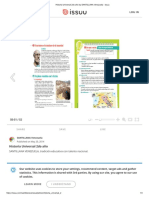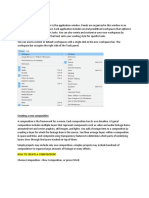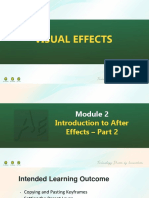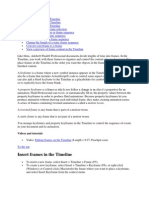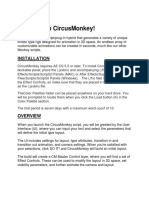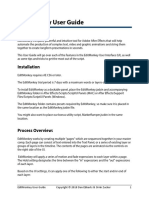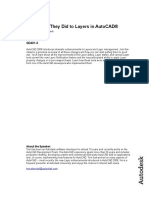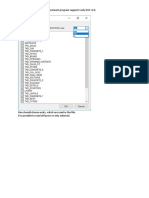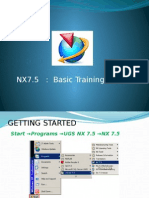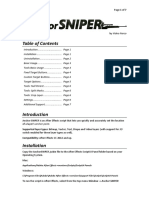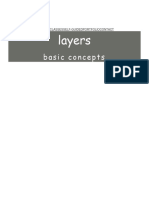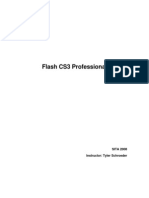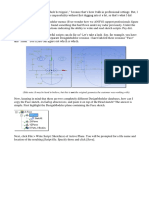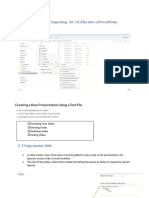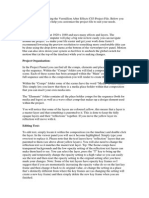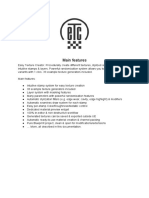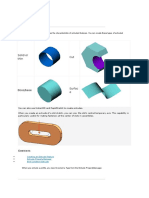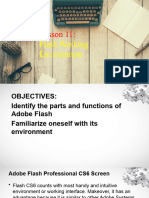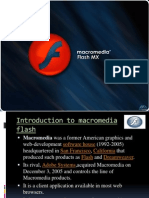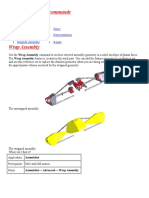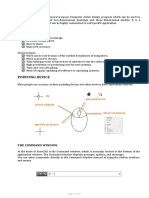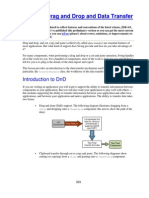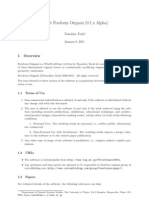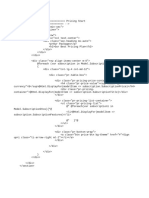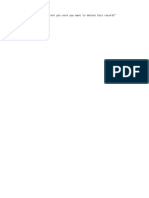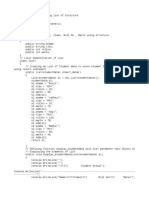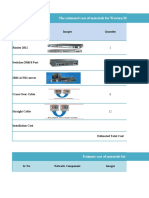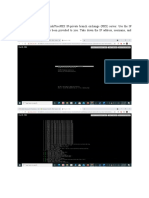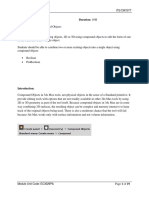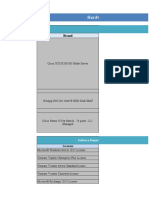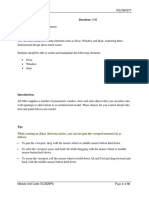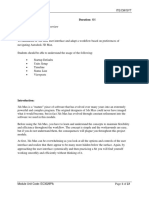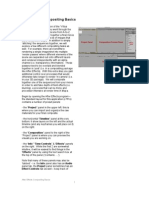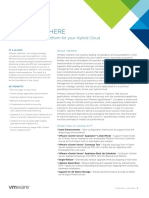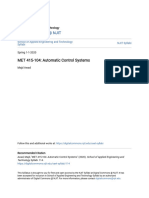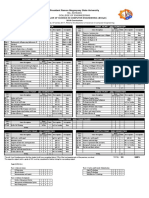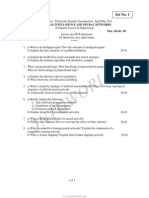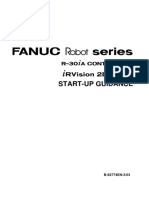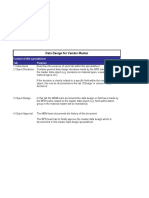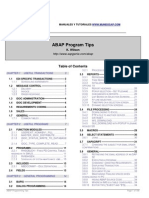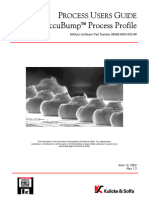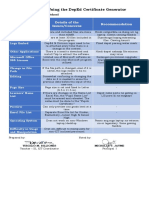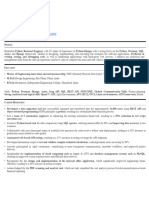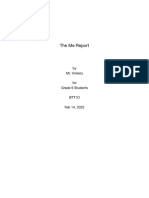Professional Documents
Culture Documents
A/V Layer Switches Guide
Uploaded by
Vinod Malik0 ratings0% found this document useful (0 votes)
182 views3 pagesSwitches in After Effect
Original Title
Switches in After Effect
Copyright
© © All Rights Reserved
Available Formats
PDF, TXT or read online from Scribd
Share this document
Did you find this document useful?
Is this content inappropriate?
Report this DocumentSwitches in After Effect
Copyright:
© All Rights Reserved
Available Formats
Download as PDF, TXT or read online from Scribd
0 ratings0% found this document useful (0 votes)
182 views3 pagesA/V Layer Switches Guide
Uploaded by
Vinod MalikSwitches in After Effect
Copyright:
© All Rights Reserved
Available Formats
Download as PDF, TXT or read online from Scribd
You are on page 1of 3
Switches in the A/V Features column
Video Toggles layer visuals on or off. (See Toggle visibility or influence of a layer or
property group.)
Audio Toggles layer sounds on or off.
Solo Includes the current layer in previews and renders, ignoring layers without this
switch set. (See Solo a layer.)
Lock Locks layer contents, preventing all changes. (See Lock or unlock a layer.)
Switches in the Switches column
Shy Hides the current layer when the Hide Shy Layers composition switch is
selected. (See Show and hide layers in the Timeline panel.)
Collapse Transformations/Continuously Rasterize Collapses transformations if
the layer is a precomposition; continuously rasterizes if the layer is a shape layer,
text layer, or layer with a vector graphics file (such as an Adobe Illustrator file) as the
source footage. Selecting this switch for a vector layer causes After Effects to
rerasterize the layer for each frame, which improves image quality, but also
increases the time required for previewing and rendering. (See Render order and
collapsing transformations and continuously rasterize a layer containing vector
graphics.)
Quality Toggles between Best and Draft options for layer quality for rendering,
including rendering to the screen for previews. (See Layer image quality and
subpixel positioning.)
Effect Select to render the layer with effects. The switch does not affect the setting
for individual effects on the layer. (See Delete or disable effects and animation
presets.)
Frame Blend Sets frame blending to one of three states: Frame Mix, Pixel Motion,
or off. If the Enable Frame Blending composition switch is not selected, the frame
blending setting of the layer is irrelevant.
Motion Blur Toggles motion blur on or off for the layer. If the Enable Motion Blur
composition switch is not selected, the motion blur setting of the layer is irrelevant.
Adjustment Layer Identifies the layer as an adjustment layer.
3D Layer Identifies the layer as a 3D layer. If the layer is a 3D layer with 3D
sublayers—as is the case for a text layer with per-character 3D
properties—the switch uses this icon:
Copy and paste keyframes
You can copy keyframes from only one layer at a time. When you paste keyframes
into another layer, they appear in the corresponding property in the destination layer.
The earliest keyframe appears at the current time, and the other keyframes follow in
relative order. The keyframes remain selected after pasting, so you can immediately
move them in the destination layer.
You can copy keyframes between layers for the same property (such as Position) or
between different properties that use the same type of data
(such as between Position and Anchor Point).
Note: When copying and pasting between the same properties, you can copy from
more than one property to more than one property at a time.
However, when copying and pasting to different properties, you can copy only from
one property to one property at a time.
1. In the Timeline panel, display the layer property containing the keyframes you
want to copy.
2. Select one or more keyframes.
3. Choose Edit > Copy.
4. In the Timeline panel containing the destination layer, move the current-time
indicator to the point in time where you want the keyframes to appear.
5. Do one of the following:
To paste to the same property of the copied keyframes, select the destination layer.
To paste to a different property, select the destination property.
6. Choose Edit > Paste.
Move keyframes in time
You can move keyframes in time, either individually or as a group.
—layer In point, layer Out point, layer source frames, keyframes, and markers.
Move keyframes to another time
With multiple keyframes selected, you can copy or delete them simultaneously or
move the keyframes together without changing their positions
relative to each other.
1. Select one or more keyframes.
2. Drag any of the selected keyframe icons to the desired time. If you selected
multiple keyframes, then all of the selected keyframes maintain
their relative distance from the keyframe that you drag.
You can also move selected keyframes in time (one frame earlier or later) by
pressing the Alt (Windows) or Option (Mac OS) key with the left
arrow or right arrow key.
Move a keyframe to a specific time
1. Move the current-time indicator to the desired time.
2. Do one of the following:
In layer bar mode, hold down Shift after you begin to drag a keyframe icon to the
current-time indicator.
In Graph Editor mode, drag a keyframe to the current-time indicator.
When you drag over the current-time indicator, the keyframe snaps to the current-
time indicator.
You might also like
- Historia Universal 2do Año by SANTILLANA Venezuela - Issuu PDFDocument3 pagesHistoria Universal 2do Año by SANTILLANA Venezuela - Issuu PDFJose Fororo Con Pasticho33% (6)
- SACS-002 Third Party Cybersecurity StandardDocument26 pagesSACS-002 Third Party Cybersecurity StandardMuhammad AFzal100% (1)
- VFX Compositing NoteDocument9 pagesVFX Compositing Notesam rehmanNo ratings yet
- ADOBE Premiere Pro Exam Notes and TipsDocument11 pagesADOBE Premiere Pro Exam Notes and TipsZin WorkNo ratings yet
- M2S2 PDFDocument56 pagesM2S2 PDFLEE PIRYANo ratings yet
- Insert Frames in The Timeline: Videos and TutorialsDocument4 pagesInsert Frames in The Timeline: Videos and Tutorialsamitsama143No ratings yet
- Basic Interface of FlashDocument5 pagesBasic Interface of FlashelevendreamsNo ratings yet
- Top 10 Layer Shortcuts in Photoshop World 2012Document3 pagesTop 10 Layer Shortcuts in Photoshop World 2012MegaVNo ratings yet
- TitanReleaseNotesV9 0Document12 pagesTitanReleaseNotesV9 0Henry PalNo ratings yet
- Proshow - Keyframing: Tled 3 - Introduction To IctDocument24 pagesProshow - Keyframing: Tled 3 - Introduction To IctKentNo ratings yet
- CircusMonkey User ManualDocument10 pagesCircusMonkey User ManualJaime Pinzon SanchezNo ratings yet
- Chapter - 4: Working With Drawing Aids Layer 4. 1 Understanding The Concept and Use of LayerDocument5 pagesChapter - 4: Working With Drawing Aids Layer 4. 1 Understanding The Concept and Use of LayerPujan NeupaneNo ratings yet
- Typemonkey User ManualDocument11 pagesTypemonkey User ManualRobert ArredondoNo ratings yet
- Flash Tweening Guide: Motion, Shape & Classic Tweens ExplainedDocument7 pagesFlash Tweening Guide: Motion, Shape & Classic Tweens ExplainedJovzNo ratings yet
- After Effects CS4 Tips of The DayDocument32 pagesAfter Effects CS4 Tips of The DayJose SobarzoNo ratings yet
- EditMonkey User GuideDocument6 pagesEditMonkey User Guideash30No ratings yet
- Overview of Timeline PanelDocument15 pagesOverview of Timeline PanelVinod MalikNo ratings yet
- Precomposing in After EffectDocument7 pagesPrecomposing in After EffectVinod MalikNo ratings yet
- ????????? ???? ??? ?????? ?? ?????? ????? 7?? ?Document35 pages????????? ???? ??? ?????? ?? ?????? ????? 7?? ?Usha CrNo ratings yet
- HT Anim KeyframeDocument8 pagesHT Anim KeyframeTamin Sanat IranianNo ratings yet
- Improved LayeringDocument17 pagesImproved Layeringloopback127xyzNo ratings yet
- GS. Right-Click Pop-Up MenuDocument3 pagesGS. Right-Click Pop-Up MenuFrancis CayananNo ratings yet
- 35 Solide Modeling DXF - ENDocument11 pages35 Solide Modeling DXF - ENMEULAJENo ratings yet
- NX7.5 Basic Modeling CourseDocument44 pagesNX7.5 Basic Modeling Coursemanuanil1989No ratings yet
- Anchor SNIPER User Guide v1.0Document7 pagesAnchor SNIPER User Guide v1.0D'MarinhoNo ratings yet
- The Top 10 Photoshop Tips and Tricks: 1) VariablesDocument7 pagesThe Top 10 Photoshop Tips and Tricks: 1) VariablesRobDunfNo ratings yet
- Typemonkey User ManualDocument12 pagesTypemonkey User ManualWalterson MimosoNo ratings yet
- Solidworks-Tools OptionsDocument17 pagesSolidworks-Tools OptionsPrasanth ParimiNo ratings yet
- Waffle Slab: Grid LineDocument2 pagesWaffle Slab: Grid LineOwaisAhmedNo ratings yet
- Activity-3-CS5-layers-basic-conceptsDocument21 pagesActivity-3-CS5-layers-basic-conceptsmonasteriomatthew7No ratings yet
- ProtaStructure QSG enDocument48 pagesProtaStructure QSG enhahaer50% (2)
- Flash CS3 Professional: SITA 2008 Instructor: Tyler SchroederDocument21 pagesFlash CS3 Professional: SITA 2008 Instructor: Tyler SchroederbakudainaNo ratings yet
- Presentation: Layers in AutocadDocument12 pagesPresentation: Layers in AutocadMuhammad MustafaNo ratings yet
- AUTOCAD Tips For BeginnerDocument4 pagesAUTOCAD Tips For BeginnerWilfredoEnghoyNo ratings yet
- CAD LAYERS AND TEXTDocument21 pagesCAD LAYERS AND TEXTMark JosephNo ratings yet
- Bats MMN 1Document97 pagesBats MMN 1PedjaVujicNo ratings yet
- ICT Practical 'Presentations' and 'Graphs and Charts'Document8 pagesICT Practical 'Presentations' and 'Graphs and Charts'HUDA KASHTWARINo ratings yet
- Graph Layers: Understanding LayersDocument32 pagesGraph Layers: Understanding LayersSyd BarrettNo ratings yet
- ReadmeDocument4 pagesReadmeCatalin FilipNo ratings yet
- Krita 2.9 Layer StackDocument4 pagesKrita 2.9 Layer Stackskycall28No ratings yet
- Easy Texture Creator - DocumentationDocument47 pagesEasy Texture Creator - DocumentationQasim AhmadNo ratings yet
- Global Mapper - User's Manual PDFDocument17 pagesGlobal Mapper - User's Manual PDFfraank22ccNo ratings yet
- SH - Module 10 Lesson 8-LayersDocument52 pagesSH - Module 10 Lesson 8-LayersMine Cuevas Dela CruzNo ratings yet
- Autocad 3d Notes 2019 For TestDocument6 pagesAutocad 3d Notes 2019 For TestKINJALNo ratings yet
- Importing GeometryDocument60 pagesImporting Geometryla zekiNo ratings yet
- AE CS3 Slides Project Customization GuideDocument9 pagesAE CS3 Slides Project Customization GuideCarlos Alberto Rojas CasiqueNo ratings yet
- Lesson 11 Flash Working EnvironmentDocument26 pagesLesson 11 Flash Working EnvironmentRose Ann AquinoNo ratings yet
- Introduction to Macromedia Flash in 40 CharactersDocument25 pagesIntroduction to Macromedia Flash in 40 CharactersPrithvi AcharyaNo ratings yet
- Handbook SurpacDocument144 pagesHandbook Surpacrusli geologistNo ratings yet
- Motion Tools MDS v2.0: Motiondesign - SchoolDocument5 pagesMotion Tools MDS v2.0: Motiondesign - SchoolshashankNo ratings yet
- Lesson 5 SymbolsDocument31 pagesLesson 5 SymbolsLourd Aubrey JungcoNo ratings yet
- UserManual en Parte2Document150 pagesUserManual en Parte2cesarNo ratings yet
- Advanced Assembly CommandsDocument41 pagesAdvanced Assembly CommandsSaikiran SayabugariNo ratings yet
- Revised Autocad ManualDocument22 pagesRevised Autocad Manualmike johnNo ratings yet
- 1 Box MatDocument107 pages1 Box MatAnonymous hCYc36No ratings yet
- Elec9Introduction (Ward20)Document27 pagesElec9Introduction (Ward20)geodesiikaNo ratings yet
- What'S New in Sap Businessobjects Xcelsius 2008 Sp3?: Timo Elliott 31 CommentsDocument14 pagesWhat'S New in Sap Businessobjects Xcelsius 2008 Sp3?: Timo Elliott 31 CommentsAmanda NandamNo ratings yet
- Create Flow Frame Layouts for Posters and MagazinesDocument14 pagesCreate Flow Frame Layouts for Posters and MagazinesJoseph JaimeNo ratings yet
- Drag and Drop and Data TransferDocument35 pagesDrag and Drop and Data Transferapi-3792621No ratings yet
- Freeform OrigamiDocument6 pagesFreeform OrigamiСевер БесконечныйNo ratings yet
- NX 9 for Beginners - Part 2 (Extrude and Revolve Features, Placed Features, and Patterned Geometry)From EverandNX 9 for Beginners - Part 2 (Extrude and Revolve Features, Placed Features, and Patterned Geometry)No ratings yet
- IndexsubscriptionDocument1 pageIndexsubscriptionVinod MalikNo ratings yet
- Subscription CoreDocument1 pageSubscription CoreVinod MalikNo ratings yet
- DeleteDocument1 pageDeleteVinod MalikNo ratings yet
- Blend Shape DeformersDocument15 pagesBlend Shape DeformersVinod MalikNo ratings yet
- MPLS - VPN Assessment Part 3 - Design ProposalDocument10 pagesMPLS - VPN Assessment Part 3 - Design ProposalVinod MalikNo ratings yet
- Project Managemnet, 2Document2 pagesProject Managemnet, 2Vinod MalikNo ratings yet
- ABCDocument2 pagesABCVinod MalikNo ratings yet
- AssignchklstDocument2 pagesAssignchklstVinod MalikNo ratings yet
- The Estimated Cost of Materials For Western Mining: Network Component Images QuantityDocument4 pagesThe Estimated Cost of Materials For Western Mining: Network Component Images QuantityVinod MalikNo ratings yet
- Set up Asterisk PBX IP serverDocument4 pagesSet up Asterisk PBX IP serverVinod MalikNo ratings yet
- Assignment: Task 1 Install Vmware Client and Connect To The ServerDocument16 pagesAssignment: Task 1 Install Vmware Client and Connect To The ServerVinod MalikNo ratings yet
- Job No: 05 Duration: 16H Job Title: Create Compound Objects ObjectiveDocument19 pagesJob No: 05 Duration: 16H Job Title: Create Compound Objects ObjectiveKIPROTICH IANNo ratings yet
- Assignment: Advantages DisadvantagesDocument20 pagesAssignment: Advantages DisadvantagesVinod MalikNo ratings yet
- C# Snake Game Console AppDocument5 pagesC# Snake Game Console AppVinod MalikNo ratings yet
- Create rain scene in After EffectsDocument107 pagesCreate rain scene in After EffectsVinod MalikNo ratings yet
- Photoshop: 3D Object and Camera ToolsDocument39 pagesPhotoshop: 3D Object and Camera ToolsVinod MalikNo ratings yet
- Hardware and Software Requirement: BrandDocument4 pagesHardware and Software Requirement: BrandVinod MalikNo ratings yet
- Add and Position CamerasDocument14 pagesAdd and Position CamerasVinod MalikNo ratings yet
- Job No: 13 Duration: 16H Job Title: Create Basic Animation ObjectiveDocument15 pagesJob No: 13 Duration: 16H Job Title: Create Basic Animation ObjectiveCHERUYIOT IANNo ratings yet
- Overview of Timeline PanelDocument15 pagesOverview of Timeline PanelVinod MalikNo ratings yet
- Central Processing UnitDocument47 pagesCentral Processing UnitVinod MalikNo ratings yet
- Job No: 06 Duration: 16H Job Title: Apply and Edit Modifiers ObjectiveDocument13 pagesJob No: 06 Duration: 16H Job Title: Apply and Edit Modifiers ObjectiveKIPROTICH IANNo ratings yet
- Job No: 14 Duration: 8H Job Title: Rendering Basics ObjectiveDocument7 pagesJob No: 14 Duration: 8H Job Title: Rendering Basics ObjectiveVinod MalikNo ratings yet
- Creating 3D Animation in Photoshop CS6Document15 pagesCreating 3D Animation in Photoshop CS6Vinod MalikNo ratings yet
- Job No: 07 Duration: 16H Job Title: AEC Design Elements ObjectiveDocument38 pagesJob No: 07 Duration: 16H Job Title: AEC Design Elements ObjectiveCHERUYIOT IANNo ratings yet
- Chapter 1 User Interface 1Document23 pagesChapter 1 User Interface 1Archana rathNo ratings yet
- Creating Solid ColorsDocument4 pagesCreating Solid ColorsVinod MalikNo ratings yet
- AEbasicsDocument7 pagesAEbasicsBala BaskerNo ratings yet
- Job No: 04 Duration: 28H Job Title: 2D and 3D Objects ObjectiveDocument21 pagesJob No: 04 Duration: 28H Job Title: 2D and 3D Objects ObjectiveKIPROTICH IANNo ratings yet
- Flash Leccion 1Document14 pagesFlash Leccion 1Jorge ChipanaNo ratings yet
- Vmware Sphere: Efficient and Secure Platform For Your Hybrid CloudDocument5 pagesVmware Sphere: Efficient and Secure Platform For Your Hybrid CloudSurtanto Adi WicaksonoNo ratings yet
- Korg D-Series RecordersDocument17 pagesKorg D-Series RecordersapkoumnasNo ratings yet
- MET 415 104 - Automatic Control SystemsDocument8 pagesMET 415 104 - Automatic Control SystemsVergielyn MatusNo ratings yet
- President Ramon Magsaysay State University Computer Engineering CurriculumDocument1 pagePresident Ramon Magsaysay State University Computer Engineering CurriculumKemal PujabNo ratings yet
- Cosmos v3 - 2021 - enDocument33 pagesCosmos v3 - 2021 - enpeteatkoNo ratings yet
- Artificial Intelligence and Neural Networks PDFDocument4 pagesArtificial Intelligence and Neural Networks PDFSrinivasan AlladiNo ratings yet
- Curriculum Vitae AnishDocument2 pagesCurriculum Vitae AnishNSG ArghyaNo ratings yet
- iRVision Startup Manual (B-82774EN-3 03) PDFDocument166 pagesiRVision Startup Manual (B-82774EN-3 03) PDFManuel GutierrezNo ratings yet
- Vendor Master AP363 Data DefinitionDocument12 pagesVendor Master AP363 Data DefinitioncsenthilcNo ratings yet
- Seminar Report on Computing Power and ModelingDocument2 pagesSeminar Report on Computing Power and ModelingLelandTienNo ratings yet
- ABAP Program Tips by MundosapDocument168 pagesABAP Program Tips by MundosapOscar FrancoNo ratings yet
- The Ultimate Guide To Implementing IoTDocument54 pagesThe Ultimate Guide To Implementing IoTJorge GarzaNo ratings yet
- Accu BumpDocument10 pagesAccu Bumpepson324No ratings yet
- Oral Questions LP-II: Star SchemaDocument21 pagesOral Questions LP-II: Star SchemabigbangNo ratings yet
- Concerns in Using The Deped Certificate GeneratorDocument1 pageConcerns in Using The Deped Certificate GeneratorJake FelicianoNo ratings yet
- NYC Service Charter Handbook Latest Revision 5.22.2020Document38 pagesNYC Service Charter Handbook Latest Revision 5.22.2020Edrainne VelardeNo ratings yet
- Infoblox DDI DocumentationDocument7 pagesInfoblox DDI DocumentationranjithgottimukkalaNo ratings yet
- CCNA 200-125题库V3.0Document150 pagesCCNA 200-125题库V3.0Gabriela PopescuNo ratings yet
- Honey Python TestingDocument2 pagesHoney Python Testinger.honeyraj2016No ratings yet
- Unit-3 Scan Line Conversion AlgorithmDocument25 pagesUnit-3 Scan Line Conversion AlgorithmBinod AdhikariNo ratings yet
- NMR3 User GuideDocument9 pagesNMR3 User GuideAurelia BucurNo ratings yet
- FC0 U61 Questions Answers DumpsDocument16 pagesFC0 U61 Questions Answers DumpsShudufhadzo MatumbaNo ratings yet
- Operating System KernelsDocument7 pagesOperating System KernelsMATHAVAN A L KRISHNANNo ratings yet
- Using Oracle Erp Cloud Adapter Oracle IntegrationDocument91 pagesUsing Oracle Erp Cloud Adapter Oracle Integrationswapnil khokeNo ratings yet
- Comparative Study On Spoken Language Identification Based On Deep LearningDocument5 pagesComparative Study On Spoken Language Identification Based On Deep LearningMaged HamoudaNo ratings yet
- Grace Blackwood - The Me Report 2022Document8 pagesGrace Blackwood - The Me Report 2022api-618402361No ratings yet
- PLC Simulator Unit ProDocument84 pagesPLC Simulator Unit ProMaycon DouglasNo ratings yet
- Research PaperDocument8 pagesResearch Paperapi-253462060No ratings yet