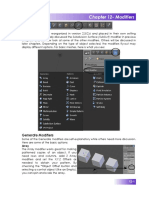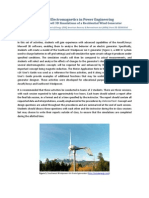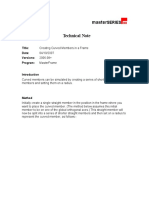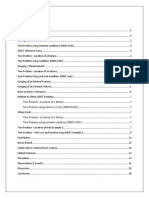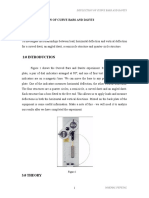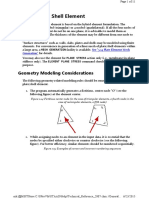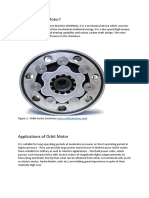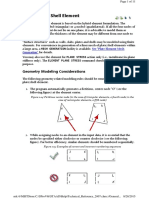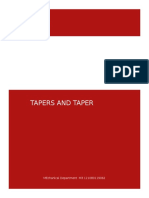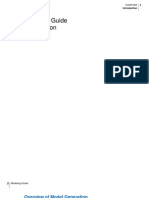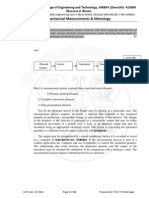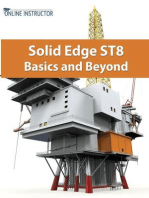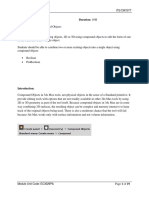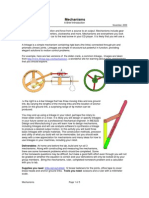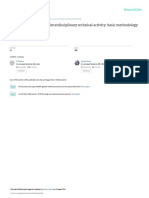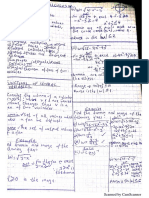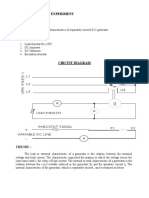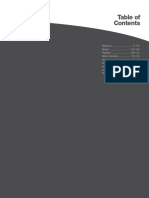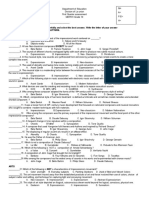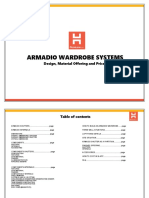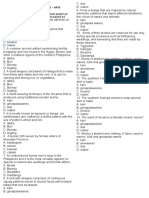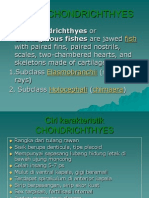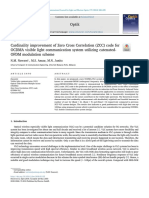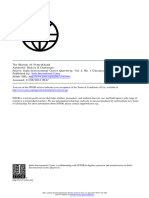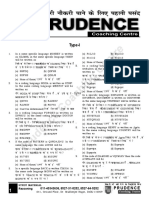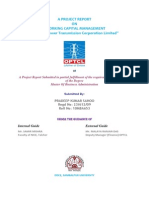Professional Documents
Culture Documents
Job No: 06 Duration: 16H Job Title: Apply and Edit Modifiers Objective
Uploaded by
KIPROTICH IANOriginal Title
Copyright
Available Formats
Share this document
Did you find this document useful?
Is this content inappropriate?
Report this DocumentCopyright:
Available Formats
Job No: 06 Duration: 16H Job Title: Apply and Edit Modifiers Objective
Uploaded by
KIPROTICH IANCopyright:
Available Formats
Project Module ITE/CW/SYT
Job No: 06 Duration: 16H
Job Title: Apply and Edit Modifiers
Objective:
To understand that a modifier can be applied to a 2D shape to turn it into a 3D object, and that
the modifier’s parameters can be adjusted in the modify panel to edit the 3D object. That’s only
the beginning of the power of modifiers in 3ds Max.
Students should be able to understand the usage of the following:
• Apply the Bend Modifier
• Apply the Taper Modifier
• Apply the Twist Modifier
• Edit the Modifiers
Introduction:
Each modifier contains a set of parameters that operate on the case object independent of all
other modifiers and the base object’s own parameters. There are no technical limits on the
number of modifiers and the base object’s own parameters. There are no technical limits on the
number of modifiers that can be applied to a single object, but the order in which modifiers are
applied can greatly affect the end result.
Working with modifiers is a very dynamic editing process that provides students with the means
to make experimental changes without destroying the underlying object or any effects of other
modifiers.
Module Unit Code: EC3029PA Page 1 of 13
Project Module ITE/CW/SYT
Using the modifiers:
Modifiers provide a way for you to sculpt and edit objects. They can change the geometry of an
object, and its properties.
s
Example: effects of the Twist modifier on an object
The modifiers you apply to an object are stored in a stack. By navigating up and down the stack,
you can change the effect of the modifier, or remove it from the object. Or you can choose to
“collapse” the stack and make your changes permanent.
There are other general things to know about using modifiers:
• You can apply an unlimited number of modifiers to an object or part of an object.
• When you delete a modifier, all its changes to the object disappear.
• You can move and copy modifiers to other objects using controls in the modifier stack
display.
• The order or sequence in which you add modifiers is important. Each modifier affects those
that come after it. For instance, adding a Bend modifier before a Taper can give you
distinctly different results than if you first added the Taper followed by the Bend.
Modifiers, as the name implies, modify an object's geometrical structure, deforming it in some
way. When you apply a taper modifier to the end of a cylinder, for example, the vertices near the
end move closer together. Modifiers make changes in the geometry that stay in effect until you
adjust or delete the modifier.
Module Unit Code: EC3029PA Page 2 of 13
Project Module ITE/CW/SYT
Example: effects of the twist modifier on an object
Apply the Taper Modifier:
The Taper modifier produces a tapered contour by scaling both ends of an object's geometry; one
end is scaled up, and the other is scaled down. You can control the amount and curve of the taper
on two sets of axes. You can also limit the taper to a section of the geometry.
Module Unit Code: EC3029PA Page 3 of 13
Project Module ITE/CW/SYT
Examples of default tapers
Interface
Modifier Stack
Gizmo
At this sub-object level, you can transform and animate the gizmo like any other object,
altering the effect of the Taper modifier. Translating the gizmo translates its center an
equal distance. Rotating and scaling the gizmo takes place with respect to its center.
Center
At this sub-object level, you can translate and animate the center, altering the Taper
gizmo's shape, and thus the shape of the tapered object.
For more information on the stack display, see Modifier Stack.
Moving the modifier's center changes the gizmo shape.
Parameters rollout
Module Unit Code: EC3029PA Page 4 of 13
Project Module ITE/CW/SYT
The Taper modifier provides two sets of axes and a symmetry setting in the Taper Axis group
box of the Parameters rollout. As with other modifiers, these axes refer to the Taper gizmo, not
the object itself.
Taper group
Amount
The extent to which the ends are scaled. Amount is a relative value with a maximum of
10.
Curve
Applies a curvature to the sides of the Taper gizmo, thus affecting the shape of the
tapered object. Positive values produce an outward curve along the tapered sides,
negative values an inward curve. At 0, the sides are unchanged. Default=0.
Taper Axis group
Primary
The central axis or spine of the taper: X, Y, or Z. Default=Z.
Effect
The axis, or pair of axes, indicating the direction of the taper from the primary axis. The
available choices are determined by the choice of primary axis. The effect axis can be
either of the two remaining axes, or their combination. If the primary axis is X, the effect
axis can be Y, Z, or YZ. Default=XY.
Symmetry
Produces a symmetrical taper around the primary axis. A taper is always symmetrical
around the effect axis. Default=off.
Changing the effect axis changes the effects of the modifier.
Module Unit Code: EC3029PA Page 5 of 13
Project Module ITE/CW/SYT
Limits group
The taper offset is applied between the upper and lower limits. The surrounding geometry, while
unaffected by the taper itself, is moved to keep the object intact.
Limit Effect
Enables upper and lower limits for the taper effect.
Upper Limit
Sets the upper limit boundaries in world units from the taper center point, beyond which
the taper no longer affects the geometry.
Lower Limit
Sets the lower limit boundaries in world units from the taper center point, beyond which
the taper no longer affects the geometry.
Left: Limiting the effect of the taper.
Right: Using symmetry.
Apply the Twist Modifier:
The Twist modifier produces a twirling effect (like wringing out a wet rag) in an object's
geometry. You can control the angle of the twist on any of three axes, and set a bias that
compresses the twist effect relative to the pivot point. You can also limit the twist to a section of
the geometry.
NoteWhen you apply the Twist modifier, the Twist gizmo's center is placed at the object's pivot
point, and the gizmo lines up with the object's local axis.
Module Unit Code: EC3029PA Page 6 of 13
Project Module ITE/CW/SYT
Left: Original model
Middle: A moderate twist
Right: An extreme twist
Procedures
To twist an object:
1. Select an object and apply Twist.
2. On the Parameters rollout, set Twist Axis to X, Y, or Z. This refers to the axis of the Twist
gizmo, not the axis of the selected object.
You can switch between axes at any time, but only one axis setting is carried with the
modifier.
3. Set the angle of the twist. Positive values produce a clockwise twist, negative values a
counterclockwise twist. An angle of 360 produces a complete revolution.
The object twists to this amount beginning at the lower limit (by default, the location of the
modifier's center).
4. Set the bias of the twist.
A positive value compresses the twist at the end away from the pivot point, a negative value
toward the pivot point.
Module Unit Code: EC3029PA Page 7 of 13
Project Module ITE/CW/SYT
To limit the twist:
1. Turn on Limits group Limit Effect.
2. Set values for the upper and lower limits. These are distances in current units above and
below the modifier's center, which is at zero on the gizmo's Z axis. The upper limit can be
zero or positive, the lower limit zero or negative. If the limits are equal, the result is the same
as turning off Limit Effect.
The twist offset is applied between these limits. The surrounding geometry, while unaffected
by the twist itself, is moved to keep the object intact.
3. At the sub-object level, you can select and move the modifier's center.
The limit settings remain on either side of the center as you move it. This lets you relocate
the twist area to another part of the object.
Interface
Modifier Stack
Gizmo
You can transform and animate the gizmo like any other object at this sub-object level,
altering the effect of the Twist modifier. Translating the gizmo translates its center an
equal distance. Rotating and scaling the gizmo takes place with respect to its center.
Center
You can translate and animate the center at this sub-object level, altering the Twist
gizmo's shape, and thus the shape of the twisted object.
For more information on the stack display, see Modifier Stack.
Twist Parameters rollout
Module Unit Code: EC3029PA Page 8 of 13
Project Module ITE/CW/SYT
Twist group
Angle
Determines the amount of twist around the vertical axis. Default=0.0.
Bias
Causes the twist rotation to bunch up at either end of the object. When the parameter is
negative, the object twists closer to the gizmo center. When the value is positive, the
object twists more away from the gizmo center. When the parameter is 0, the twisting is
uniform. Range=100 to -100. Default=0.0.
Twist Axis group
X/Y/Z
Specify the axis along which the twist will occur. This is the local axis of the Twist
gizmo. Default=Z.
Limits group
Applies the twist effect only to vertices that lie between the lower and upper limits. The two
spinners represent distance along the gizmo's Z axis (Z=0 is at the gizmo's center). When they
are equal, it is the same as disabling the twist effect.
Limit Effect
Applies limit constraints to the Twist modifier.
Upper Limit
Sets the upper limit for the twist effect. Default=0.
Lower Limit
Sets the lower limit for the twist effect. Default=0.
Apply the Bend Modifier:
The Bend modifier lets you bend the current selection up to 360 degrees about a single axis,
producing a uniform bend in an object's geometry. You can control the angle and direction of the
bend on any of three axes. You can also limit the bend to a section of the geometry.
Module Unit Code: EC3029PA Page 9 of 13
Project Module ITE/CW/SYT
Bend applied to a streetlight model
Interface
Modifier Stack
Gizmo sub-object
You can transform and animate the gizmo like any other object at this sub-object level,
altering the effect of the Bend modifier. Translating the gizmo translates its center an
equal distance. Rotating and scaling the gizmo takes place with respect to its center.
Center sub-object
You can translate and animate the center at this sub-object level, altering the Bend
gizmo's shape, and thus the shape of the bent object.
For more information on the stack display, see Modifier Stack.
Parameters rollout
Module Unit Code: EC3029PA Page 10 of 13
Project Module ITE/CW/SYT
Bend group
Angle
Sets the angle to bend from the vertical plane. Range=-999,999.0 to 999,999.0.
Direction
Sets the direction of the bend relative to the horizontal plane. Range=-999,999.0 to
999,999.0.
Bend Axis group
X/Y/Z
Specifies the axis to be bent. Note that this axis is local to the Bend gizmo and not related
to the selected entity. Default=Z.
Limits group
Limit Effect
Applies limit constraints to the bend effect. Default=off.
Upper Limit
Sets the upper boundary in world units from the bend center point beyond which the bend
no longer affects geometry. Default=0. Range=0 to 999,999.0.
Lower Limit
Sets the lower boundary in world units from the bend center point beyond which the bend
no longer affects geometry. Default=0. Range=-999,999.0 to 0.
Module Unit Code: EC3029PA Page 11 of 13
Project Module ITE/CW/SYT
Edit the Modifiers:
From the Create panel of 3ds Max, you place basic objects in your scene, including 3D
geometry, 2D shapes, lights and cameras, space warps, and helpers. Each object you add has its
own set of creation parameters, which define its geometry and other characteristics, depending
on the type of object. Once placed in a scene, objects carry their creation parameters with them.
You can change these parameters on the Modify panel.
You also use the Modify panel to assign modifiers. Modifiers are tools for reshaping an object.
While they mold the final appearance of the object, modifiers do not change its underlying
creation parameters.
You use the Modify panel to:
• Change the creation parameters for existing objects.
• Apply modifiers to adjust the geometry of an object or a set of objects.
• Change the parameters of modifiers and choose their components.
• Delete modifiers.
• Convert a parametric object to an editable object
Procedures
To use the Modify panel:
1. Select an object.
2. On the Command panel, click the Modify tab to display the Modify panel.
The name of the object appears at the top of the Modify panel, and the remainder of the panel
displays settings for the object or the modifier at the top of its stack.
3. You can now do any of the following:
• Change the parameters for the object. As you change these parameters, the object updates
in the viewports.
• Apply a modifier to the object.
Module Unit Code: EC3029PA Page 12 of 13
Project Module ITE/CW/SYT
• Change the parameters for a modifier. As you change these parameters, the object updates
in the viewports.
• Collapse the stack to create an editable surface such as an editable mesh.
To apply a modifier from the Modify panel:
1. Select an object.
2. On the Command panel, click the Modify tab to display the Modify panel. On the
Modify panel, click the Modifier List to open the list of modifiers.
3. Scroll through the list to find the modifier you want. You can use any standard method:
• From the keyboard, press Up Arrow or Down Arrow to scroll one item at a time, or
press Page Up or Page Down to scroll in screen-height increments, or use Home or End to
jump to the top or bottom of the list. The name of the chosen modifier is highlighted, and
the name appears at the top of the list.
TipIf you know the modifier name, you can jump to its section by pressing the keyboard
key corresponding to first letter of the name. To cycle through all modifiers starting with
that letter, press the key repeatedly.
• With the mouse, slide the scroll bar on the right side of the list, or turn the mouse wheel.
4. Apply the modifier. If using the keyboard, press Enter to apply the highlighted modifier. If
using the mouse, simply click the modifier name to apply it.
Module Unit Code: EC3029PA Page 13 of 13
You might also like
- A-level Physics Revision: Cheeky Revision ShortcutsFrom EverandA-level Physics Revision: Cheeky Revision ShortcutsRating: 3 out of 5 stars3/5 (10)
- 3ds Max Help - Taper ModifierDocument4 pages3ds Max Help - Taper ModifiernosequeahoraNo ratings yet
- Chapter 12-ModifiersDocument7 pagesChapter 12-Modifiersstan zlatNo ratings yet
- Simple DeformationsDocument4 pagesSimple Deformations吳先生No ratings yet
- Tutorial: Learning Object-Space Versus World-Space Order: Part II Working With ObjectsDocument11 pagesTutorial: Learning Object-Space Versus World-Space Order: Part II Working With ObjectskeeyanNo ratings yet
- Modeling Gyroscopic Effect: Created in COMSOL Multiphysics 5.4Document24 pagesModeling Gyroscopic Effect: Created in COMSOL Multiphysics 5.4Василь ІванинаNo ratings yet
- MicroStation Reference-Chapter07 Manipulating and Modifying DesignDocument14 pagesMicroStation Reference-Chapter07 Manipulating and Modifying DesignConstantin CiobanuNo ratings yet
- Study On Tool Pre-Setter: Fig. 1. Different Offset For Different ToolsDocument5 pagesStudy On Tool Pre-Setter: Fig. 1. Different Offset For Different ToolsAnonymous 5AmJ13mLkNo ratings yet
- Antenna Electrical and Mechanical TiltDocument17 pagesAntenna Electrical and Mechanical TiltBilly The DjNo ratings yet
- UDT Commands in RhinoDocument34 pagesUDT Commands in RhinoJorge GuzmanNo ratings yet
- Antenna Electrical and Mechanical TiltDocument15 pagesAntenna Electrical and Mechanical Tiltnaveedraza4213No ratings yet
- Proe ReferenceDocument90 pagesProe ReferencesrinivaskayalaNo ratings yet
- The Efficiency of A Cellular Network Depends of Its Correct Configuration and Adjustment of Radiant SystemsDocument18 pagesThe Efficiency of A Cellular Network Depends of Its Correct Configuration and Adjustment of Radiant SystemsYamen NasrNo ratings yet
- Self Balancing RobotDocument14 pagesSelf Balancing RobotQoutaeNo ratings yet
- Creating A Flow in Maya and Virtools: Jean-Marc Gauthier - All Rights Reserved Spring 2006Document31 pagesCreating A Flow in Maya and Virtools: Jean-Marc Gauthier - All Rights Reserved Spring 2006PurushothamanNo ratings yet
- EE364 Maxwell Simulation Assignment 1Document37 pagesEE364 Maxwell Simulation Assignment 1jalilemadiNo ratings yet
- 09 13 BasicTransient MotionRotational2DDocument13 pages09 13 BasicTransient MotionRotational2Dmashinbaz1No ratings yet
- Mechanical TiltDocument13 pagesMechanical TiltMirza Ghulam SarwarNo ratings yet
- Air-X Maxwell Simulation Student ProceduresDocument37 pagesAir-X Maxwell Simulation Student ProceduresHamid RezaNo ratings yet
- Modeling - Rigid End OffsetsDocument7 pagesModeling - Rigid End OffsetsAnonymous DNb6yWERfB100% (1)
- Tutorial 1Document16 pagesTutorial 1fonsecariNo ratings yet
- AE4131 ABAQUS Lecture 5Document35 pagesAE4131 ABAQUS Lecture 5Henrique Rodrigues OliveiraNo ratings yet
- Antenna OptmizationDocument29 pagesAntenna OptmizationAnonymous XKMLJK0uNo ratings yet
- Creating Curved Members in FramesDocument5 pagesCreating Curved Members in FrameskatoNo ratings yet
- Dynamic ModellingDocument35 pagesDynamic Modellinglalitthakur23No ratings yet
- Jig and FixturesDocument38 pagesJig and FixturesrajatjainkkjNo ratings yet
- Maya Attributes: Custom Pivot Editing ModeDocument4 pagesMaya Attributes: Custom Pivot Editing Modezyel logueNo ratings yet
- Assembly: Fundamentals of Graphics CommunicationDocument70 pagesAssembly: Fundamentals of Graphics Communicationlucas almeidaNo ratings yet
- Humaid RashidDocument15 pagesHumaid RashidIMRAN KHANNo ratings yet
- LESSON 3: Basic Part ModellingDocument3 pagesLESSON 3: Basic Part ModellingJane Cresthyl LesacaNo ratings yet
- Advanced Motion Part One PDFDocument7 pagesAdvanced Motion Part One PDFAgung SetiawanNo ratings yet
- Introduction To Solid Modeling Using Solidworks 2006: Cosmosmotion TutorialDocument30 pagesIntroduction To Solid Modeling Using Solidworks 2006: Cosmosmotion TutorialPhan Dinh SyNo ratings yet
- SOLIDWORKS Simulation Avoiding SingularitiesDocument5 pagesSOLIDWORKS Simulation Avoiding SingularitiesandrakenobiNo ratings yet
- Lab ReportDocument20 pagesLab ReportJoshua Reynolds67% (3)
- 1.6.1 Plate and Shell Element: Geometry Modeling ConsiderationsDocument11 pages1.6.1 Plate and Shell Element: Geometry Modeling ConsiderationsMUTHUKKUMARAMNo ratings yet
- What Is An Orbit MotorDocument10 pagesWhat Is An Orbit MotorishwarNo ratings yet
- Technical Reference 2007Document11 pagesTechnical Reference 2007Shital ChaudhariNo ratings yet
- Models - Acdc.sector Generator 3dDocument28 pagesModels - Acdc.sector Generator 3dAdnen GuedriaNo ratings yet
- Lab 4-TORSION TEST PDFDocument6 pagesLab 4-TORSION TEST PDFJesse Lee0% (3)
- Tapers and Taper TurningDocument4 pagesTapers and Taper TurningSayanSanyalNo ratings yet
- SimXpert R3.2 Modeling GuideDocument202 pagesSimXpert R3.2 Modeling Guidepaulkastle100% (2)
- Cam and ValveDocument13 pagesCam and ValveTi PiccoliNo ratings yet
- Stand Alone PV System Design Using PVSystDocument15 pagesStand Alone PV System Design Using PVSystRaam Perumal100% (11)
- Modify Tools in Autocad: EraseDocument21 pagesModify Tools in Autocad: EraseKate BarilNo ratings yet
- Unit 2 - Comparators and Design of GaugesDocument78 pagesUnit 2 - Comparators and Design of GaugesPranav karnNo ratings yet
- Advanced Inertia CalculationsDocument6 pagesAdvanced Inertia Calculationsjingyong123No ratings yet
- Matching Properties of Other ObjectsDocument10 pagesMatching Properties of Other ObjectsRoyalAryansNo ratings yet
- ME 637 Computer-Aided Engineering: Fall 2020 Homework 3: AnswerDocument10 pagesME 637 Computer-Aided Engineering: Fall 2020 Homework 3: AnswerSahil RazaNo ratings yet
- MMMDocument34 pagesMMMVaibhav Vithoba NaikNo ratings yet
- NX 9 for Beginners - Part 2 (Extrude and Revolve Features, Placed Features, and Patterned Geometry)From EverandNX 9 for Beginners - Part 2 (Extrude and Revolve Features, Placed Features, and Patterned Geometry)No ratings yet
- NX 9 for Beginners - Part 3 (Additional Features and Multibody Parts, Modifying Parts)From EverandNX 9 for Beginners - Part 3 (Additional Features and Multibody Parts, Modifying Parts)No ratings yet
- CATIA V5-6R2015 Basics Part III: Assembly Design, Drafting, Sheetmetal Design, and Surface DesignFrom EverandCATIA V5-6R2015 Basics Part III: Assembly Design, Drafting, Sheetmetal Design, and Surface DesignRating: 5 out of 5 stars5/5 (2)
- SolidWorks 2015 Learn by doing-Part 3 (DimXpert and Rendering)From EverandSolidWorks 2015 Learn by doing-Part 3 (DimXpert and Rendering)Rating: 4.5 out of 5 stars4.5/5 (5)
- Civilization Is A Social-Political ComplexityDocument8 pagesCivilization Is A Social-Political ComplexityKIPROTICH IANNo ratings yet
- Civilization Is A Social-Political ComplexityDocument8 pagesCivilization Is A Social-Political ComplexityKIPROTICH IANNo ratings yet
- Civilization Is A Social-Political ComplexityDocument8 pagesCivilization Is A Social-Political ComplexityKIPROTICH IANNo ratings yet
- Job No: 05 Duration: 16H Job Title: Create Compound Objects ObjectiveDocument19 pagesJob No: 05 Duration: 16H Job Title: Create Compound Objects ObjectiveKIPROTICH IANNo ratings yet
- Chapter 1 User Interface 1Document23 pagesChapter 1 User Interface 1Archana rathNo ratings yet
- Job No: 04 Duration: 28H Job Title: 2D and 3D Objects ObjectiveDocument21 pagesJob No: 04 Duration: 28H Job Title: 2D and 3D Objects ObjectiveKIPROTICH IANNo ratings yet
- MechanismsDocument5 pagesMechanismsMohammad HussainNo ratings yet
- Assignment1-6473Document1 pageAssignment1-6473KIPROTICH IAN0% (1)
- Materials Selection As An Interdisciplinary TechniDocument11 pagesMaterials Selection As An Interdisciplinary TechniKIPROTICH IANNo ratings yet
- Cramers Rule 3 by 3 Notes PDFDocument4 pagesCramers Rule 3 by 3 Notes PDFIsabella LagboNo ratings yet
- Open ChannelDocument8 pagesOpen ChannelAbdullah MofarrahNo ratings yet
- Calculus IIIDocument11 pagesCalculus IIIKIPROTICH IANNo ratings yet
- Errors in MeasurementDocument4 pagesErrors in MeasurementKIPROTICH IANNo ratings yet
- External CharacteristicsDocument3 pagesExternal CharacteristicsKIPROTICH IANNo ratings yet
- Precision CatalogDocument256 pagesPrecision CatalogImad AghilaNo ratings yet
- G10Mapeh Exam First QuaterDocument8 pagesG10Mapeh Exam First QuaterJonas LamcisNo ratings yet
- Armadio Presentation-2019Document45 pagesArmadio Presentation-2019Subhash Singh TomarNo ratings yet
- Volvo Penta GensetDocument4 pagesVolvo Penta GensetafandybaharuddinNo ratings yet
- Crma Unit 1 Crma RolesDocument34 pagesCrma Unit 1 Crma Rolesumop3plsdn0% (1)
- 08 - 2061 USTR 2222a (1) Supor EKVDocument24 pages08 - 2061 USTR 2222a (1) Supor EKVHassan Houdoud0% (1)
- 1n5711 RF Detector Diode 70v PIV DatasheetDocument3 pages1n5711 RF Detector Diode 70v PIV DatasheetgordslaterNo ratings yet
- Islam and Civilization (Analysis Study On The History of Civilization in Islam) Muhammad Hifdil IslamDocument18 pagesIslam and Civilization (Analysis Study On The History of Civilization in Islam) Muhammad Hifdil IslamLoveth KonniaNo ratings yet
- Isulat Lamang Ang Titik NG Tamang Sagot Sa Inyong Papel. (Ilagay Ang Pangalan, Section atDocument1 pageIsulat Lamang Ang Titik NG Tamang Sagot Sa Inyong Papel. (Ilagay Ang Pangalan, Section atMysterious StudentNo ratings yet
- GBJ0232 - en GLX 3101 T2Document43 pagesGBJ0232 - en GLX 3101 T2mnbvqwert100% (2)
- Para Lec CombinedDocument83 pagesPara Lec CombinedClent Earl Jason O. BascoNo ratings yet
- Maritime Management SystemsDocument105 pagesMaritime Management SystemsAndika AntakaNo ratings yet
- Kami Export - Subject Complements-1 PDFDocument3 pagesKami Export - Subject Complements-1 PDFkcv kfdsaNo ratings yet
- Kelas ChondrichtyesDocument15 pagesKelas ChondrichtyesanitagustinawatiNo ratings yet
- Dna Adduct As Biomarker: Prof. Dr. Yahdiana Harahap, MS, AptDocument68 pagesDna Adduct As Biomarker: Prof. Dr. Yahdiana Harahap, MS, AptNadia AaqilahNo ratings yet
- Kinder DLL Week 8Document15 pagesKinder DLL Week 8Jainab Pula SaiyadiNo ratings yet
- 1 Circuit TheoryDocument34 pages1 Circuit TheoryLove StrikeNo ratings yet
- Rachel Joyce - A Snow Garden and Other Stories PDFDocument118 pagesRachel Joyce - A Snow Garden and Other Stories PDFИгорь ЯковлевNo ratings yet
- Badminton ReviewerDocument10 pagesBadminton ReviewerHailsey WinterNo ratings yet
- Optik: Original Research ArticleDocument6 pagesOptik: Original Research ArticlesimarpreetNo ratings yet
- DP November 2017 Examination Schedule en PDFDocument4 pagesDP November 2017 Examination Schedule en PDFSuperlucidoNo ratings yet
- Clinical Reviews: The Management of Children With Gastroenteritis and Dehydration in The Emergency DepartmentDocument13 pagesClinical Reviews: The Management of Children With Gastroenteritis and Dehydration in The Emergency DepartmentRina Dewi AnggraeniNo ratings yet
- Segmentation of Blood Vessels Using Rule-Based and Machine-Learning-Based Methods: A ReviewDocument10 pagesSegmentation of Blood Vessels Using Rule-Based and Machine-Learning-Based Methods: A ReviewRainata PutraNo ratings yet
- Valdez, Shenny RoseDocument3 pagesValdez, Shenny Roseyeng botzNo ratings yet
- Usp Description and SolubilityDocument1 pageUsp Description and SolubilityvafaashkNo ratings yet
- 23001864Document15 pages23001864vinodsrawat33.asiNo ratings yet
- 01-20 Optical Multiplexer and Demultiplexer BoardDocument57 pages01-20 Optical Multiplexer and Demultiplexer BoardDaler ShorahmonovNo ratings yet
- Coding DecodingDocument21 pagesCoding DecodingAditya VermaNo ratings yet
- OPTCL-Fin-Bhw-12Document51 pagesOPTCL-Fin-Bhw-12Bimal Kumar DashNo ratings yet
- EXAMPLE 8.6 Veneer Grades and RepairsDocument2 pagesEXAMPLE 8.6 Veneer Grades and RepairsnickNo ratings yet