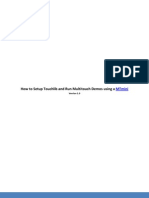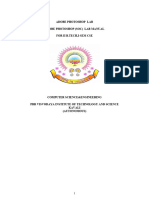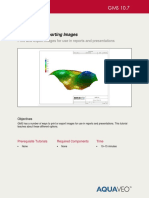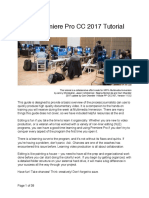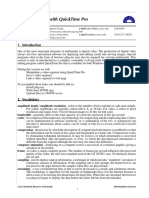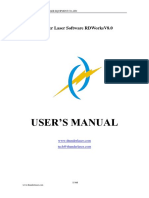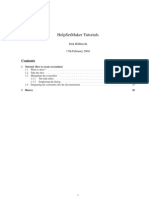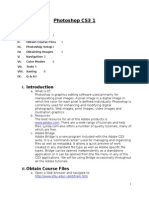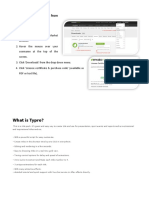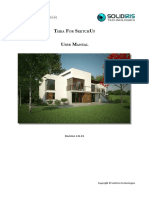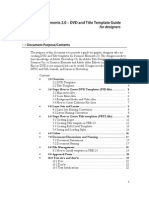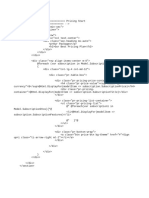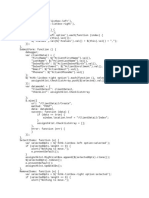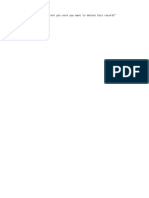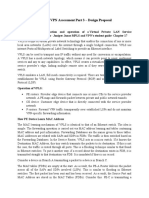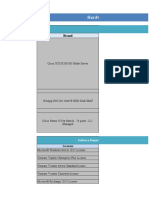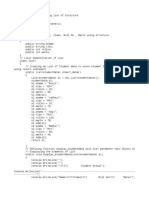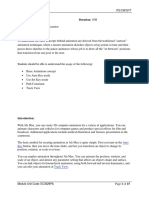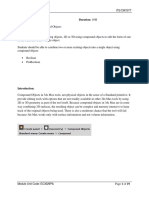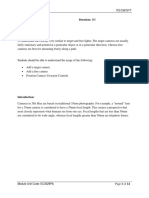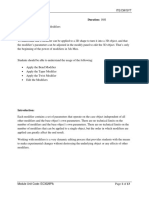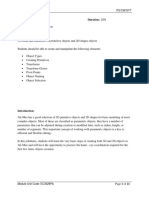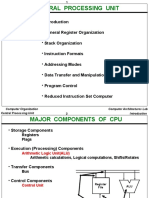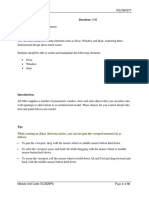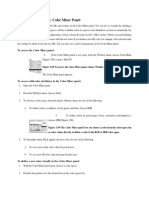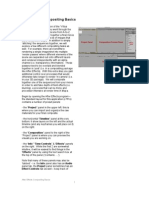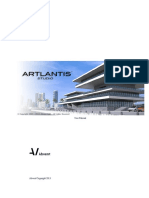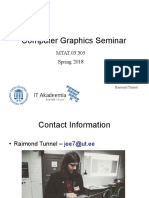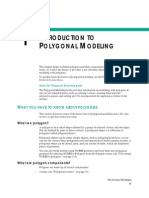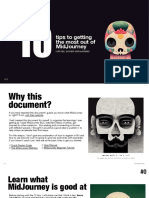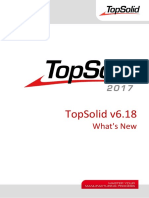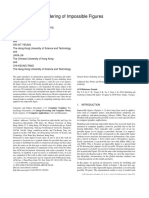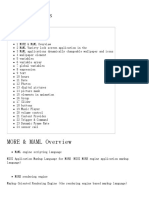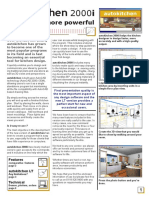Professional Documents
Culture Documents
Job No: 14 Duration: 8H Job Title: Rendering Basics Objective
Uploaded by
Vinod MalikOriginal Title
Copyright
Available Formats
Share this document
Did you find this document useful?
Is this content inappropriate?
Report this DocumentCopyright:
Available Formats
Job No: 14 Duration: 8H Job Title: Rendering Basics Objective
Uploaded by
Vinod MalikCopyright:
Available Formats
Project Module ITE/CW/SYT
Job No: 14 Duration: 8H
Job Title: Rendering Basics
Objective:
Able to create images that can be delivered to their specific needs. Also render high quality
images in a cost-effective amount of time.
Students should be able to understand the usage of the following:
• Mental Ray Concepts
• Render Setup/Dialog
• Rendered File Types
• Render Still Images
• Render An Animation
Introduction:
Rendering shades the scene's geometry using the lighting you've set up, the materials you've
applied, and environment settings, such as background and atmosphere. You use the Render
Setup dialog to render images and animations and save them to files. The rendered output
appears in the Rendered Frame Window, where you can also render and do some setup.
Rendering "fills in" geometry with color, shadow, lighting effects, and so on.
Bitmap paging is always active and is managed automatically, enabling you to render scenes
with large bitmaps, a large number of bitmaps, or very high resolution images (for example,
5,000 x 5,000 pixels or more).
Module Unit Code: EC3029PA Page 1 of 7
Project Module ITE/CW/SYT
Mental Ray Concepts:
Mental ray is the “behind the scenes” mathematical calculations engine that processes your 3D
Max scenes into a 2D image that can be viewed by anyone with a computer, or printed for off-
line viewing.
Mental ray is a product of Mental Images, a division of the graphics card manufacturer,
NVIDIA. Mental ray has been included in 3D Max for a number of years and is constantly being
developed and improved to make it easier for generating high-quality, efficient rendered images
in a reasonable amount of time.
Render Setup Dialog:
Command entry:Rendering menu Render Setup
Command entry:Main Toolbar (Render Setup)
Command entry:Rendered Frame Window (Render Setup)
Command entry:Keyboard F10
Rendering creates a 2D image or animation based on your 3D scene. It shades the scene's
geometry using the lighting you've set up, the materials you've applied, and environment settings
such as background and atmosphere.
Rendered File Types:
Rendering and saving files, either still images or animations, are necessary for sharing progress
files. There are a number of file types available within 3D Max for saving rendered images.
Some of the more common file types for still images are as follows:
Jpg – jpg or jpeg stores still image with “lossy” compression techniques. The stored files are
small in size, but have reduced quality.
tif and tga – Similar file types of moderate compression with high quality.
png – Portable Network Graphics file have high compression and high quality making them a
good choice for 3D Max users.
exr – Special still image files containing accessible information for post processing.
A good choice of file type for still images (and animations) in 3D Max is the png file. It
combines high quality with good compression for efficient storage. Exr files are very large, high-
quality files that contain information about color, shadows, reflection.
Module Unit Code: EC3029PA Page 2 of 7
Project Module ITE/CW/SYT
Render Still Images:
To render a still image:
1. Activate the viewport to render.
2. Click (Render Setup).
The Render Setup dialog opens, with the Common panel active.
3. On the Common Parameters rollout, check the Time Output group to make sure the
Single option is chosen.
4. In the Output Size group, set other rendering parameters or use the defaults.
5. Click the Render button at the bottom of the dialog.
By default, rendered output appears in the Rendered Frame Window.
TipTo render a view without using the dialog, click (Render Production).
Module Unit Code: EC3029PA Page 3 of 7
Project Module ITE/CW/SYT
Render An Animation:
To render an animation:
1. Activate the viewport to render.
2. Click (Render Setup).
The Render Setup dialog opens, with the Common panel active.
3. On the Common Parameters rollout, go to the Time Output group and choose a time
range.
4. In the Output Size group, set other rendering parameters or use the defaults.
5. In the Render Output group, click Files.
6. On the Render Output File dialog, specify a location, name, and a type for the animation
file, and then click Save.
Typically, a dialog appears that lets you configure options for the chosen file format.
Change settings or accept the defaults, and then click OK to continue.
The Save File checkbox turns on.
7. Click the Render button at the bottom of the dialog.
If you set a time range and do not specify a file to save to, the animation is rendered only to
the window. This can be a time-consuming mistake, so an alert warns you about it.
More information on Animation rendering:
Rendering multiple frames for a complete animation can be time consuming, even on a fast
machine, because each frame is individually processed. Realistic materials, shadow casting, and
other factors can slow the process as well.
Set up the scene:
• On the Quick Access toolbar, click (Open File) and open your saved animation, if
located in the \scenes\startup folder.
If you saved your completed files to a folder other than \scenes\startup, when you open one
of your files you might encounter messages about missing files. If you run into this problem,
click the Browse button on the Missing External Files dialog. This opens the Configure
External File Paths dialog. Click the Add button. Use the Choose New External Files Path
dialog to navigate to the folder where you loaded the original file, and then click Use Path.
Click OK, and then click Continue.
Module Unit Code: EC3029PA Page 4 of 7
Project Module ITE/CW/SYT
Render your animation:
To render a simple animation. The rendering time is probably under 15 minutes or more,
depending on the speed of your machine.
1. On the main toolbar, click (Render Setup).
3ds Max opens the Render Setup dialog.
2. In the Time Output group, choose Active Time Segment. (If you left the setting at Single,
just the currently displayed frame would render.)
3. In the Output Size group, change the default (640 x 480) to 320 x 240.
This smaller size has only one-quarter the area of the default, making it much faster to
render.
4. In the Render Output group, click the Files button. (You might have to scroll down in order
to see this control.)
Module Unit Code: EC3029PA Page 5 of 7
Project Module ITE/CW/SYT
5. On the Render Output File dialog, name your animation itewest.avi. Click Save to save the
animation to the default folder (usually \renderoutput).
Warning You must either add the extension .avi in the file name, or else select AVI as the
file type. If you don't tell the program what type of animation format to save in, the rendering
won't work.
6. On the AVI File Compression Setup dialog, do the following:
• Choose a codec (video compressor). There are different codecs you can choose. The
available choices on your system depend on which version of Windows you are using, and
how your system has been set up.
• If the Quality slider is active, set it to a high value: between 90 and 100.
For some codecs, the slider is not active: In this case, the code has only one quality level,
which you cannot change.
• When you have chosen the codec and set its options, click OK.
On the Render Setup dialog, Save File is now on and the output field shows the location
of itewest.avi.
7. At the bottom of the Render Setup dialog View list, choose Camera01.
Always check to be sure you’re rendering the right viewport.
In most cases, you will render the camera viewport.
8. Click Render to begin the rendering process.
Watch a few frames to make sure that the rendering gets off to a good start. The Time
Remaining estimate gives you an idea of how long the rendering will take.
Module Unit Code: EC3029PA Page 6 of 7
Project Module ITE/CW/SYT
Play the rendered animation:
1. When your animation is finished rendering, choose Rendering menu View Image File.
Navigate to the \sceneassets\animations subfolder.
2. Highlight itewest.avi and click Open to display the Media Player.
3. In the Media Player, play your animation.
Summary:
You have learned how to find your way around the 3ds Max user interface while creating an
animated scene. You now know how to navigate the viewports, create simple objects using
primitives, and assign materials to them. You've also learned how to move objects as well as
animate and render your animation.
Module Unit Code: EC3029PA Page 7 of 7
You might also like
- Unit II Image EditingDocument17 pagesUnit II Image EditingChetan POOJARNo ratings yet
- Adobe Premiere 6.5 TutorialsDocument60 pagesAdobe Premiere 6.5 TutorialsHenri Ghattas100% (19)
- Icecream Screen Recorder ManualDocument11 pagesIcecream Screen Recorder ManualAbdul Mujeeb HakeemNo ratings yet
- Modul - 10 - MM-HRDocument15 pagesModul - 10 - MM-HRAdib Ahmad IstiqlalNo ratings yet
- Beauty Shop PromoDocument3 pagesBeauty Shop PromoSergio PachecoNo ratings yet
- Grade 7 FirstTermDocument33 pagesGrade 7 FirstTermMolayo Morinsola AdelabuNo ratings yet
- Screen Hunter HelpDocument45 pagesScreen Hunter Helpyevgueni74No ratings yet
- MTmini - Getting Started v1Document10 pagesMTmini - Getting Started v1harshal23No ratings yet
- Photoshop LabDocument110 pagesPhotoshop Labusharani sNo ratings yet
- Terason Usmart 3200t User GuideDocument14 pagesTerason Usmart 3200t User GuideChristian MuñozNo ratings yet
- Optipix User ManualDocument12 pagesOptipix User ManualUvwie PaulNo ratings yet
- Screen Capture: User's GuideDocument15 pagesScreen Capture: User's GuideAlex IsidroNo ratings yet
- Thank you for purchasing Ramadan Kareem II project instructionsDocument5 pagesThank you for purchasing Ramadan Kareem II project instructionsinfo KSPNo ratings yet
- USB Scanner User Guide: The TWAIN Dialog BoxDocument24 pagesUSB Scanner User Guide: The TWAIN Dialog BoxIdris Sunusi IdrisNo ratings yet
- PrintingAndExportingImages PDFDocument6 pagesPrintingAndExportingImages PDFABDERRAHMAN ELFARCHOUNINo ratings yet
- EmbraceDocument38 pagesEmbraceALEX DIABLONo ratings yet
- PremierePro Tutorial Curt (01-17) PDFDocument17 pagesPremierePro Tutorial Curt (01-17) PDFelit studioNo ratings yet
- PremierePro Tutorial CurtDocument38 pagesPremierePro Tutorial CurtAfri YuliantoNo ratings yet
- Adobe Premiere Pro CC 2017 TutorialDocument38 pagesAdobe Premiere Pro CC 2017 TutorialPoornima DineshNo ratings yet
- Quicktime Pro EditDocument5 pagesQuicktime Pro EditNina ForestNo ratings yet
- Synfig Studio 0.62.01 User ManualDocument36 pagesSynfig Studio 0.62.01 User Manualkrismega50% (2)
- Automated Image MappingDocument8 pagesAutomated Image MappingJhoompieer VFNo ratings yet
- How To Rip DVD To Any Video and Audio Formats On MacDocument15 pagesHow To Rip DVD To Any Video and Audio Formats On MacLuisPorterNo ratings yet
- FSC TutorialDocument26 pagesFSC TutorialPriscyla RodriguesNo ratings yet
- Raster and vector editing toolsDocument5 pagesRaster and vector editing toolsArathi NittadukkamNo ratings yet
- Thunder Laser Software RDWorksV8.0 USER MANUAL PDFDocument64 pagesThunder Laser Software RDWorksV8.0 USER MANUAL PDFAfzalul Karim NirvickNo ratings yet
- UNIT 4 MriaDocument7 pagesUNIT 4 Mriamanikanta15249No ratings yet
- Helpsetmaker Tutorials: Dirk Hillbrecht 17Th February 2004Document21 pagesHelpsetmaker Tutorials: Dirk Hillbrecht 17Th February 2004o_dimitrovNo ratings yet
- Guide to Using Windows Live Movie Maker 2011Document12 pagesGuide to Using Windows Live Movie Maker 2011parekoy1014No ratings yet
- User Manual of KoPa Capture English - V8.5Document30 pagesUser Manual of KoPa Capture English - V8.5AwalJefriNo ratings yet
- Film Scanner 501 - enDocument20 pagesFilm Scanner 501 - enTony EvelynNo ratings yet
- ReadmeDocument2 pagesReadmeKhanzad BarzinjyNo ratings yet
- Tracker HelpDocument111 pagesTracker HelpAlecRockyNo ratings yet
- Help FileDocument8 pagesHelp FileRavneet SinghNo ratings yet
- Class 1Document6 pagesClass 1Kandasamy VadivelNo ratings yet
- Photo Filt Re ManuelDocument11 pagesPhoto Filt Re ManuelCarlos Estuardo Bnavnt SamayoaNo ratings yet
- Photoshop IDocument10 pagesPhotoshop IRian BouvierNo ratings yet
- LED MPlayer User ManualDocument18 pagesLED MPlayer User Manualsonny100% (1)
- AI How To Export and Save Files 2018Document13 pagesAI How To Export and Save Files 2018salifsilvaNo ratings yet
- Installation and Getting Started GuideDocument12 pagesInstallation and Getting Started Guidefts77No ratings yet
- Tracker Help PDFDocument127 pagesTracker Help PDFddddNo ratings yet
- Quick Refrence GuideDocument10 pagesQuick Refrence GuideThiagoNo ratings yet
- Adobe Premiere Pro TutorialsDocument8 pagesAdobe Premiere Pro Tutorialssoumoneel0% (1)
- Icecream Screen Recorder ManualDocument20 pagesIcecream Screen Recorder ManualVardiasNo ratings yet
- TheaForSketchUp UserManualDocument21 pagesTheaForSketchUp UserManualOcie Hady LesmanaNo ratings yet
- Multimedia Systems Lab 1 1Document49 pagesMultimedia Systems Lab 1 1habtu22No ratings yet
- Multimedia Commons ScanningDocument5 pagesMultimedia Commons ScanningamitouchskyNo ratings yet
- Manual Camtasia Studio 8Document24 pagesManual Camtasia Studio 8Luis GamboaNo ratings yet
- Transfer Chute Workshop AnalysisDocument27 pagesTransfer Chute Workshop AnalysisHoussam BEN SALAHNo ratings yet
- Chapter 7-Render Settings: Creating An MPEG Movie FileDocument1 pageChapter 7-Render Settings: Creating An MPEG Movie FileSzabó TiborNo ratings yet
- Premiere TemplatesDocument27 pagesPremiere TemplatesSaRiiey Arum100% (1)
- Colorist Guide 321 360Document40 pagesColorist Guide 321 360MichaelAndriatsantatraNo ratings yet
- 2022 Adobe® Premiere Pro Guide For Filmmakers and YouTubersFrom Everand2022 Adobe® Premiere Pro Guide For Filmmakers and YouTubersRating: 5 out of 5 stars5/5 (1)
- CINEMA 4D R15 Fundamentals: For Teachers and StudentsFrom EverandCINEMA 4D R15 Fundamentals: For Teachers and StudentsRating: 5 out of 5 stars5/5 (1)
- Advanced Photoshop CC for Design Professionals Digital ClassroomFrom EverandAdvanced Photoshop CC for Design Professionals Digital ClassroomNo ratings yet
- Mastering Camtasia: Mastering Software Series, #5From EverandMastering Camtasia: Mastering Software Series, #5Rating: 1 out of 5 stars1/5 (1)
- Subscription CoreDocument1 pageSubscription CoreVinod MalikNo ratings yet
- AssignchklstDocument2 pagesAssignchklstVinod MalikNo ratings yet
- C# Snake Game Console AppDocument5 pagesC# Snake Game Console AppVinod MalikNo ratings yet
- DeleteDocument1 pageDeleteVinod MalikNo ratings yet
- IndexsubscriptionDocument1 pageIndexsubscriptionVinod MalikNo ratings yet
- MPLS - VPN Assessment Part 3 - Design ProposalDocument10 pagesMPLS - VPN Assessment Part 3 - Design ProposalVinod MalikNo ratings yet
- Set up Asterisk PBX IP serverDocument4 pagesSet up Asterisk PBX IP serverVinod MalikNo ratings yet
- Assignment: Task 1 Install Vmware Client and Connect To The ServerDocument16 pagesAssignment: Task 1 Install Vmware Client and Connect To The ServerVinod MalikNo ratings yet
- Hardware and Software Requirement: BrandDocument4 pagesHardware and Software Requirement: BrandVinod MalikNo ratings yet
- Assignment: Advantages DisadvantagesDocument20 pagesAssignment: Advantages DisadvantagesVinod MalikNo ratings yet
- Create rain scene in After EffectsDocument107 pagesCreate rain scene in After EffectsVinod MalikNo ratings yet
- The Estimated Cost of Materials For Western Mining: Network Component Images QuantityDocument4 pagesThe Estimated Cost of Materials For Western Mining: Network Component Images QuantityVinod MalikNo ratings yet
- ABCDocument2 pagesABCVinod MalikNo ratings yet
- Blend Shape DeformersDocument15 pagesBlend Shape DeformersVinod MalikNo ratings yet
- Overview of Timeline PanelDocument15 pagesOverview of Timeline PanelVinod MalikNo ratings yet
- Project Managemnet, 2Document2 pagesProject Managemnet, 2Vinod MalikNo ratings yet
- Creating 3D Animation in Photoshop CS6Document15 pagesCreating 3D Animation in Photoshop CS6Vinod MalikNo ratings yet
- Job No: 13 Duration: 16H Job Title: Create Basic Animation ObjectiveDocument15 pagesJob No: 13 Duration: 16H Job Title: Create Basic Animation ObjectiveCHERUYIOT IANNo ratings yet
- Job No: 05 Duration: 16H Job Title: Create Compound Objects ObjectiveDocument19 pagesJob No: 05 Duration: 16H Job Title: Create Compound Objects ObjectiveKIPROTICH IANNo ratings yet
- Photoshop: 3D Object and Camera ToolsDocument39 pagesPhotoshop: 3D Object and Camera ToolsVinod MalikNo ratings yet
- Add and Position CamerasDocument14 pagesAdd and Position CamerasVinod MalikNo ratings yet
- Job No: 06 Duration: 16H Job Title: Apply and Edit Modifiers ObjectiveDocument13 pagesJob No: 06 Duration: 16H Job Title: Apply and Edit Modifiers ObjectiveKIPROTICH IANNo ratings yet
- Job No: 04 Duration: 28H Job Title: 2D and 3D Objects ObjectiveDocument21 pagesJob No: 04 Duration: 28H Job Title: 2D and 3D Objects ObjectiveKIPROTICH IANNo ratings yet
- Central Processing UnitDocument47 pagesCentral Processing UnitVinod MalikNo ratings yet
- Chapter 1 User Interface 1Document23 pagesChapter 1 User Interface 1Archana rathNo ratings yet
- Flash Leccion 1Document14 pagesFlash Leccion 1Jorge ChipanaNo ratings yet
- Job No: 07 Duration: 16H Job Title: AEC Design Elements ObjectiveDocument38 pagesJob No: 07 Duration: 16H Job Title: AEC Design Elements ObjectiveCHERUYIOT IANNo ratings yet
- Creating Solid ColorsDocument4 pagesCreating Solid ColorsVinod MalikNo ratings yet
- AEbasicsDocument7 pagesAEbasicsBala BaskerNo ratings yet
- IfosDocument3 pagesIfospilinipsiNo ratings yet
- Spatial Sound Max Ms PDocument4 pagesSpatial Sound Max Ms PLucio BianchiNo ratings yet
- Manual Artlantis 5Document358 pagesManual Artlantis 5mirtschaNo ratings yet
- (Ebook - PDF - EnG) Maya - Polygonal Modeling - TutorialDocument268 pages(Ebook - PDF - EnG) Maya - Polygonal Modeling - Tutorialartoonzmedia50% (2)
- Shaded Relief With BlenderGIS, Part 2 - The Wandering CartographerDocument16 pagesShaded Relief With BlenderGIS, Part 2 - The Wandering CartographerClaudiu OneaNo ratings yet
- l2 Opengl APIDocument18 pagesl2 Opengl APIZNo ratings yet
- Lighting For Mobile Games With Unity Android DevelopersDocument14 pagesLighting For Mobile Games With Unity Android DevelopersTiến PhạmNo ratings yet
- Sketchup Tutorials Interior DesignDocument3 pagesSketchup Tutorials Interior DesignKennyNo ratings yet
- SIGGRAPH 2015 Remedy Notes PDFDocument164 pagesSIGGRAPH 2015 Remedy Notes PDFtest23No ratings yet
- IntroductionDocument57 pagesIntroductionLeonardo Da Silva CarvalhoNo ratings yet
- Maya - Poligonal ModelingDocument258 pagesMaya - Poligonal ModelingHamza Altaïr ỲàĢâmîîNo ratings yet
- Beginning 3D Game Assets Development Pipeline Learn To Integrate From Maya To Unity (Nova Villanueva) (Z-Library)Document329 pagesBeginning 3D Game Assets Development Pipeline Learn To Integrate From Maya To Unity (Nova Villanueva) (Z-Library)liang luyuNo ratings yet
- (Eurographics) Ekkehard Beier (auth.), Dr. Remco C. Veltkamp, Dr. Edwin H. Blake (eds.) - Programming Paradigms in Graphics_ Proceedings of the Eurographics Workshop in Maastricht, The Netherlands, SeDocument177 pages(Eurographics) Ekkehard Beier (auth.), Dr. Remco C. Veltkamp, Dr. Edwin H. Blake (eds.) - Programming Paradigms in Graphics_ Proceedings of the Eurographics Workshop in Maastricht, The Netherlands, SehectorjazzNo ratings yet
- Ray Tracing AlgorithmsDocument30 pagesRay Tracing AlgorithmsFaicon360No ratings yet
- Graphics Pipeline and GraphsDocument12 pagesGraphics Pipeline and GraphsRohit TiwariNo ratings yet
- 10 Tips For Midjourney by David AlayónDocument47 pages10 Tips For Midjourney by David AlayónAlberto Della Rossa100% (9)
- Per-Pixel Displacement Mapping Using Cone TracingDocument11 pagesPer-Pixel Displacement Mapping Using Cone Tracingakram_halliNo ratings yet
- Tutorial Natski08Document11 pagesTutorial Natski08Christoper NavaNo ratings yet
- Peter S. Shirley's 40-Year Career in Computer GraphicsDocument12 pagesPeter S. Shirley's 40-Year Career in Computer GraphicsIndranil SantraNo ratings yet
- TopSolid 6.18 What's NewDocument73 pagesTopSolid 6.18 What's NewNaelson SilvaNo ratings yet
- TheaForSketchUp UserManualDocument21 pagesTheaForSketchUp UserManualOcie Hady LesmanaNo ratings yet
- Modeling and Rendering of Impossible Figures: ACM Reference FormatDocument15 pagesModeling and Rendering of Impossible Figures: ACM Reference FormatFredNo ratings yet
- Cgarena Apr12 MagDocument73 pagesCgarena Apr12 MagBanya TungprasertNo ratings yet
- Radiosity - A Programmer's PerspectiveDocument522 pagesRadiosity - A Programmer's PerspectiveiamohNo ratings yet
- Removing Noise - Arnold For Maya User Guide 5 - Solid AngleDocument9 pagesRemoving Noise - Arnold For Maya User Guide 5 - Solid AngleCraig MalanNo ratings yet
- Unity Vs Unreal EngineDocument20 pagesUnity Vs Unreal EnginesrinivasanNo ratings yet
- MAML Tutorial (MIUI Theme)Document27 pagesMAML Tutorial (MIUI Theme)RhiskiApriliantoNo ratings yet
- Manual Autokitchen 2000IDocument4 pagesManual Autokitchen 2000ICaraculoUnoDosNo ratings yet
- TecPlot TotarialDocument126 pagesTecPlot Totarialkooroshg1No ratings yet
- MicroDocument4 pagesMicroRajesh KannaNo ratings yet