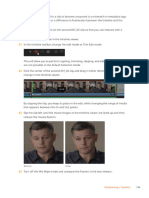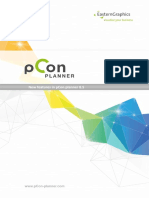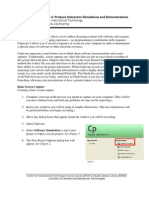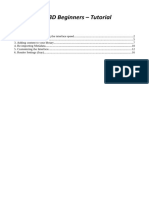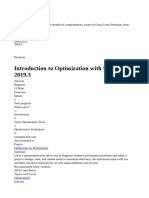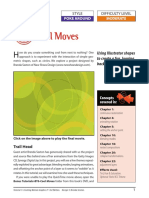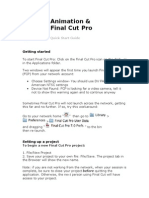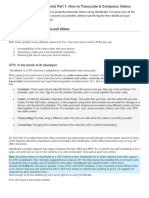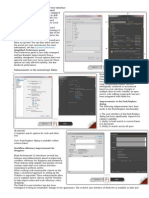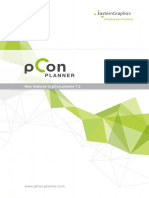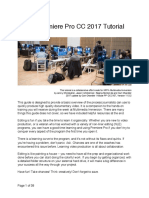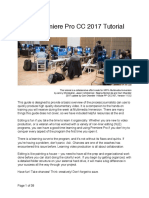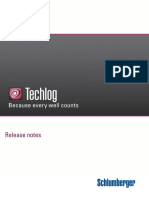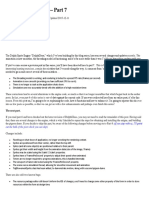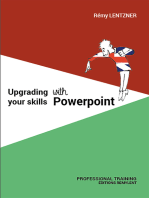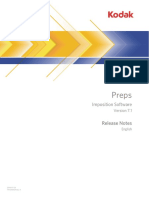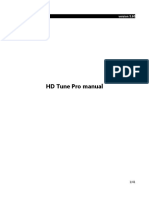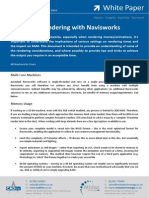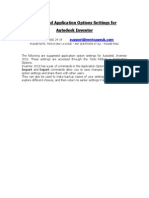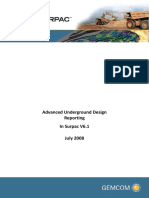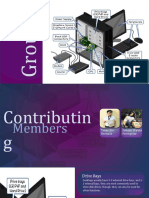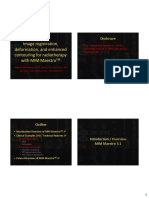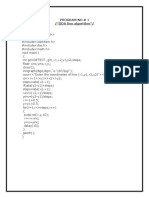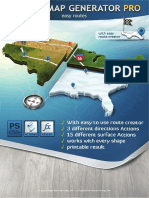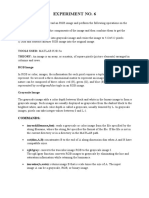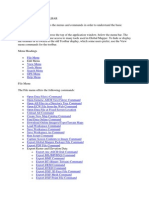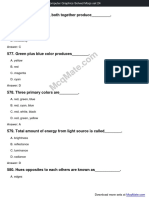Professional Documents
Culture Documents
Colorist Guide 321 360
Uploaded by
MichaelAndriatsantatraCopyright
Available Formats
Share this document
Did you find this document useful?
Is this content inappropriate?
Report this DocumentCopyright:
Available Formats
Colorist Guide 321 360
Uploaded by
MichaelAndriatsantatraCopyright:
Available Formats
10 After the Denoise node turns blue, click the BW node and adjust the Contrast in
either direction.
This time, the change prompts the Denoise node to turn red and begin re-caching.
This is because the BW change affected the RGB input of the Denoise node, which
must perform a new render using the modified RGB signal.
Observing Sequence Caching
After the Fusion Output and Node Caches, a Sequence Cache is prompted in the edit page
when additional effects such as transitions, titles, or generators are applied to clips in
the timeline.
1 Enter the edit page.
2 Open the Effects Library panel.
3 In the Titles folder under Toolbox, locate the Text title generator.
4 Drag the title generator onto video track 2 and extend its length to cover the first five
clips of the timeline.
5 In the upper right of the edit page, open the Inspector palette.
6 Click inside the text box under the Rich Text header and enter the project name
The Long Workday.
Optimizing Performance with Render Cache 299
A red line appears over the timeline to indicate that a render cache is being generated
for all the media under the title tool.
7 Enter the color page.
Note that the sequence cache for the title generator is still visible in the Mini timeline.
If you don’t want to see or cache edit page effects during your grading work, you can
opt to disable them.
8 Click V2 on the Mini timeline to hide the project name text and stop its sequence
cache render.
Utilizing User Cache Modes
As you’ve seen, the decision to render clips and nodes on every level of the workflow is
made by DaVinci Resolve’s background processes. This allows you to continue focusing on
your project while Smart Cache detects when and if rendering is necessary.
However, at times, you might want to control which clips or nodes are rendered. For
that, you can enable User Cache, which will not perform any media rendering until you
specifically tell it to do so.
1 Choose Playback > Render Cache > User.
The blue highlights on clip 01 and the Denoise node disappear. From now on, all
render caching will occur only on your command.
300 Lesson 8 Adjusting Image Properties
Some colorists prefer to work in this mode when they don’t want background caching
running through a whole project. One reason might be because they’re using raw
media and want to cache only the clips they are actively working on instead of the
entire timeline.
2 Select clip 01.
3 Right-click the Denoise node and choose Node Cache > On. Once again, caching is
enabled, and the node name turns blue.
TIP When working on a larger project, you could use the Clips filter to
isolate clips with noise reduction and manually cache them to avoid enabling
Smart Cache.
In addition to selecting individual nodes in User Cache mode, you can manually render
a clip’s entire node tree.
4 Select clip 05.
5 Right-click clip 05 and choose Render Cache Color Output.
The clip’s timecode turns red in the timeline while the nodes remain white. In this
scenario, the entire node pipeline is cached, which results in even faster playback
when compared to rendering individual nodes. However, it also means that making
changes to any of the nodes in the pipeline will require the entire clip to be re-cached.
6 In the Node Editor, add a new serial node called Magenta Look.
7 Drag the Offset color wheel toward magenta to add color to the clip.
Although the process of adding color to a clip is not processor intensive, the clip’s
timecode immediately turns red in the timeline because a new cache must be
generated for the entire node pipeline.
Optimizing Performance with Render Cache 301
Configuring Cache Quality
When you play media in the viewers of the edit and color pages, you can see the playback
frame rate in the GPU status indicator in the upper left of the viewer.
A green light indicates that the media is playing in real time. A red light indicates lag,
with the numerical value displaying the actual playback frame rate. Caching should
result in the GPU status indicator always displaying a green light during playback. If it
does not, you should consider lowering the Timeline Proxy Resolution in the Playback
menu or reducing the quality of the cache.
1 Open Project Settings and click the Master Settings tab.
2 Scroll down until you see the Optimized Media and Render Cache section.
The Render cache format field allows you to set up the quality and format of your
cached data.
Lowering the cache quality will reduce your cache file size and prevent your hard drive
from filling up too quickly. However, this setting will also lower the visual quality of the
rendered media in your viewer. You should avoid reducing cache quality if precision of
color, luminance, and key data is important.
Inversely, raising the cache quality will result in a faithful reproduction of your image
data, at the expense of very large render files.
3 Set the Render cache format to one of the full quantization formats (444 or 4444).
Beneath the Render cache format menu are a few checkbox options.
You can specify the amount of time that needs to pass before background caching
begins in Smart Cache mode. By default, the interval is 5 seconds, but you can increase
the duration if you prefer to tweak your settings at a leisurely pace when grading.
302 Lesson 8 Adjusting Image Properties
Additionally, you can enable automated transition and composite rendering when in
User mode, which will mimic the behavior of Smart Cache mode.
4 Select “Automatically cache transitions in user mode.”
5 Click Save to exit the Project Settings.
Clearing a Cache
Although caching is triggered on multiple levels, only one cached file is ever active for
each clip or transition. For example, if you apply noise reduction to a clip and then place
text over it on the edit page, the active cache will be a rendered video with noise reduction
and baked-in text. However, any further changes will prompt a new cache, which will
replace the previous iteration on the timeline. The renders of the all the previous iterations
will continue to be stored on your disc drive until you choose to clear your cache. You’ll
want to clear your cache periodically to make room for more cache renders or to delete
unnecessary materials from older projects.
1 Choose Playback > Delete Render Cache > Unused.
A prompt will ask you to confirm that you want to delete the unused cache.
2 Click Delete. The media in the timeline remains rendered, while all previous cached
versions of the clips are removed from your drive.
Other options for deleting the render cache allow you to delete all cached media or
selected clips on the timeline. It’s important to remember that no actual media is
affected by clearing a cache, and even if you accidentally delete cached data that is
currently being used in your project, it will be regenerated when it is next needed.
TIP Occasionally, you might come across a graphic anomaly in which the viewer in
the color page is outputting visual data that does not match the changes you made
to a clip. For example, a Media Offline message appears when you are certain the
media is connected. Clearing the render cache will remove the program’s memory
of the clip render and force it to re-render the clip correctly.
Optimizing Performance with Render Cache 303
NOTE By default, the Cache files location of the Working Folders is assigned to the
topmost media storage location (Preferences > System) of your project library. To
optimize playback, you might want to redirect the cache location to a drive other
than the one that contains the DaVinci Resolve application and your project files.
Proxies and offline media are vital for a clean editing workflow, but their use is discouraged
for the grading process because they often do not offer as accurate a representation of
the image colors (or qualifier selections). Using Smart Cache with a high-quality render
format will allow you to work faster and with more accuracy, making it the recommended
optimization method.
Self-Guided Exercises
Complete the following exercises in the unfiltered Project 03 - The Long Workday timeline
to test your understanding of the tools and workflows covered in this lesson.
Clip 02—Read the tip at the end of the “Creating Cover-Ups with the Patch Replacer Effect”
exercise, and then use node sizing to cover up the speed limit signs at the top of the frame.
For an added challenge, see how you can cover up these speed signs by drawing a Power
Window directly over them, enabling Key Lock in the node sizing palette, and then panning
the image.
Clip 08—Use dynamic and static keyframes to flicker the lights in the garage.
Clip 15—Create a node before the Balance node and apply noise reduction.
When you’ve completed these exercises, open the
Project 03 - The Long Workday Commercial COMPLETED.drp and review Lesson 08
Timeline COMPLETED to compare your work with this “solved” timeline. If the media
appears offline, click the red Relink Media button in the upper-left corner of the media pool
and specify the location of the Project 03 media on your workstation.
304 Lesson 8 Adjusting Image Properties
Lesson Review
1 True or false? If you change the timeline resolution of a project, you will need to go
over your secondary grade nodes and manually resize all the Power Windows to fit the
new resolution.
2 Where can you animate the sizing and color properties of a clip?
3 What are dynamic keyframes?
4 True or false? Noise reduction should be applied only to node 01 of any clip.
5 Would adding a vignette to a clip cause Smart Cache to render the clip?
Lesson Review 305
Answers
1 False. DaVinci Resolve is resolution independent, so all secondary tools automatically
resize to fit a new project resolution and aspect ratio.
2 You can animate the sizing and color properties of a clip in the Keyframes palette.
3 Dynamic keyframes are keyframes that gradually change a value between two
points in time.
4 False. Noise reduction can be applied to any node in the pipeline, based on
effectiveness.
5 No. Primary and secondary grading tools are not considered processor intensive
enough to prompt a Smart Cache render. However, if the clip was set to Render Cache
Color Output, any change, including a vignette, would trigger a re-cache.
306 Lesson 8 Adjusting Image Properties
Lesson 9
Setting Up
Raw Projects
Raw media refers to a variety of Time
still and video image formats in This lesson takes approximately
which visual data is captured as an 70 minutes to complete.
unprocessed digital signal. In its initial Goals
state, raw media does not have any
Adjusting Raw Settings
visual properties. It is only through a at the Project Level 308
processing method called debayering
Adjusting Raw Settings at the
that you are able to assign a color Clip Level 314
space/gamut and gamma to the video Grading High Dynamic
signal to view it on a monitor. Raw Range Media 317
media has far greater grading potential Setting Up a Render Cache
due to its wide dynamic range and for Raw Media Projects 330
uncompressed approach to pixel data. Self-Guided Exercises 332
Lesson Review 333
In this lesson, you will work with
Blackmagic RAW (.braw) clips.
Blackmagic RAW offers the same
grading latitude as other raw
standards with the additional
benefit of GPU-acceleration and
partial debayering, which results in
dramatically smaller file sizes and
faster playback.
Adjusting Raw Settings
at the Project Level
The color management exercises you completed in Lesson 4 demonstrated how you can
configure a project’s color space/gamut and gamma to set up the starting point of a grade.
Debayering raw footage works on a similar premise, although it’s a far more essential part
of the grading process. Without it, the raw media could not be displayed in the viewer.
Raw format sensors are defined by their ability to record the radiometric properties of
light. Rather than representing as a set of pixels with hard color data, raw formats record
the light intensity of a scene within the geometry of the sensor’s individual photoreceptive
elements, or photo sites.
Each photo site has a filter that allows the capture of only one channel of color (with green
captured at double the frequency of red and blue). Together, the filtered signals make up
the Bayer filter mosaic that contains all the data necessary to recreate a digital image.
For this reason, raw files are sometimes referred to as digital negatives: visual information
that contains a wide dynamic range of light that remains unviewable until it is processed.
Debayering (also known as demosaicing) allows you to appoint values to the radiometric
signals and produce a visible image in a designated color gamut and resolution.
In this lesson, you will work with Blackmagic RAW media. This raw format is unique in that
it undergoes partial debayering in the camera hardware, which results in much smaller
file sizes and its storage as a single video clip (as opposed to image sequences). This
format allows for much faster playback, media management, and file transfer compared to
traditional raw formats.
Determining Whether Clips Are Raw
You can generally recognize the raw video file formats supported by
DaVinci Resolve 18 by their file extensions (.ari, .braw, .cin, .dng, .crm, .rmf, .nef,
.r3d, .vrw, and others). Additionally, you can check the codec and file type of any
clip in the Metadata panel or the clip attributes of the contextual menu.
Another quick way to verify whether footage is raw (and supported by
DaVinci Resolve 18) is to place it on a timeline and open the Camera Raw palette in
the color page. If a selected clip is in a raw format, the palette becomes active and
displays options for the Decode Quality and Decode Using fields. If the clip is not
raw, the Camera Raw palette remains dimmed and inactive.
308 Lesson 9 Setting Up Raw Projects
NOTE The exercises in this lesson build on the tools and skills you learned in the
previous sections of the book. If you skipped ahead to this lesson, you may need to
review Lessons 1, 3, and 5 to gain a better understanding of primary and secondary
grading and the Node Editor pipeline.
1 Open DaVinci Resolve 18.
2 Create a new project and name it Blackmagic RAW Project.
3 In the media page, create two bins in the media pool: Media and Timelines.
4 In the media storage browser, locate the BMD 18 CC - Project 03 folder and enter the
Blackmagic RAW subfolder.
5 Open the Media folder and drag the four .braw clips into the Media bin.
NOTE When importing media, if a dialog appears informing you that your clips’
frame rates don’t match the project’s frame rates, click Change to adjust the
project frame rate to accommodate the media.
6 Enter the edit page.
7 Set the media pool to List View and make sure the clips are sorted alphabetically in the
Clip Name column.
8 Select the four Blackmagic RAW clips. Right-click one of them and choose Create New
Timeline Using Selected Clips.
9 Name the timeline Blackmagic RAW Timeline and place it in the Timelines bin.
10 Choose Playback > Render Cache > Smart.
Adjusting Raw Settings at the Project Level 309
The Fusion Output Caching process will begin immediately on the Blackmagic RAW
clips. Unlike the media you’ve used in the previous lessons, raw formats are not
intermediary and need constant debayering and caching.
Reviewing the clips in the timeline viewer, you will see that two of the clips have
black bars at the top and bottom of the image. This is known as letterboxing and
occurs when clips have a different aspect ratio to the timeline viewer. By default,
DaVinci Resolve will scale media with mismatched resolutions in a way that preserves
maximum video data. However, if you want all the clips to have the same framing, you
can change your scaling options in the Project Settings.
11 Open Project Settings and click the Image Scaling tab.
12 In the Input Scaling category, set “Mismatched resolution files” to “Scale full frame
with crop”.
Before
After
310 Lesson 9 Setting Up Raw Projects
All imported media will now be scaled to fill the viewer frame. This happens at the
expense of some cropping on the edges of the clips, but this data can still be retrieved
using the Input sizing palette.
Next, you will set up the project color management.
13 In the Project Settings window, click the Color Management tab.
14 Set the Color Science to DaVinci YRGB Color Managed.
15 Deselect “Automatic color management.”
16 Set the Color processing mode to HDR DaVinci Wide Gamut Intermediate. This gamut
is optimal for working with raw media, as it exceeds all current display standards.
17 Leave the Output color space as Rec.709 Gamma 2.4.
Finally, you will review the raw project settings.
18 In the Project Settings window, click the Camera RAW tab.
These parameters affect how raw footage is debayered on a project-wide basis.
19 Set RAW Profile to Blackmagic RAW to access the parameters for the clips in
your timeline.
The Decode Quality is set to Full Res. (full resolution) by default, which means the
raw media is debayered at its full format resolution (4K, in the case of the media in
this project) and resized to the timeline resolution specified in the Master Settings.
Changing the quality to Half or Quarter will substantially reduce the amount of
processing required to play the footage (at the expense of the visual quality within the
viewer/monitor) but is a viable option for slower systems.
Adjusting Raw Settings at the Project Level 311
20 Leave the Decode Quality at Full Res. to continue debayering at the 1920 x 1080 HD
resolution.
The Decode Using field allows you to specify how the color gamut of the raw signal
is debayered. By default, it is set to Camera Metadata, which is the color standard
set by the camera operator when capturing the media. Changing it to Blackmagic
RAW Default will prompt it to use any associated sidecar files that contain additional
information such as ISO, white balance, color temperature, contrast, and many others.
Setting the decode method to Project will reveal the fully customizable project and
camera metadata settings at the bottom of the window.
NOTE A sidecar file contains descriptive metadata that can be associated
with Blackmagic RAW media for look management in-camera and during
post-production. You can generate a sidecar file to back up or share debayer
settings and to preview rushes in the Blackmagic RAW player. As a rule, sidecar
metadata files always take precedence over the embedded metadata in a .braw
file. However, if the sidecar is deleted or moved, the decoding of the .braw file
will fall back on the embedded metadata.
21 Leave Decode Using set to Camera Metadata (default) and click Save to exit the
Project Settings.
22 Review the timeline to verify that the letterboxing has been removed and color
management is enabled.
NOTE DaVinci Resolve automatically detects all supported raw formats. When
color managing, you do not need to indicate the input color space of raw
media, as it will be mapped automatically to your project’s working color space.
Changes to the Camera RAW Project Settings will have an immediate effect on
raw clips in the media pool and timeline, even when working with multiple raw
profiles. Non-raw clips will not be affected.
312 Lesson 9 Setting Up Raw Projects
Different Methods of Setting Up Raw Projects
There is no single correct approach to the treatment of media prior to the start of the
grading process. In the first part of this book, you began working on media without any
special treatment. In Part 2, you enabled color management to automatically map log-
encoded source clips to the Rec.709 color space. In the final part, you took advantage
of DaVinci Wide Gamut to both remap and future-proof a grading project. The
following are some other common approaches when starting a new grading project in
DaVinci Resolve, in particular when working with raw media:
Camera RAW Project Settings and palette—DaVinci Resolve automatically detects
all supported raw media formats and debayers them accordingly. Additional controls in
the Project Settings and Camera Raw palette allow you to tweak debayer parameters
throughout a project or on each individual clip.
Lookup Tables (LUTs)—LUTs are digital files that transform color and tone pixel data
from one state to another. Unlike other color management systems, LUTs assign
specific RGB values during conversion, giving you identical results across applications.
However, due to the finite number of values they can represent, parts of the raw
signal are approximated during conversion, which can be limiting to the final grade.
This makes them popular for dailies workflows, in which the integrity of the final video
signal is not paramount.
Color Space Transform (CST) and Gamut Mapping (GM) Resolve FX —Effects panel
tools can be used to map the color and tonal data of clips or groups (on a pre-clip or
post-clip Node Editor level). CST is often used to remap scenes with unique mapping
requirements or placed at the end of the Timeline Node Editor pipeline to change the
deliverable standard of a project when not using RCM.
Resolve Color Management (RCM)—DaVinci Resolve’s internal mapping system
allows you to indicate the color standard of your source media, set up a working
timeline color space, and then change the output based on deliverable needs.
Additional default parameters analyze and remap clip tonal data to produce optimal
visual results and consistent grading behavior in the color page.
Academy Color Encoding System (ACES)—ACES is a display-independent working
color space being adopted as an industry standard in major production houses and
streaming services. ACES can be enabled in the Color Management settings and
operates similarly to RCM. Like DaVinci WG, its working gamut far exceeds current
monitoring standards, which makes it ideal for producing masters, archives, and
deliverables. Due to its focus on standardization, ACES parameter setup and delivery
tends to be more rigid, aiming to produce an exact color space conversion rather than
the visually focused RCM approach.
The decision to use one color approach over another can be based on several factors:
source media, delivery format, monitoring setup, LUT access, and personal preference.
In this lesson, you will continue to work with Resolve color management, with
additional consideration given to the treatment of the raw signal on the color page via
the Camera Raw palette.
Adjusting Raw Settings at the Project Level 313
Adjusting Raw Settings
at the Clip Level
You will often want to address the individual needs of clips when setting up raw media.
Using the Camera Raw palette in the color page allows you to make adjustments on a clip-
by-clip basis.
1 Enter the color page.
2 Select clip 01 (C001).
3 In the left palettes of the color page, open the Camera Raw palette.
4 Set Decode Using to Clip. Doing so will disassociate it from the Project Settings and
allow you to work on the clip independently.
The Camera Raw palette gives you access to a variety of color, exposure, and gamma
adjustments that will affect how the image is debayered on the timeline. In terms of
the signal pipeline, debayering occurs before the video signal enters the RGB input of
the Node Editor.
5 Color Science refers to the version of the color science in the camera at the time the
footage was captured. Leave Color Science set to Gen 4 for all the clips in this timeline.
6 Change the ISO to 200.
Although the image has already been captured, you can still adjust the sensor
sensitivity to better accommodate the starting point of your grade to the luminance in
the scene. This feature is unique to raw media workflows.
7 Change the ISO back to 100.
8 Select the Highlight Recovery checkbox.
314 Lesson 9 Setting Up Raw Projects
Highlight Recovery will debayer highlight sensor data that is usually clipped in the
standard decoding matrix. In raw clips with extreme waveform peaks, this option will
often reveal additional visual data in the highlights.
Without Highlight Recovery With Highlight Recovery
9 Temperature is another property of light that can be adjusted during the debayer
stage. Drag the Color Temp slider right (6000) to warm up the image.
10 To reset the Color Temp to the original setting used during filming, click the White
Balance dropdown menu on the left and choose As Shot.
When working on a raw timeline, you will often want to customize multiple raw clips in
a sequence. Two buttons at the bottom of the Camera Raw palette allow you to copy
palette data: Use Settings and Use Changes.
— Use Settings will apply all the Camera Raw settings from a selected clip to all
highlighted clips on the timeline. This option is best used when working with media
from the same source, with identical gamut and exposure needs.
— Use Changes will ripple only the altered parameters, preserving the selected clips’
individual settings. This is ideal when working with visually diverse media that has
unique ISO and Color Temp requirements.
11 With clip 01 still selected, Shift-click clip 04 to highlight all the clips in the timeline.
12 Click Use Changes in the Camera Raw palette. Because the only available parameters
in clips 2–4 are the decode settings, all three clips will switch from Project to Clip
decoding, while keeping all other clip settings unchanged.
TIP When saving stills from clips with manually adjusted Camera Raw settings,
you can specify that you do not want their camera raw settings included in
the still grade data. To enforce this, right-click in the gallery and choose Copy
Grade: Preserve Camera Raw settings.
Adjusting Raw Settings at the Clip Level 315
13 Select clip 02 (C003).
The clip is a little dark but is otherwise in a good starting position for balancing and
color grading. All its visual needs can be addressed using the standard primary
grading tools. Leave the ISO at 800 and leave Highlight Recovery unselected.
14 Select clip 03 (D007).
Reviewing the scopes will tell you that there is a substantial amount of highlight data
crushed at the top of the waveform graph. It will be difficult to target that area of the
signal while grading, so you need to take steps to spread the waveform downward.
15 Set the ISO to 200. This will darken the clip without damaging the shadows, and
expand the highlights, making them easier to access.
Another method of adjusting signal brightness is to use the Exposure parameter
in the central column of the Camera Raw palette. Decimal values will allow you
to adjust exposure in smaller amounts than the whole values featured in the ISO
dropdown menu.
16 Lower the Exposure parameter (-0.80) to further reduce brightness and leave room for
the highlights to be raised at the top of the waveform.
17 Select Highlight Recovery to reveal additional data outside the window.
18 Select clip 04 (E004).
This clip features a dark environment with unique lighting conditions. Although it
might be tempting to address the shadows using the Camera Raw controls, dragging
the Exposure value quickly reveals that it would not be possible to do so without
severely distorting the image. This clip is already at its ideal starting point, and you can
further optimize it using the primary grading tools.
With the clips successfully set up, you can proceed to grading in the Node Editor
as usual.
NOTE The Color Space and Gamma parameters in the Camera Raw palette are
disabled when working in a color managed project. This allows for consistent
color output when changing between deliverable formats in the Project
Settings. If you wish to assign unique output color spaces to your raw clips and
adjust the Gamma Controls to the right of the Camera Raw palette, you will
need to work in a display-referred environment with no color management.
316 Lesson 9 Setting Up Raw Projects
The Camera Raw palette is best used for addressing the unique exposure needs of raw
media prior to grading. It is highly advisable to avoid balancing, correcting, or creating
looks at this stage, because the Camera Raw palette leaves no evidence of such changes
in the Node Editor. The standard grading tools in the color page impact raw media just
as effectively and are far easier to keep track of in the node tree, which is important for
minimizing instances of destructive grading.
Grading High Dynamic
Range Media
One of the unique challenges of color grading high dynamic range (HDR) footage is
targeting the wide tonal latitude of the available data. In a previous lesson, an overexposed
sky had to be selected using secondary grading methods in order to make a luminance
adjustment. Instances of such targeted tonal adjustment are much more frequent when
shooting HDR and would ordinarily require extensive secondary grading to achieve a
clean look.
The High Dynamic Range (HDR) palette is a primary grading tool featuring color wheels
mapped to customizable tonal ranges that can be used to grade the entire dynamic range
of a raw image within a single interface.
Targeting Individual Tonal Ranges
As established, a major benefit of the HDR palette is its advanced tonal range control.
Instead of relying on just three wheels to determine the placement of the highlights,
midtones, and shadows, you can construct dynamic looks by adjusting each tonal step of
the image independently. The gentle rolloff between the tonal ranges ensures that grades
appear smooth and natural.
In this lesson, you will color grade a raw clip to gain an understanding of the HDR palette’s
unique global and tonal range parameters.
1 Select clip 01 (C001).
2 Label node 01 as HDR Balance.
Grading High Dynamic Range Media 317
3 In the left palettes, open the High Dynamic Range (HDR) palette, which is located next
to the Primaries palette.
At first glance, this palette appears very similar to the Primaries color wheels. In fact,
much of the operation remains the same—the control point in the center of the wheels
is used to add color to a tonal range, while controls underneath determine exposure
and saturation.
One of the first major differences is the number of wheels you control. A row of
buttons under the palette header allows you to navigate between the different tonal
zone wheels. This action is called banking.
You can click the arrows on either side to bank wheels or click on the wheel icons
themselves to jump one or more wheels at a time.
Another major difference is in the way the global wheel impacts the image. Whereas
the Primaries offset wheel affects the image uniformly, the global wheel pinches the
black and white points of the signal, rolling the shadows and highlights in order to
compress, but never clip, either extreme of the waveform. As a result, adjustments
to the exposure and saturation of a video signal have less effect in the shadows and
highlights, which produces more natural-looking changes.
TIP The High Dynamic Range palette is designed for optimal performance with
Resolve color management enabled. When RCM is enabled, the HDR palette
adopts Color Space Aware behavior, meaning it automatically maps its own
operational color space to the source image, producing perceptually uniform
results while maintaining careful control of image saturation. However, you can
still use the HDR palette without RCM enabled on both SDR and HDR media.
The Temp and Tint sliders on either side of the global color wheel are also uniquely
mapped. They are designed to travel the image across the Planckian locus line, which
318 Lesson 9 Setting Up Raw Projects
represents the temperature path of natural light in the CIE graph. This results in more
natural temperature change in the image.
Although you will be familiar with the adjustment controls across the bottom of the
palette, most of them exhibit behaviors unique to the HDR palette:
— Temp and Tint are numeric representations of the global wheel sliders and can be
used when you need more accuracy or to reset the values.
— Contrast and Pivot keep saturation perceptually constant when adjusted. This is
advantageous for HDR grading, where high contrast can lead to oversaturation in
the highlights.
— Black Offset determines the minimum value of the video signal (i.e., the darkest
shadow), while gently compressing the data above it.
4 Begin the grading process by reviewing the waveform scope.
Grading High Dynamic Range Media 319
Overall, the trace looks good; there is no obvious clipping in the highlights or shadows.
Much of the midtone data representing the foreground appears bunched near the
bottom of the graph, resulting in flat, dark shadows. The top of the waveform appears
compressed along a narrow range, limiting the detail you can see in the clouds.
You will address both of these issues using the HDR palette.
5 The global wheel is a good starting point for establishing the overall exposure of a
clip. Raise the Global Exp (0.60) parameter until the foreground portion of the trace
reaches the middle of the scope graph.
6 To establish the overall image saturation, drag Sat (1.50) under the global wheel.
Note that due to the unique global luminance mapping, saturation is not increased as
aggressively in the foreground shadows or in the clouds.
With the global values set, you can move on to the individual tonal zones. The six
default zone wheels are split into two categories: dark zones and light zones.
The graph above represents the order of the default zones in the palette and their
respective tonal ranges. The closer to the edges you travel, the more dedicated the
tonal zones become.
The Shadow and Light wheels have the broadest impact and overlap each other by a
factor of two stops. They each have narrower tonal ranges within them that allow you
to create contrast in the dark and light zones.
You will address the dark zones first.
320 Lesson 9 Setting Up Raw Projects
7 Bank the HDR palette wheels until you see the three dark tonal range color wheels:
Black, Dark, and Shadow.
8 Drag the Dark wheel Exp (-0.20) to accentuate the shadows in the foreground bushes.
This range is narrow enough not to impact most of the foreground midtones.
9 To enhance the foreground saturation, increase Sat (1.20) in the wider Shadow zone.
Next, you will work on the light zones to reveal the details in the sky.
10 Bank the HDR palette wheels until you see the three Light zone color wheels: Light,
Highlight, and Specular.
To create room for expansion in the highlights, you must lower the top section of
the waveform.
11 Drag the Highlight Exp (-1.60) left until the top of the waveform falls mostly along the
third horizontal line from the top.
You now have room to expand the very top of the highlights.
12 Drag the Specular Exp (1.70) right to lift the top of the waveform trace, revealing fine
cloud detail.
The default tonal range graph seen after step 6 shows that the Highlight and Specular
zones both overlap the broad Light tonal range. This means you can use the Light zone
to make broader exposure changes, while maintaining the established contrast in the
narrower zones.
13 Drag the Light Exp (-0.70) left to darken the sky, while keeping the cloud detail intact.
Grading High Dynamic Range Media 321
14 Drag the Light color wheel control point slightly toward blue to add more color
to the sky.
TIP In the HDR palette options menu, you can change the numeric
representation of the control point position under the Exp parameter.
Display X and Y allows you to adjust the control point horizontally and vertically.
Display Angle and Strength will move the control point in a circular motion to
determine hue and on a radius to determine saturation. These controls can be
useful when you need to make very fine adjustments using the numeric fields
instead of the color wheel control point.
Several options allow you to review and modify how the tonal zones affect the image.
15 Click and hold the symbol next to the Light zone name to review which areas of the
image are being impacted.
This quick preview allows you to check the tonal range impact and determine whether
it needs adjustment.
In this case, the Light zone is affecting too much of the foreground and should
be reduced.
322 Lesson 9 Setting Up Raw Projects
16 For a permanent view of the tonal zone selection, click the Highlight button in the
upper left of the viewer. Highlight mode will display the selection of the tonal zone you
are actively working on, leaving you free to make range and falloff adjustments.
NOTE When using the viewer’s Highlight mode with other tools, such as the
qualifier, Power Windows, or Color Warper, ensure that the HDR palette is not
active in the left palettes to avoid seeing a tonal zone selection instead.
Every zone color wheel is surrounded by two sliders: Min/Max Range and Falloff. The
Min/Max Range slider determines the zone limit, while the Falloff gently fades the
selection to avoid artifacting.
17 Drag the Light zone range slider up to 0.00. The selection in the viewer contracts to
show mainly the sky.
18 Click the Highlight button to disable preview of the Light zone range.
With the majority of the tone adjustment work done, you can tweak some final
adjustments.
19 Increase contrast (1.040) and pivot (2.000) to accentuate the details in the scene while
keeping the saturation uniform.
Grading High Dynamic Range Media 323
20 Increase midtone detail (20.00) to further sharpen the clouds and foreground data.
Before After
Let’s review the HDR Zone panel to better understand how the tonal zones were
distributed across this image.
21 In the HDR palette header, click the Zones Graph button.
The Zones Graph is an additional panel in the HDR palette that allows you to further
customize the tonal zones.
On the left is a sidebar featuring the names of the zones, which you can click to
highlight their range indicator on the graph. Drag the indicator by the handle to
change the minimum or maximum range of a zone. The range will impact the entire
section in the direction of the handle arrow, with a falloff transition, which is indicated
by the soft red line. You can also use the sliders beneath to adjust and reset the range
and falloff values. These parameters are mapped to the sliders on either side of the
zone color wheels in the Controls panel.
324 Lesson 9 Setting Up Raw Projects
Behind the graph is a histogram of the frame in the viewer. This histogram can be
helpful for determining where range indicators should be placed and how soft the
falloff should be. Note that if a histogram signal ends before the start of a range
indicator, that zone will have no impact on the image when adjusted in the HDR
palette. In this instance, there’s nothing to the left of the Black zone, meaning that
changes to the Black zone color wheel, exposure, and saturation will have no impact
on the image.
TIP From left to right, the HDR palette Zones Graph sidebar features additional
controls that allow you to disable the impact of that particular zone, switch
zones between light and dark, hide the zone indicator in the graph, or delete a
zone (for custom zones only).
Correcting Scenes with
a Wide Dynamic Range
Scenes captured with HDR sometimes feature a dramatic shift in exposure over different
areas of the same frame—common examples include windows in an interior scene or
when shooting someone against a light source. With standard correction tools, you would
need to use a combination of secondary grading techniques to get an optimal result.
The HDR grading palette allows you to address a range of exposure levels using just one
primary tool.
1 In the HDR palette header, return to the Controls panel (color wheels).
2 Select clip 03 (D007).
Grading High Dynamic Range Media 325
In a previous exercise, you changed how this scene was debayered in the Camera Raw
palette to better distribute the signal for grading. The resulting image features a dark
interior with bright windows. Your first priority will be to restore the interior, which is
predominantly where the audience will be looking.
3 Label node 01 as HDR balance.
4 Establish the overall scene brightness by raising the Global Exp (2.40). Aim to place the
majority of the waveform trace just below the midtone range of the scope graph.
When you finish adjusting the global wheel at the start of a grading process, you
have the option of banking it together with the other wheels so that your palette can
represent four unique tonal zones at once.
5 Click the options menu in the upper-right corner and select Bank Global with
Color Wheels. If needed, you can still access the global wheel by banking to the
rightmost wheels.
Before continuing, you will review how the HDR palette tonal ranges are distributed
across this image.
6 To open the Zones panel without hiding the HDR color wheels, click the Expand button
in the HDR palette header.
This action opens the Zones graph in the central palettes of the color page, allowing
you to grade and modify the tonal ranges simultaneously.
TIP If you cannot see a histogram projected in the Zones graph, adjust one of
the HDR palette parameters or move the playhead slightly in the viewer. This
will force the histogram to be cached.
326 Lesson 9 Setting Up Raw Projects
Overall, the tonal range layout and distribution appears appropriate for the scene’s
histogram, which is evenly spread through the graph. Because the window and the
light spill in the room compose a smaller portion of the image than the interior, you will
likely need to adjust the Light range at some point. However, it’s too early to determine
how the Light zone should be defined, so you’ll return to make adjustments later.
TIP You can create a custom zone in the HDR palette by clicking Create New
Zone at the bottom of the Zones panel sidebar. Like the preset zones, a custom
zone can be defined as either light or dark and will appear as a color wheel with
unique range and falloff parameters in the Controls panel.
7 Increase the Dark Exp (0.60) to brighten the shop interior.
Next, you will use the light zones to fix the overexposed window.
8 Lower the Light Exp (-5.50) until the waveform’s peak is between the top two lines in
the scopes.
9 Gently increase the Specular Exp (0.20) to restore some of the exterior highlights,
creating contrast.
This fixes the issue of the overexposed window, although there is now elevated
saturation in the red and orange objects outside.
10 Reduce the Highlight Sat (0.60) to target the bright elements outside the shop.
With the Light zone being the broadest light tone range, you can adjust the Min Range
to produce optimal distribution of the light spill inside the shop.
11 Select the Light range in the Zones panel sidebar and drag the Min Range value (-0.70)
under the graph until the light spill in the shop appears more pronounced.
12 To remove any artifacting on the walls and floor, raise the Light range Falloff
parameter (0.90) until the daylight spills smoothly across the shop surfaces.
TIP You can save a custom zone layout by opening the HDR palette options
menu and selecting Save as New Preset. Zone presets can be helpful if
you regularly process footage from the same camera with similar lighting
compositions (such as interviews or set shoots).
Now make some final adjustments to complete the scene balance.
Grading High Dynamic Range Media 327
13 Increase the Midtone Detail (50.00) to sharpen the details in the shop interior.
14 Reduce the Temp (-1500) and Tint (-5.00) to balance the color cast on the walls.
With the normalization and balancing complete, you can proceed to apply a creative
grade as usual.
15 Create a second node, and label it Look.
16 Use the Curves palette to create a warm look with cool shadows. You can accomplish
this by drawing a reverse S-curve in the B channel and a standard S-curve in the R
channel. To brighten the image, isolate the Y curve and drag upward from the middle.
Before
After
328 Lesson 9 Setting Up Raw Projects
When outputting to an SDR standard, grading raw media is almost no different from
grading non-raw media. The wide dynamic range demands increased attention and
handling, but the creative primary and secondary workflows remain mostly the same.
When outputting to an HDR standard, special care must be given to the distribution
of the waveform. Although there is some variety in industry approaches and
individual colorist preferences, it’s generally considered a good idea not to overwhelm
your audience with superbright elements. Aim to place the majority of midtone
environments in the 100-nit range, allowing for some fluctuation to emphasize
shadows and upper midtone detail. Reserve the areas above the 100-nit line for light
sources and surfaces hit by direct sunlight.
Mapping the HDR Palette to Color Panels
The HDR palette is designed to be mapped to the DaVinci Resolve Advanced and
Mini panels, even when incorporating custom tonal zones and presets.
Advanced panel: Press SHIFT + AUTO COLOR. All HDR palette controls will be
mapped to the center panel soft buttons and rotaries, while the zones will be
mapped to the trackballs and rings. Press the < and > soft keys to navigate all
available zones.
Mini panel: Press USER and then press the HDR soft key above the left display. All
HDR palette controls will be mapped to the soft keys and knobs, while the zones
are mapped to the trackballs and rings. Press the PREV ZONE and NEXT ZONE soft
keys to navigate all available zones.
Grading High Dynamic Range Media 329
Setting Up a Render Cache
for Raw Media Projects
In Lesson 8, you set up your project render cache to a full-quantization (444 or 4444),
12-bit depth codec, but the exercise did not go into detail about the effect this had on the
grading process. In this exercise, you will change the render cache quality to observe its
impact on the image in the viewer and gain an understanding of why the render cache
format really matters when working with raw video.
1 Select clip 01 (C001).
2 Open Project Settings and click the Master Settings tab.
3 Scroll down to the Optimized Media and Render Cache section and set the Render
cache format to a lower-quality codec such as ProRes 422 Proxy (macOS) or DNxHR
LB (Windows).
4 Click Save to close the Project Settings.
5 If caching is not enabled in your project, choose Playback > Render Cache > Smart.
Wait until clip 01 is re-cached.
6 If you do not see a change in the viewer, drag the playhead slightly to refresh the
active frame in the viewer.
Caching the raw video in a lower-quality format produces a distorted image with
pronounced banding in the sky.
330 Lesson 9 Setting Up Raw Projects
Instead of a smooth blue gradient, the sky now appears to be made up of blue,
purple, and gray stripes. This is the result of using a render cache format that can only
represent a limited amount of luminance and color values. The impact is so severe that
it is even visible in the waveform.
As well as being a poor representation of your grade, a low-quality render cache
format can also interfere with your ability to accurately make qualifier selections or
view the result of analytical tools, such as noise reduction or the Magic Mask. If you
use a slightly higher-quality render cache format, you might experience significantly
reduced artifacting in the viewer, but the image grading potential will still be
compromised.
7 Open Project Settings and click the Master settings tab.
8 Set the Render cache format to one of the full-quantization (444 or 4444) or
HDR formats.
9 Click Save to close the Project Settings.
TIP 12-bit depth codecs (such as DNxHR 444 and ProRes 4444) are HDR compliant
and can be used for cinema and UHD 4K delivery.
Because of its high quality, you can use a 12-bit render cache in the final export
of a project. When preparing the Render Settings in the deliver page, expand the
Advanced Settings and select “Use render cached images.”
Setting Up a Render Cache for Raw Media Projects 331
When setting a render cache format, remember that it affects only what you see in the
viewer. If you were to render a clip from the deliver page while caching in a low-quality
codec, the exported image would not have banded gradients or clipped highlights. This
makes it particularly important to set up a high-quality cache when grading HDR and high
bit depth footage. If you don’t, your final project could end up looking very different from
what you saw in the viewer.
The intermediary codecs available in the Master Settings are all relatively high quality for
editing and review work, but as you can see from this exercise, not all of them are suitable
for grading media with a high dynamic range. Because of their lower bit depths, most
codecs are incapable of displaying the full scope of your grading work and could seriously
impede the quality of your qualifier selections and highlight details.
Self-Guided Exercises
Complete the following self-guided exercises in the Blackmagic RAW Timeline to get more
practice using the HDR grading palette.
Clip 02 (C003)—Use the HDR palette to produce a well-lit image with warm, saturated skin
tones. Increase the chromatic contrast in the sky by saturating the orange clouds against
the blue sky. In a new node, use the Color Warper to change the models’ shirts to green/
cyan. Use a window to isolate the shirt selection if necessary.
Clip 04 (E004)—Use the HDR palette to illuminate the cable car against the dark
background. In a new node, make the car stand out by turning the interior a cool blue. Use
a Power Window and qualifier if necessary. Create a final node to denoise the clip and find
the optimal placement for it in the pipeline.
When you’ve completed these exercises, open the Blackmagic RAW Project
COMPLETED.drp and review Blackmagic RAW COMPLETED to compare your work with
this “solved” timeline. If the media appears offline, click the red Relink Media button in the
upper-left corner of the media pool and specify the location of the Project 03 Blackmagic
RAW media on your workstation.
332 Lesson 9 Setting Up Raw Projects
Lesson Review
1 When adjusting project-wide raw debayer settings, where do you indicate the
camera format?
2 True or false? You can change ISO and white balance of raw media at any time.
3 What does banking accomplish in the HDR palette?
4 Which tonal range is wider, Shadow or Highlight?
5 True or false? Caching should always be disabled when grading.
Lesson Review 333
Answers
1 Trick question! DaVinci Resolve automatically detects the camera format of imported
raw media. To access the appropriate raw settings, open the Camera RAW project
settings and select the RAW profile you wish to adjust.
2 True. Because of the high dynamic range of raw media, it’s possible to adjust the
ISO and white balance of any clip in the Camera Raw palette at any stage of the
grading process.
3 Banking refers to the process of navigating between the tonal zone wheels in the
HDR palette.
4 In the default preset layout, the Shadow wheel has a wider tonal range than the
Highlight. However, both of these zones can be modified as needed.
5 False. When using a lower-quality render cache format, you might want to disable it
when reviewing your final grade before delivery but enabling cache rendering during
grading will help substantially with real-time playback. If using a higher-quality render
cache format, it’s acceptable to leave caching on at all times, and even include the
cached files in the final project render.
334 Lesson 9 Setting Up Raw Projects
Multi-User Collaboration on the Blackmagic Cloud
Every project in this training manual was launched using a unique method—
restoring a DaVinci Resolve archive, conforming an XML timeline, cutting a self-
contained video file with scene cut detection, and importing a DaVinci Resolve
project file. These projects were purposefully designed to demonstrate the variety
of ways that colorists launch timelines for grading. One option we have yet to
explore is the use of a collaborative workflow on the Blackmagic Cloud.
The collaborative workflow allows multiple users to
log in to a DaVinci Resolve project simultaneously.
With the help of clip and bin locking, collaborators
can edit, composite, mix, and grade a film project at
the same time.
A key requirement for collaboration is that all user
workstations must have access to the same project
file on a shared project library server. Blackmagic Cloud project libraries are
hosted on secure online servers, allowing DaVinci Resolve users to connect and
collaborate on the same project from any location in the world. Click the Cloud
button in the header of the Project Manager to begin creating libraries and
projects in the Blackmagic Cloud.
If you don’t want your workstation on a network with internet access, you can opt to
use the included DaVinci Resolve Project Server app to create, manage, back up, and
share project libraries with any other workstation on a local area network (LAN).
The Blackmagic Cloud and DaVinci Resolve Project
Server grant multiple-user access to DaVinci Resolve
projects, but collaborators still need to have access to
the same media to see the contents of these projects.
One way to ensure that everyone can see the same
media is by sharing a copy of the project assets with
every collaborator on hard drives or RAIDs. A more
manageable and cost-effective method is by hosting
the media on a shared server or third-party cloud
system. Blackmagic Design offers several network
storage solutions—the Blackmagic Cloud Pod acts as
a hub to which any USB storage device can be
connected to turn it into high-speed network storage,
and the Blackmagic Cloud Store devices provide the
same function, as well as internal storage options Blackmagic Cloud Store
that range between 8 TB to 320 TB.
This page intentionally left blank.
Lesson 10
Delivering Projects
When you’re ready to export a Time
project—whether at the end of a This lesson takes approximately
workflow, at an intermediate point, or 60 minutes to complete.
when generating dailies—its render Goals
settings are configured in the deliver
Using Lightbox to Check
page of DaVinci Resolve. Timelines Prior to Delivery 338
In this lesson, you will review existing Understanding the
Render Workflow and Presets 342
presets, prepare a project for delivery,
output for digital cinema, and set up Creating Custom Renders
and Saving Presets 348
your own custom renders.
Configuring a Timeline for
Digital Cinema 350
Exploring Advanced
Render Settings 356
Lesson Review 363
Using Lightbox to Check
Timelines Prior to Delivery
The Lightbox feature of the color page gives you an alternative, expanded representation
of the timeline. It provides a general overview of clips in the edit rather than the default
viewer-focused layout of the color page. It is particularly powerful when combined with
filters and can be used to quickly assess the grade status of timeline clips.
1 Launch DaVinci Resolve 18.
2 Import and open Project 03 - The Long Workday Commercial COMPLETED.drp.
If necessary, relink the media by clicking the red Relink Media button in the upper-left
corner of the media pool and specifying the location of the Project 03 media on your
workstation.
3 Enable caching by choosing Playback > Render Cache > Smart.
4 In the Project Settings, set the Render cache format to one of the full quantization
formats (444 or 4444).
5 Enter the color page.
6 Use the dropdown menu at the top of the viewer to open Lesson 10 Timeline.
7 In the upper right of the color page, click the Lightbox button.
The Lightbox is a full-screen representation of your project timeline from left to right,
top to bottom. A ruler to the right of the window indicates the timecode of the clips
and turns into a scrollbar when a timeline has more clips than can be displayed in a
single panel.
338 Lesson 10 Delivering Projects
You might also like
- Colorist Guide 281 320Document40 pagesColorist Guide 281 320MichaelAndriatsantatraNo ratings yet
- Colorist Guide - 241 280Document40 pagesColorist Guide - 241 280MichaelAndriatsantatraNo ratings yet
- Teamcenter Visualization 10 1 READMEDocument12 pagesTeamcenter Visualization 10 1 READMEaink_kasepNo ratings yet
- Colorist Guide 361 EndDocument40 pagesColorist Guide 361 EndMichaelAndriatsantatraNo ratings yet
- Thank you for purchasing Ramadan Kareem II project instructionsDocument5 pagesThank you for purchasing Ramadan Kareem II project instructionsinfo KSPNo ratings yet
- 2022 Adobe® Premiere Pro Guide For Filmmakers and YouTubersFrom Everand2022 Adobe® Premiere Pro Guide For Filmmakers and YouTubersRating: 5 out of 5 stars5/5 (1)
- Inventor Performance 2012: John Kavusak - Solutions Engineer MSDDocument31 pagesInventor Performance 2012: John Kavusak - Solutions Engineer MSDSimulation CAENo ratings yet
- Improving Performance, Proxies, and The Render CacheDocument13 pagesImproving Performance, Proxies, and The Render CacheIOXIRNo ratings yet
- Job No: 14 Duration: 8H Job Title: Rendering Basics ObjectiveDocument7 pagesJob No: 14 Duration: 8H Job Title: Rendering Basics ObjectiveVinod MalikNo ratings yet
- Nuke 8.0v1 ReleaseNotesDocument28 pagesNuke 8.0v1 ReleaseNotesJose Luis VacaflorNo ratings yet
- Colorist Guide 161 200Document40 pagesColorist Guide 161 200MichaelAndriatsantatraNo ratings yet
- New Features in Pcon - Planner 8.5: © Easterngraphics GMBH 1/10Document10 pagesNew Features in Pcon - Planner 8.5: © Easterngraphics GMBH 1/10aitzaNo ratings yet
- ScreenFlow Concepts: Easy Video Editing for Professional ScreencastsFrom EverandScreenFlow Concepts: Easy Video Editing for Professional ScreencastsRating: 5 out of 5 stars5/5 (1)
- Resolve 2Document181 pagesResolve 2Fran MoteroNo ratings yet
- Adobe Premiere 6.5 TutorialsDocument60 pagesAdobe Premiere 6.5 TutorialsHenri Ghattas100% (19)
- Advanced Photoshop CC for Design Professionals Digital ClassroomFrom EverandAdvanced Photoshop CC for Design Professionals Digital ClassroomNo ratings yet
- Modul - 10 - MM-HRDocument15 pagesModul - 10 - MM-HRAdib Ahmad IstiqlalNo ratings yet
- Captivate 4: Produce Interactive Simulations and DemonstrationsDocument11 pagesCaptivate 4: Produce Interactive Simulations and DemonstrationsAquasereneNo ratings yet
- ZDC Operating ManualDocument24 pagesZDC Operating ManualmiccosmoNo ratings yet
- Sony Vegas Hints and TipsDocument4 pagesSony Vegas Hints and TipsJack BakerNo ratings yet
- Daz 3D Beginners' TutorialDocument19 pagesDaz 3D Beginners' TutorialTony HelanoNo ratings yet
- Intro To OptimizationDocument10 pagesIntro To OptimizationgregoryNo ratings yet
- QS CD GuideDocument5 pagesQS CD GuideHerman MwakoiNo ratings yet
- Cognex Deep Learning Release NotesDocument64 pagesCognex Deep Learning Release NotesBasil SoulouknaNo ratings yet
- Cool Moves: TutorialDocument7 pagesCool Moves: TutorialericsaguirreNo ratings yet
- Final Cut Pro EasyDocument13 pagesFinal Cut Pro EasyWill Bishop-StephensNo ratings yet
- 101 HandbrakeDocument27 pages101 HandbrakeLeong KmNo ratings yet
- Flash ReferenceDocument1,307 pagesFlash Referenceiulia_pandaru2970No ratings yet
- SAS Programming Guidelines Interview Questions You'll Most Likely Be Asked: Job Interview Questions SeriesFrom EverandSAS Programming Guidelines Interview Questions You'll Most Likely Be Asked: Job Interview Questions SeriesNo ratings yet
- prelude_referenceDocument40 pagesprelude_referenceraises1109No ratings yet
- Vivi Clip Video Filters 3Document64 pagesVivi Clip Video Filters 3paulNo ratings yet
- 40 Tips in 40 Minutes Creo Elements/Pro 5.0 (And Some Wildfire 4.0) and of Course Windows 7Document31 pages40 Tips in 40 Minutes Creo Elements/Pro 5.0 (And Some Wildfire 4.0) and of Course Windows 7Darko MarNo ratings yet
- UI5 Theme ExercisesDocument73 pagesUI5 Theme ExercisesChandra Sekhar BattulaNo ratings yet
- PCon - Planner 7.3 FeaturesDocument14 pagesPCon - Planner 7.3 FeaturesAnonymous hE0IDl7No ratings yet
- Seaside VFX Toolkit Doc OverviewDocument49 pagesSeaside VFX Toolkit Doc OverviewWilliam WanNo ratings yet
- RadExPro Release2016.3Document3 pagesRadExPro Release2016.3Brahim BettaharNo ratings yet
- MCDAENDocument17 pagesMCDAENDonaireNo ratings yet
- Create ProRes sequences in Premiere ProDocument6 pagesCreate ProRes sequences in Premiere ProAndrew EdisonNo ratings yet
- Zenon Manual: Extended TrendDocument99 pagesZenon Manual: Extended TrendWalter Medina LopezNo ratings yet
- PremierePro Tutorial Curt (01-17) PDFDocument17 pagesPremierePro Tutorial Curt (01-17) PDFelit studioNo ratings yet
- Adobe Premiere Pro CC 2017 TutorialDocument38 pagesAdobe Premiere Pro CC 2017 TutorialPoornima DineshNo ratings yet
- PremierePro Tutorial CurtDocument38 pagesPremierePro Tutorial CurtAfri YuliantoNo ratings yet
- Release Notes - TechlogDocument11 pagesRelease Notes - Techlogamin peyvandNo ratings yet
- Reverse Video in Virtual DubDocument3 pagesReverse Video in Virtual Dubpejoi78No ratings yet
- RAK Clarity3DLayout Cut-and-Stitch FlowDocument36 pagesRAK Clarity3DLayout Cut-and-Stitch FlowLê ChíNo ratings yet
- Delphi Sprite Engine - Part 7Document19 pagesDelphi Sprite Engine - Part 7MarceloMoreiraCunhaNo ratings yet
- Preps 7 1 ReleaseNotesDocument15 pagesPreps 7 1 ReleaseNotesAlejandro LuisNo ratings yet
- Ledset User's Manual V2.6.1 PDFDocument42 pagesLedset User's Manual V2.6.1 PDFCap CarapNo ratings yet
- Week 15 - Project 3 - Play and PublishDocument6 pagesWeek 15 - Project 3 - Play and Publishhuyho1988No ratings yet
- CINEMA 4D R15 Fundamentals: For Teachers and StudentsFrom EverandCINEMA 4D R15 Fundamentals: For Teachers and StudentsRating: 5 out of 5 stars5/5 (1)
- EDU CAT EN V5E AF V5R16 Lesson7 Toprint7 PDFDocument189 pagesEDU CAT EN V5E AF V5R16 Lesson7 Toprint7 PDFleydonhdNo ratings yet
- HdtuneproDocument41 pagesHdtuneprofodoreanflaviu2146No ratings yet
- Jabra Whiteboard User GuideDocument5 pagesJabra Whiteboard User GuideLscFranciscoJavierPerezRacancojNo ratings yet
- Presenter Rendering With NavisworksDocument5 pagesPresenter Rendering With Navisworksm_925No ratings yet
- Avid Editing Application: Readme For Media Composer V8.5Document47 pagesAvid Editing Application: Readme For Media Composer V8.5Paul HerradaNo ratings yet
- Surface Production Targeting and BlendingDocument40 pagesSurface Production Targeting and BlendingNasser Bragança75% (4)
- Inventor 2013 Application OptionsDocument18 pagesInventor 2013 Application OptionsLuis David Flórez MelgarejoNo ratings yet
- Advanced Underground Design Reporting PDFDocument89 pagesAdvanced Underground Design Reporting PDFjuan carlosNo ratings yet
- Kitchen DrawDocument62 pagesKitchen DrawdrazenNo ratings yet
- Lecture 01Document16 pagesLecture 01Asim KhanNo ratings yet
- Aarthi Diagnostic and Research CentreDocument2 pagesAarthi Diagnostic and Research CentreSumanth PNo ratings yet
- 20th Century Musical Styles ComparisonDocument16 pages20th Century Musical Styles ComparisonQueen Maricel Dumalig Bernardo IINo ratings yet
- CG Lab Manual ProgramsDocument61 pagesCG Lab Manual ProgramsVivek KvNo ratings yet
- Content Based Image RetrievalDocument28 pagesContent Based Image RetrievalSakshi Gadiya MehtaNo ratings yet
- Paper 1Document6 pagesPaper 1Mihai Marina AncaNo ratings yet
- Astral Projection: Theories of Metaphor, Philosophies of Science, and The Art of Scientific VisualizationDocument291 pagesAstral Projection: Theories of Metaphor, Philosophies of Science, and The Art of Scientific VisualizationHerodotou ConstantinosNo ratings yet
- 3DS Max TutorialsDocument25 pages3DS Max TutorialsmfaisalnNo ratings yet
- How To Model Living Room Furniture With 3ds Max - 2D 3D TutorialsDocument35 pagesHow To Model Living Room Furniture With 3ds Max - 2D 3D TutorialsNesshi S. OliveiraNo ratings yet
- Group 1 Contributing Members and Desktop Computer ComponentsDocument9 pagesGroup 1 Contributing Members and Desktop Computer ComponentsANTONIO, Marsha Corina H.No ratings yet
- COPOMIS BrochureDocument2 pagesCOPOMIS BrochureAmit PoudelNo ratings yet
- Image registration and enhanced contouring with MIM MaestroDocument16 pagesImage registration and enhanced contouring with MIM MaestroAyşe BaturNo ratings yet
- WWW - Saintl.biz PDF About Financial Info Flexi8.1HelpDocument2 pagesWWW - Saintl.biz PDF About Financial Info Flexi8.1Helpsmartcad60No ratings yet
- Computer Graphics ProgramDocument28 pagesComputer Graphics ProgramMadhukar SinghNo ratings yet
- 3d Map Generator Pro-InstructionsDocument13 pages3d Map Generator Pro-InstructionsSabaniNo ratings yet
- Soft Copy Output DevicesDocument2 pagesSoft Copy Output DevicesJrBouXky75% (4)
- Raster Scan SystemDocument12 pagesRaster Scan SystemComedy MashupNo ratings yet
- Archmodels Vol 128Document48 pagesArchmodels Vol 128gombestralalaNo ratings yet
- G9 4th Quarter Exam DraftDocument2 pagesG9 4th Quarter Exam Draftjommel vargasNo ratings yet
- Comprehensive QBDocument107 pagesComprehensive QB979Niya NoushadNo ratings yet
- Jellypie 3D Box Shot Pro Software 4.4.0Document2 pagesJellypie 3D Box Shot Pro Software 4.4.0liehokgieNo ratings yet
- Training AMIDE2 PDFDocument4 pagesTraining AMIDE2 PDFmahdi123456789100% (1)
- Color TheoryDocument4 pagesColor Theorymohamed yasinNo ratings yet
- Experiment No. 6: AIM: Write A Program To Read An RGB Image and Perform The Following Operations On TheDocument3 pagesExperiment No. 6: AIM: Write A Program To Read An RGB Image and Perform The Following Operations On Theamansinha4924No ratings yet
- 3D Studio Max 2 ManualDocument665 pages3D Studio Max 2 Manuallungu nicoletaNo ratings yet
- LogDocument42 pagesLogCaio LoureiroNo ratings yet
- Global MapperDocument89 pagesGlobal MapperVladimir PîrvanNo ratings yet
- Maya Technical Paper: How To Set Up and Optimise Alpha Planes When Using Mental Ray Tutorial KeyDocument12 pagesMaya Technical Paper: How To Set Up and Optimise Alpha Planes When Using Mental Ray Tutorial KeyDayleSandersNo ratings yet
- Computer Graphics Solved Mcqs Set 24Document6 pagesComputer Graphics Solved Mcqs Set 24MS WaseemNo ratings yet
- MATLAB Image Processing Toolbox Basic IntroductionDocument10 pagesMATLAB Image Processing Toolbox Basic IntroductionHilbertNo ratings yet