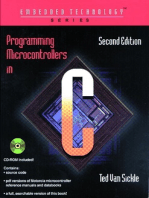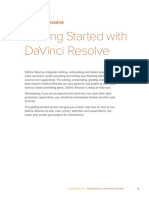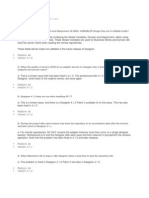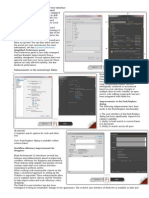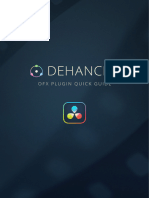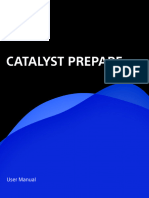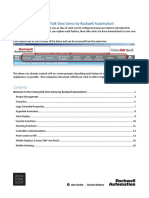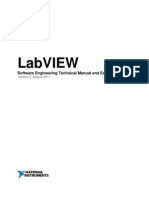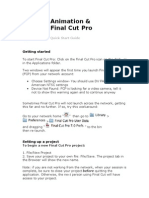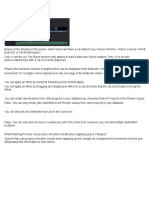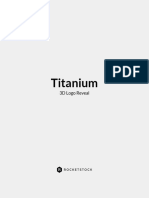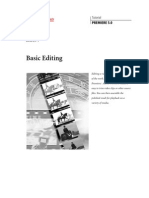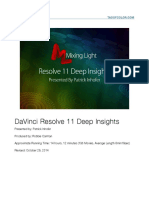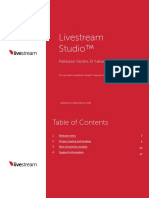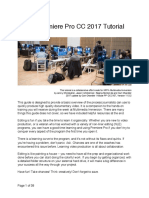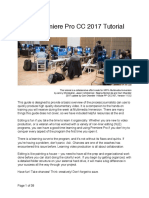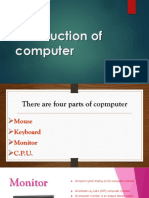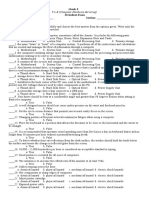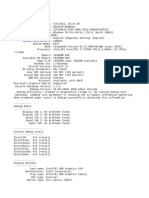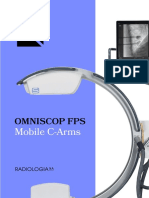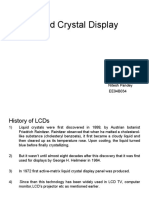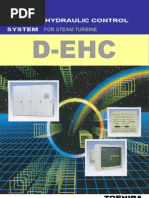Professional Documents
Culture Documents
Colorist Guide 161 200
Uploaded by
MichaelAndriatsantatraOriginal Description:
Copyright
Available Formats
Share this document
Did you find this document useful?
Is this content inappropriate?
Report this DocumentCopyright:
Available Formats
Colorist Guide 161 200
Uploaded by
MichaelAndriatsantatraCopyright:
Available Formats
The most likely cause for a clip to become unsynced is a mismatch in metadata tags
between applications or a difference in framerates between the timeline and the
edited clip.
19 In the timeline, zoom in on the second INT_02 clip so that you can interact with it
more easily.
20 Enable Mix Wipe mode in the timeline viewer.
21 In the timeline toolbar, change the edit mode to Trim Edit mode.
This will allow you to perform rippling, trimming, slipping, and sliding functions that
are not possible in the default Selection mode.
22 Click the center of the second INT_02 clip and drag in either direction to see the
change in the timeline viewer.
By slipping the clip, you keep its place in the edit, while changing the range of media
that appears between the In and Out points.
23 Slip the clip left until the mixed images in the timeline viewer are lined up and then
release the mouse button.
Before After
24 Turn off the Mix Wipe mode and compare the frames in the two viewers.
Conforming a Timeline 139
25 In the timeline toolbar, change the edit mode back to Selection mode.
26 Press the Left Arrow and Right Arrow keys to ensure that the speaker’s movement
remains consistent with the reference clip.
27 Continue to press the Down Arrow to check the remainder of the clips.
When you reach clip 08 (YELLOW_PLANE.mov), you will notice that the clip has very
different colors compared to the reference movie.
It is common practice for editors, cinematographers, or other creative directors to
leave preliminary grades baked into the reference movie as a guide for the colorist.
Grading data does not usually travel with migration files unless the project is sent in
a native DaVinci Resolve format or it includes accompanying LUTs (Lookup tables) or a
CDL (color decision list) file.
It will not be necessary to do anything with this clip at this time, but it will be useful
later when you begin the grading process.
TIP To import LUTs into DaVinci Resolve, open the Project Settings and
enter the Color Management tab. In the Lookup Tables section, click Open
LUT Folder, and drag your LUTs into the DaVinci Resolve LUT folder on
your workstation. When finished, return to the Project Settings and click
Update Lists.
To set up a custom LUT folder path, open DaVinci Resolve > Preferences. In
the System menu, open the General sidebar, and under LUT Locations, click
Add. After adding your LUT folder location, open the LUTs panel on the color
page, right-click the sidebar, and choose Refresh. Folders in your custom file
path will appear as subfolders in the LUTs master folder, while LUTs will be
imported directly.
In addition to the LUTs panel, imported LUTs are also accessible in every clip
and node contextual menu.
140 Lesson 4 Conforming an XML Timeline
Although it’s natural to feel that something has gone wrong with your workflow when the
timeline presents issues during XML migration, it’s important to remember that this is a
completely normal and anticipated stage of postproduction. It is encountered in projects
of all calibers and stems from the fact that no single migration standard exists among the
dozens of applications that you may use when collaborating on a film project.
One of the major advantages of performing your entire post-production workflow in
DaVinci Resolve is its substantial reduction of migration and project management issues.
An edit can be ingested, edited, graded, mixed, and delivered without ever needing to
be conformed.
TIP When sharing a timeline with someone who is also working in DaVinci Resolve,
you have several options:
— Export the timeline (from the media pool) in the native DaVinci Resolve .drt
format for a conform-free migration
— Export the entire project (from the Project Manager) as a .drp to share all
project bins and timelines
— Export the project archive (from the Project Manager) as a .dra to share the
entire project and all its media contents
Associating HQ Footage with a
Timeline for Online Workflows
The timeline you reconstructed for this section is currently associated with media from the
LQ Transcodes folder. These low-quality video files are generated from the source media
with the intention of providing the editor with light video files that are easy to transfer due
to their small file size and do not lag when played in real-time. Working with transcoded or
proxy media is referred to as offline editing.
The accuracy of an image’s pixel data is not vital to editors because they are focused
on constructing a narrative and feeling the flow of the edit. However, when the timeline
reaches the colorist or VFX compositor, the quality of the image becomes paramount. At
this stage you will want to create a copy of the timeline that links to the HQ video files that
are optimal for grading. This process, and all editing workflows that utilize source camera
footage, is known as online editing.
Associating HQ Footage with a Timeline for Online Workflows 141
1 In the edit page, in the media pool, open the Timelines bin.
2 Right-click the Airplanes – 01 LQ Timeline and choose Duplicate Timeline.
3 Slowly click twice on the name of the new timeline and rename it Airplanes –
01 HQ Timeline.
4 Double-click the HQ Timeline to open it in the edit page timeline window.
5 In the media pool, click the empty HQ Transcodes bin to select the destination for
the high-quality media.
6 In track V1, drag to select all the video clips on the timeline. Do not include the credits
or audio in your selection.
7 Right-click any clip in the timeline and deselect Conform Lock Enabled. Doing so will
disable the clips’ lock on their media file paths and prompt them to acknowledge all
media that shares similar metadata and timecodes in the media pool.
8 In the File menu, choose Reconform from Media Storage.
The Conform from Media Storage window allows you to refine the media that is being
associated with the clips in the timeline.
9 Under Timeline Options, choose “Attempt to reconform Selected Clips in timeline.”
10 Under Choose Conform Folders, select the BMD 18 CC - Project 02 > HQ
Transcodes folder.
142 Lesson 4 Conforming an XML Timeline
11 Under Conform Options, deselect Timecode.
12 Select File Name and choose “Tight filename match.”
13 Click OK.
The HQ Transcodes bin is populated with the higher-quality clips that also replace the
LQ clips on the timeline.
However, this clip state might be difficult to see in the HQ Timeline because the clips in
the timeline appear the same. You can adjust the appearance of the clips to verify that
the link was successful.
14 In the HQ Transcodes bin, select all the newly imported clips.
15 Right-click one of them and choose Clip Color > Orange. All the clips in the timeline
that were successfully switched to the higher-quality media will appear orange in
the timeline.
Before
After
16 To lock the HQ clips to the timeline, select them, right-click, and choose Conform
Lock Enabled.
This method of switching source file locations gives you full control over the media used in
the timeline without the need to import additional XML files or to change the file paths of
the clips in the media pool. An important component of this workflow is a well-organized
and consistently labeled file system, which is a practice recommended across all post-
production workflows.
Having successfully imported and prepared the XML timeline for grading, you can proceed
with the knowledge that the timeline is accurate and that you are in control of your footage
quality at all times. However, the media in this project is currently in a log-encoded color
gamut that does not give an accurate visual reproduction of the hues and luminance of
the recorded images. The next set of exercises will show you how to manage log-encoded
content to output to the more visually accessible and grade-friendly Rec.709 color gamut.
Associating HQ Footage with a Timeline for Online Workflows 143
DaVinci Resolve Proxy Workflows
The online/offline workflow covered in this lesson assumed a collaboration
between an editor and a colorist on separate platforms. If you are both the editor
and colorist and using DaVinci Resolve for the entirety of your postproduction,
you can opt for some faster and more efficient options when switching between
transcoded proxy media and original camera footage in your timeline.
Generate Proxy Media in the Media Pool
You can generate proxy media directly in the media pool after importing your
source clips. Select the necessary clip(s) in the bin, right-click, and choose
Generate Proxy Media. This will prompt proxy media to be generated in the
location specified in the Working Folders (‘Proxy generation location’) of the
Project Settings. If you already have transcoded media on hand, you can link it to
the camera originals in the media pool by selecting the clips, right-clicking, and
choosing Relink Proxy Media.
Blackmagic Proxy Generator
DaVinci Resolve comes with a stand-alone application that you
can use to generate proxies in the background while you
continue to work on your project. The Blackmagic Proxy
Generator features a Watch Folders list, which creates a live link
between a location on your drive and its respective proxy folder.
As soon as you drag media from each day’s shoot into the watch
folder, the proxies will automatically begin generating, and will then link to the
camera originals as soon as those are added to the media pool.
Switching Between Proxy Media and Original Camera Footage
In every instance described above, the proxies and camera originals will occupy
the same space in the media pool. This enables you to edit and grade with just one
set of media and choose which version you wish to see at any given time. To switch
between the versions, go to the Playback menu and navigate to Proxy Handling.
Selecting “Disable all proxies” will force only the camera originals to be visible
in the timeline. If the original media is absent, you will see a red Media Offline
frame in the viewer. This is optimal for final grading and delivery, when you want
to be certain that you’re only working with the original media. Selecting Prefer
Proxies will switch all media to its associated proxy clips, where available. If any
clips have no proxies, the original camera footage will be used. The same applies
to “Prefer Camera Originals,” which will show proxy media in instances where the
original camera footage cannot be found. These last two options are optimal if you
want to avoid the red Media Offline frame from appearing in your timeline and
final render.
144 Lesson 4 Conforming an XML Timeline
Maximizing the Dynamic Range
The grading potential of an image is determined primarily by its dynamic range, which is
the range from its darkest point to its brightest point.
HD consumer and broadcast video cameras tend to record using a standard dynamic range
based on the Rec.709 color standard. This standard ensures that the image looks as close
to real life as possible and displays as such on an HDTV or computer monitor. However,
higher-end prosumer and professional digital film cameras can capture and transcode
footage with a wider dynamic range by using a nonlinear, or log, gamma curve. This curve
gives you greater flexibility for manipulating brightness and contrast without distortion.
Ungraded video in log gamma curve
Ungraded video in Rec.709 gamma 2.4 color gamut
A byproduct of encoding footage with a log gamma curve, however, is that footage initially
appears flat and with low saturation when viewed on an HDTV or computer monitor.
Maximizing the Dynamic Range 145
Therefore, a colorist must first correct the log gamma curve so that it appears correctly
on the display. This process is called display-referred color management. Because
DaVinci Resolve receives no direction on how the source media is meant to look,
configuring that look is left to the colorist. This process often employs LUTs to convert
from log to Rec.709, assuming that is the intended final output format.
However, DaVinci Resolve also supports scene-referred color management that allows the
colorist to assign color profiles to media based on how that media was captured. Each
clip’s native color gamut and gamma are then converted to the desired output. The colorist
no longer must manage LUTs for different sources or manually convert each clip from log
to Rec.709 using standard grading tools because DaVinci Resolve’s color management
performs this action in the background automatically.
Setting Up Color Management in a Project
It’s highly advised to set up color management at the earliest possible stage of
color correction to ensure that the color grading tools behave in an accurate and
consistent manner.
1 Open the Project Settings by clicking the gear icon in the lower-right corner of the
workspace.
2 Click Color Management in the Project Settings sidebar.
3 In the Color Space & Transforms section, set the Color science menu to DaVinci YRGB
Color Managed. Doing so will activate scene-referred color management and reveal
the color processing modes and output color space options.
With “Automatic color management” enabled, the color processing mode is simplified
to include just two working environments: SDR and HDR. When you select a preset
in this dropdown menu, a brief description underneath will summarize the preset’s
intended use.
146 Lesson 4 Conforming an XML Timeline
4 There is no HDR media in the Age of Airplanes trailer, and it’s unlikely that this
project will be seen anywhere other than on your computer screen, so Rec.709 is an
appropriate working gamut.
5 Leave the “Color processing mode” as SDR.
6 The “Output color space” determines the standard that the processing mode is
mapped to. This should generally be the color space/gamut and gamma of your
computer or grading monitor, or your intended deliverable standard.
7 If you’re working on a computer monitor, leave the “Output color space” as
SDR Rec.709.
8 Click Save to close the Project Settings.
Color management is now set up in the project, but you might not see an immediate
change in the viewer. This is because video media adopts the default Rec.709 (scene)
input color space when it is imported into a non-color-managed project. You will need
to override the input color space of the clips on the timeline for the color management
to take effect.
9 In the media pool, open the HQ Transcodes bin.
10 Drag to select all the clips in the pool or press Command-A (macOS) or
Ctrl-A (Windows).
11 Right-click any of the selected clips and choose Input Color Space > Blackmagic Design
Film Gen 1. This identifies the camera model, data level, and firmware version that
were used to record the footage in this project.
By correctly setting up the input color space of the media, the colors of the timeline
clips will shift from the Blackmagic Design log color space to Rec.709 with the
standard 2.4 gamma curve. As a result, the clips will appear more vibrant and with
more pronounced contrast.
Maximizing the Dynamic Range 147
TIP If the image in your viewer feels too flat when completing the exercises in
this lesson, change the Output color space to Rec.709 Gamma 2.2. This is a more
appropriate gamma curve for many standard computer monitors, especially in
rooms with less controlled lighting than a grading suite.
If you’re using a Mac display, you’ll need to choose an Output color space based on
your ICC display profile. To find your display profile in your macOS, go to System
Preferences > Displays > Color tab. On newer displays, the profile will usually be
Display P3. To set the correct “Output color space” for Display P3 in the Project
Settings, disable “Automatic color management,” select “Use separate color space
and gamma” above the Output color space field, and set the left field as P3-D65
and the right field as sRGB.
DaVinci YRGB color management applies to all the clips in a project. If certain clips come
from different sources from the rest of the timeline, you can reassign their individual input
color spaces through the media pool’s contextual menu (or the color page clip timeline).
Using DaVinci Resolve with Mac Displays
The macOS internal color management utility, ColorSync, uses metadata to match
colors between its applications. As a third-party software, DaVinci Resolve is not
impacted by ColorSync, which is why the videos rendered out of DaVinci Resolve
might look different when viewed in Safari or QuickTime. To avoid this, you
can choose to include DaVinci Resolve in ColorSync’s internal matching. Go
to DaVinci Resolve > Preferences > System and in the General category select
Use Mac Display Color Profile for Viewers. This will enable DaVinci Resolve to
use whichever color profile you currently have selected in the macOS Color
preferences, including custom color profiles and calibration software profiles.
Please note that this will only affect the appearance of the footage in the viewers.
In Lesson 10, you’ll find additional instructions on how to correctly render videos
to appear the same across all applications and web browsers.
148 Lesson 4 Conforming an XML Timeline
TIP You could use a smart bin to filter clips based on their sources and then set
their input color spaces in batches to save time.
DaVinci YRGB color management offers a structured, solid foundation for color grading
by remapping the starting point of video media (from any number of sources) to a
single, grade-appropriate color standard. Its advanced tone mapping ability means that
highlights are gently rolled off, preserving maximum quality. Compare the treatment of the
highlights in the reference movie (which underwent standard log-to-Rec.709 conversion) to
the DaVinci YRGB color management tone remapping.
This method of color management results in higher-quality visual output, more consistency
in the performance of the color page grading tools, as well as an easier delivery process
in which the project output color space can be remapped to any number of deliverable
standards.
When You Don’t Know the Camera or Format
DaVinci YRGB color management operates at its best when you know and indicate
the correct input color space data. But identifying that data can be tricky when
the origins of the footage are unknown, or when the color space details were
not included during file transfer. You can derive some useful information by
examining clip properties, but that will not usually provide information about the
camera model or gamma range. You can acquire the most definitive information
by contacting the director of photography or the camera operator directly and
requesting this information.
If all else fails, you can bypass DaVinci YRGB color management altogether and
manually normalize the clips. In such cases, it is still advisable to review your color
management project settings at the start of every project and set your Timeline
Color Space to a common working standard like Rec.709 Gamma 2.4.
Maximizing the Dynamic Range 149
Changing the Output Color Space
One of the most powerful aspects of using a color-managed workflow in DaVinci Resolve
is that you can change the output color space at any time based on your final
delivery requirements.
Doing so is particularly helpful when you need to output multiple masters to different
destinations. You might want one master for Rec.709 (broadcast/internet), another for
Rec.2020 (UHD television), and yet another for DCI-P3 (digital cinema). DaVinci Resolve
manages the color transformations without the need to regrade the timeline or change
anything on the color page.
1 Open Project Settings > Color Management.
2 Click “Automatic color management” to disable it.
The color management options have mostly stayed the same, but you now have a
wider selection of color processing modes and output color spaces to allow for more
precise setup.
3 Set the Output Color Space to P3-D65 ST2084 4000 nits.
4 Click Save.
The color space is changed, and the viewer reflects the updated results. On a standard
computer monitor, the colors will now appear flat. However, if you had a calibrated
HDR P3-D65 monitor capable of displaying 4000 nit luminance, the clips would look
nearly identical to their appearance on your HD Rec.709 display. If you had graded
the media in the timeline, the final colors would be remapped similarly to adhere to
P3-D65 ST2084 standard. This is how you can use color management to effortlessly
switch between different monitor and deliverable standards when you need to.
150 Lesson 4 Conforming an XML Timeline
Accurate Color Monitoring in DaVinci Resolve
DaVinci Resolve was designed to work with industry-standard calibrated external
displays connected via video output interfaces for critical color evaluation.
Most computer monitors are incapable of displaying the color gamut and gamma
range required for broadcast and theatrical distribution. Additionally, most
computer displays have their own color and contrast calibration as determined by
the manufacturer, which is further altered by the operating system’s internal color
management. For this reason, their color accuracy cannot be guaranteed upon
delivery, and the resulting video could even shift in appearance when viewed in
different video players on the same machine.
Ideally, you should use an external monitor and video interface if color accuracy is
important to you. Alternatively, you could use a color calibration probe to analyze
your computer display and generate a LUT that will remap the display to the
correct standard.
5 Open Project Settings > Color Management.
6 Set the Output Color Space back to the default Rec.709 Gamma 2.4.
7 Enable “Automatic color management.”
This is the simplest option for color managing a project. You leave it up to
DaVinci Resolve to do much of the under-the-hood analysis and calibration that will
result in the best-looking images in the viewer and the ideal performance from the
color page tools. If you’re new to color grading, or if your output is mainly web content,
this setting is perfect for you.
8 Click Save.
TIP If you know in advance that you will deliver content in multiple color gamut
standards, consider starting your workflow at the widest gamut. For example, if
delivering for web (Rec.709 Gamma 2.2), digital cinema projection (DCI-P3), and
HDR broadcast (Rec.2100 ST2084), the best option would be to grade your project
for HDR first. Then, duplicate the project and calibrate the Output Color Space to
DCI-P3. Review the timeline, make the necessary highlight adjustments to complete
and render the cinema grade, and then remap the Output Color Space to Rec.709
for the web deliverable.
Maximizing the Dynamic Range 151
You can change the gamma range separately from the color space/gamut by selecting
Use Separate Color Space and Gamma above the color space menu. Separating the color
space/gamut and gamma settings gives you further control over the chrominance and
luminance processing of your footage. It enables you to indicate gamma ranges that are
not part of the standard preset selection of the color space/gamut menus.
NOTE You will continue to work on the timeline created in this lesson over the
next two lessons. If you would like to verify that your timeline is correct or are
uncertain of the accuracy of your conforming, you may import Project 02 – Age of
Airplanes Trailer COMPLETED.drp into the Project Manager and open Airplanes
- 01 HQ Timeline. If the media appears offline, click the red Relink Media button in
the upper-left corner of the media pool and specify the location of the Project 02
media on your workstation. You can then use this ungraded, conformed timeline to
complete the next two lessons in this book.
152 Lesson 4 Conforming an XML Timeline
Lesson Review
1 During project migration, what is a translation error?
2 How do you designate a video file as an offline reference movie?
3 When loading an XML file, why would you opt to “Ignore file extensions when
matching”?
4 What does File > Reconform from Bins allow you to do?
5 Where do you activate DaVinci YRGB Color Management?
Lesson Review 153
Answers
1 Translation errors are inconsistencies that appear in reconstructed timelines
between applications.
2 To designate an offline reference movie, first disable Live Media Preview in the source
viewer and activate Offline mode. Any clip you drag from the media pool into the
source viewer will be associated as a reference clip with the active project timeline.
You can also designate video files as reference movies in the contextual menu of the
media storage browser.
3 You would choose to ignore file extensions to link to a different media file format
during timeline reconstruction. This is commonly used when switching between offline
and online editing, or vice versa.
4 Reconform from Bins allows you to change the source media of a timeline based on
a bin in the media pool.
5 In Project Settings > Color Management, set Color Science to DaVinci YRGB
Color Managed.
154 Lesson 4 Conforming an XML Timeline
Lesson 5
Mastering the
Node Pipeline
The Node Editor is a powerful Time
component of the color page that This lesson takes approximately
enables you to maintain precise control 140 minutes to complete.
over the final appearance of images. Goals
You can use it to separate and target
Understanding Node-Based
the different stages of grading while Grade Compositing 156
ensuring an enhanced color output
Recognizing the
with minimum quality degradation. Importance of Node Order 157
Additionally, the Node Editor enables Creating Separate
some truly complex secondary grading Processing Pipelines with a
configurations, the foundations of Parallel Mixer Node 167
which you will explore in this lesson. Visualizing Mixer Nodes 170
Compositing Color Effects
with the Layer Mixer Node 175
Lesson Review 185
Understanding Node-Based
Grade Compositing
Node-based compositing is different from the layer-based system familiar to many
nonlinear editing (NLE) editors. Unlike layers, in which the visuals are compounded
based on their order in the layer stack, nodes process a single RGB signal, modifying it
along the way.
As each node affects the image, it outputs the altered signal via an RGB connection line
until the final RGB data reaches the output node of the Node Editor. This output node
presents the image in its final state to the viewer and determines how the media will look
when rendered.
Nodes are capable of reusing information from previous nodes, substantially reducing
the amount of processing power required to assemble and output a final image. This
capability is particularly useful when working with keys, such as those generated by
qualifiers and Power Windows.
The Anatomy of a Node
The node graph is read from left to right. The RGB signal that constitutes the image begins
at the leftmost green node—the source input—and travels through the connection lines
that link the corrector nodes until it reaches the node tree output to the right. The RGB
signal must be uninterrupted for the node grades to be correctly compiled and output.
Standard corrector nodes have two inputs and two outputs.
Inputs Outputs
156 Lesson 5 Mastering the Node Pipeline
The green triangle and square shapes at the top of either side are the RGB inputs and
outputs. These carry the pixel data of the image, which is manipulated within the node
using the grading tools of the color page. Corrector nodes can accept only one RGB
input but can output multiple RGB signals to other nodes.
The blue shapes are the key inputs and outputs. These enable you to transfer the key
data generated by qualifiers and Power Windows (or external mattes) to be used by
other nodes.
Key data is predominantly represented by a black-and-white matte, although depending
on the tool and highlight mode, it might appear in the viewer as a frame with transparent
values. You used key data in Lesson 1, in which a black-and-white matte was generated by
the Depth Map effect, and in Lesson 3, in which a linear window was shared between two
nodes (Sunlight and Outside). Although the key appeared as a transparent rectangle in
the Outside node’s frame, enabling Highlight B/W mode in the viewer would prove it was
also a matte.
Recognizing the
Importance of Node Order
The RGB signal output of each node carries the full weight of its grade and directly affects
how subsequent nodes interact with it. The following set of exercises demonstrate how
nodes impact one another.
NOTE The node structures of every exercise in this segment can be found in the
Node demos album of the gallery in the color page.
Influence of Color and
Saturation Across Nodes
You can see how a node placed at an early stage of the grading pipeline influences the
following nodes by removing its saturation and observing the results.
1 Open the Project 02 – Age of Airplanes Trailer project.
2 Enter the color page.
3 Select clip 05 in the Airplanes – 01 HQ Timeline.
Recognizing the Importance of Node Order 157
4 Label the first node BW.
5 Open the RGB Mixer palette, which is in the left palettes.
6 Select Monochrome (at the bottom of the palette) to convert the image into black
and white.
The RGB Mixer gives you full control over the strength of the individual RGB channels
and is often used for tweaking black-and-white images to create an aesthetically
pleasing balance of natural elements such as skin, sky, and trees.
7 Drag up the Red Output’s R bar to increase the strength of the red channel in the
image. This change will brighten the man’s face against the background and create
a good contrast.
8 Create a second node and label it Sepia.
9 Open the Primaries color wheels palette and drag the Offset color wheel toward
orange–yellow to give the image a sepia tint.
10 Click node 01 (BW) and return to the RGB Mixer palette.
11 Drag the Blue Output’s B bar up and down to increase and decrease the strength of
the blue channel in the image.
The effect on the final sepia grade shows that the contrast created in the first node
continues to impact the image even after a second node dramatically changes its
appearance.
For an even clearer visualization of how node order impacts the grade, you can switch
the order of the two nodes.
12 Click node 02 (Sepia) and press E to extract it from the pipeline.
158 Lesson 5 Mastering the Node Pipeline
13 Drag the disconnected node onto the connection line to the left of node 01 until the
line turns yellow and a + (plus sign) appears.
TIP A quick way to switch the order of two nodes is to hold Command (macOS)
or Ctrl (Windows) and drag one node over another.
When reconnected, the image becomes black and white. Although the sepia grade is
still performing its function in the first node, it is being completely overwritten by the
BW node, which is turning the RGB signal monochromatic and sending it to the node
tree output.
14 For a further demonstration of earlier nodes’ continued impact on later nodes, select
node 01 (Sepia) and drag the Offset color wheel toward blue.
Once again, there is a change in the viewer, although there are no visible blue hues
at this stage of the pipeline. This is because you had initially boosted the red channel
output in the BW node’s RGB Mixer, which has made it sensitive to changes in the red
channel. Dragging the Sepia node’s Offset wheel toward a cooler shade then directly
impacts the brightness achieved by the RGB Mixer in the BW node.
Adjusting Contrast and Luminance on Nodes
With a clearer understanding of the function of RGB inputs and outputs, you can now
check how adjustments to luminance and contrast can have substantial impact on an
image’s signal quality.
1 Press Command-Home (macOS) or Ctrl-Home (Windows) to reset the grade in clip 05.
2 Label the first node Lift crush.
Recognizing the Importance of Node Order 159
3 In the Primaries palette, drag the Lift master wheel to the left until it reaches -0.20.
The clip will lose a great amount of detail in the shadows, and the bottom of the
waveform trace will appear to be crushed against the black point of the scopes graph.
4 Create a new node, and label it Curves restore.
You will attempt to restore the shadow data in this new node.
5 Open the Curves palette and ensure that the YRGB channels are linked.
6 Click the center of the curve to create a new control point and drag it up to brighten
the image.
The resulting image appears distorted. The fine detail in the man’s shirt is lost in
the contrast, and his face becomes patchy and overexposed. This demonstrates
a “destructive” workflow in which the changes made in one node can restrict the
RGB data available to subsequent nodes.
Thankfully, you cannot truly destroy RGB pixel data in the pipeline. By using the correct
part of the curve, for example, you can fully restore the shadows of the original image.
7 Right-click the control point on the curve to remove it.
Let’s first gain a better understanding of how the video signal changes from one node
to the next.
8 Click node 01 in the node pipeline to review the Curves palette histogram trace.
160 Lesson 5 Mastering the Node Pipeline
9 Click node 02 to compare the histogram trace in the same graph.
01 Lift crush RGB input histogram 02 Curves restore RGB input histogram
The histogram changes to represent the state of the video signal as it enters the
selected node. When grading, such changes can be extremely useful for determining
where to click on the graph to target specific luminance and chrominance ranges. The
histogram readout in node 02 signifies that most of the data is crushed against the
lower left of the graph.
10 Drag the black point of the YRGB curve upward along the left side of the curves graph.
Stop dragging when you are halfway between the second and third horizontal lines
from the bottom.
The black point of the curve is equivalent to the Lift master wheel, which is why you were
able to retrieve the crushed details in the shadows. By dragging the center of the curve,
you were impacting the gamma range, which targets a very different range of luminance.
TIP You can set the Curves palette histogram to react to your node
adjustments as you make them. To do so, open the Curves palette options
menu in the upper-right of the palette and choose Histograms > Output.
The histogram now represents the outgoing RGB signal of the node instead
of the input.
This is a useful feature if you need to consistently reach certain ranges while
grading (such as when matching clips) but bear in mind that it is a processor-
intensive setting, and the histogram will no longer represent the active video
signal as soon as you make your first change.
Recognizing the Importance of Node Order 161
Although you were able to restore the image in this instance and continue using
the previously crushed shadows, you can imagine how more subtle changes to
the brightness and contrast of an image in early nodes can impact the quality of
adjustments made to the shadows and highlights in later nodes.
It’s important to keep in mind the potential of destructive grades. As a rule, balancing,
matching, and secondary grades should come before bold contrast adjustments and
sweeping creative grades. It is far more acceptable to distort and crush data in the
final nodes because no other nodes rely on them for RGB info.
Breaking Rules to Preserve the Video Signal
In previous chapters, you normalized and balanced images with the intention of
creating a “clean slate” to color grade. However, the proposed grading workflow
in the first lesson also came with a word of caution: do not let these steps rigidly
dictate all your grading. Certain scene compositions require a lateral approach
that enhances the captured image instead of merely correcting it. Imagine a scene
in which a cave explorer hears mysterious growling just as her flashlight goes out.
Would you normalize such footage to the full height of the waveform scope? How
about a night club scene in which the environment and talent are bathed in red
light? Would it need to be white balanced?
As you gain experience with color grading, observe when these rules work in
your favor, and when they work against you. In the following example images,
a timelapse of the night sky was graded using two separate approaches. The
first grade used the established grading rules, while the second took a creative
approach with emphasis on the colors, stars, and tree silhouettes.
Normalizing, balancing, contrast Contrast, saturation, red highlights
With the normalized version, it would be harder to achieve the clean, rich look of
the second example. The highlights in the Milky Way have been expanded and
flattened, losing too much detail, and the mild preservation of the hill and trees in
the foreground was unnecessary, considering how much more dramatic they look
when silhouetted.
162 Lesson 5 Mastering the Node Pipeline
Impact of Dominant Color Grades
on Surrounding Nodes
Another consideration when grading is choosing the order in which to apply color changes
to an image. In this exercise, you will try to create a clip with a distinct blue cast, while
retaining control over the skin tone in a subject’s face.
1 Reset the grade on clip 05.
2 To save time, a Balance node for this clip has already been created for you. Open
the gallery and click the Still Albums icon to reveal a side panel with a list of
available albums.
3 Open the Base grades album.
4 Right-click the INT 5 Balance still and choose Apply Grade.
5 Create a new serial node called Blue Look (node 02).
6 In the Primaries palette, drag the Gain and Gamma wheels toward the blue–cyan
range to cool down the image, and then counteract the blue dominance in the
shadows by dragging the Lift wheel slightly toward red.
7 Use the Contrast and Pivot settings to refine the contrast and brighten the upper
midtones of the image. Aim to create fine shadows on the man’s shirt.
Recognizing the Importance of Node Order 163
8 Finally, reduce the Saturation to 40 to remove the blue vibrancy and end up with a
cold, desaturated image.
This look has a strong, purposeful design. It effectively conveys a somber mood or
suggests a different point in time in a nonlinear narrative. However, its impact on the
speaker’s skin tone reduces its effectiveness and could end up tiring the viewer’s eyes.
9 Create a final node (node 3) called Skin Tone.
The man’s face is close in hue to the color of the wall behind him, so using HSL curves
might not be the most effective choice. A qualifier selection would give you a better
chance of isolating the skin in this shot.
10 Open the Qualifier palette and drag across the man’s face to grab a sample range.
Due to the RGB signal passing through the Blue Look node, the qualifier is forced to
work with a very cold, contrasted version of the man’s skin. This is definitely not an
ideal point in the timeline to be keying or grading skin.
164 Lesson 5 Mastering the Node Pipeline
11 Select the Skin Tone node and press E to extract it from the pipeline.
12 Drag it onto the connection line between nodes 01 (Balance) and 02 (Blue Look).
13 Reset the qualifier on the Skin Tone node and select the skin again. In the Qualifier
palette, adjust the HSL and Matte Finesse controls to get the best extraction. Remember
to turn on the Highlight mode in the viewer to best observe the result of the selection.
This time the qualifier gives a much better result.
NOTE The qualifier is actively influenced by the nodes preceding it. Changing
the hue or brightness of an earlier node at any point of the grading workflow
will impact the selection (and quality) of the qualifier.
14 Use the Window palette to isolate the selection to the man’s face.
Recognizing the Importance of Node Order 165
15 In the viewer, turn off the Highlight mode.
16 Track the motion of his face in the Tracker palette and then return to the start
of the clip.
17 In the adjustment controls, raise the Sat value of node 02 (Skin Tone) to 60 and drag
the Offset wheel slightly toward orange.
Overall, the resulting grade is much more acceptable. You were able to derive a clean
qualifier key for the skin tone and adjust it to act as a chromatic contrast to the blue
grade. However, because Blue Look is the final node to impact the image before the
node tree output, you know that the original skin tone hues and luminance range will
always be tinted blue no matter how much you grade the Skin Tone node.
This exercise demonstrates how you might determine the placement of nodes based on
your RGB needs. For example, when using a qualifier, you almost always want to process
the ungraded or balanced version of the image, free of any severe color or contrast impact.
In the upcoming exercises, you’ll see examples of how you can derive primary and
secondary grades from the same point in the node pipeline and recombine them with the
help of mixer nodes.
166 Lesson 5 Mastering the Node Pipeline
Creating Separate
Processing Pipelines with
a Parallel Mixer Node
Mixer nodes allow you to combine multiple nodes into a single RGB output. The two mixer
node types, parallel and layer, have identical structures but process the incoming node
data differently.
The parallel mixer combines grades by blending them to an equal degree. The result
appears similar to working on a linear node pipeline with the main difference being that
nodes can extract RGB data from the same point in the node tree.
1 In the Airplanes – 01 HQ Timeline, select clip 05.
You will continue to work with the grade you constructed in the previous exercise.
This time, the Blue Look and Skin Tone nodes will be placed alongside one another for
optimal routing of the RGB signal between them.
2 Right-click node 03 (Blue Look) and choose Add Node > Add Parallel or press Option-P
(macOS) or Alt-P (Windows) to add a parallel mixer node.
A new corrector node (node 04) is created, as well as a parallel mixer node that
combines the RGB outputs of the two nodes before it.
3 To reuse the qualifier selection of the skin tone, you can select node 02 (Skin Tone) and
press Command-C (macOS) or Ctrl-C (Windows) to copy the node data.
4 Select node 04, and press Command-V (macOS) or Ctrl-V (Windows) to paste the Skin
Tone data.
5 With the qualifier copied, you can delete the old node 02 (Skin Tone) by selecting it and
pressing the Delete or Backspace key.
You now have a node structure in which both the Blue Look and Skin Tone nodes are
using the same RGB data from the optimal Balance node. Their respective grades are
combined in the parallel mixer node, which sends a single RGB connection to the node
tree output.
Creating Separate Processing Pipelines with a Parallel Mixer Node 167
In the viewer, you should notice only a subtle change in the skin tone. In the linear
version of the grade, the Blue Look node casts a blue veneer over the frame, resulting
in a slightly green tint to the skin where the blue combined with the warmer tones.
This is particularly evident in the shadows under the man’s chin and the highlights on
the left side of his face. In the mixer version of the grade, this blue/green tint has been
bypassed, resulting in neutral shadows and a more natural skin tone. If the skin tone
still appears too dramatic in your clip, you can select the Skin Tone node and reduce
the Sat value in the Primaries palette or drag the Offset color wheel control point
closer to the center.
Skin tone adjustment using linear nodes (left)
and mixer nodes (right)
The parallel mixer is perfect for organic or natural-looking adjustments such as when
performing skin tone correction or when subtly pushing colors into a scene based on
tonal range (i.e., creating warm shadows or magenta highlights).
168 Lesson 5 Mastering the Node Pipeline
Morphing Mixer Nodes
An alternative to the parallel mixer is the layer mixer node. Over the next few exercises,
you will explore the differences between the two in more detail. In the meantime, you will
morph the current clip’s parallel mixer into a layer mixer node to see the impact it will have
on the image.
1 Select clip 05 in the Airplanes – 01 HQ Timeline.
2 In the Node Editor, right-click the parallel mixer node and choose “Morph into Layer
Mixer Node.”
This change has a jarring effect on the image. The skin tone now appears far less
realistic, and the edge around the face is harsh and solid. This is because node 03 (Skin
Tone) is being treated as an RGB image layer. The keyed face has 100% opacity and is
overlaid onto the node 02 (Blue Look) image underneath.
In its current state, the grade is unusable. However, by adjusting the opacity of the
Skin Tone layer, you can still blend it into the Blue Look layer.
3 Select node 03 (Skin Tone).
4 In the central palettes, open the Key palette.
5 Enter the Key Output Gain as 0.300 to reduce the opacity of the skin tone node.
Creating Separate Processing Pipelines with a Parallel Mixer Node 169
The face now blends much more naturally into the blue background node. However,
note that the result is not identical to that of the parallel mixer version. If you were to
compare the two grades, you would see that there is less contrast in the layer mixer
composite, as evidenced by the less pronounced highlights on the side of the man’s
face. This is neither a good thing nor a bad thing; it merely demonstrates that the two
mixers have different methods of combining nodes.
After switching between the two nodes and seeing how differently they affect an image,
let’s take a closer look at how these mixers operate. Understanding their operations will
help you determine when to choose one mixer over another.
Visualizing Mixer Nodes
A simple way to familiarize yourself with how mixers operate is to create a basic RGB
graphic setup that will clearly display the relationship between the nodes.
First, you will need a plain grayscale background.
1 Enter the edit page.
2 Open the Effects Library by clicking the icon in the interface toolbar at the top
of the page.
3 Inside Toolbox > Generators, locate the Grey Scale generator.
170 Lesson 5 Mastering the Node Pipeline
4 Drag the Grey Scale generator to the end of the timeline.
To work on the generator in the color page, you must first transform it into a
compound clip so that it can take on video properties.
5 In the timeline, right-click the generator and choose New Compound Clip.
6 Name the compound clip Grey Scale.
7 Enter the color page.
8 With the Grey Scale clip (clip 12) selected, create a new serial node.
9 Right-click node 02 and choose Add Node > Add Layer or press Option-L (macOS)
or Alt-L (Windows) to add a layer mixer node.
10 With node 02 still selected, create another layer node to produce a stack of three
layer nodes.
Visualizing Mixer Nodes 171
11 Label the nodes (from top to bottom) Red, Green, and Blue.
12 Select the Blue node at the bottom of the stack.
13 In the central palettes, open the Window palette, and click the circle button to create a
circular window.
14 Open the RGB Mixer palette and make the circle blue by dragging up the B bar of the
Blue Output.
15 Move the circle window to the lower right of the viewer. Your goal is to create three
intersecting circles (red, green, and blue).
16 Select the Green node and create a circle window in it.
17 In the RGB Mixer palette, make the circle green by dragging up the G bar of the
Green Output.
172 Lesson 5 Mastering the Node Pipeline
18 Move the Green node window to the lower left of the viewer.
19 Finally, create a red circle in the Red node. Turn it red using the RGB Mixer and move
it to the top.
The result demonstrates how nodes interact when combined in a layer mixer node.
Their behaviors are reminiscent of layer-based systems in which the upmost RGB input
of the layer mixer constitutes the lowest layer and is compounded by each subsequent
RGB input. The default status of the nodes is to have full opacity until a Power Window,
qualifier, or other secondary tool introduces transparency.
20 Right-click the layer mixer node and hover your mouse pointer over the blending
options in the Composite Mode submenu.
TIP If you do not see a preview of the blending options in the viewer while
you are hovering over them, go to the gallery panel options menu and enable
Live Preview.
Doing so allows you to preview how the colors of the nodes interact under the
different hue and luminance blending methods. Note that all the top nodes are
blended into the bottom layer (Red), which remains at full opacity.
21 Select Lighten to apply the composite mode.
Visualizing Mixer Nodes 173
22 To remove the color blending, return to the Composite Mode submenu and
choose Normal.
Next, you’ll change the order of the node layers.
23 Move your mouse pointer over the connection line between the Red node and the
layer mixer until you see a blue highlight. Drag the connection to the bottom input of
the layer mixer to change the Red node order and disconnect the Blue node from the
layer mixer.
24 Drag the RGB output of the Blue node to the top input of the layer mixer.
The red circle now overlaps the green and blue. This further demonstrates how the
RGB input order in the mixer node works. Additionally, it emphasizes that the physical
location of the nodes in the Node Editor has no impact on the grade and the final
results in the viewer.
25 To compare the interaction of the color circles in the parallel mixer, right-click the layer
mixer node and choose Morph into Parallel Node.
This operation changes the behavior of the three circles. Instead of displaying the
layers at full opacity, it blends them equally into one another.
174 Lesson 5 Mastering the Node Pipeline
NOTE By default, the RGB Mixer preserves image luminance, which results in
a neutral gray in the area where the three circles intersect. Deselect Preserve
Luminance in the RGB Mixer palette (in all three nodes) for the channels to
compound their signal strength, resulting in pure white where the three
channels overlap.
The composite blending options in layer mixer nodes can produce very dynamic looks.
You can use them to emphasize certain areas of a scene, imitate lighting effects, or even to
compile graphic design elements.
Compositing Color Effects
with the Layer Mixer Node
In this exercise, you will use a layer mixer to construct an image that has several secondary
grading needs. Unlike the interview example, the focus is not on seamlessly blending the
colors of the image into each other but to work on each distinct element separately.
1 Select clip 08 in the Airplanes – 01 HQ Timeline.
In the previous lesson, the offline reference clip indicated that the water in this shot
needed to be blue.
2 In the viewer, drag the playhead closer to the end of the clip to better see the plane
against the water.
3 The end of clip 08 is in mid-dissolve with clip 09. To disable transitions and effects
that are on the edit page timeline, click the Unmix button in the lower-left corner of
the viewer.
4 To bring up the reference video in the color page, right-click the viewer and select
Reference Mode > Offline. Doing so will adjust the Image Wipe mode to use the
reference clip associated with the timeline instead of the gallery stills.
Compositing Color Effects with the Layer Mixer Node 175
5 In the upper-left corner of the viewer, click the Image Wipe icon to compare the
current clip to the one in the reference video.
You have several ways of approaching this secondary grade. You could use HSL curves
or the qualifier, together with the RGB mixer, color wheels, or custom curves. When
confronted with a specific grade problem, it is common to cycle through several
options until you find the optimal grading solution. In this instance, you will use a
combination of techniques, including the 3D qualifier and custom curves.
6 In the Gallery panel, from the Base grades album, apply the 1.8.1 Balance still to
normalize and balance clip 08.
7 Create a second node and label it Blue Water. You will use this node to turn the image
blue with a focus on getting the correct hue in the water.
8 In the Primaries palette, drag the Hue adjustment control (20.00) until the water
turns blue.
9 Create contrast in the image using the Y channel of the custom Curves palette. Aim to
make the shadow of the plane the darkest element in the frame and ensure that the
sky reflected in the water in the top half of the frame stands out against the rest of
the water.
NOTE Dragging down the lower midtones of a curve and dragging up the
upper midtones will always increase contrast in an image. In the industry, this
is known as an S-curve, and it is utilized both during corrective workflows and
during creative grading.
176 Lesson 5 Mastering the Node Pipeline
10 Drag the Gain color wheel to neutralize the clouds reflected in the water. Bear in mind
that you have just rotated the hues in the palette, so you will need to drag toward
green to add blue to the image highlights.
11 If needed, reduce the saturation until the water begins to look more natural to the eye.
Note that the plane will also be affected by these grade changes. This is acceptable
because in subsequent layer nodes you will extract the plane and grade it separately.
12 Press Option-L (macOS) or Alt-L (Windows) to add a layer mixer and a new node
(node 04). Label the new node Yellow Plane.
13 Open the Qualifier palette and, in the upper-right corner, change the mode from
HSL to 3D.
This is the recommended qualifier mode for chroma key work because of its ability
to intuitively predict hue and shadow fluctuations found on green screens. It even
features a despill parameter for removing chroma spill from performers.
Compositing Color Effects with the Layer Mixer Node 177
14 In the viewer, drag the qualifier across the green water to make a selection. Start with
a broad stroke that covers a good range of green hues
15 Enable Highlight mode in the viewer and change it to B/W mode to review the result of
the initial selection.
To get a more accurate result, you will add more strokes to build a reliable color
reference.
16 Drag the playhead through the clip and stop when you see areas with insufficiently
selected water.
17 Select Picker Add in the Qualifier palette.
18 Drag in the viewer to add more strokes.
Before After
178 Lesson 5 Mastering the Node Pipeline
You might also like
- 2022 Adobe® Premiere Pro Guide For Filmmakers and YouTubersFrom Everand2022 Adobe® Premiere Pro Guide For Filmmakers and YouTubersRating: 5 out of 5 stars5/5 (1)
- Colorist Guide 361 EndDocument40 pagesColorist Guide 361 EndMichaelAndriatsantatraNo ratings yet
- Colorist Guide - 241 280Document40 pagesColorist Guide - 241 280MichaelAndriatsantatraNo ratings yet
- FCPtoRESOLVE ProcedureDocument11 pagesFCPtoRESOLVE ProcedureFernandaPiresGurgelNo ratings yet
- Getting Started With Davinci ResolveDocument5 pagesGetting Started With Davinci ResolvekcorebusNo ratings yet
- Resolve 2Document181 pagesResolve 2Fran MoteroNo ratings yet
- Colorist Guide 321 360Document40 pagesColorist Guide 321 360MichaelAndriatsantatraNo ratings yet
- Leeming LUT Pro III Installation GuideDocument6 pagesLeeming LUT Pro III Installation GuideMichele PepeNo ratings yet
- Acdsee Video Studio 3Document37 pagesAcdsee Video Studio 3miab1No ratings yet
- TIBCO Designer FaqsDocument16 pagesTIBCO Designer FaqssubbaraogaddamNo ratings yet
- Video Editing 101 Getting Start With Adobe Premiere ProDocument11 pagesVideo Editing 101 Getting Start With Adobe Premiere Prodeva nesanNo ratings yet
- Agregar Driver Lib Tiva CDocument291 pagesAgregar Driver Lib Tiva CIncog NitoNo ratings yet
- Designer QuestionsDocument13 pagesDesigner QuestionsHari BharadwajasNo ratings yet
- Flash ReferenceDocument1,307 pagesFlash Referenceiulia_pandaru2970No ratings yet
- Dehancer OFX Plugin Quick GuideDocument53 pagesDehancer OFX Plugin Quick GuideGonzalo Escrig MolinaNo ratings yet
- How To Edit Video in After EffectsDocument13 pagesHow To Edit Video in After EffectsBonggo PramonoNo ratings yet
- What Is NewDocument20 pagesWhat Is NewcheteneNo ratings yet
- New Features GuideDocument350 pagesNew Features Guidesfds fsdaaaNo ratings yet
- Getting To Know The Work Area: L01 - CIB65.fm Page 49 Wednesday, September 25, 2002 3:35 PMDocument37 pagesGetting To Know The Work Area: L01 - CIB65.fm Page 49 Wednesday, September 25, 2002 3:35 PManhntran4850No ratings yet
- Deployment With Docker and Rancher and Continuous Integration andDocument47 pagesDeployment With Docker and Rancher and Continuous Integration andManish MalhotraNo ratings yet
- Sony Catalyst PrepareDocument194 pagesSony Catalyst PrepareRay LeighNo ratings yet
- Using Windows Live Movie Maker HandoutDocument12 pagesUsing Windows Live Movie Maker Handoutparekoy1014No ratings yet
- UntitledDocument36 pagesUntitledisaac gonzalezNo ratings yet
- Installing Video LUTs User Manual Mac or WindowsDocument12 pagesInstalling Video LUTs User Manual Mac or WindowsÀchraf IssaouiNo ratings yet
- LFM Gateway Mode - Data Preparation and Registration v4.4Document40 pagesLFM Gateway Mode - Data Preparation and Registration v4.4Slobodan GaracaNo ratings yet
- Welcome To The FactoryTalk View Demo v9.0Document17 pagesWelcome To The FactoryTalk View Demo v9.0Gufran AhmadNo ratings yet
- Revit MEP - Let Me Try - LINKING REVIT MODELSDocument14 pagesRevit MEP - Let Me Try - LINKING REVIT MODELSAlonso DIAZNo ratings yet
- Colorist Guide 281 320Document40 pagesColorist Guide 281 320MichaelAndriatsantatraNo ratings yet
- An Introduction To Adobe Premiere ProDocument19 pagesAn Introduction To Adobe Premiere ProAyoub Ait Mahmoud100% (1)
- Sustaining Consistent Video Presentation - Dave Rice - TateDocument11 pagesSustaining Consistent Video Presentation - Dave Rice - TateM Laura RíosNo ratings yet
- ConvertXtoDVD Version 6 Complete GuideDocument58 pagesConvertXtoDVD Version 6 Complete GuideWilliam PacoraNo ratings yet
- MCFirst Getting StartedDocument17 pagesMCFirst Getting StartedPredrag MilašinovićNo ratings yet
- Source Code Management Using IBM Rational Team ConcertDocument56 pagesSource Code Management Using IBM Rational Team ConcertSoundar Srinivasan0% (1)
- Media Express ManualDocument20 pagesMedia Express ManualJoão Vitor Mendonça MouraNo ratings yet
- How To Install LUTsDocument4 pagesHow To Install LUTsAnggi OceeNo ratings yet
- Catalyst Prepare 2023 ManualDocument188 pagesCatalyst Prepare 2023 ManualDJ Jefferson KarkiroNo ratings yet
- Resolve ManualDocument240 pagesResolve ManualNJ333100% (1)
- TortoiseSVN-Analisis Codigo yDocument45 pagesTortoiseSVN-Analisis Codigo yMai TexuNo ratings yet
- Instructions GuideDocument3 pagesInstructions GuideLoïck Martineau St-OngeNo ratings yet
- Prelude ReferenceDocument40 pagesPrelude Referenceraises1109No ratings yet
- HAWE PLVC Programming Guide 4Document30 pagesHAWE PLVC Programming Guide 4AdamNo ratings yet
- About Davinci Resolve 15.1 For WindowsDocument6 pagesAbout Davinci Resolve 15.1 For WindowsGrevaldoNo ratings yet
- Guide SlideshowDocument5 pagesGuide Slideshowinfo KSPNo ratings yet
- Final Cut Pro EasyDocument13 pagesFinal Cut Pro EasyWill Bishop-StephensNo ratings yet
- EditingDocument7 pagesEditingVinicius GalavernaNo ratings yet
- My Paper Work in PinnacleDocument4 pagesMy Paper Work in PinnacleRobert AlexandruNo ratings yet
- Read MeDocument6 pagesRead MeUsuario StarsNo ratings yet
- Basic Editing: Back To ContentsDocument18 pagesBasic Editing: Back To Contentsmarcio371No ratings yet
- Lab 3 - Data VisualizationDocument33 pagesLab 3 - Data Visualizationhariharasubramaniananian.s s.No ratings yet
- Mixinglight-Resolve11 Toc v6Document17 pagesMixinglight-Resolve11 Toc v6Katia PereiraNo ratings yet
- Customize Graphic TemplateDocument3 pagesCustomize Graphic Templateaqiqi sujayaNo ratings yet
- Livestream Studio Release Notes and New Features 3.1.0Document48 pagesLivestream Studio Release Notes and New Features 3.1.0Zhederr Muñoz MejíaNo ratings yet
- PremierePro Tutorial Curt (01-17) PDFDocument17 pagesPremierePro Tutorial Curt (01-17) PDFelit studioNo ratings yet
- Adobe Premiere Pro CC 2017 TutorialDocument38 pagesAdobe Premiere Pro CC 2017 TutorialPoornima DineshNo ratings yet
- PremierePro Tutorial CurtDocument38 pagesPremierePro Tutorial CurtAfri YuliantoNo ratings yet
- Encounter Workshop 2: What You Will Learn - Partitioning A DesignDocument32 pagesEncounter Workshop 2: What You Will Learn - Partitioning A DesignshuvrarobocrazeNo ratings yet
- Kinetis Design Studio Porting Guide: Quick StartDocument12 pagesKinetis Design Studio Porting Guide: Quick StartDaniela IlieNo ratings yet
- ScreenFlow Concepts: Easy Video Editing for Professional ScreencastsFrom EverandScreenFlow Concepts: Easy Video Editing for Professional ScreencastsRating: 5 out of 5 stars5/5 (1)
- Motosim Eg VRC (177-336)Document160 pagesMotosim Eg VRC (177-336)Kaique SilveiraNo ratings yet
- Unit 4 Components of Computer SystemDocument38 pagesUnit 4 Components of Computer SystemPauline TorionNo ratings yet
- Top 7 Apps To Mirror Android To PC You Must Know - DR - FoneDocument11 pagesTop 7 Apps To Mirror Android To PC You Must Know - DR - FoneDharmjit SinghNo ratings yet
- DDX719 DDX7049BT DDX419 DDX4049BT DDX319 DDX3049: Instruction ManualDocument88 pagesDDX719 DDX7049BT DDX419 DDX4049BT DDX319 DDX3049: Instruction Manualenzzo molinariNo ratings yet
- CR 30-Xm (English - Datasheet)Document6 pagesCR 30-Xm (English - Datasheet)Cesar Ivan Calvo El CardenalNo ratings yet
- Display DevicesDocument9 pagesDisplay DevicesZain Ul Abideen100% (1)
- 90207Document34 pages90207Carlos JuniorNo ratings yet
- Faizan PowerDocument6 pagesFaizan Powerfaizan ansariNo ratings yet
- OSHA Risk Assessment Toolchecklist For Hazard and Sectors Part 3 and 4Document69 pagesOSHA Risk Assessment Toolchecklist For Hazard and Sectors Part 3 and 4ioanchiNo ratings yet
- PT2060 Monitor System User Manual: Installation, Operation, MaintenanceDocument33 pagesPT2060 Monitor System User Manual: Installation, Operation, Maintenancenino16041973No ratings yet
- Software Guide - LG Calibration Studio PDFDocument132 pagesSoftware Guide - LG Calibration Studio PDFJoshua MilesNo ratings yet
- Addressable Fire Alarm Control PanelDocument2 pagesAddressable Fire Alarm Control PanelMd Sanaul Karim Shohel100% (2)
- Man 8055 Ord HandDocument12 pagesMan 8055 Ord HandAl ZanoagaNo ratings yet
- Periodical Test TLE G8Document2 pagesPeriodical Test TLE G8Donald Bose Mandac90% (69)
- Man Em1x e PDFDocument683 pagesMan Em1x e PDFalelendoNo ratings yet
- Solutions Provider: Imagepilot Aero DRDocument8 pagesSolutions Provider: Imagepilot Aero DRTaha ObedNo ratings yet
- Output DevicesDocument26 pagesOutput Devicestayo adeniyiNo ratings yet
- DX DiagDocument41 pagesDX DiagRhinateshenhiall UriarteNo ratings yet
- ICT I (Meterial)Document103 pagesICT I (Meterial)Udai SaikiranNo ratings yet
- Underground Fault DoccuDocument56 pagesUnderground Fault DoccuSabarii SabariiNo ratings yet
- R 2 2 Omniscop FPS Brochure ESDocument7 pagesR 2 2 Omniscop FPS Brochure ESjoseNo ratings yet
- Year 10-Ict-First Term-Output DevicesDocument3 pagesYear 10-Ict-First Term-Output DevicesToni AdelanaNo ratings yet
- PSSE InstallDocument28 pagesPSSE Installuser824100% (1)
- US9061756 Aircraft Performance MonitoringDocument21 pagesUS9061756 Aircraft Performance MonitoringTurk SoloNo ratings yet
- Liquid Crystal DisplayDocument15 pagesLiquid Crystal Displayalagarg137691No ratings yet
- PC2000-8 Spec SheetDocument20 pagesPC2000-8 Spec SheetNeeraj ChauhanNo ratings yet
- DX DiagDocument31 pagesDX Diagjuuma mailNo ratings yet
- V700 T20BJ - Tech Spec - 08 15Document3 pagesV700 T20BJ - Tech Spec - 08 15Joelson MeneghelliNo ratings yet
- Medical Mirror For Non Contact Health Monitoring 1Document20 pagesMedical Mirror For Non Contact Health Monitoring 1soumyashreems1583% (6)
- D EhcDocument12 pagesD Ehcmsalem73100% (2)