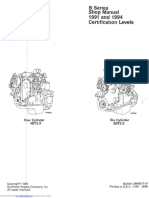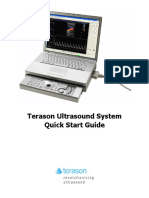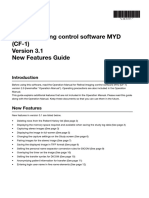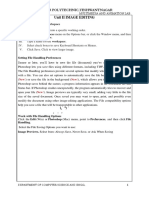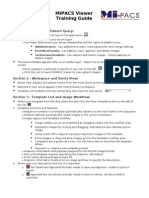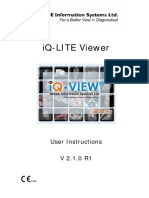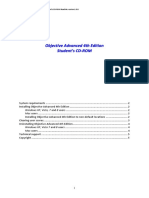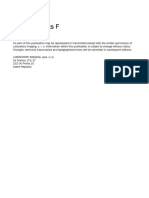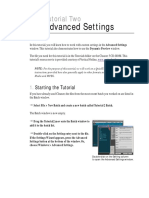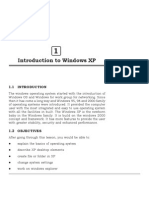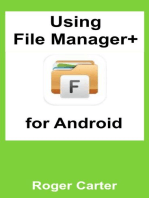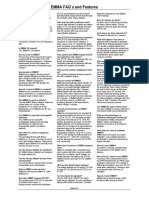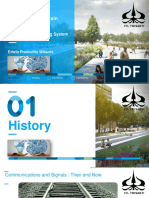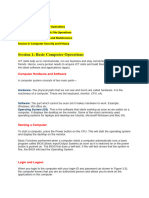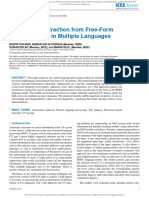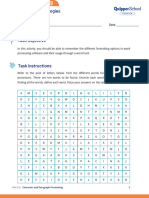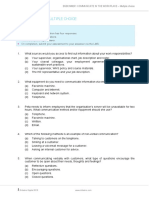Professional Documents
Culture Documents
Terason Usmart 3200t User Guide
Uploaded by
Christian MuñozCopyright
Available Formats
Share this document
Did you find this document useful?
Is this content inappropriate?
Report this DocumentCopyright:
Available Formats
Terason Usmart 3200t User Guide
Uploaded by
Christian MuñozCopyright:
Available Formats
5 Working With Studies
The Terason software provides many tools for you to work with studies. These tools
allow:
• Storing Images and Loops; see page 88
• Reviewing Patient Studies; see page 90
• Exporting Studies; see page 90
• Exporting Images and Loops; see page 93
• Deleting Studies and Images; see page 96
• Printing Images; see page 98
Storing Images and Loops
You can save acquired images either as individual image files, or as Cine loop files. To
store images and loops, you must understand:
• Monitoring Disk Space; see page 88
• Saving Images and Loops; see page 89
• Viewing saved Images and Loops on page 90
You can also copy the image in the 2D Image window by tapping the F4 button. This saves
the image in the Windows clipboard, and you can paste the image into another application
on your computer.
Monitoring Disk Space
Be aware of the amount of free space on your C: drive (the default drive where the
application is installed). If the hard drive is full, the system cannot save files.
Many factors contribute to the size of an image file, such as the scan mode and
measurements or annotations. A single frame (a saved image) can range from 300 KB to
700 KB. An image loop can be from 2 MB to 18 MB.
The Imaging window includes an indicator showing free disk space at the top of the
screen.
Disk Free Space Indicator
Terason uSmart3200T Ultrasound System User Guide Volume 1 88
Working With Studies Storing Images and Loops
When free disk space is less than 2 GB, the background of the indicator changes from gray
to yellow. You can select a different level for this change on the Store/Acquire tab of the
Setup window. If the free disk space becomes smaller than 1 GB, you should move files to
a backup CD (see Exporting Studies on page 90) and delete them from the C: drive, or just
delete unimportant files (see Deleting Studies and Images on page 96).
Scan Uncompressed (Left) and JPEG compressed (Right)
The compressed scan shows squares throughout. If you see squares like these, or an
occasional block, interpret them as JPEG artifacts.
Saving Images and Loops
Images and loops are saved to the Study directory, in the appropriate patient folder. If no
patient is associated with a scan, no images or loops can be saved. All images and loops
for a given patient saved on the same day are saved in the same study, unless the New Study
button in the Patient window is tapped before a later image is saved. A single study cannot
include images and loops saved on different days.
For Split Screen mode, you can save the Split Screen image (as a single frame showing
both screens).
You can save the Split Screen image as a loop file. When you do, the Terason software
saves the active screen as an image loop, and the other screen as a single frame.
To save an image or loop, complete these steps:
1. Tap the Freeze button if viewing a live image.
2. To save a frozen image, tap the Store button.
3. To save a loop of a live scan, tap the Store button.
4. To add the saved image or loop to the report for the current study, tap and hold on the
thumbnail of the image or loop and select Add to Report.
5. To delete an image or loop, tap and hold on the thumbnail of the image or loop and
select Delete.
Terason uSmart3200T Ultrasound System User Guide Volume 1 89
Working With Studies Reviewing Patient Studies
If you did not load patient information for an exam, you cannot save images or loops.
You can view the saved studies as described in Finding Studies in the Patient Window on
page 90.
If you open an image file and then save it again, the Terason software creates a new file; it
does not overwrite the original file.
Viewing saved Images and Loops
When you save an image or loop, a thumbnail of it appears in the area at the right of the
Imaging window. When more than 12 images or loops are included in the study, some will
be hidden. To view them, tap the scroll arrow at the bottom of the thumbnail area. To scroll
back up, tap the scroll arrow at the top of the thumbnail area.
To review a saved image or loop in the current study, double-tap the thumbnail of the
image or loop. It displays in the Imaging window.
Reviewing Patient Studies
You can find saved patient studies by using the Study List... button on the Patient window.
Finding Studies in the Patient Window
To find previously-saved studies in the Patient window:
1. Tap the Patient button.
2. In the Patient window, tap the Study List... button.
The Study List window opens, displaying a list of saved studies.
3. The default is to show all the studies. To find studies done on a specific day or range
of days, tap the Study Date menu, and select Today, Last 7 days, Last 30 days, or In date
range.
If you tap In date range, a box opens where you can select a range of dates to show
studies from.
4. Find the desired study in the list, and tap it to select it.
5. Tap the Review button.
The selected study loads in the Imaging window.
Exporting Studies
You can export studies, images to a CD, a DVD, a USB drive, or another location on a
network. When exporting a study, image, or loop, the system creates a uniquely-named
subdirectory for each study, image, or loop.
To export a study, complete the following procedure:
1. Save the study. See Saving Images and Loops on page 89.
Terason uSmart3200T Ultrasound System User Guide Volume 1 90
Working With Studies Exporting Studies
2. Tap the Patient button.
3. On the Patient window, tap the Study List... button.
4. On the Study List window, select the study you want to export
5. Tap the Export button.
The Export Selection window opens. A row of radio buttons lets you choose different
parameters for selecting studies to export.
Export Selection Window
6. To export to a CD or DVD, configure the image format and other parameters.
Note: The uSmart3200t does not include a CD or DVD drive. To burn files to those
formats, you must connect an external drive to the system.
a. Tap CD/DVD.
The DICOM Server button changes to a CD/DVD/USB Options button.
b. Tap the CD/DVD/USB Options button.
The Temporary Export Settings Override Dialog box opens.
Terason uSmart3200T Ultrasound System User Guide Volume 1 91
Working With Studies Exporting Studies
Temporary Export Settings Override Dialog Box
c. To change the image format, choose a format from the Image Format: drop-down
menu.
Note: If the PC Format radio button is selected, only the image is exported. None of the
patient information is exported.
If the DICOM radio button is selected, the patient information is exported.
d. To change the JPEG quality, select a radio button in the JPEG Quality area.
e. To copy a DICOM image viewer onto the CD, select Include viewer on CD/DVD so
the box is checked.
f. To remove patient information from a PC Format study, tap Anonymize Images.
g. When the selections are correct, tap OK.
7. To export to a USB drive:
a. Tap USB on the Export Selection window.
b. Tap the CD/DVD/USB Options button.
The Temporary Export Settings Dialog box opens. It has the same controls as the CD/
DVD box (see step 6, above), except that it has no option for including a viewer on the
target drive.
c. When the selections are correct, tap OK.
8. To export to an electronic medical records (EMR) location on a network:
a. Tap the PC Export to EMR radio button.
b. If no EMR destination is set as a default, or if you want to send to a different
destination, select a destination from the drop-down menu.
For information on setting defaults for PC Export, see PC Export Options on
page 134.
9. On the Export Selection window, tap the Export. button.
The Select Path window opens.
Terason uSmart3200T Ultrasound System User Guide Volume 1 92
Working With Studies Exporting Studies
10. On the Select Path window, navigate to the target drive and select it.
11. Tap OK.
The Terason software exports the image or loop to the target drive.
Export Status Indicator
In the left column of the study list in the Export Selection window is a small box that
indicates by its color whether the study has been exported. The upper left area of the box
refers to exports to USB drives, CDs, and DVDs. The lower right area of the box refers to
exports to a PACS system.
.The meanings of the colors are given in the following table.
Export Status Indicator color meanings
USB / CD / DVD PACS
Blank: study not sent Blank: study not sent
Green: study senta Green: study sent
Yellow: send pending
Red: sending failed
Black: study has been modified since being sent
(the file on PACS is not up to date)
a.During export to a USB drive or disc, the status indicator turns green. If writing to the
target fails, the indicator goes back to blank.
Export Status Indicator
In the illustration above, the indicator shows that the study has been sent to a PACS
system, and that it has not been exported to a USB drive, CD, or DVD.
Exporting Images and Loops
You can export an image onto the computer hard drive or an external drive, as a JPEG,
BMP, or AVI format. You can also attach an image in one of those formats to an email
message.
See:
• Selecting File Types for Export on page 94
• Exporting an Image in a PC Format on page 94
• Attaching an Image to an Email Message on page 95
Terason uSmart3200T Ultrasound System User Guide Volume 1 93
Working With Studies Exporting Studies
Selecting File Types for Export
The Terason software allows you to export an image or loop to external media in any of
these formats:
• AVI
• Bitmap
• JPEG
You can email image and loop files or include them as graphics in other applications.
If you save images using the JPEG format, be aware of the effects of data compression. By
default, the Terason software uses a lossy JPEG compression algorithm. After
compression, some of the image data is gone. When viewed, the compressed image may
show artifacts caused by the JPEG compression. The artifacts may also show if you view
the image on a medical viewing station that allows you to window and level the image.
The amount of compression on an image cannot be selected or predicted. One scan may
compress at a ratio of 10:1, and another may compress at a ratio of 5:1. It is possible that
medically-significant structures could be lost as a result of compression, regardless of the
amount of compression. In addition, compression may result in artifacts appearing on the
image.
To demonstrate what JPEG artifacts look like, the following example shows an
uncompressed ultrasound image, and a JPEG compressed image of the same scan. The
JPEG version was compressed at a ratio of 2500:1.
Exporting an Image in a PC Format
To export an image in a PC format:
1. Tap and hold on the image thumbnail in the thumbnail area at the right side of the
Imaging window.
Image Context Menu
2. Select Save As from the Image Context menu.
The Save As window opens.
Terason uSmart3200T Ultrasound System User Guide Volume 1 94
Working With Studies Exporting Studies
Save As Window
3. To remove the patient identification from the file name, tap Anonymize Images so that
the box is checked.
4. Tap the radio button for the format you want to export as, either JPEG/AVI or BMP/
AVI.
5. If you tapped Anonymize Images, enter a file name for the image file in the File Name:
field.
6. Tap the arrowhead at the right-hand end of the Save in: field, and navigate to the
directory you want to save the image file in.
7. Tap Save.
The system saves the image to the specified drive in the format you selected, in a new
directory.
Attaching an Image to an Email Message
When you choose the Mail... option on the image context menu, you can attach the selected
image to an email message.
Note: You must have an email program installed on the Terason uSmart3200T Ultrasound
System computer to use this feature.
To attach an image to an email message:
1. Tap and hold on the image thumbnail in the thumbnail area at the right side of the
Imaging window.
The Image Context menu appears.
Terason uSmart3200T Ultrasound System User Guide Volume 1 95
Working With Studies Deleting Studies and Images
Image Context Menu
2. Tap Mail....
The E-mail Options window opens.
Image E-mail Options Window
3. Configure the email options.
a. To remove the patient identification from the file name, tap Anonymize Images so
that the box is checked.
b. Tap the radio button for the format you want to export as, either JPEG/AVI or
BMP/AVI.
c. If you tapped Anonymize Images, enter a file name for the image file in the E-mail Files
Root Name field.
d. Tap OK.
The system launches the email program and opens a new email message with the
image attached.
4. Enter the recipient and title of the email.
5. Add any desired text in the message area of the email.
6. Tap Send.
Deleting Studies and Images
Terason recommends that you delete unnecessary studies and images to free up disk space.
Files are immediately and permanently removed from the system, and cannot be retrieved.
Deleting Studies Manually
Deleting a study also deletes its component images and loops. Deletion is permanent, and
the images and loops cannot be retrieved.
To delete studies, complete these steps:
1. Tap the Patient button.
2. Tap the Study List... button.
Terason uSmart3200T Ultrasound System User Guide Volume 1 96
Working With Studies Deleting Studies and Images
3. If the study was not done today, tap the Study Date menu, and select All Dates.
4. Tap to select the study you want to delete.
To select multiple studies, drag out the keyboard hidden at the left side of the screen,
tap the Ctrl key, then tap the unwanted studies in the list.
5. Tap the Delete button.
A dialog asks you to confirm that you want to delete the files.
6. Tap Yes.
The studies are permanently deleted, and cannot be retrieved.
Deleting Studies Automatically
You can configure the system to automatically delete studies that have been exported. See
Auto Delete Exported Studies on page 131 to set up auto deletion.
Deleting Images
To delete images, complete these steps:
1. Tap and hold on the image thumbnail in the thumbnail area at the right side of the
Imaging window.
A menu appears.
Image Context Menu
2. Tap Delete.
3. In the confirmation dialog box, tap Yes.
The image is permanently deleted, and cannot be retrieved.
Terason uSmart3200T Ultrasound System User Guide Volume 1 97
Working With Studies Printing Images
Printing Images
You can print any image file from the Terason system. If you print an image loop, the
Terason software only prints the currently displayed frame.
Warning: Non-medical grade report printers cannot be used within a patient
environment.
Warning: During use of a non-medical grade report printer or when a non-
medical grade report printer is connected to the ultrasound
system, the printer must be outside of the patient environment
and the ultrasound system cannot in any way be in contact with a
patient.
You can use any of the following methods to print images (described in more detail in the
subsequent sections):
• Setting Up Printing; see page 98
• Printing the Displayed Image; see page 100
• Printing in Split Screen Mode; see page 100
• Printing Multiple Images; see page 101
Before printing, use Print Setup... on the Print tab of the Setup window to select a default
printer and default print settings, such as page size and orientation.
Setting Up Printing
Before printing, you must connect the ultrasound system to a printer and select default
print settings.
Connecting a Printer
To physically connect a printer, use a USB cable connected to the printer and to the USB
port on the left side of the ultrasound system. Windows automatically recognizes the
printer.
To connect a remote printer on a wired or wireless network, complete these steps:
1. Tap the uSmart3200T name at the top left of the screen.
2. Tap Setup.
3. On the Setup window, tap the Print tab.
4. Tap Add Printer....
The Add Printer window opens asking whether you want to connect to a local (non-
USB) printer or a network printer.
5. Tap Add a network, wireless or Bluetooth printer.
The software begins searching for printers on all networks that the system is
connected to.
Terason uSmart3200T Ultrasound System User Guide Volume 1 98
Working With Studies Printing Images
Add Printer Window
When it is done searching, the progress bar below the list turns completely green.
6. Tap the name of the printer you want to connect to, then tap Next.
The Add Printer window changes, showing a list of printer manufacturers and a list of
models.
Getting the Printer Driver
7. Tap the printer manufacturer name in the left pane of the window.
8. Tap the model of printer you want to connect to in the right pane of the window.
9. Tap Next.
You may see a dialog box saying a driver is already installed, and asking if you want
to use that driver or replace it.
Terason uSmart3200T Ultrasound System User Guide Volume 1 99
Working With Studies Printing Images
10. Tap Next.
A confirmation message box opens.
11. Tap Next.
You may see a dialog box asking about sharing the printer.
12. Tap Next.
13. Tap Print a test page to verify that the connection to the printer is working.
14. Tap Finish.
Configuring Printing
You must configure the printer defaults before printing. When you tap a Print button, the
image or images are sent to the printer using the defaults.
To configure the printer defaults, complete these steps:
1. Tap the uSmart3200T name at the top left of the screen.
2. Tap Setup.
3. On the Setup window, tap the Print tab.
4. Under Layout, select the number of images to print on a page.
Multiple images print only from the Thumbnail window. In all other cases, only one
image prints, on one page.
5. Tap Print Setup... to configure setting such as Orientation (landscape or portrait),
paper size, etc.
The window that opens when you tap Print Setup... is generated by the printer software,
and is different for every printer.
Printing the Displayed Image
When viewing an image in the Imaging window, you can print the image. You must freeze
live images before you can print them.
To print the displayed image:
1. If the image is not already frozen, tap the Freeze button.
2. Tap the Print button.
Printing in Split Screen Mode
When in Split Screen mode, the Terason software prints both screens.
To print a split-screen image:
1. Make sure that both screens are frozen and that you have added any necessary
measurements or annotations.
2. Tap the Print button.
The Terason software prints the Imaging window, including both screens.
Terason uSmart3200T Ultrasound System User Guide Volume 1 100
Working With Studies Printing Images
Printing Multiple Images
You can print more than one image on a page. The images must be saved.
In Setup > Page > Layout, you can set a default number for printing when multiple images
are selected. The available options are 1, 2, 4, 6, or 9 images to a page.
To print more than one image on a page, complete these steps:
1. Tap Review.
2. Tap the Thumbnail button.
3. Select the images you want to print, by tapping them.
• To select a continuous sequence of images, drag out the keyboard hidden at the left
side of the screen and tap the Shift button, then tap the first and last image in the
sequence.
• To select a group of images that are not a continuous sequence, tap the Ctrl button
and tap each of the images you want to print.
4. Tap the Print button.
The selected images are sent to the default printer, and printed at the number per page
previously selected in the Setup window.
Terason uSmart3200T Ultrasound System User Guide Volume 1 101
You might also like
- APDevFundamentals4.3 StudentManual 29apr2021Document562 pagesAPDevFundamentals4.3 StudentManual 29apr2021yaswanth velagapudiNo ratings yet
- Cummins 4BT & 6BT ManualDocument461 pagesCummins 4BT & 6BT Manualaung minhtet100% (4)
- PowerISO ManualDocument32 pagesPowerISO ManualIguodala OwieNo ratings yet
- User Manual Spacelabs Sirius enDocument258 pagesUser Manual Spacelabs Sirius enLaura Cristina Restrepo Naranjo100% (1)
- Job No: 14 Duration: 8H Job Title: Rendering Basics ObjectiveDocument7 pagesJob No: 14 Duration: 8H Job Title: Rendering Basics ObjectiveVinod MalikNo ratings yet
- SectionD - Managing ImagesDocument22 pagesSectionD - Managing ImagesRichard GomezNo ratings yet
- Tracker Help PDFDocument127 pagesTracker Help PDFddddNo ratings yet
- Terason Quick Start GuideDocument16 pagesTerason Quick Start GuideLuisNo ratings yet
- Tracker HelpDocument111 pagesTracker HelpAlecRockyNo ratings yet
- Film Scanner 501 - enDocument20 pagesFilm Scanner 501 - enTony EvelynNo ratings yet
- Tracker HelpDocument135 pagesTracker HelpiamjudhistiraNo ratings yet
- Photo Filt Re ManuelDocument11 pagesPhoto Filt Re ManuelCarlos Estuardo Bnavnt SamayoaNo ratings yet
- How To Rip DVD To Any Video and Audio Formats On MacDocument15 pagesHow To Rip DVD To Any Video and Audio Formats On MacLuisPorterNo ratings yet
- Tracker HelpDocument130 pagesTracker HelpDurairaj RamadasNo ratings yet
- Optipix User ManualDocument12 pagesOptipix User ManualUvwie PaulNo ratings yet
- FSC TutorialDocument26 pagesFSC TutorialPriscyla RodriguesNo ratings yet
- Manual Rics Myd Cf-1 v3.1 L-Ie-5171Document12 pagesManual Rics Myd Cf-1 v3.1 L-Ie-5171Francisco GomezNo ratings yet
- SUPEREYES 3.2 Software User's ManualDocument18 pagesSUPEREYES 3.2 Software User's ManualProljece123No ratings yet
- Technical Lesson 8Document48 pagesTechnical Lesson 8PAUL GONZALESNo ratings yet
- Unit II Image EditingDocument17 pagesUnit II Image EditingChetan POOJARNo ratings yet
- Computer Skills First ClassSecond SemesterpdfDocument6 pagesComputer Skills First ClassSecond SemesterpdfAyyappa ChinnuNo ratings yet
- Nemio XG Getting Started How To Guide: Starting A New Patient - 1Document3 pagesNemio XG Getting Started How To Guide: Starting A New Patient - 1Eduardo Saul MendozaNo ratings yet
- Tracker HelpDocument127 pagesTracker HelpSupriyadi AdhieNo ratings yet
- LANDISVIEW 2.10 User Guide 2019Document14 pagesLANDISVIEW 2.10 User Guide 2019Severodvinsk MasterskayaNo ratings yet
- USB Scanner User Guide: The TWAIN Dialog BoxDocument24 pagesUSB Scanner User Guide: The TWAIN Dialog BoxIdris Sunusi IdrisNo ratings yet
- Epson Scansmart User'S GuideDocument35 pagesEpson Scansmart User'S GuideJohn PrestonNo ratings yet
- SuporUp - OperationManual SIUI SYNCSCANDocument19 pagesSuporUp - OperationManual SIUI SYNCSCANJorge Giacomo M. SamperNo ratings yet
- Axium Training Handout SheetDocument3 pagesAxium Training Handout SheetTravis BrownNo ratings yet
- Chap 5 PDFDocument12 pagesChap 5 PDFgngfergusNo ratings yet
- EZPlayer UserManual - V1.08 - 902495 - 168459 - 0Document12 pagesEZPlayer UserManual - V1.08 - 902495 - 168459 - 0Bawan AzadNo ratings yet
- Multimedia ProgamsDocument10 pagesMultimedia ProgamshafsaadnNo ratings yet
- iQ-LITE Viewer: User Instructions V 2.1.0 R1Document24 pagesiQ-LITE Viewer: User Instructions V 2.1.0 R1Roel Sayritupac AraujoNo ratings yet
- ImageRescue2.0 QSGscreenDocument12 pagesImageRescue2.0 QSGscreensumsumsumscribdNo ratings yet
- True Image Home: Beginner's Guide To Creating A Basic Full Disk ArchiveDocument12 pagesTrue Image Home: Beginner's Guide To Creating A Basic Full Disk ArchiveaisnaenNo ratings yet
- Objective Advanced 4Th Edition Student'S Cd-Rom Readme Version 1.0.0Document6 pagesObjective Advanced 4Th Edition Student'S Cd-Rom Readme Version 1.0.0Miguel Fernandez AndradeNo ratings yet
- Managing Data: 8.1. Database StructureDocument43 pagesManaging Data: 8.1. Database StructureVictor GonzalezNo ratings yet
- Nti Backup User's ManualDocument47 pagesNti Backup User's Manualcdla14No ratings yet
- VideoCleaner Users GuideDocument30 pagesVideoCleaner Users GuideblahNo ratings yet
- NIS Elements F User GuideDocument46 pagesNIS Elements F User GuideGeovanni Alejandro Balderrama AranibarNo ratings yet
- ICDL For Educators Courseware - Using The Computer & Managing Files Module 2 Part 2Document46 pagesICDL For Educators Courseware - Using The Computer & Managing Files Module 2 Part 2ihab411No ratings yet
- VideoCleaner Users Guide PDFDocument29 pagesVideoCleaner Users Guide PDFAri SumantriNo ratings yet
- Computer Systems ServicingDocument9 pagesComputer Systems Servicingۦۦ ۦۦNo ratings yet
- Transcend Elite Users Manual WIN enDocument27 pagesTranscend Elite Users Manual WIN enKiran NadigNo ratings yet
- Name: Rohan Konde Roll No:52: Experiment No. 2 Title: Perform Backup and Restore of The System. Performing Backup StepsDocument2 pagesName: Rohan Konde Roll No:52: Experiment No. 2 Title: Perform Backup and Restore of The System. Performing Backup StepsRohan KondeNo ratings yet
- Pinnacle Studio Plus 10.6 BeginningDocument14 pagesPinnacle Studio Plus 10.6 BeginningAnksiyeteNo ratings yet
- Advanced Settings: Tutorial TwoDocument8 pagesAdvanced Settings: Tutorial TwopgolanNo ratings yet
- RSMDocument13 pagesRSMPeter De La MchengahNo ratings yet
- PhotoDocument28 pagesPhotoRabi'atul Adawiyah IsmailNo ratings yet
- Leoworks 3.0 TutorialDocument129 pagesLeoworks 3.0 TutorialAlade1988No ratings yet
- Transcend Elite Users Manual WIN enDocument31 pagesTranscend Elite Users Manual WIN enlsabhirampesitNo ratings yet
- NTI Backup Now EZ User's GuideDocument21 pagesNTI Backup Now EZ User's GuideWalter SteenbergenNo ratings yet
- Transcend Elite Users Manual WIN enDocument27 pagesTranscend Elite Users Manual WIN enViswanath SundaramNo ratings yet
- Introduction To Windows XP: L L L L LDocument18 pagesIntroduction To Windows XP: L L L L LKan FBNo ratings yet
- 2010 Nikon LS50 Slide ScannerDocument13 pages2010 Nikon LS50 Slide ScannerRGCNo ratings yet
- Video Analysis For Everyone: The SoftwareDocument9 pagesVideo Analysis For Everyone: The Softwarehecaicedo77No ratings yet
- Introduction To Digital Photography (2010)Document34 pagesIntroduction To Digital Photography (2010)Tom O'HaverNo ratings yet
- Opencfu, User Manual: Quentin Geissmann, Department of Animal and Plant Sciences, University of Sheffield, WebsiteDocument7 pagesOpencfu, User Manual: Quentin Geissmann, Department of Animal and Plant Sciences, University of Sheffield, Websiteym chongNo ratings yet
- SoftwareDocument9 pagesSoftwareYenewligne AyenewNo ratings yet
- Iscapture Instruction Manual: System Requirements Os CpuDocument40 pagesIscapture Instruction Manual: System Requirements Os Cpunanobiomems7191No ratings yet
- MCTS 70-680 Exam Questions: Microsoft Windows 7, ConfiguringFrom EverandMCTS 70-680 Exam Questions: Microsoft Windows 7, ConfiguringRating: 3.5 out of 5 stars3.5/5 (2)
- Terason Usmart 3200t Equipment GuideDocument22 pagesTerason Usmart 3200t Equipment GuideChristian MuñozNo ratings yet
- Valleylab ForceTriad - User Manual PDFDocument100 pagesValleylab ForceTriad - User Manual PDFPaulina LekszyckaNo ratings yet
- Terason Usmart 3200t Equipment GuideDocument22 pagesTerason Usmart 3200t Equipment GuideChristian MuñozNo ratings yet
- 700 Series Service ManualDocument468 pages700 Series Service Manualk38phuongkienNo ratings yet
- Terason Usmart 3200t User GuideDocument14 pagesTerason Usmart 3200t User GuideChristian MuñozNo ratings yet
- Masimo Emma Capnograph User ManualDocument34 pagesMasimo Emma Capnograph User ManualChristian MuñozNo ratings yet
- CX31 Instructions ManualDocument24 pagesCX31 Instructions ManualArizz MozaltovNo ratings yet
- Masimo Emma Capnograph Faq S FeaturesDocument8 pagesMasimo Emma Capnograph Faq S FeaturesChristian MuñozNo ratings yet
- Maxtor 94091u8 - QUICK - SPECSDocument1 pageMaxtor 94091u8 - QUICK - SPECSTinNo ratings yet
- ExtraprobsolnsDocument151 pagesExtraprobsolnsGabriel de AlmeidaNo ratings yet
- QB Services Engagement LetterDocument2 pagesQB Services Engagement LetterJoshua UmaliNo ratings yet
- Train Signalling System - Evolution of Signalling SystemDocument36 pagesTrain Signalling System - Evolution of Signalling SystemRista LorenaNo ratings yet
- PrintFab Manual PDFDocument66 pagesPrintFab Manual PDFjlnava32No ratings yet
- Installer Preparation and Creating Bootable DevicesDocument17 pagesInstaller Preparation and Creating Bootable DevicesBenson Falco100% (4)
- 2021 PolycubeDocument19 pages2021 Polycube凌甘No ratings yet
- Classpad Ii Tips and Tricks: Downloads Author Charlie WatsonDocument2 pagesClasspad Ii Tips and Tricks: Downloads Author Charlie WatsonKaranNo ratings yet
- Assembly - Arrays - TutorialspointDocument2 pagesAssembly - Arrays - TutorialspointMordi MustafaNo ratings yet
- Ict SkillsDocument6 pagesIct SkillsdfsfdsNo ratings yet
- Configuring MAC Address Tables: Information About MAC AddressesDocument6 pagesConfiguring MAC Address Tables: Information About MAC AddressesearespNo ratings yet
- TreesDocument203 pagesTreesKato StratocasterNo ratings yet
- G1000 NXi Reference GuideDocument182 pagesG1000 NXi Reference GuideCassiano CapellassiNo ratings yet
- DS 2CD2720F IsDocument4 pagesDS 2CD2720F IsgohilnarendraNo ratings yet
- Information Extraction From Free-Form CV DocumentsDocument18 pagesInformation Extraction From Free-Form CV DocumentsGhassen HedhiliNo ratings yet
- Emt 11 - 12 Q1 0302 Aw2 FDDocument3 pagesEmt 11 - 12 Q1 0302 Aw2 FDabe cabalNo ratings yet
- Color Code SopDocument2 pagesColor Code SopSRI VYJAYANTHI QANo ratings yet
- DHS Study On Mobile Device SecurityDocument125 pagesDHS Study On Mobile Device Securitymaruka33No ratings yet
- Period Tracking Using Autocorrelation - DadorranDocument7 pagesPeriod Tracking Using Autocorrelation - DadorranGustavo Trigueiros IINo ratings yet
- Wolof Language The Wolof Phrasebook and Dictionary (Assane Diop) (Z-Library)Document114 pagesWolof Language The Wolof Phrasebook and Dictionary (Assane Diop) (Z-Library)bs688253No ratings yet
- BSBCMM201 Assessment A Multiple-Choice V1-0Document5 pagesBSBCMM201 Assessment A Multiple-Choice V1-0Spencer VelascoNo ratings yet
- m9 Sterilizer Autoclave User ManualDocument132 pagesm9 Sterilizer Autoclave User Manualfleetw00dNo ratings yet
- Dynamic Econometric Models: Autoregressive and Distributed-Lag ModelsDocument11 pagesDynamic Econometric Models: Autoregressive and Distributed-Lag Modelsمؤمن عثمان علي محمدNo ratings yet
- Java Everywhere A Comprehensive GuideDocument8 pagesJava Everywhere A Comprehensive Guidemhesenli7No ratings yet
- Emtech Q1 Las Week 4Document4 pagesEmtech Q1 Las Week 4rosellerNo ratings yet
- Media Information LiteracyDocument50 pagesMedia Information LiteracyAngelo BateNo ratings yet
- Research Paper - Flood DetectorDocument8 pagesResearch Paper - Flood DetectorVibhanshuNo ratings yet
- RDP Event Log ForensicsDocument6 pagesRDP Event Log ForensicsAmrishuNo ratings yet