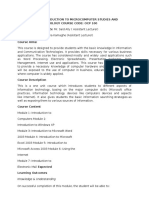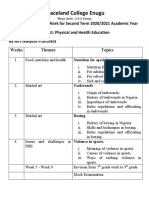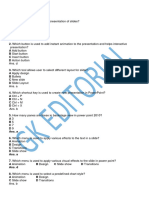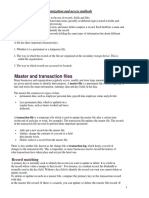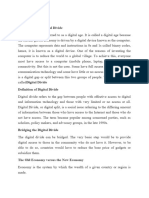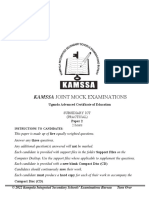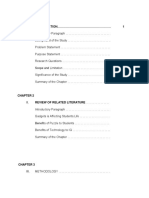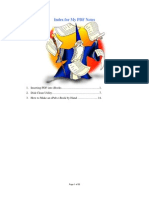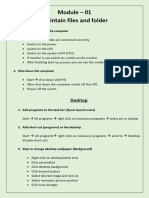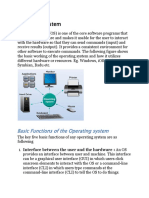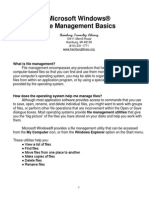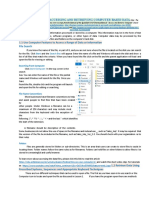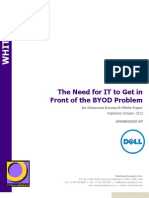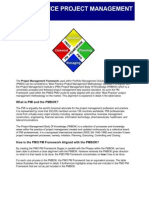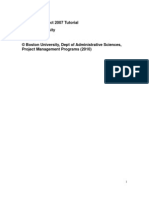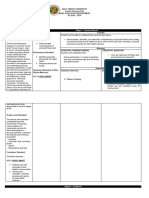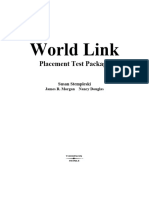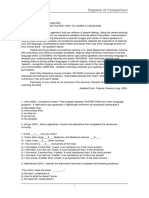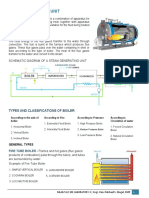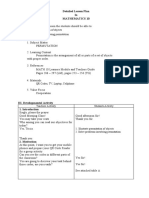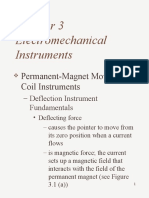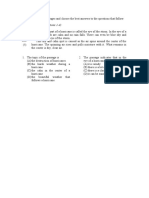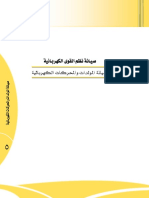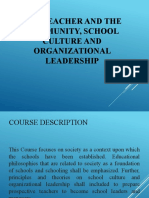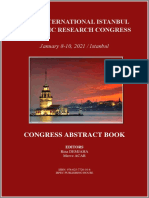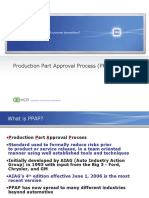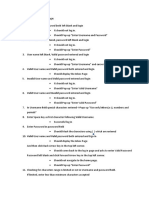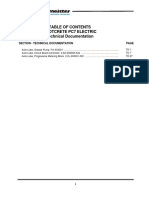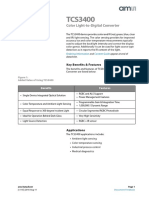Professional Documents
Culture Documents
Introduction To Windows XP: L L L L L
Uploaded by
Kan FBOriginal Description:
Original Title
Copyright
Available Formats
Share this document
Did you find this document useful?
Is this content inappropriate?
Report this DocumentCopyright:
Available Formats
Introduction To Windows XP: L L L L L
Uploaded by
Kan FBCopyright:
Available Formats
1
Introduction to Windows XP
1.1 INTRODUCTION
The windows operating system started with the introduction of Windows OS and Windows for work group for networking. Since then it has come a long way and Windows 95, 98 and 2000 family of operating systems were introduced. It provided the computer user with the most integrated and easy to use operating system with all the facilities in built. The Windows XP is the newborn baby in the Windows family. It is build on the windows 2000 concept and framework. It has more features to provide the user with greater stability, security and enhanced performance.
1.2 OBJECTIVES
After going through this lesson, you would be able to: explain the basics of operating system describe XP desktop elements create file or folder in XP change system settings work on windows explorer
2 :: Certificate in Web Designing
1.3 ELEMENTS OF WINDOWS XP
One of the most significant areas of improvement in Windows XP over Windows 2000 is management and administration of desktop. Features such as system restore and remote assistance definitely reduce the cost of windows administrative cost, byt eliminating the need for desktop support visits and manual restoration of the system. It also provides a series new group policy level to provide higher stability and manageability as compared to Windows 2000.
1.3.1 Logging On
When the computer system loaded with Windows XP is started, it will present a log-in screen to log on to windows or to network, if the system is part of a computer network. To be able to log on, do the following: 1. 2. Enter the password the system (if it is password protected) click on the key or hit the Enter key
Fig. 1.1
1.3.2 XP Desktop Elements
Task Bar When you start the computer system, then start and task bar
Introduction to Windows XP :: 3
appears on the bottom of the screen and by default remains visible when Windows is running. Whenever a program is run or a window is opened, an icon representing the program appears on the taskbar. To switch between windows or program, click on the icon representing the window on the task bar. When the program or window is closed, the icon disappears from the task bar.
Fig. 1.2
Start Menu When clicked on the start button, menu as follows appears on the screen giving all the available options to start using the Windows.
Fig 1.3
4 :: Certificate in Web Designing
Over view of all options:
Task All Programs My Documents My Recent Documents My Picture My Music Control Panel Description Displays a list of installed program, which a user can start or use Displays a list of document used by the current user Displays a list of recently used document by the current user Displays a list of picture/photos used by the current user Displays a list of music/songs used by the current user Displays a list of utility configure the computer system and install software and hardware Displays a list of currently installed printers and faxes in the current computer system Start the XP help and support program to find how to do a task in windows Helps the user to find Displays a list of document used by the current user files, folder, and other networked computer and shared resources. Start a application program or execute a DOS command Log off the currently logged in user of the system Close currently opened program, log of the current user and switch off the computer system.
Printers and Faxes
Help and Support Search
Run Log Off Turn Off Computer
Start a Program To start a program to the followings; 1. Click on the Start Button
Introduction to Windows XP :: 5
2. 3.
Click on the All Programs Point to the desired folder say Accessories and select the desired program to run such as Paint
Quitting a Program To quit a program, select the close button () in the upper-right corner of the window OR Click on File menu and select Close option. Getting Help Online help and support provided is of great help in using and learning windows. One can get help a specific topic or current task is being executed. To start help click on the Start button click on Help and Tutorial option A list of help and support topics and online tutorial is displayed on the screen. One can use the tabs in the screen to search for the desired information in several ways.
Fig. 1.4
Click on a topic or task to know more about how to get the job done or type in a search word to locate the help on a specific topic.
6 :: Certificate in Web Designing
Click on the Index tab to locate specific topic listed alphabetically and the follow the instructions displayed on the screen. Click on Favourites tab to add Help Topics, search results to your Favourites list to make them easy to locate in the future Click on History to pick from a list of Help and Support pages that you have read in the past. Click on Support to get various kind of online supports such as Microsoft online support, News Group on Windows. Click on Option to configure the help and support center as per your requirement. To close Help and Support windows, select the close button () in the upper-right corner of the window.
1.3.3 Locating Files and Folders
If you do not know where a document or folder is located, you can use the Search option to locate it in the local storage such as Hard Disk, Floppy, and CD or in the network drive (if the system is part of a network). The Indexing Service provided by the Search maintains an index of all the files on your computer, making searches faster.
Fig. 1.5
Introduction to Windows XP :: 7
To search for a file or folder 1. 2. 3. 4. Click Start, and click on Search. Select All files and folders from the left-hand side of the windows. Type the name of the file or folder in part or full or type a word or phrase that exists in the file to be searched. If you do not know either piece of information select one or more of the remaining options: In Look in, click the drive, folder, or network you want to search. Click on When was it modified? to look for files that were created or modified on or between specific dates. To look for files of a specific size, click on what size is it? Select a size. Click on More advanced options to specify additional search criteria. 5. Once you finish specifying the search criteria, click on Search to locate the file.
Similarly you can search for specific information on Internet, or people in your address book, search for a printer or a computer on your network.
1.3.4 Changing System settings
By using Control Panels tools you can customize the way Windows look and work! Also you can install new hardware, add and remove (install/uninstall) software programs, change the look and feel of your desktop and much more. It also includes a number of administrative tools in Administrative Tools option for better administration of Windows in terms of User Management, Event viewer, Component Service etc. To start Control Panel and use the available tool, do the following; Click on Start
8 :: Certificate in Web Designing
Click on Control Panel Select the desired tool to use For example to create a new or modify the settings for an existing user click on User Account icon in the control panel.
1.3.5 Using My Computer
My Computer displays the contents of floppy, hard disk, CDROM, and network drives. One can also search for and open files and folders, and use options in Control Panel to modify computers settings. To use My Computer, click on Start, and then click on My Computer.
Fig. 1.6
Display the storage Contents To see what is on your hard disk, under Hard Disk Drives, double-click the drive you want to see such as C:, D: etc. To find a file or folder on a floppy disk, CD-ROM, or other media, under Devices with Removable Storage, doubleclick on the respective storage media you want to see.
Introduction to Windows XP :: 9
To find a file in a folder, under Files Stored on This Computer, double-click a folder.
1.4 FILE MANAGEMENT IN WINDOWS
File management in windows can be done through Windows explorer or My Computer. Windows Explorer displays the hierarchical list of files, folders, and storage drives (both fixed and removable) on your computer. It also lists any network drives that have been mapped to as a drive letters on your computer. Windows Explorer can be used to copy, move, rename, and search for files and folders. For example, to copy a file, you can open a folder that contains the desired file to be copied or moved, and then just drag and drop the file to target folder or drive.
Fig. 1.7
When files or folders are deleted from hard disk, Windows places them in the Recycle Bin, where they can be retrieved, until the Recycle Bin is made empty. Whereas files or folders deleted from a removable storage media such as floppy disk or a network drive are permanently deleted and are not sent to the Recycle Bin.
10 :: Certificate in Web Designing
1.4.1 Using Windows Explorer
Fig. 1.8
To open Windows Explorer, Click on Start, Point to All Programs, Point to Accessories, and then click on Windows Explorer Coping or Moving a file or Folder using My Document Click on Start, and then click on My Documents. Click the file or folder to be copied. More than one file or folder can be copied at a time.
Fig. 1.9
Introduction to Windows XP :: 11
To select more than one file or folder, click the first file or folder, press and hold down SHIFT key, and then click the file or folder. To select non-consecutive files or folders, press and hold down CTRL key, and then click each of the files or folders to be copied. Under Edit, select Copy. Select the target drive or folder to which you want to copy the files Under Edit, select Copy. Select the target drive or folder to which you want to copy the files. Under Edit, select Paste to copy the desired file or folder to the target drive.
1.4.2 Coping and moving files using Explorer
Click Start, point to All Programs, point to Accessories, and then click Windows Explorer. Make sure the destination for the file or folder you want to move is visible. Drag the file or folder to the destination.
Fig. 1.10
12 :: Certificate in Web Designing
If you drag an item while pressing the right mouse button, you can move, copy, or create a shortcut to the file in its new location. To copy the item instead of moving it, press and hold down CTRL while dragging. If you drag an item to another disk, it is copied, not moved. To move the item, press and hold down SHIFT while dragging. Dragging a program to a new location creates a shortcut to that program. To move a program, right-click and then drag the program to the new location. You must be logged on as an administrator to move a program.
1.4.3 Rename a file or folder
1. 2. 3. 4. 5. Click on Start, and then click on My Documents Click on the file or folder you want to rename. Under File, click Rename. Type the new name, and then press ENTER key. File or folder can also be renamed by right clicking it and then clicking Rename.
1.4.4 Delete a file or folder
1. 2. 3. 4. 5. 6. Click on Start, and then click on My Documents Click on the file or folder you want to delete. Under File, click Delete. Files or folders can also be deleted by right clicking the file or folder and then clicking Delete. Deleted files or folders are stored in the Recycle Bin, till they are permanently removed from the Recycle Bin. To retrieve a deleted file, double-click the Recycle Bin icon on the desktop. Right-click on the file to retrieve, and then click Restore.
Introduction to Windows XP :: 13
7.
To permanently delete a file, press and hold down SHIFT and drag it to the Recycle Bin.
Fig. 1.11
1.4.5 Create a new folder
1. 2. 3. 4. 5. Click on Start, and then click on My Documents Under File, click New and select Folder. A new folder is displayed with the default name, New Folder. Type a name for the new folder, and then press ENTER. A new folder can also be created by right-clicking a blank area in a folder window or on the desktop, pointing to New, and then clicking Folder.
14 :: Certificate in Web Designing
Fig. 1.12
1.4.6 View file details
1. 2. 3. 4. Click on Start, and then click on My Documents Double-click the folder that contains the files to be viewed. On the View menu, click Details. It will display all the details about the files such as Name, Type, size etc.
1.5 INSTALL SOFTWARE/HARDWARE
Windows provides a quick and easy way to install new software. Add or Remove Programs utility in Control Panel help to manage programs and components on the computer system computer. Using it one can install software packages such as Microsoft Word or Access etc. from a CD-ROM, floppy disk, or a network drive, or add or remove Windows updates and new features from the Internet. This can also be used to add or remove Windows components, which are not included in the original installation.
Introduction to Windows XP :: 15
Fig. 1.13
1.5.1 Install Software
Click Start, click Control Panel, Double-click Add or Remove Programs. Click on Add New Programs, and then select the source where the software to be installed is located such as CD or Floppy drive Follow the instructions on your screen to install the software. Change or remove software 1. 2. 3. Click Start, click Control Panel, Double-click Add or Remove Programs. Click on Change or Remove Programs, and then select the program you want to change or remove. To change a program, click on Change button. To remove a program, click on Remove button.
16 :: Certificate in Web Designing
Add new features from Windows Update 1. 2. 3. 4. Click Start, click Control Panel, Double-click Add or Remove Programs. Click Windows Update. Follow the instructions to locate and install new Windows features or updates
Add or remove a Windows component To be able to use this feature of Windows, the user must log in as an administrator or a member of the Administrators group.
Fig. 1.14
1. 2. 3.
Click Start, click Control Panel, Double-click Add or Remove Programs. Follow the instructions in the Windows Components Wizard.
1.5.2 Install Hardware
Windows can helps you set up new hardware component such as sound card, video card or network card etc. to your computer.
Introduction to Windows XP :: 17
Fig. 1.15
1. 2. 3.
Click Start, click Control Panel, Double-click Add Hardware. Follow the instructions on the screen.
INTEXT QUESTIONS
1. Write True of False for the following statements. (a) (b) (c) 2. Deleted Files or folders are stored in the recycle bin. Under Edit menu you can rename the file. Windows provides a quick and easy way to install new software.
Fill in the blanks. (a) (b) (c) (d) Under file, click ....................... and select folder. If you drag an item while pressing the ...................... you can create a shortcut to the file. When you start the computer system, the task bar appears ........................... on the screen. When files or folders are deleted from .....................
18 :: Certificate in Web Designing
windows places them in the recycle bin. (e) To select non-consecutive file or folder press and hold down .................. key.
1.6 WHAT YOU HAVE LEARNT
In this lesson you learnt about important features of Windows XP. Now you are in a position to locate a file or folder and use windows explorer to manage files. Moreover, you can install software and hardware in the system. You can change system setting also.
1.7 TERMINAL QUESTIONS
1. 2. Explain the steps to search for a file or folder. Describe the following (a) Recycle bin (b) Task bar (c) Quiting a program (d) File Management in Windows 3. 4. 5. What are the steps to delete a file or folder from the computer. Explain the steps to install software in the computer. Describe the steps to rename a file or folder.
1.8 FEEDBACK TO INTEXT QUESTIONS
1. (a) True (b) False (c) True 2. (a) Right mouse button (c) Bottom (e) CTRL key (b) Right
(d) Hard disk
You might also like
- Oep 101 302 308 301 PDFDocument19 pagesOep 101 302 308 301 PDFJunior100% (1)
- Ocp 100-Introduction To Microcomputer Studies and Information TechnologyDocument4 pagesOcp 100-Introduction To Microcomputer Studies and Information TechnologyMwanuzi Babyegeya83% (6)
- Ict SS 1Document37 pagesIct SS 1angus ogwucheNo ratings yet
- Institute of Continuing Education Course Outlines PDFDocument228 pagesInstitute of Continuing Education Course Outlines PDFcmgimwaNo ratings yet
- PM Assignment NewDocument7 pagesPM Assignment Newjupiter stationeryNo ratings yet
- 1ST Term J1 Business StudiesDocument15 pages1ST Term J1 Business StudiesPeter Omovigho DugboNo ratings yet
- Word Document: Title Bar Menu Bar Standard ToolbarDocument9 pagesWord Document: Title Bar Menu Bar Standard ToolbarGayathriNo ratings yet
- PHE 9th Grade Lesson NOTEDocument12 pagesPHE 9th Grade Lesson NOTENnia ManiNo ratings yet
- Microsoft Powerpoint MCQDocument17 pagesMicrosoft Powerpoint MCQAkhil AggarwalNo ratings yet
- ss1 Government Lesson NoteDocument17 pagesss1 Government Lesson NoteIsamah Chukwunalu100% (1)
- 1ST Grading TestDocument3 pages1ST Grading TestGwinee Jean AriasNo ratings yet
- Ent 204Document3 pagesEnt 204Igbani VictoryNo ratings yet
- Computer Lesson 1Document11 pagesComputer Lesson 1jenchulichaeng blinkueNo ratings yet
- IT Video Exercises & TestsDocument19 pagesIT Video Exercises & TestsЮлия СтепасюкNo ratings yet
- Mcqs On Software EngineeringDocument8 pagesMcqs On Software Engineeringarun702hecNo ratings yet
- Dirty Editor Tutorial PDFDocument8 pagesDirty Editor Tutorial PDFBasil FawltyNo ratings yet
- S4 Aceiteka 2023 Computer P1Document9 pagesS4 Aceiteka 2023 Computer P1King KetNo ratings yet
- ИКТ экзаменDocument27 pagesИКТ экзамен87779510596No ratings yet
- A Primary Technology Project: Some Pages Have Been Removed From The Teacher Guide in This SampleDocument79 pagesA Primary Technology Project: Some Pages Have Been Removed From The Teacher Guide in This SampleSukanta PalNo ratings yet
- Lesson Note On Data Processing SS1 Second TermDocument29 pagesLesson Note On Data Processing SS1 Second TermsalauNo ratings yet
- ENG 112 NotesDocument9 pagesENG 112 Notes1972sns100% (1)
- Computer Programming LanguageDocument6 pagesComputer Programming LanguageAdio Babatunde Abiodun CabaxNo ratings yet
- Chapter 4 Systems Thinking and Organizational Innovation - QuestionDocument2 pagesChapter 4 Systems Thinking and Organizational Innovation - QuestionL WL100% (1)
- B7 IctDocument5 pagesB7 IctTeacher IssahNo ratings yet
- File OrganizationDocument4 pagesFile OrganizationAlicia Haughton100% (1)
- Infs213 PascoDocument11 pagesInfs213 PascoBrightNo ratings yet
- Second Term JSS3 Business StudiesDocument23 pagesSecond Term JSS3 Business Studiesolayoonuabdulqawiyy22No ratings yet
- For Print MS ACCESS DataBaseDocument10 pagesFor Print MS ACCESS DataBaseRichardDinongPascualNo ratings yet
- jss3 NotesDocument33 pagesjss3 NotesQueen TochiNo ratings yet
- Kamsa Pap2 PDFDocument5 pagesKamsa Pap2 PDFWadu LuckyEmmaNo ratings yet
- High School ResearchDocument2 pagesHigh School ResearchrsbacolodNo ratings yet
- TH I Gian Làm Bài: 60 PhútDocument4 pagesTH I Gian Làm Bài: 60 PhútMinh Tâm100% (1)
- Delhi Public School Delhi Public School Delhi Public School Delhi Public SchoolDocument2 pagesDelhi Public School Delhi Public School Delhi Public School Delhi Public Schoolrogo2577No ratings yet
- Operating System: ContentDocument20 pagesOperating System: ContentdonnieNo ratings yet
- 2.introduction To Windows-1Document44 pages2.introduction To Windows-1Mirembe CarolynNo ratings yet
- Basic Desktop NavigationDocument17 pagesBasic Desktop NavigationsteveNo ratings yet
- Computer Essentials - Microsoft Windowws - Chapter2Document22 pagesComputer Essentials - Microsoft Windowws - Chapter2aminqasm111No ratings yet
- Selected Windows XP Troubleshooting Guide: Compiled By: Jason M. CohenDocument14 pagesSelected Windows XP Troubleshooting Guide: Compiled By: Jason M. CohensundaresanmaniNo ratings yet
- Windows Desktop: Parts of The Desktop ScreenDocument15 pagesWindows Desktop: Parts of The Desktop ScreenayeshashafeeqNo ratings yet
- Powerful File Management: Put Your Windows To Work!Document7 pagesPowerful File Management: Put Your Windows To Work!tam_buiNo ratings yet
- Index For My PDF NotesDocument20 pagesIndex For My PDF NotesHarry OrwellNo ratings yet
- Windows XP PresentationDocument49 pagesWindows XP PresentationBasitAli50% (2)
- Mint GuideDocument8 pagesMint GuideTim RickettsNo ratings yet
- Organize & Safeguard Your Hard DriveDocument23 pagesOrganize & Safeguard Your Hard Drivejoel100% (1)
- Module 1 NotesDocument7 pagesModule 1 Notesredmiphone17319No ratings yet
- Basic Functions of The Operating SystemDocument26 pagesBasic Functions of The Operating SystemAaghazNo ratings yet
- Introduction To Windows NT 4Document11 pagesIntroduction To Windows NT 4Ankur GroverNo ratings yet
- C C C C CDocument34 pagesC C C C Cdarpan_axiomNo ratings yet
- Assignment 4 SolutionDocument12 pagesAssignment 4 SolutioneliamakhoulNo ratings yet
- For GUIDocument41 pagesFor GUIRupali Bhosale-pilaneNo ratings yet
- File ManagementDocument8 pagesFile ManagementRama KrishnaNo ratings yet
- 10 Windows XP Tips and Tools To Simplify Your Work: by Greg ShultzDocument8 pages10 Windows XP Tips and Tools To Simplify Your Work: by Greg ShultzRimmon SinghNo ratings yet
- Ms Windows 7 Environment and InstallationDocument57 pagesMs Windows 7 Environment and InstallationKim SantiagoNo ratings yet
- 5 Ways To Speed Up Your PCDocument6 pages5 Ways To Speed Up Your PCmukesh12101985No ratings yet
- Reading Material 2.2Document8 pagesReading Material 2.2Lorry Angela SalvatierraNo ratings yet
- Introduction To Windows XPDocument39 pagesIntroduction To Windows XPfahadlakhani100% (2)
- Lesson 6 - Control Panel: ObjectiveDocument22 pagesLesson 6 - Control Panel: ObjectiveLivadari IonNo ratings yet
- Chapter 4 - Introduction To WindowsDocument8 pagesChapter 4 - Introduction To WindowsKelvin mwaiNo ratings yet
- Windows 7 and File Management: Windows 7 Is An Operating System Software Released From MicrosoftDocument7 pagesWindows 7 and File Management: Windows 7 Is An Operating System Software Released From MicrosoftCletus SikwandaNo ratings yet
- White Paper BYODDocument24 pagesWhite Paper BYODJohan RouxNo ratings yet
- The Need For IT Get in Front BYOD ProblemDocument12 pagesThe Need For IT Get in Front BYOD ProblemKan FBNo ratings yet
- 4 Steps Toward Planning A Succesful Email MigrationDocument24 pages4 Steps Toward Planning A Succesful Email MigrationKan FBNo ratings yet
- KAM - Key Account ManagementDocument50 pagesKAM - Key Account ManagementKan FB67% (3)
- Software Configuration ManagementDocument47 pagesSoftware Configuration Managementapi-3753361No ratings yet
- Best Practice Project Management: What Is PMI and The PMBOK?Document7 pagesBest Practice Project Management: What Is PMI and The PMBOK?Kan FBNo ratings yet
- Eeb Presentation To gASCIDocument37 pagesEeb Presentation To gASCICharu ModiNo ratings yet
- Boomer Eyeware EyechartDocument1 pageBoomer Eyeware EyechartKan FBNo ratings yet
- MS Project 2007 Tutorial-Final VersionDocument61 pagesMS Project 2007 Tutorial-Final Versionlimmil100% (1)
- Project Management GuidebookDocument18 pagesProject Management GuidebookKan FB100% (1)
- Information Security Handbooks - A Guide For ManagersDocument178 pagesInformation Security Handbooks - A Guide For ManagersKan FBNo ratings yet
- BPM Technology TaxonomyDocument55 pagesBPM Technology TaxonomyKan FB100% (1)
- Can Snails Become Habituated To A StimulusDocument2 pagesCan Snails Become Habituated To A StimulusSachitra Wijethunga100% (1)
- UnitPlan (P.E) Grade 6Document13 pagesUnitPlan (P.E) Grade 6Lou At CamellaNo ratings yet
- Addressing Diversity Through The Years Special and Inclusive EducationDocument6 pagesAddressing Diversity Through The Years Special and Inclusive EducationJiezel SurinNo ratings yet
- World Link YolaDocument3 pagesWorld Link YolaHamilton Obando100% (1)
- Inglês - Degrees of ComparisonDocument4 pagesInglês - Degrees of ComparisonVersehgi IINo ratings yet
- MLAB 3 - BoilerDocument3 pagesMLAB 3 - BoilerReden LopezNo ratings yet
- Detailed Lesson Plan in Mathematics 10 I. ObjectivesDocument4 pagesDetailed Lesson Plan in Mathematics 10 I. ObjectivesLouis Fetilo FabunanNo ratings yet
- Electromechanical Instruments: Permanent-Magnet Moving-Coil InstrumentsDocument13 pagesElectromechanical Instruments: Permanent-Magnet Moving-Coil InstrumentsTaimur ShahzadNo ratings yet
- Yanmar Graafmachines SV17 PDFDocument10 pagesYanmar Graafmachines SV17 PDFAleksandar PetkovicNo ratings yet
- PP in Ii 001Document15 pagesPP in Ii 001Dav EipNo ratings yet
- The Magical Number 5: Towards A Theory of Everything?Document27 pagesThe Magical Number 5: Towards A Theory of Everything?cesarfrancaNo ratings yet
- Automatic Control ExercisesDocument183 pagesAutomatic Control ExercisesFrancesco Vasturzo100% (1)
- Online Preboard Math PDFDocument4 pagesOnline Preboard Math PDFmarkos0% (1)
- Ideal Vs Real OttoDocument5 pagesIdeal Vs Real Ottoa7med SoulimanNo ratings yet
- IES 2001 - I ScanDocument20 pagesIES 2001 - I ScanK.v.SinghNo ratings yet
- PASSAGE ONE (Questions 1-4)Document5 pagesPASSAGE ONE (Questions 1-4)Vian LonkzeerNo ratings yet
- PCBDocument5 pagesPCBarampandey100% (4)
- صيانة المولدات و المحولات الكهربائيهDocument15 pagesصيانة المولدات و المحولات الكهربائيهMostafa AllamNo ratings yet
- AIMMS Modeling Guide - Linear Programming TricksDocument16 pagesAIMMS Modeling Guide - Linear Programming TricksgjorhugullNo ratings yet
- Ground Architecture (Mourad Medhat)Document146 pagesGround Architecture (Mourad Medhat)Aída SousaNo ratings yet
- Philosophical Thoughts On EducationDocument30 pagesPhilosophical Thoughts On EducationCharyl Louise MonderondoNo ratings yet
- ENIRAM - Guide To Dynamic Trim Optimization 280611 PDFDocument14 pagesENIRAM - Guide To Dynamic Trim Optimization 280611 PDFPhineas MagellanNo ratings yet
- INT PL 2020 Web 01-20 PDFDocument320 pagesINT PL 2020 Web 01-20 PDFAndriana Vilijencova100% (1)
- ZTE V4 RNC Commissioning and Integration TrainingDocument2 pagesZTE V4 RNC Commissioning and Integration TrainingBeena SinghNo ratings yet
- 2021 3 AbstractsDocument168 pages2021 3 AbstractsLong An ĐỗNo ratings yet
- NCR Supplier PPAP Training PresentationDocument166 pagesNCR Supplier PPAP Training PresentationRajeev ChadhaNo ratings yet
- Validation For A Login PageDocument2 pagesValidation For A Login PageAmal RajNo ratings yet
- Sect. 4 Tech Docum PC7 AutoLube - 1209 PDFDocument46 pagesSect. 4 Tech Docum PC7 AutoLube - 1209 PDFAlexis MikeNo ratings yet
- Basic Electrical Safety Module 1Document39 pagesBasic Electrical Safety Module 1malawi200No ratings yet
- TCS3400 DS000411 4-00Document34 pagesTCS3400 DS000411 4-00Miguel_Angel92No ratings yet