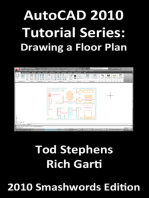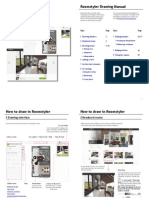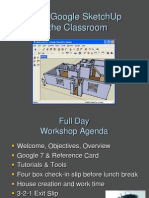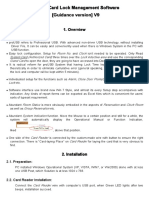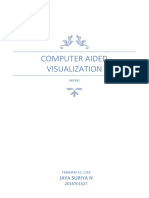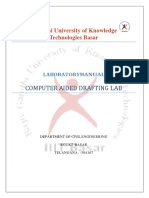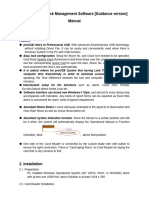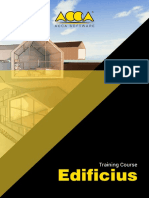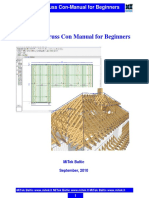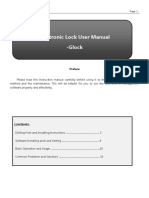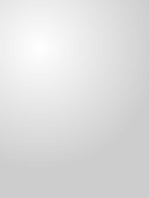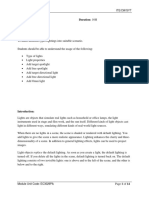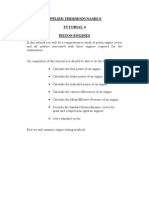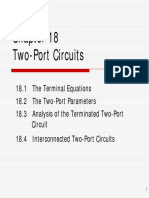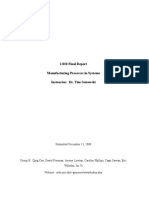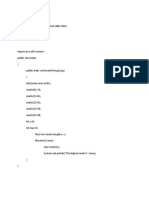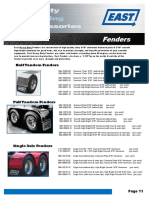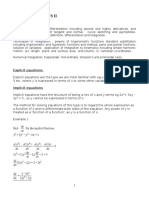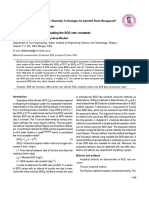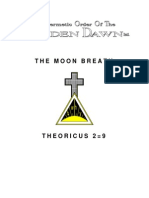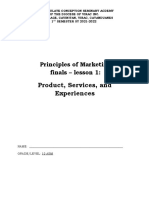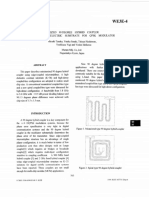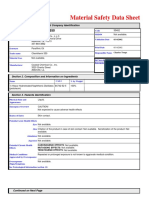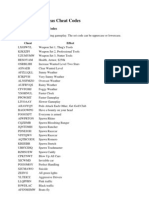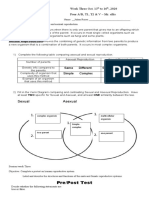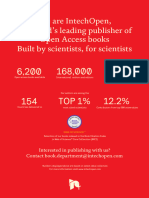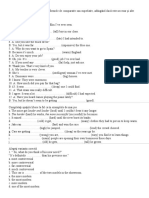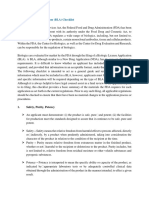Professional Documents
Culture Documents
Job No: 07 Duration: 16H Job Title: AEC Design Elements Objective
Uploaded by
CHERUYIOT IANOriginal Title
Copyright
Available Formats
Share this document
Did you find this document useful?
Is this content inappropriate?
Report this DocumentCopyright:
Available Formats
Job No: 07 Duration: 16H Job Title: AEC Design Elements Objective
Uploaded by
CHERUYIOT IANCopyright:
Available Formats
Project Module ITE/CW/SYT
Job No: 07 Duration: 16H
Job Title: AEC Design Elements
Objective:
Use 3ds Max features to create elements such as Door, Window and Stair, exploring three-
dimensional design ideas much easier.
Students should be able to create and manipulate the following elements:
• Door
• Window
• Stair
Introduction:
3ds Max supplies a number of parametric window, door and stair objects that you can place into
wall openings to add realism to an architectural model. These objects let you control details like
trim and panel fill in your model.
Tip:
While creating an object (between clicks), you can navigate the viewport interactively as
follows:
• To pan the viewport, drag with the mouse wheel or middle mouse button held down.
• To orbit the viewport, press and hold Alt while dragging with the mouse wheel or middle
mouse button held down.
• To zoom the viewport, roll the mouse wheel or hold down Alt and Ctrl and drag forward and
back with the middle mouse button held down.
Module Unit Code: EC3029PA Page 1 of 38
Project Module ITE/CW/SYT
Doors:
The door models provided let you control details of a door's appearance. You can also set the
door to be open, partially open, or closed, and you can animate the opening.
The Doors category includes three types:
• The Pivot door is the familiar door that is hinged on one side only.
• The Bifold door is hinged in the middle as well as the side, like many closet doors. You can
also make this type of door a set of double doors.
• The Sliding door has a fixed half and a sliding half.
Module Unit Code: EC3029PA Page 2 of 38
Project Module ITE/CW/SYT
By default, 3ds Max assigns five different material IDs to doors.
The aectemplates.mat material library includes Door-Template, a Multi/Sub-Object
material designed to be used with doors. Each component of the door/material is listed below
along with its corresponding Material ID.
Module Unit Code: EC3029PA Page 3 of 38
Project Module ITE/CW/SYT
To create a door:
1. On the Object Type rollout, click the button for the type of door you want to create.
2. Choose options as needed, such as changing the default creation method. Turn off Create
Frame to eliminate the door frame. Turn on Allow Non-vertical Jambs if you want an
inclined door.
3. Drag the mouse in the viewport to create the first two points, defining the width and angle of
the base of the door.
4. Release the mouse and move to adjust the depth of the door (default creation method), and
then click to set.
By default, the depth is perpendicular to the line between the first two points and parallel to
the active grid.
5. Move the mouse to adjust the height, and then click to finish.
The height is perpendicular to the plane defined by the first three points and perpendicular to
the active grid.
You can adjust the Height, Width, and Depth values on the Parameters rollout.
On the Creation Method rollout, you can change the creation order to width-height-depth instead
of width-depth-height.
Door Interface Setting:
Module Unit Code: EC3029PA Page 4 of 38
Project Module ITE/CW/SYT
Creation Method rollout:
You define each type of door with four points: Drag the first two,
followed by two move-click sequences. The Creation Method
setting determines the order in which these actions define the
door's dimensions.
• Width/Depth/Height (The default.) The first two points define the width and angle of the
base of the door. You set these points by dragging in a viewport, as the first step in creating a
door. The first point, where you click and hold before dragging, defines a point on the jamb
at the hinge for single-pivot and bifold doors (both jambs have hinges on double doors, and
sliding doors have no hinge). The second point, where you release the button after dragging,
specifies the width of the door, as well as the direction from one jamb to the other. This lets
you align the door with a wall or opening when you place it. The third point, where you click
after moving the mouse, specifies the depth of the door, and the fourth click, where you click
after moving the mouse again, specifies the height.
• Width/Height/Depth Works like the Width/Depth/Height option, except that the last two
points create first the height and then the depth.
Allow Non-vertical Jambs:
• Lets you create tilted doors. Set snaps to define points off the construction plane.
Default=off.
Parameters rollout:
Height
Sets the overall height of the door unit.
Width
Sets the overall width of the door unit.
Depth
Sets the depth of the door unit.
Open
With Pivot doors, specifies in degrees the extent to which the door is
open. With Sliding and BiFold doors, Open specifies the percent that the
door is open.
Module Unit Code: EC3029PA Page 5 of 38
Project Module ITE/CW/SYT
Frame group:
This group has controls for the door-jamb frame. Though part of the door object, the frame
behaves as if it were part of the wall. It doesn't move when you open or close the door.
Create Frame
This is turned on as a default to display the frame. Turn this off to disable display of the
frame.
Width
Sets the width of the frame parallel to the wall. Available only when Create Frame is on.
Depth
Sets the depth of the frame as it projects from the wall. Available only when Create
Frame is on.
Door Offset
Sets the location of the door relative to the frame. At 0.0, the door is flush with one edge
of the trim. Note that this can be a positive or negative value. Available only when Create
Frame is on.
Generate Mapping Coords
Assigns mapping coordinates to the door.
Real-World Map Size
Controls the scaling method used for texture mapped materials that are applied to the
object. The scaling values are controlled by the Use Real-World Scale settings found in
the applied material's Coordinates rollout. Default=off.
Module Unit Code: EC3029PA Page 6 of 38
Project Module ITE/CW/SYT
Leaf Parameters rollout:
Provides controls that affect the door itself (as opposed to the door unit, which includes the
frame). You can adjust the dimensions of the door, add panels, and adjust the dimensions and
placement of those panels. The total number of panels for each door element is the number of
horizontal divisions times the number of vertical divisions. Pivot doors have a single door
element unless they are double doors. BiFold doors have two door elements, or four if they are
double doors. Sliding doors have two door elements.
Thickness
Sets the thickness of the door.
Stiles/Top Rail
Sets the width of the panel framing on the top and sides. This setting is apparent only if
the door is paneled.
Bottom Rail
Sets the width of the panel framing at the base of the door. This setting is apparent only if
the door is paneled.
# Panels Horiz.
Sets the number of panel divisions along the horizontal axis.
Module Unit Code: EC3029PA Page 7 of 38
Project Module ITE/CW/SYT
# Panels Vert.
Sets the number of panel divisions along the vertical axis.
Muntin
Sets the width of the separations between the panels.
Panels group:
Determines how panels are created in the door.
None
The door has no paneling.
Glass
Creates glass panels with no beveling.
Thickness
Sets the thickness of the glass panels.
Beveled
Choose this to have beveled panels.
The remaining spinners affect the beveling of the panels.
Bevel Angle
Specifies the angle of the bevel between the outer surface of the door and the surface of
the panel.
Thickness 1
Sets the outer thickness of the panel.
Thickness 2
Sets the thickness where the bevel begins.
Middle Thick.
Sets the thickness of the inner part of the panel.
Width 1
Sets the width where the bevel begins.
Width 2
Sets the width of the inner part of the panel.
Module Unit Code: EC3029PA Page 8 of 38
Project Module ITE/CW/SYT
Window:
The window object lets you control details of a window's appearance. You can also set the
window to be open, partially open, or closed, and you can animate the opening over time.
3ds Max offers six kinds of windows:
• The Casement window has one or two door-like sashes that swing inward or outward.
• The Pivoted window pivots at the center of its sash, either vertically or horizontally.
• The Projected window has three sashes, two of which open like awnings in opposite
directions.
• The Sliding window has two sashes, one of which slides either vertically or horizontally.
• The Fixed window doesn't open.
• The Awning window has a sash that is hinged at the top.
Module Unit Code: EC3029PA Page 9 of 38
Project Module ITE/CW/SYT
By default, 3ds Max assigns five different material IDs to windows.
The aectemplates.mat material library includes Window-Template, a Multi/Sub-Object
material designed to be used with windows. Each component of the window/material is listed
below along with its corresponding Material ID.
Module Unit Code: EC3029PA Page 10 of 38
Project Module ITE/CW/SYT
To create a window:
1. On the Object Type rollout, click the button for the type of window you want to create.
2. Choose options as needed, such as changing the default creation method. Turn on Allow
Non-vertical Jambs if you want an inclined window.
3. Drag the mouse in the viewport to create the first two points, defining the width and angle of
the base of the window.
4. Release the mouse and move to adjust the depth of the window (default creation method),
and then click to set.
By default, the depth is perpendicular to the line between the first two points and parallel to
the active grid.
5. Move the mouse to adjust the height, and then click to finish.
The height is perpendicular to the plane defined by the first three points and perpendicular to
the active grid.
You can adjust the height, width, and depth values on the Parameters rollout.
In the Creation Method rollout, you can change the creation order to width-height-depth instead
of width-depth-height.
Module Unit Code: EC3029PA Page 11 of 38
Project Module ITE/CW/SYT
Window Interface Setting:
Creation Method rollout:
You define each type of window with four points: Drag the first two, followed by two move-
click sequences. The Creation Method setting determines the order in which these actions define
the window's dimensions.
• Width/Depth/Height (The default.) The first two points define the width and angle of the
base of the window. You set these points by dragging in a viewport, as the first step in
creating a window. This lets you align the window with a wall or opening when you place it.
The third point, where you click after moving the mouse, specifies the depth of the window,
and the fourth click, where you click after moving the mouse again, specifies the height.
• Width/Height/Depth Works like the Width/Depth/Height option, except that the last two
points create first the height and then the depth.
Allow Non-vertical Jambs:
• Select to create tilted windows. Set snaps to define points off the construction plane.
Default=off.
Parameters rollout:
Module Unit Code: EC3029PA Page 12 of 38
Project Module ITE/CW/SYT
Height/Width/Depth
Specifies the overall dimensions of the window
Frame group:
Horiz. Width
Sets the width of the horizontal part of the window frame (at the top and bottom). This
setting also affects the glazed portion of the window's width.
Vert. Width
Sets the width of the vertical part of the window frame (at the sides). This setting also
affects the glazed portion of the window's height.
Thickness
Sets the thickness of the frame. This also controls the thickness of casements or railings
on the window's sashes.
Glazing group:
Thickness
Specifies the thickness of the glass.
Generate Mapping Coordinates
Creates the object with the appropriate mapping coordinates already applied.
Real-World Map Size
Controls the scaling method used for texture mapped materials that are applied to the
object. The scaling values are controlled by the Use Real-World Scale settings found in
the applied material's Coordinates rollout. Default=off.
Stair:
You can create four different types of stairs in 3ds Max:
• L-Type Stair
The L-Type Stair object lets you create a staircase with two flights at right angles to each
other.
Module Unit Code: EC3029PA Page 13 of 38
Project Module ITE/CW/SYT
• Spiral Stair
The Spiral Stair object lets you specify the radius and number of revolutions, add stringers
and a center pole, and more.
• Straight Stair
The Straight Stair object lets you create a simple staircase, with optional stringers, carriage,
and handrail.
• U-Type Stair
The U-Type Stair object lets you create a two-flight staircase, with the two flights parallel to
each other and a landing between them.
Tip:
While creating a multi-step object (between clicks), you can navigate the viewport interactively
as follows:
• To pan the viewport, drag with the mouse wheel or middle mouse button held down.
• To orbit the viewport, press and hold Alt while dragging with the mouse wheel or middle
mouse button held down.
• To zoom the viewport, roll the mouse wheel or hold down Alt and Ctrl and drag forward and
back with the middle mouse button held down.
By default, 3ds Max assigns seven different material IDs to stairs. The aectemplates.mat material
library includes Stair-Template, a Multi/Sub-Object material designed to be used with stairs.
Each component of the stair/material is listed below along with its corresponding Material ID.
Module Unit Code: EC3029PA Page 14 of 38
Project Module ITE/CW/SYT
To create railings on stairs:
1. Create the stairs. See individual stair-type topics for more information.
2. In the Generate Geometry group, turn on Rail Path Left and Right.
3ds Max places left and right rail paths above the stairs.
3. In the Railings rollout, set Height to 0.0.
4. Click Create panel AEC Extended Railing to create the first railing.
5. Click Railing rollout Pick Railing Path and select one of the rail paths on the stairs.
6. Adjust the railing parameters.
3ds Max remembers the parameters you set. When you create the next railing, it will have the
same parameters as you set for the first railing.
7. Right-click to end the creation of the first railing.
8. Click Railing again to create the second railing.
9. Click Pick Railing Path and select the other rail path on the stairs.
Stair Interface Setting:
Type group:
• Open Creates an open riser stair.
• Closed Creates a closed riser stair.
• Box Creates a stair with closed risers and closed stringers on both sides.
Rise group:
Module Unit Code: EC3029PA Page 15 of 38
Project Module ITE/CW/SYT
3ds Max keeps one Rise option locked while you adjust the other two. To lock an option, you
click a push pin. To unlock an option you click a raised push pin. 3ds Max locks the spinner
value of the parameter with the depressed push pin and allows the spinner values of the
parameter with the raised push pins to change.
Overall
Controls the height of the flight of stairs.
Riser Ht
Controls the height of the risers.
Riser Ct
Controls the number of risers. There will always be one more riser than steps.
This implied riser is between the top step of the stair and the upper floor.
Linear stair with five risers
1 through 4. Risers
5. The implied riser
6. The upper floor you snap to
7. The lower floor you snap to
8. The steps
Stringers Rollout:
These controls are available only when you turn on Stringers on the Parameters rollout
Generate Geometry group.
Depth
Controls how far down the stringers reach toward the floor.
Width
Controls the width of the stringers.
Module Unit Code: EC3029PA Page 16 of 38
Project Module ITE/CW/SYT
Offset
Controls the vertical distance of the stringers from the floor.
Spring from Floor
Controls whether the stringer starts at the floor, flush with the start of the first riser, or if
the stringer extends below the floor. You control the amount the stringer extends below
the floor with the Offset option.
Carriage Rollout:
These controls are available only when you turn on Carriage on the Parameters rollout
Generate Geometry group.
Depth
Controls how far down the carriage reaches toward the floor.
Width
Controls the width of the carriage.
Carriage Spacing
Sets the spacing of the carriage. When you click this button, the Carriage Spacing dialog
displays. Specify the number of carriages you want using the Count option. For more
information on spacing options in this dialog, see Spacing Tool.
Module Unit Code: EC3029PA Page 17 of 38
Project Module ITE/CW/SYT
Spring from Floor
Controls whether the carriage starts at the floor, flush with the start of the first riser, or if
the carriage extends below the floor. You control the amount the carriage extends below
the floor with the Offset option.
Left: The carriage springing from the floor. (Spring From Floor on.)
Right: The carriage extending below the floor. (Spring from Floor off.)
Railings Rollout:
These controls are available only when you turn on one or more of the Handrail or Rail Path
options on the Parameters rollout Generate Geometry group. Also, Segments and Radius
aren't available if neither of the Handrail options is on.
Height
Controls the height of the railings from the steps.
Offset
Controls the offset of the railings from the ends of the steps.
Segments
Controls the number of segments in the railings. Higher values display smoother railings.
Radius
Controls the thickness of the railings.
Module Unit Code: EC3029PA Page 18 of 38
Project Module ITE/CW/SYT
Job No: 08 Duration: 16H
Job Title: AEC Design Elements
Objective:
Use 3ds Max features under AEC extended object to create elements such as Railing, Wall and
Foliage, exploring three-dimensional design ideas much easier.
Students should be able to create and manipulate the following elements:
• Foliage
• Railing
• Wall
Introduction:
AEC Extended objects are designed for use in the architectural, engineering, and construction
fields. Use Foliage to create plants, Railing to create railings and fences, and Wall to create
walls.
Module Unit Code: EC3029PA Page 19 of 38
Project Module ITE/CW/SYT
Foliage:
Foliage produces various types of plant objects such as tree species. 3ds Max generates mesh
representations to create fast, efficient, and good-looking plants.
You control height, density, pruning, seed, canopy display, and level of detail. The seed option
controls creation of different representations of the same species. You can create millions of
variations of the same species, so each object can be unique. With the viewport canopy
mode option, you can control the amount of plant detail, reducing the number of vertices and
faces 3ds Max uses to display the plant.
To add plants to a scene:
1. Click the Favorite Plants rollout Plant Library button to display the Configure Palette
dialog.
2. Double-click the row for each plant you want to add or remove from the Palette and click
OK.
3. On the Favorite Plants rollout, select a plant and drag it to a location in a viewport.
Alternatively, select a plant in the rollout and then click in the viewport to place the plant.
4. On the Parameters rollout, click the New button to display different seed variations of the
plant.
5. Adjust the remaining parameters to show elements of the plants, such as leaves, fruit,
branches, and if you want, to view the plant in canopy mode.
Module Unit Code: EC3029PA Page 20 of 38
Project Module ITE/CW/SYT
Parameters Rollout:
Height
Controls the approximate height of the plant. 3ds Max applies a
random noise factor to the height of all of the plants. Therefore, the
actual height of a plant, as measured in the viewports, won't
necessarily match the setting given in the Height parameter.
Density
Controls the amount of leaves and flowers on the plant. A value of
1 displays a plant with all its leaves and flowers, .5 displays a plant
with half its leaves and flowers, and 0 displays a plant with no
leaves or flowers.
Pruning
Applies only to plants with branches. Removes branches that lie below an invisible plane
parallel to the construction plane. A value of 0 prunes nothing, a value of 0.5 prunes the
plant at a plane halfway up its height from the construction plane, and a value of 1 prunes
everything possible from the plant. What 3ds Max prunes from the plant depends on the
type of plant. The trunk is never pruned.
Seed
A value between 0 and 16,777,215 representing the possible variations of branch and leaf
placement and shape and angle of the trunk of the current plant.
Module Unit Code: EC3029PA Page 21 of 38
Project Module ITE/CW/SYT
Show group:
Controls the display of leaves, fruit, flowers, trunk, branches, and roots of plants. Available
options depend on the type of plant you select. For example, if a plant doesn’t have fruit, 3ds
Max disables that option. Turning off options reduces the number of vertices and faces
displayed.
Viewport Canopy Mode group:
In 3ds Max, the canopy of a plant is a shell covering the outermost parts of the plant, such as the
leaves or the tips of the branches and trunk. The term derives from "forest canopy." Use
reasonable parameters when you create many plants and want to optimize display performance.
Because this setting applies only to the plant's representation in the viewports, it has no effect on
how 3ds Max renders the plant. For information on how 3ds Max renders the plant, see Level-of-
Detail.
• When Not Selected Displays the plant in canopy mode when it’s not selected.
• Always Always displays the plant in canopy mode.
• Never Never displays the plant in canopy mode. 3ds Max displays all the features of the
plant.
Level-of-detail group:
Controls how 3ds Max renders the plant. For information on how 3ds Max displays the plant in
the viewports, see Viewport Canopy Mode.
• Low Renders the plant canopy, providing the lowest level of detail.
• Medium Renders a reduced-face-count version of the plant. How 3ds Max reduces the face
count varies from plant to plant, but it usually involves removing smaller elements of the
plant or reducing the number of faces in the branches and trunk.
• High Renders all the faces of the plant, providing the highest level of detail.
Module Unit Code: EC3029PA Page 22 of 38
Project Module ITE/CW/SYT
Railing:
Components of the Railing object include rails, posts, and fencing. Fencing includes either
pickets (balusters) or solid-filled material, such as glass or wood strip.
You can create a railing object either by specifying the orientation and height of the railing, or by
picking a spline path and applying the railing to that path. When 3ds Max applies railing to a
spline path, the latter is called a rail path. Later, if you edit the rail path, the railing object
automatically updates to follow the changes you made. You can use three-dimensional splines as
rail paths.
When you create the lower rails, posts, and fencing components of a railing, you use the Spacing
tool to specify the spacing of those components. 3ds Max names the Spacing tool dialog for each
railing component: Lower Rail Spacing, Post Spacing, or Picket Spacing.
By default, 3ds Max assigns five different material IDs to railings.
The aectemplates.mat material library includes Rail-Template, a Multi/Sub-Object
material designed to be used with railings. Each component of the railing/material is listed below
along with its corresponding Material ID.
The following procedures
describe how to create
railings combining each
of the components: upper
rail, lower rails, posts,
picket fencing, and solid
filled fencing.
Module Unit Code: EC3029PA Page 23 of 38
Project Module ITE/CW/SYT
You can create a railing object in any viewport, but for best results, use a Perspective, Camera,
or Top viewport.
To create a railing:
1. Click and drag the railing to the desired length.
2. Release the mouse button, and then move the mouse vertically to set the height. Click to
finish.
By default, 3ds Max creates the top rail along with two posts, a lower rail at half the railing
height, and two evenly spaced pickets.
3. If you need to, change any of the parameters to adjust the segments, length, profile, depth,
width, and height of the rail.
To adjust lower rails:
1. To modify the lower rail, or add more, choose an option from the Lower Rail(s)
group Profile list.
2. Specify the depth and width for the lower rails and then click Lower Rail(s) (Spacing).
3. Specify the number of lower rails you want using the Count option. Click Close to apply
your changes. For more information on spacing options in this dialog, see Spacing Tool.
To create posts:
1. If you want to modify the posts, or add more, choose an option from the Profile list under the
Posts rollout.
2. Specify the depth and width of the posts and how much they should extend above the top rail.
Then click Posts rollout (Spacing).
3. Specify the number of posts you want using the Count option. Click Close to apply your
changes. For more information on spacing options in this dialog, see Spacing Tool.
To create picket fencing:
1. Choose Fencing rollout Type list Pickets. The Solid Fill options will be unavailable.
2. Choose an option from the Profile list, specify the depth and width of the pickets, and then
click Picket rollout (Spacing).
3. Specify the number of pickets you want using the Count option. Click Close to apply your
changes. For more information on spacing options in this dialog, Spacing Tool.
Module Unit Code: EC3029PA Page 24 of 38
Project Module ITE/CW/SYT
To create solid-fill fencing:
1. Choose Fencing rollout Type list Solid Fill. (The options under Picket are
unavailable).
2. Under Solid Fill, adjust the options for Thickness and offsets.
To create railings along a spline path:
Before you can create railings along a spline path, you need to create a spline, or use an existing
spline from your scene.
1. Click Create panel (Geometry) AEC Extended Railing.
2. Click Pick Railing Path, then select a spline in your scene.
Since the number of segments is 1 by default, the upper rail extends for one segment between
the start and end of the spline.
3. Change the amount of segments using the Modify panel Segment setting.
The higher the segment value, the more closely the railing approximates the spline shape.
4. If you want the railing to contain corners where the spline does, turn on Respect Corners.
5. Complete the remainder of the railing options as described in the preceding procedures.
Thereafter, the spline is associated with the railing; any changes you make to the spline shape
are reflected in the railing.
Railing Interface Setting:
Railing Rollout:
Pick Railing Path
Click this, and then click a spline in the viewport to use as the
railing path. 3ds Max uses the spline as the path along which
to apply the railing object.
If you edit the spline you’ve used as a railing path, the railing
adjusts to the changes you make. 3ds Max doesn’t
immediately recognize 2D Shapes from a linked AutoCAD
drawing. To recognize Shapes from a linked AutoCAD
drawing, edit the Shape withEdit Spline in the Modify panel.
Module Unit Code: EC3029PA Page 25 of 38
Project Module ITE/CW/SYT
Segments
Sets the number of segments of the railing object. Available only when you’re using a
railing path.
For a close approximation to a railing path, increase the number of segments. Be aware
that a high number of segments increases file size and slows down the rendering speed.
You might use fewer segments when the spline path has a low curvature (or none) and
fewer segments provide an adequate approximation.
Respect Corners
Puts corners in the railing to match the corners of the railing path.
Length
Sets the length of the Railing object. When you drag the mouse, the length displays in the
edit box.
Top Rail group:
The defaults produce a top rail component, consisting of one segment by the length you specify,
a square profile, four units deep, three units wide, and the height you specify.
1. Width
2. Depth
3. Height
4. Profile for the square top rail
5. Profile for the round top rail
Profile
Sets the cross-section shape of the top rail.
Depth
Sets the depth of the top rail.
Width
Sets the width of the top rail.
Height
Sets the height of the top rail. During creation, you can drag the top rail to the height you
want using the mouse in the viewport. Or you can enter the height amount from the
keyboard or use the spinners.
Module Unit Code: EC3029PA Page 26 of 38
Project Module ITE/CW/SYT
Lower Rail group:
Controls the profile, depth, width, and spacing between the lower rails. You specify how many
lower rails you want using the Lower Rail Spacing button.
Profile
Sets the cross-section shape of the lower rails.
Depth
Sets the depth of the lower rails.
Width
Sets the width of the lower rails.
Lower Rail Spacing
Sets the spacing of the lower rails. When you click this button, the Lower Rail Spacing
dialog displays. Specify the number of lower rails you want using the Count option. For
more information on spacing options in this dialog, see Spacing Tool.
Generate Mapping Coords
Assigns mapping coordinates to the railing object.
NoteIf a visible viewport is set to a non-wireframe or non-bounding-box display,
Generate Mapping Coordinates is on for all primitives to which you apply a material
containing a map with Show Map In Viewport on. If all viewports are set to wireframe or
bounding box, 3ds Max turns on Generate Mapping Coordinates for primitives containing
mapped materials at render time.
Real-World Map Size
Controls the scaling method used for texture mapped materials that are applied to the
object. The scaling values are controlled by the Use Real-World Scale settings found in
the applied material's Coordinates rollout. Default=off.
Module Unit Code: EC3029PA Page 27 of 38
Project Module ITE/CW/SYT
Posts Rollout:
Controls the profile, depth, width, extension, and spacing between the posts. You specify how
many posts you want using the Post Spacing button.
Profile
Sets the cross-section shape of the posts: none, Square, or Round.
Depth
Sets the depth of the posts.
Width
Sets the width of the posts.
Extension
Sets the amount the posts extend above the bottom of the top railing.
Post Spacing
Sets the spacing of the posts. When you click this button, the Post Spacing dialog
displays. Specify the number of posts you want using the Count option. For more
information on spacing options in this dialog, see Spacing Tool.
Fencing Rollout:
Module Unit Code: EC3029PA Page 28 of 38
Project Module ITE/CW/SYT
Type
Sets the type of fencing between the posts: none, Pickets, or Solid Fill.
Picket group:
Controls the profile, depth, width, and spacing between the pickets. Specify how many pickets
you want using the Picket Spacing button. Available only when you set Type to Pickets.
1. A railing with pickets using a square profile
2. A railing with pickets using a round profile
Profile
Sets the cross-section shape of the pickets.
Depth
Sets the depth of the pickets.
Width
Sets the width of the pickets.
Extension
Sets the amount the pickets extend above the bottom of the top railing.
Bottom Offset
Sets the amount the pickets are offset from the bottom of the railing object.
Picket Spacing
Sets the spacing of the pickets. When you click this button, the Picket Spacing dialog
displays. Specify the number of pickets you want using the Count option. For more
information on spacing options in this dialog, see Spacing Tool.
Module Unit Code: EC3029PA Page 29 of 38
Project Module ITE/CW/SYT
Solid Fill group:
Controls the thickness and offsets of the solid fill between the posts. Available only when you set
Type to Solid.
Thickness
Sets the thickness of the solid fill.
Top Offset
Sets the offset of the solid fill from the bottom of the top rail.
Bottom Offset
Sets the offset of the solid fill from the bottom of the railing object.
Left Offset
Sets the offset between the solid fill and the adjacent left post.
Right Offset
Sets the offset between the solid fill and the adjacent right post.
Module Unit Code: EC3029PA Page 30 of 38
Project Module ITE/CW/SYT
Wall:
The Wall object is made up of three sub-object types that you can edit in the Modify panel.
Similarly to the way you edit splines, you can edit the wall object, its vertices, its segments, and
its profile.
When you create two wall segments that meet at a corner, 3ds Max removes any duplicate
geometry. This "cleaning up" of the corners might involve trimming. 3ds Max cleans up only the
first two wall segments of a corner, not any other wall segments that might share the corner. 3ds
Max does not clean up intersections.
Inserting Doors and Windows in a Wall:
3ds Max can automatically make openings for doors and windows in a wall. At the same time, it
links the door or window to the wall as its child. The most effective way of doing both is to
create the doors and windows directly on a wall segment by snapping to the faces, vertices, or
edges of the wall object.
If you move, scale, or rotate the wall object, the linked door or window moves, scales, or rotates
along with the wall. If you move the linked door or window along the wall, using the door or
window's local coordinate system and constraining motion to the XY plane, the opening will
follow. Also, if you change a door or window's overall width and height on the Modify panel, the
hole will reflect those changes.
Module Unit Code: EC3029PA Page 31 of 38
Project Module ITE/CW/SYT
By default, 3ds Max assigns five different material IDs to walls. The aectemplates.mat material
library includes Wall-Template, a Multi/Sub-Object material designed to be used with walls.
Each component of the wall/material is listed below along with its corresponding Material ID.
To create a wall:
You can create a wall in any viewport, but for vertical walls, use a Perspective, Camera, or Top
viewport.
1. Set parameters for the Width, Height, and Justification of the wall.
2. In a viewport, click and release, move the mouse to set the desired length for the wall
segment, and click again.
This creates a wall segment. You can end the wall by right-clicking or you can continue to
create another wall segment.
3. To add another wall segment, move the mouse to set the length of the next wall segment and
click again.
If you create a room by ending a segment at the end of another segment of the same wall
object, 3ds Max displays the Weld Point dialog. This dialog lets you convert the two end
vertices into a single vertex, or to keep the two end vertices distinct.
4. If you want the wall segments to be welded at that corner so that when you move one wall,
the other wall stays correct at the corner, click Yes. Otherwise, click No.
5. Right-click to end the wall, or continue to add other wall segments.
To attach separate walls:
1. Select a wall object.
2. On the Modify panel, click Attach, and then pick another wall object.
The two wall objects become part of the same wall object, but are not physically connected.
Module Unit Code: EC3029PA Page 32 of 38
Project Module ITE/CW/SYT
Attach stays active, and you can continue clicking wall segments to attach. To stop attaching,
click the Attach button or right-click in the active viewport.
To attach multiple wall objects simultaneously to the selected wall object, click Attach Multiple
on the Modify panel to open the Attach Multiple dialog. This works the same as the Select From
Scene dialog, except that it shows only wall objects; choose multiple walls to attach, and then
click the Attach button.
To connect vertices in a wall:
This method lets you connect two separate wall sections with a new segment.
Tip: It is easier to work with wall vertices in wireframe view mode.
1. Select a wall object that has more than one section. Typically you would use Attach to create
such an object.
2. In the modifier stack, go to the Vertex sub-object level.
3. Click Connect and point the mouse over an end vertex until the cursor changes to a cross.
4. Click once over the end vertex.
5. Move the cursor to another end vertex, and then click to connect the two segments.
To insert a vertex in a wall:
It is easier to work with wall vertices in wireframe view mode.
1. Select a wall segment.
2. In the modifier stack, go to the Vertex sub-object level.
3. Click Insert.
A highlighted line appears along the bottom of the wall, showing where you can insert
vertices.
4. Click anywhere on the highlighted line to insert a vertex.
The new vertex is attached to the mouse cursor.
5. Move the mouse to position the vertex, and then click to place it.
Now the mouse is attached to one of the new segments.
6. Move the mouse along the segment and click to add vertices.
7. Right-click to finish working on this segment. You can now insert vertices in other segments,
or right-click again to exit Insert mode.
Module Unit Code: EC3029PA Page 33 of 38
Project Module ITE/CW/SYT
To detach and reorient a copy of a wall segment:
Tip: It is easier to work with wall vertices in wireframe view mode.
1. Select a wall.
2. In the modifier stack, go to the Segment sub-object level.
3. Select a wall segment.
4. Turn on both Reorient and Copy, and then click Detach.
5. Enter a name for the new wall object in the Detach dialog or click OK to accept the default
name.
3ds Max copies the original wall’s Local coordinate system when it makes the copy of the
detached segment. It places the new object so that its Local coordinate system is coincident
with the World space origin.
To add a gable point to a wall profile or adjust for uneven terrain:
TipIt is easier to work with wall vertices in wireframe view mode.
1. Select a wall.
2. In the modifier stack, go to the Profile sub-object level.
3. Select a wall profile by clicking a wall segment.
A grid appears.
4. To add a gable point procedurally, set the height and click Create Gable.
If you prefer to add the profile point manually, click Insert, click a point on the highlighted
top profile, drag the new point into place and then release where you want to place the new
gable point. You can move profile points you create with Insert only within the plane of the
wall segment, and you cannot move them below the original top edge.
If you want to adjust the profile for uneven terrain below a wall, click Insert, pick the
highlighted bottom profile and add points as necessary.
If you want to extend multiple segments uniformly downward below floor level, do the
following: At the Segment sub-object level, select the segments and, on the Edit Segment
rollout, enter a negative Bottom Offset value to move the segments downward. Add the
absolute value of the Bottom Offset setting back to the Height value to bring the top of the
wall height back up and make it flush with the other wall segments.
Module Unit Code: EC3029PA Page 34 of 38
Project Module ITE/CW/SYT
To apply a texture to a wall:
Walls are created with five different material IDs for their various parts.
The aectemplates.mat material library includes Wall-Template, a Multi/Sub-Object material
designed for use with walls. You can copy or copy and modify this template, or create your own
material as follows:
1. Create a Multi/Sub-Object material using five textures for the following Material IDs:
• Slot #1 is the material for the vertical ends on the wall
• Slot #2 is the material for the outside of the wall
• Slot #3 is the material for the inside of the wall
• Slot #4 is the material for the top of the wall, as well as any inside edges cut out of the wall
• Slot #5 is the material for the bottom of the wall
NoteThe definitions of slots 2 and 3 are interchangeable; inside and outside simply depend
on your point of view, and how you created the wall.
2. If the top and bottom surfaces of the wall aren't visible in the rendered scene, you can use a
three-sided material instead. The inside and outside of the wall are relative to the direction in
which the wall was created. To swap a texture between slots in the Material Editor, drag one
of the textures over the other slot in the Basic Parameters rollout of the Multi/Sub-Object
material, and then choose Swap.
3. For greater control in tiling across the wall surface, apply a Map Scaler world-space
modifier to the wall. Then adjust the scale of the map in the Map Scaler's Parameters rollout.
To create and place a window or door in a wall:
For best results, perform this procedure in a wireframe viewport.
1. Create a window or door (hereafter referred to as "window" for brevity) directly on an
existing wall. You can define the window's exact dimensions after insertion. Use edge
snap for the first snaps to place and align the window on the wall and to establish its exact
depth. Snap to and then click the near top edge of the wall to start creation. Drag to another
edge snap point on the near top edge of the wall and release to align the window with the
wall segment and to set its width. Snap to the rear top edge of the wall to set the proper depth
and click. Move the cursor downward and click to define the window height. This final click
doesn't require a snap, as it simply defines a rough height.
2. The window should now be cut out of the wall. On the Modify panel for windows or doors,
set the correct width and height. Change the depth if it's different from the snap depth you set
above.
Module Unit Code: EC3029PA Page 35 of 38
Project Module ITE/CW/SYT
3. Use vertex snap to move the window or door from a reference point to a known point on the
wall segment. Then
Next, use relative offset values from this new position to accurately locate the window or
door. As an example, following the next two steps, you could move a window from its top
left corner to the top left corner of the wall segment so that you can then move it 3 feet to the
right and 2 feet down.
4. With the window or door selected, set the coordinate system to Local.
5. On the Coordinate Display, activate Offset mode and then enter the offset distances on the X
axis for horizontal and the Y axis for vertical.
Note: For best results, do not position an inserted window or door at the bottom of a wall.
Wall Interface Setting:
Keyboard Entry rollout:
X
Sets the coordinate position along the X axis for the start point of a wall segment in the
active construction plane.
Y
Sets the coordinate position along the Y axis for the start point of a wall segment in the
active construction plane.
Z
Sets the coordinate position along the Z axis for the start point of a wall segment in the
active construction plane.
Add Point
Adds the point from the X, Y, and Z coordinate values you enter.
Module Unit Code: EC3029PA Page 36 of 38
Project Module ITE/CW/SYT
Close
Ends creation of the wall object and creates a segment between the end point of the last
segment and the start point of the first segment, to make a closed wall.
Finish
Ends creation of the wall object, leaving it open ended.
Pick Spline
Lets you use a spline as the wall path. Click this, and then click a spline in the viewport
to use as the wall path. 3ds Max uses the spline as the path along which to apply the wall
object. 3ds Max doesn’t immediately recognize 2D Shapes from a linked AutoCAD
drawing. To recognize Shapes from a linked AutoCAD drawing, edit the Shape with Edit
Spline from the Modify panel.
NoteIf you designate a curved spline as the path, 3ds Max creates straight wall segments
that approximate the spline as closely as possible, with one wall segment per spline
segment.
Parameters rollout:
The defaults produce a wall object 5 units wide, 96 units high, and justified at the center of the
wall.
Width
Sets the thickness of the wall. Range=0.01 unit to 100,000 units. Default=5.
Height
Sets the height of the wall. Range=0.01 unit to 100,000 units. Default=96.
Module Unit Code: EC3029PA Page 37 of 38
Project Module ITE/CW/SYT
Justification group:
• Left Justifies the wall at the left edge of its baseline (the line between the wall's front and
back sides, which is equal to the wall thickness). If you turn Grid Snap on, the left edge of
the wall’s baseline snaps to the grid line.
• Center (The default) Justifies the wall at the center of its baseline. If you turn Grid Snap on,
the center of the wall’s baseline snaps to the grid line.
• Right Justifies the wall at the right edge of its baseline. If you turn Grid Snap on, the right
edge of the wall’s baseline snaps to the grid line.
Generate Mapping Coords
Assigns mapping coordinates to the wall. Default=on.
Real-World Map Size
Controls the scaling method used for texture mapped materials that are applied to the
object. The scaling values are controlled by the Use Real-World Scale settings found in
the applied material's Coordinates rollout. Default=off.
Module Unit Code: EC3029PA Page 38 of 38
You might also like
- Working With AEC Design ElementsDocument95 pagesWorking With AEC Design Elementsiffi1No ratings yet
- 06 Revit Beginner Door-Win-CompDocument27 pages06 Revit Beginner Door-Win-Compmassengineering67No ratings yet
- Manual Autocad ArchitectureDocument31 pagesManual Autocad Architecturefernandoams100% (1)
- Pro100 ManualDocument61 pagesPro100 ManualMiha AnghelNo ratings yet
- Architecture2010 PDFDocument31 pagesArchitecture2010 PDFMarkleen GuimbaoNo ratings yet
- Exercise Three: Procedural Modeling BuildingDocument2 pagesExercise Three: Procedural Modeling BuildingAmanda SqueoNo ratings yet
- Chief Architect x5 Users Guide House TutorialDocument42 pagesChief Architect x5 Users Guide House TutorialGema SuryaNo ratings yet
- Autocad Architecture 2013Document36 pagesAutocad Architecture 2013AbdourahamaneKabaNo ratings yet
- ProtaStructure QSG enDocument48 pagesProtaStructure QSG enhahaer50% (2)
- Wittur Draw: Design The Ideal Doors For Your LiftDocument8 pagesWittur Draw: Design The Ideal Doors For Your LiftФедор ПростовNo ratings yet
- Quick Start Tutorial: Imperial VersionDocument22 pagesQuick Start Tutorial: Imperial VersionurkebojNo ratings yet
- 05_Revit Beginner_Lines-WallsDocument17 pages05_Revit Beginner_Lines-Wallsmassengineering67No ratings yet
- Creating A Floor PlanDocument15 pagesCreating A Floor PlanKatherine AlejandreNo ratings yet
- Skip Main Content and Go To Footer Content6Document4 pagesSkip Main Content and Go To Footer Content6Iacubenco AlexandrNo ratings yet
- Commercial Design Sample, Revit 2013Document35 pagesCommercial Design Sample, Revit 2013Mohammed Ehap0% (1)
- STRUDS V12 TUTORIAL GUIDEDocument78 pagesSTRUDS V12 TUTORIAL GUIDEakvabby0% (2)
- AutoCAD 2010 Tutorial Series: Drawing a Floor PlanFrom EverandAutoCAD 2010 Tutorial Series: Drawing a Floor PlanRating: 4.5 out of 5 stars4.5/5 (2)
- Drawing Walls, Windows, & Doors: in This ChapterDocument22 pagesDrawing Walls, Windows, & Doors: in This ChapterRachel AniNo ratings yet
- Example 8: Masonry Wall: Starting A New StructureDocument16 pagesExample 8: Masonry Wall: Starting A New StructureHENRY MICHELNo ratings yet
- Learn ECOTECT modeling and analysis with step-by-step tutorialsDocument153 pagesLearn ECOTECT modeling and analysis with step-by-step tutorialsRaffaele0% (1)
- Instant WallDocument56 pagesInstant WallMar RevantNo ratings yet
- Generative Sheet Metal DesignDocument164 pagesGenerative Sheet Metal Designdejenem398No ratings yet
- Modelling Fundamentals - Simple HouseDocument16 pagesModelling Fundamentals - Simple Housepriya dharshiniNo ratings yet
- Roomstyler Drawing ManualDocument13 pagesRoomstyler Drawing ManualAlabama_WhistlepigNo ratings yet
- Sketchup WorkshopDocument28 pagesSketchup WorkshopmhergonzalesNo ratings yet
- Archicad90 Mario BottaDocument44 pagesArchicad90 Mario BottajoesrbNo ratings yet
- Software Application in Analysis and Design of Building Structural System. Orion A Complete Solution To Reinforced Concrete DesignsDocument49 pagesSoftware Application in Analysis and Design of Building Structural System. Orion A Complete Solution To Reinforced Concrete DesignsVictorNo ratings yet
- CutViewer Mill Assignment by Sumit Singal and Parkash RaghavDocument16 pagesCutViewer Mill Assignment by Sumit Singal and Parkash RaghavandljnnjdsNo ratings yet
- Revit Schedules BasicDocument6 pagesRevit Schedules Basicracing.phreakNo ratings yet
- Floor I PlanDocument14 pagesFloor I PlanGovind RajNo ratings yet
- Groups: Chapter EightDocument9 pagesGroups: Chapter EighttongaiNo ratings yet
- Autocad Building Plan DrawingDocument2 pagesAutocad Building Plan DrawingJigme TamangNo ratings yet
- ProUSB Card Lock Manual in ENGLISHDocument16 pagesProUSB Card Lock Manual in ENGLISHVannara RongNo ratings yet
- Revit Architecture GuidelinesDocument60 pagesRevit Architecture GuidelinesUmar ZakariaNo ratings yet
- Computer Aided Visualization: Jaya Suriya NDocument20 pagesComputer Aided Visualization: Jaya Suriya NJaya Suriya NatesanNo ratings yet
- Floor M PlanDocument14 pagesFloor M PlanGreatarie AriyantoNo ratings yet
- Chief Architect x8 Users Guide House TutorialDocument42 pagesChief Architect x8 Users Guide House TutoriallsatchithananthanNo ratings yet
- Auto Cad Lab ManualDocument27 pagesAuto Cad Lab ManualAnandu MadhavanNo ratings yet
- My First Project (Chapters)Document47 pagesMy First Project (Chapters)Dimitris SfirisNo ratings yet
- Sweet Home 3D - User's GuideDocument14 pagesSweet Home 3D - User's GuidevedavyasNo ratings yet
- Panduan InstalatianDocument19 pagesPanduan InstalatiantunggulNo ratings yet
- Edificius TrainingCourseDocument376 pagesEdificius TrainingCourseStephen OlufekoNo ratings yet
- Roof/Truss Con ManualDocument24 pagesRoof/Truss Con ManualDaniel DincaNo ratings yet
- Unit 4Document43 pagesUnit 4Krishna BhikadiyaNo ratings yet
- Electronic Lock User Manual - Glock: PrefaceDocument16 pagesElectronic Lock User Manual - Glock: PrefaceShames ElhoryaNo ratings yet
- 10_Revit Beginner_Custom WallsDocument18 pages10_Revit Beginner_Custom Wallsmassengineering67No ratings yet
- Introduction To AUTOCADDocument28 pagesIntroduction To AUTOCADDivya SharmaNo ratings yet
- ESPRIT Milling Tutorial 01Document24 pagesESPRIT Milling Tutorial 01AdeniyiNo ratings yet
- Euroschal Quick Start 2007 UkDocument9 pagesEuroschal Quick Start 2007 Ukob37No ratings yet
- AutoCAD TutorialDocument9 pagesAutoCAD TutorialSatish Annigeri100% (3)
- Ies Ve Plug-In For Google Sketchup User GuideDocument11 pagesIes Ve Plug-In For Google Sketchup User Guidearch458No ratings yet
- Utility Shed - Part 1Document12 pagesUtility Shed - Part 1api-235337654No ratings yet
- Design Self-made CNC in Fusion 360: Page 1Document20 pagesDesign Self-made CNC in Fusion 360: Page 1Jorge B.No ratings yet
- Architectural Commercial Design Using Autodesk Revit 2014: Includes Video InstructionDocument35 pagesArchitectural Commercial Design Using Autodesk Revit 2014: Includes Video InstructionyasirjurabaNo ratings yet
- Manual - I3wmDocument54 pagesManual - I3wmHudson BenevidesNo ratings yet
- ProUSB Card Lock Manual in ENGLISHDocument26 pagesProUSB Card Lock Manual in ENGLISHNAEEM AL-HASSANNo ratings yet
- NX 9 for Beginners - Part 3 (Additional Features and Multibody Parts, Modifying Parts)From EverandNX 9 for Beginners - Part 3 (Additional Features and Multibody Parts, Modifying Parts)No ratings yet
- Implementing TFMEA in a CTC Tea CompanyDocument39 pagesImplementing TFMEA in a CTC Tea CompanyCHERUYIOT IANNo ratings yet
- Job No: 11 Duration: 16H Job Title: Add Lighting Objective:: Project Module Ite/Cw/SytDocument14 pagesJob No: 11 Duration: 16H Job Title: Add Lighting Objective:: Project Module Ite/Cw/SytCHERUYIOT IANNo ratings yet
- Job No: 09 Duration: 24H Job Title: Materials and Maps ObjectiveDocument19 pagesJob No: 09 Duration: 24H Job Title: Materials and Maps ObjectiveCHERUYIOT IANNo ratings yet
- Job No: 13 Duration: 16H Job Title: Create Basic Animation ObjectiveDocument15 pagesJob No: 13 Duration: 16H Job Title: Create Basic Animation ObjectiveCHERUYIOT IANNo ratings yet
- Metrology Imp PDFDocument145 pagesMetrology Imp PDFchandrarao chNo ratings yet
- Tutorial No. 1 Fluid Flow TheoryDocument0 pagesTutorial No. 1 Fluid Flow TheoryAnastasia Monica KhunniegalshottestNo ratings yet
- Lecture 2Document43 pagesLecture 2GideonNo ratings yet
- Matlab 1Document40 pagesMatlab 1vo.idNo ratings yet
- Beam Tut3 PDFDocument23 pagesBeam Tut3 PDFdinu69inNo ratings yet
- Unit 4: Mechanical Principles: Unit Code: F/601/1450 QCF Level: 5 Credit Value: 15Document25 pagesUnit 4: Mechanical Principles: Unit Code: F/601/1450 QCF Level: 5 Credit Value: 15CHERUYIOT IANNo ratings yet
- EXPERIMENT 3: Single Phase Transformer: Part A: Off-Load, Loaded, Short-CircuitDocument9 pagesEXPERIMENT 3: Single Phase Transformer: Part A: Off-Load, Loaded, Short-CircuitCHERUYIOT IANNo ratings yet
- Applied Thermodynamics-Piston EnginesDocument26 pagesApplied Thermodynamics-Piston Engineslui11111No ratings yet
- Computer Programming Tutorial PDFDocument21 pagesComputer Programming Tutorial PDFPraveen ChowdharyNo ratings yet
- Armfield Ht31 Tubular Heat Exchanger in The Education KeywordsDocument3 pagesArmfield Ht31 Tubular Heat Exchanger in The Education KeywordsCHERUYIOT IAN100% (1)
- Error Analysis LectureDocument60 pagesError Analysis LectureCHERUYIOT IANNo ratings yet
- Thevenin and Nortan Equivalent Tutorial PDFDocument13 pagesThevenin and Nortan Equivalent Tutorial PDF12karsNo ratings yet
- Ch18 STDDocument40 pagesCh18 STDCHERUYIOT IANNo ratings yet
- Error UncertaintyDocument6 pagesError UncertaintyAdron LimNo ratings yet
- Techniques of Integration: 6.1 Differential NotationDocument25 pagesTechniques of Integration: 6.1 Differential NotationCHERUYIOT IANNo ratings yet
- Ch22 MachiningOps Wiley PDFDocument72 pagesCh22 MachiningOps Wiley PDFMohan ShanmugamNo ratings yet
- Manufacturing Processes in Systems Vehicle DesignDocument11 pagesManufacturing Processes in Systems Vehicle DesignCHERUYIOT IANNo ratings yet
- Node and Mesh Circuit Analysis MethodsDocument20 pagesNode and Mesh Circuit Analysis MethodsMurat GülerNo ratings yet
- Computer ProgrammingDocument1 pageComputer ProgrammingCHERUYIOT IANNo ratings yet
- Assign Correction PDFDocument1 pageAssign Correction PDFCHERUYIOT IANNo ratings yet
- Link + Preview + All Instructions On My Site - 19.htmlDocument1 pageLink + Preview + All Instructions On My Site - 19.htmlCHERUYIOT IANNo ratings yet
- East FendersDocument3 pagesEast FendersCHERUYIOT IANNo ratings yet
- Calcus IiiDocument50 pagesCalcus IiiCHERUYIOT IANNo ratings yet
- UNCOLLECTED LICENCES UNDER 40 CHARACTERSDocument59 pagesUNCOLLECTED LICENCES UNDER 40 CHARACTERSCHERUYIOT IANNo ratings yet
- Rate Constant Determination 2Document8 pagesRate Constant Determination 2Divya UpadhyayNo ratings yet
- Commsec - Co Profile - 20150521Document14 pagesCommsec - Co Profile - 20150521Muhammad Nisar KhanNo ratings yet
- Golden Dawn 2 9 The Moon BreathDocument4 pagesGolden Dawn 2 9 The Moon BreathF_RCNo ratings yet
- Physical Activity Guidelines Advisory Committee ReportDocument683 pagesPhysical Activity Guidelines Advisory Committee Reportyitz22100% (1)
- Alaina W - Food Project ReflectionDocument1 pageAlaina W - Food Project Reflectionapi-438601399No ratings yet
- Principles of Marketing - Product, Service and Experience DifferencesDocument26 pagesPrinciples of Marketing - Product, Service and Experience DifferencesVivien Leigh LopezNo ratings yet
- Bernard BTB MIG GunsDocument8 pagesBernard BTB MIG GunsEdwin Mauricio Gallego OsorioNo ratings yet
- Solvent Extraction: Please Submit Question 4 For MarkingDocument3 pagesSolvent Extraction: Please Submit Question 4 For MarkingThembi Matebula100% (1)
- Hyundai-25 30 33L 35LN-9A19.01Rev.6 Eng-D4 PDFDocument20 pagesHyundai-25 30 33L 35LN-9A19.01Rev.6 Eng-D4 PDFVicente Antonio GonzalezNo ratings yet
- Miniaturized 90 Degree Hybrid Coupler Using High Dielectric Substrate For QPSK Modulator PDFDocument4 pagesMiniaturized 90 Degree Hybrid Coupler Using High Dielectric Substrate For QPSK Modulator PDFDenis CarlosNo ratings yet
- Beneficiation of Cassiterite From Primary Tin OresDocument11 pagesBeneficiation of Cassiterite From Primary Tin OresSULMAGNo ratings yet
- DM3xxx Accessory List LeafletDocument2 pagesDM3xxx Accessory List LeafletAdvantec SrlNo ratings yet
- DesignDocument2 pagesDesignAmr AbdalhNo ratings yet
- Material Safety Data Sheet: Chemtherm 550Document6 pagesMaterial Safety Data Sheet: Chemtherm 550Javier vaca villalbaNo ratings yet
- Rainas, Lamjung: Office of Rainas MunicipalityDocument5 pagesRainas, Lamjung: Office of Rainas MunicipalityLakshman KhanalNo ratings yet
- LUKAS Product Information-2Document2 pagesLUKAS Product Information-2Flavian ZfmNo ratings yet
- Essay Writing-PTEDocument13 pagesEssay Writing-PTEAnita GajjarNo ratings yet
- GTA San Andreas CheatDocument9 pagesGTA San Andreas CheatHatta YanuarNo ratings yet
- HSB Julian Reyes 4ab 1Document3 pagesHSB Julian Reyes 4ab 1Kéññy RèqüēñåNo ratings yet
- We Are Intechopen, The World'S Leading Publisher of Open Access Books Built by Scientists, For ScientistsDocument21 pagesWe Are Intechopen, The World'S Leading Publisher of Open Access Books Built by Scientists, For Scientistsnonzero15No ratings yet
- GypsumDocument79 pagesGypsumMansi GirotraNo ratings yet
- Juxtaposition and Non Motion Varese BridDocument13 pagesJuxtaposition and Non Motion Varese BridIvan Eiji Yamauchi SimurraNo ratings yet
- ct62010 2013Document165 pagesct62010 2013Amit Poddar100% (2)
- SE 276B Syllabus Winter 2018Document2 pagesSE 276B Syllabus Winter 2018Manu VegaNo ratings yet
- El Anatsui - TransformationsDocument15 pagesEl Anatsui - TransformationsReece BriceNo ratings yet
- Exercitii AdjectivDocument3 pagesExercitii AdjectivFirma GSCNo ratings yet
- November 2010 (v1) QP - Paper 3 CIE Biology A-Level PDFDocument12 pagesNovember 2010 (v1) QP - Paper 3 CIE Biology A-Level PDFWiji NingNo ratings yet
- Belazo Elastomeric Roof PaintDocument2 pagesBelazo Elastomeric Roof PaintrumahsketchNo ratings yet
- Actual Freedom - Made Easy (Print Friendly Edition)Document186 pagesActual Freedom - Made Easy (Print Friendly Edition)Justine100% (5)
- Biologic License ApplicationDocument16 pagesBiologic License ApplicationJean Sandra PintoNo ratings yet