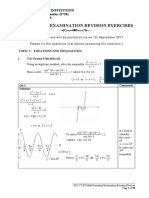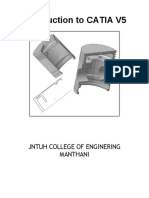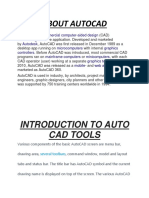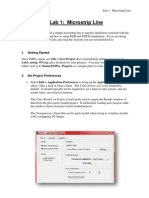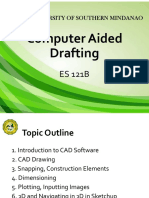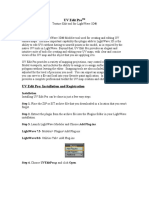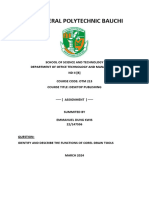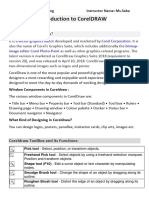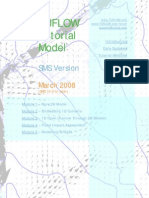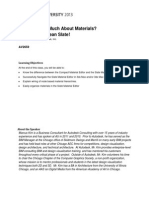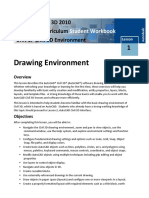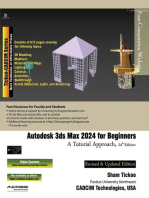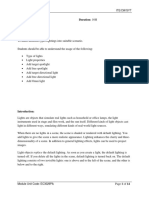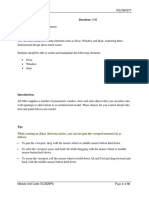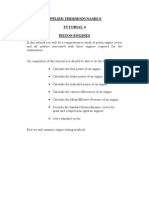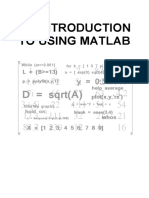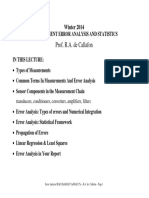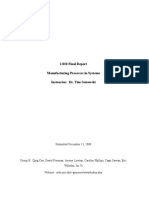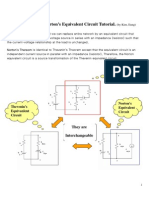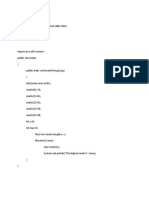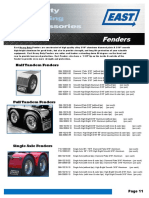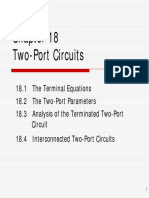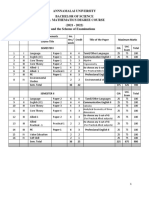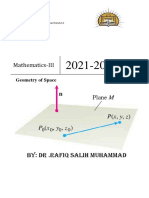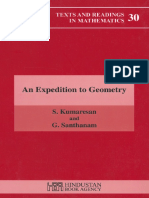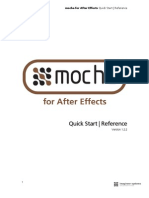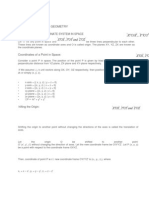Professional Documents
Culture Documents
Job No: 09 Duration: 24H Job Title: Materials and Maps Objective
Uploaded by
CHERUYIOT IANOriginal Title
Copyright
Available Formats
Share this document
Did you find this document useful?
Is this content inappropriate?
Report this DocumentCopyright:
Available Formats
Job No: 09 Duration: 24H Job Title: Materials and Maps Objective
Uploaded by
CHERUYIOT IANCopyright:
Available Formats
Project Module ITE/CW/SYT
Job No: 09 Duration: 24H
Job Title: Materials and Maps
Objective:
Use 3ds Max material and map are to define surface attributes such as color, glossiness, and
transparency.
Students should be able to create and
• Slate Material Editor
• Material
• Material Modifier
• UVW Maps Modifier
• Blend Materials
Introduction:
Materials are like paint. With materials, you make apples red and oranges orange. You put the
shine in chrome and the polish on glass. By applying maps, you can add images, patterns, and
even surface texture to objects. Materials are what make your scenes look real.
Mapping is a method of projecting pictorial information (materials) onto surfaces. It is a lot like
wrapping a present with wrapping paper, except the pattern is projected mathematically, with
modifiers, rather than being taped to the surface.
There are two terms in computer graphics that are often used interchangeably, but are actually
very different: materials and maps.
Materials – materials contain all the surface attributes applied to the objects in the scene.
Maps – maps are patterns within a material; colour, texture or transparency.
Module Unit Code: EC3029PA Page 1 of 19
Project Module ITE/CW/SYT
Slate Material Editor:
The Slate Material Editor is a material editor interface that uses nodes and wiring to graphically
display the structure of materials while you design and edit them. It is an alternative to
the Compact Material Editor.
In general, the Slate interface is more versatile when you are designing materials, while the
Compact interface is more convenient when you just need to apply materials that have already
been designed.
Interface
The Slate interface is a graphical interface with several elements. Most prominent are
the Material/Map Browser, where you can browse for materials, maps, and base material and
map types; the active View, where you can combine materials and maps; and the Parameter
Editor, where you can change material and map settings.
1. Menu bar
2. Toolbar
3. Material/Map Browser
4. Status
5. Active View
6. View navigation
7. Parameter Editor
8. Navigator
Module Unit Code: EC3029PA Page 2 of 19
Project Module ITE/CW/SYT
Slate Material Editor Toolbar:
Select Tool
Activates the Select tool. (Select is always active unless you have chosen one of
the modal navigation tools such as Zoom or Pan.)
Keyboard shortcut: S
Menu choice: Select Select Tool
Pick Material from Object
After you click this button, 3ds Max displays an eyedropper cursor. Click an object in a
viewport to display its material in the current View.
Menu choice: Material Pick from Object
Put Material to Scene
This is available only when you have a copy of a material that has the same name as a
material applied to objects, and you have edited the copy to change the properties of the
material. Choosing Put Material To Scene updates the objects that have the older material
applied to them.
Assign Material to Selection
Assigns the current material to all objects in the current selection. See To apply a material
to objects in a scene.
Keyboard shortcut: A
Menu choice: Material Assign Material to Selection
Delete Selected
In the active View, deletes the selected nodes or wires.
Keyboard shortcut: Delete
Menu choice: Edit Delete Selected
Move Children
When on, moving a parent node moves the child nodes along with the parent. When off,
moving a parent node doesn’t change the children’s position. Default=off.
Keyboard shortcut: Alt+C
Temporary shortcut: Ctrl+Alt+drag moves a node with its children, but doesn’t turn on
the Move Children toggle.
Menu choice: Options Move Children
Module Unit Code: EC3029PA Page 3 of 19
Project Module ITE/CW/SYT
Hide Unused Nodeslots
For a selected node, toggles display of the unused slots when the node is open. When
on, unused nodes slots are hidden. Default=off.
Keyboard shortcut: H
Menu choice: View Hide Unused Nodeslots
Show Map in Viewport
The control for showing maps in viewports is a flyout with four possible states:
• Show Shaded Map in Viewport [off]: Uses the 3ds Max software display and
disables viewport display of all maps for the active material.
• Show Shaded Map in Viewport [on]: Uses the 3ds Max software display and
enables viewport display of all maps for the active material.
• Show Realistic Map in Viewport [off]: Uses the hardware display and disables
viewport display of all maps for the active material.
• Show Realistic Map in Viewport [on]: Uses the hardware display and enables
viewport display of all maps for the active material.
Material:
A material is data that you assign to the surface or faces of an object so that it appears a certain
way when rendered. Materials can affect object color, glossiness, opacity, and so on.
Spheres with variations of the standard material type (no maps used):
Green sphere: High Glossiness
Red sphere: Constant shading
Blue sphere: 60% opacity
Yellow sphere: Wireframe mode, slight self-illumination
A standard material consists of ambient, diffuse, and specular components. You can assign maps
to the various components of a standard material.
Module Unit Code: EC3029PA Page 4 of 19
Project Module ITE/CW/SYT
The standard material is the default material in the six sample slots of the Material Editor.
However, you can change the type of material you're working on by clicking the button labeled
Type below the sample slots. This displays the Material/Map Browser, and lets you select from a
list of alternative material types.
You can also change the type of material you're working on by clicking the Get Material button
below the sample slots. This displays the Material/Map Browser, and lets you select from a list
of alternative material types.
Material Modifier:
The Material modifier allows you to animate, or simply change, the assignment of material
IDs on an object. If the material ID is animated, the change to a new material ID is abrupt, from
one frame to the next.
Object mapped using a Multi/Sub-Object material:
Material ID 1 for the housing of the monitor
Material ID 2 for the image on the screen
Module Unit Code: EC3029PA Page 5 of 19
Project Module ITE/CW/SYT
Procedures
Example: To change the material ID of a sub-object selection:
1. In the Top viewport, create a sphere.
2. In the Material Editor, create a multi/sub-object material.
Make the colors of material ID 1 and 2 different.
3. Assign the multi/sub-object material to the sphere.
4. On the Modify panel, choose Mesh Select from the Modifier List.
5. On the Mesh Select Parameters rollout, click (Polygon).
6. In the Front viewport, region-select the lower half of the sphere.
The selected polygons turn red.
7. While Polygon is still the active sub-object level (in the stack display, a square polygon icon
appears to the right of Mesh Select), choose Material from the Modifier List.
8. On the Material modifier Parameters rollout, set the value of the Material ID to 1 and 2 to
toggle the color.
In the shaded viewport, the lower half of the sphere changes to the color of the selected
material ID.
UVW Maps Modifier:
By applying mapping coordinates to an object, the UVW Map modifier controls how mapped
and procedural materials appear on the surface of an object. Mapping coordinates specify how
bitmaps are projected onto an object. The UVW coordinate system is similar to the XYZ
coordinate system. The U and V axes of a bitmap correspond to the X and Y axes. The W axis,
which corresponds to the Z axis, is generally only used for procedural maps. A bitmap's
coordinate system can be switched in the Material Editor to VW or WU, in which case the
bitmap is rotated and projected so that it is perpendicular to the surface.
Module Unit Code: EC3029PA Page 6 of 19
Project Module ITE/CW/SYT
Mapping a sphere and a box.
By default, primitive objects such as spheres and boxes have mapping coordinates, as do loft
objects and NURBS surfaces. Scanned, imported, or hand-constructed polygonal or patch models
do not have mapping coordinates until a UVW Map modifier is applied.
If you apply a UVW Map modifier to an object with built-in mapping coordinates, the applied
coordinates take precedence if map channel 1 in the UVW Map modifier is used. The Generate
Mapping Coordinates option, available during the creation of primitives, uses map channel 1 by
default.
You use the UVW Map modifier to:
• Apply one of the seven types of mapping coordinates to an object on a specified map
channel. A diffuse map on map channel 1 and a bump map on map channel 2 can have
different mapping coordinates and can be controlled separately by using two UVW Map
modifiers in the modifier stack
• Apply one of the seven types of mapping coordinates to an object.
• Transform the mapping gizmo to adjust map placement. Objects with built-in mapping
coordinates lack a gizmo.
• Apply mapping coordinates to an object with no mapping coordinates, an imported mesh, for
example.
• Apply mapping at the sub-object level.
Module Unit Code: EC3029PA Page 7 of 19
Project Module ITE/CW/SYT
Transforming UVW Map Gizmos
Changing a map's location by moving the gizmo.
The UVW Map gizmo projects mapping coordinates onto an object. You can position, rotate, or
scale a gizmo to adjust map coordinates on an object; you can also animate the gizmo. Gizmo
transformations remain in effect if you select a new map type. For example, if you scale a
spherical mapping gizmo and then switch to planar mapping, then the planar mapping gizmo is
also scaled.
Module Unit Code: EC3029PA Page 8 of 19
Project Module ITE/CW/SYT
Procedures
To apply the UVW Map modifier:
1. Assign a mapped material to an object.
2. On the Modify panel Modifier List, choose UVW Map.
3. Adjust the mapping parameters.
By default, the UVW Map modifier uses planar mapping on map channel 1. You can change
the type of mapping and the map channel to suit your needs. There are seven types of
mapping coordinates, ninety-nine map channels, tiling controls, and controls to size and
orient the mapping gizmo in the UVW Map modifier.
NoteIf a UVW Map modifier is applied to multiple objects, the UVW Map gizmo is defined
by the selection, and the mapping that results is applied to all the objects.
To use multiple UVW channels in the same object:
1. Assign Map channel 1 to an object. You can do this by either turning on Generate Mapping
Coordinates in the Parameters rollout of any primitive, or by assigning a UVW Map modifier
with channel 1 chosen.
Generate Mapping Coordinates uses map channel 1 by default.
2. Assign a UVW Map modifier (or a second one, if you're using the first to assign channel 1).
Choose channel 2 for this modifier.
Both coordinate channels are now assigned to the geometry. The next step is to assign a
mapped material that uses both channels.
3. Create a material with two maps. You can do this using a Composite map, or a Blend
material with two maps, or you can have one map assigned to Diffuse and another assigned
to Bump. Perhaps the easiest way to see the effect is to composite two maps, with the second
map containing an alpha channel.
4. Go to the level of one of the maps and, in the Mapping list, choose Explicit Map Channel 2.
The other map is already assigned channel 1 by default.
5. Assign the mapped material to the object.
You can switch between viewing the maps in the viewport using the Show Map In Viewport
control in the Material Editor. You can adjust the mapping of channel 2 without altering the
mapping of channel 1 if you've assigned two UVW Map modifiers. Render the scene to see
the effect.
Module Unit Code: EC3029PA Page 9 of 19
Project Module ITE/CW/SYT
Example: To use the XYZ to UVW option:
The XYZ to UVW option lets you make a 3D procedural texture, like Cellular, follow the
animated surface of an object. If the object stretches, so does the 3D procedural texture.
1. In the Top viewport, create a box.
2. Create a material with a Cellular diffuse map.
3. In the Material Editor, on the Coordinates rollout of the Cellular map, open the Source drop-
down list, and choose Explicit Map Channel.
On the Coordinates rollout, the Map Channel parameter activates, leave the value at 1.
4. Assign the material to the box.
5. On the Modify panel Modifier List, choose UVW Map.
6. On the UVW Map modifier, turn on XYZ to UVW.
By default, the Map Channel value is 1.
7. Render the Front viewport.
The cellular pattern renders normally on the surface of the box.
8. Right-click over the object and choose Convert To: Convert to Editable Mesh from the
Transform (lower-right) quadrant of the quad menu.
The box is converted to an editable mesh.
9. On the Modify panel Selection rollout, click (Vertex) to turn it on.
10. In the Front viewport, select the top vertices of the box, and move them up.
11. Render the Front viewport again.
The cellular pattern stretches with the box. This effect is enabled by the XYZ to UVW
option. To see the difference, we will change the Source option in the Coordinates rollout in
the Material Editor.
12. In the Material Editor, locate the diffuse Cellular material.
13. On the Coordinates rollout of the Cellular diffuse map, open the Source drop-down list and
choose Object XYZ.
14. Render the Front viewport.
The cellular pattern is no longer stretched.
Module Unit Code: EC3029PA Page 10 of 19
Project Module ITE/CW/SYT
To transform the UVW Map gizmo:
1. On the Modify panel, choose the UVW Mapping modifier in the stack display.
2. In the stack display, choose the Gizmo sub-object level.
The gizmo changes to a yellow color, with one green edge.
The green edge indicates the right edge of the texture.
3. Move, scale, or rotate the gizmo in the viewports, or use the Length and Width controls in the
UVW Map modifier.
Transforming the map gizmo shifts the bitmap, allowing you to orient and move the map on
the object's surface.
To use manipulators to control the width and length:
1. On the Modify panel, choose the UVW Map modifier in the stack display.
You can also be at the Gizmo level of the modifier.
2. On the main toolbar, click to turn on (Select And Manipulate).
Green edges appear along the sides of the UVW Map modifier's gizmo. An edge turns red
when you move the mouse over it.
3. Drag an edge of the gizmo to adjust the width or length.
A tooltip shows the new width or length value.
To use manipulators to control vertical scale:
1. On the Modify panel, choose the UVW Map modifier in the stack display.
You can also be at the Gizmo level of the modifier.
2. On the main toolbar, click to turn on (Select And Manipulate).
For 3D mapping types, a green cube appears at the top of the UVW Map modifier's gizmo.
The cube turns red when you move the mouse over it.
3. Drag the cube to adjust the height of the gizmo.
A tooltip shows the new tiling value in the vertical dimension.
Module Unit Code: EC3029PA Page 11 of 19
Project Module ITE/CW/SYT
Mapping group
Determines the type of mapping coordinates used. Different kinds of mapping are distinguished
by how the map is geometrically projected onto the object and how the projection interacts with
the object's surfaces.
NoteWhen Real-World Map Size is on, only the Planar, Cylindrical, Spherical, and Box
mapping types are available. Similarly, if one of the other options (Shrink Wrap, Face, or XYZ
To UVW) is active, Real-World Map Size is unavailable.
Planar
Projects the map from a single plane flat against the object, somewhat like projecting a
slide.
Planar projection is useful when only one side of an object needs to be mapped. It is also
useful for obliquely mapping multiple sides, and for mapping two sides of a symmetrical
object.
Planar map projection
Module Unit Code: EC3029PA Page 12 of 19
Project Module ITE/CW/SYT
Cylindrical
Projects the map from a cylinder, wrapping it around an object. Seams where the edges of
the bitmap meet are visible unless a seamless map is used. Cylindrical projection is useful
for objects that are roughly cylindrical in shape.
Cylindrical map projection
Cap
Applies planar mapping coordinates to the caps of the cylinder.
Note If the ends of the object geometry are not at right angles to the sides, the Cap
projection bleeds onto the sides of the object.
Spherical
Surrounds the object by projecting the map from a sphere. You see a seam and mapping
singularities at the top and bottom of the sphere where the bitmap edges meet at the
sphere's poles. Spherical mapping is useful for objects that are roughly spherical in shape.
Spherical map projection
Module Unit Code: EC3029PA Page 13 of 19
Project Module ITE/CW/SYT
Shrink Wrap
Uses spherical mapping, but truncates the corners of the map and joins them all at a
single pole, creating only one singularity. Shrink-wrap mapping is useful when you want
to hide the mapping singularity.
Shrink-wrap projection
Box
Projects the map from the six sides of a box. Each side projects as a planar map, and the
effect on the surface depends on the surface normal. Each face is mapped from the closest
box surface whose normal most closely parallels its own normal.
Box projection (shown on a box and on a sphere)
Module Unit Code: EC3029PA Page 14 of 19
Project Module ITE/CW/SYT
Face
Applies a copy of the map to every face of an object. Pairs of faces sharing a hidden edge
are mapped with the full rectangular map. Single faces with no hidden edge are mapped
with a triangular portion of the map.
Face projection
XYZ to UVW
Maps 3D procedural coordinates to UVW coordinates. This "sticks" the procedural
texture to the surface. If the surface stretches, so does the 3D procedural map. Use this
option with procedural textures, like Cellular, on objects with animated topologies.
For more information on how to use this option, see Example: To use the XYZ to UVW
option:.
TipIn the Material Editor's Coordinates rollout for the map, set Source to Explicit Map
Channel. Use the same map channel in the material and UVW Map modifier.
Module Unit Code: EC3029PA Page 15 of 19
Project Module ITE/CW/SYT
A sphere with a 3D procedural texture is copied, and the copies are stretched.
Right: Using XYZ to UVW on the object enables the 3D procedural texture to stick
and stretch with the surface.
Length, Width, Height
Specify the dimensions of the UVW Map gizmo. The default scale of the mapping icon is
defined by the largest dimension of the object when you apply the modifier. You can
animate the projection at the gizmo level. Note the following facts about these spinners:
• The dimensions are based on a bounding box of the gizmo.
The Height dimension is unavailable for the Planar gizmo: It does not have depth.
Likewise, the dimensions for Cylindrical, Spherical, and Shrink Wrap mapping all
display the dimensions of their bounding box and not their radiuses. No dimensions
are available for the Face map: Each face on the geometry contains the entire map.
• The three dimensions are set to 1 or 2, depending on map type and dimensions, when
you load files created in Autodesk VIZ or earlier versions of 3ds Max. (This
maintains compatibility with files from previous releases, in which gizmos were
scaled non-uniformly to adjust their dimensions.).
The dimensions essentially become scale factors rather than measurements. You can
reset the values to dimensions by clicking the Fit or Reset buttons, which will lose the
original non-uniform scaling.
U Tile, V Tile, W Tile
Let you specify the dimensions of the UVW map, for tiling the image. These are floating-
point values, which you can animate to displace the map's tiling over time.
Flip
Reverses the image about the given axis.
Module Unit Code: EC3029PA Page 16 of 19
Project Module ITE/CW/SYT
Real-World Map Size
When on, uses real-world mapping for texture-mapped materials that are applied to the
object. The scaling values are controlled by the Use Real-World Scale settings found on
the applied material's Coordinates rollout. (Both Real-World Map Size and Use Real-
World Scale should be either off or on at the same time.) Default = off for 3ds Max, on
for 3ds MaxDesign.
When on, the Length, Width, Height and Tiling spinners are unavailable.
Blend Materials:
The Blend material lets you mix two materials on a single side of the surface. Blend has an
animatable Mix Amount parameter that lets you draw material morphing function curves to
control the way that the two materials are blended over time.
Blend material combines bricks and stucco.
Procedures
To create a Blend material, do one of the following:
• In the Slate Material Editor Browser panel Materials Standard group, drag a Blend
material into the active View (or double-click the Blend entry).
Module Unit Code: EC3029PA Page 17 of 19
Project Module ITE/CW/SYT
• In the Compact Material Editor, activate a sample slot, click the Type button, then in
the Material/Map Browser, choose Blend and then click OK.
3ds Max opens a Replace Map dialog. This dialog asks whether you want to discard the
original material in the sample slot, or retain it as a sub-material.
The controls for Blend materials are similar to the controls for Mix maps.
To specify a component material, do one of the following:
• On the Blend Basic Parameters rollout, click one of the two material buttons.
The parameters for the sub-material are displayed. By default, a sub-material is a Standard
material with Blinn shading.
• In the Slate Material Editor, the default sub-materials appear as nodes in the active View.
You can double-click either of these nodes to see and adjust the material parameters, or you
can replace the Standard material nodes with nodes of a different type.
To control the mix amount:
• In the Basic Parameters rollout, adjust the Mix Amount value.
You can also control the mix amount by using a map.
Map used to reveal brick beneath stucco
To control the mix amount using a map, do one of the following:
• In the Basic Parameters rollout, click the map button next to Mask.
3ds Max opens the Browser so you can select a map type.
The intensity of pixels in this mixing map controls the mix. When the intensity is close to
zero, one of the component colors or maps is visible; when it is close to full intensity, the
other component is visible.
Tip Using a Noise map for the mixing map can create effective results with a natural
appearance.
Module Unit Code: EC3029PA Page 18 of 19
Project Module ITE/CW/SYT
The Mix Amount setting is unavailable when a map is assigned to the Mask parameter. If
Use Curve is off, the mixing map is used as is. When Use Curve is on, you can use the
mixing curve to shift the effect of the mask map's gradient ramp to reveal more of one
material and less of the other.
• In the Slate Material Editor, add the map type you want to the active View, then wire the map
node to the Blend material’s Mask component.
Interface
Material 1/Material 2
Set the two materials to be blended. Use the checkboxes to turn the materials on and off.
Interactive
Chooses which of the two materials or the mask map is displayed on object surfaces in
viewports by the interactive renderer.
If one material has Show Map in Viewport on, this takes precedence over the Interactive
setting. Only one map at a time can be displayed in viewports.
Mask
Click to assign a map to use as a mask. The degree of blending between the two materials
depends on the intensity of the mask map. Lighter (whiter) areas of the mask show more
of Material 1, while darker (blacker) areas of the mask show more of Material 2. Use the
checkbox to turn the mask map on or off.
Mix Amount
Determines the proportion of the blend (percentage). 0 means only Material 1 is visible
on the surface; 100 means only Material 2 is visible. Unavailable if you have assigned a
mask map and the mask's checkbox is on.
You can animate this parameter. Create Material Preview is useful for testing the effect.
Module Unit Code: EC3029PA Page 19 of 19
You might also like
- 2017 - Y5H2Math - Promo Revision Exercises - Qns and SolutionsDocument58 pages2017 - Y5H2Math - Promo Revision Exercises - Qns and SolutionsRohith Srinivas0% (2)
- Glabal Mapper Training PDFDocument23 pagesGlabal Mapper Training PDFrabaatliliNo ratings yet
- Efx ManualDocument78 pagesEfx ManualFareedMohmedNo ratings yet
- Introduction To CATIA V5: Jntuh College of Enginering ManthaniDocument43 pagesIntroduction To CATIA V5: Jntuh College of Enginering ManthaniarunNo ratings yet
- Placing Design Objects in Documents: Protel 99 SEDocument5 pagesPlacing Design Objects in Documents: Protel 99 SEpriyabartNo ratings yet
- Auto CAD Introduction Lec 1Document16 pagesAuto CAD Introduction Lec 1Moaz AhmedNo ratings yet
- Introduction To CATIA V5: Release 16 (A Hands-On Tutorial Approach)Document33 pagesIntroduction To CATIA V5: Release 16 (A Hands-On Tutorial Approach)Vinoth KumarNo ratings yet
- About AutocadDocument10 pagesAbout AutocadGautam GautamNo ratings yet
- Lab1 Microstrip Line FEM FDTDDocument32 pagesLab1 Microstrip Line FEM FDTDTrieu DoanNo ratings yet
- Abe 201Document2 pagesAbe 201RechelleNo ratings yet
- AutocadsssDocument10 pagesAutocadsssAljen BarejasNo ratings yet
- Working With Connectors: Figure 92: Position ToolbarDocument15 pagesWorking With Connectors: Figure 92: Position ToolbarNeuer FamilyNo ratings yet
- Working With Connectors: Figure 92: Position ToolbarDocument15 pagesWorking With Connectors: Figure 92: Position ToolbarNeuer FamilyNo ratings yet
- CE 701: Remote Sensing Technology Lab Exercise 1: Introduction To ERDAS ImagineDocument10 pagesCE 701: Remote Sensing Technology Lab Exercise 1: Introduction To ERDAS ImagineraaaaajjjjjNo ratings yet
- Script Uebung GOCADDocument58 pagesScript Uebung GOCADNilthson Noreña ValverdeNo ratings yet
- Surfer 11 Training GuideDocument28 pagesSurfer 11 Training GuideVladana RadevicNo ratings yet
- Introduction To ProteusDocument17 pagesIntroduction To Proteus12343567890No ratings yet
- Mark D. Berio BSCpE - 2A ES 1Document8 pagesMark D. Berio BSCpE - 2A ES 1Mark BerioNo ratings yet
- Manual The DudeDocument7 pagesManual The Dudemango1812No ratings yet
- Lesson 1-Introduction To The Principles of GISDocument23 pagesLesson 1-Introduction To The Principles of GISBacar MbojNo ratings yet
- Material Material Material Material: Chapter 2: SKETCHERDocument31 pagesMaterial Material Material Material: Chapter 2: SKETCHERasndmpNo ratings yet
- 2 CAD Intro and InterfaceDocument81 pages2 CAD Intro and InterfaceAlexis Becendario Quintayo BanicioNo ratings yet
- Add Data and Create A Map Using ManifoldsDocument37 pagesAdd Data and Create A Map Using ManifoldsJose Ian BalongaNo ratings yet
- Brilliant Computer Education 2D Manual: AutocadDocument38 pagesBrilliant Computer Education 2D Manual: AutocadGudapati PrasadNo ratings yet
- Autocad 2D: Lesson 2 - EditingDocument16 pagesAutocad 2D: Lesson 2 - EditingCarmen PalNo ratings yet
- CAD-CAM LAB MANUAL 2021-22manualDocument59 pagesCAD-CAM LAB MANUAL 2021-22manualShashankNo ratings yet
- Cad-Cam Lab Manual 2022-23manualDocument63 pagesCad-Cam Lab Manual 2022-23manualMvk MvkNo ratings yet
- Summer InternshipDocument74 pagesSummer InternshipAatish kumar0% (1)
- AutoCAD 2016 Important Notes - by - Mamun HossenDocument67 pagesAutoCAD 2016 Important Notes - by - Mamun HossenMamun HossenNo ratings yet
- Mario Botta-Casa in Pregassona (Archicad8Document43 pagesMario Botta-Casa in Pregassona (Archicad8Mario FriscoNo ratings yet
- Autocad 2d NotesDocument33 pagesAutocad 2d NotesGudapati PrasadNo ratings yet
- Fusion 360 RenderDocument25 pagesFusion 360 RenderTarkan Taşkın100% (2)
- UVEditPro ManualDocument41 pagesUVEditPro ManualNina DmitrievaNo ratings yet
- Material Concepts: Prepared By: Rosiadi Bin TajudinDocument21 pagesMaterial Concepts: Prepared By: Rosiadi Bin TajudinRosiadi84100% (1)
- Interactive Mediated RealityDocument2 pagesInteractive Mediated RealityirasanyalNo ratings yet
- Office Tech and Management (Coreldraw Assignment)Document6 pagesOffice Tech and Management (Coreldraw Assignment)abdulmajeedabdussalam09No ratings yet
- Manual On GPS Usage in Forest Managment UnitsDocument70 pagesManual On GPS Usage in Forest Managment UnitsSubesh JoshiNo ratings yet
- CorelDraw chp.06Document17 pagesCorelDraw chp.06usmansafdar169No ratings yet
- Surfer 9Document25 pagesSurfer 9nejorkNo ratings yet
- Hyperworks Tutorials Define CompositesDocument4 pagesHyperworks Tutorials Define CompositesSandeep KatrevulaNo ratings yet
- Manual Geologico Con GocadDocument56 pagesManual Geologico Con GocadDarwin HuaytaNo ratings yet
- Introduction To Autocad 2010 Chapter 15 Exercise 1: Left-Clicks On Each Layer Other Than Layer 0Document9 pagesIntroduction To Autocad 2010 Chapter 15 Exercise 1: Left-Clicks On Each Layer Other Than Layer 0Rebecca TurnerNo ratings yet
- Intro Blender Mesh Modeling-Basic Material: by Mr. D at Delta 3DDocument19 pagesIntro Blender Mesh Modeling-Basic Material: by Mr. D at Delta 3DmariaNo ratings yet
- Lynda+Cheat+Sheet+Maya+6 8Document3 pagesLynda+Cheat+Sheet+Maya+6 879ransimNo ratings yet
- Module 1 - 2D FlowDocument18 pagesModule 1 - 2D FlowRizal Irnandi HidayatNo ratings yet
- Surfer 8 Training GuideDocument21 pagesSurfer 8 Training GuideAngélica Ushiña ReinosoNo ratings yet
- Introduction To CATIA V5: Release 17 (A Hands-On Tutorial Approach)Document35 pagesIntroduction To CATIA V5: Release 17 (A Hands-On Tutorial Approach)Neeraja NairNo ratings yet
- GIS Tutorial 1Document15 pagesGIS Tutorial 1ManeNo ratings yet
- Multimedia Lab Manual 4 PDF FreeDocument34 pagesMultimedia Lab Manual 4 PDF Freemuhammad Kashif SaeedNo ratings yet
- 3D CADD Module1Document17 pages3D CADD Module1Domingo Brioso Gamis IIINo ratings yet
- Handout - 2659 - AV2659 - Start With A Clean SlateDocument10 pagesHandout - 2659 - AV2659 - Start With A Clean SlateSyed Atif Hasan MahmoodNo ratings yet
- Quixel Suite DDO Quick GuideDocument27 pagesQuixel Suite DDO Quick GuideBen DennyNo ratings yet
- 1 1DrawingEnvironmentDocument38 pages1 1DrawingEnvironmentFahmi AssagafNo ratings yet
- Ave - Unit 5Document47 pagesAve - Unit 5smao1No ratings yet
- Revised Autocad ManualDocument22 pagesRevised Autocad Manualmike johnNo ratings yet
- 01 Detailed Drawings BasicsDocument20 pages01 Detailed Drawings BasicsMohamed AKNo ratings yet
- Autodesk 3ds Max 2023 for Beginners: A Tutorial Approach, 23rd EditionFrom EverandAutodesk 3ds Max 2023 for Beginners: A Tutorial Approach, 23rd EditionNo ratings yet
- Autodesk 3ds Max 2024 for Beginners: A Tutorial Approach, 24th EditionFrom EverandAutodesk 3ds Max 2024 for Beginners: A Tutorial Approach, 24th EditionNo ratings yet
- Job No: 13 Duration: 16H Job Title: Create Basic Animation ObjectiveDocument15 pagesJob No: 13 Duration: 16H Job Title: Create Basic Animation ObjectiveCHERUYIOT IANNo ratings yet
- Metrology Imp PDFDocument145 pagesMetrology Imp PDFchandrarao chNo ratings yet
- Beam Tut3 PDFDocument23 pagesBeam Tut3 PDFdinu69inNo ratings yet
- Job No: 11 Duration: 16H Job Title: Add Lighting Objective:: Project Module Ite/Cw/SytDocument14 pagesJob No: 11 Duration: 16H Job Title: Add Lighting Objective:: Project Module Ite/Cw/SytCHERUYIOT IANNo ratings yet
- Job No: 07 Duration: 16H Job Title: AEC Design Elements ObjectiveDocument38 pagesJob No: 07 Duration: 16H Job Title: AEC Design Elements ObjectiveCHERUYIOT IANNo ratings yet
- 10 - Chapter 5 PDFDocument39 pages10 - Chapter 5 PDFCHERUYIOT IANNo ratings yet
- Tutorial No. 1 Fluid Flow TheoryDocument0 pagesTutorial No. 1 Fluid Flow TheoryAnastasia Monica KhunniegalshottestNo ratings yet
- Armfield Ht31 Tubular Heat Exchanger in The Education KeywordsDocument3 pagesArmfield Ht31 Tubular Heat Exchanger in The Education KeywordsCHERUYIOT IAN100% (1)
- Applied Thermodynamics-Piston EnginesDocument26 pagesApplied Thermodynamics-Piston Engineslui11111No ratings yet
- Unit 4: Mechanical Principles: Unit Code: F/601/1450 QCF Level: 5 Credit Value: 15Document25 pagesUnit 4: Mechanical Principles: Unit Code: F/601/1450 QCF Level: 5 Credit Value: 15CHERUYIOT IANNo ratings yet
- Lecture 2Document43 pagesLecture 2GideonNo ratings yet
- EXPERIMENT 3: Single Phase Transformer: Part A: Off-Load, Loaded, Short-CircuitDocument9 pagesEXPERIMENT 3: Single Phase Transformer: Part A: Off-Load, Loaded, Short-CircuitCHERUYIOT IANNo ratings yet
- Matlab 1Document40 pagesMatlab 1vo.idNo ratings yet
- Error UncertaintyDocument6 pagesError UncertaintyAdron LimNo ratings yet
- Error Analysis LectureDocument60 pagesError Analysis LectureCHERUYIOT IANNo ratings yet
- Calcus IiiDocument50 pagesCalcus IiiCHERUYIOT IANNo ratings yet
- 2.810 Final Report Manufacturing Processes in Systems Instructor: Dr. Tim GutowskiDocument11 pages2.810 Final Report Manufacturing Processes in Systems Instructor: Dr. Tim GutowskiCHERUYIOT IANNo ratings yet
- Ch22 MachiningOps Wiley PDFDocument72 pagesCh22 MachiningOps Wiley PDFMohan ShanmugamNo ratings yet
- Computer Programming Tutorial PDFDocument21 pagesComputer Programming Tutorial PDFPraveen ChowdharyNo ratings yet
- Techniques of Integration: 6.1 Differential NotationDocument25 pagesTechniques of Integration: 6.1 Differential NotationCHERUYIOT IANNo ratings yet
- Thevenin and Nortan Equivalent Tutorial PDFDocument13 pagesThevenin and Nortan Equivalent Tutorial PDF12karsNo ratings yet
- Computer ProgrammingDocument1 pageComputer ProgrammingCHERUYIOT IANNo ratings yet
- East FendersDocument3 pagesEast FendersCHERUYIOT IANNo ratings yet
- Assign Correction PDFDocument1 pageAssign Correction PDFCHERUYIOT IANNo ratings yet
- Ch18 STDDocument40 pagesCh18 STDCHERUYIOT IANNo ratings yet
- Nodal Mesh MethdDocument20 pagesNodal Mesh MethdMurat GülerNo ratings yet
- Link + Preview + All Instructions On My Site - 19.htmlDocument1 pageLink + Preview + All Instructions On My Site - 19.htmlCHERUYIOT IANNo ratings yet
- DATADocument59 pagesDATACHERUYIOT IANNo ratings yet
- Revit Structure e BookDocument105 pagesRevit Structure e BookBanang KoksiNo ratings yet
- Wireframe and Surface Design FundamentalsDocument229 pagesWireframe and Surface Design FundamentalsAdi Fiera100% (1)
- B.Sc. MathematicsDocument33 pagesB.Sc. MathematicsmuralivelayuthamNo ratings yet
- 3D Geometry MCQDocument15 pages3D Geometry MCQBrijesh MNo ratings yet
- Unigraphics NX8 ModelingDocument461 pagesUnigraphics NX8 ModelingDusmanescu Nicolae80% (5)
- Ju 041218022047 0 PDFDocument35 pagesJu 041218022047 0 PDFjohn145No ratings yet
- Bell - Lateral Pressure and Resistance of ClayDocument100 pagesBell - Lateral Pressure and Resistance of ClayDon DotsonNo ratings yet
- Lecture 29 HodographDocument10 pagesLecture 29 HodographprasannaNo ratings yet
- BBA (Hons.) Curriculum: Vision Statement of Vellore Institute of TechnologyDocument146 pagesBBA (Hons.) Curriculum: Vision Statement of Vellore Institute of TechnologyNISHANTHNo ratings yet
- Math 3132 Test 2 SolutionsDocument5 pagesMath 3132 Test 2 SolutionsFangzhou SongNo ratings yet
- 1 Geometry of SpaceDocument17 pages1 Geometry of SpaceMariwan SalihNo ratings yet
- Computer Graphics and Visualization 18CS62: Name: Karthik J USN: 1AY18CS047Document12 pagesComputer Graphics and Visualization 18CS62: Name: Karthik J USN: 1AY18CS047Karthik SachinNo ratings yet
- SIM1003 Solutions of Tutorial 6 (2021 - 22 Sem1)Document2 pagesSIM1003 Solutions of Tutorial 6 (2021 - 22 Sem1)Min Hui LeeNo ratings yet
- Whitcomb Area Rule: Modeling Geometry: TutorialDocument28 pagesWhitcomb Area Rule: Modeling Geometry: TutorialMANABENDRANo ratings yet
- Geometry DemoDocument20 pagesGeometry DemoLeoni Francis Lagrama100% (2)
- Kumaresan S Santhanam G An Expedition To GeometryDocument242 pagesKumaresan S Santhanam G An Expedition To GeometryEdward DenbroughNo ratings yet
- STEP - An Example PDFDocument3 pagesSTEP - An Example PDFAnonymous 7ZYHilDNo ratings yet
- FreeStyle Shaper and OptimizerDocument234 pagesFreeStyle Shaper and OptimizerPrathameshNalawdeNo ratings yet
- Many Minds RelativityDocument219 pagesMany Minds RelativitysupersusuNo ratings yet
- Caed in PDF/Question Bank/Caed-qp-completeDocument32 pagesCaed in PDF/Question Bank/Caed-qp-completeAnusha pageNo ratings yet
- Hull m3sp5Document30 pagesHull m3sp5Firstface LastbookNo ratings yet
- Semi Detailed Lesson Plan (Points, Line and Planes)Document7 pagesSemi Detailed Lesson Plan (Points, Line and Planes)Richiel ManaleseNo ratings yet
- Algebra ProbsDocument88 pagesAlgebra ProbsSarthak GargNo ratings yet
- Introduction To Inverse Problems - Guillaume Bal PDFDocument205 pagesIntroduction To Inverse Problems - Guillaume Bal PDFMarcoags26No ratings yet
- User Manual Solidworks Solidcam 5 Axis eDocument22 pagesUser Manual Solidworks Solidcam 5 Axis exags89gue89No ratings yet
- Mocha For After Effects Quick Start - ReferenceDocument45 pagesMocha For After Effects Quick Start - ReferenceIann Mae YangaNo ratings yet
- Three-Dimensional Geometry: Rectangular Coordinate System in SpaceDocument53 pagesThree-Dimensional Geometry: Rectangular Coordinate System in SpaceSajag JainNo ratings yet