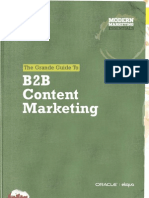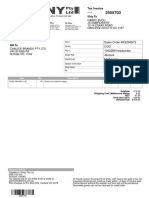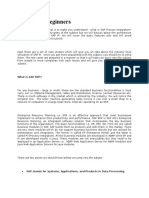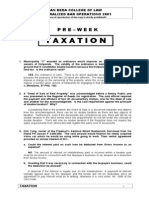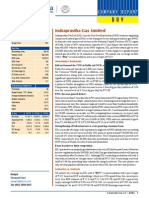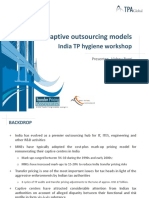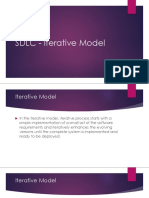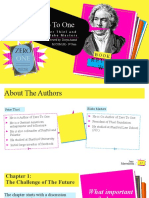Professional Documents
Culture Documents
Apps 11i Forms Personalization
Uploaded by
koms010Copyright
Available Formats
Share this document
Did you find this document useful?
Is this content inappropriate?
Report this DocumentCopyright:
Available Formats
Apps 11i Forms Personalization
Uploaded by
koms010Copyright:
Available Formats
Executive Overview
With the Oracle E-Business Suite release 11.5.10, the Oracle has introduced a mechanism which
revolutionizes the way the forms can be customized to fulfill the customer needs. For many years,
Oracle Applications has provided a custom library using which the look and behavior of the
standard forms can be altered, but the custom library modifications require extensive work on
SQL and PL/SQL. In the release 11.5.10, Oracle has provided a simple and easy feature to
implement the customer specific requirements without modifying the underlying forms code or
CUSTOM library. Although CUSTOM library still can be used for forms customization to
implement the complex business logic, the personalization feature provided in the latest release is
easy, faster and requires minimum development effort.
The Need
Most of the customers wish to modify the way the forms look and behave. They want to change
the labels on the form fields, hide fields, hide buttons, amend custom logic etc.
The motives could be
The fields are unneeded
To match the customer specific business requirements
Or to match the lingo used by the customer
The Solution
Oracle Applications release 11.5.10 has provided a user interface Personalization form which
will be used to define the personalization rules. These personalization rules establish the custom
actions to be performed by the forms during runtime. The actions may include changing
prompts, showing custom messages or prevent the user from doing the transactions etc. This
feature also provides a well-built controlling mechanism which restricts the execution of the
personalization rules at different levels (Industry, site responsibility and user). The
personalization doesnt violate the support from Oracle and these rules also conceded with the
future upgrades without any additional effort.
Targeted Audience
This document emphasizes the structural guidance on implementing personalization rules
according to the customer requirements. The targeted audience is technical consultants who are
familiar with Oracle Developer fundamentals. You can refer to the Oracle documentation for
complete and accurate information on personalization.
Enable or Disable the personalization feature
The personalization form should be used to implement the custom rules on a specific form. The
specific form refers to the desired form on which you want to apply the custom business logic or
modify the form behavior.
The personalization form is invoked by
Menu Navigation: Help Diagnostics Custom Code Personalize
By default, this menu option is enabled when any of the standard forms are opened, but at other
times this menu option is disabled. The personalization form cannot be opened when the user is
on the responsibility navigator. This means the specific form should be opened first, then invoke
the Personalization form using the above navigation. Then define the personalization rules
and actions on the personalization form, validate and apply them which automatically add the
custom rules to the underlying specific form.
For example, if the specific form is Sales Order; Open the Sales Order form first, and then
invoke the Personalization Form using the menu option.
By default the Personalize menu is visible to all the users; this can be controlled with help of
profile options. By setting up the below profile options, the access to the Personalize menu can
be limited for the authorized users. This will prevent unauthorized users from changing the look
and behavior of the forms.
The profile options are
Utilities: Diagnostics = Yes/No
Hide Diagnostics = Yes/No
The below picture depicts invoking the Personalization form on top of the Sales Order form.
Open the Sales Order Form and click on Help Diagnostics Custom Code Personalize.
Figure 1: Invoking Personalization on top of the Sales Order Form
Understand the Personalization Form
When invoked the personalization form automatically queries the function, form and pre-defined
personalization rules, if any exists for the specific form.
The below picture shows the form name as OEXOEORD i.e. Sales Order form on which the
personalization form is opened.
Figure 2: Personalization Form
The form mainly contains four sections. They are
Rules
Conditions
Context
Actions
The purpose of each section is explained below
Understand the Rules
Rules administer the personalization needs to be implemented on the form. Each rule contains a
sequence number and the description. The rule can be activated or de-activated using the
Enabled checkbox. The rule can be deleted when no longer needed.
For example, a rule can be Change the Order Number prompt to Claim Number
Defining rules doesnt identify when the rule should get evaluated or applied. For each rule,
there should be conditions attached which power the execution of the rule.
Understand the Conditions
Conditions decide the event the rule to be executed. Each condition mainly contains three
sections i.e. Trigger Event, Trigger Object and Condition.
Trigger Event specifies the occurrence where the rule should be executed.
Trigger Object is the object on the form to determine at what level the rule should be executed.
The values can be <Form Name>, <Block Name> or <Item Name>
Condition is any SQL statement to control the execution of rule when the mentioned criterion is
met.
Example:
Trigger Event = WHEN-NEW-ITEM-INSTANCE
Trigger Object = ORDER_NUMBER
Condition = where user <> SYSTEM
Figure 3: Conditions section on the Personalization Form
Understand the Context
Context manages to whom the personalization should apply. This is similar to the concept of
using profile options in Oracle Applications. The various levels are Site, Responsibility, Industry
and User. During runtime, the values provided in the context are evaluated and personalization
rules will be applied. Usage of context is very vital in implementing the personalization to
prevent the inappropriate users accessing these customizations of the form.
Example:
Context = Responsibility
Value = Order Management Super User
Figure 4: Context section on the Personalization Form
Understand the Actions
Actions decide the exact operation to be performed when the conditions and context return true
during the runtime. Usually each rule should be associated with at least one action.
The types of actions available are
Property
Message
Builtin
Special
Each action contains a sequence number, description and language. Actions can be enabled,
disabled or deleted. Based on the action type selected, the fields on the right sector of the actions
tab will be refreshed where the action parameters are entered.
Action Type: Property
The action type Property is used to set the properties of the objects. The various objects include
Item, Window, and Block etc. Actual object name defined in the form should be entered after
selecting the object type.
Property Name is the property to be changed
Value is the new desired value for the property.
The current value of the property will be displayed when clicked on the Get Value button.
Example:
Object Type = Item
Target Object = :ORDER.ORDER_NUMBER
Property Name = PROMPT_TEXT
Value = Claim Number
The value is interpreted at runtime, so you can use SQL functions and operators. Any value
started with = operator will be interpreted at runtime; otherwise the value is treated as is
entered in the value field
Example:
Value => =Welcome to the Sales Order Entry Mr. ||user
Figure 5: Action Type Property
Action Type: Message
The action type Message is used to display custom messages during runtime. Message Type
and Description should be entered after selecting the action type as Message. The available
message types are Error, Warning, Hint, Question and Debug. Depending on the response
expected from the user, the appropriate message type should be selected.
Example:
Message Type = Hint
Message Text = Please Follow the Date format DD-MON-YYYY
Figure 6: Action Type Message
Action Type: Builtin
The action type Builtin is used to execute the form and AOL APIs. Depending on the API type
selected, the parameters should be entered.
Example:
Builtin Type = FND_UTILITIES.OPEN_URL
Argument = http://www.oracle.com
Figure 7: Action Type Builtin
Action Type: Special
The action type Special is used to activate the available special menus on the Tools menu.
Oracle Applications provide 45 special menus under Tools menu which can be used by
customers based on their requirements.
Select the SPECIAL menu which is not used by the form. Menu label is the prompt which
appears to the users when Tools menu is invoked, block specifies the blocks for which the special
menu should be activated and Icon name is the .ico file name.
A separator can be created above the activated special menu by selecting the Render line before
menu checkbox.
Example:
Menu Entry = SPECIAL4
Menu Label = Additional Order Header Information
Enabled in Blocks(s) = ORDER
Icon Name = Flower.ico
Figure 8: Action Type Special
Validate and Test
All the rules and actions can be validated and tested immediately by clicking on the Validate
and Apply Now buttons. Navigate or reopen the specific form to observe the result of the
personalization.
Add Parameters, Add Blocks and Add Items buttons are used to select the Parameters, Blocks
and Items from the desired form respectively.
Examples: Step by step
The examples provided in this document are executed on the Order Management Sales Order
form. Screenshots are also provided for the reference
Example1: Change the Order Number label to Claim Number
Step1: Open the Sales Order Form
Step2: Open the Personalization form using the navigation Help Diagnostics Custom Code
Personalize
Step3: Enter the sequence number as 10 and description as Change the Order Number Prompt to
Claim Number
Step4: Select the Trigger Event as WHEN-NEW-FORM-INSTANCE
Step5: Select or enter the following values under Context section
Level = Responsibility
Value = Order Management Super User
Figure 9: Example for changing the Order Number prompt to Claim Number
Step6: On Actions tab, enter or select the following values
Sequence = 10
Type = Property
Description = Order Number to Claim Number
Language = All
Enabled = Yes
Step7: On the right side of Actions tab, enter or select the following values
Object Type = Item
Target Object = ORDER.ORDER_NUMBER
Property Name = PROMPT_TEXT
Value = Claim Number
Figure 10: Example 1 Entering values for Action Type Property
Step8: Click on Apply Now button
Step9: Close both the forms and reopen the Sales Order form
Result: The Order Number label should reflect as Claim Number
Figure 11: Result of Example 1
Example2: Warn the users not to enter Sales Orders on Sunday
Step1: Open the Sales Order Form
Step2: Open the Personalization form using the navigation Help Diagnostics Custom
Code Personalize
Step3: Enter the sequence number as 10 and description Warn Users Entering Sales Orders on
Sunday
Step4: Select the Trigger Event as WHEN-NEW-FORM-INSTANCE
Step5: Enter the condition as trim(to_char(sysdate,DAY)) = SUNDAY
Step6: Click on Validate button, it should show the evaluation as True
Step7: Save the changes
Figure 12: Example 2 Warn users not to enter Sales Orders on Sunday
Step8: On Actions tab, enter or select the following values
Sequence = 10
Type = Message
Description = weekend
Language = All
Enabled = Yes
Step9: On the right side of Actions tab, enter or select the following values
Message Type = Error
Message Text = Do not enter the Sales Orders on Sunday
Figure 13: Example 2 Entering values for the Action Type Message
Step10: Click on the Validate button, then click on Apply Now button
Step11: Close both the forms and reopen the Sales Order form
Result: While opening the Sales Order form, it should prompt the given message
Figure 14: Result of Example 2
Example3: Activate Special Menu on the Sales Order Header and invoke a custom form when
clicked on that special menu
Step1: Open the Sales Order Form
Step2: Open the Personalization form using the navigation Help Diagnostics Custom Code
Personalize
Step3: Enter the sequence number as 10 and description Activate Special Menu and Invoke a
Custom Form using that Special Menu
Step4: Select the Trigger Event as WHEN-NEW-FORM-INSTANCE
Step5: Save the changes
Figure 15: Example 3 Special Menu and AOL Builin
Step6: On Actions tab, enter or select the following values
Sequence = 10
Type = Special
Description = Additional Header Information Special Menu
Language = All
Enabled = Yes
Step7: On the right side of Actions tab, enter or select the following values
Menu Entry = SPECIAL7
Menu Label = Additional Order Header Information
Render line before menu = Yes
Figure 16: Example 3 Entering values for the Action Type Special
Step8: Click on the Validate button, then click on Apply Now button
Step9: Close both the forms and reopen the Sales Order form
Result: Check the Tools menu after opening the Sales Order form, there should be an additional
menu showing the given prompt.
Figure 17: Result of Example 3 Special Menu Activation
Step10: Open the personalization form and it should automatically query the existing rule to
activate the special menu
Step11: Enter the sequence number as 20 and description Invoke Custom Form Using the above
Special Menu
Step12: Select the Trigger Event as SPECIAL7
Step13: Save the changes
Figure 18: Example 3 Invoking Custom via Special Menu
Step14: On Actions tab, enter or select the following values
Sequence = 20
Type = Builtin
Description = Call Custom form
Language = All
Enabled = Yes
Step15: On the right side of Actions tab, enter or select the following values
Builtin Type = FND_FUNCTION.EXECUTE
Function Name = TEST_FUNC
Note: Define TEST_FUNC as form function, associate with a custom form and add the
TEST_FUNC function to the menu of Order Management Super User responsibility.
Step16: Validate, Apply and Save the changes
Step17: Close both the forms and reopen the Sales Order form
Result: When clicked on the Tools Addition Header Information, it should invoke the custom
form attached to the TEST_FUNC function.
Figure 19: Example 3 Entering Values for Action Type Builtin
Conclusion
The personalization feature allows the users to change the form behavior; this should be available
only to the users who are authorized. Though this is easy and fast to implement, all the
customization requirements like normal custom forms cannot be implemented. The design time
activities like creating new items etc cannot be performed and implementing personalization
requires the knowledge or experience of Oracle Developer and AOL.
On the whole, to the Oracle Applications customers, the personalization feature in release 11.5.10
offers an easy, fast and user friendly method to implement their specific requirements with less
effort.
You might also like
- The Sympathizer: A Novel (Pulitzer Prize for Fiction)From EverandThe Sympathizer: A Novel (Pulitzer Prize for Fiction)Rating: 4.5 out of 5 stars4.5/5 (122)
- A Heartbreaking Work Of Staggering Genius: A Memoir Based on a True StoryFrom EverandA Heartbreaking Work Of Staggering Genius: A Memoir Based on a True StoryRating: 3.5 out of 5 stars3.5/5 (231)
- Grit: The Power of Passion and PerseveranceFrom EverandGrit: The Power of Passion and PerseveranceRating: 4 out of 5 stars4/5 (589)
- The Little Book of Hygge: Danish Secrets to Happy LivingFrom EverandThe Little Book of Hygge: Danish Secrets to Happy LivingRating: 3.5 out of 5 stars3.5/5 (401)
- Shoe Dog: A Memoir by the Creator of NikeFrom EverandShoe Dog: A Memoir by the Creator of NikeRating: 4.5 out of 5 stars4.5/5 (537)
- Never Split the Difference: Negotiating As If Your Life Depended On ItFrom EverandNever Split the Difference: Negotiating As If Your Life Depended On ItRating: 4.5 out of 5 stars4.5/5 (842)
- Hidden Figures: The American Dream and the Untold Story of the Black Women Mathematicians Who Helped Win the Space RaceFrom EverandHidden Figures: The American Dream and the Untold Story of the Black Women Mathematicians Who Helped Win the Space RaceRating: 4 out of 5 stars4/5 (897)
- The Subtle Art of Not Giving a F*ck: A Counterintuitive Approach to Living a Good LifeFrom EverandThe Subtle Art of Not Giving a F*ck: A Counterintuitive Approach to Living a Good LifeRating: 4 out of 5 stars4/5 (5806)
- The Hard Thing About Hard Things: Building a Business When There Are No Easy AnswersFrom EverandThe Hard Thing About Hard Things: Building a Business When There Are No Easy AnswersRating: 4.5 out of 5 stars4.5/5 (345)
- Devil in the Grove: Thurgood Marshall, the Groveland Boys, and the Dawn of a New AmericaFrom EverandDevil in the Grove: Thurgood Marshall, the Groveland Boys, and the Dawn of a New AmericaRating: 4.5 out of 5 stars4.5/5 (266)
- The Emperor of All Maladies: A Biography of CancerFrom EverandThe Emperor of All Maladies: A Biography of CancerRating: 4.5 out of 5 stars4.5/5 (271)
- Team of Rivals: The Political Genius of Abraham LincolnFrom EverandTeam of Rivals: The Political Genius of Abraham LincolnRating: 4.5 out of 5 stars4.5/5 (234)
- The World Is Flat 3.0: A Brief History of the Twenty-first CenturyFrom EverandThe World Is Flat 3.0: A Brief History of the Twenty-first CenturyRating: 3.5 out of 5 stars3.5/5 (2259)
- Her Body and Other Parties: StoriesFrom EverandHer Body and Other Parties: StoriesRating: 4 out of 5 stars4/5 (821)
- The Gifts of Imperfection: Let Go of Who You Think You're Supposed to Be and Embrace Who You AreFrom EverandThe Gifts of Imperfection: Let Go of Who You Think You're Supposed to Be and Embrace Who You AreRating: 4 out of 5 stars4/5 (1091)
- Elon Musk: Tesla, SpaceX, and the Quest for a Fantastic FutureFrom EverandElon Musk: Tesla, SpaceX, and the Quest for a Fantastic FutureRating: 4.5 out of 5 stars4.5/5 (474)
- On Fire: The (Burning) Case for a Green New DealFrom EverandOn Fire: The (Burning) Case for a Green New DealRating: 4 out of 5 stars4/5 (74)
- The Yellow House: A Memoir (2019 National Book Award Winner)From EverandThe Yellow House: A Memoir (2019 National Book Award Winner)Rating: 4 out of 5 stars4/5 (98)
- The Unwinding: An Inner History of the New AmericaFrom EverandThe Unwinding: An Inner History of the New AmericaRating: 4 out of 5 stars4/5 (45)
- The Legalized Crime of Banking and A Constitutional Remedy (1958)Document265 pagesThe Legalized Crime of Banking and A Constitutional Remedy (1958)johnrose521No ratings yet
- B2B Content Marketing: The Grande Guide ToDocument0 pagesB2B Content Marketing: The Grande Guide ToKent WhiteNo ratings yet
- Tax Invoice - 2555703 - 1686188896465Document1 pageTax Invoice - 2555703 - 1686188896465Ivy GaudicosNo ratings yet
- SAP PI For BeginnersDocument22 pagesSAP PI For BeginnersDinakar Babu JangaNo ratings yet
- Implementing TQ in The Construction Industry - A Practical GuideDocument279 pagesImplementing TQ in The Construction Industry - A Practical Guidechrispittman100% (1)
- Jet Sahara MergerDocument24 pagesJet Sahara MergerRiyam JainNo ratings yet
- Agriex vs. Villanueva G.R. No. 158150Document30 pagesAgriex vs. Villanueva G.R. No. 158150lossesaboundNo ratings yet
- Iesco Online Billl PDFDocument2 pagesIesco Online Billl PDFSajjadNo ratings yet
- Varadan PDFDocument2 pagesVaradan PDFdiptish chauhanNo ratings yet
- Preweek TaxationDocument13 pagesPreweek TaxationigorotknightNo ratings yet
- Indraprastha Gas LTDDocument27 pagesIndraprastha Gas LTDPrakash Kumar PaulNo ratings yet
- Captive Outsourcing Model DraftDocument14 pagesCaptive Outsourcing Model DraftArchitNo ratings yet
- Internal Control SystemDocument4 pagesInternal Control SystemMohammad Essmaeel Ali JamiNo ratings yet
- LEcture 3 SDLC - Iterative ModelDocument30 pagesLEcture 3 SDLC - Iterative ModelSalman ShafiqNo ratings yet
- PresentationDocument16 pagesPresentationAysha Rahmy100% (1)
- Chapter 06 Design and Size of Sales TerritoriesDocument28 pagesChapter 06 Design and Size of Sales TerritoriesAshish SinghNo ratings yet
- Feasibility Report Purpose:: Analysis Evaluation Project Estimated Cost ProfitableDocument4 pagesFeasibility Report Purpose:: Analysis Evaluation Project Estimated Cost ProfitablenikitaNo ratings yet
- Career ExplorationDocument3 pagesCareer Explorationshowrov212No ratings yet
- Sol. Man. - Chapter 11 - Investments - Additional ConceptsDocument10 pagesSol. Man. - Chapter 11 - Investments - Additional ConceptsKaisser Niel Mari FormentoNo ratings yet
- Zero To One-Book Review (By Divya Anand)Document27 pagesZero To One-Book Review (By Divya Anand)DEEPALI ANANDNo ratings yet
- The Corporation Under Russian Law, 1800-1917 - A Study in Tsarist Economic PolicyDocument260 pagesThe Corporation Under Russian Law, 1800-1917 - A Study in Tsarist Economic PolicyLivia FrunzaNo ratings yet
- File1pages From CHAPTER 8 - FOOD AND BEVERAGE FUNCTION PLANNINGDocument4 pagesFile1pages From CHAPTER 8 - FOOD AND BEVERAGE FUNCTION PLANNINGTeddy KrisdiyantoNo ratings yet
- LSMWDocument3 pagesLSMWsrinivas100% (1)
- ManagementDocument8 pagesManagementskgrover5524No ratings yet
- Melos Feasibility StudyDocument6 pagesMelos Feasibility StudyAHMED YOUSEFNo ratings yet
- Case Study: Legal ServiceDocument4 pagesCase Study: Legal ServiceMonMaNo ratings yet
- C ts410 1610-Sample-Questionsv2Document3 pagesC ts410 1610-Sample-Questionsv2dana dmourNo ratings yet
- Chap 013Document30 pagesChap 013sueernNo ratings yet
- Test MarketingDocument12 pagesTest MarketingVasundhara PahujaNo ratings yet
- All SBL Written Math by YousufDocument19 pagesAll SBL Written Math by YousufUndefined OrghoNo ratings yet