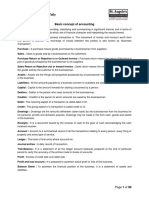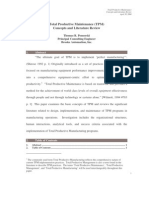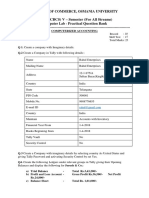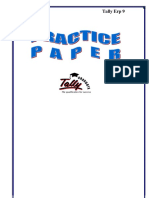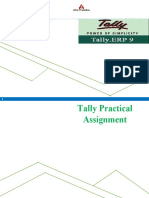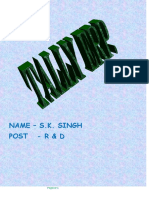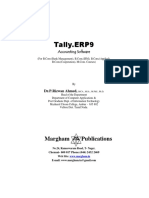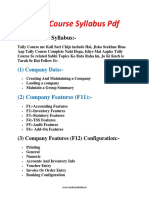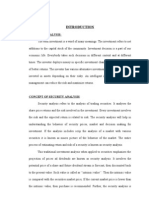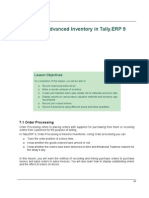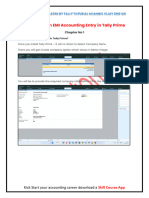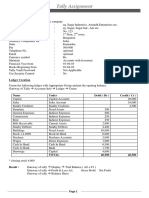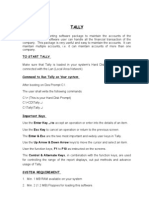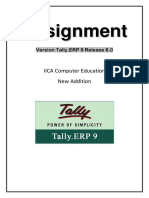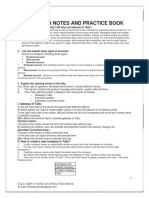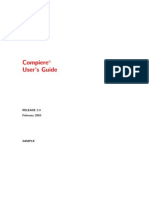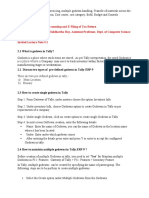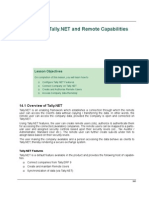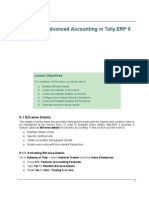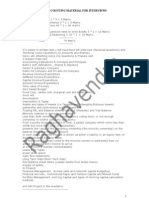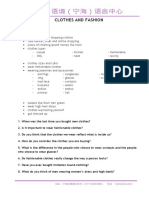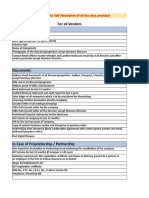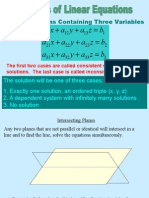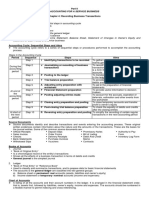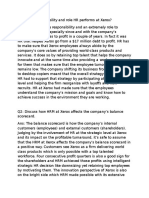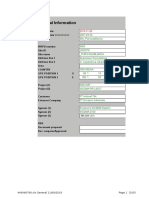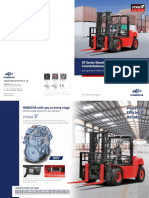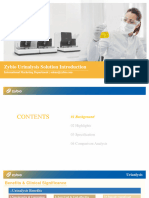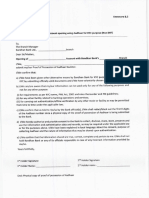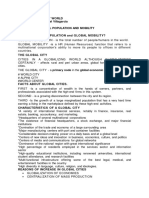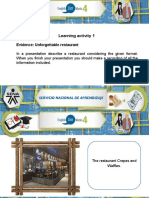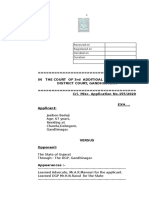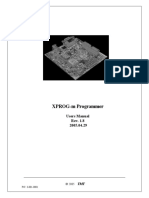Professional Documents
Culture Documents
11 Job Costing
11 Job Costing
Uploaded by
gparya0090 ratings0% found this document useful (0 votes)
7 views38 pagesjob casting
Copyright
© © All Rights Reserved
Available Formats
PDF, TXT or read online from Scribd
Share this document
Did you find this document useful?
Is this content inappropriate?
Report this Documentjob casting
Copyright:
© All Rights Reserved
Available Formats
Download as PDF, TXT or read online from Scribd
0 ratings0% found this document useful (0 votes)
7 views38 pages11 Job Costing
11 Job Costing
Uploaded by
gparya009job casting
Copyright:
© All Rights Reserved
Available Formats
Download as PDF, TXT or read online from Scribd
You are on page 1of 38
283
Lesson 11: Job Costing
Job Costing applies to specific jobs undertaken according to customer requirements and specifi-
cations. Tally.ERP 9 enables the tracking of cost and revenue information down to the smallest
detail.
In order to determine the actual costs incurred, every job is assigned a job number or a job name.
Job costing systems determine the costs separately for each product or service, based on the
jobs undertaken.
In a typical job costing environment:
Many non-standard (customised) products/ service are produced/ rendered.
Orders are executed based on customer requirements.
Cost records are maintained for each distinct job.
Costs are traced or allocated to jobs.
The advantages of Job Costing are as follows.
Costs can be alloted to each element while the job is in progress.
On the completion of a job, each element of cost, selling price and profit can be compared
with estimates made earlier and other similar jobs.
Suitable methods can be used to determine the price on a cost plus contract basis.
Lesson Objectives
On completion of this lesson, you will be able to
Enable and capture job costing details in Tally.ERP 9
Record the consumption of materials for each job
Generate the report for jobs carried out in multiple godowns
Compare and analyse jobs done
Job Costing
284
11.1 Configuring Job Costing In Tally.ERP 9
Let us consider Computer Associates to understand the Job Costing feature of Tally.ERP 9.
Computer Associates supplies computers configured as per customer requirements and
upgrades old computers.
11.1.1 Company Setup
Create a company called Computer Associates as shown below :
The completed Company Creation screen appears as shown below:
Figure 11.1 Company Creation screen
Press Y or Enter to accept the company creation screen.
Computer Associates received two orders from SimplyC Solutions to upgrade existing
systems and deliver new systems.
The order details are given in the table.
S.No Order Description Terms of Contract Amount
1. Servicing and Upgrading of
existing machines.
Lump sum contract, inclusive of
replacement of parts
3,75,000
2. Installing new systems as
per specifications
Rate contract based on requirement
of systems
20,000
Job Costing
285
Other Details
The company has given the servicing and upgrading job collectively to Raj and Archana.
The Service Charges amounts to Rs. 62,500 and Travel Expenses for visits made onsite
are Rs. 25,000
The company has given the job of installing new systems job to Rajesh
Service Charge Rs. 62,500 and Travel Expenses for visits made onsite-Rs. 25,000
The company has a stores godown and regularly purchases items from Reliable Comput-
ers.
11.1.2 Enabling Job Costing in Tally.ERP 9
In the F11: Features (Accounting Features),
Set Maintain Cost Centres to Yes.
Set Use Cost Centre for Job Costing to Yes.
The Accounting Features screen appears as shown below:
Figure 11.2 Accounting Features screen
Press F2: Inventory Features and
Set Maintain Multiple Godowns to Yes.
Job Costing
286
Set Track Additional Costs of Purchase to Yes.
Set Use Tracking Numbers to Yes.
The Inventory Features screen appears as shown below:
Figure 11.3 Inventory Features screen
Press Y or Enter to accept the Inventory Features screen.
11.2 Creating Masters for Job Costing
The masters required for Job costing are as follows:
Cost centres used for job costing.
Sales or direct income accounts related to job revenue.
Direct and Indirect expenses related to job costs.
Suppliers, vendors and other party account.
Godowns dedicated to specific jobs necessary to assess stock consumption.
Stock items.
Voucher types and classes for stock transfer, consumption.
Job Costing
287
11.2.1 Creating Jobs as Job Cost Centres
Each job is identified with a name or number and this is used while creating the cost centre for the
job. Create Upgrading Job as a Job Cost Centre under Primary.
Go to Gateway of Tally > Accounts Info. > Cost Centres > Single Cost Centre > Create
1. Name: Upgrading Job
2. (alias): Skip field
3. Under: Select Primary from List of Cost Centres
4. Use for Job Costing: Yes
The completed Cost Centre Creation screen appears as shown below:
Figure 11.4 Cost Centre Creation Upgrading Job
5. Press Y or Enter to accept the screen
Similarly, create the following Cost Centres
11.2.2 Creating Ledgers
Create the following ledger,
Name Alias Under Use for
Job Costing
New Systems Job Skip Field Primary Yes
Retail Trade Skip Field Primary No
The Parallel allocation of cost to regular cost centres takes place when
more than one cost category is enabled.
Name Under Inventory
values are
affected
Cost Centres
are applicable
Purchase Purchase Accounts Yes Yes
Job Costing
288
The completed ledger creation screen appears as shown below:
Figure 11.5 Ledger Creation Purchases
Press Y or Enter to accept the screen.
Similarly, create the following ledgers:
Name Under Maintain
balances
bill-by-bill
Inventory
values are
affected
Cost Centres
are applicable
Sales Sales Accounts Yes Yes
Service Charges Direct Expenses No Yes
Travel Expenses Indirect Expenses No Yes
Reliable Computers Sundry Creditors Yes No No
Create a Capital Account under the Capital Account group and enter
Rs.10,00,000 as the Opening Balance for the Capital and alter the Cash
account to a opening balance of Rs. 10,00,000.
Job Costing
289
11.2.3 Creating Godowns dedicated to jobs
Godowns are geographical locations or persons responsible for stock handling. Whereas,
Dedicated Godowns are created to keep track of stocks transferred, consumed and manufactured
for each job.
Create a Dedicated Godown allotted to holding stocks for a default job and a normal Godown,
used regularly and not assigned to any particular job.
Create Stores godown
Go to Gateway of Tally > Inventory Info. > Godowns > Create
1. Name: Stores
2. (alias): Skip field
3. Under: Primary
4. Allow Storage of materials: Yes
5. Set Job/Project Name for Job Costing: Not Applicable
Figure 11.6 Godown Creation Stores
6. Press Enter twice to accept the screen.
Similarly, create the following Godowns with the details given below:
In this lesson, godowns have been created in the names of persons respon-
sible for stock handling.
Godown Name Under Allow Storage
of materials
Default Job Name
Raj Primary Yes Upgrading Job
Archana Primary Yes Upgrading Job
Rajesh Primary Yes New Systems Job
Job Costing
290
11.2.4 Creating Units of Measure
A Unit of Measure is created to measure the stock items. Create Units of Measure as Numbers
Go to Gateway of Tally > Inventory Info. > Units of Measure > Create
Ensure that the details are as shown in the following screen:
Figure 11.7 Unit Creation Numbers
Press Y or Enter to accept the screen.
11.2.5 Creating Stock Item
i.Create stock item as Mother Board
Go to Gateway of Tally > Inventory Info. > Stock Items > Create
1. Name: Mother Board
2. (alias): Skip field
3. Under: Select Primary from List of Groups
4. Units: Select Nos from Units list
5. Rate of Duty: Skip Field
6. Opening Balance: Do not enter any details
The completed stock item creation screen appears as shown below :
Job Costing
291
Figure 11.8 Stock Item Creation Mother Boards
7. Press Y or Enter to accept the screen.
ii. Similarly, create the following Stock Items.
iii. Creating Stock Item with Bill of Materials
Go to Gateway of Tally > Inventory Info. > Stock Items > Create
1. Name: Computers
2. Press F12: Stock Item Configuration,
Set Allow Component list details (Bill of Materials) to Yes
The F12: Stock Item Configuration screen appears as shown below :
Stock Item Under Units
Hard Disk Primary Nos
Monitor Primary Nos
CPU Primary Nos
Keyboard Primary Nos
Mouse Primary Nos
Job Costing
292
Figure 11.9 F12: Configuration
Accept the screen.
3. Under: Select Primary from the List of Groups
4. Units: Select Nos from the Units list
5. Set Components (BoM) to Yes
6. Rate of Duty: Skip Field
7. In the List of Components screen,
Define the Unit of Manufacture as 1
Type the name of the components and godown details as given in the following table:
The Components details screen appears as shown below :
Item Godown Qty
(Nos)
Monitor Rajesh 1
CPU Rajesh 1
Keyboard Rajesh 1
Mouse Rajesh 1
Job Costing
293
Figure 11.10 Components List
8. Rate of Duty: Skip Field
The completed stock item creation screen appears as shown below:
New systems jobs are despatched from the Rajesh Godown.
Job Costing
294
Figure 11.11 Stock Item Creation Computers
9. Press Y or Enter to accept the screen.
11.2.6 Creating Voucher Type with Voucher Class
In Tally.ERP 9, stock journals are used for the following purposes:
To record the stages in the manufacturing process.
To record the transfer of materials between godowns.
To record the consumption of materials for Job Costing.
Create one new Voucher Type and two Voucher Classes to deal with the scenarios in a manufac-
turing as well as non-manufacturing environment.
i. Create Manufacturing Journal Voucher Type
Go to Gateway of Tally > Inventory Info. > Voucher Types > Create
1. Enter Manufacturing Journal as Name of the Voucher Type.
2. Select the Type of Voucher as Stock Journal from the list of voucher types.
3. Type the Abbr. as Mfg.
4. Select the Method of Voucher Numbering as Automatic.
5. By default Use Common narration is set to Yes.
6. Set Use as a Manufacturing Journal to Yes.
Job Costing
295
The completed Voucher Type creation screen appears as shown below:
Figure 11.12 Voucher Type Creation Manufacturing Journal
7. Press Y or Enter to accept the screen.
ii. Create Transfer Journal Voucher Type with Voucher Class
Go to Gateway of Tally > Inventory Info. > Voucher Types > Create
1. Enter Transfer Journal as Name of the Voucher Type.
2. Select the Type of Voucher as Stock Journal from the list of voucher types.
3. Type the Abbr. as Transfer.
4. Select the Method of Voucher Numbering as Automatic.
5. By default Use Common Narration is set to Yes.
6. Set Use as a Manufacturing Journal to No.
7. Type the Name of Class as Transfer
Voucher classes are available when stock journals are not used as manu-
facturing journals. The options available are as follows:
Use class for inter Godown transfers : Create this class to record
transfer of materials from one godown to another.
Use class for Job Costing consumption : Create this class to record
the consumption of materials at godown level.
Job Costing
296
8. Press Enter and set Use Class for Inter-Godown Transfers to Yes.
Figure 11.13 Transfer Class
The completed Voucher Type Creation screen appears as shown below:
Figure 11.14 Voucher Type Creation Transfer Journal
9. Press Y or Enter to accept the screen.
iii. Create Consumption Journal Voucher Type
Go to Gateway of Tally > Inventory Info. > Voucher Types > Create
1. Enter Consumption Journal as Name of the Voucher Type.
2. Select the Type of Voucher as Stock Journal from the list of voucher types.
3. Type the Abbr. as Consumption.
4. Select the Method of Voucher Numbering as Automatic.
5. By default Use Common Narration is set to Yes.
6. Set Use as a Manufacturing Journal to No.
7. Type the Name of Class as Consumption.
Job Costing
297
8. Press Enter. Set Use Class for Inter-Godown Transfers to No and set Use Class for Job
Costing Consumption to Yes.
Figure 11.15 Consumption Class
The completed Voucher Type Creation screen appears as shown below :
Figure 11.16 Voucher Type Creation Consumption Journal
9. Press Y or Enter to accept the screen.
11.3 Recording Transactions
On the receipt of orders from SimplyC Solutions, Computer Associates planned to buy and
store the components required for the execution of jobs.
11.3.1 Creating Receipt Note
On 1-4-09, Computer Associates, placed an order with Reliable Computers for the
following items :
Job Costing
298
i. Create Receipt Note
In the F11: Inventory Features, set Yes to Use Tracking Numbers
(Delivery/Receipt Notes) and Use Rejection Inward/ Outward Notes.
Go to Gateway of Tally > Inventory Vouchers > Alt + F9 to view Receipt Note entry screen
1. Press F2 to change voucher date. Type 1-4-2009.
2. In the Partys A/c Name select Reliable Computers from the List of Ledgers Accounts.
3. Press Enter to view the order details screen and accept the default screen.
4. In the Purchase Ledger field, select Purchases from the List of Ledger Accounts.
5. Select Mother Boards from List of Items.
6. The Item Allocation screen appears. Enter the details as shown below:
Name of Item Quantity Rate
per Unit
Value
Mother Boards 12 3,000 36,000
Hard Disk 12 4,500 54,000
Mointors 22 7,500 1,65,000
CPU 22 2,750 60,500
Keyboard 27 725 19,575
Mouse 27 250 6,750
Tracking No Godowns Quantity Rate Amount
Select 1 (from List of Track-
ing Numbers)
Stores 12 Nos 3,000 36,000
Tracking Numbers
Many businesses deliver stock with a delivery note or a challan and the bill
is raised later. There may be a situation where a bill is raised first and the
goods are delivered against it or the goods are received later against a pur-
chase bill.
In either case, it is important to track the delivery or receipt of inventory
against the bill. Tally.ERP 9 provides a facility called Tracking Numbers to
achieve the same.
Job Costing
299
The completed Receipt Note appears as shown below :
Figure 11.17 Receipt Note April 1, 2009
7. Press Y or Enter to accept the screen
11.3.2 Creating Purchase Invoice
On 2-4-09, received a purchase bill from Reliable Computers for the supply booked.
Create Purchase Invoice
Go to Gateway of Tally > Accounting Vouchers > F9: Purchase
1. Press F2 and change the date to 2-4-2009.
2. Enter the Supplier Invoice No. and Date.
3. In the Partys A/c Name select Reliable Computers from the List of Ledgers Accounts.
4. In the Receipt Details screen, select 1 from the List of Tracking Numbers.
5. In the Purchase Ledger field select Purchases from the List of Ledgers Accounts.
6. In the Bill-Wise Details screen,
Select New Ref
Type the name as RC1
Enter the amount as Rs. 341825
Job Costing
300
The completed Purchase Invoice appears as shown below:
Figure 11.18 Purchase Invoice April 2, 2009
If the Bill-wise Allocation screen does not appear then in F12: Configuration set
Use Defaults Bill for Allocations to No.
7. Press Y or Enter to accept the screen.
View Godown Summary
Go to Gateway of Tally > Display > Statements of Inventory > Godowns
Select Primary
Press Alt+F1 to view the Godown Summary of Stocks.
The Godown Summary appears as shown below:
Job Costing
301
Figure 11.19 Godown Summary
11.3.3 Creating Transfer Journal
Computer Associates has employed Raj and Archana. The following components have
been issued to them on 4-4-2009 for the upgrading job.
Details of Stock issued to Raj :
Details of Stock issued to Archana :
Name of Item Godown Quantity Rate Value
Mother Boards Stores 6 3,000 18,000
Hard Disk Stores 6 4,500 27,000
Name of Item Godown Quantity Rate Value
Mother Boards Stores 6 3,000 18,000
Hard Disk Stores 6 4,500 27,000
Job Costing
302
Create Transfer Journal
Go to Gateway of Tally > Inventory Vouchers > press Alt + F7
1. The Voucher Type subscreen appears as shown:
Figure 11.20 Voucher Type Transfer Journal
2. Select Transfer Journal as Voucher Type and Class as Transfer
3. Press F2 and change the date to 4-4-2009.
4. Select Raj as the Destination Godown
5. Enter the details as shown below :
The completed Transfer Journal appears as shown below :
Name of Item Godown Quantity Rate Value
Mother Boards Stores 6 3,000 18,000
Hard Disk Stores 6 4,500 27,000
Job Costing
303
Figure 11.21 Transfer Journal April 3, 2009
6. The Rate and Amount are automatically displayed.
7. Press Y or Enter to accept the screen.
Similarly, make an entry in a Transfer Journal, selecting Archana as the Destination Godown
and ensure that the date is 4-4-2009.
11.3.4 Creating Consumption Journal
On 5-4-2009, Raj and Archana found that 8 Systems needed a replacement of Mother
Boards and Hard Disk. The respective consumption has to be recorded as a job cost.
Create Consumption Journal
Name of the Item Godown Quantity Rate Value
Mother Boards Raj 4 3,000 12,000
Mother Boards Archana 4 3,000 12,000
Hard Disk Raj 4 1,000 4,000
Hard Disk Archana 4 1,000 4,000
Job Costing
304
Go to Gateway of Tally > Inventory Vouchers > press Alt + F7
1. Select Consumption Journal as Voucher Type
2. Select Consumption as Voucher Class
3. Press F2 to change the voucher date. Type 5-4-2009. Ensure that the screen is displayed as
shown:
Figure 11.22 Consumption Journal April 5, 2009
4. Press Y or Enter to accept the screen.
Both direct and indirect expenses can be recorded through accounting vouchers by assigning
them to job cost centres.
On recording the above entry, the stock available in the godowns decrease.
This value is considered for the consumption of materials during a job work
analysis.
A Manufacturing Journal can also be used to obtain the same result, but in
this, a voucher class cannot be used and the voucher should not have any
output.
Job Costing
305
11.3.5 Creating Payment Voucher
On 6-4-09, Computer Associates made a cash payment of Rs. 31,250 as Service Charges
and Rs. 20,000 as Travel Expenses, collectively to Raj and Archana. The costs were
assigned to Upgrading Job.
Create Payment Voucher
Go to Gateway of Tally > Accounting Vouchers > F5: Payment
In F12 : Configuration, set Use Single Entry Mode for Pymt/Rcpt/Contra to
Yes.
1. Select Cash in the Account field.
2. Select Service Charges from List of Ledger Accounts.
3. Enter 31,250 in the Amount field
4. Press Enter to view the Cost Allocations screen
5. Select Upgrading Job from List of Cost Centres
Figure 11.23 Cost Allocations for Service Charges
6. Select Travel Expenses from List of Ledger Accounts, enter 20000 in the Amount field and
press Enter to view the Cost Allocations screen.
7. Select Upgrading Job from List of Cost Centres.
8. Press Y or Enter to accept the screen.
View Godown Summary
Go to Gateway of Tally > Display > Statement of Inventory > Godowns >
Job Costing
306
Select Primary
Press Alt+F1 to view the Godown summary in detailed format.
In the F12: Configuration, set Show All Items (incl. zero balance) to Yes.
Figure 11.24 Godown Summary
11.3.6 Creating Sales Invoice
On 6-4-2009, Raj and Archana successfully completed the upgrading job at SimplyC Solu-
tions. Computer Associates raised an invoice on 6-4-2009 for the upgrading job.
Create Sales Invoice :
Go to Gateway of Tally > Accounting Vouchers > F8: Sales
1. In the Partys A/c Name select SimplyC Solutions from the List of Ledger Accounts.
2. Press Enter to view the Despatch Details screen and accept the default screen.
In the F12: Configuration, set Use Common Ledger A/c for Item Allocation to
No.
Job Costing
307
3. Select Sales from List of Ledger Accounts, enter 3,75,000 in the Amount field and press
Enter once to view Cost Allocations for the Sales screen.
4. Select Upgrading Job from List of Cost Centres.
5. In the Bill-Wise Details for SimplyC Solutions,
Select New Ref
Type the Name as SS-1
Enter the amount as Rs. 4,25,000
6. Press Y or Enter to accept the screen.
11.3.7 Creating Stock Journal for Returns of Materials
On 6-4-2009, Raj and Archana return the remaining components to the stores having
completed the job.
Create Stock Journal
Ensure that the Voucher Type is Transfer Journal and the Voucher Class is Transfer.
Enter the details as shown
Name of the Item Godown Quantity Rate Amount
Mother Boards Raj 2 3,000 6,000
Hard Disk Raj 2 4,500 9,000
Mother Boards Archana 2 3,000 6,000
Hard Disk Archana 2 4,500 9,000
Job Costing
308
Figure 11.25 Transfer Journal April 6, 2009
Press Y or Enter to accept the screen.
View Godown Summary
Go to Gateway of Tally > Display > Statements of Inventory > Godowns
Select Primary
Press Alt+F1 to view the Godown summary in detailed format.
In F12: Configuration set Show All Items (incl. zero balance) to Yes.
i. The stock value remains the same, since there is no consumption involved in
the process of transfer of material. T
ii. he job work analysis will indicate a reduction of stock in the Godown from
which the transfer was made.
Job Costing
309
Figure 11.26 Godown Summary at the end of Upgrading Job
Practice Exercise
Similarly, let us record transactions for New Systems Job.
1. On 7-4-2009, the following components are issued to Rajesh from the stores. This is for the
installation of New Systems for SimplyC Solutions. The details of Stock issued to Rajesh are
given below:
i. Make an entry of the following transaction in Stock Journal.
Name of the Item Godown Quantity Rate Value
CPU Stores 15 2,750 41,250
Monitor Stores 15 7,500 1,12,500
Keyboard Stores 15 725 10,875
Mouse Stores 15 250 3,750
Job Costing
310
Select the Destination Godown as Rajesh.
Ensure the entry is as shown in the following table:
2. Using the above components, Rajesh produced 15 computer systems on 8-4-2009. A manu-
facturing entry was passed when the components were converted into fully assembled compu-
ter systems for the job.
i. Make an entry of the transaction in a Manufacturing Journal.
Go to Gateway of Tally > Inventory Vouchers > Alt + F7: Select the Voucher Type as Manu-
facturing Journal
Enter the details as shown below:
Ensure that the Voucher Type is a Transfer Journal and the Voucher Class is
Transfer.
Name of the Item Godown Quantity Rate Value
CPU Stores 15 2,750 41,250
Monitor Stores 15 7,500 1,12,500
Keyboard Stores 15 725 10,875
Mouse Stores 15 250 3,750
Once the entry is passed:
The quantities of components get reduced from one godown while the
quantity of assembled product increases in another.
The aggregate value of the consumed components from each Godown
will be taken as the consumption value for job work analysis.
The value of the finished product (assembled computer systems) is
considered as inward.
Job Costing
311
Figure 11.27 Manufacturing Stock Journal April 8, 2009
Press Y or Enter to accept the screen.
ii. View Godown Summary
Go to Gateway of Tally > Display > Statements of Inventory > Godowns > Primary
Press Alt+F1 to view the report in detailed format.
Job Costing
312
Figure 11.28 Godown Summary after Manufacturing of Systems
3. On 8-4-2009, Computer Associates paid Rajesh Service charges of Rs. 31,250 and Travel
Expenses of Rs. 20000.
i. Make an entry of the transaction in Payment Voucher
Select Cash in the Account field.
Select Service Charges and enter the amount as Rs. 31250. Press Enter once to view
Cost Allocation for the Service Charges screen.
Select New Systems Job from List of Cost Centres and press Enter once.
Select Travel Expenses and enter the amount as Rs. 20000 and press Enter once to view
Cost Allocation for the Travel Expenses screen.
Select New Systems Job from List of Cost Centres.
Press Y or Enter to accept the screen.
Job Costing
313
4. On 8-4-2009, Rajesh delivered 15 new systems to SimplyC Solutions. The agreed price was
Rs. 20000 per system.
i. Make an entry of the following transaction in Delivery Note
Go to Gateway of Tally > Inventory Vouchers > Alt + F8: Delivery Note
In the Partys A/c Name select SimplyC Solutions from the List of Ledger Accounts.
Press Enter to view the Order Details screen and accept the default screen.
Select Computers from List of Items and press Enter once to view the Item Allocation
screen for computers.
Select Tracking No: 1 and accept the Item Allocation screen. Ensure that the Item Alloca-
tion screen for computers is as shown:
Select Sales in the Sales Ledger field.
Press Y or Enter to Accept the Delivery Note.
5. On 8-4-2009, Computer Associates raises a sales invoice of Rs. 3,00,000 at the rate of Rs.
20,000 per system for 15 New systems delivered by Rajesh.
i. Make an entry of the transaction in a sales item invoice.
In the F12: Configuration, set Common Ledger A/c for Item Allocation to No.
In the Partys A/c Name select SimplyC Solutions from the List of Ledger Accounts.
In the Despatch Details screen, select Delivery Note No. 1 and accept the default details.
The Item, Quantity, Rate and Amount fields are updated automatically.
Accept the default Item Allocation screen.
In the Accounting details screen select Sales from List of Ledger Accounts.
In the F12: Configuration, set Use Common Ledger A/c for Item Allocation to
Yes.
Godown Quantity Rate Amount
Rajesh 15 Nos 20,000 3,00,000
Job Costing
314
In the Cost Allocation for Sales screen, select New Systems Job.
In the Bill-Wise Details screen, select the New Ref and enter the Name as SS-2. Enter the
amount as Rs. 300000.
Press Y or Enter to accept the screen.
ii. View Godown Summary
Go to Gateway of Tally > Display > Statements of Inventory > Godowns
Select Primary
Press Alt+F1 to view the report in detailed format.
Figure 11.29 Godown Summary after completion of New Systems Job
11.4 Job Costing Reports
Job Work Analysis can be viewed for jobs resulting in deliverable products in the same way as for
jobs resulting in deliverable services. Tally.ERP 9 povides following Job work related reports to
analyse cost and revenue accumulated for any particular job at any given stage viz.,
Job Work Analysis Report
Material Consumption Summary
Job Costing
315
11.4.1 Job Work Analysis Report
Go to Gateway of Tally > Display > Statement of Accounts > Job Work Analysis
Select the Upgrading Job to view the Job Work Analysis report for Upgrading Job
The Job Work Analysis report of Upgrading Job appears as shown :
Figure 11.30 Job Work Analysis Upgrading Job
11.4.2 Material Consumption Summary
A Material consumption summary is a report that reflects the total material consumed from a
godown alloted for a job. To arrive at the Material Consumption Summary
Go to Gateway of Tally > Display > Statement of Accounts > Job Work Analysis
Press Enter on Consumption
The Material Consumption Summary is displayed as shown below:
Job Costing
316
Figure 11.31 Material Consumption Summary
11.4.3 Godown Summary
To view Godown summary, press Enter on the required Godown
Job Costing
317
Figure 11.32 Godown Summary Archana
The Godown Summary viewed through the menu, displays all godowns whereas
the Godown Summary viewed by drilling down from Job Work Analysis report,
displays only the godowns specific to the job.
To view Job Work Analysis report of New Systems Job, Go to Gateway of Tally > Display >
Statement of Accounts > Job Work Analysis
Select New Systems Job
The Job Work Analysis report of New Systems Job appears as shown :
Job Costing
318
Figure 11.33 Job Work Analysis New Systems Job
Similar to the Upgrading Job, the Material Consumption Summary and the Godown
Summary can be viewed, by drilling down the report.
11.4.4 Comparative Job Work Analysis
Computer Associates would like to compare the total jobs executed by them for SimplyC Solu-
tions.
Go to Gateway of Tally > Display > Statement of Accounts > Job Work Analysis > New Sys-
tems Job >
Select New Column from the Buttons bar and select the Upgrading Job.
Select any number of jobs as required.
Press F12: Configuration and change the settings as shown below:
Job Costing
319
Figure 11.34 Configuration
Accept the Configuration screen to view the summary of Jobs performed for SimplyC
Solutions.
Figure 11.35 Summary of Jobs Performed for SimplyC Solutions
Job Costing
320
Points to Remember
Job Costing is evaluating the cost of each specific job order.
Tally.ERP 9 permits you to create a Godown / Location where you need
not store materials but treat it as a virtual godown.
Tally.ERP 9 allows a stock journal voucher type to be used as a manu-
facturing and as a non-manufacturing journal.
A Manufacturing journal voucher type is used to track the list of compo-
nents used, its value and the additional cost of manufacture associated
with each product.
A stock journal voucher type that is not used as a manufacturing jour-
nal, can be used to create voucher classes for the purpose of inter-
godown transfers and for job costing consumption records.
There are two levels of reports generated in job costing viz., Job Work
Analysis and Material Summary Report
A Godown summary displays consumption and other transfer details of
all the godowns.
You might also like
- Tally NotesDocument76 pagesTally NotesManikandan Manohar100% (2)
- SQL Server Backup Restore 2012Document391 pagesSQL Server Backup Restore 2012Raghavendra yadav KM100% (1)
- Tally Final ProjectDocument124 pagesTally Final Projectmastermind_asia9389100% (2)
- Final New Tally MaterialDocument108 pagesFinal New Tally Materialsneha100% (1)
- Tally Assignment 12Document90 pagesTally Assignment 12Kaushal SharmaNo ratings yet
- Official Guide to Financial Accounting using TallyPrime: Managing your Business Just Got SimplerFrom EverandOfficial Guide to Financial Accounting using TallyPrime: Managing your Business Just Got SimplerNo ratings yet
- Tally NotesDocument5 pagesTally NotesAMIN BUHARI ABDUL KHADER100% (1)
- Tally PDFDocument185 pagesTally PDFArunNo ratings yet
- Navneet Tally 1 FINALDocument42 pagesNavneet Tally 1 FINALnons57100% (1)
- Tally NotesDocument44 pagesTally NotesJaydeep Paul100% (4)
- Tally Erp 9.0 Material Creating Inventory Masters in Tally Erp 9.0Document20 pagesTally Erp 9.0 Material Creating Inventory Masters in Tally Erp 9.0Raghavendra yadav KMNo ratings yet
- Tally Erp 9.0 Material Creating Inventory Masters in Tally Erp 9.0Document20 pagesTally Erp 9.0 Material Creating Inventory Masters in Tally Erp 9.0Raghavendra yadav KMNo ratings yet
- Customer SegmentationDocument10 pagesCustomer SegmentationGirish GhorpadeNo ratings yet
- TPM Concept and Literature Review PDFDocument110 pagesTPM Concept and Literature Review PDFheru984100% (4)
- All Semesters Pages 47 65Document19 pagesAll Semesters Pages 47 65rpraveenkumarreddyNo ratings yet
- Tally - ERP 9: Application of Computer in AccountingDocument17 pagesTally - ERP 9: Application of Computer in Accounting777priyanka0% (1)
- Tally Erp 9.0 Material Sample Reports in Tally - Erp 9Document150 pagesTally Erp 9.0 Material Sample Reports in Tally - Erp 9Raghavendra yadav KMNo ratings yet
- Tally Practice BookDocument20 pagesTally Practice BookJancy SunishNo ratings yet
- GST Tally ERP9 English: A Handbook for Understanding GST Implementation in TallyFrom EverandGST Tally ERP9 English: A Handbook for Understanding GST Implementation in TallyRating: 5 out of 5 stars5/5 (1)
- Tally Assignment AfrozDocument17 pagesTally Assignment AfrozAfrozNo ratings yet
- Voucher Entry PDFDocument38 pagesVoucher Entry PDFlionlionsher71% (38)
- Accounting Question: (Tally)Document9 pagesAccounting Question: (Tally)prempankaj7788% (17)
- Voucher Entry in Tally - Erp 9Document57 pagesVoucher Entry in Tally - Erp 9Praveen Cool100% (1)
- Tally Erp.9: M.S.N.Durga PrasadDocument91 pagesTally Erp.9: M.S.N.Durga PrasadMsme-tdc Meerut100% (1)
- Tally NotesDocument32 pagesTally NotesArun81% (16)
- Tally Vol-1 - April #SKCreative2018Document34 pagesTally Vol-1 - April #SKCreative2018SK CreativeNo ratings yet
- Tally AssignmentDocument90 pagesTally AssignmentM Keerthana100% (1)
- Tally 1st Day Assignment SolutionDocument15 pagesTally 1st Day Assignment SolutionIasam Groups'sNo ratings yet
- Tally ERP 9 + Practical Assignment - Free Download PDFDocument19 pagesTally ERP 9 + Practical Assignment - Free Download PDFanoop kumar0% (1)
- Tally 9 AssignmentDocument49 pagesTally 9 AssignmentmayankNo ratings yet
- Tally ExerciseDocument16 pagesTally Exercisesbnikte73% (11)
- Tally Test Paper 1Document16 pagesTally Test Paper 1lalwaniashok77% (39)
- Tally ExerciseDocument16 pagesTally ExercisePavanSyamsundarNo ratings yet
- Question No.1: Write The Steps To: Create CompanyDocument15 pagesQuestion No.1: Write The Steps To: Create Companykoshalk88% (8)
- Tally ERP9 by Dr.P.rizwan AhmedDocument8 pagesTally ERP9 by Dr.P.rizwan AhmedRizwan Ahmed100% (1)
- Capital BudgetingDocument55 pagesCapital BudgetingRaghavendra yadav KM79% (39)
- Tally ERP 2017-18 - Basic LevelDocument44 pagesTally ERP 2017-18 - Basic LevelAnonymous 3yqNzCxtTz100% (1)
- Optimization Design of The U-Shaped Metal BellowsDocument5 pagesOptimization Design of The U-Shaped Metal BellowsdaymonNo ratings yet
- Tally Course Syllabus PDFDocument8 pagesTally Course Syllabus PDFकरण साळुंकेNo ratings yet
- 06-01-0001-INF-001 Cube Transportation and Handling Guidelines (Marked) - 1Document40 pages06-01-0001-INF-001 Cube Transportation and Handling Guidelines (Marked) - 1Luis Marín DíazNo ratings yet
- Tally Erp 9 Coplete TheoryDocument94 pagesTally Erp 9 Coplete Theorytuntun yadavNo ratings yet
- Tall 9.0 Practical QuestionsDocument14 pagesTall 9.0 Practical QuestionsBarani Dharan100% (3)
- Tally Unit - 1Document10 pagesTally Unit - 1muni100% (1)
- Tally - ERP9 Book With GSTDocument1,843 pagesTally - ERP9 Book With GSThatim100% (1)
- Security Analysis and Portfolio ManagementDocument71 pagesSecurity Analysis and Portfolio ManagementRaghavendra yadav KM80% (15)
- Comparitive Analysis of Mutual Funds With Equity Shares Project ReportDocument83 pagesComparitive Analysis of Mutual Funds With Equity Shares Project ReportRaghavendra yadav KM78% (69)
- Tally Erp 9.0 Material Advanced Inventory in Tally Erp 9.0Document57 pagesTally Erp 9.0 Material Advanced Inventory in Tally Erp 9.0Raghavendra yadav KMNo ratings yet
- IMEI OrdersDocument4 pagesIMEI Ordersrynocloud9No ratings yet
- HRM-Recruitment and SelectionDocument56 pagesHRM-Recruitment and SelectionRaghavendra yadav KMNo ratings yet
- INVESTOR'S PERCEPTION TOWARDS MUTUAL FUNDS Project ReportDocument80 pagesINVESTOR'S PERCEPTION TOWARDS MUTUAL FUNDS Project ReportRaghavendra yadav KM86% (161)
- Tally Erp-9 GuideDocument227 pagesTally Erp-9 GuideNitin Vishwakarma0% (2)
- Eh5u PDFDocument1 pageEh5u PDFMIGUEL PEÑANo ratings yet
- Universal Tally Note 2074&m18Document56 pagesUniversal Tally Note 2074&m18universal academy100% (6)
- Personal Loan EMI Accounting Entry in Tally PrimeDocument17 pagesPersonal Loan EMI Accounting Entry in Tally PrimeVansh Gusai0% (1)
- Tally Prime Budget Management For BusinessesDocument12 pagesTally Prime Budget Management For BusinessesVansh GusaiNo ratings yet
- Tally AssignmentDocument90 pagesTally AssignmentASHOK RAJ100% (2)
- Tally - Erp9 NotesDocument52 pagesTally - Erp9 NotessandeepNo ratings yet
- Job Costing in TallyDocument2 pagesJob Costing in Tallysanku guptaNo ratings yet
- Tally Notes Computer Training - Sscstudy PDFDocument49 pagesTally Notes Computer Training - Sscstudy PDFfreelancertech Nepal100% (1)
- Tally Exercise 1 PDFDocument1 pageTally Exercise 1 PDFkumarbcomcaNo ratings yet
- TallyDocument22 pagesTallyअंजनी श्रीवास्तवNo ratings yet
- Tally Erp 9.0 Material Tax Collected at Source Tally Erp 9.0Document25 pagesTally Erp 9.0 Material Tax Collected at Source Tally Erp 9.0Raghavendra yadav KMNo ratings yet
- Tally Prime Syllabus 2021Document12 pagesTally Prime Syllabus 2021bvsaisuraj100% (1)
- Top 30 Tally Interview QuestionsDocument8 pagesTop 30 Tally Interview Questionsprajai kumarNo ratings yet
- Tally - Erp 9 Complete CourseDocument12 pagesTally - Erp 9 Complete CourseMeghaNo ratings yet
- Tally With GST NotesDocument5 pagesTally With GST Noteskhushboogrover06100% (1)
- Tally PracticeDocument16 pagesTally PracticeArko Banerjee100% (3)
- Cost Centre or Profit Centre AllocationDocument21 pagesCost Centre or Profit Centre AllocationbAYASUNo ratings yet
- Step by Step Tally Question Practice SBSCDocument69 pagesStep by Step Tally Question Practice SBSCRohit sharma100% (1)
- Tall Erp 9 Notes and Practice BookDocument20 pagesTall Erp 9 Notes and Practice BooknoorulfaisalNo ratings yet
- TallyDocument25 pagesTallyBackiyalakshmi VenkatramanNo ratings yet
- Party Account Can Be Created Through: Tally GST Questions and Answers PDFDocument3 pagesParty Account Can Be Created Through: Tally GST Questions and Answers PDFRAKESH MESHRAMNo ratings yet
- Lesson 11: Job CostingDocument38 pagesLesson 11: Job Costingandresboy123No ratings yet
- Mini Manual CompiereDocument20 pagesMini Manual Compiereapi-3778979100% (1)
- Invited Lecture2Document7 pagesInvited Lecture2BenstarkNo ratings yet
- Tally Erp 9.0 Material Shortcut Keys in Tally Erp 9.0Document4 pagesTally Erp 9.0 Material Shortcut Keys in Tally Erp 9.0Raghavendra yadav KMNo ratings yet
- Tally Erp 9.0 Material Tax Collected at Source Tally Erp 9.0Document25 pagesTally Erp 9.0 Material Tax Collected at Source Tally Erp 9.0Raghavendra yadav KMNo ratings yet
- Tally Erp 9.0 Material Excise For Manufacturers in Tally Erp 9.0Document128 pagesTally Erp 9.0 Material Excise For Manufacturers in Tally Erp 9.0Raghavendra yadav KMNo ratings yet
- 13 Technological Advantages of Tally - Erp9Document42 pages13 Technological Advantages of Tally - Erp9Ajish KumarNo ratings yet
- 14Document14 pages14Swaroopa AbbineniNo ratings yet
- Tally Erp 9 0 Material Payroll Accounting Amp Compliance in Tally Erp 9 0Document228 pagesTally Erp 9 0 Material Payroll Accounting Amp Compliance in Tally Erp 9 0barakkat72100% (1)
- Tally Erp 9.0 Material Central Sales Tax (CST) in Tally Erp 9.0Document23 pagesTally Erp 9.0 Material Central Sales Tax (CST) in Tally Erp 9.0Raghavendra yadav KMNo ratings yet
- Tally Erp 9.0 Material Control Centre in Tally Erp 9.0Document27 pagesTally Erp 9.0 Material Control Centre in Tally Erp 9.0Raghavendra yadav KMNo ratings yet
- Tally Erp 9.0 Material Value Added Tax (VAT) in Tally Erp 9.0Document86 pagesTally Erp 9.0 Material Value Added Tax (VAT) in Tally Erp 9.0Raghavendra yadav KM100% (5)
- Tally Erp 9.0 Material Multilingual Capabilities in Tally Erp 9.0Document32 pagesTally Erp 9.0 Material Multilingual Capabilities in Tally Erp 9.0Raghavendra yadav KMNo ratings yet
- Advanced AccountingDocument92 pagesAdvanced AccountingGirish Chandra KollamparambilNo ratings yet
- Creating+Accounting+Masters+in+Tally Erp+9Document34 pagesCreating+Accounting+Masters+in+Tally Erp+9Girish Chandra KollamparambilNo ratings yet
- Market SegmentationDocument66 pagesMarket SegmentationRaghavendra yadav KMNo ratings yet
- Tally ERP 9.0 Material Basics of Accounting 01Document10 pagesTally ERP 9.0 Material Basics of Accounting 01Raghavendra yadav KM100% (1)
- Project Report On Hero Honda Passion +Document52 pagesProject Report On Hero Honda Passion +Raghavendra yadav KMNo ratings yet
- Accounting Material For InterviewsDocument53 pagesAccounting Material For InterviewsRaghavendra yadav KMNo ratings yet
- Icici (A Study On Unit Link Plans of Icici Prudentia)Document81 pagesIcici (A Study On Unit Link Plans of Icici Prudentia)Raghavendra yadav KMNo ratings yet
- Consumer AwarenessDocument47 pagesConsumer AwarenessRaghavendra yadav KM0% (1)
- World Best Entertainment SitesDocument6 pagesWorld Best Entertainment SitesRaghavendra yadav KMNo ratings yet
- Ferrous Fumarate, Folic Acid, Vitamin C, Vitamin b6, Vitamin b12 and Zinc SulphatesDocument3 pagesFerrous Fumarate, Folic Acid, Vitamin C, Vitamin b6, Vitamin b12 and Zinc SulphatessivaiahatmNo ratings yet
- Clothes and FashionDocument2 pagesClothes and FashionRaymund AlilingNo ratings yet
- Kredx Documentation List UpdatedDocument4 pagesKredx Documentation List UpdatedSwapnil CallaNo ratings yet
- Intersection of PlanesDocument18 pagesIntersection of PlanesEugene SzeNo ratings yet
- ACCTG1 Chapter 4Document11 pagesACCTG1 Chapter 4Mark Kevin JavierNo ratings yet
- Xerox Case StudyDocument2 pagesXerox Case StudyRaafay GulNo ratings yet
- Mms-IV Sem FormateDocument7 pagesMms-IV Sem FormateVAISHNAVI SALGAONKARNo ratings yet
- Ps-Iso 16143 Part 1Document51 pagesPs-Iso 16143 Part 1Shaikh KamaluddinNo ratings yet
- Formability of AA5052/polyethylene/AA5052 Sandwich SheetsDocument6 pagesFormability of AA5052/polyethylene/AA5052 Sandwich SheetsYogesh DewangNo ratings yet
- PURICASABLANCADocument100 pagesPURICASABLANCAWasisNo ratings yet
- Chpt.1 Overview Process'' PDFDocument62 pagesChpt.1 Overview Process'' PDFLija BinuNo ratings yet
- Sist Din 19643 1 2003Document11 pagesSist Din 19643 1 2003hidroprojektemiNo ratings yet
- N.16 5.07.0t XF Series IC ForkliftDocument8 pagesN.16 5.07.0t XF Series IC ForkliftBliblibloNo ratings yet
- Objection LetterDocument3 pagesObjection LetterThe Valley IndyNo ratings yet
- Implementation of EU Directives On Work-Life Balance and On Transparent and Predictable Working ConditionsDocument38 pagesImplementation of EU Directives On Work-Life Balance and On Transparent and Predictable Working ConditionsAdelina Elena OlogeanuNo ratings yet
- Zybio Urinalysis Products IntroductionDocument54 pagesZybio Urinalysis Products IntroductionNetfix DigitalNo ratings yet
- Sewa - Id.enDocument11 pagesSewa - Id.enlegal putu tirtaNo ratings yet
- Hi-Pe High Performance Metal DetectorDocument2 pagesHi-Pe High Performance Metal Detectorhaitem burweenNo ratings yet
- Annexure B.2Document1 pageAnnexure B.2Mayapur Communication100% (1)
- TCW Week 13 The Global Population and MobilityDocument2 pagesTCW Week 13 The Global Population and Mobilitymark angelo caligdongNo ratings yet
- Learning Activity 1: Evidence: Unforgettable RestaurantDocument12 pagesLearning Activity 1: Evidence: Unforgettable RestaurantHankold AlvaradoNo ratings yet
- In The Court of 3Rd Additioal Sessions Judge, District Court, Gandhinagar Cri. Misc. Application No.155/2020 EXH.... ApplicantDocument6 pagesIn The Court of 3Rd Additioal Sessions Judge, District Court, Gandhinagar Cri. Misc. Application No.155/2020 EXH.... Applicantraj trivediNo ratings yet
- XPROG-m Programmer: Users Manual Rev. 1.8 2005.04.29Document66 pagesXPROG-m Programmer: Users Manual Rev. 1.8 2005.04.29RdimNo ratings yet