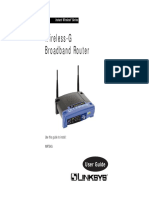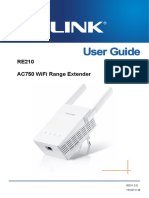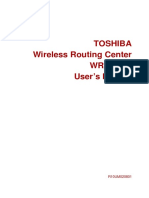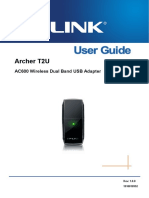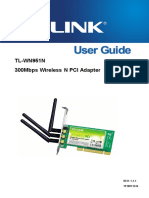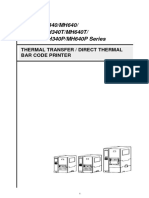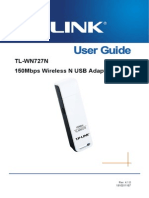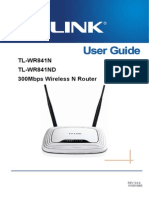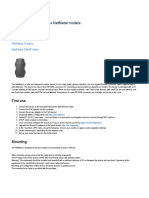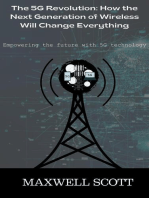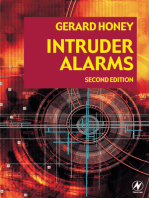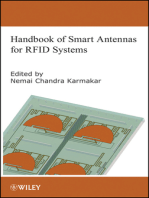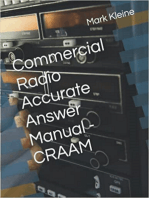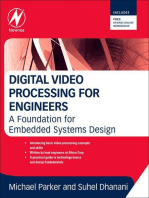Professional Documents
Culture Documents
wrt54 Linksys
Uploaded by
Mahammad HaneefOriginal Title
Copyright
Available Formats
Share this document
Did you find this document useful?
Is this content inappropriate?
Report this DocumentCopyright:
Available Formats
wrt54 Linksys
Uploaded by
Mahammad HaneefCopyright:
Available Formats
Instant Wireless
Series
Wireless-G
Broadband Router
Use t hi s gui de t o i nst al l :
WRT54G
User Guide
FC C C aution: A ny change or m odification to the product not expressly approved by
Linksys could void the user's authority to operate the device.
FC C R F R adiation Exposure Statem ent
To com ply w ith the FC C and A N SI C 95.1 R F exposure lim its, the antenna(s) for this
device m ust com ply w ith the follow ing:
A ccess points w ith 2.4 G H z integrated antenna m ust operate w ith a separation dis-
tance of at least 20 cm from all persons using the cable provided and m ust not be
co-located or operating in conjunction w ith any other antenna or transm itter.
End-users m ust be provided w ith specific operations for satisfying R F exposure com pli-
ance.
N ote: D ual antennas used for diversity operation are not considered co-located.
C anadian D epartm ent of C om m unications Industry C anada (IC ) N otice
This C lass B digital apparatus com plies w ith C anadian IC ES-003 and R SS-210.
C et appareil num rique de la classe B est conform e la norm e N M B -003 et C N R -210
du C anada.
"To prevent radio interference to the licensed service, this device is intended to be oper-
ated indoors and aw ay from w indow s to provide m axim um shielding. Equipm ent (or its
transm it antenna) that is installed outdoors is subject to licensing."
" Pour em pcher que cet appareil cause du brouillage au service faisant l'objet d'une
licence, il doit tre utilis l'intrieur et devrait tre plac loin des fentres afin de fournir
un cran de blindage m axim al. Si le m atriel (ou son antenne d'm ission) est install
l'extrieur, il doit faire l'objet d'une licence. "
EC D EC LA R ATIO N O F C O N FO R M ITY (EU R O PE)
Linksys G roup declares that the Instant W ireless Series products included in the Instant
W ireless Series conform to the specifications listed below , follow ing the provisions of
the European R & TTE directive 1999/5/EC , EM C directive 89/336/EEC , and Low Voltage
directive 73/23/EEC :
For 11M bps, 2.4 G H z access points w ith 100 m W radios, the follow ing standards w ere
applied:
EM C : EN 301 489-1, EN 301.89-17
Safety: EN 60950
R adio: ETS 300-328-2 Technical requirem ents for R adio equipm ent.
C aution: This equipm ent is intended to be used in all EU and EFTA countries. O utdoor
use m ay be restricted to certain frequencies and/or m ay require a license for operation.
C ontact local A uthority for procedure to follow .
N ote: C om binations of pow er levels and antennas resulting in a radiated pow er level of
above 100 m W equivalent isotropic radiated pow er (EIR P) are considered as not com -
pliant w ith the above m entioned directive and are not allow ed for use w ithin the European
com m unity and countries that have adopted the European R & TTE directive 1999/5/EC
and/or the C EPT recom m endation R ec 70.03.
For m ore details on legal com binations of pow er levels and antennas, contact Linksys
C orporate C om pliance.
C O PYR IG H T & TR A D EM A R K S
Specifications are subject to change w ithout notice. C opyright 2002 Linksys, A ll R ights
R eserved. Instant W ireless, Linksys, and the Linksys logo are registered tradem arks of
Linksys G roup, Inc. M icrosoft, W indow s, and the W indow s logo are registered trade-
m arks of M icrosoft C orporation. A ll other tradem arks and brand nam es are the proper-
ty of their respective proprietors.
LIM ITED W A R R A N TY
Linksys guarantees that every Instant W ireless W ireless-G B roadband R outer w ill be free
from physical defects in m aterial and w orkm anship for one year from the date of pur-
chase, w hen used w ithin the lim its set forth in the Specifications section of this U ser
G uide.
If the product proves defective during this w arranty period, go to the Linksys w ebsite at
w w w .linksys.com for com plete R M A (R eturn M erchandise A uthorization) assistance. You
can also call Linksys Technical Support in order to obtain a R M A N um ber. B E SU R E TO
H AVE YO U R PR O O F O F PU R C H A SE A N D A B A R C O D E FR O M TH E PR O D U C TS PA C K -
A G IN G O N H A N D W H EN C A LLIN G . R ETU R N R EQ U ESTS C A N N O T B E PR O C ESSED
W ITH O U T PR O O F O F PU R C H A SE. W hen returning a product, m ark the R M A N um ber
clearly on the outside of the package and include a copy of your original proof of pur-
chase. A ll custom ers located outside of the U nited States of A m erica and C anada shall
be held responsible for shipping and handling charges.
IN N O EVEN T SH A LL LIN K SYS'S LIA B ILITY EXC EED TH E PR IC E PA ID FO R TH E PR O D -
U C T FR O M D IR EC T, IN D IR EC T, SPEC IA L, IN C ID EN TA L, O R C O N SEQ U EN TIA L D A M -
A G ES R ESU LTIN G FR O M TH E U SE O F TH E PR O D U C T, ITS A C C O M PA N YIN G SO FT-
W A R E, O R ITS D O C U M EN TATIO N . LIN K SYS O FFER S N O R EFU N D S FO R ITS PR O D -
U C TS. Linksys m akes no w arranty or representation, expressed, im plied, or statutory,
w ith respect to its products or the contents or use of this docum entation and all accom -
panying softw are, and specifically disclaim s its quality, perform ance, m erchantability, or
fitness for any particular purpose. Linksys reserves the right to revise or update its prod-
ucts, softw are, or docum entation w ithout obligation to notify any individual or entity.
Please direct all inquiries to:
Linksys P.O . B ox 18558, Irvine, C A 92623.
SA FETY A N D R EG U LATO RY N O TIC ES
FC C STATEM EN T
The Instant W ireless W ireless-G B roadband R outer has been tested and found to com -
ply w ith the specifications for a C lass B digital device, pursuant to Part 15 of the FC C
R ules. O peration is subject to the follow ing tw o conditions:
(1) This device m ay not cause harm ful interference, and
(2) This device m ust accept any interference received, including interference that m ay
cause undesired operation.
These lim its are designed to provide reasonable protection against harm ful interference
in a residential installation. This equipm ent generates, uses, and can radiate radio fre-
quency energy and, if not installed and used according to the instructions, m ay cause
harm ful interference to radio com m unications. H ow ever, there is no guarantee that inter-
ference w ill not occur in a particular installation. If this equipm ent does cause harm ful
interference to radio or television reception, w hich is found by turning the equipm ent off
and on, the user is encouraged to try to correct the interference by one or m ore of the
follow ing m easures:
R eorient or relocate the receiving antenna
Increase the separation betw een the equipm ent or devices
C onnect the equipm ent to an outlet other than the receiver's
C onsult a dealer or an experienced radio/TV technician for assistance
Inst ant Wi rel ess
Seri es Wi rel ess- G Broadband Rout er
Table of Contents
Chapter 1: Introduc tion 1
The Wireless-G Broadband Router 1
Features 2
The Routers Functions 2
IP Addresses 3
Router Setup Overview 4
Chapter 2: Getting to Know the Wireless-G
Broadband Router 6
The Routers Back Panel 6
The Routers Front Panel LEDs 7
Chapter 3: Connec t the Router 10
Overview 10
Wired Connection to a PC 10
Wireless Connection to a PC 12
Chapter 4: Configure the PCs 13
Overview 13
Configuring Windows 98 and MillenniumPCs 14
Configuring Windows 2000 PCs 16
Configuring Windows XP PCs 18
Chapter 5: Configure the Routers Basic Settings 20
Chapter 6: The Routers Web-based Utility 25
Overview 25
How to Access the Web-based Utility 25
Setup 26
Security 35
System 37
DHCP 42
Status 44
Help 47
Advanced Tabs 48
Advanced Wireless 49
Filters 53
Port Forwarding 57
Routing 60
DDNS 63
Linksys G roup vakuuttaa tten Instant W ireless W ireless-G B roadband R outer
tyyppinen laite on direktiivin 1999/5/EY, direktiivin 89/336/EEC ja direktiivin
73/23/EEC oleellisten vaatim usten ja sit koskevien niden direktiivien m uiden ehto-
jen m ukainen.
Linksys G roup dclare que la Instant W ireless W ireless-G B roadband R outer est
conform e aux conditions essentielles et aux dispositions relatives la directive
1999/5/EC , la directive 89/336/EEC , et la directive 73/23/EEC .
B elgique B L'utilisation en extrieur est autoris sur le canal 11 (2462 M H z), 12 (2467
M H z), et 13 (2472 M H z). D ans le cas d'une utilisation prive, l'extrieur d'un bti-
m ent, au-dessus d'un espace public, aucun enregistrem ent n'est ncessaire pour
une distance de m oins de 300m . Pour une distance suprieure 300m un enreg-
istrem ent auprs de l'IB PT est requise. Pour une utilisation publique l'extrieur de
btim ents, une licence de l'IB PT est requise. Pour les enregistrem ents et licences,
veuillez contacter l'IB PT.
France F:
2.4 G H z B ande : les canaux 10, 11, 12, 13 (2457, 2462, 2467, et 2472 M H z respec-
tivem ent) sont com pltem ent libres d'utilisation en France (en utilisation intrieur).
Pour ce qui est des autres canaux, ils peuvent tre soum is autorisation selon le
dpartm ent. L'utilisation en extrieur est soum is autorisation pralable et trs
restreint.
Vous pouvez contacter l'A utorit de R gulation des Tlcom m unications
(http://w w w .art-telecom .fr) pour de plus am ples renseignem ents.
2.4 G H z B and: only channels 10, 11, 12, 13 (2457, 2462, 2467, and 2472 M H z
respectively) m ay be used freely in France for indoor use. License required for out-
door installations.
Please contact A RT (http://w w w .art-telecom .fr) for procedure to follow .
D eutschland D : A nm eldung im O utdoor-B ereich notw ending, aber nicht genehm i-
gungspflichtig. B itte m it H ndler die Vorgehensw eise abstim m en.
G erm any D : License required for outdoor installations. C heck w ith reseller for proce-
dure to follow .
Italia I: E' necessaria la concessione m inisteriale anche per l'uso interno. Verificare
con i rivenditori la procedura da seguire. L'uso per installazione in esterni non e' per-
m essa.
Italy I: License required for indoor use. U se w ith outdoor installations not allow ed.
The N etherlands N L License required for outdoor installations. C heck w ith reseller for
procedure to follow .
N ederlands N L Licentie verplicht voor gebruik m et buitenantennes. N eem contact op
m et verkoper voor juiste procedure.
U G -W RT54G -122402A JL
Wi rel ess- G Broadband Rout er
Chapter 1: Introduction
s EtherFast
Cable/DSL Router
Wireless-G is the upcoming 54Mbps wireless networking standard thats
almost five times faster than the widely deployed Wireless-B (802.11b) prod-
ucts found in homes, businesses, and public wireless hotspots around the coun-
trybut since they share the same 2.4GHz radio band, Wireless-G devices can
also interoperate with existing 11Mbps Wireless-B equipment.
Since both standards are built in, you can protect your investment in existing
802.11b infrastructure, and migrate to the new screaming fast Wireless-G stan-
dard as your needs grow.
The Linksys Wireless-G Broadband Router is really three devices in one box.
First, theres the Wireless Access Point, which lets you connect Wireless-G or
Wireless-B devices to the network. Theres also a built-in 4-port full-duplex
10/100 Switch to connect your wired-Ethernet devices. Connect four PCs
directly, or daisy-chain out to more hubs and switches to create as big a network
as you need. Finally, the Router function ties it all together and lets your whole
network share a high-speed cable or DSL Internet connection.
To protect your data and privacy, the Wireless-G Broadband Router can encrypt
all wireless transmissions. The Router can serve as a DHCP Server, has NAT
technology to protect against Internet intruders, supports VPN pass-through,
and can be configured to filter internal users access to the Internet.
Configuration is a snap with the web browser-based configuration utility.
With the Linksys Wireless-G Broadband Router at the center of your home or
office network, you can share a high-speed Internet connection, files, printers,
and multi-player games with the flexibility, speed, and security you need!
1
The Wireless-G Broadband Router
Inst ant Wi rel ess
Seri es
Appendix A: Troubleshooting 65
Common Problems and Solutions 65
Frequently Asked Questions 76
Appendix B: How to Ping Your ISPs E-mail &
Web Addresses 84
Appendix C: Configuring Wireless Sec urity 87
Appendix D: Finding the MAC Address and IP
Address for Your Ethernet Adapter 90
Appendix E: Glossary 93
Appendix F: Spec ific ations 110
Environmental 111
Appendix G: Warranty Information 112
Appendix H: Contac t Information 113
Wi rel ess- G Broadband Rout er
3
Whats an IP Address?
IP stands for Internet Protocol. Every device on an IP-based network, including
PCs, print servers, and routers, requires an IP address to identify its location, or
address, on the network. This applies to both the Internet and LAN connections.
There are two ways of assigning an IP address to your network devices. You can
assign static IP addresses or use the Router to assign IP addresses dynamically.
Static IP Addresses
A static IP address is a fixed IP address that you assign manually to a PC or
other device on the network. Since a static IP address remains valid until you
disable it, static IP addressing ensures that the device assigned it will always
have that same IP address until you change it. Static IP addresses must be
unique and are commonly used with network devices such as server PCs or
print servers.
If you use the Router to share your cable or DSL Internet connection, contact
your ISP to find out if they have assigned a static IP address to your account.
If so, you will need that static IP address when configuring the Router. You can
get that information from your ISP.
IP Addresses
Note: Since the Router is a device that connects two networks, it
needs two IP addressesone for the LAN, and one for the Internet. In
this User Guide, youll see references to the Internet IP address and
the LAN IP address.
Since the Router uses NAT technology, the only IP address that can be
seen from the Internet for your network is the Routers Internet IP
address.
However, even this Internet IP address can be blocked, so that the
Router and network seem invisible to the Internetsee the Block
WAN Requests description under Filters in Chapter 6: The Routers
Web-based Utility.
Inst ant Wi rel ess
Seri es
2
Compatibility with Draft 802.11g (2.4GHz) and 802.11b (2.4GHz) Standards
Setup Wizard for Easy Installation
Wireless Security with up to 128-bit WEP Encryption
Enhanced Security Management Functions: Internet Access Policies with
Time Schedules, Website Blocking, IP and MAC Address Filtering; Port
Filtering; Wireless MAC Address Filtering; and NAT Technology
Access Your Corporate Network Remotely through Virtual Private
Networking (VPN)Supports IPSec and PPTP Pass-Through
Supports Dynamic Domain Name System (DDNS) Service, Static and
Dynamic Routing (RIP1 and 2), DMZ Hosting
Web-based Utility for Easy Configuration from Any Web Browser
DHCP Server Capability to Assign IP Addresses Automatically
All Ethernet Ports Support Auto-Crossover (MDI/MDI-X)No Need for
Crossover Cables
Free Technical Support24 Hours a Day, 7 Days a Week, Toll-Free USCalls
1-Year Limited Warranty
Simply put, a router is a network device that connects two networks together.
In this instance, the Router connects your Local Area Network (LAN), or the
group of PCs in your home or office, to the Internet. The Router processes and
regulates the data that travels between these two networks.
The Routers NAT feature protects your network of PCs so users on the public,
Internet side cannot see your PCs. This is how your network remains private.
The Router protects your network by inspecting every packet coming in
through the Internet port before delivery to the appropriate PC on your net-
work. The Router inspects Internet port services like the web server, ftp server,
or other Internet applications, and, if allowed, it will forward the packet to the
appropriate PC on the LAN side.
Remember that the Routers ports connect to two sides. The LAN ports connect
to the LAN, and the Internet port connects to the Internet. The LAN and
Internet ports transmit data at 10/100Mbps.
The Routers Func tions
Features
Wi rel ess- G Broadband Rout er
Chapter 4: Configure the PCs
This chapter instructs you on how to configure your PCs to be DHCP clients,
if you have previously set static IP addresses on your PCs.
Chapter 5: Configure the Routers Basic Settings
This chapter explains how to configure the Router using your web browser
and the Routers web-based utility. You will configure the Router for Internet
access using the settings provided by your ISP.
When youre finished with these basic steps, you will be ready to connect to the
Internet. You can also modify the Routers settings further; for example, you
can adjust security features and other settings to enable online gaming (see
Chapter 6: The Routers Web-based Utility).
5
Inst ant Wi rel ess
Seri es
4
Figure 1- 1
Cabl e or DSL Modem
Rout er
PC wi t h
Et hernet
Adapt er
Not ebook wi t h
Wi rel ess- G Adapt er
Not ebook wi t h
Wi rel ess 802.11b Adapt er
Dynamic IP Addresses
A dynamic IP address is automatically assigned to a device on the network,
such as PCs and print servers. These IP addresses are called dynamic
because they are only temporarilyassigned to the PC or device. After a certain
time period, they expire and may change. If a PC logs onto the network (or the
Internet) and its dynamic IP address has expired, the DHCP server will auto-
matically assign it a new dynamic IP address.
DHCP (Dynamic Host Configuration Protocol) Servers
PCs and other network devices using dynamic IP addressing are assigned a new
IP address by a DHCP server. The PC or network device obtaining an IP
address is called the DHCP client. DHCP frees you from having to assign IP
addresses manually every time a new user is added to your network.
A DHCP server can either be a designated PC on the network or another net-
work device, such as the Router. By default, the Routers DHCP Server func-
tion is enabled.
If you already have a DHCP server running on your network, you must disable
one of the two DHCP servers. If you run more than one DHCP server on your
network, you will experience network errors, such as conflicting IP addresses.
To disable DHCP on the Router, see the DHCP section in Chapter 6: The
Routers Web-based Utility.
This User Guide covers the steps for setting up a network with the Router (see
Figure 1-1). After going through Chapter 2: Getting to Know the Wireless-G
Broadband Router, most users will only need to use the following chapters:
Chapter 3: Connect the Router
This chapter instructs you on how to connect a cable or DSL modem to the
Router and connect your PC(s) to the Router.
Router Setup Overview
Note: You should always run the Setup CD-ROM to configure the
Router for Internet access. If you wish to manually configure the
Router, you may follow the instructions in the Quick Installation guide
or this User Guide.
Wi rel ess- G Broadband Rout er
7
Inst ant Wi rel ess
Seri es
6
The Routers LEDs display information about the Routers status.
Power Green. This LEDlights up when the Router is powered on.
DMZ Green. The DMZLED lights up when the DMZ hosting fea-
ture is being used.
Diag Red. The DiagLED lights up when the Router goes through
its self-diagnosis mode during every boot-up. It will turn off
upon successful completion of the diagnosis.
If this LEDstays on for one minute or longer, see Appendix
A: Troubleshooting.
The Routers Front Panel LEDs
Figure 2- 2
The Reset Button
The Resetbutton can be used in one of two ways:
1. Reboot the Router while keeping all of its settings.
If the Router is having problems connecting to the Internet, press the Reset
button for just a moment with a paper clip or a pencil tip. This clears up any
jammed connections, and is similar to pressing the Resetbutton on your PC
to reboot it.
2. Restore the Routers factory defaults and clear all of its settings, including a
new password or wireless settings.
If you are experiencing extreme problems with the Router and have tried all
other troubleshooting measures, press the ResetButton and hold it down for
10 seconds.
Chapter 2: Getting to Know the
Wireless-GBroadband Router
The Routers ports are located on the Routers back panel.
Internet The Internet port is where you connect your cable or
DSL modem through an Ethernet network cable.
Your modem connection will not work from any
other port.
Ports 1-4 These four LAN (Local Area Network) ports con-
nect to network devices, such as PCs, print servers,
and network attached storage (NAS). Each of the
ports will auto-detect whether a straight-through or
crossover cable is plugged into it, so there is no need
for an uplink port. Any one of the four ports can
serve as an uplink port to other network devices.
Power The Power port is where you will connect the power
adapter.
The Routers Bac k Panel
Figure 2- 1
Wi rel ess- G Broadband Rout er
The Internet Indicators
Link/Act Green. The Link/Act LEDlights up when a successful con-
nection is made between the Router and your cable or DSL
modem (the Internet). The Link/Act LEDflickers when the
Router is sending or receiving data over the Internetport.
Full/Col Green. The Full/Col LED serves two purposes. If this LED
is lit up solidly, the connection made through the correspon-
ding port is running in full duplex mode. If the LEDflickers,
the connection is experiencing collisions (when two PCs
send data at the same time). Infrequent collisions are normal.
100 Orange. The 100LED lights up when a successful 100Mbps
connection is made through the corresponding port.
If this LED does not light up, then your connection speed is
10Mbps.
Proceed to Chapter 3: Connect theRouter.
9
Inst ant Wi rel ess
Seri es
8
The WLAN Indicators
Act Green. When the Act LEDflickers, the wireless network is
active.
Link Green. When the LinkLEDis continuously lit, the wireless
network is available.
The LAN Indicators
Link/Act Green. The Link/Act LED serves two purposes. If the LED
is continuously lit, the Router is successfully connected to a
device through the corresponding port. If the LEDis flicker-
ing, the Router is actively sending or receiving data over that
port.
Full/Col Green. The Full/Col LED also serves two purposes. If this
LEDis lit up solidly, the connection made through the corre-
sponding port is running in full duplex mode. If the LED
flickers, the connection is experiencing collisions (when two
PCs send data at the same time). Infrequent collisions are
normal.
100 Orange. The 100LED lights up when a successful 100Mbps
connection is made through the corresponding port.
If this LED does not light up, then your connection speed is
10Mbps.
Wi rel ess- G Broadband Rout er
11
Inst ant Wi rel ess
Seri es
10
3. Connect a different Ethernet network
cable from your cable or DSL modem
to the Internet port on the Routers rear
panel. This is the only port that will
work for your modem connection.
4. Power on the cable or DSL modem.
5. Connect the power adapter to the
Routers Power port, and then plug the
power adapter into a power outlet.
The Power LED on the front panel will light up green as soon as the power
adapter is connected properly.
The DiagLED will light up red for a few seconds. It will turn off when the
self-test is complete. If this LEDstays on for one minute or longer, see
Appendix A: Troubleshooting.
6. Power on one of your PCs.
Note: You should always plug
the Routers power adapter into
a power strip with surge pro-
tection.
Figure 3- 2
Figure 3- 3
Have youchecked that the Link/Act LEDs for all your LAN con-
nections and the LinkLED for your Internet connection light up?
If all of your LinkLEDs are not lighting up, make sure that all your
cables are securely plugged in, and that all of your hardware is pow-
ered on properly. Verify that the modem is plugged into the Internet
port on the Router.
Chapter 3: Connect the Router
The Routers setup consists of more than simply plugging hardware together.
You will have to configure your networked PCs to accept the IP addresses that
the Router assigns them (if applicable), and you will also have to configure the
Router with setting(s) provided by your Internet Service Provider (ISP).
The installation technician from your ISP should have left the setup informa-
tion for your modem with you after installing your broadband connection. If
not, you can call your ISP to request that data.
Once you have the setup information you need for your specific type of Internet
connection, you can begin installation and setup of theRouter.
If you want to use a PC with an Ethernet adapter to configure the Router, go to
Wired Connection to a PC. If you want to use a PC with a wireless adapter
to configure the Router, go to Wireless Connection to a PC and Boot-Up.
1. Before you begin, make sure that all of
your networks hardware is powered
off, including the Router, PCs, and
cable or DSL modem.
2. Connect one end of an Ethernet net-
work cable to one of the LAN ports
(labeled 1-4) on the back of the
Router, and the other end to an
Ethernet port on a PC.
Repeat this step to connect more PCs, a switch, or other network devices to
the Router.
Overview
Wired Connec tion to a PC
Figure 3- 1
Wi rel ess- G Broadband Rout er
Chapter 4: Configure the PCs
The instructions in this chapter will help you configure each of your comput-
ers to be able to communicate with the Router.
To do this, you need to configure your PCs network settings to obtain an IP (or
TCP/IP) address automatically, so your PC can function as a DHCP client.
Computers use IP addresses to communicate with the Router and each other
across a network, such as the Internet.
First, find out which Windows operating system your computer is running. You
can find out by clicking the Startbutton. Read the side panel of the Start menu
to find out which operating system your PC is running.
You may need to do this for each computer you are connecting to the Router.
The next few pages tell you, step by step, how to configure your network set-
tings based on the type of Windows operating system you are using. Make sure
that an Ethernet or wireless adapter (also known as a network adapter) has been
successfully installed in each PC you will configure. Once youve configured
your computers, continue to Chapter 5: Configure the Routers Basic
Settings.
13
Inst ant Wi rel ess
Seri es
12
Important: By default Windows 98, 2000, Me, and XP has
TCP/IP installed and set to obtain an IP address automatically.
If your PC does not have TCP/IP installed, click Start and then
Help. Search for the keywordTCP/IP. Then follow the instruc-
tions to install TCP/IP.
Overview
If you want to use a wireless connection to access the Router, follow these
instructions:
1. Before you begin, make sure that all of
your networks hardware is powered
off, including the Router, PCs, and
cable or DSL modem.
2. Connect an Ethernet network cable
from your cable or DSL modem to the
Internet port on the Routers rear
panel. This is the only port that will
work for your modem connection.
3. Power on the cable or DSL modem.
4. Connect the power adapter to the Power port, and then plug the power
adapter into a power outlet.
The Power LED on the front panel will light up green as soon as the power
adapter is connected properly.
The DiagLED will light up red for a few seconds and turn off when the self-
test is complete. If this LEDstays on for one minute or longer, see Appendix
A: Troubleshooting.
4. Power on one of the PCs on your wireless network(s).
5. For initial access to the Router through a wireless connection, make sure the
PCs wireless adapter has its SSID set to linksys (the Routers default set-
ting), and its WEP encryption is disabled. After you have accessed the
Router, you can change the Router and this PCs adapter settings to match
the your usual network settings.
The Routers hardware installation is now complete.
Go to Chapter 4: Configure the PCs.
Wireless Connec tion to a PC
Note:You should always plug the Routers power adapter into a power
strip with surge protection.
Figure 3- 4
Note: You should always change the SSID from its default, linksys,
and enable WEP encryption.
Wi rel ess- G Broadband Rout er
3. Click the IP Addresstab. Select Obtain an IP address automatically.
4. Now click the Gatewaytab, and verify that the Installed Gatewayfield is
blank. Click the OK button.
5. Click the OKbutton again. Windows may ask you for the original Windows
installation disk or additional files. Check for the files at
c:\windows\options\cabs, or insert your Windows CD-ROM into your CD-
ROM drive and check the correct file location, e.g., D:\win98, D:\win9x,
etc. (if D is the letter of your CD-ROM drive).
6. Windows may ask you to restart your PC. Click the Yesbutton. If Windows
does not ask you to restart, restart your computer anyway.
Go to Chapter 5: Configure the Routers Basic Settings.
15
Inst ant Wi rel ess
Seri es
1. Click the Start button. Select Settingsand click the Control Panel icon.
Double-click the Networkicon.
2. On the Configuration tab, select the TCP/IP line for the applicable
Ethernet adapter. Do not choose a TCP/IP entry whose name mentions
DUN, PPPoE, VPN, or AOL. If the word TCP/IPappears by itself, select
that line. Click the Propertiesbutton.
14
Figure 4- 2
Figure 4- 1
Configuring Windows 98 and Millennium PCs
Wi rel ess- G Broadband Rout er
3. Make sure the box next to Internet Protocol (TCP/IP) is checked. Highlight
Internet Protocol (TCP/IP), and click the Propertiesbutton.
4. Select Obtain an IP address automatically. Once the new window
appears, click the OK button. Click the OK button again to complete the
PC configuration.
5. Restart your computer.
Go to Chapter 5: Configure the Routers Basic Settings.
17
Inst ant Wi rel ess
Seri es
1. Click the Start button. Select Settingsand click the Control Panel icon.
Double-click the Network and Dial-up Connectionsicon.
2. Select the Local Area Connectionicon for the applicable Ethernet adapter
(usually it is the first Local Area Connection listed). Double-click the
Local Area Connection. Click the Propertiesbutton.
16
Figure 4- 4
Figure 4- 5
Configuring Windows 2000 PCs
Figure 4- 3
Wi rel ess- G Broadband Rout er
3. Make sure the box next to Internet Protocol (TCP/IP) is checked. Highlight
Internet Protocol (TCP/IP), and click the Propertiesbutton.
4. Select Obtain an IP address automatically. Once the new window
appears, click the OK button. Click the OK button again to complete the
PC configuration.
Go to Chapter 5: Configure the Routers Basic Settings.
19
Inst ant Wi rel ess
Seri es
The following instructions assume you are running Windows XP with the
default interface. If you are using the Classic interface (where the icons and
menus look like previous Windows versions), please follow the instructions for
Windows 2000.
1. Click the Startbutton and then the Control Panel icon. Click the Network
and Internet Connections icon. Then click the Network Connections
icon.
2. Select the Local Area Connectionicon for the applicable Ethernet adapter
(usually it is the first Local Area Connection listed). Double-click the
Local Area Connection. Click the Propertiesbutton.
18
Figure 4- 7
Figure 4- 8
Configuring Windows XP PCs
Figure 4- 6
Wi rel ess- G Broadband Rout er
21
Inst ant Wi rel ess
Seri es
20
3. The web-based utility will appear with the Setup tab selected. Select the
time zone for your location. If your location experiences daylight savings,
leave the checkmark in the box next to Automatically adjust clock for day-
light saving changes.
4. Based on the setup instructions from your ISP, you may need to provide the
Host Name and Domain Name (usually cable ISPs require them). These
fields allow you to provide a host name and domain name for the Router
and are usually left blank.
The values for the Routers LAN IP Address and Subnet Mask are shown
on the Setupscreen. The default values are 192.168.1.1 for the IP Address
and 255.255.255.0 for the Subnet Mask.
5. The Router supports four connection types: Automatic Configuration -
DHCP (obtain an IP automatically), Static IP, PPPoE, and PPTP. These
types are listed in the drop-down menu for the Configuration Type setting.
Each Setupscreen and available features will differ depending on what kind
of connection type you select. Proceed to the instructions for the connec-
tion type you are using, and then continue to step 6.
IMPORTANT: If you have previously enabled any Internet-sharing
proxy server softwareon any of your PCs, you must disable it now.
Some examples of Internet-sharing software are Internet LanBridge,
Wingate, ICS, and Sygate. To disable your Internet-sharing software:
If you are running Netscape Navigator, click Edit, Preferences,
Advanced, and Proxies. Click Direct Connection to the Internet.
If you are running Internet Explorer 5.x or higher, click Tools,
Settings, Control Panel, Internet Options, Connections, and
LAN Settings. Remove checkmarks from all three boxes. Click the
OK button to continue.
You must also disable any Internet log-on software(such as Ivasion
Winpoet or Enternet 300) and any firewall software (such as
ZoneAlarm and Watchdog) on all of your PCs.
Chapter 5: Configure the
Router s Basic Settings
This chapter will show you how to configure the Router to function in your
network and gain access to the Internet through your Internet Service Provider
(ISP). Detailed description of the Routers web-based utility can be found in
Chapter 6: The Routers Web-based Utility.
The instructions from your ISP tell you how to set up your PC for Internet
access. Because you are now using the Router to share Internet access among
several computers, you will use the setup information to configure the Router
instead of your PC. You only need to configure the Router once using the first
computer you set up.
1. Open your web browser. Enter http://192.168.1.1(the Routers default IP
address) in the web browsers Addressfield. Press the Enter key.
2. An Enter Network Password window, shown in Figure 5-2, will appear.
(Windows XP users will see a similar screen.) Leave the User Namefield
empty, and enter adminin lowercase letters in the Passwordfield (adminis
the default password). Then, click the OK button.
Figure 5- 1
Note: For added security, you should change the password through
the Securityscreen of the web-based utility.
Figure 5- 2
Wi rel ess- G Broadband Rout er
23
Inst ant Wi rel ess
Seri es
Automatic Configuration - DHCP
If you are connecting through DHCP
or a dynamic IP address from your
ISP, perform these steps:
A. Keep the default setting,
Automatic Configuration -
DHCP, as the Configuration
Type.
B. Click the Applybutton to save the
setting, or click the Cancelbutton to
clear the setting and start over.
When you are finished, proceed to
step 6.
Static (or Fixed) IPAddress
If you are connecting through a
static or fixed IP address from
your ISP, perform these steps:
A. Select Static IP as the
Configuration Type.
B. Enter the Internet IP
Address.
C. Enter the Subnet Mask.
D. Enter the Default Gateway.
E. Enter the DNS in the 1, 2,
and/or 3 fields. You need to
enter at least one DNS
address.
F. Click the Applybuttonto save the settings, or click the Cancel button to clear
the settings and start over. When you are finished, proceed to step 6.
22
PPPoE
If your DSL provider says that
you are connecting through
PPPoE (you use a user name and
password to access the Internet),
perform these steps:
A. Select PPPoE as the
Configuration Type.
B. Enter the User Name.
C. Enter the Password.
D. Click the Applybuttonto save
the settings, orclick the Cancel
button to clear the settings and
start over. When you are fin-
ished, proceed to step 6.
PPTP
PPTP is a service used in Europe
only. If you are using a PPTP con-
nection, check with your ISP for
the necessary setup information.
After you have entered your setup
information, click the Applybutton
to save the settings, or click the
Cancel button to clear the settings
and start over. When you are fin-
ished, proceed to step 6.
Figure 5- 5
Figure 5- 6
Important: If you enable PPPoE, remember to remove any PPPoE
applications already installed on any of your PCs.
Figure 5- 3
Figure 5- 4
Wi rel ess- G Broadband Rout er
Chapter 6: The Router s
Web-based Utility
Use the Routers web-based utility to administer it. This chapter will describe
each web page in the Utility and each pages key functions. The utility can be
accessed via your web browser through use of a computer connected to the
Router.
The Setup, Security, System, DHCP, Status, and Helpscreens are available for
basic setup. For advanced setup, click the Advanced tab to access these
screens: Advanced Wireless, Filters, Port Forwarding, Routing, and DDNS.
To access the web-based utility, launch Internet Explorer or Netscape
Navigator, and enter the Routers default IP address, 192.168.1.1, in the
Addressfield. Then press Enter.
A password request page, shown in Figure 6-2 will pop up. (Windows XP users
will see a similar screen.) Leave the User Namefield blank, and enter admin
(the default password) in the Passwordfield. Then click the OK button.
25
Inst ant Wi rel ess
Seri es
6. To configure the Router for your wireless network(s), perform these steps:
A. If you have Wireless-G and 802.11b devices in your network, then keep the
default Modesetting, Mixed. If you have only Wireless-G devices, select
G-Only. If you want to disable wireless networking, select Disable.
B. Customize the SSIDand Channel settings as needed. For added security,
you should change the default SSID(linksys) to a unique name. Then click
the Apply button to save your changes. For more information, refer to
Chapter 6: The Routers Web-based Utility.
C. To enable WEP encryption (recommended), click the Enableradio button
next to WEP. Then click the Edit WEP Settingsbutton, and customize the
WEP encryption settings as needed. Click the Apply button to save your
settings. For more information, refer to Chapter 6: The Routers Web-
based Utility.
7. If you havent already done so, click the Applybutton to save your Setup
settings. Close the web browser.
8. Restart your computers so that they can obtain the Routers new settings.
Test the setup by opening your web browser from any computer and enter-
ing http://www.linksys.com/registration.
If you need more details or advanced setting information, please refer to
Chapter 6: The Routers Web-based Utility or the Linksys support web-
site at support.linksys.com.
Congratulations! Youve successfully configured the Router.
If you are unable to reach our website, you may want to review what you
did in this section or refer to Appendix A: Troubleshooting.
Proceed to Chapter 6: The Routers Web-based Utility for more details
and advanced settings information.
24
Overview
How to Ac c ess the Web-based Utility
Figure 6- 1
Figure 5- 7
Figure 6- 2
Wi rel ess- G Broadband Rout er
Automatic Configuration - DHCP
By default, the Routers Configuration Type is set to Automatic
Configuration - DHCP, and it should be kept only if your ISP supports
DHCP or you are connecting through a dynamic IP address.
To save your changes on this page, click the Applybutton. To cancel any
unsaved changes on this page, click the Cancel button. To get more infor-
mation about the features, click the Helpbutton.
27
Inst ant Wi rel ess
Seri es
26
Figure 6- 3
To save your changes on any page, click the Apply button. To cancel any
unsaved changes on any page, click the Cancel button. To get additional infor-
mation about any screens features, click the Helpbutton.
The Setup screen is the first screen you see when you access the web-based
utility. If you have already installed and set up the Router, you have already
seen this screen and properly configured all of the screens values.
Firmware Version This shows the version and date of the firmware you are
using. Future versions of the Routers firmware will be posted and available for
download on the Linksys website at www.linksys.com.
Time Zone Select the time zone for your location. If your location experiences
daylight savings, leave the checkmark in the box next to Automatically adjust
clock for daylight saving changes.
Internet
MAC Address The MAC Address of the Internet interface is displayed here.
Host Name andDomain Name These fields allow you to supply a host and
domain name for the Router. Some ISPs, usually cable ISPs, require these
names as identification. You may have to check with your ISP to see if your
broadband Internet service has been configured with a host and domain name.
In most cases, leaving these fields blank will work.
Configuration Type The Router supports four connection types: Automatic
Configuration - DHCP, Static IP, PPPoE, and PPTP. Each Setup screen and
available features will differ depending on what kind of connection type you
select.
Setup
Note: You can verify that the Internet configuration settings are cor-
rect by successfully connecting to the Internet.
Note: For added security, you should always change the password
through the Securityscreen of the web-based utility.
Wi rel ess- G Broadband Rout er
Default Gateway Your ISP will provide you with the Default Gateway
Address, which is the ISP servers IP address.
DNS 1(Required) and DNS 2-3(Optional) Your ISP will provide you with
at least one DNS (Domain Name System) Server IP Address.
To save your changes on this page, click the Applybutton. To cancel any
unsaved changes on this page, click the Cancel button. To get more infor-
mation about the features, click the Helpbutton.
PPPoE
Some DSL-based ISPs use PPPoE (Point-to-Point Protocol over Ethernet)
to establish Internet connections. If you are connected to the Internet
through a DSL line, check with your ISP to see if they use PPPoE. If they
do, you will have to enable PPPoE.
29
Inst ant Wi rel ess
Seri es
28
Static IP
If you are required to use a permanent IP address to connect to the Internet,
then select Static IP.
I nternet I P Address This is the Routers IP address, when seen from the
WAN, or the Internet. Your ISP will provide you with the IP Address you
need to specify here.
Subnet Mask This is the Routers Subnet Mask, as seen by external users
on the Internet (including your ISP). Your ISP will provide you with the
Subnet Mask.
Figure 6- 4
Figure 6- 5
Wi rel ess- G Broadband Rout er
31
Inst ant Wi rel ess
Seri es
30
Connect on Demand: Max I dle Time You can configure the Router to cut
the Internet connection after it has been inactive for a specified period of
time (Max Idle Time). If your Internet connection has been terminated due
to inactivity, Connect on Demand enables the Router to automatically re-
establish your connection as soon as you attempt to access the Internet
again. If you wish to activate Connect on Demand, click the radio button. In
the Max Idle Time field, enter the number of minutes you want to have
elapsed before your Internet connection terminates.
Figure 6- 6
Important: For ADSL users, if you enable PPPoE, remember to
remove any PPPoE applications that are already installed on any of
your PCs.
User Name and Password Enter the User Nameand Passwordprovided
by your ISP.
Connect on Demand: Max I dle Time You can configure the Router to cut
the Internet connection after it has been inactive for a specified period of
time (Max Idle Time). If your Internet connection has been terminated due
to inactivity, Connect on Demand enables the Router to automatically re-
establish your connection as soon as you attempt to access the Internet
again. If you wish to activate Connect on Demand, click the radio button. In
the Max Idle Time field, enter the number of minutes you want to have
elapsed before your Internet connection terminates.
Keep Alive Option: Redial PeriodIf you select this option, the Router will
periodically check your Internet connection. If you are disconnected, then
the Router will automatically re-establish your connection. To use this
option, click the radio button next to Keep Alive. In the Redial Periodfield,
you specify how often you want the Router to check the Internet connection.
The default Redial Period is 30 seconds.
To save your changes on this page, click the Applybutton. To cancel any
unsaved changes on this page, click the Cancel button. To get more infor-
mation about the features, click the Helpbutton.
PPTP
Point to Point Tunneling Protocol (PPTP) is a service that applies to con-
nections in Europe only (see Figure 6-8).
I nternet I P Address This is the Routers IP address, when seen from the
Internet. Your ISP will provide you with the IP Address you need to speci-
fy here.
Subnet Mask This is the Routers Subnet Mask, as seen by external users
on the Internet (including your ISP). Your ISP will provide you with the
Subnet Mask.
Default Gateway Your ISP will provide you with the Default Gateway
Address.
User Name and Password Enter the User Nameand Passwordprovided
by your ISP.
Wi rel ess- G Broadband Rout er
Channel Select the appropriate channel from the list provided to correspond
with your network settings, between 1 and 11 (in North America). All devices
in your wireless network must use the same channel in order to function cor-
rectly.
WEP An acronym for Wired Equivalent Privacy, WEP is an encryption
method used to protect your wireless data communications. WEP uses 64-bit or
128-bit keys to provide access control to your network and encryption security
for every data transmission. To decode data transmissions, all devices-
Wireless-G and 802.11b-in a network must use an identical WEP key. Higher
encryption levels offer higher levels of security, but due to the complexity of
the encryption, they may decrease network performance.
To enable WEP encryption, click the Enableradio button. Then click the Edit
WEP Settingsbutton to configure the WEP settings. To disable WEP encryp-
tion, keep the default setting, Disable.
To save your changes on this page, click the Apply button. To cancel any
unsaved changes on this page, click the Cancel button. To get more information
about the features, click the Helpbutton.
2.4GHz, 54g,Wireless-G (WEP)
The 2.4GHz, 54g, Wireless-G (WEP) screen allows you to configure your
WEP settings. WEP encryption should always be enabled to increase the
security of your wireless network.
33
Inst ant Wi rel ess
Seri es
32
Keep Alive Option: Redial PeriodIf you select this option, the Router will
periodically check your Internet connection. If you are disconnected, then
the Router will automatically re-establish your connection. To use this
option, click the radio button next to Keep Alive. To use this option, click
the radio button next to Keep Alive. In the Redial Periodfield, you specify
how often you want the Router to check the Internet connection. The default
Redial Period is 30 seconds.
To save your changes on this page, click the Applybutton. To cancel any
unsaved changes on this page, click the Cancel button. To get more infor-
mation about the features, click the Helpbutton.
LAN
MAC Address The MAC Address of the LANinterface is displayed here.
IP Address and LANSubnet Mask The values for the Routers IP Address
and Subnet Mask are shown here. The default values are 192.168.1.1 for the IP
Address and 255.255.255.0 for the Subnet Mask.
Wireless 2.4GHz, 54g,Wireless-G
MAC Address The MAC Address of the wireless interface is displayed here.
Mode If you have Wireless-G and 802.11b devices in your network, then keep
the default setting, Mixed. If you have only Wireless-G devices, select G-Only.
If you want to disable wireless networking, select Disable.
SSID The SSID is the network name shared among all devices in a wireless
network. The SSID must be identical for all devices in the wireless network. It
is case-sensitive and must not exceed 32 alphanumeric characters, which may
be any keyboard character. Make sure this setting is the same for all devices in
your wireless network. For added security, Linksys recommends that you
change the default SSID (linksys) to a unique name of your choice.
SSID Broadcast When wireless clients survey the local area for wireless net-
works to associate with, they will detect the SSID broadcast by the Router. To
broadcast the Router's SSID, keep the default setting, Enable. If you do not
want to broadcast the Router's SSID, then select Disable.
Figure 6- 7
Wi rel ess- G Broadband Rout er
35
The Security screen allows you to change the Routers security settings. You
should change the factory default password, which is admin, to your own as
soon as possible. All users who try to access the Routers web-based utility or
Setup Wizard will be prompted for the Routers password.
Router Password The new Password must not exceed 32 characters in length
and must not include any spaces. Enter the new Password in the second field to
confirm it.
VPNPass-Through Virtual Private Networking (VPN) is typically used for
work-related networking. For VPN tunnels, the Router supports IPSec Pass-
Through and PPTP Pass-Through.
I PSec - Internet Protocol Security (IPSec) is a suite of protocols used to
implement secure exchange of packets at the IP layer. To allow IPSec tun-
nels to pass through the Router, IPSec Pass-Through is enabled by default.
To disable IPSec Pass-Through, uncheck the box next to IPSec.
Sec urity
Figure 6- 8
Inst ant Wi rel ess
Seri es
Default Transmit Key Select which WEP key (1-4) will be used when the
Router sends data. Make sure the receiving device is using the same key.
WEP Encryption Select the level of WEP encryption you wish to use, 64-
bit 10 hex digitsor 128-bit 26 hex digits. Higher encryption levels offer
higher levels of security, but due to the complexity of the encryption, they
may decrease network performance.
Passphrase Instead of manually entering WEP keys, you can enter a
Passphrase. This Passphrase is used to generate one or more WEP keys. It
is case-sensitive and should not be longer than 16 alphanumeric characters.
(This Passphrase function is compatible with Linksys wireless products
only. If you want to communicate with non-Linksys wireless products, enter
the WEP key manually on the non-Linksys wireless products.) After you
enter the Passphrase, click the Generatebutton to create WEP keys.
Keys 1-4 WEP keys enable you to create an encryption scheme for wireless
LAN transmissions. If you are not using a Passphrase, then manually enter
a set of values. (Do not leave a key field blank, and do not enter all zeroes.
These are not valid key values.)
If you are using 64-bit WEP encryption, then the key must be exactly 10
hexadecimal characters in length. If you are using 128-bit WEP encryption,
then the key must be exactly 26 hexadecimal characters in length. Valid
hexadecimal characters are 0-9 and A-F.
Check all the values, and click theApplybutton to save your WEP settings.
To cancel any changes youve entered on this page, click the Cancel button.
To get more information about the features, click the Helpbutton.
34
Note: All Wireless-G and 802.11b devices in your network must use
the same Passphrase or WEP key.
Wi rel ess- G Broadband Rout er
Block WANRequest By enabling the Block WAN Request feature, you can
prevent your network from being pinged, or detected, by other Internet users.
The Block WAN Request feature also reinforces your network security by hid-
ing your network ports. Both functions of the Block WAN Request feature
make it more difficult for outside users to work their way into your network.
This feature is enabled by default. Select Disableto disable this feature.
To save your changes on this page, click the Apply button. To cancel any
unsaved changes on this page, click the Cancel button. To get more information
about the features, click the Helpbutton.
The Systemscreen lets you control a variety of the Routers general features,
from restoring factory defaults to enabling its remote management capability.
Restore Factory Defaults Click the Yes button to reset all configuration set-
tings to their default values, and then click the Applybutton. Any settings you
have saved will be lost when the default settings are restored. This feature is
disabled by default.
37
Inst ant Wi rel ess
Seri es
36
PPTP - Point-to-Point Tunneling Protocol is the method used to enable VPN
sessions to a Windows NT 4.0 or 2000 server. To allow PPTP tunnels to pass
through the Router, PPTP Pass-Through is enabled by default. To disable
PPTP Pass-Through, uncheck the box next to PPTP.
Web Filters Using the Web Filters feature, you may enable up to four specif-
ic filtering methods.
Block Proxy - Use of WAN proxy servers may compromise the Router's
security. Denying Proxy will disable access to any WAN proxy servers. To
enable proxy filtering, click the Block Proxybox.
Block J ava- J ava is a programming language for websites. If you deny J ava,
you run the risk of not having access to Internet sites created using this pro-
gramming language. To enable J ava filtering, click the Block J avabox.
Block ActiveX - ActiveX is a programming language for websites. If you
deny ActiveX, you run the risk of not having access to Internet sites creat-
ed using this programming language. To enable ActiveX filtering, click the
Block ActiveXbox.
Block Cookies - A cookie is data stored on your PC and used by Internet
sites when you interact with them. To enable cookie filtering, click the
Block Cookiesbox.
DMZ The DMZ hosting feature allows one local user to be exposed to the
Internet for use of a special-purpose service such as Internet gaming or video-
conferencing. DMZ hosting forwards all the ports at the same time to one PC.
The Port Forwarding feature is more secure because it only opens the ports you
want to have opened, while DMZ hosting opens all the ports of one computer,
exposing the computer so the Internet can see it.
Any PC whose port is being forwarded must have its DHCP client function dis-
abled and should have a new static IP address assigned to it because its IP
address may change when using the DHCP function.
1. To expose one PC, select Enable.
2. Enter the computer's IP address in the DMZ Host IP Addressfield.
3. Click the Apply button.
Figure 6- 9
System
Wi rel ess- G Broadband Rout er
Multicast Pass-Through IP Multicasting occurs when a single data transmis-
sion is sent to multiple recipients at the same time. Using the Multicast Pass-
Through feature, the Router allows IP multicast packets to be forwarded to the
appropriate computers. Keep the default setting, Enable, to support the feature,
or select Disableto disable it.
MAC Cloning You can clone the MAC address of your PCs network adapter
onto the Router.
A MAC address is a 12-digit code assigned to a unique piece of hardware for
identification. Some ISPs require that you register the MAC address of your
PCs network adapter, which was connected to your cable or DSL modem dur-
ing installation. To avoid calling your ISP and changing the MAC address that
is registered with the ISP, follow these instructions:
1. Select Enable.
2. Enter your adapters MAC address in the MAC Addressfield.
3. To save your new settings, click the Applybutton. To cancel your changes,
click the Cancel button. To get more information about the features, click
the Helpbutton.
To disable MAC address cloning, keep the default setting, Disable.
If you do not know your adapters MAC address, follow these instructions:
1. Click the Startbutton, and select Run.
2. Enter commandin the field provided, and press the OK button.
3. At the command prompt, enter ipconfig /all. Then press the Enter key.
4. Write down your adapters physical address; this is the adapters MAC
address.
Remote Management This feature allows you to manage your Router from a
remote location, via the Internet. To disable this feature, keep the default set-
ting, Disable. To enable this feature, select Enable, and use the specified port
(default is 8080) on your PC to remotely manage the Router. You must also
change the Router's default password to one of your own, if you havent
already. A unique password will increase security.
39
Inst ant Wi rel ess
Seri es
Upgrade Firmware New firmware versions are posted at www.linksys.com
and can be downloaded for free. If the Router already works well, theres no
need to download a newer firmware version, unless that version has a new fea-
ture that you want to use. (To learn about any new firmware with new features,
visit www.linksys.com.)
To upgrade the Routers firmware:
1. Download the firmware upgrade file from www.linksys.com, and extract
the file using a file archive utility such as WinZip.
2. Click the Upgradebutton.
3. On the Upgrade Firmwarescreen (see Figure 6-10), click the Browse but-
ton to find the firmware upgrade file you extracted.
4. Double-click thefirmware upgrade file you extracted.
5. Click the Upgradebutton, and follow the on-screen instructions.
38
Figure 6- 10
Important: When you are upgrading the firmware, do NOT turn off
the Router, and do NOT press the Reset button.
Note: By upgrading the Routers firmware, you may lose the Routers
configuration settings, so make sure you write down the Routers set-
tings before you upgrade its firmware.
Wi rel ess- G Broadband Rout er
The Outgoing Access Log gives you a log of all outgoing Internet traffic. For
each activity, it displays the LANIP address, the Destination URL or IP
address of the Internet site accessed, as well as the Service/Port Number used
(see Figure 6-12). Click the Refreshbutton to update the logs. Click the Close
button to return to the Systemscreen.
To save your changes on this page, click the Apply button. To cancel any
unsaved changes on this page, click the Cancel button. To get more information
about the features, click the Helpbutton.
41
Inst ant Wi rel ess
Seri es
To remotely manage the Router, enter http://xxx.xxx.xxx.xxx:8080 (the xs
represent the Router's Internet IP address, and 8080 represents the specified
port) in your web browsers Address field. You will be asked for the Routers
password. After successfully entering the password, you will be able to access
the Routers web-based utility.
MTU MTU is the Maximum Transmission Unit. It specifies the largest pack-
et size permitted for Internet transmission. Keep the default setting, Auto, to
have the Router select the best MTU for your Internet connection. To specify a
MTU size, select Manual, and enter the value desired (default is 1400). You
should leave this value in the 1200 to 1500 range.
Log The Router can keep logs of all traffic for your Internet connection. To
disable the Log function, keep the default setting, Disable. To monitor traffic
between the network and the Internet, select Enable.
Temporary logs can be accessed by clicking either the Incoming Access Log
or Outgoing Access Logbutton.
The Incoming Access Log gives you a log of all the incoming Internet traffic,
displaying the Source IP address and Destination Port Number of the Router
for each activity (see Figure 6-11). Click the Refreshbutton to update the logs.
Click the Close button to return to the Systemscreen.
40
Note: If the Remote Management feature is enabled, anyone who
knows the Routers Internet IP address and password will be able to
alter the Routers settings.
Figure 6- 11
Figure 6- 12
Wi rel ess- G Broadband Rout er
43
Inst ant Wi rel ess
Seri es
42
Number of DHCP Users (Optional) Enter the maximum number of PCs that
you want the DHCP server to assign IP addresses to. This number cannot be
greater than 253. The default is 50.
Client Lease Time The Client Lease Time is the amount of time a network
user will be allowed connection to the Router with their current dynamic IP
address. Enter the amount of time, in minutes, that the user will be leased this
dynamic IP address. After the time is up, the user will be automatically
assigned a new dynamic IP address. The default is 0minutes, which means one
day.
Static DNS 1-3 The Domain Name System (DNS) is how the Internet trans-
lates domain or website names into Internet addresses or URLs. Your ISP will
provide you with at least one DNSServer IP Address. If you wish to use anoth-
er, type that IP Address in one of these fields. You can type up to three DNS
Server IP Addresses here. The Router will use these for quicker access to func-
tioning DNSservers.
WINS The Windows Internet Naming Service (WINS) manages each PCs
interaction with the Internet. If you use a WINS server, enter that servers IP
Address here. Otherwise, leave this blank.
Currently Assigned: DHCPClients Table Click the DHCPClients Table
button to view the list of PCs that are given IP addresses by the Router (see
Figure 6-14). For each PC, the list shows the Client Hostname, IP Address,
MAC Address, and and the amount of DHCP client lease time left. Click the
Refreshbutton to display the most current information.
To save your changes on this page, click the Apply button. To cancel any
unsaved changes on this page, click the Cancel button. To get more information
about the features, click the Helpbutton.
Figure 6- 14
The DHCP screen allows you to configure the settings for the Routers Dynamic
Host Configuration Protocol (DHCP) server function. The Router can be used as
a DHCP server for your network. A DHCP server automatically assigns an IP
address to each computer on your network.
If you choose to enable the Routers DHCP server option, you must configure all
of your network PCs to connect to a DHCP server (the Router), and make sure
there is no other DHCP server on your network.
DHCP Server DHCP is enabled by factory default. If you already have a
DHCP server on your network, or you dont want a DHCP server, then click the
Disableradio button (no other DHCP features will be available).
Starting IP Address Enter a value for the DHCP server to start with when
issuing IP addresses. Because the Routers default IP address is 192.168.1.1,
the Starting IP Address must be 192.168.1.2 or greater, but smaller than
192.168.1.253. The default Starting IP Address is 192.168.1.100.
DHCP
Figure 6- 13
Wi rel ess- G Broadband Rout er
45
Inst ant Wi rel ess
Seri es
44
Firmware Version The version number of the firmware currently installed is
displayed here.
Current Time The current date and time are displayed here.
Host Name The Host Name is the name of the Router. This entry is necessary
for some ISPs.
Domain Name The Domain Name is the name of the Router's domain. This
entry is necessary for some ISPs.
LAN
MAC Address The MAC Address of the LANinterface is displayed here.
IPAddress and Subnet Mask The current IP Address and Subnet Mask of
the Router, as seen by users on your local area network (LAN), are displayed
here.
DHCPServer The status of the Router's DHCP server function is displayed
here.
Wireless 2.4GHz, 54g,Wireless-G
MAC Address The MAC Address of the wireless interface is displayed here.
Mode The Mode of the wireless network is displayed here.
SSID The SSID of the wireless network is displayed here.
Channel The Channel of the wireless network is displayed here.
Encryption Function The status of the WEP encryption is displayed here.
Internet
MAC Address The MAC Address of the Internet interface is displayed here.
Configuration Type The type of Internet connection is displayed here.
The Status screen displays the Routers current status and configuration. All
information is read-only.
Status
Figure 6- 15
Note: The information provided and buttons available may vary
depending on the Routers settings.
Wi rel ess- G Broadband Rout er
The Help screen offers links to all of the Routers technical support resources
and the application that upgrades the Routers firmware. For additional infor-
mation about each screen of the web-based utility, click the appropriate link on
the lefthand side of the Helpscreen.
Linksys Website Clicking this link will take you to Linksyss website,
www.linksys.com, provided you are connected to the Internet.
Online User Guide in PDFFormatand Adobe Website Clicking the Online
User Guide in PDF format link opens the Routers User Guide. The User
Guide is in Adobe Acrobat Portable Document File (.pdf) format, so you need
the Adobe Acrobat Reader to view it. If you do not have the Acrobat Reader,
click the Adobe websitelink to download it.
47
Inst ant Wi rel ess
Seri es
IPAddress, Subnet Mask, and Default Gateway The Routers IP Address,
Subnet Mask, and Default Gateway Address, as seen by external users on the
Internet, are displayed here.
DNS The DNS(Domain Name System) IP Addresses currently used by the
Router are shown here. Multiple DNSIP settings are common. In most cases,
the first available DNS entry is used.
DHCPRelease Click the DHCPReleasebutton to delete the Routers current
Internet IP address.
DHCPRenew Click the DHCPRenew button to get a new Internet IP
address for the Router.
To update the Routers status information, click the Refresh button. To get
more information about the features, click the Helpbutton.
46
Help
Figure 6- 16
Wi rel ess- G Broadband Rout er
The Advanced Wireless screen allows you to customize data transmission set-
tings. In most cases, the advanced wireless settings on this screen should
remain at their default values.
Authentication Type The default is set to Auto, which allows either Open
System or Shared Key authentication to be used. For Open System authentica-
tion, the sender and the recipient do NOT use a WEP key for authentication.
For Shared Key authentication, the sender and recipient use a WEP key for
authentication. If you want to use only Shared Key authentication, then select
Shared Key.
49
Inst ant Wi rel ess
Seri es
The following instructions are for advanced users or users whose setup needs
require special configuration. When you click the Advancedtab, you will be
able to set up these features. There are five additional tabs available.
Advanced Wireless- Allows you to customize data transmission settings for
your wireless network.
Filters - Enables you to set up filters that block or allow specific kinds of
Internet usage.
Port Forwarding- Lets you set up public services on your network, such as an
ftp server, mail server, or web server.
Routing - Enables you to configure the routing mode and settings of the
Router.
DDNS- Allows you to enable the Dynamic Domain Name System (DDNS)
feature, so a fixed domain name can be assigned to a dynamic Internet IP
address.
If you need to access the basic configuration tabs, click the Setuptab.
48
Advanc ed Wireless
Figure 6- 17
Advanc ed Tabs
Wi rel ess- G Broadband Rout er
51
Inst ant Wi rel ess
Seri es
Transmission Rate The default setting is Auto. The range is from 1 to
54Mbps. The rate of data transmission should be set depending on the speed of
your wireless network. You can select from a range of transmission speeds, or
keep the default setting, Auto, to have the Router automatically use the fastest
possible data rate and enable the Auto-Fallback feature. Auto-Fallback will
negotiate the best possible connection speed between the Router and a wireless
client.
Beacon Interval The default value is 100. Enter a value between 1 and 65,535
milliseconds. The Beacon Interval value indicates the frequency interval of the
beacon. A beacon is a packet broadcast by the Router to synchronize the wire-
less network.
RTS Threshold This value should remain at its default setting of 2347. The
range is 0-2347 bytes. Should you encounter inconsistent data flow, only minor
modifications are recommended. If a network packet is smaller than the preset
RTS threshold size, the RTS/CTS mechanism will not be enabled. The Router
sends Request to Send (RTS) frames to a particular receiving station and nego-
tiates the sending of a data frame. After receiving an RTS, the wireless station
responds with a Clear to Send (CTS) frame to acknowledge the right to begin
transmission.
Fragmentation Threshold This value should remain at its default setting of
2346. The range is 256-2346 bytes. It specifies the maximum size for a packet
before data is fragmented into multiple packets. If you experience a high pack-
et error rate, you may slightly increase the Fragmentation Threshold. Setting
the Fragmentation Threshold too low may result in poor network performance.
Only minor modifications of this value are recommended.
DTIMInterval The default value is 3. This value, between 1 and 255 mil-
liseconds, indicates the interval of the Delivery Traffic Indication Message
(DTIM). A DTIM field is a countdown field informing clients of the next win-
dow for listening to broadcast and multicast messages. When the Router has
buffered broadcast or multicast messages for associated clients, it sends the
next DTIM with a DTIM Interval value. Its clients hear the beacons and awak-
en to receive the broadcast and multicast messages.
Wireless MAC Filters The Wireless MAC Filters feature allows you to con-
trol which wireless-equipped PCs may or may not communicate with the
Router-depending on their MAC addresses. To disable the Wireless MAC
Filters feature, keep the default setting, Disable. To set up a filter, click Enable,
and follow these instructions:
50
1. If you want to block specific wireless-equipped PCs from communicating
with the Router, then keep the default setting, Prevent PCs listed from
accessing the wireless network. If you want to allow specific wireless-
equipped PCs to communicate with the Router, then click the radio button
next to Permit only PCs listed to access the wireless network.
2. Click the Edit MAC Filter List button. Enter the appropriate MAC
addresses into the MAC fields (see Figure 6-18).
3. Click theApply but-
ton to save your
changes. Click the
Cancel button to
cancel your unsaved
changes. Click the
Close button to
return to the
Advanced Wireless
screen without sav-
ing changes.
4. On theMAC Address
Filter List screen,
click the Wireless
Client MAC List
button to view a list
of the wireless-
equipped PCs (see
Figure 6-19).
Note: For each MAC field, the MAC address should be entered in this
format: xxxxxxxxxxxx (the x's represent the actual characters of the
MAC address).
Figure 6- 18
Wi rel ess- G Broadband Rout er
The Filtersscreen allows you to block or allow specific kinds of Internet usage.
You can set up Internet access policies for specific PCs and set up filters by
using network port numbers.
53
Inst ant Wi rel ess
Seri es
52
Filters
Figure 6- 20
For each PC, the list showsin real timethe Client Host Name, IP
Address, MAC Address, and Enable MAC Filter option. To enable the
MAC address filter for a specific PC, click its Enable MAC Filter box. To
disable the MAC address filter for a specific PC, uncheck its Enable MAC
Filter box.
5. Click the Refreshbutton to display the most current information. Click the
Update Filter List button to update the MAC Address Filter List and
return to the MAC Address Filter List screen. Click the Closebutton to
return to the MAC Address Filter List screen without saving any changes.
6. On the MAC Address Filter List screen, click theApplybutton to save your
changes to the MAC Address Filter List. Click the Cancel button to cancel
your unsaved changes. Click the Closebutton to return to the Advanced
Wireless screen without saving your changes to the MAC Address Filter
List.
To save your changes on this page, click the Apply button. To cancel any
unsaved changes on this page, click the Cancel button. To get more information
about the features, click the Helpbutton.
Figure 6- 19
Wi rel ess- G Broadband Rout er
5. Click the Applybutton to save your changes. Click the Cancel button to
cancel your unsaved changes. Click the Closebutton to return to the Filters
screen.
6. If you want to block the listed PCs from Internet access during the desig-
nated days and time, then keep the default setting, Disable Internet Access
for Listed PCs. If you want to allow the listed PCs to have Internet access
during the designated days and time, then click the radio button next to
Enable Internet Access for Listed PCs.
7. If you want to block websites with specific URL addresses, enter each URL
address in a Website Blocking by URL Address field. You can enter up to
four URL addresses.
8. If you want to block websites that use specific keywords as part of their
URL addresses, enter each keyword in a Website Blocking by Keyword
field. You can enter up to six keywords.
9. Set the days when access will be filtered. Select Everydayor the appropri-
ate days of the week.
10. Set the time when access will be filtered. Select 24 Hours, or check the box
next to Fromand use the drop-down boxes to designate a specific time
period.
11. Click the Save Policybutton to save your changes and activate the Policy.
Click the Cancel button to cancel your unsaved changes.
12. To create or edit additional policies, repeat steps 1-11.
Delete To delete an Internet Access Policy, select the policys number, and
click the Deletebutton.
55
Inst ant Wi rel ess
Seri es
Internet Schedule Profile This feature allows you to customize up to ten dif-
ferent Internet Access Policies for particular PCs, which are identified by their
IP or MAC addresses. For each policys designated PCs, during the days and
time specified, the Router can do one or more of the following:
block or allow Internet access
block websites with specific URL addresses
block websites that use specific keywords in their URL addresses.
To create or edit a policy, follow these instructions:
Then follow these instructions:
1. Select the policys number (1-10) in the drop-down menu.
2. Enter a name in the Enter Profile Namefield.
3. Click the Edit List of PCsbutton.
4. On the List of PCs screen, specify PCs by IP address or MAC address.
Enter the appropriate IP addresses into the IP fields. If you have a range of
IP addresses to filter, complete the appropriate IP Rangefields. Enter the
appropriate MAC addresses into the MAC fields.
54
Figure 6- 21
Wi rel ess- G Broadband Rout er
57
Inst ant Wi rel ess
Seri es
56
The Port Forwardingscreen sets up public services on your network, such as
web servers, ftp servers, e-mail servers, or other specialized Internet applica-
tions. (Specialized Internet applications are any applications that use Internet
access to perform functions such as videoconferencing or online gaming. Some
Internet applications may not require any forwarding.)
When users send this type of request to your network via the Internet, the
Router will forward those requests to the appropriate PC. Any PC whose port
is being forwarded must have its DHCP client function disabled and must have
a new static IP address assigned to it because its IP address may change when
using the DHCP function.
Port Forwarding
Figure 6- 23
Note: For each MAC field, the MAC address should be entered in this
format: xx:xx:xx:xx:xx:xx (the x's represent the actual characters of
the MAC address).
Summary To see a summary of all the policies, click the Summarybutton.
The Internet Policy Summary screen will show each policys Number, Policy
Name, Days, and Time of Day. To delete a policy, click its box, and then click
the Deletebutton. Click the Closebutton to return to the Filtersscreen.
Filtered Internet Port Range To filter users by network port number, select
Both, TCP, or UDP, depending on which protocols you want to filter. Then
enter the port numbers you want to filter into the port number fields. PCs con-
nected to the Router will no longer be able to access any port number listed
here. To disable a filter, select Disable.
To save your changes on this page, click the Apply button. To cancel any
unsaved changes on this page, click the Cancel button. To get more information
about the features, click the Helpbutton.
Figure 6- 22
Wi rel ess- G Broadband Rout er
59
Inst ant Wi rel ess
Seri es
58
Port Triggering Port Triggering is used for special Internet applications whose
outgoing ports differ fromthe incoming ports. For this feature, the Router will
watch outgoing data for specific port numbers. The Router will remember the
IP address of the computer that sends a transmission requesting data, so that
when the requested data returns through the Router, the data is pulled back to
the proper computer by way of IP address and port mapping rules. Click the
Port Triggeringbutton to set up triggered ports, and follow these instructions:
1. Enter the Application Name of the trigger (see Figure 6-24).
2. Enter the Outgoing Port Range used by the application. Check with the
Internet application for the port number(s) needed.
3. Enter the Incoming Port Range used by the application. Check with the
Internet application for the port number(s) needed.
4. Click the Applybutton to save your changes. Click the Cancel button to
cancel your unsaved changes. Click the Closebutton to return to the Port
Forwardingscreen.
To save your changes on this page, click the Apply button. To cancel any
unsaved changes on this page, click the Cancel button. To get more information
about the features, click the Helpbutton.
Figure 6- 24
The following table shows the typical port forwarding settings for common
Internet applications.
Customized Applications In the field provided, enter the name you wish to
give each application.
External Port For each application, enter the number of the External Ports
(the port numbers seen by users on the Internet) in the appropriate fields. (To
find out the port range, check your application's documentation.) If there is
only one External Port, enter its number in both External Port fields.
TCP Protocol Click this checkbox if you want to forward the data transmis-
sions that use the TCP protocol.
UDP Protocol Click this checkbox if you want to forward the data transmis-
sions that use the UDP protocol.
IP Address For each application, enter the IP Address of the PC running the
specific application.
Enable Click the Enable checkbox to enable port forwarding for the relevant
application.
Application
FTP
Telnet
SMTP
DNS
TFTP
Finger
HTTP
POP3
NNTP
SNMP
External Port
21
23
25
53
69
79
80
110
119
116
TCP
UDP
Wi rel ess- G Broadband Rout er
61
Inst ant Wi rel ess
Seri es
60
the feature for both the WAN and LAN (including wireless), select Both. To
disable the Dynamic Routing feature for all data transmissions, keep the default
setting, Disable. (This feature is not available in Gateway mode.)
Static Routing A static route is a pre-determined pathway that network infor-
mation must travel to reach a specific host or network. To set up a static route
between the Router and another network, follow these instructions:
1. Select a number from the Static Routingdrop-down list.
2. Enter the following data:
Destination IP Address -The Destination IP Addressis the address of
the network or host to which you want to assign a static route.
Subnet Mask - The Subnet Mask determines which portion of a
Destination LAN IP address is the network portion, and which portion
is the host portion.
Gateway - This is the IP address of the gateway device that allows for
contact between the Router and the network or host.
3. Depending on where the Destination IP Address is located, select LAN &
Wirelessor WANfrom the Interface drop-down menu.
4. To save your changes, click the Apply button. To cancel your changes,
click the Cancel button.
5. For additional static routes, repeat steps 1-4.
Delete This Entry To delete a static route entry, follow these instructions:
1. From the Static Routingdrop-down list, select the entry number of the stat-
ic route.
2. Click the Delete This Entrybutton.
3. To save a deletion, click the Applybutton. To cancel an unsaved deletion,
click the Cancel button.
On the Routing screen, you can set the routing mode of the Router. Gateway
mode is recommended for most users.
Operating Mode Choose the correct working mode. Keep the default setting,
Gateway, if the Router is hosting your networks connection to the Internet
(recommended for most users). Select Router if the Router exists on a network
with other routers.
Dynamic Routing (RIP) Dynamic Routing enables the Router to automati-
cally adjust to physical changes in the networks layout and exchange routing
tables with other routers. The Router determines the network packets route
based on the fewest number of hops between the source and destination. To
enable the Dynamic Routing feature for the WAN side, select WAN. To enable
this feature for the LAN and wireless side, select LAN &Wireless. To enable
Routing
Figure 6- 25
Note: The Routingscreen and available features will vary depending
on which mode you select.
Wi rel ess- G Broadband Rout er
63
Inst ant Wi rel ess
Seri es
62
The Router offers a Dynamic Domain Name System (DDNS) feature. DDNS
lets you assign a fixed host and domain name to a dynamic Internet IP address.
It is useful when you are hosting your own website, FTP server, or other serv-
er behind the Router. Before you can use this feature, you need to sign up for
DDNS service at www.dyndns.org, a DDNS service provider.
DDNS ServiceTo disable DDNS Service, keep the default setting, Disable. To
enable DDNS Service, follow these instructions:
1. Sign up for DDNS service at www.dyndns.org, and write down your User
Name, Password, and Host Name information.
2. On the DDNSscreen, select Enable.
3. Complete the User Name, Password, and Host Namefields.
4. To save your new settings, click the Applybutton. To cancel your changes,
click the Cancel button.
DDNS
Figure 6- 27
Show Routing Table Click the Show Routing Tablebutton to view all of the
valid dynamic and static route entries in use (see Figure 6-26). The Destination
IP address, Subnet Mask, Gateway, and Interface information are displayed for
each entry. Click the Refreshbutton to display the most up-to-date data. Click
the Closebutton to return to the Routingscreen.
Destination IP Address- The Destination IP Addressis the address of
the network or host to which the static route is assigned.
Subnet Mask - The Subnet Mask determines which portion of a
Destination LAN IP address is the network portion, and which portion
is the host portion.
Gateway - This is the IP address of the gateway device that allows for
contact between the Router and the network or host.
Interface- This interface tells you whether the Destination IP Address
is on the LAN & Wireless(internal wired and wireless networks), the
WAN (Internet), or Loopback (a dummy network in which one PC
acts like a network-necessary for certain software programs).
To save your changes on this page, click the Apply button. To cancel any
unsaved changes on this page, click the Cancel button. To get more information
about the features, click the Helpbutton.
Figure 6- 26
Wi rel ess- G Broadband Rout er
65
Inst ant Wi rel ess
Seri es
64
Appendix A: Troubleshooting
This appendix consists of two parts: Common Problems and Solutions and
Frequently Asked Questions. Provided are possible solutions to problems that
may occur during the installation and operation of the Router. Read the descrip-
tions below to help you solve your problems. If you cant find an answer here,
check the Linksys website at www.linksys.com.
1. I need t o set a st at i c IP address on a PC.
You can assign a static IP address to a PC by performing the following steps:
For Windows 98 and Me:
A. Click Start, Settings, and Control Panel. Double-click Network.
B. In The following network components are installed box, select the TCP/IP->
associated with your Ethernet adapter. If you only have one Ethernet adapter
installed, you will only see one TCP/IP line with no association to an Ethernet
adapter. Highlight it and click the Propertiesbutton.
C. In the TCP/IP properties window, select the IP address tab, and select
Specify an IP address. Enter a unique IP addressthat is not used by any
other computer on the network connected to the Router. You can only use
an IP address in the ranges 192.168.1.2 to 192.168.1.99 and 192.168.1.151
to 192.168.1.254. Make sure that each IP address is unique for each PC or
network device.
D. Click the Gateway tab, and in the New Gatewayprompt, enter 192.168.1.1,
which is the default IP address of the Router. Click the Addbutton to accept
the entry.
E. Click the DNStab, and make sure the DNS Enabledoption is selected.
Enter the Host and Domain names (e.g., J ohn for Host and home for
Domain). Enter the DNS entryprovided by your ISP. If your ISP has not
provided the DNS IP address, contact your ISP to get that information or go
to its website for the information.
F. Click the OK button in the TCP/IP properties window, and click Closeor
the OK button for the Network window.
G. Restart the computer when asked.
Common Problems and Solutions
Internet IPAddress The Routers current Internet IP Address is displayed
here.
Status The status of the DDNS service connection is displayed here.
To save your changes on this page, click the Apply button. To cancel any
unsaved changes on this page, click the Cancel button. To get more information
about the features, click the Helpbutton.
Wi rel ess- G Broadband Rout er
67
Inst ant Wi rel ess
Seri es
For Windows 2000:
A. Click Start, Settings, and Control Panel. Double-click Network and
Dial-Up Connections.
B. Right-click the Local Area Connectionthat is associated with the Ethernet
adapter you are using, and select the Propertiesoption.
C. In the Components checked are used by this connection box, highlight
Internet Protocol (TCP/IP), and click the Propertiesbutton. Select Use
the following IP addressoption.
D. Enter a unique IP addressthat is not used by any other computer on the
network connected to the Router. You can only use an IP address in the
ranges 192.168.1.2 to 192.168.1.99 and 192.168.1.151 to 192.168.1.254.
E. Enter the Subnet Mask, 255.255.255.0.
F. Enter the Default Gateway, 192.168.1.1 (Routers default IP address).
G. Toward the bottom of the window, select Use the following DNS server
addresses, and enter the Preferred DNS server and Alternative DNS
server (provided by your ISP). Contact your ISP or go on its website to find
the information.
H. Click the OK button in the Internet Protocol (TCP/IP) Propertieswindow,
and click the OK button in the Local Area Connection Propertieswindow.
I. Restart the computer if asked.
For Windows NT 4.0:
A. Click Start, Settings, and Control Panel. Double-click the Networkicon.
B. Click the Protocol tab, and double-click TCP/IP Protocol.
C. When the window appears, make sure you have selected the correct
Adapter for your Ethernet adapter.
D. Select Specify an IP address, and enter a unique IP addressthat is not
used by any other computer on the network connected to the Router. You
can only use an IP address in the ranges 192.168.1.2 to 192.168.1.99 and
192.168.1.151 to 192.168.1.254.
E. Enter the Subnet Mask, 255.255.255.0.
F. Enter the Default Gateway, 192.168.1.1 (Routers default IP address).
G. Click the DNStab, and enter the Host and Domainnames (e.g., J ohn for
Host and home for Domain). Under DNS Service Search Order, click the
Addbutton. Enter the DNS IP addressin the DNS Server field, and click
the Addbutton. Repeat this action for all DNS IP addresses given by your
ISP.
H. Click the OK button in the TCP/IP Protocol Propertieswindow, and click
the Closebutton in the Networkwindow.
I. Restart the computer if asked.
66
For Windows XP:
The following instructions assume you are running Windows XP with the
default interface. If you are using the Classic interface (where the icons and
menus look like previous Windows versions), please follow the instructions for
Windows 2000.
A. Click Startand Control Panel.
B. Click the Network and Internet Connectionsicon and then the Network
Connections icon.
C. Right-click the Local Area Connectionthat is associated with the Ethernet
adapter you are using, and select the Propertiesoption.
D. In the This connection uses the following items box, highlight Internet
Protocol (TCP/IP). Click the Properties button.
E. Enter a unique IP addressthat is not used by any other computer on the net-
work connected to the Router. You can only use an IP address in the ranges
192.168.1.2 to 192.168.1.99 and 192.168.1.151 to 192.168.1.254.
F. Enter the Subnet Mask, 255.255.255.0.
G. Enter the Default Gateway, 192.168.1.1 (Routers default IP address).
H. Toward the bottom of the window, select Use the following DNS server
addresses, and enter the Preferred DNS server and Alternative DNS
server (provided by your ISP). Contact your ISP or go on its website to find
the information.
I. Click the OK button in the Internet Protocol (TCP/IP) Properties window.
Click the OK button in the Local Area Connection Propertieswindow.
2. I want t o t est my Int ernet connect i on.
A. Check your TCP/IP settings.
For Windows 98, Me, 2000, and XP:
Refer to Chapter 4: Configure the PCs for details. Make sure Obtain IP
address automatically is selected in the settings.
For Windows NT 4.0:
Click Start, Settings, and Control Panel. Double-click the Network
icon.
Click the Protocol tab, and double-click on TCP/IP Protocol.
When the window appears, make sure you have selected the correct
Adapter for your Ethernet adapter and set it for Obtain an IP address
from a DHCP server.
Click the OK button in the TCP/IP Protocol Properties window, and
click the Closebutton in the Networkwindow.
Restart the computer if asked.
Wi rel ess- G Broadband Rout er
69
Inst ant Wi rel ess
Seri es
68
D. Make sure you have the right cable. Check to see if the Internet column has
a solidly lit Link/Act LED.
E. Make sure the cable connecting from your cable or DSL modem is con-
nected to the Routers Internet port. Verify that the Status page of the
Routers web-based utility shows a valid IP address from your ISP.
F. Turn off the computer, Router, and cable/DSL modem. Wait 30 seconds,
and then turn on the Router, cable/DSL modem, and computer. Check the
Statustab of the Routers web-based utility to see if you get an IP address.
4. I am not abl e t o access t he Set up page of t he Rout ers web- based ut i l i t y.
A. Refer to Problem #2, I want to test my Internet connection to verify that
your computer is properly connected to the Router.
B. Refer to Appendix D: Finding the MAC Address and IP address for Your
Ethernet Adapter to verify that your computer has an IP Address, Subnet
Mask, Gateway, and DNS.
C. Set a static IP address on your system; refer to Problem #1: I need to set a
static IP address.
D. Refer to Problem #10: I need to remove the proxy settings or the dial-up
pop-up window (for PPPoE users).
5. I can t get my Vi rt ual Pri vat e Net work (VPN) worki ng t hrough t he Rout er.
Access the Routers web interface by going to http://192.168.1.1 or the IP
addressof the Router, and go to the Securitytab. Make sure you have IPsec
pass-through and/or PPTP pass-through enabled.
VPNs that use IPSec with the ESP (Encapsulation Security Payload known as
protocol 50) authentication will work fine. At least one IPSec session will work
through the Router; however, simultaneous IPSec sessions may be possible,
depending on the specifics of your VPNs.
VPNs that use IPSec and AH (Authentication Header known as protocol 51)
are incompatible with the Router. AH has limitations due to occasional incom-
patibility with the NAT standard.
Change the IP address for the Router to another subnet to avoid a conflict
between the VPN IP address and your local IP address. For example, if your
VPN server assigns an IP address 192.168.1.X (X is a number from 1 to 254)
and your local LAN IP address is 192.168.1.X (X is the same number used in
the VPN IP address), the Router will have difficulties routing information to
the right location. If you change the Routers IP address to 192.168.2.1, that
should solve the problem. Change the Routers IP address through the Setuptab
B. Open a command prompt.
For Windows 98 andMe, please click Startand Run. In the Openfield,
type in command. Press the Enter key or click the OK button.
For Windows NT, 2000, and XP, please click Start and Run. In the
Open field, type cmd. Press the Enter key or click the OK button.
C. In the command prompt, type ping 192.168.1.1and press the Enter key.
If you get a reply, the computer is communicating with the Router.
If you do NOT get a reply, please check the cable, and make sure Obtain
an IP address automatically is selected in the TCP/IP settings for your
Ethernet adapter.
D. In the command prompt, type ping followed by your Internet or WANIP
address and press the Enter key. The Internet or WAN IP Address can be
found on the Status screen of the Routers web-based utility. For example,
if your Internet or WAN IP address is 1.2.3.4, you would enter ping 1.2.3.4
and press the Enter key.
If you get a reply, the computer is connected to the Router.
If you do NOT get a reply, try the ping command from a different com-
puter to verify that your original computer is not the cause of the problem.
E. In the command prompt, type ping www.yahoo.comand press the Enter
key.
If you get a reply, the computer is connected to the Internet. If you can-
not open a webpage, try the ping command from a different computer to
verify that your original computer is not the cause of the problem.
If you do NOT get a reply, there may be a problem with the connection.
Try the ping command from a different computer to verify that your orig-
inal computer is not the cause of the problem.
3. I am not get t i ng an IP address on t he Int ernet wi t h my Int ernet connect i on.
A. Refer to Problem #2, I want to test my Internet connection to verify that
you have connectivity.
B. If you need to register the MAC address of your Ethernet adapter with your
ISP, please see Appendix D: Finding the MAC address and IP Address for
Your Ethernet Adapter. If you need to clone the MAC address of your
Ethernet adapter onto the Router, see the System section of Chapter 6: The
Routers Web-based Utility for details.
C. Make sure you are using the right Internet connection settings. Contact your
ISP to see if your Internet connection type is DHCP, Static IP Address, or
PPPoE (commonly used by DSL consumers). Please refer to the Setup sec-
tion of Chapter 6: The Routers Web-based Utility for details on Internet
connection settings.
Wi rel ess- G Broadband Rout er
7. I need t o set up onl i ne game host i ng or use ot her Int ernet appl i cat i ons.
If you want to play online games or use Internet applications, most will work
without doing any port forwarding or DMZ hosting. There may be cases when
you want to host an online game or Internet application. This would require you
to set up the Router to deliver incoming packets or data to a specific comput-
er. This also applies to the Internet applications you are using. The best way to
get the information on what port services to use is to go to the website of the
online game or application you want to use. Follow these steps to set up online
game hosting or use a certain Internet application:
A. Access the Routers web interface by going to http://192.168.1.1or the IP
addressof the Router. Go to the Advanced =>Port Forwardingtab.
B. Enter any nameyou want to use for the Customized Application.
C. Enter the External Port rangeof the service you are using. For example,
if you want to host Unreal Tournament (UT), you would enter the range
7777 to 27900.
D. Check the protocol you will be using, TCP and/or UDP.
E. Enter the IP addressof the PC or network device that you want the port
server to go to. For example, if the web servers Ethernet adapter IP address
is 192.168.1.100, you would enter 100 in the field provided. Check
Appendix D: Finding the MAC Address and IP Address for Your Ethernet
Adapter for details on getting an IP address.
F. Check the Enableoption for the port services you want to use. Consider the
example below:
Customized External Port TCP UDP IP Address Enable
Application
UT 7777 to 27900 X X 192.168.1.100 X
Halflife 27015 to 27015 X X 192.168.1.105 X
PC Anywhere 5631 to 5631 X 192.168.1.102 X
VPN IPSEC 500 to 500 X 192.168.1.100 X
When you have completed the configuration, click the Applybutton.
71
Inst ant Wi rel ess
Seri es
of the web interface. If you assigned a static IP address to any computer or net-
work device on the network, you need to change its IP address accordingly to
192.168.2.Y (Y being any number from 1 to 254). Note that each IP address
must be unique within the network.
Your VPN may require port 500/UDP packets to be passed to the computer that
is connecting to the IPSec server. Refer to Problem #7, I need to set up online
game hosting or use other Internet applications for details.
Check the Linksys website for more information at www.linksys.com.
6. I need t o set up a ser ver behi nd my Rout er and make i t avai l abl e t o t he publ i c.
To use a server like a web, ftp, or mail server, you need to know the respective
port numbers they are using. For example, port 80 (HTTP) is used for web;
port 21 (FTP) is used for FTP, and port 25 (SMTP outgoing) and port 110
(POP3 incoming) are used for the mail server. You can get more information
by viewing the documentation provided with the server you installed. Follow
these steps to set up port forwarding through the Routers web-based utility. We
will be setting up web, ftp, and mail servers.
A. Access the Routers web-based utility by going to http://192.168.1.1or the
IP addressof the Router. Go to the Advanced =>Port Forwardingtab.
B. Enter any nameyou want to use for the Customized Application.
C. Enter the External Port rangeof the service you are using. For example,
if you have a web server, you would enter the range 80 to 80.
D. Check the protocol you will be using, TCP and/or UDP.
E. Enter the IP addressof the PC or network device that you want the port
server to go to. For example, if the web servers Ethernet adapter IP address
is 192.168.1.100, you would enter 100 in the field provided. Check
Appendix D: Finding the MAC Address and IP Address for Your Ethernet
Adapter for details on getting an IP address.
F. Check the Enableoption for the port services you want to use. Consider the
example below:
Customized External Port TCP UDP IP Address Enable
Application
Web server 80 to 80 X X 192.168.1.100 X
FTP server 21 to 21 X 192.168.1.101 X
SMTP (outgoing) 25 to 25 X X 192.168.1.102 X
POP3 (incoming) 110 to 110 X X 192.168.1.102 X
When you have completed the configuration, click the Applybutton.
70
Wi rel ess- G Broadband Rout er
10. I am a PPPoE user, and I need t o remove t he proxy set t i ngs or t he di al - up pop-
up wi ndow.
If you have proxy settings, you need to disable these on your computer.
Because the Router is the gateway for the Internet connection, the computer
does not need any proxy settings to gain access. Please follow these directions
to verify that you do not have any proxy settings and that the browser you use
is set to connect directly to the LAN.
For Microsoft Internet Explorer 5.0 or higher:
A. Click Start, Settings, and Control Panel. Double-click Internet Options.
B. Click the Connectionstab.
C. Click the LAN settingsbutton and remove anything that is checked.
D. Click the OK button to go back to the previous screen.
E. Click the option Never dial a connection. This will remove any dial-up
pop-ups for PPPoE users.
For Netscape 4.7 or higher:
A. Start Netscape Navigator, and click Edit, Preferences, Advanced, and
Proxies.
B. Make sure you have Direct connection to the Internet selected on this
screen.
C. Close all the windows to finish.
11. To st art over, I need t o set t he Rout er t o f act or y def aul t .
Hold the Reset button for 10 seconds and then release it. This will return the
password, forwarding, and other settings on the Router to the factory default
settings. In other words, the Router will revert to its original factory configu-
ration.
12. I need t o upgrade t he f i rmware.
In order to upgrade the firmware with the latest features, you need to go to the
Linksys website and download the latest firmware at www.linksys.com. Follow
these steps:
A. Go to the Linksys website at http://www.linksys.comand download the
latest firmware.
B. To upgrade the firmware, follow the steps in the System section found in
Chapter 6: The Routers Web-based Utility.
73
Inst ant Wi rel ess
Seri es
8. I can t get t he Int ernet game, ser ver, or appl i cat i on t o work.
If you are having difficulties getting any Internet game, server, or application
to function properly, consider exposing one PC to the Internet using
DeMilitarized Zone (DMZ) hosting. This option is available when an applica-
tion requires too many ports or when you are not sure which port services to
use. Make sure you disable all the forwarding entries if you want to success-
fully use DMZ hosting, since forwarding has priority over DMZ hosting. (In
other words, data that enters the Router will be checked first by the forwarding
settings. If the port number that the data enters from does not have port for-
warding, then the Router will send the data to whichever PC or network device
you set for DMZ hosting.) Follow these steps to set DMZ hosting:
A. Access the Routers web-based utility by going to http://192.168.1.1or the
IP addressof the Router. Go to the Advanced =>Port Forwardingtab.
B. Disable or remove the entries you have entered for forwarding. Keep this
information in case you want to use it at a later time.
C. Go to the Setup =>Securitytab.
D. Select Enablenext to DMZ. In the DMZHost IP Addressfield, enter the IP
addressof the computer you want exposed to the Internet. This will bypass
the NAT technology for that computer. Please refer to Appendix D:
Finding the MAC Address and IP Address for Your Ethernet Adapter for
details on getting an IP address.
Once completed with the configuration, click the Applybutton.
9. I f orgot my password, or t he password prompt al ways appears when I am sav-
i ng set t i ngs t o t he Rout er.
Reset the Router to factory default by pressing the Resetbutton for 10 seconds
and then releasing it. If you are still getting prompted for a password when sav-
ing settings, then perform the following steps:
A. Access the Routers web-based utility by going to http://192.168.1.1or the
IP addressof the Router. Enter the default password admin, and click the
Securitytab.
B. Enter a different password in the Router Password field, and enter the
same password in the second field to confirm the password.
C. Click the Applybutton.
72
Wi rel ess- G Broadband Rout er
15. I can t access my e- mai l , web, or VPN, or I am get t i ng corrupt ed dat a f rom t he
Int ernet .
The Maximum Transmission Unit (MTU) setting may need to be adjusted. By
default, the MTU is set at 1500. For most DSL users, it is strongly recom-
mended to use MTU 1492. If you are having some difficulties, perform the fol-
lowing steps:
A. To connect to the Router, go to the web browser, and enter
http://192.168.1.1or theIPaddressof the Router.
B. Enter the password, if asked. (The default password is admin.)
C. Click the Systemtab.
D. Look for the MTU option, and select Manual. In the Sizefield, enter 1492.
E. Click the Applybutton to continue.
If your difficulties continue, change the Size to different values. Try this list of
values, one value at a time, in this order, until your problem is solved:
1462
1400
1362
1300
16. The Di ag LED st ays l i t cont i nuousl y.
The Diag LED lights up when the device is first powered up. Meantime,
the system will boot up itself and check for proper operation. After fin-
ishing the checking procedure, the LED turns off to show that the system
is working fine. If the LED remains lit after this time, the device is not
working properly. Try to flash the firmware by assigning a static IP
address to the computer, and then upgrade the firmware. Try using the
following settings, IP Address: 192.168.1.50 and Subnet Mask:
255.255.255.0.
17. When I ent er a URL or IP address, I get a t i me- out error or am prompt ed t o ret r y.
Check if other PCs work. If they do, ensure that your workstations IP set-
tings are correct (IP Address, Subnet Mask, Default Gateway, and DNS).
Restart the computer that is having a problem.
If the PCs are configured correctly, but still not working, check the
Router. Ensure that it is connected and powered on. Connect to it and
check its settings. (If you cannot connect to it, check the LAN and power
connections.)
If the Router is configured correctly, check your Internet connection
(DSL/cable modem, etc.) to see if it is working correctly. You can remove
the Router to verify a direct connection.
75
Inst ant Wi rel ess
Seri es
13. The f i rmware upgrade f ai l ed, and/ or t he Di ag LED i s f l ashi ng.
The upgrade could have failed for a number of reasons. Follow these steps to
upgrade the firmware and/or make the Diag LED stop flashing:
A. If the firmware upgrade failed, use the TFTPprogram (it was downloaded
along with the firmware). Open the pdf that was downloaded along with the
firmware and TFTP program, and follow the pdfs instructions.
B. Set a static IP addresson the PC; refer to Problem #1, I need to set a stat-
ic IP address. Use the following IP address settings for the computer you
are using:
IP Address: 192.168.1.50
Subnet Mask: 255.255.255.0
Gateway: 192.168.1.1
C. Perform the upgrade using the TFTP program or the Routers web-based
utility through its Systemtab.
14. My DSL ser vi ces PPPoE i s al ways di sconnect i ng.
PPPoE is not actually a dedicated or always-on connection. The DSL ISP can
disconnect the service after a period of inactivity, just like a normal phone dial-
up connection to the Internet. There is a setup option to keep alive the con-
nection. This may not always work, so you may need to re-establish connec-
tion periodically.
A. To connect to the Router, go to the web browser, and enter
http://192.168.1.1or theIPaddressof the Router.
B. Enter the password, if asked. (The default password is admin.)
C. On the Setup screen, select the option Keep Alive, and set the Redial
Period option at 20(seconds).
D. Click the Applybutton.
E. Click the Statustab, and click the Connectbutton.
F. You may see the login status display as Connecting. Press the F5key to
refresh the screen, until you see the login status display as Connected.
G. Click the Applybutton to continue.
If the connection is lost again, follow steps E to G to re-establish connection.
74
Wi rel ess- G Broadband Rout er
77
Inst ant Wi rel ess
Seri es
Manually configure the TCP/IP settings with a DNSaddress provided by
your ISP.
Make sure that your browser is set to connect directly and that any dial-
up is disabled. For Internet Explorer, click Tools, Internet Options, and
then the Connection tab. Make sure that Internet Explorer is set to Never
dial a connection. For Netscape Navigator, click Edit, Preferences,
Advanced, and Proxy. Make sure that Netscape Navigator is set to
Direct connection to the Internet.
18. The Ful l / Col LED keeps f l i ckeri ng cont i nuousl y.
Check the Category 5 Ethernet network cable and its RJ -45 connectors.
There may be interference with other network devices. Try removing
other PCs or network devices to see if the problem persists. Eliminate
each network device one at a time to determine the cause.
What i s t he maxi mum number of IP addresses t hat t he Rout er wi l l support ?
The Router will support up to 253 IP addresses.
Is IPSec Pass- Through support ed by t he Rout er?
Yes, it is a built-in feature that the Router automatically enables.
Where i s t he Rout er i nst al l ed on t he net work?
In a typical environment, the Router is installed between the cable/DSL modem
and the LAN. Plug the Router into the cable/DSL modems Ethernet port.
Does t he Rout er support IPX or Appl eTal k?
No. TCP/IP is the only protocol standard for the Internet and has become the
global standard for communications. IPX, a NetWare communications protocol
used only to route messages from one node to another, and AppleTalk, a com-
munications protocol used on Apple and Macintosh networks, can be used for
LAN to LAN connections, but those protocols cannot connect from the Internet
to a LAN.
Does t he Int ernet connect i on of t he Rout er support 100Mbps Et hernet ?
The Routers current hardware design supports up to 100Mbps Ethernet on its
Internet port; however, the Internet connection speed will vary depending on
the speed of your broadband connection. The Router also supports 100Mbps
over the auto-sensing Fast Ethernet 10/100 switch on the LAN side of the
Router.
76
What i s Network Address Translation and what i s i t used f or?
Network Address Translation (NAT) translates multiple IP addresses on the pri-
vate LAN to one public address that is sent out to the Internet. This adds a level
of security since the address of a PC connected to the private LAN is never
transmitted on the Internet. Furthermore, NAT allows the Router to be used
with low cost Internet accounts, such as DSL or cable modems, when only one
TCP/IP address is provided by the ISP. The user may have many private
addresses behind this single address provided by the ISP.
Does t he Rout er support any operat i ng syst em ot her t han Wi ndows 95, Wi ndows
98, Wi ndows Mi l l enni um, Wi ndows 2000, Wi ndows NT, or Wi ndows XP?
Yes, but Linksys does not, at this time, provide technical support for setup, con-
figuration or troubleshooting of any non-Windows operating systems.
Does t he Rout er support ICQ send f i l e?
Yes, with the following fix: click ICQ menu ->preference ->connections
tab->, and check I am behind a firewall or proxy. Then set the firewall time-
out to 80seconds in the firewall setting. The Internet user can then send a file
to a user behind the Router.
I set up an Unreal Tournament Ser ver, but ot hers on t he LAN cannot j oi n. What do
I need t o do?
If you have a dedicated Unreal Tournament server running, you need to create
a static IP for each of the LAN computers and forward ports 7777, 7778, 7779,
7780, 7781, and 27900 to the IP address of the server. You can also use a port
forwarding range of 7777 ~27900. If you want to use the UT Server Admin,
forward another port. (Port 8080 usually works well but is used for remote
admin. You may have to disable this.) Then in the [UWeb.WebServer] section
of the server.ini file, set the ListenPort to 8080 (to match the mapped port
above) and ServerName to the IP assigned to the Router from your ISP.
Can mul t i pl e gamers on t he LAN get on one game ser ver and pl ay si mul t aneousl y
wi t h j ust one publ i c IP address?
It depends on which network game or what kind of game server you are using.
For example, Unreal Tournament supports multi-login with one public IP.
How do I get Hal f - Li f e: Team Fort ress t o work wi t h t he Rout er?
The default client port for Half-Life is 27005. The computers on your LAN
need to have +clientport 2700x added to the HL shortcut command line; the
x would be 6, 7, 8, and on up. This lets multiple computers connect to the same
server. One problem: Version 1.0.1.6 wont let multiple computers with the
Frequently Asked Questions
Wi rel ess- G Broadband Rout er
79
Inst ant Wi rel ess
Seri es
78
your browser is set to connect directly and that any dial-up is disabled. Make
sure that your browser is set to connect directly and that any dial-up is disabled.
For Internet Explorer, click Tools, Internet Options, and then the Connection
tab. Make sure that Internet Explorer is set to Never dial a connection. For
Netscape Navigator, click Edit, Preferences, Advanced, and Proxy. Make
sure that Netscape Navigator is set to Direct connection to the Internet.
What i s DMZ Host i ng?
Demilitarized Zone (DMZ) allows one IP address (computer) to be exposed to
the Internet. Some applications require multiple TCP/IP ports to be open. It is
recommended that you set your computer with a static IP if you want to use
DMZ Hosting. To get the LANIP address, see Appendix D: Finding the MAC
Address and IP Address for Your Ethernet Adapter.
If DMZ Host i ng i s used, does t he exposed user share t he publ i c IP wi t h t he Rout er?
No.
Does t he Rout er pass PPTP packet s or act i vel y rout e PPTP sessi ons?
The Router allows PPTP packets to pass through.
Is t he Rout er cross- pl at f orm compat i bl e?
Any platform that supports Ethernet and TCP/IP is compatible with the Router.
How many port s can be si mul t aneousl y f orwarded?
Theoretically, the Router can establish 520 sessions at the same time, but you
can only forward 10 ranges of ports.
Does t he Rout er repl ace a modem? Is t here a cabl e or DSL modem i n t he Rout er?
No, the Router must work in conjunction with a cable or DSL modem.
Whi ch modems are compat i bl e wi t h t he Rout er?
The Router is compatible with virtually any cable or DSL modem that supports
Ethernet.
What are t he advanced f eat ures of t he Rout er?
The Routers advanced features include Advanced Wireless settings, Filters,
Port Forwarding, Routing, and DDNS.
What i s t he maxi mum number of VPN sessi ons al l owed by t he Rout er?
The maximum number depends on many factors. At least one IPSec session
will work through the Router; however, simultaneous IPSec sessions may be
possible, depending on the specifics of your VPNs.
same CD key connect at the same time, even if on the same LAN (not a prob-
lem with 1.0.1.3). As far as hosting games, the HL server does not need to be
in the DMZ. J ust forward port 27015 to the local IP address of the server com-
puter.
How can I block corrupted FTP downloads?
If you are experiencing corrupted files when you download a file with your FTP
client, try using another FTP program.
The web page hangs; downl oads are corrupt , or not hi ng but j unk charact ers are
bei ng di spl ayed on t he screen. What do I need t o do?
Force your Ethernet adapter to 10Mbps or half duplex mode, and turn off the
Auto-negotiate feature of your Ethernet adapter as a temporary measure.
(Please look at the Network Control Panel in your Ethernet adapters Advanced
Properties tab.) Make sure that your proxy setting is disabled in the browser.
Check our website at www.linksys.comfor more information.
If al l el se f ai l s i n t he i nst al l at i on, what can I do?
Reset the Router by holding down the reset button until the Diag LED fully
turns on and off. Reset your cable or DSL modem by powering the unit off and
then on. Obtain and flash the latest firmware release that is readily available
on the Linksys website, www.linksys.com.
How wi l l I be not i f i ed of new Rout er f i rmware upgrades?
All Linksys firmware upgrades are posted on the Linksys website at
www.linksys.com, where they can be downloaded for free. To upgrade the
Routers firmware, use the Systemtab of the Routers web-based utility. If the
Routers Internet connection is working well, there is no need to download a
newer firmware version, unless that version contains new features that you
would like to use. Downloading a more current version of Router firmware
will not enhance the quality or speed of your Internet connection, and may dis-
rupt your current connection stability.
Wi l l t he Rout er f unct i on i n a Maci nt osh envi ronment ?
Yes, but the Routers setup pages are accessible only through Internet Explorer
4.0 or Netscape Navigator 4.0 or higher for Macintosh.
I am not abl e t o get t he web conf i gurat i on screen f or t he Rout er. What can I do?
You may have to remove the proxy settings on your Internet browser, e.g.,
Netscape Navigator or Internet Explorer. Or remove the dial-up settings on
your browser. Check with your browser documentation, and make sure that
Wi rel ess- G Broadband Rout er
81
Inst ant Wi rel ess
Seri es
80
What i s roami ng?
Roaming is the ability of a portable computer user to communicate continu-
ously while moving freely throughout an area greater than that covered by a sin-
gle access point. Before using the roaming function, the workstation must make
sure that it is the same channel number with the access point of dedicated cov-
erage area.
To achieve true seamless connectivity, the wireless LAN must incorporate a
number of different functions. Each node and access point, for example, must
always acknowledge receipt of each message. Each node must maintain contact
with the wireless network even when not actually transmitting data. Achieving
these functions simultaneously requires a dynamic RF networking technology
that links access points and nodes. In such a system, the users end node under-
takes a search for the best possible access to the system. First, it evaluates such
factors as signal strength and quality, as well as the message load currently
being carried by each access point and the distance of each access point to the
wired backbone. Based on that information, the node next selects the right
access point and registers its address. Communications between end node and
host computer can then be transmitted up and down the backbone.
As the user moves on, the end nodes RF transmitter regularly checks the sys-
tem to determine whether it is in touch with the original access point or whether
it should seek a new one. When a node no longer receives acknowledgment
from its original access point, it undertakes a new search. Upon finding a new
access point, it then re-registers, and the communication process continues.
What i s ISM band?
The FCC and their counterparts outside of the U.S. have set aside bandwidth
for unlicensed use in the ISM (Industrial, Scientific and Medical) band.
Spectrum in the vicinity of 2.4 GHz, in particular, is being made available
worldwide. This presents a truly revolutionary opportunity to place convenient
high-speed wireless capabilities in the hands of users around the globe.
What i s Spread Spect rum?
Spread Spectrum technology is a wideband radio frequency technique devel-
oped by the military for use in reliable, secure, mission-critical communica-
tions systems. It is designed to trade off bandwidth efficiency for reliability,
integrity, and security. In other words, more bandwidth is consumed than in the
case of narrowband transmission, but the trade-off produces a signal that is, in
effect, louder and thus easier to detect, provided that the receiver knows the
parameters of the spread-spectrum signal being broadcast. If a receiver is not
How can I check whet her I have st at i c or DHCP IP Addresses?
Consult your ISP to obtain this information.
How do I get mIRC t o work wi t h t he Rout er?
Under the Port Forwardingtab, set port forwarding to 113 for the PC on which
you are using mIRC.
Can t he Rout er act as my DHCP ser ver?
Yes. The Router has DHCP server software built-in.
Can I run an appl i cat i on f rom a remot e comput er over t he wi rel ess net work?
This will depend on whether or not the application is designed to be used over
a network. Consult the applications documentation to determine if it supports
operation over a network.
What i s t he IEEE 802.11b st andard?
It is one of the IEEE standards for wireless networks. The 802.11b standard
allows wireless networking hardware from different manufacturers to commu-
nicate, provided that the hardware complies with the 802.11b standard. The
802.11b standard states a maximum data transfer rate of 11Mbps and an oper-
ating frequency of 2.4GHz.
What IEEE 802.11b f eat ures are support ed?
The product supports the following IEEE 802.11b functions:
CSMA/CA plus Acknowledge protocol
Multi-Channel Roaming
Automatic Rate Selection
RTS/CTS feature
Fragmentation
Power Management
What i s ad- hoc mode?
When a wireless network is set to ad-hoc mode, the wireless-equipped com-
puters are configured to communicate directly with each other. The ad-hoc
wireless network will not communicate with any wired network.
What i s i nf rast ruct ure mode?
When a wireless network is set to infrastructure mode, the wireless network is
configured to communicate with a wired network through a wireless access
point.
Wi rel ess- G Broadband Rout er
83
Inst ant Wi rel ess
Seri es
tuned to the right frequency, a spread-spectrum signal looks like background
noise. There are two main alternatives, Direct Sequence Spread Spectrum
(DSSS) and Frequency Hopping Spread Spectrum (FHSS).
What i s DSSS? What i s FHSS? And what are t hei r di f f erences?
Frequency-Hopping Spread-Spectrum (FHSS) uses a narrowband carrier that
changes frequency in a pattern that is known to both transmitter and receiver.
Properly synchronized, the net effect is to maintain a single logical channel. To
an unintended receiver, FHSS appears to be short-duration impulse noise.
Direct-Sequence Spread-Spectrum (DSSS) generates a redundant bit pattern
for each bit to be transmitted. This bit pattern is called a chip (or chipping
code). The longer the chip, the greater the probability that the original data can
be recovered. Even if one or more bits in the chip are damaged during trans-
mission, statistical techniques embedded in the radio can recover the original
data without the need for retransmission. To an unintended receiver, DSSS
appears as low power wideband noise and is rejected (ignored) by most nar-
rowband receivers.
Wi l l t he i nf ormat i on be i nt ercept ed whi l e i t i s bei ng t ransmi t t ed t hrough t he ai r?
WLAN features two-fold protection in security. On the hardware side, as with
Direct Sequence Spread Spectrum technology, it has the inherent security fea-
ture of scrambling. On the software side, WLAN offers the encryption function
(WEP) to enhance security and access control.
What i s WEP?
WEP is Wired Equivalent Privacy, a data privacy mechanism based on a 64-bit
or 128-bit shared key algorithm, as described in the IEEE 802.11 standard.
What i s a MAC Address?
The Media Access Control (MAC) address is a unique number assigned by the
manufacturer to any Ethernet networking device, such as a network adapter,
that allows the network to identify it at the hardware level. For all practical pur-
poses, this number is usually permanent. Unlike IP addresses, which can
change every time a computer logs onto the network, the MAC address of a
device stays the same, making it a valuable identifier for the network.
How do I avoi d i nt erf erence?
If you are using the Router and one or more Access Points in close proximity
to one another, and they are set on the same channel, interference will be gen-
erated. To avoid interference, be sure to set the Router and all Access Points to
different channels (frequencies); in other words, assign a unique channel to the
Router and each Access Point.
82
How do I reset t he Rout er?
Press the Resetbutton on the back panel for about ten seconds. This will reset
the Router to its default settings.
How do I resol ve i ssues wi t h si gnal l oss?
There is no way to know the exact range of your wireless network without test-
ing. Every obstacle placed between the Router and a wireless PC will create
signal loss. Lead glass, metal, concrete floors, water and walls will inhibit the
signal and reduce range. Start with the Router and your wireless PC in the
same room and move it away in small increments to determine the maximum
range in your environment.
You may also try using different channels, as this may eliminate interference
affecting only one channel.
I have excel l ent si gnal st rengt h, but I cannot see my net work.
WEP is probably enabled on the Router, but not on your wireless adapter (or
vice versa). Verify that the same WEP keys and levels (64 or 128) are being
used on all nodes of your wireless network.
How many channel s/ f requenci es are avai l abl e wi t h t he Rout er?
There are eleven available channels, ranging from 1 to 11 (in North America).
If your questions are not addressed here, refer to the Linksys website,
www.linksys.com.
Wi rel ess- G Broadband Rout er
85
Inst ant Wi rel ess
Seri es
84
St ep One: Pi ngi ng an IP Address
The first step to determining your ISPs web and e-mail server address is to
ping its IP address.
1. Power on the computer and the cable or DSL modem, and restore the net-
work configuration set by your ISP if you have since changed it.
2. Click Start and then Run. Type commandin the Open field. This will
bring up the DOS window.
3. At the DOS command prompt, type ping mail (assuming that the location
for which youre trying to find an IP address is configured as mail). Press
the Enter key. Information such as the following data, taken from a ping of
Microsoft Networks e-mail server, will be displayed.
C:\>ping mail
Pinging mail [24.53.32.4] with 32 bytes of data:
Reply from 24.53.32.4: bytes=32 time<10ms TTL=128
Reply from 24.53.32.4: bytes=32 time<10ms TTL=128
Reply from 24.53.32.4: bytes=32 time<10ms TTL=128
Reply from 24.53.32.4: bytes=32 time<10ms TTL=128
Ping statistics for 24.53.32.4:
Packets: Sent = 4, Received = 4, Lost = 0 (0%
loss),
Approximate round trip times in milli-seconds:
Minimum = 0ms, Maximum = 0ms, Average = 0ms
4. Write down the IP address returned by the ping command (in the example
above: 24.53.32.4.). This IP address is the actual IP address of the server
mail, or any other word or value you have pinged.
Figure B- 1
Appendix B: How to Ping Your
ISP s E-mail &Web Addresses
Virtually all Internet addresses are configured with words or characters (e.g.,
www.linksys.com, www.yahoo.com, etc.) In actuality, however, these Internet
addresses are assigned to IP addresses, which are the true addresses on the
Internet. For example, www.yahoo.comis 66.218.71.87 (this IP address may
change). Type it into your web browser and you will wind up at the Linksys
home page every time. There are servers that translate the URL to an IP
address; this is called the Domain Name System (DNS).
IP and web addresses, however, can sometimes be long and hard to remember.
Because of this, certain ISPs will shorten their server addresses to single words
or codes on their users web browser or e-mail configurations. If your ISPs e-
mail and web server addresses are configured with single words (www, e-mail,
home, pop3, etc.) rather than whole Internet addresses or IP addresses, the
Router may have problems sending or receiving mail and accessing the
Internet. This happens because the Router has not been configured by your ISP
to accept their abbreviated server addresses.
The solution is to determine the true web addresses behind your ISPs code
words. You can determine the IP and webaddresses of your ISPs servers by
pinging them.
Important: If you dont have your ISPs web and e-mail IP
addresses, you must either get them from your ISP or follow these
steps prior to connecting theRouter to your network.
Wi rel ess- G Broadband Rout er
87
Inst ant Wi rel ess
Seri es
86
Appendix C: Configuring
Wireless Security
An acronym for Wired Equivalent Privacy, WEP is an encryption method used
to protect your wireless data communications. WEP uses 64-bit or 128-bit keys
to provide access control to your network and encryption security for every
data transmission. To decode a data transmission, each point in a network must
use an identical 64-bit or 128-bit key. Higher encryption levels mean higher
levels of security, but due to the complexity of the encryption, they may mean
decreased network performance.
You may also have heard the term 40-bit used in conjunction with WEP
encryption. This is simply another term for 64-bit WEP encryption. This level
of WEP encryption has been called 40-bit because it uses a 40-bit secret key
along with a 24-bit Initialization Vector (40 +24 =64). Wireless vendors may
use either name. Linksys uses the term 64-bit when referring to this level of
encryption. All wireless devices compliant with the 802.11b standard will sup-
port 64-bit WEP.
Make sure your wireless network is functioning before attempting to configure
WEP encryption.
In addition to enabling WEP, Linksys also recommends the following security
implementations:
Change the SSID from the default linksys
Change the SSID on a regular basis
Change the WEP key regularly
Enable wireless MAC address filtering (see the Advanced Wireless section
of Chapter 6: The Routers Web-Based Utility)
For instructions on how to configure the WEP settings of your PCs wireless
adapter, refer to your wireless adapters documentation. To configure the
Routers WEP settings, follow these instructions:
Note: WEP encryption is an additional data security measure and not
essential for router operation; however, Linksys recommends the use
of WEP encryption.
St ep Two: Pi ngi ng f or a Web Address
While the IP address returned above would work as your e-mail server address,
it may not be permanent. IP addresses change all the time. Web addresses, how-
ever, usually dont. Because of this, youre likely to have fewer problems by
configuring your system with web addresses rather than IP addresses. Follow
the instructions below to find the web address assigned to the IP address you
just pinged.
1. At the DOScommand prompt, type ping -a 24.53.32.4, where 24.53.32.4
is the IP address you just pinged. Information such as the following data
will be displayed.
C:\>ping -a 24.53.32.4
Pinging mail.msnv3.occa.home.com [24.53.32.4] with
32 bytes of data:
Reply from 24.53.32.4: bytes=32 time<10ms TTL=127
Reply from 24.53.32.4: bytes=32 time<10ms TTL=127
Reply from 24.53.32.4: bytes=32 time<10ms TTL=127
Reply from 24.53.32.4: bytes=32 time<10ms TTL=127
Ping statistics for 24.53.32.4:
Packets: Sent = 4, Received = 4, Lost = 0 (0%
loss),
Approximate round trip times in milli-seconds:
Minimum = 0ms, Maximum = 0ms, Average = 0ms
2. Write down the web address returned by the ping command. (In the exam-
ple in Figure C-2, mail.msnv3.occa.home.comis the web address.) This
web address is the web address assigned to the IP address you just pinged.
While the IP address of mail could conceivably change, it is likely that this
web address will not.
3. Replace your ISPs abbreviated server address with this extended web
address in the corresponding Internet application (web browser, e-mail
application, etc.).
Once you have replaced the brief server address with the true server address,
the Router should have no problem accessing the Internet through that Internet
application.
Figure B- 2
Wi rel ess- G Broadband Rout er
5. WEP keys enable you to create an encryption scheme for wireless LAN
transmissions. If you are not using a Passphrase, then manually enter a set
of values in each Keyfield. (Do not leave a key field blank, and do not enter
all zeroes. These are not valid key values.)
If you are using 64-bit WEP encryption, then the key must be exactly 10
hexadecimal characters in length. If you are using 128-bit WEP encryption,
then the key must be exactly 26 hexadecimal characters in length. Valid
hexadecimal characters are 0-9 and A-F.
6. Check all the values, and click theApplybutton to save your WEP settings
and return to the Setupscreen. To cancel any changes youve entered on this
page, click the Cancel button. To get more information about the features,
click the Helpbutton.
89
Inst ant Wi rel ess
Seri es
1. On the Setuptab of the Routers web-based utility, click the Enableradio
button next to WEP. Then click the Edit WEP Settingsbutton.
2. You will see the 2.4GHz, 54g, Wireless-G (WEP) screen (Figure C-1). Next
to Default Transmit Key, select which WEP key (1-4) will be used when the
Router sends data. Make sure the receiving device is using the same key.
3. For the WEP Encryption drop-down box, select the level of WEP encryp-
tion you wish to use, 64-bit 10 hex digitsor 128-bit 26 hex digits. Higher
encryption levels offer higher levels of security, but due to the complexity
of the encryption, they may decrease network performance.
4. Instead of manually entering WEP keys, you can enter a Passphrase in the
Passphrase field. This Passphrase is used to generate one or more WEP
keys. It is case-sensitive and should not be longer than 16 alphanumeric
characters. (This Passphrase function is compatible with Linksys wireless
products only. If you want to communicate with non-Linksys wireless prod-
ucts, enter the WEP key manually on the non-Linksys wireless products.)
After you enter the Passphrase, click the Generatebutton to create WEP
keys.
88
Note: All Wireless-G and 802.11b devices in your network must use
the same Passphrase or WEP key.
Figure C- 1
Wi rel ess- G Broadband Rout er
3. Write down the Adapter Address as shown on your computer screen (see
Figure E-3). This is the MAC address for your Ethernet adapter and will
be shown as a series of numbers and letters.
The MAC address/Adapter Address is what you will use for MAC address
cloning or MAC filtering.
Write down the IP Address as shown on your computer screen. The exam-
ple in Figure E-3 shows the IP address of your Ethernet adapter as
192.168.1.100. Your computer may show something different.
For Windows NT, 2000, and XP:
1. Click Start and Run. In the Openfield, enter cmd. Press the Enter key or
click the OK button.
91
Inst ant Wi rel ess
Seri es
Appendix D: Finding the MAC
Address and IPAddress for Your
Ethernet Adapter
This section describes how to find the MAC address for your Ethernet adapter
to do either MAC address filtering or MAC address cloning for the Router and
ISP. You can also find the IP address of your computers Ethernet adapter. The
IP address is used for filtering, forwarding, and DMZ. Follow the steps in this
appendix to find the MAC address or IP address for your adapter in Windows
95, 98, Me, NT, 2000, and XP.
For Windows 95, 98, and Me:
1. Click on Startand Run. In the Open field, enter winipcfg. Then press the
Enter key or the OK button.
2. When the IP Configuration window appears, select the Ethernet adapter
you are using to connect to the Router via a Category 5 Ethernet network
cable.
90
Figure D- 3
Figure D- 4
Note: The MAC address is also called the Adapter
Address.
Figure D- 1
Figure D- 2
Wi rel ess- G Broadband Rout er
93
Inst ant Wi rel ess
Seri es
2. In the command prompt, enter ipconfig /all. Then press the Enter key.
3. Write down the Physical Address as shown on your computer screen; it is
the MAC address for your Ethernet adapter. This will appear as a series of
letters and numbers.
The MAC address/Physical Address is what you will use for MAC address
cloning or MAC filtering.
Write down the IP Address as shown on your computer screen. The exam-
ple in Figure E-5 shows the IP address of your Ethernet adapter as
192.168.1.100. Your computer may show something different.
92
Appendix E: Glossary
10BaseT - An Ethernet standard that uses twisted wire pairs.
100BaseTX- IEEE physical layer specification for 100 Mbps over two pairs of
Category 5 UTP or STP wire.
802.11b - One of the IEEE standards for wireless networking hardware.
Products that adhere to a specific IEEE standard will work with each other,
even if they are manufactured by different companies. The 802.11b standard
specifies a maximum data transfer rate of 11Mbps, an operating frequency of
2.4GHz, and WEP encryption for security. 802.11b networks are also referred
to as Wi-Fi networks.
802.1g- A proposed, but as yet unratified extension of the IEEE 802.11 stan-
dard for wireless networking hardware. The draft 802.11g specifications used
by Linksys specify a maximum data transfer rate of 54Mbps using OFDM
modulation, an operating frequency of 2.4GHz, backward compatibility with
IEEE 802.11b devices, and WEP encryption for security.
Adapter - Printed circuit board that plugs into a PC to add to capabilities or
connectivity to a PC. In a networked environment, a network interface card
(NIC) is the typical adapter that allows the PC or server to connect to the
intranet and/or Internet.
Ad-hoc Network - An ad-hoc network is a group of computers, each with a
wireless adapter, connected as an independent 802.11 wireless LAN. Ad-hoc
wireless computers operate on a peer-to-peer basis, communicating directly
with each other without the use of an access point. Ad-hoc mode is also
referred to as an Independent Basic Service Set (IBSS) or as peer-to-peer
mode, and is useful at a departmental scale or SOHO operation.
Automatic Fall-back - A feature provided by some wireless products to
increase connection reliability. Automatic fall-back enables a device to dynam-
ically shift between various data transfer rates. It works by decreasing the data
transfer rate when interference increases, distance increases, and other factors
undermine signal strength and quality.
Auto-MDI/MDIX - On a network hub or switch, an auto-MDI/MDIX port
automatically senses if it needs to act as a MDI or MDIX port. The auto-
MDI/MDIX capability eliminates the need for crossover cables.
Figure D- 5
Note: The MAC address is also called the Physical
Address.
Wi rel ess- G Broadband Rout er
95
Inst ant Wi rel ess
Seri es
Auto-negotiate- To automatically determine the correct settings. The term is
often used with communications and networking. For example, Ethernet
10/100 cards, hubs, and switches can determine the highest speed of the node
they are connected to and adjust their transmission rate accordingly.
Backbone The part of a network that connects most of the systems and net-
works together and handles the most data.
Bandwidth - The transmission capacity of a given facility, in terms of how
much data the facility can transmit in a fixed amount of time; expressed in bits
per second (bps).
Beacon Interval - A beacon is a packet broadcast by the Access Point to keep
the network synchronized. A beacon includes the wireless LAN service area,
the AP address, the Broadcast destination addresses, a time stamp, Delivery
Traffic Indicator Maps, and the Traffic Indicator Message (TIM).
Bit A binary digit. The value0 or 1used in the binary numbering system.
Also, the smallest form of data.
Boot To cause the computer to start executing instructions. Personal comput-
ers contain built-in instructions in a ROM chip that are automatically executed
on startup. These instructions search for the operating system, load it, and pass
control to it.
Bottleneck A traffic slowdown that results when too many network nodes try
to access a single node, often a server node, at once.
Bridge- A device that interconnects different networks together.
Broadband- A data-transmission scheme in which multiple signals share the
bandwidth of a medium. This allows the transmission of voice, data, and video
signals over a single medium. Cable television uses broadband techniques to
deliver dozens of channels over one cable.
Browser - A browser is an application program that provides a way to look at
and interact with all the information on the World Wide Web or PC. The word
browser seems to have originated prior to the Web as a generic term for user
interfaces that let you browse text files online.
Buffer - A buffer is a shared or assigned memory area used by hardware
devices or program processes that operate at different speeds or with different
94
sets of priorities. The buffer allows each device or process to operate without
being held up by the other. In order for a buffer to be effective, the size of the
buffer and the algorithms for moving data into and out of the buffer need to be
considered by the buffer designer. Like a cache, a buffer is a midpoint hold-
ing place but exists not so much to accelerate the speed of an activity as to
support the coordination of separate activities.
Cable Modem- A device that connects a computer to the cable television net-
work, which in turn connects to the Internet. Once connected, cable modem
users have a continuous connection to the Internet. Cable modems feature
asymmetric transfer rates: around 36 Mbps downstream (from the Internet to
the computer), and from 200 Kbps to 2 Mbps upstream (from the computer to
the Internet).
CAT 5 - ANSI/EIA (American National Standards Institute/Electronic
Industries Association) Standard 568 is one of several standards that specify
categories (the singular is commonly referred to as CAT) of twisted pair
cabling systems (wires, junctions, and connectors) in terms of the data rates
that they can sustain. CAT 5 cable has a maximum throughput of 100 Mbps and
is usually utilized for 100BaseTX networks.
CPU (Central Processing Unit) - The computing part of the computer. Also
called the processor, it is made up of the control unit and ALU.
CSMA/CD(Carrier Sense Multiple Access/Collision Detection) - The LAN
access method used in Ethernet. When a device wants to gain access to the net-
work, it checks to see if the network is quiet (senses the carrier). If it is not, it
waits a random amount of time before retrying. If the network is quiet and two
devices access the line at exactly the same time, their signals collide. When the
collision is detected, they both back off and each waits a random amount of
time before retrying.
CTS(ClearTo Send) - An RS-232 signal sent from the receiving station to the
transmitting station that indicates it is ready to accept data.
Database- A database is a collection of data that is organized so that its con-
tents can easily be accessed, managed, and updated.
Data Packet- One frame in a packet-switched message. Most data communi-
cations is based on dividing the transmitted message into packets. For example,
an Ethernet packet can be from 64 to 1518 bytes in length.
Default Gateway - The routing device used to forward all traffic that is not
addressed to a station within the local subnet.
Wi rel ess- G Broadband Rout er
97
Inst ant Wi rel ess
Seri es
96
Download- To receive a file transmitted over a network. In a communications
session, download means receive, and upload means transmit.
Driver - A workstation or server software module that provides an interface
between a network interface card and the upper-layer protocol software running
in the computer; it is designed for a specific NIC, and is installed during the
initial installation of a network-compatible client or server operating system.
DSSS (Direct-Sequence Spread Spectrum) - DSSS generates a redundant bit
pattern for all transmitted data. This bit pattern is called a chip (or chipping
code). Even if one or more bits in the chip are damaged during transmission,
statistical techniques embedded in the receiver can recover the original data
without the need for retransmission. To an unintended receiver, DSSS appears
as low power wideband noise and is rejected (ignored) by most narrowband
receivers. However, to an intended receiver (i.e. another wireless LAN end-
point), the DSSS signal is recognized as the only valid signal, and interference
is inherently rejected (ignored).
DTIM(Delivery Traffic Indication Message) - A DTIM field is a countdown
field informing clients of the next window for listening to broadcast and mul-
ticast messages. When the AP has buffered broadcast or multicast messages for
associated clients, it sends the next DTIM with a DTIM Interval value. AP
Clients hear the beacons and awaken to receive the broadcast and multicast
messages.
Dynamic IPAddress- An IP address that is automatically assigned to a client
station in a TCP/IP network, typically by a DHCP server. Network devices that
serve multiple users, such as servers and printers, are usually assigned static IP
addresses.
Dynamic Routing- The ability for a router to forward data via a different route
based on the current conditions of the communications circuits. For example,
it can adjust for overloaded traffic or failing lines and is much more flexible
than static routing, which uses a fixed forwarding path.
Encryption- A security method that applies a specific algorithm to data in
order to alter the datas appearance and prevent other devices from reading the
information.
Ethernet - IEEE standard network protocol that specifies how data is placed
on and retrieved from a common transmission medium. Has a transfer rate of
10 Mbps. Forms the underlying transport vehicle used by several upper-level
protocols, including TCP/IP and XNS.
DDNS (Dynamic Domain Name System) - Allows a network device with a
dynamic Internet IP address to have a fixed host and domain name, such as
myhostname.mydomainname.com. It is useful when you are hosting your own
website, FTP server, or other server behind a router, so people can find your
site no matter how often the Internet IP address changes. Using DDNS requires
registering with a DDNS service provider on the Internet.
DHCP(Dynamic Host Configuration Protocol) - A protocol that lets network
administrators centrally manage and automate the assignment of Internet
Protocol (IP) addresses in an organization's network. Using the Internets set of
protocol (TCP/IP), each machine that can connect to the Internet needs a
unique IP address. When an organization sets up its computer users with a con-
nection to the Internet, an IP address must be assigned to each machine.
Without DHCP, the IP address must be entered manually at each computer and,
if computers move to another location in another part of the network, a new IP
address must be entered. DHCP lets a network administrator supervise and dis-
tribute IP addresses from a central point and automatically sends a new IP
address when a computer is plugged into a different place in the network.
DHCP uses the concept of a lease or amount of time that a given IP address
will be valid for a computer. The lease time can vary depending on how long a
user is likely to require the Internet connection at a particular location. Its espe-
cially useful in education and other environments where users change fre-
quently. Using very short leases, DHCP can dynamically reconfigure networks
in which there are more computers than there are available IP addresses.
DHCP supports static addresses for computers containing Web servers that
need a permanent IP address.
DMZ - (DeMilitarized Zone) allows one IP address (or computer) to be
exposed to the Internet. Some applications require multiple TCP/IP ports to be
open. It is recommended that you set your computer with a static IP address if
you want to use DMZ Hosting.
DNS - The Domain Name System (DNS) is the way that Internet domain
names are located and translated into Internet Protocol (IP) addresses. A
domain name is a meaningful and easy-to-remember handle for an Internet
address.
Domain- A subnetwork comprised of a group of clients and servers under the
control of one security database. Dividing LANs into domains improves per-
formance and security.
Wi rel ess- G Broadband Rout er
99
Inst ant Wi rel ess
Seri es
Fast Ethernet - A 100 Mbps technology based on the 10Base-T Ethernet
CSMA/CD network access method.
FHSS(Frequency Hopping Spread Spectrum) - FHSS continuously changes
(hops) the carrier frequency of a conventional carrier several times per second
according to a pseudo-random set of channels. Because a fixed frequency is not
used, and only the transmitter and receiver know the hop patterns, interception
of FHSS is extremely difficult.
Firewall - A firewall is a set of related programs, located at a network gateway
server, that protects the resources of a network from users from other networks.
(The term also implies the security policy that is used with the programs.) An
enterprise with an intranet that allows its workers access to the wider Internet
installs a firewall to prevent outsiders from accessing its own private data
resources and for controlling what outside resources to which its own users
have access.
Basically, a firewall, working closely with a router, examines each network
packet to determine whether to forward it toward its destination.
Firmware - Code that is written onto read-only memory (ROM) or program-
mable read-only memory (PROM). Once firmware has been written onto the
ROM or PROM, it is retained even when the device is turned off.
Fragmentation- Breaking a packet into smaller units when transmitting over
a network medium that cannot support the original size of the packet.
FTP(File Transfer Protocol) - A protocol used to transfer files over a TCP/IP
network (Internet, UNIX, etc.). For example, after developing the HTML pages
for a website on a local machine, they are typically uploaded to the Web serv-
er using FTP.
FTP includes functions to log onto the network, list directories, and copy files.
It can also convert between the ASCII and EBCDIC character codes. FTP oper-
ations can be performed by typing commands at a command prompt or via an
FTP utility running under a graphical interface such as Windows. FTP transfers
can also be initiated from within a Web browser by entering the URL preceded
with ftp://.
Unlike e-mail programs in which graphics and program files have to be
attached, FTP is designed to handle binary files directly and does not add the
overhead of encoding and decoding the data.
98
Full Duplex- The ability of a device or line to transmit data simultaneously in
both directions.
Gateway A device that interconnects networks with different, incompatible
communications protocols.
Half Duplex- Data transmission that can occur in two directions over a single
line, but only one direction at a time.
Hardware- Hardware is the physical aspect of computers, telecommunica-
tions, and other information technology devices. The term arose as a way to dis-
tinguish the box and the electronic circuitry and components of a computer
from the program you put in it to make it do things. The program came to be
known as the software.
Hub- The device that serves as the central location for attaching wires from
workstations. Can be passive, where there is no amplification of the signals; or
active, where the hubs are used like repeaters to provide an extension of the
cable that connects to a workstation.
HTTP(HyperText Transport Protocol) - The communications protocol used
to connect to servers on the World Wide Web. Its primary function is to estab-
lish a connection with a Web server and transmit HTML pages to the client
browser.
IEEE - The Institute of Electrical and Electronics Engineers. The IEEE
describes itself as the world's largest technical professional societypromot-
ing the development and application of electrotechnology and allied sciences
for the benefit of humanity, the advancement of the profession, and the well-
being of our members.
The IEEE fosters the development of standards that often become national and
international standards. The organization publishes a number of journals, has
many local chapters, and has several large societies in special areas, such as the
IEEE Computer Society.
Infrastructure Network- An infrastructure network is a group of computers
or other devices, each with a wireless adapter, connected as an 802.11 wireless
LAN. In infrastructure mode, the wireless devices communicate with each
other and to a wired network by first going through an access point. An infra-
structure wireless network connected to a wired network is referred to as a
Basic Service Set (BSS). A set of two or more BSS in a single network is
referred to as an Extended Service Set (ESS). Infrastructure mode is useful at
Wi rel ess- G Broadband Rout er
101
Inst ant Wi rel ess
Seri es
100
resources of a single processor or server within a small geographic area (for
example, within an office building).
Latency- The time delay between when the first bit of a packet is received and
the last bit is forwarded.
MAC Address- The MAC (Media Access Control) address is a unique num-
ber assigned by the manufacturer to any Ethernet networking device, such as a
network adapter, that allows the network to identify it at the hardware level.
Mbps(MegaBits Per Second) - One million bits per second; unit of measure-
ment for data transmission.
MD5- A type of one-way authentication method that uses passwords. MD5
authentication is not as secure as the EAP-TLS or EAP/TTLS authentication
methods. MD5 authentication does not support dynamic WEP key manage-
ment.
MDI (Medium Dependent Interface) - On a network hub or switch, a MDI
port, also known as an uplink port, connects to another hub or switch using a
straight-through cable. To connect a MDI port to a computer, use a crossover
cable.
MDIX(Medium Dependent Interface Crossed) - On a network hub or switch,
a MDIX port connects to a computer using a straight-through cable. To connect
a MDIX port to another hub or switch, use a crossover cable.
mIRC - mIRC runs under Windows and provides a graphical interface for log-
ging onto IRC servers and listing, joining, and leaving channels.
Motherboard- A motherboard is the physical arrangement in a computer that
contains the computers basic circuitry and components.
Multicasting- Sending data to a group of nodes instead of a single destination.
NAT - NAT (Network Address Translation) is the translation of an Internet
Protocol address (IP address) used within one network to a different IP address
known within another network. One network is designated the inside network
and the other is the outside.
NetBEUI (NetBIOS Extended User Interface) - The transport layer for
NetBIOS. NetBIOS and NetBEUI were originally part of a single protocol
suite that was later separated. NetBIOS sessions can be transported over
NetBEUI, TCP/IP, and IPX/SPX protocols.
a corporation scale, or when it is necessary to connect the wired and wireless
networks.
IPAddress- In the most widely installed level of the Internet Protocol (IP)
today, an IP address is a 32-binary digit number that identifies each sender or
receiver of information that is sent in packets across the Internet. When you
request an HTML page or send e-mail, the Internet Protocol part of TCP/IP
includes your IP address in the message (actually, in each of the packets if more
than one is required) and sends it to the IP address that is obtained by looking
up the domain name in the Uniform Resource Locator you requested or in the
e-mail address you're sending a note to. At the other end, the recipient can see
the IP address of the Web page requestor or the e-mail sender and can respond
by sending another message using the IP address it received.
IPCONFIG - A utility that provides for querying, defining and managing IP
addresses within a network. A commonly used utility, under Windows NT and
2000, for configuring networks with static IP addresses.
IPSec (Internet Protocol Security) - A suite of protocols used to implement
secure exchange of packets at the IP layer. IPSec supports two basic modes:
Transport and Tunnel. Transport encrypts the payload of each packet, leaving
the header untouched, while Tunnel mode encrypts both the header and the pay-
load and is therefore more secure. IPSec must be supported on both transmit-
ter and receiver and must share a public key. Tunnel mode is widely deployed
in VPNs (Virtual Private Networks).
IRQ (Interrupt ReQuest) - A hardware interrupt on a PC. There are 16 IRQ
lines used to signal the CPU that a peripheral event has started or terminated.
Except for PCI devices, two devices cannot use the same line.
ISM band- The FCC and their counterparts outside of the U.S. have set aside
bandwidth for unlicensed use in the ISM (Industrial, Scientific and Medical)
band. Spectrum in the vicinity of 2.4 GHz, in particular, is being made avail-
able worldwide. This presents a truly revolutionary opportunity to place con-
venient high-speed wireless capabilities in the hands of users around the globe.
ISP- An ISP (Internet service provider) is a company that provides individuals
and companies access to the Internet and other related services such as website
building and virtual hosting.
LAN - A local area network (LAN) is a group of computers and associated
devices that share a common communications line and typically share the
Wi rel ess- G Broadband Rout er
103
Inst ant Wi rel ess
Seri es
102
DSSS. OFDM is a scheme in which numerous signals of different frequencies
are combined to form a single signal for transmission on the medium.
OFDM works by breaking one high-speed data stream into a number of lower-
speed data streams, which are then transmitted in parallel. Each lower speed
stream is used to modulate a subcarrier. Essentially, this creates a multi-carrier
transmission by dividing a wide frequency band or channel into a number of
narrower frequency bands or sub-channels. OFDM is also used for other appli-
cations, including powerline networking.
Packet- A unit of data routed between an origin and a destination in a network.
Packet Filtering- Discarding unwanted network traffic based on its originat-
ing address or range of addresses or its type (e-mail, file transfer, etc.).
Partitioning- To divide a resource or application into smaller pieces.
Passphrase- Used much like a password, a passphrase simplifies the WEP
encryption process by automatically generating the WEP encryption keys for
Linksys products.
PC Card- A credit-card sized removable module that contains memory, I/O,
or a hard disk.
PCI (Peripheral Component Interconnect) - A peripheral bus commonly used
in PCs, Macintoshes and workstations. It was designed primarily by Intel and
first appeared on PCs in late 1993. PCI provides a high-speed data path
between the CPU and peripheral devices (video, disk, network, etc.). There are
typically three or four PCI slots on the motherboard. In a Pentium PC, there is
generally a mix of PCI and ISA slots or PCI and EISA slots. Early on, the PCI
bus was known as a local bus.
PCI provides plug-and-play capability, automatically configuring the PCI
cards at startup. When PCI is used with the ISA bus, the only thing that is gen-
erally required is to indicate in the CMOS memory which IRQs are already in
use by ISA cards. PCI takes care of the rest.
PCI allows IRQs to be shared, which helps to solve the problem of limited IRQs
available on a PC. For example, if there were only one IRQ left over after ISA
devices were given their required IRQs, all PCI devices could share it. In a PCI-
only machine, there cannot be insufficient IRQs, as all can be shared.
NetBIOS- The native networking protocol in DOS and Windows networks.
Although originally combined with its transport layer protocol (NetBEUI),
NetBIOS today provides a programming interface for applications at the ses-
sion layer (layer 5). NetBIOS can ride over NetBEUI, its native transport,
which is not routable, or over TCP/IP and IPX/SPX, which are routable proto-
cols.
NetBIOS computers are identified by a unique 15-character name, and
Windows machines (NetBIOS machines) periodically broadcast their names
over the network so that Network Neighborhood can catalog them. For TCP/IP
networks, NetBIOS names are turned into IP addresses via manual configura-
tion in an LMHOSTS file or a WINS server.
There are two NetBIOS modes. The Datagram mode is the fastest mode, but
does not guarantee delivery. It uses a self-contained packet with send and
receive name, usually limited to 512 bytes. If the recipient device is not listen-
ing for messages, the datagram is lost. The Session mode establishes a connec-
tion until broken. It guarantees delivery of messages up to 64KB long.
Network - A system that transmits any combination of voice, video, and/or
data between users.
Network Mask- Also known as the Subnet Mask.
NIC (Network Interface Card) - A board installed in a computer system, usu-
ally a PC, to provide network communication capabilities to and from that
computer system. Also called an adapter.
Node- A network junction or connection point, typically a computer or work
station.
Notebook (PC)- A notebook computer is a battery-powered personal comput-
er generally smaller than a briefcase that can easily be transported and conve-
niently used in temporary spaces such as on airplanes, in libraries, at temporary
offices, and at meetings. A notebook computer, sometimes called a laptop com-
puter, typically weighs less than five pounds and is three inches or less in thick-
ness.
OFDM - Developed for wireless applications, Orthogonal Frequency Division
Multiplexing (OFDM) technology offers superior performance-increased data
rates and more reliable transmissions-than previous technologies, such as
Wi rel ess- G Broadband Rout er
105
Inst ant Wi rel ess
Seri es
104
service for carrying PPP (a tunneling service is any network service enabled
by tunneling protocols such as PPTP, L2F, L2TP, and IPSEC tunnel mode). One
example of a tunneling service is secure access from a remote small office net-
work to a headquarters corporate intranet via a Virtual Private Network (VPN)
that traverses the Internet. However, tunneling services are not restricted to
corporate environments and may also be used for personal (i.e., non-business)
applications.
RIP(Routing Information Protocol) - A simple routing protocol that is part of
the TCP/IP protocol suite. It determines a route based on the smallest hop count
between source and destination. RIP is a distance vector protocol that routine-
ly broadcasts routing information to its neighboring routers.
RJ -11(Registered J ack-11) - A telephone connector that holds up to six wires.
The RJ -11 is the common connector used to plug a telephone into a wall.
RJ -45- A connector similar to a telephone connector that holds up to eight
wires, used for connecting Ethernet devices.
Roaming- In an infrastructure mode wireless network, this refers to the abil-
ity to move out of one access point's range and into another and transparently
reassociate and reauthenticate to the new access point. This reassociation and
reauthentication should occur without user intervention and ideally without
interruption to network connectivity. A typical scenario would be a location
with multiple access points, where users can physically relocate from one area
to another and easily maintain connectivity.
Router - Protocol-dependent device that connects subnetworks together.
Routers are useful in breaking down a very large network into smaller subnet-
works; they introduce longer delays and typically have much lower throughput
rates than bridges.
RTS(Request To Send) - An RS-232 signal sent from the transmitting station
to the receiving station requesting permission to transmit.
Server - Any computer whose function in a network is to provide user access
to files, printing, communications, and other services.
SMTP(Simple Mail Transfer Protocol) - The standard e-mail protocol on the
Internet. It is a TCP/IP protocol that defines the message format and the mes-
sage transfer agent (MTA), which stores and forwards the mail.
PCMCIA - The PCMCIA (Personal Computer Memory Card International
Association) is an industry group organized in 1989 to promote standards for a
credit card-size memory or I/O device that would fit into a personal computer,
usually a notebook or laptop computer.
Ping(Packet INternet Groper) - An Internet utility used to determine whether
a particular IP address is online. It is used to test and debug a network by send-
ing out a packet and waiting for a response.
Plug-and-Play - The ability of a computer system to configure expansion
boards and other devices automatically without requiring the user to turn off
the system during installation.
POP3(Post Office Protocol 3) - A standard mail server commonly used on the
Internet. It provides a message store that holds incoming e-mail until users log
on and download it. POP3 is a simple system with little selectivity. All pending
messages and attachments are downloaded at the same time. POP3 uses the
SMTP messaging protocol.
Port - A pathway into and out of the computer or a network device such as a
switch or router. For example, the serial and parallel ports on a personal com-
puter are external sockets for plugging in communications lines, modems, and
printers.
Port Mirroring- Port mirroring, also known as a roving analysis port, is a
method of monitoring network traffic that forwards a copy of each incoming
and outgoing packet from one port of a network switch to another port where
the packet can be studied. A network administrator uses port mirroring as a
diagnostic tool or debugging feature, especially when fending off an attack. It
enables the administrator to keep close track of switch performance and alter it
if necessary. Port mirroring can be managed locally or remotely.
PPPoE (Point to Point Protocol over Ethernet) - PPPoE is a method for the
encapsulation of PPP packets over Ethernet frames from the user to the ISP
over the Internet. One reason PPPoE is preferred by ISPs is because it provides
authentication (username and password) in addition to data transport. A PPPoE
session can be initiated by either a client application residing on a PC, or by
client firmware residing on a modem or router.
PPTP (Point-to-Point Tunneling Protocol) - A protocol which allows the
Point to Point Protocol (PPP) to be tunneled through an IP network. PPTP does
not specify any changes to the PPP protocol but rather describes a tunneling
Wi rel ess- G Broadband Rout er
Subnet Mask- The method used for splitting IP networks into a series of sub-
groups, or subnets. The mask is a binary pattern that is matched up with the IP
address to turn part of the host ID address field into a field for subnets.
Swapping- Replacing one segment of a program in memory with another and
restoring it back to the original when required.
Switch 1. A data switch connects computing devices to host computers,
allowing a large number of devices to share a limited number of ports. 2. A
device for making, breaking, or changing the connections in an electrical cir-
cuit.
TCP (Transmission Control Protocol) - A method (protocol) used along with
the IP (Internet Protocol) to send data in the form of message units (datagram)
between network devices over a LAN or WAN. While IP takes care of handling
the actual delivery of the data (routing), TCP takes care of keeping track of the
individual units of data (called packets) that a message is divided into for effi-
cient delivery over the network. TCP is known as a connection oriented pro-
tocol due to requiring the receiver of a packet to return an acknowledgment of
receipt to the sender of the packet resulting in transmission control.
TCP/IP(Transmission Control Protocol/Internet Protocol) - The basic com-
munication language or set of protocols for communications over a network
(developed specifically for the Internet). TCP/IP defines a suite or group of
protocols and not only TCP and IP.
Telnet - A terminal emulation protocol commonly used on the Internet and
TCP/IP-based networks. It allows a user at a terminal or computer to log onto
a remote device and run a program.
TFTP(Trivial File Transfer Protocol) - A version of the TCP/IP FTP protocol
that has no directory or password capability.
Throughput- The amount of data moved successfully from one place to anoth-
er in a given time period.
Topology - A networks topology is a logical characterization of how the
devices on the network are connected and the distances between them. The
most common network devices include hubs, switches, routers, and gateways.
Most large networks contain several levels of interconnection, the most impor-
tant of which include edge connections, backbone connections, and wide-area
connections.
107
Inst ant Wi rel ess
Seri es
106
SNMP (Simple Network Management Protocol) - A widely used network
monitoring and control protocol. Data is passed from SNMP agents, which are
hardware and/or software processes reporting activity in each network device
(hub, router, bridge, etc.) to the workstation console used to oversee the net-
work. The agents return information contained in a MIB (Management
Information Base), which is a data structure that defines what is obtainable
from the device and what can be controlled (turned off, on, etc.).
Software- Instructions for the computer. A series of instructions that performs
a particular task is called a program. The two major categories of software are
system software and application software. System software is made up of
control programs such as the operating system and database management sys-
tem (DBMS). Application software is any program that processes data for the
user.
A common misconception is that software is data. It is not. Software tells the
hardware how to process the data.
SOHO (Small Office/Home Office) - Market segment of professionals who
work at home or in small offices.
Spread Spectrum- Spread Spectrum technology is a wideband radio frequen-
cy technique developed by the military for use in reliable, secure, mission-crit-
ical communications systems. It is designed to trade off bandwidth efficiency
for reliability, integrity, and security. In other words, more bandwidth is con-
sumed than in the case of narrowband transmission, but the trade off produces
a signal that is, in effect, louder and thus easier to detect, provided that the
receiver knows the parameters of the spread-spectrum signal being broadcast.
If a receiver is not tuned to the right frequency, a spread-spectrum signal looks
like background noise. There are two main alternatives, Direct Sequence
Spread Spectrum (DSSS) and Frequency Hopping Spread Spectrum (FHSS).
Static IPAddress- A permanent IP address that is assigned to a node in a
TCP/IP network.
Static Routing- Forwarding data in a network via a fixed path. Static routing
cannot adjust to changing line conditions as can dynamic routing.
Storage- The semi-permanent or permanent holding place for digital data.
STP (Shielded Twisted Pair) - Telephone wire that is wrapped in a metal
sheath to eliminate external interference.
Wi rel ess- G Broadband Rout er
telephone (DSL) or cable systems, or through leased lines or satellites. In its
most basic definition, the Internet could be considered a WAN.
WEP(Wired Equivalent Privacy) - A data privacy mechanism based on a 64-
bit or 128-bi shared key algorithm, as described in the IEEE 802.11 standard.
WINIPCFG - Configuration utility based on the Win32 API for querying,
defining, and managing IP addresses within a network. A commonly used util-
ity for configuring networks with static IP addresses.
WLAN(Wireless Local Area Network) - A group of computers and associat-
ed devices that communicate with each other wirelessly.
Workgroup- Two or more individuals that share files and databases.
109
Inst ant Wi rel ess
Seri es
108
TX Rate Transmission Rate.
UDP (User Datagram Protocol) - A method (protocol) used along with the IP
(Internet Protocol) to send data in the form of message units (datagram)
between network devices over a LAN or WAN. While IP takes care of handling
the actual delivery of the data (routing), UDP takes care of keeping track of the
individual units of data (called packets) that a message is divided into for effi-
cient delivery over the network. UDP is known as a connection-less protocol
due to NOT requiring the receiver of a packet to return an acknowledgment of
receipt to the sender of the packet (as opposed to TCP).
Upgrade- To replace existing software or firmware with a newer version.
Upload- To send a file transmitted over a network. In a communications ses-
sion, upload means transmit, and download means receive.
URL (Uniform Resource Locator) - The address that defines the route to a file
on the Web or any other Internet facility. URLs are typed into the browser to
access Web pages, and URLs are embedded within the pages themselves to pro-
vide the hypertext links to other pages.
UTP- Unshielded twisted pair is the most common kind of copper telephone
wiring. Twisted pair is the ordinary copper wire that connects home and many
business computers to the telephone company. To reduce crosstalk or electro-
magnetic induction between pairs of wires, two insulated copper wires are
twisted around each other. Each signal on twisted pair requires both wires.
Since some telephone sets or desktop locations require multiple connections,
twisted pair is sometimes installed in two or more pairs, all within a single
cable.
VPN(Virtual Private Network) - A technique that allows two or more LANs to
be extended over public communication channels by creating private commu-
nication subchannels (tunnels). Effectively, these LANs can use a WAN as a
single large virtually private LAN. This removes the need to use leased lines
for WAN communications through secure use of a publicly available WAN
(such as the Internet). Examples of VPN technology are: PPTP (Point to Point
Tunneling Protocol), L2TP (Layer 2 Tunneling Protocol), and IPSec (Internet
Protocol Security).
WAN (Wide Area Network) - A communications network that covers a rela-
tively large geographic area, consisting of two or more LANs. Broadband com-
munication over the WAN is often through public networks such as the
Wi rel ess- G Broadband Rout er
Di mensi ons 7.32" x 6.89" x 1.89"
(186 mm x 175 mm x 48 mm)
Uni t Wei ght 17 oz. (0.482 kg)
Power Ext ernal , 5V DC, 2.5 A
Cert i f i cat i ons FCC Cl ass B, CE Mark
Operat i ng Temp. 0C t o 40C (32F t o 104F)
St orage Temp. - 20C t o 70C (- 4F t o 158F)
Operat i ng Humi di t y 10% t o 85%, Non- Condensi ng
St orage Humi di t y 5% t o 90%, Non- Condensi ng
111
Inst ant Wi rel ess
Seri es
110
Environmental
Appendix F: Specifications
St andards IEEE 802.3, IEEE 802.3u, IEEE 802.11b,
Draft 802.11g
Port s
Int ernet : One 10/ 100 RJ- 45 Port f or Cabl e/ DSL Modem
LAN: Four 10/ 100 RJ- 45 Swi t ched Port s
One Power Port
But t on One Reset But t on
Cabl i ng Type Cat egor y 5 Et hernet Net work Cabl i ng or bet t er
Transmi t Power 15 dBm
Modul at i on
802.11b: CCK, DQPSK, DBPSK
draf t 802.11g: OFDM
Net work Prot ocol s TCP/ IP , Net BEUI
LED Indi cat ors Power, DMZ, Di ag
WLAN: Act , Li nk
LAN: Li nk/ Act , Ful l / Col , 100
Int ernet : Li nk/ Act , Ful l / Col , 100
Wi rel ess- G Broadband Rout er
Appendix H: Contact Information
For help with the installation or operation of the Wireless-GBroadband Router,
contact Linksys Technical Support at one of the phone numbers or Internet
addresses below.
Sales Information 800-546-5797 (1-800-LINKSYS)
Technical Support 800-326-7114
RMA (Return Merchandise
Authorization) Issues www.linksys.com (or call 949-271-5461)
Fax 949-265-6655
E-mail support@linksys.com
Web site http://www.linksys.com
FTP site ftp://ftp.linksys.com
113
Inst ant Wi rel ess
Seri es
112
Appendix G: Warranty
Information
BE SURE TO HAVE YOUR PROOF OF PURCHASE AND A BARCODE
FROM THE PRODUCT'S PACKAGING ON HAND WHEN CALLING.
RETURN REQUESTS CANNOT BE PROCESSED WITHOUT PROOF OF
PURCHASE.
IN NO EVENT SHALL LINKSYSS LIABILITY EXCEED THE PRICE
PAID FOR THE PRODUCT FROM DIRECT, INDIRECT, SPECIAL, INCI-
DENTAL, OR CONSEQUENTIAL DAMAGES RESULTING FROM THE
USE OF THE PRODUCT, ITS ACCOMPANYING SOFTWARE, OR ITS
DOCUMENTATION. LINKSYS DOES NOT OFFER REFUNDS FOR ANY
PRODUCT.
LINKSYS OFFERS CROSS SHIPMENTS, A FASTER PROCESS FOR PRO-
CESSING AND RECEIVING YOUR REPLACEMENT. LINKSYS PAYS
FOR UPS GROUND ONLY. ALL CUSTOMERS LOCATED OUTSIDE OF
THE UNITED STATES OF AMERICA AND CANADA SHALL BE HELD
RESPONSIBLE FOR SHIPPING AND HANDLING CHARGES. PLEASE
CALL LINKSYS FOR MORE DETAILS.
Copyri ght 2002 Li nksys, Al l Ri ght s Reser ved.
www.linksys.com
You might also like
- Wireless-G PCI Adapter: User GuideDocument25 pagesWireless-G PCI Adapter: User GuideJose Mejia OriflameNo ratings yet
- Manual Linksys Wrt54g v3Document61 pagesManual Linksys Wrt54g v3Efrain AlvaradoNo ratings yet
- User Guide PDFDocument25 pagesUser Guide PDFscorp2008No ratings yet
- Wireless-G USB Adapter WUSB54G ManualDocument25 pagesWireless-G USB Adapter WUSB54G ManualAdal LopezNo ratings yet
- Wireless-G PCI Adapter: User GuideDocument25 pagesWireless-G PCI Adapter: User GuidePatricio Oscar Alejandro Cabezas AguayoNo ratings yet
- TL-WDR4300: N750 Wireless Dual Band Gigabit RouterDocument146 pagesTL-WDR4300: N750 Wireless Dual Band Gigabit RoutergregoiarNo ratings yet
- Archer C2 V1 User Guide 1910010993Document143 pagesArcher C2 V1 User Guide 1910010993Leonel MoralesNo ratings yet
- TL-WR841N ManualDocument121 pagesTL-WR841N ManualMaftei David RaresNo ratings yet
- N600 Wireless Dual Band Gigabit ADSL2+ Modem RouterDocument119 pagesN600 Wireless Dual Band Gigabit ADSL2+ Modem RouterpeillaNo ratings yet
- M7350 v1 UGDocument57 pagesM7350 v1 UGpradnyana_94100% (1)
- Archer T2u v1 UgDocument55 pagesArcher T2u v1 Ugరామకృష్ణ పాశలNo ratings yet
- Tplink Re210 Uk v1 UgDocument41 pagesTplink Re210 Uk v1 UggmsbdenterNo ratings yet
- TL-WR840N User GuideDocument113 pagesTL-WR840N User GuideRebecca FantiNo ratings yet
- 300Mbps Wireless N USB ADSL2+ Modem RouterDocument117 pages300Mbps Wireless N USB ADSL2+ Modem RouterHas NohNo ratings yet
- RoamAbout Wireless RouterDocument72 pagesRoamAbout Wireless Routers5w0s56wwNo ratings yet
- Tl-wr1042nd User GuideDocument124 pagesTl-wr1042nd User GuideRicardo CardonaNo ratings yet
- Toshiba Wireless Routing Center WRC-1000 User's ManualDocument106 pagesToshiba Wireless Routing Center WRC-1000 User's Manualtomsoyer_phpNo ratings yet
- TP Link Archer Dual BandDocument53 pagesTP Link Archer Dual BandmohdasrimhNo ratings yet
- Tl-Wa850re v1 UgDocument43 pagesTl-Wa850re v1 UghparnesNo ratings yet
- TL-WDN4800: N900 Wireless Dual Band PCI Express AdapterDocument56 pagesTL-WDN4800: N900 Wireless Dual Band PCI Express AdapterI Dewa Gede AdiwiranataNo ratings yet
- TL-WN951N V3 Ug PDFDocument54 pagesTL-WN951N V3 Ug PDFheitor coutinhoNo ratings yet
- TP Link TD-W8968 - V3 User GuideDocument115 pagesTP Link TD-W8968 - V3 User GuideKaran Singh BaisNo ratings yet
- Manuale Archer c2Document143 pagesManuale Archer c2PaoloPinardNo ratings yet
- Tl-wr941nd v3 UgDocument113 pagesTl-wr941nd v3 UgJosé Manuel Murillo RiveraNo ratings yet
- Tl-wr841hp v1 User GuideRouter WRT54GDocument110 pagesTl-wr841hp v1 User GuideRouter WRT54Gbobaxhanque472No ratings yet
- MH240 User Manual EDocument95 pagesMH240 User Manual ECesar Manuel Garcia TenorioNo ratings yet
- Network Dome Camera: Quick Start GuideDocument59 pagesNetwork Dome Camera: Quick Start Guidettywa3000No ratings yet
- TD Router-W9980 - V1 - UGDocument123 pagesTD Router-W9980 - V1 - UGatubellaNo ratings yet
- TL-WN727N 150Mbps Wireless N USB AdapterDocument52 pagesTL-WN727N 150Mbps Wireless N USB AdapterMervixShasiNo ratings yet
- TP-Link Network Router TL-WR940NDocument112 pagesTP-Link Network Router TL-WR940NCastor PeñaNo ratings yet
- Tl-wn722n v1 User GuideDocument41 pagesTl-wn722n v1 User GuideSadam LashariNo ratings yet
- Tl-wr340g - wr340gd User GuideDocument86 pagesTl-wr340g - wr340gd User Guidedavid_benavidez_3No ratings yet
- Liteshow 2 UserGuideDocument38 pagesLiteshow 2 UserGuideRis EnoNo ratings yet
- TD-W8961ND V1 User Guide 19100Document70 pagesTD-W8961ND V1 User Guide 19100banopizuNo ratings yet
- N600 Wireless Dual Band Gigabit Router TL-WDR3600Document145 pagesN600 Wireless Dual Band Gigabit Router TL-WDR3600PRODESTRONICNo ratings yet
- TP-Link Network Card TL-WN823NDocument42 pagesTP-Link Network Card TL-WN823Nlu chjNo ratings yet
- TL WR740N V5 UG Ilovepdf CompressedDocument118 pagesTL WR740N V5 UG Ilovepdf CompressedAryaanMehtaNo ratings yet
- TP-Link Network Router TL-MR3220Document109 pagesTP-Link Network Router TL-MR3220Nileida CarrozNo ratings yet
- TD-W8901N V1 User Guide 191001Document85 pagesTD-W8901N V1 User Guide 191001Krunal BhosaleNo ratings yet
- TP lINK TL-WN723N User GuideDocument42 pagesTP lINK TL-WN723N User GuideMohammad Danish NasimNo ratings yet
- Avn 812 Z AdvancedDocument36 pagesAvn 812 Z Advancednouroudine52611No ratings yet
- TL-WR841ND Manual UserDocument112 pagesTL-WR841ND Manual UserMaftei David RaresNo ratings yet
- Manual Usuario Radwin 2000Document476 pagesManual Usuario Radwin 2000ralduanferNo ratings yet
- Tl-Wa701nd v2 User GuideDocument83 pagesTl-Wa701nd v2 User GuideMario AndreattaNo ratings yet
- TP-Link Network Router TL-WR1043NDDocument124 pagesTP-Link Network Router TL-WR1043NDMeKqc SanthosNo ratings yet
- LX4 2255 1508579Document40 pagesLX4 2255 1508579Caio FelipeNo ratings yet
- Netmetal-Series: This User Manual Covers Netmetal ModelsDocument6 pagesNetmetal-Series: This User Manual Covers Netmetal ModelsKali Rajan MNo ratings yet
- User Manual RADWIN 2000 BROADBAND WIRELESS TRANSMISSION SYSTEMDocument469 pagesUser Manual RADWIN 2000 BROADBAND WIRELESS TRANSMISSION SYSTEMSunshineSNo ratings yet
- Rfid Bulk System Module: FCC Compliance StatementDocument3 pagesRfid Bulk System Module: FCC Compliance StatementMich DeesNo ratings yet
- The 5G Revolution: How the Next Generation of Wireless Will Change EverythingFrom EverandThe 5G Revolution: How the Next Generation of Wireless Will Change EverythingNo ratings yet
- Digital Video Processing for Engineers: A Foundation for Embedded Systems DesignFrom EverandDigital Video Processing for Engineers: A Foundation for Embedded Systems DesignNo ratings yet
- Computer Networking: The Complete Guide to Understanding Wireless Technology, Network Security, Computer Architecture and Communications Systems (Including Cisco, CCNA and CCENT)From EverandComputer Networking: The Complete Guide to Understanding Wireless Technology, Network Security, Computer Architecture and Communications Systems (Including Cisco, CCNA and CCENT)No ratings yet
- Safe Use of Smart Devices in Systems Important to Safety in Nuclear Power PlantsFrom EverandSafe Use of Smart Devices in Systems Important to Safety in Nuclear Power PlantsNo ratings yet