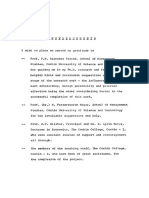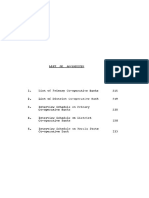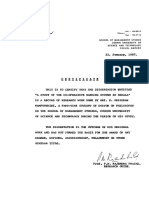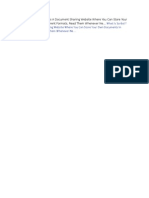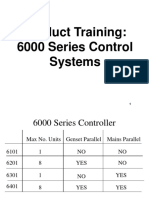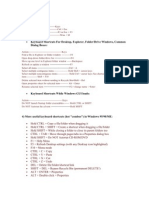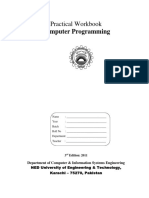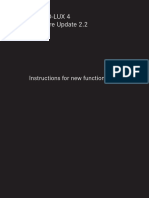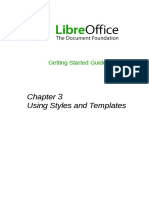Professional Documents
Culture Documents
Spcfijirfr Rjfjri RJJ SSS
Spcfijirfr Rjfjri RJJ SSS
Uploaded by
SANJU8795Original Title
Copyright
Available Formats
Share this document
Did you find this document useful?
Is this content inappropriate?
Report this DocumentCopyright:
Available Formats
Spcfijirfr Rjfjri RJJ SSS
Spcfijirfr Rjfjri RJJ SSS
Uploaded by
SANJU8795Copyright:
Available Formats
SPSS Tour
A very brief guide to
using SPSS 14 & 15
Brief guide
Month Year
Edition #
SPSS Tour
A very brief guide to
using SPSS 14 & 15
Edition #, Month Year
Document Number:
iv
Preface
Copyright IS 2007
These notes are for use by Edinburgh university staff and students. they can be
copied for teaching at the university provided that the above copyright notice and provided that the above copyright notice and
this permission notice appear in all copies.. These notes should not be copied for . These notes should not be copied for
external or commercial purposes without permission. All pictures and screen dumps
for SPSS are copyright of the company.
Where any part of this document is included in another document, due
acknowledgement is required.
SPSS Tour for Windows
P
r
e
f
a
c
e
v
SPSS Tour for Windows
C
o
n
t
e
n
t
s
Contents
Starting off iv
Starting up SPSS 2
SPSS for Windows dialog 3
Data in the SPSS Data Editor 5
SPSS phrase book 8
Running an analysis 10
Frequencies 11
Buttons 13
to customise the procedure .......................................................... 13
to work the dialog box .................................................................. 13
More information on procedures 14
Information about variables .............................................................. 14
Frequencies: Charts, Specifying a bar chart ................................ 17
Frequencies Format ..................................................................... 18
The output viewer 19
Hiding the outline ......................................................................... 19
Using the outline .......................................................................... 21
About the Frequencies output ...................................................... 22
vi
C
o
n
t
e
n
t
s
(
c
o
n
t
i
n
u
e
d
)
SPSS Tour for Windows
Crosstabs 25
Leaving SPSS 28
i Information 30
i Things to do... ......................................................... 30
Go on an Information Services courses ...................................... 30
Go on courses in your department ............................................... 30
Look at local SPSS information .................................................... 30
Go on another tour ....................................................................... 30
i Places to visit... ....................................................... 30
The Labs ...................................................................................... 30
The web pages ............................................................................. 31
i People to see... ........................................................ 31
Lab Supervisors ........................................................................... 31
Help Desk ..................................................................................... 31
Your very own Support team .......................................... 31
SPSS Tour 1
Starting with
SPSS
SPSS Tours
2
S
t
a
r
t
i
n
g
w
i
t
h
S
P
S
S
T
o
u
r
Starting up SPSS
SPSS can be opened from Start menu. The button for the Start menu is usually
at the bottom left hand corner of the desktop. Pic 1 is a picture of a PC desktop
running Windows XP in the public labs. You can see from the Start menu, All
Programs has been selected and then from the All Programs pop-up menu,
Statistics and from that SPSS 14 has been chosen and then SPSS 14 for
Windows has been chosen.
Pic 1: Choosing SPSS from the SPSS directory
8 In Public labs, find SPSS on the Start menu, choose the Start > All
Programs > Statistics > SPSS 14 > SPSS 14 for Windows
from the menu to open SPSS.
i The exact sequence might vary but SPSS should be available through All
Programs if it is there. If you cant fnd it, search for the SPSS directory
using Start > Search and choose All Files or Folders and search the
computer for fles with spss
1
in All or part of the fle name:.
If you have SPSS installed manually onto your machine, i.e. you dont have
a managed desktop version of SPSS, its location might be different. A default
installation can be found at
Start > All Programs >SPSS for Windows > SPSS 14.0 for Windows
1 Alternatively check that SPSS is actually installed with whoever looks after
the computer, i.e. a lab supervisor or computing offcer. SPSS should be available in
all the centrally run labs.
SPSS Tours
3
S
t
a
r
t
i
n
g
S
P
S
S
T
o
u
r
SPSS for Windows dialog
Starting up SPSS will open the SPSS for Windows dialog box shown in Pic 2.
Pic 2: First view of SPSS
SPSS should look like this in the Public labs and Computing Services skills centre
and when it is frst installed (unless SPSS has been customised on the computer
you are using). There are several choices of what to do next: -
Run the Tutorial runs a slide show tutorial to show SPSSs main
features.
Type in data presents an empty untitled data window SPSS Data
Editor.
Run an existing query will run a query to bring data in from a
database.
Create new query using Database Capture Wizard takes you through
creating your own query to extract data from a database or Excel.
Open an existing data source to select an SPSS or other type of data
fle to analyse.
Open another type of fle to open any other sort of fle.
Dont show this dialog box in the future will stop the dialog box
appearing in the future.
8 Make sure Open an existing data source is selected and click
the OK button.
If you dont see the dialog box shown in Pic 2 then use the Open File button (frst
SPSS Tours
4
S
t
a
r
t
i
n
g
w
i
t
h
S
P
S
S
T
o
u
r
left on the tool bar, see Pic 9 for a close-up picture of the button) or choose File
> Open > Data from the menus to activate the Open File dialog box. Starting up
SPSS without the dialog box should open the SPSS Data Editor window, like Pic 4
but without any data in it.
We will use a data set called 1991 U.S. General Social Survey.sav that comes with
SPSS. In general there should be a copy of it in the folder where SPSS is installed.
In the labs it is drive C, in Program Files/SPSS, in the Skills centre there is a copy
in the spsswork folder in My Documents as well. On your own computer it is likely
to be on the C or D drive in the SPSS folder, in the Programs Files folder. You will
have to scroll to the right past a lot of folders before you get to the data fles. The
survey data is usually the frst data fle.
Pic 3: Open File dialog box shows data (.sav) fles in the Spss folder
8 Select the file 1991 U.S. General Social Survey.sav and click
Open to read the data file into the Data Editor window.
SPSS Tours
5
S
t
a
r
t
i
n
g
S
P
S
S
T
o
u
r
Data in the SPSS Data Editor
Pic 4: Survey data without value labels
Now you should be able to see the Data Editor window dominated by the grid
used to display and change existing data or enter new data. Use the vertical and
horizontal scroll bars to see more of the data, there are over 1500 rows representing
the opinions of people from all over the states. Above the grid and below the title bar
are the menu headings.
Pic 5: SPSS Data Editor detail, Menu Headings for SPSS 14
8 Click each heading to look at the sort of items on each menu.
Most menu items are greyed at and cannot be selected until there is some data
in the Data Editor. The Help menu contains lots of useful information about using
SPSS including what all the menus and windows are for. Try Help > Topics and
look at the various topics, including SPSS at a glance. Help > Tutorial guides
you through the basics of running SPSS use it to supplement these notes.
Just below the menu headings is the Tool bar, its buttons are shortcuts for many
common tasks in SPSS rather than using the menus.
Pic 6: SPSS Data Editor detail, The Tool bar
SPSS Tours
6
S
t
a
r
t
i
n
g
w
i
t
h
S
P
S
S
T
o
u
r
At the very bottom of the window you can see the Status bar. It shows the
current status of SPSS, including the progress of any procedure and any special
transformations in place (i.e. flters, splits or weights).
Pic 7: SPSS Data Editor detail, The Status bar
The message SPSS Processor is ready is showing in our example, indicating that
SPSS is waiting for something to do. The frst space on the status bar is known as
the information area. It provides a phrase and sometimes a pop up label to describe
whatever the mouse is pointing to.
Pic 8: Information area detail with pop-up label
8 Place the mouse pointer over each button in the tool bar and watch
the information area on the status bar at the bottom of the window
as it changes.
Pic 9: The mouse over the Open File button and the Status bar
Data Editor grid in between.
The contents of both the tool bar and the menus will change depending on what type
of SPSS window you are looking at. Toolbars can be changed or new ones can be
created in the Show Toolbars dialog box, opened by choosing View > Toolbars.
Menus can be customised using the Menu Editor opened by choosing Utilities >
Menu Editor but get to know SPSS a bit better before you start to use it.
Data can either be typed directly into the Data Editors Data View or an existing
data fle can be read in. The Data Editor looks like a spreadsheet, but has a much
more rigid data structure.
SPSS Tours
7
S
t
a
r
t
i
n
g
S
P
S
S
T
o
u
r
SPSS phrase book
CASE: Each row of the data editor in Data View represents a case. Cases are
the units or individuals that make up the study, e.g. survey responses, products
in an inventory, schools in a district, countries, plots in an agricultural experiment,
etc.
VARIABLE: Each column of the data editor in Data View represents a variable.
A variable is a particular type of measurement for each case, e.g. it could be
someones height, a code representing their social class or a recording of their
opinion on some subject. A variable can be changed in the Variable View,
including what type of measure it is and the four following attributes.
VARIABLE NAME: Above the data in the Data View, each variable has
a variable name. In Pic 4, you can see the variable names sex, race, region,
happy, life and sibs above the data. Variable names can be up to 64 characters
2
in length and must start with a letter, after that it can be any letter, number or @,
#, _ or $.
VARIABLE LABEL: Variables can also have a variable label. It is a bit of
text to describe the variable, without the restrictions of the variable name. SPSS
uses the variable label in the output when the variable is used and you can see
what the label is when you point the mouse at the head of the variable in the
Data View, as in Pic 13.
VARIABLE VALUE: Each cell in the Data View is known as a variable
value. It represents the variable measurement for that particular case or row.
These variable values can be numbers, numbers representing codes (nominal/
ordinal) or text. SPSS assumes that the data is numeric unless it is told
otherwise.
VALUE LABEL: a piece of text called a value label can be associated with
each variable value. To start with you will see the data with the value labels
switched off.
Value labels can be displayed by switching on the Value labels button situated
second from the right on the tool bar. Click the button once to switch it on if its off or
off if its on. Look at Pic 12 to see the survey data set with labels on, compare it to
Pic 4, showing the original variable values.
Pic 10: Value labels button
8 Click the Value labels button on the tool bar to display the labels
if you cannot see them already.
Pic 11: Value labels button
OFF ON
2 Full stops can be used in the middle of a name but not the end. Apostrophes or any
other punctuation marks and spaces cannot be used in the variable name. Also some short
keywords cant be used because SPSS uses them, for more details look up variable names in
the SPSS help system index .
SPSS Tours
8
S
t
a
r
t
i
n
g
w
i
t
h
S
P
S
S
T
o
u
r
Pic 12: Survey data with value labels shown
8 Point at a variable name at the top of the variable column to see its
variable label, as shown below in Pic 13.
Pic 13: Detail of Variable label for region in the Data Editor
You can change a variable value just by selecting it and typing in a new code. If
Value Labels are switched on, you can also change it by choosing another label
from the list of value labels or more tediously by typing in the whole value label
exactly as it appears in the list.
Pic 14: The list of value labels for the sex variable
8 Select a cell in the Data Editor and click on the small arrow beside
it to see the list of value labels defined for that variable.
i If you change the data remember to return the data to its original
state before going on or use the File > Open menu to open the original
system fle, clicking on No when it asks you to save changes to the data.
SPSS Tours
9
S
t
a
r
t
i
n
g
S
P
S
S
T
o
u
r
Running an analysis
Now to look at how you would run an analysis in SPSS. The Analyze menu contains
the statistical analyses available. We will run through one procedure that deals with
variables individually (univariate analysis) and another that deals for a tabulation
using two variables together. From there you should be able to apply the same
principles to other analyses.
Pic 15: Different sorts of statistical analysis available
8 Choose Analyze from the menus to see what is available.
An arrow beside a menu item indicates that it has a sub menu. Notice all the items
in the Analyze menu have submenus. The list of menu items shown here is a
fairly standard SPSS installation. Move the mouse over each arrow to see a list
of the procedures available in each sub menu. Other items may appear on this
menu depending on what modules are installed and whether the menus have been
customised.
8 Select Analyze > Descriptive Statistics from the menus to see a
list of the descriptive procedures.
i These notes are intended to show you how to use SPSS, not to teach
you statistics. There is a Statistics Coach available from the menus,
Help > Statistics Coach to help you choose the correct analysis
for your data. The coach is not very detailed so get take advantage on
any statistics courses your school may run or get a good introductory
statistics book.
SPSS Tours
10
S
t
a
r
t
i
n
g
w
i
t
h
S
P
S
S
T
o
u
r
Frequencies
The Frequencies procedure generates summary tables of frequencies of each
value for a variable. It can also be used to calculate summary statistics and charts
for each variable individually.
Pic 16: Items from the Analyze > Descriptive Statistics submenu
8 Now choose Analyze > Descriptive Statistics > Frequencies.
The Frequencies dialog box consists of two boxes of variable lists, below them are
buttons to customise the output from the procedure and to the right of the lists are
the fve standard dialog buttons.
Pic 17: Frequencies dialog box
To produce a frequencies table for a variable, select it from the left hand list of all the
variables in the data set and click on the arrow button to put them in the Variable(s):
box. In Pic 17 the variable, Respondents Sex [sex], has been selected and is
about to be put in the Variable(s): box using the arrow button, notice both OK and
Paste buttons are greyed out and inactive.
8 Put a few categorical variables in the Variable(s) list, e.g. the first
five variables sex, race, region, happy and life are chosen in Pic 18.
If you decide not to use a variable select it in the Variable(s): list and move it back
using the arrow button which should be pointing back to the original list.
SPSS Tours
11
S
t
a
r
t
i
n
g
S
P
S
S
T
o
u
r
Pic 18: Selecting variables for Frequencies
Notice that the OK button (and Paste button) is active in Pic 18 as soon as SPSS
has enough information to run a procedure it will activate the OK button. You could
run the Frequencies procedure just now
3
, but were going to look at Frequencies in
a bit more detail before we run it, just to heighten the sense of anticipation!
i Frequencies shortcut: Double clicking on the variable will also transfer
it into the Variable(s): box. Once there, if you decide not to use a variable
double click on it in the Variable(s) list to move it back to the original list.
3 If you do run Frequencies at the moment, then choose Analyze > Descriptive Sta-
tistics > Frequencies from the menus to continue with the next section. Page 18 will tell you
about the output.
SPSS Tours
12
S
t
a
r
t
i
n
g
w
i
t
h
S
P
S
S
T
o
u
r
Buttons
to customise the procedure
The three buttons along the bottom of the dialog box can make additions or changes
to the default output.
Statistics... is used to add summary statistics for each variable in the
Variable(s) list.
Charts... is used to produce a graph for each variable in the Variable(s)
list. You can choose between a bar chart, pie chart or histogram.
Format... is used to change the format of the standard frequency table and
the order objects are displayed in.
to work the dialog box
The fve buttons down the right hand side of the box are common to most dialog
boxes.
OK will tell SPSS that the dialog box is complete and is to be acted on.
Paste will paste the underlying SPSS command into a syntax window
- the SPSS commands course deals with this in more detail.
Reset can be used to clear the dialog box of any selections made so you
can start specifying the procedure from scratch.
Cancel is used to exit from the dialog box without running the procedure.
Help has information about the procedure and how to use the dialog
box.
SPSS Tours
13
S
t
a
r
t
i
n
g
S
P
S
S
T
o
u
r
More information on procedures
Most Windows applications have a Help facility where you can get more information.
It is usually accessible from the Help menu or by a Help button in SPSS dialog
boxes. The Help button is context sensitive, i.e. in the Frequencies dialog box it
points directly to the information about Frequencies in the Help system. Any time
you lose track of what you are doing in a dialog box, use Help to fnd out more about
where you are.
8 Click Help button and SPSS will tell you more about Frequencies.
Pic 19: Frequencies information in Help
8 Below the test are links to other information and a heading Related
Topics which lists pages with related topics.
Once youve finished reading, close the Help window and get back
to SPSS and the Frequencies dialog box.
Context Sensitive Menus
A context sensitive menu can be activated for an object in Windows by selecting
it and clicking on it with the right hand mouse button. The contents of menu will
depend on the thing you selected, showing what you can do in that context.
Normally one of the items is called Whats This? or Properties and it will tell you
about the selected object.
SPSS Tours
14
S
t
a
r
t
i
n
g
w
i
t
h
S
P
S
S
T
o
u
r
Information about variables
A variable information box is available via a context sensitive pop-up menu from
SPSS dialog boxes. To do the following make sure the Frequencies dialog box is
open.
Pic 20 & Pic 20a: Pop-up menu & choosing Variable Information
8 Click on one or two variables in either list using the right mouse
button to display a pop-up menu similar to Pic 20. Choose Variable
Information from the menu to see information about it.
Pic 21 & Pic 21a: Variable information for life variable & value
labels
Notice as well as the rest of the variable defnition there is a drop-down menu of
defned value labels. If you click (left mouse click this time) on the dialog box in the
background then the variable information will disappear. The other way you can get
information about the variables is by selecting Utilities > Variables... from the
menu to open the Variables window.
8 Choose Utilities > Variables to see the Variables window.
SPSS Tours
15
S
t
a
r
t
i
n
g
S
P
S
S
T
o
u
r
Pic 22 & Pic 22a: Choosing Utilities > Variables & Variables
window
The Variables window contains the same sort of information in Pic 21, but in a
window rather than a pop-up menu. The window can remain open in the background
while you work elsewhere in SPSS. It can also be opened at practically anytime for
reference in SPSS.
8 Click the Close button to close the Variables window, so the
Frequencies dialog box is at the front.
We will now look at some ways we can customise the Frequencies output using the
Charts and Format buttons. Most of the statistics available via Statistics
button are more suitable for scale variables than the categorical ones we have
chosen so we will not bother with them at the moment.
i If youve lost the Frequencies dialog box, choose Analyze >
Descriptive Statistics > Frequencies from the menus again and SPSS
will bring it back to the front.
Just in case you have forgotten what it looks like, Pic 23 (a copy of Pic 18) shows
the dialog box before we got diverted.
Pic 23: Showing the variables selected for Frequencies
SPSS Tours
16
S
t
a
r
t
i
n
g
w
i
t
h
S
P
S
S
T
o
u
r
i Notice the icons beside each variable in the dialog box representing the
three different measurement scales variables can have.
Heres three more words for your SPSS phrase book:
SCALE variable values are measured on a scale, e.g. variables such as
height, weight or age (as in our current dataset). Scale variables
have a ruler icon.
ORDINAL variable values represent factor levels that are ordered
categories, e.g. social class, income bands and, in the above,
happy and life variables. Ordinal variables have a bar chart icon.
NOMINAL variable values represent factor levels with no overall category
order, e.g. region, race and gender values just represent group
names, Their icon is three separate blobs
4
.
4 Text or string variables are also nominal and have a similar icon but green
blob becomes a yellow blob with the letter a on it.
SPSS Tours
17
S
t
a
r
t
i
n
g
S
P
S
S
T
o
u
r
Frequencies: Charts, Specifying a bar chart
The Charts... button on the Frequencies dialog box opens the Frequencies:
Charts dialog box where you can choose to produce graphical equivalents of the
frequency tables. There are three sorts of chart available. Bar charts and Pie
Charts are best for variables with few distinct values, i.e. categorical (nominal or
ordinal) variables. Histograms are best for variables with lots of values measured
on a scale, i.e. quantitative variables.
8 Click on the Charts... button to bring up the Frequencies:
Charts box.
Pic 24: Frequencies: Charts dialog box
8 Click on Bar Charts to produce bar charts with the tables.
Then click Continue to go back to the main Frequencies dialog
box.
i Make sure you selected Bar Charts and then clicked Continue. If
you click Cancel or otherwise close the dialog box SPSS will close the
Frequencies: Chart box without saving your selection and no chart will
be specifed.
SPSS Tours
18
S
t
a
r
t
i
n
g
w
i
t
h
S
P
S
S
T
o
u
r
Frequencies Format
The Format... button opens the Frequencies: Format dialog box. It contains
options to change the order of the Frequencies output or even suppress the output
under certain conditions. We will change the setting and use Organize output by
variables so we can see the frequency table for a variable beside its pie chart.
8 Click the Format... button and choose Organize output by
variables button.
Click Continue to get back to the Frequencies dialog box to run
it.
Pic 25: Selecting Organize output by variables
8 Click the OK button in the Frequencies dialog box to run it.
i Again make sure you click Continue after making your selection to
complete it.
SPSS Tours
19
S
t
a
r
t
i
n
g
S
P
S
S
T
o
u
r
Frequencies Format
The Format... button opens the Frequencies: Format dialog box. It contains
options to change the order of the Frequencies output or even suppress the output
under certain conditions. We will change the setting and use Organize output by
variables so we can see the frequency table for a variable beside its pie chart.
8 Click the Format... button and choose Organize output by
variables button.
Click Continue to get back to the Frequencies dialog box to run
it.
Pic 25: Selecting Organize output by variables
8 Click the OK button in the Frequencies dialog box to run it.
i Again make sure you click Continue after making your selection to
complete it.
The output viewer
As soon as you click OK you should see the SPSS Output viewer come to the front.
And depending on how fast the computer is, you may see the status bar at the
bottom change to Running FREQUENCIES. before the results are written to the
Output window. It should change back to SPSS Processor is ready as illustrated
below when the procedure has fnished.
Pic 26: A frst view of Frequencies output
The SPSS Output Viewer usually comes to the front as soon as a statistical
procedure is run. It is split vertically into two panes. Above the split window, the
menus have changed and different buttons are active on the tool bar to refect the
fact they are for use with different sort of window. The two panes of the viewer
each have separate scroll bars which means you can scroll down the results or you
can scroll through the outline or click on an icon to jump to that bit of the results.
The left side of the output window is the viewer outline, consisting of small
icons representing the different parts of the SPSS output.
The right hand side contains the output itself. In Pic 26 you can see the
start of frequencies output with the summary statistics table for
the frst variable from our list, Respondents Sex. N Valid is the
number of cases with valid values, i.e. 1517 cases where gender
has been recorded. N Missing is the number of cases where there
is no valid gender value, none example. More summary statistics
could be added to this table using the Statistics button.
Hiding the outline
The outline side can be easily hidden to give the output side more space to inspect
the results on the screen.
SPSS Tours
20
S
t
a
r
t
i
n
g
w
i
t
h
S
P
S
S
T
o
u
r
8 Place the mouse pointer over the divide between the two parts of
the window. You should see the pointer change to a double-headed
arrow.
Pic 27: Double headed arrow & dragging to hide the Outline
8 Click and drag the division over to the left most point and the
outline will be hidden.
Pic 28: Results window with no outline
8 Use the scroll bars to inspect the rest of the output.
Pic 29: Scrolling down showing Frequency table for sex variable
SPSS Tours
21
S
t
a
r
t
i
n
g
S
P
S
S
T
o
u
r
The outline can be seen again by clicking on the left hand side of the window and
dragging the division bar towards the middle of the window. (Mouse should be the
double headed arrow again) This method can also be used to change the relative
size of the panes by dragging the bar between them but just not all the way across.
8 Restore the outline by clicking on the left hand side of the
window and dragging the division bar into the middle again.
Using the outline
The outline can be used to organise the results you want to see to jump to a
particular section of output. It is possible to hide items in the results by selecting it in
the outline and hiding them. Hide a selected icon by choosing View/Hide from the
menus or double clicking on the outline icon. Click once to go to the output the icon
represents and double click to hide the output.
Pic 30: Using the View menu to hide some output
8 Select an item from the outline and choose View > Hide from the
menus.
Pic 31: The result of hiding the Statistics output
SPSS Tours
22
S
t
a
r
t
i
n
g
w
i
t
h
S
P
S
S
T
o
u
r
Double clicking on an icon in the outline will hide it, so the item is hidden in the
results window and the icon looks closed. Double click on the icon again and it will
open. The fgure below shows the whole Frequencies output block closed, just by
double clicking on the Frequencies icon.
8 Double click on the icon again to show it again
Pic 32: Frequencies block icon closed
You can see in the fgure above what the icon representing an output block looks like
when its open, the one labelled Output, and when it is closed, like the one labelled
Frequencies. Also the small minus, -, and the small plus, +, buttons can be pushed
to close or open an output block respectively.
About the Frequencies output
There are three different parts in Frequencies output:
The summary statistics table,
The frequency table itself
And a chart if one has been specifed.
The frequency table list the number and percentage of cases with each value, e.g. in
Pic 33, the number in the sample who consider life dull was 41 and they were 2.7%
of the whole sample, and 4.2% of the people who answered the question.
SPSS Tours
23
S
t
a
r
t
i
n
g
S
P
S
S
T
o
u
r
Pic 33: Frequency table for the life variable
8 Look at the frequency tables for other variables in the Frequencies
output and write down the number and percentage in the sample
who:
1. Lived in the North East region
2. Were very happy at the time of the survey.
The charts are visual illustrations of the frequency table. In Pic 34 you can see the
proportion of people who fnd life dull from the bar chart in relation to those who
found life exciting and routine.
Pic 34: Barchart for the life variable
Notice that there are no bars representing missing values, the charts created with
the Frequencies procedure only has the valid values in it.
SPSS Tours
24
S
t
a
r
t
i
n
g
w
i
t
h
S
P
S
S
T
o
u
r
i Choosing Graphs > Bar... from the menus will permit you to create
a chart showing the relative number of missing values. Look out for the
chart tour coming soon with more on how to create charts.
SPSS Tours
25
S
t
a
r
t
i
n
g
S
P
S
S
T
o
u
r
Crosstabs
Frequencies deals with variables separately but Crosstabs displays two
or more categorical variables in association with each other in a table its
called a crosstabulation. Its in the same menu as Frequencies, so Analyze >
Descriptive Statistics > Crosstabs... to open the Crosstabs dialog box.
8 Choose Analyze > Descriptive Statistics > Crosstabs....
Pic 35: Selecting Crosstabs
Pic 36: Crosstabs dialog box
8 Select the General Happiness [happy] variable and put it in
Row(s): box, select the Is Life Exciting or Dull [life] variable
put it in Column(s): box. Click the Display clustered bar charts
option, as shown above.
Click OK to run the Crosstabs procedure.
When it is fnished you should be looking at the Output Viewer again. You will see in
SPSS Tours
26
S
t
a
r
t
i
n
g
w
i
t
h
S
P
S
S
T
o
u
r
the outline that there are several blocks to the Crosstabs output including the table
shown below in Pic 37 and the bar chart shown in Pic 38.
Pic 37: Crosstabs table
Each valid value of the row variable will defne a row and each valid value of the
column variable will defne a column of the table.
Pic 38: Crosstabs Clustered bar chart
i Tables and charts can be customised to suit your own taste. Look out
for the table tour and the chart tour coming soon!
SPSS Tours
27
S
t
a
r
t
i
n
g
S
P
S
S
T
o
u
r
Leaving SPSS
8 To finish the SPSS session, select File > Exit from the menus.
Pic 39: Selecting File > Exit from the menus
Before SPSS shuts down you will be asked about saving the contents of each
window in turn, in this case the output viewer window and the data window.
Pic 40: Warning to save the contents of the Output viewer
For example in Pic 40, SPSS is asking whether to save the contents of the output
viewer. The three buttons have similar functions whatever the type of window that is
about to be closed.
Yes saves the contents to a fle, either to a named fle or a dialog box is opened
to name a fle where that windows contents are to be stored.
No closes the window and none of the changes you have made during the
session will be saved (unless youve used the save option in the fle menu).
Cancel stops SPSS closing and leave the current window open.
If you do want to save the fles, the best place to save it is in a folder in My
SPSS Tours
28
S
t
a
r
t
i
n
g
w
i
t
h
S
P
S
S
T
o
u
r
Documents, where you can fnd it again.
Pic 41: Warning to save the contents of the data fle
8 Click No for each of these dialog boxes, unless you wish to keep
the changes you made. It is not essential to keep the contents of
any of the windows created during this session.
Each saved window can be opened up in SPSS, using the File > Open from the
menus. Shortcuts for the most recently used fles are available in the File menu
under File > Recently Used Data and File > Recently Used Files.
Choosing the shortcut from the menu will open the fle in SPSS as long as it hasnt
been deleted in the mean time.
SPSS will associate a default fle extension with different types of fle. You can
see these extensions in the drop down menu, Files of type: in Open File dialog
box. The two most common extensions are .SAV and .SPO. SPSS data windows
are saved to fles with .SAV extensions and Output windows are given .SPO
extensions.
SPSS Tours
29
S
t
a
r
t
i
n
g
S
P
S
S
T
o
u
r
i Information
This section contains some hopefully helpful nuggets of information.
Things to do... including SPSS courses and on-line notes.
Places to visit such as useful web sites
People to see... about getting help with SPSS and computers.
i Things to do...
Go on an Information Services courses
There are three SPSS courses offered once a term by Information Services:
1195 Introduction to SPSS, 1196 Intermediate SPSS and 1203 SPSS
commands.
These courses are aimed at postgraduates and staff but full details are at,
http://www.ucs.ed.ac.uk/usd/cts/courses/
Go on courses in your department
If you are an undergraduate please check with your department (or course
supervisor) there maybe courses run for you there.
Look at local SPSS information
Follow the link from the SPSS at Edinburgh web page to fnd out about online
documentation available and any local university news at
http://www.ucs.ed.ac.uk/usd/stats/spss.html
Go on another tour
At the moment there is also an SPSS Mac tour, A brief start to SPSS for Macintosh
version 11. We hope to add more tours, to fnd out what tours are available currently
http://www.ucs.ed.ac.uk/usd/stats/tours/
SPSS Tours
30
S
t
a
r
t
i
n
g
w
i
t
h
S
P
S
S
T
o
u
r
i Places to visit...
The Labs
All the computers in the public labs at the university have SPSS installed, and there
details are at:
http://www.ucs.ed.ac.uk/fmd/central_labs.html
Often labs run by departments or faculties will have SPSS but you need to check
with the lab supervisor, details at:
http://www.ucs.ed.ac.uk/ucsinfo/deptalabs.html
The IS helpdesk
The IS Helpdesk is a walk in service on the ground foor of the George Square Main
library, opening hours vary in and out of term time but roughly follow library hours.
More information on the desk is at:
http://www.lib.ed.ac.uk/services/ishelpdesk.html
This is a good place to start getting information.
The web pages
Look at the information services web pages, to fnd out more about computing and
other services at the university,
http://www.is.ed.ac.uk/
Or try the student support web help desk is at:-
http://www.students.ucs.ed.ac.uk/helpdesk/
SPSS Tours
31
S
t
a
r
t
i
n
g
S
P
S
S
T
o
u
r
i People to see...
Lab Supervisors
The Lab Supervisors should be able to help you with logging into the lab computers.
They should also be able to tell you if SPSS is available in the lab.
Your very own Support team
Details of the student support team and all the resources
they provide can be found at:
http://www.ucs.ed.ac.uk/usd/student/
There are three college based support teams for staff and postgraduate students.
Contact details for those support teams are at
http://www.is.ed.ac.uk/itus/
If you dont have access to the web, telephone the IS helpdesk on 0131 650 3409 to
fnd out about your support team. Undergraduate support dont have
a phone number at the moment but you can email them at
Student.Support@ed.ac.uk
SPSS Tours
32
S
t
a
r
t
i
n
g
w
i
t
h
S
P
S
S
T
o
u
r
Summary
At the end of this tour you should have seen how to:
Start an SPSS session and open an SPSS data fle
Use SPSS online help
Run an SPSS procedure (Frequencies or Crosstabs)
Examine SPSS output and close an SPSS session
You might also like
- The Subtle Art of Not Giving a F*ck: A Counterintuitive Approach to Living a Good LifeFrom EverandThe Subtle Art of Not Giving a F*ck: A Counterintuitive Approach to Living a Good LifeRating: 4 out of 5 stars4/5 (5814)
- The Gifts of Imperfection: Let Go of Who You Think You're Supposed to Be and Embrace Who You AreFrom EverandThe Gifts of Imperfection: Let Go of Who You Think You're Supposed to Be and Embrace Who You AreRating: 4 out of 5 stars4/5 (1092)
- Never Split the Difference: Negotiating As If Your Life Depended On ItFrom EverandNever Split the Difference: Negotiating As If Your Life Depended On ItRating: 4.5 out of 5 stars4.5/5 (845)
- Grit: The Power of Passion and PerseveranceFrom EverandGrit: The Power of Passion and PerseveranceRating: 4 out of 5 stars4/5 (590)
- Hidden Figures: The American Dream and the Untold Story of the Black Women Mathematicians Who Helped Win the Space RaceFrom EverandHidden Figures: The American Dream and the Untold Story of the Black Women Mathematicians Who Helped Win the Space RaceRating: 4 out of 5 stars4/5 (897)
- Shoe Dog: A Memoir by the Creator of NikeFrom EverandShoe Dog: A Memoir by the Creator of NikeRating: 4.5 out of 5 stars4.5/5 (540)
- The Hard Thing About Hard Things: Building a Business When There Are No Easy AnswersFrom EverandThe Hard Thing About Hard Things: Building a Business When There Are No Easy AnswersRating: 4.5 out of 5 stars4.5/5 (348)
- Elon Musk: Tesla, SpaceX, and the Quest for a Fantastic FutureFrom EverandElon Musk: Tesla, SpaceX, and the Quest for a Fantastic FutureRating: 4.5 out of 5 stars4.5/5 (474)
- Her Body and Other Parties: StoriesFrom EverandHer Body and Other Parties: StoriesRating: 4 out of 5 stars4/5 (822)
- The Emperor of All Maladies: A Biography of CancerFrom EverandThe Emperor of All Maladies: A Biography of CancerRating: 4.5 out of 5 stars4.5/5 (271)
- The Sympathizer: A Novel (Pulitzer Prize for Fiction)From EverandThe Sympathizer: A Novel (Pulitzer Prize for Fiction)Rating: 4.5 out of 5 stars4.5/5 (122)
- The Little Book of Hygge: Danish Secrets to Happy LivingFrom EverandThe Little Book of Hygge: Danish Secrets to Happy LivingRating: 3.5 out of 5 stars3.5/5 (401)
- The World Is Flat 3.0: A Brief History of the Twenty-first CenturyFrom EverandThe World Is Flat 3.0: A Brief History of the Twenty-first CenturyRating: 3.5 out of 5 stars3.5/5 (2259)
- The Yellow House: A Memoir (2019 National Book Award Winner)From EverandThe Yellow House: A Memoir (2019 National Book Award Winner)Rating: 4 out of 5 stars4/5 (98)
- Devil in the Grove: Thurgood Marshall, the Groveland Boys, and the Dawn of a New AmericaFrom EverandDevil in the Grove: Thurgood Marshall, the Groveland Boys, and the Dawn of a New AmericaRating: 4.5 out of 5 stars4.5/5 (266)
- A Heartbreaking Work Of Staggering Genius: A Memoir Based on a True StoryFrom EverandA Heartbreaking Work Of Staggering Genius: A Memoir Based on a True StoryRating: 3.5 out of 5 stars3.5/5 (231)
- Team of Rivals: The Political Genius of Abraham LincolnFrom EverandTeam of Rivals: The Political Genius of Abraham LincolnRating: 4.5 out of 5 stars4.5/5 (234)
- On Fire: The (Burning) Case for a Green New DealFrom EverandOn Fire: The (Burning) Case for a Green New DealRating: 4 out of 5 stars4/5 (74)
- The Unwinding: An Inner History of the New AmericaFrom EverandThe Unwinding: An Inner History of the New AmericaRating: 4 out of 5 stars4/5 (45)
- GV55 Manage Tool User Guide V102 Decrypted.99185154Document52 pagesGV55 Manage Tool User Guide V102 Decrypted.99185154Erik Alexander Chavarria CarlosNo ratings yet
- TYPE: MAM-880 B : Screw Air CompressorDocument22 pagesTYPE: MAM-880 B : Screw Air CompressorKader SllNo ratings yet
- Schiller AT-10+ - Service HandbookDocument76 pagesSchiller AT-10+ - Service HandbookAhmad TanveerNo ratings yet
- 09 Chapter 2Document94 pages09 Chapter 2SANJU8795No ratings yet
- CHAPTER - y - : 4.1.1 The State Co-Operative Bank Is The Apex BankDocument42 pagesCHAPTER - y - : 4.1.1 The State Co-Operative Bank Is The Apex BankSANJU8795No ratings yet
- Balan. T.S. - Co-Operation Principles and Practice : Dun Stable, England, 1966Document7 pagesBalan. T.S. - Co-Operation Principles and Practice : Dun Stable, England, 1966SANJU8795No ratings yet
- 10 Chapter 3Document42 pages10 Chapter 3SANJU8795No ratings yet
- 12 Chapter 5Document13 pages12 Chapter 5SANJU8795No ratings yet
- Banking in India Co-Operative Banking in India: Content8Document3 pagesBanking in India Co-Operative Banking in India: Content8SANJU8795No ratings yet
- It Is Specially So in Developing Countries Like India.: 1.1.2 The Role of Banks in Rural ReconstructionDocument26 pagesIt Is Specially So in Developing Countries Like India.: 1.1.2 The Role of Banks in Rural ReconstructionSANJU8795No ratings yet
- 06 - List of TablesDocument3 pages06 - List of TablesSANJU8795No ratings yet
- Ananthasayanam Co-Operative Bank LTD.Document23 pagesAnanthasayanam Co-Operative Bank LTD.SANJU8795No ratings yet
- 1-Ijnuixj:-G-1.113: I Wish To Place On Record My Gratitude ToDocument2 pages1-Ijnuixj:-G-1.113: I Wish To Place On Record My Gratitude ToSANJU8795No ratings yet
- 07 - List of AppendicesDocument1 page07 - List of AppendicesSANJU8795No ratings yet
- Research Scholar Cochin University of Science: K. Krishnan Nampoothiri School of Management Studies. COCHIN - 682 022Document1 pageResearch Scholar Cochin University of Science: K. Krishnan Nampoothiri School of Management Studies. COCHIN - 682 022SANJU8795No ratings yet
- 02 CertificateDocument1 page02 CertificateSANJU8795No ratings yet
- January 1987: A Study of The C0-Operative Banking System in KeralaDocument1 pageJanuary 1987: A Study of The C0-Operative Banking System in KeralaSANJU8795No ratings yet
- Piga Ndlahdoa Ohoahoah OhaodoDocument2 pagesPiga Ndlahdoa Ohoahoah OhaodoSANJU8795No ratings yet
- What Is Scribd ? Scribd Is Adocument Sharing Website Where You Can Store Your Own Documents in Different Formats, Read Them Whenever Ne..Document1 pageWhat Is Scribd ? Scribd Is Adocument Sharing Website Where You Can Store Your Own Documents in Different Formats, Read Them Whenever Ne..SANJU8795No ratings yet
- IPTV SpecificationsDocument13 pagesIPTV Specificationsqwsa1234100% (2)
- Interaction Styles: Dialogue Computer and User Distinct Styles of InteractionDocument23 pagesInteraction Styles: Dialogue Computer and User Distinct Styles of InteractionAnirban Datta Roy.No ratings yet
- LabComnet1 - IT - Intro To WireSharkDocument8 pagesLabComnet1 - IT - Intro To WireSharkPhúc NguyễnNo ratings yet
- 7 SyncDocument58 pages7 Synclilya mohNo ratings yet
- Hvac Using Pdms Vol1Document99 pagesHvac Using Pdms Vol1uragunbagaNo ratings yet
- Amlogic USB Burning Tool V2 Guide V0.7Document15 pagesAmlogic USB Burning Tool V2 Guide V0.7juwanda 678No ratings yet
- Manual de Utilizare PT DELCOS Pro PDFDocument28 pagesManual de Utilizare PT DELCOS Pro PDFLucyan Ionescu100% (2)
- ShortcutsDocument2 pagesShortcutsChethan OstwalNo ratings yet
- SAP FIORI Cloud PDFDocument49 pagesSAP FIORI Cloud PDFAjitNo ratings yet
- 00-1 Statistic Manual-Volume I CoverDocument6 pages00-1 Statistic Manual-Volume I CoveravonsusNo ratings yet
- Millmate Roll Force Systems With Millmate Controller 400: User ManualDocument234 pagesMillmate Roll Force Systems With Millmate Controller 400: User ManualChung NgoNo ratings yet
- CPL 2013Document68 pagesCPL 2013Naveed Khan SheraniNo ratings yet
- JD Edwards Foundation Guide PDFDocument174 pagesJD Edwards Foundation Guide PDFRatish Kumar GuptaNo ratings yet
- Frequencimetro IBQ101 - 102 User ManualDocument17 pagesFrequencimetro IBQ101 - 102 User ManualJmallNo ratings yet
- 1Z0 750 DemoDocument5 pages1Z0 750 DemoaqgsasgasNo ratings yet
- BHB Sicamdm EngDocument310 pagesBHB Sicamdm EngFernando Jimenez RondonNo ratings yet
- D-Lux 4 - New Functions Firmware Update 2.2Document9 pagesD-Lux 4 - New Functions Firmware Update 2.2Leonardo Terra CravoNo ratings yet
- Ansys PrimerDocument17 pagesAnsys PrimerAishwarya RameshNo ratings yet
- I5 Manuel Utilisation GB PDFDocument20 pagesI5 Manuel Utilisation GB PDFIker BasqueadventureNo ratings yet
- Bilgmon488 Instruction ManualDocument25 pagesBilgmon488 Instruction ManualÖzgürMetinNo ratings yet
- Pitney Bowes N500 Series ManualDocument30 pagesPitney Bowes N500 Series ManualVampulaNo ratings yet
- Using Styles and Templates: Getting Started GuideDocument23 pagesUsing Styles and Templates: Getting Started GuideEmir PanjetaNo ratings yet
- STULZ WIB 67C 0811 en PDFDocument49 pagesSTULZ WIB 67C 0811 en PDFJaime MendozaNo ratings yet
- Manual - Pdms Hvac Design Vol1Document98 pagesManual - Pdms Hvac Design Vol1Shahfaraz AhmadNo ratings yet
- Spectre GCR ManualDocument166 pagesSpectre GCR ManualremowNo ratings yet
- Rhino 6 Level 1 TrainingDocument348 pagesRhino 6 Level 1 TrainingPriyesh DubeyNo ratings yet
- 90.25287 WF O & M ManualDocument390 pages90.25287 WF O & M ManualValipireddy NagarjunNo ratings yet