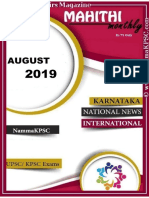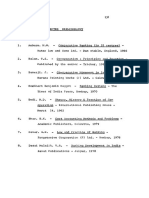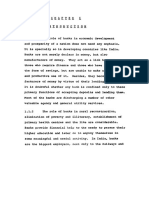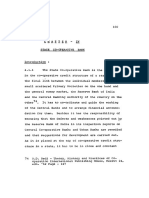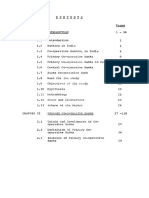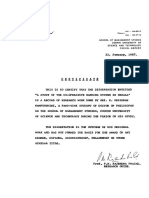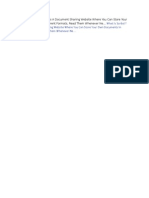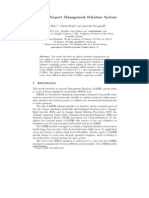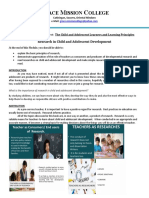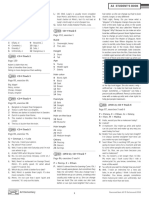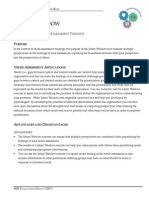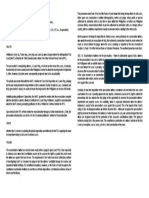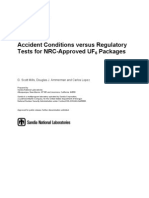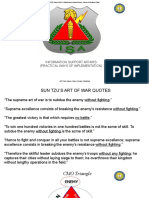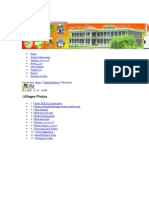Professional Documents
Culture Documents
SPSS Handout Version 19 1-12-12 THRE ROCKEST THING
SPSS Handout Version 19 1-12-12 THRE ROCKEST THING
Uploaded by
SANJU8795Copyright
Available Formats
Share this document
Did you find this document useful?
Is this content inappropriate?
Report this DocumentCopyright:
Available Formats
SPSS Handout Version 19 1-12-12 THRE ROCKEST THING
SPSS Handout Version 19 1-12-12 THRE ROCKEST THING
Uploaded by
SANJU8795Copyright:
Available Formats
INTRODUCTION TO SPSS
FOR WINDOWS
Version 19.0
Winter 2012
Contents
Purpose of handout & Compatibility between different versions of SPSS.. 1
SPSS window & menus 1
Getting data into SPSS & Editing data.. 3
Reading an SPSS viewer/output (.spv) file & Editing your pout. 7
Saving data as an SPSS data (.sav) file..... 8
Saving your output (statistical results and graphs) 9
Exporting SPSS Output. 10
Printing your work & Exiting SPSS.. 11
Running SPSS using syntax or command language (.sps files). 12
Display variable names or variable labels.13
Creating and Recording Variables
Creating a new variable. 14
Recoding or combining categories of a variable 15
Example: Recoding a categorical variable...15
Example: Creating a indicator or dummy variable..17
Summarizing your data
Frequency tables (& bar charts) for categorical variables. 20
Contingency tables for categorical variables. 21
Descriptive statistics (& histograms) for numerical variables.. 22
Descriptive statistics (& boxplots) by groups for numerical variables. 24
Using the Split File option for summaries by groups 26
Using the Select Cases option for summaries for a subgroup of subjects/observations 27
Graphing your data
Bar chart 28
Histogram & Boxplot 29
Normal probability plot. 30
Error bar plot.. 31
Scatter plot. 32
Adding a line or loess smooth to a scatter plot.. 32
Stem-and-leaf plot.. 33
Hypothesis tests & Confidence intervals
One sample t test & Confidence interval for a mean. 34
Paired t test & Confidence interval for the difference between means. 37
Two sample t test & Confidence interval for the difference between means 39
Sign test and Wilcoxon signed rank test....... 42
Mann Whitney U test (or Wilcoxon rank sum test).............. 45
One-way ANOVA (Analysis of variance) & Post-hoc tests......... 47
Kruskal-Wallis test..... 50
One-sample binomial test...... 52
McNemars test..53
Chi-square test for contingency tables...55
Fishers exact test....... 55
Trend test for contingency tables/ordinal variables....... 55
Binomial, McNemars, Chi-square and Fishers exact tests using summary data.... 59
Confidence interval for a proportion. 63
Correlation & Regression
Pearson and spearman rank correlation coefficient....... 65
Linear regression........ 68
Liner regression via ANOVA commands.. 76
Logistic regression 80
1
Purpose of handout
IBM SPSS Statistics (or SPSS) provides a powerful statistical and data management system in a
graphical environment. The user interfaces make statistical analysis more accessible for casual
users and more convenient for experienced users. Most tasks can be accomplished simply by
pointing and clicking the mouse.
The objective of this handout is to get you oriented with SPSS for Windows. It teaches you how
to enter and save data in SPSS, how to edit and transform data, how to explore your data by
producing graphics and summary descriptives, and how to use pointing and clicking to run
statistical procedures.
Compatibility between different versions of SPSS and PASW Statistics
SPSS data files (files ending in .sav) and syntax (command) files (files ending in .sps) are
compatible between different versions of SPSS (at least, versions 11.0 or newer). However,
SPSS viewer/output files (files ending in .spv) are NOT compatible between different
versions. One option for avoiding compatibility problems between different versions of SPSS is
to export your output using an html or MS Word format. The compatibility between
Window and Mac versions of SPSS is also limited.
SPSS Windows & Menus
An overview of the SPSS windows, menus, toolbars, and dialog boxes is given in the SPSS
Tutorials under Help. You can also find information under Topics, Case Studies, Statistics
Coach, and Command & Syntax (if you are using syntax commands.)
Window Types
Data Editor. When you start an SPSS session, you usually see the Data Editor window
(otherwise you will see a Viewer window). The Data Editor displays the contents of the working
data file. There a two views in the data editor window: 1) Data View displays the data in a
spreadsheet format with variable names listed for column headings, and 2) Variable View which
displays information about the variables in your data set. In the Data View you can edit or enter
data, and in the Variable View you can change the format of a variable, add format and variable
labels, etc.
Viewer (Output). Statistical results and graphs are displayed in the Viewer window. The
(output) Viewer window is divided into two panes. The right-hand pane contains the all the
output and the left-hand pane contains a tree-structure of the results. You can use the left-hand
pane for navigating through, editing and printing your results.
Chart Editor. The chart editor is used to edit graphs. When you double-click on figure or
graph, it will reappear in a chart editor window.
2
Syntax Editor. The Syntax Editor is used to create SPSS command syntax for using the SPSS
production facility. Usually you will be using the point and click facilities of SPSS, and hence,
you will not need to use the Syntax Editor. More information about the Syntax Editor and using
the SPSS syntax is given in the SPSS Help Tutorials under Working with Syntax. A few
instructions to get you started are given later in the handout in the section Running SPSS using
the Syntax Editor (or Command Language)
Menus
Data Editor Menu:
File. Use the File menu to create a new SPSS file, open an existing file, or read in spreadsheet or
database files created by other software programs (e.g., Excel).
Edit. Use the Edit menu to modify or copy data and output files.
View. Choose which buttons are available in the window or how the window should look.
Data. Use the Data menu to make changes to SPSS data files, such as merging files, transposing
variables, or creating subsets of cases for subset analysis.
Transform. Use the Transform menu to make changes to selected variables in the data file (e.g.,
to recode a variable) and to compute new variables based on existing variables.
Analyze. Use the Analyze menu to select the various statistical procedures you want to use, such
as descriptive statistics, cross-tabulation, hypothesis testing and regression analysis.
Graphs. Use the Graphs menu to display the data using bar charts, histograms, scatterplots,
boxplots, or other graphical displays . All graphs can be customized with the Chart Editor.
Utilities. Use the Utilities menu to view variable labels for each variable.
Add-ons. Information about other SPSS software.
Window. Choose which window you want to view.
Help. Index of help topics, tutorials, SPSS home page, Statistics coach, and version of SPSS.
Viewer Menu: Menu is similar to Data Editor menu, but has two additional options:
Insert. Use the insert menu to edit your output
Format. Use the format menu to change the format of your output.
Chart Editor Menu: Use SPSS Help to learn more about the Chart Editor.
Toolbars
3
Most Windows applications provide buttons arranged along the top of a window that act as
shortcuts to executing various functions. In SPSS, you will find such buttons (icons) at the top
the of the Data Editor, Viewer, Chart Editor, and Syntax windows. The icons are usually
symbolic representations of the procedure they execute when pushed, unfortunately their
meanings are not intuitively obvious until one has already used them. Hence, the best way to
learn these buttons is to use them and note what happens.
The Status Bar The Status Bar runs along the bottom of a window and alerts the user to the status
of the system. Typical messages one will see are Processor is ready, Running procedure.
The Status Bar will also provide up-to-date information concerning special manipulations of the
data file like whether only certain cases are being used in an analysis or if the data has been
weighted according to the value of some variable.
File Types
Data Files. A file with an extension of .sav is assumed to be a data file in SPSS for Windows
format. A file with an extension of .por is a portable SPSS data file. The contents of a data file
are displayed in the Data Editor window.
Viewer (Output) Files. A file with an extension of .spv is assumed to be a Viewer file
containing statistical results and graphs.
Syntax (Command) Files. A file witn an extension of .sps is assumed to be a Syntax file
containing spss syntax and commands.
Getting Data into SPSS & Editing Data
When reading and editing data into SPSS the data will be displayed in the Data Editor Window.
An overview of the basic structure of an SPSS data file is given in the SPSS Help Tutorials:
1. Choose Help on the menu bar
2. Choose Tutorial
3. Choose Reading Data
Reading Data from a SPSS Data (.sav) File
To read a data file from your computer/floppy disk/flash drive that was created and saved using
SPSS. The filename should end with the suffix .sav.
1. Choose Open an existing data source
2. Double click on the filename or
3. Single click on the filename and choose OK
Or
1. Choose Cancel
4
2. Choose File on the menu bar
3. Choose Open
4. Choose Data...
5. Edit the directory or disk drive to indicate where the data is located.
6. Double click on the filename or
7. Single click on the filename and choose Open
Reading Data from an Text Data File
To read an raw/text (ascii) data file from your computer/floppy disk/flash drive, where the data
for each observation is on a separate line and a space is used to separate variables on the same
line (i.e., the file format is freefield). The filename should end with the suffix .dat.
1. Choose File on the menu bar
2. Choose Read Text Data
3. Choose Files of Type *.dat
4. Edit the directory or disk drive to indicate where the data is located
5. Double click on the filename or
6. Single click on the filename and choose Open
7. Follow the Import Wizard Instructions.
You can also get to the Import Wizard as follows:
1. Choose File on the menu bar
2. Choose Open
3. Choose Data...
4. Choose Files of Type *.dat
5. Edit the directory or disk drive to indicate where the data is located
6. Double click on the filename or
7. Single click on the filename and choose Open
8. Follow the Import Wizard Instructions.
Instructions on how to read a text data file in fixed format are located in SPSS Help Tutorials
under Reading Data from a Text File.
5
Reading Data from Other Types of External Files
SPSS allows you to read a variety of other types of external files, such as Excel spreadsheet files,
SAS data files, and Stata data files. To read data from other types of external files, you follow
the same steps as you would for reading an SPSS save file, except that you specify the file type
according to what package was used to create the save file. For further instruction on how to read
data from other types of external files, see the SPSS for Windows Base System User's Guide on
data files or the SPSS Help Tutorials.
Entering and Editing Data Using the Data Editor
The Data Editor provides a convenient spreadsheet-like facility for entering, editing, and
displaying the contents of your data file. A Data Editor window opens automatically when you
start an SPSS session. Instruction on Using the Data Editor to enter data is given in the SPSS
Help Tutorials. Note that if you are already familiar with entering data into a different
spreadsheet program (e.g., MS Excel), you might find it easy to enter your data in the program
your are familiar with and then read the data into SPSS.
Entering Data. Basic data entry in the Data Editor is simple:
Step 1. Create a new (empty) Data Editor window. At the start of an SPSS session a new
(empty) Data Editor window opens automatically. During an SPSS session you can create a new
Data Editor window by
1. Choose File
2. Choose New
3. Choose Data
Step 2. Move the cursor to the first empty column.
Step 3. Type a value into the cell. As you type, the value appears in the cell editor at the top of
the Data Editor window. Each time you press the Enter key, the value is entered in the cell and
you move down to the next row. By entering data in a column, you automatically create a
variable and SPSS gives it the default variable name var00001.
Step 4. Choose the first cell in the next column. You can use the mouse to click on the cell or use
the arrow keys on the keyboard to move to the cell. By default, SPSS names the data in the
second column var00002.
Step 5. Repeat step 4 until you have entered all the data. If you entered an incorrect value(s) you
will need to edit your data. See the following section on Editing Data.
6
Editing Data. With the Data Editor, you can modify a data file in many ways. For example you
can change values or cut, copy, and paste values, or add and delete cases.
To Change a Data Value:
1. Click on a data cell. The cell value is displayed in the cell editor.
2. Type the new value. It replaces the old value in the cell editor.
3. Press then Enter key. The new value appears in the data cell.
To Cut, Copy, and Paste Data Values
1. Select (highlight) the cell value(s) you want to cut or copy.
2. Pull down the Edit box on the main menu bar.
3. Choose Cut. The selected cell values will be copied, then deleted. Or
4. Choose Copy. The selected cell values will be copied, but not deleted.
5. Select the target cell(s) (where you want to put the cut or copy values).
6. Pull down the Edit box on the main menu bar.
7. Choose Paste. The cut or copy values will be ``pasted'' in the target cells.
To Delete a Case (i.e., a Row of Data)
1. Click on the case number on the left side of the row. The whole row will be highlighted.
2. Pull down the Edit box on the main menu bar.
3. Choose Clear.
To Add a Case (i.e., a Row of Data)
1. Select any cell in the case from the row below where you want to insert the new case.
2. Pull down the Data box on the main menu bar.
3. Choose Insert.
Defining Variables. The default name for new variables is the prefix var and a sequential five-
digit number (e.g., var00001, var00002, var00003). To change the name, format and other
attributes of a variable.
1. Double click on the variable name at the top of a column or,
2. Click on the Variable View tab at the bottom of Data Editor Window.
3. Edit the variable name under column labeled Name. The variable name must be eight
characters or less in length. You can also specify the number of decimal places (under
Decimals), assign a descriptive name (under Label), define missing values (under
Missing), define the type of variable (under Measure; e.g., scale, ordinal, nominal), and
define the values for nominal variables (under Values).
After the data is entered (or several times during data entering), you will want to save it as an
SPSS save file. See the section on Saving Data As An SPSS Save File.
7
Reading an SPSS Viewer/Output (.spv) File
Statistical results and graphs are displayed in the Viewer window. An overview of how to use
the Viewer is given in the SPSS Help Tutorials under Working with Output.
If you saved the results of Viewer window during an earlier SPSS session, you can use the
following commands to display the Viewer (output) results in a current SPSS session. However,
SPSS output/viewer files (files ending in .spv) are NOT always compatible between different
versions. Usually SPSS output files created with an older version and can be read by a new
version, but an output file created using a new version can not be read by an older version. One
option for avoiding compatibility problems between different versions of SPSS is to export your
output in html or MS Word format. The compatibility between Window and Mac versions of
SPSS is limited.
To read a Viewer file from your computer\floppy disk\flashdrive that was created and saved
using SPSS. The filename should end with the suffix spv.
1. Choose File on the menu bar
2. Choose Open
3. Choose Output...
4. Edit the directory or disk drive to indicate where the data is located
5. Double click on the filename or
6. Single click on the filename and choose Open
Editing Your Output
Editing the statistical results and graphs in the Viewer window is beyond the scope of this
handout. Instructions on how to edit your output is given in the SPSS Help Tutorials under
Working with Output and Creating and Editing Charts.
You can use either the tree-structure in the left hand pane or the results displayed in the right
hand pane to select, move or delete parts of the output.
To edit a table or object (an object is a group of results) you first need to double click on the
table/object so an editing box appears around the table/object, and then select the value you
want to modify. An editing box' will be a ragged box outlining the table. If you only do a
single click you will get a box with straight/plain lines outlining the table. In general, to create
nice looking tables of your results it is often easier to hand enter the values into a blank MS
Word table than to edit a SPSS table/object (either in SPSS or MS Word).
To edit a chart you first need to double click on the chart so it appears in a new Chart Editor
window. After you are done editing the chart, close the window and then export the chart, for
example to a windows metafile and then into a MS Word file.
By default in SPSS a P-value is displayed as .000 if the P-value is less than .001. You can
report the P-value as <.001 or to have SPSS display more significant digits:
8
1. In a SPSS (output) Viewer window double click (with the left mouse button) on the table
containing the p-value you want to display differently A ``editing box'' should appear
around the table.
2. Click on the p-value using the right mouse button.
3. Choose Cell Properties. (If you do not get this option, you need to double click on the table
to get the ragged box.)
4. Change the number of decimals to the desired number (default is 3).
5. Choose OK or
6. Double click on the p-value with the left mouse button and SPSS will display the p-value
with more significant digits. If the p-value is very small, the p-value will be displayed in
scientific notation (e.g., 1.745E-10 = 0.0000000001745).
Saving Data as an SPSS Data (.sav) File
To save data as a new SPSS Data file onto your computer/floppy disk/flashdrive:
1. Display the Data Editor window (i.e., execute the following commands while in the Data
Editor window displaying the data you want to save.)
2. Choose File on the menu bar.
3. Choose Save As...
4. Edit the directory or disk drive to indicate where the data should be saved. SPSS will
automatically add the .sav suffix to the filename.
5. Choose Save
To save data changes in an existing SPSS Save: file.
1. Display the Data Editor window (i.e., execute the following commands while in the Data
Editor window displaying the data you want to save.)
2. Choose File box on the menu bar
3. Choose Save
Caution. The Save command saves the modified data by overwriting the previous version of the
file.
You can save your data in other formats besides an SPSS save file (e.g., as an ASCII file, Excel
file, SAS data set). To save your data with a given format you follow the same steps as saving
data in a new SPSS Save file, except that you specify the Save as Type as the desired format.
9
Saving Your Output (Statistical Results and Graphs)
To save the statistical results and graphs displayed in the Viewer window as a new SPSS Output
file:
1. Display the Viewer window (i.e., execute the following commands while in the Viewer
window displaying the results you want to save.)
2. Choose File on the menu bar.
3. Choose Save As...
4. Edit the directory or disk drive to indicate where the output should be saved. SPSS will
automatically add the .spv suffix to the filename.
5. Choose Save
To save Viewer changes in an existing SPSS Output file.
1. Display the Viewer window (i.e., execute the following commands while in the Viewer
window displaying the results you want to save.)
2. Choose File on the menu bar.
3. Choose Save.
Caution. The Save command saves the modified Viewer window by overwriting the previous
version of the file.
NOTE that you will not be able to open SPSS output that was created with a different version
than the version of SPSS that you are using to open the output. You can avoid this
incompatibility problem by exporting your output in an html or MS Word format (see the next
page).
10
Exporting SPSS Output
Sometimes you will want to save your SPSS output in a different file format than a SPSS output
file, because you want to avoid compatibility problems between different versions of SPSS, you
want to further edit your output in a Word document, or you want include graphs or figures in
another document file. The basic steps in exporting SPSS output to another file type are, while
in a SPSS (output) Viewer window:
1. Choose File
2. Choose Export
3. Objects to Export: Choose what
you want to export
All: Exports all the output and other
information not shown in the
output. You usually do not want to
use this opion.
All visible: Exports all visible
output
Selected: Exports only output that is
selected or highlighted in the
Viewer window
4. Document Type: Choose the
type of file or format you want to
use save your results.
Word/RTF (*.doc) is a good option.
Numerical and graphical output will
be saved in the same file.
With the HTML option numerical
output will be saved in one file and
each graph will be saved in a
separate file.
5. Document File Name: Enter
the file name and location.
6. Choose OK (or Paste)
11
Printing Your Work in SPSS
To print statistical results and graphs in the Viewer window or data in the Data Editor window:
NOTE there is no printing capability at the Seattle Downtown Campus
Classroom Location.
Exiting SPSS
To exit SPSS:
1. Choose File on the menu bar
2. Choose Exit SPSS
If you have made changes to the data file or the output file since the last time you saved these
files, before exiting SPSS you will be asked whether you want to save the contents of the Data
Editor window and Viewer window. If you are unsure as to whether you want to save the
contents of the data or output window, choose Cancel, then display the window(s) and if you
want to save the contents of the window, follow the instructions in this handout for saving data
or output windows. SPSS will use the overwrite method when saving the contents of the
window.
1. Display the output or data you want to
print (i.e., execute the following
commands while in a viewer/output or
data window)
2. Choose File on the menu bar.
3. Choose Print...
4. Choose All visible output or Selected
output (if you have selected parts of the
output).
5. Choose OK
12
Running SPSS using Syntax (or Command Language)
This handout describes how to the run various statistical summaries and procedures using the
point-and-click menus in SPSS. However, it is possible run SPSS commands using SPSS
syntax/command language. If you are running similar analyses repeatedly, it can be more
efficient to run your analysis using SPSS syntax. How to run SPSS using the syntax/command
language is beyond the scope of this handout. Help on running SPSS using the syntax/command
language can be found in the SPSS Tutorials under Working with Syntax.
To get you started using SPSS syntax, follow the point-and-click instructions for running a
particular analysis, but select Paste instead of OK at the last step. A Syntax Editor window
will open containing the SPSS syntax for running the analysis. To run the analysis you can
choose Run on the menu bar or you can highlight the syntax you want to run, click the right
mouse button, and select Run Selection. You can add more syntax to the Syntax Editor window
by using the point-and-click method, selecting Paste instead of OK at the last step. The
additional syntax will be added at the bottom of the Syntax Editor window. You can also write
syntax directly into the syntax file and/or use copy, paste and editing commands to modify the
syntax. Remember to save you syntax file before exiting SPSS. The file should end in .sps.
You can open a syntax file by selecting File on the menu bar, Open, and the Syntax
Heres an example of SPSS
syntax.
This syntax runs a two sample t-
test comparing HDL cholesterol
(hdl) for subjects without and
with CHD (incchd, coded 0 for
no and 1 for yes).
This syntax creates 3 indicators
variables, neversmoker,
formersmoker, and
currentsmoker for smoking status
(smoke).
Note that a period (.) is used to
denote the end of a string of
syntax and Execute. is
sometimes required to run the
syntax.
Comments can be added between
the symbols /* and */ or after *
to help you remember what the
syntax is doing.
13
Displaying Variable Names or Variable Labels
When running SPSS via the menus you want to either have the variable labels or variable names
displayed.
Here is an example of the variable
labels being displayed. The
variable name is also (always)
displayed in parenthesis after the
variable label.
Here is an example of the variable
name being displayed.
To select whether the
variable labels or names
display:
1. Choose Edit
2. Choose Options
3. Choose General
4. Select Display labels
or names.
14
Creating and Recoding Variables
Creating a New Variable
To create a new variable:
1. Display the Data Editor window (i.e., execute the following commands while in the Data
Editor window displaying the data file you want to use to create a new variable).
2. Choose Transform on the menu bar
3. Choose Compute Variable...
4. Enter the new variable name in the Target Variable box.
5. Enter the definition of the new variable in the Numeric Expression box (e.g., SQRT(visan),
LN(age), or MEAN(age)) or
6. Select variable(s) and combine with desired arithmetic operations and/or functions.
7. Choose OK
After creating a new variable(s), you will probably want to save the new variable(s) by re-saving
your data using the Save command under File on the menu bar (See Saving Data as an SPSS
Save File). Further instructions on creating a new variable are given in the SPSS Help Tutorials
under Modifying Data Values.
Example: Creating a (New) Transformed Variable
You can use the SPSS commands for creating a new variable to create a transformed
variable. Suppose you have a variable indicating triglyceride level, trig, and you want to
transform this variable using the natural logarithm to make the distribution less skewed
(i.e., you want to create a new variable which is natural logarithm of triglyceride levels).
Now, a new variable, lntrig, which is the natural logarithm of trig, will be added to your
data set. Remember to save your data set before exiting SPSS (e.g., while in the SPSS
Data window, choose Save under File or click on the floppy disk icon).
1. Display the Data Editor
window
2. Choose Transform on the
menu bar
3. Choose Compute...
4. Enter, say, lntrig, in the
Target Variable box.
5. Enter Ln(trig) in the Numeric
Expression box.
6. Choose OK
15
Recoding or Combining Categories of a Variable
To recode or combine categories of a variable:
1. Display the Data Editor window (i.e., execute the following commands while in the Data
Editor window displaying the data file you want to use to recode variables).
2. Choose Transform on the menu bar
3. Choose Recode
4. Choose Into Same Variables... or Into Different Variables...
5. Select a variable to recode from the variable list on the left and then click on the arrow
located in the middle of the window. This defines the input variable.
6. If recoding into a different variable, enter the new variable name in the box under Name:,
then choose Change. This defines the output variable.
7. Choose Old and New Values...
8. Choose Value or Range under Old Value and enter old value(s).
9. Choose New Value and enter new value, then choose Add.
10. Repeat the process until all old values have been redefined.
11. Choose Continue
12. Choose OK
After creating a new variable(s), you will probably want to save the new variable(s) by re-saving
your data using the Save command under File box on the menu bar (See Saving Data as an SPSS
Save File).
Example: Recoding a Categorical Variable
You can use the commands for recoding a variable to change the coding values of a
categorical variable. You may want to change a coding value for a particular category to
modify which category SPSS uses as the referent category in a statistical procedure. For
example, suppose you want to perform linear regression using the ANOVA (or General
Linear Model) commands, and one of your independent variables is smoking status, smoke,
that is coded 1 for never smoked, 2 for former smoker and 3 for current smoker. By
default SPSS will use current smoker as the referent category because current smoker
has the largest numerical (code) value. If you want never smoked to be the referent
category you need to recode the value for never smoked to a value larger than 3.
Although you can recode the smoking status into the same variable, it is better to recode
the variable into a new/different variable, newsmoke, so you do not lose your original data
if you make an error while recoding.
16
Remember to save your data set before exiting SPSS.
1. Display the Data Editor
window
2. Choose Transform
3. Choose Recode
4. Choose Into Different
Variables...
5. Select the variable smoke as
the Input variable
6. Enter newsmoke as the name
of the Output variable, and
then choose Change.
7. Choose Old and New
Values...
8. Choose Value under Old
Value. (It may already be
selected.)
9. Enter 1 (code for never
smoker)
10. Choose Value under New
Value. (It may already be
selected.)
11. Enter 4 (or any value greater
than 3)
12. Choose Add
13. Choose All Other Values
under Old Value.
14. Choose Copy Old Value(s)
under New Value.
15. Choose Add
16. Choose Continue
17. Choose OK
17
Example: Creating Indicator or Dummy Variables
You can use the commands for recoding a variable to create indicator or dummy variables
in SPSS. Suppose you have a variable indicating smoking status, smoke, that is coded 1 for
never smoked, 2 for former smoker and 3 for current smoker. To create three new
indicator or dummy variables for never, former and current smoking:
Now, you have created a binary indicator variable for never smoker (coded 1 if never
smoker, 0 if former or current smoker). Next, create a binary indicator variable for
former smoker.
1. Display the Data Editor
window
2. Choose Transform
3. Choose Recode
4. Choose Into Different
Variables...
5. Select the variable smoke
as the Input variable
6. Enter neversmoke as the
name of the Output
variable, and then choose
Change.
7. Choose Old and New
Values...
8. Choose Value under Old
Value. (It may already be
selected.)
9. Enter 1 (code value for
never smoker)
10. Choose Value under New
Value. (It may already be
selected.)
11. Enter 1 (to indicate never
smoker)
12. Choose Add
13. Choose All Other Values
under Old Value.
14. Choose Value under New
Value.
15. Enter 0
16. Choose Add
17. Choose Continue
18. Choose OK
18
Now, you have a created a binary indicator variable for former smoker (coded 1 if former
smoker, 0 if never or current smoker). To create a binary indicator variable for current
smoker you would use similar commands to those for creating the indicator variable for
former smoke, except that now the value of 3 for smoke is coded as 1 and all other values
are coded as 0.
1. Display the Data Editor
window
2. Choose Transform
3. Choose Recode
4. Choose Into Different
Variables...
5. Select the variable smoke
as the Input variable
6. Enter formersmoke as the
name of the Output
variable, and then choose
Change. (Or change (edit)
never to former, and then
choose Change).
7. Choose Old and New
Values...
8. Choose 11 under
OldNew and then
choose Remove.
9. Choose Value under Old
Value.
10. Enter 2 (code value for
former smoker)
11. Choose Value under New
Value.
12. Enter 1 (to indicate former
smoker)
13. Choose Add
14. Choose Continue
15. Choose OK
19
Example: Creating a Categorical Variable From a Numerical Variable
You can use the commands for recoding a variable to create a categorical variable from a numerical
variable (i.e., group values of the numerical variable into categories). For example, suppose you have
a variable that is the number of pack years smoked, packyrs, and you want to create a categorical
variable with the four categories, 0, >0 to 10, >10 to 30, and >30 pack years smoked.
Note that if you may want to use different coding values depending on which category you want to
be used as the referent category in certain statistical procedures. Remember to save your data set
before exiting SPSS.
1. Display the Data Editor window
2. Choose Transform
3. Choose Recode
4. Choose Into Different Variables...
5. Select the variable packyrs as the Input
variable
6. Enter a name for the new variable,
packcat, for the Output variable, and
then choose Change.
7. Choose Old and New Values...
8. Choose Value under Old Value. (It may
already be selected.)
9. Enter 0
10. Choose Value under New Value.
11. Enter 0 (to indicate 0 pack years)
12. Choose Add
13. Choose Range under Old Value.
14. Enter 0.01 and 10 in the two blank
boxes.
15. Choose Value under New Value
16. Enter 1 (to indicate >0 to 10 pack years)
17. Choose Add
18. Choose Range under Old Value.
19. Enter 10.01 and 30 in the two blank
boxes.
20. Choose Value under New Value
21. Enter 2 (to indicate >10 to 30 pack
years)
22. Choose Add
23. Choose Range, value through HIGHEST
under Old Value.
24. Enter 30.01 in the blank box.
25. Choose Value under New Value
26. Enter 3 (to indicate >30 pack years)
27. Choose Add
28. Choose Continue
29. Choose OK
20
Summarizing Your Data
Frequency Tables (& Bar Charts) for Categorical Variables. To produce frequency tables
and bar charts for categorical variables:
1. Choose Analyze from the menu bar
2. Choose Descriptive Statistics
3. Choose Frequencies
4. Variable(s): To select the variables you want from the source list on the left, highlight a
variable by pointing and clicking the mouse and then click on the arrow located in the middle
of the window. Repeat the process until you have selected all the variables you want.
5. Choose Charts (Skip to step 7 if you do not want bar charts.)
6. Choose Bar Chart(s)
7. Choose Continue
8. Choose OK
Example: Frequency table and bar chart for the categorical variable, smoking status
(smoke).
Frequency table and bar chart of smoking status
current former never
Smoking status
60
50
40
30
20
10
0
P
e
r
c
e
n
t
Smoking status
Smoking
status is the
selected
variable(s) and
Bar charts
under Charts
has been
selected.
Smoking status
Fre-
quency Percent
Valid
Percent
Cumu-
lative
Percent
never
590 59.0 59.0 59.0
former
293 29.3 29.3 88.3
current
117 11.7 11.7 100.0
Total
1000 100.0 100.0
21
Contingency Tables for Categorical Variables. To produce contingency tables for categorical
variables:
1. Choose Analyze from the menu bar.
2. Choose Descriptive Statistics
3. Choose Crosstabs...
4. Row(s): Select the row variable you want from the source list on the left and then click on the
arrow located next to the Row(s) box. Repeat the process until you have selected all the row
variables you want.
5. Column(s): Select the column variable you want from the source list on the left and then
click on the arrow located next to the Column(s) box. Repeat the process until you have
selected all the column variables you want.
6. Choose Cells...
7. Choose the cell values (e.g., observed counts; row, column, and margin (total) percentages).
Note the option is selected when the little box is not empty.
8. Choose Continue
9. Choose OK
Example: Contingency table of smoking status by coronary heart disease (CHD).
Smoking status * Incident CHD Crosstabulation
Incident CHD
Total no yes
Smoking
status
never Count
537 53 590
% within Smoking status
91.0% 9.0% 100.0%
former Count
257 36 293
% within Smoking status
87.7% 12.3% 100.0%
current Count
106 11 117
% within Smoking status
90.6% 9.4% 100.0%
Total Count
900 100 1000
% within Smoking status
90.0% 10.0% 100.0%
Smoking
status is the
row variable
and CHD is
the column
variable.
Observed
counts and
row
percentages
will be
displayed.
22
Descriptive Statistics (& Histograms) for Numerical Variables. To produce descriptive
statistics and histograms for numerical variables:
1. Choose Analyze on the menu bar
2. Choose Descriptive Statistics
3. Choose Frequencies...
4. Variable(s): To select the variables you want from the source list on the left, highlight a
variable by pointing and clicking the mouse and then click on the arrow located in the middle
of the window. Repeat the process until you have selected all the variables you want.
5. Choose Display frequency tables to turn off the option. Note that the option is turned off
when the little box is empty.
6. Choose Statistics
7. Choose summary measures (e.g., mean, median, standard deviation, minimum, maximum,
skewness or kurtosis).
8. Choose Continue
9. Choose Charts (Skip to step 11 if you do not want histograms.)
10. Choose Histograms(s)
11. Choose Continue
12. Choose OK
An alternate way to produce only the descriptive statistics is at step 3 to choose Descriptives...
instead of Frequencies..., then, select the variables you want. By default SPSS computes the
mean, standard deviation, minimum and maximum. Choose Options... to select other summary
measures.
Example: Descriptive summaries and histogram for the numerical variable age.
Age is the variable to summarize. You
can select more than one variable to
analyze.
Remember to turn off the Display
frequency tables option.
23
Summaries for Age
Statistics
Age
N Valid
1000
Missing
0
Mean
72.14
Std. Deviation
5.275
Minimum
65
Maximum
90
Histogram of Age
95 90 85 80 75 70 65 60
Age
120
100
80
60
40
20
0
F
r
e
q
u
e
n
c
y
Mean =72.14
Std. Dev. =5.275
N =1,000
Histogram
Mean, standard
deviation,
minimum and
maximum were
selected under
Statistics, and
histogram was
selected under
Charts
24
Descriptive Statistics (& Boxplots) by Groups for Numerical Variables. To produce
descriptive statistics and boxplots by groups for numerical variables:
1. Choose Analyze on the menu bar
2. Choose Descriptive Statistics
3. Choose Explore...
4. Dependent List: To select the variables you want to summarize from the source list on the
left, highlight a variable by pointing and clicking the mouse and then click on the arrow
located next to the dependent list box. Repeat the process until you have selected all the
variables you want.
5. Factor List: To select the variables you want to use to define the groups from the source list
on the left, highlight a variable by pointing and clicking the mouse and then click on the
arrow located next to the factor list box.
6. Choose Plots... (If you do not want boxplots, choose Statistics for the Display option and
skip to Step 11.)
7. Choose Factor levels together from the Boxplot box.
8. Select Stem-and-leaf option from the Descriptive box to turn off the option.
9. Choose Continue
10. Choose Both for the Display option
11. Choose OK
Example: Total cholesterol by family history of heart attack (yes or no).
Under Statistics
Descriptives is usually
selected by default.
Under Plots select
Boxplot option and
unselect stem-and-
leaf.
Select Percentiles if
you want the 25
th
and
75
th
percentiles to
report with the
median.
In this example total cholesterol is
the dependent variable. You can
select more than one variable.
Summaries will be computed for
each group defined by family
history of heart attack.
Both numerical summaries
(statistics) and plots are selected.
25
Descriptives
Family
history of
heart
attack Statistic
Std.
Error
Total
cholesterol
no Mean
221.93 1.417
95% Confidence
Interval for Mean
Lower Bound 219.15
Upper Bound 224.72
5% Trimmed Mean
221.63
Median
219.76
Variance
1350.641
Std. Deviation
36.751
Minimum
111
Maximum
363
Range
252
Interquartile Range
49
Skewness
.184 .094
Kurtosis
.363 .188
yes Mean
220.53 2.150
95% Confidence
Interval for Mean
Lower Bound 216.30
Upper Bound 224.76
Boxplot of Total Cholesterol by Family History of Heart Attack
yes no
Fami l y hi st ory of heart att ack
400
350
300
250
200
150
100
T
o
t
a
l
c
h
o
l
e
s
t
e
r
o
l
812
875
659
95
172
438
729
The explore command
by default produces a
lot of different
summaries, so you need
to select what to
report.
All summaries are
shown for all groups
the table has been
cropped in this
example.
The interquartile
range is reported as
the difference
between the 75
th
and
25
th
percentiles.
Request percentiles
(see prior page) to get
the 25
th
and 75
th
percentiles.
26
Using the Split File Option for Summaries by Groups for Categorical and Numerical
Variables. The Split File option in SPSS is a convenient way to produce summaries, graphs, and
run statistical procedures by groups. To activate the option:
1. Choose Data on the menu bar of the Data Editor window
2. Choose Split File
3. Choose Compare groups or Organize output by groups. The two options display the output
differently. Try each option to see which works best for your needs.
4. Choose the variable that defines the groups.
5. Choose OK
Now, all the summaries, graphs, and statistical procedures you request will be done
(automatically) for each group. To turn off this option:
1. Choose Data on the menu bar of the Data Editor window
2. Choose Split File
3. Choose Analyze all cases, do no create groups
4. Choose OK
Example. Use the Split File option to run summaries by family history of heart attack (yes
or no).
Compare groups option will try to
display the results for each group
side by side when feasible.
Organize output by groups option
will display the results separately
for each group starting with the
group with the lowest numerical
code value.
27
Using the Select Cases Option for Summaries for a subgroup of subjects/observations.
The Select Cases option in SPSS is a convenient way to produced summaries and run statistical
procedures for a subgroup of subjects or to temporary exclude subjects from the analysis. To
activate this option:
1. Choose Data on the menu bar of the Data Editor window
2. Choose Select Cases
3. Choose If condition is satisfied
4. Choose If
5. Enter the expression that indicates the subjects/observation you want to select.
6. Choose Continue
7. Choose OK
Now, all the summaries, graphs, and statistical procedures you request will be done using only
the selected subjects/observations. To turn off this option:
1. Choose Data on the menu bar of the Data Editor window
2. Choose Select Cases
3. Choose All cases
4. Choose OK
Example: Select subjects not lipid lowering medications (i.e., subjects with lipid = 0
indicating no medications).
Select the If condition is satisfied
and then If
Caution! Usually you do not want to
delete observations from your
dataset, so do not select this
Typical expressions will involve
combinations of the following symbols:
Symbol Definition
= equal
~= not equal
>= greater than or equal
<= less than or equal
> greater than
< less than
& and
| or
28
Graphing Your Data
You can produce very fancy figures and graphs in SPSS. Producing fancy figures and graphs is
beyond the scope of this handout. Instructions on producing figures and graphs can be found in
SPSS Help under Topics Contents Building Charts and Editing Charts, as well as in the
SPSS Tutorials under Creating and Editing Charts. Note, that both the Help and Tutorials you
need to have Internet access. Also, last time I tried the doing a tutorial is didnt work.
This handout covers the basic commands for creating simple graphs using the Legacy Dialogs
under Graphs versus the newer methods using the Chart Builder .
Bar Charts
The easiest way to produce simple bar charts is to use the Bar Chart option with the
Frequencies... command. See Frequency Tables (& Bar Charts) for Categorical Variables. You
can only produce only one bar chart at a time using the Bar command.
current former never
Smoking status
60.0%
50.0%
40.0%
30.0%
20.0%
10.0%
0.0%
P
e
r
c
e
n
t
cur rent former never
Smoking status
60.0%
50.0%
40.0%
30.0%
20.0%
10.0%
0.0%
P
e
r
c
e
n
t
yes
no
Family histor y of
heart attack
1. Choose Graphs and then Legacy Dialogs from the menu bar.
2. Choose Bar...
3. Choose Simple, Clustered, or Stacked
4. Choose what the data in the bar chart represent (e.g., summaries for groups of cases).
5. Choose Define
6. Select a variable from the variable list on the left and the click on the arrow next to the
Category axis.
7. Choose what the bars represent (e.g., number of cases or percentage of cases)
8. Choose OK
29
Histograms
The easiest way to produce simple histograms is to use the Histogram option with the
Frequencies... command. See Descriptive Statistics (& Histograms) for Numerical Variables.
You can produce only one histogram at a time using the Histogram command.
50 40 30 20 10
Body mass index
120
100
80
60
40
20
0
F
r
e
q
u
e
n
c
y
Mean =26.2366
Std. Dev. =4.8667
N =1,000
Boxplots
The easiest way to produce simple boxplots is to use the Boxplot option with the Explore...
command. See Descriptive Statistics (& Boxplots) By Groups for Numerical Variables.
You can produce only one boxplot at a time using the Boxplot command.
di abeti c impaired fasting
glucose
normal
ADA di abet es stat us
400
200
0
S
e
r
u
m
f
a
s
t
i
n
g
g
l
u
c
o
s
e
785
880
684
77
673
1. Choose Graphs and then Legacy
Dialogs from the menu bar.
2. Choose Boxplot...
3. Choose Simple or Clustered
4. Choose what the data in the
boxplots represent (e.g.,
summaries for groups of cases).
5. Choose Define
6. Select a variable from the
variable list on the left and then
click on the arrow next to the
Variable box.
7. Select the variable from the
variable list that defines the
groups and then click on the
arrow next to Category Axis.
8. Choose OK
1. Choose Graphs and then Legacy
Dialogs from the menu bar
2. Choose Histogram...
3. Select a variable from the
variable list on the left and then
click on the arrow in the middle of
the window.
4. Choose Display normal Curve if
you want a normal curve
superimposed on the histogram.
5. Choose OK
30
Normal Probability Plots. To produce Normal probability plots:
1. Choose Analyze from the menu bar
2. Choose Descriptive Statistics.
3. Choose Q-Q Plots... to get a plot of the quantiles (Q-Q plot) or choose P-P Plots... to get a
plot of the cumulative proportions (P-P plot)
4. Select the variables from the source list on the left and then click on the arrow located in the
middle of the window.
5. Choose Normal as the Test Distribution. The Normal distribution is the default Test
Distribution. Other Test Distributions can be selected by clicking on the down arrow and
clicking on the desired Test distribution.
6. Choose OK
SPSS will produce both a Normal probability plot and a detrended Normal probability plot for
each selected variable. Usually the Q-Q plot is the most useful for assessing if the distribution of
the variable is approximately Normal.
600 400 200 0 -200
Observed Val ue
250
200
150
100
50
0
-50
E
x
p
e
c
t
e
d
N
o
r
m
a
l
V
a
l
u
e
Normal Q-Q Plot of Serum fasting glucose
50 40 30 20 10
Obser ved Value
40
30
20
10
E
x
p
e
c
t
e
d
N
o
r
m
a
l
V
a
l
u
e
Normal Q-Q Plot of Body mass index
31
Error Bar Plot. To produce an error bar plot of the mean of a numerical variable (or the means
for different groups of subjects):
1. Choose Graphs and then Legacy Dialogs from the menu bar.
2. Choose Error Bar...
3. Choose Simple or Clustered
4. Choose what the data in the error bars represent (e.g., summaries for groups of cases).
5. Choose Define
6. Select a variable from the variable list on the left and then click on the arrow next to the
Variable box.
7. Select the variable from the variable list that defines the groups and then click on the arrow
next to Category Axis.
8. Select what the bars represent (e.g., confidence interval, standard deviation, standard error
of the mean)
9. Choose OK
Error Bar Plot
diabetic impaired fasting
glucose
normal
ADA diabetes status
300
250
200
150
100
50
M
e
a
n
+
-
2
S
D
S
e
r
u
m
f
a
s
t
i
n
g
g
l
u
c
o
s
e
A bar chart of the mean with error bars can be made
using the commands for making a bar chart
ADA diabetes st at us
diabetic impaired fasting
glucose
normal
M
e
a
n
S
e
r
u
m
f
a
s
t
i
n
g
g
l
u
c
o
s
e
300
200
100
0
Error bars: +/- 2 SD
1. Choose Graphs and then Legacy Dialogs
from the menu bar.
2. Choose Bar...
3. Choose Simple
4. Choose Summaries for groups of cases
5. Choose Define
6. Select a variable from the variable list on
the left and the click on the arrow next to
the Category axis (e.g., diabetes status)
7. Choose Other statistic (e.g. mean). By
default the mean will be selected.
8. Choose a variable for the Variable that
you the want to display the mean (or Other
statistic).
9. Choose Options
10. Select Display error bars
11. Select Standard deviation, and enter 2
for the Multiplier
12. Choose Continue
13. Choose OK
32
Scatter Plot. To produce a scatter plot between two numerical variables:
50 40 30 20 10
Body mass index
140
120
100
80
60
40
20
0
H
D
L
c
h
o
l
e
s
t
e
r
o
l
HLD cholesterol vs BMI
Adding a linear regression line to a scatter plot. To add a linear regression (least-squares) line
to a scatter plot of two numerical variables:
50 40 30 20 10
Body mass index
140
120
100
80
60
40
20
0
H
D
L
c
h
o
l
e
s
t
e
r
o
l
HLD cholesterol vs BMI
R Sq Linear = 0.121
Additional options:
o Choose Mean under Confidence Intervals (in the Properties window) to add a prediction
interval for the linear regression line to the scatter plot or
o Choose Individual under Confidence Intervals to add a prediction interval for individual
observations to the scatter plot.
7. Click on the ``X'' in the upper right hand corner of the Chart Editor window, or choose File
and then Close to return to the Viewer window.
1. Choose Graphs and then Legacy
Dialogs on the menu bar.
2. Choose Scatter/Dot...
3. Choose Simple
4. Choose Define
5. Y Axis: Select the y variable you
want from the source list on the left
and then click on the arrow next to
the y axis box.
6. X Axis: Select the x variable you
want from the source list on the left
and then click on the arrow next to
the x axis box.
7. Choose Titles...
8. Enter a title for the plot (e.g., y vs.
x).
9. Choose Continue
10. Choose OK
1. While in the Viewer window
double click on the scatter plot. The
scatter plot should now be
displayed in a window titled Chart
Editor.
2. Choose Elements.
3. Choose Fit Line at Total. (A line
should be added to the plot, because
the next 2 steps are the default
options.
4. Choose Linear (in the Properties
window)
5. Choose Apply
6. Choose Close
33
Adding a Loess (scatter plot) smooth to a scatter plot. To add a Loess smooth to a scatter plot
of two numerical variables:
50 40 30 20 10
Body mass index
140
120
100
80
60
40
20
0
H
D
L
c
h
o
l
e
s
t
e
r
o
l
HLD cholesterol vs BMI
Stem-and-leaf Plot. To produce stem-and-leaf plot:
1. Choose Analyze on the menu bar
2. Choose Descriptive Statistics
3. Choose Explore...
4. Dependent List: To select the variables
you want from the source list on the left,
highlight a variable by pointing and
clicking the mouse and then click on the
arrow located next to the dependent list
box. Repeat the process until you have
selected all the variables you want.
5. Choose Plots...
6. Choose Stem-and-leaf from the
Descriptive box. Note the option may
already be selected if the little box is not
empty.
7. Choose None from the Boxplot box
8. Choose Continue
9. Choose Plots for the Display option
10. Choose OK
Severity of Illness Index Stem-and-
Leaf Plot
Frequency Stem & Leaf
2.00 4 . 34
7.00 4 . 6688899
10.00 5 . 0001112344
3.00 5 . 568
1.00 Extremes (>=62)
Stem width: 10.00
Each leaf: 1 case(s)
1. While in the Viewer window
double click on the scatter plot. The
scatter plot should now be
displayed in a window titled Chart
Editor.
2. Choose Elements.
3. Choose Fit Line at Total.
The next two steps (4. & 5.) may be
already selected
4. Choose Loess (in the Properties
window). Default options for % of
points to fit (50%) and kernel
(Epanechnikov) are usually
appropriate options.
5. Choose Apply (in the Properties
window).
6. Choose Close
7. Click on the ``X'' in the upper right
hand corner of the Chart Editor
window, or choose File and then
Close to return to the Viewer.
34
Hypothesis Tests & Confidence Intervals
One-Sample t Test
1. Choose Analyze from the menu bar.
2. Choose Compare Means
3. Choose One-Sample T Test...
4. Test Variable(s): Select the variable you want from the source list on the left, highlight
variables by pointing and clicking the mouse and then click on the arrow located in the
middle of the window.
5. Edit the Test Value. The Test Value is the value of the mean under the null hypothesis. The
default value is zero.
6. Choose OK
Confidence Interval for a Mean (from one sample of data)
1. Choose Analyze from the menu bar.
2. Choose Compare Means
3. Choose One-Sample T Test...
4. Test Variable(s): Select the variable you want from the source list on the left, highlight
variables by pointing and clicking the mouse and then click on the arrow located in the
middle of the window.
5. The Test Value should be 0, which is the default value.
6. By default a 95% confidence interval will be computed. Choose Options to change the
confidence level.
7. Choose OK
SIDS Example. There were 48 SIDS cases in King County, Washington, during the years
1974 and 1975. The birth weights (in grams) of these 48 cases were:
2466 3941 2807 3118 2098 3175
3317 3742 3062 3033 2353 3515
2013 3515 3260 2892 1616 4423
2750 2807 2807 3005 3374 3572
2722 2495 3459 3374 1984 2495
3005 2608 2353 4394 3232 3062
2013 2551 2977 3118 2637 1503
2722 2863 2013 3232 2863 2438
We want to know if the mean birth weight in the population of SIDS infant is different
from that of normal children, 3300 grams. We could construct a 95% confidence interval,
to see if the interval contains the value of 3300 grams or we could perform a one sample t
test to test if the mean in the SIDs population is equal to 3300 (versus not equal to 3300).
The mean (and standard
deviation) of these
measurements is 2891 (623)
grams.
35
To construct a 95% confidence interval
One-Sample Statistics
N Mean Std. Deviation
Std. Error
Mean
birth weight
48 2891.1250 623.39177 89.97885
One-Sample Test
Test Value = 0
t df Sig. (2-tailed)
Mean
Difference
95% Confidence Interval
of the Difference
Lower Upper
birth weight
32.131 47 .000 2891.12500 2710.1109 3072.1391
When computing the
interval for a mean make
sure the Test Value is 0.
Ignore the t test results
(t, df, sig.) because these
results are for testing if
the mean birth weight is
equal to 0 (versus not
equal to zero).
95% confidence interval for the
mean birth weight is 2710 to
3072 grams
Number of subjects, mean,
standard deviation, and standard
error of the mean.
36
To perform a one sample t test to test if the mean in the SIDs population is equal
to 3300 versus not equal to 3300.
One-Sample Statistics
N Mean Std. Deviation
Std. Error
Mean
birth weight
48 2891.1250 623.39177 89.97885
One-Sample Test
Test Value = 3300
t df Sig. (2-tailed)
Mean
Difference
95% Confidence
Interval of the
Difference
Lower Upper
birth weight
-4.544 47 .000 -408.87500 -589.8891 -227.8609
To run the one-sample t
test to test if the mean
birth weight is equal to
3300 you need to change
the Test Value from the
default value of 0 to 3300.
Ignore the results for 95%
confidence interval of the
difference, because it is the
confidence interval for the
mean minus 3300.
Sig. (2-tailed) = two tailed p-value = <.001
t = test statistic value = -4.544
df = degrees of freedom = 47
37
Paired t Test
1. Choose Analyze from the menu bar.
2. Choose Compare Means
3. Choose Paired-Samples T Test...
4. Paired Variable(s): Select two paired variables you want from the source list on the left, and
then click on the arrow in the middle of the in window. The order in which you select the
two variables will determine how the difference is computed. Repeat the process until you
have selected all the paired variables you want to test.
5. Choose OK
Confidence Interval for the Difference Between Means from Paired Sample
By default a 95% confidence interval for the difference means of the paired samples will be
computed when performing a paired t test. Choose Options to change the confidence level.
Prozac Example. To compare the effect of Prozac on anxiety 10 subjects are given one
week of treatment with Prozac and one week of treatment with a placebo. The order of
the treatments was randomized for each subject. An anxiety questionnaire was used to
measure a subject's anxiety on a scale of 0 to 30. Higher scores indicate more anxiety.
Subject Placebo Prozac Difference
1 22 19 3
2 18 11 7
3 17 14 3
4 19 17 2
5 22 23 -1
6 12 11 1
7 14 15 -1
8 11 19 -8
9 19 11 8
10 7 8 -1
Mean difference, 1.3 d
Standard deviation, 4.5
d
s
38
Paired t test and confidence interval for the difference between paired means.
Paired Samples Statistics
Mean N Std. Deviation
Std. Error
Mean
Pair 1 placebo
16.1000 10 4.95424 1.56667
prozac
14.8000 10 4.68568 1.48174
Paired Samples Correlations
N Correlation Sig.
Pair 1 placebo & prozac
10 .556
.095
Paired Samples Test
Paired Differences t df
Sig. (2-
tailed)
Mean
Std.
Deviation
Std. Error
Mean
95% Confidence Interval of
the Difference
Lower Upper
Pair 1 placebo
- prozac
1.30000 4.54728 1.43798 -1.95293 4.55293 .904 9 .390
Summaries for each
sample of data (or
variable).
Correlation between the paired
values - usually not useful.
difference = placebo - prozac
mean difference = 1.3
standard deviation of the
differences = 4.5
standard error of the
differences = 1.4
95% confidence interval for the
mean difference is -1.9 to 4.6
Paired t test
Sig. (2 tailed) = two-sided p-value = 0.39
t = test statistic value = .904
df = degrees of freedom
The order of the variables in
calculating the difference is
determined by the order in
which you selected the
variables. The difference will
computed by Variable 1
Variable 2.
39
Two-Sample t Test
1. Choose Analyze on the menu bar.
2. Choose Compare Means
3. Choose Independent-Samples T Test...
4. Test Variable(s): Select the test variable you want from the source list on the left and then
click on the arrow located next to the test variable box. Repeat the process until you have
selected all the variables you want.
5. Grouping Variable: Select the variable which defines the groups and then click on the
arrow located next to the grouping variable box.
6. Choose Define Groups...
7. Click on blank box next to Group 1, then enter the code value (numeric or
character/string) for group 1.
8. Click on blank box next to Group 2, then enter the code value (numeric or
character/string) for group 2.
9. Choose Continue
10. Choose OK
Confidence Interval for the Difference Between Means from Independent
Samples
By default a 95% confidence interval for the difference means from two independent samples
will be computed when performing a two sample t test. Choose Options to change the
confidence level.
Model Cities Example. Two groups of people were studied - those who had been randomly
allocated to a Fee-For-Service medical insurance group and those who had been randomly
allocated to a Prepaid insurance group.
We would like to compare the two groups on the quality of health care they received in
each group, but first we would like to know how comparable the groups are on other
characteristics that might affect medical outcome. For example, we would like to know if
the mean age in the two groups is similar. Hopefully, the process of random allocation
minimizes this possibility, but there is always a chance that it didn't.
Group n Mean Standard
deviation
Prepaid (GHC) 1167 24.0 15.3
Fee-for-service (KCM) 3207 26.4 17.1
We could compare the average age between the two groups using a two sample t test or a
confidence interval for the difference between the average ages of the two groups.
40
Two sample t test and 95% confidence interval for the difference between means
(from independent samples).
T-Test
Group Statistics
prov N Mean Std. Deviation
Std. Error
Mean
age GHC
1167 23.9846 15.30787 .44810
KCM
3207 26.3676 17.10260 .30200
Independent Samples Test
Levene's Test for
Equality of Variances
F Sig.
age Equal variances
assumed
47.068 .000
Equal variances
not assumed
After you select the Grouping Variable,
SPSS will put in question marks to
prompt you to define the code values for
the two groups. Select Define Groups
to enter the code values.
In this example the group codes are
numeric, 0 (for GHC) and 1 (for KCM)
Summaries for each
sample/group.
SPSS by default tests if the
variances are equal using Levenes
test. A small p-value (sig.)
indicates the variances may be
different.
sig. = p-value = <.001
F = test statistic value = 47.0
41
Independent Samples Test
t-test for Equality of Means
t df Sig. (2-tailed)
Mean
Difference
Std. Error
Difference
age Equal variances
assumed
-4.188 4372 .000 -2.38306 .56896
Equal variances
not assumed
-4.410 2293.698 .000 -2.38306 .54037
Independent Samples Test
95% Confidence
Interval of the
Difference
Lower Upper
age Equal variances
assumed
-3.49851 -1.26760
Equal variances
not assumed
-3.44273 -1.32338
Two Sample t test. SPSS by default always performs both versions of the two
sample t test assuming equal variance and unequal variances
Sig. (2 tailed) = two sided p-value = <.001 (equal var.), <.001 (unequal var.)
t = test statistic value = -4.2 (equal var.), -4.4 (unequal var.)
df = degrees of freedom = 4372 (equal var.), 2294 (unequal var.)
mean difference = difference between means = -2.4 (equal and unequal var.)
std. error difference = standard error of the difference between means = .6 (equal
var.), .5 (unequal var.)
95% confidence interval for
the difference between means
is
-3.4 to -1.3 (assuming equal
variances)
-3.4 to -1.3 (assuming unequal
42
Sign Test and Wilcoxon Signed-Rank Test
1. Choose Analyze from the menu bar.
2. Choose Nonparametric Tests
3. Choose Legacy Dialogs
4. Choose 2 Related Samples...
5. Test Pair(s) List: Select two paired variables you want from the source list on the left, and
then click on the arrow in the middle of the in window. The order in which you select the
two variables will determine how the difference is computed. Repeat the process until you
have selected all the paired variables you want to test.
6. Choose Sign as the Test Type.
7. and/or
8. Choose Wilcoxon as the Test Type.
9. Choose OK
Aspirin Example. To compare 2 types of Aspirin, A and B, 1 hour urine samples were
collected from 10 people after each had taken either A or B. A week later the same
routine was followed after giving the other type to the same 10 people.
Person Type A Type B Difference
1 15 13 2
2 26 20 6
3 13 10 3
4 28 21 7
5 17 17 0
6 20 22 -2
7 7 5 2
8 36 30 6
9 12 7 5
10 18 11 7
Mean = 19.2 15.6 3.6 = d
Standard deviation = 8.63 7.78 3.098 =
d
s
A Sign test or Wilcoxon Signed Rank test could be used to compare the two types of
Aspirin.
43
Descriptive Statistics
N Mean Std. Deviation Minimum Maximum
Percentiles
25th 50th (Median) 75th
AspirinA
10 19.2000 8.62554 7.00 36.00 12.7500 17.5000 26.5000
AspirinB
10 15.6000 7.77746 5.00 30.00 9.2500 15.0000 21.2500
Sign Test
Frequencies
N
AspirinB - AspirinA Negative
Differences(a)
8
Positive
Differences(b)
1
Ties(c)
1
Total
10
a AspirinB < aspirinA
b AspirinB > aspirinA
c AspirinB = aspirinA
Test Statistics(b)
AspirinB -
AspirinA
Exact Sig. (2-tailed)
.039(a)
a Binomial distribution used.
b Sign Test
The order of the variables in
calculating the difference is
determined by the order in
which you selected the
variables. The difference will
computed by Variable 2
Variable 1 (which is the
opposite of the paired t test).
Select Wilcoxon or Sign (or
both)
Under Options you can select summaries
Descriptive (n, mean, etc.) and Quartiles
(median, 25
th
and 75
th
percentile)
Sign Test
Exact sig. (2-tailed) = exact, two-sided p-value
= 0.039
The p-value is exact because it is computed using
the Binomial distribution instead of using an
approximation to the Normal distribution. (Note
that the exact p-value is reported only for small
sample sizes.)
44
Wilcoxon Signed Ranks Test
Ranks
N Mean Rank Sum of Ranks
aspirinb - aspirina Negative Ranks
8(a) 5.38 43.00
Positive Ranks
1(b) 2.00 2.00
Ties
1(c)
Total
10
a aspirinb < aspirina
b aspirinb > aspirina
c aspirinb = aspirina
Test Statistics(b)
aspirinb -
aspirina
Z
-2.442(a)
Asymp. Sig. (2-tailed)
.015
a Based on positive ranks.
b Wilcoxon Signed Ranks Test
Wilcoxon Signed Rank Test
Asymp. Sig. (2-tailed) = two sided p-value = 0.015
Asymp. is an abbreviation for asymptotic, which
means the p-value is computed using a large sample
approximation based on the Normal distribution.
Information
used in the
test statistic
not usually
reported; use
the previous
descriptives.
45
Mann-Whitney U Test (or Wilcoxon Rank Sum Test)
1. Choose Analyze on the menu bar.
2. Choose Nonparametric Tests
3. Choose Legacy Dialogs
4. Choose 2 Independent Samples...
5. Test Variable(s): Select the test variable you want from the source list on the left and then
click on the arrow located next to the test variable box. Repeat the process until you have
selected all the variables you want.
6. Grouping Variable: Select the variable which defines the grouping and then click on the
arrow located next to the grouping variable box. The grouping variable must be numeric for
the variable to appear on the left hand side.
7. Choose Define Groups...
8. Click on the blank box next to group 1, then enter the code value (it must be numeric) for
group 1.
9. Click on the blank box next to group 2, then enter the code value (it must be numeric) for
group 2.
10. Choose Continue to return to Two Independent Samples dialog box.
11. Choose Mann-Whitney U as the Test Type. Note that the option may already be selected if
the little box is not empty.
12. Choose OK
Legionnaires Example. During July and August, 1976, a large number of Legionnaires
attending a convention died of mysterious and unknown cause. Chen et al. (1977) examined
the hypothesis of nickel contamination as a toxin. They examined the nickel levels in the
lungs of nine cases and nine controls. There was no attempt to match cases and controls.
The data are as follows (g/100g dry weight):
Legionnaire cases 65 24 52 86 120 82 399 87 139
Controls 12 10 31 6 5 5 29 9 12
The Mann Whitney U test could be used to compare the two groups.
After you select the Grouping
Variable, SPSS will put in question
marks to prompt you to define the
code values for the two groups.
Select Define Groups to enter the
code values.
Note: The codes must be numeric,
otherwise the grouping variable will
not appear on the left hand side.
46
Mann-Whitney Test
Ranks
group N Mean Rank Sum of Ranks
Nickel 1
9 13.78 124.00
2
9 5.22 47.00
Total
18
Test Statistics(b)
nickel
Mann-Whitney U 2.000
Wilcoxon W
47.000
Z
-3.403
Asymp. Sig. (2-tailed) .001
Exact Sig. [2*(1-tailed
Sig.)]
.000(a)
a Not corrected for ties.
b Grouping Variable: group
In this example the group codes are
1 for legionnaires and 2 for controls.
Information used in the test
statistic not usually reported.
The descriptives under Options
are not useful; you can produce
relevant descriptives (e.g.
median and interquartile range
for each group) using the
Explore command.
Mann Whitney test
Asymp. Sig. (2-tailed) = two-sided p-value =
0.001
This p-value is computed based a large
sample approximation to the Normal
distribution and it corrects for ties in the
data, if present.
Exact Sig. [2*(1-tailed Sig.)] = two-sided p-
value = <.001
This p-value is an exact p-value, but it does
not correct for ties in the data, if present.
In this example, given the small sample sizes
and few ties in the data, the exact p-value
would be appropriate to report.
47
One-way ANOVA (Analysis of Variance) (E.g., to compare two or more means
from two or more independent samples)
1. Choose Analyze on the menu bar
2. Choose Compare Means
3. Choose One-Way ANOVA...
4. Dependent: Select the variable from the source list on the left for which you want to use to
compare the groups and then click on the arrow next to the dependent variable box. You run
multiple one-way ANOVAs by selecting more than one dependent variable.
5. Factor: Select the variable from the source list on the left which defines the groups.
6. Choose OK
To perform pairwise comparisons to determine which groups are different while controlling for
multiple testing use the Post Hoc... option. There are many methods to choose from (e.g.,
Bonferroni and R-E-G-W-Q).
Other useful options can be found under Options... For example, choose Descriptive to get
descriptive statistics for each group (e.g., mean, standard deviation, minimum value, and
maximum value). Choose Homogeneity-of-variance to perform the Levene Test to test if the
group variances are all equal versus not all equal. A small p-value for the Levene's Test may
indicate that the variances are not all equal.
CHD Example. We can use one-way ANOVA to compare HDL levels between subjects with
different hypertensive status (0=normotensive, 1=borderline, 2=definite)
Hypertensive Standard
Group n Mean Deviation
Normotensive 1568 55.8 15.5
Borderline 547 55.7 16.2
Definite 1310 53.5 15.2
You can select 1 or more
variables to compare
between groups.
The variable selected as
the Factor defines the
groups. The variable can be
numeric or
character/string.
48
Oneway
ANOVA
HDL cholesterol
Sum of
Squares df Mean Square F Sig.
Between Groups
4344.834 2 2172.417 9.045 .000
Within Groups
821904.577 3422 240.183
Total
826249.411 3424
Descriptives
HDL cholesterol
N Mean
Std.
Deviation
Std.
Error
95% Confidence Interval for
Mean Minimum Maximum
Lower Bound Upper Bound
normotensive
1568 55.82 15.500 .391 55.05 56.59 21 138
borderline
547 55.67 16.202 .693 54.30 57.03 24 149
definite
1310 53.47 15.192 .420 52.64 54.29 15 129
Total
3425 54.90 15.534 .265 54.38 55.42 15 149
One-way analysis of variance
Sig. = p-value = <.001
F = test statistic = 9.0; df = degrees of freedom
Sometimes the test statistic and degrees of freedom of the test statistics are
reported along with the p-value; in this example, F=9.0 with degrees of freedom 2
and 3422. Sum of squares and mean square are used to compute the test statistic;
they are usually not reported.
Under Options you can request Descriptives for each group to be
computed. This information can be used to describe the differences
between the groups.
49
Post Hoc Tests
Under Post Hoc you can request further comparisons be done between each of the
possible pair of groups to determine which groups are different from each other. These
are multiple comparison procedures, which control for the number of tests/comparison
being performed. There are many methods to choose from; below is an example of the
Bonferroni method and Ryan-Einot-Gabriel-Welsch method.
Multiple Comparisons
Dependent Variable: HDL cholesterol
(I)
Hypertension
status
(J)
Hypertension
status
Mean
Difference
(I-J)
Std.
Error Sig. 95% Confidence Interval
Lower Bound Upper Bound
Bonferroni normotensive borderline .157 .770 1.000 -1.69 2.00
definite
2.356(*) .580 .000 .97 3.74
borderline normotensive
-.157 .770 1.000 -2.00 1.69
definite
2.198(*) .789 .016 .31 4.09
definite normotensive -2.356(*) .580 .000 -3.74 -.97
borderline
-2.198(*) .789 .016 -4.09 -.31
* The mean difference is significant at the .05 level.
The Bonferroni method is a method that shows all pairwise comparisons/differences along
with a p-value (sig.) adjusted for the number of comparisons. In this example, subjects
with normal blood pressure and borderline hypertension have similar HDL cholesterol
levels, but subjects with definite hypertension have different HDL cholesterol levels than
both subjects with normal blood pressure and borderline hypertension.
Homogeneous Subsets
HDL cholesterol
Hypertension status N
Subset for alpha = .05
1 2
Ryan-Einot-Gabriel-
Welsch Range
definite
1310 53.47
borderline
547 55.67
normotensive
1568 55.82
Sig.
1.000 .867
Means for groups in homogeneous subsets are displayed.
The Ryan-Einot-Gabriel-Welsch (R-E-G-W-Q) method is a method that groups together
groups that are similar in the same subset and groups that are different are in different
subsets. In this example, subjects with normal blood pressure and borderline
hypertension are in one subset and subjects with definite hypertension are in a different
subset. Hence, subjects with definite hypertension have different HDL cholesterol levels
than subjects with normal blood pressure and borderline hypertension, but subjects with
normal blood pressure and borderline hypertension have similar HDL cholesterol levels.
50
Kruskal-Wallis Test
1. Choose Analyze on the menu bar.
2. Choose Nonparametric Tests
3. Choose Legacy Dialogs
4. Choose K Independent Samples...
5. Test Variable(s): Select the test variable you want from the source list on the left and then
click on the arrow located next to the test variable box. Repeat the process until you have
selected all the variables you want to test.
6. Grouping Variable: Select the variable which defines the grouping and then click on the
arrow located next to the grouping variable box.
7. Choose Define Range...
8. Click on the blank box next to Minimum, then enter the smallest numeric code value for
the groups.
9. Click on the blank box next to Maximum, then enter the largest numeric code value for the
groups.
10. Choose Continue
11. Choose Kruskal-Wallis H as the Test Type. Note that the option may already be selected if
the little box is not empty.
12. Choose OK
CAUTION: The group variable must be numeric and you must correctly enter the
smallest numeric code value and the largest numeric code value. SPSS will not allow you to
select a character/string variable as the grouping variable, and allow you to incorrectly enter the
numeric code values. The results displayed for the Kruskal Wallis test in these cases will be
incorrect, but no error or warning message will be displayed.
CHD Example. We can use one-way ANOVA to compare serum insulin levels between
subjects with different hypertensive status (0=normotensive, 1=borderline, 2=definite)
Hypertensive
Group n Median IQR*
Normotensive 1568 12 9, 15
Borderline 547 12 9, 17
Definite 1310 14 11, 20
*IQR, interquartile range = 25
th
percentile, 75
th
percentile
51
Kruskal Wallis test
Kruskal-Wallis Test
Ranks
Hypertension status N Mean Rank
Serum insulin normotensive
1568 1526.31
borderline
547 1685.28
definite
1310 1948.03
Total
3425
Test Statistics(a,b)
Serum insulin
Chi-Square
130.816
df
2
Asymp. Sig.
.000
a Kruskal Wallis Test
b Grouping Variable: Hypertension status
You can select 1 or more
variables to compare between
groups.
The variable selected as the
Grouping Variable defines the
groups. THE VARIABLE
SHOULD BE NUMERIC.
In this example the smallest numeric
code is 0 (for normal) and the largest
numeric code is 2 (for definite).
Information used in the test
statistic not usually reported.
The descriptives under Options
are not useful; you can produce
relevant descriptives (e.g.
median and interquartile range
for each group) using the
Explore command.
Kruskal Wallis test
Asymp. Sig. = p-value = <.001
Asymp. is an abbreviation for asymptotic,
which means the p-value is computed
using a large sample approximation based
on the Normal distribution.
Chi-Square = test statistic value = 130.8
Df = degrees of freedom = 2
52
One-Sample Binomial Test
1. Choose Analyze from the menu bar.
2. Choose Nonparametric Tests
3. Choose Legacy Dialogs
4. Choose Binomial...
5. Test Variable List: Select the test variable you want from the source list on the left and then
click on the arrow located next to the test variable box. Repeat the process until you have
selected all the variables you want.
6. Test Proportion: Click on the box next to Test Proportion and enter/edit the proportion
value specified by your null hypothesis.
7. Choose OK
Example. In the TRAP study, 125 patients of the 527 patients who were negative for
lymphocytotoxic antibodies at baseline became antibody positive. The expected rate for
being antibody positive is 30%. We could use the one-sample binomial test to test if the
rate is different in the TRAP study population.
NPar Tests
Binomial Test
Category N Observed Prop. Test Prop.
Exact Sig. (1-
tailed)
Outcome Group 1 No 402 .8 .3 .000
Group 2 Yes 125 .2
Total
527 1.0
Outcome is a variable
coded 1 if positive and 0
if negative.
Make sure to edit the
test proportion value.
This case .30 or 30%.
The default is .50.
One-sample binomial test, two-sided p-value given by 2 x .001 = .002
(Note: SPSS reports the one-sided p-value).
53
McNemar's Test
1. Choose Analyze from the menu bar.
2. Choose Descriptive Statistics
3. Choose Crosstabs...
4. Row(s): Select the row variable you want from the source list on the left and then click on
the arrow located next to the Row(s) box. Repeat the process until you have selected all the
row variables you want.
5. Column(s): Select the column variable you want from the source list on the left and then
click on the arrow located next to the Column(s) box. Repeat the process until you have
selected all the column variables you want.
6. Choose Cells...
7. For cell values choose total under percentages.
8. Choose Continue
9. Choose Statistics...
10. Choose McNemar
11. Choose Continue
12. Choose OK
There is also another way to run McNemars test (but the test pair variables must be numeric).
1. Choose Analyze from the menu bar.
2. Choose Nonparametric Tests
3. Choose Legacy Dialogs
4. Choose 2 Related Samples...
5. Test Pair(s) List: Select two paired variables you want from the source list on the left,
highlight both variables by pointing and clicking the mouse and then click on the arrow
located in the middle of the window. Repeat the process until you have selected all the
paired variables you want.
6. Choose McNemar as the Test Type.
7. Unselect Wilcoxon to turn off the option. Note that the option is turned off when the little
box is empty.
8. Choose OK
Example. Suppose we want to compare two different treatments for a rare form of
cancer. Since relatively few cases of this disease are seen, we want the two treatment
groups to be as comparable as possible. To accomplish this goal, we set up a matched study
such that a random member of each matched pair gets treatment A (chemotherapy),
whereas the other member gets treatment B (surgery). The patients are assigned to pairs
(621 pairs) matched on age (within 5 years), sex, and clinical condition. The patients are
followed for 5 years, with survival as the outcome variable.
The 5-year survival rate for treatment A is 17.1% (106/621) and for treatment B is 15.3%
(95/621). We could use McNemars test to compare the survival rate of the two
treatments.
54
McNemars test
Crosstabs
TreatmentA * TreatmentB Crosstabulation
TreatmentB
Total
died survived
TreatmentA died Count
510 5 515
% of Total
82.1% .8% 82.9%
survived Count
16 90 106
% of Total
2.6%
14.5%
17.1%
Total Count
526 95 621
% of Total
84.7% 15.3% 100.0%
Chi-Square Tests
Value
Exact Sig.
(2-sided)
McNemar Test
.027(a)
N of Valid Cases
621
a Binomial distribution used.
It doesnt matter for McNemars
test which variable is selected for
the Row(s): or Columns(s). You can
run more than one test at a time.
Under
Statistics
select
McNemar.
Under Cells,
in this
example,
select Total
percentages.
McNemars test
Exact Sig. (2-sided) = exact two-sided p-value
= 0.027
The p-value is exact because it is computed
using the Binomial distribution instead of using
an approximation to the Normal distribution.
Survival rate for
Treatment A is
17.1%
Survival rate for
Treatment B is
15.3%
55
Chi-square Test, Fishers Exact test and Trend test for Contingency Tables
If the Chi-square test is requested for a 2 x 2 table, SPSS will also compute the Fisher's Exact
test. If the Chi-square test is requested for a table larger than 2 x 2, SPSS will also compute the
Mantel-Haenszel test for linear or linear by linear association between the row and column
variables.
1. Choose Analyze from the menu bar.
2. Choose Descriptive Statistics
3. Choose Crosstabs...
4. Row(s): Select the row variable you want from the source list on the left and then click on
the arrow located next to the Row(s) box. Repeat the process until you have selected all the
row variables you want.
5. Column(s): Select the column variable you want from the source list on the left and then
click on the arrow located next to the Column(s) box. Repeat the process until you have
selected all the column variables you want.
6. Choose Cells...
7. Choose the cell values (e.g., observed and expected counts; row, column, and margin (total)
percentages). Note the option is selected when the little box is not empty.
8. Choose Continue
9. Choose Statistics...
10. Choose Chi-square
11. Choose Continue
12. Choose OK
Asthma Example. An investigator studied the relationship of parental smoking habits and
the presence of asthma in the oldest child. Type A families are defined as those in which
both parents smoke and Type B families are those in which neither parent smokes. Of 100
type A families, 15 eldest children have asthma, and of 200 type B families, 6 children
have asthma. We could use a chi-square test or Fishers exact test to test if the
proportion of first born children with asthma different in these two types of families?
It doesnt matter for the chi-
square, Fishers Exact or trend test
which variable is selected for the
Row(s): or Columns(s). You can run
more than one test at a time.
56
Crosstabs
familytype * asthma Crosstabulation
Asthma Total
No Yes
FamilyType A Count
85 15 100
% within familytype
85.0% 15.0%
100.0%
B Count
194 6 200
% within familytype
97.0% 3.0% 100.0%
Total Count
279 21 300
% within familytype
93.0% 7.0% 100.0%
Chi-Square Tests
Value df
Asymp.
Sig. (2-
sided)
Exact Sig.
(2-sided)
Exact Sig.
(1-sided)
Pearson Chi-Square
14.747(b) 1 .000
Continuity
Correction(a)
12.961 1 .000
Likelihood Ratio
13.745 1 .000
Fisher's Exact Test
.000 .000
N of Valid Cases 300
a Computed only for a 2x2 table
b 0 cells (.0%) have expected count less than 5. The minimum expected count is 7.00.
Under
Statistics
select Chi-
square.
Under Cells,
in this
example,
select Row
percentages.
15% of first born in family
type A have asthma
3% of first born in family
type B have asthma
Chi-square test
Pearson Chi-square (without continuity correction), p-value = <.001
Pearson Chi-square with continuity correction, p-value = <.001
Asymp. Sig. (2-sided) = two-sided p-value. Asymp. is an abbreviation for asymptotic, which
means the p-value is computed using a large sample approximation based on the Normal
distribution. Check that all cells have expected cell counts 5 or greater.
Value = test statistic value
df = degrees of freedom
Fishers Exact test
Exact Sig. (2-sided)
= exact two-side p-
value = <.001
57
Trend Test Example. A clinical trial of a drug therapy to control pain was
performed. The investigators wanted to investigate whether adverse responses to
the drug increased with larger drug doses. Subjects received either a placebo or
one of four drug doses. In this example dose is an ordinal variable, and it
reasonable to expect that as the dose increases and rate of adverse events will
increase.
Dose
n
Adverse event
% (n)
Placebo 32 18.8% (6)
500 mg 32 21.9% (7)
1000 mg 32 28.1% (9)
2000 mg 32 31.3% (10)
4000 mg 32 50.0% (16)
There are several different methods for performing a trend test with ordinal
variables. One test, which is available in SPSS is the Mantel-Haenszel chi-square,
also called the Mantel-Haenszel test for linear association or linear by linear
association chi-square test.
Adverse events
Total No Yes
dose 0 Count
26 6 32
% within dose
81.3% 18.8% 100.0%
500 Count
25 7 32
% within dose
78.1% 21.9% 100.0%
1000 Count
23 9 32
% within dose
71.9% 28.1% 100.0%
2000 Count
22 10 32
% within dose
68.8% 31.3% 100.0%
4000 Count
16 16 32
% within dose
50.0% 50.0% 100.0%
Total Count
112 48 160
% within dose
70.0% 30.0% 100.0%
Chi-Square Tests
Value df
Asymp. Sig.
(2-sided)
Pearson Chi-Square
9.107(a) 4 .058
Likelihood Ratio 8.836 4 .065
Linear-by-Linear
Association
8.876 1 .003
N of Valid Cases
160
a 0 cells (.0%) have expected count less than 5. The minimum expected count is 9.60.
In this example, there is a
significant trend (p-value =
0.003, chi-square trend test),
and we would conclude that
the rate of adverse responses
increases with drug dose.
58
Using Standardized Residuals in R x C tables. When the contingency table has
more then 2 rows and 2 columns it can be hard to determine the association or the
largest differences. Standard residuals are often helpful in describing the
association, if the chi-square test indicates there is a statistically significant
association. The (adjusted) standardized residual re-expresses the difference
between the observed cell count and expected cell count in terms of standard
deviation units below or above the value 0 (the expected differences if there is no
association), and the distribution of the standardized residuals has a standard
Normal distribution. Hence, values less than -2 or greater than 2 indicate large
differences and values less than -3 or greater than 3 indicate very large
differences.
Education vs Stage of Disease at Diagnosis Example. The chi-square indicated a
significant association between education level and stage of disease at diagnosis (
Chi-square test, p-value = 0.016).
Stage of Disease
Education I II III
12 years Count
20 24 35
% within education
25.3% 30.4% 44.3%
Adjusted Residual
-2.6 -.5 3.3
College Count
37 32 23
% within education
40.2% 34.8% 25.0%
Adjusted Residual
.8 .6 -1.4
College graduate Count
40 29 21
% within education
44.4% 32.2% 23.3%
Adjusted Residual
1.8 -.1 -1.8
where there are fewer subjects with Stage I and more subjects with Stage III or
IV than expected if there was no association between education and stage of
disease. Also, to a lesser extent, among the subjects with a college graduate
degree there a more subjects with Stage I and fewer subject with Stage III or
IV than expected if there was no association between education and stage of
disease.
Under Cells, select Adjusted
standardized for Residuals
The adjusted standardized
residuals indicate the biggest
difference between the
observed and expected cell
counts (i.e., the most unusual
differences under the
assumption of no association
between education and stage
of disease) are for subjects
with 12 years of education,
59
One sample binomial test, McNemar's test, Fisher's Exact test and Chi-square
test for 2 x 2 and R x C Contingency Tables Using Summary Data
There is an easy way in SPSS to perform a one sample binomial test, a McNemar's test, a
Fisher's Exact test or a Chi-square test for a 2 x 2 or R x C table when you only have summary
data (i.e., the number of observations in each cell).
One sample binomial test. Suppose you observe 15 cases of myocardial infarction (MI) in 5000
men over a 1 year period and you want to test if the rate of MI is equal to a previously reported
incidence rate of 5 per 1000 (or 0.005).
1. In a new (empty) SPSS Data Editor window enter the following 2
rows of data:
MI Observed
0 4985
1 15
The values of 0 and 1 used to indicate MI (no/yes) are arbitrary. The variable names are also
arbitrary (e.g., you can leave them as var0001 and var0002).
2. Next, you want to weight cases by Observed:
Choose Data
Choose Weight Cases...
Choose Weight cases by
Choose Observed and then the arrow button so the variable appears in the Frequency variable
box.
Choose OK
3. Now, run the one sample binomial test:
Choose Analyze
Choose Nonparametric Tests
Choose Binomial...
Choose MI so that in appears in the Test Variable List
Change (edit) Test Proportion to .005.
Choose OK
60
McNemar's test. Suppose you have the following summary table of presence and absence of
DKA before and after therapy for paired data,
After therapy
No DKA DKA
Before
therapy
No DKA 128 7
DKA 19 7
1. In a new (empty) SPSS Data Editor window enter the following 4
rows of data:
Before After Observed
1 1 128
1 0 19
0 1 7
0 0 7
The values of 0 and 1 used to indicate DKA and no DKA are arbitrary. The variable names
are also arbitrary (e.g., you can leave them as var0001, var0002, and var0003).
2. Next, you want to weight cases by Observed:
Choose Data
Choose Weight Cases...
Choose Weight cases by
Choose Observed and then the arrow button so the variable appears in the Frequency variable
box.
Choose OK
3. Now, run McNemar's test:
Choose Analyze
Choose Nonparametric Tests
Choose 2 Related Samples...
Choose Before and After so that they appear in the Test Pair(s) List.
Choose McNemar as the Test Type
Choose Wilcoxon to turn off the option
Choose OK
61
Chi-square test and Fisher's Exact test for a 2 x 2 table. Suppose you have the following
summary table for oral contraceptive (OC) use by presence or absence of cancer (case or
control),
OC Use
No Yes
Cases (cancer) 111 6
Controls 387 8
1. In a new (empty) SPSS Data Editor window enter the following 4
rows of data:
Case OCuse Observed
1 0 111
1 1 6
0 0 387
0 1 8
The values of 0 and 1 used to indicate case/control and OC use (no/yes)
are arbitrary. The variable names are also arbitrary (e.g., you can
leave them as var0001, var0002, and var0003).
2. Next, you want to weight cases by Observed:
Choose Data
Choose Weight Cases...
Choose Weight cases by
Choose Observed and then the arrow button so the variable appears in the Frequency variable
box.
Choose OK
3. Now, run the Chi-square (\& Fisher's Exact) test
Choose Analyze
Choose Crosstabs
Choose Case and OCuse as the row the column variables
Choose Statistics...
Choose Chi-square
Choose Continue
Choose OK
62
The commands are similar for running the Chi-square test for tables larger than 2x 2. Suppose
you have the following summary table for education level by stage of disease at diagnosis
Stage of Disease
Education level I II III or IV
High school or less 20 24 35
College 37 32 23
College graduate 40 29 21
1. In a new (empty) SPSS Data Editor window enter the following 9
rows of data:
Educ Stage Observed
1 1 20
1 2 24
1 3 35
2 1 37
2 2 32
2 3 23
3 1 40
3 2 29
3 3 21
The values used to indicate education level and stage are arbitrary, and the variable names are
also arbitrary.
Follow steps 2. and 3. on the previous page (except use variables Educ and Stage, instead of
Case and OCuse).
63
Confidence Interval for a Proportion
To construct a confidence interval for a proportion or rate is rather awkward in SPSS, but you
can do it with the raw data or with summary data (as long as the sample size is large enough to
use the Normal approximation methods for binomial data).
To construct a confidence interval using the raw data you need 1) a binary indicator variable
equal to 1 if the variable is present for a subject and equal to 0 if the variable is absent for a
subject, and 2) a variable that is equal to 1 for all subjects. For example, suppose you want to
construct a confidence interval for the proportion of males in your data set. First you need a
binary indicator variable for males, e.g. you could have a variable named Gender which is equal
to 1 if the subject is a male and equal to 0 if the subject is a female. Second you need to create a
variable that is equal to 1 for all subjects (e.g., use the Compute statement and create a variable
Allones = 1). Now,
1. Choose Analyze on the menu bar
2. Choose Descriptive Statistics
3. Choose Ratio...
4. Numerator: Select the binary indicator variable from the source list on the left and then
click on the arrow located in the middle of the window (e.g. select Gender)
5. Denominator: Select the variable equal to 1 for all subjects from the source list on the left
and then click on the arrow located in the middle of the window (e.g. select Ones)
6. Choose Statistics...
7. Choose Mean under Central Tendency
8. Choose Confidence intervals (default is a 95% confidence interval)
9. Choose Continue
10. Choose OK
To illustrate how you would construct a confidence interval with summary data, suppose in a
data set of 3425 subjects, 1341 are males and 2084 are females:
1. In a new (empty) SPSS Data Editor window enter the following 2
rows of data:
Gender Observed Allones
0 2084 1
1 1341 1
2. Next, you want to weight cases by Observed:
Choose Data
Choose Weight Cases...
Choose Weight cases by
Choose Observed and then the arrow button so the variable appears in the Frequency variable
box.
Choose OK
64
3. Now,
Choose Analyze on the menu bar
Choose Descriptive Statistics
Choose Ratio...
Numerator: Select Gender
Denominator: Select Allones
Choose Statistics...
Choose both Mean and Confidence intervals under Central Tendency
Choose Continue
Choose OK
Example of the SPSS output using the previous summary data.
Ratio Statistics
Ratio Statistics for Gender / Allones
Mean
95% Confidence Interval for Mean
Price Related
Differential
Coefficient of
Dispersion
Coefficient of
Variation
Lower Bound Upper Bound
Median
Centered
.392 .375 .408 1.000 . .%
The confidence intervals are constructed by assuming a Normal distribution for the ratios.
The observed proportion was .392 or 39.2%. A 95% confidence interval is 37.5% to
40.8%.
65
Correlation & Regression
Pearson and Spearman Rank Correlation Coefficient
1. Choose Analyze on the menu bar
2. Choose Correlate
3. Choose Bivariate...
4. Variable(s): Select the variables from the source list on the left and then click on the arrow
located in the middle of the window.
5. Choose Pearson or/and Spearman as the Correlation Coefficients. Note that the option is
selected if the box has a check mark in it.
6. Choose Two-tailed as the Test of Significance. SPSS will perform the test testing if the
correlation is equal to zero versus it is not equal to zero.
7. Choose OK
Note that you can use the Crosstabs command to calculate confidence intervals for the
correlation.
Example. Pain-related beliefs, catastrophizing, and coping have been shown to be
associated with measures of physical and psychosocial functioning among patients with
chronic musculoskeletal and rheumatologic pain. However, little is known about the
relative importance of these process variables in the functioning of patients with
temporomandibular disorders (TMD).
Correlation coefficients could be calculated to examine the association between
catastrophizing, depression (Beck Depression Inventory), pain-related activity
interference and jaw opening (maximum assisted opening).
(Reference: JA Turner, SF Dworkin, L Mancl, KH Huggins, EL Truelove. The roles of beliefs, catastrophizing,
and coping in the functioning of patients with temporomandibular disorders. Pain, 92, 41-51, 2001.
The correlations are shown on the next page. Note that SPSS will display the correlation between
variable 1 and variable 2 and between variable 2 and variable 1, which are equivalent, and similarly
the correlations between all possible pairs of variables. So, all results displayed below the diagonal
of the matrix of results are redundant.
Typically, you would only
report either the Pearson or
Spearman (rank) correlation
coefficients, but you might
calculate both to see if you
get different results or
conclusions.
66
Correlations
Correlations
Catastroph
izing
Beck
inventory
score
Interference
Maximum
assisted
opening
Catastroph Pearson Correlation
1 .602(**) .451(**) -.029
-izing Sig. (2-tailed)
.000 .000
.758
N
118 118 118
116
Beck inventory Pearson Correlation
.602(**) 1 .445(**) -.079
score Sig. (2-tailed)
.000 .000 .397
N
118 118 118 116
Interference Pearson Correlation
.451(**) .445(**) 1 -.068
Sig. (2-tailed)
.000 .000 .468
N
118 118 118 116
Maximum Pearson Correlation
-.029 -.079 -.068 1
assisted Sig. (2-tailed)
.758 .397 .468
opening N
116 116 116 116
** Correlation is significant at the 0.01 level (2-tailed).
Nonparametric Correlations
Correlations
Catastrophiz-
ing
Beck
inventory
score
Interference Maximum
assisted
opening
Spearman's
rho
Catastrophiz-
ing
Correlation
Coefficient
1.000 .625(**) .451(**) -.013
Sig. (2-tailed)
. .000 .000
.892
N
118 118 118 116
Beck inventory
score
Correlation
Coefficient
.625(**) 1.000 .455(**)
-.110
Sig. (2-tailed)
.000 . .000 .241
N
118 118 118 116
Interference Correlation
Coefficient
.451(**) .455(**) 1.000 -.046
Sig. (2-tailed)
.000 .000 . .621
N
118 118 118 116
Maximum
assisted
opening
Correlation
Coefficient -.013 -.110 -.046 1.000
Sig. (2-tailed)
.892 .241 .621 .
N
116 116 116 116
** Correlation is significant at the 0.01 level (2-tailed).
1
st
entry = Pearson correlation coefficient
2
nd
entry = Sig. (2-tailed) = p-value
3
rd
entry = N = the number observations or subjects with non-missing data for both variables
Correlation
between
Catastrophiz-
ing and
Interference
= .45
P-value =
<.001
N = 118
subjects
1
st
entry = Spearman rank correlation coefficient
2
nd
entry = Sig. (2-tailed) = p-value
3
rd
entry = N = the number observations or subjects with non-missing data for both variables
Rank
correlation
between
Catastrophiz
-ing and
Interference
= .45
P-value =
<.001
N = 118
subjects
67
Confidence Interval for a Correlation Coefficient
Typically the Crosstabs command is used to produce contingency tables for categorical
variables. One of the options under Statistics is used to compute the correlation coefficient,
which would you might want to calculate for ordinal variables. However, you can also use this
option for quantitative variables.
Symmetric Measures
Value
Asymp. Std.
Error(a) Approx. T(b) Approx. Sig.
Interval by Interval Pearson's R
.451 .068 5.445 .000(c)
Ordinal by Ordinal Spearman Correlation
.451 .076 5.449 .000(c)
N of Valid Cases
118
a Not assuming the null hypothesis.
b Using the asymptotic standard error assuming the null hypothesis.
c Based on normal approximation.
An approximate 95% confidence interval for the correlation coefficient is given by
Correlation coefficient 1.96 x Asymp. Std Error
In this example, 95% confidence interval for the Pearson correlation coefficient is given
by .451 1.96 x .068 or .31, .58
95% confidence interval for the Spearman rank correlation coefficient is given by .451
1.96 x .076 or .30, .60
The Crosstabs command is found by selecting
Analyze and then Descriptive Statistics.
In this example the correlation between the
quantitative variables catastrophizing and
interference will be calculated.
Select Statistics and then select Correlations.
SPSS will produce a contingency table of the cross-
tabulation of the two variables which you can
ignore.
SPSS will display the correlation coefficient and
standard error estimate for the correlation
coefficient, which can be used to calculate
confidence intervals.
68
Linear Regression
1. Choose Analyze on the menu bar
2. Choose Regression
3. Choose Linear...
4. Dependent: Select the dependent variable from the source list on the left and then click on
the arrow next to the dependent variable box.
5. Independent(s): Select the independent variable and then click on the arrow next to the
independent variable(s) box. Repeat the process until you have selected all the independent
variables you want.
6. Choose Statistics...
7. Choose Estimates. SPSS will print the regression coefficient estimate, standard error, t
statistic and p-value for each independent variable (as well as the intercept/constant). By
default the option should be selected (i.e., the box has a check mark in it).
8. Choose Model fit. SPSS will print the multiple R, R squared, Adjusted R-squared, standard
error of the regression line, and the ANOVA table. By default the option should be selected.
9. Choose Continue
10. Choose Enter as the Method. Enter is the default method for independent variable entry.
Other methods of variable entry can be selected by clicking on the down arrow and clicking
on the desired method of entry.
11. Choose OK
Additional options are available under Statistics..., Plots..., Save..., Method, and Options... For
example:
Statistics...
Estimates. Default option, which prints the usual linear regression results.
Model fit. Default option, which prints the usual linear regression results.
Confidence intervals (for the regression coefficient estimates)
Covariance matrix (and correlation matrix for the regression coefficient estimates).
R squared change. If independent variables are entered in Blocks (using the Block option;
see below), this option computes the change in the R squared between models with different
blocks of independent variables. It is also useful for computing a partial F test for a
categorical variable with more than two categories by entering the indicator variables for the
categorical variable in the second block (Block 2 of 2) and all other independent variables in
the first block (Block 1 of 2) and using the R squared change option.
Part and Partial Correlations. This option computes the Pearson correlation coefficient
between the dependent variable and each independent variable (Zero-order correlation) and
the correlation coefficient between the dependent variable and an independent variables after
controlling for all the other independent variables in the regression model (Partial correlation).
Squaring the partial correlation gives you the partial R-squared for an independent variable.
This option also computes a Part correlation, which is the correlation between the dependent
variable and an independent after (only) the independent variable has been adjusted for all the
other independent variables in the regression model. The square of the Part correlation is
equal to the change in the R-squared when an independent is added to the regression model
with all the other independent variables.
69
(Multi-)Collinearity diagnostics. This option computes various statistics for detecting
collinearity between the independent variables. For example, Tolerance is the proportion of a
variable's variance not accounted for by other independent variables in the equation. A
variable with a very low tolerance contributes little information to a model, and can cause
computational problems. Another statistic is the VIF (variance inflation factor). Large values
are an indicator of multicollinearity between independent variables.
Plots... which are useful for doing regression diagnostics:
Histogram or Normal Probability Plot (P-P plot) (of the standardized residuals).
Produce all partial (residual) plots
Other scatter plots
Save... which produced variables which are useful for doing regression diagnostics:
Predicted Values (unstandardized, standardized, adjusted)
Residuals (unstandardized, standardized, studentized, delete)
Distances (Mahalanobis, Cook's, Leverage)
Influence Statistics (dfBeta, dfFit)
Note that SPSS creates a new variable for each selected Save... option and adds the new
variables to the data file. The variable names are defined in the Variable View of the Data
Editor. Once you are done using these variables you may want to delete them from the data file
or save them (by re-saving the data file).
Method. Click on the down arrow to the right of Method to display the methods available for
independent variable entry (enter, stepwise, remove, backward, forward). Enter is the default
option. The other options you enter independent variables into the model using various stepwise
methods.
Options...
You can modify the entry and removal criteria used by stepwise, remove, backward, and
forward independent variable entry methods.
You can define how observations with missing data are handled.
Previous, Block \# of \#, Next
You can use these options to enter independent variables in blocks into the regression model.
You can select different methods of variable entry for each block. This option is also useful
for computing partial F tests with the R squared change option.
70
Example. Simple linear regression of forced expiratory volume (volume, 1 second) on
height (cm).
The dependent variable
in this example is
forced expiratory
volume (fev1).
There is only 1
independent variable in
this example, height.
Additional options can
be found under
Statistics, Plots, Save,
& Options.
Here are the Statistics options
Usually you want the default options
Estimates and Model fit selected.
In this example, (95%) confidence interval
for the regression coefficients is also
selected.
Here are the Plots options
By default no options are selected.
In this example, the normal probability
plot of the residuals is requested.
71
Regression
Variables Entered/Removed(b)
Model
Variables
Entered
Variables
Removed Method
1
height(a) . Enter
a All requested variables entered.
b Dependent Variable: fev1
Model Summary(b)
Model R R Square
Adjusted R
Square
Std. Error of
the Estimate
1
.562(a) .315 .314 .55337
a Predictors: (Constant), height
b Dependent Variable: fev1
ANOVA(b)
Model
Sum of
Squares df
Mean
Square F Sig.
1 Regression
112.380 1 112.380 366.997 .000(a)
Residual
244.054 797 .306
Total
356.434 798
a Predictors: (Constant), height
b Dependent Variable: fev1
Information on the independent
variables and dependent variable in the
regression model, and the method of
entering the independent variables into
the regression model.
R-Square = proportion of the total
variation in the dependent variable
explained by the independent
variable(s) = .315 or 31.5%
R is square root of R Square
Adjusted R Square adjusts the
R square for the number of
variables in the model
Std. error of the estimate =
standard deviation of the error or
residuals. Not usually reported, but
used in estimating the standard
error of the regression
coefficients.
ANOVA = analysis of
variance table. Not
needed when there is
only 1 independent
variable in the model.
The F test is
equivalent to the t test
for testing if the slope
is equal to zero in the
output that follows. (F
= t
2
)
72
Coefficients(a)
Model
Unstandardized
Coefficients
Standardized
Coefficients t Sig. 95% Confidence Interval for B
B
Std.
Error Beta Lower Bound Upper Bound
1 (Constant)
-4.330 .335 -12.943 .000 -4.987 -3.673
height
.039 .002 .562 19.157 .000 .035 .043
a Dependent Variable: fev1
Charts
1.0 0.8 0.6 0.4 0.2 0.0
Observed Cum Prob
1.0
0.8
0.6
0.4
0.2
0.0
E
x
p
e
c
t
e
d
C
u
m
P
r
o
b
Normal P-P Plot of Regression Standardized Residual
Dependent Variabl e: fev1
Unstandardized coefficients B = regression coefficient
In this example B = 0.039 is the slope and B = -4.330 the intercept
Std. Error = standard error of the regression coefficient.
Standardized coefficients Beta = standardized regression coefficient
t = t statistic for testing if the regression coefficient is equal to zero (versus not equal
to zero)
Sig. = p value for testing if the regression coefficient is equal to zero (versus not
equal to zero).
95% confidence interval for B = 95% confidence interval for the regression coefficient
In this example, you would report the slope (.039), standard error of the slope (.002)
and the p-value (<.001), or the slope (.039) and 95% confidence interval (.035 to 0.043).
Normal probability plot of
the residuals. The points
fall along a straight line,
indicating the residuals
have, at least
approximately, a Normal
distribution.
73
Linear Regression Example with three independent variables
Statistics options
By default, Estimates and Model fit are
selected.
In this example, part and partial
correlations and collinearity diagnostics
are also selected.
Plots options
Normal probability plot (of the
standardized residuals) and partial
(residual) plots are selected.
The dependent variable is
forced expiratory volume
(fev1).
The independent variables are
height, age and enter.
The Enter method means all 3
independent variables will be
included in the regression
model.
74
Regression
Variables Entered/Removed(b)
Model
Variables
Entered
Variables
Removed Method
1
gender,
age,
height(a)
.
Enter
a All requested variables entered.
b Dependent Variable: fev1
Model Summary(b)
Model R R Square
Adjusted R
Square
Std. Error of
the Estimate
1
.601(a) .361 .358 .53531
a Predictors: (Constant), gender, age, height
b Dependent Variable: fev1
ANOVA(b)
Model
Sum of
Squares df
Mean
Square F Sig.
1 Regression
128.623 3 42.874 149.621 .000(a)
Residual
227.811 795 .287
Total
356.434 798
a Predictors: (Constant), gender, age, height
b Dependent Variable: fev1
Coefficients(a)
Unstandardized
Coefficients
Standardized
Coefficients t Sig. Correlations
Collinearity
Statistics
B
Std.
Error Beta
Zero-
order Partial Part Tolerance VIF
(Constant)
-.780 .593 -1.315 .189
height
.028 .003 .399 9.143 .000 .562 .308 .259 .423 2.364
age
-.025 .004 -.200 -6.857 .000 -.206 -.236 -.194 .944 1.059
gender
.273 .059 .201 4.591 .000 .478 .161 .130 .420 2.379
a Dependent Variable: fev1
Height, age, and gender are all statistically significant (P < .001), i.e., the regression
coefficients are different from zero.
The partial correlations (and partial R-squares, .308
2
=.095, -.236
2
=.056, and .161
2
=.026)
indicate the correlation with the dependent variable adjusted for the other variables in
the regression model.
A low tolerance value (say, <.20) or a high variance inflation factor (VIF) (say, > 5 or 10)
may indicate a multicollinearity problem.
Information on the independent
variables, method of variable entry, and
dependent variable.
R-square is .361 or 36.1%
(adjusted R-square is 35.8%).
About 36% of the variation in
the dependent variables can be
explained by the 3 independent
variables.
The overall F test,
indicates 1 or more the
independent variables is
significant (P < .001).
Degrees of freedom of
the F test are 3 and 795.
75
1.0 0.8 0.6 0.4 0.2 0.0
Observed Cum Prob
1.0
0.8
0.6
0.4
0.2
0.0
E
x
p
e
c
t
e
d
C
u
m
P
r
o
b
Normal P-P Pl ot of Regression Standardi zed Residual
Dependent Vari abl e: f ev1
30.00 20.00 10.00 0.00 -10.00 -20.00 -30.00
hei ght
2.00
0.00
-2.00
f
e
v
1
Partial Regression Plot
Dependent Variable: f ev1
20.00 15.00 10.00 5.00 0.00 -5.00 -10.00 -15.00
age
2.00
0.00
-2.00
f
e
v
1
Partial Regression Plot
Dependent Variable: f ev1
Note that SPSS will also produce a partial residual plot for gender. In general, the partial
residuals plots for categorical/nominal variables are not very useful. Boxplots of the
residuals for each category of a categorical/nominal variable are useful for regression
diagnostics. To produce the boxplots you could use the Save options to save the
residuals from a regression and then the Boxplot commands to plot the residuals.
Normal probability plot of the
residuals. The points fall
approximately along a straight
line, indicating the residuals have
(approximately) a Normal
distribution.
Partial regression plots for
height and age with lowess
smooths.
The plot for height is
assessing the relationship
between height and fev1 after
adjusting for age and gender
(e.g., is the relationship
linear).
Similarly, the plot for age is
assessing the relationship
between age and fev1
adjusting for height and
gender.
76
Linear Regression via ANOVA Commands
It is possible to use the analysis variance commands of SPSS to perform a linear regression
analysis, because the methods are mathematically equivalent. Performing a linear regression
analysis via analysis of variance in SPSS is more complicated than using the linear regression
commands. However, the advantage of using the analysis of variance commands to perform a
linear regression is that you do not have to create indicator variables for categorical variables or
create interaction terms. To perform a linear regression via analysis of variance commands
1. Choose Analyze on the menu bar
2. Choose General Linear Model
3. Choose Univariate...
4. Dependent: Select the dependent variable from the source list on the left and then click on
the arrow next to the dependent variable box.
5. Fixed Factor(s): Select the independent variables that are categorical/qualitative and then
click on the arrow next to the fixed factor(s) box. Repeat the process until you have selected
all the categorical variables you want.
6. Covariate(s): Select the independent variables that are continuous/quantitative and then click
on the arrow next to the covariate(s) box. Repeat the process until you have selected all the
continuous variables you want.
7. Choose Model...
8. Choose Custom
9. Factors & Covariates: Select/highlight all the variables, then under Build Terms select
Main Effects. You may need to click on the down arrow to display the Main Effects option.
After you have selected Main Effects, select the arrow under the Build Terms. All the
variables should now appear in the Model box on the right hand side.
10. Choose Continue
11. Choose Options...
12. Choose Parameter Estimates under Display
13. Choose Continue
14. Choose OK
For categorical variables the last category (i.e., the category with the largest numeric coding
value) will be the referent group/category. SPSS will compute the F test for each continuous
independent variable and for categorical independent variable. By selecting to have the
parameter estimates displayed, SPSS will also compute the regression coefficient estimates,
standard errors, t (statistic) values, p-values, and 95% confidence intervals that you get from the
linear regression commands.
To include interaction terms in the regression model, in Step 9 highlight two variables you want
to create an (two-way) interaction term. Under Build Terms select Interaction, and then select the
arrow under the Build Terms. A two-way interaction between two variables (variable 1 *
variable 2) should now appear in the Model box on the right hand side.
77
Example. Linear regression of forced expiratory volume on height (continuous variable)
and diabetes status (categorical variables; normal, impaired fasting glucose, diabetic).
Forced expiratory volume
(fev1) is the dependent
variable.
Diabetes is a categorical
variable with the 3
categories
Height is a continuous
variable
Under Model, select
Custom, then select each
of the variables separately
until they all appear under
Model: or select Main
Effects under Build
Terms(s), select all
Factors & Covariates, and
then select the arrow
under Build Term(s).
Under Options, select
Parameter estimates to
have usual linear
regression results
displayed in the output.
78
Univariate Analysis of Variance
Between-Subjects Factors
Tests of Between-Subjects Effects
Dependent Variable: fev1
Source
Type III Sum
of Squares df
Mean
Square F Sig.
Corrected Model
114.617(a) 3 38.206 125.606 .000
Intercept
51.195 1 51.195 168.308 .000
diabetes
2.237 2 1.118 3.677
.026
height
111.378 1 111.378 366.168 .000
Error
241.817 795 .304
Total
3773.779 799
Corrected Total
356.434 798
a R Squared = .322 (Adjusted R Squared = .319)
Parameter Estimates
Dependent Variable: fev1
Parameter B
Std.
Error t Sig. 95% Confidence Interval
Lower
Bound
Upper
Bound
Intercept
-4.392 .337 -13.025 .000 -5.054 -3.730
[diabetes=1.00]
.126 .049 2.549 .011 .029 .223
[diabetes=2.00]
.046 .056 .830 .407 -.063 .156
[diabetes=3.00]
0(a) . . . . .
height
.039 .002 19.136 .000 .035 .043
a This parameter is set to zero because it is redundant.
The overall test for
the significant of
diabetes is
displayed (p-value =
0.026)
This table displays
the usual linear
regression results.
In this example
diabetes = 3
(diabetic) is the
reference group.
79
Example. Adding an interaction between diabetes status and height in the regression
model
Univariate Analysis of Variance
Tests of Between-Subjects Effects
Dependent Variable: fev1
Source
Type III Sum
of Squares df
Mean
Square F Sig.
Corrected Model
114.946(a) 5 22.989 75.492 .000
Intercept
42.741 1 42.741 140.354 .000
diabetes
.272 2 .136 .447 .639
height
94.349 1 94.349 309.823 .000
diabetes * height
.328 2 .164 .539
.583
Error
241.488 793 .305
Total
3773.779 799
Corrected Total
356.434 798
a R Squared = .322 (Adjusted R Squared = .318)
Parameter Estimates
Dependent Variable: fev1
Parameter B Std. Error t Sig.
Intercept
-4.373 .673 -6.498 .000
[diabetes=1.00]
-.168 .818 -.206 .837
[diabetes=2.00]
.614 .963 .637 .524
[diabetes=3.00]
0(a) . . .
height
.039 .004 9.506 .000
[diabetes=1.00] * height
.002 .005 .361 .719
[diabetes=2.00] * height
-.003 .006 -.593 .553
[diabetes=3.00] * height
0(a) . . .
a This parameter is set to zero because it is redundant.
To add an interaction
between two
variables, select the
Build Term(s) to show
Interaction, select
two variables under
Factors & Covariates
and then select the
arrow under Build
Term(s)
This table displays
the significant of the
diabetes status by
height interaction
(p-value = 0.58).
This table displays
the usual linear
regression results,
which includes the
results for diabetes
status, height and the
interaction between
diabetes status and
height.
80
Logistic Regression
1. Choose Analyze on the menu bar
2. Choose Regression
3. Choose Binary Logistic...
4. Dependent: Select the dependent variable from the source list on the left and then click on
the arrow next to the dependent variable box.
5. Covariate(s): Select the independent variable and then click on the arrow next to the
Covariate(s) box. Repeat the process until you have selected all the independent variables
you want.
6. Choose Enter as the Method. Enter is the default method for independent variable entry.
Other methods of variable entry can be selected by clicking on the down arrow and clicking
on the desired method of entry.
7. Choose OK
Additional options are available under >a*>b, Categorical..., Save..., Method, or Options... .
For example:
>a*>b (for adding two-way interactions) You can add an interaction between two independent
variables to the regression model by selecting two variables from the source list on the left (hold
down the Ctrl key while selecting the two variables) and then clicking on >a*>b (after you
highlight two variables from the source list on the left the >a*>b should be available to select).
Categorical... You can use the categorical option to have SPSS create indicator or dummy
variables for categorical variables.
1. Choose Categorical
2. Categorical Covariates: Select a covariate that is categorical and then click on the arrow next
to the Covariates box.
3. Choose Indicator as the Contrast: Indicator is the default method for creating indicator
variables. Other methods can be selected by clicking on the down arrow and clicking on the
desired method.
4. Choose the reference category as the last category (i.e., the category with the largest numeric
coding value) or the first the category (i.e., category with the smallest numeric coding value).
5. Choose Change.
6. Repeat steps 2 through 5 until you have defined all categorical variables.
7. Choose Continue.
Save...
Predicted Values (Probabilities and Group Membership). This options creates new variables
that are the predicted probabilities and the predicted group membership. The predicted group
membership (0 or 1) is based on the whether the predicted probability is less than (group
membership=0) or greater than or equal to (group membership=1) the classification cutoff. By
default the classification cutoff value is 0.5. You can change the cutoff value using Options...
Residuals (Unstandardized, Logit, Studentized, Standardized, Deviance)
Influence (Cook's, leverage, dfBeta)
81
Note that SPSS creates a new variable for each selected Save... option and adds the new
variables to the data file. The variable names are defined in the Viewer window. Once you are
done using these variables you may want to delete them from the data file or save them (be re-
saving the data file).
Method Click on the down arrow to the right of Method to display the methods available for
independent variable entry (enter, forward:conditional, forward:LR, forward:Wald,
backward:conditional, backward:LR, backward:Wald).
Options...
Confidence interval for odds ratio (CI for exp(B))
Hosmer-Lemeshow goodness-of-fit
You can modify the entry and removal criteria used by the backward and forward variable
entry methods.
Previous, Block # of #, Next You can use these options to enter independent variables in blocks
into the regression model. You can select different methods of variable entry for each block.
Example. Logistic regression will be used to determine the relationship between any use
of health services (coded 0 = no use, 1 = any use) and age, health index, gender and race.
Subjects in the study (Model Cities Data Set) were followed for a varying amount of time,
so the number of months followed (expos) will also be included as an independent variable
in the logistic regression model.
The dependent variable,
anyuse, is binary.
There are 5 independent
variables. Female and Race
are categorical/nominal
variables.
82
Logistic Regression
Case Processing Summary
Unweighted Cases(a) N Percent
Selected Cases Included in Analysis
3199 73.1
Missing Cases
1175 26.9
Total
4374 100.0
Unselected Cases
0 .0
Total
4374 100.0
a If weight is in effect, see classification table for the total number of cases.
Dependent Variable Encoding
Original Value Internal Value
.00
0
1.00
1
You can use the Categorical option to
define which variables are categorical
and SPSS will create the indicator
variables.
By default the category with the
largest numerical value (last) will be
the reference group. Here, the
category with the smallest numerical
value was selected as the reference
group.
Under Options you can select to have
the 95% confidence intervals for the
odds ratios displayed in the output.
Also, you can run the Hosmer-
Lemeshow goodness-of-fit test.
Information on the
number of observations
used in the logistic
regression. Subjects with
missing data are excluded.
SPSS will always recode the dependent variable to a 0
or 1 binary variable (internal value), and will estimate
the odds ratio for the event coded as 1 (vs the event
coded as 0). If your dependent variable is not coded 0
or 1, check this table to determine the interpretation of
the odds ratios.
83
Categorical Variables Codings
Frequency
Parameter coding
(1) (2)
race white
497 .000
.000
other
455 1.000 .000
black
2247 .000 1.000
female male
1450 .000
female
1749 1.000
Caution! Make sure you understand the interpretation of the indicator variables that
SPSS creates. It is very easy to get confused. For example, in this example the variable
race is coded 1=white, 2=other, 3=black. A common mistake would be to interpret race(1) =
white and race(2) = other.
Block 0: Beginning Block Ignore all the output under Block 0. The output
displays information for the logistic regression
model with no independent variables in the model.
Block 1: Method = Enter
Omnibus Tests of Model Coefficients
Chi-square df Sig.
Step 1 Step
301.534 6 .000
Block
301.534 6 .000
Model
301.534 6 .000
Model Summary
Step
-2 Log
likelihood
Cox & Snell
R Square
Nagelkerke R
Square
1
2609.415(a) .090 .151
a Estimation terminated at iteration number 5 because parameter estimates changed by less than .001.
Classification Table(a)
Predicted
anyuse percent
Observed .00 1.00 correct
Step 1
anyuse
.00 0 542 .0
1.00 0 2657 100.0
Overall
percentage
83.1
a The cut value is .500
This table gives the definition of the
indicator variables. E.g.,
race(1) = other
race(2) = black
(race = white, is the reference group)
female(1) = female
(male is the reference group)
Unless you are using stepwise
methods to enter variables or
entering variables in different
blocks you can ignore this output.
R-square measures for logistic
regression usually not very
useful.
Ignore this table also. It is
describing how the logistic
regression predicts any use
if a predicted probability >
0.5 is to used to indicate
any use. All subjects are
predicted to have use.
84
Hosmer and Lemeshow Test
Step Chi-square df Sig.
1
8.368 8 .398
Contingency Table for Hosmer and Lemeshow Test
anyuse = .00 anyuse = 1.00 Total
Observed Expected Observed Expected Observed
Step 1 1
124 123.653 197 197.347 321
2
101 97.310 218 221.690 319
3
79 81.589 241 238.411 320
4
73 67.769 248 253.231 321
5
57 54.600 263 265.400 320
6
33 41.820 287 278.180 320
7
32 29.724 288 290.276 320
8
16 21.258 304 298.742 320
9
13 15.538 307 304.462 320
10
14 8.740 304 309.260 318
and expected values can be used to help identify where there is lack-of-fit when present.
The last table of the output usually has the results we are most interested in. It lists the
odds ratios, p-values and 95% confidence intervals for the odds ratios.
Variables in the Equation
B S.E. Wald df Sig. Exp(B) 95.0% C.I.for EXP(B)
Lower Upper
Step
1(a)
expos
.077 .006 167.398 1 .000 1.080 1.068 1.093
age
.009 .003 8.118 1 .004 1.009 1.003 1.016
female(1)
.501 .099 25.363 1 .000 1.650 1.358 2.005
race
12.715 2 .002
race(1)
-.424 .190 4.964 1 .026 .655 .451 .950
race(2)
-.530 .149 12.689 1 .000 .588 .440 .788
health
.048 .010 23.603 1 .000 1.049 1.029 1.070
Constant
-.337 .196 2.958 1 .085 .714
a Variable(s) entered on step 1: expos, age, female, race, health.
Exp(B) = Odds Ratio
95.0% C.I. for EXP(B) = 95% confidence interval for the odds ratio
Sig. = P-value for the individual odds ratio or the overall significant of a
categorical/nominal variable if there is no Exp(B) listed.
Hosmer-Lemeshow goodness-of-fit
statistic is formed by grouping the
data into g groups (usually
g=10) based on the
percentiles of the
estimated probabilities
and calculating the
Pearson chi-square
statistic from the 2 x g
table of observed and
estimated expected
frequencies. A small p-
value indicates a lack of
fit. Large differences
between the observed
85
B = the logistic regression coefficient, the log odds ratio
S.E. = the standard error the of the logistic regression coefficient
Wald = the Wald test statistic for testing if B=0 (or equivalently odds ratio = 1)
or if all Bs = 0 for a categorical variable with >2 indicator variables.
d.f. = degrees of freedom of the test statistic.
It is often helpful to write on your output the definition of the indicator variables, so you
dont get confused about the interpretation of the results. Also, helpful to change Exp(B)
to odds ratio, and sig. to P-value.
Odds
95.0% C.I.for
odds ratio
Ratio Lower Upper P-value
Step
1(a)
expos
1.080 1.068 1.093 .000
age
1.009 1.003 1.016 .004
female (vs male)
1.650 1.358 2.005 .000
race
.002
other vs white
.655 .451 .950 .026
black vs white
.588 .440 .788 .000
health
1.049 1.029 1.070 .000
You might also like
- The Subtle Art of Not Giving a F*ck: A Counterintuitive Approach to Living a Good LifeFrom EverandThe Subtle Art of Not Giving a F*ck: A Counterintuitive Approach to Living a Good LifeRating: 4 out of 5 stars4/5 (5813)
- The Gifts of Imperfection: Let Go of Who You Think You're Supposed to Be and Embrace Who You AreFrom EverandThe Gifts of Imperfection: Let Go of Who You Think You're Supposed to Be and Embrace Who You AreRating: 4 out of 5 stars4/5 (1092)
- Never Split the Difference: Negotiating As If Your Life Depended On ItFrom EverandNever Split the Difference: Negotiating As If Your Life Depended On ItRating: 4.5 out of 5 stars4.5/5 (844)
- Grit: The Power of Passion and PerseveranceFrom EverandGrit: The Power of Passion and PerseveranceRating: 4 out of 5 stars4/5 (590)
- Hidden Figures: The American Dream and the Untold Story of the Black Women Mathematicians Who Helped Win the Space RaceFrom EverandHidden Figures: The American Dream and the Untold Story of the Black Women Mathematicians Who Helped Win the Space RaceRating: 4 out of 5 stars4/5 (897)
- Shoe Dog: A Memoir by the Creator of NikeFrom EverandShoe Dog: A Memoir by the Creator of NikeRating: 4.5 out of 5 stars4.5/5 (540)
- The Hard Thing About Hard Things: Building a Business When There Are No Easy AnswersFrom EverandThe Hard Thing About Hard Things: Building a Business When There Are No Easy AnswersRating: 4.5 out of 5 stars4.5/5 (348)
- Elon Musk: Tesla, SpaceX, and the Quest for a Fantastic FutureFrom EverandElon Musk: Tesla, SpaceX, and the Quest for a Fantastic FutureRating: 4.5 out of 5 stars4.5/5 (474)
- Her Body and Other Parties: StoriesFrom EverandHer Body and Other Parties: StoriesRating: 4 out of 5 stars4/5 (822)
- The Emperor of All Maladies: A Biography of CancerFrom EverandThe Emperor of All Maladies: A Biography of CancerRating: 4.5 out of 5 stars4.5/5 (271)
- The Sympathizer: A Novel (Pulitzer Prize for Fiction)From EverandThe Sympathizer: A Novel (Pulitzer Prize for Fiction)Rating: 4.5 out of 5 stars4.5/5 (122)
- The Little Book of Hygge: Danish Secrets to Happy LivingFrom EverandThe Little Book of Hygge: Danish Secrets to Happy LivingRating: 3.5 out of 5 stars3.5/5 (401)
- The World Is Flat 3.0: A Brief History of the Twenty-first CenturyFrom EverandThe World Is Flat 3.0: A Brief History of the Twenty-first CenturyRating: 3.5 out of 5 stars3.5/5 (2259)
- The Yellow House: A Memoir (2019 National Book Award Winner)From EverandThe Yellow House: A Memoir (2019 National Book Award Winner)Rating: 4 out of 5 stars4/5 (98)
- Devil in the Grove: Thurgood Marshall, the Groveland Boys, and the Dawn of a New AmericaFrom EverandDevil in the Grove: Thurgood Marshall, the Groveland Boys, and the Dawn of a New AmericaRating: 4.5 out of 5 stars4.5/5 (266)
- A Heartbreaking Work Of Staggering Genius: A Memoir Based on a True StoryFrom EverandA Heartbreaking Work Of Staggering Genius: A Memoir Based on a True StoryRating: 3.5 out of 5 stars3.5/5 (231)
- Team of Rivals: The Political Genius of Abraham LincolnFrom EverandTeam of Rivals: The Political Genius of Abraham LincolnRating: 4.5 out of 5 stars4.5/5 (234)
- On Fire: The (Burning) Case for a Green New DealFrom EverandOn Fire: The (Burning) Case for a Green New DealRating: 4 out of 5 stars4/5 (74)
- Case Study Solution Analysis Cases ListDocument687 pagesCase Study Solution Analysis Cases ListCases List33% (3)
- Abbot Internship ReportDocument35 pagesAbbot Internship Reportroohan Adeel100% (1)
- The Unwinding: An Inner History of the New AmericaFrom EverandThe Unwinding: An Inner History of the New AmericaRating: 4 out of 5 stars4/5 (45)
- Problems in Applied Thermodynamics - Bodsworth & AppletonDocument110 pagesProblems in Applied Thermodynamics - Bodsworth & AppletonEskandar100% (1)
- August 2019 MM NammakpscDocument154 pagesAugust 2019 MM NammakpscjeevitharkgNo ratings yet
- Balan. T.S. - Co-Operation Principles and Practice : Dun Stable, England, 1966Document7 pagesBalan. T.S. - Co-Operation Principles and Practice : Dun Stable, England, 1966SANJU8795No ratings yet
- It Is Specially So in Developing Countries Like India.: 1.1.2 The Role of Banks in Rural ReconstructionDocument26 pagesIt Is Specially So in Developing Countries Like India.: 1.1.2 The Role of Banks in Rural ReconstructionSANJU8795No ratings yet
- 09 Chapter 2Document94 pages09 Chapter 2SANJU8795No ratings yet
- 10 Chapter 3Document42 pages10 Chapter 3SANJU8795No ratings yet
- CHAPTER - y - : 4.1.1 The State Co-Operative Bank Is The Apex BankDocument42 pagesCHAPTER - y - : 4.1.1 The State Co-Operative Bank Is The Apex BankSANJU8795No ratings yet
- 12 Chapter 5Document13 pages12 Chapter 5SANJU8795No ratings yet
- Ananthasayanam Co-Operative Bank LTD.Document23 pagesAnanthasayanam Co-Operative Bank LTD.SANJU8795No ratings yet
- Banking in India Co-Operative Banking in India: Content8Document3 pagesBanking in India Co-Operative Banking in India: Content8SANJU8795No ratings yet
- 07 - List of AppendicesDocument1 page07 - List of AppendicesSANJU8795No ratings yet
- 1-Ijnuixj:-G-1.113: I Wish To Place On Record My Gratitude ToDocument2 pages1-Ijnuixj:-G-1.113: I Wish To Place On Record My Gratitude ToSANJU8795No ratings yet
- 06 - List of TablesDocument3 pages06 - List of TablesSANJU8795No ratings yet
- 02 CertificateDocument1 page02 CertificateSANJU8795No ratings yet
- January 1987: A Study of The C0-Operative Banking System in KeralaDocument1 pageJanuary 1987: A Study of The C0-Operative Banking System in KeralaSANJU8795No ratings yet
- Research Scholar Cochin University of Science: K. Krishnan Nampoothiri School of Management Studies. COCHIN - 682 022Document1 pageResearch Scholar Cochin University of Science: K. Krishnan Nampoothiri School of Management Studies. COCHIN - 682 022SANJU8795No ratings yet
- What Is Scribd ? Scribd Is Adocument Sharing Website Where You Can Store Your Own Documents in Different Formats, Read Them Whenever Ne..Document1 pageWhat Is Scribd ? Scribd Is Adocument Sharing Website Where You Can Store Your Own Documents in Different Formats, Read Them Whenever Ne..SANJU8795No ratings yet
- Piga Ndlahdoa Ohoahoah OhaodoDocument2 pagesPiga Ndlahdoa Ohoahoah OhaodoSANJU8795No ratings yet
- EntrepreneurshipDocument22 pagesEntrepreneurshipKshirija100% (1)
- SEEDS: Airport Management Database SystemDocument8 pagesSEEDS: Airport Management Database Systemgovindaraj_scholesNo ratings yet
- ISO 22000 Document Templates IndexDocument8 pagesISO 22000 Document Templates IndexHamada AhmedNo ratings yet
- Fundamentals of 3 Phase Power MeasurementsDocument5 pagesFundamentals of 3 Phase Power MeasurementsADITYAVISHNU 19EE002No ratings yet
- Race Ission Ollege: Research in Child and Adolescent DevelopmentDocument3 pagesRace Ission Ollege: Research in Child and Adolescent DevelopmentJefferson SociasNo ratings yet
- PB AmE A2 SB Audioscript U10Document2 pagesPB AmE A2 SB Audioscript U10XIMENA ISABEL CASTILLO MAYNo ratings yet
- EOI Notice For Master Plan - ZooDocument20 pagesEOI Notice For Master Plan - Zootanu_farzanaNo ratings yet
- Entrance Exam 2004Document1 pageEntrance Exam 2004Abu TalhaNo ratings yet
- IP5306 Datasheet V1.01.enDocument10 pagesIP5306 Datasheet V1.01.enGAMING ZONENo ratings yet
- Machine EpirocDocument5 pagesMachine Epirochenrymejiam100% (1)
- Johari WindowDocument5 pagesJohari WindowManoj Bal100% (1)
- CCEA Physics Past PaperDocument24 pagesCCEA Physics Past PaperLabibNo ratings yet
- ULA Test PaperDocument24 pagesULA Test Paperعبداللہ عبداللہ100% (1)
- Go v. PeopleDocument1 pageGo v. PeopleDaryll GenerynNo ratings yet
- Essay Writing 2f Visual Literacy Grade 8Document7 pagesEssay Writing 2f Visual Literacy Grade 8api-296783780No ratings yet
- Bell Commander Software IntroductionDocument22 pagesBell Commander Software IntroductionghittleNo ratings yet
- List of Approved Category 2 Intermediate Plants and Collection Centres Authorised To Sell Meat To Meat Feeding Licence HoldersDocument3 pagesList of Approved Category 2 Intermediate Plants and Collection Centres Authorised To Sell Meat To Meat Feeding Licence HolderswilliamNo ratings yet
- Accident Conditions Versus Regulatory Tests For NRC-Approved UF PackagesDocument47 pagesAccident Conditions Versus Regulatory Tests For NRC-Approved UF Packagessandia_docsNo ratings yet
- Schneider Φορτιστές αυτοκινήτων E-MOBILITY-EVL-CAT04 - EN - (web)Document116 pagesSchneider Φορτιστές αυτοκινήτων E-MOBILITY-EVL-CAT04 - EN - (web)ioannisgr1No ratings yet
- Sample-DLL-WTP-SHS wk1Document2 pagesSample-DLL-WTP-SHS wk1Benz AmilNo ratings yet
- Biochemistry Lecture NotesDocument7 pagesBiochemistry Lecture NotesChedriel Kien BalloNo ratings yet
- Worksheet 1 PDFDocument2 pagesWorksheet 1 PDFDimple BansalNo ratings yet
- My ResumeDocument3 pagesMy ResumeNurbahiah BadaruzamanNo ratings yet
- Information Support Affairs (Practical Ways of Implementation)Document25 pagesInformation Support Affairs (Practical Ways of Implementation)Ana UhibbokaNo ratings yet
- Area of The Village MuradwalDocument13 pagesArea of The Village Muradwalapi-3764598No ratings yet
- A Comparative Analysis of Ancient Greek and Ancient Roman ArtDocument8 pagesA Comparative Analysis of Ancient Greek and Ancient Roman ArtMalaika BilalNo ratings yet