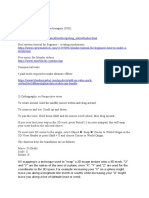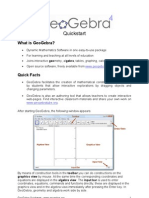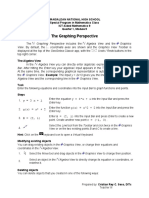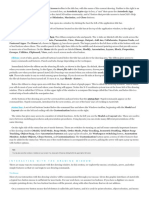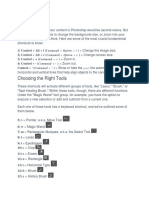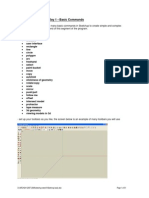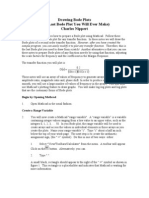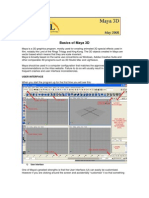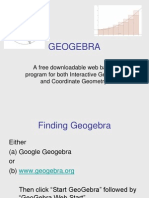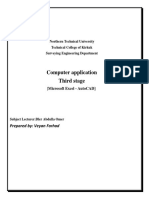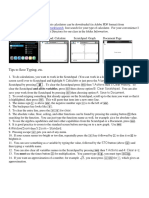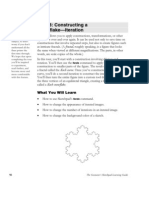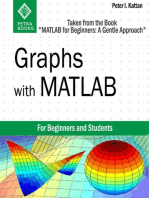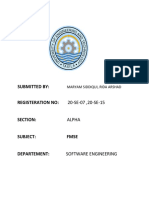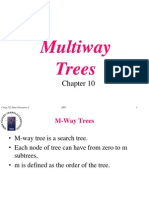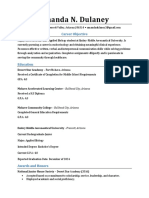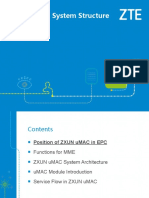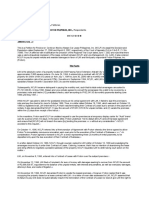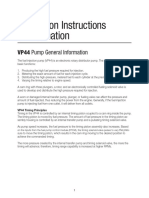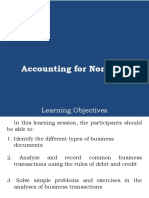Professional Documents
Culture Documents
Geogebra Quickstart: Algebra Window Toolbar Undo/Redo
Geogebra Quickstart: Algebra Window Toolbar Undo/Redo
Uploaded by
Awatuxa LopezOriginal Title
Copyright
Available Formats
Share this document
Did you find this document useful?
Is this content inappropriate?
Report this DocumentCopyright:
Available Formats
Geogebra Quickstart: Algebra Window Toolbar Undo/Redo
Geogebra Quickstart: Algebra Window Toolbar Undo/Redo
Uploaded by
Awatuxa LopezCopyright:
Available Formats
GeoGebra Quickstart - www.geogebra.
org 1
GeoGebra Quickstart
A quick reference guide for GeoGebra
GeoGebra is free educational mathematics software that joins dynamic geometry,
algebra and calculus.
In the most simple manner, you can do constructions including points, vectors, seg-
ments, lines, and conic sections as well as functions, which can be altered dynami-
cally by mouse afterwards. On the other hand, also the direct input in school-notation
like
g: 3x +4y =7 or c: (x 2)
2
+(y 3)
2
=25 is possible, and a range of commands in-
cluding differentiation and integration are at your disposal. The most remarkable fea-
ture of GeoGebra is the dual view of objects: every expression in the algebra window
corresponds to an object in the geometry window and vice versa.
In the following, you will get acquainted to GeoGebra by examining three examples.
You should work them out one after the other and not forget to try out the given tips,
too.
Example 1: Circumcircle of a triangle
Example 2: Tangents to a circle
Example 3: Derivative and tangent of a function
After starting GeoGebra, the window depicted below appears. By means of the con-
struction tools (modes) in the toolbar you can do constructions on the drawing pad by
mouse. At the same time the corresponding coordinates and equations are displayed
in the algebra window. The input text field is used to enter coordinates, equations,
commands and functions directly; these are displayed at the drawing pad immedi-
ately after pressing the enter key. Geometry and algebra side by side:
Algebra
Window
Toolbar
Input Field
Undo/Redo
Drawing Pad
Input Options
GeoGebra Quickstart - www.geogebra.org 2
Example 1: Circumcircle of a triangle
Task: Plot a triangle A, B, C and construct its circumcircle using GeoGebra.
Construction using the mouse
Choose the mode Polygon from the toolbar (click on the small arrow at the
third icon from the left). Now click on the drawing pad three times to create the
vertices A, B, and C. Close the triangle by clicking on A again.
Next, choose the mode Line bisector and construct two line bisectors by
clicking on two sides of the triangle.
In the mode Intersect two objects you can click on the intersection of both
line bisectors to get the center of your triangles circumcircle. To name it M,
click on it with the right mouse button (Mac OS: ctrl-click) and choose Re-
name from the appearing menu.
To finish the construction, you have to choose the mode Circle with center
through point and to click first at the center, then at any vertex of the triangle.
Now choose the mode Move and use the mouse to change the position of
any of the vertices you will experience the meaning of dynamic geometry.
Some tips
Try the Undo button on the right side of the toolbar.
To hide an object, right click on it (Mac OS: ctrl-click) and uncheck Show object.
The appearance of objects (color, type of line, ...) can be changed easily: just use
the right mouse button (Mac OS: ctrl-click) again to click on the object and choose
Properties from the appearing context menu.
In the menu View algebra window, axes, and grid can be hidden or shown.
GeoGebra Quickstart - www.geogebra.org 3
In order to change the position of the drawing pad, choose the mode Move draw-
ing pad and simply use the mouse to drag it.
The menu View Construction Protocol provides a table listing all the steps you
took while doing your construction. This allows you to redo the construction step
by step by the use of the arrow keys, and also to modify the order of various steps
afterwards (see menu Help of the construction protocol). Moreover, you are able
to use the menu View to hide or show unwanted columns.
Further information on constructions by mouse can be found in menu Help, sec-
tion Geometric input.
Construction using the input text field
We are now going to do the same construction as above using the input text field, so
you will need a new drawing pad (menu File New). Then, type the following com-
mands into the input text field at the bottom of the screen and press the enter key
after every line.
A =(2, 1)
B =(12, 5)
C =(8, 11)
Polygon[A, B, C]
l_a =LineBisector[a]
l_b =LineBisector[b]
M =Intersect[l_a, l_b]
Circle[M, A]
Some tips
Automatic completion of commands: after entering the first two letters of a com-
mand, it will be displayed automatically. If you want to adopt the suggestion, press
the enter key, otherwise just continue typing.
It is not necessary to key in every command, you can also choose it from the list
of commands that is found at the right next to the input text field.
Clicking at the icon Input (bottom left) activates the mode Input field. In this
mode you can click on an object from the algebra window or drawing pad to copy
its name into the input text field.
For more tips concerning the input text field click on the question mark in the bot-
tom left corner.
You will obtain especially good results from your work with GeoGebra by combining
the advantages of both input forms, mouse and input text field.
GeoGebra Quickstart - www.geogebra.org 4
Example 2: Tangents to a circle
Task: Using GeoGebra, construct the circle c: (x - 3) + (y - 2) = 25 and its tangents
through the point A = (11, 4).
Construction using input text field and mouse
Insert the equation of the circle c: (x - 3) + (y - 2) = 25 into the input text field
and press the enter key (tip: the exponent can be found in the list to the right
of the input field.)
Enter the command C = Center[c] into the input text field.
Construct the point A by keying in A = (11, 4).
Now choose the mode Tangents and click on the point A and the circle c.
After choosing the mode Move, drag the point A with the mouse and ob-
serve the movement of the tangents.
You should also try to drag the circle c and have a look at its equation in the
algebra window.
Some tips
Use the tools in the rightmost toolbar menu to zoom in or out. If you have a mouse
wheel, try ctrl +mouse wheel to zoom.
It is possible to alter the equation of the circle directly in the algebra window by
double-clicking on it.
Further information on the possibilities of the input text field can be found in the
menu Help, section Algebraic input.
GeoGebra Quickstart - www.geogebra.org 5
Example 3: Derivative and tangent of a function
Task: Use GeoGebra to construct the function f(x) = sin(x), its derivative and its tan-
gent to a point on f plus slope triangle.
Version 1: Point on function
Insert the function f(x) = sin(x) into the input text field and press the enter key.
Choose the mode New Point and click on the function f. This creates a point
A on f.
Next choose the mode Tangents and click on the point A and the function f.
Change the tangents name to t (right mouse button (Mac OS: ctrl-click), Re-
name).
Type the command s = Slope[t].
After choosing the Move mode, drag the point A with the mouse and observe
the movement of the tangent.
Type B = (x(A), s) and switch on the trace of this point (click on B with the right
mouse button (Mac OS: ctrl-click)). x(A) gives you the x-coordinate of point A.
Choose the mode Move and drag A with the mouse B will leave a trace.
Type the command Derivative[f].
Some tips
Insert a different function, e. g. f(x) = x - 2x into the input text field; immediately,
its derivate and tangent will be displayed.
Choose the Move mode and drag the functions graph with the mouse. Ob-
serve the changing equations of the function and its derivative.
GeoGebra Quickstart - www.geogebra.org 6
Version 2: Point at x = a
We are now going to do another version of the last construction. Therefore, choose
File New first to get a new drawing pad. Next, type the following commands into
the input text field and press the enter key after every line.
f(x) =sin(x)
a =2
T =(a, f(a))
t =Tangent[a, f]
s =Slope[t]
B =(x(T), s)
Derivative[f]
Choose the Move mode and click on the number a. You can change a by press-
ing the arrow keys. At the same time, the point T and the tangent will move along the
function f.
Sliders: You are also able to change the number a by the use of a slider: right-click
(Mac OS: ctrl-click) on a in the algebra window and choose show object.
Tip: sliders and also the arrow keys are very useful to examine parameters, for ex-
ample p and q in the quadratic equation y =x +p x +q.
Tangent without given command
GeoGebra is able to deal with vectors and also parametrical representations of lines.
Therefore it is possible to construct a tangent t without the command Tangent[]. In
order to try this out, remove the tangent from your construction first by clicking on it
with the right mouse button (Mac OS: ctrl-click) and choosing Delete. Then, type
the following commands:
v =(1, f'(a))
t: X =T +r v
v is the direction vector of the tangent t. Instead of r, you could also use any other
letter as parameter.
Some tips
There is an additional possibility to construct the tangent with the help of the direc-
tion vector: t = Line[T, v].
Also try out the command Integral[f]
Further tips concerning the commands of GeoGebra can be found in the menu
Help, section Algebraic input commands. GeoGebras help (pdf-file) is also
available for download at www.geogebra.org.
GeoGebra Quickstart - www.geogebra.org 7
Further information
You are invited to visit GeoGebras homepage www.geogebra.org. There you will find
further information as well as the most recent version of the free software.
GeoGebra also enables you to easily create dynamic worksheets that can be used
with every internet browser (e.g. Firefox, Safari, or Internet Explorer). Examples and
additional information can be found on GeoGebras web page.
GeoGebra Homepage www.geogebra.org
GeoGebra User Forum www.geogebra.org/forum
GeoGebraWiki - pool of educational material www.geogebra.org/en/wiki
If you have any suggestions or want to give feedback on GeoGebra or this paper,
please feel free to write to Markus Hohenwarter (mhohen@gmail.com).
You might also like
- Case Study (International Business)Document14 pagesCase Study (International Business)Deena Danish50% (2)
- AutoCAD Civil 3D - Roads Design: 2From EverandAutoCAD Civil 3D - Roads Design: 2Rating: 3.5 out of 5 stars3.5/5 (2)
- Blender Donut TutorialDocument5 pagesBlender Donut TutorialAnand GoelNo ratings yet
- Cadwork 2D ManualDocument73 pagesCadwork 2D ManualRuben Ortiz CaramNo ratings yet
- AutoCAD 2010 Tutorial Series: Drawing Dimensions, Elevations and SectionsFrom EverandAutoCAD 2010 Tutorial Series: Drawing Dimensions, Elevations and SectionsNo ratings yet
- CATIA V5-6R2015 Basics - Part II: Part ModelingFrom EverandCATIA V5-6R2015 Basics - Part II: Part ModelingRating: 4.5 out of 5 stars4.5/5 (3)
- GeoGebra v4 PDocument7 pagesGeoGebra v4 PintegralesNo ratings yet
- Parallelogram To RectangleDocument3 pagesParallelogram To RectangleJoh DonNo ratings yet
- Geo M5Document4 pagesGeo M5Sarah Angel ColumbresNo ratings yet
- Instructions For Using WinplotDocument38 pagesInstructions For Using WinplotClaudia MuñozNo ratings yet
- Workbook3 Tutorial GeogebraDocument11 pagesWorkbook3 Tutorial GeogebraHarunAbdulRohmanNo ratings yet
- Geogebra Quickstart en DesktopDocument10 pagesGeogebra Quickstart en DesktopIldeberto de los SantosNo ratings yet
- Workbook2 Tutorial GeogebraDocument8 pagesWorkbook2 Tutorial GeogebraHarunAbdulRohmanNo ratings yet
- Autocad IntroDocument21 pagesAutocad IntroAyush sharma100% (1)
- GeoGebra WS 9Document16 pagesGeoGebra WS 9kemalazisNo ratings yet
- Autocad: (BSC Civil Engineering 2012)Document36 pagesAutocad: (BSC Civil Engineering 2012)ZI QureshiNo ratings yet
- Generative Components 101Document5 pagesGenerative Components 101demon0104No ratings yet
- Application Menu: Quick Access Toolbar:: RibbonDocument10 pagesApplication Menu: Quick Access Toolbar:: RibbonBarbado BlancoNo ratings yet
- Getting Set Up: 1) Control Alt I 2) Control Alt C 3) Control + 4) Control - Control 'Document4 pagesGetting Set Up: 1) Control Alt I 2) Control Alt C 3) Control + 4) Control - Control 'Edward YooNo ratings yet
- MatlabDocument3 pagesMatlabArpan GiriNo ratings yet
- Inkscape TutorialDocument12 pagesInkscape TutorialCarlos CamposNo ratings yet
- 65 Photoshop ShortcutsDocument4 pages65 Photoshop Shortcutsdamith21No ratings yet
- Tutorial TipsDocument1 pageTutorial TipsMichael FadjarNo ratings yet
- GeoGebra WS 5Document11 pagesGeoGebra WS 5kemalazisNo ratings yet
- Depth Map Manual For DummiesDocument5 pagesDepth Map Manual For Dummies포나무카No ratings yet
- Sketchup Basic CommandsDocument51 pagesSketchup Basic CommandsX Hamayu BawonoNo ratings yet
- Bode Plots Math CadDocument12 pagesBode Plots Math CadBeau WodeleNo ratings yet
- Logolab 2Document2 pagesLogolab 2Daniel AjoyNo ratings yet
- Vensim StudyDocument8 pagesVensim StudydidikkrisNo ratings yet
- Basics of Maya 3DDocument9 pagesBasics of Maya 3Dtublu16No ratings yet
- GEOGEBRA PresentationDocument23 pagesGEOGEBRA PresentationIgor Maurício SantosNo ratings yet
- Graphs Excel 2003Document7 pagesGraphs Excel 2003Rick ChatterjeeNo ratings yet
- Learning Module MethodDocument28 pagesLearning Module MethodakNo ratings yet
- C. Tutorial Part 1 - Creating, Analyzing and Designing The Basic ModelDocument5 pagesC. Tutorial Part 1 - Creating, Analyzing and Designing The Basic ModelyaniNo ratings yet
- NX 8.5 Model Tutorial Construction of 1B-1Document20 pagesNX 8.5 Model Tutorial Construction of 1B-1Ing Ray GarciaNo ratings yet
- Step by Step: Tutorial For Axisvm X4Document162 pagesStep by Step: Tutorial For Axisvm X4hapsinteNo ratings yet
- Virginia University Online Eucation DocumentDocument42 pagesVirginia University Online Eucation Documentapi-253004596No ratings yet
- Computer Application Third Stage: Prepared By: Veyan FarhadDocument22 pagesComputer Application Third Stage: Prepared By: Veyan FarhadBakhtiyar Q.Khawaja100% (1)
- Cad & Advance 3D Modelling: Name:Nanda Vaishnavi Kamani ROLL NO: 19011BB025 FSP 2 Year 4 SEMDocument51 pagesCad & Advance 3D Modelling: Name:Nanda Vaishnavi Kamani ROLL NO: 19011BB025 FSP 2 Year 4 SEMKalyan BandiNo ratings yet
- Autocad 2008 Tutorial 3Document10 pagesAutocad 2008 Tutorial 3Ali Kemal ArkunNo ratings yet
- ME-548 MasterCamX Workshop On..Document12 pagesME-548 MasterCamX Workshop On..ghoolbaba61No ratings yet
- Cad & Advance 3D Modelling: Name:Shivakalyan Bandi ROLL NO: 19011BB002 FSP 2 Year 4 SEMDocument51 pagesCad & Advance 3D Modelling: Name:Shivakalyan Bandi ROLL NO: 19011BB002 FSP 2 Year 4 SEMKalyan BandiNo ratings yet
- Pro/ENGINEER Tutorial 1 - A Simple ObjectDocument24 pagesPro/ENGINEER Tutorial 1 - A Simple ObjectRavindra BabhulkarNo ratings yet
- Autocad 1: InstructionsDocument9 pagesAutocad 1: InstructionsFarah RasheedNo ratings yet
- 3dhouse BBBBBBDocument6 pages3dhouse BBBBBBTunggul SagalaNo ratings yet
- 5-Geogebra Integration Drawing ProjectDocument4 pages5-Geogebra Integration Drawing ProjectBowman DicksonNo ratings yet
- Pro/ENGINEER Tutorial 1 - A Simple ObjectDocument148 pagesPro/ENGINEER Tutorial 1 - A Simple ObjectKrishna VamsiNo ratings yet
- Tips To Save Typing, EtcDocument7 pagesTips To Save Typing, Etcdoot dootNo ratings yet
- UsingDocument1 pageUsingJohn DeezNutsNo ratings yet
- Simulink TutorialDocument11 pagesSimulink TutorialshiladityNo ratings yet
- 1 Tour 8-SnowflakeDocument7 pages1 Tour 8-SnowflakeZara ZarithNo ratings yet
- Cad & Advance 3D Modelling: Name:Nanda Vaishnavi Kamani ROLL NO: 19011BB025 FSP 2 Year 4 SEMDocument51 pagesCad & Advance 3D Modelling: Name:Nanda Vaishnavi Kamani ROLL NO: 19011BB025 FSP 2 Year 4 SEMKalyan BandiNo ratings yet
- Engineering Drawing Lab1Document8 pagesEngineering Drawing Lab1hasant_4No ratings yet
- Tutorial CAD 1aDocument10 pagesTutorial CAD 1avintiloiusNo ratings yet
- NineteenDocument27 pagesNineteenAnis GhabriNo ratings yet
- NX 9 for Beginners - Part 2 (Extrude and Revolve Features, Placed Features, and Patterned Geometry)From EverandNX 9 for Beginners - Part 2 (Extrude and Revolve Features, Placed Features, and Patterned Geometry)No ratings yet
- Graphs with MATLAB (Taken from "MATLAB for Beginners: A Gentle Approach")From EverandGraphs with MATLAB (Taken from "MATLAB for Beginners: A Gentle Approach")Rating: 4 out of 5 stars4/5 (2)
- Horticulture Value Chain in Botswana & Roles of The Various Stakeholders InvolvedDocument16 pagesHorticulture Value Chain in Botswana & Roles of The Various Stakeholders Involvedkoxewon749No ratings yet
- Submitted By: Registeration No: 20-Se-07, 20-Se-15 Section: Alpha Subject: Fmse Departement: Software EngineeringDocument9 pagesSubmitted By: Registeration No: 20-Se-07, 20-Se-15 Section: Alpha Subject: Fmse Departement: Software EngineeringRida ArshadNo ratings yet
- Plan and Organize Work ActivitiesDocument48 pagesPlan and Organize Work ActivitiesFelekePhiliphosNo ratings yet
- Chapter-4 Turbine Regulatory Characteristics and Hydraulic TransientsDocument20 pagesChapter-4 Turbine Regulatory Characteristics and Hydraulic TransientsSasankNo ratings yet
- EnuU8668d Motherboar Pentium D EspañolDocument38 pagesEnuU8668d Motherboar Pentium D Españolcopytec calzada maderoNo ratings yet
- Multiway Trees: Ceng-112 Data Structures I 2007 1Document22 pagesMultiway Trees: Ceng-112 Data Structures I 2007 1Dilip MatolkarNo ratings yet
- Annotated-Mayo 20clinic 20resume 20final 20draft 202Document3 pagesAnnotated-Mayo 20clinic 20resume 20final 20draft 202api-663944720No ratings yet
- EP - SS1011 - E1 - 01 ZXUN uMAC System Architecture-23Document23 pagesEP - SS1011 - E1 - 01 ZXUN uMAC System Architecture-23IyesusgetanewNo ratings yet
- 2337 - EN - GtekM170R Manual V1 WebDocument36 pages2337 - EN - GtekM170R Manual V1 WebTravis HorningNo ratings yet
- Murder at Pike River MineDocument52 pagesMurder at Pike River MineHugh SmithNo ratings yet
- Onlinestatement (1) LWDocument3 pagesOnlinestatement (1) LWDustin Knechtel-wickertNo ratings yet
- TRIAGE Skills LabDocument8 pagesTRIAGE Skills Labczeremar chanNo ratings yet
- Cjenm Ir Book 202204Document46 pagesCjenm Ir Book 202204backup tringuyenNo ratings yet
- Ec8252-Electronic Devices: Jothibasu M Ap (SR - GR) /ece PsgitechDocument27 pagesEc8252-Electronic Devices: Jothibasu M Ap (SR - GR) /ece PsgitechJothibasu MarappanNo ratings yet
- Aste-6z6k3v R0 enDocument34 pagesAste-6z6k3v R0 enmrashid286No ratings yet
- SMH1622S Samsung MicrowaveDocument48 pagesSMH1622S Samsung MicrowaveRacing HpiNo ratings yet
- The Definitive Guide To Systemc: The Systemc LanguageDocument23 pagesThe Definitive Guide To Systemc: The Systemc LanguageFrankie LiuNo ratings yet
- 19 April 2024 Thehindueditorial VishalsirDocument50 pages19 April 2024 Thehindueditorial VishalsirManoharNo ratings yet
- Nissan Car Lease v. LicaDocument13 pagesNissan Car Lease v. LicaDael GerongNo ratings yet
- T30 Technical BriefingDocument12 pagesT30 Technical BriefingLeonardo Sailer0% (1)
- Ib Economics Formula SheetDocument6 pagesIb Economics Formula SheetSawar Raj Arora100% (1)
- 6405 Ethical Legal Issues in Communication 2Document11 pages6405 Ethical Legal Issues in Communication 2Aadarshini GuptaNo ratings yet
- TD Fis149890 Oceanarium RFQ 2018Document4 pagesTD Fis149890 Oceanarium RFQ 2018krithiNo ratings yet
- Safety Objectivesand TargetsDocument1 pageSafety Objectivesand Targetsmiko congok3100% (1)
- VP44 Install PDFDocument6 pagesVP44 Install PDFAlberto AbarcaNo ratings yet
- P41834 FinalDocument13 pagesP41834 FinalPrakhyath ShettyNo ratings yet
- Accounting For Non-ABM - Journalizing - Module 3 AsynchronousDocument41 pagesAccounting For Non-ABM - Journalizing - Module 3 AsynchronousPamela PerezNo ratings yet
- Hedging in Islamic Finance: Sami Al-SuwailemDocument31 pagesHedging in Islamic Finance: Sami Al-SuwailemsyedtahaaliNo ratings yet
- First Phil. Intl Bank vs. CADocument2 pagesFirst Phil. Intl Bank vs. CAchaNo ratings yet