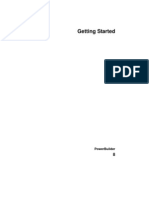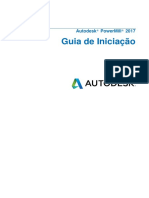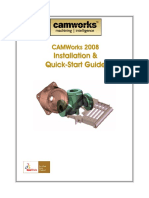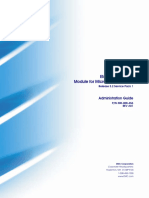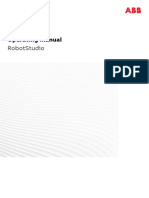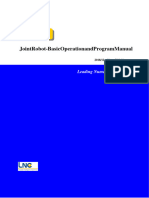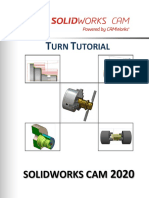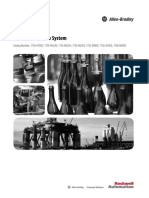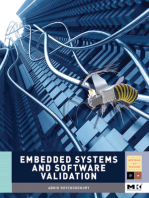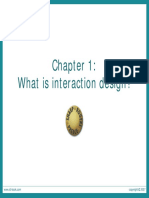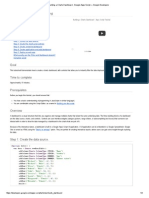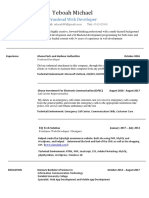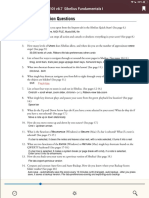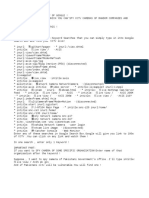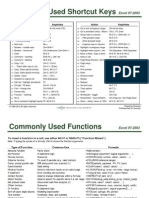Professional Documents
Culture Documents
GettingStarted2011 PDF
GettingStarted2011 PDF
Uploaded by
Nuno CamarinhoOriginal Title
Copyright
Available Formats
Share this document
Did you find this document useful?
Is this content inappropriate?
Report this DocumentCopyright:
Available Formats
GettingStarted2011 PDF
GettingStarted2011 PDF
Uploaded by
Nuno CamarinhoCopyright:
Available Formats
Getting Started in
PowerMILL 2011
PowerMILL 2011
Getting Started
Release issue 1
PowerMILL
Copyright 1996 - 2010 Delcam plc. All rights reserved.
Delcam plc has no control over the use made of the software
described in this manual and cannot accept responsibility for any
loss or damage howsoever caused as a result of using the software.
Users are advised that all the results from the software should be
checked by a competent person, in accordance with good quality
control procedures.
The functionality and user interface in this manual is subject to
change without notice in future revisions of software.
The software described in this manual is furnished under licence
agreement and may be used or copied solely in accordance with the
terms of such licence.
Delcam plc grants permission for licensed users to print copies of
this manual or portions of this manual for personal use only.
Schools, colleges and universities that are licensed to use the
software may make copies of this manual or portions of this manual
for students currently registered for classes where the software is
used.
Acknowledgements
This documentation references a number of registered trademarks
and these are the property of their respective owners. For example,
Microsoft and Windows are either registered trademarks or
trademarks of Microsoft Corporation in the United States.
Patents
The Raceline smoothing functionality is subject to patent
applications.
Patent granted: GB 2374562 Improvements Relating to Machine
Tools
Patent granted: US 6,832,876 Machine Tools
Some of the functionality of the ViewMill and Simulation modules of
PowerMILL is subject to patent applications.
Patent granted: GB 2 423 592 Surface Finish Prediction
Licenses
Intelligent cursor licensed under U.S. patent numbers 5,123,087
and 5,371,845 (Ashlar Inc.)
PowerMILL 2011. Published on 01 December 2010
PowerMILL 2011 Getting Started Contents i
Contents
Introduction 1
Setting up your working directories ..................................................................... 2
Setting up a Home folder in Windows XP for PowerMILL user-defined macros
................................................................................................................... 2
Specifying PowerMILL Default Directory paths .......................................... 3
Specifying PowerMILL temporary file area ................................................. 4
Start and close PowerMILL 5
Startup window ................................................................................................... 6
Explorer .............................................................................................................. 9
Renaming an entity .................................................................................. 10
Unit System ...................................................................................................... 11
Help .................................................................................................................. 12
Tooltips ..................................................................................................... 12
Status bar help ......................................................................................... 12
Context-sensitive online help .................................................................... 12
Manuals .................................................................................................... 13
Cavity mold example 14
Loading the model ............................................................................................ 15
Preparatory steps ............................................................................................. 18
Defining the block around the die ............................................................. 18
Specifying rapid move heights .................................................................. 20
Specifying tool start point ......................................................................... 21
Saving the project for the first time ................................................................... 21
Viewing the model and block ............................................................................ 23
Predefined views ...................................................................................... 23
Zoom ........................................................................................................ 25
Panning .................................................................................................... 26
NC program ...................................................................................................... 27
Setting NC program preferences .............................................................. 27
Creating an NC program .......................................................................... 29
Creating a roughing toolpath ............................................................................. 31
Defining the roughing tool geometry ......................................................... 33
Defining the tolerances ............................................................................. 37
Generating the roughing toolpath ............................................................. 37
Displaying the roughing toolpath .............................................................. 38
Saving project changes ............................................................................ 39
ii Contents PowerMILL 2011 Getting Started
Simulating the roughing toolpath .............................................................. 40
Creating the rest roughing toolpath ................................................................... 42
Defining the rest roughing tool geometry .................................................. 43
Changing the Stepover and Stepdown values .......................................... 45
Generating the rest roughing toolpath ...................................................... 45
Displaying the rest roughing toolpath ....................................................... 46
Simulating the rest roughing toolpath ....................................................... 46
Closing the roughing session ............................................................................ 47
Re-opening the project...................................................................................... 48
Checking which entities are active .................................................................... 49
Creating a finishing toolpath ............................................................................. 50
Defining the finishing tool geometry ......................................................... 52
Creating the boundary for the selected surface ........................................ 57
Completing and generating the finishing toolpath ..................................... 59
Displaying the finishing toolpath ............................................................... 63
Simulating the NC program with generated toolpaths .............................. 63
Creating the Corner Finishing toolpath ............................................................. 66
Defining the Corner Finishing tool geometry ............................................ 67
Completing and generating the Corner Finishing toolpath ....................... 69
Displaying the Corner Finishing toolpath .................................................. 71
Simulating the Corner finishing toolpath ................................................... 72
Writing NC programs ........................................................................................ 74
Writing each toolpath as a separate NC program file ............................... 74
Writing two NC program files .................................................................... 76
Using macros 80
Setting macro paths .......................................................................................... 80
Creating macros ............................................................................................... 82
Recording macros in PowerMILL ............................................................. 82
Creating macros in WordPad ................................................................... 85
Running macros ................................................................................................ 87
Editing macros .................................................................................................. 87
Compound macros ........................................................................................... 89
Index 91
PowerMILL 2011 Getting Started Introduction 1
PowerMILL is the world's leading specialist NC CAM software for
manufacturing complex shapes typically found in the toolmaking,
automotive, and aerospace industries.
Key features:
Wide range of milling strategies which include high-efficiency
roughing, high-speed finishing, and 5-axis machining techniques.
Fast calculation times for toolpath creation and postprocessing.
Powerful editing tools to ensure optimum performance on the
machine tool.
This Getting Started guide provides step-by-step instructions that
highlight some of the features of this versatile software.
It is assumed that you know how to operate your machine
tool, select suitable tools, and cutting conditions. If you are
unsure about any aspect of operating your machine tool, consult
an expert or seek advice from your machine tool supplier.
The machining parameters used in examples in this guide
have been selected to illustrate the effects of different
commands and options in PowerMILL. The values given are not
necessarily suitable for cutting on a CNC machine. If you wish to
machine any parts based on the examples given, carefully review
and adjust the parameters to ensure safe cutting conditions.
Introduction
2 Introduction PowerMILL 2011 Getting Started
Setting up your working directories
To make project management easier, it is recommended that you
define a home folder and default directory paths before starting any
work with PowerMILL:
Setting up a Home folder in Windows XP for PowerMILL user-
defined macros (see page 2).
Specifying PowerMILL default directory paths (see page 2).
PowerMILL temporary file area (see page 3).
Setting up a Home folder in Windows XP for PowerMILL
user-defined macros
PowerMILL checks for the value defined in the Windows
environment variable Home for directions to the user-defined
macros (see page 80) folder. Decide where you want the Home
environment variable to point to, for example,
E:\PowerMILL_Projects, and set up a Windows environment
variable:
1 Right-click My Computer, and then click Properties. This displays
the System Properties dialog.
2 Click the Advanced tab.
3 Click Environment variables.
4 Click New to add a new variable name and value.
a In the Variable Name field, enter Home.
b In the Variable Value field, enter the path where you want to
place your custom macros. For example,
E:\PowerMILL_Projects.
5 Click OK in all open dialogs to save changes and close them.
6 Create a folder called pmill inside the Home directory. For
example, E:\PowerMILL_Projects\pmill.
When user-defined macros are created or called, PowerMILL
automatically locates the user-created macros in this folder.
PowerMILL 2011 Getting Started Introduction 3
Specifying PowerMILL Default Directory paths
To specify the Default Directory path in PowerMILL:
1 From the Menu bar, select Tools > Customise Paths. This displays
the PowerMILL Paths dialog.
2 Select Default Directory from the drop-down list.
3 To add a Default Directory path, click , and use the Select Path
dialog to select the desired location. The path is added to the list.
You can add multiple paths to the Default Directory list.
You can have only one active Default Directory path.
PowerMILL allows you to add multiple paths to the Default
Directory list to help you efficiently organise multiple
projects across different folders. To change the Default
Directory load order, select the directory path you want to
change, and use the and buttons to promote or
demote the path.
4 Click Close.
Your default working directory is changed to the directory path you
selected and all your file operations (Open Project, Save Project,
Import Model, Export Model) are changed to this location.
4 Introduction PowerMILL 2011 Getting Started
Specifying PowerMILL temporary file area
By default, PowerMILL projects use the default Windows temp folder
defined in your Windows System Properties as the temporary area.
To define a custom PowerMILL temporary file area:
1 Right-click My Computer, and then click Properties. This displays
the System Properties dialog.
2 Click the Advanced tab.
3 Click Environment variables.
4 Click New to add a new variable name and value.
a In the Variable Name field, enter
DELCAM_POWERMILL_USER_TEMPDIR.
b In the Variable Value field, enter the path where you want your
PowerMILL temporary folder to be. For example,
E:\PowerMILL_Projects\TemporaryFiles.
5 Click OK in all open dialogs to save changes and close them.
6 Create the temporary folder in Windows to the path where you
specified the variable. For example,
E:\PowerMILL_Projects\TemporaryFiles.
If there are any problems with the variable you have
specified, PowerMILL reverts to the default Windows
temporary file area.
PowerMILL 2011 Getting Started Start and close PowerMILL 5
To start PowerMILL:
Select Start > All Programs > Delcam > PowerMILL > PowerMILL2011
or
Double-click the PowerMILL shortcut on your desktop:
This opens the Startup (see page 6) window.
To exit PowerMILL:
Select File > Exit from the menu.
Click the Close button in the top right-hand corner of the
PowerMILL window.
If you haven't saved your project, the following message is
displayed:
Click Yes to save the project before exiting from PowerMILL.
Start and close
PowerMILL
6 Start and close PowerMILL PowerMILL 2011 Getting Started
Startup window
The following window is displayed on starting PowerMILL:
The screen is divided into the following main areas:
- Menu bar provides access to a number of menus. Selecting a
menu, such as File, opens a list of associated commands and sub-
menus. Sub-menus are indicated by a small arrow to the right of
the text. For example, selecting File > Recent Projects displays a list
of recently used projects.
- Main toolbar provides quick access to the most commonly used
commands in PowerMILL.
- Explorer provides control over all PowerMILL entities.
- Graphics window is the working area of the screen.
- View toolbar provides quick access to the most commonly used
views in PowerMILL.
PowerMILL 2011 Getting Started Start and close PowerMILL 7
- Status and Information toolbar enables you to create and activate
workplanes, display various preset fields and display user defined
fields. If you hover the cursor over a button, help is displayed rather
than the information toolbar. The help can be, for example, a brief
description of the item beneath the cursor, or information about the
calculation that is in progress.
- Tool toolbar facilitates the rapid creation of tools in PowerMILL.
The other toolbars are not factory defaults, and may not be
shown at startup. To display any of these, select them using
the View >Toolbar option; for example, choose View >Toolbar
>Toolpath to display the Toolpath toolbar.
8 Start and close PowerMILL PowerMILL 2011 Getting Started
If you want to change background colours, select Tools >
Customise Colours and choose View Background. You can
change the Top and/or Bottom colours and Reset them or
Restore Defaults if you change your mind afterwards.
PowerMILL remembers your toolbar and colour selections
from one session to the next. For example, if you have the
Toolpath toolbar displayed when you exit a session, it appears
the next time you start PowerMILL.
PowerMILL 2011 Getting Started Start and close PowerMILL 9
Explorer
The explorer pane on the left of the graphics window controls
the display and status of all PowerMILL entities, including NC
programs, toolpaths, tools, and so on.
The following is an example of the explorer showing various entities
and associated controls:
Click to expand or to collapse the tree to view or hide
subentries.
Light bulb icons , , work as a three-way switch for drawn
entities, such as toolpaths and tools:
is the default setting when an entity is first created,
indicating that it is currently active.
Clicking changes the icon to to indicate that the entity is
drawn.
10 Start and close PowerMILL PowerMILL 2011 Getting Started
Clicking changes the icon to to indicate that the entity is
now hidden, or undrawn. These two icons, and , work
together as a toggle. If an undrawn entity is made active
again after being inactive, the icon reverts to the initial .
An entity is always drawn when it is first activated or re-
activated. When active, it is also displayed in bold and
preceded by a ">" in the explorer.
In this example, >6 Ball is the active undrawn tool, and >
CornerFinishing_Auto is the active drawn toolpath.
Renaming an entity
PowerMILL entities are given numeric default names on creation.
So, for example, the first toolpath you create is called "1", the
second "2", and so on.
You can rename an entity to give it a more meaningful name. To
rename an entity, right-click an entity and select Rename from the
context menu.
To quickly rename an entity, select the entity in the explorer,
and then single-click it. The name is now highlighted, and has
a box around it: . Enter the new name, for example
RestRough, and press Enter .
PowerMILL 2011 Getting Started Start and close PowerMILL 11
Unit System
By default, PowerMILL uses metric units. You can change the unit
system before any project entities have been created.
This guide uses metric (mm) units.
To change the default units before you start work, for example,
from Metric to Imperial:
1 From the Tools menu, select Options. This displays the Options
dialog.
2 Select Unit System and click to expand the tree to view
available options.
3 Select the Unit System sub-item. This displays the Unit System
page.
4 Select Imperial (inches).
5 Click Accept to save changes.
Changing the unit system automatically resets all the default
values on the dialogs to match the selected unit system.
PowerMILL does not convert the values between the unit
systems; instead, it chooses an appropriate set of default
values (metric or imperial).
12 Start and close PowerMILL PowerMILL 2011 Getting Started
Help
PowerMILL offers the following forms of help:
Tooltips (see page 12)
Status bar help (see page 12)
Context-sensitive online help (see page 12)
Manuals (see page 13)
Tooltips
Tooltips are displayed by hovering the cursor over the required
buttons.
Each tooltip gives a brief description of the function of the
associated button, for example:
Status bar help
When you hover the cursor over a button, help is displayed in the
Status bar at the bottom of the screen. So, when you place your
cursor over the Rapid Move Heights button, you see the following
help in the Status bar at the bottom of the screen as well as the
tooltip:
Context-sensitive online help
Pressing the F1 key displays help for the area of the screen that has
current focus, such as a display pane (explorer, graphics window), a
dialog, or a dialog tab. Where there is no focus, the contents page
for the main Help is displayed, so that you can navigate from there.
To display the help topic relating to an element on the main
PowerMILL screen (a toolbar button, an explorer entity), hold down
the Shift key and press F1. When the cursor changes to , click the
item of interest to open the help topic: .
If you want to cancel context-sensitive mode, press Esc.
PowerMILL 2011 Getting Started Start and close PowerMILL 13
To display context-sensitive help for an element within a PowerMILL
dialog (such as a field or a button), click and when the cursor
changes to , click the item to open the associated help topic:
Manuals
The PowerMILL manuals offer additional help.
The documents are:
What's New and Getting Started manuals.
Online reference help.
14 Cavity mold example PowerMILL 2011 Getting Started
This example shows you how to generate and output the basic
toolpaths used to machine a forging die mold.
1 Start PowerMILL (see page 5).
2 Load the model (see page 14).
3 Complete the preparatory steps (see page 18) to get the model
ready for machining.
4 Save the project (see page 21).
5 View the model and block (see page 23).
6 Create an NC program (see page 27).
7 Create, simulate, and output each toolpath:
Roughing (see page 31) - to rapidly remove the majority of
the excess material using the Offset all style in the Model Area
Clearance strategy.
Rest roughing (see page 42) - to clear additional material
using a smaller tool (the Model Area Clearance strategy is used
again; this time only material not removed by the previous
toolpath is machined).
Finishing toolpath (see page 49) - to generate steep and
shallow moves within a specified boundary.
Corner Finishing (see page 65) - to clean up material that
previous toolpaths were unable to finish, particularly in
corners between non-tangential surfaces.
Cavity mold example
PowerMILL 2011 Getting Started Cavity mold example 15
Loading the model
The model you will work on is a cavity mold in the Examples folder.
To load the model:
1 Select File > Examples.
The Open Examples dialog is displayed, automatically opening the
drive and folder where the tutorial files are installed:
2 In the Files of type field, select Delcam Geometry (*.dgk) from the
drop-down list.
3 Select the cavity mold called die.dgk, and then click Open.
PowerMILL loads the file.
16 Cavity mold example PowerMILL 2011 Getting Started
4 Click the Resize to Fit button on the View toolbar to fit the file
within the display.
5 To change the display to an isometric view, select the ISO 1
button on the same toolbar. The model looks like this:
More information on view manipulation is provided later
(see page 23).
PowerMILL 2011 Getting Started Cavity mold example 17
6 The die is currently shown with only the wireframe selected. To
add shading, click the Plain Shade button on the View toolbar.
7 Remove the wireframe by clicking the Wireframe button near
the bottom of the View toolbar.
Click the Wireframe or Plain Shade buttons to toggle
between Wireframe, Plain Shade, Wireframe and Shaded, and
No Model views.
For this exercise, keep the model shaded.
18 Cavity mold example PowerMILL 2011 Getting Started
Preparatory steps
The following steps are necessary before machining the mold:
1 Define the block around the die (see page 18).
2 Specify rapid move heights (see page 20).
3 Specify tool start point (see page 21).
Defining the block around the die
The block defines the stock size. The part is then machined from the
block. In this case, the block is a rectangular cuboid.
To define the block:
1 Click the Block button on the Main toolbar.
2 In the Block dialog, check that:
a Defined By is set to Box.
b Coordinate System is set to Active Workplane.
c In the Estimate Limits area, Expansion is set to 0 and Type to
Model.
PowerMILL 2011 Getting Started Cavity mold example 19
d Draw is selected.
3 Click Calculate to define a cuboid enclosing the die. Click Accept
to close the dialog.
To toggle the display of the block on and off, click the Block
button on the View toolbar.
20 Cavity mold example PowerMILL 2011 Getting Started
Specifying rapid move heights
Heights at which the tool can move safely without hitting the part or
clamps are called rapid move heights.
The Safe Z and Start Z tool heights are defined using the Rapid Move
Heights button. The use of absolute and incremental Z heights is
controlled by the type of Rapid Movement selected.
To specify rapid move heights:
1 Click the Rapid Move Heights button on the Main toolbar.
2 In the Rapid Move Heights dialog:
a Check that Safe Area is set to Plane.
b Click Calculate.
3 Click Accept to save your settings and close the dialog.
PowerMILL 2011 Getting Started Cavity mold example 21
Specifying tool start point
1 Click the Start and End Point button. This displays the Start
and End Point dialog.
2 On the Start Point tab, select the Block Centre Safe option in the
Use field to reset the tool X and Y values to the centre of the
block model, with the Z coordinate at Safe Z.
3 Click Accept to save your settings and close the dialog.
Saving the project for the first time
PowerMILL saves all the entities, together with a copy of the model,
as a single project.
22 Cavity mold example PowerMILL 2011 Getting Started
To save a project:
1 Click the Save button on the Main toolbar. Since you have not
previously saved the project, the Save Project As dialog is
displayed.
2 Move to the directory that you created for your projects (see
page 2), and enter a name for your project in the File name field,
for example forging_die_mold.
3 Click Save.
The PowerMILL window header now reflects the name of the
project.
An associated file structure is created:
Do not manually edit these files - you will corrupt your data.
From now on, click Save on the Main toolbar to update the
saved version of the project.
PowerMILL 2011 Getting Started Cavity mold example 23
Viewing the model and block
To look at a specific area of the model and block you can either
select one of the predefined views (see page 23) on the View
toolbar, or use a mouse.
It is recommended that you use a three-button mouse. By holding
down the middle button and moving the mouse pointer in the
graphics area, you can control the view of the model. When you are
moving the mouse (with the middle button pressed) the trackball is
visible on the screen:
Start with the cursor in the middle of the window and press the
middle mouse button, then drag the cursor up the screen. The
image moves as you move the mouse.
Predefined views
The View toolbar is loaded by default when PowerMILL is started
and is often the best starting point for dynamically manipulating
model views. There are several fixed viewing directions available
from the View toolbar.
If the View toolbar is not currently displayed, select View >
Toolbar >Viewing from the menu.
View Along options allow you to orientate the view so
that it is along the X, Y, or Z axis. Hover on any of these
buttons to display a 2D view toolbar which has additional
view options along the primary axes.
Use the ISO View option to change the view angle to any
of the isometric views. Hover on the button to display
other isometric view options.
Isometric views are often the best starting point for
dynamically manipulating the view using the mouse.
24 Cavity mold example PowerMILL 2011 Getting Started
Previous View option takes you back to the previous view
of the entities.
Refresh option redraws all the currently displayed
components, repairing any damage to the current view.
This can be useful if the view loses definition as items
are created, modified, or deleted on the screen.
Resize to Fit (see page 25) adjusts the view to fit the
screen. Depending on the current view, PowerMILL
zooms in or out to adjust the view. Hover on the button
to view the Zoom In (see page 25) and Zoom Out (see
page 25) buttons.
Use the Zoom to Box (see page 25) option to zoom in on
a specific area of the model. Click and drag the mouse to
create a box over a part of the model to zoom in.
PowerMILL adjusts the view to zoom in on the selected
boxed area.
Use the Block option to show or hide the block.
Use the Plain Shade option to show or hide the shaded
representation of the model.
Hover on the Plain Shade button to show the other
shading options available on the Shading toolbar.
Use the Wireframe option to show or hide the wireframe
representation of the model.
Use the Box Selection mode to select entities with the
mouse. Click and drag the mouse to create a box over
the entities you want to select.
To deselect entities from a group of selected entities,
hold down the Ctrl key and click the entities you want to
deselect.
Use the Drag Selection button to select multiple entities
with the mouse. Hover on the Box Selection button
to display the Drag Selection button. Click the Drag
Selection button and click and select the relevant
entities.
Use the Last Selection option to revert to the previous
selection made with the Box Selection or Drag Selection
options.
PowerMILL 2011 Getting Started Cavity mold example 25
Zoom
You can resize the model using the viewing options available on the
View toolbar:
The Zoom options and control the zoom factor of
the image on the screen.
This is a pull-out toolbar. Hovering on the currently selected Zoom
button (in this case, Resize to Fit ) displays the Zoom toolbar.
Resize to Fit - zooms the image so that it just fits in the window.
It converts this:
into this:
This zooms in or out as required. So, it also zooms a microscopic
image on the screen to one that just fits inside the window.
If you can't see your graphics, click the Resize to Fit button
on the View toolbar to fit the graphics to the middle of the
screen.
Zoom In - doubles the size of the image. Click this button
repeatedly until the required zoom factor is reached. The image is
zoomed about the centre of the graphics window.
26 Cavity mold example PowerMILL 2011 Getting Started
Zoom Out - halves the size of the image. Click this button
repeatedly until the required zoom factor is reached. The image is
zoomed about the centre of the graphics window.
Zoom to Box - zooms in to a specific area of the image. Click and
then use the left mouse button to drag a zoom box on the image.
The view is then zoomed to fit the boxed area.
It will convert this:
- Zoom box
into this:
You can also resize an image by holding down the Ctrl key
and the middle (or right) mouse button, and then dragging
the mouse up to Zoom In or down to Zoom Out.
Panning
You can Pan the image by holding down the Shift key and the
middle (or right) mouse button, and then dragging the mouse in the
direction in which you want to move the image.
PowerMILL 2011 Getting Started Cavity mold example 27
NC program
An NC program contains the commands and output settings that
specify how the machine controller will machine the part.
It is advisable to create an NC program, and set the preferences for
it before generating any toolpaths. However, it's just as easy to add
generated toolpaths to the NC programs later (see page 76).
Setting NC program preferences
1 In explorer, right-click NC Programs and select Preferences. This
brings up the NC Preferences dialog.
2 On the Output tab of the NC Preferences dialog, select Use Project
- On to write the NC program file into the PowerMILL project
folder.
Select Use Project - Off to write the NC program file to a
different folder. You need to specify it in the Output Folder
field.
3 Enter the output file name to be used by default in the Output
File field.
28 Cavity mold example PowerMILL 2011 Getting Started
The variable %[ncprogram] gives the output file the same
name as the NC program. You can add your file name to
this variable.
4 Click next to the Machine Option File field to open the Select
Machine Option Filename dialog.
5 Browse to the folder where the option files are stored, and select
the required machine option file (in this case heid.opt) and click
Open.
This closes the Select Machine Option Filename dialog and returns
you to the NC Preferences dialog.
6 Click Accept to save your changes and close the dialog.
PowerMILL 2011 Getting Started Cavity mold example 29
Creating an NC program
1 From the NC Programs context menu, select Create NC Program.
This displays the NC Program dialog.
2 In the Name field, enter the name you want to call the NC
program. For example Cavity_Mold.
3 In the NC Program dialog, click the Options button. The
Options dialog is displayed.
4 On the Output tab:
a Deselect the Write File for Each Toolpath option. This causes
Output File to be displayed instead of Root Name at the top of
the NC Program dialog.
b Select Option File as heid.
c Enter Output File Extension as opt.
30 Cavity mold example PowerMILL 2011 Getting Started
d Click Accept to update and close the Options dialog.
If you want separate output files for each toolpath, select
Write File for Each Toolpath option. This changes the Output
File field to Root Name in the NC Program dialog and
displays the default path and file name in the Output File
field at the bottom of the dialog.
The default path in the Output File field is based on the settings
in the NC Preferences dialog. If you want to change this path,
click the open folder button, browse to the appropriate folder,
and enter the new file name (the file extension is determined by
the settings you made in step 4b). If you used the %[ncprogram]
variable in the NC Preferences dialog, hover on the displayed
path to see how the file name will be resolved by PowerMILL.
5 Click Accept in the NC Program dialog to accept your selections
and close the dialog.
PowerMILL 2011 Getting Started Cavity mold example 31
6 To see the entity that you have just created, click to expand
the NC Programs node. The entity is automatically active
(signified by bold text preceded by the > symbol).
Any toolpaths you create are automatically added to the
currently active NC program.
Creating a roughing toolpath
A Model Area Clearance strategy with the roughing Style set as Offset
all is used to rapidly remove the majority of excess material on the
model. This clears the area with contours that are generated by
repeatedly offsetting the initial contour until no further offsetting is
possible, and then steps down to the next level and repeats the
offsetting until the bottom of the part is reached.
To create a roughing toolpath:
1 On the Main toolbar, from the Create Toolpath list, select Model
Area Clearance.
32 Cavity mold example PowerMILL 2011 Getting Started
This displays the Model Area Clearance dialog.
Use the various tabs to enter parameters required for the
toolpath.
2 Give the toolpath an appropriate Name, for example Roughing.
3 Define the roughing tool geometry (see page 33).
4 Define the tolerances (see page 37).
5 Complete the Area Clearance dialog, and generate the roughing
toolpath (see page 37).
6 Display the roughing toolpath (see page 38).
7 Simulate the roughing toolpath (see page 40).
PowerMILL 2011 Getting Started Cavity mold example 33
Defining the roughing tool geometry
The next stage involves selecting a tool and defining its geometry.
This example uses a 16 mm (5/8 inch) tip-radiused tool.
1 In the Model Area Clearance strategy dialog, click to select
the Tool tab.
2 Click the arrow next to the Create Tool button in the
Tool area, and select to Create a Tip Radiused Tool.
3 In the Tip Radiused Tool dialog, enter:
a Name - D16T1
b Length - 30 mm
c Tip Radius - 1 mm
d Diameter - 16 mm
e Tool Number - 1
4 Select the Shank tab, click to add a shank component. Enter:
a Upper Diameter - 16 mm
b Length - 70 mm
34 Cavity mold example PowerMILL 2011 Getting Started
The Lower Diameter automatically defaults to the Upper
Diameter. This can be accepted for the current tool.
5 Click Close.
You can view and edit the created tool:
In explorer, expand to see the tool that you have
created. Expand the tool node to see the specific tool's details.
PowerMILL 2011 Getting Started Cavity mold example 35
The tool is automatically aligned with the Z axis:
in the Tool tab on the Model Area Clearance dialog:
On the Tool toolbar:
Tool length overview
The diagram below shows a cutting tool made up of a tip (yellow)
and shank (green) mounted in a shrink-fit holder (red). The tool is
mounted in the spindle of a machine (grey).
36 Cavity mold example PowerMILL 2011 Getting Started
The colours shown here correspond to those used in the
PowerMILL Tool dialogs.
- Spindle
- Holder length
- Gauge face
- Overhang
- Cutting length
- Gauge length
The Cutting Length represents the part of the cutter that removes
material. This is set up in PowerMILL as the Tip Length.
The Overhang is the amount by which the cutter protrudes from the
tool holder. This, typically, includes part of the Shank Length. The
Overhang is fixed when the cutter is mounted in the holder.
To obtain maximum tool life, the Overhang is typically kept to
the minimum necessary to prevent the holder from hitting the
part or unmachined stock.
The Holder Length is the total length of all parts of the holder
assembly that protrude from the spindle when the holder is
mounted in the machine.
The Gauge Length is the total length of the cutter and holder
assembly when it is mounted in the machine. It is measured from
the tip of the tool to the Gauge Face, which is the ground face of the
spindle.
PowerMILL 2011 Getting Started Cavity mold example 37
Defining the tolerances
On the Model area clearance page of the strategy:
1 In Tolerances, enter 0.2 mm.
2 Click the Thickness button to enable the Axial thickness
and Radial thickness fields.
3 Enter a Radial thickness of 0.5 mm.
4 Enter an Axial thickness of 0.1 mm.
5 In Stepover, enter 7.0 mm.
6 In Stepdown, enter 4.0 mm.
7 In the stepdown list, select Automatic.
The Z Heights are created automatically when the toolpath
is calculated, and any existing Z Heights values are deleted.
The accuracy of the machined part produced by PowerMILL is
limited by the accuracy of the model read into the program.
The original model must have been produced to an adequate
tolerance.
Generating the roughing toolpath
On the Model Area Clearance strategy dialog:
1 Select and expand the Leads and links page:
a Select the Lead in sub page.
b From the 1st choice list, select Ramp.
2 Select the High speed page:
a Select the Profile smoothing option. Leave the default Corner
Radius as 0.05.
b Select Smoothing Allowance, and adjust it to a small value,
such as 5%.
3 Click Calculate to generate the toolpath.
Progress is shown on the Status bar at the bottom of the screen.
The generation may take a minute or so, depending on the
processing power of your PC.
4 When the toolpath is generated, click Cancel to close the strategy
dialog.
38 Cavity mold example PowerMILL 2011 Getting Started
Displaying the roughing toolpath
To improve visualisation of the toolpath, you can:
Click the Plain Shade and Wireframe buttons to undraw
the model.
To zoom in to the model, hold down the Ctrl key and the
middle (or right) mouse button, and drag the mouse
upwards.
Click the Block button on the View toolbar to undraw the
block.
Click to expand the Toolpaths node in the explorer. The new
toolpath is shown in bold and preceded by the > symbol to
indicate it's active.
Click the light bulb next to the toolpath to toggle toolpath
display on or off .
PowerMILL 2011 Getting Started Cavity mold example 39
Click next to the toolpath to expand and view the parameters
and their specific details used to create the toolpath.
The Safety Status icon at the top of the toolpath tree shows
the toolpath is gouge-checked, but not checked for holder
details. To see more information, expand the Toolpath Safety
Parameters node in the toolpath tree.
Saving project changes
When you have unsaved changes (in this case, the toolpath
information) in your project, an asterisk (*) is displayed in the title
bar.
Click Save on the Main toolbar to save the project changes and
overwrite the previous file. The toolpath information is added to
your project, and the asterisk disappears from the project header:
40 Cavity mold example PowerMILL 2011 Getting Started
Simulating the roughing toolpath
To view a simulation of the toolpath:
1 Click the ISO1 button on the View toolbar to reset the view.
2 On the ViewMill toolbar, click the Toggle ViewMill Window
button. It turns green , and activates the simulation window,
which initially shows a light grey block on the current
background.
If the Simulation toolbar is not already displayed, select
View >Toolbar >Simulation.
3 Select the current toolpath in the first of the two drop-down lists.
The tool is selected automatically, and the Play buttons are
highlighted:
4 The buttons on the ViewMill toolbar control
the display of the simulation. Select the Rainbow Shaded Image
option to visualise the material removed by different
toolpaths, for example roughing and rest roughing.
PowerMILL 2011 Getting Started Cavity mold example 41
5 To start the simulation, click the Play button. Allow the
simulation to run through to the end.
42 Cavity mold example PowerMILL 2011 Getting Started
Creating the rest roughing toolpath
The rest roughing toolpath uses a smaller tool to eliminate the large
terraces and to rough areas of the model that the large roughing
tool couldn't reach, such as pockets and corners.
To create a rest roughing toolpath:
1 Display the Settings for the previous toolpath.
2 Click the Create a new toolpath based on this one button.
3 A copy of the toolpath is created with a suffix of _1. Enter
RestRoughing in the Toolpath name field to rename it.
4 Select the Rest Machining option. This switches the strategy to
Model rest area clearance strategy and enables the Rest page.
5 Define the rest roughing tool geometry (see page 43).
6 Change the Stepover and Stepdown values (see page 45).
7 Complete the Model rest area clearance strategy dialog, and
generate the rest roughing toolpath (see page 45).
8 Display the rest roughing toolpath (see page 46).
9 Simulate the rest roughing toolpath (see page 46).
PowerMILL 2011 Getting Started Cavity mold example 43
Defining the rest roughing tool geometry
You can base the rest roughing tool on the existing roughing tool,
although it needs a smaller diameter and larger tip radius.
This example uses a 10 mm (3/8 inch) tip radiused tool.
1 On the Tool page of the Model Rest Area Clearance dialog of the
RestRoughing toolpath click the Edit button.
2 In the Tip Radiused Tool dialog, click to create a new tool
entity based on the existing roughing tool. It is given the default
name of D16T1_1.
3 Rename the tool to D10T2.
4 In the other fields, enter:
a Length - 10 mm
b Tip Radius - 3 mm
c Diameter - 10 mm
d Tool Number - 2
44 Cavity mold example PowerMILL 2011 Getting Started
5 Select the Shank tab and change the values to:
a Upper Diameter - 10
b Length - 40
The Lower Diameter automatically defaults to the Upper
Diameter. This can be accepted for the current tool.
6 Click Close.
To see the rest roughing tool more clearly, click the light
bulb icons for the roughing toolpath and tool, (toggle them
to ). This undraws (but doesn't delete) the entities on the
screen.
PowerMILL 2011 Getting Started Cavity mold example 45
Changing the Stepover and Stepdown values
On the Model rest area clearance page:
1 Enter a Stepover of 3.0 mm.
2 Enter a Stepdown of 1.5 mm.
Generating the rest roughing toolpath
On the Model Rest Area Clearance dialog:
1 Select the Rest page, and:
a From Rest Machining type list, select Toolpath.
b From the Toolpath list, select Roughing (the name of your
roughing toolpath).
c In the Detect Material Thicker Than field, enter 0.2 mm. The
calculation ignores rest material thinner than 0.2 mm. This
helps to avoid thin regions being rest roughed where the
benefit of a second cut is negligible.
d In the Expand Area By field, enter 0.2 mm. The rest areas are
expanded by 0.2 mm measured along the surface. This can be
used in conjunction with Detect Material Thicker Than to reduce
the areas to be machined to the essentials (such as, corners),
and then to offset these areas slightly to ensure that all
details (for example, on the corners) are machined.
2 Click Calculate to generate the toolpath.
Progress is shown on the Status bar at the bottom of the screen.
The generation may take a minute or so, depending on the
processing power of your PC.
3 When the toolpath is generated, click Cancel to close the strategy
dialog.
46 Cavity mold example PowerMILL 2011 Getting Started
Displaying the rest roughing toolpath
Use the Plain Shade , Wireframe , and Block buttons to
undraw the model and the block, and then zoom in to view the
toolpath:
Click to expand the Toolpaths node in the explorer. The new
toolpath is shown in bold and preceded by the > symbol to indicate
it's active.
The Safety Status icon at the top of the toolpath tree shows
the toolpath is gouge-checked, but not checked for holder
details. To see more information, expand the Toolpath Safety
Parameters node in the toolpath tree.
To save project changes, click on the Main toolbar.
Simulating the rest roughing toolpath
To view a simulation of the rest roughing toolpath:
1 On the Simulation toolbar, select the current toolpath in the first
of the two drop-down lists. The tool is selected automatically and
the Play buttons are highlighted:
PowerMILL 2011 Getting Started Cavity mold example 47
2 To start the simulation, click the Play button. Allow the
simulation to run through to the end.
If you have not started a different session since creating
the roughing toolpath, the rest roughing toolpath is shown
in a different colour, overlaid on the roughing simulation
(see page 40).
3 Click the Exit ViewMill button, and select Yes to stop the
simulation. The Toggle ViewMill button changes from green to
red , and the standard PowerMILL window is displayed.
Closing the roughing session
Now you have generated the roughing toolpath. Save the project
and close PowerMILL until you are ready to create the finishing
strategies.
To save project changes, click on the Main toolbar.
To exit PowerMILL, either select File > Exit from the menu, or click
the Close button in the top right hand corner of the PowerMILL
window.
48 Cavity mold example PowerMILL 2011 Getting Started
Re-opening the project
1 Restart PowerMILL; this automatically loads your toolbar and
colour selections from the previous session.
2 Select File > Recent Projects from the menu, and then select the
project containing the forging die example:
3 When the project is reloaded, adjust the model size and
orientation as required.
PowerMILL 2011 Getting Started Cavity mold example 49
Checking which entities are active
Before you create the finishing toolpaths, you can ensure they are
automatically added to an NC program:
1 Check if the NC program in the explorer is shown in bold and
preceded by the > symbol to indicate it's active. If it's not active,
right-click the NC program name, and select the Activate option.
2 Expand the Toolpaths node, and undraw each of the roughing
toolpaths by clicking the light bulb icon until it shows . Now you
can easily see the new finishing toolpaths as you create them.
50 Cavity mold example PowerMILL 2011 Getting Started
Creating a finishing toolpath
1 Click on the Main toolbar to bring up the Strategy Selector
dialog.
2 On the Finishing tab, select the Steep and Shallow Finishing
strategy and click OK.
3 In the Steep and Shallow Finishing dialog, enter SteepAndShallow
in the Toolpath Name field.
PowerMILL 2011 Getting Started Cavity mold example 51
4 Change the Stepover value to 0.5.
52 Cavity mold example PowerMILL 2011 Getting Started
Defining the finishing tool geometry
The tool currently selected for the Steep and Shallow Finishing
strategy dialog is the same tool that was used for the rest roughing
toolpath. This tool is not appropriate for the current toolpath
strategy, and must be changed. This example uses an 8 mm (5/16
inch) ball nosed tool.
1 On the Tool page, select a Ball Nosed Tool from the tool list.
2 In the Ball Nosed Tool dialog, enter:
a Name - 8 Ball_LS_TH
b Length - 20 mm
c Diameter - 8 mm
d Tool Number - 3
3 Select the Shank tab, click to add a shank component. Enter:
a Upper Diameter - 12
b Lower Diameter - 8
PowerMILL 2011 Getting Started Cavity mold example 53
c Length - 25
4 Click the button to add a second shank component. Enter:
a Upper Diameter - 12
b Lower Diameter - 12
54 Cavity mold example PowerMILL 2011 Getting Started
c Length - 30
5 Select the Holder tab, and click the button to add a holder
component. Enter:
a Name - 8 mm Ball Holder
b Upper Diameter - 20
c Lower Diameter - 20
d Length - 20
PowerMILL 2011 Getting Started Cavity mold example 55
e Overhang - 55
6 Click the button to add the upper part of the holder. Enter:
a Upper Diameter - 60
b Lower Diameter - 60
c Length - 10
56 Cavity mold example PowerMILL 2011 Getting Started
d Overhang - 55
7 Click Close to update the Tool page with the new tool.
The new tool is shown in the explorer, and on the Tool
toolbar, and it's also drawn in the graphics window, where
it is automatically aligned with the Z axis.
The toolpath is not yet complete as it needs to reference a
boundary, but you can close the dialog without generating the
toolpath.
8 Click OK to close the tool path dialog.
PowerMILL 2011 Getting Started Cavity mold example 57
Creating the boundary for the selected surface
As it is only the cavity that needs to be finished by this toolpath,
you can create a boundary for the cavity.
1 Undraw the 8 Ball_LS_TH tool by toggling the light bulb icon to
in the explorer.
2 Click the Block button to undraw the block, and use the
Wireframe button to undraw the wireframe.
3 Use the mouse to select only the cavity surfaces.
You can use the Drag Selection Mode on the View
toolbar to select multiple surfaces.
58 Cavity mold example PowerMILL 2011 Getting Started
4 In the Boundaries context menu, select Create Boundary >
Selected Surface.
5 In the Selected Surface Boundary dialog:
a In the Name field, enter Cavity.
b In the Tool list, select 8 Ball_LS_TH.
6 Click Apply.
PowerMILL 2011 Getting Started Cavity mold example 59
7 The boundary is calculated. It is shown in white by default:
Selected Surface Boundaries are recalculated if the selected
surfaces change. This means they behave like toolpaths in
the way they take account of the selection state at the time
of calculation.
8 Click Accept to close the boundary dialog.
Completing and generating the finishing toolpath
You now need to add the created boundary to the Steep and Shallow
Finishing toolpath together with the appropriate leads and links.
1 In explorer, expand Toolpaths and select the SteepAndShallow
toolpath.
2 Right-click and select Settings from the context menu.
3 On the Steep and Shallow Finishing strategy dialog:
a Select the Limit page and:
From the Boundary list, select Cavity.
60 Cavity mold example PowerMILL 2011 Getting Started
From the Trimming list, select Keep inside.
b Expand the Leads and Links page, select the Lead in page
and:
PowerMILL 2011 Getting Started Cavity mold example 61
In the 1st Choice list, select None.
c Select the Links sub page to define link moves between the
cutting moves in the toolpath and:
62 Cavity mold example PowerMILL 2011 Getting Started
In the Short list, select On surface to define the type of link
moves used to connect adjacent passes.
4 Click Calculate to generate the toolpath.
Progress is shown on the Status bar at the bottom of the screen.
The generation may take a minute or so, depending on the
processing power of your PC.
5 When the toolpath is generated, click Cancel to close the strategy
dialog.
PowerMILL 2011 Getting Started Cavity mold example 63
Displaying the finishing toolpath
When the toolpath is generated, it's displayed on the screen:
Click to expand the Toolpaths node in the explorer. The new
toolpath is shown in bold and preceded by the > symbol to indicate
it's active.
To save project changes, click on the Main toolbar.
Simulating the NC program with generated toolpaths
The new toolpath is automatically added to the active NC program.
If for some reason, your toolpath is not there, use the mouse to
drag the toolpath under the NC program manually.
64 Cavity mold example PowerMILL 2011 Getting Started
To simulate the NC program:
1 Click the ISO1 button on the View toolbar to reset the view.
2 On the ViewMill toolbar, click the Toggle ViewMill Window
button. It turns green , and activates the simulation window,
which initially shows a light grey block on the current
background.
3 From the ViewMill Toolbar , select the Rainbow
Shaded Image option so you can visualise the differences
between toolpaths.
4 In the explorer, right-click the NC program Cavity_Mold, and
select Simulate from Start from the context menu.
The NC program is automatically selected on the Simulation
Toolbar, and the Play buttons enabled.
PowerMILL 2011 Getting Started Cavity mold example 65
5 Click the Play button, and allow the simulation to run through
to the end.
6 Zoom into the unmachined areas. You can see that some of the
corners need cleaning up, particularly between non-tangential
surfaces.
7 Click the Exit ViewMill button, and select Yes to stop the
simulation. The Toggle ViewMill button changes from green to
red , and the standard PowerMILL window is displayed.
66 Cavity mold example PowerMILL 2011 Getting Started
Creating the Corner Finishing toolpath
The Corner Finishing toolpath uses a smaller tool to machine the
remaining corners, particularly between non-tangential surfaces.
To create the Corner Finishing toolpath:
1 Click on the Main toolbar to bring up the Strategy Selector
dialog.
2 Select the Corner Finishing strategy on the Finishing tab, and
click OK.
3 In the Corner Finishing dialog:
a In the Toolpath name field, enter CornerFinishing_Auto.
PowerMILL 2011 Getting Started Cavity mold example 67
b Select the Limit page and choose None from the boundary list.
Defining the Corner Finishing tool geometry
You can base the Corner Finishing tool on the tool used for the
SteepAndShallow strategy, although it needs a smaller diameter.
This example uses a 6 mm (1/8 inch) ball nosed tool.
1 Select the Tool page in the Corner Finishing dialog.
2 From the tool list, select 8 Ball_LS_TH, and click the Edit
button.
3 In the Ball Nosed Tool dialog which appears, on the Tip tab, click
to create a new tool entity based on the existing tool.
It is given the default name of 8 Ball_LS_TH_1.
a Rename the tool to 6 Ball.
68 Cavity mold example PowerMILL 2011 Getting Started
b Enter a Length of 15 mm.
c Enter a Diameter of 6 mm.
d Enter the Tool Number as 4.
PowerMILL 2011 Getting Started Cavity mold example 69
4 To adjust the shank to match the tip, select the Shank tab, click
the bottom shank component (it turns pale green), and enter 6 in
the Lower Diameter field.
5 You can leave the Holder as it is. Click Close to update the
toolpath dialog with the new tool.
The new tool is shown in the explorer, and on the Tool toolbar,
and it's also drawn in the graphics window, where it is
automatically aligned with the Z axis.
Completing and generating the Corner Finishing
toolpath
In the Corner Finishing strategy dialog:
1 Select the Corner finishing page and:
a From the Output list, select Both. This creates two separate
toolpaths for steep and shallow regions.
b Enter a Threshold Angle of 65. This specifies the angle,
measured from the horizontal, that determines the split
between steep and shallow portions of the surface slope.
70 Cavity mold example PowerMILL 2011 Getting Started
c Enter a Cusp of 0.01. This defines the maximum allowable
cusp height. The stepover between tool passes is
automatically calculated from this value and the geometry of
the tool and part.
d From the Cut direction list, select Any. This uses both the
Climb and Conventional methods of milling.
2 Select the Corner detection page and:
a Select 8 Ball_LS_TH from the toolpath reference list. The
Corner Finishing toolpath makes a comparison between the
current and previous tools, and automatically machines the
corners that the previous tool was unable to access.
b Enter a Overlap of 0.5. This indicates how far the toolpath is
extended beyond the borders of the un-machined region. It is
also used as the overlap value between the steep and shallow
portions of the toolpath.
c Enter a Detection limit of 165. This specifies the angle at which
PowerMILL finds corners. Only corners less than the specified
angle are machined.
3 Click Calculate to generate the toolpath.
Progress is shown on the Status bar at the bottom of the screen.
The generation may take a minute or so, depending on the
processing power of your PC.
4 When the toolpath is generated, click Cancel to close the strategy
dialog.
PowerMILL 2011 Getting Started Cavity mold example 71
Displaying the Corner Finishing toolpath
When the toolpath is generated, it is displayed on the screen:
Click to expand the Toolpaths node in the explorer. The new
toolpath is shown in bold and preceded by the > symbol to indicate
it's active.
If the NC program Cavity_Mold remains active, the toolpath is
automatically added to it:
To save project changes, click on the Main toolbar.
72 Cavity mold example PowerMILL 2011 Getting Started
Simulating the Corner finishing toolpath
1 Click the ISO1 button on the View toolbar to reset the view.
2 On the ViewMill toolbar, click the Toggle ViewMill Window
button. It turns green , and activates the simulation window,
which initially shows a light grey block on the current
background.
3 From the ViewMill Toolbar , select the Rainbow
Shaded Image option so you can visualise the differences
between toolpaths.
4 In the explorer, right-click the NC program Cavity_Mold, and
select Simulate from Start from the context menu.
The NC program is automatically selected on the Simulation
Toolbar, and the Play buttons enabled.
PowerMILL 2011 Getting Started Cavity mold example 73
5 Click the Play button, and allow the simulation to run through
to the end.
6 Zoom into the machined areas to view the cleaning up of the
non-tangential surfaces.
This compares with the previous finishing toolpath which left
some material in the corners.
74 Cavity mold example PowerMILL 2011 Getting Started
7 Click the Exit ViewMill button, and select Yes to stop the
simulation. The Toggle ViewMill button changes from green to
red , and the standard PowerMILL window is displayed.
Writing NC programs
When the toolpaths are generated, you can add them to an NC
program to be postprocessed as an output file for a specific NC
machine controller. Any number of toolpaths can be included, and
reordered as required depending on the limitations of the particular
NC machine and the postprocessor.
By default, all toolpaths in an NC program are saved to a single NC
program file. The following examples show you how to:
Write each toolpath as a separate NC program file (see page 74).
Write two NC program files (see page 76) with the toolpaths
grouped by their functionality.
Writing each toolpath as a separate NC program file
This procedure shows how to generate separate NC program files
for each toolpath in an NC program.
To have separate NC program files for each of your toolpaths,
the Write File for Each Toolpath option must be selected on the
Output tab available from Tools >Options >NC Programs.
PowerMILL 2011 Getting Started Cavity mold example 75
1 In explorer, right-click the NC program, Cavity_Mold, and select
Write from the context menu.
The symbol against a toolpath indicates a tool change. It
is always displayed for the first tool in the sequence. It's
also displayed when a different tool is used.
2 PowerMILL postprocesses the toolpaths using the specified
parameters, and displays a confirmation window showing where
the files are saved.
3 Click to close the Information window.
4 The colour of the NC program Cavity_Mold in the explorer
changes to a bright green colour, , to show it has
been calculated correctly.
5 To save project changes, click on the Main toolbar.
76 Cavity mold example PowerMILL 2011 Getting Started
Writing two NC program files
This procedure shows how to generate two NC program files, one
with two roughing toolpaths, and another with the two finishing
toolpaths.
1 From the NC Programs context menu, select Create NC Program.
This displays the NC Program dialog.
2 In the Name field, enter cavity_roughing.
3 In the NC Program dialog, click the Options button. The
Options dialog is displayed.
4 On the Output tab:
a Deselect the Write File for Each Toolpath option. This causes
Output File to be displayed instead of Root Name at the top of
the NC Program dialog.
b Select Option File as heid.
c Enter Output File Extension as opt.
PowerMILL 2011 Getting Started Cavity mold example 77
d Click Accept to update and close the Options dialog.
5 Click the Accept button at the bottom of the NC Program dialog to
create a new roughing NC program.
6 Right-click the individual NC program cavity_roughing, and select
Edit > Copy NC Program.
7 A new entity is added to the NC Programs list with the default
name of cavity_roughing_1. Right-click it and Rename it as
cavity_finishing.
To identify which NC program is currently active, expand
the NC Programs node in the explorer; the active program
is shown in bold and preceded by the > symbol.
78 Cavity mold example PowerMILL 2011 Getting Started
8 In the explorer, move the two roughing toolpaths under
cavity_roughing, and the two finishing toolpaths under
cavity_finishing.
9 Select the cavity_roughing and cavity_finishing NC programs.
Right-click, and select Write Selected.
10 PowerMILL postprocesses the NC programs using the specified
parameters, and displays a confirmation window showing where
the programs are saved.
PowerMILL 2011 Getting Started Cavity mold example 79
Two NC programs are written, cavity_roughing.tap
containing both roughing toolpaths, and cavity_finishing.tap
containing both finishing toolpaths.
11 Click to close the Information window.
12 To save project changes, click on the Main toolbar.
80 Using macros PowerMILL 2011 Getting Started
This example shows you how to create and use macros in
PowerMILL.
Set up your environment variable (see page 2) before using
macros.
Setting macro paths
Recorded macros are listed in the explorer under the Macros node.
All necessary paths are already configured. The procedure below
allows you to manage the default macro paths.
1 In the explorer, right-click Macros, and select Macro Paths from
the context menu.
Alternatively, from the Main menu, select Tools >Customise
Paths >Macro Paths.
Using macros
PowerMILL 2011 Getting Started Using macros 81
The PowerMILL Paths dialog is displayed showing you all the
default macro paths. PowerMILL automatically searches for
macros located within these folders, and displays them in the
explorer.
The period (.) indicates the path to the local folder
(currently, the folder to which the project is saved).
The tilde ( ) indicates your Home directory.
2 To create a macro path, click , and use the Select Path dialog
to select the desired location. The path is added to the top of the
list.
3 To change the path order, select the path you want to move, and
use the and buttons to promote or demote the path.
4 Click Close.
5 To load the new paths into PowerMILL, expand the Macros node
in the explorer.
Only the paths that contain at least one macro are shown.
82 Using macros PowerMILL 2011 Getting Started
Creating macros
A macro is a file, which contains a sequence of commands to
automate frequently-performed operations. Macros can be created
by recording the operations as they occur in PowerMILL, or by
typing the commands directly into a text editor. Recorded macros
have an extension of .mac, and can be run from the Macro node in
the explorer.
There are two types of macros:
The initialisation macro, called pmuser.mac, which is run when
PowerMILL starts. By default, a blank copy of this macro exists in
C:\Program Files\Delcam\PowerMILL 12.0.00\lib\macro folder.
By overwriting or adding PowerMILL commands to it, you can set
up your own default parameters and settings. You can also place
the pmuser macro in the pmill4 folder, directly below your Home
area. Doing this enables personalised macro settings for
individual login accounts.
The pmuser macro can be run from the explorer at any time
to restore your default settings.
User-defined macros are macros you define to automate various
operations. You can record single or multiple macros to suit your
needs, and then call the appropriate macros from within a larger
processing macro. User-defined macros should be stored within
the pmill4 folder in your Home area.
In addition to tailoring PowerMILL by the creation of an
initialisation macro, you can create macros for undrawing,
drawing and resetting leads and links, setting NC preferences,
defining regularly used machining sequences, and so on.
Recording macros in PowerMILL
Macros are created in PowerMILL by recording the operations as
they occur. Only the values that you change in the dialogs are
recorded in the macro. Therefore, to record a value that's already
set, you must re-enter it in a field, or re-select a check box. For
example, if the finishing tolerance is currently set to 0.1 mm, and
you want the macro to store the same value, you must re-enter 0.1
in the finishing tolerance during recording.
PowerMILL 2011 Getting Started Using macros 83
Recording the pmuser macro
The pmuser.mac is automatically run whenever you start PowerMILL
providing you with your preferred settings.
1 Select Tools > Reset Forms from the Menu bar. This ensures that
PowerMILL uses the default parameters in the dialogs.
2 Right-click the Macros node in the explorer, and select Record.
3 Browse to pmill4 folder in your Home (see page 2) area. In the
Select Record Macro File dialog, enter pmuser in the File name
field, and click Save.
If you are asked whether you want to overwrite the existing
file, select Yes.
The macro icon changes to red to show recording is in
progress.
All dialog options you want to include in your macro must
be selected during its recording. If an option already has
the desired value, re-enter it.
4 Set up your preferences. For example:
a In the explorer, right-click the NC Programs, and select
Preferences from the context menu.
b In the NC Preferences dialog, select a Machine Option File (for
example, heid.opt).
c Click Open.
d Click Accept.
84 Using macros PowerMILL 2011 Getting Started
e Click on the Main toolbar to open the Rapid Move Heights
dialog.
f Enter a Safe Z of 10 and Start Z of 5.
g Click Accept.
5 Right-click Macros in the explorer, and select Stop to finish
recording.
6 Expand the Macros node. The pmuser.mac macro is added under
pmill4.
7 Close and then restart PowerMILL to check that the settings from
the pmuser macro are activated.
Recording the NC preference macro
This example records a macro that sets up NC preferences for
Heid400 machine controllers.
1 Select Tools > Reset Forms from the Menu bar. This ensures that
PowerMILL uses the default parameters in the dialogs.
PowerMILL 2011 Getting Started Using macros 85
2 Right-click the Macros node in the explorer, and select Record.
3 Browse to pmill4 folder in your Home area in the Select Record
Macro File dialog, enter h400_prefs in the File Name field, and click
Save.
The macro icon changes to red to show recording is in
progress.
All dialog options you want to include in your macro must
be selected during its recording. If an option already has
the desired value, re-enter it.
4 In the explorer, right-click NC Programs, and select Preferences
from the context menu.
5 In the NC Preferences dialog, select the Heid400.opt in the
Machine Option File field on the Output tab.
6 Click the Toolpath tab, and select Always in the Tool Change field.
7 Click Accept.
8 Right-click Macros in the explorer, and select Stop to finish
recording.
Creating macros in WordPad
You can also create macros by typing PowerMILL commands directly
into a text editor, such as WordPad. This example shows how to
obtain the PowerMILL commands to include in your macros.
1 From the Menu bar, select View > Toolbar > Command to open the
command window.
86 Using macros PowerMILL 2011 Getting Started
2 Select Tools > Echo Commands from the Menu bar to echo the
issued commands in the command window.
3 To obtain the commands required to calculate a block:
a Click the Block button on the Main toolbar.
b When the Block dialog opens, click Calculate, and then click
Accept. The following is visible in the command window:
The commands are shown in square brackets; \r is NOT part of
the command, and stands for 'response'. Therefore, the
commands you need are: FORM BLOCK, EDIT BLOCK RESET, and
BLOCK ACCEPT.
4 Open WordPad, and enter the commands into it.
The commands are NOT case-sensitive.
PowerMILL 2011 Getting Started Using macros 87
5 Save the file as iniblock.mac in the pmill4 location in your Home
area.
6 Close the Macros node, and open it again. The iniblock.mac is
added to the macro tree.
Running macros
1 Expand Macros, and select the macro you want to run.
2 Right-click the macro name, and select Run from the context
menu.
You can also run a macro by double-clicking its name in the
explorer.
Editing macros
You can edit recorded macros to troubleshoot and correct any
errors.
88 Using macros PowerMILL 2011 Getting Started
1 Expand Macros and select the macro you want to edit.
2 Right-click the macro name, and select Edit from the context
menu.
A standard WordPad document opens.
3 Edit the macro commands, and then save the file.
If you get an error message advising you that your macro
can't be edited, open Windows Explorer, and select Tools >
Folder Options from the Menu bar. Click the File Types tab,
and set WordPad as the default program for files with the
.MAC extension.
PowerMILL 2011 Getting Started Using macros 89
Compound macros
You can create small macros that perform a single operation, and
then call them from within a larger macro. This example shows how
to add the h400_prefs macro and the iniblock macro to the pmuser
macro.
1 Right-click the pmuser macro, and select Edit from the context
menu.
2 Scroll to the bottom of the file, and add the following lines:
macro h400_prefs
macro iniblock
If you precede a line with two forward slash characters (//),
it is treated as a comment, and is not executed.
3 Save and close pmuser.mac.
4 Exit and restart PowerMILL to check that the settings from the
pmuser macro have been activated.
PowerMILL 2011 Getting Started Index 91
3
3D offset moves 14
A
Along moves 66
Area clearance
Offset 31, 42
Tool geometry 33, 43
C
Cavity mold example 14
Constant Z moves 14
Contour offsetting 14, 46
Corner finishing 66, 72
Creating tree objects See Entities
Cutting length 35
D
Defining block 18
Displaying toolpaths 38, 46, 63, 71
E
Editing macros 87
Entities
Renaming 10
Verifying active 49
F
Finishing toolpaths
Interleaved constant Z 50
Tool geometry 52, 67
Forging die mold See Cavity mold
example
G
Gauge length 35
Graphics window 6
H
Holder length 35
I
Imperial units 5, 11
Isometric vews 23
M
Macros
Calling from other macros 89
Compound 89
Creating 82
Editing 87
Running 87
Setting paths 80
Types 82
Metric units 5, 11
Models
Opening 15
Resizing to fit 23, 25
Shading 23
Viewing 23
N
NC preference macro 84
NC programs
Index
92 Index PowerMILL 2011 Getting Started
Creating 27
Setting preferences 27
Writing 74, 76
O
Opening
Models 15
Projects 48
Overhang 35
P
pmuser macro 83, 89
PowerMILL
Closing 5
Context help 10, 12
Entities 9, 10, 11
Explorer 9, 49
Manuals 13
Projects
Opening 48
Saving 21, 39
Starting 5
Startup window 6
Status bar 12
Toolbars
Main 6, 31
Tooltips 12
Units
About 5, 11
Changing to imperial 11
R
Rapid move heights 12, 18, 20
Recording macros 83, 84
Resizing to fit 23, 25
Roughing toolpaths
Rest roughing 42
Roughing 31
Tool geometry 33, 43
S
Screen layout 6
Selected surface boundary 57
Shank length 35, 43
Specifying PowerMILL Default Directory
paths 3
Stepdown 37, 45
Stepover 37, 45
Stitch moves 66
Surfaces
Non-tangential, machining 66
Selecting 57
T
Temporary file area 4
Tip length 35, 43, 67
Toggle Simulation window 40, 46, 63,
72
Tolerance 37
Tool geometry 33, 43, 52, 67
Toolbars
Main 6, 31
Toolpath
Displaying 38, 46, 63, 71
Finishing 50, 59, 66
Roughing 31, 42
Simulating 40, 46, 63, 72
Writing 74, 76
Tools
Ball nosed tool 52, 67
Length definitions 35
Start point 21
Tip radiused 33, 43
Tooltips 12
V
ViewMill 40, 46, 63, 72
Views
Isometric 23
Locating 25
Panning 26
Predefined 23
Zoom in and out 25
W
Wireframe 23, 38, 46, 57, 63, 71
Working directories 2
Setting up a Home environment in
Windows 2
PowerMILL 2011 Getting Started Index 93
Setting up your working directories
2, 4, 80
Specifying PowerMILL Default
Directory paths 3
Specifying PowerMILL temporary file
area 4
Copyright Delcam plc 2010. All other trademarks are the property of their respective owners.
Delcam Headquarters
Talbot Way
Small Heath Business Park
Birmingham
B10 0HJ
UK
+44-121-766-5544
To contact your local reseller, visit http://delcam.com/resellers
Powering your productivity
PowerMILL 2011
Interface
Delcam TV
http://delcam.tv
PowerMILL Learning Zone
http://delcam.tv/PM2011/LZ
PowerMILL Website
http://powermill.com
PowerMILL 2011
You might also like
- CNC Machining Handbook: Building, Programming, and ImplementationFrom EverandCNC Machining Handbook: Building, Programming, and ImplementationNo ratings yet
- PIC Microcontroller Projects in C: Basic to AdvancedFrom EverandPIC Microcontroller Projects in C: Basic to AdvancedRating: 5 out of 5 stars5/5 (10)
- MATLAB Programming for Biomedical Engineers and ScientistsFrom EverandMATLAB Programming for Biomedical Engineers and ScientistsRating: 4.5 out of 5 stars4.5/5 (4)
- P - PF52x Syslib-Rm048 - En-PDocument64 pagesP - PF52x Syslib-Rm048 - En-PwillianlazzaretticreNo ratings yet
- Wire EDM PDFDocument74 pagesWire EDM PDFCarlos21075100% (1)
- PowerMill 2017 GS ItalianDocument98 pagesPowerMill 2017 GS Italianman88gioNo ratings yet
- User 2dDocument338 pagesUser 2dwadh1No ratings yet
- CompTIA Linux+ Certification Study Guide (2009 Exam): Exam XK0-003From EverandCompTIA Linux+ Certification Study Guide (2009 Exam): Exam XK0-003No ratings yet
- EPlan ManualDocument151 pagesEPlan Manualmrrvica100% (3)
- Getting Started: Powermill 2016Document88 pagesGetting Started: Powermill 2016Tri PhamNo ratings yet
- Post PDFDocument202 pagesPost PDFแผน กุลอัก0% (1)
- Power Builder 8 Getting StartedDocument304 pagesPower Builder 8 Getting Startedluisimtz100% (5)
- PowerMill 2017 GS Portuguese-Br PDFDocument94 pagesPowerMill 2017 GS Portuguese-Br PDFHeitor Gonçalez BoviNo ratings yet
- Delcam - PowerMILL 2010 Whats New EN - 2010Document179 pagesDelcam - PowerMILL 2010 Whats New EN - 2010phạm minh hùngNo ratings yet
- 3BSE030322-510 D en System 800xa Operations 5.1 Operator Workplace ConfigurationDocument314 pages3BSE030322-510 D en System 800xa Operations 5.1 Operator Workplace ConfigurationCristian Illanes CartesNo ratings yet
- Delcam - PowerMILL 2017 Getting Started EN - 2016Document87 pagesDelcam - PowerMILL 2017 Getting Started EN - 2016phạm minh hùngNo ratings yet
- Users Guide For Power BuilderDocument1,017 pagesUsers Guide For Power BuilderEuclides RezendeNo ratings yet
- NOTICE GRAVEUSE Fusionseries Manual WebDocument294 pagesNOTICE GRAVEUSE Fusionseries Manual Webtriaire.johannaNo ratings yet
- User ProgrammingDocument204 pagesUser Programmingahmed_497959294No ratings yet
- Schneider Unity Pro ManualDocument3 pagesSchneider Unity Pro ManualPaulo UlianNo ratings yet
- Factorytalk Logix Echo Getting Results GuideDocument39 pagesFactorytalk Logix Echo Getting Results Guidebig horseNo ratings yet
- Zen Opt ManualDocument171 pagesZen Opt ManualLynda ArchardNo ratings yet
- InstallgdeDocument98 pagesInstallgdeEzequielNo ratings yet
- Autostart Admin Guide 543Document1,380 pagesAutostart Admin Guide 543Sinu ChackoNo ratings yet
- 520com Um001 - en eDocument164 pages520com Um001 - en eJose CarlosNo ratings yet
- Emc Networker Module For Microsoft SQL Server: Administration GuideDocument158 pagesEmc Networker Module For Microsoft SQL Server: Administration GuideMarcelo MafraNo ratings yet
- PowerMILL 9 Whats - New PDFDocument186 pagesPowerMILL 9 Whats - New PDFcharan eslateNo ratings yet
- Mill TutorialDocument148 pagesMill TutorialRonaldNo ratings yet
- 3HAC032104 OM RobotStudio-EnDocument414 pages3HAC032104 OM RobotStudio-EnLOURISVAN COSTANo ratings yet
- Joint Robot - Basic Operation and Program Manual REVDocument104 pagesJoint Robot - Basic Operation and Program Manual REVHernando Fang PedrozaNo ratings yet
- ProModel User Guide PDFDocument656 pagesProModel User Guide PDFdavid100% (1)
- Suite56™ DSP Tools: User's Manual, Release 6.3Document86 pagesSuite56™ DSP Tools: User's Manual, Release 6.3telengard_tNo ratings yet
- Jaguar CTS Getting Started: Windows NTDocument94 pagesJaguar CTS Getting Started: Windows NTDavid ArguméNo ratings yet
- MEBasic Operating en EIO0000003281 03Document206 pagesMEBasic Operating en EIO0000003281 03B P REDDYNo ratings yet
- Mill TutorialDocument142 pagesMill TutorialRade Lekic0% (1)
- 3hac028083-001 Revd enDocument322 pages3hac028083-001 Revd enrabiemNo ratings yet
- Turn TutorialDocument129 pagesTurn TutorialИгорь ПлугатырёвNo ratings yet
- Delcam - PowerMILL 8.0 Whats New en - 2007Document162 pagesDelcam - PowerMILL 8.0 Whats New en - 2007Srinivas DsNo ratings yet
- Mill Tutorial SolidworksDocument203 pagesMill Tutorial SolidworksDavid Romero100% (2)
- ConfigPost Manual 2016Document102 pagesConfigPost Manual 2016asifNo ratings yet
- 3BSE044222-600 A en Compact Control Builder AC 800M 6.0 PlanningDocument182 pages3BSE044222-600 A en Compact Control Builder AC 800M 6.0 PlanningAkaNo ratings yet
- VisualTCAD Ug enDocument134 pagesVisualTCAD Ug enSatyam SharmaNo ratings yet
- Rockwell Automation Library of Process Objects: Two-Speed Motor (P - Motor2Spd)Document56 pagesRockwell Automation Library of Process Objects: Two-Speed Motor (P - Motor2Spd)NelsonNo ratings yet
- 3HAC032104 OM RobotStudio-EnDocument382 pages3HAC032104 OM RobotStudio-EnIsraelNo ratings yet
- Industrial IT, 800xa - Information Management, Display Services Configuration - 01Document233 pagesIndustrial IT, 800xa - Information Management, Display Services Configuration - 01El_darioNo ratings yet
- Motion Um002 en PDocument132 pagesMotion Um002 en PomkarNo ratings yet
- Adobe Flex 3 Developer GuideDocument1,328 pagesAdobe Flex 3 Developer Guidebykiat100% (3)
- Nve75259 01Document128 pagesNve75259 01rmorenodx4587No ratings yet
- Viewme Um004 - en e PDFDocument526 pagesViewme Um004 - en e PDFDhavalNo ratings yet
- BMC PATROL For Entuity Network MonitorDocument84 pagesBMC PATROL For Entuity Network MonitorJose D RevueltaNo ratings yet
- IBM Training. IBM Tivoli Netcool - OMNIbus 8.1 Installation and Configuration. Student Exercises. Cloud & Smarter InfrastructureDocument240 pagesIBM Training. IBM Tivoli Netcool - OMNIbus 8.1 Installation and Configuration. Student Exercises. Cloud & Smarter InfrastructureShimona NeethiNo ratings yet
- Dell EMC NetWorker 19.2Document924 pagesDell EMC NetWorker 19.2Avipan87No ratings yet
- Turn TutorialDocument140 pagesTurn TutorialRade LekicNo ratings yet
- Embedded Systems and Software ValidationFrom EverandEmbedded Systems and Software ValidationRating: 4 out of 5 stars4/5 (1)
- Microsoft Virtualization: Master Microsoft Server, Desktop, Application, and Presentation VirtualizationFrom EverandMicrosoft Virtualization: Master Microsoft Server, Desktop, Application, and Presentation VirtualizationRating: 4 out of 5 stars4/5 (2)
- Deploying QoS for Cisco IP and Next Generation Networks: The Definitive GuideFrom EverandDeploying QoS for Cisco IP and Next Generation Networks: The Definitive GuideRating: 5 out of 5 stars5/5 (2)
- Microsoft Windows Server 2008 R2 Administrator's Reference: The Administrator's Essential ReferenceFrom EverandMicrosoft Windows Server 2008 R2 Administrator's Reference: The Administrator's Essential ReferenceRating: 4.5 out of 5 stars4.5/5 (3)
- OCP Oracle Database 11g Administration II Exam Guide: Exam 1Z0-053From EverandOCP Oracle Database 11g Administration II Exam Guide: Exam 1Z0-053No ratings yet
- Final ProjectDocument26 pagesFinal ProjectMuhammad Shahzaib SamiNo ratings yet
- Intermec 5250 TE2000 Programmers GuideDocument278 pagesIntermec 5250 TE2000 Programmers GuidedjkibNo ratings yet
- Outlook 2007 Calendar TutorialDocument18 pagesOutlook 2007 Calendar Tutorialslimhippolyte100% (5)
- DepartmentsDocument22 pagesDepartmentsvenkat rama reddy CsNo ratings yet
- Final Performance Task: "Moving Toward Computing at The Speed of Thought"Document2 pagesFinal Performance Task: "Moving Toward Computing at The Speed of Thought"Jennelyn TadleNo ratings yet
- Hci01 PDFDocument48 pagesHci01 PDFVu ThachNo ratings yet
- Goofle How To ChartsDocument3 pagesGoofle How To ChartsPranay MadanNo ratings yet
- ChronoForms v4 Basics 2Document40 pagesChronoForms v4 Basics 2Angel Jhohangs Castellanos GNo ratings yet
- Relationship Among Websites Webpages and Web BrowsersDocument8 pagesRelationship Among Websites Webpages and Web Browsershantu malamNo ratings yet
- CV NewDocument3 pagesCV NewDenver Okerif MichaelNo ratings yet
- UX LawsDocument2 pagesUX LawsChayatal BangladeshNo ratings yet
- HP Webcam HD User GuideDocument23 pagesHP Webcam HD User GuideFreddy Ortega CruzNo ratings yet
- 3-TechSim5000 - General Trainee ManualDocument15 pages3-TechSim5000 - General Trainee Manualİsmail YazıcıNo ratings yet
- Introduction To Auto CadDocument31 pagesIntroduction To Auto CadazhiNo ratings yet
- Human Computer InteractionDocument42 pagesHuman Computer InteractionMoiz AhmadNo ratings yet
- Microsoft Excel ComDocument32 pagesMicrosoft Excel ComMd. Monowar Hossain100% (2)
- (En) M Sew - Soft InstructionDocument58 pages(En) M Sew - Soft Instructiontunhtet249No ratings yet
- Image SEO: The Only Checklist You'll Ever Need: 1. Perform Image Keyword ResearchDocument5 pagesImage SEO: The Only Checklist You'll Ever Need: 1. Perform Image Keyword Researchsantosh kumar100% (1)
- Python AiDocument3 pagesPython AiKUNALNo ratings yet
- Guía SibeliusDocument12 pagesGuía SibeliusVon KouvaNo ratings yet
- Translate - Google Search PDFDocument1 pageTranslate - Google Search PDFNancy AmbroseNo ratings yet
- Cowley Etal 2016 The Psychophysiology Primer-Vol11-HCI-065-1100000065Document162 pagesCowley Etal 2016 The Psychophysiology Primer-Vol11-HCI-065-1100000065joelmuk2001No ratings yet
- Logitech t400 MOUSE DetailsDocument36 pagesLogitech t400 MOUSE DetailsashutoshNo ratings yet
- CCTVDocument1 pageCCTVSarthi SareenNo ratings yet
- 2023 06 Apple Vision Pro HeadsetDocument5 pages2023 06 Apple Vision Pro HeadsetInakshi TillekeratneNo ratings yet
- TTS Shortcut Keys v6.0.13Document10 pagesTTS Shortcut Keys v6.0.13grkyiasou33No ratings yet
- AHFE17 FinalProgramDocument127 pagesAHFE17 FinalProgramMarko BrkicNo ratings yet
- HCIDocument7 pagesHCIChethan.M100% (3)
- Asana TutorialDocument39 pagesAsana TutorialAlice CabreraNo ratings yet