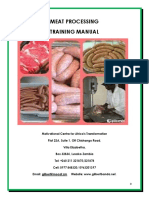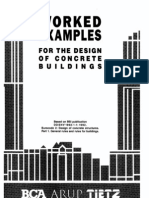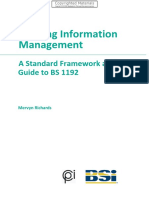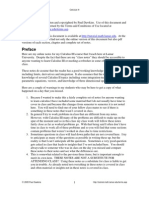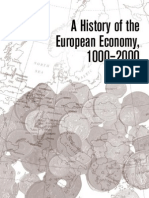Professional Documents
Culture Documents
v2 AB3733 Aubin SharedCoord
Uploaded by
Mukuka Mubanga Kashampepo0 ratings0% found this document useful (0 votes)
18 views15 pagesRevit Shared Coordinates
Copyright
© © All Rights Reserved
Available Formats
PDF, TXT or read online from Scribd
Share this document
Did you find this document useful?
Is this content inappropriate?
Report this DocumentRevit Shared Coordinates
Copyright:
© All Rights Reserved
Available Formats
Download as PDF, TXT or read online from Scribd
0 ratings0% found this document useful (0 votes)
18 views15 pagesv2 AB3733 Aubin SharedCoord
Uploaded by
Mukuka Mubanga KashampepoRevit Shared Coordinates
Copyright:
© All Rights Reserved
Available Formats
Download as PDF, TXT or read online from Scribd
You are on page 1of 15
The Autodesk Revit Theory of Relativity:
Understanding Shared Coordinates
Paul F. Aubin Paul F. Aubin Consulting Services
AB3733 If you are new to Revit, and particularly if you are coming to Revit with an AutoCAD
background, the approach Revit takes to coordinates, positioning and origin points can be a little baffling.
On the surface, it appears that Revit simply does not have a zero point, or any way to input precise
coordinates. As with many things, appearances are not always what they seem. Revit does indeed have
an origin and the ability to input with precision. The trick is that in Revit, coordinates, movements and
measurements are always relative to something else. In this class, we will explore the Revit theory of
relativity (AKA Shared Coordinates). You will learn how to set up Shared Coordinates, link files with
Shared Coordinates, and maintain the relationship as the project progresses. If you have let your
AutoCAD experience ruin you or have just not been able to get your head around Revit coordinates, this
session is here to help! You should have familiarity with Revit essentials.
Learning Objectives
At the end of this class, you will be able to:
Learn how to set up Survey Points and Project Base Points
Understand how to set up and maintain Shared Coordinates
Understand Shared Sites and how to manage Locations
Understand project location, true north and more.
About the Speakers
Paul F. Aubin is the author of many CAD and BIM book titles including the widely acclaimed:
The Aubin Academy Mastering Series: Revit Architecture, AutoCAD Architecture, AutoCAD
MEP and Revit MEP titles. Paul has also authored video training both on his Web site and for
lynda.com www.lynda.com/paulaubin. Paul is an independent architectural consultant who
travels internationally providing Revit Architecture and AutoCAD Architecture
implementation, training, and support services. Pauls involvement in the architectural
profession spans over 20 years, with experience that includes design, production, CAD
management, mentoring, coaching, and training. He currently serves as Moderator for Cadalyst
magazines online CAD Questions forum, is an active member of the Autodesk user
community, and has been a top-rated speaker at Autodesk University (Autodesks annual user
convention) for many years. This year Paul is speaking at the Revit Technology Conference in
both the US and Australia. His diverse experience in architectural firms, as a CAD manager,
and as an educator gives his writing and his classroom instruction a fresh and credible focus.
Paul is an associate member of the American Institute of Architects. He lives in Chicago with
his wife and three children. You can reach Paul at: www.paulaubin.com (click the contact link).
The Autodesk Revit Theory of Relativity: Understanding Shared Coordinates
2
Introduction
Before learning Revit, I was a long-time AutoCAD user. As a long-time AutoCAD user, I found
Revits apparent lack of coordinates quite troubling. How were we ever supposed to place
anything precisely when I cant type in 0,0 anywhere? Perhaps you shared my experience and
frustration? After much self-inflicted pain and anguish, I have since come to see things the Revit
way and gotten over my AutoCAD-centric way of thinking... I am feeling much better now...
The reality is that while absolute coordinates may seem comforting in their finality and well,
absoluteness we do not experience the World this way. In real life we always have a relative
view of the World around us. When you are sitting in your office on the tenth floor of the
building, do you have the perception that you are floating high in the air, or rather that you are
really just sitting in a chair a few feet from the floor? Our experiences in the World around us are
relative. Shouldnt our design software be too? Well in Revit, as you have no doubt discovered,
all coordinates, movements, dimensions and measurements are always relative to something
else. In the topics that follow, we will explore the Revit theory of relativity (OK, its not really
called that). If you have let your AutoCAD experience ruin you and have just not been able to
get your head around Shared Coordinates, this session is here to help!
Revit Origin and Base Points
Lets start right in with the question of origin. I am often asked about the origin
(or 0,0) by new users of Revit. So to answer the question, does Revit have
an origin? the answer is YES. So the next logical question is, where is it?
The simple answer, is that its in the center of the screen. Here is a
simple exercise to locate it for yourself:
1. Launch Revit and create a new project from the default
template.
Note: For this session, for my examples and screen shots, I have
used the Autodesk provided: DefaultMetric.rte template file
included with the US installation.
2. Type VG (or on the View tab, click
Visibility/Graphics), scroll down to and expand Site and the check (to turn
on) Project Base Point and then click OK.
The Autodesk Revit Theory of Relativity: Understanding Shared Coordinates
3
Turn on the Project Base point using Visibility/Graphics (VG)
3. The Project Base Point appears as a round symbol. Select the icon and the
coordinates of this point will report as 0,0,0 onscreen.
You will also notice that it is basically in the center of the screen (relative to the elevations).
There are two alternative ways that you can report coordinate locations onscreen.
On the Annotate tab, you can click the Spot Coordinate tool and add a spot coordinate symbol
to the Project Base Point icon. There is also the Report Shared Coordinates tool on the
Manage tab, on the Coordinates drop-down button. This command will allow you to click on an
object onscreen and it will display the coordinates of the point you select on the Option Bar.
Reporting Shared Coordinates
So now we can see that Revit does in fact have an origin and it is at the center of the screen.
But, not so fast, theres more to the story. Recall that, EVERYTHING in Revit is relative. So in
The Autodesk Revit Theory of Relativity: Understanding Shared Coordinates
4
order for this Project Base Point that we now have displayed to be meaningful, it has to be
defined relative to something else.
4. Click on the Project Base Point icon.
Notice that the numerical values are editable temporary dimensions.
5. Click on and the E/W value and type in a new value such as 10,000.
You will actually see the Project Base Point and the surrounding Elevation markers appear to
shift onscreen. Elsewhere in Revit, making such an edit works the same way; the selected
element moves in relation to the element associated with the temporary dimension. In this case
where was the movement measured from? It turns out that a Revit project does not have one,
but rather TWO origin points. The second point is called the Survey Point. You can turn it on
with VG as well. It represents a known point in the real world. For example, if you Civil
Engineer gives you a survey with some established benchmark or known site point, the Revit
Survey Point will represent this. This will help you establish the proper positioning of the project
on its physical site. To see the Survey Point:
6. Type VG (or on the View tab, click Visibility/Graphics), scroll down to and
expand Site and the check (to turn on) Survey Point and then click OK. The
Survey Point is triangular in shape.
By default, both points are in the same location. However, if you are following along here and
moved the Project Base Point above, you should now have a space of 10,000 separating your
two points.
Turn on the Survey point using Visibility/Graphics (VG)
You will notice also that the dimensions on the Survey Point are not currently editable. However,
the Survey Point icon CAN be moved; doing so would actually shift the coordinate system (since
the new location of the moved icon would now be 0,0). Now that we have both points displayed,
lets discuss them relative to one another. As noted, the intention of the Survey Point is to
anchor us in the real World. It represents a real and known benchmark location on the
buildings site (usually provided on the survey). The Project Base point is simply a known point
on the building itself (usually chosen by the project team). Think of the Survey Point as the
coordinates in the World and the Project Base Point as local building coordinates. For example,
The Autodesk Revit Theory of Relativity: Understanding Shared Coordinates
5
The Survey Point might be located at the manhole in the middle of the street outside the
building, while the Project Base Point might be at the front door or column line intersection A1.
You can choose the point that is most convenient to the project team. What is important is NOT
specifically where the two points are, but rather their relationship RELATIVE to one another.
This is what we mean by Shared Coordinates in Revit. Specifically, the Survey Point is a known
point in the Shared Coordinate System. It is called the Shared Coordinate System because it
represents the coordinate system of the World around us and is therefore shared by all
buildings on the site. The Survey Point defaults to the origin (0,0,0) of the Shared Coordinate
System, but you can move it to ANY convenient point for your project.
Likewise, the Internal Coordinate System of your building is the buildings local coordinates
which typically are oriented perpendicular and parallel to something meaningful in the building.
For example, if the building has a 30 rotation on the site, it is much more convenient to work on
the building horizontally and vertically with respect to your screen, the buildings major
architectural elements and the plotted sheets, rather than at 30. This is the local Internal
Coordinate System and Project North.
Visualizing the relationship between Internal Coordinates and Shared Coordinates
The existence of both coordinate systems lends meaning to the other. If we did not have both,
we would be forced to assign arbitrary meaning to coordinate system and its origin and force the
building to match the survey or vice/versa. The Revit system allows us to keep both!
Project Location Tools
As noted above, the Project Base Point and Survey Point can be moved. In other words, while
they are located at the origin by default, they do not have stay there. There are a few ways to
move them. You can move the point icons themselves directly onscreen using the Move tool or
temporary dimensions. There are also some commands on the Manage tab. Moving the points
onscreen offers results similar to these commands depending if the icon is clipped or not. (Click
the small paperclip icon to clip or unclip) Lets look at each option and command.
The Autodesk Revit Theory of Relativity: Understanding Shared Coordinates
6
Position>Relocate ProjectThis command moves your
project relative to the Shared Coordinate System. You
can use it in plan or elevation views and it works just like
the Move command; you first click a base point, then a
new point. The result will be a change in the numerical
offsets reported by the Project Base Point and is basically
identical to the result achieved above by editing the temporary dimension
on the Project Base Point.
Position>Rotate True NorthThis command changes the orientation of True
North relative to the orientation of the building. (Revit understands both True
North; North with respect to the actual site and Project North; up relative to
the screen and usually set parallel or perpendicular to major building
geometry). To use this command, you must be in a plan view and the plan
view must have its Orientation parameter set to True North. It behave just like
the normal Rotate command but the result impacts the orientation of the
entire building relative to the site. After rotating True North, you can see the
results on the Project Base Point and Survey Point icons.
To Rotate True North, work from a plan whose Properties are set to True North
You can also rotate True North by using the temporary dimension on the Project Base Point
icon. This method does not require that you first change the orientation of the plan view.
Position>Mirror ProjectThis command mirrors (flips) the project with respect
to the Shared Coordinate System. Please note that all aspects of the project
flip. So if you flip left to right and you started with an elevation on the right
named East, the elevation that ends up on the right following this command
will be named West!
The Autodesk Revit Theory of Relativity: Understanding Shared Coordinates
7
Position>Rotate Project NorthAfter adjusting coordinate systems, sometimes
the plans and other views dont fit as nicely on the sheets. For example, if
your building is much taller than it is wide, you might wish to rotate Project
North. This offers several presets like rotate 90 or 180. You can also rotate
arbitrarily if necessary.
Coordinates>Specify Coordinates at a PointThis command allows you to
click on an object at a point, an edge or a surface. A dialog will display with
editable fields where you can input known values for the selection you
made. You would find appropriate values to input from your survey file or Civil
Engineer. Using this command, you can achieve the same results as most of
the other commands listed here but in a single step.
Edit the location at a point with Specify Coordinates at a Point
Coordinates>Report Shared CoordinatesThis command was mentioned
above. Use it to get a read out (on the Options Bar) of any point on a
selected element onscreen. The read out will display the Shared Coordinate
values for the selection.
Understanding Location
So far we have limited our discussion to just a single file. What happens with coordinates when
you begin linking other files (CAD or Revit) into the current file? This is where Shared
Coordinates really gains its fullest value. Since Revit understands the notion of a global (or
World) coordinate system, it is pretty easy for us to share this coordinate system with more
than one project. All of the projects will share the same basis for their positioning in the
Worldthus the name Shared Coordinates. To fully understand the concept, lets introduce
another new concept called: Location and Shared Sites.
To fully describe where an object sits in 3D space (its location), we need three dimensions
East/West position (X coordinate), North/South position (Y coordinate) and elevation (Z
coordinate). We also need the rotate angle East or West of True North. These four bits of
information uniquely position our building on the site and with respect to other buildings. We can
The Autodesk Revit Theory of Relativity: Understanding Shared Coordinates
8
name such Site locations with a unique and descriptive name. This is referred to in Revit as a
Shared Site. To manage our Shared Sites, we use the Site tab of the Location Weather and
Site dialog. To get here, you can use the Location tool on the Manage tab, and then click the
Site tab or you can access the Site tab directly from the Survey Point icon or the Shared Site
item on the Properties palette when a linked file is selected.
A Shared Site is how we describe where our building sits and how it is oriented on the site. A
project CAN have more than one Shared Site saved in the Location Weather and Site dialog.
By default, each project has only one Shared Site named: Internal. This name simply
describes the fact that the default for any project is its internal local coordinate system. As you
begin to save Shared Sites, it is highly recommended that you name them more descriptively.
There are several ways to access the Location Weather and Site dialog
In many situations, you will only require a single Shared Site for each project file, however there
may be situations where multiple Shared Sites are appropriate and desirable. For example, in a
condominium development, the same building design may be sited multiple times in a
subdivision. You could use a single Revit file and copy it multiple times. Each copy would be
given its own Shared Site thereby allowing each instance to have its own unique location in
Shared Coordinates.
The Autodesk Revit Theory of Relativity: Understanding Shared Coordinates
9
Visualizing multiple Shared Sites in a Shared Coordinate system
Scenarios
There are potentially many ways that you can set up any given project. There are also several
tools and a few approaches available to approach the setting up of Shared Coordinate systems.
We have discussed many tools, but for a little more hands-on look, I have chosen two simple
scenarios.
Scenario 1 a single pair of files.
Scenario 2 a multi-file setup.
Scenario 1 A Single pair of files
In this scenario, we assume two project files that need to be linked together. (However this
process would work nearly the same with linking CAD files, but for simplicity here, I will only be
discussing Revit linking). The essential process is simple. Create each Revit project with an
orientation and location that is convenient and logical for THAT file. Do not choose a location,
origin or orientation based on the site file or any other building in the campus. Remember,
everything in Revit is relative. So determine the best orientation and location for the project file
you are in and then use that orientation and location to build your model.
When you are ready, from the Insert tab choose Link Revit and locate the other file. For each
pair of files that you link, you have to perform the basic setup. That means that the first time,
you can choose any option you like for Positioning. I recommend just using Auto - Center to
Center. We will be repositioning the next step.
Tip: Again, this is the place where it is best to forget about the AutoCAD past and just focus on
the Revit way to do this. In other words, though you are tempted to use Origin to Origin, it is
rarely the best option.
Next you will move and/or rotate the linked file into the correct relative position. Finally you will
save the Shared positioning and assign it to a Shared Site. Thats it. Once you have established
The Autodesk Revit Theory of Relativity: Understanding Shared Coordinates
10
the relationship, Revit will maintain it for you. You can open the other file and link in reverse, this
time choose the Auto By Shared Coordinates option and the file will know exactly where to
go!
Lets assume that you are positioning a building relative to its site. If you want to try this out,
create a simple building in one Revit file (call in Building) and then create a simple site plan in
another (call is Site). You dont need to get too fancy, just a few objects in each file is suitable.
1. Open the Site project file.
2. Link in the Building project using Auto Center to Center.
3. Move and Rotate the building linked file to make the building sit properly to
the site. Be sure to both move and rotate the building. This way we will have
a different Project North and True North and different base points when we
are finished.
4. After you finish moving and rotating, select the linked file and on the Properties
palette, next to Shared Site, click the <Not Shared> button.
Select the link and then click the Shared Site button on the Properties palette
In the Shared Coordinates dialog that appears, you will be given the option to either Publish or
Acquire the coordinates. There is a description of each option in the dialog that appears. What it
essentially boils down to is that you are synchronizing the Shared Coordinate System between
the two files. In other words, before this command, the two files know nothing of each others
coordinates. After the command, they will SHARE the same coordinates. So, which files current
coordinate system do you want to use for both files? Do you want the current host file to share
its system with the linked file? Or would you prefer the linked file to share its system with the
host? Typically I like to let the site files coordinates to become the overall Shared Coordinates.
So in this case, since I am in the Site project and it is hosting the Building project, I would want
to Publish the coordinates to the Building project (replacing its Shared Coordinate system and
making it match the site host file). Please note that regardless of which option you choose, NO
The Autodesk Revit Theory of Relativity: Understanding Shared Coordinates
11
changes are made to either files local internal coordinates. What we are doing right now is
simply recording how we want the two files to coexist physically in 3D space. You could simply
click Reconcile here to complete your choice, but as noted above, I highly recommend that you
take the additional step of renaming or copying the named Shared Site Position.
5. In the Share Coordinates dialog, next to Building.rvt : Internal, click the
Change button. This open the Location Weather and Site dialog to the Site
tab. You can Duplicate or Rename the default Shared Site named Internal. If
you only require one Shared Site, simply rename it. Otherwise, choose
Duplicate. Choose a good descriptive name. You are describing the
buildings location on the site here. Favoured Site, Alternate A or North
Quadrant are good examples.
Change the saved position and rename it more descriptively
6. Click OK in the Location Weather and Site dialog, and then click Reconcile
in the Share Coordinates dialog. Finally to make all the changes stick we
must save both files. Click the Save icon on the QAT and in the Location
Position Changed dialog, click the Save option at the top.
When you save, you will also be prompted to save the linked file and its Site(s)
The Autodesk Revit Theory of Relativity: Understanding Shared Coordinates
12
If you choose either of the other two options it undoes the changes you have made. So neither
is a good choice. The final step is to test what you have done. You can do this by opening the
other file and linking again. You cannot have both projects opened at the same time, so close
the current project first.
7. Close the Site project and open the Building project.
8. Using VG, turn on the Project Base Point and Survey Point icons.
Notice that the building file remains oriented horizontally and vertically relative to the screen.
Notice that the Project Base Point and the Survey Point are offset from one another. Notice also
if you click on them or query their coordinates that the values reflect the changes made in the
other file.
Open the linked file to see the results
9. Link in the Site file to this file. This time, choose Auto Bt Shared Coordinates.
After establishing Shared Coordinates, you can link with them directly
Notice that the site file comes in exactly in the correct location and orientation. Part of the
beauty of Shared Coordinates is that you only need to set them up once. From then on, both
files will know about each other. Feel free to experiment further using any of the tools or
techniques covered so far.
Scenario 2 A Multi-File Project
A multi-building project could be a single site with many buildings, or a single building broken
into multiple linked files (such as Architectural, Structural, Mechanical etc.) You may also find
the need to use the same Revit model in more than one location on the site (this was mentioned
briefly above).
The Autodesk Revit Theory of Relativity: Understanding Shared Coordinates
13
A multi-file project includes the same considerations as a single building project but has the
extra added complexity of coordinating multiple building models with respect to one another.
Each pair of files is set up the same way as above. The difference is that, the Shared
Coordinate System is now shared amongst ALL the files, not just the pair. Therefore, you should
consider carefully which file you wish to execute the process from. In most cases, the Site file
will be the obvious choice. But this is not required.
Managing Shared Sites
Establishing multiple Shared Site locations can be very useful. There are two basic scenarios:
the first (mentioned above) involves using more than one copy of the same project on the site.
The other scenario is the establishment and saving of alternate site locations for a single
building. The set up for either scenario is similar.
1. Set up the initial links and save the shared coordinates as before.
2. Select the linked file, copy it to a new location. Adjust the positioning of the
file (Move, Rotate or Align) as required.
3. Select the copied linked file. On the Properties palette, note that the Shared
Site is reset back to <Not Shared>. Click this button.
4. In the Select Site dialog, choose the second radio button and the click the
Change button. In the Location Weather and Site dialog, click Duplicate
and give the new Shared Site a name.
5. Click OK twice to dismiss the dialogs and save the file.
Copy a linked file and then duplicate the Shared Site to give it a unique site location
You may have noticed that this time we were not asked to publish or acquire. This is because
the relationship between the host and link is already established. You can only use each saved
Shared Site location one time. So if you make three copies of the file, you will need at least
three named sites. You can have as many named sites as you like. This allows you to try the
building in different locations just by returning to the Select Site dialog. If you need multiple
copies of the building on the site (like the condominium example) you are finished. If you only
The Autodesk Revit Theory of Relativity: Understanding Shared Coordinates
14
need one, simply delete the extra copy (or copies). Doing this you can try the building on
various alternate site locations.
6. Delete the copied linked file and then select the original linked file. On the
Properties palette, click on the button next to Shared Site (it will be named
whatever you named your Shared Site above).
7. In the Choose Site dialog, click the Move instance to radio button and
choose the other site. Click OK to see the results.
Notice how the building moves to the other location and orientation. Lets do one last exercise.
We will close the current file and reopen the linked file. Then we can change which named
location is active.
8. Close the current project and then open the building file where you just
added multiple saved Sites. If necessary, type VG and turn on the Survey
Point.
9. On the Manage tab, on the Project Location panel, click the Location
button. Click the Site tab.
Notice the two Sites with the names you assigned. One will have the label (Current) next to it.
This is the currently active Site location.
10. Select the non-current Site and then click the Make Current button. Click OK
to see the result.
Open the linked file and make a different Site current
The Autodesk Revit Theory of Relativity: Understanding Shared Coordinates
15
Notice that the Survey Point has moved and reoriented. You have just instructed Revit to make
the onscreen project behave as if it were sited at the other location. Very cool!
Please feel free to experiment further. Thank you for attending.
Further Study
You can find more information and tutorials in The Aubin Academy Master Series: Revit
Architecture. Chapter 6 includes coverage of linking files and shared coordinates.
I also have Revit video training available on my website and at: www.lynda.com/trial/paubin.
If you have any questions about this session or Revit in general, you can use the contact form at
www.paulaubin.com to send me an email.
Thank you for attending. Please fill out your evaluation.
You might also like
- The Yellow House: A Memoir (2019 National Book Award Winner)From EverandThe Yellow House: A Memoir (2019 National Book Award Winner)Rating: 4 out of 5 stars4/5 (98)
- MEAT PROCESSING TRAINING MANUALDocument31 pagesMEAT PROCESSING TRAINING MANUALMukuka Mubanga Kashampepo100% (3)
- Grit: The Power of Passion and PerseveranceFrom EverandGrit: The Power of Passion and PerseveranceRating: 4 out of 5 stars4/5 (588)
- Autodesk Revit Detail ItemsDocument30 pagesAutodesk Revit Detail Itemslocxd100% (1)
- The Little Book of Hygge: Danish Secrets to Happy LivingFrom EverandThe Little Book of Hygge: Danish Secrets to Happy LivingRating: 3.5 out of 5 stars3.5/5 (399)
- STAIRS Design & ConstructionDocument47 pagesSTAIRS Design & Constructionsowmeyam100% (1)
- The Subtle Art of Not Giving a F*ck: A Counterintuitive Approach to Living a Good LifeFrom EverandThe Subtle Art of Not Giving a F*ck: A Counterintuitive Approach to Living a Good LifeRating: 4 out of 5 stars4/5 (5794)
- BCA - Worked Examples Design of Concrete BuildingDocument258 pagesBCA - Worked Examples Design of Concrete BuildingSaw Is Saw100% (27)
- Hidden Figures: The American Dream and the Untold Story of the Black Women Mathematicians Who Helped Win the Space RaceFrom EverandHidden Figures: The American Dream and the Untold Story of the Black Women Mathematicians Who Helped Win the Space RaceRating: 4 out of 5 stars4/5 (895)
- Handout 6881 SE6881-Robot-Making The Change HandoutDocument98 pagesHandout 6881 SE6881-Robot-Making The Change HandoutJefferson DiegoNo ratings yet
- Shoe Dog: A Memoir by the Creator of NikeFrom EverandShoe Dog: A Memoir by the Creator of NikeRating: 4.5 out of 5 stars4.5/5 (537)
- VirtualHandout 6056 MP6056 V Autodesk Revit Keynotes Made Simple Class HandoutDocument14 pagesVirtualHandout 6056 MP6056 V Autodesk Revit Keynotes Made Simple Class HandoutnaconnetNo ratings yet
- A Heartbreaking Work Of Staggering Genius: A Memoir Based on a True StoryFrom EverandA Heartbreaking Work Of Staggering Genius: A Memoir Based on a True StoryRating: 3.5 out of 5 stars3.5/5 (231)
- (Richards, Mervyn) Building Information ManagementDocument94 pages(Richards, Mervyn) Building Information ManagementMukuka Mubanga Kashampepo100% (1)
- Richard Burbidge Details Technical File016177Document39 pagesRichard Burbidge Details Technical File016177Daniela ChituNo ratings yet
- Never Split the Difference: Negotiating As If Your Life Depended On ItFrom EverandNever Split the Difference: Negotiating As If Your Life Depended On ItRating: 4.5 out of 5 stars4.5/5 (838)
- Autodesk Autocad 2014 Certification Exam Prep Roadmap Fall2013-WebDocument2 pagesAutodesk Autocad 2014 Certification Exam Prep Roadmap Fall2013-WebdillehNo ratings yet
- Calciii CompleteDocument258 pagesCalciii Completeviettoants1079No ratings yet
- Devil in the Grove: Thurgood Marshall, the Groveland Boys, and the Dawn of a New AmericaFrom EverandDevil in the Grove: Thurgood Marshall, the Groveland Boys, and the Dawn of a New AmericaRating: 4.5 out of 5 stars4.5/5 (266)
- Structural Analysis OneDocument2 pagesStructural Analysis OneMukuka Mubanga KashampepoNo ratings yet
- The World Is Flat 3.0: A Brief History of the Twenty-first CenturyFrom EverandThe World Is Flat 3.0: A Brief History of the Twenty-first CenturyRating: 3.5 out of 5 stars3.5/5 (2219)
- A History of The European Economy, 1000-2000 - Crouzet (University Press of Virginia 2001)Document351 pagesA History of The European Economy, 1000-2000 - Crouzet (University Press of Virginia 2001)Anki MadNo ratings yet
- Team of Rivals: The Political Genius of Abraham LincolnFrom EverandTeam of Rivals: The Political Genius of Abraham LincolnRating: 4.5 out of 5 stars4.5/5 (234)
- Elon Musk: Tesla, SpaceX, and the Quest for a Fantastic FutureFrom EverandElon Musk: Tesla, SpaceX, and the Quest for a Fantastic FutureRating: 4.5 out of 5 stars4.5/5 (474)
- The Emperor of All Maladies: A Biography of CancerFrom EverandThe Emperor of All Maladies: A Biography of CancerRating: 4.5 out of 5 stars4.5/5 (271)
- The Hard Thing About Hard Things: Building a Business When There Are No Easy AnswersFrom EverandThe Hard Thing About Hard Things: Building a Business When There Are No Easy AnswersRating: 4.5 out of 5 stars4.5/5 (344)
- On Fire: The (Burning) Case for a Green New DealFrom EverandOn Fire: The (Burning) Case for a Green New DealRating: 4 out of 5 stars4/5 (73)
- The Gifts of Imperfection: Let Go of Who You Think You're Supposed to Be and Embrace Who You AreFrom EverandThe Gifts of Imperfection: Let Go of Who You Think You're Supposed to Be and Embrace Who You AreRating: 4 out of 5 stars4/5 (1090)
- The Unwinding: An Inner History of the New AmericaFrom EverandThe Unwinding: An Inner History of the New AmericaRating: 4 out of 5 stars4/5 (45)
- The Sympathizer: A Novel (Pulitzer Prize for Fiction)From EverandThe Sympathizer: A Novel (Pulitzer Prize for Fiction)Rating: 4.5 out of 5 stars4.5/5 (120)
- Her Body and Other Parties: StoriesFrom EverandHer Body and Other Parties: StoriesRating: 4 out of 5 stars4/5 (821)