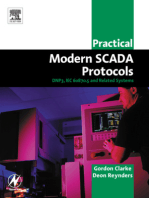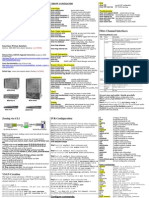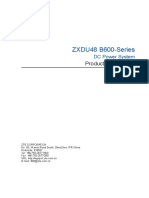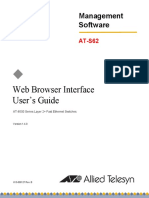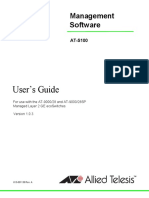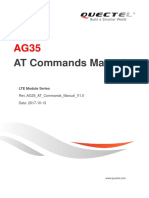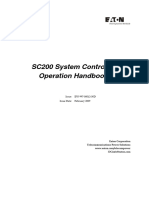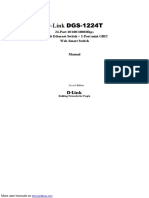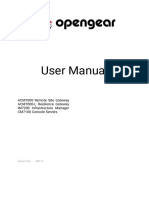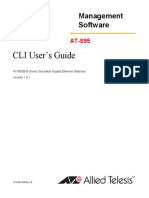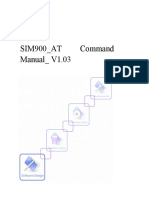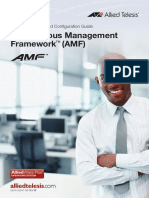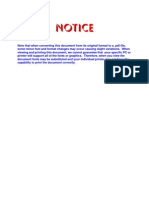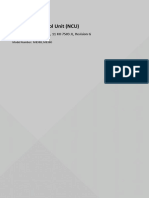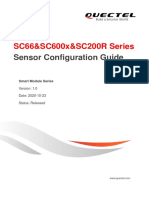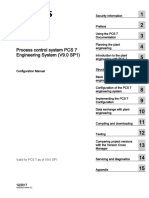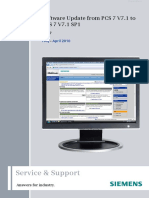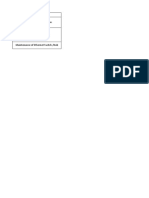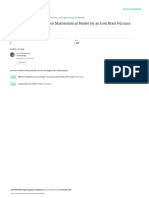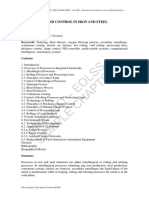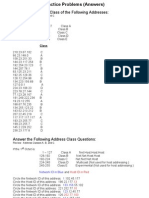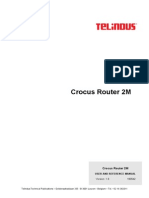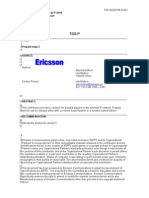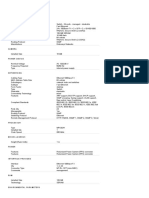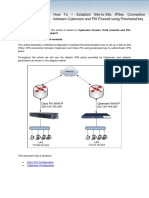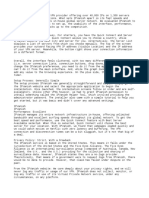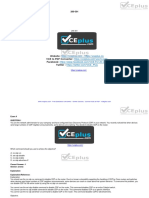Professional Documents
Culture Documents
AT-GS950/24: AT-GS950/24 Web Users Guide AT-S109 Version 1.1.0
AT-GS950/24: AT-GS950/24 Web Users Guide AT-S109 Version 1.1.0
Uploaded by
Pablo OrtegaOriginal Title
Copyright
Available Formats
Share this document
Did you find this document useful?
Is this content inappropriate?
Report this DocumentCopyright:
Available Formats
AT-GS950/24: AT-GS950/24 Web Users Guide AT-S109 Version 1.1.0
AT-GS950/24: AT-GS950/24 Web Users Guide AT-S109 Version 1.1.0
Uploaded by
Pablo OrtegaCopyright:
Available Formats
613-001490 Rev A
AT-GS950/24
Gigabit Ethernet Smart Switch
AT-GS950/24 Web Users Guide
AT-S109 Version 1.1.0 [1.00.043]
Copyright 2011 Allied Telesis, Inc.
All rights reserved. No part of this publication may be reproduced without prior written permission from Allied Telesis,
Inc.
Allied Telesis and the Allied Telesis logo are trademarks of Allied Telesis, Incorporated. All other product names,
company names, logos or other designations mentioned herein are trademarks or registered trademarks of their respective
owners.
Allied Telesis, Inc. reserves the right to make changes in specifications and other information contained in this document
without prior written notice. The information provided herein is subject to change without notice. In no event shall Allied
Telesis, Inc. be liable for any incidental, special, indirect, or consequential damages whatsoever, including but not limited
to lost profits, arising out of or related to this manual or the information contained herein, even if Allied Telesis, Inc. has
been advised of, known, or should have known, the possibility of such damages.
3
Contents
List of Figures .................................................................................................................................................. 9
List of Tables ................................................................................................................................................. 13
Preface ............................................................................................................................................................ 15
Where to Find Web-based Product Information......................................................................................... 16
Contacting Allied Telesis............................................................................................................................ 17
Online Support..................................................................................................................................... 17
Email and Telephone Support ............................................................................................................. 17
Warranty .............................................................................................................................................. 17
Returning Products.............................................................................................................................. 17
Sales or Corporate Information ........................................................................................................... 17
Management Software Updates .......................................................................................................... 17
Chapter 1: Starting a Web Browser Session ................................................................................................ 19
Establishing a Remote Connection to the Web Browser Interface ............................................................ 20
Web Browser Tools.................................................................................................................................... 23
Quitting a Web Browser Management Session ......................................................................................... 24
Chapter 2: Basic Switch Configuration ......................................................................................................... 25
Configuration of IP Address, Subnet Mask and Gateway Address............................................................ 26
IP Access List Configuration ...................................................................................................................... 28
Create an IP Access List ..................................................................................................................... 28
Delete an IP Address List Entry........................................................................................................... 30
System Time .............................................................................................................................................. 31
Manually Setting System Time............................................................................................................ 31
Setting SNTP....................................................................................................................................... 32
Setting Daylight Savings Parameters .................................................................................................. 33
DHCP and ATI Web Discovery Tool .......................................................................................................... 34
DHCP Client Configuration ........................................................................................................................ 35
DHCP Auto Configuration .......................................................................................................................... 37
System Management Information .............................................................................................................. 38
User Name and Password Configuration................................................................................................... 40
Add New User Name and Password ................................................................................................... 40
Modify User Name and Password....................................................................................................... 41
Delete User Name and Password ....................................................................................................... 42
User Interface Configuration ...................................................................................................................... 43
SNMP Interface ................................................................................................................................... 43
User Interface Timeout ........................................................................................................................ 44
System Information Display ....................................................................................................................... 45
Switch Reboot ............................................................................................................................................ 47
Password Protection of Factory Reset ................................................................................................ 47
Switch Reboot ..................................................................................................................................... 48
Configure Factory Default Values........................................................................................................ 49
Disabling Factory Default Reset Feature............................................................................................. 51
Enabling Factory Default Reset ........................................................................................................... 52
Pinging a Remote System.......................................................................................................................... 54
Contents
4
SSL Settings............................................................................................................................................... 56
Configuring SSL................................................................................................................................... 56
System Log Configuration .......................................................................................................................... 58
Chapter 3: Port Configuration ........................................................................................................................ 61
Overview..................................................................................................................................................... 62
Display and Configure Ports....................................................................................................................... 63
Chapter 4: Port Mirroring ............................................................................................................................... 69
Overview..................................................................................................................................................... 70
Port Mirroring Configuration ....................................................................................................................... 71
Disable Port Mirroring................................................................................................................................. 73
Chapter 5: Virtual LANs ................................................................................................................................. 75
VLAN Overview.......................................................................................................................................... 76
Port-based VLAN Overview................................................................................................................. 77
Tagged VLAN Overview....................................................................................................................... 78
Assign Ports to a VLAN Mode.................................................................................................................... 81
Tagged VLAN Configuration....................................................................................................................... 83
Create a Tagged VLAN........................................................................................................................ 83
Modify a Tagged VLAN........................................................................................................................ 84
Delete a Tagged VLAN........................................................................................................................ 87
Tagged VLAN Port Settings ....................................................................................................................... 89
Port-Based VLAN Configuration................................................................................................................. 91
Create a Port-Based VLAN.................................................................................................................. 91
Modify a Port-Based VLAN.................................................................................................................. 92
Delete a Port-Based VLAN .................................................................................................................. 92
Chapter 6: GVRP .......................................................................................................................................... 95
Overview and Guidelines............................................................................................................................ 96
General Configuration ................................................................................................................................ 97
Port Settings............................................................................................................................................... 98
Time Settings............................................................................................................................................ 100
Chapter 7: Voice VLAN ............................................................................................................................... 103
Overview................................................................................................................................................... 104
CoS with Voice VLAN ........................................................................................................................ 104
Organization Unique Identifier (OUI).................................................................................................. 104
Dynamic Auto-Detection vs Static Ports ............................................................................................ 105
General Guidelines................................................................................................................................... 107
Configuration ............................................................................................................................................ 108
OUI Setting............................................................................................................................................... 111
Create OUI Setting............................................................................................................................. 111
Modify OUI Setting............................................................................................................................. 112
Delete OUI Setting ............................................................................................................................. 112
Chapter 8: STP and RSTP .......................................................................................................................... 113
Overview................................................................................................................................................... 114
Bridge Priority and the Root Bridge.................................................................................................... 115
Forwarding Delay and Topology Changes......................................................................................... 117
Mixed STP and RSTP Networks........................................................................................................ 119
Spanning Tree and VLANs ................................................................................................................ 120
Basic STP and RSTP Configuration......................................................................................................... 123
Configure RSTP Port Settings.................................................................................................................. 126
Configure the Basic RSTP Port Settings............................................................................................ 126
Configure the Advanced RSTP Port Settings .................................................................................... 128
Spanning Tree Topology .......................................................................................................................... 131
AT-GS950/24 Web Interface User Guide
5
Chapter 9: Multiple Spanning Tree Protocol ............................................................................................... 133
Multiple Spanning Tree Configuration...................................................................................................... 134
Head2................................................................................................................................................ 134
VLAN Mapping......................................................................................................................................... 137
Open MSTP VLAN Mapping Page .................................................................................................... 137
Create VLAN Mapping to MST Instance ........................................................................................... 137
Modify MST Instance......................................................................................................................... 138
Delete MST Instance......................................................................................................................... 138
Port Configuration .................................................................................................................................... 139
Port Settings............................................................................................................................................. 142
Topology Information ............................................................................................................................... 144
Chapter 10: Static Port Trunking ................................................................................................................ 147
Overview.................................................................................................................................................. 148
Create a Port Trunk.................................................................................................................................. 151
Modify a Port Trunk.................................................................................................................................. 153
Disable a Port Trunk ................................................................................................................................ 155
Chapter 11: LACP Port Trunks ................................................................................................................... 157
Overview.................................................................................................................................................. 158
System Priority......................................................................................................................................... 159
Port Priority Value .................................................................................................................................... 159
General Guidelines .................................................................................................................................. 161
Group Status............................................................................................................................................ 163
Configuration Example ...................................................................................................................... 164
Port Priority Configuration........................................................................................................................ 166
Chapter 12: Quality of Service (CoS) ......................................................................................................... 167
Overview.................................................................................................................................................. 168
Packet Priority ................................................................................................................................... 168
Egress Queue vs Packet Priority Mapping........................................................................................ 169
Prioritizing Untagged Packets ........................................................................................................... 170
Scheduling......................................................................................................................................... 170
Mapping CoS Priorities to Egress Queues............................................................................................... 173
Associate Ports to CoS Priorities ............................................................................................................. 175
Associate DSCP Classes to Egress Queues........................................................................................... 176
Queue Scheduling Algorithm................................................................................................................... 177
Chapter 13: Access Control Configuration ................................................................................................. 179
Classifier .................................................................................................................................................. 180
Create Classifier ................................................................................................................................ 180
Modify Classifier ................................................................................................................................ 182
Delete Classifier ................................................................................................................................ 183
Profile Action............................................................................................................................................ 185
Create Profile Action.......................................................................................................................... 185
Modify Profile Action.......................................................................................................................... 186
Delete Profile Action.......................................................................................................................... 187
In-Profile Action........................................................................................................................................ 189
Create In-Profile Action ..................................................................................................................... 189
Modify In-Profile Action...................................................................................................................... 191
Delete In-Profile Action...................................................................................................................... 192
Out-Profile Action..................................................................................................................................... 193
Create Out-Profile Action................................................................................................................... 193
Modify Out-Profile Action................................................................................................................... 195
Delete Out-Profile Action................................................................................................................... 196
Contents
6
Port List .................................................................................................................................................... 197
Create Port List .................................................................................................................................. 197
Modify Port List .................................................................................................................................. 198
Delete Port List................................................................................................................................... 199
Policy........................................................................................................................................................ 200
Create Policy...................................................................................................................................... 200
Modify Policy...................................................................................................................................... 202
Delete Policy ...................................................................................................................................... 203
Policy Sequence....................................................................................................................................... 205
Chapter 14: Storm Control .......................................................................................................................... 207
Overview................................................................................................................................................... 208
Ingress Rate Limiting ......................................................................................................................... 209
Egress Rate Limiting.......................................................................................................................... 209
Configuration ............................................................................................................................................ 210
Ingress Rate Limiting................................................................................................................................ 212
Egress Rate Limiting ................................................................................................................................ 214
Chapter 15: MAC Address Table ................................................................................................................ 215
Overview................................................................................................................................................... 216
Static Unicast MAC Address Configuration.............................................................................................. 218
Modify Static Unicast Address.................................................................................................................. 220
Delete Static Unicast Address.................................................................................................................. 221
Static Multicast Address Configuration..................................................................................................... 222
Modify Static Multicast Address................................................................................................................ 224
Delete Static Multicast Address................................................................................................................ 225
Chapter 16: DHCP Snooping ...................................................................................................................... 227
Overview................................................................................................................................................... 228
Trusted Ports...................................................................................................................................... 228
Untrusted Ports .................................................................................................................................. 228
Unauthorized DHCP Servers ............................................................................................................. 228
DHCP with Option 82......................................................................................................................... 229
General Guidelines................................................................................................................................... 230
General Configuration .............................................................................................................................. 231
VLAN Setting............................................................................................................................................ 233
Create VLAN Setting.......................................................................................................................... 233
Modify VLAN Setting.......................................................................................................................... 234
Delete VLAN Setting .......................................................................................................................... 234
Trusted and Untrusted Port Configuration................................................................................................ 235
Binding Database ..................................................................................................................................... 236
Static IP Addresses............................................................................................................................ 236
Viewing............................................................................................................................................... 237
Chapter 17: IGMP Snooping ....................................................................................................................... 239
Overview................................................................................................................................................... 240
IGMP Snooping Configuration.................................................................................................................. 242
Chapter 18: Security ................................................................................................................................... 245
Port Access Control .................................................................................................................................. 246
Overview............................................................................................................................................ 246
Port Access Control Configuration..................................................................................................... 247
RADIUS Client .......................................................................................................................................... 251
Overview............................................................................................................................................ 251
General Guidelines ............................................................................................................................ 251
Radius Client Configuration ............................................................................................................... 252
AT-GS950/24 Web Interface User Guide
7
Dial-in User - Local Authentication........................................................................................................... 254
Overview............................................................................................................................................ 254
Dial-in User Configuration ................................................................................................................. 254
Destination MAC Filter ............................................................................................................................. 257
Overview............................................................................................................................................ 257
Destination MAC Filter Configuration ................................................................................................ 257
Delete Destination MAC Filter ........................................................................................................... 258
Chapter 19: LLDP ....................................................................................................................................... 259
Overview.................................................................................................................................................. 260
Global Configuration ................................................................................................................................ 261
Enable/Disable LLDP ........................................................................................................................ 261
System Information............................................................................................................................ 262
Port States......................................................................................................................................... 263
Neighbors Information.............................................................................................................................. 264
Chapter 20: Simple Network Management Protocol SNMPv1 and v2c ...................................................... 265
SNMPv1 and SNMPv2c Overview........................................................................................................... 266
Trap Receiver Attributes .......................................................................................................................... 267
Activate SNMP Interface.......................................................................................................................... 268
SNMPv1/v2 User and Group Names ....................................................................................................... 269
Create SNMP v1/v2 User and Group Names.................................................................................... 269
Modify SNMPv1/v2 User and Group Names ..................................................................................... 270
Delete SNMPv1/v2 User and Group Names ..................................................................................... 270
SNMPv1/v2 Community Strings............................................................................................................... 271
Create SNMPv1/v2 Community Strings ............................................................................................ 271
Modify SNMPv1/v2 Community Strings............................................................................................. 272
Delete SNMPv1/v2 Community Strings............................................................................................. 272
SNMP Traps............................................................................................................................................. 273
Create Trap Host Table Entry............................................................................................................ 273
Modify Trap Host Table Entry............................................................................................................ 274
Delete Trap Host Table Entry ............................................................................................................ 274
Chapter 21: Simple Network Management Protocol SNMPv3 ................................................................... 275
SNMPv3 Overview................................................................................................................................... 276
SNMPv3 Authentication Protocols..................................................................................................... 276
SNMPv3 Privacy Protocol ................................................................................................................. 277
SNMPv3 MIB Views .......................................................................................................................... 277
SNMPv3 Configuration Process ........................................................................................................ 278
SNMPv3 User and Group Names............................................................................................................ 280
Create SNMPv3 User and Group Names.......................................................................................... 280
Modify SNMPv3 User and Group Names.......................................................................................... 281
Delete SNMPv3 User and Group Names .......................................................................................... 281
SNMPv3 View Names.............................................................................................................................. 282
Create SNMPv3 View Names ........................................................................................................... 282
Modify SNMPv3 View Names............................................................................................................ 283
Delete SNMPv3 View Names............................................................................................................ 283
View Table ............................................................................................................................................... 285
Create SNMPv3 View Table Entries.................................................................................................. 285
Modify SNMPv3 View Table Entries.................................................................................................. 286
Delete SNMPv3 View Table Entries .................................................................................................. 286
SNMPv3 Traps......................................................................................................................................... 287
Contents
8
Chapter 22: RMON ..................................................................................................................................... 289
Overview................................................................................................................................................... 290
Enable and Disable RMON ...................................................................................................................... 291
Port Statistics............................................................................................................................................ 292
Histories.................................................................................................................................................... 293
Events....................................................................................................................................................... 295
Alarms ...................................................................................................................................................... 297
Chapter 23: Network Statistics .................................................................................................................... 301
Overview................................................................................................................................................... 302
Traffic Comparison Statistics.................................................................................................................... 303
Error Group Statistics ............................................................................................................................... 306
Historical Status Charts............................................................................................................................ 308
Chapter 24: Management Software Updates .............................................................................................. 311
Overview................................................................................................................................................... 312
Upgrade Firmware Image via HTTP......................................................................................................... 313
Upgrade Firmware Image via TFTP ......................................................................................................... 315
Download or Upload a Configuration File via HTTP................................................................................. 317
Configuration File Upload................................................................................................................... 318
Configuration File Download.............................................................................................................. 318
Download or Upload a Configuration File via TFTP ................................................................................. 320
Configuration File Upload................................................................................................................... 320
Configuration File Download.............................................................................................................. 321
Chapter 25: Loopback Protection ................................................................................................................ 323
Configuration ............................................................................................................................................ 324
Status ....................................................................................................................................................... 326
Chapter 26: Cable Diagnostics ................................................................................................................... 327
Appendix A: MSTP Overview ....................................................................................................................... 329
Overview................................................................................................................................................... 330
Multiple Spanning Tree Instance (MSTI) .................................................................................................. 332
Resolving VLAN Fragmentation......................................................................................................... 332
Multiple VLANS Assigned to an MSTI................................................................................................ 333
General Guidelines................................................................................................................................... 335
VLAN and MSTI Associations .................................................................................................................. 336
Ports in Multiple MSTIs............................................................................................................................. 337
Multiple Spanning Tree Regions .............................................................................................................. 338
MST Region Guidelines ..................................................................................................................... 340
Common and Internal Spanning Tree (CIST) .................................................................................... 342
MSTP with STP and RSTP................................................................................................................ 342
Associating VLANs to MSTIs.................................................................................................................... 343
VLANs Across Different Regions.............................................................................................................. 345
Summary of Guidelines ............................................................................................................................ 347
Appendix A: AT-GS950/24 Default Parameters ........................................................................................... 349
9
Figure 1. Entering a Switchs IP Address in the URL Field................................................................................................ 20
Figure 2. Management Login Dialog Box .......................................................................................................................... 20
Figure 3. AT-GS950/24 Switch Information Page.............................................................................................................. 21
Figure 4. AT-GS950/24 Front Panel Page......................................................................................................................... 22
Figure 5. IP Setup Page .................................................................................................................................................... 26
Figure 6. IP Access List Page ........................................................................................................................................... 28
Figure 7. System Time Page ............................................................................................................................................. 31
Figure 8. DHCP Auto Configuration Settings Page ........................................................................................................... 37
Figure 9. AT-GS950/24 Management Page...................................................................................................................... 38
Figure 10. Administration Page ......................................................................................................................................... 40
Figure 11. Modify Administration Page.............................................................................................................................. 41
Figure 12. User Interface Page ......................................................................................................................................... 43
Figure 13. AT-GS950/24 Switch Information Page............................................................................................................ 45
Figure 14. Factory Default Reset/Reboot Page................................................................................................................. 49
Figure 15. Factory Default Reset/Reboot Page with Password Entry ............................................................................... 51
Figure 16. Factory Default Reset Disabled Page .............................................................................................................. 52
Figure 17. Factory Default Reset/Reboot Page with Password Entry ............................................................................... 53
Figure 18. Ping Test Configuration Page........................................................................................................................... 54
Figure 19. Ping Test Results Page.................................................................................................................................... 55
Figure 20. SSL Settings Page ........................................................................................................................................... 56
Figure 21. System Log Configuration Page....................................................................................................................... 58
Figure 22. AT-GS950/24 Physical Interface Page............................................................................................................. 63
Figure 23. AT-GS950/24 Mirroring Page........................................................................................................................... 71
Figure 24. AT-GS950/24 VLAN Mode Page...................................................................................................................... 81
Figure 25. AT-GS950/24 Tagged VLAN Page................................................................................................................... 83
Figure 26. Example of AT-GS950/24 Tagged VLAN Page................................................................................................ 85
Figure 27. AT-GS950/24 Modify VLAN Page .................................................................................................................... 85
Figure 28. AT-GS950/24 VLAN Port Setting Page............................................................................................................ 89
Figure 29. Port-Based VLAN Page.................................................................................................................................... 91
Figure 30. AT-GS950/24 Modify Port-based VLAN........................................................................................................... 92
Figure 31. GVRP Global Configuration Page .................................................................................................................... 97
Figure 32. AT-GS950/24 Port Settings Page..................................................................................................................... 98
Figure 33. AT-GS950/24 GVRP Time Setting Page........................................................................................................ 100
Figure 34. AT-GS950/24 Voice VLAN Setting Page........................................................................................................ 108
Figure 35. Voice VLAN OUI Setting Page. ...................................................................................................................... 111
Figure 36. Point-to-Point Ports ........................................................................................................................................ 119
Figure 37. Edge Port ....................................................................................................................................................... 119
Figure 38. STP and VLAN Fragmentation with Untagged Ports...................................................................................... 121
Figure 39. STP and VLAN Compatibility with Tagged Ports............................................................................................ 122
Figure 40. Rapid Spanning Tree Configuration Page...................................................................................................... 123
Figure 41. AT-GS950/24 RSTP Basic Port Configuration Page...................................................................................... 126
Figure 42. AT-GS950/24 RSTP Advanced Port Configuration Page............................................................................... 129
Figure 43. AT-GS950/24 Designated Topology Information Page .................................................................................. 131
Figure 44. Multiple Spanning Tree Configuration Page................................................................................................... 134
Figure 45. MSTP VLAN Mapping Page........................................................................................................................... 137
Figure 46. AT-GS950/24 MSTP Port Configuration Page ............................................................................................... 139
Figure 47. MSTP Port Settings Page............................................................................................................................... 142
Figure 48. AT-GS950/24 Topology Information Page ..................................................................................................... 144
Figure 49. Static Port Trunk Example.............................................................................................................................. 148
Figure 50. Trunking Page................................................................................................................................................ 151
List of Figures
Figures
10
Figure 51. LACP Group Status Page............................................................................................................................... 163
Figure 52. LACP Group Status Page with No Cables Connected ................................................................................... 164
Figure 53. LACP Group Status Page with Three Cables Connected .............................................................................. 165
Figure 54. AT-GS950/24 Port Priority Page..................................................................................................................... 166
Figure 55. CoS Page ....................................................................................................................................................... 173
Figure 56. AT-GS950/24 Port Priority Page..................................................................................................................... 175
Figure 57. DSCP Class Mapping Page............................................................................................................................ 176
Figure 58. Scheduling Algorithm Page ............................................................................................................................ 177
Figure 59. Create Classifier Page.................................................................................................................................... 180
Figure 60. Example of a Classifier Entry.......................................................................................................................... 182
Figure 61. Modify Classifier Page.................................................................................................................................... 183
Figure 62. Create Profile Action Page ............................................................................................................................. 185
Figure 63. Example of Profile Action Entry ...................................................................................................................... 186
Figure 64. Modify Profile Action Page.............................................................................................................................. 187
Figure 65. Create In-Profile Action Page ......................................................................................................................... 189
Figure 66. Example of In-Profile Action Entry.................................................................................................................. 190
Figure 67. Modify In-Profile Action Page ......................................................................................................................... 191
Figure 68. Create Out-Profile Action Page ...................................................................................................................... 193
Figure 69. Example of Out-Profile Action Entry ............................................................................................................... 194
Figure 70. Modify Out-Profile Action Page....................................................................................................................... 195
Figure 71. Create Port List Page ..................................................................................................................................... 197
Figure 72. Example of Port List Entry .............................................................................................................................. 198
Figure 73. Modify Port List Page...................................................................................................................................... 199
Figure 74. Create Policy Page......................................................................................................................................... 200
Figure 75. Example of Policy Entry.................................................................................................................................. 202
Figure 76. Modify Policy Page......................................................................................................................................... 203
Figure 77. Policy Sequence Page.................................................................................................................................... 205
Figure 78. AT-GS950/24 Storm Control Page ................................................................................................................. 210
Figure 79. AT-GS950/24 Ingress Rate Limiting Page...................................................................................................... 212
Figure 80. AT-GS950/24 Egress Rate Limiting Page ...................................................................................................... 214
Figure 81. AT-GS950/24 Static Unicast Address Table Page ......................................................................................... 218
Figure 82. AT-GS950/24 Static Multicast Address Table Page....................................................................................... 222
Figure 83. General Settings Page.................................................................................................................................... 231
Figure 84. DHCP Snooping VLAN Settings Page............................................................................................................ 233
Figure 85. AT-GS950/24 Trusted Interfaces Page .......................................................................................................... 235
Figure 86. AT-GS950/24 Binding Database Page........................................................................................................... 236
Figure 87. IGMP Snooping Page..................................................................................................................................... 242
Figure 88. IGMP Snooping Page with MAC Address ...................................................................................................... 243
Figure 89. Port Access Control Configuration Page ........................................................................................................ 247
Figure 90. RADIUS Page................................................................................................................................................. 252
Figure 91. Dial-In User Page ........................................................................................................................................... 255
Figure 92. Destination MAC Filter Page .......................................................................................................................... 258
Figure 93. AT-GS950/24 LLDP Global Settings Page..................................................................................................... 261
Figure 94. LLDP Neighbors Information Page................................................................................................................. 264
Figure 95. User/Group Page............................................................................................................................................ 269
Figure 96. Community Table Page .................................................................................................................................. 271
Figure 97. Trap Management Page................................................................................................................................. 273
Figure 98. MIB Tree......................................................................................................................................................... 278
Figure 99. SNMP V3 Table Relationships ....................................................................................................................... 279
Figure 100. SNMP Group Access Table.......................................................................................................................... 282
Figure 101. SNMP View Table......................................................................................................................................... 285
Figure 102. RMON Basic Settings Page.......................................................................................................................... 291
Figure 103. Ethernet Statistics Configuration Page......................................................................................................... 292
Figure 104. History Control Configuration Page .............................................................................................................. 293
Figure 105. RMON Event Configuration Page................................................................................................................. 295
Figure 106. RMON Alarm Configuration Page................................................................................................................. 298
Figure 107. Traffic Comparison Page.............................................................................................................................. 303
Figure 108. Error Group Chart Page................................................................................................................................ 306
Figure 109. Historical Status Chart Page......................................................................................................................... 308
Figure 110. Firmware Upgrade via HTTP Page............................................................................................................... 314
AT-GS950/24 Web Interface User Guide
11
Figure 111. Firmware Upgrade via TFTP Page............................................................................................................... 316
Figure 112. Configuration Upload/Download via HTTP Page ......................................................................................... 317
Figure 113. File Download with HTTP............................................................................................................................. 318
Figure 114. Result Page.................................................................................................................................................. 319
Figure 115. Configuration Upload/Download via TFTP Page.......................................................................................... 320
Figure 116. AT-GS950/24 Loopback Detection Page ..................................................................................................... 324
Figure 117. Cable Diagnostics Page............................................................................................................................... 327
Figure 118. VLAN Fragmentation with STP or RSTP...................................................................................................... 332
Figure 119. MSTP Example of Two Spanning Tree Instances ....................................................................................... 333
Figure 120. Multiple VLANs in a MSTI............................................................................................................................. 334
Figure 121. Multiple Spanning Tree Region.................................................................................................................... 339
Figure 122. CIST and VLAN Guideline - Example 1........................................................................................................ 343
Figure 123. CIST and VLAN Guideline - Example 2........................................................................................................ 344
Figure 124. Spanning Regions - Example 1.................................................................................................................... 345
Figure 125. Spanning Regions without Blocking ............................................................................................................. 346
Figures
12
13
List of Tables
Table 1. Bridge Priority Value Increments .................................................................................... 115
Table 2. Valid Port Priority Values ................................................................................................ 117
Table 3. Default Mappings Priority Levels to Priority Queues ...................................................... 169
Table 4. Customized Mappings Priority Levels to Priority Queues ............................................... 169
Table 5. Example of Weighted Round Robin Priority .................................................................... 172
Table 6. Traffic Comparison Options ............................................................................................ 304
Table 7. Historical Status Options ................................................................................................. 309
Table 8. Regional Bridge Priority Value Increments ..................................................................... 340
Table 9. AT-S109 Version 1.1.0 Management Software Default Settings ................................... 349
List of Tables
14
15
Preface
This guide contains instructions on how to use the AT-S109 Version 1.1.0
Management software to manage and monitor the AT-GS950/24 Gigabit
Ethernet Smart Switch.
The AT-S109 Version 1.1.0 Management software has a web browser
interface that you can access from any management workstation on your
network that has a web browser application.
This preface contains the following sections:
Where to Find Web-based Product Information on page 16
Contacting Allied Telesis on page 17
Preface
16
Where to Find Web-based Product Information
The product guides are available for all Allied Telesis products in portable
document format (PDF) on our web site. Management software updates
are also available. Go to www.alliedtelesis.com/support.
AT-GS950/24 Web Interface User Guide
17
Contacting Allied Telesis
This section provides Allied Telesis contact information for technical
support as well as sales and corporate information.
Online Support You can request technical support online by accessing the Allied Telesis
Knowledge Base: www.alliedtelesis.com/supportcenter. You can use
the Knowledge Base to submit questions to our technical support staff and
review answers to previously asked questions.
Email and
Telephone
Support
For Technical Support via email or telephone, refer to the Support &
Services section of the Allied Telesis web site at
www.alliedtelesis.com/support. Select your country from the list
displayed on the website. then select the appropriate menu tab.
Warranty For hardware warranty information, refer to the Allied Telesis web site at
www.alliedtelesis.com/support/warranty.
Returning
Products
Products for return or repair must first be assigned a return materials
authorization (RMA) number. A product sent to Allied Telesis without an
RMA number will be returned to the sender at the senders expense. To
obtain an RMA number, contact the Allied Telesis Technical Support
group at our web site: www.alliedtelesis.com/support/rma Select your
country from the list displayed on the website. Then select the appropriate
menu tab.
Sales or
Corporate
Information
You can contact Allied Telesis for sales or corporate information through
our web site: www.alliedtelesis.com/purchase/direct.
To find an office near you, select www.alliedtelesis.com/office.
Management
Software Updates
New releases of management software for our managed products are
available on our Allied Telesis web site at
www.alliedtelesis.com/support/software
Preface
18
19
Chapter 1
Starting a Web Browser Session
This chapter contains the procedures for starting, using, and quitting a web
browser management session on the AT-GS950/24 switch. This chapter
includes the following sections:
Establishing a Remote Connection to the Web Browser Interface on
page 20
Web Browser Tools on page 23
Quitting a Web Browser Management Session on page 24
Chapter 1: Starting a Web Browser Session
20
Establishing a Remote Connection to the Web Browser Interface
The AT-GS950/24 switch is shipped with a pre-assigned IP address of
192.168.1.1.
After your initial login, Allied Telesis suggests that you assign a new IP
address to your switch. To manually assign an IP address to the switch,
refer to Configuration of IP Address, Subnet Mask and Gateway Address
on page 26. To configure the switch to obtain its IP configuration from a
DHCP server, refer to DHCP Client Configuration on page 35.
Whether you use the pre-assigned IP address or assign a new one, you
must set your local PC to the same subnet as the switch.
To start a web browser management session, perform the following
procedure:
1. Start your web browser.
2. In the URL field of the browser, enter 192.168.1.1. This is the default
IP address of the switch. See Figure 1.
Figure 1. Entering a Switchs IP Address in the URL Field
The AT-S109 Version 1.1.0 Management Software displays the login
dialog box. See Figure 2.
Figure 2. Management Login Dialog Box
Switchs IP Address
AT-GS950/24 Web Interface User Guide
21
3. Enter the AT-S109 Version 1.1.0 management login user name and
password.
The default user name is manager and the default password is
friend. The login name and password are case-sensitive.
4. Press OK.
The AT-GS950/24 Switch Information page is displayed. See Figure 3.
Note
To change the user name and password, refer to User Name and
Password Configuration on page 40.
Figure 3. AT-GS950/24 Switch Information Page
The main menu appears on the left side and is common for all of the
management pages discussed in this manual. It consists of the following
folders and web pages:
Switch Info.
Front Panel
System
Physical Interface
Bridge
SNMP
Access Control
Chapter 1: Starting a Web Browser Session
22
RMON
Voice VLAN
Security
LLDP
Statistics Chart
Tools
Save Configuration
5. To see the front panel of the switch, select Front Panel from the main
menu on the left side of the page.
The AT-S109 Version 1.1.0 Management software displays the front of
the switch. Ports are green that have a link to an end node. Ports
without a link are grey. The AT-GS950/24 switch front panel page is
shown in
Figure 4.
Figure 4. AT-GS950/24 Front Panel Page
A web browser management session remains active even if you link to
other sites. You can return to the management web pages anytime as long
as you do not quit your browser session or the management session does
not time out. The default time-out is 10 minutes.
AT-GS950/24 Web Interface User Guide
23
Web Browser Tools
You can use the web browser tools to move around the management
pages. Selecting Back on your browsers toolbar returns you to the
previous display. You can also use the browsers Bookmark feature to
save the link to the switch.
Chapter 1: Starting a Web Browser Session
24
Quitting a Web Browser Management Session
To exit a web browser management session, close the web browser.
25
Chapter 2
Basic Switch Configuration
This chapter provides procedures to configuring basic system parameters
for the AT-GS950/24 switch and contains information for the following
sections:
Configuration of IP Address, Subnet Mask and Gateway Address on
page 26
IP Access List Configuration on page 28
System Time on page 31
DHCP and ATI Web Discovery Tool on page 34
DHCP Client Configuration on page 35
DHCP Auto Configuration on page 37
System Management Information on page 38
User Name and Password Configuration on page 40
User Interface Configuration on page 43
System Information Display on page 45
Switch Reboot on page 47
Pinging a Remote System on page 54
SSL Settings on page 56
System Log Configuration on page 58
Note
To permanently save your new settings or any changes to the
configuration file, select Save Configuration to Flash from the main
menu on the left side of the page.
Chapter 2: Basic Switch Configuration
26
Configuration of IP Address, Subnet Mask and Gateway Address
This procedure explains how to change the IP address, subnet mask, and
gateway address of the switch. Before performing the procedure, note the
following:
A gateway address is only required if you want to remotely
manage the device from a management station that is separated
from the switch by a router.
To configure the switch to automatically obtain its IP configuration
from a DHCP server on your network, go to DHCP Client
Configuration on page 35.
To change the switchs IP configuration, perform the following procedure:
1. From the main menu on the left side of the page, click the System
folder.
The System folder expands.
2. From the System folder, select IP Setup.
The IP Setup Page is displayed. See Figure 5.
Figure 5. IP Setup Page
3. Change the IP configuration parameters by observing or entering new
information in the following fields:
System MAC Address - This parameter displays the MAC
address of the switch. You cannot change this parameter.
System IP Address - Displays the current IP address of the
switch. To change the IP address, enter a new IP address.
When DHCP is enabled, you cannot change this parameter.
System Subnet Mask - Displays the current subnet mask of the
switch. To change the subnet mask, enter a new subnet mask.
When DHCP is enabled, you cannot change this parameter.
AT-GS950/24 Web Interface User Guide
27
System Default Gateway - Displays the default gateway of the
switch. To change the default gateway, enter a new gateway.
When DHCP is enabled, you cannot change this parameter.
DHCP Mode - For information about setting this parameter, refer to
DHCP Client Configuration on page 35.
4. Click Apply.
Note
Changing the IP address ends your management session. To
resume managing the device, enter the new IP address of the switch
in the web browsers URL field, as shown in Figure 1 on page 20.
5. After you log on to the switch with the new IP address, select Save
Configuration to Flash from the main menu on the left side of the
page to save the new IP address to memory.
Caution
If you do not select Save Configuration to Flash, the IP address
will revert to its original setting when you power cycle or reboot the
switch.
Chapter 2: Basic Switch Configuration
28
IP Access List Configuration
When the IP Access List feature is enabled, remote access to the
AT-S109 Version 1.1.0 management software is restricted to the IP
addresses entered into the IP Access List.
The procedures in this section describe how to enable or disable the IP
Access List feature and how to add or remove IP addresses from the list.
See the following sections:
Create an IP Access List on page 28
Delete an IP Address List Entry on page 30
Note
To modify IP address that has already been created, it must first be
deleted and them re-created using the following procedures.
Create an IP
Access List
To create a list of accessible IP addresses, perform the following
procedure:
1. From the main menu on the left side of the page, click the System
folder.
The System folder expands.
2. From the System folder, select IP Access List. The IP Access List
Page is displayed. See Figure 6.
.
Figure 6. IP Access List Page
3. Enter an IP address in the IP Address field using a xxx.xxx.xxx.xxx
format.
4. Click Add.
The IP address is added to the IP Access List table in the Accessible
IP column.
AT-GS950/24 Web Interface User Guide
29
Note
You can add up to 10 IP address to the IP Access List table.
Chapter 2: Basic Switch Configuration
30
5. From the IP Restriction Status field, select one of the following
choices from the pull-down menu:
Enable - This selection restricts the access to the AT-S109
Version 1.1.0 management software to the IP addresses in the
table listed under Accessible IP.
Disable - This selection allows unrestricted access to the AT-S109
Version 1.1.0 management software.
6. Click Apply.
Access to the management software is now restricted to those IP
addresses listed in the IP Access List table.
7. From the main menu on the left side of the page, select Save
Configuration to Flash to permanently save your changes.
Delete an IP
Address List
Entry
To delete an IP address from the IP Access List, perform the following
procedure:
1. From the main menu on the left side of the page, click the System
folder.
The System folder expands.
2. From the System folder, select IP Access List.
The IP Access List Page is displayed. See Figure 6 on page 28.
3. Select Delete next to the IP address that you want to remove.
The IP address is removed from the IP Access List table. If you
remove the last IP address from the table, the IP Restriction Status
field is set to Disable.
4. From the main menu on the left side of the page, select Save
Configuration to Flash to permanently save your changes.
AT-GS950/24 Web Interface User Guide
31
System Time
The procedures in this section describe how to configure the system time
by manually entering the time or through SNTP and how to configure the
daylight savings time feature. See the following sections:
Manually Setting System Time on page 31
Setting SNTP on page 32
Setting Daylight Savings Parameters on page 33
Manually Setting
System Time
To set the system time manually, perform the following procedure:
1. From the main menu on the left side of the page, click the System
folder.
The System folder expands.
2. From the System folder, select System Time.
The System Time Page is displayed. See Figure 7.
Figure 7. System Time Page
Chapter 2: Basic Switch Configuration
32
3. Use the pull down menu to set the Clock Mode parameter to
Local time.
4. In the Local Time Settings section, set the Date Setting
(YYYY:MM:DD) to the current date in the YYYY:MM:DD format.
5. In the Local Time Settings section, set the Time Settings
(HH:MM:SS) to the current time in the HH:MM:SS format.
6. Click the Apply button at the bottom of the page.
The time will take effect immediately.
7. Save your new settings or any changes to the configuration file by
selecting Save Configuration to Flash from the main menu on the left
side of the page.
Setting SNTP To configure SNTP, perform the following procedure:
1. From the main menu on the left side of the page, click the System
folder.
The System folder expands.
2. From the System folder, select System Time.
The System Time Page is displayed. See Figure 7 on page 31.
3. Use the pull down menu to set the Clock Mode parameter to SNTP.
4. Enter the IP address of the SNTP Primary Server. The format is
xxx.xxx.xxx.xxx.
5. Enter the IP address of the SNTP Secondary Server. The format is
xxx.xxx.xxx.xxx.
6. Enter the SNTP Poll Interval. The range is 1 - 60 minutes.
7. Enter the local Time Zone from the pull down menu.
8. Click the Apply button at the bottom of the page.
The switch will immediately start polling the SNTP primary server for
time information.
9. Save your new settings or any changes to the configuration file by
selecting Save Configuration to Flash from the main menu on the left
side of the page.
AT-GS950/24 Web Interface User Guide
33
Setting Daylight
Savings
Parameters
If you want to configure the switch for daylight savings time, perform the
following procedure:
1. From the main menu on the left side of the page, click the System
folder.
The System folder expands.
2. From the System folder, select System Time.
The System Time Page is displayed. See Figure 7 on page 31.
3. In the Daylight Savings Time Status field, select Enabled.
4. Specify the Month, Day, Hour and Minute when Daylight Savings will
take effect in the From time fields.
5. Specify the Month, Day, Hour and Minute when Daylight Savings will
end in the To time fields.
6. Using the pull down menu, specify the Daylight Savings offset in the
DST Offset field. You can select either 1 hr or 1/2 hr.
7. Save your new settings or any changes to the configuration file by
selecting Save Configuration to Flash from the main menu on the left
side of the page.
Chapter 2: Basic Switch Configuration
34
DHCP and ATI Web Discovery Tool
The AT-GS950/24 Gigabit Ethernet Smart switch is managed through a
web browser interface only. The factory default IP address is 192.168.1.1.
The switch does not have a local console connector, which means that
you cannot learn what the switchs management IP address is on a web
browser without first knowing what the address is. Once the IP address is
known, you can enter it in the browser.
When the DHCP feature is enabled, a DHCP server automatically assigns
an IP address which is not advertised over the network. As a
consequence, you do not know what IP address has been assigned to the
switch.
Note
The new IP address assignment from the DHCP server may take
one to two minutes before the process is completed.
Fortunately, there is an ATI Web Discovery Tool available that resolves
this issue. It detects the MAC address, IP address and other information of
the AT-GS950 series switches that are present on your local area
network.
Note
The ATI Web Discovery Tool is available for download on the
AT-GS950/24 product page at alliedtelesis.com.
AT-GS950/24 Web Interface User Guide
35
DHCP Client Configuration
This procedure explains how to activate and deactivate the DHCP client
on the AT-GS950/24 switch. When the client is activated, the switch
obtains its IP configuration including an IP address and subnet mask from
a DHCP server on your network. Before performing the procedure, note
the following:
By default, the DHCP client is disabled on the switch.
The DHCP client supports DHCP Auto Configuration Settings or
BOOTP. See DHCP Auto Configuration on page 37 for more
information.
After you enable DHCP, your current management session ends
because a different IP address is assigned to the switch by the
DHCP server. The new IP address can be discovered using the
ATI Discovery Tool. See DHCP and ATI Web Discovery Tool on
page 34 for more information.
To activate or deactivate the DHCP client on the switch, perform the
following procedure:
1. From the main menu on the left side of the page, click the System
folder.
The System folder expands.
2. From the System folder, select IP Setup.
The IP Setup Page is shown in Figure 5 on page 26.
3. From the pull-down menu next to the DHCP Mode field, select Enable
or Disable.
4. Click Apply.
When the DHCP client is Enabled, the web server connection to the
switch is lost because a different IP address is assigned to the switch
by the DHCP server.
Caution
Enabling DHCP may end your current management session.
5. Use the ATI Web Discovery Tool to find the new IP address assigned
to the switch by the DHCP server. See DHCP and ATI Web Discovery
Tool on page 34 for more information.
Chapter 2: Basic Switch Configuration
36
Note
The ATI Web Discovery Tool is available for download on the
AT-GS950/24 product page at alliedtelesis.com.
6. Follow the procedure to log on with the new IP address provided by
the DHCP Server as described in Establishing a Remote Connection
to the Web Browser Interface on page 20.
7. Save your new settings or any changes to the configuration file by
selecting Save Configuration to Flash from the main menu on the left
side of the page.
If you do not save the new configuration when DHCP is enabled, the
software reverts to the previously saved IP address value when the
switch is power cycled or rebooted. If no IP address has been
previously saved, the IP address value reverts to 192.168.1.1.
If you enable DHCP and then save your configuration, you are saving
the DHCP setting (Enabled). The next time the switch boots up, it will
use the DHCP process to establish the IP address used to manage the
AT-GS950/24 switch.
If you enter a new IP address after disabling DHCP and save your
configuration, the DHCP setting (Disabled) and the new IP address on
the switch is saved. The next time the switch boots up, it will respond
to the IP address that you entered when you re-establish contact with
the AT-S109 Version 1.1.0 Management software.
AT-GS950/24 Web Interface User Guide
37
DHCP Auto Configuration
If you need to automatically update the switchs configuration files via a
remote server, the DHCP Auto Configuration feature is available for this
purpose via the DHCP server.
Note
You must enable the DHCP client so that this feature can operate
with the DHCP server. See DHCP Client Configuration on page 35
for more information.
To configure this feature on the switch, perform the following procedure:
1. From the main menu on the left side of the page, click the System
folder.
The System folder expands.
2. From the System folder, select System.
The DHCP Auto Configuration Settings Page is shown in Figure 8.
Figure 8. DHCP Auto Configuration Settings Page
3. From the Auto Configuration State field, select one of the following
choices from the pull-down menu:
Enable - The DHCP Auto Configuration feature is active.
Note
You must enable the DHCP client so that this feature can operate
with the DHCP server. See DHCP Client Configuration on page 35
for more information.
Disable - The DHCP Auto Configuration feature is inactive.
4. Click Apply.
The DHCP Auto Configuration setting that you have selected is now
active.
5. From the main menu on the left side of the page, select Save
Configuration to Flash to permanently save your changes.
Chapter 2: Basic Switch Configuration
38
System Management Information
This section explains how to assign a name, location, and contact
information for the AT-GS950/24 switch. This information helps in
identifying each specific AT-GS950/24 switch among other switches in the
same local area network. Entering this information is optional.
Note
Allied Telesis recommends that you assign a name to the switch.
Naming each switch can help you identify the specific switch you
want to manage among others. It can also help to avoid performing
a configuration procedure on the wrong switch.
To set a switchs administration information, perform the following
procedure:
1. From the main menu on the left side of the page, click the System
folder.
The System folder expands.
2. From the System folder, select Management.
The Management Page is displayed. See Figure 9 for the
AT-GS950/24 Management Page.
Figure 9. AT-GS950/24 Management Page
3. Configure the following parameters as necessary:
System Description - Specifies the Allied Telesis switch model.
You cannot change this parameter.
System Object ID - Indicates the unique SNMP MIB object
identifier that identifies the switch model. You cannot change this
parameter.
AT-GS950/24 Web Interface User Guide
39
System Name - Specifies a name for the switch, for example,
Sales. The name is optional and may contain up to 15 characters.
System Location - Specifies the location of the switch. The
location is optional and may contain up to 30 characters.
System Contact - Specifies the name of the network administrator
responsible for managing the switch. This contact name is optional
and may contain up to 30 characters.
4. Click Apply.
5. From the main menu on the left side of the page, click on Switch Info.
The Switch Information page is displayed. See AT-GS950/24 Switch
Information Page on page 21 for more information.
6. From the main menu on the left side of the page, select Save
Configuration to Flash to permanently save your changes.
Chapter 2: Basic Switch Configuration
40
User Name and Password Configuration
Password protection is always enabled for access to the AT-S109 Version
1.1.0 Management software. This section explains how to create new
users names and passwords and how to modify or delete existing users
for the web interface. See the following sections:
Add New User Name and Password on page 40
Modify User Name and Password on page 41
Delete User Name and Password on page 42
Add New User
Name and
Password
The default User Name and Password is manager and friend - both
without the quotes. To configure new User Name and Password
information, perform the following procedure:
1. From the main menu on the left side of the page, click the System
folder.
The System folder expands.
2. From the System folder, select Administration.
The Administration Page is displayed. See Figure 10.
Figure 10. Administration Page
3. To create a user name, enter a user name in the box next to the User
Name field.
You can enter a value of up to 12 alphanumeric characters. The User
Name field is case sensitive.
AT-GS950/24 Web Interface User Guide
41
4. To add a password that corresponds to the user name entered in
step 3, enter a password of up to 12 alphanumeric characters in the
box next to the Password field. The Password field is case sensitive.
5. To confirm the password entry, retype the password in the box next to
the Confirm Password field.
6. Click Add to activate your changes on the switch.
7. From the main menu on the left side of the page, select Save
Configuration to Flash to permanently save your changes.
Modify User
Name and
Password
To modify the a user name password, perform the following procedure:
1. From the main menu on the left side of the page, click the System
folder.
The System folder expands.
2. From the System folder, select Administration.
The Administration Page is shown in Figure 10 on page 40.
3. Identify the user name that you want to change and click Modify in the
Action column.
The Modify Administration Page is displayed. See Figure 11.
Note
The default user name cannot be modified or deleted. The default
password can be modified.
Figure 11. Modify Administration Page
4. To change a password, enter a password of up to 12 alphanumeric
characters in the box next to the Password field.
5. To confirm the above password, retype the password in the box next to
the Confirm Password field.
6. Click Apply to activate your changes on the switch.
7. From the main menu on the left side of the page, select Save
Configuration to Flash to permanently save your changes.
Chapter 2: Basic Switch Configuration
42
Delete User Name
and Password
To delete a user name that you have previously added, perform the
following procedure.
1. From the main menu on the left side of the page, click the System
folder.
The System folder expands.
2. From the System folder, select Administration.
The Administration Page is shown in Figure 10 on page 40.
3. Identify the user name that you want to delete and click Delete.
The user name is removed from the Administration table.
Note
The default user name cannot be modified or deleted. The default
password can be modified.
4. From the main menu on the left side of the page, select Save
Configuration to Flash to permanently save your changes.
AT-GS950/24 Web Interface User Guide
43
User Interface Configuration
This procedure explains how to enable and disable the user interfaces on
the switch. With this procedure you can enable or disable the AT-GS950/
24 SNMP Agent. For more information about SNMP, go to Chapter 20,
Simple Network Management Protocol SNMPv1 and v2c on page 265
and Chapter 21, Simple Network Management Protocol SNMPv3 on
page 275.
Note
The Web Server Status is displayed as Enabled for your
information only. The Web Server cannot be disabled.
SNMP Interface To enable or disable the AT-GS950/24 SNMP interface, perform the
following procedure:
1. From the main menu on the left side of the page, click the System
folder.
The System folder expands.
2. From the System folder, select User Interface.
The User Interface Page is displayed. See Figure 12.
Figure 12. User Interface Page
3. Choose Enable or Disable from the pull down list for the SNMP Agent
parameter.
Enabled - When you enable this parameter, the SNMP agent is
active. You can manage the AT-GS950/24 switch with Network
Management Software and the switchs private MIB.
Disabled - When you enable this parameter, the SNMP agent is
inactive.
Chapter 2: Basic Switch Configuration
44
Note
See Chapter 20, Simple Network Management Protocol SNMPv1
and v2c on page 265 and Chapter 21, Simple Network
Management Protocol SNMPv3 on page 275 to configure the
remaining SNMP parameters.
4. Click Apply located under the Web Server Status Enable/Disable
field.
5. From the main menu on the left side of the page, select Save
Configuration to Flash to permanently save your changes.
User Interface
Timeout
To set the Web Idle Timeout, perform the following procedure:
1. From the main menu on the left side of the page, click the System
folder.
The System folder expands.
2. From the System folder, select User Interface.
The User Interface Page is displayed. See Figure 12 on page 43.
3. Refer to the bottom portion of the web page. Enter the Web Idle
Timeout parameter. The range is from 3 to 60 minutes.
4. From the main menu on the left side of the page, select Save
Configuration to Flash to permanently save your changes.
AT-GS950/24 Web Interface User Guide
45
System Information Display
The Switch Information page is initially displayed when you first log into
the AT-GS950/24 switch. It provides general information about the switch.
To view this information, perform the following procedure:
1. From the main menu on the left side of the page, select Switch Info.
The Switch Information Page is displayed. See Figure 13.
Figure 13. AT-GS950/24 Switch Information Page
The Switch Information Page displays the following information:
System Up For - The number of days, hours, and minutes that the
switch has been running since it was last rebooted.
Runtime Image - The version number of the runtime firmware.
Boot Loader - The version number of the bootloader firmware.
Hardware Information Section:
Version - The hardware version number.
DRAM Size - The size of the DRAM, in megabytes.
Flash Size - The size of the flash memory, in megabytes.
Chapter 2: Basic Switch Configuration
46
Administration Information Section:
Switch Name - This parameter displays the name assigned to the
switch. To assign the switch a name, refer to System
Management Information on page 38.
Switch Location - This parameter displays the location of the
switch. To assign the location, refer to System Management
Information on page 38.
Switch Contact - This parameter displays the contact person
responsible for managing the switch. To assign the name of a
contact, refer to System Management Information on page 38.
System MAC Address, IP Address, Subnet Mask, and Gateway
Section:
MAC Address - This parameter displays the MAC address of the
switch.
IP Address - This parameter displays the system IP address.
Refer to Configuration of IP Address, Subnet Mask and Gateway
Address on page 26 to manually assign an IP address or DHCP
Client Configuration on page 35 to activate the DHCP client.
Subnet Mask - This parameter displays the subnet mask for the
switch. Refer to Configuration of IP Address, Subnet Mask and
Gateway Address on page 26 to manually assign a subnet mask
or DHCP Client Configuration on page 35 to activate the DHCP
client.
Default Gateway - This parameter displays the default gateway IP
address. Refer to Configuration of IP Address, Subnet Mask and
Gateway Address on page 26 to manually assign a gateway
address or DHCP Client Configuration on page 35 to activate the
DHCP client.
Automatic Network Features Section:
DHCP Mode - This parameter displays the status of the DHCP
client on the switch. For information about setting this parameter,
refer to DHCP Client Configuration on page 35.
AT-GS950/24 Web Interface User Guide
47
Switch Reboot
You can reboot the AT-GS950/24 switch by either pressing the front panel
eco-friendly switch between 5 to 9 seconds or by using the Normal reboot
function provided in the AT-S109 Version 1.1.0 management software.
In addition to rebooting the switch, you have the option to reset the
AT-GS950/24 switch configuration parameters to the original factory
default settings. There are two ways to accomplish this:
Press the front panel ecofriendly button for more than 10 seconds
and release it.
Reboot the switch in the AT-S109 Version 1.1.0 management
software and follow the procedures to reset to factory defaults. See
Switch Reboot on page 48 and Configure Factory Default
Values on page 49 for more information.
Note
Refer to the AT-GS950 Installation guide for more information about
how to use the eco-friendly button to reboot or reset the switch.
Note
The AT-S109 Version 1.1.0 Management software default values
are listed in AT-GS950/24 Default Parameters on page 349.
Password
Protection of
Factory Reset
If your switch is located in a controlled environment such as a locked
switching closet or limited access equipment room, it may be desirable to
have the ability to easily reset the switch to factory defaults at any time by
using either the front panel ecofriendly switch or the AT-S109 Version
1.1.0 management software.
However, if your switch is installed in an uncontrolled environment, you
may want to protect the switchs configuration from unwanted or accidental
resets. The AT-S109 Version 1.1.0 management software allows you to
disable the factory default reset feature and lock it with your own
password. When this is done, two areas are affected:
The reset and factory default reset features on the front panel
ecofriendly switch are disabled.
The factory default reset feature in the AT-S109 Version 1.1.0
management software is disabled. However, you can still reset the
switch via the management software without affecting the switchs
configuration.
The factory default reset can be enabled again by using the password that
you initially defined when disabling this function.
Chapter 2: Basic Switch Configuration
48
Caution
Since you define this password as part of the process of disabling
this function, Allied Telesis has no knowledge of it. You are
responsible for keeping the password in a safe place. If it is lost,
Allied Telesis does not have a way to help you recover it.
See Disabling Factory Default Reset Feature on page 51 for information
about how to disable the factory default reset feature.
Switch Reboot The following procedure outlines how to reboot your AT-GS950/24 switch.
Caution
This procedure reboots the switch and reloads the AT-S109 Version
1.1.0 Management software configuration from flash memory.
Insure that your current configuration is saved before rebooting the
switch by selecting Save Configuration to Flash from the main
menu on the left side of the page to permanently save your changes.
All configuration parameters that have not been previously saved
are lost. After the switch is reboots, they are reset to the values
stored in the flash memory.
Caution
This procedure causes the switch to reboot. The switch does not
forward network traffic during the reboot process. Some network
traffic may be lost.
1. From the main menu on the left side of the page, select the Tools
folder.
The Tools folder expands.
2. From the Tools folder, select Reboot.
The Factory Default Reset/Reboot Page is displayed. See Figure 14.
AT-GS950/24 Web Interface User Guide
49
Figure 14. Factory Default Reset/Reboot Page
3. Go to the lower part of the page to the Reboot section.
4. In the Reboot Type field, select Normal from the pull-down menu.
When the switch is rebooted with this selection, all configuration
parameters that are saved in flash memory are loaded into the switchs
active memory.
Note
Two additional options are available in the Reboot Type field. The
procedures for these options are described in "Configure Factory
Default Values".
5. Click Apply.
The switch immediately begins to reload the AT-S109 Version 1.1.0
Management software and configuration parameters. This process
takes approximately two minutes to complete. You can not manage the
device during the reboot. After the reboot is finished, you can log in
again if you want to continue to manage the switch.
Configure
Factory Default
Values
This procedure returns all AT-S109 Version 1.1.0 Management software
parameters to their factory default values and deletes all tagged and port-
based VLANs on the switch.
Note
The AT-S109 Version 1.1.0 Management software factory default
values are listed in AT-GS950/24 Default Parameters on page 349.
Caution
This procedure causes the switch to reboot. The switch does not
forward network traffic during the reboot process. Some network
traffic may be lost.
Chapter 2: Basic Switch Configuration
50
To return the AT-S109 Version 1.1.0 Management software to the default
settings, perform the following procedure:
Note
See AT-GS950/24 Default Parameters on page 349 for the specific
factory default values.
1. From the main menu on the left side of the page, select the Tools
folder.
The Tools folder expands.
2. From the Tools folder, select Reboot.
The Reboot Page is displayed. See Figure 14 on page 49.
3. Go to the lower part of the page to the Reboot section.
4. In the Reboot Type field, use the pull-down menu to select one of the
following options:
Normal - This setting reloads all configuration parameters that are
saved in flash memory. See Switch Reboot on page 48 for more
information when using this selection.
Factory Default - Resets all switch parameters to the factory
default settings, including the IP address, subnet mask, and
gateway address.
Caution
This setting will cause the IP address to be reset to 192.168.1.1.
You will loose connectivity with the switch management software
after the reboot is completed and you can login again with this IP
address.
Factory Default Except IP Address - Resets all switch parameters to
the factory default settings, but retains the current IP address, subnet
mask, and gateway settings saved in flash memory. If the DHCP client
is enabled, it remains enabled after this reset and assignment of the IP
address, subnet mask, and gateway settings are managed by the
DHCP server.
5. Click Apply.
The switch begins the reboot process. You must wait approximately
two minutes for the switch to complete the reboot process before you
can re-establish your management session and network traffic begins
flowing normally again.
AT-GS950/24 Web Interface User Guide
51
Disabling Factory
Default Reset
Feature
The factory default reset feature allows anyone to reset the switch to the
factory default configuration. You may disable this feature. More details
are available concerning Password Protection of Factory Reset on
page 47.
To disable the factory default reset feature, perform the following
procedure:
1. From the main menu on the left side of the page, select the Tools
folder.
The Tools folder expands.
2. From the Tools folder, select Reboot.
The Factory Default Reset/Reboot Page is displayed. See Figure 14
on page 49.
3. Go to the Factory Default Reset section on the upper part of the page.
You will find a field called Factory Default Reset. This selection
allows you to reset the switch configuration to the factory default
settings given in MSTP Overview on page 329 by using the Reboot
procedures outlined in Configure Factory Default Values on page 49.
4. To disable the factory default reset feature, select Disable on the pull-
down menu of the Factory Default Reset field.
The Factory Default Reset/Reboot Page changes to include fields for
entering a password. See Figure 15.
Figure 15. Factory Default Reset/Reboot Page with Password Entry
5. In the New Password field, enter a password of up to 12 characters in
length. It is case-sensitive. There is not a default password for this
field.
Caution
Since you define this password as part of the process of disabling
this function, Allied Telesis has no knowledge of it. You are
Chapter 2: Basic Switch Configuration
52
responsible for keeping the password in a safe place. If it is lost,
Allied Telesis does not have a way to help you recover it.
6. Re-enter the same password in the Confirm Password field.
7. Click Apply.
The following message is displayed:
By clicking on Accept, the Factory Default Reset function will be
Disabled on both the switch management software and the
physical front panel ecoFriendly button. If you loose this password,
ATI cannot recover it for you.
By Clicking on Cancel, the Factory Default Reset function will
remain Enabled on both the switch management software and the
physical front panel ecoFriendly button.
8. Click Accept.on the message.
The Factory Default Reset page changes and displays the Factory
Default Reset feature as Disabled. See Figure 16.
Figure 16. Factory Default Reset Disabled Page
9. From the main menu on the left side of the page, select Save
Configuration to Flash to permanently save your changes.
Enabling Factory
Default Reset
If the Factory Default Reset feature is disabled and you choose to
Enable it, perform the following procedure:
1. From the main menu on the left side of the page, select the Tools
folder.
The Tools folder expands.
2. From the Tools folder, select Reboot.
The Factory Default Reset/Reboot Page is displayed. See Figure 16.
3. Go to the Factory Default Reset section on the upper part of the page.
The Factory Default Reset field should be set to Disable.
AT-GS950/24 Web Interface User Guide
53
Note
If the Factory Default Reset field is already set to Enable, you do
not need to continue with this procedure.
4. To enable the factory default reset feature, select Enable on the pull-
down menu of the Factory Default Reset field.
The Factory Default Reset/Reboot Page changes to include a
Password field for entering a password. See Figure 17 on page 53.
Figure 17. Factory Default Reset/Reboot Page with Password Entry
5. Enter the same password that you defined when you previously set the
Factory Default Reset field to Disable.
6. Click Apply.
The initial Factory Default Reset/Reboot Page is displayed with the
Factory Default Reset field Enabled. See Figure 14 on page 49.
In the Reboot section, the Reboot Type field now includes the options
presented in its pull down menu for returning the switch configuration
to the factory default values. See Configure Factory Default Values
on page 49 for more information.
7. From the main menu on the left side of the page, select Save
Configuration to Flash to permanently save your changes.
Chapter 2: Basic Switch Configuration
54
Pinging a Remote System
This procedure instructs the AT-GS950/24 switch to ping a node on your
network. This procedure is useful in determining whether an active link
exists between the switch and another network device.
Note
The device you are pinging must be a member of the Default VLAN
and within the same local area network as your switch. In other
words, the port on the switch through which the node is
communicating with the switch must be an untagged or tagged
member of the Default VLAN.
To ping a network device, perform the following procedure:
1. From the main menu on the left side of the page, select the Tools
folder.
The Tools folder expands.
2. From the Tools folder, select Ping.
The Ping Test Configuration Page is displayed. See Figure 18.
Figure 18. Ping Test Configuration Page
3. Configure the following parameters:
Destination IP Address - The IP address of the node you want to
ping in the xxx.xxx.xxx.xxx format.
Timeout Value - Specifies the length of time, in seconds, the
switch waits for a response before assuming that a ping has failed.
Number of Ping Requests - Specifies the number of ping
requests you want the switch to perform.
4. Click Start.
AT-GS950/24 Web Interface User Guide
55
5. To view the ping results, click Show Ping Results.
A sample Ping Test Results Page is displayed. See Figure 19.
Figure 19. Ping Test Results Page
The following information is displayed:
Destination IP Address - Indicates the IP address of the unit that
receives the ping.
Pass - Indicates the percentage of times the ping passed.
Average Time - Indicates the time, in milliseconds, the ping was
received.
6. Click Back to Ping Test to return to the Ping Test Configuration Page.
Chapter 2: Basic Switch Configuration
56
SSL Settings
The AT-GS950/24 switch has a web browser server for remote
management of the unit with a web browser application from management
workstations on your network. By default, the server operates in a
non-secure HTTP mode and can be configured to communicate in a
secure HTTPS mode with SSL protocol.
In many situations, the communication with the switch will be in a
controlled environment and it is acceptable to communicate with the
management software in the HTTP mode.
However, you may find that your management communications are
subject to outside security risks and web sessions conducted in the non-
secure HTTP mode are vulnerable to security issues because the packets
are sent in clear text. Web browser management sessions that use the
secure HTTPS mode with SSL protocol are protected against snooping
because the packets exchanged between the switch and your
management workstations are encrypted. When operating in this mode,
only the AT-GS950/24 switch and the web browser are able to decipher
the packets sent and received between them.
Configuring SSL To enable or disable the SSL protocol feature, perform the following
procedure:
1. From the main menu on the left side of the page, click the System
folder.
The System folder expands.
2. From the System folder, select SSL Settings.
The SSL Settings Page is displayed. See Figure 20.
Figure 20. SSL Settings Page
3. From the SSL Settings field, select one of the following choices from
the pull-down menu:
Enable - The secure SSL mode is active. You must log in to the
switchs management using the HTTPS mode on your browser.
Disable - The secure SSL mode is inactive. You must log in to the
switchs management using the HTTP mode on your browser.
AT-GS950/24 Web Interface User Guide
57
4. Click Apply.
The SSL setting that you have selected is now active.
5. From the main menu on the left side of the page, select Save
Configuration to Flash to permanently save your changes.
Chapter 2: Basic Switch Configuration
58
System Log Configuration
The System log is designed to monitor the operation the AT-GS950/24
switch by recording the event messages it generates during normal
operation. These events may provide vital information about system
activity that can help in the identification and solutions of system
problems.
To configure the System log, perform the following procedure:
1. From the main menu on the left side of the page, click the System
folder.
The System folder expands.
2. From the System folder, select System Log Configuration.
The System Log Configuration Page is displayed. See Figure 21.
Figure 21. System Log Configuration Page
AT-GS950/24 Web Interface User Guide
59
3. From the Syslog Status field, select one of the following choices from
the pull-down menu:
Enable - The System log is active.
Disable - The System log is inactive.
4. From the Time Stamp field, select one of the following choices from the
pull-down menu:
Enable - Each event message recorded in the log will have a time
stamp recorded with it.
Disable - No time stamp will be recorded with the event messages.
5. Enter the Messages Buffer Size.The range is between 1 and 200.
6. Enter the Syslog Server IP Address. The format is xxx.xxx.xxx.xxx. If
the address is left at the default setting of 0.0.0.0, no server is
specified.
7. In the Facility field, enter the Facility local from the pull-down menu.
The choices range from local0 through local7.
8. Select the Logging Level. This parameter specifies what level of
event messages will be logged into the System log. Your choices are
as follows:
0 Emergency - The system is unusable.
1 Alert - Action must be taken immediately.
2 Critical - Critical conditions are displayed.
3 Error - Error conditions are displayed.
4 Warning - Warning conditions are displayed.
5 Notice - Normal but significant conditions are displayed.
6 Informational - Informational messages are displayed
7 Debug - Debug-level messages are displayed.
9. Click Apply.
The System log is now active.
10. From the main menu on the left side of the page, select Save
Configuration to Flash to permanently save your changes.
Chapter 2: Basic Switch Configuration
60
61
Chapter 3
Port Configuration
This chapter provides a description of the physical characteristics of the
ports and a procedure that explains how to view and change the port
settings. This chapter includes the following sections:
Overview on page 62
Display and Configure Ports on page 63
Note
To permanently save your new settings or any changes to the
configuration file, select Save Configuration to Flash from the main
menu on the left side of the page.
Chapter 3: Port Configuration
62
Overview
This chapter describes how to display and modify the physical
characteristics of an AT-GS950/24 switch. You can display and modify the
settings of all the ports on one web page. The port characteristics that are
displayed are:
Trunk Group Number
Port type
Link Status
Admin Status
Duplex Mode
Jumbo frame
Flow control
EAP Pass
BPDU frame
These characteristics are described in the next section.
AT-GS950/24 Web Interface User Guide
63
Display and Configure Ports
This procedure explains how to configure the ports on the
AT-GS950/24 switch using the Port Configuration Page. This page allows
you to view and configure the parameter settings of individual or all the
switch ports at one time.
To configure the ports, perform the following procedure:
1. From the main menu on the left side of the page, select Physical
Interface.
A partial view of the AT-GS950/24 Physical Interface Page is displayed
in Figure 22.
Figure 22. AT-GS950/24 Physical Interface Page
2. Adjust the port settings as needed. Not all parameters are adjustable.
The parameters are defined as follows:
Port - Specifies the port number. The All value indicates ports 1
through 24 on the AT-GS950/24 switch. You cannot change this
parameter.
Note
You can use the All row value in the Port column to set the Admin.
Status, Mode, Jumbo, Flow Ctrl, EAP Pass, and BPDU fields to
the same values for all ports at the same time. In the All row when
you select Ignore, Enable or Disable in one of these columns, it
applies to all of the AT-GS950/24 switch ports.
Trunk - This parameter indicates the trunk group number. A
number in this column indicates that the port has been added to a
trunk. This parameter can not be configured on this page,
However, for information about configuring a trunk, refer to Chapter
10, Static Port Trunking on page 147.
Type - Indicates the port type. On the AT-GS950/24, the port type
Chapter 3: Port Configuration
64
is 1000TX for 10/100/1000Base-T twisted-pair ports (1 through 20,
21R through 24R) and 100FX or 1000TX for the SFP ports (21
through 24) for copper or fiber SFP type.
Link Status - This parameter indicates the status of the link
between the port and the end node connected to the port. The
possible values are:
Up -This parameter i Indicates a valid link exists between the
port and the end node.
Down -This parameter i Indicates the port and the end node
have not established a valid link.
Admin. Status -This parameter indicates the operating status of
the port. You can use this parameter to enable or disable a port.
You may want to disable a port and prevent packets from being
forwarded if a problem occurs with the node or cable connected to
the port. You can enable the port to resume normal operation after
the problem has been fixed. You can also disable an unused port
to secure it from unauthorized connections. The possible values
are:
Ignore -This parameter applies to the All row only and i
Indicates that the Admin. Status field must be set individually
for each port.
Enabled - This parameter indicates the port is able to send and
receive Ethernet frames.
Disabled - This parameter indicates the port is not able to send
and receive Ethernet frames.
Jumbo -This parameter i Indicates whether or not jumbo frames
can be accepted by the switch. You may want to activate jumbo
frames when your switch will transmit video and audio files. The
possible values are:
Ignore -This parameter i Indicates that the All setting does not
apply to the Jumbo field. In other words, each port is set
individually.
Enabled -This parameter i Indicates the port is permitted to
accept jumbo frames.
Disabled -This parameter i Indicates the port is not permitted to
accept jumbo frames.
AT-GS950/24 Web Interface User Guide
65
Note
When QoS is enabled on a port, the Jumbo frame parameter can not
be enabled. To enable or disable QoS, see Mapping CoS Priorities
to Egress Queues and CoS Page on page 173
Chapter 3: Port Configuration
66
Mode -This parameter i Indicates the speed and duplex mode
settings for the port. You can use this parameter to set the speed
and duplex mode of a port. The possible settings are:
Ignore -This parameter i Indicates that the All setting does not
apply to the Mode field. In other words, each port is set
individually.
Auto -This parameter i Indicates the port is using Auto-
Negotiation to set the operating speed and duplex mode. The
actual operating speed and duplex mode of the port are
displayed in parentheses (for example, 1000F for 1000 Mbps
full duplex mode) after a port establishes a link with an end
node.
Auto (1000F) -This parameter i Indicates the port is configured
for 1000Mbps operation in Auto-Negotiation mode.
1000/Full -This parameter i Indicates the port is configured for
1000Mbps operation in full-duplex mode.
100/Full -This parameter i Indicates the port is configured for
100Mbps operation in full-duplex mode.
10/Full -This parameter i Indicates the port is configured for
10Mbps operation in full-duplex mode.
1000/Half -This parameter i Indicates the port is configured for
1000Mbps operation in half-duplex mode.
100/Half -This parameter i Indicates the port is configured for
100Mbps operation in half-duplex mode.
10/Half -This parameter i Indicates the port is configured for
10Mbps operation in half-duplex mode.
When selecting a Mode setting, the following points apply:
When a twisted-pair port is set to Auto-Negotiation, the end node
should also be set to Auto-Negotiation to prevent a duplex mode
mismatch. A switch port using Auto-Negotiation defaults to half-
duplex if it detects that the end node is not using Auto-Negotiation.
This can result in a mismatch if the end node is operating at a fixed
duplex mode of full-duplex. To avoid this problem when connecting
an end node with a fixed duplex mode of full-duplex to a switch
port, disable Auto-Negotiation on the port and set the ports speed
and duplex mode manually.
The only valid setting for the SFP ports is Auto-Negotiation.
Flow Control - This parameter reflects the current flow control
setting on the port. The switch uses a special pause packet to
notify the end node to stop transmitting for a specified period of
time. The possible values are:
AT-GS950/24 Web Interface User Guide
67
Ignore - This parameter indicates that the All setting does not
apply to the Flow Control field. In other words, each port is set
individually.
Enabled - This parameter indicates that the port is permitted to
use flow control.
Disabled - This parameter indicates that the port is not
permitted to use flow control.
EAP Pass - This parameter reflects the current Extensible
Authentication Protocol (EAP) setting on the port. The possible
values are:
Ignore - This parameter indicates that the All setting does not
apply to the EAP Pass field. In other words, each port is set
individually.
Enabled - This parameter indicates that the port is able to send
and receive EAP packets.
Disabled - This parameter indicates that the port is disabled and
is not able to send or receive EAP packets.
BPDU - This parameter reflects the current BPDU setting on the
port.The possible values are:
Ignore - This parameter indicates that the All setting does not
apply to the BPDU field. In other words, each port is set
individually.
Enabled - This parameter indicates that the switch will pass
BPDU frames through the switch and broadcast them through all
other ports.
Disabled - This parameter indicates that the switch will not pass
BPDU frames through the switch, With RSTP or STP enabled,
the switch will receive BPDU frames and process them
according to the spanning tree protocol.
3. From the main menu on the left side of the page, select Save
Configuration to Flash to permanently save your changes.
Chapter 3: Port Configuration
68
69
Chapter 4
Port Mirroring
This chapter describes the Port Mirroring feature and the procedure for
setting up port mirroring. Port mirroring allows you to unobtrusively monitor
the ingress and egress traffic on a port by having the traffic copied to
another port. This chapter contains the following sections:
Overview on page 70
Port Mirroring Configuration on page 71
Disable Port Mirroring on page 73
Note
To permanently save your new settings or any changes to the
configuration file, select Save Configuration to Flash from the main
menu on the left side of the page.
Chapter 4: Port Mirroring
70
Overview
The port mirroring feature allows you to unobtrusively monitor the traffic
received and transmitted on one or more ports by copying the traffic to
another switch port. You can connect a data analyzer to the port where the
traffic is copied and monitor the traffic on the other ports without impacting
network performance or speed.
A port mirror has two component ports. The port or ports whose traffic you
want to mirror is called the source port(s). The port where the traffic will be
copied to is called the mirroring port.
Observe the following guidelines when you create a port mirror:
You can select more than one source port at a time. However, the
more ports you mirror, the less likely the mirroring port is able to
handle all the traffic. For example, if you mirror the traffic of six
heavily active ports, the destination port is likely to drop packets,
meaning that it does not provide an accurate mirror of the traffic of
the six source ports.
The source and mirror ports must be located on the same switch.
You can mirror the ingress or egress traffic of the source ports or
both.
While the Mirroring feature is enabled, the mirroring port is
dedicated to monitoring the traffic from the source ports and
cannot used for regular network operations.
AT-GS950/24 Web Interface User Guide
71
Port Mirroring Configuration
To configure Port Mirroring, perform the following procedure:
1. Select the Bridge folder.
The Bridge folder expands.
2. From the Bridge folder, select Mirroring.
The Mirroring Page is displayed. See Figure 23.
Figure 23. AT-GS950/24 Mirroring Page
3. Click the pull-down menu on the Status field and select one of the
following choices:
Enable - This parameter activates the Port Mirroring feature and
the rest of the configuration parameters become active on the
page.
Disable - This parameter de-activates the Port Mirroring feature
and the rest of the configuration parameters become inactive on
the page.
4. Click Mirroring Port and from the pull-down menu, select the port.
5. For the source port, select the port(s) whose ingress, egress, or both
ingress and egress traffic you want to monitor.
A check in a box indicates the Ingress or Egress traffic for a port has
been selected.
6. Click Apply on the right-hand side of the page.
The Port Mirroring configuration is implemented immediately on the
AT-GS950/24 switch.
You can connect a data analyzer to the mirroring port to monitor the
Ethernet traffic on the source port(s).
Chapter 4: Port Mirroring
72
7. From the main menu on the left side of the page, select Save
Configuration to Flash to permanently save your changes.
AT-GS950/24 Web Interface User Guide
73
Disable Port Mirroring
To disable Port Mirroring, perform the following procedure:
1. Select the Bridge folder.
The Bridge folder expands.
2. From the Bridge folder, select Mirroring.
The Mirroring page is shown in Figure 23 on page 71.
3. From the Status field, select Disable and click Apply.
Port mirroring is immediately disabled on the switch and the
parameters on the web page become inactive. You can now use the
mirroring port for regular network operations.
4. From the main menu on the left side of the page, select Save
Configuration to Flash to permanently save your changes.
Chapter 4: Port Mirroring
74
75
Chapter 5
Virtual LANs
This chapter contains a description of Virtual Local Area Networks
(VLANs) and the procedures for creating, modifying, and deleting both
port-based and tagged VLANs. This chapter contains the following
sections:
VLAN Overview on page 76
Assign Ports to a VLAN Mode on page 81
Tagged VLAN Configuration on page 83
Port-Based VLAN Configuration on page 91
Modify a Port-Based VLAN on page 92
Delete a Port-Based VLAN on page 92
Note
The Voice VLAN feature is not covered in this section. For more
information, see Voice VLAN on page 103.
Note
To permanently save your new settings or any changes to the
configuration file, select Save Configuration to Flash from the main
menu on the left side of the page.
Chapter 5: Virtual LANs
76
VLAN Overview
A virtual LAN or VLAN is a group of ports on an Ethernet switch that form
a logical Ethernet segment via the AT-S109 Version 1.1.0 Management
software. The ports of a VLAN form an independent traffic domain where
the traffic generated by the nodes of a VLAN remains within the VLAN.
With VLANs, you can segment your local area network using the AT-S109
Version 1.1.0 s Management software and group nodes with related
functions into their own separate, logical, VLAN segments. These VLAN
groupings can be based on similar data needs or security requirements.
For example, you can create separate VLANs for each department in your
company, such as Sales, Accounting and Engineering.
VLANs offer several important benefits:
Improved network performance
Network performance often suffers as networks grow in size and as
data traffic increases. The more nodes on each LAN segment vying for
bandwidth, the greater the likelihood overall network performance
decreases.
VLANs improve network performance because traffic stays within the
separate, logical LAN segment of the VLAN. The nodes of a VLAN
receive traffic only from nodes of the same VLAN. This reduces the
need for nodes to handle traffic that is not destined for them. It also
frees up bandwidth within all the logical workgroups.
In addition, because each VLAN constitutes a separate broadcast
domain, broadcast traffic remains within the VLAN and is not shared
with other ports of the switch that are not members of that VLAN.
Because the broadcast traffic is not shared with ports outside of the
VLAN, those non-member ports experience an overall network
performance improvement.
Increased security
Because data traffic generated by a node in a VLAN is restricted only
to the other nodes of the same VLAN, you can use VLANs to control
the flow of packets in your network and prevent packets from being
shared with unauthorized end nodes.
Simplified network management
VLANs can simplify network management. Before VLANs became a
layer 2 feature, physical changes to the network often had to been
made at the switches in the wiring closets. For example, if an
employee changed departments, changing the employees LAN
segment assignment might require a change to the cabling of the
switches.
AT-GS950/24 Web Interface User Guide
77
With VLANS, you can reconfigure the LAN segment assignment of an
end node connected to the AT-GS950/24 switchs management
software. Also, you can change the VLAN memberships without
moving the workstations physically or change group memberships
without moving cables from one port to another.
In addition, a virtual LAN can span more than one switch. This means
that the end nodes of a VLAN do not need to be connected to the
same switch and so are not restricted to being in the same physical
location.
The AT-GS950/24 Gigabit Ethernet Smart Switch supports the following
types of VLANs:
Port-based VLANs
Tagged VLANs
Both types of VLANs are described in the following sections.
Port-based
VLAN Overview
As explained in the VLAN Overview on page 76, a VLAN consists of a
group of ports on an Ethernet switch that form an independent traffic
domain. This type of VLAN is independent of the header information
including VLAN tags in a frame. Traffic generated by the end nodes of a
VLAN remains within the VLAN and does not cross over to the end nodes
of other VLANs unless there is an interconnection device, such as a router
or Layer 3 switch.
A port-based VLAN is a group of ports on the switch that form a logical
Ethernet segment. A port-based VLAN can have as many or as few ports
as needed. The VLAN can consist of all the ports on an Ethernet switch, or
just a few ports.
There are two components of a port-based VLAN in the
AT-S109 Version 1.1.0 Management software:
VLAN Name
VLAN Index
VLAN Name
To create a port-based VLAN, you must give it a unique name. This name
can reflect the function of the network devices that are VLAN members,
such as Sales, Production, and Engineering.
VLAN Index
You must assign a unique number to each VLAN in a network. This
number is called the Port-Based VLAN Index. This number uniquely
identifies a VLAN in the AT-GS950/24 switch and across the network.
Chapter 5: Virtual LANs
78
Each port of a port-based VLAN can belong to as many VLANs as
needed. Therefore, traffic can be forwarded to the members of the groups
to which the port is assigned. For example, port 1 and port 2 are members
of group 1 and ports 1 and 3 are members of group 2. In this case, traffic
from port 1 is forwarded to ports 2 and 3, traffic from port 2 is forwarded
only to port 1, and traffic from port 3 is forwarded only to port 1.
General Rules for Creating a Port-based VLAN
Here is a summary of general rules to observe when creating a port-based
VLAN:
Assign a unique name to each port-based VLAN.
Assign a unique VLAN Index to each port-based VLAN. If a
particular port-based VLAN spans multiple switches, each part of
the VLAN on the different switches must be assigned the same
VLAN ind ex.
Create up to 52 port-based VLANs.
Tagged VLAN
Overview
The second type of VLAN supported by the AT-S109 Version 1.1.0
Management software is the tagged VLAN. In this type of VLAN,
membership is determined by tag information within the frames that are
received on a port and the VLAN configuration of each port.
The VLAN information within an Ethernet frame is referred to as a tag and
is contained in a tagged header for the frame. A tag, which follows the
source and destination addresses in a frame, contains the VLAN ID of the
VLAN to which the frame belongs (IEEE 802.3ac standard). This number
uniquely identifies each VLAN in a network.
When a switch receives a frame with a VLAN tag, referred to as a tagged
frame, the switch forwards the frame only to those ports whose VLAN ID
equals the VLAN tag.
A port that receives or transmits tagged frames is referred to as a tagged
port. Any network device connected to a tagged port must be IEEE
802.1Q-compliant. This is the standard that outlines the requirements and
standards for VLAN tagging. The device must be able to process the
tagged information on received frames and add tagged information to
transmitted frames.
A tagged VLAN consists of the following:
VLAN Index
You must assign a unique number to each tagged VLAN in a network.
This number is called the tagged VLAN ID. This number uniquely identifies
a tagged VLAN in the AT-GS950/24 switch and across the network.
AT-GS950/24 Web Interface User Guide
79
VLAN Name
To create a tagged VLAN, you must give it a unique name. This name can
reflect the function of the network devices that are VLAN members, such
as Sales, Production, and Engineering.
Tagged and Untagged Ports
When you specify that a port is a member of a tagged VLAN, you need to
specify that it is tagged or untagged. By definition, the port is a static
member of a tagged VLAN when it is configured as either a tagged or
untagged port. You can have a combination of tagged and untagged ports
in the same VLAN.
Note
A port can also be dynamically assigned to a tagged VLAN within a
voice VLAN configuration which is a special configuration of a
tagged VLAN. For more information concerning static and dynamic
membership in a tagged VLAN, see the Overview section for Voice
VLAN on page 103.
Packet transmission from a tagged port differs from packet transmission
from an untagged port. When a packet is transmitted from a tagged port,
the tagged information within the packet is maintained when it is
transmitted to the next network device. If the packet is transmitted from an
untagged port, the VLAN tag information is removed from the packet
before it is transmitted to the next network device.
The IEEE 802.1Q standard describes how tagging information within a
packet is used to forward or discard traffic throughout the switch. If the
incoming packet has a VLAN tag that matches one of the Group IDs of
which the port is a member, the packet is accepted and forwarded to the
appropriate port(s) within that VLAN. If the incoming packets VLAN tag
does not match one of the Group IDs assigned to the port, the packet is
discarded.
Port VLAN Identifier (PVID
When an untagged packet is received on a port in a tagged VLAN, it is
assigned to one of the VLANs of which that port is a member. The
deciding factor in this process is the Port VLAN Identifier (PVID). Both
tagged and untagged ports in a tagged VLAN must have a PVID assigned
to them. The default value of the PVID for each port is 1. The switch
associates a received untagged packet to the VLAN ID that matches the
PVID assigned to the port and the packet is only forwarded to those ports
that are members.
Chapter 5: Virtual LANs
80
General Rules for Creating a Tagged VLAN
Here is a summary of the rules to observe when you create a tagged
VLAN:
Assign a unique name to each tagged VLAN.
Each tagged VLAN must be assigned a unique VLAN ID. If a
particular VLAN spans multiple switches, each part of the VLAN on
the different switches must be assigned the same VLAN ID.
A tagged port can be a member of multiple VLANs.
The AT-GS950/24 Gigabit Ethernet Smart Switch can support up
to 255 tagged VLANs per switch.
AT-GS950/24 Web Interface User Guide
81
Assign Ports to a VLAN Mode
The procedure described in this section allows you to assign ports to
tagged or a port-based VLAN. In addition, it permits you to display the
current VLAN assignment of ports.
However, you can assign ports to a port-based VLAN only after you have
created a port-based VLAN with the procedure described in Port-Based
VLAN Configuration on page 91.
By default, all of the ports on the switch are assigned as untagged
members to the default tagged VLAN with a VLAN ID of 1. The default
VLAN is permanent and must have at least one untagged port assigned to
it at any time.
To assign ports to a 802.1Q Tagged VLAN or Port-Based VLAN, perform
the following procedure:
1. From the main menu on the left side of the page, select Bridge.
The Bridge folder expands.
2. From the Bridge folder, select VLAN.
The VLAN folder expands.
3. From the VLAN folder, select VLAN Mode.
The VLAN Mode Page is displayed. See Figure 24.
Figure 24. AT-GS950/24 VLAN Mode Page
4. To add ports to a 802.1Q Tagged VLAN or Port-Based VLAN, select
the ports accordingly on the VLAN Mode page.
Note
Before you assign a port as a member of a Port-Base VLAN, you
must create the Port-Base VLAN by following the steps defined in
Port-Based VLAN Configuration on page 91
Chapter 5: Virtual LANs
82
5. Click Apply.
6. If you want to restore the port assignment before saving the
configuration, click Restore.
Note
Once the VLAN assignment has been saved by clicking first on the
Apply button and then saving the configuration, the Restore button
will not be active for those port assignments.
7. From the main menu on the left side of the page, select Save
Configuration to Flash to permanently save your changes.
AT-GS950/24 Web Interface User Guide
83
Tagged VLAN Configuration
On a port, the tag information within a frame is examined when it is
received to determine if the frame is qualified as a member of a specific
tagged VLAN. If it is, it is eligible to be switched to other member ports of
the same VLAN. If it is determined that the frames tag does not conform to
the tagged VLAN, the frame is discarded.
You can create and delete tagged VLANs by following the procedures in
the following sections:
Create a Tagged VLAN
Modify a Tagged VLAN on page 84
Delete a Tagged VLAN on page 87
Create a Tagged
VLAN
To create a tagged VLAN, perform the following procedure:
1. From the main menu on the left side of the page, select Bridge.
The Bridge folder expands.
2. From the Bridge folder, select VLAN.
The VLAN folder expands.
3. From the VLAN folder, select Tagged VLAN.
The AT-GS950/24 Tagged VLAN Page is displayed. See Figure 25.
Figure 25. AT-GS950/24 Tagged VLAN Page
Chapter 5: Virtual LANs
84
4. To assign a VLAN ID, type a VLAN ID in the VLAN ID field.
The range for this field is 2 to 4,000. You can create a maximum of 255
tagged VLANs.
5. To assign a name to the VLAN, type a unique name in the VLAN
Name field.
Enter a value of up to 32 characters. For more information about this
field, refer to VLAN Name on page 77.
6. Set the Management VLAN to one of the following choices from the
pull-down menu:
Enable - This parameter enables management access on this
VLAN.
Note
- If you enable management on a VLAN other than 1, you can
access management only through a tagged port of that VLAN.
- You can access management through the tagged port of all VLANs
on which you have enabled management.
- You can still access management through a port that is only an
untagged member of VLAN 1 and not a tagged member of another
VLAN.
Disable - This parameter disables Management VLAN on this
VLAN. If you change this parameter from Enable to Disable, the
Management VLAN is still enabled on the DefaultVLAN.
Note
The Management VLAN is always Enabled on the untagged ports of
the DefaultVLAN. It cannot be disabled on the DefaultVLAN.
7. To assign ports to the VLAN, click on the port numbers labeled either
Static Tagged or Static Untagged.
By default, all the ports are assigned to the Not Member category
when a specific VLAN is created. The Not Member ports are part of
the DefaultVLAN (VLAN ID=1).
8. Click Apply.
9. From the main menu on the left side of the page, select Save
Configuration to Flash to permanently save your changes.
Modify a Tagged
VLAN
To modify the name or port assignments of a tagged VLAN, perform the
following procedure:
1. From the main menu on the left side of the page, select Bridge.
The Bridge folder expands.
AT-GS950/24 Web Interface User Guide
85
2. From the Bridge folder, select VLAN.
The VLAN folder expands.
3. From the VLAN folder, select Tagged VLAN.
An example of a tagged VLAN (VLAN2) is shown in the table at the
bottom of Figure 26 on page 85.
Figure 26. Example of AT-GS950/24 Tagged VLAN Page
4. In the VLAN Action column, click Modify in the row of the VLAN that
you want to change.
The Modify VLAN Page is displayed, see Figure 27.
Figure 27. AT-GS950/24 Modify VLAN Page
5. You cannot modify the VLAN ID on this web page. If you want to delete
the VLAN ID, go to Delete a Tagged VLAN on page 87 for more
information.
Chapter 5: Virtual LANs
86
6. To change the VLAN Name, type a new VLAN Name in the VLAN
Name field.
For more information about this field, refer to VLAN Name on
page 77.
AT-GS950/24 Web Interface User Guide
87
7. To change the Management VLAN assignment, select one of the
following choices from the pull-down menu:
Enable - This parameter enables Management VLAN on this
VLAN. The Management VLAN will be disabled on all other
VLANs and only be operational on this VLAN.
Caution
If you Enable the Management VLAN on this VLAN and you are
connected to a Tagged Member port, you may loose your
connection to the AT-S109 Version 1.1.0 Management software.
Disable - This parameter disables Management VLAN on this
VLAN. If you change this parameter from Enable to Disable, the
Management VLAN will be enabled on the DefaultVLAN
automatically.
Note
The Management VLAN is always Enabled on the DefaultVLAN and
cannot be disabled.
8. To change the port selections, click on the port numbers labeled either
Static Tagged or Static Untagged.
9. Click Apply.
10. From the main menu on the left side of the page, select Save
Configuration to Flash to permanently save your changes.
Delete a Tagged
VLAN
To delete a tagged VLAN, perform the following procedure:
1. From the main menu on the left side of the page, select Bridge.
The Bridge folder expands.
2. From the Bridge folder, select VLAN.
The VLAN folder expands.
3. From the VLAN folder, select Tagged VLAN.
An example of the Tagged VLAN Page is shown in Figure 27 on page
85.
4. In the VLAN Action column, click delete next to the VLAN that you
want to delete.
A confirmation prompt is displayed.
5. Click OK to delete the VLAN or Cancel to cancel the deletion.
Chapter 5: Virtual LANs
88
Note
You cannot delete the Default VLAN which has a VID of 1.
6. From the main menu on the left side of the page, select Save
Configuration to Flash to permanently save your changes.
AT-GS950/24 Web Interface User Guide
89
Tagged VLAN Port Settings
To configure a VLAN port that is a member of a Tagged VLAN, perform
the following procedure:
1. From the main menu on the left side of the page, select Bridge.
The Bridge folder expands.
2. From the Bridge folder, select Port Settings.
The VLAN folder expands.
From the VLAN folder, select Port Settings.
A partial view of the AT-GS950/24 VLAN Port Settings is displayed. See
Figure 28.
Figure 28. AT-GS950/24 VLAN Port Setting Page
3. For a selected port, set the PVID field to an existing VLAN ID. For an
explanation of the PVID parameter, see the Port VLAN Identifier
section in VLAN Overview on page 76.
4. Set the Acceptable Frame Type to one of the following choices from
the pull-down menu:
All - This selection allows all incoming ingress frames presented to
the port to enter the switch.
Tagged - This selection allows only tagged frames presented to
the port to enter the switch. Untagged frames are discarded at
ingress.
Untagged and Priority Tagged - This selection allows only
untagged frames and frames with a priority tag that are presented
to the port to enter the switch. Tagged frames are discarded at
ingress.
5. From the Ingress Filtering parameter, select one of the following
choices from the pull-down menu:
Enable - This enables Ingress Filtering at the selected port.
Chapter 5: Virtual LANs
90
Disable - This disables Ingress Filtering at the selected port.
6. Click Apply.
The port configuration becomes effective.
7. If you need to configure other ports of the switch for the VLAN Port
Settings, repeat steps 4 through 7.
8. From the main menu on the left side of the page, select Save
Configuration to Flash to permanently save your changes.
AT-GS950/24 Web Interface User Guide
91
Port-Based VLAN Configuration
A port-based VLAN is a group of ports on the switch that form a logical
Ethernet segment. This type of VLAN is independent of the header
information including VLAN tags in a frame.
You can create and delete Port-Based VLANs by following the procedures
in the following sections:
Create a Port-Based VLAN
Modify a Port-Based VLAN on page 92
Delete a Port-Based VLAN on page 92
Create a Port-
Based VLAN
To create a port-based VLAN, perform the following procedure:
1. From the main menu on the left side of the page, select Bridge.
The Bridge folder expands.
2. From the Bridge folder, select VLAN.
The VLAN folder expands.
3. From the VLAN folder, select Port-Based VLAN.
The Port-Based VLAN Page is displayed. See Figure 29.
Figure 29. Port-Based VLAN Page
4. To assign a VLAN Index, type a VLAN ID in the VLAN Index field.
Choose a value between 1 and 64.
5. To assign a name to a VLAN, type a name in the VLAN Name field.
Enter a value of up to 32 characters. For more information about this
field, refer to VLAN Name on page 77.
6. To assign ports to the VLAN, click on the port numbers labeled Group
Member.
Chapter 5: Virtual LANs
92
7. Click Apply.
8. From the main menu on the left side of the page, select Save
Configuration to Flash to permanently save your changes.
Modify a Port-
Based VLAN
To modify the name or port assignments of a port-based VLAN, perform
the following procedure:
1. From the main menu on the left side of the page, select Bridge.
The Bridge folder expands.
2. From the Bridge folder, select VLAN.
The VLAN folder expands.
3. From the VLAN folder, select Port-Based VLAN.
The Port-Based VLAN Page is shown in Figure 29 on page 91.
4. In the VLAN Action column, click Modify next to the VLAN that you
want to change.
The Modify Port-based VLAN Page is displayed. See Figure 30.
Figure 30. AT-GS950/24 Modify Port-based VLAN
5. To change the name of the VLAN, type a new name in the VLAN
Name field.
Enter a value of up to 32 characters. For more information about this
field, refer to VLAN Name on page 77.
6. To assign ports to the VLAN, click on the port numbers labeled either
Group Member or Not Member.
7. Click Apply.
8. From the main menu on the left side of the page, select Save
Configuration to Flash to permanently save your changes.
Delete a Port-
Based VLAN
To delete a port-based VLAN, perform the following procedure:
1. From the main menu on the left side of the page, select Bridge.
AT-GS950/24 Web Interface User Guide
93
The Bridge folder expands.
2. From the Bridge folder, select VLAN.
The VLAN folder expands.
3. From the VLAN folder, select Port-Based VLAN.
The Port-Based VLAN Page is shown in Figure 29 on page 91.
4. In the VLAN Action column, click Delete next to the VLAN that you
want to delete.
A confirmation prompt is displayed.
5. Click OK to delete the VLAN or Cancel to cancel the deletion.
Note
You cannot delete the Default VLAN which has a VID of 1.
6. From the main menu on the left side of the page, select Save
Configuration to Flash to permanently save your changes.
Chapter 5: Virtual LANs
94
95
Chapter 6
GVRP
This chapter contains the following sections:
Overview and Guidelines on page 96
General Configuration on page 97
Port Settings on page 98
Time Settings on page 100
Chapter 6: GVRP
96
Overview and Guidelines
The GARP VLAN Registration Protocol (GVRP) allows network devices to
share VLAN information and to use the information to modify existing
VLANs or create new VLANs, automatically. This makes it easier to
manage VLANs that span more than one switch. Without GVRP, you have
to manually configure your switches to ensure that the various parts of the
VLANs can communicate with each other across the different switches.
With GVRP, which is an application of the Generic Attribute Registration
Protocol (GARP), this is done for you automatically.
Here are the guidelines for GVRP:
GVRP is supported with STP or RSTP or without spanning tree.
Both ports the constitute a network link between the switch and the
other device must be running GVRP.
You cannot modify or delete dynamic GVRP VLANs.
You cannot remove dynamic GVRP ports from static or dynamic
VLANs.
To be detected by GVRP, a VLAN must have at least one active
node or have at least one port with a valid link to an end node.
GVRP cannot detect a VLAN that does not have any active nodes
or valid port links.
Resetting the switch erases all dynamic GVRP VLANs and
dynamic GVRP port assignments. The dynamic assignments are
relearned by the switch as PDUs arrive on the ports from other
switches.
GVRP has three timers: join timer, leave timer, and leave all timer.
The values for these timers must be identically configured on all
switches running GVRP. Timers with different values on different
switches can result in GVRP compatibility problems.
You can convert dynamic GVRP VLANs and dynamic GVRP port
assignments to static VLANs and static port assignments.
The default port setting on the switch for GVRP is active, meaning
that the ports participate in GVRP. Allied Telesis recommends
disabling GVRP on those ports that are connected to GVRP-
inactive devices, meaning devices that do not feature GVRP.
PDUs are transmitted from only those switch ports where GVRP is
enabled.
AT-GS950/24 Web Interface User Guide
97
General Configuration
Perform the following procedure to enable or disable GVRP:
1. From the main menu on the left side of the page, select Bridge.
The Bridge folder expands.
2. From the Bridge folder, select GVRP.
The GVRP folder expands.
3. From the GVRP folder, select GVRP Global Configuration.
The GVRP Global Configuration Page is displayed. See Figure 31.
Figure 31. GVRP Global Configuration Page
4. From the GVRP Status field, select one of the following choices from
the pull-down menu:
Enable - The GVRP feature is active.
Disable - The GVRP feature is inactive.
5. Click Apply.
The GVRP setting that you have selected is now active.
6. From the main menu on the left side of the page, select Save
Configuration to Flash to permanently save your changes.
Chapter 6: GVRP
98
Port Settings
Perform the following procedure to configure the GVRP port settings:
1. From the main menu on the left side of the page, select Bridge.
The Bridge folder expands.
2. From the Bridge folder, select GVRP.
The GVRP folder expands.
3. From the GVRP folder, select Port Settings.
A partial view of the AT-GS950/24 Port Settings Page is displayed.
See Figure 32.
Figure 32. AT-GS950/24 Port Settings Page
4. The following fields are listed for each port:
Port - This parameter displays the ports on the switch.
Dynamic Vlan Status - This parameter defines the GVRP status
of the port. From the Dynamic Vlan Status field, select one of the
following choices from the pull-down menu:
Ignore - This parameter indicates that the setting in the All row
does not apply to the Dynamic Vlan Status field. In other
words, each port is set individually.
Enable - The Dynamic Vlan is activated for the port row
selected.
Disable - The Dynamic Vlan is de-active for the port row
selected.
Restricted VLAN Registration - This parameter controls if the
VLAN registration on the port is restricted or not.
Ignore - This parameter indicates that the setting in the All row
does not apply to the Restricted VLAN Registration field. In
other words, each port is set individually.
Enable - The Restricted VLAN Registration is active for the
AT-GS950/24 Web Interface User Guide
99
port row selected.
Disable - The Restricted VLAN Registration is de-active for
the port row selected.
5. Once you have configured the parameters, click Apply for the affected
port.
6. If you want to configure GVRP for other ports, repeat steps 4 and 5.
7. From the main menu on the left side of the page, select Save
Configuration to Flash to permanently save your changes.
Chapter 6: GVRP
100
Time Settings
Perform the following procedure to configure the GVRP port settings:
1. From the main menu on the left side of the page, select Bridge.
The Bridge folder expands.
2. From the Bridge folder, select GVRP.
The GVRP folder expands.
3. From the GVRP folder, select GVRP Time Setting.
A partial view of the AT-GS950/24 GVRP Time Setting Page is
displayed. See Figure 33.
Figure 33. AT-GS950/24 GVRP Time Setting Page
GARPLeaveTimer must be greater than (GARPJoinTimer x2 + 10).
GARPLeaveAllTimer must be greater than (GARPLeaveTimer + 10).
The acceptable input values are multiples of 10. If you try to enter a
value that is not a multiple of 10, the value will be rounded down.
4. The following fields are listed for each port:
Port - This parameter displays the ports on the switch.
GarpJoinTime - This parameter is the GARP Join Timer. Its range
is 10 - 1073741810 milli-seconds.
GarpLeaveTime - This parameter is the GARP Leave Timer. Its
range is 30 - 2147483630 milli-seconds. This timer must be set in
relation to the GVRP Join Timer according to the following
equation:
GARPLeaveTimer >= (GARPJoinTimer X 2) + 10
GarpLeaveAllTime - This parameter is the GARP Leave Timer.Its
range si 30 - 2147483630 milli-seconds. This timer must be set in
relation to the GVRP Leave Timer according to the following
AT-GS950/24 Web Interface User Guide
101
equation:
GARPLeaveAllTimer > (GARPLeaveTimer + 10)
Note
To ensure compatibility between network devices, you need
to configure the same values for the GARP Join Timer, GARP Leave
Timer, and GARP Leave All Timer on all participating GVRP devices
in your network.
5. Once you have configured the parameters, click Apply for the affected
port.
6. If you want to configure the GVRP timers for other ports, repeat
steps 4 and 5.
7. From the main menu on the left side of the page, select Save
Configuration to Flash to permanently save your changes.
Chapter 6: GVRP
102
103
Chapter 7
Voice VLAN
This chapter contains a description of the AT-GS950/24 switchs Voice
VLAN feature and the procedures to create, modify, and delete a voice
VLAN configuration. This chapter contains the following sections:
Overview on page 104
General Guidelines on page 107
Configuration on page 108
OUI Setting on page 111
Note
To permanently save your new settings or any changes to the
configuration file, select Save Configuration to Flash from the main
menu on the left side of the page.
Chapter 7: Voice VLAN
104
Overview
The AT-GS950/24 Voice VLAN feature is specifically designed to maintain
high quality, uninterrupted voice traffic through the switch. When talking on
a voice over IP phone, a user expects to have no interruptions in the
conversation and excellent voice quality. The Voice VLAN feature can be
configured to meet these requirements.
CoS with Voice
VLAN
The Voice VLAN CoS parameter maintains the voice quality between the
ingress and egress ports of the AT-GS950/24 switch. CoS must be
enabled for the Voice VLAN CoS priority to take effect. The CoS priority
level that you configure is applied to voice traffic on all ports of the voice
VLAN.
Normally, most (non-Voice) Ethernet traffic transverses the AT-GS950/24
switch through lower order egress queues. To avoid delays and
interruptions in the voice data flow, the CoS priority level assigned to the
voice VLAN should be mapped to a higher order queue and the
scheduling algorithm should be set to Strict Priority. These settings
ensure that the voice data packets are processed before other types of
data so that the voice quality is maintained as the voice data passes
through the AT-GS950/24 switch.
Note
For more information about how to configure these CoS parameters,
see Mapping CoS Priorities to Egress Queues on page 173 and
Queue Scheduling Algorithm on page 177.
Organization
Unique Identifier
(OUI)
Each IP phone manufacturer can be identified by one or more
Organization Unique Identifiers (OUIs). An OUI is three bytes long and is
usually expressed in hexadecimal format. It is imbedded into the first part
of each MAC address of an Ethernet network device. You can find the OUI
of an IP phone in the first three complete bytes of its MAC address.
Typically, you will find that all of the IP phones you are installing have the
same OUI in common.
The AT-GS950/24 switch identifies a voice data packet by comparing the
OUI information in the packets source MAC address with an OUI table
that you configure when you initially set up the voice VLAN. This is
important when the Auto-Detection feature for a port and is a dynamic
voice VLAN port.
Note
See Dynamic Auto-Detection vs Static Ports on page 105 for more
information about the Auto-Detection feature.
AT-GS950/24 Web Interface User Guide
105
When you are configuring the voice VLAN parameters, you must enter the
complete MAC address of at least one of your IP phones. An OUI Mask
is automatically generated and applied by the AT-S109 Version 1.1.0
management software to yield the manufacturers OUI. If the OUI of the
remaining phones from that manufacturer is the same, then no other IP
phone MAC addresses need to be entered into the configuration.
However, it is possible that you can find more than one OUI from the same
manufacturer among the IP phones you are installing. It is also possible
that your IP phones are from two or more different manufacturers in which
case you will find different OUIs for each manufacturer. If you identify more
than one OUI among the IP phones being installed, then one MAC
address representing each individual OUI must be configured in the voice
VLAN. You can enter a total of 10 OUIs.
Dynamic Auto-
Detection vs
Static Ports
Prior to configuring the voice VLAN, you must configure a tagged VLAN
which is the basis for the voice VLAN configuration. The VLAN must be
configured with one or more tagged or untagged ports that will serve as
the voice VLAN uplink/downlink. By default, a tagged or untagged port is a
static member of a tagged VLAN.
Note
See Create a Tagged VLAN on page 83 for more information about
configuring a tagged VLAN with Not Member and Static ports.
The ports that you choose to configure as dynamic Auto-Detection ports
must be connected directly to an IP phone. When you initially define the
ports of a tagged VLAN for your voice VLAN configuration, they must be
configured as a Not Member ports. The Not Member ports are eligible
to dynamically join the voice VLAN when voice data is detected with a pre-
defined OUI in the source MAC address. The port will leave the voice
VLAN after a specified timeout period. This port behavior is configured
with the voice VLAN Auto-Detection feature.
Note
See Organization Unique Identifier (OUI) on page 104 for more
information concerning OUIs.
For the Auto-Detection feature to function, your IP phone(s) must be
capable of generating 802.1Q packets with imbedded VLAN ID tags. You
must manually configure your IP phone(s) for the same VLAN ID as the
AT-GS950/24 switchs voice VLAN ID. When voice data is detected on
one of the Not Member ports, the packets from the IP phone will contain
the voice VLAN ID so they are switched within the AT-GS950/24 switchs
voice VLAN.
Chapter 7: Voice VLAN
106
One or more ports in your voice VLAN must be configured as Static
tagged or untagged members. Static VLAN members are permanent
member ports of the voice VLAN and there is no dependency on the
configuration of the devices connected to the ports. These ports might be
connected to other voice VLAN network nodes such as other Ethernet
switches, a telephone switch, and/or a DHCP server. The voice VLAN
Auto-Detection feature cannot be enabled on Static tagged or tagged
ports.
Note
Any Static tagged members of the voice VLAN are required to have
the port VLAN ID (PVID) configured to be the same as the voice
VLAN ID. This will insure that all untagged packets entering the port
are switched within the voice VLAN as the voice data passes
through the AT-GS950/24 switch.
If the IP phone(s) that you are installing cannot be configured with a VLAN
ID, then the switch ports should be configured as Static tagged ports
within the voice VLAN.
Note
Link Layer Discovery Protocol for Media Endpoint Devices
(LLDP- MED) is not supported on the AT-GS950/24 switch. Each IP
phone that is VLAN aware should be manually configured for the
VLAN ID that matches your AT-GS950/24 voice VLAN ID. Each of
the AT-GS950/24 voice VLAN ports connected to an IP phone
should be configured as Not Member ports of the tagged VLAN.
Note
Power over Ethernet (PoE) is not supported on the AT-GS950/24
switch.
AT-GS950/24 Web Interface User Guide
107
General Guidelines
Here is a summary of the rules to observe when you create a voice VLAN:
One voice VLAN can be configured on the switch at any time.
A voice VLAN is based on a pre-defined tagged VLAN.
The voice VLAN Auto-Detection feature can only be enabled on
ports that are initially defined as non-members of the tagged
VLAN.
On ports that are configured for the voice VLAN Auto-Detection
feature, each IP phone must be manually configured per the
manufacturers instructions for the VLAN ID that matches your
AT-GS950/24 voice VLAN ID.
Member ports of a tagged VLAN are static and cannot have the
voice VLAN Auto-Detection feature enabled.
IP phones that are not VLAN aware should be connected to Static
tagged ports of the voice VLAN.
The voice VLAN uplink/downlink port(s) must be configured as
Static tagged or tagged ports.
Any Static tagged members of the voice VLAN are required to have
the port VLAN ID (PVID) configured to be the same as the voice
VLAN ID.
The Organization Unique Identifier (OUI) is configured by entering
an IP phones MAC address into the configuration.
Only one MAC address representing each unique OUI can be
configured at one time.
Up to 10 IP phone MAC addresses/OUIs can be configured at one
time.
Link Layer Discovery Protocol for Media Endpoint Devices (LLDP-
MED) is not supported on the AT-GS950/24 switch.
Power over Ethernet (PoE) is not supported on the AT-GS950/24
switch.
Chapter 7: Voice VLAN
108
Configuration
Prior to configuring your voice VLAN, you must first configure a tagged
VLAN. This VLAN will be used as a basis for your voice VLAN.
Note
See Create a Tagged VLAN on page 83 for more information
about configuring a tagged VLAN with Not Member and Static
tagged ports.
The procedure described in this section allows you to configure a voice
VLAN on the AT-GS950/24 switch.
To configure a voice VLAN, perform the following procedure:
1. From the main menu on the left side of the page, select Bridge.
The Bridge folder expands.
2. From the Bridge folder, select Voice VLAN.
The Voice VLAN folder expands.
3. From the Voice VLAN folder, select Voice VLAN Settings.
A partial view of the AT-GS950/24 Voice VLAN Setting Page is
displayed. See Figure 34.
Figure 34. AT-GS950/24 Voice VLAN Setting Page
Before entering any configuration parameters, you must enable the
voice VLAN to activate the other parameter fields in the Voice Vlan
Global Settings section which are greyed out.
AT-GS950/24 Web Interface User Guide
109
4. From the Voice VLAN field at the top of the page, select one of the
following choices from the pull-down menu:
Enable - The voice VLAN feature is active. The other parameter
fields in the voice VLAN Global Settings section become active and
are eligible for data to be entered.
Disable - The voice VLAN feature is inactive. The other parameter
fields in the voice VLAN Global Settings section become inactive
and are greyed out so that data cannot be entered.
5. In the voice VLAN Global Settings section, enter the configuration
information for the following parameters:
VLAN ID - This parameter is the tagged VLAN ID that has been
configured in Tagged VLAN Configuration on page 83 that you
intend for the voice VLAN. It is a pull-down menu showing the
tagged VLAN IDs that have been defined.
Aging Time - This parameter indicates the amount of time in hours
after the last IP phone's OUI was received on a port, after which
this port will be removed from the voice VLAN. The range is 1 to
120 hours.
COS - This parameter is CoS priority level assigned to the voice
data packets received on each voice VLAN port.
Note
For the COS priority to be effective, QoS must be Enabled. See
Mapping CoS Priorities to Egress Queues on page 173 for
information about enabling the QoS feature.
6. Click Apply. The values in the Voice VLAN Global Settings section
take effect.
7. In the table at the bottom of the page, The voice VLAN Auto-
Detection status is defined. From the Auto-Detection column, select
one of the port rows and then one of the following choices from the
pull-down menu:
Ignore - This parameter indicates that the setting in the All row
does not apply to the Dynamic Vlan Status field. In other
words, each port is set individually.
Enable - The voice VLAN Auto-Detection feature is activated
for the port row selected.
Disable - The voice VLAN Auto-Detection feature is active for
the port row selected.
Chapter 7: Voice VLAN
110
Note
The voice VLAN Auto-Detection feature can only be enabled on Not
Member ports of the voice VLAN. Member ports cannot have the
voice VLAN Auto-Detection feature enabled. The Status column
displays Static for the member ports. See Dynamic Auto-Detection
vs Static Ports on page 105 for more information.
8. Click Apply in the Action column of the table.
9. From the main menu on the left side of the page, select Save
Configuration to Flash to permanently save your changes.
AT-GS950/24 Web Interface User Guide
111
OUI Setting
You can create and delete Voice VLAN OUI Settings by following the
procedures in these sections:
Create OUI Setting
Modify OUI Setting on page 112
Create OUI
Setting
To create a Voice OUI configuration, perform the following procedure:
1. From the main menu on the left side of the page, select Bridge.
The Bridge folder expands.
2. From the Bridge folder, select Voice VLAN.
The Voice VLAN folder expands.
3. From the Voice VLAN folder, select Voice VLAN OUI Setting.
The Voice VLAN OUI Setting Page is displayed. See Figure 35.
Figure 35. Voice VLAN OUI Setting Page.
4. Enter a text description that helps you identify the manufacturers OUI
in the User Defined OUI - Description field. This parameter can be up
to 20 characters in length.
5. Enter the MAC address in the User Defined OUI - Telephony OUI
field of one of the IP phones with the manufacturer's OUI described in
step 4.
6. Click Add. The new OUI entry is displayed in the table at the bottom of
the page.
7. If you find more than one OUI among the IP phones you are installing,
enter one MAC address that represents each individual OUI by
following steps 4 through 6. You can enter a total of 10 OUIs.
8. From the main menu on the left side of the page, select Save
Configuration to Flash to permanently save your changes.
Chapter 7: Voice VLAN
112
Modify OUI
Setting
To modify or delete an OUI, it must be first be deleted and then re-entered
by following the procedure in Create OUI Setting on page 111.
Delete OUI
Setting
To delete an OUI, perform the following procedure:
1. From the main menu on the left side of the page, select Bridge.
The Bridge folder expands.
2. From the Bridge folder, select Voice VLAN.
The Voice VLAN folder expands.
3. From the Voice VLAN folder, select Voice VLAN OUI Setting.
The Voice VLAN OUI Setting Page is displayed. See Figure 35 on
page 111.
4. To delete a specific OUI that had already been entered in the table at
the bottom of the page, click on Delete in the Action column of the
table. The specific OUI will be deleted from the table.
5. From the main menu on the left side of the page, select Save
Configuration to Flash to permanently save your changes.
113
Chapter 8
STP and RSTP
This chapter provides background information about the Spanning Tree
Protocol (STP) and the Rapid Spanning Tree Protocol (RSTP). In addition,
there are procedures to configure STP and RSTP. The sections in the
chapter include:
Overview on page 114
Bridge Priority and the Root Bridge on page 115
Forwarding Delay and Topology Changes on page 117
Mixed STP and RSTP Networks on page 119
Spanning Tree and VLANs on page 120
Basic STP and RSTP Configuration on page 123
Configure RSTP Port Settings on page 126
Spanning Tree Topology on page 131
For detailed information about STP, refer to IEEE Std 802.1D. For detailed
information about RSTP, refer to IEEE Std 802.1w.
Note
To permanently save your new settings or any changes to the
configuration file, select Save Configuration to Flash from the main
menu on the left side of the page.
Chapter 8: STP and RSTP
114
Overview
The performance of a Ethernet network can be negatively impacted by the
formation of a data loop in the network topology. A data loop exists when
two or more nodes on a network can transmit data to each other over
more than one data path. The problem that data loops pose is that data
packets can become caught in repeating cycles, referred to as broadcast
storms, that needlessly consume network bandwidth and can significantly
reduce network performance.
STP and RSTP prevent data loops from forming by ensuring that only one
path exists between the end nodes in your network. Where multiple paths
exist, these protocols place the extra paths in a standby or blocking mode,
leaving only one main active path.
In addition, STP and RSTP can activate a redundant path if the main path
goes down. So not only do these protocols guard against multiple links
between segments and the risk of broadcast storms, but they can also
maintain network connectivity by activating a backup redundant path in
case a main link fails.
Where the two protocols differ is in the time each takes to complete the
process referred to as convergence. When a change is made to the
network topology, such as the addition of a new bridge, a spanning tree
protocol must determine whether there are redundant paths that must be
blocked to prevent data loops, or activated to maintain communications
between the various network segments. This is the process of
convergence.
With STP, convergence can take up to a minute or more to complete in a
large network. This can result in the loss of communication between
various parts of the network during the convergence process, and the
subsequent lost of data packets.
RSTP is much faster. It can complete a convergence in seconds, and so
greatly diminish the possible impact the process can have on your
network. The STP implementation in the AT-S109 Version 1.1.0
Management software complies with the IEEE 802.1d standard.
Only one spanning tree at a time can be active on the switch. The default
protocol is RSTP. The RSTP implementation complies with the IEEE
802.1w standard.
The following subsections provide a basic overview on how STP and
RSTP operate and define the different parameters that you can adjust.
AlliedWare Plus Version 2.1.2 Management Software Web Browser Users Guide
115
Bridge Priority
and the Root
Bridge
The first task that bridges perform when a spanning tree protocol is
activated on a network is the selection of a root bridge. A root bridge
distributes network topology information to the other network bridges and
is used by the other bridges to determine if there are redundant paths in
the network.
A root bridge is selected by the bridge priority number, also referred to as
the bridge identifier, and sometimes the bridges MAC address. The bridge
with the lowest bridge priority number in the network is selected as the root
bridge. If two or more bridges have the same lowest bridge priority
number, the one with the lowest MAC address is designated as the root
bridge.
You can change the bridge priority number in the AT-S109 Version 1.1.0
Management software. You can designate which switch on your network
as the root bridge by giving it the lowest bridge priority number. You may
also consider which bridge should function as the backup root bridge in the
event you need to take the primary root bridge off line and assign that
bridge the second lowest bridge identifier number.
The bridge priority has a range 0 to 61440 in increments of 4096. To make
this easier for you, the AT-S109 Version 1.1.0 Management software
divides the range into increments. You specify the increment that
represents the desired bridge priority value. The range is divided into
sixteen increments, as shown in Table 1.
Table 1 Bridge Priority Value Increments
Increment
Bridge
Priority
Increment
Bridge
Priority
0x0000 0 0x8000 32768
0x1000 4096 0x9000 36864
0x2000 8192 0xA000 40960
0x3000 12288 0xB000 45056
0x4000 16384 0xC000 49152
0x5000 20480 0xD000 53248
0x6000 24576 0xE000 57344
0x7000 28672 0xF000 61440
Chapter 8: STP and RSTP
116
Path Costs and Port Costs
After the root bridge has been selected, the bridges determine if the
network contains redundant paths and, if one is found, select a preferred
path while placing the redundant paths in a backup or blocking state.
Where there is only one path between a bridge and the root bridge, the
bridge is referred to as the designated bridge and the port through which
the bridge is communicating with the root bridge is referred to as the root
port.
If redundant paths exist, the bridges that are a part of the paths must
determine which path is the primary, active path, and which path(s) are
placed in the standby, blocking mode. This is accomplished by an
determination of path costs. The path offering the lowest cost to the root
bridge becomes the primary path and all other redundant paths are placed
into blocking state.
Path cost is determined by evaluating port costs. Every port on a bridge
participating in STP has a cost associated with it. The cost of a port on a
bridge is typically based on port speed. The faster the port, the lower the
port cost. The exception to this is the ports on the root bridge, where all
ports have a port cost of 0.
Path cost is the sum of the port costs between a bridge and the root
bridge.
The port cost of a port on the switch is adjustable through the AT-S109
Version 1.1.0 Management software. For STP and RSTP, the range is
from 0 to 200,000,000.
Port Priority
If two paths have the same port cost, the bridges must select a preferred
path. In some instances this can involve the use of the port priority
parameter which is used as a tie breaker when two paths have the same
cost.
The range for port priority is 0 to 240. As with bridge priority, this range is
broken into increments, in this case multiples of 16. To select a port
priority for a port, you enter the desired value. Table 2 on page 117 lists
the values that are valid.
AlliedWare Plus Version 2.1.2 Management Software Web Browser Users Guide
117
.
Forwarding
Delay and
Topology
Changes
If there is a change in the network topology due to a failure, removal, or
addition of any active components, the active topology also changes. This
may trigger a change in the state of some blocked ports. However, a
change in a port state is not activated immediately.
It may take time for the root bridge to notify all bridges that a topology
change has occurred, especially if it is a large network. A temporary data
loop could occur if a topology change is made before all bridges have
been notified and that could adversely impact network performance.
To forestall the formation of temporary data loops during topology
changes, a port designated to change from blocking to forwarding passes
through two additional states - listening and learning - before it begins to
forward frames. The amount of time a port spends in these states is set by
the forwarding delay value. This value states the amount of time that a port
spends in the listening and learning states prior to changing to the
forwarding state.
Table 2. Valid Port Priority Values
Step
Port
Priority
1 0
2 16
3 32
4 48
5 64
6 80
7 96
8 112
9 128
10 144
11 160
12 176
13 192
14 208
15 224
16 240
Chapter 8: STP and RSTP
118
The forwarding delay value is adjustable in the AT-S109 Version 1.1.0
Management software. The appropriate value for this parameter depends
on a number of variables; the size of your network is a primary factor. For
large networks, you should specify a value large enough to allow the root
bridge sufficient time to propagate a topology change throughout the
entire network. For small networks, you should specify a smaller value so
that the time for a topology change is optimized for minimum data loss.
Note
The forwarding delay parameter applies only to ports on the switch
that are operating STP-compatible mode.
Hello Time and Bridge Protocol Data Units (BPDU)
The bridges that are part of a spanning tree domain communicate with
each other using a bridge broadcast frame that contains a special section
devoted to carrying STP or RSTP information. This portion of the frame is
referred to as the bridge protocol data unit (BPDU). When a bridge is
brought online, it issues a BPDU in order to determine whether a root
bridge has already been selected on the network, and if not, whether it has
the lowest bridge priority number of all the bridges and should therefore
become the root bridge.
The root bridge periodically transmits a BPDU to determine whether there
have been any changes to the network topology and to inform other
bridges of topology changes. The frequency with which the root bridge
sends out a BPDU is called the hello time. This is a value that you can set
in the AT-S109 Version 1.1.0 Management software. The interval is
measured in seconds. Consequently, if the switch is selected as the root
bridge of a spanning tree domain, it transmits a BPDU every two seconds.
Point-to-Point and Edge Ports
This section applies only to RSTP. Part of the task of configuring RSTP is
defining the port types on the bridge, which is directly related to the
device(s) connected to the port. With the port types defined, RSTP can
reconfigure a network much quicker than STP when a change in network
topology is detected.
There are two possible selections:
Point-to-point port
Edge port
If a bridge port is connected to another bridge or router port, it normally
operates in full-duplex mode and is functioning as a point-to-point port.
Figure 36 on page 119 illustrates two switches that are connected with
one data link. This link is operating between two point-to-point ports.
AlliedWare Plus Version 2.1.2 Management Software Web Browser Users Guide
119
Figure 36. Point-to-Point Ports
A port operates as an edge port when it is connected to a network terminal
device such as a workstation or a server. An edge port on a bridge should
not have any STP or RSTP devices connected to it either directly or
through another device connected to that port. In this configuration since
the port has no STP or RSTP devices connected to it, it will always forward
network traffic. Figure 37 illustrates a port functioning as an edge port.
Figure 37. Edge Port
Mixed STP and
RSTP Networks
RSTP IEEE 802.1w is fully compliant with STP IEEE 802.1d. Your network
can consist of bridges running both protocols. STP and RSTP in the same
network can operate together to create a single spanning tree domain.
Chapter 8: STP and RSTP
120
If you decide to activate spanning tree on the switch, Allied Telesis
recommends RSTP instead of STP even when all of other switches in the
network are running STP. The AT-GS950/24 switch can combine RSTP
with the STP of the other switches. The switches monitors the traffic on
each port for BPDU packets. Ports that receive RSTP BPDU packets
operate in RSTP mode while ports receiving STP BPDU packets operate
in STP mode.
Spanning Tree
and VLANs
The spanning tree implementation in the AT-S109 Version 1.1.0
Management software can be a single-instance spanning tree as
described in this chapter. If you choose to define multiple spanning trees
on this switch, go to Chapter 9, Multiple Spanning Tree Protocol on page
133.
The single spanning tree encompasses all ports on the switch. If the ports
are divided into different VLANs, the spanning tree crosses the VLAN
boundaries. This can pose a problem in networks containing multiple
VLANs that span two bridges and are connected with untagged ports. In
this situation, spanning tree blocks a data link because it detects a
suspected data loop. This can cause fragmentation of your VLANs.
This issue is illustrated in Figure 42. VLANs 1 3 span two switches. One
link consisting of untagged ports connect each VLAN. If STP or RSTP is
activated on the switches, two of the links are disabled. As a direct result,
two VLANs are disconnected between the bridges. In this example, the
ports (on the non-root switch) that link the two parts of the VLANs 2 - 3 are
changed to the blocking state, which disrupts these VLAN connections.
AlliedWare Plus Version 2.1.2 Management Software Web Browser Users Guide
121
Figure 38. STP and VLAN Fragmentation with Untagged Ports
You can avoid this problem by connecting the switches using tagged
instead of untagged ports when you plan to have STP or RSTP enabled
on your network. If each port connecting the two bridges is a tagged
member of all three VLANs, then traffic for each of the VLANs can still flow
through one the data links if the other two are blocked by Spanning Tree.
The second and third data links act as redundant links in case the primary,
unblocked data link becomes disabled. See Figure 39 for an example of
this solution.
Chapter 8: STP and RSTP
122
Figure 39. STP and VLAN Compatibility with Tagged Ports
Note
For information about tagged and untagged ports, refer to Chapter
5, VLAN Overview on page 76.
AlliedWare Plus Version 2.1.2 Management Software Web Browser Users Guide
123
Basic STP and RSTP Configuration
To configure the basic STP and RSTP settings, perform the following
procedure:
1. From the main menu on the left side of the page, select Bridge.
The Bridge folder expands.
2. From the Bridge folder, select the Spanning Tree folder.
The Spanning Tree folder expands.
3. From the Spanning Tree folder, select the RSTP folder.
The RSTP folder expands.
4. Form the RSTP folder, select RSTP.
The Rapid Spanning Tree Configuration Page is displayed. See Figure
40.
Figure 40. Rapid Spanning Tree Configuration Page
Chapter 8: STP and RSTP
124
The RSTP Configuration page allows you to configure basic STP
(STP-Compatible) or RSTP protocols as well as to view current
settings of the feature.
In the upper portion of the page, you can set the following
parameters:
Global RSTP Status - Set this field to activate or de-activate the
RSTP feature on the switch. From the Global RSTP Status field
at the top of the page, select one of the following choices from the
pull-down menu:
Enable - The RSTP feature is active. The other parameter fields
on the web page become active and are eligible for data to be
entered.
Disable - The RSTP feature is inactive. The other parameter
fields on the web page become inactive and are greyed out so
that data cannot be entered.
Protocol Version - Set this field to activate RSTP or STP on the
switch. To activate this field, select RSTP or STP-compatible and
then click Apply at the top of the page.
In the middle section of the page, the following fields are listed:
Note
You cannot change these fields.
Root Port - The active port on the switch that is communicating
with the root bridge. If the switch is the root bridge for the LAN,
then there is no root port and the root port parameter is set to 0.
Root Path Cost - The sum of all the root port costs of all the
bridges between the switchs root port and the root bridge including
the switchs root port cost.
Time Since Topology Change - The time in seconds since the
last topology change took place. When RSTP detects a change to
the LANs topology or when the switch is rebooted, this parameter
is reset to 0 seconds and begins incrementing until the next
topology change is detected.
Note
To update the Time Since Topology Change parameter, you must
refresh your browser.
Topology Change Count - An integer that reflects the number of
times RSTP has detected a topology change on the LAN since the
switch was initially powered on or rebooted.
AlliedWare Plus Version 2.1.2 Management Software Web Browser Users Guide
125
The following parameters refer to the designated root bridge. You
cannot change these fields.
Designated Root - This parameter includes two fields: the root
bridge priority and the MAC address of the root bridge. For
example, 1000 00C08F1211BB shows the root bridge priority as
1000, and 00C08F1211BB as the MAC address.
Hello Time - This parameter is the Hello Me. See Hello Time and
Bridge Protocol Data Units (BPDU) on page 118. This parameter
affects only the root bridge.
Maximum Age - The parameter displays the maximum amount of
time that BPDUs are stored before being deleted on the root
bridge.
Forward Delay - The parameter displays the time interval between
generating and sending configuration messages by the root bridge.
The bottom section of the web page provides information about the
bridge. The following parameters appear in the bottom third of the
web page:
Bridge ID - The Bridge ID is the MAC address of the bridge. The
bridge identifier is used as a tie breaker in the selection of the root
bridge when two or more bridges have the same bridge priority.
You cannot change this parameter.
Bridge Priority - The priority number for the bridge, in
hexadecimal format. This number is used to determine the root
bridge for RSTP. The bridge with the lowest priority number is
selected as the root bridge. If two or more bridges have the same
priority value, that is, the lowest value of all the other bridges, then
the bridge with the numerically lowest MAC address becomes the
root bridge. When a root bridge goes offline, the bridge with the
lowest priority number automatically takes over as the root bridge.
This parameter can be from 0X0000 to 0XF000, with 0XF000 being
the highest priority.
Bridge Hello Time - This is the time interval between generating
and sending configuration messages by the bridge. This parameter
is active only when the switch is the root bridge.
Bridge Maximum Age - The length of time after which stored
bridge protocol data units (BPDUs) are deleted by the bridge.
Bridge Forward Delay - This is the time interval between
generating and sending configuration messages by the bridge.
5. Once you have configured the parameters, click Apply.
6. From the main menu on the left side of the page, select Save
Configuration to Flash to permanently save your changes.
Chapter 8: STP and RSTP
126
Configure RSTP Port Settings
This section contains the following topics:
Configure the Basic RSTP Port Settings
Configure the Advanced RSTP Port Settings on page 128
Configure the
Basic RSTP Port
Settings
To configure the basic RSTP port settings, perform the following
procedure:
1. From the main menu on the left side of the page, select Bridge.
The Bridge folder expands.
2. From the Bridge folder, select the Spanning Tree folder.
The Spanning Tree folder expands.
3. From the Spanning Tree folder, select the RSTP folder.
The RSTP folder expands.
4. From the RSTP folder, select the RSTP Basic Port.
A partial view of the AT-GS950/24 RSTP Basic Port Configuration
Page is displayed. See Figure 41.
Figure 41. AT-GS950/24 RSTP Basic Port Configuration Page
This page displays the following information about the ports:
Port - Indicates ports 1 through 24 on the AT-GS950/24 switch.
Use the All row to apply the same settings for the STP Status,
Priority, and Path Cost fields to your switch.
Trunk - Indicates the trunk assignment of a port.
Link Status - Indicates if the port link status is active (Up) or
inactive (Down).
Port State - Indicates one of the following port states:
Blocking - A blocking state does not allow network traffic to be
AlliedWare Plus Version 2.1.2 Management Software Web Browser Users Guide
127
sent or received on a the port except for BPDU data. A port with
a higher path cost to the root bridge than another on the switch
will cause a switching loop and is placed in the blocking state by
the Spanning Tree algorithm. The ports state may change to the
forwarding state if the other links in use fail and the Spanning
Tree algorithm determines the port may transition to the
forwarding state.
Listening - This state occurs on a port during the convergence
process. The port in the listening state processes BPDUs and
awaits new information that would cause the port to return to the
blocking state.
Learning - While the port does not yet forward frames (packets)
in this state, the port does learn source addresses from frames
received and adds them to the filtering (switching) database.
Forwarding - A port that both receives and sends data. This
indicates normal operation. STP continues to monitor the port
for incoming BPDUs that indicate the port should return to the
blocking state to prevent a loop.
Disabled - This state is not strictly part of STP. However, a
network administrator can manually disable a port.
Role - Indicates one of the following port roles:
Disabled - The Disabled Port role is assigned if the port is not
operational or is excluded from the active topology by
management or it is a network access port (IEEE Std 802.1X)
and it is Unauthorized, or its Administrative Bridge Port state is
Disabled.
Root - If the least cost path to the root is through this port, then it
becomes the root port for this bridge.
Designated - If this is the designated bridge for the LAN and if
the root path cost information received on this port is greater
than the root port's path cost and less than any other port's
received information, then this port becomes the designated
port.
Backup - Any operational Bridge Port that is not a Root or
Designated Port is a Backup Port if the Bridge is the Designated
Bridge for the attached LAN.
Alternate - Any operational Bridge Port that is not a Root or
a Designated Port is an Alternate Port if that Bridge is not the
Designated Bridge for the attached LAN.
Chapter 8: STP and RSTP
128
STP Status - Indicates if spanning tree protocol (either RSTP or
STP-Compatible) is active or not on the port. Select one of the
following choices from the pull-down menu:
Enable - The spanning tree protocol (both RSTP or STP-
Compatible) is enabled on the port.
Disabled - The spanning tree protocol (both RSTP or STP-
Compatible) is disabled on the port.
Priority - Indicates the port priority. See Port Priority on page 116
for more information.
Path Cost - Indicates the Path Cost assigned to each port. For
STP, the range is from 0 to 65,535. For RSTP, the range is from
0 to 200,000,000. The Path cost is described in Path Costs and
Port Costs on page 116.
5. Click Apply for the port you are configuring.
6. To configure all of the ports to the same settings, in the All row,
configure one, two, or all of the following settings: STP Status,
Priority and Port Cost.
7. Click Apply.
8. From the main menu on the left side of the page, select Save
Configuration to Flash to permanently save your changes.
Configure the
Advanced RSTP
Port Settings
To configure the advanced RSTP port settings, perform the following
procedure:
1. From the main menu on the left side of the page, select Bridge.
The Bridge folder expands.
2. From the Bridge folder, select the Spanning Tree folder.
The Spanning Tree folder expands.
3. From the Spanning Tree folder, select the RSTP folder.
The RSTP folder expands.
4. From the RSTP folder, select RSTP Advanced Port folder.
A partial view of the AT-GS950/24 RSTP Advanced Port Configuration
Page is displayed. See Figure 42 on page 129.
AlliedWare Plus Version 2.1.2 Management Software Web Browser Users Guide
129
Figure 42. AT-GS950/24 RSTP Advanced Port Configuration Page
This page displays the following information about the ports:
Port - Indicates ports 1 through 24 on the AT-GS950/24 switch.
Use the All row to apply the same settings to the STP Status,
Priority, and Path Cost fields to all the ports on your switch.
Trunk - Indicates the trunk assignment of a port.
Link - Indicates that the ports link is active (Up) or inactive (Down).
State - Indicates one of the following port states:
Blocking - A blocking state does not allow network traffic to be
sent or received on a the port except for BPDU data. A port with
a higher path cost to the root bridge than another on the switch
causes a switching loop and is placed in the blocking state by
the Spanning Tree algorithm. The ports state may change to the
forwarding state if the other links in use fail and the Spanning
Tree algorithm determines the port may transition to the
forwarding state.
Listening - This state occurs on a port during the convergence
process. The port in the listening state processes BPDUs and
awaits new information that would cause the port to return to the
blocking state.
Learning - While the port does not yet forward frames
(packets), in this state the port does learn source addresses
from frames received and adds them to the filtering (switching)
database.
Forwarding - A port that both receives and sends data. This
indicates normal operation. STP continues to monitor the port
for incoming BPDUs that indicate the port should return to the
blocking state to prevent a loop.
Disabled - This state is not strictly part of STP. However, a
network administrator can manually disable a port.
Role - Indicates one of the following port roles:
Chapter 8: STP and RSTP
130
Disabled - The Disabled Port role is assigned if the port is not
operational or is excluded from the active topology by
management or it is a network access port (IEEE Std 802.1X)
and it is Unauthorized, or its Administrative Bridge Port state is
Disabled.
Root - If the least cost path to the root is through this port, then
it becomes the root port for this bridge.
Designated - If this is the designated bridge for the LAN and if
this port receives root path cost information that is greater than
the root port's path cost and less than any other port's received
information, then this port becomes the designated port.
Backup - Any operational Bridge Port that is not a Root or
Designated Port is a Backup Port if the Bridge is the Designated
Bridge for the attached LAN.
Alternate - Any operational Bridge Port that is not a Root or
a Designated Port is an Alternate Port if that Bridge is not the
Designated Bridge for the attached LAN.
Admin/OperEdge - Indicates if a port is connected to an edge
device in the network topology or not.
True - The port is connected to an edge device and the port will
always be in a forwarding state.
False - The port is not connected to an edge device.
Admin/OperPtoP - Indicates if the port is connected to another
network device (point-to-point) in the network topology.
True - The port is connected to a network device in the network
topology.
False - The port is not connected to a network device in the
network topology.
Migration - Indicates if the port is configured to accept RSTP and
STP BPDUs
5. Click Apply for the port you are configuring.
6. To configure all of the ports to the same settings, in the All row,
configure one, two, or all of the following settings: Admin/OperEdge,
Admin/OperPtoP, and Migration.
7. Click Apply.
8. From the main menu on the left side of the page, select Save
Configuration to Flash to permanently save your changes.
AlliedWare Plus Version 2.1.2 Management Software Web Browser Users Guide
131
Spanning Tree Topology
To view the current spanning tree topology, perform the following
procedure:
1. From the main menu on the left side of the page, select Bridge.
This folder expands.
2. From the Bridge folder, select the Spanning Tree folder.
3. From the Spanning Tree folder, select Topology Info.
A partial view of the AT-GS950/24 Designated Topology Information
Page is displayed. See Figure 43.
Figure 43. AT-GS950/24 Designated Topology Information Page
This page is contains status information only and there are no
parameters to configure. The following information is displayed about
the ports:
Port - Indicates ports 1 through 24 on the AT-GS950/24 switch.
Trunk - The trunk of which the port is a member.
Link Status - Whether the link on the port is up or down.
Designated Root - The designated root bridge to which the
switchs root port is actively connected.
Designated Cost - The sum of all the root port costs on all bridges,
including the switch, between the switch and the root bridge.
Designated Bridge - An adjacent bridge to which the root port of
the switch is actively connected.
Designated Port - The root bridge to which the root port of the
switch is actively connected.
Chapter 8: STP and RSTP
132
133
Chapter 9
Multiple Spanning Tree Protocol
This chapter provides the procedures for configuring Multiple Spanning
Tree Protocol (MSTP). You can find an overview and configuration
guidelines for this feature in MSTP Overview on page 329.
When you configure MSTP, the information should be entered in order on
the following web pages:
Multiple Spanning Tree Configuration on page 134
VLAN Mapping on page 137
Port Configuration on page 139
Port Settings on page 142
Topology Information on page 144
Chapter 9: Multiple Spanning Tree Protocol
134
Multiple Spanning Tree Configuration
Head2 Head3
To configure the MSTP settings, perform the following procedure:
1. From the main menu on the left side of the page, select Bridge.
The Bridge folder expands.
2. From the Bridge folder, select the Spanning Tree folder.
The Spanning Tree folder expands.
3. From the Spanning Tree folder, select the MSTP folder.
The MSTP folder expands.
4. From the MSTP folder, select MSTP.
The Multiple Spanning Tree Configuration Page is displayed. See
Figure 44 on page 134.
Figure 44. Multiple Spanning Tree Configuration Page
The MSTP Configuration page allows you to configure the MSTP
parameters as well as to view current settings of the feature.
In the upper portion of the page, you can set the following
parameters:
AT-GS950/24 Web Interface User Guide
135
Global MSTP Status - Set this field to Enable or Disable the
MSTP feature on the switch. The Global MSTP Status must be set
to Enable before the other MSTP configuration parameters can be
set.
Note
Both RSTP and BPDU Passthrough must be disabled before you
enable MSTP.
Caution
Enabling or disabling MSTP causes the switch to temporarily stop
switching Ethernet network traffic.
Maximum MST Instances - This specifies the maximum number
of Multiple Spanning Tree Instances (MSTIs) that can be
configured. The range is 1 - 31.
Bridge Priority - This parameter specifies the priority used in
determining the regional root for a particular MSTI. For more
information about Bridge Priority, see Table 8 on page 340.
Region Name - This parameter specifies the regions name where
the bridge is a member. This name must be identical to the
regional names specified on other switches in the same MSTP
region. See Multiple Spanning Tree Regions on page 338 for
more information.
Region Revision - The parameter indicates the regions revision
and must be identical to the regional names specified on other
switches in the same MSTP region. See Multiple Spanning Tree
Regions on page 338 for more information.
Dynamic Path Cost Calculation - This parameter is either True or
False. When set to True, the path cost of each port on the bridge is
dynamically calculated based on the port speed. If the parameter is
set to False, the path cost of the bridge is based on the initial value
of the port speed.
In the middle section of the page, the status of the MSTP bridge
parameters are shown. The bottom section of the page is where
you can adjust the values of these parameters. The following fields
are listed:
Maximum Age - The Maximum Age defines the amount of time a
port will wait for STP/RSTP information. MSTP uses this parameter
when interacting with STP/RSTP domains on the boundary ports.
Its range is 6 - 40 seconds.
Forward Delay - The Forward Delay defines the time that the
Chapter 9: Multiple Spanning Tree Protocol
136
bridge spends in the listening and learning states. Its range is
4 - 30 seconds.
Maximum Hop Count - The Maximum Hop Count is a parameter
set in a BPDU packet when it originates. It is decremented by 1
each time it is retransmitted by the next bridge. When the Hop
Count value reaches zero, the bridge drops the BPDU packet. Its
range is 6 - 40 hops.
Transmit Hold Count - The Transmit Hold Count specifies the
maximum number of BPDUs that the bridge can send per second.
Its range is 1 - 10.
5. Once you have configured the parameters, click Apply.
6. From the main menu on the left side of the page, select Save
Configuration to Flash to permanently save your changes.
AT-GS950/24 Web Interface User Guide
137
VLAN Mapping
You can create, modify and delete MSTP settings with the procedures in
the following sections:
Open MSTP VLAN Mapping Page
Create VLAN Mapping to MST Instance.
Modify MST Instance on page 138.
Delete MST Instance on page 138.
Open MSTP
VLAN Mapping
Page
1. From the main menu on the left side of the page, select Bridge.
The Bridge folder expands.
2. From the Bridge folder, select the Spanning Tree folder.
The Spanning Tree folder expands.
3. From the Spanning Tree folder, select the MSTP folder.
The MSTP folder expands.
4. From the MSTP folder, select MSTP VLAN Mapping.
The MSTP VLAN Mapping Page is displayed. See Figure 45.
Figure 45. MSTP VLAN Mapping Page
Create VLAN
Mapping to MST
Instance
1. Enter the MSTP Instance ID. You can enter any number of MSTP IDs
up to the maximum MSTP ID. See Multiple Spanning Tree
Configuration on page 134 for more information.
2. Enter an existing VLAN ID in the ADD VLAN field that you want to
associate with the MSTI ID entered in step 4.
3. Click Add.
The Instance ID and the Mapped VLAN will be displayed in the table
on the page.
4. You may add as many VLANs to one MST Instance by repeating steps
4 through 6.
5. From the main menu on the left side of the page, select Save
Configuration to Flash to permanently save your changes.
Chapter 9: Multiple Spanning Tree Protocol
138
Modify MST
Instance
If you wish to modify a MST Instance, you must first delete the instance
and then redefine it. Refer to Create VLAN Mapping to MST Instance on
page 137 for more information.
Delete MST
Instance
1. In the Action column of the table, click on Delete for the MST Instance
that want to delete.
The instance is deleted along with the mapped associations to the
VLANs that are listed.
2. From the main menu on the left side of the page, select Save
Configuration to Flash to permanently save your changes.
AT-GS950/24 Web Interface User Guide
139
Port Configuration
To configure the MSTP parameters for each of the ports, perform the
following procedure:
1. From the main menu on the left side of the page, select Bridge.
The Bridge folder expands.
2. From the Bridge folder, select the Spanning Tree folder.
The Spanning Tree folder expands.
3. From the Spanning Tree folder, select the MSTP folder.
The MSTP folder expands.
4. From the MSTP folder, select MSTP Port Configuration.
A partial view of the AT-GS950/24 MSTP Port Configuration Page is
displayed. See Figure 46.
Figure 46. AT-GS950/24 MSTP Port Configuration Page
You may choose a port and configure its MSTP parameters on this
page. The following information is displayed:
Port - Indicates ports 1 through 24 on the AT-GS950/24 switch.
Use the All row to apply the same settings for the Point-to-Point
Status, Edge Port, MSTP Status, Protocol Migration, AutoEdge
Status, Restricted Role, Restricted TCN fields to all the ports on
your switch.
Path Cost - Specifies the cost of a port to the root.
Priority - Specifies the spanning tree port priority.
PointToPoint Status - Indicates if the port is connected to another
network device (point-to-point) in the network topology. See Point-
to-Point and Edge Ports on page 118 for more information.
ForcedTrue - The port is connected to a network device in the
Chapter 9: Multiple Spanning Tree Protocol
140
network topology.
ForcedFalse - The port is not connected to a network device in
the network topology.
Auto - The switch will automatically determine the port type.
Edge Port - Indicates if a port is connected to an edge device in
the network topology or not. See Point-to-Point and Edge Ports
on page 118 for more information.
True - The port is connected to an edge device and the port will
always be in a forwarding state.
False - The port is not connected to an edge device.
MSTP Status - Indicates if MSTP is Enabled or Disabled.
Enabled - MSTP is active on the port.
Disabled - MSTP is inactive on the port.
Protocol Migration - A switch running MSTP supports a built-in
protocol migration mechanism that enables it to inter-operate with
legacy 802.1D switches.
True - The switch is able to inter-operate with 802.1D BPDU
packets.
False - This switch can only operate with RSTP and MSTP
packets.
Hello Time - The Hello Time is frequency with which the root
bridge sends out a BPDU. See Hello Time and Bridge Protocol
Data Units (BPDU) on page 118 for more information.
AutoEdge Status - This parameter allows the switch to detect if
the port functioning as an edge port.
Restricted Role - This parameter prevents the port from becoming
a root port.
True - The port is prevented from being a root port or a port that
is used to communicate with the root bridge.
False - This switch can only operate with RSTP and MSTP
packets.
The net effect of setting all ports on the switch to True is that it
forces the switch into the role of the root bridge regardless of other
path costs in the network.
Restricted TCN - The Restricted TCN parameter does not allow
Topology Change Notification (TCN) BPDUs to be processed on
the port.
AT-GS950/24 Web Interface User Guide
141
True - The port cannot process receive/transmit TCN BPDUs.
False - The port can process receive/transmit TCN BPDU
packets.
5. Once you have configured the parameters, click Apply in the Action
column.
6. If you choose to change the MSTP port configuration for other ports,
repeat steps 4 and 5.
7. From the main menu on the left side of the page, select Save
Configuration to Flash to permanently save your changes.
Chapter 9: Multiple Spanning Tree Protocol
142
Port Settings
To configure the MSTP port settings, perform the following procedure:
1. From the main menu on the left side of the page, select Bridge.
The Bridge folder expands.
2. From the Bridge folder, select the Spanning Tree folder.
The Spanning Tree folder expands.
3. From the Spanning Tree folder, select the MSTP folder.
The MSTP folder expands.
4. From the MSTP folder, select MSTP Port Settings.
The MSTP Port Settings Page is displayed. See Figure 47.
Figure 47. MSTP Port Settings Page
You may choose a port and configure its MSTP parameters on this
page. The following information is displayed:
Port - Indicates ports 1 through 24 on the AT-GS950/24 switch.
Use the All row to apply the same settings for the Port State field
to all the ports on your switch.
MSTP Instance ID - Indicates the MSTP Instance that associated
with this port.
Port State - This parameter activates or deactivates the port.
Select one of the following choices from the pull-down menu:
Enable - Allows the port to forward packets.
Disable - Does not allows the port to forward packets.
Priority - This is the port priority used by MSTP in calculating path
costs when two ports on the switch have the same port cost.
Cost - This is the port cost used by MSTP when calculating path
cost to the root bridge.
5. Once you have configured the parameters, click Apply in the Action
column.
AT-GS950/24 Web Interface User Guide
143
6. If you choose to change the MSTP port settings for other ports, repeat
steps 4 and 5.
7. From the main menu on the left side of the page, select Save
Configuration to Flash to permanently save your changes.
Chapter 9: Multiple Spanning Tree Protocol
144
Topology Information
To configure the MSTP port settings, perform the following procedure:
1. From the main menu on the left side of the page, select Bridge.
The Bridge folder expands.
2. From the Bridge folder, select the Spanning Tree folder.
The Spanning Tree folder expands.
3. From the Spanning Tree folder, select the MSTP folder.
The MSTP folder expands.
4. From the MSTP folder, select MSTP Port Settings.
A partial view of the AT-GS950/24 Topology Information Page is
displayed. See Figure 48.
Figure 48. AT-GS950/24 Topology Information Page
The following information displayed on this page shows the current
status of MSTP for each port:
Port - Indicates ports 1 through 24 on the AT-GS950/24 switch.
Designated Root - The designated root bridge to which the
switchs root port is actively connected.
Root Priority - This parameter specifies the priority used in
determining the regional root for a particular MSTI. For more
information, see Table 8 on page 340.
Designated Bridge - The bridge providing the least cost path to
the root bridge from a network segment.
Designated Port - The port providing the least cost path to the
root bridge from a network segment.
Designated Cost - The cost from the designated bridge to the root
bridge.
Regional Root - The root bridge of the MST instance.
AT-GS950/24 Web Interface User Guide
145
Regional Root Priority - The priority of the regional root port.
Regional Path Cost - The path cost from the regional root port to
the regional root bridge.
Type - This specifies the regional port type which can be either a
point-to-point or an edge type port. See Point-to-Point and Edge
Ports on page 118 for more information.
Role - Indicates the ports role which may be Disabled, Root,
Designated, Backup, or Alternate. See the parameter definitions
described for Role under Configure the Basic RSTP Port Settings
on page 126 for more information.
Port State - Indicates the ports spanning tree state which may be
Blocking, Listening, Learning, Forwarding, Disabled. See the
parameter definitions described for Port State under Configure
the Basic RSTP Port Settings on page 126 for more information.
Chapter 9: Multiple Spanning Tree Protocol
146
147
Chapter 10
Static Port Trunking
This chapter contains a description of port trunking and the procedures for
creating, modifying, and deleting a static port trunk. The following topics
are discussed:
Overview on page 148
Create a Port Trunk on page 151
Modify a Port Trunk on page 153
Disable a Port Trunk on page 155
Note
For information about Link Aggregation Control Protocol (LACP) port
trunking, see Chapter 11, LACP Port Trunks on page 157.
Note
To permanently save your new settings or any changes to the
configuration file, select Save Configuration to Flash from the main
menu on the left side of the page.
Chapter 10: Static Port Trunking
148
Overview
A port trunk is an economical way for you to increase the bandwidth
between the Ethernet switch and another networking device, such as a
network server, router, workstation, or another Ethernet switch. A port
trunk is a group of ports that have been grouped together to function as
one logical path. A port trunk increases the bandwidth between the switch
and another network device and is useful in situations where a single
physical link between the devices is insufficient to handle the traffic load.
A static port trunk consists of two to eight ports on the switch that function
as a single virtual link between the switch and another device. A static port
trunk improves performance by distributing the traffic across multiple ports
between the devices and enhances reliability by reducing the reliance on a
single physical link.
A static trunk is easy to configure. You designate the ports on the switch
that are in the trunk and the AT-S109 Version 1.1.0 Management
software on the switch automatically groups them together.
The example in Figure 49 illustrates a static port trunk of four links
between two AT-GS950/24 switches.
Figure 49. Static Port Trunk Example
AT-GS950/24 Web Interface User Guide
149
Network equipment vendors tend to employ different techniques to
implement static trunks. Consequently, a static trunk on one device may
be incompatible with the same feature on a device from a different
manufacturer. For this reason static trunks are typically employed only
between devices from the same vendor. That is not to say that an Allied
Telesis Layer 2 managed switch cannot form a static trunk with a device
from another manufacturer; however, the implementations of static
trunking on the two devices may be incompatible.
Also, note that a static trunk does not provide for redundancy or link
backup. If a port in a static trunk loses its link, the trunks total bandwidth is
diminished. Although the traffic carried by the lost link is shifted to one of
the remaining ports in the trunk, the bandwidth remains reduced until the
lost link is re-established or you reconfigure the trunk by adding another
port to it.
General Guidelines
Following are the guidelines for creating a static trunk:
Allied Telesis recommends setting static port trunks between Allied
Telesis networking devices to ensure compatibility.
A static trunk can contain up to eight ports.
The ports of a static trunk must be of the same medium type. They
can be all twisted-pair ports or all fiber optic ports, but not a
combination of the two.
The ports of a trunk can be either consecutive (for example, Ports
2 through 4) or nonconsecutive (for example, ports 3, 5, and 7).
Before creating a port trunk, verify that the settings are the same
for all ports in the trunk including speed (1000/Full), duplex mode,
flow control, back pressure settings and VLAN membership. If
these settings are not the same, then the switch does not allow you
to create the trunk.
Note
When a trunk group is formed with only combo ports as members, all
port members are configured to the forced port mode at 1000/Full.
The trunk ports on the connecting network switch should also be
configured for 1000/Full to insure speed and duplex compatibility
between the switches.
After you have created a port trunk, a change to the speed, duplex
mode, flow control, or back pressure of any port in the trunk
automatically implements the same change on all the other
member ports.
A port can belong to only one static trunk at a time.
The ports of a static trunk can be configured to be members of
Chapter 10: Static Port Trunking
150
more than one VLAN.
The ports of a static trunk can be either untagged or untagged
members of the same VLAN.
The switch selects a port in the trunk to handle broadcast packets and
packets of unknown destination. The switch makes this choice based on a
hash algorithm, depending upon the source and destination MAC
addresses.
AT-GS950/24 Web Interface User Guide
151
Create a Port Trunk
This procedure explains how to create a static port trunk.
Caution
Do not connect the cables of a port trunk to the ports on the switch
until you have configured the ports on both the switch and the end
nodes. Connecting the cables prior to configuring the ports can
create loops in your network topology. Loops can result in broadcast
storms which can severely limited the effective bandwidth of your
network.
To create a port trunk, perform the following procedure:
1. Select the Bridge folder.
The Bridge folder expands.
2. From the Bridge folder, select the Trunk Config folder.
The Trunk Config folder expands.
3. From the Trunk Config folder, select Trunking.
The Trunking Page is displayed in Figure 50.
Figure 50. Trunking Page
Chapter 10: Static Port Trunking
152
If the switch does not contain a port trunk, all of the ports on the switch
are unchecked. If there is a port trunk, the ports in the trunk are
checked.
4. Click the dialog boxes of the ports that will make up the port trunk.
A check in a box indicates the port is a member of the trunk. No check
means the port is not a member. A port trunk can contain up to eight
ports.
5. Change the Trunk Status from Disable to another setting. The choice
in the status field are the following:
Active - The specific aggregator will broadcast and respond to
LACPDU (LACP Data Unit) packets. This setting enables
the LACP feature for the trunk.
Passive - The specific aggregator will not broadcast LACPDU
packets, but it will respond to them. This setting disables the LACP
feature for the trunk.
Manual - Enables static port trunking and disables the LACP
feature for the trunk.
Disable - Disables the static port trunk and disables the LACP
feature for the trunk.
6. Click Apply.
7. If you did not select the trunk mode Disabled, the trunk is now
operational on the switch.
8. From the main menu on the left side of the page, select Save
Configuration to Flash to permanently save your changes.
9. Configure the port trunk on the other switch.
10. Connect the Ethernet cables between trunk ports on the AT-GS950/24
switch and the trunk ports on the other switch.
AT-GS950/24 Web Interface User Guide
153
Modify a Port Trunk
This procedure explains how to change the status of a port trunk and add
or remove ports from a port trunk.
Caution
Before you disable or modify a port trunk, disconnect all of the
cables from the ports of the trunk. Leaving the cables connected
during the reconfiguration of a trunk can create loops in your
network topology. Loops can result in broadcast storms which can
severely limited the effective bandwidth of your network.
To add or remove ports from a trunk, perform the following procedure:
1. Disconnect all of the Ethernet cables from the ports of the trunk.
2. Select the Bridge folder.
The Bridge folder expands.
3. From the Bridge folder, select the Trunk Config folder.
The Trunk Config folder expands.
4. From the Trunk Config folder, select Trunking.
The Trunking Page is shown in Figure 50 on page 151.
5. Click the status of the port trunk you want to modify and change the
status to one of the following options:
Disable - Disables the port trunk.
Active - The aggregator will broadcast and respond to LACPDU
(LACP Data Unit) packets. This setting enables the LACP feature.
Passive - The aggregator will not broadcast LACPDU packets, but
it will respond to them. This setting enables the LACP feature.
Manual - Enables static port trunking and disables the LACP
feature.
6. To add or remove a port from a trunk, click the dialog box for the port in
the corresponding trunk row.
A check in a box indicates the port is a member of the trunk. No check
means the port is not a member. A port trunk can contain up to eight
ports.
7. Click Apply.
8. From the main menu on the left side of the page, select Save
Configuration to Flash to permanently save your changes.
Chapter 10: Static Port Trunking
154
9. Configure the port trunk on the other switch with the same parameters.
10. Connect the Ethernet cables between trunk ports on the AT-GS950/24
switch and the trunk ports on the other switch.
AT-GS950/24 Web Interface User Guide
155
Disable a Port Trunk
This procedure explains how to disable a port trunk.
Caution
Before you disable or modify a port trunk, disconnect all of the
cables from the ports of the trunk. Leaving the cables connected
during the reconfiguration of a trunk can create loops in your
network topology. Loops can result in broadcast storms which can
severely limited the effective bandwidth of your network.
To disable a port trunk, perform the following procedure:
1. Disconnect all of the Ethernet cables from the ports of the trunk.
2. Select the Bridge folder.
The Bridge folder expands.
3. From the Bridge folder, select the Trunk Config folder.
The Trunk Config folder expands.
4. From the Trunk Config folder, select Trunking.
The Trunking Page is shown in Figure 50 on page 151.
5. To disable a port trunk, select Disable from the pull-down menu next
to the trunk that you want to disable.
6. Click Apply.
7. From the main menu on the left side of the page, select Save
Configuration to Flash to permanently save your changes.
8. Modify the port trunk configuration in the same way on the other
switch.
Chapter 10: Static Port Trunking
156
AT-GS950/24 Web Interface User Guide
157
Chapter 11
LACP Port Trunks
This chapter contains overview information about LACP port trunks and
the procedures for setting this feature. This chapter contains the following
sections:
System Priority on page 159
Port Priority Value on page 159
General Guidelines on page 161
Group Status on page 163
Port Priority Configuration on page 166
Note
For information about port trunking, see Chapter 10, Static Port
Trunking on page 147.
Note
To permanently save your new settings or any changes to the
configuration file, select Save Configuration to Flash from the
main menu on the left side of the page.
Chapter 11: LACP Port Trunks
158
Overview
LACP (Link Aggregation Control Protocol) port trunks perform the same
function as static trunks. They increase the bandwidth between network
devices by distributing the traffic load over multiple physical links. The
advantage of an LACP trunk over a static port trunk is its flexibility. While
implementations of static trunking tend to be vendor specific, the AT-S109
Version 1.1.0 Management software implementation of LACP is
compliant with the IEEE 802.3ad standard, making it interoperable with
equipment from other vendors that also comply with the standard.
Therefore, you can create an LACP trunk between an Allied Telesis
device and network devices from other manufacturers.
Another advantage is that ports in an LACP trunk can function in a
standby mode. This adds redundancy and resiliency to the trunk. If a link
in a static trunk goes down, the overall bandwidth of the trunk is reduced
until the link is re-established or another port is added to the trunk. In
contrast, an LACP trunk can automatically activate ports in a standby
mode when an active link fails so that the maximum possible bandwidth of
the trunk is maintained.
For example, assume you create an LACP trunk of ports 1 to 6 on a switch
and the switch is using ports 1 to 4 as the active ports and ports 5 and 6 as
reserve. If an active port loses its link, the switch automatically activates
one of the reserve ports to maintain maximum bandwidth of the trunk.
The main component of an LACP trunk is an aggregator which manages a
group of ports on the switch. On the AT-GS950/24, the ports assigned to a
trunk group are automatically assigned to an aggregator. Only one
aggregator can be assigned to each trunk group. With LACP activated,
each active trunk group is referred to as an aggregate trunk.
An aggregate trunk can consist of any number of ports on a switch, but
only a maximum of eight ports can be active at a time. If an aggregate
trunk contains more ports than can be active at once, the extra ports are
placed in a standby mode. Ports in the standby mode do not pass network
traffic, but they do transmit and accept LACP Data Unit (LACPDU)
packets, which the switch uses to search for LACP-compliant devices.
Only ports that are part of an aggregator transmit LACPDU packets. A port
that is part of an aggregator assumes that the other port is not part of an
LACP trunk if it does not receive LACPDU packets from its corresponding
port on the other device. Instead, it functions as port in standby mode and
does not forward network traffic. However, it does continue to send
LACPDU packets. If it begins to receive LACPDU packets, it automatically
transitions to an active or standby mode as part of an aggregate trunk.
AT-GS950/24 Web Interface User Guide
159
System Priority
It is possible for two devices interconnected by an aggregate trunk to
encounter a conflict when they form the trunk. For example, the two
devices might not support the same number of active ports in an
aggregate trunk or might not agree on which ports are active and which
are in standby mode.
If a conflict does occur, the two devices need a mechanism for resolving
the problem and deciding whose LACP settings take precedence. This is
the function of the system LACP priority value. This value is used
whenever the devices encounter a conflict creating a trunk - the lower the
number, the higher the priority. As a result, the settings on the device with
the higher priority take precedence over the settings on the other device. If
both devices have the same system LACP priority value, the settings on
the switch with the lowest MAC address take precedence. In the AT-S109
Version 1.1.0 Management software, the MAC address is called the
System ID.
The LACP System Priority is pre-assigned and you cannot alter this
parameter.
Port Priority Value
The switch uses a ports LACP priority to determine which ports are active
and which are in the standby mode in situations where the number of ports
in the aggregate trunk exceeds the highest allowed number of active ports.
This parameter is a value in a range of 1 to 255, based on the port
number. For instance, the priority values for ports 2 and 11 are 002 and
011, respectively. The lower the number, the higher the priority. Ports with
the highest priorities are designated as the active ports in an aggregate
trunk.
For example, if both 802.3ad-compliant devices support up to six active
ports and there are a total of eight ports in the trunk, the six ports with the
highest priorities (lowest priority values) are designated as the active
ports, and the others are placed in the standby mode. If an active link goes
down on a active port, the standby port with the next highest priority is
automatically activated to take its place.
The selection of the active links in an aggregate trunk is dynamic and
changes as links are added, removed, lost, or reestablished. For example,
if an active port loses its link and is replaced by another port in the standby
mode, the re-establishment of the link on the originally active port causes
the port to return to the active state by virtue of having a higher priority
value than the replacement port, which returns to the standby mode.
Chapter 11: LACP Port Trunks
160
Two conditions must be met for a port in an aggregate trunk to function in
the standby mode. First, the number of ports in the trunk must exceed the
highest allowed number of active ports and, second, the port must be
receiving LACPDU packets from the other device. A port functioning in the
standby mode does not forward network traffic. However, it continues to
send LACPDU packets. If a port that is part of an aggregator does not
receive LACPDU packets, it functions as a normal Ethernet port and
forwards network packets along with LACPDU packets.
Note
You can adjust the value of a ports priority.
AT-GS950/24 Web Interface User Guide
161
General Guidelines
The following guidelines apply when creating aggregators:
LACP must be activated on both the AT-GS950/24 switch and its
partner device.
The other device must be 802.3ad-compliant.
The AT-S109 Version 1.1.0 Management software supports up to
eight active ports in an aggregate trunk at a time.
The AT-GS950/24 Gigabit Ethernet Smart Switch can support up
to eight static and LACP aggregate trunk groups at a time (for
example, four static trunks and four LACP trunks). An LACP trunk
is counted against the maximum number of trunks only when it is
active.
The ports of an aggregate trunk must be the same medium type: all
twisted pair ports or all fiber optic ports.
The ports of a trunk can be consecutive (for example ports 1-5) or
nonconsecutive (for example, ports 2, 4, 6, 8).
A port can belong to only one aggregator at a time.
A port cannot be a member of an aggregator and a static trunk at
the same time.
The ports of an aggregate trunk must be untagged members of the
same VLAN.
Twisted pair ports must be set to Auto-Negotiation or 1000 Mbps,
full-duplex mode. LACP trunking is not supported in half-duplex
mode.
1000Base-X fiber optic ports must be set to full-duplex mode.
You can create an aggregate trunk of transceivers with
1000Base-X fiber optic ports.
Only those ports that are members of an aggregator transmit
LACPDU packets.
A member port of an aggregator functions as part of an aggregate
trunk only if it receives LACPDU packets from the remote device. If
it does not receive LACPDU packets, it functions as a regular
Ethernet port, forwarding network traffic while also continuing to
transmit LACPDU packets.
The port with the highest priority in an aggregate trunk carries
broadcast packets and packets with an unknown destination.
Prior to creating an aggregate trunk between an Allied Telesis
device and another vendors device, refer to the vendors
documentation to determine the maximum number of active ports
the device can support in a trunk. If the number is less than eight,
Chapter 11: LACP Port Trunks
162
the maximum number for the AT-GS950/24 switch, you should
assign the other vendors device a higher system LACP priority
than your AT-GS950/24 switch. This can help avoid a conflict
between the devices if some ports are placed in the standby mode
when the devices create the trunk. For background information,
refer to System Priority on page 159.
LACPDU packets are transmitted as untagged packets.
AT-GS950/24 Web Interface User Guide
163
Group Status
To display the LACP Group Status, perform the following procedure:
1. Select the Bridge folder.
The Bridge folder expands.
2. From the Bridge folder, select the Trunk Config folder.
The Trunk Config folder expands.
3. From the Trunk Config folder, select LACP Group Status.
The LACP Group Status Page is displayed. See Figure 51.
Figure 51. LACP Group Status Page
Note
Go to Create a Port Trunk on page 151 to directly change the
parameters on this page:
Chapter 11: LACP Port Trunks
164
The System Priority is a preassigned value that you cannot alter. This
value applies to the switch. See System Priority on page 159.
The System ID is a MAC address value assigned to the individual
switch. You cannot change this value.
Group 1 to 8 indicates the ID number of the trunk (aggregation group).
Configuration
Example
Use the procedure given in Create a Port Trunk on page 151 to
configure Trunk ID 1 as Active with ports 3, 4 and 5.
The LACP Group Status Page is updated. This configuration is shown
in Figure 52 before the Ethernet cables are connected.
Figure 52. LACP Group Status Page with No Cables Connected
4. Physically connect the network cables between the switch and a
second LACP device which is pre-configure with an LACP activated
trunk of three or more ports.
The LACP Group Status Page is updated. An example of these
updates is shown in Figure 53 on page 165 after three trunking cables
are installed and the ports have Link-Up status.
AT-GS950/24 Web Interface User Guide
165
Figure 53. LACP Group Status Page with Three Cables Connected
You can now see that each port has been grouped under a single
aggregator since the ports are now in a Link-Up status.
Chapter 11: LACP Port Trunks
166
Port Priority Configuration
To select a priority for an LACP port, perform the following procedure:
1. Select the Bridge folder.
The Bridge folder expands.
2. From the Bridge folder, select the Trunk Config folder.
The Trunk Config folder expands.
3. From the Trunk Config folder, select Port Priority.
A partial view of the AT-GS950/24 Port Priority Page is displayed. See
Figure 54.
Figure 54. AT-GS950/24 Port Priority Page
The System Priority is a preassigned value that you cannot alter. This
value applies to the switch. See System Priority on page 159.
The System ID is a MAC address value assigned to the switch. You
cannot change this value.
4. To set the port priority, select a value from 0 to 255 in the Priority
column for the port you want to alter. For more information, see Port
Priority Value on page 159
5. Select Apply.
6. From the main menu on the left side of the page, select Save
Configuration to Flash to permanently save your changes.
167
Chapter 12
Quality of Service (CoS)
This chapter contains the following topics:
Overview on page 168
Associate Ports to CoS Priorities on page 175
Associate DSCP Classes to Egress Queues on page 176
Queue Scheduling Algorithm on page 177
Note
Before mapping the QoS Priorities and the egress Queues, you must
disable the Jumbo frame parameter on each port. See the Jumbo
parameter definition in Displaying and Configuring Ports on
page 47. on page 129
Note
To permanently save your new settings or any changes to the
configuration file, select Save Configuration to Flash from the main
menu on the left side of the page.
Chapter 12: Quality of Service (CoS)
168
Overview
When a port on an Ethernet switch becomes oversubscribed, its egress
queues contain more packets than the port can handle in a timely manner.
In this situation, the port may be forced to delay the transmission of some
packets, resulting in the delay of packets reaching their destinations. A
port may be forced to delay transmission of packets while it handles other
traffic, and, in some situations, some packets destined to be forwarded to
an oversubscribed port from other switch ports may be discarded.
Minor delays are often of no consequence to a network or its performance.
But there are applications, referred to as delay or time sensitive
applications, that can be impacted by packet delays. Voice transmission
and video conferences are two examples. If packets carrying data in either
of these cases are delayed from reaching their destination, the audio or
video quality may suffer.
This is where Cost of Service (CoS) is of value. It allows you to manage
the flow of traffic through a switch by having the switch ports give higher
priority to some packets, such as delay sensitive traffic, over other
packets. This is referred to as prioritizing traffic.
The various aspects of CoS are:
Packet Priority, next
Egress Queue vs Packet Priority Mapping on page 169
Prioritizing Untagged Packets on page 170
Scheduling on page 170
Packet Priority CoS applies primarily to tagged packets. A tagged packet contains
information within it that specifies the VLAN to which the packet belongs.
A tagged packet can also contain a priority level. This priority level is used
by network switches and other networking devices to know how important
(delay sensitive) that packet is compared to other packets. Packets of a
high priority are handled before packets of a low priority.
CoS, as defined in the IEEE 802.1p standard, has eight levels of priority.
The priorities are 0 to 7, with 0 the lowest priority and 7 the highest.
When a tagged packet is received on a port on the switch, it is examined
by the AT-S109 Version 1.1.0 Management software for its priority. The
switch software uses the priority to determine which ingress priority queue
the packet should be directed to on the ingress port.
AT-GS950/24 Web Interface User Guide
169
Egress Queue vs
Packet Priority
Mapping
Each switch port has four egress queues, labeled Q0, Q1, Q2, and Q3. Q0
is the lowest priority queue and Q3 is the highest. A packet in a high
priority egress queue is typically transmitted sooner than a packet in a low
priority queue.Table 3 lists the default mappings between the eight CoS
priority levels and the four egress queues of a switch port.
You can change these mappings. For example, you might decide that
packets with a priority of 6 and 7 need to be handled by egress queue Q3
and packets with a priority of 2 and 3 should be handled in Q1. The result
is shown in Table 4.
Table 3. Default Mappings Priority Levels to Priority Queues
IEEE 802.1p
Priority Level
Port Priority
Queue
0 Q0
1 Q0
2 Q0
3 Q0
4 Q0
5 Q0
6 Q0
7 Q0
Table 4. Customized Mappings Priority Levels to Priority Queues
IEEE 802.1p
Priority Level
Port Priority
Queue
0 Q0
1 Q0
2 Q1
3 Q1
4 Q2
5 Q2
6 Q3
7 Q3
Chapter 12: Quality of Service (CoS)
170
The procedure for changing the default mappings is found in Associate
Ports to CoS Priorities on page 175. Note that because all ports must use
the same priority-to-egress queue mappings, these mappings are applied
at the switch level. They cannot be set on a per-port basis.
One last thing to note is that the AT-S109 Version 1.1.0 Management
software does not change the priority level in a tagged packet. The packet
leaves the switch with the same priority it had when it entered. This is true
even if you change the default priority-to-egress queue mappings.
Prioritizing
Untagged Packets
CoS relates primarily to tagged packets rather than untagged packets
because untagged packets do not contain a priority level. However, the
AT-GS950/24 switch has a priority associated with each individual ingress
port. By default, each ports priority is 0. You can redefine this parameter
as described in Associate Ports to CoS Priorities on page 175.
Scheduling A switch port needs a mechanism for knowing the order in which it should
handle the packets in its four egress queues. For example, if all the
queues contain packets, should the packets in queue Q3, the highest
priority queue, be processed through the switch before moving on to the
other queues, or should it instead just do a few packets from each queue
in a sequential fashion and, if so, how many?
This control mechanism is referred to as the scheduling algorithm.
Scheduling determines the order in which a port handles the packets in its
egress queues. The AT-S109 Version 1.1.0 software has two types of
scheduling:
Strict priority
Weighted round robin priority
To specify the scheduling, refer to Associate Ports to CoS Priorities on
page 175.
Note
Scheduling is set at the switch level. You cannot set this parameter
on a per-port basis.
Strict Priority Scheduling
With this type of scheduling, a port transmits all packets out of higher
priority queues before transmitting any from the lower priority queues. For
instance, as long as there are packets in Q3 it does not handle any
packets in Q2. The value of this type of scheduling is that high priority
packets are always handled before low priority packets which is required
for voice or video data.
The problem with this method is that some low priority packets might
AT-GS950/24 Web Interface User Guide
171
never be transmitted from the switch because the algorithm might never
have time to process the packets waiting in the lower priority queues.
Chapter 12: Quality of Service (CoS)
172
Weighted Round Robin Priority Scheduling
The weighted round robin (WRR) scheduling method functions as its
name implies. The port transmits a set number of packets from each
queue, in a round robin fashion, so that each has a chance to transmit
traffic.Normally, the higher the queues priority the more packets are
transmitted in as the algorithm cycles through the queues in turn. This
method guarantees that every queue receives some attention from the
port for transmitting packets.
Table 5 shows the WRR settings for the number of packets transmitted
from each queue. These values are permanent and you cannot be change
these values.
Table 5. Example of Weighted Round Robin Priority
Port egress queue
Maximum Number of
Packets
Q3 8
Q2 4
Q1 2
Q0 1
AT-GS950/24 Web Interface User Guide
173
Mapping CoS Priorities to Egress Queues
Before mapping the CoS priorities and the egress queues, you must
disable the Jumbo frame parameter on each port. See the Jumbo
parameter definition in Display and Configure Ports on page 63.
Note
When Jumbo frames are enabled, COS can not be enabled.
To configure CoS mapping, perform the following procedure:
1. From the main menu on the left side of the page, select Bridge.
The Bridge folder expands.
2. From the Bridge folder, select QoS.
The QoS folder expands.
3. From the QoS folder, select CoS.
The CoS Page is displayed. See Figure 55.
Figure 55. CoS Page
Chapter 12: Quality of Service (CoS)
174
4. For each Traffic Class whose queue you want to change, click on the
Queue (0, 1, 2, or 3) radio button that applies to your configuration.
5. After you have completed this mapping process, select Enable in the
QoS Status field,
6. Click Apply.
7. From the main menu on the left side of the page, select Save
Configuration to Flash to permanently save your changes.
AT-GS950/24 Web Interface User Guide
175
Associate Ports to CoS Priorities
The Port Priority values is assigned to an untagged frame at ingress for
internal processing in the switch. This procedure explains how to change
the default mappings of port priorities to the User Priority. This is set at the
switch level. You cannot set this at the per-port level.
To change the port priority mappings, perform the following procedure.
1. From the main menu on the left side of the page, select Bridge.
The Bridge folder expands.
2. From the Bridge folder, select QoS.
The QoS folder expands.
3. From the QoS folder, select Port Priority.
A partial view of the AT-GS950/24 Port Priority Page page is shown in
Figure 56.
Figure 56. AT-GS950/24 Port Priority Page
4. For each port whose priority you want to change, select a priority (0-7)
in the User Priority column.
5. Click Apply for each port.
6. From the main menu on the left side of the page, select Save
Configuration to Flash to permanently save your changes.
Chapter 12: Quality of Service (CoS)
176
Associate DSCP Classes to Egress Queues
If you choose to use the DSCP tags in your Access Control policy
configuration, each DSCP value (0-63) that is relevant to
your configuration needs to be mapped to one of the four egress queues
(0-3). The default queue for all DSCP values is 0.To assign the queue
mappings to the DSCP values, perform the following procedure.
1. From the main menu on the left side of the page, select Bridge.
The Bridge folder expands.
2. From the Bridge folder, select QoS.
The QoS folder expands.
3. From the QoS folder, select DSCP.
The DSCP Class Mapping Page page is shown in Figure 57.
Figure 57. DSCP Class Mapping Page
4. For each DSCP In value that is relevant to your configuration, select a
queue (0-3) in the Queue column.
5. After you have completed this mapping process, click Apply.
6. From the main menu on the left side of the page, select Save
Configuration to Flash to permanently save your changes.
AT-GS950/24 Web Interface User Guide
177
Queue Scheduling Algorithm
To change the scheduling algorithm for the egress queues, perform the
following procedure.
1. From the main menu on the left side of the page, select Bridge.
The Bridge folder expands.
2. From the Bridge folder, select QoS.
The QoS folder expands.
3. From the QoS folder, select Scheduling Algorithm.
The Scheduling Algorithm Page page is shown in Figure 58.
Figure 58. Scheduling Algorithm Page
4. In the Scheduling Algorithm list, select the algorithm, one of the
following:
Strict Priority - The port transmits all packets out of higher priority
queues before transmitting any from the lower priority queues.
WRR (Weighted RoundRobin) - The port transmits a set number
of packets from each queue, in a round robin fashion, so that each
has a chance to transmit traffic. See Table 5 on page 172 for
number of packets versus the port egress queue.
5. Click Apply.
6. From the main menu on the left side of the page, select Save
Configuration to Flash to permanently save your changes.
Chapter 12: Quality of Service (CoS)
178
179
Chapter 13
Access Control Configuration
Access Control configuration allows you to control different aspects of the
Ethernet traffic as it enters the switch ports and is process through the
switch. You can specify what traffic is permitted or denied to flow through
the switch by setting up specific filter criteria at an ingress port. You can
also manage the switching priority of ethernet packets. All of this is done
by specifying policies that define the filtering and priority behavior.
Note
Before you specify the Access Control policies, be sure to configure
the QoS parameters. The QoS entries may have a direct affect on
each policys behavior. For more information, see Chapter 12,
Quality of Service (CoS) on page 167.
Before a policy can be defined, you need to specify certain ACL
configuration information. This information must be entered sequentially
on the following web pages:
Classifier on page 180
Profile Action on page 185
In-Profile Action on page 189
Out-Profile Action on page 193
Port List on page 197
With the unique index number from each of these web pages, you can
configure a Policy on page 200
If you define multiple policies for different ports, you can go to Policy
Sequence on page 205 to display the order that policies are applied to
each port.
Chapter 13: Access Control Configuration
180
Classifier
The Create Classifier page allows you to specify packet settings for
filtering Ethernet traffic.
You can create, modify or delete a Classifier by following the procedures
in the following sections:
Create Classifier, next
Modify Classifier on page 182
Delete Classifier on page 183
Create Classifier To create a classifier, perform the following procedure:
1. From the main menu on the left side of the page, select the Access
Control Config folder.
The Access Control Config folder expands.
2. From the Access Control Config folder, select Classifier.
The Create Classifier page is displayed in Figure 59.
Figure 59. Create Classifier Page
AT-GS950/24 Web Interface User Guide
181
3. Enter a number in the Classifier Index field.
The Classifier Index must be a unique number within the range of
1 - 65535.
Note
The Classifier Index is a required parameter when you create a
Policy. See Create Policy on page 200 for more information.
4. Enter data one or more of the remaining parameters. They are listed
here:
Source MAC Address - Specifies the source MAC address. The
format is xx.xx.xx.xx.xx.xx hex.
Source MAC Mask Length - Indicates the length of the Source
MAC Mask ranging from 1- 48.
Destination MAC Address - Specifies the destination MAC
address. The format is xx.xx.xx.xx.xx.xx hex.
Destination MAC Mask Length - Indicates the length of the
Destination MAC Mask ranging from 1 - 48.
VLAN ID - A unique number identifying a VLAN ranging from 1 to
4000.
802.1p Priority - 802.1p priority level of the frame ranging from 0
to 7.
Ether Type - Indicates the protocol of the ethernet frame protocol
ranging from 0000 to FFFF.
DSCP - The DSCP (Differentiated Services Code Point) value in
the IP header ranging from 0 - 63.
Protocol - Indicates the packet protocol ranging from 0 to 255.
Source IP Address - Specifies the source IP address.
Source IP Mask Length - Specifies the mask length of the source
IP address ranging from 0 - 32.
Destination IP Address - Specifies the destination IP address.
Destination IP MAC Mask Length - Specifies the mask length of
the destination IP address ranging from 0 - 32.
Source Layer 4 Port - Indicates the source layer 4 port ranging
from 1 - 65535.
Destination Layer 4 Port - Indicates the destination layer 4 port
ranging from 1 - 65535.
Chapter 13: Access Control Configuration
182
5. Click ADD.
The classifier entry is displayed in the table at the bottom of the page.
If you do not see you new entry, you may need to navigate to another
page of the table with the First Page, Previous Page, Next Page, and
Last Page buttons located below the table. An example of a classifier
table entry is shown in Figure 60.
Figure 60. Example of a Classifier Entry
6. From the main menu on the left side of the page, select Save
Configuration to Flash to permanently save your changes.
Modify Classifier To modify the entries for a Classifier, perform the following procedure:
Note
You must enter a classifier before you can modify it. See Create
Classifier on page 180 for more information.
1. From the main menu on the left side of the page, select the Access
Control Config folder.
The Access Control Config folder expands.
2. From the Access Control Config folder, select Classifier.
An example of a classifier table entry on the Create Classifier page is
displayed in Figure 60.
AT-GS950/24 Web Interface User Guide
183
3. From the Create Classifier page, identify which classifier that want to
modify and click the modify link in the Action column.
The Modify Classifier page is displayed in Figure 61.
Figure 61. Modify Classifier Page
4. Change the parameters as required.
Note
See Create Classifier on page 180 for the definitions of each
parameters.
5. Click Apply.
The modified classifier entry is displayed in the table at the bottom of
the page of the Create Classifier page.
6. From the main menu on the left side of the page, select Save
Configuration to Flash to permanently save your changes.
Delete Classifier To delete a classifier entry, perform the following procedure:
1. From the main menu on the left side of the page, select the Access
Control Config folder.
The Access Control Config folder expands.
2. From the Access Control Config folder, select Classifier.
The Example of Create Classifier page is displayed in Figure 60 on
page 182.
Chapter 13: Access Control Configuration
184
3. From the Create Classifier page, identify which classifier table entry
that want to delete and click the Delete button in the Action column.
You will be prompted with a message saying, Do you want to delete
classifier xxxx? (where xxxx is the classifier index).
4. Click on the OK button.
The classifier entry is deleted from the classifier table.
5. From the main menu on the left side of the page, select Save
Configuration to Flash to permanently save your changes.
AT-GS950/24 Web Interface User Guide
185
Profile Action
The Create Profile Action page defines the priority parameters for policing
on DSCP (layer 3) and/or class of service (layer 2).
Note
You must enter a Profile Index on this page even if you do not define
the Policed-DHCP and Policed-CoS parameters because the
Profile Index is a required parameter for creating both the In-Profile
and Out-Profile Actions. Refer to Create In-Profile Action on
page 189 and Create Out-Profile Action on page 193 for more
information.
You can create, modify or delete a Profile Action by following the
procedures in the following sections:
Create Profile Action, next
Modify Profile Action on page 186
Delete Profile Action on page 187
Create Profile
Action
To create a profile action, perform the following procedure:
1. From the main menu on the left side of the page, select the Access
Control Config folder.
The Access Control Config folder expands.
2. From the Access Control Config folder, select Profile Action.
The Create Profile Action page is displayed in Figure 62.
Figure 62. Create Profile Action Page
Chapter 13: Access Control Configuration
186
3. Enter a number in the Profile Action Index field.
The Index must be a unique number ranging from 1 to 72.
4. Enter a number in the Policed DSCP field within the range of 0 to 63.
This field indicates the DSCP level of interest. This field is not
mandatory and you may elect to leave it blank.
5. Enter a number in the Policed-CoS field ranging from 0 to 7. This field
indicates the CoS level of interest. This field is not mandatory and you
may elect to leave it blank.
6. Click Add.
The Profile Action is added to the status table. If you do not see you
new entry, you may need to navigate to another page of the table with
the First Page, Previous Page, Next Page, and Last Page buttons
located below the table. An example of a Profile Action table entry is
displayed in Figure 63.
Figure 63. Example of Profile Action Entry
7. From the main menu on the left side of the page, select Save
Configuration to Flash to permanently save your changes.
Modify Profile
Action
To modify a profile action entry, perform the following procedure:
Note
You must first enter a profile action before you can modify it. See
Create Profile Action on page 185 for more information.
1. From the main menu on the left side of the page, select the Access
Control Config folder.
The Access Control Config folder expands.
AT-GS950/24 Web Interface User Guide
187
2. From the Access Control Config folder, select Profile Action.
An example of the Create Profile Action page with a Profile Action
table entry is shown in Figure 64 on page 187.
3. Select the table entry that you want to modify and click the modify link
in the Action column.
The Modify Profile Action page will be displayed. See Figure 64 on
page 187
Figure 64. Modify Profile Action Page
4. Change the parameters as required.
Note
See Create Profile Action on page 185 for the definitions of each
parameters.
5. Click Apply.
The modified profile action entry is displayed in the table at the bottom
of the page of the Create Profile Action page.
6. From the main menu on the left side of the page, select Save
Configuration to Flash to permanently save your changes.
Delete Profile
Action
To delete a profile action entry, perform the following procedure:
1. From the main menu on the left side of the page, select the Access
Control Config folder.
The Access Control Config folder expands.
2. From the Access Control Config folder, select Profile Action.
An example of the Create Profile Action page with a Profile Action
table entry is shown in Figure 64.
3. From the Create Profile Action page, identify which profile action table
entry that want to delete and click the Delete button in the Action
column.
You will be prompted with a message saying, Do you want to delete
Profile Action xx? (where xx is the classifier index).
Chapter 13: Access Control Configuration
188
4. Click on the OK button.
The profile action entry is deleted from the profile action table.
5. From the main menu on the left side of the page, select Save
Configuration to Flash to permanently save your changes.
AT-GS950/24 Web Interface User Guide
189
In-Profile Action
The Create In-Profile Action page allows you to specify a Profile Actions
Permit or Deny privilege for packets in the ingress queue.
Note
A Profile Action Index is required to create an In-Profile Action.
See Create Profile Action on page 185 for more information.
You can create, modify or delete an In-Profile Action by following the
procedures in the following sections:
Create In-Profile Action, next
Modify In-Profile Action on page 191
Delete In-Profile Action on page 192
Create In-Profile
Action
To create an in-profile action, perform the following procedure:
1. From the main menu on the left side of the page, select the Access
Control Config folder.
The Access Control Config folder expands.
2. From the Access Control Config folder, select In-Profile Action.
The Create In-Profile Action page is displayed in Figure 65.
Figure 65. Create In-Profile Action Page
3. Enter a number in the In-Profile Action Index field. The Index must be
a unique number within the range of 1 - 65535. This field is mandatory.
Note
The In-Profile Action Index is a required parameter when you create
a Policy. See Create Policy on page 200 for more information.
Chapter 13: Access Control Configuration
190
4. Enter a number in the Profile Action ID field ranging from 0 to 72.
This field is mandatory.
Note
This field must be pre-defined on the Create Profile page - see
Create Profile Action on page 185 for more information.
5. In the Deny/Permit field, use the pull down menu to select one of the
following parameters:
Deny - This selection drops ingress packets that conform to the
specified Profile Action ID.
Permit - This selection allows ingress packets that conform to the
specified Profile Action ID to be processed by the switch.
Note
You must enter a selection for Deny/Permit field even if the Profile
Action ID that you have entered ignores both the Policed-DSCP and
Policed-CoS fields.
6. Click Add.
The In-Profile Action entry is added to the status table. If you do not
see you new entry, you may need to navigate to another page of the
table with the First Page, Previous Page, Next Page, and Last Page
buttons located below the table. An example of a In-Profile Action table
entry is displayed in Figure 66.
Figure 66. Example of In-Profile Action Entry
7. From the main menu on the left side of the page, select Save
Configuration to Flash to permanently save your changes.
AT-GS950/24 Web Interface User Guide
191
Modify In-Profile
Action
To modify a In-Profile action entry, perform the following procedure:
Note
You must first enter a In-Profile action before you can modify it. See
Create In-Profile Action on page 189 for more information.
1. From the main menu on the left side of the page, select the Access
Control Config folder.
The Access Control Config folder expands.
2. From the Access Control Config folder, select In-Profile Action.
An example of the Create In-Profile Action page with a In-Profile Action
table entry is shown in Figure 66 on page 190.
3. Select the table entry that you want to modify and click the modify link
in the Action column.
The Modify In-Profile Action page will be displayed. See Figure 67 on
page 191.
Figure 67. Modify In-Profile Action Page
4. Change the parameters as required.
Note
See Create In-Profile Action on page 189 for the definitions of each
parameters.
5. Click Apply.
The modified In-Profile action entry is displayed in the table at the
bottom of the page of the Create In-Profile Action page.
6. From the main menu on the left side of the page, select Save
Configuration to Flash to permanently save your changes.
Chapter 13: Access Control Configuration
192
Delete In-Profile
Action
To delete a In-Profile action entry, perform the following procedure:
1. From the main menu on the left side of the page, select the Access
Control Config folder.
The Access Control Config folder expands.
2. From the Access Control Config folder, select In-Profile Action.
An example of the Create In-Profile Action page with a In-Profile
Action table entry is shown in Figure 66.
3. From the Create In-Profile Action page, identify which In-Profile action
table entry that want to delete and click the Delete button in the Action
column.
You will be prompted with a message saying, Do you want to delete
In-Profile Action xx? (where xx is the classifier index).
4. Click on the OK button.
The In-Profile action entry is deleted from the In-Profile action table.
5. From the main menu on the left side of the page, select Save
Configuration to Flash to permanently save your changes.
AT-GS950/24 Web Interface User Guide
193
Out-Profile Action
The Create Out-Profile Action page allows you to specify a Profile Actions
Permit or Deny privilege and bandwidth restrictions for packets in the
egress queue.
You can create, modify or delete an Out-Profile Action by following the
procedures in the following sections:
Create Out-Profile Action, next
Modify Out-Profile Action on page 195
Delete In-Profile Action on page 192
Create Out-
Profile Action
To create a Out-Profile Action, perform the following procedure:
1. From the main menu on the left side of the page, select the Access
Control Config folder.
The Access Control Config folder expands.
2. From the Access Control Config folder, select Out-Profile Action.
The Create Out-Profile Action page is displayed in Figure 68.
Figure 68. Create Out-Profile Action Page
3. Enter a number in the Out-Profile Action Index field.
The Index must be a unique number within the range of 1 - 65535. This
field is mandatory.
Note
The Out-Profile Action Index is a required parameter when you
create a Policy. See Create Policy on page 200 for more
information.
Chapter 13: Access Control Configuration
194
4. Enter a number in the Profile Action ID field ranging from 0 to 72.
This field is mandatory.
Note
This field must be pre-defined on the Create Profile page - see
Create Profile Action on page 185 for more information.
5. In the Deny/Permit field, use the pull down menu to select one of the
following parameters:
Deny - This selection drops ingress packets that conform to the
specified Profile Action ID.
Permit - This selection allows ingress packets that conform to the
specified Profile Action ID to be processed by the switch.
Note
You must enter a selection for Deny/Permit field even if the Profile
Action ID that you have entered ignores both the Policed-DSCP and
Policed-CoS fields.
6. Click Add.
The Out-Profile Action entry is added to the status table. If the Page
field located below the table displays a page number and you do not
see your new entry, then there are multiple pages of the table that you
can navigate. This is done by clicking on the First Page, Previous
Page, Next Page, and Last Page buttons located below the table. An
example of a Out-Profile Action table entry is displayed in Figure 69.
Figure 69. Example of Out-Profile Action Entry
7. From the main menu on the left side of the page, select Save
Configuration to Flash to permanently save your changes.
AT-GS950/24 Web Interface User Guide
195
Modify Out-
Profile Action
To modify a Out-Profile action entry, perform the following procedure:
Note
Before you can modify an entry, you must first enter a Out-Profile
action - see Create In-Profile Action on page 189.
1. From the main menu on the left side of the page, select the Access
Control Config folder.
The Access Control Config folder expands.
2. From the Access Control Config folder, select Out-Profile Action.
An example of the Create Out-Profile Action page with a Out-Profile
Action table entry is shown in Figure 69 on page 194.
3. Select the table entry that you want to modify and click the modify link
in the Action column.
The Modify Out-Profile Action page will be displayed. See Figure 70.
Figure 70. Modify Out-Profile Action Page
4. Change the parameters as required.
Note
See Create In-Profile Action on page 189 for the definitions of each
parameters.
5. Click Apply.
The modified Out-Profile action entry is displayed in the table at the
bottom of the page of the Create Out-Profile Action page.
6. From the main menu on the left side of the page, select Save
Configuration to Flash to permanently save your changes.
Chapter 13: Access Control Configuration
196
Delete Out-
Profile Action
To delete a Out-Profile action entry, perform the following procedure:
1. From the main menu on the left side of the page, select the Access
Control Config folder.
The Access Control Config folder expands.
2. From the Access Control Config folder, select Out-Profile Action.
An example of the Create Out-Profile Action page with a Out-Profile
Action table entry is shown in Figure 69 on page 194.
3. From the Create Out-Profile Action page, identify which Out-Profile
action table entry that want to delete and click the Delete button in the
Action column.
You will be prompted with a message saying, Do you want to delete
Out-Profile Action xx? (where xx is the classifier index).
4. Click on the OK button.
The Out-Profile action entry is deleted from the Out-Profile action
table.
5. From the main menu on the left side of the page, select Save
Configuration to Flash to permanently save your changes.
AT-GS950/24 Web Interface User Guide
197
Port List
The Create Port List page allows you to specify a list of ports that will be
used as part of the policy specification.
You can create, modify or delete a Port List by following the procedures in
the following sections:
Create Port List, next
Modify Port List on page 198
Delete Port List on page 199
Create Port List To create an Port List, perform the following procedure:
1. From the main menu on the left side of the page, select the Access
Control Config folder.
The Access Control Config folder expands.
2. From the Access Control Config folder, select Port List.
The Create Port List page is displayed in Figure 71.
Figure 71. Create Port List Page
3. Enter a number in the Port List Index field.
The Index must be a unique number within the range of 1 - 65535. This
field is mandatory.
Note
The Port List Index is a required parameter when you create a
Policy. See Create Policy on page 200 for more information.
4. Enter a port or group of ports. The Port List can be specified as a
consecutive list, a non- consecutive list or a combination of the two. At
least one or more ports must be specified.
Chapter 13: Access Control Configuration
198
5. Click Add.
The Out-Profile Action entry is added to the status table. If the Page
field located below the table displays a page number and you do not
see your new entry, then there are multiple pages of the table that you
can navigate. This is done by clicking on the First Page, Previous
Page, Next Page, and Last Page buttons located below the table.An
example of a Port List table entry is displayed in Figure 72.
Figure 72. Example of Port List Entry
6. From the main menu on the left side of the page, select Save
Configuration to Flash to permanently save your changes.
Modify Port List To modify a Port List entry, perform the following procedure:
Note
Before you can modify an entry, you must first enter a Port List - see
Create Port List on page 197.
1. From the main menu on the left side of the page, select the Access
Control Config folder.
The Access Control Config folder expands.
2. From the Access Control Config folder, select Port List.
An example of the Create Port List page with a Port List table entry is
shown in Figure 72.
3. Select the table entry that you want to modify and click the modify link
in the Action column.
The Modify Port List page will be displayed. See Figure 73.
AT-GS950/24 Web Interface User Guide
199
Figure 73. Modify Port List Page
4. Change the parameters as required.
Note
See Create Port List on page 197 for the definitions of each
parameters.
5. Click Apply.
The modified Port List entry is displayed in the table at the bottom of
the page of the Create Port List page.
6. From the main menu on the left side of the page, select Save
Configuration to Flash to permanently save your changes.
Delete Port List To delete a Port List entry, perform the following procedure:
1. From the main menu on the left side of the page, select the Access
Control Config folder.
The Access Control Config folder expands.
2. From the Access Control Config folder, select Port List.
An example of the Create Port List page with a Port List table entry is
shown in Figure 72 on page 198.
3. From the Create Port List page, identify which Port List table entry that
want to delete and click the Delete button in the Action column.
You will be prompted with a message saying, Do you want to delete
Port List xxxxx? (where xxxxx is the classifier index).
4. Click on the OK button.
The Port List entry is deleted from the Port List table.
5. From the main menu on the left side of the page, select Save
Configuration to Flash to permanently save your changes.
Chapter 13: Access Control Configuration
200
Policy
The Create Policy page allows you to specify the filtering criteria for one
policy. Before creating a policy, you must pre-define the following indexes:
Classifier Index - See Create Classifier on page 180 for more
information.
In-Profile Action Index - See Create In-Profile Action on
page 189 for more information.
Out-Profile Action Index - See Create Out-Profile Action on
page 193 for more information.
Port List Index - See Create Port List on page 197 for more
information.
You can create, modify or delete a Policy by following the procedures in
the following sections:
Create Policy, next
Modify Policy on page 202
Delete Policy on page 203
Create Policy To create an Policy, perform the following procedure:
1. From the main menu on the left side of the page, select the Access
Control Config folder.
The Access Control Config folder expands.
2. From the Access Control Config folder, select Policy.
The Create Policy page is displayed in Figure 74.
Figure 74. Create Policy Page
AT-GS950/24 Web Interface User Guide
201
3. Enter a number in the Policy Index field.
The Policy Index is a unique number within the range of 1 - 65535
which identifies the policy. This field is mandatory.
4. Enter data in the remaining parameters. All parameters listed below
must be entered to form the policy:
Classifier Index - The Classifier Index is a unique number within
the range of 1 - 65535. This field is mandatory and must match
a Classifier Index that you previously entered on the Create
Classifier page. See the Classifier table described in
Create Classifier on page 180 for more information.
Policy Sequence - The Policy Sequence field is a unique number
within the range of 1 - 64. It identifies the when a specific policy is
executed relative to the other policies. This field is mandatory. See
for more information
In-Profile Action Index - The In-Profile Action Index is a unique
number within the range of 1 - 65535. This field is mandatory and
must match a In-Profile Action Index that has been previously
entered on the Create In-Profile Action page. See the In-Profile
Action table described in Create In-Profile Action on page 189 for
more information.
Out-Profile Action Index - The Out-Profile Action Index is a
unique number within the range of 1 - 65535. This field is
mandatory and must match a Out-Profile Action Index that has
been previously entered on the Out-Profile Action page. See the
Out-Profile Action table in Create Out-Profile Action on page 193
for more information.
Port List Index - The Port List Index is a unique number within the
range of 1 - 65535. This field is mandatory and must match a Port
List Index that has been previously entered on the Create Port List
page. See the Port List table Create Port List on page 197 for
more information.
5. Click Add.
The Policy entry is added to the status table. If you do not see you new
entry, you may need to navigate to another page of the table with the
First Page, Previous Page, Next Page, and Last Page buttons
located below the table. An example of a Policy table entry is displayed
in Figure 75 on page 202.
Chapter 13: Access Control Configuration
202
Figure 75. Example of Policy Entry
6. From the main menu on the left side of the page, select Save
Configuration to Flash to permanently save your changes.
Modify Policy To modify a Policy entry, perform the following procedure:
Note
Before you can modify an entry, you must first enter a Policy - see
Create Policy on page 200.
1. From the main menu on the left side of the page, select the Access
Control Config folder.
The Access Control Config folder expands.
2. From the Access Control Config folder, select Policy.
An example of the Create Policy page with a Policy table entry is
shown in Figure 75.
3. Select the table entry that you want to modify and click the modify link
in the Action column.
The Modify Policy page will be displayed. See Figure 76 on page 203.
AT-GS950/24 Web Interface User Guide
203
Figure 76. Modify Policy Page
4. Change the parameters as required.
Note
See Create Policy on page 200 for the definitions of each
parameters.
5. Click Apply.
The modified Policy entry is displayed in the table at the bottom of the
page of the Create Policy page.
6. From the main menu on the left side of the page, select Save
Configuration to Flash to permanently save your changes.
Delete Policy To delete a Policy entry, perform the following procedure:
1. From the main menu on the left side of the page, select the Access
Control Config folder.
The Access Control Config folder expands.
Chapter 13: Access Control Configuration
204
2. From the Access Control Config folder, select Policy.
An example of the Create Policy page with a Policy table entry is
shown in Figure 75 on page 202.
3. From the Create Policy page, identify which Policy table entry that
want to delete and click the Delete button in the Action column.
You will be prompted with a message saying, Do you want to delete
Policy xxxxx? (where xxxxx is the classifier index).
4. Click on the OK button.
The Policy entry is deleted from the Policy table.
5. From the main menu on the left side of the page, select Save
Configuration to Flash to permanently save your changes.
AT-GS950/24 Web Interface User Guide
205
Policy Sequence
The Policy Sequence page displays the order that policies are applied to
each port. You can order the display by Policy Index or by Policy
Sequence number.
To display the policy sequence, perform the following procedure:
1. From the main menu on the left side of the page, select the Access
Control Config folder.
The Access Control Config folder expands.
2. From the Access Control Config folder, select Policy Sequence.
The Policy Sequence page is displayed in Figure 77.
Figure 77. Policy Sequence Page
3. Select the switch port from the Select Port pull down menu that you
want to view.
4. Click either the Display by Index order or Display by Sequence
order button to view the Policy Sequence.
Chapter 13: Access Control Configuration
206
207
Chapter 14
Storm Control
This chapter contains a description and configuration procedures for the
Storm Control (bandwidth) feature. The following topics are discussed:
Overview on page 208
Configuration on page 210
Ingress Rate Limiting on page 212
Egress Rate Limiting on page 214
Note
To permanently save your new settings or any changes to the
configuration file, select Save Configuration to Flash from the main
menu on the left side of the page.
Chapter 14: Storm Control
208
Overview
The features available in the AT-S109 Version 1.1.0 Management
software allow you to limit Ethernet traffic within your switch based on
specific criteria. You can use Storm Control to limit the bandwidth of
various types of Ethernet packets. With Ingress and Egress Rate Limiting,
you can limit the traffic volume at the input or output ports respectively.
The Storm Control feature allows you regulate the reception rate of
broadcast, multicast, and destination lookup failure (DLF) packets. The
AT-S109 Version 1.1.0 Management software allows you to set separate
limits for each port beyond which each of the different packet types are
discarded. Each setting can be configured on individual ports or on all of
the ports of the AT-GS950/24 switch. Traffic is measured in packets per
second. See the following definitions for more information about these
settings.
Destination Lookup Failure - The Destination Lookup Failure
(DLF) setting is concerned with comparing the destination MAC
address of a packet received by the switch to the forwarding
database. When the AT-GS950/24 switch receives a packet, it
scans the forwarding database and looks for a match to the
destination MAC address in the received packet. If the MAC
address is not present, then the packet is flooded according to the
VLAN rules. By default, this setting is disabled on the switch which
means that all DLF packets are automatically forwarded according
to the VLAN rules.
Broadcast Setting - The broadcast setting applies to allowing or
denying broadcast packets on each port.
Multicast Setting - The multicast setting applies to allowing or
denying multicast packets on each port.
Threshold Level - In regards to Bandwidth control, the threshold
level is the number of DLF, broadcast, and multicast packets that
are sent by or received from a port. This value is measured in
packets per second. You can set the threshold level to low,
medium, or high.
Note
The packet sizes affected by this threshold level can vary in size
from 64 Bytes to 1024 Bytes.
AT-GS950/24 Web Interface User Guide
209
Ingress Rate
Limiting
The Ingress Rate Limiting feature restricts the traffic to a pre-configured
data rate that can flow into a port. This data rate limit can be configured in
64 Kbps increments within a range from 64 Kbps to 1000 Mbps. The
formula for calculating the bandwidth limit is as follows:
Bandwidth = 64Kbps x rate limit
The rate limit parameter is an integer ranging from 1 to 15625.
Egress Rate
Limiting
The Egress Rate Limiting feature restricts the traffic to a pre-configured
data rate that can flow out of a port. This data rate limit can be configured
in 64 Kbps increments within a range from 64 Kbps to 1000 Mbps. The
formula for calculating the bandwidth limit for the 10/100/1000Base-T ports
is as follows:
Bandwidth = 64Kbps x rate limit
The rate limit parameter is an integer ranging from 1 to 15625.
Chapter 14: Storm Control
210
Configuration
This procedure explains how to set DLF, broadcast, multicast, and
threshold levels for each port on the AT-GS950/24 switch.
To change the settings of the storm control feature, perform the following
procedure:
1. From the main menu on the left side of the page, select the Bridge
folder.
2. From the Bridge folder, select Bandwidth Control.
The Bandwidth Control folder expands.
3. From the Bandwidth Control folder, select Storm Control.
A partial view of the AT-GS950/24 Storm Control page is displayed.
See Figure 78.
Figure 78. AT-GS950/24 Storm Control Page
4. To enable or disable the DLF field, select Enable or Disable from the
DLF pull-down menu next to the port that you want to change.
You can select the ALL row to set all of the ports to the same setting.
Note
For more information about the Destination Lookup Failure (DLF)
setting, see Overview on page 208.
5. Click Apply.
6. To enable or disable ingress and egress Broadcast packets, select
Enable or Disable from the Broadcast pull-down menu next to the
port that you want to change.
You can select the ALL row to set all of the ports to the same setting.
AT-GS950/24 Web Interface User Guide
211
Note
For more information, see the Broadcast setting definition
inOverview on page 208.
7. Click Apply.
8. To enable or disable ingress and egress Multicast packets, select
Enable or Disable from the Multicast pull-down menu next to the port
that you want to change.
You can select the ALL row to set all of the ports to the same setting.
Note
For more information, see the Multicast setting definition in
Overview on page 208.
9. Click Apply.
10. To set the Threshold field, use the pull-down menu next to the port
that you want to change. Select Low, Medium, or High which
correspond to the following values:
Low - Specifies 450 to 550 packets per second.
Medium - Specifies 880 to 1,000 packets per second.
High - Specifies 2,200 to 2,500 packets per second.
11. You can select the ALL row to set all of the ports to the same setting.
Note
For more information, see the Threshold setting definition in
Overview on page 208.
12. Click Apply.
13. From the main menu on the left side of the page, select Save
Configuration to Flash to permanently save your changes.
Chapter 14: Storm Control
212
Ingress Rate Limiting
This procedure explains how to set Bandwidth levels and Status for
Ingress Rate Limiting on each port of the AT-GS950/24 switch.
To change the settings of the ingress rate limiting feature, perform the
following procedure:
1. From the main menu on the left side of the page, select the Bridge
folder
2. From the Bridge folder, select Bandwidth Control.
The Bandwidth Control folder expands.
3. From the Bandwidth Control folder, select Ingress Rate Filtering.
A partial view of the AT-GS950/24 Ingress Rate Limiting page is
displayed. See Figure 79.
.
Figure 79. AT-GS950/24 Ingress Rate Limiting Page
4. To set the Bandwidth field on the AT-GS950/24 switch, enter a
number in the range of 1 - 15625.
Note
See Ingress Rate Limiting on page 209 for calculating the
bandwidth limit set by the Bandwidth field.
You can select the ALL row to set all of the ports to the same setting.
5. To enable or disable ingress rate filter, select Enable or Disable from
the Status pull-down menu next to the port that you want to change.
You can select the ALL row to set all of the ports to the same setting.
6. Click Apply.
AT-GS950/24 Web Interface User Guide
213
7. From the main menu on the left side of the page, select Save
Configuration to Flash to permanently save your changes.
Chapter 14: Storm Control
214
Egress Rate Limiting
This procedure explains how to set Bandwidth levels and Status for
Egress Rate Limiting on each port of the AT-GS950/24 switch.
To change the settings of the egress rate limiting feature, perform the
following procedure:
1. From the main menu on the left side of the page, select the Bridge
folder.
2. From the Bridge folder, select Bandwidth Control.
The Bandwidth Control folder expands.
3. From the Bandwidth Control folder, select Egress Rate Filtering.
A partial view of the AT-GS950/24 Egress Rate Limiting page is
displayed. See Figure 80.
Figure 80. AT-GS950/24 Egress Rate Limiting Page
To set the Bandwidth field, enter a number in the range of 1 to 15625.
You can select the ALL row to set all of the ports to the same setting.
Note
See Egress Rate Limiting on page 209 for calculating the
bandwidth limit set by the Bandwidth field.
4. To enable or disable egress rate filter, select Enable or Disable from
the Status pull-down menu next to the port that you want to change.
You can select the ALL row to set all of the ports to the same setting.
5. Click Apply.
6. From the main menu on the left side of the page, select Save
Configuration to Flash to permanently save your changes.
215
Chapter 15
MAC Address Table
This chapter contains a description of the static multicast MAC address
feature and the procedure for configuring it. This chapter includes the
following sections:
Overview on page 216
Static Unicast MAC Address Configuration on page 218
Static Multicast Address Configuration on page 222
Modify Static Multicast Address on page 224
Delete Static Multicast Address on page 225
Note
To permanently save your new settings or any changes to the
configuration file, select Save Configuration to Flash from the main
menu on the left side of the page.
Chapter 15: MAC Address Table
216
Overview
The AT-GS950/24 switch has a MAC address table with a storage
capacity of up to 8,000 entries. The table stores the MAC addresses of the
network nodes connected to its ports and the port number where each
address is learned.
There are two types of MAC addresses - dynamic and static.
Dynamic MAC addresses are addresses that the switch learns
automatically by examining the source MAC addresses of the frames
received by the ports. This type of MAC address is not stored indefinitely
in the MAC address table. The switch deletes a dynamic MAC address
from the table if it does not receive any frames from the node after a
specified period of time. The switch assumes that the node is no longer
active and that its MAC address can be purged from the table. This
prevents the MAC address table from becoming filled with addresses of
nodes that are no longer active.
The MAC address table can also store a static MAC address which is a
MAC address of an end node that you assign to a switch port manually. A
static MAC address remains in the table indefinitely and is never deleted
by the switch, even when the end node is inactive. You can only delete a
static MAC address by manually configuring the switch with the AT-S109
Version 1.1.0 Management software.
There are two reasons to enter static MAC addresses. You may want to
enter end nodes the switch does not learn in its normal dynamic learning
process. Or, you want a MAC address to remain permanently in the table,
even when the end node is inactive.
Static multicast addresses are a subset of the static MAC addresses. With
the Static Multicast Address feature, you can add static multicast
addresses to the MAC address table. You can then assign the static
MAC address to a port or ports which are called Group Members in the
AT-S109 Version 1.1.0 interface. Each port has a maximum limit of 256
static multicast addresses.
In some network environments that are confined to one LAN (such as an
industrial application with a server, a switch and many controllers), there
may be various multicast streams that need to be distributed to some
network nodes, but not others. If the data sent in these streams is time-
sensitive and cannot be delayed because of the configuration time
associated with the IGMP Snooping feature, then static multicast
addresses may be the solution.
If a multicast address and its associated ports of the switch are predefined
within the network design and they will not change over time, then they
can be manually entered as static entries into the MAC address table. This
AT-GS950/24 Web Interface User Guide
217
allows the multicast stream to be forwarded immediately to those
predefined ports entered in the MAC table without any configuration
delays or loss of data.
Chapter 15: MAC Address Table
218
Static Unicast MAC Address Configuration
This procedure explains how to set the static multicast feature for each
port on the AT-GS950/24 switch.
To add a static MAC address to the switch, perform the following
procedure:
1. From the main menu on the left side of the page, select the Bridge
folder.
The Bridge folder expands.
2. From the Bridge folder, select Static Unicast.
The Static Unicast Address Table Page is displayed. See Figure 81.
Figure 81. AT-GS950/24 Static Unicast Address Table Page
Before continuing, you must create an 802.1Q VLAN ID(s) or a Port-
Based VLAN Index(s). For information about defining these
parameters, go to:
Tagged VLAN Configuration on page 83 regarding the 802.1Q
VLAN ID parameter.
Port-Based VLAN Configuration on page 91 regarding the Port-
Based VLAN Index parameter.
3. Select either the 802.1Q VLAN ID or Port-Based VLAN Index radio
button and enter the respective VLAN ID (1-4000) or VLAN Index (1 -
52).
AT-GS950/24 Web Interface User Guide
219
Note
An error message is generated when you enter a VLAN ID or VLAN
Index which is not been defined or when you enter a
VLAN ID or VLAN Index without also clicking on the respective
radio button.
4. In the Group MAC Address field, enter a unicast MAC address.
5. Assign the MAC address a Port Member (or members) by selecting
the check box beside each port number.
Note
You can assign a maximum limit of 256 static unicast addresses on
the switch.
6. Click Add.
The Static Unicast Address Table is updated with the new MAC
Address.
7. From the main menu on the left side of the page, select Save
Configuration to Flash to permanently save your changes.
Chapter 15: MAC Address Table
220
Modify Static Unicast Address
To modify the port assignment of a unicast MAC address in the MAC
address table, perform the following procedure:
1. From the main menu on the left side of the page, select the Bridge
folder.
2. From the Bridge folder, select Static Unicast.
The Static Unicast Address Table Page is displayed. See Figure 81 on
page 218.
3. Select Modify next to the static MAC address that you want to change.
The Modify Static Unicast Address Page is displayed (not shown
here).
4. In the Group Member row, select the check boxes for the ports that
you want to include or remove in the Group Member area. Selected
ports are indicated with a check mark.
Note
To restore the original group member ports, click Restore.
5. Click Apply.
6. From the main menu on the left side of the page, select Save
Configuration to Flash to permanently save your changes.
AT-GS950/24 Web Interface User Guide
221
Delete Static Unicast Address
To delete a unicast MAC address from the MAC address table, perform
the following procedure:
1. From the main menu on the left side of the page, select the Bridge
folder.
2. From the Bridge folder, select Static Unicast.
The Static Unicast Address Table Page is displayed. See Figure 81 on
page 218.
3. Select delete next to the static unicast address that you want to
remove.
The static unicast address is removed from the Static Unicast Address
Table Page.
4. From the main menu on the left side of the page, select Save
Configuration to Flash to permanently save your changes.
Chapter 15: MAC Address Table
222
Static Multicast Address Configuration
This procedure explains how to set the static multicast feature for each
port on the AT-GS950/24 switch.
To add a static MAC address to the switch, perform the following
procedure:
1. From the main menu on the left side of the page, select the Bridge
folder.
The Bridge folder expands.
2. From the Bridge folder, select Static Multicast.
The Static Multicast Address Table Page is displayed. See Figure 82.
Figure 82. AT-GS950/24 Static Multicast Address Table Page
Before continuing, you must create an 802.1Q VLAN ID(s) or a Port-
Based VLAN Index(s). For information about defining these
parameters, go to:
Tagged VLAN Configuration on page 83 regarding the 802.1Q
VLAN ID parameter.
Port-Based VLAN Configuration on page 91 regarding the Port-
Based VLAN Index parameter.
3. Select either the 802.1Q VLAN ID or Port-Based VLAN Index radio
button and enter the respective VLAN ID (1-4000) or VLAN Index (1 -
52).
Note
An error message is generated when you enter a VLAN ID or VLAN
Index which is not been defined or when you enter a
VLAN ID or VLAN Index without also clicking on the respective
radio button.
AT-GS950/24 Web Interface User Guide
223
4. In the Group MAC Address field, enter a multicast MAC address.
The range is from 01:00:5E:00:01:00 to 01:00:5E:7F:FF:FF.
5. Assign the MAC address a Group Member (or members) by selecting
the check box beside each port number.
Note
You can assign a maximum limit of 256 static multicast addresses
on the switch.
6. Click Add.
The Static Multicast Address Table is updated with the new MAC
Address.
Note
The Group MAC Address values that you enter on the Static
Multicast Address Table Page are also displayed on the IGMP
Snooping Page. For more information, see IGMP Snooping
Configuration on page 242.
7. From the main menu on the left side of the page, select Save
Configuration to Flash to permanently save your changes.
Chapter 15: MAC Address Table
224
Modify Static Multicast Address
To modify the port assignment of a multicast MAC address in the MAC
address table, perform the following procedure:
1. From the main menu on the left side of the page, select the Bridge
folder.
2. From the Bridge folder, select Static Multicast.
The Static Multicast Address Table Page is displayed. See Figure 82
on page 222.
3. Select Modify next to the static MAC address that you want to change.
The Modify Static Multicast Address Page is displayed (not shown).
4. In the Group Member row, select the check boxes for the ports that
you want to include or remove in the Group Member area.
5. Selected ports are indicated with a check mark.
Note
To restore the original group member ports, click Restore.
6. Click Apply.
7. From the main menu on the left side of the page, select Save
Configuration to Flash to permanently save your changes.
AT-GS950/24 Web Interface User Guide
225
Delete Static Multicast Address
To delete a multicast MAC address from the MAC address table, perform
the following procedure:
1. From the main menu on the left side of the page, select the Bridge
folder.
1. From the Bridge folder, select Static Multicast.
The Static Multicast Address Table Page is displayed. See Figure 82
on page 222.
2. Select delete next to the static multicast address that you want to
remove.
The static multicast address is removed from the Static Multicast
Address Table Page.
3. From the main menu on the left side of the page, select Save
Configuration to Flash to permanently save your changes.
Chapter 15: MAC Address Table
226
227
Chapter 16
DHCP Snooping
This chapter contains a description of the AT-GS950/24 switchs DHCP
Snooping feature and the procedures for creating, modifying, and deleting
the DHCP Snooping configuration. This chapter contains the following
sections:
Overview on page 228
Trusted Ports on page 228
Untrusted Ports on page 228
Unauthorized DHCP Servers on page 228
DHCP with Option 82 on page 229
General Guidelines on page 230
General Configuration on page 231
VLAN Setting on page 233
Trusted and Untrusted Port Configuration on page 235
Binding Database on page 236
Note
To permanently save your new settings or any changes to the
configuration file, select Save Configuration to Flash from the main
menu on the left side of the page.
Chapter 16: DHCP Snooping
228
Overview
The DHCP Snooping feature provides security by inspecting ingress
packets for the correct IP and MAC address information. The DHCP
Snooping feature defines the AT-GS950/24 ports as either trusted or
untrusted. With DHCP Snooping enabled, two network security issues are
addressed:
All ingress DHCP packets are examined on the untrusted ports
and only authorized packets are passed through the switch.
Unwanted ingress DHCP packets are discarded. See
"Unauthorized DHCP Servers".
DHCP ingress packets on an untrusted port are inspected to insure
that the source IP Address and MAC Address combination in each
packet is valid when compared to the DHCP Snooping Binding
Table. If match is not found, the packet is discarded.
Trusted Ports By definition, trusted ports inherently trust all ingress Ethernet traffic.
There is no checking or testing on ingress packets for this type of port. A
trusted port connects to a DHCP server in one of the following ways:
Directly to the legitimate trusted DHCP Server
A network device relaying DHCP messages to and from a trusted
server
Another trusted source such as a switch with DHCP Snooping
enabled.
Untrusted Ports The Ethernet traffic on an untrusted port is inherently not trusted. The
ingress packets are consequently tested against specific criteria to
determine if they can be forwarded through the switch or should be
immediately discarded. Untrusted ports are connected to DHCP clients
and to traffic that originates outside of the LAN.
Unauthorized
DHCP Servers
Normally in a network, a single DHCP server exists in a local area network
(LAN). The DHCP server supplies network configuration information to
individual devices on the network including the assigned IP address for
each host. A trusted DHCP server is connected to a trusted port on the
switch.
It is possible that another unauthorized and unwanted DHCP server could
be connected to the network. This situation can occur if a client on the
network happens to enable a DHCP server application on his workstation
of if someone outside the network attempts to send DHCP packets to your
network. These situations pose a security risk.
A network device initially sends out a DHCPDISCOVER packet so that a
DHCP server will respond. It waits for and then accepts the
AT-GS950/24 Web Interface User Guide
229
first DHCPOFFER packet from the server that it receives. This packet
contains the DHCP servers IP address and mask. If the unauthorized
DHCP server responds first, then the network device will use the
information from the unintended DHCP server for the default gateway or
DNS server.
Untrusted ports are connected to the DHCP clients and to traffic that
originated outside the LAN. By definition, untrusted ports do not accept
DHCP packets originating form a DHCP server and immediately drop
them when they are detected. The DHCP packets types that are not
accepted are DHCPOFFER and DHCPACK.
However, untrusted ports do accept both DHCP DISCOVER and
DHCPREQUEST packets sent from DHCP clients. This behavior
allows DHCP clients to respond to a trusted DHCP server and not respond
to a DHCP server that is untrusted.
DHCP with
Option 82
You can configure the AT-GS950/24 to pass DHCP packets containing
Option 82 information through the switch without altering the information
within the packet. You can also configure the AT-GS950/24 switch to
insert DHCP Option 82 information directly into the DHCP packets as they
pass through the switch.
Chapter 16: DHCP Snooping
230
General Guidelines
Here is a summary of the rules to observe when you configure DHCP
Snooping:
A trusted port is connect to one of the following:
Directly to the legitimate trusted DHCP Server.
A network device relaying DHCP messages to
and from a trusted server.
Another trusted source such as a switch with
DHCP Snooping enabled.
Untrusted ports are connected to DHCP clients and to traffic that
originates outside of the local area network.
The VLANs to which the DHCP Snooping feature applies must be
specified in the DHCP Snooping VLAN Setting configuration.
Any static IP addresses on the network must be manually added to
the Binding Database.
AT-GS950/24 Web Interface User Guide
231
General Configuration
The following procedure describes how to configure the DHCP Snooping
feature on the AT-GS950/24 switch:
1. From the main menu on the left side of the page, select DHCP
Snooping.
The DHCP Snooping folder expands.
2. From the DHCP Snooping folder, select General Settings.
The General Settings page is displayed. See Figure 83.
Figure 83. General Settings Page
3. In the DHCP Snooping field, select one of the following radio button
choices:
Enabled - This parameter activates the DHCP Snooping feature
on the AT-GS950/24 switch.
Disabled - This parameter de-activates the DHCP Snooping
feature on the AT-GS950/24 switch.
4. From the Pass Through Option 82 field, select one of the following
choices from the pull-down menu:
Enable - Allows an Option 82 packet to be passed through the
AT-GS950/24 switch without being altered.
Disable - Blocks an Option 82 packet from passing through the
AT-GS950/24 switch.
5. From the Verify MAC Address field, select one of the following
choices from the pull-down menu:
Enable - The MAC address of each ingress ARP packet is
validated when compared against the Binding Table entries. Invalid
ARP packets are discarded.
Disable - The MAC address of each ingress ARP packet is not
validated against the Binding Table. All ARP packets are forwarded
Chapter 16: DHCP Snooping
232
through the switch without regard to the IP and MAC Address
information in the packet header.
6. From the Backup Database field, select one of the following choices
from the pull-down menu:
Enable - The AT-S109 Version 1.1.0 Management software saves
a backup copy of the Binding Table to flash at a specified interval
(Database Update Interval) of time.
Disable - The AT-S109 Version 1.1.0 Management software does
not save a backup copy of the Binding Table to flash.
7. Select an interval of time for the Database Update Interval field. The
range of this interval is 600 to 86400 seconds.
8. From the DHCP Option 82 Insertion field, select one of the following
choices from the pull-down menu:
Enable - The AT-S109 Version 1.1.0 Management software
inserts the DHCP Option 82 information into the DHCP packets.
Disable - The AT-S109 Version 1.1.0 Management software does
not insert the DHCP Option 82 information into the DHCP packets.
9. Click Apply. The values for the DHCP Snooping General Settings take
effect.
10. From the main menu on the left side of the page, select Save
Configuration to Flash to permanently save your changes.
AT-GS950/24 Web Interface User Guide
233
VLAN Setting
You can create and delete DHCP Snooping VLAN settings by following the
procedures in these sections:
"Create VLAN Setting"
Modify VLAN Setting on page 234
Delete VLAN Setting on page 234
Create VLAN
Setting
To define a VLAN that will be a part of the DHCP Snooping feature,
perform the following procedure:
1. From the main menu on the left side of the page, select DHCP
Snooping.
The DHCP Snooping folder expands.
2. From the DHCP Snooping folder, select VLAN Settings.
The VLAN Settings page is displayed. See Figure 84.
Figure 84. DHCP Snooping VLAN Settings Page.
3. In the VLAN ID field, enter a VLAN ID that has been pre-defined. See
Tagged VLAN Configuration on page 83 for information about
configuring VLANs.
4. Click Add.
The new VLAN ID entry is displayed in the table on the page.
5. If you find more than one VLAN ID to configure for DHCP Snooping,
enter them one at a time by following steps 3 and 4.
6. From the main menu on the left side of the page, select Save
Configuration to Flash to permanently save your changes.
Chapter 16: DHCP Snooping
234
Modify VLAN
Setting
To modify or delete a VLAN ID, it must first be deleted and then re-entered
by following the procedure outline in Create VLAN Setting on page 233.
Delete VLAN
Setting
To delete a VLAN ID, perform the following procedure:
1. From the main menu on the left side of the page, select DHCP
Snooping.
The DHCP Snooping folder expands.
2. From the DHCP Snooping folder, select VLAN Settings.
The VLAN Settings page is displayed. See Figure 84 on page 233.
3. To delete a specific VLAN ID that had already been entered in the
table, click on Delete in the Action column of the table. The specific
VLAN ID will be deleted from the table.
4. From the main menu on the left side of the page, select Save
Configuration to Flash to permanently save your changes.
AT-GS950/24 Web Interface User Guide
235
Trusted and Untrusted Port Configuration
The following procedure describes how to configure the DHCP Snooping
trusted interfaces on the AT-GS950/24 switch:
1. From the main menu on the left side of the page, select DHCP
Snooping.
The DHCP Snooping folder expands.
2. From the DHCP Snooping folder, select Trusted Interfaces.
A partial view of the AT-GS950/24 Trusted Interfaces page is
displayed. See Figure 85.
Figure 85. AT-GS950/24 Trusted Interfaces Page
3. From the Trust column, select one of the following choices from the
pull-down menu:
Disable - This parameter defines the port as untrusted for the
DHCP Snooping feature.
Enable - This parameter defines the port as trusted for the DHCP
Snooping feature.
4. Click Apply for the port.
The port is now configured for you selection.
5. If you choose to configure other switch ports as trusted or untrusted,
repeat steps 3 and 4.
6. From the main menu on the left side of the page, select Save
Configuration to Flash to permanently save your changes.
Chapter 16: DHCP Snooping
236
Binding Database
The Binding Database displays learned and statically assigned MAC
Address and IP Address information for each host on the local area
network. Dynamically assigned IP addresses from the DHCP server will
automatically populate the table on the Binding Database page as they
are assigned by the server. Statically assigned IP addresses are entered
manually by entering the hosts address information and clicking on the
Add button.
The following procedure describes how to configure the DHCP Snooping
Binding Database on the AT-GS950/24 switch for static IP addresses and
how to view the MAC Address and IP Address information for all of the
hosts on your local area network:
1. From the main menu on the left side of the page, select DHCP
Snooping.
The DHCP Snooping folder expands.
2. From the DHCP Snooping folder, select Binding Database.
A partial view of the AT-GS950/24 Binding Database page is
displayed. See Figure 86.
Figure 86. AT-GS950/24 Binding Database Page
Static IP
Addresses
To enter a statically assigned IP address for a host, perform the following
procedure:
1. Enter the host information into the following fields:
MAC Address - Enter the hosts MAC Address.
IP Address - Enter the static IP Address assigned to the host.
VLAN - Enter the hosts VLAN ID.
Port - Enter the port number where the host is connected.
AT-GS950/24 Web Interface User Guide
237
Type - Because the IP Address being entered is static, you must
select Static.
Lease Time - Enter the time that IP address assignment is valid. The
range is 10 to 4294967295 seconds.
2. Click Add.
The static address information is entered into the Binding Database.
Viewing Dynamically assigned IP address from the DHCP server will automatically
populate the table on the Binding Database page. You must enter
statically assigned IP Addresses and their corresponding fields at the top
of the web page. See Static IP Addresses on page 236 for more
information.
The Binding Database table at the bottom of the web page displays the
following information:
MAC Address - This parameter shows the hosts MAC Address.
VLAN ID - This parameter shows the hosts VLAN ID of which the
DHCP client is a member.
IP Address - This parameter is the IP Address assigned by the
DHCP server to the DHCP client.
Port - This parameter is the port number where the DHCP client is
connected.
Type - This parameter indicates the following:
Learned - The host IP Address is dynamically assigned by the
DHCP server.
Static - The host IP Address is statically assigned. See Static
IP Addresses on page 236 for more information.
Lease Time - This parameter is the time that IP address
assignment by the DHCP server is valid.
3. If the Page field located below the table displays a page number, then
there are multiple pages of the table that you can navigate. This is
done by clicking on the First Page, Previous Page, Next Page, and
Last Page buttons located below the table.
Chapter 16: DHCP Snooping
238
239
Chapter 17
IGMP Snooping
This chapter contains a description of the IGMP Snooping procedure as
well as procedures for working with IGMP Snooping in the web interface.
The following topics are discussed:
Overview on page 240
IGMP Snooping Configuration on page 242
Note
To permanently save your new settings or any changes to the
configuration file, select Save Configuration to Flash from the main
menu on the left side of the page.
Chapter 17: IGMP Snooping
240
Overview
IGMP enables IPv4 routers to create lists of nodes that are members of
multicast groups. (A group of end nodes that receive multicast packets
from a multicast application is defined as a multicast group.) The router
creates a multicast membership list by periodically sending out queries to
the local area networks connected to its ports.
A node that wants to become a member of a multicast group responds to a
query by sending a report which indicates an end nodes desire to become
a member of a multicast group. Nodes that join a multicast group are
referred to as host nodes. After becoming a member of a multicast group,
a host node must continually issue reports on a continuous basis to
remain a member.
After the router has received a report from a host node, it notes the
multicast group that the host node wants to join and the port on the router
where the node is located. Any multicast packets belonging to that
multicast group are then forwarded by the router out the port. If a particular
port on the router has no nodes that want to be members of multicast
groups, the router does not send multicast packets from the port. This
improves network performance by restricting multicast packets only to
router ports where host nodes are located.
There are three versions of IGMP - versions 1, 2, and 3. One of the
differences between the versions is how a host node signals that it no
longer wants to be a member of a multicast group. In version 1, it stops
sending reports. If a router does not receive a report from a host node
after a predefined length of time, referred to as a time-out value, it
assumes that the host node no longer wants to receive multicast frames
and removes it from the membership list of the multicast group.
In version 2, a host node exits from a multicast group by sending a leave
request. After receiving a leave request from a host node, the router
removes the node from appropriate membership list. The router also stops
sending multicast packets from the port if it determines there are no further
host nodes on the port.
Version 3 adds the ability of host nodes to join or leave specific sources in
a multicast group.
The IGMP snooping feature on the AT-GS950/24 switch supports IGMP
versions 1 and 2. The switch monitors the flow of queries from a router
and reports and leave messages from host nodes to build its own
multicast membership lists. It uses the lists to forward multicast packets
only to its own ports where there are host nodes that are members of
multicast groups. This improves switch performance and network security
by restricting the flow of multicast packets only to those ports connected to
host nodes.
AT-GS950/24 Web Interface User Guide
241
Without IGMP snooping, a switch floods multicast packets from all of its
ports, except the port on which it received the packet. Such flooding of
packets can negatively impact network performance.
The AT-GS950/24 switch maintains a list of multicast groups through an
adjustable time out value, which controls how frequently it expects to see
reports from end nodes that want to remain members of multicast groups,
and by processing leave requests.
Note
By default, IGMP snooping is disabled on the switch.
Chapter 17: IGMP Snooping
242
IGMP Snooping Configuration
This procedure explains how to set IGMP snooping on the switch and set
the IGMP Snooping (V1) age-out timer.
To configure IGMP snooping, perform the following procedure:
1. From the main menu on the left side of the page, select the Bridge
folder.
The Bridge folder expands.
2. From the Bridge folder, select IGMP Snooping.
The IGMP Snooping Page is displayed. See Figure 87.
Figure 87. IGMP Snooping Page
3. To enable or disable IGMP Snooping on the switch, select Enable or
Disable.
4. To set the age-out timer, type the number of seconds you want the
switch to wait before it purges an inactive dynamic MAC address. The
range of this parameter is between 280 to 420 seconds.
5. Click Apply.
AT-GS950/24 Web Interface User Guide
243
6. The IGMP Snooping Page is updated with active Multicast Group
address(s). See Figure 88.
Note
The Multicast Group Address table contains MAC addresses of
nodes that are active members of multicast groups. To set a static
Multicast Group Address, see Static Multicast Address
Configuration on page 222.
Figure 88. IGMP Snooping Page with MAC Address
7. To display ports that are members of the multicast group address, click
on the MAC address.
8. From the main menu on the left side of the page, select Save
Configuration to Flash to permanently save your changes.
Chapter 17: IGMP Snooping
244
245
Chapter 18
Security
This Chapter contains information about the Port-based security features
and the procedures for setting this feature.
This chapter includes the following sections:
Port Access Control on page 246
RADIUS Client on page 251
Dial-in User - Local Authentication on page 254
Destination MAC Filter on page 257
Note
To permanently save your new settings or any changes to the
configuration file, select Save Configuration to Flash from the main
menu on the left side of the page.
Chapter 18: Security
246
Port Access Control
This section contains information and configuration procedures for the
Port-based Access Control. This section includes the following sections:
Overview on page 246
Port Access Control Configuration on page 247
Note
After configuring the Port-based Network Access Control, you can
choose to use either the local authentication server in the AT-S109
Version 1.1.0 for 802.1x authentication or a remote RADIUS server
for 802.1x authentication. See Dial-in User - Local Authentication
on page 254 or RADIUS Client on page 251.
Overview Port-based Network Access Control (IEEE 802.1x) is used to control who
can send traffic through and receive traffic from a switch port. With this
feature, the switch does not allow an end node to send or receive traffic
through a port until the user of the node logs on by entering a user name
and password.
This feature can prevent an unauthorized individual from connecting a
computer to a port or using an unattended workstation to access your
network resources. Only those users to whom you have assigned a user
name and password are able to use the switch to access the network.
This feature can be used with one of two authentication methods:
The RADIUS authentication protocol requires that a remote
RADIUS server is present on your network. The RADIUS server
performs the authentication of the user name and password
combinations. See Port Access Control Configuration on
page 247 and RADIUS Client on page 251 for more information.
The Dial-in User (local) authentication method allows you to set up
the authentication parameters internally in the switch without an
external server. In this case, the user name and password
combinations are entered in the associated with an optional VLAN
when they are defined. Based on these entries, the authentication
process is done locally by the AT-S109 Version 1.1.0 using a
standard EAPOL transaction.
Note
RADIUS with Extensible Authentication Protocol (EAP) extensions
is the only supported authentication server for this feature.
AT-GS950/24 Web Interface User Guide
247
Port Access
Control
Configuration
To configure port-based access control, perform the following procedure:
1. Select the Security folder from the main menu on the left side of the
page.
The Security folder expands.
2. From the Security folder, select Port Access Control. The Port
Access Control Configuration Page is displayed. See Figure 89.
Figure 89. Port Access Control Configuration Page
3. Configure the following parameters as required:
NAS ID - This parameter assigns an 802.1x identifier to the switch
that applies to all ports. The NAS ID can be up to sixteen
characters. Valid characters are 0 to 9, a to z, and A to Z. Spaces
are allowed. Specifying an NAS ID is optional.
Port Access Control - This parameter enables or disables Port
Access Control. Select one of the following choices from the pull-
down menu:
Enable - The Port Access Control feature is activated.
Disable - The Port Access Control feature is de-activated.
Authentication Method - This parameter indicates the
authentication method used by the switch. Select one of the
following choices:
RADIUS - This parameter configures port security for remote
authentication. After completing steps 4 - 6, you must configure
the RADIUS Client on page 251.
Local - This parameter configures port security for local
authentication.After completing steps 4 - 6, you must configure
the parameters for Dial-in User - Local Authentication on
page 254.
When you are finished configuring the parameters, click Apply.
4. Click Settings to configure advanced configuration parameters.
Configure the following parameters as required:
Chapter 18: Security
248
Port - This parameter specifies the port being configured for
authentication.
Authentication Mode - This parameter specifies the port-based
authentication mode. The pull-down menu choices are as follows:
802.1x - 802.1x is specified as the authentication mode. This
setting applies to configuration for either RADIUS or Dial-In User
authentication. For configuration information, see either
RADIUS Client on page 251or Dial-in User - Local
Authentication on page 254.
MAC Based - MAC Based authentication mode is specified. For
more information about configuring this mode, see Destination
MAC Filter on page 257.
Port Control - This parameter specifies the port-based
authentication role. The pull-down menu choices are as follows:
Forced Unauthorized - This parameter sets the port to the
802.1x authenticator role, in the unauthorized state. Although
the ports are in the authenticator role, the switch blocks all
authentication on the ports, which means that no clients can log
on and forward packets through them.
Auto - Sets the port to the 802.1X port-based authenticator role.
Ports begin in the unauthorized state, forwarding only EAPOL
frames, until a client has successfully logged on.
Forced Authorized - Sets a port to Forced-Authorized port
control. Ports that are set to the force-authorized state transition
to the authorized state without any authentication exchanges
required. The ports transmit and receive traffic normally without
802.1Xbased authentication of the clients.
Re-authentication Status - This parameter activates or de-
activates the reauthentication on the authenticator ports.
Enabled - Configures the port to activate reauthentication on
the authenticator ports. The clients must periodically
reauthenticate according to the time interval set with the Re-
authentication Period.
Disabled - Configures the port to remove reauthentication from
authenticator ports so that clients do not have to periodically
reauthenticate after the initial authentication. Reauthentication is
still required if there is a change to the status of the link between
a client and the switch or the switch is reset or power cycled.
Control Direction - The port authentication is set to Both
meaning both transmit and receive packets are affected. This
parameter cannot be changed.
AT-GS950/24 Web Interface User Guide
249
Supplicant Mode - This parameter specifies if one or more
supplicants can be authenticated on a port.
Single - The port is set to permit only one supplicant to log on
and forwards only the traffic of that supplicant. After one
supplicant has logged on, the port discards packets from any
other supplicant.
Multiple - The port is set to permit multiple clients on an
authenticator port. An authenticator mode forwards packets from
all clients once one client has successfully logged on.
Piggyback Mode - This mode is used in conjunction with the
Multiple Supplicant Mode. This mode is typically used in situations
where you want to add 802.1x port-based network access control
to a switch port that is supporting multiple clients, but do not want
to create individual accounts for all the clients on the RADIUS
server. After one client has successfully logged, the port permits
the other clients to piggy-back onto the initial clients log on, so that
they can forward packets through the port without being
authentication.
Enabled - The Piggyback Mode is Enabled.
Disabled - The Piggyback Mode is Disabled.
VLAN Assignment - This parameter allows:
Enabled - The VLAN Assignment is Enabled.
Disabled - The VLAN Assignment is Disabled.
Secure VLAN - This field is inactive
Guest VLAN ID - This parameter specifies the VLAN ID that is
designated as a Guest VLAN. The range is 0 to 4000 where 0 is
disabled.
When a supplicant account is created on the RADIUS server, a
VLAN identifier must be entered along with a username and
password combination or MAC address information. If the switch
receives a valid VLAN ID or VLAN name from the RADIUS server,
it moves the authenticator port to the designated Guest VLAN and
changes the port to the authorized state.
Transmission Period - Sets the switch-to-client retransmission
time for EAPrequest frames. The range is 1 to 65535 seconds.
Quiet Period - Sets the number of seconds that authenticator
ports wait after a failed authentication before accepting
authentication requests again. The range is 1 to 65535 seconds.
Supplicant Timeout - Sets the switch-to-client retransmission time
for EAPrequest frames. The range is 1 to 65535 seconds.
Chapter 18: Security
250
Maximum Request - Specifies the maximum number of times
authenticator ports transmit EAP Request packets to clients before
timing out authentication sessions. The range is 1 to 10.
Re-authentication Period - Specifies the time interval for
reauthentication of clients on an authenticator port. The range is 1
to 65535 seconds
Server Timeout - Sets the length of time the switch waits for a
response from the authentication server. The range is 1 to 65535
seconds.
5. From the main menu on the left side of the page, select Save
Configuration to Flash to permanently save your changes.
AT-GS950/24 Web Interface User Guide
251
RADIUS Client
You can use the RADIUS client with 802.1x port-based access control to
authenticate which packets are forwarded through the switch. This section
explains how to configure the RADIUS client on the switch and contains
the following sections:
Overview on page 251
Radius Client Configuration on page 252
Note
To activate the RADIUS feature, you must also configure the port-
based network access control feature. See Port Access Control on
page 246.
Note
To permanently save your new settings or any changes to the
configuration file, select Save Configuration to Flash from the
main menu on the left side of the page.
Overview RADIUS (Remote Authentication Dial In User Services) is an
authentication protocol for enhancing the security of your network. The
protocol transfers the task of authenticating network access from a
network device to an authentication protocol server.
The AT-S109 Version 1.1.0 Management software comes with RADIUS
client software. You can use the client software together with 802.1x port-
based access control. To control which end users and end nodes can
send packets through the switch, you can configure the RADIUS client at
Radius Client Configuration on page 252.
General
Guidelines
The following guidelines apply when using the RADIUS protocol.
You must install RADIUS server software on a network server or
management station. Authentication protocol server software is not
available from Allied Telesis.
The RADIUS server must communicate with the switch through a port
that is an untagged member of the Default VLAN and is configured for
Forced-Authorized (802.1x) port control.
If the RADIUS server is on a different subnet from switch, be sure to
specify a System Default Gateway in the IP Setup Page, so that the
switch and server can communicate with each other via the gateway.
See Configuration of IP Address, Subnet Mask and Gateway
Address on page 26.
Chapter 18: Security
252
You need to specify the user name and password combinations when
configuring the RADIUS server software on the authentication server.
Note
This manual does not explain how to configure RADIUS server
software. Refer to the documentation that comes with the RADIUS
server software for instructions.
You must activate the RADIUS client software on the switch using the
AT-S109 Version 1.1.0 Management software and configure the
settings. This is explained in Port Access Control Configuration on
page 247 and Radius Client Configuration.
For more information about the RADIUS authentication protocol, refer
to the RFC 2865 standard.
Radius Client
Configuration
To configure the RADIUS client, perform the following procedure:
1. From the main menu on the left side of the page, select the Security
folder.
The Security folder expands.
2. From the Security folder, select RADIUS.
The RADIUS Page is displayed. See Figure 90.
Figure 90. RADIUS Page
3. To enter the RADIUS servers IP address, enter the address in the
Server IP Address field in the format xxx.xxx.xxx.xxx.
4. Type the port number in the Server Port field that you want to assign
to UDP.
You may only assign one port number to this parameter.
5. Type the port number in the Accounting Port field that you want to
assign to UDP.
You may only assign one port number to this parameter.
6. To specify the servers encryption key, enter the encryption key in the
Shared Secret field.
AT-GS950/24 Web Interface User Guide
253
7. Click Apply to save your changes.
8. From the main menu on the left side of the page, select Save
Configuration to Flash to permanently save your changes.
Chapter 18: Security
254
Dial-in User - Local Authentication
Dial-in User feature provides the local authentication server for port
security when a remote (RADIUS) server is not available. This section
includes the following:
Overview on page 254
Dial-in User Configuration on page 254
Note
To permanently save your new settings or any changes to the
configuration file, select Save Configuration to Flash from the
main menu on the left side of the page.
Overview The Dial-in User (local) authentication method allows you to set up 802.1x
authentication parameters internally in the switch. In this case, the user
name and password combinations are entered with an optional VLAN
when they are defined. Based on these entries, the authentication process
of a supplicant is done locally by the AT-S109 Version 1.1.0 Management
software using a standard EAPOL (EAP over LAN) transaction.
Dial-in User
Configuration
The procedures in this section describe how to create, delete, and modify
dial-in users. See the following procedures:
Add a Dial-in User on page 254
Modify a Dial-in User on page 255
Delete a Dial-in User on page 256
Add a Dial-in User
To set up a users dial-in access, perform the following procedure:
1. From the main menu on the left side of the page, select the Security
folder.
The Security folder expands.
2. From the Security folder, select Dial-in User.
The Dial-in User page is displayed. See Figure 91 on page 255.
AT-GS950/24 Web Interface User Guide
255
Figure 91. Dial-In User Page
3. In the User Name field, type a name for the user.
4. In the Password field, type a password for the user.
5. In the Dynamic VLAN field, enter the VID of the VLAN which you will
allow the user to access. If you enter 0, this field will be ignored.
6. Click Add.
7. To permanently save these settings in the configuration file, select
Save Configuration to Flash from the main menu to permanently
save your changes.
Modify a Dial-in User
To modify the settings for a dial-in user, perform the following procedure:
1. From the main menu on the left side of the page, select the Security
folder.
The Security folder expands.
2. From the Security folder, Dial-in User.
The Dial-in User page is displayed. See Figure 91.
3. In the list of dial-in users, highlight the user you want to modify.
The users information is displayed in fields above.
4. In the User Name or Password fields, enter the revised user
information.
5. In the Dynamic VLAN field, revise the VID of the VLAN which you will
allow the user to access.
6. Click Apply.
7. To permanently save these settings in the configuration file, select
Save Configuration to Flash from the main menu to permanently
save your changes.
Chapter 18: Security
256
Delete a Dial-in User
To delete a dial-in user, perform the following procedure:
1. From the main menu on the left side of the page, select the Security
folder.
The Security folder expands.
2. From the Security folder, Dial-in User.
The Dial-in User page is displayed. See Figure 91 on page 255.
3. In the list of dial-in users, highlight the user you want to delete.
4. Click Delete.
5. To permanently save these settings in the configuration file, select
Save Configuration to Flash from the main menu to permanently
save your changes.
AT-GS950/24 Web Interface User Guide
257
Destination MAC Filter
This chapter contains an explanation of the Destination MAC Filter feature
as well a procedure for configuring it. This chapter includes the following
sections:
Overview on page 257
Destination MAC Filter Configuration on page 257
Delete Destination MAC Filter on page 258
Note
To permanently save your new settings or any changes to the
configuration file, select Save Configuration to Flash from the
main menu on the left side of the page.
Overview The Destination MAC Filter feature prevents the AT-GS950/24 switch from
forwarding packets to a specified device. On the Destination MAC Filter
Page of the AT-S109 Version 1.1.0 Management software, enter the MAC
address of the device that you want to filter.
After the switch receives a packet, it examines the destination MAC
address of the packet. If the destination MAC address matches a
MAC address set in the filter, the software prevents the switch from
forwarding it and drops the packet.
You may want to block access to a device within your organization. For
instance, you may not want users on the Sales group switch to have
access to a server on the Accounting group switch. You can enter the
MAC address of the Accounting server as a destination MAC address filter
on the Sales group switch. When a packet destined for the Accounting
server is received by the Sales group switch, the switch drops the packet.
The Destination MAC Filter is a subset of the static MAC address. For
more information about MAC addresses, see Chapter 15, Overview on
page 216.
Destination MAC
Filter
Configuration
To set MAC address in the Destination MAC Filter, perform the following
procedure:
1. From the main menu on the left side of the page, select the Security
folder.
The Security folder expands.
2. From the Security folder, select Destination MAC Filter.
The Destination MAC Filter Page is displayed. See Figure 92 on page
258.
Chapter 18: Security
258
Figure 92. Destination MAC Filter Page
3. To enter the MAC address that you want filtered, enter the MAC
address into the MAC Address field.
4. Click Add to save your entry.
5. After you have configured a destination MAC address, the Destination
MAC Filter Page is updated with the MAC address.
6. From the main menu on the left side of the page, select Save
Configuration to Flash to permanently save your changes.
Delete
Destination MAC
Filter
To delete a MAC address from the Destination MAC Filter, perform the
following procedure:
1. From the main menu on the left side of the page, select the Security
folder.
The Security folder expands.
2. From the Security folder, select Destination MAC Filter.
The Destination MAC Filter Page is shown in Figure 92 on page 258
3. Select delete next to the MAC address that you want to delete.
The MAC address is removed from the MAC address table.
4. From the main menu on the left side of the page, select Save
Configuration to Flash to permanently save your changes.
259
Chapter 19
LLDP
Link Layer Discovery Protocol (LLDP) allows Ethernet network devices
such as switches and routers to receive and/or transmit device-related
information to directly connected devices on the network that are also
using the protocols, and to store the information that is learned about other
devices. This chapter contains the following sections:
Overview on page 260
Global Configuration on page 261
Neighbors Information on page 264
Note
To permanently save your new settings or any changes to the
configuration file, select Save Configuration to Flash from the main
menu on the left side of the page.
Chapter 19: LLDP
260
Overview
The data sent and received by LLDP are useful for many reasons. The
switch can discover other devices directly connected to it. Neighboring
devices can use LLDP to advertise some parts of their Layer 2
configuration to each other, which may highlight inconsistencies in the
neighboring devices configuration which can then be corrected.
LLDP is a one hop protocol; LLDP information can only be sent to and
received by devices that are directly connected to each other, or
connected via a hub or repeater. Devices that are directly connected to
each other are called neighbors. Advertised information is not forwarded
on to other devices on the network. LLDP is a one-way protocol. That is,
the information transmitted in LLDP advertisements flows in one direction
only, from one device to its neighbors, and the communication ends there.
Transmitted advertisements do not solicit responses, and received
advertisements do not solicit acknowledgements. LLDP cannot solicit any
information from other devices. LLDP operates over physical ports only.
For example, it can be configured on switch ports that belong to static port
trunks or LACP trunks, but not on the trunks themselves, and on switch
ports that belong to VLANs, but not on the VLANs themselves.
Each port can be configured to transmit local information, receive neighbor
information, or both. LLDP transmits information as packets called LLDP
Data Units (LLDPDUs). An LLDPDU consists of a set of Type-Length-
Value elements (TLV), each of which contains a particular type of
information about the device or port transmitting it.
AT-GS950/24 Web Interface User Guide
261
Global Configuration
Perform the following procedures to configure the Global parameters for
LLDP:
Enable/Disable LLDP
System Information on page 262
Port States on page 263
Enable/Disable
LLDP
To enable or disable the LLDP feature, perform the following procedure:
1. From the main menu on the left side of the page, click the LLDP folder.
The LLDP folder expands.
2. From the LLDP folder, select LLDP Global Settings
A partial view of the AT-GS950/24 LLDP Global Settings Page is
displayed. See Figure 93.
Figure 93. AT-GS950/24 LLDP Global Settings Page
Chapter 19: LLDP
262
3. From the LLDP parameter, select one of the following radio button
choices:
Enable - The LLDP feature is active.
Note
The LLDP feature is not dependent on the DHCP feature. Therefore
the DHCP feature can be either Enabled or Disabled without
affecting LLDP.
Disable - The LLDP feature is inactive.
4. Click the Apply button just to the right of the Enable or Disable radio
buttons.
The LLDP setting that you have selected is now active.
5. Just below the Enable or Disable radio buttons, you may adjust the
following parameters as required:
Message TX Hold Multiplier - Sets the hold multiplier value. The
hold time multiplier is multiplied by the transmit interval to give the
Time To Live (TTL) that the switch advertises to the neighbors.
The range is 1 - 10.
Message TX Interval - Sets the transmit interval, which is the
interval between regular transmissions of LLDP advertisements.
The range is 1 - 10 seconds.
LLDP Reinit Delay - Sets the reinitialization delay, which is the
number of seconds that must elapse after LLDP is disabled on a
port before it can be reinitialized. The range is 1 - 10 seconds.
LLDP TX Delay - Sets the value of the transmission delay timer,
which is the minimum time interval between transmissions of LLDP
advertisements due to a change in LLDP local information. The
range is 1 - 8192 seconds.
6. From the main menu on the left side of the page, select Save
Configuration to Flash to permanently save your changes.
System
Information
Refer to Figure 93 on page 261 for the following LLDP System Information
parameters.
Chassis ID Subtype - This parameter describes the Chassis ID
subtype which is macAddress. You cannot change this
parameter.
Chassis ID - This parameter is the MAC Address of the switch.
You cannot change this parameter.
System Name - This parameter is the System Name of the switch.
AT-GS950/24 Web Interface User Guide
263
For more information, see System Management Information on
page 38
System Description - This parameter describes the switchs title
that is advertised. You cannot change this parameter.
Port States Each port on the switch can be assigned a LLDP states as follows:
1. Refer to the lower section of Figure 93 on page 261 for the LLDP port
states.
2. In the State column, select one of the following states from a specific
ports pull-down menu:
Disabled - LLDP is disabled on the port. The port can not receive
or transmit LLDP data packets.
Enabled - LLDP is enabled on the port. The port can receive and
transmit LLDP data packets.
RxOnly - LLDP is enabled on the port. The port can receive LLDP
data packets.
TxOnly - LLDP is enabled on the port. The port can transmit LLDP
data packets.
Chapter 19: LLDP
264
Neighbors Information
To view the information received from the neighboring network devices,
perform the following procedure:
1. From the main menu on the left side of the page, click the LLDP folder.
The LLDP folder expands.
2. From the LLDP folder, select LLDP Neighbors Information.
The LLDP Neighbors Information Page is displayed. See Figure 94.
Figure 94. LLDP Neighbors Information Page
The following parameters are displayed when the switch receives
LLDP information from neighboring devices in the LAN:
Entity - This parameter is a number assigned to the reporting
neighbors in the order that the LLDP information is received from
them.
Port - This parameter specifies the AT-GS950/24 local port
number where the LLDP information was received.
Chassis ID Subtype - This parameter describes the Chassis ID
subtype of the neighboring network device which is reporting the
LLDP information.
Chassis ID - This parameter is the neighboring devices chassis
ID.
Port ID Subtype - This parameter describes the Port ID subtype of
the neighboring network devices port that is connected directly to
the AT-GS950/24 switch port.
Port ID - This parameter specifies the neighboring network
devices port number from which the LLDP information was
transmitted.
Port Description - This parameter describes the neighboring
network devices port.
Show Normal - If you click on this button, a detailed report of the
neighboring network device will be displayed.
265
Chapter 20
Simple Network Management Protocol
SNMPv1 and v2c
This chapter contains a description of SNMPv1 and SMNMPv2c and the
procedures for configuring with these protocols. This chapter contains the
following sections:
SNMPv1 and SNMPv2c Overview on page 266
Trap Receiver Attributes on page 267
SNMPv1/v2 User and Group Names on page 269
SNMPv1/v2 Community Strings on page 271
SNMP Traps on page 273
Note
To permanently save your new settings or any changes to the
configuration file, select Save Configuration to Flash from the main
menu on the left side of the page.
Chapter 20: Simple Network Management Protocol SNMPv1 and v2c
266
SNMPv1 and SNMPv2c Overview
You can manage a switch by viewing and configuring the management
information base (MIB) objects on the device with the Simple Network
Management Program (SNMP). This chapter describes how to configure
SNMPv1 and SNMPv2c. A Group Name, IP address of the switch and at
least one community string is the minimum required to manage the switch
using SNMPv1 and SNMPv2c. If you are interested in configuring
SNMPv3, see Simple Network Management Protocol SNMPv3 on
page 275 for more information.
In the SNMPv1 and SNMPv2c protocols, the terms agent and manager
may be used. An agent is software which runs on managed equipment
such as the AT-GS950/24 switch. A manager is a workstation or server
that runs the SNMP Network Management System (NMS) software.
The NMS software is capable of querying status, modifying existing
configurations, and loading new configurations via the agent in the
managed equipment. The NMS and agent communicate with each other
using variables organized into pre-defined hierarchies called Management
Information Bases or MIBs.
To manage a switch using an SNMP application program, you must do the
following:
Activate SNMP management on your switch. See User Interface
Configuration on page 43.
Compile the Allied Telesis private MIB associated with your switch
with the Network Management Software (NMS) on your
management workstation.
Configure the SNMP interface parameters in the AT-S109 Version
1.1.0 Management software.
Note
The MIB file is available from the Allied Telesis web site at
www.alliedtelesis.com/support/software.
Enter your hardware product model in the Search by Product
Name field; for example, enter AT-GS950/24. Links for the latest
product software and documentation are displayed. To obtain the
latest MIB file, click on the link of the most recent version of
AT-S109 Version 1.1.0 Management software.
AT-GS950/24 Web Interface User Guide
267
Trap Receiver Attributes
A trap is a message sent by the agent to one or more managers to indicate
the occurrence of a particular event on the device. There are numerous
events that can trigger a trap. For instance, when the switch reboots or
when the Spanning Tree Root Bridge changes. You can use traps to
monitor activities on the switch.
Trap receivers are the typically SNMP management stations, that you
want to receive the traps sent by the switch. You specify a trap receiver by
its IP address which is assigned to a specific community string.
The community string name is included when the switch sends a trap. The
management station may use the community string as a verification of the
trap source.
If you are not interested in having SNMP stations receive traps, then you
do not need to enter any IP addresses of trap receivers.
Chapter 20: Simple Network Management Protocol SNMPv1 and v2c
268
Activate SNMP Interface
The SNMP interface is activated by default. If you want to de-activate it or
re-activate it, go to User Interface Configuration on page 43.
AT-GS950/24 Web Interface User Guide
269
SNMPv1/v2 User and Group Names
A v1/v2 User Name and Group Name definition is the basis for creating
SNMPv1/v2 communities. You can create and delete User and Group
Names with the procedures in the following sections:
Create SNMP v1/v2 User and Group Names on page 269
Modify SNMPv1/v2 User and Group Names on page 270
Delete SNMPv1/v2 User and Group Names on page 270
A community string has attributes for controlling who can use the string
and what the string will allow a network management station to do on the
switch.
The AT-S109 Version 1.1.0 Management software does NOT provide any
default community strings. You must first define an SNMP User and Group
Name on the SNMP User/Group page and then define a Community
Name on the SNMP Community Table page.
Create SNMP v1/
v2 User and
Group Names
To create an SNMP User and Group Name, perform the following
procedure:
1. From the main menu on the left side of the page, select the SNMP
folder.
The SNMP folder expands.
2. From the SNMP folder, select User/Group.
The User/Group Page is displayed in Figure 95.
Figure 95. User/Group Page
Chapter 20: Simple Network Management Protocol SNMPv1 and v2c
270
Note
If you choose to use the default User and Group Names (ReadOnly
and ReadWrite) that are already displayed in the table, proceed to
step 7 below.
3. Type a new User Name.
Enter a name up to 31 characters in length.
4. Type a previously defined Group Name.
Enter a name up to 31 characters in length.
5. Select the SNMP Version of either v1 or v2c.
Note
The encryption check-box and Auth-Protocol, Priv-Protocol, and
password fields are intended for SNMPv3 configurations only and
are not used for SNMPv1 or v2c configurations.
6. Click Add.
7. From the main menu on the left side of the page, select Save
Configuration to Flash to permanently save your changes.
Modify SNMPv1/
v2 User and
Group Names
If you need to modify an entry in the SNMP User/Group page, you must
first delete the entry and then re-enter it. For information about how to
delete an entry in this table, see Delete SNMPv1/v2 User and Group
Names. For information about how to create a new entry in this table, see
Create SNMP v1/v2 User and Group Names on page 269.
Delete SNMPv1/
v2 User and
Group Names
This procedure explains how to delete an entry on the SNMP User/Group
page.
1. From the main menu on the left side of the page, select the SNMP
folder.
The SNMP folder expands.
2. From the SNMP folder, select SNMP User/Group.
The SNMP User/Group Page is displayed. See Figure 95 on page
269.
3. In the Action column of the table, click Delete for the User Name and
Group Name that you want to remove.
4. From the main menu on the left side of the page, select Save
Configuration to Flash to permanently save your changes.
AT-GS950/24 Web Interface User Guide
271
SNMPv1/v2 Community Strings
A community string has attributes for controlling who can use the string
and what the string will allow a network management station to do on the
switch.
The AT-S109 Version 1.1.0 Management software does NOT provide any
default community strings. You must first define an SNMP User and Group
Name on the SNMP User/Group page and then define a Community
Name on the SNMP Community Table page.
Create SNMPv1/
v2 Community
Strings
1. From the main menu on the left side of the page, select the SNMP
folder.
The SNMP folder expands.
2. From the SNMP folder, select Community Table.
The Community Table Page is displayed. See Figure 96.
Figure 96. Community Table Page
3. Enter a new Community Name.
Enter a name up to 31 characters in length.
4. Enter a User Name(View Policy) that has been previously defined.
Note
This name must be the same as one of the User Names displayed
on the SNMP User/Group page - see Create SNMP v1/v2 User
and Group Names on page 269. If you enter a user name that has
not been pre-defined on the SNMP User/Group page, the
Community entry will be displayed, but the agent/manager
communication will fail.
Chapter 20: Simple Network Management Protocol SNMPv1 and v2c
272
5. Click Add.
The new Community Name and User Name are displayed.
6. From the main menu on the left side of the page, select Save
Configuration to Flash to permanently save your changes.
Modify SNMPv1/
v2 Community
Strings
If you need to modify a Community Table entry, you must first delete the
entry by using the procedure below and then re-enter it with the
modification by creating a new Community table entry - see SNMPv1/v2
User and Group Names on page 269.
Delete SNMPv1/
v2 Community
Strings
Use the following procedure to delete a community name of an SNMP
community in the Community Table.
1. From the main menu on the left side of the page, select the SNMP
folder.
The SNMP folder expands.
2. From the SNMP folder, select Community Table.
The Community Table Page is shown in Figure 96 on page 271.
3. To delete a Community Name, click Delete next to the entry in the
table that you want to remove.
The deleted Community Name is no longer displayed in the
Community table. No confirmation message is displayed.
4. From the main menu on the left side of the page, select Save
Configuration to Flash to permanently save your changes.
AT-GS950/24 Web Interface User Guide
273
SNMP Traps
A Host IP address is used to specify a management device that needs to
receive SNMP traps sent by the switch. This IP address is associated with
the SNMP Version and a valid Community Name in the Host table of the
switch.
Create Trap Host
Table Entry
Use the following procedure to create a trap Host table entry:.
1. From the main menu on the left side of the page, select the SNMP
folder.
The SNMP folder expands.
2. From the SNMP folder, select Trap Management.
The Trap Management Page is displayed. See Figure 97.
Figure 97. Trap Management Page
3. Enter the Host IP Address for the management device that is to
receive the SNMP traps.
The IP address must be in the xxx.xxx.xxx.xxx format.
4. Enter the SNMP Version (v1 or v2c) that is configured for the host
management device.
5. Enter a Community Name that you have previously defined in the
SNMP Community table.
Note
The Community Name must correlate with one of the communities
displayed on the SNMP Community Table page - see SNMPv1/v2
Community Strings on page 271. If you enter a Community Name
that has not been pre-defined, the Trap Host entry will be displayed,
but agent/manager communication will fail.
Chapter 20: Simple Network Management Protocol SNMPv1 and v2c
274
6. Click Add.
The new host is added to the table.
7. From the main menu on the left side of the page, select Save
Configuration to Flash to permanently save your changes.
Modify Trap
Host Table Entry
If you need to modify an SNMP Trap entry, you must first delete the entry
by using the procedure below and then re-enter it with the modification by
creating a new SNMP trap- see SNMP Traps on page 273.
Delete Trap Host
Table Entry
Use the following procedure to delete a Host table entry:
1. From the main menu on the left side of the page, select the SNMP
folder.
The SNMP folder expands.
2. From the SNMP folder, select Trap Management.
3. The Trap Management Page is displayed. See Figure 97 on page 273.
4. To delete an entry in the host table, click Delete next to the entry in the
table that you want to remove.
The Host table entry is removed from the table. No confirmation
message is displayed.
5. From the main menu on the left side of the page, select Save
Configuration to Flash to permanently save your changes.
275
Chapter 21
Simple Network Management Protocol
SNMPv3
This chapter contains a description of SNMPv3 and the procedures for
configuring this protocol. This chapter contains the following sections:
SNMPv3 Overview on page 276
SNMPv3 Authentication Protocols on page 276
SNMPv3 Privacy Protocol on page 277
SNMPv3 MIB Views on page 277
SNMPv3 Configuration Process on page 278
SNMPv3 User and Group Names on page 280
Create SNMPv3 User and Group Names on page 280
Modify SNMPv3 User and Group Names on page 281
Delete SNMPv3 User and Group Names on page 281
SNMPv3 View Names on page 282
Create SNMPv3 View Names on page 282
Modify SNMPv3 View Names on page 283
Delete SNMPv3 View Names on page 283
Note
To permanently save your new settings or any changes to the
configuration file, select Save Configuration to Flash from the main
menu on the left side of the page.
Chapter 21: Simple Network Management Protocol SNMPv3
276
SNMPv3 Overview
The SNMPv3 protocol builds on the existing SNMPv1 and SNMPv2c
protocol implementation which is described in Chapter 20 on page 265. In
SNMPv3, User-based Security Model (USM) authentication is
implemented along with encryption, allowing you to configure a secure
SNMP environment.
The SNMPv3 protocol uses different terminology than the SNMPv1 and
SNMPv2c. In the SNMPv1 and SNMPv2c protocols, the terms agent and
manager are used. An agent is the software within an SNMP user while a
manager is an SNMP host. In the SNMPv3 protocol, agents and
managers are called entities. In any SNMPv3 communication, there is an
authoritative entity and a non-authoritative entity. The authoritative entity
checks the authenticity of the non-authoritative entity. And, the non-
authoritative entity checks the authenticity of the authoritative entity.
With the SNMPv3 protocol, you create users, determine the protocol used
for message authentication as well as determine if data transmitted
between two SNMP entities is encrypted. In addition, you can restrict user
privileges by defining which portions of the Management Information
Bases (MIB) that a user can view. In this way, you restrict which MIBs a
user can display and modify. In addition, you can restrict the types of
messages, or traps, the user can send. (A trap is a type of SNMP
message.) After you have created a user, you define SNMPv3 message
notification. This consists of determining where messages are sent and
what types of messages can be sent. This configuration is similar to the
SNMPv1 and SNMPv2c configuration because you configure IP
addresses of trap receivers, or hosts. In addition, with the SNMPv3
implementation you decide what types of messages are sent.
This section further describes the features of the SNMPv3 protocol. The
following subsections are included:
SNMPv3 Authentication Protocols on page 276
SNMPv3 Privacy Protocol on page 277
SNMPv3 MIB Views on page 277
SNMPv3 Configuration Process on page 278
SNMPv3
Authentication
Protocols
The SNMPv3 protocol supports two authentication protocols - HMAC-
MD5-96 (MD5) and HMAC-SHA-96 (SHA). Both MD5 and SHA use an
algorithm to generate a message digest. Each authentication protocol
authenticates a user by checking the message digest. In addition, both
protocols use keys to perform authentication. The keys for both protocols
are generated locally using the Engine ID and the user password. You
modify a key only by modifying the user password.
AT-GS950/24 Web Interface User Guide
277
In addition, you have the option of assigning no user authentication. In this
case, no authentication is performed for this user. You may want to make
this configuration for someone with super-user capabilities.
SNMPv3 Privacy
Protocol
After you have configured an authentication protocol, you have the option
of assigning a privacy protocol if you have the encrypted version of the AT-
S109 Version 1.1.0 Management software. In SNMPv3 protocol
terminology, privacy is equivalent to encryption. Currently, the DES
protocol is the only encryption protocol supported. The DES privacy
protocol requires the authentication protocol to be configured as either
MD5 or SHA.
If you assign a DES privacy protocol to a user, then you are also required
to assign a privacy password. If you choose to not assign a privacy value,
then SNMPv3 messages are sent in plain text format.
SNMPv3 MIB
Views
The SNMPv3 protocol allows you to configure MIB views for users and
groups. The MIB tree is defined by RFC 1155 (Structure of Management
Information). See Figure 98.
Chapter 21: Simple Network Management Protocol SNMPv3
278
Figure 98. MIB Tree
The AT-S109 Version 1.1.0 Management software supports the MIB tree,
starting with the Internet MIBs, as defined by 1.3.6.1. There are two ways
to specify a MIB view. You can enter the OID number of the MIB view or its
equivalent text name. For example, to specify MIBs in the Internet view,
you can enter the OID format 1.3.6.1 or the text name internet.
In addition, you can define a MIB view that the user can access or a MIB
view that the user cannot access. When you want to permit a user to
access a MIB view, you include a particular view. When you want to deny
a user access to a MIB view, you exclude a particular view.
After you specify a MIB subtree view you have the option of further
restricting a view by defining a subtree mask. The relationship between a
MIB subtree view and a subtree mask is analogous to the relationship
between an IP address and a subnet mask. The switch uses the subnet
mask to determine which portion of an IP address represents the network
address and which portion represents the node address. In a similar way,
the subtree mask further refines the subtree view and enables you to
restrict a MIB view to a specific row of the OID MIB table. You need a
thorough understanding of the OID MIB table to define a subtree mask.
SNMPv3
Configuration
Process
The SNMPv3 parameters are contained in the following tables for user
configuration:
SNMPv3 User/Group table
SNMPv3 Access table
SNMPv3 View table
SNMPv3 Community table
Trap Management
The SNMPv3 configuration information must be entered in a specific
sequence:
Note
The SNMP Interface must be activated first. See User Interface
Configuration on page 43
1. You create a User Name and associated Group Name in the SNMPv3
User/Group table.
2. The View Names are defined in the Access table for each Group
Name.
3. The MIB view is then defined in the SNMPv3 View table for each View
Name.
AT-GS950/24 Web Interface User Guide
279
4. You must enter information in the Community table based on a pre-
defined User Name.
Note
The Community Strings do not have a default value defined and are
initially blank.
5. Finally, the traps can be defined on the Trap Management page based
on the Community or User Name. See Figure 99 for an illustration of
how the user configuration tables are linked.
Figure 99. SNMP V3 Table Relationships
Chapter 21: Simple Network Management Protocol SNMPv3
280
SNMPv3 User and Group Names
A v3 User Name and Group Name definition is the basis for all the other
SNMPv3 tables. You can create and delete View Names by following the
procedures in the following sections:
Create SNMPv3 User and Group Names on page 280
Modify SNMPv3 User and Group Names on page 281
Delete SNMPv3 User and Group Names on page 281
Create SNMPv3
User and Group
Names
This procedure explains how to create SNMPv3 User Names and Group
Names.
1. From the main menu on the left side of the page, select the SNMP
folder.
The SNMP folder expands.
2. From the SNMP folder, select SNMP User/Group.
The SNMP User/Group page is displayed. See Figure 95 on page 269.
Note
There are no default User Names or Group Names defined for
SNMPv3.
3. Type a new User Name.
Enter a name up to 31 characters in length.
4. Type a new Group Name.
Enter a name up to 31 characters in length.
5. From the SNMP Version pull down menu, select v3.
The encryption check-box becomes active.
6. Check the encryption check-box.
The Auth-Protocol, Priv-Protocol, and associated password fields
become active.
7. Select one of the following choices for the Auth-Protocol field:
MD5 - The MD5 authentication protocol. SNMPv3 Users are
authenticated with the MD5 authentication protocol after a
message is received.
SHA - The SHA authentication protocol. Users are authenticated
with the SHA authentication protocol after a message is received.
8. Enter the password for the Auth-Protocol.
AT-GS950/24 Web Interface User Guide
281
9. Select one of the following choices for the Priv-Protocol field:
DES - The DES encryption scrambles the SNMP data so that
outside observers are prevented from seeing the data content.
none - No encryption is selected for the SNMP data.
Note
If you specify a privacy password, the privacy protocol is set to DES
and you must also specify an authentication protocol and password.
10. Click Add.
The new User Name and Group Name are displayed on the User/
Group page.
11. From the main menu on the left side of the page, select Save
Configuration to Flash to permanently save your changes.
Modify SNMPv3
User and Group
Names
If you need to modify an entry in the SNMP User/Group page, you must
first delete the entry and then re-enter it. For information about how to
delete an entry in this table, see Delete SNMPv3 User and Group Names
on page 281. For information about how to create a new entry in this table,
see Create SNMPv3 User and Group Names on page 280
Delete SNMPv3
User and Group
Names
This procedure explains how to delete and entry on the SNMP User/Group
page.
1. From the main menu on the left side of the page, select the SNMP
folder.
The SNMP folder expands.
2. From the SNMP folder, select SNMP User/Group.
The SNMP User/Group Page is displayed. See Figure 95 on page 269.
3. In the Action column of the table, click Delete for the User Name and
Group Name that you want to remove.
4. From the main menu on the left side of the page, select Save
Configuration to Flash to permanently save your changes.
Chapter 21: Simple Network Management Protocol SNMPv3
282
SNMPv3 View Names
The SNMPv3 View names are defined in the SNMP Group Access table
and are based on the User and Group Names. You can create and delete
View Names by following the procedures in the following sections:
Create SNMPv3 View Names on page 282
Modify SNMPv3 View Names on page 283
Delete SNMPv3 View Names on page 283
Create SNMPv3
View Names
This procedure explains how to create SNMPv3 View Names.
1. From the main menu on the left side of the page, select the SNMP
folder.
The SNMP folder expands.
2. From the SNMP folder, select Group Access Table.
The Group Access Table page is displayed. See Figure 100.
Figure 100. SNMP Group Access Table
3. Enter the Group Name.
Note
This entry must be pre-defined on the SNMP User/Group page. See
Create SNMPv3 View Names on page 282.
4. Enter the Read View Name.
This name is an optional field. It can be up to 31 characters in length.
AT-GS950/24 Web Interface User Guide
283
5. Enter the Write View Name.
This name is an optional field. It can be up to 31 characters in length.
6. Enter the Notify View Name.
This name is an optional field. It can be up to 31 characters in length.
7. From the Security Model pull-down menu, select v3.
8. Enter the Security Level from the pull-down menu. The selection
options are:
NoAuthNoPriv - This selection is the appropriate selection
when no Auth-Protocol or Priv-Protocol (no encryption) are
selected on the SNMP User/Group page.
AuthNoPriv - Choose this selection when encryption has been
enabled but only the Auth-Protocol has a password assigned and
the Priv-Protocol has been selected as none on the SNMP User/
Group page.
AuthPriv - When both the Auth-Protocol or Priv-Protocol have
been enabled, choose this selection.
9. From the main menu on the left side of the page, select Save
Configuration to Flash to permanently save your changes.
Modify SNMPv3
View Names
If you need to modify an entry in the SNMP Group Access page, you must
first delete the entry and then re-enter it. For information about how to
delete an entry in this table, see Delete SNMPv3 View Names on
page 283. For information about how to create a new entry in this table,
see Create SNMPv3 View Names on page 282.
Delete SNMPv3
View Names
This procedure explains how to delete an entry on the SNMP Group
Access Table page.
1. From the main menu on the left side of the page, select the SNMP
folder.
The SNMP folder expands.
2. From the SNMP folder, select SNMP Access Table.
The SNMP Group Access Table page is displayed. See Figure 100 on
page 282.
3. In the Action column of the table, click Delete for the View Name that
you want to remove.
Note
The views corresponding to the ReadOnly and ReadWrite Group
Names are default values and cannot be removed.
Chapter 21: Simple Network Management Protocol SNMPv3
284
4. From the main menu on the left side of the page, select Save
Configuration to Flash to permanently save your changes.
AT-GS950/24 Web Interface User Guide
285
View Table
The SNMP v3 View table specifies the MIB object access criteria for each
View Name. If the View Name is not specified on this page, then it has
access to all MIB objects. You can specify specific areas of the MIB that
can be accessed or denied based on the entries in this table. You can
create and delete entries in the View table by following the procedures in
the following sections:
Create View table entries
Modify View table entries
Delete View table entries
Create SNMPv3
View Table
Entries
This procedure explains how to create entries in the SNMPv3 View Table.
1. From the main menu on the left side of the page, select the SNMP
folder.
The SNMP folder expands.
2. From the SNMP folder, select View Table.
The SNMP View Table page is displayed. See Figure 101.
Figure 101. SNMP View Table
3. Enter the View Name.
Note
This entry must be pre-defined on the SNMP User/Group page. See
Create SNMPv3 View Names on page 282.
4. Enter the Subtree OID.
Chapter 21: Simple Network Management Protocol SNMPv3
286
5. Enter 1 for the OID Mask.
6. Enter the View Type. This can be one of two choices:
Included - This selection allows the specified MIB object to be
included in the view.
Excluded - This selection blocks the view of the specified MIB
object.
7. Click ADD.
The new view is displayed in the View Table.
8. From the main menu on the left side of the page, select Save
Configuration to Flash to permanently save your changes.
Modify SNMPv3
View Table
Entries
If you need to modify an entry in the View Table page, you must first
delete the entry and then re-enter it. For information about how to delete
an entry in this table, see Delete SNMPv3 View Table Entries. For
information about how to create a new entry in this table, see Create
SNMPv3 View Table Entries on page 285.
Delete SNMPv3
View Table
Entries
1. From the main menu on the left side of the page, select the SNMP
folder.
The SNMP folder expands.
2. From the SNMP folder, select View Table.
The SNMP View Table page is displayed. See Figure 101 on page
285.
In the Action column of the table, click Delete for the View table entry that
you want to remove.
Note
The views corresponding to the ReadOnly and ReadWrite Group
Names are default values and cannot be removed.
3. From the main menu on the left side of the page, select Save
Configuration to Flash to permanently save your changes.
AT-GS950/24 Web Interface User Guide
287
SNMPv3 Traps
The creation, modification and deletion of traps for SNMPv3 is identical to
the procedure for SNMPv1/v2. See SNMP Traps on page 273.
Chapter 21: Simple Network Management Protocol SNMPv3
288
289
Chapter 22
RMON
This chapter contains the following sections:
Overview on page 290
Enable and Disable RMON on page 291
Port Statistics on page 292
Histories on page 293
Events on page 295
Alarms on page 297
Chapter 22: RMON
290
Overview
The RMON (Remote MONitoring) MIB is used with SNMP applications to
monitor the operations of network devices. The switch supports the four
RMON MIB groups listed here:
Statistic group. This group is used to view port statistics remotely
with SNMP programs. For information about configuring a
Statistics group, refer to Port Statistics on page 292.
History group. This group is used to collect histories of port
statistics to identify traffic trends or patterns. For information about
configuring a History group, refer to Histories on page 293.
Event group. This group is used with alarms to define the actions
of the switch when packet statistic thresholds are crossed. For
information about configuring an Event group, refer to Events on
page 295
Alarm group. This group is used to create alarms that trigger event
log messages or SNMP traps when statistics thresholds are
exceeded. For information about configuring an Alarm group, refer
to Alarms on page 297.
AT-GS950/24 Web Interface User Guide
291
Enable and Disable RMON
You can now use your SNMP Network Management System (NMS)
software and the RMON section of the MIB tree to view the RMON
statistics, history and alarms associated with specific ports. Since RMON
uses the SNMP agent for communicating with your NMS software, the
SNMP Agent must be enabled and the SNMP feature must be configured
on your.
Since RMON works in conjunction with the SNMP agent, the SNMP agent
must be Enabled for the RMON feature to be active. See User Interface
Configuration on page 43 for activating SNMP. For instructions on how to
configure SNMP on your switch, refer to Chapter 20, Simple Network
Management Protocol SNMPv1 and v2c on page 265 or Chapter 21,
Simple Network Management Protocol SNMPv3 on page 275.
Perform the following procedure to activate RMON
1. From the main menu on the left side of the page, click the RMON
folder.
The RMON folder expands.
2. From the RMON folder, select Basic Settings.
The RMON Basic Settings Page is displayed. See Figure 102.
Figure 102. RMON Basic Settings Page
3. Select the RMON Status field and select one of the following choices
from the pull-down menu:
Enable - The RMON feature is active.
Note
Insure the that the SNMP agent is Enabled.
Disable - The RMON feature is inactive.
4. Click Apply.
The RMON setting that you have selected is now active.
5. From the main menu on the left side of the page, select Save
Configuration to Flash to permanently save your changes.
Chapter 22: RMON
292
Port Statistics
You can remotely view individual port statistics with RMON by using your
SNMP NMS software and the RMON portion of the MIB tree.
Perform the following procedure to configure RMON port statistics for a
specific port:
1. From the main menu on the left side of the page, click the RMON
folder.
The RMON folder expands.
2. From the RMON folder, select Statistics.
The Ethernet Statistics Configuration Page is displayed. See
Figure 103.
Figure 103. Ethernet Statistics Configuration Page
3. The following fields are listed:
Index - This parameter specifies the ID number of the new group.
The range is 1 to 65535.
Port - This parameter specifies the port where you want to monitor
the statistical information of the Ethernet traffic.
Owner - This parameter is used to identify the person who created
an entry. It is primarily intended for switches that are managed by
more than one person, and is an optional field.
4. Once you have configured the parameters, click Add.
Your entry will appear in the table at the bottom of the page.
5. If you want to configure RMON statistics for other ports,
repeat steps 3 and 4.
6. From the main menu on the left side of the page, select Save
Configuration to Flash to permanently save your changes.
AT-GS950/24 Web Interface User Guide
293
Histories
RMON histories are snapshots of port statistics. They are taken by the
switch at predefined intervals and can be used to identify trends or
patterns in the numbers or types of ingress packets on the ports on the
switch. The snapshots can be viewed with your SNMP NMS software with
the history group of the RMON portion of the MIB tree.
A history group is divided into buckets. Each bucket stores one snapshot
of statistics of a port. A group can have from 1 to 50 buckets. The more
buckets in a group, the more snapshots it can store.
Perform the following procedure to configure RMON history:
1. From the main menu on the left side of the page, click the RMON
folder.
The RMON folder expands.
2. From the RMON folder, select History.
The History Control Configuration Page is displayed. See Figure 104.
Figure 104. History Control Configuration Page
3. The following fields are listed:
Index - This parameter specifies the ID number of the new group.
The range is 1 to 65535.
Port - This parameter specifies the port where you want to monitor
the statistical information of the Ethernet traffic.
Buckets Requested - This parameter defines the number of
snapshots of the statistics for the port. Each bucket can store one
snapshot of RMON statistics. Different ports can have different
numbers of buckets. The range is 1 to 50 buckets.
Chapter 22: RMON
294
Interval - This parameter specifies how frequently the switch takes
snapshots of the ports statistics. The range is 1 to 3600 seconds
(1 hour). For example, if you want the switch to take one snapshot
every minute on a port, you specify an interval of sixty seconds.
Owner - This parameter is used to identify the person who created
an entry. It is primarily intended for switches that are managed by
more than one person, and is an optional field.
4. Once you have configured the parameters, click Add.
Your entry will appear in the table at the bottom of the page.
5. If you want to configure additional RMON histories for other ports,
repeat steps 3 and 4.
6. From the main menu on the left side of the page, select Save
Configuration to Flash to permanently save your changes.
AT-GS950/24 Web Interface User Guide
295
Events
An event specifies the action of the switch when the ingress packet activity
on a port crosses a statistical threshold defined in an alarm. The choices
are to log a message in the event log of the switch, send an SNMP trap to
an SNMP workstation, or both. Since there are only three possible actions
and since events can be used with more than one alarm, you probably will
not create more than three events - one for each of the three actions.
Perform the following procedure to configure RMON history.
1. From the main menu on the left side of the page, click the RMON
folder.
The RMON folder expands.
2. From the RMON folder, select Event.
The RMON Event Configuration Page is displayed. See Figure 105.
Figure 105. RMON Event Configuration Page
3. The following fields are listed:
Index - This parameter specifies the ID number of the new group.
The range is 1 to 65535.
Description - This parameter specifies a text description of the
event that you are configuring.
Type - This parameter specifies where to log the event when it
occurs. The choices are to log a message in the event log of the
switch, send an SNMP trap to the SNMP NMS software, or both.
Community - This parameter specifies the community where you
want to send the SNMP trap.
Owner - This parameter is used to identify the person who created
an entry. It is primarily intended for switches that are managed by
more than one person, and is an optional field.
Chapter 22: RMON
296
4. Once you have configured the parameters, click Add.
Your entry will appear in the table at the bottom of the page.
5. If you want to configure additional RMON events, repeat
steps 3 and 4.
6. From the main menu on the left side of the page, select Save
Configuration to Flash to permanently save your changes.
AT-GS950/24 Web Interface User Guide
297
Alarms
RMON alarms are used to generate alert messages when packet activity
on designated ports rises above or falls below specified threshold values.
The alert messages can take the form of messages that are entered in the
event log on the switch or traps that are send to your SNMP NMS software
or both.
RMON alarms consist of two thresholds. There is a rising threshold and a
falling threshold. The alarm is triggered if the value of the monitored
RMON statistic of the designated port exceeds the rising threshold. The
response of the switch is to enter a message in the event log, send an
SNMP trap, or both. The alarm is reset if the value of the monitored
statistic drops below the falling threshold.
The frequency with which the switch samples the thresholds of an alarm
against the actual RMON statistic is controlled by a time interval
parameter. You can adjust this interval for each alarm.
Here are the three components that comprise RMON alarms:
RMON statistics group: A port must have an RMON statistics group
configured if it is to have an alarm. When you create an alarm, you
specify the port to which it is to be assigned not by the port number, but
rather by the ID number of the ports statistics group. (As explained in
Port Statistics on page 292, statistics groups are also used to
remotely view port statistics in the RMON portion of the MIB tree.)
RMON event: An event specifies the action of the switch when the
ingress packet activity on a port crosses a statistical threshold defined
in an alarm. The choices are to log a message in the event log of the
switch, send an SNMP trap to an SNMP workstation, or both. Since
there are only three possible actions and since events can be used
with more than one alarm, you probably will not create more than three
events.
Alarm: The last component is the alarm itself. It defines the port
statistic to be monitored and the rising and falling thresholds that
trigger the switch to perform an event. The thresholds of an alarm can
have the same event or different events. The switch supports up to
eight alarms.
Perform the following procedure to configure RMON alarms.
1. From the main menu on the left side of the page, click the RMON
folder.
The RMON folder expands.
Chapter 22: RMON
298
2. From the RMON folder, select Alarm.
The RMON Alarm Configuration Page is displayed. See Figure 106.
Figure 106. RMON Alarm Configuration Page
3. The following fields are listed:
Index - This parameter specifies the ID number of the new group. The
range is 1 to 65535.
Interval - This parameter specifies the time (in seconds) over which
the data is sampled. Its range is 1 to 2147483647 seconds.
Variable - This parameter specifies the RMON MIB object that the
event is monitoring.
Sample type - This parameter defines the type of change that has to
occur to trigger the alarm on the monitored statistic. There are two
choices from the pull-down menu - DELTA value and ABSOLUTE
value. The DELTA setting compares a threshold against the difference
between the current and previous values of the statistic, while the
ABSOLUTE setting compares a threshold against the current value of
the statistic.
Rising Threshold - This parameter specifies a specific value or
threshold level of the monitored statistic. When the value of the
monitored statistic becomes greater than this threshold level, an alarm
event is triggered. The parameters range is 1 to 2147483647
Falling Threshold - This parameter specifies a specific value or
threshold level of the monitored statistic. When the value of the
monitored statistic becomes less than this threshold level, an alarm
event is triggered. The parameters range is 1 to 2147483647.
AT-GS950/24 Web Interface User Guide
299
Rising Event Index - This parameter specifies the event index for the
rising threshold. Its range is 1 to 65535. This field is mandatory and
must match an Event Index that you previously entered in Events on
page 295.
Falling Event Index - This parameter specifies the event index for the
falling threshold. Its range is 1 to 65535. This field is mandatory and
must match an Event Index that you previously entered in Events on
page 295.
Owner - This parameter is used to identify the person who created an
entry. It is primarily intended for switches that are managed by more
than one person, and is an optional field.
4. Once you have configured the parameters, click Apply.
Your entry will appear in the table at the bottom of the page.
5. If you want to configure additional RMON alarms, repeat
steps 3 and 4.
6. From the main menu on the left side of the page, select Save
Configuration to Flash to permanently save your changes.
Chapter 22: RMON
300
301
Chapter 23
Network Statistics
The sections in this chapter explain how to display traffic, error, and history
statistics about the network traffic on the AT-GS950/24 switch and its
ports. This chapter includes the following sections:
Overview on page 302
Traffic Comparison Statistics on page 303
Error Group Statistics on page 306
Historical Status Charts on page 308
Note
To permanently save your new settings or any changes to the
configuration file, select Save Configuration to Flash from the main
menu on the left side of the page.
Chapter 23: Network Statistics
302
Overview
Statistics provide important information for troubleshooting switch
problems at the port level. The AT-S109 Version 1.1.0 Management
software provides a versatile set of statistics charts that you can
customize for your needs, including (depending upon the chart) the ports
whose statistics you want to view and the color used to draw the chart.
There are three types of statistics charts:
Traffic Comparison. The Traffic Comparison statistics chart allows you
to display a specified traffic statistic over all of the ports. You can select
12 statistic types and 12 colors for each port. This chart is described in
Traffic Comparison Statistics on page 303.
Error Group. The Error Group chart displays the discard and error
counts for a specified port and is described in Error Group Statistics
on page 306.
Historical Status. This chart allows you to select from 12 statistics to
view for a selection of ports for however long this chart is running on
the management workstation. The Historical Status chart is described
in Historical Status Charts on page 308.
AT-GS950/24 Web Interface User Guide
303
Traffic Comparison Statistics
The Traffic Comparison statistics chart allows you to display a specified
traffic statistic over all of the ports. You can select 12 statistic types and 12
colors for each port.
To display traffic comparison statistics, perform the following procedure:
1. Select the Statistics Chart folder.
The Statistics Chart folder expands.
2. From the Statistics Chart folder, select Traffic Comparison.
The Traffic Comparison Page opens as shown in Figure 107.
Figure 107. Traffic Comparison Page
Chapter 23: Network Statistics
304
3. To view traffic statistics, click on the arrow next to Statistics and
select one of the options in Table 6.
4. To select the amount of time before the screen is refreshed, click Auto
Refresh. Choose from the following options:
5 seconds
10 seconds
15 seconds
30 seconds
Table 6 Traffic Comparison Options
Option Definition
Inbound Octets (Bytes/s) Measures the number of inbound octet bits in bytes
per second.
Inbound Unicast Packets (Pkts) Measures the number of inbound unicast packets in
packets per second.
Inbound Non-unicast Packets (Pkts) Measures the number of inbound non-unicast packets
(such as broadcast and multicast packets) in packets
per second.
Inbound Discards (Pkts) Measures the number of inbound discarded packets in
packets per second.
Inbound Errors (Pkts/s) Measures the number of inbound errors in packets per
second.
Outbound Octets (Bytes/s) Measures the rate of outbound octet bits in bytes per
second.
Outbound Unicast Packets (Pkts) Measures the number of outbound unicast packets in
packets per second.
Outbound Non-unicast Packets
(Pkts)
Measures the number of outbound non-unicast (such
as broadcast and multicast packets) packets.
Outbound Discards (Pkts) Measures the number of outbound discarded packets.
Outbound Errors (Pkts) Measures the number of outbound error packets.
Ethernet Undersize Packets (Pkts) Measures the number of undersized Ethernet packets.
Ethernet Oversize Packets (Pkts) Measures the number of oversized Ethernet packets.
AT-GS950/24 Web Interface User Guide
305
5. To select the color of the traffic comparison graph, select Color.
Choose one of the following colors:
Green
Blue
Red
Purple
Yellow
Orange
Gray
Light Red
Light Blue
Light Green
Light Yellow
Light Gray
6. To create the traffic comparison graph, select Draw.
7. From the menu on the left side of the page, select Save Configuration
to Flash to permanently save your changes.
Chapter 23: Network Statistics
306
Error Group Statistics
The Error Group chart displays the discard and error counts for a specified
port.
To display error group statistics for a port, perform the following
procedure:
1. Select the Statistics Chart folder.
The Statistics Chart folder expands.
2. From the Statistics Chart folder, select Error Group.
The Error Group Chart Page is displayed in Figure 108.
Figure 108. Error Group Chart Page
3. Select a port number from the pull down menu next to Port.
AT-GS950/24 Web Interface User Guide
307
4. To select the amount of time before the screen is refreshed, click Auto
Refresh. Choose from the following options:
5 seconds
10 seconds
15 seconds
30 seconds
5. To select the color of the traffic comparison graph, select Color.
Choose one of the following colors:
Green
Blue
Red
Purple
Yellow
Orange
Gray
Light Red
Light Blue
Light Green
Light Yellow
Light Gray
6. To create the Error Group Chart, select Draw.
7. From the menu on the left side of the page, select Save Configuration
to Flash to permanently save your changes.
Chapter 23: Network Statistics
308
Historical Status Charts
The Historical Status chart allows you to select from 12 statistics to view
for a selection of ports for however long this chart is running on the
management workstation. To display historical status charts statistics for a
port, perform the following procedure:
1. Select the Statistics Chart folder.
The Statistics Chart folder expands.
2. From the Statistics Chart folder, select Historical Status.
The Historical Status Chart Page is displayed in Figure 109.
Figure 109. Historical Status Chart Page
3. To view historical statistics, click on the arrow next to Statistics and
select one of the options in Table 7.
AT-GS950/24 Web Interface User Guide
309
Table 7 Historical Status Options
Option Definition
Inbound Octet Rate (Bytes) Measures the rate of inbound octet bits in bytes
per second.
Inbound Unicast Packet Rate (Pkts) Measures the rate of inbound unicast packets in
packets per second.
Inbound Non-unicast Packet Rate (Pkts) Measures the rate of inbound non-unicast packets
(such as broadcast and multicast packets) in
packets per second.
Inbound Discards (Pkts) Measures the number of inbound discarded
packets in packets per second.
Inbound Errors (Pkts) Measures the number of inbound errors in
packets per second.
Outbound Octets (Bytes) Measures the number of outbound octet bits in
bytes per second.
Outbound Unicast Packets (Pkts) Measures the number of outbound unicast
packets in packets per second.
Outbound Non-unicast Packets (Pkts) Measures the number of outbound non-unicast
(such as broadcast and multicast packets)
packets.
Outbound Discards (Pkts) Measures the number of outbound discarded
packets.
Outbound Errors (Pkts) Measures the number of outbound error packets.
Ethernet Undersize Packets (Pkts) Measures the number of undersized Ethernet
packets.
Ethernet Oversize Packet Rate (Pkts) Measures the number of oversized Ethernet
packets.
Chapter 23: Network Statistics
310
4. To select the amount of time before the screen is refreshed, click Auto
Refresh. Choose from the following options:
5 seconds
10 seconds
15 seconds
30 seconds
5. To select the color of the traffic comparison graph, select Color.
Choose one of the following colors:
Green
Blue
Red
Purple
Yellow
Orange
Gray
Light Red
Light Blue
Light Green
Light Yellow
Light Gray
6. To create the history group chart, select Add.
7. Click Draw.
8. To draw the historical group chart, select Draw.
9. From the menu on the left side of the page, select Save
Configuration to Flash to permanently save your changes.
311
Chapter 24
Management Software Updates
This chapter explains the methods for upgrading the AT-S109 Version
1.1.0 Management software on the switch and saving configuration files.
This chapter contains the following sections:
Overview on page 312
Upgrade Firmware Image via HTTP on page 313
Upgrade Firmware Image via TFTP on page 315
Download or Upload a Configuration File via HTTP on page 317
Download or Upload a Configuration File via TFTP on page 320
Note
For information about how to obtain new releases of the AT-S109
Version 1.1.0 Management software, refer to Management
Software Updates on page 17.
Note
To permanently save your new settings or any changes to the
configuration file, select Save Configuration to Flash from the main
menu on the left side of the page.
Chapter 24: Management Software Updates
312
Overview
You can use the Management Software Updates features to upgrade the
AT-S109 Version 1.1.0 Management software to a new version, save a
configuration file or load a configuration file. in addition, you can:
Upload a configuration file from the switch onto a PC
Download a configuration file from a PC onto the switch
There are two methods to upgrade theAT-S109 Version 1.1.0
Management software or upload or download your configuration file:
Using a web browser via HTTP
Using a TFTP server
To perform one of these operations using HTTP, you only need to have
access to an Internet browser. However, to perform one of these
operations using TFTP, you must have access to an TFTP server.
In addition, you can save a configuration file from your AT-GS950/24
switch, which can be downloaded to other AT-GS950/24 switches on your
network. This ensures identical configurations on all of your switches. In
addition, loading an existing configuration saves time.
AT-GS950/24 Web Interface User Guide
313
Upgrade Firmware Image via HTTP
This section describes how to upgrade an firmware image of the AT-S109
Version 1.1.0 Management software using HTTP on an Internet server.
Before downloading a new version of the AT-S109 Version 1.1.0
Management software onto the switch with HTTP, note the following:
The current configuration of the switch is retained when a new
AT-S109 Version 1.1.0 software image is installed. To return a switch
to its default configuration values, see Configure Factory Default
Values on page 49.
When downloading the new image file, your switch must have an IP
address and subnet mask assigned, either manually or via DHCP. For
instructions on how to set the IP address and subnet mask on a switch,
see Configuration of IP Address, Subnet Mask and Gateway Address
on page 26. To enable a DHCP client, see DHCP Client
Configuration on page 35.
Caution
Downloading a new version of management software onto the
switch causes the device to reset. Some network traffic may be lost
during the reset process.
This procedure assumes that you have already obtained the software and
have stored it on the computer from which you will be performing this
procedure.
To download the AT-S109 Version 1.1.0 image software onto the switch
using HTTP, perform the following procedure:
1. From the menu on the left side of the home page, select the Tools
folder.
This folder expands to show the Firmware Upgrade folder.
Chapter 24: Management Software Updates
314
2. From the Firmware Upgrade folder, select via HTTP.
The Firmware Upgrade via HTTP Page is displayed. See Figure 110.
Figure 110. Firmware Upgrade via HTTP Page
3. Change the following parameter as necessary:
Firmware File - Enter the path and the firmware file name or click
the Browse button and select the file name.
4. To begin the upgrade process on the switch, click Apply.
The software begins to download onto the switch immediately. This
process takes a few minutes. After the software download is complete,
the switch initializes the software and reboots. You will lose your web
browser connection to the switch during the reboot process.
AT-GS950/24 Web Interface User Guide
315
Upgrade Firmware Image via TFTP
This section describes how to upgrade an firmware image of the AT-S109
Version 1.1.0 Management software using TFTP on an TFTP server.
Before downloading a new version of the AT-S109 Version 1.1.0
Management software onto the switch, note the following:
The current configuration of a switch is retained when a new AT-S109
Version 1.1.0 Management software image is installed. To return a
switch to its default configuration values, see Configure Factory
Default Values on page 49.
Your network must have a TFTP server.
You must specify the path to the new AT-S109 Version 1.1.0 image file
on the TFTP server.
Start the TFTP server software before you begin the download
procedure.
Caution
Downloading a new version of management software onto the
switch causes the device to reset. Some network traffic may be lost
during the reset process.
This procedure assumes that you have already obtained the software and
have stored it on the computer from which you will be performing this
procedure.
To download the AT-S109 Version 1.1.0 image software onto the switch
using a TFTP server, perform the following procedure:
1. From the menu on the left side of the home page, select the Tools
folder.
This folder expands to show contents of the Firmware Upgrade folder.
2. From the Firmware Upgrade folder, select via TFTP.
The Firmware Upgrade via TFTP page is shown in Figure 111.
Chapter 24: Management Software Updates
316
Figure 111. Firmware Upgrade via TFTP Page
The Image/Version Date shows the current version and date of
software installed on the switch.
3. Change the following parameters as necessary:
TFTP Server IP - The IP address of the TFTP server from which
you are downloading the new software.
Image File Name - The full name of the AT-S109 Version 1.1.0
file (including the file extension) you are downloading.
Retry Count - The number of times the firmware upgrade is
retried. The range is 1 - 20.
4. To activate your changes on the switch, click Apply. The software
immediately begins to download onto the switch. This process takes a
few minutes. After the software download is complete, the switch
initializes the software and reboots. You will lose your web browser
connection to the switch during the reboot process.
AT-GS950/24 Web Interface User Guide
317
Download or Upload a Configuration File via HTTP
This section describes how to download or upload a configuration file
using HTTP on an Internet server. Before you upload or download a
configuration file via HTTP, note the following:
You must be able to access the new AT-S109 Version 1.1.0 image file
from your PC.
The switch that you are working with must have an IP address and
subnet mask assigned, either manually or via DHCP. For instructions
on how to set the IP address and subnet mask on a switch, see
Configuration of IP Address, Subnet Mask and Gateway Address on
page 26. To enable a DHCP client, see DHCP Client Configuration
on page 35.
To download or upload an AT-S109 Version 1.1.0 configuration file onto
the switch using a web browser, perform the following procedure:
1. From the menu on the left side of the home page, select the Tools
folder.
The Tools folder expands.
2. From the Tools folder, select Config File Upload/Down folder.
The Config File Upload/Down folder expands.
3. From the Config File Upload/Down folder, select via HTTP.
The Configuration Upload/Download via HTTP Page is displayed. See
Figure 112.
Figure 112. Configuration Upload/Download via HTTP Page
Chapter 24: Management Software Updates
318
Configuration
File Upload
To upload an AT-S109 Version 1.1.0 configuration file onto the switch,
perform the following procedure:
1. Select the Upload button. Select this button to upload a configuration
file from the switch to your PC.
The following window shown in Figure 113 is displayed.
Figure 113. File Download with HTTP
2. Click Save to save the configuration file onto the switch.
3. The Save As window is displayed.
4. Save the file in the appropriate directory.
The software immediately begins to upload to your PC.
Configuration
File Download
To download an AT-S109 Version 1.1.0 configuration file onto the switch,
perform the following procedure:
1. If you are downloading a configuration file to your switch from a PC,
click the Browse button under the Select File field and select the path
and file name. See Figure 112 on page 317.
The path and file name will be displayed.
2. Select the Download button to download a configuration file from the
switch to your PC.
The download process begins immediately.
Caution
If you are downloading a configuration file, the file will be
implemented immediately after download. A short interruption in
network service will be experienced while the new configuration file
is loaded.
AT-GS950/24 Web Interface User Guide
319
Note
If the IP address contained in the new configuration file is different
than the one you currently have in your browser URL, you will loose
connectivity with the AT-S109 Version 1.1.0 Management software
on the
AT-GS950/24 switch after the new configuration file is loaded. If this
is the case, you can identify the new IP address by using the ATI
Web Discovery Tool. SeeDHCP and ATI Web Discovery Tool on
page 34 for more information.
3. The Results page will be displayed indicating that the file has been
successfully downloaded. See Figure 114.
Figure 114. Result Page
4. Click on the Return to previous page link.
Chapter 24: Management Software Updates
320
Download or Upload a Configuration File via TFTP
This section describes how to download or upload a configuration file
using TFTP on an TFTP server. Before uploading or downloading a
configuration file onto the switch using TFTP, note the following:
Your network must have a TFTP server.
You must specify the path to the configuration file on the TFTP server.
Start the TFTP server software before you begin the download
procedure.
To download or upload an AT-S109 Version 1.1.0 configuration file onto
the switch using a TFTP server, perform the following procedure:
1. From the menu on the left side of the home page, select the Tools
folder.
The Tools folder expands.
2. From the Tools folder, select the Config File Upload/Download
folder.
The Config File Upload/Download folder expands.
3. From the Config File Upload/Down folder, select via TFTP.
The Configuration Upload/Download via TFTP Page is displayed. See
Figure 115.
Figure 115. Configuration Upload/Download via TFTP Page
4. Enter the IP address of the TFTP server in the field next to the TFTP
Server IP parameter.
Configuration
File Upload
To upload an AT-S109 Version 1.1.0 configuration file onto the switch,
perform the following procedure:
1. Select the Upload button to upload a configuration file from the switch
onto the TFTP server.
2. The software immediately begins to upload the configuration file from
the switch to the TFTP server.
AT-GS950/24 Web Interface User Guide
321
Configuration
File Download
To download an AT-S109 Version 1.1.0 configuration file onto the switch,
perform the following procedure:
1. Enter the name of the configuration file in the field next to the Config
File Name parameter.
2. Select the Download button to download a configuration file onto the
switch.
Caution
If you are downloading a configuration file, the file will be
implemented immediately after download. A short interruption in
network service will be experienced while the new configuration file
is loaded.
The Results page will be displayed indicating that the file has been
successfully downloaded. See Figure 114 on page 319.
3. Click on the Return to previous page link.
Chapter 24: Management Software Updates
322
323
Chapter 25
Loopback Protection
This chapter explains how to configure the Loopback Protection feature for
specific ports on the AT-GS950/24 switch. If the Tx and Rx pairs on the
same port are connected, then this feature detects this condition and
disables the port for a pre-configured amount of time.
This chapter contains the following topics:
Configuration on page 324
Status on page 326
Note
To permanently save your new settings or any changes to the
configuration file, select Save Configuration to Flash from the main
menu on the left side of the page.
Chapter 25: Loopback Protection
324
Configuration
To configure the Loopback Detection feature, perform the following
procedure:
1. From the main menu on the left side of the page, select Bridge.
The Bridge folder expands.
2. From the Bridge folder, select Loopback Detection.
A partial view of the AT-GS950/24 Loopback Detection Page is
displayed. See Figure 116.
Figure 116. AT-GS950/24 Loopback Detection Page
3. For the Loopback Detection State field a the top of the page, select
one of the following radio buttons:
Enabled - This selection enables the Loopback Detection feature
across the switch. This state must be enabled for the individual
port Loopback Detection State is effective.
Disabled - This selection disables the Loopback Detection feature
on the switch.
AT-GS950/24 Web Interface User Guide
325
4. Under the Loopback Detection Global Settings, configure the
following parameters:
Interval - This parameter sets the interval of time that the ports are
tested. The range is 1 to 32767 seconds.
Recover Time - This parameter sets the amount of time that the
port will take to recover once the loopback condition has been
removed. The range is 60 to 1000000 seconds.
If the Recover Time is set to 0, the port recovery is disabled until it
is manually reset. It can be reset by re-configuring the Recover
Time to its normal operating range or by disabling the Loopback
Detection feature on the switch.
5. Click the Apply button just above the Action column in the table at the
bottom of the page.
The Loopback Detection Global Settings parameters becomes
active.
6. In the table at the bottom of the page, select one of the Loopback
Detection State choices from the pull down menu:
Ignore - This parameter indicates that the setting in the All row
does not apply to the Loopback Detection State field. In other
words, each port is set individually.
Enabled - This selection enables the Loopback Detection feature
for each port. This state must be enabled along with the State field
at the top of the page before this feature can be active on the
selected port.
Disabled - This selection disables the Loopback Detection feature
on the selected port.
Note
In the All row when you select Enable or Disable instead of Ignore,
the selection applies to all of the AT-GS950/24 switch ports.
7. Click the Apply button in the Action column of the table.
8. Repeat steps 6 and 7 for other individual port settings.
9. From the main menu on the left side of the page, select Save
Configuration to Flash to permanently save your changes.
Chapter 25: Loopback Protection
326
Status
The status of the Loopback Detection is given in the Loop Status column
of the table at the bottom of the Loopback Detection page. See Figure 116
on page 324. The status is one of the following states:
Normal - This status indicates that the port does not have the Tx to Rx
pairs connected.
Disabled - This status indicates that the port does not have the Tx to
Rx pairs connected. The Disabled state will be reset to Normal after
two conditions are both met:
The loopback condition does not exist anymore.
The specified Recovery Time has elapsed.
Note
If the Recover Time is set to 0, the port recovery is disabled until it
is manually reset. It can be reset by re-configuring the Recover
Time to its normal operating range or by disabling the Loopback
Detection feature on the switch.
327
Chapter 26
Cable Diagnostics
This chapter provides procedures to run cable diagnostics on the cables
connected to the switch ports. If a port is selected, a cable must be
connected to it for meaningful test results to be displayed.
Note
To permanently save your new settings or any changes to the
configuration file, select Save Configuration to Flash from the main
menu on the left side of the page.
To do these cable diagnostics, perform the following procedure:
1. From the main menu on the left side of the page, click the Tools folder.
The Tools folder expands.
2. From the Tools folder, select Cable Diagnostics.
The Cable Diagnostics page is displayed. See Figure 117.
Figure 117. Cable Diagnostics Page
3. Select the Port number from the drop-down menu.
4. Click Test Now.
5. The following information is displayed:
Port - This parameter displays the port (cable) selected.
Chapter 26: Cable Diagnostics
328
Test Results - Displays the diagnostic results for each pair in the
cable. One of the following cable status parameters is displayed:
OK - There is not problem detected with the cable.
Open in Cable - There is an open wire within the cable.
Short in Cable - Two wires are shorted together within the
cable.
Cross talk in Cable - There is crosstalk detected between one
pair of wires and another pair within the cable.
Cable Fault Distance - This parameter specifies the distance
from the switch port to the cable fault.
Cable Length - This parameter specifies the length of the cable
connected to the switch port.
Note
If length is displayed as N/A it means the cable length is Not
Available. This is due to the port being unable to obtain cable
length/either because its link speed is 10M or 100M, or the cables
used are broken and/or of bad in quality.
Note
The deviation of Cable Fault Distance is +/-2 meters, therefore No
cable may be displayed under Test Result, when the cable used is
less than 2 m in length.
329
Appendix A
MSTP Overview
This appendix provides background information about the Multiple
Spanning Tree Protocol (MSTP) and includes the following sections:
Overview on page 330
Multiple Spanning Tree Instance (MSTI) on page 332
General Guidelines on page 335
VLAN and MSTI Associations on page 336
Ports in Multiple MSTIs on page 337
Multiple Spanning Tree Regions on page 338
Associating VLANs to MSTIs on page 343
VLANs Across Different Regions on page 345
Summary of Guidelines on page 347
Note
To configure the MSTP feature on the AT-GS950/24 switch, go to
Multiple Spanning Tree Protocol on page 133 for more information.
Appendix A: MSTP Overview
330
Overview
In the AT-GS950/24, STP and RSTP are referred to as single-instance
spanning trees that search for physical loops across all VLANs in a bridged
network. When loops are detected, the active protocol stops the loops by
placing one or more bridge ports in a blocking state. See Overview on
page 114 for more information.
As explained in Spanning Tree and VLANs on page 120, STP and RSTP can
result in VLAN fragmentation where VLANs that span multiple bridges are
connected together with untagged ports. The untagged ports creating the links
can represent a physical loop in the network, which are blocked by spanning
tree. This can result in a loss of communication between different parts of the
same VLAN.
One way to resolve this, other than by not activating spanning tree on your
network, is to link the switches using tagged ports, which can handle traffic
from multiple VLANs simultaneously. The drawback to this approach is that
the link formed by the tagged ports can create a bottleneck to your Ethernet
traffic, resulting in reduced network performance.
Another approach is to use the Multiple Spanning Tree Protocol (MSTP)
feature. This spanning tree shares many of the same characteristics as RSTP
in that it features rapid convergence and has many of the same parameters.
But the main difference is that while RSTP, just like STP, supports only a
single-instance spanning tree, MSTP supports multiple spanning trees within
a network.
Note
MSTP and RSTP cannot be enabled at the same time. If RSTP is
enabled and you attempt to simultaneously enable MSTP, and error
message will be displayed saying, ERROR: Please disable RSTP
before enabling MSTP. Once RSTP is disabled, you may then enable
MSTP.
The following sections describe some of the terms and concepts related to
MSTP. If you are not familiar with spanning tree or RSTP, you should first
review the Overview on page 114.
AT-GS950/24 Web Interface User Guide
331
Note
Do not activate MSTP on the AT-GS950/24 switch without first
familiarizing yourself with the following concepts and guidelines. Like
STP and RSTP, you must activate this MSTP protocol on a switch and
then configure the protocol parameters.
Note
The implementation of MSTP in the management software complies
fully with the new IEEE 802.1s standard and should be interoperable
with any other vendors fully compliant 802.1s implementation.
Appendix A: MSTP Overview
332
Multiple Spanning Tree Instance (MSTI)
The individual spanning trees in MSTP are referred to as Multiple Spanning
Tree Instances (MSTIs). A MSTI can span any number of
AT-GS950 switches. The switch can support up to 31 MSTIs at a time.
Before creating a MSTI, you first enable MSTP. Then you must assign the
MSTI a unique number, referred to as the MSTI ID. The range is 1 to 31. After
you have selected an MSTI ID, you need to define the scope of the MSTI by
assigning one or more VLANs to it. An instance can contain any number of
VLANs, but a VLAN can belong to only one MSTI at a time.
Resolving VLAN
Fragmentation
Following are several examples of how MSTP can be applied.
Figure 118 illustrates two AT-GS950/24 switches, each containing the two
VLANs Sales and Production. The ports of each VLAN on each switch are
connected with a direct link using untagged ports. If the switches were running
STP or RSTP, one of these two links would be blocked because the links
constitute a physical loop. Which link would be blocked depends on the STP
or RSTP bridge settings. In Figure 118, the link between the two parts of the
Production VLAN is blocked, resulting in a loss of communications between
the two parts of the Production VLAN.
Figure 118. VLAN Fragmentation with STP or RSTP
AT-GS950/24 Web Interface User Guide
333
Figure 119 on page 333 illustrates the same two AT-GS950/24 switches and
the same two virtual LANs. But in this example, the two switches are running
MSTP and the two VLANs have been assigned different spanning tree
instances. Now that they reside in different MSTIs, both links remain active,
enabling the VLANs to forward traffic over their respective direct link.
Figure 119. MSTP Example of Two Spanning Tree Instances
Multiple VLANS
Assigned to an
MSTI
A MSTI can contain more than one VLAN. This is illustrated in Figure 120 on
page 334 where there are two AT-GS950/24 switches with four VLANs. There
are two MSTIs, each containing two VLANs. MSTI 1 contains the Sales and
Presales VLANs and MSTI 2 contains the Design and Engineering VLANs.
Appendix A: MSTP Overview
334
Figure 120. Multiple VLANs in a MSTI
In this example, because an MSTI contains more than one VLAN, the links
between the VLAN parts is made with tagged (not untagged) ports so that they
can carry traffic from more than one virtual LAN. Referring again to Figure
120, the tagged link in MSTI 1 is carrying traffic for both the Presales and
Sales VLANs between the two switches while the tagged link in MSTI 2 is
carrying traffic for the Design and Engineering VLANs.
AT-GS950/24 Web Interface User Guide
335
General Guidelines
Here are the guidelines for MSTIs:
The AT-GS950/24 switch can support up to 31 spanning tree instances,
including the CIST.
A MSTI can contain any number of VLANs.
A VLAN can belong to only one MSTI at a time.
A switch port can belong to more than one spanning tree instance at a time
by being an untagged and tagged member of VLANs belonging to different
MSTIs. This is possible because a port can be in different MSTP states for
different MSTIs simultaneously. For example, a port can be in the MSTP
blocking state for one MSTI and the forwarding state for another spanning
tree instance. For further information, refer to Ports in Multiple MSTIs,
next.
Appendix A: MSTP Overview
336
VLAN and MSTI Associations
Part of the task to configuring MSTP involves assigning VLANs to spanning
tree instances. The mapping of VLANs to MSTIs is called associations. A
VLAN, either port-based or tagged, can belong to only one instance at a time,
but an instance can contain any number of VLANs.
AT-GS950/24 Web Interface User Guide
337
Ports in Multiple MSTIs
A port can be a member of more than one MSTI at a time if it is a tagged
member of one or more VLANs assigned to different MSTIs. In this
circumstance, a port might be have to operate in different spanning tree states
simultaneously, depending on the requirements of the MSTIs. For example, a
port that belongs to two different VLANs in two different MSTIs might operate
in the forwarding state in one MSTI and the blocking state in the other.
A ports MSTI parameter settings are divided into two groups. The first group
is referred to as generic parameters. These are set just once on a port and
apply to all the MSTIs where the port is a member. One of these parameters
is the external path cost, which sets the operating cost of a port connected to a
device outside its region. A port, even if it belongs to multiple MSTIs, can
have only one external path cost. Another generic parameter designates a
port as an edge port or a point-to-point port.
The second group of port parameters can be set differently for each MSTI in
which a port is a member. One parameter, the internal path cost, specifies the
operating cost of a port when it is connected to a bridge in the same MSTP
region. The other parameter in this group sets the port priority, which acts as a
tie breaker when two or more ports have equal costs to a regional root bridge.
Appendix A: MSTP Overview
338
Multiple Spanning Tree Regions
Another important concept of MSTP is regions. A MSTP region is defined as a
group of bridges that share exactly the same MSTI characteristics. Those
characteristics are:
Region name
Region revision
VLANs
VLAN to MSTI ID associations
A region name is a name assigned to a region to identify it. You must assign
each region exactly the same name for each bridge in that region; even the
same upper and lowercase lettering. Identifying the regions in your network is
easier if you choose names that are characteristic of the functions of the
nodes and bridges of the region. Examples are Sales Region and Engineering
Region.
The region revision is an arbitrary number assigned to a region. This number
can be used to keep track of the revision level of a regions configuration. For
example, you might use this value to maintain the number of times you revise
a particular MSTP region. It is important that each bridge in a region has the
same region revision number. However, it is practically not important that you
maintain this number.
The bridges of a particular region must also have the same VLANs. The
names of the VLANs and the VIDs must be same on all bridges of a region.
Finally, each of the VLANs across the bridges must be associated to the same
MSTI IDs.
If any of the above information is different on two bridges, MSTP does
consider the bridges as residing in different regions.
Figure 121 on page 339 illustrates the concept of regions. It shows one MSTP
region consisting of two AT-GS950/24 switches. Each switch in the region has
the same configuration name and revision level. The switches also have the
same five VLANs and the VLANs are associated with the same MSTIs.
AT-GS950/24 Web Interface User Guide
339
Figure 121. Multiple Spanning Tree Region
The AT-GS950/24 switch determines regional boundaries by examining the
MSTP BPDUs received on the ports. A port that receives a MSTP BPDU from
another bridge with regional information different from its own is considered to
be a boundary port and the bridge connected to the port as belonging to
another region.
The same is true for any ports connected to bridges running the single-
instance spanning tree STP. Those ports are also considered as part of
another region.
Appendix A: MSTP Overview
340
Each MSTI functions as an independent spanning tree within a region.
Consequently, each MSTI must have a root bridge to locate physical loops
within the spanning tree instance. An MSTIs root bridge is called a regional
root. The MSTIs within a region may share the same regional root or they can
have different regional roots.
A regional root for an MSTI must be within the region where the MSTI is
located. An MSTI cannot have a regional root that is outside its region.
A regional root is selected by a combination of the MSTI Bridge Priority value
and the bridges MAC address. The MSTI priority is analogous to the RSTP
bridge priority value. Where they differ is that while the RSTP bridge priority is
used to determine the root bridge for an entire bridged network, MSTI priority
is used only to determine the regional root for a particular MSTI.
The range for this parameter is the same as the RSTP bridge priority; from 0
to 61,440 in sixteen increments of 4,096. To set the parameter, you select the
increment that represents the desired MSTI priority value according to
Table 8.
MST Region
Guidelines
Following are several points to remember about regions.
A network can contain any number of regions and a region can contain
any number of AT-GS950/24 switches.
The AT-GS950/24 switch can belong to only one region at a time.
A region can contain any number of VLANs.
All of the bridges in a region must have the same configuration name,
revision level, VLANs, and VLAN to MSTI associations.
An MSTI cannot span multiple regions.
Table 8. Regional Bridge Priority Value Increments
Bridge Priority
Selections
0 32768
4096 36864
8192 40960
12288 45056
16384 49152
20480 53248
24576 57344
28672 61440
AT-GS950/24 Web Interface User Guide
341
Each MSTI must have a regional root for locating loops in the instance.
MSTIs can share the same regional root or have different roots. A regional
root is determined by the MSTI Bridge Priority value and a bridges MAC
address.
The regional root of a MSTI must be in the same region as the MSTI.
Appendix A: MSTP Overview
342
Common and
Internal
Spanning Tree
(CIST)
MSTP has a default spanning tree instance called the Common and Internal
Spanning Tree (CIST). This instance has an MSTI ID of 0.
This instance has unique features and functions that make it different from the
MSTIs that you create yourself. First, you cannot delete this instance and you
cannot change its MSTI ID. Second, when you create a new port-based or
tagged VLAN, it is by default associated with the CIST and is automatically
given an MSTI ID of 0. The DefaultVLAN is also associated by default with
CIST.
Another critical difference is that when you assign a VLAN to another MSTI, it
still partially remains a member of CIST. This is because CIST is used by
MSTP to communicate with other MSTP regions and with any RSTP and STP
single-instance spanning trees in the network. MSTP uses CIST to participate
in the creation of a spanning tree between different regions and between
regions and single-instance spanning tree, to form one spanning tree for the
entire bridged network.
MSTP uses CIST to form the spanning tree of an entire bridged network
because CIST can cross regional boundaries, while a MSTI cannot. If a port is
a boundary port, that is, if it is connected to another region, that port
automatically belongs solely to CIST, even if it was assigned to an MSTI,
because only CIST is active outside of a region.
As mentioned earlier, every MSTI must have a root bridge, referred to as a
regional root, in order to locate loops that might exist within the instance. CIST
must also have a regional root. However, the CIST regional root
communicates with the other MSTP regions and single-instance spanning
trees in the bridged network.
The CIST regional root is set with the CIST Priority parameter. This
parameter, which functions similar to the RSTP bridge priority value, selects
the root bridge for the entire bridged network. If the AT-GS950/24 switch has
the lowest CIST Priority value among all the spanning tree bridges, it functions
as the root bridge for all the MSTP regions and STP and RSTP single-
instance spanning trees in the network.
MSTP with STP
and RSTP
MSTP is fully compatible with STP and RSTP. If a port on the
AT-GS950/24 switch running MSTP receives STP BPDUs, the port only sends
STP BPDU packets. If a port receives RSTP BPDUs, the
port sends MSTP BPDUs because RSTP can process MSTP BPDUs.
A port connected to a bridge running STP or RSTP is considered to be a
boundary port of the MSTP region and the bridge as belonging to a different
region.
An MSTP region can be considered as a virtual bridge. The implication is that
other MSTP regions and STP and RSTP single-instance spanning trees
cannot discern the topology or constitution of a MSTP region. The only bridge
they are aware of is the regional root of the CIST instance.
AT-GS950/24 Web Interface User Guide
343
Associating VLANs to MSTIs
When you are using Multiple Spanning Tree, Allied Telesis recommends that
you assign each VLANs to one of the existing MSTIs on a switch. You should
not leave any VLAN unassigned including the Default VLAN. This is to prevent
the blocking of a port that should be in the forwarding state. The reason for
this guideline is explained below.
An MSTP BPDU contains information identifying the Multiple Spanning Tree
instance that is associated with the port transmitting the BPDU packet. By
default, all ports of the AT-GS950/24 switch belong to the CIST instance. So
the CIST identification is always included in the BPDU. If the port is also a
member of a VLAN that has been assigned to a MSTI, that information is
included in the BPDU too.
This is illustrated in Figure 122. Port 1 in switch A is a member of the Default
VLAN and has been assigned to MSTI ID 10 and port 8 is a member of VLAN
3 assigned to MSTI ID 10. The BPDUs transmitted by port 8 to switch B
indicate that the port is a member of both CIST 0 and MSTI 15, while the
BPDUs from port 1 indicate the port is a member of the CIST 0 and MSTI 10.
Figure 122. CIST and VLAN Guideline - Example 1
At first glance, it might appear that because both ports belong to CIST, a loop
would exist between the switches and that MSTP would block a port to stop
the loop. However, within a region, MSTI takes precedence over CIST. When
switch B receives a packet from switch A, it uses MSTI, not CIST, to determine
whether a loop exists. And because both ports on switch A belong to different
MSTIs, switch B determines that no loop exists.
A problem can arise, however, if you assign some VLANs to MSTIs while
leaving others assigned only to CIST. Figure 123 on page 344 illustrates the
issue. The network is the similar as the previous example. The primary
difference is that the VLAN 2 containing port 1 on Switch A has not been
assigned to a MSTI, and only belongs to CIST (MSTI ID 0).
Appendix A: MSTP Overview
344
Figure 123. CIST and VLAN Guideline - Example 2
When port 3 on switch B receives a BPDU, the switch notes the port sending
the packet belongs only to CIST 0. Therefore, switch B uses
CIST 0 in determining whether a loop exists. The result would be that the
switch detects a loop because the other port is also receiving BPDU packets
from CIST 0. Switch B would block port 3 to cancel the loop.
To avoid this issue, always assign all VLANs on a switch, including the Default
VLAN, to an MSTI. This guarantees that all ports on the switch have an MSTI
ID and helps to ensure that loop detection is based on MSTI, not CIST.
AT-GS950/24 Web Interface User Guide
345
VLANs Across Different Regions
Special consideration needs to be taken into account when you connect
different MSTP regions or an MSTP region and a single-instance STP or
RSTP region. Unless planned properly, VLAN fragmentation can occur
between the VLANS of your network.
As mentioned previously, only the CIST can span regions. A MSTI cannot.
Consequently, you may run into a problem if you use more than one physical
data link to connect together various parts of VLANs that reside in bridges in
different regions. The result can be a physical loop, which spanning tree
disables by blocking ports.
This is illustrated in Figure 124. The example show two switches, each
residing in a different region. Port 7 in switch A is a boundary port. It is an
untagged member of the Accounting VLAN, which has been associated with
MSTI 4. Port 6 is a tagged and untagged member of two different VLANs, both
associated to MSTI 12.
If both switches were a part of the same region, there would be no problem
because the ports reside in different spanning tree instances. However in this
example, the switches are part of different regions and MSTIs do not cross
regions. Consequently, the result is that spanning tree would determine that a
loop exists between the regions, Switch B would block a port and the
Accounting VLAN would be disabled between the two regions.
Figure 124. Spanning Regions - Example 1
There are several ways to address this issue. One is to configure only one
MSTP region for each subnet in your network. This will eliminate the potential
situation of a loop and blocked port(s) between multiple regions.
Appendix A: MSTP Overview
346
Another approach is to configure multiple regions in a subnet and group the
VLANs that need to span two or more regions into the same MSTI. If other
VLANs also exist that do not span multiple regions, they can be assigned to
other MSTIs within their respective region.
Here is an example. Assume that you have two regions that contain the
following VLANS:
Region 1 VLANs Region 2 VLANs
Accounting Accounting
Sales Sales
Pre-Sales Pre-Sales
Marketing Technical Support
Product Management Software Engineering
Project Management Hardware Engineering
The two regions share three VLANs: Accounting, Sales, and Presales. You
could group these three VLANs into the same MSTI in each region. For
instance, for Region 1 you might group the three VLANs in MSTI 12 and in
Region 2 you could group them into MSTI 16. After they are grouped, you can
connect the VLANs across the regions using a link of
untagged/tagged ports a shown in Figure 125.
Figure 125. Spanning Regions without Blocking
Region 1 Region 2
Switch A Switch B
Port 6
MSTI 12
VLAN (untagged) port: Accounting
VLAN (tagged port): Sales
VLAN (tagged port): Pre-Sales
Port 1
MSTI 16
VLAN (untagged) port: Accounting
VLAN (tagged port): Sales
VLAN (tagged port): Pre-Sales
AT-GS950/24 Web Interface User Guide
347
Summary of Guidelines
Careful planning is essential for the successful implementation of MSTP. This
section reviews all the rules and guidelines mentioned in earlier sections, and
contains a few new ones:
The AT-GS950/24 switch can support up to 32 multiple spanning tree
instances, including the CIST, at a time.
A MSTI can contain any number of VLANs.
A VLAN can belong to only one MSTI at a time.
An MSTI ID can be from 1 to 15.
The CIST ID is 0. You cannot change this value.
A switch port can belong to more than one spanning tree instance at a
time. This allows you to assign a port as an untagged and tagged
member of VLANs that belong to different MSTIs. What makes this
possible is a ports ability to be in different MSTP states for different
MSTIs simultaneously. For example, a port can be in the MSTP
blocking state for one MSTI and the forwarding state for another
spanning tree instance.
A network can contain any number of regions and a region can contain
any number of AT-GS950/24 switches.
The AT-GS950/24 switch can belong to only one region at a time.
A region can contain any number of VLANs.
All of the bridges in a region must have the same configuration name,
revision level, VLANs, and VLAN to MSTI associations.
An MSTI cannot span multiple regions.
Each MSTI must have a regional root for locating loops in the instance.
MSTIs can share the same regional root or have different roots. A
regional root is determined by the MSTI priority value and a bridges
MAC address.
The regional root of a MSTI must be in the same region as the MSTI.
The CIST must have a regional root for communicating with other
regions and single-instance spanning trees.
MSTP is compatible with STP and RSTP.
A port transmits CIST information even when it is associated with another
MSTI ID. However, in determining network loops, MSTI takes precedence
over CIST. (This is explained more in Associating VLANs to MSTIs on
page 343.
Appendix A: MSTP Overview
348
349
Appendix A
AT-GS950/24 Default Parameters
Table 9 lists the factory default settings for the AT-S109 Version 1.1.0
Management software on the AT-GS950/24 switch. The Parameters
reflect the fields found on each web page.
Table 9. AT-S109 Version 1.1.0 Management Software Default Settings
Parameter
AT-GS950/24
Default Setting
Specifications
System/Management
System Description AT-GS950/24 -
System Object ID 1.3.6.1.4.207.1.4.167 -
System Name none 0 - 15 characters
System Location none 0 - 30 characters
System Contact none 0 - 30 characters
System/IP Setup
IP Address 192.168.1.1 IPv4 address in xxx.xxx.xxx.xxx hex format; except
127.0.0.1
Subnet Mask 255.255.255.0 IPv4 address in xxx.xxx.xxx.xxx hex format; except
127.0.0.1
Default Gateway
Address
0.0.0.0 IPv4 address in xxx.xxx.xxx.xxx hex format; except
127.0.0.1
DHCP Mode (Client) Disabled Enabled/Disabled
System/IP Access List
IP Restriction Status Disabled Enabled/Disabled
Appendix A: AT-GS950/24 Default Parameters
350
IP address none IPv4 address in xxx.xxx.xxx.xxx hex format; except
127.0.0.1
IP address entries 10 entries 10 entries
System/Administration
User Name manager 1 - 12 characters
Password friend 1 - 12 characters
System/User Interface
SNMP Agent
Enabled Enabled/Disabled
Web Server Status
Enabled Enabled/Disabled
Web Idle Timeout
10 Minutes 3 - 60 Minutes
System/System Time
Clock Mode Local Time SNTP/Local Time
Date
Setting(YYYY:MM:DD)
2009/1/1
-
Time
Setting(HH:MM:SS)
1:00:00
-
SNTP Primary Server 0:0:0:0 IPv4 address in xxx.xxx.xxx.xxx format
SNTP Secondary
Server
0:0:0:0 IPv4 address in xxx.xxx.xxx.xxx format
SNTP Poll Interval 1 Minute 1 - 60 Minutes
Time Zone (GMT +09:00)Osaka,
Sapporo, Tokyo
GMT -12:00 to GMT +13:00
Daylight Savings Time
Status
Disabled Enabled/Disabled
Table 9. AT-S109 Version 1.1.0 Management Software Default Settings (Continued)
Parameter
AT-GS950/24
Default Setting
Specifications
AT-GS950/24 Web Interface User Guide
351
From
(Month:Day:HH:MM)
January:01:00:00
-
To
(Month:Day:HH:MM)
January:01:00:00
-
DST Offset 1 hr
-
System/SSL Settings
SSL Settings Disabled Enabled/Disabled
System/DHCP Auto Configuration Settings
Auto Configuration
State
Disabled Enabled/Disabled
System/System Log Configuration
Syslog Status
Disabled Enabled/Disabled
Time Stamp
Enabled Enabled/Disabled
Messages Buffered
Size
50 1 - 200
Syslog Server IP
0.0.0.0 IPv4 address in xxx.xxx.xxx.xxx format
Facility
local0 local0 - local 7
Logging Level
info 0 - Emergency level
1 - Alert level
2 - Critical level
3 - Error level
4 - Debug level
5 - Notification level
6 - Informational level
7 - Debug
Physical Interface
Table 9. AT-S109 Version 1.1.0 Management Software Default Settings (Continued)
Parameter
AT-GS950/24
Default Setting
Specifications
Appendix A: AT-GS950/24 Default Parameters
352
Port All, 1 - 24
-
Trunk
- -
Type 1000TX
-
Link Status
Down Up/Down
Admin Status
Enabled Enabled/Disabled
Mode Auto Auto/10Half/10Full/100Half/100Full/1000Full
Jumbo
Enabled Enabled/Disabled
Flow Control
Disabled Enabled/Disabled
EAP Pass Disabled Enabled/Disabled
BPDU Enabled Enabled/Disabled
Bridge/Spanning Tree/RSTP
Global RSTP Status Disabled Enabled/Disabled
Protocol Version RSTP STP - Compatible/RSTP
Bridge Priority 0x8000 0x0000-0xF000, step:0x1000
Bridge Hello Time 2 seconds 1 - 10 seconds
Bridge Maximum Age 20 seconds 6 - 40 seconds
Bridge Forward Delay 15 seconds 4 - 30 seconds
Port STP Status Disabled Enabled/Disabled
Port Priority 2 0 - 240, 16 steps
Port Path Cost 2 1 - 200,000,000
Admin/OperEdge False True/False
Admin/OperPtoP False True/False
Migration False True/False
Bridge/Spanning Tree/MSTP
Global MSTP Status Disabled Enabled/Disabled
Table 9. AT-S109 Version 1.1.0 Management Software Default Settings (Continued)
Parameter
AT-GS950/24
Default Setting
Specifications
AT-GS950/24 Web Interface User Guide
353
Maximum MST
Instances
31 1 - 31
Bridge Priority
32768 0 - 61440
Region Name
MAC Address of
AT-GS950/24 switch
-
Region Revision
0 0 - 65535
Dynamic Path Cost
Calculation
True True/False
Bridge Maximum Age
20 Seconds 6 - 40 Seconds
Bridge Forward Delay
15 Seconds 4 - 30 Seconds
Maximum Hop Count
20 6 - 40
Transient Hold Count
3 1 - 10
MSTP Instance ID
none 1 - 31
Mapped VLAN
none
-
Path Cost 20000 1 - 200,000,000
Priority 128 0 - 240, 16 steps
PointToPoint Status Auto Auto/ForceTrue/ForceFalse
Edge Port False True/False
MSTP Status Enable Enable/Disable
Protocol Migration False True/False
Table 9. AT-S109 Version 1.1.0 Management Software Default Settings (Continued)
Parameter
AT-GS950/24
Default Setting
Specifications
Appendix A: AT-GS950/24 Default Parameters
354
Hello Time 2 1 - 9 seconds
AutoEdge Status True True/False
Restricted Role False True/False
Restricted TCN False True/False
Port State Ignore Enable/Disable/Ignore
Bridge/Trunk Config/Trunking
Trunk Status
Disabled Active/Passive/Manual/Disabled
Bridge/Trunk Config/LACP Group Status
System Priority
32768 32768
System ID
MAC Address of
AT-GS950/24 switch
-
Port Priority 0 0 - 255
Bridge/Mirroring
Mirroring Status Disabled Enabled/Disabled
Mirroring Port port 1 1 -24 ports
1 - 8 ports
Ingress Mirrored Port 24 ports
ports
1 -24 ports
1 - 8 ports
Egress Mirrored Port 24 ports
ports
1 -24 ports
1 - 8 ports
Bridge/Loopback Detection
State Disabled Enabled/Disabled
Interval 2 seconds 1 - 32767 seconds
Recover Time 60 seconds 0 or 60 - 1000000
Table 9. AT-S109 Version 1.1.0 Management Software Default Settings (Continued)
Parameter
AT-GS950/24
Default Setting
Specifications
AT-GS950/24 Web Interface User Guide
355
Port
All, 1 - 24
-
Loopback Detection
State
Disabled Enabled/Disabled
Bridge/Static Unicast
802.1Q VLAN - ID 1 - 4000
Port-Based VLAN
Index
- ID 1 - 52
MAC Address none xx:xx:xx:xx:xx:xx hex format
Port Member - 1 -24 ports
1 - 8 ports
Bridge/Static Multicast
802.1Q VLAN - ID 1 - 4000
Port-Based VALN
Index
- ID 1 - 52
Group MAC Address none 01:00:5E:00:01:00 - 01:00:5E:7F:FF:FF
Group Member - 24 ports
ports
Static Multicast group
number
256 entries (shared with
IGMP Snooping)
-
Bridge/IGMP Snooping
IGMP Snooping Status Disabled Enabled/Disabled
IGMP Snooping
Age-Out Timer
280 seconds 280 - 420 seconds
Bridge/Storm Control
Storm Control
DLF
Disabled Enabled/Disabled
Storm Control
Broadcast Control
Status
Disabled Enabled/Disabled
Table 9. AT-S109 Version 1.1.0 Management Software Default Settings (Continued)
Parameter
AT-GS950/24
Default Setting
Specifications
Appendix A: AT-GS950/24 Default Parameters
356
Storm Control
Multicast Control
Status
Disabled Enabled/Disabled
Storm Control
Threshold
Low High (2500 pps)
Medium (1000 pps)
Low (500 pps)
@ Packet size = 1518 Bytes
Ingress Rate Limiting
Bandwidth
64Kbps X rate limit where rate limit (1 - 15625)
Ingress Rate Limiting
Status
Disabled Enabled/Disabled
Egress Rate Limiting
Bandwidth
64Kbps X rate limit where rate limit (1 - 15625)
Egress Rate Limiting
Status
Disabled Enabled/Disabled
VLAN Mode All ports - 802.1Q Tagged
VLAN
802.1Q Tagged VLAN or
Port-Based VLAN on any port
Tagged VLAN ID none 2 - 4000
Tagged VLAN Name none 0 - 32 characters
Tagged Management
VLAN
Enabled on DefaultVLAN
Disabled on all other
VLANs
Always Enabled on Default/VLAN
Enabled/Disabled on all other VLANs
Port-Based VLAN
Index
none 1 - 52
Port-Based VLAN
Name
none 0 - 32 characters
Port-Based Port Not Member Group Member or Not Member for each port
Port Settings
PVID
1 1 - 4000
Port Settings
Acceptable Frame
Types
All All/Tagged/Untagged and Priority Tagged
Port Settings
Ingress Filtering
Enabled Enabled/Disabled
Forwarding Table
Learning Mode
IVL IVL/SVL
Table 9. AT-S109 Version 1.1.0 Management Software Default Settings (Continued)
Parameter
AT-GS950/24
Default Setting
Specifications
AT-GS950/24 Web Interface User Guide
357
Private VLAN
Source Port
1 1 -24 ports
1 - 8 ports
Private VLAN
Forwarding Ports
1 -24 ports
1 - 8 ports
1 -24 ports
1 - 8 ports
Bridge/GVRP
GVRP Status Disabled Enabled/Disabled
Dynamic Vlan Status Enabled Enabled/Disabled
Restricted VLAN
Registration
Disabled Enabled/Disabled
GarpJoinTime 200 milli-seconds 10 - 1073741810 milli-seconds
GarpLeaveTime 600 milli-seconds 30 - 2147483630 milli-seconds
GarpLeaveAllTime 10000 milli-seconds 40 - 2147483640 milli-seconds
Bridge/QoS
QoS Status Disabled Enabled/Disabled
Queue for Traffic
Classes
0
0 - 3
Port Priority 0
0 - 7
DSCP Mapping/
Queue
0 0 - 3
Scheduling Algorithm Strict Priority Strict Priority/Weighted RoundRobin
SNMP/View Table
View Name ReadWrite -
Subtree OID 1 -
OID Mask 1 -
View Type included included/excluded
SNMP/Group Access Table
Group Name ReadOnly/ReadWrite -
Read View Name
ReadWrite
-
Write View
None
-
Table 9. AT-S109 Version 1.1.0 Management Software Default Settings (Continued)
Parameter
AT-GS950/24
Default Setting
Specifications
Appendix A: AT-GS950/24 Default Parameters
358
Notify View Name
ReadWrite
-
Security Model
v1 v1/v2c/v3
Security Level
NoAuthNoPriv NoAuthNoPriv/AuthNoPriv/AuthPriv
SNMP User/Group
User Name
Enabled Enabled/Disabled
Group Name
10 entries
-
SNMP Version v1 v1/v2c/v3
encrypted not checked not checked/checked
Auth-Protocol
MD5
MD5/SHA
Password
none
-
Priv-Protocol DES
DES/none
Password
none
-
SNMP/Community Table
Community Name
none
-
User Name (View
Policy)
none
-
SNMP/Trap Management
Trap
Enabled Enabled/Disabled
Host IP Address
0.0.0.0
IPv4 address in xxx.xxx.xxx.xxx format
SNMP Version v1 v1/v2c/v3NoAuthNoPriv/v3AuthNoPriv/v3AuthPriv
Community Name/
User Name
none
-
Access Control Configuration
Classifier Index none 1 - 65535
Source MAC Address
none
xx:xx:xx:xx:xx:xx hex format
Source MAC Mask
Length
none
1 - 48
Table 9. AT-S109 Version 1.1.0 Management Software Default Settings (Continued)
Parameter
AT-GS950/24
Default Setting
Specifications
AT-GS950/24 Web Interface User Guide
359
Destination MAC
Address
none
xx:xx:xx:xx:xx:xx hex format
Destination MAC Mask
Length
none
1 - 48
VLAN ID none 0 - 4000
802.1p Priority none 0 - 7
Ether Type
none 0000 - FFFF (Hex)
DSCP none 0 - 63
Protocol
none 1 - 255
Source IP Address
none
IPv4 address in xxx.xxx.xxx.xxx hex format;
Source IP Mask
Length
none 1 - 32
Destination IP Address none IPv4 address in xxx.xxx.xxx.xxx hex format;
Destination IP Mask
Length
none
1 - 32
Source Layer 4 Port none 1 - 65535
Destination Layer 4
Port
none
1 - 65535
Profile Action Index none 1 - 72
Policed DSCP
none
0 - 63
Policed-CoS
none 0 - 7
In-Profile Action Index none 1 - 65535
In-Profile Action Deny/
Permit
Permit
Permit/Deny
Out-Profile Action
Index
none
1 - 65535
Out-Profile Action
Deny/Permit
Permit
Permit/Deny
Out-Profile Action
Committed Rate
none
64 - 1000000 kbps/unit
Table 9. AT-S109 Version 1.1.0 Management Software Default Settings (Continued)
Parameter
AT-GS950/24
Default Setting
Specifications
Appendix A: AT-GS950/24 Default Parameters
360
Out-Profile Action
Burst Size
16K 16K/32K/64K
Port List Index none 1 - 65535
Port List none Any combination of ports 1 - 24
Authentication Method
RADIUS
RADIUS/Local
Port Number
port 1 port 1 - 24
NAS ID Nas1 1 - 16 characters
Authentication Method
RADIUS
RADIUS/Local
Port Number
port 1 port 1 - 24
Policy Index none 1 - 65535
Classifier Index none 1 - 65535
Policy Sequence
none 1 - 64
RMON
RMON Status Disable Disable/Enable
Statistics Index none 1 - 65535
Statistics Port
none
-
Statistics Owner
none
-
History Index none 1 - 65535
History Port
none
-
History Buckets
Requested
none
1 - 50
History Interval
none
1 - 3600 seconds
History Owner
none
-
Alarms Index none 1 - 65535
Alarms Interval
none
1 to 2147483647 seconds
Alarms Variable
none
-
Alarms Sample Type
Absolute value Absolute value/Delta value
Table 9. AT-S109 Version 1.1.0 Management Software Default Settings (Continued)
Parameter
AT-GS950/24
Default Setting
Specifications
AT-GS950/24 Web Interface User Guide
361
Alarms Rising
Threshold
none
1 to 2147483647 seconds
Alarms Falling
Threshold
none
1 to 2147483647 seconds
Alarms Rising Event
Index
none
1 - 65535
Alarms Falling Event
Index
none
1 - 65535
Alarms Owner
none
-
Event Index Nas1 1 - 65535
Event Description
none
-
Event Type
None None/Log/SNMP Trap/Log and Trap
Event Community
none
-
Event Owner
none
-
Voice VLAN
Voice VLAN Disabled Enabled/Disabled
VLAN ID
1
-
Aging Time
1 Hour 1 - 120 Hours
COS
0 0 - 7
Auto-Detection Disabled Enabled/Disabled
User defined OUI -
Description
none -
User defined OUI -
Telephone
none
xx:xx:xx:xx:xx:xx hex format
Security
Port Access Control
NAS ID
Nas1 1 - 23 characters
Port Access Control Disabled Disabled/Enabled
Table 9. AT-S109 Version 1.1.0 Management Software Default Settings (Continued)
Parameter
AT-GS950/24
Default Setting
Specifications
Appendix A: AT-GS950/24 Default Parameters
362
Port Access Control
Authentication
Method
Local Local/Radius
Dial-In User Name none 1 - 23 characters
Dial-In User
Password
none 1 - 23 characters
Dial-In User Dynamic
VLAN
none 1 - 4000 where 0 means ignore
RADIUS Server IP 0.0.0.0 IPv4 address in xxx.xxx.xxx.xxx hex format;
RADIUS Server Port 1812 1 - 65535
RADIUS Accounting
Port
1813 1 - 65535
RADIUS Shared
Secret
none 1 - 20 characters
Destination MAC
Filter MAC Address
none Rule:
1. Not support Multicast Mac address
(01:xx:xx:xx:xx:xx)
2. Not support VRRP Mac address (00:00:5E:xx:xx:xx)
3. First 4 bit must be zero
4. Address cannot be all zero
5. Cannot add CPU MAC
6. Up to 128 MAC Address entries
DHCP Snooping
General Setting
DHCP Snooping
Disabled
Enabled/Disabled
General Setting
Pass Through Option
82
Disabled
Enabled/Disabled
General Setting
Verify MAC Address
Enabled
Enabled/Disabled
General Setting
Backup Database
Disabled
Enabled/Disabled
General Setting
Database Update
Interval
1200 600 - 86400
Table 9. AT-S109 Version 1.1.0 Management Software Default Settings (Continued)
Parameter
AT-GS950/24
Default Setting
Specifications
AT-GS950/24 Web Interface User Guide
363
General Setting
DHCP Option 82
Insertion
Disabled
Enabled/Disabled
VLAN Settings
VLAN ID
none
1 - 4000
Trusted Interfaces -
Trust
Disabled
Enabled/Disabled
Binding Database
MAC Address
none
xx:xx:xx:xx:xx:xx hex format
Binding Database
IP Address
none
IPv4 address in xxx.xxx.xxx.xxx hex format;
Binding Database
VLAN
none
-
Binding Database
Port
port 1 1 -24 ports
1 - 8 ports
Binding Database
Type
Dynamic
Dynamic/Static
Binding Database
Lease Time
none 10 - 4,294,967,295 seconds
LLDP
LLDP
Disabled
Enabled/Disabled
Message TX Hold
Multiplier
4 2 - 10
Message TX Interval
30 5 - 32768
LLDP Reinit Delay
2 1 - 10
LLDP TX Delay
2 1 - 8192
Global Settings
Port State
Enabled
Enabled/Disabled
Statistics Chart
Traffic Comparison
Statistics
Inbound Octet Rate (Bytes/
s)
25 statistics
Table 9. AT-S109 Version 1.1.0 Management Software Default Settings (Continued)
Parameter
AT-GS950/24
Default Setting
Specifications
Appendix A: AT-GS950/24 Default Parameters
364
Traffic Comparison
Auto Refresh
5 seconds 5/10/15/30 seconds
Traffic Comparison
Color
Green 12 colors
Error Group
Port
1
port 1 - 24
Error Group
Auto Refresh
5 seconds 5/10/15/30 seconds
Error Group
Color
Green 12 colors
Historical Status
Statistics
Inbound Octet Rate (Bytes/
s)
12 statistics
Historical Status
Auto Refresh
5 seconds 5/10/15/30 seconds
Historical Status
Port
1
port 1 - 24
Historical Status
Color
Green 12 colors
Tools
Firmware Upgrade via
HTTP
Firmware File
none -
Firmware Upgrade via
TFTP
TFTP Server IP
0.0.0.0 IPv4 address in xxx.xxx.xxx.xxx hex format; except
127.0.0.1
Firmware Upgrade via
TFTP
Image File Name
none 1 - 30 characters (special characters are dependent on
OS file name limitation)
Firmware Upgrade via
TFTP
Retry Count
5 1 - 20
Configuration File
Upload/Download via
HTTP
Select File
none -
Table 9. AT-S109 Version 1.1.0 Management Software Default Settings (Continued)
Parameter
AT-GS950/24
Default Setting
Specifications
AT-GS950/24 Web Interface User Guide
365
Configuration File
Upload/Download via
TFTP
TFTP Server IP
0.0.0.0 IPv4 address in xxx.xxx.xxx.xxx hex format; except
127.0.0.1
Configuration File
Upload/Download via
TFTP
Config File Name
none 1 - 39 characters (special characters are dependent on
OS file name limitation)
Cable Diagnostics
Port
1 port 1 - 24
LED ECO Mode Disable Enable/Disable
Reboot
Factory Default Reset
Enable Enabled/Disabled
Reboot selection Normal Normal/Factory Default/Factory Default Except IP
Ping - Destination IP
Address
0.0.0.0 IPv4 address in xxx.xxx.xxx.xxx hex format
Ping - Timeout Value 3 seconds 1 - 5 seconds
Ping - Number of Ping
Requests
10 1 - 10 times
Table 9. AT-S109 Version 1.1.0 Management Software Default Settings (Continued)
Parameter
AT-GS950/24
Default Setting
Specifications
Appendix A: AT-GS950/24 Default Parameters
366
You might also like
- NSE4 FGT-7.2 Repaso GeneralDocument104 pagesNSE4 FGT-7.2 Repaso Generaljav5900100% (3)
- Practical Modern SCADA Protocols: DNP3, 60870.5 and Related SystemsFrom EverandPractical Modern SCADA Protocols: DNP3, 60870.5 and Related SystemsRating: 5 out of 5 stars5/5 (6)
- Triple Play: Building the converged network for IP, VoIP and IPTVFrom EverandTriple Play: Building the converged network for IP, VoIP and IPTVNo ratings yet
- Cisco MDS CLI Quick Reference v15Document2 pagesCisco MDS CLI Quick Reference v15karthikp86100% (1)
- CCNA Security 03Document78 pagesCCNA Security 03mcvaldebenitoNo ratings yet
- Kinetix 300Document222 pagesKinetix 300Raul Villalvazo0% (1)
- ZXDU48 B600 (V5.0) - Series DC Power System Product Description - 749199Document55 pagesZXDU48 B600 (V5.0) - Series DC Power System Product Description - 749199Alexander Pischulin100% (4)
- Tata Steel - Blast Furnace PDFDocument33 pagesTata Steel - Blast Furnace PDFShatrughna SamalNo ratings yet
- Deploying QoS for Cisco IP and Next Generation Networks: The Definitive GuideFrom EverandDeploying QoS for Cisco IP and Next Generation Networks: The Definitive GuideRating: 5 out of 5 stars5/5 (2)
- ZXA10 C220: Configuration Manual (CLI)Document190 pagesZXA10 C220: Configuration Manual (CLI)Teerapong NakkaraNo ratings yet
- Cisco VPN SolutionsDocument45 pagesCisco VPN SolutionsGERAUDNo ratings yet
- MBA in Business Analytics: Work Integrated Learning ProgrammesDocument12 pagesMBA in Business Analytics: Work Integrated Learning ProgrammesShatrughna SamalNo ratings yet
- Ceragon FibeAir IP-20G User Guide 8.0 Rev ADocument703 pagesCeragon FibeAir IP-20G User Guide 8.0 Rev AJefferson100% (16)
- Z-Iscsi-Internet Small Computer System Interface-Seminar ReportDocument34 pagesZ-Iscsi-Internet Small Computer System Interface-Seminar ReportSurangma ParasharNo ratings yet
- Manual GUI Allied TelesynDocument372 pagesManual GUI Allied TelesynEsteban AntuñaNo ratings yet
- gs950 10pswebs110v100aDocument386 pagesgs950 10pswebs110v100afelag47869No ratings yet
- Allied Telesis GS950/24 Web ManualDocument404 pagesAllied Telesis GS950/24 Web ManualCalinciuc AlinNo ratings yet
- At-Gs950 8poe PDFDocument238 pagesAt-Gs950 8poe PDFDritan BakajNo ratings yet
- Allied Telesis At-9000 Management SoftwareDocument274 pagesAllied Telesis At-9000 Management SoftwareCentaur ArcherNo ratings yet
- Quectel M12 at Commands Manual V3 2Document195 pagesQuectel M12 at Commands Manual V3 2kalpeshbrNo ratings yet
- Manual AR750SDocument118 pagesManual AR750SCatalin PraporgescuNo ratings yet
- Quectel AG35 at Commands Manual V1.0Document238 pagesQuectel AG35 at Commands Manual V1.0Alex BaranciraNo ratings yet
- SC200 Handbook D2 A4Document109 pagesSC200 Handbook D2 A4Miguel Garcia AriasNo ratings yet
- M95 Atc V1.0Document186 pagesM95 Atc V1.0Thanh nhaNo ratings yet
- VM2-CE-UG Rev BDocument270 pagesVM2-CE-UG Rev BMilan JovanovicNo ratings yet
- SIM7500 SIM7600 Series at Command Manual V2.00Document460 pagesSIM7500 SIM7600 Series at Command Manual V2.00Elek TesztNo ratings yet
- Altai AP Generic Web UI Configuration ManualDocument140 pagesAltai AP Generic Web UI Configuration ManualismailambengueNo ratings yet
- DGS 1224TDocument64 pagesDGS 1224TPatrykNo ratings yet
- Opengear User ManualDocument248 pagesOpengear User ManualjsnNo ratings yet
- Digital Service 7000 PDFDocument175 pagesDigital Service 7000 PDFBandodelixoburocraticoNo ratings yet
- AT ConfigDocument208 pagesAT ConfigUğur YıldırımNo ratings yet
- SJ-20161220134736-010-ZXA10 C300&C350&C320 (V2.1.0) Optical Access Convergence Equipment Configuration Management - PDF - 805260 PDFDocument232 pagesSJ-20161220134736-010-ZXA10 C300&C350&C320 (V2.1.0) Optical Access Convergence Equipment Configuration Management - PDF - 805260 PDFRonaldo YoupLoadNo ratings yet
- MultiFlexETH InstallManualDocument62 pagesMultiFlexETH InstallManualrocketmenchNo ratings yet
- At-S95 v101 Cli GuideDocument348 pagesAt-S95 v101 Cli GuideJose Orlando Morales RodríguezNo ratings yet
- TPS14-007 Rev1.1 A8 Web-Admin Configuration Manual - FM 2.3.0.207Document91 pagesTPS14-007 Rev1.1 A8 Web-Admin Configuration Manual - FM 2.3.0.207adesedas2009No ratings yet
- SJ 20150619092254 008 ZXA10 C300C320 V2.0.1P3 Optical Access Convergence Equipment Initial ConfigurationDocument52 pagesSJ 20150619092254 008 ZXA10 C300C320 V2.0.1P3 Optical Access Convergence Equipment Initial ConfigurationQuetzalli ReyesNo ratings yet
- GSM Atc An V1.00Document46 pagesGSM Atc An V1.00SandSofts CoNo ratings yet
- Omni Stack Ls 6224 SeriesDocument762 pagesOmni Stack Ls 6224 Seriesthe 3men2No ratings yet
- Sim908 Sim548c Atc Comparison v1.00Document48 pagesSim908 Sim548c Atc Comparison v1.00Supremebettas PkuNo ratings yet
- Sim800csim7020x Compatible Design v1.00Document25 pagesSim800csim7020x Compatible Design v1.00Sayeed AnwarNo ratings yet
- User's Guide For Server Configuration Wizard (SCW) UtilityDocument30 pagesUser's Guide For Server Configuration Wizard (SCW) Utilitydavid brogginiNo ratings yet
- SIM900 - AT Command Manual - V1.03Document229 pagesSIM900 - AT Command Manual - V1.03SilvioNo ratings yet
- gs950 48webs116v200cDocument410 pagesgs950 48webs116v200chell_pkNo ratings yet
- Amf Feature Overview GuideDocument192 pagesAmf Feature Overview GuideXavier Lubian SuarezNo ratings yet
- Stratix 8000 and Stratix 8300 Ethernet Managed Switches: User ManualDocument168 pagesStratix 8000 and Stratix 8300 Ethernet Managed Switches: User ManualKleisson MaltaNo ratings yet
- Globe Aztech DSL5068EN (1T1R) - User Manual v1.2Document40 pagesGlobe Aztech DSL5068EN (1T1R) - User Manual v1.2AJ QuimNo ratings yet
- Elite IPK II Programming ManualDocument617 pagesElite IPK II Programming Manualvamez2012No ratings yet
- C10200 CMTS Hardware Installation Guide10-09Document60 pagesC10200 CMTS Hardware Installation Guide10-09Brian CarrollNo ratings yet
- Master Com 250Document92 pagesMaster Com 250gearhead1No ratings yet
- AT Commands Manual: UMTS/HSPA Module SeriesDocument130 pagesAT Commands Manual: UMTS/HSPA Module SeriesLaychoNo ratings yet
- Ceragon FibeAir 1500 - Operation and Installation ManualDocument137 pagesCeragon FibeAir 1500 - Operation and Installation ManualBrunoRFNo ratings yet
- Guia Rapida de InstalacionDocument32 pagesGuia Rapida de InstalacionDario Campos AlcantaraNo ratings yet
- EC200 HopDocument49 pagesEC200 Hoplooser2117No ratings yet
- Netsure™ Control Unit (Ncu) : User Manual, Umm830B, 11 Ko 7503 JL, Revision GDocument196 pagesNetsure™ Control Unit (Ncu) : User Manual, Umm830B, 11 Ko 7503 JL, Revision GRandy RNo ratings yet
- Quectel EM12EG12EG18 at Commands Manual V1.0Document231 pagesQuectel EM12EG12EG18 at Commands Manual V1.0suppoNo ratings yet
- 8000gs CligDocument348 pages8000gs CligboydNo ratings yet
- PS-SP 10-30kVA 3-1 With Bypass Isolation Transformer (Option) PDFDocument44 pagesPS-SP 10-30kVA 3-1 With Bypass Isolation Transformer (Option) PDFahalonso50% (2)
- SJ-20120319104909-008-ZXUR 9000 UMTS (V4 (1) .11.20) Ground Parameter Reference PDFDocument1,737 pagesSJ-20120319104909-008-ZXUR 9000 UMTS (V4 (1) .11.20) Ground Parameter Reference PDFSaid NabiNo ratings yet
- At Command Set For Nokia GSM and WCDMA Products v1 2 enDocument111 pagesAt Command Set For Nokia GSM and WCDMA Products v1 2 endhwanil_k8031No ratings yet
- Quectel SC66&SC600x&SC200R Series Sensor Configuration Guide V1.0Document20 pagesQuectel SC66&SC600x&SC200R Series Sensor Configuration Guide V1.0Дмитрий СтудинскийNo ratings yet
- Gs950xxinstallation GuideDocument72 pagesGs950xxinstallation Guidefelag47869No ratings yet
- GV200G Manage Tool User Guide V106 Decrypted.100112727Document64 pagesGV200G Manage Tool User Guide V106 Decrypted.100112727Eduardo GiacomanNo ratings yet
- 1DMotorolaSE 955guideDocument268 pages1DMotorolaSE 955guidefahlbergNo ratings yet
- Quectel Cellular Engine: GSM AT Commands Application NoteDocument46 pagesQuectel Cellular Engine: GSM AT Commands Application NotesomxNo ratings yet
- Mobile Messaging Technologies and Services: SMS, EMS and MMSFrom EverandMobile Messaging Technologies and Services: SMS, EMS and MMSRating: 5 out of 5 stars5/5 (2)
- Blast Furnace Artificial IntelligenceDocument8 pagesBlast Furnace Artificial IntelligenceShatrughna SamalNo ratings yet
- (Executive) : Don'T Ask For Your Next PromotionDocument21 pages(Executive) : Don'T Ask For Your Next PromotionShatrughna SamalNo ratings yet
- TDC & Specification of CSS&RMU - RevisedDocument31 pagesTDC & Specification of CSS&RMU - RevisedShatrughna SamalNo ratings yet
- Ps7phesb en-USDocument688 pagesPs7phesb en-USShatrughna SamalNo ratings yet
- Procentec Profitrace Brochure en v2Document4 pagesProcentec Profitrace Brochure en v2Shatrughna SamalNo ratings yet
- Service & Support: Software Update From PCS 7 V7.1 To PCS 7 V7.1 SP1Document18 pagesService & Support: Software Update From PCS 7 V7.1 To PCS 7 V7.1 SP1Shatrughna SamalNo ratings yet
- SL No: Maintenance of PC StationDocument2 pagesSL No: Maintenance of PC StationShatrughna SamalNo ratings yet
- Static Heat Energy Balance Mathematical Model For An Iron Blast FurnaceDocument12 pagesStatic Heat Energy Balance Mathematical Model For An Iron Blast FurnaceShatrughna SamalNo ratings yet
- Ipc647d Operating Instructions en-US PDFDocument240 pagesIpc647d Operating Instructions en-US PDFShatrughna SamalNo ratings yet
- 5 - IISCO Steel Plant, SAIL - Data SharingDocument13 pages5 - IISCO Steel Plant, SAIL - Data SharingShatrughna SamalNo ratings yet
- Data Exchange and Experience Sharing of Blast FurnaceDocument17 pagesData Exchange and Experience Sharing of Blast FurnaceShatrughna SamalNo ratings yet
- Ms. Durba Talukdar M.N.dastur CoDocument15 pagesMs. Durba Talukdar M.N.dastur CoShatrughna SamalNo ratings yet
- Unesco - Eolss Sample Chapters: Automation and Control in Iron and Steel IndustriesDocument8 pagesUnesco - Eolss Sample Chapters: Automation and Control in Iron and Steel IndustriesShatrughna SamalNo ratings yet
- New Level 2 Automation Systems For JSW Steel Toranagallu : Rudolf Hubmer Josef Weiss N. DesaiDocument11 pagesNew Level 2 Automation Systems For JSW Steel Toranagallu : Rudolf Hubmer Josef Weiss N. DesaiShatrughna SamalNo ratings yet
- Cost and Management Accounting Notes and FormulaDocument54 pagesCost and Management Accounting Notes and FormulaShatrughna SamalNo ratings yet
- 01-07 IP Routing CommandsDocument428 pages01-07 IP Routing CommandsMwai JannaNo ratings yet
- Quick Reference Guide Maxtesterapplication Max-800 Series English - 1082519Document2 pagesQuick Reference Guide Maxtesterapplication Max-800 Series English - 1082519Abdulmoied OmarNo ratings yet
- IPAddressing AnswersDocument3 pagesIPAddressing AnswersAmjad KhattakNo ratings yet
- Ecs Z87H3-LM Rev 1.0Document43 pagesEcs Z87H3-LM Rev 1.0hiệp nguyễn văn (văn-hiệp-pc)No ratings yet
- 04 - CS1000 - SecurityDocument74 pages04 - CS1000 - Securityjose de la rivaNo ratings yet
- Product Comparison PA-5260 PA-850 PA-220Document5 pagesProduct Comparison PA-5260 PA-850 PA-220Josh_5toNo ratings yet
- MP801E Installation Manual V2.1Document41 pagesMP801E Installation Manual V2.1R Indra WijayaNo ratings yet
- Crocus Router 2MDocument366 pagesCrocus Router 2MmehoNo ratings yet
- IMS - Charging Management (3GPP TS 32.260)Document118 pagesIMS - Charging Management (3GPP TS 32.260)zouze2007No ratings yet
- Toc Sip SDP Rel ProtocolsDocument12 pagesToc Sip SDP Rel ProtocolsEgy SparkNo ratings yet
- TSG-P: Title: Prepaid Stage 2Document10 pagesTSG-P: Title: Prepaid Stage 2elmagnouNo ratings yet
- Unbound DNS Server Tutorial at CalomelDocument25 pagesUnbound DNS Server Tutorial at CalomelPradyumna Singh RathoreNo ratings yet
- Airtel Information GuideDocument4 pagesAirtel Information GuideMeenu TyagiNo ratings yet
- Enterasys A2H124-24FXDocument2 pagesEnterasys A2H124-24FXKleiber OrtegaNo ratings yet
- M4100 SWA v10-0-1 26mar2015Document353 pagesM4100 SWA v10-0-1 26mar2015O-Javier M-ParraNo ratings yet
- Ch. 18/mod. 7 Spanning Tree Protocol: CCNA 3 Version 3.0Document63 pagesCh. 18/mod. 7 Spanning Tree Protocol: CCNA 3 Version 3.0poma7218No ratings yet
- How To - Establish VPN Tunnel Between Cyberoam and Cisco PIX Using Preshared KeyDocument6 pagesHow To - Establish VPN Tunnel Between Cyberoam and Cisco PIX Using Preshared Keyvj_sanwalNo ratings yet
- Ipvanish VPNDocument3 pagesIpvanish VPNPappu KhanNo ratings yet
- ClearPass Deployment Guide - Mobility Access Switch Configuration For 802.1X Wired AuthenticationDocument4 pagesClearPass Deployment Guide - Mobility Access Switch Configuration For 802.1X Wired AuthenticationruphydNo ratings yet
- Configuration Checklist & Check CommandDocument12 pagesConfiguration Checklist & Check CommandAnonymous GK9mHwnrNo ratings yet
- SDN Assignment 2Document6 pagesSDN Assignment 2Chivige LenonNo ratings yet
- Configuring Cisco 4G LTE Wireless WAN EHWICDocument40 pagesConfiguring Cisco 4G LTE Wireless WAN EHWICindore bhopalNo ratings yet
- Planning Bacnet Networks: Application Note-An0404ADocument24 pagesPlanning Bacnet Networks: Application Note-An0404AMark Izsm AmersonNo ratings yet
- F5101 6 PDFDocument29 pagesF5101 6 PDFAgus HerdiyanaNo ratings yet
- Cisco Certkey 200-301 v2021-04-05 by - Harvey 273qDocument366 pagesCisco Certkey 200-301 v2021-04-05 by - Harvey 273qjoseNo ratings yet