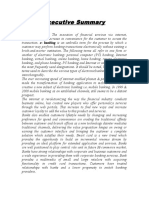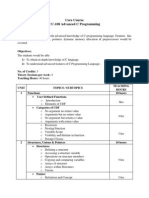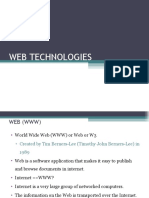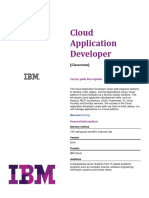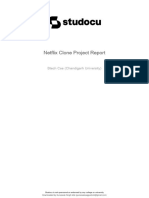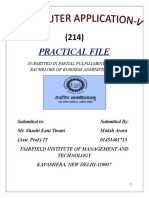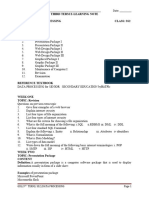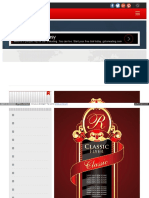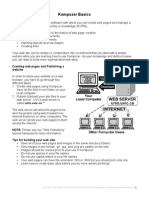Professional Documents
Culture Documents
Hannah Chelson Portfolio
Hannah Chelson Portfolio
Uploaded by
hannahkchelsonCopyright
Available Formats
Share this document
Did you find this document useful?
Is this content inappropriate?
Report this DocumentCopyright:
Available Formats
Hannah Chelson Portfolio
Hannah Chelson Portfolio
Uploaded by
hannahkchelsonCopyright:
Available Formats
Hannah Chelson
Visual Portfolio
Contact Info
Table of Contents
Brochure
Montage
Event Ad
Logos
Letterhead
Business Card
Web Page
Photodesign
Flier
Hannah Chelson
208.569.7754
hannahchelson@gmail.com
twitter: @hannahchelson
Contact Info
Brochure
Description:
A two sided (duplex) folding brochure.
Date: July 13, 2014
Course/Instructor: Comm 130 Visual Media/ Section 04/ Cory Kerr
Programs/Tools Used: Adobe InDesign/Adobe Illustrator/Adobe
Photoshop
Objectives:
-Set up and align a two-sided, folded document.
-Create an original company logo and use it in a brochure.
-Incorporate quality images. (Incorporate at least four quality images (Not
including the logo). -One should be clipped in Photoshop and
text-wrapped in InDesign so the text follows the cutout shape of the im-
age.
-Write at least 250 words of original copy with at least three paragraphs,
headers, and subheaders.
-Trim for a full bleed and print in duplex (two-sided) color.
Process (Programs, Tools, Skills):
I set up the gateway fold in Adobe InDesign. I split my layout into fve
sections with the concept that the four outer sections would be the faps of
the envelope which would help to make my brochure. I chose to do that
because I wanted my brochure to be similar to a wedding envelope. I used
pictures throughout the brochure to create repetition and fow. I
deliberately chose photos that had violet, purple or red elements to ft my
color scheme. I chose fonts that was light and fun without being
distracting. I chose a couple of pictures off of the internet but most of them
were mine. I decided to keep the square photos for repetition but made
them small so they showcased what the business could do. I did place
two images from photoshop into InDesign where I used the text wrap
option to wrap my text around the alpha channel of the image. I created
the logo in Illustrator using the pen tool and then I placed it into InDesign,
where I used the scissors tool to cut out some of the white that was left on
my logo. I placed in on the front as a design and logo.
Event Ad
Description:An event ad to promote a fundraiser using only Microsoft
Word and a scanner.
Date:May 17, 2014
Course/Instructor: Comm 130 Visual Media/ Section 04/ Cory Kerr
Programs/ Tool used:Microsoft Word, Epson Scanner, PDF2JPG.net (PDF
converter).
Objectives:
-Comprehend image sizing (how pixels and inches work together)
-Find, scan and import a high-quality image.
-Create a full-bleed design.
-Choose a color scheme and typeface(s) that work for your message and
audience.
-Learn to use only Word design features without using any Adobe pro-
grams, including Photoshop.
Process: I scanned the paint brush/chameleon picture, and then used the
Word image, delete background, to get rid of the extra colors that I did not
want from the image. After deleting the background I moved the image to
the back of the page. I created four text boxes. I placed the date and time
on the brush. I created two boxes on the brush. One for the day and one for
the time and date. I had to get rid of wrap text and placed the text on front
of the image. I chose the text color by using the color fnder tool under
more color options. I matched the yellow from the body of the chameleon.
I moved the text boxes around so they were aligned with each other and to
create repetition. I created the text box next. I played around with the font
and sizes then I adjusted the text to have it be sideways. I then created my
fourth box to place the rest of the information. I used the color fnder tool
for the red by the eye and body. I had the brush bleed out to the edges.
Photodesign:
Description: Demonstrate good photography and image editing skills.
Incorporating color into a poster layout with original photo.
Date: may 24, 2014
Course/Instructor: Comm 130 VisualMedia/ Section 04/ Cory Kerr
Programs/ Tool used: Photoshop
Objectives:
-Learn basic photography skills.
-Choose a color scheme, take a photo to match those colors, then
incorporate the colors into the layout.
-Use a digital camera to take a quality image, then download it.
-Adjust image levels, saturation, color balance, sharpen tool on separate
layers for NDE (non-destructive editing.)
-Size and crop the image, then place on an 8.511 page layout.
-Use layers to design text, and repeating graphic elements in Photoshop.
-Print with full-bleed margins. Trim only 1/8 (0.125) from all four sides.
Process: I frst took multiple pictures on my T3i Rebel Canon camera and
focused on getting a variety of shots.Then I sorted through my pictures
until I found a photo that had multiple colors I liked. I picked out the colors
and found the color scheme that ft with the colors. I had brick, green and
blue, so I chose split complementary. Then I brought the photo into
Photoshop and used these specifc editing techniques: levels, sharpness,
saturation, and color balance. Then I designed an 8.511 layout that
including my photo, text, and repeating design elements. I incorporate my
color scheme title, color swatches, and color names into my design. I used
the eye dropper tool and adjusted the color in the color picker to match a
little more accurately. I wanted my design to look like a movie poster so
I started with making the texts on the bottom. I used the eye dropper tool
to match the text to the jacket. I then made a rectangle ellipses and flled
the box with a blue color that matched the mountains in the back. I went
to flter and applied the blur tool. I created two separate text boxes for my
title. I played around with the position but decided to align the texts right
next to each other. I applied the same blue text color from my words on the
bottom. I also aligned the title with the words on the bottle. I made another
text box on the bottom for the date, rating, and my blog but I used a brick
color for my text to match the colors in the background.
Web Page
Description:A web page designed to showcase a personally created logo.
Date: June 29, 2014
Course/Instructor:Comm 130 Visual Media/ Section 04/ Cory Kerr
Programs/ Tool used:TextWrangle, Note Plus Plus, Indesign, and Photo-
shop.
Objectives:
-Size and optimize an original logo as a .png for a web page so the long
side is 300 500 pixels.
-Write content to describe the process of creating your logo and how it
appeals to a target audience. (Minimum of 200 words. Include rationale
for colors, appeal to target audience, design skills, etc,)
-Design a web page using HTML to display the logo and content. (Use
TextWrangler (Macintosh) or NotePad++ (Windows))
-Acquire a working knowledge of HTML. (Must include all required tags
(Doctype (provided), html, head, title, meta charset (provided), & body.
As well as tag that links to external style sheet. With in the body include
h1, h2, p, ol or ul (with li tags), img, hr, and a (link to blog) tags.)
-Acquire a working knowledge of CSS. (Customize the Cascading Style
Sheet (css) provided in I-Learn to add page formatting that complements
the logo design, by changing at least the following: The h1 text color &
background color, font colors for the paragraphs & list items, the back-
ground color, Font Families and add at least one css comment.
Identify hex colors for web design.
-Compress multiple fles in a zipped folder to attach as one fle.
-Open your HTML page in a web browser, and capture a quality screen
shot with .5 inch margins for printing.
Process: I created this web page using Note Plus Plus TextWrangler. I
had never seen or written any HTML/CSS. It was interesting to see how a
website was made.I had neverused the http://www.W3.org HTML
validator website and it was nice to fnd a helpful tool like that.After I
marked up all my content and inserted my image, I attached a pre-made
CSS document to my HTML. I then used the colors from my logo as the
colors for my web page. I found these colors by opening Photoshop and
using the eyedropper tool. I also changed my fonts to Times New Roman.
Montage
Description: An inspirational montage made by the blending of two or
more images, and the use of typography.
Date: June 1, 2014
Course/Instructor:Comm 130 Visual Media/ Section 04/ Cory Kerr
Programs/ Tool used:Adobe Photoshop
Objectives:
-Use the FOCUS design process with strong focal point and fow
-Unify a layout with a consistent theme and dominant message
-Learn to blend two or more images together gradually, using masks
-Demonstrate more advanced Photoshop skills for layout with multiple
elements
-Use a mask to apply a flter to one part of the image
-Apply typography principles (titles, quotes, events or scripturesyour
choice)
-Format type: Legibility; Small copy & Title with varying text size. Theme
word(s)
-Select good quality images
Process: I cropped the background image to 8.511.I selected my frst
image which contained two planets and a fashing star. I used the feather
tool at 63% to make sure it was not harsh.With black paint and a 100%
opacity, soft-edged brush, I painted away the hard image edges.Then with
a larger brush I made it look like the planets were part of the sky.I repeated
the process with the city and bridge but I dragged the entire image to the
background image and started masking it until it was a gradual blend.
I masked my city layer and used the brush tool to help get rid of the grey
from the previous picture and help to blend the skyline into the sky. I kept
some of the grey so it added a foggy look to the image.I added some type
with one font because I felt like there only needed to be one quote and that
the text should be the same size and I used the eyedropper tool to have it
match the red in the sky. I added a rectangle box behind the text to help
the it stand out against the night sky. I used the eyedropper tool to fnd the
blue color so it matched the sky.
Flier
Description: Black & White promotional fier to promote a graduate lead-
ership conference.
Date: May 10, 2014
Course/Instructor:Comm 130 Visual Media/ Section 04/ Cory Kerr
Programs/ Tool used: Adobe Indesign
Objectives:
-Apply the design principles and use appropriate typography.
-Incorporate basic InDesign skills to improve basic fier layout.
-Retrieve image and logo from links on this page.
-Create a project folder with image, logo and InDesign document to keep
links in InDesign intact.
Process: I frst created some sketches of my layout. I started the process of
copying my sketches to make a design in Adobe Design. I did not like how
it looked, so I went back to my sketch book. I sketched and found a layout
I liked. I started by placing an image on my document and made sure it
was high quality so the image would not be blurry. I added 10%
transparency to make it look like a watermark and not an image. Then I
started putting the shapes on the document. I used the rectangle and ellipse
tool to put the shapes on the document. I made sure that there was enough
white space. I decided to create two rectangles at the top for the title and
a question that would catch the audience attention. I made a large half
ellipse for the bulk of the font and had the ellipse point right towards the
next ellipse. I created and ellipse and placed the logo at the bottom of the
fier so the fow of the page takes moves the consumers eyes down the
page. I added 67% transparency to all of the ellipses. I made the title
helvetica bold so it pops off the page. I made the ellipses with the date
right aligned with the page so it was not misplaced in the middle of the
page.
Business Card
Description: Matching letterhead and business card designed using a per-
sonally created logo.
Date:June 15, 2014
Course/Instructor:Comm 130 Visual Media/ Section 04/ Cory Kerr
Programs/ Tool used: Adobe Illustrator & InDesign
Objectives:
-Use the basic tools in Illustrator & InDesign.
-Create a new logo to ft a company or personal image. Do not imitate
existing logos or use previous designs. Dont use photos or live trace.
-Use the new logo to design consistent layouts for a business card and
letterhead. Photos are okay on business card and letterhead as additional
design elements. Letterhead should be 8.5 x 11, full-bleed optional, but
trim only .125. Business card should be 3.5 x 2 and printed above center
on a vertical page.
-Apply typography rules, keeping small copy.
-Keep designs simple with light watermarks and drop shadows and plenty
of white space.
-Include contact information: name, address, phone, and email on each
piece. Use periods, bullets, or spaces in phone number; no parentheses/
hyphens.
Process: I created the logo using the text in Adobe Illustrator. I created a
script for the frst part of my logo and a sans serif for the second type. s
Once the logo was created, I opened a new two page InDesign document
and placed my logo .AI fle into this document. On my second page I used
the rectangle tool to create the front and back outline of my business card.
I then wrote the name of my business. I clicked the draw inside tool to add
more colors to my text which I did by using a picture of fowers. I placed
the picture of the fowers. I used the same contact information I used on
my letterhead. I placed another photo of a picture I had previously took. I
added a purple hue over and added transparency to that.
Letterhead
Description: Matching letterhead and business card designed using a per-
sonally created logo.
Date: June 15, 2014
Course/Instructor:Comm 130 Visual Media/ Section 04/ Cory Kerr
Objectives:
-Use the basic tools in Illustrator & InDesign.
-Create a new logo to ft a company or personal image. Do not imitate
existing logos or use previous designs. Dont use photos or live trace.
-Use the new logo to design consistent layouts for a business card and
letterhead. Photos are okay on business card and letterhead as additional
design elements. Letterhead should be 8.5 x 11, full-bleed optional, but
trim only .125. Business card should be 3.5 x 2 and printed above center
on a vertical page.
-Apply typography rules, keeping small copy.
-Keep designs simple with light watermarks and drop shadows and plenty
of white space.
-Include contact information: name, address, phone, and email on each
piece. Use periods, bullets, or spaces in phone number; no parentheses/
hyphens.
Programs/ Tool used:Adobe Illustrator & Indesign
Process: I created the logo using the text in Adobe Illustrator. I created a
script for the frst part of my logo and a sans serif for the second type. s
Once the logo was created, I opened a new two page InDesign document
and placed my logo .AI fle into this document.I decided to make my frst
page a letterhead. I positioned the placed logo in the top left corner of
my letterhead. . I made my Love in the Air font stand by itself because I
wanted that to be more of a focus than the photography part. I had my font
match the color on my business card to create repetitions. I used the pen
tool to create two purple lines at the top and bottom of the page. I added
my contact information and made it smaller to help add contrast. Finally, I
added a watermark to add emphasis to my business.
Logo
Description: Three logo variations for the same company.
Date: June 7, 2014
Course/Instructor:Comm 130 Visual Media/ Section 04/ Cory Kerr
Programs/ Tool used: Adobe Illustrator
Objectives:
-Create three completely different, original logos to ft a company or
personal image that will appeal to the audience. Do not imitate existing
logos or use previous designs.
-Use only the Illustrator tools to create and draw your logos. (No Illus-
trator pre-fabricated fares, symbols, etc.. No photos or live-tracing. You
may use an image or drawing as a guide to trace it with the pen/pencil, but
delete the image before submitting.)
Gather opinions from at least ten people about which logo appeals most to
them.
Process: The frst thing I did was look for pictures of whales on the inter-
net. I found three different shapes I like. For my top logo I traced letters
to make the word whale. I flled in the text on whale to make it one color.
Then I added the rest of the text to fnish of the logo. My middle logo was
a bit more complicated. I placed an image on illustrator and locked it. I got
my pen tool and traced the whales shape. I made the whale shape out of
two different objects so I would be able to color them differently. Then I
added a circular shape to add lines to the bottom of the whale. Then I used
the shape builder tool to edit and delete the lines that had extended off of
the whale. I fnished off by using purple text to fnish the color scheme. On
my bottom logo I used the ellipse tool to create a circle, I used the pen tool
to create the whale fn and I merged those objects together. Then I created
another ellipse. I used the type on path tool to curve my font. Then I added
my font and fll colors for my color scheme.
You might also like
- The Subtle Art of Not Giving a F*ck: A Counterintuitive Approach to Living a Good LifeFrom EverandThe Subtle Art of Not Giving a F*ck: A Counterintuitive Approach to Living a Good LifeRating: 4 out of 5 stars4/5 (5814)
- The Gifts of Imperfection: Let Go of Who You Think You're Supposed to Be and Embrace Who You AreFrom EverandThe Gifts of Imperfection: Let Go of Who You Think You're Supposed to Be and Embrace Who You AreRating: 4 out of 5 stars4/5 (1092)
- Never Split the Difference: Negotiating As If Your Life Depended On ItFrom EverandNever Split the Difference: Negotiating As If Your Life Depended On ItRating: 4.5 out of 5 stars4.5/5 (845)
- Grit: The Power of Passion and PerseveranceFrom EverandGrit: The Power of Passion and PerseveranceRating: 4 out of 5 stars4/5 (590)
- Hidden Figures: The American Dream and the Untold Story of the Black Women Mathematicians Who Helped Win the Space RaceFrom EverandHidden Figures: The American Dream and the Untold Story of the Black Women Mathematicians Who Helped Win the Space RaceRating: 4 out of 5 stars4/5 (897)
- Shoe Dog: A Memoir by the Creator of NikeFrom EverandShoe Dog: A Memoir by the Creator of NikeRating: 4.5 out of 5 stars4.5/5 (540)
- The Hard Thing About Hard Things: Building a Business When There Are No Easy AnswersFrom EverandThe Hard Thing About Hard Things: Building a Business When There Are No Easy AnswersRating: 4.5 out of 5 stars4.5/5 (348)
- Elon Musk: Tesla, SpaceX, and the Quest for a Fantastic FutureFrom EverandElon Musk: Tesla, SpaceX, and the Quest for a Fantastic FutureRating: 4.5 out of 5 stars4.5/5 (474)
- Her Body and Other Parties: StoriesFrom EverandHer Body and Other Parties: StoriesRating: 4 out of 5 stars4/5 (822)
- The Emperor of All Maladies: A Biography of CancerFrom EverandThe Emperor of All Maladies: A Biography of CancerRating: 4.5 out of 5 stars4.5/5 (271)
- The Sympathizer: A Novel (Pulitzer Prize for Fiction)From EverandThe Sympathizer: A Novel (Pulitzer Prize for Fiction)Rating: 4.5 out of 5 stars4.5/5 (122)
- The Little Book of Hygge: Danish Secrets to Happy LivingFrom EverandThe Little Book of Hygge: Danish Secrets to Happy LivingRating: 3.5 out of 5 stars3.5/5 (401)
- The World Is Flat 3.0: A Brief History of the Twenty-first CenturyFrom EverandThe World Is Flat 3.0: A Brief History of the Twenty-first CenturyRating: 3.5 out of 5 stars3.5/5 (2259)
- The Yellow House: A Memoir (2019 National Book Award Winner)From EverandThe Yellow House: A Memoir (2019 National Book Award Winner)Rating: 4 out of 5 stars4/5 (98)
- Devil in the Grove: Thurgood Marshall, the Groveland Boys, and the Dawn of a New AmericaFrom EverandDevil in the Grove: Thurgood Marshall, the Groveland Boys, and the Dawn of a New AmericaRating: 4.5 out of 5 stars4.5/5 (266)
- A Heartbreaking Work Of Staggering Genius: A Memoir Based on a True StoryFrom EverandA Heartbreaking Work Of Staggering Genius: A Memoir Based on a True StoryRating: 3.5 out of 5 stars3.5/5 (231)
- Team of Rivals: The Political Genius of Abraham LincolnFrom EverandTeam of Rivals: The Political Genius of Abraham LincolnRating: 4.5 out of 5 stars4.5/5 (234)
- On Fire: The (Burning) Case for a Green New DealFrom EverandOn Fire: The (Burning) Case for a Green New DealRating: 4 out of 5 stars4/5 (74)
- The Unwinding: An Inner History of the New AmericaFrom EverandThe Unwinding: An Inner History of the New AmericaRating: 4 out of 5 stars4/5 (45)
- RMS (Chapter 1-3)Document30 pagesRMS (Chapter 1-3)Teremae67% (9)
- Internet Banking Project DocumentationDocument23 pagesInternet Banking Project DocumentationDilip ChudasamaNo ratings yet
- MPKI6 TechRefDocument228 pagesMPKI6 TechRefreginaldoscorpNo ratings yet
- Syllabus BCA Sem-2Document39 pagesSyllabus BCA Sem-2Himani ThakkarNo ratings yet
- Computer Programming Week 2Document11 pagesComputer Programming Week 2Reymart de VeraNo ratings yet
- Chapter 7 Review Questions: ExceptDocument5 pagesChapter 7 Review Questions: ExceptMohlomphegi Bennet AphaneNo ratings yet
- UNIT-II Introduction - HTMLDocument53 pagesUNIT-II Introduction - HTMLTammaneni NavyaNo ratings yet
- DATA SCIENCE CertificationDocument5 pagesDATA SCIENCE CertificationBhutiNo ratings yet
- Dit2166 It Project Proposal: IshoeDocument15 pagesDit2166 It Project Proposal: IshoeJason ChaiNo ratings yet
- CS193X: Web Programming Fundamentals: Spring 2017 Victoria Kirst (Vrk@stanford - Edu)Document74 pagesCS193X: Web Programming Fundamentals: Spring 2017 Victoria Kirst (Vrk@stanford - Edu)KabaliNo ratings yet
- Tabout User GuideDocument154 pagesTabout User GuideRegina MgNo ratings yet
- Abstract - Cloud Application DeveloperDocument15 pagesAbstract - Cloud Application DeveloperdhanishNo ratings yet
- Gscplex PDFDocument140 pagesGscplex PDFDone KitaNo ratings yet
- Information System. 2050 UTDLDocument29 pagesInformation System. 2050 UTDLTauseef AhmedNo ratings yet
- Netflix Clone Project ReportDocument22 pagesNetflix Clone Project ReportJasnoor KaurNo ratings yet
- The Internet: Accessing Occupational Health and Safety InformationDocument120 pagesThe Internet: Accessing Occupational Health and Safety InformationdoniprasNo ratings yet
- WWW Elitmuszone Com Elitmus FunctionsDocument9 pagesWWW Elitmuszone Com Elitmus FunctionstinaNo ratings yet
- HTML 5 & Css 3Document4 pagesHTML 5 & Css 3Kommula Narayana SwamyNo ratings yet
- Course Info 3rd Sem PESUDocument16 pagesCourse Info 3rd Sem PESUpunchmeNo ratings yet
- Computer Practical For BbaDocument32 pagesComputer Practical For Bbayamini chauhan100% (1)
- 14.JS EventsDocument15 pages14.JS EventsRaj KumarNo ratings yet
- Oracle Reports 10gDocument400 pagesOracle Reports 10gAvinash ReddyNo ratings yet
- Java SCR PitDocument65 pagesJava SCR PitmekideszekariasNo ratings yet
- 3rd Term s2 Data ProcessingDocument17 pages3rd Term s2 Data ProcessingelijahNo ratings yet
- New Project ReportDocument70 pagesNew Project ReporthardikNo ratings yet
- Ch07. Web DevelopmentDocument27 pagesCh07. Web Developmenttrongthanh24062003No ratings yet
- General What Are Functional Specification-ERPDocument6 pagesGeneral What Are Functional Specification-ERPVivek KumarNo ratings yet
- The Definitive Guide: Gettr Osint InvestigationsDocument24 pagesThe Definitive Guide: Gettr Osint InvestigationsBalam Mendoza100% (1)
- Entheosweb Com Tutorials Coreldraw Classic Flyer ASPDocument50 pagesEntheosweb Com Tutorials Coreldraw Classic Flyer ASPAmir MushtaqNo ratings yet
- Kompozer BasicsDocument5 pagesKompozer BasicsIanamrosNo ratings yet