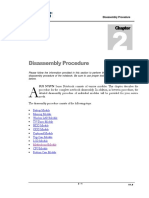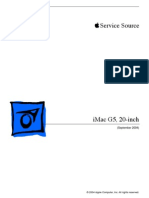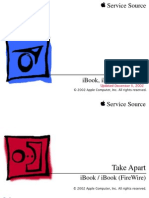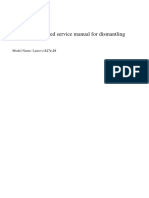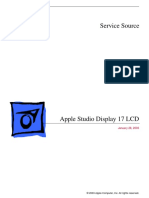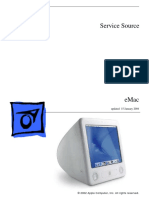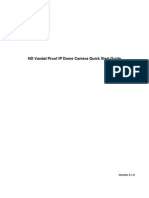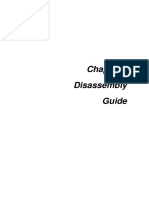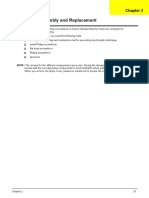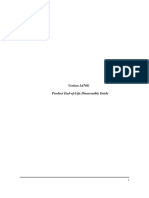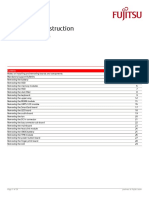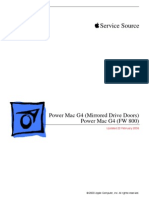Professional Documents
Culture Documents
Apple Cinema Display 22 LCD
Uploaded by
HaHoluCopyright
Available Formats
Share this document
Did you find this document useful?
Is this content inappropriate?
Report this DocumentCopyright:
Available Formats
Apple Cinema Display 22 LCD
Uploaded by
HaHoluCopyright:
Available Formats
2003 Apple Computer, Inc. All rights reserved.
Service Source
Apple Cinema Display 22" LCD
(ADC)
11 April 2003
2003 Apple Computer, Inc. All rights reserved.
Service Source
Take Apart
Apple Cinema Display 22" LCD (ADC)
Apple Cinema Display 22" (ADC) Take Apart -
1
Tools
Tools
The following tools are recommended for the take apart procedures.
2 mm hex key
#2 Phillips screwdriver
jewelers #1 Phillips screwdriver
ESD wriststrap and mat
white cotton gloves (922-1592)
nylon probe tool (922-5065)
Important:
The display plastics, inside and out, retain ngerprints and can scratch easily.
Be very careful with tools, lay the display and plastic parts only on a clean soft surface,
and wear clean white cotton gloves when handling and servicing the display.
2 -
Apple Cinema Display 22" (ADC) Take Apart Foot Assembly
Foot Assembly
Tools
This procedure requires the following tools:
2 mm hex key
White gloves for handling plastics
Part Location
Preliminary Steps
Before you begin, do the following:
Place the display face down on an ESD mat or soft cloth
Note:
Plastics are easily damaged. The white gloves prevent ngerprints.
Apple Cinema Display 22" (ADC) Take Apart -
3
Foot Assembly
Procedure
1. Remove three hex screws.
2. Lift the foot off the hinge.
3. The clear hinge cap may fall off the foot. If it doesnt, remove it from the foot.
4. Pull the ADC (Apple Display Connector) cable through the opening in the foot to
separate the foot and the cable.
4 -
Apple Cinema Display 22" (ADC) Take Apart Rear Cover
Rear Cover
Tools
This procedure requires the following tools:
2 mm hex key
White gloves for handling plastics
Note:
Plastics are easily damaged. The white gloves prevent ngerprints.
Part Location
Preliminary Steps
Before you begin, do the following:
Place the display face down on an ESD mat
Remove the foot assembly
Apple Cinema Display 22" (ADC) Take Apart -
5
Rear Cover
Procedure
1. Remove eighteen hex screws on the rear cover.
2. Lift the rear cover slightly and disconnect the power/brightness switch cable
connector, shown below. Carefully pull the ADC cable through the rear cover.
Note:
The power/brightness switch board is permanently attached to the rear cover
and cannot be removed.
Replacement Note:
Verify that the clear plastic USB cover is in place over the USB
socket, and that the USB icon arrows point up.
6 -
Apple Cinema Display 22" (ADC) Take Apart Hinge
Hinge
Tools
This procedure requires the following tools:
#2 Phillips screwdriver
Part Location
Preliminary Steps
Before you begin, do the following:
Place the display face down on an ESD mat
Remove the foot assembly
Remove the rear cover
Apple Cinema Display 22" (ADC) Take Apart -
7
Hinge
Procedure
1. Remove four screws.
Note:
Two of the screws are yellow. These screws are for the
ADC cable.
2. Pull the ADC cable out of the way and remove two more hinge screws.
3. Lift the hinge up and off the chassis.
Replacement Note:
The hinge has locators on it, so it seats correctly in the chassis.
8 -
Apple Cinema Display 22" (ADC) Take Apart Main Board Shield
Main Board Shield
Tools
This procedure requires the following tools:
#2 Phillips screwdriver
Part Location
Preliminary Steps
Before you begin, do the following:
Place the display face down on an ESD mat
Remove the foot assembly and hinge cover
Remove the rear cover
Apple Cinema Display 22" (ADC) Take Apart -
9
Main Board Shield
Procedure
1. Remove four screws holding the main board shield.
2. Lift the shield from the main board.
10 -
Apple Cinema Display 22" (ADC) Take Apart ADC Cable
ADC Cable
Tools
This procedure requires the following tools:
#2 Phillips screwdriver
Part Location
Preliminary Steps
Before you begin, do the following:
Place the display face down on an ESD mat
Remove the foot assembly and hinge cover
Remove the rear cover
Remove the hinge
Remove the main board shield
Apple Cinema Display 22" (ADC) Take Apart -
11
ADC Cable
Procedure
1. Remove two screws holding the ADC cable clips.
2. Disconnect the connectors from the ADC cable at the main board and to the display
panel, then remove the ADC cable.
12 -
Apple Cinema Display 22" (ADC) Take Apart USB Cable
USB Cable
Tools
This procedure requires the following tools:
#2 Phillips screwdriver
Preliminary Steps
Before you begin, do the following:
Place the display face down on an ESD mat
Remove the foot assembly and hinge cover
Remove the rear cover
Remove the main board shield
Procedure
1. Remove the clear plastic USB cover from the USB socket for transfer to the
replacement cable.
Note:
When replacing, verify that the USB icon arrows point up.
2. Remove the two USB socket screws.
3. Remove the USB cable clip screw.
4. Disconnect the USB cable from the main board, and remove the USB cable.
Apple Cinema Display 22" (ADC) Take Apart -
13
Main Board
Main Board
Tools
This procedure requires the following tools:
#2 Phillips screwdriver
Part Location
Preliminary Steps
Before you begin, do the following:
Place the display face down on an ESD mat
Remove the foot assembly and hinge cover
Remove the rear cover
Remove the main board shield
14 -
Apple Cinema Display 22" (ADC) Take Apart Main Board
Procedure
1. Disconnect the six connectors attached to the main board and remove the board.
Apple Cinema Display 22" (ADC) Take Apart -
15
Front Bezel
Front Bezel
Tools
This procedure requires the following tools:
#2 Phillips screwdriver
Preliminary Steps
Before you begin, do the following:
Place the display face down on an ESD mat
Remove the foot assembly and hinge cover
Remove the rear cover
Procedure
1. Remove the four bezel screws.
16 -
Apple Cinema Display 22" (ADC) Take Apart Front Bezel
2. Lift the panel and chassis assembly off the bezel.
Important:
The display panel is very heavy. Use caution when lifting the panel out of
the bezel.
Note:
The picture below illustrates removal of the display panel, you do not need to
remove the items not shown.
Apple Cinema Display 22" (ADC) Take Apart -
17
Chassis
Chassis
Tools
This procedure requires the following tools:
#2 Phillips screwdriver
Part Location
Preliminary Steps
Before you begin, do the following:
Place the display face down on an ESD mat
Remove the foot assembly and hinge cover
Remove the rear cover
Remove the hinge
Remove the main board and shield
Remove the ADC cable and shield
Remove the USB cable
Remove the front bezel.
18 -
Apple Cinema Display 22" (ADC) Take Apart Chassis
Procedure
1. Remove the two side screws located at the top and bottom of the display.
2. Remove the four corner screws.
3. Hold the metal chassis on each side and lift it straight up.
Apple Cinema Display 22" (ADC) Take Apart -
19
Inverter Board
Inverter Board
Tools
This procedure requires the following tools:
#2 Phillips screwdriver
Preliminary Steps
Before you begin, do the following:
Place the display face down on an ESD mat
Remove the foot assembly and hinge cover
Remove the rear cover
Remove the front bezel.
Disconnect the cable connector from the main board to the inverter board
Disconnect the cable connector from the main board to the display panel
Disconnect the cable connector from the ADC cable to the display panel
Remove the chassis from the display panel
20 -
Apple Cinema Display 22" (ADC) Take Apart Inverter Board
Procedure
1. Disconnect the backlight bulb wire connectors from the inverter board.
2. Remove the three screws from the inverter shield.
3. The inverter shield has small catches inside that secure the inverter board. Pull back
slightly on the sides of the shield to release the board.
Replacement Note:
Make sure that the board is secured by the four catches on the
shield.
Apple Cinema Display 22" (ADC) Take Apart -
21
Display Panel
Display Panel
Tools
This procedure requires the following tools:
#2 Phillips screwdriver
nylon probe tool (922-5065)
Preliminary Steps
Before you begin, do the following:
Place the display face down on an ESD mat
Remove the foot assembly and hinge cover
Remove the rear cover
Remove the front bezel.
Disconnect the cable connector from the main board to the inverter board
Disconnect the cable connector from the main board to the display panel
Disconnect the cable connector from the ADC cable to the display panel
Remove the chassis from the display panel
Disconnect the backlight bulb wire connectors (top and bottom) from the inverter board
Remove the inverter board
22 -
Apple Cinema Display 22" (ADC) Take Apart Display Panel
Procedure
1. Remove the two screws on the inverter board bracket and remove the bracket.
2. Use the nylon probe tool to carefully spread the securing clip and remove the power/
brightness switch cable.
Replacement Note:
Install the inverter board bracket with the arrow up.
Important:
The backlight bulbs must be returned with the display panel.
Apple Cinema Display 22" (ADC) Take Apart - 23 Top Backlight Bulb
Top Backlight Bulb
Tools
This procedure requires the following tools:
jewelers #1 Phillips screwdriver
white cotton gloves (to prevent fingerprints on the bulbs and reflector)
Part Location
Preliminary Steps
Before you begin, do the following:
Place the display face down on an ESD mat
Remove the foot assembly and hinge cover
Remove the rear cover
Remove the front bezel.
24 - Apple Cinema Display 22" (ADC) Take Apart Top Backlight Bulb
Procedure
1. Peel the gray Mylar tape back on the chassis to expose the backlight bulb wires.
2. Disconnect the two top bulb wire connectors from the inverter board and peel back the
tape to release the wires.
3. Remove the bulb screw.
4. Put on cotton gloves, then carefully slide the bulb tray out of the panel.
Important: The bulbs are very fragile. Handle with care.
Note: The bulbs are interchangeable top and bottom.
Apple Cinema Display 22" (ADC) Take Apart - 25 Bottom Backlight Bulb
Bottom Backlight Bulb
Tools
This procedure requires the following tools:
jewelers #1 Phillips screwdriver
white cotton gloves (to prevent fingerprints on the bulbs and reflector)
Part Location
26 - Apple Cinema Display 22" (ADC) Take Apart Bottom Backlight Bulb
Preliminary Steps
Before you begin, do the following:
Place the display face down on an ESD mat
Remove the foot assembly and hinge cover
Remove the rear cover
Remove the front bezel.
Disconnect the cable connector from the main board to the inverter board
Disconnect the cable connector from the main board to the display panel
Disconnect the cable connector from the ADC cable to the display panel
Remove the chassis from the display panel
Apple Cinema Display 22" (ADC) Take Apart - 27 Bottom Backlight Bulb
Procedure
1. Disconnect the two bottom bulb wire connectors from the inverter board and peel back
the tape to release the wires.
2. Remove the bulb screw.
3. Put on cotton gloves, then carefully slide the bulb tray out of the panel.
Important: The bulbs are very fragile. Handle with care.
Note: The bulbs are interchangeable top and bottom
2003 Apple Computer, Inc. All rights reserved.
Service Source
Troubleshooting
Apple Cinema Display 22" LCD (ADC)
Apple Cinema Display 22" (ADC) Troubleshooting - 1 Symptom Charts
Symptom Charts
How to Use the Symptom Charts
The Symptom Charts included in this chapter will help you diagnose specic symptoms
related to the product. Because cures are listed on the charts in the order of most likely
solution, try the cures in the order presented. Verify whether or not the product continues
to exhibit the symptom. If the symptom persists, try the next cure.
Note: If you have replaced a module, reinstall the original module before you proceed to
the next cure.
Note: Referring to the Block Diagram in this manual may be helpful.
Blank screen
This symptom may indicate a problem with the LCD panel, backlight bulbs, inverter, main
board, or related cables or connectors.
1. Check ADC cable. Replace cable if damaged.
2. Check for bent pins in the ADC connector (note, it is normal for two of the pins to be
slightly longer than the others). If pins are slightly bent, carefully straighten. If pins are
severely bent, replace cable. Also, inspect or have the customer inspect the display
port on the computer for broken pin dividers. If the display port is damaged it must be
repaired before inserting the ADC connector.
3. Plug the display into a known-good computer with a known-good video card and ADC
display port. Boot the computer and allow enough time to nish booting.
4. If the power button on the display is ashing, two short ashes then a long ash, in a
delayed repeating pattern, this indicates trouble with either the inverter, backlight
bulbs or related cables or connectors. With this in mind, continue with the
troubleshooting steps to determine the problem.
2 - Apple Cinema Display 22" (ADC) Troubleshooting Symptom Charts
5. To check whether the LCD is working, make sure that the displays power light is on
(glows white). Shine a bright light such as sunlight or a high intensity lamp (see
Important note, below) into the screen and at the same time notice whether you can
see faint images of desktop items on the screen.
If desktop items can be seen, the LCD panel is working. The problem may be with
the inverter or backlight bulbs or related cables or connectors. Continue with the
troubleshooting steps.
If no desktop items can be seen, the problem may be with the LCD panel or the
main board or related cables or connectors.
Important: Lights get very hot and can quickly damage the display; be extremely
careful not to allow too much heat next to the screen or other parts of the display and
do not allow the light fixture to touch the screen, or damage can result.
6. Warning: The inverter board generates high voltage when the display is plugged
in. Do not touch the inverter board components, pins or connectors, when the
display is connected to the computer.
Disconnect the display from the computer, then open the display and check for
secure connections at J2, J5, J6, J4, J3 and the ADC cable connection to the panel.
Note: Refer to the Block Diagram in this manual for connector locations.
7. Plug the display into a known-good computer, then boot the computer.
8. Verify +24-28V at pin 1 of J4. If not, replace ADC cable.
9. Verify +15V at pin 1 of J2. If not, replace the main board.
10. Verify +5V at pin 1 of J5. If not, replace the main board.
Apple Cinema Display 22" (ADC) Troubleshooting - 3 Symptom Charts
Partially dim screen
This symptom indicates a problem with the inverter or backlight bulbs (on the side of the
display that is dim), or related cables or connectors. This may be caused by the backlight
bulbs or the inverter not working properly.
1. Plug the display into a known-good computer with a known-good video card and ADC
display port. Boot the computer.
2. Notice whether the power button on the display is ashing, two short ashes then a
long ash, in a delayed repeating pattern. This indicates trouble with either the
inverter, backlight bulbs or related cables or connectors (this indicator may not always
be exhibited). With this in mind, continue with the troubleshooting steps to determine
the problem.
3. Warning: The inverter board generates high voltage when the display is plugged
in. Do not touch the inverter board components, pins or connectors, when the
display is connected to the computer.
Disconnect the display from the computer, then open the display and check for
secure connections where the backlight bulbs plug into the inverter.
Note: Refer to the Block Diagram in this manual for connector locations.
4. Important: The backlight bulbs are extremely delicate. Handle with care.
To determine whether the problem is with the backlight bulbs or the inverter board,
disconnect the two CN connectors to the backlight bulbs on the side that is dim.
Connect the CN connectors to a known good backlight bulb tray (the bulb tray from
the other side of the display can be removed and plugged in to test, if known good).
Connect the displays ADC connector to a known-good computer, then boot the
computer. If one or more of the bulbs does not light, replace the inverter. If the bulbs
light correctly, the original backlight bulb tray is bad, replace the bulb tray.
Note: The top and bottom backlight bulb trays are interchangeable. The bulb trays
are not specific to the top or bottom.
4 - Apple Cinema Display 22" (ADC) Troubleshooting Symptom Charts
USB device not working
1. Check for bent pins in the ADC connector (note, it is normal for two of the pins to be
slightly longer than the others). If pins are slightly bent, carefully straighten. If pins are
severely bent, replace cable. Also, inspect or have the customer inspect the display
port on the computer for broken pin dividers. If the display port is damaged it must be
repaired before inserting the ADC connector.
2. Plug the display into a computer with a known-good ADC display port, then boot the
computer. On the back of the display, connect a known-good USB device into one of
the USB ports, then check Apple System Proler to see if it is recognized. Check both
USB ports.
Note: x+R, refreshes the Apple System Profiler list when USB devices are changed.
If the device is recognized, the customers USB device may be the issue.
If not, check the J1 USB connections and cables. If not that, replace the main
board.
Power/brightness switch not working
1. Check J5 connection and verify that the cable is connected to the power/brightness
switch cable connector.
2. Replace the rear cover (includes power/brightness switch board).
Note: The power/brightness switch board is permanently attached to the rear cover.
3. Replace main board.
Apple Cinema Display 22" (ADC) Troubleshooting - 5 Symptom Charts
When displaying a single color over the screen area, the LCD panel shows one
or more pixels that are not properly lit
Active-matrix LCD technology uses rows and columns of addressable locations (pixels)
that render text and images on screen. Each pixel location has three separate subpixels
(red, green, and blue) that allow the image to be rendered in full color. Each subpixel has a
corresponding transistor responsible for turning the subpixel on or off.
There are typically millions of these subpixels on an LCD display. For example, the LCD
panel used in the Apple Cinema HD display is made up of 2.3 million pixels and 6.9 million
red, green, and blue subpixels. Occasionally, a transistor does not work perfectly, which
may result in the affected subpixel being turned on (bright) or turned off (dark). With the
millions of subpixels on a display, it is quite possible to have a low number of faulty
transistors on an LCD. Therefore, a certain number of subpixel anomalies is considered
acceptable. Rejecting all but perfect LCD panels would signicantly increase the retail
price for products using LCD displays. These factors apply to all manufacturers using LCD
technologynot just Apple products.
To determine whether or not the display has an acceptable number of pixel anomalies,
follow the steps below:
1. Set the display image to one of the following colors: all-white display, all-red display,
all-green display, or all-blue display.
Note: Knowledge Base article 112125: Service Diagnostics Matrix, has the LCD
Tester Diagnostic Utility that will generate these patterns on the screen.
2. Using a jewelers loupe, pocket microscope, or other magnifying device, identify and
count each subpixel anomaly:
Bright subpixel anomaly = subpixel that is always on
Dark subpixel anomaly = subpixel that is always off
3. Important: Check the number of subpixel anomalies with the following chart:
4. If the number of subpixel anomalies exceeds the acceptable number listed in the
chart, replace the display panel.
5. If the number of subpixel anomalies is acceptable, explain to the customer that the
pixel anomalies are within specications, and no repair is necessary.
Important: Do not release the specifications to customers. Instead, inform them that
a certain number of subpixel anomalies is considered acceptable, and these factors
apply to all manufacturers using LCD technologynot just Apple products.
Acceptable Number of Subpixel
Anomalies
Replace the Display
Bri ght Dark Combination Bri ght Dark Combination
up to 8 up to10 up to 15 8 or more 11 or more 16 or more
2003 Apple Computer, Inc. All rights reserved.
Service Source
Views
Apple Cinema Display 22" LCD (ADC)
Apple Cinema Display 22" (ADC) Views - 1 Block Diagram
Block Diagram
Block Diagram
USB Socket
Panel Signal Input
Main Board
LCD Display Panel
J3
J4 J1 J6
Power/Brightness
Switch Board
Backlight Bulb
Connectors
Backlight Bulb
Connectors
J5
J2
Inverter
Board
ADC Cable
2 - Apple Cinema Display 22" (ADC) Views Exploded View
Exploded View
Exploded View
Foot 922-3941
Rear Cover 922-5666 (includes
power/brightness switch board)
ADC Cable Assembly
922-5669
USB Cable Assembly
922-5677
Hinge 922-5670
Hinge Cover 922-3945
USB Cover 922-5674
Chassis 922-5667
Inverter Board 661-2809
Inverter Shield 922-5671
Front Bezel Assembly
922-5668
Backlight Bulb Assembly
922-5675
LCD Display Assembly
661-2801
Main Board Shield 922-5673
Main Board 661-2810
Apple Cinema Display 22" (ADC) Screw Matrix
Screw Matrix
Screw Matrix
13 mm Hex 922-5679 Foot (3)
10 mm Hex 922-5680 Rear Cover (18)
10 mm Phillips (black) 922-3541 Chassis to Bezel (4)
8 mm Phillips (flat head) 922-5681 Chassis sides (2)
10 mm Phillips (washer) 922-5682 Chassis corners (4)
6 mm Phillips 922-5135 Main board shield (4)
5 mm Phillips (flat head) 922-5640 USB socket (2)
8 mm Phillips (lock washer) 922-5683 ADC cable clips (2)
6 mm Phillips (yellow, lockhead) 922-5684 USB cable clip (1)
10 mm Phillips (yellow, lockhead) 922-5641 ADC cable bracket (2)
6 mm Phillips 922-5685 Hinge to chassis (4)
4 mm Phillips 922-5605 Inverter board shield (3)
5 mm Phillips 922-5686 Inverter board bracket (2)
You might also like
- How to Rebuild & Modify Ford C4 & C6 Automatic TransmissionsFrom EverandHow to Rebuild & Modify Ford C4 & C6 Automatic TransmissionsRating: 5 out of 5 stars5/5 (5)
- BMW E60 CiC RetrofitDocument13 pagesBMW E60 CiC RetrofitOctavian D. Bobic0% (1)
- Disassemble N71VN Series Chapter 02-V1 0Document25 pagesDisassemble N71VN Series Chapter 02-V1 0b68569No ratings yet
- Disassemble ASUS N71VN Series PDFDocument25 pagesDisassemble ASUS N71VN Series PDFJose PasillasNo ratings yet
- N61VN Series Chapter 02-V1.0Document24 pagesN61VN Series Chapter 02-V1.0Caio JungblutNo ratings yet
- Soldering electronic circuits: Beginner's guideFrom EverandSoldering electronic circuits: Beginner's guideRating: 4.5 out of 5 stars4.5/5 (9)
- Service Source: Imac G5, 20-Inch (Ambient Light Sensor)Document190 pagesService Source: Imac G5, 20-Inch (Ambient Light Sensor)Shane HunterNo ratings yet
- Installing Ipad Wi-Fi LCDDocument8 pagesInstalling Ipad Wi-Fi LCDАлександрNo ratings yet
- Apple Imac g5 (20-Inch) Service ManualDocument172 pagesApple Imac g5 (20-Inch) Service ManualPhtnumNo ratings yet
- Guia de Desarme de Laptop HP Dv7 Pavilion PDFDocument39 pagesGuia de Desarme de Laptop HP Dv7 Pavilion PDFRafael A. Tizol HdezNo ratings yet
- Guia de Desarme de Laptop HP Dv7 PavilionDocument39 pagesGuia de Desarme de Laptop HP Dv7 PavilionDiego Castañares YapurNo ratings yet
- Ibook G3 12 ClamshellDocument93 pagesIbook G3 12 ClamshellAlvaro BanguesesNo ratings yet
- Installing Macbook Core Duo LCD PanelDocument21 pagesInstalling Macbook Core Duo LCD Paneldelx246No ratings yet
- Packard Bell Easynote L Disassembly ManualDocument17 pagesPackard Bell Easynote L Disassembly ManualNelson CortésNo ratings yet
- LCD Disassembly Gde PDFDocument0 pagesLCD Disassembly Gde PDFDoug RussellNo ratings yet
- Lenovo S27e 20 Simplified Service Manual For DismantlingDocument8 pagesLenovo S27e 20 Simplified Service Manual For DismantlingTotoSama Franco BeledoNo ratings yet
- Apple Studio Display 17-LcdDocument17 pagesApple Studio Display 17-LcdSantos MichelNo ratings yet
- K53 Series Guide Chapter 02-V1.0Document15 pagesK53 Series Guide Chapter 02-V1.0Sebastian BujaNo ratings yet
- Asus Service ManualDocument25 pagesAsus Service Manualpacorpepe1No ratings yet
- Service Source: Updated 15 January 2004Document155 pagesService Source: Updated 15 January 2004Winai JanNo ratings yet
- How To Disassemble HP Pavilion dv2Document24 pagesHow To Disassemble HP Pavilion dv2wawanchk A8No ratings yet
- Assembly and Disassembly of LaptopsDocument66 pagesAssembly and Disassembly of LaptopsMuhammad Sajid Abdulgani Jambagi100% (19)
- HD Vandal Proof IP Dome Camera Quick Start Guide - Web 3.0 - V3.1.0 201203Document19 pagesHD Vandal Proof IP Dome Camera Quick Start Guide - Web 3.0 - V3.1.0 201203Simpson MacieNo ratings yet
- Asus g1s Dis Assembly ProcedureDocument24 pagesAsus g1s Dis Assembly ProceduredjdildoNo ratings yet
- Emac Ati Graphics (Segredosdosnotebooks - Com.br)Document157 pagesEmac Ati Graphics (Segredosdosnotebooks - Com.br)DaniloBartonIINo ratings yet
- Guide 631 en PDFDocument10 pagesGuide 631 en PDFMike GuasawskyNo ratings yet
- How To Disassemble Dell Inspiron N5110Document23 pagesHow To Disassemble Dell Inspiron N5110Laura VladoiuNo ratings yet
- Disassembly Monito 20093120343Document15 pagesDisassembly Monito 20093120343Sakura SakuraNo ratings yet
- Cambiar Ventilador DELL Inspiron 1525Document16 pagesCambiar Ventilador DELL Inspiron 1525Mantenimientos A DomicilioNo ratings yet
- HEL80 Disassembly Guide IntelDocument32 pagesHEL80 Disassembly Guide Intels3r99No ratings yet
- iMAc 17incDocument156 pagesiMAc 17incJuan R. AgruelNo ratings yet
- ASUS V1S Disassembly GuideDocument23 pagesASUS V1S Disassembly GuideDaniele MeneghelloNo ratings yet
- Digital Video Player Dvp-s300, Dvp-s330, Dvp-s350, Dvp-s360, Dvp-s500d, Dvp-s530d, Dvp-s550d, Dvp-s560dDocument108 pagesDigital Video Player Dvp-s300, Dvp-s330, Dvp-s350, Dvp-s360, Dvp-s500d, Dvp-s530d, Dvp-s550d, Dvp-s560dTeleramaNo ratings yet
- Laptop LCD Screen Removal Instructions 1Document16 pagesLaptop LCD Screen Removal Instructions 1socratesNo ratings yet
- How To Disassemble Dell Inspiron 1420 or Vostro 1400Document17 pagesHow To Disassemble Dell Inspiron 1420 or Vostro 1400Nisan Tanpa NamaNo ratings yet
- Disassembly & ReassemblyDocument26 pagesDisassembly & ReassemblyPrint MendNo ratings yet
- Yamaha SY77 Display UpgradeDocument18 pagesYamaha SY77 Display UpgradeAntónio GomesNo ratings yet
- ASUS A8J Disassembly-GuideDocument23 pagesASUS A8J Disassembly-Guideimran.koradiaNo ratings yet
- Lifebook T580: Authorized Service Provider Repair GuideDocument29 pagesLifebook T580: Authorized Service Provider Repair GuideMelvin Daniels SrNo ratings yet
- UL50 Series Chapter 02 v1.0Document20 pagesUL50 Series Chapter 02 v1.0eddie_ptNo ratings yet
- Iphone 5 Display Assembly ReplacementDocument42 pagesIphone 5 Display Assembly ReplacementShahid AzizNo ratings yet
- Machine Disassembly and Replacement: T T T T TDocument14 pagesMachine Disassembly and Replacement: T T T T TSergio Daniel BarretoNo ratings yet
- Fujitsu Siemens Lifebook S6410 Disassembly InstructionsDocument32 pagesFujitsu Siemens Lifebook S6410 Disassembly Instructionsrazvan_nNo ratings yet
- Installing Iphone 4 Display Assembly: (1) (1) (1) (1) (1) (If Iphone Has External Pentalobe Screws) (1) (Or Paperclip)Document13 pagesInstalling Iphone 4 Display Assembly: (1) (1) (1) (1) (1) (If Iphone Has External Pentalobe Screws) (1) (Or Paperclip)kunscribdNo ratings yet
- Macintosh 12'' Monochrome Display - 12 - Monochrome - DisplayDocument61 pagesMacintosh 12'' Monochrome Display - 12 - Monochrome - DisplayAnatoli KrasilnikovNo ratings yet
- Dell Inspiron 2100Document47 pagesDell Inspiron 2100Cruise_IceNo ratings yet
- Vpcee Series Odd CruDocument3 pagesVpcee Series Odd CruhexinfxNo ratings yet
- Manuel 1Document8 pagesManuel 1tiliti0376No ratings yet
- Sony VGN Ar51eDocument22 pagesSony VGN Ar51eLadislav DlugosNo ratings yet
- Veriton L670G Product End-of-Life Disassembly GuideDocument12 pagesVeriton L670G Product End-of-Life Disassembly Guidemario61marioNo ratings yet
- Di Lifebook E736Document29 pagesDi Lifebook E736Francesco GallettaNo ratings yet
- Installing Dell Inspiron 1525 Display Assembly: Phillips #1 Screwdriver SpudgerDocument5 pagesInstalling Dell Inspiron 1525 Display Assembly: Phillips #1 Screwdriver SpudgerflorancexNo ratings yet
- iBookG4 14Document16 pagesiBookG4 14Ron ServiceNo ratings yet
- Power Macintosh G4 MDD Fw800Document156 pagesPower Macintosh G4 MDD Fw800DoceigenNo ratings yet
- Technology, Gadgets and Inventions That You Can Make - Experiments Book for Teens | Children's Science Experiment BooksFrom EverandTechnology, Gadgets and Inventions That You Can Make - Experiments Book for Teens | Children's Science Experiment BooksNo ratings yet
- Arduino Projects with Tinkercad | Part 2: Design & program advanced Arduino-based electronics projects with TinkercadFrom EverandArduino Projects with Tinkercad | Part 2: Design & program advanced Arduino-based electronics projects with TinkercadNo ratings yet
- The Enthusiast's Guide to DIY Photography: 77 Projects, Hacks, Techniques, and Inexpensive Solutions for Getting Great PhotosFrom EverandThe Enthusiast's Guide to DIY Photography: 77 Projects, Hacks, Techniques, and Inexpensive Solutions for Getting Great PhotosRating: 5 out of 5 stars5/5 (1)