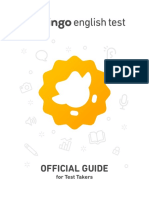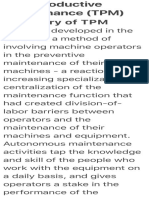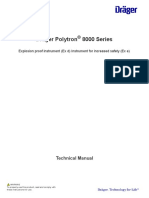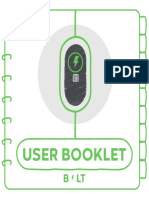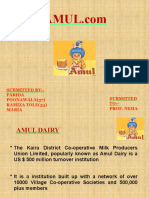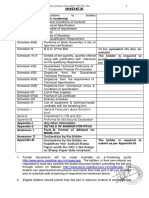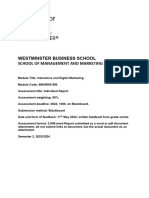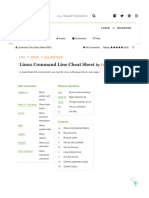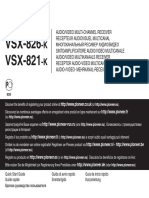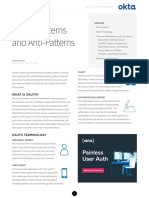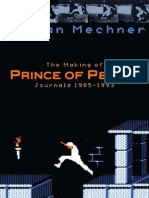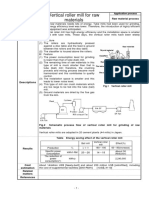Professional Documents
Culture Documents
Appendix - Ext JS 4 Cookbook - Exploring Further
Uploaded by
Joel CarreraOriginal Title
Copyright
Available Formats
Share this document
Did you find this document useful?
Is this content inappropriate?
Report this DocumentCopyright:
Available Formats
Appendix - Ext JS 4 Cookbook - Exploring Further
Uploaded by
Joel CarreraCopyright:
Available Formats
Ext JS 4 Cookbook
Exploring Further
We've compiled an additional 20 recipes with more useful hints and tips to help you to get
the most out of Sencha's Ext JS 4 framework. Following the same format as the book, these
extra recipes cover a wide variety topics and we hope they further broaden your knowledge
of the framework.
Creating your applications folder structure
This recipe will give you Sencha's best-practice application folder structure. By following
these guidelines, your application will be well organized, easily maintainable, and sharing
components between applications will be straight-forward.
In addition to these benefts you can use the Ext JS SDK tools to easily create and deploy an
optimized copy of your application when you're ready to go live. We have explained how to do
this in the recipe Building your Application with Sencha's SDK Tools, in Chapter 12, Advanced
Ext JS for the Perfect App.
To illustrate this, we'll create an application to list our project's enhancement log.
Getting ready
We recommend having a web server (for example, Apache or IIS) installed and running on your
development computer.
Ext JS 4 CookbookExploring Further
2
How to do it...
1. If you are not following an MVC pattern for your application use the following
directory structure:
enhancementLog
app
enhancement
EnhancementGrid.js
extjs
resources
css
images
.
app.js
index.html
2. If you are following an MVC pattern use the following structure:
enhancementLog
app
controller
Enhancement.js
model
Enhancement.js
store
Enhancement.js
view
enhancement
Enhancement.js
extjs
resources
css
images
app.js
index.html
Appendix
3
How it works...
f The directory enhancementLog is where you will store the application fles
f The directory app will contain the applications classes (in their respective
group's sub-folder) and will follow the naming conventions described in the
There's more section
f The directory extjs will contain a copy of the Ext JS framework and associated fles
f The directory resources is intended for images, additional CSS, and any other static
resources the application requires
f index.html is the application's entry-point
f app.js contains the application's launch logic
There's more...
Sencha has also defned some naming conventions for Ext JS 4 applications that should be
followed as they will keep your code organized, well-structured, and readable.
The conventions are summarized as follows:
Class naming conventions
f You are strongly encouraged to use alphanumeric characters only for naming classes
f Camel case for the top-level namespaces and class names only
f Everything else should be lowercase
f Acronyms should also follow the camel case convention
Best practice: EnhancementLog.enhancement.views.
EnhancementGrid
Bad practice: Enhancement_Log.enhancement.enhancement_Grid
Source fle naming conventions
f Where possible, class names should map directly to the fle path in which they exist
f One class per fle only
The EnhancementLog.controller.Enhancement class will exist in
/enhancementLog/app/controller/Enhancement.js.
Ext JS 4 CookbookExploring Further
4
Methods and variables naming conventions
f You are strongly encouraged to use alphanumeric characters only for naming
methods and variables
f Camel case method names and variables
Example: getEnhancementStore() or decodeEnhancementJson()
Properties naming conventions
f You are strongly encouraged to use alphanumeric characters only for naming
properties
f Camel case properties that are not static constants
f Static constants should always be uppercase
Example: Ext.MessageBox.YES = "Yes"
See also
f The Dynamically Loading Ext JS Classes recipe in Chapter 1, Classes, Object-Oriented
Principles, and Structuring your Application, as this folder structure is required when
loading classes dynamically.
f The folder structure demonstrated will be used in the book. In particular see
Chapter 12, Architecting your application with MVC.
Encoding and decoding HTML strings
Ext JS has easy to use features to encode and decode HTML strings. These are
particularly useful if you have a requirement to read or send escaped HTML entities
from the user interface.
How to do it...
1. Encode the following HTML with Ext.String.htmlEncode:
console.log(Ext.String.htmlEncode("<strong>This is text & it is
bold</strong>"));
//"<strong>This is text & it is bold</strong>"
Appendix
5
2. Decode the following string to return it to HTML:
console.log(Ext.String.htmlDecode("<strong>This is text
& it is bold</strong>"));
//"<strong>This is text & it is bold</strong>"
How it works...
The Ext.String class has a number of useful static methods for working with strings.
htmlEncode and htmlDecode are used for encoding and decoding HTML entities.
htmlEncode works by looping through each character of the string that's passed to it and
swapping <, >, &, and " for their HTML character equivalents (<, >, &, and ").
htmlDecode does exactly the same as htmlEncode but instead converts the characters
back from their HTML equivalents.
See also
f The Encoding and Decoding JSON Data recipe in Chapter 2, Manipulating the Dom,
Handling Events, and Making AJAX Requests, for an example demonstrating how to
work with JSON
Detecting available browser features
With so many browsers and platforms on the market it's often diffcult to ensure consistency,
especially when older browsers don't support features introduced with CSS3 and HTML5.
While Ext JS 4 is compatible with popular browsers (IE 6+, Firefox 3.6+, Chrome 6+, Safari 3+,
and Opera 10.5+) by behaving differently depending on the browser, there are differences and
incompatibilities between them.
Ext JS offers two useful classes for determining the platform (Ext.is) and determining
the supported features of an environment (Ext.supports). These come in handy when
you are looking to introduce, for example, CSS3 features that are only supported by more
modern browsers. Checking available browser features enables you to ensure user interface
consistency for all users.
How to do it...
1. Determine the platform we are working with:
console.log(Ext.is.Mac);
console.log(Ext.is.Windows);
console.log(Ext.is.Desktop);
Ext JS 4 CookbookExploring Further
6
2. Determine the browser:
console.log(Ext.isChrome);
console.log(Ext.isIE);
console.log(Ext.isIE6);
console.log(Ext.isWebKit);
3. Find out if the browser supports certain CSS3 features:
console.log(Ext.supports.CSS3BorderRadius);
console.log(Ext.supports.CSS3BoxShadow);
console.log(Ext.supports.CSS3DTransform);
console.log(Ext.supports.CSS3LinearGradient);
4. Geolocation can be detected with:
console.log(Ext.supports.GeoLocation);
5. We can check for HTML5 features such as:
console.log(Ext.supports.History);
6. Drawing features can be detected using properties like:
console.log(Ext.supports.Canvas);
console.log(Ext.supports.Svg);
console.log(Ext.supports.Vml);
7. Finally, if you just want to know the user agent it can be done using:
console.log(Ext.userAgent);
How it works...
Determining the platform the user is browsing from is done using the Ext.is class. As you
might expect the Ext.is class queries the browsers navigator object picking out information
from the platform property. Using a series of regular expression tests, the framework is able to
determine where the user is browsing from. The Ext.is class knows if the client is Android,
Blackberry, Desktop, Linux, Mac, Phone, Standalone, Tablet, Windows, iOS, iPad, iPhone,
or iPod.
The Ext.supports class is useful when we are looking to determine the features available
in the browser. The Ext.supports class performs a series of tests, unique to the desired
feature, to determine a value for its many properties.
The Ext.userAgent property returns the value of navigator.userAgent.
toLowerCase(), which allows us to perform our own queries on it.
Appendix
7
Evaluating object types and values
This recipe shows you how to determine an object's data type as a string or a Boolean using
features built into Ext JS. Additionally, determining if a variable is null, undefned, a zero-length
array, or a zero-length string is demonstrated.
How to do it...
1. Start by defning a few variables with a range of types:
var anArray = ["Item 1", "Item 2"];
var aBoolean = true;
var aDate = new Date();
var aFunction = function(){
return true;
};
var aNumber = 26;
var anObject = {};
var aString = 'String of Text';
var anotherString = '26';
var undefinedVar;
2. Determine the variable type (as a string):
console.log(Ext.typeOf(aBoolean)); //"boolean"
console.log(Ext.typeOf(aFunction)); //"function"
3. Determine the variable type (as a Boolean):
console.log(Ext.isArray(anArray)); //true
console.log(Ext.isBoolean(aBoolean)); //true
console.log(Ext.isDate(aDate)); //true
console.log(Ext.isDefined(undefinedVar)); //false
console.log(Ext.isEmpty(undefinedVar)); //true
console.log(Ext.isFunction(aFunction)); //true
console.log(Ext.isIterable(anArray)); //true
console.log(Ext.isNumber(aNumber)); //true
console.log(Ext.isNumeric(anotherString)); //true
console.log(Ext.isObject(anObject)); //true
console.log(Ext.isPrimitive(aNumber)); //true
console.log(Ext.isString(aString)); //true
Ext JS 4 CookbookExploring Further
8
How it works...
The Ext.typeOf method returns the name of the object type as a string. It can return:
undefned, null, string, number, Boolean, date, function, object, array, regexp, element,
textnode, or whitespace.
Ext.isDefined returns true when the value is defned and Ext.isEmpty returns true if
the value is empty (null, undefned, a zero-length array, or a zero-length string). Ext.isEmpty
takes an optional parameter allowEmptyString (bool), which forces it to return true
when the value is a zero-length string.
Finally, Ext.isArray, Ext.isBoolean, Ext.isDate, and so on, returns Boolean for the
values passed in. If, for example, value is an array, then Ext.isArray(value) will return
true but Ext.isBoolean(value) will return false.
Presenting tabular data with the
TableLayout
Although scorned by web designers everywhere for their misuse as a layout construction tool,
tables are often still the best choice for presenting data to users.
Ext JS provides a straightforward way of building up HTML tables based on the simple
principle that each component in a Panel's items collection acts as a table cell. This is
achieved by using the Ext.layout.container.TableLayout class, which manages the
table creation process.
In this recipe, we will take a trip back to 1999 and create a layout for our website using a
table. We will walk through creating this simple table-based layout, which demonstrates
various confguration options including cells spanning multiple rows and multiple columns,
adding CSS classes to cells and adding custom attributes to the table's elements. The fnal
result will look like the following screenshot:
Appendix
9
How to do it...
1. We will start by creating a simple Ext.panel.Panel, which will house our table
layout, and render it to the document's body.
Ext.create('Ext.panel.Panel', {
title: 'Tabular Layout',
width: 600,
height: 400,
renderTo: Ext.getBody()
});
2. We next defne each of the table's cells and add them to the items collection in
order from left to right, top to bottom (i.e. working along each row then down to the
next one).
Ext.create('Ext.panel.Panel', {
title: 'Tabular Layout',
width: 600,
height: 400,
renderTo: Ext.getBody(),
items: [{
Ext JS 4 CookbookExploring Further
10
width: 600,
height: 100,
html: 'Header'
}, {
width: 150,
height: 300,
html: 'Left Menu'
}, {
width: 300,
height: 150,
html: 'Content Area'
}, {
width: 150,
height: 300,
html: 'Adverts'
}, {
height: 150,
width: 150,
html: 'Article 1'
}, {
height: 150,
width: 150,
html: 'Article 2'
}]
});
3. Now we defne the layout for the outer Panel as a TableLayout and defne how
many columns we want the table to have by adding the following code to the Panel's
confguration object.
layout: {
type: 'table',
columns: 4
},
4. Finally, we decorate each of the panel's children with the colspan and rowspan
properties to tell the TableLayout how to confgure the table. This is identical to
how we would do it if we were creating a plain HTML table:
Ext.create('Ext.panel.Panel', {
title: 'Tabular Layout',
width: 600,
height: 400,
renderTo: Ext.getBody(),
layout: {
type: 'table',
Appendix
11
columns: 4
},
items: [{
width: 600,
height: 100,
html: 'Header',
colspan: 4
}, {
width: 150,
height: 300,
html: 'Left Menu',
rowspan: 2
}, {
width: 300,
height: 150,
html: 'Content Area',
colspan: 2
}, {
width: 150,
height: 300,
html: 'Adverts',
rowspan: 2
}, {
html: 'Article 1',
height: 150,
width: 150
}, {
html: 'Article 2',
height: 150,
width: 150
}]
});
5. When no rowspan or colspan are defned, they are omitted from the table cell's
markup giving a default value of 1 for each.
How it works...
The layout confguration option tells the panel that we want a TableLayout and we want
it to have four columns. The column property is used when building the table's structure and
decides which child items are included in which row of the resulting table. If this option is
omitted, the table would be rendered in a single row.
Ext JS 4 CookbookExploring Further
12
The rowspan and colspan properties given to each child item are applied directly to the
underlying table cell's markup, leaving the browser to natively calculate the structure.
There's more...
There are a few more confguration options available that give us fner control over the table
that is generated by the layout.
TableLayout item confguration options
Along with the rowspan and colspan options that we have seen earlier, the following
confguration options can be added to the items within a container that has a TableLayout:
f cellId: An ID that is applied to the table cell
f cellCls: A CSS class that is applied to the table cell wrapping the item
TableLayout confguration options
There are three further confguration options that can be applied to the TableLayout itself.
They all give us control over the attributes that each level of the table possesses (table, row,
and cell). They are named tableAttrs, trAttrs, and tdAttrs and accept an object
whose name/value pairs are passed to the DomHelper class when creating the <table>,
<tr>, and <td> elements respectively.
For example, to add a valign attribute to the <td> tags created within the table we can add
the following code:
layout: {
type: 'table',
columns: 4,
tdAttrs: {
valign: 'top'
}
}
See also
f The recipes covering HBox and VBox layouts, which can be used in conjunction with
each other to create complex and dynamic layouts
Appendix
13
Absolutely positioning components
The Ext.layout.container.Absolute class inherits from the previous layout we
discussedExt.layout.container.Anchor. This layout allows us to position a
component's children absolutely within it, based on a set of specifed x and y coordinates.
With this functionality we are also able to size the children using the Anchor layout's
properties and syntax.
How to do it...
1. Firstly we create a panel and render it to the document's body. This will house our
absolutely positioned panel:
Ext.create('Ext.panel.Panel', {
width: 400,
height: 400,
renderTo: Ext.getBody(),
title: "Absolute Layout Panel",
items: []
});
2. Add in a child panel:
Ext.create('Ext.panel.Panel', {
width: 400,
height: 400,
renderTo: Ext.getBody(),
title: "Absolute Layout Panel",
items: [{
xtype: 'panel',
title: 'Panel 1',
html: Panel 1'
}]
});
3. Set the layout and confgure the child panel with x and y coordinates and an
anchor value:
Ext.create('Ext.panel.Panel', {
width: 400,
height: 400,
renderTo: Ext.getBody(),
title: "Absolute Layout Panel",
layout: 'absolute',
items: [{
Ext JS 4 CookbookExploring Further
14
xtype: 'panel',
title: 'Panel 1',
html: 'Positioned 50px from left, 50px from top',
anchor: '50% 35%',
x: 50,
y: 50
}]
});
How it works...
The x and y confguration options tell the layout where to position the panel. These values
are applied to the left and top CSS style properties and the panel is given a position value
of absolute.
Positioning panel headers
It's possible to change the position of a panel's header in Ext JS 4. This short recipe will
demonstrate how to achieve this.
How to do it...
1. Create a panel and render it to the document's body. The title will appear at the top
by default:
Ext.create('Ext.panel.Panel', {
title: 'Panel Header - Top (Default)',
width: 500,
height: 200,
style: 'margin: 50px',
renderTo: Ext.getBody()
});
2. Use the headerPosition confg option to render the title on the left. It will mean
the header moves from the top position (as shown in the left image) to the left
position (as shown in the right image):
Appendix
15
Ext.create('Ext.panel.Panel', {
title: 'Panel Header - Left',
headerPosition: 'left',
width: 500,
height: 200,
style: 'margin: 50px',
renderTo: Ext.getBody()
});
How it works...
The headerPosition confguration option for an Ext.panel.Panel can take the following
four values: left, right, top, or bottom. By default, the headerPosition is set to top.
As Ext JS lays out the panel, it calls the addDocked() method, which adds an Ext.panel.
Header with your desired confguration (title, border, frame, tools, and so on) to the
dockedItems collection for the panel.
Specifying top or bottom for the headerPosition, docks the header to the top or bottom
of the panel. The orientation for the header is set to horizontal for you.
When left or right are specifed, the framework docks the header appropriately and
changes the orientation to vertical. The styles are switched; the title is drawn using the Ext.
draw.Component class, with the text rotated 90 degrees; and the header's layout is set to a
VBoxLayout so the header's items are stacked on top of each other.
Ext JS 4 CookbookExploring Further
16
Animated fltering of a DataView
Ext JS is shipped with a fantastic plugin for the Ext.view.View class that animates any
presentation changes after updates to the underlying data store. For example, if the store
is fltered, the fltered nodes are faded out and the remaining nodes will animate to their
new positions.
This recipe will demonstrate adding this plugin (called Ext.ux.DataView.Animate) to our
bug data view and show how easy it is to have our flter changes animated.
Getting ready
Once again we will build from the previous recipes' code and we will start with the complete
Bug data view created in the Displaying a details window after clicking a DataView node
recipe in Chapter 4, UI Building BlocksTrees, Panels, and Data Views.
How to do it...
1. We start by including the Ext.ux.DataView.Animate plugin's source (which can
be found in the examples/ux folder of the library's download package) into our
HTML fle by linking to it with a script tag:
<script type="text/javascript" src="ux/Ext.ux.DataView.Animated.
js"></script>
2. Next, we add the plugins confg option to our Ext.view.View defnition and
instantiate our Ext.ux.DataView.Animated class within the plugins array. We
pass in two confguration options which defne the duration the animations will last
and the idProperty of the store's Model:
...
plugins: [
new Ext.ux.DataView.Animated({
duration: 500,
idProperty: 'id'
})
]
...
Appendix
17
3. Finally, we update our severity flter combobox's select event handler code. We must
suspend any store events while clearing the existing flters so the plugin doesn't try to
react to those events:
...
select: function(combo, value, options){
// clear existing filter, prevent change events firing
dataview.getStore().suspendEvents();
dataview.getStore().clearFilter();
dataview.getStore().resumeEvents();
dataview.getStore().filter('severity', combo.getValue());
}
...
The DataView can be seen in mid-animation as shown in the following screenshot (borders
have been added to make the positions of each node easier to observe):
How it works...
By creating an instance of the Ext.ux.DataView.Animated plugin and including it in
the DataView's plugins confguration array, it is initialized during the DataView's construction.
Ext JS 4 CookbookExploring Further
18
The plugin works by listening to the datachanged event and then recalculating the position
of each of the nodes and then animates them to those new locations. The process for
achieving this is outlined as follows:
f Cache the store's current record set on initialization
f When the store's data is changed (on flter, update, and so on)
f Get the added, removed, and remaining records using the cached copy
f Fade out all the Removed nodes
f Collect the positions of all the Remaining nodes
f Position these nodes absolutely using the collected values
f Calculate their new positions
f Animate the transition between these two locations
f Fade in all the added nodes
f Re-cache the store's current record set
See also
f For a more advanced look at plugins, we recommend reading the recipe Advanced
functionality with plugins, in Chapter 12.
Specifying a form feld's length limits
Ext JS felds have several built-in validation checks that can be enabled and confgured
through some simple options. One of these checks allows us to specify the length range
that a value, entered by a user, must fall into.
This recipe will describe how to confgure a form feld to automatically enforce this validation.
We will do this by setting a minimum length of three characters and a maximum length of ten
on our First Name feld.
Getting ready
Once again we will be working with the example form created in the frst recipe of Chapter 4,
so please make sure you are familiar with its structure.
Appendix
19
How to do it...
1. We start by adding the minLength confguration option to the First Name
feld's defnition.
{
xtype: 'textfield',
fieldLabel: 'First Name',
name: 'FirstName',
labelAlign: 'top',
cls: 'field-margin',
flex: 1,
minLength: 3
}
2. We then use the maxLength option to provide the upper length limit of the feld.
{
xtype: 'textfield',
fieldLabel: 'First Name',
name: 'FirstName',
labelAlign: 'top',
cls: 'field-margin',
flex: 1,
minLength: 3,
maxLength: 10
}
How it works...
The Ext.form.field.Text class contains a getErrors method, which runs through all of
the confgured validation the feld has. If the test does not pass an error message is pushed
onto an errors collection. This collection of error messages is then used to display to the user.
A feld's validity is checked whenever the feld's value changes and so real-time feedback
about validation changes can be provided to the user.
By default, if the length restrictions are violated, the feld is marked by a red wavy line and,
when the user hovers over the feld, a tooltip is displayed containing an error message. This
can be seen in the following screenshot:
Ext JS 4 CookbookExploring Further
20
There's more...
In addition to customizing the valid length a feld's value must contain, we can also confgure
what error message appears in the tooltip that is displayed to the user.
We simply specify the minLengthText and maxLengthText properties of the text feld
and the framework will use these when creating the error message collection. If you would
like to include the confgured minLength or maxLength value in the error message (as the
default message does) we can include a placeholder ({0}), which will be flled automatically
using the Ext.String.format method:
{
xtype: 'textfield',
fieldLabel: 'First Name',
name: 'FirstName',
labelAlign: 'top',
cls: 'field-margin',
flex: 1,
minLength: 3,
minLengthText: 'Your name can\'t be that short! It must be at
least {0} characters long.',
maxLength: 10,
maxLengthText: 'Your name can\'t be more than {0} characters
long!'
}
The output of these options being set can be seen as follows:
See also
f For more complex validation see the recipes on VTypes
f The recipes explaining how to create and confgure form felds in Chapter 3, Laying
Out your Components
Appendix
21
Displaying validation alerts to the user
This recipe will demonstrate different built-in methods for displaying these messages to
your users:
How to do it...
1. Start by creating a simple form panel. We've opted for an hbox layout in this instance
to allow us to add a second panel to house the error message for the last text feld:
Ext.create('Ext.form.Panel', {
title: 'Form',
width: 500,
height: 225,
renderTo: Ext.getBody(),
style: 'margin: 50px',
layout: {
type: 'hbox',
align: 'stretch'
},
items: []
});
2. In the items collection add the left-hand panel and the form felds for the form. Pay
particular attention to the msgTarget confg option:
Ext.create('Ext.form.Panel', {
...
items: [{
flex: 1,
padding: 10,
border: false,
defaults: {
allowBlank: false
},
Ext JS 4 CookbookExploring Further
22
defaultType: 'textfield',
items: [{
fieldLabel: 'Quick Tip'
}, {
fieldLabel: 'Under',
msgTarget: 'under'
}, {
fieldLabel: 'Side',
msgTarget: 'side'
}, {
fieldLabel: 'Title',
msgTarget: 'title'
}, {
fieldLabel: 'None',
msgTarget: 'none'
}, {
fieldLabel: 'Error Panel',
msgTarget: 'error-container',
minLength: 5
}]
}]
});
3. Finally, add the right-hand side panel with a container and give the container an ID of
error-container:
Ext.create('Ext.form.Panel', {
items: [{
...
}, {
xtype: 'panel',
width: 200,
margin: '5 5 5 0',
padding: '10',
title: 'Field Error Message',
frame: true,
layout: 'fit',
items: [{
xtype: 'component',
id: 'error-container'
}]
}]
});
Appendix
23
How it works...
Altering how the validation messages are displayed to the user is done with the feld's
msgTarget confg option. Valid values for this are:
f qtip (default): the message will be shown in a Quick Tip when the user hovers
over the feld
f under: the message is displayed below the feld as soon as it has been validated
f title: the error is displayed in a standard HTML title attribute that will appear
when the user hovers over the feld
f side: a red exclamation icon is shown to the right-hand side of the feld and will
display the error message in a Quick Tip when hovered over
f none: only the red wavy line is displayed with no error message shown
f [element/component id]: the message is shown in the element/component with
the specifed ID
The error message text location varies depending on the value for msgTarget. For example,
if you leave msgTarget feld blank, then the error message will be displayed in a Quick Tip
when they hover over it.
In the fnal feld we set the msgTarget to the component ID error-container. This tells the
framework to display the error message text in the innerHTML of the error-container
element. The other options will be taken care of by the framework and the required styles and
markup are added as needed.
See also
f The recipes of Chapter 5, Loading, Submitting, and Validating Forms, about how to
apply validation to felds. Try combining the various options discussed here with those
examples.
f Chapter 6, which describes all the form feld types.
Dynamically generate forms from loaded
JSON
When dealing with complex and dynamic data structures it's often the case that we don't
know exactly how a form will be structured until runtime. We frequently need to delegate
this form generation to the server, but how do we translate that server generated form
confguration to our Ext JS application?
This recipe will walk through how to create a simple login form that is generated on the fy, by
data stored in a JSON fle.
Ext JS 4 CookbookExploring Further
24
Getting started
This recipe involves making AJAX calls and so requires to be run on a web server.
How to do it...
1. We start by creating a simple form panel that will be the container for all of our
dynamically loaded form felds. We give the panel modest confguration to get it
to display in our document:
var formPanel = Ext.create('Ext.form.Panel', {
title: 'Login Form',
width: 500,
height: 200,
renderTo: Ext.getBody(),
style: 'margin: 50px'
});
2. Now, we create a JSON fle (we have named it formStructure.json) that will be
the target of our AJAX request. This fle will contain the data that we will use to create
our form felds. In this example, we are loading from a plain JSON fle directly but
this could easily be a PHP (or other server-side language) script that generates and
outputs JSON data:
{
"success": true,
"fields": [{
"xtype": "textfield",
"fieldLabel": "Username",
"name": "username",
"allowBlank": false
}, {
"xtype": "textfield",
"fieldLabel": "Password",
"name": "password",
"inputType": "password",
"allowBlank": false
}]
}
3. Our next step is to make an AJAX call to load this JSON fle so that we can process
its contents and create our form. We start by adding our AJAX call and displaying the
response in the console:
Ext.Ajax.request({
url: 'formStructure.json',
success: function(response, options){
console.log(response.responseText);
}
});
Appendix
25
4. Within our success handler we must decode the response that was received into
a JavaScript object. We will then create a check that the server was successful in
building our form data (obviously in this case, it will always be true, but if this JSON
was being built dynamically by the server, there is a chance it could fail and so
including a success indicator is good practice).
Ext.Ajax.request({
url: 'formStructure.json',
success: function(response, options){
var jsonResponse = Ext.decode(response.responseText);
if(jsonResponse.success){
// we have the data so create the form!
}
}
});
5. The fnal step is to add the received felds to the form itself. This is a simple task
because the items in the JSON fle's felds array are all valid Ext JS confguration
objects and so can be passed straight to the add method of formPanel:
Ext.Ajax.request({
url: 'formStructure.json',
success: function(response, options){
var jsonResponse = Ext.decode(response.responseText);
if(jsonResponse.success){
formPanel.add(jsonResponse.fields);
}
}
});
How it works...
By returning valid Ext JS confguration objects from the server it becomes a trivial task adding
these component defnitions to an existing Ext JS form.
The add method of formPanel parses these confguration objects in the same manner as
the objects within a panel's items collection are parsed in a regular panel instantiation. The
object's xtype is picked up and used to instantiate the correct Ext JS component, confgured
with all the other properties within the object.
The new form felds are then rendered to the form's content area and any layout calculations
performed, so the new components are displayed correctly.
Ext JS 4 CookbookExploring Further
26
See also
f The Constructing a complex form layout recipe in Chapter 5, which describes how to
create a complex form layout. Why not try and recreate that layout from a dynamically
loaded JSON fle?
Positioning feld labels
Customizing forms to suit your application is relatively straightforward with Ext JS 4. Changing
the position of your feld's label is a common task and this recipe aims to demonstrate how
you can achieve this.
How to do it...
1. Start by adding a text feld to a form panel:
Ext.create('Ext.form.Panel', {
title: 'Form Panel',
width: 400,
renderTo: Ext.getBody(),
bodyPadding: 10,
defaults: {
labelWidth: 175
},
items: [{
xtype: 'textfield',
fieldLabel: 'Left aligned label (default)'
}]
});
2. Add two additional felds with the labelAlign option defned as follows:
Ext.create('Ext.form.Panel', {
...
items: [
...
{
xtype: 'textfield',
fieldLabel: 'Right aligned label',
labelAlign: 'right'
}, {
xtype: 'textfield',
fieldLabel: 'Top Label',
labelAlign: 'top'
}]
});
Appendix
27
3. It's also possible to position the label to the right of the feld using the hbox layout:
Ext.create('Ext.form.Panel', {
...
items: [
...
{
xtype: 'container',
layout: {
type: 'hbox',
align: 'middle'
},
items: [{
xtype: 'textfield',
flex: 1,
hideLabel: true,
inputId: 'right-positioned-label'
}, {
xtype: 'label',
text: 'Label Positioned to the Right',
margins: '10 0 0 10', //add top & right margin
forId: 'right-positioned-label'
}]
}]
});
How it works...
The frst feld we added is a straight-forward text feld with a label defned. By default Ext JS 4
will position the label to the left of the feld and the text is aligned to the left.
Ext JS 4 CookbookExploring Further
28
In examples two and three we added an additional labelAlign confg option, which allows
us to change the position and alignment of the label. In addition to the value left, the
labelAlign option can take two other valuestop and right:
f top as you might expect, positions the fieldLabel over the feld, aligning the text
to the left.
f right on the other hand, positions the label to the left but aligns the text to the right.
You can see this demonstrated in the feld Right aligned label.
The fnal example demonstrates positioning the fieldLabel to the right. This is done
by creating a container with an hbox layout. The container's items collection has two
components:
1. The textfield: we have confgured this with flex: 1 (so it will stretch to fll the
remaining space) and hideLabel: true to render it without a label
2. The label: this is the second item in the collection to ensure it is in the second
column of the hbox
We use the forId and inputId to indicate which form element we are binding the label to.
Naturally these must both match. It's the same as:
<label for="right-positioned-label ">Right Label</label>
<input type="text" id="right-positioned-label " />
There's More
In addition to positioning a feld's label, it is possible to further customize the label with the
confguration options set out in Ext.form.Labelable. Confg options worth noting are:
f labelSeparator: String: This lets you defne the character(s) inserted at the
end of the label's text. By default this is a colon.
f labelPad: Number: This is the amount of space between the feld and its label. By
default this is 5 pixels.
f labelWidth: Number: This is the width of the feld's label. By default, this is
100 pixels.
See Also
f To read more about the hbox layout go to Chapter 3, Laying Out your Components,
which explains it in detail.
Appendix
29
Confguring a grid from metadata
We don't always know the structure that a grid's data is going to have, or the way the columns
should be displayed, when writing our JavaScript. This is often something that must be
generated on the server at runtime and sent to the client alongside the actual data set.
Thankfully Ext JS allows us to include this metadata in its loaded data packet and use it to
confgure our grids and stores on the fy. This means that we don't need to create a Model
class or defne our grid's columns at design time giving us huge fexibility.
In this recipe, we will explore how to create a grid that has its columns loaded in through its
store's AJAX call. We will then continue by learning how to throw away the pre-written Model
defnition and create one on the fy using more metadata provided by the server.
Getting ready
This recipe uses the generic Ext.data.Model created in the invoices-model.js fle.
These fles will need to be included in your HTML like so:
<script type="text/javascript" src="invoices-model.js">
</script>
How to do it...
1. After including our Model fle we will start by defning the columns' metadata inside
our JSON fle. We will use the invoices.json fle used earlier in the chapter as a
base, but add the metaData property to its top level:
...
"metaData": {
"columns": [{
"header": "Client",
"dataIndex": "Client",
"flex": 1
}, {
"header": "Date",
"dataIndex": "Date"
}]
}
...
Ext JS 4 CookbookExploring Further
30
2. After doing this we create a Store, which will load data from the updated invoices-
meta.json fle:
var invoiceStore = Ext.create('Ext.data.Store', {
autoLoad: true,
model: 'Invoice',
proxy: {
type: 'ajax',
url: 'invoices-meta.json',
reader: {
type: 'json',
root: 'rows'
}
}
});
3. Next we override the reader's onMetaChange method, which is called after a store
load, if the JSON data returned includes a property called metaData. Our overridden
method will call its original implementation and then, if present, uses the columns
property to reconfgure the grid:
var invoiceStore = Ext.create('Ext.data.Store', {
autoLoad: true,
model: 'Invoice',
proxy: {
type: 'ajax',
url: 'invoices-meta.json',
reader: {
type: 'json',
root: 'rows',
onMetaChange: function(meta){
Ext.data.reader.Json.prototype.onMetaChange.
call(this, meta);
if(meta.columns){
invoicesGrid.reconfigure(invoicesGrid.
getStore(), meta.columns);
}
}
}
}
});
4. We are now able to create a simple grid, with an empty array assigned to the
columns confguration option, bound to the invoiceStore we created:
var invoicesGrid = Ext.create('Ext.grid.Panel', {
title: 'Chapter 8 - Grids',
height: 300,
width: 600,
store: invoiceStore,
Appendix
31
columns: [],
renderTo: Ext.getBody()
});
How it works...
The onMetaChange method of a reader class is executed from its readRecords method,
which parses the Model data from the JSON data loaded by the store, but only if the JSON
data contains the metaData property.
We use this method to hook into the record processing workfow and perform our own
processing of the metadata.
In our override we start by calling the reader's original version of the method so that we don't
change the behavior of it. We then add to it by using the grid's reconfigure method. This
method allows us to attach a different store to the grid and specify the column model that the
grid will use.
We call it by passing in the grid's existing store (because we don't want to change this) and
the new columns array that exists in the meta parameter. The grid will then update all of the
necessary internals and refresh the grid for us with our new confguration in place.
There's more...
Now that we have successfully confgured the grid's columns we also want to confgure the
store's Model based on the metadata loaded.
This element is handled almost exclusively by the framework itself through the
onMetaChange method that we overwrote in the frst section. This method will automatically
look for the existence of a fields property inside the metaData object. If this property is
found, the reader will create a temporary Model class confgured with these felds:
1. We start by adding the felds confguration to our JSON fle:
...
"metaData": {
"columns": [{
"header": "Client",
"dataIndex": "Client",
"flex": 1
}, {
"header": "Date",
"dataIndex": "Date"
}],
"fields": [{
"name": "InvoiceID",
"type": "string"
}, {
Ext JS 4 CookbookExploring Further
32
"name": "Client",
"type": "string"
}, {
"name": "Description",
"type": "string"
}, {
"name": "Date",
"type": "date",
"dateFormat": "c"
}, {
"name": "Amount",
"type": "float"
}, {
"name": "Currency",
"type": "string"
}, {
"name": "Status",
"type": "string"
}]
}
...
2. Next we create a store pointing to our updated JSON fle (invoices-meta-fields.
json) and replace its model confguration option (because we are creating it on the
fy) with the fields option, set to an empty array:
var invoiceStoreFields = Ext.create('Ext.data.Store', {
autoLoad: true,
fields: [],
proxy: {
type: 'ajax',
url: 'invoices-meta-fields.json',
reader: {
type: 'json',
root: 'rows',
onMetaChange: function(meta){
Ext.data.reader.Json.prototype.onMetaChange.
call(this, meta);
if(meta.columns){
invoicesGridFields.
reconfigure(invoicesGridFields.getStore(), meta.columns);
}
}
}
}
});
Appendix
33
3. Finally, we create a simple grid, containing an empty columns confguration, bound to
this new store:
var invoicesGridFields = Ext.create('Ext.grid.Panel', {
title: 'Chapter 8 - Grids',
height: 300,
width: 600,
store: invoiceStoreFields,
columns: [],
renderTo: Ext.getBody()
});
This new setup will load both the data's feld structure and the columns that the grid will
display on the fy based entirely on data created on the server.
See also
f Working with the framework's data package was important in this recipe. For a more
detailed look at the specifc components of the data package take at Chapter 7,
Working with the Ext JS Data Package.
f Other recipes that look at dynamically creating Ext JS components from the server-
side data can be found in Chapters 5, Working with the Ext JS Data Package and
Chapter 6, Using and Confguring Form Fields.
Combining several chart types into one
The Ext JS charting package is extremely fexible, allowing you to render charts on top of each
other. This example will show you how to render a column chart and a line chart together
enabling users to make comparisons between data.
Ext JS 4 CookbookExploring Further
34
Getting ready
This recipe requires the use of a web server for serving the charts' data. A JSON fle is
provided with example data.
How to do it...
1. We start by creating an Ext.data.Model with three felds: name, value,
and value2:
Ext.define('Chart', {
extend: 'Ext.data.Model',
fields: [{
name: 'name',
type: 'string'
}, {
name: 'value',
type: 'int'
}, {
name: 'value2',
type: 'int'
}]
});
2. Now create an Ext.data.Store with an AJAX proxy to load our remote data:
var store = Ext.create('Ext.data.Store', {
model: 'Chart',
proxy: {
type: 'ajax',
url: 'BarChart.json',
reader: {
type: 'json',
root: 'data'
}
},
autoLoad: true
});
3. Create a panel with a fit layout and render it to the document's body:
var panel = Ext.create('Ext.Panel', {
width: 600,
height: 400,
title: 'Combining Several Chart Types into One',
layout: 'fit',
Appendix
35
items: [
...
],
style: 'margin: 50px',
renderTo: Ext.getBody()
});
4. In the panel's items collection add an Ext.chart.Chart bound to the store
created in step 2. Give the chart Numeric and Category axes:
var panel = Ext.create('Ext.Panel', {
...
items: [{
xtype: 'chart',
animate: true,
store: store,
axes: [{
type: 'Numeric',
position: 'left',
fields: ['value'],
title: 'Value',
minimum: 0,
maximum: 35,
decimals: 0
}, {
type: 'Category',
position: 'bottom',
fields: ['name'],
title: 'Name'
}],
series: [{
...
}]
},
...
});
5. Finally, we're going to add two series to the chart, a column series and a line series.
Set the yField to value and value2 respectively:
var panel = Ext.create('Ext.Panel', {
...
items: [{
...
series: [{
type: 'column',
Ext JS 4 CookbookExploring Further
36
axis: 'left',
xField: 'name',
yField: 'value'
}, {
type: 'line',
axis: 'left',
xField: 'name',
yField: 'value2',
markerConfig: {
type: 'cross',
radius: 8
}
}]
},
...
});
How it works...
The clever bit in this example happens in the series confguration, which, as you can see,
takes an array of series. By providing more than one Ext.chart.series.Series we are
able to render two separate visualizations on one chart.
The frst series, Ext.chart.series.Column, is used for drawing the charts columns. The
xField is set to name so the name appears across the bottom of the chart. The yField is
set to our integer value value.
The second series, Ext.chart.series.Line, has value2 set in its yField. As a result,
the line will be drawn based on these values. The marker confguration is used to change the
look of the line's markers.
See also
f The Creating a bar chart with external data recipe from Chapter 10, Drawing and
Charting, for a more detailed explanation of how to create a bar chart
f The Creating a line chart with updating data recipe from Chapter 10, which explores
line charts in more detail
f The frst few recipes from Chapter 7, Working with the Ext JS Data Package, for more
information on using Stores and Models from the Ext JS data package
f The Customizing labels, colors, and axes recipe from Chapter 10, for an example on
how to change the look and feel of your chart
Appendix
37
Displaying detailed information when
hovering over charts
When a user hovers their mouse over a chart it's often useful to display more
detailed information to the user. This recipe will demonstrate how to add tooltips
to the visualizations markers.
Getting ready
This recipe requires the use of a web server for serving the charts data. A JSON fle is provided
with example data.
How to do it...
1. Start by defning a model for the data we are loading into the chart:
Ext.define('Chart', {
extend: 'Ext.data.Model',
fields: [{
name: 'name',
type: 'string'
}, {
name: 'value',
type: 'int'
}]
});
2. Create a store with an AJAX proxy. Set autoLoad: true to load the
data automatically:
var store = Ext.create('Ext.data.Store', {
model: 'Chart',
proxy: {
type: 'ajax',
url: 'BarChart.json',
reader: {
type: 'json',
root: 'data'
}
},
autoLoad: true
});
Ext JS 4 CookbookExploring Further
38
3. Create a basic chart rendered to the document's body. Give it a Numeric and
Category axis and set a bar series:
var chartBar = Ext.create('Ext.chart.Chart', {
width: 600,
height: 400,
animate: true,
store: store,
axes: [{
type: 'Numeric',
position: 'bottom',
fields: ['value'],
title: 'Value'
}, {
type: 'Category',
position: 'left',
fields: ['name'],
title: 'Name'
}],
series: [{
type: 'bar',
axis: 'bottom',
xField: 'name',
yField: 'value'
}],
style: 'margin: 50px',
renderTo: Ext.getBody()
});
4. In the series confguration add a tip using the tips confguration:
var chartBar = Ext.create('Ext.chart.Chart', {
...
series: [{
type: 'bar',
axis: 'bottom',
xField: 'name',
yField: 'value',
tips: {
trackMouse: true,
width: 235,
height: 28,
renderer: function(storeItem, item){
this.setTitle('Column Value: ' + storeItem.
get('name') + ', Column Name: ' + storeItem.get('value'));
}
}
}],
...
});
Appendix
39
How it works...
The Ext.chart.series.Series class contains the Ext.chart.Tip mixin, which
enhances the series by providing tooltips to the chart.
When the user's mouse hovers over a chart item the tip is shown by the showTip
method in Ext.chart.Tip. The item (retrieved by the Ext.chart.series.
SeriesgetItemForPoint method) over which the user is hovering is passed into the
showTip method.
We can make use of the entire confguration available with the Ext.tip.ToolTip class for
customizing the tip. In this example we have set trackMouse: true, which ensures the
tooltip follows the mouse, a width, and a height.
The renderer is required for updating the tooltip title with the relevant information from the
item we are hovering over. The arguments storeItem and item provide us with the ability to
retrieve information about the series item. In this case, we have used the get method on the
storeItem to retrieve the data for the column.
Ext JS 4 CookbookExploring Further
40
See also
To learn more about creating basic charts see the recipes in Chapter 10, which explains each
chart type in-depth.
Persisting user-interface state
Preserving a user's settings and confguration within your web app is an important step to help
them enjoy using your product. There is nothing worse than having to, for example, increase
the size of a pop-up window to make it easier for you to read and then have it revert back to
its original size the next time you open it.
Ext JS provides the Ext.state package, which gives support for preserving this state
(in cookies or local storage, for example) and having it automatically applied to the relevant
components when they are created.
This recipe will show how we can leverage this feature to save the basic characteristics of a
panel so they are applied after the page is refreshed. We will then look into how to customize
the characteristics that are saved so we can extend the model to suit our needs.
How to do it...
1. Our frst step is to tell the Ext.state.Manager class which provider we want to use
to save our state values. We will use the Ext.state.LocalStorageProvider
class, which will use HTML5 Local Storage to save the components' details:
Ext.state.Manager.setProvider(new Ext.state.
LocalStorageProvider());
HTML5 Local Storage is only available in modern browsers
so if you need to support older browsers it might be better to
use the Ext.state.CookieProvider class instead.
2. We now create a simple Ext.panel.Panel with the collapsible and
resizable confguration options set to true:
var panel = Ext.create('Ext.panel.Panel', {
renderTo: Ext.getBody(),
title: 'Ext JS 4 Cookbook',
html: 'Chapter 12 - Advanced Ext JS for the Perfect App',
height: 500,
width: 500,
collapsible: true,
resizable: true
});
Appendix
41
3. Include the stateful and stateId confg options giving them the values true and
cookbook-panel respectively:
var panel = Ext.create('Ext.panel.Panel', {
renderTo: Ext.getBody(),
title: 'Ext JS 4 Cookbook',
html: 'Chapter 12 - Advanced Ext JS for the Perfect App',
height: 500,
width: 500,
collapsible: true,
resizable: true,
stateful: true,
stateId: 'cookbook-panel'
});
4. We can now collapse or resize our panel, refresh the page, and see it return to the
size it was before.
How it works...
Ext JS uses the Ext.state.Stateful class as a mixin to provide a way of maintaining state
to all components that extend the Ext.AbstractComponent class. This class controls when
the state is saved and what characteristics of the component are saved.
We started by setting the provider that will be used to save the state details to a storage
medium. There are two providers included in the frameworkExt.state.CookieProvider
and Ext.state.LocalStorageProvider. They both extend the Ext.state.Provider
class. You can create your own custom provider implementation to have your state data saved
in your own way, for example, to a server.
The stateful property we set to true in step 3 tells this class that we want to monitor state
changes and save them. The stateId property is also required and must be unique as it is
the key that is used to reference the component's state values in the storage provider.
After these confgurations are included we can use our developer tools to monitor the
contents of the Local Storage and view the encoded state details that have been saved. The
following screenshot shows our panel's state after it was resized:
The Ext.state.Stateful class works by listening for specifc events and saving
the current state when they are fred. The Ext.panel.Panel components include the
resize, expand, and collapse events meaning the panel's state will be saved following
these events.
Ext JS 4 CookbookExploring Further
42
On each save the Ext.state.Stateful class calls the component's getState method
that collects the various property values to save and passes them to the provider class to
be saved.
There's more...
As we have mentioned, by default only the collapsed state and size of the component will be
saved. We will now show how to include other properties in the state save so we can maintain
anything associated with the component.
In our example, we will make the panel's title editable and have the Ext.state package
save it:
1. We will start with a very similar Ext.panel.Panel to our earlier example but we are
going to extract it out into its own class extending the Ext.panel.Panel class. We
will also include a button in its top toolbar that will update its title when clicked:
Ext.define('Cookbook.StatefulPanel', {
extend: 'Ext.panel.Panel',
renderTo: Ext.getBody(),
title: 'Ext JS 4 Cookbook',
html: 'Chapter 12 - Advanced Ext JS for the Perfect App',
tbar: [{
xtype: 'button',
text: 'Update Title',
handler: function(){
this.up('panel').setTitle('My New Title');
}
}],
height: 500,
width: 500,
collapsible: true,
resizable: true,
stateful: true,
stateId: 'cookbook-panel2'
});
var panel2 = Ext.create('Cookbook.StatefulPanel');
Appendix
43
2. Next we override our panel's parent class's getState method so that we can include
our own properties. We frst call the parent class's getState method so we still
include all the usual properties, then we add the panel's title property to the object
that will be saved:
...
getState: function(){
var state = this.callParent();
state.title = this.title;
return state;
}
...
3. If we inspect the Local Storage contents (via FireBug or Developer Tools) at this point
we will see the panel's title has been included in our state save operation and its
value has been saved. However, if we click on our Update Title button we see that the
Local Storage's value remains unchanged and so the state won't be persisted across
page loads.
In order to have the updated title saved when it is changed, we must include
the titlechange event as a state save event so the new value is persisted in
the Local Storage. We do this by including a constructor in our extended class
and calling the addStateEvents method (part of the Ext.state.Stateful
mixin) and passing it the event we want to include. By doing this we tell the
mixin to grab a snapshot of the panel's stateful properties and save them
immediately after this event fres:
...
constructor: function(config){
this.callParent([config]);
this.addStateEvents('titlechange');
}
...
We will now see the Local Storage values being updated when the Update Title
button is clicked and see the title persist when the page is refreshed.
Instead of using a specifc event to trigger a state save we can do
this manually by calling the component's saveState method after
a property has changed. This is useful when the property you want to
persist doesn't fre an event.
Ext JS 4 CookbookExploring Further
44
Retaining support for the browser back
button
Ext JS applications are built around the idea of having a single-page website with the Ext JS
framework creating and displaying new UI elements as users move around the app.
This approach moves away from the traditional model of a website where multiple pages are
connected via hyperlinks and navigation steps can be retraced by using the browser's Back
and Forward buttons.
By abandoning this traditional approach we lose these buttons' functionality, as the browser
never moves forward to a new page. This can cause problems for users who are used to using
these buttons to return to the previous section of a website but will instead make them exit
the application.
To get around this problem, Ext JS incorporates a utility class (Ext.util.History)
that allows us to 'fake' page changes and therefore reintroduce the Back and Forward
buttons' functionality.
This recipe will demonstrate how to use this class and how to apply it to a simple application
that contains a Tab panel. Our aim is to track when the user switches tabs and allow the
browser's Back and Forward buttons to retrace these switches as you would expect a
traditional website to.
How to do it...
1. We start by creating an Ext.tab.Panel, which will form the basis of our
demonstration. We give it three Ext.panel.Panels and one Ext.tab.Panel
as its child components:
var tabPanel = Ext.create('Ext.tab.Panel', {
renderTo: Ext.getBody(),
height: 400,
items: [{
xtype: 'panel',
title: 'My First Panel',
html: 'This is the first panel.'
}, {
xtype: 'tabpanel',
title: 'My Second Panel',
items: [{
title: 'sub1',
html: 'Sub panel 1'
}, {
title: 'sub2',
html: 'Sub panel 2'
}]
Appendix
45
}, {
xtype: 'panel',
title: 'My Third Panel',
html: 'This is the third panel.'
}, {
xtype: 'panel',
title: 'My Fourth Panel',
html: 'This is the fourth panel.'
}]
});
2. We must now initialize the Ext.util.History class by calling its static
init method:
Ext.util.History.init();
3. In order to maintain a list of the user's history we must hook into our Tab panel's
tabchange event and record the switch so we can move through each of them later.
We do this by making a call to the add method of Ext.util.History, passing it
the new card's ID:
tabPanel.on({
tabchange: function(tabPanel, newCard, oldCard, opts){
Ext.util.History.add(newCard.id);
},
scope: this
});
4. Finally we must listen for the change event of Ext.util.History, which fres
when the current history item is changed (that is, when the Back/Forward button
is clicked). This handler gets passed one parameter containing the value that was
passed to the add method (in our case the panel's ID). In the function we want to get
the relevant component and make it the active panel in its Tab panel and any Tab
panels further up the component tree:
Ext.util.History.on('change', function(token){
if (!Ext.isEmpty(token)) {
var panel = Ext.getCmp(token);
if (panel) { // don't do anything if we can't find the
card relating to the hash token
owner = panel.ownerCt;
// keep moving up the component tree until there are
no more components
while (owner && owner.is('tabpanel')) {
owner.setActiveTab(panel);
// update vars for the next loop
panel = owner;
owner = owner.ownerCt;
}
Ext JS 4 CookbookExploring Further
46
}
}
}, this);
5. We can now click through our Tab panel's tabs and use the browser's Back and
Forward buttons to retrace these steps.
How it works...
The Ext.util.History class works by changing the hash URL of the page (for example,
www.myapp.com#panel1) when a call to its add method is made. Browsers interpret this as
a change in page and so record it in their history collection enabling the Back and Forward
buttons. The framework constantly checks for changes in the hash URL (that is, from a Back
button click) and will fre its change event when it has.
If we open our example page and navigate to one of the tabs, we can see the URL changes to
include the current tab's ID:
We can also see that a hidden form has been added to our page and it holds the current tab's
ID in its value attribute:
After step 3 we can see the browser's Back and Forward buttons working and the URL
changes to the previous tab's ID. In step 4 we must recognize that the hash URL has
changed and translate it into a state change in our application.
We use the Ext.util.History class's change event, which fres when the hash URL of the
page changes and passes the new state's hash to the handling function, to perform our 'page
change' logic.
Appendix
47
We start by checking that a hash token has been provided and, if it hasn't then we simply
move on. If we do have a token, then we use it with the Ext.getCmp method to retrieve the
component it refers to. Now that we have a reference to the panel we want to display, we can
start to process it.
After checking the panel we want to show exists, we get a reference to its parent container
(which in our case is the Tab panel we created in step 1) so we can tell it to show our
desired panel.
The fnal step uses a while loop to traverse up the component hierarchy of Tab panels. We
use this approach because we want to guarantee that the panel and all its parents are visible,
so our solution will work with nested Tab panels.
Consider having a Tab panel (tab panel 1), which contains a child Tab panel (tab panel 2),
and it is a child panel of tab panel 2 that we want to make visible. If we did not use a loop
and simply changed tab panel 2's active tab to our desired panel, we can't guarantee that tab
panel 1's active tab is tab panel 2, meaning our panel isn't actually visible. If we use a loop
we can move up the tree and ensure that tab panel 1's active tab is tab panel 2, therefore
ensuring the desired panel is visible at all levels.
Our loop's condition states to keep going until the owner variable is false (that is, has no
value as we are at the root of the tree) or it isn't a tab panel.
Our frst step in the loop is to make our owner tab panel's active tab our panel. We then
update our owner and panel variables so our next iteration references the next level of
the tree. Our panel variable now points to the previous owner (so it is the component
being made visible) and the owner variable becomes the panel component's owner. If the
conditions are met then the loop repeats.
Now this logic is in place, when the user hits the Back button the previous tab's ID will be
passed into this function and it will be made active allowing the user to move back through
the application's screen.
There's more...
This technique works well but has an undesirable side-effect of exposing auto-generated
IDs to the user in the address bar. This looks very untidy; it doesn't give the user any
indication of where they are in the application and addresses can become very long
when proper namespaces are used. We will now show how we can make these hash
URLs more user friendly:
1. We start by adding a custom property to the Ext.util.History class called
idMapping and assigning it an empty object literal. This will act as a lookup
table for our components' user-friendly value and their actual ID:
Ext.util.History.idMapping = {};
Ext JS 4 CookbookExploring Further
48
2. Next, we replace one of our Tab panel's inline children with an instance of a custom
Panel subclass. In the class' initComponent method we give it a property called
mappingID with a value of NicePanel. This is the name that will be shown in the
address bar instead of the generated ID.
After this we add this mappingID to the idMapping object of Ext.util.
History with the panel's ID as its value:
Ext.define('Cookbook.Panel1', {
extend: 'Ext.Panel',
title: 'Panel 1',
initComponent: function(){
this.callParent(arguments);
this.mappingID = 'NicePanelName';
Ext.util.History.idMapping[this.mappingID] = this.id;
}
});
3. Our next change is within the onTabChange function, which adds the new panel's ID
to the Ext.util.History class. We update this line to add the panel's mappingID
frst, and if it isn't present then to fall back to the panel's ID:
var onTabChange = function(tabPanel, newCard, oldCard, opts){
Ext.util.History.add(newCard.mappingID || newCard.id);
};
4. The fnal change we must make involves the interpretation of this new value in the
change event handler of Ext.util.History. If the specifed token exists in the
idMapping object, then we use its value as the panel's ID otherwise we use the
token as it is because it must be a plain ID:
Ext.util.History.on('change', function(token){
if (!Ext.isEmpty(token)) {
token = !Ext.isEmpty(Ext.util.History.idMapping[token]) ?
Ext.util.History.idMapping[token] : token;
var card = Ext.getCmp(token);
if (card) { // don't do anything if we can't find the card
relating to the hash token
owner = card.ownerCt;
// keep moving up the component tree until there are
no more components
while (owner && owner.is('tabpanel')) {
owner.setActiveTab(card);
// update vars for the next loop
card = owner;
Appendix
49
owner = owner.ownerCt;
}
}
}
}, this);
We can now see that when navigating to this tab the address bar will show the
user-friendly hash:
Loading stores and grids with Ext Direct
In this recipe, we will explore how Ext Direct can be integrated with our stores for populating
and updating tabular data.
Getting ready
We're going to need our working web server again that's capable of parsing PHP and the
server-side stack entitled Extremely Easy Ext.Direct integration with PHP. The stack is
provided by community member j.bruni and can be downloaded here: http://www.
sencha.com/forum/showthread.php?102357-Extremely-Easy-Ext.Direct-
integration-with-PHP
If you followed the steps in the Getting Started with Ext Direct recipe in Chapter 12, this
should already be confgured.
How to do it...
1. Confgure our PHP with the necessary tools to route Ext Direct requests and provide
an API to the framework:
<?php
require 'Server/ExtDirect.php';
class GridClass {
public function readGrid() {
Ext JS 4 CookbookExploring Further
50
$data = array(
'InvoiceID' => 1,
'Client' => 'Global Interactive Technologies',
'Date' => '2011-10-08 00:00:00',
'Amount' => 200.00,
'Status' => 'Paid');
return $data;
}
}
ExtDirect::provide('GridClass');
?>
2. Add a call to the API inside a script tag in our HTML fle:
<script type="text/javascript" src="GridRouter.php?javascript"></
script>
3. Defne an Invoice model to represent our data:
Ext.define('Invoice', {
extend: 'Ext.data.Model',
idProperty: 'InvoiceID',
fields: [{
name: 'InvoiceID',
type: 'string'
}, {
name: 'Client',
type: 'string'
}, {
name: 'Date',
type: 'date',
dateFormat: 'c'
}, {
name: 'Amount',
type: 'float'
}, {
name: 'Status',
type: 'string'
}]
});
Appendix
51
4. Create an Ext.data.Store with a DirectProxy for handling our Ext Direct
requests. Bind the store to the Invoice model:
var invoiceStore = Ext.create('Ext.data.Store', {
autoLoad: true,
model: 'Invoice',
proxy: {
type: 'direct',
api: {
create: undefined,
read: Ext.php.GridClass.readGrid,
update: undefined,
destroy: undefined
}
}
});
5. Create a basic grid panel and render it to the document's body:
Ext.create('Ext.grid.Panel', {
title: 'Ext Direct with Stores and Grids',
height: 150,
width: 600,
store: invoiceStore,
columns: [{
header: 'Client',
dataIndex: 'Client',
flex: 1
}, {
header: 'Date',
dataIndex: 'Date'
}, {
header: 'Amount',
dataIndex: 'Amount'
}, {
header: 'Status',
dataIndex: 'Status'
}],
renderTo: Ext.getBody(),
style: 'margin: 50px'
});
Ext JS 4 CookbookExploring Further
52
How it works...
In this example our API exposes the readGrid method from our GridClass class. The
RemotingProvider is added with the following confguration:
{
"url": "/ExtDirect/GridRouter.php",
"type": "remoting",
"namespace": "Ext.php",
"descriptor": "Ext.php.REMOTING_API",
"actions": {
"GridClass": [
{
"name": "readGrid",
"len": 0
}
]
}
}
Now that the framework has parsed the actions we are able to make requests via Ext.
php.GridClass.readGrid. The store is bound to an Invoice model as we have done
in previous examples throughout the book. However, as we want to make requests with Ext
Direct we require a DirectProxy. The Ext.data.proxy.Direct class contains the
necessary functionality to make requests through our RemotingProvider.
We specify the calls for CRUD (Create, Read, Update, and Destroy) actions via an api
confguration. It's here that we defne the Ext Direct function calls the framework should make
for each request.
Having set autoLoad: true on the store, we should notice that a second request is made
to GridRouter.php to return the data for our grid:
{
"type": "rpc",
"tid": 1,
"action": "GridClass",
"method": "readGrid",
"result": {
"InvoiceID": 1,
"Client": "Global Interactive Technologies",
"Date": "2011-10-08 00:00:00",
"Amount": 200,
"Status": "Paid"
}
}
Appendix
53
Although the example only returns one record/row, Ext Direct is capable of returning multiple
rows. The result object ends up looking like:
"result": [
{
...
},
{
...
}
...
]
See also
f Check out the Loading and submitting forms with Ext Direct and Getting started with
Ext Direct recipes in Chapter 12 that provide an introduction to Ext.Direct and explore
how to incorporate it into your forms
f For information about how to handle exceptions with Ext.Direct take a look at the
next recipe
Handling exceptions with Ext Direct
Being able to handle system errors is vital as you may be required to provide feedback to
a user if something stops working as expected. This exception handling is not intended for
application-level errors, such as feld validation, but for server-side errors.
Ext Direct requires that the server-side stack has the ability to switch the displaying of server-
side exceptions on or off. Obviously this is for security reasons as you wouldn't want to expose
more than you have to in a production environment. This recipe will demonstrate how to
handle exceptions with Ext Direct.
Getting ready
We're going to need our working webserver again that's capable of parsing PHP and the
server-side stack entitled Extremely Easy Ext.Direct integration with PHP. The stack is
provided by community member j.bruni and can be downloaded here: http://www.
sencha.com/forum/showthread.php?102357-Extremely-Easy-Ext.Direct-
integration-with-PHP
If you followed the steps in the recipe Getting Started with Ext Direct in Chapter 12, this
should already be confgured.
Ext JS 4 CookbookExploring Further
54
How to do it...
1. Start by creating ExceptionRouter.php with a method that throws an exception:
<?php
require 'Server/ExtDirect.php';
class MyClass {
public function exampleMethod() {
throw new Exception('Error Message');
}
}
ExtDirect::$debug = true;
ExtDirect::provide('MyClass');
?>
2. Include the API defnition in the HTML fle via a script tag:
<script type="text/javascript" src="ExceptionRouter.
php?javascript"></script>
3. Make a call to the method that we've created. The response it returns will contain
an exception.
Ext.php.MyClass.exampleMethod(function() {
});
4. Catch the exception and output the details of it to the console and the alert box:
Ext.Direct.on('exception', function(e) {
Ext.Msg.alert('Exception', e.message);
console.log(e);
});
Appendix
55
How it works...
When an exception occurs the server-side stack is required to return certain information to
the client:
f Type: a string representing the type of response. Following an exception this will have
a value of "exception".
f Message: this is the error message we have included in the new Exception
instance;.
f Where: this is our server-side stack trace to enable us to fx the error.
This should only be returned in your development
environment. Returning too much information in a
production environment may compromise security.
With our server-side stack we've enabled exceptions by adding the line ExtDirect::$debug
= true; to the PHP fle.
By listening for the exception event within the Ext.direct.Manager class, we are able to
output a basic alert and more detail to our console.
When the exception fag is switched off (false) the outcome is that our result object
contains the string "Exception". However, the specifcation is unclear on how to handle
this in a production environment. This is because we are told not to return "type":
"exception" in a production environment.
Our recommendation is for you to return the exception in a production environment but
exclude the details of where as this is where your sensitive information is likely to be.
See also
The recipes in Chapter 12 that discuss Ext.Direct from the beginning through to how it can
be used with forms, stores, and grids.
Handling session timeouts with a
TaskManager
When creating a secured web application that requires a user to login, it is likely that we will
make their logged-in session expire after a given amount of time. This will be handled by our
application's server-side code and so our client-side code will only fnd out about the session
expiration after an AJAX request is made and a failure is returned.
Ext JS 4 CookbookExploring Further
56
Ideally we would like to have our client-side application stay in sync with our server's expiration
status and preempt a timeout at the correct moment and display this to the user.
In this recipe we will describe how to create a Session Manager class that will manage this
situation and ensure that your application's client-side code refects a session timeout before
another AJAX request is made.
How to do it...
The approach we will take to implement this feature is to track when the last action that
refreshes the user's session occurs. We will assume a call to the server will reset the timeout
countdown. We will then periodically check whether the difference between the last action's
time and the current time is greater than the pre-set session timeout length.
Follow these steps to create our Session Manager class:
1. We will encapsulate our Session Manager code in a separate class in a new
namespace named Cookbook. We start by creating a skeleton class declaration:
Ext.define('Cookbook.SessionManager', {
});
2. Our new class will be a singleton and extend the Ext.util.Observable class so
we can have it fre events. We add these characteristics using the singleton and
extend confg properties respectively:
Ext.define('Cookbook.SessionManager', {
extend: 'Ext.util.Observable',
singleton: true
});
A singleton is a class that can only have one instance and
can be accessed globally. In our example the Cookbook.
SessionManager class will be accessible through this
property anywhere in the application.
3. Next we give our class three config properties containing the time of the last
activity, the number of seconds until a timeout happens, and our task defnition:
Ext.define('Cookbook.SessionManager', {
extend: 'Ext.util.Observable',
singleton: true,
config: {
lastActivityTime: new Date(),
sessionTimeoutTime: 30,
sessionTask: null
}
});
Appendix
57
4. We now add our class's constructor and use it to add a sessiontimeout event and
to confgure our sessionTask property. We confgure the sessionTask to run the
doSessionTimeoutCheck method every second:
...
constructor: function(config){
this.initConfig();
this.addEvents('sessiontimeout');
this.callParent([config]);
this.setSessionTask({
run: this.doSessionTimeoutCheck,
scope: this,
interval: 1000
});
}
...
5. We require a few helper methods to start and stop our repeating task and a method
to reset our lastActivityTime property, so we will now add these:
resetLastActivityTime: function(){
this.setLastActivityTime(new Date());
},
startSessionTimer: function(){
Ext.TaskManager.start(this.getSessionTask());
},
stopSessionTimer: function(){
Ext.TaskManager.stop(this.getSessionTask());
}
6. We create a method that fgures out if the lastActivityTime was longer than the
sessionTimeoutTime and therefore the session will have timed out:
hasTimedOut: function(){
var currentTime = new Date(),
secondsDifference = new Date(currentTime.getTime() - this.
getLastActivityTime().getTime()).getTime() / 1000;
return secondsDifference >= this.getSessionTimeoutTime();
}
7. The doSessionTimeoutCheck method that we referenced in the constructor
can now be created. Its job is to determine if a timeout has occurred and raise the
sessiontimeout event if appropriate.
doSessionTimeoutCheck: function(){
if (this.hasTimedOut()) {
this.stopSessionTimer();
this.fireEvent('sessiontimeout', this);
}
}
Ext JS 4 CookbookExploring Further
58
8. Finally, we add a method that will initialize the manager and start the
timeout-checking task. This will be executed when the application starts
and any time where a session timeout has occurred and the process must
be restarted (that is, after a relogin):
initSession: function(){
this.resetLastActivityTime();
this.stopSessionTimer();
this.startSessionTimer();
}
9. This gives us our complete class that can be seen as follows:
Ext.define('Cookbook.SessionManager', {
extend: 'Ext.util.Observable',
singleton: true,
config: {
lastActivityTime: new Date(),
sessionTimeoutTime: 5,
sessionTask: null
},
constructor: function(config){
this.initConfig();
this.addEvents('sessiontimeout');
this.callParent([config]);
this.setSessionTask({
run: this.doSessionTimeoutCheck,
scope: this,
interval: 1000
});
},
initSession: function(){
this.resetLastActivityTime();
this.stopSessionTimer();
this.startSessionTimer();
},
doSessionTimeoutCheck: function(){
if (this.hasTimedOut()) {
this.stopSessionTimer();
this.fireEvent('sessiontimeout', this);
}
},
Appendix
59
hasTimedOut: function(){
var currentTime = new Date(),
secondsDifference = (currentTime.getTime() - this.
getLastActivityTime().getTime()) / 1000;
return secondsDifference >= this.getSessionTimeoutTime();
},
resetLastActivityTime: function(){
this.setLastActivityTime(new Date());
},
startSessionTimer: function(){
Ext.TaskManager.start(this.getSessionTask());
},
stopSessionTimer: function(){
Ext.TaskManager.stop(this.getSessionTask());
}
});
We have our Cookbook.SessionManager class, so now we can incorporate it into an
application situation very easily. We are going to have our application display an alert when a
timeout occurs and, when closed, our session will restart. We will also add a button that will
make an AJAX request that, when successful, will reset the last activity time:
1. First we defne a handler method for the sessiontimeout event and hook it up to
the event. This simply shows an alert and when it is closed restarts the session:
var onSessionTimeout = function(sessionManager){
alert('Your Session has timed out. Click OK to relogin.');
sessionManager.initSession();
};
Cookbook.SessionManager.on('sessiontimeout', onSessionTimeout,
this);
2. Next we create a button that will make an AJAX call to a static JSON fle that returns
a simple success response. In its success function we display an alert and then
reset the lastActivityTime property to the current time:
Ext.create('Ext.button.Button', {
renderTo: Ext.getBody(),
text: 'Do AJAX Call',
handler: function(){
Ext.Ajax.request({
url: 'SessionTimeout.json',
success: function(response, opts){
alert('AJAX call made successfully, session has
not timed out.');
Cookbook.SessionManager.resetLastActivityTime();
}
Ext JS 4 CookbookExploring Further
60
});
}
});
3. Lastly, we initialize the Session Manager by calling its initSession method:
Cookbook.SessionManager.initSession();
How it works...
The theory behind this class is quite simple and follows the ensuing logic:
f Confgure the duration a session lasts for
f Record the time the last activity occurred
f Start a repeating task that checks whether this last activity time is longer than the
session duration
f If it is then the session has timed out so we raise an event alerting the application to
that fact
f If it isn't we carry on
f If any action occurs that would cause the session timeout to be restarted (for
example, an AJAX call to our server-side application) we simply reset the time of the
last activity to the current time
We use the config property of Ext JS's class system, which means that the getter and
setter methods are created for each of the properties in the config object. You can
see these being used throughout the class. In order to have these confguration items
processed and the get and set methods created, we must call the initConfig method
within the class's constructor.
After calling the initConfig method we use the addEvents method, provided by the
Ext.util.Observable class that we extended, to add our custom sessiontimeout
event to the class. By doing this we are now able to call the fireEvent method, passing
it the event name and any number of parameters that will be passed through to any
handling functions.
The fnal step in our constructor is to set the sessionTask property using its auto-created
setter method. This property holds an object that defnes a task that can be passed to the
Ext.TaskManager class.
The task object can contain six properties, which are explained in the documentation. We
have only provided three: a run property, which defnes the function that will be executed
after each time period; an interval property, which indicates the number of milliseconds
between each execution; and a scope property, which defnes the scope in which the run
function is executed.
Appendix
61
The Ext.TaskManager class allows us to defne functions that are required
to be executed repeatedly, after a given time period. It essentially boils down
to using JavaScript's setInterval method but provides us with much more
control over how the tasks are run.
The next important method in this class is the hasTimedOut method that returns a Boolean
value determining if the session has timed out. We can break this calculation down into
various steps. We start by using the getTime method of the Date object to get the number
of milliseconds since 01/01/1970 for the lastActivityDate and the current date. We can
then subtract these two numbers from each other to get the number of milliseconds between
them, then dividing by 1000 to convert it into seconds. This number is then compared with
the sessionTimeoutTime property and determines if the session has timed out or not.
The hasTimedOut method is invoked within the doSessionTimeoutCheck method, which
is the method that our Ext.TaskManager task executes every second. This method calls
the hasTimedOut method and, if it has timed out, stops the task (we don't want to keep
checking if we know we have already timed out) and fres the sessiontimeout event that
can then be handled by our application.
There's more...
In our previous example we incorporated an AJAX call that, when successful, would restart
our session countdown because the session was refreshed on the server. This works well
but requires us to manually add this logic to each of our AJAX requests, which leads to a
lot of repetition.
We will now demonstrate how to override the Ext.data.Connection class to perform the
session timeout detection logic in the background for any AJAX call made. In addition, we
will also cover the situation of the server responding to an AJAX call telling us that the user's
session has timed out, due to, for example, a login to the application from another computer:
1. We start by adding a new method to our Cookbook.SessionManager class called
isTimeoutResponse. This method will accept a server-response object and return
a boolean determining if the response is a session timeout. We will assume that the
server will respond with a JSON response of {"timeout": true}:
isTimeoutResponse: function(response){
var jsonResponse = Ext.decode(response.responseText);
return Ext.isEmpty(jsonResponse) ? false : jsonResponse.
timeout;
}
Ext JS 4 CookbookExploring Further
62
This method simply decodes the responseText property of the specifed response
object and returns the value of the timeout property, which will be undefned (that
is, false) in the majority of calls. In order to cater for situations such as request
timeouts, where no responseText is present, we check that the jsonResponse
value isn't empty and return false if it is.
2. Next we must write our override for the onComplete method of the Ext.data.
Connection class. This method is executed following an AJAX call and determines
what callback functions need to be executed.
We will add our own logic to this that will check if the response was a timeout (using
the method above) and, if it is, then call the Session Manager's onSessionTimeout
method, which will raise the sessiontimeout event allowing the application to
respond appropriately. Start by using the class's override method and copying
the onComplete method into it from the framework itself. This will replace the
framework's onComplete method with an identical copy so it won't change the
behavior yet:
Ext.define('Cookbook.override.Connection', {
override: 'Ext.data.Connection',
onComplete : function(request) {
var me = this,
options = request.options,
result,
success,
response;
try {
result = me.parseStatus(request.xhr.status);
} catch (e) {
// in some browsers we can't access the status if the
readyState is not 4, so the request has failed
result = {
success : false,
isException : false
};
}
success = result.success;
if (success) {
response = me.createResponse(request);
me.fireEvent('requestcomplete', me, response,
options);
Ext.callback(options.success, options.scope,
[response, options]);
} else {
if (result.isException || request.aborted || request.
timedout) {
response = me.createException(request);
} else {
Appendix
63
response = me.createResponse(request);
}
me.fireEvent('requestexception', me, response,
options);
Ext.callback(options.failure, options.scope,
[response, options]);
}
Ext.callback(options.callback, options.scope, [options,
success, response]);
delete me.requests[request.id];
return response;
}
});
3. Now we can start introducing our custom logic. First we move the calls to the
createResponse and createException methods outside the if(success)
statement so a response is created earlier on. This change is required so we can
pass our response object into our new isSessionTimeout method.
Next we wrap the if(success) block in another if statement that will check the
response to determine if it was a session timeout response. If it is, we execute the
SessionManager's onSessionTimeout method. If it isn't then we proceed with the
usual post-request logic but include a call to the resetLastActivityTime method
so our session countdown starts again:
if(Cookbook.SessionManager.isTimeoutResponse(response)){
Cookbook.SessionManager.onSessionTimeout();
} else {
Cookbook.SessionManager.resetLastActivityTime();
if (success) {
me.fireEvent('requestcomplete', me, response, options);
Ext.callback(options.success, options.scope, [response,
options]);
} else {
me.fireEvent('requestexception', me, response, options);
Ext.callback(options.failure, options.scope, [response,
options]);
}
Ext.callback(options.callback, options.scope, [options,
success, response]);
}
delete me.requests[request.id];
return response;
You might also like
- The Subtle Art of Not Giving a F*ck: A Counterintuitive Approach to Living a Good LifeFrom EverandThe Subtle Art of Not Giving a F*ck: A Counterintuitive Approach to Living a Good LifeRating: 4 out of 5 stars4/5 (5794)
- The Gifts of Imperfection: Let Go of Who You Think You're Supposed to Be and Embrace Who You AreFrom EverandThe Gifts of Imperfection: Let Go of Who You Think You're Supposed to Be and Embrace Who You AreRating: 4 out of 5 stars4/5 (1090)
- Never Split the Difference: Negotiating As If Your Life Depended On ItFrom EverandNever Split the Difference: Negotiating As If Your Life Depended On ItRating: 4.5 out of 5 stars4.5/5 (838)
- Hidden Figures: The American Dream and the Untold Story of the Black Women Mathematicians Who Helped Win the Space RaceFrom EverandHidden Figures: The American Dream and the Untold Story of the Black Women Mathematicians Who Helped Win the Space RaceRating: 4 out of 5 stars4/5 (895)
- Grit: The Power of Passion and PerseveranceFrom EverandGrit: The Power of Passion and PerseveranceRating: 4 out of 5 stars4/5 (588)
- Shoe Dog: A Memoir by the Creator of NikeFrom EverandShoe Dog: A Memoir by the Creator of NikeRating: 4.5 out of 5 stars4.5/5 (537)
- The Hard Thing About Hard Things: Building a Business When There Are No Easy AnswersFrom EverandThe Hard Thing About Hard Things: Building a Business When There Are No Easy AnswersRating: 4.5 out of 5 stars4.5/5 (345)
- Elon Musk: Tesla, SpaceX, and the Quest for a Fantastic FutureFrom EverandElon Musk: Tesla, SpaceX, and the Quest for a Fantastic FutureRating: 4.5 out of 5 stars4.5/5 (474)
- Her Body and Other Parties: StoriesFrom EverandHer Body and Other Parties: StoriesRating: 4 out of 5 stars4/5 (821)
- The Emperor of All Maladies: A Biography of CancerFrom EverandThe Emperor of All Maladies: A Biography of CancerRating: 4.5 out of 5 stars4.5/5 (271)
- The Sympathizer: A Novel (Pulitzer Prize for Fiction)From EverandThe Sympathizer: A Novel (Pulitzer Prize for Fiction)Rating: 4.5 out of 5 stars4.5/5 (121)
- The Little Book of Hygge: Danish Secrets to Happy LivingFrom EverandThe Little Book of Hygge: Danish Secrets to Happy LivingRating: 3.5 out of 5 stars3.5/5 (400)
- The World Is Flat 3.0: A Brief History of the Twenty-first CenturyFrom EverandThe World Is Flat 3.0: A Brief History of the Twenty-first CenturyRating: 3.5 out of 5 stars3.5/5 (2259)
- The Yellow House: A Memoir (2019 National Book Award Winner)From EverandThe Yellow House: A Memoir (2019 National Book Award Winner)Rating: 4 out of 5 stars4/5 (98)
- Devil in the Grove: Thurgood Marshall, the Groveland Boys, and the Dawn of a New AmericaFrom EverandDevil in the Grove: Thurgood Marshall, the Groveland Boys, and the Dawn of a New AmericaRating: 4.5 out of 5 stars4.5/5 (266)
- A Heartbreaking Work Of Staggering Genius: A Memoir Based on a True StoryFrom EverandA Heartbreaking Work Of Staggering Genius: A Memoir Based on a True StoryRating: 3.5 out of 5 stars3.5/5 (231)
- Team of Rivals: The Political Genius of Abraham LincolnFrom EverandTeam of Rivals: The Political Genius of Abraham LincolnRating: 4.5 out of 5 stars4.5/5 (234)
- On Fire: The (Burning) Case for a Green New DealFrom EverandOn Fire: The (Burning) Case for a Green New DealRating: 4 out of 5 stars4/5 (74)
- The Unwinding: An Inner History of the New AmericaFrom EverandThe Unwinding: An Inner History of the New AmericaRating: 4 out of 5 stars4/5 (45)
- Oracle Licensing Contracts Part2Document69 pagesOracle Licensing Contracts Part2Mette StephansenNo ratings yet
- DET Official Guide For Test Takers (En) - 2022-03-29Document80 pagesDET Official Guide For Test Takers (En) - 2022-03-29Лиза плач истерикаNo ratings yet
- Total Productive Maintenance (TPM)Document14 pagesTotal Productive Maintenance (TPM)RAM KUMARNo ratings yet
- Polytron 8000 Series - Technical ManualDocument110 pagesPolytron 8000 Series - Technical ManualMohamed NaserNo ratings yet
- Mahindra Max 28items CSD PerDocument1 pageMahindra Max 28items CSD Perboobalan_shriNo ratings yet
- Project Guide (AFS 2013)Document2 pagesProject Guide (AFS 2013)syed HassanNo ratings yet
- Iraudamp 18Document13 pagesIraudamp 18Carlos AlvarezNo ratings yet
- HCI Lect - 14 PrototypingDocument48 pagesHCI Lect - 14 PrototypingAqsaNo ratings yet
- Blackweb BWA18AA010 - User ManualDocument2 pagesBlackweb BWA18AA010 - User ManualAlejandro Manuel Collantes AlvarezNo ratings yet
- BOLT User ManualDocument15 pagesBOLT User ManualharshitNo ratings yet
- NLP Endsem 2016Document2 pagesNLP Endsem 2016Puneet SangalNo ratings yet
- Vodafone Machinelink 3G Plus: Quick Start Guide and Safety ManualDocument32 pagesVodafone Machinelink 3G Plus: Quick Start Guide and Safety ManualMr KhanNo ratings yet
- Submitted By:-Farida Poonawala (37) Ramiza Tole (54) Maria Udaipurwala (55) Submitted TO: - Prof. Neha PatelDocument22 pagesSubmitted By:-Farida Poonawala (37) Ramiza Tole (54) Maria Udaipurwala (55) Submitted TO: - Prof. Neha PatelFaisal AshrafNo ratings yet
- specpolymerpininsulatorTN 4817Document84 pagesspecpolymerpininsulatorTN 4817deepanshu singh vishenNo ratings yet
- 6MARK015W S2 Assessment 2 Individual Report BriefDocument10 pages6MARK015W S2 Assessment 2 Individual Report Briefمحمد عثمانNo ratings yet
- PHD Literature Review LengthDocument7 pagesPHD Literature Review Lengthea3vk50y100% (1)
- Linux Command Line Cheat SheetDocument21 pagesLinux Command Line Cheat SheetbelopezpNo ratings yet
- VSX-826 VSX-821: VSX-821 - 826 - SYXCN - QSG - En.book 1 ページ 2011年3月1日 火曜日 午前9時50分Document156 pagesVSX-826 VSX-821: VSX-821 - 826 - SYXCN - QSG - En.book 1 ページ 2011年3月1日 火曜日 午前9時50分johnNo ratings yet
- Dust Bowl Pictures With DescriptionsDocument5 pagesDust Bowl Pictures With DescriptionsEamon BarkhordarianNo ratings yet
- Dzone Refcard 347 Oauth Patterns Anti Patterns 202Document6 pagesDzone Refcard 347 Oauth Patterns Anti Patterns 202Brosoa LoquaNo ratings yet
- 785C - Apx LineasDocument43 pages785C - Apx LineasChema VenegasNo ratings yet
- Jiangsu Shuangdeng Group Co.,Ltd: ChinashotoDocument2 pagesJiangsu Shuangdeng Group Co.,Ltd: ChinashotoBonjour Kyaw ZinNo ratings yet
- Model 115-3: Digital Electronic Control ValveDocument36 pagesModel 115-3: Digital Electronic Control ValveBruno GonçalvesNo ratings yet
- Making of Prince of PersiaDocument333 pagesMaking of Prince of PersiaBarancsukÁdámNo ratings yet
- Vertical Roller Mill For Raw MaterialsDocument1 pageVertical Roller Mill For Raw Materialsअहा मधुमक्खीपालनNo ratings yet
- 18ec42 Module 5 (SB Bkit)Document151 pages18ec42 Module 5 (SB Bkit)sharanbasappaNo ratings yet
- Associated Press of PakistanDocument9 pagesAssociated Press of PakistanReemal KhanNo ratings yet
- 04 Bitplanes Steganography - PDFDocument29 pages04 Bitplanes Steganography - PDFMuhammad Tehsin RashadNo ratings yet
- Lecture 8 - FlexRay - Event-Driven and Time-Driven CommunicationDocument21 pagesLecture 8 - FlexRay - Event-Driven and Time-Driven Communication김건정No ratings yet
- Chapter-1 An Overview of The IndustryDocument20 pagesChapter-1 An Overview of The IndustryAjas AhammedNo ratings yet