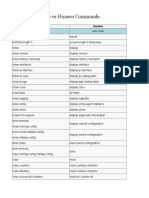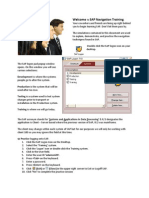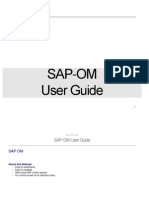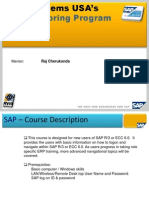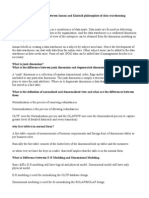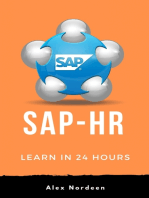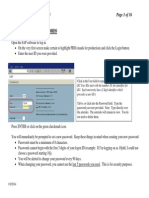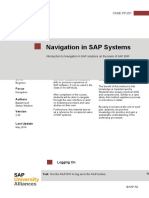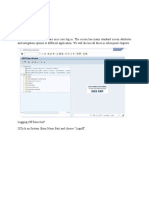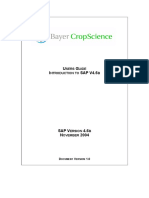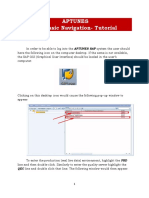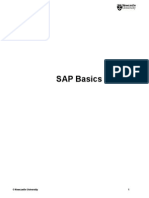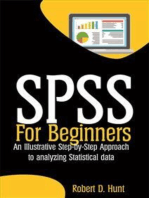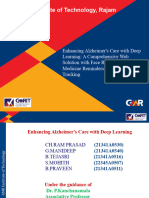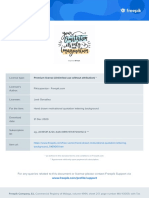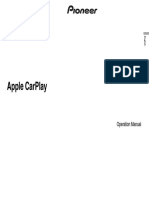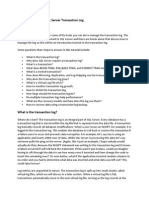Professional Documents
Culture Documents
Sap Fi Navigation
Uploaded by
Prasad ParanjapeCopyright
Available Formats
Share this document
Did you find this document useful?
Is this content inappropriate?
Report this DocumentCopyright:
Available Formats
Sap Fi Navigation
Uploaded by
Prasad ParanjapeCopyright:
Available Formats
Revised May 2013
SAP-FI NAVIGATION
SAP Logon..1
How to Change Password..4
Menu Bar/Tool Bar.6
Standard Tool Bar.........................7
o Buttons/Function................................................8
How to Turn On Technical Names...9
How to Change System Settings..11
o Printer Setup.12
o Decimal Notation..12
o Date Format..13
How to Expand the Menu Path....14
How to Enter a Transaction Code16
Creating a Favorite...............................................18
o Customizing Your Favorites20
o Creating Your Own Subfolders Under Favorites..21
Navigation Symbols23
Creating a New Session..26
Status Bar.27
Determining the Current Transaction Code.28
Field Entry Searches..29
Required Input Fields...............................................30
Tabs31
Switching Screens Quickly.31
Aborting a transaction 32
How to Log Off...................................................33
Revised May 2013 1 | P age
SAP LOGON
You should have the following icon on your desktop. If you do not have it, you should contact Information
Technology desktop support to load the SAP GUI on your computer.
Double click on the above icon
Clicking on the SAP icon, will cause the following pop-up window to appear:
Note: You can see four items on the above screen: SAP Production (SSHE-PRD), BW Production (SSHE-PB1),
BW Training Server (SSHE-TB1) and SAP Training Serving (SSHE-TRN)
Click on Log On to SAP Production [SSHE-PRD]
CAUTION:
NEVER click on
the Delete Item
button. You will
delete whatever is
highlighted under
the Description
column!
SAP FINANCE SYSTEM SAP BUDGET MANUAL
Revised May 2013 2 | P age
The following window will appear:
Click in the User field to add your user name. Username will be 60, first initial and last name (ex:
60jmariacher)
Click in the Password field to type your password. Note: The asterisks will remain in view. You do not
need to delete them, just enter your password over them.
IMPORTANT INFORMATION:
Each person has an individual logon and password and will reset their own once logged into the system.
Passwords must be 8 characters
Passwords cannot contain the same first three characters (example: User ID = 60jmariacher,
password cannot begin with 60j.)
You will be alerted to change your password every 90 days
When changing your password, you cannot use the last 5 passwords that were used
Passwords are case-sensitive
Passwords may not contain punctuation
Click on the green check mark or press enter.
SAP FINANCE SYSTEM SAP BUDGET MANUAL
Revised May 2013 3 | P age
This will take you to the following screen, which is the first SAP window from where you can navigate to the
various SAP transactions:
SAP FINANCE SYSTEM SAP BUDGET MANUAL
Revised May 2013 4 | P age
HOW TO CHANGE YOUR PASSWORD
Once logged in, navigate to Own Data, by clicking System User Profile Own Data as shown below:
Click on Password, which is circled below
SAP FINANCE SYSTEM SAP BUDGET MANUAL
Revised May 2013 5 | P age
The following dialog box will appear, and once you type your current password in at the yellow box, you can
change it by entering it as your New Password as well as confirming it in your Repeat Password.
You will get a note in the status bar and possibly in a dialog box as well on your screen to let you know your
password has been changed correctly.
SAP FINANCE SYSTEM SAP BUDGET MANUAL
Revised May 2013 6 | P age
MENU BAR/TOOL BAR
The Menu Bar contains menu paths available for navigation from the current screen. The menu options vary
according to screen or task. On the following screen, the available options include:
Menu Edit Favorites Extras System Help
To navigate a menu path, click on the desired option on the Menu Bar in order to view more menu options for
that module area.
SAP FINANCE SYSTEM SAP BUDGET MANUAL
Revised May 2013 7 | P age
STANDARD TOOLBAR
The standard toolbar, located just below the menu bar, contains buttons/icons for performing common
actions such as Save, Enter, Back, Exit, Cancel, etc. The toolbar also contains the Command field (see white
rectangular box in red circle below) where transaction codes can be entered.
If you are in a particular transaction and want to proceed to the next transaction without going back to the
main menu, you can enter /n followed by the transaction code in the command field, then click .
The functions that can be performed with the toolbar will be dependent upon where you are in a particular
transaction. For example, notice in the toolbar below that the Save icon is grayed out; you would not be
able to Save in this instance. Other buttons may be grayed out at any given time depending on where you
are in a particular transaction (i.e., what screen you are on).
A table summarizing the function of each button of the standard toolbar is presented on the next page. In
addition, these buttons/icons are explained in further detail later.
SAP FINANCE SYSTEM SAP BUDGET MANUAL
Revised May 2013 8 | P age
Standard Toolbar (Buttons/Functions)
Button Name Function
Enter Confirms the data you have selected or entered on the screen. Same
function as the Enter key. Does not save your work.
Command
field
Allows you to enter commands, such as transaction codes.
Save Saves your work. Same function as Save in the Edit menu.
Back Returns you to the previous screen without saving your data. If there are
required fields on the screen, these fields must be completed first.
Exit Exits the current function without saving. Returns you to the initial
screen or main menu screen.
Cancel Exits the current task without saving. Same function as Cancel in the Edit
menu.
Print Prints data from the current screen.
Find Searches for data required in the current screen.
Find next Performs an extended search for data required in the current screen.
First page Scrolls to the first page. Same function as the CTRL + Page Up keys.
Previous page Scrolls to the previous page. Same function as the Page Up key.
Next page Scrolls to the next page. Same function as the Page Down key.
Last page Scrolls to the last page. Same function as the CTRL + Page Up key.
Create session Creates a new SAP session. Same function as Create session in the
System menu. (Tip: maximum 7 sessions can be open at one time)
Create
shortcut
Allows you to create a desktop shortcut to any SAP report, transaction,
or task if you are working with a Windows 32-bit operating system.
F1 Help Provides help on the field where the cursor is positioned.
Layout menu Allows you to customize the display options.
SAP FINANCE SYSTEM SAP BUDGET MANUAL
Revised May 2013 9 | P age
HOW TO TURN ON TECHNICAL NAMES
NOTE: The Budget Office has already completed this step for you prior to training.
When working in the SAP system, it is useful to display the technical names of the transactions. The technical
names are used for quick entry by entering the name in the command field.
In order to display the technical names, you will need to access the Extras option of the Menu Bar.
You should then choose settings options. You must make sure the Display Technical Names box is checked.
In addition, at this point you can also opt to turn off the display screen (whirlpool).
SAP FINANCE SYSTEM SAP BUDGET MANUAL
Revised May 2013 10 | P age
HOW TO CHANGE SYSTEM DISPLAY
When working in the SAP system, you can choose to change the system color.
Click on Customize Local Layout icon select Options
This screen allows you to make changes to the theme, font and color settings if you choose to or to
restore default settings (button located on bottom right).
SAP FINANCE SYSTEM SAP BUDGET MANUAL
Revised May 2013 11 | P age
HOW TO CHANGE SYSTEM SETTINGS
NOTE: The Budget Office has already completed this step for you prior to training.
Printer Setup
Before printing a SAP report you need to change your SAP settings
Click on System User Profile Own Data
The Maintain User Profile will be displayed. Click on the defaults tab.
SAP FINANCE SYSTEM SAP BUDGET MANUAL
Revised May 2013 12 | P age
In the Spool Control Section, enter locl as the output device. Make sure you check Output Immediately.
To change the decimal notation click on the Decimal Notation drop down list and choose the second
option for USA currency format.
SAP FINANCE SYSTEM SAP BUDGET MANUAL
Revised May 2013 13 | P age
To change the date format click on the Date Format drop down list and choose the first option
MM/DD/YYYY.
Click the Save icon to save the settings
NOTE: You will only need to complete this procedure one time.
SAP FINANCE SYSTEM SAP BUDGET MANUAL
Revised May 2013 14 | P age
HOW TO EXPAND THE SAP USER FAVORITES FOLDER MENU PATH
When you logon to the SAP system, you will only be able to see a few choices, as shown on the screen below.
In order to reach a specific transaction, such as pre-posting a budget transfer or processing a budget report,
you will need to drill down to the lowest level.
Expanding the menu path one level is achieved by clicking once on a right-pointing arrow. On the following
screen SAP User Favorites Folder for go-live has been highlighted because that is the area where the menu
path must be expanded in order to reach the park budget transfer entry screen.
Click on the arrow next to SAP User Favorites Folder for go-live
The following window shows the screen that will be displayed after expanding the menu path two levels (by
clicking on the right pointing arrow twice), when starting from SAP User Favorites Folder for go-live:
SAP FINANCE SYSTEM SAP BUDGET MANUAL
Revised May 2013 15 | P age
Each transaction can have multiple levels. The lowest level is indicated by the symbol shown below:
Expand the menu path further; by clicking on each down arrow until you reach the lowest level
(highlighted by the red circle).
The lowest level in this case is transaction ZFM01 Running a Budget Report.
SAP FINANCE SYSTEM SAP BUDGET MANUAL
Revised May 2013 16 | P age
HOW TO ENTER A TRANSACTION CODE
A transaction code is a faster way that can be used to reach a transaction screen without using a menu path. It
is typically a four digit, alphanumeric value that identifies a transaction, such as ZBUDSTAT_ NOCF, which is
used for running budget reports.
On the following screen, the Command Field has been circled in red. This is the place where you can enter the
transaction code:
Enter ZFM01 (which is the transaction code), as shown below:
TIP: If you are already in a particular transaction and want to proceed to the next
transaction without going back to the main menu, you can enter /n followed by
the subsequent transaction code in the command field, then click .
SAP FINANCE SYSTEM SAP BUDGET MANUAL
Revised May 2013 17 | P age
Click on the green check mark (highlighted by the smaller red circle) or press enter. This will
lead you to the FC, Revenue, Expense: Selection screen, which corresponds to the ZFM01
transaction code, as shown below:
SAP FINANCE SYSTEM SAP BUDGET MANUAL
Revised May 2013 18 | P age
CREATING A FAVORITE
You have now seen how to drill down to get to a transaction screen. You would not want to go through all
those steps each time you needed a transaction. You have also seen how to get to a transaction by entering
the transaction code. Who can remember all the technical names for each transaction? Lets take a look at
creating a favorite!
A favorite is just like a bookmark in a Browser, which enables you to reach a transaction without using a menu
path or typing in a transaction code. You can add multiple, frequently used, transactions to your list of
favorites so that you can reach your destination quickly without having to remember either the menu path or
the transaction code. The Budget Office has created a favorite menu for you based on the most commonly
used transactions. Should you need to create your own, follow the following steps:
To add a favorite:
Find a transaction code that is used frequently, such as FR69 Park Budget Transfer Entry.
On the following screen, the Favorites folder has been highlighted. To add a transaction code to the list of
favorites, complete the following:
Right Click on the Favorites folder
Click on Insert Transaction
SAP FINANCE SYSTEM SAP BUDGET MANUAL
Revised May 2013 19 | P age
Type in the transaction code that you would like to save in your favorites. For example, the
transaction FMBB will allow you to pre-post budget transfers:
It will appear under the Favorites folder as shown below:
There are several other
methods for creating favorites:
Click on the transaction
code. Hold down your
left mouse button and drag
it to the Favorites folder
and drop it there.
Use the icon for creating
favorites
Right mouse click on the
transaction code. Choose
Add to Favorites.
SAP FINANCE SYSTEM SAP BUDGET MANUAL
Revised May 2013 20 | P age
Customizing Your Favorites
You can change the name of a Favorite by right mouse clicking on it.
Choose the function Change Favorite.
Revise the line to read how you would like the favorite to appear.
SAP FINANCE SYSTEM SAP BUDGET MANUAL
Revised May 2013 21 | P age
Click the green check mark . It will appear with new name as shown below.
Creating Your Own Subfolders under Favorites
You can create folders to organize your Favorites. To create a subfolder:
Right mouse click on the folder called Favorites. Choose Insert folder.
Rename the folder as shown below. Click the green check mark .
SAP FINANCE SYSTEM SAP BUDGET MANUAL
Revised May 2013 22 | P age
Create your favorites then drag and drop into your new subfolder
Create your favorites then drag and drop into your new subfolder and it will appear as shown below:
SAP FINANCE SYSTEM SAP BUDGET MANUAL
Revised May 2013 23 | P age
NAVIGATION SYMBOLS
The navigation options in the SAP System are intended to give the user as much freedom as possible when
moving between screens and tasks. To support this, a number of standard functions (such as Back, Exit,
and Cancel) are offered.
Note that the green check mark and colored arrows are on the following screen (Green, Yellow and Red).
Their functionality is explained in this section.
The following screen shot is a blown up version of the Standard Toolbar shown above.
The functionality of each of these icons is explained on the following page:
SAP FINANCE SYSTEM SAP BUDGET MANUAL
Revised May 2013 24 | P age
Green Check Mark
This icon is used as the ENTER key that allows you to continue to the next step. It is used when you require the
system to validate your field entries and then move to the next function, or screen, in a system task. This key
does NOT save the information that you enter. For that, you will have to use the SAVE icon.
Green Arrow
This icon is used as the BACK key. It is typically used to go back to the previous screen or menu level.
Yellow Arrow
This icon is used as the EXIT key. It is used when you want to exit the current menu level or system task
without saving the data.
SAP FINANCE SYSTEM SAP BUDGET MANUAL
Revised May 2013 25 | P age
Red X
This icon is used as the CANCEL key. It is used when you want to cancel the data you entered in the current
system task.
Save
This icon is used as the SAVE key. It is used to save data or save changes to data in a system task.
Print
This icon is used as the PRINT key.
SAP FINANCE SYSTEM SAP BUDGET MANUAL
Revised May 2013 26 | P age
Creating a New Session
You can work with multiple sessions of SAP. A session is equivalent to a window. What this feature allows is to
have two, or more, windows open at the same time. For example, you can use one window to work on a
Budget Report. Simultaneously, you can use the other window to go to another transaction to check details of
a requisition without closing the first window.
The following screen highlights the icon that is used to create a new session:
To create a new window:
Click on the icon highlighted by the red circle on the above screen
You can switch between the two windows, the old and the new, by:
Pressing the ALT key (and keep holding it down)
Hitting the TAB key to move to the other window(s)
TIP: Maximum of seven sessions can be
opened at one time
SAP FINANCE SYSTEM SAP BUDGET MANUAL
Revised May 2013 27 | P age
Status Bar
The Status Bar is located at the bottom of the SAP screen. It displays important system messages, such as
errors and completion of transactions, as well as other session information. The following screen shows the
message generated by system after no document was selected in the held folder.
Located on the Right side of the status bar is a white arrow.
To show more information, click on arrow the information on the left of the notebook paper symbol
can be changed by using a left click on the symbol. Choose which information you would like
displayed.
Left click the piece of paper to the right of the transaction listed and options will show.
Choose the information you would like to view (for example, the transaction code) and the result will
appear after clicking on it (as shown above with FMBB).
SAP FINANCE SYSTEM SAP BUDGET MANUAL
Revised May 2013 28 | P age
Determining the Current Transactions Code
If you want to find out the transaction code for the transaction that you are currently working on, as well as
some other details, navigate as shown on the following screen, going to System then Status:
This will lead you to the following window showing the transaction code:
Click on the green check
mark on bottom left of
dialog box to return to the
previous transaction.
SAP FINANCE SYSTEM SAP BUDGET MANUAL
Revised May 2013 29 | P age
Field Entry Searches
When entering data, you will at times need to conduct a search to determine the appropriate data to enter in
a field. There are a few ways that this can be accomplished.
Navigate to the ZFM01 Budget Report. In the example below, a Funds center is required. If you do not know
the number, a search facility is available for this field. When your cursor is in the field, the search button will
appear immediately to the right when available. See the red circle below.
After clicking the search button (or pressing F4), a pop-up window similar to the example below, will be
displayed. This window provides options for conducting your search. Often, there are several tabs available,
which give different search options.
Note: The three buttons
in the upper right corner.
The left arrow will bring
the previous tab to the
front, the right arrow
brings the next tab to the
front, and the selections
list displays a listing of all
available tabs (shown to
the left) and allows you to
choose which to bring
forward.
SAP FINANCE SYSTEM SAP BUDGET MANUAL
Revised May 2013 30 | P age
Once you have chosen the tab that corresponds to your desired search method, enter data in the fields to
limit your search. You may complete all, some, or none of the fields. If no fields have been completed, the
entire list of possible selections will be returned. In the example below, we are looking for the budget office.
Options will appear listed in a dialog box that you can choose from as below:
Required Input Fields
When you work in the SAP System, you will sometimes encounter input fields containing a check mark icon.
These are required input fields. An example is shown below:
Click the green
check mark to
execute the
search. To cancel
and close the pop-
up window click
the blue X in the
upper right hand
corner of the
dialog box.
When the desired item
is located, either
double click or
highlight and click on
green check mark. To
exit, click the blue X
in upper right corner
of dialog box.
TIP: When searching for information, use an
asterisk (*) to find all information which contains the
entered data. For example, above we want to find all
cost centers which begin with 6011411 this narrows
a search down.
SAP FINANCE SYSTEM SAP BUDGET MANUAL
Revised May 2013 31 | P age
If the screen you are working in contains any required input fields, you must enter data in these input fields
before you can proceed to the next screen or tab (if the screen is using tabs).
If you have not completed all the required input fields on a screen, the SAP System displays an error message
in the status bar.
Tabs
Tabs enable you to enter, display, and alternate between multiple screens. In transactions containing multiple
screens, they provide a clearer overview. In addition, tabs enable you to proceed from one tab page to the
next without having completed all the data. To access a tab page, select the corresponding tab header.
In some cases, you must complete all required input fields on a tab page before you can move on
to the next page.
Switching Screens Quickly
If you are finished with a transaction and need to go to another transaction, you can avoid backing out to the
main menu by using a shortcut. While in a transaction, type/n plus the transaction code in the command
field. Press Enter or click the green check mark icon.
Generally, if a screen has no
required input fields, you can go
to the next screen or tab without
entering data in any fields.
SAP FINANCE SYSTEM SAP BUDGET MANUAL
Revised May 2013 32 | P age
You will be taken directly to the new transaction. Your screen should look like the below.
Aborting a Transaction
If you have entered a transaction and it seems to be taking longer than it should to return results or if you
realize you forgot to enter a particular data element, you can abort the transaction. Click on the blue icon in
the upper left hand corner of the screen and choose stop transaction as shown below.
SAP FINANCE SYSTEM SAP BUDGET MANUAL
Revised May 2013 33 | P age
HOW TO LOGOFF
Click on System - Logoff
This will display the following menu:
OR
Click on Yellow Arrow
OR
Click on X to close window
You might also like
- Selenium Recipes in Java SampleDocument40 pagesSelenium Recipes in Java SampleEnrique GarciaNo ratings yet
- Sap HR Om User ManualDocument66 pagesSap HR Om User ManualGowrisankar100% (1)
- ProNest 2019 ManualDocument971 pagesProNest 2019 ManualYoussef Ben Salah100% (1)
- Tradingview Guide: Tutorial To Save You a Subscription (2023)From EverandTradingview Guide: Tutorial To Save You a Subscription (2023)Rating: 5 out of 5 stars5/5 (1)
- SAP Tip and TricksDocument32 pagesSAP Tip and TricksCarlos Gamero Samanes100% (1)
- Navigation ECC 6Document12 pagesNavigation ECC 6genfinNo ratings yet
- SAP Budget Reports Training Manual: TopicDocument18 pagesSAP Budget Reports Training Manual: TopicMarco RicoNo ratings yet
- Huawei VS Cisco - CommandsDocument39 pagesHuawei VS Cisco - CommandsAung Aung Oo100% (1)
- Sap Step by Step Navigation Guide For BeginnersDocument19 pagesSap Step by Step Navigation Guide For BeginnersBogdan AlamitaNo ratings yet
- SAP 129 Navigation PDFDocument6 pagesSAP 129 Navigation PDFshakeelNo ratings yet
- Apps Complete Interview QuestionsDocument121 pagesApps Complete Interview Questionsmsamrajyam100% (3)
- Sap HR Om User ManualDocument65 pagesSap HR Om User ManualPFScrib100% (1)
- Sap Basis Administration HandbookDocument26 pagesSap Basis Administration Handbookblackgoldboy100% (3)
- SAP NavigationDocument28 pagesSAP NavigationUnoShankarNo ratings yet
- A Beginners Guide Sap Smart FormsDocument61 pagesA Beginners Guide Sap Smart FormsMuhammad ZeeshanNo ratings yet
- SAP Navigation GuideDocument69 pagesSAP Navigation GuidersholdingsNo ratings yet
- SAP Logon: GUI & Navigation TutorialDocument11 pagesSAP Logon: GUI & Navigation TutorialAfifa Ahsan JannatNo ratings yet
- DWHDocument48 pagesDWHRajesh KumarNo ratings yet
- SAP Training) SAP R3 Basic User GuideDocument29 pagesSAP Training) SAP R3 Basic User Guidefarisab123No ratings yet
- SAP Ad Hoc QueryDocument9 pagesSAP Ad Hoc QuerySuresh PNo ratings yet
- ServiceNow Sys Admin Course OutlineDocument4 pagesServiceNow Sys Admin Course Outlineandy0% (1)
- B1 90 TB1000 01 02Document13 pagesB1 90 TB1000 01 02dabrandNo ratings yet
- SCM-APO - Basics and NavigationDocument32 pagesSCM-APO - Basics and Navigationshipra177No ratings yet
- SOLID Design Principles C#Document3 pagesSOLID Design Principles C#Manish JainNo ratings yet
- Sap-Fi NavigationDocument34 pagesSap-Fi NavigationChandrashekar HalleppagolNo ratings yet
- Sap Basic NavDocument27 pagesSap Basic NavJessica AlvarezNo ratings yet
- Sap Navigation GuideDocument12 pagesSap Navigation GuidenijojacobNo ratings yet
- Navigating With SAP GUIDocument24 pagesNavigating With SAP GUIDebebookNo ratings yet
- Logging in and Passwords: Sap Setup and Navigation Page 1 of 16Document16 pagesLogging in and Passwords: Sap Setup and Navigation Page 1 of 16FMontalvaoNo ratings yet
- SAP Training PDFDocument18 pagesSAP Training PDFFarrukhNo ratings yet
- 001 - QRG SAP NavigationDocument13 pages001 - QRG SAP NavigationElizabeth Perey Dimapilis-TejoNo ratings yet
- 01 - Sap 129 - Sap NavigationDocument45 pages01 - Sap 129 - Sap NavigationMarielena Bento da SilvaNo ratings yet
- SAP Navigation Quick Reference CardDocument34 pagesSAP Navigation Quick Reference CardMohd IrfanNo ratings yet
- 1.SAP SAP Getting Started enDocument39 pages1.SAP SAP Getting Started enJeongsoo LeeNo ratings yet
- End Users Basic Navigation For HR-Payroll-Events 06-05-08Document23 pagesEnd Users Basic Navigation For HR-Payroll-Events 06-05-08genfinNo ratings yet
- SAP Logon NavigationDocument13 pagesSAP Logon NavigationLokamNo ratings yet
- User's Manual Adarian Money 5Document62 pagesUser's Manual Adarian Money 5rdxqscNo ratings yet
- Intro ERP Using GBI Navigation Course (A4) en v2.30Document17 pagesIntro ERP Using GBI Navigation Course (A4) en v2.30Asmin Andi TanaNo ratings yet
- Lesson1-Fundamentals of SAP1Document16 pagesLesson1-Fundamentals of SAP1Sharmaine Joy SurNo ratings yet
- ErpDocument8 pagesErpShella MatrizNo ratings yet
- GN001Document58 pagesGN001Timothy WalkerNo ratings yet
- Multiple Logons and Multiple SessionsDocument4 pagesMultiple Logons and Multiple SessionsMuhammad Rizki NugrahaNo ratings yet
- Find Changes Logs For A Table Using SM30Document6 pagesFind Changes Logs For A Table Using SM30SrikanthNo ratings yet
- SAP Accounts Receivable MAINDocument106 pagesSAP Accounts Receivable MAINeasymoney user1No ratings yet
- MM01 - Introduction To SAPDocument21 pagesMM01 - Introduction To SAPSyed Hussain RizviNo ratings yet
- Exercise 02 01 SAP Introduction MCC V2 0 SWDocument11 pagesExercise 02 01 SAP Introduction MCC V2 0 SWdrftg-No ratings yet
- SAP Training - NavigationDocument51 pagesSAP Training - NavigationSiva YNo ratings yet
- Sap Basic Enavigation and Fundamentals: Getting Into SapDocument65 pagesSap Basic Enavigation and Fundamentals: Getting Into SapJessica AlvarezNo ratings yet
- TABLE, BAPI - BDC NoteDocument69 pagesTABLE, BAPI - BDC NotesurvisureshNo ratings yet
- Winshuttle MM01 StepbyStepGuideDocument13 pagesWinshuttle MM01 StepbyStepGuideSatish BeeraNo ratings yet
- 1 1 Sap Basic NavigationDocument49 pages1 1 Sap Basic Navigationapi-232697860No ratings yet
- 0.SAP Basic NavigationDocument21 pages0.SAP Basic NavigationAshok ChelikaNo ratings yet
- Top 7 SAP Tips and Tricks For - BeginnersDocument11 pagesTop 7 SAP Tips and Tricks For - BeginnersAnaMariaDOlivaresJNo ratings yet
- 02 Intro ERP Using GBI Navigation Course (A4) en v2.01Document19 pages02 Intro ERP Using GBI Navigation Course (A4) en v2.01zycisbiantaiNo ratings yet
- MG 8 - Fatimatus Zehroh Summary SAP Unit 1 2 3Document7 pagesMG 8 - Fatimatus Zehroh Summary SAP Unit 1 2 3Fatimatus ZehrohNo ratings yet
- Reading Sample: "Logging On To The SAP System" Index The AuthorDocument20 pagesReading Sample: "Logging On To The SAP System" Index The AuthoramolmotoeNo ratings yet
- Exercise MM01Document10 pagesExercise MM01prsiva2420034066No ratings yet
- SAP BasicsDocument17 pagesSAP Basicsgagan06101984No ratings yet
- ABAP Workbench: How To Bookmark The T-Codes in SAP Easy Access?Document13 pagesABAP Workbench: How To Bookmark The T-Codes in SAP Easy Access?bharath_sajjaNo ratings yet
- Winshuttle CS01 StepbyStepGuideDocument11 pagesWinshuttle CS01 StepbyStepGuideprsiva2420034066No ratings yet
- SPSS For Beginners: An Illustrative Step-by-Step Approach to Analyzing Statistical dataFrom EverandSPSS For Beginners: An Illustrative Step-by-Step Approach to Analyzing Statistical dataNo ratings yet
- Class Hand Out Be S 324109 L Garrett Shah AnDocument17 pagesClass Hand Out Be S 324109 L Garrett Shah AnJosé BaileyNo ratings yet
- Chapter Motion and Control SystemDocument13 pagesChapter Motion and Control SystemRavinder SinghNo ratings yet
- Mini PPT FinalDocument46 pagesMini PPT Finalmarvelspidey90No ratings yet
- Chapter 13 & 14: Mysql Revision Tour and More On SQLDocument8 pagesChapter 13 & 14: Mysql Revision Tour and More On SQLGursimranjeet SinghNo ratings yet
- License Hand Drawn Motivational Quotation Lettering Background 5169001Document3 pagesLicense Hand Drawn Motivational Quotation Lettering Background 5169001José GonzálezNo ratings yet
- PDFDocument4 pagesPDFchaitanya sNo ratings yet
- UDV-201607-SIM868 Manual-User-Manual-REV2-4-3089201Document61 pagesUDV-201607-SIM868 Manual-User-Manual-REV2-4-3089201Армен ХачатурянNo ratings yet
- Anatomija Za Umetnike PDFDocument4 pagesAnatomija Za Umetnike PDFДанило ВујачићNo ratings yet
- Chapter 21Document32 pagesChapter 21adventurekenya254No ratings yet
- SQL PHPDocument3 pagesSQL PHPMd Ziarul islamNo ratings yet
- Sample Questions Base Programming SpecialistDocument4 pagesSample Questions Base Programming SpecialistDavid GunawanNo ratings yet
- Storage DevicesDocument20 pagesStorage DevicesMuhammad Asif IdreesNo ratings yet
- Apple Car PlayDocument5 pagesApple Car PlayJUAN CARLOS CORREA MARTINEZNo ratings yet
- TUT - SQL Server Transaction LogsDocument19 pagesTUT - SQL Server Transaction Logsarjun.ec633No ratings yet
- Motorola Solutions WING 5.4 Wireless Controller CLI Reference Guide (Part No. 72E-167625-01 Rev. A) 16762501aDocument1,342 pagesMotorola Solutions WING 5.4 Wireless Controller CLI Reference Guide (Part No. 72E-167625-01 Rev. A) 16762501aAdvantec SrlNo ratings yet
- Bob's Subnetting ProblemsDocument11 pagesBob's Subnetting ProblemsvvuseridNo ratings yet
- Iot Based Biometric Attendance System Using ArduinoDocument108 pagesIot Based Biometric Attendance System Using Arduinoviju001No ratings yet
- Leap Motion Technology: Presented By, Sreeraj C.S. (625) Vivek S.Kumar (632) Guided By, Prof. Dr. Sheeja M.KDocument28 pagesLeap Motion Technology: Presented By, Sreeraj C.S. (625) Vivek S.Kumar (632) Guided By, Prof. Dr. Sheeja M.KHADIQ NKNo ratings yet
- Hitachi UH5300 English BrochureDocument16 pagesHitachi UH5300 English BrochureWidya Okta Utami0% (1)
- Online Bachelors in Information Technology 2021: Favorite - OutlineDocument12 pagesOnline Bachelors in Information Technology 2021: Favorite - Outlineminal minalNo ratings yet
- Dbsprojectsvrohith9 170616153525Document22 pagesDbsprojectsvrohith9 170616153525Movies on demandNo ratings yet
- E6621-90004-N6061A LTE Protocol Logging and Analysis User ManualDocument33 pagesE6621-90004-N6061A LTE Protocol Logging and Analysis User ManualCrazyroaming SimthNo ratings yet
- Compal La-8381p Rx01 SchematicsDocument64 pagesCompal La-8381p Rx01 SchematicsJulio Cesar Barzaga EscalonaNo ratings yet