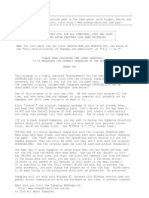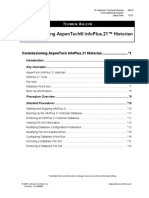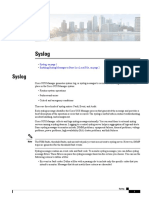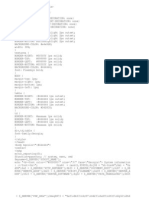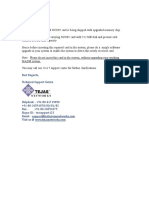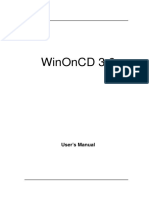Professional Documents
Culture Documents
Jasperreport Cookbook PDF
Jasperreport Cookbook PDF
Uploaded by
elmiguel89Original Title
Copyright
Available Formats
Share this document
Did you find this document useful?
Is this content inappropriate?
Report this DocumentCopyright:
Available Formats
Jasperreport Cookbook PDF
Jasperreport Cookbook PDF
Uploaded by
elmiguel89Copyright:
Available Formats
P U B L I S H I N G
communi ty experi ence di sti l l ed
Bilal Siddiqui
Chapter No.9
"Using Mathematical and Logical
Expressions"
JasperReports 3.6
Development Cookbook
In this package, you will find:
A Biography of the author of the book
A preview chapter from the book, Chapter NO.9 "Using Mathematical and Logical
Expressions"
A synopsis of the books content
Information on where to buy this book
About the Author
Bilal Siddiqui is an Electronics Engineer, an XML consultant, and the founder of
XML4Java. com, a company focused on simplifying e-business. After graduating in 1995
with a degree in electronics engineering from the University of Engineering and
Technology, Lahore, he began designing software solutions for industrial control
systems. Later, he turned to XML and used his programming experience in C++ to build
web- and WAP-based XML processing tools, server-side parsing solutions, and service
applications. Bilal is a technology evangelist and a frequently published technical author.
For More Information:
www.PacktPub.com/jasperreports-3-5-2-development-cookbook/book
Bilal has been focusing exclusively on Java and XML-based open source tools and
solutions since 2006. He has extensively used popular open source products such as
JasperReports, ADempiere, Openbravo, and Eclipse. Bilal is a strong advocate of open
source tools and is engaged not only in designing solutions based on open source tools
but also collaborating with local universities in Lahore to train software and IT personnel
in using open source technologies.
Special thanks to my wife's patience, which was often put to the test
while I was working on this book. I'm also thankful for the support of
Rainer Maiermy friend and business partner, who was quite convinced
that I should just work on this book and sleep instead of working on our
mutual projects. Finally, I am also thankful to my colleagues, Tariq and
Zia, for their ideas to make this book more interesting and useful.
For More Information:
www.PacktPub.com/jasperreports-3-5-2-development-cookbook/book
JasperReports 3.6 Development
Cookbook
JasperReports is the world's most popular embeddable Java open source reporting library,
providing Java developers with the power to easily create rich print and web reports.
While such reports are pivotal in managing business information more effectively,
creating and customizing them can get tedious.
This book will give you recipes to solve common JasperReports problems to make your
life easier. It will take you through complex examples related to JasperReports with step-
by-step instructions on how to solve them.
The author's experience in creating reports enables him to share over 50 recipes to
develop crystal-clear business reports using the capabilities of JasperReports and the
amazing features provided by its visual report designer tool: iReport.
Create and enhance your business reports using the various functionalities of
JasperReports and iReport.
What This Book Covers
Chapter 1, Creating Static and Dynamic Titles and Headers, focuses on basic things such
as creating, sizing, positioning, and enhancing the titles and headers of the report.
Chapter 2, Working with the Body and Footer of your Report, covers working with the
body and footer of the report, including using parameters to filter records during report
processing and implementing nested hierarchy.
Chapter 3, Enhancing the Look and Feel of your Report, shows you how to enhance the
look and feel of your report by deploying and reusing styles, and by using designs,
textual effects, background images, and watermarks.
Chapter 4, Working with a Variety of Data Sources, focuses on advanced things such as
working with a variety of data sources: relational data, XML data, model beans of Java
applications, and also multiple relational databases at once
Chapter 5, Multi-page Reports, teaches you to build a cover page and table of contents
for multi-page reports, conditional reset page numbering, display multi-dimensional page
numbering, design multi-page reports using sub-reports, create separate header and footer
for each sub-report in your Master report, and much more.
Chapter 6, Multi-column Reports, covers topics such as dividing the body of a report in
multiple columns, grouping records with common value in a report column, filling data in
report columns horizontally and vertically, inserting column break in your report,
For More Information:
www.PacktPub.com/jasperreports-3-5-2-development-cookbook/book
controlling the size of each column independently, and using sub-reports to design multi-
column reports.
Chapter 7, Summary Report, Crosstabs, and Graphs, covers designing simple and multi-
level summary reports, cross-tabs with dynamic rows and columns, creating bar charts,
embedding a bar inside a tabular view, and displaying data trend graphs in your reports.
Chapter 8, Java Wrappers for your JasperReports, covers generating a report from a Java
Swing application, generating a report from your web application, printing a hard copy of
a report on the y from within your Java code, viewing your report as a PDF, or a web
page, or an XLS sheet, and so on.
Chapter 9, Using Mathematical and Logical Expressions, covers mathematical and
logical expressions such as counting the number of records with a particular field value,
grouping records, applying styles to your data based on logical or mathematical
conditions, and so on.
For More Information:
www.PacktPub.com/jasperreports-3-5-2-development-cookbook/book
Using Mathematical
and Logical
Expressions
In this chapter, you will learn:
Calculating the sum and average of a column
Calculating the number of records shown on a page
Counting the number of records with a particular feld value
Finding the maximum of a particular feld
Changing the background color of alternate records
Applying styles on your data based on a logical or mathematical condition
Changing background color of a particular record based on a mathematical or
logical expression
Introduction
This chapter demonstrates the use of mathematical and logical expressions. Expressions
are a valuable and powerful feature of JasperReports and the recipes of this chapter present
several important ways to use expressions.
Expressions make use of variables and functions. Therefore, you will learn about declaring and
using variables and also come across several built-in functions of JasperReports in this chapter.
Here you will also learn an important property named Print When Expression. This property is
useful whenever you want to display something conditionally, that is based on a mathematical
or logical condition.
For More Information:
www.PacktPub.com/jasperreports-3-5-2-development-cookbook/book
Using Mathematical and Logical Expressions
2
Calculating the sum and average of a column
Almost every report requires some sort of mathematical operations like summing record
values or fnding their average. JasperReports has built-in features to provide these simple
mathematical operations. This recipe teaches how you will use the built-in functions of
JasperReports to fnd the sum and average of a column in your report.
Getting ready
Refer to the installPostgreSQL.txt fle included in the source code download of this
chapter to install and run PostgreSQL, which should be up and running before you proceed.
The source code of this chapter also includes a fle named copySampleDataIntoPGS.txt,
which helps you to create a database named jasperdb4 and copy sample data for this recipe
into the database.
How to do it...
The following steps guide you in how to use built-in mathematical functions of JasperReports:
1. Open the ColumnSumAndAverage.jrxml fle from the Task1 folder of the source
code for this chapter. The Designer tab of iReport shows a report containing data in
Title, Column Header, Customer Group Header 1, Product Group Header 1, Detail
1, and Product Group Footer 1 sections, as shown in the following screenshot:
For More Information:
www.PacktPub.com/jasperreports-3-5-2-development-cookbook/book
Chapter 9
3
2. Switch to the Preview tab and you will see invoices for each customer grouped by
product names, as shown in the following screenshot:
3. Switch back to the Designer tab. Right-click on the Variables node in the Report
Inspector window on the left side of your report. A pop-up menu will appear.
Select the Add Variable option.
For More Information:
www.PacktPub.com/jasperreports-3-5-2-development-cookbook/book
Using Mathematical and Logical Expressions
4
4. A new variable named variable1 will be added at the end of the variables list, as
shown follows:
5. While variable1 is selected, fnd the Name property in the Properties window
below the palette of components and change its value to SumOfInvoiceValue.
Now the name of the variable1 variable will change to SumOfInvoiceValue.
6. Select the Variable Class property and change its value to java.lang.Integer.
7. Select the Calculation property and change its value to Sum.
8. Select the Reset Type property and change its value to Page, as shown in the
following screenshot:
For More Information:
www.PacktPub.com/jasperreports-3-5-2-development-cookbook/book
Chapter 9
5
9. Select Variable Expression property and click the button beside it. A Variable
Expression window with no default expression will open, as shown in the
following screenshot:
10. Look for InvoiceValue feld in the second column of the lower-half of the Variable
Expression window and double-click on it. The $F{InvoiceValue} expression will
be added to the expression window. Click OK, as shown in the following screenshot:
For More Information:
www.PacktPub.com/jasperreports-3-5-2-development-cookbook/book
Using Mathematical and Logical Expressions
6
11. Now, drag-and-drop a Text Field component into the Page Footer section, as shown
in the following screenshot:
12. Select the Text Field component; its properties will appear in the Properties
window below the palette. Find the Text Field Expression property and click on
the button beside it. A Text Field Expression window will open, as shown in the
following screenshot:
For More Information:
www.PacktPub.com/jasperreports-3-5-2-development-cookbook/book
Chapter 9
7
13. Delete the default expression ($F{field}) from the Text Field Expression window.
Select Variables in the frst column of the lower-half of the Text Field Expression
window. Then double-click on the SumOfInvoiceValue variable in the second column.
A new expression $V{SumOfInvoiceValue} will appear in the Text Field Expression
window, as shown in the following screenshot:
14. Type Sum of invoice values for this page = + in the expression editor
window just before the $V{SumOfInvoiceValue} expression. The complete
expression in the editor will become "Sum of invoice values for this page =" +$V{
SumOfInvoiceValue}, as shown in the following screenshot. Click OK.
15. While the $V{SumOfInvoiceValue } feld is selected, fnd the Width property in
the Properties window and set 210 as its value. Now the text feld will show almost
the complete expression.
For More Information:
www.PacktPub.com/jasperreports-3-5-2-development-cookbook/book
Using Mathematical and Logical Expressions
8
16. Switch to the Preview tab and you will see the sum on invoice values of the page at
the bottom of each page in the report, as shown:
17. Switch back to the Designer tab. Right-click on the Variables node in the Report
Inspector window. A pop-up menu will appear. Select the Add Variable option.
For More Information:
www.PacktPub.com/jasperreports-3-5-2-development-cookbook/book
Chapter 9
9
18. A new variable variable1 will be added to the variables list, as shown:
19. While variable1 is selected, fnd the Name property in the Properties window below
the palette of components and change its value to AverageOfInvoiceValue. Now the
name of the variable1 variable will change to AverageOfInvoiceValue.
20. Select the Variable Class property and change its value to java.lang.Integer.
21. Select the Calculation property and change its value to Average.
22. Select the Reset Type property and change its value to Page, as shown in the
following screenshot:
For More Information:
www.PacktPub.com/jasperreports-3-5-2-development-cookbook/book
Using Mathematical and Logical Expressions
10
23. Select the Variable Expression property and click on the button beside it. A Variable
Expression window with no default expression will open, as shown in the
following screenshot:
24. Find the InvoiceValue feld in the second column of the lower-half of the Variable
Expression window and double-click on it. The $F{InvoiceValue} expression will
be added to the expression window. Click OK, as shown in the following screenshot:
For More Information:
www.PacktPub.com/jasperreports-3-5-2-development-cookbook/book
Chapter 9
11
25. Now, drag-and-drop another Text Field component into the Page Footer section and
place it to the right of the Text Field component you dropped earlier in step 11, as
shown in the following screenshot:
26. Select the Text Field component; its properties will appear in the Properties
window below the palette. Find the Text Field Expression property and click on
the button beside it. A Text Field Expression window will open, as shown in the
following screenshot:
For More Information:
www.PacktPub.com/jasperreports-3-5-2-development-cookbook/book
Using Mathematical and Logical Expressions
12
27. Delete the default expression ($F{field}) from the Text Field Expression window.
Select Variables in the frst column of the lower-half of the Text Field Expression
window. Double-click on the AverageOfInvoiceValue variable in the second column. A
new expression $V{AverageOfInvoiceValue} will appear in the Text Field Expression
window, as shown in the following screenshot:
28. Type Average of invoice value for this page = + text as suffx to
the existing variable expression text ($V{InvoicesAverage}) in the Text Field
Expression window. The complete expression in the editor will become "Average of
invoice value for this page =" +$V{SumOfInvoiceValue}, as shown in the following
screenshot. Click OK.
29. While the $V{SumOfInvoiceValue } feld is selected, fnd the Width property in the
Properties window and set 210 as its value. Now the text feld will show almost
the complete expression.
For More Information:
www.PacktPub.com/jasperreports-3-5-2-development-cookbook/book
Chapter 9
13
30. Switch to the Preview tab and you will see the average of all invoices on the page at the
bottom of each page of the report, as shown encircled in the following screenshot:
How it works...
You have displayed two things in this recipe. First, in steps 3 to 15, you displayed the sum of
the invoice values and then, in steps 17 to 29, you displayed the average of the invoice values.
While displaying the sum, you did four things:
1. First, in step 3, you added a new variable to your report.
2. Then, in step 7, you associated the new variable with a built-in function named Sum.
Then, in step 8, you set the Reset Type property of the new variable to Page, which
means, value of the new variable will be reset at the start of every page of your report.
3. Then, in step 10, you associated the new variable with the InvoiceValue feld. This
means you want this variable to calculate the sum of all invoices in the InvoiceValue
feld. The combined effect of steps 7, 8, and 10 is that the new variable keeps on
calculating the mathematical sum of invoice values and when a new page starts it
gets reset, so that it is always fresh at the frst invoice of every page.
For More Information:
www.PacktPub.com/jasperreports-3-5-2-development-cookbook/book
Using Mathematical and Logical Expressions
14
4. Finally, in step 13, you displayed the sum of all the invoice values by associating the
variable with a Text Field component.
You did the same four things while displaying the average. The only difference was that in step
21, you used the Average built-in function (instead of the Sum built-in function).
There's more...
In steps 7 and 21, you used the Calculation property of your variables. This Calculation
property actually maps to built-in mathematical and statistical functions of the JasperReports.
In this recipe, you have used two of the functions, Sum and Average. Later in Finding the
minimum and maximum of a particular feld value among a range of records recipe, you
will use Lowest and Highest functions of the Calculation property. You can try the rest of
the functions by playing with them in a similar manner.
You may also refer to Inserting a heading for a group of records recipe of Chapter 2, Working
with the Body and Footer of your Report, which teaches you how to group records shown in the
body of your report. You can fnd Sum and Average of all invoices in a group by simply selecting
Group as the value of the Reset Type property in step 8 and 22 of this recipe, respectively.
Calculating the number of records shown on
a page
This recipe teaches you how to display the count of records shown on a single page of your
report. Counting the number of records is required in scenarios such as when you want each
page of your customer invoices report to tell how many invoices it shows.
Getting ready
Refer to installPostgreSQL.txt fle included in the source code download for this
chapter to install and run PostgreSQL, which should be up and running before you proceed.
The source code for this chapter also includes a fle named copySampleDataIntoPGS.txt,
which helps you to create a database named jasperdb4 and copy sample data for this
recipe into the database.
For More Information:
www.PacktPub.com/jasperreports-3-5-2-development-cookbook/book
Chapter 9
15
How to do it...
The following nine steps demonstrate how you can include a per-page record counter in a report:
1. Open the PageRecordsCount.jrxml fle from the Task2 folder of the source code
for this chapter. The Designer tab of iReport shows a report containing data in the
Title, Column Header, Customer Group Header1, and Detail 1 sections, as shown
in the following screenshot:
2. Switch to the Preview tab and you will see invoices grouped by customer names,
as shown in the following screenshot:
For More Information:
www.PacktPub.com/jasperreports-3-5-2-development-cookbook/book
Using Mathematical and Logical Expressions
16
3. Switch back to the Designer tab. Double-click on the Variables node in the Report
Inspector window on the left side of your report. The Variables node will expand
showing all its children (that is, all variables present in the report), as shown in the
following screenshot:
4. Drag-and-drop the PAGE_COUNT variable from the Variables node into the Page
Footer section of your report, as shown in the following screenshot. This PAGE_
COUNT variable tells how many records are shown on a page of your report.
For More Information:
www.PacktPub.com/jasperreports-3-5-2-development-cookbook/book
Chapter 9
17
5. Select the $V{PAGE_COUNT} feld dropped into the Page Footer section; its
properties will appear in the Properties window below the palette of components.
Find the Expression Class property under the Text feld properties section in the
Properties window and select java.lang.String as its value.
6. Right-click on the $V{PAGE_COUNT} feld and select the Edit expression option from
the pop-up menu. An Expression editor window will open.
For More Information:
www.PacktPub.com/jasperreports-3-5-2-development-cookbook/book
Using Mathematical and Logical Expressions
18
7. Type "Total number of invoices on this page= + in the Expression editor
window just before the $V{PAGE_COUNT} expression. The complete expression
in the editor will become Total number of invoices on this page= + $V{PAGE_
COUNT}, as shown in the following screenshot. Click Apply button.
8. While the $V{PAGE_COUNT} feld is selected, fnd the Width property in the
Properties window and set 200 as its value. Now the text feld will show almost the
complete expression.
9. Switch to the Preview tab and you will see the total number on invoices of the page
shown at the bottom of each page, as shown in the following screenshot:
For More Information:
www.PacktPub.com/jasperreports-3-5-2-development-cookbook/book
Chapter 9
19
How it works...
In this recipe, you have used a built-in variable of JasperReports named PAGE_COUNT. This
variable contains the number of records shown on a page. Therefore, whenever you need to
know the number of records shown on a page, you will drop this variable into your report.
There's more...
When you expanded the variables node in step 3 of this recipe, it showed a number of
variables (PAGE_NUMBER, COLUMN_NUMBER, REPORT_COUNT, PAGE_COUNT, COLUMN_
COUNT, Customer_COUNT). Each of these variables is very useful and you can play with them
to understand their functions:
The PAGE_NUMBER variable contains the current page number. Refer to the
Resetting page numbering with the start of a particular record recipe of Chapter 6,
Multi-page Reports, to learn the use of this variable.
The COLUMN_NUMBER variable specifes the current column of your report. You will
play with this variable in the recipes of Chapter 7, Multi-column Reports.
The REPORT_COUNT variable contains the total number of records shown in the
complete report.
The COLUMN_COUNT variable contains the total number of records shown in each
column of a report page.
The Customer_COUNT is a group-specifc variable. You will learn this group-specifc
variable in the Counting the number of records with a particular feld value recipe.
Counting the number of records with a par-
ticular feld value
JasperReports has powerful features that allow you to count specifc types of records. A
common counting requirement in report designing is to count records which contain a specifc
value for a particular feld. For example, you may need to count all invoices for a particular
customer or a particular product or during a particular time period. This recipe shows you
how to do this.
Getting ready
Refer to the installPostgreSQL.txt fle included in the source code download for this
chapter to install and run PostgreSQL, which should be up and running before you proceed.
The source code for this chapter also includes a fle named copySampleDataIntoPGS.
txt, which helps you to create a database named jasperdb4 and copy sample data for this
recipe into the database.
For More Information:
www.PacktPub.com/jasperreports-3-5-2-development-cookbook/book
Using Mathematical and Logical Expressions
20
How to do it...
Execute the following simple steps to learn how to categorize your records depending upon a
particular feld value and then count the number of records in each category:
1. Open the CountingGroupRecords.jrxml fle from the Task3 folder of the source
code for this chapter. The Designer tab of iReport shows a report containing data in
Title, Column Header, Detail 1, and Page Footer sections, as shown in the
following screenshot:
2. Switch to the Preview tab; you will see a report containing data about customer
invoices, as shown in the following screenshot:
For More Information:
www.PacktPub.com/jasperreports-3-5-2-development-cookbook/book
Chapter 9
21
3. Switch back to Designer tab. Double-click on the Variables node in the Report
Inspector window (on the left side of the Designer tab). The Variables node will expand
showing all variables present in the report, as shown in the following screenshot:
4. Right-click on the top-most element CountingGroupRecords in the Report Inspector
window. A pop-up menu will appear. Select the Add Report Group option, as shown in
the following screenshot:
For More Information:
www.PacktPub.com/jasperreports-3-5-2-development-cookbook/book
Using Mathematical and Logical Expressions
22
5. A New group wizard dialog will appear, as can seen in the following screenshot:
6. Type Customer in the Group name feld and select CustomerName in Group by the
following report object drop-down list, as shown in the following screenshot:
For More Information:
www.PacktPub.com/jasperreports-3-5-2-development-cookbook/book
Chapter 9
23
7. Click Next button, and the dialog will change as shown in the following screenshot:
8. Click the Finish button to dismiss the dialog. You will notice that Customer Group
Header 1 and Customer Group Footer 1 sections have been added into your report,
as shown in the following screenshot:
For More Information:
www.PacktPub.com/jasperreports-3-5-2-development-cookbook/book
Using Mathematical and Logical Expressions
24
9. Switch to the Preview tab and this time you will see a report with invoices grouped
based upon customer names. You will notice that there are a number of invoice
groups for each customer spread randomly throughout the report, as shown encircled
in the following screenshot:
10. Switch back to the Designer tab. Click the Report query button at the top of the
report window (to right side of the Preview tab), a Report query dialog will appear, as
shown in the following screenshot:
For More Information:
www.PacktPub.com/jasperreports-3-5-2-development-cookbook/book
Chapter 9
25
11. Type ORDER BY "CustomerName" at the end of the existing SQL query in Query
editor. Click the OK button, as shown in the following screenshot:
12. Switch to the Preview tab. Navigate through all pages of your report, focusing on the
grouping of customer names. This time you will notice that there is only one group of
records for each customer name (all the records for a single customer are displayed
in a single group), as shown in the following screenshot:
For More Information:
www.PacktPub.com/jasperreports-3-5-2-development-cookbook/book
Using Mathematical and Logical Expressions
26
13. Switch back to the Designer tab. Drag-and-drop a Static Text component from the
Palette onto the extreme-left position of the Customer Group Header 1 section, as
shown in the following screenshot:
14. Double-click the Static Text component and enter Customer Name: as its label, as
shown in the following screenshot:
15. Double-click on the Fields node in the Report Inspector window. You will see that it
contains InvoiceID, CustomerName, ProductName, InvoicePeriod, and InvoiceValue
felds, as shown in the following screenshot:
For More Information:
www.PacktPub.com/jasperreports-3-5-2-development-cookbook/book
Chapter 9
27
16. Drag-and-drop the CustomerName feld from the Fields node in Report Inspector
window into the Customer Group Header 1 adjacent to the existing Customer Name:
Static Text component. A dialog window will appear, as shown next. Don't change
anything; just click the Ok button to dismiss it.
17. Switch to the Preview tab, you will see that a customer name is displayed as
the heading of each group of records in your report, as shown encircled in the
following screenshot:
For More Information:
www.PacktPub.com/jasperreports-3-5-2-development-cookbook/book
Using Mathematical and Logical Expressions
28
18. Switch back to the Designer tab. Double-click on the Variables node in the Report
Inspector window. It will open showing a list of variables, as shown next. Compare
the variables you saw last time in the screenshot of step 3 with the variables you
now see. This time you will see that a variable named Customer_COUNT has been
added. This is a group-specifc variable, which holds the total number of records in
the customer group you added to your reports in steps 4 to 8.
19. Drag-and-drop the Customer_COUNT variable from the variables list into the
Customer Group Footer 1 section, as shown in the following screenshot:
For More Information:
www.PacktPub.com/jasperreports-3-5-2-development-cookbook/book
Chapter 9
29
20. Right-click on the $V{Customer_COUNT} feld and select the Field Expression option
from the pop-up menu. An Expression editor window will open.
21. Type "Total number of invoices for this customer="+ in the Expression
editor window just before the $V{Customer_COUNT} expression. The complete
expression in the editor will become "Total number of invoices for this customer=" +
$V{Customer_COUNT}, as shown in the following screenshot. Click the Apply button.
22. While the $V{Customer_COUNT} feld is selected, fnd the Width property in the
Properties window and set 200 as its value. Now the text feld will show almost the
complete expression.
23. Find the Expression Class property under the Text feld properties section in the
Properties window and select java.lang.String as its value.
For More Information:
www.PacktPub.com/jasperreports-3-5-2-development-cookbook/book
Using Mathematical and Logical Expressions
30
24. Switch to the Preview tab and you will see that the total number of records for each
customer appears just after the invoices for each customer, as shown encircled in the
following screenshot:
How it works...
In this recipe, you have displayed the total number of invoices for a particular customer. In
order to do this, you created a group based on customer names in steps 4 to 8.
Refer to the Inserting a heading for a group of records recipe of Chapter 2, which discusses
how to create groups.
When you created the group, iReport automatically generated a group-specifc variable named
Customer_COUNT to hold the number of records for that particular customer. Finally, in step
19, you dropped the Customer_COUNT variable into your report to display how many invoices
exist for each customer.
For More Information:
www.PacktPub.com/jasperreports-3-5-2-development-cookbook/book
Chapter 9
31
Refer to the following JRXML code, which shows a CDATA section highlighted. This CDATA
section contains the Customer_COUNT variable, which you dragged-and-dropped in step 19
of the recipe. You can guess that iReport authored this CDATA section in response to your
action in step 19.
<groupFooter>
<band height="50">
<textField>
<reportElement x="255" y="14" width="200" height="20"/>
<textElement/>
<textFieldExpression class="java.lang.String">
<![CDATA["Total number of invoices for this
customer="+$V{Customer_COUNT}]]>
</textFieldExpression>
</textField>
</band>
</groupFooter>
Finding the maximum of a particular feld
This recipe takes sample production data and evaluates the maximum production fgure. It
also fnds the date when production was at a maximum level. While doing all this, it uses a
combination of expressions, which you can use in a large variety of your business reports.
Getting ready
Refer to the installPostgreSQL.txt fle included in the source code download for this
chapter to install and run PostgreSQL, which should be up and running before you proceed.
The source code for this chapter also includes a fle named copySampleDataIntoPGS_
CH4_Rcp4.txt, which helps you to create a database named jasperdb4 with a table
named ProductionSumary_Ch4 with six columns (Seq_ID, ProductName, Date,
SemiFinished_Qty, Trimmed_Qty, and Finished_Qty) and copy sample data of this
recipe into the table.
For More Information:
www.PacktPub.com/jasperreports-3-5-2-development-cookbook/book
Using Mathematical and Logical Expressions
32
How to do it...
1. Open the MaxValueOfAColumn.jrxml fle from the Task4 folder of the source
code for this chapter. The Designer tab of iReport shows a report containing data in
the Title, Column Header, Customer Group Header 1, Detail 1, and Page Footer
sections, as shown in the following screenshot:
2. Switch to the Preview tab and you will see a production summary report, as shown in
the following screenshot:
For More Information:
www.PacktPub.com/jasperreports-3-5-2-development-cookbook/book
Chapter 9
33
3. Switch back to the Designer tab. Right-click on the Variables node in the Report
Inspector window on the left side of your report. A pop-up menu will appear. Select
the Add Variable option.
4. A new variable named variable1 will be added at the end of the variables list, as
shown in the following screenshot:
5. While variable1 is selected, fnd the Name property in the Properties window below
the palette of components and change its value to MaxValue. Now the name of the
variable1 variable will change to MaxValue.
6. Select the Variable Class property and change its value to java.lang.Integer.
7. Select the Calculation property and change its value to Highest.
8. Select the Reset Type property and change its value to Group.
For More Information:
www.PacktPub.com/jasperreports-3-5-2-development-cookbook/book
Using Mathematical and Logical Expressions
34
9. Select the Reset Group property and change its value to Product, as shown in the
following screenshot:
10. Select the Variable Expression property and click on the button beside it. A
Variable Expression window with no default expression will open, as shown
in the following screenshot:
For More Information:
www.PacktPub.com/jasperreports-3-5-2-development-cookbook/book
Chapter 9
35
11. Look for the fnished_qty feld in the second column of the lower half of the Variable
Expression window and double-click on it. The $F{finished_qty} expression will
be added to the expression window. Click OK, as shown in the following screenshot:
12. Right-click on the Variables node in the Report Inspector window on the left-side of
your report. A pop-up menu will appear. Select the Add Variable option.
13. A new variable named variable1 will be added at the end of the variables list, as
shown in the following screenshot:
For More Information:
www.PacktPub.com/jasperreports-3-5-2-development-cookbook/book
Using Mathematical and Logical Expressions
36
14. While variable1 is selected, fnd the Name property in the Properties window below
the palette of components and change its value to MaxValueDate. Now the name of
the variable1 variable will change to MaxValueDate.
15. Select the Variable Class property and change its value to java.util.Date, as
shown in the following screenshot:
16. Select the Variable Expression property and click the button beside it. A Variable
Expression window with no default expression will open.
17. Type ($V{MaxValue}.intValue() == $F{finished_qty}.intValue() ?
$F{date} :$V{MaxValueDate}) in the expression editor window, as shown next.
Click OK.
18. Drag-and-drop a Text Field component into the Product Group Footer 1 section, as
shown in the following screenshot:
For More Information:
www.PacktPub.com/jasperreports-3-5-2-development-cookbook/book
Chapter 9
37
19. Right-click on the newly dropped Text Field component in the Product Group Footer
1 section, and a pop-up menu will appear. Select the Edit expression option. An
Expression editor window will open, as shown in the following screenshot:
20. Delete the default expression and type "Maximum Production " +$V{MaxValue}
+ " pieces occurred on "+$V{MaxValueDate} in the expression editor window,
as shown in the following screenshot: Click the Apply button.
21. While the Maximum Production text feld is selected, fnd the Width property in the
Properties window and set 340 as its value. This will open a text feld view area.
For More Information:
www.PacktPub.com/jasperreports-3-5-2-development-cookbook/book
Using Mathematical and Logical Expressions
38
22. Switch to the Preview tab and you will see maximum production is shown at the end
of each product in your report, as shown encircled in the following screenshot:
How it works...
In this recipe you have achieved two things. First, you have evaluated the maximum of the
finished_qty column. Second, you have found the date when maximum production occurred.
In order to evaluate the maximum, you simply used the Highest built-in function of
JasperReports in step 7.
For More Information:
www.PacktPub.com/jasperreports-3-5-2-development-cookbook/book
Chapter 9
39
Finding the date when maximum production occurred is a bit tricky and requires writing an
expression shown in step 17 (($V{MaxValue}.intValue() == $F{finished_qty}.
intValue() ?$F{date}:$V{MaxValueDate})). This is an IF-THEN-ELSE statement
expression, which evaluates the MaxValueDate variable.
The IF part (($V{MaxValue}.intValue() == $F{finished_qty}.intValue())
checks the value of the finished_qty column of each record and compares it with the
MaxValue variable, which stores the maximum production value. If this condition is true for a
record, then it means the record is the maximum production record, whose date you want to
pick up and store in MaxValueDate. Therefore, the THEN part ($F{date}) of the expression
simply assigns the date value of this record to the MaxValueDate variable.
On the other hand, if this condition is not true, then the ELSE part ($V{MaxValueDate}) of
the expression simply maintains the previous value of the MaxValueDate variable.
Changing background color of alternate background color of alternate
records
Use of appropriate background colors improves the readability of your reports. This recipe
teaches you how to generate white and colored backgrounds for alternate records shown
in a report.
Getting ready
Refer to the installPostgreSQL.txt fle included in the source code download for this
chapter to install and run PostgreSQL, which should be up and running before you proceed. The
source code for this chapter also includes a fle named copySampleDataIntoPGS.txt, which
helps you to create a database named jasperdb4 and copy sample data for this recipe into
the database.
For More Information:
www.PacktPub.com/jasperreports-3-5-2-development-cookbook/book
Using Mathematical and Logical Expressions
40
How to do it...
Let me show you how you can set different background colors for alternate records in a report:
1. Open the ChangeBackgroundColor.jrxml fle from the Task5 folder of the
source code for this chapter. The Designer tab of iReport shows a report containing
data in the Title, Column Header, Customer Group Header 1, Detail 1, and Page
Footer sections, as shown in the following screenshot:
For More Information:
www.PacktPub.com/jasperreports-3-5-2-development-cookbook/book
Chapter 9
41
2. Switch to the Preview tab; you will see that the report contains lists of records
grouped by customer names, as shown in the following screenshot:
3. Switch back to the Design tab and drag-and-drop a Rectangle component from the
Palette into the Detail 1 section. While dropping the rectangle, make sure that the
upper side of the rectangle touches the blue line that separates the Detail 1 and
Customer Group Header 1 sections, as shown in the following screenshot:
For More Information:
www.PacktPub.com/jasperreports-3-5-2-development-cookbook/book
Using Mathematical and Logical Expressions
42
4. Click on the Rectangle component inside the Detail 1 section, and its properties
will appear in the Properties window below the palette of components. Find the
Backcolor property and click on the button beside it. A color selector window will
open as shown in the following screenshot:
5. Set light blue as the background color and click OK, as shown in the
following screenshot:
6. Now the Rectangle will look like the following:
For More Information:
www.PacktPub.com/jasperreports-3-5-2-development-cookbook/book
Chapter 9
43
7. Select the Rectangle component inside the Detail 1 section. Right-click on it, and a
pop-up menu will appear. Select the Size option, and a sub-menu will open. Choose
the Adapt to parent option from the sub-menu. The size of the rectangle will become
equal to its parent Detail 1 section and it will completely hide all components of the
Detail 1 section, as shown in the following screenshot:
8. Right-click on the selected Rectangle component in the Detail 1 section, and a pop-
up menu will appear. Select the Send to Back option. You will see that the rectangle
will become the background so that other components placed in the Detail 1 section
are now visible, as shown in the following screenshot:
9. Switch to the Preview tab and you will see that a colored background is printed with
each invoice record, as shown in the following screenshot:
For More Information:
www.PacktPub.com/jasperreports-3-5-2-development-cookbook/book
Using Mathematical and Logical Expressions
44
10. Switch back to the Designer tab, and select the Rectangle component in the Detail
1 section. Its properties will appear in the Properties window. Find the Print When
Expression property and click on the button beside it. A Print When Expression
window will open, as shown in the following screenshot:
11. Type the expression $V{REPORT_COUNT}.intValue() % 2 == 1 in the expression
editor window, as shown in the following screenshot. Click the OK button.
For More Information:
www.PacktPub.com/jasperreports-3-5-2-development-cookbook/book
Chapter 9
45
12. Switch to the Preview tab and you will see a colored background printed with
alternate invoice records, as shown in the following screenshot:
How it works...
You have created changing background colors for alternate records in your report. For this
purpose, you dropped a rectangle in step 3 and authored a Print When Expression property
for the rectangle in step 11 of this recipe. The JRXML code for the rectangle looks like
the following:
<rectangle>
<reportElement x="0" y="0" width="555" height="26"
backcolor="#99CCFF">
<printWhenExpression>
For More Information:
www.PacktPub.com/jasperreports-3-5-2-development-cookbook/book
Using Mathematical and Logical Expressions
46
<