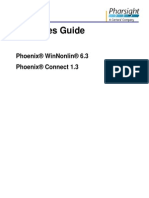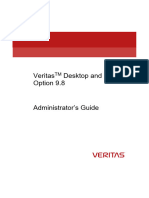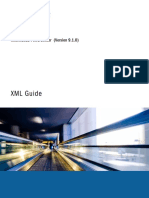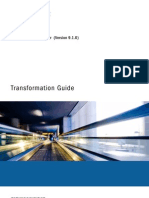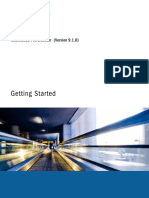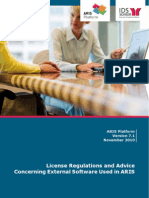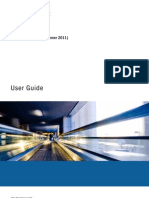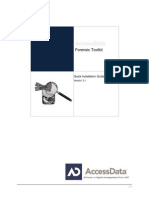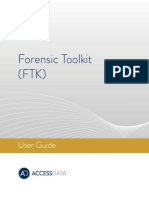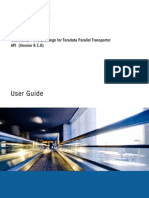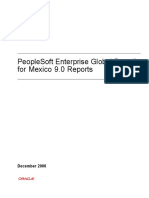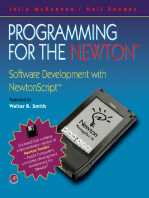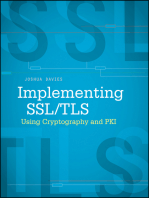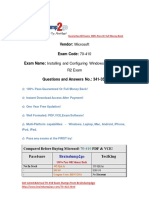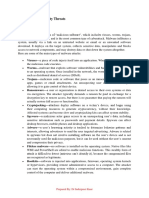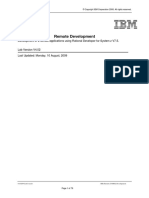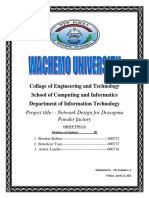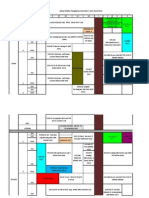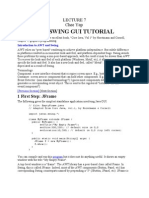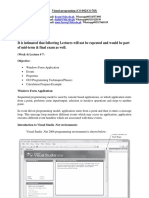Professional Documents
Culture Documents
Distributed Order Management User Guide
Distributed Order Management User Guide
Uploaded by
Roberto Perez MartinezCopyright
Available Formats
Share this document
Did you find this document useful?
Is this content inappropriate?
Report this DocumentCopyright:
Available Formats
Distributed Order Management User Guide
Distributed Order Management User Guide
Uploaded by
Roberto Perez MartinezCopyright:
Available Formats
Sterling Distributed Order
Management: User Guide
Release 8.5
October 2009
Copyright Notice
Copyright 1999 - 2009
Sterling Commerce, Inc.
ALL RIGHTS RESERVED
STERLING COMMERCE SOFTWARE
***TRADE SECRET NOTICE***
THE STERLING COMMERCE SOFTWARE DESCRIBED BY THIS DOCUMENTATION ("STERLING COMMERCE
SOFTWARE") IS THE CONFIDENTIAL AND TRADE SECRET PROPERTY OF STERLING COMMERCE, INC., ITS
AFFILIATED COMPANIES OR ITS OR THEIR LICENSORS, AND IS PROVIDED UNDER THE TERMS OF A
LICENSE AGREEMENT. NO DUPLICATION OR DISCLOSURE WITHOUT PRIOR WRITTEN PERMISSION.
RESTRICTED RIGHTS.
This documentation, the Sterling Commerce Software it describes, and the information and know-how
they contain constitute the proprietary, confidential and valuable trade secret information of Sterling
Commerce, Inc., its affiliated companies or its or their licensors, and may not be used for any
unauthorized purpose, or disclosed to others without the prior written permission of the applicable
Sterling Commerce entity. This documentation and the Sterling Commerce Software that it describes
have been provided pursuant to a license agreement that contains prohibitions against and/or
restrictions on their copying, modification and use. Duplication, in whole or in part, if and when
permitted, shall bear this notice and the Sterling Commerce, Inc. copyright notice. Commerce, Inc.
copyright notice.
U.S. GOVERNMENT RESTRICTED RIGHTS. This documentation and the Sterling Commerce Software it
describes are "commercial items" as defined in 48 C.F.R. 2.101. As and when provided to any agency or
instrumentality of the U.S. Government or to a U.S. Government prime contractor or a subcontractor at
any tier ("Government Licensee"), the terms and conditions of the customary Sterling Commerce
commercial license agreement are imposed on Government Licensees per 48 C.F.R. 12.212 or
227.7202 through 227.7202-4, as applicable, or through 48 C.F.R. 52.244-6.
This Trade Secret Notice, including the terms of use herein is governed by the laws of the State of Ohio,
USA, without regard to its conflict of laws provisions. If you are accessing the Sterling Commerce
Software under an executed agreement, then nothing in these terms and conditions supersedes or
modifies the executed agreement.
Sterling Commerce, Inc.
4600 Lakehurst Court
Dublin, Ohio 43016-2000
Copyright 1999 - 2009
Third-Party Software
Portions of the Sterling Commerce Software may include products, or may be distributed on the same
storage media with products, ("Third Party Software") offered by third parties ("Third Party Licensors").
Sterling Commerce Software may include Third Party Software covered by the following copyrights:
Copyright 2006-2008 Andres Almiray. Copyright 1999-2005 The Apache Software Foundation.
Copyright (c) 2008 Azer Koulu http://azer.kodfabrik.com. Copyright Einar Lielmanis,
einars@gmail.com. Copyright (c) 2006 John Reilly (www.inconspicuous.org) and Copyright (c) 2002
Douglas Crockford (www.crockford.com). Copyright (c) 2009 John Resig, http://jquery.com/. Copyright
2006-2008 Json-lib. Copyright 2001 LOOX Software, Inc. Copyright 2003-2008 Luck Consulting
Pty. Ltd. Copyright 2002-2004 MetaStuff, Ltd. Copyright 2009 Michael Mathews
micmath@gmail.com. Copyright 1999-2005 Northwoods Software Corporation. Copyright (C)
Microsoft Corp. 1981-1998. Purple Technology, Inc. Copyright (c) 2004-2008 QOS.ch. Copyright 2005
Sabre Airline Solutions. Copyright 2004 SoftComplex, Inc. Copyright 2000-2007 Sun
Microsystems, Inc. Copyright 2001 VisualSoft Technologies Limited. Copyright 2001 Zero G
Software, Inc. All rights reserved by all listed parties.
The Sterling Commerce Software is distributed on the same storage media as certain Third Party
Software covered by the following copyrights: Copyright 1999-2006 The Apache Software Foundation.
Copyright (c) 2001-2003 Ant-Contrib project. Copyright 1998-2007 Bela Ban. Copyright 2005
Eclipse Foundation. Copyright 2002-2006 Julian Hyde and others. Copyright 1997 ICE Engineering,
Inc./Timothy Gerard Endres. Copyright 2000, 2006 IBM Corporation and others. Copyright 1987-2006
ILOG, Inc. Copyright 2000-2006 Infragistics. Copyright 2002-2005 JBoss, Inc. Copyright
LuMriX.net GmbH, Switzerland. Copyright 1998-2009 Mozilla.org. Copyright 2003-2009 Mozdev
Group, Inc. Copyright 1999-2002 JBoss.org. Copyright Raghu K, 2003. Copyright 2004 David
Schweinsberg. Copyright 2005-2006 Darren L. Spurgeon. Copyright S.E. Morris (FISH) 2003-04.
Copyright 2006 VisualSoft Technologies. Copyright 2002-2009 Zipwise Software. All rights reserved
by all listed parties.
Certain components of the Sterling Commerce Software are distributed on the same storage media as
Third Party Software which are not listed above. Additional information for such Third Party Software
components of the Sterling Commerce Software is located at:
installdir/mesa/studio/plugins/SCI_Studio_License.txt.
Third Party Software which is included, or are distributed on the same storage media with, the Sterling
Commerce Software where use, duplication, or disclosure by the United States government or a
government contractor or subcontractor, are provided with RESTRICTED RIGHTS under Title 48 CFR
2.101, 12.212, 52.227-19, 227.7201 through 227.7202-4, DFAR 252.227-7013(c) (1) (ii) and (2), DFAR
252.227-7015(b)(6/95), DFAR 227.7202-3(a), FAR 52.227-14(g)(2)(6/87), and FAR 52.227-19(c)(2)
and (6/87) as applicable.
Additional information regarding certain Third Party Software is located at installdir/SCI_License.txt.
Some Third Party Licensors also provide license information and/or source code for their software via
their respective links set forth below:
http://danadler.com/jacob/
http://www.dom4j.org
This product includes software developed by the Apache Software Foundation (http://www.apache.org).
This product includes software developed by the Ant-Contrib project
(http://sourceforge.net/projects/ant-contrib). This product includes software developed by the JDOM
Project (http://www.jdom.org/). This product includes code licensed from RSA Data Security (via Sun
Microsystems, Inc.). Sun, Sun Microsystems, the Sun Logo, Java, JDK, the Java Coffee Cup logo,
JavaBeans , JDBC, JMX and all JMX based trademarks and logos are trademarks or registered trademarks
of Sun Microsystems, Inc. All other trademarks and logos are trademarks of their respective owners.
THE APACHE SOFTWARE FOUNDATION SOFTWARE
The Sterling Commerce Software is distributed with or on the same storage media as the following
software products (or components thereof) and java source code files: Xalan version 2.5.2,
Cookie.java, Header.java, HeaderElement.java, HttpException.java, HttpState.java, NameValuePair.java,
CronTimeTrigger.java, DefaultTimeScheduler.java, PeriodicTimeTrigger.java, Target.java,
TimeScheduledEntry.java, TimeScheduler.java, TimeTrigger.java, Trigger.java, BinaryHeap.java,
PriorityQueue.java, SynchronizedPriorityQueue.java, GetOpt.java, GetOptsException.java,
IllegalArgumentException.java, MissingOptArgException.java (collectively, "Apache 1.1 Software").
Apache 1.1 Software is free software which is distributed under the terms of the following license:
License Version 1.1
Copyright 1999-2003 The Apache Software Foundation. All rights reserved.
Redistribution and use in source and binary forms, with or without modification, are permitted provided
that the following conditions are met:
1. Redistributions of source code must retain the above copyright notice, this list of conditions and the
following disclaimer.
2. Redistribution in binary form must reproduce the above copyright notice, this list of conditions and the
following disclaimer in the documentation and/or other materials provided with the distribution.
3. The end-user documentation included with the redistribution, if any, must include the following
acknowledgement: "This product includes software developed by the Apache Software Foundation
(http://www.apache.org)." Alternatively, this acknowledgement may appear in the software itself, if and
whenever such third-party acknowledgements normally appear.
4. The names "Commons", "Jakarta", "The Jakarta Project", "HttpClient", "log4j", "Xerces "Xalan",
"Avalon", "Apache Avalon", "Avalon Cornerstone", "Avalon Framework", "Apache" and "Apache Software
Foundation" must not be used to endorse or promote products derived from this software without
specific prior written permission. For written permission, please contact apache@apache.org.
5. Products derived from this software may not be called "Apache", nor may "Apache" appear in their
name, without the prior written permission of the Apache Software Foundation.
THIS SOFTWARE IS PROVIDED "AS IS" AND ANY EXPRESS OR IMIPLIED WARRANTIES, INCLUDING
ANY IMPLIED WARRANTY OF MERCHANTIBILITY, AND FITNESS FOR A PARTICULAR PURPOSE ARE
DISCLAIMED. IN NO EVENT SHALL APACHE SOFTWARE FOUNDATION OR ITS CONTRIBUTORS BE
LIABLE FOR ANY DIRECT, INDIRECT, INCIDENTIAL, SPECIAL, EXEMPLARY, OR CONSEQUENTIAL
DAMAGES (INCLUDING BUT NOT LIMITED TO, PROCUREMENT OF SUBSTITUTE GOODS OR SERVICES;
LOSS OF USE, DATA, OR PROFITS; OR BUSINESS INTERUPTION) HOWEVER CAUSED AND ON ANY
THEORY OF LIABILITY, WHETHER IN CONTRACT, STRICT LIABILITY, OR TORT (INCLUDING NEGLIGENCE
OR OTHERWISE) ARISING IN ANY WAY OUT OF THE USE OF THIS SOFTWARE, EVEN IF ADVISED OF THE
POSSIBILITY OF SUCH DAMAGE.
This software consists of voluntary contributions made by many individuals on behalf of the Apache
Software Foundation. The GetOpt.java, GetOptsException.java, IlligalArgumentException.java and
MissingOptArgException.java software was originally based on software copyright (c) 2001, Sun
Microsystems., http://www.sun.com. For more information on the Apache Software Foundation, please
see <http://www.apache.org/>.
The preceding license only applies to the Apache 1.1 Software and does not apply to the Sterling
Commerce Software or to any other Third-Party Software.
The Sterling Commerce Software is also distributed with or on the same storage media as the following
software products (or components thereof): Ant, Antinstaller, Apache File Upload Package, Apache
Commons Beans, Apache Commons BetWixt, Apache Commons Collection, Apache Commons Digester,
Apache Commons IO, Apache Commons Lang., Apache Commons Logging, Apache Commons Net,
Apache Jakarta Commons Pool, Apache Jakarta ORO, Lucene, Xerces version 2.7, Apache Log4J,
Apache SOAP, Apache Struts and Apache Xalan 2.7.0, (collectively, "Apache 2.0 Software"). Apache
2.0 Software is free software which is distributed under the terms of the Apache License Version 2.0. A
copy of License Version 2.0 is found in the following directory files for the individual pieces of the Apache
2.0 Software: installdir/jar/commons_upload/1_0/ CommonsFileUpload_License.txt,
installdir/jar/jetspeed/1_4/RegExp_License.txt,
installdir/ant/Ant_License.txt
<install>/jar/antInstaller/0_8/antinstaller_License.txt,
<install>/jar/commons_beanutils/1_7_0/commons-beanutils.jar (/META-INF/LICENSE.txt),
<install>/jar/commons_betwixt/0_8/commons-betwixt-0.8.jar (/META-INF/LICENSE.txt),
<install>/jar/commons_collections/3_2/LICENSE.txt,
<install>/jar/commons_digester/1_8/commons-digester-1.8.jar (/META-INF/LICENSE.txt),
<install>/jar/commons_io/1_4/LICENSE.txt,
<install>/jar/commons_lang/2_1/Commons_Lang_License.txt,
<install>/jar/commons_logging/1_0_4/commons-logging-1.0.4.jar (/META-INF/LICENSE.txt),
<install>/jar/commons_net/1_4_1/commons-net-1.4.1.jar (/META-INF/LICENSE.txt),
<install>/jar/smcfs/8.5/lucene-core-2.4.0.jar (/META-INF/LICENSE.txt),
<install>/jar/struts/2_0_11/struts2-core-2.0.11.jar (./LICENSE.txt),
<install>/jar/mesa/gisdav/WEB-INF/lib/Slide_License.txt,
<install>/mesa/studio/plugins/xerces_2.7_license.txt,
<install>/jar/commons_pool/1_2/Commons_License.txt,
<install>/jar/jakarta_oro/2_0_8/JakartaOro_License.txt,
<install>/jar/log4j/1_2_15/LOG4J_License.txt,
<install>/jar/xalan/2_7/Xalan_License.txt,
<install>/jar/soap/2_3_1/Apache_SOAP_License.txt
Unless otherwise stated in a specific directory, the Apache 2.0 Software was not modified. Neither the
Sterling Commerce Software, modifications, if any, to Apache 2.0 Software, nor other Third Party Code is
a Derivative Work or a Contribution as defined in License Version 2.0. License Version 2.0 applies only to
the Apache 2.0 Software which is the subject of the specific directory file and does not apply to the
Sterling Commerce Software or to any other Third Party Software. License Version 2.0 includes the
following provision:
"Unless required by applicable law or agreed to in writing, Licensor provides the Work (and each
Contributor provides its Contributions) on an "AS IS" BASIS, WITHOUT WARRANTIES OR CONDITIONS
OF ANY KIND, either express or implied, including, without limitation, any warranties or conditions of
TITLE, NON-INFRINGEMENT, MERCHANTABILITY, or FITNESS FOR A PARTICULAR PURPOSE. You are
solely responsible for determining the appropriateness of using or redistributing the Work and assume
any risks associated with Your exercise of permissions under this License."
NOTICE file corresponding to the section 4 d of the Apache License, Version 2.0, in this case for the
Apache Ant distribution. Apache Ant Copyright 1999-2008 The Apache Software Foundation. This
product includes software developed by The Apache Software Foundation (http://www.apache.org/).
This product includes also software developed by :
- the W3C consortium (http://www.w3c.org) ,
- the SAX project (http://www.saxproject.org)
The <sync> task is based on code Copyright (c) 2002, Landmark Graphics Corp that has been kindly
donated to the Apache Software Foundation.
Portions of this software were originally based on the following:
- software copyright (c) 1999, IBM Corporation., http://www.ibm.com.
- software copyright (c) 1999, Sun Microsystems., http://www.sun.com.
- voluntary contributions made by Paul Eng on behalf of the Apache Software Foundation that were
originally developed at iClick, Inc., software copyright (c) 1999.
NOTICE file corresponding to the section 4 d of the Apache License, Version 2.0, in this case for the
Apache Lucene distribution. Apache Lucene Copyright 2006 The Apache Software Foundation. This
product includes software developed by The Apache Software Foundation (http://www.apache.org/).
The snowball stemmers in contrib/snowball/src/java/net/sf/snowball were developed by Martin Porter
and Richard Boulton. The full snowball package is available from http://snowball.tartarus.org/
Ant-Contrib Software
The Sterling Commerce Software is distributed with or on the same storage media as the Anti-Contrib
software (Copyright (c) 2001-2003 Ant-Contrib project. All rights reserved.) (the "Ant-Contrib
Software"). The Ant-Contrib Software is free software which is distributed under the terms of the
following license:
The Apache Software License, Version 1.1
Copyright (c) 2001-2003 Ant-Contrib project. All rights reserved.
Redistribution and use in source and binary forms, with or without modification, are permitted provided
that the following conditions are met:
1. Redistributions of source code must retain the above copyright notice, this list of conditions and the
following disclaimer.
2. Redistributions in binary form must reproduce the above copyright notice, this list of conditions and
the following disclaimer in the documentation and/or other materials provided with the distribution.
3. The end-user documentation included with the redistribution, if any, must include the following
acknowledgement:
"This product includes software developed by the Ant-Contrib project
(http://sourceforge.net/projects/ant-contrib)."
Alternately, this acknowledgement may appear in the software itself, if and wherever such third-party
acknowledgements normally appear.
4. The name Ant-Contrib must not be used to endorse or promote products derived from this software
without prior written permission. For written permission, please contact
ant-contrib-developers@lists.sourceforge.net.
5. Products derived from this software may not be called "Ant-Contrib" nor may "Ant-Contrib" appear in
their names without prior written permission of the Ant-Contrib project.
THIS SOFTWARE IS PROVIDED ``AS IS'' AND ANY EXPRESSED OR IMPLIED WARRANTIES, INCLUDING,
BUT NOT LIMITED TO, THE IMPLIED WARRANTIES OF MERCHANTABILITY AND FITNESS FOR A
PARTICULAR PURPOSE ARE DISCLAIMED. IN NO EVENT SHALL THE ANT-CONTRIB PROJECT OR ITS
CONTRIBUTORS BE LIABLE FOR ANY DIRECT, INDIRECT, INCIDENTAL, SPECIAL, EXEMPLARY, OR
CONSEQUENTIAL DAMAGES (INCLUDING, BUT NOT LIMITED TO, PROCUREMENT OF SUBSTITUTE
GOODS OR SERVICES; LOSS OF USE, DATA, OR PROFITS; OR BUSINESS INTERRUPTION) HOWEVER
CAUSED AND ON ANY THEORY OF LIABILITY, WHETHER IN CONTRACT, STRICT LIABILITY, OR TORT
(INCLUDING NEGLIGENCE OR OTHERWISE) ARISING IN ANY WAY OUT OF THE USE OF THIS SOFTWARE,
EVEN IF ADVISED OF THE POSSIBILITY OF SUCH DAMAGE. The preceding license only applies to the
Ant-Contrib Software and does not apply to the Sterling Commerce Software or to any other Third-Party
Software.
The preceding license only applies to the Ant-Contrib Software and does not apply to the Sterling
Commerce Software or to any other Third Party Software.
DOM4J Software
The Sterling Commerce Software is distributed with or on the same storage media as the Dom4h
Software which is free software distributed under the terms of the following license:
Redistribution and use of this software and associated documentation ("Software"), with or without
modification, are permitted provided that the following conditions are met:
1. Redistributions of source code must retain copyright statements and notices. Redistributions must also
contain a copy of this document.
2. Redistributions in binary form must reproduce the above copyright notice, this list of conditions and
the following disclaimer in the documentation and/or other materials provided with the distribution.
3. The name "DOM4J" must not be used to endorse or promote products derived from this Software
without prior written permission of MetaStuff, Ltd. For written permission, please contact
dom4j-info@metastuff.com.
4. Products derived from this Software may not be called "DOM4J" nor may "DOM4J" appear in their
names without prior written permission of MetaStuff, Ltd. DOM4J is a registered trademark of MetaStuff,
Ltd.
5. Due credit should be given to the DOM4J Project - http://www.dom4j.org
THIS SOFTWARE IS PROVIDED BY METASTUFF, LTD. AND CONTRIBUTORS ``AS IS'' AND ANY
EXPRESSED OR IMPLIED WARRANTIES, INCLUDING, BUT NOT LIMITED TO, THE IMPLIED WARRANTIES
OF MERCHANTABILITY AND FITNESS FOR A PARTICULAR PURPOSE ARE DISCLAIMED. IN NO EVENT
SHALL METASTUFF, LTD. OR ITS CONTRIBUTORS BE LIABLE FOR ANY DIRECT, INDIRECT, INCIDENTAL,
SPECIAL, EXEMPLARY, OR CONSEQUENTIAL DAMAGES (INCLUDING, BUT NOT LIMITED TO,
PROCUREMENT OF SUBSTITUTE GOODS OR SERVICES; LOSS OF USE, DATA, OR PROFITS; OR
BUSINESS INTERRUPTION) HOWEVER CAUSED AND ON ANY THEORY OF LIABILITY, WHETHER IN
CONTRACT, STRICT LIABILITY, OR TORT (INCLUDING NEGLIGENCE OR OTHERWISE) ARISING IN ANY
WAY OUT OF THE USE OF THIS SOFTWARE, EVEN IF ADVISED OF THE POSSIBILITY OF SUCH DAMAGE.
Copyright 2001-2004 (C) MetaStuff, Ltd. All Rights Reserved.
The preceding license only applies to the Dom4j Software and does not apply to the Sterling Commerce
Software, or any other Third-Party Software.
THE ECLIPSE SOFTWARE FOUNDATION
The Sterling Commerce Software is also distributed with or on the same storage media as the following
software:
com.ibm.icu.nl1_3.4.4.v200606220026.jar, org.eclipse.ant.core.nl1_3.1.100.v200606220026.jar,
org.eclipse.ant.ui.nl1_3.2.0.v200606220026.jar, org.eclipse.compare.nl1_3.2.0.v200606220026.jar,
org.eclipse.core.boot.nl1_3.1.100.v200606220026.jar,
org.eclipse.core.commands.nl1_3.2.0.v200606220026.jar,
org.eclipse.core.contenttype.nl1_3.2.0.v200606220026.jar,
org.eclipse.core.expressions.nl1_3.2.0.v200606220026.jar,
org.eclipse.core.filebuffers.nl1_3.2.0.v200606220026.jar,
org.eclipse.core.filesystem.nl1_1.0.0.v200606220026.jar,
org.eclipse.core.jobs.nl1_3.2.0.v200606220026.jar,
org.eclipse.core.resources.nl1_3.2.0.v200606220026.jar,
org.eclipse.core.runtime.compatibility.auth.nl1_3.2.0.v200606220026.jar,
org.eclipse.core.runtime.compatibility.nl1_3.1.100.v200606220026.jar,
org.eclipse.core.runtime.nl1_3.2.0.v200606220026.jar,
org.eclipse.core.variables.nl1_3.1.100.v200606220026.jar,
org.eclipse.debug.core.nl1_3.2.0.v200606220026.jar,
org.eclipse.debug.ui.nl1_3.2.0.v200606220026.jar,
org.eclipse.equinox.common.nl1_3.2.0.v200606220026.jar,
org.eclipse.equinox.preferences.nl1_3.2.0.v200606220026.jar,
org.eclipse.equinox.registry.nl1_3.2.0.v200606220026.jar,
org.eclipse.help.appserver.nl1_3.1.100.v200606220026.jar,
org.eclipse.help.base.nl1_3.2.0.v200606220026.jar, org.eclipse.help.nl1_3.2.0.v200606220026.jar,
org.eclipse.help.ui.nl1_3.2.0.v200606220026.jar, org.eclipse.jdt.apt.core.nl1_3.2.0.v200606220026.jar,
org.eclipse.jdt.apt.ui.nl1_3.2.0.v200606220026.jar,
org.eclipse.jdt.core.manipulation.nl1_1.0.0.v200606220026.jar,
org.eclipse.jdt.core.nl1_3.2.0.v200606220026.jar,
org.eclipse.jdt.debug.ui.nl1_3.2.0.v200606220026.jar,
org.eclipse.jdt.doc.isv.nl1_3.2.0.v200606220026.jar,
org.eclipse.jdt.doc.user.nl1_3.2.0.v200606220026.jar,
org.eclipse.jdt.junit4.runtime.nl1_1.0.0.v200606220026.jar,
org.eclipse.jdt.launching.nl1_3.2.0.v200606220026.jar, org.eclipse.jdt.nl1_3.2.0.v200606220026.jar,
org.eclipse.jdt.ui.nl1_3.2.0.v200606220026.jar,
org.eclipse.jface.databinding.nl1_1.0.0.v200606220026.jar,
org.eclipse.jface.nl1_3.2.0.v200606220026.jar, org.eclipse.jface.text.nl1_3.2.0.v200606220026.jar,
org.eclipse.ltk.core.refactoring.nl1_3.2.0.v200606220026.jar,
org.eclipse.ltk.ui.refactoring.nl1_3.2.0.v200606220026.jar,
org.eclipse.osgi.nl1_3.2.0.v200606220026.jar, org.eclipse.osgi.services.nl1_3.1.100.v200606220026.jar,
org.eclipse.osgi.util.nl1_3.1.100.v200606220026.jar, org.eclipse.pde.core.nl1_3.2.0.v200606220026.jar,
org.eclipse.pde.doc.user.nl1_3.2.0.v200606220026.jar,
org.eclipse.pde.junit.runtime.nl1_3.2.0.v200606220026.jar,
org.eclipse.pde.nl1_3.2.0.v200606220026.jar, org.eclipse.pde.runtime.nl1_3.2.0.v200606220026.jar,
org.eclipse.pde.ui.nl1_3.2.0.v200606220026.jar,
org.eclipse.platform.doc.isv.nl1_3.2.0.v200606220026.jar,
org.eclipse.platform.doc.user.nl1_3.2.0.v200606220026.jar,
org.eclipse.rcp.nl1_3.2.0.v200606220026.jar, org.eclipse.search.nl1_3.2.0.v200606220026.jar,
org.eclipse.swt.nl1_3.2.0.v200606220026.jar, org.eclipse.team.core.nl1_3.2.0.v200606220026.jar,
org.eclipse.team.cvs.core.nl1_3.2.0.v200606220026.jar,
org.eclipse.team.cvs.ssh.nl1_3.2.0.v200606220026.jar,
org.eclipse.team.cvs.ssh2.nl1_3.2.0.v200606220026.jar,
org.eclipse.team.cvs.ui.nl1_3.2.0.v200606220026.jar, org.eclipse.team.ui.nl1_3.2.0.v200606220026.jar,
org.eclipse.text.nl1_3.2.0.v200606220026.jar, org.eclipse.ui.browser.nl1_3.2.0.v200606220026.jar,
org.eclipse.ui.cheatsheets.nl1_3.2.0.v200606220026.jar,
org.eclipse.ui.console.nl1_3.1.100.v200606220026.jar,
org.eclipse.ui.editors.nl1_3.2.0.v200606220026.jar,
org.eclipse.ui.externaltools.nl1_3.1.100.v200606220026.jar,
org.eclipse.ui.forms.nl1_3.2.0.v200606220026.jar, org.eclipse.ui.ide.nl1_3.2.0.v200606220026.jar,
org.eclipse.ui.intro.nl1_3.2.0.v200606220026.jar, org.eclipse.ui.navigator.nl1_3.2.0.v200606220026.jar,
org.eclipse.ui.navigator.resources.nl1_3.2.0.v200606220026.jar,
org.eclipse.ui.nl1_3.2.0.v200606220026.jar,
org.eclipse.ui.presentations.r21.nl1_3.2.0.v200606220026.jar,
org.eclipse.ui.views.nl1_3.2.0.v200606220026.jar,
org.eclipse.ui.views.properties.tabbed.nl1_3.2.0.v200606220026.jar,
org.eclipse.ui.workbench.nl1_3.2.0.v200606220026.jar,
org.eclipse.ui.workbench.texteditor.nl1_3.2.0.v200606220026.jar,
org.eclipse.update.configurator.nl1_3.2.0.v200606220026.jar,
org.eclipse.update.core.nl1_3.2.0.v200606220026.jar,
org.eclipse.update.scheduler.nl1_3.2.0.v200606220026.jar,
org.eclipse.update.ui.nl1_3.2.0.v200606220026.jar,
com.ibm.icu_3.4.4.1.jar,
org.eclipse.core.commands_3.2.0.I20060605-1400.jar,
org.eclipse.core.contenttype_3.2.0.v20060603.jar,
org.eclipse.core.expressions_3.2.0.v20060605-1400.jar,
org.eclipse.core.filesystem.linux.x86_1.0.0.v20060603.jar,
org.eclipse.core.filesystem_1.0.0.v20060603.jar, org.eclipse.core.jobs_3.2.0.v20060603.jar,
org.eclipse.core.runtime.compatibility.auth_3.2.0.v20060601.jar,
org.eclipse.core.runtime_3.2.0.v20060603.jar, org.eclipse.equinox.common_3.2.0.v20060603.jar,
org.eclipse.equinox.preferences_3.2.0.v20060601.jar, org.eclipse.equinox.registry_3.2.0.v20060601.jar,
org.eclipse.help_3.2.0.v20060602.jar, org.eclipse.jface.text_3.2.0.v20060605-1400.jar,
org.eclipse.jface_3.2.0.I20060605-1400.jar, org.eclipse.osgi_3.2.0.v20060601.jar,
org.eclipse.swt.gtk.linux.x86_3.2.0.v3232m.jar, org.eclipse.swt_3.2.0.v3232o.jar,
org.eclipse.text_3.2.0.v20060605-1400.jar,
org.eclipse.ui.workbench.texteditor_3.2.0.v20060605-1400.jar,
org.eclipse.ui.workbench_3.2.0.I20060605-1400.jar, org.eclipse.ui_3.2.0.I20060605-1400.jar,
runtime_registry_compatibility.jar, eclipse.exe, eclipse.ini, and startup.jar
(collectively, "Eclipse Software").
All Eclipse Software is distributed under the terms and conditions of the Eclipse Foundation Software
User Agreement (EFSUA) and/or terms and conditions of the Eclipse Public License Version 1.0 (EPL) or
other license agreements, notices or terms and conditions referenced for the individual pieces of the
Eclipse Software, including without limitation "Abouts", "Feature Licenses", and "Feature Update
Licenses" as defined in the EFSUA .
A copy of the Eclipse Foundation Software User Agreement is found at
<install_dir>/SI/repository/rcp/rcpdependencies/windows/eclipse/notice.html,
<install_dir>/SI/repository/rcp/rcpdependencies/windows/eclipse/plugins/notice.html,
<install_dir>/SI/repository/rcp/rcpdependencies/gtk.linux_x86/eclipse/notice.html, and
<install_dir>/SI/repository/rcp/rcpdependencies/gtk.linux_x86/eclipse/plugins/notice.html.
A copy of the EPL is found at
<install_dir>/SI/repository/rcp/rcpdependencies/windows/eclipse/plugins/epl-v10.htm,
<install_dir>/SI/repository/rcp/rcpdependencies/windows/eclipse/epl-v10.htm,
<install_dir>/SI/repository/rcp/rcpdependencies/gtk.linux.x86/eclipse/plugins/epl-v10.html, and
<install_dir>/SI/repository/rcp/rcpdependencies/gtk.linux.x86/eclipse/epl-v10.html.
The reference to the license agreements, notices or terms and conditions governing each individual piece
of the Eclipse Software is found in the directory files for the individual pieces of the Eclipse Software as
described in the file identified as installdir/SCI_License.txt.
These licenses only apply to the Eclipse Software and do not apply to the Sterling Commerce Software,
or any other Third Party Software.
The Language Pack (NL Pack) piece of the Eclipse Software, is distributed in object code form. Source
code is available at
http://archive.eclipse.org/eclipse/downloads/drops/L-3.2_Language_Packs-200607121700/index.php.
In the event the source code is no longer available from the website referenced above, contact Sterling
Commerce at 978-513-6000 and ask for the Release Manager. A copy of this license is located at
<install_dir>/SI/repository/rcp/rcpdependencies/windows/eclipse/plugins/epl-v10.htm and
<install_dir>/SI/repository/rcp/rcpdependencies/gtk.linux.x86/eclipse/plugins/epl-v10.html.
The org.eclipse.core.runtime_3.2.0.v20060603.jar piece of the Eclipse Software was modified slightly in
order to remove classes containing encryption items. The org.eclipse.core.runtime_3.2.0.v20060603.jar
was modified to remove the Cipher, CipherInputStream and CipherOutputStream classes and rebuild the
org.eclipse.core.runtime_3.2.0.v20060603.jar.
Ehcache Software
The Sterling Commerce Software is also distributed with or on the same storage media as the ehache
v.1.5 software (Copyright 2003-2008 Luck Consulting Pty. Ltd.) ("Ehache Software"). Ehcache
Software is free software which is distributed under the terms of the Apache License Version 2.0. A copy
of License Version 2.0 is found in <install>/jar/smcfs/8.5/ehcache-1.5.0.jar (./LICENSE.txt).
The Ehcache Software was not modified. Neither the Sterling Commerce Software, modifications, if any,
to the Ehcache Software, nor other Third Party Code is a Derivative Work or a Contribution as defined in
License Version 2.0. License Version 2.0 applies only to the Ehcache Software which is the subject of the
specific directory file and does not apply to the Sterling Commerce Software or to any other Third Party
Software. License Version 2.0 includes the following provision:
"Unless required by applicable law or agreed to in writing, Licensor provides the Work (and each
Contributor provides its Contributions) on an "AS IS" BASIS, WITHOUT WARRANTIES OR CONDITIONS
OF ANY KIND, either express or implied, including, without limitation, any warranties or conditions of
TITLE, NON-INFRINGEMENT, MERCHANTABILITY, or FITNESS FOR A PARTICULAR PURPOSE. You are
solely responsible for determining the appropriateness of using or redistributing the Work and assume
any risks associated with Your exercise of permissions under this License."
EZMorph Software
The Sterling Commerce Software is also distributed with or on the same storage media as the EZMorph
v. 1.0.4 software (Copyright 2006-2008 Andres Almiray) ("EZMorph Software"). EZMorph Software is
free software which is distributed under the terms of the Apache License Version 2.0. A copy of License
Version 2.0 is found in <install>/jar/ezmorph/1_0_4/ezmorph-1.0.4.jar (./LICENSE.txt).
The EZMorph Software was not modified. Neither the Sterling Commerce Software, modifications, if any,
to the EZMorph Software, nor other Third Party Code is a Derivative Work or a Contribution as defined in
License Version 2.0. License Version 2.0 applies only to the EZMorph Software which is the subject of
the specific directory file and does not apply to the Sterling Commerce Software or to any other Third
Party Software. License Version 2.0 includes the following provision:
"Unless required by applicable law or agreed to in writing, Licensor provides the Work (and each
Contributor provides its Contributions) on an "AS IS" BASIS, WITHOUT WARRANTIES OR CONDITIONS
OF ANY KIND, either express or implied, including, without limitation, any warranties or conditions of
TITLE, NON-INFRINGEMENT, MERCHANTABILITY, or FITNESS FOR A PARTICULAR PURPOSE. You are
solely responsible for determining the appropriateness of using or redistributing the Work and assume
any risks associated with Your exercise of permissions under this License."
Firebug Lite Software
The Sterling Commerce Software is distributed with or on the same storage media as the Firebug Lite
Software which is free software distributed under the terms of the following license:
Copyright (c) 2008 Azer Koulu http://azer.kodfabrik.com. All rights reserved.
Redistribution and use of this software in source and binary forms, with or without modification, are
permitted provided that the following conditions are met:
* Redistributions of source code must retain the above copyright notice, this list of conditions and the
following disclaimer.
* Redistributions in binary form must reproduce the above copyright notice, this list of conditions and the
following disclaimer in the documentation and/or other materials provided with the distribution.
* Neither the name of Azer Koulu. nor the names of any other contributors may be used to endorse or
promote products derived from this software without specific prior written permission of Parakey Inc.
THIS SOFTWARE IS PROVIDED BY THE COPYRIGHT HOLDERS AND CONTRIBUTORS "AS IS" AND ANY
EXPRESS OR IMPLIED WARRANTIES, INCLUDING, BUT NOT LIMITED TO, THE IMPLIED WARRANTIES OF
MERCHANTABILITY AND FITNESS FOR A PARTICULAR PURPOSE ARE DISCLAIMED. IN NO EVENT SHALL
THE COPYRIGHT OWNER OR CONTRIBUTORS BE LIABLE FOR ANY DIRECT, INDIRECT, INCIDENTAL,
SPECIAL, EXEMPLARY, OR CONSEQUENTIAL DAMAGES (INCLUDING, BUT NOT LIMITED TO,
PROCUREMENT OF SUBSTITUTE GOODS OR SERVICES; LOSS OF USE, DATA, OR PROFITS; OR
BUSINESS INTERRUPTION) HOWEVER CAUSED AND ON ANY THEORY OF LIABILITY, WHETHER IN
CONTRACT, STRICT LIABILITY, OR TORT (INCLUDING NEGLIGENCE OR OTHERWISE) ARISING IN ANY
WAY OUT OF THE USE OF THIS SOFTWARE, EVEN IF ADVISED OF THE POSSIBILITY OF SUCH DAMAGE.
ICE SOFTWARE
The Sterling Commerce Software is distributed on the same storage media as the ICE Software
(Copyright 1997 ICE Engineering, Inc./Timothy Gerard Endres.) ("ICE Software"). The ICE Software is
independent from and not linked or compiled with the Sterling Commerce Software. The ICE Software is
a free software product which can be distributed and/or modified under the terms of the GNU General
Public License as published by the Free Software Foundation; either version 2 of the License or any later
version.
A copy of the GNU General Public License is provided at installdir/jar/jniregistry/1_2/ICE_License.txt.
This license only applies to the ICE Software and does not apply to the Sterling Commerce Software, or
any other Third Party Software.
The ICE Software was modified slightly in order to fix a problem discovered by Sterling Commerce
involving the RegistryKey class in the RegistryKey.java in the JNIRegistry.jar. The class was modified to
comment out the finalize () method and rebuild of the JNIRegistry.jar file.
Source code for the bug fix completed by Sterling Commerce on January 8, 2003 is located at:
installdir/jar/jniregistry/1_2/RegistryKey.java. Source code for all other components of the ICE Software
is located at http://www.trustice.com/java/jnireg/index.shtml.
The ICE Software is distributed WITHOUT ANY WARRANTY; without even the implied warranty of
MERCHANTABILITY or FITNESS FOR A PARTICULAR PURPOSE.
JBOSS SOFTWARE
The Sterling Commerce Software is distributed on the same storage media as the JBoss Software
(Copyright 1999-2002 JBoss.org) ("JBoss Software"). The JBoss Software is independent from and
not linked or compiled with the Sterling Commerce Software. The JBoss Software is a free software
product which can be distributed and/or modified under the terms of the GNU Lesser General Public
License as published by the Free Software Foundation; either version 2.1 of the License or any later
version.
A copy of the GNU Lesser General Public License is provided at:
<install_dir>\jar\jboss\4_2_0\LICENSE.html
This license only applies to the JBoss Software and does not apply to the Sterling Commerce Software,
or any other Third Party Software.
The JBoss Software is not distributed by Sterling Commerce in its entirety. Rather, the distribution is
limited to the following jar files: el-api.jar, jasper-compiler-5.5.15.jar, jasper-el.jar, jasper.jar,
jboss-common-client.jar, jboss-j2ee.jar, jboss-jmx.jar, jboss-jsr77-client.jar, jbossmq-client.jar,
jnpserver.jar, jsp-api.jar, servlet-api.jar, tomcat-juli.jar.
The JBoss Software was modified slightly in order to allow the ClientSocketFactory to return a socket
connected to a particular host in order to control the host interfaces, regardless of whether the
ClientSocket Factory specified was custom or note. Changes were made to org.jnp..server.Main. Details
concerning this change can be found at
http://sourceforge.net/tracker/?func=detail&aid=1008902&group_id=22866&atid=376687.
Source code for the modifications completed by Sterling Commerce on August 13, 2004 is located at:
http://sourceforge.net/tracker/?func=detail&aid=1008902&group_id=22866&atid=376687. Source code
for all other components of the JBoss Software is located at http://www.jboss.org.
JGO SOFTWARE
The Sterling Commerce Software is distributed with, or on the same storage media, as certain
redistributable portions of the JGo Software provided by Northwoods Software Corporation under a
commercial license agreement (the "JGo Software"). The JGo Software is provided subject to the
disclaimers set forth above and the following notice:
U.S. Government Restricted Rights
The JGo Software and documentation are provided with RESTRICTED RIGHTS. Use, duplication, or
disclosure by the Government is subject to restrictions as set forth in subparagraph (C)(1)(ii) of the
Rights in Technical Data and Computer Software clause at DFARS 252.227-7013 or subparagraphs (C)(1)
and (2) of the Commercial Computer Software - Restricted Rights at 48 CFR 52.227-19, as applicable.
Contractor / manufacturer of the JGo Software is Northwoods Software Corporation, 142 Main St.,
Nashua, NH 03060.
JSLib Software
The Sterling Commerce Software is distributed with or on the same storage media as the JSLib software
product (Copyright (c) 2003-2009 Mozdev Group, Inc.) ("JSLib Software"). The JSLib Software is
distributed under the terms of the MOZILLA PUBLIC LICENSE Version 1.1. A copy of this license is
located at <install>\repository\eardata\platform_uifwk_ide\war\designer\MPL-1.1.txt. The JSLib
Software code is distributed in source form and is located at http://jslib.mozdev.org/installation.html.
Neither the Sterling Commerce Software nor any other Third-Party Code is a Modification or Contribution
subject to the Mozilla Public License. Pursuant to the terms of the Mozilla Public License, the following
notice applies only to the JSLib Software (and not to the Sterling Commerce Software or any other
Third-Party Software):
"The contents of the file located at http://www.mozdev.org/source/browse/jslib/ are subject to the
Mozilla Public License Version 1.1 (the "License"); you may not use this file except in compliance with the
License. You may obtain a copy of the License at http://www.mozilla.org/MPL/MPL-1.1.html.
Software distributed under the License is distributed on an "AS IS" basis, WITHOUT WARRANTY OF ANY
KIND, either express or implied. See the License for the specific language governing rights and
limitations under the License.
The Original Code is Mozdev Group, Inc. code. The Initial Developer of the Original Code is Mozdev
Group, Inc. Portions created by_Mozdev Group, Inc. are Copyright 2003 Mozdev Group, Inc. All Rights
Reserved. Original Author: Pete Collins <pete@mozdev.org>one Contributor(s):_____none
listed________.
Alternatively, the contents of this file may be used under the terms of the ____ license (the "[___]
License"), in which case the provisions of [___] License are applicable instead of those above. If you
wish to allow use of your version of this file only under the terms of the [___] License and not allow
others to use your version of this file under the MPL, indicate your decision by deleting the provisions
above and replace them with the notice and other provisions required by the [___] License. If you do not
delete the provisions above, a recipient may use your version of this file under either the MPL or the
[___] License."
The preceding license only applies to the JSLib Software and does not apply to the Sterling Commerce
Software, or any other Third-Party Software.
Json Software
The Sterling Commerce Software is also distributed with or on the same storage media as the Json 2.2.2
software (Copyright 2006-2008 Json-lib) ("Json Software"). Json Software is free software which is
distributed under the terms of the Apache License Version 2.0. A copy of License Version 2.0 is found in
<install>/jar/jsonlib/2_2_2/json-lib-2.2.2-jdk13.jar.
This product includes software developed by Douglas Crockford (http://www.crockford.com).
The Json Software was not modified. Neither the Sterling Commerce Software, modifications, if any, to
the Json Software, nor other Third Party Code is a Derivative Work or a Contribution as defined in
License Version 2.0. License Version 2.0 applies only to the Json Software which is the subject of the
specific directory file and does not apply to the Sterling Commerce Software or to any other Third Party
Software. License Version 2.0 includes the following provision:
"Unless required by applicable law or agreed to in writing, Licensor provides the Work (and each
Contributor provides its Contributions) on an "AS IS" BASIS, WITHOUT WARRANTIES OR CONDITIONS
OF ANY KIND, either express or implied, including, without limitation, any warranties or conditions of
TITLE, NON-INFRINGEMENT, MERCHANTABILITY, or FITNESS FOR A PARTICULAR PURPOSE. You are
solely responsible for determining the appropriateness of using or redistributing the Work and assume
any risks associated with Your exercise of permissions under this License."
Purple Technology
The Sterling Commerce Software is distributed with or on the same storage media as the Purple
Technology Software (Copyright (c) 1995-1999 Purple Technology, Inc.) ("Purple Technology Software"),
which is subject to the following license:
Copyright (c) 1995-1999 Purple Technology, Inc. All rights reserved.
PLAIN LANGUAGE LICENSE: Do whatever you like with this code, free of charge, just give credit where
credit is due. If you improve it, please send your improvements to alex@purpletech.com. Check
http://www.purpletech.com/code/ for the latest version and news.
LEGAL LANGUAGE LICENSE: Redistribution and use in source and binary forms, with or without
modification, are permitted provided that the following conditions are met:
1. Redistributions of source code must retain the above copyright notice, this list of conditions and the
following disclaimer.
2. Redistributions in binary form must reproduce the above copyright notice, this list of conditions and
the following disclaimer in the documentation and/or other materials provided with the distribution.
3. The names of the authors and the names "Purple Technology," "Purple Server" and "Purple Chat" must
not be used to endorse or promote products derived from this software without prior written permission.
For written permission, please contact server@purpletech.com.
THIS SOFTWARE IS PROVIDED BY THE AUTHORS AND PURPLE TECHNOLOGY "AS IS'' AND ANY
EXPRESSED OR IMPLIED WARRANTIES, INCLUDING, BUT NOT LIMITED TO, THE IMPLIED WARRANTIES
OF MERCHANTABILITY AND FITNESS FOR A PARTICULAR PURPOSE ARE DISCLAIMED. IN NO EVENT
SHALL THE AUTHORS OR PURPLE TECHNOLOGY BE LIABLE FOR ANY DIRECT, INDIRECT, INCIDENTAL,
SPECIAL, EXEMPLARY, OR CONSEQUENTIAL DAMAGES (INCLUDING, BUT NOT LIMITED TO,
PROCUREMENT OF SUBSTITUTE GOODS OR SERVICES; LOSS OF USE, DATA, OR PROFITS; OR
BUSINESS INTERRUPTION) HOWEVER CAUSED AND ON ANY THEORY OF LIABILITY, WHETHER IN
CONTRACT, STRICT LIABILITY, OR TORT (INCLUDING NEGLIGENCE OR OTHERWISE) ARISING IN ANY
WAY OUT OF THE USE OF THIS SOFTWARE, EVEN IF ADVISED OF THE POSSIBILITY OF SUCH DAMAGE.
The preceding license only applies to the Purple Technology Software and does not apply to the Sterling
Commerce Software, or any other Third Party Software.
Rico Software
The Sterling Commerce Software is also distributed with or on the same storage media as the Rico.js
software (Copyright 2005 Sabre Airline Solutions) ("Rico Software"). Rico Software is free software
which is distributed under the terms of the Apache License Version 2.0. A copy of License Version 2.0 is
found in <install>/repository/eardata/platform/war/ajax/scripts/Rico_License.txt.
The Rico Software was not modified. Neither the Sterling Commerce Software, modifications, if any, to
the Rico Software, nor other Third-Party Code is a Derivative Work or a Contribution as defined in
License Version 2.0. License Version 2.0 applies only to the Rico Software which is the subject of the
specific directory file and does not apply to the Sterling Commerce Software or to any other Third-Party
Software. License Version 2.0 includes the following provision:
"Unless required by applicable law or agreed to in writing, Licensor provides the Work (and each
Contributor provides its Contributions) on an "AS IS" BASIS, WITHOUT WARRANTIES OR CONDITIONS
OF ANY KIND, either express or implied, including, without limitation, any warranties or conditions of
TITLE, NON-INFRINGEMENT, MERCHANTABILITY, or FITNESS FOR A PARTICULAR PURPOSE. You are
solely responsible for determining the appropriateness of using or redistributing the Work and assume
any risks associated with Your exercise of permissions under this License."
Rhino Software
The Sterling Commerce Software is distributed with or on the same storage media as the Rhino js.jar
(Copyright (c) 1998-2009 Mozilla.org.) ("Rhino Software"). A majority of the source code for the Rhino
Software is dual licensed under the terms of the MOZILLA PUBLIC LICENSE Version 1.1. or the GPL v.
2.0. Additionally, some files (at a minimum the contents of
toolsrc/org/Mozilla/javascript/toolsdebugger/treetable) are available under another license as set forth in
the directory file for the Rhino Software.
Sterling Commerce's use and distribution of the Rhino Software is under the Mozilla Public License. A
copy of this license is located at <install>/3rdParty/rico license.doc. The Rhino Software code is
distributed in source form and is located at http://mxr.mozilla.org/mozilla/source/js/rhino/src/. Neither
the Sterling Commerce Software nor any other Third-Party Code is a Modification or Contribution subject
to the Mozilla Public License. Pursuant to the terms of the Mozilla Public License, the following notice
applies only to the Rhino Software (and not to the Sterling Commerce Software or any other Third-Party
Software):
"The contents of the file located at <install>/jar/rhino/1_7R1/js.jar are subject to the Mozilla Public
License Version 1.1 (the "License"); you may not use this file except in compliance with the License. You
may obtain a copy of the License at http://www.mozilla.org/MPL/.
Software distributed under the License is distributed on an "AS IS" basis, WITHOUT WARRANTY OF ANY
KIND, either express or implied. See the License for the specific language governing rights and
limitations under the License.
The Original Code is Rhino code, released May 6, 1999. The Initial Developer is Netscape
Communications Corporation. Portions created by the Initial Developer are Copyright 1997-1999. All
Rights Reserved. Contributor(s):_____none listed.
The preceding license only applies to the Rico Software and does not apply to the Sterling Commerce
Software, or any other Third-Party Software.
Sun Microsystems
The Sterling Commerce Software is distributed with or on the same storage media
as the following software products (or components thereof): Sun JMX, and Sun JavaMail (collectively,
"Sun Software"). Sun Software is free software which is distributed under the terms of the licenses
issued by Sun which are included in the directory files located at:
SUN COMM JAR - <install>/Applications/Foundation/lib
SUN ACTIVATION JAR - <install>/ Applications/Foundation/lib
SUN JavaMail - <install>/jar/javamail/1_4/LICENSE.txt
The Sterling Commerce Software is also distributed with or on the same storage media as the
Web-app_2_3.dtd software (Copyright 2007 Sun Microsystems, Inc.) ("Web-App Software").
Web-App Software is free software which is distributed under the terms of the Common Development
and Distribution License ("CDDL"). A copy of the CDDL is found in
http://kenai.com/projects/javamail/sources/mercurial/show.
The source code for the Web-App Software may be found at:
<install>/3rdParty/sun/javamail-1.3.2/docs/JavaMail-1.2.pdf
Such licenses only apply to the Sun product which is the subject of such directory and does not apply to
the Sterling Commerce Software or to any other Third Party Software.
The Sterling Commerce Software is also distributed with or on the same storage media as the Sun
Microsystems, Inc. Java (TM) look and feel Graphics Repository ("Sun Graphics Artwork"), subject to the
following terms and conditions:
Copyright 2000 by Sun Microsystems, Inc. All Rights Reserved.
Sun grants you ("Licensee") a non-exclusive, royalty free, license to use, and redistribute this software
graphics artwork, as individual graphics or as a collection, as part of software code or programs that you
develop, provided that i) this copyright notice and license accompany the software graphics artwork; and
ii) you do not utilize the software graphics artwork in a manner which is disparaging to Sun. Unless
enforcement is prohibited by applicable law, you may not modify the graphics, and must use them true
to color and unmodified in every way.
This software graphics artwork is provided "AS IS," without a warranty of any kind. ALL EXPRESS OR
IMPLIED CONDITIONS, REPRESENTATIONS AND WARRANTIES, INCLUDING ANY IMPLIED WARRANTY OF
MERCHANTABILITY, FITNESS FOR A PARTICULAR PURPOSE OR NON-INFRINGEMENT, ARE HEREBY
EXCLUDED. SUN AND ITS LICENSORS SHALL NOT BE LIABLE FOR ANY DAMAGES SUFFERED BY
LICENSEE AS A RESULT OF USING, MODIFYING OR DISTRIBUTING THE SOFTWARE GRAPHICS
ARTWORK.
IN NO EVENT WILL SUN OR ITS LICENSORS BE LIABLE FOR ANY LOST REVENUE, PROFIT OR DATA, OR
FOR DIRECT, INDIRECT, SPECIAL, CONSEQUENTIAL, INCIDENTAL OR PUNITIVE DAMAGES, HOWEVER
CAUSED AND REGARDLESS OF THE THEORY OF LIABILITY, ARISING OUT OF THE USE OF OR INABILITY
TO USE SOFTWARE GRAPHICS ARTWORK, EVEN IF SUN HAS BEEN ADVISED OF THE POSSIBILITY OF
SUCH DAMAGES.
If any of the above provisions are held to be in violation of applicable law, void, or unenforceable in any
jurisdiction, then such provisions are waived to the extent necessary for this Disclaimer to be otherwise
enforceable in such jurisdiction.
The preceding license only applies to the Sun Graphics Artwork and does not apply to the Sterling
Commerce Software, or any other Third Party Software.
WARRANTY DISCLAIMER
This documentation and the Sterling Commerce Software which it describes are licensed either "AS IS"
or with a limited warranty, as set forth in the Sterling Commerce license agreement. Other than any
limited warranties provided, NO OTHER WARRANTY IS EXPRESSED AND NONE SHALL BE IMPLIED,
INCLUDING THE WARRANTIES OF MERCHANTABILITY AND FITNESS FOR USE OR FOR A PARTICULAR
PURPOSE. The applicable Sterling Commerce entity reserves the right to revise this publication from time
to time and to make changes in the content hereof without the obligation to notify any person or entity
of such revisions or changes.
The Third Party Software is provided "AS IS" WITHOUT ANY WARRANTY AND ANY EXPRESSED OR
IMPLIED WARRANTIES, INCLUDING BUT NOT LIMITED TO, THE IMPLIED WARRANTIES OF
MERCHANTABILITY, AND FITNESS FOR A PARTICULAR PURPOSE ARE DISCLAIMED. FURTHER, IF YOU
ARE LOCATED OR ACCESSING THIS SOFTWARE IN THE UNITED STATES, ANY EXPRESS OR IMPLIED
WARRANTY REGARDING TITLE OR NON-INFRINGEMENT ARE DISCLAIMED.
Without limiting the foregoing, the ICE Software and JBoss Software are distributed WITHOUT ANY
WARRANTY; without even the implied warranty of MERCHANTABILITY or FITNESS FOR A PARTICULAR
PURPOSE.
xv
Contents
Preface
Intended Audience ..................................................................................... xxv
Structure .................................................................................................. xxv
Selling and Fulfillment Foundation Documentation .........................................xxvii
Conventions ............................................................................................. xxix
1 Distributed Order Management Overview
Part I Order Management Tasks
2 Entering a Resources Route
2.1 Searching for Service Work Order Appointments..................................... 5
2.2 Viewing Service Work Order Appointments ............................................ 6
2.3 Assigning Stop Numbers To Appointments for a Resource........................ 6
3 Adding or Removing Service Tools to a Service Work Order
3.1 Searching for a Service Work Order ...................................................... 7
3.2 Viewing Service Tools for a Service Work Order...................................... 8
3.3 Adding or Removing Service Tools for a Service Work Order .................... 8
4 Determining Whether an Area is Serviced
4.1 Searching for a Serviced Area.............................................................. 9
4.2 Viewing the Available Time Slots for the Service....................................10
xvi User Guide
5 Taking an Appointment on a Service Work Order
5.1 Searching for a Service Work Order .................................................... 11
5.2 Viewing Planned Appointments........................................................... 12
5.3 Taking an Appointment ..................................................................... 12
6 Managing Team Members on Service Work Order
Appointments
6.1 Changing the Team Members for Service Work Order Appointments........ 16
6.1.1 Searching for a Service Work Order ............................................... 16
6.1.2 Viewing the Team Members .......................................................... 16
6.1.3 Adding or Removing the Team Members......................................... 17
6.2 Overriding Team Members for Service Work Order Appointments............ 17
6.2.1 Searching for Service Work Order Appointments.............................. 18
6.2.2 Viewing Service Work Order Appointments ..................................... 18
6.2.3 Creating the New List of Team Members......................................... 18
7 Handling Procurement Requests
7.1 Viewing Pending Procurement Requests............................................... 19
7.2 Accepting or Rejecting Procurement Requests ...................................... 19
8 Answering Permit or Address Questions
8.1 Searching for an Order...................................................................... 21
8.2 Viewing the Questions and Answers for an Order .................................. 22
8.3 Answering Questions on an Order....................................................... 22
Part II Order Screen Reference
9 Create Order Screens
9.1 Order Entry .................................................................................... 25
10 Order Console Screens
10.1 Order Search By Status .................................................................... 27
xvii
10.2 Order Search By Item........................................................................29
10.3 Order Search By Date........................................................................30
10.4 Order Search By Address ...................................................................31
10.5 Order Search By Draft Orders .............................................................33
10.6 Order List.........................................................................................34
10.7 Detailed Order List ............................................................................36
10.8 Order Detail .....................................................................................37
10.9 Modify Ship To Address......................................................................49
10.10 View Availability Notes.......................................................................50
10.11 Order Alerts .....................................................................................51
10.12 More Order Attributes ........................................................................52
10.13 Order Releases for Order....................................................................54
10.14 Work Orders.....................................................................................55
10.15 Work Order Audits.............................................................................57
10.16 Order Invoices..................................................................................58
10.17 Invoice Details..................................................................................59
10.18 Order Shipment Items and Containers .................................................61
10.19 Order Shipments ..............................................................................63
10.20 Order Instructions ............................................................................63
10.21 Notes .............................................................................................64
10.22 More Order Addresses........................................................................65
10.23 Order Negotiations ...........................................................................65
10.24 Order Negotiation Details ...................................................................66
10.25 Order Negotiation History...................................................................70
10.26 Related Orders..................................................................................73
10.27 Order Audits.....................................................................................75
10.28 Order Audit Details............................................................................77
10.29 Order Dates .....................................................................................78
10.30 Receiving Discrepancies ....................................................................78
10.31 Schedule Order ................................................................................79
10.32 Release Order...................................................................................80
10.33 View Holds .......................................................................................81
10.34 Add Holds ........................................................................................82
10.35 View History.....................................................................................83
10.36 Returnable Order Lines ......................................................................83
xviii User Guide
10.37 Associate Delivery Request ............................................................... 85
10.38 Add Delivery Request........................................................................ 86
10.39 Work Order Entry ............................................................................. 87
10.40 Copy Order ..................................................................................... 88
10.41 Order Status Breakup ....................................................................... 89
10.42 Orders Tag Number Details............................................................... 91
10.43 Modifying an Orders Carrier and Carrier Service................................... 92
10.44 Order Charge and Tax Summary ........................................................ 92
10.45 Overall Order Charges....................................................................... 95
10.46 Overall Order Taxes.......................................................................... 95
10.47 Remaining Order Charges.................................................................. 96
10.48 Remaining Order Taxes..................................................................... 97
10.49 Invoiced Order Charges..................................................................... 98
10.50 Invoiced Order Taxes ....................................................................... 99
10.51 Order Payment Information .............................................................100
10.52 Add Order Payment Information .......................................................109
10.53 Create Credit Memo ........................................................................112
10.54 Create Debit Memo .........................................................................112
10.55 Order Collection Details....................................................................112
10.56 Charge ..........................................................................................117
10.57 Authorize ......................................................................................117
10.58 Refund ..........................................................................................118
10.59 Order Line Search By Status .............................................................118
10.60 Order Line Search By Item ...............................................................119
10.61 Order Line Search By Date ...............................................................121
10.62 Order Line Search By Draft Orders.....................................................122
10.63 Order Line List ................................................................................123
10.64 Order Line Detail .............................................................................125
10.65 Order Releases for Order Line ...........................................................130
10.66 Order Line Instructions ....................................................................132
10.67 Bundle Components.........................................................................133
10.68 Kit Components .............................................................................133
10.69 More Order Line Addresses ...............................................................134
10.70 Related Order Lines .........................................................................134
10.71 Item Attributes ...............................................................................136
xix
10.72 Order Line Dates.............................................................................137
10.73 Inventory Information .....................................................................138
10.74 Associated Service Requests ............................................................139
10.75 Add Service Requests .....................................................................141
10.76 Order Line Audits ............................................................................142
10.77 Line Availability ..............................................................................143
10.78 Create Dependency ........................................................................145
10.79 View Dependency ...........................................................................147
10.80 Item Substitution ...........................................................................148
10.81 Add Kit Line ...................................................................................149
10.82 Overall Order Line Charges...............................................................150
10.83 Overall Order Line Taxes ..................................................................151
10.84 Remaining Order Line Charges .........................................................152
10.85 Remaining Order Line Taxes .............................................................153
10.86 Invoiced Order Line Charges.............................................................154
10.87 Invoiced Order Line Taxes ................................................................155
10.88 Order Line Status Breakup ...............................................................156
10.89 Order Release Search By Status........................................................158
10.90 Order Release Search By Item..........................................................159
10.91 Order Release Search By Date .........................................................161
10.92 Order Release Search By Logistics .....................................................162
10.93 Order Release List ...........................................................................164
10.94 Order Release Details .....................................................................165
10.95 Order Release Shipments ................................................................168
10.96 More Order Release Addresses ..........................................................169
10.97 Notes ...........................................................................................169
10.98 Order Release Dates .......................................................................170
10.99 Backordering an Order Release .........................................................171
10.100 Order Release Status Breakup ..........................................................171
10.101 Order Release Line Status Breakup ...................................................172
10.102 Service Request Search By Item .......................................................172
10.103 Service Request Search By Draft Orders.............................................173
10.104 Service Item List.............................................................................174
10.105 Service Request List ........................................................................175
10.106 Service Request Details....................................................................176
xx User Guide
10.107 Service Request Instructions ............................................................179
10.108 More Service Request Addresses .......................................................181
10.109 Service Request Dates .....................................................................181
10.110 Service Request Additional Attributes.................................................181
10.111 Service Request Status Breakup........................................................182
10.112 Overall Service Request Charges .......................................................182
10.113 Overall Service Request Taxes ..........................................................183
10.114 Remaining Service Request Charges ..................................................184
10.115 Remaining Service Request Taxes......................................................185
10.116 Invoiced Service Request Charges .....................................................186
10.117 Invoiced Service Request Taxes ........................................................186
10.118 Delivery Request Search By All Attributes ...........................................187
10.119 Delivery Request Search By Draft Orders............................................189
10.120 Delivery Request List .......................................................................190
10.121 Delivery Request Details ..................................................................191
10.122 Additional Product Lines ...................................................................194
10.123 Delivery Request Instructions ...........................................................195
10.124 More Delivery Request Addresses ......................................................195
10.125 Delivery Request Dates ....................................................................196
10.126 Delivery Request Additional Attributes................................................196
10.127 Overall Delivery Request Charges ......................................................197
10.128 Overall Delivery Request Taxes .........................................................197
10.129 Remaining Delivery Request Charges .................................................198
10.130 Remaining Delivery Request Taxes ....................................................199
10.131 Invoiced Delivery Request Charges ....................................................200
10.132 Invoiced Delivery Request Taxes .......................................................201
10.133 History Order Details .......................................................................202
10.134 Modification Reason.........................................................................203
10.135 Organization Details .......................................................................203
10.136 Organization Address Details ............................................................204
10.137 Questions.......................................................................................204
11 Create Outbound Shipment Screens
11.1 Shipment Entry...............................................................................205
11.2 Shipment Supervisory Overrides ......................................................206
xxi
12 Outbound Shipment Console Screens
12.1 Outbound Shipment Search By Status................................................207
12.2 Outbound Shipment Search By Date ..................................................209
12.3 Outbound Shipment Search By Carrier ...............................................210
12.4 Outbound Shipment Search By Item..................................................211
12.5 Outbound Shipment Search By Wave.................................................212
12.6 Outbound Shipment Search By Profiling .............................................213
12.7 Shipment List .................................................................................215
12.8 Shipment Details.............................................................................216
12.9 Special Services List ........................................................................223
12.10 Modify Shipment .............................................................................223
12.11 Address Details...............................................................................224
12.12 Charges .........................................................................................225
12.13 Shipment Loads ..............................................................................226
12.14 Shipment Containers .......................................................................227
12.15 Shipment Instructions......................................................................228
12.16 Shipment Status Audits....................................................................229
12.17 Shipment Dates ..............................................................................231
12.18 Alerts ............................................................................................232
12.19 Additional Attributes ........................................................................234
12.20 Shipment Activity Demand ...............................................................235
12.21 Shipment Audits .............................................................................237
12.22 Logical Kits.....................................................................................238
12.23 Pack Containers ..............................................................................240
12.24 Packing a Container.........................................................................244
12.25 Print..............................................................................................244
12.26 Cancel Selected Shipments...............................................................244
12.27 Split Shipment ................................................................................245
12.28 Split Shipment Lines........................................................................247
12.29 Create Alerts ..................................................................................247
12.30 Ship Node Detail .............................................................................247
12.31 Organization Details ........................................................................248
12.32 Select Delivery Plan.........................................................................249
12.33 Shipment Line Details ......................................................................249
12.34 Add Release ...................................................................................251
xxii User Guide
12.35 Create Wave...................................................................................251
12.36 Containers......................................................................................252
12.37 Container Search By All Attributes .....................................................252
12.38 Container Search By Status ..............................................................253
12.39 Container List .................................................................................254
12.40 Container Details.............................................................................255
12.41 Serial Details ..................................................................................260
12.42 Container Status Audits....................................................................260
12.43 Container Activity List ......................................................................262
12.44 Pack or Unpack ...............................................................................263
12.45 Delete Selected Containers ...............................................................263
12.46 Modify Containerization ...................................................................263
12.47 Resolve Short Picked Containers........................................................266
12.48 Dock Appointment Search By All Attributes .........................................267
12.49 Dock Schedule Details......................................................................268
12.50 Dock Appointment ...........................................................................269
12.51 Dock Group Details..........................................................................271
12.52 View Holds .....................................................................................272
12.53 Add Holds ......................................................................................274
12.54 View History ...................................................................................274
13 Service Work Order Console Screens
13.1 Work Order Search By All Attributes .................................................275
13.2 Work Order List...............................................................................276
13.3 Work Order Details .........................................................................277
13.4 Work Order Alerts ..........................................................................283
13.5 Work Order Status Audits.................................................................284
13.6 Work Order Instructions...................................................................286
13.7 Work Order Notes ...........................................................................287
13.8 Service Tools .................................................................................289
13.9 View Holds .....................................................................................290
13.10 Add Holds ......................................................................................292
13.11 View History ...................................................................................292
13.12 Service Location .............................................................................294
13.13 Plan Work Order Appointment ..........................................................295
xxiii
13.14 Product Availability..........................................................................299
13.15 Change Nodes ................................................................................301
13.16 Resource Availability .......................................................................302
13.17 Record Completion .........................................................................303
13.18 Record Service Failure ....................................................................306
13.19 Work Order Appointments ...............................................................309
13.20 Execution Details ...........................................................................310
13.21 Add Service Lines ...........................................................................314
13.22 Add Products Being Delivered ..........................................................316
13.23 Modify Work Order .........................................................................317
13.24 Cancel Work Order .........................................................................317
13.25 Questions.......................................................................................318
14 Accept/Reject Transfer Console Screens
14.1 Accept/Reject Procurement Requests .................................................319
15 Serviced Area Search Screens
15.1 Serviced Area Search.......................................................................321
15.2 Serviced Area List ...........................................................................322
16 Route Entry Screens
16.1 Work Order Appointments Search......................................................323
16.2 Route Entry....................................................................................324
16.3 Override Team Members ..................................................................324
Index
xxiv User Guide
xxv
Preface
Intended Audience
This manual is intended to provide assistance to customer service
representatives who are using the Application Console to access
information about alerts, items, and orders.
Structure
This manual contains the following sections:
Chapter 1, "Distributed Order Management Overview"
This chapter explains the basic functionality of the Application Console.
Chapter 2, "Entering a Resources Route"
This chapter explains the task of entering a resources route for a given
day.
Chapter 3, "Adding or Removing Service Tools to a Service Work
Order"
This chapter explains the task of adding or removing service tools on a
service work order.
Chapter 4, "Determining Whether an Area is Serviced"
This chapter explains the task of search for a serviced area.
xxvi User Guide
Chapter 5, "Taking an Appointment on a Service Work Order"
This chapter explains the task of taking appointments on an existing
service work order.
Chapter 6, "Managing Team Members on Service Work Order
Appointments"
This chapter explains the task of managing team members for service
work order appointments.
Chapter 7, "Handling Procurement Requests"
This chapter explains the task of handling procurement requests.
Chapter 8, "Answering Permit or Address Questions"
This chapter explains the task of answering permit and address
questions.
Chapter 9, "Create Order Screens"
This chapter explains the screen references on creating orders and draft
orders.
Chapter 10, "Order Console Screens"
This chapter explains the screen references to view and modify order
information.
Chapter 11, "Create Outbound Shipment Screens"
This chapter explains the screen references on how to create an
outbound order shipment.
Chapter 12, "Outbound Shipment Console Screens"
This chapter describes the screen references for the create outbound
shipment console.
Chapter 13, "Service Work Order Console Screens"
This chapter explains the screen references on how to create or modify a
provided or delivery service work order.
xxvii
Chapter 14, "Accept/Reject Transfer Console Screens"
This chapter explains the screen references on how to accept and reject
transfers.
Chapter 15, "Serviced Area Search Screens"
This chapter explains how to find out whether a certain zip code is
serviced by a resource pool.
Chapter 16, "Route Entry Screens"
This chapter explains how to plan a resource pools route for its
appointments throughout the day.
Selling and Fulfillment Foundation
Documentation
For more information about the Selling and Fulfillment Foundation
components, see the following manuals:
Selling and Fulfillment Foundation: Release Notes
Selling and Fulfillment Foundation: Installation Guide
Selling and Fulfillment Foundation: Upgrade Guide
Selling and Fulfillment Foundation: Configuration Deployment Tool
Guide
Selling and Fulfillment Foundation: Performance Management Guide
Selling and Fulfillment Foundation: High Availability Guide
Selling and Fulfillment Foundation: System Management Guide
Selling and Fulfillment Foundation: Localization Guide
Selling and Fulfillment Foundation: Customization Basics Guide
Selling and Fulfillment Foundation: Customizing APIs Guide
Selling and Fulfillment Foundation: Customizing Console JSP Interface
for End User Guide
Selling and Fulfillment Foundation: Customizing the RCP Interface
Guide
Selling and Fulfillment Foundation: Customizing User Interfaces for
Mobile Devices Guide
xxviii User Guide
Selling and Fulfillment Foundation: Customizing Web UI Framework
Guide
Selling and Fulfillment Foundation: Customizing Swing Interface
Guide
Selling and Fulfillment Foundation: Extending the Condition Builder
Guide
Selling and Fulfillment Foundation: Extending the Database Guide
Selling and Fulfillment Foundation: Extending Transactions Guide
Selling and Fulfillment Foundation: Using Sterling RCP Extensibility
Tool Guide
Selling and Fulfillment Foundation: Integration Guide
Selling and Fulfillment Foundation: Product Concepts Guide
Sterling Warehouse Management
TM
System: Concepts Guide
Selling and Fulfillment Foundation: Application Platform Configuration
Guide
Sterling Distributed Order Management
TM
: Configuration Guide
Sterling Supply Collaboration: Configuration Guide
Sterling Global Inventory Visibility
TM
: Configuration Guide
Catalog Management
TM
: Configuration Guide
Sterling Logistics Management: Configuration Guide
Sterling Reverse Logistics
TM
: Configuration Guide
Sterling Warehouse Management System: Configuration Guide
Selling and Fulfillment Foundation: Application Platform User Guide
Sterling Distributed Order Management: User Guide
Sterling Supply Collaboration: User Guide
Sterling Global Inventory Visibility: User Guide
Sterling Logistics Management: User Guide
Sterling Reverse Logistics: User Guide
Sterling Warehouse Management System: User Guide
xxix
Selling and Fulfillment Foundation: Mobile Application User Guide
Selling and Fulfillment Foundation: Business Intelligence Guide
Selling and Fulfillment Foundation: Javadocs
Sterling Selling and Fulfillment Suite
TM
: Glossary
Parcel Carrier: Adapter Guide
Selling and Fulfillment Foundation: Multitenant Enterprise Guide
Selling and Fulfillment Foundation: Password Policy Management
Guide
Selling and Fulfillment Foundation: Properties Guide
Selling and Fulfillment Foundation: Catalog Management Concepts
Guide
Selling and Fulfillment Foundation: Pricing Concepts Guide
Business Center: Item Administration Guide
Business Center: Pricing Administration Guide
Business Center: Customization Guide
Business Center: Localization Guide
Conventions
The following conventions may be used in this manual:
Convention Meaning
. . . Ellipsis represents information that has been
omitted.
<> Angle brackets indicate user-supplied input.
mono- spaced t ext Mono-spaced text indicates a file name, directory
path, attribute name, or an inline code example or
command.
/ or \ Slashes and backslashes are file separators for
Windows, UNIX, and Linux operating systems. The
file separator for the Windows operating system is
"\" and the file separator for UNIX and Linux
systems is "/". The UNIX convention is used unless
otherwise mentioned.
xxx User Guide
<INSTALL_DIR> User-supplied location of the Selling and Fulfillment
Foundation installation directory. This is only
applicable for Release 8.0 or later.
<INSTALL_DIR_OLD> User-supplied location of the Selling and Fulfillment
Foundation installation directory (for Release 8.0 or
later).
Note: This is applicable only for users upgrading
from Release 8.0 or later.
<YANTRA_HOME> User-supplied location of the Sterling Supply Chain
Applications installation directory. This is only
applicable for Releases 7.7, 7.9, and 7.11.
<YANTRA_HOME_OLD> User-supplied location of the Sterling Supply Chain
Applications installation directory (for Releases 7.7,
7.9, or 7.11).
Note: This is applicable only for users upgrading
from Releases 7.7, 7.9, or 7.11.
<YFS_HOME> For Releases 7.3, 7.5, and 7.5 SP1, this is the
user-supplied location of the Sterling Supply Chain
Applications installation directory.
For Releases 7.7, 7.9, and 7.11, this is the
user-supplied location of the <YANTRA_
HOME>/ Runt i me directory.
For Release 8.0 or above, the <YANTRA_
HOME>/ Runt i me directory is no longer used and this
is the same location as <INSTALL_DIR>.
<YFS_HOME_OLD> This is the <YANTRA_HOME>/ Runt i me directory for
Releases 7.7, 7.9, or 7.11.
Note: This is only applicable for users upgrading
from Releases 7.7, 7.9, or 7.11.
<ANALYTICS_HOME> User-supplied location of the Sterling Analytics
installation directory.
Note: This convention is used only in the
Selling and Fulfillment Foundation: Business
Intelligence Guide.
Convention Meaning
xxxi
<COGNOS_HOME> User-supplied location of the IBM Cognos 8
Business Intelligence installation directory.
Note: This convention is used only in the
Selling and Fulfillment Foundation: Business
Intelligence Guide.
<MQ_JAVA_INSTALL_
PATH>
User-supplied location of the IBM WebSphere
MQ Java components installation directory.
Note: This convention is used only in the
Selling and Fulfillment Foundation: System
Manangement and Administration Guide.
<DB>
Refers to Oracle
, IBM DB2
, or Microsoft SQL
Server
depending on the database server.
<DB_TYPE> Depending on the database used, considers the
value oracle, db2, or sqlserver.
Convention Meaning
xxxii User Guide
Note: The Selling and Fulfillment Foundation documentation set uses the
following conventions in the context of the product name:
Yantra is used for Release 7.7 and earlier.
Sterling Supply Chain Applications is used for Releases 7.9 and 7.11.
Sterling Multi-Channel Fulfillment Solution is used for Releases 8.0
and 8.2.
Selling and Fulfillment Foundation is used for Release 8.5.
Distributed Order Management Overview 1
1
Distributed Order Management Overview
Distributed Order Management enables you to manage the lifecycle of
sales orders. The Selling and Fulfillment Foundation: Product Concepts
Guide introduces concepts regarding sales orders. This document builds
on that guide and explains how to use the Order consoles.
The Distributed Order Management module consists of the following
components:
Create Order Console - enables you to create order, draft orders
and transfer orders. The screen level information is explained in
Chapter 9, "Create Order Screens".
Order Console - enables you to view order details, order alerts,
order releases, order invoice details, order shipments, order
instructions and notes. The screen level information is explained in
Chapter 10, "Order Console Screens".
Create Outbound Shipment - enables you to create a outbound
shipment and setting up shipment supervisory overrides. The screen
level information is explained in Chapter 11, "Create Outbound
Shipment Screens".
Outbound Shipment Console - enables you to track outbound
shipments and container, create picklist, splitting shipments and so
on. The screen level information is explained in Chapter 12,
"Outbound Shipment Console Screens".
Service Work Order Console - enables you to view the service
work order related information. You can plan new appointments, add
provided or delivery services or modify existing work orders. The
screen level information is explained in Chapter 13, "Service Work
Order Console Screens".
2 User Guide
Accept/Reject Transfer Console - enables you to viewing pending
transfers from your location. You can accept or reject transfers. The
screen level information is explained in Chapter 14, "Accept/Reject
Transfer Console Screens".
Serviced Area Search - enables you to search by zip code and
determine whether a service is available for a specific area. The
screen level information is explained in Chapter 15, "Serviced Area
Search Screens".
Route Entry - enables you to enter a resources route. The screen
level information is explained in Chapter 16, "Route Entry Screens".
3
Part I
Order Management Tasks
The chapters in this section provide an in-depth explanation of the
various tasks that can be performed in the Order Management screens.
This section contains the following chapters:
Entering a Resources Route
Adding or Removing Service Tools to a Service Work Order
Determining Whether an Area is Serviced
Taking an Appointment on a Service Work Order
Managing Team Members on Service Work Order Appointments
Handling Procurement Requests
Answering Permit or Address Questions
4 User Guide
Entering a Resources Route 5
2
Entering a Resources Route
Typically, a resource has to perform more than one service on a given
day. The sequence in which services are completed can be determined
ahead of time to ensure an optimal route with the minimum amount of
time and distance in between each stop.
If you have already determined your resources route for a day, you can
use the route entry functionality of Selling and Fulfillment Foundation to
record which stop number corresponds to which appointment.
This can be done in the following steps:
1. Searching for Service Work Order Appointments
2. Viewing Service Work Order Appointments
3. Assigning Stop Numbers To Appointments for a Resource
2.1 Searching for Service Work Order
Appointments
To search for service work order appointments:
1. From the navigation bar, select Order > Route Entry. The Work Order
Appointments Search screen displays.
2. Enter the search criteria for the service work order as applicable. For
more information about this search criteria, see Table 131.
3. When you have entered the applicable information, click Sear ch. The
Route Entry screen displays.
6 User Guide
Assigning Stop Numbers To Appointments for a Resource
2.2 Viewing Service Work Order Appointments
If no resource pool has been selected as part of the search criteria in the
Work Order Appointments Search screen, all the appointments for all
resource pools are listed for the selected date. Each inner panel
corresponds to a resource pool, with the pools name as the title.
2.3 Assigning Stop Numbers To Appointments for
a Resource
To assign stop numbers for appointments:
1. In the Resource column, select the resource that carries out this
appointment from the drop-down list.
2. In the Stop # column, enter the stop number for the appointment.
3. In the Expected Start Time column, enter the time when the
appointment is expected to start, or click the icon and select it
from the pop-up window.
4. In the Expected End Time column, enter the time when the
appointment is expected to end, or click the icon and select it from
the pop-up window.
5. Once you are satisfied with your route, click Save.
Adding or Removing Service Tools to a Service Work Order 7
3
Adding or Removing Service Tools to a
Service Work Order
Some service work orders may require special tools such as a ladder or a
tool kit to perform the service. Selling and Fulfillment Foundation lets you
associate one or more service tools to a service work order.
This task assumes that a service work order has already been created.
Service tools can be added to the service work order before the
appointment, as a planning activity, or afterwards, to keep track of which
tools service work orders generally require.
This can be in done in the following steps:
1. Searching for a Service Work Order
2. Viewing Service Tools for a Service Work Order
3. Adding or Removing Service Tools for a Service Work Order
3.1 Searching for a Service Work Order
To search for applicable service work orders:
1. From the navigation bar, select Order > Service Work Order Console.
The Work Order Search By All Attributes screen displays.
2. Enter the search criteria for the work order as applicable. For more
information about this search criteria, see Table 131.
3. When youve entered the applicable information, click Sear ch. The
Work Order List screen displays.
4. Select the checkbox of the service work orders for which you want to
view details, and click the Vi ew Det ai l s action. The Work Order
8 User Guide
Adding or Removing Service Tools for a Service Work Order
Details screen displays where you can view details for the service
work order you selected.
3.2 Viewing Service Tools for a Service Work
Order
From the Work Order Details screen, you can view the service tools that
can be associated with the service work order.
In the Primary Information inner panel, click the icon. The Service
Tools screen displays. The Service Tools inner panel displays the service
tools that can be associated with the service work order.
3.3 Adding or Removing Service Tools for a
Service Work Order
From the Service Tools screen, you can add or remove service tools for
the service work order.
Adding Service Tools to a Service Work Order
To add a service tool to a service work order:
1. Check the checkbox next to the identifier of the service tool.
This enables the Requi r ed Quant i t y and Comment s text boxes.
2. If necessary, enter the required quantity, and any additional
comments.
3. Click Save.
Removing Service Tools from a Service Work Order
To remove a service tool from a service work order:
1. Uncheck the checkbox next to the identifier of the service tool you
want to remove.
2. Click Save.
Determining Whether an Area is Serviced 9
4
Determining Whether an Area is Serviced
If a customer walks into your store and wants to know whether his postal
code is serviced by your store for a given type of service, you can use
the Serviced Area Search console to find out that information.
This assumes that you are able to map the requested service to a service
type as defined in the Applications Manager.
This can be done in the following steps:
1. Searching for a Serviced Area
2. Viewing the Available Time Slots for the Service
4.1 Searching for a Serviced Area
To search for a serviced area:
1. From the navigation bar, select Order > Serviced Area Search. The
Serviced Area Search screen displays.
2. Enter the search criteria for the service work order as applicable. For
more information about the search criteria, see Table 151.
3. When you have entered the applicable information, click Sear ch. The
Serviced Area List screen displays.
10 User Guide
Viewing the Available Time Slots for the Service
4.2 Viewing the Available Time Slots for the
Service
You can view the available time slots for the requested service and postal
code combination in the Serviced Area List screen.
Selling and Fulfillment Foundation looks for capacity across all the
resource pools for the specified Enterprise. If slots are available for the
requested postal code, the Available Slots inner panel displays.
Each time slot displays as a row, and each day of the week as a column.
The boxes show whether or not the requested postal code can be
serviced for each time slot, each day, as follows:
If the requested postal code is serviced for the day of the week, and
capacity is available, a green checkmark appears.
If the requested postal code is serviced for the day the week, but
capacity is not available, a red cross appears.
If the requested postal code is not ever serviced for the day of the
week, a grey background appears, with no icon on top of it.
Taking an Appointment on a Service Work Order 11
5
Taking an Appointment on a Service Work
Order
Once a service work order has been created, an appointment has to be
taken for the service to be completed.
When taking the appointment, there can be additional factors such as
considering supplemental capacity or trying to schedule a customers
appointments against his preferred time slots.
This can be in done in the following steps:
1. Searching for a Service Work Order
2. Viewing Planned Appointments
3. Taking an Appointment
5.1 Searching for a Service Work Order
To search for applicable service work orders:
1. From the navigation bar, select Order > Service Work Order Console.
The Work Order Search By All Attributes screen displays.
2. Enter the search criteria for the work order as applicable. For more
information about this search criteria, see Table 131.
3. When you have entered the applicable information, click Sear ch. The
Work Order List screen displays.
4. Select the checkbox of the service work orders for which you want to
view details, and click the Vi ew Det ai l s action. This takes you to the
Work Order Details screen for the service work order you selected.
12 User Guide
Taking an Appointment
5.2 Viewing Planned Appointments
To view planned appointments:
1. In the Work Order Details screen, go to the Open Appointments inner
panel.
2. If you are in a multiple appointments context, select the appropriate
work order and click the Vi ew Execut i on Det ai l s action. Otherwise,
click the Vi ew Execut i on Det ai l s action. This takes you to the
"Execution Details" screen.
5.3 Taking an Appointment
When taking an appointment for a service work order, there are some
considerations you might want to think about. For example,
supplemental capacity, node notification time, or preferred customer slot.
Considering Supplemental Capacity
The Supplemental capacity may be defined for the selected resource
pool.
Selling and Fulfillment Foundation can be configured to automatically
consider that extra capacity every time an appointment is taken for
certain preferred customers. If that is not the case, however, and you
want to consider supplemental capacity on a single appointment, check
t he Consi der Suppl ement al Capaci t y checkbox in the Override inner
panel.
Considering Node Notification Time
Ship nodes generally require a certain notification time for them to be
able process a service request. If this is a high priority service request,
you can ignore that minimum notification time for the node. To do this,
check the I gnor e Node Not i f i cat i on Ti me checkbox in the Override
inner panel.
Considering Product Availability
Selling and Fulfillment Foundation considers product availability when
displaying the available appointment slots. If there is no product
availability during an appointment slot, that slot is not available.
Taking an Appointment
Taking an Appointment on a Service Work Order 13
Clicking on the Product Availability action in the Constraints inner panel
takes you to the Product Availability screen, where you can use the
Change Nodes action to specify a different ship node or procure from
node if there is no product availability at the current ship node.
You can also check t he I gnor e Pr oduct Avai l abi l t y checkbox in the
Override inner panel to remove this restraint and plan appointments
without considering product availability.
Awaiting Procurement Confirmation
If configured, Selling and Fulfillment Foundation enables the procure
from node to manually confirm transfer requests. While product lines are
awaiting confirmation from the procure from node, the message "Few
Prod Lines Are Awaiting Procurement Confirmation" is displayed in the
Constraints inner panel.
Clicking on the Product Availability action in the Constraints inner panel
takes you to the Product Availability screen, where you can use the
Change Nodes action to specify a different procure from node that may
not require procurement confirmation.
You can also check t he I gnor e Pr oduct Avai l abi l t y checkbox in the
Override inner panel to remove this restraint and plan appointments
without considering product availability.
Selecting the Time Slot
To select the date from which you want to start looking at available
appointment slots:
1. In the Available Slots inner panel, click the icon in the St ar t Dat e
field.
2. Enter how far you into the future you want to look for appointments
in the Number Of Days To Consi der field.
3. Once you are satisfied with the search parameters, click GO. A grid
with time slots and days displays.
4. Select any time slot on the grid where a icon is displayed. If the
buyer on the order is a preferred customer and preferred time slots
have been defined for that customer, they are marked by a icon
instead.
14 User Guide
Taking an Appointment
5. Once you have selected the appropriate appointment slot, click the
Save Appoi nt ment action in the Work Order inner panel, and the
appointment is saved.
If a Preferred Resource Pool ID and a Preferred Resource ID were
specified on the Capacity Information panel of the Work Order Details
screen, they are populated in the Override inner panel in this screen. You
may, however, change them if no available slots are found, or if the slots
that were found did not accommodate the customers schedule.
Managing Team Members on Service Work Order Appointments 15
6
Managing Team Members on Service Work
Order Appointments
A team member is an individual to whom the execution of the service
work order appointment is assigned.
Typically, a service resource is composed of several team members.
These team members are defined for each resource in the Applications
Manager. When taking service work order appointments, Selling and
Fulfillment Foundation automatically assigns the resources team
members to the appointment, if they have been defined, and the
resource has been selected in the service work order details.
Managing team members on your service work order appointments can
offer benefits such as facilitating integration with financial systems to
ease payroll processing.
This task assumes that a service work order has already been created
and an appointment has already been taken for it.
You have, however, the flexibility to change the assigned team members
on service work order appointments.
This can be accomplished by:
Changing the Team Members for Service Work Order Appointments
or
Overriding Team Members for Service Work Order Appointments
16 User Guide
Changing the Team Members for Service Work Order Appointments
6.1 Changing the Team Members for Service
Work Order Appointments
Changing team members on an appointment involves adding or removing
a team member to or from an existing list for any number of
appointments in a single service work order. For instance, this could be
used to replace a team member that is on sick leave with another
member.
This can be done in the following steps:
1. Searching for a Service Work Order
2. Viewing the Team Members
3. Adding or Removing the Team Members
6.1.1 Searching for a Service Work Order
To search for applicable service work orders:
1. From the navigation bar, select Order > Service Work Order Console.
The Work Order Search By All Attributes screen displays.
2. Enter the search criteria for the work order as applicable. For more
information about the search criteria, see Table 131.
3. When you have entered the applicable information, click Sear ch. This
takes you to the Work Order List screen.
4. Select the checkbox of the service work orders for which you want to
view details, and click the Vi ew Det ai l s action. This takes you to the
Work Order Details screen for the service work order you selected.
6.1.2 Viewing the Team Members
To view the team members currently assigned to an appointment:
1. From the Work Order Details screen, go to the Open Appointments
inner panel.
2. Click the Vi ew Execut i on Det ai l s action.
In the case of multiple appointments, select the appointments for
which you want to manage team members, and click the View
Execution Details action.
Overriding Team Members for Service Work Order Appointments
Managing Team Members on Service Work Order Appointments 17
The Execution Details screen displays in a pop-up window.
The Team Members inner panel displays the team members currently
assigned to this appointment. If a Resource Pool ID and a Resource
ID have been specified in the Capacity Information inner panel of the
Work Order Details screen, and team members have been defined for
that resource in the Applications Manager, they are automatically
populated in the Execution Details screen.
6.1.3 Adding or Removing the Team Members
You can add or remove team members to your appointment.
Adding a Team Member
To add a team member to an appointment:
1. Click the icon in the Team Members inner panel.
2. In the text box, enter the identifier of the team member or click the
icon to look it up.
3. If you are ready to add the team member, click Save. If you do not
want to add the team member, click the icon.
Removing a Team Member
To remove one or more team members from this appointment:
1. Select the checkbox of the team members you want to remove.
2. Click the Remove action in the Team Members inner panel.
6.2 Overriding Team Members for Service Work
Order Appointments
Overriding team members for service work order appointments
overwrites the current list of members with a new one. Therefore, this
feature cannot be used to add or remove a team member from a
pre-existing list. However, you can do this for a number of appointments
for different service work orders at once.
This can be done in the following steps:
1. Searching for Service Work Order Appointments
18 User Guide
Overriding Team Members for Service Work Order Appointments
2. Viewing Service Work Order Appointments
3. Creating the New List of Team Members
6.2.1 Searching for Service Work Order Appointments
To search for service work order appointments:
1. From the navigation bar, select Order > Route Entry. The Work Order
Appointments Search screen displays.
2. Enter the search criteria for the service work order as applicable. For
more information about the search criteria, see Table 131.
3. When youve entered the applicable information, click Sear ch. This
takes you to the Route Entry screen.
6.2.2 Viewing Service Work Order Appointments
If no resource pool has been selected as part of the search criteria in the
Work Order Appointments Search screen, all the appointments for all
resource pools are listed for the selected date. Each inner panel
corresponds to a resource pool, with the pools name as the title.
6.2.3 Creating the New List of Team Members
To override Team Members for appointments and create a new list:
1. Select the appointments for which you want to override the team
members.
2. Click the Over r i de TeamMember s action. The Override Team
Members screen displays in a pop-up window.
3. In the Override Team Members screen, click the icon. In the text
box, enter the identifier of the team member or click the icon to
look it up. If you want to remove a team member from your new list,
click the icon.
4. Once you are satisfied with your list, click Save.
Handling Procurement Requests 19
7
Handling Procurement Requests
Certain nodes require you to manually confirm transfer requests before a
procurement order is placed. This allows you to determine whether the
desired inventory is physically available and prevent the possible
reservation of unavailable inventory due to an incorrect inventory
picture. This functionality is used based on your configuration defined in
the Applications Manager, and appears in the Application Console if
applicable to your node.
This task assumes that a procurement request has already been placed
against your node and that your node has been configured to require
manual transfer acceptance. As an Application Console node user, you
can accept or reject these requests.
This can be in done in the following steps:
1. Viewing Pending Procurement Requests
2. Accepting or Rejecting Procurement Requests
7.1 Viewing Pending Procurement Requests
To search for pending procurement requests.
From the navigation bar, select Order > Accept/Reject Transfers. The
Accept/Reject Procurement Requests screen displays all requests
currently awaiting reservation acceptance.
7.2 Accepting or Rejecting Procurement Requests
From the Accept/Reject Procurement Requests screen, you can accept or
reject pending procurement requests after determining whether the
20 User Guide
Accepting or Rejecting Procurement Requests
requested inventory is physically available at your node. You can also
accept or reject multiple requests at once.
Accepting a Procurement Request
When accepting a procurement request, you have the ability to accept all
of the requested quantity or only part of the requested quantity. To
accept a procurement request:
1. Identify the requests you want to accept.
2. From the Action dropdown, select Accept.
3. In the Action Quantity field, enter the amount you want to accept. On
default, the action quantity is the total requested quantity.
4. Click Save to confirm your acceptance. The screen updates with your
changes.
Rejecting a Procurement Request
When rejecting a procurement request, all of the requested quantity is
rejected. To reject a procurement request:
1. Identify the requests you want to reject.
2. From the Action dropdown, select Reject.
3. The Action Quantity field is displays the total requested quantity. This
field cannot be changed.
4. Click Save to confirm your rejection. The screen updates with your
changes.
Note: When accepting less than the total requested
quantity, the remaining quantity is rejected.
Answering Permit or Address Questions 21
8
Answering Permit or Address Questions
Certain orders may require you to answer permit or address questions.
Questions can be pre-configured in the Applications Manager and appear
for an order in the Application Console.
This task assumes that an order has already been created and that
questions and answer options are used in your service processes.
As an Application Console user, you can add or modify answers on the
questionnaire.
This can be in done in the following steps:
1. Searching for an Order
2. Viewing the Questions and Answers for an Order
3. Answering Questions on an Order
8.1 Searching for an Order
To look for the applicable orders:
1. From the navigation bar, select Order > Order Console. The Order
Search By Status screen displays.
2. Enter the search criteria for the order as applicable. When you have
entered the applicable information, click Search. This takes you to the
Order List screen.
3. Select the checkbox of the orders for which you want to view details,
and click the View Details action. This takes you to the Order Detail
screen.
22 User Guide
Answering Questions on an Order
8.2 Viewing the Questions and Answers for an
Order
From the Order Detail screen, you can view the questions that can be
answered for the order:
In the Ship To panel, clicking the icon takes you to the Address
Questions screen, which displays the address questions that can be
answered for this order.
The icon displays in the Ship To panel if any answers to address
questions currently exist for this order.
Clicking the icon takes you to the Permit Questions screen, which
displays the permit questions that can be answered for this order.
The icon displays in the Ship To panel if any answers to permit
questions currently exist for this order.
The Questions screen also displays any answers that have been
previously entered.
8.3 Answering Questions on an Order
From the Questions screen, you can add answers or modify previous
answers for questions on the Order.
The address or permit questions and answer options that display are
pre-configured. Once you have selected or entered your necessary
answers, click Save.
Note that answer to address questions may have capacity impact, that
affect the calculated capacity required to perform the service. Therefore,
address questions should be answered to ensure that appropriate
capacity is calculated to perform the service.
23
Part II
Order Screen Reference
The chapters in this section provide screen and field descriptions for all
order console screens.
This section contains the following chapters:
Create Order Screens
Order Console Screens
Create Outbound Shipment Screens
Outbound Shipment Console Screens
Service Work Order Console Screens
Accept/Reject Transfer Console Screens
Serviced Area Search Screens
Route Entry Screens
24 User Guide
Create Order Screens 25
9
Create Order Screens
The Create Order Console enables a user to manually enter orders.
9.1 Order Entry
You can create a sales order or a transfer order using this screen.
Note: You can also create an order by copying an existing
order. For more information about copying orders, see
Copy Order.
Table 9 1 Order Entry
Fields
Document Type Select the type of order document you are creating.
For example, Sales Order or Transfer Order.
Enterprise Select the Enterprise that is to handle the order.
Buyer Enter the Buyer placing the order.
Seller Enter the Seller that the order is being placed from.
Order # Enter the order number.
Type This field can be customized as needed.
Date Enter the date the is placed.
Currency Select the currency with which any transactions are to
be handled in.
26 User Guide
Order Entry
Once the field details are entered, click the Cr eat e Or der button. The
Order Detail screen displays.
Order Console Screens 27
10
Order Console Screens
The Order Console provides access to information about orders.
10.1 Order Search By Status
You can search for orders that fall under a particular status with the help
of this screen.
Note: Do not use spaces before or after any text you
enter in the search fields, as this may result in inconsistent
or inaccurate results.
Table 10 1 Order Search By Status
Fields
Document Type Select the appropriate document type to search for, if
applicable.
Enterprise Choose the field and lookup option to find the specific
Enterprise you want use.
Choose Across Enterprises to search across all
Enterprises in the system.
Note: If you belong to a team, the system only
searches across the Enterprises allowed by that group.
For more information about teams, see the Selling and
Fulfillment Foundation: Application Platform
Configuration Guide.
Order Number Enter the order number you are searching for, if
applicable.
28 User Guide
Order Search By Status
The Order List screen is displayed as a result of this status search.
Buyer Enter the Buyer of the orders you want to search for, if
applicable.
Seller Enter the Seller of the orders you want to search for, if
applicable.
Exchange Order With
Type
Check this if the order you want to search for is an
exchange order
If this is checked, you can select from the drop-drown
list the exchange type of the order for which you want
to search. If no exchange type is selected, Selling and
Fulfillment Foundation searches for all the exchange
order types.
Buyer Account Number Enter the Buyers account number you want the orders
you are searching for to be associated with, if
applicable.
Order Line Status Select the status range of the orders you want to
search for, if applicable.
Payment Status Select the payment status the orders you are
searching for are in, if applicable.
Held Orders Select if the orders you are searching for are being
held.
Sale Voided Orders Select if the orders you are searching for are voided.
Hold Type If you selected Held Orders, select the hold type with
which the orders you are searching for are associated.
Order State Select to search for orders in one of the following
conditions:
Open - orders that have not been closed
Recent - all orders (open and closed) that have not
yet been sent to the history tables
History - orders that have been sent to the history
tables
All - all orders (open, recent, and history)
Max Records Enter the maximum number of orders you want
returned from your search.
Table 10 1 Order Search By Status
Fields
Order Search By Item
Order Console Screens 29
10.2 Order Search By Item
You can search for orders based on the item information such as product
class, unit of measure, item ID and so on.
Note: Do not use spaces before or after any text you
enter in the search fields, as this may result in inconsistent
or inaccurate results.
Table 10 2 Order Search By I tem
Fields
Document Type Select the appropriate document type to search for, if
applicable.
Enterprise Choose the field and lookup option to find the specific
Enterprise you want use.
Choose Across Enterprises to search across all
Enterprises in the system.
Note: If you belong to a team, the system only
searches across the Enterprises allowed by that group.
For more information about teams, see the Selling and
Fulfillment Foundation: Application Platform
Configuration Guide.
Order Number Enter the order number you are searching for, if
applicable.
Buyer Enter the Buyer of the orders you want to search for, if
applicable.
Seller Enter the Seller of the orders you want to search for, if
applicable.
Item ID Enter the item ID to search for orders containing a
specific item, if applicable.
Product Class Select an item product class to search for orders
containing an item that has a specific product class, if
applicable.
UOM Select an item unit of measure to search for orders
containing an item that has a specific unit of measure,
if applicable.
Item Description Enter the item description you want the orders you are
searching for to be associated with, if applicable.
30 User Guide
Order Search By Date
The Order List screen is displayed as a result of the order search by item.
10.3 Order Search By Date
You can search for orders that fall within a particular date range for
shipments and delivery with the help of this screen.
Customer Item ID Enter the customers item ID to search for orders
containing an item that has a specific customer item
ID, if applicable.
Customer PO Number Enter the customers purchase to search for orders
containing an item that has a specific customer
purchase order number, if applicable.
Max Records Enter the maximum number of orders you want
returned from your search.
Note: Do not use spaces before or after any text you
enter in the search fields, as this may result in inconsistent
or inaccurate results.
Table 10 3 Order Search By Date
Fields
Document Type Select the appropriate document type to search for, if
applicable.
Enterprise Choose the field and lookup option to find the specific
Enterprise you want use.
Choose Across Enterprises to search across all
Enterprises in the system.
Note: If you belong to a team, the system only
searches across the Enterprises allowed by that group.
For more information about teams, see the Selling and
Fulfillment Foundation: Application Platform
Configuration Guide.
Order Number Enter the order number you are searching for, if
applicable.
Table 10 2 Order Search By I tem
Fields
Order Search By Address
Order Console Screens 31
The Order List screen is displayed as a result of this order search by
date.
10.4 Order Search By Address
You can search for orders that belong to a billing or shipping address
with the help of this screen.
Buyer Enter the Buyer of the orders you want to search for, if
applicable.
Seller Enter the Seller of the orders you want to search for, if
applicable.
Buyer Account Number Enter the Buyers account number with the orders you
want to search for, if applicable.
Order Date Enter the order date range through which you want to
search for orders, if applicable.
Requested Ship Date Enter the requested shipping date range through
which you want to search for orders, if applicable.
Requested Delivery
Date
Enter the requested delivery date range through which
you want to search for orders, if applicable.
Max Records Enter the maximum number of orders you want
returned from your search.
Note: Do not use spaces before or after any text you
enter in the search fields, as this may result in inconsistent
or inaccurate results.
Table 10 4 Order Search By Address
Fields
Document Type Select the appropriate document type to search for, if
applicable.
Enterprise Choose the field and lookup option to find the specific
Enterprise you want use. Or choose Across Enterprises
to use of all the Enterprises.
Table 10 3 Order Search By Date
Fields
32 User Guide
Order Search By Address
Order Number Enter the order number you are searching for, if
applicable.
Buyer Enter the Buyer of the orders you want to search for, if
applicable.
Seller Enter the Seller of the orders you want to search for, if
applicable.
Item ID Enter the item ID to search for orders containing a
specific item, if applicable.
Address Lookup Select an address by clicking on the address lookup.
Select any one of the following options for the order
search:
Ship To - Select "Ship To" to search for orders that
has either the order level or the order line level
ship to address as the specified address.
Bill To - Select "Bill To" to search for orders that
has bill to address as the specified address.
Either - Select "Either" to search for orders that
either has order level or the order line level ship to
address or has bill to address as the specified
address.
Carrier Service Enter the Carrier Service Code of any order line for the
order you want to search for, if applicable.
Order State Select to search for orders in one of the following
conditions:
Open - orders that have not been closed
Recent - all orders (open and closed) that have not
yet been sent to the history tables
History - orders that have been sent to the history
tables
All - all orders (open, recent, and history)
Max Records Enter the maximum number of orders you want
returned from your search.
Table 10 4 Order Search By Address
Fields
Order Search By Draft Orders
Order Console Screens 33
The Order List screen is displayed as a result of this order search by
address.
10.5 Order Search By Draft Orders
You can search for draft orders with the help of this screen. Draft orders
are orders in the process of being entered that have not been confirmed.
Note: Because zip codes are mandatory for a search by
address, addresses that do not contain a zip code, such as
those that are defined within a region that services an
entire country, are not listed.
Note: Do not use spaces before or after any text you
enter in the search fields, as this may result in inconsistent
or inaccurate results.
Table 10 5 Order Search By Draft Orders
Fields
Document Type Select the appropriate document type to search for, if
applicable.
Enterprise Choose the field and lookup option to find the specific
Enterprise you want use.
Choose Across Enterprises to search across all
Enterprises in the system.
Note: If you belong to a team, the system only
searches across the Enterprises allowed by that group.
For more information about teams, see the Selling and
Fulfillment Foundation: Application Platform
Configuration Guide.
Order Number Enter the order number you are searching for, if
applicable.
Buyer Enter the Buyer of the draft orders you want to search
for, if applicable.
Seller Enter the Seller of the draft orders you want to search
for, if applicable.
34 User Guide
Order List
The Order List screen is displayed as a result of this draft order search.
10.6 Order List
The Order List window displays the results of an order search. You can
perform actions on a single order or multiple orders by selecting the
check boxes of the orders you want to perform an action on and choosing
the applicable action from the action bar.
Buyer Account Number Enter a Buyer account number to search for draft
orders containing a particular Buyer account number, if
applicable.
Max Records Enter the maximum number of orders you want
returned from your search.
Table 10 6 Order List
Actions
View Details This action takes you to the Order Detail screen to
view the details for the selected orders.
View Alerts This action takes you to the Order Alerts screen where
you can view the alerts raised for the selected orders.
View Releases This action takes you to the Order Releases for Order
screen where you can view the order releases.
View Invoices This action takes you to the Order Invoices screen to
view the invoices associated with the order.
View Shipments This action takes you to the Order Shipment Items and
Containers screen to view the shipments and shipment
containers for the selected orders.
View Instructions This action takes you to the Order Instructions screen
to view, add, modify or delete the order instructions.
View Notes This action takes you to the Notes screen to view,
modify or add the order notes.
View Audit This action takes you to the Order Audits screen to
view the audits for the selected orders.
Table 10 5 Order Search By Draft Orders
Fields
Order List
Order Console Screens 35
Schedule This action schedules the selected orders based on the
rules defined in the Sterling Distributed Order
Management: Configuration Guide.
Release This action releases the selected orders that are in a
Schedul ed Status.
Cancel This action takes you to the Modification Reason
screen to cancel the selected orders. Enter the reason
code and the reason text to confirm the cancellation,
and click OK. The selected orders will be cancelled.
Remove This action can be used to remove the selected Draft
orders only.
Create Return This action takes you to the Returnable Order Lines
screen where you can create returns for order lines
that are returnable.
Restore This action can be used to restore the selected
History orders only.
Confirm This action can be used to confirm Draft orders only.
View Holds This action takes you to the View Holds screen to view,
add or remove the holds for the selected orders.
Copy Order This action takes you to the Copy Order screen where
you can create a copy of the selected order. Only a
single order can be copied at a time.
Fields
Order # The order number. Click this link to view the Order
Detail screen.
Status The current status of the order. If a lock icon appears
here, the order is on hold. If a history icon appears
here, the order is a history order.
Enterprise The Enterprise associated with the order.
Buyer The Buyer organization that placed the order.
Order Date The date the order was placed.
Total Amount The orders total amount.
Table 10 6 Order List
36 User Guide
Detailed Order List
The order list screen can also be viewed in detail by selecting the
Detailed Order List screen from the drop-down option next to the screen
name.
10.7 Detailed Order List
This screen can be viewed with the help of the drop-down button in the
Order List screen.
Table 10 7 Detailed Order List
Actions
View Details This action takes you to the Order Detail screen to
view the details for the selected orders.
View Alerts This action takes you to the Order Alerts screen where
you can view the alerts raised for the selected orders.
View Releases This actions takes you to the Order Releases for Order
screen where you can view the order releases.
View Invoices This action takes you to the Order Invoices screen to
view the invoices associated with the order.
View Shipments This action takes you to the Order Shipment Items and
Containers screen to view the shipments and shipment
containers for the selected orders.
View Instructions This action takes you to the Order Instructions screen
to view, add, modify or delete the order instructions.
View Notes This action takes you to the Notes screen to view,
modify or add the order notes.
View Audit This action takes you to the Order Audits screen to
view the audits for the selected orders.
Schedule This action schedules the selected orders based on the
rules defined in the Sterling Distributed Order
Management: Configuration Guide.
Release This action releases the selected orders that are in a
Schedul ed Status.
Cancel This action takes you to the Modification Reason
screen to cancel the selected orders. Enter the reason
code and the reason text to confirm the cancellation,
and click OK. The selected orders will be cancelled.
Order Detail
Order Console Screens 37
10.8 Order Detail
The order detail screen provides various information about a single sales
order. The actions that can be performed in the order detail screen are
explained in the following tables.
Remove This action can be used to remove the selected Draft
orders only.
Create Return This action takes you to the Returnable Order Lines
screen where you can create returns for order lines
that are returnable.
Restore This action can be used to restore the selected
History orders only.
Confirm This action can be used to confirm Draft orders only.
View Holds This action takes you to the View Holds screen to add
or remove the holds for the selected orders.
Copy Order This action takes you to the Copy Order screen where
you can create a copy of the selected order. Only a
single order can be copied at a time.
Fields
Order # The order number. Click this link to view the Order
Detail screen.
Status The current status of the order. If a lock icon appears
here, the order is on hold. If a history icon appears
here, the order is a history order.
Enterprise The Enterprise associated with the order.
Buyer The Buyer organization that placed the order.
Order Date The date the order was placed.
Order Type The type of the order.
Order Name The name of the order.
Total Amount The orders total amount.
Table 10 7 Detailed Order List
38 User Guide
Order Detail
Table 10 8 Order Detail Screen, Order
View Icons
Active Alerts - This icon takes you to the Order Alerts
screen where you can view the alerts for the order.
More Attributes - This icon takes you to the More
Order Attributes screen where you can specify
additional attributes for Identification, Shipping and
Financials.
Releases - This icon takes you to the Order Releases
for Order screen where you can view the list of order
releases based on the release number, ship node and
status.
Work Orders - This icon takes you to the Work
Orders screen where you can view the related work
orders associated with this sales order.
Invoices - This icon takes you to the Order Invoices
screen to view the order invoices.
Shipments - This icon takes you to the Order
Shipment Items and Containers screen where you can
view the shipment and container details.
Instructions - This icon lets you view the Order
Instructions screen where you can add, modify or
delete the instructions for a order.
Notes - This icon lets you view the Notes where you
can add the notes for an order.
If notes have been added, the icon is displayed
instead.
More Addresses - This icon takes you to the More
Order Addresses screen where you can add or modify
forwarding address.
Negotiations - Click this icon to go to the Order
Negotiations screen to view the list of order
negotiations.
Related Orders - This icon lets you view the Related
Orders screen. For example you can view the Return
Orders created from the order console by clicking this
icon.
Order Detail
Order Console Screens 39
Order Audits - This icon takes you to the Order
Audits screen where you can view the list of audits
done for that order.
Order Dates - This icon takes you to the Order Dates
screen to view the requested, expected and actual
date type for the given order.
Receiving Discrepancies - This icon takes you to the
Receiving Discrepancies screen where you can record
any discrepancies found when receiving an order.
Actions
Schedule You can schedule an order using this action. This
action takes you to the Schedule Order screen where
you can provide the necessary information to schedule
the order.
Release You can release an order using this action. This action
takes you to the Release Order screen where you can
provide information for releasing the order.
View Holds This action lets you view and manage order holds. For
more information refer to View Holds screen for field
level descriptions of the screen.
Cancel This action enables you to cancel the sales order. It
pops up a Modification Reason screen to enter the
reasons for cancellation.
Confirm This action lets you confirm the Draft orders.
Create Return This action enables you to create returns for the
returnable order lines. This action takes you to the
Returnable Order Lines screen to create a return.
Unschedule This action unschedules a scheduled order. Upon
selecting this action the screen refreshes and any
order line that is in the schedule status in
unscheduled. If an order cannot be unscheduled, an
error reason is displayed.
Add Delivery Request This action takes you to the Add Delivery Request
screen where you can add the necessary delivery
requests that are not associated with a product item.
Associate Delivery
Request
This action takes you to the Associate Delivery
Request screen where you can associate the necessary
delivery requests with a product item.
Table 10 8 Order Detail Screen, Order
40 User Guide
Order Detail
Add Service Request This action lets you add stand alone (not associated
with order lines) provided service items. Upon clicking
this action you are taken to the Service Request
Search By Item screen where you can search for
service requests to add as a stand alone service.
Create Work Order This action lets you create service work order for the
order lines. Upon clicking this action you are taken to
the Work Order Entry screen where you can enter the
relevant information for creating a work order.
Copy Order This action takes you to the Copy Order screen where
you can create a copy order for the sales order.
Manage Special
Services
This action takes you to the Special Services List
screen where you can select special services for the
carrier.
Fields
Enterprise The Enterprise associated with the order.
Buyer The Buyer organization that placed the order. This field
can be edited if the order is in Draft Order Created
status. In any other status, click this link to view the
Organization Details screen of the buyer.
Seller The Seller organization that is handling the order. This
field can be edited if the order is in Draft Order
Created status. In any other status, click this link to
view the Organization Details screen of the seller.
Order # The order number.
Status The current status of the order. Click this link to view
the associated Order Status Breakup screen.
Order Date The date the order was placed.
Order Type This field can be customized as needed.
Carrier/Service The carrier (such as UPS) and service (such as Ground
or Next Day Air) for the order.
Requested Delivery
Date
The date on which the Buyer wants the order to be
delivered.
Table 10 8 Order Detail Screen, Order
Order Detail
Order Console Screens 41
Exchange Type Select the exchange type from the drop-down list. The
option of changing the type of an exchange is only
available when the order is in Dr af t Or der
Cr eat ed status. Once the order is confirmed, you are
not able to edit this field.
Note: This field is only displayed for exchange orders.
Created For Return # The return order number for which the exchange was
created. Click on the hyperlink to see that return
order.
Note: This field is only displayed for exchange orders.
Document Type The document type associated with the order. For
example, Sales Order is a document type.
Table 10 9 ShipTo
View Icon
Address Details - Choose this icon to view or modify
the ShipTo addresses. For more information about the
screen that is displayed, see the Modify Ship To
Address screen.
Additional Address Questions - Choose this icon to
view or modify answers to address questions for this
ship to address.
If any questions have already been answered, a
icon is displayed.
For more information about the screen that is
displayed, see the Questions screen.
Table 10 8 Order Detail Screen, Order
42 User Guide
Order Detail
Permit Questions - Choose this icon to view or
modify answers to permit questions for this ship to
address.
If any questions have already been answered, a
icon is displayed.
For more information about the screen that is
displayed, see the Questions screen.
This icon is only available at the order level.
The name and address of the person or organization where the order is
shipped.
Table 10 10 BillTo
View Icon
Address Details - Choose this icon to view or modify
the BillTo addresses.For more information about the
screen that is displayed, see the Organization Address
Details screen.
The name and address of the person or organization being debited.
Table 10 11 Order Detail Screen, Charges
View Icon
Charges and Taxes - This icon takes you to the
Order Charge and Tax Summary screen to view the
summary of the order charges, discounts and their tax
breakup.
Fields
Line Sub-Total The total of all of the line item totals.
Total Charges The total amount of extra charges for the order. For
example, shipping, handling, and personalization
charges.
Total Tax The total tax amount for the order.
Table 10 9 ShipTo
Order Detail
Order Console Screens 43
The view icons shown in the Order Detail Screen, Order Lines table
appear along the side of each order line before the line number.
Total Discount The total Discount amount that is being applied to the
order.
Grand Total The final total, including all extra charges, taxes, and
discounts.
Table 10 12 Order Detail Screen, Payment I nfo
View Icons
Payment Information - This icon takes you to the
Order Payment Information screen where you can
view the payment information for the selected
payment rule. You can also add or create payment
types, debit or credit memos in this screen.
View Collection Details - This icon takes you to the
Order Collection Details screen where you can view
the collection details for the order.
Fields
Status The orders payment status.
Type The Buyers payment type, for example, credit card. If
multiple payment types exist for the order, the word
MULTIPLE is displayed.
Authorized The amount of credit that has been authorized.
Collected The amount of credit that has been collected.
Table 10 13 Order Detail Screen, Order Lines
View Icons
Line has Service Requests that can be added -
This icon identifies an order line that can be associated
with one or more provided service requests. By
clicking this icon, you can associate a provided service
request with the order. For more information, refer to
Add Service Requests.
Table 10 11 Order Detail Screen, Charges
44 User Guide
Order Detail
Line Has Associated Service Request - This icon
identifies an order line that has one or more service
requests associated with it. By clicking this icon, you
can view the provided service requests associated with
the order. For more information, refer to Associated
Service Requests.
Delivery Request needs to be added - This icon
identifies an order line that must be associated with a
delivery request. By clicking this icon, you can view
the delivery service requests that can be associated
with the order. For more information, refer to
Associate Delivery Request.
View Work Orders - This icon identifies an order line
that has one or more work orders associated with it.
By clicking this icon, you can view the work orders
associated with this order. For more information, refer
to Work Order Details.
Related Lines - This icon identifies an order line that
is related to one or more other order lines. By clicking
this icon, you can view the associated related order
lines related order lines. For more information, refer
to Related Order Lines.
This is a Gift Line - This icon identifies an order line
that is a gift.
Instructions - This icon identifies an order line that
has one or more instructions associated with it. By
clicking this icon, you can view the order lines
instructions. For more information, refer to Order Line
Instructions.
Kit Components and Bundles - This icon identifies
an order line item that is a kit or a bundle. By clicking
this icon, you can view the order lines kit components
or bundle components. For more information about
kits, see Kit Components. For more information about
bundles, see Bundle Components.
Dependent Child - This icon identifies the child order
line in an order line dependency. By clicking this icon,
you can view the order lines dependency. For more
information, refer to View Dependency.
Table 10 13 Order Detail Screen, Order Lines
Order Detail
Order Console Screens 45
Dependent Parent - This icon identifies the parent
order line in an order line dependency. By clicking this
icon, you can view the order lines dependency. For
more information, refer to View Dependency.
Actions
View Details This action takes you to the Order Line Detail screen
for the selected order lines.
View Instructions This action takes you to the Order Line Instructions
screen to view the instructions for each order line.
View Kit Components This action takes you to the Kit Components screen
where you can view the kits that are associated with
the product line.
View Audits This action takes you to the Order Line Audits screen
which stores the audit information for the selected
order line.
Line Availability This action takes you to the Line Availability screen
where you can view the product availability and the
expected ship date.
Remove Line This action lets you remove order lines that are in the
Draft status. Select the order lines that you want to
remove and click this action. An alert screen pops up
to confirm the removal of the order line.
Create Dependency This action lets you create dependency between two
order lines. For more information refer to Create
Dependency.
Substitute Item This action takes you to the Item Substitution screen
where you can add substitute items for the selected
product line.
Unschedule Line This action unschedules the selected order lines.
Associate Service
Requests
This action takes you to the Add Service Requests
screen where you can associated service requests for
the selected order lines.
View Associated
Services
This action takes you to the Associated Service
Requests screen where you can view the associated
service requests for the selected product lines.
Add Logical Kit This action lets you add a logical kit line in the order.
For more information refer to Add Kit Line screen.
Table 10 13 Order Detail Screen, Order Lines
46 User Guide
Order Detail
You can view the service and delivery requests associated with the
product line in this screen. The view icons shown in the Order Detail
Screen, Service Requests and the Order Detail Screen, Delivery Request
tables appear along side of each service request before the line number.
View Availability Notes This action takes you to the View Availability Notes
screen.
Fields
Line The order line number.
Item ID The item ID.
PC The item classification such as first quality, second
quality, or finished good.
UOM The items unit of measurement.
Description A description of the item.
Recv Node The node that is receiving the order line.
Ship Node The node that is shipping the order line.
Delivery Date The date by which the item should be delivered.
Line Qty The quantity of the line item. Entering 0 indicates a
quantity of zero. Leaving this field blank indicates you
want to ignore the line.
Amount The amount the Buyer is charged for the line.
Status The current status of the order line.
Table 10 14 Order Detail Screen, Service Requests
View Icons
View Work Orders - This icon identifies the work
orders associated with the service request. For more
information, refer to Work Order Details.
Instructions - This icon identifies one or more
instructions associated with the service request. For
more information, refer to Service Request
Instructions.
Table 10 13 Order Detail Screen, Order Lines
Order Detail
Order Console Screens 47
Related Lines - This icon lets you view the Related
Orders screen. For example you can view the Return
Orders created from the order console by clicking this
icon.
Actions
View Details This action takes you to the Service Request Details
screen for the selected service request.
View Instructions This screen takes you to the Service Request
Instructions screen where you can create, modify or
delete instructions for the order.
Cancel This action lets you cancel the selected service
requests. A modification reason screen pops up, after
you enter the reason code and press OK, the service
request is cancelled.
Remove This action lets you remove service requests when
they are in the Draft Status.
Fields
Line The orders line. Click this link to view the Service
Request Details screen.
Item ID The service items ID.
Ship Node The node from which this service is carried out.
Description The description of the service.
Appointment The date and time of the service.
Amount The amount of the service.
Status The status of the service line. Click this link to view
the Service Request Status Breakup screen.
Line Quantity The quantity used to measure the service. For a
service that is not associated to a product, this
quantity can be changed by entering a new value and
clicking Save.
Table 10 14 Order Detail Screen, Service Requests
48 User Guide
Order Detail
Table 10 15 Order Detail Screen, Delivery Request
View Icons
View Work Orders - This icon identifies the work
orders associated with the delivery request. For more
information, refer to Work Order Details.
Instructions - This icon identifies one or more
instructions associated with the delivery request. For
more information, refer to Delivery Request
Instructions.
Related Lines - This icon lets you view the Related
Orders screen. For example you can view the Return
Orders created from the order console by clicking this
icon.
Actions
View Details This action takes you to the Delivery Request Details
screen for the selected delivery request.
View Instructions This screen takes you to the Delivery Request
Instructions screen where you can create, modify or
delete instructions for the delivery request.
Cancel This action lets you cancel the selected delivery
requests. A modification reason screen pops up, after
you enter the reason code and press OK, the delivery
request is cancelled.
Add Line This action takes you to the Additional Product Lines
screen where you can associate additional product
lines to the delivery service.
Remove This action lets you remove delivery requests when
they are in the Draft Status.
Fields
Line The orders line. Click this link to view the Delivery
Request Details screen.
Item ID The delivery items ID.
Ship Node The node from which this delivery is carried out.
Description The description of the delivery.
Appointment The date and time of the delivery.
Modify Ship To Address
Order Console Screens 49
10.9 Modify Ship To Address
You can modify the ship to address in this screen.
Line Quantity The quantity on the delivery line. For a delivery item
not associated to a product, this quantity can be
changed by entering a new value and clicking Save.
Amount The amount of the delivery.
Status The status of the delivery line.
Table 10 16 Modify Ship To Address
Fields
Address Line 1 The ship to address line 1.
Address Line 2 The ship to address line 2.
Address Line 3 The ship to address line 3.
Address Line 4 The ship to address line 4.
Address Line 5 The ship to address line 5.
Address Line 6 The ship to address line 6.
City The city where the service has to be performed.
State The state to which the city belongs to.
Postal Code The postal code of the city.
Country The country where the service has to be performed.
First Name The vendors first name.
Middle Name The vendors middle name.
Last Name The vendors last name.
Company The company name of the vendor.
Day Time Phone The vendors day time phone number.
Evening Phone The vendors evening time phone number.
Mobile Phone The vendors mobile number.
Fax The fax number.
Table 10 15 Order Detail Screen, Delivery Request
50 User Guide
View Availability Notes
Click Save to update any modifications in the screen.
10.10 View Availability Notes
You can view availability notes for an item in this screen.
The order line field descriptions are explained in the Order Line table.
E-mail The vendors e-mail address.
Additional Address and
/ or Permit Questions
have been answered
for this address.
This field is shown when additional address and/or
permit questions have been answered for this address.
Selecting the Retain Existing Answers radio button
saves the answers for this address. Selecting Clear
Answers clears all answers for this address.
Table 10 17 View Future Availability Screen, Future Availability
Fields
Future Availability Date The future date currently displayed. To change this
date, enter a new date or select the icon and
select a date from the calendar.
Comments You can view or enter comments in this text area.
Table 10 18 View Future Availability Notes, Nodes Disabled For
Sourcing Or Procurement
Fields
Node The disabled node.
Suppress Procurement This field indicates whether the node has been
suppressed for Procurement.
Suppress Sourcing This field indicates whether the node has been
suppressed for Sourcing.
Reason Text The reason why this node has been suppressed for
Procurement or Sourcing.
Table 10 16 Modify Ship To Address
Order Alerts
Order Console Screens 51
10.11 Order Alerts
You can view the alerts associated with an order in this screen.
Table 10 19 Order
Fields
Enterprise The Enterprise associated with the order.
Buyer The Buyer organization that placed the order.
Seller The Seller organization that is handling the order.
Order # The order number.
Status The current status of the order. Click this link to view
the associated Order Status Breakup screen.
Order Date The date the order was placed.
Order Type This field can be customized as needed.
Carrier/Service The carrier (such as UPS) and service (such as Ground
or Next Day Air) for the order.
Requested Delivery
Date
The date on which the Buyer wants the order to be
delivered.
Exchange Type Select the exchange type from the drop-down list. The
option of changing the type of an exchange is only
available when the order is in Dr af t Or der
Cr eat ed status. Once the order is confirmed, you are
not able to edit this field.
Note: This field is only displayed for exchange orders.
Created For Return # The return order number for which the exchange was
created. Click on the hyperlink to see that return
order.
Note: This field is only displayed for exchange orders.
Table 10 20 Order Alerts Screen, Alerts
Actions
View Details This action takes you to the order alert detail screen
where you can view the details of the order alert. For
more information about order alerts, see the Selling
and Fulfillment Foundation: Application Platform User
Guide.
52 User Guide
More Order Attributes
The alert screen provides information about the various alerts raised for
a particular order.
10.12 More Order Attributes
You can view additional information related to an order in this screen.
The order header field descriptions are explained in the Order table.
Fields
Alert ID The alert ID. Click this link to view the alert details.
Type The type of alert raised. For example, ON_FAILURE or
FAILED_AUTH.
Description A brief description of the alert.
Queue The queue the alert has been assigned to.
Priority The alert priority.
Owner The user who is handling the alert.
Raised On The date the alert was raised.
Table 10 21 More Attributes Screen, I dentification
Fields
Enterprise The Enterprise associated with the order.
Order Name The name used to identify the order.
Division This field can be customized as needed.
Requested Cancel Date The date the customer has requested the order to be
canceled by if the order is not fulfilled.
Priority Code The priority that the Buyer has given to the order.
Requested Ship Date The date by which the customer has requested the
order to be shipped.
Scheduling Rule The scheduling rule that is used when the order is
scheduled. For more information about scheduling
rules, see the Sterling Distributed Order Management:
Configuration Guide.
Table 10 20 Order Alerts Screen, Alerts
More Order Attributes
Order Console Screens 53
Currency The monetary currency used for the order. A different
currency can be selected from the drop-down list if the
order is in Draft Order Created status. Upon
currency change, Selling and Fulfillment Foundation
re-prices the order automatically. Pre-existing charges
and taxes, however, are not converted automatically.
Customer PO Number Enter the customers purchase to search for orders
containing an item that has a specific customer
purchase order number, if applicable.
Table 10 22 More Attributes Screen, Shipping
Fields
Freight Terms The terms used for calculating transportation costs.
Charge Actual Freight If the check box is selected, the Buyer is charged
exactly what it costs to ship the order.
If the check box is not selected, additional charges can
be added in addition to the actual cost to ship the
order.
Shipping Paid By The organization that pays for the shipping costs.
Carrier Account # The Carrier organizations account number with your
organization.
Ship Complete If the check box is selected, the order must be shipped
as one complete shipment.
If the check box is not selected, the order can be
shipped in multiple shipments.
Ship Node The ship node the order is shipped from.
Table 10 23 More Attributes Screen, Financials
Fields
Terms Code The terms code.
Price Program The price program used for order pricing.
Taxpayer ID The Buyers tax payer identification number. This
number identifies the organization as a tax paying
entity.
Table 10 21 More Attributes Screen, I dentification
Fields
54 User Guide
Order Releases for Order
10.13 Order Releases for Order
You can view the individual releases that have been sent to the nodes
scheduled to fulfill an order.
The order header field descriptions can be referred from the Order table.
Tax Exempt If the check box is selected, the Buyer is exempt from
paying taxes.
Tax Exemption
Certificate
The ID of the exemption certificate.
Tax Jurisdiction The tax jurisdiction that the exemption certificate was
issued in.
Table 10 24 More Attributes Screen, Other Attributes
Fields
Entered By This field displays the user ID of the user who entered
the order.
Source The method of order entry. For example, web site,
kiosk.
Customer ID The customers ID.
Notification Type Indicates the method through which users are notified
of special instructions. For example, e-mail.
Notification Reference A description of the notification.
Vendor ID The vendors ID.
Table 10 25 Order Releases for Order Screen, Order Releases
Actions
View Details This action takes you to the Order Release Details
screen where you can view the details of the order
releases.
Fields
Table 10 23 More Attributes Screen, Financials
Fields
Work Orders
Order Console Screens 55
10.14 Work Orders
You can view the work orders related to the order through the order
details screen.
The order header field descriptions can be referred from the Order table.
The Service Work Orders inner panel provides information about the
service work orders that are associated with the order. Please note that
this inner panel only if service work orders are associated with this order.
Release # The release number. Click this link to view the order
release details.
Ship Node The ship node the order has been released to. Click
this link to view the Ship Node Detail screen.
Requested Ship Date The date on which the Buyer wants the order release
to be shipped.
Status The current status of the order release.
Table 10 26 Work Orders Screen, Service Work Orders
Actions
View Details This action takes you to the Work Order Details screen
where you can view the details of the selected work
orders.
Fields
Work Order # The work order number. Click this link to view the
work order details. Click the Expand All button to show
the details for each work order. Click the Collapse All
button to hide the details for each work order. Click +
or - to show or hide the details for a specific work
order.
Table 10 25 Order Releases for Order Screen, Order Releases
56 User Guide
Work Orders
The Value Added Service Work Order inner panel provides information
about the WMS work orders that are associated with this order. Please
Service Lines
Products being
Delivered
Ship Node The node from which the resource is originating.
Status The status of the work order.
Appointment If applicable, the date and time of appointments taken
for that work order.
Pre-call Status The status of the pre-call, if applicable.
Table 10 26 Work Orders Screen, Service Work Orders
Order Line
Related Info
The information related to the
service item. Displayed values are
item ID and item description.
Item Group
Code
The group code of the item. For
example, if the service is a
provided service, then item group
code is Pr ovi ded Ser vi ce.
Required
Quantity
The quantity of the service items
required.
Item Related
Info
The information related to the
product item. Displayed values are
item ID and item description.
PC The product items product class.
UOM The product items unit of
measure.
Required
Quantity
The quantity of the product item
on the work order.
Delivered
Quantity
The quantity of the delivery item
on the work order.
Work Order Audits
Order Console Screens 57
note that this inner panel is only be displayed if value-added service work orders
are associated with this order.
10.15 Work Order Audits
You can view audits logged against a work order in the Work Order
Audits Screen. An audit is logged against a work order when any type of
modification is made to the work order.
You can reference the work order header field descriptions from
Table 133.
Table 10 27 Work Orders Screen, Value- Added Services
Action
View Details This action takes you to the value-added services work
order details screen where you can view the details of
the selected work orders. For more information about
viewing this screen, see the Sterling Warehouse
Management System: User Guide.
Fields
Work Order # The work order number associated with the work
order. Click this link to view the work order details.
Ship Node The node from which the resource is originating.
Service Item Group The service item group associated with the work order.
Priority The work order priority.
Segment Type Segment type of the item. A segment type indicates
an inventory category. Typical values are MTC - Made
To Customer or MTO - Made to Order.
Segment # Segment number of the item. A segment holds either
the specific buyer or specific order number that
requires dedication.
Status The work order status.
58 User Guide
Order Invoices
10.16 Order Invoices
You can view the invoices that have been created from the order for
payment collection purposes.
The order header field descriptions can be referred from the Order table.
Table 10 28 Work Order Audits Screen
Fields
Sequence # The sequence identification number. Click on the
Expand All button to expand the sequence details for
each sequence. If you click on the Collapse All button,
the sequence details for each sequence are collapsed.
Audit time The time at which the audit occurred.
Action The type of action or modification that was carried out
on the work order.
Modified By The user who performed the modification.
Reason The reason the modification occurred and any
additional information explaining the modification
entered by the user.
Comments Any comments entered by the user regarding the
modification.
Table 10 29 Order I nvoices Screen, I nvoices
Action
View Details This action takes you to the Invoice Details screen
where you can view the invoice summary details.
Attribute # The number associated with
attributes of the work order that
have been changed.
Old Value The previous value of the
attribute.
New Value The updated value of the
attribute.
Invoice Details
Order Console Screens 59
10.17 Invoice Details
The invoice details for an order can be viewed in this screen.
The Bill To panel can be used to edit the billing addresses. For more
information about the panel details, see Table 1010.
The summary panel is tabulated for the order header and order line
invoices. The field descriptions for each of these is as follows:
Fields
Invoice # The invoice number for this order. Click this link to
view the Invoice Details screen.
Invoice Type The type of invoice created. For example, Credit Memo
is a type of an invoice.
Total Amount The total amount for which the invoice was recorded.
Amount Collected The amount of invoice collected.
Table 10 30 I nvoice
Fields
Order # The order with which the invoice is associated.
Collected Through AR? Indicates if the payment was collected through
accounts receivable.
Currency The currency used on the invoice.
Invoice # The invoice number.
Invoice Type The type of invoice. For example, shipping invoice,
debit invoice, or credit invoice.
Reference This field can be customized as needed.
Table 10 29 Order I nvoices Screen, I nvoices
60 User Guide
Invoice Details
The invoice line summary panel provides the line level charges and
taxes.
Table 10 31 I nvoice Details Screen, Summary
Fields
Price The price at the order header and order line levels
before any discounts, charges, or taxes have been
applied to it.
Discount Any discounts at the order header and order line
levels.
Note: At the header level, this charge is applied when
the final shipment has been received, in case of
multiple shipments.
At the line level, this charge is applied to the first
shipment received, in the case of multiple shipments.
Charges Any additional charges at the order header and order
line levels.
Taxes Any additional taxes at the order header and order line
levels.
Totals The total invoice amount at the order header and
order line levels after discounts, charges, or taxes
have been applied to the original price.
Table 10 32 I nvoice Details Screen, Balance
Field
Invoiced The total amount of the invoice.
Collected The amount that has currently been paid towards the
invoice. Click this link to view the Collection Details
screen.
Amount Collected
Through AR
The amount paid towards the invoice through accounts
receivable, if applicable.
Balance The amount remaining to be collected.
Order Shipment Items and Containers
Order Console Screens 61
10.18 Order Shipment Items and Containers
If an order has been shipped you can view its shipment details.
The order header field descriptions can be referred from the Order table.
Table 10 33 I nvoice Details Screen, Line Summary
Fields
Line # The order line number associated with the invoice.
Click this link to view the Order Line Detail screen.
Item ID The item ID associated with the invoice.
PC The product class associated with the item.
Quantity/UOM The quantity and unit of measure of the items
invoiced.
Unit Price The unit price of the item.
Extended Price The extended price of the item.
Charges - Discount The invoiced charges for the item. Click this link to
view the Invoiced Order Line Charges screen.
Taxes The invoiced taxes for the item. Click this link to view
the Invoiced Order Line Taxes screen.
Line Total The total amount of invoices.
Table 10 34 Order Shipment I tems and Containers Screen, Shipment
I tems
Fields
Order # The order number associated with this shipment.
Order Line The order line number that is shipped.
Item The line item that is shipped.
Unit of Measure The item unit of measure.
Product Class The item product class.
Actual Ship Date The date the order line shipped.
Tracking # The tracking number for the shipped order line.
Carrier/Service The carrier service used to ship the order line.
62 User Guide
Order Shipment Items and Containers
You can also use the Shipments window for:
Viewing Order Shipments screen - This is a drop-down option in the
order shipment items and containers window.
Shipment # The shipment the shipped order line belongs to. Click
this link to view the shipment details in the Shipment
Details screen.
Shippers Ref. # The shipment companys shipment reference identifier.
Table 10 35 Order Shipments I tems and Containers Screen, Shipment
Containers
Action
View Details This action takes you to the Container Details screen
of the selected shipments where you can print the
carrier labels and void the tracking number.
Fields
Tracking Number The tracking number for the container.
Carrier/Service The carrier service used to ship the container.
Expected Ship Date The date the container should ship on.
Actual Ship Date The date the container does ship on.
Ship Node The node shipping the container.
Recv Node The node receiving the container.
Shipment # The shipment the container belongs to. Click this link
to view the Shipment Details screen for the selected
shipment number.
Status The container status.
Table 10 34 Order Shipment I tems and Containers Screen, Shipment
I tems
Fields
Order Instructions
Order Console Screens 63
10.19 Order Shipments
You can view a more consolidated view of the order shipment information
by selecting the drop-down menu next to the displayed screen name.
The order header field descriptions can be referred from the Order table.
10.20 Order Instructions
You can view information related to the personalization of an order, such
as the attachment of a gift message or the style of wrapping paper to be
used when packing an item.
The order header field descriptions can be referred from the Order table.
Note: For history orders, all actions on the Order
Shipments screen are prevented if the shipments are
requested for a history shipment. All actions are allowed if
the shipments are from the recent shipment table.
Table 10 36 Order Shipments Screen, Shipments
Action
View Details This action takes you to the Shipment Details screen
where you can view the details about the selected
shipment.
Fields
Shipment # The shipment number. Click this link to view the
Shipment Details screen.
Shippers Ref. # The shipment companys shipment reference identifier.
Expected Ship Date The date the shipment is expected to ship.
Ship Mode The ship mode used to ship the order.
Ship Node The ship node shipping the order.
Recv Node The node receiving the order.
Status The shipment status.
64 User Guide
Notes
You can also use the Instructions window for:
Adding an Instruction - Select the icon to add the instruction lines
and enter the relevant information in the fields as discussed in the
Instructions table.
Modify an Instruction - The information in the Order Instructions
screen can be modified by entering the modified information and
selecting Save.
10.21 Notes
You can add notes to an order by selecting the icon in the order
header panel of Order Detail screen.
The order header field descriptions can be referred from the Order table.
Table 10 37 I nstructions
Action
Delete Instruction This action enables you to delete the selected
instructions. Upon clicking this action, an alert window
appears to confirm the deletion of instructions.
Fields
Instruction Type The type of instruction, such as Gift, Pick, Pack, Ship,
or Other.
Text The specific instructions to be performed on the order.
Specify the instruction URL next to the icon.
Table 10 38 Notes Screen, Notes
Fields
Contact Time The time at which this note was added to the work
order. This is defaulted to the creation time of the
Notes pop-up window.
Contact User The user who created this note. This is defaulted to
the logged on user.
Order Negotiations
Order Console Screens 65
Enter the relevant information and click Save to create the note.
10.22 More Order Addresses
You can view any additional addresses as needed by your business. For
more information about defining additional address types, see the
Sterling Distributed Order Management: Configuration Guide.
The order header field descriptions can be referred from the Order table.
10.23 Order Negotiations
If your business has been set up to have a negotiation process, you can
view previous or existing negotiations. The negotiation process can begin
at any time within the order pipeline dependent on its configuration. A
negotiation always occurs between the orders Buyer (initiator) and Seller
(negotiator) organizations. The Buyer and Seller can negotiate various
attributes of an order such as price, delivery date, or freight terms.
Reason Code The reason code for this note.
Contact Type The type of contact information on this note, for
example phone or e-mail.
Contact Reference The contact information on this note. For example, if
contact type is phone, the contacts phone number can
be entered here. If contact type is e-mail, the
contacts e-mail address can be entered.
Add Note The note for this work order.
Table 10 39 ForwardTo
View Icon
Address Details - Choose this icon to view or modify
the ForwardTo addresses. For more information about
the screen that is displayed, see Organization Address
Details.
The name and address of the person or organization where the order is to be
forwarded.
Table 10 38 Notes Screen, Notes
Fields
66 User Guide
Order Negotiation Details
The order header field descriptions can be referred from the Order table.
You can use the Order Negotiations window for viewing the Order
Negotiation Details.
10.24 Order Negotiation Details
You can view the negotiation offers and counter offers made between the
negotiation initiator and negotiator organizations. You can use this
information to make a counter-offer, accept the terms of the
negotiations, or cancel the negotiations.
Table 10 40 Order Negotiations Screen, Negotiation
Fields
Negotiation # The negotiation number.
Initiator The organization that made the initial offer.
Negotiator The organization that can accept, counter-offer, or
reject the initiators offer.
Status The current status of the negotiation.
The default negotiation statuses are:
Offered - The last response on the negotiation was
from the initiator organization. The initiator can
send another offer before the negotiator
organization responds to the original offer.
Counter Offered - The last response on the
negotiation was from the negotiator organization.
The negotiator can send another counter-offer
before the initiator organization responds to the
original counter-offer.
Completed - The header and line terms on all of
the lines have been negotiated by the two
organizations.
Published - The negotiated terms have been
published and applied to the original document.
Order Negotiation Details
Order Console Screens 67
Note: If DEFAULT_QUANTITY has been selected as a
Negotiation Rule in the Applications Manager, only the line
quantity can be negotiated.
Table 10 41 Order Negotiation Details Screen, Negotiation
Fields
Order # The order number the negotiation is being performed
against.
Negotiation # The negotiation number.
Status The status of the negotiation.
The default negotiation statuses are:
Offered - The last response on the negotiation was
from the initiator organization. The initiator can
send another offer before the negotiator
organization responds to the original offer.
Counter Offered - The last response on the
negotiation was from the negotiator organization.
The negotiator can send another counter-offer
before the initiator organization responds to the
original counter-offer.
Completed - The header and line terms on all of
the lines have been negotiated by the two
organizations.
Published - The negotiated terms have been
published and applied to the original document.
Enterprise The Enterprise that owns the negotiating
organizations.
Initiator The organization that made the initial offer.
Negotiator The organization that counter-offered the initiators
offer.
68 User Guide
Order Negotiation Details
Table 10 42 Order Negotiation Details Screen, Header
Fields
Last Action By The organization that performed the last negotiation
action.
Action The last negotiation action performed.
If you are performing a negotiation, select the
appropriate action.
The following actions can be performed against a
negotiation:
Offer - An offer from the initiator. Only the initiator
organization can perform this action.
Counter Offer - A counter offer from the
negotiator. Only the negotiator organization
perform this action.
Reject - A rejection from the negotiator. Only the
negotiator organization can perform this action.
Remove - The initiator wants to remove the line
from negotiation. Only the initiator can perform
this action. This response is available only at the
line level. Once a line is removed, it is assumed
that the line has been negotiated and no further
negotiation is allowed on that line.
Accept - The sending organization accepts the
other organizations terms. Both the initiator and
negotiator can perform this action. Once a header
or line is accepted, it is assumed that the header
or line has been negotiated and no further
negotiation is allowed on that header or line.
Attribute The attribute being negotiated at the header level. For
example, freight terms.
Note: When Counter Offer is selected, the fields
become modifiable allowing you to enter your counter
offer terms.
Negotiator The negotiators offer for a particular attribute.
Initiator The initiators offer for a particular attribute.
Response The counter-offering organizations counter-offer.
If you are performing a counter-offer action, select
your counter-offer as it pertains to the attribute you
are counter-offering.
Order Negotiation Details
Order Console Screens 69
Table 10 43 Order Negotiation Details
Fields
Line The order line being negotiated.
Action The last negotiation action performed.
When performing a negotiation, select the appropriate
action for each negotiation line.
Organization Code The organization code of the organization performing
the negotiation action.
Resp # The response number.
For Resp # The response number against which the negotiation
action was performed.
Item ID The item ID of the negotiated line item.
You can modify this field if you are performing a
counter-offer, if applicable.
Note: If DEFAULT_QUANTITY has been selected as a
Negotiation Rule in the Applications Manager, this field
cannot be modified.
PC The product class of the negotiated line item.
You can modify this field if you are performing a
counter-offer, if applicable.
Note: If DEFAULT_QUANTITY has been selected as a
Negotiation Rule in the Applications Manager, this field
cannot be modified.
UOM The unit of measure of the negotiated line item. You
can modify this field if you are performing a
counter-offer, if applicable.
Note: If DEFAULT_QUANTITY has been selected as a
Negotiation Rule in the Applications Manager, this field
cannot be modified.
Freight Terms The terms used for calculating transportation costs of
the negotiation line.
You can modify this field if you are performing a
counter-offer, if applicable.
Note: If DEFAULT_QUANTITY has been selected as a
Negotiation Rule in the Applications Manager, this field
cannot be modified.
70 User Guide
Order Negotiation History
You can use the Negotiation Details window for viewing an orders
negotiation history.
10.25 Order Negotiation History
You can view a negotiations history.
Delivery Date The date by which the order line must be delivered.
You can modify this field if you are performing a
counter-offer, if applicable.
Note: If DEFAULT_QUANTITY has been selected as a
Negotiation Rule in the Applications Manager, this field
cannot be modified.
Price The price of the order line.
You can modify this field if you are performing a
counter-offer, if applicable.
Note: If DEFAULT_QUANTITY has been selected as a
Negotiation Rule in the Applications Manager, this field
cannot be modified.
Quantity The quantity of the order line.
When counter-offering, you can split a negotiation line
in order to negotiate different terms for different
quantity of a line. For example, if a negotiation line
has the quantity of 10 that was offered with a price of
$5.99 and you want to counter-offer a different price
for 5 of the line items, you can split this line by
choosing and entering a quantity of 5 with a price of
$5.99 and the other quantity of 5 with your desired
price.
Table 10 44 Negotiation Details
Field Description
Negotiation
Order # The order number the negotiation is being performed
against.
Table 10 43 Order Negotiation Details
Fields
Order Negotiation History
Order Console Screens 71
Negotiation # The negotiation number.
Status The status of the negotiation.
The default negotiation statuses are:
Offered - The last response on the negotiation was
from the initiator organization. The initiator can
send another offer before the negotiator
organization responds to the original offer.
Counter Offered - The last response on the
negotiation was from the negotiator organization.
The negotiator can send another counter-offer
before the initiator organization responds to the
original counter-offer.
Completed - The header and line terms on all of
the lines have been negotiated by the two
organizations.
Published - The negotiated terms have been
published and applied to the original document.
Enterprise The Enterprise that owns the negotiating
organizations.
Initiator The organization that made the initial offer.
Negotiator The organization that counter-offered the initiators
offer.
Negotiation Header
Date The date the action was performed.
Resp # The response number.
For Resp # The response number against which the negotiation
action was performed.
Action The last negotiation action performed.
Table 10 44 Negotiation Details
Field Description
72 User Guide
Order Negotiation History
Action The last negotiation action performed.
If you are performing a negotiation, select the
appropriate action.
The following actions can be performed against a
negotiation:
Offer - An offer from the initiator. Only the initiator
organization can perform this action.
Counter Offer - A counter offer from the
negotiator. Only the negotiator organization
perform this action.
Reject - A rejection from the negotiator. Only the
negotiator organization can perform this action.
Remove - The initiator wants to remove the line
from negotiation. Only the initiator can perform
this action. This response is available only at the
line level. Once a line is removed, it is assumed
that the line has been negotiated and no further
negotiation is allowed on that line.
Accept - The sending organization accepts the
other organizations terms. Both the initiator and
negotiator can perform this action. Once a header
or line is accepted, it is assumed that the header
or line has been negotiated and no further
negotiation is allowed on that header or line.
Freight Terms The terms used for calculating transportation costs of
the negotiation line.
Payment Terms The payment terms to be used when settling the
order.
User The user that performed the action.
Reason The reason the action was performed.
Negotiation Lines
Line # The order line being negotiated.
Date The date the action was performed.
Resp # The response number.
For Resp # The response number against which the negotiation
action was performed.
Table 10 44 Negotiation Details
Field Description
Related Orders
Order Console Screens 73
10.26 Related Orders
A related order is an order that is either chained to or derived from a
different order.
A chained order is linked to a parent order and the lifecycle of one affects
the other. For example, if an order is placed with a Seller who must
source an item from a ship node that they do not own, the Sales
Fulfillment pipeline may be configured to create another "chained" order
that differs from the Sellers regular release process. This allows the
owner of the ship node to handle the order according to their own
business practices while also allowing the original Seller organization to
maintain visibility of the order and in turn reflect any changes such as
delivery dates and carrier services in the original order.
In some business scenarios, the Seller of the parent order may become
the Buyer of the child order. Therefore, the Seller organization associated
Action The last negotiation action performed.
Item ID The item ID of the negotiated line item.
PC The product class of the negotiated line item.
UOM The unit of measure of the negotiated line item.
Freight Terms The terms used for calculating transportation costs of
the negotiation line.
Delivery Date The date by which the order line must be delivered.
Price The price of the order line.
Quantity The quantity of the order line.
User The user that performed the action.
Reason The reason the action was performed.
Note: Chained orders can be created for product items
that belong to a delivery request. Chained orders can be
created for provided service items and delivery service
items.
Table 10 44 Negotiation Details
Field Description
74 User Guide
Related Orders
with the chained order must also be configured as a Buyer organization
through the Applications Manager.
A derived order is associated with a parent order and the lifecycle of one
does not necessarily impact the other. Examples of a derived order
include a return order that is derived from a sales order and an exchange
order that is derived from a return order.
Table 10 45 Related Orders Screen, Related Order Lines
Action
View Details This action takes you to the details screen for the
selected orders. For example, if you have a return
order related to this order line, you can view the
return order details.
Fields
Related Order # The related order number. Click this link to view the
order details. For more information, refer to the
Sterling Reverse Logistics: User Guide or the Sterling
Supply Collaboration: User Guide.
Click the expand button to view the related order
lines.
Relationship The relationship of the related order with the sales
order.
Line # The related order line number.
Item ID
Description
The item ID and its description.
Product Class The items product class
UOM The items unit of measure.
Reason Code The reason code for return.
Quantity The quantity of items to be
returned.
Amount The total amount.
Status The status of the return line.
Order Audits
Order Console Screens 75
10.27 Order Audits
You can view audits logged against an order. An audit is logged against
an order when any type of modification is made to the order.
The order header field descriptions can be referred from the Order table.
Status The status of the related order line. For example, for
return orders, this link takes you to the related order
status breakup. For more information, refer to the
Sterling Reverse Logistics: User Guide or the Sterling
Supply Collaboration: User Guide.
Buyer The Buyer organization of the order.
Seller The Seller organization of the order.
Table 10 46 Order Audits Screen, Audits
Action
View Details This action takes you to the Order Audit Details screen
for the selected audits.
Fields
Table 10 45 Related Orders Screen, Related Order Lines
76 User Guide
Order Audits
Audit # The audit identification number. Click on the Expand
All button, the audit details for each audit are
expanded. If you click on the Collapse All button, the
audit details for each audit are collapsed.
Date The date and time the modification was carried out.
Modified By The user that performed the modification.
Reason The reason the modification occurred and any
additional information explaining the modification
entered by the user.
Modification Levels A comma separated list of all levels of modification for
the audit.
Modification Types A list of the types of modifications for the audit. There
is a maximum of three items shown with an ellipsis on
the third line if there are more items.
Table 10 46 Order Audits Screen, Audits
Detail # The audit details identification
number. Click this link to go to the
Order Audit Details screen.
Order Line
Related Info
Any information related to order
lines impacted by the
modification, including:
Item ID - the item associated
with the audit.
Item Description - a brief
description of the item.
Line Number - the line number
associated with the audit.
Click this link to view the
Order Line Detail screen.
Modification
Level
The level of modification for the
corresponding audit detail such as
header or line.
Modification
Type
The type of modification, such as
change payment status or change
carrier, for the corresponding audit
detail.
Order Audit Details
Order Console Screens 77
10.28 Order Audit Details
You can view more details of an orders audit.
Table 10 47 Order Audit Details Screen, Order Audit
Fields
Order # The order number the modification was performed on.
Enterprise Code The Enterprise that owns the order.
Audit Date The date the audit was created.
Modification Level The level the order was modified at. For example,
order or order LINE.
Line # The line number associated with the audit.
Item ID The item ID for which the audit was made.
Unit of Measure The unit of measure for the audited item.
Product Class The item IDs product class.
Description The description of the item that is being audited.
Modification Type The type of modification performed on the order.
Reason Code The reason code detailing why the modification was
performed.
Reason Text Additional details about why the modification was
performed.
Reference #1 Reference information about the order audit.
Reference #2 Reference information about the order audit.
Reference #3 Reference information about the order audit.
Reference #4 Reference information about the order audit.
Table 10 48 Order Audit Details Screen, Order Audit Details
Fields
Audit Type The type of audit performed.
Identifier The audit identifier.
Name The attribute that was modified.
78 User Guide
Receiving Discrepancies
10.29 Order Dates
You can view any custom dates that have been configured for
monitoring. For more information about monitoring, see the Sterling
Distributed Order Management: Configuration Guide.
The order header field descriptions can be referred from the Order table.
10.30 Receiving Discrepancies
You can record any discrepancies found when receiving an order. For
example, if you discover broken items, overages, or shortages, you can
account for those discrepancies and categorize those situations.
The order header field descriptions can be referred from the Order table.
Old Value The value of the modified attribute prior to
modification.
New Value The value of the modified attribute after modification.
Table 10 49 Order Dates Screen, New Date
Fields
Date Type The custom date type.
Requested The date this date type has been requested to be met.
Expected The date this date type is expected to be met.
Actual The date this date type is to be met.
Table 10 50 Manage Order Receiving Discrepancies
Fields
Shipment # The shipment number associated with the discrepancy.
Line The line associated with the discrepancy.
Item ID The item ID associated with the discrepancy.
Product Class The product class associated with the discrepancy.
Unit of Measure The unit of measure associated with the discrepancy.
Table 10 48 Order Audit Details Screen, Order Audit Details
Fields
Schedule Order
Order Console Screens 79
10.31 Schedule Order
Order scheduling indicates that a node or nodes have sufficient inventory
to fulfill an order. Once an order is scheduled it can be released to the
applicable node or nodes. A scheduling rule determines the node or
nodes that the order can be scheduled with based on inventory
availability and node preferences. For more information about scheduling
rules, see the Sterling Distributed Order Management: Configuration
Guide.
While performing this action from the Order Console, you can select a
scheduling rule. This function can only be performed if the payment
status of the order is 'Not Applicable' or 'Authorized'. You can also choose
to release the order immediately after scheduling it. If you do so, you
can also choose to override the release date of the order if you want to
release it at that moment, regardless of the calculated release date.
For example, an order is using a scheduling rule that schedules the
ordered item to a node 100 miles from the ship to address. However, a
new node has been added to your Enterprise that supplies the order line
items and is only 50 miles away from the ship to address. A new
scheduling rule has been created for this node. You may decide that the
order should be shipped from a shorter distance and change to the
scheduling rule for the new node.
Discrepancy Type The type of discrepancy, for example, shortage.
Discrepancy Quantity The quantity of the lines discrepancy.
Discrepancy Reason The reason for the discrepancy. If multiple reasons are
applicable for a single line, the line can be split.
Reason Quantity The quantity associated with the Discrepancy Reason.
The sum of the Reason Quantity entries should equal
the value of the Discrepancy Quantity.
Table 10 50 Manage Order Receiving Discrepancies
Fields
80 User Guide
Release Order
Choose OK to schedule the order.
10.32 Release Order
Once an order has been scheduled to a specific node, you can release the
order to that node. When you release an order, all of the necessary
information (such as ship to address, line item quantity, and carrier
service to be used) is sent to the node. Depending on the pipeline, the
information may be sent as a release or as a chained order.
Note: If you face problems while creating a work order
for MTC, verify that the following configuration settings are
set up in the Applications Manager:
In Catalog Management, ensure that the VAS
Compliance Service item with service activities is
configured.
In Application Platform, ensure that the attribute
"Requires VAS Compliance" for Buyer Organization is
enabled, and the Compliance Service is configured with
required item classification and run quantity.
In Warehouse Management, ensure that the retrieval
strategy is configured for locations associated with VAS
activities.
Table 10 51 Schedule Order Screen, Schedule I nformation
Fields
Scheduling Rule Select the scheduling rule you want to use to schedule
the order.
Release Immediately Check Release Immediately to automatically release
the order to the scheduled node or nodes. If you do
not check Release Immediately, you can manually
release the order later or allow it to be released via
the regular release agent.
Override Release Date Check Override Release Date if you want the current
release date to be overridden by the date calculated
by the rule you have selected.
View Holds
Order Console Screens 81
Choose OK to release the order.
10.33 View Holds
Orders can be placed on hold, preventing them from being processed by
certain transactions, and preventing certain modification types from
being applied. Using the Applications Manager, you can configure which
transactions and modification types are disallowed for an order on a
particular hold type. Additionally, hold types can be configured to be
applied automatically, for instance on order creation, or upon resolution
of another hold. For more information about defining and configuring
hold types, see the Sterling Distributed Order Management:
Configuration Guide.
The order header field descriptions can be referred from the Order table.
Table 10 52 Release Order Screen, Release I nformation
Fields
Scheduling Rule Select the scheduling rule you want to use to schedule
the order.
Override Release Date Check Override Release Date if you want the current
release date to be overridden by the date calculated
by the rule you have selected.
Table 10 53 View Holds Screen, Order Holds
View Icons
View History This icon takes you to the View History screen, where
you can view the holds history.
Action
Add Holds This action takes you to the Add Holds screen, where
you can add holds to an order.
Fields
Hold Type The description of the hold.
Hold Status The status of the hold. Holds can either be in created,
resolved, or rejected status.
Hold Comment The reason for applying this hold to the order, or
changing the status of the hold.
82 User Guide
Add Holds
Click Save to update the changes made in the screen, and close it.
10.34 Add Holds
You can add a hold to an order, if that hold is not already being applied to
the order in cr eat ed or r ej ect ed status. If you add a hold that was
previously applied and now in r esol ved status, it removes that hold from
the list of approved holds, and reset its status to cr eat ed. That hold
maintains its previous history records for that order, and further status
modifications are added on to that history.
Click Save to close this screen and apply the selected hold to the order.
Action Select from the drop-down list the status to which you
want to move this hold.
Reason Enter the reason for changing the status of this hold.
Table 10 54 View Holds Screen, Resolved Holds
View Icons
View History This icon takes you to the View History screen, where
you can view the holds history.
Fields
Hold Type The description of the hold.
Reason The reason for changing this hold to resolved status.
Table 10 55 Add Holds Screen, Order Holds
Fields
Hold Type Select the hold type you want to apply to the order
from the drop-down list.
Reason Enter the reason for adding this hold to the order.
Table 10 53 View Holds Screen, Order Holds
Returnable Order Lines
Order Console Screens 83
10.35 View History
Every time the status of an order hold changes, useful information
regarding the status change is recorded in Selling and Fulfillment
Foundation. You can view, in this screen, the history of an order hold.
The primary information header field descriptions can be referred from
the Order table.
10.36 Returnable Order Lines
If a return must be created for an order that was shipped through Selling
and Fulfillment Foundation, you can create a return against the order
through the Order Console. For returns on inbound orders shipped
through Selling and Fulfillment Foundation, use the Inbound Order
Console.
Table 10 56 View History Screen, Order Holds
Fields
Hold Type The hold type for which the history is being displayed.
Date/Time The date and time when the holds status changed.
User ID The user who performed the change on the hold.
Status The status that the hold was moved to.
Comment The reason for the holds creation or status change, if
applicable.
Hold Transaction The transaction responsible for the holds status
change.
Table 10 57 Returnable Order Lines Screen, Return
Fields
Document Type The document type associated with the return.
Enterprise The Enterprise that is to handle the order.
Buyer The Buyer returning the order.
Seller The Seller that the order is being returned to.
Return # Enter the return number.
Return Date Enter the date the return is placed.
84 User Guide
Returnable Order Lines
Return Type This field can be customized as needed.
Currency The currency with which any refunds are to be handled
in.
Return Against Order Yes indicates that the return is derived from an order.
Return To Node Enter the node the return is sent to.
Return By Gift
Recipient
Check this if items are being returned by the gift
recipient of the original order.
Table 10 58 Returnable Order Lines Screen, Returnable Order Lines
Fields
Line The return line number being authorized.
Item ID The the item ID of the return item being authorized.
PC The return items product class.
UOM The return items unit of measure.
Description The return items description.
Tag # This column displays only if the item is tag-controlled.
The column label that displays is the name of the
unique identifier you have defined (for example, Lot
#). If you have defined more than one unique
identifier, the label that displays is Tag #. To view the
details associated with the inventory batch number the
return line belongs to, click the hypertext link.
Ship By Date The date by which the return item should be shipped.
Available To Return The quantity of the return item available to be
returned.
Return Qty Enter the quantity of the item being returned in the
return line.
Line Type From the drop-down, select the line type.
Reason Code From the drop-down, select the reason for the item
being returned.
Return To Node Enter the node handling the return line.
Table 10 57 Returnable Order Lines Screen, Return
Fields
Associate Delivery Request
Order Console Screens 85
After entering the information in the fields, click Save to create a return
order.
10.37 Associate Delivery Request
Items that cannot be transported by common carriers (for example,
heavy, oversized, or fragile items) can be associated with a delivery
service through the Applications Manager. Piano moving is an example of
a delivery service.
Typically, in the Application Console, items that have an associated
delivery service are indicated by a icon.
When you create delivery requests, you are associating delivery items
(intangible services) with product items (tangible items).
One table appears for each set of items that have the same Ship Node,
Receiving Node, and Ship To Address.
The order header field descriptions can be referred from the Order table.
Note: Delivery lines cannot be split. However, you can
split a product line that has associated delivery service,
which results in the following recalulations:
Delivery line quantity
Pricing
Capacity requirements for the delivery line
Table 10 59 Add Delivery Request Screen, Delivery Request
Fields
Line The product items line number on the order.
Item ID The product items ID.
PC The product items product class.
UOM The unit of measure for the delivery service.
Description Displays the description of the delivery service.
86 User Guide
Add Delivery Request
10.38 Add Delivery Request
You can add a delivery request that does not require product association.
The order header field descriptions can be referred from the Order table.
Delivery Request
Description
Choose the radio button in the column heading and
the specific radio button for the applicable item.
Options Table The Options table displays only when a delivery
service has any optional services available, such as
clean up or old appliance removal.
Table 10 60 Add Delivery Request Screen, Delivery Request
Actions
Add to Order Check a delivery item listed and select this action to
add the item to the order.
This takes you to the Delivery Request Details screen.
Fields
Item ID The delivery item.
UOM The unit of measure for the delivery item.
Short Description The short description of the delivery item.
Table 10 59 Add Delivery Request Screen, Delivery Request
Fields
Option
Checkbox
Choose the checkbox of the
services that you want to enable.
Option ID Displays the ID of the delivery
service option.
Description Displays the short description of
the delivery service option.
Price Displays the price of the delivery
service option.
Work Order Entry
Order Console Screens 87
10.39 Work Order Entry
You can create a work order from an order if it contains a Provided or
Delivery Service line. Choose Cr eat e Wor k Or der from the Order Detail
screen.
Table 10 61 Work Order Entry Screen, Header Details
Fields
Enterprise The name of the enterprise that owns the work order.
Work Order # Enter the work order number.
Ship Node If the work order contains a provided service, this
designates the ship node from which the resource is
originating. If the work order contains a delivery
service and no provided service, this designates the
ship node from which the product is being delivered.
Multiple Appointments Check this if you are using multiple appointments for
this work order.
Table 10 62 Work Order Entry Screen, Provided Services
Fields
Line The order line number.
Item ID The ID of the provided service item.
Description The description of the provided service item.
Ship Node The node from which the resource is originating.
Line Qty The quantity of work required to complete the
provided service line.
Table 10 63 Work Order Entry Screen, Delivery Services
Fields
Line The order line number.
Item ID The ID of the delivery service item.
Description The description of the delivery service item.
88 User Guide
Copy Order
10.40 Copy Order
You can copy an order through the order details screen. The new order is
copied into the Dr af t Or der Cr eat ed status.
Ship Node The node from which the product is being delivered.
Line Qty The quantity of work (distance, time, or an arbitrary
unit) required to deliver the product.
Table 10 64 Work Order Entry Screen, Products Being Delivered
Fields
Line The order line number.
Item ID The ID of the product being delivered.
PC The product class of the product being delivered.
UOM The unit of measure of the product being delivered.
Description The description of the product being delivered.
Ship Node The ship node that the product is being delivered
from.
Ship Date The requested ship date of the product on the order
line.
Delivery Date The requested delivery date of the product on the
order line.
Required Quantity The quantity of the product being delivered.
Table 10 65 Copy Order
Fields
Copy From Order # The number of the order that is being copied
Document Type The document type of this order.
Enterprise The enterprise associated with the order.
Buyer The buyer organization that placed the order.
Table 10 63 Work Order Entry Screen, Delivery Services
Fields
Order Status Breakup
Order Console Screens 89
10.41 Order Status Breakup
The status breakup enables you to view the status of an order. An order
can be in multiple statuses at the same time. For example, one order line
can be in Sent to Node status while another order line is in the
Backordered status. You can view the order status breakup screen by
viewing the hyperlink in the Status field of the Order Detail screen.
The order header field descriptions can be referred from the Order table.
Seller The seller organization that is handling the order.
Order # The number of the new order.
Order Name The name of the new order.
Order Date The date for the new order.
Note: The only editable fields on this screen are Order #,
Order Name and Order Date. All other fields displayed
cannot be modified.
Table 10 66 Order Status Breakup Screen, Order Lines By Status
Fields
Line the order line number.
Release # The order line release number, if the order line has
been released to a node.
Item ID The item ID.
PC The item classification such as first quality, second
quality, or finished good.
UOM The line items unit of measure.
Ship Node The node that is shipping the order line.
Procure From Node The node that the item is being procured from.
Last Changed On The date the line last had a status change.
Status The current status for that part of the order line.
Table 10 65 Copy Order
Fields
90 User Guide
Order Status Breakup
Quantity The quantity of the line item ordered.
Tag # The tag number with which the order line is
associated. Click the hyperlink to view the tag number
details.
Note: This field is only applicable if the item is
tag controlled.
ETS The estimated time of shipment.
To modify, enter the quantity you want to change the
estimated time of shipment of in the Quantity field and
the new estimated time of shipment in the ETS field.
Table 10 67 Order Status Breakup Screen, Service Requests Status
Fields
Line The line associated with the service request.
Release # The release number associated with the service
request.
Item ID The item ID associated with the service request.
UOM The unit of measure associated with the service
request.
Ship Node The ship node associated with the service request.
Last Changed On The last changed on date associated with the service
request.
Status The status associated with the service request.
Quantity The status of the quantity associated with the service
request.
Appointment Date The status of the appointment date associated with
the service request.
Table 10 66 Order Status Breakup Screen, Order Lines By Status
Fields
Orders Tag Number Details
Order Console Screens 91
10.42 Orders Tag Number Details
The tag number of an item is the combination of its three tag identifiers:
lot number, batch number, and revision number. For more information
about tag numbers, see the Catalog Management: Configuration Guide.
You can view the tag number details by clicking the Tag # hyperlink in
the Order Status Breakup screen. The Tag Number Details window
appears.
Table 10 68 Order Status Breakup Screen, Delivery Requests By Status
Fields
Line The line associated with the delivery request.
Item ID The item ID associated with the delivery request.
UOM The unit of measure associated with the delivery
request.
Ship Node The ship node associated with the delivery request.
Last Changed On The last changed on date associated with the delivery
request.
Status The status associated with the delivery request.
Quantity The status of the quantity associated with the delivery
request.
Appointment Date The status of the appointment date associated with
the delivery request.
Table 10 69 Tag Number Details
Fields
Lot # The items lot number.
Note: This field only appears if a lot number has been
set for this item.
Batch # The items batch number.
Note: This field only appears if a batch number has
been set for this item.
Revision # The items revision number.
Note: This field only appears if a revision number has
been set for this item.
92 User Guide
Order Charge and Tax Summary
10.43 Modifying an Orders Carrier and Carrier
Service
A Carrier is an organization that provides carrier services between
buyers, sellers, and customers. Services, such as Next Day Air, can be
offered dependent on the Carrier. For example, UPS, Federal Express,
and the United States Postal Service are all Carrier organizations.
You may want to change Carrier or service details. For example, an order
may be associated with a Carrier that only provides Ground delivery. The
customer decides that they need to have the order delivered as soon as
possible. You may decide to change to a Carrier that provides Next Day
Air service.
You can modify an orders carrier and carrier service from the Order
Detail screen and make any modification to the Carrier/Service field.
Then save your changes. The Modification Reason window appears. Enter
the reason code and text and choose OK.
10.44 Order Charge and Tax Summary
You can view any charges, taxes, and discounts that have been applied
to the base amount of an order at both the header and line level.
The order header field descriptions can be referred from the Order table.
Note: This window displays all order charges and discount
charges against the order header.
Order Charge and Tax Summary
Order Console Screens 93
Table 10 70 Order Charge and Tax Summary Screen, Summary
Fields
Summary The summary panel provides the price, discount,
charges and taxes for an order and the order line.
You can view all of the charges that exist against an
order by selecting Overall.
You can view only the charges that are still open
against the order by selecting Open.
You can view only the charges that have been invoiced
for the order by selecting Invoiced.
Important: If you have selected the Overall view, be
aware that the amounts displayed are subject to
change due to cancellations, over-shipments,
over-receipts, and so on.
Price The price at the header and line levels before any
discounts, charges, or taxes have been applied to it.
Discount Any Discount at the header and line levels. Click the
link under the Header level row to view the order
charges and select the link under Li ne level to view
the line charges. This link takes you to different
screens based on the type of summary selected.
Charges Any additional charges at the header and line levels.
Click the link under the Header level row to view the
order charges and select the link under Li ne level to
view the line charges. This link takes you to different
screens based on the type of summary selected.
Taxes Any additional taxes at the header and line levels.
Click the link under the Header level row to view the
order taxes and select the link under Li ne level to
view the line taxes. This link takes you to different
screens based on the type of summary selected.
Totals The total of Price, Discount, Charges, and Taxes at the
header and line levels.
94 User Guide
Order Charge and Tax Summary
Table 10 71 Order Charge and Tax Summary Screen, Line Summary
Fields
Line # The line number. Click this link to view the Order Line
Detail screen.
Item ID The item ID.
PC The item classification such as first quality, second
quality, or finished good.
UOM The items unit of measure.
Quantity The quantity of the line item that has been ordered.
Unit Price The price of the line item.
Extended Price The extended price represents the total of quantity
multiplied by the unit price.
Discount The discount price applied to the associated line. Click
the hyperlink to view the Overall Order Line Charges,
Remaining Order Line Charges and Invoiced Order Line
Charges.
Charges The total charges applied the associated line. Click the
hyperlink to view the Overall Order Line Charges,
Remaining Order Line Charges and Invoiced Order Line
Charges.
Tax The total taxes applied to the order line. Click the
hyperlink to view the Overall Order Line Taxes,
Remaining Order Line Taxes and Invoiced Order Line
Taxes.
Line Total The total cost of the order line after any additional
charges, taxes, and discounts have been applied.
Table 10 72 Order Charge and Tax Summary Screen, Service Request or
Delivery Request Summary
Fields
Line Number The service or delivery requests line number. Click this
link to view the Service Request Details screen, or
Delivery Request Details screen.
Item ID The service or delivery requests item ID.
UOM The service or delivery requests unit of measure.
Overall Order Taxes
Order Console Screens 95
10.45 Overall Order Charges
You can view the header level charges of an order.
The order header field descriptions can be referred from the Order table.
10.46 Overall Order Taxes
You can view the header level tax information associated with an order.
The order header field descriptions can be referred from the Order table.
Quantity The service or delivery requests quantity requested.
Unit Price The service or delivery requests unit pricing.
Extended Price The service or delivery requests extended price.
Option Price The price of any additional service options associated
with the service or delivery request.
Discount The service or delivery requests discount. Click this
link to view the Remaining Order Line Charges screen.
Charges The service or delivery requests charges. Click this
link to view the Remaining Order Line Charges screen.
Taxes The service or delivery requests taxes. Click this link
to view the Remaining Order Line Taxes screen.
Line Total The service or delivery requests line grand total
charges.
Table 10 73 Overall Order Charges Screen, Charges
Fields
Charge Category The name of the charge category.
Charge Name The name of the charge name.
Charge Amount The amount of the charge that is applied to the header
level.
Table 10 72 Order Charge and Tax Summary Screen, Service Request or
Delivery Request Summary
Fields
96 User Guide
Remaining Order Charges
10.47 Remaining Order Charges
You can use the Remaining Order Charges Detail window for adding or
modifying the order charges.
Adding Remaining Order Charges - From the Charges table,
choose . A new row appears in the Charges table. From the Charge
Category drop-down list, select the category of the new charge.
Table 10 74 Overall Order Taxes Screen, Taxes
Fields
Charge Category The charge category with which the tax is associated.
Important: An order header level tax must be
associated with a charge, otherwise it is calculated as
0.
Note: An order header level tax cannot be applied to a
price value.
Charge Name The charge name with which the tax is associated.
Important: An order header level tax must be
associated with a charge, otherwise it is calculated as
0.
Note: An order header level tax cannot be applied to a
price value.
Charge Amount The charge amount that is taxed.
Tax Name The name of the tax. For example, International Tax.
Tax Percentage The percentage of tax that is applied to the header
price.
Tax Amount The amount of the tax that is applied to the header
level.
Note: This drop-down displays all order charges and
discount charges. Consult your system administrator to
determine which charges should be used as order charges
and which should be used as discount charges.
Remaining Order Taxes
Order Console Screens 97
Click Save after making changes to the charges panel to update the
remaining order charges. The Modification Reason screen appears,
enter the appropriate reason code and text and click OK.
Modifying Remaining Order Charges - Locate the charges you
want to modify. In the charges panel enter the amount of the charges
and click Save. The Modification Reason screen appears, enter the
appropriate reason code and text and click OK.
10.48 Remaining Order Taxes
You can use the Remaining Order Taxes window for adding or modifying
the order taxes.
Adding Remaining Order Taxes - From the Taxes panel, choose .
A new row appears in the Taxes panel. From the Charge Category
drop-down list, select the category of the new charge and from Tax
category select a new tax name and enter the relevant information as
defined in the following table.
Table 10 75 Remaining Order Charges Screen, Charges
Fields
Charge Category The name of the charge category. Select an option
from the drop-down menu.
Charge Name The name of the charge name. Once the charge
category is selected, this field is populated by a
drop-down menu. Select the appropriate charge name.
Charge Amount The amount of the charge that is applied to the header
level.
Note: This drop-down displays all order taxes and
discount taxes. Consult your system administrator to
determine which charges should be used as order taxes
and which should be used as discount taxes.
98 User Guide
Invoiced Order Charges
Click Save after making changes to the taxes panel to update the
remaining order taxes. The Modification Reason screen appears, enter
the appropriate reason code and text and click OK.
Modifying Remaining Order Taxes - Locate the taxes you want to
modify. In the taxes panel enter the amount of the taxes and click
Save. The Modification Reason screen appears, enter the appropriate
reason code and text and click OK.
10.49 Invoiced Order Charges
You can view the invoice level charges of an order.
Order
If you want to modify a order charge after the invoice is created, you
need to complete the following steps:
1. Check to see if the "Apply Price Change To Invoiced Quantity" is
selected in the sales order financial attributes in the Applications
Manager.
Table 10 76 Remaining Order Taxes Screen, Taxes
Fields
Charge Category The name of the charge category. Select an option
from the drop-down menu.
Charge Name The name of the charge name. Once the charge
category is selected, this field is populated by a
drop-down menu. Select the appropriate charge name.
Charge Amount The amount of the charge that is applied to the header
level.
Tax Name The name of the tax. For example, International Tax.
Tax Percentage The percentage of tax that is applied to the header
price.
Tax Amount The amount of the tax that is applied to the header
level.
Note: This window displays all order charges and discount
charges against the order header.
Invoiced Order Taxes
Order Console Screens 99
2. In the Order details, enter the total amount of the charge and not
just the difference.
The above steps are necessary if you want to make modifications after
an invoice has been created for the charges and taxes from the "Order
Detail" and the "Order Line Detail" screens.
The order header field descriptions can be referred from the Order table.
If you view the invoiced order charges from the Order Invoices screen
the order header panel is replaced with fields described in the Invoice
table.
10.50 Invoiced Order Taxes
You can view the invoice level tax information associated with an order.
The order header field descriptions can be referred from the Order table.
If you view the invoiced order taxes screen from the Order Invoices
screen the order header panel is replaced with the fields described in the
Invoice table.
Table 10 77 I nvoiced Order Charges Screen, Charges
Fields
Charge Category The name of the charge category.
Charge Name The name of the charge name.
Charge Amount The amount of the charge that is applied to the header
level.
100 User Guide
Order Payment Information
10.51 Order Payment Information
You can view the payment information related to an order, including the
methods of payment, charge sequence, and collection amounts.
Payment transactions can be in any one of the following states:
Awaiting Authorization - Selling and Fulfillment Foundation is
waiting for a third-party payment processing application to
authorize the Buyers payment method before the order can move
any further through the pipeline.
Awaiting Payment Information - Selling and Fulfillment Foundation
is waiting for a third-party payment processing application to
receive the Buyers payment information before the order can be
authorized.
Table 10 78 I nvoiced Order Taxes Screen, Taxes
Fields
Charge Category The charge category with which the tax is associated.
Important: An order header level tax must be
associated with a charge, otherwise it is calculated as
0.
Note: An order header level tax cannot be applied to a
price value.
Charge Name The charge name with which the tax is associated.
Important: An order header level tax must be
associated with a charge, otherwise it is calculated as
0.
Note: An order header level tax cannot be applied to a
price value.
Charge Amount The charge amount that is taxed.
Tax Name The name of the tax. For example, International Tax.
Tax Percentage The percentage of tax that is applied to the header
price.
Tax Amount The amount of the tax that is applied to the header
level.
Order Payment Information
Order Console Screens 101
Authorized - The third party payment processing application has
authorized the Buyers payment method and the order continues
through the pipeline.
Authorization Failed - The third party payment processing
application did not authorize the Buyers payment method and
manual intervention is required.
Invoiced - An invoice has been created and distributed to the
necessary parties.
Failed Charge - A problem occurred when payment collection was
attempted and manual intervention is required.
Hold - For some reason the order must be put on hold until a
payment issue is resolved.
Paid - The settlement has been received and the order can be
closed.
Not Applicable - Payment status is not applicable. For example, if
the order is a draft order.
The order header field descriptions can be referred from the Order table
details.
Table 10 79 Order Payment I nformation Screen, Payment I nformation
Actions
Add Payment Type This action takes you to the Add Order Payment
Information screen.
Create Credit Memo This action takes you to the Create Credit Memo
screen where you can create credit memos for the
payment types.
Create Debit Memo This action takes you to the Create Debit Memo screen
where you can create debit memos for the payment
types.
View Collection Details This action lets you view the Order Collection Details
screen where you can
Fields
Payment Rule The payment rule used for invoicing, settlement, and
collection. For more information about payment rules,
see the Sterling Distributed Order Management:
Configuration Guide.
102 User Guide
Order Payment Information
The payment information can have the following fields if a payment type
has been defined.
If the payment type displayed is in the credit card payment type group
the following fields are defined:
Total Adjustments The total adjustments made to the amount after
credits and debits have been taken into consideration.
Total Collected The total amount of the order that has been collected.
Open Authorized The amount that has been authorized.
Total Refunded The total amount of the order that has been refunded.
Total Cancelled The total amount of the order that has been cancelled
as a result of cancelling the order lines.
Funds From Return The total funds that can potentially be transferred
from the return that originated the exchange.
The funds from the return are broken down as follows:
Total Transferred: The total of the funds that have
been transferred from the return.
Pending Transfer: The total of the funds that have
not yet been transferred from the return.
Note: This field is only displayed for exchange orders.
Table 10 80 Order Payment I nformation Screen, Credit Card
View Icons
Address Details - This icon takes you to the Address
Details screen where you can view the Bill To address
on this credit card.
This action is only available when you have specified
an override bill to address for this credit card.
Actions
Charge This action lets you charge the payment amount in the
Charge screen.
Authorize This action lets you authorize the payment in the
Authorize screen.
Table 10 79 Order Payment I nformation Screen, Payment I nformation
Order Payment Information
Order Console Screens 103
Refund This action lets you refund the amount in the Refund
screen.
Delete This action deletes the payment information belonging
to a certain payment type. An alert window pops up
confirming the deletion of the payment type. Click OK
and the payment type is deleted.
Fields
Payment Type The payment type. For example, Credit Card.
Charge Sequence When multiple payment types are specified, Charge
Sequence specifies the default payment type.
For example, if a Buyer uses a gift certificate and a
credit card, by specifying the Charge Sequence of gift
certificates as 1 and credits cards as 2, you can collect
against any gift certificates before the credit card is
collected against.
Note: The charge sequence configured for this
payment type overrides any value entered in this field.
However, if two configured charge sequences have the
same sequence number, the value entered in this field
is used as a tie breaker.
Collected Amount The amount of the order that has been collected
against this payment type.
Refunded Amount The amount of the order that has been refunded
against this payment type.
Credit Card # The credit card number.
Note: If encryption is turned on, credit card numbers
are displayed with asterisks (*) for the first 12 digits,
unless you have permissions to view decrypted
primary payment attributes.
Unlimited Charges Select Unlimited Charges if the payment type has no
charge limit.
Authorized Amount The amount that has been authorized to collect with
this payment type.
Expiration Date The expiration date on the credit card.
Max Charge Limit The maximum amount this payment type can be
charged.
Table 10 80 Order Payment I nformation Screen, Credit Card
104 User Guide
Order Payment Information
The actions and the payment type status are the same in all the panels.
However the primary information for each payment type differs.
Awaiting Collections The amount waiting to be collected against this
payment type.
Credit Card Type The type of credit card, such as VISA or MasterCard.
Awaiting
Authorizations
The amount waiting to be authorized.
Name On Card The name exactly as it appears on the card.
Payment Type Status This field provides the current status of the payment
type.
Table 10 81 Order Payment I nformation Screen, Customer Account
Actions
For the list of actions refer to the Order Payment Information Screen, Credit
Card table.
Fields
Payment Type The payment type. For example, Credit Card or Check.
Table 10 80 Order Payment I nformation Screen, Credit Card
Suspended for
Charge
If selected, payment collections
are frozen, but refunds can still be
performed for the specified
payment type. Reactivate
payment collections by choosing
Active.
Suspended for
Charge and
Refund
If selected, payment collections
and refund credits are frozen for
the specified payment type.
Reactivate payment collections
and refunds by choosing Active.
Active If selected, payments can be
collected and credits can be
refunded for the specified
payment type.
Order Payment Information
Order Console Screens 105
Charge Sequence When multiple payment types are specified, Charge
Sequence specifies the default payment type.
For example, if a Buyer uses a gift certificate and a
credit card, by specifying the Charge Sequence of gift
certificates as 1 and credits cards as 2, you can collect
against any gift certificates before the credit card is
collected against.
Note: The charge sequence configured for this
payment type overrides any value entered in this field.
However, if two configured charge sequences have the
same sequence number, the value entered in this field
is used as a tie breaker.
Collected Amount The amount of the order that has been collected
against this payment type.
Refunded Amount The amount of the order that has been refunded
against this payment type.
Customer Account # The Buyers account number.
If encryption is turned on, this field displays only the
last four digits of the customer account number, unless
you have the necessary permissions.
Unlimited Charges Select Unlimited Charges if the payment type has no
charge limit.
Authorized Amount The amount that has been authorized to collect with
this payment type.
Customer PO # The purchase order number placed for the order.
Max Charge Limit The maximum amount this payment type can be
charged.
Awaiting Collections The amount waiting to be collected against this
payment type.
Payment Reference #1 This field can be customized as needed.
If encryption is turned on, this field displays only the
last four digits of the Payment Reference number,
unless you have the necessary permissions.
Payment Reference #2 This field can be customized as needed.
Table 10 81 Order Payment I nformation Screen, Customer Account
106 User Guide
Order Payment Information
Awaiting
Authorizations
The amount waiting to be authorized.
Payment Type Status Refer to the Order Payment Information Screen, Credit
Card table for the payment type status details.
Table 10 82 Order Payment I nformation Screen, Stored Value Card
Actions
For the list of actions refer to the Order Payment Information Screen, Credit
Card table.
Fields
Payment Type The payment type, for example, gift card.
Stored Value Card # The stored value card number.
Note: If encryption is turned on, SVC numbers
displayed with asterisks (*) for all but the last four
digits, unless you have permissions to view decrypted
primary payment attributes.
Charge Sequence When multiple payment types are specified, Charge
Sequence specifies the default payment type.
For example, if a Buyer uses a gift certificate and a
credit card, by specifying the Charge Sequence of gift
certificates as 1 and credits cards as 2, you can collect
against any gift certificates before the credit card is
collected against.
Note: The charge sequence configured for this
payment type overrides any value entered in this field.
However, if two configured charge sequences have the
same sequence number, the value entered in this field
is used as a tie breaker.
Collected Amount The amount of the order that has been collected
against this payment type.
Refunded Amount The amount of the order that has been refunded
against this payment type.
Payment Reference #1 This field can be customized as needed.
If encryption is turned on, this field displays only the
last four digits of the Payment Reference number,
unless you have the necessary permissions.
Table 10 81 Order Payment I nformation Screen, Customer Account
Order Payment Information
Order Console Screens 107
Unlimited Charges Select Unlimited Charges if the payment type has no
charge limit.
This field is not displayed if the ChargeUpToAvailable
flag has been enabled in the Applications Manager.
Authorized Amount The amount that has been authorized to collect with
this payment type.
Payment Reference #2 This field can be customized as needed.
Max Charge Limit The maximum amount this payment type can be
charged.
Awaiting Collections The amount waiting to be collected against this
payment type.
Payment Reference #3 This field can be customized as needed.
Awaiting
Authorizations
The amount waiting to be authorized.
Funds Available Amount of funds available on this card. This field
displays Not Applicable if the query to get available
funds has been disabled.
Payment Type Status Refer to the Order Payment Information Screen, Credit
Card table for the payment type status details.
Table 10 83 Order Payment I nformation Screen, Other
Actions
For the list of actions refer to the Order Payment Information Screen, Credit
Card table.
Fields
Payment Type The payment type. For example, Check.
Table 10 82 Order Payment I nformation Screen, Stored Value Card
108 User Guide
Order Payment Information
Charge Sequence When multiple payment types are specified, Charge
Sequence specifies the default payment type.
For example, if a Buyer uses a gift certificate and a
credit card, by specifying the Charge Sequence of gift
certificates as 1 and credits cards as 2, you can collect
against any gift certificates before the credit card is
collected against.
Note: The charge sequence configured for this
payment type overrides any value entered in this field.
However, if two configured charge sequences have the
same sequence number, the value entered in this field
is used as a tie breaker.
Collected Amount The amount of the order that has been collected
against this payment type.
Payment Reference #1 This field can be customized as needed.
If encryption is turned on, this field displays only the
last four digits of the Payment Reference number,
unless you have the necessary permissions.
Unlimited Charges Select Unlimited Charges if the payment type has no
charge limit.
Authorized Amount The amount that has been authorized to collect with
this payment type.
Payment Reference #2 This field can be customized as needed.
Max Charge Limit The maximum amount this payment type can be
charged.
Awaiting Collections The amount waiting to be collected against this
payment type.
Payment Reference #3 This field can be customized as needed.
Awaiting
Authorizations
The amount waiting to be authorized.
Payment Type Status Refer to the Order Payment Information Screen, Credit
Card table for the payment type status details.
Table 10 83 Order Payment I nformation Screen, Other
Add Order Payment Information
Order Console Screens 109
10.52 Add Order Payment Information
You can add one or more payment types to collect against an order.
If the payment type selected is in the credit card payment type group,
the following fields are displayed:
If the payment type belongs to customer account payment type group,
the following fields are displayed:
Table 10 84 Add Order Payment I nformation Screen, Credit Card
Payment Type
Fields
Charge Sequence When multiple payment types are specified, Charge
Sequence specifies the default payment type.
For example, if a Buyer uses a gift certificate and a
credit card, by specifying the Charge Sequence of gift
certificates as 1 and credits cards as 2, you can collect
against any gift certificates before the credit card is
collected against.
Credit Card # Enter the credit card number.
Unlimited Charges Select the Unlimited Charges if the payment type has
no charge limit.
Expiration Date Enter the expiration date on the credit card.
Max Charge Limit Enter the maximum amount that can be collected
against this payment type.
Credit Card Type Enter the type of credit card, such as VISA or
MasterCard.
Name On Card Enter the name exactly as it appears on the card.
Override Bill To
Address
Check this box to override the bill to address on the
order. For more information about address details, see
Table 10194.
110 User Guide
Add Order Payment Information
If the payment type is check or others then both payments fall under the
Others payment type group. The field descriptions of both payment types
are same.
Table 10 85 Add Order Payment I nformation Screen, Customer Account
Payment Type
Fields
Charge Sequence When multiple payment types are specified, Charge
Sequence specifies the default payment type.
For example, if a Buyer uses a gift certificate and a
credit card, by specifying the Charge Sequence of gift
certificates as 1 and credits cards as 2, you can collect
against any gift certificates before the credit card is
collected against.
Customer Account # The Buyers account number.
If encryption is turned on, this field displays only the
last four digits of the customer account number, unless
you have the necessary permissions.
Unlimited Charges Select Unlimited Charges if the payment type has no
charge limit.
Customer PO # The purchase order number placed for the order.
Max Charge Limit Enter the maximum amount that can be charged
against this payment type.
Payment Reference #1 This field can be customized as needed.
Payment Reference #2 This field can be customized as needed.
Table 10 86 Add Order Payment I nformation Screen, Check or Other
Payment Type
Fields
Charge Sequence When multiple payment types are specified, Charge
Sequence specifies the default payment type.
For example, if a Buyer uses a gift certificate and a
credit card, by specifying the Charge Sequence of gift
certificates as 1 and credits cards as 2, you can collect
against any gift certificates before the credit card is
collected against.
Payment Reference #1 This field can be customized as needed.
Add Order Payment Information
Order Console Screens 111
If the payment type selected is in the Stored Value Card (SVC) payment
type group, then the following fields are available:
Click Save after entering the necessary information for adding a payment
types. The Order Payment Information screen is populated with the
added payment types.
Unlimited Charges Select Unlimited Charges if the payment type has no
charge limit.
Payment Reference #2 This field can be customized as needed.
Max Charge Limit Enter the maximum amount that can be collected
against this payment type.
Payment Reference #3 This field can be customized as needed.
Table 10 87 Add Order Payment I nformation Screen, Stores Value Card
Payment Type
Fields
Charge Sequence When multiple payment types are specified, Charge
Sequence specifies the default payment type.
For example, if a Buyer uses a gift certificate and a
credit card, by specifying the Charge Sequence of gift
certificates as 1 and credits cards as 2, you can collect
against any gift certificates before the credit card is
collected against.
Unlimited Charges Select Unlimited Charges if the payment type has no
charge limit.
This field is not displayed if the ChargeUpToAvailable
flag has been enabled in the Applications Manager.
Payment Reference #1 This field can be customized as needed.
Max Charge Limit Enter the maximum amount that can be collected
against this payment type.
Payment Reference #2 This field can be customized as needed.
Payment Reference #3 This field Can be customized as needed.
Table 10 86 Add Order Payment I nformation Screen, Check or Other
Payment Type
Fields
112 User Guide
Order Collection Details
10.53 Create Credit Memo
You can create a credit memo to add additional credit charges to an
order.
10.54 Create Debit Memo
You can create a debit memo to add additional credit charges to an order.
10.55 Order Collection Details
You can view collection details associated with an order.
The order header field descriptions can be referred from the Order table.
Table 10 88 Create Credit Memo Screen, Credit Memo Details
Fields
Amount Enter the amount for which you wish to create the
credit memo.
Reference Enter the reference number.
Table 10 89 Create Debit Memo Screen, Debit Memo Details
Fields
Amount Enter the amount for which you wish to create the
debit memo.
Reference Enter the reference number.
Table 10 90 Order Collection Details Screen, Collection Details
Fields
Total Collected The amount of credit collected.
Total Invoiced The amount the Buyer account has been debited or
charged.
Total Refunded The amount that has been refunded on the order.
Return Invoiced
Amount
The amount that has been invoiced for a return charge
for an order.
Open Authorized The amount for which authorizations have been
carried out.
Order Collection Details
Order Console Screens 113
There are two views in this screen. One is the Charge and Authorization
Summary View and the other is the Advanced Collection Details. Use the
drop-down menu to select either one of the option. In the Charge and
Authorization Summary view only the transaction types CHARGE and
AUTHORIZED related details would be available. If you want to view the
the adjustments due to refunds, change of prices, choose the Advanced
Collection Detail view.
If you click on the Expand All button, the charge transaction details for
each charge transaction are expanded. If you click on the Collapse All
button, the charge transaction details for each charge transaction are
collapsed.
Open Order Amount The amount remaining to be collected on the order.
Total Cancelled The amount for which cancellation has been done on
order lines on an order.
Funds From Return The total funds that can potentially be transferred
from the return that originated the exchange.
The funds from the return are broken down as follows:
Total Transferred: The total of the funds that have
been transferred from the return.
Pending Transfer: The total of the funds that have
not yet been transferred from the return.
Note: This field is only displayed for exchange orders.
Table 10 91 Order Collection Details Screen, I nvoice Collection
I nformation
Fields
Invoice # The invoice number.
Invoice Date The date and time that the invoice was created.
Amount Collected The amount that has currently been paid towards the
invoice.
Total Invoice Amount The total amount of the invoice.
Table 10 90 Order Collection Details Screen, Collection Details
Fields
114 User Guide
Order Collection Details
The following Collection Summary panel provides field descriptions for
both the views.
Table 10 92 Order Collection Details Screen, Collection Summary
Fields
Date The date that authorization/charging or adjustments
was carried out.
Transaction Type The transaction type for which the payment
authorization or charge was carried out.
When you expand the transaction types the following
payment information can be viewed:
Customer Account Information Expanded
Credit Card Information Expanded
Stored Value Card Information Expanded
Payment Type Information Expanded
The transaction type in the case of advanced collection
details are: Adjustments, Change Price etc.
Open Order The remaining amount to be collected on the order.
Authorized The amount that has been authorized.
Pre Settled Amount The amount that has been pre-settled.
Invoiced The amount that is owed by the Buyer to the
Enterprise.
Collected The amount collected on the transaction.
Pending Execution The amount that is pending authorization.
Status Indicates if the collection is still OPEN, CHECKED or
CLOSED.
Table 10 93 Customer Account I nformation Expanded
Fields
Payment Type The payment type.
Customer Account # The customer account #.
If encryption is turned on, this field displays only the
last four digits of the customer account number, unless
you have the necessary permissions.
Order Collection Details
Order Console Screens 115
Customer PO # The purchase order number placed for the order.
Payment Reference #1 This field can be customized as needed.
If encryption is turned on, this field displays only the
last four digits of the Payment Reference number,
unless you have the necessary permissions.
Payment Reference #2 This field can be customized as needed.
Authorization ID The authorization ID necessary to begin authorization
of the credit card.
Authorization
Expiration Date
The date the payment must be collected by before the
amount has to be manually authorized again.
Pending Execution
Amount
The amount that is pending authorization.
Authorization Code The authorization code.
Authorization AVS AVS Authorization code.
Authorization Message Authorization message.
Table 10 94 Credit Card I nformation Expanded
Fields
Payment Type The payment type i.e. credit card.
Credit Card # The credit card number. If encryption is turned on, this
field only displays the last four digits of the credit card
number if you do not have the necessary permissions.
Expiration Date The expiration date on the credit card. This field may
be encrypted.
Credit Card Type The type of credit card, such as VISA or MasterCard.
Name on Card The name exactly as it appears on the card. This field
may be encrypted.
Authorization ID The authorization ID necessary to begin authorization
of the credit card.
Authorization
Expiration Date
The date the payment must be collected by before the
amount has to be manually authorized again.
Table 10 93 Customer Account I nformation Expanded
Fields
116 User Guide
Order Collection Details
Pending Execution
Amount
The amount that is pending authorization.
Authorization Code The authorization code.
Authorization AVS AVS Authorization code.
Authorization Message Authorization message.
CVV Authorization
Code
CVV Authorization code.
Table 10 95 Stored Value Card I nformation Expanded
Fields
Payment Type The payment type i.e. gift card.
Stored Value Card # The stored value card number. If encryption is turned
on, this field only displays the last four digits of the
stored value card number if you do not have the
necessary permissions.
Payment Reference #1 This field can be customized as needed. If encryption
is turned on, this field displays only the last four digits
of the Payment Reference number, unless you have
the necessary permissions.
Payment Reference #2 This field can be customized as needed.
Payment Reference #3 This field can be customized as needed.
Authorization ID The authorization ID necessary to begin authorization
of the credit card.
Authorization
Expiration Date
The date the payment must be collected by before the
amount has to be manually authorized again.
Pending Execution
Amount
The amount that is pending authorization.
Authorization Code The authorization code.
Authorization AVS AVS Authorization code.
Authorization Message Authorization message.
Table 10 94 Credit Card I nformation Expanded
Fields
Authorize
Order Console Screens 117
10.56 Charge
You can manually enter an amount to be charged with a particular
payment type.
10.57 Authorize
You can manually enter an amount to be authorized with a particular
payment type.
Table 10 96 Payment Type I nformation Expanded
Fields
Payment Type The payment type i.e. check.
Payment Reference #1 This field can be customized as needed. If encryption
is turned on, this field displays only the last four digits
of the Payment Reference number, unless you have
the necessary permissions.
Payment Reference #2 This field can be customized as needed.
Payment Reference #3 This field can be customized as needed.
Authorization ID The authorization ID necessary to begin authorization
of the credit card.
Authorization
Expiration Date
The date the payment must be collected by before the
amount has to be manually authorized again.
Pending Execution
Amount
The amount that is pending authorization.
Authorization Code The authorization code.
Authorization AVS AVS Authorization code.
Authorization Message Authorization message.
Table 10 97 Charge
Fields
Authorization ID Enter the authorization ID for the charge.
Code Enter a code for the charge.
Expiration Date Enter the expiration date for the charge.
Amount Enter the amount being charged.
118 User Guide
Order Line Search By Status
10.58 Refund
If the payment rule you are using against this order requires
authorization, you can manually refund an amount to be collected with a
particular payment type.
10.59 Order Line Search By Status
You can search for order lines based on the order line status.
Table 10 98 Authorize
Fields
Authorization ID Enter the authorization ID for the authorization.
Code Enter a code for the authorization.
Expiration Date Enter the expiration date for the authorization.
Amount Enter the amount being authorized.
Table 10 99 Refund
Fields
Authorization ID Enter the authorization ID for the refund.
Code Enter a code for the refund.
Expiration Date Enter the expiration date for the refund.
Amount Enter the amount being refunded.
Note: Do not use spaces before or after any text you
enter in the search fields, as this may result in inconsistent
or inaccurate results.
Table 10 100 Order Line Search By Status
Fields
Order Number Enter the order number of the order line you are
searching for, if applicable.
Document Type Select the appropriate document type to search for, if
applicable.
Order Line Search By Item
Order Console Screens 119
The Order Line List screen is displayed as a result of this search.
10.60 Order Line Search By Item
You can search for order lines based on the available item information.
Enterprise Choose the field and lookup option to find the specific
Enterprise you want use.
Choose Across Enterprises to search across all
Enterprises in the system.
Note: If you belong to a team, the system only
searches across the Enterprises allowed by that group.
For more information about teams, see the Selling and
Fulfillment Foundation: Application Platform
Configuration Guide.
Buyer Enter the Buyer of the order lines you want to search
for, if applicable.
Seller Enter the Seller of the order lines you want to search
for, if applicable.
Buyer Account Number Enter a Buyer account number to search for order
lines of a draft order containing a particular Buyer
account number, if applicable.
Order Line Status Select the status range of the order lines you want to
search for, if applicable.
Payment Status Select the payment status the order lines you are
searching for are in, if applicable.
Held Orders Select this if the order lines you are searching for are
being held.
Hold Type If you selected Held Orders, select the hold type with
which the orders you are searching for are associated.
Max Records Enter the maximum number of order lines you want
returned from your search.
Table 10 100 Order Line Search By Status
Fields
120 User Guide
Order Line Search By Item
Note: Do not use spaces before or after any text you
enter in the search fields, as this may result in inconsistent
or inaccurate results.
Table 10 101 Order Line Search By I tem
Fields
Document Type Select the appropriate document type to search for, if
applicable.
Enterprise Choose the field and lookup option to find the specific
Enterprise you want use.
Choose Across Enterprises to search across all
Enterprises in the system.
Note: If you belong to a team, the system only
searches across the Enterprises allowed by that group.
For more information about teams, see the Selling and
Fulfillment Foundation: Application Platform
Configuration Guide.
Order Number Enter the order number of the order line you are
searching for, if applicable.
Buyer Enter the Buyer of the order lines you want to search
for, if applicable.
Seller Enter the Seller of the order lines you want to search
for, if applicable.
Item ID Enter the item ID to search for order lines containing a
specific item, if applicable.
Product Class Select an item product class to search for order lines
containing an item that has a specific product class, if
applicable.
UOM Select an item unit of measure to search for order
lines containing an item that has a specific unit of
measure, if applicable.
Item Description Enter the item description you want the order lines
you are searching for to be associated with, if
applicable.
Customer Item ID Enter the customers item ID to search for order lines
containing an item that has a specific customer item
ID, if applicable.
Order Line Search By Date
Order Console Screens 121
The Order Line List screen is displayed as a result of this search.
10.61 Order Line Search By Date
You can search for order lines based on the order line creation, shipping
dates information.
Customer PO Number Enter the customers purchase to search for order lines
containing an item that has a specific customer
purchase order number, if applicable.
Max Records Enter the maximum number of order lines you want
returned from your search.
Note: Do not use spaces before or after any text you
enter in the search fields, as this may result in inconsistent
or inaccurate results.
Table 10 102 Order Line Search By Date
Fields
Document Type Select the appropriate document type to search for, if
applicable.
Enterprise Choose the field and lookup option to find the specific
Enterprise you want use.
Choose Across Enterprises to search across all
Enterprises in the system.
Note: If you belong to a team, the system only
searches across the Enterprises allowed by that group.
For more information about teams, see the Selling and
Fulfillment Foundation: Application Platform
Configuration Guide.
Order Number Enter the order number of the order line you are
searching for, if applicable.
Buyer Enter the Buyer of the order lines you want to search
for, if applicable.
Table 10 101 Order Line Search By I tem
Fields
122 User Guide
Order Line Search By Draft Orders
The Order Line List screen is displayed as a result of this search.
10.62 Order Line Search By Draft Orders
You can search for order lines which are in the draft status in this screen.
Seller Enter the Seller of the order lines you want to search
for, if applicable.
Buyer Account Number Enter the Buyers account number with the order lines
you want to search for, if applicable.
Order Date Enter the order date range through which you want to
search for order lines, if applicable.
Requested Ship Date Enter the requested shipping date range through
which you want to search for order lines, if applicable.
Requested Delivery
Date
Enter the requested delivery date range through which
you want to search for order lines, if applicable.
Max Records Enter the maximum number of order lines you want
returned from your search.
Table 10 102 Order Line Search By Date
Fields
Order Line List
Order Console Screens 123
The Order Line List screen is displayed as a result of this search.
10.63 Order Line List
The Order Line List window displays the results of an order line search.
You can perform actions on a single order line or multiple order lines by
selecting the check boxes of the order lines you want to perform an
action on and choosing the applicable action from the action bar.
Note: Do not use spaces before or after any text you
enter in the search fields, as this may result in inconsistent
or inaccurate results.
Table 10 103 Order Line Search By Draft Orders
Fields
Document Type Select the appropriate document type to search for, if
applicable.
Enterprise Choose the field and lookup option to find the specific
Enterprise you want use.
Choose Across Enterprises to search across all
Enterprises in the system.
Note: If you belong to a team, the system only
searches across the Enterprises allowed by that group.
For more information about teams, see the Selling and
Fulfillment Foundation: Application Platform
Configuration Guide.
Order Number Enter the order number of the draft order you are
searching for, if applicable.
Buyer Enter the Buyer of the order lines you want to search
for, if applicable.
Seller Enter the Seller of the order lines you want to search
for, if applicable.
Buyer Account Number Enter a Buyer account number to search for order
lines of a draft order containing a particular Buyer
account number, if applicable.
Max Records Enter the maximum amount of order lines you want
returned from your search.
124 User Guide
Order Line List
Table 10 104 Order Line List
Actions
View Details This action takes you to the Order Line Detail screen
where you can view the details for the selected order
lines.
View Releases This action takes you to the Order Releases for Order
Line screen where you can view the releases for the
order line.
View Instructions This action lets you view the Order Line Instructions
screen where you can create, modify or delete the
order line instructions.
View Kit Components This action lets you view the Kit Components screen.
View More Addresses This action lets you view the More Order Line
Addresses screen.
View Work Orders This action takes you to the Work Orders screen where
you can view the related work orders.
View Audits This action takes you to the Order Line Audits screen
where you can view the audits of individual lines.
Unschedule Line This action unschedules the selected order lines.
View Future Availability This action takes you to the View Availability Notes
screen.
Fields
Order # The unique identifier of the order.
Line # The line number of the order. Click this link to view the
Order Line Detail screen.
Item ID The product items ID.
PC The items product class.
UOM The items unit of measure.
Item Description The items description
Recv Node The destination node name.
Ship Node The shipping node name.
Line Qty The quantity used to measure the service.
Order Line Detail
Order Console Screens 125
10.64 Order Line Detail
Amount The total amount charged for the order line.
Status The status of the order line.
Table 10 105 Order Line Details Screen, Order Line
View Icons
Releases - This icon takes you to the Order Releases
for Order Line screen where you can view the list of
order releases based on the release number, ship node
and status.
Instructions - This icon lets you view the Order Line
Instructions screen where you can add, modify or
delete the instructions for a order line.
Kit Components - This icon takes you to the Kit
Components where you can view the kit components
associated with the order line.
More Addresses - This icon takes you to the More
Order Line Addresses screen where you can add or
modify forwarding address.
Related Orders - This icon lets you view the Related
Order Lines screen. For example you can view the
Return Orders created from the order console by
clicking this icon.
Item Attributes - This icon takes you to the Item
Attributes screen where you can specify additional
attributes for item and delivery.
Order Line Dates - This icon takes you to the Order
Line Dates screen to view the requested, expected and
actual date type for the given order line.
Inventory Information - This icon takes you to the
Inventory Information screen where you can enter the
tag identifiers and tag attributes for the order line.
View Associated Services - This icon takes you to
the Associated Service Requests screen where you can
view or cancel the services associated with this order
line.
Table 10 104 Order Line List
126 User Guide
Order Line Detail
View Work Orders - This icon takes you to the Work
Orders screen where you can view the related work
orders associated with this order line.
Order Line Audits - This icon takes you to the Order
Line Audits screen where you can view the list of
audits done for that order line.
Actions
Unschedule Line This action unschedules the order line.
Add Service Requests The action takes you to the Add Service Requests
screen where you can add any service requests
associated with this product line.
Line Availability This action takes you to the Line Availability screen
where you can view the availability of the order line.
View Future Availability This action takes you to the View Availability Notes
screen.
Fields
Order # The unique identifier of the order. Click this link to
view the Order Detail screen.
Item ID The product items ID. Click this link to view the
inventory details for the item. For more information
about screen reference, see the Sterling Global
Inventory Visibility: User Guide.
Description The description of the item.
Receiving Node The destination node of the order line.
Document Type The document type associated with the order line.
Line # The line number of the order line.
Unit of Measure The units of measure in which the order line is
calculated.
Ship Node The node from which the order line is carried out.
Line Quantity The quantity used to measure the ordered item.
Product Class The items product class.
Status The status of the order line. Click this link to view the
Order Line Status Breakup screen.
Table 10 105 Order Line Details Screen, Order Line
Order Line Detail
Order Console Screens 127
Requested Delivery
Date
The date on which the Buyer wants the order to be
delivered.
Exchange Type Select the exchange type from the drop-down list. The
option of changing the type of an exchange is only
available when the order is in Dr af t Or der
Cr eat ed status. Once the order is confirmed, you are
not able to edit this field.
Note: This field is only displayed for exchange orders.
Created For Return # The return order number for which the exchange was
created. Click on the hyperlink to see that return
order.
Note: This field is only displayed for exchange orders.
Table 10 106 Order Line Detail Screen, Charges and Taxes
Fields
All the fields are tabulated against the overall, open and invoiced prices.
Extended Price The total of quantity multiplied by unit price.
Option Price The price of any additional options associated with the
item ordered.
Discount The discount price applied to the associated line. Click
the hyperlink to view the Overall Order Line Charges,
Remaining Order Line Charges and Invoiced Order Line
Charges.
Charges The total charges applied the associated line. Click the
hyperlink to view the Overall Order Line Charges,
Remaining Order Line Charges and Invoiced Order Line
Charges.
Tax The total taxes applied to the order line. Click the
hyperlink to view the Overall Order Line Taxes,
Remaining Order Line Taxes and Invoiced Order Line
Taxes.
Totals The total amount of the associated line after any
charges and taxes have been applied.
Table 10 105 Order Line Details Screen, Order Line
128 User Guide
Order Line Detail
The Ship To and Forward To panels display the shipping and the
forwarding address. For modifying the addresses refer to the ShipTo and
the ForwardTo table descriptions.
Table 10 107 Order Line Detail Screen, Additional Attributes
Fields
Unit Price The price of the line item listed by the Seller.
List Price The price the item is listed at by the manufacturer.
Invoiced Quantity The quantity of the line item that has been invoiced.
Retail Price The selling price at which the item is listed.
Pre-settled Quantity The quantity of the line item that has been pre-settled.
Pre-settlement occurs when any quantity is collected
prior to an order reaching a point in its lifecycle when
collections are actually configured to be made.
Pre-settled Amount The amount for which the line has been pre-settled.
Pre-settlement occurs when any amount is collected
prior to an order reaching a point in its lifecycle when
collections are actually configured to be made.
For example, an order is made for a $100 item. The
customer plans to pay with a $20 gift card and a credit
card. Your organization collects for amounts on an
order at the time of shipment.
In this example, the $20 gift card is accepted as a
pre-settled amount and the additional $80 is collected
from the credit card at the time of shipment.
Therefore, anytime in the orders lifecycle before
shipment occurs, this field displays $20 as the
pre-settled amount.
Requested Ship Date The date by which that the order line must be shipped.
Requested Cancel Date The date the order line should be cancelled by if it is
not fulfilled.
Line Type This field can be customized as needed.
Minimum Fill Quantity The quantity of the order line item that must be
scheduled from a single node for the line to begin
shipping. For example, if there are 4 items in the order
line and the Minimum Fill Quantity has been set to 3,
the order line can begin shipping once 3 items have
been scheduled to the order.
Order Line Detail
Order Console Screens 129
Distribution Rule The distribution rule used for ship node determination.
For more information about distribution rules, see the
Sterling Distributed Order Management: Configuration
Guide.
Reservation ID If the line is being reserved, an ID for the reservation
is displayed.
Packlist Type The packlist type.
Department Code This field can be customized as needed.
Inventory UOM The unit of measure for which inventory of the item is
stored.
Customer PO # The purchase order number given to the Buyer for the
order.
Customer PO Line # The purchase order line number given to the Buyer for
the order.
Pricing UOM The unit of measure used to calculate the price of the
order.
Shipped Quantity The quantity of this order line that has been shipped.
Received Quantity The quantity of the order line that has been received.
Procure From Node
Lookup
If this is a procurement transfer order, this field
indicates the node from which the procurement order
lines are fulfilled. For more information about
procurement transfer orders, see the Sterling
Distributed Order Management: Configuration Guide.
Fulfillment Type The fulfillment type is used to determine if there are
any custom requirements used to determine sourcing
locations associated with this order. For example, you
are creating an order for a special promotion.
According to your business practices, items involved
with this promotion are to be sourced from a particular
node called Node 1. To handle this scenario, a
fulfillment type called 'Promotion' has been defined
and a sourcing rule has been configured to source all
orders with a fulfillment type of Promotion from Node
1. For more information about fulfillment types and
sourcing rules, see the Sterling Distributed Order
Management: Configuration Guide.
Table 10 107 Order Line Detail Screen, Additional Attributes
Fields
130 User Guide
Order Releases for Order Line
10.65 Order Releases for Order Line
If some or all of the line has been released, you can view a list of
releases including the line.
Gift Check this if the order line is a gift.
Intentional Backorder If this field is set to Y, it means that the order was
intentionally placed into backordered status at order
creation.
Table 10 108 Order Line Detail Screen, Delivery Attributes
Field Description
Delivery Method The method in which this order line reaches its final
destination:
Delivery - specialized carrier services, such as
piano movers.
Pickup - hold items for the customer to retrieve.
Shipping - typical carrier services, such as UPS.
Carrier Account # The Carrier organizations account number with your
organization.
Associated Delivery
Line Number
The line number and link to the associated delivery
service order line, if applicable.
Shipping Paid By The organization that pays for shipping the order line.
Carrier/Service The carrier (such as UPS) and service (such as Ground
or Next Day Air) for the order line.
Freight Terms The freight terms used by the carrier.
Table 10 107 Order Line Detail Screen, Additional Attributes
Fields
Order Releases for Order Line
Order Console Screens 131
Table 10 109 Order Line
Fields
Order # The unique identifier of the order. Click this link to
view the Order Detail screen.
Item ID The product items ID. Click this link to view the
inventory details for the item. For more information
about screen reference, see the Sterling Global
Inventory Visibility: User Guide.
Description The description of the item.
Receiving Node The destination node of the order line.
Line # The line number of the order line.
Unit of Measure The units of measure in which the order line is
calculated.
Ship Node The node from which the order line is carried out.
Line Quantity The quantity used to measure the ordered item.
Product Class The items product class.
Status The status of the order line. Click this link to view the
Order Line Status Breakup screen.
Requested Delivery
Date
The date on which the Buyer wants the order to be
delivered.
Exchange Type Select the exchange type from the drop-down list. The
option of changing the type of an exchange is only
available when the order is in Dr af t Or der
Cr eat ed status. Once the order is confirmed, you are
not able to edit this field.
Note: This field is only displayed for exchange orders.
Created For Return # The return order number for which the exchange was
created. Click on the hyperlink to see that return
order.
Note: This field is only displayed for exchange orders.
Table 10 110 Order Releases for Order Line Screen, Order Releases
Action
View Details This action takes you to the Order Release Details
screen for the selected order lines.
132 User Guide
Order Line Instructions
10.66 Order Line Instructions
You can add special instructions, such as packaging or handling
instructions, to a specific line item.
The order line panel field level descriptions can be referred from Order
Line table descriptions.
You can also use the Instructions window for:
Adding an Instruction - Select the icon to add the instruction lines
and enter the relevant information in the fields as discussed in the
Instructions table.
Fields
Release # The line release number. Click this link to view the
Order Release Details screen.
Ship Node The node that is shipping the order release. Click this
link to view the Ship Node Detail screen.
Requested Ship Date The date on which the Buyer wants the order release
to be shipped.
Status The current status of the order release. Click this link
to view the Order Release Status Breakup screen.
Table 10 111 I nstructions
Action
Delete Instruction This action enables you to delete the selected
instructions. Upon clicking this action, an alert window
appears to confirm the deletion of instructions.
Fields
Instruction Type The type of instruction, such as Gift, Pick, Pack, Ship,
or Other.
Text The specific instructions to be performed on the order.
Specify the instruction URL next to the icon.
Table 10 110 Order Releases for Order Line Screen, Order Releases
Kit Components
Order Console Screens 133
Modify an Instruction - The information in the Instructions screen can
be modified by entering the modified information and selecting Save.
Once the instructions are added, the appears in the corresponding
order line in the Order Detail screen.
10.67 Bundle Components
If the order line item is a bundle, you can view the component items that
make up the bundle.
See for Table 10109, "Order Line" field values descriptions for the order
line panel. Table 10112 provides field value descriptions for the bundle
components.
10.68 Kit Components
If the order line item is a kit item. You can view the component items
that make up the kit in the screen.
The order line panel field level descriptions can be referred from Order
Line table descriptions.
Table 10 112 Bundles
Fields
Kit Code The items kit code is bundle.
Item ID The bundle items identifier. Click this link to view the
ship node details. For more information about this
screen, see the Sterling Global Inventory Visibility:
User Guide.
PC The bundle items classification such as first quality,
second quality, or finished good.
UOM The bundle items unit of measure.
Description A brief description of the bundle item.
Qty Per Kit The quantity of the item per one bundle.
Component Quantity The total quantity of components in the order line.
134 User Guide
Related Order Lines
10.69 More Order Line Addresses
You can view any additional addresses that pertain to a line as per your
business practices. For more information about defining additional
address types, see the Sterling Distributed Order Management:
Configuration Guide.
The order line panel field level descriptions can be referred from Order
Line table descriptions.
10.70 Related Order Lines
The order line panel field level descriptions can be referred from Order
Line table descriptions.
You can create chained orders for order lines and service lines such as
provided service and delivery service. The service lines can be a stand
alone or associated with a product item.
To view an order lines chained order lines:
Table 10 113 Kit Components
Fields
Kit Code The items kit code such as physical kit, logical kit or
dynamic physical kit
Item ID The kit items ID. Click this link to view the ship node
details. For more information about this screen, see
the Sterling Global Inventory Visibility: User Guide.
PC The kit items classification such as first quality,
second quality, or finished good.
UOM The kit items unit of measure.
Description A brief description of the kit item.
Qty Per Kit The quantity of the item per one kit.
Component Quantity The total quantity of components in the order line.
Note: A chained order cannot be created if the service
line is included in a work order.
Related Order Lines
Order Console Screens 135
1. From the navigation bar, select Order.
2. Choose the Order Console. The Order Search window appears.
3. Search for the applicable orders.
4. From the list, select the check boxes of the applicable orders.
5. From the action bar, choose View Details. The Order Detail window
appears.
6. From the Order Lines table, select the check boxes of the applicable
lines.
7. From the Order Lines action bar, choose View Details. The Order Line
Detail window appears.
8. From the Order action bar, choose . The Related Orders window
displaying any lines the specific line is chained to or derived from.
If you have a return order line associated with the selected order line the
following table is displayed.
Table 10 114 Related Order Lines Screen, Return Order Lines
Action
View Details This action takes you to the Return Line Detail screen
for the selected return order lines. For more
information about the Return Line Detail screen, see
the Sterling Reverse Logistics: User Guide.
Fields
Return # The return order number. Click this link to view the
Return Detail Screen. For more information about this
screen, see the Sterling Reverse Logistics: User Guide.
Line # The return line number. Click this link to view the
Return Line Detail Screen. For more information about
this screen, see the Sterling Reverse Logistics: User
Guide.
Date The date the return was created.
Relationship The relationship of this return line with the sales order
line.
Reason Code The reason for the return of the item.
Quantity The quantity returned.
136 User Guide
Item Attributes
10.71 Item Attributes
You can add item classifications and additional item attributes in this
screen.
The order line panel field level descriptions can be referred from Order
Line table descriptions.
Amount The total amount of the return line.
Status The status of the return line. Click this link to view the
Return Line Status Breakup Screen. For more
information about this screen, see the Sterling
Reverse Logistics: User Guide.
Table 10 115 I tem Attributes Screen, I tem Attributes
Fields
Classifications This panel is described in the Item Attributes Screen,
Classifications table.
Other Attributes This panel is described in the Item Attributes Screen,
Other Attributes table.
Customer Item The customers item ID.
Customer Item
Description
The customers item description.
Manufacturer Item The manufacturers item ID.
Manufacturer Item
Description
The manufacturers item description.
Supplier Item The suppliers item ID.
Supplier Item
Description
The suppliers item description.
Table 10 116 I tem Attributes Screen, Classifications
Fields
NMFC Class The NMFC Class.
NMFC Code The NMFC code.
Table 10 114 Related Order Lines Screen, Return Order Lines
Order Line Dates
Order Console Screens 137
Enter necessary information in the fields and click Save.
10.72 Order Line Dates
You can enter new custom dates for the order line in this screen.
The order line panel field level descriptions can be referred from Order
Line table descriptions.
NMFC Description The NMFC description.
ISBN The ISBN number.
Harmonized Code The harmonized code.
Tax Product Code The tax product code.
ECCN No The ECCN number.
Schedule B Code The schedule B code.
UPC Code The UPC code.
Table 10 117 I tem Attributes Screen, Other Attributes
Fields
Country of Origin The country the item is manufactured in.
Import License No The import license number.
Import License Validity The date the import license is valid through.
Product Line The product line.
Manufacturer The items manufacturer.
Unit Cost The manufacturers price per unit.
Item Weight The items weight.
Item Weight UOM The weight unit of measure used for the item.
Table 10 116 I tem Attributes Screen, Classifications
Fields
138 User Guide
Inventory Information
.
10.73 Inventory Information
You can view an order lines segment information in this screen. Also, if
the order line item is tag-controlled, you can view and modify the line
items tag attributes.
For the order line panel field value descriptions, refer to Order Line table
descriptions.
.
Table 10 118 I nventory Date
Field
Date Type The custom date type.
Requested The date this date type has been requested to be met.
Expected The date this date type is expected to be met.
Actual The date this date type is to be met.
Table 10 119 I nventory I nformation Screen, I nventory I nformation
Fields
Segment Type The segment type with which the order line is
associated.
Segment The identifier of the segment with which the order line
is associated.
Serial # The order line items serial number.
Note: This field appears only if the item is defined as
having serial numbers tracked in inventory. For more
information about serial-tracked items, see the
Catalog Management: Configuration Guide.
Associated Service Requests
Order Console Screens 139
10.74 Associated Service Requests
You can view the service items associated with a product item.
Tag Identifiers Displays the unique tag identifiers you have specified
for the item (for example, Lot #).
Note: This field only appears if the item is defined as
being always or sometimes tag controlled. For more
information about tag-controlled items, see the
Catalog Management: Configuration Guide.
Tag Attributes Displays any descriptive identifiers you have specified
(for example, Manufacture Date).
Note: This field only appears if the item is defined as
being always or sometimes tag-controlled. For more
information about tag-controlled items, see the
Catalog Management: Configuration Guide.
Table 10 119 I nventory I nformation Screen, I nventory I nformation
Fields
Lot # Enter the Lot number
associated with this tag
identifier.
Batch # Enter the Batch number
associated with this tag
identifier.
Revision # Enter the Revision number
associated with this tag
identifier.
Lot Key
Reference
Enter the Lot key reference
associated with this tag
attribute.
Manufacturing
Date
Enter the manufacturing date
for this tag attribute.
Lot Attribute 1 Enter the lot attribute 1 with
this tag attribute.
140 User Guide
Associated Service Requests
Table 10 120 Associated Service Requests Screen, Order Line
View Icon
Add Service Requests - This icon takes you to the
Add Service Requests screen to add the required
service requests associated with the product line.
Fields
Order # The unique identifier of the order. Click this link to
view the Order Detail screen.
Item ID The product items ID.
Description The description of the item.
Receiving Node The destination node.
Line # The line number of the service.
Unit of Measure The units of measure in which the service is
calculated.
Ship Node The node from which the service is carried out.
Line Quantity The quantity used to measure the service.
Product Class The items product class.
Status The status of the service request. Click this link to
view the Service Request Status Breakup screen.
Requested Delivery
Date
The date on which the Buyer wants the order to be
delivered.
Table 10 121 Associated Service Requests Screen, Service Request
Action
Cancel This action lets you cancel the selected service
requests. Upon clicking this button a Modification
Reason screen pops up to enter the cancellation
reason.
Fields
Line Number The services line number.
Item ID The services ID.
Item Description The description of the service.
Add Service Requests
Order Console Screens 141
10.75 Add Service Requests
Items that require specialized post-delivery handling (for example,
installation) can be associated with a provided service through the
Applications Manager. When you create a service request for an order, a
return, you are associating services (intangible items) with products
(tangible items).
Appointment The date and time of the service.
Service Offset (Hrs) The number of hours which the service is offset to.
Amount Amount of the service.
Status The current status for the service.
Note: Product items with associated service items are
indicated by:
- Provided services can be added to this product line.
After you add the first provided service, the icon changes
to a icon.
- Additional provided services can be added to this
product line.
Table 10 122 Add Service Requests Screen, Order Line
View Icon
View Associated Service - This icon takes you to the
Associated Service Requests screen to view the service
requests associated with the product line.
Fields
Order # The unique identifier of the order. Click this link to
view the Order Detail.
Item ID The product items ID.
Description The description of the item.
Receiving Node The destination node.
Table 10 121 Associated Service Requests Screen, Service Request
142 User Guide
Order Line Audits
When you add a service, a Service Requests table is added to the Order
Detail screen.
10.76 Order Line Audits
You can view audits logged against an Order line. An audit is logged
against an Order line when any type of modification is made to the Order
line.
The order line panel field level descriptions can be referred from Order
Line table descriptions.
Line # The line number of the service.
Unit of Measure The units of measure in which the service is
calculated.
Ship Node The node from which the service is carried out.
Line Quantity The quantity used to measure the service.
Product Class The items product class.
Status The status of the service request.
Requested Delivery
Date
The date on which the Buyer wants the order to be
delivered.
Table 10 123 Add Service Requests Screen, Service Request
Field Description
Options The Options table displays only when a provided
service has any optional services available, such as
clean up or old applicancy removal.
Item ID The service items ID.
UOM The unit of measure for the service.
Item Description Displays the description of the service.
Price The cost of the service item.
Table 10 122 Add Service Requests Screen, Order Line
Line Availability
Order Console Screens 143
10.77 Line Availability
This screen provides the availability of the product line. It also provides
an expected delivery date along with any constraints that are present in
the order.
The order panel field level descriptions can be referred from Order table.
The following table enables you to fine-tune your shipping preferences.
Enter the appropriate search criteria in the following fields and choose
the Search button.
Table 10 124 Order Line Audits Screen, Order Line Audits
Action
View Details This action takes you to the Order Audit Details screen
for the selected order lines.
Fields
Order Created in
Selling and Fulfillment
Foundation
The date and time the order was created in our
system.
Audit # The audit identification number. Click the audit
identification number to view the Order Audit Details
screen.
Date The date and time the modification was carried out.
Modified By The user that performed the modification.
Reason The reason the modification occurred and additional
information explaining the modification entered by the
user.
Modification type The type of modification performed.
Table 10 125 Line Availability Screen, Order Lines Being Shipped
Action
Schedule This action schedules the order line shown in the
shipment panel.
Note: This action ignores any holds that are
meant to prevent schedule from occurring.
Fields
144 User Guide
Line Availability
The Order Lines Being Delivered panel displays the shipment information
for each set of items that share the same ship node address and the
same delivery address. The following shipment and delivery information
is displayed in the Order Lines Being Delivered or Order Lines Being
Shipped panels.
The shipment and delivery title bar displays the shipment and delivery
number within the set and the date the delivery is expected to be
shipped. The icons placed in the calendar is also explained in the
following table:
Optimize On
Date - Finds the best options for shipping the
product as early as possible.
Number of Shipments - Finds the best options for
minimizing the number of shipments.
Delay Window Enter any delay against the delivery date that can be
accepted for adequate sourcing, if applicable.
Distribution Rule Select the distribution rule you want to use for locating
the ship nodes the line item ID can be sourced from, if
applicable.
SCAC And Service Select the carrier service you want to use, if
applicable.
Table 10 126 Line Availability Screen, Shipment or Delivery
View Icons
This icon signifies the product availability date.
This icon signifies the expected ship date
This icon signifies the expected delivery date.
This icon signifies that the line is awaiting procurement
acceptance from a node.
Table 10 125 Line Availability Screen, Order Lines Being Shipped
Create Dependency
Order Console Screens 145
The Unscheduleable order lines are represented in the following table if
they cannot be scheduled for any reason.
10.78 Create Dependency
You can create a shipping dependency between two or more order lines.
A line dependency indicates whether order lines are shipped together or
delivered together.
This icon specifies that the line has some associated
constraints.
This icon specifies the lines non working days.
Fields
Line The order line number. Click this link to view the
associated Order Line Detail screen.
Item ID The item ID of the product or delivery item.
Quantity The line quantity of the ordered item.
Calendar The calendar shows the days the item is available for
shipping or delivery.
Table 10 127 Line Availability Screen. Unscheduleable Order Lines
Fields
Line The order line number.
Item ID The item ID of the product or delivery item.
PC The items product class.
UOM The items unit of measure.
Quantity To Schedule The line quantity of the ordered item.
Reason The condition that prevents the item from being
schedulable.
Table 10 126 Line Availability Screen, Shipment or Delivery
146 User Guide
Create Dependency
The order header field descriptions can be referred from the Order table.
The dependency properties are specified in the following table:
Note: You can only create one level of dependency
through the user interface.
Table 10 128 Create Dependency Screen, Dependent Order Lines
Fields
Parent Select the order line to be identified as the parent line.
All other lines in the dependency are dependent on
this line. No shipment or delivery (depending on the
dependency type) can be made for any of the
dependent lines until the parent line is fulfilled
according to its minimum fill quantity.
Line The order line number.
Item ID The item ID.
PC The product class.
UOM The order line items unit of measure.
Description A description of the order line item.
Recv Node The node the order line is received at.
Ship Node The node the order line is shipped from.
Ship Date The date the order line is shipped.
Line Qty The quantity of the line item.
Note: Entering 0 indicates a quantity of zero. Leaving
this field blank indicates you want to ignore the line.
Amount The cost of the order line.
Status The order line status.
View Dependency
Order Console Screens 147
Once the details are entered select the Cr eat e Dependency button and
you are returned to the Order Detail screen. The parent and child order
line now have a dependency icon before the Line #.
10.79 View Dependency
If an order line has dependency on another line, you can view the
dependency details. Select the child or parent dependency icons ( ,
) shown in the order lines panel of the Order Detail screen to view
the dependency details.
The parent order line panel field level definitions can be referred from
Order Line table descriptions.
Table 10 129 Create Dependency Screen, Dependency Properties
Fields
Ship Together Select ship together if you want all of the dependent
order lines to be shipped at the same time as the
parent order line.
Deliver Together Select Deliver Together if you want all of the
dependent order lines to be delivered at the same time
as the parent order line.
Merge Node If you have order lines coming from multiple nodes
and want to consolidate them into one load, enter a
node at which you want all of the dependent order
lines to be consolidated with the parent order line.
Note: Merge Node is only relevant in a Deliver
Together dependency.
Table 10 130 View Dependency Screen, Dependent Order Lines
Action
Break Dependency This action breaks the dependency of the selected
child order lines with the parent order line.
Fields
Line The order line number.
Item ID The item ID.
PC The product class.
148 User Guide
Item Substitution
10.80 Item Substitution
You can substitute items for an existing order line item. For example, if
the customer has an item on backorder and they would rather get
another similar item instead of waiting, you may substitute the existing
order line item with the new item.
The order line panel field level definitions can be referred from Order Line
table descriptions.
UOM The order line items unit of measure.
Description A description of the order line item.
Recv Node The node the order line is received at.
Ship Node The node the order line is shipped from.
Ship Date The date the order line is shipped.
Line Qty The quantity of the line item.
Note: Entering 0 indicates a quantity of zero. Leaving
this field blank indicates you want to ignore the line.
Amount The cost of the order line.
Status The order line status.
Dependency Properties The dependency properties that were defined while
creating the dependency can be modified in this
screen. Refer to the "Create Dependency Screen,
Dependency Properties" table.
Note: An item must be associated with other items as
configured in Catalog Management in the Applications
Manager to perform a substitution. For more information
about configuring item substitutions, see the Catalog
Management: Configuration Guide.
Table 10 130 View Dependency Screen, Dependent Order Lines
Add Kit Line
Order Console Screens 149
10.81 Add Kit Line
You can add logical kits in this screen. Select Add Logi cal Ki t in the
order line panel of the Order Detail screen.
Table 10 131 I tem Substitution Screen, Substitution
Fields
Status If you want to substitute only the quantity of a line
that is in a certain status, choose the appropriate
status here and choose the GO button.
Quantity The line quantity of the ordered item.
Quantity To Substitute Enter the quantity of items you want to substitute and
choose the GO button.
Item ID The substitution items item ID.
PC The substitution items product class.
UOM The substitution items unit of measure.
Description A description of the substitution item.
Priority The substitute items priority.
Associated Qty The quantity that has been configured for the
associated item in the Applications Manager.
Substitution Qty The quantity of the new order line if you choose to
substitute with this item.
Table 10 132 Add Kit Line Screen, Order Line
Fields
Order # The order number. Click this link to view the Order
Detail screen.
Item ID Enter the item ID for adding a logical kit.
Unit of Measure Select the unit of measure.
Product Class Select the product class.
Line Quantity Enter the line quantity.
Description Enter the description of the item
150 User Guide
Overall Order Line Charges
10.82 Overall Order Line Charges
You can view the header level charges of an order line in this screen.
The order line header field descriptions can be referred from the Order
Line table.
Receiving Node Enter the node that is receiving the product.
Ship Node Enter the node that is shipping the product.
Requested Delivery
Date
Enter the requested delivery date.
Table 10 133 Add Kit Line Screen, Kit Components
Field Description
Item ID Enter the items that make up the kit.
PC Select the kit components product class.
UOM Select the kit components unit of measure.
Description Enter a brief description of the kit component.
Quantity Enter the quantity of the kit component in the kit.
Note: This window displays all order charges and discount
charges against the order header.
Table 10 134 Overall Order Line Charges Screen, Charges
Fields
Ordered Quantity The quantity of the line item that has been ordered.
Pricing UOM The pricings unit of measure.
Unit Price The price of the line item.
Extended Price The total of quantity * unit price.
Charge Category The name of the charge category.
Table 10 132 Add Kit Line Screen, Order Line
Fields
Overall Order Line Taxes
Order Console Screens 151
10.83 Overall Order Line Taxes
You can view the header level tax information associated with an order.
The order header field descriptions can be referred from the Order table.
Charge Name The name of the charge name.
Charge Amount The amount of the charge that is applied to the header
level.
Table 10 135 Overall Order Line Taxes Screen, Taxes
Fields
Ordered Quantity The quantity of the line item that has been ordered.
Pricing UOM The pricings unit of measure.
Unit Price The price of the line item.
Extended Price The total of quantity * unit price.
Apply to Price Select Apply To Price to create a tax that applies to the
unit price of the line
Note: A line tax can be applied to either a charge or
the price. If you select Apply To Price, charges are not
accessible.
Charge Category The charge category with which the tax is associated.
Important: An order header level tax must be
associated with a charge, otherwise it is calculated as
0.
Note: An order header level tax cannot be applied to a
price value.
Charge Name The charge name with which the tax is associated.
Important: An order header level tax must be
associated with a charge, otherwise it is calculated as
0.
Note: An order header level tax cannot be applied to a
price value.
Charge Amount The charge amount that is taxed.
Table 10 134 Overall Order Line Charges Screen, Charges
Fields
152 User Guide
Remaining Order Line Charges
10.84 Remaining Order Line Charges
You can view specific line level charges details in this screen.
The order line panel field level definitions can be referred from Order Line
table descriptions.
Tax Name The name of the tax. For example, International Tax.
Tax Percentage The percentage of tax that is applied to the header
price.
Tax Amount The amount of the tax that is applied to the header
level.
Note: This panel displays all order charges and discount
charges against the order line.
Table 10 136 Remaining Order Line Charges Screen, Charges
Field Description
Open Quantity The quantity of the line item that has been ordered.
Pricing UOM The pricings unit of measure.
Unit Price The price of the line item.
Extended Price The total of quantity * unit price.
Charge Category The category of the charge. Select the appropriate
charge category for calculating the remaining order
line charges.
Charge Name The name of the charge.
Per Unit Enter the amount of the charge applied to an
individual line item.
Per Line Enter the amount of the charge applied to the entire
order line.
Charge Amount The amount of the charge that is applied to the order
line level. This is calculated from the unit price and
line price.
Table 10 135 Overall Order Line Taxes Screen, Taxes
Fields
Remaining Order Line Taxes
Order Console Screens 153
You can also use the Remaining Order Line Charges Detail window for:
Adding Remaining Order Charges - From the Charges table,
choose . A new row appears in the Charges table. From the Charge
Category drop-down list, select the category of the new charge.
Click Save after making changes to the charges panel to update the
remaining order charges. The Modification Reason screen appears,
enter the appropriate reason code and text and click OK.
Modifying Remaining Order Charges - Locate the charges you
want to modify. In the charges panel enter the amount of the charges
and click Save. The Modification Reason screen appears, enter the
appropriate reason code and text and click OK.
10.85 Remaining Order Line Taxes
You can add or modify the open order line taxes in this screen.
The order line panel field level definitions can be referred from Order Line
table descriptions.
Note: This drop-down displays all order charges and
discount charges. Consult your system administrator to
determine which charges should be used as order charges
and which should be used as discount charges.
Table 10 137 Remaining Order Line Taxes Screen, Taxes
Field Description
Remaining Quantity The quantity of the line item that has been ordered.
Pricing UOM The pricings unit of measure.
Unit Price The price of the line item.
Extended Price The total of quantity * unit price.
Apply to Price Select Apply To Price to create a tax that applies to the
unit price of the line
Note: A line tax can be applied to either a charge or
the price. If you select Apply To Price, charges are not
accessible.
154 User Guide
Invoiced Order Line Charges
Adding Remaining Order Taxes - From the Taxes panel, choose .
A new row appears in the Taxes panel. From the Charge Category
drop-down list, select the category of the new charge and from Tax
category select a new tax name and enter the relevant information as
defined in the table above.
Click Save after making changes to the taxes panel to update the
remaining order taxes. The Modification Reason screen appears, enter
the appropriate reason code and text and click OK.
Modifying Remaining Order Taxes - Locate the taxes you want to
modify. In the taxes panel enter the amount of the taxes and click
Save. The Modification Reason screen appears, enter the appropriate
reason code and text and click OK.
10.86 Invoiced Order Line Charges
You can view the invoice level charges of an order line.
If you want to modify a order line charge after the invoice is created, you
need to complete the following steps:
Charge Category The category the tax is associate with, if applicable.
Charge Name The name the tax is associated with, if applicable.
Charge Amount The charge amount that is taxed, if applicable.
Tax Name The name of the tax. For example, International Tax.
Tax Percentage The percentage of tax that is applied to the order line
price.
Tax Amount The amount of the tax that is applied to the order line
level.
Note: This drop-down displays all order taxes and
discount taxes. Consult your system administrator to
determine which charges should be used as order taxes
and which should be used as discount taxes.
Table 10 137 Remaining Order Line Taxes Screen, Taxes
Field Description
Invoiced Order Line Taxes
Order Console Screens 155
1. Check to see if the "Apply Price Change To Invoiced Quantity" is
selected in the sales order financial attributes in the Applications
Manager.
2. In the Order Line details, enter the total amount of the charge and
not just the difference.
The above steps are necessary if you want to make modifications after
an invoice has been created for the charges and taxes from the "Order
Detail" and the "Order Line Detail" screens.
The order line header field descriptions can be referred from the Order
Line table.
10.87 Invoiced Order Line Taxes
You can view the invoice level tax information associated with an order
line.
The order line header field descriptions can be referred from the Order
Line table.
Table 10 138 I nvoiced Order Charges Screen, Charges
Fields
Invoiced Quantity The quantity of the line item that has been invoiced.
Pricing UOM The pricings unit of measure.
Unit Price The price of the line item.
Extended Price The total of quantity * unit price.
Charge Category The name of the charge category.
Charge Name The name of the charge name.
Charge Amount The amount of the charge that is applied to the header
level.
Table 10 139 I nvoiced Order Taxes Screen, Taxes
Fields
Invoiced Quantity The quantity of the line item that has been invoiced.
Pricing UOM The pricings unit of measure.
Unit Price The price of the line item.
156 User Guide
Order Line Status Breakup
10.88 Order Line Status Breakup
You can view the order lines breakup by status.
The order line panel field level descriptions can be referred from Order
Line table descriptions.
Extended Price The total of quantity * unit price.
Apply to Price Select Apply To Price to create a tax that applies to the
unit price of the line
Note: A line tax can be applied to either a charge or
the price. If you select Apply To Price, charges are not
accessible.
Charge Category The charge category with which the tax is associated.
Important: An order header level tax must be
associated with a charge, otherwise it is calculated as
0.
Note: An order header level tax cannot be applied to a
price value.
Charge Name The charge name with which the tax is associated.
Important: An order header level tax must be
associated with a charge, otherwise it is calculated as
0.
Note: An order header level tax cannot be applied to a
price value.
Charge Amount The charge amount that is taxed.
Tax Name The name of the tax. For example, International Tax.
Tax Percentage The percentage of tax that is applied to the header
price.
Tax Amount The amount of the tax that is applied to the header
level.
Table 10 139 I nvoiced Order Taxes Screen, Taxes
Fields
Order Line Status Breakup
Order Console Screens 157
Table 10 140 Order Line Status Breakup
Field Description
Order Line
Order # The order with which the order line is associated.
Line # The order line number.
Line Quantity The quantity of the order line item ordered.
Item ID The item ID.
UOM The line items unit of measure.
Product Class The item classification such as first quality, second
quality, or finished good.
Description A brief description of the line item.
Status The current status of the order line.
Receiving Node The node that receives the shipped order line.
Ship Node The node that is shipping the order.
Procure From Node The node that the item is being procured from.
Requested Delivery
Date
The date on which the Buyer wants the order line to
be delivered.
Status Breakup
Release # The line release number.
Ship Node The node that is shipping the order line.
Receiving Node The node that is receiving the order line.
Last Changed On The date the status was last changed.
Status The current status of the order line.
ETS The estimated date the order line is to be shipped.
Quantity The quantity of the order line item ordered.
Tag # If the item is tag controlled and tag details were
requested for the order, the tag number associated
with the order line is displayed.
ETD The estimated time the order line is to be delivered.
158 User Guide
Order Release Search By Status
10.89 Order Release Search By Status
You can search for order releases based on the status in this screen.
Note: Do not use spaces before or after any text you
enter in the search fields, as this may result in inconsistent
or inaccurate results.
Table 10 141 Order Release Search By Status
Fields
Document Type Select the appropriate document type to search for, if
applicable.
Enterprise Choose the field and lookup option to find the specific
Enterprise you want use.
Choose Across Enterprises to search across all
Enterprises in the system.
Note: If you belong to a team, the system only
searches across the Enterprises allowed by that group.
For more information about teams, see the Selling and
Fulfillment Foundation: Application Platform
Configuration Guide.
Order Number The order number of the order line you are searching
for, if applicable.
Release Number The order release number of the order release you are
searching for if applicable.
Buyer The Buyer of the order releases you want to search
for, if applicable.
Seller The Seller of the order releases you want to search for,
if applicable.
Ship Node The ship node associated with the order releases you
want to search for, if applicable.
Receiving Node The receiving node associated with the order releases
you want to search for, if applicable.
Product Releases /
Service Releases
Choose whether to search for releases containing the
product items or service items.
Delivery Method Choose the delivery method used to get the product
items to the recipient, if applicable.
Order Release Search By Item
Order Console Screens 159
Click on Sear ch after entering the relevant information and the Order
Release List screen is displayed.
10.90 Order Release Search By Item
You can search for order releases based on the item information in this
screen.
Order Release Line
Status
The status range of the order releases you want to
search for, if applicable.
Max Records The maximum number of order releases you want
returned from your search.
Note: Do not use spaces before or after any text you
enter in the search fields, as this may result in inconsistent
or inaccurate results.
Table 10 142 Order Release Search By I tem
Fields
Document Type Select the appropriate document type to search for, if
applicable.
Enterprise Choose the field and lookup option to find the specific
Enterprise you want use.
Choose Across Enterprises to search across all
Enterprises in the system.
Note: If you belong to a team, the system only
searches across the Enterprises allowed by that group.
For more information about teams, see the Selling and
Fulfillment Foundation: Application Platform
Configuration Guide.
Order Number Enter the order number of the order line you are
searching for, if applicable.
Release Number Enter the order release number of the order release
you are searching for if applicable.
Table 10 141 Order Release Search By Status
Fields
160 User Guide
Order Release Search By Item
Click on Sear ch after entering the relevant information and the Order
Release List screen is displayed.
Buyer Enter the Buyer of the order releases you want to
search for, if applicable.
Seller Enter the Seller of the order releases you want to
search for, if applicable.
Ship Node Enter the ship node associated with the order releases
you want to search for, if applicable.
Receiving Node Enter the receiving node associated with the order
releases you want to search for, if applicable.
Product Releases /
Service Releases
Choose whether to search for releases containing the
product items or service items.
Delivery Method Choose the delivery method used to get the product
item to the recipient, if applicable.
Customer PO The customers purchase order number.
Item ID Enter the item ID to search for order releases
containing a specific item, if applicable.
Product Class Select an item product class to search for order
releases containing an item that has a specific product
class, if applicable.
UOM Select an item unit of measure to search for order
releases containing an item that has a specific unit of
measure, if applicable.
Item Description Enter the item description you want the order releases
you are searching for to be associated with, if
applicable.
Customer Item ID Enter the customers item ID to search for order
releases containing an item that has a specific
customer item ID, if applicable.
Customer PO Number Enter the customers purchase to search for order
releases containing an item that has a specific
customer purchase order number, if applicable.
Max Records Enter the maximum number of order releases you
want returned from your search.
Table 10 142 Order Release Search By I tem
Fields
Order Release Search By Date
Order Console Screens 161
10.91 Order Release Search By Date
You can search for order releases based on the release dates in this
screen.
Note: Do not use spaces before or after any text you
enter in the search fields, as this may result in inconsistent
or inaccurate results.
Table 10 143 Order Release Search By Date
Fields
Document Type Select the appropriate document type to search for, if
applicable.
Enterprise Choose the field and lookup option to find the specific
Enterprise you want use.
Choose Across Enterprises to search across all
Enterprises in the system.
Note: If you belong to a team, the system only
searches across the Enterprises allowed by that group.
For more information about teams, see the Selling and
Fulfillment Foundation: Application Platform
Configuration Guide.
Order Number Enter the order number of the order line you are
searching for, if applicable.
Release Number Enter the order release number of the order release
you are searching for if applicable.
Buyer Enter the Buyer of the order releases you want to
search for, if applicable.
Seller Enter the Seller of the order releases you want to
search for, if applicable.
Ship Node Enter the ship node associated with the order releases
you want to search for, if applicable.
Receiving Node Enter the receiving node associated with the order
releases you want to search for, if applicable.
Product Releases /
Service Releases
Choose whether to search for releases containing the
product items or service items.
162 User Guide
Order Release Search By Logistics
Click on Sear ch after entering the relevant information and the Order
Release List screen is displayed.
10.92 Order Release Search By Logistics
You can search for order releases based on the logistics in this screen.
Delivery Method Choose the delivery method used to get the product
item to the recipient, if applicable.
Order Date Enter the order date range through which you want to
search for order releases, if applicable.
Requested Ship Date Enter the requested ship date range through which
you want to search for order releases, if applicable.
Requested Delivery
Date
Enter the requested delivery date range through which
you want to search for order releases, if applicable.
Max Records Enter the maximum number of order releases you
want returned from your search.
Table 10 143 Order Release Search By Date
Fields
Order Release Search By Logistics
Order Console Screens 163
Note: Do not use spaces before or after any text you
enter in the search fields, as this may result in inconsistent
or inaccurate results.
Table 10 144 Order Release Search By Logistics
Fields
Document Type Select the appropriate document type to search for, if
applicable.
Enterprise Choose the field and lookup option to find the specific
Enterprise you want use.
Choose Across Enterprises to search across all
Enterprises in the system.
Note: If you belong to a team, the system only
searches across the Enterprises allowed by that group.
For more information about teams, see the Selling and
Fulfillment Foundation: Application Platform
Configuration Guide.
Order Number Enter the order number of the order line you are
searching for, if applicable.
Release Number Enter the order release number of the order release
you are searching for if applicable.
Buyer Enter the Buyer of the order releases you want to
search for, if applicable.
Seller Enter the Seller of the order releases you want to
search for, if applicable.
Ship Node Enter the ship node associated with the order releases
you want to search for, if applicable.
Receiving Node Enter the receiving node associated with the order
releases you want to search for, if applicable.
Product Releases /
Service Releases
Choose whether to search for releases containing the
product items or service items.
Delivery Method Choose the delivery method used to get the product
item to the recipient, if applicable.
Carrier Enter the carrier associated with the order releases
you want to search for, if applicable.
164 User Guide
Order Release List
Click on Sear ch after entering the relevant information and the Order
Release List screen is displayed.
10.93 Order Release List
The Order Release List window displays the results of an order release
search. You can perform actions on a single order release or multiple
order releases by selecting the check boxes of the order releases you
want to perform an action on and choosing the applicable action from the
action bar.
Shipping Paid By Select the organization that paid for the shipping of
the order releases you want to search for, if applicable.
Carrier Account
Number
Enter the carrier account number you want the order
releases to be associated with, if applicable.
Max Records Enter the maximum number of order releases you
want returned from your search.
Table 10 145 Order Release List
Actions
View Details This action takes you to the Order Release Details
screen for the selected order releases. You can view
the details of the release, back order items or create
shipments in this screen.
View Shipments This action takes you to the Order Release Shipments
screen where you can view the shipments for the
order releases.
View More Addresses This action takes you to the More Order Release
Addresses screen where you can add or modify the
addresses for releases.
View Notes This action takes you to the Notes screen to add or
modify the notes for the selected releases.
Create Shipment This action lets you create the shipments for selected
order releases.
Fields
Table 10 144 Order Release Search By Logistics
Fields
Order Release Details
Order Console Screens 165
10.94 Order Release Details
The order release details screen lets you create shipments, view
shipments, backorder items and view associated addresses and dates.
Order # The sales order number of the selected release.
Release # The release number. Click this link to view the Order
Release Details screen.
Ship Node The source node the product is shipped from.
Ship To The destination node the product is shipped to.
Expected Delivery Date The expected delivery date of the order release.
Status The status of the order release.
Table 10 146 Order Release Details Screen, Order Release
View Icons
Shipments - This icon takes you to the Order Release
Shipments screen where you can view the shipment
details of the order release.
More Addresses - This icon takes you to the More
Order Release Addresses screen where you can add or
modify order releases addresses.
Notes - This icon lets you view the Notes screen
where you can add the notes for an order release.
If notes have been added, the icon is displayed
instead.
Order Release Dates - This icon takes you to the
Order Dates screen to view the requested, expected
and actual date type for the given order.
Actions
Back Order This action lets you backorder the selected order
releases.
Table 10 145 Order Release List
166 User Guide
Order Release Details
Create Shipment This action lets you create shipments for the order
releases. Upon clicking this action you are taken to the
Shipment Details screen where you can enter the
shipment details and click Save to create the
shipment.
Fields
Enterprise The Enterprise associated with the order release.
Buyer The Buyer organization that placed the order.
Seller The Seller organization that is handling the order.
Order # The order that the release belongs to.
Status The current status of the release.
Created On The date the release was created.
Order Type This field can be customized as needed.
Release # The release number.
Ship Advice # The ship advice number.
Document Type The order document type. For example, Sales Order.
Table 10 147 Order Release Details Screen, Additional Attributes
Fields
Ship Node The node the order return has been released to.
Receiving Node The node that receives the shipped order (if release is
being shipped).
Packlist Type The packlist type (if release is being shipped).
Requested Delivery
Date
The date on which the Buyer wants the order release
to be delivered (if release is being shipped).
Requested Ship Date The date on which the Buyer wants the order release
to be shipped (if release is being shipped).
Ship Together Indicates whether an order line dependency has been
created for the release lines to be shipped together (if
release is being shipped). For more information about
order line dependencies, see Create Dependency
screen.
Table 10 146 Order Release Details Screen, Order Release
Order Release Details
Order Console Screens 167
The Ship To panel can be used to edit the shipping addresses. For more
information about the Ship To panel, see Table 109.
Ship Line Complete Indicates whether or not the entire line must be
shipped together or as items become available (if
release is being shipped).
Merge Node If order lines are coming from multiple nodes and are
being consolidated them into one load, this field
displays the node at which all of the dependent order
lines are consolidated with the parent order line (if
release is being shipped).
Carrier/Service The carrier and carrier service used for shipping the
order (if release is being shipped).
Carrier Account # The Carrier organizations account number with your
organization (if release is being shipped).
Shipping Paid By The organization that pays for shipping the order line
(if release is being shipped).
Freight Terms The freight terms used by the carrier (if release is
being shipped).
Gift Indicates if this release line is a gift.
Table 10 148 Order Release Details Screen, Order Release Lines
Action
View Details This action takes you to the Order Line Detail screen.
Fields
Line The order release line number. Click this link to view
the Order Line Detail screen.
Item ID The item ID.
PC The item classification such as first quality, second
quality, or finished good.
UOM The items unit of measure.
Description A description of the item.
Table 10 147 Order Release Details Screen, Additional Attributes
Fields
168 User Guide
Order Release Shipments
10.95 Order Release Shipments
As soon as any part of a release has shipped, you can view the details of
that shipment.
Line Qty The amount of line items that have not yet been
scheduled and released.
Note: Entering 0 indicates a quantity of zero. Leaving
this field blank indicates you want to ignore the line.
Status The current status of the order line. Click this link to
view the Order Release Line Status Breakup screen.
Table 10 149 Order Release
Fields
Enterprise The Enterprise associated with the order release.
Buyer The Buyer organization that placed the order.
Seller The Seller organization that is handling the order.
Order # The order that the order release belongs to. Click this
link to view the Order Detail screen.
Status The current status of the order release. Click this link
to view the Order Release Status Breakup screen.
Created On The date the order release was created.
Order Type This field can be customized as needed.
Release # The release number.
Ship Advice # The ship advice number.
Table 10 150 Order Release Shipments Screen, Shipments
Action
View Details This action takes you to the Shipment Details screen
where you can view the details of the selected
shipments.
Fields
Table 10 148 Order Release Details Screen, Order Release Lines
Notes
Order Console Screens 169
10.96 More Order Release Addresses
You can view any additional addresses that pertain to a release as per
your business practices. For more information about defining additional
address types, see the Sterling Distributed Order Management:
Configuration Guide.
The order release header panel can be referred from the Order Release
table.
In this screen locate the address you want to modify and choose . The
Modify Address window appears. Modify the applicable information and
click OK.
10.97 Notes
You can view notes detailing any additional information about a release.
The order release header panel can be referred from the Order Release
table.
Shipment # The shipment number. Click this link to view the
Shipment Details screen.
Shippers Ref. # The shippers reference number.
Expected Ship Date The expected ship date for the order release.
Ship Mode The mode of shipping.
Ship node The node to which the shipment is being shipped.
Recv Node The node receiving the shipment.
Status The status of the shipment.
Table 10 150 Order Release Shipments Screen, Shipments
170 User Guide
Order Release Dates
Enter the relevant information and click Save to create the note.
10.98 Order Release Dates
You can view any custom dates that have been configured for
monitoring. For more information about monitoring, see the Sterling
Distributed Order Management: Configuration Guide.
The order release header panel can be referred from the Order Release
table.
Table 10 151 Notes Screen, Notes
Fields
Contact Time The time at which this note was added to the work
order. This is defaulted to the creation time of the
Notes pop-up window.
Contact User The user who created this note. This is defaulted to
the logged on user.
Reason Code The reason code for this note.
Contact Type The type of contact information on this note, for
example phone or e-mail.
Contact Reference The contact information on this note. For example, if
contact type is phone, the contacts phone number can
be entered here. If contact type is e-mail, the
contacts e-mail address can be entered.
Add Note The note for this work order.
Table 10 152 Order Release Dates
Fields
Date Type The custom date type.
Requested The date this date type has been requested to be met.
Expected The date this date type is expected to be met.
Actual The date this date type is to be met.
Order Release Status Breakup
Order Console Screens 171
10.99 Backordering an Order Release
You can backorder an order release when there is not enough inventory
at your node to fulfill it. The release remains backordered until inventory
becomes available.
10.100 Order Release Status Breakup
You can view a releases breakup by status.
The order release header panel can be referred from the Order Release
table.
Table 10 153 Order Release Status Breakup Screen, Order Release by
Status
Fields
Line # The order release line number. Click this link to view
the Order Line Detail screen.
Item ID The item ID.
PC The item classification such as first quality, second
quality, or finished good.
UOM The line items unit of measure.
Ship Node The node that is shipping the order line.
Last Changed On The date the line last had a status change.
Status The current status for that part of the order line.
Quantity The quantity of the line item ordered.
Tag # The batch with which the order line is associated.
Note: This field is only applicable if the item is
lot controlled.
ETS The estimated time of shipment.
To modify, enter the quantity you want to change the
estimated time of shipment of in Quantity and the new
estimated time of shipment in ETS.
172 User Guide
Service Request Search By Item
10.101 Order Release Line Status Breakup
You can view a releases line breakup by status. For more information
about the order release header panel, see Table 10149.
10.102 Service Request Search By Item
The Provided Service Request Search window enables you to view a list
of provided service request order lines that contain specialized labor
requirements, based on the search criteria that you supply. In this screen
you can search for service requests by item.
Table 10 154 Order Release Line Status Breakup Screen, Release Line
Status Breakup
Fields
Ship Node The node that is shipping the order line.
Receiving Node The node that is receiving the order line.
Last Changed On The date the line last had a status change.
Status The current status for that part of the order line.
ETD The estimated time of delivery.
Quantity The quantity of the line item ordered.
Tag # The batch with which the order line is associated.
Note: This field is only applicable if the item is
lot controlled.
ETS The estimated time of shipment.
To modify, enter the quantity you want to change the
estimated time of shipment of in Quantity and the new
estimated time of shipment in ETS.
Service Request Search By Draft Orders
Order Console Screens 173
Click on Sear ch after entering the relevant information and the Service
Item List screen is displayed.
10.103 Service Request Search By Draft Orders
The Provided Service Request Search window enables you to view a list
of provided service request order lines that contain specialized labor
requirements, based on the search criteria that you supply. In this screen
you can search for service requests that were made for draft orders.
Note: Do not use spaces before or after any text you
enter in the search fields, as this may result in inconsistent
or inaccurate results.
Table 10 155 Service Request Search By All Attributes
Fields
Organization The organization associated to this order.
Item ID Enter the item ID to search for.
Unit of Measure Enter the unit of measure for the provided service
item.
Short Description Enter the short description to search for.
Max Records Enter the maximum number of service requests you
want returned from your search.
174 User Guide
Service Item List
Click on Sear ch after entering the relevant information and the Service
Request List screen is displayed.
10.104 Service Item List
The Service Item List window displays the results of a provided service
item search. You can perform actions on one or more requests by
Note: Do not use spaces before or after any text you
enter in the search fields, as this may result in inconsistent
or inaccurate results.
Table 10 156 Service Request Search By Draft Orders
Fields
Document Type Select the appropriate document type to search for, if
applicable.
Enterprise Choose the field and lookup option to find the specific
Enterprise you want use.
Choose Across Enterprises to search across all
Enterprises in the system.
Note: If you belong to a team, the system only
searches across the Enterprises allowed by that group.
For more information about teams, see the Selling and
Fulfillment Foundation: Application Platform
Configuration Guide.
Order Number Enter the order number you are searching for, if
applicable.
Buyer Enter the Buyer of the service requests you want to
search for, if applicable.
Seller Enter the Seller of the service requests you want to
search for, if applicable.
Buyer Account Number Enter a Buyer account number to search for service
requests of a draft order containing a particular Buyer
account number, if applicable.
Max Records Enter the maximum number of service requests you
want returned from your search.
Service Request List
Order Console Screens 175
selecting the check boxes of the requests you want to perform an action
on and choosing the applicable action from the action bar.
10.105 Service Request List
The Service Request List window displays the results of a provided
service search. You can perform actions on one or more requests by
selecting the check boxes of the requests you want to perform an action
on and choosing the applicable action from the action bar.
Table 10 157 Service I tem list
Actions
Add to Order Select an item from the list and click this action to add
the item to an order. This takes you to the Service
Request Details screen.
Fields
Item ID The provided service item ID.
UOM The unit of measure for the provided service item.
Short Description The short description for the provided service item.
Table 10 158 Service Request List
Actions
View Details This action takes you to the Service Request Details
screen where you can view the details of the service
requests and the associated order lines for the
selected service requests.
View Instructions This action takes you to the Service Request
Instructions screen where you can enter instructions
for the selected service requests.
More Addresses This action takes you to the More Service Request
Addresses screen where you can add, modify or view
additional addresses for the selected service requests.
Remove This action removes the selected Draft service
requests only.
Cancel This action can be used to remove the selected service
requests.
Fields
176 User Guide
Service Request Details
10.106 Service Request Details
You can view the service request details in this screen.
Order # The sales order associated with the service request.
Line # The line number of the service request in the sales
order. Click this link to view the Service Request
Details screen.
Status The status of the service request.
Enterprise The enterprise owner of the order.
Order Date The date on which the order is placed.
Total Amount The total cost involved for this service request.
Table 10 159 Service Request Details Screen, Service Request
View Icons
View Work Order - This icon takes you to the Work
Order Details screen where you can view the related
work order associated with this service request.
Instructions - This icon lets you view the Service
Request Instructions screen where you can add,
modify the instructions for the service request.
More Addresses - This icon takes you to the More
Service Request Addresses screen where you can add
or modify address.
Service Request Dates - This icon takes you to the
Service Request Dates screen to view the requested,
expected and actual date type for the given request.
Related Orders - This icon lets you view the Related
Order Lines screen. For example you can view the
Return Orders created from the order console by
clicking this icon.
Additional Attributes - This icon takes you to the
Service Request Additional Attributes screen where
you can specify additional attributes for fulfillment.
Table 10 158 Service Request List
Service Request Details
Order Console Screens 177
Actions
Cancel Select this action to cancel the service request. It pops
up a Modification Reason screen where you should
enter the reason and code before cancelling the
service request.
Fields
Order Number The unique identifier of the order. Click this link to
view the order details.
Item ID The service items ID.
Description The description of the service.
Appointment The date and time of the service.
Line Number The line number of the service.
UOM The units of measure in which the service is
calculated.
Ship Node The node from which this service is carried out.
Status The status of the service request. Click this link to
view the Service Request Status Breakup screen.
Line Quantity The quantity used to measure the service.
If the request is not associated with a product line,
you can edit the quantity by entering a new value and
clicking Save.
Document Type The document type associated with the service
request.
Table 10 160 Charges and Taxes
Fields
All the fields are tabulated against the overall, open and invoiced prices.
Extended Price The total of quantity multiplied by unit price.
Option Price The price of any additional options associated with the
item ordered.
Table 10 159 Service Request Details Screen, Service Request
178 User Guide
Service Request Details
For more information about the shipping address screen, see Table 109.
Discount The discount price applied to the associated line. Click
the hyperlink to view the Overall Service Request
Charges, Remaining Service Request Charges and
Invoiced Service Request Charges.
Charges The total charges applied the associated line. Click the
hyperlink to view the Overall Service Request Charges,
Remaining Service Request Charges and Invoiced
Service Request Charges.
Tax The total taxes applied to the order line. Click the
hyperlink to view the Overall Service Request Taxes,
Remaining Service Request Taxes and Invoiced Service
Request Taxes.
Totals The total amount of the associated line after any
charges and taxes have been applied.
Table 10 161 Options
Fields
The Options table displays only when a provided service has any optional
services available, such as clean up or old appliance removal.
If the request is not associated with a product line, you can add or remove
options using the checkboxes, and clicking Save.
Option ID The options ID
Description The options description.
Quantity The quantity of the option.
Price The options price.
Table 10 162 Service Request Details Screen, Associated Order Lines
Action
View Details This action takes you to the Order Line Detail screen
where you can view the associated order line details.
Table 10 160 Charges and Taxes
Fields
Service Request Instructions
Order Console Screens 179
For a request that is not associated with a product line, this panel does
not contain any lines.
10.107 Service Request Instructions
You can add instruction to the service request in this screen.
Fields
Line Number The items line number. Click this link to view the order
details.
Item ID The order line items ID.
PC The item classification such as first quality, second
quality, or finished good. Orders are placed for a
particular classification.
UOM The order line items unit of measure.
Description The order line items description.
Line Quantity The quantity of the line item ordered.
Total Amount The order line items total amount.
Status The current status for that part of the order line.
Table 10 163 Service Request
Fields
Order Number The unique identifier of the order. Click this link to
view the Order Detail screen.
Item ID The service items ID.
Description The description of the service.
Appointment The date and time of the service.
Line Number The line number of the service.
UOM The units of measure in which the service is
calculated.
Ship Node The node from which this service is carried out.
Table 10 162 Service Request Details Screen, Associated Order Lines
180 User Guide
Service Request Instructions
You can also use the Instructions window for:
Adding an Instruction - Select the icon to add the instruction lines
and enter the relevant information in the fields as discussed in the
Instructions table.
Modify an Instruction - The information in the Order Instructions
screen can be modified by entering the modified information and
selecting Save.
Once the instructions are added, the appears in the corresponding
service request line in the Order Detail screen.
Status The status of the service request. Click this link to
view the Service Request Status Breakup screen.
Line Quantity The quantity used to measure the service.
Document Type The document type associated with the service
request.
Table 10 164 I nstructions
Action
Delete Instruction This action enables you to delete the selected
instructions. Upon clicking this action, an alert window
appears to confirm the deletion of instructions.
Fields
Instruction Type The type of instruction, such as Gift, Pick, Pack, Ship,
or Other.
Text The specific instructions to be performed on the order.
Specify the instruction URL next to the icon.
Table 10 163 Service Request
Fields
Service Request Additional Attributes
Order Console Screens 181
10.108 More Service Request Addresses
You can view any additional addresses that pertain to a service request
as per your business practices. For more information about defining
additional address types, see the Sterling Distributed Order
Management: Configuration Guide.
The service request header panel can be referred from the Service
Request table.
In this screen locate the address you want to modify and choose . The
Modify Address window appears. Modify the applicable information and
click OK.
10.109 Service Request Dates
You can view any custom dates that have been configured for
monitoring. For more information about monitoring, see the Sterling
Distributed Order Management: Configuration Guide.
The service request header field descriptions can be referred from the
Service Request table.
10.110 Service Request Additional Attributes
You can set the fulfillment type for a service request. The fulfillment type
is used to determine if there are any custom requirements used to
determine sourcing locations associated with this order. For example, you
are creating an order for a special free service promotion. According to
your business practices, the service involved with this promotion is to be
sourced from a particular node called Node 1. To handle this scenario, a
fulfillment type called 'Promotion' has been defined and a sourcing rule
has been configured to source all services with a fulfillment type of
Table 10 165 Service Request Dates Screen, New Dates
Fields
Date Type The custom date type.
Requested The date this date type has been requested to be met.
Expected The date this date type is expected to be met.
Actual The date this date type is to be met.
182 User Guide
Overall Service Request Charges
Promotion from Node 1. For more information about fulfillment types and
sourcing rules, see the Sterling Distributed Order Management:
Configuration Guide.
The service request header panel descriptions can be referred from
Service Request table.
10.111 Service Request Status Breakup
The status breakup enables you to view the status of a service request.
The service request header panel descriptions can be referred from
Service Request table.
10.112 Overall Service Request Charges
You can view the header level charges of a service request in this screen.
The service request header panel descriptions can be referred from the
Service Request table.
Table 10 166 Additional Attributes
Field
Fulfillment Type Select the fulfillment type associated with this service
request.
Table 10 167 Service Request Status Breakup Screen, Status Breakup
Fields
Release # The order line release number, if the order has been
released to a node.
Ship Node The node that performs the service request.
Last Changed On The date the line last had a status change.
Status The current status for that part of the service request.
Quantity The quantity of the service request.
Overall Service Request Taxes
Order Console Screens 183
10.113 Overall Service Request Taxes
You can view the header level tax information associated with a service
request.
The service request header panel descriptions can be referred from the
Service Request table.
Table 10 168 Overall Service Request Charges Screen, Charges
Fields
Charge Category The name of the charge category.
Charge Name The name of the charge name.
Charge Amount The amount of the charge that is applied to the header
level.
Table 10 169 Overall Service Request Taxes Screen, Taxes
Fields
Charge Category The charge category with which the tax is associated.
Important: A service request header level tax must
be associated with a charge, otherwise it is calculated
as 0.
Note: A service request header level tax cannot be
applied to a price value.
Charge Name The charge name with which the tax is associated.
Important: A service request header level tax must
be associated with a charge, otherwise it is calculated
as 0.
Note: A service request header level tax cannot be
applied to a price value.
Charge Amount The charge amount that is taxed.
Tax Name The name of the tax. For example, International Tax.
Tax Percentage The percentage of tax that is applied to the header
price.
Tax Amount The amount of the tax that is applied to the header
level.
184 User Guide
Remaining Service Request Charges
10.114 Remaining Service Request Charges
You can use the Remaining Service Request Charges Detail window for
adding or modifying the service request charges.
The service request header panel descriptions can be referred from the
Service Request table.
Adding Remaining Service Request Charges - From the Charges
table, choose . A new row appears in the Charges table. From the
Charge Category drop-down list, select the category of the new
charge.
Click Save after making changes to the charges panel to update the
remaining service request charges. The Modification Reason screen
appears, enter the appropriate reason code and text and click OK.
Modifying Remaining Service Request Charges - Locate the
charges you want to modify. In the charges panel enter the amount
of the charges and click Save. The Modification Reason screen
appears, enter the appropriate reason code and text and click OK.
Note: This drop-down displays all service request charges
and discount charges. Consult your system administrator
to determine which charges should be used as service
request charges and which should be used as discount
charges.
Table 10 170 Remaining Service Request Charges Screen, Charges
Fields
Charge Category The name of the charge category. Select an option
from the drop-down menu.
Charge Name The name of the charge name. Once the charge
category is selected, this field is populated by a
drop-down menu. Select the appropriate charge name.
Charge Amount The amount of the charge that is applied to the header
level.
Remaining Service Request Taxes
Order Console Screens 185
10.115 Remaining Service Request Taxes
You can use the Remaining Service Request Taxes window for adding or
modifying the order taxes.
The service request header panel descriptions can be referred from the
Service Request table.
Adding Remaining Service Request Taxes - From the Taxes
panel, choose . A new row appears in the Taxes panel. From the
Charge Category drop-down list, select the category of the new
charge and from Tax category select a new tax name and enter the
relevant information as defined in the following table.
Click Save after making changes to the taxes panel to update the
remaining order taxes. The Modification Reason screen appears, enter
the appropriate reason code and text and click OK.
Note: This drop-down displays all service request taxes
and discount taxes. Consult your system administrator to
determine which charges should be used as service
request taxes and which should be used as discount taxes.
Table 10 171 Remaining Service Request Taxes Screen, Taxes
Fields
Charge Category The name of the charge category. Select an option
from the drop-down menu.
Charge Name The name of the charge name. Once the charge
category is selected, this field is populated by a
drop-down menu. Select the appropriate charge name.
Charge Amount The amount of the charge that is applied to the header
level.
Tax Name The name of the tax. For example, International Tax.
Tax Percentage The percentage of tax that is applied to the header
price.
Tax Amount The amount of the tax that is applied to the header
level.
186 User Guide
Invoiced Service Request Taxes
Modifying Remaining Service Request Taxes - Locate the taxes
you want to modify. In the taxes panel enter the amount of the taxes
and click Save. The Modification Reason screen appears, enter the
appropriate reason code and text and click OK.
10.116 Invoiced Service Request Charges
You can view the invoice level charges of an service request in this
screen.
Order
The service request header panel descriptions can be referred from the
Service Request table. If you view the invoiced service request charges
screen from the Order Invoices screen the service request header panel
is replaced with the fields described in the Invoice table.
10.117 Invoiced Service Request Taxes
You can view the invoice level tax information associated with an service
request in this screen.
The service request header panel descriptions can be referred from the
Service Request table. If you view the invoiced service request taxes
screen from the Order Invoices screen the service request header panel
is replaced with the fields described in the Invoice table.
Note: This window displays all service request charges
and discount charges against the service request header.
Table 10 172 I nvoiced Service Request Charges Screen, Charges
Fields
Charge Category The name of the charge category.
Charge Name The name of the charge name.
Charge Amount The amount of the charge that is applied to the header
level.
Delivery Request Search By All Attributes
Order Console Screens 187
10.118 Delivery Request Search By All Attributes
The Delivery Request Search window enables you to view a list of
delivery request order lines, based on the search criteria that you supply.
In this screen you can search for delivery requests by all attributes.
Table 10 173 I nvoiced Service Request Taxes Screen, Taxes
Fields
Charge Category The charge category with which the tax is associated.
Important: An service requestservice request header
level tax must be associated with a charge, otherwise
it is calculated as 0.
Note: An service request header level tax cannot be
applied to a price value.
Charge Name The charge name with which the tax is associated.
Important: An service request header level tax must
be associated with a charge, otherwise it is calculated
as 0.
Note: An service request header level tax cannot be
applied to a price value.
Charge Amount The charge amount that is taxed.
Tax Name The name of the tax. For example, International Tax.
Tax Percentage The percentage of tax that is applied to the header
price.
Tax Amount The amount of the tax that is applied to the header
level.
188 User Guide
Delivery Request Search By All Attributes
Click on Sear ch after entering the relevant information and the Delivery
Request List screen is displayed.
Note: We recommend that you do not use spaces before
or after any text you enter in the search fields, as this may
result in inconsistent or inaccurate results.
Table 10 174 Delivery Request Search By All Attributes
Fields
Document Type Select the appropriate document type to search.
Enterprise Choose the field and lookup option to find the specific
Enterprise you want use.
Choose Across Enterprises to search across all
Enterprises in the system.
Note: If you belong to a team, the system only
searches across the Enterprises allowed by that group.
For more information about teams, see the Selling and
Fulfillment Foundation: Application Platform
Configuration Guide.
Order Number Enter the order number you are searching for, if
applicable.
Buyer Enter the Buyer of the delivery requests you want to
search for, if applicable.
Seller Enter the Seller of the delivery requests you want to
search for, if applicable.
Item ID Enter the item ID to search for orders containing a
specific delivery service item, if applicable.
Appointment Enter the appointment date range through which you
want to search for service requests, if applicable.
Max Records Enter the maximum number of delivery requests you
want returned from your search.
Delivery Request Search By Draft Orders
Order Console Screens 189
10.119 Delivery Request Search By Draft Orders
The Delivery Request Search window enables you to view a list of
delivery request order lines, based on the search criteria that you supply.
In this screen you can search for delivery requests by draft orders.
Click on Sear ch after entering the relevant information and the Delivery
Request List screen is displayed.
Note: We recommend that you do not use spaces before
or after any text you enter in the search fields, as this may
result in inconsistent or inaccurate results.
Table 10 175 Delivery Request Search By Draft Orders
Fields
Document Type Select the appropriate document type to search for, if
applicable.
Enterprise Choose the field and lookup option to find the specific
Enterprise you want use.
Choose Across Enterprises to search across all
Enterprises in the system.
Note: If you belong to a team, the system only
searches across the Enterprises allowed by that group.
For more information about teams, see the Selling and
Fulfillment Foundation: Application Platform
Configuration Guide.
Order Number Enter the order number you are searching for, if
applicable.
Buyer Enter the Buyer of the delivery requests you want to
search for, if applicable.
Seller Enter the Seller of the delivery requests you want to
search for, if applicable.
Buyer Account Number Enter a Buyer account number to search for delivery
requests on draft orders containing a particular Buyer
account number, if applicable.
Max Records Enter the maximum number of delivery requests you
want returned from your search.
190 User Guide
Delivery Request List
10.120 Delivery Request List
The Delivery Request List window displays the results of a provided
service search. You can perform actions on one or more requests by
selecting the check boxes of the requests you want to perform an action
on and choosing the applicable action from the action bar.
Table 10 176 Delivery Request List
Actions
View Details This action takes you to the Delivery Request Details
screen where you can view the details of the requests
and the associated order lines for the selected delivery
requests.
View Instructions This action takes you to the Delivery Request
Instructions screen where you can enter instructions
for the selected delivery requests.
More Addresses This action takes you to the More Delivery Request
Addresses screen where you can add, modify or view
additional addresses for the selected delivery requests.
Add Line This action lets you add a product delivery to the
request. For more information refer to Additional
Product Lines.
Remove Line This action removes the selected Draft delivery
requests only.
Cancel This action can be used to remove the selected
delivery requests.
Fields
Order # The sales order associated with the delivery request.
Line # The line number of the delivery request in the sales
order. Click this link to view the Delivery Request
Details screen.
Status The status of the delivery request.
Enterprise The enterprise owner of the order.
Appointment This field provides the appointment date and time of
the delivery request.
Total Amount The total cost involved for this delivery request.
Delivery Request Details
Order Console Screens 191
10.121 Delivery Request Details
The Delivery Request details screen displays all product items associated
with a specific delivery request.
Table 10 177 Delivery Request Details Screen, Delivery Request
View Icons
View Work Order - This icon takes you to the Work
Order Details screen where you can view the related
work order associated with this delivery request.
Instructions - This icon lets you view the Delivery
Request Instructions screen where you can add,
modify the instructions for the delivery request.
More Addresses - This icon takes you to the More
Delivery Request Addresses screen where you can add
or modify addresses.
Delivery Request Dates - This icon takes you to the
Delivery Request Dates screen to view the requested,
expected and actual date type for the given request.
Related Order Lines- This icon lets you view the
Related Order Lines screen. For example you can view
the Return Orders created from the order console by
clicking this icon.
Additional Attributes - This icon takes you to the
Delivery Request Additional Attributes screen where
you can specify additional attributes for fulfillment.
Actions
Cancel Select this action to cancel the delivery request. It
pops up a Modification Reason screen where you
should enter the reason and code before cancelling the
delivery request.
Add Line This action takes you to the Additional Product Lines
screen where you can add any product lines to the
delivery request.
Fields
Order Number The unique identifier of the order. Click this link to
view the Order Detail screen.
Item ID The delivery service items ID.
192 User Guide
Delivery Request Details
Description The description of the delivery service.
Appointment The date and time of the delivery.
Line Number The line number of the delivery service.
UOM The units of measure in which the delivery service is
calculated.
Ship Node The node that carries out the delivery.
Status The status of the delivery request.
Line Quantity The quantity used to measure the delivery service.
If the delivery request is not associated with a product
line, you can edit the quantity by entering a new value
and clicking Save.
Document Type The document type associated with the delivery
request.
Table 10 178 Charges and Taxes
Fields
All the fields are tabulated against the overall, open and invoiced prices.
Extended Price The total of quantity multiplied by unit price.
Option Price The price of any additional options associated with the
item ordered.
Discount The discount price applied to the associated line. Click
the hyperlink to view the Overall Delivery Request
Charges, Remaining Delivery Request Charges and
Invoiced Delivery Request Charges.
Charges The total charges applied to the associated line. Click
the hyperlink to view the Overall Delivery Request
Charges, Remaining Delivery Request Charges and
Invoiced Delivery Request Charges.
Tax The total taxes applied to the order line. Click the
hyperlink to view the Overall Delivery Request Taxes,
Remaining Delivery Request Taxes and Invoiced
Delivery Request Taxes.
Totals The total amount of the associated line after any
charges and taxes have been applied.
Table 10 177 Delivery Request Details Screen, Delivery Request
Delivery Request Details
Order Console Screens 193
For more information about viewing the shipping address details, see
Table 109.
For a delivery request that is not associated with a product line, this
panel does not contain any lines.
Table 10 179 Options
Fields
The Options table displays only when a delivery service has any optional
services available, such as clean up or old appliance removal.
If the delivery request is not associated with a product line, you can add or
remove options using the checkboxes, and clicking Save.
Option ID The options ID
Description The options description.
Quantity The quantity of the option.
Price The options price.
Table 10 180 Delivery Request Detail Screen, Associated Lines
Action
Remove Association This action pops up the Modification Reason screen to
enter the relevant reason and code before removing
the association with the order line.
Fields
Line Number The delivery items line number. Click this link to view
the Order Line Detail screen.
Item ID The order line item ID.
PC The item classification such as first quality, second
quality, or finished good. Orders are placed for a
particular classification.
UOM The order line items unit of measure.
Description The order line items description.
Line Quantity The quantity of the line item ordered.
Total Amount The order line items total amount.
Status The current status for that part of the order line.
194 User Guide
Additional Product Lines
10.122 Additional Product Lines
You can add additional product lines to an existing delivery service
request.
Table 10 181 Delivery Request
Fields
Order Number The unique identifier of the order. Click this link to
view the Order Detail screen.
Item ID The delivery service items ID.
Description The description of the delivery service.
Appointment The date and time of the delivery.
Line Number The line number of the delivery service.
UOM The units of measure in which the delivery service is
calculated.
Ship Node The node that carries out the delivery.
Status The status of the delivery request.
Line Quantity The quantity used to measure the delivery service.
Document Type The document type associated with the delivery
request.
Table 10 182 Additional Product Lines Screen, Order Lines
Action
Add To Delivery
Request
This action lets you add the selected order lines to the
delivery request. A Modification Reason window pops
up to confirm the reason code.
Fields
Line Number The product lines line number.
Item ID The product lines item ID.
UOM The product lines unit of measure.
Description The product lines description.
More Delivery Request Addresses
Order Console Screens 195
10.123 Delivery Request Instructions
You can add instructions to a delivery request in this screen.
The delivery request header field descriptions can be referred from the
Delivery Request table descriptions.
You can also use the Instructions window for:
Adding an Instruction - Select the icon to add the instruction lines
and enter the relevant information in the fields as discussed in the
Instructions table.
Modify an Instruction - The information in the Instructions screen can
be modified by entering the modified information and selecting Save.
Once the instructions are added, the appears in the corresponding
delivery request line in the Order Detail screen.
10.124 More Delivery Request Addresses
You can view any additional addresses that pertain to a delivery request
as per your business practices. For more information about defining
additional address types, see the Sterling Distributed Order
Management: Configuration Guide.
The delivery request header panel can be referred from the Delivery
Request table.
Table 10 183 I nstructions
Action
Delete Instruction This action enables you to delete the selected
instructions. Upon clicking this action, an alert window
appears to confirm the deletion of instructions.
Fields
Instruction Type The type of instruction, such as Gift, Pick, Pack, Ship,
or Other.
Text The specific instructions to be performed on the order.
Specify the instruction URL next to the icon.
196 User Guide
Delivery Request Additional Attributes
In this screen locate the address you want to modify and choose . The
Modify Address window appears. Modify the applicable information and
click OK.
10.125 Delivery Request Dates
You can view any custom dates that have been configured for
monitoring. For more information about monitoring, see the Sterling
Distributed Order Management: Configuration Guide.
The delivery request header field descriptions can be referred from the
Delivery Request table.
10.126 Delivery Request Additional Attributes
You can set the fulfillment type for a delivery request. The fulfillment
type is used to determine if there are any custom requirements used to
determine sourcing locations associated with this order. For example, you
are creating an order for a special free delivery promotion. According to
your business practices, the delivery service involved with this promotion
is to be sourced from a particular node called Node 1. To handle this
scenario, a fulfillment type called 'Promotion' has been defined and a
sourcing rule has been configured to source all delivery services with a
fulfillment type of Promotion from Node 1. For more information about
fulfillment types and sourcing rules, see the Sterling Distributed Order
Management: Configuration Guide.
The delivery request header field descriptions can be referred from the
Delivery Request table descriptions.
Table 10 184 Delivery Request Dates Screen, New Date
Fields
Date Type The custom date type.
Requested The date this date type has been requested to be met.
Expected The date this date type is expected to be met.
Actual The date this date type is to be met.
Overall Delivery Request Taxes
Order Console Screens 197
\
10.127 Overall Delivery Request Charges
You can view the header level charges of a delivery request in this
screen.
The delivery request header panel descriptions can be referred from the
Delivery Request table.
10.128 Overall Delivery Request Taxes
You can view the header level tax information associated with a delivery
request.
The delivery request header panel descriptions can be referred from the
Delivery Request table.
Table 10 185 Additional Attributes
Field
Fulfillment Type Select the fulfillment type associated with this delivery
request.
Table 10 186 Overall Delivery Request Charges Screen, Charges
Fields
Charge Category The name of the charge category.
Charge Name The name of the charge name.
Charge Amount The amount of the charge that is applied to the header
level.
198 User Guide
Remaining Delivery Request Charges
10.129 Remaining Delivery Request Charges
You can use the Remaining Delivery Request Charges Detail window for
adding or modifying the delivery request charges.
The delivery request header panel descriptions can be referred from the
Delivery Request table.
Adding Remaining Delivery Request Charges - From the Charges
table, choose . A new row appears in the Charges table. From the
Charge Category drop-down list, select the category of the new
charge.
Table 10 187 Overall delivery request Taxes Screen, Taxes
Fields
Charge Category The charge category with which the tax is associated.
Important: A delivery request header level tax must
be associated with a charge, otherwise it is calculated
as 0.
Note: A delivery request header level tax cannot be
applied to a price value.
Charge Name The charge name with which the tax is associated.
Important: A delivery request header level tax must
be associated with a charge, otherwise it is calculated
as 0.
Note: A delivery request header level tax cannot be
applied to a price value.
Charge Amount The charge amount that is taxed.
Tax Name The name of the tax. For example, International Tax.
Tax Percentage The percentage of tax that is applied to the header
price.
Tax Amount The amount of the tax that is applied to the header
level.
Remaining Delivery Request Taxes
Order Console Screens 199
Click Save after making changes to the charges panel to update the
remaining delivery request charges. The Modification Reason screen
appears, enter the appropriate reason code and text and click OK.
Modifying Remaining Delivery Request Charges - Locate the
charges you want to modify. In the charges panel enter the amount
of the charges and click Save. The Modification Reason screen
appears, enter the appropriate reason code and text and click OK.
10.130 Remaining Delivery Request Taxes
You can use the Remaining Delivery Request Taxes window for adding or
modifying the order taxes.
The delivery request header panel descriptions can be referred from the
Delivery Request table.
Adding Remaining Delivery Request Taxes - From the Taxes
panel, choose . A new row appears in the Taxes panel. From the
Charge Category drop-down list, select the category of the new
charge and from Tax category select a new tax name and enter the
relevant information as defined in the following table.
Note: This drop-down displays all delivery request
charges and discount charges. Consult your system
administrator to determine which charges should be used
as delivery request charges and which should be used as
discount charges.
Table 10 188 Remaining Delivery Request Charges Screen, Charges
Fields
Charge Category The name of the charge category. Select an option
from the drop-down menu.
Charge Name The name of the charge name. Once the charge
category is selected, this field is populated by a
drop-down menu. Select the appropriate charge name.
Charge Amount The amount of the charge that is applied to the header
level.
200 User Guide
Invoiced Delivery Request Charges
Click Save after making changes to the taxes panel to update the
remaining order taxes. The Modification Reason screen appears, enter
the appropriate reason code and text and click OK.
Modifying Remaining Delivery Request Taxes - Locate the taxes
you want to modify. In the taxes panel enter the amount of the taxes
and click Save. The Modification Reason screen appears, enter the
appropriate reason code and text and click OK.
10.131 Invoiced Delivery Request Charges
You can view the invoice level charges of an delivery request in this
screen.
Note: This drop-down displays all delivery request taxes
and discount taxes. Consult your system administrator to
determine which charges should be used as delivery
request taxes and which should be used as discount taxes.
Table 10 189 Remaining Delivery Request Taxes Screen, Taxes
Fields
Charge Category The name of the charge category. Select an option
from the drop-down menu.
Charge Name The name of the charge name. Once the charge
category is selected, this field is populated by a
drop-down menu. Select the appropriate charge name.
Charge Amount The amount of the charge that is applied to the header
level.
Tax Name The name of the tax. For example, International Tax.
Tax Percentage The percentage of tax that is applied to the header
price.
Tax Amount The amount of the tax that is applied to the header
level.
Invoiced Delivery Request Taxes
Order Console Screens 201
Order
The delivery request header panel descriptions can be referred from the
Delivery Request table. If you view the invoiced delivery request charges
screen from the Order Invoices screen the delivery request header panel
is replaced with the fields described in the Invoice table.
10.132 Invoiced Delivery Request Taxes
You can view the invoice level tax information associated with an delivery
request in this screen.
The delivery request header panel descriptions can be referred from the
Delivery Request table. If you view the invoiced delivery request taxes
screen from the Order Invoices screen the delivery request header panel
is replaced with the fields described in the Invoice table.
Note: This window displays all delivery request charges
and discount charges against the delivery request header.
Table 10 190 I nvoiced Delivery Request Charges Screen, Charges
Fields
Charge Category The name of the charge category.
Charge Name The name of the charge name.
Charge Amount The amount of the charge that is applied to the header
level.
202 User Guide
History Order Details
10.133 History Order Details
To view sales history order details:
1. From the navigation bar, select Order.
2. Choose the Order Console. The Order Search window appears.
3. Search for the applicable history orders.
4. From the list, select the check boxes of the applicable history orders.
5. From the action bar, choose View Details. The History Order Detail
window appears.
Table 10 191 I nvoiced Delivery Request Taxes Screen, Taxes
Fields
Charge Category The charge category with which the tax is associated.
Important: An delivery requestdelivery request
header level tax must be associated with a charge,
otherwise it is calculated as 0.
Note: An delivery request header level tax cannot be
applied to a price value.
Charge Name The charge name with which the tax is associated.
Important: An delivery request header level tax must
be associated with a charge, otherwise it is calculated
as 0.
Note: An delivery request header level tax cannot be
applied to a price value.
Charge Amount The charge amount that is taxed.
Tax Name The name of the tax. For example, International Tax.
Tax Percentage The percentage of tax that is applied to the header
price.
Tax Amount The amount of the tax that is applied to the header
level.
Organization Details
Order Console Screens 203
10.134 Modification Reason
When you modify any information in the order console screen and click
Save, the modification reason window pops open for you to select the
reason code and enter a reason text. The reason code is specified in the
modification reasons tree in Distributed Order Management node of the
Applications Manager. For more information about specifying the reason
codes, see the Sterling Distributed Order Management: Configuration
Guide.
10.135 Organization Details
You can view an organizations details.
Note: All actions that result in the order modification or
status change are not allowed for history orders.
Modifications to an order are only allowed after restoring a
history order.
Table 10 192 Modification Reason
Fields
Reason Code Select the reason code for the modification. The
reason code can be specified in the Applications
Manager. For more information, refer to the Sterling
Distributed Order Management: Configuration
Guide.
Reason Text Enter the reason text for the modification.
Table 10 193 Organization Details
Field Description
Organization Information
Organization Code The code that identifies the organization.
Organization Name The name of the organization.
DUNS Number The unique nine-digit identification sequence which
provides unique identifiers of single business entities.
Selling and Fulfillment Foundation does not associate
any logic with the DUNS number.
204 User Guide
Questions
10.136 Organization Address Details
You can modify shipto, billto, forwardto and any additional addresses in
this screen.
Account Number With
Hub
If the organization is not the Hub, the account number
that the organization has with the Hub.
Primary Enterprise The primary enterprise of the organization.
Primary URL Enter the URL of the organizations Internet address, if
applicable.
Primary Contact Address
This inner panel displays the current primary contact address for this
organization. Click to view the Primary Contact Address Details. For more
information about the Primary Contact Address Details window, see
Organization Address Details.
Corporate Address
This inner panel displays the current corporate address for this organization.
Click to view the Corporate Address Details. For more information about the
Corporate Address Details window, see Organization Address Details.
Table 10 194 Address Details
Fields
First Name The first name.
Middle Name The middle name.
Last Name The surname.
Company The company.
Day Time Phone The day time phone number.
Evening Phone The evening phone number.
Mobile Phone The mobile phone number.
Fax The fax number.
E-Mail The e-mail address.
Address Line 1 The first address line.
Table 10 193 Organization Details
Field Description
Create Outbound Shipment Screens 205
11
Create Outbound Shipment Screens
Shipments (ASN) are transmitted to warehouses through EDI downloads,
fax, or e-mail, and also when a trailer arrives with no prior notice.
The shipment entry console enables you to manually create shipments
from fax, e-mail or telephone conversations, and also for those trailers
that arrive with no prior notice.
11.1 Shipment Entry
You can create outbound shipments for a sales or transfer order in this
screen.
Table 11 1 Shipment Entry
Action
Supervisory Overrides This action takes you to the Shipment Supervisory
Overrides screen where you can specify whether the
shipment can have overages.
Fields
Document Type Select the document type associated with the
shipment you are creating.
Valid values are 'Sales Order' or 'Transfer Order'. For
an outbound shipment, valid value is 'Sales Order'
Ship Node The shipping node associated with the shipment. This
represents the seller's ship node.
Enterprise Select the enterprise associated with the shipment you
are creating for, if applicable.
206 User Guide
Shipment Supervisory Overrides
After entering the relevant information in the fields a shipment is created
and you are taken to the Shipment Details screen.
11.2 Shipment Supervisory Overrides
This screen allows you to create overages for the shipment being
created.
Shipment # Enter the shipment number for the shipment you are
creating, if applicable. A unique number is
automatically generated by the system, if number is
not specified.
Receiving Node Select node where the receipt is being performed.
Buyer Enter the buyer associated with the shipment you
want to create, if applicable.
Seller Enter the seller associated with the shipment you want
to create.
Order # Enter the order number, if there is only order on the
shipment.
Release# Enter the release number of the order against which
the shipment is being created, if applicable.
Pro# Enter the PRO number assigned by the carrier to track
the shipment you are creating, if applicable.
Carrier/Service Select the carrier service availed for transporting the
shipment, if applicable.
BOL# Enter the bill of lading number of the shipment you
are creating, if applicable.
Trailer# Enter the trailer number of the shipment you are
creating, if applicable.
Table 11 2 Shipment Supervisory Overrides
Field Description
Allow Overage Select to allow overage for the outbound shipment.
Table 11 1 Shipment Entry
Outbound Shipment Console Screens 207
12
Outbound Shipment Console Screens
The Outbound Shipment Console provides:
Extensive search capabilities using granular level information such as
plan #, customer PO#.
Ability to modify outbound shipment instruction.
Ability to view discrepancies found in the outbound shipments.
12.1 Outbound Shipment Search By Status
You can search for shipments that fall under a particular status with the
help of this screen.
Table 12 1 Shipment Search By Status
Fields
Document Type Select the appropriate document type to search for, if
applicable.
Enterprise Choose the field and lookup option to find the specific
Enterprise you want to use.
Choose Across Enterprises to search across all
Enterprises in the system.
Note: If you belong to a team, the system only
searches across the Enterprises allowed by that group.
For more information about teams, see the section
Defining Teams in the chapter Configuring User Security
of the Selling and Fulfillment Foundation: Application
Platform Configuration Guide.
Shipment # Enter the shipment number to search for, if applicable.
208 User Guide
Outbound Shipment Search By Status
The Shipment List screen displays as a result of outbound shipment
search by status.
Order # Enter the order number you are searching for, if
applicable.
Customer PO # Enter the number of the customers purchase order
number you are searching for, if applicable.
Plan # Enter the plan number the outbound shipment you are
searching for belongs to, if applicable.
Origin Node Enter the origin node you want to search for outbound
shipments under, if applicable.
Destination Node Enter the destination node you want to search for
outbound shipments under, if applicable.
Status Select the status range of the outbound shipments you
want to search for, if applicable.
Include Closed
Shipments
Select this if you want to search for outbound
shipments that have been closed, as well as those that
are open, if applicable.
Pack And Hold
Shipment
Select this if you want to search for outbound
shipments that are packed and kept on hold, if
applicable.
Held Shipments Check this box if you want to search for outbound
shipments that are held.
Max Records Enter the maximum number of outbound shipments
you want returned from your search.
Note: Do not use spaces before or after any text you
enter in the search fields, as this may result in inconsistent
or inaccurate results.
Table 12 1 Shipment Search By Status
Fields
Outbound Shipment Search By Date
Outbound Shipment Console Screens 209
12.2 Outbound Shipment Search By Date
You can search for shipments that fall within a particular date range with
the help of this screen.
The Shipment List screen displays as a result of outbound shipment
search by date.
Table 12 2 Shipment Search By Date
Fields
Document Type Select the appropriate document type to search for, if
applicable.
Enterprise Choose the field and lookup option to find the specific
Enterprise you want to use.
Choose Across Enterprises to search across all
Enterprises in the system.
Note: If you belong to a team, the system only
searches across the Enterprises allowed by that group.
For more information about teams, see the section
Defining Teams in the chapter Configuring User
Security of the Selling and Fulfillment Foundation:
Application Platform Configuration Guide.
Carrier/Service Choose the Carrier/Service you want to search for
outbound shipments under, if applicable.
Status Choose the shipment status you are searching for, if
applicable.
Enter Shipment Dates Enter the requested ship date range, expected ship
date range, actual ship date range you want to search
for outbound shipments through, if applicable.
Enter Delivery Dates Enter the requested delivery date range, expected
delivery date range, actual delivery date range you
want to search for outbound shipments through, if
applicable.
Max Records Enter the maximum number of outbound shipments
you want returned from your search.
Note: Do not use spaces before or after any text you
enter in the search fields, as this may result in inconsistent
or inaccurate results.
210 User Guide
Outbound Shipment Search By Carrier
12.3 Outbound Shipment Search By Carrier
You can search for shipments that belong to a particular carrier with the
help of this screen.
Table 12 3 Shipment Search By Carrier
Fields
Document Type Select the appropriate document type to search for, if
applicable.
Enterprise Choose the field and lookup option to find the specific
Enterprise you want to use.
Choose Across Enterprises to search across all
Enterprises in the system.
Note: If you belong to a team, the system only
searches across the Enterprises allowed by that group.
For more information about teams, see the section
Defining Teams in the chapter Configuring User
Security of the Selling and Fulfillment Foundation:
Application Platform Configuration Guide.
Shipment Mode Select the shipment mode, if applicable
Carrier/Service The Carrier/Service you want to search for outbound
shipments under, if applicable.
BOL # The bill of lading number of the outbound shipments
you are searching for, if applicable.
PRO # The PRO number of the outbound shipments you are
searching for, if applicable.
Trailer # The trailer number of the outbound shipments you are
looking for, if applicable.
Status Select the shipment status you are searching for, if
applicable.
Requires Routing Choose this option if the shipment requires dynamic
routing.
Max Records The maximum number of outbound shipments you
want returned from your search.
Outbound Shipment Search By Item
Outbound Shipment Console Screens 211
The Shipment List screen displays as a result of outbound shipment
search by carrier.
12.4 Outbound Shipment Search By Item
You can search for shipments based on the item information such as
product class, unit of measure, item ID and so on.
Note: Do not use spaces before or after any text you
enter in the search fields, as this may result in inconsistent
or inaccurate results.
Table 12 4 Shipment Search By I tem
Fields
Document Type Select the appropriate document type to search for, if
applicable.
Enterprise Choose the field and lookup option to find the specific
Enterprise you want to use.
Choose Across Enterprises to search across all
Enterprises in the system.
Note: If you belong to a team, the system only
searches across the Enterprises allowed by that group.
For more information about teams, see the section
Defining Teams in the chapter Configuring User
Security of the Selling and Fulfillment Foundation:
Application Platform Configuration Guide.
Item ID The item ID.
Product Class The items product class.
Unit of Measure The items unit of measure.
Buyer The identifier for the Buyer.
Seller The identifier for the Seller.
Status Select the shipment status you are searching for, if
applicable.
Include Closed
Shipments
Select this if you want to search for outbound
shipments that have been closed, as well as those that
are open, if applicable.
212 User Guide
Outbound Shipment Search By Wave
The Shipment List screen displays as a result of outbound shipment
search by item.
12.5 Outbound Shipment Search By Wave
You can search for outbound shipment that fall within a particular wave
in this screen.
Has Hazardous Items Select this check box to search for outbound
shipments that contain hazardous items, if applicable.
Max Records The maximum number of outbound shipments you
want returned from your search.
Note: Do not use spaces before or after any text you
enter in the search fields, as this may result in inconsistent
or inaccurate results.
Table 12 5 Shipment Search By Wave
Fields
Document Type Select the document type to you want to search for, if
applicable.
Enterprise Select the enterprise for which you are searching.
Across Enterprise Select this option if you are searching across all
enterprises.
Shipment # Enter the shipment number you are searching for, if
applicable.
Wave # Enter the wave number you are searching for, if
applicable.
Load # Enter the load number you are searching for, if
applicable.
Carrier/Service Select the carrier/service you are searching for, if
applicable.
Buyer Enter the buyer associated with the shipment you
want to search for, if applicable.
Table 12 4 Shipment Search By I tem
Fields
Outbound Shipment Search By Profiling
Outbound Shipment Console Screens 213
The Shipment List screen displays as a result of outbound shipment
search by wave.
12.6 Outbound Shipment Search By Profiling
The warehouse supervisor can choose the pick strategy based on the
profile identifier density of the shipments. Usually, large shipments are
picked individually and small shipments are group together and picked
together, and sorted later.
You can search for shipments based on their profile identifiers.
Status Select the shipment status you are searching for, if
applicable.
Shipment In Wave Choose this option if you are searching for the
shipments in wave.
Shipment Not In Wave Choose this option if you are searching for the
shipments not in wave.
Ignore Cancelled
Shipment Lines
Select this check box if you are considering only
Shipment Lines with quantity greater than zero. This
check box displays only when "Shipment Not In Wave"
is selected.
All Choose this option if you are searching for all the
shipments.
Has Shortage Choose this option
Enter Shipment Dates Choose to enter shipment date range you want to
search for outbound shipments, if applicable.
Enter Delivery Dates Choose to enter delivery date range you want to
search for outbound shipments, if applicable.
Max Record Enter the maximum number of records you want listed
as a result of your search.
Note: Do not use spaces before or after any text you
enter in the search fields, as this may result in inconsistent
or inaccurate results.
Table 12 5 Shipment Search By Wave
Fields
214 User Guide
Outbound Shipment Search By Profiling
Table 12 6 Shipment By Profile Search
Fields Description
Enterprise Select the enterprise.
Profile ID Select the profile ID from the drop down list.
You can also click to select the Profile ID.
Consider Profiles Select this to view the shipments state There are
three options:
Already In Wave - Select this to view the shipments
that are in wave.
Not In Wave - Select this to view the shipments that
are not in wave.
All - Select this to view all the shipments.
Show Profiles Select to view the More number of Shipment First and
Less number of Shipment First. There are two options:
More number of Shipment First - Select this to view
high- density profile ID shipments first.
Less number of Shipment First - Select this to view
low-density profile ID shipments first.
Max Records Enter the number to display the maximum records.
Table 12 7 Shipment Profile Summary
Actions
View Details This takes you to the Shipment Details screen, where
you can view the shipment details.
Create Wave This takes you to the Create Wave screen, where you
can create a wave for the selected shipment group.
Fields
Profile ID The identifier of a shipment.
# of Shipments The number of shipments.
Shipment List
Outbound Shipment Console Screens 215
12.7 Shipment List
The Shipment List window displays the results of a shipment search. You
can perform actions on a single shipment or multiple shipments by
selecting the check boxes of the shipments you want to perform an
action on and choosing the applicable action from the action bar.
# of Shipments in
Wave
The number of waved shipments.
# of Shipments Not in
Wave
The number of shipments that are not waved.
Table 12 8 Shipment List
Actions
View Details This action takes you to the Shipment Details screen
where you can view the shipment details.
Modify Shipment This action takes you to the Modify Shipment screen
where you can modify a shipment.
Print This action takes you to the Print screen where you
can print the shipments documents or labels.
Cancel This action takes you to the Cancel Selected
Shipments screen where you can cancel an outbound
shipment.
Create Wave This action takes you to the Create Wave screen where
you can create wave for the selected shipment group.
Add To Delivery Plan This action takes you to the Select Delivery Plan
screen where you can add shipment to a delivery plan.
Delete Shipment This action allows you to delete the selected
shipments.
Remove From Wave This action allows you to remove the selected
shipments from a wave.
View Holds This action takes you to the View Holds screen where
you can view the holds applied to the outbound
shipment.
Fields
Shipment # The shipment number.
Table 12 7 Shipment Profile Summary
216 User Guide
Shipment Details
12.8 Shipment Details
The Shipment Details screen provides shipment information for the
selected shipments. The actions that you can perform in the Shipment
Details screen are explained in the following tables.
Status The shipment status.
Buyer The identifier for the buyer.
Carrier/Service The Carrier and Carrier service use to ship the
outbound shipments.
Expected Ship Date The date the shipment is estimated to ship on.
Origin The shipments origin node.
Destination The shipments destination node.
Total Weight The total weight of the outbound shipment.
Total Volume The total volume of the outbound shipment.
Tag/Serial Requested Indicates if tag or serial details exist for the outbound
shipment.
The tag details for a tag-controlled item displays,
if the ship node is configured to capture tags in
all operations performed within the node, or if
the buyer on a shipment mandates it as a part of
their inbound compliance. For more information
about capturing tag attributes, see the Selling
and Fulfillment Foundation: Application Platform
Configuration Guide.
Table 12 9 Shipment Details, Shipment
View Icons
Loads - This icon takes you to the Shipment Loads
screen where you can view any load carrying an
outbound shipment.
Containers - This icon takes you to the Shipment
Containers screen where you can view all packed
containers included in the outbound shipment.
Table 12 8 Shipment List
Shipment Details
Outbound Shipment Console Screens 217
Instructions - This icon takes you to the Shipment
Instructions screen where you can add, modify or
delete the instructions for a shipment.
Shipment Audits - This icon takes you to the
Shipment Audits screen where you can view audit trail
for shipment modifications.
Shipment Dates - This icon takes you to the
Shipment Dates screen where you can view and
modify outbound shipment dates and delivery
dates.
Alerts - This icon takes you to the Alerts screen where
you can view the alerts for an outbound shipment.
Additional Attributes - This icon takes you to the
Additional Attributes screen where you can view
additional attributes for the selected shipment.
Activity Demand - This icon takes you to the
Shipment Activity Demand screen where you can view
the shipments activity demand.
Actions
Confirm Shipment This action allows you to manually confirm an
outbound shipment, if the shipment is not
automatically confirmed.
Pack Containers This action takes you to the Pack Containers screen
where you can pack any unpacked items into
containers for shipping.
Print This action takes you to the Print screen where you
can print the shipping documents or labels.
Cancel This action takes you to the Cancel Selected
Shipments screen where you can cancel an outbound
shipment.
Create Pick List This action enables you to create a picklist for the
selected shipments, if applicable.
Split Shipment This action takes you to the Split Shipment screen
where you can split an outbound shipment.
Create Alert This action takes you to the Create Alerts screen
where you can create an alert for the shipment.
Table 12 9 Shipment Details, Shipment
218 User Guide
Shipment Details
Release From ESP Hold This action allows you to release a shipment from the
ESP Hold.
Remove From Wave This action allows you to remove the shipment from a
wave.
View Holds This action takes you to the View Holds screen where
you can view the holds applied to the outbound
shipment.
Fields
Shipment # The outbound shipment number.
Shippers Ref. # Enter the outbound shipment reference number.
Plan # The delivery plan number the outbound shipment is
associated with, if applicable.
Enterprise The Enterprise associated with the shipment.
Buyer Indicates the buyer associated with the shipment.
Click this link to go to the Organization Details to view
the buyer organization details.
Seller Indicates the seller associated with the shipment. Click
this link to go to the Organization Details to view the
seller organization details.
Ship Node The node from where the outbound shipment ships.
Click this link to go to the Ship Node Detail screen to
view the node details for the shipment.
Receiving Node Indicates the node that is receiving the outbound
shipment. Click this link to go to the Ship Node Detail
screen to view the shipments receiving node details.
Status The outbound shipment status. Click this link to go to
the Shipment Status Audits to view shipment status
audits. Click the icon to go to the View Holds
screen where you can view holds that are applied to
the outbound shipment.
Has Hazardous Items Indicates if the outbound shipment contains hazardous
items.
Break Bulk Node This field displays only if the shipment belongs to a
break bulk load.
The break bulk node that is receiving the break bulk
load displays.
Table 12 9 Shipment Details, Shipment
Shipment Details
Outbound Shipment Console Screens 219
Table 12 10 Shipment Details, Execution Attributes
Actions
View Tasks This action takes you to the Task List screen where
you can view a list of tasks associated with the
shipment. For more information about this, see
Section 41.12, "Task List".
Fields
Execution Status The status of wave corresponding to the shipment.
Pack And Hold Select the check box to pack and hold the outbound
shipment, if applicable.
Shipment Sort Lane The lane where containers are sorted by shipment,
when 'Sort by Shipment' option is chosen.
Carrier Sort Lane The lane where containers are sorted by carrier, when
'Sort by Carrier' option is chosen.
Wave # The wave number to which the outbound shipment
belongs to.
Has Shortage Indicates if the outbound shipment has inventory
shortage when included in the wave.
Packed Quantity Indicates the total quantity packed.
Table 12 11 Shipment Details, Ship To
View Icon
Address Details - Choose this icon to view or modify
the Ship To addresses. For more information about the
screen, see Address Details.
The name and address of the person or organization where the shipment is
shipped.
Table 12 12 Shipment Details, Totals
Fields
Weight Enter the total weight associated to the shipment in
the appropriate UOM.
220 User Guide
Shipment Details
Volume Enter the total volume associated to the shipment in
the appropriate UOM.
No. of Containers Displays the total number of containers available in
the shipment.
Table 12 13 Shipment Details, Carrier I nfo
Actions
Manage Special
Services
This action takes you to the Special Services List
screen where you can select special services for the
carrier.
Fields
Delivery Method The delivery method for the shipment.
Ship Mode Select the shipment mode for the shipment. Values
include 'LTL', 'TL', 'PARCEL
Carrier/Service Select the carrier service for the outbound shipment.
Trailer # Enter the outbound shipments trailer number.
BOL # Enter the outbound shipments bill of lading number.
Seal # Enter the outbound shipments seal number.
Pro # Enter the PRO number assigned by the carrier to track
the shipment.
Routing Source Indicates if the routing was either pre-assigned, by the
system or through an external system.
Load # The outbound shipments load number.
Routing Error Code The system automatically displays the routing error
code, if applicable.
Requested Carrier
Service
The requested carrier service for the outbound
shipment.
Table 12 12 Shipment Details, Totals
Fields
Shipment Details
Outbound Shipment Console Screens 221
Airway Bill # Indicates the airway bill number for tracking the
shipment. The airway bill is a document of carriage
which is issued by airlines to shippers of cargo. The
airway bill number:
Is an evidence of a contract of carriage.
Proves receipt of goods for shipment.
Is a freight bill.
Is Revised Indicates whether the Ship To address has changed
since the creation of the outbound shipment.
Return Carrier Service Select the carrier service for the return shipment from
the drop-down list.
Note: If you do not select the carrier service for the
return shipment from the drop-down list, the carrier
service used for an outbound shipment is used for the
return shipment.
Table 12 14 Shipment Details, Charges
View Icon
Charges - This icon takes you to the Charges screen
where you can enter or modify additional charges
imposed to the shipment and/or container.
Fields
Carrier Account # Indicates the carrier account # for the shipment.
Freight Terms Indicates the freight terms used for the shipment.
Valid values include COLLECT, PREPAID, TP-COLLECT
and TP-PREPAID.
COD Pay Method Select the COD payment type for the carrier.
Estimated Shipment
Charges
The estimated charge for shipping the outbound
shipment.
Actual Shipment
Charges
The actual charge for shipping the outbound shipment.
Freight Charge The charge applied by the carrier for shipping the
outbound shipment.
Table 12 13 Shipment Details, Carrier I nfo
222 User Guide
Shipment Details
Table 12 15 Shipment Details, Shipment Lines
Actions
View Details This action takes you to the Shipment Line Details
screen where you can view the shipment line
attributes for the selected shipments.
Add Release This action takes you to the Add Release screen where
you can add an order release line to include in the
shipment.
Remove Line This action allows you remove the selected shipment
lines from the shipment.
Fields
Shipment Line # Enter the outbound shipment line number.
Click this link to go to the Shipment Line Details
screen to view the shipment line attributes for the a
shipment.
- This icon takes you to the Logical Kits screen
where you can view the item kit components for the
shipment line.
Order # Enter the order number being received on the
shipment, if applicable.
Line # Enter the order line number being received on the
shipment, if applicable.
Release # Enter the release number, if applicable
Item ID Enter the item ID for the SKU.
Description The items description
PC Select the product class for the item.
UOM Select the unit of measure for the item.
Requested Serial # The serial number requested in the order.
Editable if the order is not available on the system.
Mark For The mark for address associated with the item.
Quantity Number of requested units of the item included in the
shipment.
Over Ship Quantity Indicates quantity of an item over shipped.
Modify Shipment
Outbound Shipment Console Screens 223
12.9 Special Services List
You can select the applicable special services for a carrier.
12.10 Modify Shipment
You can modify a shipment in this screen.
Shortage Qty Indicates the shortage quantity on the order for the
item.
Original Qty Indicates the original quantity on the order for the
item.
Table 12 16 Special Services List
Fields
Special Services Check the applicable special services for the carrier
and click Save. Valid values are:
Declared Value Insurance
Ship Notification
Adult Signature Required
Delivery Confirmation
Saturday Delivery
Signature Required
Saturday Pickup
Tagless COD
Return Shipping Label Required
Table 12 17 Modify Shipment
Fields
Carrier/Service Select the carrier and carrier service used to ship the
outbound shipment.
Expected Ship Date The date the shipment is estimated to ship on.
Table 12 15 Shipment Details, Shipment Lines
224 User Guide
Address Details
12.11 Address Details
You can modify an outbound shipment or container ship to address in
this screen.
Shipment Sort Lane The lane where containers are sorted by shipment,
when 'Sort by Shipment' option is chosen.
Carrier Sort Lane The lane where containers are sorted by carrier, when
'Sort by Carrier' option is chosen.
Table 12 18 Address Details
Fields
Address Line 1 The first address line.
Address Line 2 The second address line, if applicable.
Address Line 3 The third address line, if applicable.
Address Line 4 The fourth address line, if applicable.
Address Line 5 The fifth address line, if applicable.
Address Line 6 The sixth address line, if applicable.
City The city.
State The state.
Postal Code The postal code.
Country The country.
First Name The first name.
Middle Name The middle name.
Last Name The surname.
Company The company.
Day Time Phone The day time phone number.
Evening Phone The evening phone number.
Mobile Phone The mobile phone number.
Table 12 17 Modify Shipment
Fields
Charges
Outbound Shipment Console Screens 225
12.12 Charges
You can modify additional charges imposed to the shipment and/or
container in this screen.
Fax The fax number.
E-Mail The e-mail address.
Table 12 19 Charges, Shipment
Fields
Shipment # The outbound shipment number.
Shippers Ref. # The outbound shipment reference number.
Plan # The delivery plan number the outbound shipment is
associated with, if applicable.
Enterprise The Enterprise associated with the shipment.
Buyer The identifier for the Buyer.
Seller The identifier for the Seller.
Ship Node The node from where the outbound shipment ships.
Receiving Node Indicates the node that is receiving the outbound
shipment. Click this link to go to the Ship Node Detail
screen to view the shipments receiving node details.
Status The outbound shipment status. Click this link to go to
the Shipment Status Audits to view shipment status
audits.
Has Hazardous Items Indicates if the outbound shipment contains hazardous
items.
Table 12 18 Address Details
Fields
226 User Guide
Shipment Loads
12.13 Shipment Loads
You can view any load carrying an outbound shipment with the help of
this screen.
Table 12 20 Charges, Shipment Charges
Fields
Charge
Category/Charge
Name
The name of the additional outbound shipment charge.
Estimated Charge The estimated additional charge for the outbound
shipment.
Actual Charge The actual additional outbound shipment charge.
Table 12 21 Charges, Container Charges
Fields
Container # The container number.
Actual Freight Charge The Carriers freight charge for shipping the container.
Table 12 22 Loads, Shipment
Fields
Shipment # The outbound shipment number.
Shippers Ref. # The outbound shipment reference number.
Plan # The delivery plan number the outbound shipment is
associated with, if applicable.
Enterprise The Enterprise associated with the shipment.
Buyer The identifier for the Buyer.
Seller The identifier for the Seller.
Ship Node The node from where the outbound shipment ships.
Receiving Node The node that is receiving the outbound shipment.
Status The outbound shipment status.
Has Hazardous Items Indicates if the outbound shipment contains any
hazardous item.
Shipment Containers
Outbound Shipment Console Screens 227
12.14 Shipment Containers
You can view the packed containers included in an outbound shipment in
this screen.
Table 12 23 Loads, Loads
Actions
View Details The actions lets you view the load details. For more
information, see the Sterling Logistics Management:
User Guide.
Fields
Load # The load number the outbound shipment belongs to.
Load Type The load type as per your business practices.
Carrier/Service The Carrier and Carrier service transporting the load.
Origin The loads origin location.
Destination The loads destination location.
Status The load status.
Table 12 24 Shipment Containers, Shipment
Fields
Shipment # The outbound shipment number.
Shippers Ref. # The outbound shipment reference number.
Plan # The delivery plan number the outbound shipment is
associated with, if applicable.
Enterprise The Enterprise associated with the shipment.
Buyer The identifier for the Buyer.
Seller The identifier for the Seller.
Ship Node The node from where the outbound shipment ships.
Receiving Node The node that is receiving the outbound shipment.
Status The outbound shipment status.
Has Hazardous Items Indicates if the outbound shipment contains any
hazardous item.
228 User Guide
Shipment Instructions
12.15 Shipment Instructions
You can view special instructions pertaining to an outbound shipment,
such as handling instructions in this screen.
Table 12 25 Shipment Containers, Containers
Actions
View Details This action takes you to the Container Details screen
where you can view the container details.
Delete Containers This action takes you to the Delete Selected
Containers where you can delete the selected
containers from the shipment.
Modify
Containerization
This action takes you to the Modify Containerization
screen.
Fields
Container # The container number.
Tracking # The containers tracking number used to track the
status and location of the container.
Container SCM The shipment container marking.
Net Weight The net weight.
Gross Weight The containers total weight (including packaging).
Freight Charge The charge applied by the Carrier for shipping the
container.
Status The outbound shipment status. Click this link to go to
the Shipment Status Audits screen where you can
view the shipments status audits.
Manifested Indicates whether the container is manifested.
Table 12 26 Shipment I nstructions, Shipment
Fields
Shipment # The outbound shipment number.
Shippers Ref. # The outbound shipment reference number.
Plan # The delivery plan number the outbound shipment is
associated with, if applicable.
Enterprise The Enterprise associated with the shipment.
Shipment Status Audits
Outbound Shipment Console Screens 229
12.16 Shipment Status Audits
You can view any status modifications performed against an outbound
shipment status in this screen.
Buyer The identifier for the Buyer.
Seller The identifier for the Seller.
Ship Node The node from where the outbound shipment ships.
Receiving Node Indicates the node that is receiving the outbound
shipment. Click this link to go to the Ship Node Detail
screen to view the shipments receiving node details.
Status The outbound shipment status. Click this link to go to
the Shipment Status Audits to view shipment status
audits.
Has Hazardous Items Indicates if the outbound shipment contains hazardous
items.
Table 12 27 Shipment I nstructions, I nstructions
Actions
Delete Instruction This actions lets you delete the selected shipment
instructions.
Fields
Instruction Type The type of instruction, such as Gift, Pick, Pack, Ship,
or Other. This field can be modified.
Text The specific instructions to be performed on the order
line. This field can be modified.
Table 12 28 Shipment Status Audits, Shipment
Fields
Shipment # The outbound shipment number.
Shippers Ref. # The outbound shipment reference number.
Table 12 26 Shipment I nstructions, Shipment
Fields
230 User Guide
Shipment Status Audits
Plan # The delivery plan number the outbound shipment is
associated with, if applicable. Click this link to go to
the Select Delivery Plan screen where you can add
an outbound shipment to a delivery plan.
Enterprise The Enterprise associated with the shipment.
Buyer The identifier for the Buyer. Click this link to go to the
Organization Details screen where you can view the
buyer organization details.
Seller The identifier for the Seller. Click this link to go to the
Organization Details screen where you can view the
seller organization details.
Ship Node The node from where the outbound shipment ships.
Click this link to go to the Ship Node Detail screen
where you can view the node details for the shipment.
Destination The outbound shipments destination.
Status The outbound shipment status. Click this link to go to
the Shipment Status Audits screen where you can
view the shipments status audits.
Table 12 29 Shipment Status Audits, Shipment Status Audits
Fields
Modified By The user who performed the modification.
Old Status The outbound shipment status before the status
modification.
Old Status Date The date the outbound shipment entered the old
status.
New Status The outbound shipment status after the status
modification.
New Status Date The date the status modification was made.
Reason Code The reason for the modification.
Reason Text Additional information as to why the modification was
made.
Table 12 28 Shipment Status Audits, Shipment
Fields
Shipment Dates
Outbound Shipment Console Screens 231
12.17 Shipment Dates
You can change dates pertaining to the outbound shipment, such as
shipment dates and delivery dates in this screen.
Table 12 30 Shipment Dates, Shipment
Fields
Shipment # The outbound shipment number.
Shippers Ref. # The outbound shipment reference number.
Plan # The delivery plan number the outbound shipment is
associated with, if applicable. Click this link to go to
the Select Delivery Plan screen where you can add
an outbound shipment to a delivery plan.
Enterprise The Enterprise associated with the shipment.
Buyer The identifier for the Buyer. Click this link to go to the
Organization Details screen where you can view the
buyer organization details.
Seller The identifier for the Seller. Click this link to go to the
Organization Details screen where you can view the
seller organization details.
Ship Node The node from where the outbound shipment ships.
Click this link to go to the Ship Node Detail screen
where you can view the node details for the shipment.
Receiving Node The node that is receiving the outbound shipment.
Status The outbound shipment status. Click this link to go to
the Shipment Status Audits screen where you can
view the shipments status audits.
Has Hazardous Items Indicates if the outbound shipment contains any
hazardous item.
Table 12 31 Shipment Dates, System Dates
Fields
Requested Shipment
Date
The requested shipment date.
Expected Shipment
Date
The expected shipment date.
Actual Shipment Date The actual shipment date.
232 User Guide
Alerts
12.18 Alerts
You can view shipment alerts in this screen.
Requested Delivery
Date
The requested delivery date.
Expected Delivery Date The expected delivery date.
Actual Delivery Date The actual delivery date.
Table 12 32 Shipment Dates, New Dates
Fields
Date Type The date type. For example, Shipment or Delivery.
Requested The Buyer requested date for the date type. This field
can be modified.
Expected The expected date for the date type. This field can be
modified.
Actual The actual date for the date type. This field can be
modified.
Table 12 33 Shipment Alerts, Shipment
Fields
Shipment # The outbound shipment number.
Shippers Ref. # The outbound shipment reference number.
Plan # The delivery plan number the outbound shipment is
associated with, if applicable. Click this link to go to
the Select Delivery Plan screen where you can add
an outbound shipment to a delivery plan.
Enterprise The Enterprise associated with the shipment.
Buyer The identifier for the Buyer. Click this link to go to the
Organization Details screen where you can view the
buyer organization details.
Seller The identifier for the Seller. Click this link to go to the
Organization Details screen where you can view the
seller organization details.
Table 12 31 Shipment Dates, System Dates
Fields
Alerts
Outbound Shipment Console Screens 233
Ship Node The node from where the outbound shipment ships.
Click this link to go to the Ship Node Detail screen
where you can view the node details for the shipment.
Receiving Node The node that is receiving the outbound shipment.
Status The outbound shipment status. Click this link to go to
the Shipment Status Audits screen where you can
view the shipments status audits.
Has Hazardous Items Indicates if the outbound shipment contains any
hazardous item.
Table 12 34 Shipment Alerts, Alert List
Actions
View Details This action allows you to view alert details. For more
information about alerts, see the Selling and
Fulfillment Foundation: Application Platform User
Guide.
Fields
Alert ID The alert ID.
Type The type of alert raised. For example, ON_FAILURE or
FAILED_AUTH. For more information about alerts, see
the Selling and Fulfillment Foundation: Application
Platform User Guide.
Description A brief description of the alert.
Queue The queue the alert has been assigned to.
Priority The alert priority.
Owner The user who is handling the alert.
Raised On The date the alert was raised.
Table 12 33 Shipment Alerts, Shipment
Fields
234 User Guide
Additional Attributes
12.19 Additional Attributes
You can view shipment additional attributes in this screen.
Table 12 35 Additional Attributes, Shipment
Fields
Shipment # The outbound shipment number.
Shippers Ref. # The outbound shipment reference number.
Plan # The delivery plan number the outbound shipment is
associated with, if applicable. Click this link to go to
the Select Delivery Plan screen where you can add
an outbound shipment to a delivery plan.
Enterprise The Enterprise associated with the shipment.
Buyer The identifier for the Buyer. Click this link to go to the
Organization Details screen where you can view the
buyer organization details.
Seller The identifier for the Seller. Click this link to go to the
Organization Details screen where you can view the
seller organization details.
Ship Node The node from where the outbound shipment ships.
Click this link to go to the Ship Node Detail screen
where you can view the node details for the shipment.
Receiving Node Indicates the node that is receiving the outbound
shipment.
Status The outbound shipment status. Click this link to go to
the Shipment Status Audits screen where you can
view the shipments status audits.
Has Hazardous Items Indicates if the outbound shipment contains hazardous
items.
Shipment Activity Demand
Outbound Shipment Console Screens 235
12.20 Shipment Activity Demand
You can view activity demand for the selected outbound shipments in this
screen.
Table 12 36 Additional Attributes, Additional Attributes
Fields
Overage Allowed Indicates whether the overage is allowed.
For outbound shipments, overage means shipping
more than was initially intended in a shipment.
For inbound shipments, overage means receiving more
than the expected quantity in a shipment.
Manually Entered Indicates whether the shipment was manually entered,
or generated automatically.
Order Available On
System
Indicates whether the order that is associated with the
shipment is available in Selling and Fulfillment
Foundation, or if it only exists in an external system.
Case Content
Verification Not
Required
Indicates whether the case content verification is
required for this shipment.
Pallet Content
Verification Not
Required
Indicates whether the pallet content verification is
required for this shipment.
Shipment Entry
Overridden
Indicates whether the shipment entry is allowed.
Gift Indicates whether the shipment line is a gift.
Table 12 37 Shipment Activity Demand
Fields
Shipment # The outbound shipment number.
Shippers Ref. # The outbound shipment reference number.
Plan # The delivery plan number the outbound shipment is
associated with, if applicable. Click this link to go to
the Select Delivery Plan screen where you can add
an outbound shipment to a delivery plan.
Enterprise The Enterprise associated with the shipment.
236 User Guide
Shipment Activity Demand
Buyer The identifier for the Buyer. Click this link to go to the
Organization Details screen where you can view the
buyer organization details.
Seller The identifier for the Seller. Click this link to go to the
Organization Details screen where you can view the
seller organization details.
Ship Node The node from where the outbound shipment ships.
Click this link to go to the Ship Node Detail screen
where you can view the node details for the shipment.
Receiving Node Indicates the node that is receiving the outbound
shipment.
Status The outbound shipment status. Click this link to go to
the Shipment Status Audits screen where you can
view the shipments status audits.
Has Hazardous Items Indicates if the outbound shipment contains hazardous
items.
Table 12 38 Shipment Activity Demand, Activity Demand List
Actions
Delete This action allows you to delete the selected activity
demands.
Shipment Line # The outbound shipment line number.
Location ID The item location in the node.
Activity Code The activity to be performed on items belonging to the
work order.
Pallet Id The pallet LPN that belong to the work order.
Case Id The case LPN that belong to the work order.
Item ID The items that belong to the work order.
Priority Indicates the priority of the demand.
Demand Quantity Indicates whether the demand is satisfied or not.
Satisfied Quantity The extent to which the demand is satisfied.
Demand Satisfied Indicates whether the demand is satisfied or not.
Table 12 37 Shipment Activity Demand
Fields
Shipment Audits
Outbound Shipment Console Screens 237
12.21 Shipment Audits
You can view any modifications performed against an outbound shipment
in this screen.
Table 12 39 Shipment Audits, Shipment
Fields
Shipment # The outbound shipment number.
Shippers Ref. # The outbound shipment reference number.
Plan # The delivery plan number with which the outbound
shipment is associated, if applicable. Click this link to
go to the Select Delivery Plan screen where you can
add an outbound shipment to a delivery plan.
Enterprise The Enterprise associated with the shipment.
Buyer The identifier for the Buyer. Click this link to go to the
Organization Details screen where you can view the
buyer organization details.
Seller The identifier for the Seller. Click this link to go to the
Organization Details screen where you can view the
seller organization details.
Ship Node The node from where the outbound shipment ships.
Click this link to go to the Ship Node Detail screen
where you can view the node details for the shipment.
Receiving Node The node that is receiving the outbound shipment.
Status The outbound shipment status. Click this link to go to
the Shipment Status Audits screen where you can
view the shipments status audits.
Has Hazardous Item Indicates if the shipment has any hazardous item.
Table 12 40 Shipment Audits, Shipment Audits
Fields
Date The date and time on which the shipment was
modified.
Modified By The user who performed the modification.
Context The modifications carried out against the shipment.
Modification The attribute that was modified for the shipment.
238 User Guide
Logical Kits
12.22 Logical Kits
You can view the kit components for a logical kit in this screen.
Old Value The attribute value before making the modifications.
New Value The attribute value after it was modified.
Reason Code The reason for the modification.
Reason Text Additional information as to why the modification was
made.
Table 12 41 Shipment, Shipment Line Audits
Fields
Date The date and time on which the shipment line was
modified.
Modified By The user who performed the modification.
Context The modifications carried out against the shipment
line.
Line # The shipment line number that was modified.
Modification The attribute that was modified for the shipment line.
Old Value The attribute value before making the modifications.
New Value The attribute value after it was modified.
Reason Code The reason for the modification.
Reason Text Additional information as to why the modification was
made.
Table 12 42 Shipment Line Details, Shipment Line
Fields
Shipment Line # The shipment line number.
Shipment # The outbound shipment number.
Enterprise The Enterprise associated with the shipment.
Table 12 40 Shipment Audits, Shipment Audits
Fields
Logical Kits
Outbound Shipment Console Screens 239
Order # The order number to which the outbound shipment
line belongs.
Order Line # The order line number to which the outbound
shipment line belongs.
Release # The order release number to which the outbound
shipment line belongs.
Item ID The outbound shipment line items item ID.
Description The items description.
Is Hazardous Item Displays Y if the item is a hazardous item, or 'N' if it
is not a hazardous item.
Product Class The outbound shipment line items product class.
Unit of Measure The outbound shipment line items unit of measure.
Requested Serial # The serial number requested in the order.
Quantity Number of requested units of the item included in the
shipment.
Over Ship Quantity Indicates quantity of an item over shipped.
Original Qty Indicates the original quantity on the order for the
item.
Table 12 43 Shipment Line Details, Line Attributes
Fields
Segment Type Segment type of the item. A segment type indicates
an inventory category. Typical values are MTC - Made
To Customer or MTO - Made to Order.
Segment # Segment number of the item. A segment holds either
the specific buyer or specific order number that
requires dedication.
COO The country of origin.
FIFO # FIFO number is a date based inventory attribute that
helps understand the order in which stock arrived at
the node. This is used to send out items that arrived
first than the ones that arrived later.
Net Weight The net weight.
Table 12 42 Shipment Line Details, Shipment Line
Fields
240 User Guide
Pack Containers
12.23 Pack Containers
(Applicable only for Distributed Order Management, Supply Collaboration,
and Reverse Logistics)
You can pack any unpacked items into containers for shipping in this
screen.
Net Weight UOM The net weight unit of measure.
Wave # The wave number.
Customer PO # The customers purchase order number.
Table 12 44 Shipment Line Details, Kit Components
Actions
View Details This action takes you to the Shipment Line Details
screen where you can view the shipment line details.
Fields
Item ID The item ID for the SKU.
Description Description of the item.
PC Indicates the item's inventory categorization. Orders
are placed for an item and product class. Typical
examples are IRREGULAR, FD (Factory Defects).
UOM The items unit of measure.
Qty Per Kit Number of units of the item included in the kit.
Wave # The wave number associated with the shipment line.
Quantity Number of units of the item included in the shipment.
Table 12 45 Pack Container, Shipment
Fields
Shipment # The outbound shipment number.
Shippers Ref. # The outbound shipment reference number.
Table 12 43 Shipment Line Details, Line Attributes
Fields
Pack Containers
Outbound Shipment Console Screens 241
Plan # The delivery plan number the outbound shipment is
associated with, if applicable. Click this link to go to
the Select Delivery Plan screen where you can add
an outbound shipment to a delivery plan.
Enterprise The Enterprise associated with the shipment.
Buyer The identifier for the Buyer. Click this link to go to the
Organization Details screen where you can view the
buyer organization details.
Seller The identifier for the Seller. Click this link to go to the
Organization Details screen where you can view the
seller organization details.
Ship Node The node from where the outbound shipment ships.
Click this link to go to the Ship Node Detail screen
where you can view the node details for the shipment.
Destination The outbound shipments destination.
Status The outbound shipment status. Click this link to go to
the Shipment Status Audits screen where you can
view the shipments status audits.
Table 12 46 Pack Container, Ship To
The address the shipment is shipped to.
Click to go to the Address Details screen where you can modify the ship to
address.
Table 12 47 Pack Container, Container Details
Fields
Container Type Select whether the container is a case or pallet.
Container SCM Enter the shipment container marking number of the
case or pallet.
Tracking # Enter the containers tracking number used to track
the containers status and location.
Table 12 45 Pack Container, Shipment
Fields
242 User Guide
Pack Containers
Declared Value Enter the declared value used to calculate customs
charges. This field is only applicable to international
shipments.
Gross Weight Enter the weight of the container plus its contents.
Net Weight Enter the net weight of the container.
Height Enter the height of the container.
Width Enter the width of the container.
Length Enter the length of the container.
Table 12 48 Pack Container, Unpacked I tems
Fields
Tag/Serial This column displays only if the item is tag-controlled
or serial tracked. The column label that displays is the
name of the unique identifier you have defined (for
example, Lot #). If you have defined more than one
unique identifier, the label that displays is Tag #. To
view the details associated with the container line,
click the hypertext link.
The tag details for a tag-controlled item displays, if the
ship node is configured to capture tags in all
operations performed within the node, or if the buyer
on a shipment mandates it as a part of their inbound
compliance. For more information about capturing tag
attributes, see the Selling and Fulfillment Foundation:
Application Platform Configuration Guide.
Order # The order number associated with the unpacked items.
Line # The order line number to which the line item packaged
in the container belongs to.
Release # The order release number to which the unpacked line
item belongs.
Item ID The item ID of the unpacked line item.
PC The product class of the unpacked line item.
UOM The unit of measure of the unpacked line item.
Table 12 47 Pack Container, Container Details
Fields
Pack Containers
Outbound Shipment Console Screens 243
If the item is serial-controlled, an additional field is displayed to let you
enter the serial number.
Quantity The quantity associated with the unpacked items.
Pack Quantity Enter the item quantity you can pack in the container.
Table 12 49 Pack Container, Serial Range
Field Description
Serial # Enter the serial number of the item.
Click to add a new serial number.
Click to go to the serial range panel, where you
can enter the serial range of the items.
From Serial # Enter the start serial number.
To Serial # Enter the end serial number.
Click to add a new serial range.
Note: While packing whenever there is requested serial
defined in shipment lines of the outbound shipment, the
'Enter serial range' button is not displayed in the screen.
Note: For a serial tracked or serialized item, if secondary
serials are defined and secondary information is not
provided, then in such scenario the 'Entry Serial Range
button is not provided in the screen.
Table 12 48 Pack Container, Unpacked I tems
Fields
244 User Guide
Cancel Selected Shipments
12.24 Packing a Container
You can pack any unpacked items into containers for shipping in this
screen. For more information on this, see Section 8.45, "Pack or
Unpack".
12.25 Print
You can print documents or labels and apply to an outbound shipment
with the help of this screen.
12.26 Cancel Selected Shipments
This screen allows you to cancel the selected outbound shipments.
Table 12 50 Print
Fields
Print Service Name Choose the applicable document or label you want to
print.
Printer Name Choose the printer to print the document or label
from.
No. of Copies Enter the total number of copies of the document or
label to print.
Table 12 51 Cancel Selected Shipments
Fields
Backorder cancelled
quantity
Select if the quantity that was cancelled from a
shipment must be backordered.
Cancellation Reason
Code
Select the applicable reason code for cancellation.
Reason Text Enter reason for cancellation of the outbound
shipment.
Split Shipment
Outbound Shipment Console Screens 245
12.27 Split Shipment
Use this screen to split an outbound shipment.
Table 12 52 Split Shipment, Shipment
Fields
Shipment # The outbound shipment number.
Shippers Ref. # The outbound shipment reference number.
Plan # The delivery plan number the outbound shipment is
associated with, if applicable. Click this link to go to
the Select Delivery Plan screen where you can add
an outbound shipment to a delivery plan.
Enterprise The Enterprise associated with the shipment.
Buyer The identifier for the Buyer. Click this link to go to the
Organization Details screen where you can view the
buyer organization details.
Seller The identifier for the Seller. Click this link to go to the
Organization Details screen where you can view the
seller organization details.
Ship Node The node from where the outbound shipment ships.
Click this link to go to the Ship Node Detail screen
where you can view the node details for the shipment.
Destination The outbound shipments destination.
Status The outbound shipment status. Click this link to go to
the Shipment Status Audits screen where you can
view the shipments status audits.
Table 12 53 Split Shipment, Shipment Lines
Actions
Split Lines This action takes you to the Split Shipment Lines
where you can split the selected shipment line or
container lines.
Fields
Shipment Line # The line number on the shipment for the item.
Order # The order number to which the shipment line belongs
Line # The line number to which the shipment line belongs.
246 User Guide
Split Shipment
Release # The order release number to which the shipment line
belongs.
Item ID The item ID for the SKU.
Description The items description.
PC Indicates the item's inventory categorization. Orders
are placed for an item and product class. Typical
examples are IRREGULAR, FD (Factory Defects).
UOM The items unit of measure.
Mark For The net weight of item expected
Quantity Number of units of the item included in the shipment.
Split Qty Enter the number of units of the item to be split.
Table 12 54 Split Shipment, Shipment Containers
Actions
Split Containers This action takes you to the Split Shipment Lines
where you can split the selected shipment line or
container lines.
Fields
Container # The container number.
Tracking # The tracking number used to track a container during
the shipment process.
Container SCM The shipment container marking.
Net Weight The containers net weight.
Gross Weight The containers total weight (including packaging).
Freight Charge The charge applied by the Carrier for shipping the
container.
Table 12 53 Split Shipment, Shipment Lines
Ship Node Detail
Outbound Shipment Console Screens 247
12.28 Split Shipment Lines
Use this screen to split a shipment or container lines in this screen.
12.29 Create Alerts
You can create alerts for the selected outbound shipments in this screen.
For field value descriptions, see the Shipment Alerts, Shipment and
Shipment Alerts, Alert List tables.
12.30 Ship Node Detail
You can view the ship node details for an inbound shipment in this
screen.
Table 12 55 Split Shipment, Shipment
Fields
Shipment # The shipment number associated with the outbound
shipment is automatically generated and populated by
the system.
Enter the outbound shipment number, if applicable.
Table 12 56 Ship Node Details, Ship Node
Fields
Ship Node The node from where the outbound shipment ships.
Description A brief description of the ship node.
Interface The interface the node uses to communicate with the
system.
Parent Organization The organization that owns the ship node.
Parent Organization
Name
The name of the parent organization.
Identified By Parent As The node ID as it is seen by the parent organization.
GLN The GLN number.
Table 12 57 Ship Node Detail, Ship Node Address
The ship nodes address.
248 User Guide
Organization Details
12.31 Organization Details
You can view an organizations details in this screen.
Table 12 58 Ship Node Detail, Contact Address
The contact address for the ship node.
Table 12 59 Organization Details
Field Description
Organization Information
Organization Code The code that identifies the organization.
Organization Name The name of the organization.
DUNS Number The unique nine-digit identification sequence which
provides unique identifiers of single business entities.
Selling and Fulfillment Foundation does not associate
any logic with the DUNS number.
Account Number With
Hub
If the organization is not the Hub, the account number
that the organization has with the Hub.
Primary Enterprise The primary enterprise of the organization.
Primary URL Enter the URL of the organizations Internet address, if
applicable.
Primary Contact Address
This inner panel displays the current primary contact address for this
organization. Click to view the Primary Contact Address Details. For more
information about the Primary Contact Address Details window, see Address
Details.
Corporate Address
This inner panel displays the current corporate address for this organization.
Click to view the Corporate Address Details. For more information about the
Corporate Address Details window, see Address Details.
Shipment Line Details
Outbound Shipment Console Screens 249
12.32 Select Delivery Plan
You can add an outbound shipment to a delivery plan in this screen.
12.33 Shipment Line Details
You can view an outbound shipment line details in this screen.
Table 12 60 Select Delivery Plan
Fields
Plan # Enter the plan number of the delivery plan you want to
add the outbound shipment to.
Plan Name Enter the name of the delivery plan you want to add
the outbound shipment to.
Plan Date Enter the date range through which the delivery plan
you are adding the outbound shipment to is valid.
Table 12 61 Shipment Line Details, Shipment Line
Fields
Shipment Line # The shipment line number.
Shipment # The outbound shipment number.
Enterprise The Enterprise associated with the shipment.
Order # The order number to which the outbound shipment
line belongs.
Order Line # The order line number to which the outbound
shipment line belongs.
Release # The order release number to which the outbound
shipment line belongs.
Item ID The outbound shipment line items item ID.
Description The items description.
Is Hazardous Item Displays Y if the item is a hazardous item, or 'N' if it
is not a hazardous item.
Product Class The outbound shipment line items product class.
Unit of Measure The outbound shipment line items unit of measure.
Requested Serial # The serial number requested in the order.
250 User Guide
Shipment Line Details
Quantity Number of requested units of the item included in the
shipment.
Over Ship Quantity Indicates quantity of an item over shipped.
Original Qty Indicates the original quantity on the order for the
item.
Table 12 62 Shipment Line Details, Line Attributes
Fields
Segment Type The items segment type. A segment type indicates an
inventory category. Typical values are MTC - Made To
Customer or MTO - Made to Order.
Segment The items segment number. A segment holds either
the specific buyer or specific order number that
requires dedication.
COO The country of origin.
FIFO # The FIFO number is a date based inventory attribute
that helps understand the order in which stock arrived
at the node. This is used to send out items that
arrived first than the ones that arrived later.
Net Weight The net weight.
Net Weight UOM The net weight unit of measure.
Wave # The wave number.
Customer PO # The customers purchase order number.
Table 12 63 Shipment Line Details, Requested Tag
Fields
Tag Identifiers The requested tag identifiers for this shipment line.
Tag Attributes The requested tag attributes for this shipment line.
Table 12 61 Shipment Line Details, Shipment Line
Fields
Create Wave
Outbound Shipment Console Screens 251
12.34 Add Release
You can add an order release line to be included in an outbound shipment
in this screen. For more information, see the appropriate section in this
guide.
12.35 Create Wave
You can create wave for the selected shipment group in this screen.
Table 12 64 Shipment Line Details, Actual Tag
Actions
Delete This action deletes the specified tag quantity from the
shipment line.
Fields
The attributes shown here depend on the tag identifiers and attributes
configured.
Quantity Indicates the quantity on the order with this tag
criteria.
Table 12 65 Create Wave
Fields
Node Node associated with the wave.
Create New Wave With
Shipment Group
Select the shipment group for the wave.
Add To Wave # Choose this option to add shipment to an existing
wave number.
You can also click to select a wave number.
Consider Select one of the following options:
All Eligible Shipments - Choose this to select all the
shipments.
First Shipments based on Expected Ship Date - Choose
this to select the first shipments based on the
expected ship date.
252 User Guide
Container Search By All Attributes
12.36 Containers
A container is the physical packaging of outbound shipment line items
included in a shipment. Cartons and pallets are examples of containers.
You can use the Outbound Shipment Console to search for individual
containers and view details such as container dimensions and line items
packed in the container.
12.37 Container Search By All Attributes
You can search for containers by all attributes with the help of this
screen.
Table 12 66 Container Search By All Attributes
Fields
Document Type Select the appropriate document type to search for, if
applicable
Order # Enter the order number you are searching for, if
applicable.
Shipment # Enter the outbound shipment number you are
searching for, if applicable.
Container # Enter the container number you are searching for, if
applicable.
Container Type Enter the type of containers you are searching for, if
applicable.
Tracking # Enter the tracking number you want to search for
containers under, if applicable.
Item ID Enter the item ID included in the containers you are
searching for, if applicable.
Container SCM Enter the container SCM number you are searching for,
if applicable.
Has Hazardous Items Select this check box to search for containers
containing hazardous items, if applicable.
Containers With
Logical Kits Only
Select this if you want to search for containers only
with logical kits, if applicable.
Max Records Enter the maximum number of outbound shipments
you want returned from your search.
Container Search By Status
Outbound Shipment Console Screens 253
The Container List screen displays as a result of outbound container
search by all attributes.
12.38 Container Search By Status
You can search for containers that fall within a particular status with the
help of this screen.
Note: Do not use spaces before or after any text you
enter in the search fields, as this may result in inconsistent
or inaccurate results.
Table 12 67 Container Search By Status
Fields
Document Type Select the appropriate document type to search for, if
applicable.
Node Select the node for which you want to search.
Shipment # Enter the outbound shipment number you are
searching for, if applicable.
Container # Enter the container number you are searching for, if
applicable.
Container Type Enter the type of containers you are searching for, if
applicable.
Container Contains Select the container quantity you are searching for, if
applicable.
Status Select the status range of the container you want to
search for, if applicable.
Carrier/Service Select the carrier/service you are searching for, if
applicable.
Container Group Select the container group you are searching for, if
applicable.
Wave # Enter the wave number you are searching for, if
applicable.
Outermost Containers
Only
Select check box to search for outermost containers
only, if applicable.
254 User Guide
Container List
The Container List screen displays as a result of outbound container
search by status.
12.39 Container List
The Container List window displays the results of a container search. You
can perform actions on a single container or multiple containers by
selecting the check boxes of the containers you want to perform an
action on and choosing the applicable action from the action bar.
Unmanifested
Containers Only
Select check box to search for unmanifested
containers only, if applicable.
Max Records Enter the maximum number of outbound shipments
you want returned from your search.
Note: Do not use spaces before or after any text you
enter in the search fields, as this may result in inconsistent
or inaccurate results.
Table 12 68 Container List
Actions
View Details This action takes you to the Container Details screen
where you can view the container details.
Pack/Unpack This action takes you to the Pack or Unpack screen
where you can pack or unpack a container.
Print This action takes you to the Print screen where you
can print the containers documents or labels.
Delete This action lets you delete an inbound container.
Void Tracking# This action lets you void a containers tracking
number.
Fields
Container # The container number.
Table 12 67 Container Search By Status
Fields
Container Details
Outbound Shipment Console Screens 255
12.40 Container Details
The Container Details screen provides container information associated
with the shipment. The actions that can be performed in the Container
Details screen are explained in the following tables.
Shipment # The shipment number of the shipment the container
belongs to.
Status The container status.
Manifested Indicates whether the container is manifested.
Container Type Indicates whether it is a Pallet or Carton.
Tracking # The tracking number used to track a container during
the shipment process.
Container SCM The shipment container marking.
Ship Date The date the container ships on.
Table 12 69 Container Details, Container
View Icon
Status Audits - This icon takes you to the Container
Status Audits where you can view the containers
status audits.
Container Activity List - This icon takes you to the
Container Activity List where you can view activities
performed against an outbound container.
Actions
Pack/Unpack This action takes you to the Pack or Unpack screen
where you can pack or unpack a container.
Print This action takes you to the Print screen where you
can print the shipping documents or labels.
Void Tracking # This action takes lets you void a containers
tracking number.
Fields
Container # The container number.
Table 12 68 Container List
256 User Guide
Container Details
Container Type The type of container used. For example, Carton or
Pallet.
Container Group The container group to which the container belongs to.
Valid values are: SHIPMENT, LOAD, or INVENTORY.
Parent Container # The parent container #. This field displays only if the
container is a child container.
Parent Container Type
#
The type of parent container used. For example,
Carton or Pallet. This field displays only if the
container is a child container.
Parent Container
Group #
The container group to which the container belongs to.
Valid values are: SHIPMENT, LOAD, or INVENTORY.
This field displays only if the container is a child
container.
Container SCM The shipment container marking number of the case
or pallet.
Shipment # The outbound shipment number.
Load # The load number associated with the container. This
field displays only if the container belongs to a load.
Click this link to go to the Load Details screen to view
the load details associated with the container. For
more information, see the Sterling Logistics
Management: User Guide.
Table 12 70 Container Details, Execution Details
Fields
Container Location Indicates the location where the container is available.
Container Status Indicates the current status of the container.
Is Manifested Indicates whether the container is manifested.
Table 12 71 Container Details, Container I nfo
Fields
Carrier/Service The Carrier and Carrier service shipping the container.
Tracking # The containers tracking number used to track the
containers status and location.
Table 12 69 Container Details, Container
Container Details
Outbound Shipment Console Screens 257
Gross Weight The weight of the container plus its contents.
COD Pay Method The COD payment type.
Return Tracking # The return tracking number associated with the
container.
Net Weight The containers contents weight.
COD Amount The COD amount.
Size The size of the container.
Actual Weight The actual weight of the container.
Actual Freight Charge The actual freight charges for the carrier or service
Length The length of the container.
Billed Weight The billed weight.
Special Services
Surcharges
The special services surcharges.
Width The width of the container.
Has Hazardous Items Indicates if the container contains hazardous items.
Declared Insurance
Value
The value used to calculate customs charges. This field
is only applicable to international shipments.
Height The height of the container.
Table 12 71 Container Details, Container I nfo
Fields
258 User Guide
Container Details
Table 12 72 Container Details, Container Line Details
Fields
Tag Details This column displays only if the item is tag-controlled
or serial tracked. The column label that displays is the
name of the unique identifier you have defined (for
example, Lot #). If you have defined more than one
unique identifier, the label that displays is Tag #.
The tag details for a tag-controlled item displays, if the
ship node is configured to capture tags in all
operations performed within the node, or if the buyer
on a shipment mandates it as a part of their inbound
compliance. For more information about capturing tag
attributes, see the Selling and Fulfillment Foundation:
Application Platform Configuration Guide.
Click this link to go to the Serial Details screen to the
serial details for the container line.
Order # The order number to which the line item packaged in
the container belongs.
Line # The order line number of the line item packaged in the
container.
Release # The order release number to which the line item
packaged in the container belongs.
Item ID The item ID of the line item packaged in the container.
PC The product class of the line item packaged in the
container.
UOM The unit of measure of the line item packaged in the
container.
Description The items description.
Quantity The quantity of the line item to be packaged into the
container.
Packed Quantity The actual quantity of the line item packaged into the
container.
Container Details
Outbound Shipment Console Screens 259
Table 12 73 Container Details, I nner Pack Details
Fields
Tag Details
Click the icon to view and hide tag information of
an inner pack.
The tag details for a tag-controlled item displays, if the
ship node is configured to capture tags in all
operations performed within the node, or if the buyer
on a shipment mandates it as a part of their inbound
compliance. For more information about capturing tag
attributes, see the Selling and Fulfillment Foundation:
Application Platform Configuration Guide.
Item ID The items item ID.
PC The items product class.
UOM The items unit of measure.
Description A brief description of the item.
Inner Pack Quantity The item quantity contained in each inner pack.
No Of Inner Packs The total number of inner packs packaged into the
container.
Table 12 74 Container Details, Child Containers
Fields
Container # The container number.
Status The container status.
Container Type The type of container used. For example, Carton or
Pallet.
Tracking # The containers tracking number used to track the
status and location of the container.
Container SCM The shipment container marking.
260 User Guide
Container Status Audits
12.41 Serial Details
You can view an outbound container serial details in this screen.
12.42 Container Status Audits
You can view any status modifications performed against an outbound
container status in this screen.
Table 12 75 Serial Details, Serial I nformation
Fields
Node Node associated with the item.
Location Location associated with the item.
Case ID Case LPN associated with the container.
Pallet ID Pallet LPN associated with the container.
Serial # The serial number associated with the container items.
Table 12 76 Serial Details, Child Serials
Fields
Secondary Serial #1 Component serial number of the item.
Secondary Serial #2 Component serial number of the item.
Secondary Serial #3 Component serial number of the item.
Secondary Serial #4 Component serial number of the item.
Secondary Serial #5 Component serial number of the item.
Secondary Serial #6 Component serial number of the item.
Secondary Serial #7 Component serial number of the item.
Secondary Serial #8 Component serial number of the item.
Secondary Serial #9 Component serial number of the item.
Table 12 77 Container Status Audits, Container
Fields
Container # The outbound container number.
Container Type The outbound container type. Valid values are: Pallet
or Case.
Container Status Audits
Outbound Shipment Console Screens 261
Container Group The container group to which the container belongs to.
Valid values are: SHIPMENT, LOAD, or INVENTORY.
Parent Container # The parent container number.
This field displays only if the container is a child
container.
Parent Container Type The type of parent container used. For example, Case
or Pallet.
This field displays only if the container is a child
container.
Parent Container
Group
The container group to which the container belongs.
Valid values are: SHIPMENT, LOAD, or INVENTORY.
This field displays only if the container is a child
container.
Container SCM The shipment container marking number of the case
or pallet.
Shipment # The outbound shipment number.
Click this link to go to the Shipment Details screen and
view the outbound shipment details.
Table 12 78 Container Status Audits, Container Status Audits
Fields
Modified By The user who performed the modification.
Old Status The outbound shipment status before the status
modification.
Old Status Date The date the outbound shipment entered the old
status.
New Status The outbound shipment status after the status
modification.
New Status Date The date the status modification was made.
Reason Code The reason for the modification.
Reason Text Additional information as to why the modification was
made.
Table 12 77 Container Status Audits, Container
Fields
262 User Guide
Container Activity List
12.43 Container Activity List
You can view details about the outbound container activities in this
screen.
Table 12 79 Container Activity List, Container
Fields
Container # The outbound container number.
Container Type The outbound container type. Valid values are: Pallet
or Case.
Container Group The group to which the container belongs. Valid values
are: SHIPMENT, LOAD, or INVENTORY.
Parent Container # The parent container number.
This field displays only if the container is a child
container.
Parent Container Type The type of parent container used. For example, Case
or Pallet.
This field displays only if the container is a child
container.
Parent Container
Group
The group to which the parent container belongs. Valid
values are: SHIPMENT, LOAD, or INVENTORY.
This field displays only if the container is a child
container.
Container SCM The shipment container marking number of the case
or pallet.
Shipment # The outbound shipment number identifying the
shipment to which this container belongs.
Click this link to go to the Shipment Details screen and
view the details about this outbound shipment.
Table 12 80 Container Activity List, Container Activities
Fields
Date The date and time when the activity was performed for
this container.
Recorded By The user who performed the activity.
Activity Code Identifies the activity that was performed.
Modify Containerization
Outbound Shipment Console Screens 263
12.44 Pack or Unpack
You can pack or unpack a container in this screen. For more information
about packing a container, see Section 8.45, "Pack or Unpack".
12.45 Delete Selected Containers
You can delete selected container from the shipment in this screen.
12.46 Modify Containerization
You can modify the containerized quantity in this screen.
Location ID Indicates the location where the activity was
performed in the node.
Node Indicates the node where the activity was performed.
Address Indicates the address where the activity was
performed.
Is An Exception Indicates if the activity recorded is an exception to
typically performed activities.
Notes Any additional information about the activity
execution.
Table 12 81 Delete Selected Containers, Delete
Fields
Remove quantity from
shipment line
Select the check box to remove the quantity from
shipment line.
Backorder removed
quantity
Select the check box to remove backorder quantity.
Table 12 82 Modify Containerization, Container
View Icon
Status Audits - This icon takes you to the Container
Status Audits screen where you can view a list of
status audits that you modified for an outbound
container.
Table 12 80 Container Activity List, Container Activities
Fields
264 User Guide
Modify Containerization
Fields
Container # The container number.
Shipment # The outbound shipment the container belongs to.
Container Type The type of container used. For example, Carton or
Pallet.
Ship Date The date by which the container must ship.
Container Group The container group to which the container belongs to.
Valid values are: SHIPMENT, LOAD, or INVENTORY.
Manifested Indicates whether the container is manifested.
Remove quantity from
shipment line
Select check box to remove quantity from the
shipment line.
Ship To The address the container is shipped to.
Table 12 83 Modify Containerization, Ship To
The address the shipment is shipped to.
Click to go to the Address Details screen where you can modify the ship to
address.
Table 12 84 Modify Containerization, Container I nfo
Fields
Carrier/Service The Carrier and Carrier service used to ship the
container.
Tracking # The containers tracking number used to track the
containers status and location.
Pallet/Carton SCM The shipment container marking number of the pallet
or carton.
Declared Value The value used to calculate customs charges. This field
is only applicable to international shipments as it is
insured.
Gross Weight The gross weight of the container.
Actual Weight The actual weight of the container.
Table 12 82 Modify Containerization, Container
Modify Containerization
Outbound Shipment Console Screens 265
Size The size of the container.
Length The length of the container.
Width The width of the container.
Height The height of the container.
Net Weight The net weight of the container.
Table 12 85 Modify Containerization, Container Line Details
Fields
Tag Details This column displays only if the item is tag-controlled
or serial tracked. The column label that displays is the
name of the unique identifier you have defined (for
example, Lot #). If you have defined more than one
unique identifier, the label that displays is Tag #. To
view the details associated with the container line,
click the hypertext link.
The tag details for a tag-controlled item displays, if the
ship node is configured to capture tags in all
operations performed within the node, or if the buyer
on a shipment mandates it as a part of their inbound
compliance. For more information about capturing tag
attributes, see the Selling and Fulfillment Foundation:
Application Platform Configuration Guide.
Order # The order number to which the line item packaged in
the container belongs.
Line # The container line number and the order line number
of the line item packaged in the container.
Release # The order release number to which the line item
packaged in the container belongs.
Item ID The item ID of the line item packaged in the container.
PC The product class of the line item packaged in the
container.
UOM The unit of measure of the line item packaged in the
container.
Description Description of the item.
Table 12 84 Modify Containerization, Container I nfo
Fields
266 User Guide
Resolve Short Picked Containers
12.47 Resolve Short Picked Containers
Short picked containers can be resolved manually by requesting the
system to pack additional inventory into the containers or modifying the
Ship By Date The date by which the container line must be shipped.
Containerized Quantity Enter or modify the containerized quantity. If
containers are short picked, you can resolve
short pick by modifying the containerized
quantity. For more information, see the Resolve
Short Picked Containers screen.
Packed Quantity The quantity of the line item packaged in the
container.
Table 12 86 Modify Containerization, Execution Details
Fields
Location The outbound container present in location.
Status The outbound container execution status.
Table 12 87 Modify Containerization, Child Containers
Fields
Container # The container number.
Status The container status.
Container Type The type of container used. For example, Carton or
Pallet.
Tracking # The containers tracking number used to track the
status and location of the container.
Container SCM The shipment container marking.
Note: The Modify Container action is only available when
that container belongs to a WMS Node.
Table 12 85 Modify Containerization, Container Line Details
Fields
Dock Appointment Search By All Attributes
Outbound Shipment Console Screens 267
containerization quantity on the container and backordering due to
inadequate inventory.
1. Click Shor t Pi cked link in the Container Details screen.
2. Modify the Cont ai ner i zed Quant i t y.
3. Click Save. The status changes to Short Pick Resolved.
12.48 Dock Appointment Search By All Attributes
Use this screen to search for dock appointments by all attributes.
Table 12 88 Dock Appointment Search By All Attributes
Fields
Node The node associated with the docks displays.
Start Date The start date is defaulted to the current date.
Enter the start date of the appointment for which you
are searching, if applicable.
Choose the calendar lookup to change the date.
Number of Days To
Display
Enter the maximum number of days to be displayed
on the dock schedule calendar as a result of your
search, if applicable. By default, the value displayed is
5.
Location Enter the dock location, if applicable.
Choose the lookup option to search for dock locations.
Inbound Delivery Check this checkbox to search for inbound docks, if
applicable.
Outbound Pickup Check this checkbox to search for outbound docks, if
applicable.
Appointment # Enter the appointment number for which you are
searching, if applicable.
Shipment # Enter the shipment number for which you are
searching for the dock appointment, if applicable.
Order # Enter the order number for which you are searching
for the dock appointment, if applicable.
Load # Enter the load number for which you are searching for
the dock appointment, if applicable.
268 User Guide
Dock Schedule Details
The Dock Schedule Details screen displays as a result of your dock
appointment search by all attributes.
12.49 Dock Schedule Details
This screen provides visibility to the dock appointment calendar, and
displays inbound, outbound, and both inbound and outbound docks with
their:
Available time slots for creating new appointments.
Unavailable time slots due to calendar constraints.
Unavailable time slots due to appointments already taken.
Carrier Enter the carrier for which you are searching for the
dock appointment, if applicable.
BOL # Enter the bill of lading number for which you are
searching for the dock appointment, if applicable.
Table 12 89 Dock Schedule Details, Dock Availability
Actions
Manage Dock Group This action button takes you to the Dock Group Details
screen.
Zoom In Click this action button to view more definitive details
of the appointment calendar. Two levels of Zoom In
are supported.
Zoom Out Click this action button to view a larger area of the
appointment calendar. Two levels of Zoom Out are
supported.
Displays the dock locations for nodes that are of the dock type INBOUND,
OUTBOUND, and BOTH.
Table 12 88 Dock Appointment Search By All Attributes
Fields
Dock Appointment
Outbound Shipment Console Screens 269
12.50 Dock Appointment
You can create new appointments or modify existing appointments with
the help of this screen.
Table 12 90 Dock Schedule Details, Legend
Indicates an appointment for the searched criteria.
Click a slot to modify an existing appointment. The
Dock Appointment screen displays.
Indicates appointments that do not match the
searched criteria.
Click a slot to modify an existing appointment. The
Dock Appointment screen displays.
Indicates free slots for which new appointments can
be taken.
Click a slot to create a new dock appointment. The
Dock Appointment screen displays.
Indicates the unavailable slots due to the calendar
constraints.
Table 12 91 Dock Appointment, Appointment Details
Actions
Cancel Click this action button to cancel an appointment.
Fields
Appointment # The appointment number associated with the dock
displays, if applicable.
The appointment number displays only for the existing
appointments.
Location The dock location for which you chose to take an
appointment displays here.
Appointment Type By default, the Outbound Pickup appointment type is
selected for outbound dock locations, and Inbound
Delivery for inbound and both inbound and outbound
dock locations.
270 User Guide
Dock Appointment
Start Date This start date is defaulted with the date of the
selected slot.
Enter the start date on which you want to take an
appointment or choose the calendar lookup to change
the date.
Start Time This start time is defaulted with the time of the
selected slot.
Enter the start time of the appointment or choose the
time lookup to change the time.
Shipment # Enter the shipment number you want to associate with
the dock appointment, if applicable.
Choose the lookup icon to search for shipments. The
shipments weight, volume, number of cases and
number of pallets automatically displays.
Load # Enter the load number you want to associate with the
dock appointment, if applicable.
Choose the lookup icon to search for loads. The
number of cases and number of pallets associated with
the load automatically displays.
Order # Enter the order number you want to associate with the
dock appointment, if applicable.
BOL # Enter the bill of lading number you want to associate
with the dock appointment, if applicable.
PRO # Enter the PRO number you want to associate with the
dock appointment, if applicable.
Carrier Select the carrier for which you want to take an
appointment, if applicable.
Notes Enter any additional information associated with the
dock appointment, if applicable.
Weight Enter the weight of the shipment, if applicable.
Volume Enter the volume of the shipment, if applicable.
No Of Cases Enter the number of cases contained in the shipment
or load, if applicable.
No Of Pallets Enter the number of pallets contained in the shipment
or load, if applicable.
Table 12 91 Dock Appointment, Appointment Details
Dock Group Details
Outbound Shipment Console Screens 271
Click Save to save the dock appointment.
12.51 Dock Group Details
You can enter constraints on the maximum number of appointments that
can be taken for the group of docks associated with a node.
Estimate End Time Click this button to calculate and display the estimated
end time in the End Time field. The estimated end
time is calculated based on SAM definition for the
productivity type, LOADING/UNLOADING
End Time To specify a pre-determined end time, enter the end
time.
Choose the time lookup to change the time.
Table 12 92 Dock Group Details, Dock Group
Fields
Node The node associated with the docks displays.
Table 12 93 Dock Group Details, Dock Group Max No. of Appointments
Action
Remove Click this action button to remove the selected
appointment constraints.
Fields
Start Time Indicates the start time of the time slot for which the
maximum number of appointment constraint needs to
be created.
Click to create an appointment constraint.
End Time Indicates the end time of the time slot for which the
maximum number of appointment constraint needs to
be created.
Table 12 91 Dock Appointment, Appointment Details
272 User Guide
View Holds
Click Save to save the maximum number of dock group appointment
constraints.
12.52 View Holds
You can view holds that are applied to the selected outbound shipments
in this screen.
Sunday Enter the maximum number of appointments you can
take on this day in the time window across dock
locations.
Monday Enter the maximum number of appointments you can
take on this day in the time window across dock
locations.
Tuesday Enter the maximum number of appointments you can
take on this day in the time window across dock
locations.
Wednesday Enter the maximum number of appointments you can
take on this day in the time window across dock
locations.
Thursday Enter the maximum number of appointments you can
take on this day in the time window across dock
locations.
Friday Enter the maximum number of appointments you can
take on this day in the time window across dock
locations.
Saturday Enter the maximum number of appointments you can
take on this day in the time window.
Table 12 94 View Holds, Shipment
Fields
Shipment # The outbound shipment number.
Shippers Ref. # The outbound shipment reference number.
Plan # The delivery plan number the outbound shipment is
associated with.
Table 12 93 Dock Group Details, Dock Group Max No. of Appointments
View Holds
Outbound Shipment Console Screens 273
Enterprise The enterprise associated with the outbound shipment.
Buyer The identifier for the buyer.
Seller The identifier for the seller.
Ship Node The node from where the outbound shipment is
shipped.
Receiving Node The node that is receiving the outbound shipment.
Status The outbound shipment status.
Release # The shipment release number to which the outbound
shipment line belongs.
Has Hazardous Items Indicates if the outbound shipment contains hazardous
items.
Merge Node If you have shipment lines coming from multiple nodes
and want to consolidate them into one load, enter a
node at which you want all dependent shipment lines
to be consolidated with the parent shipment line.
Note: Merge Node is only relevant in a Deliver
Together dependency.
Table 12 95 View Holds, Shipment Holds
Actions
Add Holds This action takes you to the Add Holds screen where
you can add holds to the selected outbound shipment.
Fields
Hold Description A brief description of the hold.
Choose the icon to View History of the shipments
that are held.
Hold Status The current status of the hold.
Hold Comment Any additional comments for the hold.
Table 12 94 View Holds, Shipment
Fields
274 User Guide
View History
12.53 Add Holds
You can add holds to the outbound shipment on this screen.
12.54 View History
Whenever the status of a shipment hold changes, the information
regarding the status change is recorded in Selling and Fulfillment
Foundation. In this screen, you can view the history of a shipment hold.
Action Select the action that you want to apply to the hold
from the drop-down list.
Reason Enter the reason for the hold.
Table 12 96 View Holds, Resolved Holds
Fields
Hold Description A brief description of the hold.
Reason The reason for changing this hold to resolved status.
Table 12 97 Add Holds, Shipment Holds
Fields
Hold Type Select the hold type associated with the outbound
shipment from the drop-down list.
Reason Enter the reason for the hold.
Table 12 98 View History, Primary I nformation
Fields
Shipment# The outbound shipment number.
Shippers Ref. # The outbound shippers reference number.
Plan # The outbound shipments plan number
Table 12 95 View Holds, Shipment Holds
Actions
Service Work Order Console Screens 275
13
Service Work Order Console Screens
The Work Order Console provides details on service requests such as
provided and delivery services.
13.1 Work Order Search By All Attributes
You can search for work orders by all attributes in this screen.
Note: Do not use spaces before or after any text you
enter in the search fields, as this may result in inconsistent
or inaccurate results.
Table 13 1 Work Order Search By All Attributes
Fields
Node Select the node you want to search for, if applicable.
Across Nodes Select this option if you want to search for work orders
across all nodes.
Enterprise Choose the field and lookup option to find the specific
Enterprise you want use.
Across Enterprises Select this option if you want to search for work orders
across all enterprises.
Work Order # Enter the work order number associated with the work
order for which you want to search.
Order # Select the order number associated with the work
order for which you want to search.
Work Order Status Select the work order status range for which you want
to search.
276 User Guide
Work Order List
The search results are displayed in the Work Order List screen.
13.2 Work Order List
The Work Order List window displays the results of a work order search.
You can perform actions on a single work order or multiple work orders
by selecting the check box(es) of the work order(s) you want to perform
an action on and choosing the applicable action from the action bar.
Appointment Date
Range
Enter the appointment date range you want to search
for, if applicable.
Pre-call Status Select the pre-call status associated with the work
order you want to search for, if applicable.
Open Work Orders
Only
Select the check box if you want to search for open
work orders, if applicable.
Resource Pool Enter the resource pool of the work order you want to
search for, if applicable.
Service Complexity
Level
Select the service complexity level of the work order
you want to search for, if applicable.
Max Records Enter the maximum number of work orders you want
returned from your search.
Table 13 2 Work Order List
Actions
View Details Select this action to view the work order details of the
selected work orders. For more information see Work
Order Details screen.
Plan Appointment Select the work order(s) for which you want to plan
the appointment. This action can be performed only on
work orders containing single appointments. For more
information see Plan Work Order Appointment screen.
Record Completion This action takes you to the Record Completion screen
to confirm an appointment for the selected work
orders.
Table 13 1 Work Order Search By All Attributes
Fields
Work Order Details
Service Work Order Console Screens 277
13.3 Work Order Details
You can view the details of an work order in this screen. This screen lets
you perform certain actions and enables you to view some of the
associated screens.
Record Service Failure This action takes you to the Record Service Failure
screen to enter the reasons for the appointment
service failure for the selected work orders.
Cancel This action pops up the Cancel Work Order screen to
provide the code and reason to cancel the work order.
Service Tools This action takes you to the Service Tools screen to
add or remove the service tools associated with the
selected work orders.
Work Order # The work order number associated with the work
order. Click this link to view work order details.
Node The node associated with the work order.
Enterprise The Enterprise associated with the work order.
Status The status of the work order namely, Created,
Cancelled and Completed.
Multiple Appointments A flag Y is specified if the work order has multiple
appointments, else the flag is set to N.
Appointment The current appointment schedule associated with the
work order.
Pre Call Status The current pre-call status associated with the work
order.
Table 13 3 Work Order Details Screen, Primary I nformation
View Icons
Active Alerts - This icon takes you to the Work Order
Alerts screen to view the alerts associated with the
work order.
Status Audits - This icon takes you to the Work Order
Status Audits screen to view the work order status
audits.
Table 13 2 Work Order List
278 User Guide
Work Order Details
Instructions - This icon takes you to the Work Order
Instructions screen to add or modify the instructions
created for the work order.
Notes - This icon takes you to the Work Order Notes
screen to add notes or contact information associated
with the work order.
If notes have been added, the icon is displayed
instead.
Service Tools - This icon takes you to the Service
Tools screen to add or remove the service tools
associated with the work order.
Action
View Holds This action lets you view and manage order holds. For
more information refer to View Holds screen for field
level descriptions of the screen.
Cancel This action pops up the Cancel Work Order screen to
provide the code and reason to cancel the work order.
Fields
Work Order # The work order number associated with the work
order.
Enterprise The Enterprise associated with the work order.
Node The node associated with the work order.
Order # The order number associated with the work order.
Click this link to view order details. For more
information, refer to the appropriate section in this
guide.
Provider Organization The provider organization associated with the order.
Service Item Group The service item group code associated with the order.
For example, Pr ovi ded Ser vi ce represents that the
work order performs a Provided Service
If the work order is designated as both a Provided
Service and a Delivery Service, the priority goes to the
Provided Service.
Table 13 3 Work Order Details Screen, Primary I nformation
Work Order Details
Service Work Order Console Screens 279
The service location address can be specified in the Service Location
panel of the work order details screen. For more information refer to the
Service Location screen details.
Status The current status of the work order. The valid
statuses are
Work Order Created
Work Order Completed
Work Order Cancelled
Service Complexity
Level
The service complexity level for this work order.
Supervisor ID The identifier of the service supervisor associated with
this work order.
Table 13 4 Work Order Details Screen, Capacity I nformation
Fields
Preferred Resource
Pool ID
The preferred resource pool for the work order.
If the work order contains both a Provided Service and
a Delivery Service, only the Provided Service resource
pool is able to be selected as a Preferred Resource
Pool ID.
Preferred Resource ID The resource ID associated with the preferred
resource pool, if applicable.
Override Requested
Capacity
This box is checked if the requested capacity is
overridden.
Requested Capacity The requested capacity for the work order.
Allocated Capacity The allocated capacity for the work order. This also
represents the blocked capacity when planning
appointments.
Total Weight The total capacity in terms of weight.
Total Volume The total capacity in terms of volume.
Table 13 3 Work Order Details Screen, Primary I nformation
280 User Guide
Work Order Details
The Open Appoi nt ment s panel have different actions for single and
multiple appointments as described in the following table:
Table 13 5 Work Order Details Screen, Execution Details
Fields
Pre Call Status The pre-call status associated with the work order.
Planning Complete To indicate whether the work order planning is
complete.
Multiple Appointments To indicate whether the work order has multiple
appointments.
Cancelled/Failed
Appointments
The number of appointments that are cancelled or
have failed.
Click this link if you want to view the appointment
details of cancelled or failed appointments. For more
information see Work Order Appointments.
Table 13 6 Work Order Details Screen, Open Appointments
Actions
Plan Appointment This action takes you to the Plan Work Order
Appointment screen if you did NOT select the
Mul t i pl e Appoi nt ment s checkbox when creating a
work order.
Note: This action is available only for single
appointments.
Add This action takes you to the Plan Work Order
Appointment screen if you have selected Mul t i pl e
Appoi nt ment s checkbox when creating a work order.
Note: This action is available only for multiple
appointments.
Change This action takes you to the Plan Work Order
Appointment screen to modify an existing appointment
for a work order.
Note: This action is available only for multiple
appointments.
Record Completion This action takes you to the Record Completion screen
to complete the appointment.
Work Order Details
Service Work Order Console Screens 281
You can add or remove service lines from a work order in the Ser vi ce
Li nes panel.
Record Failure This action takes you to the Record Service Failure
screen to enter the service failure reasons for the
appointment.
Cancel This action pops up a Modify Work Order screen to
cancel the selected appointment.
View Execution Details This action lets you view the Execution Details screen
for completed appointments.
Fields
Sequence No. The sequence number of the appointments.
Appointment The current appointment date and time.
Appointment
Overridden
Specifies whether the appointment is overridden.
Allocated Capacity Specifies the allocated capacity for the appointment.
Resource Pool ID The associated resource pool ID of the appointment.
Resource ID The associated resource ID of the appointment.
Appointment Status The current status of the appointment. The valid
statuses are:
Open
Failed
Cancelled
Completed
Table 13 7 Work Order Details Screen, Service Lines
Actions
Add Line This action takes you to the Add Service Lines screen
to add service lines to the work order.
Remove Line This action removes the selected service lines by
popping up the Modify Work Order screen. Enter the
relevant information and select OK. The selected
service lines are removed.
Table 13 6 Work Order Details Screen, Open Appointments
282 User Guide
Work Order Details
You can add or remove the products that are to be delivered as part of
the work order.
The work order is confirmed once the appointment and associated
service lines are completed.
Fields
Item Related Info The item name and the description is provided.
Click this link to view service request details. For more
information, refer to the appropriate section in this
guide.
Item Group Code The group code of the service item is specified. For
example, if the service is a Provided Service then the
item group code is Pr ovi ded Ser vi ce.
Required Quantity The quantity of the service items required.
Table 13 8 Work Order Details Screen, Products Being Delivered
Actions
Add Line This action takes you to the Add Products Being
Delivered screen if you want to add a product with a
delivery service.
Remove Line This action removes the selected product lines by
popping up the Modify Work Order screen. Enter the
relevant information and select OK. The selected
product lines are removed.
Fields
Item Related Info The item name and description is provided.
Click this link to view service request details. For more
information, refer to the appropriate section in this
guide.
PC The items product class.
UOM The items unit of measure.
Required Quantity The requested quantity by the service.
Delivered Quantity The quantity to be delivered.
Table 13 7 Work Order Details Screen, Service Lines
Work Order Alerts
Service Work Order Console Screens 283
13.4 Work Order Alerts
A list of alerts raised for a work order can be viewed in this screen. From
the Alerts table, find the alert you want to view and click on the Alert ID
link. The Alert Console appears. For more information about using the
Alert Console, see the Selling and Fulfillment Foundation: Application
Platform Configuration Guide.
Table 13 9 Primary I nformation
Fields
Work Order # The work order number associated with the work
order.
Enterprise The Enterprise associated with the work order.
Node The node associated with the work order.
Order # The order number associated with the work order.
Click this link to view order details. For more
information, refer to the appropriate section in this
guide.
Provider Organization The provider organization associated with the order.
Service Item Group The service item group code associated with the order.
For example, Pr ovi ded Ser vi ce represents service
group code for Provided Service
Status The current status of the work order. The valid
statuses are
Work Order Created
Work Order Completed
Work Order Cancelled
Service Complexity
Level
The service complexity level for this work order.
Supervisor ID The identifier of the service supervisor associated with
this work order.
284 User Guide
Work Order Status Audits
13.5 Work Order Status Audits
You can view any status modifications performed against a work order in
the Work Order Details screen.
Table 13 10 Alerts
Actions
View Details This action takes you to the alert detail screen for the
selected alert ID. For more information about viewing
the alert details, see the Selling and Fulfillment
Foundation: Application Platform Configuration
Guide.
Fields
Alert ID The alert ID. Click this link to view the alert details.
Type The type of alert raised. For example, ON_FAILURE or
FAILED_AUTH.
Description A brief description of the alert.
Queue The queue the alert has been assigned to.
Priority The alert priority.
Owner The user who is handling the alert.
Raised On The date the alert was raised.
Table 13 11 Primary I nformation
Fields
Work Order # The work order number associated with the work
order.
Enterprise The Enterprise associated with the work order.
Node The node associated with the work order.
Order # The order number associated with the work order.
Click this link to view order details. For more
information, refer to the appropriate section in this
guide.
Provider Organization The provider organization associated with the order.
Work Order Status Audits
Service Work Order Console Screens 285
Service Item Group The service item group code associated with the order.
For example, Pr ovi ded Ser vi ce represents service
group code for Provided Service
Status The current status of the work order. The valid
statuses are
Work Order Created
Work Order Completed
Work Order Cancelled
Service Complexity
Level
The service complexity level for this work order.
Supervisor ID The identifier of the service supervisor associated with
this work order.
Table 13 12 Work Order Status Audits Screen, Status Audits
Fields
Sequence # The sequence number associated with the work order.
Click on the to view and hide sequence details. The
fields that can be viewed when expanded are
explained below:
Audit Time The time the work order was audited.
Action The action performed on the work order.
Modified By The user that performed the modification.
Table 13 11 Primary I nformation
Fields
Attribute The name of the modified field.
Old Value The old value of that field
before modification.
New Value The new value of that field after
modification.
286 User Guide
Work Order Instructions
13.6 Work Order Instructions
You can view or modify instructions for a work order in this screen.
Reason The reason for the modification.
Comments Additional information as to why the modification was
made.
Table 13 13 Primary I nformation
Fields
Work Order # The work order number associated with the work
order.
Enterprise The Enterprise associated with the work order.
Node The node associated with the work order.
Order # The order number associated with the work order.
Click this link to view order details. For more
information, refer to the appropriate section in this
guide.
Provider Organization The provider organization associated with the order.
Service Item Group The service item group code associated with the order.
For example, Pr ovi ded Ser vi ce represents service
group code for Provided Service
Status The current status of the work order. The valid
statuses are
Work Order Created
Work Order Completed
Work Order Cancelled
Service Complexity
Level
The service complexity level for this work order.
Supervisor ID The identifier of the service supervisor associated with
this work order.
Table 13 12 Work Order Status Audits Screen, Status Audits
Fields
Work Order Notes
Service Work Order Console Screens 287
13.7 Work Order Notes
Miscellaneous information may need to be stored on a work order. For
example, the contact information of the individual to whom a product is
being delivered, or for whom a service is being provided, may need to be
entered and stored. Various execution details may also need to be
entered while the work order is being planned or completed, like notes.
Table 13 14 I nstructions
Action
Delete Instruction This action enables you to delete the selected
instructions. Upon clicking this action, an alert window
appears to confirm the deletion of instructions.
Fields
Instruction Type The type of instruction, such as Gift, Pick, Pack, Ship,
or Other.
Text The specific instructions to be performed on the order.
Specify the instruction URL next to the icon.
Table 13 15 Primary I nformation
Fields
Work Order # The work order number associated with the work
order.
Enterprise The Enterprise associated with the work order.
Node The node associated with the work order.
Order # The order number associated with the work order.
Click this link to view order details. For more
information, refer to the appropriate section in this
guide.
Provider Organization The provider organization associated with the order.
288 User Guide
Work Order Notes
Enter the relevant information and click Save to create the note.
Service Item Group The service item group code associated with the order.
For example, Pr ovi ded Ser vi ce represents service
group code for Provided Service
Status The current status of the work order. The valid
statuses are
Work Order Created
Work Order Completed
Work Order Cancelled
Service Complexity
Level
The service complexity level for this work order.
Supervisor ID The identifier of the service supervisor associated with
this work order.
Table 13 16 Notes Screen, Notes
Fields
Contact Time The time at which this note was added to the work
order. This is defaulted to the creation time of the
Notes pop-up window.
Contact User The user who created this note. This is defaulted to
the logged on user.
Reason Code The reason code for this note.
Contact Type The type of contact information on this note, for
example phone or e-mail.
Contact Reference The contact information on this note. For example, if
contact type is phone, the contacts phone number can
be entered here. If contact type is e-mail, the
contacts e-mail address can be entered.
Add Note The note for this work order.
Table 13 15 Primary I nformation
Fields
Service Tools
Service Work Order Console Screens 289
13.8 Service Tools
You can add tools on a work order that can be used to perform the
necessary services, for instance a latter, or a tool kit.
Table 13 17 Primary I nformation
Fields
Work Order # The work order number associated with the work
order.
Enterprise The Enterprise associated with the work order.
Node The node associated with the work order.
Order # The order number associated with the work order.
Click this link to view order details. For more
information, refer to the appropriate section in this
guide.
Provider Organization The provider organization associated with the order.
Service Item Group The service item group code associated with the order.
For example, Pr ovi ded Ser vi ce represents service
group code for Provided Service
Status The current status of the work order. The valid
statuses are
Work Order Created
Work Order Completed
Work Order Cancelled
Service Complexity
Level
The service complexity level for this work order.
Supervisor ID The identifier of the service supervisor associated with
this work order.
Table 13 18 Service Tools Screen, Service Tools
Action
Remove This action removes the selected service tools from
the list.
Fields
290 User Guide
View Holds
13.9 View Holds
Work orders can be placed on hold, preventing them from being
processed by certain transactions, and preventing certain modification
types from being applied. Using the Applications Manager, you can
configure which transactions and modification types are disallowed for a
work order on a particular hold type. Additionally, hold types can be
configured to be applied automatically, for instance on work order
creation, or upon resolution of another hold. For more information about
defining and configuring hold types, see the Sterling Distributed Order
Management: Configuration Guide.
Service Tool ID The identifier of the service tool.
UOM The unit of measure for the service tool.
Short Description The short description of the service tool.
Required Quantity The quantity of the service tool that is required to
perform this work order.
Comments Any additional comment.
Table 13 19 Primary I nformation
Fields
Work Order # The work order number associated with the work
order.
Enterprise The Enterprise associated with the work order.
Node The node associated with the work order.
Order # The order number associated with the work order.
Click this link to view order details. For more
information, refer to the appropriate section in this
guide.
Provider Organization The provider organization associated with the order.
Service Item Group The service item group code associated with the order.
For example, Pr ovi ded Ser vi ce represents service
group code for Provided Service
Table 13 18 Service Tools Screen, Service Tools
View Holds
Service Work Order Console Screens 291
Status The current status of the work order. The valid
statuses are
Work Order Created
Work Order Completed
Work Order Cancelled
Service Complexity
Level
The service complexity level for this work order.
Supervisor ID The identifier of the service supervisor associated with
this work order.
Table 13 20 Work Order Holds Screen, Work Order Holds
View Icons
View History This icon takes you to the View History screen, where
you can view the holds history.
Action
Add Holds This action takes you to the Add Holds screen, where
you can add holds to an order.
Fields
Hold Description The description of the hold.
Hold Status The status of the hold. Holds can either be in created,
resolved, or rejected status.
Hold Comment The reason for applying this hold to the order, or
changing the status of the hold.
Action Select from the drop-down list the status to which you
want to move this hold.
Reason Enter the reason for changing the status of this hold.
Table 13 21 Work Order Holds Screen, Resolved Holds
View Icons
View History This icon takes you to the View History screen, where
you can view the holds history.
Table 13 19 Primary I nformation
Fields
292 User Guide
View History
Click Save to update the changes made in the screen, and close it.
13.10 Add Holds
You can add a hold to a work order, if that hold is not already being
applied to the work order in cr eat ed or r ej ect ed status. If you add a
hold that was previously applied and now in r esol ved status, it removes
that hold from the list of approved holds, and reset its status to cr eat ed.
That hold maintains its previous history records for that work order, and
further status modifications is added on to that history.
Click Save to close this screen and apply the selected hold to the work
order.
13.11 View History
Every time the status of a work order hold changes, useful information
regarding the status change is recorded in Selling and Fulfillment
Foundation. You can view, in this screen, the history of a work order
hold.
Fields
Hold Type The description of the hold.
Reason The reason for changing this hold to resolved status.
Table 13 22 Add Holds Screen, Work Order Holds
Fields
Hold Type Select the hold type you want to apply to the order
from the drop-down list.
Reason Select the reason for adding this hold to the order.
Table 13 21 Work Order Holds Screen, Resolved Holds
View History
Service Work Order Console Screens 293
Table 13 23 Primary I nformation
Fields
Work Order # The work order number associated with the work
order.
Enterprise The Enterprise associated with the work order.
Node The node associated with the work order.
Order # The order number associated with the work order.
Click this link to view order details. For more
information, refer to the appropriate section in this
guide.
Provider Organization The provider organization associated with the order.
Service Item Group The service item group code associated with the order.
For example, Pr ovi ded Ser vi ce represents service
group code for Provided Service
Status The current status of the work order. The valid
statuses are
Work Order Created
Work Order Completed
Work Order Cancelled
Service Complexity
Level
The service complexity level for this work order.
Supervisor ID The identifier of the service supervisor associated with
this work order.
Table 13 24 Hold History Screen, Work Order Holds
Fields
Hold Type The hold type for which the history is being displayed.
Date/Time The date and time when the holds status changed.
User ID The user who performed the change on the hold.
Status The status that the hold was moved to.
294 User Guide
Service Location
13.12 Service Location
Comment The reason for the holds creation or status change, if
applicable.
Hold Transaction The transaction responsible for the holds status
change.
Table 13 25 Service Location Screen, Address
View Icons
Address Details- Choose this icon to modify or add
a service location address in the Service Location
panel of the Work Order Details screen.
Additional Address Questions - Choose this icon to
view or modify answers to address questions for this
ship to address.
If any questions have already been answered, a
icon is displayed.
For more information about the screen that is
displayed, see the Questions screen.
Permit Questions - Choose this icon to view or
modify answers to permit questions for this ship to
address.
If any questions have already been answered, a
icon is displayed.
For more information about the screen that is
displayed, see the Questions screen.
This icon is only available at the order level.
Fields
Address Line 1 The ship to address line 1.
Address Line 2 The ship to address line 2.
Address Line 3 The ship to address line 3.
Table 13 24 Hold History Screen, Work Order Holds
Plan Work Order Appointment
Service Work Order Console Screens 295
Click Save to update any modifications in the screen.
13.13 Plan Work Order Appointment
You can take work order appointments in this screen. If you are planning
a single appointment work order select Pl an Appoi nt ment in the Work
Order Details screen. Instead if the work order consists of multiple
appointments you can choose Add in the Open Appointments panel of the
Work Order Details screen or Change to modify an existing work order.
Address Line 4 The ship to address line 4.
Address Line 5 The ship to address line 5.
Address Line 6 The ship to address line 6.
City The city where the service has to be performed.
State The state to which the city belongs to.
Postal Code The postal code of the city.
Country The country where the service has to be performed.
First Name The vendors first name.
Middle Name The vendors middle name.
Last Name The vendors last name.
Company The company name of the vendor.
Day Time Phone The vendors day time phone number.
Evening Phone The vendors evening time phone number.
Mobile Phone The vendors mobile number.
Fax The fax number.
E-mail The vendors e-mail address.
Additional Address and
/ or Permit Questions
have been answered
for this address.
This field is shown when additional address and/or
permit questions have been answered for this address.
Selecting the Retain Existing Answers radio button
saves the answers for this address. Selecting Clear
Answers clears all answers for this address.
Table 13 25 Service Location Screen, Address
296 User Guide
Plan Work Order Appointment
Table 13 26 Plan Work Order Appointment Screen, Work Order
Action
Save AppointmentS The work order appointment is saved with the help of
this action. Upon clicking Save Appoi nt ment the
Modify Work Order screen appears. Enter the relevant
information and click OK.
Fields
Work Order # The work order number associated with the work
order.
Enterprise The Enterprise associated with the work order.
Node The node associated with the work order.
Order # The order number associated with the work order.
Click this link to view order details. For more
information, refer to appropriate section in this guide.
Provider Organization The provider organization associated with the order.
Service Item Group The service item group code associated with the order.
For example, Pr ovi ded Ser vi ce represents service
group code for Provided Service
Status The current status of the work order. The valid
statuses are
Work Order Created
Work Order Completed
Work Order Cancelled
Service Complexity
Level
The service complexity level for this work order
Supervisor ID The supervisor on this work order.
Table 13 27 Plan Work Order Appointment Screen, Constraints
Action
Product Availability The availability of the product can be found by
selecting this action. This action takes you to the
Product Availability screen where you can view the
available products necessary to fulfill the appointment.
Plan Work Order Appointment
Service Work Order Console Screens 297
Fields
Waiting for Sequence
Line
This flag is set to inform if there is any wait for
sequence line completion before scheduling the
appointment.
All Product Lines
Available
This flag is set to Y if all products are available.
Constraints window Mentions if there are any constraints applicable for the
work order.
Table 13 28 Plan Work Order Appointment Screen, Override
Action
Resource Availability The resource pool details can be obtained by selecting
this action. This action takes you to the Resource
Availability screen where you can view the available
resources necessary to fulfill the appointment.
Fields
Consider Supplemental
Capacity
Check this option if you want to consider supplemental
capacity when looking for available resources for this
appointment.
Resource Pool Select the resource pool applicable for overrides, if
applicable.
Ignore Product
Availability
Check this option if you want to ignore product
availability during the capacity inquiry.
Resource ID Select the resource ID applicable for overrides, if
applicable.
Ignore Node
Notification Time
Check this option if you want to ignore the nodes
requested minimum notification time during
appointment inquiry and update.
Table 13 27 Plan Work Order Appointment Screen, Constraints
298 User Guide
Plan Work Order Appointment
Table 13 29 Plan Service Appointment Screen, Available Slots
Fields
Currently Chosen
Appointment Slot
By default, the first available date and time displays. If
overridden, it updates to reflect the values you
choose.
Start Date The first day displayed in the available slots table.
Choose the Calendar lookup to change the date.
Number of Days to
Consider
Enter the number of days beyond the start date that
display in the available slot table. If the date for which
you would like to schedule the service appointment
does not appear within the available slots panels, you
can increase this value to see available slots past what
is currently displayed.
To refresh the available slots table to new dates, enter
a value and choose Go.
Requested Capacity The capacity requested to plan the appointment
duration.
This field cannot be modified for single appointment
work orders since the entire requested capacity is
assumed.
For multiple appointment work orders, the entire
requested capacity minus the allocated capacity
appears in this field. This number can be adjusted
based on your needs. The chosen appointment is
planned with this amount of capacity. If you intend to
change the requested capacity, the GO button must be
clicked before an appointment can be taken. This is to
make sure that there is sufficient capacity available in
the chosen slot to accommodate the new requested
capacity value.
The requested capacity can be zero but cannot be
negative.
Product Availability
Service Work Order Console Screens 299
13.14 Product Availability
The availability of the products can be viewed in this screen to make
appointment changes.
Slot (Start Time - End
Time)
The name of time slot and the range of time each time
slot spans. There is one row for each time slot. Time
slots do not overlap.
Available Slots
Calendar
The first available time slot is automatically
highlighted. Select this to choose the first time slot.
Time slot availability is indicated by:
- The time slot has sufficient capacity. Select to
make this the Currently Chosen Appointment
Date.
on a white or blue background - The time slot
does not have sufficient capacity.
- The time slot is the preferred time slot for
this customer.
on a gray background - The region is not
serviced for the time slot.
A gray background - The time slot is never
serviced.
Note: The Available Slots inner panel on this screen does
not display the days graph or the calendar when there is
no available capacity for the resource pool.
Table 13 30 Primary I nformation
Fields
Work Order # The work order number associated with the work
order.
Enterprise The Enterprise associated with the work order.
Node The node associated with the work order.
Table 13 29 Plan Service Appointment Screen, Available Slots
Fields
300 User Guide
Product Availability
Order # The order number associated with the work order.
Click this link to view order details. For more
information, refer to the appropriate section in this
guide.
Provider Organization The provider organization associated with the order.
Service Item Group The service item group code associated with the order.
For example, Pr ovi ded Ser vi ce represents service
group code for Provided Service
Status The current status of the work order. The valid
statuses are
Work Order Created
Work Order Completed
Work Order Cancelled
Service Complexity
Level
The service complexity level for this work order.
Supervisor ID The identifier of the service supervisor associated with
this work order.
Table 13 31 Product Availability Screen, Product Availability
Actions
ATP Options The item or items availability to promise options can
be viewed by selecting this action. For more
information about ATP options, see the Sterling Global
Inventory Visibility: User Guide.
Changes Nodes This action takes you to the Change Nodes screen,
when you can change the Ship Node or Procurement
Node for this item.
Fields
Item ID The product item ID.
PC Product class of the item.
UOM The unit of measure of the item.
Item Description The item description.
Table 13 30 Primary I nformation
Fields
Change Nodes
Service Work Order Console Screens 301
Click Save to update any changes made to this screen.
13.15 Change Nodes
Ship Node The items ship node.
Procure From Node The items procurement node.
A icon indicates that the item is awaiting
acceptance from a store or node.
Available Quantity The available quantity of the items inventory.
Available Date The items available date for shipping or performing
the work order.
Future Availability Date The future availability date as indicated by a user.
Comments Comments as indicated by a user.
Table 13 32 Change Nodes
Fields
Order # The order number.
Line # The line number.
Item ID The item identifier.
Unit of Measure The unit of measure for this item.
Product Class The product class for this item.
Ship Node The ship node for this item. To change the ship node,
enter a new ship node or select which takes
you to the node lookup screen.
Procure From Node The procurement node for this item. To change the
procurement node, enter a new procurement node or
select which takes you to the node lookup
screen.
Table 13 31 Product Availability Screen, Product Availability
302 User Guide
Resource Availability
Click Save to save changes.
13.16 Resource Availability
The availability of the resources can be viewed in this screen.
Table 13 33 Resource Availability Screen, Resource Pool
Fields
Resource Pool The name of the resource pool associated with the
work order.
Resource Pool
Description
The description of the resource pool.
Node The ship node of the resource pool.
Capacity Organization The organization of the capacity node.
Supervisor ID
Table 13 34 Resource Availability Screen, Resource Availability
Fields
Start Date The first day displayed in the available slots table.
Choose the Calendar lookup to change the date.
Number of Days To
Display
Enter the number of days beyond the start date that
display in the available slot table. If the date for which
you would like to view the capacity details does not
appear within the available slots panels, you can
increase this value to see available slots past what is
currently displayed.
To refresh the available slots table to new dates, enter
a value and choose Go.
Resource ID The identification of the resource associated with the
appointment.
Record Completion
Service Work Order Console Screens 303
13.17 Record Completion
The appointment record can be completed by entering the information in
the Execution Information panel and by selecting the associated service
and product lines.
Table 13 35 Primary I nformation
Work Order # The work order number associated with the work
order.
Order # The order number associated with the work order.
Click this link to view order details. For more
information, refer to the appropriate section in this
guide.
Service Complexity
Level
The service complexity level for this work order.
Appointment Status The current status of the appointment. The valid
statuses are:
Open
Failed
Cancelled
Completed
Appointment
Overridden
Specified whether the appointment is overridden.
Supervisor ID The identifier of the supervisor associated with this
work order.
Resource Pool ID The identifier of the resource pool that is executing
this appointment.
Resource ID The identifier of the resource that is executing this
appointment.
Allocated Capacity The capacity allocated for this appointment.
Appointment Sequence
#
The sequence in which this appointment was taken.
Appointment Dates The range of appointment dates and time for service
execution.
Stop # The stop number in the route of the resource that
corresponds to this appointment.
304 User Guide
Record Completion
Execution Details
Expected Start Time The expected service execution start date and time.
Expected End Time The expected service execution end date and time.
Work Effort Hours The total time for the effort involved for the
appointment specified in denominations of hours.
Execution Start Time The service execution start date and time.
Execution End Time The service execution end date and time.
Executed By The service-engineers name who performed the
service.
Execution Reason Select the execution reason for this appointment from
the drop-down list.
Items Not Used Enter the items that were returned back and were not
used as part of the task.
Non Inventory Items
Returned
Enter the special tools, used for a specific task, that
were used and then returned back.
Additional Equipment
Used
Enter any additional equipment that was used during
the task.
Execution Comments Additional information about the appointment
execution.
Alerts
Attention Required Check this if you want a supervisor to be notified
every time a change is made to a this appointments
execution details.
Alert Sales Enter the message that should be sent to the sales
representative upon changes to this appointments
execution details.
Alert Scheduler Enter the message that should be sent to the
scheduler upon changes to this appointments
execution details.
Vehicle Information
Vehicle # Enter the number of the vehicle used for this
appointment order.
Table 13 35 Primary I nformation
Record Completion
Service Work Order Console Screens 305
Odometer Reading Enter the odometer reading of the vehicle used for this
appointment.
Request For
Maintenance
Enter any maintenance work needed on the vehicle
used for this appointment.
Table 13 36 Record Completion Screen, Team Members
Fields
User ID The identifier of a team member associated with this
appointment.
User Name The name of a team member associated with this
appointment.
Note: The list of team members gets automatically
populated by Selling and Fulfillment Foundation if a
resource ID is selected on the appointment, and if team
members have been assigned to that resource in the
Applications Manager. For more information about
assigning team members to a resource, refer to the
Sterling Global Inventory Visibility: Configuration Guide.
Table 13 37 Record Completion Screen, Service Lines
Fields
Item Related Info The item name and the description is provided.
Item Group Code The group code of the service item is specified. For
example, if the service is a Provided Service then the
item group code is Pr ovi ded Ser vi ce.
Required Quantity The quantity of the service items required.
Table 13 38 Record Completion Screen, Products Being Delivered
Fields
Item Related Info The item name and description is provided.
PC The items product class.
Table 13 35 Primary I nformation
306 User Guide
Record Service Failure
Click the Compl et e button to record the service completion once the
details are entered in the fields.
13.18 Record Service Failure
You can record reasons for service failure from the Work Order Details
screen or from the Work Order List screen by selecting single
appointments only. For multiple appointments the failure reasons can be
recorded only from the work order details screen.
UOM The items unit of measure.
Quantity To Be
Delivered
The requested quantity to be delivered by the service.
Actual Delivered
Quantity
The quantity that was actually delivered by the
service.
Table 13 39 Primary I nformation
Work Order # The work order number associated with the work
order.
Order # The order number associated with the work order.
Click this link to view order details. For more
information, refer to the appropriate section in this
guide.
Service Complexity
Level
The service complexity level for this work order.
Appointment Status The current status of the appointment. The valid
statuses are:
Open
Failed
Cancelled
Completed
Appointment
Overridden
Specified whether the appointment is overridden.
Table 13 38 Record Completion Screen, Products Being Delivered
Fields
Record Service Failure
Service Work Order Console Screens 307
Supervisor ID The identifier of the supervisor associated with this
work order.
Resource Pool ID The identifier of the resource pool that is executing
this appointment.
Resource ID The identifier of the resource that is executing this
appointment.
Allocated Capacity The capacity allocated for this appointment.
Appointment Sequence
#
The sequence in which this appointment was taken.
Appointment Dates The range of appointment dates and time for service
execution.
Stop # The stop number in the route of the resource that
corresponds to this appointment.
Execution Details
Expected Start Time The expected service execution start date and time.
Expected End Time The expected service execution end date and time.
Work Effort Hours The total time for the effort involved for the
appointment specified in denominations of hours.
Execution Start Time The service execution start date and time.
Execution End Time The service execution end date and time.
Executed By The service-engineers name who performed the
service.
Execution Reason Select the execution reason for this appointment from
the drop-down list.
Items Not Used Enter the items that were returned back and were not
used as part of the task.
Non Inventory Items
Returned
Enter the special tools, used for a specific task, that
were used and then returned back.
Additional Equipment
Used
Enter any additional equipment that was used during
the task.
Execution Comments Additional information about the appointment
execution.
Alerts
Table 13 39 Primary I nformation
308 User Guide
Record Service Failure
Click Save after entering the relevant information for the service failure.
Attention Required Check this if you want a supervisor to be notified
every time a change is made to a this appointments
execution details.
Alert Sales Enter the message that should be sent to the sales
representative upon changes to this appointments
execution details.
Alert Scheduler Enter the message that should be sent to the
scheduler upon changes to this appointments
execution details.
Vehicle Information
Vehicle # Enter the number of the vehicle used for this
appointment order.
Odometer Reading Enter the odometer reading of the vehicle used for this
appointment.
Request For
Maintenance
Enter any maintenance work needed on the vehicle
used for this appointment.
Table 13 40 Record Completion Screen, Team Members
Fields
User ID The identifier of a team member associated with this
appointment.
User Name The name of a team member associated with this
appointment.
Note: The list of team members gets automatically
populated by Selling and Fulfillment Foundation if a
resource ID is selected on the appointment, and if team
members have been assigned to that resource in the
Applications Manager. For more information about
assigning team members to a resource, see the Sterling
Global Inventory Visibility: Configuration Guide.
Table 13 39 Primary I nformation
Work Order Appointments
Service Work Order Console Screens 309
13.19 Work Order Appointments
You can view cancelled or failed appointments by selecting the link for
Cancelled/Failed Appointments in the Work Order Details screen
Execut i on Det ai l s panel.
Table 13 41 Primary I nformation
Fields
Work Order # The work order number associated with the work
order.
Enterprise The Enterprise associated with the work order.
Node The node associated with the work order.
Order # The order number associated with the work order.
Click this link to view order details. For more
information, refer to the appropriate section in this
guide.
Provider Organization The provider organization associated with the order.
Service Item Group The service item group code associated with the order.
For example, Pr ovi ded Ser vi ce represents service
group code for Provided Service
Status The current status of the work order. The valid
statuses are
Work Order Created
Work Order Completed
Work Order Cancelled
Service Complexity
Level
The service complexity level for this work order.
Supervisor ID The identifier of the service supervisor associated with
this work order.
310 User Guide
Execution Details
13.20 Execution Details
You can view the execution details of an appointment by selecting the
Vi ew Execut i on Det ai l s action in the Work Order Details screen, Open
Appoi nt ment panel.
Table 13 42 Work Order Appointments Screen, Closed Appointments
Actions
View Details This action takes you to the Execution Details screen
where you can view the details of failed appointments.
Note: You cannot view the details of the cancelled
appointment.
Fields
Sequence No. The line sequence number. Click this link to view the
Execution Details screen.
Appointment The confirmed or cancelled appointment date and
time.
Appointment
Overridden
Specifies the value of appointment overridden flag.
Allocated Capacity The allocated capacity of the appointment line.
Resource Pool ID The identification of the resource pool associated with
the appointment.
Resource ID The identification of the resource associated with the
appointment.
Appointment Status Specifies the current status of the appointment. The
valid statuses are:
Open
Failed
Cancelled
Completed
Execution Details
Service Work Order Console Screens 311
Note: You cannot view the details for the cancelled
appointments.
Table 13 43 Primary I nformation
Work Order # The work order number associated with the work
order.
Order # The order number associated with the work order.
Click this link to view order details. For more
information, refer to the appropriate section in this
guide.
Service Complexity
Level
The service complexity level for this work order.
Appointment Status The current status of the appointment. The valid
statuses are:
Open
Failed
Cancelled
Completed
Appointment
Overridden
Specified whether the appointment is overridden.
Supervisor ID The identifier of the supervisor associated with this
work order.
Resource Pool ID The identifier of the resource pool that is executing
this appointment.
Resource ID The identifier of the resource that is executing this
appointment.
Allocated Capacity The capacity allocated for this appointment.
Appointment Sequence
#
The sequence in which this appointment was taken.
Appointment Dates The range of appointment dates and time for service
execution.
Stop # The stop number in the route of the resource that
corresponds to this appointment.
Execution Details
312 User Guide
Execution Details
Expected Start Time The expected service execution start date and time.
Expected End Time The expected service execution end date and time.
Work Effort Hours The total time for the effort involved for the
appointment specified in denominations of hours.
Execution Start Time The service execution start date and time.
Execution End Time The service execution end date and time.
Executed By The service-engineers name who performed the
service.
Execution Reason Select the execution reason for this appointment from
the drop-down list.
Items Not Used Enter the items that were returned back and were not
used as part of the task.
Non Inventory Items
Returned
Enter the special tools, used for a specific task, that
were used and then returned back.
Additional Equipment
Used
Enter any additional equipment that was used during
the task.
Execution Comments Additional information about the appointment
execution.
Alerts
Attention Required Check this if you want a supervisor to be notified
every time a change is made to a this appointments
execution details.
Alert Sales Enter the message that should be sent to the sales
representative upon changes to this appointments
execution details.
Alert Scheduler Enter the message that should be sent to the
scheduler upon changes to this appointments
execution details.
Vehicle Information
Vehicle # Enter the number of the vehicle used for this
appointment order.
Table 13 43 Primary I nformation
Execution Details
Service Work Order Console Screens 313
Odometer Reading Enter the odometer reading of the vehicle used for this
appointment.
Request For
Maintenance
Enter any maintenance work needed on the vehicle
used for this appointment.
Table 13 44 Primary I nformation
Fields
Work Order # The work order number associated with the work
order.
Enterprise The Enterprise associated with the work order.
Node The node associated with the work order.
Order # The order number associated with the work order.
Click this link to view order details. For more
information, refer to the appropriate section in this
guide.
Provider Organization The provider organization associated with the order.
Service Item Group The service item group code associated with the order.
For example, Pr ovi ded Ser vi ce represents service
group code for Provided Service
Status The current status of the work order. The valid
statuses are
Work Order Created
Work Order Completed
Work Order Cancelled
Service Complexity
Level
The service complexity level for this work order.
Supervisor ID The identifier of the service supervisor associated with
this work order.
Table 13 43 Primary I nformation
314 User Guide
Add Service Lines
13.21 Add Service Lines
You can add service lines to the work order details with the help of this
screen.
Table 13 45 Record Completion Screen, Team Members
Actions
Remove This action removes the selected team members from
the list of team members associated with this
appointment.
Fields
User ID The identifier of a team member associated with this
appointment.
User Name The name of a team member associated with this
appointment.
Note: The list of team members gets automatically
populated by the Selling and Fulfillment Foundation if a
resource ID is selected on the appointment, and if team
members have been assigned to that resource in the
Applications Manager. You can add team members by
clicking the icon. For more information about assigning
team members to a resource, see the Sterling Global
Inventory Visibility: Configuration Guide.
Table 13 46 Primary I nformation
Fields
Work Order # The work order number associated with the work
order.
Enterprise The Enterprise associated with the work order.
Node The node associated with the work order.
Order # The order number associated with the work order.
Click this link to view order details. For more
information, refer to the appropriate section in this
guide.
Add Service Lines
Service Work Order Console Screens 315
Click Save after selecting the relevant provided services and delivery
services.
Provider Organization The provider organization associated with the order.
Service Item Group The service item group code associated with the order.
For example, Pr ovi ded Ser vi ce represents service
group code for Provided Service
Status The current status of the work order. The valid
statuses are
Work Order Created
Work Order Completed
Work Order Cancelled
Service Complexity
Level
The service complexity level for this work order.
Supervisor ID The identifier of the service supervisor associated with
this work order.
Table 13 47 Add Service Lines Screen, Provided Services
Fields
Item ID The provided service item ID.
Description The provided service item description.
Ship Node The shipping node associated with the service
Line Qty The service item quantity.
Table 13 48 Add Service Lines Screen, Delivery Services
Fields
Item ID The delivery service item ID.
Description The delivery service item description.
Ship Node The shipping node associated with the delivery.
Line Qty The delivery item quantity.
Table 13 46 Primary I nformation
Fields
316 User Guide
Add Products Being Delivered
13.22 Add Products Being Delivered
The products being delivered is added to the work order using this
screen.
Table 13 49 Primary I nformation
Fields
Work Order # The work order number associated with the work
order.
Enterprise The Enterprise associated with the work order.
Node The node associated with the work order.
Order # The order number associated with the work order.
Click this link to view order details. For more
information, refer to the appropriate section in this
guide.
Provider Organization The provider organization associated with the order.
Service Item Group The service item group code associated with the order.
For example, Pr ovi ded Ser vi ce represents service
group code for Provided Service
Status The current status of the work order. The valid
statuses are
Work Order Created
Work Order Completed
Work Order Cancelled
Service Complexity
Level
The service complexity level for this work order.
Supervisor ID The identifier of the service supervisor associated with
this work order.
Table 13 50 Adding Products Being Delivered Screen, Products Being
Delivered
Fields
Item ID The item ID to be delivered.
PC Product class of the item.
Cancel Work Order
Service Work Order Console Screens 317
Click Save once the relevant products are added.
13.23 Modify Work Order
The modify work order window appears when you make modifications to
the work order details or work order appointment screens.
13.24 Cancel Work Order
You can provide a cancellation code and reason for cancelling a work
order.
UOM The unit of measure of the item.
Description The item description.
Ship Node The items ship node.
Delivery Date The requested delivery date of the product on the
order line.
Required Qty The items required quantity.
Table 13 51 Modifying a Work Order
Field Descriptions
Reason Code Select the reason code for work order modification.
Comments Additional information about why the work order was
modified.
Table 13 50 Adding Products Being Delivered Screen, Products Being
Delivered
Fields
318 User Guide
Questions
13.25 Questions
The address or permit questions and answer options displayed on this
screen are preconfigured. For more information about configuring
questions and answer options, refer to the Sterling Distributed Order
Management: Configuration Guide.
Once you have selected or entered your necessary answers, click Save.
Note: Work order cancellation depends on the status of
the service lines. If the work order contains any service
lines that are completed and any products that are
delivered, the work order status is marked as Compl et ed
and any remaining open appointments are Cancel l ed and
their allocated capacity is removed from the associated
resource pool.
Table 13 52 Cancel Work Order
Field Descriptions
Reason Code Select the reason code for work order cancellation.
Comments Additional information about why the work order was
cancelled.
Accept/Reject Transfer Console Screens 319
14
Accept/Reject Transfer Console Screens
The Accept/Reject Transfers console allows you to accept or reject
procurement requests that are currently awaiting acceptance.
14.1 Accept/Reject Procurement Requests
Click Save to confirm your acceptances or rejections.
Table 14 1 Accept/ Rej ect Procurement Requests
Fields
Procure From Node This field is defaulted to the node of the user that is
logged in.
Order # / Line # The order number and line number of the procurement
request that is awaiting acceptance.
Item The requested item on the order or line.
PC The product class of the item.
UOM The unit of measure.
Ship Node The ship node requesting the transfer of inventory.
Quantity The requested quantity.
Action Select whether to accept or reject this request.
Action Quantity Depending on your action, select the quantity you are
accepting or rejecting.
320 User Guide
Accept/Reject Procurement Requests
Serviced Area Search Screens 321
15
Serviced Area Search Screens
The serviced area search console allows you to check whether an
enterprise services a particular postal zip code through a seller
organization for a given service type. Selling and Fulfillment Foundation
looks for available resources and capacity across all the resource pools
for the users enterprise.
15.1 Serviced Area Search
This search screen determines whether or not the requested service type
is serviced for the a given enterprise, seller organization and postal code,
and whether capacity is currently available for each time slot of each day.
If no zip code is entered in the search screen, Selling and Fulfillment
Foundation behaves in one of the following ways:
If a region or set of regions is not defined by a set of zip codes,
Selling and Fulfillment Foundation returns the service availability for
that region or set of regions.
If all the regions are defined by postal zip codes, Selling and
Fulfillment Foundation returns no service availability.
Table 15 1 Serviced Area Search
Fields
Enterprise From the drop-down list, select the enterprise that is
responsible for the services.
Seller From the drop-down list, select the seller organization
that provides the services.
Country This field is defaulted to the country of the user that is
logged in.
322 User Guide
Serviced Area List
The Serviced Area List screen is displayed as a result of this search.
15.2 Serviced Area List
This list screen displays whether or not the service type for the requested
postal code is serviced for each time slot, and for each day.
Service Type From the drop-down list, select the service type that
you want to search for. This field is mandatory.
Postal code Enter the postal code that you want to search for.
Table 15 2 Serviced Area List Screen, Available Slots
Fields
Slot (Start Time- End
Time)
Indicates the time slots associated with this region.
Days of Week If the requested postal code is serviced for the day of
the week and capacity is available, a green checkmark
appears.
If the requested postal code is serviced for the day the
week but capacity is not available, a red cross
appears.
If the requested postal code is not ever serviced for
the day of the week, a grey background appears, with
no icon on top of it.
Table 15 1 Serviced Area Search
Fields
Route Entry Screens 323
16
Route Entry Screens
The route entry console allows you to plan the route of a nodes
resources throughout the day. For example, a resource that has 4
appointments in a given day may want to sequence them in the most
efficient possible way by specifying stop numbers, and expected start
time for each appointment.
16.1 Work Order Appointments Search
This screen looks for open appointments in a time range for a given
node. A resource pool and a resource can be specified to narrow down
the search. Otherwise, all appointments within the specified time range
for all the resource pools and resources for a node is returned.
Table 16 1 Work Order Appointments Search
Fields
Node Enter the node from which the provided or delivery
services are being performed.
Delivery Service Check this if you want to look for delivery service
appointments.
Provided Service Check this if you want to search for provided service
appointments.
Resource Pool From the drop-down list, select the resource pool
whose appointments you want to search for.
Resource From the drop-down list, select the resource whose
appointments you want to search for.
Appointment Start
Date
Select the start date of the appointments you are
searching for.
324 User Guide
Override Team Members
The Route Entry screen is displayed as a result of this search.
16.2 Route Entry
This screen displays the list of appointments, grouped by resource pool.
Click Save to update the routing information for the modified
appointments.
16.3 Override Team Members
This screen allows you to override the list of assigned team members to
an appointment. Overriding team members resets the list of team
members for an appointment, and replace it anew.
Table 16 2 Route Entry Screen, Work Order Appointments
Actions
Override Team
Members
This action takes you to the Override Team Members
screen, where you can override the default team
members for all the selected appointments.
Fields
Work Order # / Appt # The appointment number, and work order number in
which that appointment is defined.
Promised Appointment The date and time of the appointment.
Resource From the drop-down list, select the resource
responsible for completing the appointment.
Stop # Enter which stop number this appointment
corresponds to in your resources route.
Expected Start Time Enter the expected start time of the appointment.
Expected End Time Enter the expected end time of the appointment.
Override Team Members
Route Entry Screens 325
Use the icon to add new team members, and click Save once you are
done.
Table 16 3 Override Team Members Screen, Team Members
Fields
User ID The identifier of the team member to be associated
with the selected appointments.
User Name The name of the team member to be associated with
the selected appointments.
326 User Guide
Override Team Members
327
Index
A
Accept action, 20
Accept/Reject Procurement Request screen. See
procurement requests, accepting
Across Enterprises checkbox, 27
Action Quantity field, 20
activity demand, 235
Add Delivery Request action, 39, 86
Add Holds action, 82
Add Logical Kit action, 45
Add Payment Type action, 101
Add Products Being Delivered action, 316
Add Service Request action, 40
Address Lookup action, 32
address questions. See questions
addresses, 224
billing, 59
forward to, 65
more, 65
ship to
modifying, 49
Alert ID field, 52
alerts, 51
creating, 247
queues, 52
service work orders, 283
shipments, 232
Allow Overage action, 206
answer options, 21, 22
Appointment Date field, 90, 91
Appointment field, 47
Appointment Type field, 269
appointments, 5, 7, 11, 18, 280, 309
completing, 303
planning, 295
recording service failure, 306
searching, 5, 18, 323
stop numbers
assigning, 6
taking, 11, 12
team members
adding, 17
changing, 16
managing, 15
overriding, 17
removing, 17
viewing, 16
viewing, 6, 18
viewing planned, 12
Associate Delivery Request action, 39, 85
Associate Service Requests action, 45
ATP options, 300
audits, 75, 229
Authorization Expiration Date field, 115
Authorize action, 117
Authorized field, 43
availability notes, 50
Available To Return field, 84
Awaiting Reservation Acceptance status, 19
B
Buyer Account Number field, 28
328 User Guide
C
calendars, 299
Cancel action, 35
capacity, 279, 321
See Also questions
supplemental, 11
considering, 12
Carrier Account #field, 53
Carrier Sort Lane field, 219
carriers, 51, 85
modifying, 92
Case Content Verification Not Required field, 235
chained orders. See related orders
Charge Actual Freight field, 53
Charge Amount field, 97
Charge Category field, 97
Charge Name field, 97
Charge Sequence field, 106
charges, 92, 96, 117, 225
Collected field, 43
Collected Through AR? field, 59
collection details, 113
Comment field, 274
Confirm action, 35
Consider Supplemental Capacity flag, 297
containers, 62, 227
packing, 240, 244
Copy Order action, 35, 88
Counter Offer action, 68
Create Credit Memo action, 101, 112
Create Debit Memo action, 101, 112
Create Dependency action, 45, 147
Create Order action, 26
create outbound shipments, 205
Create Return action, 35
Create Work Order action, 40
Created For Return #field, 51
credit cards, 102
Currency field, 53
customer accounts, 104
Customer PO Number field, 53
customers
preferred, 13
schedule, 11
CVV Authorization Code, 116
D
dates, 78, 170, 231
Date/Time field, 274
Delivery Date field, 46
delivery dates, 209
delivery methods, 130
delivery requests, 46, 85
options, 193
searching, 187
dependencies, 44, 45
creating, 145
viewing, 147
derived orders. See related orders
discounts, 92
discrepancies, 78
reasons, 79
types, 79
distribution rules, 129
Dock Appointment Scheduling
managing docks, 271
searching for an appointment, 267
taking a new appointment, 269
viewing dock schedule details, 268
Draft Order Created status, 51
draft orders, 33
E
environment variable
INSTALL_DIR, xxx
INSTALL_DIR_OLD, xxx
Estimate End Time field, 271
estimated time of shipment. See ETS field
ETS field, 90
Exchange Order With Type field, 28
Exchange Type field, 41, 51
exchange types, 28, 51
execution details, 280, 310
Execution Details screen. See team members,
managing
Execution Status field, 219
Expected End Time field, 6
329
Expected Start Time field, 6
F
financials, 53
For Resp #field, 69
Freight Terms field, 53
fulfillment types, 129, 181
Funds From Return field, 102, 113
Future Availability Date field, 50
G
gifts, 44
H
Has Shortage field, 219
history orders, 35, 202
Hold Transaction field, 274
Hold Type marker, 274
hold types, 81
Holds
viewing, 272
holds, 35
adding, 292
viewing, 290
I
Ignore Node Notification Time flag, 12
Ignore Product Availability flag, 297
Initiator field, 66
INSTALL_DIR, xxx
INSTALL_DIR_OLD, xxx
instructions, 44, 63, 179
adding, 64
modifying, 64
Intentional Backorder flag, 130
inventory information, 138
invoice types, 59
invoices, 58
charges, 98
taxes, 99
items
substituting, 148
K
Kit Code field, 133, 134
kit components, 44, 133
adding, 149
L
line availability, 45, 143
Line Qty field, 46
Line Quantity field, 47
lines
searching, 118
unscheduling, 124
lists, 17
creating, 18
loads, 226
logical kits, 238
See Also kit components
M
made to customer. See MTC
made to order. See MTO
Manage Dock Group field, 268
Minimum Fill Quantity field, 128
minimum notification time, 12
Modification Levels field, 76
modification types, 81
Modification Types field, 76
MTC (Made To Customer), 57
MTO (Made To Order), 57
Multiple Appointments flag, 87
N
negotiations, 65
history, 70
lines, 72
statuses, 66
node notification time
330 User Guide
ignoring, 12
nodes, 12, 54, 128, 144, 247
changing, 301
procuring, 129
scheduling, 79
notes, 64
availability, 50
Notification Reference field, 54
Notification Type field, 54
Number Of Days To Consider field, 13
Number of Days To Display field, 267
O
Offer action, 68
options, 178
Order Available On System field, 235
order lines, 43
orders
creating, 25
searching, 21, 27
organizations, 248
details, 203
Over Ship Quantity field, 222
Overage Allowed field, 235
Override Release Date field, 81
Override Release Date flag, 80
Override Team Members action, 18
Override Team Members screen. See team
members
P
Pack And Hold flag, 219
Pack Container action, 240
Packed Quantity field, 219
payment collection, 58
payment information, 100
adding, 109
Payment Rule field, 101
payment status, 43
Payment Type Status field, 104
payment types, 103, 109, 110
permit questions. See questions
Plan Appointment action
Plan Work Order Appointment screen. See
appointments, viewing planned
plans
selecting, 249
postal code, 9
postal codes, 33, 321
Pre-call Status field, 56
Preferred Resource ID field
Preferred Resource Pool ID field
Pre-settled Amount field, 128
Pre-settled Quantity field, 128
pre-settlements, 128
Price Program field, 53
printing, 244
Priority Code field, 52
Procure From Node field, 319
procurement requests, 19
accepting, 20, 319
nodes, 19
rejecting, 20, 319
viewing, 19
product availability, 299
Products being Delivered field, 56
products delivered, 282
Q
questionnaire. See questions
questions, 204
answering, 22
capacity impact, 22
viewing, 22
Questions screen. See questions
queues, 52
R
Raised On field, 52
Recv Node field, 46
Refund action, 118
Reject action, 20
related orders, 73
Relationship field, 74
Release action, 35, 80
Release From ESP Hold action, 218
331
Release Immediately flag, 80
releases, 54
adding, 251
searching, 161
Remove action, 35
Remove Line action, 45
Removing shipments from wave, 215
Requested Cancel Date field, 52
Requested Delivery Date field, 51
Requested Ship Date field, 52
Required Quantity field, 8
resource availability, 302
Resource Availability field, 297
Resource field, 6
resource pools, 6, 18, 297, 321
resources. See service resources
Resp #field, 69
Restore action, 35
Return Against Order field, 84
Return By Gift Recipient field, 84
Return To Node field, 84
routes, 323, 324
entering, 5
stop numbers, 5
Routing Error Code field, 220
S
Sale Voided Orders checkbox, 28
Save Appointment action, 13, 296
Schedule action, 34, 79
Scheduled status, 35
scheduling, 79
rules, 79
Scheduling Rule field, 52, 80, 81
segment numbers, 57
segment types, 57, 138
service complexity levels, 279
service item groups, 57, 278
service items
time slots
viewing available, 10
service lines, 56, 281
adding, 314
service locations, 294
service requests, 46
adding, 141
associating, 139
fulfillment types, 181
high priority, 12
options, 178
searching, 172
service resources, 5
appointments
stop numbers, 6
routes
entering, 5
service tools, 7, 8, 289
adding, 8
removing, 8
viewing, 8
Service Tools screen. See service tools
service types, 9, 322
service work order
service tools
removing, 8
service work orders, 11, 55, 277
appointments, 7, 309
searching, 5, 18
taking, 11, 12
team members, 15, 16, 17
viewing, 6, 18
viewing planned, 12
cancelling, 317
creating, 87
modifying, 317
searching, 7, 11, 16
service tools, 7
adding, 8
viewing, 8
Serviced Area List screen. See time slots, viewing
available
Serviced Area Search screen. See serviced areas,
searching
serviced areas
determining, 9
searching, 9, 321
services, 51
modifying, 92
services. See service items
332 User Guide
Ship Complete checkbox, 53
Ship Line Complete action, 167
ship modes, 63
Ship Node field, 46
ship nodes. See nodes
Ship Together flag, 166
shipment audits, 237
shipment dates, 209
Shipment Sort Lane field, 219
shipments, 61, 63, 144, 168, 216
cancelling, 244
creating, 205
deleting, 215
modifying, 223
outbound, 207
searching, 207
splitting, 245
splitting lines, 247
supervisory overrides, 206
Shippers Ref. #field, 63
shipping costs, 53
Shipping Paid By field, 53
special services, 223
Start Date field, 13
status breakup, 89, 156, 172
Status field, 274
statuses, 27
stop numbers
assigning, 6
Stop #field, 6
stored value cards, 106
Substitute Item action, 45
substitutions, 148
supervisory overrides, 206
Supervisory Overrides action, 205
supplemental capacity. See capacity
Suppress Procurement field, 50
Suppress Sourcing field, 50
T
tag attributes, 139
tag identifiers, 139
tag numbers, 91
Tax Exempt checkbox, 54
Tax Exemption Certificate field, 54
Tax J urisdiction field, 54
Tax Percentage field, 98
taxes, 92
Taxpayer ID field, 53
team, 27
team members, 305
adding, 17
changing, 16
definition, 15
lists
creating, 18
managing, 15
overriding, 17, 324
removing, 17
viewing, 16
team members. See Also team members
Terms Code field, 53
time slots, 298, 299, 322
preferred, 11, 13
selecting, 13
viewing available, 10
Tracking #field, 61
transaction types, 114
transportation costs, 53
U
unit of measurement. See UOM
Unschedule Line action, 45
UOM (Unit Of Measure), 46
User ID field, 274
V
Vendor ID field, 54
View Alerts action, 34
View Audit action, 34
View Execution Details action, 16
View History action, 83
View Holds action, 35, 81
View Instructions action, 34
View Invoices action, 34
View Notes action, 34
View Releases action, 34
333
View Shipments action, 34
W
Wave #field, 219
waves, 212
creating, 251
Work Order Appointments Search screen. See
appointments, searching
work orders. See service work orders
334 User Guide
You might also like
- SuccessFactors - Performance Management Implementation Handbook PDFDocument246 pagesSuccessFactors - Performance Management Implementation Handbook PDFNikole Bolun0% (1)
- Integration GuideDocument258 pagesIntegration GuideSAM ABRAHAMNo ratings yet
- Phoenix WinNonlin 6.3 Examples GuideDocument208 pagesPhoenix WinNonlin 6.3 Examples GuideSubhasree Nag0% (1)
- Customization BasicsDocument66 pagesCustomization BasicsrajNo ratings yet
- Customizing APIsDocument96 pagesCustomizing APIsrajNo ratings yet
- Customizing RCP InterfaceDocument308 pagesCustomizing RCP InterfaceRachapudi SumanNo ratings yet
- Using The Sterling RCP Extensibility ToolDocument168 pagesUsing The Sterling RCP Extensibility ToolRachapudi SumanNo ratings yet
- Customizing Console JSP Interface For End-UserDocument276 pagesCustomizing Console JSP Interface For End-UserRachapudi SumanNo ratings yet
- Extending TransactionsDocument56 pagesExtending TransactionsRachapudi SumanNo ratings yet
- Customizing APIsDocument96 pagesCustomizing APIsRachapudi SumanNo ratings yet
- Customization GuideDocument838 pagesCustomization GuideArjun KPANo ratings yet
- Stoichiometry of Chemical ReactionDocument676 pagesStoichiometry of Chemical ReactionJahanvi ModiNo ratings yet
- Screenshot 2023-03-30 at 4.20.58 PMDocument368 pagesScreenshot 2023-03-30 at 4.20.58 PMayoobNo ratings yet
- DLOAdminGuide en 7 6Document326 pagesDLOAdminGuide en 7 6Ulas KeskinNo ratings yet
- XML Guide: Informatica Powercenter (Version 9.1.0)Document135 pagesXML Guide: Informatica Powercenter (Version 9.1.0)kadiyalaNo ratings yet
- Power Exchange N CDC in ADocument228 pagesPower Exchange N CDC in Auma.madhav8841No ratings yet
- XML Guide: Informatica Powercenter (Version 9.1.0)Document135 pagesXML Guide: Informatica Powercenter (Version 9.1.0)amul pappuNo ratings yet
- Getting Started: Informatica Powercenter (Version 9.1.0)Document122 pagesGetting Started: Informatica Powercenter (Version 9.1.0)Raghavendra PrabhuNo ratings yet
- PC 910 Adv Work Flow Guide enDocument298 pagesPC 910 Adv Work Flow Guide enrakesh154243No ratings yet
- In 910 Administrator Gettingstarted Guide enDocument33 pagesIn 910 Administrator Gettingstarted Guide enadrian_milla4318No ratings yet
- Veritas Backup Exec 10.0 For Windows Servers Administrator's Guide (English)Document1,530 pagesVeritas Backup Exec 10.0 For Windows Servers Administrator's Guide (English)NexusPolarisNo ratings yet
- PDF InformaticaDocument122 pagesPDF InformaticaMohan AdariNo ratings yet
- ProxySG CMG Guide 3.2.4Document869 pagesProxySG CMG Guide 3.2.4condelestat2No ratings yet
- Informatica Transformation Guide 9.1Document463 pagesInformatica Transformation Guide 9.1rajamain333No ratings yet
- Expression ReferenceDocument116 pagesExpression ReferenceCemal EkinciNo ratings yet
- Phoenix 1.3 Getting Started GuideDocument70 pagesPhoenix 1.3 Getting Started GuideSAN912No ratings yet
- Getting Started: Informatica Powercenter (Version 9.1.0)Document122 pagesGetting Started: Informatica Powercenter (Version 9.1.0)Sriyantha SilvaNo ratings yet
- PC 910 Installation and Configuration Guide enDocument130 pagesPC 910 Installation and Configuration Guide enRaphael AttalNo ratings yet
- License Aris SDocument14 pagesLicense Aris SWilliam DingNo ratings yet
- ICloud - UserGuide-Summer 2011 PDFDocument367 pagesICloud - UserGuide-Summer 2011 PDFswati singhNo ratings yet
- DLO AdminGuide 8.0Document260 pagesDLO AdminGuide 8.0juanmaiNo ratings yet
- MM 910 AdministratorGuide enDocument214 pagesMM 910 AdministratorGuide enSPNo ratings yet
- ICloud UserGuide-Summer 2011Document367 pagesICloud UserGuide-Summer 2011sujitha_malempati3034No ratings yet
- New Features Guide: Informatica (Version 9.1.0)Document18 pagesNew Features Guide: Informatica (Version 9.1.0)Deepti RasapalliNo ratings yet
- PC - 861 - Transformation Language Reference GuideDocument369 pagesPC - 861 - Transformation Language Reference Guideamisha2562585No ratings yet
- Transformation Language Reference: Informatica Powercenter (Version 9.1.0)Document213 pagesTransformation Language Reference: Informatica Powercenter (Version 9.1.0)Saiprabha MohantyNo ratings yet
- PC 910 Mapping Analyst For Excel enDocument55 pagesPC 910 Mapping Analyst For Excel enThiru KarikalanNo ratings yet
- Novell Extend Composer Telnet Connect: User'S GuideDocument146 pagesNovell Extend Composer Telnet Connect: User'S GuidedeepeshdharmchariNo ratings yet
- Novell Extend Composer Telnet Connect: User'S GuideDocument146 pagesNovell Extend Composer Telnet Connect: User'S GuideKarthik DhivyaNo ratings yet
- FTK Quick InstallGuideDocument10 pagesFTK Quick InstallGuideLuis PupialesNo ratings yet
- Interface Definition Language (v42)Document142 pagesInterface Definition Language (v42)Tom LeungNo ratings yet
- FTK Ug PDFDocument561 pagesFTK Ug PDFImran MelialaNo ratings yet
- Bluecoat ManualDocument990 pagesBluecoat ManualSergio Pardo Martínez100% (1)
- SP24 Xe 80 Net ChangesDocument29 pagesSP24 Xe 80 Net ChangesScott CarneyNo ratings yet
- Introducing The Sametime Community Architecture: SoftwareDocument29 pagesIntroducing The Sametime Community Architecture: SoftwareAbhishek SinghNo ratings yet
- MDM 901 Install GuideDocument400 pagesMDM 901 Install GuideherindNo ratings yet
- PWX 910 Teradata PT UserGuideDocument46 pagesPWX 910 Teradata PT UserGuidenuxion100% (1)
- DLOAdminGuide enDocument353 pagesDLOAdminGuide ensanju_81No ratings yet
- PWXXCX 910 Teradata PT UserGuideDocument46 pagesPWXXCX 910 Teradata PT UserGuideGianluca LucaNo ratings yet
- JD Edwards Enterpriseone Tools: Required Notices Release 9.1.XDocument12 pagesJD Edwards Enterpriseone Tools: Required Notices Release 9.1.Xklassick10h22No ratings yet
- Avaya Contact Recorder Planning Installation and Administration GuideDocument336 pagesAvaya Contact Recorder Planning Installation and Administration GuideAziz100% (1)
- PC 910 MappingAnalystforExcel enDocument55 pagesPC 910 MappingAnalystforExcel ena6484226No ratings yet
- Global Payroll For Mexico Reports - Oracle DocumentationDocument70 pagesGlobal Payroll For Mexico Reports - Oracle DocumentationLuis Fernando Javier Morales MorenoNo ratings yet
- SAS DataFlux EEL User GuideDocument216 pagesSAS DataFlux EEL User GuideVamsi KarthikNo ratings yet
- PowerPC Microprocessor Common Hardware Reference Platform: A System ArchitectureFrom EverandPowerPC Microprocessor Common Hardware Reference Platform: A System ArchitectureRating: 4 out of 5 stars4/5 (1)
- Programming for the Newton®: Software Development with Newtonscript™From EverandProgramming for the Newton®: Software Development with Newtonscript™Rating: 3 out of 5 stars3/5 (1)
- Penetration Testing of Computer Networks Using BurpSuite and Various Penetration Testing ToolsFrom EverandPenetration Testing of Computer Networks Using BurpSuite and Various Penetration Testing ToolsNo ratings yet
- Penetration Testing of Computer Networks Using Burpsuite and Various Penetration Testing ToolsFrom EverandPenetration Testing of Computer Networks Using Burpsuite and Various Penetration Testing ToolsNo ratings yet
- MCQs On Linked List With AnswersDocument11 pagesMCQs On Linked List With AnswersBabuLalSainiNo ratings yet
- API ReferenceDocument73 pagesAPI ReferenceAnil JainNo ratings yet
- (Braindump2go) Free 70-410 Braindump Instant Download (341-350)Document11 pages(Braindump2go) Free 70-410 Braindump Instant Download (341-350)vashe_kunNo ratings yet
- Silberschatz, Galvin and Gagne ©2013 Operating System Concepts - 9 EditionDocument52 pagesSilberschatz, Galvin and Gagne ©2013 Operating System Concepts - 9 EditionAayush ParajuliNo ratings yet
- Types of Cybersecurity Threats: Prepared By: DR Inderpreet KaurDocument87 pagesTypes of Cybersecurity Threats: Prepared By: DR Inderpreet KaurJanardan MalikNo ratings yet
- MamografoDocument8 pagesMamografoArmando Agarijo ConchaNo ratings yet
- RDZ Lab2 Remote Cobol 4.02Document79 pagesRDZ Lab2 Remote Cobol 4.02cvkcvkNo ratings yet
- IT Final Project Group 2 Network Design ProjectDocument27 pagesIT Final Project Group 2 Network Design ProjectWondiye Yeshitila100% (3)
- Approaches To Quality Risk Management - Quality MagazineDocument4 pagesApproaches To Quality Risk Management - Quality MagazineE MNo ratings yet
- AIS Python Codes Episode 1Document14 pagesAIS Python Codes Episode 1polyjuicepotion09No ratings yet
- Basics of CitrixDocument2 pagesBasics of CitrixMir Farhan Ali AbediNo ratings yet
- Requirements For The eCPRI Transport Network V1 2 2018 06 25 PDFDocument16 pagesRequirements For The eCPRI Transport Network V1 2 2018 06 25 PDFprasanna_npNo ratings yet
- App Assighnment 2Document10 pagesApp Assighnment 2Daksh BavejaNo ratings yet
- C++ - Read Bytes of Hard DriveDocument1 pageC++ - Read Bytes of Hard DriveasmaNo ratings yet
- Matrix 120 Reference Manual PDFDocument166 pagesMatrix 120 Reference Manual PDFdescargas rapidasNo ratings yet
- TR Hardware Requirements Testing Policy Doc f13661 201808 enDocument5 pagesTR Hardware Requirements Testing Policy Doc f13661 201808 enJudit VargaNo ratings yet
- Disability Data Profiling DDP Form Ver5 071822Document3 pagesDisability Data Profiling DDP Form Ver5 071822George Mangampo Quinit100% (1)
- Machines Simulator Quick GuideDocument18 pagesMachines Simulator Quick GuideObdulio PinheiroNo ratings yet
- JW-PP Kejuruteraan Elektrik & Elektronik2Document13 pagesJW-PP Kejuruteraan Elektrik & Elektronik2Muhammad Izzat RoslanNo ratings yet
- Data Access (Spring Frame Work)Document137 pagesData Access (Spring Frame Work)Akarsh LNo ratings yet
- Fortios v6.4.4 Release NotesDocument55 pagesFortios v6.4.4 Release NotesRafael UlmusNo ratings yet
- Crypto in Day 2 Day ApplicationsDocument76 pagesCrypto in Day 2 Day ApplicationssharkyNo ratings yet
- Designing Structured Programs - Introduction To Functions: ©LPU CSE101 C ProgrammingDocument25 pagesDesigning Structured Programs - Introduction To Functions: ©LPU CSE101 C Programmingxyz theNo ratings yet
- Serious JavaDocument22 pagesSerious JavaThato MathogojaneNo ratings yet
- Configuring SPNEGO Based SSO With Websphere and Active DirectoryDocument4 pagesConfiguring SPNEGO Based SSO With Websphere and Active DirectoryImmanuel AristyaNo ratings yet
- API Security Interview QuestionsDocument10 pagesAPI Security Interview QuestionsKrishnakant SadhuNo ratings yet
- FRX-3E Equipment Manual Issue1.04 (120913)Document174 pagesFRX-3E Equipment Manual Issue1.04 (120913)nicckoNo ratings yet
- It Is Intimated That Following Lectures Will Not Be Repeated and Would Be Part of Mid-Term & Final Exam As WellDocument18 pagesIt Is Intimated That Following Lectures Will Not Be Repeated and Would Be Part of Mid-Term & Final Exam As WellFaryal AftabNo ratings yet
- QradarDocument112 pagesQradarOleg PadurariNo ratings yet