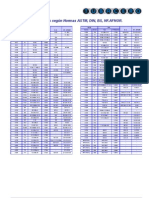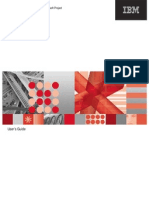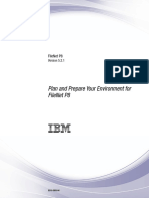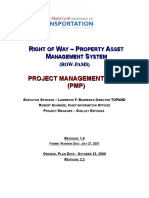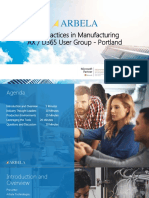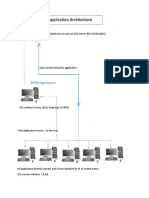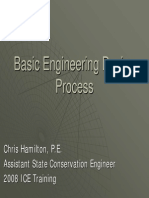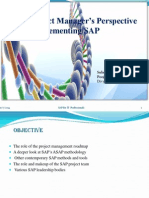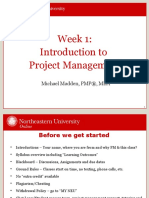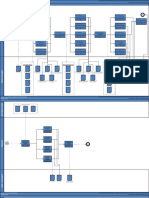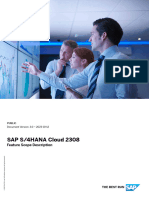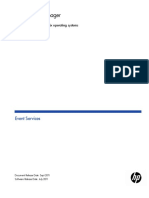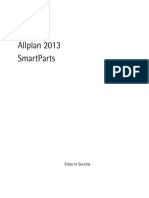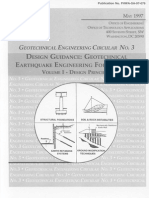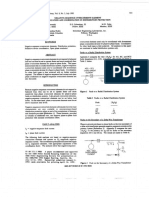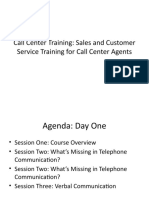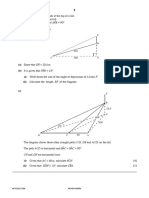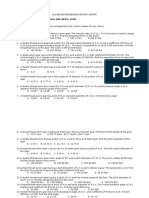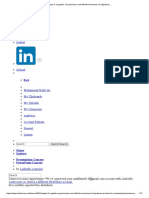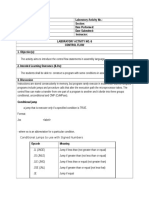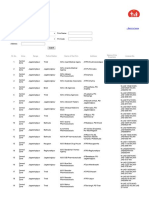Professional Documents
Culture Documents
Primavera Project Planner: Planning and Control Guide
Primavera Project Planner: Planning and Control Guide
Uploaded by
Rochdi BahiriOriginal Title
Copyright
Available Formats
Share this document
Did you find this document useful?
Is this content inappropriate?
Report this DocumentCopyright:
Available Formats
Primavera Project Planner: Planning and Control Guide
Primavera Project Planner: Planning and Control Guide
Uploaded by
Rochdi BahiriCopyright:
Available Formats
Primavera Project
Planner
Planning and Control Guide
Version 3.0
Copyright 1999 by Primavera Systems, Inc. All rights reserved. No part of this publication may be
reproduced or used in any form or by any meansgraphic, electronic, or mechanical, including photo-
copying, mimeographing, recording, taping, or in information storage and retrieval systemswithout
written permission from the publisher.
Please send your comments about Primavera Project Planner to:
Primavera Systems, Inc.
Three Bala Plaza West
Bala Cynwyd, PA 19004
Telephone: 610-667-8600
FAX: 610-667-7894
Internet: usatech@primavera.com
World Wide Web site: http://www.primavera.com
Expedition, Primavera Project Planner, P3, SureTrak, SureTrak Project Manager, and Webster for
Primavera are registered trademarks; Concentric Project Management, DataStore for Primavera,
Enterprise Summary Performance, Expedition Express, Monte Carlo, Parade, Primavera Enterprise
Access Kit, Primavera ESP, Primavera Portfolio Analyst, Primavera Progress Reporter, P3e, RA,
TeamPlay, TeamPlayer, TeamPlay Methodology Manager, TeamPlay Portfolio Analyst, and TeamPlay
Project Manager for Primavera are trademarks of Primavera Systems, Inc. All other brands and
product names are trademarks or registered trademarks of their respective companies.
U.S. GOVERNMENT RESTRICTED RIGHTS: The SOFTWARE and documentation are provided with
RESTRICTED RIGHTS. Use, duplication, or disclosure by the Government is subject to the restric-
tions set forth in subparagraph (c)(1)(ii) of The Rights in Technical Data and Computer Software clause
at DFARS 252.227-7013 or subparagraphs (c)(1) and (2) of the Commercial Computer Software-
Restricted Rights 48 CFR 52.227-19, and our GSA contract, as applicable.
This manual is printed on recycled paper.
iii
Table of Contents
Preface..................................................................................... vii
Using P3 Documentation, Help, and Tutorials ........................................viii
Where to Get Support ............................................................................. xi
Part 1: Overview
The Process of Project Management...................................... 3
Introduction to Project Management......................................................... 4
Process Summary .................................................................................... 5
The Update Cycle..................................................................................... 8
The Project Plan ..................................................................................... 12
What Is Special about P3? ..................................................................... 14
Next Steps .............................................................................................. 22
P3 Quick Tour.......................................................................... 23
The Parts of the P3 Window................................................................... 24
What Is a Layout?................................................................................... 25
Sample Layouts ...................................................................................... 26
Start P3 and Open a Project .................................................................. 34
About the Sample Projects ..................................................................... 37
Part 2: Planning and Implementing the Schedule
Determining the Project Structure........................................ 48
Adding a Project Group .......................................................................... 49
Adding Member Projects to a Project Group .......................................... 52
Managing a Project Group...................................................................... 53
Determining How Durations Are Estimated ............................................ 56
Creating a Basic Task-Driven Schedule ............................... 58
Process Overview................................................................................... 59
Adding Activities ..................................................................................... 60
Linking Activities with Relationships ....................................................... 64
Calculating the Schedule........................................................................ 68
iv Table of Contents
Reviewing the Schedule ......................................................................... 69
Identifying the Critical Path..................................................................... 73
Assigning Codes..................................................................................... 75
Assigning Resources.............................................................................. 80
Organizing and Filtering Layouts............................................................ 85
Printing Layouts...................................................................................... 87
Creating a Resource-Driven Schedule................................. 89
Process Overview................................................................................... 90
Defining a List of Resources................................................................... 91
Setting Resource Unit Rate Limits.......................................................... 93
Defining Resource Calendars................................................................. 94
Adding Activities and Relationships........................................................ 96
Assigning Resources to Activities........................................................... 98
Reviewing Resource Profiles................................................................ 101
Leveling Resources .............................................................................. 105
Estimating Costs.................................................................. 112
Setting Up a Cost Account Structure.................................................... 113
Assigning Cost Accounts...................................................................... 115
Defining Unit Prices.............................................................................. 116
Reviewing Cash Flow ........................................................................... 117
Part 3: Adjusting and Refining the Schedule
Building Additional Data Structures................................... 124
Creating a Work Breakdown Structure ................................................. 125
Defining Project Codes......................................................................... 130
Defining Additional Activity Codes........................................................ 132
Defining Activity ID Coding................................................................... 133
Establishing Custom Data Items .......................................................... 134
Refining the Schedule.......................................................... 137
Modifying the Standard Workweek....................................................... 138
Adding Calendars ................................................................................. 139
Specifying Holidays .............................................................................. 140
Constraining Activity Dates................................................................... 142
Modifying the Sequence of Activities.................................................... 144
Part 4: Updating and Managing the Schedule
Updating the Schedule ........................................................ 148
Process Overview................................................................................. 149
Establishing a Target Plan .................................................................... 153
Highlighting Activities for Updating ....................................................... 154
Estimating Activity Progress Automatically........................................... 156
Updating Resource/Cost Data Automatically........................................ 158
Table of Contents v
Updating Task Activities Manually ........................................................ 161
Keeping Activity Logs ........................................................................... 167
Recording Progress on Resource-Driven Activities.............................. 169
Storing Period Performance.................................................................. 171
Tracing Progress Using the Progress Line ........................................... 173
Tracking Additional Cost Data............................................................... 176
Sharing Project Data Remotely........................................... 179
Process Overview................................................................................. 180
Sending E-Mail to Update Projects....................................................... 181
Receiving E-Mail in P3 ......................................................................... 183
Publishing HTML Reports and Layouts on an Intranet or
on the World Wide Web........................................................................ 187
Monitoring Projects.............................................................. 192
Managing Change ................................................................................ 193
Is the Project Progressing According to Plan? ..................................... 194
Which Activities Have Slipped? ............................................................ 195
What Is the Status of Critical Activities?............................................... 196
Which Activities Are Critical or Nearly Critical? .................................... 197
How Are Groups of Activities Related?................................................. 199
What Is Scheduled to Begin in the Next Three Months?...................... 200
What Is Happening in Each Project?.................................................... 201
When Will the Project(s) Be Finished? ................................................. 202
When Will Major Milestones Be Achieved? .......................................... 203
Whats Involved in the Procurement Process? ..................................... 204
Are Enough People Available to Do the Work? .................................... 205
Is Any Leeway Possible in Allocating Resources?................................ 206
How Are Resources Allocated?............................................................ 207
Are Resources Overloaded? ................................................................ 208
What Are the Projected Costs? ............................................................ 210
Will Spending Stay within Plan? ........................................................... 211
Where Is Money Being Spent?............................................................. 212
Is the Project Being Performed as Planned?........................................ 214
What to Do Next? ................................................................................. 215
Part 5: Customizing Presentations
Customizing the Bar Chart .................................................. 219
Customizing Activity Columns .............................................................. 220
Adjusting the Timescale ....................................................................... 222
Formatting Bars .................................................................................... 225
Showing Data on Bars.......................................................................... 231
Crosshatching Bars by Activity Code.................................................... 233
Summarizing Data................................................................................ 235
Using OLE to Enhance the Presentation.............................................. 240
vi Table of Contents
Organizing Data.................................................................... 244
Grouping Activities into Bands.............................................................. 245
Sorting Activities................................................................................... 251
Outlining Activities ............................................................................... 253
Filtering Activities and Projects............................................................. 255
Customizing PERT ............................................................... 259
Formatting Activity Boxes ..................................................................... 260
Modifying and Creating Templates ....................................................... 261
Changing the Color and Shape of Activities ......................................... 262
Formatting Relationship Lines .............................................................. 264
Arranging Activities............................................................................... 265
Printing Layouts, Reports, and Graphics .......................... 269
Using Print Preview .............................................................................. 270
Defining Page Settings ......................................................................... 272
Printing Reports and Graphics ............................................................. 275
Index...................................................................................... 279
Preface
Primavera Project Planner (P3)
provides an easy-to-use approach to
project planning with an intuitive
interface that makes project planning
and control easy and fun, without
sacrificing the powerful sophistication
of high-end project-management
software that you expect from
Primavera.
P3 is a multiuser product that
operates on popular local area
networks such as Novell or Banyan
Vines; it is compatible with SureTrak
project files, allowing you to share
data with other network users, and
with anyone who manages projects
using Primavera software.
In this preface:
Using P3 Documentation, Help,
and Tutorials
Where to Get Support
viii Preface
Using P3 Documentation, Help, and Tutorials
If you are new to P3, start with this book for a step-by-step guide to
planning and controlling projects using P3. The Planning and
Control Guide begins with an overview of project management and
the planning and updating process; the remainder of the book
shows you how to use P3 to effectively implement the process.
When you need to know more details, refer to the Reference
manual. This book is organized as follows:
Part 1 Overview Provides an overview of project management
by presenting the steps in the project planning and control process,
suggesting ways to implement and monitor this process, and
showing you the different ways to present project data using P3
layouts.
Part 2 Planning and Implementing the Schedule Provides
simple steps for getting started quickly with P3. Follow the process
to create a basic schedule with activities and resources. You will
also learn how to set up a cost account structure to monitor project
costs, specify resource lags and durations, and distribute resources
nonlinearly.
Part 3 Adjusting and Refining the Schedule Describes how to
enhance your schedule by setting up additional WBS codes, project
codes, activity codes, project IDs, and custom data items to provide
richer organization and filtering capabilities. Also learn ways to
further refine the schedule by adding or modifying calendars.
Part 4 Updating and Managing the Schedule Explains how to
establish a target plan and record progress on both task and
resource-driven activities once you set up a schedule that satisfies
your project requirements. The importance of regular updates as
the project progresses is emphasized, and methods for updating
projects located both on- and off-site are described. A process of
monitoring progress through the project life cycle is also explained
through use of reports, graphics, Bar chart and PERT layouts, and
other tools; examples are provided as output to key questions that
arise as the project progresses.
Part 5 Customizing Presentations Describes how to customize
layouts both in the Bar chart and PERT, organize and filter data to
review and present only the necessary details in a way that is easy
to understand, and print reports and graphics.
Preface ix
Project management online documentation This book is also
provided online in .PDF format. To view the online information using
the Adobe Acrobat Reader, you must install both the Reader and
the online documentation from the P3 Setup CD. Insert the P3 CD-
ROM in your computers disk drive, and click the Documentation
button from the initial Setup screen. Select either the Adobe
Acrobat Reader or the Online Documentation. Complete the setup
instructions as prompted.
In addition to this book, the following documentation is also
provided online for your reference:
I Reference manual
I Batch and File Structures
I A Guide to the Project Management Body of Knowledge
InfoMaker online documentation The InfoMaker online
documentation provides a general introduction to the InfoMaker
application. To view this documentation, first install the InfoMaker
Dynatext reader by performing the following steps:
1 Run Setup from the P3 3.0 CD-ROM.
2 Click Install InfoMaker.
3 Select InfoMaker Dynatext.
4 You can install the reader to any drive and folder; the default is
C:\PROGRAM FILES\SYBASE\OLBOOKS.
5 Accept the Typical Install option.
6 Browse to the 30SETUP\IM\OLBOOKS folder on the CD-ROM
when prompted for the location of online books.
7 When setup is complete, you can view the online books by
selecting Start, Programs, Sybase, Online Books (or any other
folder you specified when you installed the reader).
InfoMaker online documentation is also available directly from the
P3 3.0 CD-ROM and via the internet at http://calas.sybase.com. For
a more thorough reference, you may want to purchase the
InfoMaker User's Guide. For details, contact Sybase via their web
site at www.sybase.com or call 1-800-879-2273. If you have a news
reader installed with your Internet browser, you can also set up a
news account to forums.sybase.com and join the InfoMaker news
group. InfoMaker technical documents can be accessed from http://
techinfo.sybase.
x Preface
P3 Help system P3 provides an extensive help system to
supplement the documentation. Use P3 Help to access information
about commands and dialog boxes. P3 Help also includes step-by-
step procedures for performing each P3 function.
Tutorials P3 provides several online lessons that teach the basic
skills required to use P3. Access the tutorials by choosing Help,
Tutorial, from within P3.
Preface xi
Where to Get Support
If you have a question about using P3 that you or your network
administrator cannot resolve with information in the P3 documen-
tation or online Help, call Primavera Technical Support at the times
and locations listed below.
Please have your software serial number ready when you call. We
log each call to help us resolve your questions quickly.
In the United States, we periodically and randomly
monitor technical support calls to ensure that we are
providing the highest quality support to you.
All Primavera products are backed by comprehensive support and
training. To request product literature, contact your local dealer, call
Primavera at 610-667-8600, or send your request via e-mail to
info@primavera.com in the United States. In the United Kingdom,
call 44-208-563-5500 or e-mail your request to
intlinfo@primavera.com. In Hong Kong, call 852-2111-8288, or e-
mail your request to hkinfo@primavera.com.
Office
Time
Zone Hours Telephone FAX Internet Address*
Bala Cynwyd,
Pennsylvania,
U.S.A.
EST 8:007:00
(Mon-Fri)
9:002:00
(Sat)
610-668-3030 610-667-0652 usatech@primavera.com
London,
England, U.K.
GMT 8:306:30
(MonThur)
8:305:30
(Fri)
44-208-563-5555 44-208-748-9180 uktech@primavera.com
Kowloon,
Hong Kong,
SAR
GMT+
8:00
9:005:30
(MonFri)
852-2111-8299 852-2111-9477 hktech@primavera.com
*You can also visit Primaveras World Wide Web site at http://www.primavera.com.
The Process of Project Management
P3 Quick Tour
Part 1
Overview
In this part:
This part of the Planning and Control Guide
provides an overview of project management. The
Process of Project Management chapter presents
the steps in the project planning and control process,
and suggests ways to implement and monitor this
process that help you finish projects on time and
within budget. Before you start, read the P3 Quick
Tour chapter for an idea of the many different ways
you can look at project data in P3.
3
Thousands of serious project managers
use Primavera Project Planner (P3) every
day. It gives them the control they need to
accomplish their projects on time, within
budget, and at a high level of technical
quality.
This chapter outlines project management
fundamentals, recommends steps to get
started in the planning process, and
suggests how and when to update your
project to show progress after it starts.
Read this chapter to learn more about
project management and to discover how
P3 supports your project management
needs.
In this chapter:
Introduction to Project
Management
Process Summary
The Update Cycle
The Project Plan
What Is Special about P3?
Next Steps
The Process of Project Management
The Process of Project Management 4
Introduction to Project Management
A project is a unique, one-time endeavor with a specific start and
end, and a strict budget. Generally, projects are performed by
people who have limited experience working together as a team. Its
also likely that some project participants will work off-site at several
locations. These constraints often make project management
difficult and complex.
At the conceptual level, project management is the process of
thinking carefully about what you want to accomplish, laying out all
the steps, and obtaining the resources required to carry out those
steps. At the practical level, project management is your response
to the problems, delays, changes, and obstaclesand, sometimes,
opportunitiesthat arise during the course of a project.
Planning a project is fun: working out who does what, when, where,
and with whom. The crucial part of successful project management,
however, is the actions you take after the plan is created.
Successful project management requires dedication and constant
vigilance: finding out what really happened, how much was actually
accomplished, what remains to be done, and who will be available
to do it. You must be prepared for the future. You need contingency
plans that can handle the inevitable everyday realities of running
the project.
Although no shortcuts exist for managing projects, some tools and
practices can help prepare you for the job. Using project
management software can organize your thinking and identify
potential problems. Following established project procedures
ensures that you inform the team about options, alternatives, and
workarounds efficiently and in time. And presenting your project to
upper management clearly and convincingly makes it easier to
obtain their support when you need it.
These are the most important reasons we created P3to make
managing projects easier, especially when you encounter diffi-
culties.
5 Part 1: Overview
Process Summary
Before implementing P3 to schedule projects, participants should
understand the processes involved in project management and the
associated recommendations that help smooth implementation of
the software that helps you reach your goals. You should also
understand the steps for updating your projects once they are
underway. If your projects have already started, you may want to
incorporate or adjust your existing methodology for planning new
projects or updating existing ones. In the various stages of the
project life cycle, the key elements that should guide your decisions
are planning, controlling, and managing.
Planning the project means thinking about and documenting what
needs to be donedefining and coordinating specific activities and
work tasks, preparing work schedules, assigning and allocating
resources to competing activities, and developing an acceptable
budget.
Controlling the project means staying on coursemeasuring
performance, suggesting corrective action when needed, evaluating
options, and devising workarounds. You inform the team about
progress and advise them where their performance needs
improvement. Then they make the improvements.
Managing means communicating as accurately as possible with the
project team, the client, and your own management about what has
happened, what may happen, what you will do about it, and what
cannot be changed. You motivate the team to do its best. You help
the team get supportresourcesby presenting accurate and
timely information to the right people.
The Process of Project Management 6
Planning and controlling process The following illustration
summarizes the steps in the planning and control process:
Updating process Once your project schedule is in place, your
team members are aware of their roles in controlling it, and you
have established a communication system between team members
and groups within your organization, you should follow a systematic
update process. Updating the schedule on a regular basis and
comparing it with the baseline ensures that you are using resources
effectively, monitoring project costs against budget, and keeping
abreast of actual durations and costs so you can initiate your
contingency plan if necessary.
Determine distribution
of work effort
Determine project
costs and estimate
budget
Determine level of
detail necessary
Determine scope
of work
Determine the update
output for analysis and
presentations
Anticipate change by
developing contin-
gency plans
Determine available
resources
Determine project
duration
Establish baseline
(target) schedule
Track work progress
and actual costs
Compare progress and
costs to target
Evaluate
performance
Forecast, analyze, and
recommend action
Determine partici-
pants in and
frequency of updates
7 Part 1: Overview
Remember that you can use P3 in combination with other programs
to help you assess project goals from an enterprise-wide
perspective. Use P3 with SureTrak Project Manager to incorporate
smaller projects or project members into the P3 schedule; use it
with Monte Carlo for Primavera to analyze risks involved with
selected aspects of a project; and use it with Webster for Primavera
to collect employee resource hours spent on projects and roll them
into actual durations and costs in P3. These Primavera products, in
combination with communication and database access tools such
as E-mail and Structured Query Language (SQL), can give you the
information you need, when you need it, wherever you are.
These steps outline the update process:
The following sections discuss each step in the cycle in more detail.
7. Disseminate/
communicate updates
via layouts/reports.
5. Analyze data via
reports, graphics,
and profiles.
6. Make adjust-
ments.
8. Store period
performance.
2. Schedule
project in P3.
1. Record progress on
tasks in P3.
4. Level resources
to optimize usage.
3. Compare reported
progress to original
plan.
Record timesheet
data, then update
actuals in P3 from
Webster to P3.
Collect data from
off-site locations via
SureTrak, E-mail.
The Process of Project Management 8
The Update Cycle
Although planning a project is an important first step in project
management, we discuss the update cycle first because even the
most carefully thought-out plan will fail unless it is regularly
monitored and updated. As the project controls coordinator, you
should establish a regular time to update projects, such as weekly
or biweekly. Set the due dates and stick to them. Simplify the
update process by coding activities so you can select the underway
activities. Identify policies and procedures for reporting progress
and schedule information. Up-front coordination will result in a
streamlined scheduling process, and keep you up-to-date on how
your project is progressing.
Update activities or driving resources Track who did what and
how much it cost so that you can improve future estimates. Record
how long it takes to perform each activity or resource, how much of
the work is actually accomplished, and how much more time you
expect will be required to finish the activity. If you are updating P3
with timesheet data from Webster for Primavera, P3 updates actual-
this-period durations, quantities, and costs for you. Make sure the
data you use for your analysis are accurate.
Integrate project data from remote sites using the Primavera Post
Office application to have off-site personnel update activities using
a predefined status sheet, then E-mail them back for scheduling at
the managers site. An Expected Finish constraint column is
included on the status sheet so team members updating their
status can see when work is expected to finish. You can send E-
mail from either P3 or SureTrak. If you do not use the status sheet,
you can use the Mail feature in P3 to send and receive project infor-
mation and incorporate it in the schedule for updating.
Because all Primavera products use the Btrieve database engine,
you can also access information from other Open Database
Connectivity (ODBC)-compliant databases, such as Microsofts
Excel, Word, and Access, Corels Quatro Pro and Paradox, and
Lotus 1-2-3, among others. Additionally, you can use report writers
such as InfoMaker that communicate with P3 via ODBC. Primavera
software also provides import/export capabilities to and from
spreadsheet and dBASE applications, which helps expedite data
entry in large projects. Communication with other types of software
broadens your data-retrieval base so you can access the project
information you need whether you are on-site, at a remote office, or
traveling.
9 Part 1: Overview
Schedule the project Once you gather all the data you need from
various sites and other programs/databases, you can schedule your
projects. Before you press F9 to calculate a schedule, make sure
you have set the Autocost rules in accordance with the project plan
and have set up the series reports/graphics to be generated after
the scheduling run. You may choose to have P3 automatically
schedule whenever you change data that affect calculated schedule
dates. You may also want to use the Progress Spotlight and Update
Progress features to visually identify which activities were
scheduled in the current update period and automatically status
their progress if they are on schedule. The project controls coordi-
nator should have previously established schedule/level procedures
for all project managers in the company.
Compare reported progress to the original plan This is the best
way to know whether the project is on track. If the team is slipping
behind, identify the impact it will have on the schedule and develop
a course of action to move forward faster. If you cannot regain time,
make sure everyone knows about the delay so they can adjust their
own schedule. Consider whether delays early in the project will
ultimately save time later. For example, a usability seminar may
prevent Designers on the Development team from meeting their
deadlines, but the information they glean from the seminar may
save development time later.
Level resources Resolve conflicts with other activities that use the
same resources. Check that your schedule doesnt call for more
than the normal availability of resources: level your resource plan
and examine the resource-use profiles to determine whether the
plan contains hard-to-manage peaks and valleys. If you use the
Store Period Performance function to store period actuals, you can
compare historical and current data to gauge trends in resource
use and make future-use projections, or re-evaluate your distri-
bution plan. Use crunching, stretching, and/or splitting leveling
techniques for the best resource utilization based on current
requirements. You may choose to have P3 automatically level
whenever you change data that affect calculated level dates.
The Process of Project Management 10
Analyze output After you schedule and level, customize layouts to
analyze the data onscreen; review the Bar chart onscreen together
with resource profiles. If problem areas become apparent, perform
a more detailed analysis by examining P3 reports, including matrix
reports, resource loading and control reports, custom reports you
have set up using the Report Writer, and any schedule reports. You
can run all of these automatically through the reporting provided in
P3.
You should select reports and graphics that enable you to track
work progress and actual costs, compare progress and costs to
baseline, and forecast trends so you can recommend action. You
need to ask yourself whether project objectives are being met by
looking at output or onscreen outcome. Will the project finish on
time? Is it within budget? Are resources being used effectively?
Adjust the schedule If, after careful planning, updating, and
leveling, the project is behind schedule, the resources promised
were reallocated, costs are exceeding your original budget
estimate, a sponsor withdrew funding, or any one of many other
likely events occurs, you need to implement your contingency plan
and/or adapt your schedule to the changed requirements these
conditions cause.
Iteratively adjust resource availability in the Resource Dictionary
then use leveling until you achieve the results you want. Stretch
resource use during some workperiods and crunch it during others,
and use these in combination with splitting activities to optimize
resource use during noncontiguous workperiods. Use the different
types of P3 constraints to make the activity network accurately
reflect project requirements. Experiment with these and other
methods to maintain control and stay on target.
Communicate, communicate, communicate How you do this
must be made clear as part of the project plan. If teams dont know
whats going on, they cannot do their job effectively. Decide who
should be involved, what needs to be communicated to them, and
where and when it will be communicated. You can communicate by
distributing the updated schedule at a set time each week, having a
monthly status meeting, or sending reports to managers for their
specific resources (employees).
11 Part 1: Overview
Use schedule reports, Bar charts, and timescaled presentations
that are easy to understand. Show progress and highlight problem
areas. Make the project issues evident. Remember that the level of
detail for each report should be appropriate to its audience. Enter-
prise-wide dissemination of up-to-date project data is the key to
reaching your collective goals in the world of project management.
The Process of Project Management 12
The Project Plan
As the manager responsible for one or more projects, you should
establish the scope of your projects(s), then meet with the project
controls coordinator to develop an initial plan and determine the
level of detail and amount of monitoring that are appropriate to each
project for which you are responsible. Consider the following
questions as you establish the requirements for each project plan:
I What are the companys goals, and how will the project support
those goals?
I What is the overall budgeted estimate (duration and cost) of
this project?
I What resources are available to me?
I How detailed a plan is appropriate?
I How often will I update the plan?
I Who needs to receive information about progress?
I What kinds of reports will I prepare?
I What graphics and layouts will help me communicate best?
I How much time can I afford to spend on project management?
Take the time up front to determine how you can effectively commu-
nicate the right information to the right people at the right time.
Make a detailed list of activities Estimate how much time will be
needed for each activity, and define how activities relate to one
another. Assign a responsible person to each activity so that when
you update the plan youll know who to ask for accurate information.
Prepare a network diagram that shows relationships between
activities Creating a network diagram is an iterative process best
done with the team members who will do the work. No one knows
better than the team what has to be done and why, and what
sequence makes sense. More often than not, you will modify the
diagram several times until the logic is sound and activities seem to
flow correctly.
13 Part 1: Overview
Identify the critical paththe chain of activities that will
require the most time to complete Find ways to simplify the
project. Explore options to compress the schedule by performing
activities in parallel. Consider whether you will have sufficient
resources to accomplish several tasks at once. Eliminate negative
float by modifying the network.
Build a complete plan When you are satisfied with the basic
schedule, apply the resources to the activities. Although the
schedule indicates required actions and when they must be done,
resourcespeople, equipment, material, and moneydo the work.
Make sure you will have required resources when you need them.
Consider the tradeoff of time and money your plan represents
Could you deliver the finished project sooner if you had more
money or more resources? Are these factors worth thinking about
before you seek approval of the plan? Compare costs, list require-
ments, check assumptions with the project team, and refine the
plan. Then obtain agreementand commitment from the team
and begin work.
Organize your project information Categorize activities by
phase, responsibility, department, and location. Set priorities. Make
it easy to retrieve and analyze information. Summarize unnec-
essary detail. Sharpen your presentation by focusing on the key
elements.
Ask what-if? What could happen that you have not yet antici-
pated? What would happen if a key resource were diverted to
another job? What would happen if the budget were cut by 10
percent? The new design uses less material but will manufacturing
be able to hold the tolerances? How much time would redesign
cost? Anticipate change, not because disaster will strike, but
because you want to have contingency plans in place in case it
does. Know how all the pieces fit together, and think about the inter-
action among the pieces.
Plan, control, manage, communicate, and think This is the
process of project management.
The Process of Project Management 14
What Is Special about P3?
P3 is special because project managers designed it for project
managers. Project managers ask many questionsit seems to be
their one common characteristic: When will this be finished?
Whos doing the work? What happens if...? Suppose we...
P3 answers questions quickly, easily, and accurately. You can select
information from the database, sort data in dozens of different
ways, condense details, and prepare graphic presentationsall
without knowing anything about computers or database languages.
P3 helps you build a project network quickly and graphically
P3 helps you from the moment you begin thinking about a project.
Building the original network and organizing the project data in P3
are simple. Use PERT to quickly add activities in a logic or flow
diagram format, where boxes represent each activity; then use the
Bar chart, which is a timescaled spreadsheet, to review the
schedule. If you prefer to remain in PERT, you can organize activ-
ities using a timescaled PERT layout to review the schedule by
early start date.
15 Part 1: Overview
After you develop a list of activities, you can easily connect them to
define the network logic by pointing to the finish of one box or bar
and dragging a relationship line to the start of the next bar. Or you
can select an entire group of activities, click the Link icon on the
toolbar, and have P3 automatically define conventional relation-
ships for you. You can also turn on the Autolink feature to create
conventional relationships between activities as you add them in
either view.
P3 lets you choose activity types P3 offers various activity types
so you can model different activity/resource interactions. You can
use activity types in conjunction with either base (activity) or
resource calendars to support task- and resource-driven activities.
Resource calendars enable you to model unique work schedules
for the resources in your project.
See a cosmic view of network
logic as you add activities.
Create projects using
PERT to represent
activity relationships
in a flow diagram.
Switch to timescaled PERT to see
where your activities fit according
to early start date.
The Process of Project Management 16
P3 makes it easy for you to organize project data P3 helps you
structure your project data. This structure is the power of the
software. Organize projects at the project group level using a
common attribute, such as project manager, status, or location.
Organize individual projects into multiple groups that are
meaningful to you; for example, band activities by responsibility,
area, phase, resource, or weekly calendar dates. Make each band
a different color and font for effective communication and presen-
tation, or group data items into one band for each combination of
values. Focus a presentation by extracting only the information you
want, when you want it, the way you want it. You can also design
your own data items for activities, resources, and costs and globally
enter or modify data using your own calculations to save time.
P3 simplifies tracking resources and costs P3s resource and
cost controls are straightforward. Because all project data are
integrated, P3 automatically reflects changes in unit prices
throughout the project. As you record actual data, P3 automatically
revises estimates to complete. In fact, advanced users specify the
method P3 uses to reflect progress by setting simple calculation
rules.
This layout uses combined
bands.
All resources assigned to each activity are
shown individually in the Resource column.
17 Part 1: Overview
P3 helps you assemble achievable plans through its comprehensive
approach to resource assignment. Allocate a resource across one
or several activity(ies). Identify the activities that are driven by their
assigned resources and then let P3 calculate the impact of
resource limitations and time constraints on your schedule. P3
quickly identifies potential problems and delays. You can even
compare normal vs. overload staffing on your schedule in onscreen
histograms and curves. If usage exceeds availability, perform a
quick what-if analysis by graphically adjusting durations or
delaying activities so you can see the effects on resource distri-
bution immediately.
Once your projects are underway, P3 enables you to store actual
quantity and cost data per update period so you can compare
historical information to the current period using resource profiles
and reports.
Track historical periods (before the data
date) and compare data with the current
period to evaluate resource use patterns
through the project life cycle.
The Process of Project Management 18
P3 lets you constrain activities When you want to impose
restrictions on certain activities to meet external requirements, P3
makes it easy by providing 10 types of constraints, such as early
start or early finish dates that you enter. You can also invoke
different techniques to optimize resource allocation. For example,
stretch (reduce) use during some workperiods and crunch
(increase) it during others. You can also split resources in either
situation so P3 can automatically suspend and resume work during
a noncontiguous workperiod. P3 gives you the scheduling flexibility
you need without changing original goals.
P3 simplifies the update process If your project is progressing
exactly as planned or if you only need to estimate progress, you can
use the Progress Spotlight feature to highlight the activities that
should have been worked on during a specified timeperiod. You can
also drag the data date line to a specific date to highlight the activ-
ities that fall between the last data date and the new data date.
Once you spotlight activities, you can automatically status them,
manually update them, or cut or copy them.
You can also show a progress line in the Bar chart to graphically
trace progress on underway activities to see an overall picture of
how a project is performing.
19 Part 1: Overview
P3 helps you update from off-site locations The Primavera Post
Office gives you remote control of project integration from off-site
locations using your mail system to help you collect data, update
activity progress, record resource use, and enter actual costs. You
can also update using timesheet data from Webster for Primavera.
P3 easily gathers and consolidates information from various
sources and updates it according to your scheduling needs. With a
projects collective parts potentially existing anywhere in the world,
P3 keeps pace.
P3 helps you show and tell You can easily print the PERT or Bar
chart information and layout you see onscreen. You can change
visual aspects of your project onscreen, preview it, then print it
when you are ready. But, if you want to change elements of your
onscreen display (such as header or footer information), you can
use P3s options for customizing printed displays.
P3 spotlights activities that
should have started, progressed,
or finished between the previous
data date and the new data date.
This layout is organized by the
Project Manager project code
so the persons responsible
can quickly see the activities
that should have progress
since the last data date.
The progress line graphically represents
the activities that are behind schedule (as
in this example), or ahead of schedule.
The Process of Project Management 20
Facilitate communicating project data with local or worldwide offices
by creating reports in HTML format using the Primavera Web
Publishing Wizard. Transfer these documents to either the World
Wide Web (using FTP) or your office intranet, and view them using
an Internet browser. The documents contain hypertext links, or
jumps, to other pages in the structure, enabling you to move
between projects and reports and from page to page within a
report.
Activity
ID
Activity
Description
Orig
Dur
Rem
Dur
% Early
Start
Early
Finish
a
a
a
n
Total
Float
Engineering Department
Andy Mason - Director of Development
BA400 Design Building Addition 20 10 50 19JUL99A 27AUG99 0
AS100 Define System Requirements 10 0 100 20JUL99A 04AUG99A
AS101 System Design 20 11 45 03AUG99A 30AUG99 97
AS204 Prepare Drawings for Temp 10 10 0 17AUG99 30AUG99 163
AS216 Prepare Drawings for System 10 10 0 17AUG99 30AUG99 194
AS102 Approve System Design 10 10 0 31AUG99 14SEP99 97
BA469 Assemble Technical Data for 3 3 0 20SEP99 22SEP99 60
BA470 Review Technical Data on Heat 10 10 0 23SEP99 06OCT99 60
CS300 System Design 40 40 0 24JAN00* 20MAR00 8
CS310 Review and Approve Design 15 15 0 21MAR00 10APR00 8
CS430 Prepare Drawings for 20 20 0 11APR00 08MAY00 8
CS440 Review and Approve Drawings 5 5 0 09MAY00 15MAY00 8
Tim Evans - Program Manager
AS205 Review and Approve Temp 5 5 0 31AUG99 07SEP99 163
AS217 Review and Approve System 10 10 0 31AUG99 14SEP99 194
Acme Motors - Owner
BA501 Review and Approve Designs 14 14 0 30AUG99 17SEP99 0
BA530 Review and Approve Brick 10 10 0 04OCT99 15OCT99 34
BA560 Review and Approve Flooring 10 10 0 04OCT99 15OCT99 119
Subtotal 210 190 13 19JUL99A 15MAY00 25
Purchasing Department
Meg Foley - Purchasing Manager
AS200 Prepare and Solicit Bids for 5 5 0 08SEP99 14SEP99 163
AS201 Review Bids for Temp Control 2 2 0 15SEP99 16SEP99 163
AS213 Prepare and Solicit Bids for 5 5 0 15SEP99 21SEP99 194
AS202 Award Contract for Temp 1 1 0 17SEP99 17SEP99 163
BA450 Assemble Brick Samples 10 10 0 20SEP99 01OCT99 34
BA480 Assemble and Submit Flooring 10 10 0 20SEP99 01OCT99 119
AS214 Review Bids for System 4 4 0 22SEP99 27SEP99 194
AS215 Award Contract for System 1 1 0 28SEP99 28SEP99 194
BA411 Prepare and Solicit Bids for 3 3 0 07OCT99 11OCT99 60
BA412 Review Bids for Heat Pump 2 2 0 12OCT99 13OCT99 60
BA413 Award Contract for Heat Pump 1 1 0 14OCT99 14OCT99 60
1999 2000
JUL AUG SEP OCT NOV DEC JAN
12 19 26 2 9 16 23 30 6 13 20 27 4 11 18 25 1 8 15 22 29 6 13 20 27 3 10
Design Building Addition
Define System Requirements
Assemble Techn
Revie
Review and Approve Designs
Review and Approve B
Assemble Brick Samples
Prep
R
A
Start Date 19JUL99
Finish Date 20FEB01
Data Date 16AUG99
Run Date 25MAY99 11:48
Early Bar
Float Bar
Progress Bar
Critical Activity
APEX
Acme Motors
Plant Expansion and Modernization
Float Bars by Department, Resp
Sheet 1A of 4B
Date Revision Checkepprove
This printed layout includes a five-
section, customized footer area.
21 Part 1: Overview
You can also use the report and graphic templates provided with
P3, add to the list, and tailor content and format to communicate
up-to-the-minute project information conveniently and informatively.
Produce pure logic charts to help you see the relationships among
activities, or create time-scaled diagrams that show progress and
responsibility for each activity and highlight critical activities. You
can also create your own reports to meet special requirements or
conditions, using a format you design. View, modify, and annotate
reports and graphics in Look to expand your presentation possibil-
ities.
P3 helps you every step of the way P3 suggests the right
answer to every question you ask it and presents the right set of
choices whenever decisions are required. And P3s Help system
tells you precisely what you need to know, every step of the way.
P3 easily handles large projects P3 handles even the largest,
most complex projects being performed today. But this power stays
quietly in the background, making no demands of you.
The Process of Project Management 22
Next Steps
For specifics on performing the tasks in the update and setup
processes, refer to the following parts of this book:
I Planning and Implementing the Schedule to create a schedule
by adding a project group and projects to the group, set up
task-driven and resource-driven activities and get to know the
specifics involved in implementing either type of schedule, set
up a cost account structure to regulate estimated project costs,
specify resource lags and durations, and distribute resources
nonlinearly.
I Adjusting and Refining the Schedule to organize data using
Work Breakdown Structure codes, activity codes, project code,
project IDs, and custom data items; and modify and add
calendars.
I Updating and Managing the Schedule to establish a target plan
and record progress on both task and resource-driven activities
using the various methods available; update off-site projects
and publish HTML reports; and use reports, graphics, Bar chart
and PERT layouts, and other tools to monitor progress.
I Customizing Presentations to customize the layout, organize
and filter data, and print reports and graphics.
23
To help you get started, take a quick tour
of Primavera Project Planner (P3). This
chapter introduces the Bar chart and
PERT views and shows you some of the
many ways you can customize layouts for
managing projects. Learn the basic parts
of the P3 project window and the steps for
starting P3 and opening an existing
project.
P3 includes several sample projects that
you can use to familiarize yourself with the
features available and to serve as a
template for building your own projects. Be
sure to read the brief overview of each
industry-specific project so you will know
which are most similar to the types of
projects you will be developing with P3.
In this chapter:
The Parts of the P3 Window
What Is a Layout?
Sample Layouts
Start P3 and Open a Project
About the Sample Projects
P3 Quick Tour
P3 Quick Tour 24
The Parts of the P3 Window
The P3 window contains several elements that enable you to
access information quickly and easily using either a mouse or the
keyboard. The following example shows the parts of the P3 window
using the Bar chart view; except for the edit bar, the elements and
functionality are the same in either the Bar chart or PERT.
The default Bar chart layout consists of Activity columns on the left
side and bars on the right side. Determine how much of each side
or pane to display by dragging the vertical split bar to the left or
right.
Edit bar for adding and deleting activities
and editing data in columns
Layout title Filter title
Group title bands for grouping
activities by meaningful codes,
such as department or
responsibility
Each pane contains a horizontal scroll bar,
so you can scroll through it independently.
25 Part 1: Overview
What Is a Layout?
You can customize nearly any part of the P3 Bar chart and PERT
view to show different aspects of a project. For example, you can
format columns and bars to meet your specific needs. Choose from
a long list of schedule, resource, cost, and coding items to tailor
activity information. Modify the size, endpoints, colors, and
schedule dates on bars in the Bar chart and activities in PERT.
Organize project information by grouping activities using
meaningful codes, such as department or responsibility.
When you customize the Bar chart or PERT view by modifying
items such as columns, colors, shapes, fonts, activity selection, and
by grouping, you are creating a layout. A layout is one view of
project data. Youand anyone else working on the projectcan
define as many different layouts as you need for a project. For
example, you may create a layout just for updating schedule data
and another for analyzing resources and costs with your own set of
color and font choices. Your manager may want to view only
summary information, using colors he or she specifies. You can
save layout specifications so that once you create and fine-tune
them you can use them again and copy them to other projects.
The next pages illustrate some of the types of layouts you can use
to add, review, modify, update, and track projects in P3.
P3 Quick Tour 26
Sample Layouts
P3 enables you to plan, organize, and manage your projects using
Bar chart and PERT layouts. A Bar chart layout combines an
activity-data spreadsheet (table) with a timescaled Bar chart, while
a PERT layout shows the logical flow of activities. Use the spread-
sheet to add, review, or modify rows or columns of data. The Bar
chart shows the corresponding schedule with activity bars
positioned along a timescale. Use PERT to construct your project
plan, adding activities and relationships in a logical flow.
Bar Chart
You can adjust the size
of each area of the Bar
chart to show more or
less data. For example,
when youre reviewing
the schedule, show just
the Bar area. This
layout compares target
bars to early bars and
includes group title
bands in the
Bar area.
27 Part 1: Overview
Activity Columns
To update or review
specific activity infor-
mation, show more
columns, as in this
example. If you have
multiple predecessors,
successors, resources,
or cost accounts
assigned to activities in
your project, you can
see them for each
activity in one column
cell. You can also show
and add relationships
directly on a Bar chart
to produce a times-
caled logic display.
Double-click a
relationship line on the
Bar chart to edit its
type, lag, prede-
cessors, or successors.
These columns contain all
values assigned to individual
activities in your project.
Timescaled logic
PERT
Examine the logical
flow of activities in
PERT. Build the
network and change
the sequence of events
as the project
progresses. You can
also show an Activity
form at the bottom of
either PERT or the Bar
chart that shows
detailed information
about a selected
activity.
Activity form
P3 Quick Tour 28
Timescaled PERT
Timescaled PERT
allows you to see activ-
ities and relationships
along a daily, weekly, or
monthly timescale
based on relationships
or early/actual start
date. You can also
display Trace Logic in
either PERT or times-
caled PERT to focus on
an activitys prede-
cessors and successors.
Trace logic
Activity Detail Forms
Use the Log form as an
electronic notepad to
enter and track
additional information
about an activity. You
can display logs with
the activity bars, as
shown in this example.
Use the buttons along
the top of the Activity
form to display other
detailed forms in which
you can enter and
review additional data,
such as budgets,
resource assignments,
predecessors, and
successors.
29 Part 1: Overview
Group by Category
You can change the
organizational scheme
for project data at any
time. This example
shows activities
grouped by the Phase
activity code in the
Automation System
project. The headings
on the left, such as
Design and
Engineering Phase,
indicate the specific
group. The Cosmic
View, to the right of the
window shows activ-
ities at a smaller zoom
level so you can
navigate easily through
the project.
Connector block
Group by Dates
You can also group
activities according to
their schedule dates by
days, weeks, months,
or years on a Bar chart.
This example groups
early start dates on a
monthly basis and
focuses on resource
use. The bars are
customized using a
diagonal cross-hatch
pattern that is color-
coded by project ID.
Use this type of display
to quickly review activ-
ities scheduled in the
months ahead.
P3 Quick Tour 30
Group by Resource
Group by resource to
produce a detailed list
of activities for each
resource in a project.
You can specify the
back-ground color, font,
and point size for the
title bands when you
group. In this example,
activities are grouped
by resource within each
department.
Combine Groups
Consolidate your layout
by focusing on all activ-
ities that are assigned a
specific combination of
code values. Select the
groups you want, then
combine them by
clicking a checkbox on
the Organize dialog
box. For example,
combine group bands
to see the activities
assigned to a specific
department and phase,
as shown in this layout.
31 Part 1: Overview
Group by Project
If your project group
contains many
member projects,
assign project codes
for better manage-
ability. This example is
organized by the
project manager for
each project in the
group. The Bar chart
shows the progress
line, indicating which
underway activities
are ahead or behind
schedule, based on
target dates.
Progress line
Resource Worksheet
Create a resource
update worksheet:
group by resource and
include hours to
complete and date
columns for updating
by the corresponding
resource (employee).
You may want to
combine these
columns with the
Activity form to show
schedule dates, float
values, and activity
codes for reference
when updating
resource use. In this
layout, bars indicate
resource early start
and finish dates instead
of activity dates.
P3 Quick Tour 32
Resource/Cost Profile
A resource or cost profile
uses the same timescale
as the Bar chart so you
can analyze resource
levels together with the
schedule. If resource use
exceeds availability, you
can modify the logic
structure and see the
effect on resource use
immediately. If you store
period performance,
actual quantities and
costs are saved for each
schedule update period
so you can compare
current and historical
data.
Resource/Cost Table
Create a resource loading
report onscreen to show
resource use or costs
expended per timep-
eriod. You can show total,
peak, or average
amounts.
33 Part 1: Overview
WBS Outline
You can also view an
outline of a project
based on its work
breakdown structure
(WBS). Define up to 20
levels of WBS codes,
with each level
indented to show the
hierarchy. This layout
also summarizes data
to level 2 of the WBS
each column of data is
totaled, and a summary
bar is shown.
Summary Layout
You can summarize
detailed data on a Bar
chartjust double-click
the title band. P3
summarizes data in the
Activity columns and
shows a summary bar.
In this example, data
are rolled up by
division. A quarterly
cost profile for the
summary is also
shown.
P3 Quick Tour 34
Start P3 and Open a Project
Start P3 Click Start, Programs, Primavera, and then select
Primavera Project Planner. If you selected password protection
during Setup, type your user name and password.
You can also select a
project from a list of
recently opened projects at
the bottom of the File
menu.
Open a project Once youve started P3, you can begin working
with a project. Choose File, Open, to access an existing project
from the default projects folder. Select a different drive and folder to
access projects located elsewhere. You can open up to four
projects at the same time. Each project occupies a different
window; you can arrange the windows however you want. For
example, you may want to build a new project by copying and
pasting activities from an existing project.
You need not enter the password if it is the
same as your user name; click OK to continue.
35 Part 1: Overview
When you open a project, P3 displays the project in the Bar chart or
PERT, depending on which view was open when you last saved the
layout.
View general project information Choose File, Open, then click
Overview. You can edit some of the information in the Project
Overview dialog box, including the project title, company name, and
the project start and finish dates.
Review summary information about the project.
Lists the users who can access the project.
Change the layout and filter
associated with the selected project.
You can view overview
information for an open
project by choosing File,
Project Overview.
P3 Quick Tour 36
P3 provides several sample projects for your review. Choose one or
more of these projects to explore industry-specific approaches to
structure, coding, and other project-data characteristics, or to
experiment with the numerous P3 features. The following section
provides a brief description of each sample project.
Click to scroll
through overviews
of other projects
in the current
folder.
Enter a date to constrain the project end date.
The project end date as calculated by P3
37 Part 1: Overview
About the Sample Projects
P3 is an essential tool for almost any type of projectfrom
construction jobs and engineering projects to software devel-
opment, product R&D, and plant shutdowns. The sample projects
provided with P3 represent simplified versions of typical projects in
various industrieschoose the one that is most relevant to your
type of work. Several of these projects are used in examples
throughout this guide.
APEX In APEX (Acme Motors Plant Expansion Project), the
Northwest Construction Company needs to expand and modernize
Acme Motors car manufacturing plant. This project group involves
three major areas of activity:
I Designing, installing, and testing an automated production
system that uses robotics;
I Designing and installing a new conveyor system to move the
automobiles through the various manufacturing stages; and
I Expanding the office building.
These three areas of the project group are organized into member
projects; the first two characters of each activity ID indicate the
member project the activity belongs to: AS for AUTO (Robotics
Automation System), CS for CONV (Conveyor System), and BA for
BLDG (Office Building Addition). You can open the project group,
APEX, to review details for all projects in the group, or you can open
any member project to examine a major area of the project group.
The work breakdown structure (WBS) for APEX also divides the
project group into its major components, Automation System,
Conveyor System, and Building Addition; and further subdivides
these components into discrete work packages. Layout 04 provides
an outline view of the project based on the WBS.
Cost accounts represent for APEX the intersection of the WBS and
organizational structure. Cost accounts contain five characters,
each indicating a unique level. For example, the fifth position of
each cost account indicates the manager responsible for the work.
This cost account structure enables you to roll up or detail cost data
at any level for reports and graphics.
P3 Quick Tour 38
An extensive activity code structure for APEX enables you to group
and filter activities for in-depth analysis. Activities are coded by
Department, Responsibility, Phase, Step, and Item. Review the
Group by Department, Responsibility with Subtotals layout, the
Early versus Target Bar Chart/Titles in Bars layout, and the PERT
View Organized by Phase layout to see various organizations
based on these activity codes.
APEX also uses the standard P3 project codes to organize and
filter the member projects at the project group level for analysis by
Project Manager, Status, Location, Reason, Industry, Division,
Priority, and Currency. Values for each of these project codes are
assigned to each project, and are applied automatically to all activ-
ities in the project. The Summary Dates/Cost by Division layout
provides a summary display paired with a cost profile that is
organized by both the Division and Location project codes. The
Schedule by Project Manager with Thunderbolt layout groups APEX
by the Project Manager project code and also shows the progress
line (thunderbolt) so you can gauge the progress of underway activ-
ities based on target dates.
APEX requires several resources, including Design Engineers,
Automation System Engineers, Programmers, construction
workers, and management personnel. Open the Update Schedule
Layout by Resource, the Resource Profile with Curves layout, and
the Resource Table layout to examine the resource allocation.
The project, which begins on 19JUL99, uses one daily calendar. A
complete copy of the baseline plan serves as a target, called BASE.
One month of progress has been recorded, and period perfor-
mance has been stored for five, two-week past update periods. You
can review the Early versus Target Bar Chart/Titles in Bars layout to
compare the current and baseline schedules. Open the Past Period
Costs for Design Engineer to see a cost profile that includes past
and current period data recorded for one resource in APEX.
In addition to several layouts, APEX contains a complete set of
report and graphic specifications. You can run any of these reports
or graphics and review them in Primavera Look or print them. You
may want to transfer these specifications to your own project to use
as a template and modify them as necessary.
39 Part 1: Overview
CLIN: pharmaceutical CLIN, a sample clinical research and
development project group, contains 59 activities that span 3 1/2
years. Most CLIN activities involve either clinical testing or new drug
application (NDA) for the development of two new compounds,
PRM-01 and
PRM-02. The CLIN project group consists of three member
projects, one for each new compound and one for process scale-up
and NDA preparation.
To effectively categorize and summarize project information for
communication and management reporting, each activity is
assigned code values to identify its Protocol Number, Phase, and
Responsibility. (The Grouped by Phase and Responsibility layout
shows Bars color-coded by Responsibility.) For example, the
phases identified in this sample project include Process Scale-Up,
Phase 3 Clinical Development, and Preparation of NDA.
The project has been updated to reflect progress for the first 2
months (January through March 1999). To determine how closely
the project is following the original schedule, compare the current
schedule dates to the target dates. To determine whether the
project is operating within budget, compare original budget data to
current expenditures. In project CLIN, both target dates and budget
information are stored as custom data items. Current and target
data are compared in the Current versus Planned Dates Grouped
by Responsibility layout, as well as in some standard schedule
reports and custom reports.
P3 tracks key resources for CLIN, including Clinical and Medical
Research Associates, Statisticians, and Medical Secretaries. The
Time Entry by Resource layout is grouped by resource and includes
subtotals for each resource in the columns. Compare resource
availability to project requirements using P3s resource profiles or
tables.
P3s organization, summary, and selection features in displays and
custom reports and graphics are essential for this type of long-
range, multiphase project.
P3 Quick Tour 40
ENGR: Concentric AEB Automobile Company uses Concentric
Project Management, which uses several Primavera products for
complete, enterprise-level project management. They use Parade
for top-down planning; P3 to structure projects and perform multi-
project analysis; SureTrak to plan and manage individual projects;
Monte Carlo to assess and evaluate risk for all projects; and
Webster for Primavera to track resource time across projects.
Project ENGR contains a portfolio of both engineering and instal-
lation projects for AEB. The sample project group contains 148
activities in three projects that span a total of 18 months (April 2000
to October 2001). The project involves activities that include the
proposal, design, analysis, prototyping, and installation phases.
Project ENGR has one target project, ENGT, the original plan.
AEB uses P3 to plan and control all their projects for each fiscal
year, using a consistent coding structure across all projects. In P3
they can look at all projects and see high-level summary data in the
One-Line Roll-Up of All Projects layout. Using the Resource
Analysis Across Projects layout, AEB analyzes resource usage
across all projects and uses P3s extensive leveling features to
resolve any problems they pinpoint.
AEB uses P3 to analyze the schedule and perform what-if
analysis. Using the PERT View of E101 by Phase layout, AEB can
analyze activity data and relationships in PERT when additional
design activities are added to project E101. Several layouts show
the impact of risk analysis on scheduled durations and resource
use. AEB uses Display Monte Carlo Duration Ranges, Display
Monte Carlo Probabilistic Branches, Display Monte Carlo Condi-
tional Branching, and Display Monte Carlo Resource Usage Distri-
bution layouts to evaluate the results of a Monte Carlo risk analysis
on the current schedule in P3.
Review the Activity Codes Dictionary and the Custom Data Items
Dictionary in project ENGR to see how AEB shares data across
Primavera products.
41 Part 1: Overview
HWY1: highway construction HWY1, a subcontracted project
group of 57 activities, involves widening a highway from four to eight
lanes. To minimize inconvenience and accommodate regular traffic
of this heavily travelled highway, temporary roadways need to be
built and lane closings must be planned precisely. In addition,
progress is reported regularly to ensure that these plans can be
modified in a timely manner. For an overview of the network logic,
the PERT - Color Coded by Area of Road and PERT - Organized by
Lane Closing layouts give a PERT view of the project.
Activity codes have been established to identify, by activity, the
affected area of the roadway and any necessary lane closings. The
Northbound Lane and Southbound Lane are the affected areas,
represented as two phases, or member projects of HWY1. Contract
budgets are tracked by activity and progress payments are based
on the percent complete reported for each activity assigned to each
project.
The project starts in April 1999 and continues through October
2000. Currently, progress has been recorded through December
1999.
Schedule Bar charts and turnaround schedule reports organized by
responsibility are very important for reporting progress for this
project. Timescaled logic charts also show the critical relationships
to make sure everyone knows the impact of delays. The Organized
by WBS Structure layout shows timescaled logic, organized by
WBS. A different colored band represents each WBS level in the
Activity column area.
MFTG: manufacturing MFTG represents a line changeover
project group. It is a project group containing 58 activities that span
11 months (February 2000 through December 2000). The project
involves the changeover of two potato-chip lines to corn-chip lines.
Project MFTG contains a variety of activities spanning the bid/
award and procurement phases through checkout and startup. To
coordinate this effort better, MFTG was divided into four member
projects: Product Planning & Development, Machine Tooling,
Assembly & Production, and Product Delivery. For a graphical
representation of the network logic, color-coded by project, open
the PERT - Color Coded by Project layout in PERT.
P3 Quick Tour 42
To categorize and summarize project information for internal
communication and reporting, each activity is assigned code values
to identify its lot number, area/department, milestone, item name,
and responsible department.
Progress is recorded for the first four months (February through
June 2000). The baseline plan and budget information are stored
as custom data items. You can use these items to compare current
and target data, as shown in the Planned versus Current by Lot
Number layout.
Critical resources, such as Electrical and Mechanical Engineers,
are tracked to control costs. You can summarize or level all
engineering resource requirements using the hierarchical resource
called ENG*. In addition, the one-character cost category is used to
indicate resources that are available in-house and those that need
to be subcontracted. You can see how resources are utilized for the
project using the Resource Analysis layout, which is organized by
resource and includes subtotals for each. The bar representing
each subtotal line gives a summary representation of work
performed per resource; the thinner areas of the bar show
nonworkperiods.
P3s Bar chart graphics and matrix reports are especially useful for
this type of project. They consolidate a large amount of information
in a concise format that makes it easy to understand the current
project status and perform what-if analyses. Because some
project work is subcontracted, schedule comparison reports are
important for approving payments to the subcontractors.
OUTG: utility or process Project OUTG represents a mainte-
nance outage project group. It is an hourly project that contains 58
activities and spans a total of 17 days (January 5 through January
22). The project involves shutting down three areas of the plant for
routine maintenance. These areas are identified as three member
projects of OUTG: Boiler Unit, Turbine Generator, and Auxiliary
Systems. The Grouped by Project and Responsibility layout is
organized by project and responsibility and includes title bands in
the Bar chart for a quick look at activities within each group. View
this layout in PERT to see the network logic.
43 Part 1: Overview
Because each day the plant is shut down means lost revenues for
the company, it is crucial for the outage to be completed as quickly
as possible. Therefore, this short-duration, high-intensity project is
planned using hourly durations. In addition, precise craft allocation
and frequent reporting of progress are critical to the projects
success.
OUTG uses two calendars, one for each of two workshifts. In multi-
calendar projects, viewing activities on the longest path is important
because some activities may have large float values due to their
calendar assignments, but still be critical to the completion of the
project. The Longest Path layout contains activities with the longest
path.
Critical resource requirements such as Boilermakers, Electricians,
and Machinists are planned and tracked very carefully during the
outage. Resources are leveled and work orders are issued daily to
ensure that all key resources are available and ready to perform the
next days work. You can analyze resource usage with the Resource
Analysis layout, which is grouped by resource so allocation can be
quickly determined.
For useful and efficient communication between the planners and
the individual crafts, each activity is assigned code values to
identify its phase, component, and responsible supervisor. These
codes are used to organize project data and produce turnaround
schedule reports, which are crucial for recording progress during
the outage. As soon as the information is available, actual hours
spent and remaining hours are updated for each craft using the
Time Sheet Entry layout. This information can be retained to help
plan future maintenance outages.
Progress has been recorded for the first three days of the outage.
The current schedule dates are compared to original target dates to
determine how well the outage schedule is progressing and to
gauge its performance relative to the original budget. Target dates
and budget information are stored as custom data items. Current
and target data are compared in the Current versus Planned Dates
Grouped by Responsibility layout, as well as in some standard
schedule reports and custom reports.
P3 Quick Tour 44
SWDV: information systems SWDV represents a typical Infor-
mation Systems (IS) development project group for the TSNS
Financial Institution. The SWDV group consists of four member
projects that represent analysis through implementation of data
conversion to new billing, reporting, and file formats being adopted
by TSNS. Phases further subdivide and identify activities within
each project. For this reason, activity ID codes representing
individual projects and phases in SWDVa two-character project
ID and four-character phase codeenable TSNS to easily identify
and track activities throughout the project group life cycle.
Resources are allocated across all SWDV projects; they also share
activity codes, cost accounts, and charge-back accounts. SWDV
contains 241 activities that span a total of 1 1/2 years (June 2000
through January 2002). Progress is recorded for the first 12 weeks
(June through September 2000). Project SWDV has one target
project, TARG, the original plan. To compare current and target
data, TSNS opens the Target Comparison by Responsible Group
layout.
To help manage and communicate the right information to the right
people, each activity is classified by sponsoring department, task
manager, charge-back account, team leader, director, type of work,
resource priority, responsible group, maintenance project, location,
division, and mail code (for sending project data to remote
personnel via electronic mail). TSNS can monitor projects using the
activity custom data items assigned for planned start and finish
dates, specification, specification approval/rejection, and change
order number. Resource custom data items help TSNS track
original costs, budgets, and quantities, so any variances can be
noted and addressed. With this extensive coding structure, organi-
zation and reporting possibilities are extensive, as the sample
layouts and reports demonstrate.
In any IS development project, resource management is important.
Each activity in this sample project is assigned resources such as
Analysts, Testers, and Writers. TSNS uses hierarchical resources
representing individual departments, groups, and skill levels exten-
sively to evaluate usage, allocation, and requirements through
leveling and reporting. Resource calendars, based on the three
base calendars that represent various workweeks, are also
assigned to resources to optimize their use.
45 Part 1: Overview
Resources (employees) can use the Monthly Update by Resource
layout to record actual hours against each activity for project
updates. For resource analysis, TSNS uses the Project Group
Resource Availability layout which shows resources and all the
projects each participant is working on. Analysis of the project plan
can be accomplished using the sample PERT layouts. P3s
resource tables and matrix reports are also very useful for what-if
analyses for this type of project. Sample reports, some with
customized arithmetic calculations, provide different ways to
evaluate project progress.
Determining the Project Structure
Creating a Basic Task-Driven Schedule
Creating a Resource-Driven Schedule
Estimating Costs
Part 2
Planning and Implementing
the Schedule
In this part:
This part of the Planning and Control Guide
describes how to start planning and creating a
project. The first chapter, Determining the Project
Structure, describes how to add projects and project
groups; and how to determine whether project
activities will work according to their own durations or
have durations that depend on the assigned
resources.
Read the Creating a Basic Task-Driven Schedule
chapter to learn how to create a basic schedule. It
describes how to add activities and relationships,
assign project and activity codes, assign resources,
organize project data, and print the layout. The
Creating a Resource-Driven Schedule chapter
describes how to create activities that are driven by
their assigned resources. Youll learn how to create a
list of resources, specify resource calendars, and
examine resource availabilities.
48
This chapter describes how to define the
project structure. Work with independent
projects or use P3s project group feature
to manage more than one project at the
same time. You can also divide large
projects into smaller projects that are
easier to control.
Once you establish a project, determine
whether you want P3 to schedule the
activities in your project according to their
own durations or according to the work
schedules of their assigned resources.
In this chapter:
Adding a Project Group
Adding Member Projects to a
Project Group
Managing a Project Group
Determining How Durations Are
Estimated
Determining the Project Structure
49 Part 2: Planning and Implementing the Schedule
Adding a Project Group
Use project groups to manage more than one project at the same
time. These projects may or may not be interrelated. Some projects
may be linked only because they compete for the same resources;
for example, a research and development company often manages
several ongoing projects that use the same group of engineers and
testers. Other multiple projects may be unrelated, but the project
manager needs to summarize schedule data for all of them in one
report or bar chart.
You can also use project groups to control multiple projects that are
managed at remote locations, even if they are not networked. For
example, suppose you are responsible for a multimillion-dollar
project involving several subcontractors who manage their own
projects. Once you set up the framework for the project group and
its member projects, you can back up each project and send it
through E-mail to the responsible subcontractor. Each project
manager can restore their part of the project on his or her own
computer (provided it has a licensed copy of P3) and work with it as
they would normally. Then, every week (or other designated
interval) you can update the project group by restoring each project
from the subcontractors backups.
In a multiple-project environment, the project group is the central
point of control. All project data feeds into the project group,
keeping it constantly updated. Similarly, changes in the project
group can be automatically transferred to its projects.
Ideally, one person is responsible for controlling the project group.
The project controls coordinator creates a shell that defines basic
project information and sets standard options before any projects
are added.
You can follow the same
steps to add a stand-alone
project.
Add a project group Choose File, New.
Determining the Project Structure 50
For details on adding activ-
ities, see the Creating a
Basic Task-Driven
Schedule chapter.
Once you click Add to add the project group, P3 displays the Bar
chart view and prompts you to add the first activity.
Define access rights The project controls coordinator should
establish access rights that designate who can work in the project
group. Choose File, Open; select the project group; and then click
Access.
Type a unique four-character name for the project group.
Set calendar defaults and specify
the project start date.
Enter descriptive information.
51 Part 2: Planning and Implementing the Schedule
The project controls coordinator should also perform the following
functions from the project group:
I Define calendars, project codes, activity codes, resources, cost
accounts, custom data items, and a WBS outline that satisfies
the needs of all projects.
Base calendars and dictionaries can only be edited from the
project group; resources, code values, and other dictionary
items can be added (but not deleted) from a project.
I Determine whether to allow scheduling and leveling of member
projects. Choose Tools, Schedule, then choose Options to set
options for scheduling and leveling.
For consistency across projects, these data are entered one time in
the project group and are available to each project; however, it is
important to agree on these issues before the project starts
because some information cannot be modified at the project level.
Participants should also establish guidelines to coordinate updates
to the schedule, schedule calculations, and any other necessary
changes.
Assign access rights for every person who
needs access to the project group.
Assign Read Write access to anyone who will
be adding a project to the project group.
Each member project can
also have a unique access
list that is different from the
project group access list.
Determining the Project Structure 52
Adding Member Projects to a Project Group
Member projects are portions of a larger project group. A separate
project manager usually controls each member project in the group.
Member projects can be complete, independent projects; however,
they are treated as member projects to simplify analyzing the
effects of shared resources or reporting across multiple projects.
Add a member project to a project group Choose File, New.
Enter a unique four-character name in the Project name field.
Assign project IDs When you add a member project to a project
group, P3 automatically assigns a project ID to identify the project.
This ID occupies the first two positions in the activity IDs for that
project. You can accept the default ID or type your own ID; however,
at least one of the two characters must be alphabetic.
Assign access rights Each member project in a project group
has its own access list. The project controls coordinator assigns
access rights at the project group level, while each project manager
assigns rights to his or her own project. Choose File, Open and
select the project, then click Access.
P3 automatically assigns a project ID
that appears as the first two
characters in the activity IDs.
The project start date
cannot be earlier than the
project group start date.
Skip these fields since calendar
information is inherited from the
project group.
Mark this checkbox and choose
the project group to which you
want to add the project. You can
also type the name of a new
project group to add both at the
same time.
53 Part 2: Planning and Implementing the Schedule
Managing a Project Group
You can link member projects by adding relationships in the project
group. Projects can be simply connected, for example, one starting
after another finishes; or they can be connected by relationships
between activities.
You can view relationships to other projects from a
member project, but you cannot edit or delete them;
relationships between member projects can be controlled
only from the project group.
Schedule project groups and projects As the project controls
coordinator, you should calculate the overall project schedule from
the project group at the start of the project and again at regular
intervals. When you schedule the project group, P3 also schedules
all member projects. You can base the late dates for each member
project on its own finish date or on the end date of the entire project
group. Choose Tools, Schedule, then click Options to set sched-
uling options.
Individual project managers can also calculate schedules for
member projects (if authorized from the project group). When
scheduling a project, the effects of relationships to other projects
and to the project group can be considered, or you can disregard
any external ties.
Schedule automatically P3 can automatically schedule the
project group whenever you change information that affects the
schedule. If automatic scheduling is turned on, P3 uses the sched-
uling options set in the Schedule/Level Calculation Options dialog
box.
Level resources When several projects compete for the same
resources, sufficient quantities may not always be available when
needed; in fact, a major cause of project delays is committing the
same resources to too many jobs. In P3, you can produce histo-
grams onscreen that show exactly when and where resources are
being usedfor one member project or across all projects in a
project group. A resource may appear to be available for one
project, yet when evaluated from the project-group level, its
combined use might exceed the amounts available.
Determining the Project Structure 54
To resolve resource conflicts, level resources across all member
projects. If one project has precedence over another, set the
leveling priorities P3 uses. Then, if two activities from member
projects compete for the same resource, P3 assigns the resource to
the project with the highest priority first.
Level automatically P3 can automatically level the project group
whenever you change information that affects the schedule. If
automatic leveling is turned on, P3 uses the leveling options set in
the Schedule/Level Calculation Options dialog box.
Report across projects You can produce onscreen Bar charts,
PERT diagrams, resource histograms, and other reports and
graphics as easily from the project group as from member projects.
When evaluating the schedule from the project group, you
determine the level of detail. For example, create a layout that
details the schedule for one member project, or another that
summarizes the overall schedule status.
For more information about
using project groups, see
the Creating and Managing
Project Groups and Setting
up and Managing Projects
in Project Groups chapters
in the Reference manual.
All member projects share layouts and report and graphic specifica-
tions of the related project group; however, project managers can
add their own specifications. Any layouts added from a member
project automatically become available to the other member
projects and to the project group, and vice versa. Layouts and
printed reports produced from a member project show only the
activities from that project.
Analyze projects When reviewing data across member projects,
you can simplify your analysis by focusing on specific projects.
55 Part 2: Planning and Implementing the Schedule
Track member projects using project codes In addition to struc-
turing data using activity codes, you can set up codes for tracking
items at the project level. Within the project group, the project
controls coordinator should establish project codes, code values,
and descriptions that can be used across all projects. Use project
codes to categorize member projects into groups, such as division,
funding source, manager, team, and type of work. You can then
organize member projects and sort, filter, or report using the codes
from the project group. For example, since all activities in the
member projects are automatically assigned the project code value,
you could organize the project group by manager and filter by an
activity code, such as phase, to see the individual managers
involved in each phase of the project. Define project codes and
values from the project group, then assign the project code values
to your member projects.
P3 adds SUBP as the first activity ID code. Use this code to group,
sort, and filter activities by project from within the project group.
P3 adds the project IDs as activity ID code values.
For more details about
activity ID codes, see the
Building Additional Data
Structures chapter.
Determining the Project Structure 56
Determining How Durations Are Estimated
As you plan your project, think about and document what needs to
be done and how long the work will take. After you create a list of
project activities, consider the following:
I Is the duration of the activity dependent on the amount of
resources assigned?
For example, the system integration phase of the sample
project, APEX, requires 160 person-hours for testing the
software. If you assign 8 person-hours per day, P3 schedules
20 days to complete the activitydoubling the resource amount
reduces the testing duration to 10 days. In general, the more
resources assigned, the less time is required to complete the
activity. In this case, the activity is resource-driven and should
be designated as an independent activity type.
You may sometimes answer No to this question because the
activity takes a certain amount of time to complete, regardless
of its assigned resources. For example, several activities must
be completed the week before a new highway opens. It doesnt
matter whether the resources are available sooner than that
week or whether they would otherwise be scheduled for time off
during that week; these activities must be scheduled during a
specific timeperiod. P3 refers to these types of activities as
task activities.
I Are you using resources that will work according to their own
time schedule?
If so, define specific calendars for those resources. For
example, in a cartoon project, several resources (writers and
illustrators) may be working on a rough script. Each works
according to his or her own workday and vacation calendar;
they are not necessarily scheduled to work simultaneously.
Each resource has a specified amount of work to accomplish,
reflected in individual resource durations. The rough draft starts
when the earliest resource starts to work and finishes when the
last one finishes. When you define calendars for resources,
assign the activity type as independent.
Most projects contain both task- and resource-driven activities. In a
task-driven schedule, you specify a duration when you add the
activity. P3 schedules a task activity using the activitys base
calendar. The activity starts according to network logic and finishes
when its duration has elapsed.
57 Part 2: Planning and Implementing the Schedule
In a resource-driven schedule, you dont specify a duration when
you add an activity. Instead, P3 calculates the duration of each
driving resource based on its individual calendar. P3 calculates the
activity duration from the earliest early start through the latest early
finish of all the assigned driving resources.
If your project also includes
activities that are resource-
driven, see the Creating a
Resource-Driven Schedule
chapter.
The flow chart on the next page shows typical steps for creating
initial schedules for task- and resource-driven projects. Follow the
process in the next chapter to quickly create a basic schedule that
consists of only task-driven activities with nondriving resources.
Review resource
profiles
Set resource
limits/rates
Define list of
resources
Add activities
Designate driving
resources
Level resources
Assign resources to
activities
Do
resources and
their availability
drive
durations?
Estimate durations
Assign nondriving
resources
Calculate schedule
Link activities with
relationships
Make detailed list of
activities
Assign activity and
project codes
Review and adjust
No Yes
Create baseline
schedule
Begin update
process
Define resource
calendars
58
This chapter describes the process for
getting started quickly using P3. It covers
the essential steps for building a new
project that is task-drivenfrom defining
activities to printing a schedule for distri-
bution.
If your project schedule will depend on
resource availability, follow the process
described in the next chapter, Creating a
Resource-Driven Schedule.
In this chapter:
Process Overview
Adding Activities
Linking Activities with Relation-
ships
Calculating the Schedule
Reviewing the Schedule
Identifying the Critical Path
Assigning Codes
Assigning Resources
Organizing and Filtering Layouts
Printing Layouts
Creating a Basic Task-Driven
Schedule
59 Part 2: Planning and Implementing the Schedule
Process Overview
The following flow chart shows a typical process for creating a basic
task-driven schedule. The remainder of this chapter describes this
process in more detail.
First, create a list of activities and tie them together using relation-
ships. Calculate and review the schedule according to a timescale,
assign the necessary resources required to complete the activity,
then customize and print your presentation.
After you create a basic schedule, you may want to define and
enhance dictionary data, such as project coding and activity coding,
or refine the schedule by modifying calendar definitions; for more
information, see Part 3, Adjusting and Refining the Schedule.
Organize and filter
layouts
Add activities
Assign resources
Calculate schedule
Link activities with
relationships
Assign responsibility
codes
Review and adjust
schedule Print layouts
Identify critical path
Creating a Basic Task-Driven Schedule 60
Adding Activities
P3 provides two views for adding activities: Bar chart and PERT.
Use the Bar chart when you want to add activities in a tabular list.
Use PERT to visualize network logic as you build your project.
Choose the method that you are most comfortable with. You may
want to quickly add a list of activities in the Bar chart, then refine
logic in PERT.
Add an activity in the Bar chart If you just added a new project,
P3 displays the Bar chart with the Activity form displayed at the
bottom, ready for you to add the first activity. By default, the Activity
form is displayed when you initially insert activities. To change this
default, choose Tools, Options, Activity Inserting, and clear the Use
Activity Form When Inserting an Activity checkbox.
Type up to 10 characters
for the activity ID. Activity
IDs must be unique; they
can consist of letters,
numbers, or a combination
of both.
2 Click the Activity Description cell, then click the edit
bar and type a description. Click or press Enter.
1 Type the first ID for the project, then click OK.
3 Enter the estimated length of time required to
complete the activity (the original duration).
61 Part 2: Planning and Implementing the Schedule
Assign activity IDs P3 increments activity IDs based on the
currently selected activity. As you build a project, make sure the last
activity added is selected (highlighted) when you add a new activity.
P3 automatically assigns the project ID as the first two characters of
the ID, followed by the incremented number when you add activities
to a project that is part of a project group.
Add activities in PERT After you add some activities in the Bar
chart, switch to PERT so you can start visualizing the flow of logic
as you build your project. Choose View, PERT.
4 Click , or choose Insert Activity to add another activity.
P3 automatically assigns an
activity ID incremented by 10
based on the first ID.
P3 automatically positions the activity
bars on the project start date.
Creating a Basic Task-Driven Schedule 62
Add an activity between existing activities You may sometimes
want to place a new activity in an occupied position. Choose Insert,
Activity, to place a new activity exactly where you want it.
1 Double-click the area where you want to add the new activity.
P3 adds the activity and automatically assigns it an ID.
2 Enter an activity description.
3 Enter the estimated length of time required to complete the activ-
ity (the original duration, or OD). Click OK to save the activity.
P3 displays the Activity
form at the bottom of the
screen when you add
activities in the PERT
view.
Select the activity to the left of the location where you want
to place the new activity, then choose Insert, Activity.
When you use the Insert, Activity
command, P3 places the new activity
to the right of the selected activity.
63 Part 2: Planning and Implementing the Schedule
To place a new activity between existing activities in the Bar chart,
select the activity above the location where you want to place the
new activity, then choose Insert, Activity or click from the edit bar
above the Activity columns. P3 adds the new activity below the one
you selected.
Adding Milestones and Flags
You may also want to add activities that have no duration, for
example, project milestones or flag activities. Milestones and flags
have zero duration. A milestone represents a significant point in a
project, such as Complete Phase 1 Testing. A flag signals the
start or finish of the activitys defined predecessors. P3 automati-
cally updates flag activities; you must update milestone activities.
Designate activities as milestones and flags using the Type field in
the Activity form.
Flag activity
Milestone activity
Creating a Basic Task-Driven Schedule 64
Linking Activities with Relationships
Relationships indicate dependencies between activities. The
conventional type of relationship, finish to start, indicates that a
successor activity can start only after its predecessor finishes. For
example, in a software development project you can test a new
feature only after its coding is complete; in a construction project,
you can erect the exterior walls only after the footings are installed.
Since most relationships in a project are finish to start, P3 provides
a feature called Autolink that automatically assigns finish to start
relationships to activities as you add them.
Add activities and relationships at the same time Choose
Insert, Autolink before adding activities. As you add activities, P3
automatically connects the currently selected activity to the new
activity with a finish to start relationship. (Make sure the new
activitys predecessor is selected as you add activities.)
Modify relationship types Once youve added activities and
relationships, you can modify or create relationships that arent
finish to start. Create relationships manually by pointing and
dragging the mouse to the appropriate ends of the predecessor and
successor activities.
Start to start: The start of the
successor activity depends on the
start of its predecessor.
Finish to finish: The finish of the
successor activity depends on the
finish of its predecessor.
Start to finish: The successor activity
cannot finish until the predecessor starts.
65 Part 2: Planning and Implementing the Schedule
If a successor isnt visible on the current screen, drag the mouse to
the edge of the screen to scroll automatically, or release the mouse
in a blank space and type the successor activity ID in the dialog box
P3 displays.
Specify lag You can also specify a lag between activities. A lag is
the delay between the start or finish of one activity and the start or
finish of another. For example, if the design of structural compo-
nents can start
5 days after the design for the process equipment starts, you can
specify a start to start relationship with 5 days lag. Lag can be
positive or negative (negative lag is also called lead time). To set a
lag time between activities, click the relationship line to display the
Edit Relationship dialog box.
If you click a relationship line that branches to different activities, P3
displays a dialog box to confirm the relationship you want to edit.
To assign relationships in PERT, drag the mouse
between activity ends. The mouse pointer
changes to a pitchfork as you define relationships.
In the Bar chart, drag the mouse
between endpoints.
Deletes the relationship
Define a lag length between activities.
Creating a Basic Task-Driven Schedule 66
This relationship line represents
three different relationships.
Double-click the relationship
you want to edit.
To delete a relationship, you
can also click the
relationship line and press
Delete.
67 Part 2: Planning and Implementing the Schedule
Using Fragnets to Create a Project
Fragnetsfragments of networksare
another convenient method to build
projects. A fragnet is a set of activities that
you copy from an existing project, save,
and apply elsewhere in the same project
or in another project. They simplify the
building of projects for any type of repet-
itive process.
For example, procurement often consists
of the same chain of activities except for
the identification of the current item to be
procured. You can enter a group of activ-
ities and data for one item, select the
group, and then store it in a fragnet library.
P3 copies most activity data with the
fragnet, including activity IDs, titles,
durations, relationships, logs, resources,
and costs.
Instead of entering the same data for each
procurement item, you can retrieve the
fragnet, and then adjust it as required. P3
provides a text replacement feature that
enables you to customize activity titles and
codes easily without entirely retyping
them.
Using fragnets is more powerful than
conventional copy-and-paste techniques
because you can copy, store, and retrieve
as many fragnets as you need, whenever
you need them. P3 provides a set of
fragnets for typical processes. Use these
fragnets, or create your own.
Choose Tools, Fragnet, Retrieve Fragnet to
open the fragnet library.
View the list of activities for
the selected fragnet.
Creating a Basic Task-Driven Schedule 68
Calculating the Schedule
After you add activities and define logic in a project, let P3 calculate
the schedule to determine schedule dates. Then examine the dates
and identify the critical paththe path of activities over the entire
project duration that takes the longest time to complete. Verify and
refine the schedule, for example, to meet a specific end date. In the
Bar chart, stretch or shrink bars to change activity durations and
dates; when certain events must occur on a specific date, move the
bars to that exact location on the timescale. In PERT, trace one or
more network paths to verify and adjust logic.
Calculate schedule dates Press F9 or choose Tools, Schedule.
At the beginning of a project, P3 uses the project start date as the
data date. As you report progress, you should change the data date
to indicate the date as of which you recorded progress. For
example, if you update the schedule every Wednesday, record
progress up to Tuesday night and specify Wednesdays date as the
data date.
Each time you schedule a project, you can also produce schedule-
related statistical reports and a series of tabular printed reports.
Reports containing schedule statistics include listings for
constrained activities, activities with no predecessors or successors
(open ends), and activities that started before they were logically
scheduled to occur (out-of-sequence progress).
To have P3 automatically schedule the project whenever you
change data that affects the schedule, such as when you add,
change, or delete a duration, relationship, lag, or constraint, click
Options and choose the Schedule Automatically option. You can
also specify additional options, such as the type of logic used to
calculate the schedule and how P3 calculates total float.
Enter a data date (the day from which
P3 begins calculating a schedule).
Click in a date field to
display a calendar for
choosing dates, then
double-click the date you
want to select.
69 Part 2: Planning and Implementing the Schedule
Reviewing the Schedule
After you schedule the project the first time, display the Bar chart to
examine your schedule positioned along a timescale. You can also
use timescaled PERT if you prefer. The Bar chart shows activity
data in the Activity columns, with bars along a timescale repre-
senting activities. Timescaled PERT shows activities along a daily,
weekly, or monthly timescale.
You will probably want to make some changes to your project. One
method for compressing or adjusting the schedule is to reduce the
duration of some activities. The Bar chart provides an easy way to
modify durations.
Change the duration of an activity Position the mouse pointer at
the end of the activity bar whose duration you want to change. The
pointer changes to .
To display the Bar chart
from PERT, choose View,
Bar Chart. To display a
timescaled PERT layout
rather than relationship
logic, from PERT choose
Format, Organize, click the
Arrangement tab, and
choose the PERT Layout
with Timescale option.
This timescaled PERT
layout is arranged by
early start date.
Creating a Basic Task-Driven Schedule 70
To display relationships in
the Bar chart, press F3 or
choose View, Relation-
ships.
Remember that changing the duration or dates of one activity can
affect the schedule dates for preceding or succeeding activities. It is
helpful to show relationship lines in the Bar chart so you can easily
identify any related activities that your changes may affect. In the
preceding figure, if you reduce the duration for Review and Approve
Design, its successor activity, Prepare Drawings, can start earlier.
To reflect this change, you must recalculate the schedule. If
Automatic Scheduling is turned on (choose Tools, Schedule,
Options), and you change a duration, P3 reschedules the project
automatically.
Change the start and finish dates for an activity If you are not
organized by resource, you can also move an activity to a different
time, retaining the original duration. Position the mouse pointer in
the center of the activity bar. The pointer changes to .
You can also move activity boxes in timescaled PERT to a different
week or month. In PERT, choose Format, Organize, then click
Arrangement. Choose the PERT Layout with Timescale option,
then choose the applicable incrementweekly, or monthly. Click
Organize then drag the activity box to the new time interval.
Drag the end of the bar to the right or left until you reach
the duration you want. The Datometer displays the
finish date and duration as you move the endpoint.
Datometer
Drag the bar to the right or left and release the mouse
button when you reach the timeframe you want.
71 Part 2: Planning and Implementing the Schedule
For details on assigning
constraints to activities,
see the Refining the
Schedule chapter.
If you disregard relationships and constraints when you move an
activity, P3 restores the logic when you schedule the project again.
For example, moving an activity may cause its start date to occur
before its predecessors have been completed. When you calculate
the schedule, P3 returns this activity to its logically scheduled
timeframe. To anchor an activity to a specific timeframe, you must
make other adjustments, such as imposing constraints or revising
logic.
Drag the activity box to
a different week.
Creating a Basic Task-Driven Schedule 72
Scheduling in P3
In a forward pass through the network,
P3 calculates the early start and finish
dates for each activity, starting with the
first activity in the network. These dates
are the earliest possible times an activity
can be performed if all the activities that
precede it are also completed by their
early dates. Correspondingly, the late start
and finish dates indicate when an activity
must be completed so that the project
finish date will not slip.
Certain activities have float, which
permits them to start later than their early
dates. Total float is the number of days
an activity can be delayed without a
possible affect on the finish of the project.
Correctly controlled, this float is valuable in
regulating the use of labor, materials, cost,
and other resources, and in scheduling the
activities that have positive float.
An activity with zero float has no flexibility.
It must start precisely on time and finish on
or before its schedule finish date, or it will
delay project completion. Negative float
alerts you that one or more activities can
occur only after their late dates and that
the project will be delayed
unless you make changes. The greater the
negative-float value, the longer the delay.
P3 calculates negative float only when you
impose a project finish date or other
constraint on the schedule.
Critical activities control project duration.
Together, they make up one or more
continuous chains of zero-float activities
extending from the first activity to the final
activity in the schedulethe critical path.
You can easily identify the critical path by
highlighting critical activities. P3 automati-
cally colors critical activities red. In the Bar
chart, use distinctive bar and endpoint
configurations to further distinguish critical
activities. In PERT, use different activity
shapes.
In the following Bar chart, a solid bar
represents the early start through the early
finish of an activity; a triangular endpoint
represents the late finish. When the late
finish and the early finish dates are the
same, the activity is critical. A thin solid
line extending from the early finish date to
the late finish of each activity represents
positive float.
Positive float Critical activity
73 Part 2: Planning and Implementing the Schedule
Identifying the Critical Path
You can trace logic in PERT to examine a path of activities while still
viewing the entire project. Use the trace logic window while viewing
a PERT layout for a closer look at your projects critical path and to
help you determine why specific activities have negative float.
Trace logic Choose View, Trace Logic, then select the activity in
the PERT layout where you want to begin tracing logic.
To move through the chain of activities, click a predecessor or
successor.
To trace the critical path of your project, configure Trace Logic to
show only activities with driving relationships. Choose Format,
Trace Logic.
P3 displays the selected activity and its
immediate predecessor and successor
in the Trace Logic area.
You can set different zoom
levels for PERT and Trace
Logic.
Drag the horizontal split bar
up or down to resize the
Trace Logic area.
Creating a Basic Task-Driven Schedule 74
You can also change the Trace Logic view to a movable window you
can place anywhere on the workspace. Click the right mouse button
anywhere in Trace Logic, then choose Undock Trace Logic.
To close Trace Logic, choose View, Trace Logic again.
Mark this checkbox to focus on
the critical path in your project.
Control the number of prede-
cessors and/or successors that
appear in the Trace Logic
window.
Place the Trace Logic window
anywhere on your screen.
To change the window back to
a full view, click the right mouse
button and choose Dock Trace
Logic.
75 Part 2: Planning and Implementing the Schedule
Assigning Codes
Whether your project contains 50 activities or thousands of activ-
ities, you should organize activity data in ways that are most
meaningful and useful for planning and managing your project. You
can divide the work involved in most projects into groups. For
example, a building construction project might be separated into
disciplines such as architectural/structural, mechanical, electrical,
and so on. Research and development projects often involve
designing, prototyping, testing, and manufacturing new technology.
You can also organize the member projects in a project group
according to specific categories, such as location and manager.
Categorize projects to fulfill filtering, sorting, and reporting require-
ments. This is especially helpful when a project group comprises
many member projects.
P3 provides activity codes and project codes as methods for
organizing your projects. You can categorize activities into as many
as 20 levels, such as responsibility, area, department, phase,
location, division, or type of work.
This Bar chart groups activ-
ities by responsibility.
Creating a Basic Task-Driven Schedule 76
For details on creating
activity codes, see the
Building Additional Data
Structures chapter.
P3 provides a set of standard activity codes for every new project.
These codes enable you to categorize activities by responsibility,
area/department, milestone, item, location, and step. You can use
the codes supplied or define your own coding structure in the
Activity Codes Dictionary. To start, you may just want to assign
responsibility codes so you can easily identify and filter activities by
the appropriate responsible person. Later, you can define and
assign additional codes to enhance your ability to organize activ-
ities.
If you use project groups, you can set up codes for tracking items at
the project level. For example, define project codes to categorize
member projects into groups that can be combined in a single band
on a layout. You can also use these codes to sort, filter, and report
using project-level data. Set up project codes by project group, then
define the values that will be assigned to member projects and
assign the values to the projects.
P3 supplies 10 default project codes. This is the maximum number
of codes that can be assigned to a project group in the Project
Codes Dictionary. You can use these codes as described and
define your own values for each one, or you can change the
descriptions to better suit your organization. For example, you may
want to replace the default Project Manager code description with
Team Leader.
This layout is grouped to
identify each project manager
for the individual member
projects in the project group.
77 Part 2: Planning and Implementing the Schedule
Assign responsibility code values to individual activities
Select an activity, then choose View, Activity Form.
Once you select a value for the current activity, select another
activity. P3 automatically saves your edits to the current activity
when you select another one. You can also choose OK in the
Activity form to save edits, then choose Next to select the next
activity automatically.
For information about
adding Activity columns,
see the Customizing the
Bar Chart chapter.
Assign responsibility code values to multiple activities
Include a column for the responsibility code, then enter a value for
each activity. For activities assigned the same value, use the fill-cell
feature to save time.
1 Click the cell containing the responsibility code value you want
to copy.
2 Select the activities to which you want to copy the same code
value. In the Activity columns, drag the mouse up or down to
select a group of contiguous activities.
If activities are not contiguous, press and hold Ctrl and click
each activity to which you want to copy the value. Make sure
the last cell you click contains the value you want to copy.
Click in the Resp field to display a list of defined responsibility
code values, or type a code value. If you enter a new value, P3
prompts you to add it to the Activity Codes Dictionary.
The bottom of the Activity form
contains fields for entering
code values for each defined
activity code.
Creating a Basic Task-Driven Schedule 78
3 Choose Edit, Fill Cell.
Assign project code values Open the member project for which
you want to assign project code values. Choose Data, Project
Codes, and click the Values for Project tab. You can also choose
File, Project Overview, then click Project Codes. The project codes
predefined in the project group are displayed in the Code column.
Click the Value cell for the applicable code, then select the value
from the drop-down list in the edit bar.
The Fill Cell command copies
NOLAN to all selected activities.
All activities in the project
are automatically assigned
the project code value.
Click when you
finish assigning
project code
values to the
member
project.
79 Part 2: Planning and Implementing the Schedule
Analyzing Risk with Monte Carlo
Monte Carlo is a Primavera product that
enables you to analyze the risks involved
with selected aspects of a project and to
quantify their impacts. You can run simula-
tions and produce graphics that represent
one or more possible project outcomes.
Monte Carlo gives you the information you
need to anticipate problems, develop
contingency plans, and manage project
risk based on realistic probabilities. It
provides you with the knowledge to make
the right decisions if your project schedule
or cost estimates are threatened by events
or conditions beyond your control, such as
poor weather or materials or labor
shortage. And it gives you the tools
reports and graphicsto communicate
risk and uncertainty to clients,
management, and other decision makers
clearly and effectively.
Activities in P3 projects have fixed
durations, and total project length is based
on the longest path through the project. In
Monte Carlo, you establish a range of
duration estimates in the form of optimistic,
most likely, and pessimistic values for
project activities; this range of estimates
enables you to assess the project
completion date more accurately than with
using fixed activity durations. In P3, an
activity is on the critical path based on a
deterministic schedule; after a Monte
Carlo simulation, the number of times that
activity falls on the critical path (for
example, 50 times out of 100 iterations),
indicates its criticality.
How do you determine estimates for the
range of values in a project? Monte Carlos
QuickRisk feature enables you to enter
plus and minus percentages to create a
range, which Monte Carlo uses for the
simulation to calculate pessimistic and
optimistic durations.
The standard activity code structures
needed to share data between P3 and
Monte Carlo are provided with P3 in a file
called CODES.CNT (located in your
PROGLOC directory). These include
optimistic, most likely, and pessimistic
codes, and a probabilistic branching code
that enables you to define the percentage
likelihood an activity will occur after
another activity of the same predecessor.
You need to rename CODES.CNT to
CODES.STD to use these codes.
After you run risk analyses in Monte Carlo,
you can compare the deterministic values
to the probabilistic values using P3s Bar
chart, organization, and layout capabilities.
The optimistic, pessimistic, and
most likely duration estimates are
stored in activity codes in P3.
Creating a Basic Task-Driven Schedule 80
Assigning Resources
Develop a resource plan by building a list of the resources needed
to accomplish the activities. P3 provides several methods for
assigning resources to activities. A quick and simple method is to
use the Insert Resource Assignment dialog box.
Assign resources Select one or more activity(ies), then choose
Insert, Resource Assignment.
If you enter a new resource name in the Insert Resource
Assignment dialog box, P3 prompts you to add the new resource to
the Resource Dictionary. You can also define resources in the
Resource Dictionary, then assign them to activities using the Insert
Resource Assignment dialog box. Click in the Resource field and
choose a predefined name.
Allocate the amount of the resource to use for the selected
activity(ies) by specifying the quantity of time required for the
resource to complete the activity(ies) and/or specify the units per
timeperiodthe length of the workday (in hours) the resource will
devote to the activity(ies). For example, if you specify four hours per
day, and the workday is eight hours, P3 calculates a rate of four
hours per day, or 50 percent.
In the Quantity field, if you are assigning a nondriving
resource to the activity(ies), you only need to specify a
total budget quantity in person-hours; P3 then calculates
the number of units per day based on the activitys
remaining duration.
1 Select from a predefined
list of resource names, or
type a new name.
3 Enter the budgeted quantity or the
number of units per timeperiod to
work on the selected activity(ies).
4 Assign the resource.
2 Optionally associate the
resources cost with a
particular cost account.
81 Part 2: Planning and Implementing the Schedule
In a daily project such as APEX, you can express resource units as
person-hours per day, person-days per day, quantities of material to
be installed per day (such as linear feet), or any other type of unit.
The timeperiod depends on the planning unit for your project.
Display the Resources form Open the Resources form to see
resource details. Right-click a selected activity, then choose Activity
Detail, Resources.
P3 calculates the quantity to complete by multiplying the number of
units per timeperiod by the number of days required to complete the
activity:
Quantity to Complete = Remaining Duration x Units Per Day
P3 automatically calculates a quantity to complete.
You can also add resource
assignments using the
Resources form; click to
assign each resource, then
specify a budgeted
quantity or units per time-
period.
Creating a Basic Task-Driven Schedule 82
At the start of a project, P3 sets the budgeted (total estimated
effort) and forecasted quantities equal to the quantity to complete.
For information on
assigning driving
resources, see the
Creating a Resource-
Driven Schedule chapter.
When you add or change resource data using the Resources form,
P3 saves your edits automatically when you select another activity
in the Activity columns.
The testing manager is assigned eight
person-hours per day for seven days, totaling
56 person-hours to complete the activity.
83 Part 2: Planning and Implementing the Schedule
Resource Lags and Durations
When you assign resources in P3, they begin when the associated
activity starts and continue until the activity finishes. However, you
can use resource lags and durations to control the dates when
resource use begins and ends. A lag is a delay between the start of
the activity and the start of the resource use; for example, a
resource may not be needed until a few days after an activity
begins. If a resource isnt needed throughout the length of an
activity, you can specify a resource duration.
For more details on using
resource lags and
durations, see the Planning
Resources and Costs
chapter in the Reference
manual.
If you assign resource lags and/or durations, you need to update
these numbers manually as you record progress. P3 does not
change the resource lag and duration based on changes to the
activity duration unless the resource is driving.
The Accounts Manager does
not start work until three days
after the activity begins, and
then works for two days.
Lag Duration
Creating a Basic Task-Driven Schedule 84
Distributing Resources Nonlinearly
Although you can use resource lags and
durations to define the beginning and end
of resource use, by default P3 uses the
same number of units each day of the
activity. However, resources are
sometimes used unevenly over time; for
example, materials are usually paid for on
delivery.
You can describe precisely how you want
to distribute resources across an activity
by using resource curves. Allocate most
resource use at the beginning of the
activity duration using a front-loading
curve, or use a back-loading curve to
place most resource use at the end. Use a
bell curve when resource use begins
slowly, gradually increases as the activity
progresses, and tapers off at the finish of
the activity.
P3 provides a standard set of nine curves
for all new projects; you can use them as
provided, modify them, or add your own.
Choose Data, Resource Curves.
Create a resource curve. Click and
enter a resource designator from 1 to 9 or
A through F. Enter a description for the
curve. P3 saves the curves you define for
the current project only.
Assign a resource curve. Once you set
up curves, assign them to resources in the
Resource form. Enter the valid curve ID.
Curves apply to the resource and its
associated cost.
Define a curve by allocating a
percentage of resource use for each
given percent of activity duration.
Click to show
four curves at
the same time.
Resource curve designator
This profile shows the
Ironworkers nonlinear
distribution for activity
BA710.
85 Part 2: Planning and Implementing the Schedule
Organizing and Filtering Layouts
After you establish your project, organize activities to view the
project from different perspectives. For example, group activities by
the Project Manager project code and the Responsibility activity
code to produce a detailed list of activities for each project manager
and department manager.
You can also change the sequence of the list of activities in the Bar
chart. For example, arrange activities by total float to see the most
critical activities first.
Group title bands identify
managers activities. You can
customize the colors and fonts
of the title bands for added
emphasis.
Creating a Basic Task-Driven Schedule 86
Order and/or group activities Choose Format, Organize.
Filter projects and activities Use filters to limit the projects and
activities shown onscreen and in printed layouts. For example, to
analyze the schedule, you may want to list only activities having
zero total float. Choose Format, Filter.
Select up to 20 items for sorting activities.
You can also outline activities based on the
projects work breakdown structure (WBS).
You can group activities by
many activity data items,
including dates, float,
resources, and cost accounts.
Mark to combine values for
the data items into individual
bands.
For details on sorting,
grouping, and filtering
projects and activities, see
the Organizing Data
chapter.
Use a filter supplied with
P3 or create your own.
87 Part 2: Planning and Implementing the Schedule
Printing Layouts
When your project looks the way you want it onscreen, you can
print it as is or adjust various settings for the printed output. You
should first preview the layout to see how it will look when printed.
Choose File, Print Preview. To enlarge a specific area of the page,
drag the mouse across the page until the mouse pointer changes to a
, then click to zoom in on that area.
To customize settings for printing the Bar chart or PERT, choose
File, Page Setup, or click the Page Setup icon in Print Preview.
Use the horizontal or
vertical scroll bars to view
other pages in the layout.
Displays all pages of the layout.
Click the header or footer icon
to customize information shown
at the top or bottom (or both
areas) of the layout.
Creating a Basic Task-Driven Schedule 88
For details on printing
layouts, see the Printing
Layouts, Reports, and
Graphics chapter.
When you are satisfied with the preview of your Bar chart or PERT,
print it by clicking the Print icon from Print Preview or choosing File,
Print. Select a range of pages for printing and the number of copies.
Choose a specific timeframe to print for the Bar chart.
Show or hide certain elements
of the Bar chart.
Specify page titles, dates, and a
revision box, legend, and logo.
View all activities in the PERT view or only the
activities currently shown in a Trace logic view.
Compress the output to a
specific number of pages.
89
This chapter describes the process for
building a project when the amount of
resources you have and their availability
are crucial to determining the project end
date.
Define a resource plan by building a list of
resources needed to accomplish the
project goals and assigning these
resources to activities. Quickly check
whether the schedule requires more
resources than are available by producing
resource profiles and reviewing them
onscreen. If several activities require the
same critical resource during the same
time interval, you may want to level
resources to spread their assignment over
time.
In this chapter:
Process Overview
Defining a List of Resources
Setting Resource Unit Rate Limits
Defining Resource Calendars
Adding Activities and Relation-
ships
Assigning Resources to Activities
Reviewing Resource Profiles
Leveling Resources
Creating a Resource-Driven
Schedule
Creating a Resource-Driven Schedule 90
Process Overview
The availability and skills of resources heavily drive most projects or
parts of projects. Several ongoing projects often compete for the
same resources. For example, in the Information Systems industry,
what-if scenarios are common. Two software engineers working
part-time on design and implementation of a new automated credit-
card system need 30 days to complete; but what if they could work
full-time on this project? As a project controls coordinator, you
need to constantly monitor resource allocations and schedule
deadlines and be ready to reassign resources where they will have
the most impact.
The following flow chart shows a typical process for creating a
resource-driven schedule.
When you work in the type of environment where resources drive
the schedule, you should designate resources as driving, which
means that the number of resources assigned to an activity deter-
mines its duration. You can also assign unique calendars for each
resource that define specific work schedules.
Once the resource list is complete, add activities and designate
them as independent. P3 uses the calendars of driving resources
to schedule independent activities. P3 calculates the activity
duration from the earliest early start through latest early finish of its
assigned resource(s).
Once you have created a resource plan, show onscreen resource
profiles to check resource availability. You may need to level some
resources to redistribute them across the schedule.
Review resource
profiles
Define resource
calendars
Define list of
resources
Add activities and
relationships
Set resource unit
rate limits
Level resources
Assign resources to
activities
Estimate budgets and
rates of use
91 Part 2: Planning and Implementing the Schedule
Defining a List of Resources
Anything required to accomplish an activity can be considered a
resourcelabor, materials, and equipment. Create a list of
resources required to accomplish the activities in your project.
Define resources Choose Data, Resources. Click and enter a
resource name, using up to eight characters.
Double-click the Driving checkbox to
make each resource driving.
The Base column identifies the project calendar
template for the resource calendar.
You can also add a
resource by clicking the
row below the last defined
resource.
Creating a Resource-Driven Schedule 92
Determine a unit of measure As you are creating the list of
resources required for your project, you need to think of how each
resource will be allocated; in other words, how will they be
measured. Assign days as a unit of measure to allocate resources
as whole people (assuming a daily planning unit). For example,
when assigning programmers to an activity, specify 2 units to
indicate 2 programmers per day. You can also define resource use
as person-hours per day. For example, you might specify 16 units to
indicate 16 hours of work per day (2 programmers, each working 8
hours a day).
The following sections describe how to define resource calendars
and limits of availability.
Mark E. Wolfs programming time is
measured in hours per day; his assignment
for this activity is 4 person-hours per day.
93 Part 2: Planning and Implementing the Schedule
Setting Resource Unit Rate Limits
After you define the list of resources, define availability limits for
each resource. You must set limits if you plan to level resources, or
if you want to show limits in the resource/cost profiles and tables.
Set resource limits Select a resource from the list, then enter
values for the normal and maximum limits. Specify the limits in the
same unit used to allocate the resource. The normal limit is the
typical availability, while the maximum limit is the highest amount of
the resource available at one time.
If you leave resource limits blank, P3 assumes that the resource is
available in unlimited amounts through the end of the project.
The Analyst is usually available 4 hours
per day, but can work up to 8.
Define a date through which the resource is available. Leave this
column blank if the limits apply for the remainder of the project.
Creating a Resource-Driven Schedule 94
Defining Resource Calendars
Each resource can have its own unique calendar, so you can
accommodate different work schedules for individual people,
equipment, and materials. Use resource calendars to indicate
personnel information such as vacations, and equipment infor-
mation such as lease dates.
A resource calendar is a copy of a base (activity) calendar that you
modify to indicate a resources availability. For example, to meet a
deadline, the design engineer may have to work Saturdays
(normally nonworkdays) for the last month of the project. In this
case, associate the Design Engineer resource with an appropriate
base calendar, then specify Saturdays in the last month of the
project as workday exceptions to that base calendar.
Define resource calendars Choose Data, Resources, then
choose Calendars. Select the resource whose calendar you want to
define.
1 Click Resource to edit
resource calendars.
2 Right-click in the Base
Calendar column to
change the base calendar
for the resource.
3 Specify holidays, vacations,
or any other nonworkperi-
ods or exceptions that apply
to the selected resource.
95 Part 2: Planning and Implementing the Schedule
Modify the standard workweek The resource calendar inherits
the workweek from the base calendar. You should select (or define)
the base calendar that most closely matches the standard
workweek for the resource. However, if a resource uses a different
workweek than specified in the base calendar, click Standard from
the Calendars dialog box, then clear the Use Base Calendar
Standard Workweek checkbox and mark the appropriate workdays.
Any changes you make to a resource calendar do not
affect the base calendar.
Creating a Resource-Driven Schedule 96
Adding Activities and Relationships
After you define the resources for your project and set up the
resource calendars, add the necessary activities to your project and
designate them as independent activities. In an independent
activity, resources work according to their own resource calendars
and for their own durations. P3 schedules an independent activity
according to predecessor logic and the times its resources are
scheduled to work.
For details on adding activ-
ities, see the Creating a
Basic Task-Driven
Schedule chapter.
Define an independent activity Use the Type field in the Activity
form to designate an activity as independent. In PERT, P3 automat-
ically displays the Activity form for each activity you add.
You neednt estimate activity durations, because P3 will automati-
cally calculate them once you allocate the necessary driving
resources.
Click the Type field, then click and
choose Independent as the activity type.
You can automatically
display the Activity form as
you add activities in the
Bar chart. Choose Tools,
Options, Activity Inserting,
then mark the Use Activity
Form checkbox.
Double-click a blank area or choose
Insert, Activity to add an activity in PERT.
97 Part 2: Planning and Implementing the Schedule
Creating Meeting Activities
In a resource-driven schedule, you can also designate an activity as
a meeting activity. Meeting activities require that all resources
work together simultaneously to complete the work. They are useful
to schedule meetings and any activities where resources cannot
work independently.
For example, in a factory relocation project, heavy-equipment
resources and a crew resource must be onsite at the same time for
1 week. Both the equipment and the crew resources are driving
the activitys duration depends on their work. If you define this
activity as a meeting activity, P3 schedules it only when both the
equipment and the crew are available for the same 1-week timep-
eriod. P3 schedules any nondriving resources, such as an
inspector, according to the combined calendars of the crew and
equipmentthe conglomerate of the driving resources calendars.
For more details on how to
assign relationships, see
the Creating a Basic Task-
Driven Schedule chapter.
Link activities with relationships You can connect several activ-
ities at once in the Bar chart using the Edit, Link Activities
command. This command automatically defines finish to start
relationships between selected activities. Select the activities you
want to connect, then choose Edit, Link Activities. P3 adds a
relationship from the finish of each activity to the start of the next
activity in the group.
Select the activities you want to
connect. If the activities are
contiguous, click the first
activity, then drag the mouse
until you reach the last activity. If
the activities you want to
connect are not contiguous,
press and hold the Ctrl key
while you click each activity.
Use the Edit, Unlink Activ-
ities command to delete
finish to start relationships
from a group of activities.
Creating a Resource-Driven Schedule 98
Assigning Resources to Activities
As you add activities, assign the necessary resources. When
assigning driving resources, enter the total effort required (budget)
and the number of units per timeperiod for the resource. P3 calcu-
lates a duration for each resource based on the amounts you enter.
For example, if you budget 20 hours of work at 4 hours per day, it
will take five days to complete.
Assign resources Select one or more activity(ies) in the Activity
columns, then choose Insert, Resource Assignment.
Click Insert to assign the selected resource to the activity(ies).
Close the Insert Resource Assignment dialog box.
For details on establishing
a Resource Dictionary, see
the Planning Resources
and Costs chapter in the
Reference manual.
When specifying the number of units, make sure you use the same
units defined for the resource in the Resource Dictionary. For
example, if the dictionary defines programmers in terms of person-
hours per day, specify the number of units for programmers in hours
per day. You can also express resource units as person-days per
day, quantities of material to be installed per day (such as linear
feet), or any other type of unit. The sample projects, APEX and
SWDV, show units assigned in hours per day.
When you enter both quantity and units per timeperiod, and are
assigning a driving resource (mark the This is a Driving Resource
checkbox), P3 calculates a resource duration automatically. This is
the only case in which P3 calculates the resource duration.
When a resource is defined as
driving in the Resource
Dictionary, P3 automatically
marks this checkbox.
2 Optionally select (or enter a new)
cost account and category to
track quantities and costs for the
resource.
1 Click to select a resource name.
3 Enter the total budget quan-
tity necessary to complete the
task and the units per timepe-
riod the selected resource
can devote to the task.
99 Part 2: Planning and Implementing the Schedule
For details on calculating a
schedule, see the Creating
a Basic Task-Driven
Schedule chapter.
Calculate the schedule After you establish the project and assign
resources, calculate the schedule to determine schedule dates and
distribute resources. Press F9 or choose Tools, Schedule.
Review resource data Open the Resources form to review other
resource data, including the early and late start and finish dates for
each resource. Right-click an activity, then choose Activity Detail,
Resources.
P3 calculates dates and a
duration for each resource.
When you include a resource column in the
layout, all resources assigned to each activity
are shown individually in the column cell.
100 Part 2: Planning and Implementing the Schedule
Scheduling with Resource Calendars
When you assign driving resources to an
independent activity, P3 only schedules
work to occur when the resources are
available. P3 calculates dates and a
duration for each resource according to its
own calendar. P3 then calculates the
activity dates as the earliest early start and
latest early finish of all assigned
resources. The activity original and
remaining durations are calculated in
workperiods as the difference between the
early start and early finish of the
resources, based on the assigned activity
calendar.
For example, suppose two writers are
working on a rough draft. Each writer
works according to his or her own
calendar; both writers are not always
working simultaneously.
The following layout shows the dates and
durations for each writer (each a driving
resource) and the independent activity to
which they are assigned. The technical
writer works on a 5-day workweek and is
budgeted 10 days. The contractor works
on a 3-day workweek with a budget of 7
days. The resource bar indicates when
each writer is scheduled to work on the
activity. The necking (indenting) of the bar
reflects weekends for each resource. The
activity starts on June 2, the earliest early
start for both writers, and spans the
durations of both resources, finishing on
June 16the early finish for the
contractor. P3 calculates the duration for
the activity as 11 days, the difference in
workperiods between these dates based
on the base calendar for Activity 100,
which is a 5-day workweek.
Activity bar
Resource bar
101 Part 2: Planning and Implementing the Schedule
Reviewing Resource Profiles
Quickly check whether the schedule requires more resources than
are available by producing resource profiles and viewing them
onscreen. If a profile shows that some activities need more
resources than are available, you may want to level resources to
redistribute them across the schedule.
Display a resource profile Choose View, Resource Profile, to
divide the Bar chart into two panes; the top pane shows the activity
schedule and the bottom pane enables you to customize a resource
profile. P3 displays a profile for the first resource in the Resource
Dictionary.
The resource profile uses the same timescale as the Bar chart so
you can examine the activity schedule and corresponding usage.
Use the horizontal scroll bar for the Bar chart to move both the
activity and resource bars (histogram) into future or past timepe-
riods.
To profile use for another resource, select a
resource, or click Previous or Next to view a
profile for the previous or next resource in the list.
To close the resource
profile, click the Resource
Profile icon on the toolbar.
Creating a Resource-Driven Schedule 102
Customize profile options Click Display from the Resource
Profile/Table dialog box.
Expand or compress the
timescale of a resource by
adjusting the timescale on
the Bar chart. For example,
when you show use per
day, you may want to
stretch the timescale.
Choose time intervals and values for resource use In the
preceding resource profile, the peak usage for each week is shown
for the Design Engineer (DES ENG). When the time interval is the
same as the planning unit for the project, you can compare the total
scheduled resource use per timeperiod to the normal and
maximum availability limits, using color or limit lines. When
reporting on a time interval that is greater than the projects
planning unit, you can compare peak or average use.
Emphasize resource overloads If you mark the Emphasize
Overload With Color checkbox, the bar color changes as resource
use exceeds the limits.
Analyze resource use
based on early or late
schedule dates.
Show use for all activities or only
activities currently selected
(highlighted) in the Activity columns.
103 Part 2: Planning and Implementing the Schedule
Stack resources You can profile more than one resource at the
same time. Different color bars, indicating the use per timeperiod for
each resource, appear stacked above one another. Display the
specific data value for an individual resource bar by clicking
anywhere on that bar. P3 displays each resources name, color, and
value for that time interval.
Click the Select button in the Resource Profile/Table options box to
choose the resources you want to profile.
Resource use exceeded the normal
limit but is still within the maximum.
Resource use is above the
maximum limits of availability.
Resource use is
within availability.
P3 uses the following
colors to indicate areas of
availability: green for use
within availability, yellow
for use above the normal
limit, but below the
maximum, and red for use
above the maximum limits.
Choose Format, Screen
Colors to use a different
coloring scheme.
Maximum limit
Normal limit
Each resource bar repre-
sents use for three different
resources.
Creating a Resource-Driven Schedule 104
Group resource use into one bar by assigning each line of resource
selection to the same group number and color. Designate a name
for the group using the Group Name column. For example, you may
want to show Programmer 1, Programmer 2, and Programmer 3
grouped into one bar called Programmers, and Tester 1, Tester 2,
and Tester 3 combined in another bar entitled Testers.
You can select resources and/or cost accounts to profile. Use the
High Value columns only when you are specifying a range (with the
WR and NR criteria codes.) P3 bases resource selections on all
activities included in the view; however, you can also base the
selections on only activities currently selected (highlighted) in the
Activity columns. Click Display, then choose Selected Activities.
To stack resources, assign a unique group number
and color for each resource selection.
105 Part 2: Planning and Implementing the Schedule
Leveling Resources
If resource profiles show that some activities need more resources
than are available, use P3s leveling feature to redistribute critical
resources across the schedule. Resource leveling compares the
allocation of resources to availability and delays certain activities
(and sometimes the project) to remain within these limits. Resource
leveling does not change activity durations or resource require-
ments; it can, however, delay schedule dates.
The programmer, Mark Wolf, is overallo-
cated during October and November.
When analyzing resource
profiles with the schedule,
run a filter that selects
only the activities that use
the resource you want to
examine.
Creating a Resource-Driven Schedule 106
During leveling, P3 reschedules activities whose combined
resource needs exceed the availability limits defined in the
Resource Dictionary. Before P3 can reschedule an activity,
however, all its predecessors must be completed, and all the
necessary resources for the activity must be available for the entire
duration of the activity. P3 delays the activity until both requirements
are satisfied.
Level resources Choose Tools, Level. P3 provides several options
for resource leveling.
Leveling eliminates the spikes of
resource use and brings use
below the maximum limit by
moving some activities into
December and January.
107 Part 2: Planning and Implementing the Schedule
Level automatically If you turn on automatic resource leveling in
the Schedule/Level Calculation Options dialog box (click Options in
the Level dialog box), P3 levels each time you schedule your project
or each time you modify data that affect leveling, such as when you
add, change, or delete a resource, calendar, or relationship.
After leveling resources, the leveled dates replace the
current schedule dates for the project. If you calculate the
schedule and do not level, P3 replaces leveled dates with
the schedule dates without the effects of leveling.
Select the resources to level Click the Resources tab to specify
the resources you want to level; select the ones that are most
critical to your project schedule.
Level the entire project or
specify a cutoff date to level
within a particular date range.
Select a filter to level only
certain activities in a project.
Enter a report series code
to produce additional
reports when leveling.
Specify how you want to prioritize
activities for leveling.
Creating a Resource-Driven Schedule 108
You can specify whether P3 levels forward or backward. P3
normally levels activities according to their early schedule dates,
starting with the first activity with no predecessors and continuing to
the last activity in the network; this is called forward leveling. P3 can
also perform backward leveling, in which activities are leveled using
their late schedule dates. In a backward-leveled schedule you can
see the latest possible dates for activities without exceeding
resource availability. When you backward level, P3 moves activities
forward in time instead of delaying them.
Produce a leveling analysis report Click Report to specify
whether to produce a leveling analysis report. When you choose to
produce this report, you can also specify the activities to include
and a date range.
Use the Tools, Tabular
Reports, Production
command to assign series
codes to reports.
When you level a project, you can also produce additional reports,
such as a tabular schedule, to examine the effects of leveling on the
entire schedule. Specify a report series code in the Reports Series
field in the General tab of the Level dialog box.
You can only level
resources for which
normal and maximum
availability limits are
defined in the Resource
Dictionary.
Click to automatically enter the first 500
resources from the Resource Dictionary.
Accesses the Resource
Dictionary so you can revise
the normal and maximum limits
109 Part 2: Planning and Implementing the Schedule
Smooth resources Choose Nontime Constrained or Time
Constrained on the General tab to smooth resources based on time
or resource constraints. Nontime constrained, or resource
smoothing, uses positive float to minimize sharp changes in
resource use. During nontime-constrained smoothing, P3 makes
several attempts to schedule an activity within the maximum avail-
ability limit of the resource, thereby reducing the possibility of
delays. When time is more important than resource availability,
time-constrained resource smoothing automatically doubles the
maximum resource limit in an attempt to schedule the activity
without delays.
Resource leveling helps you evaluate options; it does not produce
optimal solutions. Rather than accept the results of any leveling run
at face value, you should consider alternatives. For example, repeat
the leveling steps using different levels of availability and different
priority codes. You may also want to reassign resources to key
activities or apply constraints to activities after leveling. Remember,
you can always modify network logic and then reschedule and
relevel the project to see the impact of other approaches.
Broaden the resource pool Suppose the available amount of a
resource is insufficient to perform the assigned activities. One alter-
native is to use another available resource with comparable qualifi-
cations. For example, assume that hardware assembly specialists
and hardware testers are equally skilled to perform the same tasks.
You can create a structure for resources in P3 that lets you select,
organize, level, and report on broad categories, called hierarchical
resources.
Use hierarchical resources to combine groups of similar resources
and level them as one resource. For example, in the resource-
leveling case discussed previously, the programmer was
overloaded. Yet, other programmers may be able to perform some
of the work, which may reduce the amount of delay to the project.
Creating a Resource-Driven Schedule 110
Hierarchical resources are also useful for creating and reporting
broad categories of resources when preparing proposals or
studying the feasibility of a long-term project.
This resource represents all categories of programmers.
The asterisk, which must be specified as the last character
of the hierarchical resource, is used as a wildcard.
When leveling on EPG*,
P3 considers all
programmers inter-
changeably.
Creating a Resource-Driven Schedule 111
Splitting, Stretching, and Crunching
When you level resources, P3 delays or
advances each activity until sufficient
resources are available. P3 provides three
additional leveling techniques to ensure
that resource demand does not exceed
resource availability.
Splitting: P3 can split activities into
segments that work around periods of low
resource availability. P3 can schedule an
activity to begin when the required
resources are available, suspend work if
the resource supply becomes too low, and
resume work when sufficient resources
are available again.
Stretching: P3 can reduce resource
requirements during some workperiods,
stretching an activitys duration. This
technique is available only for independent
activities.
Crunching: P3 can shorten activity
durations by taking advantage of abundant
resources. For example, suppose the
duration of an activity is six eight-hour
days. If the programmer assigned to this
activity can work 12-hour days, the activity
can be crunched to be completed in four
12-hour days. This technique is available
only for independent activities.
Specify these leveling techniques on an
activity-by-activity basis. Use the
Constraints form, the Activity columns, or
Global change to specify a leveling
technique other than Normal.
To set global options for splitting,
stretching, and crunching, choose Tools,
Level, then click the Splitting tab.
Specify the maximum
usable percentage of a
resources units per
timeperiod. P3 does not
exceed the maximum
availability limit set in
the Resource
Dictionary.
Specify the
minimum usable
percentage of a
resources units
per timeperiod.
112
This chapter describes how to complete
the project plan by estimating costs.
Base the budget on detailed estimates of
the amounts of labor, materials, and other
resources required to complete each
activity. Obtain estimates from historical
data and/or labor rates and vendor quotes.
Assign each budget to a unit of work that
has a scheduled start and finish, a
measurable goal, and a responsible
manager in the organization. Set up a cost
account structure and assign codes to
activities and/or resources to track costs.
In this chapter:
Setting Up a Cost Account
Structure
Assigning Cost Accounts
Defining Unit Prices
Reviewing Cash Flow
Estimating Costs
113 Part 2: Planning and Implementing the Schedule
Setting Up a Cost Account Structure
A cost account structure is essential for measuring the amount of
work accomplished against the amount of money spent. Each cost
account should identify a project component and the person
responsible for completing that component. Then, if a cost report
shows a variance, you can quickly identify the responsible person.
In the sample project, APEX, a detailed cost account structure is
based on the work breakdown structure (WBS) and responsibilities.
Each cost account consists of four parts: the project group name,
the project name, the project component, and the responsible
manager. For example, in cost account 11233, the first 1 identifies
the project group name (APEX), the second 1 indicates the
Robotics Automation System, 2.3 represents a project component
(2 indicates hardware and 2.3 represents the system controller, a
subcomponent), and the final 3 indicates the Director of Hardware
Engineering, Tom Mills.
Establish a cost account structure Choose Data, Cost
Accounts.
Cost account numbers can
contain up to 12 characters.
Create one-character codes to
categorize the type of cost.
When you create a new
project that is similar to an
existing one, save time by
using the Transfer button to
copy the Cost Accounts
Dictionary from the
existing project.
Estimating Costs 114
Roll up costs Name your cost accounts in a way that will enable
you to roll up costs and analyze performance at varying levels of
detail. Use wildcards (question marks) in a cost account selection
when you want to roll up costs.
Click Select in the Resource Profile/Table options box to create a
cost table that shows rolled-up costs. The preceding cost table was
created by rolling up cost accounts that begin with 11, 12, and 13.
Create an onscreen cost table
to show the monthly total of all
costs for each project.
The first 1 indicates the project group
APEX and the 1, 2, and 3 in the second
position represent each project.
Question marks indicate wildcards.
115 Part 2: Planning and Implementing the Schedule
Assigning Cost Accounts
Once you establish a cost account structure, assign cost accounts
and their associated budgets to each activity. Use the Budget
Summary form to enter and review quantities and costs for each
resource/cost account at the same time. The Budget Summary
form also provides a total of all units and costs for the selected
activity.
You can also use the Cost
form or the Activity
columns to assign cost
accounts to activities.
You can associate a cost account with each resource to track
quantities and costs. To track only cost data, assign cost accounts
to activities without resources.
If you enter a cost account that is not defined in the Cost Accounts
Dictionary, P3 prompts you to add it to the dictionary and assign a
title to it.
Cost account
You must enter the cost category in the last
(12th) position of the cost account.
Estimating Costs 116
Defining Unit Prices
You can let P3 automatically calculate budgeted costs based on
resource quantities, provided you entered unit prices in the
Resource Dictionary.
When estimating budgets,
you may want to exper-
iment with varying rates
and dates. You can revise
the price per unit and click
Calculate to apply the new
cost.
For each resource, define a unit cost and indicate increases or
changes through six successive time intervals. Leave the Through
column blank to apply the adjacent cost for the remainder of the
project. For example, in the preceding example, the Automation
Systems Analyst costs $30 per hour from the start of the project
through 23JUL00. Due to schedule constraints, this resource must
work overtime for a 3-day period, during which time wages increase
to $45 per hour. P3 automatically adjusts the resources costs for its
assigned activities to reflect the price change during this timep-
eriod.
For details about automatic
costing, see the Tracking
Resources and Costs
chapter in the Reference
manual.
If you prefer to assign budgets yourself, choose Tools, Options,
Autocost Rules and clear the checkboxes for the rules: When
Quantities Change, Use Current Unit Prices to Recompute Costs,
and Use the Update Percent Complete Against Budget to Estimate.
Enter unit costs for the
selected resource.
117 Part 2: Planning and Implementing the Schedule
Reviewing Cash Flow
After you assign budgets to cost accounts, you will probably want to
analyze cash flow for the entire project. P3 provides several ways to
review the budget. Examine a time-phased spending plan using a
cost table or profile.
The profiles show the total
estimated costs at
completion for each month.
Three different curves show
the accumulated current
estimate, earned value, and
scheduled budget costs.
Click any bar to show detailed
values for that timeperiod.
Estimating Costs 118
When you combine a histogram and curve on the same display, the
left Y axis displays the scale of values for the histogram, while the
right Y axis applies to the cumulative curve. Follow these steps to
create a cost profile and curve of total costs:
1 Choose View, Resource Profile.
Adjust the size of the resource profile pane to the height you
want by dragging the horizontal split bar.
2 Click in the Resource Profile/Table dialog box, scroll to the
bottom of the Resources list, and choose Total.
Choosing Total displays costs associated with all resources. To
include costs that may not be associated with any resource
(that is, assigned only to a cost account), click Select and
specify wildcards in every position of the Cost Account field
(????????????).
3 Click Display from the Resource Profile/Table dialog box.
Right-click on any curve to display cumulative
values for the corresponding timeperiod.
Expand or compress the
timescale by adjusting the
Bar chart timescale at the
top of the display.
Quantities, costs, and earned values for update
periods before the data date can also be
analyzed if you store period performance.
119 Part 2: Planning and Implementing the Schedule
Review rolled-up costs You may also want to break down costs
by project component or responsible manager. Use specific cost
account selections and wildcards to roll up or detail costs when you
create a cost table or histogram.
Choose a monthly
time interval.
Choose Costs.
Configure the profile to
show total estimated
costs using a bar format.
Choose different line types to identify each curve; by default, P3
draws the current estimate as a solid line, the earned value as a
dashed line, and the scheduled budget as a dash-dotted line.
Show up to three curves to
reflect current estimate,
earned value, and scheduled
budget costs.
Estimating Costs 120
For more information about
printing, see the Printing
Layouts, Reports, and
Graphics chapter.
P3 combines cost graphics with the Bar chart so you can review
costs and schedule dates at the same time. Remember, you can
print the cost histograms and tables you customize, together with
your Bar chart, using the File, Print command.
This cost table rolls up costs per
month by responsible manager.
These selections were used to create
the corresponding cost table.
You can quickly display a cost
histogram that shows color-
coded bars for each managers
monthly costs. You need not
respecify the selection criteria
P3 uses the criteria you specified
for the resource/cost table.
121 Part 2: Planning and Implementing the Schedule
Group by cost account When you need to monitor spending
more closely, you can detail the costs for each activity by cost
account. Customize the Activity columns to include columns for cost
data, such as budgeted cost, cost to complete, and forecasted
costs. Group the Bar chart by cost account to show an organized,
detailed listing.
Show subtotals for
each cost account.
Double-click any group title
band to summarize the
cost data.
Building Additional Data Structures
Refining the Schedule
In this part:
Adjusting and Refining the
Schedule
Part 3
This part of the Planning and Control Guide
discusses how to structure your project data so you
can organize it in different ways. Create a work
breakdown structure, add more project and activity
codes, set up activity ID codes, and define custom
data items. This part also describes how to adjust
the schedule by modifying the work calendars,
impose constraints to lock activities to specific dates,
and rearrange the sequence of activities.
124
P3 provides methods for organizing data
in ways that are most meaningful and
useful for managing your projects.
Use a work breakdown structure (WBS) to
organize data into a hierarchy of work to
be accomplished. Use project codes to
organize the member projects in a project
group according to specific categories,
such as location and manager. Use
activity codes to categorize work into
groups, such as phase and responsibility.
Custom data items enable you to expand
the project database. Create and track
additional items for activities and
resources/costs. Use these items as
another means for organizing data.
You can define these structures during
early project planning or you can create a
minimal schedule to get started and later
refine the coding for additional analysis
and reporting capabilities.
In this chapter:
Creating a Work Breakdown
Structure
Defining Project Codes
Defining Additional Activity
Codes
Defining Activity ID Coding
Establishing Custom Data Items
Building Additional Data Structures
125 Part 3: Adjusting and Refining the Schedule
Creating a Work Breakdown Structure
After you define the scope of your project, create a work breakdown
structure (WBS) to define and organize the project elements so you
can clearly identify the deliverables and report and summarize
schedule and cost data at different levels of detail. Graphically
portrayed as a tree, a WBS is created by establishing a hierarchy of
work to be accomplished, beginning with the end-product at the top
and subdividing in successive levels down to individual activity
tasks at the bottom. You can collect data from any level to satisfy
the needs of management and clients.
For details on creating an
outline of your project, see
the Organizing Data
chapter.
Use P3 to create an outline of your project based on its WBS. Using
this outline, you can roll up to a higher (more general) level to
summarize data, or expand down the tree to show more detail. You
can also include columns for target data so you can compare the
current schedule to the plan.
WBS level band
Each WBS level is indented.
Building Additional Data Structures 126
Divide the work To create a WBS for a project, first divide the
work into major components. For example, the sample plant
expansion project provided with P3, APEX, consists of three major
components: a Robotics Automation System, a Conveyor System,
and the Office Building Expansion. Once you identify the major
elements, list the subcomponents. Continue dividing each subcom-
ponent into succeeding levels of detail until you reach a
manageable single-task level.
Next develop a hierarchical coding system that corresponds to each
level and component. Assign these WBS codes to activities so you
can easily track each component. For example, in the sample
project APEX, AM represents the highest levelthe entire project.
At the next level, AM.01, AM.02, and AM.03 identify the three major
project components. The periods in these codes act as separators
to distinguish between levels; you can also use other characters,
such as commas or dashes.
AM.01
Automated System
AM
Acme Motors Expansion
AM.02
Conveyor System
AM.03
Office Building Additions
AM.01.1
System Engineering
AM.02.1
System Design and
Engineering
AM.03.1
Design and Engineering
AM.03.6
Interior Finishes
AM.03.4
Mechanical/Electrical
Systems
AM.03.5
Exterior Finishes
AM.03.3
Structure
AM.03.2
Foundation
AM.01.2
Hardware
AM.02.3
Materials
AM.02.2
Field Operations
AM.01.3
Software
AM.01.4
Training
127 Part 3: Adjusting and Refining the Schedule
Create a WBS Dictionary Use the WBS Dictionary in P3 to enter
the codes and titles for components in your work breakdown
structure. Define up to 20 levels, using a total of 48 characters for
the codes. Choose Data, WBS.
Before you begin entering WBS codes and titles, click Structure to
define the number of characters per level and the character to be
used as a separator. The total number of characters for all levels
cannot exceed 48.
Each level in the WBS
Dictionary is indented to show
the work hierarchy.
Use the Width field to enter the number of characters you
want in that level, where Level 1 is the highest level.
If you need to define more
than the 10 levels shown,
scroll to Levels 11 through 20.
In each Separator field, enter a character to
separate the levels in your WBS codes.
Building Additional Data Structures 128
Define WBS codes and titles After you establish a structure,
enter the WBS codes and titles that outline your project. Use
numbers, letters, or a combination of both.
If you enter the lowest-level
WBS code first, P3
automatically adds codes
for the higher levels in that
branch. For example,
entering 1.A.1.1 first also
creates the codes 1, 1.A,
and 1.A.1.
Continue entering new codes in any order; P3 automatically sorts
them after each entry. If your project contains multiple branches,
copy them to save time: point to the first code of the branch you
want to copy, then click Copy. P3 prompts you to enter a unique
code. P3 duplicates and renames each code in the branch so you
need only modify titles.
Assign WBS codes to activities Use the Activity or WBS form to
assign WBS codes to activities. Choose View, Activity Form to keep
the form open for each activity you select.
A group of codes that contain the same values
for one or more levels makes up a branch.
Click to add a new code and title.
129 Part 3: Adjusting and Refining the Schedule
Click Next to automatically select the
next activity in the Activity columns, then
assign a WBS code to that activity.
Click the WBS field, then click to
display a list of codes contained in
the WBS Dictionary.
Building Additional Data Structures 130
Defining Project Codes
In addition to structuring data using activity codes, you can set up
codes for tracking items at the project level. Use project codes to
categorize member projects into groups, such as division, funding
source, manager, team, and type of work. You can then organize
member projects, combine multiple member projects in a single
band, or summarize, sort, filter, and report using the codes from the
project group. Define project codes and values in the project group,
then assign the project code values to your member projects.
If you want to use a code
that is not currently defined
in the supplied list, you will
need to change an existing
code description to fulfill
your coding requirements.
P3 supplies 10 default project codes, which is the maximum
number of codes that can be assigned to a project group in the
Project Codes Dictionary. You can use these codes as-is and define
your own values for each one, or you can change the descriptions
to better suit your organization. For example, you may want to
replace the default Project Manager code description with Team
Leader.
Define project codes and values With a project group open,
choose Data, Project Codes. You can also choose File, Project
Overview, and then click Project Codes. Define up to 10 project
code descriptions; click a project code description and type a new
description in the edit bar.
To add values to a project code, type the values and descriptions in
the Values section of the Project Code Definition tab.
Supply up to 10
characters per value.
Click to update a target, or
other project, with the
Project Codes Dictionary.
131 Part 3: Adjusting and Refining the Schedule
Use the Order column to specify the order of values by entering the
appropriate number for each value in the list. These numbers
determine the order of bands when you organize a project by a
project code.
Assign project code values Open the member project for which
you want to assign project code values. Choose Data, Project
Codes, and click the Values for Project tab. You can also choose
File, Project Overview, then click Project Codes. The project codes
predefined in the project group are displayed in the Code column.
Click the Value cell for the applicable code, then select the value
from the drop-down list in the edit bar.
The project code values you assign in a project need not be defined
in the project group; you can add new values from the member
project using the Project Code Definition tab. If necessary, you can
add, edit, and delete project code values and titles. P3 automati-
cally changes the Project Codes Dictionary in the project group
the codes and values are then available for other projects in the
same group.
If you are restricted from modifying the Project Codes
Dictionary, any values you add are assigned to the
project code, but they are not added to the Project Codes
Dictionary.
All activities in the project
are automatically assigned
the project code value.
Building Additional Data Structures 132
Defining Additional Activity Codes
P3 provides a set of standard activity codes for every new project,
including responsibility, area/department, milestone, item name,
location, and step. Activity codes enable you to group, sort, select,
and summarize activities. Use the Activity Codes Dictionary to
define additional codes for your project, such as manager, priority,
and type of work.
Define activity codes. Choose Data, Activity Codes, then click the
Activity Codes tab. To add a new activity code to the end of the list,
scroll to the first available row and click in the Name column. You
can insert a new activity code between existing ones by selecting a
code and clicking . P3 adds the code above the one you selected.
Enter a four-character name to define the code, then press Enter.
Define code values and descriptions After you establish activity
codes and lengths, define specific code values and descriptions.
Click the code name you want to define values for. Press in the
edit bar in the Values list box. Enter a code value, then click to
accept your entry.
The length of an activity
code cannot exceed 10
characters, and the total
number of characters for all
20 codes cannot exceed 64.
Code values are assigned to
activities and describe the parts
or divisions of an activity code.
Use code descriptions to record
full descriptions for values.
Assign an order number (from 1 to 255) to specify the
sequence in which code values will appear when grouped;
otherwise, P3 sorts code values alphanumerically.
133 Part 3: Adjusting and Refining the Schedule
Defining Activity ID Coding
You can classify the characters of an activity ID to give different
parts of the ID special meaning. For example, the characters in an
ID might identify different projects and departments.
For information on coding
numeric activity IDs, see
the Activity and Project
Codes chapter in the
Reference manual.
Define activity ID codes Choose Data, Activity Codes, then click
the Activity ID tab. Set up the activity ID codes the same way you
define activity codes, described in the previous section. Define up
to four ID codes. For each code, set the length of the values for that
portion of the ID (the total length of all ID codes cannot exceed 10
characters). Code 1 for activity IDs always starts in the first position
of the ID field.
The following example shows the coding structure for the sample
project, SWDV.
P3 assigns SUBP as the first activity ID code
when you add a project to a project group.
The first two ID characters identify the
project to which the activities belong.
Project ID
Phase
Activity ID
Building Additional Data Structures 134
Establishing Custom Data Items
Use custom data items to expand a project database by creating
your own data items for activities, resources, and costs. For
example, track additional activity data such as planned start and
finish dates, fabrication dates, and purchase-order numbers. Track
additional data for resources/costs such as original, baseline, and
revised budgets, income, and expenditures. These data items can
contain characters, numbers (with or without decimal places), or
start or finish dates. You can add up to eight custom data items
each for activities and resources/costs.
Define custom data items Choose Data, Custom Data Items. P3
displays the Custom Data Items dialog box for Activity items. Click
the Resource/Cost tab to view items for resources/cost accounts.
You cannot name custom data items using reserved
abbreviations such as ACT, DES, ID, OD, and RD, or the
activity codes defined in your project.
Specify a four-character name.
Define the type as characters (C), numerics (N), precision
(P), start date (S), or finish date (F). Numeric items have no
decimal places, and precision items have two decimal places.
Specify a length for the values,
depending on the data type chosen.
You can also use custom
data items for filtering,
sorting, and reporting.
135 Part 3: Adjusting and Refining the Schedule
Assign custom data items After you create custom data items,
use the Custom Data Items form to assign values to activities or
resources/cost accounts. To display the Custom Data Items form,
right-click an activity in the Activity columns, and choose Activity
Detail, Custom Data.
You can also use the Activity columns to assign custom data item
values. Click the appropriate custom data item cell, then press F2.
Type a value in the edit bar, then press Enter.
Click the appropriate tab to assign custom
data item values to the activity, or to the
assigned resources/cost accounts.
Include columns for the
custom data items, then use
the edit bar to assign values to
the appropriate activities.
Building Additional Data Structures 136
Globally Assigning Custom Data Items
The Global change feature enables you to
change or assign values to all or a
selected group of activities at one time. For
example, before the project starts, you can
globally assign the early schedule dates
as planned dates using Global change.
Choose Tools, Global Change to display
the list of existing specifications. Select a
specification and choose Modify to define
global changes.
For more details about using Global change,
see the Global Change chapter in the
Reference manual.
You can create and save specifications for Global changes to
use throughout the project or to transfer to other projects.
Define Global changes using
If:Then:Else: statements. Write an
If: statement if the activities to
which you are applying the change
must first satisfy some condition.
This specification requires only a Then:
statement to set the custom data items planned
start (PLST) and planned finish (PLFN) equal to
the target early start and finish dates.
137
After you schedule a project the first time,
you will probably need to make adjust-
ments. P3 provides several ways to help
you refine and compress the schedule,
including modifying or adding calendars to
model varying work schedules and
imposing constraints to lock activities to
specific dates.
You can also use P3s PERT to adjust your
projects logic by rearranging activities in
the network chain.
In this chapter:
Modifying the Standard Workweek
Adding Calendars
Specifying Holidays
Constraining Activity Dates
Modifying the Sequence of Activ-
ities
Refining the Schedule
Refining the Schedule 138
Modifying the Standard Workweek
P3 provides one calendar with every new project, called calendar
1. In a project with a daily planning unit, calendar 1 specifies a
standard Monday-through-Friday workweek. To control the times P3
can and cannot schedule work, such as on weekends, you can
modify calendar 1 at any time. Choose Data, Calendars, then click
Standard.
You can also define additional calendars or specific days off from
work, such as vacations and holidays. The next two sections
describe these features.
Mark a blank checkbox to designate a workday; clear a marked
checkbox to change that day to a standard nonworkday.
139 Part 3: Adjusting and Refining the Schedule
Adding Calendars
Use more than one calendar when your project contains activities
that can occur on different schedules. For example, suppose you
are scheduling the pouring of concrete. The concrete must cure
after it is poured; curing, however, does not stop on weekends. You
can create one calendar that specifies a normal Monday-through-
Friday workweek and another that specifies continuous worktime. If
you define multiple calendars for the same project, you must assign
each activity to the specific calendar that indicates the worktime
available for performing that activity. P3 schedules each activity only
during the worktimes of the calendar it is assigned to. You can add
up to 30 other calendars for each project.
P3 automatically assigns
all activities to calendar 1,
so you only need to
reassign activities that use
a different calendar.
You can also use multiple calendars to model other situations, such
as overtime or conflicts due to resource availability. For example, to
compress the schedule for the installation of the Conveyor System
in project APEX, you could assign the critical activities to a separate
calendar that specifies a 6-day workweek, instead of the standard
5-day week.
Add a calendar Choose Data, Calendars, then click Add. Enter a
description for the calendar in the Title field, then click OK.
You can also define
calendars for individual
resources. See the
Creating a Resource-
Driven Schedule chapter
for details.
In a project with a daily planning unit, the new calendar specifies a
standard Monday-through-Friday workweek. In hourly, weekly, and
monthly projects the default is continuous worktime (24-hour
workday and 7-day workweek). Click Standard from the Calendars
dialog box to modify the workweek.
Use the ID to assign the
calendar to activities.
Refining the Schedule 140
Specifying Holidays
Once you add the calendars for your project and specify each
calendars workweek, define nonworkperiods such as holidays,
vacations, and other times when work cannot occur.
Define holidays or a range of nonworkdays Choose Data,
Calendars, then select the appropriate calendar from the list of
defined calendars.
Define holidays or a range of nonworkdays for all calendars If
you use multiple calendars, you neednt enter standard holidays
such as New Years Day for each calendar. P3 provides a Global
calendar for specifying holidays or other nonworkperiods that apply
to all activities in a project, regardless of their assigned calendar.
To define a range of
nonworktime, drag the
mouse from the start day
to the last day of the range,
then click Nonwork. To
select an entire column of
days, double-click the
name of the day (SAT).
Double-click a workday to set it as a nonworkday, or double-
click a nonworkday or holiday to set it back to a workday.
141 Part 3: Adjusting and Refining the Schedule
Define exceptions When work must be scheduled on days usually
designated as nonworktime, specify exceptions. Suppose an
unexpected problem delays the project. To recover the lost time,
you could specify Saturdays, which are usually nonworkdays,
during specific months as exceptions to the standard workweek. To
set a single date exception, double-click a standard nonworkday
such as a Sunday. To designate a range of exceptions, select a
range of standard nonworktime, then click Work. To review a list of
all the holidays and exceptions specific to a calendar, select a
calendar then click Holidays.
Displays additional
project information,
including the project
planning unit, start date,
data date, and finish
date.
Select Global Calendar to set
holidays and other
nonworkdays for all calendars.
A G indicates a global holiday;
an R indicates a holiday that
occurs every year.
Mark the applicable checkbox(es)
in this column to designate a
holiday that occurs every year.
Refining the Schedule 142
Constraining Activity Dates
Use constraints when activities in your schedule have specific
deadlines or other restrictions that cant be modeled in the logic for
the project. Constraints enable you to restrict or distribute float to
critical segments of the network, control stand-alone activities
within a network, eliminate resource conflicts, or control subnetwork
logic in a multiple-project environment. P3 calculates the schedule
to satisfy these external requirements while adhering to the network
logic.
Use date constraints when a specific date controls the start or finish
of an activity or network rather than the logic. For example, a late-
finish constraint could be imposed on the Start-Up & Debug System
activity so that it finishes no later than 30JAN01. Other date
constraints include early start, late start, early finish, and
mandatory finish.
Assign a constraint in the Bar chart Point to the activity bar
whose dates you want to constrain. Press and hold down the Ctrl
key. Drag the mouse left or right, then release it when you reach the
constraint date you want to apply. (The mouse pointer changes to
when you begin to drag it.) As you drag the mouse, the Datometer
displays the precise date for use as a guide.
When you release the mouse, P3 displays the Constraints dialog
box already set with an early start constraint on the date you
selected. (If you are setting a constraint on a late bar, the default
constraint shown in the Constraints dialog box is Finish No Later
Than.)
The mouse pointer looks like this when
you are about to set a constraint.
143 Part 3: Adjusting and Refining the Schedule
Once you set the constraint, make sure you press F9 to
calculate the schedule. If you have automatic scheduling
or leveling turned on, adding or removing a constraint
triggers the scheduling or leveling function.
To set a different type of
constraint, clear the Early
Constraint checkbox and choose
the constraint type you want.
An asterisk next to a date in the Activity columns
indicates that a constraint has been assigned.
Refining the Schedule 144
Modifying the Sequence of Activities
After you build the initial project plan, or as the project progresses,
you will probably need to reevaluate the network logic and readjust
it to reflect changes in the project scope. Or you may need to find
ways to compress the schedule, for example by modifying logic so
that some activities are performed in parallel.
P3 provides features in PERT that enable you to modify or
rearrange a chain of activities. You can extract an activity from a
relationship chain; P3 removes all relationships to and from the
extracted activity, then connects the predecessor activity to the
successor activity with a finish to start relationship. P3 does not
delete the extracted activity.
Extract an activity Select the activity you want to extract, then
choose Edit, Extract Activity.
Once you extract an activity, you can drag it to another location.
P3 links the extracted activitys prede-
cessor and successor with a finish to
start relationship.
Extracted activity
Use the Extract feature as
a method when moving an
activity to another area of
the project. Extracting
saves you the step of
recreating relationships in
the broken chain of activ-
ities.
145 Part 3: Adjusting and Refining the Schedule
Dissolve an activity You can also remove an activity from the
project, but preserve its predecessor and successor relationships.
Select the activity you want to remove, then choose Edit, Dissolve
Activity. P3 deletes the activity and joins its predecessor and
successor with a finish to start relationship.
This sequence of activities can be completed
with only two activities. Dissolve activity BA419,
then revise the activity description for BA620 to
reflect both the Fabricate and Deliver tasks.
P3 automatically joins activity BA419s
predecessor and successor with a
finish to start relationship.
Updating the Schedule
Sharing Project Data Remotely
Monitoring Projects
Part 4
Updating and Managing the
Schedule
In this part:
Successful project management doesnt end after
you develop a project plan. To accomplish the goals
of your project, you need to track daily events and
update the schedule with accurate data. Controlling
the project also means recording and reporting
progress, communicating changes as they occur,
comparing the current schedule to the plan, and
measuring performance.
This part of the Planning and Control Guide
discusses how to use P3 to update and manage a
project schedule. You will learn how to update a
project schedule from local and remote locations,
update and track resource and cost data, and review
progress using layouts, reports and graphics.
148
A good project schedule can serve as a
key management tool for making decisions
and predicting whether the project will
finish on time and within budget. Update
your project regularly so you can record
progress and identify potential problems.
This chapter focuses on methods for
updating task- and resource-driven activ-
ities and describes techniques to mitigate
problems and keep the project on track.
In this chapter:
Process Overview
Establishing a Target Plan
Highlighting Activities for
Updating
Estimating Activity Progress
Automatically
Updating Resource/Cost Data
Automatically
Updating Task Activities Manually
Keeping Activity Logs
Recording Progress on Resource-
Driven Activities
Storing Period Performance
Tracing Progress Using the
Progress Line
Tracking Additional Cost Data
Updating the Schedule
149 Part 4: Updating and Managing the Schedule
Process Overview
Once a project is underway, it is important to keep the schedule up
to date. One of the most important reasons to update the schedule
is that actual durations will probably vary from your original
estimates. In addition, the sequence of activities may change once
the work begins, and you may need to add new activities and delete
unnecessary ones. Regularly updating schedules and comparing
them with baseline schedules ensures that you are using resources
effectively, monitoring project costs against budget, and keeping
abreast of actual durations and costs so you can initiate your
contingency plan if necessary.
Establish company procedures and communicate them to all partic-
ipants. Ask questions about what data you need to update and how,
when, and by whom the data will be updated.
Establish project update procedures Establish a systematic
process for updating the project schedule. Usually, several projects
at various levels of progress will be ongoing simultaneously. Multi-
project management can be further complicated when project
managers, key resources, or other employees involved in the
process are geographically dispersed. You must consider these
factors as you establish updating guidelines.
See The Process of
Project Management
chapter for a discussion of
the overall Update Cycle
steps.
To help develop procedures, ask questions such as these:
I What data need to be assembled for the update and what
method(s) will be used to collect the data?
I How often should the project(s) be updated?
I Are resources local or offsite?
I On which project team(s) are resources participating?
I Who on each team will be gathering the information used for
the project update?
I Who needs to see the results of the update and when do they
need them?
I What types of information need to be generated after each
update to communicate progress before the next update?
The answers to these questions are important in determining how
you will use P3 to update projects.
Updating the Schedule 150
Identify the types of data to collect The data to collect may
depend on whether your activities are task- or resource-driven. You
can update task-driven activities by simply recording actual dates
and a remaining duration. If activities are resource-driven, you
should update by resource: enter the actual hours to date and the
hours to complete.
The following example shows a portion of customized Activity
columnspart of a layout created for updating activity durations
one method you can use to update task-driven activities.
Determine how data will be collected Will you automatically
collect timesheet entry data for each employee from Webster for
Primavera? Will you collect data from other sites? Do these sites
have access to P3 and the project data through a LAN or WAN? If
not, do they have access to the Internet?
Determine whether project data will be rolled into a project
group Will you import data from other systems supported by your
company, such as an accounting system? Or will updates be
handwritten on printouts of the schedule distributed to project
participants, collected weekly by the project manager or team
leader, and entered in P3?
If you answered Yes to one or more of these questions, your update
process will probably involve more than one procedureall equally
facilitated by P3.
The duration was updated and an actual
start assigned for activity CS310.
This is a Start milestone activity, which signifies a major event
in the project; milestones have no duration, but you must assign
actual dates to this activity type to update the schedule.
151 Part 4: Updating and Managing the Schedule
Once you establish acceptable procedures, communicate the
results in a format acceptable to all participants, then begin the
update cycle.
Analyze and communicate data Recording progress in P3 is only
the beginning of the update process: after you produce an updated
schedule, you need to analyze the results.
P3 offers many display and print options to examine updated
project schedules. You can first view onscreen displays to see
immediate results, then look at project data in more detail by gener-
ating reports and graphics. Pinpoint potential problems by
comparing the current schedule to the target plan in the Bar chart
or by displaying a resource profile for a graphical representation of
resource use. If problems are apparent, you may want to perform
what-if analyses before modifying the network. Use existing report
and graphic templates, create new template specifications by
modifying existing ones, or add your own template to produce the
data you need to see.
Effective communication to all project participants is also essential
to the success of every project. Use easily understood reports and
graphics to show the project team and management what is
happening. Focus on critical activities, resource and cost overloads,
and slippages, and identify actual and required future progress.
The Monitoring Projects
chapter provides many
more examples of graphics
for analyzing and commu-
nicating project infor-
mation.
Start with a Classic Schedule Bar Chart. Customize your onscreen
display to show only the necessary activities and data columns,
then print it.
Updating the Schedule 152
The rest of this chapter discusses specific methods for recording
progress in P3 from a local area network or stand-alone computer.
For information on updating from remote sites, refer to the Sharing
Project Data Remotely chapter.
Classic Schedule Bar Chart
This printed layout includes early schedule dates, durations, and the budgeted cost for each activity.
Activity
ID
Orig
Dur
Rem
Dur
% Early
Start
Early
Finish
Resource Budgeted
Cost
BA400 20 0 100 19JUL99A 27AUG99A DES ENG 9,600.00
AS100 10 0 100 20JUL99A 04AUG99A ANALYST, 2,960.00
AS101 20 0 100 03AUG99A 31AUG99A DES ENG, 16,640.00
AS204 10 0 100 17AUG99A 31AUG99A ATM ENG 1,760.00
AS216 10 5 50 23AUG99A 01OCT99 ATM ENG 1,760.00
BA501 14 0 100 30AUG99A 20SEP99A DES ENG 1,680.00
AS102 10 0 100 31AUG99A 13SEP99A PRG MGR, 2,546.00
AS205 5 0 100 31AUG99A 13SEP99A ATM ENG, 2,826.00
AS200 5 0 100 07SEP99A 16SEP99A ACCTS, ATM 1,080.00
AS310 10 2 80 14SEP99A 28SEP99 FLD ENG3 680.00
AS240 0 0 100 14SEP99A 0.00
BA450 10 5 50 20SEP99A 01OCT99 0.00
AS201 2 0 100 20SEP99A 21SEP99A PRG MGR, 397.20
BA640 20 18 10 21SEP99A 20OCT99 EXCAVATR 20,640.00
BA480 10 7 30 21SEP99A 05OCT99 0.00
AS202 1 0 100 21SEP99A 21SEP99A ACCTS 64.00
BA630 0 0 100 21SEP99A 0.00
AS206 20 16 20 22SEP99A 18OCT99 VENDOR 0.00
BA469 3 3 0 27SEP99 29SEP99 DES ENG 540.00
AS315 24 24 0 29SEP99 01NOV99 ELECTRCN 12,288.00
AS103 18 18 0 29SEP99 22OCT99 FLD ENG1, 4,824.00
AS104 13 13 0 29SEP99 15OCT99 PLUMBER 3,432.00
BA470 10 10 0 30SEP99 13OCT99 DES ENG 600.00
BA530 10 10 0 04OCT99 15OCT99 DES ENG 240.00
AS217 10 10 0 04OCT99 15OCT99 ATM ENG, 3,426.00
BA560 10 10 0 06OCT99 19OCT99 DES ENG 240.00
BA411 3 3 0 14OCT99 18OCT99 ACCTS 384.00
BA421 3 3 0 18OCT99 20OCT99 ACCTS 384.00
AS213 5 5 0 18OCT99 22OCT99 ATM ENG, 784.00
BA412 2 2 0 19OCT99 20OCT99 ACCTS 128.00
BA407 5 5 0 20OCT99 26OCT99 ACCTS 640.00
BA650 10 10 0 21OCT99 03NOV99 EXCAVATR 13,760.00
BA422 3 3 0 21OCT99 25OCT99 ACCTS 96.00
BA413 1 1 0 21OCT99 21OCT99 ACCTS 32.00
BA550 90 90 0 22OCT99 02MAR00 VENDOR 2,300.00
1999 2000
JUL AUG SEP OCT NOV DEC JAN FEB
12 19 26 2 9 16 23 30 6 13 20 27 4 11 18 25 1 8 15 22 29 6 13 20 27 3 10 17 24 31 7 1
Design Building Addition
Define System Requirements
System Design
Prepare Drawings for Temp Control Equipment
Review and Approve Designs
Approve System Design
Review and Approve Temp Control Equipment
Prepare and Solicit Bids for Temp Control Equip
Installation Begins
Assemble Brick Samples
Review Bids for Temp Control Equipment
Site Preparation
Award Contract for Temp Control Equipment
Begin Building Construction
Assemble Technical Data fo
Review Technical D
Review and Approve Brick Samples
Prepare and Solic
Prepare and Solicit Bids for Bric
Review Bids for
Excavation
Review Bids for Brick
Award Contrac
Primavera Systems, Inc.
Start Date 19JUL99
Finish Date 23FEB01
Data Date 27SEP99
Run Date 04JUN99 10:18
Early Bar
Float Bar
Progress Bar
Critical Activity
APEX
Acme Motors
Plant Expansion and Modernization
Classic Schedule Layout
Sheet 1A of 4B
Date Revision Checkepprove
153 Part 4: Updating and Managing the Schedule
Establishing a Target Plan
Before you update a schedule the first time, Primavera suggests
that you create a target plan. The simplest target plan is a complete
copy of the original schedule. As the project progresses, use the
target as a benchmark or baseline for comparing the target dates,
resources, and costs to those for the current schedule. You can also
use the target to measure project status as well as performance.
In P3 you can create as many targets as you want, but you can
compare only two targets to the current schedule at a time. For
example, you might designate the baseline schedule as Target 1
and the current schedule at the end of the last update as Target 2.
Comparing the current schedule to each of these targets enables
you to see how the project has progressed since its start, as well as
since the previous update. As a project progresses and changes
occur, you can globally incorporate the changes into the target
project so the data you compare are accurate.
For more information about
updating target projects,
see the Targets and
Progress chapter in the
Reference manual.
Create a copy of the current project and designate it as a
target With the current project open, choose Tools, Project
Utilities, Targets. Type the name of the target project and click OK.
Create a target project to monitor any
variance from the original plan.
Click to incorporate specific data from
the current project into the target project.
Updating the Schedule 154
Highlighting Activities for Updating
The Progress Spotlight highlights the activities that should have
been worked on during a specified timeperiod. You can turn this
option on from the View menu or by dragging the data date line
forward or backward in time. Once you spotlight activities, you can
automatically status them, manually update them, or cut and copy
them.
Use the Progress Spotlight feature Choose View, Progress
Spotlight, or click the Progress Spotlight icon to highlight a timep-
eriod equal to the smallest increment of the displayed timescale
from the previous data date.
Drag the data date line Click the data-date line; when it changes
to , drag the line to the right until you reach the new data date. P3
spotlights the activities between the last data date and the new data
date.
When you drag the data
date line, the new data
date is displayed.
P3 spotlights activities that should
have started, progressed, or finished
between the previous data date and
the new data date.
Unlike selected activities,
when Progress Spotlight is
active, activities remain
spotlighted even when you
click in another area of the
workspace.
155 Part 4: Updating and Managing the Schedule
Distinguish spotlighted
activities from selected
activities by assigning
them different colors.
Choose Format, Screen
Colors.
Change the spotlighted period To increase/decrease the
highlighted area between the previous data date and the new date
by one or more timescale increments, drag the data date line to the
right or the left.
You can update the highlighted activities as described later in this
chapter, or reschedule the project immediately according to the new
data date by pressing Ctrl+F9.
You may want to set up your timescale so that the
smallest increment is equal to your update periods.
Then, when you turn Progress Spotlight on, the
highlighted curtain will indicate the update period
immediately and eliminate the need to adjust the data
date. Choose Format, Timescale, to set the minimum
time unit.
For more information about
the Update Progress
dialog box, see Estimating
Activity Progress Automati-
cally later in this chapter.
Depending on the density of the timescale above the activity bars,
you may not be able to position the data date line on the exact date
and time you want to use. In this case, enter the data date in the
Update Progress dialog box and have P3 estimate progress as of
that date before you update individual activities.
When you spotlight activities by dragging the data date
line or by using the Progress Spotlight feature, P3 turns
off automatic scheduling. Choose Tools, Schedule, or
press F9 to reschedule after you finish updating; P3
recalculates the schedule and turns automatic sched-
uling back on.
Updating the Schedule 156
Estimating Activity Progress Automatically
If activities are progressing on schedule, you may want P3 to
estimate progress for all activities as of the new data date you
specify. P3 can quickly determine activity dates, percent complete
amounts, and remaining durations when you use the Update
Progress dialog box to update a project.
Estimating activity progress is a quick and convenient way to
update your project. P3 estimates progress only for those activities
that were supposed to take place. Since progress can occur out of
sequence, you may need to update additional activitiesespecially
if you select activities by dragging the data date line or by using the
Progress Spotlight feature. You should also review all incomplete
activities to make sure their remaining durations, actual dates, and
percent complete amounts are realistic. Once you spotlight activ-
ities, you can quickly update the project as on time.
In P3, you can either update projects automatically or update each
activity manually.
Estimate progress for all spotlighted activities Spotlight the
activities for which you want to estimate progress by dragging the
data date line or by using the Progress Spotlight feature. Choose
Tools, Update Progress. Select a new data date if the one shown is
not accurate.
The data date may differ from the date on which you
enter the update information. For example, you can enter
update information on a Monday for a data date as of the
previous Friday; the resulting project shows progress as
of that Friday.
157 Part 4: Updating and Managing the Schedule
For details on recom-
mended options settings
before updating, see the
Calculating and Adjusting
the Schedule chapter in
the Reference manual.
Click Update. For each activity in the update, P3 estimates percent
complete amounts as of the data date, sets dates to actual dates if
they fall before the new data date, and estimates remaining
durations for activities that are not finished as of the data date. P3
also updates resource assignments based on each activitys
revised percent complete and remaining duration while adhering to
Autocost rules. In addition, P3 takes into account only the first price
per unit in the Resource Dictionary, if more than one price per unit
for varying through dates exists, when updating resource assign-
ments.
If you estimate progress for selected activities that do not
fall within the update period, those activities will show no
progress. When spotlighting activities, you can only
estimate progresspercent complete, remaining
duration, and so onfor activities that are within the
update period. If you manually update a spotlighted
activity, then run Update Progress, P3 bypasses the
activity and your changes are retained.
Choose to update all activities scheduled
to work during the current update period
or only spotlighted activities.
Updating the Schedule 158
Updating Resource/Cost Data Automatically
Autocost, P3s automatic resource and cost statusing feature, is a
shortcut to project statusing. With this feature, when you enter a
percent complete or revise the remaining duration for an activity, P3
automatically updates resource and cost data for nondriving
resources.
For example, suppose you updated an activity to be 70 percent
complete. P3 calculates an actual quantity to date as 70 percent of
the budgeted quantity for each resource assigned to that activity.
This actual to date value is subtracted from the total quantity at
completion for the resource to give a new quantity to complete. P3
also updates the costs applied to each resource.
If you prefer to update resource and cost data manually, or if you
want to change a default Autocost calculation method, you can
modify the standard set of Autocost rules P3 uses during updates.
To access the Autocost rules, choose Tools, Options, Autocost
Rules.
Update activity progress.
P3 updates resource quantities automatically.
159 Part 4: Updating and Managing the Schedule
For example, to enter actual to date values manually rather than
have P3 estimate them for you, turn off the Use the Update Percent
Complete Against Budget to Estimate rule by clearing both check-
boxes. As another example, the Subtract Actual From EAC rule is
set based on the assumption that you have a finite quantity or fixed
budget in which to accomplish a certain amount of work. As your
project progresses, the more resources you use or the more money
you spend, the less remains. However, you may want to add the
actual to date value to the estimate to complete with each update to
calculate a new estimate at completion so you can see how much it
really costs to complete the activity. In this case, you can change
the setting for this rule to Add Actual To ETC.
For detailed information
about each Autocost rule,
refer to the Tracking
Resources and Costs
chapter in the Reference
manual.
Set Autocost rules to apply to all projects or set them individually for
each project. To define a set of rules to apply to all new projects,
choose Tools, Options, Default Autocost Rules before you open a
project; to set up rules for a specific project, choose Tools, Options,
Autocost Rules from within that project. You should establish a
standard set of rules at the beginning of a project and keep them
consistent throughout its duration.
Updating the Schedule 160
Updating Using Timesheet Data
After employee timesheet entries are
approved in Webster for Primavera, you
can use the timesheet data to update P3
projects. Use Webster for Primavera as
another method of posting hours for each
resource to the Actual to Date field for all
associated activities in P3.
If you use P3s Store Period Performance
option to zero out actuals at the end of
each update period (before performing the
next update), the hours are posted to the
Actual This Period field for all associated
activities in P3.
After you update projects with timesheet
data, create a layout that you can use to
evaluate the effect of the update. Include
columns for actual this period quantities
and costs and for quantity and cost to
complete amounts so you can compare
them with budgeted amounts for the activ-
ities. Include these columns with early
dates and durations to make it easy to
gauge progress.
Refer to the Webster for Primavera online
documentation for details.
161 Part 4: Updating and Managing the Schedule
Updating Task Activities Manually
P3 provides different activity types to accommodate your sched-
uling requirements. For task-driven activities where P3 bases
activity durations on a specific completion date instead of resource
availability, use the task activity type. Task type activities should be
updated as completed or in progress. For activities underway,
record the date each activity actually started and its remaining
duration or percent complete. When an activity is complete, record
its actual finish date.
P3 provides several ways to enter actual data: update activity bars
on the Bar chart, edit data in Activity columns, or enter data using
the Activity form.
Enter actual dates and progress on a bar Hold down the Shift
key at the beginning of the bar (for actual start) or at the end of the
bar (for actual finish) until the mouse cursor changes to an actual
pin: . Drag the pointer right or left and release the mouse button
when you reach the actual start or actual finish date you want, as
shown on the Datometer displayed on the top right side of the P3
window.
As you drag the scroll bar, P3
draws progress on the bar.
P3 displays the Progress dialog
box so you can update the
percent complete or remaining
duration for underway activities.
Updating the Schedule 162
Recalculate the Schedule
After recording progress for the current period, you should always
recalculate the schedule by pressing F9 or clicking the Schedule
icon. Be sure to update the data datethe date from which P3
begins schedule calculations.
P3 calculates remaining duration based on the
percent complete and places an A beside an early
or late date to indicate that it is an actual date.
163 Part 4: Updating and Managing the Schedule
Record progress using columns Choose Format, Columns to
select and order the columns you need for updating. For example,
select columns for the activity ID, description, original duration,
remaining duration, and percent complete. You may also want to
add other data columns for reference, such as early dates and total
float.
For more information about
filtering and organizing
activities, refer to the
Organizing Data chapter.
Organize and Filter to Save Time
When you update a schedule to reflect progress for a current week,
you probably do not need to see activities that are finished or activ-
ities that are not scheduled to start later, such as 3 months from the
current date. You can save time by filtering and organizing activities
before you update.
Filters select activities based on criteria you specify. For example,
specify a filter that selects only those activities that were scheduled
to start or finish, or were underway, during the past week. You can
then organize your Bar chart so that P3 lists the activities in an
order that will speed updating. For example, if you collect actual
data from each department, you may want to organize and group
the Bar chart by the activity code, Department. You can specify
additional sort criteria to order activities within each department
group, such as by early start date.
Use the Format, Filter and Format, Organize commands to select
and order activities. You can save the layout with the specified
organization and associated filter to use each time you update.
Select the remaining duration or percent
complete cell and make the change
directly in the Activity column.
Updating the Schedule 164
To display the Constraints
form, you can also right-
click a selected activity,
then choose Activity Detail,
Constraints.
Update using expected finish dates When you dont have actual
data, but you know when you expect an activity to finish, you can
update a project using expected finish constraints. For example, in
the sample project, APEX, suppose delivery of the temperature
control equipment needed for the Robotics Automation System is
confirmed for a specific date. Enter this date as the expected
finish date for the activity. When you recalculate the schedule, P3
automatically calculates the remaining duration for the activity. To
enter an expected finish constraint, click Constr from the Activity
form to display the Constraints form.
Mark the Expected Finish checkbox
to status an activity based on its
current early finish date or any other
end date you specify.
165 Part 4: Updating and Managing the Schedule
Using Expected Finish Constraint in Mail
If you use P3s e-mail feature as a tool for updating project
progress, the project manager can send a status sheet of activities
to multiple recipients, who can then update the activities and return
the status sheet, via e-mail, to the manager.
Mark this checkbox to include the expected
finish constraint as a column on the status
sheet. The recipient can then use this
column to enter activity status.
Updating the Schedule 166
Suspend and resume work Sometimes work must be inter-
rupted. For example, suppose that after system design has begun
for the Automation System, technical problems force work to stop.
Record the last day of work as the suspend date. When work
begins again, enter the resume date. Use the Dates form to enter
suspend and resume dates for an activity.
To assign suspend/resume dates, the activity
must already have an actual start.
Suspended time is shown necked
(indented) on activity bars.
167 Part 4: Updating and Managing the Schedule
Keeping Activity Logs
Primavera recommends that you record activity progress, special
conditions, quality measures, material requirements, safety precau-
tions, and other relevant project information. Use P3s Log form to
track this information for each activity. Click Log from the Activity
form to access the Log form. You can show as many log lines as
you want on the Bar chart view or print all lines on printed schedule
reports, Bar chart graphics, and custom reports.
Choose Format, Bars. Select the bar you want to display logs for,
click Modify, and then click the Label tab.
Specify the start log and the end log
that you want to display.
Updating the Schedule 168
For instructions on setting
up a hot link in the Log
form, see Record log infor-
mation in Help.
Create hot links to other documents Sometimes the infor-
mation you might want to include in a log is available in a letter
written in Word or a spreadsheet created in Excel. You can jump
directly to these documents from the Log form in P3 by creating hot
links, or shortcuts. For example, you can insert a file hot link
pointing to a graphic created in Look, or an HTML report created
using Primaveras Web Wizard. You or other users can then launch
the associated application directly from the shortcut in the Log
form.
The hot link text color is based on the JumpColor=
setting in the [Windows Help] section of the WIN.INI file.
If the section/setting are not found, the default color is 0
128 0 (green).
The green text color in the Log
form signifies the shortcut
reference; click the beginning
of it to launch the associated
application.
You can include a note identifying the contents
of the file, web page, or graphic. Just remember
to separate it from the shortcut with a space.
Type the complete address of the
Web page you want to jump to,
including the HyperText Transfer
Protocol (HTTP) designation.
169 Part 4: Updating and Managing the Schedule
Recording Progress on Resource-Driven Activities
For projects where resource availability drives the schedule rather
than activity durations, use the independent or meeting activity
type. In an independent activity, resources work according to their
own resource calendars, and for their own durations. P3 schedules
an independent activity according to predecessor logic and the
times its driving resources are scheduled to work. Meeting activities
require that all resources work together simultaneously to complete
the work; they are useful for scheduling meetings and any activities
where resources cannot work independently.
For projects that have driving resources, update independent or
meeting activities by entering actual to date (or actual this period)
and estimate to complete values for the resources assigned to
them. The following example shows a portion of customized Activity
columnspart of a layout created for the purpose of updating
resource useone of several methods you can use to update
independent or meeting activities. In this example, column data was
customized and the layout was organized by resource so each
person can easily fill in their hours for the period.
This column format provides the Hours To Date and
Hours To Finish recorded thus far, together with blank
columns for completion by each person (resource).
Updating the Schedule 170
You can display the Activity form with the Resources form to update
resource data, as shown in the following example.
P3 calculates the remaining duration of each resource by dividing
its quantity to complete by its units per timeperiod.
For independent activities
that have driving resources
assigned to perform the work,
record Actual To Date (or
Actual This Period) and To
Complete values.
You should also record actual start
and finish dates for the activity.
The remaining duration changes for the
resource when Actual To Date and To
Complete values are recorded.
171 Part 4: Updating and Managing the Schedule
Storing Period Performance
P3 spreads actual data evenly from the recorded actual start date
to the data date unless you choose to store period performance at
the end of each schedule update period. Each resource
assignments actual and earned value costs and quantities are then
spread from the start of the resource assignment to the data date
as they actually occurred.
The project controls coordinator should establish a regular timep-
eriod for updating the schedule. Period performance data should
always be stored at the end of this period, after the update is
complete and before the next schedule update period begins. This
process ensures that later comparisons of historical period data are
based on the same timespan.
Resources must be assigned to the activities in your
project before you can store period performance data.
Since you cannot change
period performance data
once you store them, you
should create a backup
copy of the project before
storing actuals for the
update period.
Store period performance Record progress by entering actual
start dates for each activity and updating each activitys resource
quantity this period or quantity to date. Then change the data date
to a date that is later than all of the recorded actual dates and
schedule the project. At this point you can close out the update
period and store performance data.
Use the Resource table to view actual costs and
quantities in prior periods for each resource.
Updating the Schedule 172
Be sure to define prices for resources in the Resource
Dictionary before storing period performance. Changing
prices after closing out an update period may result in
cost variances.
Choose Tools, Store Period Performance.
P3 saves the actual this period values and earned value as period
performance data and then resets the actual this period value to
zero in anticipation of the next schedule update period. Resetting
the actual this period values does not affect actual to date values,
but it enables you to begin tracking progress for the current
schedule period and it saves values from the previous period. For
example, if you increase the actual this period by 50, P3 increases
the actual to date by the same amount. When you store period
performance, P3 resets the actual this period to zero, but the actual
to date remains increased.
P3 skips any assignments that have an actual start or an actual
finish after the data date. If P3 cannot close out all resource assign-
ments, it creates a file called CLOSEOUT.OUT that lists the assign-
ments it could not calculate. P3 also creates an audit file in the
PROJECTS folder named <project name>HST.OUT that contains a
history of closeout dates for the project.
Storing period performance requires Exclusive access to
the project. If you are the only user who has the project
open and you have Read Write access, P3 changes your
access rights to Exclusive when you begin storing period
performance and then returns them to Read Write when
you finish.
P3 displays the previous closeout date, and sets
the new closeout date equal to the data date.
Click to store period performance
data for the update period.
173 Part 4: Updating and Managing the Schedule
Tracing Progress Using the Progress Line
For information about
showing progress on bars,
see the Customizing Bar
Chart Layouts chapter in
the Reference manual.
Show a progress line in the Bar chart to graphically trace progress
on activities to see an overall picture of how a project is performing.
You can choose to base the progress line on finish date variance or
on actual progress. Click the Progress Line tab in the Sight Lines
dialog box (Format, Sight Lines) to select line type and color, and
whether you want to base progress on target variance or on actual
progress.
Choose View, Progress Line, to display the progress line.
Draw progress line based on target variance Choose the
Difference Between Current and Target Finish Dates option to see
the progress line drawn to the left or right of the data date line using
the variance value for all activities. For example, if the target finish
date is two days before the current finish date (negative variance),
the progress line is drawn two days to the left of the data date line.
Conversely, if the target finish date is two days after the current
finish (positive variance), the progress line is drawn two days to the
right of the data date line. If an activity is on schedule (zero
variance) the progress line is drawn to the data date.
P3 draws the variance progress line based on a
continuous, seven-day calendar.
Updating the Schedule 174
Using the variance option, you can immediately gauge whether
your project is staying on track based on your original estimates. An
activity is behind schedule if the progress line is drawn to the left of
the data date line on the activity bar, and ahead of schedule if the
line is drawn to the right of the data date line on the activity bar.
Draw progress line based on actual progress Choose the
Progress Points option to see the progress line zig zag among
activities that have started or that should have started, relative to
the target start and finish dates. When using this option, you should
choose to display target bars with progress based on the current
project. (Choose Format, Bars).
For example, if you choose to show progress based on the current
project and percent complete, an activity that should have been 50
percent complete according to its target dates, but is only 25
percent complete, would have its progress line zig to the left of the
data date line to the 25 percent complete point as it would appear
on the target bar. Conversely, if the activity is 75 percent complete,
the line would zag to the right of the data date line to the 75 percent
complete point relative to the target bar.
In the following example, the current progress (based on percent
complete) is drawn on each target bar. The Percent Complete (%)
column indicates that Activity AS216 is 50 percent complete. This
current progress is drawn to the 50 percent complete point of the
target bar. The progress line then connects each progress point.
Mark the target bar as
visible and set as the key
bar to trace progress.
Choose Current Project,
and base progress on
either remaining duration
or percent complete.
175 Part 4: Updating and Managing the Schedule
If an activity was scheduled to start before the data date, but has no
progress, P3 draws the progress line to the target start point
(indicating a delay.)
P3 draws the progress line to the data date line when:
I the activity is completed,
I the activity has no progress and is scheduled to start after the
data date,
I the activity is a milestone or a flag,
I the activity does not exist in the target project, and/or
I the resource dates do not exist in the target project.
The key bar determines the bar to which the progress
line is drawn. For example, if you are displaying the
current and the target bar with the target bar designated
as the key bar, the progress line connects points on the
target bar.
If the progress line appears to
the left of the data date line, the
activity is behind schedule; if it
appears to the right, the activity
is ahead of schedule.
Updating the Schedule 176
Tracking Additional Cost Data
Although P3 provides several data items for analyzing schedule,
resource, and cost data, you may need to track other items. You can
use custom data items to expand a project database by creating
your own data items for activities, resources, and costs. These data
items can contain characters, numbers (with or without decimal
places), or start or finish dates.
Custom data items are especially useful for monitoring costs. For
example, create a resource/cost data item called original budget
to store all budgeted costs at the beginning of a project. Define
another custom data item for committed budgets to track the
amount of money committed for an activity to date. You might also
want to track costs according to data items such as revised budget,
overhead costs, purchase number, or location.
You can create up to eight custom data items that apply to activities
and an additional eight items for each resource. Define standard
custom data items for a project in the Custom Data Items Dictionary
(choose Data, Custom Data Items). Assign specific values for each
activity or resource using the Custom Data Items form or Activity
columns.
Custom data items help you keep track of and
maintain specifics about an activity, such as
planned dates and money spent on changes.
177 Part 4: Updating and Managing the Schedule
Using custom data items for filtering, sorting, and reporting
Include Activity columns for custom data items to assign or review
values. In a Bar chart layout, you can define bars and endpoints
that use customized dates. For example, if you have custom data
items for planned or committed start and finish dates, you can
create bars based on these dates.
Tracking the original budget
enables you to monitor variance;
in this case, the current
budgeted cost is greater than
the original budget amount for
the selected activity.
Custom data item dates
Set start and finish endpoints
for custom-data-item bars.
Updating the Schedule 178
Interim Milestones
In P3, you can designate major events in a
project, such as the start or finish of
phases, as milestones. Milestones are
activities that represent a point in time with
zero duration; they are especially useful for
management overviews. In addition to
milestones, you may sometimes need to
track important dates during the course of
an activity. For example, suppose you
defined an activity for preparing operation
manuals for the Conveyor System. Without
establishing a list of detailed tasks for this
activity, you may want to know significant
points in time, such as the finish of writing
or the
start of editing and review. You can create
custom data items to identify interim
milestones for each activity. In this
situation, custom data items help you track
these milestone dates without adding
activities to your network.
Show interim milestones on a Bar chart by
defining them as endpoints. Create a high-
level management overview by overlaying
the interim milestone dates on top of the
current schedule bar. You may also want to
attach symbols or other data items to the
milestone endpoints.
Milestone 1 finish Milestone 2 finish
179
Your update cycle should include
collecting project data from all partici-
pants, including those located elsewhere
or whose project data are not directly
accessible. Electronic mail (E-mail) is a
convenient way to send backups of
projects or to send and receive selected
activities for updating. Use the standard
status sheet provided to collect updates,
or customize it to further define activity
selection.
You can also save layouts in HyperText
Markup Language (HTML) format in P3,
and set up documents that contain
projects and reports in HTML format using
the Primavera Web Publishing Wizard,
then transfer these documents via the
World Wide Web or your office intranet.
This chapter describes the methods you
can use to share project data remotely.
In this chapter:
Process Overview
Sending E-Mail to Update Projects
Receiving E-Mail in P3
Publishing HTML Reports and
Layouts on an Intranet or on the
World Wide Web
Sharing Project Data Remotely
Sharing Project Data Remotely 180
Process Overview
You can communicate project data with participants outside your
immediate access area using several methods, depending on
whether the participants have access to P3. If you send backup
disks manually or send a backup of the project through e-mail, the
recipient needs P3 to restore the data you send them. However, if
you send an electronic status sheet containing activities to be
updated, the recipient does not need access to P3 to view activities
and update their status.
The following flow chart illustrates the basic steps for communi-
cating project data via e-mail.
Regardless of how you communicate remotely, you should update
projects at regular intervals so all project participants can be kept
current on progress. When you are planning your update cycle,
make sure you account for all factors and make appropriate allow-
ances for the selected communication method.
Communication Method
Recipient
Requires
P3
Recipient
Does Not
Require
P3
Send backup disks manually
Send a backup of the project through e-mail
Send standard or custom status sheet through
e-mail
From P3
Send P3 project or
status sheet
Recipient
Receive mail message
restore the update or
update status sheet and
update activities
Send back to P3
P3 merges changes
181 Part 4: Updating and Managing the Schedule
Sending E-Mail to Update Projects
When you need to update projects with data that is located
remotely, you can use e-mail to communicate project information
and update the project status through P3s Send Mail and Receive
Mail features. Send an entire project through e-mail or simplify the
update process by sending an electronic status sheet to multiple
recipients, who can then update their activities and send the sheet
back to you for project scheduling. Open the project group or
project you want to send, then choose File, Send Mail to launch the
Send Mail Wizard. Select the option that applies to your process,
then click Next to quickly move through the steps shown below.
2 Select activities to send. Set
up a filter that you can use
each time for a specific project
to expedite selecting activities
for the status sheet.
3 Send the standard remaining
duration/percent complete
status sheet provided, or cus-
tomize activity data prior to
sending.
1 Choose this option to send a
status sheet.
5 Send the status sheet to a
team or department working
on the same project. Use an
existing activity code or create
one for this purpose.
4 Specify the data date for
updating activities.
Sharing Project Data Remotely 182
Since P3 supports both
MAPI (Messaging Appli-
cation Programming
Interface) and VIM (Vendor
Independent Mail) formats,
P3s e-mail feature is
compatible with most major
mail systems.
P3 uses your e-mail system to address the P3 message you create.
If you choose Address This Message Using My Mail Application,
you can send multiple copies of a single message so each recipient
receives the same mail message. This is helpful when you need to
address several offsite team members who have activities in the
same project.
You can also assign an activity code representing an e-mail
address to each activity; when you send e-mail, P3 automatically
sends all coded activities to the mail addresses assigned to them.
To expedite this process, filter activities based on resource (or
responsible person) so only the applicable activities to be sent to a
particular address can be assigned the
e-mail address code.
When you choose to address your message to multiple recipients,
P3 sends a mail message to each recipient containing only the
activities coded as pertaining to him or her.
Define activity codes for the people to whom you
want to send activities to update.
Add the code you will use to store
the e-mail addresses.
Type the e-mail
address for each
person.
183 Part 4: Updating and Managing the Schedule
Receiving E-Mail in P3
The Mail Inbox displays the messages you receive that contain P3
data items. To access your inbox from P3, choose File, Receive
Mail and log into your e-mail system.
View the status sheet and update activities using Primavera Post
Office, an application that is automatically launched when you click
View for a selected Primavera message. Once these activities have
been modified to reflect progress in the project, return the status
sheet to the project manager so progress can be rolled into the P3
project.
You can send activity information to participants who do
not have P3 if they have the Primavera Post Office appli-
cation. Contact Primavera Systems for information on
obtaining this application.
View the text message and status sheet
containing the activities to update.
Restore a project backup.
Select a mail message
to view or restore.
Sharing Project Data Remotely 184
You cannot edit columns
that appear gray in the
status sheet.
Update using the standard status sheet Use the standard
status sheet to update activity information and merge it into your
project or return it to the sender. After an activity starts, you can edit
the Start Date and Finished? columns for that activity; when an
activity is marked finished, you can edit the Finish Date column. If
an activity is marked finished, P3 automatically enters a value of 0
for the activitys remaining duration, or 100 for percent complete.
You can also manually change the percent complete to update
activities. Choose to update percent complete or remaining duration
on the standard status sheet by clicking Customize from the Send
Mail Wizard.
Enter the date an
activity finishes.
Mark to indicate an
activity has finished.
Enter the date the activity started.
Indicates the date through which
activities should be updated
Mark to indicate that an activity has started.
You can also status by
indicating an expected
finish date for an activity;
this adds the expected
finish (XF) constraint to
the activity in P3.
185 Part 4: Updating and Managing the Schedule
Update using the custom status sheet The custom status sheet
gives you more viewing and editing options than the standard
status sheet. You can view the information contained in the custom
status sheet as either activity or resource data. The person who
composes the mail message specifies the data items presented in
the custom status sheet and indicates whether or not these items
can be edited.
If you want to add an activity from your project to the custom status
sheet, choose Insert, Activity, and type the activity ID for the activity
you want to include. Fill in the appropriate activity information, then
exit the custom status sheet. You can then forward the information
in a new mail message to be merged into the project.
Choose View, Resource Data, to view resource data contained in
the custom status sheet. When viewing resource data, organize the
activities in the custom status sheet by activity ID, resource, or cost
account. To sort the activities, choose View, Organize, and select
the option you want to use. If the person who sent the mail
message also chose to include relationship or log information for
the activities, you can view that information in separate dialog
boxes.
This column is grayed out because the
originator of the message made it uneditable.
You can update information
in these columns.
Sharing Project Data Remotely 186
Merge changes in P3 You can update your project using activities
received via e-mail and then merge the changes into your project.
Choose File, Receive Mail, and log on to your mail system. From
the list of messages, select the one you want to merge into the
current project, then click View. Review the activities using the
vertical scroll bar; use the horizontal scroll bar to review the data
items. You can select any cell that is not grayed out and edit the
information it contains before merging.
If the activities were sent using the custom status sheet, choose
View, Resource Data, and repeat the preceding instructions to edit
resource information. If you are viewing resource data, you can
specify in which order the activities are viewed by choosing View,
Organize. You can sort the activities by activity ID, resource, or cost
account.
Choose File, Save, to save any changes you make, then choose
File, Exit. When prompted, choose Merge Into Project to update the
project using the changes you just made.
P3 matches activities by activity ID. If an activity in the mail
message has the same ID as an activity in the current project, the
information in the mail message will replace that activitys existing
information. If an activity in the mail message has an ID that does
not exist in the current project, you can add the activity to the
project. If an activity exists in the project but not in the mail
message, it will be unaffected by the mail merge.
If cost accounts or resources in the mail message do not exist in the
current project, these items are added to the appropriate dictionary;
however, cost accounts that are 12 characters in length are not
added if the first 11 characters match identically, since it is assumed
the 12th character is used as a cost category.
Updates are tracked and displayed in Primavera Look
after merging is complete. When new activities are
added, the current filter is rerun.
187 Part 4: Updating and Managing the Schedule
Publishing HTML Reports and Layouts on an Intranet or
on the World Wide Web
Use the Primavera Web Publishing Wizard to guide you through the
process of creating Web pages that contain the project information
you specify. Once the pages are complete, you can transfer them to
the Internet or place them on your intranet server. You can also
save P3 layouts in HTML format and publish them on the Internet or
office intranet. You can then access this information using any Web
browser, such as Netscape Navigator.
By publishing information on a central server, you can maintain a
single copy of project reports that administrators, management, or
individual project managers can access at any time. Using the
World Wide Web to disseminate information also supplies the most
current project information to remote managers.
Creating a structure of HTML documents Primaveras Web
Publishing Wizard creates a hierarchical structure of HyperText
Markup Language (HTML) pages based on the projects and reports
you specify. These pages contain hypertext links (jumps) to the
other pages in the structure, enabling you to move between projects
and reports and from page to page within a report.
You need only set up the structure once. Then, as projects
progress, use the Wizard to add new reports, remove outdated
reports, or update existing ones with the latest data.
The first HTML page lists the project categories that have been
defined, such as Development Projects, Construction Projects,
Information System Projects, and so forth. Categories are desig-
nators used to organize projects into logical or related groups.
Select a category to display the list of projects, and examine
overview information about each project it contains. Select a project
from this list to see the reports that are available, then select a
report to display an HTML page containing that information.
Sharing Project Data Remotely 188
Viewing an HTML structure HTML is a platform-independent
language, which means that users can view pages using a different
type of computer than the one on which they were created. Once a
P3 manager creates an HTML structure, anyone can use an
Internet browser to review HTML documents, whether they are
downloaded from the World Wide Web or from an office intranet.
Following is an example of a cost report viewed using a Web
browser.
Use the Primavera Web Publishing Wizard The Wizard helps
you designate document categories, choose projects from which to
create Web documents, and choose reports to apply to the projects.
Choose Tools, Web Publishing Wizard, from P3 to start the Wizard.
If you did not install the Primavera Web Publishing
Wizard when you installed P3, the Web Publishing
Wizard command on the Tools menu is unavailable. You
can install the Primavera Web Publishing Wizard at any
time by running the Setup program and selecting the
Primavera Web Wizard option.
189 Part 4: Updating and Managing the Schedule
Create and maintain HTML reports using the Primavera Web
Publishing Wizard Define the structure of the projects by estab-
lishing categories for your projects, then add projects to the
categories. Add reports for each project; define the reports based
on a template or RTF report to disseminate the information for that
project. Transfer the HTML documents to a central server. Update
the data contained in the reports at regular intervals. Add new
reports to projects as they are needed and remove old reports.
Transfer the updated HTML structure to the central server.
If more than one person will be working with the HTML
documents, place these files on a network server to facil-
itate access to the documents.
Define reports for projects After you add a project to the HTML
structure, define reports to present the project information. Define a
set of reports and add them to the existing list. The Primavera Web
Publishing Wizard includes five report templates:
For descriptions of report
contents, see Part 5:
Reports and Graphics in
the Reference manual.
I Cost Report
I Predecessor/Successor Report
I Resource Assignment Report
I Classic Schedule Report
I Target Comparison Report
Choose to define categories for
your HTML structure.
Choose to add projects and
reports to the HTML structure,
or to remove existing projects
and reports from the structure.
Choose to update existing
reports with current project
information.
Sharing Project Data Remotely 190
You can create a report in a selected project by applying a filter
from the project to modify one of the five report templates. You can
also use one of P3s tabular reports, such as a resource loading
report, and the Wizard will convert it to HTML. Choose the Add Or
Remove Projects And Reports option from the Wizard to perform
either function.
Basing a Report on Another File
In addition to using the reports provided with the Primavera Web
Publishing Wizard, you can base a report on any other type of file.
For example, a report can be a picture of a construction site in .GIF
format, or the schematic diagrams for a new circuit board. To base a
report on another file type, choose Create A Report Using An
Existing File Of Any Type and type the file name or browse to it.
If you choose to base the report on a file type that is not supported
by HTML, specify a file association (helper application) on your
Web browser to view the file. For example, if you add a Portable
Document Format (.PDF) file for viewing the layout of a project,
define Acrobat Reader as your helper application.
Once you create a structure of HTML documents, you can update
the reports in those documents to reflect the changing status of
your project to keep all participants on the same page. Use the
Update Existing Reports option in the Wizard to be guided through
Type the name of
the new report.
Choose to base a
report on a combi-
nation of a report
template and filter.
Choose to add one of
P3s tabular reports to
the document structure.
Choose to base a
report on another file.
191 Part 4: Updating and Managing the Schedule
the steps for updating selected reports with the latest data from
your project. You can only update template reports. If you want to
examine the updated document structure before transferring it to a
central server, mark the Open The Reports And Other Documents
In Your Web Browser checkbox before you click Finish. The
Primavera Web Publishing Wizard opens the PRMINDEX.HTM file
with your browser, enabling you to inspect the document structure.
Once the reports are updated, transfer the latest structure to your
server, replacing any existing structure.
Save layouts in HTML format In P3, open the layout you want to
convert to HTML, then choose File, Save As Web Page. Type a
maximum of five characters for the filename (the name of the
currently open project is the default) with no extension; P3 automat-
ically supplies JPG or PNG (port network graphics) format for the
layout image, based on your File Format for Image selection. Select
the drive and folder location for the layout file, then click Save. P3
saves the HTML file in the location you specify, where you can
retrieve it for publishing on the Internet or company intranet.
Transferring pages to the World Wide Web If you intend to place
your HTML documents on the World Wide Web, you will need to
transfer them to your server using FTP (File Transfer Protocol). You
can transfer files to the Internet server using a Windows-based FTP
program, such as WS_FTP Professional. These programs are
usually available from your Internet provider, or you can download
them from their companies Web sites.
Preview the layout in HTML
format immediately.
192
Youve established the schedule, created
the baseline, and now the project is
underway. As the project progresses, youll
need to monitor what is happening and
when. Use P3 to identify completed activ-
ities and to focus on the remaining work.
As a project manager, youll also need to
guide the project, recognize problems,
make decisions, motivate the project team,
and communicate information about the
current status and required actions. This
chapter presents some useful P3 reports
and graphics that can help you manage
projects successfully.
In this chapter:
Managing Change
Is the Project Progressing
According to Plan?
Which Activities Have Slipped?
What Is the Status of Critical
Activities?
Which Activities Are Critical or
Nearly Critical?
How Are Groups of Activities
Related?
What Is Scheduled to Begin in the
Next Three Months?
What Is Happening in Each Project?
When Will the Project(s) Be
Finished?
When Will Major Milestones Be
Achieved?
Whats Involved in the Procurement
Process?
Are Enough People Available to Do
the Work?
Is Any Leeway Possible in
Allocating Resources?
How Are Resources Allocated?
Are Resources Overloaded?
What Are the Projected Costs?
Will Spending Stay within Plan?
Where Is Money Being Spent?
Is the Project Being Performed as
Planned?
What to Do Next?
Monitoring Projects
193 Part 4: Updating and Managing the Schedule
Managing Change
Few projects proceed exactly as planned. The scope of the project
changes, some activities fall behind schedule or occur out of
sequence, and resource requirements are revised. During the life of
a project, you must continually evaluate each project element
schedule dates, resources, and costs.
As the project manager, you should also look at the project as a
whole, since a change in one area can greatly affect other areas.
Consider the following situations:
I During the development of a point-of-sale and delivery software
application, a change of scope requires that the current design
specification changes to meet the clients requirementseven
though coding is well underway. How can the project team
finish by the deadline, which has a contractual finish no later
than constraint?
I During a historical restoration, workers discover that floors
scheduled for repair actually need to be replaced. Do you have
enough resources available to perform this work? Is this activity
on the critical path?
I A weather emergency cancels work for three days on a project
that is already running behind schedule. Can you designate
Saturday as a workday?
Scenarios such as these require immediate action from you, the
project manager. P3 helps you with solutions in response to your
action items.
The remainder of this chapter presents key questions about deter-
mining project status. Following each question is a P3 layout,
report, or graphic that contains the data you will need to make
informed decisions.
Monitoring Projects 194
Is the Project Progressing According to Plan?
Comparing progress to the original plan is the best way to know
whether your project is staying on track. You need to be able to
pinpoint trouble areas earlywhile enough time remains for you to
make revisions and avoid extending the scheduled end date. P3
provides several onscreen displays, along with printed reports and
graphics, to help you compare the current schedule to the target
plan. A Bar chart enables you to see at a glance whether you are
ahead of or behind schedule. Choose Format, Bars, to create a Bar
chart like the following sample; it includes a progress line that
traces progress on underway activities, relative to the target start
and finish dates. The variance between the current and target plans
is shown to the right of each target bar so you can quickly assess
how long the activities will be delayed and adjust the schedule
accordingly. This project is behind schedule.
1999 2000
JUL AUG SEP OCT NOV DEC JAN FEB
12 19 26 2 9 16 23 30 6 13 20 27 4 11 18 25 1 8 15 22 29 6 13 20 27 3 10 17 24 31 7 14
Define System Requirements
-1
System Design
-1
Prepare Drawings for Temp Control Equipment
-1
Prepare Drawings for System Controller
-5
Approve System Design
-1
Review and Approve Temp Control Equipment
-1
Prepare and Solicit Bids for Temp Control Equip
0
Site Preparation
0
Installation Begins
0
Review Bids for Temp Control Equipment
-4
Award Contract for Temp Control Equipment
-3
Fabricate & Deliver Temp Control Equipment
-3
Install Electrical Power
-1
Install Robot Base
-1
Run Sealant, Air, and Water Piping
-1
Review and Approve System Controller
-24
Prepare and Solicit Bids for System Controller
-24
Review Bids for System Controller
-24
Robotics Automation System
Primavera Systems, Inc.
Start Date 07/19/99
Finish Date 02/23/01
Data Date 09/27/99
Run Date 06/09/99 07:52
Early Bar
Target Early Bar
Progress Bar
Critical Activity
APEX
Acme Motors
Plant Expansion and Modernization
Current vs. Target Bars
Sheet 1 of 7
Date Revision Checked Approved
These settings determine how P3 draws the progress
line and how progress is indicated on bars in the layout.
195 Part 4: Updating and Managing the Schedule
Which Activities Have Slipped?
In addition to comparing the most recent schedule to the original
plan, you may also want to compare progress from week to week.
In this case, in addition to retaining a target baseline plan (Target 1),
you should retain the schedule at the end of each update period
(Target 2). You can then compare Target 2 to the current schedule
to see progress since the last update. You can customize the
Activity columns to include a column showing variance between the
dates or produce a schedule report to compare the current and
target schedules. To simplify your analysis, concentrate on the
exceptionsfor example, activities that slipped during the past
weekrather than review all activities.
-----------------------------------------------------------------------------------------------------------------------------------------------------------------------------------------------------------------
Acme Motors PRIMAVERA PROJECT PLANNER Plant Expansion & Modernization
REPORT DATE 9JUN99 RUN NO. 39 -----Project Schedule----- START DATE 19JUL99 FIN DATE 23FEB01
8:21
Current vs. Target Since Last Update DATA DATE 27SEP99 PAGE NO. 2
--------------- ------ ------ ----- ----- ---------- ---------------------------------------------------------------------- --------------- --------------- -------------- ------------ -------
ACTIVITY TAR CUR ACTIVITY DESCRIPTION CURRENT EARLY TARGET EARLY
ID DUR DUR CAL % CODE START FINISH START FINISH VAR.
--------------- ------ ------ ----- ----- ---------- ---------------------------------------------------------------------- --------------- --------------- -------------- ------------ -------
BA530 10 10 1 0 ENG Review and Approve Brick Samples 4OCT99 15OCT99 20SEP99 1OCT99 -10
BA560 10 10 1 0 ENG Review and Approve Flooring 6OCT99 19OCT99 20SEP99 1OCT99 -12
AS200 5 8 1 100 PCH Prepare and Solicit Bids for Temp Control Equip 7SEP99A 16SEP99A 7SEP99 13SEP99 -3
Refer to Design specification #01270.
AS201 2 2 1 100 PCH Review Bids for Temp Control Equipment 20SEP99A 21SEP99A 14SEP99 15SEP99 -4
BA450 10 5 1 50 PCH Assemble Brick Samples 20SEP99A 1OCT99 3SEP99 17SEP99 -10
Architect requires a sample face brick wall be
Constructed for review.
AS202 1 1 1 100 PCH Award Contract for Temp Control Equipment 21SEP99A 21SEP99A 16SEP99 16SEP99 -3
BA480 10 7 1 30 PCH Assemble and Submit Flooring Samples 21SEP99A 5OCT99 3SEP99 17SEP99 -12
Samples of carpet and ceramic and vinyl flooring
Must be submitted and approved before ordering.
AS206 20* 16 *1 20 PCH Fabricate & Deliver Temp Control Equipment 22SEP99A 18OCT99 17SEP99 14OCT99 -2
BA411 3 3 1 0 PCH Prepare and Solicit Bids for Heat Pump 14OCT99 18OCT99 23SEP99 27SEP99 -15
Determine the necessary capacity from mechanical
System drawings.
Send specs to top three bidders.
BA421 3 3 1 0 PCH Prepare and Solicit Bids for Brick Exterior 18OCT99 20OCT99 4OCT99 6OCT99 -10
Face brick outer wall will be four inches thick.
AS213 5 5 1 0 PCH Prepare and Solicit Bids for System Controller 18OCT99 22OCT99 14SEP99 20SEP99 -24
Refer to Design Spec #04127 when writing bid
Specs for system controller.
BA412 2 2 1 0 PCH Review Bids for Heat Pump 19OCT99 20OCT99 28SEP99 29SEP99 -15
Fine-tune your analysis by
including only those activities with
variance since the last update.
Indicates slippage between this weeks schedule and last weeks schedule
Monitoring Projects 196
What Is the Status of Critical Activities?
Critical activities set the schedule for the project because they must
start and finish on time or else delay the project end date. Watch
critical activities when reviewing project status.
----------------------------------------------------------------------------------------------------------------------------------------------------------------------------------------------------------------------
Acme Motors PRIMAVERA PROJECT PLANNER Plant Expansion & Modernization
REPORT DATE 9JUN99 RUN NO. 45 -----Project Schedule----- START DATE 19JUL99 FIN DATE 23FEB01
8:55
Schedule Report - Sort by TF, ES DATA DATE 27SEP99 PAGE NO. 3
--------------- ------ ------ ----- ----- ---------- ---------------------------------------------------------------------- --------------- --------------- -------------- -------------- -----------
ACTIVITY ORIG REM ACTIVITY DESCRIPTION EARLY EARLY LEVELED LEVELED TOTAL
ID DUR DUR CAL % CODE START FINISH LS LF FLOAT
--------------- ------ ------ ----- ----- ---------- ---------------------------------------------------------------------- --------------- --------------- -------------- -------------- -----------
CS315 15 15 1 0 ISD Site Preparation 10AUG00 30AUG00 10AUG00 30AUG00 0
CS700 14 14 1 0 ISD Install Conveyor 211 31AUG00 20SEP00 31AUG00 20SEP00 0
CS710 50 50 1 0 ISD Install Conveyor 212 21SEP00 29NOV00 21SEP00 29NOV00 0
CS740 50 50 1 0 ISD Field Piping 16NOV00 26JAN01 16NOV00 26JAN01 0
CS750 50 50 1 0 ISD Field Wiring 16NOV00 26JAN01 16NOV00 26JAN01 0
CS720 10 10 1 0 ISD Install Conveyor 213 30NOV00 13DEC00 30NOV00 13DEC00 0
CS730 30 30 1 0 ISD Install Conveyor 214 14DEC00 26JAN01 14DEC00 26JAN01 0
CS305 20 20 1 0 ISD Start-Up & Debug System 29JAN01 23FEB01 29JAN01 23FEB01 0
CS800 0 0 1 0 ISD Conveyor System Complete 23FEB01 23FEB01 0
BA902 5 5 1 0 CON Install AC Grills and Registers 12JUL00 18JUL00 14JUL00 20JUL00 2
BA770 5 5 1 0 CON Install Door and Window Frames 24MAR00 30MAR00 29MAR00 4APR00 3
BA790 10 10 1 0 CON Install Exterior Doors and Windows 31MAR00 13APR00 5APR00 18APR00 3
BA912 2 2 1 0 CON Install Plumbing Fixtures 28JUL00 31JUL00 2AUG00 3AUG00 3
BA901 3 3 1 0 CON Install Lighting Fixtures 12JUL00 14JUL00 18JUL00 20JUL00 4
BA830 2 2 1 0 CON Insulate Ducts 10MAY00 11MAY00 22MAY00 23MAY00 8
BA831 5 5 1 0 CON Set Heat Pump 12MAY00 18MAY00 24MAY00 1JUN00 8
CS760 20 20 1 0 ISD Field Painting 14DEC00 12JAN01 29DEC00 26JAN01 10
CS300 40 40 1 0 ENG System Design 24JAN00* 20MAR00 8FEB00 4APR00 11
CS310 15 15 1 0 ENG Review and Approve Design 21MAR00 10APR00 5APR00 25APR00 11
CS430 20 20 1 0 ENG Prepare Drawings for Conveyors 11APR00 8MAY00 26APR00 23MAY00 11
CS440 5 5 1 0 ENG Review and Approve Drawings for Conveyors 9MAY00 15MAY00 24MAY00 1JUN00 11
CS400 10 10 1 0 PCH Prepare and Solicit Bids for Conveyors 16MAY00 31MAY00 2JUN00 15JUN00 11
CS410 2 2 1 0 PCH Review Bids for Conveyors 1JUN00 2JUN00 16JUN00 19JUN00 11
CS420 1 1 1 0 PCH Award Contract 5JUN00 5JUN00 20JUN00 20JUN00 11
Sort the report by total float so that
P3 orders activities according to
their criticality.
Critical activities have zero or negative float.
197 Part 4: Updating and Managing the Schedule
Which Activities Are Critical or Nearly Critical?
Remember to watch near-critical activities, since they can quickly
become critical as the project progresses. The following timescaled
PERT layout highlights the critical path. For this analysis, activities
with a total float of five or fewer days were selected for the layout.
This example focuses on progress and critical-path activities in the network for each project for a monthly timeframe.
Activities are arranged by early start date.
Install Door and
3
Install Exterior Doors
3
Connect Equipment
0
Startup and Test
0
Rough In Complete
0
Drywall in Offices
0
Finishes Phase
0
Install Ceiling Grid
0
Install Lighting
4
Install AC Grills and
2
Install Floor and
0
Finish Carpentry and
0
Install Plumbing
3
Touch-up and
0
Test and Balance
0
Finishes Milestone
0
Punch List
0
Building Addition
0
Start Conveyor
0
Site Preparation
0
Install Conveyor 211
0
Install Conveyor 212
0
Install Conveyor 213
0
Install Conveyor 214
0
Field Piping
0
Field Wiring
0
Office Building Addition
Conveyor System
MAR 2000 JUN 2000 JUL 2000 AUG 2000 SEP 2000 NOV 2000 DEC 2000
Primavera Systems, Inc.
Start Date 19JUL99
Finish Date 23FEB01
Data Date 27SEP99
Run Date 24JUN99 13:36 Driving relationship
Nondriving relationship
Critical color
DES
TF
APEX
Acme Motors
Plant Expansion Modernization
Critical Activities
Sheet 1A of 1B
Date Revision CheckeApprove
Monitoring Projects 198
When you are evaluating which activities are critical, you should
also note their relationship to other scheduled activities: a delay to
one activity delays other activities and the project end date. Review
activities in PERT to see how activities are interrelated.
Establish
-13
Produce
4
Define
-13
Review Results
-13
Consider
-13
Evaluate and
-13
Plan Delivery
-13
Define
-13
Prepare End
-13
Establish
2
Tune Physical
4
Produce System
4
Update
2
Update
2
Conduct
2
Finalize Test
2
Ensure
2
Define Test
2
Execute Tests
2
Identify the
-9
Create Unit Test
-9
Create System
-10
Create User
-9
Develop Data
-10
Develop
-9
Review Testing
-6
Unit Test
-9
Perform
-6
Update Corporate Loan Reporting
New C/S Branch Loan System
Misc. Maintenance Projects
Primavera Systems, Inc.
Start Date 22JUN00
Finish Date 14JAN02
Data Date 14SEP00
Run Date 24JUN99 14:25 Driving relationship
Nondriving relationship
Critical color
DES
TF
SWDV
TSNS Financial Institution
Planned IS Development Projects
Sheet 1A of 1H
Date Revision Checkepprove
Filter the layout to concentrate on
activities with a total float value of zero
or less, then watch them as the project
moves forward so you can anticipate
problems before they occur.
199 Part 4: Updating and Managing the Schedule
How Are Groups of Activities Related?
When you are evaluating the logic of a specific group of activities,
showing the external relationships of those activities often is useful;
however, you may not want to clutter the graphic with too many
details. You can balance these requirements in PERT by showing
connectors to external activities not included in the current filter.
Connectors are represented as ovals and contain the activity ID.
Start Date 19JUL99
Finish Date 23FEB01
Data Date 27SEP99
Run Date 09JUN99 14:08
Sample Project
APEX
Six-Month Lookahead
Sheet 1A of 1E
BA630
BA501
BA640 -7
Site
Preparation
20
10
21SEP99A 08OCT99
BA560 120
Review and
Approve
Fl i
10
10
06OCT99 19OCT99
BA530 22
Review and
Approve
B i k
10
10
04OCT99 15OCT99
BA480 120
Assemble
and Submit
Fl i
10
7
21SEP99A 05OCT99
BA470 58
Review
Technical
D t H t
10
10
30SEP99 13OCT99
BA469 55
Assemble
Technical
D t f H t
3
3
27SEP99A 29SEP99
BA450 22
Assemble
Brick
S l
10
5
20SEP99A 01OCT99
AS315 155
Install
Electrical
P
22
22
29SEP99 28OCT99
AS310 155
Site
Preparation
10
2
14SEP99A 28SEP99
AS217 174
Review and
Approve
S t
10
10
04OCT99 15OCT99
AS216 174
Prepare
Drawings for
S t
10
5
23AUG99A 01OCT99
AS206 165
Fabricate &
Deliver Temp
C t l
20
16
22SEP99A 18OCT99
AS104 174
Run Sealant,
Air, and
W t Pi i
13
13
29SEP99 15OCT99
AS103 161
Install Robot
Base
18
18
29SEP99 22OCT99
AS240
AS202 AS102
AS101
BA740 0
1
1
27SEP99 27SEP99
02AUG99 23AUG99 30AUG99 13SEP99 20SEP99 27SEP99 04OCT99
Primavera Systems, Inc.
Driving relationship
Nondriving relationship
Critical color
ACT TF
DES OD
RD
ES EF
APEX
Acme Motors
Plant Expansion Modernization
Timescaled PERT
Sheet 1A of 1E
Date Revision Checked Approved
Choose to show connectors when you
are viewing a portion of the network.
Customize header/footer
information easily in P3.
Monitoring Projects 200
What Is Scheduled to Begin in the Next Three Months?
Looking ahead to the future project plan prepares you for upcoming
events, resource requirements, and cost requirements. You can
easily produce lookahead data in a report or Bar chart based on the
project start date or the current data date. For example, the
following Bar chart shows only those activities scheduled to start in
the next three months. This example is organized by responsible
manager and includes the primary resource (listed first in the
Primary Resource column, along with other assigned resources) so
you can see who is responsible for what activities in the near future.
Start Date JUL19
Finish Date FEB23
Data Date SEP27
Run Date JUN24 14:55
Project ID
Robotics Automation System
Office Building Addition
Conveyor System
Sheet 1A of 3B
Acme Motors
Plant Expansion Modernization
Three-Month Lookahead
APEX Check and Sign Off
Date Revision Checkepprove
JUN24 Updates X
ID Activity
Description
e
u
% Primary
Resource
Resource
Early Start
Resource
Early Finish
Quantity at
Completion
Andy Mason - Director of Development
AUG01
AS216 Prepare Drawings for System
Controller
ATM ENG AUG23 OCT01 80.00
SEP01
BA469 Assemble Technical Data for Heat
Pump
DES ENG SEP22 JUL12 18.00
BA470 Review Technical Data on Heat
Pumps
DES ENG SEP30 OCT13 20.00
Tom Mills - Director of Hardware Engineering
SEP01
AS310 Site Preparation FLD ENG3 SEP14 SEP28 40.00
AS315 Install Electrical Power ELECTRCN AUG25 OCT27 384.00
AS103 Install Robot Base FLD ENG1,
HWSPEC
SEP29 OCT22 252.00
AS104 Run Sealant, Air, and Water
Piping
PLUMBER SEP29 OCT15 104.00
NOV01
AS105 Install Temperature Control
Equipment
FLD ENG1,
HWSPEC,
NOV02 DEC01 480.00
DEC01
AS106 Set & Connect Robots FLD ENG2,
HWSPEC
DEC02 DEC28 216.00
Tim Evans - Program Manager
OCT01
AS217 Review and Approve System
Controller
ATM ENG,
PRG MGR,
OCT04 OCT15 120.00
Meg Foley - Purchasing Manager
SEP01
BA450 Assemble Brick Samples 0.00
BA480 Assemble and Submit Flooring
Samples
0.00
1999
AUG SEP OCT NOV
30 6 13 20 27 4 11 18 25 1 8 15
1,760.00
540.00
600.00
680.00
12,288.00
5,724.00
3,432.00
3,426.00
0.00
0.00
Select a future timeperiod to produce
a lookahead Bar chart or report.
You can specify different patterns on bars to represent various data. In this
example, a diagonal crosshatch pattern is used, color-coded by project.
201 Part 4: Updating and Managing the Schedule
What Is Happening in Each Project?
Management or clients may want to see an overall picture of project
progress. Create a summary Bar chart by rolling up data to any
group level. The following Bar chart graphic shows activities
grouped by project and summarized by phase within each project.
PHAS
BUDGET
COST
1999 2000
JUL AUG SEP OCT NOV DEC JAN
26 2 9 16 23 30 6 13 20 27 4 11 18 25 1 8 15 22 29 6 13 20 27 3 1
Robotics Automation System
DESGN 32278
PROCR 7217
SYS1 84680
Office Building Addition
DESGN 12420
Review and Approve
System Controller
Prepare Drawings for
Temp Control Equipment
Define System
Requirements
System Design
Prepare Drawings for
System Controller
Approve
System Design
Review and Approve
Temp Control Equipment
Fabricate &
Deliver Temp
Fabricate and Deliver System Controller
Prepare and Solicit Bids
for System Controller
Award
Contract for
Site Install
Robot Base
Install
Temperature
Set & Connect
Robots
Install
System
Run Sealant, Air,
and Water Piping
Install
Electrical Power
Design Building
Addition
Review and
Approve Designs
Review Technical
Data on Heat Pumps
Plot Date 9JUN99
Data Date 27SEP99
Project Start 19JUL99
Project Finish 23FEB01
(c) Primavera Systems, Inc.
Activity Bar/Early Dates
Critical Designator
Progress Bar
Milestone/Flag Activity
Date Approved Checked Revision
Summary Schedule by Project
Plant Expansion & Modernization
Acme Motors
APEX Sheet 1 of 3
Print a Bar chart graphic such as this
one to evaluate progress by phase,
then distribute it to participants for their
assessment of activities for which
theyre responsible in each project.
This example shows discrete bars
rather than one summary bar.
Monitoring Projects 202
When Will the Project(s) Be Finished?
When customers or management request end dates for ongoing
projects, you can quickly find out when projects will finish by setting
up a summary Bar chart layout. The following example shows the
current projects in a financial institution; each phase within each
project is summarized. Choose Format, Summarize All to
summarize data within each group. From either an onscreen or
printed layout, you can report when work started and when it will
finish, how much progress has been made to date, and how much
everything will cost.
Activity
ID
Orig
Dur
Rem
Dur
%
Comp
Early
Start
Early
Finish
Late
Finish
Update Corporate Loan Reporting
Subtotal 282 223 23 17JUL00A 24APR01 13APR01
+ Analysis Phase
138 61 61 17JUL00A 31JAN01 18JAN01
+ Design Phase
121 111 13 30AUG00A 21FEB01 19FEB01
+ Coding Phase
171 155 10 22AUG00A 24APR01 13APR01
+ Testing Phase
274 194 34 24JUL00A 23APR01 13APR01
+ Implementation Phase
99 99 0 15JAN01 23APR01 13APR01
New C/S Branch Loan System
Subtotal 554 488 11 10JUL00A 14JAN02 25DEC01
+ Analysis Phase
554 480 37 10JUL00A 14JAN02 24DEC01
+ Design Phase
429 420 1 05SEP00A 07NOV01 25DEC01
+ Coding Phase
522 421 4 11JUL00A 14DEC01 25DEC01
+ Testing Phase
457 279 13 17JUL00A 16OCT01 01OCT01
+ Implementation Phase
480 480 0 22SEP00 14JAN02 24DEC01
New ATM Statement
Subtotal 304 234 31 06JUL00A 05MAY01 29JUN01
+ Analysis Phase
245 175 75 06JUL00A 07MAR01 29JUN01
2000 2001
J JUL AUG SEP OCT NOV DEC JAN FEB MAR APR MAY JUN JUL AUG SEP OCT NOV DEC
24APR01
31JAN01
21FEB01
24APR01
23APR01
23APR01
07NOV01
14D
16OCT01
05MAY01
07MAR01
Primavera Systems, Inc.
Start Date 22JUN00
Finish Date 14JAN02
Data Date 14SEP00
Run Date 09JUN99 16:57
Early Bar
Progress Bar
Critical Activity
SWDV
TSNS Financial Institution
Planned IS Development Projects
Sheet 1A of 2B
Date Revision Checkepprove
This example includes a subtotal line by
project so you can see the tabular and
graphical data below it rolled up for a
quick overview.
203 Part 4: Updating and Managing the Schedule
When Will Major Milestones Be Achieved?
You can also summarize the major events in a project using a Bar
chart that shows only milestones and flags. Use this chart to quickly
evaluate overall progress while eliminating the detail.
RESP
1999 2000 2001
JUL AUG SEP OCT NOV DEC JAN FEB MAR APR MAY JUN JUL AUG SEP OCT NOV DEC JAN
Robotics Automation System
MILLS
VENDR
EVANS
EVANS
Office Building Addition
NOLAN
NOLAN
NOLAN
NOLAN
NOLAN
NOLAN
NOLAN
NOLAN
NOLAN
NOLAN
NOLAN
Conveyor System
MILLS
MILLS
Installation Begins
Fabricate & Deliver Temp Control Equipment
Production Start
System Buyoff
Begin Building Construction
Rough-In Phase Begins
Plot Date 9JUN99
Data Date 27SEP99
Project Start 19JUL99
Project Finish 23FEB01
(c) Primavera Systems, Inc.
Activity Bar/Early Dates
Critical Activity
Progress Bar
Milestone/Flag Activity
Management Summary
Date Approved Checked Revision
Management Summary
Plant Expansion and Modernization
Acme Motors
APEX Sheet 1 of 1
Foundation Phase Complete
Begin Structural Phase
Structure Complete
Close-In Phase Begins
Building Enclosed
Rough In Complete
Finishes Phase Begins
Finishes Milestone
Building Addition Complete
Start Conveyor Installation
In a Bar chart graphic, milestones appear as diamonds, and flags are oriented forward or backward, depending on
whether they represent a start or a finish.
Monitoring Projects 204
Whats Involved in the Procurement Process?
Activity matrix reports are useful to identify the scheduled date of
each step in the procurement process. The following report lists the
items to be procured for each project, showing the current early
finish date for each step. Use matrix reports for any type of process
that involves repetitive steps.
Acme Motors PRIMAVERA PROJECT PLANNER Plant Expansion & Modernization
REPORT DATE 24JUN99 RUN NO. 61 -----Project Schedule----- START DATE 19JUL99 FIN DATE 23FEB01
15:15
Procurement: Early Finish by Step DATA DATE 27SEP99 PAGE NO. 1
Procurement
Project Drawings/ Review and Prepare & Review/Approve Award Fabricate/
Item DESCRIPTION Samples Approve Solicit Bids Bids Contract Deliver
Robotics Automation System
TEMPC Temperature Control Equip 31AUG99A 13SEP99A 16SEP99A 21SEP99A 21SEP99A 18OCT99
SYSTC System Controller 01OCT99 15OCT99 22OCT99 28OCT99 29OCT99 27JAN00
01OCT99 15OCT99 22OCT99 28OCT99 29OCT99 27JAN00
Office Building Addition
BRICK Brick 01OCT99 15OCT99 20OCT99 25OCT99 26OCT99 24JAN00
PUMP Heat Pump 29SEP99 13OCT99 18OCT99 20OCT99 21OCT99 02MAR00
FLOOR Flooring 05OCT99 19OCT99 26OCT99 29OCT99 01NOV99 28JAN00
05OCT99 19OCT99 26OCT99 29OCT99 01NOV99 02MAR00
Conveyor System
CNVYS Conveyors 08MAY00 15MAY00 31MAY00 02JUN00 05JUN00 15AUG00
08MAY00 15MAY00 31MAY00 02JUN00 05JUN00 15AUG00
08MAY00 15MAY00 31MAY00 02JUN00 05JUN00 15AUG00
205 Part 4: Updating and Managing the Schedule
Are Enough People Available to Do the Work?
You should examine the resource plan to determine whether
available resources are sufficient to do the required work. To
efficiently manage resources, avoid overloads as well as idle time.
The following layout shows the requirements for one resource in
relation to the overall project schedule.
%
Comp
Early
Start
Early
Finish
RESP Budgeted
Cost
GANNON
100 20JUL99A 04AUG99A MASON 2,960.00
100 03AUG99A 31AUG99A MASON 17,000.00
100 17AUG99A 31AUG99A MASON 1,760.00
50 23AUG99A 01OCT99 MASON 1,760.00
100 31AUG99A 13SEP99A EVANS 2,826.00
100 07SEP99A 16SEP99A FOLEY 1,080.00
0 04OCT99 15OCT99 EVANS 3,426.00
0 18OCT99 22OCT99 FOLEY 784.00
0 10FEB00 15MAR00 MILLS 9,024.00
0 10FEB00 15MAR00 MILLS 9,024.00
0 10FEB00 15MAR00 MILLS 5,424.00
0 24FEB00 15MAR00 MILLS 4,320.00
0 16MAR00 16MAR00 MILLS 88.00
0 16MAR00 16MAR00 MILLS 88.00
0 31MAR00 03APR00 HARIS 352.00
0 30JUN00 05JUL00 EVANS 528.00
0 06JUL00 18JUL00 EVANS 1,987.80
MOYER
0 24JAN00* 20MAR00 MASON 5,280.00
0 09MAY00 15MAY00 MASON 1,113.00
0 16MAY00 31MAY00 FOLEY 440.00
0 29JAN01 23FEB01 MILLS 4,528.00
1999 2000
JUL AUG SEP OCT NOV DEC JAN FEB MAR APR MAY JUN JUL A
1219262 9 1623306 13 20274 1118251 8 1522296 13 20273 10172431 7 1421286 13 20273 1017241 8 1522295 12 19263 1017243
Define System Requirements
System Design
Prepare Drawings for Temp Control Equipment
Prepare Drawings for System Controller
Review and Approve Temp Control Equipment
Prepare and Solicit Bids for Temp Control Equip
Review and Approve System Controller
Prepare and Solicit Bids for System Controller
Test & Debug Line A
Test & Debug Line B
Trim Robot Paths Line B
Trim Robot Paths Line A
Pilot Start Line A
Start-Up Line B
Install Processor/Software/Data Tapes
Startup Pr
Train
System Design
Review and Approve Drawings
Prepare and Solicit Bids
Lisa Gannon - Project Manager
John Moyer - Project Manager
Resource/Cost Profile Legend
Detail scale (left): Hrs
Cumulative scale (right): X 100Hrs
Scheduled budget curve
Earned value curve
Current estimate curve
Maximum limit
Normal limit
Above maximum limit
Above normal limit
Normal usage
Peak early usage per Week (Current Estimate)
Resource: ATM ENG
1219262 9 1623306 13 20274 1118251 8 1522296 13 20273 10172431 7 1421286 13 20273 1017241 8 1522295 12 19263 1017243
JUL AUG SEP OCT NOV DEC JAN FEB MAR APR MAY JUN JUL A
1999 2000
4
8
12
16
20
24
28
32
36
40
2
4
6
8
10
12
14
16
18
Hrs x 100
This profile shows that requirements exceed
resource availability during February and March.
Monitoring Projects 206
Is Any Leeway Possible in Allocating Resources?
You can compare early and late date use for critical resources using
resource profiles. Although finishing a project early may seem best,
working according to late dates can even out the resource load and
save money in the end. You need to decide whether it is more
important for your project to save time or money. Examine resource
profiles to determine when resource use is high and low for both the
early and late schedule dates.
Project Start 19JUL99
Project Finish 23FEB01
Data Date 27SEP99
Plot Date 9JUN99
(c) Primavera Systems, Inc.
Early dates
Late dates -----Project Schedule-----
Date Approved Checked Revision
Acme Motors
Plant Expansion and Modernization
Resource Profiles
Sheet 1 of 1
0
40
80
120
160
200
240
280
320
JUL
1999
OCT JAN
2000
APR JUL
Months
P
e
r
s
o
n
-
H
o
u
r
s
Design Engineer
0
20
40
60
80
100
120
140
160
180
JUL
1999
OCT JAN
2000
APR JUL
Months
P
e
r
s
o
n
-
H
o
u
r
s
Analyst-Systems Automation
0
40
80
120
160
200
240
280
320
360
400
440
480
JUL
1999
OCT JAN
2000
APR JUL
Months
P
e
r
s
o
n
-
H
o
u
r
s
Automation Systems Engineer
0
10
20
30
40
50
60
70
80
JUL
1999
OCT JAN
2000
APR JUL
Months
P
e
r
s
o
n
-
H
o
u
r
s
Program Manager
0
40
80
120
160
200
240
280
320
360
400
440
480
JUL
1999
OCT JAN
2000
APR JUL
Months
P
e
r
s
o
n
-
H
o
u
r
s
Field Eng-Senior
0
80
160
240
320
400
480
560
JUL
1999
OCT JAN
2000
APR JUL
Months
P
e
r
s
o
n
-
H
o
u
r
s
Electrician
0
200
400
600
800
1000
1200
1400
1600
1800
2000
JUL
1999
OCT JAN
2000
APR JUL
Months
P
e
r
s
o
n
-
H
o
u
r
s
Ironworker
0
40
80
120
160
200
240
280
320
360
400
440
480
JUL
1999
OCT JAN
2000
APR JUL
Months
P
e
r
s
o
n
-
H
o
u
r
s
Rough Carpenter
0
100
200
300
400
500
600
700
800
900
1000
1100
JUL
1999
OCT JAN
2000
APR JUL
Months
P
e
r
s
o
n
-
H
o
u
r
s
Laborer-Construction
In this example, solid bars indicate early date use and crosshatched bars represent the late date use for each
resource profiled.
207 Part 4: Updating and Managing the Schedule
How Are Resources Allocated?
A resource loading report forecasts the quantity of resources
needed during each timeperiod. You can organize the report by
activity code, project code, activity, resource, or cost account, and
produce a summary or a detailed report. The following report
shows detailed use for key resources during a two-month period.
Acme Motors PRIMAVERA PROJECT PLANNER Plant Expansion & Modernization
REPORT DATE 10JUN99 RUN NO. 51 RESOURCE LOADING REPORT START DATE 19JUL99 FIN DATE 23FEB01
07:38
DATA DATE 27SEP99 PAGE NO. 1
Resource Loading - Weekly Detailed Total TOTAL USE FOR WEEK
7FEB 14FEB 21FEB 28FEB 6MAR 13MAR 20MAR 27MAR
ACT ID DESC 2000 2000 2000 2000 2000 2000 2000 2000
FLD ENG1 - Field Eng-Senior (Hrs )
AS103 Install Robot Base
AS105 Install Temperature
AS108 Install System Contr 16 40 32 40
AS109 Test & Debug Line A 16 40 32 40 40 24
AS110 Test & Debug Line B 16 40 32 40 40 24
AS260 Trim Robot Paths Lin 16 40 40 24
AS265 Path Refinement and 8 40 32
AS275 Path Refinement and 8 40 32
CS305 Start-Up & Debug Sys
CS700 Install Conveyor 211
CS710 Install Conveyor 212
CS720 Install Conveyor 213
CS730 Install Conveyor 214
TOTAL FLD ENG1 48 120 112 160 120 88 80 64
FLD ENG2 - Field Engineer (Hrs )
AS106 Set & Connect Robots
AS114 Calibrate Robot Cont
AS270 Trim Robot Paths Lin 16 40 32 40 40 24
CS740 Field Piping
CS750 Field Wiring
CS760 Field Painting
TOTAL FLD ENG2 16 40 32 40 40 24
FLD ENG3 - Field Eng-Assistant (Hrs )
AS107 Install System & Mis 24
AS250 Install Bar Rails 16 32 40 40 32
AS310 Site Preparation
CS315 Site Preparation
CS740 Field Piping
CS750 Field Wiring
TOTAL FLD ENG3 24 16 32 40 40 32
REPORT TOTAL
88 176 176 240 200 144 80 64
When you produce a loading report, specify the resources or cost accounts you want to review, together with the
timeframe.
Monitoring Projects 208
Are Resources Overloaded?
Resource histograms can show you if, when, and why resource use
exceeds availability. The following chart profiles the daily demand
for several resources in a product development project.
Project Start 19JUL99
Project Finish 23FEB01
Data Date 27SEP99
Plot Date 10JUN99
(c) Primavera Systems, Inc.
Early dates
Late dates
Resource above Normal
Resource above Maximum
Date Approved Checked Revision
Acme Motors
Plant Expansion & Modernization
Critical Resources
APEX Sheet 1 of 1
0
2
4
6
8
10
12
14
16
18
20
JUL
19
1999
JUL
26
AUG
2
AUG
9
AUG
16
AUG
23
AUG
30
SEP
6
SEP
13
Weeks
U
s
e
Analyst-Systems Automation
0
4
8
12
16
20
24
28
32
36
40
JUL
19
1999
JUL
26
AUG
2
AUG
9
AUG
16
AUG
23
AUG
30
SEP
6
SEP
13
Weeks
U
s
e
Automation Systems Engineer
0
4
8
12
16
20
24
28
32
JUL
19
1999
JUL
26
AUG
2
AUG
9
AUG
16
AUG
23
AUG
30
SEP
6
SEP
13
Weeks
U
s
e
Design Engineer
When you set up this type of graphic specifi-
cation, make sure you specify a different
color/pattern to indicate where normal and
maximum resource limits are exceeded.
209 Part 4: Updating and Managing the Schedule
Splitting, Stretching, and Crunching
Resources
If you want to use resources fully, you can
specify whether P3 can split an activity,
scheduling work when sufficient resources
are available and suspending work when
they are unavailable. When P3 splits an
activity, the stretching and crunching
parameters (choose Tools, Level, Splitting)
for the resource units per timeperiod
define the amount of the required resource
that is used. Use the Constraints form to
specify whether P3 should split the activity
during resource leveling. You can see the
results of splitting, stretching, and
crunching in onscreen profiles and loading
reports. Make a backup of your project to
perform what-if analysis using this
function. Determine the impact of better
resource use on your project costs and/or
end date. Review the before and after
profiles below to see the effect on
allocation of one resource in the sample
project APEX.
0
20
40
60
80
100
120
140
160
180
200
JUL
1999
AUG SEP OCT NOV DEC JAN
2000
FEB MAR APR MAY JUN JUL AUG SEP
Months
A
v
e
r
a
g
e
M
a
n
p
o
w
e
r
40 38
54
80
133
98
106
132
199
154
65
87
80
24
11
Automation System Engineer
Before splitting, stretching, and
crunching, resource availability is
insufficient for requirements.
After splitting, stretching, and crunching,
requirements are met in the workperiods
when sufficient resources are available.
0
2
4
6
8
10
12
14
16
18
20
22
JUL
1999
AUG SEP OCT NOV DEC JAN
2000
FEB MAR APR MAY JUN JUL AUG SEP
Months
A
v
e
r
a
g
e
M
a
n
p
o
w
e
r
6
21
4
3
2
19
15
0
2
0
4
Automation System Engineer
Monitoring Projects 210
What Are the Projected Costs?
Use cost curves, histograms, and cost control reports to monitor
spending. For example, the following cost graphic forecasts
spending for the next three months of a project relative to early and
late dates. Bars indicate the weekly expenditures, and curves show
the accumulated costs for the three-month period.
Produce this type of graphic to see forecasted expenditures in relation to early and late dates.
Project Start 19JUL99
Project Finish 23FEB01
Data Date 27SEP99
Plot Date 10JUN99
(c) Primavera Systems, Inc.
Early dates
Late dates -----Project Schedule-----
Date Approved Checked Revision
Acme Motors
Plant Expansion & Modernization
Projected Costs
APEX Sheet 1 of 1
0
1
2
3
4
5
6
7
8
9
10
11
x Thousand
0
10
20
30
40
50
60
70
80
90
100 %
APR
3
2000
MAY
1
C
o
s
t
s
EARLY
LATE
211 Part 4: Updating and Managing the Schedule
Will Spending Stay within Plan?
Find out how much and how fast money is being spent each month
by reviewing a cash flow report. You can compare the expenditure
rate based on early, late, and Target 1 schedule dates. Perform a
cost comparison to see which schedule is the most feasible. If you
store period performance, P3 spreads costs evenly for each update
period and spreads costs for the current period from the last
storage date to the data date. If you do not store period perfor-
mance, P3 spreads actual to date values from the actual start dates
to the data date, and spreads estimate to complete values from the
data date to the finish date.
For a graphical representation of cost data, you can use a cash flow
graphic and include cumulative curves that represent early, late,
and target date spending.
----------------------------------------------------------------------------------------------------------------------------------------------------------------------------------------------------------
Acme Motors PRIMAVERA PROJECT PLANNER Plant Expansion & Modernization
REPORT DATE 10JUN99 RUN NO. 54 TABULAR COST REPORT - MONTHLY START DATE 19JUL99 FIN DATE 23FEB01
15:28
Tabular Cost - Monthly Project Cash Flow DATA DATE 27SEP99 PAGE NO. 1
-----------------------------------------------------------------------------------------------------------------------------------------------------------------------------------------------------------
PERIOD -----EARLY SCHEDULE---- -----LATE SCHEDULE----- ---TARGET 1 SCHEDULE---
BEGINNING USAGE CUMULATIVE USAGE CUMULATIVE USAGE CUMULATIVE
----------------- ----------- ------------------ ----------- -------------------- ----------- -------------------
COST ACCOUNT = ???????????? - TARGET = EARLY
1JUL99 11908.00 11908.00 11368.00 11368.00 2960.00 2960.00
1AUG99 21457.03 33365.02 21457.03 32825.02 29760.00 32720.00
1SEP99 19788.18 53153.20 39648.18 72473.20 15174.70 47894.70
***DATA DATE***
1OCT99 50717.80 103871.00 26760.00 99233.20 73204.00 121098.70
1NOV99 90032.00 193903.00 172516.00 271749.20 182380.00 303478.70
1DEC99 125388.00 319291.00 112140.00 383889.20 10448.00 313926.70
1JAN00 315800.00 635091.00 71984.00 455873.20 382440.00 696366.70
1FEB00 79000.00 714091.00 215600.00 671473.20 160360.00 856726.70
1MAR00 202312.00 916403.00 680.00 672153.20 109579.00 966305.70
1APR00 201736.00 1118139.00 242251.00 914404.20 184869.00 1151174.70
1MAY00 56873.00 1175012.00 62439.00 976843.20 38273.00 1189447.70
1JUN00 59154.60 1234166.60 70953.60 1047796.80 85506.60 1274954.30
1JUL00 59027.80 1293194.40 166419.80 1214216.60 24675.80 1299630.10
1AUG00 49020.00 1342214.40 81084.00 1295300.60 33020.00 1332650.10
1SEP00 2800.00 1345014.40 11824.00 1307124.60 2800.00 1335450.10
1OCT00 .00 1345014.40 17864.00 1324988.60 .00 1335450.10
1NOV00 10000.00 1355014.40 19306.00 1344294.60 12000.00 1347450.10
1DEC00 11085.50 1366099.90 2816.00 1347110.60 12285.50 1359735.60
1JAN01 39328.00 1405427.90 44896.00 1392006.60 36128.00 1395863.60
1FEB01 4000.00 1409427.90 17421.30 1409427.90 4000.00 1399863.60
Monitoring Projects 212
Where Is Money Being Spent?
When you need to monitor spending in a project, a detailed cost
control report by cost account can show where the dollars are
going. The following cost control report focuses on only the Design
phase of the Automation System in project APEX. The variance in
this report indicates a difference between budgeted and forecasted
costs.
------------------------------------------------------------------------------------------------------------------------------------------------------------------------------------------------------------------------
Acme Motors PRIMAVERA PROJECT PLANNER Plant Expansion & Modernization
REPORT DATE 10JUN99 RUN NO. 57 COST CONTROL ACCOUNT REPORT START DATE 19JUL99 FIN DATE 23FEB01
16:00
Cost Control Detailed by Cost Account DATA DATE 27SEP99 PAGE NO. 1
------------------------------------------------------------------------------------------------------------------------------------------------------------------------------------------------------------------------
COST ACCOUNT UNIT PCT ACTUAL ACTUAL ESTIMATE TO
ACTIVITY ID RESOURCE ACCOUNT CATEGORY MEAS BUDGET CMP TO DATE THIS PERIOD COMPLETE FORECAST VARIANCE
----------------- ----------------- --------------- ---------------- -------- ------------ ---------- -------------- -------------------- ------------------- -------------------- ----------------
11??????????
AS100 ANALYST 11101 L LABOR Hrs 1200.00 100.0 1200.00 .00 .00 1200.00 .00
AS101 ANALYST 11101 L LABOR Hrs 5160.00 100.0 5160.00 360.00 100.00 5260.00 -100.00
AS102 ANALYST 11101 L LABOR Hrs 1200.00 100.0 1200.00 .00 .00 1200.00 .00
AS100 ATM ENG 11101 L LABOR Hrs 1760.00 100.0 1760.00 .00 .00 1760.00 .00
AS101 ATM ENG 11101 L LABOR Hrs 7040.00 100.0 7040.00 .00 .00 7040.00 .00
AS101 DES ENG 11101 L LABOR Hrs 4800.00 100.0 4800.00 .00 .00 4800.00 .00
AS102 PRG MGR 11101 L LABOR Hrs 1346.00 100.0 1346.00 .00 .00 1346.00 .00
AS205 ANALYST 11211 L LABOR Hrs 600.00 100.0 600.00 .00 .00 600.00 .00
AS204 ATM ENG 11211 L LABOR Hrs 1760.00 100.0 1936.00 .00 .00 1936.00 -176.00
AS205 ATM ENG 11211 L LABOR Hrs 880.00 100.0 880.00 .00 .00 880.00 .00
AS205 PRG MGR 11211 L LABOR Hrs 1346.00 100.0 1346.00 .00 .00 1346.00 .00
AS217 ANALYST 11231 L LABOR Hrs 1200.00 .0 .00 .00 1200.00 1200.00 .00
AS216 ATM ENG 11231 L LABOR Hrs 1760.00 50.0 880.00 .00 880.00 1760.00 .00
AS217 ATM ENG 11231 L LABOR Hrs 880.00 .0 .00 .00 880.00 880.00 .00
AS217 PRG MGR 11231 L LABOR Hrs 1346.00 .0 .00 .00 1346.00 1346.00 .00
------------- --------- -------- ----- ----------- ----------- ----
ACCOUNT TOTAL 11?????????? 32278.00 87.2 28148.00 360.00 4406.00 32554.00 -276.00
===========================================================================================================================
213 Part 4: Updating and Managing the Schedule
Measuring Earned Value
You can determine performance using
earned valuethe calculated value of
work satisfactorily completed based on a
complete target plan. Activities often are
not performed as planned: the work
completed is insufficient and/or the cost
per unit of work is different than antici-
pated. For example, suppose you plan to
finish an activity by June 1 with a budget of
$3,000. It is now June 1 and you have
spent $3,000, but only 70 percent of the
work is complete. You are not only behind
schedule, but over budget.
Measuring earned value involves three key
indicators: planned value (or budgeted
cost for work scheduledBCWS), earned
value (or budgeted cost for work
performedBCWP), and actual cost for
work performed (ACWP). If you track these
values over time, you can see the past
spending and schedule trends for the
project, together with a forecast of future
costs.
The variance between the planned budget
and earned value amounts indicates an
unfavorable schedule variance.
You can create Activity
columns to report earned
value in a tabular format.
Monitoring Projects 214
Is the Project Being Performed as Planned?
Comparing actual costs to budgets is a simplistic approach to cost
control. Measuring performance using earned value is more
effective. You can print a tabular earned value report to see the
value of work performed as well as the actual costs for work
performed.
-----------------------------------------------------------------------------------------------------------------------------------------------------------------------------------------------------------
Acme Motors PRIMAVERA PROJECT PLANNER Plant Expansion & Modernization
REPORT DATE 10JUN99 RUN NO. 58 EARNED VALUE REPORT - COST START DATE 19JUL99 FIN DATE 23FEB01
16:42
Earned Value Report - Cost DATA DATE 27SEP99 PAGE NO. 1
------------------------------------------------------------------------------------------------------------------------------------------------------------------------------------------------------------
COST PCT .......CUMULATIVE TO DATE....... ........VARIANCE......... ...AT COMPLETION....
ACCOUNT RESOURCE ACTIVITY ID CMP ACWP BCWP BCWS COST SCHEDULE BUDGET ESTIMATE
--------------- ---------------- ------------------ ------- ------------ ------------ ------------ ------------ ---------------- ------------- ----------------
ACCTS Accounts Manager
11213 L ACCTS AS200 100.0 640.00 640.00 640.00 .00 .00 640.00 640.00
11213 L ACCTS AS201 100.0 128.00 128.00 128.00 .00 .00 128.00 128.00
11213 L ACCTS AS202 100.0 64.00 64.00 64.00 .00 .00 64.00 64.00
11233 L ACCTS AS213 .0 .00 .00 256.00 .00 -256.00 256.00 256.00
11233 L ACCTS AS214 .0 .00 .00 256.00 .00 -256.00 256.00 256.00
11233 L ACCTS AS215 .0 .00 .00 .00 .00 .00 32.00 32.00
12312 L ACCTS CS420 .0 .00 .00 .00 .00 .00 32.00 32.00
13426 L ACCTS BA411 .0 .00 .00 256.00 .00 -256.00 384.00 384.00
13426 L ACCTS BA412 .0 .00 .00 .00 .00 .00 128.00 128.00
13426 L ACCTS BA413 .0 .00 .00 .00 .00 .00 32.00 32.00
13516 L ACCTS BA421 .0 .00 .00 .00 .00 .00 384.00 384.00
13516 L ACCTS BA422 .0 .00 .00 .00 .00 .00 96.00 96.00
13516 L ACCTS BA423 .0 .00 .00 .00 .00 .00 32.00 32.00
13616 L ACCTS BA407 .0 .00 .00 .00 .00 .00 640.00 640.00
13616 L ACCTS BA408 .0 .00 .00 .00 .00 .00 96.00 96.00
13616 L ACCTS BA409 .0 .00 .00 .00 .00 .00 32.00 32.00
----- ------------ ------------ ------------ ------------ ------------ ------------ ------------
ACCTS TOTAL 25.7 832.00 832.00 1600.00 .00 -768.00 3232.00 3232.00
==================================================================================================================
ANALYST - Analyst-Systems Automation
11101 L ANALYST AS100 100.0 1200.00 1200.00 1200.00 .00 .00 1200.00 1200.00
11101 L ANALYST AS101 100.0 5160.00 5160.00 5160.00 .00 .00 5160.00 5260.00
11101 L ANALYST AS102 100.0 1200.00 1200.00 1200.00 .00 .00 1200.00 1200.00
11211 L ANALYST AS205 100.0 600.00 600.00 600.00 .00 .00 600.00 600.00
11231 L ANALYST AS217 .0 .00 .00 1200.00 .00 -1200.00 1200.00 1200.00
----- ------------ ------------ ------------ ------------ ------------ ------------ ------------
ANALYST TOTAL 87.2 8160.00 8160.00 9360.00 .00 -1200.00 9360.00 9460.00
==================================================================================================================
ATM ENG Automation Systems Engineer
11101 L ATM ENG AS100 100.0 1760.00 1760.00 1760.00 .00 .00 1760.00 1760.00
11101 L ATM ENG AS101 100.0 7040.00 7040.00 7040.00 .00 .00 7040.00 7040.00
11211 L ATM ENG AS204 100.0 1936.00 1760.00 1760.00 -176.00 .00 1760.00 1936.00
11211 L ATM ENG AS205 100.0 880.00 880.00 880.00 .00 .00 880.00 880.00
11213 L ATM ENG AS200 100.0 440.00 440.00 440.00 .00 .00 440.00 440.00
11223 L ATM ENG AS109 .0 .00 .00 .00 .00 .00 4224.00 4224.00
11223 L ATM ENG AS110 .0 .00 .00 .00 .00 .00 4224.00 4224.00
11223 L ATM ENG AS111 .0 .00 .00 .00 .00 .00 88.00 88.00
11223 L ATM ENG AS112 .0 .00 .00 .00 .00 .00 88.00 88.00
11223 L ATM ENG AS260 .0 .00 .00 .00 .00 .00 1320.00 1320.00
11223 L ATM ENG AS270 .0 .00 .00 .00 .00 .00 1584.00 1584.00
11231 L ATM ENG AS216 50.0 880.00 880.00 1760.00 .00 -880.00 1760.00 1760.00
11231 L ATM ENG AS217 .0 .00 .00 880.00 .00 -880.00 880.00 880.00
11233 L ATM ENG AS213 .0 .00 .00 528.00 .00 -528.00 528.00 528.0
Measure performance by comparing progress from the
current schedule to the Target 1 baseline schedule.
215 Part 4: Updating and Managing the Schedule
What to Do Next?
After you report progress and distribute the necessary reports,
schedule a meeting with team members and supervisors to review
project status. Meetings should be short and to the point, focusing
on problem areas and discussing solutions.
When a schedule falls behind, you can take several courses of
action:
I Identify activities on the critical path that have long durations.
Assign additional resources to these activities to reduce their
durations and therefore reduce the length of the critical path.
Adding resources is not always a positive solution; sometimes it
may actually hamper progress and lengthen the duration,
especially if the additional resources are less experienced than
the original ones.
I Rearrange activity sequences, perhaps by performing some
sequentially scheduled activities in parallel.
I Avoid focusing on one activity that has fallen behind schedule.
Instead, examine the paths leading to the activity, since the
delay may be caused by a predecessor. Then look at
successors to determine whether you can make any changes
to counteract the delay.
Activities that are behind schedule should not be viewed as discrete
items because they may affect similar activities later in the project.
For example, you can compensate for a delay in installing ceiling
grids by shortening the duration. However, if the delay was really
caused by poor productivity or an underestimate of duration, the
same delay may occur during future construction activities.
When the resource plan exceeds the maximum quantity available,
several solutions are possible:
I Use P3s hierarchical resource feature to assign similar
qualified resources to overloaded activities.
I Revise the availability limits or increase the number of
workdays in the week for critical resources.
I Assign or reassign resource/cost distribution curves.
I Level resources to minimize overtime and unproductive time,
and to overcome any shortages.
Monitoring Projects 216
The solution you choose depends on whether time, money, or
resources are more important for your project. Youll probably want
to spend more money for additional resources rather than allow the
project deadline to slip.
One advantage of using P3 to control your projects is that it enables
you to easily examine and evaluate the effect of different
approaches to modifying schedules before you actually change the
schedule. For example, you can make a complete duplicate of a
project for what-if analyses (choose Tools, Project Utilities, Copy),
and then implement the changes in the current schedule.
When the project is complete, examine what went right and what
went wrong. Instead of sifting through large stacks of reports, use
P3 to analyze data efficiently. For example, use activity codes to
focus on specific groups of activities, or store period performance to
analyze and track quantities and costs before the data date so you
can make informed decisions about allocation and budgets in the
future. After you evaluate the results, apply what you learned to
improve future projects. For example, schedule varianceswhether
positive or negativecan indicate that you should revise activity
durations in future projects. While P3 is an excellent tool for
successfully managing projects, the ultimate responsibility lies with
you. You still do the thinking and make the decisions. The real
success of the project depends on your skill and judgment as a
project manager.
Customizing the Bar Chart
Organizing Data
Customizing PERT
Printing Layouts, Reports, and Graphics
Part 5
Customizing Presentations
In this part:
To communicate the schedule to other members of
the project team, management, or clients, you need
to present it in a way that is clear and
understandable. P3 makes it easy to create effective
presentations because you can change the visual
aspects of a project onscreen, preview it, and print it
with no surpriseswhat you see onscreen is what
prints on paper.
This part of the Planning and Control Guide
describes the different ways you can customize
layouts in P3 to sharpen the content and appearance
of your project presentations, and it explains how to
customize and print the predefined reports and
graphics supplied with P3.
219
Customize a Bar chart layout by defining
and formatting the data you want in the
Activity columns. You can also control
nearly every aspect of the Bar area,
including the schedule dates all or
individual bars represent; their size, color,
and endpoint designations; and other
timescale elements. Create summary
presentations based on project codes,
activity codes, resources, cost accounts,
or the work breakdown structure (WBS) for
the project.
You can also use P3s Attachment tools
and object linking and embedding (OLE)
to enhance your Bar chart presentation.
In this chapter:
Customizing Activity Columns
Adjusting the Timescale
Formatting Bars
Showing Data on Bars
Crosshatching Bars by Activity
Code
Summarizing Data
Using OLE to Enhance the
Presentation
Customizing the Bar Chart
Customizing the Bar Chart 220
Customizing Activity Columns
The default Bar chart layout contains columns for schedule data.
You can, however, customize both the content and the appearance
of the Activity columns. Specify the data that appear in each
column. Modify font type and size, background colors, and other
elements.
Format a single Activity column Double-click the column title for
the column you want to modify.
You can also adjust the width of individual columns by dragging the
border to the right of the column whose width you want to change.
If you include a column for resources, predecessors,
successors, or cost accounts, all assignments appear in
the column cell for the activity. Make sure you adjust the
column width in any of these cases so you can see all
values for each activity in the Activity columns.
Click to change the data item displayed in the column.
The pipe (|) character indicates a line
break for the column title.
P3 automatically adjusts the width of the column to
best fit the data; however, you can manually change
it by entering a number in the Width field.
When the mouse pointer changes to , drag
the column border to the right to increase the
column width or to the left to decrease it.
To change the background
and text colors of Activity
columns and titles, choose
Format, Screen Colors.
221 Part 5: Customizing Presentations
Add columns Choose Format, Columns. To add a new column to
the end, scroll to the bottom of the data items list and click the next
blank row. Click to display a list of data items available, then
select the item you want. To insert a new column between existing
columns, select a data item in the Data column, then click . P3
inserts a new column above the one you selected.
P3 redisplays the Activity columns with any modifications you
made. To view any columns that may not be visible, drag the vertical
split bar to the right, or use the horizontal scroll bar below the
Activity columns to view additional columns.
Use to add or delete
columns.
Specify the font P3 uses for
all column titles.
The sequence of columns onscreen is
the same as their order in this list.
Customizing the Bar Chart 222
Adjusting the Timescale
P3 displays the timescale at the top of the Bar area, beginning just
before the project start date and extending beyond the project finish
date. You can change the timescale to span a specific timeframe
and control the size of the activity bars by compressing or
expanding the timescale.
Adjust the timescale Double-click anywhere in the timescale.
Drag the scroll bar to
the right to expand the
spacing of the
timescale or to the left
to compress it.
Mark the Ordinal Dates checkbox to show sequential
numbers for each time unit instead of specific dates.
This feature is useful during initial project bidding.
When showing calendar
dates, you can choose to
show fiscal years, manufac-
turing weeks, the days of the
week, or a combination of
these choices, depending on
the minimum time unit.
223 Part 5: Customizing Presentations
P3 labels the timescale using a combination of three increments of
time, such as weeks, months, or years. You can specify the
minimum time unit displayed using the Timescale dialog box. For
example, if you specify days as the minimum time unit, P3 labels
every day of the month, depending on the available space. If space
is insufficient to show every day, P3 uses hash marks instead of
numbers.
Use rolling dates Use rolling dates to set the start and end dates
for the timescale. A rolling date format is based on a date type, such
as the project start (SD), data date (DD), or project finish (FD).
Customize the rolling date by adding or subtracting a time unit
(such as hours, days, or weeks) to the date type you select.
When you use rolling dates you set the date range only once. As
the project moves forward in time, P3 automatically adjusts the
rolling date.
Compressed timescale
Expanded timescale
This rolling date is based on the project start
and finish dates. The Start Date is set to two
weeks before the project start; the End Date is
set to one month after the project finish.
Click to choose a rolling date
format.
Choose Calendar Date to
base the timescale on
specific dates.
Customizing the Bar Chart 224
Horizontal minor sight lines
set at every activity are
useful when you show
more than one bar per
activity.
Format sight lines, data date line, and progress line Use sight
lines in the Bar area to help you trace bars to their position along
the timescale (vertically) or to Activity column data (horizontally).
Specify the location and style of major and minor horizontal and
vertical sight lines. By default, major sight lines appear as solid gray
lines, while minor sight lines are dotted gray lines that are
positioned between major sight lines.
You can also change the density and color of the data date line and
progress lines. P3 uses the data date, or as-of date, when calcu-
lating the schedule. The data date line is always visible in the Bar
area. The progress line graphically traces progress to see an
overall picture of project performance. Choose View, Progress Line,
to display the progress line. By default, the data date line is a thick
blue line, and the progress line is a thick red line. Choose Format,
Sight Lines to specify how you want sight lines, the data date line,
and the progress line to appear in the Bar area.
Space horizontal sight lines
according to a specific
number of activities.
Change the line thickness and
color of the data date line and
progress line, and the method
used to draw the progress line.
Space vertical sight lines based
on a specific number of time
intervals in the timescale.
225 Part 5: Customizing Presentations
Formatting Bars
A bar represents the schedule dates for an activity. You can display
multiple bars for each activity, for example, show an early date bar,
a late date bar, and a target bar. Distinguish the bars by varying
their color, shape, size, and endpoint designators. You can modify
the attributes of individual bars, for example, to distinguish a
particular group of bars using different endpoints or colors, or to call
out individual bars using a different pattern.
Format all activity bars Choose Format, Bars. The default layout
provides a bar for early dates, float, late dates, and resource dates,
as shown in the following example.
Double-click the checkbox in this
column to show or hide a bar.
The key bar is used for summarizing,
showing patterns, and showing
relationship lines. Only one bar is
assigned as the key bar.
Assign position numbers to
place each bar. Bars with the
same position number appear
on the same line. Assign
consecutive numbers to align
the bars close together or skip
numbers (Pos 1, 3, 5, and so on)
to spread them out.
Define how to show progress
and critical activities.
Customizing the Bar Chart 226
Modify an existing bar or add a new bar Choose Format, Bars.
In the Bars dialog box, choose an existing bar to modify, then click
Modify, or add a new bar by clicking .
In the default layout, the early bar and float
bar appear on the same line (position 1).
Define a bar by specifying when
it should start and end. Right-
click to choose from a list of start
and finish schedule dates for the
current or the target schedule.
Format the length of time
between the start and
endpoints as a solid, dashed,
or dotted line, or as a thick bar.
Type a description to
identify the bar.
Type a number from 1 to 99 to
indicate relative placement of the bar
when multiple bars are displayed.
Click to select a bar color.
Use these fields to define endpoints.
227 Part 5: Customizing Presentations
Click OK, then click Close in the Bars dialog box to apply your
changes.
Show nonworktime on activity bars P3 indents, or necks,
activity bars to indicate nonworktime. Mark the Neck checkbox in
the Bars dialog box for bars representing current or target schedule
dates. P3 indents bars when an activity has defined suspend and
resume dates or when an activity has out of sequence progress.
You can also choose to show necking for holidays and/or weekends,
based on the activity's calendar. Mark the appropriate checkbox(es)
in the Bars dialog box.
Resource bars only display necking when you group the
Bar chart by resource.
Modify endpoints and milestones/flags Specify the start and
end point size, position (above, below, or centered on the bar), and
style (outlined or displayed), and the milestone point size in the
Bars or Bar Definition dialog box. Click Endpoints to select
endpoint, milestone, and flag shapes and colors.
Nonworktime
Customizing the Bar Chart 228
You can change or add to the standard set of shapes P3
uses for endpoints with the Endpoint Manager appli-
cation (installed during P3 Setup). Refer to the Reference
manual for more information.
Set attributes for individual bars Select activities in columns for
the bar(s) you want to modify, and choose Format, Selected Bars,
Modify Bar Format. Change bar style, pattern, or shape by selecting
new values from the drop-down lists, then click any of the Color
blocks to select a different color from the color palette.
1 Click the endpoint you want to modify.
To choose more than one endpoint at
once, press and hold the Ctrl key as
you click on shapes, or drag the
mouse over consecutive shapes.
2 Select a shape for the selected
endpoints.
3 Select a color.
You can also customize endpoints for
custom data items that represent dates.
229 Part 5: Customizing Presentations
The bar you are copying
must have the same bar
type as the bars to which
you are pasting the bar
format. For example, if you
select the early bar as the
bar type to copy, you can
only paste that bar format
to other early bars in the
layout.
Apply a bar format to other bars You may want to set up
attributes for one bar to be used as a template for other bars in a
layout. The following example uses a specific bar format for design-
related activities. Right-click the bar and choose Format Selected
Bars, Copy Bar Format. In the Activity columns, select the activities
to which you want to apply the copied attributes, then right-click and
choose Format Selected Bars, Paste Bar Format. Select a bar type
to paste for the selected bars (if you copied more than one bar
type), then click Paste.
You can change only the bar types previously
defined in the Bars dialog box for the entire layout.
Customizing the Bar Chart 230
Revert to the original formatting If you want to use the original
settings for the bar types in a layout, select the bars you want to
change, then choose Format, Selected Bars, Use Default Bar
Format. If you selected more than one bar, from the drop-down list
in the Default Bar Format dialog box, select the bar type or All Bars
to which to apply the default bar format, then click OK.
If the bar formats of the selected activities are already set
to the defaults, the Use Default Bar Format menu
command is inactive.
This early bar was
modified and copied...
...then pasted to these
other early bars.
231 Part 5: Customizing Presentations
Showing Data on Bars
Some data items can be shown directly on bars for reference,
including the activity ID, description, cost data, schedule dates,
durations, float values, and logs.
Show data on bars Use the Label tab of the Modify Bar Definition
dialog box (choose Format, Bars, select a bar, click Modify, then
click the Label tab) to specify the data items you want to show on
activity bars. You can also set the position of the data item relative
to the bar using the picture of the bar at the bottom of the dialog box
as a guide. The preceding example shows the activity ID above the
bar (top position), the description below the bar (bottom position),
and the budgeted cost at the end of the bar (right-most position).
The bars on this layout show
each activitys ID and the
budgeted cost.
Customizing the Bar Chart 232
If you choose to show logs, enter the log number you want to
display in the Start and End Log columns. You can also show two or
more data items in the same position. Separate the items by
entering a character such as a slash or hyphen in the Separator
field of the Structure tab.
Adjust row height When you add data above or below activity
bars, P3 automatically increases the row height. P3 sets the height
of a row based on the size and data in the Activity columns as well
as on the size and number of bars for each activity in the Bar area.
You can also manually adjust the row height of an individual activity
or of all activities.
You can also adjust the row height for multiple activities manually by
choosing Format, Row Height.
2 Right-click and select a
position for the data item.
3 Select a data item.
1 Click to specify a new data
item on the activity bar.
4 Select a
font.
Point to the bottom left grid line for the activity whose height you want
to change, then drag the grid line up or down to change the height.
The row-height indicator
shows the current row
height (in points).
233 Part 5: Customizing Presentations
Crosshatching Bars by Activity Code
Use colors and patterns on activity bars to distinguish activities by
specific groups. For example, assign a dark blue crosshatch pattern
to identify activities that are the responsibility of a specific manager.
Assign patterns and colors to activity bars Choose Format,
Bars, then click Pattern. Show patterns on bars based on the
selected activity code; or choose another existing activity code.
Responsibility of Nolan. Responsibility of Evans.
When you use patterns, you
can still show progress and
identify critical activities; P3
displays progress like a
thermometer bar.
Customizing the Bar Chart 234
Patterns appear only on the bar designated as the key
bar in the Bars dialog box.
Fills in default settings
for all code values
Choose a pattern and
color for each code value.
Click to assign a pattern
and color to one code
value at a time. Click to
select a code value.
Save the current pattern specification to a
file so you can paste it on the layout.
235 Part 5: Customizing Presentations
Summarizing Data
A summary display condenses large amounts of data into an easily
read form. Summary presentations are especially convenient for
management and client overviews because they suppress activity-
level details. P3 enables you to quickly summarize activity data
based on project codes, activity codes, WBS codes, resources, or
cost accounts. For example, summarize the procurement of
individual items, the work in each phase, or the funding for each
member project.
For information about
grouping activities, refer to
the Organizing Data
chapter.
Summarize data in the Bar chart Choose Format, Organize, to
organize the Bar chart so that it is grouped by an activity code,
project code, resource, cost account, or work breakdown structure
(WBS) codes. Double-click the group title band for the activities you
want to summarize.
This layout shows
summary data for each
project division by location.
The cost profile shows the total
summarized costs per quarter.
Customizing the Bar Chart 236
P3 summarizes schedule data into one bar. The dates summarized
depend on how you define the bar. If the activity bars represent
early dates, the summary bar begins at the earliest early start date
of all activities in the group and extends to the latest early finish
date of the same activities. P3 also summarizes data in the Activity
columns; for example, durations are totaled and an average percent
complete is calculated.
If you define multiple bars, P3 can summarize only one
bar type at a time, such as early date bars or late date
bars. Use the Key column in the Bars dialog box (choose
Format, Bars) to indicate which schedule dates to
summarize by.
Summarize all groups in a layout Instead of double-clicking each
group title, choose Format, Summarize All, to summarize all groups
in a specific level at one time.
When a group has been summarized, a plus sign (+) appears in the
group title. Double-click the title again to redisplay the activity details.
Select the item you want
to summarize by.
To unsummarize all bands
at the same time, choose
None in the Summarize To
field.
237 Part 5: Customizing Presentations
Indent bars for inactive (nonwork) time When you summarize,
P3 shows one continuous bar for each summary group. Since the
summarized activity may contain periods when no work takes
place, the continuous bar may not always represent total duration
accurately. You can show scheduled worktime more accurately by
choosing to neck (indent) summary bars during inactive periods.
For example, if activity A ends in June and activity B doesnt begin
until August, the summary bar would be indented during the month
of July to indicate that no work is being performed. To apply this
feature, choose Format, Summary Bars.
Divide the summary bar You can also divide the summary bar
into discrete segments that represent each component activity bar.
P3 places as many individual bars as will fit in each row. Using
discrete bars, you can summarize activity data into one line in the
Activity columns, but still see the start and end dates for each
activity in the Bar area.
Mark these checkboxes to
indent the bar for periods of
nonworktime, including
holidays and weekends.
Customizing the Bar Chart 238
Additional bar placement options are available. For example, if you
are showing text on the activity bars, such as descriptions, the
space on the bars may be too small to show the entire text string
when the bars are placed end-to-end. Specify a cutoff value for the
minimum number of characters you want P3 to show; if at least that
number of characters does not fit in the available space, P3 masks
the entire text string. You can also specify that the bar drop down to
the next line to show the complete activity description.
This layout shows individual bars for
each step in the procurement process.
To neck individual bars
when showing summaries,
use the Bars dialog box
(choose Format, Bars).
Unsummarized group
Choose this option to
show discrete bars.
239 Part 5: Customizing Presentations
Showing Summaries with Detailed Activities
You can show summary data together with a list of detailed activ-
ities by grouping activities and showing totals.
P3 shows a subtotal row
and summary bar for each
department group.
Summary bar
Place subtotal rows at the top or bottom of the
appropriate group band in the Organize dialog box.
Customizing the Bar Chart 240
Using OLE to Enhance the Presentation
P3 provides additional tools for enhancing your Bar chart presen-
tation. Use the Attachment Tools to link images and add text to a
layout. You can also insert lines or shaded areas in the Bar area to
highlight a specific date or timeperiod. P3 provides a Tools palette
which includes tools for customizing a layout.
Display the Tools palette Choose View, Attachment Tools. The
Tools palette appears in the upper-left corner of your screen, but
you can move it to any other convenient area.
Attach a symbol to your layout Click the Symbol Selection tool,
then point to a space in the Bar area where you want to insert a
symbol and drag the mouse. P3 displays the Primavera Symbol
Selection dialog box.
Primavera Symbol Selection tool
Line tool
Curtain tool
Activity ID field
Text tool
Arrow tool
Attachment tool
P3 provides a clip-art library
containing many images
already in Primaveras file
format (.PMT).
Create a new symbol using the
Primavera Draw program.
Select the symbol to appear in your layout.
241 Part 5: Customizing Presentations
Add text to a layout Click the Text tool, then point to a space in
the Bar area where you want to place the text and drag the mouse.
P3 displays the Text toolbar.
Highlight a range of dates Click the Curtain tool, then drag the
mouse over the Bar area you want to shade.
Click the image to select it; use the
mouse to move or resize it.
Closes the Text application
Opens the Font dialog box
Displays the color palette
Aligns text to the left
Centers text
Aligns text to the right
Opens Help
Customizing the Bar Chart 242
Object linking and embedding In addition to using the Primavera
Attachment tools, you can further enhance the meaning and
content of a Bar chart presentation by integrating data from other
applications. For example, include as part of a Bar chart a spread-
sheet with costing information, a pie graph illustrating year-end cost
figures, or a text document, such as a proposal or monthly status
report. Windows makes exchanging information from one appli-
cation to another easy through object linking and embedding (OLE).
OLE is a standard Windows program for sharing data between
applications. Use it to create a file that combines data from several
applications with links to their original sources. This means that if
something in the linked file changes, your file can be quickly
updated without exiting P3, opening the application from which the
data originated, making the necessary changes, and reimporting it
back to your P3 file. You link and embed using a process similar to
copy and paste.
Use the Curtain tool to highlight a
critical time in the schedule.
243 Part 5: Customizing Presentations
For example, suppose you use Microsoft Excel to track subcon-
tractors and their addresses, telephone numbers, and current
account information. You could link this spreadsheet to your Bar
chart layout. Then, whenever this information changes in Excel, P3
updates your Bar chart to reflect the change. You can also open
Excel directly from the Bar chart in P3 by double-clicking on the
spreadsheet object and making the necessary changes to it. If this
same spreadsheet is linked to other layouts, they will also be
updated.
The preceding paragraph described an example of linking. Linking
an object, such as a chart, graph, or text file, retains a connection to
the source application; in the previous example, Microsoft Excel is
the source application. When you edit a linked object, you are
actually working in the source application. If you need to keep an
object that is included in one or more layouts up to date, you should
use linking.
Embedding an object makes a copy of the data and inserts it
directly in the layout. The inserted data contains no reference to the
source application. You can still open the application from your Bar
chart and change it, but these changes will not be reflected in the
original data file or in any other layout that contains this object.
For additional information
about Attachment Tools,
Primavera Text, and OLE,
see Integrating Infor-
mation with OLE in the
Reference manual.
You can link and embed objects from any application that supports
OLE, such as Microsofts Word and Access; Corels Quatro Pro and
Paradox; and Lotus 1-2-3.
244
P3s organizational features enable you to
view a project from different perspectives.
For example, arrange activities into groups
based on a common attribute such as an
activity code, or sort activities by total float
to see the most critical activities first. You
can also organize activities based on the
project work breakdown structure (WBS)
and on project code values assigned to
the member projects in a project group.
Use filters to focus on specific groups of
projects or activities for analyzing,
reporting, and updating. Filters display
only the member project or activities you
want to see.
In this chapter:
Grouping Activities into Bands
Sorting Activities
Outlining Activities
Filtering Activities and Projects
Organizing Data
245 Part 5: Customizing Presentations
Grouping Activities into Bands
P3 enables you to organize activities into groups based on a
common attribute, such as an activity or project code, WBS code,
date, float value, resource, or cost account.
For details on how to group
activities in PERT, see the
Customizing PERT
chapter.
Group activities in the Bar chart Choose Format, Organize.
Click the Activity data item option to group activities according to an
activity data item.
Activities are grouped by
project, department, and
responsibility.
Display subtotals and a
summary bar for any group.
Group title bands
Organizing Data 246
Combine group bands You can organize by multiple data items
and then combine those items into one band to consolidate a
layout. For example, combine the phase, responsibility, and area
codes into one band. Choose Format, Organize, select the data
items you want to group, then mark the Display All Values in One
Band checkbox.
2 Enhance the presentation by
modifying the font and colors
for the group title bands.
3 Choose Top or Bottom to show a subtotal
above or below each group.
1 Click to add an item for
grouping; click to
select the data item.
4 Optionally mark to combine
the selected data items
together in one group band.
247 Part 5: Customizing Presentations
Place group title bands You can place group title bands in the
Activity columns, Bar area, or both. Click Options from the Organize
dialog box to place group title bands.
P3 displays page breaks
onscreen as thick
horizontal lines.
Skip pages You can create page breaks for printed output; specify
Yes in the New Page column for the appropriate group. P3 starts a
new page when the value for each group changes.
Group by dates Group activities by early or late schedule dates to
track activities that start or finish about the same time.
Combining data items enables you to focus simultaneously
on activities with several classifications.
To navigate between
combined bands, press the
Ctrl+up/down arrow keys.
Show values and/or descriptions
in the group title bands for the
items by which you are grouping.
Format the appearance of group
dividers in the Bar area as colored
bands or solid black lines.
Organizing Data 248
Choose the time increment to group by, such as
every hour (hourly projects), day, week, month, or
year, in ascending or descending order.
When grouping by week, the
group title band shows the start
date for every week. You can
quickly see activities scheduled
to start in the upcoming weeks.
249 Part 5: Customizing Presentations
Grouping PERT by Start Date
For more information about
Timescaled PERT, see the
Customizing PERT
chapter.
Timescaled PERT is another way to organize activities by date. You
may prefer this graphical representation in which P3 vertically
positions all activities scheduled to start below the applicable daily,
weekly, or monthly time intervals. From the Bar chart, choose View,
PERT; then from PERT, choose Format, Organize, click the
Arrangement tab, and choose the PERT Layout with Timescale
option. P3 displays activities with the horizontal axis arranged by
early/actual start date, ascending only. You can choose the colors
for the timescale band and text, and the text font, and you can
indicate whether to reorganize the layout automatically after sched-
uling or leveling.
Group by resource/cost account Group activities by their
assigned resources or cost accounts to review or modify resource
and cost assignments.
Organizing Data 250
Detailed activities are
shown for each resource.
If an activity has more than
one resource assigned,
the activity appears for
each resource group.
251 Part 5: Customizing Presentations
Sorting Activities
You can sort activities into any sequence in the Bar chartalpha-
betically, numerically, or chronologically, depending on the data item
you choose. Choose Format, Organize.
P3 automatically orders activities you are sorting from least to
greatest value (ascending order). You can also sort any numeric
parameter in descending order.
Sort data in ascending
or descending order.
Select up to 20 data
items for sorting.
Organizing Data 252
Because activities are sorted by percent complete in
descending order, P3 lists completed or in-progress
activities at the top of the list.
253 Part 5: Customizing Presentations
Outlining Activities
Create a hierarchical view of your project by outlining activities
according to their work breakdown structure (WBS) codes. Before
you display an outline of your project, you should first create WBS
codes and titles in the WBS Dictionary and assign them to activ-
ities.
Outline a project Choose Format, Organize, then choose Work
Breakdown.
Each WBS level
is indented.
For details on creating a
WBS structure, see the
Building Additional Data
Structures chapter earlier
in this book.
Organizing Data 254
Add activities in outline mode You can build a project by adding
detailed activities under the appropriate WBS bands. P3 automati-
cally assigns the WBS codes to activities as you add them. You can
also reassign WBS codes by dragging activities from other levels.
Make sure you choose to display empty work breakdown levels in
the Organize dialog box.
P3 automatically enters
all WBS levels defined in
the WBS Dictionary.
To hide a level, click in this
column and choose Blank.
Customize the WBS
group title bands.
Show or hide WBS levels
with no activity assignments.
Select the empty WBS band,
then click to add an activity to
that WBS level; P3 automatically
assigns the WBS code to the
new activity.
255 Part 5: Customizing Presentations
Filtering Activities and Projects
Although organizing data for effective communication and analysis
is important, you also need to limit the activities shown to those that
are pertinent. Filters enable you to focus on specific activities,
groups of activities, or member projects for analyzing, reporting,
and updating. Select activities according to common attributes; for
example, to analyze the schedule, list only activities that have zero
total float. To review only the projects managed by one person in a
project group, select the project manager project code.
Apply a filter Choose Format, Filter.
Select a filter, then
click Run to apply it.
When you apply the filter,
you can either replace the
current set of activities or
append the selected activ-
ities to the existing list.
Click to view or change
the filter specification.
You can highlight those activ-
ities in the current layout that
meet the filter criteria.
This filter chooses activities
with progress; the percent
complete must be greater
than 0, but less than 100.
Use data items and
schedule parameters to
filter activities and projects.
Organizing Data 256
To select activities at a more specific level, you can add lines of
selection criteria. For example, in the previous example, you can
further limit the activities to only those that are assigned to the
Engineering department by including the following statement:
For more information about
these options, see the
Using Filters to Select
Activities and Projects
chapter in the Reference
manual.
Select If Is Low Value
DEPARTMENT EQ ENG
If you include two or more selection statements, specify whether an
activity can satisfy Any of the criteria, or whether All lines of criteria
must be met to be selected. In addition, P3 provides four levels of
selection criteria. Each level selects from only those activities
chosen in previous levels.
Valid criteria codes are
equal to (EQ), not equal to
(NE), greater than (GT),
less than (LT), within range
(WR), not within range
(NR), text string contains
(CN), and text string does
not contain (SN).
Add a new filter Choose Format, Filter, then click Add and type a
two-character reference number for the new specification. Click OK
to display the Filter Specification dialog box. Type a title that
identifies the filter in the Title field. Click the first cell in the Select If
column, then click to select a data item. Enter a criteria code in
the Is: column to expand the selection statement. Enter specific
activity data in the Low Value and High Value columns that corre-
spond to the data item you selected. Click to show valid data. For
example, if you enter Department, P3 displays a list of values
defined for the Department activity code. Use the High Value
column only in conjunction with the WR and NR criteria codes.
Enter more lines of selection criteria if necessary. (You can enter up
to seven lines of selection criteria per level.) If you want the selected
activities to meet every condition, choose the All option at the top of
the Filter Specification dialog box, then click OK.
257 Part 5: Customizing Presentations
Using Special Selections
Suppose you need to update the schedule every Friday based on
the previous weeks progress. To simplify your job, you want to see
only those activities scheduled to start or finish during that week.
You can use two of the special selection criteria available in P3:
rolling dates and the window-of-time parameter, early dates.
Rolling dates select activities based on their relation to the project
data date rather than by specific calendar dates. The early dates
schedule parameter enables you to select activities whose early
start, early finish, or work underway is scheduled to occur at a
specific time.
P3 identifies the current
filter in the status bar.
When you apply a filter, it
changes the set of activ-
ities P3 displays in both the
Bar chart and PERT.
This selection statement selects any activity whose early dates range
from the data date (DD+0D) to 1 week beyond the data date (DD+1W).
Organizing Data 258
P3 selects activities based on the previous weeks data date,
choosing only those activities that should have started or finished,
or that were worked on during the previous period. Using rolling
dates eliminates the need to revise the date specification at each
update period, since P3 always uses the current data date. You can
also select by any number of hours, days, weeks, months, or
yearsbased on calendar time rather than worktime.
Save filters with layouts P3 attaches the most recently
processed filter to the current layout when you save the layout.
Each time you open the layout, P3 runs this filter so that the activ-
ities displayed meet the specified criteria. If you or another user
subsequently add activities to the layout that do not satisfy the
selection criteria, P3 does not include these activities in the layout
when you re-open it. However, P3 enables you to specify the activ-
ities to display the next time and each subsequent time you open
the current layout. Choose View, Layout, Options.
Choose to have P3 prompt you with
these options when you open the layout.
When you open the layout,
P3 displays the activity list
as it was last saved.
Use this option to display large
projects (containing 1,000 activ-
ities or more) much faster.
259
Customize PERT layouts by controlling the
amount and type of data P3 displays for
activities. You can also distinguish specific
activities using different shapes and
colors, format the appearance of relation-
ships lines, and arrange activities into
groups based on common attributes.
In this chapter:
Formatting Activity Boxes
Modifying and Creating Templates
Changing the Color and Shape of
Activities
Formatting Relationship Lines
Arranging Activities
Customizing PERT
Customizing PERT 260
Formatting Activity Boxes
Each activity box in PERT contains information about the activity.
You can customize PERT to show only the information you want for
each activity. P3 provides predefined templates that show a
different range of activity data. For example, use a template that
shows just the activity ID and description, or one that includes
activity codes or custom data items.
By default, P3 displays the following data:
Choose Format, Activity Box Configuration to change the format for
activities.
Activity ID Total float
Original duration
Remaining duration
Early finish Early start
Activity description
Select a template that displays the information
you want, then click OK to apply it.
Change the font type and
point size for the data
items in the activity box.
Clear this checkbox to
hide the Xs and slashes (/)
that indicate complete and
in-progress activities.
261 Part 5: Customizing Presentations
Modifying and Creating Templates
You can change an existing template or add new ones. From the
Activity Box Configuration dialog box, select the template you want
to modify, then click Modify Template. If you are creating a new
template, select the template that most closely resembles the one
you want to create.
Modify an existing template. Choose Format, Activity Box Config-
uration. Select the template from the displayed list that you need to
modify, then click Modify Template and make changes, as
described previously. Click Change Template when you finish
making changes.
You can transfer templates
across layouts by copying
and pasting them. See the
Reference manual for more
information.
Add a new template. Choose Format, Activity Box Configuration.
Select the template that most closely resembles the new template
you want to create, then click Modify Template. Type a new name in
the Name field, make changes to the template, then click Add
Template. Choose View, Layout Save to save the new template as
part of the layout.
P3 does not save changes you make to a template
unless you save the layout.
Type a new name if you are creating a new template.
To change the data
P3 displays in a cell,
right-click the cell
and select another
data item.
Change the alignment and
type style for individual cells.
Adds a row above a
selected row
Click a button to select
the adjacent row.
Adds a row to the
bottom of the template
To create a new cell,
click the cell next to
the one where you
want to place the
new cell, then click
Split Cell.
For details on creating your
own activity template, see
the Customizing PERT
Layouts chapter in the
Reference manual.
Customizing PERT 262
Changing the Color and Shape of Activities
You can change the end shapes and colors for specific activities so
they stand out from the rest of the project. For example, instead of
using the standard box shape for all activities, format certain activ-
ities as ovals. Select the activities you want to change, then choose
Format, Activity Box Ends and Colors.
Change the shape and fill
patterns for activity ends.
Select a background color for
the selected activities.
Select a color for the data
items and activity border.
Use different end shapes
and colors to distinguish
certain activities.
You can select activities
based on a common
attribute, such as all activ-
ities in the design phase.
Choose Format Filter, then
choose the Select option.
263 Part 5: Customizing Presentations
You can also customize the appearance of activities by controlling
the width of activity ends. P3 sizes the activity ends based on the
length of the activity. To change the end width, specify a percentage
in the End Width field in the Activity Box Ends and Colors dialog
box. For example, enter 25 to size the ends as 25 percent of the
activity length.
Change the appearance of new activities You can change the
shapes and colors of activities that are new to the project or view.
Click the New Activities tab in the Activity Box Ends and Colors
dialog box (choose Format, Activity Box Ends and Colors), then
select the appropriate shapes and colors. For example, if your
layout contains Programming activities and you run a filter to also
show Marketing activities, the Marketing activities will use the
settings defined for new activities.
Customizing PERT 264
Formatting Relationship Lines
Customize your PERT presentation by changing the line types and
colors to distinguish driving and nondriving relationships lines. You
can also hide either type of relationship lines; for example, you may
want to show only driving relationships so you can examine the
critical path of your project.
Modify relationship lines Choose Format, Relationships.
Change the way P3 angles
relationships onscreen.
SS4 indicates a start to start relationship with a
4-day lag. (P3 identifies relationships and lag
values other than FS with a 0 lag.)
Choose to show the relationship
abbreviation and lag amount
next to the relationship lines.
265 Part 5: Customizing Presentations
Arranging Activities
P3 arranges activities in PERT based on schedule logic by default.
You can also group activities based on relationships or early/actual
start date along a daily, weekly, or monthly timescale, and arrange
activities into groups based on a common activity or project code,
calendar ID, or total float value.
Group activities Choose Format, Organize, then click the
Grouping tab.
Activities are grouped by the
project category project code
and arranged by early start
date along a weekly
timescale. Group title bands
identify each project category.
Customizing PERT 266
You can drag an uncatego-
rized activity to a group
band to have P3 assign the
appropriate activity code.
Show uncategorized activities When grouping by an activity
code, some activities may not have an assigned value for the code.
P3 places these activities below a blank group band placed at the
bottom of the network. This setup enables you to quickly see which
activities are missing code assignments. If you do not want your
presentation to include these activities, you can hide this band by
clearing the Display Uncategorized Activities checkbox.
Configure timescaled PERT Choose Format, Organize, click the
Arrangement tab, and choose the PERT Layout with Timescale
option.
Select the item by which to group activities.
To turn off grouping, select <None>.
Create page breaks for
printed output.
Customize the appearance
of group title bands.
Use these options to control where P3 positions new
activities when moving from the Bar chart to PERT.
For details about activity
placement in the PERT,
see the Working with
Activities chapter in the
Reference manual.
267 Part 5: Customizing Presentations
You can show relationships, include Trace Logic that shows the
relationship logic for a selected activity in the timescaled layout, and
modify activity boxes. You can also insert and delete rows and
columns to adjust spacing in the layout.
P3 adjusts the column width and height according
to the number of activities you specify if you
choose the Early Start Dates option; the width is
also affected by the activity box configuration.
Mark to reorganize activities
automatically each time you
perform a scheduling or
leveling run.
By default, P3 arranges activ-
ities by predecessor/successor
logic and then places the
activity boxes according to
early/actual start.
This timescaled PERT layout
specifies a maximum of three
activities per column. P3
automatically creates
additional columns under the
time interval to hold all the
applicable activities.
Customizing PERT 268
Control the space between activities You can adjust the amount
of vertical and horizontal space between activities in PERT. Choose
Format, Organize, and click the Spacing tab.
Insert and remove rows and columns You can expand or
decrease your network of activities by inserting or deleting columns
or rows in PERT. For example, you may want to add a row and then
copy a group of activities to it, or you might want to remove an
empty column so you can see more activities in the layout. You can
insert and remove rows and columns in both PERT and timescaled
PERT; these options are not available for Trace Logic or Cosmic
View.
You can also right-click and
use the Cut, Copy, and
Paste commands to move
activity boxes from one
place to another.
To insert or delete a row, select the activity box or area of the layout
above which you want to insert a row and choose Insert, Row. To
delete a row, select an empty row and choose Insert, Remove Row.
To insert or delete a column, select the activity box or area of the
layout to the left of which you want to insert a column and choose
Insert, Column. To delete a column, select an empty column and
choose Insert, Remove Column.
To move an activity box from one row or column to
another in PERT, select the box and drag it to the location
you want.
Add more space to widen the
network, or reduce space to
show more activities per page.
269
After you select and format the information
in your Bar chart and PERT layouts, you
will probably want to print them. P3
produces presentation-quality graphics
that you can send to a printer or plotter.
Before you print or plot, however, you may
want to preview onscreen exactly how your
output will look on paper. If youre not
satisfied with the number of pages or the
layout, you can adjust them, preview the
display again, and then print when you are
satisfied.
P3 also provides predefined reports and
graphics that show a variety of data using
different formats.
In this chapter:
Using Print Preview
Defining Page Settings
Printing Reports and Graphics
Printing Layouts, Reports, and
Graphics
Printing Layouts, Reports, and Graphics 270
Using Print Preview
Print preview shows you the basic layout and size of your Bar chart
or PERT schedule before you actually print it. View one page at a
time or all pages, or zoom in for a closeup on part of a page.
Preview the layout Choose File, Print Preview. P3 displays the
first page of the layout.
Use these buttons to scroll
through additional pages
one at a time.
P3 displays the number of
vertical and horizontal pages.
Modify header or footer information
that appears on the report.
271 Part 5: Customizing Presentations
When you click the mouse over an area of the displayed page, the
mouse pointer changes to a so you can zoom in on details. To
return to the original view, click the mouse again.
P3 numbers pages horizontally with letters and vertically with
numbers. For example, a two-by-two graphic consists of four pages:
1A and 1B make up the first row and 2A and 2B are the second row,
as follows:
To view a single page
when you are in the
multipage view, click
anywhere on that page.
Two-page PERT layout
1A 1B
2A 2B
Printing Layouts, Reports, and Graphics 272
Defining Page Settings
P3 provides many options for customizing the printed output. For
example, you can limit the timeframe shown in a printed Bar chart,
customize header and footer settings, and change margins for the
printed page.
Define page settings for the Bar chart You can print any combi-
nation of the Bar chart elements: Activity columns, Bar area, or
resource/cost profile/table. For example, print only the Activity
columns so the printed output looks like a spreadsheet. Choose
File, Page Setup, or click the Page Setup icon on the Print Preview
toolbar.
The maximum number of
horizontal pages is eight.
Compress or expand the printed layout You can stretch or
compress a graphic horizontally using the Fit To Pages Wide field.
When you first display the layout in print preview, P3 enters the
exact number of horizontal pages. To compress the printed output,
reduce this number; P3 compresses the timescale so the range of
dates fit in the specified number of pages. Enter 0 to have P3
determine the best fit of data.
Change the start and end dates
for the printed timescale.
Mask or show the Activity
columns and Bar area. The
Resource/Cost Display option is
enabled if the layout shows a
resource/cost profile or table.
273 Part 5: Customizing Presentations
To eliminate a header/
footer from the printed
layout, select No Pages in
the Include On field.
Format a header or footer Click the Header or Footer button.
(You can also click the Header or Footer icon in the Print Preview
toolbar.) In the Include On field, specify on which pages to print the
header/footer. Indicate the header/footer height in inches or centi-
meters. (The Margin Units setting in the Page Setup dialog box
determines the unit of measure.)
Choose to divide the header/footer into three or five sections. If you
choose five sections, P3 automatically adjusts the spacing of the
two sections before and after the center section if you leave one of
these sections empty. For example, if you select a data element for
the first section, and leave the second section blank, P3 expands
the first section into the second section.
For more information about
setting up the different
types of data items in the
header/footer, see the
Printing Layouts chapter in
the Reference manual.
Select the element you want to place in the header or footer in each
section. You can include the same data item with the same or
different properties in more than one section. For example, you may
want to include two revision boxesone for the project manager
and one for team leadersin the footer. Set up as many header
and footer elements as you want, then click OK.
Define page settings for PERT layouts P3 provides different
page options when you are printing a PERT layout. For example,
print only the activities that appear in the Trace Logic view.
Choose Logo to include a
bitmap in a header/footer.
Select the item you
want to include.
Printing Layouts, Reports, and Graphics 274
Place activities and page breaks Some activities might straddle
page breaks when printing the PERT layout. Clear the Allow Page
Breaks To Split An Activity Box checkbox to have P3 automatically
move activities away from page breaks. P3 moves these activities
either to the right or down, so the entire activity is within the bounds
of only one page.
This option is only available when
Trace Logic is displayed.
Print all activities in
the PERT layout.
Specify the number of
horizontal and/or vertical
pages.
275 Part 5: Customizing Presentations
Printing Reports and Graphics
In addition to printing layouts, P3 provides reports and graphics that
you can produce by specifying options about their content, format,
order, and selection. P3 saves your specifications for each report or
graphic type so you can reuse them whenever you need, such as
for weekly meetings. Define as many different specifications as you
want and run a series of reports or graphics to save time.
Available reports include tabular schedule, activity matrix, resource/
cost loading, resource matrix, cash flow, and many more. Presen-
tation-quality graphics include Bar charts, timescaled and pure logic
diagrams, and resource and cost graphics.
Produce a report or graphic Choose Tools, Tabular Reports, to
produce reports or Tools, Graphic Reports, to produce graphics.
Choose from a list of predefined specifications. You
can also modify a specification or create a new one.
Select the type of report to produce.
Choose Tools, Tabular
Reports/Graphic Reports,
Options to specify the
output method for the
report (print, view
onscreen, or save to a file).
Printing Layouts, Reports, and Graphics 276
Preview reports and graphics Preview a report or graphic before
printing it by viewing it onscreen in Primavera Look. Choose View
On Screen in the Tabular or Graphic Reports Options dialog box.
You can also start Look by choosing Tools, Look.
Opening Loading Reports in Microsoft Excel
To save resource/cost loading reports (such as the preceding
example) to a CSV (comma-separated values) file that you can
open in another application, such as Excel or Word, choose the
Export Report in CSV Format to the File option on the Format tab of
the Resource/Cost Loading Reports dialog box. You can automati-
cally view a .CSV formatted file in Excel by setting your report
options to view files. Choose Tools, Tabular Reports, Options.
Under Output, choose View On Screen.
Click the Print Preview icon to see how the report will look
when it is printed, based on the selected printer.
277 Part 5: Customizing Presentations
Create a report series To produce multiple reports or graphics at
the same time, choose Tools, Tabular Reports/Graphic Reports,
Production.
For report and graphic
samples, see the
Monitoring Projects
chapter.
For information about the
InfoMaker report writer,
see the Creating P3
Reports with InfoMaker
chapter in the Reference
manual.
Click to select the code you want. P3 produces
any report with the assigned code.
P3 lists all specifications
for every report type.
Assign a series code (letters A through Z) to the
reports you want to produce; click the right mouse
button in the Series column, then select a code.
278 Part 5: Customizing Presentations
Using P3 with Different Languages
P3 makes working in a multilingual, inter-
national environment easier by enabling
you to display certain layout information in
languages other than English. Use the Set
Language feature to choose a language
for the following information: default
activity column titles, header and footer
information that appears on layouts (titles/
comments, revision block titles, dates, and
legends), report column headings, and
month names on the timescale. Choose
Tools, Options, Set Language, then select
the language you want.
If you are sharing project information with
organizations of different nationalities, you
can use the activity logs to store transla-
tions for activity descriptions. Choose
Format, Bars and add a bar for the trans-
lated descriptions. Modify the bar so the
log record(s) containing the translated text
appears on or next to the bar. As you
create presentations in different
languages, make sure the appropriate bar
appears in the Bar area.
Column titles and month names
are displayed in German.
279
A
Access rights
assigning 52
defining 50
Activities
adding 62, 96
arranging in PERT 265
changing color and shape in PERT 262
constraints, applying 142
controlling space between in PERT 268
filtering 255
form 62
grouping into bands 245
inserting 96
sorting 251
Activity bars
adding 226
adjusting row height 232
assigning patterns and colors 233
dividing 237
endpoints, modifying 227
formatting 225
modifying 226
showing data on 231
showing nonworktime on 227
Activity boxes, formatting 260
Activity calendars 56
Activity codes
assigning 75, 77
defining 132
formatting activity bars with 233
using to address e-mail 182
Activity Codes Dictionary 76, 132
Activity columns
adding 221
asterisk next to date in 143
custom data items, assigning with 135
customizing 150, 220
including target data 125
showing resources in 200
showing subtotals in 121, 202
updating resource use with 169
using 27
Activity description 60, 62
Activity Detail forms 28
Activity IDs
adding 60, 61
coding 133
Activity logs 167
Activity matrix report 204
Activity type
choosing 15
flag 63
independent 56, 90, 96, 100, 111, 169
meeting 97, 169
milestone 63, 150
task 56, 161
Actual cost for work performed (ACWP) 213,
214
Actual dates and progress, entering on bar 161
Actual this period durations, quantities, and
costs 8
Add
activities 60, 62, 96
activity bars 226
activity columns 221
calendars 139
member projects 52
milestones and flags 63
new filters 256
project groups 49
relationships 96
text to layouts 241
Adjust the schedule 137
Assign
access rights 52
Index
Index 280
activity IDs 61
budgets using Autocost 116
cost accounts 115
custom data items 135, 136
project IDs 52
resources 80, 81, 98
WBS codes 126, 128
Attachment tools 240
Autocost rules 9, 158
Autolink activities and relationships 15, 64
Availability limits 93, 103, 108, 208
B
Backward leveling 108
Bar chart
assigning constraints in 142
changing activity durations in 69
columns, customizing 220
combining group bands 246
customizing 219243
default layout 220, 226
defining page settings 272
displaying critical activities 225
formatting activity bars 233
graphics 201
grouping activities 75, 245
grouping by cost account 121
linking activities 97
progress line, showing 173
showing logs 167
summarizing data 201
switching to PERT 266
Bar chart layout
adding activities in 60
default 24
overview 26
print settings, customizing 87
sample 194
sorting activities in 251
summarizing 202, 235
Bars. See Activity bars.
Base calendar 95
Baseline schedule 153, 195, 214
Btrieve database engine 8
Budget
amount 82
costs 117
quantity 80, 98
Budget Summary form 115
Build data structures 136
C
Calendars
activity 56
adding 139
base 95
calendar 1 138, 139
global 140
resource 15, 90, 94, 100
Cash flow
report 211
reviewing 117
CLOSEOUT.OUT file 172
CODES.CNT file 79
CODES.STD file 79
Columns. See Activity columns.
Combine group bands 246
Constraints
applying 18
defining 142
form 164, 209
updating with 164
Conventional relationship 64
Copy and paste, using 25, 34, 242, 261
Cosmic view 15
Cost accounts
assigning 115
organizing by 249
setting up 113
Cost Accounts Dictionary 113
Cost control report 212
Cost profile, creating 118
Cost table 114, 120
Costs
budget 117
cumulative, showing in profile 117
estimating 112121
profiles 32
projected 210
reviewing 119
rolling up 114
setting up cost account structure 113
showing total, peak, or average amounts 32
storing actual 171
table 32, 114
tracking 16, 115, 176
updating with Autocost 158
Critical activities 196, 225
Critical path
analyzing using Monte Carlo 79
highlighting using timescaled PERT 197
identifying 13, 73
overview 72
tracing 73
281 Index
Crosshatching bars 233
Crunching, stretching, and/or splitting 10, 18,
111, 209
Curve types, specifying for profile 119
Custom data items
assigning 136
creating bars based on dates 177
defining 134
interim milestones 178
standard 176
types of 134
using to
filter, sort, and report 177
track cost data 176
Custom Data Items Dictionary 134
Custom Data Items form 135
Custom status sheet 185
Customize
Bar chart 219243
PERT 259268
WBS group title bands 254
D
Data
organizing 244258
structures, building 136
Data date 68, 156
changing line color and thickness 224
dragging 154
Dates
changing for activity 70
constraining 142
form 166
grouping by 247, 249
Datometer 70, 142, 161
Default
Autocost rules 159
Bar chart layout 24
Define
access rights 50
activity codes 132
activity ID coding 133
code values and descriptions 132
custom data items 134
holidays 140
project codes 130
relationships 15
resource calendars 94
resources 91
unit prices 116
WBS codes and titles 128
Delete relationships 66
Dictionary
Activity Codes 76, 132
Cost Accounts 113
Custom Data Items 134
Project Codes 130
Resource 80, 98, 111
WBS 127
Discrete bars
displaying 238
summarizing data with 237
Dissolve activity 145
Distribute resources nonlinearly 84
Draw. See Primavera Draw.
Driving relationships 73
Driving resources
assigning 98
defining 90
recording progress 169
scheduling 100
updating 8
Durations
changing 69
estimating 56
resource 83
types 79
updating 150
E
Early finish dates 100
Early start dates 100
Earned value 117, 213
budgeted cost for work performed
(BCWP) 213
report 214
storing performance 171
Edit bar 24
E-mail
address code 182
addressing multiple recipients 182
communicating project data via 180
merging updates in P3 186
receiving 183
sending
project backup 180
to update projects 181
using expected finish dates to status in 165
Embed objects 243
Endpoints, modifying for activity bars 227
Estimate costs 112121
Excel. See Microsoft Excel.
Exceptions, defining for calendars 94
Expand group title bands 236
Expected finish constraint, updating with 184
Expected finish dates, updating with 164
Index 282
External relationships 53, 199
Extract activity in PERT 144
F
File transfer protocol (FTP) 191
Fill cell 78
Filter
activities 86, 255
creating 256
projects 86, 255
saving with layout 258
specifying selection criteria 256, 257
Finish to finish relationship 64
Finish to start relationship 64, 97, 144
Flag
activity type
adding 63
showing in Bar chart 203
modifying appearance of 227
Float 72
Footer
customizing in layouts 199
formatting for printed output 273
Forward
leveling 108
pass 72
Fragnets, using to build projects 67
FTP. See File transfer protocol (FTP).
G
Global calendar 140
Graphics
forecasted cost 210
lookahead data, showing 200
milestones and flags in Bar chart,
showing 203
printing 269278
resource histogram 208
resource profiles 206
series, printing 277
Group by
category 29
cost account 121
dates 29
project 31
resource 30
Group title bands
combining 86
organizing with 85
overview 24
placing 247
summarizing and expanding 121, 236
H
Header
customizing in layouts 199
formatting for printed layouts 273
Help system
online reference manual ix
technical support xi
tutorials x
Hierarchical resources 109
Highlight activities
by dragging data date 154
using Progress Spotlight 154
Holidays, defining 140
Horizontal split bar 73
Hot links, creating in Log form 168
HST.OUT file 172
HTML
creating documents 187
reports and layouts, publishing on intranet or
World Wide Web 187191
reports, transferring to World Wide Web 191
viewing documents 188
HyperText Markup Language. See HTML.
HyperText Transfer Protocol (HTTP) 168
I
Indenting. See Necking.
Independent activity type 56, 90, 96, 100, 111,
169
Insert activity 61
Interim milestones 178
Internet 187
Intranet 187
K
Key bar 225
L
Lag
negative 65
resource 83
specifying between activities 65
Languages other than English, displaying layout
information in 278
Layouts
adding text to 241
displaying information in languages other than
English 278
opening large projects quickly 258
organizing 85, 163
printing 87, 269278
283 Index
sample 25
saving filters with 258
setting options 258
showing resource requirements 205
Lead time 65
Level
automatically 54, 107
using splitting, stretching, and/or crunching
technique 111
Level resources 9, 53, 90, 105, 107
Leveling analysis report 108
Limits, setting normal and maximum 93, 103,
108, 208
Link
activities with relationships 64, 97
member projects 53
objects 243
Log form 167, 168
Logo, including in layout 273
Look. See Primavera Look.
M
Mail inbox 183
Mail. See E-mail.
Matrix reports 204
Maximum resource limit 103, 108, 208
Meeting activity type 97, 169
Member projects
adding 52
linking 53
See also Project.
Merge e-mail data 186
Microsoft Excel
opening loading reports in 276
using with P3 243
Milestone activity type
adding 63
example 150
interim 178
showing in Bar chart 203
Milestone, modifying appearance of 227
Modify
relationship types 64
sequence of activities 144
standard workweek 95, 138
Monitor projects 192216
Monte Carlo for Primavera 7, 79
Multiple projects
managing 53
N
Necking
activity bars 166, 227
individual bars 238
resource bars 100
summary bars 237
Negative
float 72
lag 65
Network diagram 14
See also PERT.
Nonlinear resource distribution 84
Nonworktime
defining 140
exceptions, defining 141
necking activity bars to show 237
Normal resource limit 103, 108, 208
O
Object linking and embedding. See OLE.
OLE, using to enhance presentation 240
Online reference manual ix
Open Database Connectivity (ODBC)-compliant
databases 8
Open project 34, 258
Organize
activities in Bar chart 245
by dates 247, 249
combining group bands 246
project data 244258
Original duration 60, 62
Outline project based on WBS 125
Overloads, resource 102, 208
P
P3 quick tour 2345
P3 window, parts of 24
Page breaks 247, 266, 274
Pattern activity bars by code 234
Patterns, showing on bars 200
Period performance
storing 118
See also Store period performance.
PERT
activity boxes, formatting 260
adding activities in 96
arranging activities 144, 265
assigning relationships in 65
changing color and shape of activities 262
configure timescaled PERT 266
connectors in 199
controlling space between activities 268
customizing 259268
dissolving activities 145
Index 284
extracting activities 144
grouping activities 265
inserting and removing rows and
columns 268
layout
adding activities in 60
defining page settings 273
overview 26
print settings, customizing 87
organizing by start date 249
relationship lines, formatting 264
reviewing relationships in 198
sample layout 27
showing uncategorized activities in 266
switching from Bar chart 266
templates
modifying and creating 261
selecting 260
timescaled 28
tracing logic 73
using to build project network 26, 61
zoom levels in 73
Pipe (|) character 220
Planned value, budgeted cost for work
scheduled (BCWS) 213
Planning unit 92, 102, 138, 139, 141
Positive float 72
Predecessor 96, 106, 108, 144, 145, 169, 215
Predecessors form 28
Prices 16, 116
Primavera Draw, creating symbols with 240
Primavera Look, using to preview reports and
graphics 276
Primavera Post Office 8, 19, 183
Primavera Web Publishing Wizard
creating reports 189, 190
overview 20
starting 188
transferring documents to World Wide
Web 191
Print
Bar chart layout 87
defining page settings 272, 273
formatting header and footer 273
graphics 275
including logo in layout 273
layouts, reports, and graphics 269278
PERT layout 87
placing activities and page breaks 274
previewing 87, 270
reports 275
Profile. See Resource profiles.
Progress
displaying 225
recording 156, 161, 169
tracing using the progress line 173
Progress line
changing color and thickness 224
including in layout 194
Progress spotlight 154
Project
adding 49, 52
analyzing 54
building task-driven 58
creating with fragnets 67
estimating costs 112
monitoring 192216
opening 34, 258
organizing data 13, 16
overview 35
performance, measuring 214
planning 12
reviewing status 215
samples 37
sharing data remotely 179191
start date 61, 68
structure, determining 4857
updating procedures 149
Project codes
assigning 75, 78
defining 130
Project Codes Dictionary 130
Project group
adding 49
managing 53
Project IDs, assigning 52
Project management process 322
Projects, filtering 255
Publish reports on World Wide Web 187191
Q
Quantities, storing actual 171
Quantity
budget 98
to complete 81
QuickRisk 79
R
Receive e-mail 181, 183
Refine schedule 137145
Relationship lines, formatting 264
Relationships
adding 96
defining 15, 53
deleting 66
285 Index
displaying in Bar chart 70
driving 73
editing 65
finish to start 97
linking to activities 97
types, modifying 64
Reports
activity matrix 204
cash flow 211
comparing to targets 195
converting to HTML 190
cost control 212
HTML 189, 190
leveling analysis 108
opening loading reports in Excel 276
printing 269278
procurement early finish sample 204
resource loading 207
series, printing 107, 277
tabular earned value 214
templates 189
Resource calendars 15, 90, 94, 100
Resource Dictionary 80, 98, 111
Resource loading report 207
Resource profiles
comparing early and late date use 206
customizing 102
reviewing 101
selecting resources for 103
showing effects of leveling 209
specifying curve types for 119
stacking resources in 103
Resource/cost profiles 32
Resource/cost table 32
Resource-driven activities
recording progress 169
updating 150
Resource-driven schedule, creating 89111
Resources
allocating 206
assigning 80, 98
bar 100
broadening the pool 109
calendars 15, 90, 94, 100
choosing time intervals and values for
profile 102
crunching, stretching, and/or splitting 10, 18,
209
defining 91
distributing nonlinearly 84
driving 90, 169
durations 83
form 28, 81, 82, 99
hierarchical 109
histograms 208
including column in Bar chart 200
lag 83
leveling 9, 105, 107
organizing by 249
overloads 102, 109
profiles 32
rate of use (UPT) 111
requirements, showing in layout 205
setting unit rate limits 93
smoothing 109
splitting to suspend and resume work 209
table 32
total, peak, or average amounts, showing in
layout 32
tracking 16
types of units 81
unit of measure 92
updating with Autocost 158
worksheet 31
Responsibility codes, assigning 75
Risk analysis with Monte Carlo 79
Rolling dates, using 223, 257
Rolling up
costs 114
Row height, adjusting 232
S
Sample projects 37
Schedule
adjusting 10, 137
Autocost rules 9
automatically 53
calculating 68, 72, 99
options, setting 51
project groups and projects 53
projects 9
recalculating 162
refining 137145
resource-driven, creating 89111
reviewing 69
with progress line 175
task-driven, creating 5888
updating 148178
variance 213
with resource calendars 100
Select
contiguous activities 77, 97
noncontiguous activities 77, 97
resources for profile 103
Send e-mail 181
Sequence of activities, modifying 144
Set Language feature 278
Index 286
Share project data 179191
Shortcuts, creating in Log form 168
Sight lines, formatting 224
Skip pages 247
Smooth resources 109
Snapshot activity list 258
Sort activities 251
Split bar
horizontal 73
vertical 24
Split resources 209
Splitting, crunching, and/or stretching. See
Crunching, stretching, and/or splitting.
Spotlight activities. See Progress spotlight.
Spotlighted activities, estimating progress
for 156
Stack resources 103
Stand-alone project, adding 49
Standard
activity codes 76, 79, 132
custom data items 176
status sheet 184
workweek, modifying 95, 138
Start P3 34
Start to finish relationship 64
Start to start relationship 64
Store period performance 118, 160, 172, 211,
216
Stretching, crunching, and/or splitting. See
Crunching, stretching, and/or splitting.
SUBP activity ID code 55, 133
Subtotals, showing 121, 202
Successors form 28
Summarize
data 235
detailed activities 239
Summary Bar chart layout 202
Summary bars
defining 236
dividing 237
necking 237
showing with detailed activities 239
Summary layout 33
SureTrak Project Manager 7
Suspend and resume work 166
T
Target plan, establishing 153
Targets, showing progress based on 173
Task activity type 56, 161
Task-driven
activities, updating 150
schedule, creating 56, 5888
Technical Support xi
Timescale
adjusting in Bar chart 222
sight lines, formatting 224
Timescaled PERT
configuring 266
layout 28, 197
using to review schedule by early start
date 14
Tools palette 240
Total estimated costs 117
Total float 72
Trace logic 73
docking the window 74
undocking the window 74
Track
costs using custom data items 176
period performance 171
planned dates 134
project components using WBS 126
resources and costs 16
U
Uncategorized activities, showing in PERT 266
Unit
of measure 92
prices 116
rate limits 93
Update
progress 156
schedule 148178
Update cycle 8
activity columns, using 27
adjusting schedule 10
analyzing progress 9, 194
collecting data 179
communicating progress 10, 20, 151
coordinating 51
e-mail to send backups, using 49, 180
leveling resources 9
resource worksheet, using 31
reviewing status 215
scheduling projects 9
timesheet data, using 19
updating activities or driving resources 8
Update process
analyzing data 151
Autocost, using 158
collecting data 150
custom status sheet, using 185
establishing target plan 153
estimating activity progress automatically 156
expected finish constraint in e-mail, using 165
287 Index
expected finish dates, using 164
methods for entering actuals 161
organizing 163
overview 6
recording progress
on resource-driven activities 150, 169
on task-driven activities 150, 161
sending e-mail 181
standard status sheet, using 184
timesheet data, using 160
values P3 calculates 157
V
Vacations, defining 94
Variance 153, 173, 177, 194, 195, 212, 213, 216
Vertical split bar 24
W
WBS
adding activities in outline mode 254
code branch 128
codes and titles, defining 128
creating 125
Dictionary 127
level band 125
levels 127
outline 33
outlining activities by 253
Webster for Primavera 7, 8, 19, 160
"What-if" analyses 216
Wildcard, using in cost account selection 114
Work breakdown structure. See WBS.
Workweek, modifying standard 95, 138
Z
Zero duration activities 63, 178
Zero float 72
Zoom levels 73
PRIMAVERA SOFTWARE LICENSE AGREEMENT
THIS IS A LEGAL AGREEMENT BETWEEN YOU (ENTITY OR PERSON) AND PRIMAVERA SYSTEMS, INC.
("PRIMAVERA"). READ THE TERMS AND CONDITIONS OF THIS LICENSE AGREEMENT ("AGREEMENT")
CAREFULLY BEFORE USING THE SOFTWARE. BY CLICKING THE "ACCEPT" BUTTON OR BY USING THE
SOFTWARE AFTER VIEWING THIS AGREEMENT, YOU ARE ACCEPTING AND AGREEING TO THE TERMS OF THIS
AGREEMENT. IF YOU ARE NOT WILLING TO BE BOUND BY THE TERMS OF THIS AGREEMENT, DO NOT USE THE
SOFTWARE AND PROMPTLY RETURN IT (TOGETHER WITH THE ACCOMPANYING WRITTEN MATERIALS AND
BINDERS OR OTHER CONTAINERS) IN ORIGINAL AND UNDAMAGED CONDITION TO THE PLACE FROM WHICH
YOU OBTAINED THEM. THE SOFTWARE AND ACCOMPANYING WRITTEN MATERIALS ARE COPYRIGHTED AND
LICENSED (NOT SOLD).
1. GRANT OF LICENSE. This SOFTWARE is designated as CONCURRENT USE SOFTWARE, and Primavera grants
to you a non-exclusive right one copy of the SOFTWARE in object code form on a single standalone computer (i.e., with a
single CPU) owned, leased or otherwise controlled by you or on a Licensed Computer Network. A Computer Network is
any combination of two or more terminals that are electronically linked and capable of sharing the use of a single software
program. A Licensed Computer Network is a Computer Network for which you have licensed one copy of the SOFTWARE
for each concurrent user of the SOFTWARE on the network. A copy of the SOFTWARE stored on hard disk on a network
server for the sole purpose of use by network workstations is not deemed to be in use on the network server. You agree to
have a reasonable mechanism in place to assure that the number of persons using the SOFTWARE concurrently does not
exceed the number of licenses.
2. COPYRIGHT. The SOFTWARE (including any images, applets, photographs, animation, video, audio, music, and text
incorporated into the SOFTWARE) is owned by Primavera or its suppliers and is protected by United States copyright laws
and international treaty provisions. The SOFTWARE is licensed, and not sold. You acknowledge and agree that the entire
right, title and interest in and to the SOFTWARE and accompanying written materials, including associated intellectual
property rights, shall remain with Primavera. Primavera retains all rights not expressly granted.
3. INSTALLATION OF SOFTWARE. You assume responsibility for selection of the SOFTWARE to achieve your intended
results, and you are solely responsible for installation of the SOFTWARE and for acquisition of such equipment and
software as may be necessary for operation of the SOFTWARE.
4. OTHER RESTRICTIONS. This is your evidence of license to exercise the rights granted herein and must be retained by
you. You may not copy the SOFTWARE, except that you may either (a) make one copy of the SOFTWARE solely for
backup or archival purposes, provided that Primavera's proprietary legends and copyright notices are reproduced on such
copy, or (b) transfer the SOFTWARE to a single hard disk, provided that you keep the original solely for backup or archival
purposes. You may not copy the written materials accompanying the SOFTWARE. You may, after written notification to and
consent of Primavera store one (1) backup copy of the SOFTWARE at a third-party disaster recovery facility, provided that
such third party agrees in writing to abide by the terms and conditions of this Agreement. You agree to maintain accurate
records of the location of all copies, including archival copies, of the SOFTWARE. You may not rent, lease, reverse-
engineer, decompile, disassemble or translate the SOFTWARE. You may not use the SOFTWARE for service bureau work,
for time-sharing arrangements or for the benefit of any third party.
5. WARRANTY. Primavera warrants that, for ninety (90) days from the date of invoice (the Warranty Period), (i) the
SOFTWARE will perform substantially in accordance with Primaveras applicable functional specifications, and (ii) the
electronic media on which the SOFTWARE is distributed is free from defects in materials and workmanship. The foregoing
warranty is expressly conditioned on your observance of the operating procedures set forth in the written materials accom-
panying the SOFTWARE. The foregoing warranty shall not apply if the SOFTWARE has been damaged or misused in any
respect. PRIMAVERA DOES NOT WARRANT THAT THE SOFTWARE WILL MEET YOUR REQUIREMENTS OR
OPERATE UNINTERRUPTED OR ERROR FREE. TO THE MAXIMUM EXTENT PERMITTED BY APPLICABLE LAW,
PRIMAVERA DISCLAIMS ANY AND ALL OTHER WARRANTIES, EITHER EXPRESS OR IMPLIED, INCLUDING BUT
NOT LIMITED TO THE IMPLIED WARRANTIES OF MERCHANTABILITY AND FITNESS FOR A PARTICULAR
PURPOSE.
6. EXCLUSIVE REMEDY. Your sole and exclusive remedy for breach of the above warranty is that Primavera shall, if it
receives written notice of such breach during the Warranty Period, at its sole option, either (a) correct or cure any repro-
ducible defect in the SOFTWARE in breach of such warranty within a reasonable time by issuing corrected instructions, a
restriction, or a bypass, or (b) refund the price paid by you for the SOFTWARE. In the event Primavera furnishes a
correction or cure pursuant to clause (a), Primavera shall warrant such correction or cure for the remainder of the original
Warranty Period or sixty (60) days, whichever is longer. OUTSIDE THE UNITED STATES, THESE REMEDIES ARE NOT
AVAILABLE WITHOUT PROOF THAT YOU ACQUIRED THIS COPY OF THE SOFTWARE FROM AN AUTHORIZED
SOURCE.
7. LIMITATION OF LIABILITY. In no event shall Primavera or its suppliers be liable to you or any third party for indirect,
special, incidental, economic, consequential or punitive damages (including, without limitation, damages for loss of
business profits, business interruption, loss of business information, liabilities to third parties arising from any source, or
other pecuniary loss), regardless of the nature of the claim, arising out of the use or inability to use the SOFTWARE, even
if Primavera has been advised of the possibility of such damages. In no event shall Primavera's liability exceed the amount
paid by you for the SOFTWARE. This limitation of liability is intended to apply without regard to whether other provisions of
this Agreement have been breached or have proven ineffective.
8. AUDIT. Primavera may, at any time, either request a signed certification by you verifying that the SOFTWARE is being
used in accordance with the terms of this Agreement and/or audit your use of the SOFTWARE to ensure compliance with
the terms and conditions of this Agreement.
9. U.S. GOVERNMENT RESTRICTED RIGHTS. The SOFTWARE is provided with RESTRICTED AND LIMITED
RIGHTS. If the SOFTWARE is supplied to the Department of Defense (DoD) of the United States Government, the
SOFTWARE is classified as Commercial Computer Software and the DoD only acquires restricted rights as defined in
Clause 252.227-7013(c)(1) of DFARS. If the SOFTWARE is supplied to any other unit of the United States Government,
the Governments rights are as defined in Clause 52.227-19(c)(2) of FAR or, in the case of NASA, as defined in Clause 18-
52.227-86(d) of the NASA Supplement to the FAR.
10. CONFIDENTIALITY. You acknowledge and agree that: (i) the SOFTWARE and accompanying written materials are
confidential; (ii) you will instruct and require all of your employees, agents, and contractors who have access to the
SOFTWARE and accompanying written materials to maintain the confidentiality thereof; (iii) you will exercise the same
degree of care, but not less than reasonable care, to safeguard the confidentiality of the SOFTWARE and accompanying
written materials as you would exercise to safeguard the confidentiality of your own confidential property; and (iv) you will
disclose the SOFTWARE and accompanying written materials only to those employees, agents or contractors required to
have knowledge of same to perform their duties and whom have agreed in writing to abide by the confidentiality obligations
of this Agreement. The foregoing confidentiality provisions shall not apply to any information which (i) you can demonstrate
was in your possession prior to receipt, (ii) is or subsequently becomes publicly available without your breach of any
obligation owed the disclosing party; (iii) is disclosed to you without restriction on disclosure by a third party who had the
right to disclose such information, or (iv) you can demonstrate by written records was independently developed by you
without reliance on the SOFTWARE or accompanying written materials.
11. TERM. This license is effective upon your completion of registration of the SOFTWARE with Primavera, and shall
continue until terminated. You may terminate this license by returning the SOFTWARE, the accompanying written
materials and all copies thereof to Primavera. Primavera may terminate this license upon the breach by you of any
provision contained in this Agreement. Upon such termination by Primavera, you agree to return the SOFTWARE, the
accompanying written materials and all copies thereof to Primavera.
12. CANADIAN LICENSES. If you obtained this product in Canada, you agree to the following: The parties confirm that it
is their wish that this Agreement, as well as other documents relating to this Agreement, including notices, have been and
shall be written in the English language only. Les parties aux prsentes confirment leur volont que cette Convetion de
mme que tous les documents y compris tout avis qui sy rattache, soient rdigs en langue anglaise.
13. MISCELLANEOUS. You may not assign, delegate or otherwise transfer this Agreement or your rights or obligations
hereunder without the prior written consent of Primavera. This is the entire agreement and understanding between you and
Primavera with respect to the subject matter hereof, and supersedes all prior agreements, representations, negotiations,
proposals and understandings, whether written or oral, including those made by sales representatives or dealers of
Primavera, concerning the subject matter hereof. This Agreement may not be amended or modified except in writing and
signed by authorized representatives of the party against whom the amendment is sought to be enforced. The waiver or
failure by either party to claim a breach of any provision shall not be a waiver of a breach of any other provision or a subse-
quent breach of the same provision. Any notices required or permitted to be given to under this Agreement shall be in
writing and delivered in person or sent by registered or certified mail, return receipt requested, if to Primavera, to the Vice
President of Finance, Primavera Systems, Inc., Three Bala Plaza, Bala Cynwyd, Pennsylvania 19004, and if to you,
addressed to your registered user at your registered address. This Agreement shall be governed by the laws of the
Commonwealth of Pennsylvania, without regard to conflicts of law principles. The application of the United Nations
Convention on Contracts for the International Sale of Goods is expressly excluded.
You might also like
- Prism g2 User GuideDocument883 pagesPrism g2 User GuideTu Nguyen100% (2)
- Sure Track 2.0 User ManualDocument628 pagesSure Track 2.0 User ManualZac GustafsonNo ratings yet
- RSA - MDM Reference Data Functional Detailed Design v0 2Document34 pagesRSA - MDM Reference Data Functional Detailed Design v0 2jitendra28No ratings yet
- Comparación de Aceros Según Normas ASTM, DIN, BS, NF AFNORDocument1 pageComparación de Aceros Según Normas ASTM, DIN, BS, NF AFNORMARIANO91% (34)
- Passing RMP From The First Time Daniel-YeomanDocument317 pagesPassing RMP From The First Time Daniel-YeomanBahjat LadadwehNo ratings yet
- Deloitte - Capital Projects in The Digital AgeDocument20 pagesDeloitte - Capital Projects in The Digital AgeGary VNo ratings yet
- The Consulting Competency CircleDocument5 pagesThe Consulting Competency CircleLucky TalwarNo ratings yet
- AcumaticaERP ReportingToolsDocument434 pagesAcumaticaERP ReportingToolscrudbug100% (1)
- Primavera Risk Analysis Installation ManualDocument6 pagesPrimavera Risk Analysis Installation ManualzahrulakrNo ratings yet
- Maximo Adapter For MS ProjectDocument68 pagesMaximo Adapter For MS ProjectkidrydersNo ratings yet
- SAP - Primavera Integration: 7 June 2012Document14 pagesSAP - Primavera Integration: 7 June 2012Prashant SharmaNo ratings yet
- Data Retrieval and Analysis 2023R1Document132 pagesData Retrieval and Analysis 2023R1ALH100% (1)
- Plan and Prepare Your Environment For FileNet P8Document206 pagesPlan and Prepare Your Environment For FileNet P8Vanja HalešNo ratings yet
- Understanding Primavera P6 Database Settings by Paul E HarrisDocument13 pagesUnderstanding Primavera P6 Database Settings by Paul E HarrisAhmad Abd RabouNo ratings yet
- Sipoc: Productivity Tools and Methodologies - TemplatesDocument1 pageSipoc: Productivity Tools and Methodologies - TemplatesDouglas FabrisNo ratings yet
- PMP ROWPAMS FinalDocument33 pagesPMP ROWPAMS FinalVaibhav Paithankar100% (1)
- EcoSys 8 Projects Performance - 2017Document31 pagesEcoSys 8 Projects Performance - 2017jrojasferrerNo ratings yet
- AXUG - Best PracticesDocument57 pagesAXUG - Best PracticesNarra Venkata KrishnaNo ratings yet
- PMP Certification: PMBOK® 6.0Document11 pagesPMP Certification: PMBOK® 6.0Kilama AlexNo ratings yet
- EPPM Application Architecture: Gyan Home (Document1 pageEPPM Application Architecture: Gyan Home (rohitits2008No ratings yet
- Web Design Work Breakdown Structure (WBS) : Practice Standard For Work Breakdown Structures-Second EditionDocument2 pagesWeb Design Work Breakdown Structure (WBS) : Practice Standard For Work Breakdown Structures-Second EditionEngFaisal AlraiNo ratings yet
- Basic Engineering Design ProcessDocument17 pagesBasic Engineering Design Processtrau-nuocNo ratings yet
- Oracle: Primavera P6 Professional Administration GuideDocument78 pagesOracle: Primavera P6 Professional Administration GuidePillarNo ratings yet
- A Project Manager's Perspective On Implementing SAPDocument27 pagesA Project Manager's Perspective On Implementing SAPKaran VermaNo ratings yet
- Best Practices For Software SelectionDocument8 pagesBest Practices For Software SelectiongetappcomNo ratings yet
- COP-WFP-WFD-29-2019-v2 Appendix A CWP Flowchart (54x34)Document1 pageCOP-WFP-WFD-29-2019-v2 Appendix A CWP Flowchart (54x34)Muhammad NaeemNo ratings yet
- Project ManagementDocument19 pagesProject ManagementrezaismiriadiNo ratings yet
- Assignment of Oosd: Submitted To: Submitted byDocument13 pagesAssignment of Oosd: Submitted To: Submitted byAmrit VirdiNo ratings yet
- Erp Sap R3Document16 pagesErp Sap R3badarshahabchNo ratings yet
- Xer Schedule Toolkit Manual PDFDocument33 pagesXer Schedule Toolkit Manual PDFringlove97No ratings yet
- PrimaveraP6 Training - 24hrsDocument1 pagePrimaveraP6 Training - 24hrsespee29No ratings yet
- P6 Professional User's Guide R 8.3Document418 pagesP6 Professional User's Guide R 8.3Ronan NilandNo ratings yet
- OIM Connector GuideDocument104 pagesOIM Connector GuidepurushothamNo ratings yet
- PJM6000 Week1Document38 pagesPJM6000 Week1lovelygirl_256No ratings yet
- The Project Control Framework Handbook v2 April 2013Document58 pagesThe Project Control Framework Handbook v2 April 2013Angie DunnNo ratings yet
- Digital Engineering Framework v4.0Document17 pagesDigital Engineering Framework v4.0디노패밀리DINO MOM DINONo ratings yet
- P6 v6.2 PM Reference ManualDocument700 pagesP6 v6.2 PM Reference ManualfranceloteNo ratings yet
- Databases With Primavera P6Document44 pagesDatabases With Primavera P6Anila SadasivanNo ratings yet
- 04d Process Map Templates-V2.0 (PowerPiont)Document17 pages04d Process Map Templates-V2.0 (PowerPiont)MARCOSNo ratings yet
- Data Conversion & Testing Plan-GenericDocument2 pagesData Conversion & Testing Plan-GenericematyacNo ratings yet
- Quick Start Guide ARIS ArchitectDocument35 pagesQuick Start Guide ARIS ArchitectAlberto R. Pérez MartínNo ratings yet
- Primavera P6 Administrative GuideDocument466 pagesPrimavera P6 Administrative GuideCrazy2b40No ratings yet
- Process Groups PMBOKDocument1 pageProcess Groups PMBOKWaqar DarNo ratings yet
- Frameworx 14.5 Implementation Conformance Certification ReportDocument25 pagesFrameworx 14.5 Implementation Conformance Certification ReportalexfarcasNo ratings yet
- Target Value Delivery 10.17.17 PikelDocument93 pagesTarget Value Delivery 10.17.17 PikelMohammed NizamNo ratings yet
- Accounting Standard-7: Construction ContractsDocument35 pagesAccounting Standard-7: Construction Contractsvaish2u8862No ratings yet
- P6 Methodology Management: Reference ManualDocument232 pagesP6 Methodology Management: Reference ManualYvel GambNo ratings yet
- Large Project Version11 Issued 072011Document65 pagesLarge Project Version11 Issued 072011johnzrwNo ratings yet
- Primavera Project Planner: Reference ManualDocument774 pagesPrimavera Project Planner: Reference ManualLuis MAMANINo ratings yet
- PUBLIC SAP Cloud Platform WorkflowDocument106 pagesPUBLIC SAP Cloud Platform WorkflowDironNo ratings yet
- SAP Cloud 2402 1710875222Document300 pagesSAP Cloud 2402 1710875222BharaniNo ratings yet
- ICC 70 AdministratorsGuide en PDFDocument92 pagesICC 70 AdministratorsGuide en PDFMarie ManuelNo ratings yet
- FSD Ce2308Document314 pagesFSD Ce2308mato70No ratings yet
- SM9.30 EventServicesDocument140 pagesSM9.30 EventServicesGeorge AnadranistakisNo ratings yet
- SAPDocument225 pagesSAPNiladri Bhusan HarichandanNo ratings yet
- SAP S/4HANA Cloud 2302: Feature Scope DescriptionDocument306 pagesSAP S/4HANA Cloud 2302: Feature Scope DescriptionAnirudh SeshadriNo ratings yet
- Allplan 2013 StepsToSmartPartsDocument152 pagesAllplan 2013 StepsToSmartPartsLorena MergeaNo ratings yet
- Business Intelligence Platform Administrator GuideDocument1,132 pagesBusiness Intelligence Platform Administrator Guidedipika bhartiyaNo ratings yet
- Hyperion® System™ 9: Administrator'S GuideDocument422 pagesHyperion® System™ 9: Administrator'S Guidetariqs97No ratings yet
- SPT Energy TestingDocument2 pagesSPT Energy TestingMARIANO100% (1)
- SPT Energy TestingDocument2 pagesSPT Energy TestingMARIANO100% (1)
- Autodesk Land A Hec RasDocument4 pagesAutodesk Land A Hec RasKeny UgarteNo ratings yet
- Design Guidance-Geotechnical Earthquake Engineering For Highways-Vol I-Design Principles PDFDocument210 pagesDesign Guidance-Geotechnical Earthquake Engineering For Highways-Vol I-Design Principles PDFlingamkumarNo ratings yet
- Recent Advances in Soil Liquefaction Engineering and Seismic Site Response EvaluationDocument46 pagesRecent Advances in Soil Liquefaction Engineering and Seismic Site Response Evaluationv100% (2)
- Navfac - Manual 3Document157 pagesNavfac - Manual 3William AraujoNo ratings yet
- MS Project 2000 TutorialDocument33 pagesMS Project 2000 TutorialMARIANO100% (5)
- Seismic Design Criteria For Soil LiquefactionDocument62 pagesSeismic Design Criteria For Soil LiquefactionMARIANO100% (3)
- COMPREHENSIVE DESIGN Example For PRESTRESSED CONCRETE (PSC) GIRDER SUPERSTRUCTURE BRIDGE WITH COMMENTARY SI UNITSDocument384 pagesCOMPREHENSIVE DESIGN Example For PRESTRESSED CONCRETE (PSC) GIRDER SUPERSTRUCTURE BRIDGE WITH COMMENTARY SI UNITSvNo ratings yet
- AASHTO - LRFD (Design Example For Steel Girder Superstructure Bridge - 2003)Document698 pagesAASHTO - LRFD (Design Example For Steel Girder Superstructure Bridge - 2003)Ridwan Kris50% (2)
- EHYDF2 Hydraulic Filtration CAT2300-13 OP1Document8 pagesEHYDF2 Hydraulic Filtration CAT2300-13 OP1Gera BdNo ratings yet
- Elneweihi1993Document10 pagesElneweihi1993NikeshManandharNo ratings yet
- ACR PSS Orientation For TeachersDocument10 pagesACR PSS Orientation For TeachersLilet PaloNo ratings yet
- Maths Comprehensive Worksheet For 2nd Term Class 7 Ans Key2018Document10 pagesMaths Comprehensive Worksheet For 2nd Term Class 7 Ans Key2018Anonymous CXdtZ5GBNo ratings yet
- Aflatoxin Prevention and ControlDocument27 pagesAflatoxin Prevention and ControlPca ZdnNo ratings yet
- Ultimate Boot CD: Reset Hard Disk PasswordDocument3 pagesUltimate Boot CD: Reset Hard Disk Passwordamaha alemayehuNo ratings yet
- School Management N SupervisionDocument38 pagesSchool Management N SupervisionIzyan HazwaniNo ratings yet
- Forensic Entomology (HOSA)Document33 pagesForensic Entomology (HOSA)Alex0% (1)
- Beginner Listening PracticeDocument18 pagesBeginner Listening PracticeAhmad JanbeinNo ratings yet
- STiAP Self Assessment 3Document3 pagesSTiAP Self Assessment 3MorodirNo ratings yet
- Call Center TrainingDocument12 pagesCall Center TrainingTawfik SoukiehNo ratings yet
- Physiotherapy For Primary Frozen Shoulder in Secondary Care Hanchard 2019Document11 pagesPhysiotherapy For Primary Frozen Shoulder in Secondary Care Hanchard 2019patinoomar67No ratings yet
- Astm G62 PDFDocument3 pagesAstm G62 PDFoscargon19100% (1)
- Appendix+A 2+PBS 3490.3 CIU PDFDocument18 pagesAppendix+A 2+PBS 3490.3 CIU PDFMarat TynarbekovNo ratings yet
- TRIGONOMETRY 99 To 2013 All Questions PDFDocument87 pagesTRIGONOMETRY 99 To 2013 All Questions PDFfalak fatima100% (1)
- Ptx30Lcd Ptx50Lcd Ptx60Lcd Ptx100Lcd & PTX150LCD: User ManualDocument56 pagesPtx30Lcd Ptx50Lcd Ptx60Lcd Ptx100Lcd & PTX150LCD: User ManualJuan Enrique Castillo CanoNo ratings yet
- Performance Criteria For Water Distribution SystemDocument7 pagesPerformance Criteria For Water Distribution SystemKristelleNo ratings yet
- GFHGDocument5 pagesGFHGjoshua espiritu0% (1)
- Chapter 5 Cognitive, Psychomotor and Affective Domains of ObjectivesDocument11 pagesChapter 5 Cognitive, Psychomotor and Affective Domains of ObjectivesMuhammad Nadil50% (2)
- Lecture7 Qualityimpovement HealthmanagementDocument61 pagesLecture7 Qualityimpovement HealthmanagementFarah FarahNo ratings yet
- AptitudeDocument4 pagesAptitudeJanani ShreeNo ratings yet
- Product DetailsDocument215 pagesProduct DetailsEric MagnayeNo ratings yet
- Experiment 6Document11 pagesExperiment 6Issa Marie BuenaNo ratings yet
- Organization Structure/Enterprises Hierarchy: Diagram:01Document4 pagesOrganization Structure/Enterprises Hierarchy: Diagram:01Pranitkumar pathadeNo ratings yet
- Jagat Singh PurDocument6 pagesJagat Singh PurPrarthana MohapatraNo ratings yet
- Methyl Methacrylate MSDS: Section 1: Chemical Product and Company IdentificationDocument5 pagesMethyl Methacrylate MSDS: Section 1: Chemical Product and Company IdentificationDriya HersetaNo ratings yet
- ST Paul The First HermitDocument2 pagesST Paul The First HermitcelimarcelNo ratings yet
- GI Assessment Diagnosis and Case StudiesDocument66 pagesGI Assessment Diagnosis and Case StudiesCarla CalsadoNo ratings yet
- Anatomy 5 PDFDocument25 pagesAnatomy 5 PDFMohammad Jamal OwesatNo ratings yet