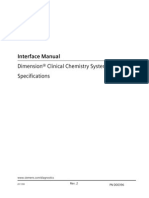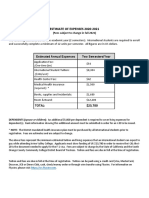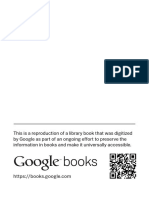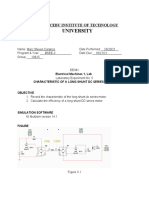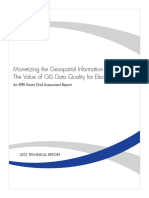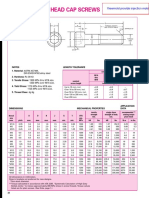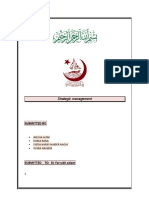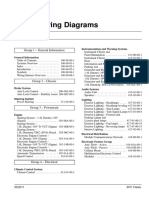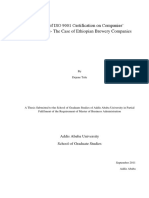Professional Documents
Culture Documents
Getting Started With The Msp430 Launchpad: Student Guide and Lab Manual
Getting Started With The Msp430 Launchpad: Student Guide and Lab Manual
Uploaded by
Jose Luis Castillo HernandezOriginal Title
Copyright
Available Formats
Share this document
Did you find this document useful?
Is this content inappropriate?
Report this DocumentCopyright:
Available Formats
Getting Started With The Msp430 Launchpad: Student Guide and Lab Manual
Getting Started With The Msp430 Launchpad: Student Guide and Lab Manual
Uploaded by
Jose Luis Castillo HernandezCopyright:
Available Formats
Getting Started with the
MSP430 LaunchPad
Student Guide and Lab Manual
Revision 2.01
February 2012
Technical Training
Organization
Important Notice
ii Getting Started with the MSP430 LaunchPad
Important Notice
Texas Instruments and its subsidiaries (TI) reserve the right to make changes to their products or to
discontinue any product or service without notice, and advise customers to obtain the latest version of
relevant information to verify, before placing orders, that information being relied on is current and
complete. All products are sold subject to the terms and conditions of sale supplied at the time of order
acknowledgment, including those pertaining to warranty, patent infringement, and limitation of liability.
TI warrants performance of its semiconductor products to the specifications applicable at the time of sale in
accordance with TIs standard warranty. Testing and other quality control techniques are utilized to the
extent TI deems necessary to support this warranty. Specific testing of all parameters of each device is not
necessarily performed, except those mandated by government requirements.
Customers are responsible for their applications using TI components.
In order to minimize risks associated with the customers applications, adequate design and operating
safeguards must be provided by the customer to minimize inherent or procedural hazards.
TI assumes no liability for applications assistance or customer product design. TI does not warrant or
represent that any license, either express or implied, is granted under any patent right, copyright, mask
work right, or other intellectual property right of TI covering or relating to any combination, machine, or
process in which such semiconductor products or services might be or are used. TIs publication of
information regarding any third partys products or services does not constitute TIs approval, warranty or
endorsement thereof.
Copyright 2012 Texas Instruments Incorporated
Revision History
Oct 2010 Revision 1.0
Dec 2010 Revision 1.1 errata
J an 2011 Revision 1.2 errata
Feb 2011 Revision 1.21 errata
J une 2011 Revision 1.30 update to include new parts
August 2011 Revision 1.31 fixed broken hyperlinks, errata
August 2011 Revision 1.40 added module 8 CapTouch material
September 2011 Revision 1.50 added Grace module 9 and FRAM lunch session
September 2011 Revision 1.51 errata
October 2011 Revision 1.52 added QR codes
October 2011 Revision 1.53 errata
J anuary 2012 Revision 2.0 update to CCS 5.1 and version 1.5 hardware
February 2012 Revision 2.01 minor errata
Mailing Address
Texas Instruments
Training Technical Organization
6550 Chase Oaks Blvd
Building 2
Plano, TX 75023
Getting Started with the MSP430 LaunchPad - Introduction to Value Line 1 - 1
Introduction to Value Line
Introduction
This module will cover the introduction to the MSP430 Value Line series of microcontrollers. In
the exercise we will download and install the required software for this workshop and set up the
hardware development tool MSP430 LaunchPad.
Agenda
Introduction to Value Line
Code Composer Studio
Initialization and GPIO
Analog-to-Digital Converter
Interrupts and the Timer
Low-Power Optimization
Serial Communications
Grace
FRAM
Optional: Capacitive Touch
Portfolio
2
For future reference, the main Wiki for this workshop is located here:
www.ti/com/LaunchPad-workshop
Module Topics
1 - 2 Getting Started with the MSP430 LaunchPad - Introduction to Value Line
Module Topics
Introduction to Value Line ........................................................................................................................1-1
Module Topics ..........................................................................................................................................1-2
Introduction to Value Line .......................................................................................................................1-3
TI Processor Portfolio ..........................................................................................................................1-3
MSP430 Released Devices ..................................................................................................................1-4
MSP430G2xx Value Line Parts ...........................................................................................................1-4
MSP430 CPU ......................................................................................................................................1-5
Memory Map .......................................................................................................................................1-5
Value Line Peripherals ........................................................................................................................1-6
LaunchPad Development Board ..........................................................................................................1-7
Lab 1: Download Software and Setup Hardware ....................................................................................1-9
Objective..............................................................................................................................................1-9
Procedure ...........................................................................................................................................1-10
Introduction to Value Line
Getting Started with the MSP430 LaunchPad - Introduction to Value Line 1 - 3
Introduction to Value Line
TI Processor Portfolio
Introduction to Value Line
1 - 4 Getting Started with the MSP430 LaunchPad - Introduction to Value Line
MSP430 Released Devices
MSP430G2xx Value Line Parts
Introduction to Value Line
Getting Started with the MSP430 LaunchPad - Introduction to Value Line 1 - 5
MSP430 CPU
Memory Map
Memory Map
Interupt Vector Table
Flash
Information
Memory
RAM
16-bit
Peripherals
8-bit
Peripherals
8-bit Special
Function
Registers
Flash programmable via JTAG or
In-System (ISP)
ISP down to 2.2V. Single-byte or
Word
Interruptible ISP/Erase
Main memory: 512 byte segments
(0-n). Erasable individually or all
Information memory: 64 byte
segments (A-D)
Section A contains device-specific
calibration data and is lockable
Programmable Flash Memory
Timing Generator
0Fh
0h
0FFh
010h
01FFh
0100h
03FFh
0200h
FFDFh
0C000h
0FFFFh
0FFE0h
Peripherals
MSP430G2553 shown
010FFh
01000h
7
Introduction to Value Line
1 - 6 Getting Started with the MSP430 LaunchPad - Introduction to Value Line
Value Line Peripherals
Value Line Peripherals
General Purpose I/O
Independently programmable
Any combination of input, output, and interrupt (edge
selectable) is possible
Read/write access to port-control registers is supported by
all instructions
Each I/O has an individually programmable pull-up/pull-down
resistor
Some parts/pins are touch-sense enabled (PinOsc)
16-bit Timer_A2 or A3
2/3 capture/compare registers
Extensive interrupt capabilities
WDT+ Watchdog Timer
Also available as an interval timer
Brownout Reset
Provides correct reset signal during power up and down
Power consumption included in baseline current draw
Peripherals
8
Value Line Peripherals
Serial Communication
USI with I2C and SPI support
USCI with I2C, SPI and UART support
Comparator_A+
Inverting and non-inverting inputs
Selectable RC output filter
Output to Timer_A2 capture input
Interrupt capability
8 Channel/10-bit 200 ksps SAR ADC
8 external channels (device dependent)
Voltage and Internal temperature sensors
Programmable reference
Direct transfer controller send results to conversion memory
without CPU intervention
Interrupt capable
Some parts have a slope converter
Board
9
Introduction to Value Line
Getting Started with the MSP430 LaunchPad - Introduction to Value Line 1 - 7
LaunchPad Development Board
Introduction to Value Line
1 - 8 Getting Started with the MSP430 LaunchPad - Introduction to Value Line
Lab 1: Download Software and Setup Hardware
Getting Started with the MSP430 LaunchPad - Introduction to Value Line 1 - 9
Lab 1: Download Software and Setup Hardware
Objective
The objective of this lab exercise is to download and install Code Composer Studio, as well as
download the various other support documents and software to be used with the MSP430
LaunchPad. Then we will review the contents of the MSP430 LaunchPad kit and verify its
operation with the pre-loaded demo program. Basic features of the MSP430 LaunchPad running
the MSP430G2231 will be explored. Specific details of Code Composer Studio will be covered
in the next lab exercise. These development tools will be used throughout the remaining lab
exercises in this workshop.
Lab 1: Download Software and Setup Hardware
1 - 10 Getting Started with the MSP430 LaunchPad - Introduction to Value Line
Procedure
Note: If you have already installed CCSv5.1, please skip the CCS installation procedure.
Download and Install Code Composer Studio 5.1
1. Click the following link to be directed to the CCS download Wiki:
http://processors.wiki.ti.com/index.php/Download_CCS
2. You can use either the web installer or offline installer. Using the web installer will limit
your download to only the components that you select. The offline installer contains all
the possible content, so will likely be much larger than the web installation. The
following steps will cover the web installation method. Click the web installer link as
shown below:
3. This will direct you to the my.TI Account where you will need to log in (note you must
have a TI log in account to proceed). Once you agree to the export conditions you will
either be e-mailed a link or be directed to a web page with the link. Click on the link.
4. Be sure to disconnect any evaluation board that you have connected to your PCs USB
port(s). When you are prompted to run or save the executable file, select Run.
5. When the installation program runs, accept the license agreement and click Next.
Lab 1: Download Software and Setup Hardware
Getting Started with the MSP430 LaunchPad - Introduction to Value Line 1 - 11
6. When the Choose Installation Location dialog appears, we suggest that you install Code
Composer in the default C:/ti folder. Click Next.
7. In the Setup Type dialog, select Custom and click Next.
Lab 1: Download Software and Setup Hardware
1 - 12 Getting Started with the MSP430 LaunchPad - Introduction to Value Line
8. In the Select Processor Support dialog, you will select the devices that Code Composer
will support. More devices mean a larger installation and a longer installation time. The
free 16kb code size limited version is available if you only select MSP430. If you are also
attending another workshop, like the StellarisWare workshop, you should select Stellaris
Cortex M MCUs also. In these steps, well install the free version of the tools. Select
MSP430 Low Power MCUs and click Next.
9. When the Select Components dialog appears, click Next.
10. When the Select Emulators dialog appears, unselect MSP430 Parallel Port FET (un-
less you actually have one) and click Next.
Lab 1: Download Software and Setup Hardware
Getting Started with the MSP430 LaunchPad - Introduction to Value Line 1 - 13
11. The CCS Install Options dialog summarizes the installation. In our case, the total down-
load size will be 339MB. Click Next to start the download/installation process. The in-
stallation time will depend greatly on your download speed. When you are done with the
installation, do not start Code Composer well cover the startup and licensing issues in
a later module.
Download and Install Workshop Lab and Solution Files
12. Click the following link to be directed to the MSP430 LaunchPad Workshop download
Wiki and save the MSP430_LaunchPad_Workshop.exe file to your desktop:
http://software-dl.ti.com/trainingTTO/trainingTTO_public_sw/MSP430_LaunchPad_Wo
rkshop/MSP430_LaunchPad_Workshop.exe
13. Double-click the MSP430_LaunchPad_Workshop.exe file to install the labs and solutions
for this workshop. Once installed, you can delete the installation file from the desktop.
The workshop files will be installed in C:\MSP430_LaunchPad and the directory
structure is as follows:
Lab 1: Download Software and Setup Hardware
1 - 14 Getting Started with the MSP430 LaunchPad - Introduction to Value Line
Download Supporting Documents and Software
14. Windows7 no longer has HyperTerminal. To regain that capability, download and
install TeraTerm or another terminal program of your choice.
15. Next, download and save the following documents and software to your computer:
LaunchPad Users Guide: http://www.ti.com/lit/slau318
MSP430x2xx Users Guide: http://www.ti.com/lit/slau144
C Compiler Users Guide http://www.ti.com/lit/slau132
MSP430G2xx code examples: http://www.ti.com/lit/zip/slac463
Temperature demo source and GUI: http://www.ti.com/lit/zip/slac435
A copy of the workshop workbook pdf: http://www.ti.com/launchpad-workshop
Additional information: www.ti.com/launchpadwiki
www.ti.com/launchpad
www.ti.com/captouch
Third Party Websites
16. There are many, many third party MSP430 websites out there. A couple of good ones are:
http://www.joesbytes.com
http://www.mspoh.com
Lab 1: Download Software and Setup Hardware
Getting Started with the MSP430 LaunchPad - Introduction to Value Line 1 - 15
MSP-EXP430G2 LaunchPad Experimenter Board
The MSP-EXP430G2 is a low-cost experimenter board, also known as LaunchPad. It
provides a complete development environment that features integrated USB-based emulation
and all of the hardware and software necessary to develop applications for the MSP430G2xx
Value Line series devices.
17. Look on the side of your LaunchPad kit and find the revision number. At the time this
workshop was written, version 1.5 is the current version. The steps in this workshop will
cover both the 1.4 and 1.5 revisions.
Open the MSP430 LaunchPad kit box and inspect the contents. The kit includes:
LaunchPad emulator socket board (MSP-EXP430G2)
Mini USB-B cable
In the Revision 1.5 kit
A MSP430G2553 (pre-installed and pre-loaded with demo program) and
a MSP430G2452
In the Revision 1.4 kit
A MSP430G2231 (pre-installed and pre-loaded with demo program) and
a MSP430G2211
In the Revision 1.5 kit
10-pin PCB connectors are soldered to the board and two female also
included
In the Revision 1.4 kit
Two male and two female 10-pin PCB connectors
32.768 kHz micro crystal
Quick start guide and two LaunchPad stickers
Hardware Setup
The LaunchPad experimenter board includes a pre-programmed MSP430 device which is
already located in the target socket. When the LaunchPad is connected to your PC via USB,
the demo starts with an LED toggle sequence. The on-board emulator generates the supply
voltage and all of the signals necessary to start the demo.
18. Connect the MSP430 LaunchPad to your PC using the included USB cable. The driver
installation starts automatically. If prompted for software, allow Windows to install the
software automatically.
19. At this point, the on-board red and green LEDs should toggle back and forth. This lets us
know that the hardware is working and has been set up correctly.
Lab 1: Download Software and Setup Hardware
1 - 16 Getting Started with the MSP430 LaunchPad - Introduction to Value Line
Running the Application Demo Program
The pre-programmed application demo takes temperature measurements using the internal
temperature sensor. This demo exercises the various on-chip peripherals of the MSP430
device and can transmit the temperature via UART to the PC for display.
20. Press button P1.3 (lower-left) to switch the application to the temperature measurement
mode. A temperature reference is taken at the beginning of this mode and the LEDs on
the LaunchPad signal a rise or fall in temperature by varying the brightness of the on-
board red LED for warmer or green LED for colder.
Rub your fingertip on your pants to warm it up and place it on the top of the MSP430
device on the LaunchPad board. After a few seconds the red Led should start to light,
indicating a temperature rise. When the red LED is solidly lit, remove your finger and
press button P1.3 again. This will set the temperature reference at the higher temperature.
As the part cools, the green LED will light, indicating decreasing temperature. Bear in
mind that ambient temperatures will affect this exercise.
21. Next we will be using the GUI to display the temperature readings on the PC. Be sure
that you have installed the downloaded GUI source files (LaunchPad_Temp_GUI.zip).
22. Determine the COM port used for the board by clicking (in Windows XP) Start Run
then type devmgmt.msc in the box and select OK. (In Windows 7, just type
devmgmt.msc into the Search programs and files box)
In the Device Manager window that opens, left-click the symbol left of
Ports (COM & LPT) and record the COM port number for
MSP430 Applications UART (COMxx):________. Close the Device Manager.
23. Start the GUI by clicking on LaunchPad_Temp_GUI.exe. This file is found under
<Install Directory>\LaunchPad_Temp_GUI\application.window. You may have to select
Run in the Open File Security Warning window.
24. It will take a few seconds for the GUI to start. Be sure that the MSP430 application is
running (i.e. button P1.3 has been pressed). In the GUI, select the COM port found in
step 16 and press Enter (this is a DOS window, your mouse will not work in it). The
current temperate should be displayed. Try increasing and decreasing the temperature on
the device and notice the display reading changes. Note that the internal temperature
sensor is not calibrated, so the reading displayed will not be accurate. We are just
looking for the temperature values to change.
25. Close the temperature GUI .
Youre done.
Getting Started with the MSP430 LaunchPad - Code Composer Studio 2 - 1
Code Composer Studio
Introduction
This module will cover a basic introduction to Code Composer Studio. In the lab exercise we
show how a project is created and loaded into the flash memory on the MSP430 device.
Additionally, as an optional exercise we will provide details for soldering the crystal on the
LaunchPad.
Agenda
Introduction to Value Line
Code Composer Studio
Initialization and GPIO
Analog-to-Digital Converter
Interrupts and the Timer
Low-Power Optimization
Serial Communications
Grace
FRAM
Optional: Capacitive Touch
12
Module Topics
2 - 2 Getting Started with the MSP430 LaunchPad - Code Composer Studio
Module Topics
Code Composer Studio ..............................................................................................................................2-1
Module Topics ..........................................................................................................................................2-2
Code Composer Studio ............................................................................................................................2-3
Lab 2: Code Composer Studio .................................................................................................................2-7
Objective..............................................................................................................................................2-7
Procedure .............................................................................................................................................2-8
Optional Lab Exercise Crystal Oscillator ...........................................................................................2-14
Objective............................................................................................................................................2-14
Procedure ...........................................................................................................................................2-14
Code Composer Studio
Getting Started with the MSP430 LaunchPad - Code Composer Studio 2 - 3
Code Composer Studio
Code Composer Studio
2 - 4 Getting Started with the MSP430 LaunchPad - Code Composer Studio
Project
Source files
Header Files
Library files
Build and tool settings
Project
Source files
Header Files
Library files
Build and tool settings
Workspaces and Projects
Workspace
Project 1
Project 2
Project 3
Settings and preferences
A workspace contains
your settings and
preferences, as well as
links to your projects.
Deleting projects from
the workspace deletes
the links, not the files
Project
Source files
Header files
Library files
Build and tool settings
A project contains
your build and tool
settings, as well as
links to your input
files.
Deleting files from the
workspace deletes the
links, not the files
Source files
Code and Data
Header files
Declarations/Defines
Library files
Code and Data
Link
Link
Link
Link
Project Wizard
16
Code Composer Studio
Getting Started with the MSP430 LaunchPad - Code Composer Studio 2 - 5
Code Composer Studio
2 - 6 Getting Started with the MSP430 LaunchPad - Code Composer Studio
Lab 2: Code Composer Studio
Getting Started with the MSP430 LaunchPad - Code Composer Studio 2 - 7
Lab 2: Code Composer Studio
Objective
The objective of this lab is to learn the basic features of Code Composer Studio. In this exercise
you will create a new project, build the code, and program the on-chip flash on the MSP430
device. An optional exercise will provide details for soldering the crystal on the LaunchPad.
Lab 2: Code Composer Studio
2 - 8 Getting Started with the MSP430 LaunchPad - Code Composer Studio
Procedure
Note: CCS5.1 should have already been installed during the Lab1 exercise.
Start Code Composer Studio and Open a Workspace
1. Start Code Composer Studio (CCS) by double clicking the icon on the desktop or
selecting it from the Windows Start menu. When CCS loads, a dialog box will prompt
you for the location of a workspace folder. Browse to:
C:\MSP430_LaunchPad\WorkSpace and do not check the Use this as the default
checkbox. Click OK.
This folder contains all CCS custom settings, which includes project settings and views
when CCS is closed, so that the same projects and settings will be available when CCS is
opened again. It also contains a list of your current projects. The workspace is saved
automatically when CCS is closed.
Lab 2: Code Composer Studio
Getting Started with the MSP430 LaunchPad - Code Composer Studio 2 - 9
2. The first time CCS opens, the License Setup Wizard should appear. In case you started
CCS before and made the wrong choices, you can open the wizard by clicking Help
Code Composer Studio Licensing Information then click the Upgrade
tab and the Launch License Setup .
If youre planning on working with the LaunchPad and value-line parts only, the
CODE SIZE LIMITED version of Code Composer with its 16kB code size limit will
fully support every chip in the family.
If you are attending another workshop in conjunction with this one, like the StellarisWare
workshop, youll need to select the FREE LICENSE version. This version is free when
connected to certain boards, but not the LaunchPad board. When not connected to those
boards, you will have 30 days to evaluate the tool, but you can extend that period by 90
days.
Assuming that youre only attending the LaunchPad workshop, select the
CODE SIZE LIMITED radio button and click Finish.
You can change your CCS license at any time by following the steps above.
Lab 2: Code Composer Studio
2 - 10 Getting Started with the MSP430 LaunchPad - Code Composer Studio
3. You should now see the open TI Resource Explorer tab open in Code Composer.
The Resource Explorer provides easy access to code examples, support and Grace.
Grace will be cover in a later module. Click the X in the tab to close the Resource
Explorer.
4. At this point you should see an empty CCS workbench. The term workbench refers to
the desktop development environment. Maximize CCS to fill your screen.
The workbench will open in the CCS Edit view. Notice the tab in the upper right-hand
corner. A perspective defines the initial layout views of the workbench windows,
toolbars, and menus which are appropriate for a specific type of task (i.e. code
development or debugging). This minimizes clutter to the user interface. The CCS
Edit perspective is used to create or build C/C++ projects. A CCS Debug perspective
will automatically be enabled when the debug session is started. This perspective is used
for debugging your projects. You can customize the perspectives and save as many as
you like.
Lab 2: Code Composer Studio
Getting Started with the MSP430 LaunchPad - Code Composer Studio 2 - 11
Create a New Project
5. A project contains all the files you will need to develop an executable output file (.out)
which can be run on the MSP430 hardware. To create a new project click:
Make the selections shown below (your dialog may look slightly different than this one).
If you are using the MSP430G2231, make the appropriate choices for that part. Make
sure to click Empty Project, and then click Finish.
File New CCS Project
6. Code Composer will add the named project to your workspace and display it in the
Project Explorer pane. For your convenience, it will also add a file called main.c
and open it for editing. Click on Temperature_Sense_Demo in the Project Explorer
pane to make the project active.
Lab 2: Code Composer Studio
2 - 12 Getting Started with the MSP430 LaunchPad - Code Composer Studio
Source Files
7. Next, we will add code to main.c. Rather than create a new program, we will use the
original source code that was preprogrammed into the MSP430 device (i.e. the program
used in Lab1).
Click File Open File and navigate to
C:\MSP430_LaunchPad\Labs\Lab2\Files.
Open the Temperature_Sense_Demo.txt file. Copy and paste its contents into
main.c, erasing the original contents of main.c, then close the
Temperature_Sense_Demo.txt file. Near the top of the file, note the statement
#include msp430g2553.h
If you are using an earlier revision of the board, change this statement to:
#include msp430g2231.h
Be sure to save main.c by clicking the Save button in the upper left.
Build and Load the Project
8. CCS can automatically save modified source files, build the program, open the debug
perspective view, connect and download it to the target (flash device), and then run the
program to the beginning of the main function.
Click on the Debug button
Notice the
Debug icon in the upper right-hand corner indicating that we are now in the
CCS Debug view. Click and drag the perspective tabs to the left until you can see all
of both tabs. The program ran through the C-environment initialization routine in the
runtime support library and stopped at main() function in main.c.
Lab 2: Code Composer Studio
Getting Started with the MSP430 LaunchPad - Code Composer Studio 2 - 13
Debug Environment
9. The basic buttons that control the debug environment are located in the top of the Debug
pane. If you ever accidentally close the pane, your Debug controls will vanish. They can
be brought back by clicking View Debug on the menu bar.
Hover over each button to see its function.
10. At this point your code should be at the beginning of main(). Look for a small blue arrow
left of the opening brace of main() in the middle window. The blue arrow indicates where
the Program Counter (PC) is pointing to. Click the Resume button to run the code.
Notice the red and green LEDs are toggling, as they did before.
11. Click Suspend . The code should stop somewhere in the PreApplicationMode()
function.
12. Next single-step (Step Into) the code once and it will enter the timer ISR for
toggling the LEDs. Single-step a few more times (you can also press the F5 key) and
notice that the red and green LEDs alternate on and off.
13. Click Reset CPU and you should be back at the beginning of main().
Terminate Debug Session and Close Project
14. The Terminate button will terminate the active debug session, close the debugger and
return CCS to the CCS Edit view. Click the Terminate button:
15. Next, close the project by right-clicking on Temperature_Sense_Demo in the
Project Explorer window and select Close Project.
Optional Lab Exercise Crystal Oscillator
2 - 14 Getting Started with the MSP430 LaunchPad - Code Composer Studio
Optional Lab Exercise Crystal Oscillator
Objective
The MSP430 LaunchPad kit includes an optional 32.768 kHz clock crystal that can be soldered
on the board. The board as-is allows signal lines XIN and XOUT to be used as multipurpose
I/Os. Once the crystal is soldered in place, these lines will be a digital frequency input. Please
note that this is a delicate procedure since you will be soldering a very small surface mount
device with leads 0.5mm apart on to the LaunchPad.
The crystal was not pre-soldered on the board because these devices have a very low number of
general purpose I/O pins available. This gives the user more flexibility when it comes to the
functionality of the board directly out of the box. It should be noted that there are two 0 ohms
resistors (R28 and R29) that extend the crystal pin leads to the single-in-line break out connector
(J2). In case of oscillator signal distortion which leads to a fault indication at the basic clock
module, these resistors can be used to disconnect connector J2 from the oscillating lines.
Procedure
Solder Crystal Oscillator to LaunchPad
1. Very carefully solder the included clock crystal to the LaunchPad board. The crystal
leads provides the orientation. They are bent in such a way that only one position will
have the leads on the pads for soldering. Be careful not to bridge the pads. The small size
makes it extremely difficult to manage and move the crystal around efficiently so you
may want to use tweezers and tape to arranging it on the board. Be sure the leads make
contact with the pads. You might need a magnifying device to insure that it is lined up
correctly. You will need to solder the leads to the two small pads, and the end opposite
of the leads to the larger pad.
Click this link to see how one user soldered his crystal to the board:
http://justinstech.org/2010/07/msp430-launchpad-dev-kit-how-too/
Optional Lab Exercise Crystal Oscillator
Getting Started with the MSP430 LaunchPad - Code Composer Studio 2 - 15
Verify Crystal is Operational
2. Create a new project by clicking File New CCS Project
and then make the
selections shown below. Again, if you are using the MSP430G2231, make the proper
choices. Click Finish.
3. Click File Open File and navigate to
C:\MSP430_LaunchPad\Labs\Lab2\Files.
Open the Verify_Crystal.txt file. Copy and paste its contents into main.c, erasing all the
previous contents of main.c. Then close the Verify_Crystal.txt file it is no longer
needed.
4. If you are using the MSP430G2231, find the #include <msp430g2553.h>
statement near the top of the code and replace it with #include <msp430g2231.h>
Save your changes to main.c.
5. Click the Debug button The CCS Debug view should open, the program will
load automatically, and you should now be at the start of Main().
6. Run the code. If the crystal is installed correctly the red LED will blink slowly. (It
should not blink quickly). If the red LED blinks quickly, youve probably either failed to
get a good connection between the crystal lead and the pad, or youve created a solder
bridge and shorted the leads. A good magnifying glass will help you find the problem.
Optional Lab Exercise Crystal Oscillator
2 - 16 Getting Started with the MSP430 LaunchPad - Code Composer Studio
Terminate Debug Session and Close Project
7. Terminate the active debug session using the Terminate button . This will close
the debugger and return CCS to the CCS Edit view.
8. Next, close the project by right-clicking on Verify_Crystal in the Project
Explorer pane and select Close Project.
Youre done.
Getting Started with the MSP430 LaunchPad - Initialization and GPIO 3 - 1
Initialization and GPIO
Introduction
This module will cover the steps required for initialization and working with the GPIO. Topics
will include describing the reset process, examining the various clock options, and handling the
watchdog timer. In the lab exercise you will write initialization code and experiment with the
clock system.
Agenda
Reset State
Introduction to Value Line
Code Composer Studio
Initialization and GPIO
Analog-to-Digital Converter
Interrupts and the Timer
Low-Power Optimization
Serial Communications
Grace
FRAM
Optional: Capacitive Touch
21
Module Topics
3 - 2 Getting Started with the MSP430 LaunchPad - Initialization and GPIO
Module Topics
Initialization and GPIO .............................................................................................................................3-1
Module Topics ..........................................................................................................................................3-2
Initialization and GPIO ...........................................................................................................................3-3
Reset and Software Initialization .........................................................................................................3-3
Clock System .......................................................................................................................................3-4
F2xx - No Crystal Required - DCO .....................................................................................................3-4
Run Time Calibration of the VLO .......................................................................................................3-5
System MCLK & Vcc .........................................................................................................................3-5
Watchdog Timer ..................................................................................................................................3-6
Lab 3: Initialization and GPIO ................................................................................................................3-7
Objective..............................................................................................................................................3-7
Procedure .............................................................................................................................................3-8
Initialization and GPIO
Getting Started with the MSP430 LaunchPad - Initialization and GPIO 3 - 3
Initialization and GPIO
Reset and Software Initialization
Software Initialization
After a system reset the software must:
Initialize the stack pointer (SP), usually to the top of
RAM
Reconfigure clocks (if desired)
Initialize the watchdog timer to the requirements of
the application, usually OFF for debugging
Configure peripheral modules
Clock System
23
Initialization and GPIO
3 - 4 Getting Started with the MSP430 LaunchPad - Initialization and GPIO
Clock System
MCLK
CPU
SMCLK
Peripherals
ACLK
Peripherals
16MHz
DCO
Min. Puls
Filter
VLO
OSC_Fault
Clock System
Very Low Power/Low Frequency
Oscillator (VLO)*
4 20kHz (typical 12kHz)
500nA standby
0.5%/ C and 4%/Volt drift
Not in 21x1 devices
Crystal oscillator (LFXT1)
Programmable capacitors
Failsafe OSC_Fault
Minimum pulse filter
Digitally Controlled Oscillator
(DCO)
0-to-16MHz
+ 3% tolerance
Factory calibration in Flash
DCO
On PUC, MCLK and SMCLK are
sourced from DCOCLK at ~1.1 MHz.
ACLK is sourced from LFXT1CLK in
LF mode with an internal load
capacitance of 6pF. If LFXT1 fails,
ACLK defaults to VLO.
* Not on all devices. Check the datasheet
24
G2xxx - No Crystal Required - DCO
Initialization and GPIO
Getting Started with the MSP430 LaunchPad - Initialization and GPIO 3 - 5
Run Time Calibration of the VLO
Run Time Calibration of the VLO
Calibrate the VLO during runtime
Clock Timer_A runs on calibrated 1MHz DCO
Capture with rising edge of ACLK/8 from VLO
f
VLO
= 8MHz/Counts
Code library on the web (SLAA340)
TAR
Calibrated 1 MHz DCO
CCRx
ACLK/8 from VLO
f
VLO
= 8MHz/Counts
MCLK & Vcc
26
System MCLK & Vcc
Initialization and GPIO
3 - 6 Getting Started with the MSP430 LaunchPad - Initialization and GPIO
Watchdog Timer
Watchdog Timer Failsafe Operation
If ACLK / SMCLK fail, clock
source = MCLK
(WDT+fail safe feature)
If MCLK is sourced from a
crystal, and the crystal
fails, MCLK = DCO
(XTAL fail safe feature)
Fail-Safe
Logic
16-bit
Counter
A EN
SMCLK
ACLK
MCLK
1
1
CLK
WDTSSEL WDTHOLD
WDT clock source
28
Watchdog Timer Clock Source
Active clock source cannot be disabled (WDT mode)
May affect LPMx behavior & current consumption
WDT(+) always powers up active
Clock
Request
Logic
SMCLK Active
MCLK Active
ACLK Active
WDTIS0
WDTIS1
WDTSSEL
WDTCNTCL
WDTTMSEL
WDTNMI
WDTNMIES
WDTHOLD
WDTCTL (16-Bit)
Lab
29
Lab 3: Initialization and GPIO
Getting Started with the MSP430 LaunchPad - Initialization and GPIO 3 - 7
Lab 3: Initialization and GPIO
Objective
The objective of this lab is to learn about steps used to perform the initialization process on the
MSP430 Value Line devices. In this exercise you will write initialization code and run the device
using various clock resources.
Lab 3: Initialization and GPIO
3 - 8 Getting Started with the MSP430 LaunchPad - Initialization and GPIO
Procedure
Create a New Project
1. Create a new project by clicking:
Make the selections shown below (your dialog may look slightly different than this one).
If you are using the MSP430G2231, make the appropriate choices for that part. Make
sure to click Empty Project, and then click Finish.
File New CCS Project
Lab 3: Initialization and GPIO
Getting Started with the MSP430 LaunchPad - Initialization and GPIO 3 - 9
Source File
2. In the main.c editing window, replace the existing code with the following code. Again, if
you are using the MSP430G2231, use that include header file. The short #ifdef structure
corrects an inconsistency between the 2231 and 2553 header files. This inconsistency
should be corrected in future releases. Rather than typing all the following code, you can
feel free to cut and paste it from the workbook pdf file.
#include <msp430g2553.h>
#ifndef TIMER0_A1_VECTOR
#define TIMER0_A1_VECTOR TIMERA1_VECTOR
#define TIMER0_A0_VECTOR TIMERA0_VECTOR
#endif
void main(void)
{
// code goes here
}
Running the CPU on the VLO
We will initially start this lab exercise by running the CPU on the VLO. This is the slowest clock
which runs at about 12 kHz. So, we will visualize it by blinking the red LED slowly at a rate of
about once every 3 seconds. We could have let the clock system default to this state, but instead
well set it specifically to operate on the VLO. This will allow us to change it later in the
exercise. We wont be using any ALCK clocked peripherals in this lab exercise, but you should
recognize that the ACLK is being sourced by the VLO.
3. In order to understand the following steps, you need to have the following two resources
at hand:
MSP430G2553.h header file search your drive for the msp430g2553.h
header file and open it (or msp430g2231.h). This file contains all the register
and bit definitions for the MSP430 device that we are using.
MSP430G2xx Users Guide this document (slau144h) was downloaded in
Lab1. This is the Users Guide for the MPS430 Value Line family. Open the
.pdf file for viewing.
4. For debugging purposes, it would be handy to stop the watchdog timer. This way we
need not worry about it. In main.c right at //code goes here type:
WDTCTL = WDTPW + WDTHOLD;
(Be sure not to forget the semicolon at the end).
The WDTCTL is the watchdog timer control register. This instruction sets the password
(WDTPW) and the bit to stop the timer (WDTHOLD). Look at the header file and Users
Guide to understand how this works. (Please be sure to do this this is why we asked
you to open the header file and document).
Lab 3: Initialization and GPIO
3 - 10 Getting Started with the MSP430 LaunchPad - Initialization and GPIO
5. Next, we need to configure the LED thats connected to the GPIO line. The green LED
is located on Port 1 Bit 6 and we need to make this an output. The LED turns on when
the output is set to a 1. Well clear it to turn the LED off. Leave a line for spacing and
type the next two lines of code.
P1DIR = 0x40;
P1OUT = 0;
(Again, check the header file and Users Guide to make sure you understand the
concepts).
6. Now well set up the clock system. Enter a new line, then type:
BCSCTL3 |= LFXT1S_2;
The BCSCTL3 is one of the Basic Clock System Control registers. In the Users Guide,
section 5.3 tells us that the reset state of the register is 005h. Check the bit fields of this
register and notice that those settings are for a 32768 Hz crystal on LFXT1 with 6pF
capacitors and the oscillator fault condition set. This condition would be set anyway
since the crystal would not have time to start up before the clock system faulted it.
Crystal start-up times can be in the hundreds of milliseconds.
The operator in the statement logically ORs LFXT1S_2 (which is 020h) into the
existing bits, resulting in 025h. This sets bits 4 & 5 to 10b, enabling the VLO clock.
Check this with the documents.
7. The clock system will force the MCLK to use the DCO as its source in the presence of a
clock fault (see the Users Guide section 5.2.7). So we need to clear that fault flag. On
the next line type:
IFG1 &= ~OFIFG;
The IFG1 is Interrupt Flag register 1. A bit field in the register is the Oscillator Fault
Interrupt Flag - OFIFG (the first letter is an O, and not a zero). Logically ANDing
IFG1 with the NOT of OFIFG (which is 2) will clear bit 1. Check this in section 5 of
the Users Guide and in the header file.
8. We need to wait about 50 s for the clock fault system to react. Running on the 12kHz
VLO, stopping the DCO will buy us that time. On the next line type:
_bis_SR_register(SCG1 + SCG0);
SR is the Status Register. Find the bit definitions for the status register in the Users
Guide (section 4). Find the definitions for SCG0 and SCG1 in the header file and notice
how they match the bit fields to turn off the system clock generator in the register. By the
way, the underscore before bis defines this is an assembly level call from C. _bis is a bit
set operation known as an intrinsic.
9. There is a divider in the MCLK clock tree. We will use divide-by-eight. Type this
statement on the next line and look up its meaning:
BCSCTL2 |= SELM_3 + DIVM_3;
The operator logically ORs the two values with the existing value in the register.
Examine these bits in the Users Guide and header file.
Lab 3: Initialization and GPIO
Getting Started with the MSP430 LaunchPad - Initialization and GPIO 3 - 11
10. At this point, your code should look like the code below. We have added the comments
to make it easier to read and understand. Click the Save button on the menu bar to save
the file.
#include "msp430g2553.h"
#ifndef TIMER0_A1_VECTOR
#define TIMER0_A1_VECTOR TIMERA1_VECTOR
#define TIMER0_A0_VECTOR TIMERA0_VECTOR
#endif
void main(void)
{
WDTCTL = WDTPW + WDTHOLD; // watchdog timer setup
P1DIR = 0x40; // I/O setup
P1OUT = 0;
BCSCTL3 |= LFXT1S_2; // clock system setup
IFG1 &= ~OFIFG;
_bis_SR_register(SCG1 + SCG0);
BCSCTL2 |= SELM_3 + DIVM_3;
}
11. Just one more thing the last piece of the puzzle is to toggle the green LED. Leave
another line for spacing and enter the following code:
while(1)
{
P1OUT = 0x40; // LED on
_delay_cycles(100);
P1OUT = 0; // LED off
_delay_cycles(5000);
}
The P1OUT instruction was already explained. The delay statements are built-in intrinsic
function for generating delays. The only parameter needed is the number of clock cycles
for the delay. Later in the workshop we will find out that this isnt a very good way to
generate delays so dont get used to using it. The while(1) loop repeats the next four
lines forever.
Lab 3: Initialization and GPIO
3 - 12 Getting Started with the MSP430 LaunchPad - Initialization and GPIO
12. Now, the complete code should look like the following. Be sure to save your work.
#include "msp430g2553.h"
#ifndef TIMER0_A1_VECTOR
#define TIMER0_A1_VECTOR TIMERA1_VECTOR
#define TIMER0_A0_VECTOR TIMERA0_VECTOR
#endif
void main(void)
{
WDTCTL = WDTPW + WDTHOLD; // watchdog timer setup
P1DIR = 0x40; // I/O setup
P1OUT = 0;
BCSCTL3 |= LFXT1S_2; // clock system setup
IFG1 &= ~OFIFG;
_bis_SR_register(SCG1 + SCG0);
BCSCTL2 |= SELM_3 + DIVM_3;
while(1)
{
P1OUT = 0x40; // LED on
_delay_cycles(100);
P1OUT = 0; // LED off
_delay_cycles(5000);
}
}
Great job! You could have just cut and pasted the code from VLO.txt in the Files folder,
but what fun would that have been?
13. Click the Debug button . The CCS Debug view should open, the program will
load automatically, and you should now be at the start of main().
14. Run the code. If everything is working correctly the green LED should be blinking about
once every three seconds. Running the CPU on the other clock sources will speed this up
considerably. This will be covered in the remainder of the lab exercise. When done, halt
the code.
15. Click on the Terminate button to stop debugging and return to the CCS Edit
perspective. Save your work by clicking File Save As and select the parent
folder as Lab3. Name the file Lab3a.c. Click OK. Close the Lab3a.c editor tab and
double click on main.c in the Project Explorer pane. Unfortunately, Eclipse has added
Lab3a.c to our project, which will cause us grief later on. Right-click on Lab3a.c in the
Project Explorer pane and select Resource Configurations, then Exclude from build
Check both boxes and click OK.
Lab 3: Initialization and GPIO
Getting Started with the MSP430 LaunchPad - Initialization and GPIO 3 - 13
Note: If you have decided NOT
Running the CPU on the Crystal
to solder the crystal on to LaunchPad, then skip to the
Running the CPU on the DCO without a Crystal section. But, you should
reconsider; as this is important information to learn.
The crystal frequency is 32768 Hz, about three times faster than the VLO. If we run the previous
code using the crystal, the green LED should blink at about once per second. Do you know why
32768 Hz is a standard? It is because that number is 2
15
16. This part of the lab exercise uses the previous code as the starting point. We will start at
the top of the code and will be using both LEDs. Make both LED pins (P1.0 and P1.6)
outputs by
, making it easy to use a simple digital
counting circuit to get a once per second rate perfect for watches and other time keeping.
Recognize that we will also be sourcing the ACLK with the crystal.
Changing: P1DIR = 0x40;
To: P1DIR = 0x41;
And we also want the red LED (P1.0) to start out ON, so
Change: P1OUT = 0;
To: P1OUT = 0x01;
17. We need to select the external crystal as the low-frequency clock input.
Change: BCSCTL3 |= LFXT1S_2;
To: BCSCTL3 |= LFXT1S_0 + XCAP_3;
Check the Users Guide to make sure this is correct. The XCAP_3 parameter selects the
12pF load capacitors. A higher load capacitance is needed for lower frequency crystals.
18. In the previous code we cleared the OSCFault flag and went on with our business, since
the clock system would default to the VLO anyway. Now we want to make sure that the
flag stays cleared, meaning that the crystal is up and running. This will require a loop
with a test. Modify the code to
Change: IFG1 &= ~OFIFG;
To: while(IFG1 & OFIFG)
{
IFG1 &= ~OFIFG;
_delay_cycles(100000);
}
The statement while(IFG1 & OFIFG) tests the OFIFG in the IFG1 register. If that
fault flag is clear we will exit the loop. We need to wait 50 s after clearing the flag until
we test it again. The _delay_cycles(100000); is much longer than that. We need it
to be that long so we can see the red LED light at the beginning of the code. Otherwise it
would flash so quickly that we wouldnt be able to see it.
19. Finally, we need to add a line of code to turn off the red LED, indicating that the fault test
has been passed. Add the new line after the while loop:
P1OUT = 0;
Lab 3: Initialization and GPIO
3 - 14 Getting Started with the MSP430 LaunchPad - Initialization and GPIO
20. Since we made a lot of changes to the code (and had a chance to make a few errors),
check to see that your code looks like:
#include "msp430g2553.h"
#ifndef TIMER0_A1_VECTOR
#define TIMER0_A1_VECTOR TIMERA1_VECTOR
#define TIMER0_A0_VECTOR TIMERA0_VECTOR
#endif
void main(void)
{
WDTCTL = WDTPW + WDTHOLD; // watchdog timer setup
P1DIR = 0x41; // I/O setup
P1OUT = 0x01;
BCSCTL3 |= LFXT1S_0 + XCAP_3; // clock system setup
while(IFG1 & OFIFG) // wait for OSCFault to clear
{
IFG1 &= ~OFIFG;
_delay_cycles(100000);
}
P1OUT = 0; // both LEDs off
_bis_SR_register(SCG1 + SCG0); // clock system setup
BCSCTL2 |= SELM_3 + DIVM_3;
while(1)
{
P1OUT = 0x40; // LED on
_delay_cycles(100);
P1OUT = 0; // LED off
_delay_cycles(5000);
}
}
Again, you could have cut and pasted from XT.txt, but youre here to learn.
21. Click the Debug button .The CCS Debug view should open, the program will
load automatically, and you should now be at the start of main().
22. Look closely at the LEDs on the LaunchPad and Run the code. If everything is working
correctly, the red LED should flash very quickly (the time spent in the delay and waiting
for the crystal to start) and then the green LED should blink every second or so. Thats
about three times the rate it was blinking before due to the higher crystal frequency.
When done, halt the code by clicking the suspend button .
Lab 3: Initialization and GPIO
Getting Started with the MSP430 LaunchPad - Initialization and GPIO 3 - 15
23. Click on the Terminate button to stop debugging and return to the CCS Edit
perspective. Save your work by clicking File Save As and select the parent
folder as Lab3. Name the file Lab3b.c and click OK. Make sure to exclude Lab3b.c
from the build. Close the Lab3b editor tab and double click on main.c in the Project
Explorer pane.
Running the CPU on the DCO and the Crystal
The slowest frequency that we can run the DCO is about 1MHz (this is also the default speed).
So we will get started switching the MCLK over to the DCO. In most systems, you will want the
ACLK to run either on the VLO or the 32768 Hz crystal. Since ACLK in our current code is
running on the crystal, we will leave it that way and just turn on and calibrate the DCO.
24. We could just let the DCO run, but lets calibrate it. Right after the code that stops the
watchdog timer, add the following code:
if (CALBC1_1MHZ ==0xFF || CALDCO_1MHZ == 0xFF)
{
while(1); // If cal constants erased, trap CPU!!
}
BCSCTL1 = CALBC1_1MHZ; // Set range
DCOCTL = CALDCO_1MHZ; // Set DCO step + modulation
Notice the trap here. It is possible to erase the segment A of the information flash
memory. Blank flash memory reads as 0xFF. Plugging 0xFF into the calibration of the
DCO would be a real mistake. You might want to implement something similar in your
own fault handling code.
25. We need to comment out the line that stops the DCO. Comment out the following line:
// __bis_SR_register(SCG1 + SCG0);
26. Finally, we need to make sure that MCLK is sourced by the DCO.
Change: BCSCTL2 |= SELM_3 + DIVM_3;
To: BCSCTL2 |= SELM_0 + DIVM_3;
Double check the bit selection with the Users Guide and header file.
Lab 3: Initialization and GPIO
3 - 16 Getting Started with the MSP430 LaunchPad - Initialization and GPIO
27. The code should now look like:
#include "msp430g2553.h"
#ifndef TIMER0_A1_VECTOR
#define TIMER0_A1_VECTOR TIMERA1_VECTOR
#define TIMER0_A0_VECTOR TIMERA0_VECTOR
#endif
void main(void)
{
WDTCTL = WDTPW + WDTHOLD; // watchdog timer setup
if (CALBC1_1MHZ ==0xFF || CALDCO_1MHZ == 0xFF)
{
while(1); // If cal constants erased,
} // trap CPU!!
BCSCTL1 = CALBC1_1MHZ; // Set range
DCOCTL = CALDCO_1MHZ; // Set DCO step + modulation
P1DIR = 0x41; // I/O setup
P1OUT = 0x01;
BCSCTL3 |= LFXT1S_0 + XCAP_3; // clock system setup
while(IFG1 & OFIFG) // wait for OSCFault to clear
{
IFG1 &= ~OFIFG;
_delay_cycles(100000);
}
P1OUT = 0; // both LEDs off
// _bis_SR_register(SCG1 + SCG0); // clock system setup
BCSCTL2 |= SELM_0 + DIVM_3;
while(1)
{
P1OUT = 0x40; // LED on
_delay_cycles(100);
P1OUT = 0; // LED off
_delay_cycles(5000);
}
}
The code can be found in DCO_XT.txt, if needed.
28. Click the Debug button .The CCS Debug view should open, the program will
load automatically, and you should now be at the start of main().
Lab 3: Initialization and GPIO
Getting Started with the MSP430 LaunchPad - Initialization and GPIO 3 - 17
29. Look closely at the LEDs on the LaunchPad and Run the code. If everything is working
correctly, the red LED should be flash very quickly (the time spent in the delay and
waiting for the crystal to start) and the green LED should blink very quickly. The DCO
is running at 1MHz, which is about 33 times faster than the 32768 Hz crystal. So the
green LED should be blinking at about 30 times per second.
30. Click the Terminate button to stop debugging and return to the CCS Edit
perspective. Save your work by clicking File Save As and select the parent
folder as Lab3. Name the file Lab3c.c. Click OK. Make sure to exclude Lab3c.c from
the build. Close the Lab3c.c editor tab and double click on main.c in the Project Explorer
pane.
Optimized Code Running the CPU on the DCO and the Crystal
The previous code was not optimized, but very useful for educational value. Now well look at
an optimized version. Delete the code from your main.c editor window (click anywhere in the
text, Ctrl-A, then delete). Copy and paste the code from OPT_XT.txt into main.c. Examine the
code and you should recognize how everything works. A function has been added that
consolidates the fault issue, removes the delays and tightens up the code. Build, load, and run as
before. The code should work just as before. If you would like to test the fault function, short the
XIN and XOUT pins with a jumper before clicking the Run button. That will guarantee a fault
from the crystal. You will have to power cycle the LaunchPad to reset the fault.
Click on the Terminate button to stop debugging and return to the CCS Edit
perspective. Save your work by clicking File Save As and select the parent folder as
Lab3. Name the file Lab3d.c. Click OK. Make sure to exclude Lab3d.c from the build. Close the
Lab3d.c editor tab.
Lab 3: Initialization and GPIO
3 - 18 Getting Started with the MSP430 LaunchPad - Initialization and GPIO
Running the CPU on the DCO without a Crystal
The lowest frequency that we can run the DCO is 1MHz. So we will get started switching the
MCLK over to the DCO. In most systems, you will want the ACLK to run either on the VLO or
the 32768 Hz crystal. Since ACLK in our current code is running on the VLO, we will leave it
that way and just turn on and calibrate the DCO.
31. Double-click on main.c in the Project Explorer pane. Delete all the code from the file
(Ctrl-A, Delete). Copy and paste the code from your previously saved Lab3a.c into
main.c.
32. We could just let the DCO run, but lets calibrate it. Right after the code that stops the
watchdog timer, add the following code:
if (CALBC1_1MHZ ==0xFF || CALDCO_1MHZ == 0xFF)
{
while(1); // If cal constants erased,
} // trap CPU!!
BCSCTL1 = CALBC1_1MHZ; // Set range
DCOCTL = CALDCO_1MHZ; // Set DCO step + modulation
Notice the trap here. It is possible to erase the segment A of the information flash
memory that holds the calibration constants. Blank flash memory reads as 0xFF.
Plugging 0xFF into the calibration of the DCO would be a real mistake. You might want
to implement something similar in your own fault handling code.
33. We need to comment out the line that stops the DCO. Comment out the following line:
// __bis_SR_register(SCG1 + SCG0);
34. Finally, we need to make sure that MCLK is sourced by the DCO.
Change: BCSCTL2 |= SELM_3 + DIVM_3;
To: BCSCTL2 |= SELM_0 + DIVM_3;
Double check the bit selection with the Users Guide and header file. Save your work.
Lab 3: Initialization and GPIO
Getting Started with the MSP430 LaunchPad - Initialization and GPIO 3 - 19
35. The code should now look like:
#include "msp430g2553.h"
#ifndef TIMER0_A1_VECTOR
#define TIMER0_A1_VECTOR TIMERA1_VECTOR
#define TIMER0_A0_VECTOR TIMERA0_VECTOR
#endif
void main(void)
{
WDTCTL = WDTPW + WDTHOLD; // watchdog timer setup
if (CALBC1_1MHZ ==0xFF || CALDCO_1MHZ == 0xFF)
{
while(1); // If cal constants erased,
} // trap CPU!!
BCSCTL1 = CALBC1_1MHZ; // Set range
DCOCTL = CALDCO_1MHZ; // Set DCO step + modulation
P1DIR = 0x40; // I/O setup
P1OUT = 0;
BCSCTL3 |= LFXT1S_2 + XCAP_3; // clock system setup
IFG1 &= ~OFIFG;
// _bis_SR_register(SCG1 + SCG0);
BCSCTL2 |= SELM_0 + DIVM_3;
while(1)
{
P1OUT = 0x40; // LED on
_delay_cycles(100);
P1OUT = 0; // LED off
_delay_cycles(5000);
}
}
The code can be found in DCO_VLO.txt, if needed.
36. Click the Debug button . The CCS Debug view should open, the program will
load automatically, and you should now be at the start of main().
37. Run the code. If everything is working correctly, the green LED should blink very
quickly. With the DCO running at 1MHz, which is about 30 times faster than the 32768
Hz crystal. So the green LED should be blinking at about 30 times per second. When
done halt the code.
38. Click on the Terminate button to stop debugging and return to the CCS Edit
perspective. Save your work by clicking File Save As and select the parent
folder as Lab3. Name the file Lab3e.c. Click OK. Make sure to exclude Lab3e.c from
the build. Close the Lab3e.c editor tab and double click on main.c in the Project Explorer
pane.
Lab 3: Initialization and GPIO
3 - 20 Getting Started with the MSP430 LaunchPad - Initialization and GPIO
Optimized Code Running the CPU on the DCO and VLO
This is a more optimized version of the previous steps code. Delete the code from your main.c
editor window (click anywhere in the text, Ctrl-A, then delete). Copy and paste the code from
OPT_VLO.txt into main.c. Examine the code and you should recognize how everything works.
A function has been added that consolidates the fault issue, removes the delays and tightens up
the code. Build, load, and run as before. The code should work just as before. There is no real
way to test the fault function, short of erasing the information segment A Flash and lets not do
that okay?.
Click on the Terminate button to stop debugging and return to the CCS Edit
perspective. Save your work by clicking File Save As and select the parent folder as
Lab3. Name the file Lab3f.c. Click OK and then close the Lab3f.c editor pane. Make sure to
exclude Lab3f.c from the build.
Right-click on Lab3 in the Project Explorer pane and select Close Project.
Youre done.
Getting Started with the MSP430 LaunchPad - Analog-to-Digital Converter 4 - 1
Analog-to-Digital Converter
Introduction
This module will cover the basic details of the MSP430 Value Line analog-to-digital converter.
In the lab exercise you will write the necessary code to configure and run the converter.
Agenda
ADC10
Introduction to Value Line
Code Composer Studio
Initialization and GPIO
Analog-to-Digital Converter
Interrupts and the Timer
Low-Power Optimization
Serial Communications
Grace
FRAM
Optional: Capacitive Touch
31
Module Topics
4 - 2 Getting Started with the MSP430 LaunchPad - Analog-to-Digital Converter
Module Topics
Analog-to-Digital Converter ......................................................................................................................4-1
Module Topics ..........................................................................................................................................4-2
Analog-to-Digital Converter ....................................................................................................................4-3
Fast Flexible ADC10 ...........................................................................................................................4-3
Sample Timing ....................................................................................................................................4-4
Autoscan + DTC Performance Boost ..................................................................................................4-4
Lab 4: Analog-to-Digital Converter ........................................................................................................4-5
Objective..............................................................................................................................................4-5
Procedure .............................................................................................................................................4-6
Analog-to-Digital Converter
Getting Started with the MSP430 LaunchPad - Analog-to-Digital Converter 4 - 3
Analog-to-Digital Converter
Fast Flexible ADC10
Fast Flexible ADC10
10-bit 8 channel SAR ADC
6 external channels
Vcc and internal temperature
200 ksps+
Selectable conversion clock
Autoscan
Single
Sequence
Repeat-single
Repeat-sequence
Internal or External reference
Timer-A triggers
Interrupt capable
Data Transfer Controller (DTC)
Auto power-down
RAM, Flash,
Peripherals
S/H 10-bit SAR
ADC10SC
TA1
TA2
TA0
Direct
Transfer
Controller
VR- VR+
AVCC AVSS
1.5V or 2.5V
Auto
Batt Temp
Direct
Transfer
Controller
Data
Transfer
Controller
Sample Timing
32
Analog-to-Digital Converter
4 - 4 Getting Started with the MSP430 LaunchPad - Analog-to-Digital Converter
Sample Timing
Autoscan + DTC Performance Boost
Lab 4: Analog-to-Digital Converter
Getting Started with the MSP430 LaunchPad - Analog-to-Digital Converter 4 - 5
Lab 4: Analog-to-Digital Converter
Objective
The objective of this lab is to learn about the operation of the on-chip analog-to-digital converter.
In this lab exercise you will write and examine the necessary code to run the converter. The
internal temperature sensor will be used as the input source.
Lab 4: Analog-to-Digital Converter
4 - 6 Getting Started with the MSP430 LaunchPad - Analog-to-Digital Converter
Procedure
Create a New Project
1. Create a new project by clicking:
Make the selections shown below (your dialog may look slightly different than this one).
If you are using the MSP430G2231, make the appropriate choices for that part. Make
sure to click Empty Project, and then click Finish.
File New CCS Project
Lab 4: Analog-to-Digital Converter
Getting Started with the MSP430 LaunchPad - Analog-to-Digital Converter 4 - 7
Source File
Most coding efforts make extensive use of the cut and paste technique, or commonly known as
code re-use. The MSP430 family is probably more prone to the use of this technique than most
other processors. There is an extensive library of code example for all of the devices in both
assembly and C. So, it is extremely likely that a piece of code exists somewhere which does
something similar to what we need to do. Additionally, it helps that many of the peripherals in
the MSP430 devices have been deliberately mapped into the same register locations. In this lab
exercise we are going to re-use the code from the previous lab exercise along with some code
from the code libraries and demo examples.
1. We need to open the files containing the code that we will be using in this lab exercise.
Open the following two files using File Open File
C:\MSP430_LaunchPad\Labs\Lab3\Files\OPT_VLO.txt
C:\MSP430_LaunchPad\Labs\Lab2\Files\Temperature_Sense_Demo.txt
2. Copy all of the code in OPT_VLO.txt and paste it into main.c, erasing all the
existing code in main.c. This will set up the clocks:
ACLK = VLO
MCLK = DCO/8 (1MHz/8)
3. Next, make sure the SMCLK is also set up:
Change: BCSCTL2 |= SELM_0 + DIVM_3;
To: BCSCTL2 |= SELM_0 + DIVM_3 + DIVS_3;
The SMCLK default from reset is sourced by the DCO and DIVS_3 sets the SMCLK
divider to 8. The clock set up is:
ACLK = VLO
MCLK = DCO/8 (1MHz/8)
SMCLK = DCO/8 (1MHz/8)
4. If you are using the MSP430G2231, make sure to make the appropriate change to the
header file include at the top of the code.
5. As a test build, load, and run the code. If everything is working correctly the green
LED should blink very quickly. When done, halt the code and click the Terminate
button to return to the CCS Edit perspective.
Lab 4: Analog-to-Digital Converter
4 - 8 Getting Started with the MSP430 LaunchPad - Analog-to-Digital Converter
Set Up ADC Code
Next, we will re-use code from Temperature_Sense_Demo.txt to set up the ADC. This
demo code has the needed function for the setup.
6. From Temperature_Sense_Demo.txt copy the first four lines of code from the
ConfigureAdcTempSensor() function and paste it as the beginning of the while(1)
loop, just above the P1OUT line. Those lines of code are:
ADC10CTL1 = INCH_10 + ADC10DIV_3;
ADC10CTL0 = SREF_1 + ADC10SHT_3 + REFON + ADC10ON + ADC10IE;
_delay_cycles(1000);
ADC10CTL0 |= ENC + ADC10SC;
7. We are going to examine these code lines one at the time to make sure they are doing
what we need them to do. You will need to open the Users Guide and header file for
reference again. (It might be easier to keep the header file open in the editor for
reference).
First, change ADC10DIV_3 to ADC10DIV_0.
ADC10CTL1 = INCH_10 + ADC10DIV_0;
ADC10CTL1 is one of the ADC10 control registers. INCH_10 selects the internal
temperature sensor input channel and ADC10DIV_0 selects divide-by-1 as the ADC10
clock. Selection of the ADC clock is made in this register, and can be the internal
ADC10OSC (5MHz), ACLK, MCLK or SMCLK. The ADC10OSC is the default
oscillator after PUC. So we will use these settings.
ADC10CTL0 = SREF_1 + ADC10SHT_3 + REFON + ADC10ON + ADC10IE;
ADC10CTL0 is the other main ADC10 control register:
SREF_1: selects the range from V
ss
to V
REF+
(ideal for the temperature sensor)
ADC10SHT_3: maximum sample-and-hold time (ideal for the temperature sensor)
REFON: turns the reference generator on (must wait for it to settle after this line)
ADC10ON: turns on the ADC10 peripheral
ADC10IE: turns on the ADC10 interrupt we do not want interrupts for this lab
exercise, so change the line to:
ADC10CTL0 = SREF_1 + ADC10SHT_3 + REFON + ADC10ON;
Lab 4: Analog-to-Digital Converter
Getting Started with the MSP430 LaunchPad - Analog-to-Digital Converter 4 - 9
The next line allows time for the reference to settle. A delay loop is not the best way to
do this, but for the purposes of this lab exercise, its fine.
_delay_cycles(1000);
Note that the compiler will accept a single or double underscore.
Referring to the Users Guide, the settling time for the internal reference is < 30s. As
you may recall, the MCLK is running at DCO/8. That is 1MHz/8 or 125 kHz. A value of
1000 cycles is 8ms, which is much too long. A value of 5 cycles would be 40s. Change
the delay time to that value:
_delay_cycles(5);
The next line:
ADC10CTL0 |= ENC + ADC10SC;
enables the conversion and starts the process from software. According to the users
guide, we should allow thirteen ADC10CLK cycles before we read the conversion result.
Thirteen cycles of the 5MHz ADC10CLK is 2.6s. Even a single cycle of the DCO/8
would be longer than that. We will leave the LED on and use the same delay so that we
can see it with our eyes. Leave the next two lines alone:
P1OUT = 0x40;
_delay_cycles(100);
8. When the conversion is complete, the encoder and reference need to be turned off. The
ENC bit must be off in order to change the REF bit, so this is a two step process. Add the
following two lines right after the first __delay_cycles(100); :
ADC10CTL0 &= ~ENC;
ADC10CTL0 &= ~(REFON + ADC10ON);
9. Now the result of the conversion can be read from ADC10MEM. Next, add the following
line to read this value to a temporary location:
tempRaw = ADC10MEM;
Remember to declare the tempRaw variable right after the #endif line at the beginning
of the code:
volatile long tempRaw;
The volatile modifier forces the compiler to generate code that actually reads the
ADC10MEM register and place it in tempRaw. Since were not doing anything with
tempRaw right now, the compiler optimizer could decide to eliminate that line of code.
The volatile modifier prevents this from happening.
10. The last two lines of the while(1) loop turn off the green LED and delays for the next
reading of the temperature sensor. This time could be almost any value, but we will use
about 1 second in between readings. MCLK is DCO/8 is 125 kHz. Therefore, the delay
needs to be 125,000 cycles:
P1OUT = 0;
_delay_cycles(125000);
Lab 4: Analog-to-Digital Converter
4 - 10 Getting Started with the MSP430 LaunchPad - Analog-to-Digital Converter
11. At this point, your code should look like the code below. We have added the comments
to make it easier to read and understand. Click the Save button on the menu bar to save
the file.
#include <msp430g2553.h>
#ifndef TIMER0_A1_VECTOR
#define TIMER0_A1_VECTOR TIMERA1_VECTOR
#define TIMER0_A0_VECTOR TIMERA0_VECTOR
#endif
volatile long tempRaw;
void FaultRoutine(void);
void main(void)
{
WDTCTL = WDTPW + WDTHOLD; // Stop watchdog timer
P1DIR = 0x41; // P1.0&6 outputs
P1OUT = 0; // LEDs off
if (CALBC1_1MHZ ==0xFF || CALDCO_1MHZ == 0xFF)
FaultRoutine(); // If cal data is erased
// run FaultRoutine()
BCSCTL1 = CALBC1_1MHZ; // Set range
DCOCTL = CALDCO_1MHZ; // Set DCO step + modulation
BCSCTL3 |= LFXT1S_2; // LFXT1 = VLO
IFG1 &= ~OFIFG; // Clear OSCFault flag
BCSCTL2 |= SELM_0 + DIVM_3 + DIVS_3; // MCLK = DCO/8
while(1)
{
ADC10CTL1 = INCH_10 + ADC10DIV_0; // Temp Sensor ADC10CLK
ADC10CTL0 = SREF_1 + ADC10SHT_3 + REFON + ADC10ON;
_delay_cycles(5); // Wait for ADC Ref to settle
ADC10CTL0 |= ENC + ADC10SC; // Sampling & conversion start
P1OUT = 0x40; // green LED on
_delay_cycles(100);
ADC10CTL0 &= ~ENC;
ADC10CTL0 &= ~(REFON + ADC10ON);
tempRaw = ADC10MEM;
P1OUT = 0; // green LED off
_delay_cycles(125000);
}
}
void FaultRoutine(void)
{
P1OUT = 0x01; // red LED on
while(1); // TRAP
}
Note: for reference, this code can found in Lab4.txt.
12. Close the OPT_VLO.txt and Temperature_Sense_Demo.txt reference files.
They are no longer needed.
Lab 4: Analog-to-Digital Converter
Getting Started with the MSP430 LaunchPad - Analog-to-Digital Converter 4 - 11
Build, Load, and Run the Code
13. Click the Debug button . The CCS Debug perspective should open, the
program will load automatically, and you should now be at the start of main().
14. Run the code. If everything is working correctly the green LED should be blinking about
once per second. Click Suspend to stop the code.
Test the ADC Conversion Process
15. Next we will test the ADC conversion process and make sure that it is working. In the
code line containing: tempRaw = ADC10MEM;
double-click on tempRaw to select it. Then right-click on it and select Add Watch
Expression then click OK. If needed, click on the Expressions tab near the upper
right of the CCS screen to see the variable added to the watch window.
16. Right-click on the next line of code: P1OUT = 0;
and select Breakpoint (Code Composer Studio) Breakpoint. When
we run the code, it will hit the breakpoint and stop, allowing the variable to be read and
updated in the watch window.
17. Make sure the Expressions window is still visible and run the code. It will quickly
stop at the breakpoint and the tempRaw value will be updated. Do this a few times,
observing the value. (It might be easier to press F8 rather than click the Run button).
The reading should be pretty stable, although the lowest bit may toggle. A typical
reading is about 734 (thats decimal), although your reading may be a little different.
You can right-click on the variable in the watch window and change the format to
hexadecimal, if that would be more interesting to you.
18. Just to the left of the P1OUT = 0; instruction you should see a symbol indicating a
breakpoint has been set. It might be a little hard to see with the Program Counter arrow in
the way. Right-click on the symbol and select Breakpoint Properties...
We can change the behavior of the breakpoint so that it will stop the code execution,
update our watch expression and resume execution automatically. Change the Action
parameter to Refresh All Windows as shown below and click OK.
Lab 4: Analog-to-Digital Converter
4 - 12 Getting Started with the MSP430 LaunchPad - Analog-to-Digital Converter
19. Run the code. Warm your finger up, like you did in the Lab2 exercise, and put it on the
device. You should see the measured temperature climb, confirming that the ADC
conversion process is working. Every time the variable value changes, CCS will highlight
it in yellow.
Terminate Debug Session and Close Project
20. Terminate the active debug session using the Terminate button . This will close
the debugger and return CCS to the CCS Edit perspective.
21. Next, close the project by right-clicking on Lab4 in the Project Explorer pane and
select Close Project.
Youre done.
Getting Started with the MSP430 LaunchPad - Interrupts and the Timer 5 - 1
Interrupts and the Timer
Introduction
This module will cover the details of the interrupts and the timer. In the lab exercise we will
configure the timer and alter the code to use interrupts.
Agenda
Timer Architecture
Introduction to Value Line
Code Composer Studio
Initialization and GPIO
Analog-to-Digital Converter
Interrupts and the Timer
Low-Power Optimization
Serial Communications
Grace
FRAM
Optional: Capacitive Touch
36
Module Topics
5 - 2 Getting Started with the MSP430 LaunchPad - Interrupts and the Timer
Module Topics
Interrupts and the Timer ...........................................................................................................................5-1
Module Topics ..........................................................................................................................................5-2
Interrupts and the Timer ..........................................................................................................................5-3
Timer_A2/A3 Features ........................................................................................................................5-3
Interrupts and the Stack .......................................................................................................................5-3
Vector Table ........................................................................................................................................5-4
ISR Coding ..........................................................................................................................................5-4
Lab 5: Timer and Interrupts.....................................................................................................................5-5
Objective..............................................................................................................................................5-5
Procedure .............................................................................................................................................5-6
Interrupts and the Timer
Getting Started with the MSP430 LaunchPad - Interrupts and the Timer 5 - 3
Interrupts and the Timer
Timer_A2/A3 Features
Interrupts and the Stack
Interrupts and the Timer
5 - 4 Getting Started with the MSP430 LaunchPad - Interrupts and the Timer
Vector Table
MSP430G2553 Vector Table
Interrupt Source Interrupt Flag System
Interrupt
Word
Address
Priority
Power-up
External Reset
Watchdog Timer+
Flash key violation
PC out-of-range
PORIFG
RSTIFG
WDTIFG
KEYV
Reset 0FFFEh 31
(highest)
NMI
Oscillator Fault
Flash memory access
violation
NMIIFG
OFIFG
ACCVIFG
Non-maskable
Non-maskable
Non-maskable
0FFFCh 30
Timer1_A3 TA1CCR0 CCIFG maskable 0FFFAh 29
Timer1_A3 TA1CCR2 TA1CCR1
CCIFG, TAIFG
maskable 0FFF8h 28
Comparator_A+ CAIFG maskable 0FFF6h 27
Watchdog Timer+ WDTIFG maskable 0FFF4h 26
Timer0_A3 TA0CCR0 CCIFG maskable 0FFF2h 25
Timer0_A3 TA0CCR1 TA0CCR1
CCIFG TAIFG
maskable 0FFF0h 24
USCI_A0/USCI_B0 receive
USCI_B0 I2C status
UCA0RXIFG, UCB0RXIFG maskable 0FFEEh 23
USCI_A0/USCI_B0 transmit
USCI_B0 I2C receive/transmit
UCA0TXIFG, UCB0TXIFG maskable 0FFECh 22
ADC10 ADC10IFG maskable 0FFEAh 21
0FFE8h 20
I/O Port P2 (up to 8) P2IFG.0 to P2IFG.7 maskable 0FFE6h 19
I/O Port P1 (up to 8) P1IFG.0 to P1IFG.7 maskable 0FFE4h 18
0FFE2h 17
0FFE0h 16
Boot Strap Loader Security
Key
0FFDEh 15
Unused 0FFDEh to 0FFCDh 14 - 0
ISR Coding
39
ISR Coding
ISR Coding
#pragma vector=WDT_VECTOR
__interrupt void WDT_ISR(void)
{
IE1 &= ~WDTIE; // disable interrupt
IFG1 &= ~WDTIFG; // clear interrupt flag
WDTCTL = WDTPW + WDTHOLD; // put WDT back in hold state
BUTTON_IE |= BUTTON; // Debouncing complete
}
#pragma vector - the following function is an ISR for the listed vector
_interrupt void - identifies ISR name
No special return required
Lab
40
Lab 5: Timer and Interrupts
Getting Started with the MSP430 LaunchPad - Interrupts and the Timer 5 - 5
Lab 5: Timer and Interrupts
Objective
The objective of this lab is to learn about the operation of the on-chip timer and interrupts. In this
lab exercise you will write code to configure the timer. Also, you will alter the code so that it
operates using interrupts.
Lab 5: Timer and Interrupts
5 - 6 Getting Started with the MSP430 LaunchPad - Interrupts and the Timer
Procedure
Create a New Project
1. Create a new project by clicking:
Make the selections shown below (your dialog may look slightly different than this one).
If you are using the MSP430G2231, make the appropriate choices for that part. Make
sure to click Empty Project, and then click Finish.
File New CCS Project
Lab 5: Timer and Interrupts
Getting Started with the MSP430 LaunchPad - Interrupts and the Timer 5 - 7
Source File
The solution file from the last lab exercise will be used as the starting point for this lab exercise.
Weve cleaned up the file slightly to make it a little more readable by putting the initialization
code into individual functions.
1. Open the Lab5_Start.txt file using File Open File
C:\MSP430_LaunchPad\Labs\Lab5\Files\Lab5_Start.txt
2. Copy all of the code in Lab5_Start.txt and paste it into main.c, erasing all the
existing code in main.c. This will be the starting point for this lab exercise.
3. Close the Lab5_Start.txt file. It is no longer needed.
4. As a test build, load, and run the code. If everything is working correctly the green
LED should be blinking about once per second and it should function exactly the same as
the previous lab exercise. When done, halt the code and click the Terminate button
to return to the CCS Edit perspective.
Using the Timer to Implement the Delay
5. In the next few steps were going to implement the one second delay that was previously
implemented using the delay intrinsic with the timer.
Find _delay_cycles(125000); and delete that line of code.
6. We need to add a function to configure the Timer. Add a declaration for this new
function to top of the code, underneath the one for ConfigADC10:
void ConfigTimerA2(void);
Then add a call to the function underneath the call to ConfigADC10;
ConfigTimerA2();
And add a template for the function at the very bottom of the program:
void ConfigTimerA2(void)
{
}
Lab 5: Timer and Interrupts
5 - 8 Getting Started with the MSP430 LaunchPad - Interrupts and the Timer
7. Next, we need to populate the ConfigTimerA2() function with the code to configure
the timer. We could take this from the example code, but its pretty simple, so lets do it
ourselves. Add the following code as the first line:
CCTL0 = CCIE;
This enables the counter/compare register 0 interrupt in the CCTL0 capture/compare
control register. Unlike the previous lab exercise, this one will be using interrupts. Next,
add the following two lines:
CCR0 = 12000;
TACTL = TASSEL_1 + MC_2;
Wed like to set up the timer to operate in continuous counting mode, sourced by the
ACLK (VLO), and generate an interrupt every second. Reference the Users Guide and
header files and notice the following:
TACTL is the Timer_A control register
TASSEL_1 selects the ACLK
MC_2 sets the operation for continuous mode
When the timer reaches the value in CCR0, an interrupt will be generated. Since the
ACLK (VLO) is running at 12 kHz, the value needs to be 12000 cycles.
8. We have enabled the CCR0 interrupt, but global interrupts need to be turned on in order
for the CPU to recognize it. Right before the while(1) loop in main(), add the following:
_BIS_SR(GIE);
Create an Interrupt Sevice Routine (ISR)
9. At this point we have set up the interrupts. Now we need to create an Interrupt Service
Routine (ISR) that will run when the Timer interrupt fires. Add the following code
template to the very bottom of main.c:
#pragma vector=TIMER0_A0_VECTOR
__interrupt void Timer_A (void)
{
}
These lines identify this as the TIMER ISR code and allow the compiler to insert the
address of the start of this code in the interrupt vector table at the correct location. Look
it up in the C Compiler Users Guide. This Users Guide was downloaded in lab 1.
10. Remove all the code from inside the while(1) loop in main() and paste it into the ISR
template. This will leave the while(1) loop empty for the moment.
11. Almost everything is in place for the first interrupt to occur. In order for the 2
nd
, 3
rd
,
4
th
, to occur at one second intervals, two things have to happen:
a) The interrupt flag has to be cleared (thats automatic)
b) CCR0 has to be set 12,000 cycles into the future
So add the following as the last line in the ISR:
CCR0 +=12000;
Lab 5: Timer and Interrupts
Getting Started with the MSP430 LaunchPad - Interrupts and the Timer 5 - 9
12. We need to have some code running to be interrupted. This isnt strictly necessary, but
the blinking LEDs will let us know that some part of the code is actually running. Add
the following code to the while(1) loop:
P1OUT |= BIT0;
for (i = 100; i > 0; i--);
P1OUT &= ~BIT0;
for (i = 5000; i > 0; i--);
This routine does not use any intrinsics. So when were debugging the interrupts, they
will look fine in C rather than assembly. Dont forget to declare i at the top of main.c:
volatile unsigned int i;
Modify Code in Functions and ISR
13. Lets make some changes to the code for readability and LED function.
In FaultRoutine(),
Change: P1OUT = 0x01;
To: P1OUT = BIT0;
In ConfigLEDs(),
Change: P1DIR = 0x41;
To: P1DIR = BIT6 + BIT0;
In the Timer ISR,
Change: P1OUT = 0x40;
To: P1OUT |= BIT6;
and
Change: P1OUT = 0;
To: P1OUT &= ~BIT6;
14. At this point, your code should look like the code on the next two pages. Weve added
the comments to make it easier to read and understand. Click the Save button on the
menu bar to save the file.
Lab 5: Timer and Interrupts
5 - 10 Getting Started with the MSP430 LaunchPad - Interrupts and the Timer
#include <msp430g2553.h>
#ifndef TIMER0_A1_VECTOR
#define TIMER0_A1_VECTOR TIMERA1_VECTOR
#define TIMER0_A0_VECTOR TIMERA0_VECTOR
#endif
volatile long tempRaw;
volatile unsigned int i;
void FaultRoutine(void);
void ConfigWDT(void);
void ConfigClocks(void);
void ConfigLEDs(void);
void ConfigADC10(void);
void ConfigTimerA2(void);
void main(void)
{
ConfigWDT();
ConfigClocks();
ConfigLEDs();
ConfigADC10();
ConfigTimerA2();
_BIS_SR(GIE);
while(1)
{
P1OUT |= BIT0;
for (i = 100; i > 0; i--);
P1OUT &= ~BIT0;
for (i = 5000; i > 0; i--);
}
}
void ConfigWDT(void)
{
WDTCTL = WDTPW + WDTHOLD; // Stop watchdog timer
}
void ConfigClocks(void)
{
if (CALBC1_1MHZ ==0xFF || CALDCO_1MHZ == 0xFF)
FaultRoutine(); // If calibration data is erased
// run FaultRoutine()
BCSCTL1 = CALBC1_1MHZ; // Set range
DCOCTL = CALDCO_1MHZ; // Set DCO step + modulation
BCSCTL3 |= LFXT1S_2; // LFXT1 = VLO
IFG1 &= ~OFIFG; // Clear OSCFault flag
BCSCTL2 |= SELM_0 + DIVM_3 + DIVS_3; // MCLK = DCO/8, SMCLK = DCO/8
}
Lab 5: Timer and Interrupts
Getting Started with the MSP430 LaunchPad - Interrupts and the Timer 5 - 11
void FaultRoutine(void)
{
P1OUT = BIT0; // P1.0 on (red LED)
while(1); // TRAP
}
void ConfigLEDs(void)
{
P1DIR = BIT6 + BIT0; // P1.6 and P1.0 outputs
P1OUT = 0; // LEDs off
}
void ConfigADC10(void)
{
ADC10CTL1 = INCH_10 + ADC10DIV_0; // Temp Sensor ADC10CLK
}
void ConfigTimerA2(void)
{
CCTL0 = CCIE;
CCR0 = 12000;
TACTL = TASSEL_1 + MC_2;
}
#pragma vector=TIMER0_A0_VECTOR
__interrupt void Timer_A (void)
{
ADC10CTL0 = SREF_1 + ADC10SHT_3 + REFON + ADC10ON;
_delay_cycles(5); // Wait for ADC Ref to settle
ADC10CTL0 |= ENC + ADC10SC; // Sampling and conversion start
P1OUT |= BIT6; // P1.6 on (green LED)
_delay_cycles(100);
ADC10CTL0 &= ~ENC; // Disable ADC conversion
ADC10CTL0 &= ~(REFON + ADC10ON); // Ref and ADC10 off
tempRaw = ADC10MEM; // Read conversion value
P1OUT &= ~BIT6; // green LED off
CCR0 +=12000; // add 12 seconds to the timer
}
Note: for reference, the code can found in Lab5_Finish.txt in the Files folder.
Build, Load, and Run the Code
15. Click the Debug button . The CCS Debug view should open, the program will
load automatically, and you should now be at the start of main().
16. Run the code and observe the LEDs. If everything is working correctly, the red LED
should be blinking about twice per second. This is the while(1) loop that the Timer is
interrupting. The green LED should be blinking about once per second. This is the rate
that we are sampling the temperature sensor. Click Suspend to stop the code.
Lab 5: Timer and Interrupts
5 - 12 Getting Started with the MSP430 LaunchPad - Interrupts and the Timer
Test the Code
17. Make sure that the tempRaw variable is still in the Expressions window. If not, then
double-click tempRaw on the code line tempRaw = ADC10MEM; to select it. Then right-
click on it and select Add Watch Expression. and click OK. If needed, click on the
Expressions tab near the upper right of the CCS screen to see the variable added to
the watch window.
18. In the Timer_A2 ISR, find the line with P1OUT &= ~BIT6; and place a breakpoint
there. Right-click on the breakpoint symbol and select Breakpoint
Properties... Change the Action parameter to Refresh All Windows as
shown below and click OK.
19. Run the code. The debug window should quickly stop at the breakpoint and the
tempRaw value will be updated. Observe the watch window and test the temperature
sensor as in the previous lab exercise.
Terminate Debug Session and Close Project
20. Terminate the active debug session using the Terminate button. This will close
the debugger and return to the CCS Edit view.
21. Close the project by right-clicking on Lab5 in the Project Explorer pane and
select Close Project.
Youre done.
Getting Started with the MSP430 LaunchPad - Low-Power Optimization 6 - 1
Low-Power Optimization
Introduction
This module will explore low-power optimization. In the lab exercise we will show and
experiment with various ways of configuring the code for low-power optimization.
Agenda
Low Power Modes
Introduction to Value Line
Code Composer Studio
Initialization and GPIO
Analog-to-Digital Converter
Interrupts and the Timer
Low-Power Optimization
Serial Communications
Grace
FRAM
Optional: Capacitive Touch
42
Module Topics
6 - 2 Getting Started with the MSP430 LaunchPad - Low-Power Optimization
Module Topics
Low-Power Optimization ...........................................................................................................................6-1
Module Topics ..........................................................................................................................................6-2
Low-Power Optimization .........................................................................................................................6-3
Low-Power Modes ..............................................................................................................................6-3
Low-Power Operation .........................................................................................................................6-3
System MCLK & Vcc .........................................................................................................................6-5
Pin Muxing ..........................................................................................................................................6-5
Unused Pin Termination ......................................................................................................................6-6
Lab 6: Low-Power Modes ........................................................................................................................6-7
Objective..............................................................................................................................................6-7
Procedure .............................................................................................................................................6-8
Low-Power Optimization
Getting Started with the MSP430 LaunchPad - Low-Power Optimization 6 - 3
Low-Power Optimization
Low-Power Modes
Low-Power Operation
Low-Power Optimization
6 - 4 Getting Started with the MSP430 LaunchPad - Low-Power Optimization
Low-Power Optimization
Getting Started with the MSP430 LaunchPad - Low-Power Optimization 6 - 5
System MCLK & Vcc
Pin Muxing
Low-Power Optimization
6 - 6 Getting Started with the MSP430 LaunchPad - Low-Power Optimization
Unused Pin Termination
Lab 6: Low-Power Modes
Getting Started with the MSP430 LaunchPad - Low-Power Optimization 6 - 7
Lab 6: Low-Power Modes
Objective
The objective of this lab is to learn various techniques for making use of the low-power modes.
We will start with the code from the previous lab exercise and reconfigure it for low-power
operation. As we modify the code, measurements will be taken to show the effect on power
consumption.
Lab 6: Low-Power Modes
6 - 8 Getting Started with the MSP430 LaunchPad - Low-Power Optimization
Procedure
Create a New Project
1. Create a new project by clicking:
Make the selections shown below (your dialog may look slightly different than this one).
If you are using the MSP430G2231, make the appropriate choices for that part. Make
sure to click Empty Project, and then click Finish.
File New CCS Project
Lab 6: Low-Power Modes
Getting Started with the MSP430 LaunchPad - Low-Power Optimization 6 - 9
Source File
Well use the solution file from the last lab exercise as the starting point for this lab exercise.
1. Open the Lab5_Finish.txt file using File Open File
C:\MSP430_LaunchPad\Labs\Lab5\Files\Lab5_Finish.txt
2. Copy all of the code in Lab5_Finish.txt and paste it into main.c, erasing the
original contents of main.c. This will be the starting point for this lab exercise.
3. Close the Lab5_Finish.txt file. Its no longer needed. If you are using the
MSP430G2231, make sure to make the appropriate change to the header file include at
the top of the main.c.
Reconfigure the I/O for Low-Power
If you have a digital multimeter (DMM), you can make the following measurements; otherwise
you will have to take our word for it. The sampling rate of one second is probably too fast for
most DMMs to settle, so well extend that time to three seconds.
4. Find and change the following lines of code:
In ConfigTimerA2() :
Change: CCR0 = 12000;
To: CCR0 = 36000;
In the Timer ISR :
Change: CCR0 += 12000;
To: CCR0 += 36000;
5. The current drawn by the red LED is going to throw off our current measurements, so
comment out the two P1OUT lines inside the while(1) loop.
6. As a test build, load, and run the code. If everything is working correctly the green
LED should blink about once every three seconds. When done, halt the code and click
the Terminate button to return to the CCS Edit perspective.
Lab 6: Low-Power Modes
6 - 10 Getting Started with the MSP430 LaunchPad - Low-Power Optimization
Baseline Low-Power Measurements
7. Turn on your DMM and measure the voltage between Vcc and GND at header J6. You
should have a value around 3.6 Vdc. Record your measurement here: _____________
8. Build, load, and run the code. If everything is working correctly the green LED should
blink about once every three seconds.
If you are interested in the state of the MSP430 registers, click:
View Registers
You can expand any of the peripheral registers to see how they each are set up. If you see
Unable to read in the Value column, try halting the code. The emulator cannot read
memory or registers while code is executing.
When youre done, click the Terminate button to return to the CCS Edit perspective.
9. Now well completely isolate the target area from the emulator, except for ground.
Remove all five jumpers on header J3 and put them aside where they wont get lost. Set
your DMM to measure A. Connect the DMM red lead to the top (emulation side) Vcc
pin on header J3 and the DMM black lead to the bottom (target side) Vcc pin on header
J3. Press the Reset button on the LaunchPad board.
If your DMM has a low enough effective resistance, the green LED on the board will
flash normally and you will see a reading on the DMM. If not, the resistance of your
meter is too high. Oddly enough, we have found that low-cost DMMs work very well.
You can find one on-line for less than US$5.
Now we can measure the current drawn by the MSP430 without including the LEDs and
emulation hardware. (Remember that if your DMM is connected and turned off, the
MSP430 will be off too). This will be our baseline current reading. Measure the current
between the blinks of the green LED.
You should have a value around 106 A.
Record your measurement here: _____________
Remove the meter leads and carefully replace the jumpers on header J3.
If you forget to replace the jumpers, Code Composer will not be able to connect to the
MSP430.
Lab 6: Low-Power Modes
Getting Started with the MSP430 LaunchPad - Low-Power Optimization 6 - 11
Configure Device Pins for Low-Power
We need to make sure that all of the device pins are configured to draw the lowest current
possible. Referring to the device datasheet and the LaunchPad board schematic, we notice that
Port1 defaults to GPIO. Only P1.3 is configured as an input to support push button switch S2,
and the rest are configured as outputs. P2.6 and P2.7 default to crystal inputs. We will configure
them as GPIO.
10. Rename the ConfigLEDs() function declaration, call, and function name to
ConfigPins().
11. Delete the contents of the ConfigPins() function and insert the following lines:
P1DIR = ~BIT3;
P1OUT = 0;
(Sending a zero to an input pin is meaningless).
12. There are two pins on Port2 that are shared with the crystal XIN and XOUT. This lab
will not be using the crystal, so we need to set these pins to be GPIO. The device
datasheet indicates that P2SEL bits 6 and 7 should be cleared to select GPIO. Add the
following code to the ConfigPins() function:
P2SEL = ~(BIT6 + BIT7);
P2DIR |= BIT6 + BIT7;
P2OUT = 0;
13. At this point, your code should look like the code below. Weve added the comments to
make it easier to read and understand. Click the Save button on the menu bar to save the
file. The middle line of code will result in a integer conversion resulted in truncation
warning at compile time that you can ignore.
void ConfigPins(void)
{
P1DIR = ~BIT3; // P1.3 input, others output
P1OUT = 0; // clear output pins
P2SEL = ~(BIT6 + BIT7); // P2.6 and 7 GPIO
P2DIR |= BIT6 + BIT7; // P2.6 and 7 outputs
P2OUT = 0; // clear output pins
}
14. Now build, load and run the code. Make sure the green LED blinks once every three
seconds. Click the Terminate button to return to the CCS Edit perspective.
15. Next, remove all the jumpers on header J3 and connect your meter leads. Press the Reset
button on the LaunchPad board and measure the current between the blinks of the green
LED.
You should have a value around 106 A.
Record your measurement here: _____________
No real savings here, but there is not much happening on this board to cause any issues.
Remove the meter leads and carefully replace the jumpers on header J3.
Lab 6: Low-Power Modes
6 - 12 Getting Started with the MSP430 LaunchPad - Low-Power Optimization
MSP430G2553 Current Consumption
The current consumption of the MSP430G2553 looks something like the graph below (ignoring
the LED). The graph is not to scale in either axis and our code departs from this timing
somewhat. With the CPU active, 106 A is being consumed all the time. The current needed for
the ADC10 reference is 250 A, and is on for 33 s out of each sample time. The conversion
current of 600 A is only needed for 3 s (our code isnt quite this timing now). If you could
limit the amount of time the CPU is active, the overall current requirement would be significantly
reduced. (Always refer to the datasheet for design numbers. And remember, the values we are
getting in the lab exercise might be slightly different than what you get.)
Lab 6: Low-Power Modes
Getting Started with the MSP430 LaunchPad - Low-Power Optimization 6 - 13
Replace the while(1) loop with a Low-Power Mode
The majority of the power being used by the application we are running is spent in the while(1)
loop waiting for an interrupt. We can place the device in a low-power mode during that time and
save a considerable amount of power.
16. Delete all of the code from the while(1) loop.
Delete _BIS_SR(GIE); from above the loop.
Delete volatile unsigned int i; from the top of main.c.
Then add the following line of code to the while(1) loop:
_bis_SR_register(LPM3_bits + GIE);
This code will turn on interrupts and put the device in LPM3 mode. Remember that this
mode will place restrictions on the resources available to us during the low power mode.
The CPU, MCLK, SMCLK and DCO are off. Only the ACLK (sourced by the VLO in
our code) is still running.
You may notice that the syntax has changed between this line and the one we deleted.
MSP430 code has evolved over the years and this line is the preferred format today; but
the syntax of the other is still accepted by the compiler.
17. At this point, the entire main() routine should look like the following:
void main(void)
{
ConfigWDT();
ConfigClocks();
ConfigPins();
ConfigADC10();
ConfigTimerA2();
while(1)
{
_bis_SR_register(LPM3_bits + GIE); // Enter LPM3 with interrupts
}
}
Lab 6: Low-Power Modes
6 - 14 Getting Started with the MSP430 LaunchPad - Low-Power Optimization
18. The Status Register (SR) bits that are set by the above code are:
SCG0: turns off SMCLK
SCG1: turns off DCO
CPUOFF: turns off the CPU
When an ISR is taken, the SR is pushed onto the stack automatically. The same SR value
will be popped, sending the device right back into LPM3 without running the code in the
while(1) loop. This would happen even if we were to clear the SR bits during the ISR.
Right now, this behavior is not an issue since this is what the code in the while(1) does
anyway. If your program drops into LPM3 and only wakes up to perform interrupts, you
could just allow that behavior and save the power used jumping back to main(), just so
you could go back to sleep. However, you might want the code in the while(1) loop to
actually run and be interrupted, so we are showing you this method.
Add the following code to the end of your Timer ISR:
_bic_SR_register_on_exit(LPM3_bits);
This line of code clears the bits in the popped SR.
More recent versions of the MSP430 clock system, like the one on this device,
incorporate a fault system and allow for fail-safe operation. Earlier versions of the
MSP430 clock system did not have such a feature. It was possible to drop into a low-
power mode that turned off the very clock that you were depending on to wake you up.
Even in the latest versions, unexpected behavior can occur if you, the designer, are not
aware of the state of the clock system at all points in your code. This is why we spent so
much time on the clock system in the Lab3 exercise.
19. The Timer ISR should look like the following:
// Timer_A0 interrupt service routine
#pragma vector=TIMER0_A0_VECTOR
__interrupt void Timer_A (void)
{
ADC10CTL0 = SREF_1 + ADC10SHT_3 + REFON + ADC10ON;
_delay_cycles(5); // Wait for ADC Ref to settle
ADC10CTL0 |= ENC + ADC10SC; // Sampling and conversion start
P1OUT |= BIT6; // P1.6 on (green LED)
_delay_cycles(100);
ADC10CTL0 &= ~ENC; // Disable ADC conversion
ADC10CTL0 &= ~(REFON + ADC10ON); // Ref and ADC10 off
tempRaw = ADC10MEM; // Read conversion value
P1OUT &= ~BIT6; // green LED off
CCR0 += 36000; // Add one second to CCR0
_bic_SR_register_on_exit(LPM3_bits); // Clr LPM3 bits from SR on exit
}
Lab 6: Low-Power Modes
Getting Started with the MSP430 LaunchPad - Low-Power Optimization 6 - 15
20. Now build, load and run the code. Make sure the green LED blinks once every three
seconds. Halt the code and click the Terminate button to return to the CCS Edit
perspective. This code is saved as Lab6a.txt in the Files folder.
21. Next, remove all the jumpers on header J3 and connect your meter leads. Press the Reset
button on the LaunchPad board and measure the current between the blinks of the green
LED.
You should have a value around 0.6 A.
Record your measurement here: _____________
This is a big difference! The CPU is spending the majority of the sampling period in
LPM3, drawing very little power.
Remove the meter leads and carefully replace the jumpers on header J3.
A graph of the current consumption would look something like the below. Our code still
isnt generating quite this timing, but the DMM measurement would be the same.
Lab 6: Low-Power Modes
6 - 16 Getting Started with the MSP430 LaunchPad - Low-Power Optimization
Fully Optimized Code for Low-Power
The final step to optimize the code for low-power is to remove the software delays in the ISR.
The timer can be used to implement these delays instead and save even more power. It is
unlikely that we will be able to measure this current savings without a sensitive oscilloscope,
since it happens so quickly. But we can verify that the current does not increase.
There are two more software delays still in the Timer ISR; one for the reference settling time and
the other for the conversion time.
22. The _delay_cycles(5); statement should provide about 40uS delay, although there
is likely some overhead in the NOP loop that makes it slightly longer. For two reasons
were going to leave this as a software delay;
1) the delay is so short that any timer setup code would take longer than the timer delay
2) the timer can only run on the ACLK (VLO) in LPM3.
At that speed the timer has an 83uS resolution a single tick is longer than the delay we
need. But we can optimize a little. Change the statement as shown below to reduce the
specified delay to 32uS:
Change: _delay_cycles(5);
To: _delay_cycles(4);
23. The final thing to tackle is the conversion time delay in the Timer_A0 ISR. The ADC
can be programmed to provide an interrupt when the conversion is complete. That will
provide a clear indication that the conversion is complete. The power savings will be
minimal because the conversion time is so short, but this is fairly straightforward to do,
so why not do it?
Add the following ADC10 ISR template to the bottom of main.c:
// ADC10 interrupt service routine
#pragma vector=ADC10_VECTOR
__interrupt void ADC10 (void)
{
}
Lab 6: Low-Power Modes
Getting Started with the MSP430 LaunchPad - Low-Power Optimization 6 - 17
24. Copy all of the lines in the Timer ISR below delay_cycles(100); and paste them into
the ADC10 ISR.
25. In the Timer ISR delete the code from the _delay_cycles(100); line through the
P1OUT |= BIT6; line.
26. At the top of the ADC10 ISR, add ADC10CTL0 &= ~ADC10IFG; to clear the interrupt
flag.
27. In the ADC10 ISR delete the P1OUT &= ~BIT6; and CCR0 += 36000; lines.
28. Lastly, we need to enable the ADC10 interrupt. In the Timer ISR, add + ADC10IE to the
ADC10CTL0 register line.
The Time and ADC10 ISRs should look like this:
#pragma vector=TIMER0_A0_VECTOR
__interrupt void Timer_A (void)
{
ADC10CTL0 = SREF_1 + ADC10SHT_3 + REFON + ADC10ON + ADC10IE ;
_delay_cycles(4); // Wait for ADC Ref to settle
ADC10CTL0 |= ENC + ADC10SC; // Sampling and conversion start
CCR0 +=36000; // add 12 seconds to the timer
_bic_SR_register_on_exit(LPM3_bits);
}
// ADC10 interrupt service routine
#pragma vector=ADC10_VECTOR
__interrupt void ADC10 (void)
{
ADC10CTL0 &= ~ADC10IFG; // clear interrupt flag
ADC10CTL0 &= ~ENC; // Disable ADC conversion
ADC10CTL0 &= ~(REFON + ADC10ON); // Ref and ADC10 off
tempRaw = ADC10MEM; // Read conversion value
_bic_SR_register_on_exit(LPM3_bits);
}
29. Build and load the project. Eliminate any breakpoints and run the code. We eliminated
the flashing of the green LED since it flashes too quickly to be seen. Set a breakpoint on
the _bic_SR line in the ADC10 ISR and verify that the value in tempRaw is updating as
shown earlier. Click the Terminate button to halt the code and return to the CCS
Edit perspective. If you are having a difficult time with the code modifications, this
code can be found in Lab6b.txt in the Files folder.
Lab 6: Low-Power Modes
6 - 18 Getting Started with the MSP430 LaunchPad - Low-Power Optimization
Summary
Our code is now as close to optimized as it gets, but again, there are many, many ways to get
here. Often, the need for hardware used by other code will prevent you from achieving the very
lowest power possible. This is the kind of cost/capability trade-off that engineers need to make
all the time. For example, you may need a different peripheral such as an extra timer which
costs a few cents more, but provides the capability that allows your design to run at its lowest
possible power, thereby providing a battery run-time of years rather than months.
30. Remove the jumpers on header J3 and attach the DMM leads as before. Press the Reset
button on the LaunchPad board and measure the current between the blinks of the green
LED.
You should have a value around 0.6 A.
Record your measurement here: _____________
A graph of the current consumption would look something like this:
That may not seem like much of a savings, but every little bit counts when it comes to
battery life. To quote a well known TI engineer: Every joule wasted from the battery is
a joule you will never get back
Congratulations on completing this lab! Remove and turn off your meter and replace all
of the jumpers on header J3. We are finished measuring current.
31. Close the project by right-clicking on Lab6 in the Project Explorer pane and
select Close Project.
Youre done.
Getting Started with the MSP430 LaunchPad - Serial Communications 7 - 1
Serial Communications
Introduction
This module will cover the details of serial communications. In the lab exercise we will
implement a software UART and communicate with the PC through the USB port.
Agenda
USI
Introduction to Value Line
Code Composer Studio
Initialization and GPIO
Analog-to-Digital Converter
Interrupts and the Timer
Low-Power Optimization
Serial Communications
Grace
FRAM
Optional: Capacitive Touch
50
Module Topics
7 - 2 Getting Started with the MSP430 LaunchPad - Serial Communications
Module Topics
Serial Communications ..............................................................................................................................7-1
Module Topics ..........................................................................................................................................7-2
Serial Communications ............................................................................................................................7-3
USCI ....................................................................................................................................................7-3
Protocols ..............................................................................................................................................7-3
Software UART Implementation .........................................................................................................7-4
USB COM Port Communication .........................................................................................................7-4
Lab 7: Serial Communications ............................................................................................................7-5
Objective..............................................................................................................................................7-5
Procedure .............................................................................................................................................7-6
Serial Communications
Getting Started with the MSP430 LaunchPad - Serial Communications 7 - 3
Serial Communications
USCI
Universal Serial Communication Interface
USCI_A0 supports:
SPI (3 or 4 wire)
UART
IrDA
USCI_B0 supports:
SPI (3 or 4 wire)
I2C
Protocols
USCI
A
B
51
Protocols
USCI Serial Protocols
SPI
Serial Peripheral Interface
Single Master/Single Slave
SPI
Master
SPI
Slave
SCLK
MOSI
MISO
SSN
I2C
Inter-Integrated Circuit Interface
Single Master/Multiple Slaves
C
Master
DAC
Slave
ADC
Slave
C
Slave
R R
SCL
SDA
Vdd
S/WUART Implementation
UART
Universal Asynchronous
Receiver/Transmitter
Full duplex
R/T R/T
Tx
Rx
Rx
Tx
52
Serial Communications
7 - 4 Getting Started with the MSP430 LaunchPad - Serial Communications
Software UART Implementation
Software UART Implementation
A simple UART implementation, using the Capture &
Compare features of the Timer to emulate the UART
communication
Half-duplex and relatively low baud rate (9600 baud
recommended limit), but 2400 baud in our code (1 MHz DCO
and no crystal)
Bit-time (how many clock ticks one baud is) is calculated
based on the timer clock & the baud rate
One CCR register is set up to TX in Timer Compare mode,
toggling based on whether the corresponding bit is 0 or 1
The other CCR register is set up to RX in Timer Capture
mode, similar principle
The functions are set up to TX or RX a single byte (8-bit)
appended by the start bit & stop bit
Application note: http://focus.ti.com/lit/an/slaa078a/slaa078a.pdf
USB COM Port
53
Application note: http://focus.ti.com/lit/an/slaa078a/slaa078a.pdf
USB COM Port Communication
Serial Communications
Getting Started with the MSP430 LaunchPad - Serial Communications 7 - 5
Lab 7: Serial Communications
Objective
The objective of this lab is to learn serial communications with the MSP430 device. In this lab
exercise we will implement a software UART and communicate with the PC using the USB port.
Serial Communications
7 - 6 Getting Started with the MSP430 LaunchPad - Serial Communications
Procedure
Create a New Project
1. Create a new project by clicking:
Make the selections shown below (your dialog may look slightly different than this one).
If you are using the MSP430G2231, make the appropriate choices for that part. Make
sure to click Empty Project, and then click Finish.
File New CCS Project
Serial Communications
Getting Started with the MSP430 LaunchPad - Serial Communications 7 - 7
Source File
In this lab exercise we will be building a program that transmits HI, LO or IN using the
software UART code. This data will be communicated through the USB COM port and then to
the PC for display on a terminal program. The UART code utilizes TIMER_A2, so we will need
to remove the dependence on that resource from our starting code. Then we will add some trip
point code that will light the red or green LED indicating whether the temperature is above or
below some set temperature. Then we will add the UART code and send messages to the PC.
The code file from the last lab exercise will be used as the starting point for this lab exercise.
1. Open the Lab6a.txt file using File Open File
C:\MSP430_LaunchPad\Labs\Lab6\Files\Lab6a.txt
2. Copy all of the code from Lab6a.txt and paste it into main.c, erasing the previous
contents of main.c. This will be the starting point for this lab exercise. You should
notice that this is not the low-power optimized code that we created in the latter part of
the Lab6 exercise. The software UART implementation requires Timer_A2, so using the
fully optimized code from Lab6 will not be possible. But we can make a few adjustments
and still maintain fairly low-power.
Close the Lab6a.txt file. If you are using the MSP430G2231, make sure to make the
appropriate change to the header file include at the top of the main.c.
3. As a test build, load, and run the code. Remove tempRaw from the Expression pane.
If everything is working correctly, the green LED will blink once every three seconds,
but the blink duration will be very, very short. The code should function exactly the
same as the previous lab exercise. When done, halt the code and click the Terminate
button to return to the CCS Edit perspective.
Remove Timer_A2 and Add WDT+ as the Interval Timer
4. We need to remove the previous codes dependence on Timer_A2. The WDT+ can be
configured to act as an interval timer rather than a watchdog timer. Change the
ConfigWDT() function so that it looks like this:
void ConfigWDT(void)
{
WDTCTL = WDT_ADLY_250; // <1 sec WDT interval
IE1 |= WDTIE; // Enable WDT interrupt
}
The selection of intervals for the WDT+ is somewhat limited, but WDT_ADLY_250 will
give us a little less than a 1 second delay running on the VLO.
WDT_ADLY_250 sets the following bits:
WDTPW: WDT password
WDTTMSEL: Selects interval timer mode
WDTCNTCL: Clears count value
WDTSSEL: WDT clock source select
Serial Communications
7 - 8 Getting Started with the MSP430 LaunchPad - Serial Communications
5. The code in the Timer_A0 ISR now needs to run when the WDT+ interrupts trigger:
Change this:
// Timer_A2 interrupt service routine
#pragma vector=TIMER0_A0_VECTOR
__interrupt void Timer_A (void)
{
To this:
// WDT interrupt service routine
#pragma vector=WDT_VECTOR
__interrupt void WDT(void)
{
6. There is no need to handle CCRO in the WDT ISR. Delete the CCR0 += 36000; line.
7. There is no need to set up Timer_A2 now. Delete all the code inside the
ConfigTimerA2() function.
8. Build, load, and run the code. Make sure that the code is operating like before, except
that the green LED will blink about once per second. When done, click the Terminate
button to return to the CCS Edit perspective. If needed, this code can be found in
Lab7a.txt in the Files folder.
Add the UART Code
9. Delete both P1OUT lines in the WDT ISR. We are going to need both LEDs for a
different function in the following steps.
10. We need to change the Transmit and Receive pins (P1.1 and P1.2) on the MSP430 from
GPIO to TA0 function. Add the first line shown below to your ConfigPins()
function and change the second line as follows:
void ConfigPins(void)
{
P1SEL |= TXD + RXD; // P1.1 & 2 TA0, rest GPIO
P1DIR = ~(BIT3 + RXD); // P1.3 input, other outputs
P1OUT = 0; // clear outputs
P2SEL = ~(BIT6 + BIT7); // make P2.6 & 7 GPIO
P2DIR |= BIT6 + BIT7; // P2.6 & 7 outputs
P2OUT = 0; // clear outputs
}
Serial Communications
Getting Started with the MSP430 LaunchPad - Serial Communications 7 - 9
11. We will need a function that handles the transmit software; adding a lot of code tends to
be fairly error-prone. So, add the following function by copying and pasting it from here
or from Transmit.txt in the Files folder to the end of main.c:
// Function Transmits Character from TXByte
void Transmit()
{
BitCnt = 0xA; // Load Bit counter, 8data + ST/SP
while (CCR0 != TAR) // Prevent async capture
CCR0 = TAR; // Current state of TA counter
CCR0 += Bitime; // Some time till first bit
TXByte |= 0x100; // Add mark stop bit to TXByte
TXByte = TXByte << 1; // Add space start bit
CCTL0 = CCIS0 + OUTMOD0 + CCIE; // TXD = mark = idle
while ( CCTL0 & CCIE ); // Wait for TX completion
}
Be sure to add the function declaration at the beginning of main.c:
void Transmit(void);
12. Transmission of the serial data occurs with the help of Timer_A2 (it sets all the timing
that will give us a 2400 baud data rate). Cut/paste the code below or copy the contents of
Timer_A2 ISR.txt and paste it to the end of main.c:
// Timer A0 interrupt service routine
#pragma vector=TIMER0_A0_VECTOR
__interrupt void Timer_A (void)
{
CCR0 += Bitime; // Add Offset to CCR0
if (CCTL0 & CCIS0) // TX on CCI0B?
{
if ( BitCnt == 0)
{
CCTL0 &= ~ CCIE ; // All bits TXed, disable interrupt
}
else
{
CCTL0 |= OUTMOD2; // TX Space
if (TXByte & 0x01)
CCTL0 &= ~ OUTMOD2; // TX Mark
TXByte = TXByte >> 1;
BitCnt --;
}
}
}
Serial Communications
7 - 10 Getting Started with the MSP430 LaunchPad - Serial Communications
13. Now we need to configure Timer_A2. Enter the following lines to the
ConfigTimerA2() function in Main.c so that it looks like this:
void ConfigTimerA2(void)
{
CCTL0 = OUT; // TXD Idle as Mark
TACTL = TASSEL_2 + MC_2 + ID_3; // SMCLK/8, continuous mode
}
14. To make this code work, add the following definitions at the top of main.c:
#define TXD BIT1 // TXD on P1.1
#define RXD BIT2 // RXD on P1.2
#define Bitime 13*4 // 0x0D
unsigned int TXByte;
unsigned char BitCnt;
15. Since we have added a lot of code, lets do a test build. In the Project Explorer
pane, right-click on main.c and select Build Selected File(s). Check for
syntax errors in the Console and Problems panes.
16. Now, add the following declarations to the top of main.c:
volatile long tempSet = 0;
volatile int i;
The tempSet variable will hold the first temperature reading made by ADC10. We will
then compare future readings against it to determine if the new measured temperature is
hotter or cooler than that value. Note that we are starting the variable out at zero. That
way we can use its non-zero value after its been set to make sure we only set it once.
Well need the i in the code below
Serial Communications
Getting Started with the MSP430 LaunchPad - Serial Communications 7 - 11
17. Add the following control code to the while(1) loop right after line containing
_bis_SR_register(LPM3_bits + GIE);
This code is available in While.txt:
if (tempSet == 0)
{
tempSet = tempRaw; // Set reference temp
}
if (tempSet > tempRaw + 5) // test for lo
{
P1OUT = BIT6; // green LED on
P1OUT &= ~BIT0; // red LED off
for (i=0;i<5;i++)
{
TXByte = TxLO[i];
Transmit();
}
}
if (tempSet < tempRaw - 5) // test for hi
{
P1OUT = BIT0; // red LED on
P1OUT &= ~BIT6; // green LED off
for (i=0;i<5;i++)
{
TXByte = TxHI[i];
Transmit();
}
}
if (tempSet <= tempRaw + 2 & tempSet >= tempRaw - 2)
{ // test for in range
P1OUT &= ~(BIT0 + BIT6); // both LEDs off
for (i=0;i<5;i++)
{
TXByte = TxIN[i];
Transmit();
}
}
This code sets three states for the measured temperature; LO, HI and IN that are indicated by the
state of the green and red LEDs. It also sends the correct ASCII sequence to the Transmit()
function.
Serial Communications
7 - 12 Getting Started with the MSP430 LaunchPad - Serial Communications
18. The ASCII equivalents that will be transmitted to the PC are:
LO<LF><BS><BS>: 0x4C, 0x4F, 0x0A, 0x08, 0x08
HI<LF><BS><BS>: 0x48, 0x49, 0x0A, 0x08, 0x08
IN<LF><BS><BS>: 0x49, 0x4E, 0x0A, 0x08, 0x08
The terminal program on the PC will interpret the ASCII code and display the desired
characters. The extra Line Feeds and Back Spaces are used to format the display on the
Terminal screen.
Add the following arrays to the top of main.c:
unsigned int TxHI[]={0x48,0x49,0x0A,0x08,0x08};
unsigned int TxLO[]={0x4C,0x4F,0x0A,0x08,0x08};
unsigned int TxIN[]={0x49,0x4E,0x0A,0x08,0x08};
Test the Code
19. Build and load the code. If youre having problems, compare your code with
Lab7Finish.txt found in the Files folder. Dont take the easy route and copy/paste
the code. Figure out the problem the process will pay off for you later.
20. Next, we need to find out what COM port your LaunchPad is connected to. In Windows,
click Start Run and enter devmgmt.msc into the dialog box, then click OK. This
should open the Windows Device Manager.
Click the symbol next to Ports and find the port named MSP430 Application UART.
Write down the COM port number here_________. (The one on our PC was COM24).
Close the Device Manager.
21. Minimize CCS and run Windows HyperTerminal (if youre running XP), TeraTerm or
your other favorite terminal program (if youre running Win7). In HyperTerminal, give
the New Connection a name and click OK. In the next dialog, select the COM port you
found in the previous lab step in the Connect using box. Click OK
Then click OK.
Serial Communications
Getting Started with the MSP430 LaunchPad - Serial Communications 7 - 13
22. In the your terminal display, you will likely see IN displayed over and over again.
Exercise the code. When you warm up the MSP430, the red LED should light and the
Terminal should display HI. When you cool down the MSP430, the green LED should
light and the Terminal should display LO. In the middle, both LEDs are off and the
Terminal should display IN. Remember that the reference temperature was set when the
code was first run.
This would also be a good time to note the size of the code we have generated. In the
Console pane at the bottom of your screen note:
MSP430: Program loaded. Code Size - Text: 772 bytes Data: 58 bytes
Based on what we have done so far, you could create a program more than twenty times
the size of this code and still fit comfortably inside the MSP430G2553 memory.
When youre done, close your terminal program.
Terminate Debug Session and Close Project
23. Terminate the active debug session using the Terminate button . This will close
the debugger and return CCS to the CCS Edit view.
24. Close the Lab7 project in the Project Explorer pane.
Youre done.
Serial Communications
7 - 14 Getting Started with the MSP430 LaunchPad - Serial Communications
Getting Started with the MSP430 LaunchPad - Grace 8 - 1
Grace
Introduction
This module will cover the Grace graphical user interface. Grace generates source code that
can be used in your application and it eliminates manual configuration of peripherals. The lab will
create a simple project using Grace and we will write an application program that utilizes the
generated code.
Agenda
What is Grace?
Introduction to Value Line
Code Composer Studio
Initialization and GPIO
Analog-to-Digital Converter
Interrupts and the Timer
Low-Power Optimization
Serial Communications
Grace
FRAM
Optional: Capacitive Touch
56
Module Topics
8 - 2 Getting Started with the MSP430 LaunchPad - Grace
Module Topics
Grace ...........................................................................................................................................................8-1
Module Topics ..........................................................................................................................................8-2
Grace .......................................................................................................................................................8-3
Lab 9: Grace ............................................................................................................................................8-8
Grace
Getting Started with the MSP430 LaunchPad - Grace 8 - 3
Grace
Grace
8 - 4 Getting Started with the MSP430 LaunchPad - Grace
Grace
Getting Started with the MSP430 LaunchPad - Grace 8 - 5
Grace
8 - 6 Getting Started with the MSP430 LaunchPad - Grace
Grace
Getting Started with the MSP430 LaunchPad - Grace 8 - 7
Lab 8: Grace
8 - 8 Getting Started with the MSP430 LaunchPad - Grace
Lab 8: Grace
Objective
The objective of this lab is to create a simple project using Grace. This project will be similar to
an earlier project in that it will use the Timer to blink the LED. Using Grace to create the
peripheral initialization code will simplify the process.
Lab 8: Grace
Getting Started with the MSP430 LaunchPad - Grace 8 - 9
Procedure
Create a Grace Project
1. Grace is part of the Code Composer Studio 5.1 installation. Create a new project by
clicking:
Make the selections shown below (your dialog may look slightly different than this one).
If you are using the MSP430G2231, make the appropriate choices for that part. Make
sure to click Empty Grace (MSP430) Project, and then click Finish.
File New CCS Project
Lab 8: Grace
8 - 10 Getting Started with the MSP430 LaunchPad - Grace
Welcome to Grace
2. The Grace Welcome screen will appear in the editor pane of CCS. If you ever manage to
make this screen disappear, simply re-open *.cfg (main.cfg is the filename here). When a
Grace project is opened, the tool creates this configuration file to store the changes you
make. Click Device Overview.
Grace presents you with a graphic representing the peripherals on the MSP430 device.
This isnt just a pretty picture from here well be able to configure the peripherals.
Blue boxes denote peripherals that can be configured. Note that three of the blue boxes
have a check mark in the lower left hand corner. These check marks denote a peripheral
that already has a configuration. The ones already marked must be configured in any
project in order for the MSP430 to run properly.
If you are using the MSP430G2231, your Grace window will look slightly different.
Lab 8: Grace
Getting Started with the MSP430 LaunchPad - Grace 8 - 11
DVCC
3. Lets start at the top. Earlier in this workshop we measured the DVCC on the board at
about 3.6VDC. Change the pull down at the top to reflect that.
BCS+
4. Next, click on the blue Basic Clock System + box.
Note the navigation buttons at the top for the different views. These buttons may
disappear if the window is large enough and you slide to the bottom of it. If they do, slide
back to the top. Also note the navigation buttons on the top right of the Overview screen
and the tabs at the bottom left. Take a look at the different views, but finish by clicking
the Basic User button.
The default selections have the calibrated frequency at 1 MHz for the High Speed Clock
Source and 12 kHz for the low. Note the simplified view of the MCLK, SMCLK and
ACLK. If you need more detailed access, you can switch over to the Power User view. In
any case, leave the selections at their defaults and click the Grace tab in the lower left.
Lab 8: Grace
8 - 12 Getting Started with the MSP430 LaunchPad - Grace
WDT+
5. Lets configure the Watchdog Timer next. Click on the blue WatchDog WDT+ box in
the Overview graphic. Note the selection at the top enables the WDT+. Click the Basic
User button. Stop Watchdog timer is the default selection lets leave it that way. Click
the Grace tab in the lower left.
GPIO
6. GPIO is next. For this lab, we want to enable the GPIO port/pin that is connected to the
red LED (port 1, pin 0). Click on the upper right blue box marked Port P1 Port P2 Port
P3. In the next screen, click the buttons marked Pinout 32-QFN, Pinout 20-TSSOP/20-
PDIP and Pinout 28-TSSOP to view the packages with the pinouts clearly marked. If you
are using the MSP430G2231, your package selections will be different. No databook
required. We could make our changes here, but lets use another view.
Resize the Grace window if you need to do so. Click the P1/P2 button. The Direction
Registers all default to inputs, so check the port 1, pin 0 Direction register to set it to an
output. No other changes are required. Click the Grace tab in the lower left.
Lab 8: Grace
Getting Started with the MSP430 LaunchPad - Grace 8 - 13
Timer_A2
7. Were going to use the timer to give us a one second delay between blinks of the red
LED. To configure the timer, click on the blue box marked Timer0_A3 (This will be
Timer0_A2 if you are using the MSP430G2231). In the next screen, click the check box
marked Enable Timer_A3 in my configuration. When you do that, the view buttons
will appear. Click on the Basic User button.
In our application code, were going to put the CPU into low-power mode LPM3. The
timer will wake up the CPU after a one second delay and then the CPU will run the ISR
that turns on the LED. Our main() code will then wait long enough for us to see the LED,
turn it off and go back to sleep.
We need the following settings for the timer:
Timer Selection: Interval Mode / TAO Output OFF
Desired Timer period: 1000ms
Enable the Capture/Compare Interrupt
Interrupt Handler: timerIsr (this will be the name of our timer ISR)
After Interrupt: Active Mode
Make those settings, and then click the Grace tab in the lower left corner. Note that the
configured peripherals all have a check mark in them. The Outline pane on the right of
your screen also lists all the configured peripherals.
Lab 8: Grace
8 - 14 Getting Started with the MSP430 LaunchPad - Grace
System Registers - GIE
8. Im sure you remember that without the GIE (Global Interrupt Enable) bit enabled, no
interrupts will occur. At the top of the Device Overview window, click on the System
Registers button. Find the GIE bit in the Status Register and make sure that its checked.
If your MSP430G2231 configuration has an enable checkbox, make sure its checked.
Click the Device Overview button. Were done with the Grace configuration. Click the
Save button to save your changes.
Application Code
9. Grace automatically creates a main.c template for us with the appropriate Grace calls.
Double click on main.c in the Project Explorer pane to open the file for editing.
/*
* ======== Standard MSP430 includes ========
*/
#include <msp430.h>
/*
* ======== Grace related includes ========
*/
#include <ti/mcu/msp430/csl/CSL.h>
/*
* ======== main ========
*/
int main(int argc, char *argv[])
{
CSL_init(); // Activate Grace-generated configuration
// >>>>> Fill-in user code here <<<<<
return (0);
}
The standard msp430.h definition file is included first, followed by the CSL.h Grace
definitions. (CSL means Chip Support Library).
In the main() declaration, note argc and *argv[], argc/argv are standard arguments for a C
main() function. They allow users to invoke the app with a command line argument. argc is the
argument count, and argv is the argument vector. Inside main() is CSL_init() that runs all
of the Grace initialization that we just configured.
Lab 8: Grace
Getting Started with the MSP430 LaunchPad - Grace 8 - 15
10. First, lets modify main() a bit. Remove the arguments in the main() declaration and
remove the return at the bottom. We wont be using those. In order to save some space,
weve remove some of the comments (you dont have to):
#include <msp430.h>
#include <ti/mcu/msp430/csl/CSL.h>
int main(void)
{
CSL_init(); // Activate Grace config
}
11. The first thing we want the main code to do is to place the device into LPM3. When the
timer expires, the time ISR code will turn on the red LED. Our main() code will wait a
short time, then turn the red LED off. Add the while() loop and code as shown below:
#include <msp430.h>
#include <ti/mcu/msp430/csl/CSL.h>
int main(void)
{
CSL_init(); // Activate Grace config
while (1)
{
_bis_SR_register(LPM3_bits); // Enter LPM3
_delay_cycles(10000); // 10ms delay
P1OUT &= ~BIT0; // Turn off LED on P1.0
}
}
Lab 8: Grace
8 - 16 Getting Started with the MSP430 LaunchPad - Grace
12. Now we can add the timerISR() code that turns on the red LED. Make your code look
like this:
#include <msp430.h>
#include <ti/mcu/msp430/csl/CSL.h>
int main(void)
{
CSL_init(); // Activate Grace config
while (1)
{
_bis_SR_register(LPM3_bits); // Enter LPM3
_delay_cycles(10000); // 10ms delay
P1OUT &= ~BIT0; // Turn off LED on P1.0
}
}
void timerIsr(void)
{
P1OUT = BIT0; // Turn on LED on P1.0
}
Build, Load, Run
13. Make sure that your LaunchPad board is plugged into your computers USB port. Build
and Load the program by clicking the Debug button. If you are prompted to save
any resources, do so now.
14. After the program has downloaded, click the Run button. If everything is correct, the red
LED should flash once every second. Feel free to go back and vary the timing if you like.
You could also go back and re-run the rest of the labs in the workshop using Grace.
If youre so inclined, open the Lab9/src/csl folders in the project panes and look at
the fully commented C code generated for each of the initialization files. These could be
cut/pasted into a non-Grace project if you choose.
This was a very simple example. In a more complex one, the power of Grace would be
even greater and your project development will be much further along than it would have
been if written entirely by hand. Terminate the debugger, close the Lab8 project and exit
Code Composer.
Youre done.
Getting Started with the MSP430 LaunchPad - FRAM Overview 9 - 1
FRAM Overview
Introduction
This module will give you a quick overview of an exciting new memory technology from Texas
Instruments. Although FRAM is not currently available in the Value-Line parts, it is shipping in
other MSP430 devices
Agenda
Introduction to Value Line
Code Composer Studio
Initialization and GPIO
Analog-to-Digital Converter
Interrupts and the Timer
Low-Power Optimization
Serial Communications
Grace
FRAM
Optional: Capacitive Touch
67
Module Topics
9 - 2 Getting Started with the MSP430 LaunchPad - FRAM Overview
Module Topics
FRAM Overview ........................................................................................................................................9-1
Module Topics ..........................................................................................................................................9-2
FRAM Next Generation Memory ..........................................................................................................9-3
FRAM Controller ................................................................................................................................9-5
FRAM and the Cache ..........................................................................................................................9-6
MPU ....................................................................................................................................................9-7
Write Speed .........................................................................................................................................9-8
Low Power...........................................................................................................................................9-9
Increased Flexibility and Endurance..................................................................................................9-10
Reflow and Reliability .......................................................................................................................9-11
FRAM Next Generation Memory
Getting Started with the MSP430 LaunchPad - FRAM Overview 9 - 3
FRAM Next Generation Memory
FRAM - The Next Generation Memory
Why is there a need for a new memory technology?
Address 21
st
century macro trends Wireless, Low Power,
Security
Drive new applications in our highly networked world (Energy
Harvesting)
Improve time to market & lower total cost of ownership
(Universal memory)
What are the requirements for a new memory
technology?
Lower power consumption
Faster Access speeds
Higher Write Endurance
Higher inherent security
Lower total solution cost
Not currently available in Value-Line parts
68
FRAM Next Generation Memory
9 - 4 Getting Started with the MSP430 LaunchPad - FRAM Overview
FRAM Next Generation Memory
Getting Started with the MSP430 LaunchPad - FRAM Overview 9 - 5
FRAM Controller
FRAM Next Generation Memory
9 - 6 Getting Started with the MSP430 LaunchPad - FRAM Overview
FRAM and the Cache
FRAM and the Cache
Built-in 2 way 4-word cache; transparent to the user, always enabled
Cache helps:
Lower power by executing from SRAM
Increase throughput overcoming the 8MHz limit set for FRAM accesses
Increase endurance specifically for frequently accessed FRAM locations e.g.
short loops (JMP$)
Active Power Vs MCLK
0
0.5
1
1.5
2
2.5
3
3.5
4
1 4 8 16 20 24
MCLK(MHz)
A
c
t
i
v
e
P
o
w
e
r
(
u
A
)
RAM / 100% Cache Hit
75% Cache Hit
Typical/ 66% Cache Hit
50% Cache Hit
0% Cache Hit
74
FRAM Next Generation Memory
Getting Started with the MSP430 LaunchPad - FRAM Overview 9 - 7
Setting Up Code and Data Memory
Case 1: all global variables are assigned to FRAM
Advantage: All variables are non-volatile, no special handling
required for backing up specific data
Disadvantage: Uses up code space, increased power,
decreased throughput if MCLK > 8MHz
Case 2: all global variables are assigned to SRAM
Advantage: Some variables may need to be volatile e.g.
state machine, frequently used variables do not cause a
throughput, power impact
Disadvantage: User has to explicitly define segments to
place variables in FRAM
Achieving an optimized user experience is a work
in progress
76
MPU
FRAM Next Generation Memory
9 - 8 Getting Started with the MSP430 LaunchPad - FRAM Overview
Write Speed
Maximizing FRAM Write Speed
FRAM Write Speeds are mainly limited by communication
protocol or data handling overhead, etc.
For in-system writes FRAM can be written to as fast as 16MBps
The write speed is directly dependent on:
DMA usage
System speed
Block size
0.00
2.00
4.00
6.00
8.00
10.00
12.00
14.00
16.00
M
e
g
a
B
y
t
e
s
/
s
e
c
o
n
d
2 32 64 128 256 512 1024 4096 8192
No. of bytes in one block DMAtransfer
Write Speed Vs CPU Clock
8MHz
16MHz
24MHz
Refer to Application
Report titled Maximizing
FRAM Write Speed on
the MSP430FR573x
78
FRAM Next Generation Memory
Getting Started with the MSP430 LaunchPad - FRAM Overview 9 - 9
Low Power
FRAM Next Generation Memory
9 - 10 Getting Started with the MSP430 LaunchPad - FRAM Overview
Increased Flexibility and Endurance
FRAM Next Generation Memory
Getting Started with the MSP430 LaunchPad - FRAM Overview 9 - 11
Reflow and Reliability
What about Reflow?
TI factory programming is not available for the MSP430FR57xx devices
Customer and CMs should program after reflow or other soldering
activity
TI will provide reference documentation that should be followed during
reflow soldering activity
Hand soldering is not recommended. However it can be achieved by
following the guidelines
Be mindful of temperature: FRAM can be effected above 260 deg
C for long periods of time
Using a socket to connect to evaluation board during prototyping
is also a best practice
84
FRAM Next Generation Memory
9 - 12 Getting Started with the MSP430 LaunchPad - FRAM Overview
Getting Started with the MSP430 LaunchPad - Capacitive Touch 10 - 1
Capacitive Touch
Introduction
This module will cover the details of the new capacitive touch technique on the MSP430. In the
lab exercise we will observe the Capacitive Touch element response, characterize the Capacitive
Touch elements and implement a simple touch key application.
Agenda
What is Capacitive Touch?
Introduction to Value Line
Code Composer Studio
Initialization and GPIO
Analog-to-Digital Converter
Interrupts and the Timer
Low-Power Optimization
Serial Communications
Grace
FRAM
Optional: Capacitive Touch
86
Module Topics
10 - 2 Getting Started with the MSP430 LaunchPad - Capacitive Touch
Module Topics
Capacitive Touch ......................................................................................................................................10-1
Module Topics ........................................................................................................................................10-2
Capacitive Touch ...................................................................................................................................10-3
Capacitive Touch Methods ................................................................................................................10-3
Capacitive Measurement ...................................................................................................................10-4
RO Implementations ..........................................................................................................................10-5
Details ................................................................................................................................................10-5
Change in Capacitance ......................................................................................................................10-6
Change in Counts...............................................................................................................................10-6
Robustness .........................................................................................................................................10-7
Noise Immunity .................................................................................................................................10-7
PinOsc CPU Overhead ......................................................................................................................10-8
RC Implementation............................................................................................................................10-9
Change in Counts...............................................................................................................................10-9
Duty Cycle vs. Current .................................................................................................................... 10-10
Library Overview ............................................................................................................................ 10-11
Element Definition .......................................................................................................................... 10-11
Sensor Definition ............................................................................................................................. 10-12
Summary.......................................................................................................................................... 10-12
Booster Pack Layout ........................................................................................................................ 10-13
Lab 10: Capacitive Touch .................................................................................................................... 10-15
Lab10a Observe Element Reponse ............................................................................................... 10-17
Lab10b Characterize the Elements ............................................................................................... 10-22
Lab10c Capacitive Touch Project from a Blank Page .................................................................. 10-27
Capacitive Touch
Getting Started with the MSP430 LaunchPad - Capacitive Touch 10 - 3
Capacitive Touch
What is Capacitive Touch?
text
C1
C2
C3
C4
A change in Capacitance
When a conductive element is present - Finger or stylus
Add C3 and C4, resulting in an increase in capacitance C1 + C2 + C3||C4
This becomes part of the free space coupling path to earth ground
When the dielectric (typically air) is displaced
Thick gloves or liquid results in air displacement and change in dielectric
Capacitance is directly proportional to dielectric, capacitance (C2) increases
(air ~1, everything else > 1)
Options
87
Capacitive Touch Methods
Capacitive Touch
10 - 4 Getting Started with the MSP430 LaunchPad - Capacitive Touch
Capacitive Measurement
Capacitive Touch
Getting Started with the MSP430 LaunchPad - Capacitive Touch 10 - 5
RO Implementations
Details
Capacitive Touch
10 - 6 Getting Started with the MSP430 LaunchPad - Capacitive Touch
Change in Capacitance
9.6
9.8
10
10.2
10.4
10.6
10.8
9.6
9.8
10
10.2
10.4
10.6
10.8
Measured
Capacitance
Base
Capacitance
Environmental
Changes
Absolute Threshold: Touch Detection,
Missed Detection, False Trigger
Relative Threshold with Baseline Tracking: No false
triggers and accounts for environmental drift.
Interpreting Change in Capacitance RO
Change in Counts
92
Change in Counts
Interpreting Changes in Counts RO
9.6
9.8
10
10.2
10.4
10.6
10.8
Capacitance
3750
3800
3850
3900
3950
4000
4050
4100
4150
4200
Timer Counts
Inverse Relationship
RO Robustness
93
Capacitive Touch
Getting Started with the MSP430 LaunchPad - Capacitive Touch 10 - 7
Robustness
RO Robustness
SMCLK
(Hz)
R
(ohms)
Capacitance Change
(11pF-11.22pF)
Gate Time
(ms)
Change in
Counts
Margin (threshold
is 150)
1.00E6 35000 2% 8.192 301 50.2%
1.06E6 35000 2% 7.728 284 47.2%
0.94E6 35000 2% 8.7415 320 53.1%
1.06E6 50000 2% 7.728 199 24.6%
0.94E6 20000 2% 8.7415 560 73.2%
Limit the variables to capacitance
DCO calibrated constants +/-6% over Vcc and temperature
Integrated Resistance varies from 20Kohms to 50Kohms
RO Noise Immunity
94
Noise Immunity
RO Noise Immunity
Hysteresis
Noise must occur at the relaxation oscillator frequency in order to
influence measurement
Noise must be fairly large in magnitude to overcome hysteresis
(typically 1V)
Natural Integration and Filtering
Gate window of milliseconds represents many charge/discharge
cycles of the relaxation oscillator
Example: 2mS*1.8Mhz = 3600 cycles (samples)
Baseline Tracking automatically calibrates system
Slowly tracks changes, filtering noise
PinOsc CPU Overhead
95
Capacitive Touch
10 - 8 Getting Started with the MSP430 LaunchPad - Capacitive Touch
PinOsc CPU Overhead
Capacitive Touch
Getting Started with the MSP430 LaunchPad - Capacitive Touch 10 - 9
RC Implementation
Change in Counts
Interpreting Changes in Counts: RC
9.6
9.8
10
10.2
10.4
10.6
10.8
Capacitance
3800
3850
3900
3950
4000
4050
4100
4150
4200
4250
4300
Timer Counts
Direct Relationship
Duty Cycle vs. Current
98
Capacitive Touch
10 - 10 Getting Started with the MSP430 LaunchPad - Capacitive Touch
Duty Cycle vs. Current
Importance of Duty Cycle vs. Current
Sleep Time (LPM3) Gate Time
Processing Time
(Active)
1/Scan Rate
C
u
r
r
e
n
t
PinOsc RO Current Gate
PinOsc 70uA 4ms
Sleep(LPM3) 0.7uA 96ms
1 Sensor @ 2Hz Interval
Sensor = 70uA*0.008 ~ 0.60uA
Sleep = 0.7uA*0.992 ~ 0.70uA
Average = ~ 1.30uA
Processing insignificant
Library Overview
99
Capacitive Touch
Getting Started with the MSP430 LaunchPad - Capacitive Touch 10 - 11
Library Overview
Capacitive Touch Library Overview
B
u
t
t
o
n
S
l
i
d
e
r
USER DEFINED APPLICATION LAYER
Calculate Delta capacitance
Baseline Tracking
R
C
_
P
A
I
R
_
T
A
O
R
O
_
C
O
M
P
A
p
_
T
A
0
_
W
D
T
p
f
R
O
_
P
I
N
O
S
C
_
T
A
0
_
S
W
W
h
e
e
l
C
A
P
T
O
U
C
H
L
A
Y
E
R
H
A
L
Filter HAL Selection
B
u
t
t
o
n
s
Dominant Element
C
u
s
t
o
m
R
a
w
R
O
_
P
I
N
O
S
C
_
T
A
0
_
W
D
T
p
R
O
_
C
O
M
P
B
_
T
A
0
_
W
D
T
A
R
O
_
P
I
N
O
S
C
_
T
A
0
I
n
i
t
/
U
p
d
a
t
e
B
a
s
e
l
i
n
e
B
a
s
e
l
i
n
e
T
r
a
c
k
i
n
g
C
o
n
t
r
o
l
R
O
_
C
O
M
P
B
_
T
A
0
_
W
D
T
A
USER DEFINED HW CONFIGURATION
Abstraction
Timer
(Ax/Bx)
Comparator
(COMPx)
Watchdog
Timer (WDTx)
Pin
Oscillator
H
W
Element Definition
100
Element Definition
Capacitive Touch
10 - 12 Getting Started with the MSP430 LaunchPad - Capacitive Touch
Sensor Definition
Summary
Summary
Capacitive Touch solutions can be implemented in a number of
ways on the MSP430
Tradeoff between available peripherals, IO requirements, sensitivity, and
power consumption
Capacitive Touch IO (PinOsc function of the digital IO peripheral) in the
Value Line family is the most recent peripheral addition.
No external components or connections
Low power implementation of the relaxation oscillator
The Capacitive Touch library offers several levels of abstraction
for different capacitance measurement applications
Raw capacitance measurements
Measurements with integrated baseline tracking
Button, wheel, and slider abstractions
Download library and examples from www.ti.com/captouch
Layout
103
Capacitive Touch
Getting Started with the MSP430 LaunchPad - Capacitive Touch 10 - 13
Booster Pack Layout
Capacitive Touch
10 - 14 Getting Started with the MSP430 LaunchPad - Capacitive Touch
Lab 10: Capacitive Touch
Getting Started with the MSP430 LaunchPad - Capacitive Touch 10 - 15
Lab 10: Capacitive Touch
Objective
The objective of this lab is to learn the hardware and software utilized by the capacitive touch
technique on the MSP430 LaunchPad and Capacitive Touch BoosterPack.
Lab 10: Capacitive Touch
10 - 16 Getting Started with the MSP430 LaunchPad - Capacitive Touch
Procedure
Install Hardware and Software
1. You will need the Capacitive Touch BoosterPack (430BOOST-CAPTOUCH1) available
here for US$10.
2. Before the BoosterPack arrives, solder the male-male Molex connectors provided in the
LaunchPad kit to the pads provided on the printed circuit board (PCB). The 1.5 version of
the kit already has the connectors soldered to the board.
3. Download and install the following files:
BoosterPack Users Guide - http://www.ti.com/lit/pdf/slau337
Demo code, GUI, etc - http://www.ti.com/litv/zip/slac490
Capacitive Touch Library - http://www.ti.com/litv/zip/slac489
CT Lib Programmers Guide - http://www.ti.com/litv/pdf/slaa490
Getting Started with Capacitive Touch - http://www.ti.com/lit/slaa491
4. When the BoosterPack arrives, make sure the LaunchPad board is disconnected from
your computer or other power source. Carefully remove the Value-Line part currently in
the DIP socket on the LaunchPad PCB with a small screwdriver and put it away for safe-
keeping. The BoosterPack comes with a pre-programmed MSP430G2452 in a 20-pin DIP
package. Carefully insert it correctly into the DIP socket on the LaunchPad PCB. The
pins are quite brittle and will not tolerate being bent if you have a DIP insertion tool,
you might want to use it.
5. Plug the BoosterPack PCB onto the top of the Molex male-male pins you soldered
earlier. Make sure the Texas Instruments logo is nearest the buttons on the LaunchPad
board.
6. Plug the board into your computers USB port using the cable included with the
LaunchPad. You should see the LEDs on the Capacitive Touch surface illuminate in
sequence. Touch your fingertip to the rocket button in the center circle and note the LED
under it and the red LED on the LaunchPad PCB light. Touch again to turn them off.
Touch between the inner and outer circle to momentarily illuminate LEDs on the outside
ring.
7. In the SLAC490 folder that you downloaded, find the Software folder and the
CapTouch_BoosterPack_UserExperience_GUI folder beneath that. Double-
click on the CapTouch_BoosterPack_UserExperience_GUI.exe file that you
find there. Give the tool a few moments to link with your LaunchPad, and then touch any
of the Capacitive Touch buttons. Note that gestures are also recognized.
Exit the GUI tool when you are done.
Lab 10: Capacitive Touch
Getting Started with the MSP430 LaunchPad - Capacitive Touch 10 - 17
Lab10a Observe Element Reponse
Import Project
8. In this lab and the next, we will be observing the response of the Capacitive Touch
elements. We will also dig into the code to see how it operates. Finally in the last lab,
well get a chance to get back to writing some code.
Open Code Composer Studio with your usual workspace and maximize CCS.
9. Import the Lab10a project by clicking Project
10. Expand the Lab10a project in the Project Explorer pane by clicking on the + next to the
project name.
Import Existing CCS/CCE Eclipse
Project on the menu bar.
Change the directory to C:\MSP430_LaunchPad\Labs\Lab10a. Make sure that
the checkbox for Lab10a is checked in the Discovered Projects area and click Finish.
Inspect Structure Files
11. Double-click on structure.c in the Project Explorer pane to open the file for editing.
The file is split into two main sections: the top portion is the Element section and the
bottom is the Sensor section.
In the Element section youll see individual structures for each of the six buttons on the
Capacitive Touch BoosterPack circuit board: down, right, up, left, middle and proximity.
Inside these structures, the port/pin definition is made that assigns MSP430 GPIO
hardware to the defined button and a threshold is set that defines what change in
operation is an event. Note that the threshold is set to zero for the middle and proximity
elements. For the wheel or slider implementation, the maxResponse variable normalizes
the capacitive measurement to a percentage, so that the dominant element in the sensor
can be identified. This variable has no function for single elements.
In the Sensor section, groups of Elements are defined as sensors like the wheel,
one_button and proximity sensor. These structures define which and how many Elements
will be used, what sensing method is used, which clock is used and how many cycles
over which the measurement should be made.
This file has been created especially for the BoosterPack button layout. When you create
your own board, this file must be modified.
Close structure.c .
Lab 10: Capacitive Touch
10 - 18 Getting Started with the MSP430 LaunchPad - Capacitive Touch
12. Double-click on structure.h in the Project Explorer pane to open the file for editing.
This file contains a number of sections. Many of the definitions used by the Capacitive
Touch library are done here and made external. There are also several user-defined flags
that allow you to tailor the code for your application. There are several definitions that
allow you to trade RAM size for Flash size conserve memory and select MSP430 variant.
Value-line parts typically have small Flash sizes and much smaller RAM sizes to achieve
low cost, so using this space effectively is a design imperative.
Check out the three warnings at the bottom of the file.
This file has been created especially for the BoosterPack button layout. When you create
your own board, this file must be modified.
Close structure.h .
For more detailed information on these files, look in user guides SLAA490 and
SLAA491.
Open LAB10a.c
13. Open Lab10a.c in the Project Explorer pane to open the file for editing. The purpose of
this code is to let us view the proximity sensor, middle button and wheel sensor response
when they are touched.
Note the following:
CTS_Layer.h is included to provide access to the Capacitive Touch APIs
Three defined variables to hold the button/sensor raw count values
Watchdog timer, DCO calibration, SMCLK and LFXT1 setup
Both GPIO ports are set to outputs and zero is written to all pins
An infinite loop where calls are made to measure the timer count (and the
capacitance) of the proximity sensor, middle button and wheel sensor. The API
call to TI_CAPT_Raw() represents the lowest level of abstraction available from
the Capacitive Touch library and it is particularly useful for characterizing the
behavior of the buttons and sensors. Zeroing the threshold variable in structure.c
also disables any further abstraction by Capacitive Touch functions.
Lab 10: Capacitive Touch
Getting Started with the MSP430 LaunchPad - Capacitive Touch 10 - 19
Build, Load
14. Make sure your LaunchPad board is connected to your PC and that the Capacitive Touch
BoosterPack board is securely connected. Build and load the program by clicking the
Debug button on the menu bar.
Setup Watch Window and Breakpoint Action
15. In the Expressions pane, right-click and select Add Global Variables. One at the time,
select the variables in which the raw counts will be stored; proximityCnt, buttonCnt and
wheelCnt and click OK. Expand the wheelCnt array so that you can see all four elements.
16. Find the __no_operation(); line of code in Lab10a.c and place a breakpoint there.
We want the code to stop here, update the watch window and resume. To do that well
change the behavior of the breakpoint. Right-click on the breakpoint symbol (left of the
line of code) and select Breakpoint Properties Click on the value Remain Halted for
the property Action. Change the action to Refresh all Windows and click OK.
Run
17. Click on the Run button to run the program. You should see the values in the watch
window highlighted in yellow as they update. Black denotes unchanged values.
Bring your finger close to the board as you watch the proximityCnt variable. It should
start out around 33000 and drop to around 31000 as you near and touch the board.
Watch the buttonCnt variable as you touch the middle button. The value should drop as
you touch it.
The wheel is comprised of the up, left, right and down elements. Watch the response as
you move your finger around the wheel. 0=up, 1=right, 2=down and 3= left.
Lab 10: Capacitive Touch
10 - 20 Getting Started with the MSP430 LaunchPad - Capacitive Touch
Graphs
18. A graph would make these changes easier to see and CCS provides that functionality.
Suspend the code (not Terminate) by clicking the Suspend button. Add a graph by
clicking Tools Graph Single Time on the menu bar. When the Graph Properties
box appears, make the changes shown below.
and click OK. The graph should appear at the bottom of your screen. If you dont like the
colors, you can change them by right-clicking on the graph and selecting Display
Properties. But be careful, you can render the data invisible.
Click the Run button and watch the graph of the buttonCnt variable. Allow a few
moments for the graph to build. You should see minor fluctuations in the variable that
look large in the graph since it is auto-sizing the y-axis. This will change when you touch
the middle Capacitive Touch button. The graph below shows three touches of the button.
The graph is plotting the number of relaxation oscillator cycles within a fixed duration of
time (the measurement window). As the capacitance increases (when you come near to
the electrode), the frequency of the relaxation oscillator decreases and the number of
cycles also decreases.
Lab 10: Capacitive Touch
Getting Started with the MSP430 LaunchPad - Capacitive Touch 10 - 21
19. Suspend the code (not Terminate) by clicking the Suspend button and then click the
X on the Single-Time graph tab to delete the graph. Now we can add a graph of the
proximityCnt variable. Its possible to export and import graph properties to speed the
process up, and well use that here. Add a graph by clicking Tools Graph Single
Time on the menu bar. When the Graph Properties box appears, click the Import button
and select the cts_lab_proximity.graphProp file from
C:\MSP430_LaunchPad\Labs\Lab10a and click Open. Sweet, huh? Click OK in the
Graph Properties box and the graph should appear at the bottom of your screen.
20. Click the Run button and watch the graph of the proximityCnt variable. Allow a few
moments for the graph to build. The behavior should look much the same as the middle
button did. Bring your finger near to the board and watch the response on the graph. The
graph below shows three close approaches to the board.
21. Experiment as much as you like, but only display one graph at the time. Remove the
watched expressions by clicking the Remove All Expressions button above
the Expressions pane. Click the Terminate button to stop debugging and return to the
CCS Edit perspective. Collapse the Lab10a project by clicking the next to the project
name in the project pane. Close any open editor windows.
Lab 10: Capacitive Touch
10 - 22 Getting Started with the MSP430 LaunchPad - Capacitive Touch
Lab10b Characterize the Elements
In Lab10a we observed changes in capacitance. In Lab10b we will focus on a touch, setting an
appropriate threshold for detecting a touch. We will use the TI_CAPT_Custom function to
measure the deviation in capacitance from the baseline. The library will track the baseline
capacitance with each measurement. This configuration is only interested in fast (relative) and
large magnitude increases in capacitance. Decreases and slow increases in capacitance are treated
as environmental changes and are used to update the baseline.
Import Project
1. Import the Lab10b project by clicking Project
2. Expand the Lab10b project in the Project pane by clicking on the + next to the project
name and open structure.h for editing.
If youre going to do baseline tracking (as we are in this lab), RAM space needs to be
allocated for it to function, for each element (there are 6 on the BoosterPack). At line 50,
uncomment the line:
// #define TOTAL_NUMBER_OF_ELEMENTS 6
Of course, this uses precious RAM space. If you are not using baseline tracking,
commenting this line out will save RAM.
Close and save structure.h.
Import Existing CCS/CCE Eclipse
Project on the menu bar.
Change the directory to C:\MSP430_LaunchPad\Labs\Lab10b. Make sure that
the checkbox for Lab10b is checked in the Discovered Projects area and click Finish.
3. Open structure.c for editing. Remember from Lab10a that in order to characterize
an element, its threshold should be set to zero. Find the threshold values for the
proximity sensor and middle button. Verify they are zero.
Close and save (if needed) structure.c.
4. Open Lab10b.c for editing and make sure that only the TI_CAPT_Custom() call for the
proximity sensor in the while() loop is uncommented. The calls for the middle button and
wheel should remain commented out for now. Save your changes if necessary.
while (1)
{
TI_CAPT_Custom(&proximity_sensor,&proximityCnt);
//TI_CAPT_Custom(&one_button,&buttonCnt);
//TI_CAPT_Custom(&wheel,wheelCnt);
__no_operation();
}
Lab 10: Capacitive Touch
Getting Started with the MSP430 LaunchPad - Capacitive Touch 10 - 23
Build, Load
5. Make sure that Lab10b is the active project, then build and load the program by clicking
the Debug button on the menu bar.
Setup Watch Window and Breakpoint Action
6. If youve closed the Expressions pane, click View Expressions from the menu bar. In
the Expressions pane, right-click and select Add Global Variables. One at the time, select
the variables in which the raw counts will be stored; proximityCnt, buttonCnt and
wheelCnt and click OK. Expand the wheelCnt array so that you can see all four elements.
7. Find the __no_operation(); line of code and place a breakpoint there. We want the
code to stop here, update the watch window and resume. To do that well change the
behavior of the breakpoint. Right-click on the breakpoint symbol (left of the line of code)
and select Breakpoint Properties Click on the value Remain Halted for the property
Action. Change the action to Refresh all Windows and click OK.
Graphs
8. Lets start with the proximity sensor. Add a graph by clicking Tools Graph Single
Time on the menu bar. When the Graph Properties box appears, click the Import button,
and then locate cts_lab_proximity.graphProp in
C:\MSP430_LaunchPad\Labs\Lab10b. Select it, click Open and then click OK in
the Graph Properties window.
9. Run the program and allow a few moments for the graph to build. Take a look at the table
below. Lets characterize the different responses of the proximity sensor: the noise when
no one is near the sensor, when your finger is 2cm and 1cm away and finally when you
touch the sensor. Remember that the element is not only the pad, but also the connection
(trace) to the pad. The proximity sensor wraps the entire board. Write what you see on the
graph in the table below. Our results are shown for comparison.
Observed Noise 2cm 1 cm Touch
Your Results
Our Results 0-50 30-80 75-140 1250-1325
Gate Time: ACLK/512 (default)
Lab 10: Capacitive Touch
10 - 24 Getting Started with the MSP430 LaunchPad - Capacitive Touch
10. Click the Terminate button to stop debugging and return to the CCS Edit perspective.
11. Open Lab10b.c for editing and look in the while() loop. Comment out the
TI_CAPT_Custom() call for the proximity sensor and uncomment the one for the
middle button.
while (1)
{
//TI_CAPT_Custom(&proximity_sensor,&proximityCnt);
TI_CAPT_Custom(&one_button,&buttonCnt);
//TI_CAPT_Custom(&wheel,wheelCnt);
__no_operation();
}
Save your changes. Build and load the program.
12. Click on the single-time graph tab. Click on the Show the Graph Properties button
on the right side of the graph. Its funny, but this is not the same thing as right-clicking on
the graph and selecting Display Properties. When the Graph Properties box appears, click
the Import button, and then locate cts_lab_button.graphProp in
C:\MSP430_LaunchPad\Labs\Lab10b. Select it, click Open and then click OK in
the Graph Properties window.
13. Run the program and allow a few moments for the graph to build. Now well characterize
the middle button touch sensor similar to what we did with the proximity sensor. Our
results are shown for comparison.
Observed Noise Light Touch Heavy Touch Molex
Connector
(right side)
Your Results
Our Results 67-73 326-330 371-381 115-124
Gate Time: SMCLK/512 (default)
14. Click the Terminate button to stop debugging and return to the editing perspective.
Lab 10: Capacitive Touch
Getting Started with the MSP430 LaunchPad - Capacitive Touch 10 - 25
Changing the Measurement Window Time
15. Open structure.c for editing and close any other open editor windows.
The MSP430G2452 and Capacitive Touch BoosterPack hardware design implements an
RO with the PinOsc peripheral. The hardware abstraction in the Capacitive Touch
libraries utilizes Timer_A2 and WDT+ for clock sources. The Capacitive Touch
measurement window or gate time is a function of the WDT+ peripheral.
The WDT+ can be sourced by the ACLK and SMCLK.
The gate time can be varied among the following settings: 64, 512, 8192 and 32768
cycles.
Below is the sensor structure for the proximity sensor:
const struct Sensor proximity_sensor =
{
.halDefinition = RO_PINOSC_TA0_WDTp,
.numElements = 1,
.baseOffset = 5,
// Pointer to elements
.arrayPtr[0] = &proximity, // point to first element
// Timer Information
//.measGateSource= GATE_WDT_SMCLK, // SMCLK
.measGateSource= GATE_WDT_ACLK, // ACLK
//.accumulationCycles= WDTp_GATE_32768 //32768
//.accumulationCycles= WDTp_GATE_8192 // 8192
.accumulationCycles= WDTp_GATE_512 //512 default
//.accumulationCycles= WDTp_GATE_64 //64
};
The data taken in the previous steps used the default gate timings. Make the following
changes to structure.c and well repeat those measurements.
In the one_button structure in the sensor section, uncomment:
.accumulationCycles= WDTp_GATE_8192 // 8192
and comment out:
.accumulationCycles= WDTp_GATE_512 //512, default
Do the same thing in the proximity_sensor structure in the sensor section. Well
leave the source unchanged for both sensors.
Save your changes.
These settings will select SMCLK/8192 for the one_button and ACLK/8192 for the
proximity sensor.
Lab 10: Capacitive Touch
10 - 26 Getting Started with the MSP430 LaunchPad - Capacitive Touch
Build, Load, Run and Graph
16. Build and load the program. Make sure your graph is displaying data for the middle
button. Run the program and fill in the table below. Our results are shown for comparison
Observed Noise Light Touch Heavy Touch Molex
Connector
(right side)
Your Results
Our Results 70-120 3800-4000 4270-4500 1200-1280
Gate Time: SMCLK/8192
17. Click the Terminate button to stop debugging and return to the editing perspective. Open
Lab10b.c for editing and look in the while() loop. Comment out the
TI_CAPT_Custom() call for the middle button and uncomment the one for the
proximity sensor. Save your changes.
18. Build and load the program. Make sure your graph is displaying data for the proximity
sensor. Run the program and fill in the table below. Our results are shown for comparison
Observed Noise 2cm 1 cm Touch
Your Results
Our Results 54900-5510 55390-55490 60300-60400 4000-4400
Gate Time: ACLK/8192
Note: Most of these values are very close to the 16-bit (65535) limit. If fact the Touch
measurement we made rolled the counter past the limit. Watch for this kind of
behavior during your experiments.
19. Compare these results with your earlier tests. The longer the gate time, the easier it is to
differentiate between noise and touch or proximity. There are many more measurements
that you could make here. You could check the effect of varying the gate time on the
responsiveness of the buttons. Or you could test the effect on power consumption. These
are tests that you will likely want to pursue with your design before finalizing it.
Click the Terminate button to return to the CCS Edit perspective. Close any open editor
windows and minimize the Lab10b project.
Lab 10: Capacitive Touch
Getting Started with the MSP430 LaunchPad - Capacitive Touch 10 - 27
Lab10c Capacitive Touch Project from a Blank Page
In this section, well learn how to build a simple Capacitive Touch project from the beginning,
with a blank folder. Well use the middle button on the BoosterPack board to light the middle
LED and the red LED on the LaunchPad board.
Copy/Create Files
1. Using Windows Explorer, open the Lab10c folder in
C:\MSP430_LaunchPad\Labs and observe that its empty.
2. Open the folder containing the SLAC489 files. Copy the Library folder and paste it
into the Lab10c folder. This is the Capacitive Touch library folder.
3. Again in the SLAC489 folder, open the Getting_Started_Projects/Source/
RO_PINOSC_TA0_WDTp_One_Button folder. Copy both the structure.c and
.h files and paste them into the Lab10c folder. We could have used any of the
examples, but for the purposes of the lab, lets choose these. These structure files contain
all the definitions and structures for the entire Capacitive Touch BoosterPack board.
Rather than create these files from scratch, were going to modify them to meet our
needs, which is what youll likely do when you implement your own design.
Lab 10: Capacitive Touch
10 - 28 Getting Started with the MSP430 LaunchPad - Capacitive Touch
Create Project
4. In Code Composer Studio, create a new project by clicking:
Make the selections shown below (your dialog may look slightly different than this one).
Make sure to click Empty Project, and then click Finish.
File New CCS Project
5. Expand the Lab10c project in the project pane to see that all of our files in the Lab10c
folder have been automatically added to the project, along with the main,c file created
by Code Composer.
Lab 10: Capacitive Touch
Getting Started with the MSP430 LaunchPad - Capacitive Touch 10 - 29
Build Properties
6. Right-click on Lab10c in the Project Explorer pane and select Properties.
Under Build / MSP430 Compiler, click on the + next to Advanced Options and then click
on Language Options. Check the Enable support for GCC extensions (-gcc) checkbox.
This enables the program to access uninitialized structures in structure.c, allowing
element three (for example) to be accessed without having to access elements one and
two. For more information, see:
http://processors.wiki.ti.com/index.php/GCC_Extensions_in_TI_Compilers
7. Under Build / MSP430 Compiler, click on Include Options. You must add two paths in
the search path, one for where the structure files are located and one for where the CTS
library file are located.
Click on the Add button in the bottom window and click on the Workspace button.
Select the Lab10c folder and click OK. This is where the structure files are located.
Click OK again.
Click on the Add button again in the bottom window and click on the Workspace
button. Select the Library folder under Lab10c and click OK. This is where the CTS
library files are located. Click OK again.
Your search path window should look like this:
Click OK to save your changes to the project properties.
Lab 10: Capacitive Touch
10 - 30 Getting Started with the MSP430 LaunchPad - Capacitive Touch
Lab10c.c
Were going to write a fairly minimal program that will light the LED when the middle
button on the Capacitive Touch board is touched. In order to conserve power, well have
the MSP430 wake from sleep using a timer every 500ms to check the button. Well also
want to characterize the element, so there will be a small amount of code for that too.
This implementation is a relaxation oscillator using the PinOsc feature. It uses Timer_A0
and the WDT+ for gate times.
8. Open the empty main.c for editing. Remember that you can cut/paste from the pdf file.
Lets start out by adding some includes and defines. Delete the current code in main.c
and add the next three lines:
#include "CTS_Layer.h" // include Capacitive Touch libraries
#define CHAR_MODE // used in ifdefs to run characterization code
#define DELAY 5000 // timer delay 500ms
9. Add a line for spacing, and then add the following ifdef/declaration. This declaration will
only be compiled if the CHAR_MODE definition is present, which it is now.
#ifdef CHAR_MODE
unsigned int dCnt; // characterization count held here
#endif
10. Add a line for spacing, and then well get started on the main() routine. We need to set
up the watchdog timer, DCO, etc. Add this code after the spacing line:
void main(void)
{
WDTCTL = WDTPW + WDTHOLD; // Stop watchdog timer
BCSCTL1 = CALBC1_1MHZ; // 1MHz DCO calibration
DCOCTL = CALDCO_1MHZ;
BCSCTL2 |= DIVS_2; // divide SMCLK by 4 for 250khz
BCSCTL3 |= LFXT1S_2; // LFXT1 = VLO
Lab 10: Capacitive Touch
Getting Started with the MSP430 LaunchPad - Capacitive Touch 10 - 31
11. Next, we need to set up the GPIO. A quick look at the schematic of the BoosterPack (in
SLAU337) would be helpful:
Add a line for spacing, and then add the following GPIO setup code:
P1OUT = 0x00; // Clear Port 1 bits
P1DIR |= BIT0; // Set P1.0 as output pin
P2SEL &= ~(BIT6 + BIT7); // Configure XIN & XOUT to GPIO
P2OUT = 0x00; // Drive all Port 2 pins low
P2DIR = 0xFF; // Configure all Port 2 pins outputs
12. Before we jump into the button detection while() loop, we need to make a baseline
measurement for the Capacitive Touch button. The first API call makes the initial
measurement and the second makes five more measurements to ensure accuracy. Add a
line for spacing, and then add the next two lines of code below the last ones:
TI_CAPT_Init_Baseline(&one_button);
TI_CAPT_Update_Baseline(&one_button,5);
Lab 10: Capacitive Touch
10 - 32 Getting Started with the MSP430 LaunchPad - Capacitive Touch
13. Lets start out the button detection while() loop with the ifdef code to characterize
the middle button. Youve see this API in the last two labs. Remember that this code will
only compile if the CHAR_MODE definition is in place. Add a line for spacing and add
this code to main.c:
while (1)
{
#ifdef CHAR_MODE
TI_CAPT_Custom(&one_button,&dCnt);
__no_operation(); // Set breakpoint here
#endif
14. If the CHAR_MODE definition is not in place, we want to run the button detection code.
This code will look at the value from the middle button and compare it against the
threshold set in structure.c to determine if the button has been touched. If a touch is
detected, the red LED will be lit (checked the schematic above). Also note that the red
LED on the LaunchPad is connected to the same port pin, so it will light also. Add a line
for spacing, and then add this code after the others:
#ifndef CHAR_MODE
if(TI_CAPT_Button(&one_button))
{
P1OUT |= BIT0; // Turn on center LED
}
else
{
P1OUT &= ~BIT0; // Turn off center LED
}
15. Finally in the while() loop, once the button action is complete, we need to go to sleep
to conserve power. Add a line for spacing, then add the following code:
sleep(DELAY); // LPM3 for 500ms delay time
#endif
} // close while loop
} // close main
16. We need a function for the sleep() call above. This function will configure Timer_A
to run off the ACLK, count in UP mode, place the CPU in LPM3 mode and enables the
interrupt vector to jump to when the timeout occurs. Dont take our word for it, crack
open that Users Guide. Add this code right above your main() code:
void sleep(unsigned int time)
{
TA0CCR0 = time;
TA0CTL = TASSEL_1+MC_1+TACLR;
TA0CCTL0 &= ~CCIFG;
TA0CCTL0 |= CCIE;
__bis_SR_register(LPM3_bits+GIE);
}
Lab 10: Capacitive Touch
Getting Started with the MSP430 LaunchPad - Capacitive Touch 10 - 33
17. Lastly we need the ISR for the timer interrupt. The purpose of the timer interrupt is
simply to wake the CPU from LPM3 so the Capacitive Touch code in the while() loop
can run. Open that Users Guide again and verify the functionality. Add a line for spacing,
and then add this function to the bottom of your code:
//*************************************************
// Timer0_A0 ISR: Disables the timer and exits LPM3
//*************************************************
#pragma vector=TIMER0_A0_VECTOR
__interrupt void ISR_Timer0_A0(void)
{
TA0CTL &= ~(MC_1);
TA0CCTL0 &= ~(CCIE);
__bic_SR_register_on_exit(LPM3_bits+GIE);
}
18. Save your changes.
Right-click on main.c in the Project Explorer pane and click Build Selected File(s). If
you have any problems, check the code on the next page to correct your issues.
Lab 10: Capacitive Touch
10 - 34 Getting Started with the MSP430 LaunchPad - Capacitive Touch
#include "CTS_Layer.h" // include Capacitive Touch libraries
#define CHAR_MODE // used in ifdefs to run characterization code
#define DELAY 5000 // timer delay 500ms
#ifdef CHAR_MODE
unsigned int dCnt; // characterization count held here
#endif
void sleep(unsigned int time)
{
TA0CCR0 = time;
TA0CTL = TASSEL_1+MC_1+TACLR;
TA0CCTL0 &= ~CCIFG;
TA0CCTL0 |= CCIE;
__bis_SR_register(LPM3_bits+GIE);
}
void main(void)
{
WDTCTL = WDTPW + WDTHOLD; // Stop watchdog timer
BCSCTL1 = CALBC1_1MHZ; // 1MHz DCO calibration
DCOCTL = CALDCO_1MHZ;
BCSCTL2 |= DIVS_2; // divide SMCLK by 4 for 250khz
BCSCTL3 |= LFXT1S_2; // LFXT1 = VLO
P1OUT = 0x00; // Clear Port 1 bits
P1DIR |= BIT0; // Set P1.0 as output pin
P2SEL &= ~(BIT6 + BIT7); // Configure XIN & XOUT to GPIO
P2OUT = 0x00; // Drive all Port 2 pins low
P2DIR = 0xFF; // Configure all Port 2 pins outputs
TI_CAPT_Init_Baseline(&one_button);
TI_CAPT_Update_Baseline(&one_button,5);
while (1)
{
#ifdef CHAR_MODE
TI_CAPT_Custom(&one_button,&dCnt);
__no_operation(); // Set breakpoint here
#endif
#ifndef CHAR_MODE
if(TI_CAPT_Button(&one_button))
{
P1OUT |= BIT0; // Turn on center LED
}
else
{
P1OUT &= ~BIT0; // Turn off center LED
}
sleep(DELAY); // LPM3 for 500ms delay time
#endif
} // close while loop
} // close main
//*************************************************
// Timer0_A0 ISR: Disables the timer and exits LPM3
//*************************************************
#pragma vector=TIMER0_A0_VECTOR
__interrupt void ISR_Timer0_A0(void)
{
TA0CTL &= ~(MC_1);
TA0CCTL0 &= ~(CCIE);
__bic_SR_register_on_exit(LPM3_bits+GIE);
}
Lab 10: Capacitive Touch
Getting Started with the MSP430 LaunchPad - Capacitive Touch 10 - 35
Structure.c
19. Open structure.c for editing. We will only be using the middle button in this
program, so we dont need the extra code defining the others. This code only has the
element structure for the middle element and the sensor structure for the middle button.
20. Right above the threshold element, change:
.maxResponse = 450+655,
to
.maxResponse = 0+655,
This defines the maximum expected response from the element. When using an
abstracted function to measure the element, 100* (maxResponse threshold) <0xFFFF.
So maxResponse threshold < 655. Also note that the threshold is currently 0 since we
will be characterizing the response in a few steps.
Also, change the threshold from 450 to 0. Save your changes.
21. Check your code against ours below, comments were removed to fit the page.
#include "structure.h"
// Middle Element (P2.5)
const struct Element middle_element =
{
.inputPxselRegister = (uint8_t *)&P2SEL,
.inputPxsel2Register = (uint8_t *)&P2SEL2,
.inputBits = BIT5,
.maxResponse = 0+655,
.threshold = 0
};
// One Button Sensor
const struct Sensor one_button =
{
.halDefinition = RO_PINOSC_TA0_WDTp,
.numElements = 1,
.baseOffset = 0,
.arrayPtr[0] = &middle_element,
.measGateSource= GATE_WDT_ACLK,
.accumulationCycles= WDTp_GATE_64
};
Lab 10: Capacitive Touch
10 - 36 Getting Started with the MSP430 LaunchPad - Capacitive Touch
Structure.h
22. Open structure.h for editing. In the Public Globals area, remove all the declarations
except for the middle element and the one_button sensor.
23. In the Ram Allocation area, make sure that the definition for
TOTAL_NUMBER_OF_ELEMENTS is uncommented and is 1.
24. Also in the Ram Allocation area, make sure that the definition for RAM_FOR_FLASH is
uncommented. Save your changes. The top portion of your code should look like our
code below:
#ifndef CTS_STRUCTURE
#define CTS_STRUCTURE
#include "msp430.h"
//#include "msp430g2452.h"
#include <stdint.h>
/* Public Globals */
extern const struct Element middle;
extern const struct Sensor one_button;
//****** RAM ALLOCATION ********************************************************
// TOTAL_NUMBER_OF_ELEMENTS represents the total number of elements used, even if
// they are going to be segmented into seperate groups. This defines the
// RAM allocation for the baseline tracking. If only the TI_CAPT_Raw function
// is used, then this definition should be removed to conserve RAM space.
#define TOTAL_NUMBER_OF_ELEMENTS 1
// If the RAM_FOR_FLASH definition is removed, then the appropriate HEAP size
// must be allocated. 2 bytes * MAXIMUM_NUMBER_OF_ELEMENTS_PER_SENSOR + 2 bytes
// of overhead.
#define RAM_FOR_FLASH
//****** Structure Array Definition ********************************************
// This defines the array size in the sensor strucure. In the event that
// RAM_FOR_FLASH is defined, then this also defines the amount of RAM space
// allocated (global variable) for computations.
#define MAXIMUM_NUMBER_OF_ELEMENTS_PER_SENSOR 1
//****** Choosing a Measurement Method ****************************************
// These variables are references to the definitions found in structure.c and
// must be generated per the application.
Lab 10: Capacitive Touch
Getting Started with the MSP430 LaunchPad - Capacitive Touch 10 - 37
Build, Load, Run and Test
25. Click the debug button to build and load the program to the MSP430. Correct any errors
that you find.
26. In the Expression pane, delete all the expressions by clicking the Remove All
Expressions button . Then add the dCnt global variable as an expression.
27. Close any graphs that you may have from earlier labs.
28. Find the __no_operation(); line of code around line 39 and place a breakpoint
there. Right-click on the breakpoint symbol (left of the line of code) and select
Breakpoint Properties Click on the value Remain Halted for the property Action.
Change the action to Refresh all Windows and click OK.
29. Run the code and watch the dCnt variable in the watch window. If adding a graph will
help you visualize things, use the following properties:
30. Fill in the table for dCnt below. Our results are shown for comparison.
Observed Noise Middle Button Touch
Your Results
Our Results 0-140 850-1000
Lab 10: Capacitive Touch
10 - 38 Getting Started with the MSP430 LaunchPad - Capacitive Touch
Threshold
31. Now we can finalize the code and set the threshold. We want to pick a threshold that is
high enough above the noise so that it doesnt trigger erroneously, but low enough not to
miss any actual touches. Based on our results above, were going to pick 500. Your
number may be different.
32. Suspend the program. Remove the graph if you added one, remove the dCnt watch
expression and disable the breakpoint you set. Click the Terminate button to return to the
CCS Edit perspective.
33. Open main.c and comment out the #define CHAR_MODE definition. This will allow
our normal button code to compile and run. Save your changes.
34. Open structure.c and make the following changes. Remember to use your own
choice where we choose 500 if it is different.
.maxResponse = 500+655,
.threshold = 500
Save your changes.
35. Build, load and run the code. Touch the middle button. If everything is working properly,
the middle LED on the BoosterPack board and the red LED on the LaunchPad should
light. Sweet!
36. Feel free to experiment with the sleep time, gate time, threshold, etc. Checking the power
is a little problematic unless you have an oscilloscope since the code spends the majority
of its time in LPM3.
37. Terminate the active debug session using the Terminate button. This will close
the debugger and return to the CCS Edit view. Minimize Lab10c in the Project
Explorer pane.
38. Close Code Composer Studio.
Youre done.
You might also like
- The Subtle Art of Not Giving a F*ck: A Counterintuitive Approach to Living a Good LifeFrom EverandThe Subtle Art of Not Giving a F*ck: A Counterintuitive Approach to Living a Good LifeRating: 4 out of 5 stars4/5 (5813)
- The Gifts of Imperfection: Let Go of Who You Think You're Supposed to Be and Embrace Who You AreFrom EverandThe Gifts of Imperfection: Let Go of Who You Think You're Supposed to Be and Embrace Who You AreRating: 4 out of 5 stars4/5 (1092)
- Never Split the Difference: Negotiating As If Your Life Depended On ItFrom EverandNever Split the Difference: Negotiating As If Your Life Depended On ItRating: 4.5 out of 5 stars4.5/5 (844)
- Grit: The Power of Passion and PerseveranceFrom EverandGrit: The Power of Passion and PerseveranceRating: 4 out of 5 stars4/5 (590)
- Hidden Figures: The American Dream and the Untold Story of the Black Women Mathematicians Who Helped Win the Space RaceFrom EverandHidden Figures: The American Dream and the Untold Story of the Black Women Mathematicians Who Helped Win the Space RaceRating: 4 out of 5 stars4/5 (897)
- Shoe Dog: A Memoir by the Creator of NikeFrom EverandShoe Dog: A Memoir by the Creator of NikeRating: 4.5 out of 5 stars4.5/5 (540)
- The Hard Thing About Hard Things: Building a Business When There Are No Easy AnswersFrom EverandThe Hard Thing About Hard Things: Building a Business When There Are No Easy AnswersRating: 4.5 out of 5 stars4.5/5 (348)
- Elon Musk: Tesla, SpaceX, and the Quest for a Fantastic FutureFrom EverandElon Musk: Tesla, SpaceX, and the Quest for a Fantastic FutureRating: 4.5 out of 5 stars4.5/5 (474)
- Her Body and Other Parties: StoriesFrom EverandHer Body and Other Parties: StoriesRating: 4 out of 5 stars4/5 (822)
- The Emperor of All Maladies: A Biography of CancerFrom EverandThe Emperor of All Maladies: A Biography of CancerRating: 4.5 out of 5 stars4.5/5 (271)
- The Sympathizer: A Novel (Pulitzer Prize for Fiction)From EverandThe Sympathizer: A Novel (Pulitzer Prize for Fiction)Rating: 4.5 out of 5 stars4.5/5 (122)
- The Little Book of Hygge: Danish Secrets to Happy LivingFrom EverandThe Little Book of Hygge: Danish Secrets to Happy LivingRating: 3.5 out of 5 stars3.5/5 (401)
- The World Is Flat 3.0: A Brief History of the Twenty-first CenturyFrom EverandThe World Is Flat 3.0: A Brief History of the Twenty-first CenturyRating: 3.5 out of 5 stars3.5/5 (2259)
- The Yellow House: A Memoir (2019 National Book Award Winner)From EverandThe Yellow House: A Memoir (2019 National Book Award Winner)Rating: 4 out of 5 stars4/5 (98)
- Devil in the Grove: Thurgood Marshall, the Groveland Boys, and the Dawn of a New AmericaFrom EverandDevil in the Grove: Thurgood Marshall, the Groveland Boys, and the Dawn of a New AmericaRating: 4.5 out of 5 stars4.5/5 (266)
- Team of Rivals: The Political Genius of Abraham LincolnFrom EverandTeam of Rivals: The Political Genius of Abraham LincolnRating: 4.5 out of 5 stars4.5/5 (234)
- A Heartbreaking Work Of Staggering Genius: A Memoir Based on a True StoryFrom EverandA Heartbreaking Work Of Staggering Genius: A Memoir Based on a True StoryRating: 3.5 out of 5 stars3.5/5 (231)
- On Fire: The (Burning) Case for a Green New DealFrom EverandOn Fire: The (Burning) Case for a Green New DealRating: 4 out of 5 stars4/5 (74)
- The Unwinding: An Inner History of the New AmericaFrom EverandThe Unwinding: An Inner History of the New AmericaRating: 4 out of 5 stars4/5 (45)
- Interface Specification - Dimension - Interface Manual DXDCM 09008b8380544007-1321582685628Document36 pagesInterface Specification - Dimension - Interface Manual DXDCM 09008b8380544007-1321582685628Rupesh Nidhi100% (1)
- Unit Description Radio UnitDocument10 pagesUnit Description Radio Unittest321yNo ratings yet
- Estimate of Expenses 2020-2021: (Fees Subject To Change in Fall 2021)Document2 pagesEstimate of Expenses 2020-2021: (Fees Subject To Change in Fall 2021)Walid TaouhidNo ratings yet
- Customs Issuance System IndexDocument819 pagesCustoms Issuance System Indexthe uggorimNo ratings yet
- FTP 2021 March 6000044634 IN 6000044634Document1 pageFTP 2021 March 6000044634 IN 6000044634vivek jayswalNo ratings yet
- Duclayan Expt5 PrelimDocument11 pagesDuclayan Expt5 PrelimMarc Steven CaranzoNo ratings yet
- Learn Python 3 - Python - Code ChallengesDocument7 pagesLearn Python 3 - Python - Code ChallengesCleber_Rocha_SantosNo ratings yet
- Management System Manual PDFDocument16 pagesManagement System Manual PDFDobrin florin-nicuNo ratings yet
- CNC Vision Measuring System - Precision Tool DistributorsDocument24 pagesCNC Vision Measuring System - Precision Tool DistributorsMariangel Rodríguez GómezNo ratings yet
- Monetizinggis 0 PDFDocument82 pagesMonetizinggis 0 PDFNejla Ben BrahimNo ratings yet
- Facility Procedures and MaintenanceDocument34 pagesFacility Procedures and Maintenancebaba100% (1)
- IM Chapter 12 PDFDocument31 pagesIM Chapter 12 PDFMarwa Ali EissaNo ratings yet
- Metric Socket Head Cap ScrewsDocument2 pagesMetric Socket Head Cap ScrewsImam MulyonoNo ratings yet
- Report of Pepsi CompanyDocument35 pagesReport of Pepsi CompanyEmiNo ratings yet
- Nurse Practitioner Resume ExamplesDocument5 pagesNurse Practitioner Resume Examplesf1vijokeheg3100% (2)
- Arrest by Private PersonDocument9 pagesArrest by Private Personashwani0% (1)
- Go v. Sunbanun and 3. Belgica v. OchcoaDocument4 pagesGo v. Sunbanun and 3. Belgica v. Ochcoajharik23No ratings yet
- Ops Spec March 2022Document2 pagesOps Spec March 2022Bright PathNo ratings yet
- Summer 2019 PDFDocument36 pagesSummer 2019 PDFeric stokesNo ratings yet
- Accounting Cycle HacksDocument14 pagesAccounting Cycle HacksAnonymous mnAAXLkYQCNo ratings yet
- Account Receivable ClassDocument30 pagesAccount Receivable ClassBeast aNo ratings yet
- Strategy de RiemerDocument2 pagesStrategy de RiemerBleak NarrativesNo ratings yet
- Sample MCQ - Facility Location and LayoutDocument3 pagesSample MCQ - Facility Location and LayoutJITENDRA SINGHNo ratings yet
- Chapter 5 DDR A231Document14 pagesChapter 5 DDR A231Patricia TangNo ratings yet
- BP1800 D Extended Rock Spare Parts Manual Edition - Aug '08Document162 pagesBP1800 D Extended Rock Spare Parts Manual Edition - Aug '08komalinternational5No ratings yet
- Wiring Fiesta - AP - WD12Document472 pagesWiring Fiesta - AP - WD12Sanun Automatictranmission100% (4)
- Erection Testing and Commissioning of Transmission Lines & Sub-StationDocument19 pagesErection Testing and Commissioning of Transmission Lines & Sub-Stationarun kumarNo ratings yet
- TSA - 01 Project Cost Management PDFDocument96 pagesTSA - 01 Project Cost Management PDFAndiatma Nur Irfan WicaksonoNo ratings yet
- Debianrepository SetupDocument8 pagesDebianrepository SetupVIC RODNo ratings yet
- Dejene Tulu MBA Thesis - 2011Document72 pagesDejene Tulu MBA Thesis - 2011Reta TumsaNo ratings yet