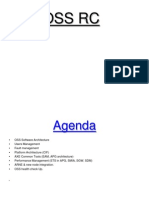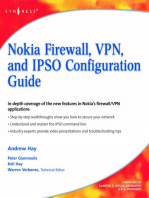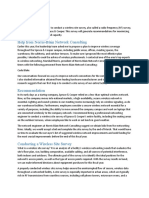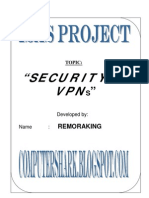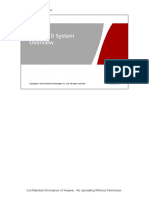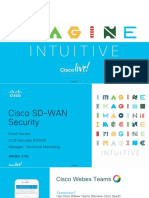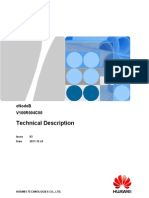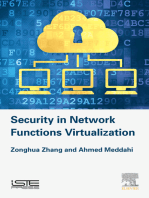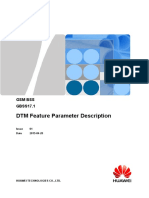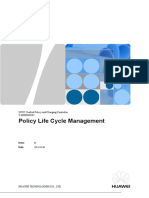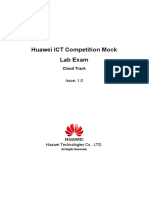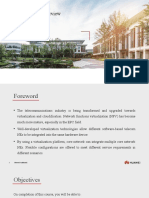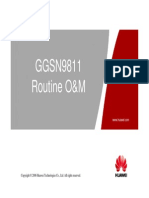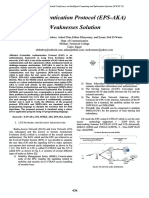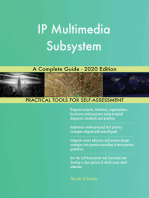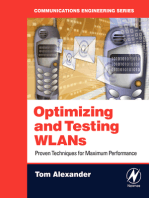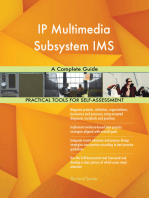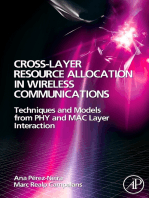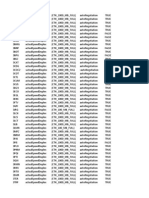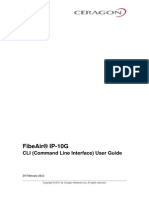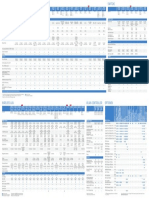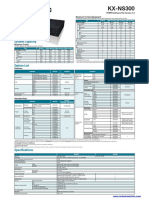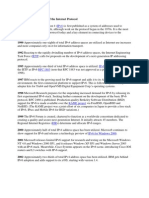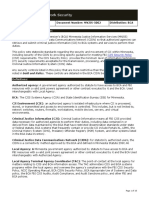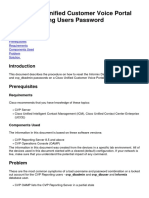Professional Documents
Culture Documents
Enodeb Commissioning Guide
Enodeb Commissioning Guide
Uploaded by
zouheir1979Copyright
Available Formats
Share this document
Did you find this document useful?
Is this content inappropriate?
Report this DocumentCopyright:
Available Formats
Enodeb Commissioning Guide
Enodeb Commissioning Guide
Uploaded by
zouheir1979Copyright:
Available Formats
eNodeB
V100R005C00
Commissioning Guide
Issue 04
Date 2012-06-29
HUAWEI TECHNOLOGIES CO., LTD.
Copyright Huawei Technologies Co., Ltd. 2012. All rights reserved.
No part of this document may be reproduced or transmitted in any form or by any means without prior written
consent of Huawei Technologies Co., Ltd.
Trademarks and Permissions
and other Huawei trademarks are trademarks of Huawei Technologies Co., Ltd.
All other trademarks and trade names mentioned in this document are the property of their respective holders.
Notice
The purchased products, services and features are stipulated by the contract made between Huawei and the
customer. All or part of the products, services and features described in this document may not be within the
purchase scope or the usage scope. Unless otherwise specified in the contract, all statements, information,
and recommendations in this document are provided "AS IS" without warranties, guarantees or representations
of any kind, either express or implied.
The information in this document is subject to change without notice. Every effort has been made in the
preparation of this document to ensure accuracy of the contents, but all statements, information, and
recommendations in this document do not constitute the warranty of any kind, express or implied.
Huawei Technologies Co., Ltd.
Address: Huawei Industrial Base
Bantian, Longgang
Shenzhen 518129
People's Republic of China
Website: http://www.huawei.com
Email: support@huawei.com
Issue 04 (2012-06-29) Huawei Proprietary and Confidential
Copyright Huawei Technologies Co., Ltd.
i
About This Document
Purpose
This document describes how to commission an eNodeB after the eNodeB is successfully
installed and configured to verify that the eNodeB works properly as designed. The eNodeB
supports three commissioning modes: M2000-based remote commissioning, USB-based local
commissioning+M2000-based remote commissioning, and LMT-based local commissioning.
Product Versions
The following table lists the product versions related to this document.
Product Name Product Version
DBS3900 LTE V100R005C00
DBS3900 LTE TDD V100R005C00
BTS3900 LTE V100R005C00
BTS3900A LTE V100R005C00
BTS3900L LTE V100R005C00
BTS3900AL LTE V100R005C00
Intended Audience
This document is intended for:
l eNodeB installation engineers
l Field engineers
eNodeB
Commissioning Guide About This Document
Issue 04 (2012-06-29) Huawei Proprietary and Confidential
Copyright Huawei Technologies Co., Ltd.
ii
Organization
1 Changes in eNodeB Commissioning Guide
This chapter describes the changes in eNodeB Commissioning Guide.
2 Commissioning Mode
The eNodeB supports the following commissioning modes: PnP remote commissioning, local
commissioning using a Universal Serial Bus (USB) flash drive, and local commissioning on the
LMT. Each commissioning mode can be applied to the scenario where the SeGW is deployed
and the scenario where no SeGW is deployed. In the security scenario, PnP remote
commissioning is classified into PnP remote commissioning in unified encryption mode and
PnP remote commissioning in differentiated encryption mode; local commissioning using a USB
flash drive is classified into local commissioning using a USB flash drive in unified encryption
mode and local commissioning using a USB flash drive in differentiated encryption mode. You
can select a commissioning mode based on site conditions. PnP remote commissioning is
recommended.
3 eNodeB Commissioning Procedures (Without the SeGW)
This chapter describes the following procedures when no security gateway (SeGW) is deployed:
eNodeB automatic discovery, plug and play (PnP) remote commissioning, local commissioning
using a Universal Serial Bus (USB) flash drive, and local commissioning on the LMT.
4 eNodeB Commissioning Procedures (with the SeGW)
This chapter describes the following procedures when the SeGW is deployed in the network:
eNodeB automatic discovery, PnP remote commissioning in unified encryption mode, PnP
remote commissioning in differentiated encryption mode, local commissioning using a USB
flash drive in unified encryption mode, local commissioning using a USB flash drive in
differentiated encryption mode, and local commissioning on the LMT.
5 Appendix
This chapter describes how to encrypt files in a Universal Serial Bus (USB) storage device and
provides the eNodeB commissioning data sheet.
6 FAQ
This chapter describes some common problems and solutions during commissioning.
Conventions
Symbol Conventions
The symbols that may be found in this document are defined as follows.
Symbol Description
Indicates a hazard with a high level of risk, which if not
avoided, will result in death or serious injury.
Indicates a hazard with a medium or low level of risk, which
if not avoided, could result in minor or moderate injury.
eNodeB
Commissioning Guide About This Document
Issue 04 (2012-06-29) Huawei Proprietary and Confidential
Copyright Huawei Technologies Co., Ltd.
iii
Symbol Description
Indicates a potentially hazardous situation, which if not
avoided, could result in equipment damage, data loss,
performance degradation, or unexpected results.
Indicates a tip that may help you solve a problem or save
time.
Provides additional information to emphasize or supplement
important points of the main text.
General Conventions
The general conventions that may be found in this document are defined as follows.
Convention Description
Times New Roman Normal paragraphs are in Times New Roman.
Boldface Names of files, directories, folders, and users are in
boldface. For example, log in as user root.
Italic Book titles are in italics.
Courier New Examples of information displayed on the screen are in
Courier New.
Command Conventions
The command conventions that may be found in this document are defined as follows.
Convention Description
Boldface The keywords of a command line are in boldface.
Italic Command arguments are in italics.
[ ] Items (keywords or arguments) in brackets [ ] are optional.
{ x | y | ... } Optional items are grouped in braces and separated by
vertical bars. One item is selected.
[ x | y | ... ] Optional items are grouped in brackets and separated by
vertical bars. One item is selected or no item is selected.
{ x | y | ... }
*
Optional items are grouped in braces and separated by
vertical bars. A minimum of one item or a maximum of all
items can be selected.
[ x | y | ... ]
*
Optional items are grouped in brackets and separated by
vertical bars. Several items or no item can be selected.
eNodeB
Commissioning Guide About This Document
Issue 04 (2012-06-29) Huawei Proprietary and Confidential
Copyright Huawei Technologies Co., Ltd.
iv
GUI Conventions
The GUI conventions that may be found in this document are defined as follows.
Convention Description
Boldface Buttons, menus, parameters, tabs, window, and dialog titles
are in boldface. For example, click OK.
> Multi-level menus are in boldface and separated by the ">"
signs. For example, choose File > Create > Folder.
Keyboard Operations
The keyboard operations that may be found in this document are defined as follows.
Format Description
Key Press the key. For example, press Enter and press Tab.
Key 1+Key 2 Press the keys concurrently. For example, pressing Ctrl+Alt
+A means the three keys should be pressed concurrently.
Key 1, Key 2 Press the keys in turn. For example, pressing Alt, A means
the two keys should be pressed in turn.
Mouse Operations
The mouse operations that may be found in this document are defined as follows.
Action Description
Click Select and release the primary mouse button without moving
the pointer.
Double-click Press the primary mouse button twice continuously and
quickly without moving the pointer.
Drag Press and hold the primary mouse button and move the
pointer to a certain position.
eNodeB
Commissioning Guide About This Document
Issue 04 (2012-06-29) Huawei Proprietary and Confidential
Copyright Huawei Technologies Co., Ltd.
v
Contents
About This Document.....................................................................................................................ii
1 Changes in eNodeB Commissioning Guide............................................................................1
2 Commissioning Mode..................................................................................................................6
3 eNodeB Commissioning Procedures (Without the SeGW)...................................................9
3.1 Overview of eNodeB Automatic Discovery (Without the SeGW)..................................................................10
3.2 PnP Remote Commissioning (Without the SeGW)..........................................................................................12
3.2.1 Commissioning Procedure.......................................................................................................................12
3.2.2 Preparations.............................................................................................................................................15
3.2.3 Creating an eNodeB Commissioning Task.............................................................................................29
3.2.4 Starting an eNodeB Commissioning Task...............................................................................................31
3.2.5 Monitoring eNodeB Commissioning.......................................................................................................34
3.2.6 Confirming eNodeB Commissioning Completion..................................................................................38
3.2.7 Checking the Running Status of the eNodeB on the M2000...................................................................39
3.2.8 Commissioning the Antenna System on the M2000...............................................................................42
3.2.9 Commissioning the Environment Monitoring Equipment on the M2000...............................................47
3.2.10 Setting the Maximum Output Power for RRUs or RFUs......................................................................50
3.2.11 Testing the Basic Services of the eNodeB.............................................................................................51
3.2.12 Setting an NE to the NORMAL Mode..................................................................................................52
3.2.13 References to eNodeB Commissioning.................................................................................................53
3.3 Local Commissioning Using a USB Flash Drive (Without the SeGW)...........................................................62
3.3.1 Commissioning Procedure.......................................................................................................................62
3.3.2 Preparations.............................................................................................................................................65
3.3.3 Downloading and Activating the Software, Data Configuration File, and License File Using a USB Flash
Drive.................................................................................................................................................................68
3.3.4 Uploading Data Files...............................................................................................................................72
3.3.5 Creating an eNodeB Commissioning Task.............................................................................................82
3.3.6 Starting an eNodeB Commissioning Task...............................................................................................84
3.3.7 Monitoring eNodeB Commissioning.......................................................................................................87
3.3.8 Confirming eNodeB Commissioning Completion..................................................................................91
3.3.9 Checking the Running Status of the eNodeB on the M2000...................................................................92
3.3.10 Commissioning the Antenna System on the M2000.............................................................................95
3.3.11 Commissioning the Environment Monitoring Equipment on the M2000...........................................100
eNodeB
Commissioning Guide Contents
Issue 04 (2012-06-29) Huawei Proprietary and Confidential
Copyright Huawei Technologies Co., Ltd.
vi
3.3.12 Setting the Maximum Output Power for RRUs or RFUs....................................................................103
3.3.13 Testing the Basic Services of the eNodeB...........................................................................................104
3.3.14 Setting an NE to the NORMAL Mode................................................................................................105
3.3.15 References to eNodeB Commissioning...............................................................................................106
3.4 Local Commissioning on the LMT(Without the SeGW)...............................................................................115
3.4.1 Commissioning Procedure.....................................................................................................................115
3.4.2 Preparations...........................................................................................................................................118
3.4.3 Downloading and Activating the eNodeB Software and Data Configuration File on the LMT...........121
3.4.4 Downloading the License for eNodeB Commissioning on the LMT....................................................124
3.4.5 Commissioning the Antenna System on the LMT................................................................................124
3.4.6 Commissioning the Environment Monitoring Equipment on the LMT................................................130
3.4.7 Setting the Maximum Output Power for RRUs or RFUs......................................................................132
3.4.8 Handling the eNodeB Alarms on the LMT...........................................................................................133
3.4.9 Checking the Operating Status of the eNodeB on the LMT..................................................................133
3.4.10 Testing the Basic Services of the eNodeB...........................................................................................134
3.4.11 Establishing an OML Between the M2000 and the eNodeB...............................................................135
3.4.12 Setting an NE to the NORMAL Mode................................................................................................138
4 eNodeB Commissioning Procedures (with the SeGW).....................................................139
4.1 Overview of eNodeB Automatic Discovery (with the SeGW)......................................................................142
4.2 PnP Remote Commissioning in Unified Encryption Mode (with the SeGW)...............................................150
4.2.1 Commissioning Procedure.....................................................................................................................150
4.2.2 Preparations...........................................................................................................................................153
4.2.3 Creating an eNodeB Commissioning Task...........................................................................................175
4.2.4 Starting an eNodeB Commissioning Task.............................................................................................177
4.2.5 Monitoring eNodeB Commissioning.....................................................................................................180
4.2.6 Confirming eNodeB Commissioning Completion................................................................................184
4.2.7 Checking the Running Status of the eNodeB on the M2000.................................................................185
4.2.8 Commissioning the Antenna System on the M2000.............................................................................189
4.2.9 Commissioning the Environment Monitoring Equipment on the M2000.............................................193
4.2.10 Setting the Maximum Output Power for RRUs or RFUs....................................................................196
4.2.11 Testing the Basic Services of the eNodeB...........................................................................................197
4.2.12 Setting an NE to the NORMAL Mode................................................................................................198
4.2.13 References to eNodeB Commissioning...............................................................................................199
4.3 PnP Remote Commissioning in Differentiated Encryption Mode (with the SeGW).....................................208
4.3.1 Commissioning Procedure.....................................................................................................................208
4.3.2 Preparations...........................................................................................................................................211
4.3.3 Creating an eNodeB Commissioning Task...........................................................................................229
4.3.4 Starting an eNodeB Commissioning Task.............................................................................................232
4.3.5 Monitoring eNodeB Commissioning.....................................................................................................235
4.3.6 Obtaining an Operator's Device Certificate Manually (with PKI)........................................................239
4.3.7 Confirming eNodeB Commissioning Completion................................................................................243
4.3.8 Checking the Running Status of the eNodeB on the M2000.................................................................244
eNodeB
Commissioning Guide Contents
Issue 04 (2012-06-29) Huawei Proprietary and Confidential
Copyright Huawei Technologies Co., Ltd.
vii
4.3.9 Commissioning the Antenna System on the M2000.............................................................................248
4.3.10 Commissioning the Environment Monitoring Equipment on the M2000...........................................252
4.3.11 Setting the Maximum Output Power for RRUs or RFUs....................................................................255
4.3.12 Testing the Basic Services of the eNodeB...........................................................................................256
4.3.13 Setting an NE to the NORMAL Mode................................................................................................257
4.3.14 References to eNodeB Commissioning...............................................................................................258
4.4 Local Commissioning Using a USB Flash Drive in Unified Encryption Mode (with the SeGW)................267
4.4.1 Commissioning Procedure.....................................................................................................................267
4.4.2 Preparations...........................................................................................................................................270
4.4.3 Downloading and Activating the Software, Data Configuration File, and License File Using a USB Flash
Drive...............................................................................................................................................................281
4.4.4 Uploading Data Files.............................................................................................................................285
4.4.5 Creating an eNodeB Commissioning Task...........................................................................................295
4.4.6 Starting an eNodeB Commissioning Task.............................................................................................297
4.4.7 Monitoring eNodeB Commissioning.....................................................................................................300
4.4.8 Confirming eNodeB Commissioning Completion................................................................................304
4.4.9 Checking the Running Status of the eNodeB on the M2000.................................................................305
4.4.10 Commissioning the Antenna System on the M2000...........................................................................308
4.4.11 Commissioning the Environment Monitoring Equipment on the M2000...........................................313
4.4.12 Setting the Maximum Output Power for RRUs or RFUs....................................................................316
4.4.13 Testing the Basic Services of the eNodeB...........................................................................................317
4.4.14 Setting an NE to the NORMAL Mode................................................................................................318
4.4.15 References to eNodeB Commissioning...............................................................................................319
4.5 Local Commissioning Using a USB Flash Drive in Differentiated Encryption Mode (with the SeGW)
..............................................................................................................................................................................328
4.5.1 Commissioning Procedure.....................................................................................................................328
4.5.2 Preparations...........................................................................................................................................331
4.5.3 Downloading and Activating the Software, Data Configuration File, and License File Using a USB Flash
Drive...............................................................................................................................................................337
4.5.4 Uploading Data Files.............................................................................................................................341
4.5.5 Creating an eNodeB Commissioning Task...........................................................................................351
4.5.6 Starting an eNodeB Commissioning Task.............................................................................................353
4.5.7 Monitoring eNodeB Commissioning.....................................................................................................356
4.5.8 Obtaining an Operator's Device Certificate Manually (with PKI)........................................................360
4.5.9 Confirming eNodeB Commissioning Completion................................................................................365
4.5.10 Checking the Running Status of the eNodeB on the M2000...............................................................365
4.5.11 Commissioning the Antenna System on the M2000...........................................................................369
4.5.12 Commissioning the Environment Monitoring Equipment on the M2000...........................................373
4.5.13 Setting the Maximum Output Power for RRUs or RFUs....................................................................377
4.5.14 Testing the Basic Services of the eNodeB...........................................................................................378
4.5.15 Setting an NE to the NORMAL Mode................................................................................................379
4.5.16 References to eNodeB Commissioning...............................................................................................379
4.6 Local Commissioning on the LMT(with the SeGW).....................................................................................388
eNodeB
Commissioning Guide Contents
Issue 04 (2012-06-29) Huawei Proprietary and Confidential
Copyright Huawei Technologies Co., Ltd.
viii
4.6.1 Commissioning Procedure.....................................................................................................................388
4.6.2 Preparations...........................................................................................................................................391
4.6.3 Downloading and Activating the eNodeB Software and Data Configuration File on the LMT...........398
4.6.4 Downloading the License for eNodeB Commissioning on the LMT....................................................401
4.6.5 Commissioning the Antenna System on the LMT................................................................................402
4.6.6 Commissioning the Environment Monitoring Equipment on the LMT................................................408
4.6.7 Setting the Maximum Output Power for RRUs or RFUs......................................................................410
4.6.8 Handling the eNodeB Alarms on the LMT...........................................................................................411
4.6.9 Checking the Operating Status of the eNodeB on the LMT..................................................................411
4.6.10 Testing the Basic Services of the eNodeB...........................................................................................412
4.6.11 Establishing an OML Between the M2000 and the eNodeB...............................................................413
4.6.12 Setting an NE to the NORMAL Mode................................................................................................415
5 Appendix.....................................................................................................................................417
5.1 eNodeB Binding Using a Bar Code Scanner..................................................................................................418
5.1.1 Printing a Bar Code on the M2000........................................................................................................418
5.1.2 Setting a Bar Code Scanner...................................................................................................................421
5.1.3 Binding the eNodeB by Scanning a Bar Code......................................................................................423
5.2 Triggering Monitoring Device Alarms...........................................................................................................424
5.2.1 Triggering PMU Alarms........................................................................................................................424
5.2.2 Triggering FMU Alarms........................................................................................................................430
5.2.3 Triggering TCU Alarms........................................................................................................................432
5.2.4 Triggering EMU Alarms.......................................................................................................................434
5.3 Checking the Status of Indicators...................................................................................................................436
5.4 Configuring the Default Configuration File...................................................................................................442
5.5 Encrypting Files in the USB Flash Drive.......................................................................................................442
5.6 Data Sheet for eNodeB Commissioning.........................................................................................................445
6 FAQ.............................................................................................................................................. 450
6.1 Failing to Identify the USB Flash Drive.........................................................................................................451
6.2 Failing to Read Files in the USB Flash Drive................................................................................................452
6.3 Failing to Activate the Software.....................................................................................................................453
6.4 Failing to Download the Software Based on the Default Configuration File.................................................453
eNodeB
Commissioning Guide Contents
Issue 04 (2012-06-29) Huawei Proprietary and Confidential
Copyright Huawei Technologies Co., Ltd.
ix
1 Changes in eNodeB Commissioning Guide
This chapter describes the changes in eNodeB Commissioning Guide.
04 (2012-06-29)
This is the fourth official release.
Compared with issue 03 (2012-05-11) of V100R005C00, this issue includes the following new
information.
Topic Change Description
4.3.6 Obtaining an Operator's Device
Certificate Manually (with PKI)
Added the procedure for manually obtaining
operators' certificates.
Compared with issue 03 (2012-05-11) of V100R005C00, this issue includes the following
changes.
Topic Change Description
l 3 eNodeB Commissioning Procedures
(Without the SeGW)
l 4 eNodeB Commissioning Procedures
(with the SeGW)
Modified the document organization by
separating the commissioning procedures for
scenarios with the SeGW and without the
SeGW, and separating the commissioning
procedures in unified encryption mode and in
differentiated encryption for the scenario
with the SeGW.
The following information in issue 03 (2012-05-11) of V100R005C00 is deleted from this issue:
l Deleted the section "Obtaining the Common Configuration File."
03 (2012-05-11)
This is the third official release.
eNodeB
Commissioning Guide 1 Changes in eNodeB Commissioning Guide
Issue 04 (2012-06-29) Huawei Proprietary and Confidential
Copyright Huawei Technologies Co., Ltd.
1
Compared with issue 02 (2012-04-28) of V100R005C00, this issue includes the following new
information.
Topic Change Description
l 5.4 Configuring the Default
Configuration File
l 6.4 Failing to Download the Software
Based on the Default Configuration
File
Added sections on obtaining the common
configuration file, configuring the default
configuration file and failing to download the
software based on the default configuration
file.
Compared with issue 02 (2012-04-28) of V100R005C00, this issue does not include any changes
or delete any information.
02 (2012-04-28)
This is the second official release.
Compared with issue 01 (2012-03-30) of V100R005C00, this issue does not include any new
information.
Compared with issue 01 (2012-03-30) of V100R005C00, this issue includes the following
changes.
Topic Change Description
l 4.1 Overview of eNodeB Automatic
Discovery (with the SeGW)
l 3.3.3 Downloading and Activating the
Software, Data Configuration File, and
License File Using a USB Flash Drive
l 5.3 Checking the Status of Indicators
l Preparing a USB Flash Drive for Local
Commissioning
l 5.5 Encrypting Files in the USB Flash
Drive
l Preparing a USB Flash Drive for Local
Commissioning
Optimized the description.
The following information in issue 01 (2012-03-30) of V100R005C00 is deleted from this issue:
l Obtaining the Common Configuration File
01 (2012-03-30)
This is the first official release.
Compared with draft B (2012-02-15) of V100R005C00, this issue includes the following new
information.
eNodeB
Commissioning Guide 1 Changes in eNodeB Commissioning Guide
Issue 04 (2012-06-29) Huawei Proprietary and Confidential
Copyright Huawei Technologies Co., Ltd.
2
Topic Change Description
5.3 Checking the Status of Indicators Added the descriptions of ACT indicator on
the main control board.
l Preparing a USB Flash Drive for Local
Commissioning
l Preparing a USB Flash Drive for Local
Commissioning
Added the description of downloading the
board software by using default configuration
file.
3.3.3 Downloading and Activating the
Software, Data Configuration File, and
License File Using a USB Flash Drive
Added the figure of the USB port on UMPT
and the method of downloading the LMT
complete package by using a USB flash drive
when the LMPT is used.
Compared with draft B (2012-02-15) of V100R005C00, this issue does not include any changes.
The following information in draft B (2012-02-15) of V100R005C00 is deleted from this issue.
Topic Change Description
l 3.2 PnP Remote Commissioning
(Without the SeGW)
l 4.2 PnP Remote Commissioning in
Unified Encryption Mode (with the
SeGW)
l 3.3 Local Commissioning Using a USB
Flash Drive (Without the SeGW)
l 4.4 Local Commissioning Using a USB
Flash Drive in Unified Encryption
Mode (with the SeGW)
l 3.4 Local Commissioning on the LMT
(Without the SeGW)
l 4.6 Local Commissioning on the LMT
(with the SeGW)
Deleted the procedure for comparing the
license and configuration data in the
commissioning.
Draft B (2012-02-15)
This is draft B.
Compared with draft A (2012-01-10) of V100R005C00, this issue includes the following new
information.
Topic Change Description
6 FAQ Added "FAQ."
eNodeB
Commissioning Guide 1 Changes in eNodeB Commissioning Guide
Issue 04 (2012-06-29) Huawei Proprietary and Confidential
Copyright Huawei Technologies Co., Ltd.
3
Compared with draft A (2012-01-10) of V100R005C00, this issue includes the following
changes.
Topic Change Description
l 3.2 PnP Remote Commissioning
(Without the SeGW)
l 4.2 PnP Remote Commissioning in
Unified Encryption Mode (with the
SeGW)
l 3.3 Local Commissioning Using a USB
Flash Drive (Without the SeGW)
l 4.4 Local Commissioning Using a USB
Flash Drive in Unified Encryption
Mode (with the SeGW)
l 3.4 Local Commissioning on the LMT
(Without the SeGW)
l 4.6 Local Commissioning on the LMT
(with the SeGW)
Separated the description of remote
commissioning on the M2000, local
commissioning using a USB flash drive
+remote commissioning on the M2000, and
local commissioning on the LMT with the
SeGW and those without the SeGW.
3.2.12 Setting an NE to the NORMAL
Mode
Changed "Setting eNodeB State" to
"Restoring the eNodeB to the Normal State"
and changed the operation procedure.
Compared with draft A (2012-01-10) of V100R005C00, this issue has no information deleted.
Draft A (2012-01-10)
This is draft A.
Compared with issue 02 (2011-11-15) of V100R004C00, this issue includes the following new
information.
eNodeB
Commissioning Guide 1 Changes in eNodeB Commissioning Guide
Issue 04 (2012-06-29) Huawei Proprietary and Confidential
Copyright Huawei Technologies Co., Ltd.
4
Topic Change Description
l 3.2 PnP Remote Commissioning
(Without the SeGW)
l 4.2 PnP Remote Commissioning in
Unified Encryption Mode (with the
SeGW)
l 3.3 Local Commissioning Using a USB
Flash Drive (Without the SeGW)
l 4.4 Local Commissioning Using a USB
Flash Drive in Unified Encryption
Mode (with the SeGW)
l 3.4 Local Commissioning on the LMT
(Without the SeGW)
l 4.6 Local Commissioning on the LMT
(with the SeGW)
Added the procedure for comparing the
license and configuration data in all
commissioning scenarios.
3.3.3 Downloading and Activating the
Software, Data Configuration File, and
License File Using a USB Flash Drive
Added the procedure for activating the
license file using the USB flash drive.
Preparing a USB Flash Drive for Local
Commissioning
3.2.12 Setting an NE to the NORMAL
Mode
Added the procedure for querying the
eNodeB state.
Compared with issue 02 (2011-11-15) of V100R004C00, this issue includes the following
change.
Topic Change Description
3.3.3 Downloading and Activating the
Software, Data Configuration File, and
License File Using a USB Flash Drive
Changed the description of downloading the
LMT complete package using the USB flash
drive.
The following information in issue 02 (2011-11-15) of V100R004C00 is deleted from this issue.
eNodeB
Commissioning Guide 1 Changes in eNodeB Commissioning Guide
Issue 04 (2012-06-29) Huawei Proprietary and Confidential
Copyright Huawei Technologies Co., Ltd.
5
2 Commissioning Mode
The eNodeB supports the following commissioning modes: PnP remote commissioning, local
commissioning using a Universal Serial Bus (USB) flash drive, and local commissioning on the
LMT. Each commissioning mode can be applied to the scenario where the SeGW is deployed
and the scenario where no SeGW is deployed. In the security scenario, PnP remote
commissioning is classified into PnP remote commissioning in unified encryption mode and
PnP remote commissioning in differentiated encryption mode; local commissioning using a USB
flash drive is classified into local commissioning using a USB flash drive in unified encryption
mode and local commissioning using a USB flash drive in differentiated encryption mode. You
can select a commissioning mode based on site conditions. PnP remote commissioning is
recommended.
Prerequisites
l Requirements for the device status and commissioning environment are described as
follows:
All hardware devices and cables have been properly installed. For details, see related
installation guides, which can be obtained at http://support.huawei.com/.
The eNodeB has passed a hardware check before power-on.
Before remote commissioning on the M2000, you have installed the mediation software
matching the target version of the eNodeB to be commissioned on the M2000 server.
l Requirements for the network are described as follows:
The eNodeB is connected to the mobility management entity (MME) or serving gateway
(S-GW) in the evolved packet core (EPC), and the MME or S-GW is configured with the
interconnection data required for commissioning and can provide the basic functions of the
EPC.
l Requirements for data configuration are described as follows:
Based on live network and eNodeB design requirements, the eNodeB configuration data
are configured using the configuration management express (CME) or man-machine
language (MML) command. For details, see eNodeB Initial Configuration Guide.
Application Scenario
Table 2-1 lists the application description for each commissioning scenario.
eNodeB
Commissioning Guide 2 Commissioning Mode
Issue 04 (2012-06-29) Huawei Proprietary and Confidential
Copyright Huawei Technologies Co., Ltd.
6
Table 2-1 Application description for commissioning scenarios
Commissioning
Mode
Application Scenario
PnP remote
commissioning
(without the SeGW)
l The operation and maintenance (OM) channel between the
eNodeB and the M2000 works properly.
l The eNodeB is relocated with permissible downtime greater than
or equal to 1 hour.
l No SeGW is deployed in the network.
Local commissioning
using a USB flash
drive (without the
SeGW)
l No OM channel is established between the eNodeB and the
M2000.
l A USB flash drive is available.
l The eNodeB is relocated with permissible downtime less than 1
hour.
l No SeGW is deployed in the network.
Local commissioning
on the LMT (without
the SeGW)
l No OM channel is established between the eNodeB and the
M2000.
l The USB flash drive is unavailable or damaged, or eNodeB
deployment using the USB flash drive fails.
l The eNodeB is relocated with permissible downtime less than 1
hour.
l No SeGW is deployed in the network.
PnP remote
commissioning in
unified encryption
mode (with the
SeGW)
l The operation and maintenance (OM) channel between the
eNodeB and the M2000 works properly.
l The eNodeB is relocated with permissible downtime greater than
or equal to 1 hour.
l The SeGW is deployed in the network. A public Dynamic Host
Configuration Protocol (DHCP) server is available and it
supports option43.
l The eNodeB and the M2000 belong to different domains. The
eNodeB communicates with the M2000 through the SeGW.
PnP remote
commissioning in
differentiated
encryption mode
(with the SeGW)
l The operation and maintenance (OM) channel between the
eNodeB and the M2000 works properly.
l The eNodeB is relocated with permissible downtime greater than
or equal to 1 hour.
l The SeGW is deployed in the network.
l The eNodeB and the M2000 belong to the same domain. The
eNodeB can communicate with the M2000 without the SeGW.
eNodeB
Commissioning Guide 2 Commissioning Mode
Issue 04 (2012-06-29) Huawei Proprietary and Confidential
Copyright Huawei Technologies Co., Ltd.
7
Commissioning
Mode
Application Scenario
Local commissioning
using a USB flash
drive in unified
encryption mode
(with the SeGW)
l No OM channel is established between the eNodeB and the
M2000.
l A USB flash drive is available.
l The eNodeB is relocated with permissible downtime less than 1
hour.
l The SeGW is deployed in the network. A public Dynamic Host
Configuration Protocol (DHCP) server is available and it
supports option43.
l The eNodeB and the M2000 belong to different domains. The
eNodeB communicates with the M2000 through the SeGW.
Local commissioning
using a USB flash
drive in
differentiated
encryption mode
(with the SeGW)
l No OM channel is established between the eNodeB and the
M2000.
l A USB flash drive is available.
l The eNodeB is relocated with permissible downtime less than 1
hour.
l The SeGW is deployed in the network.
l The eNodeB and the M2000 belong to the same domain. The
eNodeB can communicate with the M2000 without the SeGW.
Local commissioning
on the LMT (with the
SeGW)
l No OM channel is established between the eNodeB and the
M2000.
l The USB flash drive is unavailable or damaged, or eNodeB
deployment using the USB flash drive fails.
l The eNodeB is relocated with permissible downtime less than 1
hour.
l The SeGW is deployed in the network.
CAUTION
If you select the local commissioning, ensure that you have all required items, such as a laptop,
the software package of the target version, the license file, a USB flash drive and reference
documents before starting commissioning. For details about the required items, see the section
on preparations for the commissioning mode used.
eNodeB
Commissioning Guide 2 Commissioning Mode
Issue 04 (2012-06-29) Huawei Proprietary and Confidential
Copyright Huawei Technologies Co., Ltd.
8
3 eNodeB Commissioning Procedures
(Without the SeGW)
About This Chapter
This chapter describes the following procedures when no security gateway (SeGW) is deployed:
eNodeB automatic discovery, plug and play (PnP) remote commissioning, local commissioning
using a Universal Serial Bus (USB) flash drive, and local commissioning on the LMT.
3.1 Overview of eNodeB Automatic Discovery (Without the SeGW)
During eNodeB commissioning, the eNodeB sets up an operation and maintenance (OM)
channel with the M2000 using automatic discovery. This process does not require manual
intervention.
3.2 PnP Remote Commissioning (Without the SeGW)
To commission an eNodeB when no SeGW is deployed in the network, you need to enable the
plug and play (PnP) function of the eNodeB on the M2000 client. After the faults (if any) occurred
during automatic commissioning are rectified and the commissioning procedure is complete,
the eNodeB can work properly.
3.3 Local Commissioning Using a USB Flash Drive (Without the SeGW)
To perform local eNodeB commissioning using a USB flash drive when no SeGW is deployed,
you need to upgrade the eNodeB software and data configuration files using a Universal Serial
Bus (USB) flash drive, and check the running status of indicators on the eNodeB. Then, create
an eNodeB commissioning task on the M2000.
3.4 Local Commissioning on the LMT(Without the SeGW)
To commission an eNodeB on local using a local maintenance terminal (LMT), you need to
upgrade the eNodeB software, download the configuration files, commission the antenna line
devices (ALDs), and check the running status of the eNodeB on the LMT. Then, establish the
operation and maintenance (O&M) channel between the eNodeB and the M2000 on the M2000
server.
eNodeB
Commissioning Guide 3 eNodeB Commissioning Procedures (Without the SeGW)
Issue 04 (2012-06-29) Huawei Proprietary and Confidential
Copyright Huawei Technologies Co., Ltd.
9
3.1 Overview of eNodeB Automatic Discovery (Without the
SeGW)
During eNodeB commissioning, the eNodeB sets up an operation and maintenance (OM)
channel with the M2000 using automatic discovery. This process does not require manual
intervention.
Introduction to the Automatic Discovery Process
Automatic discovery is a process during which the eNodeB is powered on and sets up an OM
channel with the M2000 after the hardware is installed.
If the eNodeB and the M2000 server are deployed on different network segments, you need to
configure the router closest to the eNodeB on the path between the eNodeB and the M2000
server as a Dynamic Host Configuration Protocol (DHCP) relay. The IP address of the DHCP
server for the M2000 is used as the DHCP relay address.
NOTE
If the M2000 server is deployed by using Server Load-Sharing (SLS), the previous IP address of the M2000
DHCP server refers to the IP address of the master M2000 server.
eNodeB Automatic Discovery Process
The eNodeB automatic discovery process varies according to the commissioning scenario.
eNodeB Automatic Discovery During PnP Remote Commissioning
Figure 3-1 shows the eNodeB automatic discovery process in this scenario. The process is as
follows:
1. The eNodeB performs power on self-test (POST).
2. The eNodeB learns virtual local area networks (VLANs) and obtains VLAN IDs (in VLAN
networking scenarios).
3. The eNodeB sends a DHCP request to the DHCP server provided by the M2000 to obtain
the information, such as OM IP address, OM IP mask, IP address of the M2000, and IP
mask of the M2000.
4. The eNodeB sets up an OM channel with the M2000 after receiving a response to the DHCP
request from the M2000.
5. The eNodeB downloads and activates the eNodeB software and configuration files from
the M2000.
NOTE
l When the M2000 server is deployed by using SLS, if you want to create an eNodeB on the master
server, the IP address of the M2000 refers to the IP address of the master server; if if you want to create
an eNodeB on the slave server, the IP address of the M2000 refers to the IP address of the slave server.
l Check DHCP message in the following ways:
l Log in to the LMT and create a PnP tracing task on the LMT. For details, see eNodeB LMT User
Guide.
l Log in to the M2000 client, choose Configuration > DHCP Configuration Management. The
DHCP Configuration Management tab page is displayed. In the Server Information area on
the DHCP Configuration Management tab page, check the DHCP message.
eNodeB
Commissioning Guide 3 eNodeB Commissioning Procedures (Without the SeGW)
Issue 04 (2012-06-29) Huawei Proprietary and Confidential
Copyright Huawei Technologies Co., Ltd.
10
Figure 3-1 eNodeB automatic discovery during PnP remote commissioning
eNodeB Automatic Discovery During Local Commissioning Using a USB Flash Drive
Figure 3-2 shows the eNodeB automatic discovery process in this scenario. The process is as
follows:
1. Insert the commissioning USB flash drive into the USB port on the eNodeB.
2. The eNodeB performs power on self-test (POST).
3. The eNodeB reads and activates the eNodeB software and configuration files in the USB
flash drive, and then automatically resets.
4. The eNodeB sets up an OM link with the M2000.
Figure 3-2 eNodeB automatic discovery during local commissioning using a USB flash drive
Figure 3-3 shows a typical commissioning scenario without the SeGW deployed in the network.
The eNodeB, mobility management entity (MME), serving gateway (SGW), and M2000 can
directly communicate with each other.
eNodeB
Commissioning Guide 3 eNodeB Commissioning Procedures (Without the SeGW)
Issue 04 (2012-06-29) Huawei Proprietary and Confidential
Copyright Huawei Technologies Co., Ltd.
11
Figure 3-3 Commissioning scenario with the SeGW
3.2 PnP Remote Commissioning (Without the SeGW)
To commission an eNodeB when no SeGW is deployed in the network, you need to enable the
plug and play (PnP) function of the eNodeB on the M2000 client. After the faults (if any) occurred
during automatic commissioning are rectified and the commissioning procedure is complete,
the eNodeB can work properly.
3.2.1 Commissioning Procedure
This section describes how to perform plug and play (PnP) remote eNodeB commissioning when
no security gateway (SeGW) is deployed.
Figure 3-4 shows the procedure for PnP remote eNodeB commissioning when no SeGW is
deployed.
eNodeB
Commissioning Guide 3 eNodeB Commissioning Procedures (Without the SeGW)
Issue 04 (2012-06-29) Huawei Proprietary and Confidential
Copyright Huawei Technologies Co., Ltd.
12
Figure 3-4 Procedure for PnP remote eNodeB commissioning when no SeGW is deployed
eNodeB
Commissioning Guide 3 eNodeB Commissioning Procedures (Without the SeGW)
Issue 04 (2012-06-29) Huawei Proprietary and Confidential
Copyright Huawei Technologies Co., Ltd.
13
Table 3-1 Commissioning procedure
St
ep
Operation Mandat
ory/
Option
al
1 Local and
remote
cooperative
operations
Prepare for remote eNodeB commissioning using the PnP,
which involves obtaining eNodeB information and
commissioning tools, and obtaining the eNodeB software
and files required for automatic deployment. For details, see
3.2.2 Preparations.
Mandato
ry
2 Remote
operations
on the
M2000
Create an eNodeB commissioning task on the M2000. For
details, see 3.2.3 Creating an eNodeB Commissioning
Task.
Mandato
ry
3 Start the eNodeB commissioning task on the M2000. For
details, see 3.2.4 Starting an eNodeB Commissioning
Task.
Mandato
ry
4 Monitor the eNodeB commissioning task on the M2000. For
details, see 3.2.5 Monitoring eNodeB Commissioning.
Mandato
ry
5 After the eNodeB commissioning is complete, confirm the
eNodeB commissioning task. For details, see 3.2.6
Confirming eNodeB Commissioning Completion.
Mandato
ry
6 Check the eNodeB commissioning report for the eNodeB
operating status, and rectify the faults indicated in the
eNodeB commissioning report if any. For details, see 3.2.7
Checking the Running Status of the eNodeB on the
M2000.
Mandato
ry
7 Commission the antenna system on the M2000. For details,
see 3.2.8 Commissioning the Antenna System on the
M2000.
Optional
8 Local and
remote
cooperative
operations
After the environment monitoring equipment is connected,
commission the equipment so that it operates properly. For
details, see 3.2.9 Commissioning the Environment
Monitoring Equipment on the M2000.
Optional
9 Remote
operations
on the
M2000
Set the maximum transmit power of RRUs or RFUs on the
M2000. RRU and RFU are short for remote radio unit and
radio frequency unit, respectively. For details, see 3.2.10
Setting the Maximum Output Power for RRUs or
RFUs.
Optional
10 Local and
remote
cooperative
operations
Verify the basic services of the eNodeB. For details, see
3.2.11 Testing the Basic Services of the eNodeB.
Optional
eNodeB
Commissioning Guide 3 eNodeB Commissioning Procedures (Without the SeGW)
Issue 04 (2012-06-29) Huawei Proprietary and Confidential
Copyright Huawei Technologies Co., Ltd.
14
St
ep
Operation Mandat
ory/
Option
al
11 Remote
operations
on the
M2000
After eNodeB commissioning is complete and the eNodeB
starts to provide services properly, set the eNodeB to the
normal state on the M2000. For details, see 3.2.12 Setting
an NE to the NORMAL Mode.
Mandato
ry
NOTE
After an eNodeB is deployed, local engineers can determine whether the eNodeB is working properly by
observing the indicators on eNodeB boards. For details about the indicator descriptions and operations for
rectifying possible faults, see 5.3 Checking the Status of Indicators.
3.2.2 Preparations
To commission an eNodeB in PnP remote commissioning mode when the security gateway
(SeGW) is not deployed, you need to collect related eNodeB information, obtain commissioning
tools, and upload the required files.
Context
Figure 3-5 shows the procedure for preparing for PnP remote eNodeB commissioning when no
SeGW is deployed.
Figure 3-5 Procedure for preparing for PnP remote commissioning when the SeGW is not
deployed
eNodeB
Commissioning Guide 3 eNodeB Commissioning Procedures (Without the SeGW)
Issue 04 (2012-06-29) Huawei Proprietary and Confidential
Copyright Huawei Technologies Co., Ltd.
15
Obtaining eNodeB Information and Commissioning Tools
Before PnP remote eNodeB commissioning, you must obtain eNodeB information and
commissioning tools.
Procedure
Step 1 Collect the information related to the eNodeB, as described in Table 3-2.
Table 3-2 Information related to the eNodeB
Item Source or Remarks
eNodeB name Planned by the operator.
eNodeB ID Planned by the operator.
eNodeB electronic
serial number (ESN)
NOTE
The ESN information is
optional and it is
collected only in
scenarios where the
ESN is used to bind the
eNodeB.
ESN identifies an NE uniquely. During network deployment, the
installation engineer reports the mapping relationship between the
location of each site and the ESN to the staff at the maintenance
center.
The ESN is attached to the baseband unit (BBU) in the following
two ways:
l If the fan module on the BBU is not attached with a label, the
ESN is printed on the mounting ear of the BBU, as shown in
Figure 3-6. Record the ESN and the site information and then
report them to the operation and maintenance (OM) personnel.
l If the fan module on the BBU is attached with a label, the ESN
is printed on the label of the fan module and the mounting ear of
the BBU, as shown in Figure 3-7. You must remove the label to
record the site information on the side labeled Site on the label.
Then, report the information to the OM personnel.
Figure 3-6 Location of the ESN (I)
eNodeB
Commissioning Guide 3 eNodeB Commissioning Procedures (Without the SeGW)
Issue 04 (2012-06-29) Huawei Proprietary and Confidential
Copyright Huawei Technologies Co., Ltd.
16
Figure 3-7 Location of the ESN (II)
Step 2 Obtain the tools required for the remote commissioning on the M2000, as described in Table
3-3.
Table 3-3 Tools required for the remote commissioning on the M2000
Tool Description
Testing UE The testing UE is functional and is registered in the home subscriber
server (HSS).
----End
Preparing an eNodeB Deployment List
You need to prepare an eNodeB deployment list before uploading relevant data files.
Prerequisites
l You have logged in to the M2000 client if you need to export the eNodeB deployment list
from the M2000 client.
l You have obtained planned data for eNodeB deployment from network planning engineers.
Procedure
Step 1 Obtain the deployment list.
eNodeB
Commissioning Guide 3 eNodeB Commissioning Procedures (Without the SeGW)
Issue 04 (2012-06-29) Huawei Proprietary and Confidential
Copyright Huawei Technologies Co., Ltd.
17
Option Description
Deployment lists
are exported
from the CME
If the CME has been deployed and you have initially configured the
eNodeB on the CME, it is recommended that you use the CME to export
the eNodeB deployment list. For detailed operations, see Exporting Auto
Deployment Configuration Files in M2000 Help.
Obtain and open the exported deployment list. Check whether the software
version, cold patch, and hot patch are consistent with planned ones. If they
are inconsistent, you need to change them as planned. In addition, you need
to enter other relevant data.
NOTE
The deployment list must be exported from the CME V200R012C00 or later
releases.
Deployment lists
are exported
from the M2000
client
If the CME has not been deployed, you can export the eNodeB deployment
list from the eNodeB Auto Deployment window on the M2000 client.
1. Choose Configuration > Auto Deployment > NodeB Auto
Deployment from the main menu of the Configuration > Auto
Deployment > eNodeB Auto Deployment client. The eNodeB Auto
Deployment window is displayed.
2. Click . The Save dialog box is displayed.
3. Specify a save path and click OK.
4. Open the exported deployment list and enter or modify relevant data
based on the planned data that is confirmed with the network planning
engineers.
NOTE
l An eNodeB deployment list is in CSV format and its default name is
eNodeB_Auto_Deployment_List.csv. You can enter or modify relevant data
based on the planned data that is confirmed with the network planning engineers
by referring to Parameters for the eNodeB Deployment List.
l If there is a commissioning task in the commissioning task list, you can export
the available deployment list and modify it based on the planned data.
l If there is no commissioning task in the commissioning task list, you can export
an empty deployment list and enter information based on the planned data.
Before the deployment, check whether the planned target version is consistent with the target
version in the deployment list.
l If they are consistent, use this deployment list to proceed with the deployment.
l If they are inconsistent, change the target version in the deployment list to the planned target
version. The following uses eNodeB commissioning as an example.
If the planned target version is V100R003C00SPCXXX, edit the eNodeB Software
Version field.
If the planned target version is V100R003C00SPHXXX, edit the eNodeB Hot Patch
Version field. In the eNodeB Software Version field, you must enter the corresponding
V100R003C00SPCXXX.
eNodeB
Commissioning Guide 3 eNodeB Commissioning Procedures (Without the SeGW)
Issue 04 (2012-06-29) Huawei Proprietary and Confidential
Copyright Huawei Technologies Co., Ltd.
18
NOTE
l XXX consists of three digits, indicating the version number.
l Currently, the parameter for the cold patch version in the deployment list is not used.
l When you manually fill out or modify the deployment list, ensure that all the characters you enter
are valid. The base station commissioning may fail if you enter invalid characters such as comma
(,) and quotation mark (") or press Enter during deployment list modification.
----End
Uploading Data Files
Upload data files that are required for procedures of eNodeB commissioning. Data files required
for procedures of eNodeB commissioning tasks are NE software versions, cold patches, hot
patches, configuration data files, deployment lists, RET antenna software versions and
configuration data files, RET antenna templates, and commissioning licenses.
Prerequisites
You have logged in to the M2000 client.
Context
You need to upload data files in the following scenarios:
l Prepare for the commissioning.
Upload the required data files to the M2000 server before commissioning as required.
l The commissioning cannot be started because certain required data files are unavailable.
The M2000 automatically checks whether data files required for customized procedures
are available. If certain data files are unavailable, the commissioning cannot be started.
Upload the required data files that are previously unavailable from the client to the
M2000 server.
The data files required for eNodeB commissioning need to be saved in specified paths on the
M2000 server. For details, see Table 3-4.
Table 3-4 File save paths
File Type Save Path
Software
version
/export/home/sysm/ftproot/eNodeB Type/Software/eNodeB Software
Version/
Cold or hot
patch
/export/home/sysm/ftproot/eNodeB Type/Patch/eNodeB Patch Version/
Configurati
on data file
/export/home/sysm/ftproot/adn/AutoDeploymentData/eNodeB/CfgData/
Deploymen
t list
/export/home/sysm/ftproot/adn/AutoDeploymentData/eNodeB/ADList/
eNodeB
Commissioning Guide 3 eNodeB Commissioning Procedures (Without the SeGW)
Issue 04 (2012-06-29) Huawei Proprietary and Confidential
Copyright Huawei Technologies Co., Ltd.
19
File Type Save Path
RET
antenna
software
version and
configurati
on data file
/export/home/sysm/ftproot/OutSourcing/RETFile/
RET
antenna
template
/export/home/sysm/ftproot/adn/AutoDeploymentData/eNodeB/
RETTemplate/
Commissio
ning license
/export/home/sysm/ftproot/adn/AutoDeploymentData/eNodeB/
CommissionLicense/
Procedure
Step 1 Choose Configuration > Auto Deployment > NodeB Auto Deployment from the main menu
of the Configuration > Auto Deployment > eNodeB Auto Deployment client. The eNodeB
Auto Deployment window is displayed.
Step 2 Click Prepare File&Data. The window for preparing files and data is displayed. Upload data
files as required.
eNodeB
Commissioning Guide 3 eNodeB Commissioning Procedures (Without the SeGW)
Issue 04 (2012-06-29) Huawei Proprietary and Confidential
Copyright Huawei Technologies Co., Ltd.
20
If you
need to...
Then...
Upload NE
software
versions
l Upload one by one
One or multiple software versions corresponding to a certain NE type are
uploaded at a time.
1. On the Software & Cold Patch tab page, choose Transfer > From OSS
Client to OSS Server. The NE File Transfer dialog box is displayed.
2. Select an NE type from the NE Type drop-down list and select
Software from the File Type drop-down list.
3. In the Source Path area, click . The dialog box for selecting
files is displayed. Select files that you want to upload and click OK to
return to the NE File Transfer dialog box.
The save path for the files to be uploaded to the server is displayed in the
Destination Path area. You can only view the path.
4. Click OK to close the NE File Transfer dialog box. The system starts
uploading the data files.
The data file preparation window displays the following detailed
information about the operations at the bottom of the window:
Operation, Status, Source File Path, Destination File Path, and
Progress.
5. When Progress is 100%, the software versions are uploaded.
l Upload in batches
One or multiple software versions corresponding to one or multiple NE types
are uploaded at a time.
1. On the Software & Cold Patch tab page, choose Transfer > From OSS
Client to OSS Server. The NE File Transfer dialog box is displayed.
2. Click in the lower left corner of the dialog box, select an NE type
from the NE Type drop-down list, and select Software from the File
Type drop-down list.
3. In the Source Path area, click . The dialog box for selecting
files is displayed. Select files that you want to upload and click OK to
return to the NE File Transfer dialog box.
The save path for the files to be uploaded to the server is displayed in the
Destination Path area. You can only view the path.
4. Repeat the preceding two steps to select one or multiple files
corresponding to multiple NE types. The selected files are displayed in
the Source Path area.
5. In the Source Path area, select one or multiple files and click Add. The
files to be uploaded are displayed in the lower part of the dialog box.
6. Click OK to close the NE File Transfer dialog box. The system starts
uploading the data files.
The data file preparation window displays the following detailed
information about the operations at the bottom of the window:
eNodeB
Commissioning Guide 3 eNodeB Commissioning Procedures (Without the SeGW)
Issue 04 (2012-06-29) Huawei Proprietary and Confidential
Copyright Huawei Technologies Co., Ltd.
21
If you
need to...
Then...
Operation, Status, Source File Path, Destination File Path, and
Progress.
7. When Progress is 100%, the software versions are uploaded.
NOTE
When uploading an NE software version, if the client displays a message indicating that
the NE software version supports multiple types of base stations in the same mode, you
need to upload the version only once for a base station. Then, the other types of base
stations in the same mode can use the uploaded NE software version.
eNodeB
Commissioning Guide 3 eNodeB Commissioning Procedures (Without the SeGW)
Issue 04 (2012-06-29) Huawei Proprietary and Confidential
Copyright Huawei Technologies Co., Ltd.
22
If you
need to...
Then...
Upload
cold
patches
l Upload one by one
One or multiple cold patches corresponding to a certain NE type are uploaded
at a time.
1. On the Software & Cold Patch tab page, choose Transfer > From OSS
Client to OSS Server. The NE File Transfer dialog box is displayed.
2. Select an NE type from the NE Type drop-down list and select
Software from the File Type drop-down list.
3. In the Source Path area, click . The dialog box for selecting
files is displayed. Select files that you want to upload and click OK to
return to the NE File Transfer dialog box.
The save path for the files to be uploaded to the server is displayed in the
Destination Path area. You can only view the path.
4. Click OK to close the NE File Transfer dialog box. The system starts
uploading the data files.
The data file preparation window displays the following detailed
information about the operations at the bottom of the window:
Operation, Status, Source File Path, Destination File Path, and
Progress.
5. When Progress is 100%, the cold patches are uploaded.
l Upload in batches
One or multiple cold patches corresponding to one or multiple NE types are
uploaded at a time.
1. On the Software & Cold Patch tab page, choose Transfer > From OSS
Client to OSS Server. The NE File Transfer dialog box is displayed.
2. Click in the lower left corner of the dialog box, select an NE type
from the NE Type drop-down list, and select Software from the File
Type drop-down list.
3. In the Source Path area, click . The dialog box for selecting
files is displayed. Select files that you want to upload and click OK to
return to the NE File Transfer dialog box.
The save path for the files to be uploaded to the server is displayed in the
Destination Path area. You can only view the path.
4. Repeat the preceding two steps to select one or multiple files
corresponding to multiple NE types. The selected files are displayed in
the Source Path area.
5. In the Source Path area, select one or multiple files and click Add. The
files to be uploaded are displayed in the lower part of the dialog box.
6. Click OK to close the NE File Transfer dialog box. The system starts
uploading the data files.
The data file preparation window displays the following detailed
information about the operations at the bottom of the window:
eNodeB
Commissioning Guide 3 eNodeB Commissioning Procedures (Without the SeGW)
Issue 04 (2012-06-29) Huawei Proprietary and Confidential
Copyright Huawei Technologies Co., Ltd.
23
If you
need to...
Then...
Operation, Status, Source File Path, Destination File Path, and
Progress.
7. When Progress is 100%, the cold patches are uploaded.
eNodeB
Commissioning Guide 3 eNodeB Commissioning Procedures (Without the SeGW)
Issue 04 (2012-06-29) Huawei Proprietary and Confidential
Copyright Huawei Technologies Co., Ltd.
24
If you
need to...
Then...
Upload hot
patches
l Upload one by one
One or multiple hot patches corresponding to a certain NE type are uploaded
at a time.
1. On the Hot Patch tab page, choose Transfer > From OSS Client to OSS
Server. The NE File Transfer dialog box is displayed.
2. Select an NE type from the NE Type drop-down list and select
Software from the File Type drop-down list.
3. In the Source Path area, click . The dialog box for selecting
files is displayed. Select files that you want to upload and click OK to
return to the NE File Transfer dialog box.
The save path for the files to be uploaded to the server is displayed in the
Destination Path area. You can only view the path.
4. Click OK to close the NE File Transfer dialog box. The system starts
uploading the data files.
The data file preparation window displays the following detailed
information about the operations at the bottom of the window:
Operation, Status, Source File Path, Destination File Path, and
Progress.
5. When Progress is 100%, the hot patches are uploaded.
l Upload in batches
One or multiple hot patches corresponding to one or multiple NE types are
uploaded at a time.
1. On the Hot Patch tab page, choose Transfer > From OSS Client to OSS
Server. The NE File Transfer dialog box is displayed.
2. Click in the lower left corner of the dialog box, select an NE type
from the NE Type drop-down list, and select Software from the File
Type drop-down list.
3. In the Source Path area, click . The dialog box for selecting
files is displayed. Select files that you want to upload and click OK to
return to the NE File Transfer dialog box.
The save path for the files to be uploaded to the server is displayed in the
Destination Path area. You can only view the path.
4. Repeat the preceding two steps to select one or multiple files
corresponding to multiple NE types. The selected files are displayed in
the Source Path area.
5. In the Source Path area, select one or multiple files and click Add. The
files to be uploaded are displayed in the lower part of the dialog box.
6. Click OK to close the NE File Transfer dialog box. The system starts
uploading the data files.
The data file preparation window displays the following detailed
information about the operations at the bottom of the window:
eNodeB
Commissioning Guide 3 eNodeB Commissioning Procedures (Without the SeGW)
Issue 04 (2012-06-29) Huawei Proprietary and Confidential
Copyright Huawei Technologies Co., Ltd.
25
If you
need to...
Then...
Operation, Status, Source File Path, Destination File Path, and
Progress.
7. When Progress is 100%, the hot patches are uploaded.
Upload
configurati
on data
files
1. On the NE Configuration Data tab page, choose Transfer > From OSS
Client to OSS Server. The Upload NE Configuration Data dialog box is
displayed.
2. Select an NE type from the NE Type drop-down list.
3. In the Source Path area, click . The dialog box for selecting files is
displayed. Select the folder where the configuration data file that you want
to upload is stored, click Select. The Upload NE Configuration Data dialog
box is displayed.
CAUTION
The path for saving the eNodeB configuration data file to be uploaded must be ..
\eNodeBName\M2000.XML on the local PC. An eNodeBName folder contains only
one XML file. To upload eNodeB configuration data files, you must select the
eNodeBName folder where the files are stored. You can select multiple
eNodeBName folders at a time.
The save path for the files to be uploaded to the server is displayed in the Destination
Path area. You can only view the path.
Upload
deploymen
t lists
1. On the Deployment List tab page, choose Transfer > From OSS Client to
OSS Server. The Upload Deployment List dialog box is displayed.
2. Select an NE type from the NE Type drop-down list.
3. In the Source Path area, click . The dialog box for selecting files is
displayed. Select files that you want to upload and click Open to return to
the Upload Deployment List dialog box.
The save path for the files to be uploaded to the server is displayed in the
Destination Path area. You can only view the path.
4. Click OK to close the Upload Deployment List dialog box. The system starts
uploading the data files.
The data file preparation window displays the following detailed information
about the operations at the bottom of the window: Operation, Status, Source
File Path, Destination File Path, and Progress.
5. When Progress is 100%, the deployment lists are uploaded.
NOTE
If the CME is not deployed, you can click Export Template to export an empty
deployment template, fill out the template based on the planned data, and upload the
template. The default names of the exported empty deployment list templates are the
same. Therefore, you are advised to change the template names after filling out these
templates.
eNodeB
Commissioning Guide 3 eNodeB Commissioning Procedures (Without the SeGW)
Issue 04 (2012-06-29) Huawei Proprietary and Confidential
Copyright Huawei Technologies Co., Ltd.
26
If you
need to...
Then...
Upload
RET
antenna
software
versions
and
configurati
l Upload one by one
One or multiple RET antenna software versions and configuration data files
corresponding to a certain NE type are uploaded at a time.
1. On the RET tab page, choose Transfer > From OSS Client to OSS
Server. The NE File Transfer dialog box is displayed.
2. Select an NE type from the NE Type drop-down list and select
Software from the File Type drop-down list.
3. In the Source Path area, click . The dialog box for selecting
files is displayed. Select files that you want to upload and click OK to
return to the NE File Transfer dialog box.
The save path for the files to be uploaded to the server is displayed in the
Destination Path area. You can only view the path.
4. Click OK to close the NE File Transfer dialog box. The system starts
uploading the data files.
The data file preparation window displays the following detailed
information about the operations at the bottom of the window:
Operation, Status, Source File Path, Destination File Path, and
Progress.
5. When Progress is 100%, the RET antenna software versions and
configuration data files are uploaded.
l Upload in batches
One or multiple RET antenna software versions and configuration data files
corresponding to one or multiple NE types are uploaded at a time.
1. On the RET tab page, choose Transfer > From OSS Client to OSS
Server. The NE File Transfer dialog box is displayed.
2. Click in the lower left corner of the dialog box, select an NE type
from the NE Type drop-down list, and select Software from the File
Type drop-down list.
3. In the Source Path area, click . The dialog box for selecting
files is displayed. Select files that you want to upload and click OK to
return to the NE File Transfer dialog box.
The save path for the files to be uploaded to the server is displayed in the
Destination Path area. You can only view the path.
4. Repeat the preceding two steps to select one or multiple files
corresponding to multiple NE types. The selected files are displayed in
the Source Path area.
5. In the Source Path area, select one or multiple files and click Add. The
files to be uploaded are displayed in the lower part of the dialog box.
6. Click OK to close the NE File Transfer dialog box. The system starts
uploading the data files.
eNodeB
Commissioning Guide 3 eNodeB Commissioning Procedures (Without the SeGW)
Issue 04 (2012-06-29) Huawei Proprietary and Confidential
Copyright Huawei Technologies Co., Ltd.
27
If you
need to...
Then...
on data
files
The data file preparation window displays the following detailed
information about the operations at the bottom of the window:
Operation, Status, Source File Path, Destination File Path, and
Progress.
7. When Progress is 100%, the RET antenna software versions and
configuration data files are uploaded.
Upload
RET
antenna
templates
1. On the RET Template tab page, choose Transfer > From OSS Client to
OSS Server. The Upload RET Template dialog box is displayed.
2. Select an NE type from the NE Type drop-down list.
3. In the Source Path area, click . The dialog box for selecting files is
displayed. Select files that you want to upload and click Open to return to
the Upload RET Template dialog box.
The save path for the files to be uploaded to the server is displayed in the
Destination Path area. You can only view the path.
4. Click OK to close the Upload RET Template dialog box. The system starts
uploading the data files.
The data file preparation window displays the following detailed information
about the operations at the bottom of the window: Operation, Status, Source
File Path, Destination File Path, and Progress.
5. When Progress is 100%, the RET antenna templates are uploaded.
NOTE
If the CME is not deployed, you can click Export Template to export an empty RET
antenna template, fill out the template based on the planned data, and upload the
template.
Upload
commissio
ning
licenses
1. On the Commission License tab page, choose Transfer > From OSS Client
to OSS Server. The Upload Commission License dialog box is displayed.
2. Select an NE type from the NE Type drop-down list.
3. In the Source Path area, click . The dialog box for selecting files is
displayed. Select files that you want to upload and click Open to return to
the Upload Commission License dialog box.
The save path for the files to be uploaded to the server is displayed in the
Destination Path area. You can only view the path.
4. Click OK to close the Upload Commission License dialog box. The system
starts uploading the data files.
The data file preparation window displays the following detailed information
about the operations at the bottom of the window: Operation, Status, Source
File Path, Destination File Path, and Progress.
5. When Progress is 100%, the commissioning licenses are uploaded.
----End
eNodeB
Commissioning Guide 3 eNodeB Commissioning Procedures (Without the SeGW)
Issue 04 (2012-06-29) Huawei Proprietary and Confidential
Copyright Huawei Technologies Co., Ltd.
28
3.2.3 Creating an eNodeB Commissioning Task
This section describes how to create an eNodeB commissioning task on the M2000 client after
commissioning preparations are complete.
Prerequisites
l You have logged in to the M2000 client.
l eNodeB commissioning preparations are complete.
l If the M2000 is deployed in SLS mode, radio network planning engineers need to plan the
area to which the eNodeB belongs.
l If the eNodeB and the M2000 server are located on different network segments, you need
to configure the router nearest to the eNodeB as the DHCP relay.
In an insecure scenario, you need to set the DHCP relay IP address on the router to the
DHCP server IP address of the M2000. In a secure scenario, you need to set the DHCP
relay IP address on the router to the common DHCP server IP address and on the security
gateway, you need to set the IP address of the DHCP server to the DHCP server IP
address of the M2000.
In situations where the M2000 is deployed in SLS mode, the preceding DHCP server
IP address of the M2000 refers to the host IP address.
Procedure
Step 1 Choose Configuration > Auto Deployment > NodeB Auto Deployment from the main menu
of the Configuration > Auto Deployment > eNodeB Auto Deployment client. The eNodeB
Auto Deployment window is displayed.
Step 2 Select deployment lists.
1. Click . The Import Deployment List dialog box is displayed.
2. In the Specify Deployment List area, select a deployment list.
If you need
to...
Then...
Import a
deployment list
from the server
Select From Server and choose a deployment list from the drop-
down list box.
Import a
deployment list
from the client
Select From Client and click to select a deployment list.
3. (Optional) Select the area to which an eNodeB belongs in the Sub-area area. This step is
mandatory when theM2000 is deployed in SLS mode.
NEs belong to different areas when they are managed by different M2000 servers. If the
M2000 is deployed in SLS mode, NEs are managed by different servers. On the CME client,
these NEs belong to different areas. Select the active or slave M2000 server that the NE
belongs to based on the planned data. Configure the data as follows:
eNodeB
Commissioning Guide 3 eNodeB Commissioning Procedures (Without the SeGW)
Issue 04 (2012-06-29) Huawei Proprietary and Confidential
Copyright Huawei Technologies Co., Ltd.
29
l If the NE was created on the active M2000 server, set the PEERIP parameter for the
OMCH to the IP address of the active M2000 server.
l If the NE was created on the slave M2000 server, set the PEERIP parameter for the
OMCH to the IP address of the slave M2000 server.
l Set the Destination IP parameter for the IP router from the NE to the M2000 server to
an IP address on the the network segment where the M2000 server is located.
NOTE
Onsite deployment engineers need to perform operations based on the areas that have been planned
for eNodeBs by radio network planning engineers.
l If eNodeBs belong to one area, import one deployment list to create eNodeBs in batches.
l If eNodeBs belong to different areas, import multiple deployment lists by area to create eNodeBs.
4. In NE Connection Mode, set a mode for connecting the M2000 and NEs.
Modes for connecting the M2000 and NEs are as follows:
l Common Connection: default connection mode.
l SSL Connection: If this mode is selected, you also need to set an authentication mode.
Authentication modes are Anonymous Authority and OSS Authentication NE, where
Anonymous Authority is the default authentication mode.
NOTE
To enable automatic SSL connection during NE deployment, you need to set the authentication mode
for NE in advance on the CME in addition to setting the connection mode between the M2000 and
NEs in this step.
Step 3 Click OK. The system starts the import.
After the import is complete, the M2000 checks for mandatory parameters with empty values
and invalid base station configuration data. In addition, the information indicating whether the
import succeeded or failed is displayed on the Operation Information tab page.
l If the import is successful, the M2000 automatically creates a commissioning task for each
eNodeB. The imported eNodeB deployment lists are displayed on the Deployment List tab
page.
l If the import fails, the causes of the failure are displayed on the Operation Information tab
page.
Step 4 (Optional) Modify data in the imported deployment lists as required. This step is mandatory
when you need to modify the data in the imported deployment lists.
NOTE
You can check whether the parameters in eNodeB deployment lists can be modified by referring to
Parameters for the eNodeB Deployment List.
1. Select a commissioning task from the commissioning task list, and double-click the cells
containing parameter values to change the values.
You can change ESNs by double-clicking the cells containing ESNs. Alternatively, you
can perform the following operations to change the ESNs:
a. Click in the ESN value cell. The Bind ESN dialog box is displayed.
b. Select an ESN that is not bound, and click OK to return to the Deployment
Parameter dialog box.
eNodeB
Commissioning Guide 3 eNodeB Commissioning Procedures (Without the SeGW)
Issue 04 (2012-06-29) Huawei Proprietary and Confidential
Copyright Huawei Technologies Co., Ltd.
30
NOTE
You can change the ESNs before OM links are established between base stations and the
M2000.
2. The changed parameter values are displayed in the commissioning task window and
highlighted in red.
----End
3.2.4 Starting an eNodeB Commissioning Task
This section describes how to start an eNodeB commissioning task. After creating an eNodeB
commissioning task, you can set commissioning procedures and start the task. Then, the
M2000 automatically commissions the eNodeB.
Prerequisites
l You have logged in to the M2000 client.
l eNodeB commissioning tasks have been started.
Context
A maximum of 500 commissioning tasks can be started at a time. In which, a maximum of 200
commissioning tasks can be being executed and the rest are waiting to be executed in the queue.
Procedure
Step 1 Choose Configuration > Auto Deployment > NodeB Auto Deployment from the main menu
of the Configuration > Auto Deployment > eNodeB Auto Deployment client. The eNodeB
Auto Deployment window is displayed.
Step 2 On the Deployment List tab page, right-click one or multiple commissioning tasks and choose
Start from the shortcut menu. The Task Settings dialog box is displayed.
Step 3 Select steps in the Select column based on the actual plan.
NOTE
l : Indicates that the step is mandatory. It cannot be modified.
l : Indicates the step that is performed by default. You can choose whether to perform it.
l : Indicates the step that is not performed by default. You can choose whether to perform it.
For details about commissioning procedures and steps, see Table 3-5.
Table 3-5 Description of commissioning process
No. Procedur
e
Step Description
1 Auto
Discovery
Check OM
channel
When connection of the transport network is
proper, the M2000 automatically sets up an OM
channel to connect to the desired eNodeB based
on the deployment list, and commissions and
maintains the NodeB through this channel.
eNodeB
Commissioning Guide 3 eNodeB Commissioning Procedures (Without the SeGW)
Issue 04 (2012-06-29) Huawei Proprietary and Confidential
Copyright Huawei Technologies Co., Ltd.
31
No. Procedur
e
Step Description
Wait for manual
operation
After the OM channel is set up, the status of the
commissioning task changes to Waiting for
manual operation. Manually confirm the
completion and proceed with the commissioning
after the commissioning environment of the
network is ready.
2 Auto
Configura
tion
Download
software
The M2000 automatically checks whether the
current eNodeB version is the same as the target
software version given in the deployment list. If
the versions are not the same, the M2000
automatically downloads software from the
server to the eNodeB.
Download
configuration
The M2000 downloads the desired configuration
file from the server to the eNodeB based on the
target version information.
Activate Activate the eNodeB configuration data (takes
effect after next reset) and then activate the
software (automatic reset).
3 Auto
Planning
Auto Planning Only the BTS3202E is supported in eNodeB auto
deployment.
4 Upload
commissi
oning
license
Distribute
commissioning
license
When some eNodeB functions are restricted
because the eNodeB uses the default license upon
delivery, you need to install a commissioning
license. The commissioning license has time
restriction. You need to replace the
commissioning license with the commercial one
as soon as possible after the eNodeB
commissioning is complete.
5 Commissi
on RET
Upgrade RET
software version
The target RET antenna software version is
provided by antenna line device (ALD) suppliers
and saved on the local PC.
l RET antennas managed by eNodeBs on the
sites must be commissioned.
l If an eNodeB and a NodeB share antennas and
the antennas are managed by the NodeB, you
do not need to commission the RET antennas.
l When antennas are managed by the
management system of a third party, you do
not need to commission RET antennas.
Upgrade RET
configuration
The RET antenna configuration file is provided
by ALD suppliers and saved on the local PC. RET
antenna configuration data may vary according to
RET antenna types and suppliers.
eNodeB
Commissioning Guide 3 eNodeB Commissioning Procedures (Without the SeGW)
Issue 04 (2012-06-29) Huawei Proprietary and Confidential
Copyright Huawei Technologies Co., Ltd.
32
No. Procedur
e
Step Description
Tune RET Check whether RET antennas are commissioned
correctly during the commissioning.
6 Test and
monitor
Test installation
& deployment
quality
Services carried on the RF module will be
interrupted during operation. If an RF module is
shared by base stations of different RATs,
services of the other RAT will also be interrupted.
The check may take several minutes. The project
quality check involves the VSWR, offline
intermodulation interference, and crossed pair.
Monitor cell
service status
Check whether any active cells exist under the
eNodeB.
You can monitor alarms of the eNodeB on the
M2000 during software commissioning to locate
and handle exceptions in time.
7 Perform
NHC
Perform NHC You can perform health check to learn the
eNodeB operating status.
8 Wait for
confirmati
on
Wait for
confirmation
After service verification is complete, the
commissioning task is in the Waiting for
Confirmation state. You need to manually
confirm that the commissioning is complete.
NOTE
The system checks whether all configured RF modules are usable before starting project quality check.
l If all configured RF modules are usable, the system issues project quality check commands to proceed
with subsequent operations.
l If only some configured RF modules are usable, the system sets a timer (2.5 minutes in length and a
maximum of 5 times) to wait until all RF modules are usable. After all RF modules are usable, the
system issues project quality check commands to proceed with subsequent operations. If some RF
modules are still unusable after the timer expires, the system ends the project quality check task.
Step 4 Click OK. The M2000 automatically checks whether the data files required for procedures are
available.
eNodeB
Commissioning Guide 3 eNodeB Commissioning Procedures (Without the SeGW)
Issue 04 (2012-06-29) Huawei Proprietary and Confidential
Copyright Huawei Technologies Co., Ltd.
33
If... Then...
Not all the
required data
files are available
1. The Data Preparation Check dialog box is displayed, showing check
results about the required data files.
l : Indicates that all the required data files are available.
l : Indicates that not all the required data files are available.
2. Click OK. The Data Preparation Check dialog box is closed.
3. Obtain relevant data files based on the check results.
For detailed operations, see Uploading Data Files.
4. After the required data files are uploaded, start the commissioning
tasks again.
All the required
data files are
available
The M2000 starts commissioning. The selected commissioning tasks enter
the Running state.
NOTE
If all the required data files are available, the Data Preparation Check dialog box
is not displayed.
----End
3.2.5 Monitoring eNodeB Commissioning
This section describes how to monitor eNodeB commissioning on the M2000 to learn about
commissioning progress and status and handle exceptions in time.
Viewing Progress and Status of eNodeB Commissioning Tasks
This section describes how to view progress and status of eNodeB commissioning tasks on the
M2000 to learn about process of the tasks.
Prerequisites
l You have logged in to the M2000 client.
l eNodeB commissioning tasks have been started.
Context
l By default, the GUI displays only commissioning tasks created by a specific user. To view
commissioning tasks created by other users, click on the toolbar.
l When the system performs NE upgrades during the automatic configuration phase of a
commissioning task, if you restart or delete the commissioning task, the system does not
restart NE upgrades but proceeds until the related NE upgrade task is complete. When the
system displays The NE is performing the following task: ******. Please try later. in
Description for a commissioning task, the NE upgrade task is running. If you want to
perform automatic deployment again, wait until the NE upgrade task is complete. You can
choose Software > NE Upgrade Task Management > NE Upgrade Task to query the
NE upgrade task.
eNodeB
Commissioning Guide 3 eNodeB Commissioning Procedures (Without the SeGW)
Issue 04 (2012-06-29) Huawei Proprietary and Confidential
Copyright Huawei Technologies Co., Ltd.
34
Procedure
Step 1 Choose Configuration > Auto Deployment > NodeB Auto Deployment from the main menu
of the Configuration > Auto Deployment > eNodeB Auto Deployment client. The eNodeB
Auto Deployment window is displayed.
Step 2 View the status and progress of commissioning tasks in the commissioning task list.
TIP
You can quickly view the status of commissioning tasks by using either of the following methods:
l In the commissioning task list, the status of the tasks is displayed in Status, the current procedures are
displayed in Current Phase, and details about each procedure are displayed in Description.
l In the commissioning task list, select one or multiple commissioning tasks whose status you want to
view, and then click . The right pane displays execution status of
steps for commissioning procedures.
The displayed information includes the execution status, description, start time and end time of each
commissioning substep.
Step 3 (Optional) Click . The Statistics dialog box is displayed, showing the number of
commissioning tasks in each status. Click OK to close the dialog box.
----End
Handling eNodeB Alarms
This section describes how to handle eNodeB alarms. After eNodeB software is automatically
upgraded, you can use the M2000 to view alarms on eNodeBs. All alarms related to eNodeBs
are categorized by object to help you query required alarms.
Prerequisites
l You have logged in to the M2000 client.
l Software commissioning monitoring has already started, and the completion of the
commissioning has not yet been confirmed.
Context
The alarms are categorized into E1/T1 port alarms, transmission path alarms, antenna alarms,
software and configuration alarms, board alarms, cell alarms, external alarms, and other alarms
by object type. Other alarms refer to the alarms that cannot be categorized on the basis of specific
objects.
Procedure
Step 1 Choose Configuration > Auto Deployment > NodeB Auto Deployment from the main menu
of the Configuration > Auto Deployment > eNodeB Auto Deployment client. The eNodeB
Auto Deployment window is displayed.
Step 2 In the commissioning task list, select one or multiple commissioning tasks for which you want
to handle alarms. Right-click the tasks, and then choose Open Monitor Window from the
shortcut menu. The alarm monitoring window is displayed.
eNodeB
Commissioning Guide 3 eNodeB Commissioning Procedures (Without the SeGW)
Issue 04 (2012-06-29) Huawei Proprietary and Confidential
Copyright Huawei Technologies Co., Ltd.
35
In the displayed window, you can view alarms on eNodeBs by monitored object. For details
about the alarm monitoring window, see Interface Description: eNodeB Commissioning
Window.
Step 3 Handle alarms.
1. Double-click an alarm that you want to handle.
2. In the displayed dialog box that shows the alarm details, click the link in Reason And
Advice.
3. Handle alarms based on the alarm reference.
----End
Performing eNodeB Antenna Fault Diagnosis
This section describes how to perform antenna fault diagnosis. The M2000 provides automatic
fault diagnosis to antennas. When errors occur during eNodeB commissioning, you can use the
automatic fault diagnosis function provided by the M2000 to check whether the eNodeB that is
being commissioned is faulty. Then, you can take corresponding measures to rectify the faults
based on the diagnosis results.
Prerequisites
l You have logged in to the M2000 client.
l Commissioning tasks are at the monitoring stage, and the completion of the commissioning
tasks has not yet been confirmed.
Context
CAUTION
eNodeB services are interrupted upon antenna fault diagnosis. Therefore, you need to perform
the diagnosis when the eNodeB is not providing services or the services are isolated.
eNodeB fault diagnosis aims to check whether antennas are functioning normally. It involves
the VSWR test, offline intermodulation interference test, and crossed pair test.
After one fault diagnosis operation is performed, the M2000 creates a fault diagnosis task and
displays the diagnosis progress. After the fault diagnosis is complete, you can obtain the fault
diagnosis report.
If you delete a fault diagnosis task, the corresponding diagnosis report is deleted accordingly.
If you restart the M2000 server, all fault diagnosis tasks and reports are deleted.
Procedure
Step 1 Choose Configuration > Auto Deployment > NodeB Auto Deployment from the main menu
of the Configuration > Auto Deployment > eNodeB Auto Deployment client. The eNodeB
Auto Deployment window is displayed.
eNodeB
Commissioning Guide 3 eNodeB Commissioning Procedures (Without the SeGW)
Issue 04 (2012-06-29) Huawei Proprietary and Confidential
Copyright Huawei Technologies Co., Ltd.
36
Step 2 In the commissioning task list, select one or multiple commissioning tasks for which you want
to handle alarms. Right-click the tasks, and then choose Open Monitor Window from the
shortcut menu. The alarm monitoring window is displayed.
Step 3 Perform fault analysis on antenna alarms.
1. Select an object (antenna) from the left pane of the displayed window, or select a specific
alarm of the object (antenna) from the alarm list in the right pane, right-click the object or
alarm, and choose Diagnose from the shortcut menu. The Diagnosis parameter settings
dialog box is displayed.
2. Select an eNodeB in the Select NE area, select a diagnosis type in the Select diagnose
type area, type diagnosis parameters in the Type diagnosis parameters area, and then
click OK. The dialog box for confirming the diagnosis is displayed.
3. Click Yes. The system starts the fault diagnosis.
During the fault diagnosis, a diagnosis task is added to the diagnosis task list.
NOTE
Fault diagnosis may take a long time when there are a large number of detection services executed
by the detection script and there are a large number of NE configuration services.
4. After fault diagnosis is complete, you can right-click a diagnosis task in the diagnosis task
list, and choose Diagnose Report from the shortcut menu to view diagnosis results.
----End
Managing eNodeB Commissioning Tasks
This section describes how to manage eNodeB commissioning tasks. After creating or starting
eNodeB commissioning tasks, you can delete, restart, pause, resume, or cancel the selected tasks.
Prerequisites
l You have logged in to the M2000 client.
l eNodeB commissioning tasks have been created or started.
Context
For details about operations on commissioning tasks, see Table 3-6.
Table 3-6 Operations on commissioning tasks
Opera
tion
Description
Delete You can perform this operation on commissioning tasks in any state.
Restart You can perform this operation on commissioning tasks in the Running,
Abnormal, Paused, or Waiting for Confirmation state.
Pause You can perform this operation on commissioning tasks in the Running state.
Resum
e
You can perform this operation on commissioning tasks in the Paused state.
eNodeB
Commissioning Guide 3 eNodeB Commissioning Procedures (Without the SeGW)
Issue 04 (2012-06-29) Huawei Proprietary and Confidential
Copyright Huawei Technologies Co., Ltd.
37
Opera
tion
Description
Cancel You can perform this operation on commissioning tasks in the Running,
Abnormal, or Paused state.
Procedure
Step 1 Choose Configuration > Auto Deployment > NodeB Auto Deployment from the main menu
of the Configuration > Auto Deployment > eNodeB Auto Deployment client. The eNodeB
Auto Deployment window is displayed.
Step 2 On the Deployment List tab page, select one or multiple commissioning tasks and perform
operations as required.
If you
need to...
Then...
Restart Right-click the tasks and choose Restart from the shortcut menu. The tasks
return to the Running state.
Pause Right-click the tasks and choose Pause from the shortcut menu. The tasks are
in the Paused state.
Resume Right-click the tasks and choose Resume from the shortcut menu. The tasks
proceed from where they are paused.
Cancel Right-click the tasks and choose Cancel from the shortcut menu. The tasks
return to the Wait for Start state.
Delete 1. Right-click the tasks and choose Delete from the shortcut menu. The
Confirm dialog box is displayed.
2. Click OK. The system starts deleting the tasks.
----End
3.2.6 Confirming eNodeB Commissioning Completion
When the status of an eNodeB commissioning task changes to Waiting for Confirmation, you
need to confirm that the eNodeB commissioning is complete.
Prerequisites
l The eNodeB is properly connected to the M2000.
l The status of the eNodeB commissioning task is Waiting for Confirmation.
Procedure
Step 1 On the M2000 client, choose Configuration > Auto Deployment > eNodeB Auto
Deployment. The eNodeB Auto Deployment tag page is displayed.
eNodeB
Commissioning Guide 3 eNodeB Commissioning Procedures (Without the SeGW)
Issue 04 (2012-06-29) Huawei Proprietary and Confidential
Copyright Huawei Technologies Co., Ltd.
38
Step 2 Right-click one or more eNodeB commissioning tasks to be confirmed from the commissioning
task list, and choose Confirm Completion from the shortcut menu.
----End
3.2.7 Checking the Running Status of the eNodeB on the M2000
This section describes how to perform the health check and alarm check on the eNodeB through
the M2000.
Obtaining eNodeB Commissioning Reports
This section describes how to obtain eNodeB commissioning reports. An eNodeB
commissioning report records the details about user operations, commissioning results, error
information, and health check report. You can obtain the report of eNodeB commissioning tasks
when the tasks are in progress and archive the report when the tasks are complete.
Prerequisites
l You have logged in to the M2000 client.
l Commissioning tasks are running.
Context
The exported commissioning report records the information about only the selected
commissioning tasks. After you manually delete a commissioning task, the generated
commissioning report does not contain the information about this task.
The deployment report can be stored for a maximum of 30 days. The start date is specified as
the date when the deployment report is generated for the first time.
Procedure
Step 1 Choose Configuration > Auto Deployment > NodeB Auto Deployment from the main menu
of the Configuration > Auto Deployment > eNodeB Auto Deployment client. The eNodeB
Auto Deployment window is displayed.
Step 2 In the commissioning task list, select one or multiple commissioning tasks for which you want
to export the report, right-click the tasks, and then choose Export Deployment Report from
the shortcut menu. A dialog box is displayed, asking you whether to export alarm data at the
same time.
If... Then...
You need to export alarm data Click Yes. The Save dialog box is displayed.
You do not need to export alarm data Click No. The Save dialog box is displayed.
Step 3 Specify a save path, and then click Save.
You can customize a filename for the commissioning report. If you do not specify the filename,
the M2000 names and saves the file based on the naming convention
eNodeB
Commissioning Guide 3 eNodeB Commissioning Procedures (Without the SeGW)
Issue 04 (2012-06-29) Huawei Proprietary and Confidential
Copyright Huawei Technologies Co., Ltd.
39
eNodeB_Auto_Deployment_Report_user name_YYYYMMDDHHMMSS.zip. For example,
eNodeB_Auto_Deployment_Report_admin_20100812202524.zip.
Step 4 (Optional) Decompress the generated report file. In the decompressed folder, double-click
index.html to view the commissioning report.
If you choose to export alarm data at the same time in Step 2, the file containing the alarm data
is saved in the alarm sub-folder.
----End
Rectifying Faults and Clearing Alarms Against the eNodeB Health Check Report
This section descries how to rectify faults and clear alarms against the eNodeB health check
report to ensure that the eNodeB runs properly.
Prerequisites
The eNodeB commissioning report is available.
Context
Table 3-7 shows the eNodeB health checklist.
Table 3-7 eNodeB health checklist
Item Subitem Description
eNodeB software
version
eNodeB software status Check the operating status of the
eNodeB software.
eNodeB software version
information
Check the information about the
running eNodeB software
version.
Environment status RRU temperature Check the RRU temperature.
Environment temperature and
humidity
Check the environment
temperature and humidity.
eNodeB type eNodeB type Check whether the eNodeB type
is correct in the data
configuration.
Configuration data Configuration data consistency Check whether the effective data
applied to modules is consistent
with the configured data in the
database.
Active alarms Check for the active alarms
reported by an NE.
Cell status Cell status Check the cell status.
MBTS alarms Inter-RAT communication
alarms
Check the status of inter-RAT
communication.
eNodeB
Commissioning Guide 3 eNodeB Commissioning Procedures (Without the SeGW)
Issue 04 (2012-06-29) Huawei Proprietary and Confidential
Copyright Huawei Technologies Co., Ltd.
40
Item Subitem Description
NOTE
This item is not
required for a single-
mode eNodeB.
Inter-RAT BBU board parameter
settings conflict alarms
Check whether inter-RAT
parameter settings are consistent
for BBU boards.
Inter-RAT cabinet configuration
conflict alarms
Check whether inter-RAT
configurations are consistent for
cabinets.
Inter-RAT monitoring device
parameter settings conflict
alarms
Check whether inter-RAT
parameter settings are consistent
for monitoring devices.
Inter-RAT board object
configuration conflict alarms
Check inter-RAT configurations
are consistent for board objects.
Inter-RAT RF unit parameter
settings conflict alarms
Check whether inter-RAT
parameter settings are consistent
for RF units.
Inter-RAT site-level
configuration conflict alarms
Check whether inter-RAT
configurations are consistent for
sites.
Inter-RAT control rights conflict
alarms
Check whether inter-RAT
control rights are consistent.
RF unit working mode and board
capability mismatch alarms
Check whether the working
mode for the RF unit matches the
board capability.
Hardware status CPU usage Check the CPU usage.
Transmit channel status Check the status of the transmit
channel.
Receive channel status Check the status of the receive
channel.
RRU status Check the status of an RF unit.
Memory usage Check the memory usage.
Flash memory usage Check the usage of the flash
memory.
Board status Check the status of a board.
Interface status X2-interface link Check the status of the X2
interface and the information
about the peer eNodeB.
S1-interface link Check the parameters for the S1
interface and the information
about the MME.
eNodeB
Commissioning Guide 3 eNodeB Commissioning Procedures (Without the SeGW)
Issue 04 (2012-06-29) Huawei Proprietary and Confidential
Copyright Huawei Technologies Co., Ltd.
41
Item Subitem Description
GE/FE port status Check the parameter settings for
the Ethernet port.
E1/T1 port status Check the parameter settings for
the E1/T1 port.
Remote maintenance channel
status
Check the parameter settings for
all remote maintenance channels
of the eNodeB.
SCTP link status Check the parameter settings for
the SCTP link.
IP path status Check the parameter settings for
an IP path.
CPRI port status Check the parameter settings for
the CPRI port.
Clock status Clock status Check the status of the current
clock in the basic cabinet,
including the reference clock,
clock quality, clock priority,
clock working mode, and status
of the phase-locked loop.
Procedure
Step 1 Open the eNodeB commissioning report and view the health check report to determine the
eNodeB operating status.
Step 2 Check the health check report for faults and alarms, and rectify the faults and clear the alarms
by referring to eNodeB Alarm Reference. If all the alarms are cleared but the eNodeB does not
work properly, contact Huawei for technical support.
Step 3 Check for eNodeB alarms.
You can check for eNodeB alarms using one of the following methods:
l on the M2000 client, choose Monitor > Browse Current Alarm. Set the search criteria in
the displayed Filter dialog box to check for eNodeB alarms. For details, see Browse Current
Alarm in the M2000 Online Help.
l On the M2000 client, choose Topology > Main Topology. On the Main Topology tab page,
right-click the eNodeB and choose Query Alarm/Event > Alarm List from the shortcut
menu. Then, double-click an alarm to view details
Step 4 Clear the alarms by taking recommended actions or by referring to eNodeB Alarm Reference.
----End
3.2.8 Commissioning the Antenna System on the M2000
Commissioning the antenna system on the M2000 includes commissioning the remote electrical
tilt (RET) and tower-mounted amplifier (TMA).
eNodeB
Commissioning Guide 3 eNodeB Commissioning Procedures (Without the SeGW)
Issue 04 (2012-06-29) Huawei Proprietary and Confidential
Copyright Huawei Technologies Co., Ltd.
42
(Optional) Commissioning the RET Antenna on the M2000
This section describes how to use MML commands to commission the remote electrical tilt
(RET) antenna on the M2000. If tasks for RET commissioning in the commissioning phase are
not selected on the M2000, the M2000 does not perform RET commissioning after the
commissioning phase starts. In this case, you need to use MML commands to commission the
RET antenna.
Prerequisites
l The antenna line device (ALD) is installed correctly.
l The LMT communicates with the eNodeB properly.
l The RET software and data configuration file are available.
l The FTP server functions properly and is connected to the eNodeB correctly.
l Each FTP user has the permission to read a specified folder.
l There is no firewall between the FTP server and the eNodeB.
Context
l Commissioning the RET antenna includes downloading the RET software and data
configuration file, calibrating the RET antenna, setting the RET downtilt, and query RET
overcurrent or undercurrent alarms.
l The RET downtilt must be configured based on the planned network data. Otherwise, the
RET downtilt affects antenna coverage.
Procedure
Step 1 Set the ALD power switch and overcurrent or undercurrent alarm thresholds.
If... Run...
The RET is connected using the RET port MOD RETPORT
The RET is connected using the antenna port
on the RRU or RFU
MOD ANTENNAPORT
NOTE
The ALD power switch is OFF by default. Before using the RET, set the ALD power switch to ON and
set current alarm thresholds. If the current exceeds the overcurrent or undercurrent alarm threshold, the
ALD power switch automatically turns off. This affects the subsequent RET commissioning.
Step 2 Scan the ALD connected to the RRU.
MML command: SCN ALD
Step 3 Add an RET antenna.
MML command: ADD RET
Step 4 Check whether the RET antenna is working. If the RET antenna is not working, contact Huawei
for technical support.
eNodeB
Commissioning Guide 3 eNodeB Commissioning Procedures (Without the SeGW)
Issue 04 (2012-06-29) Huawei Proprietary and Confidential
Copyright Huawei Technologies Co., Ltd.
43
MML command: DSP RETSUBUNIT
Step 5 Query the current RET software version of the ALD.
MML command:DSP ALDVER
NOTE
You can set Operation Mode to SITE(Site) to query all ALD information.
If... Then...
The current RET software
version is the same as the
target RET software
version
Record the device number of the RET antenna, and perform
Step 7 to download the RET data configuration file.
The current RET software
version is different from the
target RET software
version
Record the device number of the RET antenna, and perform
Step 6 to download the RET software.
Step 6 Download the RET software.
MML command: DLD ALDSW
If the eNodeB is configured with multiple RET antennas, repeat Step 6 to download the software
of other RET antennas.
Step 7 Download the RET data configuration file supplied by the ALD vendor.
1. Query the number of subunits for each RET antenna and record the query results.
MML command: DSP RET
The subunits of an RET antenna are numbered from 1 in ascending order. You must
download the data configuration file for each subunit.
2. Download the data configuration file for each subunit.
MML command: DLD RETCFGDATA
If an RET antenna consists of multiple subunits or an eNodeB is configured with multiple
RET antennas, repeat Step 7.2 to download the data configuration files for other subunits.
Step 8 Calibrate the RET antenna.
MML command: CLB RET
NOTE
If the RET downtilt fails to be calibrated, check for the cabinet, subrack, and slot configurations and the
mapping between the RET antenna and the sector. If the configurations and mapping are incorrect, run the
MOD RETSUBUNIT command to set them gain, and calibrate the RET downtilt again.
If you run this command without specifying any parameters, RET antennas can be calibrated in batches.
Step 9 Set the RET downtilt.
If the downtilt has been set in the data configuration file, perform Step 9.3 to check whether the
RET downtilt is calibrated successfully.
1. Query the downtilt range supported by the RET antenna.
MML command: DSP RETDEVICEDATA
2. Set the RET downtilt.
eNodeB
Commissioning Guide 3 eNodeB Commissioning Procedures (Without the SeGW)
Issue 04 (2012-06-29) Huawei Proprietary and Confidential
Copyright Huawei Technologies Co., Ltd.
44
MML command:MOD RETTILT
If multiple sectors are configured, repeat Step 9.1 and Step 9.2 to set the downtilts for other
RET antennas.
3. Query the current RET downtilt. If the queried downtilt is the same as the configured
downtilt, the RET downtilt is set successfully.
MML command: DSP RETSUBUNIT
Step 10 Check whether overcurrent or undercurrent alarms are generated on the RET antenna. If
overcurrent or undercurrent alarms are generated, clear them by referring to eNodeB Alarm
Reference.
MML command: DSP RETPORT
----End
Commissioning the TMA on the M2000
This section describes how to commission the tower-mounted amplifier (TMA) to check whether
the current TMA software version is the same as the target TMA software version. If they are
different, load the target TMA software. After the TMA software is loaded, the TMA
automatically resets. The software then takes effect and the TMA starts working properly.
Prerequisites
l The TMA is installed correctly.
l The TMA software has been uploaded to the M2000 server.
l The eNodeB is properly connected to the M2000.
l Each FTP user has the permission to read a specified folder.
l The File Transfer Protocol (FTP) port has been enabled on the firewall between the eNodeB
and the M2000 server.
Context
l The FTP server transmits data in plaintext mode by default.
l As a part of the antenna system, the TMA is used to amplify the received weak signals.
l The TMA software is supplied by the antenna line device (ALD) vendor.
l If incorrect TMA software is loaded, the TMA may not work property.
Procedure
Step 1 Set the ALD power switch and overcurrent or undercurrent alarm thresholds.
If... Run...
The TMA is connected using the RET port MOD RETPORT
The TMA is connected using the antenna port
on the RRU or RFU
MOD ANTENNAPORT
eNodeB
Commissioning Guide 3 eNodeB Commissioning Procedures (Without the SeGW)
Issue 04 (2012-06-29) Huawei Proprietary and Confidential
Copyright Huawei Technologies Co., Ltd.
45
NOTE
The ALD power switch is OFF by default. Before using the TMA, set the ALD power switch to ON and
set current alarm thresholds. If the current exceeds the overcurrent or undercurrent alarm threshold, the
ALD power switch automatically turns off. This affects the subsequent TMA commissioning.
Step 2 Scan the ALD connected to the RRU.
MML command: SCN ALD
Step 3 Add a TMA.
MML command: ADD TMA
Step 4 Check whether the TMA starts working and whether the TMA gain is set correctly.
MML command: DSP TMASUBUNIT
l If the maximum gain is the same as the minimum gain, the TMA has a fixed gain. In this
situation, you are not allowed to set any gains.
l If the TMA is not working, contact Huawei for technical support.
Step 5 Query the software version of the TMA to be commissioned.
MML command: DSP ALDVER
NOTE
You can set Operation Mode to SITE(Site) to query all ALD information.
If... Then...
The current TMA software
version is the same as the
target TMA software
version
Perform Step 8 to set the TMA gain as required, and perform
Step 9 to check whether the TMA generates overcurrent or
undercurrent alarms.
The current TMA software
version is different from the
target TMA software
version
Go to Step 6.
Step 6 Download the TMA software to be commissioned.
MML command: DLD ALDSW
Step 7 If the eNodeB is configured with multiple TMAs, repeat Step 5 to download the software of
other TMAs.
Step 8 Set the TMA gain.
MML command: MOD TMASUBUNIT
If the eNodeB is configured with multiple TMAs whose gains can be set, repeat this step to set
the gains for other TMAs.
Step 9 Check whether the TMA generates overcurrent or undercurrent alarms.
MML command: DSP ANTENNAPORT
If the TMA generates overcurrent or undercurrent alarms, clear the alarms by referring to eNodeB
Alarm Reference.
----End
eNodeB
Commissioning Guide 3 eNodeB Commissioning Procedures (Without the SeGW)
Issue 04 (2012-06-29) Huawei Proprietary and Confidential
Copyright Huawei Technologies Co., Ltd.
46
3.2.9 Commissioning the Environment Monitoring Equipment on
the M2000
After the environment monitoring equipment is connected, you need to commission it so that it
functions properly.
Setting Environment Alarm Parameters
This section describes how to set environment alarm parameters within the permissible range
and add user-defined alarms as required.
Prerequisites
l The M2000 communicates properly with the eNodeB.
l Environment monitoring devices have been configured.
l The dual in-line package (DIP) switches on the environment monitoring device are properly
set. For details, see APM30H&TMC11H&IBBS200D&IBBS200T(Ver.B) Product
Description, APM30H&TMC11H&IBBS200D&IBBS200T(Ver.C) Product Description
and EMUA User Guide.
Context
The remote radio unit (RRU), universal power environment unit (UPEU) in the baseband unit
(BBU), environment monitoring unit type A (EMUA), and power monitoring unit (PMU) in the
APM30H are all equipped with extended alarm ports. Setting environment alarm parameters
includes adding user-defined alarms and binding the user-defined alarms to the eNodeB.
Environment alarms are used to monitor the equipment room where the eNodeB is located. When
setting environment alarm parameters, you need to bind a user-defined alarm to the specific
subrack, slot, and port on the eNodeB.
Procedure
Step 1 Add a user-defined alarm.
1. Choose Monitor > Alarm Setting > NE Alarm Settings.
2. On the User-Defined Alarm tab page, click the Alarm Definition tab, and click Add. The
Add User-Defined Alarm dialog box is displayed, as shown in Figure 3-8.
eNodeB
Commissioning Guide 3 eNodeB Commissioning Procedures (Without the SeGW)
Issue 04 (2012-06-29) Huawei Proprietary and Confidential
Copyright Huawei Technologies Co., Ltd.
47
Figure 3-8 Adding a user-defined alarm
3. Select an NE type on the left, and set the user-defined alarm parameters, including Alarm
Name, Alarm ID, Alarm Severity Level, and Alarm Type.
NOTE
l Each type of user-defined alarm is allocated a unique alarm ID. The alarm ID ranges from 65033
to 65233.
l The same type of alarm must use the same alarm ID for all eNodeBs. For example, if the door
status alarm ID for an eNodeB is 65035, the door status alarm IDs for other eNodeBs must also
be 65035.
4. Click OK. The information about the added user-defined alarm is displayed in the NE
Alarm Setting window.
5. Click Apply to save the user-defined alarm.
A message is displayed, indicating that saving the user-defined alarm is successful or fails.
If saving the user-defined alarm is successful, click OK. The icon disappears. If
saving the user-defined alarm fails, click Details to view the failure cause and rectify the
fault accordingly. Then, add the user-defined alarm again.
Step 2 Bind the user-defined alarm to the eNodeB.
1. Choose Monitor > Alarm Setting > NE Alarm Settings.
2. On the User-Defined Alarm tab page, click the Alarm Binding tab. Then, add the user-
defined alarm binding relationship.
l Single binding
a. Choose Edit > Add. The Add Alarm Binding dialog box is displayed, as shown
in Figure 3-9.
b. Select an NE from the Select NE navigation tree or enter an NE name in the Search
by name text box on the left. Select an alarm from the Select Alarm/Event
navigation tree or enter an alarm name in the Search by name text box in the
eNodeB
Commissioning Guide 3 eNodeB Commissioning Procedures (Without the SeGW)
Issue 04 (2012-06-29) Huawei Proprietary and Confidential
Copyright Huawei Technologies Co., Ltd.
48
middle. Select an alarm or event ID based on the NE type, and set binding
parameters, including port type, cabinet No., subrack No., and slot No. of the port,
alarm voltage, and upper and lower alarm thresholds.
NOTE
If a digital port is used for the monitoring board, you must set alarm voltage to specify a
condition for reporting alarms. If an analog port is used for the monitoring board, you must
set upper and lower alarm thresholds to specify a condition for reporting alarms.
c. Click OK. The information about the added user-defined alarm is displayed in the
NE Alarm Setting window.
Figure 3-9 Adding alarm binding
l Batch binding
a. Choose Import/Export > Export Template. The Export Alarm Binding
Template dialog box is displayed, as shown in Figure 3-10.
Alternatively, choose Import/Export > Export to export the existing records on
the Alarm Binding tab page by NE type.
Figure 3-10 Exporting alarm binding template
b. In the displayed Export Alarm Binding Template dialog box, select the NE type,
and specify the save path and name for the exported template.
eNodeB
Commissioning Guide 3 eNodeB Commissioning Procedures (Without the SeGW)
Issue 04 (2012-06-29) Huawei Proprietary and Confidential
Copyright Huawei Technologies Co., Ltd.
49
c. Open the template and edit it based on actual requirements by referring to the
example in the template.
d. Choose Import/Export > Import to import the edited template to the M2000.
Then, click OK.
The user-defined alarm binding relationship in the template is displayed on the
Alarm Binding tab page. Each record is prefixed with the icon.
3. Select an alarm binding relationship record and click Apply to apply it to the NE.
A message is displayed, indicating that applying the alarm binding relationship is successful
or fails. If applying the alarm binding relationship is successful, click OK. The icon
disappears. If applying the alarm binding relationship fails, click Details to view the failure
cause and rectify the fault accordingly. Then, apply the alarm binding relationship again.
----End
Checking for External Environment Alarms
This section describes how to check for external environment alarms. After setting the
parameters for environment alarms, you need to verify the parameter settings by checking for
external environment alarms.
Context
You can manually trigger several external environment alarms to verify the parameter settings.
If external environment alarms can be reported, the parameter settings are correct.
Procedure
Step 1 Manually trigger several external environment alarms. For details, see the appendix Triggering
Monitoring Device Alarms.
Step 2 Check for the external environment alarms on the M2000. For details, see Rectifying Faults
and Clearing Alarms Against the eNodeB Health Check Report. If external environment
alarms can be reported, the parameter settings are correct. If no external environment alarm is
reported, set the parameters again or contact Huawei for technical support.
----End
Example
Assuming that a water sensor is installed for the fan monitoring unit (FMU), to check whether
the parameter settings for water damage alarms are correct, perform the following operations:
1. Run the MOD FMU command with WS_DISABLE(Water-Immersed Sensor
Disabled) in Special Boolean Alarm Flag cleared.
2. Immerse the water sensor or its probe in water for more than 10s, and check whether water
damage alarms are reported. If water damage alarms are reported, the parameter settings
are correct.
3.2.10 Setting the Maximum Output Power for RRUs or RFUs
This section describes how to set the maximum output power for remote radio units (RRUs) or
radio frequency units (RFUs) according to the local regulations on power specifications.
eNodeB
Commissioning Guide 3 eNodeB Commissioning Procedures (Without the SeGW)
Issue 04 (2012-06-29) Huawei Proprietary and Confidential
Copyright Huawei Technologies Co., Ltd.
50
Prerequisites
l The RRU or RFU is connected properly.
l The local maintenance terminal (LMT) or M2000 communicates properly with the eNodeB.
l You have logged in to the M2000 as administrator.
Context
The maximum output power of the RRU or RFU is specified by the local operator.
If an eNodeB is configured with multiple RRUs or RFUs, you must use MML commands to
manually reset RRUs or RFUs one by one. If RRUs or RFUs are cascaded, set the maximum
output power for the lowest-level RRU or RFU and then for other RRUs or RFUs to reduce the
impact on upper-level RRUs.
The maximum output power for the RRU or RFU needs to be set only if it is less than the
maximum output power that the RRU or RFU can physically achieve.
Procedure
Step 1 Run the DSP RRU command to query the cabinet No., subrack No., slot No., and transmit
channel No. of the RRU or RFU.
Step 2 Run the DSP TXBRANCH command to query the maximum output power supported by the
RRU or RFU based on the information queried in Step 1.
Step 3 Run the LOC RRUTC command to set the maximum output power for the RRU or RFU.
Step 4 Run the RST BRD command to reset the RRU or RFU.
Step 5 Run the DSP TXBRANCH command to check whether the setting of the maximum output
power for the RRU or RFU takes effect.
If... Then...
The maximum output
power takes effect
No further action is required.
The maximum transmit
power fails to be set
Set the maximum output power within the power specifications
supported by the RRU or RFU. If the maximum output power
still fails to be set, contact Huawei for technical support.
NOTE
Before returning a used but not faulty RRU or RFU to the Spare Parts Center, run the LOC RRUTC
command to set the maximum output power (TXMAXPWR) to 0 and reset the RRU or RFU for the setting
to take effect.
----End
3.2.11 Testing the Basic Services of the eNodeB
This section describes how to test the basic services of the eNodeB.
eNodeB
Commissioning Guide 3 eNodeB Commissioning Procedures (Without the SeGW)
Issue 04 (2012-06-29) Huawei Proprietary and Confidential
Copyright Huawei Technologies Co., Ltd.
51
Prerequisites
l The eNodeB and the MME/S-GW are properly connected.
l The negotiation data of the eNodeB to be commissioned is added to the MME/S-GW.
l The testing UE is functional and is registered in the HSS.
l The FTP server for testing the basic services is available.
l The WWW server for testing the basic services is available.
Procedure
l Test the web page browsing service.
Testing Method Access the WWW server and browse the web pages through a UE.
Perform the test 20 times.
Expectation Success rate > 95%. Web browsing is normal.
l Test the file uploading service.
Testing Method Access the FTP server and upload files through a UE. Perform the
test 10 times.
Expectation Success rate > 90%. The upload rate is stable.
l Test the file downloading service.
Testing Method Access the FTP server and download files through a UE. Perform the
test 10 times.
Expectation Success rate >90%. The download rate is stable.
l Test the VoIP services.
Testing Method Use the testing UE to call another UE 20 times.
Expectation Connection success rate > 95%. The calls are uninterrupted and none
of the calls get dropped till they are released. The voice is clear with
no loud noise.
----End
3.2.12 Setting an NE to the NORMAL Mode
After eNodeB commissioning is complete and the eNodeB starts to provide services properly,
set the eNodeB to the normal state on the M2000.
Procedure
Step 1 Query the eNodeB state.
eNodeB
Commissioning Guide 3 eNodeB Commissioning Procedures (Without the SeGW)
Issue 04 (2012-06-29) Huawei Proprietary and Confidential
Copyright Huawei Technologies Co., Ltd.
52
1. On the M2000 tab page, choose Topology > Main Topology. The Main Topology tab
page is displayed.
2. On the Main Topology tab page, select the target network element (NE) and right-click
Query Maintenance Mode. Then, the Query Maintenance Mode dialog box is displayed.
3. Check whether Current NE Maintenance Mode is set to NORMAL. If it is, the
configuration is complete. If it is not, go to Step 2.
Step 2 Set the eNodeB state.
1. On the M2000 tab page, choose Maintenance > Maintenance Mode. The Maintenance
Mode tab page is displayed.
2. Click Set NE Mode at the upper left corner of the Maintenance Mode tab page. The
Set Maintenance Mode dialog box is displayed.
3. Select the target NE and specify the time.
4. Set NE Mode to NORMAL. The eNodeB is changed to the normal state.
5. Click OK. The setting of the maintenance mode is complete.
6. Ensure that the current the eNodeB state is NORMAL by executing Step 1 again.
NOTE
The alarms that are not cleared during commissioning will be reported on the eNodeB in the normal state.
----End
3.2.13 References to eNodeB Commissioning
This chapter describes references for commissioning eNodeBs, including introduction to the
deployment list, interface description, parameter description, and technical specifications.
Interface Description: eNodeB Commissioning Window
This section describes the elements of the eNodeB Auto Deployment window and the function
of each element.
Main Window
Figure 3-11 shows the main window for eNodeB commissioning. Table 3-8 describes the
window.
eNodeB
Commissioning Guide 3 eNodeB Commissioning Procedures (Without the SeGW)
Issue 04 (2012-06-29) Huawei Proprietary and Confidential
Copyright Huawei Technologies Co., Ltd.
53
Figure 3-11 Main window for eNodeB commissioning
Table 3-8 Window description
Area
No.
Element
Name
Description
1 Toolbar Provides shortcut icons for eNodeB commissioning operations.
Hover your mouse pointer over an icon on the toolbar. A message
will be displayed, showing the meaning of this icon.
2 Commissioni
ng task list
Displays all the commissioning tasks and their progress. You can
right-click a task, and then choose the corresponding menu item
from the shortcut menu to perform an operation.
NOTE
l By default, the GUI displays only commissioning tasks created by a
specific user. To view commissioning tasks created by other users,
click on the toolbar.
l When the system performs NE upgrades during the automatic
configuration phase of a commissioning task, if you restart or delete
the commissioning task, the system does not restart NE upgrades but
proceeds until the related NE upgrade task is complete. When the
system displays The NE is performing the following task: ******.
Please try later. in Description for a commissioning task, the NE
upgrade task is running. If you want to perform automatic deployment
again, wait until the NE upgrade task is complete. You can choose
Software > NE Upgrade Task Management > NE Upgrade Task
to query the NE upgrade task.
3 Shortcut
menu
You can right-click a task, and then choose the corresponding
menu item from the shortcut menu to perform an operation.
eNodeB
Commissioning Guide 3 eNodeB Commissioning Procedures (Without the SeGW)
Issue 04 (2012-06-29) Huawei Proprietary and Confidential
Copyright Huawei Technologies Co., Ltd.
54
Area
No.
Element
Name
Description
4 Operation
result
Records the results of each operation.
Alarm Commissioning Monitoring Window
Figure 3-12 shows the alarm commissioning monitoring window of eNodeBs. Table 3-9
describes the window.
Figure 3-12 Alarm commissioning monitoring window of eNodeBs
Table 3-9 Window description
Area
No.
Element
Name
Description
1 Alarm object
tree
After selecting an object type, you can view all alarms of this
object type in the alarm list in the right pane.
2 Alarm list After an object type is selected, all alarms of this object type are
displayed in the alarm list.
3 Diagnosis
task list
Displays the details about diagnosis tasks.
eNodeB
Commissioning Guide 3 eNodeB Commissioning Procedures (Without the SeGW)
Issue 04 (2012-06-29) Huawei Proprietary and Confidential
Copyright Huawei Technologies Co., Ltd.
55
Window for Uploading Data Files
Figure 3-13 shows the window for uploading data files. Table 3-10 describes the window.
Figure 3-13 Window for uploading eNodeB data files
Table 3-10 Window description
Area
No.
Element
Name
Description
1 File list Displays the files on the M2000 server.
2 Button Provides buttons for operations on uploading data files.
3 Tab named after
a data file type
Displays tabs named after data file types that are required for
commissioning.
4 Operation result Displays the details about the operations on uploading the type
of data file.
Parameters for the eNodeB Deployment List
This section describes the parameters in the eNodeB deployment list for your reference.
Table 3-11 provides the meanings of the parameters.
eNodeB
Commissioning Guide 3 eNodeB Commissioning Procedures (Without the SeGW)
Issue 04 (2012-06-29) Huawei Proprietary and Confidential
Copyright Huawei Technologies Co., Ltd.
56
NOTE
l If you use the CME to export the deployment list:
l Mandatory: indicates whether the parameter is mandatory. After the deployment list is imported,
the M2000 performs non-blank check and validity check on each parameter.
l Export Using the CME by Default: identifies the parameter values that are to be exported or not to
be exported by default when you use the CME to export the site deployment list.
l Auto Deployment Window Can Be Edited: indicates whether a parameter value can be edited in
the auto deployment window after the eNodeB deployment list exported using the CME is imported
into the M2000.
l To use the M2000 to export the site deployment list, edit the list by referring to the Mandatory column
in Table 3-11.
l Only in V100R005C00 and later versions, the Deployment ID can be used as the keyword in the
deployment.
Table 3-11 Parameters for the eNodeB deployment list
Parameter Field Description Manda
tory
Export Using the
CME by Default
Auto
Deployment
Window Can
Be Edited
eNodeB ID eNodeB ID. Yes Yes No
eNodeB Name Name of the
eNodeB. The
parameter contains
0 to 64 characters.
Yes Yes No
eNodeB ESN ESN on the eNodeB
backplane.
The ESN uniquely
identifies an
eNodeB.
No l If the parameter
has been set on
the CME,
export the
parameter.
l If the parameter
has not been set
on the CME, do
not export the
parameter.
Yes
Deployment ID ID for deploying an
eNodeB.
No l If the parameter
has been set on
the CME,
export the
parameter.
l If the parameter
has not been set
on the CME, do
not export the
parameter.
No
eNodeB Type NodeB type. Yes Yes No
eNodeB
Commissioning Guide 3 eNodeB Commissioning Procedures (Without the SeGW)
Issue 04 (2012-06-29) Huawei Proprietary and Confidential
Copyright Huawei Technologies Co., Ltd.
57
Parameter Field Description Manda
tory
Export Using the
CME by Default
Auto
Deployment
Window Can
Be Edited
eNodeB OM
Interface Type
Type of the interface
for carrying the OM
channel of the
eNodeB.
Yes Yes No
eNodeB OM
Bearing Board
Board carried by the
OM channel of the
eNodeB.
Yes Yes No
eNodeB OM IP
Address
IP addresses of the
OM channel for the
eNodeB.
No l If the parameter
has been set on
the CME,
export the
parameter.
l If the parameter
has not been set
on the CME, do
not export the
parameter.
No
eNodeB OM IP
Subnet Mask
IP address subnet
mask of the OM
channel for the
eNodeB.
No l If the parameter
has been set on
the CME,
export the
parameter.
l If the parameter
has not been set
on the CME, do
not export the
parameter.
No
eNodeB Interface
IP Address
Interface IP address
used by the eNodeB.
Yes Yes No
eNodeB Interface
IP Subnet Mask
Subnet mask of the
interface IP address
used by the eNodeB.
No l If the parameter
has been set on
the CME,
export the
parameter.
l If the parameter
has not been set
on the CME, do
not export the
parameter.
No
eNodeB
Commissioning Guide 3 eNodeB Commissioning Procedures (Without the SeGW)
Issue 04 (2012-06-29) Huawei Proprietary and Confidential
Copyright Huawei Technologies Co., Ltd.
58
Parameter Field Description Manda
tory
Export Using the
CME by Default
Auto
Deployment
Window Can
Be Edited
eNodeB M2000
IP Address
IP address of the
M2000.
No l If the parameter
has been set on
the CME,
export the
parameter.
l If the parameter
has not been set
on the CME, do
not export the
parameter.
No
eNodeB M2000
IP Subnet Mask
Subnet mask for the
IP address of the
M2000.
No l If the parameter
has been set on
the CME,
export the
parameter.
l If the parameter
has not been set
on the CME, do
not export the
parameter.
No
eNodeB OM Next
Hop IP Address
Next-hop IP address
from the eNodeB to
the M2000.
No l If the parameter
has been set on
the CME,
export the
parameter.
l If the parameter
has not been set
on the CME, do
not export the
parameter.
No
eNodeB OM
VLAN ID
VLAN ID of the
eNodeB.
No l If the parameter
has been set on
the CME,
export the
parameter.
l If the parameter
has not been set
on the CME, do
not export the
parameter.
No
eNodeB
Commissioning Guide 3 eNodeB Commissioning Procedures (Without the SeGW)
Issue 04 (2012-06-29) Huawei Proprietary and Confidential
Copyright Huawei Technologies Co., Ltd.
59
Parameter Field Description Manda
tory
Export Using the
CME by Default
Auto
Deployment
Window Can
Be Edited
eNodeB OM
VLAN Priority
VLAN priority of
the OM channel
used by the eNodeB.
No l If the parameter
has been set on
the CME,
export the
parameter.
l If the parameter
has not been set
on the CME, do
not export the
parameter.
No
eNodeB Serving
SecGW IP
Address
IP address of the
security gateway
used by the eNodeB.
No l If the parameter
has been set on
the CME,
export the
parameter.
l If the parameter
has not been set
on the CME, do
not export the
parameter.
No
eNodeB Serving
SecGW Local
Name
Name of the security
gateway used by the
eNodeB.
No l If the parameter
has been set on
the CME,
export the
parameter.
l If the parameter
has not been set
on the CME, do
not export the
parameter.
No
eNodeB
Longitude
Longitude of the
eNodeB.
Yes Yes No
eNodeB Latitude Latitude of the
eNodeB.
Yes Yes No
eNodeB
Commissioning Guide 3 eNodeB Commissioning Procedures (Without the SeGW)
Issue 04 (2012-06-29) Huawei Proprietary and Confidential
Copyright Huawei Technologies Co., Ltd.
60
Parameter Field Description Manda
tory
Export Using the
CME by Default
Auto
Deployment
Window Can
Be Edited
eNodeB Software
Version
Software version
number of the target
eNodeB.
No l If the parameter
has been set on
the CME,
export the
parameter.
l If the parameter
has not been set
on the CME, do
not export the
parameter.
Yes
eNodeB Cold
Patch Version
Cold patch version
number of the target
eNodeB.
No l If the parameter
has been set on
the CME,
export the
parameter.
l If the parameter
has not been set
on the CME, do
not export the
parameter.
Yes
eNodeB Hot
Patch Version
Hot patch version
number of the target
eNodeB.
No l If the parameter
has been set on
the CME,
export the
parameter.
l If the parameter
has not been set
on the CME, do
not export the
parameter.
Yes
eNodeB Physical
Location
Physical position of
the eNodeB. This
parameter contains
0 to 128 characters.
Yes Yes No
eNodeB
Commissioning Guide 3 eNodeB Commissioning Procedures (Without the SeGW)
Issue 04 (2012-06-29) Huawei Proprietary and Confidential
Copyright Huawei Technologies Co., Ltd.
61
Parameter Field Description Manda
tory
Export Using the
CME by Default
Auto
Deployment
Window Can
Be Edited
Contact Onsite personnel
and contact
information.
No l If the parameter
has been set on
the CME,
export the
parameter.
l If the parameter
has not been set
on the CME, do
not export the
parameter.
Yes
3.3 Local Commissioning Using a USB Flash Drive (Without
the SeGW)
To perform local eNodeB commissioning using a USB flash drive when no SeGW is deployed,
you need to upgrade the eNodeB software and data configuration files using a Universal Serial
Bus (USB) flash drive, and check the running status of indicators on the eNodeB. Then, create
an eNodeB commissioning task on the M2000.
3.3.1 Commissioning Procedure
This section describes how to perform local eNodeB commissioning using a Universal Serial
Bus (USB) flash drive when no security gateway (SeGW) is deployed.
Figure 3-14 shows the procedure for local eNodeB commissioning using a USB flash drive
when no SeGW is deployed.
eNodeB
Commissioning Guide 3 eNodeB Commissioning Procedures (Without the SeGW)
Issue 04 (2012-06-29) Huawei Proprietary and Confidential
Copyright Huawei Technologies Co., Ltd.
62
Figure 3-14 Procedure for local eNodeB commissioning using a USB flash drive when no SeGW
is deployed
eNodeB
Commissioning Guide 3 eNodeB Commissioning Procedures (Without the SeGW)
Issue 04 (2012-06-29) Huawei Proprietary and Confidential
Copyright Huawei Technologies Co., Ltd.
63
NOTE
You can insert the USB flash drive before or after the eNodeB is powered on. The figure takes inserting
the USB flash drive after the eNodeB is powered on as an example.
Table 3-12 Commissioning procedure
Step Operation Manda
tory/
Option
al
1 Local and
remote
cooperative
operations
Prepare for local eNodeB commissioning using a USB
flash drive, which involves obtaining the eNodeB
information and commissioning tools, and obtaining files.
For details, see 3.3.2 Preparations.
Mandat
ory
2 Local
operations
Download and activate the eNodeB software and data
configuration files using a USB flash drive. For details, see
3.3.3 Downloading and Activating the Software, Data
Configuration File, and License File Using a USB Flash
Drive.
Mandat
ory
3 Remote
operations
on the
M2000
After the eNodeB is correctly connected to the M2000,
upload the software and files required for M2000-based
remote commissioning, including a cold patch, a hot patch,
software for remote electrical tilt (RET) antennas, and a
commissioning license file. For details, see 3.3.4
Uploading Data Files.
Optiona
l
4 Create an eNodeB commissioning task on the M2000. For
details, see 3.3.5 Creating an eNodeB Commissioning
Task.
NOTE
If eNodeB software and data configuration files are already
upgraded using a USB flash drive onsite, right-click a deployment
list imported to the M2000 and choose Task Settings from the
shortcut menu. In the displayed Task Settings dialog box, clear
the Download Software, Download Configuration, and Active
check boxes to skip these steps during the commissioning.
Mandat
ory
5 Start the eNodeB commissioning task on the M2000. For
details, see 3.3.6 Starting an eNodeB Commissioning
Task.
Mandat
ory
6 Monitor the eNodeB commissioning task on the M2000.
For details, see 3.3.7 Monitoring eNodeB
Commissioning.
Mandat
ory
7 After the eNodeB commissioning is complete, confirm the
eNodeB commissioning task. For details, see 3.3.8
Confirming eNodeB Commissioning Completion.
Mandat
ory
eNodeB
Commissioning Guide 3 eNodeB Commissioning Procedures (Without the SeGW)
Issue 04 (2012-06-29) Huawei Proprietary and Confidential
Copyright Huawei Technologies Co., Ltd.
64
Step Operation Manda
tory/
Option
al
8 Check the eNodeB commissioning report for the eNodeB
operating status, and rectify the faults, if any, indicated in
the eNodeB commissioning report. For details, see 3.3.9
Checking the Running Status of the eNodeB on the
M2000.
Mandat
ory
9 Commission the antenna system on the M2000. For details,
see 3.3.10 Commissioning the Antenna System on the
M2000.
Optiona
l
10 Local and
remote
cooperative
operations
After the environment monitoring equipment is connected,
commission the equipment so that it operates properly. For
details, see 3.3.11 Commissioning the Environment
Monitoring Equipment on the M2000.
Optiona
l
11 Remote
operations
on the
M2000
Set the maximum transmit power of RRUs or RFUs. RRU
and RFU are short for remote radio unit and radio frequency
unit, respectively. For details, see 3.3.12 Setting the
Maximum Output Power for RRUs or RFUs.
Optiona
l
12 Local and
remote
cooperative
operations
Verify the basic services of the eNodeB. For details, see
3.3.13 Testing the Basic Services of the eNodeB.
Optiona
l
13 Remote
operations
on the
M2000
After eNodeB commissioning is complete and the eNodeB
starts to provide services properly, set the eNodeB to the
normal state on the M2000. For details, see 3.3.14 Setting
an NE to the NORMAL Mode.
Mandat
ory
NOTE
After an eNodeB is deployed, local engineers can determine whether the eNodeB is working properly by
observing the indicators on eNodeB boards. For details about the indicator descriptions and operations for
rectifying possible faults, see 5.3 Checking the Status of Indicators.
3.3.2 Preparations
To perform local eNodeB commissioning using a USB flash drive when no security gateway
(SeGW) is deployed in the network, you need to collect related eNodeB information, obtain
commissioning tools, and save the required files to the USB flash drive.
Preparing a USB Flash Drive for Local Commissioning
Before commissioning an eNodeB using a USB flash drive locally, you need to save the required
files in the specified directory in the USB flash drive.
eNodeB
Commissioning Guide 3 eNodeB Commissioning Procedures (Without the SeGW)
Issue 04 (2012-06-29) Huawei Proprietary and Confidential
Copyright Huawei Technologies Co., Ltd.
65
Prerequisites
l The eNodeB software package and data configuration file are available.
l The commissioning license is ready if you need to load and activate the license file using
the USB flash drive.
l The USB flash drive and commissioning files have been scanned by using the antivirus
software and no virus was detected. The commissioning files include the software package,
data configuration file, and license file.
Context
The security of the USB port is ensured by encryption.
Procedure
Step 1 Obtain the tools required for the local commissioning using the USB flash drive, as described
in Table 3-13.
Table 3-13 Tools required for the local commissioning using the USB flash drive
Tool Description
USB flash drive l The USB flash drive is equipped with an indicator that indicates
the data transmission status.
l Capacity 256 MB
l Model: The USB flash drive must be provided by Huawei.
l The USB flash drive must not provide any additional functions,
such as encryption, virus scanning, and bootstrapping. In
addition, it cannot be an MP3 player, MP4 player, or smart
phone.
l The USB flash drive used for commissioning cannot be used for
other purposes. In addition, irrelevant files, especially those with
Chinese file names, cannot be saved in the USB flash drive.
Step 2 Obtain the eNodeB software and files for automatic eNodeB deployment.
NOTE
l The eNodeB software package is ready, and can be downloaded from http://support.huawei.com.
The default configuration file (Precfg.ini) is provided in the software package.
l The name of the data configuration file must be CFGDATA.XML. The file name is case-sensitive.
Perform configurations according to eNodeB Initial Configuration Guide, change the name of the data
configuration file from M2000.XML to CFGDATA.XML, and save the file to a local computer.
Step 3 Save the required files to the following paths of the USB flash drive, depending on the specific
scenarios, shown in Table 3-14. (The save path is case-sensitive and cannot be changed.)
eNodeB
Commissioning Guide 3 eNodeB Commissioning Procedures (Without the SeGW)
Issue 04 (2012-06-29) Huawei Proprietary and Confidential
Copyright Huawei Technologies Co., Ltd.
66
NOTE
l If only one data configuration file is saved to the USB flash drive, save it to usb:\eNodeB
\CFGDATA.XML. If several data configuration files are saved to the USB flash drive, create several new
ESN folders and save the data configuration files to the corresponding ESN folders. The save path is usb:
\eNodeB\ESN\CFGDATA.XML. The eNodeB preferentially reads the data configuration file in the ESN
folder.
l If you want to load BootROM version during the eNodeB deployment, save the BootROM package
(FIRMWARE.CSP) in the directory where the eNodeB software package (SOFTWARE.CSP) is saved.
l If you want to load a hot or cold patch during the eNodeB deployment, save the patch package
(SWCPATCH.CSP or SWHPATCH.CSP) in the directory where the eNodeB software package
(SOFTWARE.CSP) is saved.
l When you save the software package, save the software version file, that is, the .CSP file to usb:\eNodeB
\Software\.
l The default configuration file is used to download the files for the boards not configured yet. For details
about how to configure the default configuration file, see 5.4 Configuring the Default Configuration
File.
l If only one default configuration file is saved to the USB flash drive, save it to usb:\eNodeB\Precfg.ini. If
several default configuration files are saved to the USB flash drive, create several new ESN folders and save
the data configuration files to the corresponding ESN folders. The save path is usb:\eNodeB\ESN
\Precfg.ini. The eNodeB preferentially reads the default configuration file in the ESN folder.
l Only one license file is allowed in the folder that contains the license file, and the value of ESN must be
ANY.
Table 3-14 Mappings between the files and the specified file paths in the USB flash drive
File Specified File Path in the USB Flash Drive
BootROM software package usb:\eNodeB\Software\
eNodeB software package usb:\eNodeB\Software\
Cold patch software package usb:\eNodeB\Software\
Hot patch software package usb:\eNodeB\Software\
Data configuration file usb:\eNodeB\CFGDATA.XML or usb:\eNodeB\ESN
\CFGDATA.XML
License file usb:\eNodeB\License\
Default configuration file usb:\eNodeB\Precfg.ini or usb:\eNodeB\ESN\Precfg.ini
Step 4 (Optional) Encrypt files in the USB flash drive. For details, see 5.5 Encrypting Files in the
USB Flash Drive.
Step 5 Perform integrity protection for files in the USB flash drive. For details, see 5.5 Encrypting
Files in the USB Flash Drive.
----End
eNodeB
Commissioning Guide 3 eNodeB Commissioning Procedures (Without the SeGW)
Issue 04 (2012-06-29) Huawei Proprietary and Confidential
Copyright Huawei Technologies Co., Ltd.
67
3.3.3 Downloading and Activating the Software, Data
Configuration File, and License File Using a USB Flash Drive
The eNodeB automatically downloads the software, data configuration file and license file from
the USB flash drive. After the download is complete, the eNodeB automatically activates the
software, data configuration file, and the license file. Then, the eNodeB is reset.
Prerequisites
l A USB flash drive is ready. The required files are saved in the USB flash drive.
l The hardware such as remote radio units (RRUs) and LTE baseband processing units
(LBBPs) have been properly connected.
CAUTION
When you save the required files into the USB flash drive, ensure that the locking switch on the
USB flash drive is disabled. In other words, the USB flash drive must be writable.
Context
Before downloading files from a USB flash drive, the eNodeB verifies the names and formats
of the files.
Before downloading the software and data configuration file, the eNodeB automatically checks
the working mode of the RRU. Then, the eNodeB downloads and activates the corresponding
software and data configuration file based on the working mode of the RRU.
You must pay attention to the following points when you download and activate the software,
data configuration file, and license file using the USB flash drive:
l If the software and data configuration file in the USB flash drive are already activated, they
cannot be reactivated for the same eNodeB because of the cyclic redundancy check (CRC)
function. The CRC function can prevent the software and data configuration file from being
reactivated when the USB flash drive is always inserted into the eNodeB. The CRC function
can also prevent the eNodeB from being reset again after eNodeB deployment using the
USB flash drive.
l If the USB flash drive contains only the eNodeB software and data configuration file, the
eNodeB downloads and activates the eNodeB software, and then downloads and activates
the data configuration file.
l If the eNodeB software or data configuration file is missing in the USB flash drive, the
eNodeB performs the following steps:
If the software is missing, the eNodeB downloads and activates the data configuration
file and license file except the software.
If the data configuration file is missing, the eNodeB upgrades to the minimum
configuration of the target version and downloads and activates the license file except
the data configuration file.
If the license file is missing, the eNodeB downloads and activates the software and data
configuration file except the license file.
l If the eNodeB software upgrade fails, the eNodeB will roll back to the source version.
eNodeB
Commissioning Guide 3 eNodeB Commissioning Procedures (Without the SeGW)
Issue 04 (2012-06-29) Huawei Proprietary and Confidential
Copyright Huawei Technologies Co., Ltd.
68
l Before downloading and activating the data configuration file, the eNodeB does not check
the compatibility between the data configuration file and the eNodeB software version. The
eNodeB performs the following activities:
If the target software version is not the same as the active software version, the eNodeB
checks the mapping between the data configuration file and the software after the
software is upgraded and the eNodeB is reset. If the software is incompatible with the
data configuration file or the download and activation of the data configuration file fail,
the eNodeB upgrades to the minimum configuration of the target version.
If the target software version is the same as the active software version, the eNodeB
checks the mapping between the data configuration file and the software without
upgrading the software. If the software is incompatible with the data configuration file
or the download and activation of the data configuration file fail, the eNodeB uses the
data configuration file of the source version.
l The eNodeB does not download or activate the eNodeB software, data configuration file,
or license file from the USB flash drive in any of the following cases:
The eNodeB software and data configuration file or their saving paths do not exist in
the USB flash drive.
The target software version is the same as the active software version. In this case, the
eNodeB software cannot be downloaded or activated, but the data configuration file and
license file can be downloaded and activated.
The data configuration file is the same as the active data configuration. In this case, the
data configuration file cannot be downloaded or activated, but the software and license
file can be downloaded and activated.
The license file cannot be downloaded, but the software and data configuration file can
be downloaded and activated in any of the following cases:
The license file to be downloaded is not the commissioning license.
The license file to be downloaded is the commissioning license, but the value of
ESN is not ANY.
The configurations or the names of the license file to be downloaded and the active
license file are the same.
Procedure
Step 1 Check whether the eNodeB is powered on. If it is not powered on, power on the eNodeB. If it
is already powered on, go to Step 2.
NOTE
Ensure that the RRU is powered on and the common public radio interface (CPRI) connections are correct
before you power on the eNodeB. Check for faults by monitoring the CPRI indicator status on the LBBP
after the eNodeB is powered on. For details, see 5.3 Checking the Status of Indicators.
Step 2 When the eNodeB operates properly, insert the USB flash drive into the USB port on the
BBU3900 main control board. If an LMPT is used, the USB port is shown in Figure 3-15; if an
UMPT is used, the USB port is shown in Figure 3-16.
eNodeB
Commissioning Guide 3 eNodeB Commissioning Procedures (Without the SeGW)
Issue 04 (2012-06-29) Huawei Proprietary and Confidential
Copyright Huawei Technologies Co., Ltd.
69
Figure 3-15 USB port on the LMPT
Figure 3-16 USB port on the UMPT
Step 3 Wait for the eNodeB to automatically upgrade the software and data configuration file.
If the download or activation fails, commission the eNodeB by updating the software and data
configuration file in the USB flash drive or using a new USB flash drive.
If the download or activation still fails, perform the local eNodeB commissioning on the LMT.
When the software and data configuration file are being upgraded, the normal status of the
indicators on the USB flash drive and main control board is shown in Table 3-15. If the indicators
are abnormal, see 5.3 Checking the Status of Indicators.
eNodeB
Commissioning Guide 3 eNodeB Commissioning Procedures (Without the SeGW)
Issue 04 (2012-06-29) Huawei Proprietary and Confidential
Copyright Huawei Technologies Co., Ltd.
70
Table 3-15 Indicator status
Indicator on the USB
Flash Drive
RUN Indicator on the LMPT/
UMPT
Automatically detecting
the USB flash drive
Steady on Blinking (on for 1s and off for 1s)
Downloading the software
and data configuration file
from the USB flash drive
Blinking Blinking (on for 0.125s and off for
0.125s)
Activating the eNodeB
software and data
configuration file
Steady on Blinking (on for 0.125s and off for
0.125s)
Starting the eNodeB Steady off Steady on
Normal eNodeB operation Steady on Blinking (on for 1s and off for 1s)
WARNING
Do not remove the USB flash drive or reset the eNodeB when downloading or activating the
eNodeB software and data configuration file using the USB flash drive. After the download is
complete, the eNodeB automatically activates the software and data configuration file. Then,
the eNodeB is reset.
Step 4 When the download and activation are successful, rectify faults by referring to Checking the
Status of Indicators.
----End
eNodeB
Commissioning Guide 3 eNodeB Commissioning Procedures (Without the SeGW)
Issue 04 (2012-06-29) Huawei Proprietary and Confidential
Copyright Huawei Technologies Co., Ltd.
71
Follow-up Procedure
CAUTION
The eNodeB software package contains the LMT software. Before downloading the eNodeB
software package, pay attention to the following points:
l When the LMPT is used: the speed of writing to the flash memory is limited, the LMPT
does not support download of the LMT complete package through the USB flash drive. To
reduce the eNodeB deployment duration, some of the files of the LMT software are
automatically downloaded from the M2000 to the eNodeB four hours after the eNodeB
deployment. If you need to use the LMT complete package immediately after the eNodeB
deployment, run the SPL SOFTWARE command on the M2000 after the eNodeB is
connected to the M2000. Set Delay Download File Supply Flag to YES(Supply File that
Support Delay). The remaining files of LMT software are downloaded to the eNodeB. If
you want the LMPT to support download of the LMT complete package through the USB
flash drive, when preparing the files in the USB flash drive, configure the value of
WEBLMT from the default configuration files as YES (case-insensitive).
l When the UMPT is used: the speed of writing to the flash memory increases. The UMPT
supports download of the LMT complete package through the USB flash drive. Therefore,
an LMT package is not required after software activation.
3.3.4 Uploading Data Files
Upload data files that are required for procedures of eNodeB commissioning. Data files required
for procedures of eNodeB commissioning tasks are NE software versions, cold patches, hot
patches, configuration data files, deployment lists, RET antenna software versions and
configuration data files, RET antenna templates, and commissioning licenses.
Prerequisites
You have logged in to the M2000 client.
Context
You need to upload data files in the following scenarios:
l Prepare for the commissioning.
Upload the required data files to the M2000 server before commissioning as required.
l The commissioning cannot be started because certain required data files are unavailable.
The M2000 automatically checks whether data files required for customized procedures
are available. If certain data files are unavailable, the commissioning cannot be started.
Upload the required data files that are previously unavailable from the client to the
M2000 server.
The data files required for eNodeB commissioning need to be saved in specified paths on the
M2000 server. For details, see Table 3-16.
eNodeB
Commissioning Guide 3 eNodeB Commissioning Procedures (Without the SeGW)
Issue 04 (2012-06-29) Huawei Proprietary and Confidential
Copyright Huawei Technologies Co., Ltd.
72
Table 3-16 File save paths
File Type Save Path
Software
version
/export/home/sysm/ftproot/eNodeB Type/Software/eNodeB Software
Version/
Cold or hot
patch
/export/home/sysm/ftproot/eNodeB Type/Patch/eNodeB Patch Version/
Configurati
on data file
/export/home/sysm/ftproot/adn/AutoDeploymentData/eNodeB/CfgData/
Deploymen
t list
/export/home/sysm/ftproot/adn/AutoDeploymentData/eNodeB/ADList/
RET
antenna
software
version and
configurati
on data file
/export/home/sysm/ftproot/OutSourcing/RETFile/
RET
antenna
template
/export/home/sysm/ftproot/adn/AutoDeploymentData/eNodeB/
RETTemplate/
Commissio
ning license
/export/home/sysm/ftproot/adn/AutoDeploymentData/eNodeB/
CommissionLicense/
Procedure
Step 1 Choose Configuration > Auto Deployment > NodeB Auto Deployment from the main menu
of the Configuration > Auto Deployment > eNodeB Auto Deployment client. The eNodeB
Auto Deployment window is displayed.
Step 2 Click Prepare File&Data. The window for preparing files and data is displayed. Upload data
files as required.
eNodeB
Commissioning Guide 3 eNodeB Commissioning Procedures (Without the SeGW)
Issue 04 (2012-06-29) Huawei Proprietary and Confidential
Copyright Huawei Technologies Co., Ltd.
73
If you
need to...
Then...
Upload NE
software
versions
l Upload one by one
One or multiple software versions corresponding to a certain NE type are
uploaded at a time.
1. On the Software & Cold Patch tab page, choose Transfer > From OSS
Client to OSS Server. The NE File Transfer dialog box is displayed.
2. Select an NE type from the NE Type drop-down list and select
Software from the File Type drop-down list.
3. In the Source Path area, click . The dialog box for selecting
files is displayed. Select files that you want to upload and click OK to
return to the NE File Transfer dialog box.
The save path for the files to be uploaded to the server is displayed in the
Destination Path area. You can only view the path.
4. Click OK to close the NE File Transfer dialog box. The system starts
uploading the data files.
The data file preparation window displays the following detailed
information about the operations at the bottom of the window:
Operation, Status, Source File Path, Destination File Path, and
Progress.
5. When Progress is 100%, the software versions are uploaded.
l Upload in batches
One or multiple software versions corresponding to one or multiple NE types
are uploaded at a time.
1. On the Software & Cold Patch tab page, choose Transfer > From OSS
Client to OSS Server. The NE File Transfer dialog box is displayed.
2. Click in the lower left corner of the dialog box, select an NE type
from the NE Type drop-down list, and select Software from the File
Type drop-down list.
3. In the Source Path area, click . The dialog box for selecting
files is displayed. Select files that you want to upload and click OK to
return to the NE File Transfer dialog box.
The save path for the files to be uploaded to the server is displayed in the
Destination Path area. You can only view the path.
4. Repeat the preceding two steps to select one or multiple files
corresponding to multiple NE types. The selected files are displayed in
the Source Path area.
5. In the Source Path area, select one or multiple files and click Add. The
files to be uploaded are displayed in the lower part of the dialog box.
6. Click OK to close the NE File Transfer dialog box. The system starts
uploading the data files.
The data file preparation window displays the following detailed
information about the operations at the bottom of the window:
eNodeB
Commissioning Guide 3 eNodeB Commissioning Procedures (Without the SeGW)
Issue 04 (2012-06-29) Huawei Proprietary and Confidential
Copyright Huawei Technologies Co., Ltd.
74
If you
need to...
Then...
Operation, Status, Source File Path, Destination File Path, and
Progress.
7. When Progress is 100%, the software versions are uploaded.
NOTE
When uploading an NE software version, if the client displays a message indicating that
the NE software version supports multiple types of base stations in the same mode, you
need to upload the version only once for a base station. Then, the other types of base
stations in the same mode can use the uploaded NE software version.
eNodeB
Commissioning Guide 3 eNodeB Commissioning Procedures (Without the SeGW)
Issue 04 (2012-06-29) Huawei Proprietary and Confidential
Copyright Huawei Technologies Co., Ltd.
75
If you
need to...
Then...
Upload
cold
patches
l Upload one by one
One or multiple cold patches corresponding to a certain NE type are uploaded
at a time.
1. On the Software & Cold Patch tab page, choose Transfer > From OSS
Client to OSS Server. The NE File Transfer dialog box is displayed.
2. Select an NE type from the NE Type drop-down list and select
Software from the File Type drop-down list.
3. In the Source Path area, click . The dialog box for selecting
files is displayed. Select files that you want to upload and click OK to
return to the NE File Transfer dialog box.
The save path for the files to be uploaded to the server is displayed in the
Destination Path area. You can only view the path.
4. Click OK to close the NE File Transfer dialog box. The system starts
uploading the data files.
The data file preparation window displays the following detailed
information about the operations at the bottom of the window:
Operation, Status, Source File Path, Destination File Path, and
Progress.
5. When Progress is 100%, the cold patches are uploaded.
l Upload in batches
One or multiple cold patches corresponding to one or multiple NE types are
uploaded at a time.
1. On the Software & Cold Patch tab page, choose Transfer > From OSS
Client to OSS Server. The NE File Transfer dialog box is displayed.
2. Click in the lower left corner of the dialog box, select an NE type
from the NE Type drop-down list, and select Software from the File
Type drop-down list.
3. In the Source Path area, click . The dialog box for selecting
files is displayed. Select files that you want to upload and click OK to
return to the NE File Transfer dialog box.
The save path for the files to be uploaded to the server is displayed in the
Destination Path area. You can only view the path.
4. Repeat the preceding two steps to select one or multiple files
corresponding to multiple NE types. The selected files are displayed in
the Source Path area.
5. In the Source Path area, select one or multiple files and click Add. The
files to be uploaded are displayed in the lower part of the dialog box.
6. Click OK to close the NE File Transfer dialog box. The system starts
uploading the data files.
The data file preparation window displays the following detailed
information about the operations at the bottom of the window:
eNodeB
Commissioning Guide 3 eNodeB Commissioning Procedures (Without the SeGW)
Issue 04 (2012-06-29) Huawei Proprietary and Confidential
Copyright Huawei Technologies Co., Ltd.
76
If you
need to...
Then...
Operation, Status, Source File Path, Destination File Path, and
Progress.
7. When Progress is 100%, the cold patches are uploaded.
eNodeB
Commissioning Guide 3 eNodeB Commissioning Procedures (Without the SeGW)
Issue 04 (2012-06-29) Huawei Proprietary and Confidential
Copyright Huawei Technologies Co., Ltd.
77
If you
need to...
Then...
Upload hot
patches
l Upload one by one
One or multiple hot patches corresponding to a certain NE type are uploaded
at a time.
1. On the Hot Patch tab page, choose Transfer > From OSS Client to OSS
Server. The NE File Transfer dialog box is displayed.
2. Select an NE type from the NE Type drop-down list and select
Software from the File Type drop-down list.
3. In the Source Path area, click . The dialog box for selecting
files is displayed. Select files that you want to upload and click OK to
return to the NE File Transfer dialog box.
The save path for the files to be uploaded to the server is displayed in the
Destination Path area. You can only view the path.
4. Click OK to close the NE File Transfer dialog box. The system starts
uploading the data files.
The data file preparation window displays the following detailed
information about the operations at the bottom of the window:
Operation, Status, Source File Path, Destination File Path, and
Progress.
5. When Progress is 100%, the hot patches are uploaded.
l Upload in batches
One or multiple hot patches corresponding to one or multiple NE types are
uploaded at a time.
1. On the Hot Patch tab page, choose Transfer > From OSS Client to OSS
Server. The NE File Transfer dialog box is displayed.
2. Click in the lower left corner of the dialog box, select an NE type
from the NE Type drop-down list, and select Software from the File
Type drop-down list.
3. In the Source Path area, click . The dialog box for selecting
files is displayed. Select files that you want to upload and click OK to
return to the NE File Transfer dialog box.
The save path for the files to be uploaded to the server is displayed in the
Destination Path area. You can only view the path.
4. Repeat the preceding two steps to select one or multiple files
corresponding to multiple NE types. The selected files are displayed in
the Source Path area.
5. In the Source Path area, select one or multiple files and click Add. The
files to be uploaded are displayed in the lower part of the dialog box.
6. Click OK to close the NE File Transfer dialog box. The system starts
uploading the data files.
The data file preparation window displays the following detailed
information about the operations at the bottom of the window:
eNodeB
Commissioning Guide 3 eNodeB Commissioning Procedures (Without the SeGW)
Issue 04 (2012-06-29) Huawei Proprietary and Confidential
Copyright Huawei Technologies Co., Ltd.
78
If you
need to...
Then...
Operation, Status, Source File Path, Destination File Path, and
Progress.
7. When Progress is 100%, the hot patches are uploaded.
Upload
configurati
on data
files
1. On the NE Configuration Data tab page, choose Transfer > From OSS
Client to OSS Server. The Upload NE Configuration Data dialog box is
displayed.
2. Select an NE type from the NE Type drop-down list.
3. In the Source Path area, click . The dialog box for selecting files is
displayed. Select the folder where the configuration data file that you want
to upload is stored, click Select. The Upload NE Configuration Data dialog
box is displayed.
CAUTION
The path for saving the eNodeB configuration data file to be uploaded must be ..
\eNodeBName\M2000.XML on the local PC. An eNodeBName folder contains only
one XML file. To upload eNodeB configuration data files, you must select the
eNodeBName folder where the files are stored. You can select multiple
eNodeBName folders at a time.
The save path for the files to be uploaded to the server is displayed in the Destination
Path area. You can only view the path.
Upload
deploymen
t lists
1. On the Deployment List tab page, choose Transfer > From OSS Client to
OSS Server. The Upload Deployment List dialog box is displayed.
2. Select an NE type from the NE Type drop-down list.
3. In the Source Path area, click . The dialog box for selecting files is
displayed. Select files that you want to upload and click Open to return to
the Upload Deployment List dialog box.
The save path for the files to be uploaded to the server is displayed in the
Destination Path area. You can only view the path.
4. Click OK to close the Upload Deployment List dialog box. The system starts
uploading the data files.
The data file preparation window displays the following detailed information
about the operations at the bottom of the window: Operation, Status, Source
File Path, Destination File Path, and Progress.
5. When Progress is 100%, the deployment lists are uploaded.
NOTE
If the CME is not deployed, you can click Export Template to export an empty
deployment template, fill out the template based on the planned data, and upload the
template. The default names of the exported empty deployment list templates are the
same. Therefore, you are advised to change the template names after filling out these
templates.
eNodeB
Commissioning Guide 3 eNodeB Commissioning Procedures (Without the SeGW)
Issue 04 (2012-06-29) Huawei Proprietary and Confidential
Copyright Huawei Technologies Co., Ltd.
79
If you
need to...
Then...
Upload
RET
antenna
software
versions
and
configurati
l Upload one by one
One or multiple RET antenna software versions and configuration data files
corresponding to a certain NE type are uploaded at a time.
1. On the RET tab page, choose Transfer > From OSS Client to OSS
Server. The NE File Transfer dialog box is displayed.
2. Select an NE type from the NE Type drop-down list and select
Software from the File Type drop-down list.
3. In the Source Path area, click . The dialog box for selecting
files is displayed. Select files that you want to upload and click OK to
return to the NE File Transfer dialog box.
The save path for the files to be uploaded to the server is displayed in the
Destination Path area. You can only view the path.
4. Click OK to close the NE File Transfer dialog box. The system starts
uploading the data files.
The data file preparation window displays the following detailed
information about the operations at the bottom of the window:
Operation, Status, Source File Path, Destination File Path, and
Progress.
5. When Progress is 100%, the RET antenna software versions and
configuration data files are uploaded.
l Upload in batches
One or multiple RET antenna software versions and configuration data files
corresponding to one or multiple NE types are uploaded at a time.
1. On the RET tab page, choose Transfer > From OSS Client to OSS
Server. The NE File Transfer dialog box is displayed.
2. Click in the lower left corner of the dialog box, select an NE type
from the NE Type drop-down list, and select Software from the File
Type drop-down list.
3. In the Source Path area, click . The dialog box for selecting
files is displayed. Select files that you want to upload and click OK to
return to the NE File Transfer dialog box.
The save path for the files to be uploaded to the server is displayed in the
Destination Path area. You can only view the path.
4. Repeat the preceding two steps to select one or multiple files
corresponding to multiple NE types. The selected files are displayed in
the Source Path area.
5. In the Source Path area, select one or multiple files and click Add. The
files to be uploaded are displayed in the lower part of the dialog box.
6. Click OK to close the NE File Transfer dialog box. The system starts
uploading the data files.
eNodeB
Commissioning Guide 3 eNodeB Commissioning Procedures (Without the SeGW)
Issue 04 (2012-06-29) Huawei Proprietary and Confidential
Copyright Huawei Technologies Co., Ltd.
80
If you
need to...
Then...
on data
files
The data file preparation window displays the following detailed
information about the operations at the bottom of the window:
Operation, Status, Source File Path, Destination File Path, and
Progress.
7. When Progress is 100%, the RET antenna software versions and
configuration data files are uploaded.
Upload
RET
antenna
templates
1. On the RET Template tab page, choose Transfer > From OSS Client to
OSS Server. The Upload RET Template dialog box is displayed.
2. Select an NE type from the NE Type drop-down list.
3. In the Source Path area, click . The dialog box for selecting files is
displayed. Select files that you want to upload and click Open to return to
the Upload RET Template dialog box.
The save path for the files to be uploaded to the server is displayed in the
Destination Path area. You can only view the path.
4. Click OK to close the Upload RET Template dialog box. The system starts
uploading the data files.
The data file preparation window displays the following detailed information
about the operations at the bottom of the window: Operation, Status, Source
File Path, Destination File Path, and Progress.
5. When Progress is 100%, the RET antenna templates are uploaded.
NOTE
If the CME is not deployed, you can click Export Template to export an empty RET
antenna template, fill out the template based on the planned data, and upload the
template.
Upload
commissio
ning
licenses
1. On the Commission License tab page, choose Transfer > From OSS Client
to OSS Server. The Upload Commission License dialog box is displayed.
2. Select an NE type from the NE Type drop-down list.
3. In the Source Path area, click . The dialog box for selecting files is
displayed. Select files that you want to upload and click Open to return to
the Upload Commission License dialog box.
The save path for the files to be uploaded to the server is displayed in the
Destination Path area. You can only view the path.
4. Click OK to close the Upload Commission License dialog box. The system
starts uploading the data files.
The data file preparation window displays the following detailed information
about the operations at the bottom of the window: Operation, Status, Source
File Path, Destination File Path, and Progress.
5. When Progress is 100%, the commissioning licenses are uploaded.
----End
eNodeB
Commissioning Guide 3 eNodeB Commissioning Procedures (Without the SeGW)
Issue 04 (2012-06-29) Huawei Proprietary and Confidential
Copyright Huawei Technologies Co., Ltd.
81
3.3.5 Creating an eNodeB Commissioning Task
This section describes how to create an eNodeB commissioning task on the M2000 client after
commissioning preparations are complete.
Prerequisites
l You have logged in to the M2000 client.
l eNodeB commissioning preparations are complete.
l If the M2000 is deployed in SLS mode, radio network planning engineers need to plan the
area to which the eNodeB belongs.
l If the eNodeB and the M2000 server are located on different network segments, you need
to configure the router nearest to the eNodeB as the DHCP relay.
In an insecure scenario, you need to set the DHCP relay IP address on the router to the
DHCP server IP address of the M2000. In a secure scenario, you need to set the DHCP
relay IP address on the router to the common DHCP server IP address and on the security
gateway, you need to set the IP address of the DHCP server to the DHCP server IP
address of the M2000.
In situations where the M2000 is deployed in SLS mode, the preceding DHCP server
IP address of the M2000 refers to the host IP address.
Procedure
Step 1 Choose Configuration > Auto Deployment > NodeB Auto Deployment from the main menu
of the Configuration > Auto Deployment > eNodeB Auto Deployment client. The eNodeB
Auto Deployment window is displayed.
Step 2 Select deployment lists.
1. Click . The Import Deployment List dialog box is displayed.
2. In the Specify Deployment List area, select a deployment list.
If you need
to...
Then...
Import a
deployment list
from the server
Select From Server and choose a deployment list from the drop-
down list box.
Import a
deployment list
from the client
Select From Client and click to select a deployment list.
3. (Optional) Select the area to which an eNodeB belongs in the Sub-area area. This step is
mandatory when theM2000 is deployed in SLS mode.
NEs belong to different areas when they are managed by different M2000 servers. If the
M2000 is deployed in SLS mode, NEs are managed by different servers. On the CME client,
these NEs belong to different areas. Select the active or slave M2000 server that the NE
belongs to based on the planned data. Configure the data as follows:
eNodeB
Commissioning Guide 3 eNodeB Commissioning Procedures (Without the SeGW)
Issue 04 (2012-06-29) Huawei Proprietary and Confidential
Copyright Huawei Technologies Co., Ltd.
82
l If the NE was created on the active M2000 server, set the PEERIP parameter for the
OMCH to the IP address of the active M2000 server.
l If the NE was created on the slave M2000 server, set the PEERIP parameter for the
OMCH to the IP address of the slave M2000 server.
l Set the Destination IP parameter for the IP router from the NE to the M2000 server to
an IP address on the the network segment where the M2000 server is located.
NOTE
Onsite deployment engineers need to perform operations based on the areas that have been planned
for eNodeBs by radio network planning engineers.
l If eNodeBs belong to one area, import one deployment list to create eNodeBs in batches.
l If eNodeBs belong to different areas, import multiple deployment lists by area to create eNodeBs.
4. In NE Connection Mode, set a mode for connecting the M2000 and NEs.
Modes for connecting the M2000 and NEs are as follows:
l Common Connection: default connection mode.
l SSL Connection: If this mode is selected, you also need to set an authentication mode.
Authentication modes are Anonymous Authority and OSS Authentication NE, where
Anonymous Authority is the default authentication mode.
NOTE
To enable automatic SSL connection during NE deployment, you need to set the authentication mode
for NE in advance on the CME in addition to setting the connection mode between the M2000 and
NEs in this step.
Step 3 Click OK. The system starts the import.
After the import is complete, the M2000 checks for mandatory parameters with empty values
and invalid base station configuration data. In addition, the information indicating whether the
import succeeded or failed is displayed on the Operation Information tab page.
l If the import is successful, the M2000 automatically creates a commissioning task for each
eNodeB. The imported eNodeB deployment lists are displayed on the Deployment List tab
page.
l If the import fails, the causes of the failure are displayed on the Operation Information tab
page.
Step 4 (Optional) Modify data in the imported deployment lists as required. This step is mandatory
when you need to modify the data in the imported deployment lists.
NOTE
You can check whether the parameters in eNodeB deployment lists can be modified by referring to
Parameters for the eNodeB Deployment List.
1. Select a commissioning task from the commissioning task list, and double-click the cells
containing parameter values to change the values.
You can change ESNs by double-clicking the cells containing ESNs. Alternatively, you
can perform the following operations to change the ESNs:
a. Click in the ESN value cell. The Bind ESN dialog box is displayed.
b. Select an ESN that is not bound, and click OK to return to the Deployment
Parameter dialog box.
eNodeB
Commissioning Guide 3 eNodeB Commissioning Procedures (Without the SeGW)
Issue 04 (2012-06-29) Huawei Proprietary and Confidential
Copyright Huawei Technologies Co., Ltd.
83
NOTE
You can change the ESNs before OM links are established between base stations and the
M2000.
2. The changed parameter values are displayed in the commissioning task window and
highlighted in red.
----End
3.3.6 Starting an eNodeB Commissioning Task
This section describes how to start an eNodeB commissioning task. After creating an eNodeB
commissioning task, you can set commissioning procedures and start the task. Then, the
M2000 automatically commissions the eNodeB.
Prerequisites
l You have logged in to the M2000 client.
l eNodeB commissioning tasks have been started.
Context
A maximum of 500 commissioning tasks can be started at a time. In which, a maximum of 200
commissioning tasks can be being executed and the rest are waiting to be executed in the queue.
Procedure
Step 1 Choose Configuration > Auto Deployment > NodeB Auto Deployment from the main menu
of the Configuration > Auto Deployment > eNodeB Auto Deployment client. The eNodeB
Auto Deployment window is displayed.
Step 2 On the Deployment List tab page, right-click one or multiple commissioning tasks and choose
Start from the shortcut menu. The Task Settings dialog box is displayed.
Step 3 Select steps in the Select column based on the actual plan.
NOTE
l : Indicates that the step is mandatory. It cannot be modified.
l : Indicates the step that is performed by default. You can choose whether to perform it.
l : Indicates the step that is not performed by default. You can choose whether to perform it.
For details about commissioning procedures and steps, see Table 3-17.
Table 3-17 Description of commissioning process
No. Procedur
e
Step Description
1 Auto
Discovery
Check OM
channel
When connection of the transport network is
proper, the M2000 automatically sets up an OM
channel to connect to the desired eNodeB based
on the deployment list, and commissions and
maintains the NodeB through this channel.
eNodeB
Commissioning Guide 3 eNodeB Commissioning Procedures (Without the SeGW)
Issue 04 (2012-06-29) Huawei Proprietary and Confidential
Copyright Huawei Technologies Co., Ltd.
84
No. Procedur
e
Step Description
Wait for manual
operation
After the OM channel is set up, the status of the
commissioning task changes to Waiting for
manual operation. Manually confirm the
completion and proceed with the commissioning
after the commissioning environment of the
network is ready.
2 Auto
Configura
tion
Download
software
The M2000 automatically checks whether the
current eNodeB version is the same as the target
software version given in the deployment list. If
the versions are not the same, the M2000
automatically downloads software from the
server to the eNodeB.
Download
configuration
The M2000 downloads the desired configuration
file from the server to the eNodeB based on the
target version information.
Activate Activate the eNodeB configuration data (takes
effect after next reset) and then activate the
software (automatic reset).
3 Auto
Planning
Auto Planning Only the BTS3202E is supported in eNodeB auto
deployment.
4 Upload
commissi
oning
license
Distribute
commissioning
license
When some eNodeB functions are restricted
because the eNodeB uses the default license upon
delivery, you need to install a commissioning
license. The commissioning license has time
restriction. You need to replace the
commissioning license with the commercial one
as soon as possible after the eNodeB
commissioning is complete.
5 Commissi
on RET
Upgrade RET
software version
The target RET antenna software version is
provided by antenna line device (ALD) suppliers
and saved on the local PC.
l RET antennas managed by eNodeBs on the
sites must be commissioned.
l If an eNodeB and a NodeB share antennas and
the antennas are managed by the NodeB, you
do not need to commission the RET antennas.
l When antennas are managed by the
management system of a third party, you do
not need to commission RET antennas.
Upgrade RET
configuration
The RET antenna configuration file is provided
by ALD suppliers and saved on the local PC. RET
antenna configuration data may vary according to
RET antenna types and suppliers.
eNodeB
Commissioning Guide 3 eNodeB Commissioning Procedures (Without the SeGW)
Issue 04 (2012-06-29) Huawei Proprietary and Confidential
Copyright Huawei Technologies Co., Ltd.
85
No. Procedur
e
Step Description
Tune RET Check whether RET antennas are commissioned
correctly during the commissioning.
6 Test and
monitor
Test installation
& deployment
quality
Services carried on the RF module will be
interrupted during operation. If an RF module is
shared by base stations of different RATs,
services of the other RAT will also be interrupted.
The check may take several minutes. The project
quality check involves the VSWR, offline
intermodulation interference, and crossed pair.
Monitor cell
service status
Check whether any active cells exist under the
eNodeB.
You can monitor alarms of the eNodeB on the
M2000 during software commissioning to locate
and handle exceptions in time.
7 Perform
NHC
Perform NHC You can perform health check to learn the
eNodeB operating status.
8 Wait for
confirmati
on
Wait for
confirmation
After service verification is complete, the
commissioning task is in the Waiting for
Confirmation state. You need to manually
confirm that the commissioning is complete.
NOTE
The system checks whether all configured RF modules are usable before starting project quality check.
l If all configured RF modules are usable, the system issues project quality check commands to proceed
with subsequent operations.
l If only some configured RF modules are usable, the system sets a timer (2.5 minutes in length and a
maximum of 5 times) to wait until all RF modules are usable. After all RF modules are usable, the
system issues project quality check commands to proceed with subsequent operations. If some RF
modules are still unusable after the timer expires, the system ends the project quality check task.
Step 4 Click OK. The M2000 automatically checks whether the data files required for procedures are
available.
eNodeB
Commissioning Guide 3 eNodeB Commissioning Procedures (Without the SeGW)
Issue 04 (2012-06-29) Huawei Proprietary and Confidential
Copyright Huawei Technologies Co., Ltd.
86
If... Then...
Not all the
required data
files are available
1. The Data Preparation Check dialog box is displayed, showing check
results about the required data files.
l : Indicates that all the required data files are available.
l : Indicates that not all the required data files are available.
2. Click OK. The Data Preparation Check dialog box is closed.
3. Obtain relevant data files based on the check results.
For detailed operations, see Uploading Data Files.
4. After the required data files are uploaded, start the commissioning
tasks again.
All the required
data files are
available
The M2000 starts commissioning. The selected commissioning tasks enter
the Running state.
NOTE
If all the required data files are available, the Data Preparation Check dialog box
is not displayed.
----End
3.3.7 Monitoring eNodeB Commissioning
This section describes how to monitor eNodeB commissioning on the M2000 to learn about
commissioning progress and status and handle exceptions in time.
Viewing Progress and Status of eNodeB Commissioning Tasks
This section describes how to view progress and status of eNodeB commissioning tasks on the
M2000 to learn about process of the tasks.
Prerequisites
l You have logged in to the M2000 client.
l eNodeB commissioning tasks have been started.
Context
l By default, the GUI displays only commissioning tasks created by a specific user. To view
commissioning tasks created by other users, click on the toolbar.
l When the system performs NE upgrades during the automatic configuration phase of a
commissioning task, if you restart or delete the commissioning task, the system does not
restart NE upgrades but proceeds until the related NE upgrade task is complete. When the
system displays The NE is performing the following task: ******. Please try later. in
Description for a commissioning task, the NE upgrade task is running. If you want to
perform automatic deployment again, wait until the NE upgrade task is complete. You can
choose Software > NE Upgrade Task Management > NE Upgrade Task to query the
NE upgrade task.
eNodeB
Commissioning Guide 3 eNodeB Commissioning Procedures (Without the SeGW)
Issue 04 (2012-06-29) Huawei Proprietary and Confidential
Copyright Huawei Technologies Co., Ltd.
87
Procedure
Step 1 Choose Configuration > Auto Deployment > NodeB Auto Deployment from the main menu
of the Configuration > Auto Deployment > eNodeB Auto Deployment client. The eNodeB
Auto Deployment window is displayed.
Step 2 View the status and progress of commissioning tasks in the commissioning task list.
TIP
You can quickly view the status of commissioning tasks by using either of the following methods:
l In the commissioning task list, the status of the tasks is displayed in Status, the current procedures are
displayed in Current Phase, and details about each procedure are displayed in Description.
l In the commissioning task list, select one or multiple commissioning tasks whose status you want to
view, and then click . The right pane displays execution status of
steps for commissioning procedures.
The displayed information includes the execution status, description, start time and end time of each
commissioning substep.
Step 3 (Optional) Click . The Statistics dialog box is displayed, showing the number of
commissioning tasks in each status. Click OK to close the dialog box.
----End
Handling eNodeB Alarms
This section describes how to handle eNodeB alarms. After eNodeB software is automatically
upgraded, you can use the M2000 to view alarms on eNodeBs. All alarms related to eNodeBs
are categorized by object to help you query required alarms.
Prerequisites
l You have logged in to the M2000 client.
l Software commissioning monitoring has already started, and the completion of the
commissioning has not yet been confirmed.
Context
The alarms are categorized into E1/T1 port alarms, transmission path alarms, antenna alarms,
software and configuration alarms, board alarms, cell alarms, external alarms, and other alarms
by object type. Other alarms refer to the alarms that cannot be categorized on the basis of specific
objects.
Procedure
Step 1 Choose Configuration > Auto Deployment > NodeB Auto Deployment from the main menu
of the Configuration > Auto Deployment > eNodeB Auto Deployment client. The eNodeB
Auto Deployment window is displayed.
Step 2 In the commissioning task list, select one or multiple commissioning tasks for which you want
to handle alarms. Right-click the tasks, and then choose Open Monitor Window from the
shortcut menu. The alarm monitoring window is displayed.
eNodeB
Commissioning Guide 3 eNodeB Commissioning Procedures (Without the SeGW)
Issue 04 (2012-06-29) Huawei Proprietary and Confidential
Copyright Huawei Technologies Co., Ltd.
88
In the displayed window, you can view alarms on eNodeBs by monitored object. For details
about the alarm monitoring window, see Interface Description: eNodeB Commissioning
Window.
Step 3 Handle alarms.
1. Double-click an alarm that you want to handle.
2. In the displayed dialog box that shows the alarm details, click the link in Reason And
Advice.
3. Handle alarms based on the alarm reference.
----End
Performing eNodeB Antenna Fault Diagnosis
This section describes how to perform antenna fault diagnosis. The M2000 provides automatic
fault diagnosis to antennas. When errors occur during eNodeB commissioning, you can use the
automatic fault diagnosis function provided by the M2000 to check whether the eNodeB that is
being commissioned is faulty. Then, you can take corresponding measures to rectify the faults
based on the diagnosis results.
Prerequisites
l You have logged in to the M2000 client.
l Commissioning tasks are at the monitoring stage, and the completion of the commissioning
tasks has not yet been confirmed.
Context
CAUTION
eNodeB services are interrupted upon antenna fault diagnosis. Therefore, you need to perform
the diagnosis when the eNodeB is not providing services or the services are isolated.
eNodeB fault diagnosis aims to check whether antennas are functioning normally. It involves
the VSWR test, offline intermodulation interference test, and crossed pair test.
After one fault diagnosis operation is performed, the M2000 creates a fault diagnosis task and
displays the diagnosis progress. After the fault diagnosis is complete, you can obtain the fault
diagnosis report.
If you delete a fault diagnosis task, the corresponding diagnosis report is deleted accordingly.
If you restart the M2000 server, all fault diagnosis tasks and reports are deleted.
Procedure
Step 1 Choose Configuration > Auto Deployment > NodeB Auto Deployment from the main menu
of the Configuration > Auto Deployment > eNodeB Auto Deployment client. The eNodeB
Auto Deployment window is displayed.
eNodeB
Commissioning Guide 3 eNodeB Commissioning Procedures (Without the SeGW)
Issue 04 (2012-06-29) Huawei Proprietary and Confidential
Copyright Huawei Technologies Co., Ltd.
89
Step 2 In the commissioning task list, select one or multiple commissioning tasks for which you want
to handle alarms. Right-click the tasks, and then choose Open Monitor Window from the
shortcut menu. The alarm monitoring window is displayed.
Step 3 Perform fault analysis on antenna alarms.
1. Select an object (antenna) from the left pane of the displayed window, or select a specific
alarm of the object (antenna) from the alarm list in the right pane, right-click the object or
alarm, and choose Diagnose from the shortcut menu. The Diagnosis parameter settings
dialog box is displayed.
2. Select an eNodeB in the Select NE area, select a diagnosis type in the Select diagnose
type area, type diagnosis parameters in the Type diagnosis parameters area, and then
click OK. The dialog box for confirming the diagnosis is displayed.
3. Click Yes. The system starts the fault diagnosis.
During the fault diagnosis, a diagnosis task is added to the diagnosis task list.
NOTE
Fault diagnosis may take a long time when there are a large number of detection services executed
by the detection script and there are a large number of NE configuration services.
4. After fault diagnosis is complete, you can right-click a diagnosis task in the diagnosis task
list, and choose Diagnose Report from the shortcut menu to view diagnosis results.
----End
Managing eNodeB Commissioning Tasks
This section describes how to manage eNodeB commissioning tasks. After creating or starting
eNodeB commissioning tasks, you can delete, restart, pause, resume, or cancel the selected tasks.
Prerequisites
l You have logged in to the M2000 client.
l eNodeB commissioning tasks have been created or started.
Context
For details about operations on commissioning tasks, see Table 3-18.
Table 3-18 Operations on commissioning tasks
Opera
tion
Description
Delete You can perform this operation on commissioning tasks in any state.
Restart You can perform this operation on commissioning tasks in the Running,
Abnormal, Paused, or Waiting for Confirmation state.
Pause You can perform this operation on commissioning tasks in the Running state.
Resum
e
You can perform this operation on commissioning tasks in the Paused state.
eNodeB
Commissioning Guide 3 eNodeB Commissioning Procedures (Without the SeGW)
Issue 04 (2012-06-29) Huawei Proprietary and Confidential
Copyright Huawei Technologies Co., Ltd.
90
Opera
tion
Description
Cancel You can perform this operation on commissioning tasks in the Running,
Abnormal, or Paused state.
Procedure
Step 1 Choose Configuration > Auto Deployment > NodeB Auto Deployment from the main menu
of the Configuration > Auto Deployment > eNodeB Auto Deployment client. The eNodeB
Auto Deployment window is displayed.
Step 2 On the Deployment List tab page, select one or multiple commissioning tasks and perform
operations as required.
If you
need to...
Then...
Restart Right-click the tasks and choose Restart from the shortcut menu. The tasks
return to the Running state.
Pause Right-click the tasks and choose Pause from the shortcut menu. The tasks are
in the Paused state.
Resume Right-click the tasks and choose Resume from the shortcut menu. The tasks
proceed from where they are paused.
Cancel Right-click the tasks and choose Cancel from the shortcut menu. The tasks
return to the Wait for Start state.
Delete 1. Right-click the tasks and choose Delete from the shortcut menu. The
Confirm dialog box is displayed.
2. Click OK. The system starts deleting the tasks.
----End
3.3.8 Confirming eNodeB Commissioning Completion
When the status of an eNodeB commissioning task changes to Waiting for Confirmation, you
need to confirm that the eNodeB commissioning is complete.
Prerequisites
l The eNodeB is properly connected to the M2000.
l The status of the eNodeB commissioning task is Waiting for Confirmation.
Procedure
Step 1 On the M2000 client, choose Configuration > Auto Deployment > eNodeB Auto
Deployment. The eNodeB Auto Deployment tag page is displayed.
eNodeB
Commissioning Guide 3 eNodeB Commissioning Procedures (Without the SeGW)
Issue 04 (2012-06-29) Huawei Proprietary and Confidential
Copyright Huawei Technologies Co., Ltd.
91
Step 2 Right-click one or more eNodeB commissioning tasks to be confirmed from the commissioning
task list, and choose Confirm Completion from the shortcut menu.
----End
3.3.9 Checking the Running Status of the eNodeB on the M2000
This section describes how to perform the health check and alarm check on the eNodeB through
the M2000.
Obtaining eNodeB Commissioning Reports
This section describes how to obtain eNodeB commissioning reports. An eNodeB
commissioning report records the details about user operations, commissioning results, error
information, and health check report. You can obtain the report of eNodeB commissioning tasks
when the tasks are in progress and archive the report when the tasks are complete.
Prerequisites
l You have logged in to the M2000 client.
l Commissioning tasks are running.
Context
The exported commissioning report records the information about only the selected
commissioning tasks. After you manually delete a commissioning task, the generated
commissioning report does not contain the information about this task.
The deployment report can be stored for a maximum of 30 days. The start date is specified as
the date when the deployment report is generated for the first time.
Procedure
Step 1 Choose Configuration > Auto Deployment > NodeB Auto Deployment from the main menu
of the Configuration > Auto Deployment > eNodeB Auto Deployment client. The eNodeB
Auto Deployment window is displayed.
Step 2 In the commissioning task list, select one or multiple commissioning tasks for which you want
to export the report, right-click the tasks, and then choose Export Deployment Report from
the shortcut menu. A dialog box is displayed, asking you whether to export alarm data at the
same time.
If... Then...
You need to export alarm data Click Yes. The Save dialog box is displayed.
You do not need to export alarm data Click No. The Save dialog box is displayed.
Step 3 Specify a save path, and then click Save.
You can customize a filename for the commissioning report. If you do not specify the filename,
the M2000 names and saves the file based on the naming convention
eNodeB
Commissioning Guide 3 eNodeB Commissioning Procedures (Without the SeGW)
Issue 04 (2012-06-29) Huawei Proprietary and Confidential
Copyright Huawei Technologies Co., Ltd.
92
eNodeB_Auto_Deployment_Report_user name_YYYYMMDDHHMMSS.zip. For example,
eNodeB_Auto_Deployment_Report_admin_20100812202524.zip.
Step 4 (Optional) Decompress the generated report file. In the decompressed folder, double-click
index.html to view the commissioning report.
If you choose to export alarm data at the same time in Step 2, the file containing the alarm data
is saved in the alarm sub-folder.
----End
Rectifying Faults and Clearing Alarms Against the eNodeB Health Check Report
This section descries how to rectify faults and clear alarms against the eNodeB health check
report to ensure that the eNodeB runs properly.
Prerequisites
The eNodeB commissioning report is available.
Context
Table 3-19 shows the eNodeB health checklist.
Table 3-19 eNodeB health checklist
Item Subitem Description
eNodeB software
version
eNodeB software status Check the operating status of the
eNodeB software.
eNodeB software version
information
Check the information about the
running eNodeB software
version.
Environment status RRU temperature Check the RRU temperature.
Environment temperature and
humidity
Check the environment
temperature and humidity.
eNodeB type eNodeB type Check whether the eNodeB type
is correct in the data
configuration.
Configuration data Configuration data consistency Check whether the effective data
applied to modules is consistent
with the configured data in the
database.
Active alarms Check for the active alarms
reported by an NE.
Cell status Cell status Check the cell status.
MBTS alarms Inter-RAT communication
alarms
Check the status of inter-RAT
communication.
eNodeB
Commissioning Guide 3 eNodeB Commissioning Procedures (Without the SeGW)
Issue 04 (2012-06-29) Huawei Proprietary and Confidential
Copyright Huawei Technologies Co., Ltd.
93
Item Subitem Description
NOTE
This item is not
required for a single-
mode eNodeB.
Inter-RAT BBU board parameter
settings conflict alarms
Check whether inter-RAT
parameter settings are consistent
for BBU boards.
Inter-RAT cabinet configuration
conflict alarms
Check whether inter-RAT
configurations are consistent for
cabinets.
Inter-RAT monitoring device
parameter settings conflict
alarms
Check whether inter-RAT
parameter settings are consistent
for monitoring devices.
Inter-RAT board object
configuration conflict alarms
Check inter-RAT configurations
are consistent for board objects.
Inter-RAT RF unit parameter
settings conflict alarms
Check whether inter-RAT
parameter settings are consistent
for RF units.
Inter-RAT site-level
configuration conflict alarms
Check whether inter-RAT
configurations are consistent for
sites.
Inter-RAT control rights conflict
alarms
Check whether inter-RAT
control rights are consistent.
RF unit working mode and board
capability mismatch alarms
Check whether the working
mode for the RF unit matches the
board capability.
Hardware status CPU usage Check the CPU usage.
Transmit channel status Check the status of the transmit
channel.
Receive channel status Check the status of the receive
channel.
RRU status Check the status of an RF unit.
Memory usage Check the memory usage.
Flash memory usage Check the usage of the flash
memory.
Board status Check the status of a board.
Interface status X2-interface link Check the status of the X2
interface and the information
about the peer eNodeB.
S1-interface link Check the parameters for the S1
interface and the information
about the MME.
eNodeB
Commissioning Guide 3 eNodeB Commissioning Procedures (Without the SeGW)
Issue 04 (2012-06-29) Huawei Proprietary and Confidential
Copyright Huawei Technologies Co., Ltd.
94
Item Subitem Description
GE/FE port status Check the parameter settings for
the Ethernet port.
E1/T1 port status Check the parameter settings for
the E1/T1 port.
Remote maintenance channel
status
Check the parameter settings for
all remote maintenance channels
of the eNodeB.
SCTP link status Check the parameter settings for
the SCTP link.
IP path status Check the parameter settings for
an IP path.
CPRI port status Check the parameter settings for
the CPRI port.
Clock status Clock status Check the status of the current
clock in the basic cabinet,
including the reference clock,
clock quality, clock priority,
clock working mode, and status
of the phase-locked loop.
Procedure
Step 1 Open the eNodeB commissioning report and view the health check report to determine the
eNodeB operating status.
Step 2 Check the health check report for faults and alarms, and rectify the faults and clear the alarms
by referring to eNodeB Alarm Reference. If all the alarms are cleared but the eNodeB does not
work properly, contact Huawei for technical support.
Step 3 Check for eNodeB alarms.
You can check for eNodeB alarms using one of the following methods:
l on the M2000 client, choose Monitor > Browse Current Alarm. Set the search criteria in
the displayed Filter dialog box to check for eNodeB alarms. For details, see Browse Current
Alarm in the M2000 Online Help.
l On the M2000 client, choose Topology > Main Topology. On the Main Topology tab page,
right-click the eNodeB and choose Query Alarm/Event > Alarm List from the shortcut
menu. Then, double-click an alarm to view details
Step 4 Clear the alarms by taking recommended actions or by referring to eNodeB Alarm Reference.
----End
3.3.10 Commissioning the Antenna System on the M2000
Commissioning the antenna system on the M2000 includes commissioning the remote electrical
tilt (RET) and tower-mounted amplifier (TMA).
eNodeB
Commissioning Guide 3 eNodeB Commissioning Procedures (Without the SeGW)
Issue 04 (2012-06-29) Huawei Proprietary and Confidential
Copyright Huawei Technologies Co., Ltd.
95
(Optional) Commissioning the RET Antenna on the M2000
This section describes how to use MML commands to commission the remote electrical tilt
(RET) antenna on the M2000. If tasks for RET commissioning in the commissioning phase are
not selected on the M2000, the M2000 does not perform RET commissioning after the
commissioning phase starts. In this case, you need to use MML commands to commission the
RET antenna.
Prerequisites
l The antenna line device (ALD) is installed correctly.
l The LMT communicates with the eNodeB properly.
l The RET software and data configuration file are available.
l The FTP server functions properly and is connected to the eNodeB correctly.
l Each FTP user has the permission to read a specified folder.
l There is no firewall between the FTP server and the eNodeB.
Context
l Commissioning the RET antenna includes downloading the RET software and data
configuration file, calibrating the RET antenna, setting the RET downtilt, and query RET
overcurrent or undercurrent alarms.
l The RET downtilt must be configured based on the planned network data. Otherwise, the
RET downtilt affects antenna coverage.
Procedure
Step 1 Set the ALD power switch and overcurrent or undercurrent alarm thresholds.
If... Run...
The RET is connected using the RET port MOD RETPORT
The RET is connected using the antenna port
on the RRU or RFU
MOD ANTENNAPORT
NOTE
The ALD power switch is OFF by default. Before using the RET, set the ALD power switch to ON and
set current alarm thresholds. If the current exceeds the overcurrent or undercurrent alarm threshold, the
ALD power switch automatically turns off. This affects the subsequent RET commissioning.
Step 2 Scan the ALD connected to the RRU.
MML command: SCN ALD
Step 3 Add an RET antenna.
MML command: ADD RET
Step 4 Check whether the RET antenna is working. If the RET antenna is not working, contact Huawei
for technical support.
eNodeB
Commissioning Guide 3 eNodeB Commissioning Procedures (Without the SeGW)
Issue 04 (2012-06-29) Huawei Proprietary and Confidential
Copyright Huawei Technologies Co., Ltd.
96
MML command: DSP RETSUBUNIT
Step 5 Query the current RET software version of the ALD.
MML command:DSP ALDVER
NOTE
You can set Operation Mode to SITE(Site) to query all ALD information.
If... Then...
The current RET software
version is the same as the
target RET software
version
Record the device number of the RET antenna, and perform
Step 7 to download the RET data configuration file.
The current RET software
version is different from the
target RET software
version
Record the device number of the RET antenna, and perform
Step 6 to download the RET software.
Step 6 Download the RET software.
MML command: DLD ALDSW
If the eNodeB is configured with multiple RET antennas, repeat Step 6 to download the software
of other RET antennas.
Step 7 Download the RET data configuration file supplied by the ALD vendor.
1. Query the number of subunits for each RET antenna and record the query results.
MML command: DSP RET
The subunits of an RET antenna are numbered from 1 in ascending order. You must
download the data configuration file for each subunit.
2. Download the data configuration file for each subunit.
MML command: DLD RETCFGDATA
If an RET antenna consists of multiple subunits or an eNodeB is configured with multiple
RET antennas, repeat Step 7.2 to download the data configuration files for other subunits.
Step 8 Calibrate the RET antenna.
MML command: CLB RET
NOTE
If the RET downtilt fails to be calibrated, check for the cabinet, subrack, and slot configurations and the
mapping between the RET antenna and the sector. If the configurations and mapping are incorrect, run the
MOD RETSUBUNIT command to set them gain, and calibrate the RET downtilt again.
If you run this command without specifying any parameters, RET antennas can be calibrated in batches.
Step 9 Set the RET downtilt.
If the downtilt has been set in the data configuration file, perform Step 9.3 to check whether the
RET downtilt is calibrated successfully.
1. Query the downtilt range supported by the RET antenna.
MML command: DSP RETDEVICEDATA
2. Set the RET downtilt.
eNodeB
Commissioning Guide 3 eNodeB Commissioning Procedures (Without the SeGW)
Issue 04 (2012-06-29) Huawei Proprietary and Confidential
Copyright Huawei Technologies Co., Ltd.
97
MML command:MOD RETTILT
If multiple sectors are configured, repeat Step 9.1 and Step 9.2 to set the downtilts for other
RET antennas.
3. Query the current RET downtilt. If the queried downtilt is the same as the configured
downtilt, the RET downtilt is set successfully.
MML command: DSP RETSUBUNIT
Step 10 Check whether overcurrent or undercurrent alarms are generated on the RET antenna. If
overcurrent or undercurrent alarms are generated, clear them by referring to eNodeB Alarm
Reference.
MML command: DSP RETPORT
----End
Commissioning the TMA on the M2000
This section describes how to commission the tower-mounted amplifier (TMA) to check whether
the current TMA software version is the same as the target TMA software version. If they are
different, load the target TMA software. After the TMA software is loaded, the TMA
automatically resets. The software then takes effect and the TMA starts working properly.
Prerequisites
l The TMA is installed correctly.
l The TMA software has been uploaded to the M2000 server.
l The eNodeB is properly connected to the M2000.
l Each FTP user has the permission to read a specified folder.
l The File Transfer Protocol (FTP) port has been enabled on the firewall between the eNodeB
and the M2000 server.
Context
l The FTP server transmits data in plaintext mode by default.
l As a part of the antenna system, the TMA is used to amplify the received weak signals.
l The TMA software is supplied by the antenna line device (ALD) vendor.
l If incorrect TMA software is loaded, the TMA may not work property.
Procedure
Step 1 Set the ALD power switch and overcurrent or undercurrent alarm thresholds.
If... Run...
The TMA is connected using the RET port MOD RETPORT
The TMA is connected using the antenna port
on the RRU or RFU
MOD ANTENNAPORT
eNodeB
Commissioning Guide 3 eNodeB Commissioning Procedures (Without the SeGW)
Issue 04 (2012-06-29) Huawei Proprietary and Confidential
Copyright Huawei Technologies Co., Ltd.
98
NOTE
The ALD power switch is OFF by default. Before using the TMA, set the ALD power switch to ON and
set current alarm thresholds. If the current exceeds the overcurrent or undercurrent alarm threshold, the
ALD power switch automatically turns off. This affects the subsequent TMA commissioning.
Step 2 Scan the ALD connected to the RRU.
MML command: SCN ALD
Step 3 Add a TMA.
MML command: ADD TMA
Step 4 Check whether the TMA starts working and whether the TMA gain is set correctly.
MML command: DSP TMASUBUNIT
l If the maximum gain is the same as the minimum gain, the TMA has a fixed gain. In this
situation, you are not allowed to set any gains.
l If the TMA is not working, contact Huawei for technical support.
Step 5 Query the software version of the TMA to be commissioned.
MML command: DSP ALDVER
NOTE
You can set Operation Mode to SITE(Site) to query all ALD information.
If... Then...
The current TMA software
version is the same as the
target TMA software
version
Perform Step 8 to set the TMA gain as required, and perform
Step 9 to check whether the TMA generates overcurrent or
undercurrent alarms.
The current TMA software
version is different from the
target TMA software
version
Go to Step 6.
Step 6 Download the TMA software to be commissioned.
MML command: DLD ALDSW
Step 7 If the eNodeB is configured with multiple TMAs, repeat Step 5 to download the software of
other TMAs.
Step 8 Set the TMA gain.
MML command: MOD TMASUBUNIT
If the eNodeB is configured with multiple TMAs whose gains can be set, repeat this step to set
the gains for other TMAs.
Step 9 Check whether the TMA generates overcurrent or undercurrent alarms.
MML command: DSP ANTENNAPORT
If the TMA generates overcurrent or undercurrent alarms, clear the alarms by referring to eNodeB
Alarm Reference.
----End
eNodeB
Commissioning Guide 3 eNodeB Commissioning Procedures (Without the SeGW)
Issue 04 (2012-06-29) Huawei Proprietary and Confidential
Copyright Huawei Technologies Co., Ltd.
99
3.3.11 Commissioning the Environment Monitoring Equipment on
the M2000
After the environment monitoring equipment is connected, you need to commission it so that it
functions properly.
Setting Environment Alarm Parameters
This section describes how to set environment alarm parameters within the permissible range
and add user-defined alarms as required.
Prerequisites
l The M2000 communicates properly with the eNodeB.
l Environment monitoring devices have been configured.
l The dual in-line package (DIP) switches on the environment monitoring device are properly
set. For details, see APM30H&TMC11H&IBBS200D&IBBS200T(Ver.B) Product
Description, APM30H&TMC11H&IBBS200D&IBBS200T(Ver.C) Product Description
and EMUA User Guide.
Context
The remote radio unit (RRU), universal power environment unit (UPEU) in the baseband unit
(BBU), environment monitoring unit type A (EMUA), and power monitoring unit (PMU) in the
APM30H are all equipped with extended alarm ports. Setting environment alarm parameters
includes adding user-defined alarms and binding the user-defined alarms to the eNodeB.
Environment alarms are used to monitor the equipment room where the eNodeB is located. When
setting environment alarm parameters, you need to bind a user-defined alarm to the specific
subrack, slot, and port on the eNodeB.
Procedure
Step 1 Add a user-defined alarm.
1. Choose Monitor > Alarm Setting > NE Alarm Settings.
2. On the User-Defined Alarm tab page, click the Alarm Definition tab, and click Add. The
Add User-Defined Alarm dialog box is displayed, as shown in Figure 3-17.
eNodeB
Commissioning Guide 3 eNodeB Commissioning Procedures (Without the SeGW)
Issue 04 (2012-06-29) Huawei Proprietary and Confidential
Copyright Huawei Technologies Co., Ltd.
100
Figure 3-17 Adding a user-defined alarm
3. Select an NE type on the left, and set the user-defined alarm parameters, including Alarm
Name, Alarm ID, Alarm Severity Level, and Alarm Type.
NOTE
l Each type of user-defined alarm is allocated a unique alarm ID. The alarm ID ranges from 65033
to 65233.
l The same type of alarm must use the same alarm ID for all eNodeBs. For example, if the door
status alarm ID for an eNodeB is 65035, the door status alarm IDs for other eNodeBs must also
be 65035.
4. Click OK. The information about the added user-defined alarm is displayed in the NE
Alarm Setting window.
5. Click Apply to save the user-defined alarm.
A message is displayed, indicating that saving the user-defined alarm is successful or fails.
If saving the user-defined alarm is successful, click OK. The icon disappears. If
saving the user-defined alarm fails, click Details to view the failure cause and rectify the
fault accordingly. Then, add the user-defined alarm again.
Step 2 Bind the user-defined alarm to the eNodeB.
1. Choose Monitor > Alarm Setting > NE Alarm Settings.
2. On the User-Defined Alarm tab page, click the Alarm Binding tab. Then, add the user-
defined alarm binding relationship.
l Single binding
a. Choose Edit > Add. The Add Alarm Binding dialog box is displayed, as shown
in Figure 3-18.
b. Select an NE from the Select NE navigation tree or enter an NE name in the Search
by name text box on the left. Select an alarm from the Select Alarm/Event
navigation tree or enter an alarm name in the Search by name text box in the
eNodeB
Commissioning Guide 3 eNodeB Commissioning Procedures (Without the SeGW)
Issue 04 (2012-06-29) Huawei Proprietary and Confidential
Copyright Huawei Technologies Co., Ltd.
101
middle. Select an alarm or event ID based on the NE type, and set binding
parameters, including port type, cabinet No., subrack No., and slot No. of the port,
alarm voltage, and upper and lower alarm thresholds.
NOTE
If a digital port is used for the monitoring board, you must set alarm voltage to specify a
condition for reporting alarms. If an analog port is used for the monitoring board, you must
set upper and lower alarm thresholds to specify a condition for reporting alarms.
c. Click OK. The information about the added user-defined alarm is displayed in the
NE Alarm Setting window.
Figure 3-18 Adding alarm binding
l Batch binding
a. Choose Import/Export > Export Template. The Export Alarm Binding
Template dialog box is displayed, as shown in Figure 3-19.
Alternatively, choose Import/Export > Export to export the existing records on
the Alarm Binding tab page by NE type.
Figure 3-19 Exporting alarm binding template
b. In the displayed Export Alarm Binding Template dialog box, select the NE type,
and specify the save path and name for the exported template.
eNodeB
Commissioning Guide 3 eNodeB Commissioning Procedures (Without the SeGW)
Issue 04 (2012-06-29) Huawei Proprietary and Confidential
Copyright Huawei Technologies Co., Ltd.
102
c. Open the template and edit it based on actual requirements by referring to the
example in the template.
d. Choose Import/Export > Import to import the edited template to the M2000.
Then, click OK.
The user-defined alarm binding relationship in the template is displayed on the
Alarm Binding tab page. Each record is prefixed with the icon.
3. Select an alarm binding relationship record and click Apply to apply it to the NE.
A message is displayed, indicating that applying the alarm binding relationship is successful
or fails. If applying the alarm binding relationship is successful, click OK. The icon
disappears. If applying the alarm binding relationship fails, click Details to view the failure
cause and rectify the fault accordingly. Then, apply the alarm binding relationship again.
----End
Checking for External Environment Alarms
This section describes how to check for external environment alarms. After setting the
parameters for environment alarms, you need to verify the parameter settings by checking for
external environment alarms.
Context
You can manually trigger several external environment alarms to verify the parameter settings.
If external environment alarms can be reported, the parameter settings are correct.
Procedure
Step 1 Manually trigger several external environment alarms. For details, see the appendix Triggering
Monitoring Device Alarms.
Step 2 Check for the external environment alarms on the M2000. For details, see Rectifying Faults
and Clearing Alarms Against the eNodeB Health Check Report. If external environment
alarms can be reported, the parameter settings are correct. If no external environment alarm is
reported, set the parameters again or contact Huawei for technical support.
----End
Example
Assuming that a water sensor is installed for the fan monitoring unit (FMU), to check whether
the parameter settings for water damage alarms are correct, perform the following operations:
1. Run the MOD FMU command with WS_DISABLE(Water-Immersed Sensor
Disabled) in Special Boolean Alarm Flag cleared.
2. Immerse the water sensor or its probe in water for more than 10s, and check whether water
damage alarms are reported. If water damage alarms are reported, the parameter settings
are correct.
3.3.12 Setting the Maximum Output Power for RRUs or RFUs
This section describes how to set the maximum output power for remote radio units (RRUs) or
radio frequency units (RFUs) according to the local regulations on power specifications.
eNodeB
Commissioning Guide 3 eNodeB Commissioning Procedures (Without the SeGW)
Issue 04 (2012-06-29) Huawei Proprietary and Confidential
Copyright Huawei Technologies Co., Ltd.
103
Prerequisites
l The RRU or RFU is connected properly.
l The local maintenance terminal (LMT) or M2000 communicates properly with the eNodeB.
l You have logged in to the M2000 as administrator.
Context
The maximum output power of the RRU or RFU is specified by the local operator.
If an eNodeB is configured with multiple RRUs or RFUs, you must use MML commands to
manually reset RRUs or RFUs one by one. If RRUs or RFUs are cascaded, set the maximum
output power for the lowest-level RRU or RFU and then for other RRUs or RFUs to reduce the
impact on upper-level RRUs.
The maximum output power for the RRU or RFU needs to be set only if it is less than the
maximum output power that the RRU or RFU can physically achieve.
Procedure
Step 1 Run the DSP RRU command to query the cabinet No., subrack No., slot No., and transmit
channel No. of the RRU or RFU.
Step 2 Run the DSP TXBRANCH command to query the maximum output power supported by the
RRU or RFU based on the information queried in Step 1.
Step 3 Run the LOC RRUTC command to set the maximum output power for the RRU or RFU.
Step 4 Run the RST BRD command to reset the RRU or RFU.
Step 5 Run the DSP TXBRANCH command to check whether the setting of the maximum output
power for the RRU or RFU takes effect.
If... Then...
The maximum output
power takes effect
No further action is required.
The maximum transmit
power fails to be set
Set the maximum output power within the power specifications
supported by the RRU or RFU. If the maximum output power
still fails to be set, contact Huawei for technical support.
NOTE
Before returning a used but not faulty RRU or RFU to the Spare Parts Center, run the LOC RRUTC
command to set the maximum output power (TXMAXPWR) to 0 and reset the RRU or RFU for the setting
to take effect.
----End
3.3.13 Testing the Basic Services of the eNodeB
This section describes how to test the basic services of the eNodeB.
eNodeB
Commissioning Guide 3 eNodeB Commissioning Procedures (Without the SeGW)
Issue 04 (2012-06-29) Huawei Proprietary and Confidential
Copyright Huawei Technologies Co., Ltd.
104
Prerequisites
l The eNodeB and the MME/S-GW are properly connected.
l The negotiation data of the eNodeB to be commissioned is added to the MME/S-GW.
l The testing UE is functional and is registered in the HSS.
l The FTP server for testing the basic services is available.
l The WWW server for testing the basic services is available.
Procedure
l Test the web page browsing service.
Testing Method Access the WWW server and browse the web pages through a UE.
Perform the test 20 times.
Expectation Success rate > 95%. Web browsing is normal.
l Test the file uploading service.
Testing Method Access the FTP server and upload files through a UE. Perform the
test 10 times.
Expectation Success rate > 90%. The upload rate is stable.
l Test the file downloading service.
Testing Method Access the FTP server and download files through a UE. Perform the
test 10 times.
Expectation Success rate >90%. The download rate is stable.
l Test the VoIP services.
Testing Method Use the testing UE to call another UE 20 times.
Expectation Connection success rate > 95%. The calls are uninterrupted and none
of the calls get dropped till they are released. The voice is clear with
no loud noise.
----End
3.3.14 Setting an NE to the NORMAL Mode
After eNodeB commissioning is complete and the eNodeB starts to provide services properly,
set the eNodeB to the normal state on the M2000.
Procedure
Step 1 Query the eNodeB state.
eNodeB
Commissioning Guide 3 eNodeB Commissioning Procedures (Without the SeGW)
Issue 04 (2012-06-29) Huawei Proprietary and Confidential
Copyright Huawei Technologies Co., Ltd.
105
1. On the M2000 tab page, choose Topology > Main Topology. The Main Topology tab
page is displayed.
2. On the Main Topology tab page, select the target network element (NE) and right-click
Query Maintenance Mode. Then, the Query Maintenance Mode dialog box is displayed.
3. Check whether Current NE Maintenance Mode is set to NORMAL. If it is, the
configuration is complete. If it is not, go to Step 2.
Step 2 Set the eNodeB state.
1. On the M2000 tab page, choose Maintenance > Maintenance Mode. The Maintenance
Mode tab page is displayed.
2. Click Set NE Mode at the upper left corner of the Maintenance Mode tab page. The
Set Maintenance Mode dialog box is displayed.
3. Select the target NE and specify the time.
4. Set NE Mode to NORMAL. The eNodeB is changed to the normal state.
5. Click OK. The setting of the maintenance mode is complete.
6. Ensure that the current the eNodeB state is NORMAL by executing Step 1 again.
NOTE
The alarms that are not cleared during commissioning will be reported on the eNodeB in the normal state.
----End
3.3.15 References to eNodeB Commissioning
This chapter describes references for commissioning eNodeBs, including introduction to the
deployment list, interface description, parameter description, and technical specifications.
Interface Description: eNodeB Commissioning Window
This section describes the elements of the eNodeB Auto Deployment window and the function
of each element.
Main Window
Figure 3-20 shows the main window for eNodeB commissioning. Table 3-20 describes the
window.
eNodeB
Commissioning Guide 3 eNodeB Commissioning Procedures (Without the SeGW)
Issue 04 (2012-06-29) Huawei Proprietary and Confidential
Copyright Huawei Technologies Co., Ltd.
106
Figure 3-20 Main window for eNodeB commissioning
Table 3-20 Window description
Area
No.
Element
Name
Description
1 Toolbar Provides shortcut icons for eNodeB commissioning operations.
Hover your mouse pointer over an icon on the toolbar. A message
will be displayed, showing the meaning of this icon.
2 Commissioni
ng task list
Displays all the commissioning tasks and their progress. You can
right-click a task, and then choose the corresponding menu item
from the shortcut menu to perform an operation.
NOTE
l By default, the GUI displays only commissioning tasks created by a
specific user. To view commissioning tasks created by other users,
click on the toolbar.
l When the system performs NE upgrades during the automatic
configuration phase of a commissioning task, if you restart or delete
the commissioning task, the system does not restart NE upgrades but
proceeds until the related NE upgrade task is complete. When the
system displays The NE is performing the following task: ******.
Please try later. in Description for a commissioning task, the NE
upgrade task is running. If you want to perform automatic deployment
again, wait until the NE upgrade task is complete. You can choose
Software > NE Upgrade Task Management > NE Upgrade Task
to query the NE upgrade task.
3 Shortcut
menu
You can right-click a task, and then choose the corresponding
menu item from the shortcut menu to perform an operation.
eNodeB
Commissioning Guide 3 eNodeB Commissioning Procedures (Without the SeGW)
Issue 04 (2012-06-29) Huawei Proprietary and Confidential
Copyright Huawei Technologies Co., Ltd.
107
Area
No.
Element
Name
Description
4 Operation
result
Records the results of each operation.
Alarm Commissioning Monitoring Window
Figure 3-21 shows the alarm commissioning monitoring window of eNodeBs. Table 3-21
describes the window.
Figure 3-21 Alarm commissioning monitoring window of eNodeBs
Table 3-21 Window description
Area
No.
Element
Name
Description
1 Alarm object
tree
After selecting an object type, you can view all alarms of this
object type in the alarm list in the right pane.
2 Alarm list After an object type is selected, all alarms of this object type are
displayed in the alarm list.
3 Diagnosis
task list
Displays the details about diagnosis tasks.
eNodeB
Commissioning Guide 3 eNodeB Commissioning Procedures (Without the SeGW)
Issue 04 (2012-06-29) Huawei Proprietary and Confidential
Copyright Huawei Technologies Co., Ltd.
108
Window for Uploading Data Files
Figure 3-22 shows the window for uploading data files. Table 3-22 describes the window.
Figure 3-22 Window for uploading eNodeB data files
Table 3-22 Window description
Area
No.
Element
Name
Description
1 File list Displays the files on the M2000 server.
2 Button Provides buttons for operations on uploading data files.
3 Tab named after
a data file type
Displays tabs named after data file types that are required for
commissioning.
4 Operation result Displays the details about the operations on uploading the type
of data file.
Parameters for the eNodeB Deployment List
This section describes the parameters in the eNodeB deployment list for your reference.
Table 3-23 provides the meanings of the parameters.
eNodeB
Commissioning Guide 3 eNodeB Commissioning Procedures (Without the SeGW)
Issue 04 (2012-06-29) Huawei Proprietary and Confidential
Copyright Huawei Technologies Co., Ltd.
109
NOTE
l If you use the CME to export the deployment list:
l Mandatory: indicates whether the parameter is mandatory. After the deployment list is imported,
the M2000 performs non-blank check and validity check on each parameter.
l Export Using the CME by Default: identifies the parameter values that are to be exported or not to
be exported by default when you use the CME to export the site deployment list.
l Auto Deployment Window Can Be Edited: indicates whether a parameter value can be edited in
the auto deployment window after the eNodeB deployment list exported using the CME is imported
into the M2000.
l To use the M2000 to export the site deployment list, edit the list by referring to the Mandatory column
in Table 3-23.
l Only in V100R005C00 and later versions, the Deployment ID can be used as the keyword in the
deployment.
Table 3-23 Parameters for the eNodeB deployment list
Parameter Field Description Manda
tory
Export Using the
CME by Default
Auto
Deployment
Window Can
Be Edited
eNodeB ID eNodeB ID. Yes Yes No
eNodeB Name Name of the
eNodeB. The
parameter contains
0 to 64 characters.
Yes Yes No
eNodeB ESN ESN on the eNodeB
backplane.
The ESN uniquely
identifies an
eNodeB.
No l If the parameter
has been set on
the CME,
export the
parameter.
l If the parameter
has not been set
on the CME, do
not export the
parameter.
Yes
Deployment ID ID for deploying an
eNodeB.
No l If the parameter
has been set on
the CME,
export the
parameter.
l If the parameter
has not been set
on the CME, do
not export the
parameter.
No
eNodeB Type NodeB type. Yes Yes No
eNodeB
Commissioning Guide 3 eNodeB Commissioning Procedures (Without the SeGW)
Issue 04 (2012-06-29) Huawei Proprietary and Confidential
Copyright Huawei Technologies Co., Ltd.
110
Parameter Field Description Manda
tory
Export Using the
CME by Default
Auto
Deployment
Window Can
Be Edited
eNodeB OM
Interface Type
Type of the interface
for carrying the OM
channel of the
eNodeB.
Yes Yes No
eNodeB OM
Bearing Board
Board carried by the
OM channel of the
eNodeB.
Yes Yes No
eNodeB OM IP
Address
IP addresses of the
OM channel for the
eNodeB.
No l If the parameter
has been set on
the CME,
export the
parameter.
l If the parameter
has not been set
on the CME, do
not export the
parameter.
No
eNodeB OM IP
Subnet Mask
IP address subnet
mask of the OM
channel for the
eNodeB.
No l If the parameter
has been set on
the CME,
export the
parameter.
l If the parameter
has not been set
on the CME, do
not export the
parameter.
No
eNodeB Interface
IP Address
Interface IP address
used by the eNodeB.
Yes Yes No
eNodeB Interface
IP Subnet Mask
Subnet mask of the
interface IP address
used by the eNodeB.
No l If the parameter
has been set on
the CME,
export the
parameter.
l If the parameter
has not been set
on the CME, do
not export the
parameter.
No
eNodeB
Commissioning Guide 3 eNodeB Commissioning Procedures (Without the SeGW)
Issue 04 (2012-06-29) Huawei Proprietary and Confidential
Copyright Huawei Technologies Co., Ltd.
111
Parameter Field Description Manda
tory
Export Using the
CME by Default
Auto
Deployment
Window Can
Be Edited
eNodeB M2000
IP Address
IP address of the
M2000.
No l If the parameter
has been set on
the CME,
export the
parameter.
l If the parameter
has not been set
on the CME, do
not export the
parameter.
No
eNodeB M2000
IP Subnet Mask
Subnet mask for the
IP address of the
M2000.
No l If the parameter
has been set on
the CME,
export the
parameter.
l If the parameter
has not been set
on the CME, do
not export the
parameter.
No
eNodeB OM Next
Hop IP Address
Next-hop IP address
from the eNodeB to
the M2000.
No l If the parameter
has been set on
the CME,
export the
parameter.
l If the parameter
has not been set
on the CME, do
not export the
parameter.
No
eNodeB OM
VLAN ID
VLAN ID of the
eNodeB.
No l If the parameter
has been set on
the CME,
export the
parameter.
l If the parameter
has not been set
on the CME, do
not export the
parameter.
No
eNodeB
Commissioning Guide 3 eNodeB Commissioning Procedures (Without the SeGW)
Issue 04 (2012-06-29) Huawei Proprietary and Confidential
Copyright Huawei Technologies Co., Ltd.
112
Parameter Field Description Manda
tory
Export Using the
CME by Default
Auto
Deployment
Window Can
Be Edited
eNodeB OM
VLAN Priority
VLAN priority of
the OM channel
used by the eNodeB.
No l If the parameter
has been set on
the CME,
export the
parameter.
l If the parameter
has not been set
on the CME, do
not export the
parameter.
No
eNodeB Serving
SecGW IP
Address
IP address of the
security gateway
used by the eNodeB.
No l If the parameter
has been set on
the CME,
export the
parameter.
l If the parameter
has not been set
on the CME, do
not export the
parameter.
No
eNodeB Serving
SecGW Local
Name
Name of the security
gateway used by the
eNodeB.
No l If the parameter
has been set on
the CME,
export the
parameter.
l If the parameter
has not been set
on the CME, do
not export the
parameter.
No
eNodeB
Longitude
Longitude of the
eNodeB.
Yes Yes No
eNodeB Latitude Latitude of the
eNodeB.
Yes Yes No
eNodeB
Commissioning Guide 3 eNodeB Commissioning Procedures (Without the SeGW)
Issue 04 (2012-06-29) Huawei Proprietary and Confidential
Copyright Huawei Technologies Co., Ltd.
113
Parameter Field Description Manda
tory
Export Using the
CME by Default
Auto
Deployment
Window Can
Be Edited
eNodeB Software
Version
Software version
number of the target
eNodeB.
No l If the parameter
has been set on
the CME,
export the
parameter.
l If the parameter
has not been set
on the CME, do
not export the
parameter.
Yes
eNodeB Cold
Patch Version
Cold patch version
number of the target
eNodeB.
No l If the parameter
has been set on
the CME,
export the
parameter.
l If the parameter
has not been set
on the CME, do
not export the
parameter.
Yes
eNodeB Hot
Patch Version
Hot patch version
number of the target
eNodeB.
No l If the parameter
has been set on
the CME,
export the
parameter.
l If the parameter
has not been set
on the CME, do
not export the
parameter.
Yes
eNodeB Physical
Location
Physical position of
the eNodeB. This
parameter contains
0 to 128 characters.
Yes Yes No
eNodeB
Commissioning Guide 3 eNodeB Commissioning Procedures (Without the SeGW)
Issue 04 (2012-06-29) Huawei Proprietary and Confidential
Copyright Huawei Technologies Co., Ltd.
114
Parameter Field Description Manda
tory
Export Using the
CME by Default
Auto
Deployment
Window Can
Be Edited
Contact Onsite personnel
and contact
information.
No l If the parameter
has been set on
the CME,
export the
parameter.
l If the parameter
has not been set
on the CME, do
not export the
parameter.
Yes
3.4 Local Commissioning on the LMT(Without the SeGW)
To commission an eNodeB on local using a local maintenance terminal (LMT), you need to
upgrade the eNodeB software, download the configuration files, commission the antenna line
devices (ALDs), and check the running status of the eNodeB on the LMT. Then, establish the
operation and maintenance (O&M) channel between the eNodeB and the M2000 on the M2000
server.
3.4.1 Commissioning Procedure
This section describes how to perform eNodeB commissioning on the LMT when no security
gateway (SeGW) is deployed.
Figure 3-23 shows the procedure for eNodeB commissioning on the LMT when no SeGW is
deployed.
eNodeB
Commissioning Guide 3 eNodeB Commissioning Procedures (Without the SeGW)
Issue 04 (2012-06-29) Huawei Proprietary and Confidential
Copyright Huawei Technologies Co., Ltd.
115
Figure 3-23 Procedure for eNodeB commissioning on the LMT when no SeGW is deployed
eNodeB
Commissioning Guide 3 eNodeB Commissioning Procedures (Without the SeGW)
Issue 04 (2012-06-29) Huawei Proprietary and Confidential
Copyright Huawei Technologies Co., Ltd.
116
Table 3-24 Commissioning procedure
Step Operation Manda
tory/
Option
al
1 Local and
remote
cooperative
operations
Prepare for local eNodeB commissioning on the LMT,
which involves obtaining the eNodeB information and
commissioning tools, and obtaining files. For details, see
3.4.2 Preparations.
Mandat
ory
2 Local
operations
on the LMT
Download and activate eNodeB software and data
configuration files on the LMT. For details, see 3.4.3
Downloading and Activating the eNodeB Software and
Data Configuration File on the LMT.
Mandat
ory
3 Download the license file for eNodeB commissioning on
the LMT. For details, see 3.4.4 Downloading the License
for eNodeB Commissioning on the LMT.
Optiona
l
4 Commission the antenna system on the LMT. For details,
see 3.4.5 Commissioning the Antenna System on the
LMT.
Optiona
l
5 After the environment monitoring equipment is connected,
commission the equipment so that it operates properly. For
details, see 3.4.6 Commissioning the Environment
Monitoring Equipment on the LMT.
Optiona
l
6 Set the maximum transmit power of RRUs or RFUs. RRU
and RFU are short for remote radio unit and radio frequency
unit, respectively. For details, see 3.4.7 Setting the
Maximum Output Power for RRUs or RFUs.
Optiona
l
7 Handle eNodeB alarms on the LMT. For details, see 3.4.8
Handling the eNodeB Alarms on the LMT.
Mandat
ory
8 Check the running status of the eNodeB on the LMT. For
details, see 3.4.9 Checking the Operating Status of the
eNodeB on the LMT.
Mandat
ory
9 Verify the basic services of the eNodeB. For details, see
3.4.10 Testing the Basic Services of the eNodeB.
Mandat
ory
10 Remote
operations
on the
M2000
After the eNodeB is correctly connected to the M2000,
establish an operation and maintenance (OM) link for the
eNodeB on the M2000. For details, see 3.4.11 Establishing
an OML Between the M2000 and the eNodeB.
Mandat
ory
11 After eNodeB commissioning is complete and the eNodeB
starts to provide services properly, set the eNodeB to the
normal state on the M2000. For details, see 3.4.12 Setting
an NE to the NORMAL Mode.
Mandat
ory
eNodeB
Commissioning Guide 3 eNodeB Commissioning Procedures (Without the SeGW)
Issue 04 (2012-06-29) Huawei Proprietary and Confidential
Copyright Huawei Technologies Co., Ltd.
117
NOTE
After an eNodeB is deployed, local engineers can determine whether the eNodeB is working properly by
observing the indicators on eNodeB boards. For details about the indicator descriptions and operations for
rectifying possible faults, see 5.3 Checking the Status of Indicators.
3.4.2 Preparations
Before commissioning an eNodeB locally using an LMT when no SeGW is deployed, you need
to collect related eNodeB information, obtain commissioning tools, and configure the File
Transfer Protocol (FTP) server.
Obtaining Related Information and Tools Required for eNodeB Commissioning
on the LMT
Before local eNodeB commissioning on the local maintenance terminal (LMT), you must obtain
related eNodeB information and commissioning tools.
Procedure
Step 1 Collect the information related to the eNodeB, as described in Table 3-25.
Table 3-25 Information related to the eNodeB
Item Source or Remarks
eNodeB name Planned by the operator
eNodeB ID Planned by the operator
Step 2 Obtain the tools required for local commissioning on the LMT, as described in Table 3-26.
Table 3-26 Tools required for local eNodeB commissioning on the LMT
Tool Description
Laptop l The hardware configuration, software configuration, and
communication capabilities of the laptop must meet
requirements. For details, see System Requirements for the
LMT Installation in the eNodeB LMT User Guide.
l The software and data configuration file required for eNodeB
commissioning on the LMT are saved in the laptop.
Ethernet cable LMPT: The Ethernet cable directly connects the laptop to the
eNodeB. UMPT: The Ethernet cable connects the laptop to the USB-
to-Ethernet port transfer cable.
Local maintenance
adapter (LMA)
The LMA connects the USB port on the UMPT to the Ethernet cable.
Testing UE The testing UE is functional and has been registered with the home
subscriber server (HSS).
eNodeB
Commissioning Guide 3 eNodeB Commissioning Procedures (Without the SeGW)
Issue 04 (2012-06-29) Huawei Proprietary and Confidential
Copyright Huawei Technologies Co., Ltd.
118
----End
Configuring the FTP Server
This section describes how to log in to the eNodeB using the LMT to configure the File Transfer
Protocol (FTP) server before performing LMT-based local commissioning.
Prerequisites
l The firewall has been disabled between the FTP server and the eNodeB.
l All the FTP servers on the LMT PC have been disabled.
l The software and data configuration file are available and saved in the same directory on
the LMT PC.
CAUTION
The save path must contain folders of less than three levels. If the save path contains folders
of more than three levels, downloading files using the FTP server may fail.
Context
The FTP server IP address refers to the IP address of the LMT PC and must be on the same
network segment as the local maintenance IP address of the LTE main processing transmission
unit (LMPT).
Procedure
Step 1 Type the local maintenance IP address of the LMPT in the address box of the Internet Explorer.
The default IP address is 192.168.0.49.
Step 2 Click Go to. The LMT login page is displayed. The default user name and password are admin
and hwbs@com (case sensitive), respectively.
Step 3 Download the FTP server software if no FTP server is available.
1. On the LMT, click the Software Management tab. The Software Management tab page
is displayed.
2. In the navigation tree, double-click FTP Server Configuration. The FTP Server
Configuration window is displayed, as shown in Figure 3-24.
eNodeB
Commissioning Guide 3 eNodeB Commissioning Procedures (Without the SeGW)
Issue 04 (2012-06-29) Huawei Proprietary and Confidential
Copyright Huawei Technologies Co., Ltd.
119
Figure 3-24 FTP Server Configuration window
3. Click Download FTP Tool. The File Download-Security Warning dialog box is
displayed.
4. Click Save to save the FTP server software package (SFTPServer.exe) to the LMT PC.
Step 4 Configure the FTP server.
1. Double-click SFTPServer.exe to start the FTP server. The FTP server icon is displayed as
in the status area on the right of the taskbar.
2. Right-click and choose FTP server configure from the shortcut menu. The FTP server
configuration dialog box is displayed, as shown in Figure 3-25.
Figure 3-25 FTP server configuration dialog box
3. Set User name, Password, and Working directory for the FTP server. The default user
name and password are admin. Working directory must be set to the directory where the
software and data configuration file are saved. The default transmission security mode is
Both.
4. Click OK.
eNodeB
Commissioning Guide 3 eNodeB Commissioning Procedures (Without the SeGW)
Issue 04 (2012-06-29) Huawei Proprietary and Confidential
Copyright Huawei Technologies Co., Ltd.
120
Step 5 Save the FTP server configuration on the LMT main window.
1. On the LMT, click Software Management. The Software Management tab page is
displayed.
2. On the FTP Server Configure tab page, set IP address for the FTP server.
3. Enter User name and Password based on the settings in Step 4.3. The default name and
password are admin.
4. Click Save to save the FTP server configuration.
----End
3.4.3 Downloading and Activating the eNodeB Software and Data
Configuration File on the LMT
This section describes how to download and activate the eNodeB software and data configuration
file on the LMT. The eNodeB software and data configuration file take effect after the eNodeB
is reset.
Prerequisites
l The LMT communicates properly with the eNodeB.
l The FTP server is connected to the eNodeB in the same network segment and is functioning
properly.
l Each FTP user has the permission to read a specified folder.
l There is no firewall between the FTP server and the eNodeB.
Context
l You can obtain the eNodeB software package from http://support.huawei.com/ and save
it onto the local computer. The eNodeB software package has been digitally signed. If the
eNodeB software package has been tampered with, a warning message is displayed when
the package is being downloaded. In this situation, you must obtain a correct eNodeB
software package.
l The name of the data configuration file for local commissioning on the LMT is LMT.xml.
The file name is case-sensitive. You can configure the data configuration file by referring
to the eNodeB Initial Configuration Guide and save it onto the local PC. Then, change the
file name to LMT.xml.
l If you configure eNodeB parameters by running MML commands, do not download or
activate the LMT.xml file.
Procedure
Step 1 In the MML window on the LMT, run the LST VER command to query the active eNodeB
software version.
If... Then...
The active software version is
the target software version
Download and activate only the data configuration file.
The active software version is
not the target software version
Download and activate both the eNodeB software and data
configuration file.
eNodeB
Commissioning Guide 3 eNodeB Commissioning Procedures (Without the SeGW)
Issue 04 (2012-06-29) Huawei Proprietary and Confidential
Copyright Huawei Technologies Co., Ltd.
121
Step 2 Download and activate the eNodeB software and data configuration file using the GUI or MML
commands.
l Using GUI
1. On the LMT, click Software Management. The Software Management dialog box is
displayed.
NOTE
If the software management function on the LMT is unavailable, the LMT provides a minimum
configuration. In this case, you must supplement the LMT software package to a complete one
to download the eNodeB software and data configuration file using the software management
function. For details, see How to Switch a Minimum LMT Package to a Complete LMT Package
in eNodeB LMT User Guide.
2. In the navigation tree, double-click Download and Activate Software. The Download
and Activate Software window is displayed, as shown in Figure 3-26.
Figure 3-26 Download and Activate Software window
3. Select tasks to be performed according to Step 1 and set the parameters related to the
tasks.
NOTE
l You are advised to select YES(Delay Download) before downloading the eNodeB software.
After the software activation is complete, you can use only the basic LMT functions. To use
all LMT functions, run the SPL SOFTWARE command with Delay Download File Supply
Flag set to YES(Supply File that Support Delay).
l If you have selectedYES(Delay Download), but did not supplement the software, you can
use only the basic LMT functions. However, this does not affect the establishment of an OML
between the M2000 and the eNodeB.
l If you have selectedNO(Not Delay Download), you can use all LMT functions after the
software is activated. However, the eNodeB deployment will be prolonged for 10 minutes.
l You can select XML or DBS, depending on the type of the data configuration file to be
downloaded and activated.
l You must enter the version number of the target software for activation.
l You must save the eNodeB software package, data configuration file, and license file in the
same directory on the FTP server.
eNodeB
Commissioning Guide 3 eNodeB Commissioning Procedures (Without the SeGW)
Issue 04 (2012-06-29) Huawei Proprietary and Confidential
Copyright Huawei Technologies Co., Ltd.
122
4. Click Execute. The eNodeB performs the selected tasks in sequence. There is a progress
bar under the Execute button, indicating the current progress and task status. When the
progress bar of each task displays 100%, the download and activation are complete.
NOTE
l If a task is not selected, the eNodeB skips the task and goes to the next task.
l If a task fails, the eNodeB stops the task and subsequent tasks.
l After the data configuration file is activated, it will take effect by default when the eNodeB is
reset.
l After the eNodeB software is activated, the software will take effect when the eNodeB
automatically resets. If the data configuration file has been activated, it will also take effect when
the eNodeB resets.
l Using MML commands
1. Select tasks to be performed according to Step 1. Table 3-27 describes the mapping
between tasks and MML commands.
Table 3-27 Mapping between tasks and MML commands
Sequence Task MML Command
1 Download the
BootROM
DLD SOFTWARE
2 Activate the
BootROM
ACT SOFTWARE
3 Download the
eNodeB software
DLD SOFTWARE
4 Download the data
configuration file
DLD CFGFILE
5 Activate the data
configuration file
ACT CFGFILE
6 Activate the
eNodeB software
ACT SOFTWARE
7 Query the software
management status
NOTE
The command
supports querying
the download,
activation, and
supplement status of
the software.
DSP SOFTSTATUS
eNodeB
Commissioning Guide 3 eNodeB Commissioning Procedures (Without the SeGW)
Issue 04 (2012-06-29) Huawei Proprietary and Confidential
Copyright Huawei Technologies Co., Ltd.
123
CAUTION
l After the eNodeB software is downloaded and activated and the eNodeB resets, log in to the
eNodeB using the LMT within 30 minutes. Otherwise, the eNodeB will roll back to the source
version.
l The eNodeB automatically resets after the eNodeB software is activated. Before the eNodeB
automatically resets, do not run a reset command to reset the eNodeB or boards, power off
the eNodeB, or remove any boards. Because such operations may lead to download and
activation failures, or may clear or damage the software and files on the eNodeB.
----End
3.4.4 Downloading the License for eNodeB Commissioning on the
LMT
After downloading the commissioning license to the eNodeB on the LMT, you are authorized
to use the eNodeB software.
Prerequisites
l The LMT communicates properly with the eNodeB.
l The commissioning license is available on the FTP server.
Context
Apply for the commissioning license of the eNodeB with the help of Huawei technical support.
NOTE
The commissioning license has a time limit. Replace the commissioning license with a commercial license in
time after the eNodeB commissioning is complete.
Procedure
Step 1 Run the INS LICENSE command to download and activate the license file on the eNodeB.
----End
3.4.5 Commissioning the Antenna System on the LMT
This section describes how to commission the antenna system on the local maintenance terminal
(LMT), which involves commissioning antenna line devices (ALDs) such as remote electrical
tilt (RET) antennas and tower-mounted amplifiers (TMAs) and measuring voltage standing wave
ratios (VSWRs).
Prerequisites
l The LMT communicates properly with the eNodeB.
l The license for ALD management is available.
Commissioning the RET Antenna
This section describes how to use MML commands to commission the remote electrical tilt
(RET) antenna, including downloading the RET software and data configuration file, calibrating
eNodeB
Commissioning Guide 3 eNodeB Commissioning Procedures (Without the SeGW)
Issue 04 (2012-06-29) Huawei Proprietary and Confidential
Copyright Huawei Technologies Co., Ltd.
124
the RET antenna, setting the RET antenna downtilt, and querying RET overcurrent or
undercurrent alarms. The RET downtilt must be configured based on the planned network data.
Otherwise, the RET downtilt affects antenna coverage.
Prerequisites
l The antenna line device (ALD) is installed correctly.
l The LMT communicates with the eNodeB properly.
l The RET software and data configuration file are available.
l The FTP server functions properly and is connected to the eNodeB correctly.
l Each FTP user has the permission to read a specified folder.
l There is no firewall between the FTP server and the eNodeB.
Context
Figure 3-27 shows the procedure for commissioning the RET antenna.
Figure 3-27 Procedure for commissioning the RET antenna
eNodeB
Commissioning Guide 3 eNodeB Commissioning Procedures (Without the SeGW)
Issue 04 (2012-06-29) Huawei Proprietary and Confidential
Copyright Huawei Technologies Co., Ltd.
125
Table 3-28 describes the preparations for commissioning the RET antenna.
Table 3-28 Preparations for commissioning the RET antenna
Item Description
RET software The RET software is supplied by the ALD
vendor.
RET data configuration file The RET data configuration file is supplied
by the ALD vendor. The configuration data
varies according to the vendor and RET
antenna model.
Information about the RET downtilt The RET downtilt is defined in the network
plan.
l The RET antenna does not provide the file check function. If an incorrect RET data
configuration file is downloaded, the RET antenna may become unavailable.
l Calibrating the RET antenna is mandatory after the RET antenna is installed. If you skip
this step, the RET downtilt may be incorrect and the network coverage is affected.
l The RET antenna does not need to be calibrated again after you reset or power off the RET
antenna. After calibrating the RET antenna, you must set the RET downtilt again to ensure
that the downtilt is correct without affecting the network coverage.
l Setting an RET downtilt takes a maximum of 2 minutes.
Procedure
Step 1 Set the ALD power switch and overcurrent or undercurrent alarm thresholds.
If... Run...
The RET is connected using the RET port MOD RETPORT
The RET is connected using the antenna port
on the RRU or RFU
MOD ANTENNAPORT
NOTE
The ALD power switch is OFF by default. Before using the RET, set the ALD power switch to ON and
set current alarm thresholds. If the current exceeds the overcurrent or undercurrent alarm threshold, the
ALD power switch automatically turns off. This affects the subsequent RET commissioning.
Step 2 Scan the ALD connected to the RRU.
MML command: SCN ALD
Step 3 Add an RET antenna.
MML command: ADD RET
eNodeB
Commissioning Guide 3 eNodeB Commissioning Procedures (Without the SeGW)
Issue 04 (2012-06-29) Huawei Proprietary and Confidential
Copyright Huawei Technologies Co., Ltd.
126
Step 4 Check whether the RET antenna is working. If the RET antenna is not working, contact Huawei
for technical support.
MML command: DSP RETSUBUNIT
Step 5 Query the current RET software version of the ALD.
MML command:DSP ALDVER
NOTE
You can set Operation Mode to SITE(Site) to query all ALD information.
If... Then...
The current RET software
version is the same as the
target RET software
version
Record the device number of the RET antenna, and perform
Step 7 to download the RET data configuration file.
The current RET software
version is different from the
target RET software
version
Record the device number of the RET antenna, and perform
Step 6 to download the RET software.
Step 6 Download the RET software.
MML command: DLD ALDSW
If the eNodeB is configured with multiple RET antennas, repeat Step 6 to download the software
of other RET antennas.
Step 7 Download the RET data configuration file supplied by the ALD vendor.
1. Query the number of subunits for each RET antenna and record the query results.
MML command: DSP RET
The subunits of an RET antenna are numbered from 1 in ascending order. You must
download the data configuration file for each subunit.
2. Download the data configuration file for each subunit.
MML command: DLD RETCFGDATA
If an RET antenna consists of multiple subunits or an eNodeB is configured with multiple
RET antennas, repeat Step 7.2 to download the data configuration files for other subunits.
Step 8 Calibrate the RET antenna.
MML command: CLB RET
NOTE
If the RET downtilt fails to be calibrated, check for the cabinet, subrack, and slot configurations and the
mapping between the RET antenna and the sector. If the configurations and mapping are incorrect, run the
MOD RETSUBUNIT command to set them gain, and calibrate the RET downtilt again.
If you run this command without specifying any parameters, RET antennas can be calibrated in batches.
Step 9 Set the RET downtilt.
If the downtilt has been set in the data configuration file, perform Step 9.3 to check whether the
RET downtilt is calibrated successfully.
1. Query the downtilt range supported by the RET antenna.
eNodeB
Commissioning Guide 3 eNodeB Commissioning Procedures (Without the SeGW)
Issue 04 (2012-06-29) Huawei Proprietary and Confidential
Copyright Huawei Technologies Co., Ltd.
127
MML command: DSP RETDEVICEDATA
2. Set the RET downtilt.
MML command:MOD RETTILT
If multiple sectors are configured, repeat Step 9.1 and Step 9.2 to set the downtilts for other
RET antennas.
3. Query the current RET downtilt. If the queried downtilt is the same as the configured
downtilt, the RET downtilt is set successfully.
MML command: DSP RETSUBUNIT
Step 10 Check whether overcurrent or undercurrent alarms are generated on the RET antenna. If
overcurrent or undercurrent alarms are generated, clear them by referring to eNodeB Alarm
Reference.
MML command: DSP RETPORT
----End
Commissioning the TMA
This section describes how to use MML commands to commission the tower-mounted amplifier
(TMA). Commissioning the TMA aims to check whether the current TMA software version is
the same as the target TMA software version. If they are different, load the target TMA software.
After the TMA software is loaded, the TMA automatically resets. The software then takes effect
and the TMA starts working properly.
Prerequisites
l The TMA is installed correctly.
l The TMA software is available.
l The LMT communicates properly with the eNodeB.
l The FTP server functions properly and is properly connected to the eNodeB on the same
network segment.
l Each FTP user has the permission to read a specified folder.
CAUTION
Ensure that there is no firewall between the FTP server and the eNodeB. If a firewall is installed
on the PC, disable it.
Context
l As a part of the antenna system, the TMA is used to amplify the received weak signals.
l The TMA software is supplied by the antenna line device (ALD) vendor.
l If incorrect TMA software is loaded, the TMA may not work property.
Procedure
Step 1 Set the ALD power switch and overcurrent or undercurrent alarm thresholds.
eNodeB
Commissioning Guide 3 eNodeB Commissioning Procedures (Without the SeGW)
Issue 04 (2012-06-29) Huawei Proprietary and Confidential
Copyright Huawei Technologies Co., Ltd.
128
If... Run...
The TMA is connected using the RET port MOD RETPORT
The TMA is connected using the antenna port
on the RRU or RFU
MOD ANTENNAPORT
NOTE
The ALD power switch is OFF by default. Before using the TMA, set the ALD power switch to ON and
set current alarm thresholds. If the current exceeds the overcurrent or undercurrent alarm threshold, the
ALD power switch automatically turns off. This affects the subsequent TMA commissioning.
Step 2 Scan the ALD connected to the RRU.
MML command: SCN ALD
Step 3 Add a TMA.
MML command: ADD TMA
Step 4 Check whether the TMA starts working and whether the TMA gain is set correctly.
MML command: DSP TMASUBUNIT
l If the maximum gain is the same as the minimum gain, the TMA has a fixed gain. In this
situation, you are not allowed to set any gains.
l If the TMA is not working, contact Huawei for technical support.
Step 5 Query the software version of the TMA to be commissioned.
MML command: DSP ALDVER
NOTE
You can set Operation Mode to SITE(Site) to query all ALD information.
If... Then...
The current TMA software
version is the same as the
target TMA software
version
Perform Step 8 to set the TMA gain as required, and perform
Step 9 to check whether the TMA generates overcurrent or
undercurrent alarms.
The current TMA software
version is different from the
target TMA software
version
Go to Step 6.
Step 6 Download the TMA software to be commissioned.
MML command: DLD ALDSW
Step 7 If the eNodeB is configured with multiple TMAs, repeat Step 5 to download the software of
other TMAs.
Step 8 Set the TMA gain.
MML command: MOD TMASUBUNIT
eNodeB
Commissioning Guide 3 eNodeB Commissioning Procedures (Without the SeGW)
Issue 04 (2012-06-29) Huawei Proprietary and Confidential
Copyright Huawei Technologies Co., Ltd.
129
If the eNodeB is configured with multiple TMAs whose gains can be set, repeat this step to set
the gains for other TMAs.
Step 9 Check whether the TMA generates overcurrent or undercurrent alarms.
MML command: DSP ANTENNAPORT
If the TMA generates overcurrent or undercurrent alarms, clear the alarms by referring to eNodeB
Alarm Reference.
----End
Measuring the VSWR
This section describes how to measure the voltage standing wave ratio (VSWR) to verify the
antenna system.
Prerequisites
l The antenna system has been properly installed on the eNodeB.
l The local maintenance terminal (LMT) communicates properly with the eNodeB.
Procedure
Step 1 Run the LST RRU command to query the VSWR alarm threshold.
Step 2 Run the STR VSWRTEST command to start a VSWR test.
If... Then...
The test value is less than
the VSWR alarm threshold
The antenna system is properly installed. End the
commissioning.
The test value is greater
than or equal to the VSWR
alarm threshold
The antenna system is not properly installed. Rectify the faults
by referring to the handling procedures for the VSWR alarm in
the eNodeB Alarm Reference.
----End
3.4.6 Commissioning the Environment Monitoring Equipment on
the LMT
This section describes how to check the environment monitoring equipment on the LMT. After
the environment monitoring equipment is connected, you need to commission it so that it
functions properly.
Setting Environment Alarm Parameters
This section describes how to set environment alarm parameters within the permissible range
as required.
eNodeB
Commissioning Guide 3 eNodeB Commissioning Procedures (Without the SeGW)
Issue 04 (2012-06-29) Huawei Proprietary and Confidential
Copyright Huawei Technologies Co., Ltd.
130
Prerequisites
l The local maintenance terminal (LMT) communicates properly with the eNodeB.
l The environment monitoring equipment has been configured.
l The DIP switches on the environment monitoring device are properly set. For details, see
the APM30H&TMC11H&IBBS200D&IBBS200T(Ver.B) Product Description,
APM30H&TMC11H&IBBS200D&IBBS200T(Ver.C) Product Description and EMUA
User Guide.
Context
The remote radio unit (RRU), universal power environment unit (UPEU) in the baseband unit
(BBU), environment monitoring unit type A (EMUA), and power monitoring unit (PMU) in the
APM30H are all equipped with extended alarm ports.
The external environment alarm and the extended alarm port are already bound together. For
details, see Table 3-29.
Table 3-29 Extended alarm ports
MO MML Command Description
AlmPort SET ALMPORT This command is used to set the input port of
environment signals.
If the alarm ID of an external environment alarm is predefined, the following steps can be
skipped. For details about the predefined alarm IDs, see eNodeB Alarm Reference.
Procedure
Step 1 Run the LST ALMPORT command to check whether external alarm ports are configured
correctly, whether ports are enabled, and whether port types and alarm severities are the same
as the configured values.
Step 2 Run the SET ENVALMPARA command to set the name, severity, and event type of an external
environment alarm.
NOTE
ALM ID is configured when the external environmental alarm and the extended alarm port are bound.
----End
Checking for External Environment Alarms
This section describes how to check for external environment alarms. After setting the
parameters for environment alarms, you must verify the parameter settings by checking for
external environment alarms.
Context
You can manually trigger external environment alarms to verify the parameter settings. If the
external environment alarms can be reported correctly, the parameter settings are correct.
eNodeB
Commissioning Guide 3 eNodeB Commissioning Procedures (Without the SeGW)
Issue 04 (2012-06-29) Huawei Proprietary and Confidential
Copyright Huawei Technologies Co., Ltd.
131
Procedure
Step 1 Manually trigger external environment alarms. For details, see the appendix Triggering
Monitoring Device Alarms.
Step 2 Check for active alarms on the local maintenance terminal (LMT). For details, see 3.4.8
Handling the eNodeB Alarms on the LMT. If the external environment alarms can be reported
correctly, the parameter settings are correct. If no external environment alarm is reported, reset
the parameters or contact Huawei for technical support.
----End
Example
Assuming that a water sensor is installed for the fan monitoring unit (FMU), to check whether
the parameter settings for water damage alarms are correct, perform the following operations:
1. Run the MOD FMU command with WS_DISABLE(Water-Immersed Sensor
Disabled) in Special Boolean Alarm Flag cleared.
2. Immerse the water sensor or its probe in water for more than 10s, and check whether water
damage alarms are reported. If water damage alarms are reported, the parameter settings
are correct.
3.4.7 Setting the Maximum Output Power for RRUs or RFUs
This section describes how to set the maximum output power for remote radio units (RRUs) or
radio frequency units (RFUs) according to the local regulations on power specifications.
Prerequisites
l The RRU or RFU is connected properly.
l The local maintenance terminal (LMT) or M2000 communicates properly with the eNodeB.
l You have logged in to the M2000 as administrator.
Context
The maximum output power of the RRU or RFU is specified by the local operator.
If an eNodeB is configured with multiple RRUs or RFUs, you must use MML commands to
manually reset RRUs or RFUs one by one. If RRUs or RFUs are cascaded, set the maximum
output power for the lowest-level RRU or RFU and then for other RRUs or RFUs to reduce the
impact on upper-level RRUs.
The maximum output power for the RRU or RFU needs to be set only if it is less than the
maximum output power that the RRU or RFU can physically achieve.
Procedure
Step 1 Run the DSP RRU command to query the cabinet No., subrack No., slot No., and transmit
channel No. of the RRU or RFU.
Step 2 Run the DSP TXBRANCH command to query the maximum output power supported by the
RRU or RFU based on the information queried in Step 1.
Step 3 Run the LOC RRUTC command to set the maximum output power for the RRU or RFU.
eNodeB
Commissioning Guide 3 eNodeB Commissioning Procedures (Without the SeGW)
Issue 04 (2012-06-29) Huawei Proprietary and Confidential
Copyright Huawei Technologies Co., Ltd.
132
Step 4 Run the RST BRD command to reset the RRU or RFU.
Step 5 Run the DSP TXBRANCH command to check whether the setting of the maximum output
power for the RRU or RFU takes effect.
If... Then...
The maximum output
power takes effect
No further action is required.
The maximum transmit
power fails to be set
Set the maximum output power within the power specifications
supported by the RRU or RFU. If the maximum output power
still fails to be set, contact Huawei for technical support.
NOTE
Before returning a used but not faulty RRU or RFU to the Spare Parts Center, run the LOC RRUTC
command to set the maximum output power (TXMAXPWR) to 0 and reset the RRU or RFU for the setting
to take effect.
----End
3.4.8 Handling the eNodeB Alarms on the LMT
This section describes how to handle the alarms generated during the commissioning.
Prerequisites
The LMT communicates properly with the eNodeB.
Procedure
Step 1 On the LMT, click the Alarm/Event button. The Alarm/Event tab page is displayed.
Step 2 Check for active alarms on the Engineering Alarm tab page under the Browse Alarm/Event
tab page.
If ... Then ...
No active alarm exists End the task.
Active alarms exist Go to Step 3.
Step 3 Double-click an active alarm. The Detailed Information dialog box is displayed.
Step 4 Click Solution... to know the detailed information and alarm handling procedure. Clear the active
alarm by following the alarm handling procedure.
----End
3.4.9 Checking the Operating Status of the eNodeB on the LMT
This section describes how to check the operating status of the eNodeB on the local maintenance
terminal (LMT).
eNodeB
Commissioning Guide 3 eNodeB Commissioning Procedures (Without the SeGW)
Issue 04 (2012-06-29) Huawei Proprietary and Confidential
Copyright Huawei Technologies Co., Ltd.
133
Prerequisites
The LMT communicates properly with the eNodeB.
Context
Table 3-30 lists the eNodeB device checklist.
Table 3-30 eNodeB device checklist
Check Item Description
eNodeB type Check the eNodeB type in data configuration.
eNodeB
software version
Check the active eNodeB software, including the version and operating
status.
Hardware status Check the status of the radio frequency (RF) unit, receive channel,
transmit channel, and boards.
Interface status Check the configuration related to IP paths, common public radio
interface (CPRI) ports, remote maintenance channels, E1/T1 ports,
Ethernet ports, and Stream Control Transmission Protocol (SCTP) links
of the eNodeB.
Cell status Check the cell status.
Active alarm
query
Check for active alarms of the eNodeB.
Procedure
Step 1 On the LMT, click Self-Test. On the displayed Self-Test tab page, a man-machine language
(MML) command script with the complete parameter settings is automatically imported to the
command area.
Step 2 Click Execute. The execution result is displayed in the area below Execute.
NOTE
If all items pass the check, the eNodeB operates properly. Otherwise, check for active alarms and clear them. If
all active alarms are cleared but the fault persists, contact Huawei for technical support.
----End
3.4.10 Testing the Basic Services of the eNodeB
This section describes how to test the basic services of the eNodeB.
Prerequisites
l The eNodeB and the MME/S-GW are properly connected.
l The negotiation data of the eNodeB to be commissioned is added to the MME/S-GW.
l The testing UE is functional and is registered in the HSS.
eNodeB
Commissioning Guide 3 eNodeB Commissioning Procedures (Without the SeGW)
Issue 04 (2012-06-29) Huawei Proprietary and Confidential
Copyright Huawei Technologies Co., Ltd.
134
l The FTP server for testing the basic services is available.
l The WWW server for testing the basic services is available.
Procedure
l Test the web page browsing service.
Testing Method Access the WWW server and browse the web pages through a UE.
Perform the test 20 times.
Expectation Success rate > 95%. Web browsing is normal.
l Test the file uploading service.
Testing Method Access the FTP server and upload files through a UE. Perform the
test 10 times.
Expectation Success rate > 90%. The upload rate is stable.
l Test the file downloading service.
Testing Method Access the FTP server and download files through a UE. Perform the
test 10 times.
Expectation Success rate >90%. The download rate is stable.
l Test the VoIP services.
Testing Method Use the testing UE to call another UE 20 times.
Expectation Connection success rate > 95%. The calls are uninterrupted and none
of the calls get dropped till they are released. The voice is clear with
no loud noise.
----End
3.4.11 Establishing an OML Between the M2000 and the eNodeB
This section describes how to establish an operation and maintenance link (OML) between the
M2000 and the eNodeB on the M2000 client.
Prerequisites
l The transmission link between the eNodeB and M2000 is functioning properly.
l The M2000 server and client are running properly.
l You have obtained the eNodeB information such as the name, IP address, version, and
administrative region of the eNodeB.
eNodeB
Commissioning Guide 3 eNodeB Commissioning Procedures (Without the SeGW)
Issue 04 (2012-06-29) Huawei Proprietary and Confidential
Copyright Huawei Technologies Co., Ltd.
135
Context
To reduce maintenance workload, the M2000 enables you to create eNodeBs in batches in the
topology. For details, see Creating Multiple Physical NEs in the M2000 Online Help. This
section describes the procedure for creating an eNodeB.
Procedure
Step 1 Create an eNodeB in the topology.
1. On the M2000 client, choose Topology > Main Topology. The Main Topology tab page
is displayed, as shown in Figure 3-28.
Figure 3-28 Main Topology tab page
2. In the Physical Root navigation tree or the physical view, right-click the subnet for the
eNodeB to be created and choose New > NE from the shortcut menu. The Create NE dialog
box is displayed, as shown in Figure 3-29.
eNodeB
Commissioning Guide 3 eNodeB Commissioning Procedures (Without the SeGW)
Issue 04 (2012-06-29) Huawei Proprietary and Confidential
Copyright Huawei Technologies Co., Ltd.
136
Figure 3-29 Create NE dialog box
3. In the Create NE dialog box, select the specific eNodeB from Access Network Series.
4. Configure the eNodeB information in the right window of the dialog box.
5. Click OK to create the eNodeB.
NOTE
The Create NE Progress dialog box is displayed, indicating the NE creation progress. After the eNodeB
is successfully created, the M2000 automatically obtains the eNodeB configuration information.
If the network connection between the M2000 and the created eNodeB is faulty, the eNodeB is still
displayed in the specified location in the topology. However, the eNodeB is disconnected and is shown
as .
6. Click Close to close the Progress dialog box.
Step 2 About 5 minutes later, observe the eNodeB icon on the Main Topology tab page.
If... Then...
The eNodeB icon is
The OML fails to be established. Contact
Huawei for technical support.
The eNodeB icon is
The OML is successfully established.
----End
eNodeB
Commissioning Guide 3 eNodeB Commissioning Procedures (Without the SeGW)
Issue 04 (2012-06-29) Huawei Proprietary and Confidential
Copyright Huawei Technologies Co., Ltd.
137
3.4.12 Setting an NE to the NORMAL Mode
After eNodeB commissioning is complete and the eNodeB starts to provide services properly,
set the eNodeB to the normal state on the M2000.
Procedure
Step 1 Query the eNodeB state.
1. On the M2000 tab page, choose Topology > Main Topology. The Main Topology tab
page is displayed.
2. On the Main Topology tab page, select the target network element (NE) and right-click
Query Maintenance Mode. Then, the Query Maintenance Mode dialog box is displayed.
3. Check whether Current NE Maintenance Mode is set to NORMAL. If it is, the
configuration is complete. If it is not, go to Step 2.
Step 2 Set the eNodeB state.
1. On the M2000 tab page, choose Maintenance > Maintenance Mode. The Maintenance
Mode tab page is displayed.
2. Click Set NE Mode at the upper left corner of the Maintenance Mode tab page. The
Set Maintenance Mode dialog box is displayed.
3. Select the target NE and specify the time.
4. Set NE Mode to NORMAL. The eNodeB is changed to the normal state.
5. Click OK. The setting of the maintenance mode is complete.
6. Ensure that the current the eNodeB state is NORMAL by executing Step 1 again.
NOTE
The alarms that are not cleared during commissioning will be reported on the eNodeB in the normal state.
----End
eNodeB
Commissioning Guide 3 eNodeB Commissioning Procedures (Without the SeGW)
Issue 04 (2012-06-29) Huawei Proprietary and Confidential
Copyright Huawei Technologies Co., Ltd.
138
4 eNodeB Commissioning Procedures (with
the SeGW)
About This Chapter
This chapter describes the following procedures when the SeGW is deployed in the network:
eNodeB automatic discovery, PnP remote commissioning in unified encryption mode, PnP
remote commissioning in differentiated encryption mode, local commissioning using a USB
flash drive in unified encryption mode, local commissioning using a USB flash drive in
differentiated encryption mode, and local commissioning on the LMT.
Background Information
eNodeB service data can be processed in either unified encryption mode or differentiated
encryption mode. Figure 4-1 shows the networking in unified encryption mode, and Figure
4-2 shows the networking in differentiated encryption mode.
Figure 4-1 Networking in unified encryption mode
eNodeB
Commissioning Guide 4 eNodeB Commissioning Procedures (with the SeGW)
Issue 04 (2012-06-29) Huawei Proprietary and Confidential
Copyright Huawei Technologies Co., Ltd.
139
Figure 4-2 Networking in differentiated encryption mode
Generally, either unified encryption or differentiated encryption can be used for S1/X2/OM
channels, depending on the operator's requirements. However, differentiated encryption is
recommended if the data communication network (DCN) where the M2000 is located is directly
connected to the non-security domain in the transport network as shown in Figure 4-3. In other
words, the encryption mode to use mainly depends on the structure of the operator's transport
network.
Figure 4-3 A differentiated encryption example
When the SeGW is deployed in the network, the unified and differentiated encryption modes
have the following differences during eNodeB deployment:
l In unified encryption mode, the eNodeB and the M2000 belong to different domains, and
data must pass through the SeGW before traveling to the eNodeB or M2000. Therefore, to
communicate with the M2000, the eNodeB needs to set up an IPSec tunnel to the SeGW
first during the channel self-setup procedure in deployment by PnP or during routine OM.
l In differentiated encryption mode, the eNodeB and the M2000 belong to the same domain,
and data does not need to pass through the SeGW before traveling to the eNodeB or M2000.
Therefore, the OM channel can be a plaintext or SSL connection. During the channel self-
setup procedure in deployment by PnP, the eNodeB can directly send DHCP messages to
the DHCP server built in the M2000. Therefore, eNodeB deployment by PnP in
differentiated encryption mode can be performed in the same way as in non-secure
networking mode. For data configuration, the difference between the two encryption modes
only lies in IPSec configuration.
4.1 Overview of eNodeB Automatic Discovery (with the SeGW)
During eNodeB commissioning, the eNodeB sets up an operation and maintenance (OM)
channel with the M2000 using automatic discovery. This process does not require manual
intervention.
eNodeB
Commissioning Guide 4 eNodeB Commissioning Procedures (with the SeGW)
Issue 04 (2012-06-29) Huawei Proprietary and Confidential
Copyright Huawei Technologies Co., Ltd.
140
4.2 PnP Remote Commissioning in Unified Encryption Mode (with the SeGW)
To commission an eNodeB when the SeGW is deployed, you need to enable the plug and play
(PnP) function of the eNodeB on the M2000 client. After the faults (if any) occurred during
automatic commissioning are rectified and the commissioning procedure is complete, the
eNodeB can work properly.
4.3 PnP Remote Commissioning in Differentiated Encryption Mode (with the SeGW)
To commission an eNodeB on the M2000 when the SeGW is deployed, you need to enable the
plug and play (PnP) function of the eNodeB on the M2000 client. If any faults occur during
automatic commissioning, rectify the faults. After the commissioning is complete, the eNodeB
starts working properly. In this scenario, eNodeB service data is processed in differentiated
encryption mode.
4.4 Local Commissioning Using a USB Flash Drive in Unified Encryption Mode (with the
SeGW)
To perform USB-based local eNodeB commissioning in unified encryption mode, you need to
upgrade the eNodeB software and data configuration files using a Universal Serial Bus (USB)
flash drive, and check the running status of indicators on the eNodeB. Then, create an eNodeB
commissioning task on the M2000.
4.5 Local Commissioning Using a USB Flash Drive in Differentiated Encryption Mode (with
the SeGW)
To commission an eNodeB locally using a Universal Serial Bus (USB) flash drive in
differentiated encryption mode, you need to upgrade the eNodeB software and data configuration
files using the USB flash drive, and check the running status of indicators on the eNodeB. Then,
create an eNodeB commissioning task on the M2000.
4.6 Local Commissioning on the LMT(with the SeGW)
To commission an eNodeB on local using a local maintenance terminal (LMT), you need to
upgrade the eNodeB software, download the configuration files, commission the antenna line
devices (ALDs), and check the running status of the eNodeB on the LMT. Then, establish the
operation and maintenance (O&M) channel between the eNodeB and the M2000 on the M2000
server.
eNodeB
Commissioning Guide 4 eNodeB Commissioning Procedures (with the SeGW)
Issue 04 (2012-06-29) Huawei Proprietary and Confidential
Copyright Huawei Technologies Co., Ltd.
141
4.1 Overview of eNodeB Automatic Discovery (with the
SeGW)
During eNodeB commissioning, the eNodeB sets up an operation and maintenance (OM)
channel with the M2000 using automatic discovery. This process does not require manual
intervention.
eNodeB Automatic Discovery Process
Automatic discovery is a process during which the eNodeB is powered on and sets up an OM
channel with the M2000 after the hardware is installed.
If the eNodeB and the M2000 server are deployed on different network segments, you need to
configure the router closest to the eNodeB on the path between the eNodeB and the M2000
server as a Dynamic Host Configuration Protocol (DHCP) relay. If the SeGW is deployed in the
network, configure the IP address of the DHCP relay as the IP address of the public DHCP server
on the router and configure the IP address of the M2000 DHCP server as the IP address of the
DHCP server of the SeGW.
NOTE
If the M2000 server is deployed by using Server Load-Sharing (SLS), the previous IP address of the M2000
DHCP server refers to the IP address of the master M2000 server.
eNodeB Automatic Discovery Process
If the SeGW is deployed in the network, eNodeB data can be processed in unified encryption
mode or differentiated encryption mode, and eNodeB data can be authenticated using the public
key infrastructure (PKI)-based or Preshared Key (PSK)-based authentication mode. Therefore,
when the SeGW is deployed in the network, the eNodeB automatic discovery process involves
the following scenarios:
l Plug and play (PnP) remote commissioning in unified encryption mode (using PKI)
l Local commissioning using a Universal Serial Bus (USB) flash drive in unified encryption
mode (using PKI)
l Local commissioning using a USB in unified encryption mode (using PSK)
l PnP remote commissioning in differentiated encryption mode (using PKI)
l PnP remote commissioning in differentiated encryption mode (using PSK)
l Local commissioning using a USB flash drive in differentiated encryption mode (using
PKI)
l Local commissioning using a USB flash drive in differentiated encryption mode (using
PSK)
NOTE
When eNodeB data is processed in unified encryption mode, the eNodeB cannot obtain the preshared key
when establishing IPSec tunnels during transmission. As a result, the PSK authentication mode cannot be
used for eNodeB data authentication during PnP remote commissioning.
eNodeB Automatic Discovery During PnP Remote Commissioning in Unified Encryption
Mode (Using PKI)
Figure 4-4 shows the eNodeB automatic discovery process in this scenario. The process is as
follows:
eNodeB
Commissioning Guide 4 eNodeB Commissioning Procedures (with the SeGW)
Issue 04 (2012-06-29) Huawei Proprietary and Confidential
Copyright Huawei Technologies Co., Ltd.
142
1. The eNodeB performs power on self-test (POST).
2. Bind the eNodeB ID to the eNodeB using a bar code scanner to scan the bar code within
3 minutes after the eNodeB is powered on. If the M2000 binds the eNodeB using the
electronic serial number (ESN) or Global Positioning System (GPS) information, skip this
step.
3. The eNodeB initiates IEEE802.1X-based access control authentication.
4. The eNodeB scans VLANs to obtain VLAN IDs (in VLAN networking scenarios). Then,
the eNodeB sends a DHCP request to the public DHCP server to obtain the following
information: temporary OM IP address, temporary OM IP mask, IP address of the domain
name server (DNS, if DNS is configured on the public DHCP server), default gateway, IP
address of the Certification Authority (CA) server (if configured), IP address of the SeGW,
CA port number, CA name, and IP address of the M2000.
5. With the predefined Huawei device certificate, the eNodeB implements unidirectional
authentication together with the CA server (authenticates the validity of the eNodeB) based
on CMPv2 and automatically obtains the operator's device certificate and root certificate
from the CA server. If the operator's device certificate and root certificate have been
configured for the eNodeB, they do not need to be reobtained.
6. The eNodeB sets up a temporary Internet protocol security (IPSec) tunnel with the SeGW
after bidirectional security authentication is successfully performed using certificates.
7. The eNodeB sets up a temporary SSL-encrypted OM channel with the M2000 through the
IPSec tunnel.
8. The eNodeB downloads and activates the eNodeB software and configuration files from
the M2000 and automatically resets.
9. After resetting, the eNodeB sets up a formal IPSec tunnel with the SeGW so that the eNodeB
can set up a formal SSL-encrypted OM channel with the M2000 to start network operation.
NOTE
l When the M2000 server is deployed by using SLS, if you want to create an eNodeB on the master
server, the IP address of the M2000 refers to the IP address of the master server; if if you want to create
an eNodeB on the slave server, the IP address of the M2000 refers to the IP address of the slave server.
l If you want to check the DHCP message, log in to the LMT and create a PNP tracing task on the LMT.
For details, see eNodeB LMT User Guide.
Figure 4-4 eNodeB automatic discovery during PnP remote commissioning in unified
encryption mode (using PKI)
eNodeB
Commissioning Guide 4 eNodeB Commissioning Procedures (with the SeGW)
Issue 04 (2012-06-29) Huawei Proprietary and Confidential
Copyright Huawei Technologies Co., Ltd.
143
eNodeB Automatic Discovery During Local Commissioning Using a USB Flash Drive in
Unified Encryption Mode (Using PKI)
Figure 4-5 shows the eNodeB automatic discovery process in this scenario. The process is as
follows:
1. Insert the commissioning USB flash drive into the USB port on the eNodeB.
2. The eNodeB performs POST.
3. The eNodeB reads and activates the eNodeB software and configuration files in the USB
flash drive, and then automatically resets.
4. After resetting, the eNodeB accesses the operator's network using physical connections. If
the eNodeB detects that the OMCH link is interrupted because there is no operator's device
certificate and root certificate, the eNodeB initiates IEEE802.1X-based access control
authentication (which is optional) and scans VLANs to obtain VLAN IDs (in VLAN
networking scenarios). Then, the eNodeB sends a DHCP request to the public DHCP server
to obtain the following information: temporary OM IP address, temporary OM IP mask,
IP address of the DNS (if DNS is configured on the public DHCP server), default gateway,
IP address of the CA server (if configured), IP address of the SeGW, CA port number, CA
name, and IP address of the M2000.
5. With the predefined Huawei device certificate, the eNodeB implements unidirectional
authentication together with the CA server (authenticates the validity of the eNodeB) based
on CMPv2 and automatically obtains the operator's device certificate and root certificate
from the CA server. If the operator's device certificate and root certificate have been
configured for the eNodeB, they do not need to be reobtained.
6. The eNodeB sets up an IPSec tunnel with the SeGW after bidirectional security
authentication is successfully performed using certificates.
7. The eNodeB sets up an SSL-encrypted OM channel to start network operation.
Figure 4-5 eNodeB automatic discovery during local commissioning using a USB flash drive
in unified encryption mode (using PKI)
eNodeB Automatic Discovery During Local Commissioning Using a USB Flash Drive in
Unified Encryption Mode (Using PSK)
Figure 4-6 shows the eNodeB automatic discovery process in this scenario. The process is as
follows:
1. Insert the commissioning USB flash drive into the USB port on the eNodeB.
eNodeB
Commissioning Guide 4 eNodeB Commissioning Procedures (with the SeGW)
Issue 04 (2012-06-29) Huawei Proprietary and Confidential
Copyright Huawei Technologies Co., Ltd.
144
2. The eNodeB performs POST.
3. The eNodeB reads and activates the eNodeB software and configuration files in the USB
flash drive, and then automatically resets.
4. After resetting, the eNodeB sets up an IPSec tunnel with the SeGW after bidirectional
security authentication is successfully performed using the PSK mode.
5. The eNodeB sets up an SSL-encrypted OM channel to start network operation.
Figure 4-6 eNodeB automatic discovery during local commissioning using a USB flash drive
in unified encryption mode (using PSK)
eNodeB Automatic Discovery During PnP Remote Commissioning in Differentiated
Encryption Mode (Using PKI)
Figure 4-7 shows the eNodeB automatic discovery process in this scenario. The process is as
follows:
1. The eNodeB performs POST.
2. Bind the eNodeB ID to the eNodeB using a bar code scanner to scan the bar code within
3 minutes after the eNodeB is powered on. If the M2000 binds the eNodeB using the ESN
or GPS information, skip this step.
3. (Optional) The eNodeB initiates IEEE802.1X-based access control authentication.
4. The eNodeB scans VLANs to obtain VLAN IDs (in VLAN networking scenarios). Then,
the eNodeB sends a DHCP request to the DHCP server of the M2000 to obtain the following
information: OM IP address, OM IP mask, IP address of the M2000, and IP mask of the
M2000.
5. The eNodeB sets up an SSL-encrypted OM channel with the M2000.
eNodeB
Commissioning Guide 4 eNodeB Commissioning Procedures (with the SeGW)
Issue 04 (2012-06-29) Huawei Proprietary and Confidential
Copyright Huawei Technologies Co., Ltd.
145
6. The eNodeB downloads and activates the eNodeB software and configuration files from
the M2000 and automatically resets.
7. Manually download operator's device certificate and root certificate from the M2000 and
set the connection mode between the eNodeB and the M2000 based on actual situations.
8. The eNodeB sets up an IPSec tunnel with the SeGW after bidirectional security
authentication is successfully performed using certificates to start network operation.
Figure 4-7 eNodeB automatic discovery during PnP remote commissioning in differentiated
encryption mode (using PKI)
eNodeB Automatic Discovery During Local Commissioning Using a USB Flash Drive in
Differentiated Encryption Mode (Using PKI)
Figure 4-8 shows the eNodeB automatic discovery process in this scenario. The process is as
follows:
1. Insert the commissioning USB flash drive into the USB port on the eNodeB.
2. The eNodeB performs POST.
3. The eNodeB reads and activates the eNodeB software and configuration files in the USB
flash drive, and then automatically resets.
4. The eNodeB sets up an SSL-encrypted OM channel with the M2000.
5. Manually download operator's device certificate and root certificate from the M2000 and
set the connection mode between the eNodeB and the M2000 based on actual situations.
6. The eNodeB sets up an IPSec tunnel with the SeGW after bidirectional security
authentication is successfully performed using certificates to start network operation.
eNodeB
Commissioning Guide 4 eNodeB Commissioning Procedures (with the SeGW)
Issue 04 (2012-06-29) Huawei Proprietary and Confidential
Copyright Huawei Technologies Co., Ltd.
146
Figure 4-8 eNodeB automatic discovery during local commissioning using a USB flash drive
in differentiated encryption mode (using PKI)
eNodeB Automatic Discovery During PnP Remote Commissioning in Differentiated
Encryption Mode (Using PSK)
Figure 4-9 shows the eNodeB automatic discovery process in this scenario. The process is as
follows:
1. The eNodeB performs POST.
2. Bind the eNodeB ID to the eNodeB using a bar code scanner to scan the bar code within
3 minutes after the eNodeB is powered on. If the M2000 binds the eNodeB using the ESN
or GPS information, skip this step.
3. The eNodeB scans VLANs to obtain VLAN IDs (in VLAN networking scenarios). Then,
the eNodeB sends a DHCP request to the DHCP server of the M2000 to obtain the following
information: OM IP address, OM IP mask, IP address of the M2000, and IP mask of the
M2000.
4. The eNodeB sets up an SSL-encrypted OM channel with the M2000.
5. The eNodeB downloads and activates the eNodeB software and configuration files from
the M2000 and automatically resets.
6. After resetting, the eNodeB sets up an IPSec tunnel with the SeGW after bidirectional
security authentication is successfully performed using the PSK mode to start network
operation.
eNodeB
Commissioning Guide 4 eNodeB Commissioning Procedures (with the SeGW)
Issue 04 (2012-06-29) Huawei Proprietary and Confidential
Copyright Huawei Technologies Co., Ltd.
147
Figure 4-9 eNodeB automatic discovery during PnP remote commissioning in differentiated
encryption mode (using PKI)
eNodeB Automatic Discovery During Local Commissioning Using a USB Flash Drive in
Differentiated Encryption Mode (Using PSK)
Figure 4-10 shows the eNodeB automatic discovery process in this scenario. The process is as
follows:
1. Insert the commissioning USB flash drive into the USB port on the eNodeB.
2. The eNodeB performs POST.
3. The eNodeB reads and activates the eNodeB software and configuration files in the USB
flash drive, and then automatically resets.
4. After resetting, the eNodeB sets up an SSL-encrypted OM channel with the M2000.
5. The eNodeB sets up an IPSec tunnel with the SeGW after bidirectional security
authentication is successfully performed using the PSK mode to start network operation.
eNodeB
Commissioning Guide 4 eNodeB Commissioning Procedures (with the SeGW)
Issue 04 (2012-06-29) Huawei Proprietary and Confidential
Copyright Huawei Technologies Co., Ltd.
148
Figure 4-10 eNodeB automatic discovery during local commissioning using a USB flash drive
in differentiated encryption mode (using PSK)
Figure 4-11 shows a typical commissioning network with the SeGW. The network where the
eNodeB is located is not in the same trusted domain as the network where the MME, SGW, and
M2000 are located. Therefore, the SeGW must be used for secure communication between the
eNodeB, MME, SGW, and M2000.
Figure 4-11 Commissioning scenario with the SeGW
VLAN Acquisition
In VLAN networking, VLAN tags must be attached to packets sent by the eNodeB before the
eNodeB communicates with other equipment. After the eNodeB is powered on, it cannot send
a DHCP request or set up an OM channel with the M2000 because no VLAN ID is available.
Therefore, the eNodeB must scan VLANs to obtain VLAN IDs after power-on. The process of
eNodeB
Commissioning Guide 4 eNodeB Commissioning Procedures (with the SeGW)
Issue 04 (2012-06-29) Huawei Proprietary and Confidential
Copyright Huawei Technologies Co., Ltd.
149
obtaining VLAN IDs is called VLAN acquisition, including VLAN detection and VLAN
scanning.
l VLAN detection: after an eNodeB is created on the M2000, the M2000 periodically sends
VLAN detection packets to the eNodeB. The VLAN detection packets are routed to a router
closest to the eNodeB. Then, the router sends Address Resolution Protocol (ARP) broadcast
packets. After detecting the ARP packets, the eNodeB obtains VLAN IDs from the ARP
packets and then sends a DHCP request. VLAN IDs are obtained in this way in scenarios
without the SeGW.
l VLAN scanning: in scenarios with the SeGW, VLAN detection packets from the M2000
cannot be transmitted to the eNodeB because the SeGW does not initiate a connection to
the eNodeB. Therefore, the eNodeB cannot learn VLAN IDs. In this case, the eNodeB can
obtain VLAN IDs only by scanning VLANs. That is, before sending a DHCP request, the
eNodeB sends a DHCP Discovery message using a VLAN ID ranging from 0 to 4094. If
the public DHCP server receives the request message sent from the eNodeB, it sends a
response message to the eNodeB. If the eNodeB receives a response message from the
public DHCP server, it assumes that the VLAN ID is valid.
NOTE
In scenarios without the SeGW, the eNodeB may obtain the VLAN ID by VLAN detection and VLAN
scanning simultaneously. In this case, it preferentially uses the VLAN ID obtained by VLAN detection to
initiate a DHCP request.
4.2 PnP Remote Commissioning in Unified Encryption
Mode (with the SeGW)
To commission an eNodeB when the SeGW is deployed, you need to enable the plug and play
(PnP) function of the eNodeB on the M2000 client. After the faults (if any) occurred during
automatic commissioning are rectified and the commissioning procedure is complete, the
eNodeB can work properly.
4.2.1 Commissioning Procedure
This section describes how to perform plug and play (PnP) remote eNodeB commissioning in
unified encryption mode.
Figure 4-12 shows the procedure for PnP remote eNodeB commissioning in unified encryption
mode.
eNodeB
Commissioning Guide 4 eNodeB Commissioning Procedures (with the SeGW)
Issue 04 (2012-06-29) Huawei Proprietary and Confidential
Copyright Huawei Technologies Co., Ltd.
150
Figure 4-12 Procedure for PnP remote eNodeB commissioning in unified encryption mode
eNodeB
Commissioning Guide 4 eNodeB Commissioning Procedures (with the SeGW)
Issue 04 (2012-06-29) Huawei Proprietary and Confidential
Copyright Huawei Technologies Co., Ltd.
151
Table 4-1 Commissioning procedure
St
ep
Operation Mandat
ory/
Option
al
1 Local and
remote
cooperative
operations
Prepare for PnP remote eNodeB commissioning, which
involves obtaining eNodeB information and commissioning
tools, configuring the security equipment, obtaining the
eNodeB software and files required for automatic
deployment, and obtaining digital certificates. For details,
see 4.2.2 Preparations.
Mandato
ry
2 Remote
operations
on the
M2000
Create an eNodeB commissioning task on the M2000. For
details, see 4.2.3 Creating an eNodeB Commissioning
Task.
Mandato
ry
3 Start the eNodeB commissioning task. For details, see 4.2.4
Starting an eNodeB Commissioning Task.
Mandato
ry
4 Monitor the eNodeB commissioning task on the M2000. For
details, see 4.2.5 Monitoring eNodeB Commissioning.
Mandato
ry
5 After the eNodeB commissioning is complete, confirm the
eNodeB commissioning task. For details, see 4.2.6
Confirming eNodeB Commissioning Completion.
Mandato
ry
6 Check the eNodeB commissioning report for the operating
status of the eNodeB. For details, see 4.2.7 Checking the
Running Status of the eNodeB on the M2000.
Mandato
ry
7 Commission the antenna system on the M2000. For details,
see 4.2.8 Commissioning the Antenna System on the
M2000.
Optional
8 Local and
remote
cooperative
operations
After the environment monitoring equipment is connected,
commission the equipment so that it operates properly. For
details, see 4.2.9 Commissioning the Environment
Monitoring Equipment on the M2000.
Optional
9 Remote
operations
on the
M2000
Set the maximum transmit power of RRUs or RFUs on the
M2000. RRU and RFU are short for remote radio unit and
radio frequency unit, respectively. For details, see 4.2.10
Setting the Maximum Output Power for RRUs or
RFUs.
Optional
10 Local and
remote
cooperative
operations
Verify the basic services of the eNodeB. For details, see
4.2.11 Testing the Basic Services of the eNodeB.
Optional
11 Remote
operations
on the
M2000
After eNodeB commissioning is complete and the eNodeB
starts to provide services properly, set the eNodeB to the
normal state on the M2000. For details, see 4.2.12 Setting
an NE to the NORMAL Mode.
Mandato
ry
eNodeB
Commissioning Guide 4 eNodeB Commissioning Procedures (with the SeGW)
Issue 04 (2012-06-29) Huawei Proprietary and Confidential
Copyright Huawei Technologies Co., Ltd.
152
NOTE
After an eNodeB is deployed, local engineers can determine whether the eNodeB is working properly by
observing the indicators on eNodeB boards. For details about the indicator descriptions and operations for
rectifying possible faults, see 5.3 Checking the Status of Indicators.
4.2.2 Preparations
Before performing plug and play (PnP) remote eNodeB commissioning in unified encryption
mode, you need to collect related eNodeB information, obtain commissioning tools, upload the
required data files, configure security equipment, obtain digital certificates, and configure the
public Dynamic Host Configuration Protocol (DHCP) server.
Context
Figure 4-13 shows the procedure for preparing for PnP remote eNodeB commissioning in
unified encryption mode.
Figure 4-13 Procedure for preparing for PnP remote commissioning in unified encryption mode
eNodeB
Commissioning Guide 4 eNodeB Commissioning Procedures (with the SeGW)
Issue 04 (2012-06-29) Huawei Proprietary and Confidential
Copyright Huawei Technologies Co., Ltd.
153
Obtaining eNodeB Information and Commissioning Tools
Before PnP remote eNodeB commissioning, you must obtain eNodeB information and
commissioning tools.
Procedure
Step 1 Collect the information related to the eNodeB, as described in Table 4-2.
Table 4-2 Information related to the eNodeB
Item Source or Remarks
eNodeB name Planned by the operator.
eNodeB ID Planned by the operator.
eNodeB electronic
serial number (ESN)
NOTE
The ESN information is
optional and it is
collected only in
scenarios where the
ESN is used to bind the
eNodeB.
ESN identifies an NE uniquely. During network deployment, the
installation engineer reports the mapping relationship between the
location of each site and the ESN to the staff at the maintenance
center.
The ESN is attached to the baseband unit (BBU) in the following
two ways:
l If the fan module on the BBU is not attached with a label, the
ESN is printed on the mounting ear of the BBU, as shown in
Figure 4-14. Record the ESN and the site information and then
report them to the operation and maintenance (OM) personnel.
l If the fan module on the BBU is attached with a label, the ESN
is printed on the label of the fan module and the mounting ear of
the BBU, as shown in Figure 4-15. You must remove the label
to record the site information on the side labeled Site on the label.
Then, report the information to the OM personnel.
Figure 4-14 Location of the ESN (I)
eNodeB
Commissioning Guide 4 eNodeB Commissioning Procedures (with the SeGW)
Issue 04 (2012-06-29) Huawei Proprietary and Confidential
Copyright Huawei Technologies Co., Ltd.
154
Figure 4-15 Location of the ESN (II)
Step 2 Obtain the tools required for the remote commissioning on the M2000, as described in Table
4-3.
Table 4-3 Tools required for the remote commissioning on the M2000
Tool Description
Testing UE The testing UE is functional and is registered in the home subscriber
server (HSS).
----End
Preparing an eNodeB Deployment List
You need to prepare an eNodeB deployment list before uploading relevant data files.
Prerequisites
l You have logged in to the M2000 client if you need to export the eNodeB deployment list
from the M2000 client.
l You have obtained planned data for eNodeB deployment from network planning engineers.
Procedure
Step 1 Obtain the deployment list.
eNodeB
Commissioning Guide 4 eNodeB Commissioning Procedures (with the SeGW)
Issue 04 (2012-06-29) Huawei Proprietary and Confidential
Copyright Huawei Technologies Co., Ltd.
155
Option Description
Deployment lists
are exported
from the CME
If the CME has been deployed and you have initially configured the
eNodeB on the CME, it is recommended that you use the CME to export
the eNodeB deployment list. For detailed operations, see Exporting Auto
Deployment Configuration Files in M2000 Help.
Obtain and open the exported deployment list. Check whether the software
version, cold patch, and hot patch are consistent with planned ones. If they
are inconsistent, you need to change them as planned. In addition, you need
to enter other relevant data.
NOTE
The deployment list must be exported from the CME V200R012C00 or later
releases.
Deployment lists
are exported
from the M2000
client
If the CME has not been deployed, you can export the eNodeB deployment
list from the eNodeB Auto Deployment window on the M2000 client.
1. Choose Configuration > Auto Deployment > NodeB Auto
Deployment from the main menu of the Configuration > Auto
Deployment > eNodeB Auto Deployment client. The eNodeB Auto
Deployment window is displayed.
2. Click . The Save dialog box is displayed.
3. Specify a save path and click OK.
4. Open the exported deployment list and enter or modify relevant data
based on the planned data that is confirmed with the network planning
engineers.
NOTE
l An eNodeB deployment list is in CSV format and its default name is
eNodeB_Auto_Deployment_List.csv. You can enter or modify relevant data
based on the planned data that is confirmed with the network planning engineers
by referring to Parameters for the eNodeB Deployment List.
l If there is a commissioning task in the commissioning task list, you can export
the available deployment list and modify it based on the planned data.
l If there is no commissioning task in the commissioning task list, you can export
an empty deployment list and enter information based on the planned data.
Before the deployment, check whether the planned target version is consistent with the target
version in the deployment list.
l If they are consistent, use this deployment list to proceed with the deployment.
l If they are inconsistent, change the target version in the deployment list to the planned target
version. The following uses eNodeB commissioning as an example.
If the planned target version is V100R003C00SPCXXX, edit the eNodeB Software
Version field.
If the planned target version is V100R003C00SPHXXX, edit the eNodeB Hot Patch
Version field. In the eNodeB Software Version field, you must enter the corresponding
V100R003C00SPCXXX.
eNodeB
Commissioning Guide 4 eNodeB Commissioning Procedures (with the SeGW)
Issue 04 (2012-06-29) Huawei Proprietary and Confidential
Copyright Huawei Technologies Co., Ltd.
156
NOTE
l XXX consists of three digits, indicating the version number.
l Currently, the parameter for the cold patch version in the deployment list is not used.
l When you manually fill out or modify the deployment list, ensure that all the characters you enter
are valid. The base station commissioning may fail if you enter invalid characters such as comma
(,) and quotation mark (") or press Enter during deployment list modification.
----End
Uploading Data Files
Upload data files that are required for procedures of eNodeB commissioning. Data files required
for procedures of eNodeB commissioning tasks are NE software versions, cold patches, hot
patches, configuration data files, deployment lists, RET antenna software versions and
configuration data files, RET antenna templates, and commissioning licenses.
Prerequisites
You have logged in to the M2000 client.
Context
You need to upload data files in the following scenarios:
l Prepare for the commissioning.
Upload the required data files to the M2000 server before commissioning as required.
l The commissioning cannot be started because certain required data files are unavailable.
The M2000 automatically checks whether data files required for customized procedures
are available. If certain data files are unavailable, the commissioning cannot be started.
Upload the required data files that are previously unavailable from the client to the
M2000 server.
The data files required for eNodeB commissioning need to be saved in specified paths on the
M2000 server. For details, see Table 4-4.
Table 4-4 File save paths
File Type Save Path
Software
version
/export/home/sysm/ftproot/eNodeB Type/Software/eNodeB Software
Version/
Cold or hot
patch
/export/home/sysm/ftproot/eNodeB Type/Patch/eNodeB Patch Version/
Configurati
on data file
/export/home/sysm/ftproot/adn/AutoDeploymentData/eNodeB/CfgData/
Deploymen
t list
/export/home/sysm/ftproot/adn/AutoDeploymentData/eNodeB/ADList/
eNodeB
Commissioning Guide 4 eNodeB Commissioning Procedures (with the SeGW)
Issue 04 (2012-06-29) Huawei Proprietary and Confidential
Copyright Huawei Technologies Co., Ltd.
157
File Type Save Path
RET
antenna
software
version and
configurati
on data file
/export/home/sysm/ftproot/OutSourcing/RETFile/
RET
antenna
template
/export/home/sysm/ftproot/adn/AutoDeploymentData/eNodeB/
RETTemplate/
Commissio
ning license
/export/home/sysm/ftproot/adn/AutoDeploymentData/eNodeB/
CommissionLicense/
Procedure
Step 1 Choose Configuration > Auto Deployment > NodeB Auto Deployment from the main menu
of the Configuration > Auto Deployment > eNodeB Auto Deployment client. The eNodeB
Auto Deployment window is displayed.
Step 2 Click Prepare File&Data. The window for preparing files and data is displayed. Upload data
files as required.
eNodeB
Commissioning Guide 4 eNodeB Commissioning Procedures (with the SeGW)
Issue 04 (2012-06-29) Huawei Proprietary and Confidential
Copyright Huawei Technologies Co., Ltd.
158
If you
need to...
Then...
Upload NE
software
versions
l Upload one by one
One or multiple software versions corresponding to a certain NE type are
uploaded at a time.
1. On the Software & Cold Patch tab page, choose Transfer > From OSS
Client to OSS Server. The NE File Transfer dialog box is displayed.
2. Select an NE type from the NE Type drop-down list and select
Software from the File Type drop-down list.
3. In the Source Path area, click . The dialog box for selecting
files is displayed. Select files that you want to upload and click OK to
return to the NE File Transfer dialog box.
The save path for the files to be uploaded to the server is displayed in the
Destination Path area. You can only view the path.
4. Click OK to close the NE File Transfer dialog box. The system starts
uploading the data files.
The data file preparation window displays the following detailed
information about the operations at the bottom of the window:
Operation, Status, Source File Path, Destination File Path, and
Progress.
5. When Progress is 100%, the software versions are uploaded.
l Upload in batches
One or multiple software versions corresponding to one or multiple NE types
are uploaded at a time.
1. On the Software & Cold Patch tab page, choose Transfer > From OSS
Client to OSS Server. The NE File Transfer dialog box is displayed.
2. Click in the lower left corner of the dialog box, select an NE type
from the NE Type drop-down list, and select Software from the File
Type drop-down list.
3. In the Source Path area, click . The dialog box for selecting
files is displayed. Select files that you want to upload and click OK to
return to the NE File Transfer dialog box.
The save path for the files to be uploaded to the server is displayed in the
Destination Path area. You can only view the path.
4. Repeat the preceding two steps to select one or multiple files
corresponding to multiple NE types. The selected files are displayed in
the Source Path area.
5. In the Source Path area, select one or multiple files and click Add. The
files to be uploaded are displayed in the lower part of the dialog box.
6. Click OK to close the NE File Transfer dialog box. The system starts
uploading the data files.
The data file preparation window displays the following detailed
information about the operations at the bottom of the window:
eNodeB
Commissioning Guide 4 eNodeB Commissioning Procedures (with the SeGW)
Issue 04 (2012-06-29) Huawei Proprietary and Confidential
Copyright Huawei Technologies Co., Ltd.
159
If you
need to...
Then...
Operation, Status, Source File Path, Destination File Path, and
Progress.
7. When Progress is 100%, the software versions are uploaded.
NOTE
When uploading an NE software version, if the client displays a message indicating that
the NE software version supports multiple types of base stations in the same mode, you
need to upload the version only once for a base station. Then, the other types of base
stations in the same mode can use the uploaded NE software version.
eNodeB
Commissioning Guide 4 eNodeB Commissioning Procedures (with the SeGW)
Issue 04 (2012-06-29) Huawei Proprietary and Confidential
Copyright Huawei Technologies Co., Ltd.
160
If you
need to...
Then...
Upload
cold
patches
l Upload one by one
One or multiple cold patches corresponding to a certain NE type are uploaded
at a time.
1. On the Software & Cold Patch tab page, choose Transfer > From OSS
Client to OSS Server. The NE File Transfer dialog box is displayed.
2. Select an NE type from the NE Type drop-down list and select
Software from the File Type drop-down list.
3. In the Source Path area, click . The dialog box for selecting
files is displayed. Select files that you want to upload and click OK to
return to the NE File Transfer dialog box.
The save path for the files to be uploaded to the server is displayed in the
Destination Path area. You can only view the path.
4. Click OK to close the NE File Transfer dialog box. The system starts
uploading the data files.
The data file preparation window displays the following detailed
information about the operations at the bottom of the window:
Operation, Status, Source File Path, Destination File Path, and
Progress.
5. When Progress is 100%, the cold patches are uploaded.
l Upload in batches
One or multiple cold patches corresponding to one or multiple NE types are
uploaded at a time.
1. On the Software & Cold Patch tab page, choose Transfer > From OSS
Client to OSS Server. The NE File Transfer dialog box is displayed.
2. Click in the lower left corner of the dialog box, select an NE type
from the NE Type drop-down list, and select Software from the File
Type drop-down list.
3. In the Source Path area, click . The dialog box for selecting
files is displayed. Select files that you want to upload and click OK to
return to the NE File Transfer dialog box.
The save path for the files to be uploaded to the server is displayed in the
Destination Path area. You can only view the path.
4. Repeat the preceding two steps to select one or multiple files
corresponding to multiple NE types. The selected files are displayed in
the Source Path area.
5. In the Source Path area, select one or multiple files and click Add. The
files to be uploaded are displayed in the lower part of the dialog box.
6. Click OK to close the NE File Transfer dialog box. The system starts
uploading the data files.
The data file preparation window displays the following detailed
information about the operations at the bottom of the window:
eNodeB
Commissioning Guide 4 eNodeB Commissioning Procedures (with the SeGW)
Issue 04 (2012-06-29) Huawei Proprietary and Confidential
Copyright Huawei Technologies Co., Ltd.
161
If you
need to...
Then...
Operation, Status, Source File Path, Destination File Path, and
Progress.
7. When Progress is 100%, the cold patches are uploaded.
eNodeB
Commissioning Guide 4 eNodeB Commissioning Procedures (with the SeGW)
Issue 04 (2012-06-29) Huawei Proprietary and Confidential
Copyright Huawei Technologies Co., Ltd.
162
If you
need to...
Then...
Upload hot
patches
l Upload one by one
One or multiple hot patches corresponding to a certain NE type are uploaded
at a time.
1. On the Hot Patch tab page, choose Transfer > From OSS Client to OSS
Server. The NE File Transfer dialog box is displayed.
2. Select an NE type from the NE Type drop-down list and select
Software from the File Type drop-down list.
3. In the Source Path area, click . The dialog box for selecting
files is displayed. Select files that you want to upload and click OK to
return to the NE File Transfer dialog box.
The save path for the files to be uploaded to the server is displayed in the
Destination Path area. You can only view the path.
4. Click OK to close the NE File Transfer dialog box. The system starts
uploading the data files.
The data file preparation window displays the following detailed
information about the operations at the bottom of the window:
Operation, Status, Source File Path, Destination File Path, and
Progress.
5. When Progress is 100%, the hot patches are uploaded.
l Upload in batches
One or multiple hot patches corresponding to one or multiple NE types are
uploaded at a time.
1. On the Hot Patch tab page, choose Transfer > From OSS Client to OSS
Server. The NE File Transfer dialog box is displayed.
2. Click in the lower left corner of the dialog box, select an NE type
from the NE Type drop-down list, and select Software from the File
Type drop-down list.
3. In the Source Path area, click . The dialog box for selecting
files is displayed. Select files that you want to upload and click OK to
return to the NE File Transfer dialog box.
The save path for the files to be uploaded to the server is displayed in the
Destination Path area. You can only view the path.
4. Repeat the preceding two steps to select one or multiple files
corresponding to multiple NE types. The selected files are displayed in
the Source Path area.
5. In the Source Path area, select one or multiple files and click Add. The
files to be uploaded are displayed in the lower part of the dialog box.
6. Click OK to close the NE File Transfer dialog box. The system starts
uploading the data files.
The data file preparation window displays the following detailed
information about the operations at the bottom of the window:
eNodeB
Commissioning Guide 4 eNodeB Commissioning Procedures (with the SeGW)
Issue 04 (2012-06-29) Huawei Proprietary and Confidential
Copyright Huawei Technologies Co., Ltd.
163
If you
need to...
Then...
Operation, Status, Source File Path, Destination File Path, and
Progress.
7. When Progress is 100%, the hot patches are uploaded.
Upload
configurati
on data
files
1. On the NE Configuration Data tab page, choose Transfer > From OSS
Client to OSS Server. The Upload NE Configuration Data dialog box is
displayed.
2. Select an NE type from the NE Type drop-down list.
3. In the Source Path area, click . The dialog box for selecting files is
displayed. Select the folder where the configuration data file that you want
to upload is stored, click Select. The Upload NE Configuration Data dialog
box is displayed.
CAUTION
The path for saving the eNodeB configuration data file to be uploaded must be ..
\eNodeBName\M2000.XML on the local PC. An eNodeBName folder contains only
one XML file. To upload eNodeB configuration data files, you must select the
eNodeBName folder where the files are stored. You can select multiple
eNodeBName folders at a time.
The save path for the files to be uploaded to the server is displayed in the Destination
Path area. You can only view the path.
Upload
deploymen
t lists
1. On the Deployment List tab page, choose Transfer > From OSS Client to
OSS Server. The Upload Deployment List dialog box is displayed.
2. Select an NE type from the NE Type drop-down list.
3. In the Source Path area, click . The dialog box for selecting files is
displayed. Select files that you want to upload and click Open to return to
the Upload Deployment List dialog box.
The save path for the files to be uploaded to the server is displayed in the
Destination Path area. You can only view the path.
4. Click OK to close the Upload Deployment List dialog box. The system starts
uploading the data files.
The data file preparation window displays the following detailed information
about the operations at the bottom of the window: Operation, Status, Source
File Path, Destination File Path, and Progress.
5. When Progress is 100%, the deployment lists are uploaded.
NOTE
If the CME is not deployed, you can click Export Template to export an empty
deployment template, fill out the template based on the planned data, and upload the
template. The default names of the exported empty deployment list templates are the
same. Therefore, you are advised to change the template names after filling out these
templates.
eNodeB
Commissioning Guide 4 eNodeB Commissioning Procedures (with the SeGW)
Issue 04 (2012-06-29) Huawei Proprietary and Confidential
Copyright Huawei Technologies Co., Ltd.
164
If you
need to...
Then...
Upload
RET
antenna
software
versions
and
configurati
l Upload one by one
One or multiple RET antenna software versions and configuration data files
corresponding to a certain NE type are uploaded at a time.
1. On the RET tab page, choose Transfer > From OSS Client to OSS
Server. The NE File Transfer dialog box is displayed.
2. Select an NE type from the NE Type drop-down list and select
Software from the File Type drop-down list.
3. In the Source Path area, click . The dialog box for selecting
files is displayed. Select files that you want to upload and click OK to
return to the NE File Transfer dialog box.
The save path for the files to be uploaded to the server is displayed in the
Destination Path area. You can only view the path.
4. Click OK to close the NE File Transfer dialog box. The system starts
uploading the data files.
The data file preparation window displays the following detailed
information about the operations at the bottom of the window:
Operation, Status, Source File Path, Destination File Path, and
Progress.
5. When Progress is 100%, the RET antenna software versions and
configuration data files are uploaded.
l Upload in batches
One or multiple RET antenna software versions and configuration data files
corresponding to one or multiple NE types are uploaded at a time.
1. On the RET tab page, choose Transfer > From OSS Client to OSS
Server. The NE File Transfer dialog box is displayed.
2. Click in the lower left corner of the dialog box, select an NE type
from the NE Type drop-down list, and select Software from the File
Type drop-down list.
3. In the Source Path area, click . The dialog box for selecting
files is displayed. Select files that you want to upload and click OK to
return to the NE File Transfer dialog box.
The save path for the files to be uploaded to the server is displayed in the
Destination Path area. You can only view the path.
4. Repeat the preceding two steps to select one or multiple files
corresponding to multiple NE types. The selected files are displayed in
the Source Path area.
5. In the Source Path area, select one or multiple files and click Add. The
files to be uploaded are displayed in the lower part of the dialog box.
6. Click OK to close the NE File Transfer dialog box. The system starts
uploading the data files.
eNodeB
Commissioning Guide 4 eNodeB Commissioning Procedures (with the SeGW)
Issue 04 (2012-06-29) Huawei Proprietary and Confidential
Copyright Huawei Technologies Co., Ltd.
165
If you
need to...
Then...
on data
files
The data file preparation window displays the following detailed
information about the operations at the bottom of the window:
Operation, Status, Source File Path, Destination File Path, and
Progress.
7. When Progress is 100%, the RET antenna software versions and
configuration data files are uploaded.
Upload
RET
antenna
templates
1. On the RET Template tab page, choose Transfer > From OSS Client to
OSS Server. The Upload RET Template dialog box is displayed.
2. Select an NE type from the NE Type drop-down list.
3. In the Source Path area, click . The dialog box for selecting files is
displayed. Select files that you want to upload and click Open to return to
the Upload RET Template dialog box.
The save path for the files to be uploaded to the server is displayed in the
Destination Path area. You can only view the path.
4. Click OK to close the Upload RET Template dialog box. The system starts
uploading the data files.
The data file preparation window displays the following detailed information
about the operations at the bottom of the window: Operation, Status, Source
File Path, Destination File Path, and Progress.
5. When Progress is 100%, the RET antenna templates are uploaded.
NOTE
If the CME is not deployed, you can click Export Template to export an empty RET
antenna template, fill out the template based on the planned data, and upload the
template.
Upload
commissio
ning
licenses
1. On the Commission License tab page, choose Transfer > From OSS Client
to OSS Server. The Upload Commission License dialog box is displayed.
2. Select an NE type from the NE Type drop-down list.
3. In the Source Path area, click . The dialog box for selecting files is
displayed. Select files that you want to upload and click Open to return to
the Upload Commission License dialog box.
The save path for the files to be uploaded to the server is displayed in the
Destination Path area. You can only view the path.
4. Click OK to close the Upload Commission License dialog box. The system
starts uploading the data files.
The data file preparation window displays the following detailed information
about the operations at the bottom of the window: Operation, Status, Source
File Path, Destination File Path, and Progress.
5. When Progress is 100%, the commissioning licenses are uploaded.
----End
eNodeB
Commissioning Guide 4 eNodeB Commissioning Procedures (with the SeGW)
Issue 04 (2012-06-29) Huawei Proprietary and Confidential
Copyright Huawei Technologies Co., Ltd.
166
Obtaining Digital Certificates
Before commissioning an eNodeB, prepare a Huawei root certificate on the CA server. The CA
server uses the Huawei root certificate to authenticate the eNodeB before issuing operator's
certificates to the eNodeB.
Context
Before eNodeB delivery, the Huawei root certificate and Huawei device certificate are
preconfigured in the main control board of the eNodeB by default. The two certificates are
permanently valid.
l As a default trusted CA certificate, the Huawei root certificate has been loaded to the
certificate storage area of an eNodeB before delivery. This certificate must be loaded to
the CA server before eNodeB commissioning. In this way, the CA server can authenticate
the eNodeB when the eNodeB applies for an operator's device certificate based on
Certificate Management Protocol version 2 (CMPv2).
l The Huawei device certificate is the initial device certificate of an eNodeB. This certificate
identifies the eNodeB when the eNodeB applies for an operator's device certificate based
on CMPv2.
Figure 4-16 shows the procedure for obtaining digital certificates.
Figure 4-16 Procedure for obtaining digital certificates
Procedure
Step 1 Obtain the Huawei root certificate.
Step 2 Load the Huawei root certificate to the CA server.
----End
Configuring the Security Equipment
On the live networks, operators use different security gateway (SeGW) equipment with different
configuration data. Based on the operators' network planning and network design, the equipment
eNodeB
Commissioning Guide 4 eNodeB Commissioning Procedures (with the SeGW)
Issue 04 (2012-06-29) Huawei Proprietary and Confidential
Copyright Huawei Technologies Co., Ltd.
167
is configured according to the user guide of a corresponding equipment type. The following
configurations and operations are based on Huawei S6500 series Ethernet switches. If the
eNodeB performs IEEE 802.1X-based access control, operations on authentication devices are
based on Huawei Authentication, Authorization and Accounting (AAA) server.
Prerequisites
l Quidway S6500 Series Ethernet Switches Operation Manual is available. You can obtain
the document from http://support.huawei.com.
l HUAWEI AAA Commissioning Guide is available. You can obtain the document from
http://support.huawei.com.
l If IEEE 802.1X-based access control is adopted, the operator must use the authentication
access equipment that supports IEEE 802.1X-based access control authentication and the
corresponding AAA server that supports Extensible Authentication Protocol (EAP).
Context
When the SeGW is deployed, you are required to configure data for the SeGW. If eNodeB data
is authenticated using digital certificates or Preshared Key (PSK), you must set the customized
parameters, such as the IP addresses of the SeGW and M2000 server, on the public Dynamic
Host Configuration Protocol (DHCP) server. In this way, the eNodeB can set up an Internet
protocol security (IPSec) tunnel with the SeGW and can be connected to the M2000. When IEEE
802.1X-based access control authentication is adopted, you must configure the authentication
access equipment and authentication server. Generally, the authentication server refers to the
AAA server.
l Table 4-5 describes the SeGW configuration.
Table 4-5 SeGW configurations
Item Description
IP address Both the public SeGW and the serving SeGW should be configured with
the IP address of the interface for the untrusted area on the eNodeB side
and IP address of the interface for the trusted area on the evolved packet
core (EPC) side.
Route l Public SeGW: The routes to the M2000, eNodeB, and temporary
operation and maintenance (O&M) IP address must be
configured.
l Serving SeGW: The routes to the M2000, S-GW, mobility
management entity (MME), eNodeB port IP address, S1 signaling
and service IP addresses, and O&M IP address must be
configured.
IKE local
name
The public SeGW and serving SeGW must be configured.
eNodeB
Commissioning Guide 4 eNodeB Commissioning Procedures (with the SeGW)
Issue 04 (2012-06-29) Huawei Proprietary and Confidential
Copyright Huawei Technologies Co., Ltd.
168
Item Description
ike proposal l The authentication method parameter can be set to the digital
certificate mode or pre-shared key mode based on the actual
networking.
l The authentication algorithm parameter can be set to SHA_1 or
MD5. Generally, this parameter is set to SHA_1.
l The encryption algorithm parameter can be set to AES or DES.
Generally, this parameter is set to AES.
l The DH group parameter can be set to DH group2.
acl This item is set to permit ip.
ike peer l Public SeGW: The key or certificate domain must be configured
based on the authentication mode specified by ike proposal. local
id type is set to name, remote name is set to p-segw, ike
proposal can be set to V1 or V2 based on the preceding setting, and
ip pool must be configured to allocate a temporary O&M IP
address for the eNodeB.
l Serving SeGW: The key or certificate domain must be configured
based on the authentication mode specified by the ike proposal
parameter. local id type is set to name, remote name is set to s-
segw, ike proposal can be set to V1 or V2 based on the preceding
setting.
ipsec
proposal
encapsulation mode can be set to tunnel or transport. Generally,
tunnel is set as the encapsulation mode. transform can be set to esp or
AH. Generally, esp is set as the transform mode. esp authentication is
set to SHA_1 and esp encryption is set to AES.
ipsec policy-
template
The public SeGW and serving security are set to template. ACL must
be set based on the preceding settings. If the public SeGW and serving
SeGW are the same, ACL must be set to different values. psf group
must be set to DH group2. ike peer must be set to different values for
the public SeGW and serving SeGW. ipsecproposal must be set based
on the preceding setting.
ipsec policy Configure this item according to configurations of ipsec policy-
template.
ipsec binding
to port
policy can be bound to the planned port according to the configurations
of ipsec policy.
l The purposes for configuring the public DHCP server are as follows:
When an eNodeB sends messages to the public DHCP server to obtain customized
information, the public DHCP server can identify that the eNodeB is Huawei eNodeB.
Then, the public DHCP server returns the customized information to the eNodeB.
The public DHCP server needs to configure the information for identifying Huawei eNodeB
and the customized information related to Huawei equipment. The customized information
provides necessary configuration information for the setup of the DHCP server with the
SeGW deployed, as described in Table 4-6.
eNodeB
Commissioning Guide 4 eNodeB Commissioning Procedures (with the SeGW)
Issue 04 (2012-06-29) Huawei Proprietary and Confidential
Copyright Huawei Technologies Co., Ltd.
169
Table 4-6 Descriptions of customized information
Fiel
d
ID
Field Field
Length
(Unit:
Byte)
Description Usage
Scenario
18 IP address of the
public SeGW
4 Used to establish the IPSec
channel.
Configure this
IP address in
scenarios with
the SeGW
deployed.
19 Domain name of
the public
SeGW
1~64 Used to establish the IPSec
channel.
When a SeGW
is deployed,
configure this
domain name
to obtain the
SeGW IP
address from
the domain
name server
(DNS).
22 IP address of the
CR or CRL
server
4 Used to download the CRL and
cross certificate files.
Configure this
port number
when using the
CR or CRL
server.
23 User name for
logging in to the
CR or CRL
server
1~32 Used to log in to the CR or CRL
server.
Configure this
port number
when using the
CR or CRL
server.
24 Password for
logging in to the
CR or CRL
server
1~16 Used to log in to the CR or CRL
server.
Configure this
port number
when using the
CR or CRL
server.
25 Path of the cross
certificate on the
CR or CRL
server
1~64 Used to save the cross certificate
on the CR or CRL server.
Configure this
port number
when using the
CR or CRL
server.
26 Path of the CRL
files on the CR
or CRL server
1~64 Used to save the operator's CRL
file on the CR or CRL server.
Configure this
port number
when using the
CR or CRL
server.
eNodeB
Commissioning Guide 4 eNodeB Commissioning Procedures (with the SeGW)
Issue 04 (2012-06-29) Huawei Proprietary and Confidential
Copyright Huawei Technologies Co., Ltd.
170
Fiel
d
ID
Field Field
Length
(Unit:
Byte)
Description Usage
Scenario
28 IP address of the
server that
allocates
internal IP
addresses
4 Configured for the DHCP server
that allocates internal IP
addresses of IPSec tunnels. This
DHCP server is configured on
an M2000 server connected to
the SeGW. Set either this field
or the 29 field.
Configure this
IP address
when all the
following
conditions are
met when the
SeGW is
deployed: (1)
The DHCP
process is used
twice. (2)
Unicast is used
for the
secondary
DHCP
process. (3)
The IP address
of the DHCP
server of the
M2000 is
required.
eNodeB
Commissioning Guide 4 eNodeB Commissioning Procedures (with the SeGW)
Issue 04 (2012-06-29) Huawei Proprietary and Confidential
Copyright Huawei Technologies Co., Ltd.
171
Fiel
d
ID
Field Field
Length
(Unit:
Byte)
Description Usage
Scenario
29 DHCP server
domain name
provided by the
M2000
1~64 Provided by the M2000. Configure this
domain name
when all the
following
conditions are
met in
scenarios with
a SeGW
deployed: (1)
The DHCP
process is used
twice. (2)
Unicast is used
for the
secondary
DHCP
process. (3)
The IP address
of the DHCP
server of the
M2000 is
obtained based
on the domain
name of the
DHCP server
provided by
the M2000.
31 Local ID of the
public SeGW
1~32 Local ID of the public SeGW Configure this
ID when the
local ID type
of the SeGW is
fully qualified
domain name
(FQDN).
33 Protocol type
for logging in to
the CR or CRL
server
1 Used to describe the protocol
type for logging in to the CR or
CRL server.
Configure this
port number
when using the
CR or CRL
server.
34 Port for logging
in to the CR or
CRL server
2 Port number of the CR or CRL
server.
Configure this
port number
when using the
CR or CRL
server.
eNodeB
Commissioning Guide 4 eNodeB Commissioning Procedures (with the SeGW)
Issue 04 (2012-06-29) Huawei Proprietary and Confidential
Copyright Huawei Technologies Co., Ltd.
172
Fiel
d
ID
Field Field
Length
(Unit:
Byte)
Description Usage
Scenario
35 IP address of the
CA server
4 Mandatory if the CMPv2
interface is used for
communication. Otherwise, this
field can be blank. Used when
the CA server communicates
with the DHCP server provided
by the M2000 in scenarios with
a SeGW deployed.
Configure this
protocol type
when using the
CA server.
36 Port number of
the CA server
2 Set to 80 or 8080. Configure this
protocol type
when using the
CA server.
37 Path of the CA 1~60 Used to save the CA on the CA
server.
Configure this
protocol type
when using the
CA server.
38 CA name 0~100 Used to describe the CA name
on the CA server.
Configure this
protocol type
when using the
CA server.
39 Protocol type
for logging in to
the CA server
1 Used to decide the protocol type
for logging in to the CA. The
value 0 indicates HTTP, and the
value 1 indicates HTTPS.
Configure this
protocol type
when using the
CA server.
42 DHCP server IP
address
provided by the
M2000
Integer
multiple
of four
bytes
This is the IP address of the
DHCP server provided by the
M2000. You can configure IP
addresses of multiple DHCP
servers.
Configure this
IP address
when the
DHCP process
is used twice
and unicast is
used for the
secondary
DHCP process
in scenarios
with a SeGW
deployed.
l When the authentication access equipment is used, the authentication mode and the
authentication method must be set to Remote Authentication Dial-In User Service
(RADIUS) and EAP respectively, because certificate authentication is adopted currently.
l When the AAA server is used, the CA certificates of terminal users must be uploaded, and
the file names of the user certificate and private key must be configured for the AAA server.
eNodeB
Commissioning Guide 4 eNodeB Commissioning Procedures (with the SeGW)
Issue 04 (2012-06-29) Huawei Proprietary and Confidential
Copyright Huawei Technologies Co., Ltd.
173
Procedure
Step 1 Check the configuration of the SeGW by referring to Table 4-5.
Step 2 Configure the public DHCP server by referring to Table 4-6.
Configuration methods vary according to different DHCP servers. The following part describes
the DHCP server configuration using the interface IP address pool based on Huawei Quidway
S6500.
1. Run system-view to enter the system view.
2. Run dhcp enable to enable DHCP services.
3. Run interface vlanif vlan-id to enter the VLANIF view.
4. Run ip address ip-address { mask | mask-length } to configure the IP address of the
VLANIF interface. The range of addresses in the interface address pool equals to the
network segment of IP addresses of this interface.
5. Run dhcp select interface to configure the DHCP server to be in address pool mode.
6. Run dhcp server lease { day day [ hour hour [ minute minute ] ] | unlimited } to configure
the IP address lease. The IP address lease is one day.
7. (Optional) Run dhcp server excluded-ip-address start-ip-address [ end-ip-address ] to
configure the IP addresses that are not allocated in the DHCP address pool. Multiple IP
address segments that are not allocated in the DHCP address pool can be configured by
repeating this step.
8. Configure the customized DHCP information of the address pool of a VLANIF by referring
to Table 4-6.
9. Apply the VLANIF on the physical port. Huawei Quidway S6500 will respond the DHCP
request messages (DHCP Discover messages) that are sent to this physical port.
The following shows the customized information on the DHCP server of Huawei Quidway
S6500.
interface vlanif 3600
ip address 20.20.20.20 255.255.255.0
dhcp select interface
dhcp server option 43 sub-option 18 ip-address 20.20.21.21 //SeGW IP address
dhcp server option 43 sub-option 35 ip-address 20.20.23.21 //CA IP address
dhcp server option 43 sub-option 28 ip-address 10.141.131.55 //M2000 IP address
dhcp server option 43 sub-option 36 hex 1F 90 //CA port No.
dhcp server option 43 sub-option 39 hex 00 //CA communication
protocol
dhcp server option 43 sub-option 38 ascii C=cn,S=sh,L=qc,O=wl,OU=lte,CN=enbca //
CA name
dhcp server option 43 sub-option 37 ascii /pkix/ // CA path
Step 3 Configure the authentication access equipment.
The authentication access equipment may vary according to different operators. Huawei
Quidway S6500 series Ethernet switches are taken as an example.
1. Enable the global IEEE 802.1X-based access control feature.
Run sys to enter the system command state. Run dot1x to enable the global IEEE 802.1X-
based access control feature.
2. Enable the IEEE 802.1X feature on the port.
For example, to enable the IEEE 802.1X feature for port 3, run the interface
GigabitEthernet 1/0/3 command to enter the port view, and run the dot1x command to
enable IEEE 802.1X feature.
eNodeB
Commissioning Guide 4 eNodeB Commissioning Procedures (with the SeGW)
Issue 04 (2012-06-29) Huawei Proprietary and Confidential
Copyright Huawei Technologies Co., Ltd.
174
3. Run dot1x authentication-method { chap | pap | eap } to set the authentication method
to EAP.
4. Configure the VLAN and add the route relationship between the transmission network and
AAA server.
For example, run the vlan 4 command to add a VLAN whose ID is 4. Run the interface
vlan 4 command to enter the VLAN view, and run the ip add 10.147.209.38
255.255.255.0 command to add an IP address and subnet mask for the VLAN. Run the
ip route-static 10.166.27.48 24 10.147.209.1 command to add the switch-to-AAA server
route relationship.
5. Set the parameters of AAA server on the switch.
Run the radius scheme accounting command to create a RADIUS solution named
radius1, and enter the RADIUS view. Then, run the primary authentication 10.166.27.48
1812 command to set the port No. to 1812 and the IP address to 10.166.27.48 for the primary
authentication server. Then, run key authentication itellin to set the authentication key to
itellin.
For details, see Quidway S6500 Series Ethernet Switches Operation Manual.
Step 4 Configure the eNodeB CA certificate for the AAA server.
The AAA server may vary according to different operators. The descriptions here take the
Huawei AAA server as an example. For details, see HUAWEI AAA Commissioning Guide.
1. Upload the CA certificate of a terminal user to the iscc2/config/secert directory of infoX
AAA server.
2. Change the file names of the user certificate and private key in the SCPCFG.INI file. Ensure
that the file names are consistent with the file names of the user certificate and private key
uploaded in Step 4.1.
----End
4.2.3 Creating an eNodeB Commissioning Task
This section describes how to create an eNodeB commissioning task on the M2000 client after
commissioning preparations are complete.
Prerequisites
l You have logged in to the M2000 client.
l eNodeB commissioning preparations are complete.
l If the M2000 is deployed in SLS mode, radio network planning engineers need to plan the
area to which the eNodeB belongs.
l If the eNodeB and the M2000 server are located on different network segments, you need
to configure the router nearest to the eNodeB as the DHCP relay.
In an insecure scenario, you need to set the DHCP relay IP address on the router to the
DHCP server IP address of the M2000. In a secure scenario, you need to set the DHCP
relay IP address on the router to the common DHCP server IP address and on the security
gateway, you need to set the IP address of the DHCP server to the DHCP server IP
address of the M2000.
In situations where the M2000 is deployed in SLS mode, the preceding DHCP server
IP address of the M2000 refers to the host IP address.
eNodeB
Commissioning Guide 4 eNodeB Commissioning Procedures (with the SeGW)
Issue 04 (2012-06-29) Huawei Proprietary and Confidential
Copyright Huawei Technologies Co., Ltd.
175
Procedure
Step 1 Choose Configuration > Auto Deployment > NodeB Auto Deployment from the main menu
of the Configuration > Auto Deployment > eNodeB Auto Deployment client. The eNodeB
Auto Deployment window is displayed.
Step 2 Select deployment lists.
1. Click . The Import Deployment List dialog box is displayed.
2. In the Specify Deployment List area, select a deployment list.
If you need
to...
Then...
Import a
deployment list
from the server
Select From Server and choose a deployment list from the drop-
down list box.
Import a
deployment list
from the client
Select From Client and click to select a deployment list.
3. (Optional) Select the area to which an eNodeB belongs in the Sub-area area. This step is
mandatory when theM2000 is deployed in SLS mode.
NEs belong to different areas when they are managed by different M2000 servers. If the
M2000 is deployed in SLS mode, NEs are managed by different servers. On the CME client,
these NEs belong to different areas. Select the active or slave M2000 server that the NE
belongs to based on the planned data. Configure the data as follows:
l If the NE was created on the active M2000 server, set the PEERIP parameter for the
OMCH to the IP address of the active M2000 server.
l If the NE was created on the slave M2000 server, set the PEERIP parameter for the
OMCH to the IP address of the slave M2000 server.
l Set the Destination IP parameter for the IP router from the NE to the M2000 server to
an IP address on the the network segment where the M2000 server is located.
NOTE
Onsite deployment engineers need to perform operations based on the areas that have been planned
for eNodeBs by radio network planning engineers.
l If eNodeBs belong to one area, import one deployment list to create eNodeBs in batches.
l If eNodeBs belong to different areas, import multiple deployment lists by area to create eNodeBs.
4. In NE Connection Mode, set a mode for connecting the M2000 and NEs.
Modes for connecting the M2000 and NEs are as follows:
l Common Connection: default connection mode.
l SSL Connection: If this mode is selected, you also need to set an authentication mode.
Authentication modes are Anonymous Authority and OSS Authentication NE, where
Anonymous Authority is the default authentication mode.
NOTE
To enable automatic SSL connection during NE deployment, you need to set the authentication mode
for NE in advance on the CME in addition to setting the connection mode between the M2000 and
NEs in this step.
eNodeB
Commissioning Guide 4 eNodeB Commissioning Procedures (with the SeGW)
Issue 04 (2012-06-29) Huawei Proprietary and Confidential
Copyright Huawei Technologies Co., Ltd.
176
Step 3 Click OK. The system starts the import.
After the import is complete, the M2000 checks for mandatory parameters with empty values
and invalid base station configuration data. In addition, the information indicating whether the
import succeeded or failed is displayed on the Operation Information tab page.
l If the import is successful, the M2000 automatically creates a commissioning task for each
eNodeB. The imported eNodeB deployment lists are displayed on the Deployment List tab
page.
l If the import fails, the causes of the failure are displayed on the Operation Information tab
page.
Step 4 (Optional) Modify data in the imported deployment lists as required. This step is mandatory
when you need to modify the data in the imported deployment lists.
NOTE
You can check whether the parameters in eNodeB deployment lists can be modified by referring to
Parameters for the eNodeB Deployment List.
1. Select a commissioning task from the commissioning task list, and double-click the cells
containing parameter values to change the values.
You can change ESNs by double-clicking the cells containing ESNs. Alternatively, you
can perform the following operations to change the ESNs:
a. Click in the ESN value cell. The Bind ESN dialog box is displayed.
b. Select an ESN that is not bound, and click OK to return to the Deployment
Parameter dialog box.
NOTE
You can change the ESNs before OM links are established between base stations and the
M2000.
2. The changed parameter values are displayed in the commissioning task window and
highlighted in red.
----End
4.2.4 Starting an eNodeB Commissioning Task
This section describes how to start an eNodeB commissioning task. After creating an eNodeB
commissioning task, you can set commissioning procedures and start the task. Then, the
M2000 automatically commissions the eNodeB.
Prerequisites
l You have logged in to the M2000 client.
l eNodeB commissioning tasks have been started.
Context
A maximum of 500 commissioning tasks can be started at a time. In which, a maximum of 200
commissioning tasks can be being executed and the rest are waiting to be executed in the queue.
eNodeB
Commissioning Guide 4 eNodeB Commissioning Procedures (with the SeGW)
Issue 04 (2012-06-29) Huawei Proprietary and Confidential
Copyright Huawei Technologies Co., Ltd.
177
Procedure
Step 1 Choose Configuration > Auto Deployment > NodeB Auto Deployment from the main menu
of the Configuration > Auto Deployment > eNodeB Auto Deployment client. The eNodeB
Auto Deployment window is displayed.
Step 2 On the Deployment List tab page, right-click one or multiple commissioning tasks and choose
Start from the shortcut menu. The Task Settings dialog box is displayed.
Step 3 Select steps in the Select column based on the actual plan.
NOTE
l : Indicates that the step is mandatory. It cannot be modified.
l : Indicates the step that is performed by default. You can choose whether to perform it.
l : Indicates the step that is not performed by default. You can choose whether to perform it.
For details about commissioning procedures and steps, see Table 4-7.
Table 4-7 Description of commissioning process
No. Procedur
e
Step Description
1 Auto
Discovery
Check OM
channel
When connection of the transport network is
proper, the M2000 automatically sets up an OM
channel to connect to the desired eNodeB based
on the deployment list, and commissions and
maintains the NodeB through this channel.
Wait for manual
operation
After the OM channel is set up, the status of the
commissioning task changes to Waiting for
manual operation. Manually confirm the
completion and proceed with the commissioning
after the commissioning environment of the
network is ready.
2 Auto
Configura
tion
Download
software
The M2000 automatically checks whether the
current eNodeB version is the same as the target
software version given in the deployment list. If
the versions are not the same, the M2000
automatically downloads software from the
server to the eNodeB.
Download
configuration
The M2000 downloads the desired configuration
file from the server to the eNodeB based on the
target version information.
Activate Activate the eNodeB configuration data (takes
effect after next reset) and then activate the
software (automatic reset).
3 Auto
Planning
Auto Planning Only the BTS3202E is supported in eNodeB auto
deployment.
eNodeB
Commissioning Guide 4 eNodeB Commissioning Procedures (with the SeGW)
Issue 04 (2012-06-29) Huawei Proprietary and Confidential
Copyright Huawei Technologies Co., Ltd.
178
No. Procedur
e
Step Description
4 Upload
commissi
oning
license
Distribute
commissioning
license
When some eNodeB functions are restricted
because the eNodeB uses the default license upon
delivery, you need to install a commissioning
license. The commissioning license has time
restriction. You need to replace the
commissioning license with the commercial one
as soon as possible after the eNodeB
commissioning is complete.
5 Commissi
on RET
Upgrade RET
software version
The target RET antenna software version is
provided by antenna line device (ALD) suppliers
and saved on the local PC.
l RET antennas managed by eNodeBs on the
sites must be commissioned.
l If an eNodeB and a NodeB share antennas and
the antennas are managed by the NodeB, you
do not need to commission the RET antennas.
l When antennas are managed by the
management system of a third party, you do
not need to commission RET antennas.
Upgrade RET
configuration
The RET antenna configuration file is provided
by ALD suppliers and saved on the local PC. RET
antenna configuration data may vary according to
RET antenna types and suppliers.
Tune RET Check whether RET antennas are commissioned
correctly during the commissioning.
6 Test and
monitor
Test installation
& deployment
quality
Services carried on the RF module will be
interrupted during operation. If an RF module is
shared by base stations of different RATs,
services of the other RAT will also be interrupted.
The check may take several minutes. The project
quality check involves the VSWR, offline
intermodulation interference, and crossed pair.
Monitor cell
service status
Check whether any active cells exist under the
eNodeB.
You can monitor alarms of the eNodeB on the
M2000 during software commissioning to locate
and handle exceptions in time.
7 Perform
NHC
Perform NHC You can perform health check to learn the
eNodeB operating status.
8 Wait for
confirmati
on
Wait for
confirmation
After service verification is complete, the
commissioning task is in the Waiting for
Confirmation state. You need to manually
confirm that the commissioning is complete.
eNodeB
Commissioning Guide 4 eNodeB Commissioning Procedures (with the SeGW)
Issue 04 (2012-06-29) Huawei Proprietary and Confidential
Copyright Huawei Technologies Co., Ltd.
179
NOTE
The system checks whether all configured RF modules are usable before starting project quality check.
l If all configured RF modules are usable, the system issues project quality check commands to proceed
with subsequent operations.
l If only some configured RF modules are usable, the system sets a timer (2.5 minutes in length and a
maximum of 5 times) to wait until all RF modules are usable. After all RF modules are usable, the
system issues project quality check commands to proceed with subsequent operations. If some RF
modules are still unusable after the timer expires, the system ends the project quality check task.
Step 4 Click OK. The M2000 automatically checks whether the data files required for procedures are
available.
If... Then...
Not all the
required data
files are available
1. The Data Preparation Check dialog box is displayed, showing check
results about the required data files.
l : Indicates that all the required data files are available.
l : Indicates that not all the required data files are available.
2. Click OK. The Data Preparation Check dialog box is closed.
3. Obtain relevant data files based on the check results.
For detailed operations, see Uploading Data Files.
4. After the required data files are uploaded, start the commissioning
tasks again.
All the required
data files are
available
The M2000 starts commissioning. The selected commissioning tasks enter
the Running state.
NOTE
If all the required data files are available, the Data Preparation Check dialog box
is not displayed.
----End
4.2.5 Monitoring eNodeB Commissioning
This section describes how to monitor eNodeB commissioning on the M2000 to learn about
commissioning progress and status and handle exceptions in time.
Viewing Progress and Status of eNodeB Commissioning Tasks
This section describes how to view progress and status of eNodeB commissioning tasks on the
M2000 to learn about process of the tasks.
Prerequisites
l You have logged in to the M2000 client.
l eNodeB commissioning tasks have been started.
eNodeB
Commissioning Guide 4 eNodeB Commissioning Procedures (with the SeGW)
Issue 04 (2012-06-29) Huawei Proprietary and Confidential
Copyright Huawei Technologies Co., Ltd.
180
Context
l By default, the GUI displays only commissioning tasks created by a specific user. To view
commissioning tasks created by other users, click on the toolbar.
l When the system performs NE upgrades during the automatic configuration phase of a
commissioning task, if you restart or delete the commissioning task, the system does not
restart NE upgrades but proceeds until the related NE upgrade task is complete. When the
system displays The NE is performing the following task: ******. Please try later. in
Description for a commissioning task, the NE upgrade task is running. If you want to
perform automatic deployment again, wait until the NE upgrade task is complete. You can
choose Software > NE Upgrade Task Management > NE Upgrade Task to query the
NE upgrade task.
Procedure
Step 1 Choose Configuration > Auto Deployment > NodeB Auto Deployment from the main menu
of the Configuration > Auto Deployment > eNodeB Auto Deployment client. The eNodeB
Auto Deployment window is displayed.
Step 2 View the status and progress of commissioning tasks in the commissioning task list.
TIP
You can quickly view the status of commissioning tasks by using either of the following methods:
l In the commissioning task list, the status of the tasks is displayed in Status, the current procedures are
displayed in Current Phase, and details about each procedure are displayed in Description.
l In the commissioning task list, select one or multiple commissioning tasks whose status you want to
view, and then click . The right pane displays execution status of
steps for commissioning procedures.
The displayed information includes the execution status, description, start time and end time of each
commissioning substep.
Step 3 (Optional) Click . The Statistics dialog box is displayed, showing the number of
commissioning tasks in each status. Click OK to close the dialog box.
----End
Handling eNodeB Alarms
This section describes how to handle eNodeB alarms. After eNodeB software is automatically
upgraded, you can use the M2000 to view alarms on eNodeBs. All alarms related to eNodeBs
are categorized by object to help you query required alarms.
Prerequisites
l You have logged in to the M2000 client.
l Software commissioning monitoring has already started, and the completion of the
commissioning has not yet been confirmed.
Context
The alarms are categorized into E1/T1 port alarms, transmission path alarms, antenna alarms,
software and configuration alarms, board alarms, cell alarms, external alarms, and other alarms
eNodeB
Commissioning Guide 4 eNodeB Commissioning Procedures (with the SeGW)
Issue 04 (2012-06-29) Huawei Proprietary and Confidential
Copyright Huawei Technologies Co., Ltd.
181
by object type. Other alarms refer to the alarms that cannot be categorized on the basis of specific
objects.
Procedure
Step 1 Choose Configuration > Auto Deployment > NodeB Auto Deployment from the main menu
of the Configuration > Auto Deployment > eNodeB Auto Deployment client. The eNodeB
Auto Deployment window is displayed.
Step 2 In the commissioning task list, select one or multiple commissioning tasks for which you want
to handle alarms. Right-click the tasks, and then choose Open Monitor Window from the
shortcut menu. The alarm monitoring window is displayed.
In the displayed window, you can view alarms on eNodeBs by monitored object. For details
about the alarm monitoring window, see Interface Description: eNodeB Commissioning
Window.
Step 3 Handle alarms.
1. Double-click an alarm that you want to handle.
2. In the displayed dialog box that shows the alarm details, click the link in Reason And
Advice.
3. Handle alarms based on the alarm reference.
----End
Performing eNodeB Antenna Fault Diagnosis
This section describes how to perform antenna fault diagnosis. The M2000 provides automatic
fault diagnosis to antennas. When errors occur during eNodeB commissioning, you can use the
automatic fault diagnosis function provided by the M2000 to check whether the eNodeB that is
being commissioned is faulty. Then, you can take corresponding measures to rectify the faults
based on the diagnosis results.
Prerequisites
l You have logged in to the M2000 client.
l Commissioning tasks are at the monitoring stage, and the completion of the commissioning
tasks has not yet been confirmed.
Context
CAUTION
eNodeB services are interrupted upon antenna fault diagnosis. Therefore, you need to perform
the diagnosis when the eNodeB is not providing services or the services are isolated.
eNodeB fault diagnosis aims to check whether antennas are functioning normally. It involves
the VSWR test, offline intermodulation interference test, and crossed pair test.
After one fault diagnosis operation is performed, the M2000 creates a fault diagnosis task and
displays the diagnosis progress. After the fault diagnosis is complete, you can obtain the fault
diagnosis report.
eNodeB
Commissioning Guide 4 eNodeB Commissioning Procedures (with the SeGW)
Issue 04 (2012-06-29) Huawei Proprietary and Confidential
Copyright Huawei Technologies Co., Ltd.
182
If you delete a fault diagnosis task, the corresponding diagnosis report is deleted accordingly.
If you restart the M2000 server, all fault diagnosis tasks and reports are deleted.
Procedure
Step 1 Choose Configuration > Auto Deployment > NodeB Auto Deployment from the main menu
of the Configuration > Auto Deployment > eNodeB Auto Deployment client. The eNodeB
Auto Deployment window is displayed.
Step 2 In the commissioning task list, select one or multiple commissioning tasks for which you want
to handle alarms. Right-click the tasks, and then choose Open Monitor Window from the
shortcut menu. The alarm monitoring window is displayed.
Step 3 Perform fault analysis on antenna alarms.
1. Select an object (antenna) from the left pane of the displayed window, or select a specific
alarm of the object (antenna) from the alarm list in the right pane, right-click the object or
alarm, and choose Diagnose from the shortcut menu. The Diagnosis parameter settings
dialog box is displayed.
2. Select an eNodeB in the Select NE area, select a diagnosis type in the Select diagnose
type area, type diagnosis parameters in the Type diagnosis parameters area, and then
click OK. The dialog box for confirming the diagnosis is displayed.
3. Click Yes. The system starts the fault diagnosis.
During the fault diagnosis, a diagnosis task is added to the diagnosis task list.
NOTE
Fault diagnosis may take a long time when there are a large number of detection services executed
by the detection script and there are a large number of NE configuration services.
4. After fault diagnosis is complete, you can right-click a diagnosis task in the diagnosis task
list, and choose Diagnose Report from the shortcut menu to view diagnosis results.
----End
Managing eNodeB Commissioning Tasks
This section describes how to manage eNodeB commissioning tasks. After creating or starting
eNodeB commissioning tasks, you can delete, restart, pause, resume, or cancel the selected tasks.
Prerequisites
l You have logged in to the M2000 client.
l eNodeB commissioning tasks have been created or started.
Context
For details about operations on commissioning tasks, see Table 4-8.
Table 4-8 Operations on commissioning tasks
Opera
tion
Description
Delete You can perform this operation on commissioning tasks in any state.
eNodeB
Commissioning Guide 4 eNodeB Commissioning Procedures (with the SeGW)
Issue 04 (2012-06-29) Huawei Proprietary and Confidential
Copyright Huawei Technologies Co., Ltd.
183
Opera
tion
Description
Restart You can perform this operation on commissioning tasks in the Running,
Abnormal, Paused, or Waiting for Confirmation state.
Pause You can perform this operation on commissioning tasks in the Running state.
Resum
e
You can perform this operation on commissioning tasks in the Paused state.
Cancel You can perform this operation on commissioning tasks in the Running,
Abnormal, or Paused state.
Procedure
Step 1 Choose Configuration > Auto Deployment > NodeB Auto Deployment from the main menu
of the Configuration > Auto Deployment > eNodeB Auto Deployment client. The eNodeB
Auto Deployment window is displayed.
Step 2 On the Deployment List tab page, select one or multiple commissioning tasks and perform
operations as required.
If you
need to...
Then...
Restart Right-click the tasks and choose Restart from the shortcut menu. The tasks
return to the Running state.
Pause Right-click the tasks and choose Pause from the shortcut menu. The tasks are
in the Paused state.
Resume Right-click the tasks and choose Resume from the shortcut menu. The tasks
proceed from where they are paused.
Cancel Right-click the tasks and choose Cancel from the shortcut menu. The tasks
return to the Wait for Start state.
Delete 1. Right-click the tasks and choose Delete from the shortcut menu. The
Confirm dialog box is displayed.
2. Click OK. The system starts deleting the tasks.
----End
4.2.6 Confirming eNodeB Commissioning Completion
When the status of an eNodeB commissioning task changes to Waiting for Confirmation, you
need to confirm that the eNodeB commissioning is complete.
Prerequisites
l The eNodeB is properly connected to the M2000.
eNodeB
Commissioning Guide 4 eNodeB Commissioning Procedures (with the SeGW)
Issue 04 (2012-06-29) Huawei Proprietary and Confidential
Copyright Huawei Technologies Co., Ltd.
184
l The status of the eNodeB commissioning task is Waiting for Confirmation.
Procedure
Step 1 On the M2000 client, choose Configuration > Auto Deployment > eNodeB Auto
Deployment. The eNodeB Auto Deployment tag page is displayed.
Step 2 Right-click one or more eNodeB commissioning tasks to be confirmed from the commissioning
task list, and choose Confirm Completion from the shortcut menu.
----End
4.2.7 Checking the Running Status of the eNodeB on the M2000
This section describes how to perform the health check and alarm check on the eNodeB through
the M2000.
Obtaining eNodeB Commissioning Reports
This section describes how to obtain eNodeB commissioning reports. An eNodeB
commissioning report records the details about user operations, commissioning results, error
information, and health check report. You can obtain the report of eNodeB commissioning tasks
when the tasks are in progress and archive the report when the tasks are complete.
Prerequisites
l You have logged in to the M2000 client.
l Commissioning tasks are running.
Context
The exported commissioning report records the information about only the selected
commissioning tasks. After you manually delete a commissioning task, the generated
commissioning report does not contain the information about this task.
The deployment report can be stored for a maximum of 30 days. The start date is specified as
the date when the deployment report is generated for the first time.
Procedure
Step 1 Choose Configuration > Auto Deployment > NodeB Auto Deployment from the main menu
of the Configuration > Auto Deployment > eNodeB Auto Deployment client. The eNodeB
Auto Deployment window is displayed.
Step 2 In the commissioning task list, select one or multiple commissioning tasks for which you want
to export the report, right-click the tasks, and then choose Export Deployment Report from
the shortcut menu. A dialog box is displayed, asking you whether to export alarm data at the
same time.
If... Then...
You need to export alarm data Click Yes. The Save dialog box is displayed.
You do not need to export alarm data Click No. The Save dialog box is displayed.
eNodeB
Commissioning Guide 4 eNodeB Commissioning Procedures (with the SeGW)
Issue 04 (2012-06-29) Huawei Proprietary and Confidential
Copyright Huawei Technologies Co., Ltd.
185
Step 3 Specify a save path, and then click Save.
You can customize a filename for the commissioning report. If you do not specify the filename,
the M2000 names and saves the file based on the naming convention
eNodeB_Auto_Deployment_Report_user name_YYYYMMDDHHMMSS.zip. For example,
eNodeB_Auto_Deployment_Report_admin_20100812202524.zip.
Step 4 (Optional) Decompress the generated report file. In the decompressed folder, double-click
index.html to view the commissioning report.
If you choose to export alarm data at the same time in Step 2, the file containing the alarm data
is saved in the alarm sub-folder.
----End
Rectifying Faults and Clearing Alarms Against the eNodeB Health Check Report
This section descries how to rectify faults and clear alarms against the eNodeB health check
report to ensure that the eNodeB runs properly.
Prerequisites
The eNodeB commissioning report is available.
Context
Table 4-9 shows the eNodeB health checklist.
Table 4-9 eNodeB health checklist
Item Subitem Description
eNodeB software
version
eNodeB software status Check the operating status of the
eNodeB software.
eNodeB software version
information
Check the information about the
running eNodeB software
version.
Environment status RRU temperature Check the RRU temperature.
Environment temperature and
humidity
Check the environment
temperature and humidity.
eNodeB type eNodeB type Check whether the eNodeB type
is correct in the data
configuration.
Configuration data Configuration data consistency Check whether the effective data
applied to modules is consistent
with the configured data in the
database.
Active alarms Check for the active alarms
reported by an NE.
eNodeB
Commissioning Guide 4 eNodeB Commissioning Procedures (with the SeGW)
Issue 04 (2012-06-29) Huawei Proprietary and Confidential
Copyright Huawei Technologies Co., Ltd.
186
Item Subitem Description
Cell status Cell status Check the cell status.
MBTS alarms
NOTE
This item is not
required for a single-
mode eNodeB.
Inter-RAT communication
alarms
Check the status of inter-RAT
communication.
Inter-RAT BBU board parameter
settings conflict alarms
Check whether inter-RAT
parameter settings are consistent
for BBU boards.
Inter-RAT cabinet configuration
conflict alarms
Check whether inter-RAT
configurations are consistent for
cabinets.
Inter-RAT monitoring device
parameter settings conflict
alarms
Check whether inter-RAT
parameter settings are consistent
for monitoring devices.
Inter-RAT board object
configuration conflict alarms
Check inter-RAT configurations
are consistent for board objects.
Inter-RAT RF unit parameter
settings conflict alarms
Check whether inter-RAT
parameter settings are consistent
for RF units.
Inter-RAT site-level
configuration conflict alarms
Check whether inter-RAT
configurations are consistent for
sites.
Inter-RAT control rights conflict
alarms
Check whether inter-RAT
control rights are consistent.
RF unit working mode and board
capability mismatch alarms
Check whether the working
mode for the RF unit matches the
board capability.
Hardware status CPU usage Check the CPU usage.
Transmit channel status Check the status of the transmit
channel.
Receive channel status Check the status of the receive
channel.
RRU status Check the status of an RF unit.
Memory usage Check the memory usage.
Flash memory usage Check the usage of the flash
memory.
Board status Check the status of a board.
Interface status X2-interface link Check the status of the X2
interface and the information
about the peer eNodeB.
eNodeB
Commissioning Guide 4 eNodeB Commissioning Procedures (with the SeGW)
Issue 04 (2012-06-29) Huawei Proprietary and Confidential
Copyright Huawei Technologies Co., Ltd.
187
Item Subitem Description
S1-interface link Check the parameters for the S1
interface and the information
about the MME.
GE/FE port status Check the parameter settings for
the Ethernet port.
E1/T1 port status Check the parameter settings for
the E1/T1 port.
Remote maintenance channel
status
Check the parameter settings for
all remote maintenance channels
of the eNodeB.
SCTP link status Check the parameter settings for
the SCTP link.
IP path status Check the parameter settings for
an IP path.
CPRI port status Check the parameter settings for
the CPRI port.
Clock status Clock status Check the status of the current
clock in the basic cabinet,
including the reference clock,
clock quality, clock priority,
clock working mode, and status
of the phase-locked loop.
Procedure
Step 1 Open the eNodeB commissioning report and view the health check report to determine the
eNodeB operating status.
Step 2 Check the health check report for faults and alarms, and rectify the faults and clear the alarms
by referring to eNodeB Alarm Reference. If all the alarms are cleared but the eNodeB does not
work properly, contact Huawei for technical support.
Step 3 Check for eNodeB alarms.
You can check for eNodeB alarms using one of the following methods:
l on the M2000 client, choose Monitor > Browse Current Alarm. Set the search criteria in
the displayed Filter dialog box to check for eNodeB alarms. For details, see Browse Current
Alarm in the M2000 Online Help.
l On the M2000 client, choose Topology > Main Topology. On the Main Topology tab page,
right-click the eNodeB and choose Query Alarm/Event > Alarm List from the shortcut
menu. Then, double-click an alarm to view details
Step 4 Clear the alarms by taking recommended actions or by referring to eNodeB Alarm Reference.
----End
eNodeB
Commissioning Guide 4 eNodeB Commissioning Procedures (with the SeGW)
Issue 04 (2012-06-29) Huawei Proprietary and Confidential
Copyright Huawei Technologies Co., Ltd.
188
4.2.8 Commissioning the Antenna System on the M2000
Commissioning the antenna system on the M2000 includes commissioning the remote electrical
tilt (RET) and tower-mounted amplifier (TMA).
(Optional) Commissioning the RET Antenna on the M2000
This section describes how to use MML commands to commission the remote electrical tilt
(RET) antenna on the M2000. If tasks for RET commissioning in the commissioning phase are
not selected on the M2000, the M2000 does not perform RET commissioning after the
commissioning phase starts. In this case, you need to use MML commands to commission the
RET antenna.
Prerequisites
l The antenna line device (ALD) is installed correctly.
l The LMT communicates with the eNodeB properly.
l The RET software and data configuration file are available.
l The FTP server functions properly and is connected to the eNodeB correctly.
l Each FTP user has the permission to read a specified folder.
l There is no firewall between the FTP server and the eNodeB.
Context
l Commissioning the RET antenna includes downloading the RET software and data
configuration file, calibrating the RET antenna, setting the RET downtilt, and query RET
overcurrent or undercurrent alarms.
l The RET downtilt must be configured based on the planned network data. Otherwise, the
RET downtilt affects antenna coverage.
Procedure
Step 1 Set the ALD power switch and overcurrent or undercurrent alarm thresholds.
If... Run...
The RET is connected using the RET port MOD RETPORT
The RET is connected using the antenna port
on the RRU or RFU
MOD ANTENNAPORT
NOTE
The ALD power switch is OFF by default. Before using the RET, set the ALD power switch to ON and
set current alarm thresholds. If the current exceeds the overcurrent or undercurrent alarm threshold, the
ALD power switch automatically turns off. This affects the subsequent RET commissioning.
Step 2 Scan the ALD connected to the RRU.
MML command: SCN ALD
eNodeB
Commissioning Guide 4 eNodeB Commissioning Procedures (with the SeGW)
Issue 04 (2012-06-29) Huawei Proprietary and Confidential
Copyright Huawei Technologies Co., Ltd.
189
Step 3 Add an RET antenna.
MML command: ADD RET
Step 4 Check whether the RET antenna is working. If the RET antenna is not working, contact Huawei
for technical support.
MML command: DSP RETSUBUNIT
Step 5 Query the current RET software version of the ALD.
MML command:DSP ALDVER
NOTE
You can set Operation Mode to SITE(Site) to query all ALD information.
If... Then...
The current RET software
version is the same as the
target RET software
version
Record the device number of the RET antenna, and perform
Step 7 to download the RET data configuration file.
The current RET software
version is different from the
target RET software
version
Record the device number of the RET antenna, and perform
Step 6 to download the RET software.
Step 6 Download the RET software.
MML command: DLD ALDSW
If the eNodeB is configured with multiple RET antennas, repeat Step 6 to download the software
of other RET antennas.
Step 7 Download the RET data configuration file supplied by the ALD vendor.
1. Query the number of subunits for each RET antenna and record the query results.
MML command: DSP RET
The subunits of an RET antenna are numbered from 1 in ascending order. You must
download the data configuration file for each subunit.
2. Download the data configuration file for each subunit.
MML command: DLD RETCFGDATA
If an RET antenna consists of multiple subunits or an eNodeB is configured with multiple
RET antennas, repeat Step 7.2 to download the data configuration files for other subunits.
Step 8 Calibrate the RET antenna.
MML command: CLB RET
NOTE
If the RET downtilt fails to be calibrated, check for the cabinet, subrack, and slot configurations and the
mapping between the RET antenna and the sector. If the configurations and mapping are incorrect, run the
MOD RETSUBUNIT command to set them gain, and calibrate the RET downtilt again.
If you run this command without specifying any parameters, RET antennas can be calibrated in batches.
Step 9 Set the RET downtilt.
If the downtilt has been set in the data configuration file, perform Step 9.3 to check whether the
RET downtilt is calibrated successfully.
eNodeB
Commissioning Guide 4 eNodeB Commissioning Procedures (with the SeGW)
Issue 04 (2012-06-29) Huawei Proprietary and Confidential
Copyright Huawei Technologies Co., Ltd.
190
1. Query the downtilt range supported by the RET antenna.
MML command: DSP RETDEVICEDATA
2. Set the RET downtilt.
MML command:MOD RETTILT
If multiple sectors are configured, repeat Step 9.1 and Step 9.2 to set the downtilts for other
RET antennas.
3. Query the current RET downtilt. If the queried downtilt is the same as the configured
downtilt, the RET downtilt is set successfully.
MML command: DSP RETSUBUNIT
Step 10 Check whether overcurrent or undercurrent alarms are generated on the RET antenna. If
overcurrent or undercurrent alarms are generated, clear them by referring to eNodeB Alarm
Reference.
MML command: DSP RETPORT
----End
Commissioning the TMA on the M2000
This section describes how to commission the tower-mounted amplifier (TMA) to check whether
the current TMA software version is the same as the target TMA software version. If they are
different, load the target TMA software. After the TMA software is loaded, the TMA
automatically resets. The software then takes effect and the TMA starts working properly.
Prerequisites
l The TMA is installed correctly.
l The TMA software has been uploaded to the M2000 server.
l The eNodeB is properly connected to the M2000.
l Each FTP user has the permission to read a specified folder.
l The File Transfer Protocol (FTP) port has been enabled on the firewall between the eNodeB
and the M2000 server.
Context
l The FTP server transmits data in plaintext mode by default.
l As a part of the antenna system, the TMA is used to amplify the received weak signals.
l The TMA software is supplied by the antenna line device (ALD) vendor.
l If incorrect TMA software is loaded, the TMA may not work property.
Procedure
Step 1 Set the ALD power switch and overcurrent or undercurrent alarm thresholds.
If... Run...
The TMA is connected using the RET port MOD RETPORT
The TMA is connected using the antenna port
on the RRU or RFU
MOD ANTENNAPORT
eNodeB
Commissioning Guide 4 eNodeB Commissioning Procedures (with the SeGW)
Issue 04 (2012-06-29) Huawei Proprietary and Confidential
Copyright Huawei Technologies Co., Ltd.
191
NOTE
The ALD power switch is OFF by default. Before using the TMA, set the ALD power switch to ON and
set current alarm thresholds. If the current exceeds the overcurrent or undercurrent alarm threshold, the
ALD power switch automatically turns off. This affects the subsequent TMA commissioning.
Step 2 Scan the ALD connected to the RRU.
MML command: SCN ALD
Step 3 Add a TMA.
MML command: ADD TMA
Step 4 Check whether the TMA starts working and whether the TMA gain is set correctly.
MML command: DSP TMASUBUNIT
l If the maximum gain is the same as the minimum gain, the TMA has a fixed gain. In this
situation, you are not allowed to set any gains.
l If the TMA is not working, contact Huawei for technical support.
Step 5 Query the software version of the TMA to be commissioned.
MML command: DSP ALDVER
NOTE
You can set Operation Mode to SITE(Site) to query all ALD information.
If... Then...
The current TMA software
version is the same as the
target TMA software
version
Perform Step 8 to set the TMA gain as required, and perform
Step 9 to check whether the TMA generates overcurrent or
undercurrent alarms.
The current TMA software
version is different from the
target TMA software
version
Go to Step 6.
Step 6 Download the TMA software to be commissioned.
MML command: DLD ALDSW
Step 7 If the eNodeB is configured with multiple TMAs, repeat Step 5 to download the software of
other TMAs.
Step 8 Set the TMA gain.
MML command: MOD TMASUBUNIT
If the eNodeB is configured with multiple TMAs whose gains can be set, repeat this step to set
the gains for other TMAs.
Step 9 Check whether the TMA generates overcurrent or undercurrent alarms.
MML command: DSP ANTENNAPORT
eNodeB
Commissioning Guide 4 eNodeB Commissioning Procedures (with the SeGW)
Issue 04 (2012-06-29) Huawei Proprietary and Confidential
Copyright Huawei Technologies Co., Ltd.
192
If the TMA generates overcurrent or undercurrent alarms, clear the alarms by referring to eNodeB
Alarm Reference.
----End
4.2.9 Commissioning the Environment Monitoring Equipment on
the M2000
After the environment monitoring equipment is connected, you need to commission it so that it
functions properly.
Setting Environment Alarm Parameters
This section describes how to set environment alarm parameters within the permissible range
and add user-defined alarms as required.
Prerequisites
l The M2000 communicates properly with the eNodeB.
l Environment monitoring devices have been configured.
l The dual in-line package (DIP) switches on the environment monitoring device are properly
set. For details, see APM30H&TMC11H&IBBS200D&IBBS200T(Ver.B) Product
Description, APM30H&TMC11H&IBBS200D&IBBS200T(Ver.C) Product Description
and EMUA User Guide.
Context
The remote radio unit (RRU), universal power environment unit (UPEU) in the baseband unit
(BBU), environment monitoring unit type A (EMUA), and power monitoring unit (PMU) in the
APM30H are all equipped with extended alarm ports. Setting environment alarm parameters
includes adding user-defined alarms and binding the user-defined alarms to the eNodeB.
Environment alarms are used to monitor the equipment room where the eNodeB is located. When
setting environment alarm parameters, you need to bind a user-defined alarm to the specific
subrack, slot, and port on the eNodeB.
Procedure
Step 1 Add a user-defined alarm.
1. Choose Monitor > Alarm Setting > NE Alarm Settings.
2. On the User-Defined Alarm tab page, click the Alarm Definition tab, and click Add. The
Add User-Defined Alarm dialog box is displayed, as shown in Figure 4-17.
eNodeB
Commissioning Guide 4 eNodeB Commissioning Procedures (with the SeGW)
Issue 04 (2012-06-29) Huawei Proprietary and Confidential
Copyright Huawei Technologies Co., Ltd.
193
Figure 4-17 Adding a user-defined alarm
3. Select an NE type on the left, and set the user-defined alarm parameters, including Alarm
Name, Alarm ID, Alarm Severity Level, and Alarm Type.
NOTE
l Each type of user-defined alarm is allocated a unique alarm ID. The alarm ID ranges from 65033
to 65233.
l The same type of alarm must use the same alarm ID for all eNodeBs. For example, if the door
status alarm ID for an eNodeB is 65035, the door status alarm IDs for other eNodeBs must also
be 65035.
4. Click OK. The information about the added user-defined alarm is displayed in the NE
Alarm Setting window.
5. Click Apply to save the user-defined alarm.
A message is displayed, indicating that saving the user-defined alarm is successful or fails.
If saving the user-defined alarm is successful, click OK. The icon disappears. If
saving the user-defined alarm fails, click Details to view the failure cause and rectify the
fault accordingly. Then, add the user-defined alarm again.
Step 2 Bind the user-defined alarm to the eNodeB.
1. Choose Monitor > Alarm Setting > NE Alarm Settings.
2. On the User-Defined Alarm tab page, click the Alarm Binding tab. Then, add the user-
defined alarm binding relationship.
l Single binding
a. Choose Edit > Add. The Add Alarm Binding dialog box is displayed, as shown
in Figure 4-18.
b. Select an NE from the Select NE navigation tree or enter an NE name in the Search
by name text box on the left. Select an alarm from the Select Alarm/Event
navigation tree or enter an alarm name in the Search by name text box in the
eNodeB
Commissioning Guide 4 eNodeB Commissioning Procedures (with the SeGW)
Issue 04 (2012-06-29) Huawei Proprietary and Confidential
Copyright Huawei Technologies Co., Ltd.
194
middle. Select an alarm or event ID based on the NE type, and set binding
parameters, including port type, cabinet No., subrack No., and slot No. of the port,
alarm voltage, and upper and lower alarm thresholds.
NOTE
If a digital port is used for the monitoring board, you must set alarm voltage to specify a
condition for reporting alarms. If an analog port is used for the monitoring board, you must
set upper and lower alarm thresholds to specify a condition for reporting alarms.
c. Click OK. The information about the added user-defined alarm is displayed in the
NE Alarm Setting window.
Figure 4-18 Adding alarm binding
l Batch binding
a. Choose Import/Export > Export Template. The Export Alarm Binding
Template dialog box is displayed, as shown in Figure 4-19.
Alternatively, choose Import/Export > Export to export the existing records on
the Alarm Binding tab page by NE type.
Figure 4-19 Exporting alarm binding template
b. In the displayed Export Alarm Binding Template dialog box, select the NE type,
and specify the save path and name for the exported template.
eNodeB
Commissioning Guide 4 eNodeB Commissioning Procedures (with the SeGW)
Issue 04 (2012-06-29) Huawei Proprietary and Confidential
Copyright Huawei Technologies Co., Ltd.
195
c. Open the template and edit it based on actual requirements by referring to the
example in the template.
d. Choose Import/Export > Import to import the edited template to the M2000.
Then, click OK.
The user-defined alarm binding relationship in the template is displayed on the
Alarm Binding tab page. Each record is prefixed with the icon.
3. Select an alarm binding relationship record and click Apply to apply it to the NE.
A message is displayed, indicating that applying the alarm binding relationship is successful
or fails. If applying the alarm binding relationship is successful, click OK. The icon
disappears. If applying the alarm binding relationship fails, click Details to view the failure
cause and rectify the fault accordingly. Then, apply the alarm binding relationship again.
----End
Checking for External Environment Alarms
This section describes how to check for external environment alarms. After setting the
parameters for environment alarms, you need to verify the parameter settings by checking for
external environment alarms.
Context
You can manually trigger several external environment alarms to verify the parameter settings.
If external environment alarms can be reported, the parameter settings are correct.
Procedure
Step 1 Manually trigger several external environment alarms. For details, see the appendix Triggering
Monitoring Device Alarms.
Step 2 Check for the external environment alarms on the M2000. For details, see Rectifying Faults
and Clearing Alarms Against the eNodeB Health Check Report. If external environment
alarms can be reported, the parameter settings are correct. If no external environment alarm is
reported, set the parameters again or contact Huawei for technical support.
----End
Example
Assuming that a water sensor is installed for the fan monitoring unit (FMU), to check whether
the parameter settings for water damage alarms are correct, perform the following operations:
1. Run the MOD FMU command with WS_DISABLE(Water-Immersed Sensor
Disabled) in Special Boolean Alarm Flag cleared.
2. Immerse the water sensor or its probe in water for more than 10s, and check whether water
damage alarms are reported. If water damage alarms are reported, the parameter settings
are correct.
4.2.10 Setting the Maximum Output Power for RRUs or RFUs
This section describes how to set the maximum output power for remote radio units (RRUs) or
radio frequency units (RFUs) according to the local regulations on power specifications.
eNodeB
Commissioning Guide 4 eNodeB Commissioning Procedures (with the SeGW)
Issue 04 (2012-06-29) Huawei Proprietary and Confidential
Copyright Huawei Technologies Co., Ltd.
196
Prerequisites
l The RRU or RFU is connected properly.
l The local maintenance terminal (LMT) or M2000 communicates properly with the eNodeB.
l You have logged in to the M2000 as administrator.
Context
The maximum output power of the RRU or RFU is specified by the local operator.
If an eNodeB is configured with multiple RRUs or RFUs, you must use MML commands to
manually reset RRUs or RFUs one by one. If RRUs or RFUs are cascaded, set the maximum
output power for the lowest-level RRU or RFU and then for other RRUs or RFUs to reduce the
impact on upper-level RRUs.
The maximum output power for the RRU or RFU needs to be set only if it is less than the
maximum output power that the RRU or RFU can physically achieve.
Procedure
Step 1 Run the DSP RRU command to query the cabinet No., subrack No., slot No., and transmit
channel No. of the RRU or RFU.
Step 2 Run the DSP TXBRANCH command to query the maximum output power supported by the
RRU or RFU based on the information queried in Step 1.
Step 3 Run the LOC RRUTC command to set the maximum output power for the RRU or RFU.
Step 4 Run the RST BRD command to reset the RRU or RFU.
Step 5 Run the DSP TXBRANCH command to check whether the setting of the maximum output
power for the RRU or RFU takes effect.
If... Then...
The maximum output
power takes effect
No further action is required.
The maximum transmit
power fails to be set
Set the maximum output power within the power specifications
supported by the RRU or RFU. If the maximum output power
still fails to be set, contact Huawei for technical support.
NOTE
Before returning a used but not faulty RRU or RFU to the Spare Parts Center, run the LOC RRUTC
command to set the maximum output power (TXMAXPWR) to 0 and reset the RRU or RFU for the setting
to take effect.
----End
4.2.11 Testing the Basic Services of the eNodeB
This section describes how to test the basic services of the eNodeB.
eNodeB
Commissioning Guide 4 eNodeB Commissioning Procedures (with the SeGW)
Issue 04 (2012-06-29) Huawei Proprietary and Confidential
Copyright Huawei Technologies Co., Ltd.
197
Prerequisites
l The eNodeB and the MME/S-GW are properly connected.
l The negotiation data of the eNodeB to be commissioned is added to the MME/S-GW.
l The testing UE is functional and is registered in the HSS.
l The FTP server for testing the basic services is available.
l The WWW server for testing the basic services is available.
Procedure
l Test the web page browsing service.
Testing Method Access the WWW server and browse the web pages through a UE.
Perform the test 20 times.
Expectation Success rate > 95%. Web browsing is normal.
l Test the file uploading service.
Testing Method Access the FTP server and upload files through a UE. Perform the
test 10 times.
Expectation Success rate > 90%. The upload rate is stable.
l Test the file downloading service.
Testing Method Access the FTP server and download files through a UE. Perform the
test 10 times.
Expectation Success rate >90%. The download rate is stable.
l Test the VoIP services.
Testing Method Use the testing UE to call another UE 20 times.
Expectation Connection success rate > 95%. The calls are uninterrupted and none
of the calls get dropped till they are released. The voice is clear with
no loud noise.
----End
4.2.12 Setting an NE to the NORMAL Mode
After eNodeB commissioning is complete and the eNodeB starts to provide services properly,
set the eNodeB to the normal state on the M2000.
Procedure
Step 1 Query the eNodeB state.
eNodeB
Commissioning Guide 4 eNodeB Commissioning Procedures (with the SeGW)
Issue 04 (2012-06-29) Huawei Proprietary and Confidential
Copyright Huawei Technologies Co., Ltd.
198
1. On the M2000 tab page, choose Topology > Main Topology. The Main Topology tab
page is displayed.
2. On the Main Topology tab page, select the target network element (NE) and right-click
Query Maintenance Mode. Then, the Query Maintenance Mode dialog box is displayed.
3. Check whether Current NE Maintenance Mode is set to NORMAL. If it is, the
configuration is complete. If it is not, go to Step 2.
Step 2 Set the eNodeB state.
1. On the M2000 tab page, choose Maintenance > Maintenance Mode. The Maintenance
Mode tab page is displayed.
2. Click Set NE Mode at the upper left corner of the Maintenance Mode tab page. The
Set Maintenance Mode dialog box is displayed.
3. Select the target NE and specify the time.
4. Set NE Mode to NORMAL. The eNodeB is changed to the normal state.
5. Click OK. The setting of the maintenance mode is complete.
6. Ensure that the current the eNodeB state is NORMAL by executing Step 1 again.
NOTE
The alarms that are not cleared during commissioning will be reported on the eNodeB in the normal state.
----End
4.2.13 References to eNodeB Commissioning
This chapter describes references for commissioning eNodeBs, including introduction to the
deployment list, interface description, parameter description, and technical specifications.
Interface Description: eNodeB Commissioning Window
This section describes the elements of the eNodeB Auto Deployment window and the function
of each element.
Main Window
Figure 4-20 shows the main window for eNodeB commissioning. Table 4-10 describes the
window.
eNodeB
Commissioning Guide 4 eNodeB Commissioning Procedures (with the SeGW)
Issue 04 (2012-06-29) Huawei Proprietary and Confidential
Copyright Huawei Technologies Co., Ltd.
199
Figure 4-20 Main window for eNodeB commissioning
Table 4-10 Window description
Area
No.
Element
Name
Description
1 Toolbar Provides shortcut icons for eNodeB commissioning operations.
Hover your mouse pointer over an icon on the toolbar. A message
will be displayed, showing the meaning of this icon.
2 Commissioni
ng task list
Displays all the commissioning tasks and their progress. You can
right-click a task, and then choose the corresponding menu item
from the shortcut menu to perform an operation.
NOTE
l By default, the GUI displays only commissioning tasks created by a
specific user. To view commissioning tasks created by other users,
click on the toolbar.
l When the system performs NE upgrades during the automatic
configuration phase of a commissioning task, if you restart or delete
the commissioning task, the system does not restart NE upgrades but
proceeds until the related NE upgrade task is complete. When the
system displays The NE is performing the following task: ******.
Please try later. in Description for a commissioning task, the NE
upgrade task is running. If you want to perform automatic deployment
again, wait until the NE upgrade task is complete. You can choose
Software > NE Upgrade Task Management > NE Upgrade Task
to query the NE upgrade task.
3 Shortcut
menu
You can right-click a task, and then choose the corresponding
menu item from the shortcut menu to perform an operation.
eNodeB
Commissioning Guide 4 eNodeB Commissioning Procedures (with the SeGW)
Issue 04 (2012-06-29) Huawei Proprietary and Confidential
Copyright Huawei Technologies Co., Ltd.
200
Area
No.
Element
Name
Description
4 Operation
result
Records the results of each operation.
Alarm Commissioning Monitoring Window
Figure 4-21 shows the alarm commissioning monitoring window of eNodeBs. Table 4-11
describes the window.
Figure 4-21 Alarm commissioning monitoring window of eNodeBs
Table 4-11 Window description
Area
No.
Element
Name
Description
1 Alarm object
tree
After selecting an object type, you can view all alarms of this
object type in the alarm list in the right pane.
2 Alarm list After an object type is selected, all alarms of this object type are
displayed in the alarm list.
3 Diagnosis
task list
Displays the details about diagnosis tasks.
eNodeB
Commissioning Guide 4 eNodeB Commissioning Procedures (with the SeGW)
Issue 04 (2012-06-29) Huawei Proprietary and Confidential
Copyright Huawei Technologies Co., Ltd.
201
Window for Uploading Data Files
Figure 4-22 shows the window for uploading data files. Table 4-12 describes the window.
Figure 4-22 Window for uploading eNodeB data files
Table 4-12 Window description
Area
No.
Element
Name
Description
1 File list Displays the files on the M2000 server.
2 Button Provides buttons for operations on uploading data files.
3 Tab named after
a data file type
Displays tabs named after data file types that are required for
commissioning.
4 Operation result Displays the details about the operations on uploading the type
of data file.
Parameters for the eNodeB Deployment List
This section describes the parameters in the eNodeB deployment list for your reference.
Table 4-13 provides the meanings of the parameters.
eNodeB
Commissioning Guide 4 eNodeB Commissioning Procedures (with the SeGW)
Issue 04 (2012-06-29) Huawei Proprietary and Confidential
Copyright Huawei Technologies Co., Ltd.
202
NOTE
l If you use the CME to export the deployment list:
l Mandatory: indicates whether the parameter is mandatory. After the deployment list is imported,
the M2000 performs non-blank check and validity check on each parameter.
l Export Using the CME by Default: identifies the parameter values that are to be exported or not to
be exported by default when you use the CME to export the site deployment list.
l Auto Deployment Window Can Be Edited: indicates whether a parameter value can be edited in
the auto deployment window after the eNodeB deployment list exported using the CME is imported
into the M2000.
l To use the M2000 to export the site deployment list, edit the list by referring to the Mandatory column
in Table 4-13.
l Only in V100R005C00 and later versions, the Deployment ID can be used as the keyword in the
deployment.
Table 4-13 Parameters for the eNodeB deployment list
Parameter Field Description Manda
tory
Export Using the
CME by Default
Auto
Deployment
Window Can
Be Edited
eNodeB ID eNodeB ID. Yes Yes No
eNodeB Name Name of the
eNodeB. The
parameter contains
0 to 64 characters.
Yes Yes No
eNodeB ESN ESN on the eNodeB
backplane.
The ESN uniquely
identifies an
eNodeB.
No l If the parameter
has been set on
the CME,
export the
parameter.
l If the parameter
has not been set
on the CME, do
not export the
parameter.
Yes
Deployment ID ID for deploying an
eNodeB.
No l If the parameter
has been set on
the CME,
export the
parameter.
l If the parameter
has not been set
on the CME, do
not export the
parameter.
No
eNodeB Type NodeB type. Yes Yes No
eNodeB
Commissioning Guide 4 eNodeB Commissioning Procedures (with the SeGW)
Issue 04 (2012-06-29) Huawei Proprietary and Confidential
Copyright Huawei Technologies Co., Ltd.
203
Parameter Field Description Manda
tory
Export Using the
CME by Default
Auto
Deployment
Window Can
Be Edited
eNodeB OM
Interface Type
Type of the interface
for carrying the OM
channel of the
eNodeB.
Yes Yes No
eNodeB OM
Bearing Board
Board carried by the
OM channel of the
eNodeB.
Yes Yes No
eNodeB OM IP
Address
IP addresses of the
OM channel for the
eNodeB.
No l If the parameter
has been set on
the CME,
export the
parameter.
l If the parameter
has not been set
on the CME, do
not export the
parameter.
No
eNodeB OM IP
Subnet Mask
IP address subnet
mask of the OM
channel for the
eNodeB.
No l If the parameter
has been set on
the CME,
export the
parameter.
l If the parameter
has not been set
on the CME, do
not export the
parameter.
No
eNodeB Interface
IP Address
Interface IP address
used by the eNodeB.
Yes Yes No
eNodeB Interface
IP Subnet Mask
Subnet mask of the
interface IP address
used by the eNodeB.
No l If the parameter
has been set on
the CME,
export the
parameter.
l If the parameter
has not been set
on the CME, do
not export the
parameter.
No
eNodeB
Commissioning Guide 4 eNodeB Commissioning Procedures (with the SeGW)
Issue 04 (2012-06-29) Huawei Proprietary and Confidential
Copyright Huawei Technologies Co., Ltd.
204
Parameter Field Description Manda
tory
Export Using the
CME by Default
Auto
Deployment
Window Can
Be Edited
eNodeB M2000
IP Address
IP address of the
M2000.
No l If the parameter
has been set on
the CME,
export the
parameter.
l If the parameter
has not been set
on the CME, do
not export the
parameter.
No
eNodeB M2000
IP Subnet Mask
Subnet mask for the
IP address of the
M2000.
No l If the parameter
has been set on
the CME,
export the
parameter.
l If the parameter
has not been set
on the CME, do
not export the
parameter.
No
eNodeB OM Next
Hop IP Address
Next-hop IP address
from the eNodeB to
the M2000.
No l If the parameter
has been set on
the CME,
export the
parameter.
l If the parameter
has not been set
on the CME, do
not export the
parameter.
No
eNodeB OM
VLAN ID
VLAN ID of the
eNodeB.
No l If the parameter
has been set on
the CME,
export the
parameter.
l If the parameter
has not been set
on the CME, do
not export the
parameter.
No
eNodeB
Commissioning Guide 4 eNodeB Commissioning Procedures (with the SeGW)
Issue 04 (2012-06-29) Huawei Proprietary and Confidential
Copyright Huawei Technologies Co., Ltd.
205
Parameter Field Description Manda
tory
Export Using the
CME by Default
Auto
Deployment
Window Can
Be Edited
eNodeB OM
VLAN Priority
VLAN priority of
the OM channel
used by the eNodeB.
No l If the parameter
has been set on
the CME,
export the
parameter.
l If the parameter
has not been set
on the CME, do
not export the
parameter.
No
eNodeB Serving
SecGW IP
Address
IP address of the
security gateway
used by the eNodeB.
No l If the parameter
has been set on
the CME,
export the
parameter.
l If the parameter
has not been set
on the CME, do
not export the
parameter.
No
eNodeB Serving
SecGW Local
Name
Name of the security
gateway used by the
eNodeB.
No l If the parameter
has been set on
the CME,
export the
parameter.
l If the parameter
has not been set
on the CME, do
not export the
parameter.
No
eNodeB
Longitude
Longitude of the
eNodeB.
Yes Yes No
eNodeB Latitude Latitude of the
eNodeB.
Yes Yes No
eNodeB
Commissioning Guide 4 eNodeB Commissioning Procedures (with the SeGW)
Issue 04 (2012-06-29) Huawei Proprietary and Confidential
Copyright Huawei Technologies Co., Ltd.
206
Parameter Field Description Manda
tory
Export Using the
CME by Default
Auto
Deployment
Window Can
Be Edited
eNodeB Software
Version
Software version
number of the target
eNodeB.
No l If the parameter
has been set on
the CME,
export the
parameter.
l If the parameter
has not been set
on the CME, do
not export the
parameter.
Yes
eNodeB Cold
Patch Version
Cold patch version
number of the target
eNodeB.
No l If the parameter
has been set on
the CME,
export the
parameter.
l If the parameter
has not been set
on the CME, do
not export the
parameter.
Yes
eNodeB Hot
Patch Version
Hot patch version
number of the target
eNodeB.
No l If the parameter
has been set on
the CME,
export the
parameter.
l If the parameter
has not been set
on the CME, do
not export the
parameter.
Yes
eNodeB Physical
Location
Physical position of
the eNodeB. This
parameter contains
0 to 128 characters.
Yes Yes No
eNodeB
Commissioning Guide 4 eNodeB Commissioning Procedures (with the SeGW)
Issue 04 (2012-06-29) Huawei Proprietary and Confidential
Copyright Huawei Technologies Co., Ltd.
207
Parameter Field Description Manda
tory
Export Using the
CME by Default
Auto
Deployment
Window Can
Be Edited
Contact Onsite personnel
and contact
information.
No l If the parameter
has been set on
the CME,
export the
parameter.
l If the parameter
has not been set
on the CME, do
not export the
parameter.
Yes
4.3 PnP Remote Commissioning in Differentiated
Encryption Mode (with the SeGW)
To commission an eNodeB on the M2000 when the SeGW is deployed, you need to enable the
plug and play (PnP) function of the eNodeB on the M2000 client. If any faults occur during
automatic commissioning, rectify the faults. After the commissioning is complete, the eNodeB
starts working properly. In this scenario, eNodeB service data is processed in differentiated
encryption mode.
4.3.1 Commissioning Procedure
This section describes how to perform PnP remote commissioning in differentiated encryption
mode.
When eNodeB service data is processed in differentiated encryption mode, the eNodeB can use
either PSK-based or PKI-based authentication when establishing IPSec tunnels during
transmission. Therefore, PnP remote commissioning in differentiated encryption mode involves
PSK-based authentication and PKI-based authentication. Figure 4-23 shows the commissioning
procedure.
eNodeB
Commissioning Guide 4 eNodeB Commissioning Procedures (with the SeGW)
Issue 04 (2012-06-29) Huawei Proprietary and Confidential
Copyright Huawei Technologies Co., Ltd.
208
Figure 4-23 Procedure for performing PnP remote commissioning in differentiated encryption
mode
eNodeB
Commissioning Guide 4 eNodeB Commissioning Procedures (with the SeGW)
Issue 04 (2012-06-29) Huawei Proprietary and Confidential
Copyright Huawei Technologies Co., Ltd.
209
Table 4-14 Commissioning procedure
St
ep
Operation Mandat
ory/
Option
al
1 Local and
remote
cooperative
operations
Prepare for PnP remote commissioning in differentiated
encryption mode, which involves obtaining eNodeB
information and commissioning tools, configuring security
equipment, obtaining the eNodeB software and files required
for automatic deployment, and obtaining digital certificates.
For details, see 4.3.2 Preparations.
Mandato
ry
2 Remote
operations
on the
M2000
Create an eNodeB commissioning task on the M2000. For
details, see 4.3.3 Creating an eNodeB Commissioning
Task.
Mandato
ry
3 Start the eNodeB commissioning task. For details, see 4.3.4
Starting an eNodeB Commissioning Task.
Mandato
ry
4 Monitor the eNodeB commissioning task on the M2000. For
details, see 4.3.5 Monitoring eNodeB Commissioning.
Mandato
ry
5 Manually obtain the operator' certificate using the M2000
only in PKI-based authentication mode. For details, see 4.3.6
Obtaining an Operator's Device Certificate Manually
(with PKI).
Mandato
ry
6 After the eNodeB commissioning is complete, confirm the
eNodeB commissioning task. For details, see 4.3.7
Confirming eNodeB Commissioning Completion.
Mandato
ry
7 Check the eNodeB commissioning report for the operating
status of the eNodeB. For details, see 4.3.8 Checking the
Running Status of the eNodeB on the M2000.
Mandato
ry
8 Commission the antenna system on the M2000. For details,
see 4.3.9 Commissioning the Antenna System on the
M2000.
Optional
9 Local and
remote
cooperative
operations
After the environment monitoring equipment is connected,
commission the equipment so that it operates properly. For
details, see 4.3.10 Commissioning the Environment
Monitoring Equipment on the M2000.
Optional
10 Remote
operations
on the
M2000
Set the maximum transmit power of RRUs or RFUs on the
M2000. RRU and RFU are short for remote radio unit and
radio frequency unit, respectively. For details, see 4.3.11
Setting the Maximum Output Power for RRUs or
RFUs.
Optional
11 Local and
remote
cooperative
operations
Verify the basic services of the eNodeB. For details, see
4.3.12 Testing the Basic Services of the eNodeB.
Optional
eNodeB
Commissioning Guide 4 eNodeB Commissioning Procedures (with the SeGW)
Issue 04 (2012-06-29) Huawei Proprietary and Confidential
Copyright Huawei Technologies Co., Ltd.
210
St
ep
Operation Mandat
ory/
Option
al
12 Remote
operations
on the
M2000
After eNodeB commissioning is complete and the eNodeB
starts to provide services properly, set the eNodeB to the
normal state on the M2000. For details, see 4.3.13 Setting
an NE to the NORMAL Mode.
Mandato
ry
NOTE
After an eNodeB is deployed, local engineers can determine whether the eNodeB is working properly by
observing the indicators on eNodeB boards. For details about the indicator descriptions and operations for
rectifying possible faults, see 5.3 Checking the Status of Indicators.
4.3.2 Preparations
Before performing plug and play (PnP) remote commissioning in differentiated encryption
mode, you need to collect related eNodeB information, obtain commissioning tools, upload data
files as required, configure security equipment, obtain digital certificates, and configure the
public Dynamic Host Configuration Protocol (DHCP) server.
Context
Figure 4-24 shows the procedure for preparing for PnP remote commissioning in differentiated
encryption mode.
eNodeB
Commissioning Guide 4 eNodeB Commissioning Procedures (with the SeGW)
Issue 04 (2012-06-29) Huawei Proprietary and Confidential
Copyright Huawei Technologies Co., Ltd.
211
Figure 4-24 Procedure for preparing for PnP remote commissioning in differentiated encryption
mode
Obtaining eNodeB Information and Commissioning Tools
Before PnP remote eNodeB commissioning, you must obtain eNodeB information and
commissioning tools.
Procedure
Step 1 Collect the information related to the eNodeB, as described in Table 4-15.
eNodeB
Commissioning Guide 4 eNodeB Commissioning Procedures (with the SeGW)
Issue 04 (2012-06-29) Huawei Proprietary and Confidential
Copyright Huawei Technologies Co., Ltd.
212
Table 4-15 Information related to the eNodeB
Item Source or Remarks
eNodeB name Planned by the operator.
eNodeB ID Planned by the operator.
eNodeB electronic
serial number (ESN)
NOTE
The ESN information is
optional and it is
collected only in
scenarios where the
ESN is used to bind the
eNodeB.
ESN identifies an NE uniquely. During network deployment, the
installation engineer reports the mapping relationship between the
location of each site and the ESN to the staff at the maintenance
center.
The ESN is attached to the baseband unit (BBU) in the following
two ways:
l If the fan module on the BBU is not attached with a label, the
ESN is printed on the mounting ear of the BBU, as shown in
Figure 4-25. Record the ESN and the site information and then
report them to the operation and maintenance (OM) personnel.
l If the fan module on the BBU is attached with a label, the ESN
is printed on the label of the fan module and the mounting ear of
the BBU, as shown in Figure 4-26. You must remove the label
to record the site information on the side labeled Site on the label.
Then, report the information to the OM personnel.
Figure 4-25 Location of the ESN (I)
eNodeB
Commissioning Guide 4 eNodeB Commissioning Procedures (with the SeGW)
Issue 04 (2012-06-29) Huawei Proprietary and Confidential
Copyright Huawei Technologies Co., Ltd.
213
Figure 4-26 Location of the ESN (II)
Step 2 Obtain the tools required for the remote commissioning on the M2000, as described in Table
4-16.
Table 4-16 Tools required for the remote commissioning on the M2000
Tool Description
Testing UE The testing UE is functional and is registered in the home subscriber
server (HSS).
----End
Preparing an eNodeB Deployment List
You need to prepare an eNodeB deployment list before uploading relevant data files.
Prerequisites
l You have logged in to the M2000 client if you need to export the eNodeB deployment list
from the M2000 client.
l You have obtained planned data for eNodeB deployment from network planning engineers.
Procedure
Step 1 Obtain the deployment list.
eNodeB
Commissioning Guide 4 eNodeB Commissioning Procedures (with the SeGW)
Issue 04 (2012-06-29) Huawei Proprietary and Confidential
Copyright Huawei Technologies Co., Ltd.
214
Option Description
Deployment lists
are exported
from the CME
If the CME has been deployed and you have initially configured the
eNodeB on the CME, it is recommended that you use the CME to export
the eNodeB deployment list. For detailed operations, see Exporting Auto
Deployment Configuration Files in M2000 Help.
Obtain and open the exported deployment list. Check whether the software
version, cold patch, and hot patch are consistent with planned ones. If they
are inconsistent, you need to change them as planned. In addition, you need
to enter other relevant data.
NOTE
The deployment list must be exported from the CME V200R012C00 or later
releases.
Deployment lists
are exported
from the M2000
client
If the CME has not been deployed, you can export the eNodeB deployment
list from the eNodeB Auto Deployment window on the M2000 client.
1. Choose Configuration > Auto Deployment > NodeB Auto
Deployment from the main menu of the Configuration > Auto
Deployment > eNodeB Auto Deployment client. The eNodeB Auto
Deployment window is displayed.
2. Click . The Save dialog box is displayed.
3. Specify a save path and click OK.
4. Open the exported deployment list and enter or modify relevant data
based on the planned data that is confirmed with the network planning
engineers.
NOTE
l An eNodeB deployment list is in CSV format and its default name is
eNodeB_Auto_Deployment_List.csv. You can enter or modify relevant data
based on the planned data that is confirmed with the network planning engineers
by referring to Parameters for the eNodeB Deployment List.
l If there is a commissioning task in the commissioning task list, you can export
the available deployment list and modify it based on the planned data.
l If there is no commissioning task in the commissioning task list, you can export
an empty deployment list and enter information based on the planned data.
Before the deployment, check whether the planned target version is consistent with the target
version in the deployment list.
l If they are consistent, use this deployment list to proceed with the deployment.
l If they are inconsistent, change the target version in the deployment list to the planned target
version. The following uses eNodeB commissioning as an example.
If the planned target version is V100R003C00SPCXXX, edit the eNodeB Software
Version field.
If the planned target version is V100R003C00SPHXXX, edit the eNodeB Hot Patch
Version field. In the eNodeB Software Version field, you must enter the corresponding
V100R003C00SPCXXX.
eNodeB
Commissioning Guide 4 eNodeB Commissioning Procedures (with the SeGW)
Issue 04 (2012-06-29) Huawei Proprietary and Confidential
Copyright Huawei Technologies Co., Ltd.
215
NOTE
l XXX consists of three digits, indicating the version number.
l Currently, the parameter for the cold patch version in the deployment list is not used.
l When you manually fill out or modify the deployment list, ensure that all the characters you enter
are valid. The base station commissioning may fail if you enter invalid characters such as comma
(,) and quotation mark (") or press Enter during deployment list modification.
----End
Uploading Data Files
Upload data files that are required for procedures of eNodeB commissioning. Data files required
for procedures of eNodeB commissioning tasks are NE software versions, cold patches, hot
patches, configuration data files, deployment lists, RET antenna software versions and
configuration data files, RET antenna templates, and commissioning licenses.
Prerequisites
You have logged in to the M2000 client.
Context
You need to upload data files in the following scenarios:
l Prepare for the commissioning.
Upload the required data files to the M2000 server before commissioning as required.
l The commissioning cannot be started because certain required data files are unavailable.
The M2000 automatically checks whether data files required for customized procedures
are available. If certain data files are unavailable, the commissioning cannot be started.
Upload the required data files that are previously unavailable from the client to the
M2000 server.
The data files required for eNodeB commissioning need to be saved in specified paths on the
M2000 server. For details, see Table 4-17.
Table 4-17 File save paths
File Type Save Path
Software
version
/export/home/sysm/ftproot/eNodeB Type/Software/eNodeB Software
Version/
Cold or hot
patch
/export/home/sysm/ftproot/eNodeB Type/Patch/eNodeB Patch Version/
Configurati
on data file
/export/home/sysm/ftproot/adn/AutoDeploymentData/eNodeB/CfgData/
Deploymen
t list
/export/home/sysm/ftproot/adn/AutoDeploymentData/eNodeB/ADList/
eNodeB
Commissioning Guide 4 eNodeB Commissioning Procedures (with the SeGW)
Issue 04 (2012-06-29) Huawei Proprietary and Confidential
Copyright Huawei Technologies Co., Ltd.
216
File Type Save Path
RET
antenna
software
version and
configurati
on data file
/export/home/sysm/ftproot/OutSourcing/RETFile/
RET
antenna
template
/export/home/sysm/ftproot/adn/AutoDeploymentData/eNodeB/
RETTemplate/
Commissio
ning license
/export/home/sysm/ftproot/adn/AutoDeploymentData/eNodeB/
CommissionLicense/
Procedure
Step 1 Choose Configuration > Auto Deployment > NodeB Auto Deployment from the main menu
of the Configuration > Auto Deployment > eNodeB Auto Deployment client. The eNodeB
Auto Deployment window is displayed.
Step 2 Click Prepare File&Data. The window for preparing files and data is displayed. Upload data
files as required.
eNodeB
Commissioning Guide 4 eNodeB Commissioning Procedures (with the SeGW)
Issue 04 (2012-06-29) Huawei Proprietary and Confidential
Copyright Huawei Technologies Co., Ltd.
217
If you
need to...
Then...
Upload NE
software
versions
l Upload one by one
One or multiple software versions corresponding to a certain NE type are
uploaded at a time.
1. On the Software & Cold Patch tab page, choose Transfer > From OSS
Client to OSS Server. The NE File Transfer dialog box is displayed.
2. Select an NE type from the NE Type drop-down list and select
Software from the File Type drop-down list.
3. In the Source Path area, click . The dialog box for selecting
files is displayed. Select files that you want to upload and click OK to
return to the NE File Transfer dialog box.
The save path for the files to be uploaded to the server is displayed in the
Destination Path area. You can only view the path.
4. Click OK to close the NE File Transfer dialog box. The system starts
uploading the data files.
The data file preparation window displays the following detailed
information about the operations at the bottom of the window:
Operation, Status, Source File Path, Destination File Path, and
Progress.
5. When Progress is 100%, the software versions are uploaded.
l Upload in batches
One or multiple software versions corresponding to one or multiple NE types
are uploaded at a time.
1. On the Software & Cold Patch tab page, choose Transfer > From OSS
Client to OSS Server. The NE File Transfer dialog box is displayed.
2. Click in the lower left corner of the dialog box, select an NE type
from the NE Type drop-down list, and select Software from the File
Type drop-down list.
3. In the Source Path area, click . The dialog box for selecting
files is displayed. Select files that you want to upload and click OK to
return to the NE File Transfer dialog box.
The save path for the files to be uploaded to the server is displayed in the
Destination Path area. You can only view the path.
4. Repeat the preceding two steps to select one or multiple files
corresponding to multiple NE types. The selected files are displayed in
the Source Path area.
5. In the Source Path area, select one or multiple files and click Add. The
files to be uploaded are displayed in the lower part of the dialog box.
6. Click OK to close the NE File Transfer dialog box. The system starts
uploading the data files.
The data file preparation window displays the following detailed
information about the operations at the bottom of the window:
eNodeB
Commissioning Guide 4 eNodeB Commissioning Procedures (with the SeGW)
Issue 04 (2012-06-29) Huawei Proprietary and Confidential
Copyright Huawei Technologies Co., Ltd.
218
If you
need to...
Then...
Operation, Status, Source File Path, Destination File Path, and
Progress.
7. When Progress is 100%, the software versions are uploaded.
NOTE
When uploading an NE software version, if the client displays a message indicating that
the NE software version supports multiple types of base stations in the same mode, you
need to upload the version only once for a base station. Then, the other types of base
stations in the same mode can use the uploaded NE software version.
eNodeB
Commissioning Guide 4 eNodeB Commissioning Procedures (with the SeGW)
Issue 04 (2012-06-29) Huawei Proprietary and Confidential
Copyright Huawei Technologies Co., Ltd.
219
If you
need to...
Then...
Upload
cold
patches
l Upload one by one
One or multiple cold patches corresponding to a certain NE type are uploaded
at a time.
1. On the Software & Cold Patch tab page, choose Transfer > From OSS
Client to OSS Server. The NE File Transfer dialog box is displayed.
2. Select an NE type from the NE Type drop-down list and select
Software from the File Type drop-down list.
3. In the Source Path area, click . The dialog box for selecting
files is displayed. Select files that you want to upload and click OK to
return to the NE File Transfer dialog box.
The save path for the files to be uploaded to the server is displayed in the
Destination Path area. You can only view the path.
4. Click OK to close the NE File Transfer dialog box. The system starts
uploading the data files.
The data file preparation window displays the following detailed
information about the operations at the bottom of the window:
Operation, Status, Source File Path, Destination File Path, and
Progress.
5. When Progress is 100%, the cold patches are uploaded.
l Upload in batches
One or multiple cold patches corresponding to one or multiple NE types are
uploaded at a time.
1. On the Software & Cold Patch tab page, choose Transfer > From OSS
Client to OSS Server. The NE File Transfer dialog box is displayed.
2. Click in the lower left corner of the dialog box, select an NE type
from the NE Type drop-down list, and select Software from the File
Type drop-down list.
3. In the Source Path area, click . The dialog box for selecting
files is displayed. Select files that you want to upload and click OK to
return to the NE File Transfer dialog box.
The save path for the files to be uploaded to the server is displayed in the
Destination Path area. You can only view the path.
4. Repeat the preceding two steps to select one or multiple files
corresponding to multiple NE types. The selected files are displayed in
the Source Path area.
5. In the Source Path area, select one or multiple files and click Add. The
files to be uploaded are displayed in the lower part of the dialog box.
6. Click OK to close the NE File Transfer dialog box. The system starts
uploading the data files.
The data file preparation window displays the following detailed
information about the operations at the bottom of the window:
eNodeB
Commissioning Guide 4 eNodeB Commissioning Procedures (with the SeGW)
Issue 04 (2012-06-29) Huawei Proprietary and Confidential
Copyright Huawei Technologies Co., Ltd.
220
If you
need to...
Then...
Operation, Status, Source File Path, Destination File Path, and
Progress.
7. When Progress is 100%, the cold patches are uploaded.
eNodeB
Commissioning Guide 4 eNodeB Commissioning Procedures (with the SeGW)
Issue 04 (2012-06-29) Huawei Proprietary and Confidential
Copyright Huawei Technologies Co., Ltd.
221
If you
need to...
Then...
Upload hot
patches
l Upload one by one
One or multiple hot patches corresponding to a certain NE type are uploaded
at a time.
1. On the Hot Patch tab page, choose Transfer > From OSS Client to OSS
Server. The NE File Transfer dialog box is displayed.
2. Select an NE type from the NE Type drop-down list and select
Software from the File Type drop-down list.
3. In the Source Path area, click . The dialog box for selecting
files is displayed. Select files that you want to upload and click OK to
return to the NE File Transfer dialog box.
The save path for the files to be uploaded to the server is displayed in the
Destination Path area. You can only view the path.
4. Click OK to close the NE File Transfer dialog box. The system starts
uploading the data files.
The data file preparation window displays the following detailed
information about the operations at the bottom of the window:
Operation, Status, Source File Path, Destination File Path, and
Progress.
5. When Progress is 100%, the hot patches are uploaded.
l Upload in batches
One or multiple hot patches corresponding to one or multiple NE types are
uploaded at a time.
1. On the Hot Patch tab page, choose Transfer > From OSS Client to OSS
Server. The NE File Transfer dialog box is displayed.
2. Click in the lower left corner of the dialog box, select an NE type
from the NE Type drop-down list, and select Software from the File
Type drop-down list.
3. In the Source Path area, click . The dialog box for selecting
files is displayed. Select files that you want to upload and click OK to
return to the NE File Transfer dialog box.
The save path for the files to be uploaded to the server is displayed in the
Destination Path area. You can only view the path.
4. Repeat the preceding two steps to select one or multiple files
corresponding to multiple NE types. The selected files are displayed in
the Source Path area.
5. In the Source Path area, select one or multiple files and click Add. The
files to be uploaded are displayed in the lower part of the dialog box.
6. Click OK to close the NE File Transfer dialog box. The system starts
uploading the data files.
The data file preparation window displays the following detailed
information about the operations at the bottom of the window:
eNodeB
Commissioning Guide 4 eNodeB Commissioning Procedures (with the SeGW)
Issue 04 (2012-06-29) Huawei Proprietary and Confidential
Copyright Huawei Technologies Co., Ltd.
222
If you
need to...
Then...
Operation, Status, Source File Path, Destination File Path, and
Progress.
7. When Progress is 100%, the hot patches are uploaded.
Upload
configurati
on data
files
1. On the NE Configuration Data tab page, choose Transfer > From OSS
Client to OSS Server. The Upload NE Configuration Data dialog box is
displayed.
2. Select an NE type from the NE Type drop-down list.
3. In the Source Path area, click . The dialog box for selecting files is
displayed. Select the folder where the configuration data file that you want
to upload is stored, click Select. The Upload NE Configuration Data dialog
box is displayed.
CAUTION
The path for saving the eNodeB configuration data file to be uploaded must be ..
\eNodeBName\M2000.XML on the local PC. An eNodeBName folder contains only
one XML file. To upload eNodeB configuration data files, you must select the
eNodeBName folder where the files are stored. You can select multiple
eNodeBName folders at a time.
The save path for the files to be uploaded to the server is displayed in the Destination
Path area. You can only view the path.
Upload
deploymen
t lists
1. On the Deployment List tab page, choose Transfer > From OSS Client to
OSS Server. The Upload Deployment List dialog box is displayed.
2. Select an NE type from the NE Type drop-down list.
3. In the Source Path area, click . The dialog box for selecting files is
displayed. Select files that you want to upload and click Open to return to
the Upload Deployment List dialog box.
The save path for the files to be uploaded to the server is displayed in the
Destination Path area. You can only view the path.
4. Click OK to close the Upload Deployment List dialog box. The system starts
uploading the data files.
The data file preparation window displays the following detailed information
about the operations at the bottom of the window: Operation, Status, Source
File Path, Destination File Path, and Progress.
5. When Progress is 100%, the deployment lists are uploaded.
NOTE
If the CME is not deployed, you can click Export Template to export an empty
deployment template, fill out the template based on the planned data, and upload the
template. The default names of the exported empty deployment list templates are the
same. Therefore, you are advised to change the template names after filling out these
templates.
eNodeB
Commissioning Guide 4 eNodeB Commissioning Procedures (with the SeGW)
Issue 04 (2012-06-29) Huawei Proprietary and Confidential
Copyright Huawei Technologies Co., Ltd.
223
If you
need to...
Then...
Upload
RET
antenna
software
versions
and
configurati
l Upload one by one
One or multiple RET antenna software versions and configuration data files
corresponding to a certain NE type are uploaded at a time.
1. On the RET tab page, choose Transfer > From OSS Client to OSS
Server. The NE File Transfer dialog box is displayed.
2. Select an NE type from the NE Type drop-down list and select
Software from the File Type drop-down list.
3. In the Source Path area, click . The dialog box for selecting
files is displayed. Select files that you want to upload and click OK to
return to the NE File Transfer dialog box.
The save path for the files to be uploaded to the server is displayed in the
Destination Path area. You can only view the path.
4. Click OK to close the NE File Transfer dialog box. The system starts
uploading the data files.
The data file preparation window displays the following detailed
information about the operations at the bottom of the window:
Operation, Status, Source File Path, Destination File Path, and
Progress.
5. When Progress is 100%, the RET antenna software versions and
configuration data files are uploaded.
l Upload in batches
One or multiple RET antenna software versions and configuration data files
corresponding to one or multiple NE types are uploaded at a time.
1. On the RET tab page, choose Transfer > From OSS Client to OSS
Server. The NE File Transfer dialog box is displayed.
2. Click in the lower left corner of the dialog box, select an NE type
from the NE Type drop-down list, and select Software from the File
Type drop-down list.
3. In the Source Path area, click . The dialog box for selecting
files is displayed. Select files that you want to upload and click OK to
return to the NE File Transfer dialog box.
The save path for the files to be uploaded to the server is displayed in the
Destination Path area. You can only view the path.
4. Repeat the preceding two steps to select one or multiple files
corresponding to multiple NE types. The selected files are displayed in
the Source Path area.
5. In the Source Path area, select one or multiple files and click Add. The
files to be uploaded are displayed in the lower part of the dialog box.
6. Click OK to close the NE File Transfer dialog box. The system starts
uploading the data files.
eNodeB
Commissioning Guide 4 eNodeB Commissioning Procedures (with the SeGW)
Issue 04 (2012-06-29) Huawei Proprietary and Confidential
Copyright Huawei Technologies Co., Ltd.
224
If you
need to...
Then...
on data
files
The data file preparation window displays the following detailed
information about the operations at the bottom of the window:
Operation, Status, Source File Path, Destination File Path, and
Progress.
7. When Progress is 100%, the RET antenna software versions and
configuration data files are uploaded.
Upload
RET
antenna
templates
1. On the RET Template tab page, choose Transfer > From OSS Client to
OSS Server. The Upload RET Template dialog box is displayed.
2. Select an NE type from the NE Type drop-down list.
3. In the Source Path area, click . The dialog box for selecting files is
displayed. Select files that you want to upload and click Open to return to
the Upload RET Template dialog box.
The save path for the files to be uploaded to the server is displayed in the
Destination Path area. You can only view the path.
4. Click OK to close the Upload RET Template dialog box. The system starts
uploading the data files.
The data file preparation window displays the following detailed information
about the operations at the bottom of the window: Operation, Status, Source
File Path, Destination File Path, and Progress.
5. When Progress is 100%, the RET antenna templates are uploaded.
NOTE
If the CME is not deployed, you can click Export Template to export an empty RET
antenna template, fill out the template based on the planned data, and upload the
template.
Upload
commissio
ning
licenses
1. On the Commission License tab page, choose Transfer > From OSS Client
to OSS Server. The Upload Commission License dialog box is displayed.
2. Select an NE type from the NE Type drop-down list.
3. In the Source Path area, click . The dialog box for selecting files is
displayed. Select files that you want to upload and click Open to return to
the Upload Commission License dialog box.
The save path for the files to be uploaded to the server is displayed in the
Destination Path area. You can only view the path.
4. Click OK to close the Upload Commission License dialog box. The system
starts uploading the data files.
The data file preparation window displays the following detailed information
about the operations at the bottom of the window: Operation, Status, Source
File Path, Destination File Path, and Progress.
5. When Progress is 100%, the commissioning licenses are uploaded.
----End
eNodeB
Commissioning Guide 4 eNodeB Commissioning Procedures (with the SeGW)
Issue 04 (2012-06-29) Huawei Proprietary and Confidential
Copyright Huawei Technologies Co., Ltd.
225
Obtaining Digital Certificates
Before commissioning an eNodeB, prepare a Huawei root certificate on the CA server and obtain
an operator's root certificate. The CA server uses the Huawei root certificate to authenticate the
eNodeB before issuing operator's certificates to the eNodeB. The eNodeB uses the operator's
root certificate to authenticate the CA server before applying for an operator's device certificate.
These digital certificates are required only if the PKI-based authentication is used. If the PSK-
based authentication is used, skip this step. PKI is short for public key infrastructure, and PSK
is short for Preshared Key.
Context
Before eNodeB delivery, the Huawei root certificate and Huawei device certificate are
preconfigured in the main control board of the eNodeB by default. The two certificates are
permanently valid.
l As a default trusted CA certificate, the Huawei root certificate has been loaded to the
certificate storage area of an eNodeB before delivery. This certificate must be loaded to
the CA server before eNodeB commissioning. In this way, the CA server can authenticate
the eNodeB when the eNodeB applies for an operator's device certificate based on
Certificate Management Protocol version 2 (CMPv2).
l The Huawei device certificate is the initial device certificate of an eNodeB. This certificate
identifies the eNodeB when the eNodeB applies for an operator's device certificate based
on CMPv2.
Figure 4-27 shows the procedure for obtaining digital certificates.
Figure 4-27 Procedure for obtaining digital certificates
Procedure
Step 1 Obtain the operator's root certificate.
Step 2 Load the Huawei root certificate to the CA server.
----End
eNodeB
Commissioning Guide 4 eNodeB Commissioning Procedures (with the SeGW)
Issue 04 (2012-06-29) Huawei Proprietary and Confidential
Copyright Huawei Technologies Co., Ltd.
226
Configuring the Security Equipment
On the live networks, operators use different security gateway (SeGW) equipment with different
configuration data. Based on the operators' network planning and network design, the equipment
is configured according to the user guide of a corresponding equipment type. The following
configurations and operations are based on Huawei S6500 series Ethernet switches. If the
eNodeB performs IEEE 802.1X-based access control, operations on authentication devices are
based on Huawei Authentication, Authorization and Accounting (AAA) server.
Prerequisites
l Quidway S6500 Series Ethernet Switches Operation Manual is available. You can obtain
the document from http://support.huawei.com.
l HUAWEI AAA Commissioning Guide is available. You can obtain the document from
http://support.huawei.com.
l If IEEE 802.1X-based access control is adopted, the operator must use the authentication
access equipment that supports IEEE 802.1X-based access control authentication and the
corresponding AAA server that supports Extensible Authentication Protocol (EAP).
Context
When the SeGW is deployed, you are required to configure data for the SeGW. When IEEE
802.1X-based access control authentication is adopted, you must configure the authentication
access equipment and authentication server. Generally, the authentication server refers to the
AAA server.
Table 4-18 describes the SeGW configuration.
Table 4-18 SeGW configuration
Item Description
IP address Both the public SeGW and the serving SeGW should be configured with
the IP address of the interface for the untrusted area on the eNodeB side and
IP address of the interface for the trusted area on the evolved packet core
(EPC) side.
Route l Public SeGW: The routes to the M2000, eNodeB, and temporary
operation and maintenance (O&M) IP address must be configured.
l Serving SeGW: The routes to the M2000, S-GW, mobility management
entity (MME), eNodeB port IP address, S1 signaling and service IP
addresses, and O&M IP address must be configured.
IKE local
name
The public SeGW and serving SeGW must be configured.
eNodeB
Commissioning Guide 4 eNodeB Commissioning Procedures (with the SeGW)
Issue 04 (2012-06-29) Huawei Proprietary and Confidential
Copyright Huawei Technologies Co., Ltd.
227
Item Description
ike proposal l The authentication method parameter can be set to the digital
certificate mode or pre-shared key mode based on the actual networking.
l The authentication algorithm parameter can be set to SHA_1 or
MD5. Generally, this parameter is set to SHA_1.
l The encryption algorithm parameter can be set to AES or DES.
Generally, this parameter is set to AES.
l The DH group parameter can be set to DH group2.
acl This item is set to permit ip.
ike peer l Public SeGW: The key or certificate domain must be configured based
on the authentication mode specified by ike proposal. local id type is
set to name, remote name is set to p-segw, ike proposal can be set to
V1 or V2 based on the preceding setting, and ip pool must be configured
to allocate a temporary O&M IP address for the eNodeB.
l Serving SeGW: The key or certificate domain must be configured based
on the authentication mode specified by the ike proposal parameter.
local id type is set to name, remote name is set to s-segw, ike
proposal can be set to V1 or V2 based on the preceding setting.
ipsec proposal encapsulation mode can be set to tunnel or transport. Generally, tunnel
is set as the encapsulation mode. transform can be set to esp or AH.
Generally, esp is set as the transform mode. esp authentication is set to
SHA_1 and esp encryption is set to AES.
ipsec policy-
template
The public SeGW and serving security are set to template. ACL must be
set based on the preceding settings. If the public SeGW and serving SeGW
are the same, ACL must be set to different values. psf group must be set to
DH group2. ike peer must be set to different values for the public SeGW
and serving SeGW. ipsecproposal must be set based on the preceding
setting.
ipsec policy Configure this item according to configurations of ipsec policy-template.
ipsec binding
to port
policy can be bound to the planned port according to the configurations of
ipsec policy.
If the PKI-based authentication is used, IEEE 802.1X-based access control authentication can
be performed:
l When the authentication access equipment is used, the authentication mode and the
authentication method must be set to Remote Authentication Dial-In User Service
(RADIUS) and EAP respectively, because certificate authentication is adopted currently.
l When the AAA server is used, the CA certificates of terminal users must be uploaded, and
the file names of the user certificate and private key must be configured for the AAA server.
Procedure
Step 1 Check the configuration of the SeGW by referring to Table 4-18.
eNodeB
Commissioning Guide 4 eNodeB Commissioning Procedures (with the SeGW)
Issue 04 (2012-06-29) Huawei Proprietary and Confidential
Copyright Huawei Technologies Co., Ltd.
228
Step 2 Configure the authentication access equipment.
NOTE
This step is required only if the PKI-based authentication is used. If the PSK-based authentication is used,
skip this step.
The authentication access equipment may vary according to different operators. Huawei
Quidway S6500 series Ethernet switches are taken as an example.
1. Enable the global IEEE 802.1X-based access control feature.
Run sys to enter the system command state. Run dot1x to enable the global IEEE 802.1X-
based access control feature.
2. Enable the IEEE 802.1X feature on the port.
For example, to enable the IEEE 802.1X feature for port 3, run the interface
GigabitEthernet 1/0/3 command to enter the port view, and run the dot1x command to
enable IEEE 802.1X feature.
3. Run dot1x authentication-method { chap | pap | eap } to set the authentication method
to EAP.
4. Configure the VLAN and add the route relationship between the transmission network and
AAA server.
For example, run the vlan 4 command to add a VLAN whose ID is 4. Run the interface
vlan 4 command to enter the VLAN view, and run the ip add 10.147.209.38
255.255.255.0 command to add an IP address and subnet mask for the VLAN. Run the
ip route-static 10.166.27.48 24 10.147.209.1 command to add the switch-to-AAA server
route relationship.
5. Set the parameters of AAA server on the switch.
Run the radius scheme accounting command to create a RADIUS solution named
radius1, and enter the RADIUS view. Then, run the primary authentication 10.166.27.48
1812 command to set the port No. to 1812 and the IP address to 10.166.27.48 for the primary
authentication server. Then, run key authentication itellin to set the authentication key to
itellin.
For details, see Quidway S6500 Series Ethernet Switches Operation Manual.
Step 3 Configure the eNodeB CA certificate for the AAA server.
The AAA server may vary according to different operators. The descriptions here take the
Huawei AAA server as an example. For details, see HUAWEI AAA Commissioning Guide.
1. Upload the CA certificate of a terminal user to the iscc2/config/secert directory of infoX
AAA server.
2. Change the file names of the user certificate and private key in the SCPCFG.INI file. Ensure
that the file names are consistent with the file names of the user certificate and private key
uploaded in Step 3.1.
----End
4.3.3 Creating an eNodeB Commissioning Task
This section describes how to create an eNodeB commissioning task on the M2000 client after
commissioning preparations are complete.
eNodeB
Commissioning Guide 4 eNodeB Commissioning Procedures (with the SeGW)
Issue 04 (2012-06-29) Huawei Proprietary and Confidential
Copyright Huawei Technologies Co., Ltd.
229
Prerequisites
l You have logged in to the M2000 client.
l eNodeB commissioning preparations are complete.
l If the M2000 is deployed in SLS mode, radio network planning engineers need to plan the
area to which the eNodeB belongs.
l If the eNodeB and the M2000 server are located on different network segments, you need
to configure the router nearest to the eNodeB as the DHCP relay.
In an insecure scenario, you need to set the DHCP relay IP address on the router to the
DHCP server IP address of the M2000. In a secure scenario, you need to set the DHCP
relay IP address on the router to the common DHCP server IP address and on the security
gateway, you need to set the IP address of the DHCP server to the DHCP server IP
address of the M2000.
In situations where the M2000 is deployed in SLS mode, the preceding DHCP server
IP address of the M2000 refers to the host IP address.
Procedure
Step 1 Choose Configuration > Auto Deployment > NodeB Auto Deployment from the main menu
of the Configuration > Auto Deployment > eNodeB Auto Deployment client. The eNodeB
Auto Deployment window is displayed.
Step 2 Select deployment lists.
1. Click . The Import Deployment List dialog box is displayed.
2. In the Specify Deployment List area, select a deployment list.
If you need
to...
Then...
Import a
deployment list
from the server
Select From Server and choose a deployment list from the drop-
down list box.
Import a
deployment list
from the client
Select From Client and click to select a deployment list.
3. (Optional) Select the area to which an eNodeB belongs in the Sub-area area. This step is
mandatory when theM2000 is deployed in SLS mode.
NEs belong to different areas when they are managed by different M2000 servers. If the
M2000 is deployed in SLS mode, NEs are managed by different servers. On the CME client,
these NEs belong to different areas. Select the active or slave M2000 server that the NE
belongs to based on the planned data. Configure the data as follows:
l If the NE was created on the active M2000 server, set the PEERIP parameter for the
OMCH to the IP address of the active M2000 server.
l If the NE was created on the slave M2000 server, set the PEERIP parameter for the
OMCH to the IP address of the slave M2000 server.
l Set the Destination IP parameter for the IP router from the NE to the M2000 server to
an IP address on the the network segment where the M2000 server is located.
eNodeB
Commissioning Guide 4 eNodeB Commissioning Procedures (with the SeGW)
Issue 04 (2012-06-29) Huawei Proprietary and Confidential
Copyright Huawei Technologies Co., Ltd.
230
NOTE
Onsite deployment engineers need to perform operations based on the areas that have been planned
for eNodeBs by radio network planning engineers.
l If eNodeBs belong to one area, import one deployment list to create eNodeBs in batches.
l If eNodeBs belong to different areas, import multiple deployment lists by area to create eNodeBs.
4. In NE Connection Mode, set a mode for connecting the M2000 and NEs.
Modes for connecting the M2000 and NEs are as follows:
l Common Connection: default connection mode.
l SSL Connection: If this mode is selected, you also need to set an authentication mode.
Authentication modes are Anonymous Authority and OSS Authentication NE, where
Anonymous Authority is the default authentication mode.
NOTE
To enable automatic SSL connection during NE deployment, you need to set the authentication mode
for NE in advance on the CME in addition to setting the connection mode between the M2000 and
NEs in this step.
Step 3 Click OK. The system starts the import.
After the import is complete, the M2000 checks for mandatory parameters with empty values
and invalid base station configuration data. In addition, the information indicating whether the
import succeeded or failed is displayed on the Operation Information tab page.
l If the import is successful, the M2000 automatically creates a commissioning task for each
eNodeB. The imported eNodeB deployment lists are displayed on the Deployment List tab
page.
l If the import fails, the causes of the failure are displayed on the Operation Information tab
page.
Step 4 (Optional) Modify data in the imported deployment lists as required. This step is mandatory
when you need to modify the data in the imported deployment lists.
NOTE
You can check whether the parameters in eNodeB deployment lists can be modified by referring to
Parameters for the eNodeB Deployment List.
1. Select a commissioning task from the commissioning task list, and double-click the cells
containing parameter values to change the values.
You can change ESNs by double-clicking the cells containing ESNs. Alternatively, you
can perform the following operations to change the ESNs:
a. Click in the ESN value cell. The Bind ESN dialog box is displayed.
b. Select an ESN that is not bound, and click OK to return to the Deployment
Parameter dialog box.
NOTE
You can change the ESNs before OM links are established between base stations and the
M2000.
2. The changed parameter values are displayed in the commissioning task window and
highlighted in red.
----End
eNodeB
Commissioning Guide 4 eNodeB Commissioning Procedures (with the SeGW)
Issue 04 (2012-06-29) Huawei Proprietary and Confidential
Copyright Huawei Technologies Co., Ltd.
231
4.3.4 Starting an eNodeB Commissioning Task
This section describes how to start an eNodeB commissioning task. After creating an eNodeB
commissioning task, you can set commissioning procedures and start the task. Then, the
M2000 automatically commissions the eNodeB.
Prerequisites
l You have logged in to the M2000 client.
l eNodeB commissioning tasks have been started.
Context
A maximum of 500 commissioning tasks can be started at a time. In which, a maximum of 200
commissioning tasks can be being executed and the rest are waiting to be executed in the queue.
Procedure
Step 1 Choose Configuration > Auto Deployment > NodeB Auto Deployment from the main menu
of the Configuration > Auto Deployment > eNodeB Auto Deployment client. The eNodeB
Auto Deployment window is displayed.
Step 2 On the Deployment List tab page, right-click one or multiple commissioning tasks and choose
Start from the shortcut menu. The Task Settings dialog box is displayed.
Step 3 Select steps in the Select column based on the actual plan.
NOTE
l : Indicates that the step is mandatory. It cannot be modified.
l : Indicates the step that is performed by default. You can choose whether to perform it.
l : Indicates the step that is not performed by default. You can choose whether to perform it.
For details about commissioning procedures and steps, see Table 4-19.
Table 4-19 Description of commissioning process
No. Procedur
e
Step Description
1 Auto
Discovery
Check OM
channel
When connection of the transport network is
proper, the M2000 automatically sets up an OM
channel to connect to the desired eNodeB based
on the deployment list, and commissions and
maintains the NodeB through this channel.
Wait for manual
operation
After the OM channel is set up, the status of the
commissioning task changes to Waiting for
manual operation. Manually confirm the
completion and proceed with the commissioning
after the commissioning environment of the
network is ready.
eNodeB
Commissioning Guide 4 eNodeB Commissioning Procedures (with the SeGW)
Issue 04 (2012-06-29) Huawei Proprietary and Confidential
Copyright Huawei Technologies Co., Ltd.
232
No. Procedur
e
Step Description
2 Auto
Configura
tion
Download
software
The M2000 automatically checks whether the
current eNodeB version is the same as the target
software version given in the deployment list. If
the versions are not the same, the M2000
automatically downloads software from the
server to the eNodeB.
Download
configuration
The M2000 downloads the desired configuration
file from the server to the eNodeB based on the
target version information.
Activate Activate the eNodeB configuration data (takes
effect after next reset) and then activate the
software (automatic reset).
3 Auto
Planning
Auto Planning Only the BTS3202E is supported in eNodeB auto
deployment.
4 Upload
commissi
oning
license
Distribute
commissioning
license
When some eNodeB functions are restricted
because the eNodeB uses the default license upon
delivery, you need to install a commissioning
license. The commissioning license has time
restriction. You need to replace the
commissioning license with the commercial one
as soon as possible after the eNodeB
commissioning is complete.
5 Commissi
on RET
Upgrade RET
software version
The target RET antenna software version is
provided by antenna line device (ALD) suppliers
and saved on the local PC.
l RET antennas managed by eNodeBs on the
sites must be commissioned.
l If an eNodeB and a NodeB share antennas and
the antennas are managed by the NodeB, you
do not need to commission the RET antennas.
l When antennas are managed by the
management system of a third party, you do
not need to commission RET antennas.
Upgrade RET
configuration
The RET antenna configuration file is provided
by ALD suppliers and saved on the local PC. RET
antenna configuration data may vary according to
RET antenna types and suppliers.
Tune RET Check whether RET antennas are commissioned
correctly during the commissioning.
eNodeB
Commissioning Guide 4 eNodeB Commissioning Procedures (with the SeGW)
Issue 04 (2012-06-29) Huawei Proprietary and Confidential
Copyright Huawei Technologies Co., Ltd.
233
No. Procedur
e
Step Description
6 Test and
monitor
Test installation
& deployment
quality
Services carried on the RF module will be
interrupted during operation. If an RF module is
shared by base stations of different RATs,
services of the other RAT will also be interrupted.
The check may take several minutes. The project
quality check involves the VSWR, offline
intermodulation interference, and crossed pair.
Monitor cell
service status
Check whether any active cells exist under the
eNodeB.
You can monitor alarms of the eNodeB on the
M2000 during software commissioning to locate
and handle exceptions in time.
7 Perform
NHC
Perform NHC You can perform health check to learn the
eNodeB operating status.
8 Wait for
confirmati
on
Wait for
confirmation
After service verification is complete, the
commissioning task is in the Waiting for
Confirmation state. You need to manually
confirm that the commissioning is complete.
NOTE
The system checks whether all configured RF modules are usable before starting project quality check.
l If all configured RF modules are usable, the system issues project quality check commands to proceed
with subsequent operations.
l If only some configured RF modules are usable, the system sets a timer (2.5 minutes in length and a
maximum of 5 times) to wait until all RF modules are usable. After all RF modules are usable, the
system issues project quality check commands to proceed with subsequent operations. If some RF
modules are still unusable after the timer expires, the system ends the project quality check task.
Step 4 Click OK. The M2000 automatically checks whether the data files required for procedures are
available.
If... Then...
Not all the
required data
files are available
1. The Data Preparation Check dialog box is displayed, showing check
results about the required data files.
l : Indicates that all the required data files are available.
l : Indicates that not all the required data files are available.
2. Click OK. The Data Preparation Check dialog box is closed.
3. Obtain relevant data files based on the check results.
For detailed operations, see Uploading Data Files.
4. After the required data files are uploaded, start the commissioning
tasks again.
eNodeB
Commissioning Guide 4 eNodeB Commissioning Procedures (with the SeGW)
Issue 04 (2012-06-29) Huawei Proprietary and Confidential
Copyright Huawei Technologies Co., Ltd.
234
If... Then...
All the required
data files are
available
The M2000 starts commissioning. The selected commissioning tasks enter
the Running state.
NOTE
If all the required data files are available, the Data Preparation Check dialog box
is not displayed.
----End
4.3.5 Monitoring eNodeB Commissioning
This section describes how to monitor eNodeB commissioning on the M2000 to learn about
commissioning progress and status and handle exceptions in time.
Viewing Progress and Status of eNodeB Commissioning Tasks
This section describes how to view progress and status of eNodeB commissioning tasks on the
M2000 to learn about process of the tasks.
Prerequisites
l You have logged in to the M2000 client.
l eNodeB commissioning tasks have been started.
Context
l By default, the GUI displays only commissioning tasks created by a specific user. To view
commissioning tasks created by other users, click on the toolbar.
l When the system performs NE upgrades during the automatic configuration phase of a
commissioning task, if you restart or delete the commissioning task, the system does not
restart NE upgrades but proceeds until the related NE upgrade task is complete. When the
system displays The NE is performing the following task: ******. Please try later. in
Description for a commissioning task, the NE upgrade task is running. If you want to
perform automatic deployment again, wait until the NE upgrade task is complete. You can
choose Software > NE Upgrade Task Management > NE Upgrade Task to query the
NE upgrade task.
Procedure
Step 1 Choose Configuration > Auto Deployment > NodeB Auto Deployment from the main menu
of the Configuration > Auto Deployment > eNodeB Auto Deployment client. The eNodeB
Auto Deployment window is displayed.
Step 2 View the status and progress of commissioning tasks in the commissioning task list.
eNodeB
Commissioning Guide 4 eNodeB Commissioning Procedures (with the SeGW)
Issue 04 (2012-06-29) Huawei Proprietary and Confidential
Copyright Huawei Technologies Co., Ltd.
235
TIP
You can quickly view the status of commissioning tasks by using either of the following methods:
l In the commissioning task list, the status of the tasks is displayed in Status, the current procedures are
displayed in Current Phase, and details about each procedure are displayed in Description.
l In the commissioning task list, select one or multiple commissioning tasks whose status you want to
view, and then click . The right pane displays execution status of
steps for commissioning procedures.
The displayed information includes the execution status, description, start time and end time of each
commissioning substep.
Step 3 (Optional) Click . The Statistics dialog box is displayed, showing the number of
commissioning tasks in each status. Click OK to close the dialog box.
----End
Handling eNodeB Alarms
This section describes how to handle eNodeB alarms. After eNodeB software is automatically
upgraded, you can use the M2000 to view alarms on eNodeBs. All alarms related to eNodeBs
are categorized by object to help you query required alarms.
Prerequisites
l You have logged in to the M2000 client.
l Software commissioning monitoring has already started, and the completion of the
commissioning has not yet been confirmed.
Context
The alarms are categorized into E1/T1 port alarms, transmission path alarms, antenna alarms,
software and configuration alarms, board alarms, cell alarms, external alarms, and other alarms
by object type. Other alarms refer to the alarms that cannot be categorized on the basis of specific
objects.
Procedure
Step 1 Choose Configuration > Auto Deployment > NodeB Auto Deployment from the main menu
of the Configuration > Auto Deployment > eNodeB Auto Deployment client. The eNodeB
Auto Deployment window is displayed.
Step 2 In the commissioning task list, select one or multiple commissioning tasks for which you want
to handle alarms. Right-click the tasks, and then choose Open Monitor Window from the
shortcut menu. The alarm monitoring window is displayed.
In the displayed window, you can view alarms on eNodeBs by monitored object. For details
about the alarm monitoring window, see Interface Description: eNodeB Commissioning
Window.
Step 3 Handle alarms.
1. Double-click an alarm that you want to handle.
2. In the displayed dialog box that shows the alarm details, click the link in Reason And
Advice.
eNodeB
Commissioning Guide 4 eNodeB Commissioning Procedures (with the SeGW)
Issue 04 (2012-06-29) Huawei Proprietary and Confidential
Copyright Huawei Technologies Co., Ltd.
236
3. Handle alarms based on the alarm reference.
----End
Performing eNodeB Antenna Fault Diagnosis
This section describes how to perform antenna fault diagnosis. The M2000 provides automatic
fault diagnosis to antennas. When errors occur during eNodeB commissioning, you can use the
automatic fault diagnosis function provided by the M2000 to check whether the eNodeB that is
being commissioned is faulty. Then, you can take corresponding measures to rectify the faults
based on the diagnosis results.
Prerequisites
l You have logged in to the M2000 client.
l Commissioning tasks are at the monitoring stage, and the completion of the commissioning
tasks has not yet been confirmed.
Context
CAUTION
eNodeB services are interrupted upon antenna fault diagnosis. Therefore, you need to perform
the diagnosis when the eNodeB is not providing services or the services are isolated.
eNodeB fault diagnosis aims to check whether antennas are functioning normally. It involves
the VSWR test, offline intermodulation interference test, and crossed pair test.
After one fault diagnosis operation is performed, the M2000 creates a fault diagnosis task and
displays the diagnosis progress. After the fault diagnosis is complete, you can obtain the fault
diagnosis report.
If you delete a fault diagnosis task, the corresponding diagnosis report is deleted accordingly.
If you restart the M2000 server, all fault diagnosis tasks and reports are deleted.
Procedure
Step 1 Choose Configuration > Auto Deployment > NodeB Auto Deployment from the main menu
of the Configuration > Auto Deployment > eNodeB Auto Deployment client. The eNodeB
Auto Deployment window is displayed.
Step 2 In the commissioning task list, select one or multiple commissioning tasks for which you want
to handle alarms. Right-click the tasks, and then choose Open Monitor Window from the
shortcut menu. The alarm monitoring window is displayed.
Step 3 Perform fault analysis on antenna alarms.
1. Select an object (antenna) from the left pane of the displayed window, or select a specific
alarm of the object (antenna) from the alarm list in the right pane, right-click the object or
alarm, and choose Diagnose from the shortcut menu. The Diagnosis parameter settings
dialog box is displayed.
eNodeB
Commissioning Guide 4 eNodeB Commissioning Procedures (with the SeGW)
Issue 04 (2012-06-29) Huawei Proprietary and Confidential
Copyright Huawei Technologies Co., Ltd.
237
2. Select an eNodeB in the Select NE area, select a diagnosis type in the Select diagnose
type area, type diagnosis parameters in the Type diagnosis parameters area, and then
click OK. The dialog box for confirming the diagnosis is displayed.
3. Click Yes. The system starts the fault diagnosis.
During the fault diagnosis, a diagnosis task is added to the diagnosis task list.
NOTE
Fault diagnosis may take a long time when there are a large number of detection services executed
by the detection script and there are a large number of NE configuration services.
4. After fault diagnosis is complete, you can right-click a diagnosis task in the diagnosis task
list, and choose Diagnose Report from the shortcut menu to view diagnosis results.
----End
Managing eNodeB Commissioning Tasks
This section describes how to manage eNodeB commissioning tasks. After creating or starting
eNodeB commissioning tasks, you can delete, restart, pause, resume, or cancel the selected tasks.
Prerequisites
l You have logged in to the M2000 client.
l eNodeB commissioning tasks have been created or started.
Context
For details about operations on commissioning tasks, see Table 4-20.
Table 4-20 Operations on commissioning tasks
Opera
tion
Description
Delete You can perform this operation on commissioning tasks in any state.
Restart You can perform this operation on commissioning tasks in the Running,
Abnormal, Paused, or Waiting for Confirmation state.
Pause You can perform this operation on commissioning tasks in the Running state.
Resum
e
You can perform this operation on commissioning tasks in the Paused state.
Cancel You can perform this operation on commissioning tasks in the Running,
Abnormal, or Paused state.
Procedure
Step 1 Choose Configuration > Auto Deployment > NodeB Auto Deployment from the main menu
of the Configuration > Auto Deployment > eNodeB Auto Deployment client. The eNodeB
Auto Deployment window is displayed.
eNodeB
Commissioning Guide 4 eNodeB Commissioning Procedures (with the SeGW)
Issue 04 (2012-06-29) Huawei Proprietary and Confidential
Copyright Huawei Technologies Co., Ltd.
238
Step 2 On the Deployment List tab page, select one or multiple commissioning tasks and perform
operations as required.
If you
need to...
Then...
Restart Right-click the tasks and choose Restart from the shortcut menu. The tasks
return to the Running state.
Pause Right-click the tasks and choose Pause from the shortcut menu. The tasks are
in the Paused state.
Resume Right-click the tasks and choose Resume from the shortcut menu. The tasks
proceed from where they are paused.
Cancel Right-click the tasks and choose Cancel from the shortcut menu. The tasks
return to the Wait for Start state.
Delete 1. Right-click the tasks and choose Delete from the shortcut menu. The
Confirm dialog box is displayed.
2. Click OK. The system starts deleting the tasks.
----End
4.3.6 Obtaining an Operator's Device Certificate Manually (with
PKI)
If the PKI-based authentication is used in differentiated encryption mode, an Internet protocol
security (IPSec) tunnel must be set up between the eNodeB and the security gateway (SeGW)
to ensure that cells are working properly. Before the tunnel setup, digital certificates are required
for the authentication between the eNodeB and the SeGW. Therefore, after the eNodeB software
and data configuration files are activated, and the eNodeB is connected to the M2000, you must
manually obtain an operator's device certificate from the M2000. This section describes how to
manually obtain an operator's device certificate.
Prerequisites
l If the direct or M2000-assisted certificate management mode based on Certificate
Management Protocol (CMP) is used for applying for certificates, the CA server must be
deployed with the Huawei root certificate loaded.
l If the direct certificate management mode based on CMP is used for applying for
certificates, the eNodeB data configuration file must contain correct information about the
CA and certificate request file.
l APPCERT in the eNodeB data configuration file is set to appcert.pem, which indicates
the preconfigured device certificate. If the operator's device certificate is applied for in
offline mode, this setting is not required.
Procedure
l If the eNodeB communicates with the CA server through the non-security domain and CMP
is used as the method for updating certificates, the direct certificate management mode
based on CMP is recommended. The procedure is as follows:
eNodeB
Commissioning Guide 4 eNodeB Commissioning Procedures (with the SeGW)
Issue 04 (2012-06-29) Huawei Proprietary and Confidential
Copyright Huawei Technologies Co., Ltd.
239
1. Log in to the M2000. Remove the original operator's trust certificate by running the
RMV TRUSTCERT command with CERTNAME specified according to the
operator's naming rules. Assume that the operator's trust certificate is named
OperationCA.cer.
2. Download an operator's trust certificate file by running the DLD CERTFILE
command with DSTF specified according to the operator's naming rules, and IP,
USR, PWD, and SRCF specified based on site requirements.
3. Add an operator's trust certificate by running the ADD TRUSTCERT command with
CERTNAME set to OperationCA.cer.
4. Modify the registration information used to create a certificate request by running the
MOD CERTREQ command with COMMNAME set to ESN(ESN) and
USERADDINFO set to ESN.huawei.com.
5. Apply for an operator's device certificate by running the REQ DEVCERT command
with CANAME set to basestationCert.pem and other parameters specified based on
site requirements.
6. Modify information about the eNodeB device certificate by running the MOD
APPCERT command with APPTYPE set to IKE(IKE) and APPCERT set to
basestationCert.pem, which is the name of the operator's device certificate obtained
in the preceding step.
7. (Optional) If the common connection mode is configured in the eNodeB
commissioning task, but the SSL connection mode is used, change the NE connection
mode by performing the following operations: Select the corresponding NE on the
Main Topology tab page of the M2000 client. Right-click the NE and select
Properties. In the displayed NE Property dialog box, change NE Connection
Mode to SSL Connection and OSS Authentication Mode to OSS Authentication
NE.
8. (Optional) If the operator's certificates are also required in SSL connection mode,
modify information about the eNodeB device certificate by running the MOD
APPCERT command with APPTYPE set to SSL(SSL) and APPCERT set to
basestationCert.pem, which is the name of the operator's device certificate obtained
in the preceding step.
9. Remove the original operator's device certificate by running the RMV CERTMK
command with APPCERT set to OPKIDevCert.cer.
10. (Optional) Modify the configuration of the CA server based on the deployment of the
operator's CA server.
a. Query the the CA name and uniform resource locator (URL) for eNodeB
deployment by running the LST CA command and check the values of
Certificate Authority Name and Certificate Authority URL in the command
output.
If the CA name after a certificate update in the future is the same as the queried
value of Certificate Authority Name, go to b.
If the CA name after a certificate update in the future is different from the
queried value of Certificate Authority Name, go to c.
b. Change the CA URL by running the MOD CA command with URL set to the
CA URL after the certificate update.
c. Remove the CA URL that is different from the operator's CA URL by running
the RMV CA command.
eNodeB
Commissioning Guide 4 eNodeB Commissioning Procedures (with the SeGW)
Issue 04 (2012-06-29) Huawei Proprietary and Confidential
Copyright Huawei Technologies Co., Ltd.
240
d. Modify the CA configuration by running the ADD CA command with
CANAME and URL set to the CA name and URL after the certificate update,
respectively.
l If the eNodeB cannot directly communicate with the CA server through the non-security
domain but the M2000 can directly communicate with the CA server, proxy is used as the
method for updating certificates, and an M2000 client serves as a proxy of the CA server,
the M2000-assisted certificate management mode based on CMP is recommended. The
procedure is as follows:
1. Log in to the M2000. Remove the original operator's trust certificate by running the
RMV TRUSTCERT command with CERTNAME specified according to the
operator's naming rules. Assume that the operator's trust certificate is named
OperationCA.cer.
2. Download an operator's trust certificate file by running the DLD CERTFILE
command with DSTF specified according to the operator's naming rules, and IP,
USR, PWD, and SRCF specified based on site requirements.
3. Add an operator's trust certificate by running the ADD TRUSTCERT command with
CERTNAME set to OperationCA.cer.
4. Modify the registration information used to create a certificate request by running the
MOD CERTREQ command with COMMNAME set to ESN(ESN) and
USERADDINFO set to ESN.huawei.com.
5. Apply for an operator's device certificate.
a. On the M2000 client, choose Security > Certificate Authentication
Management > Certificate Management to open the Certificate
Management window.
b. Select the corresponding NE in the navigation tree, and select the certificate to
be applied for on the Device Certificate Registration tab page on the right of
the window. Then, click Apply for Certificate to open the Apply for
Certificate dialog box.
c. In the Apply for Certificate dialog box, click Apply for Certificate to start the
certificate application task. When Status in the lower part is Success, the task is
complete.
6. Activate the operator's device certificate.
a. Select the corresponding NE in the navigation tree on the left of the Certificate
Management window, and select the certificate to be activated on the Device
Certificate tab page on the right of the window. Then, click Activate. In the
displayed Confirm dialog box, click Yes. The Select Application Type dialog
box is displayed.
b. In the Select Application Type dialog box, select IKE and click OK to start the
certificate activation task. When Status in the lower part is Success, the task is
complete.
7. (Optional) If the common connection mode is configured in the eNodeB
commissioning task, but the SSL connection mode is used, change the NE connection
mode by performing the following operations: Select the corresponding NE on the
Main Topology tab page of the M2000 client. Right-click the NE and select
Properties. In the displayed NE Property dialog box, change NE Connection
Mode to SSL Connection and OSS Authentication Mode to OSS Authentication
NE.
eNodeB
Commissioning Guide 4 eNodeB Commissioning Procedures (with the SeGW)
Issue 04 (2012-06-29) Huawei Proprietary and Confidential
Copyright Huawei Technologies Co., Ltd.
241
8. (Optional) If the operator's certificates are also required in SSL connection mode,
repeat step 6 but select SSL in the Select Application Type dialog box.
9. Remove the original operator's device certificate by running the RMV CERTMK
command with APPCERT set to OPKIDevCert.cer.
10. (Optional) Modify the configuration of the CA server based on the deployment of the
operator's CA server.
a. Query the the CA name and uniform resource locator (URL) for eNodeB
deployment by running the LST CA command and check the values of
Certificate Authority Name and Certificate Authority URL in the command
output.
If the CA name after a certificate update in the future is the same as the queried
value of Certificate Authority Name, go to b.
If the CA name after a certificate update in the future is different from the
queried value of Certificate Authority Name, go to c.
b. Change the CA URL by running the MOD CA command with URL set to the
CA URL after the certificate update.
c. Remove the CA URL that is different from the operator's CA URL by running
the RMV CA command.
d. Modify the CA configuration by running the ADD CA command with
CANAME and URL set to the CA name and URL after the certificate update,
respectively.
l If neither of the eNodeB and the M2000 can directly directly communicate with the CA
server through the non-security domain, the operator's device certificate must be applied
for in offline mode. The procedure is as follows:
1. Log in to the M2000. Remove the original operator's trust certificate by running the
RMV TRUSTCERT command with CERTNAME specified according to the
operator's naming rules. Assume that the operator's trust certificate is named
OperationCA.cer.
2. Download an operator's trust certificate file by running the DLD CERTFILE
command with DSTF specified according to the operator's naming rules, and IP,
USR, PWD, and SRCF specified based on site requirements.
3. Add an operator's trust certificate by running the ADD TRUSTCERT command with
CERTNAME set to OperationCA.cer.
4. Modify the registration information used to create a certificate request by running the
MOD CERTREQ command with COMMNAME set to ESN(ESN) and
USERADDINFO set to ESN.huawei.com.
5. Create a certificate request file.
a. On the M2000 client, choose Security > Certificate Authentication
Management > Certificate Management to open the Certificate
Management window.
b. Select the corresponding NE in the navigation tree, and select the certificate to
be applied for on the Device Certificate Registration tab page on the right of
the window. Then, click Create Request File to open the Create Request
File dialog box.
c. Select the corresponding NE in the Create Request File dialog box and specify
the path in which the certificate request file is to be saved. Then, click OK to
eNodeB
Commissioning Guide 4 eNodeB Commissioning Procedures (with the SeGW)
Issue 04 (2012-06-29) Huawei Proprietary and Confidential
Copyright Huawei Technologies Co., Ltd.
242
start the file creation task. When Status in the lower part is Success, the task is
complete.
6. Submit the certificate request file to the operator to obtain the operator's device
certificate.
7. Download the operator's device certificate to the eNodeB by running the DLD
CERTFILE command.
8. Load the operator's device certificate to the eNodeB by running the ADD
CERTMK command.
9. Modify information about the eNodeB device certificate by running the MOD
APPCERT command with APPTYPE set to IKE(IKE) and APPCERT set to the
name of the operator's device certificate obtained in the preceding step.
10. (Optional) If the common connection mode is configured in the eNodeB
commissioning task, but the SSL connection mode is used, change the NE connection
mode by performing the following operations: Select the corresponding NE on the
Main Topology tab page of the M2000 client. Right-click the NE and select
Properties. In the displayed NE Property dialog box, change NE Connection
Mode to SSL Connection and OSS Authentication Mode to OSS Authentication
NE.
11. (Optional) If the operator's certificates are also required in SSL connection mode,
modify information about the eNodeB device certificate by running the MOD
APPCERT command with APPTYPE set to SSL(SSL) and APPCERT set to
basestationCert.pem, which is the name of the operator's device certificate obtained
in the preceding step.
12. Remove the original operator's device certificate by running the RMV CERTMK
command with APPCERT set to OPKIDevCert.cer.
13. (Optional) Modify the configuration of the CA server based on the deployment of the
operator's CA server.
a. Query the the CA name and uniform resource locator (URL) for eNodeB
deployment by running the LST CA command and check the values of
Certificate Authority Name and Certificate Authority URL in the command
output.
If the CA name after a certificate update in the future is the same as the queried
value of Certificate Authority Name, go to b.
If the CA name after a certificate update in the future is different from the
queried value of Certificate Authority Name, go to c.
b. Change the CA URL by running the MOD CA command with URL set to the
CA URL after the certificate update.
c. Remove the CA URL that is different from the operator's CA URL by running
the RMV CA command.
d. Modify the CA configuration by running the ADD CA command with
CANAME and URL set to the CA name and URL after the certificate update,
respectively.
----End
4.3.7 Confirming eNodeB Commissioning Completion
When the status of an eNodeB commissioning task changes to Waiting for Confirmation, you
need to confirm that the eNodeB commissioning is complete.
eNodeB
Commissioning Guide 4 eNodeB Commissioning Procedures (with the SeGW)
Issue 04 (2012-06-29) Huawei Proprietary and Confidential
Copyright Huawei Technologies Co., Ltd.
243
Prerequisites
l The eNodeB is properly connected to the M2000.
l The status of the eNodeB commissioning task is Waiting for Confirmation.
Procedure
Step 1 On the M2000 client, choose Configuration > Auto Deployment > eNodeB Auto
Deployment. The eNodeB Auto Deployment tag page is displayed.
Step 2 Right-click one or more eNodeB commissioning tasks to be confirmed from the commissioning
task list, and choose Confirm Completion from the shortcut menu.
----End
4.3.8 Checking the Running Status of the eNodeB on the M2000
This section describes how to perform the health check and alarm check on the eNodeB through
the M2000.
Obtaining eNodeB Commissioning Reports
This section describes how to obtain eNodeB commissioning reports. An eNodeB
commissioning report records the details about user operations, commissioning results, error
information, and health check report. You can obtain the report of eNodeB commissioning tasks
when the tasks are in progress and archive the report when the tasks are complete.
Prerequisites
l You have logged in to the M2000 client.
l Commissioning tasks are running.
Context
The exported commissioning report records the information about only the selected
commissioning tasks. After you manually delete a commissioning task, the generated
commissioning report does not contain the information about this task.
The deployment report can be stored for a maximum of 30 days. The start date is specified as
the date when the deployment report is generated for the first time.
Procedure
Step 1 Choose Configuration > Auto Deployment > NodeB Auto Deployment from the main menu
of the Configuration > Auto Deployment > eNodeB Auto Deployment client. The eNodeB
Auto Deployment window is displayed.
Step 2 In the commissioning task list, select one or multiple commissioning tasks for which you want
to export the report, right-click the tasks, and then choose Export Deployment Report from
the shortcut menu. A dialog box is displayed, asking you whether to export alarm data at the
same time.
If... Then...
You need to export alarm data Click Yes. The Save dialog box is displayed.
You do not need to export alarm data Click No. The Save dialog box is displayed.
eNodeB
Commissioning Guide 4 eNodeB Commissioning Procedures (with the SeGW)
Issue 04 (2012-06-29) Huawei Proprietary and Confidential
Copyright Huawei Technologies Co., Ltd.
244
Step 3 Specify a save path, and then click Save.
You can customize a filename for the commissioning report. If you do not specify the filename,
the M2000 names and saves the file based on the naming convention
eNodeB_Auto_Deployment_Report_user name_YYYYMMDDHHMMSS.zip. For example,
eNodeB_Auto_Deployment_Report_admin_20100812202524.zip.
Step 4 (Optional) Decompress the generated report file. In the decompressed folder, double-click
index.html to view the commissioning report.
If you choose to export alarm data at the same time in Step 2, the file containing the alarm data
is saved in the alarm sub-folder.
----End
Rectifying Faults and Clearing Alarms Against the eNodeB Health Check Report
This section descries how to rectify faults and clear alarms against the eNodeB health check
report to ensure that the eNodeB runs properly.
Prerequisites
The eNodeB commissioning report is available.
Context
Table 4-21 shows the eNodeB health checklist.
Table 4-21 eNodeB health checklist
Item Subitem Description
eNodeB software
version
eNodeB software status Check the operating status of the
eNodeB software.
eNodeB software version
information
Check the information about the
running eNodeB software
version.
Environment status RRU temperature Check the RRU temperature.
Environment temperature and
humidity
Check the environment
temperature and humidity.
eNodeB type eNodeB type Check whether the eNodeB type
is correct in the data
configuration.
Configuration data Configuration data consistency Check whether the effective data
applied to modules is consistent
with the configured data in the
database.
Active alarms Check for the active alarms
reported by an NE.
eNodeB
Commissioning Guide 4 eNodeB Commissioning Procedures (with the SeGW)
Issue 04 (2012-06-29) Huawei Proprietary and Confidential
Copyright Huawei Technologies Co., Ltd.
245
Item Subitem Description
Cell status Cell status Check the cell status.
MBTS alarms
NOTE
This item is not
required for a single-
mode eNodeB.
Inter-RAT communication
alarms
Check the status of inter-RAT
communication.
Inter-RAT BBU board parameter
settings conflict alarms
Check whether inter-RAT
parameter settings are consistent
for BBU boards.
Inter-RAT cabinet configuration
conflict alarms
Check whether inter-RAT
configurations are consistent for
cabinets.
Inter-RAT monitoring device
parameter settings conflict
alarms
Check whether inter-RAT
parameter settings are consistent
for monitoring devices.
Inter-RAT board object
configuration conflict alarms
Check inter-RAT configurations
are consistent for board objects.
Inter-RAT RF unit parameter
settings conflict alarms
Check whether inter-RAT
parameter settings are consistent
for RF units.
Inter-RAT site-level
configuration conflict alarms
Check whether inter-RAT
configurations are consistent for
sites.
Inter-RAT control rights conflict
alarms
Check whether inter-RAT
control rights are consistent.
RF unit working mode and board
capability mismatch alarms
Check whether the working
mode for the RF unit matches the
board capability.
Hardware status CPU usage Check the CPU usage.
Transmit channel status Check the status of the transmit
channel.
Receive channel status Check the status of the receive
channel.
RRU status Check the status of an RF unit.
Memory usage Check the memory usage.
Flash memory usage Check the usage of the flash
memory.
Board status Check the status of a board.
Interface status X2-interface link Check the status of the X2
interface and the information
about the peer eNodeB.
eNodeB
Commissioning Guide 4 eNodeB Commissioning Procedures (with the SeGW)
Issue 04 (2012-06-29) Huawei Proprietary and Confidential
Copyright Huawei Technologies Co., Ltd.
246
Item Subitem Description
S1-interface link Check the parameters for the S1
interface and the information
about the MME.
GE/FE port status Check the parameter settings for
the Ethernet port.
E1/T1 port status Check the parameter settings for
the E1/T1 port.
Remote maintenance channel
status
Check the parameter settings for
all remote maintenance channels
of the eNodeB.
SCTP link status Check the parameter settings for
the SCTP link.
IP path status Check the parameter settings for
an IP path.
CPRI port status Check the parameter settings for
the CPRI port.
Clock status Clock status Check the status of the current
clock in the basic cabinet,
including the reference clock,
clock quality, clock priority,
clock working mode, and status
of the phase-locked loop.
Procedure
Step 1 Open the eNodeB commissioning report and view the health check report to determine the
eNodeB operating status.
Step 2 Check the health check report for faults and alarms, and rectify the faults and clear the alarms
by referring to eNodeB Alarm Reference. If all the alarms are cleared but the eNodeB does not
work properly, contact Huawei for technical support.
Step 3 Check for eNodeB alarms.
You can check for eNodeB alarms using one of the following methods:
l on the M2000 client, choose Monitor > Browse Current Alarm. Set the search criteria in
the displayed Filter dialog box to check for eNodeB alarms. For details, see Browse Current
Alarm in the M2000 Online Help.
l On the M2000 client, choose Topology > Main Topology. On the Main Topology tab page,
right-click the eNodeB and choose Query Alarm/Event > Alarm List from the shortcut
menu. Then, double-click an alarm to view details
Step 4 Clear the alarms by taking recommended actions or by referring to eNodeB Alarm Reference.
----End
eNodeB
Commissioning Guide 4 eNodeB Commissioning Procedures (with the SeGW)
Issue 04 (2012-06-29) Huawei Proprietary and Confidential
Copyright Huawei Technologies Co., Ltd.
247
4.3.9 Commissioning the Antenna System on the M2000
Commissioning the antenna system on the M2000 includes commissioning the remote electrical
tilt (RET) and tower-mounted amplifier (TMA).
(Optional) Commissioning the RET Antenna on the M2000
This section describes how to use MML commands to commission the remote electrical tilt
(RET) antenna on the M2000. If tasks for RET commissioning in the commissioning phase are
not selected on the M2000, the M2000 does not perform RET commissioning after the
commissioning phase starts. In this case, you need to use MML commands to commission the
RET antenna.
Prerequisites
l The antenna line device (ALD) is installed correctly.
l The LMT communicates with the eNodeB properly.
l The RET software and data configuration file are available.
l The FTP server functions properly and is connected to the eNodeB correctly.
l Each FTP user has the permission to read a specified folder.
l There is no firewall between the FTP server and the eNodeB.
Context
l Commissioning the RET antenna includes downloading the RET software and data
configuration file, calibrating the RET antenna, setting the RET downtilt, and query RET
overcurrent or undercurrent alarms.
l The RET downtilt must be configured based on the planned network data. Otherwise, the
RET downtilt affects antenna coverage.
Procedure
Step 1 Set the ALD power switch and overcurrent or undercurrent alarm thresholds.
If... Run...
The RET is connected using the RET port MOD RETPORT
The RET is connected using the antenna port
on the RRU or RFU
MOD ANTENNAPORT
NOTE
The ALD power switch is OFF by default. Before using the RET, set the ALD power switch to ON and
set current alarm thresholds. If the current exceeds the overcurrent or undercurrent alarm threshold, the
ALD power switch automatically turns off. This affects the subsequent RET commissioning.
Step 2 Scan the ALD connected to the RRU.
MML command: SCN ALD
eNodeB
Commissioning Guide 4 eNodeB Commissioning Procedures (with the SeGW)
Issue 04 (2012-06-29) Huawei Proprietary and Confidential
Copyright Huawei Technologies Co., Ltd.
248
Step 3 Add an RET antenna.
MML command: ADD RET
Step 4 Check whether the RET antenna is working. If the RET antenna is not working, contact Huawei
for technical support.
MML command: DSP RETSUBUNIT
Step 5 Query the current RET software version of the ALD.
MML command:DSP ALDVER
NOTE
You can set Operation Mode to SITE(Site) to query all ALD information.
If... Then...
The current RET software
version is the same as the
target RET software
version
Record the device number of the RET antenna, and perform
Step 7 to download the RET data configuration file.
The current RET software
version is different from the
target RET software
version
Record the device number of the RET antenna, and perform
Step 6 to download the RET software.
Step 6 Download the RET software.
MML command: DLD ALDSW
If the eNodeB is configured with multiple RET antennas, repeat Step 6 to download the software
of other RET antennas.
Step 7 Download the RET data configuration file supplied by the ALD vendor.
1. Query the number of subunits for each RET antenna and record the query results.
MML command: DSP RET
The subunits of an RET antenna are numbered from 1 in ascending order. You must
download the data configuration file for each subunit.
2. Download the data configuration file for each subunit.
MML command: DLD RETCFGDATA
If an RET antenna consists of multiple subunits or an eNodeB is configured with multiple
RET antennas, repeat Step 7.2 to download the data configuration files for other subunits.
Step 8 Calibrate the RET antenna.
MML command: CLB RET
NOTE
If the RET downtilt fails to be calibrated, check for the cabinet, subrack, and slot configurations and the
mapping between the RET antenna and the sector. If the configurations and mapping are incorrect, run the
MOD RETSUBUNIT command to set them gain, and calibrate the RET downtilt again.
If you run this command without specifying any parameters, RET antennas can be calibrated in batches.
Step 9 Set the RET downtilt.
If the downtilt has been set in the data configuration file, perform Step 9.3 to check whether the
RET downtilt is calibrated successfully.
eNodeB
Commissioning Guide 4 eNodeB Commissioning Procedures (with the SeGW)
Issue 04 (2012-06-29) Huawei Proprietary and Confidential
Copyright Huawei Technologies Co., Ltd.
249
1. Query the downtilt range supported by the RET antenna.
MML command: DSP RETDEVICEDATA
2. Set the RET downtilt.
MML command:MOD RETTILT
If multiple sectors are configured, repeat Step 9.1 and Step 9.2 to set the downtilts for other
RET antennas.
3. Query the current RET downtilt. If the queried downtilt is the same as the configured
downtilt, the RET downtilt is set successfully.
MML command: DSP RETSUBUNIT
Step 10 Check whether overcurrent or undercurrent alarms are generated on the RET antenna. If
overcurrent or undercurrent alarms are generated, clear them by referring to eNodeB Alarm
Reference.
MML command: DSP RETPORT
----End
Commissioning the TMA on the M2000
This section describes how to commission the tower-mounted amplifier (TMA) to check whether
the current TMA software version is the same as the target TMA software version. If they are
different, load the target TMA software. After the TMA software is loaded, the TMA
automatically resets. The software then takes effect and the TMA starts working properly.
Prerequisites
l The TMA is installed correctly.
l The TMA software has been uploaded to the M2000 server.
l The eNodeB is properly connected to the M2000.
l Each FTP user has the permission to read a specified folder.
l The File Transfer Protocol (FTP) port has been enabled on the firewall between the eNodeB
and the M2000 server.
Context
l The FTP server transmits data in plaintext mode by default.
l As a part of the antenna system, the TMA is used to amplify the received weak signals.
l The TMA software is supplied by the antenna line device (ALD) vendor.
l If incorrect TMA software is loaded, the TMA may not work property.
Procedure
Step 1 Set the ALD power switch and overcurrent or undercurrent alarm thresholds.
If... Run...
The TMA is connected using the RET port MOD RETPORT
The TMA is connected using the antenna port
on the RRU or RFU
MOD ANTENNAPORT
eNodeB
Commissioning Guide 4 eNodeB Commissioning Procedures (with the SeGW)
Issue 04 (2012-06-29) Huawei Proprietary and Confidential
Copyright Huawei Technologies Co., Ltd.
250
NOTE
The ALD power switch is OFF by default. Before using the TMA, set the ALD power switch to ON and
set current alarm thresholds. If the current exceeds the overcurrent or undercurrent alarm threshold, the
ALD power switch automatically turns off. This affects the subsequent TMA commissioning.
Step 2 Scan the ALD connected to the RRU.
MML command: SCN ALD
Step 3 Add a TMA.
MML command: ADD TMA
Step 4 Check whether the TMA starts working and whether the TMA gain is set correctly.
MML command: DSP TMASUBUNIT
l If the maximum gain is the same as the minimum gain, the TMA has a fixed gain. In this
situation, you are not allowed to set any gains.
l If the TMA is not working, contact Huawei for technical support.
Step 5 Query the software version of the TMA to be commissioned.
MML command: DSP ALDVER
NOTE
You can set Operation Mode to SITE(Site) to query all ALD information.
If... Then...
The current TMA software
version is the same as the
target TMA software
version
Perform Step 8 to set the TMA gain as required, and perform
Step 9 to check whether the TMA generates overcurrent or
undercurrent alarms.
The current TMA software
version is different from the
target TMA software
version
Go to Step 6.
Step 6 Download the TMA software to be commissioned.
MML command: DLD ALDSW
Step 7 If the eNodeB is configured with multiple TMAs, repeat Step 5 to download the software of
other TMAs.
Step 8 Set the TMA gain.
MML command: MOD TMASUBUNIT
If the eNodeB is configured with multiple TMAs whose gains can be set, repeat this step to set
the gains for other TMAs.
Step 9 Check whether the TMA generates overcurrent or undercurrent alarms.
MML command: DSP ANTENNAPORT
eNodeB
Commissioning Guide 4 eNodeB Commissioning Procedures (with the SeGW)
Issue 04 (2012-06-29) Huawei Proprietary and Confidential
Copyright Huawei Technologies Co., Ltd.
251
If the TMA generates overcurrent or undercurrent alarms, clear the alarms by referring to eNodeB
Alarm Reference.
----End
4.3.10 Commissioning the Environment Monitoring Equipment on
the M2000
After the environment monitoring equipment is connected, you need to commission it so that it
functions properly.
Setting Environment Alarm Parameters
This section describes how to set environment alarm parameters within the permissible range
and add user-defined alarms as required.
Prerequisites
l The M2000 communicates properly with the eNodeB.
l Environment monitoring devices have been configured.
l The dual in-line package (DIP) switches on the environment monitoring device are properly
set. For details, see APM30H&TMC11H&IBBS200D&IBBS200T(Ver.B) Product
Description, APM30H&TMC11H&IBBS200D&IBBS200T(Ver.C) Product Description
and EMUA User Guide.
Context
The remote radio unit (RRU), universal power environment unit (UPEU) in the baseband unit
(BBU), environment monitoring unit type A (EMUA), and power monitoring unit (PMU) in the
APM30H are all equipped with extended alarm ports. Setting environment alarm parameters
includes adding user-defined alarms and binding the user-defined alarms to the eNodeB.
Environment alarms are used to monitor the equipment room where the eNodeB is located. When
setting environment alarm parameters, you need to bind a user-defined alarm to the specific
subrack, slot, and port on the eNodeB.
Procedure
Step 1 Add a user-defined alarm.
1. Choose Monitor > Alarm Setting > NE Alarm Settings.
2. On the User-Defined Alarm tab page, click the Alarm Definition tab, and click Add. The
Add User-Defined Alarm dialog box is displayed, as shown in Figure 4-28.
eNodeB
Commissioning Guide 4 eNodeB Commissioning Procedures (with the SeGW)
Issue 04 (2012-06-29) Huawei Proprietary and Confidential
Copyright Huawei Technologies Co., Ltd.
252
Figure 4-28 Adding a user-defined alarm
3. Select an NE type on the left, and set the user-defined alarm parameters, including Alarm
Name, Alarm ID, Alarm Severity Level, and Alarm Type.
NOTE
l Each type of user-defined alarm is allocated a unique alarm ID. The alarm ID ranges from 65033
to 65233.
l The same type of alarm must use the same alarm ID for all eNodeBs. For example, if the door
status alarm ID for an eNodeB is 65035, the door status alarm IDs for other eNodeBs must also
be 65035.
4. Click OK. The information about the added user-defined alarm is displayed in the NE
Alarm Setting window.
5. Click Apply to save the user-defined alarm.
A message is displayed, indicating that saving the user-defined alarm is successful or fails.
If saving the user-defined alarm is successful, click OK. The icon disappears. If
saving the user-defined alarm fails, click Details to view the failure cause and rectify the
fault accordingly. Then, add the user-defined alarm again.
Step 2 Bind the user-defined alarm to the eNodeB.
1. Choose Monitor > Alarm Setting > NE Alarm Settings.
2. On the User-Defined Alarm tab page, click the Alarm Binding tab. Then, add the user-
defined alarm binding relationship.
l Single binding
a. Choose Edit > Add. The Add Alarm Binding dialog box is displayed, as shown
in Figure 4-29.
b. Select an NE from the Select NE navigation tree or enter an NE name in the Search
by name text box on the left. Select an alarm from the Select Alarm/Event
navigation tree or enter an alarm name in the Search by name text box in the
eNodeB
Commissioning Guide 4 eNodeB Commissioning Procedures (with the SeGW)
Issue 04 (2012-06-29) Huawei Proprietary and Confidential
Copyright Huawei Technologies Co., Ltd.
253
middle. Select an alarm or event ID based on the NE type, and set binding
parameters, including port type, cabinet No., subrack No., and slot No. of the port,
alarm voltage, and upper and lower alarm thresholds.
NOTE
If a digital port is used for the monitoring board, you must set alarm voltage to specify a
condition for reporting alarms. If an analog port is used for the monitoring board, you must
set upper and lower alarm thresholds to specify a condition for reporting alarms.
c. Click OK. The information about the added user-defined alarm is displayed in the
NE Alarm Setting window.
Figure 4-29 Adding alarm binding
l Batch binding
a. Choose Import/Export > Export Template. The Export Alarm Binding
Template dialog box is displayed, as shown in Figure 4-30.
Alternatively, choose Import/Export > Export to export the existing records on
the Alarm Binding tab page by NE type.
Figure 4-30 Exporting alarm binding template
b. In the displayed Export Alarm Binding Template dialog box, select the NE type,
and specify the save path and name for the exported template.
eNodeB
Commissioning Guide 4 eNodeB Commissioning Procedures (with the SeGW)
Issue 04 (2012-06-29) Huawei Proprietary and Confidential
Copyright Huawei Technologies Co., Ltd.
254
c. Open the template and edit it based on actual requirements by referring to the
example in the template.
d. Choose Import/Export > Import to import the edited template to the M2000.
Then, click OK.
The user-defined alarm binding relationship in the template is displayed on the
Alarm Binding tab page. Each record is prefixed with the icon.
3. Select an alarm binding relationship record and click Apply to apply it to the NE.
A message is displayed, indicating that applying the alarm binding relationship is successful
or fails. If applying the alarm binding relationship is successful, click OK. The icon
disappears. If applying the alarm binding relationship fails, click Details to view the failure
cause and rectify the fault accordingly. Then, apply the alarm binding relationship again.
----End
Checking for External Environment Alarms
This section describes how to check for external environment alarms. After setting the
parameters for environment alarms, you need to verify the parameter settings by checking for
external environment alarms.
Context
You can manually trigger several external environment alarms to verify the parameter settings.
If external environment alarms can be reported, the parameter settings are correct.
Procedure
Step 1 Manually trigger several external environment alarms. For details, see the appendix Triggering
Monitoring Device Alarms.
Step 2 Check for the external environment alarms on the M2000. For details, see Rectifying Faults
and Clearing Alarms Against the eNodeB Health Check Report. If external environment
alarms can be reported, the parameter settings are correct. If no external environment alarm is
reported, set the parameters again or contact Huawei for technical support.
----End
Example
Assuming that a water sensor is installed for the fan monitoring unit (FMU), to check whether
the parameter settings for water damage alarms are correct, perform the following operations:
1. Run the MOD FMU command with WS_DISABLE(Water-Immersed Sensor
Disabled) in Special Boolean Alarm Flag cleared.
2. Immerse the water sensor or its probe in water for more than 10s, and check whether water
damage alarms are reported. If water damage alarms are reported, the parameter settings
are correct.
4.3.11 Setting the Maximum Output Power for RRUs or RFUs
This section describes how to set the maximum output power for remote radio units (RRUs) or
radio frequency units (RFUs) according to the local regulations on power specifications.
eNodeB
Commissioning Guide 4 eNodeB Commissioning Procedures (with the SeGW)
Issue 04 (2012-06-29) Huawei Proprietary and Confidential
Copyright Huawei Technologies Co., Ltd.
255
Prerequisites
l The RRU or RFU is connected properly.
l The local maintenance terminal (LMT) or M2000 communicates properly with the eNodeB.
l You have logged in to the M2000 as administrator.
Context
The maximum output power of the RRU or RFU is specified by the local operator.
If an eNodeB is configured with multiple RRUs or RFUs, you must use MML commands to
manually reset RRUs or RFUs one by one. If RRUs or RFUs are cascaded, set the maximum
output power for the lowest-level RRU or RFU and then for other RRUs or RFUs to reduce the
impact on upper-level RRUs.
The maximum output power for the RRU or RFU needs to be set only if it is less than the
maximum output power that the RRU or RFU can physically achieve.
Procedure
Step 1 Run the DSP RRU command to query the cabinet No., subrack No., slot No., and transmit
channel No. of the RRU or RFU.
Step 2 Run the DSP TXBRANCH command to query the maximum output power supported by the
RRU or RFU based on the information queried in Step 1.
Step 3 Run the LOC RRUTC command to set the maximum output power for the RRU or RFU.
Step 4 Run the RST BRD command to reset the RRU or RFU.
Step 5 Run the DSP TXBRANCH command to check whether the setting of the maximum output
power for the RRU or RFU takes effect.
If... Then...
The maximum output
power takes effect
No further action is required.
The maximum transmit
power fails to be set
Set the maximum output power within the power specifications
supported by the RRU or RFU. If the maximum output power
still fails to be set, contact Huawei for technical support.
NOTE
Before returning a used but not faulty RRU or RFU to the Spare Parts Center, run the LOC RRUTC
command to set the maximum output power (TXMAXPWR) to 0 and reset the RRU or RFU for the setting
to take effect.
----End
4.3.12 Testing the Basic Services of the eNodeB
This section describes how to test the basic services of the eNodeB.
eNodeB
Commissioning Guide 4 eNodeB Commissioning Procedures (with the SeGW)
Issue 04 (2012-06-29) Huawei Proprietary and Confidential
Copyright Huawei Technologies Co., Ltd.
256
Prerequisites
l The eNodeB and the MME/S-GW are properly connected.
l The negotiation data of the eNodeB to be commissioned is added to the MME/S-GW.
l The testing UE is functional and is registered in the HSS.
l The FTP server for testing the basic services is available.
l The WWW server for testing the basic services is available.
Procedure
l Test the web page browsing service.
Testing Method Access the WWW server and browse the web pages through a UE.
Perform the test 20 times.
Expectation Success rate > 95%. Web browsing is normal.
l Test the file uploading service.
Testing Method Access the FTP server and upload files through a UE. Perform the
test 10 times.
Expectation Success rate > 90%. The upload rate is stable.
l Test the file downloading service.
Testing Method Access the FTP server and download files through a UE. Perform the
test 10 times.
Expectation Success rate >90%. The download rate is stable.
l Test the VoIP services.
Testing Method Use the testing UE to call another UE 20 times.
Expectation Connection success rate > 95%. The calls are uninterrupted and none
of the calls get dropped till they are released. The voice is clear with
no loud noise.
----End
4.3.13 Setting an NE to the NORMAL Mode
After eNodeB commissioning is complete and the eNodeB starts to provide services properly,
set the eNodeB to the normal state on the M2000.
Procedure
Step 1 Query the eNodeB state.
eNodeB
Commissioning Guide 4 eNodeB Commissioning Procedures (with the SeGW)
Issue 04 (2012-06-29) Huawei Proprietary and Confidential
Copyright Huawei Technologies Co., Ltd.
257
1. On the M2000 tab page, choose Topology > Main Topology. The Main Topology tab
page is displayed.
2. On the Main Topology tab page, select the target network element (NE) and right-click
Query Maintenance Mode. Then, the Query Maintenance Mode dialog box is displayed.
3. Check whether Current NE Maintenance Mode is set to NORMAL. If it is, the
configuration is complete. If it is not, go to Step 2.
Step 2 Set the eNodeB state.
1. On the M2000 tab page, choose Maintenance > Maintenance Mode. The Maintenance
Mode tab page is displayed.
2. Click Set NE Mode at the upper left corner of the Maintenance Mode tab page. The
Set Maintenance Mode dialog box is displayed.
3. Select the target NE and specify the time.
4. Set NE Mode to NORMAL. The eNodeB is changed to the normal state.
5. Click OK. The setting of the maintenance mode is complete.
6. Ensure that the current the eNodeB state is NORMAL by executing Step 1 again.
NOTE
The alarms that are not cleared during commissioning will be reported on the eNodeB in the normal state.
----End
4.3.14 References to eNodeB Commissioning
This chapter describes references for commissioning eNodeBs, including introduction to the
deployment list, interface description, parameter description, and technical specifications.
Interface Description: eNodeB Commissioning Window
This section describes the elements of the eNodeB Auto Deployment window and the function
of each element.
Main Window
Figure 4-31 shows the main window for eNodeB commissioning. Table 4-22 describes the
window.
eNodeB
Commissioning Guide 4 eNodeB Commissioning Procedures (with the SeGW)
Issue 04 (2012-06-29) Huawei Proprietary and Confidential
Copyright Huawei Technologies Co., Ltd.
258
Figure 4-31 Main window for eNodeB commissioning
Table 4-22 Window description
Area
No.
Element
Name
Description
1 Toolbar Provides shortcut icons for eNodeB commissioning operations.
Hover your mouse pointer over an icon on the toolbar. A message
will be displayed, showing the meaning of this icon.
2 Commissioni
ng task list
Displays all the commissioning tasks and their progress. You can
right-click a task, and then choose the corresponding menu item
from the shortcut menu to perform an operation.
NOTE
l By default, the GUI displays only commissioning tasks created by a
specific user. To view commissioning tasks created by other users,
click on the toolbar.
l When the system performs NE upgrades during the automatic
configuration phase of a commissioning task, if you restart or delete
the commissioning task, the system does not restart NE upgrades but
proceeds until the related NE upgrade task is complete. When the
system displays The NE is performing the following task: ******.
Please try later. in Description for a commissioning task, the NE
upgrade task is running. If you want to perform automatic deployment
again, wait until the NE upgrade task is complete. You can choose
Software > NE Upgrade Task Management > NE Upgrade Task
to query the NE upgrade task.
3 Shortcut
menu
You can right-click a task, and then choose the corresponding
menu item from the shortcut menu to perform an operation.
eNodeB
Commissioning Guide 4 eNodeB Commissioning Procedures (with the SeGW)
Issue 04 (2012-06-29) Huawei Proprietary and Confidential
Copyright Huawei Technologies Co., Ltd.
259
Area
No.
Element
Name
Description
4 Operation
result
Records the results of each operation.
Alarm Commissioning Monitoring Window
Figure 4-32 shows the alarm commissioning monitoring window of eNodeBs. Table 4-23
describes the window.
Figure 4-32 Alarm commissioning monitoring window of eNodeBs
Table 4-23 Window description
Area
No.
Element
Name
Description
1 Alarm object
tree
After selecting an object type, you can view all alarms of this
object type in the alarm list in the right pane.
2 Alarm list After an object type is selected, all alarms of this object type are
displayed in the alarm list.
3 Diagnosis
task list
Displays the details about diagnosis tasks.
eNodeB
Commissioning Guide 4 eNodeB Commissioning Procedures (with the SeGW)
Issue 04 (2012-06-29) Huawei Proprietary and Confidential
Copyright Huawei Technologies Co., Ltd.
260
Window for Uploading Data Files
Figure 4-33 shows the window for uploading data files. Table 4-24 describes the window.
Figure 4-33 Window for uploading eNodeB data files
Table 4-24 Window description
Area
No.
Element
Name
Description
1 File list Displays the files on the M2000 server.
2 Button Provides buttons for operations on uploading data files.
3 Tab named after
a data file type
Displays tabs named after data file types that are required for
commissioning.
4 Operation result Displays the details about the operations on uploading the type
of data file.
Parameters for the eNodeB Deployment List
This section describes the parameters in the eNodeB deployment list for your reference.
Table 4-25 provides the meanings of the parameters.
eNodeB
Commissioning Guide 4 eNodeB Commissioning Procedures (with the SeGW)
Issue 04 (2012-06-29) Huawei Proprietary and Confidential
Copyright Huawei Technologies Co., Ltd.
261
NOTE
l If you use the CME to export the deployment list:
l Mandatory: indicates whether the parameter is mandatory. After the deployment list is imported,
the M2000 performs non-blank check and validity check on each parameter.
l Export Using the CME by Default: identifies the parameter values that are to be exported or not to
be exported by default when you use the CME to export the site deployment list.
l Auto Deployment Window Can Be Edited: indicates whether a parameter value can be edited in
the auto deployment window after the eNodeB deployment list exported using the CME is imported
into the M2000.
l To use the M2000 to export the site deployment list, edit the list by referring to the Mandatory column
in Table 4-25.
l Only in V100R005C00 and later versions, the Deployment ID can be used as the keyword in the
deployment.
Table 4-25 Parameters for the eNodeB deployment list
Parameter Field Description Manda
tory
Export Using the
CME by Default
Auto
Deployment
Window Can
Be Edited
eNodeB ID eNodeB ID. Yes Yes No
eNodeB Name Name of the
eNodeB. The
parameter contains
0 to 64 characters.
Yes Yes No
eNodeB ESN ESN on the eNodeB
backplane.
The ESN uniquely
identifies an
eNodeB.
No l If the parameter
has been set on
the CME,
export the
parameter.
l If the parameter
has not been set
on the CME, do
not export the
parameter.
Yes
Deployment ID ID for deploying an
eNodeB.
No l If the parameter
has been set on
the CME,
export the
parameter.
l If the parameter
has not been set
on the CME, do
not export the
parameter.
No
eNodeB Type NodeB type. Yes Yes No
eNodeB
Commissioning Guide 4 eNodeB Commissioning Procedures (with the SeGW)
Issue 04 (2012-06-29) Huawei Proprietary and Confidential
Copyright Huawei Technologies Co., Ltd.
262
Parameter Field Description Manda
tory
Export Using the
CME by Default
Auto
Deployment
Window Can
Be Edited
eNodeB OM
Interface Type
Type of the interface
for carrying the OM
channel of the
eNodeB.
Yes Yes No
eNodeB OM
Bearing Board
Board carried by the
OM channel of the
eNodeB.
Yes Yes No
eNodeB OM IP
Address
IP addresses of the
OM channel for the
eNodeB.
No l If the parameter
has been set on
the CME,
export the
parameter.
l If the parameter
has not been set
on the CME, do
not export the
parameter.
No
eNodeB OM IP
Subnet Mask
IP address subnet
mask of the OM
channel for the
eNodeB.
No l If the parameter
has been set on
the CME,
export the
parameter.
l If the parameter
has not been set
on the CME, do
not export the
parameter.
No
eNodeB Interface
IP Address
Interface IP address
used by the eNodeB.
Yes Yes No
eNodeB Interface
IP Subnet Mask
Subnet mask of the
interface IP address
used by the eNodeB.
No l If the parameter
has been set on
the CME,
export the
parameter.
l If the parameter
has not been set
on the CME, do
not export the
parameter.
No
eNodeB
Commissioning Guide 4 eNodeB Commissioning Procedures (with the SeGW)
Issue 04 (2012-06-29) Huawei Proprietary and Confidential
Copyright Huawei Technologies Co., Ltd.
263
Parameter Field Description Manda
tory
Export Using the
CME by Default
Auto
Deployment
Window Can
Be Edited
eNodeB M2000
IP Address
IP address of the
M2000.
No l If the parameter
has been set on
the CME,
export the
parameter.
l If the parameter
has not been set
on the CME, do
not export the
parameter.
No
eNodeB M2000
IP Subnet Mask
Subnet mask for the
IP address of the
M2000.
No l If the parameter
has been set on
the CME,
export the
parameter.
l If the parameter
has not been set
on the CME, do
not export the
parameter.
No
eNodeB OM Next
Hop IP Address
Next-hop IP address
from the eNodeB to
the M2000.
No l If the parameter
has been set on
the CME,
export the
parameter.
l If the parameter
has not been set
on the CME, do
not export the
parameter.
No
eNodeB OM
VLAN ID
VLAN ID of the
eNodeB.
No l If the parameter
has been set on
the CME,
export the
parameter.
l If the parameter
has not been set
on the CME, do
not export the
parameter.
No
eNodeB
Commissioning Guide 4 eNodeB Commissioning Procedures (with the SeGW)
Issue 04 (2012-06-29) Huawei Proprietary and Confidential
Copyright Huawei Technologies Co., Ltd.
264
Parameter Field Description Manda
tory
Export Using the
CME by Default
Auto
Deployment
Window Can
Be Edited
eNodeB OM
VLAN Priority
VLAN priority of
the OM channel
used by the eNodeB.
No l If the parameter
has been set on
the CME,
export the
parameter.
l If the parameter
has not been set
on the CME, do
not export the
parameter.
No
eNodeB Serving
SecGW IP
Address
IP address of the
security gateway
used by the eNodeB.
No l If the parameter
has been set on
the CME,
export the
parameter.
l If the parameter
has not been set
on the CME, do
not export the
parameter.
No
eNodeB Serving
SecGW Local
Name
Name of the security
gateway used by the
eNodeB.
No l If the parameter
has been set on
the CME,
export the
parameter.
l If the parameter
has not been set
on the CME, do
not export the
parameter.
No
eNodeB
Longitude
Longitude of the
eNodeB.
Yes Yes No
eNodeB Latitude Latitude of the
eNodeB.
Yes Yes No
eNodeB
Commissioning Guide 4 eNodeB Commissioning Procedures (with the SeGW)
Issue 04 (2012-06-29) Huawei Proprietary and Confidential
Copyright Huawei Technologies Co., Ltd.
265
Parameter Field Description Manda
tory
Export Using the
CME by Default
Auto
Deployment
Window Can
Be Edited
eNodeB Software
Version
Software version
number of the target
eNodeB.
No l If the parameter
has been set on
the CME,
export the
parameter.
l If the parameter
has not been set
on the CME, do
not export the
parameter.
Yes
eNodeB Cold
Patch Version
Cold patch version
number of the target
eNodeB.
No l If the parameter
has been set on
the CME,
export the
parameter.
l If the parameter
has not been set
on the CME, do
not export the
parameter.
Yes
eNodeB Hot
Patch Version
Hot patch version
number of the target
eNodeB.
No l If the parameter
has been set on
the CME,
export the
parameter.
l If the parameter
has not been set
on the CME, do
not export the
parameter.
Yes
eNodeB Physical
Location
Physical position of
the eNodeB. This
parameter contains
0 to 128 characters.
Yes Yes No
eNodeB
Commissioning Guide 4 eNodeB Commissioning Procedures (with the SeGW)
Issue 04 (2012-06-29) Huawei Proprietary and Confidential
Copyright Huawei Technologies Co., Ltd.
266
Parameter Field Description Manda
tory
Export Using the
CME by Default
Auto
Deployment
Window Can
Be Edited
Contact Onsite personnel
and contact
information.
No l If the parameter
has been set on
the CME,
export the
parameter.
l If the parameter
has not been set
on the CME, do
not export the
parameter.
Yes
4.4 Local Commissioning Using a USB Flash Drive in
Unified Encryption Mode (with the SeGW)
To perform USB-based local eNodeB commissioning in unified encryption mode, you need to
upgrade the eNodeB software and data configuration files using a Universal Serial Bus (USB)
flash drive, and check the running status of indicators on the eNodeB. Then, create an eNodeB
commissioning task on the M2000.
4.4.1 Commissioning Procedure
This section describes how to perform local eNodeB commissioning using a Universal Serial
Bus (USB) flash drive in unified encryption mode.
When eNodeB service data is processed in unified encryption mode, the eNodeB can set up an
IPSec tunnel using either Preshared Key (PSK)-based or public key infrastructure (PKI)-based
authentication to implement security authentication after downloading and activating the
software and configuration files using a USB flash drive.
After performing deployment operations for the eNodeB at the local end, you can perform remote
commissioning on the M2000 or local commissioning on the LMT. To facilitate centralized
eNodeB maintenance, you are advised to perform remote commissioning on the M2000. Figure
4-34 shows the procedure for local eNodeB commissioning using a USB flash drive in unified
encryption mode.
eNodeB
Commissioning Guide 4 eNodeB Commissioning Procedures (with the SeGW)
Issue 04 (2012-06-29) Huawei Proprietary and Confidential
Copyright Huawei Technologies Co., Ltd.
267
Figure 4-34 Procedure for local eNodeB commissioning using a USB flash drive in unified
encryption mode
eNodeB
Commissioning Guide 4 eNodeB Commissioning Procedures (with the SeGW)
Issue 04 (2012-06-29) Huawei Proprietary and Confidential
Copyright Huawei Technologies Co., Ltd.
268
NOTE
You can insert the USB flash drive before or after the eNodeB is powered on. The figure takes inserting
the USB flash drive after the eNodeB is powered on as an example.
Table 4-26 Commissioning procedure
Step Operation Manda
tory/
Option
al
1 Local and
remote
cooperative
operations
Prepare for performing USB-based commissioning, which
involves obtaining the eNodeB information and
commissioning tools, configuring the security equipment,
and obtaining associated files and digital certificates. For
details, see 4.4.2 Preparations.
Mandat
ory
2 Local
operations
Download and activate the eNodeB software and data
configuration files using a USB flash drive. For details, see
4.4.3 Downloading and Activating the Software, Data
Configuration File, and License File Using a USB Flash
Drive.
Mandat
ory
3 Remote
operations
on the
M2000
After the eNodeB is correctly connected to the M2000,
upload the software and files required for M2000-based
remote commissioning. The software and files include a
cold patch, a hot patch, software for remote electrical tilt
(RET) antennas, and a commissioning license file. For
details, see 4.4.4 Uploading Data Files.
Optiona
l
4 Create an eNodeB commissioning task on the M2000. For
details, see 4.4.5 Creating an eNodeB Commissioning
Task.
NOTE
If eNodeB software and data configuration files are already
upgraded using a USB flash drive onsite, right-click a deployment
list imported to the M2000 and choose Task Settings from the
shortcut menu. In the displayed Task Settings dialog box, clear
the Download Software, Download Configuration, and Active
check boxes to skip these steps during the commissioning.
Mandat
ory
5 Start the eNodeB commissioning task. For details, see 4.4.6
Starting an eNodeB Commissioning Task.
Mandat
ory
6 Monitor the eNodeB commissioning task on the M2000.
For details, see 4.4.7 Monitoring eNodeB
Commissioning.
Mandat
ory
7 After the eNodeB commissioning is complete, confirm the
eNodeB commissioning task. For details, see 4.4.8
Confirming eNodeB Commissioning Completion.
Mandat
ory
8 Check the eNodeB commissioning report for the operating
status of the eNodeB. For details, see 4.4.9 Checking the
Running Status of the eNodeB on the M2000.
Mandat
ory
eNodeB
Commissioning Guide 4 eNodeB Commissioning Procedures (with the SeGW)
Issue 04 (2012-06-29) Huawei Proprietary and Confidential
Copyright Huawei Technologies Co., Ltd.
269
Step Operation Manda
tory/
Option
al
9 Commission the antenna system on the M2000. For details,
see 4.4.10 Commissioning the Antenna System on the
M2000.
Optiona
l
10 Local and
remote
cooperative
operations
After the environment monitoring equipment is connected,
commission the equipment so that it operates properly. For
details, see 4.4.11 Commissioning the Environment
Monitoring Equipment on the M2000.
Optiona
l
11 Remote
operations
on the
M2000
Set the maximum transmit power of RRUs or RFUs. RRU
and RFU are short for remote radio unit and radio frequency
unit, respectively. For details, see 4.4.12 Setting the
Maximum Output Power for RRUs or RFUs.
Optiona
l
12 Local and
remote
cooperative
operations
Verify the basic services of the eNodeB. For details, see
4.4.13 Testing the Basic Services of the eNodeB.
Optiona
l
13 Remote
operations
on the
M2000
After eNodeB commissioning is complete and the eNodeB
starts to provide services properly, set the eNodeB to the
normal state on the M2000. For details, see 4.4.14 Setting
an NE to the NORMAL Mode.
Mandat
ory
NOTE
After an eNodeB is deployed, local engineers can determine whether the eNodeB is working properly by
observing the indicators on eNodeB boards. For details about the indicator descriptions and operations for
rectifying possible faults, see 5.3 Checking the Status of Indicators.
4.4.2 Preparations
Before local commissioning using a USB flash drive in unified encryption mode, you need to
collect related eNodeB information, obtain commissioning tools and digital certificates, and save
the required files to the USB flash drive.
Preparing a USB Flash Drive for Local Commissioning
Before local eNodeB commissioning using a USB flash drive in unified encryption mode, you
need to save the required files in the specified directory in the USB flash drive.
Prerequisites
l In PKI-based authentication mode, the CA server is deployed so that the eNodeB can
download the operator's certificate from the CA server based on Certificate Management
Protocol version 2 (CMPv2).
l The eNodeB software package and data configuration files are available.
eNodeB
Commissioning Guide 4 eNodeB Commissioning Procedures (with the SeGW)
Issue 04 (2012-06-29) Huawei Proprietary and Confidential
Copyright Huawei Technologies Co., Ltd.
270
NOTE
In PKI-based authentication mode, APPCERT must be set to OPKIDevCert.cer, and
TRUSTCERT must be set to the name of the operator's trust certificate in data configuration files.
l The commissioning license is ready if you need to load and activate the license file using
the USB flash drive.
l The USB flash drive and commissioning files have been scanned by using the antivirus
software and no virus was detected. The commissioning files include the software package,
data configuration file, and license file.
Context
The security of the USB port is ensured by encryption.
Procedure
Step 1 Obtain the tools required for the local commissioning using the USB flash drive, as described
in Table 4-27.
Table 4-27 Tools required for the local commissioning using the USB flash drive
Tool Description
USB flash drive l The USB flash drive is equipped with an indicator that indicates
the data transmission status.
l Capacity 256 MB
l Model: The USB flash drive must be provided by Huawei.
l The USB flash drive must not provide any additional functions,
such as encryption, virus scanning, and bootstrapping. In
addition, it cannot be an MP3 player, MP4 player, or smart
phone.
l The USB flash drive used for commissioning cannot be used for
other purposes. In addition, irrelevant files, especially those with
Chinese file names, cannot be saved in the USB flash drive.
Step 2 Obtain the eNodeB software and files for automatic eNodeB deployment.
NOTE
l The eNodeB software package is ready, and can be downloaded from http://support.huawei.com.
The default configuration file (Precfg.ini) is provided in the software package.
l The name of the data configuration file must be CFGDATA.XML (case-sensitive). Perform
configurations according to eNodeB Initial Configuration Guide, change the name of the data
configuration file from M2000.XML to CFGDATA.XML, and save the file to a local computer.
Step 3 Save the files required for local commissioning using a USB flash drive in the paths (case-
sensitive) on the USB flash drive, as listed in Table 4-28. The saving paths cannot be changed
because they are defined by the system.
eNodeB
Commissioning Guide 4 eNodeB Commissioning Procedures (with the SeGW)
Issue 04 (2012-06-29) Huawei Proprietary and Confidential
Copyright Huawei Technologies Co., Ltd.
271
NOTE
l If only one data configuration file is saved to the USB flash drive, save it to usb:\eNodeB
\CFGDATA.XML. If several data configuration files are saved to the USB flash drive, create several
new ESN folders and save the data configuration files to the corresponding ESN folders. The save path
is usb:\eNodeB\ESN\CFGDATA.XML. The eNodeB preferentially reads the data configuration file
in the ESN folder.
l If you want to load BootROM version during the eNodeB deployment, save the BootROM package
(FIRMWARE.CSP) in the directory where the eNodeB software package (SOFTWARE.CSP) is saved.
l If you want to load a hot or cold patch during the eNodeB deployment, save the patch package
(SWCPATCH.CSP or SWHPATCH.CSP) in the directory where the eNodeB software package
(SOFTWARE.CSP) is saved.
l When you save the software package, save the software version file, that is, the .CSP file to usb:\eNodeB
\Software\.
l The default configuration file is used to download the files for the boards not configured yet. For details
about how to configure the default configuration file, see 5.4 Configuring the Default Configuration
File.
l If only one default configuration file is saved to the USB flash drive, save it to usb:\eNodeB
\Precfg.ini. If several default configuration files are saved to the USB flash drive, create several new
ESN folders and save the data configuration files to the corresponding ESN folders. The save path is
usb:\eNodeB\ESN\Precfg.ini. The eNodeB preferentially reads the default configuration file in the
ESN folder.
l Only one license file is allowed in the folder that contains the license file, and the value of ESN must
be ANY.
Table 4-28 Saving paths
File Specified File Path in the USB Flash Drive
BootROM software package usb:\eNodeB\Software\
eNodeB software package usb:\eNodeB\Software\
Cold patch software package usb:\eNodeB\Software\
Hot patch software package usb:\eNodeB\Software\
Data configuration file usb:\eNodeB\CFGDATA.XML or usb:\eNodeB\ESN
\CFGDATA.XML
License file usb:\eNodeB\License\
Default configuration file usb:\eNodeB\Precfg.ini or usb:\eNodeB\ESN\Precfg.ini
Step 4 (Optional) Encrypt files in the USB flash drive. For details, see 5.5 Encrypting Files in the
USB Flash Drive.
Step 5 Perform integrity protection for files in the USB flash drive. For details, see 5.5 Encrypting
Files in the USB Flash Drive.
----End
Obtaining Digital Certificates
Before commissioning an eNodeB, prepare a Huawei root certificate on the CA server. The CA
server uses the Huawei root certificate to authenticate the eNodeB before issuing operator's
eNodeB
Commissioning Guide 4 eNodeB Commissioning Procedures (with the SeGW)
Issue 04 (2012-06-29) Huawei Proprietary and Confidential
Copyright Huawei Technologies Co., Ltd.
272
certificates to the eNodeB. This digital certificate is required only if the PKI-based authentication
is used. If the PSK-based authentication is used, skip this step. PKI is short for public key
infrastructure, and PSK is short for Preshared Key.
Context
Before eNodeB delivery, the Huawei root certificate and Huawei device certificate are
preconfigured in the main control board of the eNodeB by default. The two certificates are
permanently valid.
l As a default trusted CA certificate, the Huawei root certificate has been loaded to the
certificate storage area of an eNodeB before delivery. This certificate must be loaded to
the CA server before eNodeB commissioning. In this way, the CA server can authenticate
the eNodeB when the eNodeB applies for an operator's device certificate based on
Certificate Management Protocol version 2 (CMPv2).
l The Huawei device certificate is the initial device certificate of an eNodeB. This certificate
identifies the eNodeB when the eNodeB applies for an operator's device certificate based
on CMPv2.
Figure 4-35 shows the procedure for obtaining the digital certificate.
Figure 4-35 Procedure for obtaining the digital certificate
Procedure
Step 1 Obtain the Huawei root certificate.
Step 2 Load the Huawei root certificate to the CA server.
----End
Configuring the Security Equipment
On the live networks, operators use different security gateway (SeGW) equipment with different
configuration data. Based on the operators' network planning and network design, the equipment
eNodeB
Commissioning Guide 4 eNodeB Commissioning Procedures (with the SeGW)
Issue 04 (2012-06-29) Huawei Proprietary and Confidential
Copyright Huawei Technologies Co., Ltd.
273
is configured according to the user guide of a corresponding equipment type. The following
configurations and operations are based on Huawei S6500 series Ethernet switches. If the
eNodeB performs IEEE 802.1X-based access control, operations on authentication devices are
based on Huawei Authentication, Authorization and Accounting (AAA) server.
Prerequisites
l Quidway S6500 Series Ethernet Switches Operation Manual is available. You can obtain
the document from http://support.huawei.com.
l HUAWEI AAA Commissioning Guide is available. You can obtain the document from
http://support.huawei.com.
l If IEEE 802.1X-based access control is adopted, the operator must use the authentication
access equipment that supports IEEE 802.1X-based access control authentication and the
corresponding AAA server that supports Extensible Authentication Protocol (EAP).
Context
When the SeGW is deployed, you are required to configure data for the SeGW. If digital
certificates are required for the PKI-based authentication, the customized parameters, such as
the IP addresses of the SeGW and M2000 server, must be set on the public Dynamic Host
Configuration Protocol (DHCP) server. In this way, an Internet protocol security (IPSec) tunnel
between the eNodeB and the SeGW can be set up, and the eNodeB can be connected to the
M2000. When IEEE 802.1X-based access control authentication is adopted, you must configure
the authentication access equipment and authentication server. Generally, the authentication
server refers to the AAA server.
l Table 4-29 describes the SeGW configuration.
Table 4-29 SeGW configuration
Item Description
IP address Both the public SeGW and the serving SeGW should be configured with
the IP address of the interface for the untrusted area on the eNodeB side
and IP address of the interface for the trusted area on the evolved packet
core (EPC) side.
Route l Public SeGW: The routes to the M2000, eNodeB, and temporary
operation and maintenance (O&M) IP address must be
configured.
l Serving SeGW: The routes to the M2000, S-GW, mobility
management entity (MME), eNodeB port IP address, S1 signaling
and service IP addresses, and O&M IP address must be
configured.
IKE local
name
The public SeGW and serving SeGW must be configured.
eNodeB
Commissioning Guide 4 eNodeB Commissioning Procedures (with the SeGW)
Issue 04 (2012-06-29) Huawei Proprietary and Confidential
Copyright Huawei Technologies Co., Ltd.
274
Item Description
ike proposal l The authentication method parameter can be set to the digital
certificate mode or pre-shared key mode based on the actual
networking.
l The authentication algorithm parameter can be set to SHA_1 or
MD5. Generally, this parameter is set to SHA_1.
l The encryption algorithm parameter can be set to AES or DES.
Generally, this parameter is set to AES.
l The DH group parameter can be set to DH group2.
acl This item is set to permit ip.
ike peer l Public SeGW: The key or certificate domain must be configured
based on the authentication mode specified by ike proposal. local
id type is set to name, remote name is set to p-segw, ike
proposal can be set to V1 or V2 based on the preceding setting, and
ip pool must be configured to allocate a temporary O&M IP
address for the eNodeB.
l Serving SeGW: The key or certificate domain must be configured
based on the authentication mode specified by the ike proposal
parameter. local id type is set to name, remote name is set to s-
segw, ike proposal can be set to V1 or V2 based on the preceding
setting.
ipsec
proposal
encapsulation mode can be set to tunnel or transport. Generally,
tunnel is set as the encapsulation mode. transform can be set to esp or
AH. Generally, esp is set as the transform mode. esp authentication is
set to SHA_1 and esp encryption is set to AES.
ipsec policy-
template
The public SeGW and serving security are set to template. ACL must
be set based on the preceding settings. If the public SeGW and serving
SeGW are the same, ACL must be set to different values. psf group
must be set to DH group2. ike peer must be set to different values for
the public SeGW and serving SeGW. ipsecproposal must be set based
on the preceding setting.
ipsec policy Configure this item according to configurations of ipsec policy-
template.
ipsec binding
to port
policy can be bound to the planned port according to the configurations
of ipsec policy.
l The purposes for configuring the public DHCP server are as follows:
When an eNodeB sends messages to the public DHCP server to obtain customized
information, the public DHCP server can identify that the eNodeB is Huawei eNodeB.
Then, the public DHCP server returns the customized information to the eNodeB.
The public DHCP server needs to configure the information for identifying Huawei eNodeB
and the customized information related to Huawei equipment. The customized information
provides necessary configuration information for the setup of the DHCP server with the
SeGW deployed, as described in Table 4-30.
eNodeB
Commissioning Guide 4 eNodeB Commissioning Procedures (with the SeGW)
Issue 04 (2012-06-29) Huawei Proprietary and Confidential
Copyright Huawei Technologies Co., Ltd.
275
Table 4-30 Descriptions of customized information
Fiel
d
ID
Field Field
Length
(Unit:
Byte)
Description Application
Scenario
18 IP address of the
public SeGW
4 Used to establish the IPSec
channel.
Configure this
IP address
when the
SeGW is
deployed.
19 Domain name of
the public
SeGW
1~64 Used to establish the IPSec
channel.
When a SeGW
is deployed,
configure this
domain name
to obtain the
SeGW IP
address from
the domain
name server
(DNS).
22 IP address of the
CR or CRL
server
4 Used to download the CRL and
cross certificate files.
Configure this
port number
when using the
CR or CRL
server.
23 User name for
logging in to the
CR or CRL
server
1~32 Used to log in to the CR or CRL
server.
Configure this
port number
when using the
CR or CRL
server.
24 Password for
logging in to the
CR or CRL
server
1~16 Used to log in to the CR or CRL
server.
Configure this
port number
when using the
CR or CRL
server.
25 Path of the cross
certificate on the
CR or CRL
server
1~64 Used to save the cross certificate
on the CR or CRL server.
Configure this
port number
when using the
CR or CRL
server.
26 Path of the CRL
files on the CR
or CRL server
1~64 Used to save the operator's CRL
file on the CR or CRL server.
Configure this
port number
when using the
CR or CRL
server.
eNodeB
Commissioning Guide 4 eNodeB Commissioning Procedures (with the SeGW)
Issue 04 (2012-06-29) Huawei Proprietary and Confidential
Copyright Huawei Technologies Co., Ltd.
276
Fiel
d
ID
Field Field
Length
(Unit:
Byte)
Description Application
Scenario
28 IP address of the
server that
allocates
internal IP
addresses
4 Configured for the DHCP server
that allocates internal IP
addresses of IPSec tunnels. This
DHCP server is configured on
an M2000 server connected to
the SeGW. Set either this field
or the 29 field.
Configure this
IP address
when all the
following
conditions are
met when the
SeGW is
deployed: (1)
The DHCP
process is used
twice. (2)
Unicast is used
for the
secondary
DHCP
process. (3)
The IP address
of the DHCP
server of the
M2000 is
required.
29 DHCP server
domain name
provided by the
M2000
1~64 Provided by the M2000. Configure this
domain name
when all the
following
conditions are
met when the
SeGW is
deployed: (1)
The DHCP
process is used
twice. (2)
Unicast is used
for the
secondary
DHCP
process. (3)
The IP address
of the DHCP
server of the
M2000 is
obtained based
on the domain
name of the
DHCP server
provided by
the M2000.
eNodeB
Commissioning Guide 4 eNodeB Commissioning Procedures (with the SeGW)
Issue 04 (2012-06-29) Huawei Proprietary and Confidential
Copyright Huawei Technologies Co., Ltd.
277
Fiel
d
ID
Field Field
Length
(Unit:
Byte)
Description Application
Scenario
31 Local ID of the
public SeGW
1~32 Local ID of the public SeGW Configure this
ID when the
local ID type
of the SeGW is
fully qualified
domain name
(FQDN).
33 Protocol type
for logging in to
the CR or CRL
server
1 Used to describe the protocol
type for logging in to the CR or
CRL server.
Configure this
port number
when using the
CR or CRL
server.
34 Port for logging
in to the CR or
CRL server
2 Port number of the CR or CRL
server.
Configure this
port number
when using the
CR or CRL
server.
35 IP address of the
CA server
4 Mandatory if the CMPv2
interface is used for
communication. Otherwise, this
field can be blank. Used when
the CA server communicates
with the DHCP server provided
by the M2000 when the SeGW
is deployed.
Configure this
protocol type
when using the
CA server.
36 Port number of
the CA server
2 Set to 80 or 8080. Configure this
protocol type
when using the
CA server.
37 Path of the CA 1~60 Used to save the CA on the CA
server.
Configure this
protocol type
when using the
CA server.
38 CA name 0~100 Used to describe the CA name
on the CA server.
Configure this
protocol type
when using the
CA server.
39 Protocol type
for logging in to
the CA server
1 Used to decide the protocol type
for logging in to the CA. The
value 0 indicates HTTP, and the
value 1 indicates HTTPS.
Configure this
protocol type
when using the
CA server.
eNodeB
Commissioning Guide 4 eNodeB Commissioning Procedures (with the SeGW)
Issue 04 (2012-06-29) Huawei Proprietary and Confidential
Copyright Huawei Technologies Co., Ltd.
278
Fiel
d
ID
Field Field
Length
(Unit:
Byte)
Description Application
Scenario
42 DHCP server IP
address
provided by the
M2000
Integer
multiple
of four
bytes
This is the IP address of the
DHCP server provided by the
M2000. You can configure IP
addresses of multiple DHCP
servers.
Configure this
IP address
when the
DHCP process
is used twice
and unicast is
used for the
secondary
DHCP process
when the
SeGW is
deployed.
l When the authentication access equipment is used, the authentication mode and the
authentication method must be set to Remote Authentication Dial-In User Service
(RADIUS) and EAP respectively, because certificate authentication is adopted currently.
l When the AAA server is used, the CA certificates of terminal users must be uploaded, and
the file names of the user certificate and private key must be configured for the AAA server.
Procedure
Step 1 Check the configuration of the SeGW by referring to Table 4-29.
Step 2 Configure the public DHCP server by referring to Table 4-30.
Configuration methods vary according to different DHCP servers. The following part describes
the DHCP server configuration using the interface IP address pool based on Huawei Quidway
S6500.
1. Run system-view to enter the system view.
2. Run dhcp enable to enable DHCP services.
3. Run interface vlanif vlan-id to enter the VLANIF view.
4. Run ip address ip-address { mask | mask-length } to configure the IP address of the
VLANIF interface. The range of addresses in the interface address pool equals to the
network segment of IP addresses of this interface.
5. Run dhcp select interface to configure the DHCP server to be in address pool mode.
6. Run dhcp server lease { day day [ hour hour [ minute minute ] ] | unlimited } to configure
the IP address lease. The IP address lease is one day.
7. (Optional) Run dhcp server excluded-ip-address start-ip-address [ end-ip-address ] to
configure the IP addresses that are not allocated in the DHCP address pool. Multiple IP
address segments that are not allocated in the DHCP address pool can be configured by
repeating this step.
8. Configure the customized DHCP information of the address pool of a VLANIF by referring
to Table 4-30.
9. Apply the VLANIF on the physical port. Huawei Quidway S6500 will respond the DHCP
request messages (DHCP Discover messages) that are sent to this physical port.
eNodeB
Commissioning Guide 4 eNodeB Commissioning Procedures (with the SeGW)
Issue 04 (2012-06-29) Huawei Proprietary and Confidential
Copyright Huawei Technologies Co., Ltd.
279
The following shows the customized information on the DHCP server of Huawei Quidway
S6500.
interface vlanif 3600
ip address 20.20.20.20 255.255.255.0
dhcp select interface
dhcp server option 43 sub-option 18 ip-address 20.20.21.21 //SeGW IP address
dhcp server option 43 sub-option 35 ip-address 20.20.23.21 //CA IP address
dhcp server option 43 sub-option 28 ip-address 10.141.131.55 //M2000 IP address
dhcp server option 43 sub-option 36 hex 1F 90 //CA port No.
dhcp server option 43 sub-option 39 hex 00 //CA communication
protocol
dhcp server option 43 sub-option 38 ascii C=cn,S=sh,L=qc,O=wl,OU=lte,CN=enbca //
CA name
dhcp server option 43 sub-option 37 ascii /pkix/ // CA path
Step 3 Configure the authentication access equipment.
The authentication access equipment may vary according to different operators. Huawei
Quidway S6500 series Ethernet switches are taken as an example.
1. Enable the global IEEE 802.1X-based access control feature.
Run sys to enter the system command state. Run dot1x to enable the global IEEE 802.1X-
based access control feature.
2. Enable the IEEE 802.1X feature on the port.
For example, to enable the IEEE 802.1X feature for port 3, run the interface
GigabitEthernet 1/0/3 command to enter the port view, and run the dot1x command to
enable IEEE 802.1X feature.
3. Run dot1x authentication-method { chap | pap | eap } to set the authentication method
to EAP.
4. Configure the VLAN and add the route relationship between the transmission network and
AAA server.
For example, run the vlan 4 command to add a VLAN whose ID is 4. Run the interface
vlan 4 command to enter the VLAN view, and run the ip add 10.147.209.38
255.255.255.0 command to add an IP address and subnet mask for the VLAN. Run the
ip route-static 10.166.27.48 24 10.147.209.1 command to add the switch-to-AAA server
route relationship.
5. Set the parameters of AAA server on the switch.
Run the radius scheme accounting command to create a RADIUS solution named
radius1, and enter the RADIUS view. Then, run the primary authentication 10.166.27.48
1812 command to set the port No. to 1812 and the IP address to 10.166.27.48 for the primary
authentication server. Then, run key authentication itellin to set the authentication key to
itellin.
For details, see Quidway S6500 Series Ethernet Switches Operation Manual.
Step 4 Configure the eNodeB CA certificate for the AAA server.
The AAA server may vary according to different operators. The descriptions here take the
Huawei AAA server as an example. For details, see HUAWEI AAA Commissioning Guide.
1. Upload the CA certificate of a terminal user to the iscc2/config/secert directory of infoX
AAA server.
2. Change the file names of the user certificate and private key in the SCPCFG.INI file. Ensure
that the file names are consistent with the file names of the user certificate and private key
uploaded in Step 4.1.
----End
eNodeB
Commissioning Guide 4 eNodeB Commissioning Procedures (with the SeGW)
Issue 04 (2012-06-29) Huawei Proprietary and Confidential
Copyright Huawei Technologies Co., Ltd.
280
4.4.3 Downloading and Activating the Software, Data
Configuration File, and License File Using a USB Flash Drive
The eNodeB automatically downloads the software, data configuration file and license file from
the USB flash drive. After the download is complete, the eNodeB automatically activates the
software, data configuration file, and the license file. Then, the eNodeB is reset.
Prerequisites
l A USB flash drive is ready. The required files are saved in the USB flash drive.
l The hardware such as remote radio units (RRUs) and LTE baseband processing units
(LBBPs) have been properly connected.
CAUTION
When you save the required files into the USB flash drive, ensure that the locking switch on the
USB flash drive is disabled. In other words, the USB flash drive must be writable.
Context
Before downloading files from a USB flash drive, the eNodeB verifies the names and formats
of the files.
Before downloading the software and data configuration file, the eNodeB automatically checks
the working mode of the RRU. Then, the eNodeB downloads and activates the corresponding
software and data configuration file based on the working mode of the RRU.
You must pay attention to the following points when you download and activate the software,
data configuration file, and license file using the USB flash drive:
l If the software and data configuration file in the USB flash drive are already activated, they
cannot be reactivated for the same eNodeB because of the cyclic redundancy check (CRC)
function. The CRC function can prevent the software and data configuration file from being
reactivated when the USB flash drive is always inserted into the eNodeB. The CRC function
can also prevent the eNodeB from being reset again after eNodeB deployment using the
USB flash drive.
l If the USB flash drive contains only the eNodeB software and data configuration file, the
eNodeB downloads and activates the eNodeB software, and then downloads and activates
the data configuration file.
l If the eNodeB software or data configuration file is missing in the USB flash drive, the
eNodeB performs the following steps:
If the software is missing, the eNodeB downloads and activates the data configuration
file and license file except the software.
If the data configuration file is missing, the eNodeB upgrades to the minimum
configuration of the target version and downloads and activates the license file except
the data configuration file.
If the license file is missing, the eNodeB downloads and activates the software and data
configuration file except the license file.
l If the eNodeB software upgrade fails, the eNodeB will roll back to the source version.
eNodeB
Commissioning Guide 4 eNodeB Commissioning Procedures (with the SeGW)
Issue 04 (2012-06-29) Huawei Proprietary and Confidential
Copyright Huawei Technologies Co., Ltd.
281
l Before downloading and activating the data configuration file, the eNodeB does not check
the compatibility between the data configuration file and the eNodeB software version. The
eNodeB performs the following activities:
If the target software version is not the same as the active software version, the eNodeB
checks the mapping between the data configuration file and the software after the
software is upgraded and the eNodeB is reset. If the software is incompatible with the
data configuration file or the download and activation of the data configuration file fail,
the eNodeB upgrades to the minimum configuration of the target version.
If the target software version is the same as the active software version, the eNodeB
checks the mapping between the data configuration file and the software without
upgrading the software. If the software is incompatible with the data configuration file
or the download and activation of the data configuration file fail, the eNodeB uses the
data configuration file of the source version.
l The eNodeB does not download or activate the eNodeB software, data configuration file,
or license file from the USB flash drive in any of the following cases:
The eNodeB software and data configuration file or their saving paths do not exist in
the USB flash drive.
The target software version is the same as the active software version. In this case, the
eNodeB software cannot be downloaded or activated, but the data configuration file and
license file can be downloaded and activated.
The data configuration file is the same as the active data configuration. In this case, the
data configuration file cannot be downloaded or activated, but the software and license
file can be downloaded and activated.
The license file cannot be downloaded, but the software and data configuration file can
be downloaded and activated in any of the following cases:
The license file to be downloaded is not the commissioning license.
The license file to be downloaded is the commissioning license, but the value of
ESN is not ANY.
The configurations or the names of the license file to be downloaded and the active
license file are the same.
Procedure
Step 1 Check whether the eNodeB is powered on. If it is not powered on, power on the eNodeB. If it
is already powered on, go to Step 2.
NOTE
Ensure that the RRU is powered on and the common public radio interface (CPRI) connections are correct
before you power on the eNodeB. Check for faults by monitoring the CPRI indicator status on the LBBP
after the eNodeB is powered on. For details, see 5.3 Checking the Status of Indicators.
Step 2 When the eNodeB operates properly, insert the USB flash drive into the USB port on the
BBU3900 main control board. If an LMPT is used, the USB port is shown in Figure 4-36; if an
UMPT is used, the USB port is shown in Figure 4-37.
eNodeB
Commissioning Guide 4 eNodeB Commissioning Procedures (with the SeGW)
Issue 04 (2012-06-29) Huawei Proprietary and Confidential
Copyright Huawei Technologies Co., Ltd.
282
Figure 4-36 USB port on the LMPT
Figure 4-37 USB port on the UMPT
Step 3 Wait for the eNodeB to automatically upgrade the software and data configuration file.
If the download or activation fails, commission the eNodeB by updating the software and data
configuration file in the USB flash drive or using a new USB flash drive.
If the download or activation still fails, perform the local eNodeB commissioning on the LMT.
When the software and data configuration file are being upgraded, the normal status of the
indicators on the USB flash drive and main control board is shown in Table 4-31. If the indicators
are abnormal, see 5.3 Checking the Status of Indicators.
eNodeB
Commissioning Guide 4 eNodeB Commissioning Procedures (with the SeGW)
Issue 04 (2012-06-29) Huawei Proprietary and Confidential
Copyright Huawei Technologies Co., Ltd.
283
Table 4-31 Indicator status
Indicator on the USB
Flash Drive
RUN Indicator on the LMPT/
UMPT
Automatically detecting
the USB flash drive
Steady on Blinking (on for 1s and off for 1s)
Downloading the software
and data configuration file
from the USB flash drive
Blinking Blinking (on for 0.125s and off for
0.125s)
Activating the eNodeB
software and data
configuration file
Steady on Blinking (on for 0.125s and off for
0.125s)
Starting the eNodeB Steady off Steady on
Normal eNodeB operation Steady on Blinking (on for 1s and off for 1s)
WARNING
Do not remove the USB flash drive or reset the eNodeB when downloading or activating the
eNodeB software and data configuration file using the USB flash drive. After the download is
complete, the eNodeB automatically activates the software and data configuration file. Then,
the eNodeB is reset.
Step 4 When the download and activation are successful, rectify faults by referring to Checking the
Status of Indicators.
----End
eNodeB
Commissioning Guide 4 eNodeB Commissioning Procedures (with the SeGW)
Issue 04 (2012-06-29) Huawei Proprietary and Confidential
Copyright Huawei Technologies Co., Ltd.
284
Follow-up Procedure
CAUTION
The eNodeB software package contains the LMT software. Before downloading the eNodeB
software package, pay attention to the following points:
l When the LMPT is used: the speed of writing to the flash memory is limited, the LMPT
does not support download of the LMT complete package through the USB flash drive. To
reduce the eNodeB deployment duration, some of the files of the LMT software are
automatically downloaded from the M2000 to the eNodeB four hours after the eNodeB
deployment. If you need to use the LMT complete package immediately after the eNodeB
deployment, run the SPL SOFTWARE command on the M2000 after the eNodeB is
connected to the M2000. Set Delay Download File Supply Flag to YES(Supply File that
Support Delay). The remaining files of LMT software are downloaded to the eNodeB. If
you want the LMPT to support download of the LMT complete package through the USB
flash drive, when preparing the files in the USB flash drive, configure the value of
WEBLMT from the default configuration files as YES (case-insensitive).
l When the UMPT is used: the speed of writing to the flash memory increases. The UMPT
supports download of the LMT complete package through the USB flash drive. Therefore,
an LMT package is not required after software activation.
4.4.4 Uploading Data Files
Upload data files that are required for procedures of eNodeB commissioning. Data files required
for procedures of eNodeB commissioning tasks are NE software versions, cold patches, hot
patches, configuration data files, deployment lists, RET antenna software versions and
configuration data files, RET antenna templates, and commissioning licenses.
Prerequisites
You have logged in to the M2000 client.
Context
You need to upload data files in the following scenarios:
l Prepare for the commissioning.
Upload the required data files to the M2000 server before commissioning as required.
l The commissioning cannot be started because certain required data files are unavailable.
The M2000 automatically checks whether data files required for customized procedures
are available. If certain data files are unavailable, the commissioning cannot be started.
Upload the required data files that are previously unavailable from the client to the
M2000 server.
The data files required for eNodeB commissioning need to be saved in specified paths on the
M2000 server. For details, see Table 4-32.
eNodeB
Commissioning Guide 4 eNodeB Commissioning Procedures (with the SeGW)
Issue 04 (2012-06-29) Huawei Proprietary and Confidential
Copyright Huawei Technologies Co., Ltd.
285
Table 4-32 File save paths
File Type Save Path
Software
version
/export/home/sysm/ftproot/eNodeB Type/Software/eNodeB Software
Version/
Cold or hot
patch
/export/home/sysm/ftproot/eNodeB Type/Patch/eNodeB Patch Version/
Configurati
on data file
/export/home/sysm/ftproot/adn/AutoDeploymentData/eNodeB/CfgData/
Deploymen
t list
/export/home/sysm/ftproot/adn/AutoDeploymentData/eNodeB/ADList/
RET
antenna
software
version and
configurati
on data file
/export/home/sysm/ftproot/OutSourcing/RETFile/
RET
antenna
template
/export/home/sysm/ftproot/adn/AutoDeploymentData/eNodeB/
RETTemplate/
Commissio
ning license
/export/home/sysm/ftproot/adn/AutoDeploymentData/eNodeB/
CommissionLicense/
Procedure
Step 1 Choose Configuration > Auto Deployment > NodeB Auto Deployment from the main menu
of the Configuration > Auto Deployment > eNodeB Auto Deployment client. The eNodeB
Auto Deployment window is displayed.
Step 2 Click Prepare File&Data. The window for preparing files and data is displayed. Upload data
files as required.
eNodeB
Commissioning Guide 4 eNodeB Commissioning Procedures (with the SeGW)
Issue 04 (2012-06-29) Huawei Proprietary and Confidential
Copyright Huawei Technologies Co., Ltd.
286
If you
need to...
Then...
Upload NE
software
versions
l Upload one by one
One or multiple software versions corresponding to a certain NE type are
uploaded at a time.
1. On the Software & Cold Patch tab page, choose Transfer > From OSS
Client to OSS Server. The NE File Transfer dialog box is displayed.
2. Select an NE type from the NE Type drop-down list and select
Software from the File Type drop-down list.
3. In the Source Path area, click . The dialog box for selecting
files is displayed. Select files that you want to upload and click OK to
return to the NE File Transfer dialog box.
The save path for the files to be uploaded to the server is displayed in the
Destination Path area. You can only view the path.
4. Click OK to close the NE File Transfer dialog box. The system starts
uploading the data files.
The data file preparation window displays the following detailed
information about the operations at the bottom of the window:
Operation, Status, Source File Path, Destination File Path, and
Progress.
5. When Progress is 100%, the software versions are uploaded.
l Upload in batches
One or multiple software versions corresponding to one or multiple NE types
are uploaded at a time.
1. On the Software & Cold Patch tab page, choose Transfer > From OSS
Client to OSS Server. The NE File Transfer dialog box is displayed.
2. Click in the lower left corner of the dialog box, select an NE type
from the NE Type drop-down list, and select Software from the File
Type drop-down list.
3. In the Source Path area, click . The dialog box for selecting
files is displayed. Select files that you want to upload and click OK to
return to the NE File Transfer dialog box.
The save path for the files to be uploaded to the server is displayed in the
Destination Path area. You can only view the path.
4. Repeat the preceding two steps to select one or multiple files
corresponding to multiple NE types. The selected files are displayed in
the Source Path area.
5. In the Source Path area, select one or multiple files and click Add. The
files to be uploaded are displayed in the lower part of the dialog box.
6. Click OK to close the NE File Transfer dialog box. The system starts
uploading the data files.
The data file preparation window displays the following detailed
information about the operations at the bottom of the window:
eNodeB
Commissioning Guide 4 eNodeB Commissioning Procedures (with the SeGW)
Issue 04 (2012-06-29) Huawei Proprietary and Confidential
Copyright Huawei Technologies Co., Ltd.
287
If you
need to...
Then...
Operation, Status, Source File Path, Destination File Path, and
Progress.
7. When Progress is 100%, the software versions are uploaded.
NOTE
When uploading an NE software version, if the client displays a message indicating that
the NE software version supports multiple types of base stations in the same mode, you
need to upload the version only once for a base station. Then, the other types of base
stations in the same mode can use the uploaded NE software version.
eNodeB
Commissioning Guide 4 eNodeB Commissioning Procedures (with the SeGW)
Issue 04 (2012-06-29) Huawei Proprietary and Confidential
Copyright Huawei Technologies Co., Ltd.
288
If you
need to...
Then...
Upload
cold
patches
l Upload one by one
One or multiple cold patches corresponding to a certain NE type are uploaded
at a time.
1. On the Software & Cold Patch tab page, choose Transfer > From OSS
Client to OSS Server. The NE File Transfer dialog box is displayed.
2. Select an NE type from the NE Type drop-down list and select
Software from the File Type drop-down list.
3. In the Source Path area, click . The dialog box for selecting
files is displayed. Select files that you want to upload and click OK to
return to the NE File Transfer dialog box.
The save path for the files to be uploaded to the server is displayed in the
Destination Path area. You can only view the path.
4. Click OK to close the NE File Transfer dialog box. The system starts
uploading the data files.
The data file preparation window displays the following detailed
information about the operations at the bottom of the window:
Operation, Status, Source File Path, Destination File Path, and
Progress.
5. When Progress is 100%, the cold patches are uploaded.
l Upload in batches
One or multiple cold patches corresponding to one or multiple NE types are
uploaded at a time.
1. On the Software & Cold Patch tab page, choose Transfer > From OSS
Client to OSS Server. The NE File Transfer dialog box is displayed.
2. Click in the lower left corner of the dialog box, select an NE type
from the NE Type drop-down list, and select Software from the File
Type drop-down list.
3. In the Source Path area, click . The dialog box for selecting
files is displayed. Select files that you want to upload and click OK to
return to the NE File Transfer dialog box.
The save path for the files to be uploaded to the server is displayed in the
Destination Path area. You can only view the path.
4. Repeat the preceding two steps to select one or multiple files
corresponding to multiple NE types. The selected files are displayed in
the Source Path area.
5. In the Source Path area, select one or multiple files and click Add. The
files to be uploaded are displayed in the lower part of the dialog box.
6. Click OK to close the NE File Transfer dialog box. The system starts
uploading the data files.
The data file preparation window displays the following detailed
information about the operations at the bottom of the window:
eNodeB
Commissioning Guide 4 eNodeB Commissioning Procedures (with the SeGW)
Issue 04 (2012-06-29) Huawei Proprietary and Confidential
Copyright Huawei Technologies Co., Ltd.
289
If you
need to...
Then...
Operation, Status, Source File Path, Destination File Path, and
Progress.
7. When Progress is 100%, the cold patches are uploaded.
eNodeB
Commissioning Guide 4 eNodeB Commissioning Procedures (with the SeGW)
Issue 04 (2012-06-29) Huawei Proprietary and Confidential
Copyright Huawei Technologies Co., Ltd.
290
If you
need to...
Then...
Upload hot
patches
l Upload one by one
One or multiple hot patches corresponding to a certain NE type are uploaded
at a time.
1. On the Hot Patch tab page, choose Transfer > From OSS Client to OSS
Server. The NE File Transfer dialog box is displayed.
2. Select an NE type from the NE Type drop-down list and select
Software from the File Type drop-down list.
3. In the Source Path area, click . The dialog box for selecting
files is displayed. Select files that you want to upload and click OK to
return to the NE File Transfer dialog box.
The save path for the files to be uploaded to the server is displayed in the
Destination Path area. You can only view the path.
4. Click OK to close the NE File Transfer dialog box. The system starts
uploading the data files.
The data file preparation window displays the following detailed
information about the operations at the bottom of the window:
Operation, Status, Source File Path, Destination File Path, and
Progress.
5. When Progress is 100%, the hot patches are uploaded.
l Upload in batches
One or multiple hot patches corresponding to one or multiple NE types are
uploaded at a time.
1. On the Hot Patch tab page, choose Transfer > From OSS Client to OSS
Server. The NE File Transfer dialog box is displayed.
2. Click in the lower left corner of the dialog box, select an NE type
from the NE Type drop-down list, and select Software from the File
Type drop-down list.
3. In the Source Path area, click . The dialog box for selecting
files is displayed. Select files that you want to upload and click OK to
return to the NE File Transfer dialog box.
The save path for the files to be uploaded to the server is displayed in the
Destination Path area. You can only view the path.
4. Repeat the preceding two steps to select one or multiple files
corresponding to multiple NE types. The selected files are displayed in
the Source Path area.
5. In the Source Path area, select one or multiple files and click Add. The
files to be uploaded are displayed in the lower part of the dialog box.
6. Click OK to close the NE File Transfer dialog box. The system starts
uploading the data files.
The data file preparation window displays the following detailed
information about the operations at the bottom of the window:
eNodeB
Commissioning Guide 4 eNodeB Commissioning Procedures (with the SeGW)
Issue 04 (2012-06-29) Huawei Proprietary and Confidential
Copyright Huawei Technologies Co., Ltd.
291
If you
need to...
Then...
Operation, Status, Source File Path, Destination File Path, and
Progress.
7. When Progress is 100%, the hot patches are uploaded.
Upload
configurati
on data
files
1. On the NE Configuration Data tab page, choose Transfer > From OSS
Client to OSS Server. The Upload NE Configuration Data dialog box is
displayed.
2. Select an NE type from the NE Type drop-down list.
3. In the Source Path area, click . The dialog box for selecting files is
displayed. Select the folder where the configuration data file that you want
to upload is stored, click Select. The Upload NE Configuration Data dialog
box is displayed.
CAUTION
The path for saving the eNodeB configuration data file to be uploaded must be ..
\eNodeBName\M2000.XML on the local PC. An eNodeBName folder contains only
one XML file. To upload eNodeB configuration data files, you must select the
eNodeBName folder where the files are stored. You can select multiple
eNodeBName folders at a time.
The save path for the files to be uploaded to the server is displayed in the Destination
Path area. You can only view the path.
Upload
deploymen
t lists
1. On the Deployment List tab page, choose Transfer > From OSS Client to
OSS Server. The Upload Deployment List dialog box is displayed.
2. Select an NE type from the NE Type drop-down list.
3. In the Source Path area, click . The dialog box for selecting files is
displayed. Select files that you want to upload and click Open to return to
the Upload Deployment List dialog box.
The save path for the files to be uploaded to the server is displayed in the
Destination Path area. You can only view the path.
4. Click OK to close the Upload Deployment List dialog box. The system starts
uploading the data files.
The data file preparation window displays the following detailed information
about the operations at the bottom of the window: Operation, Status, Source
File Path, Destination File Path, and Progress.
5. When Progress is 100%, the deployment lists are uploaded.
NOTE
If the CME is not deployed, you can click Export Template to export an empty
deployment template, fill out the template based on the planned data, and upload the
template. The default names of the exported empty deployment list templates are the
same. Therefore, you are advised to change the template names after filling out these
templates.
eNodeB
Commissioning Guide 4 eNodeB Commissioning Procedures (with the SeGW)
Issue 04 (2012-06-29) Huawei Proprietary and Confidential
Copyright Huawei Technologies Co., Ltd.
292
If you
need to...
Then...
Upload
RET
antenna
software
versions
and
configurati
l Upload one by one
One or multiple RET antenna software versions and configuration data files
corresponding to a certain NE type are uploaded at a time.
1. On the RET tab page, choose Transfer > From OSS Client to OSS
Server. The NE File Transfer dialog box is displayed.
2. Select an NE type from the NE Type drop-down list and select
Software from the File Type drop-down list.
3. In the Source Path area, click . The dialog box for selecting
files is displayed. Select files that you want to upload and click OK to
return to the NE File Transfer dialog box.
The save path for the files to be uploaded to the server is displayed in the
Destination Path area. You can only view the path.
4. Click OK to close the NE File Transfer dialog box. The system starts
uploading the data files.
The data file preparation window displays the following detailed
information about the operations at the bottom of the window:
Operation, Status, Source File Path, Destination File Path, and
Progress.
5. When Progress is 100%, the RET antenna software versions and
configuration data files are uploaded.
l Upload in batches
One or multiple RET antenna software versions and configuration data files
corresponding to one or multiple NE types are uploaded at a time.
1. On the RET tab page, choose Transfer > From OSS Client to OSS
Server. The NE File Transfer dialog box is displayed.
2. Click in the lower left corner of the dialog box, select an NE type
from the NE Type drop-down list, and select Software from the File
Type drop-down list.
3. In the Source Path area, click . The dialog box for selecting
files is displayed. Select files that you want to upload and click OK to
return to the NE File Transfer dialog box.
The save path for the files to be uploaded to the server is displayed in the
Destination Path area. You can only view the path.
4. Repeat the preceding two steps to select one or multiple files
corresponding to multiple NE types. The selected files are displayed in
the Source Path area.
5. In the Source Path area, select one or multiple files and click Add. The
files to be uploaded are displayed in the lower part of the dialog box.
6. Click OK to close the NE File Transfer dialog box. The system starts
uploading the data files.
eNodeB
Commissioning Guide 4 eNodeB Commissioning Procedures (with the SeGW)
Issue 04 (2012-06-29) Huawei Proprietary and Confidential
Copyright Huawei Technologies Co., Ltd.
293
If you
need to...
Then...
on data
files
The data file preparation window displays the following detailed
information about the operations at the bottom of the window:
Operation, Status, Source File Path, Destination File Path, and
Progress.
7. When Progress is 100%, the RET antenna software versions and
configuration data files are uploaded.
Upload
RET
antenna
templates
1. On the RET Template tab page, choose Transfer > From OSS Client to
OSS Server. The Upload RET Template dialog box is displayed.
2. Select an NE type from the NE Type drop-down list.
3. In the Source Path area, click . The dialog box for selecting files is
displayed. Select files that you want to upload and click Open to return to
the Upload RET Template dialog box.
The save path for the files to be uploaded to the server is displayed in the
Destination Path area. You can only view the path.
4. Click OK to close the Upload RET Template dialog box. The system starts
uploading the data files.
The data file preparation window displays the following detailed information
about the operations at the bottom of the window: Operation, Status, Source
File Path, Destination File Path, and Progress.
5. When Progress is 100%, the RET antenna templates are uploaded.
NOTE
If the CME is not deployed, you can click Export Template to export an empty RET
antenna template, fill out the template based on the planned data, and upload the
template.
Upload
commissio
ning
licenses
1. On the Commission License tab page, choose Transfer > From OSS Client
to OSS Server. The Upload Commission License dialog box is displayed.
2. Select an NE type from the NE Type drop-down list.
3. In the Source Path area, click . The dialog box for selecting files is
displayed. Select files that you want to upload and click Open to return to
the Upload Commission License dialog box.
The save path for the files to be uploaded to the server is displayed in the
Destination Path area. You can only view the path.
4. Click OK to close the Upload Commission License dialog box. The system
starts uploading the data files.
The data file preparation window displays the following detailed information
about the operations at the bottom of the window: Operation, Status, Source
File Path, Destination File Path, and Progress.
5. When Progress is 100%, the commissioning licenses are uploaded.
----End
eNodeB
Commissioning Guide 4 eNodeB Commissioning Procedures (with the SeGW)
Issue 04 (2012-06-29) Huawei Proprietary and Confidential
Copyright Huawei Technologies Co., Ltd.
294
4.4.5 Creating an eNodeB Commissioning Task
This section describes how to create an eNodeB commissioning task on the M2000 client after
commissioning preparations are complete.
Prerequisites
l You have logged in to the M2000 client.
l eNodeB commissioning preparations are complete.
l If the M2000 is deployed in SLS mode, radio network planning engineers need to plan the
area to which the eNodeB belongs.
l If the eNodeB and the M2000 server are located on different network segments, you need
to configure the router nearest to the eNodeB as the DHCP relay.
In an insecure scenario, you need to set the DHCP relay IP address on the router to the
DHCP server IP address of the M2000. In a secure scenario, you need to set the DHCP
relay IP address on the router to the common DHCP server IP address and on the security
gateway, you need to set the IP address of the DHCP server to the DHCP server IP
address of the M2000.
In situations where the M2000 is deployed in SLS mode, the preceding DHCP server
IP address of the M2000 refers to the host IP address.
Procedure
Step 1 Choose Configuration > Auto Deployment > NodeB Auto Deployment from the main menu
of the Configuration > Auto Deployment > eNodeB Auto Deployment client. The eNodeB
Auto Deployment window is displayed.
Step 2 Select deployment lists.
1. Click . The Import Deployment List dialog box is displayed.
2. In the Specify Deployment List area, select a deployment list.
If you need
to...
Then...
Import a
deployment list
from the server
Select From Server and choose a deployment list from the drop-
down list box.
Import a
deployment list
from the client
Select From Client and click to select a deployment list.
3. (Optional) Select the area to which an eNodeB belongs in the Sub-area area. This step is
mandatory when theM2000 is deployed in SLS mode.
NEs belong to different areas when they are managed by different M2000 servers. If the
M2000 is deployed in SLS mode, NEs are managed by different servers. On the CME client,
these NEs belong to different areas. Select the active or slave M2000 server that the NE
belongs to based on the planned data. Configure the data as follows:
eNodeB
Commissioning Guide 4 eNodeB Commissioning Procedures (with the SeGW)
Issue 04 (2012-06-29) Huawei Proprietary and Confidential
Copyright Huawei Technologies Co., Ltd.
295
l If the NE was created on the active M2000 server, set the PEERIP parameter for the
OMCH to the IP address of the active M2000 server.
l If the NE was created on the slave M2000 server, set the PEERIP parameter for the
OMCH to the IP address of the slave M2000 server.
l Set the Destination IP parameter for the IP router from the NE to the M2000 server to
an IP address on the the network segment where the M2000 server is located.
NOTE
Onsite deployment engineers need to perform operations based on the areas that have been planned
for eNodeBs by radio network planning engineers.
l If eNodeBs belong to one area, import one deployment list to create eNodeBs in batches.
l If eNodeBs belong to different areas, import multiple deployment lists by area to create eNodeBs.
4. In NE Connection Mode, set a mode for connecting the M2000 and NEs.
Modes for connecting the M2000 and NEs are as follows:
l Common Connection: default connection mode.
l SSL Connection: If this mode is selected, you also need to set an authentication mode.
Authentication modes are Anonymous Authority and OSS Authentication NE, where
Anonymous Authority is the default authentication mode.
NOTE
To enable automatic SSL connection during NE deployment, you need to set the authentication mode
for NE in advance on the CME in addition to setting the connection mode between the M2000 and
NEs in this step.
Step 3 Click OK. The system starts the import.
After the import is complete, the M2000 checks for mandatory parameters with empty values
and invalid base station configuration data. In addition, the information indicating whether the
import succeeded or failed is displayed on the Operation Information tab page.
l If the import is successful, the M2000 automatically creates a commissioning task for each
eNodeB. The imported eNodeB deployment lists are displayed on the Deployment List tab
page.
l If the import fails, the causes of the failure are displayed on the Operation Information tab
page.
Step 4 (Optional) Modify data in the imported deployment lists as required. This step is mandatory
when you need to modify the data in the imported deployment lists.
NOTE
You can check whether the parameters in eNodeB deployment lists can be modified by referring to
Parameters for the eNodeB Deployment List.
1. Select a commissioning task from the commissioning task list, and double-click the cells
containing parameter values to change the values.
You can change ESNs by double-clicking the cells containing ESNs. Alternatively, you
can perform the following operations to change the ESNs:
a. Click in the ESN value cell. The Bind ESN dialog box is displayed.
b. Select an ESN that is not bound, and click OK to return to the Deployment
Parameter dialog box.
eNodeB
Commissioning Guide 4 eNodeB Commissioning Procedures (with the SeGW)
Issue 04 (2012-06-29) Huawei Proprietary and Confidential
Copyright Huawei Technologies Co., Ltd.
296
NOTE
You can change the ESNs before OM links are established between base stations and the
M2000.
2. The changed parameter values are displayed in the commissioning task window and
highlighted in red.
----End
4.4.6 Starting an eNodeB Commissioning Task
This section describes how to start an eNodeB commissioning task. After creating an eNodeB
commissioning task, you can set commissioning procedures and start the task. Then, the
M2000 automatically commissions the eNodeB.
Prerequisites
l You have logged in to the M2000 client.
l eNodeB commissioning tasks have been started.
Context
A maximum of 500 commissioning tasks can be started at a time. In which, a maximum of 200
commissioning tasks can be being executed and the rest are waiting to be executed in the queue.
Procedure
Step 1 Choose Configuration > Auto Deployment > NodeB Auto Deployment from the main menu
of the Configuration > Auto Deployment > eNodeB Auto Deployment client. The eNodeB
Auto Deployment window is displayed.
Step 2 On the Deployment List tab page, right-click one or multiple commissioning tasks and choose
Start from the shortcut menu. The Task Settings dialog box is displayed.
Step 3 Select steps in the Select column based on the actual plan.
NOTE
l : Indicates that the step is mandatory. It cannot be modified.
l : Indicates the step that is performed by default. You can choose whether to perform it.
l : Indicates the step that is not performed by default. You can choose whether to perform it.
For details about commissioning procedures and steps, see Table 4-33.
Table 4-33 Description of commissioning process
No. Procedur
e
Step Description
1 Auto
Discovery
Check OM
channel
When connection of the transport network is
proper, the M2000 automatically sets up an OM
channel to connect to the desired eNodeB based
on the deployment list, and commissions and
maintains the NodeB through this channel.
eNodeB
Commissioning Guide 4 eNodeB Commissioning Procedures (with the SeGW)
Issue 04 (2012-06-29) Huawei Proprietary and Confidential
Copyright Huawei Technologies Co., Ltd.
297
No. Procedur
e
Step Description
Wait for manual
operation
After the OM channel is set up, the status of the
commissioning task changes to Waiting for
manual operation. Manually confirm the
completion and proceed with the commissioning
after the commissioning environment of the
network is ready.
2 Auto
Configura
tion
Download
software
The M2000 automatically checks whether the
current eNodeB version is the same as the target
software version given in the deployment list. If
the versions are not the same, the M2000
automatically downloads software from the
server to the eNodeB.
Download
configuration
The M2000 downloads the desired configuration
file from the server to the eNodeB based on the
target version information.
Activate Activate the eNodeB configuration data (takes
effect after next reset) and then activate the
software (automatic reset).
3 Auto
Planning
Auto Planning Only the BTS3202E is supported in eNodeB auto
deployment.
4 Upload
commissi
oning
license
Distribute
commissioning
license
When some eNodeB functions are restricted
because the eNodeB uses the default license upon
delivery, you need to install a commissioning
license. The commissioning license has time
restriction. You need to replace the
commissioning license with the commercial one
as soon as possible after the eNodeB
commissioning is complete.
5 Commissi
on RET
Upgrade RET
software version
The target RET antenna software version is
provided by antenna line device (ALD) suppliers
and saved on the local PC.
l RET antennas managed by eNodeBs on the
sites must be commissioned.
l If an eNodeB and a NodeB share antennas and
the antennas are managed by the NodeB, you
do not need to commission the RET antennas.
l When antennas are managed by the
management system of a third party, you do
not need to commission RET antennas.
Upgrade RET
configuration
The RET antenna configuration file is provided
by ALD suppliers and saved on the local PC. RET
antenna configuration data may vary according to
RET antenna types and suppliers.
eNodeB
Commissioning Guide 4 eNodeB Commissioning Procedures (with the SeGW)
Issue 04 (2012-06-29) Huawei Proprietary and Confidential
Copyright Huawei Technologies Co., Ltd.
298
No. Procedur
e
Step Description
Tune RET Check whether RET antennas are commissioned
correctly during the commissioning.
6 Test and
monitor
Test installation
& deployment
quality
Services carried on the RF module will be
interrupted during operation. If an RF module is
shared by base stations of different RATs,
services of the other RAT will also be interrupted.
The check may take several minutes. The project
quality check involves the VSWR, offline
intermodulation interference, and crossed pair.
Monitor cell
service status
Check whether any active cells exist under the
eNodeB.
You can monitor alarms of the eNodeB on the
M2000 during software commissioning to locate
and handle exceptions in time.
7 Perform
NHC
Perform NHC You can perform health check to learn the
eNodeB operating status.
8 Wait for
confirmati
on
Wait for
confirmation
After service verification is complete, the
commissioning task is in the Waiting for
Confirmation state. You need to manually
confirm that the commissioning is complete.
NOTE
The system checks whether all configured RF modules are usable before starting project quality check.
l If all configured RF modules are usable, the system issues project quality check commands to proceed
with subsequent operations.
l If only some configured RF modules are usable, the system sets a timer (2.5 minutes in length and a
maximum of 5 times) to wait until all RF modules are usable. After all RF modules are usable, the
system issues project quality check commands to proceed with subsequent operations. If some RF
modules are still unusable after the timer expires, the system ends the project quality check task.
Step 4 Click OK. The M2000 automatically checks whether the data files required for procedures are
available.
eNodeB
Commissioning Guide 4 eNodeB Commissioning Procedures (with the SeGW)
Issue 04 (2012-06-29) Huawei Proprietary and Confidential
Copyright Huawei Technologies Co., Ltd.
299
If... Then...
Not all the
required data
files are available
1. The Data Preparation Check dialog box is displayed, showing check
results about the required data files.
l : Indicates that all the required data files are available.
l : Indicates that not all the required data files are available.
2. Click OK. The Data Preparation Check dialog box is closed.
3. Obtain relevant data files based on the check results.
For detailed operations, see Uploading Data Files.
4. After the required data files are uploaded, start the commissioning
tasks again.
All the required
data files are
available
The M2000 starts commissioning. The selected commissioning tasks enter
the Running state.
NOTE
If all the required data files are available, the Data Preparation Check dialog box
is not displayed.
----End
4.4.7 Monitoring eNodeB Commissioning
This section describes how to monitor eNodeB commissioning on the M2000 to learn about
commissioning progress and status and handle exceptions in time.
Viewing Progress and Status of eNodeB Commissioning Tasks
This section describes how to view progress and status of eNodeB commissioning tasks on the
M2000 to learn about process of the tasks.
Prerequisites
l You have logged in to the M2000 client.
l eNodeB commissioning tasks have been started.
Context
l By default, the GUI displays only commissioning tasks created by a specific user. To view
commissioning tasks created by other users, click on the toolbar.
l When the system performs NE upgrades during the automatic configuration phase of a
commissioning task, if you restart or delete the commissioning task, the system does not
restart NE upgrades but proceeds until the related NE upgrade task is complete. When the
system displays The NE is performing the following task: ******. Please try later. in
Description for a commissioning task, the NE upgrade task is running. If you want to
perform automatic deployment again, wait until the NE upgrade task is complete. You can
choose Software > NE Upgrade Task Management > NE Upgrade Task to query the
NE upgrade task.
eNodeB
Commissioning Guide 4 eNodeB Commissioning Procedures (with the SeGW)
Issue 04 (2012-06-29) Huawei Proprietary and Confidential
Copyright Huawei Technologies Co., Ltd.
300
Procedure
Step 1 Choose Configuration > Auto Deployment > NodeB Auto Deployment from the main menu
of the Configuration > Auto Deployment > eNodeB Auto Deployment client. The eNodeB
Auto Deployment window is displayed.
Step 2 View the status and progress of commissioning tasks in the commissioning task list.
TIP
You can quickly view the status of commissioning tasks by using either of the following methods:
l In the commissioning task list, the status of the tasks is displayed in Status, the current procedures are
displayed in Current Phase, and details about each procedure are displayed in Description.
l In the commissioning task list, select one or multiple commissioning tasks whose status you want to
view, and then click . The right pane displays execution status of
steps for commissioning procedures.
The displayed information includes the execution status, description, start time and end time of each
commissioning substep.
Step 3 (Optional) Click . The Statistics dialog box is displayed, showing the number of
commissioning tasks in each status. Click OK to close the dialog box.
----End
Handling eNodeB Alarms
This section describes how to handle eNodeB alarms. After eNodeB software is automatically
upgraded, you can use the M2000 to view alarms on eNodeBs. All alarms related to eNodeBs
are categorized by object to help you query required alarms.
Prerequisites
l You have logged in to the M2000 client.
l Software commissioning monitoring has already started, and the completion of the
commissioning has not yet been confirmed.
Context
The alarms are categorized into E1/T1 port alarms, transmission path alarms, antenna alarms,
software and configuration alarms, board alarms, cell alarms, external alarms, and other alarms
by object type. Other alarms refer to the alarms that cannot be categorized on the basis of specific
objects.
Procedure
Step 1 Choose Configuration > Auto Deployment > NodeB Auto Deployment from the main menu
of the Configuration > Auto Deployment > eNodeB Auto Deployment client. The eNodeB
Auto Deployment window is displayed.
Step 2 In the commissioning task list, select one or multiple commissioning tasks for which you want
to handle alarms. Right-click the tasks, and then choose Open Monitor Window from the
shortcut menu. The alarm monitoring window is displayed.
eNodeB
Commissioning Guide 4 eNodeB Commissioning Procedures (with the SeGW)
Issue 04 (2012-06-29) Huawei Proprietary and Confidential
Copyright Huawei Technologies Co., Ltd.
301
In the displayed window, you can view alarms on eNodeBs by monitored object. For details
about the alarm monitoring window, see Interface Description: eNodeB Commissioning
Window.
Step 3 Handle alarms.
1. Double-click an alarm that you want to handle.
2. In the displayed dialog box that shows the alarm details, click the link in Reason And
Advice.
3. Handle alarms based on the alarm reference.
----End
Performing eNodeB Antenna Fault Diagnosis
This section describes how to perform antenna fault diagnosis. The M2000 provides automatic
fault diagnosis to antennas. When errors occur during eNodeB commissioning, you can use the
automatic fault diagnosis function provided by the M2000 to check whether the eNodeB that is
being commissioned is faulty. Then, you can take corresponding measures to rectify the faults
based on the diagnosis results.
Prerequisites
l You have logged in to the M2000 client.
l Commissioning tasks are at the monitoring stage, and the completion of the commissioning
tasks has not yet been confirmed.
Context
CAUTION
eNodeB services are interrupted upon antenna fault diagnosis. Therefore, you need to perform
the diagnosis when the eNodeB is not providing services or the services are isolated.
eNodeB fault diagnosis aims to check whether antennas are functioning normally. It involves
the VSWR test, offline intermodulation interference test, and crossed pair test.
After one fault diagnosis operation is performed, the M2000 creates a fault diagnosis task and
displays the diagnosis progress. After the fault diagnosis is complete, you can obtain the fault
diagnosis report.
If you delete a fault diagnosis task, the corresponding diagnosis report is deleted accordingly.
If you restart the M2000 server, all fault diagnosis tasks and reports are deleted.
Procedure
Step 1 Choose Configuration > Auto Deployment > NodeB Auto Deployment from the main menu
of the Configuration > Auto Deployment > eNodeB Auto Deployment client. The eNodeB
Auto Deployment window is displayed.
eNodeB
Commissioning Guide 4 eNodeB Commissioning Procedures (with the SeGW)
Issue 04 (2012-06-29) Huawei Proprietary and Confidential
Copyright Huawei Technologies Co., Ltd.
302
Step 2 In the commissioning task list, select one or multiple commissioning tasks for which you want
to handle alarms. Right-click the tasks, and then choose Open Monitor Window from the
shortcut menu. The alarm monitoring window is displayed.
Step 3 Perform fault analysis on antenna alarms.
1. Select an object (antenna) from the left pane of the displayed window, or select a specific
alarm of the object (antenna) from the alarm list in the right pane, right-click the object or
alarm, and choose Diagnose from the shortcut menu. The Diagnosis parameter settings
dialog box is displayed.
2. Select an eNodeB in the Select NE area, select a diagnosis type in the Select diagnose
type area, type diagnosis parameters in the Type diagnosis parameters area, and then
click OK. The dialog box for confirming the diagnosis is displayed.
3. Click Yes. The system starts the fault diagnosis.
During the fault diagnosis, a diagnosis task is added to the diagnosis task list.
NOTE
Fault diagnosis may take a long time when there are a large number of detection services executed
by the detection script and there are a large number of NE configuration services.
4. After fault diagnosis is complete, you can right-click a diagnosis task in the diagnosis task
list, and choose Diagnose Report from the shortcut menu to view diagnosis results.
----End
Managing eNodeB Commissioning Tasks
This section describes how to manage eNodeB commissioning tasks. After creating or starting
eNodeB commissioning tasks, you can delete, restart, pause, resume, or cancel the selected tasks.
Prerequisites
l You have logged in to the M2000 client.
l eNodeB commissioning tasks have been created or started.
Context
For details about operations on commissioning tasks, see Table 4-34.
Table 4-34 Operations on commissioning tasks
Opera
tion
Description
Delete You can perform this operation on commissioning tasks in any state.
Restart You can perform this operation on commissioning tasks in the Running,
Abnormal, Paused, or Waiting for Confirmation state.
Pause You can perform this operation on commissioning tasks in the Running state.
Resum
e
You can perform this operation on commissioning tasks in the Paused state.
eNodeB
Commissioning Guide 4 eNodeB Commissioning Procedures (with the SeGW)
Issue 04 (2012-06-29) Huawei Proprietary and Confidential
Copyright Huawei Technologies Co., Ltd.
303
Opera
tion
Description
Cancel You can perform this operation on commissioning tasks in the Running,
Abnormal, or Paused state.
Procedure
Step 1 Choose Configuration > Auto Deployment > NodeB Auto Deployment from the main menu
of the Configuration > Auto Deployment > eNodeB Auto Deployment client. The eNodeB
Auto Deployment window is displayed.
Step 2 On the Deployment List tab page, select one or multiple commissioning tasks and perform
operations as required.
If you
need to...
Then...
Restart Right-click the tasks and choose Restart from the shortcut menu. The tasks
return to the Running state.
Pause Right-click the tasks and choose Pause from the shortcut menu. The tasks are
in the Paused state.
Resume Right-click the tasks and choose Resume from the shortcut menu. The tasks
proceed from where they are paused.
Cancel Right-click the tasks and choose Cancel from the shortcut menu. The tasks
return to the Wait for Start state.
Delete 1. Right-click the tasks and choose Delete from the shortcut menu. The
Confirm dialog box is displayed.
2. Click OK. The system starts deleting the tasks.
----End
4.4.8 Confirming eNodeB Commissioning Completion
When the status of an eNodeB commissioning task changes to Waiting for Confirmation, you
need to confirm that the eNodeB commissioning is complete.
Prerequisites
l The eNodeB is properly connected to the M2000.
l The status of the eNodeB commissioning task is Waiting for Confirmation.
Procedure
Step 1 On the M2000 client, choose Configuration > Auto Deployment > eNodeB Auto
Deployment. The eNodeB Auto Deployment tag page is displayed.
eNodeB
Commissioning Guide 4 eNodeB Commissioning Procedures (with the SeGW)
Issue 04 (2012-06-29) Huawei Proprietary and Confidential
Copyright Huawei Technologies Co., Ltd.
304
Step 2 Right-click one or more eNodeB commissioning tasks to be confirmed from the commissioning
task list, and choose Confirm Completion from the shortcut menu.
----End
4.4.9 Checking the Running Status of the eNodeB on the M2000
This section describes how to perform the health check and alarm check on the eNodeB through
the M2000.
Obtaining eNodeB Commissioning Reports
This section describes how to obtain eNodeB commissioning reports. An eNodeB
commissioning report records the details about user operations, commissioning results, error
information, and health check report. You can obtain the report of eNodeB commissioning tasks
when the tasks are in progress and archive the report when the tasks are complete.
Prerequisites
l You have logged in to the M2000 client.
l Commissioning tasks are running.
Context
The exported commissioning report records the information about only the selected
commissioning tasks. After you manually delete a commissioning task, the generated
commissioning report does not contain the information about this task.
The deployment report can be stored for a maximum of 30 days. The start date is specified as
the date when the deployment report is generated for the first time.
Procedure
Step 1 Choose Configuration > Auto Deployment > NodeB Auto Deployment from the main menu
of the Configuration > Auto Deployment > eNodeB Auto Deployment client. The eNodeB
Auto Deployment window is displayed.
Step 2 In the commissioning task list, select one or multiple commissioning tasks for which you want
to export the report, right-click the tasks, and then choose Export Deployment Report from
the shortcut menu. A dialog box is displayed, asking you whether to export alarm data at the
same time.
If... Then...
You need to export alarm data Click Yes. The Save dialog box is displayed.
You do not need to export alarm data Click No. The Save dialog box is displayed.
Step 3 Specify a save path, and then click Save.
You can customize a filename for the commissioning report. If you do not specify the filename,
the M2000 names and saves the file based on the naming convention
eNodeB
Commissioning Guide 4 eNodeB Commissioning Procedures (with the SeGW)
Issue 04 (2012-06-29) Huawei Proprietary and Confidential
Copyright Huawei Technologies Co., Ltd.
305
eNodeB_Auto_Deployment_Report_user name_YYYYMMDDHHMMSS.zip. For example,
eNodeB_Auto_Deployment_Report_admin_20100812202524.zip.
Step 4 (Optional) Decompress the generated report file. In the decompressed folder, double-click
index.html to view the commissioning report.
If you choose to export alarm data at the same time in Step 2, the file containing the alarm data
is saved in the alarm sub-folder.
----End
Rectifying Faults and Clearing Alarms Against the eNodeB Health Check Report
This section descries how to rectify faults and clear alarms against the eNodeB health check
report to ensure that the eNodeB runs properly.
Prerequisites
The eNodeB commissioning report is available.
Context
Table 4-35 shows the eNodeB health checklist.
Table 4-35 eNodeB health checklist
Item Subitem Description
eNodeB software
version
eNodeB software status Check the operating status of the
eNodeB software.
eNodeB software version
information
Check the information about the
running eNodeB software
version.
Environment status RRU temperature Check the RRU temperature.
Environment temperature and
humidity
Check the environment
temperature and humidity.
eNodeB type eNodeB type Check whether the eNodeB type
is correct in the data
configuration.
Configuration data Configuration data consistency Check whether the effective data
applied to modules is consistent
with the configured data in the
database.
Active alarms Check for the active alarms
reported by an NE.
Cell status Cell status Check the cell status.
MBTS alarms Inter-RAT communication
alarms
Check the status of inter-RAT
communication.
eNodeB
Commissioning Guide 4 eNodeB Commissioning Procedures (with the SeGW)
Issue 04 (2012-06-29) Huawei Proprietary and Confidential
Copyright Huawei Technologies Co., Ltd.
306
Item Subitem Description
NOTE
This item is not
required for a single-
mode eNodeB.
Inter-RAT BBU board parameter
settings conflict alarms
Check whether inter-RAT
parameter settings are consistent
for BBU boards.
Inter-RAT cabinet configuration
conflict alarms
Check whether inter-RAT
configurations are consistent for
cabinets.
Inter-RAT monitoring device
parameter settings conflict
alarms
Check whether inter-RAT
parameter settings are consistent
for monitoring devices.
Inter-RAT board object
configuration conflict alarms
Check inter-RAT configurations
are consistent for board objects.
Inter-RAT RF unit parameter
settings conflict alarms
Check whether inter-RAT
parameter settings are consistent
for RF units.
Inter-RAT site-level
configuration conflict alarms
Check whether inter-RAT
configurations are consistent for
sites.
Inter-RAT control rights conflict
alarms
Check whether inter-RAT
control rights are consistent.
RF unit working mode and board
capability mismatch alarms
Check whether the working
mode for the RF unit matches the
board capability.
Hardware status CPU usage Check the CPU usage.
Transmit channel status Check the status of the transmit
channel.
Receive channel status Check the status of the receive
channel.
RRU status Check the status of an RF unit.
Memory usage Check the memory usage.
Flash memory usage Check the usage of the flash
memory.
Board status Check the status of a board.
Interface status X2-interface link Check the status of the X2
interface and the information
about the peer eNodeB.
S1-interface link Check the parameters for the S1
interface and the information
about the MME.
eNodeB
Commissioning Guide 4 eNodeB Commissioning Procedures (with the SeGW)
Issue 04 (2012-06-29) Huawei Proprietary and Confidential
Copyright Huawei Technologies Co., Ltd.
307
Item Subitem Description
GE/FE port status Check the parameter settings for
the Ethernet port.
E1/T1 port status Check the parameter settings for
the E1/T1 port.
Remote maintenance channel
status
Check the parameter settings for
all remote maintenance channels
of the eNodeB.
SCTP link status Check the parameter settings for
the SCTP link.
IP path status Check the parameter settings for
an IP path.
CPRI port status Check the parameter settings for
the CPRI port.
Clock status Clock status Check the status of the current
clock in the basic cabinet,
including the reference clock,
clock quality, clock priority,
clock working mode, and status
of the phase-locked loop.
Procedure
Step 1 Open the eNodeB commissioning report and view the health check report to determine the
eNodeB operating status.
Step 2 Check the health check report for faults and alarms, and rectify the faults and clear the alarms
by referring to eNodeB Alarm Reference. If all the alarms are cleared but the eNodeB does not
work properly, contact Huawei for technical support.
Step 3 Check for eNodeB alarms.
You can check for eNodeB alarms using one of the following methods:
l on the M2000 client, choose Monitor > Browse Current Alarm. Set the search criteria in
the displayed Filter dialog box to check for eNodeB alarms. For details, see Browse Current
Alarm in the M2000 Online Help.
l On the M2000 client, choose Topology > Main Topology. On the Main Topology tab page,
right-click the eNodeB and choose Query Alarm/Event > Alarm List from the shortcut
menu. Then, double-click an alarm to view details
Step 4 Clear the alarms by taking recommended actions or by referring to eNodeB Alarm Reference.
----End
4.4.10 Commissioning the Antenna System on the M2000
Commissioning the antenna system on the M2000 includes commissioning the remote electrical
tilt (RET) and tower-mounted amplifier (TMA).
eNodeB
Commissioning Guide 4 eNodeB Commissioning Procedures (with the SeGW)
Issue 04 (2012-06-29) Huawei Proprietary and Confidential
Copyright Huawei Technologies Co., Ltd.
308
(Optional) Commissioning the RET Antenna on the M2000
This section describes how to use MML commands to commission the remote electrical tilt
(RET) antenna on the M2000. If tasks for RET commissioning in the commissioning phase are
not selected on the M2000, the M2000 does not perform RET commissioning after the
commissioning phase starts. In this case, you need to use MML commands to commission the
RET antenna.
Prerequisites
l The antenna line device (ALD) is installed correctly.
l The LMT communicates with the eNodeB properly.
l The RET software and data configuration file are available.
l The FTP server functions properly and is connected to the eNodeB correctly.
l Each FTP user has the permission to read a specified folder.
l There is no firewall between the FTP server and the eNodeB.
Context
l Commissioning the RET antenna includes downloading the RET software and data
configuration file, calibrating the RET antenna, setting the RET downtilt, and query RET
overcurrent or undercurrent alarms.
l The RET downtilt must be configured based on the planned network data. Otherwise, the
RET downtilt affects antenna coverage.
Procedure
Step 1 Set the ALD power switch and overcurrent or undercurrent alarm thresholds.
If... Run...
The RET is connected using the RET port MOD RETPORT
The RET is connected using the antenna port
on the RRU or RFU
MOD ANTENNAPORT
NOTE
The ALD power switch is OFF by default. Before using the RET, set the ALD power switch to ON and
set current alarm thresholds. If the current exceeds the overcurrent or undercurrent alarm threshold, the
ALD power switch automatically turns off. This affects the subsequent RET commissioning.
Step 2 Scan the ALD connected to the RRU.
MML command: SCN ALD
Step 3 Add an RET antenna.
MML command: ADD RET
Step 4 Check whether the RET antenna is working. If the RET antenna is not working, contact Huawei
for technical support.
eNodeB
Commissioning Guide 4 eNodeB Commissioning Procedures (with the SeGW)
Issue 04 (2012-06-29) Huawei Proprietary and Confidential
Copyright Huawei Technologies Co., Ltd.
309
MML command: DSP RETSUBUNIT
Step 5 Query the current RET software version of the ALD.
MML command:DSP ALDVER
NOTE
You can set Operation Mode to SITE(Site) to query all ALD information.
If... Then...
The current RET software
version is the same as the
target RET software
version
Record the device number of the RET antenna, and perform
Step 7 to download the RET data configuration file.
The current RET software
version is different from the
target RET software
version
Record the device number of the RET antenna, and perform
Step 6 to download the RET software.
Step 6 Download the RET software.
MML command: DLD ALDSW
If the eNodeB is configured with multiple RET antennas, repeat Step 6 to download the software
of other RET antennas.
Step 7 Download the RET data configuration file supplied by the ALD vendor.
1. Query the number of subunits for each RET antenna and record the query results.
MML command: DSP RET
The subunits of an RET antenna are numbered from 1 in ascending order. You must
download the data configuration file for each subunit.
2. Download the data configuration file for each subunit.
MML command: DLD RETCFGDATA
If an RET antenna consists of multiple subunits or an eNodeB is configured with multiple
RET antennas, repeat Step 7.2 to download the data configuration files for other subunits.
Step 8 Calibrate the RET antenna.
MML command: CLB RET
NOTE
If the RET downtilt fails to be calibrated, check for the cabinet, subrack, and slot configurations and the
mapping between the RET antenna and the sector. If the configurations and mapping are incorrect, run the
MOD RETSUBUNIT command to set them gain, and calibrate the RET downtilt again.
If you run this command without specifying any parameters, RET antennas can be calibrated in batches.
Step 9 Set the RET downtilt.
If the downtilt has been set in the data configuration file, perform Step 9.3 to check whether the
RET downtilt is calibrated successfully.
1. Query the downtilt range supported by the RET antenna.
MML command: DSP RETDEVICEDATA
2. Set the RET downtilt.
eNodeB
Commissioning Guide 4 eNodeB Commissioning Procedures (with the SeGW)
Issue 04 (2012-06-29) Huawei Proprietary and Confidential
Copyright Huawei Technologies Co., Ltd.
310
MML command:MOD RETTILT
If multiple sectors are configured, repeat Step 9.1 and Step 9.2 to set the downtilts for other
RET antennas.
3. Query the current RET downtilt. If the queried downtilt is the same as the configured
downtilt, the RET downtilt is set successfully.
MML command: DSP RETSUBUNIT
Step 10 Check whether overcurrent or undercurrent alarms are generated on the RET antenna. If
overcurrent or undercurrent alarms are generated, clear them by referring to eNodeB Alarm
Reference.
MML command: DSP RETPORT
----End
Commissioning the TMA on the M2000
This section describes how to commission the tower-mounted amplifier (TMA) to check whether
the current TMA software version is the same as the target TMA software version. If they are
different, load the target TMA software. After the TMA software is loaded, the TMA
automatically resets. The software then takes effect and the TMA starts working properly.
Prerequisites
l The TMA is installed correctly.
l The TMA software has been uploaded to the M2000 server.
l The eNodeB is properly connected to the M2000.
l Each FTP user has the permission to read a specified folder.
l The File Transfer Protocol (FTP) port has been enabled on the firewall between the eNodeB
and the M2000 server.
Context
l The FTP server transmits data in plaintext mode by default.
l As a part of the antenna system, the TMA is used to amplify the received weak signals.
l The TMA software is supplied by the antenna line device (ALD) vendor.
l If incorrect TMA software is loaded, the TMA may not work property.
Procedure
Step 1 Set the ALD power switch and overcurrent or undercurrent alarm thresholds.
If... Run...
The TMA is connected using the RET port MOD RETPORT
The TMA is connected using the antenna port
on the RRU or RFU
MOD ANTENNAPORT
eNodeB
Commissioning Guide 4 eNodeB Commissioning Procedures (with the SeGW)
Issue 04 (2012-06-29) Huawei Proprietary and Confidential
Copyright Huawei Technologies Co., Ltd.
311
NOTE
The ALD power switch is OFF by default. Before using the TMA, set the ALD power switch to ON and
set current alarm thresholds. If the current exceeds the overcurrent or undercurrent alarm threshold, the
ALD power switch automatically turns off. This affects the subsequent TMA commissioning.
Step 2 Scan the ALD connected to the RRU.
MML command: SCN ALD
Step 3 Add a TMA.
MML command: ADD TMA
Step 4 Check whether the TMA starts working and whether the TMA gain is set correctly.
MML command: DSP TMASUBUNIT
l If the maximum gain is the same as the minimum gain, the TMA has a fixed gain. In this
situation, you are not allowed to set any gains.
l If the TMA is not working, contact Huawei for technical support.
Step 5 Query the software version of the TMA to be commissioned.
MML command: DSP ALDVER
NOTE
You can set Operation Mode to SITE(Site) to query all ALD information.
If... Then...
The current TMA software
version is the same as the
target TMA software
version
Perform Step 8 to set the TMA gain as required, and perform
Step 9 to check whether the TMA generates overcurrent or
undercurrent alarms.
The current TMA software
version is different from the
target TMA software
version
Go to Step 6.
Step 6 Download the TMA software to be commissioned.
MML command: DLD ALDSW
Step 7 If the eNodeB is configured with multiple TMAs, repeat Step 5 to download the software of
other TMAs.
Step 8 Set the TMA gain.
MML command: MOD TMASUBUNIT
If the eNodeB is configured with multiple TMAs whose gains can be set, repeat this step to set
the gains for other TMAs.
Step 9 Check whether the TMA generates overcurrent or undercurrent alarms.
MML command: DSP ANTENNAPORT
If the TMA generates overcurrent or undercurrent alarms, clear the alarms by referring to eNodeB
Alarm Reference.
----End
eNodeB
Commissioning Guide 4 eNodeB Commissioning Procedures (with the SeGW)
Issue 04 (2012-06-29) Huawei Proprietary and Confidential
Copyright Huawei Technologies Co., Ltd.
312
4.4.11 Commissioning the Environment Monitoring Equipment on
the M2000
After the environment monitoring equipment is connected, you need to commission it so that it
functions properly.
Setting Environment Alarm Parameters
This section describes how to set environment alarm parameters within the permissible range
and add user-defined alarms as required.
Prerequisites
l The M2000 communicates properly with the eNodeB.
l Environment monitoring devices have been configured.
l The dual in-line package (DIP) switches on the environment monitoring device are properly
set. For details, see APM30H&TMC11H&IBBS200D&IBBS200T(Ver.B) Product
Description, APM30H&TMC11H&IBBS200D&IBBS200T(Ver.C) Product Description
and EMUA User Guide.
Context
The remote radio unit (RRU), universal power environment unit (UPEU) in the baseband unit
(BBU), environment monitoring unit type A (EMUA), and power monitoring unit (PMU) in the
APM30H are all equipped with extended alarm ports. Setting environment alarm parameters
includes adding user-defined alarms and binding the user-defined alarms to the eNodeB.
Environment alarms are used to monitor the equipment room where the eNodeB is located. When
setting environment alarm parameters, you need to bind a user-defined alarm to the specific
subrack, slot, and port on the eNodeB.
Procedure
Step 1 Add a user-defined alarm.
1. Choose Monitor > Alarm Setting > NE Alarm Settings.
2. On the User-Defined Alarm tab page, click the Alarm Definition tab, and click Add. The
Add User-Defined Alarm dialog box is displayed, as shown in Figure 4-38.
eNodeB
Commissioning Guide 4 eNodeB Commissioning Procedures (with the SeGW)
Issue 04 (2012-06-29) Huawei Proprietary and Confidential
Copyright Huawei Technologies Co., Ltd.
313
Figure 4-38 Adding a user-defined alarm
3. Select an NE type on the left, and set the user-defined alarm parameters, including Alarm
Name, Alarm ID, Alarm Severity Level, and Alarm Type.
NOTE
l Each type of user-defined alarm is allocated a unique alarm ID. The alarm ID ranges from 65033
to 65233.
l The same type of alarm must use the same alarm ID for all eNodeBs. For example, if the door
status alarm ID for an eNodeB is 65035, the door status alarm IDs for other eNodeBs must also
be 65035.
4. Click OK. The information about the added user-defined alarm is displayed in the NE
Alarm Setting window.
5. Click Apply to save the user-defined alarm.
A message is displayed, indicating that saving the user-defined alarm is successful or fails.
If saving the user-defined alarm is successful, click OK. The icon disappears. If
saving the user-defined alarm fails, click Details to view the failure cause and rectify the
fault accordingly. Then, add the user-defined alarm again.
Step 2 Bind the user-defined alarm to the eNodeB.
1. Choose Monitor > Alarm Setting > NE Alarm Settings.
2. On the User-Defined Alarm tab page, click the Alarm Binding tab. Then, add the user-
defined alarm binding relationship.
l Single binding
a. Choose Edit > Add. The Add Alarm Binding dialog box is displayed, as shown
in Figure 4-39.
b. Select an NE from the Select NE navigation tree or enter an NE name in the Search
by name text box on the left. Select an alarm from the Select Alarm/Event
navigation tree or enter an alarm name in the Search by name text box in the
eNodeB
Commissioning Guide 4 eNodeB Commissioning Procedures (with the SeGW)
Issue 04 (2012-06-29) Huawei Proprietary and Confidential
Copyright Huawei Technologies Co., Ltd.
314
middle. Select an alarm or event ID based on the NE type, and set binding
parameters, including port type, cabinet No., subrack No., and slot No. of the port,
alarm voltage, and upper and lower alarm thresholds.
NOTE
If a digital port is used for the monitoring board, you must set alarm voltage to specify a
condition for reporting alarms. If an analog port is used for the monitoring board, you must
set upper and lower alarm thresholds to specify a condition for reporting alarms.
c. Click OK. The information about the added user-defined alarm is displayed in the
NE Alarm Setting window.
Figure 4-39 Adding alarm binding
l Batch binding
a. Choose Import/Export > Export Template. The Export Alarm Binding
Template dialog box is displayed, as shown in Figure 4-40.
Alternatively, choose Import/Export > Export to export the existing records on
the Alarm Binding tab page by NE type.
Figure 4-40 Exporting alarm binding template
b. In the displayed Export Alarm Binding Template dialog box, select the NE type,
and specify the save path and name for the exported template.
eNodeB
Commissioning Guide 4 eNodeB Commissioning Procedures (with the SeGW)
Issue 04 (2012-06-29) Huawei Proprietary and Confidential
Copyright Huawei Technologies Co., Ltd.
315
c. Open the template and edit it based on actual requirements by referring to the
example in the template.
d. Choose Import/Export > Import to import the edited template to the M2000.
Then, click OK.
The user-defined alarm binding relationship in the template is displayed on the
Alarm Binding tab page. Each record is prefixed with the icon.
3. Select an alarm binding relationship record and click Apply to apply it to the NE.
A message is displayed, indicating that applying the alarm binding relationship is successful
or fails. If applying the alarm binding relationship is successful, click OK. The icon
disappears. If applying the alarm binding relationship fails, click Details to view the failure
cause and rectify the fault accordingly. Then, apply the alarm binding relationship again.
----End
Checking for External Environment Alarms
This section describes how to check for external environment alarms. After setting the
parameters for environment alarms, you need to verify the parameter settings by checking for
external environment alarms.
Context
You can manually trigger several external environment alarms to verify the parameter settings.
If external environment alarms can be reported, the parameter settings are correct.
Procedure
Step 1 Manually trigger several external environment alarms. For details, see the appendix Triggering
Monitoring Device Alarms.
Step 2 Check for the external environment alarms on the M2000. For details, see Rectifying Faults
and Clearing Alarms Against the eNodeB Health Check Report. If external environment
alarms can be reported, the parameter settings are correct. If no external environment alarm is
reported, set the parameters again or contact Huawei for technical support.
----End
Example
Assuming that a water sensor is installed for the fan monitoring unit (FMU), to check whether
the parameter settings for water damage alarms are correct, perform the following operations:
1. Run the MOD FMU command with WS_DISABLE(Water-Immersed Sensor
Disabled) in Special Boolean Alarm Flag cleared.
2. Immerse the water sensor or its probe in water for more than 10s, and check whether water
damage alarms are reported. If water damage alarms are reported, the parameter settings
are correct.
4.4.12 Setting the Maximum Output Power for RRUs or RFUs
This section describes how to set the maximum output power for remote radio units (RRUs) or
radio frequency units (RFUs) according to the local regulations on power specifications.
eNodeB
Commissioning Guide 4 eNodeB Commissioning Procedures (with the SeGW)
Issue 04 (2012-06-29) Huawei Proprietary and Confidential
Copyright Huawei Technologies Co., Ltd.
316
Prerequisites
l The RRU or RFU is connected properly.
l The local maintenance terminal (LMT) or M2000 communicates properly with the eNodeB.
l You have logged in to the M2000 as administrator.
Context
The maximum output power of the RRU or RFU is specified by the local operator.
If an eNodeB is configured with multiple RRUs or RFUs, you must use MML commands to
manually reset RRUs or RFUs one by one. If RRUs or RFUs are cascaded, set the maximum
output power for the lowest-level RRU or RFU and then for other RRUs or RFUs to reduce the
impact on upper-level RRUs.
The maximum output power for the RRU or RFU needs to be set only if it is less than the
maximum output power that the RRU or RFU can physically achieve.
Procedure
Step 1 Run the DSP RRU command to query the cabinet No., subrack No., slot No., and transmit
channel No. of the RRU or RFU.
Step 2 Run the DSP TXBRANCH command to query the maximum output power supported by the
RRU or RFU based on the information queried in Step 1.
Step 3 Run the LOC RRUTC command to set the maximum output power for the RRU or RFU.
Step 4 Run the RST BRD command to reset the RRU or RFU.
Step 5 Run the DSP TXBRANCH command to check whether the setting of the maximum output
power for the RRU or RFU takes effect.
If... Then...
The maximum output
power takes effect
No further action is required.
The maximum transmit
power fails to be set
Set the maximum output power within the power specifications
supported by the RRU or RFU. If the maximum output power
still fails to be set, contact Huawei for technical support.
NOTE
Before returning a used but not faulty RRU or RFU to the Spare Parts Center, run the LOC RRUTC
command to set the maximum output power (TXMAXPWR) to 0 and reset the RRU or RFU for the setting
to take effect.
----End
4.4.13 Testing the Basic Services of the eNodeB
This section describes how to test the basic services of the eNodeB.
eNodeB
Commissioning Guide 4 eNodeB Commissioning Procedures (with the SeGW)
Issue 04 (2012-06-29) Huawei Proprietary and Confidential
Copyright Huawei Technologies Co., Ltd.
317
Prerequisites
l The eNodeB and the MME/S-GW are properly connected.
l The negotiation data of the eNodeB to be commissioned is added to the MME/S-GW.
l The testing UE is functional and is registered in the HSS.
l The FTP server for testing the basic services is available.
l The WWW server for testing the basic services is available.
Procedure
l Test the web page browsing service.
Testing Method Access the WWW server and browse the web pages through a UE.
Perform the test 20 times.
Expectation Success rate > 95%. Web browsing is normal.
l Test the file uploading service.
Testing Method Access the FTP server and upload files through a UE. Perform the
test 10 times.
Expectation Success rate > 90%. The upload rate is stable.
l Test the file downloading service.
Testing Method Access the FTP server and download files through a UE. Perform the
test 10 times.
Expectation Success rate >90%. The download rate is stable.
l Test the VoIP services.
Testing Method Use the testing UE to call another UE 20 times.
Expectation Connection success rate > 95%. The calls are uninterrupted and none
of the calls get dropped till they are released. The voice is clear with
no loud noise.
----End
4.4.14 Setting an NE to the NORMAL Mode
After eNodeB commissioning is complete and the eNodeB starts to provide services properly,
set the eNodeB to the normal state on the M2000.
Procedure
Step 1 Query the eNodeB state.
eNodeB
Commissioning Guide 4 eNodeB Commissioning Procedures (with the SeGW)
Issue 04 (2012-06-29) Huawei Proprietary and Confidential
Copyright Huawei Technologies Co., Ltd.
318
1. On the M2000 tab page, choose Topology > Main Topology. The Main Topology tab
page is displayed.
2. On the Main Topology tab page, select the target network element (NE) and right-click
Query Maintenance Mode. Then, the Query Maintenance Mode dialog box is displayed.
3. Check whether Current NE Maintenance Mode is set to NORMAL. If it is, the
configuration is complete. If it is not, go to Step 2.
Step 2 Set the eNodeB state.
1. On the M2000 tab page, choose Maintenance > Maintenance Mode. The Maintenance
Mode tab page is displayed.
2. Click Set NE Mode at the upper left corner of the Maintenance Mode tab page. The
Set Maintenance Mode dialog box is displayed.
3. Select the target NE and specify the time.
4. Set NE Mode to NORMAL. The eNodeB is changed to the normal state.
5. Click OK. The setting of the maintenance mode is complete.
6. Ensure that the current the eNodeB state is NORMAL by executing Step 1 again.
NOTE
The alarms that are not cleared during commissioning will be reported on the eNodeB in the normal state.
----End
4.4.15 References to eNodeB Commissioning
This chapter describes references for commissioning eNodeBs, including introduction to the
deployment list, interface description, parameter description, and technical specifications.
Interface Description: eNodeB Commissioning Window
This section describes the elements of the eNodeB Auto Deployment window and the function
of each element.
Main Window
Figure 4-41 shows the main window for eNodeB commissioning. Table 4-36 describes the
window.
eNodeB
Commissioning Guide 4 eNodeB Commissioning Procedures (with the SeGW)
Issue 04 (2012-06-29) Huawei Proprietary and Confidential
Copyright Huawei Technologies Co., Ltd.
319
Figure 4-41 Main window for eNodeB commissioning
Table 4-36 Window description
Area
No.
Element
Name
Description
1 Toolbar Provides shortcut icons for eNodeB commissioning operations.
Hover your mouse pointer over an icon on the toolbar. A message
will be displayed, showing the meaning of this icon.
2 Commissioni
ng task list
Displays all the commissioning tasks and their progress. You can
right-click a task, and then choose the corresponding menu item
from the shortcut menu to perform an operation.
NOTE
l By default, the GUI displays only commissioning tasks created by a
specific user. To view commissioning tasks created by other users,
click on the toolbar.
l When the system performs NE upgrades during the automatic
configuration phase of a commissioning task, if you restart or delete
the commissioning task, the system does not restart NE upgrades but
proceeds until the related NE upgrade task is complete. When the
system displays The NE is performing the following task: ******.
Please try later. in Description for a commissioning task, the NE
upgrade task is running. If you want to perform automatic deployment
again, wait until the NE upgrade task is complete. You can choose
Software > NE Upgrade Task Management > NE Upgrade Task
to query the NE upgrade task.
3 Shortcut
menu
You can right-click a task, and then choose the corresponding
menu item from the shortcut menu to perform an operation.
eNodeB
Commissioning Guide 4 eNodeB Commissioning Procedures (with the SeGW)
Issue 04 (2012-06-29) Huawei Proprietary and Confidential
Copyright Huawei Technologies Co., Ltd.
320
Area
No.
Element
Name
Description
4 Operation
result
Records the results of each operation.
Alarm Commissioning Monitoring Window
Figure 4-42 shows the alarm commissioning monitoring window of eNodeBs. Table 4-37
describes the window.
Figure 4-42 Alarm commissioning monitoring window of eNodeBs
Table 4-37 Window description
Area
No.
Element
Name
Description
1 Alarm object
tree
After selecting an object type, you can view all alarms of this
object type in the alarm list in the right pane.
2 Alarm list After an object type is selected, all alarms of this object type are
displayed in the alarm list.
3 Diagnosis
task list
Displays the details about diagnosis tasks.
eNodeB
Commissioning Guide 4 eNodeB Commissioning Procedures (with the SeGW)
Issue 04 (2012-06-29) Huawei Proprietary and Confidential
Copyright Huawei Technologies Co., Ltd.
321
Window for Uploading Data Files
Figure 4-43 shows the window for uploading data files. Table 4-38 describes the window.
Figure 4-43 Window for uploading eNodeB data files
Table 4-38 Window description
Area
No.
Element
Name
Description
1 File list Displays the files on the M2000 server.
2 Button Provides buttons for operations on uploading data files.
3 Tab named after
a data file type
Displays tabs named after data file types that are required for
commissioning.
4 Operation result Displays the details about the operations on uploading the type
of data file.
Parameters for the eNodeB Deployment List
This section describes the parameters in the eNodeB deployment list for your reference.
Table 4-39 provides the meanings of the parameters.
eNodeB
Commissioning Guide 4 eNodeB Commissioning Procedures (with the SeGW)
Issue 04 (2012-06-29) Huawei Proprietary and Confidential
Copyright Huawei Technologies Co., Ltd.
322
NOTE
l If you use the CME to export the deployment list:
l Mandatory: indicates whether the parameter is mandatory. After the deployment list is imported,
the M2000 performs non-blank check and validity check on each parameter.
l Export Using the CME by Default: identifies the parameter values that are to be exported or not to
be exported by default when you use the CME to export the site deployment list.
l Auto Deployment Window Can Be Edited: indicates whether a parameter value can be edited in
the auto deployment window after the eNodeB deployment list exported using the CME is imported
into the M2000.
l To use the M2000 to export the site deployment list, edit the list by referring to the Mandatory column
in Table 4-39.
l Only in V100R005C00 and later versions, the Deployment ID can be used as the keyword in the
deployment.
Table 4-39 Parameters for the eNodeB deployment list
Parameter Field Description Manda
tory
Export Using the
CME by Default
Auto
Deployment
Window Can
Be Edited
eNodeB ID eNodeB ID. Yes Yes No
eNodeB Name Name of the
eNodeB. The
parameter contains
0 to 64 characters.
Yes Yes No
eNodeB ESN ESN on the eNodeB
backplane.
The ESN uniquely
identifies an
eNodeB.
No l If the parameter
has been set on
the CME,
export the
parameter.
l If the parameter
has not been set
on the CME, do
not export the
parameter.
Yes
Deployment ID ID for deploying an
eNodeB.
No l If the parameter
has been set on
the CME,
export the
parameter.
l If the parameter
has not been set
on the CME, do
not export the
parameter.
No
eNodeB Type NodeB type. Yes Yes No
eNodeB
Commissioning Guide 4 eNodeB Commissioning Procedures (with the SeGW)
Issue 04 (2012-06-29) Huawei Proprietary and Confidential
Copyright Huawei Technologies Co., Ltd.
323
Parameter Field Description Manda
tory
Export Using the
CME by Default
Auto
Deployment
Window Can
Be Edited
eNodeB OM
Interface Type
Type of the interface
for carrying the OM
channel of the
eNodeB.
Yes Yes No
eNodeB OM
Bearing Board
Board carried by the
OM channel of the
eNodeB.
Yes Yes No
eNodeB OM IP
Address
IP addresses of the
OM channel for the
eNodeB.
No l If the parameter
has been set on
the CME,
export the
parameter.
l If the parameter
has not been set
on the CME, do
not export the
parameter.
No
eNodeB OM IP
Subnet Mask
IP address subnet
mask of the OM
channel for the
eNodeB.
No l If the parameter
has been set on
the CME,
export the
parameter.
l If the parameter
has not been set
on the CME, do
not export the
parameter.
No
eNodeB Interface
IP Address
Interface IP address
used by the eNodeB.
Yes Yes No
eNodeB Interface
IP Subnet Mask
Subnet mask of the
interface IP address
used by the eNodeB.
No l If the parameter
has been set on
the CME,
export the
parameter.
l If the parameter
has not been set
on the CME, do
not export the
parameter.
No
eNodeB
Commissioning Guide 4 eNodeB Commissioning Procedures (with the SeGW)
Issue 04 (2012-06-29) Huawei Proprietary and Confidential
Copyright Huawei Technologies Co., Ltd.
324
Parameter Field Description Manda
tory
Export Using the
CME by Default
Auto
Deployment
Window Can
Be Edited
eNodeB M2000
IP Address
IP address of the
M2000.
No l If the parameter
has been set on
the CME,
export the
parameter.
l If the parameter
has not been set
on the CME, do
not export the
parameter.
No
eNodeB M2000
IP Subnet Mask
Subnet mask for the
IP address of the
M2000.
No l If the parameter
has been set on
the CME,
export the
parameter.
l If the parameter
has not been set
on the CME, do
not export the
parameter.
No
eNodeB OM Next
Hop IP Address
Next-hop IP address
from the eNodeB to
the M2000.
No l If the parameter
has been set on
the CME,
export the
parameter.
l If the parameter
has not been set
on the CME, do
not export the
parameter.
No
eNodeB OM
VLAN ID
VLAN ID of the
eNodeB.
No l If the parameter
has been set on
the CME,
export the
parameter.
l If the parameter
has not been set
on the CME, do
not export the
parameter.
No
eNodeB
Commissioning Guide 4 eNodeB Commissioning Procedures (with the SeGW)
Issue 04 (2012-06-29) Huawei Proprietary and Confidential
Copyright Huawei Technologies Co., Ltd.
325
Parameter Field Description Manda
tory
Export Using the
CME by Default
Auto
Deployment
Window Can
Be Edited
eNodeB OM
VLAN Priority
VLAN priority of
the OM channel
used by the eNodeB.
No l If the parameter
has been set on
the CME,
export the
parameter.
l If the parameter
has not been set
on the CME, do
not export the
parameter.
No
eNodeB Serving
SecGW IP
Address
IP address of the
security gateway
used by the eNodeB.
No l If the parameter
has been set on
the CME,
export the
parameter.
l If the parameter
has not been set
on the CME, do
not export the
parameter.
No
eNodeB Serving
SecGW Local
Name
Name of the security
gateway used by the
eNodeB.
No l If the parameter
has been set on
the CME,
export the
parameter.
l If the parameter
has not been set
on the CME, do
not export the
parameter.
No
eNodeB
Longitude
Longitude of the
eNodeB.
Yes Yes No
eNodeB Latitude Latitude of the
eNodeB.
Yes Yes No
eNodeB
Commissioning Guide 4 eNodeB Commissioning Procedures (with the SeGW)
Issue 04 (2012-06-29) Huawei Proprietary and Confidential
Copyright Huawei Technologies Co., Ltd.
326
Parameter Field Description Manda
tory
Export Using the
CME by Default
Auto
Deployment
Window Can
Be Edited
eNodeB Software
Version
Software version
number of the target
eNodeB.
No l If the parameter
has been set on
the CME,
export the
parameter.
l If the parameter
has not been set
on the CME, do
not export the
parameter.
Yes
eNodeB Cold
Patch Version
Cold patch version
number of the target
eNodeB.
No l If the parameter
has been set on
the CME,
export the
parameter.
l If the parameter
has not been set
on the CME, do
not export the
parameter.
Yes
eNodeB Hot
Patch Version
Hot patch version
number of the target
eNodeB.
No l If the parameter
has been set on
the CME,
export the
parameter.
l If the parameter
has not been set
on the CME, do
not export the
parameter.
Yes
eNodeB Physical
Location
Physical position of
the eNodeB. This
parameter contains
0 to 128 characters.
Yes Yes No
eNodeB
Commissioning Guide 4 eNodeB Commissioning Procedures (with the SeGW)
Issue 04 (2012-06-29) Huawei Proprietary and Confidential
Copyright Huawei Technologies Co., Ltd.
327
Parameter Field Description Manda
tory
Export Using the
CME by Default
Auto
Deployment
Window Can
Be Edited
Contact Onsite personnel
and contact
information.
No l If the parameter
has been set on
the CME,
export the
parameter.
l If the parameter
has not been set
on the CME, do
not export the
parameter.
Yes
4.5 Local Commissioning Using a USB Flash Drive in
Differentiated Encryption Mode (with the SeGW)
To commission an eNodeB locally using a Universal Serial Bus (USB) flash drive in
differentiated encryption mode, you need to upgrade the eNodeB software and data configuration
files using the USB flash drive, and check the running status of indicators on the eNodeB. Then,
create an eNodeB commissioning task on the M2000.
4.5.1 Commissioning Procedure
This section describes how to perform local commissioning using a Universal Serial Bus (USB)
flash drive in differentiated encryption mode.
After eNodeB deployment is complete, you can perform local eNodeB commissioning on the
local maintenance terminal (LMT) or remote eNodeB commissioning on the M2000. To
facilitate centralized eNodeB maintenance, you are advised to perform remote eNodeB
commissioning on the M2000. Figure 4-44 shows the procedure for local eNodeB
commissioning using a USB flash drive.
eNodeB
Commissioning Guide 4 eNodeB Commissioning Procedures (with the SeGW)
Issue 04 (2012-06-29) Huawei Proprietary and Confidential
Copyright Huawei Technologies Co., Ltd.
328
Figure 4-44 Procedure for local eNodeB commissioning using a USB flash drive in
differentiated encryption mode
NOTE
You can insert the USB flash drive before or after the eNodeB is powered on. The figure takes inserting
the USB flash drive after the eNodeB is powered on as an example.
eNodeB
Commissioning Guide 4 eNodeB Commissioning Procedures (with the SeGW)
Issue 04 (2012-06-29) Huawei Proprietary and Confidential
Copyright Huawei Technologies Co., Ltd.
329
Table 4-40 Commissioning procedure
Step Operation Manda
tory/
Option
al
1 Local and
remote
cooperative
operations
Prepare for the local eNodeB commissioning, which
involves obtaining eNodeB information and
commissioning tools, configuring security equipment, and
obtaining related files and digital certificates. For details,
see 4.5.2 Preparations.
Mandat
ory
2 Local
operations
Download and activate the eNodeB software and data
configuration files using a USB flash drive. For details, see
4.5.3 Downloading and Activating the Software, Data
Configuration File, and License File Using a USB Flash
Drive.
Mandat
ory
3 Remote
operations
on the
M2000
After the eNodeB is correctly connected to the M2000,
upload the software and files required for M2000-based
remote commissioning. The software and files include a
cold patch, a hot patch, software for remote electrical tilt
(RET) antennas, and a commissioning license file. For
details, see 4.5.4 Uploading Data Files.
Optiona
l
4 Create an eNodeB commissioning task on the M2000. For
details, see 4.5.5 Creating an eNodeB Commissioning
Task.
NOTE
If eNodeB software and data configuration files are already
upgraded using a USB flash drive onsite, right-click a deployment
list imported to the M2000 and choose Task Settings from the
shortcut menu. In the displayed Task Settings dialog box, clear
the Download Software, Download Configuration, and Active
check boxes to skip these steps during the commissioning.
Mandat
ory
5 Start the eNodeB commissioning task. For details, see 4.5.6
Starting an eNodeB Commissioning Task.
Mandat
ory
6 Monitor the eNodeB commissioning task on the M2000.
For details, see 4.5.7 Monitoring eNodeB
Commissioning.
Mandat
ory
7 Manually obtain the operator' certificate using the M2000
only in PKI-based authentication mode. For details, see
4.5.8 Obtaining an Operator's Device Certificate
Manually (with PKI).
Mandat
ory
8 After the eNodeB commissioning is complete, confirm the
eNodeB commissioning task. For details, see 4.5.9
Confirming eNodeB Commissioning Completion.
Mandat
ory
eNodeB
Commissioning Guide 4 eNodeB Commissioning Procedures (with the SeGW)
Issue 04 (2012-06-29) Huawei Proprietary and Confidential
Copyright Huawei Technologies Co., Ltd.
330
Step Operation Manda
tory/
Option
al
9 Check the eNodeB commissioning report for the operating
status of the eNodeB. For details, see 4.5.10 Checking the
Running Status of the eNodeB on the M2000.
Mandat
ory
10 Commission the antenna system on the M2000. For details,
see 4.5.11 Commissioning the Antenna System on the
M2000.
Optiona
l
11 Local and
remote
cooperative
operations
After the environment monitoring equipment is connected,
commission the equipment so that it operates properly. For
details, see 4.5.12 Commissioning the Environment
Monitoring Equipment on the M2000.
Optiona
l
12 Remote
operations
on the
M2000
Set the maximum transmit power of RRUs or RFUs. RRU
and RFU are short for remote radio unit and radio frequency
unit, respectively. For details, see 4.5.13 Setting the
Maximum Output Power for RRUs or RFUs.
Optiona
l
13 Local and
remote
cooperative
operations
Verify the basic services of the eNodeB. For details, see
4.5.14 Testing the Basic Services of the eNodeB.
Optiona
l
14 Remote
operations
on the
M2000
After eNodeB commissioning is complete and the eNodeB
starts to provide services properly, set the eNodeB to the
normal state on the M2000. For details, see 4.5.15 Setting
an NE to the NORMAL Mode.
Mandat
ory
NOTE
After an eNodeB is deployed, local engineers can determine whether the eNodeB is working properly by
observing the indicators on eNodeB boards. For details about the indicator descriptions and operations for
rectifying possible faults, see 5.3 Checking the Status of Indicators.
4.5.2 Preparations
To commission an eNodeB locally using a Universal Serial Bus (USB) flash drive in
differentiated encryption mode, you need to collect related eNodeB information, obtain
commissioning tools and digital certificates, and save the required files to the USB flash drive.
Preparing a USB Flash Drive for Local Commissioning
Before local eNodeB commissioning using a USB flash drive in unified encryption mode, you
need to save the required files in the specified directory in the USB flash drive.
eNodeB
Commissioning Guide 4 eNodeB Commissioning Procedures (with the SeGW)
Issue 04 (2012-06-29) Huawei Proprietary and Confidential
Copyright Huawei Technologies Co., Ltd.
331
Prerequisites
l In PKI-based authentication mode, the CA server is deployed so that the eNodeB can
download the operator's certificate from the CA server based on Certificate Management
Protocol version 2 (CMPv2).
l The eNodeB software package and data configuration files are available.
NOTE
In PKI-based authentication mode, APPCERT must be set to OPKIDevCert.cer, and
TRUSTCERT must be set to the name of the operator's trust certificate in data configuration files.
l The commissioning license is ready if you need to load and activate the license file using
the USB flash drive.
l The USB flash drive and commissioning files have been scanned by using the antivirus
software and no virus was detected. The commissioning files include the software package,
data configuration file, and license file.
Context
The security of the USB port is ensured by encryption.
Procedure
Step 1 Obtain the tools required for the local commissioning using the USB flash drive, as described
in Table 4-41.
Table 4-41 Tools required for the local commissioning using the USB flash drive
Tool Description
USB flash drive l The USB flash drive is equipped with an indicator that indicates
the data transmission status.
l Capacity 256 MB
l Model: The USB flash drive must be provided by Huawei.
l The USB flash drive must not provide any additional functions,
such as encryption, virus scanning, and bootstrapping. In
addition, it cannot be an MP3 player, MP4 player, or smart
phone.
l The USB flash drive used for commissioning cannot be used for
other purposes. In addition, irrelevant files, especially those with
Chinese file names, cannot be saved in the USB flash drive.
Step 2 Obtain the eNodeB software and files for automatic eNodeB deployment.
NOTE
l The eNodeB software package is ready, and can be downloaded from http://support.huawei.com.
The default configuration file (Precfg.ini) is provided in the software package.
l The name of the data configuration file must be CFGDATA.XML (case-sensitive). Perform
configurations according to eNodeB Initial Configuration Guide, change the name of the data
configuration file from M2000.XML to CFGDATA.XML, and save the file to a local computer.
Step 3 Save the files required for local commissioning using a USB flash drive in the paths (case-
sensitive) on the USB flash drive, as listed in Table 4-42. The saving paths cannot be changed
because they are defined by the system.
eNodeB
Commissioning Guide 4 eNodeB Commissioning Procedures (with the SeGW)
Issue 04 (2012-06-29) Huawei Proprietary and Confidential
Copyright Huawei Technologies Co., Ltd.
332
NOTE
l If only one data configuration file is saved to the USB flash drive, save it to usb:\eNodeB
\CFGDATA.XML. If several data configuration files are saved to the USB flash drive, create several
new ESN folders and save the data configuration files to the corresponding ESN folders. The save path
is usb:\eNodeB\ESN\CFGDATA.XML. The eNodeB preferentially reads the data configuration file
in the ESN folder.
l If you want to load BootROM version during the eNodeB deployment, save the BootROM package
(FIRMWARE.CSP) in the directory where the eNodeB software package (SOFTWARE.CSP) is saved.
l If you want to load a hot or cold patch during the eNodeB deployment, save the patch package
(SWCPATCH.CSP or SWHPATCH.CSP) in the directory where the eNodeB software package
(SOFTWARE.CSP) is saved.
l When you save the software package, save the software version file, that is, the .CSP file to usb:\eNodeB
\Software\.
l The default configuration file is used to download the files for the boards not configured yet. For details
about how to configure the default configuration file, see 5.4 Configuring the Default Configuration
File.
l If only one default configuration file is saved to the USB flash drive, save it to usb:\eNodeB
\Precfg.ini. If several default configuration files are saved to the USB flash drive, create several new
ESN folders and save the data configuration files to the corresponding ESN folders. The save path is
usb:\eNodeB\ESN\Precfg.ini. The eNodeB preferentially reads the default configuration file in the
ESN folder.
l Only one license file is allowed in the folder that contains the license file, and the value of ESN must
be ANY.
Table 4-42 Saving paths
File Specified File Path in the USB Flash Drive
BootROM software package usb:\eNodeB\Software\
eNodeB software package usb:\eNodeB\Software\
Cold patch software package usb:\eNodeB\Software\
Hot patch software package usb:\eNodeB\Software\
Data configuration file usb:\eNodeB\CFGDATA.XML or usb:\eNodeB\ESN
\CFGDATA.XML
License file usb:\eNodeB\License\
Default configuration file usb:\eNodeB\Precfg.ini or usb:\eNodeB\ESN\Precfg.ini
Step 4 (Optional) Encrypt files in the USB flash drive. For details, see 5.5 Encrypting Files in the
USB Flash Drive.
Step 5 Perform integrity protection for files in the USB flash drive. For details, see 5.5 Encrypting
Files in the USB Flash Drive.
----End
Obtaining Digital Certificates
Before commissioning an eNodeB, prepare a Huawei root certificate on the CA server and obtain
an operator's root certificate. The CA server uses the Huawei root certificate to authenticate the
eNodeB
Commissioning Guide 4 eNodeB Commissioning Procedures (with the SeGW)
Issue 04 (2012-06-29) Huawei Proprietary and Confidential
Copyright Huawei Technologies Co., Ltd.
333
eNodeB before issuing operator's certificates to the eNodeB. The eNodeB uses the operator's
root certificate to authenticate the CA server before applying for an operator's device certificate.
These digital certificates are required only if the PKI-based authentication is used. If the PSK-
based authentication is used, skip this step. PKI is short for public key infrastructure, and PSK
is short for Preshared Key.
Context
Before eNodeB delivery, the Huawei root certificate and Huawei device certificate are
preconfigured in the main control board of the eNodeB by default. The two certificates are
permanently valid.
l As a default trusted CA certificate, the Huawei root certificate has been loaded to the
certificate storage area of an eNodeB before delivery. This certificate must be loaded to
the CA server before eNodeB commissioning. In this way, the CA server can authenticate
the eNodeB when the eNodeB applies for an operator's device certificate based on
Certificate Management Protocol version 2 (CMPv2).
l The Huawei device certificate is the initial device certificate of an eNodeB. This certificate
identifies the eNodeB when the eNodeB applies for an operator's device certificate based
on CMPv2.
Figure 4-45 shows the procedure for obtaining digital certificates.
Figure 4-45 Procedure for obtaining digital certificates
Procedure
Step 1 Obtain the operator's root certificate.
Step 2 Load the Huawei root certificate to the CA server.
----End
Configuring the Security Equipment
On the live networks, operators use different security gateway (SeGW) equipment with different
configuration data. Based on the operators' network planning and network design, the equipment
eNodeB
Commissioning Guide 4 eNodeB Commissioning Procedures (with the SeGW)
Issue 04 (2012-06-29) Huawei Proprietary and Confidential
Copyright Huawei Technologies Co., Ltd.
334
is configured according to the user guide of a corresponding equipment type. The following
configurations and operations are based on Huawei S6500 series Ethernet switches. If the
eNodeB performs IEEE 802.1X-based access control, operations on authentication devices are
based on Huawei Authentication, Authorization and Accounting (AAA) server.
Prerequisites
l Quidway S6500 Series Ethernet Switches Operation Manual is available. You can obtain
the document from http://support.huawei.com.
l HUAWEI AAA Commissioning Guide is available. You can obtain the document from
http://support.huawei.com.
l If IEEE 802.1X-based access control is adopted, the operator must use the authentication
access equipment that supports IEEE 802.1X-based access control authentication and the
corresponding AAA server that supports Extensible Authentication Protocol (EAP).
Context
When the SeGW is deployed, you are required to configure data for the SeGW. When IEEE
802.1X-based access control authentication is adopted, you must configure the authentication
access equipment and authentication server. Generally, the authentication server refers to the
AAA server.
Table 4-43 describes the SeGW configuration.
Table 4-43 SeGW configuration
Item Description
IP address Both the public SeGW and the serving SeGW should be configured with
the IP address of the interface for the untrusted area on the eNodeB side and
IP address of the interface for the trusted area on the evolved packet core
(EPC) side.
Route l Public SeGW: The routes to the M2000, eNodeB, and temporary
operation and maintenance (O&M) IP address must be configured.
l Serving SeGW: The routes to the M2000, S-GW, mobility management
entity (MME), eNodeB port IP address, S1 signaling and service IP
addresses, and O&M IP address must be configured.
IKE local
name
The public SeGW and serving SeGW must be configured.
ike proposal l The authentication method parameter can be set to the digital
certificate mode or pre-shared key mode based on the actual networking.
l The authentication algorithm parameter can be set to SHA_1 or
MD5. Generally, this parameter is set to SHA_1.
l The encryption algorithm parameter can be set to AES or DES.
Generally, this parameter is set to AES.
l The DH group parameter can be set to DH group2.
acl This item is set to permit ip.
eNodeB
Commissioning Guide 4 eNodeB Commissioning Procedures (with the SeGW)
Issue 04 (2012-06-29) Huawei Proprietary and Confidential
Copyright Huawei Technologies Co., Ltd.
335
Item Description
ike peer l Public SeGW: The key or certificate domain must be configured based
on the authentication mode specified by ike proposal. local id type is
set to name, remote name is set to p-segw, ike proposal can be set to
V1 or V2 based on the preceding setting, and ip pool must be configured
to allocate a temporary O&M IP address for the eNodeB.
l Serving SeGW: The key or certificate domain must be configured based
on the authentication mode specified by the ike proposal parameter.
local id type is set to name, remote name is set to s-segw, ike
proposal can be set to V1 or V2 based on the preceding setting.
ipsec proposal encapsulation mode can be set to tunnel or transport. Generally, tunnel
is set as the encapsulation mode. transform can be set to esp or AH.
Generally, esp is set as the transform mode. esp authentication is set to
SHA_1 and esp encryption is set to AES.
ipsec policy-
template
The public SeGW and serving security are set to template. ACL must be
set based on the preceding settings. If the public SeGW and serving SeGW
are the same, ACL must be set to different values. psf group must be set to
DH group2. ike peer must be set to different values for the public SeGW
and serving SeGW. ipsecproposal must be set based on the preceding
setting.
ipsec policy Configure this item according to configurations of ipsec policy-template.
ipsec binding
to port
policy can be bound to the planned port according to the configurations of
ipsec policy.
If the PKI-based authentication is used, IEEE 802.1X-based access control authentication can
be performed:
l When the authentication access equipment is used, the authentication mode and the
authentication method must be set to Remote Authentication Dial-In User Service
(RADIUS) and EAP respectively, because certificate authentication is adopted currently.
l When the AAA server is used, the CA certificates of terminal users must be uploaded, and
the file names of the user certificate and private key must be configured for the AAA server.
Procedure
Step 1 Check the configuration of the SeGW by referring to Table 4-43.
Step 2 Configure the authentication access equipment.
NOTE
This step is required only if the PKI-based authentication is used. If the PSK-based authentication is used,
skip this step.
The authentication access equipment may vary according to different operators. Huawei
Quidway S6500 series Ethernet switches are taken as an example.
1. Enable the global IEEE 802.1X-based access control feature.
eNodeB
Commissioning Guide 4 eNodeB Commissioning Procedures (with the SeGW)
Issue 04 (2012-06-29) Huawei Proprietary and Confidential
Copyright Huawei Technologies Co., Ltd.
336
Run sys to enter the system command state. Run dot1x to enable the global IEEE 802.1X-
based access control feature.
2. Enable the IEEE 802.1X feature on the port.
For example, to enable the IEEE 802.1X feature for port 3, run the interface
GigabitEthernet 1/0/3 command to enter the port view, and run the dot1x command to
enable IEEE 802.1X feature.
3. Run dot1x authentication-method { chap | pap | eap } to set the authentication method
to EAP.
4. Configure the VLAN and add the route relationship between the transmission network and
AAA server.
For example, run the vlan 4 command to add a VLAN whose ID is 4. Run the interface
vlan 4 command to enter the VLAN view, and run the ip add 10.147.209.38
255.255.255.0 command to add an IP address and subnet mask for the VLAN. Run the
ip route-static 10.166.27.48 24 10.147.209.1 command to add the switch-to-AAA server
route relationship.
5. Set the parameters of AAA server on the switch.
Run the radius scheme accounting command to create a RADIUS solution named
radius1, and enter the RADIUS view. Then, run the primary authentication 10.166.27.48
1812 command to set the port No. to 1812 and the IP address to 10.166.27.48 for the primary
authentication server. Then, run key authentication itellin to set the authentication key to
itellin.
For details, see Quidway S6500 Series Ethernet Switches Operation Manual.
Step 3 Configure the eNodeB CA certificate for the AAA server.
The AAA server may vary according to different operators. The descriptions here take the
Huawei AAA server as an example. For details, see HUAWEI AAA Commissioning Guide.
1. Upload the CA certificate of a terminal user to the iscc2/config/secert directory of infoX
AAA server.
2. Change the file names of the user certificate and private key in the SCPCFG.INI file. Ensure
that the file names are consistent with the file names of the user certificate and private key
uploaded in Step 3.1.
----End
4.5.3 Downloading and Activating the Software, Data
Configuration File, and License File Using a USB Flash Drive
The eNodeB automatically downloads the software, data configuration file and license file from
the USB flash drive. After the download is complete, the eNodeB automatically activates the
software, data configuration file, and the license file. Then, the eNodeB is reset.
Prerequisites
l A USB flash drive is ready. The required files are saved in the USB flash drive.
l The hardware such as remote radio units (RRUs) and LTE baseband processing units
(LBBPs) have been properly connected.
eNodeB
Commissioning Guide 4 eNodeB Commissioning Procedures (with the SeGW)
Issue 04 (2012-06-29) Huawei Proprietary and Confidential
Copyright Huawei Technologies Co., Ltd.
337
CAUTION
When you save the required files into the USB flash drive, ensure that the locking switch on the
USB flash drive is disabled. In other words, the USB flash drive must be writable.
Context
Before downloading files from a USB flash drive, the eNodeB verifies the names and formats
of the files.
Before downloading the software and data configuration file, the eNodeB automatically checks
the working mode of the RRU. Then, the eNodeB downloads and activates the corresponding
software and data configuration file based on the working mode of the RRU.
You must pay attention to the following points when you download and activate the software,
data configuration file, and license file using the USB flash drive:
l If the software and data configuration file in the USB flash drive are already activated, they
cannot be reactivated for the same eNodeB because of the cyclic redundancy check (CRC)
function. The CRC function can prevent the software and data configuration file from being
reactivated when the USB flash drive is always inserted into the eNodeB. The CRC function
can also prevent the eNodeB from being reset again after eNodeB deployment using the
USB flash drive.
l If the USB flash drive contains only the eNodeB software and data configuration file, the
eNodeB downloads and activates the eNodeB software, and then downloads and activates
the data configuration file.
l If the eNodeB software or data configuration file is missing in the USB flash drive, the
eNodeB performs the following steps:
If the software is missing, the eNodeB downloads and activates the data configuration
file and license file except the software.
If the data configuration file is missing, the eNodeB upgrades to the minimum
configuration of the target version and downloads and activates the license file except
the data configuration file.
If the license file is missing, the eNodeB downloads and activates the software and data
configuration file except the license file.
l If the eNodeB software upgrade fails, the eNodeB will roll back to the source version.
l Before downloading and activating the data configuration file, the eNodeB does not check
the compatibility between the data configuration file and the eNodeB software version. The
eNodeB performs the following activities:
If the target software version is not the same as the active software version, the eNodeB
checks the mapping between the data configuration file and the software after the
software is upgraded and the eNodeB is reset. If the software is incompatible with the
data configuration file or the download and activation of the data configuration file fail,
the eNodeB upgrades to the minimum configuration of the target version.
If the target software version is the same as the active software version, the eNodeB
checks the mapping between the data configuration file and the software without
upgrading the software. If the software is incompatible with the data configuration file
or the download and activation of the data configuration file fail, the eNodeB uses the
data configuration file of the source version.
eNodeB
Commissioning Guide 4 eNodeB Commissioning Procedures (with the SeGW)
Issue 04 (2012-06-29) Huawei Proprietary and Confidential
Copyright Huawei Technologies Co., Ltd.
338
l The eNodeB does not download or activate the eNodeB software, data configuration file,
or license file from the USB flash drive in any of the following cases:
The eNodeB software and data configuration file or their saving paths do not exist in
the USB flash drive.
The target software version is the same as the active software version. In this case, the
eNodeB software cannot be downloaded or activated, but the data configuration file and
license file can be downloaded and activated.
The data configuration file is the same as the active data configuration. In this case, the
data configuration file cannot be downloaded or activated, but the software and license
file can be downloaded and activated.
The license file cannot be downloaded, but the software and data configuration file can
be downloaded and activated in any of the following cases:
The license file to be downloaded is not the commissioning license.
The license file to be downloaded is the commissioning license, but the value of
ESN is not ANY.
The configurations or the names of the license file to be downloaded and the active
license file are the same.
Procedure
Step 1 Check whether the eNodeB is powered on. If it is not powered on, power on the eNodeB. If it
is already powered on, go to Step 2.
NOTE
Ensure that the RRU is powered on and the common public radio interface (CPRI) connections are correct
before you power on the eNodeB. Check for faults by monitoring the CPRI indicator status on the LBBP
after the eNodeB is powered on. For details, see 5.3 Checking the Status of Indicators.
Step 2 When the eNodeB operates properly, insert the USB flash drive into the USB port on the
BBU3900 main control board. If an LMPT is used, the USB port is shown in Figure 4-46; if an
UMPT is used, the USB port is shown in Figure 4-47.
Figure 4-46 USB port on the LMPT
eNodeB
Commissioning Guide 4 eNodeB Commissioning Procedures (with the SeGW)
Issue 04 (2012-06-29) Huawei Proprietary and Confidential
Copyright Huawei Technologies Co., Ltd.
339
Figure 4-47 USB port on the UMPT
Step 3 Wait for the eNodeB to automatically upgrade the software and data configuration file.
If the download or activation fails, commission the eNodeB by updating the software and data
configuration file in the USB flash drive or using a new USB flash drive.
If the download or activation still fails, perform the local eNodeB commissioning on the LMT.
When the software and data configuration file are being upgraded, the normal status of the
indicators on the USB flash drive and main control board is shown in Table 4-44. If the indicators
are abnormal, see 5.3 Checking the Status of Indicators.
Table 4-44 Indicator status
Indicator on the USB
Flash Drive
RUN Indicator on the LMPT/
UMPT
Automatically detecting
the USB flash drive
Steady on Blinking (on for 1s and off for 1s)
Downloading the software
and data configuration file
from the USB flash drive
Blinking Blinking (on for 0.125s and off for
0.125s)
Activating the eNodeB
software and data
configuration file
Steady on Blinking (on for 0.125s and off for
0.125s)
Starting the eNodeB Steady off Steady on
Normal eNodeB operation Steady on Blinking (on for 1s and off for 1s)
eNodeB
Commissioning Guide 4 eNodeB Commissioning Procedures (with the SeGW)
Issue 04 (2012-06-29) Huawei Proprietary and Confidential
Copyright Huawei Technologies Co., Ltd.
340
WARNING
Do not remove the USB flash drive or reset the eNodeB when downloading or activating the
eNodeB software and data configuration file using the USB flash drive. After the download is
complete, the eNodeB automatically activates the software and data configuration file. Then,
the eNodeB is reset.
Step 4 When the download and activation are successful, rectify faults by referring to Checking the
Status of Indicators.
----End
Follow-up Procedure
CAUTION
The eNodeB software package contains the LMT software. Before downloading the eNodeB
software package, pay attention to the following points:
l When the LMPT is used: the speed of writing to the flash memory is limited, the LMPT
does not support download of the LMT complete package through the USB flash drive. To
reduce the eNodeB deployment duration, some of the files of the LMT software are
automatically downloaded from the M2000 to the eNodeB four hours after the eNodeB
deployment. If you need to use the LMT complete package immediately after the eNodeB
deployment, run the SPL SOFTWARE command on the M2000 after the eNodeB is
connected to the M2000. Set Delay Download File Supply Flag to YES(Supply File that
Support Delay). The remaining files of LMT software are downloaded to the eNodeB. If
you want the LMPT to support download of the LMT complete package through the USB
flash drive, when preparing the files in the USB flash drive, configure the value of
WEBLMT from the default configuration files as YES (case-insensitive).
l When the UMPT is used: the speed of writing to the flash memory increases. The UMPT
supports download of the LMT complete package through the USB flash drive. Therefore,
an LMT package is not required after software activation.
4.5.4 Uploading Data Files
Upload data files that are required for procedures of eNodeB commissioning. Data files required
for procedures of eNodeB commissioning tasks are NE software versions, cold patches, hot
patches, configuration data files, deployment lists, RET antenna software versions and
configuration data files, RET antenna templates, and commissioning licenses.
Prerequisites
You have logged in to the M2000 client.
Context
You need to upload data files in the following scenarios:
eNodeB
Commissioning Guide 4 eNodeB Commissioning Procedures (with the SeGW)
Issue 04 (2012-06-29) Huawei Proprietary and Confidential
Copyright Huawei Technologies Co., Ltd.
341
l Prepare for the commissioning.
Upload the required data files to the M2000 server before commissioning as required.
l The commissioning cannot be started because certain required data files are unavailable.
The M2000 automatically checks whether data files required for customized procedures
are available. If certain data files are unavailable, the commissioning cannot be started.
Upload the required data files that are previously unavailable from the client to the
M2000 server.
The data files required for eNodeB commissioning need to be saved in specified paths on the
M2000 server. For details, see Table 4-45.
Table 4-45 File save paths
File Type Save Path
Software
version
/export/home/sysm/ftproot/eNodeB Type/Software/eNodeB Software
Version/
Cold or hot
patch
/export/home/sysm/ftproot/eNodeB Type/Patch/eNodeB Patch Version/
Configurati
on data file
/export/home/sysm/ftproot/adn/AutoDeploymentData/eNodeB/CfgData/
Deploymen
t list
/export/home/sysm/ftproot/adn/AutoDeploymentData/eNodeB/ADList/
RET
antenna
software
version and
configurati
on data file
/export/home/sysm/ftproot/OutSourcing/RETFile/
RET
antenna
template
/export/home/sysm/ftproot/adn/AutoDeploymentData/eNodeB/
RETTemplate/
Commissio
ning license
/export/home/sysm/ftproot/adn/AutoDeploymentData/eNodeB/
CommissionLicense/
Procedure
Step 1 Choose Configuration > Auto Deployment > NodeB Auto Deployment from the main menu
of the Configuration > Auto Deployment > eNodeB Auto Deployment client. The eNodeB
Auto Deployment window is displayed.
Step 2 Click Prepare File&Data. The window for preparing files and data is displayed. Upload data
files as required.
eNodeB
Commissioning Guide 4 eNodeB Commissioning Procedures (with the SeGW)
Issue 04 (2012-06-29) Huawei Proprietary and Confidential
Copyright Huawei Technologies Co., Ltd.
342
If you
need to...
Then...
Upload NE
software
versions
l Upload one by one
One or multiple software versions corresponding to a certain NE type are
uploaded at a time.
1. On the Software & Cold Patch tab page, choose Transfer > From OSS
Client to OSS Server. The NE File Transfer dialog box is displayed.
2. Select an NE type from the NE Type drop-down list and select
Software from the File Type drop-down list.
3. In the Source Path area, click . The dialog box for selecting
files is displayed. Select files that you want to upload and click OK to
return to the NE File Transfer dialog box.
The save path for the files to be uploaded to the server is displayed in the
Destination Path area. You can only view the path.
4. Click OK to close the NE File Transfer dialog box. The system starts
uploading the data files.
The data file preparation window displays the following detailed
information about the operations at the bottom of the window:
Operation, Status, Source File Path, Destination File Path, and
Progress.
5. When Progress is 100%, the software versions are uploaded.
l Upload in batches
One or multiple software versions corresponding to one or multiple NE types
are uploaded at a time.
1. On the Software & Cold Patch tab page, choose Transfer > From OSS
Client to OSS Server. The NE File Transfer dialog box is displayed.
2. Click in the lower left corner of the dialog box, select an NE type
from the NE Type drop-down list, and select Software from the File
Type drop-down list.
3. In the Source Path area, click . The dialog box for selecting
files is displayed. Select files that you want to upload and click OK to
return to the NE File Transfer dialog box.
The save path for the files to be uploaded to the server is displayed in the
Destination Path area. You can only view the path.
4. Repeat the preceding two steps to select one or multiple files
corresponding to multiple NE types. The selected files are displayed in
the Source Path area.
5. In the Source Path area, select one or multiple files and click Add. The
files to be uploaded are displayed in the lower part of the dialog box.
6. Click OK to close the NE File Transfer dialog box. The system starts
uploading the data files.
The data file preparation window displays the following detailed
information about the operations at the bottom of the window:
eNodeB
Commissioning Guide 4 eNodeB Commissioning Procedures (with the SeGW)
Issue 04 (2012-06-29) Huawei Proprietary and Confidential
Copyright Huawei Technologies Co., Ltd.
343
If you
need to...
Then...
Operation, Status, Source File Path, Destination File Path, and
Progress.
7. When Progress is 100%, the software versions are uploaded.
NOTE
When uploading an NE software version, if the client displays a message indicating that
the NE software version supports multiple types of base stations in the same mode, you
need to upload the version only once for a base station. Then, the other types of base
stations in the same mode can use the uploaded NE software version.
eNodeB
Commissioning Guide 4 eNodeB Commissioning Procedures (with the SeGW)
Issue 04 (2012-06-29) Huawei Proprietary and Confidential
Copyright Huawei Technologies Co., Ltd.
344
If you
need to...
Then...
Upload
cold
patches
l Upload one by one
One or multiple cold patches corresponding to a certain NE type are uploaded
at a time.
1. On the Software & Cold Patch tab page, choose Transfer > From OSS
Client to OSS Server. The NE File Transfer dialog box is displayed.
2. Select an NE type from the NE Type drop-down list and select
Software from the File Type drop-down list.
3. In the Source Path area, click . The dialog box for selecting
files is displayed. Select files that you want to upload and click OK to
return to the NE File Transfer dialog box.
The save path for the files to be uploaded to the server is displayed in the
Destination Path area. You can only view the path.
4. Click OK to close the NE File Transfer dialog box. The system starts
uploading the data files.
The data file preparation window displays the following detailed
information about the operations at the bottom of the window:
Operation, Status, Source File Path, Destination File Path, and
Progress.
5. When Progress is 100%, the cold patches are uploaded.
l Upload in batches
One or multiple cold patches corresponding to one or multiple NE types are
uploaded at a time.
1. On the Software & Cold Patch tab page, choose Transfer > From OSS
Client to OSS Server. The NE File Transfer dialog box is displayed.
2. Click in the lower left corner of the dialog box, select an NE type
from the NE Type drop-down list, and select Software from the File
Type drop-down list.
3. In the Source Path area, click . The dialog box for selecting
files is displayed. Select files that you want to upload and click OK to
return to the NE File Transfer dialog box.
The save path for the files to be uploaded to the server is displayed in the
Destination Path area. You can only view the path.
4. Repeat the preceding two steps to select one or multiple files
corresponding to multiple NE types. The selected files are displayed in
the Source Path area.
5. In the Source Path area, select one or multiple files and click Add. The
files to be uploaded are displayed in the lower part of the dialog box.
6. Click OK to close the NE File Transfer dialog box. The system starts
uploading the data files.
The data file preparation window displays the following detailed
information about the operations at the bottom of the window:
eNodeB
Commissioning Guide 4 eNodeB Commissioning Procedures (with the SeGW)
Issue 04 (2012-06-29) Huawei Proprietary and Confidential
Copyright Huawei Technologies Co., Ltd.
345
If you
need to...
Then...
Operation, Status, Source File Path, Destination File Path, and
Progress.
7. When Progress is 100%, the cold patches are uploaded.
eNodeB
Commissioning Guide 4 eNodeB Commissioning Procedures (with the SeGW)
Issue 04 (2012-06-29) Huawei Proprietary and Confidential
Copyright Huawei Technologies Co., Ltd.
346
If you
need to...
Then...
Upload hot
patches
l Upload one by one
One or multiple hot patches corresponding to a certain NE type are uploaded
at a time.
1. On the Hot Patch tab page, choose Transfer > From OSS Client to OSS
Server. The NE File Transfer dialog box is displayed.
2. Select an NE type from the NE Type drop-down list and select
Software from the File Type drop-down list.
3. In the Source Path area, click . The dialog box for selecting
files is displayed. Select files that you want to upload and click OK to
return to the NE File Transfer dialog box.
The save path for the files to be uploaded to the server is displayed in the
Destination Path area. You can only view the path.
4. Click OK to close the NE File Transfer dialog box. The system starts
uploading the data files.
The data file preparation window displays the following detailed
information about the operations at the bottom of the window:
Operation, Status, Source File Path, Destination File Path, and
Progress.
5. When Progress is 100%, the hot patches are uploaded.
l Upload in batches
One or multiple hot patches corresponding to one or multiple NE types are
uploaded at a time.
1. On the Hot Patch tab page, choose Transfer > From OSS Client to OSS
Server. The NE File Transfer dialog box is displayed.
2. Click in the lower left corner of the dialog box, select an NE type
from the NE Type drop-down list, and select Software from the File
Type drop-down list.
3. In the Source Path area, click . The dialog box for selecting
files is displayed. Select files that you want to upload and click OK to
return to the NE File Transfer dialog box.
The save path for the files to be uploaded to the server is displayed in the
Destination Path area. You can only view the path.
4. Repeat the preceding two steps to select one or multiple files
corresponding to multiple NE types. The selected files are displayed in
the Source Path area.
5. In the Source Path area, select one or multiple files and click Add. The
files to be uploaded are displayed in the lower part of the dialog box.
6. Click OK to close the NE File Transfer dialog box. The system starts
uploading the data files.
The data file preparation window displays the following detailed
information about the operations at the bottom of the window:
eNodeB
Commissioning Guide 4 eNodeB Commissioning Procedures (with the SeGW)
Issue 04 (2012-06-29) Huawei Proprietary and Confidential
Copyright Huawei Technologies Co., Ltd.
347
If you
need to...
Then...
Operation, Status, Source File Path, Destination File Path, and
Progress.
7. When Progress is 100%, the hot patches are uploaded.
Upload
configurati
on data
files
1. On the NE Configuration Data tab page, choose Transfer > From OSS
Client to OSS Server. The Upload NE Configuration Data dialog box is
displayed.
2. Select an NE type from the NE Type drop-down list.
3. In the Source Path area, click . The dialog box for selecting files is
displayed. Select the folder where the configuration data file that you want
to upload is stored, click Select. The Upload NE Configuration Data dialog
box is displayed.
CAUTION
The path for saving the eNodeB configuration data file to be uploaded must be ..
\eNodeBName\M2000.XML on the local PC. An eNodeBName folder contains only
one XML file. To upload eNodeB configuration data files, you must select the
eNodeBName folder where the files are stored. You can select multiple
eNodeBName folders at a time.
The save path for the files to be uploaded to the server is displayed in the Destination
Path area. You can only view the path.
Upload
deploymen
t lists
1. On the Deployment List tab page, choose Transfer > From OSS Client to
OSS Server. The Upload Deployment List dialog box is displayed.
2. Select an NE type from the NE Type drop-down list.
3. In the Source Path area, click . The dialog box for selecting files is
displayed. Select files that you want to upload and click Open to return to
the Upload Deployment List dialog box.
The save path for the files to be uploaded to the server is displayed in the
Destination Path area. You can only view the path.
4. Click OK to close the Upload Deployment List dialog box. The system starts
uploading the data files.
The data file preparation window displays the following detailed information
about the operations at the bottom of the window: Operation, Status, Source
File Path, Destination File Path, and Progress.
5. When Progress is 100%, the deployment lists are uploaded.
NOTE
If the CME is not deployed, you can click Export Template to export an empty
deployment template, fill out the template based on the planned data, and upload the
template. The default names of the exported empty deployment list templates are the
same. Therefore, you are advised to change the template names after filling out these
templates.
eNodeB
Commissioning Guide 4 eNodeB Commissioning Procedures (with the SeGW)
Issue 04 (2012-06-29) Huawei Proprietary and Confidential
Copyright Huawei Technologies Co., Ltd.
348
If you
need to...
Then...
Upload
RET
antenna
software
versions
and
configurati
l Upload one by one
One or multiple RET antenna software versions and configuration data files
corresponding to a certain NE type are uploaded at a time.
1. On the RET tab page, choose Transfer > From OSS Client to OSS
Server. The NE File Transfer dialog box is displayed.
2. Select an NE type from the NE Type drop-down list and select
Software from the File Type drop-down list.
3. In the Source Path area, click . The dialog box for selecting
files is displayed. Select files that you want to upload and click OK to
return to the NE File Transfer dialog box.
The save path for the files to be uploaded to the server is displayed in the
Destination Path area. You can only view the path.
4. Click OK to close the NE File Transfer dialog box. The system starts
uploading the data files.
The data file preparation window displays the following detailed
information about the operations at the bottom of the window:
Operation, Status, Source File Path, Destination File Path, and
Progress.
5. When Progress is 100%, the RET antenna software versions and
configuration data files are uploaded.
l Upload in batches
One or multiple RET antenna software versions and configuration data files
corresponding to one or multiple NE types are uploaded at a time.
1. On the RET tab page, choose Transfer > From OSS Client to OSS
Server. The NE File Transfer dialog box is displayed.
2. Click in the lower left corner of the dialog box, select an NE type
from the NE Type drop-down list, and select Software from the File
Type drop-down list.
3. In the Source Path area, click . The dialog box for selecting
files is displayed. Select files that you want to upload and click OK to
return to the NE File Transfer dialog box.
The save path for the files to be uploaded to the server is displayed in the
Destination Path area. You can only view the path.
4. Repeat the preceding two steps to select one or multiple files
corresponding to multiple NE types. The selected files are displayed in
the Source Path area.
5. In the Source Path area, select one or multiple files and click Add. The
files to be uploaded are displayed in the lower part of the dialog box.
6. Click OK to close the NE File Transfer dialog box. The system starts
uploading the data files.
eNodeB
Commissioning Guide 4 eNodeB Commissioning Procedures (with the SeGW)
Issue 04 (2012-06-29) Huawei Proprietary and Confidential
Copyright Huawei Technologies Co., Ltd.
349
If you
need to...
Then...
on data
files
The data file preparation window displays the following detailed
information about the operations at the bottom of the window:
Operation, Status, Source File Path, Destination File Path, and
Progress.
7. When Progress is 100%, the RET antenna software versions and
configuration data files are uploaded.
Upload
RET
antenna
templates
1. On the RET Template tab page, choose Transfer > From OSS Client to
OSS Server. The Upload RET Template dialog box is displayed.
2. Select an NE type from the NE Type drop-down list.
3. In the Source Path area, click . The dialog box for selecting files is
displayed. Select files that you want to upload and click Open to return to
the Upload RET Template dialog box.
The save path for the files to be uploaded to the server is displayed in the
Destination Path area. You can only view the path.
4. Click OK to close the Upload RET Template dialog box. The system starts
uploading the data files.
The data file preparation window displays the following detailed information
about the operations at the bottom of the window: Operation, Status, Source
File Path, Destination File Path, and Progress.
5. When Progress is 100%, the RET antenna templates are uploaded.
NOTE
If the CME is not deployed, you can click Export Template to export an empty RET
antenna template, fill out the template based on the planned data, and upload the
template.
Upload
commissio
ning
licenses
1. On the Commission License tab page, choose Transfer > From OSS Client
to OSS Server. The Upload Commission License dialog box is displayed.
2. Select an NE type from the NE Type drop-down list.
3. In the Source Path area, click . The dialog box for selecting files is
displayed. Select files that you want to upload and click Open to return to
the Upload Commission License dialog box.
The save path for the files to be uploaded to the server is displayed in the
Destination Path area. You can only view the path.
4. Click OK to close the Upload Commission License dialog box. The system
starts uploading the data files.
The data file preparation window displays the following detailed information
about the operations at the bottom of the window: Operation, Status, Source
File Path, Destination File Path, and Progress.
5. When Progress is 100%, the commissioning licenses are uploaded.
----End
eNodeB
Commissioning Guide 4 eNodeB Commissioning Procedures (with the SeGW)
Issue 04 (2012-06-29) Huawei Proprietary and Confidential
Copyright Huawei Technologies Co., Ltd.
350
4.5.5 Creating an eNodeB Commissioning Task
This section describes how to create an eNodeB commissioning task on the M2000 client after
commissioning preparations are complete.
Prerequisites
l You have logged in to the M2000 client.
l eNodeB commissioning preparations are complete.
l If the M2000 is deployed in SLS mode, radio network planning engineers need to plan the
area to which the eNodeB belongs.
l If the eNodeB and the M2000 server are located on different network segments, you need
to configure the router nearest to the eNodeB as the DHCP relay.
In an insecure scenario, you need to set the DHCP relay IP address on the router to the
DHCP server IP address of the M2000. In a secure scenario, you need to set the DHCP
relay IP address on the router to the common DHCP server IP address and on the security
gateway, you need to set the IP address of the DHCP server to the DHCP server IP
address of the M2000.
In situations where the M2000 is deployed in SLS mode, the preceding DHCP server
IP address of the M2000 refers to the host IP address.
Procedure
Step 1 Choose Configuration > Auto Deployment > NodeB Auto Deployment from the main menu
of the Configuration > Auto Deployment > eNodeB Auto Deployment client. The eNodeB
Auto Deployment window is displayed.
Step 2 Select deployment lists.
1. Click . The Import Deployment List dialog box is displayed.
2. In the Specify Deployment List area, select a deployment list.
If you need
to...
Then...
Import a
deployment list
from the server
Select From Server and choose a deployment list from the drop-
down list box.
Import a
deployment list
from the client
Select From Client and click to select a deployment list.
3. (Optional) Select the area to which an eNodeB belongs in the Sub-area area. This step is
mandatory when theM2000 is deployed in SLS mode.
NEs belong to different areas when they are managed by different M2000 servers. If the
M2000 is deployed in SLS mode, NEs are managed by different servers. On the CME client,
these NEs belong to different areas. Select the active or slave M2000 server that the NE
belongs to based on the planned data. Configure the data as follows:
eNodeB
Commissioning Guide 4 eNodeB Commissioning Procedures (with the SeGW)
Issue 04 (2012-06-29) Huawei Proprietary and Confidential
Copyright Huawei Technologies Co., Ltd.
351
l If the NE was created on the active M2000 server, set the PEERIP parameter for the
OMCH to the IP address of the active M2000 server.
l If the NE was created on the slave M2000 server, set the PEERIP parameter for the
OMCH to the IP address of the slave M2000 server.
l Set the Destination IP parameter for the IP router from the NE to the M2000 server to
an IP address on the the network segment where the M2000 server is located.
NOTE
Onsite deployment engineers need to perform operations based on the areas that have been planned
for eNodeBs by radio network planning engineers.
l If eNodeBs belong to one area, import one deployment list to create eNodeBs in batches.
l If eNodeBs belong to different areas, import multiple deployment lists by area to create eNodeBs.
4. In NE Connection Mode, set a mode for connecting the M2000 and NEs.
Modes for connecting the M2000 and NEs are as follows:
l Common Connection: default connection mode.
l SSL Connection: If this mode is selected, you also need to set an authentication mode.
Authentication modes are Anonymous Authority and OSS Authentication NE, where
Anonymous Authority is the default authentication mode.
NOTE
To enable automatic SSL connection during NE deployment, you need to set the authentication mode
for NE in advance on the CME in addition to setting the connection mode between the M2000 and
NEs in this step.
Step 3 Click OK. The system starts the import.
After the import is complete, the M2000 checks for mandatory parameters with empty values
and invalid base station configuration data. In addition, the information indicating whether the
import succeeded or failed is displayed on the Operation Information tab page.
l If the import is successful, the M2000 automatically creates a commissioning task for each
eNodeB. The imported eNodeB deployment lists are displayed on the Deployment List tab
page.
l If the import fails, the causes of the failure are displayed on the Operation Information tab
page.
Step 4 (Optional) Modify data in the imported deployment lists as required. This step is mandatory
when you need to modify the data in the imported deployment lists.
NOTE
You can check whether the parameters in eNodeB deployment lists can be modified by referring to
Parameters for the eNodeB Deployment List.
1. Select a commissioning task from the commissioning task list, and double-click the cells
containing parameter values to change the values.
You can change ESNs by double-clicking the cells containing ESNs. Alternatively, you
can perform the following operations to change the ESNs:
a. Click in the ESN value cell. The Bind ESN dialog box is displayed.
b. Select an ESN that is not bound, and click OK to return to the Deployment
Parameter dialog box.
eNodeB
Commissioning Guide 4 eNodeB Commissioning Procedures (with the SeGW)
Issue 04 (2012-06-29) Huawei Proprietary and Confidential
Copyright Huawei Technologies Co., Ltd.
352
NOTE
You can change the ESNs before OM links are established between base stations and the
M2000.
2. The changed parameter values are displayed in the commissioning task window and
highlighted in red.
----End
4.5.6 Starting an eNodeB Commissioning Task
This section describes how to start an eNodeB commissioning task. After creating an eNodeB
commissioning task, you can set commissioning procedures and start the task. Then, the
M2000 automatically commissions the eNodeB.
Prerequisites
l You have logged in to the M2000 client.
l eNodeB commissioning tasks have been started.
Context
A maximum of 500 commissioning tasks can be started at a time. In which, a maximum of 200
commissioning tasks can be being executed and the rest are waiting to be executed in the queue.
Procedure
Step 1 Choose Configuration > Auto Deployment > NodeB Auto Deployment from the main menu
of the Configuration > Auto Deployment > eNodeB Auto Deployment client. The eNodeB
Auto Deployment window is displayed.
Step 2 On the Deployment List tab page, right-click one or multiple commissioning tasks and choose
Start from the shortcut menu. The Task Settings dialog box is displayed.
Step 3 Select steps in the Select column based on the actual plan.
NOTE
l : Indicates that the step is mandatory. It cannot be modified.
l : Indicates the step that is performed by default. You can choose whether to perform it.
l : Indicates the step that is not performed by default. You can choose whether to perform it.
For details about commissioning procedures and steps, see Table 4-46.
Table 4-46 Description of commissioning process
No. Procedur
e
Step Description
1 Auto
Discovery
Check OM
channel
When connection of the transport network is
proper, the M2000 automatically sets up an OM
channel to connect to the desired eNodeB based
on the deployment list, and commissions and
maintains the NodeB through this channel.
eNodeB
Commissioning Guide 4 eNodeB Commissioning Procedures (with the SeGW)
Issue 04 (2012-06-29) Huawei Proprietary and Confidential
Copyright Huawei Technologies Co., Ltd.
353
No. Procedur
e
Step Description
Wait for manual
operation
After the OM channel is set up, the status of the
commissioning task changes to Waiting for
manual operation. Manually confirm the
completion and proceed with the commissioning
after the commissioning environment of the
network is ready.
2 Auto
Configura
tion
Download
software
The M2000 automatically checks whether the
current eNodeB version is the same as the target
software version given in the deployment list. If
the versions are not the same, the M2000
automatically downloads software from the
server to the eNodeB.
Download
configuration
The M2000 downloads the desired configuration
file from the server to the eNodeB based on the
target version information.
Activate Activate the eNodeB configuration data (takes
effect after next reset) and then activate the
software (automatic reset).
3 Auto
Planning
Auto Planning Only the BTS3202E is supported in eNodeB auto
deployment.
4 Upload
commissi
oning
license
Distribute
commissioning
license
When some eNodeB functions are restricted
because the eNodeB uses the default license upon
delivery, you need to install a commissioning
license. The commissioning license has time
restriction. You need to replace the
commissioning license with the commercial one
as soon as possible after the eNodeB
commissioning is complete.
5 Commissi
on RET
Upgrade RET
software version
The target RET antenna software version is
provided by antenna line device (ALD) suppliers
and saved on the local PC.
l RET antennas managed by eNodeBs on the
sites must be commissioned.
l If an eNodeB and a NodeB share antennas and
the antennas are managed by the NodeB, you
do not need to commission the RET antennas.
l When antennas are managed by the
management system of a third party, you do
not need to commission RET antennas.
Upgrade RET
configuration
The RET antenna configuration file is provided
by ALD suppliers and saved on the local PC. RET
antenna configuration data may vary according to
RET antenna types and suppliers.
eNodeB
Commissioning Guide 4 eNodeB Commissioning Procedures (with the SeGW)
Issue 04 (2012-06-29) Huawei Proprietary and Confidential
Copyright Huawei Technologies Co., Ltd.
354
No. Procedur
e
Step Description
Tune RET Check whether RET antennas are commissioned
correctly during the commissioning.
6 Test and
monitor
Test installation
& deployment
quality
Services carried on the RF module will be
interrupted during operation. If an RF module is
shared by base stations of different RATs,
services of the other RAT will also be interrupted.
The check may take several minutes. The project
quality check involves the VSWR, offline
intermodulation interference, and crossed pair.
Monitor cell
service status
Check whether any active cells exist under the
eNodeB.
You can monitor alarms of the eNodeB on the
M2000 during software commissioning to locate
and handle exceptions in time.
7 Perform
NHC
Perform NHC You can perform health check to learn the
eNodeB operating status.
8 Wait for
confirmati
on
Wait for
confirmation
After service verification is complete, the
commissioning task is in the Waiting for
Confirmation state. You need to manually
confirm that the commissioning is complete.
NOTE
The system checks whether all configured RF modules are usable before starting project quality check.
l If all configured RF modules are usable, the system issues project quality check commands to proceed
with subsequent operations.
l If only some configured RF modules are usable, the system sets a timer (2.5 minutes in length and a
maximum of 5 times) to wait until all RF modules are usable. After all RF modules are usable, the
system issues project quality check commands to proceed with subsequent operations. If some RF
modules are still unusable after the timer expires, the system ends the project quality check task.
Step 4 Click OK. The M2000 automatically checks whether the data files required for procedures are
available.
eNodeB
Commissioning Guide 4 eNodeB Commissioning Procedures (with the SeGW)
Issue 04 (2012-06-29) Huawei Proprietary and Confidential
Copyright Huawei Technologies Co., Ltd.
355
If... Then...
Not all the
required data
files are available
1. The Data Preparation Check dialog box is displayed, showing check
results about the required data files.
l : Indicates that all the required data files are available.
l : Indicates that not all the required data files are available.
2. Click OK. The Data Preparation Check dialog box is closed.
3. Obtain relevant data files based on the check results.
For detailed operations, see Uploading Data Files.
4. After the required data files are uploaded, start the commissioning
tasks again.
All the required
data files are
available
The M2000 starts commissioning. The selected commissioning tasks enter
the Running state.
NOTE
If all the required data files are available, the Data Preparation Check dialog box
is not displayed.
----End
4.5.7 Monitoring eNodeB Commissioning
This section describes how to monitor eNodeB commissioning on the M2000 to learn about
commissioning progress and status and handle exceptions in time.
Viewing Progress and Status of eNodeB Commissioning Tasks
This section describes how to view progress and status of eNodeB commissioning tasks on the
M2000 to learn about process of the tasks.
Prerequisites
l You have logged in to the M2000 client.
l eNodeB commissioning tasks have been started.
Context
l By default, the GUI displays only commissioning tasks created by a specific user. To view
commissioning tasks created by other users, click on the toolbar.
l When the system performs NE upgrades during the automatic configuration phase of a
commissioning task, if you restart or delete the commissioning task, the system does not
restart NE upgrades but proceeds until the related NE upgrade task is complete. When the
system displays The NE is performing the following task: ******. Please try later. in
Description for a commissioning task, the NE upgrade task is running. If you want to
perform automatic deployment again, wait until the NE upgrade task is complete. You can
choose Software > NE Upgrade Task Management > NE Upgrade Task to query the
NE upgrade task.
eNodeB
Commissioning Guide 4 eNodeB Commissioning Procedures (with the SeGW)
Issue 04 (2012-06-29) Huawei Proprietary and Confidential
Copyright Huawei Technologies Co., Ltd.
356
Procedure
Step 1 Choose Configuration > Auto Deployment > NodeB Auto Deployment from the main menu
of the Configuration > Auto Deployment > eNodeB Auto Deployment client. The eNodeB
Auto Deployment window is displayed.
Step 2 View the status and progress of commissioning tasks in the commissioning task list.
TIP
You can quickly view the status of commissioning tasks by using either of the following methods:
l In the commissioning task list, the status of the tasks is displayed in Status, the current procedures are
displayed in Current Phase, and details about each procedure are displayed in Description.
l In the commissioning task list, select one or multiple commissioning tasks whose status you want to
view, and then click . The right pane displays execution status of
steps for commissioning procedures.
The displayed information includes the execution status, description, start time and end time of each
commissioning substep.
Step 3 (Optional) Click . The Statistics dialog box is displayed, showing the number of
commissioning tasks in each status. Click OK to close the dialog box.
----End
Handling eNodeB Alarms
This section describes how to handle eNodeB alarms. After eNodeB software is automatically
upgraded, you can use the M2000 to view alarms on eNodeBs. All alarms related to eNodeBs
are categorized by object to help you query required alarms.
Prerequisites
l You have logged in to the M2000 client.
l Software commissioning monitoring has already started, and the completion of the
commissioning has not yet been confirmed.
Context
The alarms are categorized into E1/T1 port alarms, transmission path alarms, antenna alarms,
software and configuration alarms, board alarms, cell alarms, external alarms, and other alarms
by object type. Other alarms refer to the alarms that cannot be categorized on the basis of specific
objects.
Procedure
Step 1 Choose Configuration > Auto Deployment > NodeB Auto Deployment from the main menu
of the Configuration > Auto Deployment > eNodeB Auto Deployment client. The eNodeB
Auto Deployment window is displayed.
Step 2 In the commissioning task list, select one or multiple commissioning tasks for which you want
to handle alarms. Right-click the tasks, and then choose Open Monitor Window from the
shortcut menu. The alarm monitoring window is displayed.
eNodeB
Commissioning Guide 4 eNodeB Commissioning Procedures (with the SeGW)
Issue 04 (2012-06-29) Huawei Proprietary and Confidential
Copyright Huawei Technologies Co., Ltd.
357
In the displayed window, you can view alarms on eNodeBs by monitored object. For details
about the alarm monitoring window, see Interface Description: eNodeB Commissioning
Window.
Step 3 Handle alarms.
1. Double-click an alarm that you want to handle.
2. In the displayed dialog box that shows the alarm details, click the link in Reason And
Advice.
3. Handle alarms based on the alarm reference.
----End
Performing eNodeB Antenna Fault Diagnosis
This section describes how to perform antenna fault diagnosis. The M2000 provides automatic
fault diagnosis to antennas. When errors occur during eNodeB commissioning, you can use the
automatic fault diagnosis function provided by the M2000 to check whether the eNodeB that is
being commissioned is faulty. Then, you can take corresponding measures to rectify the faults
based on the diagnosis results.
Prerequisites
l You have logged in to the M2000 client.
l Commissioning tasks are at the monitoring stage, and the completion of the commissioning
tasks has not yet been confirmed.
Context
CAUTION
eNodeB services are interrupted upon antenna fault diagnosis. Therefore, you need to perform
the diagnosis when the eNodeB is not providing services or the services are isolated.
eNodeB fault diagnosis aims to check whether antennas are functioning normally. It involves
the VSWR test, offline intermodulation interference test, and crossed pair test.
After one fault diagnosis operation is performed, the M2000 creates a fault diagnosis task and
displays the diagnosis progress. After the fault diagnosis is complete, you can obtain the fault
diagnosis report.
If you delete a fault diagnosis task, the corresponding diagnosis report is deleted accordingly.
If you restart the M2000 server, all fault diagnosis tasks and reports are deleted.
Procedure
Step 1 Choose Configuration > Auto Deployment > NodeB Auto Deployment from the main menu
of the Configuration > Auto Deployment > eNodeB Auto Deployment client. The eNodeB
Auto Deployment window is displayed.
eNodeB
Commissioning Guide 4 eNodeB Commissioning Procedures (with the SeGW)
Issue 04 (2012-06-29) Huawei Proprietary and Confidential
Copyright Huawei Technologies Co., Ltd.
358
Step 2 In the commissioning task list, select one or multiple commissioning tasks for which you want
to handle alarms. Right-click the tasks, and then choose Open Monitor Window from the
shortcut menu. The alarm monitoring window is displayed.
Step 3 Perform fault analysis on antenna alarms.
1. Select an object (antenna) from the left pane of the displayed window, or select a specific
alarm of the object (antenna) from the alarm list in the right pane, right-click the object or
alarm, and choose Diagnose from the shortcut menu. The Diagnosis parameter settings
dialog box is displayed.
2. Select an eNodeB in the Select NE area, select a diagnosis type in the Select diagnose
type area, type diagnosis parameters in the Type diagnosis parameters area, and then
click OK. The dialog box for confirming the diagnosis is displayed.
3. Click Yes. The system starts the fault diagnosis.
During the fault diagnosis, a diagnosis task is added to the diagnosis task list.
NOTE
Fault diagnosis may take a long time when there are a large number of detection services executed
by the detection script and there are a large number of NE configuration services.
4. After fault diagnosis is complete, you can right-click a diagnosis task in the diagnosis task
list, and choose Diagnose Report from the shortcut menu to view diagnosis results.
----End
Managing eNodeB Commissioning Tasks
This section describes how to manage eNodeB commissioning tasks. After creating or starting
eNodeB commissioning tasks, you can delete, restart, pause, resume, or cancel the selected tasks.
Prerequisites
l You have logged in to the M2000 client.
l eNodeB commissioning tasks have been created or started.
Context
For details about operations on commissioning tasks, see Table 4-47.
Table 4-47 Operations on commissioning tasks
Opera
tion
Description
Delete You can perform this operation on commissioning tasks in any state.
Restart You can perform this operation on commissioning tasks in the Running,
Abnormal, Paused, or Waiting for Confirmation state.
Pause You can perform this operation on commissioning tasks in the Running state.
Resum
e
You can perform this operation on commissioning tasks in the Paused state.
eNodeB
Commissioning Guide 4 eNodeB Commissioning Procedures (with the SeGW)
Issue 04 (2012-06-29) Huawei Proprietary and Confidential
Copyright Huawei Technologies Co., Ltd.
359
Opera
tion
Description
Cancel You can perform this operation on commissioning tasks in the Running,
Abnormal, or Paused state.
Procedure
Step 1 Choose Configuration > Auto Deployment > NodeB Auto Deployment from the main menu
of the Configuration > Auto Deployment > eNodeB Auto Deployment client. The eNodeB
Auto Deployment window is displayed.
Step 2 On the Deployment List tab page, select one or multiple commissioning tasks and perform
operations as required.
If you
need to...
Then...
Restart Right-click the tasks and choose Restart from the shortcut menu. The tasks
return to the Running state.
Pause Right-click the tasks and choose Pause from the shortcut menu. The tasks are
in the Paused state.
Resume Right-click the tasks and choose Resume from the shortcut menu. The tasks
proceed from where they are paused.
Cancel Right-click the tasks and choose Cancel from the shortcut menu. The tasks
return to the Wait for Start state.
Delete 1. Right-click the tasks and choose Delete from the shortcut menu. The
Confirm dialog box is displayed.
2. Click OK. The system starts deleting the tasks.
----End
4.5.8 Obtaining an Operator's Device Certificate Manually (with
PKI)
If the PKI-based authentication is used in differentiated encryption mode, an Internet protocol
security (IPSec) tunnel must be set up between the eNodeB and the security gateway (SeGW)
to ensure that cells are working properly. Before the tunnel setup, digital certificates are required
for the authentication between the eNodeB and the SeGW. Therefore, after the eNodeB software
and data configuration files are activated, and the eNodeB is connected to the M2000, you must
manually obtain an operator's device certificate from the M2000. This section describes how to
manually obtain an operator's device certificate.
eNodeB
Commissioning Guide 4 eNodeB Commissioning Procedures (with the SeGW)
Issue 04 (2012-06-29) Huawei Proprietary and Confidential
Copyright Huawei Technologies Co., Ltd.
360
Prerequisites
l If the direct or M2000-assisted certificate management mode based on Certificate
Management Protocol (CMP) is used for applying for certificates, the CA server must be
deployed with the Huawei root certificate loaded.
l If the direct certificate management mode based on CMP is used for applying for
certificates, the eNodeB data configuration file must contain correct information about the
CA and certificate request file.
l APPCERT in the eNodeB data configuration file is set to appcert.pem, which indicates
the preconfigured device certificate. If the operator's device certificate is applied for in
offline mode, this setting is not required.
Procedure
l If the eNodeB communicates with the CA server through the non-security domain and CMP
is used as the method for updating certificates, the direct certificate management mode
based on CMP is recommended. The procedure is as follows:
1. Log in to the M2000. Remove the original operator's trust certificate by running the
RMV TRUSTCERT command with CERTNAME specified according to the
operator's naming rules. Assume that the operator's trust certificate is named
OperationCA.cer.
2. Download an operator's trust certificate file by running the DLD CERTFILE
command with DSTF specified according to the operator's naming rules, and IP,
USR, PWD, and SRCF specified based on site requirements.
3. Add an operator's trust certificate by running the ADD TRUSTCERT command with
CERTNAME set to OperationCA.cer.
4. Modify the registration information used to create a certificate request by running the
MOD CERTREQ command with COMMNAME set to ESN(ESN) and
USERADDINFO set to ESN.huawei.com.
5. Apply for an operator's device certificate by running the REQ DEVCERT command
with CANAME set to basestationCert.pem and other parameters specified based on
site requirements.
6. Modify information about the eNodeB device certificate by running the MOD
APPCERT command with APPTYPE set to IKE(IKE) and APPCERT set to
basestationCert.pem, which is the name of the operator's device certificate obtained
in the preceding step.
7. (Optional) If the common connection mode is configured in the eNodeB
commissioning task, but the SSL connection mode is used, change the NE connection
mode by performing the following operations: Select the corresponding NE on the
Main Topology tab page of the M2000 client. Right-click the NE and select
Properties. In the displayed NE Property dialog box, change NE Connection
Mode to SSL Connection and OSS Authentication Mode to OSS Authentication
NE.
8. (Optional) If the operator's certificates are also required in SSL connection mode,
modify information about the eNodeB device certificate by running the MOD
APPCERT command with APPTYPE set to SSL(SSL) and APPCERT set to
basestationCert.pem, which is the name of the operator's device certificate obtained
in the preceding step.
9. Remove the original operator's device certificate by running the RMV CERTMK
command with APPCERT set to OPKIDevCert.cer.
eNodeB
Commissioning Guide 4 eNodeB Commissioning Procedures (with the SeGW)
Issue 04 (2012-06-29) Huawei Proprietary and Confidential
Copyright Huawei Technologies Co., Ltd.
361
10. (Optional) Modify the configuration of the CA server based on the deployment of the
operator's CA server.
a. Query the the CA name and uniform resource locator (URL) for eNodeB
deployment by running the LST CA command and check the values of
Certificate Authority Name and Certificate Authority URL in the command
output.
If the CA name after a certificate update in the future is the same as the queried
value of Certificate Authority Name, go to b.
If the CA name after a certificate update in the future is different from the
queried value of Certificate Authority Name, go to c.
b. Change the CA URL by running the MOD CA command with URL set to the
CA URL after the certificate update.
c. Remove the CA URL that is different from the operator's CA URL by running
the RMV CA command.
d. Modify the CA configuration by running the ADD CA command with
CANAME and URL set to the CA name and URL after the certificate update,
respectively.
l If the eNodeB cannot directly communicate with the CA server through the non-security
domain but the M2000 can directly communicate with the CA server, proxy is used as the
method for updating certificates, and an M2000 client serves as a proxy of the CA server,
the M2000-assisted certificate management mode based on CMP is recommended. The
procedure is as follows:
1. Log in to the M2000. Remove the original operator's trust certificate by running the
RMV TRUSTCERT command with CERTNAME specified according to the
operator's naming rules. Assume that the operator's trust certificate is named
OperationCA.cer.
2. Download an operator's trust certificate file by running the DLD CERTFILE
command with DSTF specified according to the operator's naming rules, and IP,
USR, PWD, and SRCF specified based on site requirements.
3. Add an operator's trust certificate by running the ADD TRUSTCERT command with
CERTNAME set to OperationCA.cer.
4. Modify the registration information used to create a certificate request by running the
MOD CERTREQ command with COMMNAME set to ESN(ESN) and
USERADDINFO set to ESN.huawei.com.
5. Apply for an operator's device certificate.
a. On the M2000 client, choose Security > Certificate Authentication
Management > Certificate Management to open the Certificate
Management window.
b. Select the corresponding NE in the navigation tree, and select the certificate to
be applied for on the Device Certificate Registration tab page on the right of
the window. Then, click Apply for Certificate to open the Apply for
Certificate dialog box.
c. In the Apply for Certificate dialog box, click Apply for Certificate to start the
certificate application task. When Status in the lower part is Success, the task is
complete.
6. Activate the operator's device certificate.
a. Select the corresponding NE in the navigation tree on the left of the Certificate
Management window, and select the certificate to be activated on the Device
eNodeB
Commissioning Guide 4 eNodeB Commissioning Procedures (with the SeGW)
Issue 04 (2012-06-29) Huawei Proprietary and Confidential
Copyright Huawei Technologies Co., Ltd.
362
Certificate tab page on the right of the window. Then, click Activate. In the
displayed Confirm dialog box, click Yes. The Select Application Type dialog
box is displayed.
b. In the Select Application Type dialog box, select IKE and click OK to start the
certificate activation task. When Status in the lower part is Success, the task is
complete.
7. (Optional) If the common connection mode is configured in the eNodeB
commissioning task, but the SSL connection mode is used, change the NE connection
mode by performing the following operations: Select the corresponding NE on the
Main Topology tab page of the M2000 client. Right-click the NE and select
Properties. In the displayed NE Property dialog box, change NE Connection
Mode to SSL Connection and OSS Authentication Mode to OSS Authentication
NE.
8. (Optional) If the operator's certificates are also required in SSL connection mode,
repeat step 6 but select SSL in the Select Application Type dialog box.
9. Remove the original operator's device certificate by running the RMV CERTMK
command with APPCERT set to OPKIDevCert.cer.
10. (Optional) Modify the configuration of the CA server based on the deployment of the
operator's CA server.
a. Query the the CA name and uniform resource locator (URL) for eNodeB
deployment by running the LST CA command and check the values of
Certificate Authority Name and Certificate Authority URL in the command
output.
If the CA name after a certificate update in the future is the same as the queried
value of Certificate Authority Name, go to b.
If the CA name after a certificate update in the future is different from the
queried value of Certificate Authority Name, go to c.
b. Change the CA URL by running the MOD CA command with URL set to the
CA URL after the certificate update.
c. Remove the CA URL that is different from the operator's CA URL by running
the RMV CA command.
d. Modify the CA configuration by running the ADD CA command with
CANAME and URL set to the CA name and URL after the certificate update,
respectively.
l If neither of the eNodeB and the M2000 can directly directly communicate with the CA
server through the non-security domain, the operator's device certificate must be applied
for in offline mode. The procedure is as follows:
1. Log in to the M2000. Remove the original operator's trust certificate by running the
RMV TRUSTCERT command with CERTNAME specified according to the
operator's naming rules. Assume that the operator's trust certificate is named
OperationCA.cer.
2. Download an operator's trust certificate file by running the DLD CERTFILE
command with DSTF specified according to the operator's naming rules, and IP,
USR, PWD, and SRCF specified based on site requirements.
3. Add an operator's trust certificate by running the ADD TRUSTCERT command with
CERTNAME set to OperationCA.cer.
eNodeB
Commissioning Guide 4 eNodeB Commissioning Procedures (with the SeGW)
Issue 04 (2012-06-29) Huawei Proprietary and Confidential
Copyright Huawei Technologies Co., Ltd.
363
4. Modify the registration information used to create a certificate request by running the
MOD CERTREQ command with COMMNAME set to ESN(ESN) and
USERADDINFO set to ESN.huawei.com.
5. Create a certificate request file.
a. On the M2000 client, choose Security > Certificate Authentication
Management > Certificate Management to open the Certificate
Management window.
b. Select the corresponding NE in the navigation tree, and select the certificate to
be applied for on the Device Certificate Registration tab page on the right of
the window. Then, click Create Request File to open the Create Request
File dialog box.
c. Select the corresponding NE in the Create Request File dialog box and specify
the path in which the certificate request file is to be saved. Then, click OK to
start the file creation task. When Status in the lower part is Success, the task is
complete.
6. Submit the certificate request file to the operator to obtain the operator's device
certificate.
7. Download the operator's device certificate to the eNodeB by running the DLD
CERTFILE command.
8. Load the operator's device certificate to the eNodeB by running the ADD
CERTMK command.
9. Modify information about the eNodeB device certificate by running the MOD
APPCERT command with APPTYPE set to IKE(IKE) and APPCERT set to the
name of the operator's device certificate obtained in the preceding step.
10. (Optional) If the common connection mode is configured in the eNodeB
commissioning task, but the SSL connection mode is used, change the NE connection
mode by performing the following operations: Select the corresponding NE on the
Main Topology tab page of the M2000 client. Right-click the NE and select
Properties. In the displayed NE Property dialog box, change NE Connection
Mode to SSL Connection and OSS Authentication Mode to OSS Authentication
NE.
11. (Optional) If the operator's certificates are also required in SSL connection mode,
modify information about the eNodeB device certificate by running the MOD
APPCERT command with APPTYPE set to SSL(SSL) and APPCERT set to
basestationCert.pem, which is the name of the operator's device certificate obtained
in the preceding step.
12. Remove the original operator's device certificate by running the RMV CERTMK
command with APPCERT set to OPKIDevCert.cer.
13. (Optional) Modify the configuration of the CA server based on the deployment of the
operator's CA server.
a. Query the the CA name and uniform resource locator (URL) for eNodeB
deployment by running the LST CA command and check the values of
Certificate Authority Name and Certificate Authority URL in the command
output.
If the CA name after a certificate update in the future is the same as the queried
value of Certificate Authority Name, go to b.
If the CA name after a certificate update in the future is different from the
queried value of Certificate Authority Name, go to c.
eNodeB
Commissioning Guide 4 eNodeB Commissioning Procedures (with the SeGW)
Issue 04 (2012-06-29) Huawei Proprietary and Confidential
Copyright Huawei Technologies Co., Ltd.
364
b. Change the CA URL by running the MOD CA command with URL set to the
CA URL after the certificate update.
c. Remove the CA URL that is different from the operator's CA URL by running
the RMV CA command.
d. Modify the CA configuration by running the ADD CA command with
CANAME and URL set to the CA name and URL after the certificate update,
respectively.
----End
4.5.9 Confirming eNodeB Commissioning Completion
When the status of an eNodeB commissioning task changes to Waiting for Confirmation, you
need to confirm that the eNodeB commissioning is complete.
Prerequisites
l The eNodeB is properly connected to the M2000.
l The status of the eNodeB commissioning task is Waiting for Confirmation.
Procedure
Step 1 On the M2000 client, choose Configuration > Auto Deployment > eNodeB Auto
Deployment. The eNodeB Auto Deployment tag page is displayed.
Step 2 Right-click one or more eNodeB commissioning tasks to be confirmed from the commissioning
task list, and choose Confirm Completion from the shortcut menu.
----End
4.5.10 Checking the Running Status of the eNodeB on the M2000
This section describes how to perform the health check and alarm check on the eNodeB through
the M2000.
Obtaining eNodeB Commissioning Reports
This section describes how to obtain eNodeB commissioning reports. An eNodeB
commissioning report records the details about user operations, commissioning results, error
information, and health check report. You can obtain the report of eNodeB commissioning tasks
when the tasks are in progress and archive the report when the tasks are complete.
Prerequisites
l You have logged in to the M2000 client.
l Commissioning tasks are running.
Context
The exported commissioning report records the information about only the selected
commissioning tasks. After you manually delete a commissioning task, the generated
commissioning report does not contain the information about this task.
eNodeB
Commissioning Guide 4 eNodeB Commissioning Procedures (with the SeGW)
Issue 04 (2012-06-29) Huawei Proprietary and Confidential
Copyright Huawei Technologies Co., Ltd.
365
The deployment report can be stored for a maximum of 30 days. The start date is specified as
the date when the deployment report is generated for the first time.
Procedure
Step 1 Choose Configuration > Auto Deployment > NodeB Auto Deployment from the main menu
of the Configuration > Auto Deployment > eNodeB Auto Deployment client. The eNodeB
Auto Deployment window is displayed.
Step 2 In the commissioning task list, select one or multiple commissioning tasks for which you want
to export the report, right-click the tasks, and then choose Export Deployment Report from
the shortcut menu. A dialog box is displayed, asking you whether to export alarm data at the
same time.
If... Then...
You need to export alarm data Click Yes. The Save dialog box is displayed.
You do not need to export alarm data Click No. The Save dialog box is displayed.
Step 3 Specify a save path, and then click Save.
You can customize a filename for the commissioning report. If you do not specify the filename,
the M2000 names and saves the file based on the naming convention
eNodeB_Auto_Deployment_Report_user name_YYYYMMDDHHMMSS.zip. For example,
eNodeB_Auto_Deployment_Report_admin_20100812202524.zip.
Step 4 (Optional) Decompress the generated report file. In the decompressed folder, double-click
index.html to view the commissioning report.
If you choose to export alarm data at the same time in Step 2, the file containing the alarm data
is saved in the alarm sub-folder.
----End
Rectifying Faults and Clearing Alarms Against the eNodeB Health Check Report
This section descries how to rectify faults and clear alarms against the eNodeB health check
report to ensure that the eNodeB runs properly.
Prerequisites
The eNodeB commissioning report is available.
Context
Table 4-48 shows the eNodeB health checklist.
Table 4-48 eNodeB health checklist
Item Subitem Description
eNodeB software
version
eNodeB software status Check the operating status of the
eNodeB software.
eNodeB
Commissioning Guide 4 eNodeB Commissioning Procedures (with the SeGW)
Issue 04 (2012-06-29) Huawei Proprietary and Confidential
Copyright Huawei Technologies Co., Ltd.
366
Item Subitem Description
eNodeB software version
information
Check the information about the
running eNodeB software
version.
Environment status RRU temperature Check the RRU temperature.
Environment temperature and
humidity
Check the environment
temperature and humidity.
eNodeB type eNodeB type Check whether the eNodeB type
is correct in the data
configuration.
Configuration data Configuration data consistency Check whether the effective data
applied to modules is consistent
with the configured data in the
database.
Active alarms Check for the active alarms
reported by an NE.
Cell status Cell status Check the cell status.
MBTS alarms
NOTE
This item is not
required for a single-
mode eNodeB.
Inter-RAT communication
alarms
Check the status of inter-RAT
communication.
Inter-RAT BBU board parameter
settings conflict alarms
Check whether inter-RAT
parameter settings are consistent
for BBU boards.
Inter-RAT cabinet configuration
conflict alarms
Check whether inter-RAT
configurations are consistent for
cabinets.
Inter-RAT monitoring device
parameter settings conflict
alarms
Check whether inter-RAT
parameter settings are consistent
for monitoring devices.
Inter-RAT board object
configuration conflict alarms
Check inter-RAT configurations
are consistent for board objects.
Inter-RAT RF unit parameter
settings conflict alarms
Check whether inter-RAT
parameter settings are consistent
for RF units.
Inter-RAT site-level
configuration conflict alarms
Check whether inter-RAT
configurations are consistent for
sites.
Inter-RAT control rights conflict
alarms
Check whether inter-RAT
control rights are consistent.
RF unit working mode and board
capability mismatch alarms
Check whether the working
mode for the RF unit matches the
board capability.
eNodeB
Commissioning Guide 4 eNodeB Commissioning Procedures (with the SeGW)
Issue 04 (2012-06-29) Huawei Proprietary and Confidential
Copyright Huawei Technologies Co., Ltd.
367
Item Subitem Description
Hardware status CPU usage Check the CPU usage.
Transmit channel status Check the status of the transmit
channel.
Receive channel status Check the status of the receive
channel.
RRU status Check the status of an RF unit.
Memory usage Check the memory usage.
Flash memory usage Check the usage of the flash
memory.
Board status Check the status of a board.
Interface status X2-interface link Check the status of the X2
interface and the information
about the peer eNodeB.
S1-interface link Check the parameters for the S1
interface and the information
about the MME.
GE/FE port status Check the parameter settings for
the Ethernet port.
E1/T1 port status Check the parameter settings for
the E1/T1 port.
Remote maintenance channel
status
Check the parameter settings for
all remote maintenance channels
of the eNodeB.
SCTP link status Check the parameter settings for
the SCTP link.
IP path status Check the parameter settings for
an IP path.
CPRI port status Check the parameter settings for
the CPRI port.
Clock status Clock status Check the status of the current
clock in the basic cabinet,
including the reference clock,
clock quality, clock priority,
clock working mode, and status
of the phase-locked loop.
eNodeB
Commissioning Guide 4 eNodeB Commissioning Procedures (with the SeGW)
Issue 04 (2012-06-29) Huawei Proprietary and Confidential
Copyright Huawei Technologies Co., Ltd.
368
Procedure
Step 1 Open the eNodeB commissioning report and view the health check report to determine the
eNodeB operating status.
Step 2 Check the health check report for faults and alarms, and rectify the faults and clear the alarms
by referring to eNodeB Alarm Reference. If all the alarms are cleared but the eNodeB does not
work properly, contact Huawei for technical support.
Step 3 Check for eNodeB alarms.
You can check for eNodeB alarms using one of the following methods:
l on the M2000 client, choose Monitor > Browse Current Alarm. Set the search criteria in
the displayed Filter dialog box to check for eNodeB alarms. For details, see Browse Current
Alarm in the M2000 Online Help.
l On the M2000 client, choose Topology > Main Topology. On the Main Topology tab page,
right-click the eNodeB and choose Query Alarm/Event > Alarm List from the shortcut
menu. Then, double-click an alarm to view details
Step 4 Clear the alarms by taking recommended actions or by referring to eNodeB Alarm Reference.
----End
4.5.11 Commissioning the Antenna System on the M2000
Commissioning the antenna system on the M2000 includes commissioning the remote electrical
tilt (RET) and tower-mounted amplifier (TMA).
(Optional) Commissioning the RET Antenna on the M2000
This section describes how to use MML commands to commission the remote electrical tilt
(RET) antenna on the M2000. If tasks for RET commissioning in the commissioning phase are
not selected on the M2000, the M2000 does not perform RET commissioning after the
commissioning phase starts. In this case, you need to use MML commands to commission the
RET antenna.
Prerequisites
l The antenna line device (ALD) is installed correctly.
l The LMT communicates with the eNodeB properly.
l The RET software and data configuration file are available.
l The FTP server functions properly and is connected to the eNodeB correctly.
l Each FTP user has the permission to read a specified folder.
l There is no firewall between the FTP server and the eNodeB.
Context
l Commissioning the RET antenna includes downloading the RET software and data
configuration file, calibrating the RET antenna, setting the RET downtilt, and query RET
overcurrent or undercurrent alarms.
l The RET downtilt must be configured based on the planned network data. Otherwise, the
RET downtilt affects antenna coverage.
eNodeB
Commissioning Guide 4 eNodeB Commissioning Procedures (with the SeGW)
Issue 04 (2012-06-29) Huawei Proprietary and Confidential
Copyright Huawei Technologies Co., Ltd.
369
Procedure
Step 1 Set the ALD power switch and overcurrent or undercurrent alarm thresholds.
If... Run...
The RET is connected using the RET port MOD RETPORT
The RET is connected using the antenna port
on the RRU or RFU
MOD ANTENNAPORT
NOTE
The ALD power switch is OFF by default. Before using the RET, set the ALD power switch to ON and
set current alarm thresholds. If the current exceeds the overcurrent or undercurrent alarm threshold, the
ALD power switch automatically turns off. This affects the subsequent RET commissioning.
Step 2 Scan the ALD connected to the RRU.
MML command: SCN ALD
Step 3 Add an RET antenna.
MML command: ADD RET
Step 4 Check whether the RET antenna is working. If the RET antenna is not working, contact Huawei
for technical support.
MML command: DSP RETSUBUNIT
Step 5 Query the current RET software version of the ALD.
MML command:DSP ALDVER
NOTE
You can set Operation Mode to SITE(Site) to query all ALD information.
If... Then...
The current RET software
version is the same as the
target RET software
version
Record the device number of the RET antenna, and perform
Step 7 to download the RET data configuration file.
The current RET software
version is different from the
target RET software
version
Record the device number of the RET antenna, and perform
Step 6 to download the RET software.
Step 6 Download the RET software.
MML command: DLD ALDSW
If the eNodeB is configured with multiple RET antennas, repeat Step 6 to download the software
of other RET antennas.
Step 7 Download the RET data configuration file supplied by the ALD vendor.
1. Query the number of subunits for each RET antenna and record the query results.
MML command: DSP RET
eNodeB
Commissioning Guide 4 eNodeB Commissioning Procedures (with the SeGW)
Issue 04 (2012-06-29) Huawei Proprietary and Confidential
Copyright Huawei Technologies Co., Ltd.
370
The subunits of an RET antenna are numbered from 1 in ascending order. You must
download the data configuration file for each subunit.
2. Download the data configuration file for each subunit.
MML command: DLD RETCFGDATA
If an RET antenna consists of multiple subunits or an eNodeB is configured with multiple
RET antennas, repeat Step 7.2 to download the data configuration files for other subunits.
Step 8 Calibrate the RET antenna.
MML command: CLB RET
NOTE
If the RET downtilt fails to be calibrated, check for the cabinet, subrack, and slot configurations and the
mapping between the RET antenna and the sector. If the configurations and mapping are incorrect, run the
MOD RETSUBUNIT command to set them gain, and calibrate the RET downtilt again.
If you run this command without specifying any parameters, RET antennas can be calibrated in batches.
Step 9 Set the RET downtilt.
If the downtilt has been set in the data configuration file, perform Step 9.3 to check whether the
RET downtilt is calibrated successfully.
1. Query the downtilt range supported by the RET antenna.
MML command: DSP RETDEVICEDATA
2. Set the RET downtilt.
MML command:MOD RETTILT
If multiple sectors are configured, repeat Step 9.1 and Step 9.2 to set the downtilts for other
RET antennas.
3. Query the current RET downtilt. If the queried downtilt is the same as the configured
downtilt, the RET downtilt is set successfully.
MML command: DSP RETSUBUNIT
Step 10 Check whether overcurrent or undercurrent alarms are generated on the RET antenna. If
overcurrent or undercurrent alarms are generated, clear them by referring to eNodeB Alarm
Reference.
MML command: DSP RETPORT
----End
Commissioning the TMA on the M2000
This section describes how to commission the tower-mounted amplifier (TMA) to check whether
the current TMA software version is the same as the target TMA software version. If they are
different, load the target TMA software. After the TMA software is loaded, the TMA
automatically resets. The software then takes effect and the TMA starts working properly.
Prerequisites
l The TMA is installed correctly.
l The TMA software has been uploaded to the M2000 server.
l The eNodeB is properly connected to the M2000.
l Each FTP user has the permission to read a specified folder.
eNodeB
Commissioning Guide 4 eNodeB Commissioning Procedures (with the SeGW)
Issue 04 (2012-06-29) Huawei Proprietary and Confidential
Copyright Huawei Technologies Co., Ltd.
371
l The File Transfer Protocol (FTP) port has been enabled on the firewall between the eNodeB
and the M2000 server.
Context
l The FTP server transmits data in plaintext mode by default.
l As a part of the antenna system, the TMA is used to amplify the received weak signals.
l The TMA software is supplied by the antenna line device (ALD) vendor.
l If incorrect TMA software is loaded, the TMA may not work property.
Procedure
Step 1 Set the ALD power switch and overcurrent or undercurrent alarm thresholds.
If... Run...
The TMA is connected using the RET port MOD RETPORT
The TMA is connected using the antenna port
on the RRU or RFU
MOD ANTENNAPORT
NOTE
The ALD power switch is OFF by default. Before using the TMA, set the ALD power switch to ON and
set current alarm thresholds. If the current exceeds the overcurrent or undercurrent alarm threshold, the
ALD power switch automatically turns off. This affects the subsequent TMA commissioning.
Step 2 Scan the ALD connected to the RRU.
MML command: SCN ALD
Step 3 Add a TMA.
MML command: ADD TMA
Step 4 Check whether the TMA starts working and whether the TMA gain is set correctly.
MML command: DSP TMASUBUNIT
l If the maximum gain is the same as the minimum gain, the TMA has a fixed gain. In this
situation, you are not allowed to set any gains.
l If the TMA is not working, contact Huawei for technical support.
Step 5 Query the software version of the TMA to be commissioned.
MML command: DSP ALDVER
NOTE
You can set Operation Mode to SITE(Site) to query all ALD information.
If... Then...
The current TMA software
version is the same as the
target TMA software
version
Perform Step 8 to set the TMA gain as required, and perform
Step 9 to check whether the TMA generates overcurrent or
undercurrent alarms.
eNodeB
Commissioning Guide 4 eNodeB Commissioning Procedures (with the SeGW)
Issue 04 (2012-06-29) Huawei Proprietary and Confidential
Copyright Huawei Technologies Co., Ltd.
372
If... Then...
The current TMA software
version is different from the
target TMA software
version
Go to Step 6.
Step 6 Download the TMA software to be commissioned.
MML command: DLD ALDSW
Step 7 If the eNodeB is configured with multiple TMAs, repeat Step 5 to download the software of
other TMAs.
Step 8 Set the TMA gain.
MML command: MOD TMASUBUNIT
If the eNodeB is configured with multiple TMAs whose gains can be set, repeat this step to set
the gains for other TMAs.
Step 9 Check whether the TMA generates overcurrent or undercurrent alarms.
MML command: DSP ANTENNAPORT
If the TMA generates overcurrent or undercurrent alarms, clear the alarms by referring to eNodeB
Alarm Reference.
----End
4.5.12 Commissioning the Environment Monitoring Equipment on
the M2000
After the environment monitoring equipment is connected, you need to commission it so that it
functions properly.
Setting Environment Alarm Parameters
This section describes how to set environment alarm parameters within the permissible range
and add user-defined alarms as required.
Prerequisites
l The M2000 communicates properly with the eNodeB.
l Environment monitoring devices have been configured.
l The dual in-line package (DIP) switches on the environment monitoring device are properly
set. For details, see APM30H&TMC11H&IBBS200D&IBBS200T(Ver.B) Product
Description, APM30H&TMC11H&IBBS200D&IBBS200T(Ver.C) Product Description
and EMUA User Guide.
Context
The remote radio unit (RRU), universal power environment unit (UPEU) in the baseband unit
(BBU), environment monitoring unit type A (EMUA), and power monitoring unit (PMU) in the
APM30H are all equipped with extended alarm ports. Setting environment alarm parameters
eNodeB
Commissioning Guide 4 eNodeB Commissioning Procedures (with the SeGW)
Issue 04 (2012-06-29) Huawei Proprietary and Confidential
Copyright Huawei Technologies Co., Ltd.
373
includes adding user-defined alarms and binding the user-defined alarms to the eNodeB.
Environment alarms are used to monitor the equipment room where the eNodeB is located. When
setting environment alarm parameters, you need to bind a user-defined alarm to the specific
subrack, slot, and port on the eNodeB.
Procedure
Step 1 Add a user-defined alarm.
1. Choose Monitor > Alarm Setting > NE Alarm Settings.
2. On the User-Defined Alarm tab page, click the Alarm Definition tab, and click Add. The
Add User-Defined Alarm dialog box is displayed, as shown in Figure 4-48.
Figure 4-48 Adding a user-defined alarm
3. Select an NE type on the left, and set the user-defined alarm parameters, including Alarm
Name, Alarm ID, Alarm Severity Level, and Alarm Type.
NOTE
l Each type of user-defined alarm is allocated a unique alarm ID. The alarm ID ranges from 65033
to 65233.
l The same type of alarm must use the same alarm ID for all eNodeBs. For example, if the door
status alarm ID for an eNodeB is 65035, the door status alarm IDs for other eNodeBs must also
be 65035.
4. Click OK. The information about the added user-defined alarm is displayed in the NE
Alarm Setting window.
5. Click Apply to save the user-defined alarm.
A message is displayed, indicating that saving the user-defined alarm is successful or fails.
If saving the user-defined alarm is successful, click OK. The icon disappears. If
eNodeB
Commissioning Guide 4 eNodeB Commissioning Procedures (with the SeGW)
Issue 04 (2012-06-29) Huawei Proprietary and Confidential
Copyright Huawei Technologies Co., Ltd.
374
saving the user-defined alarm fails, click Details to view the failure cause and rectify the
fault accordingly. Then, add the user-defined alarm again.
Step 2 Bind the user-defined alarm to the eNodeB.
1. Choose Monitor > Alarm Setting > NE Alarm Settings.
2. On the User-Defined Alarm tab page, click the Alarm Binding tab. Then, add the user-
defined alarm binding relationship.
l Single binding
a. Choose Edit > Add. The Add Alarm Binding dialog box is displayed, as shown
in Figure 4-49.
b. Select an NE from the Select NE navigation tree or enter an NE name in the Search
by name text box on the left. Select an alarm from the Select Alarm/Event
navigation tree or enter an alarm name in the Search by name text box in the
middle. Select an alarm or event ID based on the NE type, and set binding
parameters, including port type, cabinet No., subrack No., and slot No. of the port,
alarm voltage, and upper and lower alarm thresholds.
NOTE
If a digital port is used for the monitoring board, you must set alarm voltage to specify a
condition for reporting alarms. If an analog port is used for the monitoring board, you must
set upper and lower alarm thresholds to specify a condition for reporting alarms.
c. Click OK. The information about the added user-defined alarm is displayed in the
NE Alarm Setting window.
Figure 4-49 Adding alarm binding
l Batch binding
a. Choose Import/Export > Export Template. The Export Alarm Binding
Template dialog box is displayed, as shown in Figure 4-50.
Alternatively, choose Import/Export > Export to export the existing records on
the Alarm Binding tab page by NE type.
eNodeB
Commissioning Guide 4 eNodeB Commissioning Procedures (with the SeGW)
Issue 04 (2012-06-29) Huawei Proprietary and Confidential
Copyright Huawei Technologies Co., Ltd.
375
Figure 4-50 Exporting alarm binding template
b. In the displayed Export Alarm Binding Template dialog box, select the NE type,
and specify the save path and name for the exported template.
c. Open the template and edit it based on actual requirements by referring to the
example in the template.
d. Choose Import/Export > Import to import the edited template to the M2000.
Then, click OK.
The user-defined alarm binding relationship in the template is displayed on the
Alarm Binding tab page. Each record is prefixed with the icon.
3. Select an alarm binding relationship record and click Apply to apply it to the NE.
A message is displayed, indicating that applying the alarm binding relationship is successful
or fails. If applying the alarm binding relationship is successful, click OK. The icon
disappears. If applying the alarm binding relationship fails, click Details to view the failure
cause and rectify the fault accordingly. Then, apply the alarm binding relationship again.
----End
Checking for External Environment Alarms
This section describes how to check for external environment alarms. After setting the
parameters for environment alarms, you need to verify the parameter settings by checking for
external environment alarms.
Context
You can manually trigger several external environment alarms to verify the parameter settings.
If external environment alarms can be reported, the parameter settings are correct.
Procedure
Step 1 Manually trigger several external environment alarms. For details, see the appendix Triggering
Monitoring Device Alarms.
Step 2 Check for the external environment alarms on the M2000. For details, see Rectifying Faults
and Clearing Alarms Against the eNodeB Health Check Report. If external environment
eNodeB
Commissioning Guide 4 eNodeB Commissioning Procedures (with the SeGW)
Issue 04 (2012-06-29) Huawei Proprietary and Confidential
Copyright Huawei Technologies Co., Ltd.
376
alarms can be reported, the parameter settings are correct. If no external environment alarm is
reported, set the parameters again or contact Huawei for technical support.
----End
Example
Assuming that a water sensor is installed for the fan monitoring unit (FMU), to check whether
the parameter settings for water damage alarms are correct, perform the following operations:
1. Run the MOD FMU command with WS_DISABLE(Water-Immersed Sensor
Disabled) in Special Boolean Alarm Flag cleared.
2. Immerse the water sensor or its probe in water for more than 10s, and check whether water
damage alarms are reported. If water damage alarms are reported, the parameter settings
are correct.
4.5.13 Setting the Maximum Output Power for RRUs or RFUs
This section describes how to set the maximum output power for remote radio units (RRUs) or
radio frequency units (RFUs) according to the local regulations on power specifications.
Prerequisites
l The RRU or RFU is connected properly.
l The local maintenance terminal (LMT) or M2000 communicates properly with the eNodeB.
l You have logged in to the M2000 as administrator.
Context
The maximum output power of the RRU or RFU is specified by the local operator.
If an eNodeB is configured with multiple RRUs or RFUs, you must use MML commands to
manually reset RRUs or RFUs one by one. If RRUs or RFUs are cascaded, set the maximum
output power for the lowest-level RRU or RFU and then for other RRUs or RFUs to reduce the
impact on upper-level RRUs.
The maximum output power for the RRU or RFU needs to be set only if it is less than the
maximum output power that the RRU or RFU can physically achieve.
Procedure
Step 1 Run the DSP RRU command to query the cabinet No., subrack No., slot No., and transmit
channel No. of the RRU or RFU.
Step 2 Run the DSP TXBRANCH command to query the maximum output power supported by the
RRU or RFU based on the information queried in Step 1.
Step 3 Run the LOC RRUTC command to set the maximum output power for the RRU or RFU.
Step 4 Run the RST BRD command to reset the RRU or RFU.
Step 5 Run the DSP TXBRANCH command to check whether the setting of the maximum output
power for the RRU or RFU takes effect.
eNodeB
Commissioning Guide 4 eNodeB Commissioning Procedures (with the SeGW)
Issue 04 (2012-06-29) Huawei Proprietary and Confidential
Copyright Huawei Technologies Co., Ltd.
377
If... Then...
The maximum output
power takes effect
No further action is required.
The maximum transmit
power fails to be set
Set the maximum output power within the power specifications
supported by the RRU or RFU. If the maximum output power
still fails to be set, contact Huawei for technical support.
NOTE
Before returning a used but not faulty RRU or RFU to the Spare Parts Center, run the LOC RRUTC
command to set the maximum output power (TXMAXPWR) to 0 and reset the RRU or RFU for the setting
to take effect.
----End
4.5.14 Testing the Basic Services of the eNodeB
This section describes how to test the basic services of the eNodeB.
Prerequisites
l The eNodeB and the MME/S-GW are properly connected.
l The negotiation data of the eNodeB to be commissioned is added to the MME/S-GW.
l The testing UE is functional and is registered in the HSS.
l The FTP server for testing the basic services is available.
l The WWW server for testing the basic services is available.
Procedure
l Test the web page browsing service.
Testing Method Access the WWW server and browse the web pages through a UE.
Perform the test 20 times.
Expectation Success rate > 95%. Web browsing is normal.
l Test the file uploading service.
Testing Method Access the FTP server and upload files through a UE. Perform the
test 10 times.
Expectation Success rate > 90%. The upload rate is stable.
l Test the file downloading service.
Testing Method Access the FTP server and download files through a UE. Perform the
test 10 times.
Expectation Success rate >90%. The download rate is stable.
eNodeB
Commissioning Guide 4 eNodeB Commissioning Procedures (with the SeGW)
Issue 04 (2012-06-29) Huawei Proprietary and Confidential
Copyright Huawei Technologies Co., Ltd.
378
l Test the VoIP services.
Testing Method Use the testing UE to call another UE 20 times.
Expectation Connection success rate > 95%. The calls are uninterrupted and none
of the calls get dropped till they are released. The voice is clear with
no loud noise.
----End
4.5.15 Setting an NE to the NORMAL Mode
After eNodeB commissioning is complete and the eNodeB starts to provide services properly,
set the eNodeB to the normal state on the M2000.
Procedure
Step 1 Query the eNodeB state.
1. On the M2000 tab page, choose Topology > Main Topology. The Main Topology tab
page is displayed.
2. On the Main Topology tab page, select the target network element (NE) and right-click
Query Maintenance Mode. Then, the Query Maintenance Mode dialog box is displayed.
3. Check whether Current NE Maintenance Mode is set to NORMAL. If it is, the
configuration is complete. If it is not, go to Step 2.
Step 2 Set the eNodeB state.
1. On the M2000 tab page, choose Maintenance > Maintenance Mode. The Maintenance
Mode tab page is displayed.
2. Click Set NE Mode at the upper left corner of the Maintenance Mode tab page. The
Set Maintenance Mode dialog box is displayed.
3. Select the target NE and specify the time.
4. Set NE Mode to NORMAL. The eNodeB is changed to the normal state.
5. Click OK. The setting of the maintenance mode is complete.
6. Ensure that the current the eNodeB state is NORMAL by executing Step 1 again.
NOTE
The alarms that are not cleared during commissioning will be reported on the eNodeB in the normal state.
----End
4.5.16 References to eNodeB Commissioning
This chapter describes references for commissioning eNodeBs, including introduction to the
deployment list, interface description, parameter description, and technical specifications.
Interface Description: eNodeB Commissioning Window
This section describes the elements of the eNodeB Auto Deployment window and the function
of each element.
eNodeB
Commissioning Guide 4 eNodeB Commissioning Procedures (with the SeGW)
Issue 04 (2012-06-29) Huawei Proprietary and Confidential
Copyright Huawei Technologies Co., Ltd.
379
Main Window
Figure 4-51 shows the main window for eNodeB commissioning. Table 4-49 describes the
window.
Figure 4-51 Main window for eNodeB commissioning
Table 4-49 Window description
Area
No.
Element
Name
Description
1 Toolbar Provides shortcut icons for eNodeB commissioning operations.
Hover your mouse pointer over an icon on the toolbar. A message
will be displayed, showing the meaning of this icon.
eNodeB
Commissioning Guide 4 eNodeB Commissioning Procedures (with the SeGW)
Issue 04 (2012-06-29) Huawei Proprietary and Confidential
Copyright Huawei Technologies Co., Ltd.
380
Area
No.
Element
Name
Description
2 Commissioni
ng task list
Displays all the commissioning tasks and their progress. You can
right-click a task, and then choose the corresponding menu item
from the shortcut menu to perform an operation.
NOTE
l By default, the GUI displays only commissioning tasks created by a
specific user. To view commissioning tasks created by other users,
click on the toolbar.
l When the system performs NE upgrades during the automatic
configuration phase of a commissioning task, if you restart or delete
the commissioning task, the system does not restart NE upgrades but
proceeds until the related NE upgrade task is complete. When the
system displays The NE is performing the following task: ******.
Please try later. in Description for a commissioning task, the NE
upgrade task is running. If you want to perform automatic deployment
again, wait until the NE upgrade task is complete. You can choose
Software > NE Upgrade Task Management > NE Upgrade Task
to query the NE upgrade task.
3 Shortcut
menu
You can right-click a task, and then choose the corresponding
menu item from the shortcut menu to perform an operation.
4 Operation
result
Records the results of each operation.
Alarm Commissioning Monitoring Window
Figure 4-52 shows the alarm commissioning monitoring window of eNodeBs. Table 4-50
describes the window.
Figure 4-52 Alarm commissioning monitoring window of eNodeBs
eNodeB
Commissioning Guide 4 eNodeB Commissioning Procedures (with the SeGW)
Issue 04 (2012-06-29) Huawei Proprietary and Confidential
Copyright Huawei Technologies Co., Ltd.
381
Table 4-50 Window description
Area
No.
Element
Name
Description
1 Alarm object
tree
After selecting an object type, you can view all alarms of this
object type in the alarm list in the right pane.
2 Alarm list After an object type is selected, all alarms of this object type are
displayed in the alarm list.
3 Diagnosis
task list
Displays the details about diagnosis tasks.
Window for Uploading Data Files
Figure 4-53 shows the window for uploading data files. Table 4-51 describes the window.
Figure 4-53 Window for uploading eNodeB data files
Table 4-51 Window description
Area
No.
Element
Name
Description
1 File list Displays the files on the M2000 server.
2 Button Provides buttons for operations on uploading data files.
eNodeB
Commissioning Guide 4 eNodeB Commissioning Procedures (with the SeGW)
Issue 04 (2012-06-29) Huawei Proprietary and Confidential
Copyright Huawei Technologies Co., Ltd.
382
Area
No.
Element
Name
Description
3 Tab named after
a data file type
Displays tabs named after data file types that are required for
commissioning.
4 Operation result Displays the details about the operations on uploading the type
of data file.
Parameters for the eNodeB Deployment List
This section describes the parameters in the eNodeB deployment list for your reference.
Table 4-52 provides the meanings of the parameters.
NOTE
l If you use the CME to export the deployment list:
l Mandatory: indicates whether the parameter is mandatory. After the deployment list is imported,
the M2000 performs non-blank check and validity check on each parameter.
l Export Using the CME by Default: identifies the parameter values that are to be exported or not to
be exported by default when you use the CME to export the site deployment list.
l Auto Deployment Window Can Be Edited: indicates whether a parameter value can be edited in
the auto deployment window after the eNodeB deployment list exported using the CME is imported
into the M2000.
l To use the M2000 to export the site deployment list, edit the list by referring to the Mandatory column
in Table 4-52.
l Only in V100R005C00 and later versions, the Deployment ID can be used as the keyword in the
deployment.
Table 4-52 Parameters for the eNodeB deployment list
Parameter Field Description Manda
tory
Export Using the
CME by Default
Auto
Deployment
Window Can
Be Edited
eNodeB ID eNodeB ID. Yes Yes No
eNodeB Name Name of the
eNodeB. The
parameter contains
0 to 64 characters.
Yes Yes No
eNodeB
Commissioning Guide 4 eNodeB Commissioning Procedures (with the SeGW)
Issue 04 (2012-06-29) Huawei Proprietary and Confidential
Copyright Huawei Technologies Co., Ltd.
383
Parameter Field Description Manda
tory
Export Using the
CME by Default
Auto
Deployment
Window Can
Be Edited
eNodeB ESN ESN on the eNodeB
backplane.
The ESN uniquely
identifies an
eNodeB.
No l If the parameter
has been set on
the CME,
export the
parameter.
l If the parameter
has not been set
on the CME, do
not export the
parameter.
Yes
Deployment ID ID for deploying an
eNodeB.
No l If the parameter
has been set on
the CME,
export the
parameter.
l If the parameter
has not been set
on the CME, do
not export the
parameter.
No
eNodeB Type NodeB type. Yes Yes No
eNodeB OM
Interface Type
Type of the interface
for carrying the OM
channel of the
eNodeB.
Yes Yes No
eNodeB OM
Bearing Board
Board carried by the
OM channel of the
eNodeB.
Yes Yes No
eNodeB OM IP
Address
IP addresses of the
OM channel for the
eNodeB.
No l If the parameter
has been set on
the CME,
export the
parameter.
l If the parameter
has not been set
on the CME, do
not export the
parameter.
No
eNodeB
Commissioning Guide 4 eNodeB Commissioning Procedures (with the SeGW)
Issue 04 (2012-06-29) Huawei Proprietary and Confidential
Copyright Huawei Technologies Co., Ltd.
384
Parameter Field Description Manda
tory
Export Using the
CME by Default
Auto
Deployment
Window Can
Be Edited
eNodeB OM IP
Subnet Mask
IP address subnet
mask of the OM
channel for the
eNodeB.
No l If the parameter
has been set on
the CME,
export the
parameter.
l If the parameter
has not been set
on the CME, do
not export the
parameter.
No
eNodeB Interface
IP Address
Interface IP address
used by the eNodeB.
Yes Yes No
eNodeB Interface
IP Subnet Mask
Subnet mask of the
interface IP address
used by the eNodeB.
No l If the parameter
has been set on
the CME,
export the
parameter.
l If the parameter
has not been set
on the CME, do
not export the
parameter.
No
eNodeB M2000
IP Address
IP address of the
M2000.
No l If the parameter
has been set on
the CME,
export the
parameter.
l If the parameter
has not been set
on the CME, do
not export the
parameter.
No
eNodeB M2000
IP Subnet Mask
Subnet mask for the
IP address of the
M2000.
No l If the parameter
has been set on
the CME,
export the
parameter.
l If the parameter
has not been set
on the CME, do
not export the
parameter.
No
eNodeB
Commissioning Guide 4 eNodeB Commissioning Procedures (with the SeGW)
Issue 04 (2012-06-29) Huawei Proprietary and Confidential
Copyright Huawei Technologies Co., Ltd.
385
Parameter Field Description Manda
tory
Export Using the
CME by Default
Auto
Deployment
Window Can
Be Edited
eNodeB OM Next
Hop IP Address
Next-hop IP address
from the eNodeB to
the M2000.
No l If the parameter
has been set on
the CME,
export the
parameter.
l If the parameter
has not been set
on the CME, do
not export the
parameter.
No
eNodeB OM
VLAN ID
VLAN ID of the
eNodeB.
No l If the parameter
has been set on
the CME,
export the
parameter.
l If the parameter
has not been set
on the CME, do
not export the
parameter.
No
eNodeB OM
VLAN Priority
VLAN priority of
the OM channel
used by the eNodeB.
No l If the parameter
has been set on
the CME,
export the
parameter.
l If the parameter
has not been set
on the CME, do
not export the
parameter.
No
eNodeB Serving
SecGW IP
Address
IP address of the
security gateway
used by the eNodeB.
No l If the parameter
has been set on
the CME,
export the
parameter.
l If the parameter
has not been set
on the CME, do
not export the
parameter.
No
eNodeB
Commissioning Guide 4 eNodeB Commissioning Procedures (with the SeGW)
Issue 04 (2012-06-29) Huawei Proprietary and Confidential
Copyright Huawei Technologies Co., Ltd.
386
Parameter Field Description Manda
tory
Export Using the
CME by Default
Auto
Deployment
Window Can
Be Edited
eNodeB Serving
SecGW Local
Name
Name of the security
gateway used by the
eNodeB.
No l If the parameter
has been set on
the CME,
export the
parameter.
l If the parameter
has not been set
on the CME, do
not export the
parameter.
No
eNodeB
Longitude
Longitude of the
eNodeB.
Yes Yes No
eNodeB Latitude Latitude of the
eNodeB.
Yes Yes No
eNodeB Software
Version
Software version
number of the target
eNodeB.
No l If the parameter
has been set on
the CME,
export the
parameter.
l If the parameter
has not been set
on the CME, do
not export the
parameter.
Yes
eNodeB Cold
Patch Version
Cold patch version
number of the target
eNodeB.
No l If the parameter
has been set on
the CME,
export the
parameter.
l If the parameter
has not been set
on the CME, do
not export the
parameter.
Yes
eNodeB
Commissioning Guide 4 eNodeB Commissioning Procedures (with the SeGW)
Issue 04 (2012-06-29) Huawei Proprietary and Confidential
Copyright Huawei Technologies Co., Ltd.
387
Parameter Field Description Manda
tory
Export Using the
CME by Default
Auto
Deployment
Window Can
Be Edited
eNodeB Hot
Patch Version
Hot patch version
number of the target
eNodeB.
No l If the parameter
has been set on
the CME,
export the
parameter.
l If the parameter
has not been set
on the CME, do
not export the
parameter.
Yes
eNodeB Physical
Location
Physical position of
the eNodeB. This
parameter contains
0 to 128 characters.
Yes Yes No
Contact Onsite personnel
and contact
information.
No l If the parameter
has been set on
the CME,
export the
parameter.
l If the parameter
has not been set
on the CME, do
not export the
parameter.
Yes
4.6 Local Commissioning on the LMT(with the SeGW)
To commission an eNodeB on local using a local maintenance terminal (LMT), you need to
upgrade the eNodeB software, download the configuration files, commission the antenna line
devices (ALDs), and check the running status of the eNodeB on the LMT. Then, establish the
operation and maintenance (O&M) channel between the eNodeB and the M2000 on the M2000
server.
4.6.1 Commissioning Procedure
This section describes how to perform eNodeB commissioning on the LMT when the security
gateway (SeGW) is deployed.
Figure 4-54 shows the procedure for eNodeB commissioning on the LMT when the SeGW is
deployed.
eNodeB
Commissioning Guide 4 eNodeB Commissioning Procedures (with the SeGW)
Issue 04 (2012-06-29) Huawei Proprietary and Confidential
Copyright Huawei Technologies Co., Ltd.
388
Figure 4-54 Procedure for eNodeB commissioning on the LMT when the SeGW is deployed
eNodeB
Commissioning Guide 4 eNodeB Commissioning Procedures (with the SeGW)
Issue 04 (2012-06-29) Huawei Proprietary and Confidential
Copyright Huawei Technologies Co., Ltd.
389
Table 4-53 Commissioning procedure
Step Operation Manda
tory/
Option
al
1 Local and
remote
cooperative
operations
Prepare for performing LMT-based commissioning, which
involves obtaining the eNodeB information and
commissioning tools, configuring the security equipment,
and obtaining associated files and digital certificates. For
details, see 4.6.2 Preparations.
Mandat
ory
2 Local
operations
on the LMT
Download and activate eNodeB software and data
configuration files on the LMT. For details, see 4.6.3
Downloading and Activating the eNodeB Software and
Data Configuration File on the LMT.
Mandat
ory
3 Download the license file for eNodeB commissioning on
the LMT. For details, see 4.6.4 Downloading the License
for eNodeB Commissioning on the LMT.
Optiona
l
4 Commission the antenna system on the LMT. For details,
see 4.6.5 Commissioning the Antenna System on the
LMT.
Optiona
l
5 After the environment monitoring equipment is connected,
commission the equipment so that it operates properly. For
details, see 4.6.6 Commissioning the Environment
Monitoring Equipment on the LMT.
Optiona
l
6 Set the maximum transmit power of RRUs or RFUs. RRU
and RFU are short for remote radio unit and radio frequency
unit, respectively. For details, see 4.6.7 Setting the
Maximum Output Power for RRUs or RFUs.
Optiona
l
7 Handle eNodeB alarms on the LMT. For details, see 4.6.8
Handling the eNodeB Alarms on the LMT.
Mandat
ory
8 Check the running status of the eNodeB on the LMT. For
details, see 4.6.9 Checking the Operating Status of the
eNodeB on the LMT.
Mandat
ory
9 Verify the basic services of the eNodeB. For details, see
4.6.10 Testing the Basic Services of the eNodeB.
Mandat
ory
10 Remote
operations
on the
M2000
After the eNodeB is correctly connected to the M2000,
establish an operation and maintenance (OM) link for the
eNodeB on the M2000. For details, see 4.6.11 Establishing
an OML Between the M2000 and the eNodeB.
Mandat
ory
11 After eNodeB commissioning is complete and the eNodeB
starts to provide services properly, set the eNodeB to the
normal state on the M2000. For details, see 4.6.12 Setting
an NE to the NORMAL Mode.
Mandat
ory
eNodeB
Commissioning Guide 4 eNodeB Commissioning Procedures (with the SeGW)
Issue 04 (2012-06-29) Huawei Proprietary and Confidential
Copyright Huawei Technologies Co., Ltd.
390
NOTE
After an eNodeB is deployed, local engineers can determine whether the eNodeB is working properly by
observing the indicators on eNodeB boards. For details about the indicator descriptions and operations for
rectifying possible faults, see 5.3 Checking the Status of Indicators.
4.6.2 Preparations
Before local eNodeB commissioning on the LMT when the SeGW is deployed in the network,
you need to collect related eNodeB information, obtain commissioning tools, and configure the
File Transfer Protocol (FTP) server. If digital certificate files are unavailable in PKI-based
authentication mode, obtain digital certificates and add them to the eNodeB using the LMT.
Obtaining Related Information and Tools Required for eNodeB Commissioning
on the LMT
Before local eNodeB commissioning on the local maintenance terminal (LMT), you must obtain
related eNodeB information and commissioning tools.
Procedure
Step 1 Collect the information related to the eNodeB, as described in Table 4-54.
Table 4-54 Information related to the eNodeB
Item Source or Remarks
eNodeB name Planned by the operator
eNodeB ID Planned by the operator
Step 2 Obtain the tools required for local commissioning on the LMT, as described in Table 4-55.
Table 4-55 Tools required for local eNodeB commissioning on the LMT
Tool Description
Laptop l The hardware configuration, software configuration, and
communication capabilities of the laptop must meet
requirements. For details, see System Requirements for the
LMT Installation in the eNodeB LMT User Guide.
l The software and data configuration file required for eNodeB
commissioning on the LMT are saved in the laptop.
Ethernet cable LMPT: The Ethernet cable directly connects the laptop to the
eNodeB. UMPT: The Ethernet cable connects the laptop to the USB-
to-Ethernet port transfer cable.
Local maintenance
adapter (LMA)
The LMA connects the USB port on the UMPT to the Ethernet cable.
Testing UE The testing UE is functional and has been registered with the home
subscriber server (HSS).
eNodeB
Commissioning Guide 4 eNodeB Commissioning Procedures (with the SeGW)
Issue 04 (2012-06-29) Huawei Proprietary and Confidential
Copyright Huawei Technologies Co., Ltd.
391
----End
Obtaining Digital Certificates
Before commissioning an eNodeB, obtain the operator's root certificate and the eNodeB
certificate request file. The operator's root certificate is used for the eNodeB to authenticate the
SeGW when establishing IPSec tunnels, and the eNodeB certificate request file is used to obtain
the operator's device certificate in offline mode.
Context
Figure 4-55 shows the procedure for obtaining digital certificates.
Figure 4-55 Procedure for obtaining digital certificates
Procedure
Step 1 Obtain the operator's root certificate.
Step 2 Generate the certificate request file on the eNodeB.
Run the CRE CERTREQFILE command with FILENAME set to the name of the certificate
request file (in the XXX.req format) and REQMODE set to NEW.
----End
Configuring the Security Equipment
On the live networks, operators use different security gateway (SeGW) equipment with different
configuration data. Based on the operators' network planning and network design, the equipment
is configured according to the user guide of a corresponding equipment type. The following
configurations and operations are based on Huawei S6500 series Ethernet switches. If the
eNodeB performs IEEE 802.1X-based access control, operations on authentication devices are
based on Huawei Authentication, Authorization and Accounting (AAA) server.
eNodeB
Commissioning Guide 4 eNodeB Commissioning Procedures (with the SeGW)
Issue 04 (2012-06-29) Huawei Proprietary and Confidential
Copyright Huawei Technologies Co., Ltd.
392
Prerequisites
l Quidway S6500 Series Ethernet Switches Operation Manual is available. You can obtain
the document from http://support.huawei.com.
l HUAWEI AAA Commissioning Guide is available. You can obtain the document from
http://support.huawei.com.
l If IEEE 802.1X-based access control is adopted, the operator must use the authentication
access equipment that supports IEEE 802.1X-based access control authentication and the
corresponding AAA server that supports Extensible Authentication Protocol (EAP).
Context
In scenarios with the security gateway (SeGW) deployed, the SeGW must be configured. If the
eNodeB performs IEEE 802.1X-based access control, authentication access equipment and
authentication server must be configured. Generally, the authentication server refers to the
Authentication, Authorization and Accounting (AAA) server.
l Table 4-56 describes the SeGW configuration.
Table 4-56 SeGW configurations
Item Description
IP address Both the public SeGW and the serving SeGW should be configured with
the IP address of the interface for the untrusted area on the eNodeB side
and IP address of the interface for the trusted area on the evolved packet
core (EPC) side.
Route l Public SeGW: The routes to the M2000, eNodeB, and temporary
operation and maintenance (O&M) IP address must be
configured.
l Serving SeGW: The routes to the M2000, S-GW, mobility
management entity (MME), eNodeB port IP address, S1 signaling
and service IP addresses, and O&M IP address must be
configured.
IKE local
name
The public SeGW and serving SeGW must be configured.
ike proposal l The authentication method parameter can be set to the digital
certificate mode or pre-shared key mode based on the actual
networking.
l The authentication algorithm parameter can be set to SHA_1 or
MD5. Generally, this parameter is set to SHA_1.
l The encryption algorithm parameter can be set to AES or DES.
Generally, this parameter is set to AES.
l The DH group parameter can be set to DH group2.
acl This item is set to permit ip.
eNodeB
Commissioning Guide 4 eNodeB Commissioning Procedures (with the SeGW)
Issue 04 (2012-06-29) Huawei Proprietary and Confidential
Copyright Huawei Technologies Co., Ltd.
393
Item Description
ike peer l Public SeGW: The key or certificate domain must be configured
based on the authentication mode specified by ike proposal. local
id type is set to name, remote name is set to p-segw, ike
proposal can be set to V1 or V2 based on the preceding setting, and
ip pool must be configured to allocate a temporary O&M IP
address for the eNodeB.
l Serving SeGW: The key or certificate domain must be configured
based on the authentication mode specified by the ike proposal
parameter. local id type is set to name, remote name is set to s-
segw, ike proposal can be set to V1 or V2 based on the preceding
setting.
ipsec
proposal
encapsulation mode can be set to tunnel or transport. Generally,
tunnel is set as the encapsulation mode. transform can be set to esp or
AH. Generally, esp is set as the transform mode. esp authentication is
set to SHA_1 and esp encryption is set to AES.
ipsec policy-
template
The public SeGW and serving security are set to template. ACL must
be set based on the preceding settings. If the public SeGW and serving
SeGW are the same, ACL must be set to different values. psf group
must be set to DH group2. ike peer must be set to different values for
the public SeGW and serving SeGW. ipsecproposal must be set based
on the preceding setting.
ipsec policy Configure this item according to configurations of ipsec policy-
template.
ipsec binding
to port
policy can be bound to the planned port according to the configurations
of ipsec policy.
l When the authentication access equipment is used, the authentication mode and the
authentication method must be set to Remote Authentication Dial-In User Service
(RADIUS) and EAP respectively, because certificate authentication is adopted currently.
l When the AAA server is used, the CA certificates of terminal users must be uploaded, and
the file names of the user certificate and private key must be configured for the AAA server.
Procedure
Step 1 Check the configuration of the SeGW by referring to Table 4-5.
Step 2 Ensure that the Huawei root CA certificate and Huawei CRL file are configured on the SeGW.
Step 3 Configure the authentication access equipment.
The authentication access equipment may vary according to different operators. Huawei
Quidway S6500 series Ethernet switches are taken as an example.
1. Enable the global IEEE 802.1X-based access control feature.
Run sys to enter the system command state. Run dot1x to enable the global IEEE 802.1X-
based access control feature.
2. Enable the IEEE 802.1X feature on the port.
eNodeB
Commissioning Guide 4 eNodeB Commissioning Procedures (with the SeGW)
Issue 04 (2012-06-29) Huawei Proprietary and Confidential
Copyright Huawei Technologies Co., Ltd.
394
For example, to enable the IEEE 802.1X feature for port 3, run the interface
GigabitEthernet 1/0/3 command to enter the port view, and run the dot1x command to
enable IEEE 802.1X feature.
3. Run dot1x authentication-method { chap | pap | eap } to set the authentication method
to EAP.
4. Configure the VLAN and add the route relationship between the transmission network and
AAA server.
For example, run the vlan 4 command to add a VLAN whose ID is 4. Run the interface
vlan 4 command to enter the VLAN view, and run the ip add 10.147.209.38
255.255.255.0 command to add an IP address and subnet mask for the VLAN. Run the
ip route-static 10.166.27.48 24 10.147.209.1 command to add the switch-to-AAA server
route relationship.
5. Set the parameters of AAA server on the switch.
Run the radius scheme accounting command to create a RADIUS solution named
radius1, and enter the RADIUS view. Then, run the primary authentication 10.166.27.48
1812 command to set the port No. to 1812 and the IP address to 10.166.27.48 for the primary
authentication server. Then, run key authentication itellin to set the authentication key to
itellin.
For details, see Quidway S6500 Series Ethernet Switches Operation Manual.
Step 4 Configure the eNodeB CA certificate for the AAA server.
The AAA server may vary according to different operators. The descriptions here take the
Huawei AAA server as an example. For details, see HUAWEI AAA Commissioning Guide.
1. Upload the CA certificate of a terminal user to the iscc2/config/secert directory of infoX
AAA server.
2. Change the file names of the user certificate and private key in the SCPCFG.INI file. Ensure
that the file names are consistent with the file names of the user certificate and private key
uploaded in Step 4.1.
----End
Configuring the FTP Server
This section describes how to log in to the eNodeB using the LMT to configure the File Transfer
Protocol (FTP) server before performing LMT-based local commissioning.
Prerequisites
l The firewall has been disabled between the FTP server and the eNodeB.
l All the FTP servers on the LMT PC have been disabled.
l The software and data configuration file are available and saved in the same directory on
the LMT PC.
CAUTION
The save path must contain folders of less than three levels. If the save path contains folders
of more than three levels, downloading files using the FTP server may fail.
eNodeB
Commissioning Guide 4 eNodeB Commissioning Procedures (with the SeGW)
Issue 04 (2012-06-29) Huawei Proprietary and Confidential
Copyright Huawei Technologies Co., Ltd.
395
Context
The FTP server IP address refers to the IP address of the LMT PC and must be on the same
network segment as the local maintenance IP address of the LTE main processing transmission
unit (LMPT).
Procedure
Step 1 Type the local maintenance IP address of the LMPT in the address box of the Internet Explorer.
The default IP address is 192.168.0.49.
Step 2 Click Go to. The LMT login page is displayed. The default user name and password are admin
and hwbs@com (case sensitive), respectively.
Step 3 Download the FTP server software if no FTP server is available.
1. On the LMT, click the Software Management tab. The Software Management tab page
is displayed.
2. In the navigation tree, double-click FTP Server Configuration. The FTP Server
Configuration window is displayed, as shown in Figure 4-56.
Figure 4-56 FTP Server Configuration window
3. Click Download FTP Tool. The File Download-Security Warning dialog box is
displayed.
4. Click Save to save the FTP server software package (SFTPServer.exe) to the LMT PC.
Step 4 Configure the FTP server.
1. Double-click SFTPServer.exe to start the FTP server. The FTP server icon is displayed as
in the status area on the right of the taskbar.
2. Right-click and choose FTP server configure from the shortcut menu. The FTP server
configuration dialog box is displayed, as shown in Figure 4-57.
eNodeB
Commissioning Guide 4 eNodeB Commissioning Procedures (with the SeGW)
Issue 04 (2012-06-29) Huawei Proprietary and Confidential
Copyright Huawei Technologies Co., Ltd.
396
Figure 4-57 FTP server configuration dialog box
3. Set User name, Password, and Working directory for the FTP server. The default user
name and password are admin. Working directory must be set to the directory where the
software and data configuration file are saved. The default transmission security mode is
Both.
4. Click OK.
Step 5 Save the FTP server configuration on the LMT main window.
1. On the LMT, click Software Management. The Software Management tab page is
displayed.
2. On the FTP Server Configure tab page, set IP address for the FTP server.
3. Enter User name and Password based on the settings in Step 4.3. The default name and
password are admin.
4. Click Save to save the FTP server configuration.
----End
Downloading the Digital Certificate on the LMT
When the security gateway (SeGW) is deployed in the network, the digital certificate must be
added to the eNodeB on the local maintenance terminal (LMT) if there is no data configuration
file.
Prerequisites
l The LMT communicates properly with the eNodeB.
l The File Transfer Protocol (FTP) server functions properly and is connected to the eNodeB
in the same Intranet.
l The FTP user can access the specified directory.
l There is no firewall between the FTP server and the eNodeB.
l The FTP server configuration is complete.
eNodeB
Commissioning Guide 4 eNodeB Commissioning Procedures (with the SeGW)
Issue 04 (2012-06-29) Huawei Proprietary and Confidential
Copyright Huawei Technologies Co., Ltd.
397
l The operator's root Certificate Authority (CA) certificate and Charging Rule Language
(CRL) file are available, and they are saved in the same directory as that of the eNodeB
software and data configuration files.
CAUTION
The saving path cannot contain folders saved in more than three levels. If the saving path
contains folders saved in more than three levels, the downloading of files from the FTP
server fails.
Procedure
Step 1 Download the operator's root CA certificate and CRL file to the eNodeB by running the DLD
CERTFILE command.
Step 2 Add the operator's root CA certificate by running the ADD TRUSTCERT.
Step 3 Add the operator's CRL file by running the ADD CRL command.
Step 4 Export the certificate request file by running the ULD NEFILE command.
Step 5 Use the certificate request file to apply for the operator's device certificate in offline mode.
Step 6 Download the operator's device certificate to the eNodeB by running the DLD CERTFILE
command.
Step 7 Load the operator's device certificate to the eNodeB by running the ADD CERTMK command.
Step 8 Activate the operator's device certificate on the eNodeB by running the MOD APPCERT
command.
----End
4.6.3 Downloading and Activating the eNodeB Software and Data
Configuration File on the LMT
This section describes how to download and activate the eNodeB software and data configuration
file on the LMT. The eNodeB software and data configuration file take effect after the eNodeB
is reset.
Prerequisites
l The LMT communicates properly with the eNodeB.
l The FTP server is connected to the eNodeB in the same network segment and is functioning
properly.
l Each FTP user has the permission to read a specified folder.
l There is no firewall between the FTP server and the eNodeB.
Context
l You can obtain the eNodeB software package from http://support.huawei.com/ and save
it onto the local computer. The eNodeB software package has been digitally signed. If the
eNodeB
Commissioning Guide 4 eNodeB Commissioning Procedures (with the SeGW)
Issue 04 (2012-06-29) Huawei Proprietary and Confidential
Copyright Huawei Technologies Co., Ltd.
398
eNodeB software package has been tampered with, a warning message is displayed when
the package is being downloaded. In this situation, you must obtain a correct eNodeB
software package.
l The name of the data configuration file for local commissioning on the LMT is LMT.xml.
The file name is case-sensitive. You can configure the data configuration file by referring
to the eNodeB Initial Configuration Guide and save it onto the local PC. Then, change the
file name to LMT.xml.
l If you configure eNodeB parameters by running MML commands, do not download or
activate the LMT.xml file.
Procedure
Step 1 In the MML window on the LMT, run the LST VER command to query the active eNodeB
software version.
If... Then...
The active software version is
the target software version
Download and activate only the data configuration file.
The active software version is
not the target software version
Download and activate both the eNodeB software and data
configuration file.
Step 2 Download and activate the eNodeB software and data configuration file using the GUI or MML
commands.
l Using GUI
1. On the LMT, click Software Management. The Software Management dialog box is
displayed.
NOTE
If the software management function on the LMT is unavailable, the LMT provides a minimum
configuration. In this case, you must supplement the LMT software package to a complete one
to download the eNodeB software and data configuration file using the software management
function. For details, see How to Switch a Minimum LMT Package to a Complete LMT Package
in eNodeB LMT User Guide.
2. In the navigation tree, double-click Download and Activate Software. The Download
and Activate Software window is displayed, as shown in Figure 4-58.
Figure 4-58 Download and Activate Software window
eNodeB
Commissioning Guide 4 eNodeB Commissioning Procedures (with the SeGW)
Issue 04 (2012-06-29) Huawei Proprietary and Confidential
Copyright Huawei Technologies Co., Ltd.
399
3. Select tasks to be performed according to Step 1 and set the parameters related to the
tasks.
NOTE
l You are advised to select YES(Delay Download) before downloading the eNodeB software.
After the software activation is complete, you can use only the basic LMT functions. To use
all LMT functions, run the SPL SOFTWARE command with Delay Download File Supply
Flag set to YES(Supply File that Support Delay).
l If you have selectedYES(Delay Download), but did not supplement the software, you can
use only the basic LMT functions. However, this does not affect the establishment of an OML
between the M2000 and the eNodeB.
l If you have selectedNO(Not Delay Download), you can use all LMT functions after the
software is activated. However, the eNodeB deployment will be prolonged for 10 minutes.
l You can select XML or DBS, depending on the type of the data configuration file to be
downloaded and activated.
l You must enter the version number of the target software for activation.
l You must save the eNodeB software package, data configuration file, and license file in the
same directory on the FTP server.
4. Click Execute. The eNodeB performs the selected tasks in sequence. There is a progress
bar under the Execute button, indicating the current progress and task status. When the
progress bar of each task displays 100%, the download and activation are complete.
NOTE
l If a task is not selected, the eNodeB skips the task and goes to the next task.
l If a task fails, the eNodeB stops the task and subsequent tasks.
l After the data configuration file is activated, it will take effect by default when the eNodeB is
reset.
l After the eNodeB software is activated, the software will take effect when the eNodeB
automatically resets. If the data configuration file has been activated, it will also take effect when
the eNodeB resets.
l Using MML commands
1. Select tasks to be performed according to Step 1. Table 4-57 describes the mapping
between tasks and MML commands.
Table 4-57 Mapping between tasks and MML commands
Sequence Task MML Command
1 Download the
BootROM
DLD SOFTWARE
2 Activate the
BootROM
ACT SOFTWARE
3 Download the
eNodeB software
DLD SOFTWARE
4 Download the data
configuration file
DLD CFGFILE
5 Activate the data
configuration file
ACT CFGFILE
eNodeB
Commissioning Guide 4 eNodeB Commissioning Procedures (with the SeGW)
Issue 04 (2012-06-29) Huawei Proprietary and Confidential
Copyright Huawei Technologies Co., Ltd.
400
Sequence Task MML Command
6 Activate the
eNodeB software
ACT SOFTWARE
7 Query the software
management status
NOTE
The command
supports querying
the download,
activation, and
supplement status of
the software.
DSP SOFTSTATUS
CAUTION
l After the eNodeB software is downloaded and activated and the eNodeB resets, log in to the
eNodeB using the LMT within 30 minutes. Otherwise, the eNodeB will roll back to the source
version.
l The eNodeB automatically resets after the eNodeB software is activated. Before the eNodeB
automatically resets, do not run a reset command to reset the eNodeB or boards, power off
the eNodeB, or remove any boards. Because such operations may lead to download and
activation failures, or may clear or damage the software and files on the eNodeB.
----End
4.6.4 Downloading the License for eNodeB Commissioning on the
LMT
After downloading the commissioning license to the eNodeB on the LMT, you are authorized
to use the eNodeB software.
Prerequisites
l The LMT communicates properly with the eNodeB.
l The commissioning license is available on the FTP server.
Context
Apply for the commissioning license of the eNodeB with the help of Huawei technical support.
NOTE
The commissioning license has a time limit. Replace the commissioning license with a commercial license in
time after the eNodeB commissioning is complete.
eNodeB
Commissioning Guide 4 eNodeB Commissioning Procedures (with the SeGW)
Issue 04 (2012-06-29) Huawei Proprietary and Confidential
Copyright Huawei Technologies Co., Ltd.
401
Procedure
Step 1 Run the INS LICENSE command to download and activate the license file on the eNodeB.
----End
4.6.5 Commissioning the Antenna System on the LMT
This section describes how to commission the antenna system on the local maintenance terminal
(LMT), which involves commissioning antenna line devices (ALDs) such as remote electrical
tilt (RET) antennas and tower-mounted amplifiers (TMAs) and measuring voltage standing wave
ratios (VSWRs).
Prerequisites
l The LMT communicates properly with the eNodeB.
l The license for ALD management is available.
Commissioning the RET Antenna
This section describes how to use MML commands to commission the remote electrical tilt
(RET) antenna, including downloading the RET software and data configuration file, calibrating
the RET antenna, setting the RET antenna downtilt, and querying RET overcurrent or
undercurrent alarms. The RET downtilt must be configured based on the planned network data.
Otherwise, the RET downtilt affects antenna coverage.
Prerequisites
l The antenna line device (ALD) is installed correctly.
l The LMT communicates with the eNodeB properly.
l The RET software and data configuration file are available.
l The FTP server functions properly and is connected to the eNodeB correctly.
l Each FTP user has the permission to read a specified folder.
l There is no firewall between the FTP server and the eNodeB.
Context
Figure 4-59 shows the procedure for commissioning the RET antenna.
eNodeB
Commissioning Guide 4 eNodeB Commissioning Procedures (with the SeGW)
Issue 04 (2012-06-29) Huawei Proprietary and Confidential
Copyright Huawei Technologies Co., Ltd.
402
Figure 4-59 Procedure for commissioning the RET antenna
Table 4-58 describes the preparations for commissioning the RET antenna.
Table 4-58 Preparations for commissioning the RET antenna
Item Description
RET software The RET software is supplied by the ALD
vendor.
RET data configuration file The RET data configuration file is supplied
by the ALD vendor. The configuration data
varies according to the vendor and RET
antenna model.
Information about the RET downtilt The RET downtilt is defined in the network
plan.
eNodeB
Commissioning Guide 4 eNodeB Commissioning Procedures (with the SeGW)
Issue 04 (2012-06-29) Huawei Proprietary and Confidential
Copyright Huawei Technologies Co., Ltd.
403
l The RET antenna does not provide the file check function. If an incorrect RET data
configuration file is downloaded, the RET antenna may become unavailable.
l Calibrating the RET antenna is mandatory after the RET antenna is installed. If you skip
this step, the RET downtilt may be incorrect and the network coverage is affected.
l The RET antenna does not need to be calibrated again after you reset or power off the RET
antenna. After calibrating the RET antenna, you must set the RET downtilt again to ensure
that the downtilt is correct without affecting the network coverage.
l Setting an RET downtilt takes a maximum of 2 minutes.
Procedure
Step 1 Set the ALD power switch and overcurrent or undercurrent alarm thresholds.
If... Run...
The RET is connected using the RET port MOD RETPORT
The RET is connected using the antenna port
on the RRU or RFU
MOD ANTENNAPORT
NOTE
The ALD power switch is OFF by default. Before using the RET, set the ALD power switch to ON and
set current alarm thresholds. If the current exceeds the overcurrent or undercurrent alarm threshold, the
ALD power switch automatically turns off. This affects the subsequent RET commissioning.
Step 2 Scan the ALD connected to the RRU.
MML command: SCN ALD
Step 3 Add an RET antenna.
MML command: ADD RET
Step 4 Check whether the RET antenna is working. If the RET antenna is not working, contact Huawei
for technical support.
MML command: DSP RETSUBUNIT
Step 5 Query the current RET software version of the ALD.
MML command:DSP ALDVER
NOTE
You can set Operation Mode to SITE(Site) to query all ALD information.
If... Then...
The current RET software
version is the same as the
target RET software
version
Record the device number of the RET antenna, and perform
Step 7 to download the RET data configuration file.
eNodeB
Commissioning Guide 4 eNodeB Commissioning Procedures (with the SeGW)
Issue 04 (2012-06-29) Huawei Proprietary and Confidential
Copyright Huawei Technologies Co., Ltd.
404
If... Then...
The current RET software
version is different from the
target RET software
version
Record the device number of the RET antenna, and perform
Step 6 to download the RET software.
Step 6 Download the RET software.
MML command: DLD ALDSW
If the eNodeB is configured with multiple RET antennas, repeat Step 6 to download the software
of other RET antennas.
Step 7 Download the RET data configuration file supplied by the ALD vendor.
1. Query the number of subunits for each RET antenna and record the query results.
MML command: DSP RET
The subunits of an RET antenna are numbered from 1 in ascending order. You must
download the data configuration file for each subunit.
2. Download the data configuration file for each subunit.
MML command: DLD RETCFGDATA
If an RET antenna consists of multiple subunits or an eNodeB is configured with multiple
RET antennas, repeat Step 7.2 to download the data configuration files for other subunits.
Step 8 Calibrate the RET antenna.
MML command: CLB RET
NOTE
If the RET downtilt fails to be calibrated, check for the cabinet, subrack, and slot configurations and the
mapping between the RET antenna and the sector. If the configurations and mapping are incorrect, run the
MOD RETSUBUNIT command to set them gain, and calibrate the RET downtilt again.
If you run this command without specifying any parameters, RET antennas can be calibrated in batches.
Step 9 Set the RET downtilt.
If the downtilt has been set in the data configuration file, perform Step 9.3 to check whether the
RET downtilt is calibrated successfully.
1. Query the downtilt range supported by the RET antenna.
MML command: DSP RETDEVICEDATA
2. Set the RET downtilt.
MML command:MOD RETTILT
If multiple sectors are configured, repeat Step 9.1 and Step 9.2 to set the downtilts for other
RET antennas.
3. Query the current RET downtilt. If the queried downtilt is the same as the configured
downtilt, the RET downtilt is set successfully.
MML command: DSP RETSUBUNIT
Step 10 Check whether overcurrent or undercurrent alarms are generated on the RET antenna. If
overcurrent or undercurrent alarms are generated, clear them by referring to eNodeB Alarm
Reference.
eNodeB
Commissioning Guide 4 eNodeB Commissioning Procedures (with the SeGW)
Issue 04 (2012-06-29) Huawei Proprietary and Confidential
Copyright Huawei Technologies Co., Ltd.
405
MML command: DSP RETPORT
----End
Commissioning the TMA
This section describes how to use MML commands to commission the tower-mounted amplifier
(TMA). Commissioning the TMA aims to check whether the current TMA software version is
the same as the target TMA software version. If they are different, load the target TMA software.
After the TMA software is loaded, the TMA automatically resets. The software then takes effect
and the TMA starts working properly.
Prerequisites
l The TMA is installed correctly.
l The TMA software is available.
l The LMT communicates properly with the eNodeB.
l The FTP server functions properly and is properly connected to the eNodeB on the same
network segment.
l Each FTP user has the permission to read a specified folder.
CAUTION
Ensure that there is no firewall between the FTP server and the eNodeB. If a firewall is installed
on the PC, disable it.
Context
l As a part of the antenna system, the TMA is used to amplify the received weak signals.
l The TMA software is supplied by the antenna line device (ALD) vendor.
l If incorrect TMA software is loaded, the TMA may not work property.
Procedure
Step 1 Set the ALD power switch and overcurrent or undercurrent alarm thresholds.
If... Run...
The TMA is connected using the RET port MOD RETPORT
The TMA is connected using the antenna port
on the RRU or RFU
MOD ANTENNAPORT
NOTE
The ALD power switch is OFF by default. Before using the TMA, set the ALD power switch to ON and
set current alarm thresholds. If the current exceeds the overcurrent or undercurrent alarm threshold, the
ALD power switch automatically turns off. This affects the subsequent TMA commissioning.
eNodeB
Commissioning Guide 4 eNodeB Commissioning Procedures (with the SeGW)
Issue 04 (2012-06-29) Huawei Proprietary and Confidential
Copyright Huawei Technologies Co., Ltd.
406
Step 2 Scan the ALD connected to the RRU.
MML command: SCN ALD
Step 3 Add a TMA.
MML command: ADD TMA
Step 4 Check whether the TMA starts working and whether the TMA gain is set correctly.
MML command: DSP TMASUBUNIT
l If the maximum gain is the same as the minimum gain, the TMA has a fixed gain. In this
situation, you are not allowed to set any gains.
l If the TMA is not working, contact Huawei for technical support.
Step 5 Query the software version of the TMA to be commissioned.
MML command: DSP ALDVER
NOTE
You can set Operation Mode to SITE(Site) to query all ALD information.
If... Then...
The current TMA software
version is the same as the
target TMA software
version
Perform Step 8 to set the TMA gain as required, and perform
Step 9 to check whether the TMA generates overcurrent or
undercurrent alarms.
The current TMA software
version is different from the
target TMA software
version
Go to Step 6.
Step 6 Download the TMA software to be commissioned.
MML command: DLD ALDSW
Step 7 If the eNodeB is configured with multiple TMAs, repeat Step 5 to download the software of
other TMAs.
Step 8 Set the TMA gain.
MML command: MOD TMASUBUNIT
If the eNodeB is configured with multiple TMAs whose gains can be set, repeat this step to set
the gains for other TMAs.
Step 9 Check whether the TMA generates overcurrent or undercurrent alarms.
MML command: DSP ANTENNAPORT
If the TMA generates overcurrent or undercurrent alarms, clear the alarms by referring to eNodeB
Alarm Reference.
----End
Measuring the VSWR
This section describes how to measure the voltage standing wave ratio (VSWR) to verify the
antenna system.
eNodeB
Commissioning Guide 4 eNodeB Commissioning Procedures (with the SeGW)
Issue 04 (2012-06-29) Huawei Proprietary and Confidential
Copyright Huawei Technologies Co., Ltd.
407
Prerequisites
l The antenna system has been properly installed on the eNodeB.
l The local maintenance terminal (LMT) communicates properly with the eNodeB.
Procedure
Step 1 Run the LST RRU command to query the VSWR alarm threshold.
Step 2 Run the STR VSWRTEST command to start a VSWR test.
If... Then...
The test value is less than
the VSWR alarm threshold
The antenna system is properly installed. End the
commissioning.
The test value is greater
than or equal to the VSWR
alarm threshold
The antenna system is not properly installed. Rectify the faults
by referring to the handling procedures for the VSWR alarm in
the eNodeB Alarm Reference.
----End
4.6.6 Commissioning the Environment Monitoring Equipment on
the LMT
This section describes how to check the environment monitoring equipment on the LMT. After
the environment monitoring equipment is connected, you need to commission it so that it
functions properly.
Setting Environment Alarm Parameters
This section describes how to set environment alarm parameters within the permissible range
as required.
Prerequisites
l The local maintenance terminal (LMT) communicates properly with the eNodeB.
l The environment monitoring equipment has been configured.
l The DIP switches on the environment monitoring device are properly set. For details, see
the APM30H&TMC11H&IBBS200D&IBBS200T(Ver.B) Product Description,
APM30H&TMC11H&IBBS200D&IBBS200T(Ver.C) Product Description and EMUA
User Guide.
Context
The remote radio unit (RRU), universal power environment unit (UPEU) in the baseband unit
(BBU), environment monitoring unit type A (EMUA), and power monitoring unit (PMU) in the
APM30H are all equipped with extended alarm ports.
The external environment alarm and the extended alarm port are already bound together. For
details, see Table 4-59.
eNodeB
Commissioning Guide 4 eNodeB Commissioning Procedures (with the SeGW)
Issue 04 (2012-06-29) Huawei Proprietary and Confidential
Copyright Huawei Technologies Co., Ltd.
408
Table 4-59 Extended alarm ports
MO MML Command Description
AlmPort SET ALMPORT This command is used to set the input port of
environment signals.
If the alarm ID of an external environment alarm is predefined, the following steps can be
skipped. For details about the predefined alarm IDs, see eNodeB Alarm Reference.
Procedure
Step 1 Run the LST ALMPORT command to check whether external alarm ports are configured
correctly, whether ports are enabled, and whether port types and alarm severities are the same
as the configured values.
Step 2 Run the SET ENVALMPARA command to set the name, severity, and event type of an external
environment alarm.
NOTE
ALM ID is configured when the external environmental alarm and the extended alarm port are bound.
----End
Checking for External Environment Alarms
This section describes how to check for external environment alarms. After setting the
parameters for environment alarms, you must verify the parameter settings by checking for
external environment alarms.
Context
You can manually trigger external environment alarms to verify the parameter settings. If the
external environment alarms can be reported correctly, the parameter settings are correct.
Procedure
Step 1 Manually trigger external environment alarms. For details, see the appendix Triggering
Monitoring Device Alarms.
Step 2 Check for active alarms on the local maintenance terminal (LMT). For details, see 3.4.8
Handling the eNodeB Alarms on the LMT. If the external environment alarms can be reported
correctly, the parameter settings are correct. If no external environment alarm is reported, reset
the parameters or contact Huawei for technical support.
----End
Example
Assuming that a water sensor is installed for the fan monitoring unit (FMU), to check whether
the parameter settings for water damage alarms are correct, perform the following operations:
eNodeB
Commissioning Guide 4 eNodeB Commissioning Procedures (with the SeGW)
Issue 04 (2012-06-29) Huawei Proprietary and Confidential
Copyright Huawei Technologies Co., Ltd.
409
1. Run the MOD FMU command with WS_DISABLE(Water-Immersed Sensor
Disabled) in Special Boolean Alarm Flag cleared.
2. Immerse the water sensor or its probe in water for more than 10s, and check whether water
damage alarms are reported. If water damage alarms are reported, the parameter settings
are correct.
4.6.7 Setting the Maximum Output Power for RRUs or RFUs
This section describes how to set the maximum output power for remote radio units (RRUs) or
radio frequency units (RFUs) according to the local regulations on power specifications.
Prerequisites
l The RRU or RFU is connected properly.
l The local maintenance terminal (LMT) or M2000 communicates properly with the eNodeB.
l You have logged in to the M2000 as administrator.
Context
The maximum output power of the RRU or RFU is specified by the local operator.
If an eNodeB is configured with multiple RRUs or RFUs, you must use MML commands to
manually reset RRUs or RFUs one by one. If RRUs or RFUs are cascaded, set the maximum
output power for the lowest-level RRU or RFU and then for other RRUs or RFUs to reduce the
impact on upper-level RRUs.
The maximum output power for the RRU or RFU needs to be set only if it is less than the
maximum output power that the RRU or RFU can physically achieve.
Procedure
Step 1 Run the DSP RRU command to query the cabinet No., subrack No., slot No., and transmit
channel No. of the RRU or RFU.
Step 2 Run the DSP TXBRANCH command to query the maximum output power supported by the
RRU or RFU based on the information queried in Step 1.
Step 3 Run the LOC RRUTC command to set the maximum output power for the RRU or RFU.
Step 4 Run the RST BRD command to reset the RRU or RFU.
Step 5 Run the DSP TXBRANCH command to check whether the setting of the maximum output
power for the RRU or RFU takes effect.
If... Then...
The maximum output
power takes effect
No further action is required.
The maximum transmit
power fails to be set
Set the maximum output power within the power specifications
supported by the RRU or RFU. If the maximum output power
still fails to be set, contact Huawei for technical support.
eNodeB
Commissioning Guide 4 eNodeB Commissioning Procedures (with the SeGW)
Issue 04 (2012-06-29) Huawei Proprietary and Confidential
Copyright Huawei Technologies Co., Ltd.
410
NOTE
Before returning a used but not faulty RRU or RFU to the Spare Parts Center, run the LOC RRUTC
command to set the maximum output power (TXMAXPWR) to 0 and reset the RRU or RFU for the setting
to take effect.
----End
4.6.8 Handling the eNodeB Alarms on the LMT
This section describes how to handle the alarms generated during the commissioning.
Prerequisites
The LMT communicates properly with the eNodeB.
Procedure
Step 1 On the LMT, click the Alarm/Event button. The Alarm/Event tab page is displayed.
Step 2 Check for active alarms on the Engineering Alarm tab page under the Browse Alarm/Event
tab page.
If ... Then ...
No active alarm exists End the task.
Active alarms exist Go to Step 3.
Step 3 Double-click an active alarm. The Detailed Information dialog box is displayed.
Step 4 Click Solution... to know the detailed information and alarm handling procedure. Clear the active
alarm by following the alarm handling procedure.
----End
4.6.9 Checking the Operating Status of the eNodeB on the LMT
This section describes how to check the operating status of the eNodeB on the local maintenance
terminal (LMT).
Prerequisites
The LMT communicates properly with the eNodeB.
Context
Table 4-60 lists the eNodeB device checklist.
Table 4-60 eNodeB device checklist
Check Item Description
eNodeB type Check the eNodeB type in data configuration.
eNodeB
Commissioning Guide 4 eNodeB Commissioning Procedures (with the SeGW)
Issue 04 (2012-06-29) Huawei Proprietary and Confidential
Copyright Huawei Technologies Co., Ltd.
411
Check Item Description
eNodeB
software version
Check the active eNodeB software, including the version and operating
status.
Hardware status Check the status of the radio frequency (RF) unit, receive channel,
transmit channel, and boards.
Interface status Check the configuration related to IP paths, common public radio
interface (CPRI) ports, remote maintenance channels, E1/T1 ports,
Ethernet ports, and Stream Control Transmission Protocol (SCTP) links
of the eNodeB.
Cell status Check the cell status.
Active alarm
query
Check for active alarms of the eNodeB.
Procedure
Step 1 On the LMT, click Self-Test. On the displayed Self-Test tab page, a man-machine language
(MML) command script with the complete parameter settings is automatically imported to the
command area.
Step 2 Click Execute. The execution result is displayed in the area below Execute.
NOTE
If all items pass the check, the eNodeB operates properly. Otherwise, check for active alarms and clear them. If
all active alarms are cleared but the fault persists, contact Huawei for technical support.
----End
4.6.10 Testing the Basic Services of the eNodeB
This section describes how to test the basic services of the eNodeB.
Prerequisites
l The eNodeB and the MME/S-GW are properly connected.
l The negotiation data of the eNodeB to be commissioned is added to the MME/S-GW.
l The testing UE is functional and is registered in the HSS.
l The FTP server for testing the basic services is available.
l The WWW server for testing the basic services is available.
Procedure
l Test the web page browsing service.
Testing Method Access the WWW server and browse the web pages through a UE.
Perform the test 20 times.
Expectation Success rate > 95%. Web browsing is normal.
eNodeB
Commissioning Guide 4 eNodeB Commissioning Procedures (with the SeGW)
Issue 04 (2012-06-29) Huawei Proprietary and Confidential
Copyright Huawei Technologies Co., Ltd.
412
l Test the file uploading service.
Testing Method Access the FTP server and upload files through a UE. Perform the
test 10 times.
Expectation Success rate > 90%. The upload rate is stable.
l Test the file downloading service.
Testing Method Access the FTP server and download files through a UE. Perform the
test 10 times.
Expectation Success rate >90%. The download rate is stable.
l Test the VoIP services.
Testing Method Use the testing UE to call another UE 20 times.
Expectation Connection success rate > 95%. The calls are uninterrupted and none
of the calls get dropped till they are released. The voice is clear with
no loud noise.
----End
4.6.11 Establishing an OML Between the M2000 and the eNodeB
This section describes how to establish an operation and maintenance link (OML) between the
M2000 and the eNodeB on the M2000 client.
Prerequisites
l The transmission link between the eNodeB and M2000 is functioning properly.
l The M2000 server and client are running properly.
l You have obtained the eNodeB information such as the name, IP address, version, and
administrative region of the eNodeB.
Context
To reduce maintenance workload, the M2000 enables you to create eNodeBs in batches in the
topology. For details, see Creating Multiple Physical NEs in the M2000 Online Help. This
section describes the procedure for creating an eNodeB.
Procedure
Step 1 Create an eNodeB in the topology.
1. On the M2000 client, choose Topology > Main Topology. The Main Topology tab page
is displayed, as shown in Figure 4-60.
eNodeB
Commissioning Guide 4 eNodeB Commissioning Procedures (with the SeGW)
Issue 04 (2012-06-29) Huawei Proprietary and Confidential
Copyright Huawei Technologies Co., Ltd.
413
Figure 4-60 Main Topology tab page
2. In the Physical Root navigation tree or the physical view, right-click the subnet for the
eNodeB to be created and choose New > NE from the shortcut menu. The Create NE dialog
box is displayed, as shown in Figure 4-61.
Figure 4-61 Create NE dialog box
3. In the Create NE dialog box, select the specific eNodeB from Access Network Series.
4. Configure the eNodeB information in the right window of the dialog box.
eNodeB
Commissioning Guide 4 eNodeB Commissioning Procedures (with the SeGW)
Issue 04 (2012-06-29) Huawei Proprietary and Confidential
Copyright Huawei Technologies Co., Ltd.
414
5. Click OK to create the eNodeB.
NOTE
The Create NE Progress dialog box is displayed, indicating the NE creation progress. After the eNodeB
is successfully created, the M2000 automatically obtains the eNodeB configuration information.
If the network connection between the M2000 and the created eNodeB is faulty, the eNodeB is still
displayed in the specified location in the topology. However, the eNodeB is disconnected and is shown
as .
6. Click Close to close the Progress dialog box.
Step 2 About 5 minutes later, observe the eNodeB icon on the Main Topology tab page.
If... Then...
The eNodeB icon is
The OML fails to be established. Contact
Huawei for technical support.
The eNodeB icon is
The OML is successfully established.
----End
4.6.12 Setting an NE to the NORMAL Mode
After eNodeB commissioning is complete and the eNodeB starts to provide services properly,
set the eNodeB to the normal state on the M2000.
Procedure
Step 1 Query the eNodeB state.
1. On the M2000 tab page, choose Topology > Main Topology. The Main Topology tab
page is displayed.
2. On the Main Topology tab page, select the target network element (NE) and right-click
Query Maintenance Mode. Then, the Query Maintenance Mode dialog box is displayed.
3. Check whether Current NE Maintenance Mode is set to NORMAL. If it is, the
configuration is complete. If it is not, go to Step 2.
Step 2 Set the eNodeB state.
1. On the M2000 tab page, choose Maintenance > Maintenance Mode. The Maintenance
Mode tab page is displayed.
2. Click Set NE Mode at the upper left corner of the Maintenance Mode tab page. The
Set Maintenance Mode dialog box is displayed.
3. Select the target NE and specify the time.
4. Set NE Mode to NORMAL. The eNodeB is changed to the normal state.
5. Click OK. The setting of the maintenance mode is complete.
6. Ensure that the current the eNodeB state is NORMAL by executing Step 1 again.
eNodeB
Commissioning Guide 4 eNodeB Commissioning Procedures (with the SeGW)
Issue 04 (2012-06-29) Huawei Proprietary and Confidential
Copyright Huawei Technologies Co., Ltd.
415
NOTE
The alarms that are not cleared during commissioning will be reported on the eNodeB in the normal state.
----End
eNodeB
Commissioning Guide 4 eNodeB Commissioning Procedures (with the SeGW)
Issue 04 (2012-06-29) Huawei Proprietary and Confidential
Copyright Huawei Technologies Co., Ltd.
416
5 Appendix
About This Chapter
This chapter describes how to encrypt files in a Universal Serial Bus (USB) storage device and
provides the eNodeB commissioning data sheet.
5.1 eNodeB Binding Using a Bar Code Scanner
This section describes how to bind the eNodeB using a bar code scanner, which involves printing
a bar code, setting the bar code scanner, and using a bar code scanner to scan a bar code.
5.2 Triggering Monitoring Device Alarms
After setting monitoring device alarms, you must manually trigger the alarms to check whether
the monitoring device can correctly report them. If the monitoring device can correctly report
the alarms, the related settings are correct.
5.3 Checking the Status of Indicators
This section describes how to check the status of indicators to determine whether the eNodeB
is running properly.
5.4 Configuring the Default Configuration File
This section describes how to configure the default configuration file.
5.5 Encrypting Files in the USB Flash Drive
Integrity protection or encryption is required for the files in the USB flash drive to prevent
information leakage or unauthorized modification.
5.6 Data Sheet for eNodeB Commissioning
This section provides the data sheet that is used to record the process and results of the eNodeB
commissioning. The Data Sheet for Commissioning used at different sites may be different. This
table serves as a reference only.
eNodeB
Commissioning Guide 5 Appendix
Issue 04 (2012-06-29) Huawei Proprietary and Confidential
Copyright Huawei Technologies Co., Ltd.
417
5.1 eNodeB Binding Using a Bar Code Scanner
This section describes how to bind the eNodeB using a bar code scanner, which involves printing
a bar code, setting the bar code scanner, and using a bar code scanner to scan a bar code.
5.1.1 Printing a Bar Code on the M2000
This section describes how to print a bar code on the M2000.
Prerequisites
l eNodeB IDs have been planned, and a deployment list has been imported to the M2000.
For details about how to import a deployment list, see Uploading Data Files.
l A printer for printing bar codes has been ready and is communicating properly with the
M2000.
Context
Bar codes are identified by the width of black and white bars. The resolution for printing bar
codes must be set to 1200 DPI or a greater value to ensure that a bar code scanner can successfully
read bar codes. A professional bar code printer or a common laser printer can be used.
The M2000 supports the printing of Code39 and Code128 bar codes.
Figure 5-1 shows the process of binding the eNodeB using a bar code scanner.
eNodeB
Commissioning Guide 5 Appendix
Issue 04 (2012-06-29) Huawei Proprietary and Confidential
Copyright Huawei Technologies Co., Ltd.
418
Figure 5-1 Process of binding the eNodeB using a bar code scanner
Procedure
Step 1 In the iManager M2000, choose Configuration > Auto Deployment > eNodeB Auto
Deployment. The eNodeB Auto Deployment dialog box is displayed, as shown in Figure
5-2.
eNodeB
Commissioning Guide 5 Appendix
Issue 04 (2012-06-29) Huawei Proprietary and Confidential
Copyright Huawei Technologies Co., Ltd.
419
Figure 5-2 eNodeB Auto Deployment dialog box
Step 2 In the eNodeB Auto Deployment dialog box, click the Deployment List tab. On the
Deployment List tab page, select a list to be printed, right-click it, and then choose Print
Barcode from the shortcut menu. The Print Barcode dialog box is displayed, as shown in
Figure 5-3.
In this dialog box, you can set BarCode Type and preview a print result.
Figure 5-3 Print Barcode dialog box
eNodeB
Commissioning Guide 5 Appendix
Issue 04 (2012-06-29) Huawei Proprietary and Confidential
Copyright Huawei Technologies Co., Ltd.
420
NOTE
l You can print one deployment list separately or more deployment lists in batches.
l You can print only the information about one eNodeB ID on a bar code sheet.
Step 3 Click OK. The print page setup dialog box is displayed.
Step 4 Select a correct printer, set print attributes, and then click OK.
----End
5.1.2 Setting a Bar Code Scanner
This section describes how to set a bar code scanner before you use a bar code scanner to bind
the eNodeB for the first time. The setting method of a bar code scanner varies with its model.
For details, see the related operation guide. The following procedure uses a Honeywell 3800G
(USB-type) bar code scanner as an example.
Prerequisites
l A personal computer (PC) is available.
l A Honeywell 3800G (USB-type) bar code scanner with configurations before shipment is
available.
l An electronic operation guide to the bar code scanner is available.
Context
The bar code scanner must meet the following requirements:
l Supporting Code128 and Code39 bar codes.
l Supporting a USB port and low-speed interrupt transmission mode and complying with
general USB keyboard specifications.
l Supporting plug-and-play. No driver is required for the operating systems such as Windows
XP and Windows 2003.
l Supporting laser scanning.
l Complying with Restriction of Hazardous Substances (RoHS).
Honeywell 3800G (USB port) bar code scanner is recommended.
NOTE
You need to set a bar code scanner only once before using it on eNodeBs.
Procedure
Step 1 Print the electronic operation guide on a piece of A4 paper to facilitate scanning of setting codes.
Step 2 Connect the bar code scanner to the PC through a USB port.
NOTE
Do not connect a bar code scanner that is not set to the eNodeB because this may result in abnormal eNodeB
data processing.
For details about how to check whether a bar code scanner is set, see step 4.
eNodeB
Commissioning Guide 5 Appendix
Issue 04 (2012-06-29) Huawei Proprietary and Confidential
Copyright Huawei Technologies Co., Ltd.
421
Step 3 Scan the setting codes printed on the A4 paper.
1. Scan the Standard Product Defaults code, as shown in Figure 5-4.
Figure 5-4 Standard Product Defaults code
2. Scan the USB Keyboard (PC) code, as shown in Figure 5-5.
Figure 5-5 USB Keyboard (PC) code
3. Scan the Save code, as shown in Figure 5-6.
Figure 5-6 Save code
NOTE
To prevent configured parameters from being lost, you are advised to scan the Save code once after
two parameters are configured.
4. Scan the Manual Trigger code, as shown in Figure 5-7.
Figure 5-7 Manual Trigger code
eNodeB
Commissioning Guide 5 Appendix
Issue 04 (2012-06-29) Huawei Proprietary and Confidential
Copyright Huawei Technologies Co., Ltd.
422
5. Scan the Add CR Suffix code, as shown in Figure 5-8.
Figure 5-8 Add CR Suffix code
6. Repeat step 3.c and save the parameter settings.
Step 4 Check whether the bar code scanner is set correctly.
Remove the bar code scanner and reconnect it to the PC. Create a .txt file on the PC and open
it. Scan a printed eNodeB ID using the bar code scanner and check whether a correct eNodeB
ID is displayed in the file. If an incorrect eNodeB ID is displayed, contact Huawei for technical
support.
----End
5.1.3 Binding the eNodeB by Scanning a Bar Code
This section describes how to bind the eNodeB by scanning a bar code.
Prerequisites
l A bar code sheet containing bar code information is available.
l The bar code information is consistent with the actual eNodeB information.
l A bar code scanner is available.
l The eNodeB has been powered on
l The eNodeB communicates with the M2000 properly.
Context
After the bar code scanner scans a bar code successfully, the eNodeB reports the eNodeB ID on
the bar code to the M2000. If the eNodeB ID is consistent with that in the eNodeB deployment
list on the M2000, the M2000 automatically binds the eNodeB.
Procedure
Step 1 Connect the bar code scanner to the USB port on the main control board.
NOTE
l You can scan a bar code about 10s after the indicator on the bar code scanner turns on.
l Ensure that the scanner camera is less than 30 cm away from the bar code.
Step 2 Use the bar code scanner to read the eNodeB ID on the bar code to the eNodeB.
After the eNodeB obtains the eNodeB ID, the bar code scanner emits a sound and its laser
indicator turns off. In addition, you can check whether the eNodeB binding is successful by
eNodeB
Commissioning Guide 5 Appendix
Issue 04 (2012-06-29) Huawei Proprietary and Confidential
Copyright Huawei Technologies Co., Ltd.
423
viewing the RUN indicator on the main control board and checking download of the software
package. For details, see 5.3 Checking the Status of Indicators.
Step 3 Remove the bar code scanner after the bar code is successfully scanned.
NOTE
l If one of the following problems occurs, replace the hardware as follows:
l If the bar code scanner is faulty, replace the bar code scanner and scan the bar code again.
l If the bar code is damaged, print the bar code and scan the bar code again.
l If the bar code scanner cannot be connected to the eNodeB, check whether the USB port on the
eNodeB main control board is functioning properly. If the USB port is faulty, replace the main
control board and scan the bar code again.
l If the hardware functions properly but the eNodeB does not download the software package from the
M2000 after scanning, perform the following operations:
l If binding the eNodeB fails because an incorrect eNodeB ID is scanned and the eNodeB cannot
find the corresponding configuration, the eNodeB fails to establish an OML. When this occurs,
scan the correct eNodeB ID.
l If an incorrect eNodeB ID is scanned and used to establish an OML, and if the eNodeB binds the
M2000 server to the O&M IP address, the eNodeB with a correct eNodeB ID fails to be deployed.
When this occurs, download correct configuration and then scan the correct eNodeB ID for
deployment.
----End
5.2 Triggering Monitoring Device Alarms
After setting monitoring device alarms, you must manually trigger the alarms to check whether
the monitoring device can correctly report them. If the monitoring device can correctly report
the alarms, the related settings are correct.
5.2.1 Triggering PMU Alarms
Power monitoring unit (PMU) alarms include burglar, water, and smoke alarms.
Prerequisites
l The PMU is running properly.
l PMU parameters are set correctly.
Context
Diesel generator or solar device alarms can be triggered only when a diesel generator or a solar
device is configured.
Procedure
l Trigger PMU alarms. For details, see Table 5-1.
eNodeB
Commissioning Guide 5 Appendix
Issue 04 (2012-06-29) Huawei Proprietary and Confidential
Copyright Huawei Technologies Co., Ltd.
424
Table 5-1 Triggering PMU alarms
Alarm ID Alarm
Name
Alarm
Triggering
Parameter
Default Alarm Value or Triggering
Method
25672 Burglar
Alarm
Special Boolean
Alarm Flag
1. Run the MOD PMU command with
GS_DISABLE(Gating Sensor
Disabled) in the Special Boolean
Alarm Flag selected.
2. Install the door status sensor properly
and keep the cabinet door open for
more than 10s.
25670 Water
Alarm
Special Boolean
Alarm Flag
1. Run the MOD PMU command with
WS_DISABLE(Water-Immersed
Sensor Disabled) in the Special
Boolean Alarm Flag selected.
2. Install the water sensor properly and
immerse the water sensor or its probe
in water for more than 10s.
25671 Smoke
Alarm
Special Boolean
Alarm Flag
1. Run the MOD PMU command with
SS_DISABLE(Smog Sensor
Disabled) in the Special Boolean
Alarm Flag selected.
2. Install the smoke sensor properly and
produce smoke around the smoke
sensor for more than 30s. Generally,
smoke alarms are difficult to trigger.
NOTE
You must clear smoke alarms manually.
25600 Monitorin
g Device
Maintena
nce Link
Failure
None Keep the communication cable
disconnected from the COM-IN port on
the FMU for 1 minute.
25622 Mains
Input Out
of
Threshold
l AC Voltage
Alarm Upper
Threshold
l AC Voltage
Alarm Lower
Threshold
1. Run the DSP PMU command to
query the current AC voltage.
2. Run the LST PMU command to
query the upper and lower thresholds
for AC voltage alarms.
3. Run the MOD PMU command with
AC Voltage Alarm Upper
Threshold set to a value 10 V less
than the current AC voltage or AC
Voltage Alarm Lower Threshold
set to a value 10 V greater than the
current AC voltage. Then, wait for
more than 10s.
eNodeB
Commissioning Guide 5 Appendix
Issue 04 (2012-06-29) Huawei Proprietary and Confidential
Copyright Huawei Technologies Co., Ltd.
425
Alarm ID Alarm
Name
Alarm
Triggering
Parameter
Default Alarm Value or Triggering
Method
25628 AC Surge
Protector
Fault
None l Disconnect the alarm cable from a
lightning rod that can be maintained
independently.
l Use a faulty lightning rod that cannot
be maintained independently.
25621 Power
Supply
DC
Output
Out of
Range
l DC Voltage
Alarm Upper
Threshold
l DC Voltage
Alarm Lower
Threshold
1. Run the LST PMU command to
query the lower threshold for DC
voltage alarms.
2. Run the MOD PMU command to
change the lower threshold for DC
voltage alarms to 51.4 V. (The
default threshold is 45 V.)
3. Turn off the AC power supply and
use batteries to supply power.
4. Run the DSP PMU command to
query the busbar voltage until the
busbar voltage is less than the lower
threshold for DC voltage alarms.
25623 Load
Disconne
ct
l Load
Shutdown
Flag
l Load
Shutdown
Voltage
1. Run the LST PMU command to
query the load shutdown flag and
load shutdown voltage. (This alarm
can be tested together with the Power
Supply DC Output Out of Range
alarm.)
2. Run the MOD PMU command with
Load Shutdown Flag set to
ENABLE and the load shutdown
voltage (default value: 44 V) set 51.3
V. (This alarm can be tested together
with the Power Supply DC Output
Out of Range alarm.)
3. Turn off the AC power supply and
use batteries to supply power.
4. Run the DSP PMU command to
query the busbar voltage until the
busbar voltage is less than the load
shutdown voltage.
eNodeB
Commissioning Guide 5 Appendix
Issue 04 (2012-06-29) Huawei Proprietary and Confidential
Copyright Huawei Technologies Co., Ltd.
426
Alarm ID Alarm
Name
Alarm
Triggering
Parameter
Default Alarm Value or Triggering
Method
25624 Battery
Power
Unavailab
le (battery
alarm:
Batteries
must be
configure
d.)
l Shutdown
Temperature
l Shutdown
Voltage
1. Run the LST BATTERY command
to query the low voltage shutdown
flag and shutdown voltage.
2. Run the MOD BATTERY
command with Low Voltage
Shutdown Flag set to ENABLE and
the shutdown voltage (default value:
43 V) set to 51 V. (This alarm can be
tested together with the Power
Supply DC Output Out of Range
alarm.)
3. Turn off the AC power supply and
use batteries to supply power.
4. Run the DSP PMU command to
query the busbar voltage until the
busbar voltage is less than the
shutdown voltage.
25625 Battery
Current
Out of
Range
(battery
alarm:
Batteries
must be
configure
d.)
None Turn off batteries for more than 1
minute. For new batteries, you are
advised to turn off the AC power supply
and test this alarm about 5 minutes after
the batteries discharge.
25630 Power
Module
and
Monitorin
g Module
Communi
cation
Failure
(PSU
alarm: A
PSU must
be
configure
d.)
None 1. Run the LST PSU command to query
the PSU status.
2. Keep the PSU disconnected for more
than 10s. For example, if PSUs in
slots 1 and 2 are configured on the
LMT, remove the PSU in slot 1 or 2.
If the PSU in slot 3 is removed, this
alarm cannot be triggered. In
addition, ensure that the system
power is sufficient after you remove
a PSU.
eNodeB
Commissioning Guide 5 Appendix
Issue 04 (2012-06-29) Huawei Proprietary and Confidential
Copyright Huawei Technologies Co., Ltd.
427
Alarm ID Alarm
Name
Alarm
Triggering
Parameter
Default Alarm Value or Triggering
Method
25626 Power
Module
Abnormal
(PSU
alarm: A
PSU must
be
configure
d.)
None Use a small rod to stop the PSU fan until
the indicator on the PSU turns yellow or
red. Ensure that the system power is
sufficient after you remove a PSU.
25652 Cabinet
Temperat
ure
Unaccept
able
l Cabinet
Temperature
Alarm Upper
Threshold
l Cabinet
Temperature
Alarm Lower
Threshold
1. Run the DSP PMU command to
query the current cabinet
temperature.
2. Run the LST PMU command to
query the upper and lower thresholds
for cabinet temperature alarms.
3. Run the MOD PMU command with
Cabinet Temperature Alarm
Upper Threshold set to a value 5C
less than the current cabinet
temperature or Cabinet
Temperature Alarm Lower
Threshold set to a value 5C greater
than the current cabinet temperature.
Then, wait for more than 10s.
25653 Cabinet
Humidity
unaccepta
ble
l Cabinet
Humidity
Alarm Upper
Threshold
l Cabinet
Temperature
Alarm Lower
Threshold
1. Run the DSP PMU command to
query the current cabinet humidity.
2. Run the LST PMU command to
query the upper and lower thresholds
for cabinet humidity alarms.
3. Run the MOD PMU command with
Cabinet Humidity Alarm Upper
Threshold set to a value 10% less
than the current cabinet relative
humidity (RH) or Cabinet
Humidity Alarm Lower
Threshold set to a value 10% greater
than the current cabinet RH. Then,
wait for more than 10s.
eNodeB
Commissioning Guide 5 Appendix
Issue 04 (2012-06-29) Huawei Proprietary and Confidential
Copyright Huawei Technologies Co., Ltd.
428
Alarm ID Alarm
Name
Alarm
Triggering
Parameter
Default Alarm Value or Triggering
Method
25654 Battery
Temperat
ure
Unaccept
able
(battery
alarm:
Batteries
must be
configure
d in
advance.)
l Temperature
Alarm Upper
Threshold
l Temperature
Alarm Lower
Threshold
1. Run the DSP PMU command to
query the current battery
temperature.
2. Run the LST BATTERY command
to query the upper and lower
thresholds for battery temperature
alarms.
3. Run the MOD BATTERY
command with Temperature
Alarm Upper Threshold set to a
value 5C less than the current
battery temperature or Temperature
Alarm Lower Threshold set to a
value 5C greater than the current
battery temperature. Then, wait for
more than 10s.
25602 Sensor
Failure
Special Analog
Alarm Flag
If no sensor is connected, run the MOD
PMU command with the temperature or
humidity sensor option in Special
Analog Alarm Flag.
25631 Load Fuse
Broken
None Remove the load fuse.
25632 Battery
Cabin
Heater
Fault
None Use a faulty battery compartment heater.
25633 PMU
Internal
Interface
Communi
cation
Failure
None Remove the communication cable
between the PMU and the sensor signal
board.
25634 Battery
Not In
Position
None 1. Do not connect batteries to the power
supply system.
2. Power on the power system and run
the ADD BATTERY command to
add batteries. Then, wait for more
than 1 minute.
25601 Monitorin
g Device
Hardware
Fault
None Use a faulty monitoring board. (Exercise
caution when triggering this alarm.)
eNodeB
Commissioning Guide 5 Appendix
Issue 04 (2012-06-29) Huawei Proprietary and Confidential
Copyright Huawei Technologies Co., Ltd.
429
----End
5.2.2 Triggering FMU Alarms
Fan monitoring unit (FMU) alarms include burglar, water, and smoke alarms.
Prerequisites
l The FMU is running properly.
l FMU parameters have been correctly set.
Context
No burglar, water, smoke, or external Boolean alarm is available for indoor eNodeBs.
Procedure
l Trigger FMU alarms. For details, see Table 5-2.
Table 5-2 FMU alarm triggering
Alarm
ID
Alarm
Name
Alarm Triggering
Parameter
Default Alarm Value or Triggering
Method
25672 Burglar
Alarm
Special Boolean
Alarm Flag
1. Enter the MOD FMU command with
the GS_DISABLE(Gating Sensor
Disabled) check box in the Special
Boolean Alarm Flag drop-down list
box cleared.
2. Install the door status sensor properly
and keep the cabinet door open for
more than 10s.
25670 Water
Alarm
Special Boolean
Alarm Flag
1. Run the MOD FMU command with
the WS_DISABLE(Water-
Immersed Sensor Disabled) check
box in the Special Boolean Alarm
Flag drop-down list box cleared.
2. Install the water sensor properly and
immerse the sensor probe or the
water sensor in water for more than
10s.
eNodeB
Commissioning Guide 5 Appendix
Issue 04 (2012-06-29) Huawei Proprietary and Confidential
Copyright Huawei Technologies Co., Ltd.
430
Alarm
ID
Alarm
Name
Alarm Triggering
Parameter
Default Alarm Value or Triggering
Method
25671 Smoke
Alarm
Special Boolean
Alarm Flag
1. Run the MOD FMU command with
the SS_DISABLE(Smog Sensor
Disabled) check box in the Special
Boolean Alarm Flag drop-down list
box cleared.
2. Install the smoke sensor properly and
generate smoke around the smoke
sensor for more than 30s (smoke
alarms are generally difficult to
trigger).
NOTE
Smoke alarms must be manually cleared.
25600 Monitor
ing
Device
Mainten
ance
Link
Failure
None Remove the communication cable from
the COM_IN port on the PMU for 1
minute.
25602 Sensor
Failure
Special Analog
Alarm Flag
Remove the temperature sensor from the
TEMP port on the FMU.
25673 Fan
Stalled
None Remove a normal fan.
25656 Cabinet
Air Inlet
Temper
ature
Unaccep
table
Upper threshold for
cabinet air inlet
temperature alarms
(60 by default) and
lower threshold for
cabinet air inlet
temperature alarms
(-20 by default)
Trigger the cabinet air inlet temperature
to be greater than the upper threshold or
to be less than the lower threshold (this
alarm is difficult to trigger because the
upper and lower thresholds cannot be
changed).
25655 Cabinet
Air
Outlet
Temper
ature
Unaccep
table
Upper threshold for
cabinet air outlet
temperature alarms
(80 by default) and
lower threshold for
cabinet air outlet
temperature alarms
(-20 by default)
Trigger the cabinet air outlet temperature
to be greater than the upper threshold or
to be less than the lower threshold (this
alarm is difficult to trigger because the
upper and lower thresholds cannot be
changed).
25601 Monitor
ing
Device
Hardwar
e Fault
None Use a faulty monitoring board (exercise
caution when performing this
operation).
eNodeB
Commissioning Guide 5 Appendix
Issue 04 (2012-06-29) Huawei Proprietary and Confidential
Copyright Huawei Technologies Co., Ltd.
431
----End
5.2.3 Triggering TCU Alarms
Temperature control unit (TCU) alarms include burglar, water, and smoke alarms.
Prerequisites
l The TCU is running properly.
l TCU parameters have been correctly set.
Procedure
l Trigger TCU alarms. For details, see Table 5-3.
Table 5-3 TCU alarm triggering
Alarm ID Alarm
Name
Alarm Triggering
Parameter
Default Alarm Value or
Triggering Method
25672 Burglar
Alarm
Special Boolean Alarm
Flag
1. Enter the MOD TCU command
with the GS_DISABLE
(Gating Sensor Disabled)
check box in the Special
Boolean Alarm Flag drop-
down list box cleared.
2. Install the door status sensor
properly and keep the cabinet
door open for more than 10s.
25670 Water
Alarm
Special Boolean Alarm
Flag
1. Run the MOD TCU command
with the WS_DISABLE
(Water-Immersed Sensor
Disabled) check box in the
Special Boolean Alarm Flag
drop-down list box cleared.
2. Install the water sensor properly
and immerse the sensor probe or
the water sensor in water for
more than 10s.
eNodeB
Commissioning Guide 5 Appendix
Issue 04 (2012-06-29) Huawei Proprietary and Confidential
Copyright Huawei Technologies Co., Ltd.
432
Alarm ID Alarm
Name
Alarm Triggering
Parameter
Default Alarm Value or
Triggering Method
25671 Smoke
Alarm
Special Boolean Alarm
Flag
1. Run the MOD TCU command
with the SS_DISABLE(Smog
Sensor Disabled) check box in
the Special Boolean Alarm
Flag drop-down list box cleared.
2. Install the smoke sensor
properly and generate smoke
around the smoke sensor for
more than 30s (smoke alarms
are generally difficult to
trigger).
NOTE
Smoke alarms must be manually
cleared.
25628 AC Surge
Protector
Fault
None l Disconnect the alarm cable from
a surge protector that can be
independently maintained.
l Use a faulty surge protector that
cannot be independently
maintained.
25600 Monitorin
g Device
Maintena
nce Link
Failure
None Keep the communication cable
disconnected from the COM_IN
port on the TCU for 1 minute.
25601 Monitorin
g Device
Hardware
Fault
None Use a faulty monitoring board
(exercise caution when performing
this operation).
25602 Sensor
Failure
Special Analog Alarm
Flag
Remove the temperature sensor
from the TEMP port on the TCU.
25655 Cabinet
Air Outlet
Temperat
ure
Unaccept
able
Upper threshold for
cabinet air outlet
temperature alarms
(80 by default) and
lower threshold for
cabinet air outlet
temperature alarms
(-20 by default)
1. Run the DSP TCU command to
query the current air outlet
temperature.
2. Run the MOD TCU command
to set the upper threshold for
cabinet air outlet temperature
alarms to be less than the current
air outlet temperature or the
lower threshold for cabinet air
outlet temperature alarms to be
greater than the current air outlet
temperature.
eNodeB
Commissioning Guide 5 Appendix
Issue 04 (2012-06-29) Huawei Proprietary and Confidential
Copyright Huawei Technologies Co., Ltd.
433
Alarm ID Alarm
Name
Alarm Triggering
Parameter
Default Alarm Value or
Triggering Method
25673 Fan
Stalled
None Remove a normal fan.
----End
5.2.4 Triggering EMU Alarms
Environment monitoring unit (EMU) alarms include infrared, water, and smoke alarms.
Prerequisites
l The EMU is running properly.
l EMU parameters have been correctly set.
Context
To trigger EMU alarms, turn on the related alarm switches.
Procedure
l Trigger EMU alarms. For details, see Table 5-4.
Table 5-4 EMU alarm triggering
Alarm ID Alarm
Name
Alarm Triggering
Parameter
Default Alarm Value or
Triggering Method
25672 Burglar
Alarm
Special Boolean Alarm
Flag
1. Enter the MOD EMU
command with the
GS_DISABLE(Gating
Sensor Disabled) check
box in the Special Boolean
Alarm Flag drop-down list
box cleared.
2. Install the door status
sensor properly and keep
the cabinet door open for
more than 10s.
eNodeB
Commissioning Guide 5 Appendix
Issue 04 (2012-06-29) Huawei Proprietary and Confidential
Copyright Huawei Technologies Co., Ltd.
434
Alarm ID Alarm
Name
Alarm Triggering
Parameter
Default Alarm Value or
Triggering Method
25672 Burglar
Alarm
Special Boolean Alarm
Flag
1. Run the MOD EMU
command with the
IS_DISABLE(Infrared
Sensor Disabled) check
box in the Special Boolean
Alarm Flag drop-down list
box cleared.
2. l Install the infrared
sensor properly and
move in its monitoring
area.
l Do not install the
infrared sensor and
short-circuit the infrared
sensor port.
25670 Water
Alarm
Special Boolean Alarm
Flag
1. Run the MOD EMU
command with the
WS_DISABLE(Water-
Immersed Sensor
Disabled) check box in the
Special Boolean Alarm
Flag drop-down list box
cleared.
2. Install the water sensor
properly and immerse the
sensor probe or the water
sensor in water for more
than 10s.
25671 Smoke
Alarm
Special Boolean Alarm
Flag
1. Run the MOD EMU
command with the
SS_DISABLE(Smog
Sensor Disabled) check
box in the Special Boolean
Alarm Flag drop-down list
box cleared.
2. Install the smoke sensor
properly and generate
smoke around the smoke
sensor for more than 30s
(smoke alarms are
generally difficult to
trigger).
eNodeB
Commissioning Guide 5 Appendix
Issue 04 (2012-06-29) Huawei Proprietary and Confidential
Copyright Huawei Technologies Co., Ltd.
435
Alarm ID Alarm
Name
Alarm Triggering
Parameter
Default Alarm Value or
Triggering Method
25651 Ambient
Humidit
y
Unaccep
table
Ambient humidity 1. Run the LST EMU
command to query the
threshold for ambient
humidity alarms.
2. Run the DSP EMU
command to query the
current ambient humidity.
3. Run the MOD EMU
command to set the
threshold for ambient
humidity alarms to be
greater than or less than the
current ambient humidity.
25650 Ambient
Tempera
ture
Unaccep
table
Ambient temperature 1. Run the LST EMU
command to query the
threshold for ambient
temperature alarms.
2. Run the DSP EMU
command to query the
current ambient
temperature.
3. Run the MOD EMU
command to set the
threshold for ambient
temperature alarms to be
greater than or less than the
current ambient
temperature.
25600 Monitori
ng
Device
Mainten
ance
Link
Failure
None Keep the communication cable
disconnected from the
COM_IN port on the EMU for
1 minute.
NOTE
Burglar, infrared, and smoke alarms must be manually cleared.
----End
5.3 Checking the Status of Indicators
This section describes how to check the status of indicators to determine whether the eNodeB
is running properly.
eNodeB
Commissioning Guide 5 Appendix
Issue 04 (2012-06-29) Huawei Proprietary and Confidential
Copyright Huawei Technologies Co., Ltd.
436
Context
Indicator status of the functional eNodeB
If the status of the indicators on the boards or auxiliary devices is the same as that shown in
Table 5-5, the eNodeB is running properly.
Table 5-5 Indicator status of the functional eNodeB
Indicator Status
RUN indicator on each board in the BBU Blinking (on for 1s and off for 1s)
Status of the ALM indicators on the LMPT,
UMPT, LBBP, UTRP, PMU, AFMU and
EMUA
Off
STATE indicator on the FAN of the
BBU3900
Blinking green
CPRI indicator on the LBBP Steady green
ACT indicator on the LMPT/UMPT Steady on
VSWR indicator on the RRU/RFU Off
Indicator on the USB flash drive Steady on
Indicator status for common faults
Figure 5-9 shows the indicator status for common faults.
Figure 5-9 Indicator status for common faults
eNodeB
Commissioning Guide 5 Appendix
Issue 04 (2012-06-29) Huawei Proprietary and Confidential
Copyright Huawei Technologies Co., Ltd.
437
Procedure
Step 1 Check the indicator on each board in the BBU.
1. Check the RUN indicator on each board.
If the RUN
Indicator Is...
It Indicates that... Then...
Blinking (on for 1s
and off for 1s)
The board is running
properly.
Go to Step 1.2.
Steady on The board is starting
up.
Wait until the board startup is
complete.
Blinking (on for
0.125s and off for
0.125s)
The board is loading
software, or the board
is in the incorrect slot.
Wait 5 minutes and then check the
status of the RUN indicator again.
If the RUN indicator is still blinking
(on for 0.125s and off for 0.125s),
check whether the board is inserted into
the correct slot. If not, reinstall the
board.
Off The power supply is
unavailable, or the
board is faulty.
l Check whether the eNodeB has
been powered on. If not, power on
the eNodeB.
l Reinstall the board to check
whether the fault is rectified. If the
fault persists, replace the board.
2. Check the ALM indicators on the LMPT, UMPT, LBBP and UTRP.
If the ALM
Indicator Is...
It Indicates that... Then...
Off The LMPT, UMPT,
LBBP and UTRP are
functioning properly.
Go to Step 1.3.
Steady on The LMPT, UMPT,
LBBP or UTRP is
faulty.
Reinstall the board to check whether
the fault is rectified. If the fault persists,
replace the board.
eNodeB
Commissioning Guide 5 Appendix
Issue 04 (2012-06-29) Huawei Proprietary and Confidential
Copyright Huawei Technologies Co., Ltd.
438
If the ALM
Indicator Is...
It Indicates that... Then...
Blinking An alarm is generated,
and the alarm may be
caused by an
associated board or
port fault. Therefore,
you must identify the
fault before replacing
the board.
l Check whether the RUN indicators
on the other boards are blinking
quickly.
If the RUN indicator on the
EMUA is blinking quickly,
check the RS485 signal cable
connection.
Check the RUN indicators on
the LMPT, UMPT and
LBBP.
l Check the connection between the
dry contact alarm signal cable and
the corresponding port on the
UPEU.
l Reinstall the LBBP, LMPT and
UMPT to check whether the fault is
rectified.
l If the GPS antenna system is
configured, check whether it is
properly connected.
3. Check the STATE indicator on the FAN.
If the STATE
Indicator Is...
It Indicates that... Then...
Blinking green The module is
functioning properly.
Go to Step 1.4.
Blinking red The module is faulty. Reinstall the board to check whether
the fault is rectified. If the fault
persists, replace the board.
4. Check the CPRI indicator on the LBBP.
If the CPRI Indicator
Is...
It Indicates that... Then...
Steady green The common public radio
interface (CPRI) link is
functional, and the RRU
and LRFU are functional.
Go to Step 1.5.
eNodeB
Commissioning Guide 5 Appendix
Issue 04 (2012-06-29) Huawei Proprietary and Confidential
Copyright Huawei Technologies Co., Ltd.
439
If the CPRI Indicator
Is...
It Indicates that... Then...
Red indicator off The optical module is not
configured properly or
powered on, or no cable is
connected to the optical
module. Or the indicator is
faulty.
If the RRU or LRFU is
connected to this port,
check whether the
installation conforms to the
configuration plan.
l If the installation does
not conform to the
configuration plan,
reinstall the RRU
according to the
configuration plan.
l If the installation
conforms to the
configuration plan,
replace the boards.
Steady red The optical module does
not receive or send data
correctly, the CPRI
connection is faulty, or the
optical cable is broken.
Handle the alarm according
to the related suggestions.
For details, see eNodeB
Alarm Reference
Blinking red (on for 1s and
off for 1s)
The CPRI link is out of
lock, or the RRU or LRFU
on the CPRI link reports
VSWR alarms.
If the ACT indicator is in
the testing state (on for 1s
and off for 1s), handle the
alarm according to the
related suggestions. If the
ACT indicator is not in the
testing state, the CPRI link
is unlocked due to dual-
clock-source lock or
incompatible CPRI rate.
For details, see the eNodeB
Alarm Reference.
Blinking red (on for 0.25s
and off for 0.25s)
The RRU or LRFU
hardware on the CPRI link
is faulty.
Handle the alarm according
to the related suggestions,
see eNodeB Alarm
Reference
5. Check the ACT indicators on the LMPT and UMPT.
If the ACT Indicator Is... It Indicates that... Then...
Steady on The board is running
properly.
Go to Step 2.
eNodeB
Commissioning Guide 5 Appendix
Issue 04 (2012-06-29) Huawei Proprietary and Confidential
Copyright Huawei Technologies Co., Ltd.
440
If the ACT Indicator Is... It Indicates that... Then...
Off The board is not activated. l Check whether the
eNodeB is powered on.
If not, power on the
board.
l Check whether the
board is configured. If
not, configure the
board.
l Check whether the
board is manually
blocked. If it is, unblock
the board.
Blinking at 4 Hz (on for
0.125s and off for 0.125s)
The OM channel is faulty. Check the OM channel and
rectify the fault.
Blinking at 4 Hz (blinking
for 2s and off for 2s,
blinking for 2s means on for
0.125s and off for 0.125s.)
The service is not ready. l Check the cell status. If
the cell is not activated,
activate the cell. If the
Cell Unavailable alarm
is generated, handle the
alarm according to the
related suggestions.
l Check whether the S1
interface is normal. If
not, handle the alarm
according to the related
suggestions.
Step 2 Check the ALM indicator on the PMU, AFMU or EMUA.
If the ALM
Indicator Is...
It Indicates that... Then...
Off The module or the
device is functioning
properly.
The check is complete.
Steady on The module or the
device is faulty.
Reinstall the module or power on the
device again to check whether the fault is
cleared.
If the fault persists, record the fault and
the indicator status in the Data Sheet for
Commissioning. Then, clear the fault on
the LMT or M2000.
----End
eNodeB
Commissioning Guide 5 Appendix
Issue 04 (2012-06-29) Huawei Proprietary and Confidential
Copyright Huawei Technologies Co., Ltd.
441
5.4 Configuring the Default Configuration File
This section describes how to configure the default configuration file.
Procedure
Step 1 Enter the board software package name.
In the PRECONFIG of the default configuration file, enter the board software package name
based on the format ALL=XXXX.
NOTE
.
l XXXX indicates the board software package name.
l Querying the board software package name: The board software package name corresponding to a
board type can be queried by checking the notes in the default configuration file. The notes in the
default configuration file are classified based on the format ;AAAA:BBBB. BBBB indicates the board
type. AAAA indicates the corresponding board software package name. For example, in the
note ;LRRUFDD:LRFU,RRU3808,RRU3201/RRU3203, the board software package name of
RRU3201 is LRRUFDD.
l If multiple board software packages are downloaded, use the character "|" to separate the names. For
example, ALL=1800|LRRUFDD..
Step 2 Enter the LMT complete package downloading information in WEBLMT.
NOTE
The value of WEBLMT can only be YES or NO (case-insensitive). If the value is YES, the LMPT supports
the download of the LMT complete package by using a USB flash drive. If the value isNO, the LMPT does
not support the download of the LMT complete package by using a USB flash drive.
----End
5.5 Encrypting Files in the USB Flash Drive
Integrity protection or encryption is required for the files in the USB flash drive to prevent
information leakage or unauthorized modification.
Prerequisites
l The files in the USB flash drive are ready.
l The USB security protection tool is ready, which is available in M2000 installation
folder \client\client\USBProtector on the computer where the M2000 client is installed.
Context
The USB security protection tool performs integrity protection or encryption on selected files
or files in the specified folder. After integrity protection or encryption is performed, the
USBConf.xml file is generated in the USB flash drive. The file name is unchangeable.
You can encrypt files in the USB flash drive as required.
eNodeB
Commissioning Guide 5 Appendix
Issue 04 (2012-06-29) Huawei Proprietary and Confidential
Copyright Huawei Technologies Co., Ltd.
442
Procedure
Step 1 Copy the files in the USB flash drive to a computer where the USB security protection tool is
installed.
NOTE
The file hierarchy in the computer must be the same as that in the USB flash drive.
The tool directly performs integrity protection and encryption on the files. Therefore, back up the files to
be encrypted and protected beforehand.
Step 2 Use the USB security protection tool to perform integrity protection or encryption on the files
in the computer.
NOTE
The software package, hot patch, cold patch, and BootROM package cannot be encrypted or protected.
1. Start the USB security protection tool, as shown in Figure 5-10.
Figure 5-10 USB security protection tool
2. On the menu bar, choose Setting > Set Security Policies. In the displayed dialog box, set
the encryption algorithm and protection algorithm, and specify the path for saving the
generated file USBConf.xml, as shown in Figure 5-11. The generated file is in the path E:
\.
eNodeB
Commissioning Guide 5 Appendix
Issue 04 (2012-06-29) Huawei Proprietary and Confidential
Copyright Huawei Technologies Co., Ltd.
443
Figure 5-11 Set Security Policies dialog box
NOTE
l The Encryption Algorithm in the Protection Algorithm supports3DES, AES192 and
AES256, The Integrity Algorithm supports HMAC_SHA1 and HMAC_SHA256.
l Protection Algorithm can be set to any value. The default value is recommended.
3. On the menu bar, choose Setting > Set USB Root Directory to set the USB root path.
For example, the eNodeB folder under the USB root path contains the file for protection.
The folder is copied to E:\ of the PC to be protected. In this case, E:\ eNodeB is considered
as the USB root path.
4. In the window of the USB security protection tool, click Add Files to add files to be
protected or encrypted. Choose files in the configured USB root path, as shown in Figure
5-12.
eNodeB
Commissioning Guide 5 Appendix
Issue 04 (2012-06-29) Huawei Proprietary and Confidential
Copyright Huawei Technologies Co., Ltd.
444
Figure 5-12 Add Files
5. Click Execute Protection to perform encryption and integrity protection on the added files.
NOTE
If the Is Encrypted: Index check box before the number indicating a file is selected, the file is
encrypted and integrity protected. If the serial number is not selected, only integrity protection is
performed on the file.
Step 3 Delete all files from the USB flash drive. Then, copy the protected or encrypted files to the USB
flash drive based on the original file hierarchy. For example, if the root path is E:\ eNodeB, copy
the eNodeB folder to the USB flash drive. Copy the USBConf.xml file to the path usb:\eNodeB
\USBConf.xml. The path name is case-sensitive.
After integrity protection or encryption is performed on the USB flash drive, you cannot delete
the file USBConf.xml. If you delete it, the eNodeB cannot download files from the USB flash
drive.
----End
5.6 Data Sheet for eNodeB Commissioning
This section provides the data sheet that is used to record the process and results of the eNodeB
commissioning. The Data Sheet for Commissioning used at different sites may be different. This
table serves as a reference only.
eNodeB
Commissioning Guide 5 Appendix
Issue 04 (2012-06-29) Huawei Proprietary and Confidential
Copyright Huawei Technologies Co., Ltd.
445
Table 5-6 Data sheet for eNodeB commissioning
eNodeB
name
eNodeB
ID
eNodeB
Type
ESN
Commiss
ioning
Time
Commiss
ioning
Engineer
Commiss
ioning
Result
Successful; Failed
Commissioning Item Conclus
ion
Handling Exceptions
Commiss
ioning
Prerequis
ites
Faults in eNodeB hardware
installation are rectified.
Yes;
No
Negotiation data of the
eNodeB to be commissioned is
added to the MME/S-GW.
Yes;
No
Remote
eNodeB
Commiss
ioning on
the
M2000
Prepa
ration
Phase
The information
regarding the eNodeB,
such as name, ID, and
ESN, is reported.
Yes;
No
The eNodeB is
powered on.
Yes;
No
The eNodeB software
and related files
required for automatic
deployment are ready.
Yes;
No
The digital certificate
is ready.
Yes;
No
The security
equipment is ready.
Yes;
No
The USB storage
device is ready.
Yes;
No
eNodeB
Commissioning Guide 5 Appendix
Issue 04 (2012-06-29) Huawei Proprietary and Confidential
Copyright Huawei Technologies Co., Ltd.
446
Rem
ote
end
of the
eNod
eB
The ESN is bound. Yes;
No
The automatic
eNodeB
commissioning task is
complete.
Yes;
No
The eNodeB
commissioning report
is obtained.
Yes;
No
The running status of
the eNodeB is normal.
Yes;
No
The test result of the
external environment
alarm is correct.
Yes;
No
The test result of the
basic services is
correct.
Yes;
No
Local
eNodeB
Commiss
ioning
Through
the USB
Storage
Device
Prepa
ration
Phase
The information
regarding the eNodeB,
such as name, ID, and
ESN, is reported.
Yes;
No
The digital certificate
is ready.
Yes;
No
The security
equipment is ready.
Yes;
No
The USB storage
device is ready.
Yes;
No
Local
end
of the
eNod
eB
The software and data
configuration file are
loaded through the
USB storage device.
Yes;
No
The eNodeB is reset. Yes;
No
The indicator status is
normal.
Yes;
No
Rem
ote
end
of the
eNod
eB
The ESN is bound. Yes;
No
The automatic
eNodeB
commissioning task is
complete.
Yes;
No
eNodeB
Commissioning Guide 5 Appendix
Issue 04 (2012-06-29) Huawei Proprietary and Confidential
Copyright Huawei Technologies Co., Ltd.
447
The eNodeB
commissioning report
is obtained.
Yes;
No
The running status of
the eNodeB is normal.
Yes;
No
The test result of the
external environment
alarm is correct.
Yes;
No
The test result of the
basic services is
correct.
Yes;
No
Local
eNodeB
Commiss
ioning on
the LMT
Prepa
ration
Phase
The information
regarding the eNodeB,
such as name, ID, and
ESN, is reported.
Yes;
No
The digital certificate
is ready.
Yes;
No
The security
equipment is ready.
Yes;
No
The digital certificate
is downloaded
successfully.
Yes;
No
Local
end
of the
eNod
eB
The software and data
configuration file are
loaded through the
LMT.
Yes;
No
The software is
upgraded to the target
version.
Yes;
No
All the active alarms
are cleared.
Yes;
No
The test result of the
external environment
alarm is correct.
Yes;
No
The running status of
the eNodeB is normal.
Yes;
No
The test result of the
basic services is
correct.
Yes;
No
Rem
ote
end
The ESN is bound. Yes;
No
eNodeB
Commissioning Guide 5 Appendix
Issue 04 (2012-06-29) Huawei Proprietary and Confidential
Copyright Huawei Technologies Co., Ltd.
448
of the
eNod
eB
The OM channel is
established.
Yes;
No
Problem Description Impact
Unsolved
Problems
After
Commiss
ioning
Component P/N
Faulty
Board
Record
eNodeB
Commissioning Guide 5 Appendix
Issue 04 (2012-06-29) Huawei Proprietary and Confidential
Copyright Huawei Technologies Co., Ltd.
449
6 FAQ
About This Chapter
This chapter describes some common problems and solutions during commissioning.
6.1 Failing to Identify the USB Flash Drive
For eNodeB commissioning in hybrid mode using a Universal Serial Bus (USB) flash drive
locally and the M2000 remotely, eNodeB fails to identify the USB flash drive if the USB
indicator is off after the eNodeB is powered on and the USB flash drive is inserted.
6.2 Failing to Read Files in the USB Flash Drive
After the eNodeB is powered on for about 5 minutes, observe the RUN indicator on the LTE
main processing and transmission unit (LMPT) and Universal Serial Bus (USB) flash drive
indicator. If the RUN indicator does not blink (on for 0.125s and off for 0.125s) and the USB
flash drive indicator is off, the eNodeB fails to read files in the USB flash drive.
6.3 Failing to Activate the Software
After the eNodeB deployment is complete, log in to the eNodeB on the Web local maintenance
terminal (LMT). Then run the MML command LST SOFTWARE to check the eNodeB version
information. If the backup software version is the target version, the eNodeB succeeds in
downloading the software but fails to activate the software.
6.4 Failing to Download the Software Based on the Default Configuration File
After the eNodeB is deployed using a USB flash drive, the eNodeB does not download the board
software based on the board information configured in the default configuration file. For
example, based on the default configuration file, the Web LMT complete package should have
been downloaded. However, if you find a minimum LMT package was downloaded after logging
in to the eNodeB on the Web LMT, the eNodeB failed to download the software based on the
default configuration file.
eNodeB
Commissioning Guide 6 FAQ
Issue 04 (2012-06-29) Huawei Proprietary and Confidential
Copyright Huawei Technologies Co., Ltd.
450
6.1 Failing to Identify the USB Flash Drive
For eNodeB commissioning in hybrid mode using a Universal Serial Bus (USB) flash drive
locally and the M2000 remotely, eNodeB fails to identify the USB flash drive if the USB
indicator is off after the eNodeB is powered on and the USB flash drive is inserted.
Procedure
Step 1 Check whether the eNodeB is working properly by observing the eNodeB indicator. For details,
see 5.3 Checking the Status of Indicators.
Step 2 Ensure that the USB flash drive is correctly inserted into the USB port on the LTE main
processing and transmission unit (LMPT). If an LMPT is used, the USB port is shown in Figure
6-1. If a UMPT is used, the USB port is shown in Figure 6-2.
Figure 6-1 USB port on the LMPT
eNodeB
Commissioning Guide 6 FAQ
Issue 04 (2012-06-29) Huawei Proprietary and Confidential
Copyright Huawei Technologies Co., Ltd.
451
Figure 6-2 USB port on the UMPT
Step 3 Remove the USB flash drive and then power off the eNodeB. After about 1 minute, power on
the eNodeB and insert the USB flash drive into the USB port on the LMPT.
----End
6.2 Failing to Read Files in the USB Flash Drive
After the eNodeB is powered on for about 5 minutes, observe the RUN indicator on the LTE
main processing and transmission unit (LMPT) and Universal Serial Bus (USB) flash drive
indicator. If the RUN indicator does not blink (on for 0.125s and off for 0.125s) and the USB
flash drive indicator is off, the eNodeB fails to read files in the USB flash drive.
Procedure
Step 1 Ensure that the USB flash drive meets requirements in Table 6-1.
Table 6-1 Tools required for the local commissioning using the USB flash drive
Tool Description
USB flash drive l The USB flash drive is equipped with an indicator that indicates
the data transmission status.
l Capacity 256 MB
l Model: The USB flash drive must be provided by Huawei.
l The USB flash drive must not provide any additional functions,
such as encryption, virus scanning, and bootstrapping. In
addition, it cannot be an MP3 player, MP4 player, or smart
phone.
l The USB flash drive used for commissioning cannot be used for
other purposes. In addition, irrelevant files, especially those with
Chinese file names, cannot be saved in the USB flash drive.
eNodeB
Commissioning Guide 6 FAQ
Issue 04 (2012-06-29) Huawei Proprietary and Confidential
Copyright Huawei Technologies Co., Ltd.
452
Step 2 Ensure that the version software package and data configuration files are named correctly and
saved in correct paths.
l In scenarios without the security gateway (SeGW), see Preparing a USB Flash Drive for
Local Commissioning.
l In scenarios with the SeGW, see Preparing a USB Flash Drive for Local
Commissioning.
Step 3 Remove the USB flash drive and then power off the eNodeB. After about 1 minute, power on
the eNodeB and insert the USB flash drive into the USB port on the LMPT.
----End
6.3 Failing to Activate the Software
After the eNodeB deployment is complete, log in to the eNodeB on the Web local maintenance
terminal (LMT). Then run the MML command LST SOFTWARE to check the eNodeB version
information. If the backup software version is the target version, the eNodeB succeeds in
downloading the software but fails to activate the software.
Procedure
Step 1 Local commissioning using a USB flash drive in combination with remote commissioning on
the M2000
1. Ensure that the version software package and data configuration files are named correctly
and saved in correct paths.
l In scenarios without the security gateway (SeGW), see Preparing a USB Flash Drive
for Local Commissioning.
l In scenarios with the SeGW, see Preparing a USB Flash Drive for Local
Commissioning.
2. Remove the USB flash drive and then power off the eNodeB. After about 1 minute, power
on the eNodeB and insert the USB flash drive into the USB port on the LMPT. Redeploy
the eNodeB.
Step 2 Remote eNodeB commissioning on the M2000
Ensure that the version in the eNodeB deployment list is consistent with the target version. If it
is inconsistent with the target version, change the eNodeB deployment list according to the target
version and then redeploy the eNodeB.
----End
6.4 Failing to Download the Software Based on the Default
Configuration File
After the eNodeB is deployed using a USB flash drive, the eNodeB does not download the board
software based on the board information configured in the default configuration file. For
example, based on the default configuration file, the Web LMT complete package should have
been downloaded. However, if you find a minimum LMT package was downloaded after logging
in to the eNodeB on the Web LMT, the eNodeB failed to download the software based on the
default configuration file.
eNodeB
Commissioning Guide 6 FAQ
Issue 04 (2012-06-29) Huawei Proprietary and Confidential
Copyright Huawei Technologies Co., Ltd.
453
Procedure
Step 1 Check the information in and saving path of the default configuration file. If they are incorrect,
modify the default configuration file.
l In scenarios without the security gateway (SeGW), see Preparing a USB Flash Drive for
Local Commissioning.
l In scenarios with the SeGW, see Preparing a USB Flash Drive for Local
Commissioning.
Step 2 Check whether the default configuration file is integrity protected. If it is not integrity protected,
see 5.5 Encrypting Files in the USB Flash Drive.
Step 3 Delete the board information not to be downloaded from the default configuration file.
Step 4 Check the software version in the USB flash drive and ensure the target version is not the same
as the active version.
NOTE
If the target version is the same as the active version, the eNodeB does not read the default configuration
file in the USB flash drive, which leads to the failure of downloading.
----End
eNodeB
Commissioning Guide 6 FAQ
Issue 04 (2012-06-29) Huawei Proprietary and Confidential
Copyright Huawei Technologies Co., Ltd.
454
You might also like
- UGW9811 Engineering Installation Customer Preparation Guide-20110908-C-1.1Document27 pagesUGW9811 Engineering Installation Customer Preparation Guide-20110908-C-1.1Danish Iqubal100% (1)
- Pki (Sran11.1 08)Document224 pagesPki (Sran11.1 08)waelq2003No ratings yet
- Active Directory Interview Questions and Answers 391Document25 pagesActive Directory Interview Questions and Answers 391Somnath PaulNo ratings yet
- HedEx Lite-Obtaining and Using Huawei Documentation Easily V5.1Document13 pagesHedEx Lite-Obtaining and Using Huawei Documentation Easily V5.1Khalid MahmoodNo ratings yet
- Huawei ProductDocument50 pagesHuawei Productmvasquez2011No ratings yet
- OSS RC 11 2 DescriptionDocument46 pagesOSS RC 11 2 DescriptionJorgIVariuS50% (2)
- NP WD 3-1 TarinSearleDocument2 pagesNP WD 3-1 TarinSearleTarin SearleNo ratings yet
- eNodeB Commissioning Guide (V100R002C00 03)Document123 pageseNodeB Commissioning Guide (V100R002C00 03)pr3m4n80% (5)
- VPN Security MechanismsDocument11 pagesVPN Security MechanismsBaronremoraNo ratings yet
- MOSHELL Command DatabaseDocument96 pagesMOSHELL Command DatabaseJorgIVariuS100% (2)
- BTS3900 BTS3900A LTE eNodeB Survey Guide-20091015-B-1.0Document64 pagesBTS3900 BTS3900A LTE eNodeB Survey Guide-20091015-B-1.0ANo ratings yet
- Huawei E9000 ProductDocument16 pagesHuawei E9000 ProductFiras Ibrahim Al-Hamdany100% (1)
- Administrator Guide - (V100R002C01 06)Document779 pagesAdministrator Guide - (V100R002C01 06)pkavasan100% (1)
- Product Description: HUAWEI HSS9860 Home Subscriber Server V900R008C20Document64 pagesProduct Description: HUAWEI HSS9860 Home Subscriber Server V900R008C20Christopher AiyapiNo ratings yet
- 3900 Series & 5900 Series Base ST V100R015C10SPC080 GBTSFunction Performance Counter ReferenceDocument21 pages3900 Series & 5900 Series Base ST V100R015C10SPC080 GBTSFunction Performance Counter ReferenceDhananjay ShrivastavNo ratings yet
- VoLTE Implementation Guidelines v1Document114 pagesVoLTE Implementation Guidelines v1umts12345No ratings yet
- Configuration Management (SRAN16.1 01)Document22 pagesConfiguration Management (SRAN16.1 01)VVLNo ratings yet
- SD-OSS BSS IntegrationDocument8 pagesSD-OSS BSS IntegrationMazo CoolNo ratings yet
- Wireless Site Design 1.0.3-T1 Promotional Theme Slides: Huawei Technologies Co., LTDDocument13 pagesWireless Site Design 1.0.3-T1 Promotional Theme Slides: Huawei Technologies Co., LTDChuks EtohNo ratings yet
- Oeb9fa131 Usn9810 System Overview Issue1.00Document67 pagesOeb9fa131 Usn9810 System Overview Issue1.00fourneelNo ratings yet
- OptiX RTN 950 Acceptance Test ProcedureV1Document23 pagesOptiX RTN 950 Acceptance Test ProcedureV1lkjtNo ratings yet
- Sdwan SecurityDocument85 pagesSdwan Securityommr8501No ratings yet
- Huawei Mobily WiMAX LTE (Samar 707649)Document78 pagesHuawei Mobily WiMAX LTE (Samar 707649)Nasir Iqbal100% (1)
- LTE Self-Organising Networks (SON): Network Management Automation for Operational EfficiencyFrom EverandLTE Self-Organising Networks (SON): Network Management Automation for Operational EfficiencySeppo HämäläinenNo ratings yet
- WF007008 (Slides) WF - HLR Subscriber Management - 20070815-B-1.0Document46 pagesWF007008 (Slides) WF - HLR Subscriber Management - 20070815-B-1.0CoachArun MishraNo ratings yet
- 4G LTE Integration TrainingDocument21 pages4G LTE Integration TrainingHichamHassaniNo ratings yet
- Oeb9fa331 Usn9810 v900r015c10 (Mme SGSN) Basic Service Configuration Issue1.00Document153 pagesOeb9fa331 Usn9810 v900r015c10 (Mme SGSN) Basic Service Configuration Issue1.00fourneelNo ratings yet
- Huawei Ceritification Guide 2019Document17 pagesHuawei Ceritification Guide 2019cesarNo ratings yet
- IMaster NetEco V600R022C00 Product Training Slides (O&M)Document239 pagesIMaster NetEco V600R022C00 Product Training Slides (O&M)abdo elmozogyNo ratings yet
- eNodeB Technical Description (V100R004C00 - 03) (PDF) - EN PDFDocument107 pageseNodeB Technical Description (V100R004C00 - 03) (PDF) - EN PDFChee Leong100% (1)
- HUAWEI CG9812 V300R001 Product DescriptionDocument26 pagesHUAWEI CG9812 V300R001 Product Descriptionrosan.sapkota0% (2)
- HuaweiDocument205 pagesHuaweijaimeurielNo ratings yet
- Huawei Single EPC Presentation Peru WorkshopDocument64 pagesHuawei Single EPC Presentation Peru WorkshopAriel Mendoza100% (5)
- HuaweiDocument334 pagesHuaweiRogers50% (2)
- Huawei Test Cases Description For MTN (20120306)Document23 pagesHuawei Test Cases Description For MTN (20120306)Le Tran Thi My100% (1)
- HuaweiDocument16 pagesHuaweifiras1976No ratings yet
- DTM (GBSS17.1 01)Document96 pagesDTM (GBSS17.1 01)Wael AlkodamiNo ratings yet
- SJ-20140724091740-012-NetNumen U31 R18 (V12.13.50) System Management Operation GuideDocument45 pagesSJ-20140724091740-012-NetNumen U31 R18 (V12.13.50) System Management Operation GuidenazilaNo ratings yet
- U2000 Northbound CORBA Interface Alarm Filter GuideDocument31 pagesU2000 Northbound CORBA Interface Alarm Filter GuidekltowerNo ratings yet
- Parallel Wireless CWS-3050-x Outdoor Model PDFDocument7 pagesParallel Wireless CWS-3050-x Outdoor Model PDFSamudera Buana100% (1)
- ITDocument384 pagesITbulanulaNo ratings yet
- IP Network - Huawei CloudCampus Solution (On-Premises Scenario)Document98 pagesIP Network - Huawei CloudCampus Solution (On-Premises Scenario)Manuel DamilNo ratings yet
- UPCC V300R006C10 Policy Life Cycle ManagementDocument36 pagesUPCC V300R006C10 Policy Life Cycle ManagementCheikh Ahmet Tidiane Dieng100% (1)
- Huawei ICT Competition Lap 2019-2020Document16 pagesHuawei ICT Competition Lap 2019-2020salma yassinNo ratings yet
- Base Station Supporting Multi-Operator PKI (SRAN15.1 - 01)Document45 pagesBase Station Supporting Multi-Operator PKI (SRAN15.1 - 01)waelq2003No ratings yet
- 1 Ecore (E9000H-4) Product Overview - 3GPPDocument50 pages1 Ecore (E9000H-4) Product Overview - 3GPPKiko AndradeNo ratings yet
- Owd600306 Ggsn9811 Routine O&m Issue1.0Document41 pagesOwd600306 Ggsn9811 Routine O&m Issue1.0ahmedsabryraghebNo ratings yet
- Huawei LTE ERAN8.1 Field Maintenance TrainingDocument2 pagesHuawei LTE ERAN8.1 Field Maintenance TrainingVikas KhantwalNo ratings yet
- 04 HCIP-Datacom-NCE Northbound Openness Lab GuideDocument57 pages04 HCIP-Datacom-NCE Northbound Openness Lab GuidePaterson NguepiNo ratings yet
- OMB211130 MBTS GSM V100R003 Installation and Commissioning ISSUE 1.00Document103 pagesOMB211130 MBTS GSM V100R003 Installation and Commissioning ISSUE 1.00Eithu ThutunNo ratings yet
- LTE Authentication Protocol (EPS-AKA) PDFDocument8 pagesLTE Authentication Protocol (EPS-AKA) PDFNik100% (1)
- 5g Security PDFDocument22 pages5g Security PDFSaahil MathewsNo ratings yet
- Optimizing and Testing WLANs: Proven Techniques for Maximum PerformanceFrom EverandOptimizing and Testing WLANs: Proven Techniques for Maximum PerformanceNo ratings yet
- Cross-Layer Resource Allocation in Wireless Communications: Techniques and Models from PHY and MAC Layer InteractionFrom EverandCross-Layer Resource Allocation in Wireless Communications: Techniques and Models from PHY and MAC Layer InteractionNo ratings yet
- 3g Speed and NegotiationDocument4 pages3g Speed and NegotiationJorgIVariuSNo ratings yet
- Curriculum Vitae - Jorge Orozco ValverdeDocument4 pagesCurriculum Vitae - Jorge Orozco ValverdeJorgIVariuSNo ratings yet
- IP10G-CLI User Guide Version 6.7 March2011Document124 pagesIP10G-CLI User Guide Version 6.7 March2011JorgIVariuS100% (1)
- BSC6900 Commissioning ChecklistDocument6 pagesBSC6900 Commissioning ChecklistJorgIVariuSNo ratings yet
- 09 Microwave Equipment Hardware Installation Guide (Compatibility Mode)Document57 pages09 Microwave Equipment Hardware Installation Guide (Compatibility Mode)JorgIVariuSNo ratings yet
- BSS Troubleshooting Guide 2Document28 pagesBSS Troubleshooting Guide 2JorgIVariuSNo ratings yet
- Common BSC6900 GSM Configuration Scenario Usage Guide (For The Customer) - 20101124-CDocument59 pagesCommon BSC6900 GSM Configuration Scenario Usage Guide (For The Customer) - 20101124-CJorgIVariuSNo ratings yet
- Nandini Car2XCommunicationDocument23 pagesNandini Car2XCommunicationmehtanandini2004No ratings yet
- TK 1 IT Infrastructure Management (TERJAWAB)Document3 pagesTK 1 IT Infrastructure Management (TERJAWAB)Stephen StrangeNo ratings yet
- Forticlient 5.4.5 Windows Release NotesDocument19 pagesForticlient 5.4.5 Windows Release NotesAndrew WebbNo ratings yet
- Cisco Unified Presence With JabberDocument11 pagesCisco Unified Presence With Jabbermstepp100% (1)
- Silo - Tips - Configuring Pppoe Pppoe Server ConfigurationDocument7 pagesSilo - Tips - Configuring Pppoe Pppoe Server ConfigurationkkovuruNo ratings yet
- MS3432Document2 pagesMS3432Waseem AhmadNo ratings yet
- Lab 3 Web Attacks: XSS, XSRF, SQL InjectionDocument11 pagesLab 3 Web Attacks: XSS, XSRF, SQL Injectionabdel_lak0% (1)
- ILP Proposal Format-RsnDocument13 pagesILP Proposal Format-RsnVignesh Kumar0% (1)
- LANCOM Produkttabelle - 03 - 2016Document2 pagesLANCOM Produkttabelle - 03 - 2016patzeNo ratings yet
- Chapter 5: Dynamic Routing Eng - Yassen Aweli: CCNA Routing and Switching Scaling Networks v6.0Document41 pagesChapter 5: Dynamic Routing Eng - Yassen Aweli: CCNA Routing and Switching Scaling Networks v6.0marwan khalilNo ratings yet
- NS300 Data SheetDocument2 pagesNS300 Data SheetMd AlauddinNo ratings yet
- Computer Networking & Data Communication LECTURE NOTESDocument150 pagesComputer Networking & Data Communication LECTURE NOTESSachin KumarNo ratings yet
- Ipv6 History TimelineDocument2 pagesIpv6 History Timelinekggupta33No ratings yet
- DNS RecordsDocument2 pagesDNS RecordsGaurang BasarkarNo ratings yet
- 8 2 5 IPSec-ISAKMPDocument26 pages8 2 5 IPSec-ISAKMPSaptarshi BhattacharjeeNo ratings yet
- Đề tài 1Document15 pagesĐề tài 1Quốc Dương ÂuNo ratings yet
- Qos Parameters: Delay, Loss, Throughput, and Delay Jitter - Change in DelayDocument39 pagesQos Parameters: Delay, Loss, Throughput, and Delay Jitter - Change in DelayvijaiNo ratings yet
- Firmware Emulation of An I2c Slave Device 12Document7 pagesFirmware Emulation of An I2c Slave Device 12Bookyman100% (2)
- ImmuniWeb Website Security Test Report - 1DBG0vyqDocument9 pagesImmuniWeb Website Security Test Report - 1DBG0vyqtcNo ratings yet
- Production Readiness ChecklistDocument31 pagesProduction Readiness ChecklistsatishNo ratings yet
- 8.1 Cloud Infrastructure Requirements and QuestionsDocument45 pages8.1 Cloud Infrastructure Requirements and QuestionsLakshmi Kant YadavNo ratings yet
- Radview IntroductionDocument28 pagesRadview IntroductionNelson HernandezNo ratings yet
- CooVox U20 DatasheetDocument15 pagesCooVox U20 DatasheetAshar AkbarNo ratings yet
- Tutooor18 RWHDocument6 pagesTutooor18 RWHR.S.G.FNo ratings yet
- Administrative Features in Orchestrator's Web InterfaceDocument10 pagesAdministrative Features in Orchestrator's Web InterfaceRaghvendra SharmaNo ratings yet
- Reset Cisco Unified Customer Voice Portal (CVP) Reporting Users PasswordDocument2 pagesReset Cisco Unified Customer Voice Portal (CVP) Reporting Users PasswordSultan AliNo ratings yet