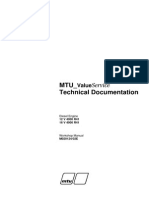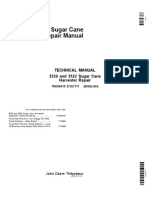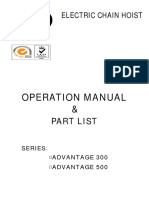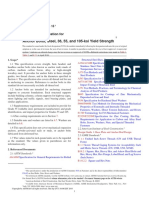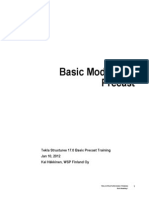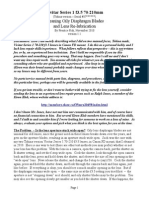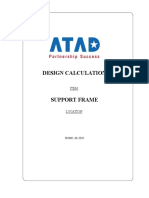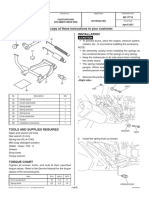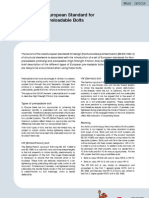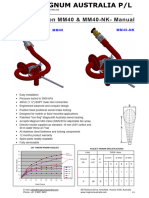Professional Documents
Culture Documents
Lesson07 AppliedSteelDetailing PDF
Lesson07 AppliedSteelDetailing PDF
Uploaded by
Kadutrisampa0 ratings0% found this document useful (0 votes)
19 views48 pagesOriginal Title
Lesson07_AppliedSteelDetailing.pdf
Copyright
© © All Rights Reserved
Available Formats
PDF, TXT or read online from Scribd
Share this document
Did you find this document useful?
Is this content inappropriate?
Report this DocumentCopyright:
© All Rights Reserved
Available Formats
Download as PDF, TXT or read online from Scribd
0 ratings0% found this document useful (0 votes)
19 views48 pagesLesson07 AppliedSteelDetailing PDF
Lesson07 AppliedSteelDetailing PDF
Uploaded by
KadutrisampaCopyright:
© All Rights Reserved
Available Formats
Download as PDF, TXT or read online from Scribd
You are on page 1of 48
Applied Steel Detailing
Tekla Structures 11.0 Basic Training
February 10, 2005
Copyright 2005 Tekla Corporation
Copyright 2005 Tekla Corporation TEKLA STRUCTURES BASIC TRAINING
i
Contents
Contents
Contents.................................................................................................................................. i
1 Applied Steel Detailing ................................................................................................ 3
1.1 AutoConnections.......................................................................................................................4
1.2 General about the Criteria for Creating Connections.................................................................6
1.3 Study the Connections Created.................................................................................................9
1.4 Create a New AutoConnection Rule Group.............................................................................13
1.5 Run AutoConnection...............................................................................................................25
1.6 Create Steel Stairs..................................................................................................................26
1.7 Create Stanchions...................................................................................................................40
1.8 Create Railings........................................................................................................................43
Copyright 2005 Tekla Corporation TEKLA STRUCTURES BAISC TRAINING
3
Applied Steel Detailing
1 Applied Steel Detailing
In this chapter we will first create connections by using default AutoConnection /
AutoDefault rules. We will get acquainted with the logic that defines how certain
connections are created to certain positions according to the AutoConnection rules.
We will then create new AutoConnection rules for this project, remove the existing
connections and replace them using a new AutoConnection rule group.
We will also study how AutoConnections react to changes in the model.
We will then create steel stairs.
In this lesson
Copyright 2005 Tekla Corporation TEKLA STRUCTURES BAISC TRAINING
4
Applied Steel Detailing
1.1 AutoConnections
You can create connections either manually (as we did in lesson 2) or by using
AutoConnections.
Help: Getting started > Using components > Creating components
Help: Getting started > AutoConnection > Using AutoConnection
We recommend you to use AutoConnections for creating connections. When you use
AutoConnection, Tekla Structures automatically creates connections using a predefined set
of rules, or rule group.
With AutoConnection, Tekla Structures automatically creates similar connections for similar
framing conditions.
When you are creating AutoConnections you can also choose which connection properties
you want to use (AutoDefaults).
Run default AutoConnections
1. Create or open a pre-defined view where only steel members are visible.
2. Select all the connections and delete them.
1. Select all the visible parts in the model.
2. Select Detailing > AutoConnection... to display the AutoConnection dialog box.
3. Select a default rule group Basic for AutoConnection.
4. Select a default rule group Factory defaults for AutoDefaults.
5. Click the Create connections button.
Delete
connections
Create auto-
connections
Copyright 2005 Tekla Corporation TEKLA STRUCTURES BAISC TRAINING
5
Applied Steel Detailing
The connections are created.
Copyright 2005 Tekla Corporation TEKLA STRUCTURES BAISC TRAINING
6
Applied Steel Detailing
1.2 General about the Criteria for Creating
Connections
The AutoConnection setup is a tree structure containing rules.
To apply a particular connection, the conditions within the model have to match all the rules
in the branch containing the connection.
The order of the rules in the tree is important. Tekla Structures uses the first rule that
matches the conditions within the model.
Rule group
The first level in the tree is the rule group: a user-defined group of rules for different
standards, projects, manufacturers or models.
You can create connections using the predefined rule group in the AutoConnection setup
dialog box (as we did above). The dialog opens when you select Setup > AutoConnection
on the menu.
Framing conditions
The second level shows the six different predefined framing conditions in AutoConnection
setup which you cannot change.
Copyright 2005 Tekla Corporation TEKLA STRUCTURES BAISC TRAINING
7
Applied Steel Detailing
Rule sets
Under each framing condition you can create rule sets to specify which connection to use for
specific conditions within the model.
Each rule set can include several single rules to filter the cases.
Copyright 2005 Tekla Corporation TEKLA STRUCTURES BAISC TRAINING
8
Applied Steel Detailing
The name of the rule set is just a descriptive name that is displayed in the tree
structure. The actual filtering is done according to criteria set in the rules.
Connections
Under each rule set you can select the connection to apply if the rule set criteria is met. It is
also possible to define that in a certain case no connection is to be created.
The order of the rules in the tree is important. Tekla Structures uses the first
rule that matches the conditions within the model, so you should place the most
limiting rule highest in the tree, and the most generic, lowest.
You can change the priority of a rule set by right-clicking on the rule set and
selecting Move Up or Move Down.
Copyright 2005 Tekla Corporation TEKLA STRUCTURES BAISC TRAINING
9
Applied Steel Detailing
1.3 Study the Connections Created
We will now study two "beam to beam web" connections created by the default rule group
Basic.
End plate
1. Double-click on one of the straight beam to beam web connections around the silos.
It appears to beEnd plate (144).
2. From the Beam to beam web framing condition in the AutoConnection setup, check
the names of the rule sets.
No other rule set name (Round tube, RHS, CHS, Bracing) seems to match with the
conditions in the model but the Default.
Check rule set
used
Copyright 2005 Tekla Corporation TEKLA STRUCTURES BAISC TRAINING
10
Applied Steel Detailing
3. Right-click on the Default rule set and select Edit rule set... to open the
AutoConnection Rules dialog box.
You can see that there are no rules defined in the right pane under Rules in rule set.
Since the Default rule set does not have any rules defined, all the Beam to beam web
framing conditions that don't match with any other rule sets will match with the Default rule
set.
This is also the case with our example.
Tube gusset
1. Double-click on one of the horizontal brazing connections on the gridline 1.
It appears to be a Tube gusset (20) connection.
2. From the Beam to beam web framing condition in the AutoConnection setup, check
the names of the rule sets.
In the tree we can see that the first rule set name that matches our example conditions is
RHS.
Check rule set
used
Copyright 2005 Tekla Corporation TEKLA STRUCTURES BAISC TRAINING
11
Applied Steel Detailing
3. Right-click on the RHS rule set and Select Edit rule set....
The only rule it contains is Secondary 1 profile type = 8 (square pipe, see the table
below). So the rules match and the connection Tube gusset (20) is created.
Copyright 2005 Tekla Corporation TEKLA STRUCTURES BAISC TRAINING
12
Applied Steel Detailing
4. Close the AutoConnection Rules dialog box.
We will also study the next rule set that could have matched the conditions.
5. Right-click on the Bracing rule set and select Edit rule set....
We can see that the only rule is Secondary 1 Part name = BRAC*. So also the Bracing rule
set matches the conditions in our example. However, since the RHS rule set comes before the
Bracing rule set, RHS is used and connection 20 is created instead of connection 11.
Study some more connections in the model.
Finally, delete all the connections from the model.
Study other
connections
Delete the
connections
Copyright 2005 Tekla Corporation TEKLA STRUCTURES BAISC TRAINING
13
Applied Steel Detailing
1.4 Create a New AutoConnection Rule Group
We will now create a new AutoConnection rule group for this project.
We will create a rule group that automatically creates the connections created manually in
Lesson 2, and, in addition, some connections needed for the Model2.
In this exercise we will create the following rules for framing conditions:
Framing
condition
Rule set
name
Rules in rule set Connection
Beam to
beam web
Purlin Secondary1 part name =
PURLIN
Cold rolled overlap (1)
Bracing Secondary1 profile type = 8 Tube gusset (20)
Default No rule Shear plate simple (146)
Beam to
column web
Two sided Number of secondaries = 2
Secondary1 part name = BEAM
Secondary2 part name = BEAM
Two sided end plate (142)
Bracing Secondary1 profile type = 8 Tube gusset (20)
Default No rule End plate (144)
Beam to
column flange
Crane
support
Secondary1 profile = IPE450 Welded Column with
stiffeners (128)
Default No rule End plate (144)
We will define rule sets for the following framing conditions:
Beam to beam flange
Beam splices
Column splices
since we do not have those connections in our model.
Create rule group "Industrial building connections"
1. Click Setup >AutoConnection to open the AutoConnection setup dialog box.
2. Right-click on the Basic rule group and select New rule group.
Create new rule
group
Copyright 2005 Tekla Corporation TEKLA STRUCTURES BAISC TRAINING
14
Applied Steel Detailing
A new rule group named New appears.
3. Select the New rule group, press the F2 key and edit the name to Industrial building
connections.
Beam to beam web
We will start creating rule sets for the Beam to beam web framing condition. By default, the
framing conditions do not have any rule sets defined, only the connection type No
connection.
1. Right-click on a connection No connection in the AutoConnection setup tree.
2. Select connection type... to open the Connection Browser dialog box.
Create Default
connection
Copyright 2005 Tekla Corporation TEKLA STRUCTURES BAISC TRAINING
15
Applied Steel Detailing
3. Select Shear plate simple (146) and click OK to update the tree.
The tree is updated.
Copyright 2005 Tekla Corporation TEKLA STRUCTURES BAISC TRAINING
16
Applied Steel Detailing
We will now create additional rule sets to the Beam to beam web framing.
1. Right-click on Beam to beam web framing condition and select Create additional rule
sets.
Two rule sets, New and Default, appear. The connection we chose now appears under
both rule sets New and Default.
2. Right-click on the rule set New and select Edit rule set...
Rule for " Purlin"
connections
Copyright 2005 Tekla Corporation TEKLA STRUCTURES BAISC TRAINING
17
Applied Steel Detailing
The AutoConnection Rules dialog box opens.
3. Select a rule Secondary 1 part name from the Available rules list.
4. Click on the right arrow button to move the selected rule into the list Rules in rule set.
5. Write PURLIN as the Exact value for the rule.
6. Define Purlin as the name for the rule set.
7. Click OK and the tree is updated.
8. Select the Cold rolled overlap connection for the Purlin rule set.
Copyright 2005 Tekla Corporation TEKLA STRUCTURES BAISC TRAINING
18
Applied Steel Detailing
1. Create an additional rule set to the Beam to beam web framing.
2. Right-click on the New rule set created and select Edit rule set
3. Add 8 as the value for the rule Secondary 1 profile type and name the rule Bracing,
click OK.
Rule for " Bracing"
connections
Copyright 2005 Tekla Corporation TEKLA STRUCTURES BAISC TRAINING
19
Applied Steel Detailing
4. Select the connection Tube gusset (20) for the Bracing rule.
5. Click Apply in the AutoConnection setup dialog box to save the editing so far.
We will now do a simple test to make sure our new rule group works.
1. Select the parts of each conditions we have defined rules for (by using Ctrl).
Test the rules
Copyright 2005 Tekla Corporation TEKLA STRUCTURES BAISC TRAINING
20
Applied Steel Detailing
2. Select Detailing > AutoConnection
3. Select the Industrial building connections rule group.
4. Select Industrial building rules for connection parameters (the AutoDefaults file we
created in lesson 2).
5. Click Create connections.
6. Check that a correct connection was created to each condition.
Copyright 2005 Tekla Corporation TEKLA STRUCTURES BAISC TRAINING
21
Applied Steel Detailing
Beam to column web
Set End plate (144) as the default connection for the Beam to column web framing
condition.
1. Right-click on the Beam to column web framing condition and select Create
additional rule sets.
2. Right-click on the New Rule set and select Edit rule set...
3. Edit the rule set to have the following rules:
4. Number of secondaries: 2
5. Secondary 1 part name: BEAM
6. Secondary 2 part name: BEAM
7. Name the rule set Two-sided and click OK.
Default
connection
Two-sided end
plate
Copyright 2005 Tekla Corporation TEKLA STRUCTURES BAISC TRAINING
22
Applied Steel Detailing
8. Select Two sided end plate (142) as the connection for the rule Two-sided.
Instead of creating a new rule for bracing, we will now copy the existing Bracing rule from
the Beam to beam web framing condition.
1. Copy the rule Bracing from the Beam to beam web framing.
Bracing
Copyright 2005 Tekla Corporation TEKLA STRUCTURES BAISC TRAINING
23
Applied Steel Detailing
2. Right-click on the first rule (Two-sided) in the Beam to column web framing condition
and select Paste rule set.
Beam to column flange
Set End plate (144) as the default connection for the Beam to column flange framing
condition.
Default
connection
Copyright 2005 Tekla Corporation TEKLA STRUCTURES BAISC TRAINING
24
Applied Steel Detailing
1. Create additional rule sets.
2. Right-click on the New rule set and select Edit rule set.
3. Edit the rule set to have the rules Secondary 1 profile =IPE450.
4. Select Welded column with stiffener (128) as the connection for the rule Crane girder.
5. Click OK in the AutoConnection setup dialog box.
Crane support
Copyright 2005 Tekla Corporation TEKLA STRUCTURES BAISC TRAINING
25
Applied Steel Detailing
1.5 Run AutoConnection
1. Select the whole model.
2. Select Detailing > AutoConnection
3. Select theIndustrial building connections rule group.
4. Select Industrial building rules for connection parameters (the AutoDefaults file we
created in lesson 2).
5. Click Create connections.
6. Check that a correct connection was created to each condition.
Create
connections
Copyright 2005 Tekla Corporation TEKLA STRUCTURES BAISC TRAINING
26
Applied Steel Detailing
1.6 Create Steel Stairs
We will now create steel stairs from level 3850 to level 7350 in the location where we left
out the hollow-core slabs in lesson 1. We will create the stairs by using the U pan (S71)
component.
You can also create steel stairs with component Stairs (S82). The advantage of
U Pan (S71) is the ability to use library profiles, parametric profiles and
custom parts to create steps. Also the positioning of bolts is easier.
Hide or filter out unnecessary parts to make the view easier to work in. You will need to see
only the level 3850 beam on gridline 5 and the level 7350 beam on gridline 6.
1. Double-click on theU Pan (S71) component.
2. Pick the first point on the reference axis of the gridline 5 beam 1050 mm from the end
point.
Create stairs with
default properties
Copyright 2005 Tekla Corporation TEKLA STRUCTURES BAISC TRAINING
27
Applied Steel Detailing
3. Pick the second point (using ortho snap) on the reference axis of the gridline 6 beam.
The stairs appear, with default properties.
Copyright 2005 Tekla Corporation TEKLA STRUCTURES BAISC TRAINING
28
Applied Steel Detailing
4. Create component basic views of the stairs.
On the Parameters tab page, change the Position in plane to Middle.
Define the stringers and the steps
1. On the U pan tab page, choose the custom option shown in the figure. This enables the
options to use any step profiles you want on the Parts tab page.
Position the stairs
Copyright 2005 Tekla Corporation TEKLA STRUCTURES BAISC TRAINING
29
Applied Steel Detailing
2. On the Parts tab page, find the parametric profile shown below for the steps and edit the
parameters as shown.
3. Edit U200 for the stringer profiles.
Copyright 2005 Tekla Corporation TEKLA STRUCTURES BAISC TRAINING
30
Applied Steel Detailing
The U Pan (S71) component can create steps from library profiles, parametric
profiles or custom parts.
On the Parameters tab page, change the Steps rotation to Back.
Set steps rotation
Copyright 2005 Tekla Corporation TEKLA STRUCTURES BAISC TRAINING
31
Applied Steel Detailing
Position stairs according to steps and define landings
The definition points of the stairs refer to treads instead of stringers.
We will now move the definition points of the stairs to position the steps according to the
drawing details above.
1. Select the stairs and then its lower handle.
Position the stairs
according to first
and last steps
Copyright 2005 Tekla Corporation TEKLA STRUCTURES BAISC TRAINING
32
Applied Steel Detailing
2. Move the handle according to the detail shown above.
You can either create the stairs directly in the correct position or create them
between two points and then adjust these definition points of the stairs later.
3. Check the dimensions by using the measure tool in the front view.
4. Move the upper handle according to the drawing detail in the same way.
1. In the component front view, measure the nosing distance.
2. On the Picture tab page, edit the Nosing distance as shown to set the nosing to zero.
Set nosing to zero
Copyright 2005 Tekla Corporation TEKLA STRUCTURES BAISC TRAINING
33
Applied Steel Detailing
Now the steps are positioned the way we wanted.
1. Select the bottom landing type shown in the figure below.
2. Edit the bottom flooring thickness to 200 according the detail drawing above.
3. Edit the bottom landing length to 650 (the nosing distance 150 taken into account)
according to the detail drawing above.
Define the
landings
Copyright 2005 Tekla Corporation TEKLA STRUCTURES BAISC TRAINING
34
Applied Steel Detailing
4. Check the dimensions in the model with the measure tool.
5. Edit, in the same way, the top flooring thickness and top landing length.
The result should be as shown below.
Copyright 2005 Tekla Corporation TEKLA STRUCTURES BAISC TRAINING
35
Applied Steel Detailing
Remove brackets, create and position the bolts
The U Pan (S71) component, by default, creates and connects supporting L profile brackets
underneath the treads.
We will now remove the L-profile brackets and position the bolts straight to the step profile.
1. On the Bracket tab page, select the option No Brackets.
2. Edit the horizontal bolt size to 12.
3. Edit the bolt distances to position the bolts according to the drawing detail above.
Remove brackets
and position the
bolts
Copyright 2005 Tekla Corporation TEKLA STRUCTURES BAISC TRAINING
36
Applied Steel Detailing
4. Check the dimension with the measure tool in the model.
5. Save the properties used.
Copyright 2005 Tekla Corporation TEKLA STRUCTURES BAISC TRAINING
37
Applied Steel Detailing
Connect landings
We will now use the Seating (30) component to connect the landings to the beams with a
plate welded to the landing and bolted to the beam.
1. Double-click on the component Seating (30) in the component catalog.
2. Pick a beam and then a landing to create a connection with default properties.
.
3. Edit the cut distance to 0.
Create seating
connection
Copyright 2005 Tekla Corporation TEKLA STRUCTURES BAISC TRAINING
38
Applied Steel Detailing
4. Edit the plate dimensions (width changes the value parallel to the main part).
5. Write zero (0) in the stiffeners thickness fields to delete the stiffeners.
6. Edit the bolt positions.
Copyright 2005 Tekla Corporation TEKLA STRUCTURES BAISC TRAINING
39
Applied Steel Detailing
Check the dimensions with the measure tool.
Save the properties used.
Copyright 2005 Tekla Corporation TEKLA STRUCTURES BAISC TRAINING
40
Applied Steel Detailing
1.7 Create Stanchions
We are now going to create railings to our stairs. We will create stanchions separately on one
stringer and the upper landing with the component Stanchions (S76) and then rails to the
stanchions with the component Railings (S77).
1. Double-click on the component Stanchions (S76) in the component catalog.
2. Pick the first position at the lower end of the stringer as shown.
3. Pick the second position at the end of the upper landing.
4. Pick the stringer (1) and then the upper landing (2) as objects.
5. Click the middle mouse button to end the command.
The stanchions are now created.
Create stanchions
Copyright 2005 Tekla Corporation TEKLA STRUCTURES BAISC TRAINING
41
Applied Steel Detailing
1. Edit the stanchion height to 1100.
2. Edit the distance from the start point to the first stanchion to 100.
3. Edit the distance from the end point to the last stanchion to 100.
Adjust position
and height of
stanchions
Define stanchion
profiles
Copyright 2005 Tekla Corporation TEKLA STRUCTURES BAISC TRAINING
42
Applied Steel Detailing
1. On the Parts tab page, edit all stanchion profiles to PD40*4.
2. Save the properties used.
Copyright 2005 Tekla Corporation TEKLA STRUCTURES BAISC TRAINING
43
Applied Steel Detailing
1.8 Create Railings
We will now create railings to the stanchions that we just created. For this, we will use the
Railings (S77) component.
We will remove the closures that the component creates and instead simply weld the rail
ends to the first and last stanchions.
1. Double-click on the component Railings (S77) in the component catalog.
2. Select the stanchion option Use first and last.
This option allows you to select only one stanchion (instead of selecting each one by
one).
Create the railings
Copyright 2005 Tekla Corporation TEKLA STRUCTURES BAISC TRAINING
44
Applied Steel Detailing
3. Select one of the stanchions.
4. Click the middle mouse button to create the railings.
On the Picture tab page, edit the distances from the closures to the nearest stanchion to 0.
Remove closures
Define rail profiles
Copyright 2005 Tekla Corporation TEKLA STRUCTURES BAISC TRAINING
45
Applied Steel Detailing
1. Edit profile 1 to PD40*3 and profile 2 to PD20*3.
2. Edit the top and bottom rail profile to 1 (number 1 refers to the profile defined in field 1).
3. Edit the bottom rail profile to 0 in order not create it at all.
4. Edit the middle rail profiles 2 2 2 in order to create three rails of profile 2.
1. On the Picture tab page, edit the middle railing offset to -30.
Define middle rail
distances
Copyright 2005 Tekla Corporation TEKLA STRUCTURES BAISC TRAINING
46
Applied Steel Detailing
2. On the Middle Rails tab page, edit the distances between the rails according to the above
drawing.
3. Select the option to end the middle railings at the stanchion outer edge level.
4. Check the dimensions with the measure tool.
5. Save the properties used.
Using the saved properties, repeat the creation of the railings to the stringer and upper
landing on the other side.
1. Create stanchions.
2. Create railings.
3. Edit the offset of the middle railings from -30 to 30.
Create railings to
the other side
Copyright 2005 Tekla Corporation TEKLA STRUCTURES BAISC TRAINING
47
Applied Steel Detailing
You might also like
- Devil in the Grove: Thurgood Marshall, the Groveland Boys, and the Dawn of a New AmericaFrom EverandDevil in the Grove: Thurgood Marshall, the Groveland Boys, and the Dawn of a New AmericaRating: 4.5 out of 5 stars4.5/5 (266)
- A Heartbreaking Work Of Staggering Genius: A Memoir Based on a True StoryFrom EverandA Heartbreaking Work Of Staggering Genius: A Memoir Based on a True StoryRating: 3.5 out of 5 stars3.5/5 (231)
- The Sympathizer: A Novel (Pulitzer Prize for Fiction)From EverandThe Sympathizer: A Novel (Pulitzer Prize for Fiction)Rating: 4.5 out of 5 stars4.5/5 (122)
- Grit: The Power of Passion and PerseveranceFrom EverandGrit: The Power of Passion and PerseveranceRating: 4 out of 5 stars4/5 (590)
- The World Is Flat 3.0: A Brief History of the Twenty-first CenturyFrom EverandThe World Is Flat 3.0: A Brief History of the Twenty-first CenturyRating: 3.5 out of 5 stars3.5/5 (2259)
- Shoe Dog: A Memoir by the Creator of NikeFrom EverandShoe Dog: A Memoir by the Creator of NikeRating: 4.5 out of 5 stars4.5/5 (540)
- The Little Book of Hygge: Danish Secrets to Happy LivingFrom EverandThe Little Book of Hygge: Danish Secrets to Happy LivingRating: 3.5 out of 5 stars3.5/5 (401)
- The Subtle Art of Not Giving a F*ck: A Counterintuitive Approach to Living a Good LifeFrom EverandThe Subtle Art of Not Giving a F*ck: A Counterintuitive Approach to Living a Good LifeRating: 4 out of 5 stars4/5 (5813)
- Never Split the Difference: Negotiating As If Your Life Depended On ItFrom EverandNever Split the Difference: Negotiating As If Your Life Depended On ItRating: 4.5 out of 5 stars4.5/5 (844)
- Her Body and Other Parties: StoriesFrom EverandHer Body and Other Parties: StoriesRating: 4 out of 5 stars4/5 (822)
- Team of Rivals: The Political Genius of Abraham LincolnFrom EverandTeam of Rivals: The Political Genius of Abraham LincolnRating: 4.5 out of 5 stars4.5/5 (234)
- The Emperor of All Maladies: A Biography of CancerFrom EverandThe Emperor of All Maladies: A Biography of CancerRating: 4.5 out of 5 stars4.5/5 (271)
- Hidden Figures: The American Dream and the Untold Story of the Black Women Mathematicians Who Helped Win the Space RaceFrom EverandHidden Figures: The American Dream and the Untold Story of the Black Women Mathematicians Who Helped Win the Space RaceRating: 4 out of 5 stars4/5 (897)
- Elon Musk: Tesla, SpaceX, and the Quest for a Fantastic FutureFrom EverandElon Musk: Tesla, SpaceX, and the Quest for a Fantastic FutureRating: 4.5 out of 5 stars4.5/5 (474)
- The Hard Thing About Hard Things: Building a Business When There Are No Easy AnswersFrom EverandThe Hard Thing About Hard Things: Building a Business When There Are No Easy AnswersRating: 4.5 out of 5 stars4.5/5 (348)
- The Gifts of Imperfection: Let Go of Who You Think You're Supposed to Be and Embrace Who You AreFrom EverandThe Gifts of Imperfection: Let Go of Who You Think You're Supposed to Be and Embrace Who You AreRating: 4 out of 5 stars4/5 (1092)
- On Fire: The (Burning) Case for a Green New DealFrom EverandOn Fire: The (Burning) Case for a Green New DealRating: 4 out of 5 stars4/5 (74)
- The Yellow House: A Memoir (2019 National Book Award Winner)From EverandThe Yellow House: A Memoir (2019 National Book Award Winner)Rating: 4 out of 5 stars4/5 (98)
- Workshop Manual MTU4000R41Document1,846 pagesWorkshop Manual MTU4000R41AnuruddhaSamaradiwakara93% (15)
- How To Make Paintball GunDocument10 pagesHow To Make Paintball GunAinis ŠtelemėkasNo ratings yet
- The Unwinding: An Inner History of the New AmericaFrom EverandThe Unwinding: An Inner History of the New AmericaRating: 4 out of 5 stars4/5 (45)
- Lindapter Catalogue EnglishDocument72 pagesLindapter Catalogue EnglishOzan AtıcıNo ratings yet
- StruCad Evolution Getting Started TutorialDocument41 pagesStruCad Evolution Getting Started Tutorialnifty25No ratings yet
- Technical Manual 3520 and 3522 Sugar Cane Harvester RepairDocument588 pagesTechnical Manual 3520 and 3522 Sugar Cane Harvester RepairItsarapong RoungsuwanNo ratings yet
- Operation Manual &: Part ListDocument34 pagesOperation Manual &: Part ListKracinNo ratings yet
- Concrete Anchor Foundation Bolt Design Calculations With Example As Per ACI 318 Appendix D-Part7-Pryout Strength in ShearDocument4 pagesConcrete Anchor Foundation Bolt Design Calculations With Example As Per ACI 318 Appendix D-Part7-Pryout Strength in ShearVenu GopalNo ratings yet
- Astm F1554 PDFDocument11 pagesAstm F1554 PDFBryan ChengNo ratings yet
- Bearing Housings and Components, CBCDocument202 pagesBearing Housings and Components, CBCAnonymous opOWUINo ratings yet
- Tightening Torque SN 60084 3 2009Document7 pagesTightening Torque SN 60084 3 2009cahyoNo ratings yet
- Tekla - Steel Detailing - Basic Training DrawingDocument160 pagesTekla - Steel Detailing - Basic Training DrawingEileen Christopher100% (1)
- Lesson1 BasicModeling1 PrecastDocument56 pagesLesson1 BasicModeling1 Precastnifty25No ratings yet
- Kempe U3-9BQ-H00 Hydraulic Diamond Drill O & M Manual and Parts ListDocument27 pagesKempe U3-9BQ-H00 Hydraulic Diamond Drill O & M Manual and Parts Listrussell makosaNo ratings yet
- Stramit Bridging Detailing GuideDocument8 pagesStramit Bridging Detailing Guidenifty25No ratings yet
- Tekla StructuresDocument2 pagesTekla Structuresnifty25No ratings yet
- ARP Head Stud MeasurementDocument1 pageARP Head Stud MeasurementLester Williams BetancourtNo ratings yet
- Transparent Level Gauge Series 2000: Product Data Sheet No. 7Document1 pageTransparent Level Gauge Series 2000: Product Data Sheet No. 7Alfonso BlancoNo ratings yet
- Continuous Assessment Test I: January 2019 Reg. No.Document2 pagesContinuous Assessment Test I: January 2019 Reg. No.Venkatram PrabhuNo ratings yet
- Manual de Despiece Cruiser 250Document43 pagesManual de Despiece Cruiser 250leanroy1130% (1)
- Cummins QuickServe OnlineDocument2 pagesCummins QuickServe Onlineram_thriveni100% (1)
- Vivitar Series 1 Tokina Version 70-210 f3.5 Repair Disassembly NotesDocument14 pagesVivitar Series 1 Tokina Version 70-210 f3.5 Repair Disassembly NotesNurZul HealMeNo ratings yet
- RodDocument24 pagesRodYebrail Mojica RuizNo ratings yet
- Wandfluh SIN35VDocument2 pagesWandfluh SIN35VChairuddin SaidNo ratings yet
- 1666 2 PDFDocument2 pages1666 2 PDFNagarjunSHNo ratings yet
- LCD Keypad Remote Mount Options: For GA500, GA800 Series DrivesDocument1 pageLCD Keypad Remote Mount Options: For GA500, GA800 Series DrivesphysicudoNo ratings yet
- Magic Iris CNG Bs IV - 3 DoorDocument218 pagesMagic Iris CNG Bs IV - 3 DoorBhawani CopyNo ratings yet
- Emf PDFDocument2 pagesEmf PDFJNo ratings yet
- Design Calculation: ItemDocument15 pagesDesign Calculation: ItemJohn Rom CabadonggaNo ratings yet
- Kenmore Model 596.7238Document108 pagesKenmore Model 596.7238PAUL HARDYNo ratings yet
- Installation Instructions: Honda Dealer: Please Give A Copy of These Instructions To Your Customer. InstallationDocument3 pagesInstallation Instructions: Honda Dealer: Please Give A Copy of These Instructions To Your Customer. InstallationGaborNo ratings yet
- Truss Post End ConnectionDocument8 pagesTruss Post End ConnectionAboelelaNo ratings yet
- Manual G2B PDFDocument86 pagesManual G2B PDFDanillo CardosoNo ratings yet
- SN26 062008 Preloadable BoltsDocument2 pagesSN26 062008 Preloadable Boltsraman123456No ratings yet
- SJ-20110104162043-001-ZXDU68 T601 (V5.0R01M01) DC Power System Quick Installation & Commissioning Guide PDFDocument4 pagesSJ-20110104162043-001-ZXDU68 T601 (V5.0R01M01) DC Power System Quick Installation & Commissioning Guide PDFAbdus SalamNo ratings yet
- MM40 MM40 NK ManualDocument19 pagesMM40 MM40 NK ManualAlan SotoNo ratings yet