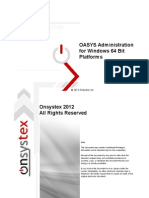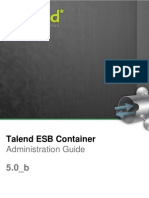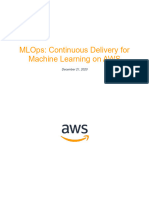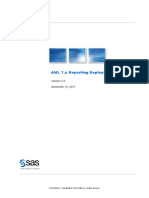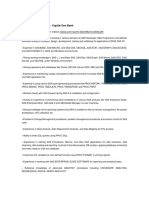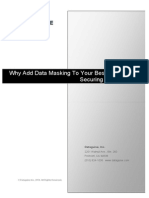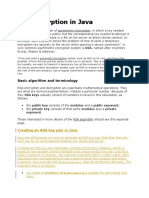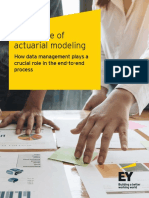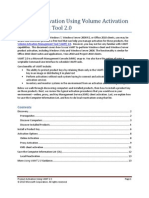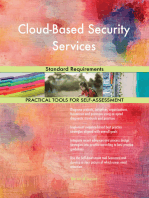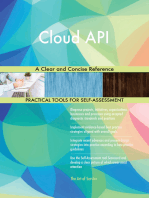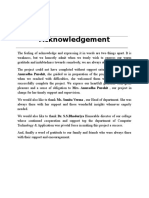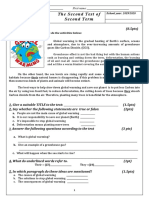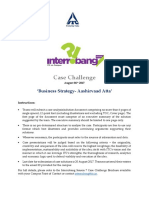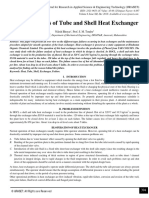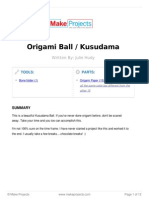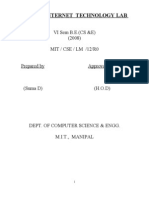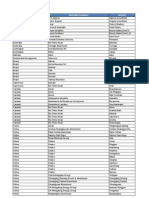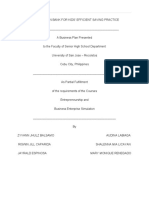Professional Documents
Culture Documents
AppDNA Installation Guide
AppDNA Installation Guide
Uploaded by
Mohit GuptaCopyright
Available Formats
Share this document
Did you find this document useful?
Is this content inappropriate?
Report this DocumentCopyright:
Available Formats
AppDNA Installation Guide
AppDNA Installation Guide
Uploaded by
Mohit GuptaCopyright:
Available Formats
AppDNA 6.
1
Installation Guide
2012 Citrix Systems, Inc. All rights reserved. Terms of Use | Trademarks | Privacy Statement
2
Contents
AppDNA Installation Guide........................................................................................................... 4
AppDNA Platform Requirements .................................................................................................. 5
Supported Operating Systems ............................................................................................................ 5
Pre-Requisites ..................................................................................................................................... 6
Additional Requirements .................................................................................................................... 7
Installing to a Virtual Machine ............................................................................................................ 8
Installing IIS and ASP.NET.................................................................................................................... 8
Installing AppDNA ...................................................................................................................... 11
Install AppDNA .................................................................................................................................. 12
Configure a Complete Installation .............................................................................................. 16
Configure a Client Installation .................................................................................................... 23
Upgrading AppDNA .................................................................................................................... 25
Check list ........................................................................................................................................... 25
Changed requirements ................................................................................................................. 26
Upgrading a single-machine or server installation ........................................................................... 26
Upgrading a client installation .......................................................................................................... 26
Upgrade a database .......................................................................................................................... 26
Upgrading the AppDNA Tools ........................................................................................................... 28
Install Capture ............................................................................................................................... 28
Self Provisioning ............................................................................................................................ 28
Web Application Capture .............................................................................................................. 28
Logging into AppDNA for the First Time ...................................................................................... 29
Appendix ................................................................................................................................... 30
Setting the location of the database files ......................................................................................... 30
Additional configuration for Windows Server 2003 ......................................................................... 31
Add the user to the IIS_WPG group .............................................................................................. 31
Restart the AppDNAAppPool in IIS Manager ................................................................................ 31
Contents
3
Installing AppDNA from a Command Prompt ................................................................................... 32
Syntax ................................................................................................................................................ 32
Examples ........................................................................................................................................... 32
Getting More Help ..................................................................................................................... 33
4
AppDNA Installation Guide
This guide is designed to be used in conjunction with the AppDNA Setup and Optimization Best
Practice Guide, which discusses the various configuration options and provides hardware
recommendations.
This guide covers the following:
Citrix AppDNA platform requirements
Installing IIS and ASP.NET
Step-by-step instructions for installing AppDNA
Step-by-step instructions for upgrading AppDNA
Configuring new and upgraded installations
Note: Using the Configure AppDNA Environment wizard for other tasks (such as to create a new
database, transfer a license, and reconfigure an AppDNA Web site) is covered in the AppDNA
Administration Guide.
5
AppDNA Platform Requirements
This section provides information about the operating systems that AppDNA is supported on, as well
as the essential pre-requisites. For more detailed recommendations, see the AppDNA Setup and
Optimization Best Practice Guide.
Supported Operating Systems
AppDNA is a client-server application. The AppDNA server is supported on the following OS
platforms:
Microsoft Windows 7 SP1 (32-bit and 64-bit editions)
Microsoft Windows Server 2003 SP2 (32-bit and 64-bit editions)
Microsoft Windows Server 2008 SP2 (32-bit and 64-bit editions)
Microsoft Windows Server 2008 R2 SP1
Note: Citrix recommends installing the AppDNA server component on Microsoft Windows Server
2008 R2 SP1 when it is being used in a production capacity.
The AppDNA client is supported on all of the server platforms and also:
Microsoft Windows XP SP3 (32-bit and 64-bit editions)
Microsoft Windows Vista SP2 (32-bit and 64-bit editions)
AppDNA Platform Requirements
6
Pre-Requisites
Pre-requisite
Installation type
Microsoft .NET Framework 3.5 Service Pack 1
AppDNA server
Microsoft .NET Framework 3.5
AppDNA client
Microsoft SQL Server 2005 SP3,
Microsoft SQL Server 2008 SP3,
Microsoft SQL Server 2008 R2 SP1, or
Microsoft SQL Server 2008 R2 SP1 Express Edition
(built-in 10GB limit on database size)
AppDNA server only The SQL Server installation can
be on the same or a different machine as the AppDNA
server.
The SQL Server instance must be configured for
Latin1_General_CI_AS collation
To install the AppDNA database, you need an account
with the sysadmin server role.
During the configuration of AppDNA, you need to
specify a user account for the AppDNA Web site to use
when connecting to the database. This account must
have the bulkadmin server role and the db_owner
database role. If you use Windows authentication, this
user account must have administrator privileges on the
machine on which the AppDNA Web server is running,
or, if that is not possible, the permissions on the
AppDNA Web site folder must be relaxed to give read-
write permissions to the user account.
In addition, if the AppDNA server is installed on
Windows Server 2003, this user account must be in the
IIS_WPG group.
Microsoft Internet Information Services (IIS) AppDNA server only (production systems). See
instructions for installing IIS below.
The name of the machine on which you install the
AppDNA server must conform to the IIS requirements
for domain names: it must consist only of Latin
characters a through z, A through Z, digits 0 through 9,
or the hyphen character (-). The name must not start
or end with a hyphen and must not contain an
underscore (_) character.
For an evaluation or proof of concept (POC) single-user
system, you can optionally use the built-in AppDNA
personal Web Server (PWS) instead. This does not
require IIS.
AppDNA Platform Requirements
7
Pre-requisite
Installation type
Internet Explorer 6 or later AppDNA client and server
JavaScript and unencrypted forms must be enabled.
Important: The AppDNA server cannot be installed on a machine on which the Citrix license
server is already installed.
Additional Requirements
The following AppDNA features are dependent on additional software:
Install Capture This requires the use of a virtual machine based on one of the supported desktop
virtualization technologies VMware Workstation 7.1, VMware Server 2.x or Microsoft Virtual
Server.
If you have a Production Manager license, the capture process can create App-V sequences, XenApp
profiles or installable MSI files instead of (or as well as) MSI files simply for importing into AppDNA.
This requires additional software to be installed on the virtual machine. For example, in order to
create App-V sequences the App-V sequencer must be installed. Similarly, in order to create XenApp
profiles, the XenApp profiler must be installed. This additional software does not come with
AppDNA. See the AppDNA Install Capture Configuration Guide for more information.
Organization Reports This supplementary feature requires access to Microsoft Active Directory
and Microsoft System Center Configuration Manager (SCCM) data, which is imported into AppDNA
statically. Exporting the data from Active Directory and SCCM requires administrator access to the
Active Directory and SCCM servers. However, AppDNA provides a stand-alone tool that
administrators can run on the Active Directory domain controller and SCCM server. AppDNA 6.1
supports SCCM 2003 and SCCM 2007. See the AppDNA Integration Guide for full details.
Discover Applications This optional feature depends on access to the Lakeside SysTrack database.
See the AppDNA Integration Guide for full details.
Word exports Some of the report views (such as the Effort Calculator) provide an option to export
the results as a Word document. This requires Microsoft Word 2007 or Microsoft Word 2010 to be
installed on the client machine.
PDF exports The application issues report view has an option to export a report in the form of a
PDF document. This requires Adobe Reader to be installed on the client machine.
AppDNA Platform Requirements
8
Installing to a Virtual Machine
You can install AppDNA 6.1 to a virtual machine. However, this has implications for Install Capture.
Install Capture is used to import applications for which you do not have a Windows installer (MSI)
file or the SFT file of an App-V application and to package applications. Install Capture requires the
use of a virtual machine that is configured so that it can communicate with the AppDNA host
machine and vice versa. The details of configuring the Install Capture virtual machine vary depending
on the virtualization technology that you are using. See the AppDNA Install Capture Configuration
Guide for detailed information on this.
Some of the supported technologies (VMware Workstation and Microsoft Virtual Server) require
AppDNA to be installed on the virtual machines host machine. This is not possible when AppDNA is
itself installed in a virtual machine. However, Install Capture can be used when AppDNA is running in
a virtual machine if the virtualization technology provides full remote control (such as VMware
Server).
The AppDNA Self Provisioning feature provides an alternative mechanism for Install Capture tasks
and is suitable for use when AppDNA is installed in a virtual machine. See the AppDNA Advanced
Feature Guide for an overview of Self Provisioning.
Installing IIS and ASP.NET
This section describes how to install Microsoft Internet Information Services (IIS) and ASP .NET. The
details of how to do this vary between Windows Server 2008 and the other supported versions of
Windows. However, with one or two exceptions, you need to select the same features.
Note: IIS is required on the AppDNA server only. For complete installations on a single machine
for example, for evaluation or POC purposes you can optionally use the built-in AppDNA
personal Web Server (PWS) instead, which is not dependent on IIS.
On Windows 7:
1. Open the Control Panel and then select Programs and Features.
2. Select Turn Windows Features On or Off. This opens the Turn Windows Features on or off
dialog, which shows optional features in a tree view. There may be a delay while the tree
view is populated.
3. Look for the Internet Information Services feature. Expand the item in the tree view and
ensure that the sub-features listed below are selected.
AppDNA Platform Requirements
9
On Windows Server 2008:
1. Open the Control Panel and then select Programs and Features.
2. Select Turn Windows Features On or Off.
3. Right-click the Roles item and select Add Roles.
4. On the Before You Begin screen, click Next.
5. On the Select Server Roles screen, select Web Server (IIS) and Application Server and click
Install.
6. Add the additional features listed below. To do this, expand Roles, then right-click Web
Server (IIS) and select Add Role Services, then ensure that the sub-features listed below are
selected.
Windows 7 Turn Windows features
on or off dialog box (see below for
full list of features that need to be
selected)
Ensure that the following sub-features under Internet Information Services are selected:
Internet Information Service
Web Management Tools
IIS Management Compatibility
IIS Metabase and IIS 6 Configuration Compatibility (Windows Vista and higher only)
IIS Management Console
IIS Management Scripts and Tools
IIS Management Service
World Wide Web Services
Application Development Features
.NET Extensibility
ASP
ASP .NET
ISAPI Extensions
ISAPI Filters
AppDNA Platform Requirements
10
Server-Side Includes
Common HTTP Features
Default Document
Directory Browsing
HTTP Errors
HTTP Redirection
Static Content
Health and Diagnostics
HTTP Logging
Request Monitor
Performance Features
Dynamic Content Compression
Static Content Compression
Security
Basic Authentication
Request Filtering
Windows Authentication
11
Installing AppDNA
AppDNA is a client/server application. The server includes a Web server and a SQL Server database.
These can be on the same or different physical machines. In production systems, Citrix recommends
that you use the full IIS-based Web server. In evaluation or proof of concept (POC) installations, you
can use the built-in AppDNA personal Web server (PWS), which does not require IIS.
Note: Before installing AppDNA for use in a production capacity, Citrix recommends that you
refer to the AppDNA Setup and Optimization Best Practice Guide. This provides detailed
hardware and software recommendations for different scenarios.
There are two installers for AppDNA:
Citrix AppDNA.msi This is the standard installer. Use this for all client installations, upgrades,
and the installation of the AppDNA server for production systems.
Citrix AppDNA Quick DB Installation.msi This is identical to the standard installer, except that
it includes a backed up database, which makes the initial server set up faster. However, the
database has a fixed name, which cannot be changed. In addition, you can restore the database
only if the SQL Server installation is on the same machine as the AppDNA server. This installer is
suitable for new installations for evaluation and POC purposes only. This installer takes longer to
download than the standard installer.
Use the installer that is most appropriate to your needs. The installation is the same for both
installers, with a minor difference in the configuration stage, which is noted in the instructions that
follow.
Important: If you are upgrading AppDNA from a previous release, see Upgrading AppDNA.
Installing AppDNA
12
Install AppDNA
Note: These steps apply to upgrading AppDNA as well as installing for the first time. However, if
you are upgrading, Citrix recommends that you read Upgrading AppDNA before you carry out
these steps.
1. To begin the AppDNA installation, run the AppDNA installer.
2. On the Welcome Screen, click Next.
3. Click I accept the terms in the license agreement, and then click Next.
Installing AppDNA
13
4. Select one of the following options:
Client only This installs the AppDNA client only. This is an installation of the AppDNA
application, which connects to an AppDNA Web site and database that are located on another
machine (sometimes the database is on a different machine from the AppDNA Web site). At the
end of the installation, the Configure AppDNA Environment wizard walks through the steps to
configure the client to point to the AppDNA Web site and database.
Complete (server + client) This installs the AppDNA server and client files together on the
same machine. At the end of the installation, the Configure AppDNA Environment wizard walks
through the steps to create (or upgrade) the SQL Server database and configure the AppDNA
Web site. The database can be installed and configured on the local machine or on a machine
located on the network.
5. Click Next to continue with the installation.
If the pre-requisites are not installed on the machine, a dialog will open informing you that these
are missing. If this happens, click Cancel to exit the installation. Then install the pre-requisites.
(These are documented in AppDNA Platform Requirements.) Then start the AppDNA installation
again.
Installing AppDNA
14
6. Specify the location for the AppDNA client files, and for the server files if you are doing a
complete installation. Citrix recommends that you use the default locations:
Platform Client Server
32-bit C:\Program Files\Citrix\AppDNA C:\Program Files\Citrix\AppDNA\Server
64-bit C:\Program Files (x86)\Citrix\AppDNA C:\Program Files (x86)\Citrix\AppDNA\Server
7. Click Next to continue with the installation.
8. Click Install to begin the installation.
This starts the installation. When the installation has finished, the Installation Wizard Completed
dialog opens.
By default, the option to launch the Configure AppDNA Environment wizard is selected. You use
this to configure the installation. You need to do this before you can use AppDNA.
Installing AppDNA
15
9. Click Finish to finish the installation and (if selected) launch the Configure AppDNA Environment
wizard. The wizard varies according to the type of installation or upgrade you are doing:
If you are See
Installing a complete installation Configure a Complete Installation
Installing or upgrading a client installation Configure a Client Installation
Upgrading a complete or server installation Upgrade a database
Note: You can launch the Configure AppDNA Environment wizard later. To do this, choose Citrix
AppDNA > Management Tools > AppDNA Configuration from the Windows Start > Programs
menu.
16
Configure a Complete Installation
This section provides step-by-step instructions for using the Configure AppDNA Environment wizard
to configure a complete new AppDNA installation (for example, for an evaluation of AppDNA) or a
server installation for a production system.
Note: The AppDNA Configuration Wizard creates the new database files in the default database
file location set in SQL Server. If you want the database files to be stored in a different location,
you need to change the default location in SQL Server before you run the wizard. See Setting the
location of the database files for more information.
The wizard opens by default when you finish the installation step. (To open the wizard later, choose
Citrix AppDNA > Management Tools > Configure AppDNA from the Windows Start menu.)
1. Select Configure new installation and then click Next.
Note: If you need more information at any time when working through this wizard, click Need
help? in the lower left corner.
Configure a Complete Installation
17
2. This step has two options, but only one is enabled - depending on whether Microsoft Internet
Information Services (IIS) is installed on your machine.
Production Web server This option creates an AppDNA Web server based on IIS. This is
recommended and is a requirement if you are configuring a production AppDNA system. You
can also use this option for an evaluation or trial installation.
If this option is not enabled, it means that IIS is not installed on your machine. If you want to
use this option, cancel out of the wizard and install and configure IIS (for instructions, see
Installing IIS and ASP.NET). Then, start this wizard again, and this option will be selected.
Single machine Web server This option uses the AppDNA built-in personal Web server
(PWS). This option is automatically selected if you do not have IIS installed on your machine.
This option is suitable if you are configuring AppDNA for an evaluation and you are not able
to install IIS. This option does not support multiple AppDNA clients.
3. Click Next to move to the next step.
Configure a Complete Installation
18
4. AppDNA uses a Microsoft SQL Server database to store the data in. Specify the name of the new
database, the location of the SQL Server instance and the connection details:
Server name Enter this as Machine\Instance, where Machine is the name of the machine that
hosts the SQL Server installation and Instance is the SQL Server instance if a named instance is in
use. If a named instance is not in use, omit the backslash (\).
Database name The name of the new database. This must be unique within the SQL Server
instance. Generally, this defaults to AppDNADB, but you can change it.
Note: If you used the Citrix AppDNA Quick DB installer, the database name defaults to AppDNA
and a note appears under the Database name box. Accept this default name if the SQL Server
installation is on the local machine and you want to restore the database included in the
installer. This is faster than creating a new database. Otherwise, change the name to create a
new database.
Database authentication In this section you enter the credentials for connecting to SQL Server
when creating the database. Regardless which authentication method is in use, the user account
must have the sysadmin server role.
Windows authentication This type of authentication uses the logged on Windows user
account when connecting to the database. The user account must have a password set.
SQL Server authentication This opens two additional prompts:
o User name Enter the user name to use to connect to SQL Server and create the
database and database tables.
Configure a Complete Installation
19
o Password Enter the account password.
5. Click Next to move to the next step.
Note: This step does not appear if you are using the AppDNA built-in personal Web server (PWS).
When you use this option, by default AppDNA uses the logged on user's credentials when
connecting to the AppDNA database after it is created. If you want AppDNA to connect to the
database using SQL Server authentication, you need to run this wizard again and change the
credentials as explained in the AppDNA Administration Guide.
6. In this step, you specify the credentials that the AppDNA Web site is to use when connecting to
the database after it is created. Citrix recommends that in a production system you use an
AppDNA-specific service account that has a password that does not expire instead of the
account used in the previous step to create the database.
Authentication This determines the authentication mechanism for connecting to SQL Server
when the AppDNA Web site connects to the database. Regardless which authentication method
is in use, the user must have the bulkadmin server role and the db_owner database role.
Windows authentication This type of authentication uses the logged on Windows user
account when connecting to the database. Specify the user name and password of the
account you want the AppDNA Web site to run under. Citrix recommends that, in a
production system, this is a service account that has a password that does not expire. In an
evaluation or trial system, you can typically use the currently logged in user account.
This account must have local administrator privileges or, if that is not possible, the
permissions on the AppDNA Web site folder must be relaxed to give read-write permissions
Configure a Complete Installation
20
to the user specified here. (By default, the AppDNA Web site folder is C:\Program Files
(x86)\Citrix\AppDNA\Server on a 64-bit system or C:\Program Files\Citrix\AppDNA\Server on
a 32-bit system.)
In addition, if the AppDNA server is installed on Windows Server 2003, this user must be in
the IIS_WPG group (see Additional configuration for Windows Server 2003 for more
information).
The Windows user account must have a password set.
SQL Server authentication This type of authentication uses specific SQL Server login
details, which you enter below.
User name If you chose SQL Server authentication, enter the user name that the AppDNA Web
site is to use to connect to SQL Server. If you chose Windows authentication, specify the domain-
qualified Windows username for example, domain\username.
Password Enter the account password.
7. Click Next to move to the next step.
8. In this step you can choose to activate a commercial AppDNA license or run AppDNA in
evaluation mode for up to 30 days:
Activate now Select this option if you want to activate your license now. You now need to log
into http://www.mycitrix.com and allocate and download your license file (see
http://support.citrix.com/article/CTX126167 for step-by-step instructions).
When you do this, you must enter the name of the machine that hosts the AppDNA license
server. Click Copy to copy this to the clipboard for pasting into http://www.mycitrix.com.
Configure a Complete Installation
21
License server machine name This shows the name of the AppDNA license server machine.
This is the same machine as the AppDNA server.
Location of license file After you have downloaded your license file, enter its name and
location here. This must be a license issued from http://www.mycitrix.com and not an old
AppDNA license (.clf) file. If necessary, you can log into http://www.mycitrix.com and
download new Citrix licenses that match your existing entitlements.
Note: AppDNA handles licensing differently from other Citrix products so if you have
purchased multiple Citrix products, Citrix recommends that you download your AppDNA
license(s) separately from the licenses for the other products.
Run in evaluation mode Select this option if you want to run AppDNA in trial mode for up to
30 days. This allows the import of 10 applications and the analysis of five applications against all
of the available reports while you evaluate the product.
9. Click Next to move to the next step.
10. This page checks your system. Click Need Help? in the lower left corner for more information
about the checks and what to do if they fail.
11. Click Next to start the configuration of AppDNA and the creation of the database. This takes
some time.
Note: If you chose the Production Web server option, this also performs an IIS reset. This will
make any other Web sites hosted by IIS on this server unavailable for a brief interval.
Configure a Complete Installation
22
12. When the process has finished, the wizard provides a summary page.
13. Click Close to exit the wizard.
You are now ready to get started using AppDNA. See Logging into AppDNA for the First Time for
more information.
23
Configure a Client Installation
The Client installation installs the AppDNA client. This is an installation of the AppDNA application,
which connects to an AppDNA Web site and database that are located on another machine
(sometimes the database is on a different machine from the AppDNA Web site). At the end of the
installation, the AppDNA Configuration wizard walks through the steps to configure the client to
connect to the AppDNA Web site and database.
This section provides step-by-step instructions for using the AppDNA Configuration wizard to
configure an AppDNA client installation.
The wizard opens by default when you finish the installation step. (To open the wizard later, choose
Citrix AppDNA > Management Tools > Configure AppDNA Client from the Windows Start menu.)
1. Enter the URL of the AppDNA Web site for example, http://server:8199/AppDNA, where server
is the name of the AppDNA server machine, 8199 is the port number, and AppDNA is the name
of the AppDNA Web site.
2. Click Next to move to the system text page. This page checks your system. Click Need Help? in
the lower left corner for more information about the checks and what to do if they fail.
3. Click Close to exit the wizard.
Configure a Client Installation
24
You are now ready to get started using AppDNA. See Logging into AppDNA for the First Time for
more information.
Note: The wizard creates a site for each AppDNA database that is connected to the AppDNA
Web site. You use the site when you login to AppDNA to specify which database you want to
connect to.
25
Upgrading AppDNA
Check list
Should I uninstall my old version before upgrading? No, do not uninstall the previous version
before installing and configuring AppDNA 6.1. The installer will then automatically delete any
unnecessary old files whilst preserving your settings and configuration options.
How long will the upgrade take? Upgrading a database to AppDNA 6.1 from AppTitude 5.1 and
earlier can take a long time, particularly if you have a large application portfolio. On an AppDNA
recommended system the upgrade time is expected to be approximately one hour per 500
applications if all modules are enabled. Upgrading from AppDNA 6.0 is not expected to take as long.
Disk space In AppDNA 6.0 and later, the results of the analysis of the application DNA are stored in
the database in a format optimized for report generation. This means that generating reports is now
significantly faster than in AppTitude 5.1 and earlier. However, it also means that the size of your
database will increase by approximately 15% when you upgrade from AppTitude 5.1 or earlier. You
therefore need to ensure that you have sufficient disk space available before you upgrade.
Default OS images are now installed into the database for all relevant versions of Windows. This
requires significant additional disk space (2 3GB) if you previously chose to install only a subset of
them.
Web site name The upgrade process renames the AppTitude Web site to AppDNA, preserving the
configuration files and moving them to the new location.
Licensing The licensing system in AppDNA 6.1 has changed to integrate with the Citrix licensing
system. All new AppDNA licenses are now issued through http://www.mycitrix.com. However, if you
are upgrading from previous versions of AppDNA, your old licenses will be upgraded automatically to
the new licensing scheme.
Note: If your AppDNA license server is located on a separate machine from the AppDNA Web
server, you need to upgrade it before you upgrade the AppDNA database. To do this, download
Citrix AppDNA License Server.msi and run it on the machine that hosts the AppDNA license
server.
Upgrading AppDNA
26
Changed requirements
Supported operating systems Although Windows XP and Windows Vista are supported as
platforms for the AppDNA client, they are no longer supported as platforms for the AppDNA server.
Microsoft .NET Framework The AppDNA 6.1 server requires Microsoft .NET Framework 3.5 SP1
and AppDNA 6.1 client machines require Microsoft .NET Framework 3.5. This is unchanged from
AppDNA 6.0.
SQL Server SQL Server 2005 Express is no longer supported.
See AppDNA Platform Requirements for the full list of requirements.
Upgrading a single-machine or server installation
1. Run the installer as described in Installing AppDNA. Do not uninstall before installing.
2. Use the Configure AppDNA Environment wizard to upgrade each database as described in
Upgrade a database.
3. Upgrade the AppDNA tools as described in Upgrading the AppDNA Tools.
4. If there are any remote AppDNA clients, upgrade each one as described in Upgrading a client
installation.
Upgrading a client installation
1. Run the installer as described in Installing AppDNA. Do not uninstall before installing.
2. Configure the client to connect with the server as described in Configure a Client Installation.
3. Upgrading the AppDNA Tools.
Upgrade a database
This section provides step-by-step instructions for using the Configure AppDNA Environment wizard
to upgrade your database. If you need more information at any time when working through this
wizard, click Need help? in the lower left corner.
Note: If you have multiple databases, you need to run through these configuration steps for each
database.
The wizard opens by default when you finish the installation step. (To open the wizard later, choose
Citrix AppDNA > Management Tools > Configure AppDNA from the Windows Start menu.)
Upgrading AppDNA
27
1. Select Upgrade installation and click Next.
Note: When necessary, this option performs an IIS reset. This will make any other Web sites
hosted by IIS on this server unavailable for a brief interval.
2. From the Database drop-down list, select the database you want to upgrade.
3. Optionally select Backup (recommended) and then click Next. This opens the System Check
page.
Upgrading AppDNA
28
4. This page tests your system. Click Need Help? in the lower left corner for more information
about the checks and what to do if they fail.
5. Click Next to start the database upgrade. This takes some time.
Upgrading the AppDNA Tools
When you upgrade to AppDNA 6.1, you also need to upgrade your Install Capture, Self Provisioning
and Web Application Capture tools.
The installers for the tools are installed with AppDNA 6.1:
Citrix AppDNA Self Provisioning Client.msi
Citrix AppDNA VM Configuration.msi
Citrix AppDNA Web Application Capture.msi
By default they are installed to the following folder.
Platform Location of stand-alone installers
32-bit C:\Program Files\Citrix\AppDNA\Tools
64-bit C:\Program Files (x86)\Citrix\AppDNA\Tools
Install Capture
If you use Install Capture, you need to create a new virtual machine snapshot that has the new
version of the Citrix AppDNA VM Configuration MSI installed within it. For information about
configuring the virtual machine for Install Capture, see the AppDNA Install Capture Configuration
Guide.
Self Provisioning
If you use Self Provisioning, you need to install the new versions of the Citrix AppDNA Self
Provisioning Client and Citrix AppDNA VM Configuration MSIs on the Self Provisioning client
machine. Uninstall the previous version of the tools before installing the new ones. For more
information, see the AppDNA Self Provisioning Guide and the AppDNA Advanced Feature Guide.
Web Application Capture
If you use the stand-alone Web Application Capture tools, you need to uninstall them and then
install the new version of the Citrix AppDNA Web Application Capture MSI. For more information
about these tools, see the AppDNA Web Application Capture User Guide.
29
Logging into AppDNA for the First Time
Start AppDNA by choosing Citrix AppDNA > AppDNA from the Windows Start > All Programs menu.
This opens the Login to AppDNA screen.
Username and Password Enter your user name and password. By default, AppDNA comes with an
administrator account that can be used to log in and set up additional accounts:
Username: administrator
Password: apps3cur3
If you are working in a multi-database environment, you select the database from the Site drop-
down list (which becomes available when you click Options).
For more information about the options in the login screen, see the AppDNA Basic User Guide.
When an administrator logs into AppDNA for the first time, the Configure Modules wizard opens to
walk you through the steps of configuring AppDNA to meet your needs. For more information, click
Need help? in the lower left corner of the wizard or refer to the AppDNA Advanced Feature Guide.
Note: If the login fails and you are using Windows Server 2003, follow the steps described in
Additional configuration for Windows Server 2003.
30
Appendix
Setting the location of the database files
The AppDNA Configuration Wizard creates new databases in the default database file location set in
SQL Server. If you want the database files to be stored in a different location, you need change the
default location in SQL Server before you run the wizard. To do this:
1. Open Microsoft SQL Server Management Studio.
2. Right-click the server instance and choose Properties. This opens the Server Properties dialog.
3. Click the Database Settings tab.
4. Under the Database default locations section, set the default location for the database data and
log files.
5. Click OK.
Appendix
31
Additional configuration for Windows Server 2003
If you are using an IIS-based AppDNA Web server on a Windows Server 2003 platform and you are
using Windows authentication, the user you enter in the AppDNA Web Site Credentials step (step 6)
must be part of the IIS_WPG group. The Configure AppDNA Environment wizard attempts to set this
up for you. However, sometimes this may not be successful. You will then find that you cannot log
into AppDNA. To resolve this issue, add the user to the group manually as explained below.
Add the user to the IIS_WPG group
1. Open the Windows Control Panel.
2. In the Administrative Tools group, open Computer Management.
3. In the tree view on the left side, expand Local Users and Groups.
4. In the tree view on the left side, click Groups. This lists the groups in the middle panel.
5. Right-click the IIS_WPG group, and from the shortcut menu, choose Add to group.
6. Click Add in the lower part of the dialog box.
7. In the Enter the object names to select box, enter the domain qualified user name.
8. Click Check Names to confirm that you entered the user name correctly.
9. Click OK twice to save your changes and close the dialog boxes.
You now need to restart the AppDNAAppPool in IIS Manager otherwise attempting to log into
AppDNA will fail.
Restart the AppDNAAppPool in IIS Manager
1. In the Windows Start > Run box, enter inetmgr.
2. In the list of results, click inetmgr. This opens IIS Manager.
3. Expand the tree view on the left side, and click Application Pools. This displays the application
pools in the pane on the right side of the window.
4. In the pane on the right side, click AppDNAAppPool.
5. On the toolbar, click Stop.
6. On the toolbar, click Start.
Appendix
32
Installing AppDNA from a Command Prompt
You can optionally run the AppDNA installer from a command prompt. This section describes the
syntax.
Note: Installing AppDNA from a command prompt requires administrative privileges. On
Windows Vista and Windows Server 2008 and later, you must request User Account Control
elevation. To do this, right-click the command prompt on the Windows Start > Programs menu
and choose Run as administrator.
Syntax
The items enclosed in brackets ([ ]) are optional. When including these options, omit the brackets.
msiexec /i "package" /qn [INSTALLDIR="installdir"] [SERVER="serverdir"] [SETUP="type"]
Element Description
package Required. This is the name and location of the MSI installer.
/qn Signifies a silent installation.
installdir Optional. This defines the installation folder. If this is not specified, the default location
is used: %ProgramFiles%\Citrix\AppDNA on a 32-bit machine and
%ProgramFiles(x86)%\Citrix\AppDNA on a 64-bit machine.
serverdir Optional. This defines the installation folder for the server components. If this is not
specified, a Server subfolder is created within the main installation folder.
type Optional. This specifies the installation type. It can have the value Complete or
Client. If this is not specified, the value, Complete is used.
Examples
Perform a complete install silently using the default options:
msiexec /i "C:\Users\fishan\Downloads\Citrix AppDNA.msi" /qn
Perform a client install silently using the default options:
msiexec /i "C:\Users\fishan\Downloads\Citrix AppDNA.msi" /qn SETUP=Client
33
Getting More Help
The features available in AppDNA are documented in separate user guides so that the information is
tailored to different tasks. User guides are available for download from the Resources and Support
page in the AppDNA section of the Citrix Web site (http://www.citrix.com/appdna).
Note that there is context-sensitive help available on every AppDNA screen. To open the Help, just
press F1 or click the Help link at the top right of the screen. Some dialogs also have context-sensitive
help just click the Help button. You can also open the help system from the Help menu.
AppDNA Basic User Guide
This guide helps you get started using the basic features, including:
Getting started with AppDNA
Logging into AppDNA
The key features of the user interface
Importing Windows applications
Analyzing applications
The features of the Application List
Creating application groups
The key features of the various report views
Viewing and exporting reports
Glossary
AppDNA Installation Guide
This guide walks you through installing AppDNA:
Pre-requisites
Installing IIS and ASP.NET
Step-by-step instructions for installing and upgrading AppDNA
Configuring your AppDNA environment after installation or upgrade
AppDNA Setup and Optimization Best Practice Guide
This is a comprehensive guide to the setup and optimization of AppDNA:
Setup requirements for the different installation types
Microsoft SQL Server optimizations
AppDNA configuration optimization
Getting More Help
34
Windows Internet Information Services (IIS) settings
Anti-Virus configuration
AppDNA import optimizations
AppDNA performance and scalability testing
AppDNA Integration Guide
This guide walks you through integrating your applications and operating system DNA data with
information from Active Directory and System Center Configuration Manager (SCCM) and using data
from Lakeside SysTrack to discover which applications are actually used in your organization.
Configuring the connection with the SysTrack database
Discovering which Windows applications are actually used within your enterprise
Importing discovered applications into AppDNA and linking them with applications that are
managed through Active Directory and SCCM
Importing data from Active Directory and SCCM
Importing packages deployed through Active Directory or SCCM into AppDNA
Linking deployed packages with applications already imported into AppDNA
Creating groups for your applications based on Active Directory and SCCM entities
Viewing reports based on division, department, users and other structures discovered from
Active Directory and SCCM
AppDNA Install Capture Configuration Guide
This guide provides information about configuring AppDNA and the virtualization technology for
Install Capture:
Configuring a VMware Workstation virtual machine
Configuring a VMware Server virtual machine
Configuring a Microsoft Virtual Server virtual machine
Configuring the host machine
Install Capture configuration settings
Execution profiles
Replaceables
Install Capture troubleshooting
AppDNA Advanced Feature Guide
This guide covers some of the advanced features available in AppDNA, including:
Initial module configuration
Creating and managing families and suites
Using the journal
Importing and configuring operating system images
Getting More Help
35
Module management
Configuring algorithms (including setting custom RAGs)
Action administration
Creating and editing custom reports
Searching and browsing application files and settings
Self Provisioning administration
AppDNA Administration Guide
This guide covers a variety of admin features, including:
User management
Role management
Configuring external data
Applying licenses to unlock applications
Application fingerprints
Tasks
Site management
Configure AppDNA Environment wizard
Creating a new database and adding an existing database
License management
Web site configuration
General troubleshooting
AppDNA Web Application Capture User Guide
This guide covers importing Web applications into AppDNA, using:
The Web application import feature within AppDNA
The stand-alone Web application capture tools
AppDNA Self Provisioning User Guide
This guide walks expert users through the process of using the stand-alone Self Provisioning tool:
Launching the Self Provisioning Application Capture Wizard
Browsing to the supplied instruction file or package
Proceeding through the wizard steps to capture the application
Getting More Help
36
AppDNA Effort Calculator Guide
This guide covers using Effort Calculator to report on the time, cost and effort associated with
migrating a portfolio to a new platform:
Effort calculator worksheet
Setting variables
Generating and exporting the report
AppDNA Forward Path Planning Guide
This guide walks you through configuring the Forward Path business decision engine:
Creating the Forward Path logic
Creating a task script
You might also like
- Networking Asignment Outcome 3Document10 pagesNetworking Asignment Outcome 3Chamoadh DissanayakeNo ratings yet
- OAS Administration - WindowsDocument166 pagesOAS Administration - Windowslbonilla3089No ratings yet
- Configuring Node Manager To Use The OPSS Keystore ServiceDocument2 pagesConfiguring Node Manager To Use The OPSS Keystore ServiceMohiuddin NawazNo ratings yet
- SIEMonster V2 VM Installation GuideDocument15 pagesSIEMonster V2 VM Installation GuiderolandoNo ratings yet
- Data Domain Retention LockDocument21 pagesData Domain Retention Locksaf777No ratings yet
- Comptel Convergent Mediation™: Installation GuideDocument12 pagesComptel Convergent Mediation™: Installation Guidejuanete29No ratings yet
- Microsoft Expression Web 4 Lesson PlansDocument56 pagesMicrosoft Expression Web 4 Lesson Planstimothyosaigbovo3466100% (1)
- Data Masking Concept in Power CenterDocument15 pagesData Masking Concept in Power Centercvsrivatson4693100% (1)
- Opinion 05/2014 On Anonymisation TechniquesDocument37 pagesOpinion 05/2014 On Anonymisation TechniquesCarlo CafieroNo ratings yet
- Fusion Cloud Data Masking DatasheetDocument3 pagesFusion Cloud Data Masking DatasheetJuan Pablo GasparriniNo ratings yet
- Talend ESB Container AG 50b enDocument63 pagesTalend ESB Container AG 50b enslimanihaythemNo ratings yet
- Siemonster v4 Demo Build Guide v12Document14 pagesSiemonster v4 Demo Build Guide v12Amine NedjadiNo ratings yet
- MicrosoftWindowsEventLogUnifiedConfig PDFDocument52 pagesMicrosoftWindowsEventLogUnifiedConfig PDFJosue MendozaNo ratings yet
- Multi TenancyDocument7 pagesMulti TenancyhemaNo ratings yet
- Symfony Cookbook 2.5Document425 pagesSymfony Cookbook 2.5IonutMoldoveanu0% (1)
- Wso2-04-Architectutre of API ManagerDocument28 pagesWso2-04-Architectutre of API ManagerPramod DeshmukhNo ratings yet
- DynatraceDocument3 pagesDynatraceaabid janwariNo ratings yet
- MLOps Continuous Delivery For ML On AWSDocument69 pagesMLOps Continuous Delivery For ML On AWSNASIM THANDERNo ratings yet
- Mysql and Linux/Unix Mysql and Linux/UnixDocument42 pagesMysql and Linux/Unix Mysql and Linux/UnixAshi SharmaNo ratings yet
- Data Security PowerpointDocument25 pagesData Security Powerpointleanna hoyteNo ratings yet
- AML 7.x Reporting Deployment Guide WindowsDocument13 pagesAML 7.x Reporting Deployment Guide WindowsBea Palomar100% (1)
- Command Line enDocument17 pagesCommand Line enAnonymous ON1Id8sYNo ratings yet
- Presenter - Vijay Kumar 1St February 2019Document32 pagesPresenter - Vijay Kumar 1St February 2019Anuj TripathiNo ratings yet
- 3.0 Q12020 Channel Kaspersky Battle Card PDFDocument2 pages3.0 Q12020 Channel Kaspersky Battle Card PDFdame koffiNo ratings yet
- Operating SystemDocument60 pagesOperating SystemAnoppNo ratings yet
- E-Bidding: Title of The ProjectDocument3 pagesE-Bidding: Title of The ProjectMichael BenilanNo ratings yet
- CAClarityPPM XOG DeveloperGuide ENU v13Document483 pagesCAClarityPPM XOG DeveloperGuide ENU v13vijit13No ratings yet
- Split or Dont Split Application and DatabaseDocument15 pagesSplit or Dont Split Application and Databaseivan.montano7568No ratings yet
- Building A Hyper-V 2016 Cluster For Under $2500Document52 pagesBuilding A Hyper-V 2016 Cluster For Under $2500ArminNo ratings yet
- Gartner CASB Report NetSkopeDocument26 pagesGartner CASB Report NetSkopeAnthonyNo ratings yet
- Bitdefender GravityZone AdministratorsGuide 3 enUSDocument331 pagesBitdefender GravityZone AdministratorsGuide 3 enUSIlir DakaNo ratings yet
- Seminar Web Application SecurityDocument30 pagesSeminar Web Application SecurityGauraviNo ratings yet
- Endpoint Encryption Powered by PGP Technology: Proof of Concept DocumentDocument9 pagesEndpoint Encryption Powered by PGP Technology: Proof of Concept DocumentNaveen AlluriNo ratings yet
- Santhi SAS: Senior SAS Consultant - Capital One BankDocument6 pagesSanthi SAS: Senior SAS Consultant - Capital One BankNaveenNo ratings yet
- Big Data Performance Testing-The SandStorm WayDocument10 pagesBig Data Performance Testing-The SandStorm WaySyed Asim ZiaNo ratings yet
- Cloud Migration Strategy Ebook Jul20Document28 pagesCloud Migration Strategy Ebook Jul20ymeghana14No ratings yet
- GraphsDocument2 pagesGraphsSANDHYA RANI N 218002114No ratings yet
- Dataguise WP Why Add Masking PDFDocument8 pagesDataguise WP Why Add Masking PDFdubillasNo ratings yet
- N TierMulti-Tier 3-Tier 2-Tier Architecture With EXAMPLEDocument7 pagesN TierMulti-Tier 3-Tier 2-Tier Architecture With EXAMPLESusantha WarnapuraNo ratings yet
- RSA Encryption in JavaDocument5 pagesRSA Encryption in JavaNiteshwar KumarNo ratings yet
- Horizontal Campus Validated Design GuideDocument174 pagesHorizontal Campus Validated Design GuideMichael LeonardNo ratings yet
- OpenVMS MigrationDocument18 pagesOpenVMS Migrationborisg3No ratings yet
- INTECDocument16 pagesINTECAli Tariq ButtNo ratings yet
- Terraform CH 1 Intoduction To IacDocument18 pagesTerraform CH 1 Intoduction To IacNitinNo ratings yet
- Enterprise PL-I For Z-OS Language ReferenceDocument596 pagesEnterprise PL-I For Z-OS Language ReferenceArvindUpadhyayNo ratings yet
- CloudSim PresentationDocument25 pagesCloudSim PresentationMilan RaduNo ratings yet
- TeradataStudioUserGuide 2041Document350 pagesTeradataStudioUserGuide 2041Manikanteswara PatroNo ratings yet
- Advantages and Disadvantages of RTOSDocument5 pagesAdvantages and Disadvantages of RTOSEulises QuinteroNo ratings yet
- SPLK 5001Document14 pagesSPLK 5001Aung Myo KhantNo ratings yet
- AppDynamics CS BetfairDocument3 pagesAppDynamics CS BetfairSrinivas EllendulaNo ratings yet
- AOS - Alcatel-Lucent Operating SystemDocument4 pagesAOS - Alcatel-Lucent Operating SystemKito TomNo ratings yet
- SybaseDocument692 pagesSybaseNarender GudaNo ratings yet
- Ey Actuarial Data Management BrochureDocument11 pagesEy Actuarial Data Management BrochureeliNo ratings yet
- IBM TRIRIGA Training by BRIWO SolutionsDocument17 pagesIBM TRIRIGA Training by BRIWO SolutionsBriwo SolutionsNo ratings yet
- Product Activation Using VAMT 2.0Document13 pagesProduct Activation Using VAMT 2.0jwarperNo ratings yet
- Microsegmentation Architectures A Complete Guide - 2019 EditionFrom EverandMicrosegmentation Architectures A Complete Guide - 2019 EditionNo ratings yet
- Dividends Still Dont Lie The Truth AboutDocument4 pagesDividends Still Dont Lie The Truth Aboutja0% (1)
- Acknowledgement: Anuradha Purohit, She Guided Us in Preparation of The Project and Every TimeDocument28 pagesAcknowledgement: Anuradha Purohit, She Guided Us in Preparation of The Project and Every TimeBikashDulalNo ratings yet
- Test Global WarmingDocument3 pagesTest Global Warminghocine91No ratings yet
- Consider A Medium in Which The Heat Conduction Equation Is Given in Its Simplest Form AsDocument76 pagesConsider A Medium in Which The Heat Conduction Equation Is Given in Its Simplest Form AsTrung HoàngNo ratings yet
- Joint Option Form For EpsDocument4 pagesJoint Option Form For Epsvijay2990No ratings yet
- Preparation of Financial StatementsDocument13 pagesPreparation of Financial StatementsSharina Mhyca SamonteNo ratings yet
- Aashirvaad AttaDocument8 pagesAashirvaad AttaPulkit AggarwalNo ratings yet
- Gas Emissions: Reducing GreenhouseDocument6 pagesGas Emissions: Reducing GreenhouseEkopribadiNo ratings yet
- Lamborghini Project ReportDocument23 pagesLamborghini Project Reportprasad dadasaheb tupake100% (1)
- 2BHK Type1 PDFDocument1 page2BHK Type1 PDFBaluvu JagadishNo ratings yet
- Crypto With SageDocument25 pagesCrypto With SageRajkamal SahuNo ratings yet
- Nuzhatul Khwater (Arbi)Document88 pagesNuzhatul Khwater (Arbi)sunnivoiceNo ratings yet
- Failure Analysis of Tube and Shell Heat ExchangerDocument5 pagesFailure Analysis of Tube and Shell Heat ExchangerIJRASETPublicationsNo ratings yet
- Origami Ball KusudamaDocument12 pagesOrigami Ball KusudamalstopmotionNo ratings yet
- 7 200320 HWCDocument56 pages7 200320 HWCParmar JigneshNo ratings yet
- 06 Steve Clarke TEAM 3D Weaving UAMMI Slides 032018Document23 pages06 Steve Clarke TEAM 3D Weaving UAMMI Slides 032018Zheng XjNo ratings yet
- 23Document18 pages23Luis MurilloNo ratings yet
- Internet Technology Lab ManualDocument9 pagesInternet Technology Lab ManualmitprasoonNo ratings yet
- Hoopsters and Spikers Registration Form 2013Document2 pagesHoopsters and Spikers Registration Form 2013hoopstersandspikersNo ratings yet
- PMP3670B QSG - 20130306Document96 pagesPMP3670B QSG - 20130306doru nastaseNo ratings yet
- CRU Primary Aluminium Smelting Cost Service Smelter List2Document5 pagesCRU Primary Aluminium Smelting Cost Service Smelter List2srkmNo ratings yet
- Functions of Banking Sectors in Bangladesh.Document2 pagesFunctions of Banking Sectors in Bangladesh.Omar FarukNo ratings yet
- Export PunjabDocument440 pagesExport PunjabHimanshu MittalNo ratings yet
- A Proposed Best-Practice Framework For Information SecurityDocument7 pagesA Proposed Best-Practice Framework For Information SecurityConstructif La CritiqueNo ratings yet
- Business PlanDocument131 pagesBusiness PlanMikha BorcesNo ratings yet
- 2011-04-02 HIKVISION Product Catalog 2011Document137 pages2011-04-02 HIKVISION Product Catalog 2011dinotopia1No ratings yet
- My10 Sram Tech Manual Rev ADocument97 pagesMy10 Sram Tech Manual Rev AUrip S. SetyadjiNo ratings yet
- Absolute Judgement: IE-311 Ergonomics 2Document19 pagesAbsolute Judgement: IE-311 Ergonomics 2Lucky Gem AsibuqueNo ratings yet
- Seaways: Time For A Ban On The Bridge?Document40 pagesSeaways: Time For A Ban On The Bridge?Harman SandhuNo ratings yet