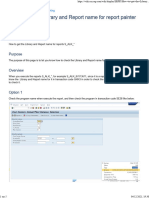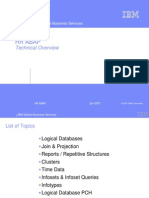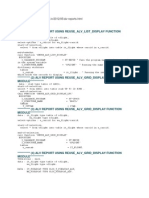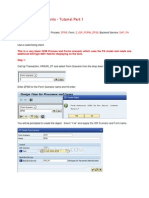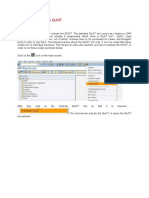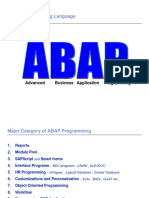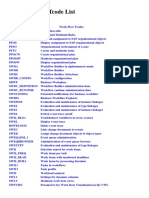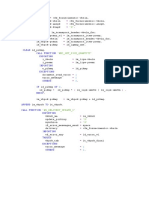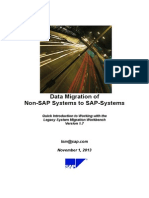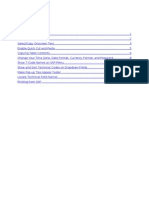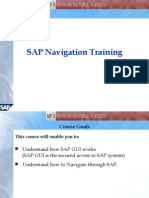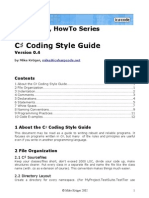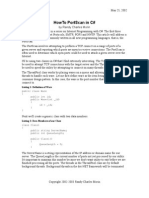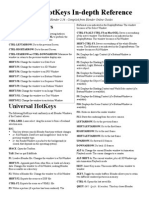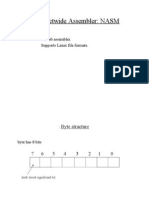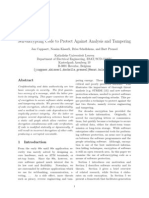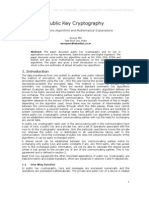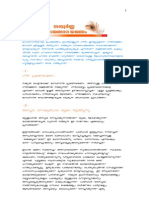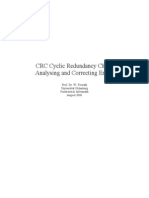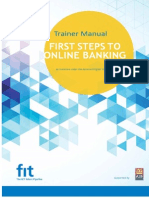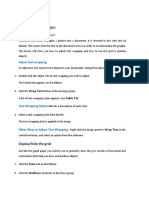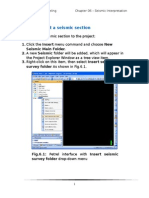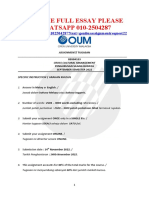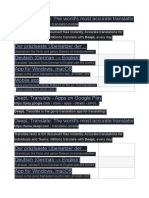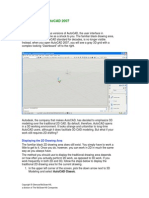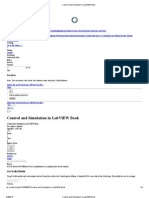Professional Documents
Culture Documents
Beginners Guide To Sap
Beginners Guide To Sap
Uploaded by
scribdcustomer0 ratings0% found this document useful (0 votes)
5 views15 pagesOriginal Title
2. Beginners Guide to Sap
Copyright
© © All Rights Reserved
Available Formats
PDF, TXT or read online from Scribd
Share this document
Did you find this document useful?
Is this content inappropriate?
Report this DocumentCopyright:
© All Rights Reserved
Available Formats
Download as PDF, TXT or read online from Scribd
0 ratings0% found this document useful (0 votes)
5 views15 pagesBeginners Guide To Sap
Beginners Guide To Sap
Uploaded by
scribdcustomerCopyright:
© All Rights Reserved
Available Formats
Download as PDF, TXT or read online from Scribd
You are on page 1of 15
1
SAP 101 BEGINNERS SAP
The University of Mississippi
End User Documentation 4.6C
2/2004
SAP Support: 662.915.5556 SAP Web Site
E-Mail: sap@olemiss.edu www.olemiss.edu/projects/sap
SAP
Systems Application and Products. SAP is both the product name and
the name of the company.
SAP GUI
(pronounced
gooey)
Graphic User Interface. The SAP GUI is the software on our
computer or local server that allows you to connect to one or more of
the SAP R/3 environments.
This is an example of your SAP GUI icon. IT Staff will install the GUI
before you go live. You should indicate on your SAP Authorization
form whether or not you have the software installed.
Client Business Unit that you will be using in SAP. For training you will use
250. For Production or the REAL THING 300.
User
Your user name will not be provided until you have been trained on the
modules that you will be using to perform your job duties. You will
either receive your user name in training or by e-mail.
Password See page 14 for password requirements.
Maximize
Your screen
Be sure to maximize your screen or you may not be able to view
messages from SAP. (Information, Warning, Error)
Information
Messages
SAP will provide information messages on the Status Line at the bottom
of your screen.
Warning
Messages
SAP will provide warning messages on the Status Line at the bottom of
your screen. Warning message can be bypassed by pressing Enter.
Error
Messages
SAP will provide error messages on the Status Line at the bottom of
your screen. An error message cannot be bypassed. You must correct
the error or exit the task.
SAP sessions A session is an open SAP window. You may open multiple sessions
and work on a system task in each session. It is always a good idea to
have two sessions open.
Menu Paths
One way to navigate in SAP is to use Menu Paths to get to a system
task.
Transactions
Codes
A transaction code is used in the command field as a shortcut alternative
to clicking your way through multiple menu levels.
Authorizations
Problems
Please see page 13.
2
Navigating in SAP
The University of Mississippi
End User Documentation 4.6C
2/2004
SAP Support: 662.915.5556 SAP Web Site
E-Mail: sap@olemiss.edu www.olemiss.edu/projects/sap
Title Bar
SAP R/3 System - The Title Bar displays the name of the current
application, function or system task.
Menu Bar
Menu Edit Favorites Extras System Help - The Menu Bar contains
menus for the functional and administrative areas of the system.
Toolbar
The Toolbar contains buttons with icons that provide quick access to
commonly used SAP functions. The Toolbar also contains the
Command field where you can enter fast path commands that take you
directly to a system task without using menus. Note: When the
Toolbar button is gray, it is not available for use on that particular
screen.
Function Bar
The Function Bar contain buttons that duplicate functions available
from the menu bar, but provide a quicker access to some of the most
commonly used functions for the current screen and system task.
Main Body
The Main Body typically has entry fields (boxes) in which you can
enter, change, or display information pertaining to your system task.
Status Bar
The Status Bar, located at the bottom of the SAP Screen, displays
system messages and other session information.
SAP Standard
Menu Tree
The SAP Standard Menu Tree contains more menus for the functional
and administrative areas of the system.
3
TOOLBAR
Icons Keyboard
Shortcuts
Description
Enter button
Enter
Key
Left-click on the Enter button when you want the system to
accept your field entry and move to the next function, or
screen, in a system task. Note: Enter does NOT save the
information you entered.
Command Field
The Command field is used for fast path commands that take
you directly to a system task without using menus. To open
and close command field, click on the arrow to the right of the
field.
Save button
Ctrl S Left-click on the Save button when you want to save data or
save changes to data in a system task.
Back button
F3 Left-click on the Back button when you want to move back to
the previous screen or menu level.
Exit Session
button
Shift F3 Left-click the Exit button when you want to exit the current
menu level or system task without saving the data.
Cancel button
F12 Left-click on the Cancel button when you want to cancel the
data you entered in the current system task.
Print button
Ctrl P Left-click on the Print button to print the SAP document
displayed on the screen. (See page 9)
Find and
Continue Search
button
Find
Ctrl F
Continue
Search
Ctrl C
Left-click on the Find button (binoculars) when you want the
system to search for words and alphanumeric combinations in
the open documents or display screen.
Use the Continue Search button (the binoculars with the +
sign) to continue searching for a previously selected search
item.
Page button
(first page)
Ctrl
Page up
Left-click on the double-arrow up button to move to the first
page.
Page button
(previous page)
Page up Left-click on the single-arrow up button to move to the
previous page.
4
Page button
(next page)
Page
Down
Left-click on the single-arrow down button to move to the
next page.
Page button
(last page)
Ctrl
Page
Down
Left-click on the double-arrow down to move to the last
page.
New Session
Left-click on the New Session button to create a new session.
Shortcut
Left-click on the Shortcut button to generate a shortcut on
your desktop.
Help button
F1 The Yellow question mark is the Help button. It displays
generic SAP Online Help.
Customizing
Option
Alt + F12 You may change the way information, warning and errors
messages are displayed. You may also use this icon to print a
screen shot, - select Hardcopy.
Screen Icons
Icons Icons Icons Icons
Create
Search help
Sort in Ascending
Order
Approve
Maintain
Display Matchcode
list
Sort in Descending
Order
Reject
Display
Select All
Execute
Delete
Display <> Change
Deselect All
Refresh
More Fields
Overview
Choose Detail
Set Filter
End More Fields
5
Campus Management Icons
Student File Function Bar
2/2003
Icons Keyboard
Shortcuts
Description
Send Mail
Ctrl + F2 Left-click on the Send Mail Icon to send E-mail to a
student.
Timetable
Ctrl + F3 Left-click on the Timetable Icon to view a students
schedule in calendar format. (Must have access to view)
Message Log
Ctrl + F4 Left-click on the Message Log to view the user that
processed an override during booking.
Account Balance
Shift +
F11
Left-click on the Account Balance Icon to view a
students balance. (Must have access to view)
Payment at Cash
Desk
Shift + F7 Left-click on the Payment at Cash Desk Icon to receive a
payment (Bursars Office Only).
Fee Calculation
Shift + F6 Left-click on Fee Calculation Icon to calculate Fees (Must
have access)
Program Content
F8 Left-click on Program Content Icon to book a student
into a class (Register a student into a course).
Note Overview
Ctrl +
F12
Left-click on the Note Overview Icon to view notes (Must
have access).
Academic Work
Overview
Ctrl +
F11
Left-click on the Academic Work Overview to view a
students academic work history (Must have access).
6
SAP 101 - BEGINNERS SAP
SAP Screen Shots
The University of Mississippi
End User Documentation 4.6C
2/2004
SAP Support: 662.915.5556 SAP Web Site
E-Mail: sap@olemiss.edu www.olemiss.edu/projects/sap
Logging on - Before you log on the R/3 System, you need to know
Client
User
Password
After you logon, you should ALWAYS do two things.
1. Maximize your screen.
2. Create a new session.
Maximize your screen by double clicking on the top Menu Bar Line (Blue Bar) or
you may use the maximize button on the Menu Bar Line.
QAS - Training Use Client
250
PROD - Production - The Real
Thing Use Client 300
7
Create a new session by using the Create a New Session button or by using the
Menu Path (System > Create Session)
Create a new session button
Menu Path System > Create Session
To get the Command Field Block to appear, left click on the right arrow. To close the Command
Field Block, left click on the left arrow.
The Command Field Block is used for fast path commands that take you directly to a system task
without using the menus.
Maximize Button Menu Bar
Create a new
session button
>System
> Create session
Arrow
8
TOOL BAR
Title Bar
Menu Bar
Tool Bar
Session
Number
Client
Status Bar
Enter
Arrow to open
Command Field
SAVE
Back
Exit
Session
Cancel
Search
Previous
Page
First
Page
Next
Page
Last
Page
New
Session
Shortcut
Help
Customizing
Options
Function Bar
SAP Standard
Menu Tree
To open and close status
bar line, click on arrow.
9
SAP Printing
The University of Mississippi
End User Documentation 4.6C
2/2004
SAP Support: 662.915.5556 SAP Web Site
E-Mail: sap@olemiss.edu www.olemiss.edu/projects/sap
Note: Printer icon must be in color before SAP will allow you to use the printer
icon to print. Icons that are gray are not valid selections.
Output Device: To print to your local printer type LOCL in Output device.
Information Message: You should get a pop-up box Format set to.., click on
green check
Left click on
Printer icon
LOCL
Green Check
Press Enter or left-click on
the Enter icon (green check)
10
Continue: Left-click on the continue button
Spool Request message: You should receive a message at the bottom of your page
Spool request..
Network Printers: You may also print to a network printer. To view the network
printers that are set up in SAP, use drop-down box.
Network Printer: Select appropriate printer by double clicking on appropriate line.
Continue button icon
Use drop-down box - Output device
should be blank. 1
Press enter or left-click on
enter icon. 2
11
Default Printer: To set your default printer System > User profile > Own data
(left-click on Own data)
Defaults: Left click on the Defaults tab. To have your printer default to your local
windows printer, type in LOCL in the OutputDevice box. Left click on Output
immediately, if it is not already selected.
SAVE Left click on the save icon (diskette).
Printing when printing is not available: SAP will allow you to do a print screen
by using the Customizing icon and selecting Hardcopy. This will print what is
currently displaying on your screen.
Use drop-down box to find
appropriate printer. 1
SAVE 2
12
Printing when Customizing icon is not available: Sometimes you wish to print
something and SAP will not allow, you can always use the Print Screen key on
your keyboard and paste into Word.
Internal Error: If you receive this message, the report is too large and you will
have to go to transaction zshow_spool. This will probably on reports that were
executed in the background, please see Running Jobs (Execute) in the
backgroundhandout for additional information.
ZSHOW_SPOOL: Enter the Spool number and then execute.
13
Authorization Problems
The University of Mississippi
End User Documentation 4.6C
2/2003
SAP Support: 662.915.5556 SAP Web Site
E-Mail: sap@olemiss.edu www.olemiss.edu/projects/sap
If you receive a message from SAP that states that you do not have authorization and you believe
you should have authorization because of the training you have attended, please do the following.
1) Verify the transaction code to try to verify you are at the right location in the system.
2) Call SAP Support at 915-5556 or send e-mail to sap@olemiss.edu.
3) If you are asked to send this information, please follow these steps.
In the Command Field Box type /OSU53, press enter or follow the menu path Systems > Utilities
> Display Authorization Check. If the system will not allow you to get to the Command Field, you
can go to your second session and type in SU53. Send this information to basis@olemiss.edu.
Send to the basis team by going to System > List > Send.
Recipient: Enter basis@olemiss.edu
Document contents: You may enter text, if you need to explain anything.
Send: Left-click on the Send Icon.
14
The basis team will receive the E-mail and try to correct any problems as quickly as possible.
Note: the email job that picks these up and sends them is only executed every five minutes.
Once they have tried to correct the problem, you will receive a pop-up in SAP asking you to log
off and log back on. If there is still a problem, you must do this process again. If you do not
continue with this process, we have no way of knowing if the problem is resolved. SAP may
require several of these authorization checks before the problem can be corrected.
Please remember you will not receive access unless you have
1) A signed SAP Authorization Form on file with SAP Training. The form must indicate that
you are to receive access and you must have been granted an SAP License.
2) A signed SAP User Agreement on File.
3) You have attended the needed training class or classes and access has been granted.
4) The access is needed to perform your job duties.
If you receive an ABAP Run Time Error do not send an SU53. Call SAP Support at 5556.
Note: Sometime SAP does not give an authorization error when there is actually an authorization
problem. Therefore when you call SAP Support, you may be asked to process an SU53
(Authorization Check) when you are experiencing problems and have not received an
authorization error message.
15
Password Security in the R3 System
The University of Mississippi
End User Documentation 4.6C
2/2003
SAP Support: 662.915.5556 SAP Web Site
E-Mail: sap@olemiss.edu www.olemiss.edu/projects/sap
Logging On
To access the R/3 System, a user must enter both a valid user ID and password.
The user ID and password are NOT case sensitive.
If a user has not entered a valid user ID, the system allows the logon attempt to
continue until the user enters a valid user ID.
Password Requirements
The minimum length is 3 characters
The expiration for a password is currently set to 90 days. The system will require
the user to change his/her password after 90 days has transpired since the last
change.
The first character may not be ! or ?.
The first 3 characters of the password may not be in the same sequence as the
User ID.
The first 3 characters may not be identical (Ex: AAA).
A space is not allowed within the first 3 characters.
A password may not be PASS or SAP*.
Any character which may be typed on the keyboard is allowed in a password
A user can change his or her password no more than once a day.
A password may not be changed to any of the users last five passwords.
If a user enters an invalid password, the system allows 2 re-tries before
terminating the logon attempt. Should the user continue to enter an incorrect
password in subsequent logon attempts, the system automatically locks the user
against further logon attempts. The default maximum number of consecutive
incorrect password entries is set to 12.
If the user does not remember his/her SAP password, they should call SAP
Support 662-915-5556 and have the password reset.
You might also like
- SAP Navigation TrainingDocument34 pagesSAP Navigation Trainingssbhagat001No ratings yet
- SAP NavigationDocument28 pagesSAP NavigationUnoShankarNo ratings yet
- SAP Tip and TricksDocument32 pagesSAP Tip and TricksCarlos Gamero Samanes100% (1)
- 01 - Sap 129 - Sap NavigationDocument45 pages01 - Sap 129 - Sap NavigationMarielena Bento da SilvaNo ratings yet
- Finance ReportingDocument1 pageFinance Reportingedwin5582No ratings yet
- How To Get The Library and Report Name For Report Painter Report - SAPDocument5 pagesHow To Get The Library and Report Name For Report Painter Report - SAPYCART2No ratings yet
- 08.ABAP Dialog Programming OverviewDocument70 pages08.ABAP Dialog Programming OverviewNaresh Vepuri100% (1)
- Advanced Form Sap AbapDocument25 pagesAdvanced Form Sap AbapJulio RafaelNo ratings yet
- SAP ABAP HR Technical OverviewDocument140 pagesSAP ABAP HR Technical OverviewShiva AnnaldasNo ratings yet
- Imp T Codes - FIDocument13 pagesImp T Codes - FIpraveenyaaNo ratings yet
- How To Monitor SAP System and Do Performance ChecksDocument24 pagesHow To Monitor SAP System and Do Performance ChecksRupam DasNo ratings yet
- SAP GUI Family: Guided TourDocument98 pagesSAP GUI Family: Guided Tourmca1954No ratings yet
- Sap Abap TopicsDocument5 pagesSap Abap TopicsbhaliaNo ratings yet
- Central Finance 1709 Features and LimitationsDocument21 pagesCentral Finance 1709 Features and LimitationsRakesh GuptaNo ratings yet
- Alv Programming ExamplesDocument18 pagesAlv Programming Examplesswapnil_265051509No ratings yet
- Sap Step by Step Navigation Guide For BeginnersDocument19 pagesSap Step by Step Navigation Guide For BeginnersBogdan AlamitaNo ratings yet
- Comparative Analysis of ERP Vendors SAP Oracle andDocument17 pagesComparative Analysis of ERP Vendors SAP Oracle andishtiaqNo ratings yet
- Internal OrdersDocument5 pagesInternal OrdersSuresh AndhavarapuNo ratings yet
- HCM Process and FormsDocument10 pagesHCM Process and FormsPrashant JhaNo ratings yet
- Abap 1Document23 pagesAbap 1Prashant AdhikariNo ratings yet
- Abap-Lsmw EtcDocument63 pagesAbap-Lsmw Etcapi-3733155100% (2)
- SAP Save To PDF Via Output Device LP02 and Tcode PDF!Document5 pagesSAP Save To PDF Via Output Device LP02 and Tcode PDF!marie3x100% (2)
- Sap Workflow TrainingDocument85 pagesSap Workflow Trainingvarghese200767% (3)
- SAP Transaction ListDocument34 pagesSAP Transaction ListBatheiah BolisettiNo ratings yet
- GUIXT S/4 HanaDocument23 pagesGUIXT S/4 HanaAkil PerwezNo ratings yet
- Getting Started With Smart FormsDocument77 pagesGetting Started With Smart FormsmandalprabirNo ratings yet
- ABAP Programming LanguageDocument25 pagesABAP Programming LanguageGoutam DebnathNo ratings yet
- Saplogon ExcelDocument5 pagesSaplogon ExcelJavier Javier MLNo ratings yet
- SAP ABAP - Quick Guide - TutorialspointDocument126 pagesSAP ABAP - Quick Guide - TutorialspointAshish RanjanNo ratings yet
- SAP Workflow Tcode ListDocument47 pagesSAP Workflow Tcode ListHemanth Kumar PanagamNo ratings yet
- Maintenance of Exchange RatesDocument8 pagesMaintenance of Exchange RatesElena Puscu100% (1)
- Sample Code For f4 Help in Sap AbapDocument2 pagesSample Code For f4 Help in Sap AbapYugandhar .vallipiNo ratings yet
- SAP ABAP Best Practices LearningsDocument9 pagesSAP ABAP Best Practices LearningsMadhuri MavillaNo ratings yet
- Sappress Abap An IntroductionDocument36 pagesSappress Abap An Introductionganesh gade100% (1)
- ABAP Classes in WorkflowDocument8 pagesABAP Classes in WorkflowVaidhyanadhan SanthoshNo ratings yet
- Itab To ExcelDocument1 pageItab To Excelzidan650No ratings yet
- Bapi Picking VLDocument1 pageBapi Picking VLMax Dos AnjosNo ratings yet
- Looking For Tech Advisor: Corporate TrainingsDocument5 pagesLooking For Tech Advisor: Corporate Trainingsraky0369No ratings yet
- Ready Recknor of Sap TablesDocument9 pagesReady Recknor of Sap TablesBarryNo ratings yet
- LSMW Complete GuideDocument90 pagesLSMW Complete GuidePrashant SinghNo ratings yet
- SAP Accounting NotesDocument39 pagesSAP Accounting Notesindumathy sekarNo ratings yet
- Finance T CodeDocument580 pagesFinance T CodeSisir PradhanNo ratings yet
- GuiXT InputScriptDocument8 pagesGuiXT InputScriptKumud RanjanNo ratings yet
- DDIC in ABAPDocument8 pagesDDIC in ABAPLatha JujariNo ratings yet
- General SAP Tips and TricksDocument17 pagesGeneral SAP Tips and Trickssmithakota100% (1)
- User Exit SapDocument3 pagesUser Exit SapRitesh AkhandeNo ratings yet
- SAP - Online Transaction Processing (OLTP)Document17 pagesSAP - Online Transaction Processing (OLTP)subbu sapNo ratings yet
- 123step by Step Tutorials in Bapi Sap Abap PDF FreeDocument116 pages123step by Step Tutorials in Bapi Sap Abap PDF FreeReign AckermannNo ratings yet
- LSMW (Legacy System Migration Workbench)Document93 pagesLSMW (Legacy System Migration Workbench)Michael Nnamdi EgboNo ratings yet
- Beginners Guide To SapDocument41 pagesBeginners Guide To SapAshit DeyNo ratings yet
- Sap 101 Beginners 2014 HHHDocument25 pagesSap 101 Beginners 2014 HHHchadhakaran18No ratings yet
- SAP Navigation Training2Document68 pagesSAP Navigation Training2ladystarrNo ratings yet
- SAP Navigation Training2Document68 pagesSAP Navigation Training2api-3856831100% (3)
- Sap HR Om User ManualDocument66 pagesSap HR Om User ManualGowrisankar100% (1)
- Sap01 Unit 2 - NavigationDocument69 pagesSap01 Unit 2 - NavigationFun TutorialNo ratings yet
- Day 1-SAP IntroDocument54 pagesDay 1-SAP IntroMD TARIQUL ALAMNo ratings yet
- SAP Training) SAP R3 Basic User GuideDocument29 pagesSAP Training) SAP R3 Basic User Guidefarisab123No ratings yet
- 001 - QRG SAP NavigationDocument13 pages001 - QRG SAP NavigationElizabeth Perey Dimapilis-TejoNo ratings yet
- SAP Navigation GuideDocument69 pagesSAP Navigation GuidersholdingsNo ratings yet
- Introduction To JSONDocument30 pagesIntroduction To JSONAdarsh100% (2)
- Linux Mint - Docs - 01 - English - 11.1Document50 pagesLinux Mint - Docs - 01 - English - 11.1bolamoNo ratings yet
- C# Coding Style GuideDocument16 pagesC# Coding Style GuideAdarsh0% (1)
- Ajax BasicsDocument67 pagesAjax BasicsbadjeurNo ratings yet
- How To Port Scan in C#Document4 pagesHow To Port Scan in C#AdarshNo ratings yet
- Web 2.0 and Ajax With JavaDocument36 pagesWeb 2.0 and Ajax With JavaAdarshNo ratings yet
- Tombol-Tombol Dan Fungsinya Pada Aplikasi BlenderDocument9 pagesTombol-Tombol Dan Fungsinya Pada Aplikasi BlenderSai BlazingrNo ratings yet
- Evolution of 51 Pegasi B Like PlanetsDocument10 pagesEvolution of 51 Pegasi B Like PlanetsAdarshNo ratings yet
- Basri BrownDocument23 pagesBasri BrownsariisaminovitaNo ratings yet
- Fundamentals of ObjectDocument16 pagesFundamentals of ObjectAdarshNo ratings yet
- The Netwide AssemblerDocument21 pagesThe Netwide AssemblerAdarshNo ratings yet
- 1 by 3 Octave Frequency ChartDocument7 pages1 by 3 Octave Frequency ChartAdarsh100% (1)
- The Laws of Cryptography With Java CodeDocument334 pagesThe Laws of Cryptography With Java CodeAdarsh100% (1)
- Self Encrypting Code To Protect Against Analysis and TamperingDocument14 pagesSelf Encrypting Code To Protect Against Analysis and TamperingAdarshNo ratings yet
- Website Cookie TestingDocument15 pagesWebsite Cookie TestingAdarshNo ratings yet
- Halo Around Apollo 15 Landing SiteDocument2 pagesHalo Around Apollo 15 Landing SiteAdarsh100% (1)
- Public Key CryptographyDocument14 pagesPublic Key CryptographyAdarsh100% (2)
- CRCDocument12 pagesCRCDavid K Lam100% (1)
- Linux Command List v1.1: Terms of UseDocument15 pagesLinux Command List v1.1: Terms of UseAdarsh100% (4)
- Windows Kernel Internal OverviewDocument21 pagesWindows Kernel Internal OverviewAdarshNo ratings yet
- J2ME StepbystepDocument36 pagesJ2ME Stepbystepsrinivasvadde100% (11)
- RSA Algorithm CS13Document6 pagesRSA Algorithm CS13api-3730515100% (1)
- Ant ScriptDocument12 pagesAnt ScriptmyappsanandNo ratings yet
- Bhagavad GeethaDocument84 pagesBhagavad GeethaThoolikaNo ratings yet
- CRC Analysing and Correcting ErrorsDocument13 pagesCRC Analysing and Correcting ErrorsAdarshNo ratings yet
- Hibernate in PracticeDocument24 pagesHibernate in PracticeGopinathNo ratings yet
- Fips 197Document51 pagesFips 197Anoop KumarNo ratings yet
- Foundations of Ajax PDFDocument28 pagesFoundations of Ajax PDFbc103058No ratings yet
- 第二十二章 操作鼠标和键盘Document4 pages第二十二章 操作鼠标和键盘kai hong6927No ratings yet
- Read-MeDocument7 pagesRead-MeafromyxNo ratings yet
- AIB Trainer Manual DraftDocument26 pagesAIB Trainer Manual DraftJordan WilsonNo ratings yet
- 1COR013Document2 pages1COR013pshiwani29No ratings yet
- MS Word Chapter 16Document6 pagesMS Word Chapter 16Shahwaiz Bin Imran BajwaNo ratings yet
- PT1 Exercise3 JarantillaDocument8 pagesPT1 Exercise3 JarantillaLeague of RònNo ratings yet
- Word 2007Document272 pagesWord 2007Akshay PatelNo ratings yet
- Chapter - 8 - 9 - 10 - Java GUIDocument89 pagesChapter - 8 - 9 - 10 - Java GUIAnonymous V7P5fNQINo ratings yet
- List of Shortcut KeysDocument18 pagesList of Shortcut KeyssatheekNo ratings yet
- FoxitReaderQuickGuide 10.1.1Document41 pagesFoxitReaderQuickGuide 10.1.1Medina BekticNo ratings yet
- Microsoft Windows Shortcut Keys PDFDocument3 pagesMicrosoft Windows Shortcut Keys PDFBizura SarumaNo ratings yet
- Trancite scenePD v2 X Users GuideDocument114 pagesTrancite scenePD v2 X Users GuideDejan TrailovićNo ratings yet
- MCQ DigitalDocumentation Chapter 3Document22 pagesMCQ DigitalDocumentation Chapter 3AalooNo ratings yet
- Class-3 - Comp QuestionsDocument6 pagesClass-3 - Comp QuestionsMohamed GerezaNo ratings yet
- Aventura OC 1.0Document16 pagesAventura OC 1.0Jesser Pariona HuarcayaNo ratings yet
- Chapter 06 - Seismic InterpretationDocument11 pagesChapter 06 - Seismic Interpretationbella_ds0% (1)
- 1 Intro To TIA PortalDocument87 pages1 Intro To TIA PortalRaff100% (3)
- CARA MEMBUAT APLIKASI KALKULATOR DENGAND DELPHI 7 - Basic ProgramingDocument27 pagesCARA MEMBUAT APLIKASI KALKULATOR DENGAND DELPHI 7 - Basic ProgramingCV AN NAHLNo ratings yet
- Bbsb4103 - Cross Cultural ManagementDocument13 pagesBbsb4103 - Cross Cultural ManagementSimon RajNo ratings yet
- ACE Reports-Nested - FiltersDocument3 pagesACE Reports-Nested - FiltersCarlos CruzNo ratings yet
- Moo 3Document5 pagesMoo 3Pat PowerNo ratings yet
- Oracle Fusion Expenses AndroidDocument7 pagesOracle Fusion Expenses Androidlucky76No ratings yet
- Autocad 2012Document345 pagesAutocad 2012MANUEL VICTORNo ratings yet
- Od ViewerDocument30 pagesOd ViewerArmando LagosNo ratings yet
- 2D Drawing in AutoCAD 2007Document4 pages2D Drawing in AutoCAD 2007Erin WalkerNo ratings yet
- Control and Simulation in LabVIEW BookDocument4 pagesControl and Simulation in LabVIEW BookDaggi0No ratings yet
- Share Files Easily With AirDropDocument2 pagesShare Files Easily With AirDroppoolprofNo ratings yet
- Module 2 - Word Document 2007Document53 pagesModule 2 - Word Document 2007Ernesto Albeus Villarete Jr.No ratings yet
- Introduction To PhotoshopDocument16 pagesIntroduction To PhotoshopMary Shine Magno MartinNo ratings yet
- SecuriFire VirtualMic enDocument6 pagesSecuriFire VirtualMic enCristianLeotescuNo ratings yet