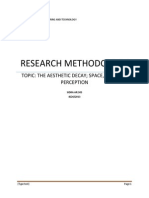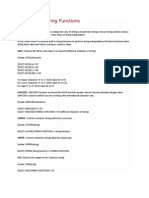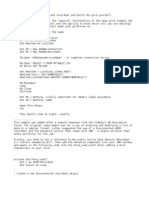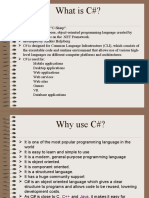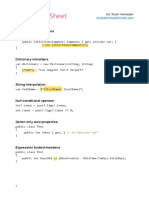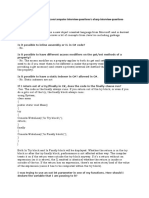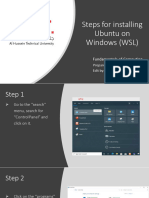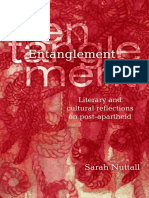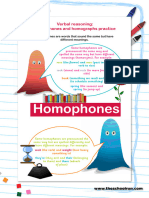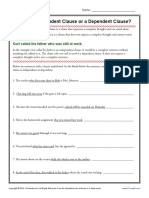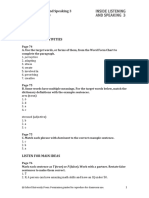Professional Documents
Culture Documents
Programming
Programming
Uploaded by
Koushik RayOriginal Title
Copyright
Available Formats
Share this document
Did you find this document useful?
Is this content inappropriate?
Report this DocumentCopyright:
Available Formats
Programming
Programming
Uploaded by
Koushik RayCopyright:
Available Formats
VB.
NET Programming
By mkaatr
This ebook is a quick introduction to VB.NET programming language. It explains
the very basics of the language with screenshots showing what is expected to see
during development process.
2010
mkaatr
http://www.mkasoft.com
10/13/2010
2
VB.NET Programming
By mkaatr
3
Table of Contents
Introduction ................................................................................................................................ 4
Chapter 1: Installation ................................................................................................................. 5
Chapter 2: Understanding the IDE ............................................................................................. 32
Chapter 3: Understanding Buttons, and Textboxes .................................................................... 68
Chapter 4: Dialogs and Menus ................................................................................................. 109
Chapter 5: Understanding variables ........................................................................................ 133
Chapter 6: Variables again, group box, list box ........................................................................ 139
Chapter 7: IF statement ........................................................................................................... 150
Chapter 8: FOR statement ....................................................................................................... 158
Chapter 9: Arrays .................................................................................................................... 163
Chapter 10: Collections ........................................................................................................... 169
Chapter 11: Functions ............................................................................................................. 177
Chapter 12: ByVal & ByRef ...................................................................................................... 185
Chapter 13: Subroutines .......................................................................................................... 189
Chapter 14: Do Loop ............................................................................................................... 193
Chapter 15: Structures ............................................................................................................ 200
Chapter 16: Modules ............................................................................................................... 208
Chapter 17:Classes .................................................................................................................. 218
Chapter 18: Classes Initialization and Finalization .................................................................... 242
Chapter 19: Classes and Inheritance ........................................................................................ 248
Chapter 20: Try & Catch .......................................................................................................... 258
4
Introduction
This ebook is the result of combining a number of tutorials available on the site. It
gives basic information about using the language, however it does not cover every aspect
of the language. There are lots to learn. I tried to put screen shots in most of the tutorials
along with the source files embedded in the PDF file itself. If you still need to see how to
do some stuff, check the website, there you can watch video tutorials which cover the
same exact topics in this book.
Feedback is highly appreciated. If you have any comments, notes, or
recommendations, send them to notes@mkasoft.com. Finally if you find this book
useful, you might want to support this work and further tutorials by sending a small
donation to donation@mkasoft.com.
Thank you.
mkaatr
Chapter 1:Installaton
5
Chapter 1: Installation
Chapter 1:Installaton
6
Installation
Installation of VB.NET should not be hard to do. The installation might be a little
different since Microsoft updates the site from time to time. All you have to do is follow
the steps below:
Scrool down and select offine install. You need to burn this ISO image into a disk before
using it or you can select web install for Visual Basic .net
Chapter 1:Installaton
7
Select Visual Basic 2008 from the list
Chapter 1:Installaton
8
The installation appears after a few seconds
Chapter 1:Installaton
9
Wait for a while
Chapter 1:Installaton
10
Click next
Chapter 1:Installaton
11
Read the agreement and agree about it then click next
Chapter 1:Installaton
12
Select the MSDN (the help library) and Silver Light then click next
Chapter 1:Installaton
13
Click next
Chapter 1:Installaton
14
The installation starts
Chapter 1:Installaton
15
After a while a restart will be required click restart now
Chapter 1:Installaton
16
Do not press or do anything the installation continues automatically
Chapter 1:Installaton
17
After the installation finishes, press exit now let us test the VB.Net and write a simple
application.
Chapter 1:Installaton
18
Go to All Programs->Microsoft Visual Basic 2008
Chapter 1:Installaton
19
VB will start
Chapter 1:Installaton
20
This is only a quick test the next lessons explains what happens in detail so for now
this is the IDE (Integrated Development Environment) that you build your applications
with
Chapter 1:Installaton
21
Select File->New Project
Chapter 1:Installaton
22
Select Windows Forms, and give a name to your first application, then press OK.
Chapter 1:Installaton
23
Your application contains one window you can modify it visually without doing any
programming
Chapter 1:Installaton
24
Put the mouse pointer over the small square on the corner, and drag the windows corner
and see what happens you are resizing the window very easily
Chapter 1:Installaton
25
To test this window, you hit the play button the play button runs your application, to
stop the application hit the stop button or close the application window
Chapter 1:Installaton
26
You can test the window and see it behaves like many XP forms or Vista forms
Chapter 1:Installaton
27
Now stop the application and search for Back color property from the list on the right
Chapter 1:Installaton
28
Press the small arrow that appears, and select General as shown In the image above
then select a color that you like.
Chapter 1:Installaton
29
Now search for the Text property and replace its value with anything you like
Chapter 1:Installaton
30
Run the application
Chapter 1:Installaton
31
Very easy still one last thing you should save the application. Just Hit the Save all
icon from the tool barand select save
Chapter 2:Understanding the IDE
32
Chapter 2: Understanding the IDE
Chapter 2:Understanding the IDE
33
Understanding the IDE
In this chapter, we will understand a little bit about the IDE, and what does it
provide, so later on it will be easier for us to work on applications,
Open VB.NET
Chapter 2:Understanding the IDE
34
Now this is the IDE, in order to work with it, there should be an application, so we will
create a new application in order to discover the IDE, and see what does it provide and
how does it help us.
Chapter 2:Understanding the IDE
35
Open a new project
Chapter 2:Understanding the IDE
36
The new project dialog box appears, select windows forms application, and supply a
name for your project
Chapter 2:Understanding the IDE
37
Press OK
Chapter 2:Understanding the IDE
38
Now you see the IDE. The central part is your working area, there you write code, design
the user interface, and do many other things. What you are seeing now is the how the user
interface looks like.
Chapter 2:Understanding the IDE
39
Next part is the solution explorer. This part you can see the main files that your
application is consisting of. You use it to quickly move from one part of the application
to the other.
Chapter 2:Understanding the IDE
40
Next is the properties window. This window changes according to what you are doing
right now. For example, whenever you select a file from the Solution Explorer window, it
changes itself to show you only the properties related to that specific file. It works the
same way with the graphical user interface in the central area (the GUI).
Chapter 2:Understanding the IDE
41
Select Form1.vb from within the solution explorer window by clicking it once and see
how the properties change to view the relevant information. Try to select My project
again by clicking it one and see how the properties changes again.
Chapter 2:Understanding the IDE
42
Now as I said before, the Solution explorer helps you navigate your application quickly.
So now try double clicking My Project to see something similar to the above. Now you
can modify your application. This is just an example, so dont worry about the details of
all these options we will come to this later.
Chapter 2:Understanding the IDE
43
Now double click on Form1.vb you see the GUI again. Now let us work a little with these
toys. Right now, our application has one window. We want to say, change its size. To do
so, you drag one of the white boxes.
Chapter 2:Understanding the IDE
44
Notice also how does the properties window change to help you work on what you have
just selected (here the window is selected so the properties window is showing its
properties).
Chapter 2:Understanding the IDE
45
Now let us work with the properties window. Each object (window, or file or control)
within the IDE has a number of properties that affects its behavior, and/or appearance.
For example, if you search for a property called Text and change it, you can modify the
title that appears on the window.
Chapter 2:Understanding the IDE
46
Try entering this is the second test and then press enter. You can see how does that
affects the window you are designing.
Chapter 2:Understanding the IDE
47
Now let us work with another property, which is BackColor, try to choose a color and see
how does that affects the windows color.
Chapter 2:Understanding the IDE
48
And so on, there are many other properties, we will learn just some of these that are
commonly needed.
Chapter 2:Understanding the IDE
49
Now we come to the left side which we forget to tell you about. This one helps you
adding controls to your window. For now click on the command button , and then draw it
on the window (the command button is used to trigger some kind of actions or
processing, more details on that later).
Chapter 2:Understanding the IDE
50
By pressing the mouse button continuously, you can specify the dimensions of that
control. After that release the mouse button.
Chapter 2:Understanding the IDE
51
You can see how does your window look like. You can move the button by dragging it,
or you can resize it using the white boxes. Also check out the properties window that
shows you the properties of this button.
Chapter 2:Understanding the IDE
52
Now click on any empty space on your form to select it, and see how the properties
window shows details about the selected object.
Chapter 2:Understanding the IDE
53
Now select the button again. You remember that when we wanted to change window title
we modified the Text value for our window. The same is true for the button, and many
other controls, so change the buttons Text property to hello and see how does the GUI
changes as well.
Chapter 2:Understanding the IDE
54
Next place a LABEL on the form. The Labels are used to display text information
Chapter 2:Understanding the IDE
55
Chapter 2:Understanding the IDE
56
Now change the label to view the message: press the button
Chapter 2:Understanding the IDE
57
Now try to move the control and see how the IDE will help you place it relative to the
label by showing you imaginary lines for placing the control on the form
Chapter 2:Understanding the IDE
58
Chapter 2:Understanding the IDE
59
Chapter 2:Understanding the IDE
60
Chapter 2:Understanding the IDE
61
Now run the application by pressing the Play button. Now pressing the button does not do
anything at all. That is because you havent tell the computer what to do when you press
the button.
Chapter 2:Understanding the IDE
62
Now stop the running application by closing the window, then double click on the button,
you should see something like this.
Chapter 2:Understanding the IDE
63
This is the code editor which helps you telling application what should it does in a
specific event. For our example telling it what should it does when you press the button.
Chapter 2:Understanding the IDE
64
Write the lines above exactly as you see, the code means the following:
Button1.Text = "hello my friend" means that go to the button on the form
those name is Button1, and modify its Text property to hello my friend. (more on that in
the next tutorial).
Me.Text ="change form title" changes the title of the form by changing its
Text property, and the same for the last line which changes it for the label.
It is important to understand that the Text property here is the same one that you changed
in the properties window. The properties window changes the properties while you are
designing the window, hence the first change you did is a design time change. However
the code you just added will not be executed until you press the button while the
application is running (i.e. run time), so such changes are not visible (yet).
Now press F5 to see the application running
Chapter 2:Understanding the IDE
65
Now press the button and see what happens
Chapter 2:Understanding the IDE
66
Dont worry too much about the code. The idea here is to know that there are some
properties that can be modified later on, and make you familiar with the GUI.
The next tutorial will explain about controls, their names, and their events. So for now
you may save your project by pressing save all
Chapter 2:Understanding the IDE
67
This concludes this chapter.
Chapter 3: Understanging Buttons, and Textboxes
68
Chapter 3: Understanding Buttons, and Textboxes
Chapter 3: Understanging Buttons, and Textboxes
69
Understanding Buttons, and Textboxes
This chapter deals with buttons and textboxes. We are going to see how to
develop a simple calculator application using VB.NET, and examine the controls and
their properties.
First open VB.NET
Create a new project
Chapter 3: Understanging Buttons, and Textboxes
70
Set its type to windows forms application and set its name to calculator. Press OK
Chapter 3: Understanging Buttons, and Textboxes
71
You should see the main form on the workspace
Chapter 3: Understanging Buttons, and Textboxes
72
Change the form text property to My Calculator, you dont want your application to
have the title Form1 when it starts.
Chapter 3: Understanging Buttons, and Textboxes
73
From the ToolBox, drop a TextBox control onto the form, and resize it.
Chapter 3: Understanging Buttons, and Textboxes
74
After setting the text box location, we will change its Name property. This property
allows us to modify and access this control at runtime and change its behavior, or
perform something for us. So, set it to LCD since it will be used to display the numbers.
You can leave the name TextBox1 without change, or select any other name. Keep in
mind that the name you choose will be used instead of LCD in the code. Note that the
Name property does not have any visible effect, you cant see the result of its change,
because it will be used internally only to reference this control.
Chapter 3: Understanging Buttons, and Textboxes
75
Now, we start working with the display, usually when the calculator starts it should
display the number 0. In out case it does not. So we modify the Text Property and write 0
in that. Make sure you dont add any spaces before or after the 0.
Chapter 3: Understanging Buttons, and Textboxes
76
The second thing to note is that the number is aligned to the left, while calculators align
the number to the right. Search for the TextAlign property and change it to Right.
This what the window will look like.
Chapter 3: Understanging Buttons, and Textboxes
77
By the way, we forgot to save the project, so, press save all. It is good practice to save
your work every few minutes.
Now if you run the application, you will notice that you can access the text box via the
cursor, and write some text, or remove the text. You dont want that to happen. Simply
change the ReadOnly property to True. Notice that once the ReadOnly property is ture,
the text box will look like this:
Chapter 3: Understanging Buttons, and Textboxes
78
The solution to this problem is simple. Go to the BackColor property of the text box and
select the white color for it.
The window should look fine, next we will add the buttons to the form.
Chapter 3: Understanging Buttons, and Textboxes
79
From the tool box window, drag and drop a Button onto the form.
Chapter 3: Understanging Buttons, and Textboxes
80
Change its Name property to n1. This will help us identify which number was pressed.
Chapter 3: Understanging Buttons, and Textboxes
81
Change the backcolor property for the button, usually you can select from Custom a
different color other than the ones the system provide.
Chapter 3: Understanging Buttons, and Textboxes
82
After the color changes, we will modify the text that the button is displaying, so change
the text property into 1.
Chapter 3: Understanging Buttons, and Textboxes
83
Now the number is very small, we can increase its size a little bit, so go to the font
property, and set its font to courier new, and size to 20 for example.
Chapter 3: Understanging Buttons, and Textboxes
84
Now we can repeat the same operation to all the other nine buttons, or we can just copy
this button and get the same result quickly. Just hold the ctrl key and drag the control.
Repeat the operation again for all the numbers
Chapter 3: Understanging Buttons, and Textboxes
85
Now we change the names of the buttons (or you can leave them as they are and skip this
part). The names will continue to be n2,n3,n4,n5,n6,n7,n8,n9, and n0.
Next we change the text property for each one to display the numbers from 1 to 9, and 0
finally.
Now if you run the application, you wont be able to do anything, i.e. the form appears,
and pressing the buttons will have no effect. This is because we havent tell the
application what to do when you click any of the buttons. So, double click the button N1
to go to its event
LCD
N1
N2
N4
N0
N9
N6
N7
N3
N5
N8
Chapter 3: Understanging Buttons, and Textboxes
86
What you see here is a procedure or subroutine. This is a small block of code that you
write to tell the application what to do when a button is clicked. The n1_Click is the
name of this procedure. It tells you that it get executed when the button whose name n1 is
clicked by the user. Write down the code to have it like this:
Private Sub n1_Click(ByVal sender As System.Object, ByVal e As
System.EventArgs) Handles n1.Click
LCD.Text = LCD.Text & "1"
End Sub
Note:I made the text small so that it fits one line. In VB.NET the new line is a sentence
terminator.
The code means the following:
Private Sub part defines the subroutine. It is part of the language (or keywords as they
call it).
Chapter 3: Understanging Buttons, and Textboxes
87
n1_Click is the name of that subroutine. You can use the name to call the subroutine
whenever you need. The name can be anything you choose. More on that in later
tutorials.
(ByVal sender As System.Object, ByVal e As System.EventArgs) : these are
called the arguments. The allow the subroutine to be flexible by checking some inputs, to
process things differently. More on that later.
Handles n1.Click : this one means that this subroutine will be automatically called
whenever the button n1 is clicked by the end user.
LCD.Text = LCD.Text & "1" : this is the processing we are performing when we press
the button 1. Its meaning is add to the current text on the display (which we call LCD)
the number 1. Note that we used the Text property which we modified previously using
the properties window.
End Sub : signals the end of subroutine.
You should repeat the code for buttons n2,n3,n4,n5,n6,n7,n8,n9, and n0 to add the
numbers 2,3,4,5,6,7,8,9,0 respectively. So the code should look like this:
Private Sub n1_Click(ByVal sender As System.Object, ByVal e As
System.EventArgs) Handles n1.Click
LCD.Text = LCD.Text & "1"
End Sub
Private Sub n2_Click(ByVal sender As System.Object, ByVal e As
System.EventArgs) Handles n2.Click
LCD.Text = LCD.Text & "2"
End Sub
Private Sub n3_Click(ByVal sender As System.Object, ByVal e As
System.EventArgs) Handles n3.Click
LCD.Text = LCD.Text & "3"
End Sub
Private Sub n4_Click(ByVal sender As System.Object, ByVal e As
System.EventArgs) Handles n4.Click
LCD.Text = LCD.Text & "4"
End Sub
Chapter 3: Understanging Buttons, and Textboxes
88
Private Sub n5_Click(ByVal sender As System.Object, ByVal e As
System.EventArgs) Handles n5.Click
LCD.Text = LCD.Text & "5"
End Sub
Private Sub n6_Click(ByVal sender As System.Object, ByVal e As
System.EventArgs) Handles n6.Click
LCD.Text = LCD.Text & "6"
End Sub
Private Sub n7_Click(ByVal sender As System.Object, ByVal e As
System.EventArgs) Handles n7.Click
LCD.Text = LCD.Text & "7"
End Sub
Private Sub n8_Click(ByVal sender As System.Object, ByVal e As
System.EventArgs) Handles n8.Click
LCD.Text = LCD.Text & "8"
End Sub
Private Sub n9_Click(ByVal sender As System.Object, ByVal e As
System.EventArgs) Handles n9.Click
LCD.Text = LCD.Text & "9"
End Sub
Private Sub n0_Click(ByVal sender As System.Object, ByVal e As
System.EventArgs) Handles n0.Click
LCD.Text = LCD.Text & "0"
End Sub
Now run the application and click few buttons:
Chapter 3: Understanging Buttons, and Textboxes
89
Next we create the clear button, copy the 0 button, and place the copy next to the 0.
Change its name to bc, and text property to C.
Chapter 3: Understanging Buttons, and Textboxes
90
Now if you double click the C button, you will go to the code handler of 0. Check the
code and you will see that this subroutine will handle the events of n0.click and bc.click.
Actually this will make both buttons behave the same way, so you should create a
separate handler for bc. The reason why VB.NET linked them together into the same
subroutine, is that you copied n0, so VB assumes that the copies should behave the same
way as the original. What you should do now is remove the , bc.Click from the procedure
and then create the handler for clear button.
Chapter 3: Understanging Buttons, and Textboxes
91
Just go back to design window, then double click the C button and add the text shown
above. Try to run the program, clicking some numbers and then pressing the C button.
Chapter 3: Understanging Buttons, and Textboxes
92
Now assuming you know now how to copy a control and change its text property, now,
add the operations as shown above. Next name them as follows:
+ name is bad
- name is bsub
* name is bmult
/ name is bdiv
= name is bequal
And then remove their handlers from the subroutines because we want to write new event
handlers for them.
Chapter 3: Understanging Buttons, and Textboxes
93
Double click the + button to go to the code window. Now add the code :
Dim FirstNumber As Long
Dim Operation As String
FirstNumber is a variable that helps the application remember integer numbers. The
reason we use it is to keep track of the last number we entered into the calculator. When
we press any operation the display is going to be cleared and so the number is lost, so this
variable will store the number before it is removed from the display. Operation is a
variable used to remember the last operation that is being pressed. It will store +,-,*,/.
Next add the following code event handles into the subroutines of +,-,*,/ respectively:
FirstNumber = LCD.Text
LCD.Text = "0"
Operation = "+"
Chapter 3: Understanging Buttons, and Textboxes
94
The - event hanlder
FirstNumber = LCD.Text
LCD.Text = "0"
Operation = "-"
The * event handler
FirstNumber = LCD.Text
LCD.Text = "0"
Operation = "*"
The / event handler
FirstNumber = LCD.Text
LCD.Text = "0"
Operation = "/"
So the code should look like
Private Sub badd_Click(ByVal sender As System.Object, ByVal e As
System.EventArgs) Handles badd.Click
FirstNumber = LCD.Text
LCD.Text = "0"
Operation = "+"
End Sub
Private Sub bsub_Click(ByVal sender As System.Object, ByVal e As
System.EventArgs) Handles bsub.Click
FirstNumber = LCD.Text
LCD.Text = "0"
Operation = "-"
End Sub
Private Sub bmult_Click(ByVal sender As System.Object, ByVal e As
System.EventArgs) Handles bmult.Click
FirstNumber = LCD.Text
LCD.Text = "0"
Operation = "*"
End Sub
Chapter 3: Understanging Buttons, and Textboxes
95
Private Sub bdiv_Click(ByVal sender As System.Object, ByVal e As
System.EventArgs) Handles bdiv.Click
FirstNumber = LCD.Text
LCD.Text = "0"
Operation = "/"
End Sub
The last thing to do is the = handler where the operation should be executed
Private Sub bequal_Click(ByVal sender As System.Object, ByVal e As
System.EventArgs) Handles bequal.Click
Dim SecondNumber As Long
Dim Result As Long
SecondNumber = LCD.Text
If Operation = "+" Then
Result = FirstNumber + SecondNumber
ElseIf Operation = "-" Then
Result = FirstNumber - SecondNumber
ElseIf Operation = "*" Then
Result = FirstNumber * SecondNumber
ElseIf Operation = "/" Then
Result = FirstNumber / SecondNumber
End If
FirstNumber = Result
LCD.Text = Result
End Sub
The code first gets the value from the display, then it check the last operation, if it is
addition, then the result will be the sum of the number in memory and the number just we
get from the display. If subtraction then subtract one from the other and so on. Finally
store the result into memory for further operations on it (you can neglect that, it is not that
you have to do it), and then display the result by updating the text property of LCD.
Now run the application and try adding two numbers like 30 and 5:
Chapter 3: Understanging Buttons, and Textboxes
96
Next you will notice that when you enter any number you always gets a zero before that
number. This is meaningless and should not happen in a calculator. So we will update our
code to get rid of the zero in case we clicked on any number (0,1,2,3,4,5,6,7,8,9) and
there is a 0 in the display. So update the code to be:
Private Sub n1_Click(ByVal sender As System.Object, ByVal e As
System.EventArgs) Handles n1.Click
If LCD.Text = "0" Then
LCD.Text = "1"
Else
LCD.Text = LCD.Text & "1"
End If
End Sub
Private Sub n2_Click(ByVal sender As System.Object, ByVal e As
System.EventArgs) Handles n2.Click
If LCD.Text = "0" Then
LCD.Text = "2"
Else
LCD.Text = LCD.Text & "2"
End If
End Sub
Private Sub n3_Click(ByVal sender As System.Object, ByVal e As
System.EventArgs) Handles n3.Click
If LCD.Text = "0" Then
LCD.Text = "3"
Else
LCD.Text = LCD.Text & "3"
End If
End Sub
Private Sub n4_Click(ByVal sender As System.Object, ByVal e As
System.EventArgs) Handles n4.Click
If LCD.Text = "0" Then
Chapter 3: Understanging Buttons, and Textboxes
97
LCD.Text = "4"
Else
LCD.Text = LCD.Text & "4"
End If
End Sub
Private Sub n5_Click(ByVal sender As System.Object, ByVal e As
System.EventArgs) Handles n5.Click
If LCD.Text = "0" Then
LCD.Text = "5"
Else
LCD.Text = LCD.Text & "5"
End If
End Sub
Private Sub n6_Click(ByVal sender As System.Object, ByVal e As
System.EventArgs) Handles n6.Click
If LCD.Text = "0" Then
LCD.Text = "6"
Else
LCD.Text = LCD.Text & "6"
End If
End Sub
Private Sub n7_Click(ByVal sender As System.Object, ByVal e As
System.EventArgs) Handles n7.Click
If LCD.Text = "0" Then
LCD.Text = "7"
Else
LCD.Text = LCD.Text & "7"
End If
End Sub
Private Sub n8_Click(ByVal sender As System.Object, ByVal e As
System.EventArgs) Handles n8.Click
If LCD.Text = "0" Then
LCD.Text = "8"
Else
LCD.Text = LCD.Text & "8"
End If
End Sub
Chapter 3: Understanging Buttons, and Textboxes
98
Private Sub n9_Click(ByVal sender As System.Object, ByVal e As
System.EventArgs) Handles n9.Click
If LCD.Text = "0" Then
LCD.Text = "9"
Else
LCD.Text = LCD.Text & "9"
End If
End Sub
Private Sub n0_Click(ByVal sender As System.Object, ByVal e As
System.EventArgs) Handles n0.Click
If LCD.Text = "0" Then
LCD.Text = "0"
Else
LCD.Text = LCD.Text & "0"
End If
End Sub
This is not the best way to write the code, but it is just to practice working in the
environment. Later on we will get into the language itself and understand how it works
after understanding most of the controls.
Now run the application and see that the zero disappears when you click any number.
After checking that the calculator is working fine, we will make some changes into it.
First we change the size of the font in the LCD to be a little bit bigger so select the LCD
control (the textbox whose name is LCD), and change its Font property
Chapter 3: Understanging Buttons, and Textboxes
99
Try to get a result similar to this:
Next we will modify the form behavior so that it does not change size.
Chapter 3: Understanging Buttons, and Textboxes
100
First try to position the controls again to look more professional, you can move all the
controls together by selecting them all. The selection works by drawing a box that embed
them all. Next click on any empty space on the form so that you can change its properties
Chapter 3: Understanging Buttons, and Textboxes
101
Change Backcolor property as you see fit.
Chapter 3: Understanging Buttons, and Textboxes
102
Next change the FormBorderStyle property from Sizable to FixedSingle, this will
prevent your calculator from being resized.
Chapter 3: Understanging Buttons, and Textboxes
103
Finally change the MaximizeBox for your form to be False. This prevents the form from
being maximized.
Chapter 3: Understanging Buttons, and Textboxes
104
So this is how your calculator should look like.
Just in case it does not work, the code should be as below assuming you used the same
names:
Public Class Form1
Dim FirstNumber As Long
Dim Operation As String
Private Sub n1_Click(ByVal sender As System.Object, ByVal e As
System.EventArgs) Handles n1.Click
If LCD.Text = "0" Then
LCD.Text = "1"
Else
LCD.Text = LCD.Text & "1"
End If
End Sub
Chapter 3: Understanging Buttons, and Textboxes
105
Private Sub n2_Click(ByVal sender As System.Object, ByVal e As
System.EventArgs) Handles n2.Click
If LCD.Text = "0" Then
LCD.Text = "2"
Else
LCD.Text = LCD.Text & "2"
End If
End Sub
Private Sub n3_Click(ByVal sender As System.Object, ByVal e As
System.EventArgs) Handles n3.Click
If LCD.Text = "0" Then
LCD.Text = "3"
Else
LCD.Text = LCD.Text & "3"
End If
End Sub
Private Sub n4_Click(ByVal sender As System.Object, ByVal e As
System.EventArgs) Handles n4.Click
If LCD.Text = "0" Then
LCD.Text = "4"
Else
LCD.Text = LCD.Text & "4"
End If
End Sub
Private Sub n5_Click(ByVal sender As System.Object, ByVal e As
System.EventArgs) Handles n5.Click
If LCD.Text = "0" Then
LCD.Text = "5"
Else
LCD.Text = LCD.Text & "5"
End If
End Sub
Private Sub n6_Click(ByVal sender As System.Object, ByVal e As
System.EventArgs) Handles n6.Click
If LCD.Text = "0" Then
LCD.Text = "6"
Else
LCD.Text = LCD.Text & "6"
End If
Chapter 3: Understanging Buttons, and Textboxes
106
End Sub
Private Sub n7_Click(ByVal sender As System.Object, ByVal e As
System.EventArgs) Handles n7.Click
If LCD.Text = "0" Then
LCD.Text = "7"
Else
LCD.Text = LCD.Text & "7"
End If
End Sub
Private Sub n8_Click(ByVal sender As System.Object, ByVal e As
System.EventArgs) Handles n8.Click
If LCD.Text = "0" Then
LCD.Text = "8"
Else
LCD.Text = LCD.Text & "8"
End If
End Sub
Private Sub n9_Click(ByVal sender As System.Object, ByVal e As
System.EventArgs) Handles n9.Click
If LCD.Text = "0" Then
LCD.Text = "9"
Else
LCD.Text = LCD.Text & "9"
End If
End Sub
Private Sub n0_Click(ByVal sender As System.Object, ByVal e As
System.EventArgs) Handles n0.Click
If LCD.Text = "0" Then
LCD.Text = "0"
Else
LCD.Text = LCD.Text & "0"
End If
End Sub
Private Sub bc_Click(ByVal sender As System.Object, ByVal e As
System.EventArgs) Handles bc.Click
LCD.Text = "0"
End Sub
Chapter 3: Understanging Buttons, and Textboxes
107
Private Sub badd_Click(ByVal sender As System.Object, ByVal e As
System.EventArgs) Handles badd.Click
FirstNumber = LCD.Text
LCD.Text = "0"
Operation = "+"
End Sub
Private Sub bsub_Click(ByVal sender As System.Object, ByVal e As
System.EventArgs) Handles bsub.Click
FirstNumber = LCD.Text
LCD.Text = "0"
Operation = "-"
End Sub
Private Sub bmult_Click(ByVal sender As System.Object, ByVal e As
System.EventArgs) Handles bmult.Click
FirstNumber = LCD.Text
LCD.Text = "0"
Operation = "*"
End Sub
Private Sub bdiv_Click(ByVal sender As System.Object, ByVal e As
System.EventArgs) Handles bdiv.Click
FirstNumber = LCD.Text
LCD.Text = "0"
Operation = "/"
End Sub
Private Sub bequal_Click(ByVal sender As System.Object, ByVal e As
System.EventArgs) Handles bequal.Click
Dim SecondNumber As Long
Dim Result As Long
SecondNumber = LCD.Text
If Operation = "+" Then
Result = FirstNumber + SecondNumber
ElseIf Operation = "-" Then
Result = FirstNumber - SecondNumber
ElseIf Operation = "*" Then
Result = FirstNumber * SecondNumber
ElseIf Operation = "/" Then
Result = FirstNumber / SecondNumber
Chapter 3: Understanging Buttons, and Textboxes
108
End If
FirstNumber = Result
LCD.Text = Result
End Sub
End Class
Chapter 4: Dialogs and Menus
109
Chapter 4: Dialogs and Menus
Chapter 4: Dialogs and Menus
110
Dialogs and Menus
In this chapter we will be designing a simple Notepad application. Please notice
that this chapter focuses only on the controls not the code. More about the code later
Create a new project and name it: My Notepad
Chapter 4: Dialogs and Menus
111
Rename the form title to My Notepad by modifying the Text property of the form.
Chapter 4: Dialogs and Menus
112
Drop a text box on the form.
Chapter 4: Dialogs and Menus
113
The problem with text boxes are that you can only use it to write a single line. To solve
this, modify the text box property Multiline to True. This will allow you to write
multiple lines in the text box and modify its height. Resize the text box to take the full
size of the window
Chapter 4: Dialogs and Menus
114
Run the application, and try to write some text. You can see it works fine.
Next try to resize the window. Now you see there is a problem. The text box does not
resize itself to match window size.
Chapter 4: Dialogs and Menus
115
To solve this select the text box and change the Anchor property. This property specifies
how should the text box resize itself when its parent container resize itself (the window).
The anchor side specifies how far the edge of the control should be from the border of the
outer window (or any other control). Specifying the Anchor to be Top, Left, Right,
Bottom means that whenever the size of the window changes, the text box changes itself
so that its sides keeps the same distance from window border. Try changing the anchor
settings and test the application and resizing the window.
Chapter 4: Dialogs and Menus
116
Next we start working with menus. Search for a control called MenuStrip and drop it on
the window.
Chapter 4: Dialogs and Menus
117
The control appears under the window as MenuStrip1 which is the name of the control.
The actual menu appears on the form itself. You can create the menu quickly by just start
typing. Try typing File.
Notice that when you write a menu entry, you can extend it horizontally, and vertically.
Under the file menu add the New, Open, Save, and Close menu items.
Chapter 4: Dialogs and Menus
118
Next you will write the code to handle the events for these menu items. Now in the
workspace just double click the New menu item.
As with the previous tutorial you get the code editor. Write down the following:
TextBox1.Text = ""
This will clear the text box and allow you to write next text. Add the following code to
the close menu item.
End
This will close the application. The code should look like this:
Private Sub NewToolStripMenuItem_Click(ByVal sender As System.Object,
ByVal e As System.EventArgs) Handles NewToolStripMenuItem.Click
TextBox1.Text = ""
End Sub
Chapter 4: Dialogs and Menus
119
Private Sub CloseToolStripMenuItem_Click(ByVal sender As System.Object,
ByVal e As System.EventArgs) Handles CloseToolStripMenuItem.Click
End
End Sub
Notice that I havent change controls names (the menu items name property). You can
change the name to a more friendly one as we did in the previous tutorial. Also the
NewToolStripMenuItem.Click and CloseToolStripMenuItem.Click are on the same line
as Handles .
Run the application, try to write some text, then select File->New. Then try File->Close.
Next we see how to save text.
Search for a control called SaveFileDialog and drop it on the form. You wont see any
visual change to the form itself. You can see there is save file dialog available under the
window. This control allows you to specify where to save files on the file system and it
looks like the window below:
Chapter 4: Dialogs and Menus
120
Let us modify the filter property of the dialog. Click on SaveFileDialog1 to display its
properties.
Now change the Filter property to be like that:
Set it to be: Text files|*.txt
This property prevents the user form mistakenly saving the file in formats other than text.
The Text files part is displayed to the end user, while the *.txt is used to filter the files
and make sure you only select or overwrite text (ending with .txt) files.
The next step is to write the code to save the text written in your application into the disk.
Add the code in the handler of the Save menu item by double clicking it then typing:
SaveFileDialog1.ShowDialog()
If SaveFileDialog1.FileName = "" Then
Exit Sub
End If
' this part saves the file
FileSystem.FileOpen(1, SaveFileDialog1.FileName, OpenMode.Output)
FileSystem.Print(1, TextBox1.Text)
FileSystem.FileClose(1)
The code is explained as follows:
SaveFileDialog1.ShowDialog(): this instructs the application to show the Save dialog
on the screen so that you can specify the file name. When you select a name for the file,
you can get it from the control using the FileName property.
If SaveFileDialog1.FileName = "" Then
Exit Sub
Chapter 4: Dialogs and Menus
121
End If
The code above checks if the FileName is not specified, in other words if you pressed the
cancel button when the dialog is shown, the FileName will be empty. So in this case no
saving will happen and the execution path of the code exits the subroutine.
FileSystem.FileOpen(1, SaveFileDialog1.FileName, OpenMode.Output)
FileSystem.Print(1, TextBox1.Text)
FileSystem.FileClose(1)
This part saves the text into the file. The SaveFileDialog1.FileName property allows you
to get the name of the file. TextBox1.Text gets the text from the text box.
Chapter 4: Dialogs and Menus
122
Run the application, write some text, and then select File->save. Save your file into the
desktop. You can open this text file via the standard notepad as shown below:
Chapter 4: Dialogs and Menus
123
Now we work on the File->Open part. Search for the OpenFileDialog control and drop
it on the form. Change FileName property and remove all the text from it. And change
the filter property to: Text files|*.txt. and finally go to the File->Open event handler by
double clicking the Open menu item, And then add the following code:
OpenFileDialog1.ShowDialog()
If OpenFileDialog1.FileName = "" Then
Exit Sub
End If
' this part loads the file
Dim Tmp As String
Tmp = ""
FileSystem.FileOpen(1, OpenFileDialog1.FileName, OpenMode.Input)
Do While Not FileSystem.EOF(1)
Tmp = Tmp & FileSystem.LineInput(1)
If Not FileSystem.EOF(1) Then
Tmp = Tmp & Chr(13) & Chr(10)
End If
Chapter 4: Dialogs and Menus
124
Loop
FileSystem.FileClose(1)
TextBox1.Text = Tmp
The OpenFileDialog works very similar to the SaveFileDialog so there is no much to
explain about it. After testing this part, we will work with the font. We want to add the
ability to change the size and type of the font in the text box to make it easier to read. So
add menu entries Edit, and Font, then add the FontDialog control.
Next double click the Font menu item to built its handler.
FontDialog1.ShowDialog()
TextBox1.Font = FontDialog1.Font
Try to run the application and select the Font menu item
Chapter 4: Dialogs and Menus
125
Now let us improve out menu now. Right now the menu cannot be accessed using the
keyboard. You can make it accessible using the Alt key and some letter. For example
click once on the file menu item. Now you can change the text displayed on the menu
item. Modify it to be &File. This will have the effect of adding the ability to access the
menu item using the Alt+F combination. Perform the same operation for other menu
items to be &New, &Open, &Close, &Save, &Edit. The letter after the & symbol is
always the access key.
Chapter 4: Dialogs and Menus
126
Try to run the application, then pressing Alt+F, then O to show the open file dialog as a
test to see if it works.
Chapter 4: Dialogs and Menus
127
Next we will add shortcut keys. This is easy, click the menu item once to show its
properties. Change the ShortcutKeys, by marking the Ctrl check box and selecting the X
button for the Close menu item.
Repeat the same step for other menu items
Run the application and press Ctrl+O and you will see the Open File Dialog directly.
Chapter 4: Dialogs and Menus
128
Next try to make dividing lines between menu items. To do so, write the text (the minus
sign) in the text part of the menu item. Notice that you can drag and change the position
of the menu items, so try to position those dividing lines to be something similar to the
above.
Chapter 4: Dialogs and Menus
129
Now we start defining the Copy, Cut, and Paste commands. So, add these menu items
under Edit, and write the code for each one of these:
1- for the copy
Clipboard.SetText(TextBox1.SelectedText)
2- for the cut
Clipboard.SetText(TextBox1.SelectedText)
TextBox1.SelectedText = ""
3- for the paste
TextBox1.SelectedText = Clipboard.GetText
Run the application and test the copy, cut, and paste.
Chapter 4: Dialogs and Menus
130
Now let us just add an About menu item, under the help menu item.
Add the following code in the About menu item.
MsgBox("This application is a test of making a notepad application out
of VB.NET", MsgBoxStyle.OkOnly, "About My Notepad")
The final code should look like this:
Public Class Form1
Private Sub NewToolStripMenuItem_Click(ByVal sender As
System.Object, ByVal e As System.EventArgs) Handles _
NewToolStripMenuItem.Click
TextBox1.Text = ""
End Sub
Chapter 4: Dialogs and Menus
131
Private Sub CloseToolStripMenuItem_Click(ByVal sender As
System.Object, ByVal e As System.EventArgs) Handles _
CloseToolStripMenuItem.Click
End
End Sub
Private Sub SaveToolStripMenuItem_Click(ByVal sender As
System.Object, ByVal e As System.EventArgs) Handles _
SaveToolStripMenuItem.Click
SaveFileDialog1.ShowDialog()
If SaveFileDialog1.FileName = "" Then
Exit Sub
End If
' this part saves the file
FileSystem.FileOpen(1, SaveFileDialog1.FileName,
OpenMode.Output)
FileSystem.Print(1, TextBox1.Text)
FileSystem.FileClose(1)
End Sub
Private Sub OpenToolStripMenuItem_Click(ByVal sender As
System.Object, ByVal e As System.EventArgs) Handles _
OpenToolStripMenuItem.Click
OpenFileDialog1.ShowDialog()
If OpenFileDialog1.FileName = "" Then
Exit Sub
End If
' this part loads the file
Dim Tmp As String
Tmp = ""
FileSystem.FileOpen(1, OpenFileDialog1.FileName, OpenMode.Input)
Do While Not FileSystem.EOF(1)
Tmp = Tmp & FileSystem.LineInput(1)
If Not FileSystem.EOF(1) Then
Tmp = Tmp & Chr(13) & Chr(10)
End If
Loop
FileSystem.FileClose(1)
TextBox1.Text = Tmp
End Sub
Chapter 4: Dialogs and Menus
132
Private Sub FontToolStripMenuItem_Click(ByVal sender As
System.Object, ByVal e As System.EventArgs) Handles _
FontToolStripMenuItem.Click
FontDialog1.ShowDialog()
TextBox1.Font = FontDialog1.Font
End Sub
Private Sub CopyToolStripMenuItem_Click(ByVal sender As
System.Object, ByVal e As System.EventArgs) Handles _
CopyToolStripMenuItem.Click
Clipboard.SetText(TextBox1.SelectedText)
End Sub
Private Sub CutToolStripMenuItem_Click(ByVal sender As
System.Object, ByVal e As System.EventArgs) Handles _
CutToolStripMenuItem.Click
Clipboard.SetText(TextBox1.SelectedText)
TextBox1.SelectedText = ""
End Sub
Private Sub PasteToolStripMenuItem_Click(ByVal sender As
System.Object, ByVal e As System.EventArgs) Handles _
PasteToolStripMenuItem.Click
TextBox1.SelectedText = Clipboard.GetText
End Sub
Private Sub AboutToolStripMenuItem_Click(ByVal sender As
System.Object, ByVal e As System.EventArgs) Handles _
AboutToolStripMenuItem.Click
MsgBox("This application is a test of making a notepad application
out of VB.NET", MsgBoxStyle.OkOnly, _ "About My Notepad")
End Sub
End Class
Notice that some lines are too long so I divided them to multiple lines. In visual basic,
writing a command on multiple line requires you to add the underscore symbol ( _ ) to
tell the compiler that these two (or more) lines are actually one long line. Try to run the
application and test it.
Chapter 5: Understanding Variables
133
Chapter 5: Understanding variables
Chapter 5: Understanding Variables
134
Understanding variables
When a computer processes information or data, that data should be placed in its
memory first, then it performs different operations on that. You application as well
should process the information in memory. To accomplish that the you allocate memory
by defining variables. Simply, a variable is small piece of memory that allows the
program to process data within it.
To define a variable in VB.NET you use the following format:
Dim MyInt As Integer
Where the Dim tells the computer that you are going to define a variable. Next you write
variable name (in this case it is MyInt) and finally the data type As Integer which
tells the computer you are going to perform integer operations on the data in that
variables.
So, in order to try out integer variables, create a simple windows application, and place a
button on your form, and modify its event so that it looks something similar to this:
Private Sub Button1_Click(ByVal sender As System.Object, ByVal e As
System.EventArgs) Handles Button1.Click
Dim MyInt As Integer
MyInt = 55 + 4
MsgBox(MyInt)
End Sub
Try this code out you see that MyInt stores the result of the operation. You can place
any type of operation like +,-,*,/ and more but for now let us try to create another
variable and use it with this one. Modify the code to be something like this:
Private Sub Button1_Click(ByVal sender As System.Object, ByVal e As
System.EventArgs) Handles Button1.Click
Dim MyInt As Integer
Dim A As Integer, B As Integer
A = 10
B = 30
MyInt = A + B + 2
MsgBox(MyInt)
Chapter 5: Understanding Variables
135
End Sub
In this case we are using 3 variables (A,B,MyInt). We compute using the values inside
the A,B and store the result in MyInt. So basically any of the following statements is
valid:
MyInt = 22 places value 22 in MyInt
MyInt = A copies the value of A into MyInt (10)
MyInt = B copies the value of B into MyInt (30)
MyInt = A + B adds A,B and places the result in MyInt (40)
MyInt = A B subtructs B from A (-20)
MyInt = A + A + B + 2 adds double value of A, value of B and 2 to the total
(52)
MyInt = B*A-A multiply A by B then subtructs A (290)
MyInt = A/2 divides A by 2 (10)
MyInt = B/A divides B by A (3)
MyInt = MyInt + 1 gets the value of MyInt (usually 0) and adds one to
that (total is 1)
and you can come up with any form of statement that helps you solve your problem.
Now we start understanding what is the data type. Each variable can be one data type.
The data type tells the computer what you are going to process in this variable. For
example Integer means you are working with whole numbers (like 30,40,55) and not
fractions. So if you try out:
MyInt = 3.4
What you get is the value 3. That is because this data type can not store floating point
numbers. To solve this issue you should use Singe. To make things clear try to execute
the following code:
Dim I As Integer
I = 22 / 7
MsgBox("the PI (int) :" & I)
Chapter 5: Understanding Variables
136
Dim S As Single
S = 22 / 7
MsgBox("the PI (single) :" & S)
When you run this code, you will see that it give you 3 as the value of PI (the integer
case), then it gives you a value of 3.142857 for PI (the single case).
So why do you use integers and singles? Why not use single all the time? The answer is
performance and storage. The computer processes integer operations faster than that of
floating point numbers. And also some data types takes less storage than others. Because
of that if you are going to develop an application that performs lots integer operations it
makes sense to use integers to speed things up. In the end you select variable types
depending on the nature of your problem.
There are similar data types to Integer and Single. These are Long (to store integers) and
Double(to store floating point numbers). The difference between these and the previous
ones is that they can represent wider range of numbers. To demonstrate this try out the
following code:
MsgBox("integer " & Integer.MaxValue)
MsgBox("long " & Long.MaxValue)
MsgBox("single " & Single.MaxValue)
MsgBox("double " & Double.MaxValue)
The Integer.MaxValue gets the maximum value that an Integer can store. The same is
true for other data types. Of course better representation requires more memory and also
more processing time. Another example to demonstrate this is by calculating the value of
PI using Double and Single. Try out the following code:
Dim I As Integer
I = 22 / 7
MsgBox("the PI (int) :" & I)
Dim S As Single
S = 22 / 7
MsgBox("the PI (single) :" & S)
Chapter 5: Understanding Variables
137
Dim D As Double
D = 22 / 7
MsgBox("the PI (double) :" & D)
I did not write the Long data type here, but you can try it. It gives the same result as that
of the integer case because Long data type can only store non-floating point values.
Another type of variables is the ones used to store complete statements, the String data
type.
Dim Str1 As String
Dim Str2 As String
Str1 = "hello"
Str2 = " my friend"
MsgBox(Str1)
MsgBox(Str2)
As you can see, this data type stores letters and symbols. And actually you can do a
number of operations on these. The simplest is to use the & operator to combine two
strings.
Dim Str1 As String
Dim Str2 As String
Dim Str3 As String
Str1 = "hello"
Str2 = " my friend"
Str3 = Str1 & Str2
MsgBox(Str3)
You can see that Str3 now holds the complete statement hello my friend. More into
string data type will come with time, but here we are focused on the very basics of
variables.
Chapter 5: Understanding Variables
138
Another important data type is the Boolean data type. This one is used to evaluate logic
operations and it can only store True and False.
Dim B1 As Boolean
Dim B2 As Boolean
Dim B3 As Boolean
Dim B4 As Boolean
B1 = True
B2 = False
B3 = 88 > 10
B4 = "asmith" > "john"
MsgBox("b1 is:" & B1)
MsgBox("b2 is:" & B2)
MsgBox("88 > 10 is: " & B3)
MsgBox("asmith comes after john is:" & B4)
As you can see above B3 will check if 8 is greater than 10, and if so, it stores the value
True, otherwise it stores False. B4 here shows how you can compare two strings. It
checks to see if asmith comes alphabetically after john (which is the meaning of > sign
in string comparison), and obviously this is not correct, so the value of B4 is false.
Finally you have the Date data type which is used to store the time and date. You can test
it using the example below:
Dim D1 As Date
Dim D2 As Date
Dim D3 As Date
Dim D4 As Date
D1 = Now
D2 = Now.Date
D3 = "8:10:22 AM"
D4 = "2009-03-01"
MsgBox(D1)
MsgBox(D2)
MsgBox(D3)
MsgBox(D4)
The Now in the above example is used to get current system date and time. Now.Date is
used to get system date alone.
Chapter 6: Variables again, Goupboxes, and Listboxes
139
Chapter 6: Variables again, group box, list box
Chapter 6: Variables again, Goupboxes, and Listboxes
140
Variables again, group box, list box
This chapter is about using Group boxes, and little about variables and list boxes.
We will create a small application to find the area of squares, rectangles, and triangles. So
let us proceed by creating a new windows application project, name it find area and
save it.
Next set the form title to Calculate Area, I assume now you already know how to do
that. Next place a two labels, two text boxes, and a button on the form to look something
like this:
Now change the first label to be length:, second label to be area:, and the button text
to be compute. (to do that just click the control and change the text property.
You should get something like this:
Chapter 6: Variables again, Goupboxes, and Listboxes
141
The user enters the length of the square in the first text box, and presses the compute
button, and he/she should get the area in the second text box. The second text box should
not be modified by the user. To do so, change the ReadOnly property of the second text
box to be true.
To write the code that gets the length, calculate the area, and display it, first check the
name of the text boxes because you will need these. Next double click the compute
button to write its event.
Dim L As Double ' define the length variable
Dim A As Double ' define the area variable
L = TextBox1.Text ' get the length from the window.
A = L * L ' calculate the area
TextBox2.Text = A ' display the area in the second
' text box
Chapter 6: Variables again, Goupboxes, and Listboxes
142
Keep in mind that TextBox1, and TextBox2 are the names of the controls used to get the
data and display the result. And also remember you can change them if you want to. Now
run the application, enter a value of 10 and press compute.
Chang the length and press compute again and see the new results. Next we will do
something similar for the rectangle. Place three labels, three text boxes, and a command
button to be something like this:
Note that control names here are just the way I got them, you might get the order
differently, or you might want to rename the controls. Next double click the compute
button for the rectangle and write the following code.
Dim W As Double ' define the width variable
Dim h As Double ' define the height variable
Dim A As Double ' define the area variable
TextBox1
TextBox2
TextBox4
TextBox5
TextBox3
Chapter 6: Variables again, Goupboxes, and Listboxes
143
W = TextBox4.Text ' get the width
h = TextBox5.Text ' get the height
A = W * h ' compute the area
TextBox3.Text = A ' dsplay the area
Now run the application, and test it.
The last part is the triangle. Repeat what you did with the rectangle and you should get
something similar to this:
And next set the code to compute the area to be:
Dim base As Double ' define the base
Dim Height As Double ' define the height
Dim Area As Double ' define the area
base = TextBox8.Text ' get the base
Height = TextBox6.Text ' get the height
TextBox8
TextBox6
TextBox7
Chapter 6: Variables again, Goupboxes, and Listboxes
144
Area = 0.5 * base * Height ' compute the area
' (1/2 x base x height)
TextBox7.Text = Area ' display the result.
and check the code. It works. Now look at our window.
It does not look good actually and a little bit confusing because there are three compute
buttons, and the fields are mixed. The solution to this is to use GroupBox control. Now
search with the controls and add a GroupBox control on the form.
Next select the labels, textboxes and the button that is used for the square, and drag them
so that they fit inside the group box. Click then on the group box and set its text property
to be square. You should get something similar to this:
Chapter 6: Variables again, Goupboxes, and Listboxes
145
Notice that you might need to move the controls a little bit to make them fit. The group
box can be moved using the arrows symbol that appears when you click inside it.
Repeat the same thing for the rectangle and triangle to get something like this:
As you can see group box allows easy movement of controls on the form at design time
and also gives a better view of your application. Now we start working with list box. It is
used to view a list (which is no surprise). What we want to do here is displaying each
area being computed on the right side in such a way the previous results and
computations are displayed as well. To do so, add a group box to the right of your
window and put inside it a listbox control. You should have something like this:
Chapter 6: Variables again, Goupboxes, and Listboxes
146
The ListBox1 that appears here does not appear while the application is running. What
you see now is the name of the listbox control. Now we modify the code of the square so
that we add the area computed into the list box. Double click on the compute button of
the square, and modify its code to be like this:
Dim L As Double ' define the length variable
Dim A As Double ' define the area variable
L = TextBox1.Text ' get the length from the window.
A = 4 * L ' calculate the area
TextBox2.Text = A ' display the area in the second text
' box
ListBox1.Items.Add("the area of the square is:" & A)
' add the item
ListBox1 is used to communicate with the list, .Items is used to access the list of items
that it is displaying (which is at the beginning of execution is empty), .Add is used to add
the information or message into the Items of the list box. "the area of the square is:" & A
is evaluated first, and then the result is added into the list box items.
For the rectangle, modify its compute button to be something like this:
Dim W As Double ' define the width variable
Chapter 6: Variables again, Goupboxes, and Listboxes
147
Dim h As Double ' define the height variable
Dim A As Double ' define the area variable
W = TextBox4.Text ' get the width
h = TextBox5.Text ' get the height
A = W * h ' compute the area
TextBox3.Text = A ' dsplay the area
Dim S1 As String
Dim S2 As String
S1 = "The area of rectangle is:" ' the message
S2 = S1 & A ' write the message then the area, and
' store the new message in S2
ListBox1.Items.Add(S2) ' add the message to the list box
The same method to add item to the list box is called, but the way we generate the
message is a little bit different. Finally the rectangle code should be:
Dim base As Double ' define the base
Dim Height As Double ' define the height
Dim Area As Double ' define the area
base = TextBox8.Text ' get the base
Height = TextBox6.Text ' get the height
Area = 0.5 * base * Height ' compute the area (1/2 x base x height)
TextBox7.Text = Area ' display the result.
Dim Str As String
Str = "The area of triangle is: " & Area ' generate the whole message
' directly
ListBox1.Items.Add(Str) ' add the message to the list
Now you see also that the message is generated in a different way again. So you can
choose the way that best suits you. Now run the application and calculate few areas.
Chapter 6: Variables again, Goupboxes, and Listboxes
148
You should get something similar to this at run time. You can compute more than once
and see that the list box keeps adding new results. Next we see how to make a clear
button to clear the content on the form (for the listbox and the textboxes). Simply add a
button on the form, you should get something similar to this:
And add the following code in the clear buttons event:
TextBox1.Text = "" ' clear all the text boxes
TextBox2.Text = ""
TextBox3.Text = ""
TextBox4.Text = ""
TextBox5.Text = ""
TextBox6.Text = ""
TextBox7.Text = ""
TextBox8.Text = ""
ListBox1.Items.Clear() ' clear the list box
Chapter 6: Variables again, Goupboxes, and Listboxes
149
As you can see text boxes are cleared by setting their text property to empty string ,
while listboxes you just give a Clear command for them. Run the application, compute a
number of areas, and finally hit clear and see how the listbox and all textboxes are
cleared from the text.
So basically we worked just a little bit with variables, saw how to work with groupbox,
and saw the basic operation of listboxes. More details will be given into listboxes, but for
now we need to focus more on the programming aspect of the language.
Chapter 7: If Statement
150
Chapter 7: IF statement
Chapter 7: If Statement
151
IF statement
In VB.NET there are many forms for the IF statement. They all work by
evaluating some expression and if the expression is correct (evaluated to true) then the
code within the IF block is executed. Now check out the first simple form of IF statement
If expression Then
Statement
Statement
End If
The expression here is logical one. For example A>10, A<99, B>=A and so on. If the
expression is correct, the statements inside the IF block get executed. The statement
could be any valid VB.NET statement (even another IF statement). Now here is an
example of the IF statement that always get executed:
If 10 < 100 Then
' display a friendly message
MsgBox("You must see this message")
End If
Since 10 is always smaller than 100 the condition always evaluates to true and you will
always see the message. Now change it to be:
If 10 > 100 Then
' display a friendly message
MsgBox("You must see this message")
End If
The code within the block will never get executed. Now start a new project, put a button
on the form and go to its event handler and add the following code:
Dim A As Integer
Dim B As Integer
A = InputBox("enter the value of A")
B = InputBox("enter the value of B")
Chapter 7: If Statement
152
If A > B Then
MsgBox("A is greater than B")
End If
If A < B Then
MsgBox("A is smaller than B")
End If
If A = B Then
MsgBox("A is equal to B")
End If
The InputBox is a function that reads a value from the keyboard. So the program reads
two numbers and check their status. Run the program and try different values for A and B
to see how it works. Also debug the program (by pressing F10 to execute one statement
at a time) and see how the code get executed internally.
Another variation of the IF statement is the IF ELSE. It has he following format:
If expression Then
Statement
Statement
Else
Statement
Statement
End If
The statements in black get executed when the expression is true, while the statements in
red are ignored. However if the expression is evaluated to false then the statements in
black are ignored while the statements in red are executed. To see how it works consider
the following example:
If 10 > 100 Then
' this message is never displayed
MsgBox("10 is greater than 100")
Else
' this message is always displayed
Chapter 7: If Statement
153
MsgBox("10 is smaller than 100, what a surprise!!!")
End If
The last form of the IF statement is the IFELSEIF statement. Think of it as a
multiple if statements combined into one. The form is as follows:
If expression1 Then
Statement
Statement
ElseIf expression2 Then
Statement
Statement
ElseIf expression3 Then
Statement
Statement
Else
Statement
Statement
End If
In this case if expression1 is evaluated to true, then its statements are executed and then
the rest of the IF statement is ignored. If not, the expression2 is evaluated and its
corresponding statements are executed and the rest of the checks are ignored so check
out the example below to have an idea about how it works:
If MyAge < 13 Then
' you must be a child
MsgBox("Child")
ElseIf MyAge < 20 Then
' you are a teenager
MsgBox("Hello Teenager")
ElseIf MyAge < 35 Then
' Your age is acceptable
MsgBox("Hi there young man")
Else
' the person is old
Chapter 7: If Statement
154
MsgBox("Hello there old man")
End If
So basically this is how the if statement works. We will create a simple Number Guessing
Game and see how the IF statement helps us to do it. So basically start a new project, and
Create a form with two buttons, a list box and a label as shown below:
Now for the Start buttons event write the following code:
Dim SecretNumber As Integer
Dim Attempts As Integer
Private Sub Button1_Click(ByVal sender As System.Object, ByVal e As
System.EventArgs) Handles Button1.Click
Randomize()
SecretNumber = Int(Rnd() * 100)
Attempts = 0
ListBox1.Items.Clear()
Label1.Text = "Attempts:" & Attempts.ToString
End Sub
The variables SecretNumber and Attempts are declared outside the subroutine so that
their value will persist during program execution. The statements
Randomize()
SecretNumber = Int(Rnd() * 100)
Chapter 7: If Statement
155
Are used to generate a random number. The numbers are usually generated using some
pattern. Each execution the same pattern of numbers appears. The first statement
Randomize()makes sure that does not happen. The Rnd()function is used to generate a
random number between 0 and 1. Multiply that by 100 you get a value between 0 and
100.
Attempts = 0
ListBox1.Items.Clear()
Label1.Text = "Attempts:" & Attempts.ToString
These statements resets the number of guessing attempts the play has made, and clears
the listbox from previous attempts.
The code for the second button is:
Private Sub Button2_Click(ByVal sender As System.Object, ByVal e As
System.EventArgs) Handles Button2.Click
Dim MyNumber As Integer
Dim Tmp As String
Tmp = InputBox("Enter a number between 1 and 100", "Guessing
game")
If IsNumeric(Tmp) Then
MyNumber = Tmp
Else
MsgBox("you should enter a number")
Exit Sub
End If
If MyNumber = SecretNumber Then
MsgBox("You Guessed the correct number", MsgBoxStyle.OkOnly)
ElseIf MyNumber > SecretNumber Then
ListBox1.Items.Add("you should enter a lower number")
MsgBox("your guess is wrong")
Else
ListBox1.Items.Add("you should enter a higher number")
MsgBox("your guess is wrong")
End If
Attempts = Attempts + 1
Label1.Text = "Attempts:" & Attempts.ToString
Chapter 7: If Statement
156
End Sub
The code is explained as follows:
Dim MyNumber As Integer
Dim Tmp As String
Tmp = InputBox("Enter a number between 1 and 100", "Guessing game")
Here we define a number variable to store our guess in. We also need a string variable.
This one will hold the value enter by the user so that we can check if it is a number of not
(because the user can enter text value instead of a number).
If IsNumeric(Tmp) Then
MyNumber = Tmp
Else
MsgBox("you should enter a number")
Exit Sub
End If
The IsNumeric is a function that is used to check if a string represent a number or not. So
this part will assign the number inside Tmp into MyNumber if it is a proper number
representation. Otherwise you get a message telling you about the error and the execution
to the subroutine terminates because of the Exit Sub statement. Next:
If MyNumber = SecretNumber Then
MsgBox("You Guessed the correct number", MsgBoxStyle.OkOnly)
ElseIf MyNumber > SecretNumber Then
ListBox1.Items.Add("you should enter a lower number")
MsgBox("your guess is wrong")
Else
ListBox1.Items.Add("you should enter a higher number")
MsgBox("your guess is wrong")
End If
This is the important part were we check the number against what the computer
generated. If the numbers are a match then we display a message telling the user about
Chapter 7: If Statement
157
his guess. If not the user get a wrong guess message and the computer tells if you should
guess a higher or lower number. Finally:
Attempts = Attempts + 1
Label1.Text = "Attempts:" & Attempts.ToString
Will only update the number of attempts.
So this is a very simple introduction to IF statements, and we will be using these more
often in later chapters.
Chapter 8: For statement
158
Chapter 8: FOR statement
Chapter 8: For statement
159
FOR statement
Almost every language has some kind of looping statement (in case you dont
know what that does, it allows the execution of a number of statements several times). In
VB.NET there are a number of looping statements, these are REPEAT, DO and FOR. We
will talk about the easiest of them all which is the FOR loop. The FOR loop is written
like this:
For variable = Min To Max Step JumpStep
Statement
Statement
Next
The code will execute the statements between the For and Next parts by setting the
variable to Min, increasing it by one every time until it reaches Max. To make things
clear consider this example
For A = 1 To 10
MsgBox("The value of A is:" & A)
Next
The result of executing the code above is ten message boxes telling you the value of A
every time.
Now let us consider another example. Here you have a form with a textbox and a
ComboBox. You select font size from the combo box and the text size changes
accordingly.
Private Sub Form1_Load(ByVal sender As System.Object, ByVal e As
System.EventArgs) Handles MyBase.Load
' this part fills the combobox with the sizes of font that we
' can pick from
Dim I As Double
For I = 12 To 70
ComboBox1.Items.Add(I)
Next
End Sub
Chapter 8: For statement
160
Private Sub ComboBox1_SelectedIndexChanged(ByVal sender As
System.Object, ByVal e As System.EventArgs) Handles
ComboBox1.SelectedIndexChanged
' this part changes font size
Dim F As Font
F = New Font("COURIER NEW", ComboBox1.Text)
TextBox1.Font = F
End Sub
You notice two things in the example, first the loop does not start from 1, it starts from
12, you can start from any value you like, for example start from 283732, -12, 0, 88888,
etc. Second the data type of the variable I is double. You can use Single, Double,
Integers, Long You are not restricted here.
If we want to display the numbers between 5 and 50 by adding 5 to the previous in each
step then:
Dim Counter As Integer
For Counter = 5 To 50 Step 5
MsgBox(Counter)
Next
Assume we need the values 0, 0.1, 0.2, 0.3, 0.4, 0.5 1.0. This can be done in two ways:
Dim Counter As Integer
Dim V As Double
For Counter = 0 To 10
V = Counter / 10.0
MsgBox(V)
Next
This method requires extra variable, and does not take advantage of the for loop. A better
way is to use the STEP keyword with double or single data type to make it easy for us:
Dim Counter As Double
For Counter = 0 To 1 Step 0.1
MsgBox(Counter)
Next
Chapter 8: For statement
161
One last important thing to notice is that the initial value of the variable should always be
smaller than or equal to the value after the To keyword, otherwise the for loop does not
get executed and it is skipped. For example:
For Counter = 10 To 1
MsgBox(Counter)
Next
Will never give you message box at all. To fix this and make the count down work, just
put a negative step value:
For Counter = 10 To 1 Step -1
MsgBox(Counter)
Next
These are most of the details needed to work with the For loop. The next example is a
simple one showing how to use the FOR loop to identify Prime number.
Prime numbers are numbers that can only be divided by themselves and 1 with
remainder=0. So this means if we have number 9212, we should check the remainder of
dividing this number over all the values from 9212 to 2 and it should never give a zero if
it is a prime. Without for loop this is very hard to compute. The code to calculate the
prime number is:
Dim MyNumber As Integer
Dim RemainderIsZeroFlag As Boolean
Dim I As Integer
' read a number from the screen
MyNumber = InputBox("Enter a number")
' this is a flag to tell us when the condition
' of prime number is not satisfied
RemainderIsZeroFlag = False
' start checking all the numbers
For I = 2 To MyNumber - 1
' if the condition is not satisfied
Chapter 8: For statement
162
If MyNumber Mod I = 0 Then
' mark that the remainder is not zero
RemainderIsZeroFlag = True
End If
Next
' if there was any remainder then tell the user
' that the number is not prime, else it is.
If RemainderIsZeroFlag Then
MsgBox("The number is not prime")
Else
MsgBox("The number is prime")
End If
Next chapter we will start working with arrays and collections, and things will get more
exciting.
Chapter 9: Arrays
163
Chapter 9: Arrays
Chapter 9: Arrays
164
Arrays
In many cases you need to perform processing on huge amount of data. For
example you may want to find an average of 7000 values in a file, or reading unknown
number of people names into your application and recalling them back. In such case it is
inconvenient to define all these variables separately. Instead you define an array which
holds all the records.
Think of an array as a big variable that you can get and store values in it by specifying
position. For example, below is an array of integer, let us call it A:
The cells in green are just shown here to show you the position of the variable, while the
cells in purple show you the content of each variable. As you can see here this array can
store 8 variables (starting from 0 and ending at 7). The first location is always 0, some
people might find it confusing. You can ignore the first location and avoid any confusion,
but you need to know where does the indexing of the array start.
In VB.Net to create an array like the above, you write the following:
Dim A(7) As Integer
This statement generates an array that can store integers. The array has 8 elements
(starting with index 0, and ending with 7). When the statement above is executed, you get
the following result in memory:
To fill the array, you use something like below:
' fill element in locations 0, 1, 2, and 7 (no need to fill in order)
A(1) = 77
Element 0 in A
Element 1 in A
Element 2 in A
Element 3 in A
Element 4 in A
Element 5 in A
Element 6 in A
Element 7 in A
0
0
0
0
0
0
0
0
Element 0 in A
Element 1 in A
Element 2 in A
Element 3 in A
Element 4 in A
Element 5 in A
Element 6 in A
Element 7 in A
33
123
3
-5
19
77
1212
0
Chapter 9: Arrays
165
A(2) = 14
A(0) = -1
A(7) = 19
' fill element in location 3 (can use expression to find the location)
A(2 + 1) = 321
' fill element in location 5 (can use variable to find the location)
Dim J As Integer
J = 5
A(J) = -1000
In order to understand how this works, check out the graph below:
Now, let us fill the array with numbers from 0 to 7:
' define array first
Dim MyNumbers(7) As Double
' define a counter
Dim I As Integer
' fill the array
For I = 0 To 7
MyNumbers(I) = I
Next
If we want to fill the values from the keyboard (let us say, we want the user to enter 10
names):
' define the array
Dim My10Names(9) As String
A(1) = 77
A(2) = 14
A(0) = -1
A(7) = 19
A(2+1) = 321
A(J) = -1000 (J is 5)
Element 0 in A
Element 1 in A
Element 2 in A
Element 3 in A
Element 4 in A
Element 5 in A
Element 6 in A
Element 7 in A
-1
77
14
321
0
-1000
0
19
Chapter 9: Arrays
166
' define a counter
Dim C As Integer
' fill the array
For C = 0 To 9
My10Names(C) = InputBox("Enter the number number " & C)
Next
To get the values out of the array, you use the same format used above. For example the
following code shows the content of an array in a list box:
' display the result
ListBox1.Items.Clear()
For I = 0 To 7
ListBox1.Items.Add(My10Names(I))
Next
To test what we have learned, you can find a simple application on the web site that
shows you how to use arrays, by filling them, finding max and min values, and finding
average. You need to add a DataGridView, and 4 CommandButtons to your form. The
code is:
Public Class Form1
' we define two arrays one to store names, another to store marks
Dim Names(9) As String
Dim Marks(9) As Integer
' we define a variable to store how many element of the array we
' used
Dim StCount As Integer = 0
Private Sub Button1_Click(ByVal sender As System.Object, ByVal e As
System.EventArgs) Handles Button1.Click
' read the name and mark and put them in the next empty slot
Names(StCount) = InputBox("Enter the name of student")
Marks(StCount) = InputBox("Enter the mark")
' the new name and mark should be displayed on the data grid
Chapter 9: Arrays
167
DataGridView1.Rows.Add(Names(StCount), Marks(StCount))
' move the counter to the next empty slot
StCount = StCount + 1
End Sub
Private Sub Button2_Click(ByVal sender As System.Object, ByVal e As
System.EventArgs) Handles Button2.Click
' find the maximum mark
Dim I As Integer ' used for counting
Dim MaxPos As Integer ' used to remember the index of
' maximum mark
MaxPos = 0 ' assume first mark is the maximum
For I = 1 To StCount - 1 ' loop over all other slots
' is there an element with a mark greater than the current maximum?
If Marks(I) > Marks(MaxPos) Then
MaxPos = I ' we found a new max,
' update our maximum
End If
Next
MsgBox("student " & Names(MaxPos) & " has the maximum mark")
End Sub
Private Sub Button3_Click(ByVal sender As System.Object, ByVal e As
System.EventArgs) Handles Button3.Click
' find minimum
' it is identical to the previous, except for the condition
Dim I As Integer
Dim MinPos As Integer
MinPos = 0
For I = 1 To StCount - 1
If Marks(I) < Marks(MinPos) Then
MinPos = I
End If
Next
MsgBox("student " & Names(MinPos) & " has the minimum mark")
End Sub
Chapter 9: Arrays
168
Private Sub Button4_Click(ByVal sender As System.Object, ByVal e As
System.EventArgs) Handles Button4.Click
Dim I As Integer ' I is counter
Dim AVG As Double ' Used to store the sum and finding
' the average
AVG = 0 ' The avg is zero
For I = 0 To StCount - 1 ' Loop over all elements in the
' array
AVG += Marks(I) ' Add each element to the some of
' the previous ones
Next
AVG = AVG / StCount ' divide the total by number of
' elements to get the average
MsgBox("the average is:" & AVG)
End Sub
End Class
Next chapter we will start working with collections, and see how they are simpler than
arrays.
Chapter 10: Collections
169
Chapter 10: Collections
Chapter 10: Collections
170
Collections
Last time we spoke about arrays, and saw how to work with them. Today we
check out something similar and easier to use, and that is collections.
Collections are very similar to arrays. They are used to store a number of values (or
variables), so that you can process them all.
There are a number of differences between arrays and collections. First difference is that
the indexing for arrays starts with zero, while for a collection it starts with 1. To
understand this, consider the image below:
Now the statement V = A(3) will place the value 55 in V because the indexing start at
zero in arrays. However the similar statement V = C(3) will place 43 instead because
collection indexing is different. The same applies for the second statement.
Another important difference is the data type. All Array elements has the same data type.
So if you have an array:
Chapter 10: Collections
171
Dim A(0 To 9) As Integer
then A(0), A(1), A(2) A(9) are all Integers. Collections on the other hand do not
require this. You can store integers, reals, strings, bytes, etc. in the same collection.
This can be illustrated below:
Usually you will use the same data type for all elements of the collection; however you
still have the option to use different data types whenever you need to.
Another difference between arrays and collections is that collections can add elements
and remove elements directly and change in size without any need for some kind of
processing, while arrays are fixed in size, and you cannot insert values at specific
locations at random.
Chapter 10: Collections
172
Finally array elements can be updated and overwritten, while collections are not. To
make this clear check out this:
In this example if you write C(3) = 55 you get an error, that is because collection does not
allow you to update or overwrite the content of an element. However there is a way to
overcome this. We will discuss this later.
Now let us see how to define a collection. There are two ways to define a collection:
Dim C As New Collection
In this example you create a collection object that is ready to be used. So you can add,
remove elements, get the number of items, or do whatever you want with the collection
directly. Another way is:
Dim C As Collection
here C is not ready yet to be used. It does not point to a collection yet. You can never use
it. To be able to use it later on in the code you should write:
C = New Collection
This will allow you to use the collection without any problem. The first method of
defining a collection is the one you will probably use the most.
Chapter 10: Collections
173
Now in order to add elements to the collection you use the add method.
When you write C.Add the compiler shows you the parameters that you should provide.
The ones in the square brackets are optional. The parameters are:
Item: is the value you want to store
Key: you can provide a text value to quickly access the elements of collection
instead of providing numbers to access them. For example the code below will
store the value 40 in V:
Dim C As New Collection
C.Add(33, "Smith")
C.Add(40, "Michel")
C.Add(77, "John")
Dim V As String
V = C("Michel")
Before: is the index of the item you want the new element to be inserted before.
After: is the index of the item you want the new element to be inserted after.
Next is removing elements. This simple, you just provide the index of the element you
want to remove:
C.Remove(3)
This removes the 3
rd
element from the collection.
Also getting the number of elements is as easy. You use the count function.
I = C.Count
Finally we describe how to simulate the functionality replacing or updating an item in the
array using collection.
Chapter 10: Collections
174
If we write :
C.Add(N, , , 7)
C.Remove(7)
This will have exactly the same effect as:
A(6) = N
So this is a basic introduction about collections. Next is a simple application
demonstrating the use of collections. Create a windows form, and make it similar to what
you see below:
Next write the code below:
Public Class Form1
Dim MyCollection As New Collection
Private Sub Button1_Click(ByVal sender As System.Object, ByVal e As
System.EventArgs) Handles Button1.Click
' this method clears all the elements in the collection
MyCollection.Clear()
End Sub
Private Sub Button2_Click(ByVal sender As System.Object, ByVal e As
System.EventArgs) Handles Button2.Click
Chapter 10: Collections
175
' read a name
Dim Name As String
Name = InputBox("enter a name")
' add the name into the list
MyCollection.Add(Name)
End Sub
Private Sub Button3_Click(ByVal sender As System.Object, ByVal e As
System.EventArgs) Handles Button3.Click
MsgBox("the number of items is:" & MyCollection.Count)
End Sub
Private Sub Button4_Click(ByVal sender As System.Object, ByVal e As
System.EventArgs) Handles Button4.Click
' clear old content
ListBox1.Items.Clear()
' insert the items into the list box
Dim I As Integer
For I = 1 To MyCollection.Count
ListBox1.Items.Add(MyCollection(I))
Next
End Sub
Private Sub Button5_Click(ByVal sender As System.Object, ByVal e As
System.EventArgs) Handles Button5.Click
' get element position
Dim I As Integer
I = InputBox("enter the element number you want to remove:")
MyCollection.Remove(I)
End Sub
Private Sub Button6_Click(ByVal sender As System.Object, ByVal e As
System.EventArgs) Handles Button6.Click
' get element position
Dim I As Integer
Dim N As String
I = InputBox("enter the element number:")
N = InputBox("enter the new name:")
MyCollection.Add(N, , , I)
MyCollection.Remove(I)
Chapter 10: Collections
176
End Sub
End Class
The code is very simple and at your level you should understand it very easily. If you
have any problem with it just send me notes about it. Next chapter we will start working
with functions, and see how it makes coding much easier for us.
Chapter 11: Functions
177
Chapter 11: Functions
Chapter 11: Functions
178
Functions
Up to this point, when you want to write an application you would simply write
all your statements into one single block and try to solve all the problems in that simple
block. However there is a better approach to write applications by dividing the
application into a number of blocks that form together one application. These what
functions are. Think about functions as small or mini-programs that each is designed to
address a simple problem.
Functions make your applications easier to write and easier to understand. Now let us
consider this example: you need to find the factorial for three variables, A,B and C. (The
factorial of 4 is 4x3x2x1, and factorial of 7 is 7x6x5x4x3x2x1).
Usually to solve this issue you write something like:
A = 10
B = 5
C = 4
FA = 1
For I = 1 To A
FA = FA * I
Next
FB = 1
For I = 1 To B
FB = FB * I
Next
FC = 1
For I = 1 To C
FC = FC * I
Chapter 11: Functions
179
Next
So if you have for example 30 variables, you might need to rewrite the code 30 times
(assuming you are not using arrays). However if you think about this in a different way,
that is: Could I have a statement that get me the factorial? Then the code would be
something like:
A = 10
B = 5
C = 4
FA = Factorial(A)
FB = Factorial(B)
FC = Factorial(C)
Which is very easy to write and understand. All you need is to tell the computer what
Factorial really is:
Function Factorial(ByVal N As Integer) As Double
Dim F As Double ' the factorial total
Dim I As Integer ' the counter
F = 1 ' the initial value of F
For I = 1 To N ' this loop to calculate the factorial
F = F * I
Next
Return F ' return the result
End Function
Now no matter how many times you need to calculate the factorial, you can just call it
whenever you need. You dont have to worry about the loop or initializing F or anything
else. You do it only once and you can use it anywhere.
Chapter 11: Functions
180
Consider the above figure. It shows how the program behaves when it encounters a
function call. The program executes normally, until it reaches a function call. At that time
it will transfer its execution to function A. It will execute the function, get the result, and
return back to the main program. The execution continues from the function call, and
again, when there is another function call the process in repeated.
The functions you use could be built in functions, which means they are already written
and available in the compiler, or user defined functions which are the ones you write.
Built in functions are used to do general operations needed in most programs, and to
make life easier for programmers. Examples of these are the InputBox function which
shows a small window to read values from the display.
Chapter 11: Functions
181
Other examples are math functions like Math.Pow - which finds the power of a number -
and Math.Abs - which finds the absolute value of a number - and string functions like
UCase and LCase.
As for user defined functions, you can define a function as follows:
' the factorial function
Function Factorial(ByVal N As Integer) As Double
Dim F As Double ' the factorial total
Dim I As Integer ' the counter
F = 1 ' the initial value of F
For I = 1 To N ' this loop is used to calculate the
' factorial
F = F * I
Next
Return F ' return the result
End Function
Function, End Function parts define where the code of the function starts and when it
ends.
Factorial is the name of the function. You can choose any name however you might want
to choose a meaningful name to remind you what this function does.
ByVal N As Integer is the parameter of the function. For now ignore the ByVal part. The
parameter is a value passed from your program to the function so that the function could
work on it. You define all the parameters between the brackets.
As Double which comes after the brackets tells the compiler what data type this function
returns. When a function finish its processing it should return the result in the specified
data type.
Return is used to tell the compiler what is the result of executing this function.
The following is an example of a function:
' the sum function
Function Sum(ByVal V1 As Integer, ByVal V2 As Integer, ByVal V3 As
Integer) As Integer
Return V1 + V2 + V3 ' calculate the sum and return the result in
Chapter 11: Functions
182
' one single step
End Function
Now let us check the application included with the tutorial and see how it works:
It allows you to compute the factorial of a number, find the sum of 3 numbers, read and
find max value or average of an array.
The factorial function is:
' the factorial function
Function Factorial(ByVal N As Integer) As Double
Dim F As Double ' the factorial total
Dim I As Integer ' the counter
F = 1 ' the initial value of F
For I = 1 To N ' this loop is used to calculate the
factorial
F = F * I
Next
Return F ' return the result
End Function
and the code of the factorial button is:
' read the number from screen
Dim MyNumb As Integer
Dim R As Double
MyNumb = InputBox("What number would you like to compute the
factorial to?")
R = Factorial(MyNumb)
MsgBox("the result is:" & R)
Chapter 11: Functions
183
Check out how to call the function, you use its name and pass the parameter value. You
can even call the function in the following ways:
R = Factorial(MyNumb + 2)
R = Factorial(6)
R = Factorial(77/2)
R = Factorial(A - B)
and the value of the expression between the brackets is evaluated and passed to the
function and placed in the variable N.
The rest of the code is straight forward. However I would like to highlight the functions
that process functions:
' the max value in an array
Function GetMax(ByVal A() As Integer) As Integer
Dim I As Integer
Dim Max As Integer
Max = A(0) ' assume the max value is the
' first value
For I = 1 To A.Length - 1 ' loop over all other values in
' an array
If Max < A(I) Then ' if we find another value
' larger than max then
Max = A(I) ' update max
End If
Next
Return Max ' return the result
End Function
' the avg value of an array
Function GetAVG(ByVal A() As Integer) As Integer
Dim I As Integer
Dim sum As Integer
sum = 0 ' assume the sum value is 0
For I = 0 To A.Length - 1 ' loop over all other values in
' an array
sum = sum + A(I)
Chapter 11: Functions
184
Next
Return sum / A.Length ' return the result
End Function
' read array
Function ReadArray() As Integer()
' the counter
Dim I As Integer
' the number of elements
Dim N As Integer
' read the number of elements from the display
N = InputBox("how many elements in the array")
' create the array
Dim A(0 To N - 1) As Integer
' read the elements of the array
For I = 0 To N - 1
A(I) = InputBox("enter the element:" & I.ToString)
Next
' return the result
Return A
End Function
When you pass array to a function you use brackets () to tell the function that it is going
to receive the array. In ReadArray() When the function returns an array, you add brackets
after the return data type.
Next chapter we discuss functions more.
Chapter 12: ByVal & ByRef
185
Chapter 12: ByVal & ByRef
Chapter 12: ByVal & ByRef
186
ByVal & ByRef
One of the useful properties of functions is that it allows you to propagate changes
in a parameter back to its original variable. For example consider this simple functions:
Function TestByVal(ByVal N As Integer) As Integer
N = 0
Return N
End Function
Function TestByRef(ByRef N As Integer) As Integer
N = 0
Return N
End Function
Now if you call the functions like this:
Dim K1 As Integer = 100
TestByVal(K1)
MsgBox(K1)
Dim K2 As Integer = 100
TestByRef(K2)
MsgBox(K2)
The first MSGBOX will display the value 100, while the second will show the value
zero. This can be explained as follows:
When the computer sees the ByVal keyword it will create an independent copy of
the variable you are passing to the function and work on it. In our example TestByVal,
the function sets the variable N to zero. Since it is passed by value this wont affect the
orginal parameter K1.
However when you use ByRef keyword the computer will create a copy of the
variable that is linked to the original parameter. In other words the variable N in the
example is another name for the variable K2, so when you change N in the second
Chapter 12: ByVal & ByRef
187
function, K2 changes as well. So this is why you get the value zero from the second
MSGBOX.
Now let us create a useful example to swap two numbers:
' swap function
Function Swap(ByRef V1 As Integer, ByRef V2 As Integer)
Dim Tmp As Integer
Tmp = V1
V1 = V2
V2 = Tmp
End Function
Here you are passing two numbers into the function and the function swaps them. Now to
call the function you can try something like this:
Dim N1 As Integer
Dim N2 As Integer
N1 = InputBox("Enter N1")
N2 = InputBox("Enter N2")
Swap(N1, N2)
MsgBox("N1:" & N1)
MsgBox("N2:" & N2)
So whenever you call the function the numbers are changed. Try to modify the code of
the function to have some errors, for example let it be like this:
' swap function modified
Function Swap(ByVal V1 As Integer, ByVal V2 As Integer)
Dim Tmp As Integer
Tmp = V1
V1 = V2
V2 = Tmp
End Function
Try the same code and you will see it will not work as we clarified before. Also try
modifying the function to be like this:
Chapter 12: ByVal & ByRef
188
' swap function modified
Function Swap(ByVal V1 As Integer, ByRef V2 As Integer)
Dim Tmp As Integer
Tmp = V1
V1 = V2
V2 = Tmp
End Function
Here you are going to get strange result, one of the values will be changed, while the
other not simply because one of the parameters if by reference and the other is by value.
So just in case you are getting unexpected results and your function code appear to be
correct, just make sure that the ByVal and ByRef keywords are used correctly.
Next chapter deals with subroutine, and try to create a useful sort program.
Chapter 13: Subroutines
189
Chapter 13: Subroutines
Chapter 13: Subroutines
190
Subroutines
In vb.net you can write other type of coding blocks called subroutines.
Subroutines are almost exactly similar to function except they dont return a value. In this
chapter we are going to create a simple application that stores persons name and
telephone number and allows you to search the names. If you did not read the chapter
about working with functions, then you wont be able to understand this one.
Open a new project, and then create the interface similar to the below:
You just add a DataGridView control and a menustrip. Set fields for the DataGridView
control.
Next go to the code window and write the following:
' define the main variables
Dim Names As New Collection
Dim Tels As New Collection
These two collections are going to store the names and telephone numbers, next write:
' add new person
Sub AddContact(ByVal CName As String, ByVal CTEL As String)
Names.Add(CName)
Tels.Add(CTEL)
End Sub
Chapter 13: Subroutines
191
This one is a subroutine that will add the name and telephone numbers to the collections.
As you can see there is no return value, and the definition is very similar to the functions.
The next subroutine is used to view the content of collections in the DataGridView
control.
' display the names in the grid
Sub ViewContacts(ByVal DGV As DataGridView)
DGV.Rows.Clear()
Dim I As Integer
For I = 1 To Names.Count
DGV.Rows.Add(Names(I), Tels(I))
Next
End Sub
Now, we need to add the code for the Add New person menu item, go to the user
interface, and double click the Add New menu item, and write the code:
' the handler for the add new contact command
Private Sub AddNewToolStripMenuItem_Click(ByVal sender As
System.Object, ByVal e As System.EventArgs) Handles
AddNewToolStripMenuItem.Click
Dim N As String
Dim T As String
N = InputBox("Enter the name of the contact:")
If N = "" Then
Exit Sub
End If
T = InputBox("Enter the tel number:")
If T = "" Then
Exit Sub
End If
AddContact(N, T)
ViewContacts(DataGridView1)
End Sub
If you check the definition of the block:
Chapter 13: Subroutines
192
Private Sub AddNewToolStripMenuItem_Click(ByVal sender As
System.Object, ByVal e As System.EventArgs) Handles
AddNewToolStripMenuItem.Click
you realize that the event handler is actually a subroutine. So we have been using
subroutines all the time. Next create a search function and the event handler for the
search menu item:
' the search function
Function GetTelForName(ByVal Name As String) As String
Dim I As Integer
For I = 1 To Names.Count
If Names(I) = Name Then
Return Tels(I)
End If
Next
Return ""
End Function
Private Sub SearchToolStripMenuItem_Click(ByVal sender As
System.Object, ByVal e As System.EventArgs) Handles
SearchToolStripMenuItem.Click
Dim N As String
Dim T As String
N = InputBox("Enter the name you are searching for:")
If N = "" Then
Exit Sub
End If
T = GetTelForName(N)
If T = "" Then
MsgBox("Name not found")
Else
MsgBox("the tel number is:" & T)
End If
End Sub
Finally run the application, try to add some names, and perform a search. So this is a
quick example about using subroutines.
Chapter 14: Do Loop
193
Chapter 14: Do Loop
Chapter 14: Do Loop
194
Do Loop
In VB.NET, you can use For loop which we saw how to use in one of the
previous tutorials. Another type of loop is the Do loop. The format of this loop can be
one of the following:
Do
Statement...
Statement...
Loop While Condition
Or
Do
Statement...
Statement...
Loop Until Condition
Or
Do While Condition
Statement...
Statement...
Loop
Or
Do Until Condition
Statement...
Statement...
Loop
The location of the condition tells when the checking of exiting or staying in the loop
should be performed. For example:
Chapter 14: Do Loop
195
Do While K<10
Statement...
Statement...
Loop
Here the check is performed every time before the loop is executed. It is possible in this
example for the loop to never get executed. However if you write it like this:
Do
Statement...
Statement...
Loop While K<10
The check is performed after the loop is executed. So here the loop is executed at least
once.
Now let us test the Do Loop with an example:
Create a form similar to the above picture, and then for the first button write the code:
Dim I As Integer
ListBox1.Items.Clear()
For I = 1 To 10
ListBox1.Items.Add(I)
Next
Chapter 14: Do Loop
196
This is the standard For loop, Now we will create a similar loop using the Do loop. Add
the following code for the second button.
Dim I As Integer
I = 1
ListBox1.Items.Clear()
Do
ListBox1.Items.Add(I)
I = I + 1
Loop While (I < 11)
Run the application and see how both loops give the same result. The thing about the Do
loop here is that you much initialize the counter (I) yourself, and increase its value, and
check when you should stop the loop. This is something you dont have to do with the
For loop.
The Do loop is not used to replace the For loop, but it is used when you dont know how
many times you need to execute the code. For example, assume you want to find the
square root for an unknown number of values, and you want to stop when you enter a
negative number. The way you do it is as follows:
Dim I As Double
Do
I = InputBox("Enter a +ve number:")
If I >= 0 Then MsgBox("the root of your number is:" &
Math.Sqrt(I))
Loop While I > 0
Here you can stop after entering one value, or after entering say 500 +ve numbers.
Try to add the code to the third button in the form above and check it out. The full code
for the form should be similar to the following:
Public Class Form1
Private Sub Button1_Click(ByVal sender As System.Object, ByVal e
As System.EventArgs)Handles Button1.Click
Dim I As Integer
Chapter 14: Do Loop
197
ListBox1.Items.Clear()
For I = 1 To 10
ListBox1.Items.Add(I)
Next
End Sub
Private Sub Button2_Click(ByVal sender As System.Object, ByVal e
As System.EventArgs)Handles Button2.Click
Dim I As Integer
I = 1
ListBox1.Items.Clear()
Do
ListBox1.Items.Add(I)
I = I + 1
Loop While (I < 11)
End Sub
Private Sub Button3_Click(ByVal sender As System.Object, ByVal e
As System.EventArgs)
Handles Button3.Click
Dim I As Double
Do
I = InputBox("Enter a +ve number:")
If I >= 0 Then MsgBox("the root of your number is:" &
Math.Sqrt(I))
Loop While I > 0
End Sub
End Class
Now let us try another example with the Do Loop, this time we use it to perform bubble
sort. Create a form similar to the one below:
Chapter 14: Do Loop
198
Next write down the code of the form to be as follows:
Public Class Form1
Dim A() As Integer
Private Sub Button1_Click(ByVal sender As System.Object, ByVal e
As System.EventArgs)
Handles Button1.Click
Dim Count As Integer
Count = InputBox("enter the number of values:")
ReDim A(0 To Count - 1)
Dim I As Integer
For I = 0 To Count - 1
A(I) = InputBox("Enter the value " & I.ToString)
Next
ViewArray(A, ListBox1)
End Sub
Public Sub ViewArray(ByVal Ar() As Integer, ByVal L As ListBox)
L.Items.Clear()
Dim I As Integer
For I = 0 To Ar.Length - 1
L.Items.Add(Ar(I))
Next
End Sub
Private Sub Button2_Click(ByVal sender As System.Object, ByVal e
As System.EventArgs)
Handles Button2.Click
' sort
Dim I As Integer
Dim J As Integer
Dim Flag As Boolean
Do
Flag = False
For I = 0 To A.Length - 2
If A(I) > A(I + 1) Then
Flag = True
J = A(I)
A(I) = A(I + 1)
A(I + 1) = J
End If
Next
Loop Until Flag = False
ViewArray(A, ListBox1)
Chapter 14: Do Loop
199
End Sub
End Class
Check out the code for the sort operation:
' sort
Dim I As Integer
Dim J As Integer
Dim Flag As Boolean
Do
Flag = False
For I = 0 To A.Length - 2
If A(I) > A(I + 1) Then
Flag = True
J = A(I)
A(I) = A(I + 1)
A(I + 1) = J
End If
Next
Loop Until Flag = False
The Flag is used to tell when any two values in the array are exchanged, which tells the
computer to perform another loop on array elements. Notice that this bubble sort is not
very efficient, and it can be improved. However it is used here to just show you an
example of when to use the Do Loop.
Chapter 15: Structures
200
Chapter 15: Structures
Chapter 15: Structures
201
Structures
In VB.NET, you can combine a number of related variables together and treat
them as one unit. This simplifies programming and makes updating the source of your
applications easier.
Let us first consider the following example; you want to store the information about a
person/employee. The information include name, telephone number and salary. So far we
learned that to store such information you should define 3 distinct variables:
Dim Name As String
Dim TEL As String
Dim Sal As Decimal
Later on you fill these variables with values, and uses them. Now what is you have two
employees? Obviously you define another 3 variables:
Dim Name2 As String
Dim TEL2 As String
Dim Sal2 As Decimal
Now what if you have a 1000 employee? Well a better solution is to use arrays.
However now you need to define 3 arrays:
Dim Names() As String
Dim TELs() As String
Dim Sals() As Decimal
The first array stores the names, the second stores telephone numbers, and last one
stores salary. So arrays handles the information for large amount of data pretty well.
But what is you need to add another property such as address? The solution is to add
another array:
Dim Address() As String
And if you need to store another property you need to store another array. If you have
Chapter 15: Structures
202
14 property for an employee, then you have to store and manage 14 different arrays. In
such situations structures are useful. You define a structure to combine the different
properties like this:
Structure PersonInfo
Dim Name As String
Dim Tel As String
Dim Sal As Decimal
Dim Address As String
End Structure
Now you have a new data type called PersonInfo which contains inside it a name, a
telephone, a salary and an address for that particular employee/person.
Dim A As PersonInfo
A.Name = "Smith"
A.Tel = "555-22-332"
A.Sal = 400
So A here is the name of the variable and it stores all the attributes or properties of
employee/person. To access a specific property you use the dot (.) followed by the
property. For example A.NAME access the name property of that employee. Now to
define another employee/person you write:
Dim B As PersonInfo
B.Name = "Micehl"
B.Tel = "111-22-332"
B.Sal = 700
So now you have two employees A & B. Now if you want to define an array of such
structure you can do so by:
Dim Info() As PersonInfo
And you can access the elements of the array normally
Dim I As Integer
Chapter 15: Structures
203
Dim N As Integer
N = InputBox("Enter the number of people")
ReDim Info(0 To N - 1)
' read info here
For I = 0 To N - 1
Info(I).Name = InputBox("enter the name of person")
Info(I).Tel = InputBox("enter the telephone number")
Info(I).Sal = InputBox("enter the salary")
Next
So as you can see structures are used the same way as normal variables do. Now if you
want to copy the information of a structure then :
A = B
This will allow you to copy all the content and attributes of structure B into A. So it does
not matter how many attributes you have, they will all be copied in one single step.
Now let us work on an example. Create a simple form containing two buttons and a data
grid view. One of the buttons should read the data and the other should sort the data.
Create the following columns in the data grid :
Name
TEL
Sal
License
Then go to the code page of the form and define the following structure:
' this is the structure to store person information
Structure PersonInfo
Dim Name As String
Dim Tel As String
Dim Sal As Decimal
Dim LincenseNumber As String
End Structure
Then define an array of structure:
' this is the array to store persons' info
Chapter 15: Structures
204
Dim Info() As PersonInfo
Next create a subroutine to read the information of the array
' read the information and store it in an array
Public Sub ReadInfo()
Dim I As Integer
Dim N As Integer
N = InputBox("Enter the number of people")
ReDim Info(0 To N - 1)
' read info here
For I = 0 To N - 1
Info(I).Name = InputBox("enter the name of person")
Info(I).Tel = InputBox("enter the telephone number")
Info(I).Sal = InputBox("enter the salary")
Info(I).LincenseNumber = InputBox("enter license number")
Next
End Sub
After that add the following code to display the content of the array
' fill the data grid with array info
Public Sub FillDGV(ByVal DAT() As PersonInfo, ByVal DGV As DataGridView)
DGV.Rows.Clear()
Dim I As Integer
For I = 0 To DAT.Length - 1
DGV.Rows.Add(DAT(I).Name, DAT(I).Tel, DAT(I).Sal,
DAT(I).LincenseNumber)
Next
End Sub
Next is to add the code of the read button
ReadInfo()
FillDGV(Info, DataGridView1)
Next is the sort method:
' the sort subroutine
Public Sub Sort(ByRef Arr() As PersonInfo)
Chapter 15: Structures
205
Dim Flg As Boolean
Dim I As Integer
Dim Tmp As PersonInfo
Do
Flg = False
For I = 0 To Arr.Length - 2
If Arr(I).Name > Arr(I + 1).Name Then
Tmp = Arr(I)
Arr(I) = Arr(I + 1)
Arr(I + 1) = Tmp
Flg = True
End If
Next
Loop While Flg
End Sub
Look how simple the swap operation is. No need to swap the 4 attributes, you just use
one swap operation. For the second button add the following code:
Sort(Info)
FillDGV(Info, DataGridView1)
So the code should be:
Public Class Form1
' this is the structure to store person information
Structure PersonInfo
Dim Name As String
Dim Tel As String
Dim Sal As Decimal
Dim LincenseNumber As String
End Structure
' this is the array to store persons' info
Dim Info() As PersonInfo
' read the information and store it in an array
Public Sub ReadInfo()
Dim I As Integer
Dim N As Integer
N = InputBox("Enter the number of people")
ReDim Info(0 To N - 1)
Chapter 15: Structures
206
' read info here
For I = 0 To N - 1
Info(I).Name = InputBox("enter the name of person")
Info(I).Tel = InputBox("enter the telephone number")
Info(I).Sal = InputBox("enter the salary")
Info(I).LincenseNumber = InputBox("enter license
number")
Next
End Sub
' fill the data grid with array info
Public Sub FillDGV(ByVal DAT() As PersonInfo, ByVal DGV As
DataGridView)
DGV.Rows.Clear()
Dim I As Integer
For I = 0 To DAT.Length - 1
DGV.Rows.Add(DAT(I).Name, DAT(I).Tel, DAT(I).Sal,
DAT(I).LincenseNumber)
Next
End Sub
' the sort subroutine
Public Sub Sort(ByRef Arr() As PersonInfo)
Dim Flg As Boolean
Dim I As Integer
Dim Tmp As PersonInfo
Do
Flg = False
For I = 0 To Arr.Length - 2
If Arr(I).Name > Arr(I + 1).Name Then
Tmp = Arr(I)
Arr(I) = Arr(I + 1)
Arr(I + 1) = Tmp
Flg = True
End If
Next
Loop While Flg
End Sub
Private Sub Button1_Click(ByVal sender As System.Object, ByVal e
As System.EventArgs)
Handles Button1.Click
ReadInfo()
FillDGV(Info, DataGridView1)
End Sub
Chapter 15: Structures
207
Private Sub Button2_Click(ByVal sender As System.Object, ByVal e
As System.EventArgs)
Handles Button2.Click
Sort(Info)
FillDGV(Info, DataGridView1)
End Sub
End Class
The source file contains a simple added code, you should try to use that to add more
functionality to the example. Try to include car information.
Chapter 16: Modules
208
Chapter 16: Modules
Chapter 16: Modules
209
Modules
In vb.net you can write place your code in different files. Some of these files are
called modules. A module is a file that contains vb code only (i.e. functions, structures,
subroutines). It does not include GUI like buttons, lists, menus etc. Now to add a
module to your project select project then add module
After that you provide module name:
Chapter 16: Modules
210
You can see the module file is added into your project. The code you see is:
Module General
End Module
Now you can write the functions and subroutines in this module. For example:
Module General
' define the sales structure
Public Structure SalesStruct
Dim Item As String
Dim Count As Integer
Dim Price As Single
Dim Total As Single
Dim TheDate As String
Dim Flg As Boolean
End Structure
End Module
So you might be wondering what difference does modules make in a program? Well
modules helps you place related functions, subroutines, and other coding that you make
in one place, so that it becomes easier for you to find, and easier for you to work with,
and make it possible for other parts of your program to use the code.
To illustrate this consider that you have a two or three forms that require some sort
operation. Instead of writing the code in one form which makes it part of that form, you
place the code in a module, and sort function/subroutine becomes available to all the
Chapter 16: Modules
211
forms. Later on you can even take the code of the sort operation and add that to another
project and you will find it works without modification (assuming the code is done
correctly).
Now the following example (the sales vb project included on the web site). This project
contains one module:
The idea of this project is to add a number of items you were able to sale, and later on
you could find the total of sales, save or load the files.
If you check the module you will find the code:
' define the sales structure
Public Structure SalesStruct
Dim Item As String
Dim Count As Integer
Dim Price As Single
Dim Total As Single
Dim TheDate As String
Dim Flg As Boolean
End Structure
Which defines the main structure, then
' define the main array to store sales info
Chapter 16: Modules
212
Public Sales() As SalesStruct
Public SalesCount As Integer
Which defines the array and its number of elements
' read info
Public Function ReadSalesInfo() As SalesStruct
AddSale.TextBox1.Text = ""
AddSale.TextBox2.Text = ""
AddSale.TextBox3.Text = ""
AddSale.TextBox4.Text = ""
AddSale.TextBox5.Text = ""
If AddSale.ShowDialog = DialogResult.Cancel Then
Dim dummy As SalesStruct
dummy.Flg = False
Return dummy
End If
Dim S As SalesStruct
S.Item = AddSale.TextBox1.Text
S.Count = AddSale.TextBox2.Text
S.Price = AddSale.TextBox3.Text
S.Total = AddSale.TextBox4.Text
S.TheDate = AddSale.TextBox5.Text
S.Flg = True
Return S
End Function
This function uses a dialog called AddSale to read the information of an item. The first
part just clears the text boxes on the form/dialog, and the if statement part shows the
window and tells you if the user canceled the data entry, and the last part fills the
structure from the form and returns the result.
' display the information of the strucutre in the data grid view
Public Sub DisplayArray(ByVal Arr() As SalesStruct, ByVal DGV As
DataGridView)
DGV.Rows.Clear()
Dim I As Integer
For I = 0 To Arr.Length - 1
DGV.Rows.Add(Arr(I).Item, Arr(I).Count, Arr(I).Price,
Arr(I).Total, Arr(I).TheDate)
Chapter 16: Modules
213
Next
End Sub
This part displays the information of the array in a data grid view
' remove an item from array based on item name
Public Sub RemoveItemBasedOnName(ByVal Name As String, ByRef Arr()
As SalesStruct, ByRef IC As Integer)
Dim I As Integer
Dim J As Integer
For I = 0 To Arr.Length - 1
If Name = Arr(I).Item Then
For J = I + 1 To Arr.Length - 1
Arr(J - 1) = Arr(J)
Next
ReDim Preserve Arr(0 To Arr.Length - 2)
IC = IC - 1
Exit Sub
End If
Next
End Sub
This one removes an item based on its name
' save the sales info
Public Sub SaveFile(ByVal FileName As String, ByVal Arr() As
SalesStruct)
FileSystem.FileOpen(1, FileName, OpenMode.Output,
OpenAccess.Write)
Dim I As Integer
FileSystem.PrintLine(1, Arr.Length)
For I = 0 To Arr.Length - 1
FileSystem.PrintLine(1, Arr(I).Item)
FileSystem.PrintLine(1, Arr(I).Price)
FileSystem.PrintLine(1, Arr(I).TheDate)
FileSystem.PrintLine(1, Arr(I).Total)
Next
FileSystem.FileClose(1)
End Sub
' load the file info
Chapter 16: Modules
214
Public Sub LoadFile(ByVal FileName As String, ByRef Arr() As
SalesStruct, ByRef IC As Integer)
FileSystem.FileOpen(1, FileName, OpenMode.Input,
OpenAccess.Read)
Dim I As Integer
IC = FileSystem.LineInput(1)
ReDim Arr(0 To IC - 1)
For I = 0 To Arr.Length - 1
Arr(I).Item = FileSystem.LineInput(1)
Arr(I).Price = FileSystem.LineInput(1)
Arr(I).TheDate = FileSystem.LineInput(1)
Arr(I).Total = FileSystem.LineInput(1)
Next
FileSystem.FileClose(1)
End Sub
These two saves and load the information
' get total sum
Public Function GetTotalSales(ByVal Arr() As SalesStruct) As Single
Dim S As Single = 0
Dim I As Integer
For I = 0 To Arr.Length - 1
S += Arr(I).Total
Next
Return S
End Function
This last one finds the total. As you can see there is almost no difference in the code that
is inside the module. It is exactly the same as the code you use in forms. Now if you open
the main form of the application
Chapter 16: Modules
215
This one contains a menu strip and a data grid view, with open files dialog and save file
dialog. If you check the code of the form
Private Sub AddToolStripMenuItem_Click(ByVal sender As
System.Object, ByVal e As System.EventArgs) Handles
AddToolStripMenuItem.Click
Dim SR As SalesStruct
SR = General.ReadSalesInfo
If SR.Flg Then
SalesCount = SalesCount + 1
ReDim Preserve Sales(0 To SalesCount - 1)
Sales(SalesCount - 1) = SR
DisplayArray(Sales, DGV)
End If
End Sub
Private Sub RemoveSaleToolStripMenuItem_Click(ByVal sender As
System.Object, ByVal e As System.EventArgs) Handles
RemoveSaleToolStripMenuItem.Click
If DGV.SelectedRows.Count = 0 Then
Exit Sub
End If
RemoveItemBasedOnName(DGV.SelectedRows.Item(0).Cells(0).Value,
Sales, SalesCount)
DisplayArray(Sales, DGV)
Chapter 16: Modules
216
End Sub
Private Sub ExitToolStripMenuItem_Click(ByVal sender As
System.Object, ByVal e As System.EventArgs) Handles
ExitToolStripMenuItem.Click
End
End Sub
Private Sub SaToolStripMenuItem_Click(ByVal sender As System.Object,
ByVal e As System.EventArgs) Handles SaToolStripMenuItem.Click
SFD.Filter = "*.txt|*.txt"
If SFD.ShowDialog = Windows.Forms.DialogResult.Cancel Then
Exit Sub
End If
SaveFile(SFD.FileName, Sales)
End Sub
Private Sub LoadToolStripMenuItem_Click(ByVal sender As
System.Object, ByVal e As System.EventArgs) Handles
LoadToolStripMenuItem.Click
If OFD.ShowDialog = Windows.Forms.DialogResult.Cancel Then
Exit Sub
End If
LoadFile(OFD.FileName, Sales, SalesCount)
DisplayArray(Sales, DGV)
End Sub
Private Sub FindTotalToolStripMenuItem_Click(ByVal sender As
System.Object, ByVal e As System.EventArgs) Handles
FindTotalToolStripMenuItem.Click
MsgBox("the total sales:" & GetTotalSales(Sales).ToString)
End Sub
You can see the code is much smaller here, because it is just a call to the code in the
module. In fact later on if you want to modify the user interface, the code of the module
Chapter 16: Modules
217
is not affected. Also since the code is much smaller, it is easier for other programmers to
understand you code and update it.
So to sum things up, modules:
1- Are vb files
2- Used to store functions/subroutines, and other vb coding
3- Makes your program easier to maintin
4- Makes your program easier to understand
5- You can use/not use them, it is up to you
6- You can use any number of modules in a vb project
7- Make it easy to port your code to another application
8- Helps you isolate the interface design from program logic.
Chapter 17: Classes
218
Chapter 17:Classes
Chapter 17: Classes
219
Classes
Previously we saw how to work with structures, and we examined how we can
combine related information into one logical unit. Classes are very similar to structures,
except that they allow you to combine the functions and subroutines that work on your
information as well. It also has many other useful features that allows you to create and
use frameworks to reuse the code.
To start understand classes we are going to develop a simple address book application.
The application will allow you to store user information (name, address and telephone
number).
Start visual studio, and create a new project.
First thing we are going to do is to create a simple class that will describe the information
for each contact. Usually each class is placed in a separate file. The process is similar to
adding module, or adding another form to your project. Right click your project->Add-
>Class
Chapter 17: Classes
220
Next provide the name of the class (ContactInfo)
Next you will see the following:
Chapter 17: Classes
221
Now you should start writing the code for your class. The contact for each person should
include person Name, Address and Telephone, therefore you define three variables as
shown below:
Chapter 17: Classes
222
To test this go to the form and place a button
Next try to add the following to the code of the button
Chapter 17: Classes
223
First you define a variable of type ContactInfo in a way similar to what you used to with
structures, however, when you want to access the variables of the class you will find that
the editor does not list them. Actually even if you write them manually you wont be able
to run the program. This is because the variables within the class are protected from
access outside the class code. This helps hiding complex code and the variables you dont
want to be accessed by mistake.
Now to make any variable accessible just change the Dim keyword in front of the
variable to Public. This will grant this variable public access from any code within the
project.
Chapter 17: Classes
224
Now if you try to access the name property, you will see that the editor can detect that,
and the property is listed when you press the (.) after the variable name.
Make the Address and Tel variables within the class public similar to the way below:
Chapter 17: Classes
225
Next add the following code to the event handler of the Button1
Now your code is completely correct from syntax point of view, however it will not run
correctly. If you run the code and then hit the button, then you get the following error:
Chapter 17: Classes
226
This brings us to the second difference of class from structure. The variable A in the
example is just a pointer to where the actual data is stored in memory, and there is not
memory resources allocated to store the name, address and tel values for A. This is why
you are getting the error.
To clarify things more, Let us say we have a structure to store exactly the same
information:
Structure ContactInfoStruct
Dim Name As String
Dim Address As String
Dim Tel As String
End Structure
When you write
Dim V As ContactInfoStruct
Then what happens in memory is the following:
Chapter 17: Classes
227
The variable V is allocated all the required memory resources. Unlike A, it only points to
where the actual data are located in memory. So if there are no memory resources
allocated, then A cannot point to them, and this is why you get the error. Now if you
write:
Dim A As ContactInfo
This creates a variable that points to no actual object (Nothing):
But if you write:
Dim A As New ContactInfo
Then an object is created, and A points to it:
Chapter 17: Classes
228
Now use the New keyword, and test the code, you will see it runs without an error.
Dim A As New ContactInfo
Another method to do it is by using two steps:
Dim A As ContactInfo
A = New ContactInfo
This will have exactly the same effect. It is up to you to select which way to use.
However in some cases you need to use the second format specially if you want to create
and destroy the object linked by the same variable multiple times.
Now go to the class file and write down the following:
Public Sub SetContactInfo(ByVal NME As String, ByVal Addr As String,
ByVal Telephone As String)
Name = NME
Address = Addr
Tel = Telephone
End Sub
This subroutine allows you to fill the variables in the class. It is a normal subroutine
except for the Public keyword placed before it. This means that you can call this
subroutine form any other code block. It is similar to using Public with variables. This is
useful if you want to hide complex functions and subroutines from outside access and
provide small number of function to use with your class. Now to test this subroutine,
Modify the Button1 event handler to be like this:
Chapter 17: Classes
229
Private Sub Button1_Click(ByVal sender As System.Object, ByVal e As
System.EventArgs) Handles Button1.Click
Dim A As ContactInfo
A = New ContactInfo
A.SetContactInfo("Smith", "UK", "123456")
End Sub
As you can see it is used the same way variables are accessed. You write the variable
name (in this case A), followed by dot (.), followed by the function/subroutine
(SetContactInfo). This is interpreted as call the function (SetContactInfo) and use the
fields/attributes of A. If you the subroutine code:
Name = NME
Address = Addr
Tel = Telephone
This is translated to:
A.Name = NME
A.Address = Addr
A.Tel = Telephone
Now if you are using another object:
Dim B As ContactInfo
B = New ContactInfo
B.SetContactInfo("Michel", "US", "123456")
The subroutine call will be interpreted as:
B.Name = NME
B.Address = Addr
B.Tel = Telephone
and so on.
Chapter 17: Classes
230
Now write down the following code in the event handler and run it:
Private Sub Button1_Click(ByVal sender As System.Object, ByVal e As
System.EventArgs) Handles Button1.Click
Dim A As New ContactInfo
Dim B As New ContactInfo
A.SetContactInfo("Smith", "UK", "123456")
B.SetContactInfo("Michel", "US", "456789")
MsgBox(A.Name)
MsgBox(A.Address)
MsgBox(A.Tel)
MsgBox(B.Name)
MsgBox(B.Address)
MsgBox(B.Tel)
End Sub
As you can see the code is easier to understand, and you dont have to fill the
fields/attributes of the contact one by one. Now we will improve the way we enter the
data by reading the information from a dialog. Right click your project and select Add-
>Windows Form
Chapter 17: Classes
231
Select Dialog, and assign the name ReadContactInfoDialog:
Then select Add, the dialog design appears.
Chapter 17: Classes
232
Add three labels, and three text boxes, and make the dialog look like this:
If you check the code of the OK & Cancel buttons, you will find that it is already written.
This code is the default behavior for a dialog, so leave it as it is.
Chapter 17: Classes
233
Next we will add a subroutine to read contact information. Go to the class file and write
the following:
Public Sub ReadContactInfo()
ReadContactInfoDialog.TextBox1.Text = ""
ReadContactInfoDialog.TextBox2.Text = ""
ReadContactInfoDialog.TextBox3.Text = ""
If ReadContactInfoDialog.ShowDialog = DialogResult.Cancel Then
Exit Sub
End If
Name = ReadContactInfoDialog.TextBox1.Text
Address = ReadContactInfoDialog.TextBox2.Text
Tel = ReadContactInfoDialog.TextBox3.Text
End Sub
The first part clears the text boxes from all previous input. The if statement part checks if
the user hit the cancel button, and exits the subroutine if so. If not, the execution
Chapter 17: Classes
234
continues to the last part, there the content of the text boxes are copied into the variables
of the class. To test it modify the code of the Button1 for the main window (Form1) to be
like this:
Private Sub Button1_Click(ByVal sender As System.Object, ByVal e As
System.EventArgs) Handles Button1.Click
Dim A As New ContactInfo
Dim B As New ContactInfo
A.ReadContactInfo()
B.ReadContactInfo()
MsgBox(A.Name)
MsgBox(A.Address)
MsgBox(A.Tel)
MsgBox(B.Name)
MsgBox(B.Address)
MsgBox(B.Tel)
End Sub
Now run the code, and hit the button, you should see something like this:
Chapter 17: Classes
235
Enter the information and hit OK. Another window appears, fill the information of the
second contact and hit OK. After that you should be able to see the details of each
contacts appear in separate message boxes.
Instead of using the message box to display the contact information, we will create
another dialog to display such info. Just Add another dialog to the project as we did
before and name it DisplayContactInfo. And make it look like the following:
Chapter 17: Classes
236
Make sure to only remove the cancel button, and keep the OK button there. Also make
sure that all textboxes are read only. Go next to the class file and add the following
subroutine:
Public Sub DisplayContact()
DisplayContactInfo.TextBox1.Text = Name
DisplayContactInfo.TextBox2.Text = Address
DisplayContactInfo.TextBox3.Text = Tel
DisplayContactInfo.ShowDialog()
End Sub
This is much smaller code since it just displays the information of the object. To test that,
update the code of Button1 in Form1
Private Sub Button1_Click(ByVal sender As System.Object, ByVal e As
System.EventArgs) Handles Button1.Click
Dim A As New ContactInfo
Dim B As New ContactInfo
A.ReadContactInfo()
B.ReadContactInfo()
Chapter 17: Classes
237
A.DisplayContact()
B.DisplayContact()
End Sub
Run the code and you will see that you can display the information in the form:
As you can see the code in Button1_Click subroutine is very straightforward and easy to
understand. You dont have to worry about the internal details of the class. All you need
is to break your problem/your program into a number of logical units/classes each has its
own data and functions, and then you combine them together to solve the main problem.
Classes makes such thing easier to do.
Now our simple class is almost ready, so we are starting to create the main user interface
now. Remove the Button1 from the Form1 window and add a menu strip control. Create
the menu entries shown below:
Chapter 17: Classes
238
Also add a data grid view, and call it DGV, add three columns to it (one for name, one for
address, and one for tel). Disable adding, editing and deletion of rows. You should have
something similar to the following:
Double click the form and the editor opens, add the following code after Class Form1
Dim ContactList(0 To 999) As ContactInfo
Chapter 17: Classes
239
Dim C As Integer = 0
The ContactList is an array of type contact info. Each element of this array can point to
an object of type ContactInfo, but when the array is created it is pointing to Nothing. C is
used to tell how many objects are there in the array. When the program starts the number
of elements is Zero.
Next add the following code to the Add menu item:
Private Sub AddToolStripMenuItem_Click(ByVal sender As
System.Object, ByVal e As System.EventArgs) Handles
AddToolStripMenuItem.Click
C = C + 1
ContactList(C - 1) = New ContactInfo
ContactList(C - 1).ReadContactInfo()
DGV.Rows.Add(ContactList(C - 1).Name, ContactList(C -
1).Address, ContactList(C - 1).Tel)
End Sub
This subroutine will add new contact, read the information of that contact, and then
update the display. Try this out and you should be getting something like this:
Chapter 17: Classes
240
Now the remove code should be like this:
Private Sub RemoveToolStripMenuItem_Click(ByVal sender As
System.Object, ByVal e As System.EventArgs) Handles
RemoveToolStripMenuItem.Click
If DGV.SelectedRows.Count = 0 Then
Exit Sub
End If
Dim I As Integer
Dim N As String
N = DGV.SelectedRows(0).Cells(0).Value
For I = 0 To C - 1
If ContactList(I).Name = N Then
DGV.Rows.Remove(DGV.SelectedRows(0))
Dim J As Integer
For J = I + 1 To 999
ContactList(J - 1) = ContactList(J)
Next
C = C - 1
Exit Sub
End If
Next
End Sub
Notice that we are removing the contact from the display and from the array itself. Try
adding and removing few contacts and see how it works. So this concludes the chapter.
There will be more about classes in the next chapter. However there is some important
things that you must keep in mind. A variable of a class is a pointer only. A good
example to understand this is if you write the following code:
Dim A As New ContactInfo
Dim B As ContactInfo
A.Name = "Smith"
B = A
B.Name = "John"
In the end of execution of such code, both A and B will have John as the name value.
Any change to A or B will affect the other one because simply they both point to the
Chapter 17: Classes
241
same location in memory (point to the same object in memory). But if A & B are
structures:
Dim A As ContactInfoStruct
Dim B As ContactInfoStruct
A.Name = "Smith"
B = A
B.Name = "John"
Then A will be independent of B and changes in A will not affect B and vice versa.
Chapter 18:Classes Initialization and Finalization
242
Chapter 18: Classes Initialization and Finalization
Chapter 18:Classes Initialization and Finalization
243
Classes Initialization and Finalization
The previous chapter showed how to create a class, and how to add methods, and
attributes to it. Today we see how to initialize the objects using the New method. First
open the previous class example testclass. Add a new class to the project, and call it:
ContactList. This class will be used to store the contact information in the array and
manage it . In the class file add the following code:
Dim ContactArr() As ContactInfo ' the array of object,
all elements points to nothing
Dim C As Integer ' the number of objects
in the array
These are used to store the contact information, and the number of elements in the array
used. Next add the following method:
Public Sub AddNewContact()
C = C + 1 ' the number of objects
increases by one
ContactArr(C - 1) = New ContactInfo ' create the object
ContactArr(C - 1).ReadContactInfo() ' read the information
End Sub
This one adds a new contact, then add:
Public Sub RemoveContact(ByVal Name As String)
' search for the contact
For I = 0 To C - 1
If ContactArr(I).Name = Name Then
' next remove the contact from the array by shifting the
other objects
Dim J As Integer
For J = I + 1 To 999
ContactArr(J - 1) = ContactArr(J)
Next
' the number of elements reduces by one
Chapter 18:Classes Initialization and Finalization
244
C = C - 1
' exit the block
Exit Sub
End If
Next
End Sub
Which will remove a contact based on name. Also, add the following method to fill the
data grid view:
Public Sub FillDGV(ByVal DGV As DataGridView)
' clear the data grid view
DGV.Rows.Clear()
Dim I As Integer
' loop over all the contacts
For I = 0 To C - 1
' add contact information
DGV.Rows.Add(ContactArr(I).Name, ContactArr(I).Address,
ContactArr(I).Tel)
Next
End Sub
Now comes the constructor, write down the following:
Public Sub New()
' first constructor, set the number of elements to zero, and set
array size to 1000
C = 0
ReDim ContactArr(0 To 999)
End Sub
The name of this method is: New, and by default, when the compiler sees this, it knows
that this method should be called automatically as soon as the object is created. So
basically this method tells the computer to set the value of the counter C to zero, and
Chapter 18:Classes Initialization and Finalization
245
make the array capable of storing 1000 objects as soon as the ContactList object is
created. To test this, Go to the form, and modify the code to be like this:
Public Class Form1
Dim OBJ As ContactList
Private Sub AddToolStripMenuItem_Click(ByVal sender As
System.Object, ByVal e As System.EventArgs) Handles
AddToolStripMenuItem.Click
OBJ.AddNewContact()
OBJ.FillDGV(DGV)
End Sub
Private Sub RemoveToolStripMenuItem_Click(ByVal sender As
System.Object, ByVal e As System.EventArgs) Handles
RemoveToolStripMenuItem.Click
' check if no rows are selected, if so no need to execute
further code, exit the subroutine
If DGV.SelectedRows.Count = 0 Then
Exit Sub
End If
Dim N As String
' get the selected name, it is the first column (cell zero)
N = DGV.SelectedRows(0).Cells(0).Value
OBJ.RemoveContact(N)
OBJ.FillDGV(DGV)
End Sub
Private Sub Form1_Load(ByVal sender As System.Object, ByVal e As
System.EventArgs) Handles MyBase.Load
OBJ = New ContactList()
Chapter 18:Classes Initialization and Finalization
246
OBJ.FillDGV(DGV)
End Sub
End Class
Check out the code, and specifically the Form1_Load subroutine. When the line:
OBJ = New ContactList()
is executed, the New subroutine is called directly. You dont have to do the call yourself,
it is automatic. Also the constructor is executed only once.
So basically the constructor helps you prepare your object before using it. To make sure
the constructor is being called, try to add a MsgBox call in the New method and see how
it works.
You can actually create a number of different constructors, and later on you can choose
which one to use based on the parameters you pass to it. For example, let us add another
constructor to our class:
Public Sub New(ByVal NoOfReads As Integer)
' second constructor, set number of elements to zero, and set
array size to 1000
C = 0
ReDim ContactArr(0 To 999)
' add the contacts
Dim I As Integer
For I = 0 To NoOfReads - 1
Me.AddNewContact()
Next
End Sub
This constructor allows you to read a number of contacts as soon as you initialize the
object without the need of going to the menu and select add contact. In order to call it,
simply use it like this:
OBJ = New ContactList(3)
Chapter 18:Classes Initialization and Finalization
247
When the compiler sees the parameters (3), it searches for the constructor that accepts an
integer as a parameter and calls it. You can create as many constructors as you need. The
important thing is that the constructor name is always New, and each constructor should
have different parameters (either in number or in data type to help the compiler
distinguish them). Try the new constructor, and see how it works.
The last thing is the destructor. A destructor or finalizer is a method that is called when
an object is destroyed, i.e. its resources are returned into memory. Try adding the code
below:
Protected Overrides Sub Finalize()
' this is how to terminate a class
Dim I As Integer
For I = 0 To C - 1
ContactArr(I) = Nothing
Next
MyBase.Finalize()
End Sub
Dont worry about the MyBase, or Protected, or the Overrides keywords for now, we
will check these in later tutorials, but for now, just keep in mind that this one is being
called when the object is destroyed. As you can see what we are doing here is we are
looping over all the contactinfo objects and set them to nothing (which means we dont
need them anymore, and we want them to be destroyed). Then after that we destroy the
object. Try this code out, and see what happens when you place an MsgBox in this
method.
Chapter 19: Classes and Inheritance
248
Chapter 19: Classes and Inheritance
Chapter 19: Classes and Inheritance
249
Classes and Inheritance
In the previous two tutorials, the definition of classes, methods, and their
initialization is discussed. This tutorial is about how to perform inheritance. The same
example used in the last tutorial is being used here as well.
In many cases you want to take an existing class and extend its functionality. In our
previous example the class ContactList has ContatArr() which is an array used to store
the contacts, and the counter C which is used to tell how many elements we are using in
the array. It also has methods to add a contact, remove a contact, and display the contacts
in a DataGridView. What we want here is to create a new class that has the same
methods and properties as ContactList, and also has a Sort method which allows you to
sort the contacts by name.
To do so simply add another class to your project, and call it ContactsWithSort. The
first line of code in the class should be:
Inherits ContactList
The keyword Inherits here tells the complier that the class has behave in the same way as
ContactList. In other words it is like copying the code of ContactList and pasting it to
the new class (for now you can think about it like this, it makes things easier).
Now let us try to add the new method to the class
Public Sub Sort() ' this class has another method called sort.
Dim I As Integer
Dim F As Boolean
Dim Contact As ContactInfo
Do
F = False
For I = 0 To C - 2
If ContactArr(I).Name > ContactArr(I + 1).Name Then
F = True
Contact = ContactArr(I)
ContactArr(I) = ContactArr(I + 1)
ContactArr(I + 1) = Contact
End If
Chapter 19: Classes and Inheritance
250
Next
Loop While F
End Sub
Now if you try to run the program (even though you did not use the Sort method or the
new class itself) you will get an error. The error is for using C and ContactArr. The
error says that these variables are private. This brings up the issue of the accessibility of
variables.
When you define a variable in a class you can set its accessibility level to the following:
Public : this means that the variable can be access inside or outside the class.
Private: this means that the variable can be accessed only inside the original class it is
created in.
Protected: this means that the variable can be accessed only in the class and all inherited
classes.
So let us check this using the following example:
Public Class test
Dim A As Integer
Private B As Integer
Public C As Integer
Protected D As Integer
Public Sub SetA(ByVal I As Integer)
A = I
End Sub
Public Sub SetB(ByVal I As Integer)
B = I
End Sub
Public Sub SetC(ByVal I As Integer)
C = I
End Sub
Public Sub SetD(ByVal I As Integer)
D = I
Chapter 19: Classes and Inheritance
251
End Sub
End Class
In the example, A is treated as private. So if you add this method to the class:
Public Sub SetA(ByVal I As Integer)
A = I
End Sub
It works perfectly fine. However, if you add the following code into a form or module:
Dim Q As New test
Q.A = 10
This would trigger an error because A should only be accessed from within the class.
Now let us check B which is private. If this is a method in the class, then it works.
Public Sub SetB(ByVal I As Integer)
B = I
End Sub
But if you add the following code into any place other than the class test, you get an
error.
Dim Q As New test
Q.B = 10
So it works exactly like private. Next let us try to work with C which is Public.
Public Sub SetC(ByVal I As Integer)
C = I
End Sub
This obviously works fine since it is in the same class (test). If you write the following
code in any other place other than the class test, then it works perfectly fine.
Dim Q As New test
Q.C = 10
Chapter 19: Classes and Inheritance
252
This works because the variable C here is public which means it can be accessed from
any other place. Now let us check the last one D which is protected. The method within
the class again has no problem
Public Sub SetD(ByVal I As Integer)
D = I
End Sub
If you want to access the variable D from outside the class it is treated like private, but it
has some special treatment, which we will see later.
Dim Q As New test
Q.D = 10
So this triggers an error. Now let us go back to our example and see why we cant access
the variable C and ContactArr. We used (Dim) for these two which means they are
treated like private. As we have seen before that private variables in a class can not be
accessed from outside the class itself. So we want to make them accessible. Making these
variables public means that they will be accessed from any part of the project, which is
not a good idea. If you change these variables visibility to protected, then the classes
inherited from them will be able to access these. An access from any other location is
denied. To test this try to create a class test2 inherited from test.
Public Class test2
Inherits test
Public Sub SetAll()
A = 10 ' error
B = 20 ' error
C = 30 ' correct
D = 40 ' correct
End Sub
End Class
Here A is not accessible in this class simply because it is private in the original class. B is
the same so it causes the same problem. C is public in class test, so it is accessible here
Chapter 19: Classes and Inheritance
253
and everywhere else. D is protected so it is accessible in test2. The table below
summarizes how these work:
Accessibility Base Class Inherited Class Outside the Class
Dim Accessible Not Accessible Not Accessible
Private Accessible Not Accessible Not Accessible
Public Accessible Accessible Accessible
Protected Accessible Accessible Not Accessible
So going back to our example, set each of C and ContactArr in ContactList class to
protected. You will see the code now is correct.
Next, modify the object in the form to use the new class:
Dim OBJ As ContactsWithSort
And modify the code of initialization of OBJ in the load event of the form:
Private Sub Form1_Load(ByVal sender As System.Object, ByVal e As
System.EventArgs) Handles MyBase.Load
OBJ = New ContactsWithSort()
OBJ.FillDGV(DGV)
End Sub
Finally, add a menu item to sort the contacts, and write the following in the event
handler:
OBJ.sort()
OBJ.FillDGV(DGV)
Run the code check it out. Below is the full code of the ContactList class:
Public Class ContactList
Chapter 19: Classes and Inheritance
254
Protected ContactArr() As ContactInfo ' the array of object,
all elements points to nothing
Protected C As Integer ' the number of objects
in the array
Public Sub AddNewContact()
C = C + 1 ' the number of objects
increases by one
ContactArr(C - 1) = New ContactInfo ' create the object
ContactArr(C - 1).ReadContactInfo() ' read the information
End Sub
Public Sub RemoveContact(ByVal Name As String)
' search for the contact
For I = 0 To C - 1
If ContactArr(I).Name = Name Then
' next remove the contact from the array by shifting the
other objects
Dim J As Integer
For J = I + 1 To 999
ContactArr(J - 1) = ContactArr(J)
Next
' the number of elements reduces by one
C = C - 1
' exit the block
Exit Sub
End If
Next
End Sub
Public Sub FillDGV(ByVal DGV As DataGridView)
' clear the data grid view
DGV.Rows.Clear()
Dim I As Integer
' loop over all the contacts
Chapter 19: Classes and Inheritance
255
For I = 0 To C - 1
' add contact information
DGV.Rows.Add(ContactArr(I).Name, ContactArr(I).Address,
ContactArr(I).Tel)
Next
End Sub
Public Sub New()
' first constructor, set the number of elements to zero, and set
array size to 1000
C = 0
ReDim ContactArr(0 To 999)
End Sub
Public Sub New(ByVal NoOfReads As Integer)
' second constructor, set number of elements to zero, and set
array size to 1000
C = 0
ReDim ContactArr(0 To 999)
' add the contacts
Dim I As Integer
For I = 0 To NoOfReads - 1
Me.AddNewContact()
Next
End Sub
Protected Overrides Sub Finalize()
' this is how to terminate a class
Dim I As Integer
For I = 0 To C - 1
ContactArr(I) = Nothing
Next
MyBase.Finalize()
End Sub
End Class
Next is the code for the ContactsWithSort class
Chapter 19: Classes and Inheritance
256
Public Class ContactsWithSort
Inherits ContactList
' this tells the compiler that this class has the same behaviour
of ContactList
Public Sub Sort() ' this class has another method called
sort.
Dim I As Integer
Dim F As Boolean
Dim Contact As ContactInfo
Do
F = False
For I = 0 To C - 2
If ContactArr(I).Name > ContactArr(I + 1).Name Then
F = True
Contact = ContactArr(I)
ContactArr(I) = ContactArr(I + 1)
ContactArr(I + 1) = Contact
End If
Next
Loop While F
End Sub
End Class
And finally the code of the form:
Public Class Form1
Dim OBJ As ContactsWithSort
Private Sub AddToolStripMenuItem_Click(ByVal sender As
System.Object, ByVal e As System.EventArgs) Handles
AddToolStripMenuItem.Click
OBJ.AddNewContact()
OBJ.FillDGV(DGV)
End Sub
Chapter 19: Classes and Inheritance
257
Private Sub RemoveToolStripMenuItem_Click(ByVal sender As
System.Object, ByVal e As System.EventArgs) Handles
RemoveToolStripMenuItem.Click
' check if no rows are selected, if so no need to execute
further code, just exit the subroutine
If DGV.SelectedRows.Count = 0 Then
Exit Sub
End If
Dim N As String
' get the selected name, it is the first column (cell zero)
N = DGV.SelectedRows(0).Cells(0).Value
OBJ.RemoveContact(N)
OBJ.FillDGV(DGV)
End Sub
Private Sub Form1_Load(ByVal sender As System.Object, ByVal e As
System.EventArgs) Handles MyBase.Load
OBJ = New ContactsWithSort()
OBJ.FillDGV(DGV)
End Sub
Private Sub SortToolStripMenuItem_Click(ByVal sender As
System.Object, ByVal e As System.EventArgs) Handles
SortToolStripMenuItem.Click
OBJ.sort()
OBJ.FillDGV(DGV)
End Sub
End Class
The rest of the files dont need modification, they are the same. So as you can see
inheritance allows us to extend the functionality of an existing class, and add some
features to them.
Chapter 20: Try & Catch
258
Chapter 20: Try & Catch
Chapter 20: Try & Catch
259
Try & Catch
When you develop a vb.net application it is very common to get what is known as
Runtime error. These are errors that might happen due to some wrong input for example,
or some computational operation during program execution. To demonstrate the idea,
create a simple vb.net application that read two values from the display and divide them.
The code should be similar to this:
Dim A As Integer
Dim B As Integer
Dim C As Integer
A = TextBox1.Text
B = TextBox2.Text
C = A / B
MsgBox("The result is:" & C.ToString)
This code is correct, and should work fine. However if the value of B is zero (by entering
a value of zero in textbox2), then you will get a runtime error. This is simply because you
can not divide any number by zero (C=A/B).
This is just a simple example of the errors that you might get. VB allows you to catch
such errors so that your program dont crash, and you can give a friendly message to the
end user or treat the error. The way to do it is by using the try statement. It should be
similar to the following:
Try
The code that could cause error goes here
Catch ex As Exception
The treatement of the error goes here
End Try
To use this one, you can rewrite the code as follows:
Dim A As Integer
Dim B As Integer
Dim C As Integer
A = TextBox1.Text
B = TextBox2.Text
Chapter 20: Try & Catch
260
Try
C = A / B
MsgBox("The result is:" & C.ToString)
Catch ex As Exception
MsgBox("Error")
End Try
What happens here is that the statements between Try and Catch are monitored for any
errors. If an error happens, then the execution will be interrupted, and a new execution
starts in the Catch part. So in the example above if the division is by zero, then a friendly
message is displayed telling the end user that there is some kind of problem is there. You
program will not crash in this case.
Another thing is that there is an object called ex. This one holds details about the error.
You can get some details about the error itself. For example:
Try
C = A / B
MsgBox("The result is:" & C.ToString)
Catch ex As Exception
MsgBox(ex.Message)
End Try
Here the program will give the end user the detail of the error (the message property
describes the error here). You can display other error details, or store them for debugging
purposes. Some of these are ex.StackTrace which gives you the calls that caused the
errors, and where the error exactly happened. So it is very useful.
Chapter 20: Try & Catch
261
The try statement can catch different set of errors, so using ex.Message is useful because
it can tell you what kind of error you are getting and hence you can identify where the
error is.
Last thing is that you can use a finally part with the Try statement
Try
The code that could cause error goes here.
Catch ex As Exception
The treatement of the error goes here.
Finally
A number of statements that always get executed.
End Try
This part is always executed regardless of the state of execution errors. This part can be
eliminated, and you can place your code after the try statement resulting in exactly the
same effect.
So this concludes the last chapter in this simple programming book. Hope you enjoyed
learning the language and practicing some of the included examples.
Thank you.
mkaatr.
You might also like
- Aesthetics of DecayDocument17 pagesAesthetics of Decaymansoor_subiya6167No ratings yet
- SQL Server String FunctionsDocument3 pagesSQL Server String Functionsstd_14381No ratings yet
- Introduction To C#Document398 pagesIntroduction To C#api-3729173No ratings yet
- Iczelion's Tutorial's PDFDocument384 pagesIczelion's Tutorial's PDFKunjunni Mash100% (1)
- Database Access With Visual Basic - NET 3rd PDFDocument445 pagesDatabase Access With Visual Basic - NET 3rd PDFbelkirisNo ratings yet
- Kinneavy's Kairos NotesDocument2 pagesKinneavy's Kairos NotesGregory Zobel100% (1)
- ProjectDocument27 pagesProjectVikas GuptaNo ratings yet
- Quickly Learn C# ProgrammingDocument42 pagesQuickly Learn C# ProgrammingArdat LiliNo ratings yet
- C# Notes OOPDocument15 pagesC# Notes OOPSyeda Tehniat Naqvi100% (1)
- ASP NET Programming NotesDocument7 pagesASP NET Programming NotesRohit Yadav100% (1)
- Controls and Form PropertiesDocument33 pagesControls and Form PropertiesAngielyn B. MesaNo ratings yet
- Use Adodb Connection and Recordset and Build The Grid Yourself.Document39 pagesUse Adodb Connection and Recordset and Build The Grid Yourself.newbaby10% (1)
- Checkbox y OptionbuttonDocument10 pagesCheckbox y OptionbuttonSALVAMEXTABNo ratings yet
- NET Programming BooksDocument2 pagesNET Programming BooksManjunath MaratheNo ratings yet
- Chottu Sharma NotesDocument173 pagesChottu Sharma NotesGaurav Singh100% (1)
- Chapter 1. The Windows Application Environment: 1.1 Creating A New ProjectDocument10 pagesChapter 1. The Windows Application Environment: 1.1 Creating A New ProjectHoney Lance MoralesNo ratings yet
- C#Document70 pagesC#sakunthalapcs100% (1)
- C# TutoriealDocument38 pagesC# TutoriealamarmudirajNo ratings yet
- VB .NET Unit-3Document141 pagesVB .NET Unit-3Yashas JainNo ratings yet
- NET Core - Xamarin Forms + Prism - Xamarin Classic + MVVM Cross (Veterinary)Document447 pagesNET Core - Xamarin Forms + Prism - Xamarin Classic + MVVM Cross (Veterinary)William Cepeda DiazNo ratings yet
- C# IntroductionDocument21 pagesC# IntroductionGhian Karl TambiaoNo ratings yet
- ThejswayDocument289 pagesThejswayPocsan100% (1)
- Chromis Sync User GuideDocument19 pagesChromis Sync User GuideSantanu Das100% (2)
- File Handling inDocument10 pagesFile Handling inChghgfhkfhgfkfNo ratings yet
- Tutorial PDFDocument408 pagesTutorial PDFMohieddine KhailiNo ratings yet
- MS Visual Studio 2010 Ultimate Master KeyDocument1 pageMS Visual Studio 2010 Ultimate Master KeyAbhilash Menon80% (5)
- General ASP NET Questions - 16Document16 pagesGeneral ASP NET Questions - 16Fenil Desai100% (1)
- NXopen Interview 4-5Document5 pagesNXopen Interview 4-5Ravi KumarNo ratings yet
- Android SQLite Database and Content Provider - TutorialDocument25 pagesAndroid SQLite Database and Content Provider - TutorialRaj Kumar AhmedNo ratings yet
- C# - C Sharp ExercisesDocument7 pagesC# - C Sharp ExercisesImran Abbas100% (2)
- Angular 11: by Chandan Naresh Technical ConsultantDocument25 pagesAngular 11: by Chandan Naresh Technical ConsultantChandan NareshNo ratings yet
- C# Class PresentationDocument39 pagesC# Class PresentationMarcus JohnsonNo ratings yet
- C Programming BookDocument152 pagesC Programming BookDennis Ogembo ObelNo ratings yet
- Step by Step C# Tutorial: Data TypeDocument12 pagesStep by Step C# Tutorial: Data TypedeepakNo ratings yet
- Google Sketchup 4.0 User GuideDocument394 pagesGoogle Sketchup 4.0 User GuideathosNo ratings yet
- C 6 Cheat SheetDocument1 pageC 6 Cheat SheetEmilyNo ratings yet
- Multithreading in C#Document20 pagesMultithreading in C#Ritesh JoshiNo ratings yet
- WPS Code TestDocument10 pagesWPS Code TestAnonymous 0vQKdFn0% (1)
- 04 AMP in Flutter LAB 2 (Building Layouts)Document7 pages04 AMP in Flutter LAB 2 (Building Layouts)DANIEL ABERA100% (1)
- C#.Net Full NotesDocument63 pagesC#.Net Full NotesSai DeepakNo ratings yet
- MS Access 2010 Tutorial PDFDocument141 pagesMS Access 2010 Tutorial PDFpganoel100% (2)
- C#Document109 pagesC#Ramesh Ankathi100% (1)
- Python Tutorial PDFDocument51 pagesPython Tutorial PDFsraavanan92No ratings yet
- TutorialDocument408 pagesTutorialpulkit100% (11)
- What's C# ?Document36 pagesWhat's C# ?pralaybiswasNo ratings yet
- WooCommerce Theme Developer Handbook - WooCommerceDocument12 pagesWooCommerce Theme Developer Handbook - WooCommerceJuan QuinquinNo ratings yet
- PHP Form ValidationDocument5 pagesPHP Form ValidationAdisu WagawNo ratings yet
- Calculator With JAVADocument42 pagesCalculator With JAVADavid Andrew Divina FariñasNo ratings yet
- FTP Client Library For C#Document2 pagesFTP Client Library For C#api-3764000100% (2)
- Giáo Trình LabviewDocument54 pagesGiáo Trình LabviewXuan Chiem0% (1)
- Yoga 6 13abr8 Ug enDocument36 pagesYoga 6 13abr8 Ug enAam Rachmat Mulyana.,SE.,MMNo ratings yet
- Complex-Pixelmon - Technic Launcher - Installation GuideDocument5 pagesComplex-Pixelmon - Technic Launcher - Installation GuideBob JNo ratings yet
- Linsn Led Studio Manual InglesDocument113 pagesLinsn Led Studio Manual InglesSerch ParkourNo ratings yet
- Finally The Wait Is OverDocument5 pagesFinally The Wait Is Overmuhammad jonniNo ratings yet
- Led Studio User ManualDocument59 pagesLed Studio User Manuallednik3012No ratings yet
- Steps For Installing Ubuntu WSLDocument18 pagesSteps For Installing Ubuntu WSLmohammaddraz22No ratings yet
- x1 Fold Gen1 Ug enDocument80 pagesx1 Fold Gen1 Ug enmarcoNo ratings yet
- ProTeX InstalationDocument18 pagesProTeX InstalationBilardoNo ratings yet
- Protext Install enDocument18 pagesProtext Install enSrdjan KosticNo ratings yet
- Tips & Ticks Vol IDocument30 pagesTips & Ticks Vol Ifurnspace100% (2)
- Anaconda Jupyter-NotebookDocument2 pagesAnaconda Jupyter-Notebooksk2pptf5xrNo ratings yet
- Lenovo Thinkbook Series User GuideDocument72 pagesLenovo Thinkbook Series User GuideskyNo ratings yet
- SS1 Maths Practice QuestionsDocument6 pagesSS1 Maths Practice QuestionsBrews DaniellaNo ratings yet
- A Dark and Stormy NightDocument1 pageA Dark and Stormy NightmihaelazNo ratings yet
- "Dancing in Fetters": How Can Architecture Be Poetic? Based On Hillier and Sakellaridou's ArgumentDocument2 pages"Dancing in Fetters": How Can Architecture Be Poetic? Based On Hillier and Sakellaridou's Argument王梓桐No ratings yet
- Entanglement: Literary and Cultural Reflections On PostapartheidDocument44 pagesEntanglement: Literary and Cultural Reflections On PostapartheidLittleWhiteBakkie100% (1)
- My Recent Responsibilities Were Mainly ToDocument5 pagesMy Recent Responsibilities Were Mainly Tocherif yahyaouiNo ratings yet
- Alternative Assessments - PortfolioDocument16 pagesAlternative Assessments - Portfolioapi-251470476No ratings yet
- Extended Essay Student PackDocument12 pagesExtended Essay Student PacksaeedNo ratings yet
- Humor SotaDocument25 pagesHumor SotapeperetruNo ratings yet
- 38 PDFDocument30 pages38 PDFKdsNo ratings yet
- Pen Pal Lesson Plan 5Document3 pagesPen Pal Lesson Plan 5api-664582820No ratings yet
- Alive & Well Test: Part A Grammar and VocabularyDocument6 pagesAlive & Well Test: Part A Grammar and VocabularyDarwin Talledo AyalaNo ratings yet
- Verbal Reasoning Homophones and Homographs Practice 1Document3 pagesVerbal Reasoning Homophones and Homographs Practice 1ladell.seaNo ratings yet
- Link L6 U1 5min Test VocabDocument1 pageLink L6 U1 5min Test Vocabgreentive.allegroNo ratings yet
- What's in A NameDocument8 pagesWhat's in A NameDragos BoraNo ratings yet
- Stative Verbs 1Document21 pagesStative Verbs 1მაისურებზე და ჭიქებზე ხატვაNo ratings yet
- Note Taking and LearningDocument8 pagesNote Taking and LearningVivian Lorena Barreto SanchezNo ratings yet
- Human Resources Management in Canada Canadian 13th Edition Dessler Test Bank 1Document36 pagesHuman Resources Management in Canada Canadian 13th Edition Dessler Test Bank 1williamandersonqkpcitsymb100% (25)
- Glossary of ICT TerminologyDocument69 pagesGlossary of ICT TerminologySusai Manickam ParanjothiNo ratings yet
- Lesson Plan in English Using The Degrees of Comparison of Regular and Irregular AdjectivesDocument9 pagesLesson Plan in English Using The Degrees of Comparison of Regular and Irregular AdjectivesRia Angeles San JuanNo ratings yet
- Suggestions and Obligation: ShouldDocument3 pagesSuggestions and Obligation: ShouldLulukNo ratings yet
- Dependent or Independent Clause PDFDocument2 pagesDependent or Independent Clause PDFSalve PetilunaNo ratings yet
- Neuroscience: Inside Listening and Speaking 3 Unit 7 Answer KeyDocument4 pagesNeuroscience: Inside Listening and Speaking 3 Unit 7 Answer KeyLâm DuyNo ratings yet
- Review Unit 4 KeysDocument5 pagesReview Unit 4 KeysNgoc AnhNo ratings yet
- Subject Enrichment Activities and RubricsDocument11 pagesSubject Enrichment Activities and RubricspratibhaNo ratings yet
- TapaiDocument3 pagesTapaijanjiadaNo ratings yet
- Chương 2Document70 pagesChương 2Ly VõNo ratings yet
- Lal Kitab - Legend Behind The Book PDFDocument5 pagesLal Kitab - Legend Behind The Book PDFDeepakkmrgupta786100% (1)
- Model Set English-EDocument5 pagesModel Set English-ELava KarnaNo ratings yet