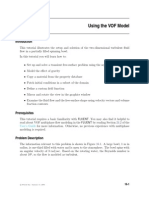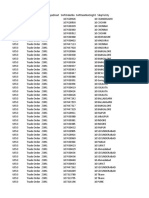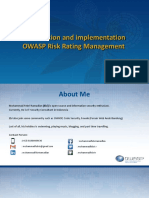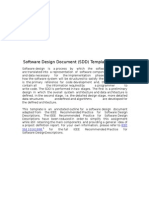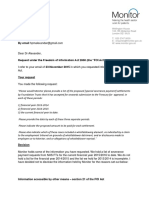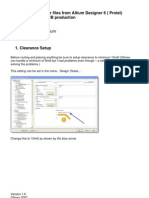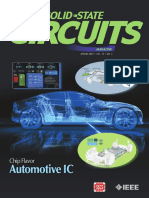Professional Documents
Culture Documents
Design Modeler Tips and Tricks 14.5
Design Modeler Tips and Tricks 14.5
Uploaded by
Michelle Atkins0 ratings0% found this document useful (0 votes)
32 views48 pagesANSYS Design Modeler Tips and Tricks 14.5
Copyright
© © All Rights Reserved
Available Formats
PDF, TXT or read online from Scribd
Share this document
Did you find this document useful?
Is this content inappropriate?
Report this DocumentANSYS Design Modeler Tips and Tricks 14.5
Copyright:
© All Rights Reserved
Available Formats
Download as PDF, TXT or read online from Scribd
0 ratings0% found this document useful (0 votes)
32 views48 pagesDesign Modeler Tips and Tricks 14.5
Design Modeler Tips and Tricks 14.5
Uploaded by
Michelle AtkinsANSYS Design Modeler Tips and Tricks 14.5
Copyright:
© All Rights Reserved
Available Formats
Download as PDF, TXT or read online from Scribd
You are on page 1of 48
2011 ANSYS, Inc.
October 29, 2013 1
Design Modeler Tips and Tricks
2011 ANSYS, Inc. October 29, 2013 2
User Problem It can take many clicks of
a mouse to achieve the desired function
The following will show recent usability
enhancements to significantly speed up
operations in Design Modeler
Problem statement: Too Many Clicks!
2011 ANSYS, Inc. October 29, 2013 3
View Options can be accessed
via toolbar
Rotate
Pan
Zoom
Much quicker is Middle Mouse
Button (MMB) with key changes
Rotate
Shift + MMB : Zoom
Ctrl + MMB : Pan
Middle-Mouse Multi-Options
2011 ANSYS, Inc. October 29, 2013 4
Often it is useful to use Box Select to lasso lots of
entities quickly
User may wish to then use Single Select to add or
remove a few entities while holding down Control key
There is a quick toggle option to move between these
modes more quickly without having to navigate the
toolbar
Hold down RMB and click and release LMB while still holding RMB
to switch between modes
Quick Toggle Single/Box Select
2011 ANSYS, Inc. October 29, 2013 5
Escape: equivalent to New Selection (if button is not
grayed out); also accessible via the Selection Toolbar
Ctrl+A: selects three Body Types: Solid, Surface, and Line
Ctrl+B: equivalent to Selection Filter: Bodies (also
accessible via the Selection Toolbar)
Ctrl+C: equivalent to Copy (Sketching mode only; also
accessible via the Modify Toolbox)
Ctrl+E: equivalent to Selection Filter: Edges (also
accessible via the Selection Toolbar)
Ctrl+F: equivalent to Selection Filter: Faces (also
accessible via the Selection Toolbar)
Ctrl+N: equivalent to Start Over option (also accessible
via the File Menu)
Ctrl+O: equivalent to Load DesignModeler Database
option (also accessible via the File Menu)
Ctrl+P: equivalent to Selection Filter: Points (also
accessible via the Selection Toolbar)
Ctrl+S: equivalent to Save Project option (also accessible
via the File Menu)
Ctrl+V: equivalent to Paste (Sketching Mode only; also
accessible via the Modify Toolbox)
Ctrl+X: equivalent to Cut (Sketching Mode only; also
accessible via the Modify Toolbox)
Ctrl+Y: equivalent to Redo (Sketching Mode only; also
accessible via the toolbar)
Ctrl+Z: equivalent to Undo (Sketching Mode only; also
accessible via the toolbar)
F1: ANSYS Inc. online help with DesignModeler
highlighted; for more information, see Help Menu
F2: Install help
F3: Apply (during feature creation; for more information,
see Apply/Cancel in Plane)
F4: Cancel (during feature creation; for more information,
see Apply/Cancel in Plane)
F5: equivalent to Generate (also accessible via the 3D
Features toolbar)
F6: equivalent to Shaded Exterior and Edges, Shaded
Exterior, and Wireframe model appearance controls
(toggle between three; also accessible via the View
Menu)
F7: equivalent to Zoom to Fit (also accessible via the
Rotation Modes Toolbar toolbar)
Ctrl++: Expand selection
Ctrl+-: Shrink selection
Design Modeler Hot Keys
Note: Hotkeys coming for Ansys Meshing at R15
2011 ANSYS, Inc. October 29, 2013 6
Useer Problem Requirements to
visualise more easily areas of the
geometry and understand issues quickly
The following will show recent usability
enhancements to improve visualisation
capability in Design Modeler
Problem statement: Hard to See!
2011 ANSYS, Inc. October 29, 2013 7
Entity Selection Mode
New Selection
Single Select
Box Select
Select Points
Select Edges
Select Faces
Select Bodies
Extend Selection for multiple
entities
Toolbars: Selection Tools
Shrink Expand
Hotkeys
Ctrl+: Expand selection
Ctrl-: Shrink selection
2011 ANSYS, Inc. October 29, 2013 8
User Problem - Early versions of Design
Modeler did not have the capability to
find overlapping bodies
The following will show usability
enhancements to find overlaps
Problem statement: Finding Body Overlaps
2011 ANSYS, Inc. October 29, 2013 9
Enabling Beta Features
To activate Beta Options, go to
Workbench Schematic Page
Go to Tools Options
Select Appearance from tree
Scroll down and enable the check
box of Beta Options
This will activate beta features
available in the Design Modeler
such as Body Clash Detection
and Solid Extension
2011 ANSYS, Inc. October 29, 2013 10
Identifying Body Interferences
Switch to Wireframe view for
better viewing of clash
[Main menu] View Wireframe
Locate various clashes in the
geometry as shown
In this e.g. both cases involve a
compressor casing
Adjusting/moving casing may solve
problem
Interference between
compressor casing &
center housing
Interference between
compressor blades and
casing
2011 ANSYS, Inc. October 29, 2013 11
Tools Options Design Modeler Toolbars to add the
most used options to your GUI layout
Toolbar Customization
Add common operations to your toolbar to speed up feature
creation
2011 ANSYS, Inc. October 29, 2013 12
Working on Areas of the Geometry
RMB
Reduce the display to work effectively on smaller areas using Hide/Expand
options
Or use Hotkey Ctrl-+
RMB
Switch off
2011 ANSYS, Inc. October 29, 2013 13
ToolsOptionsDMGraphics
Default Highlight
Selection = Single Side
only fills surface in
direction of surface
vector when chosen
Switching to Both Sides is
recommended for CFD where
inner surfaces are often
required. This option will show
the selected face as filled
from both directions.
2011 ANSYS, Inc. October 29, 2013 14
Handling of Multi-Body Parts
A regular support question is how to
get conformal meshes from DM/AM
In DM, where Shared Topology is set to
Automatic (default)
Faces in contact imprinted & fused to form
a single face shared between the two
bodies
Results in Conformal mesh in Ansys Meshing
Common face acts as Interior zone in
Fluent
Geometry Configuration Multi-Body Parts
Common
Shared Face
DM Part
Details
2011 ANSYS, Inc. October 29, 2013 15
Handling of Multiple Parts
When multiple parts are attached to
a Meshing session a Contact Region
is automatically created between
those parts
2 Faces at Contact Region
Each part meshed independently
Results in a non-conformal interface
between the two parts (mesh nodes
on bodies do not line up and are
not connected)
Grid Interface in Fluent or GGI in
CFX can be defined for the faces at
the contact region
Geometry Configuration Multiple Parts
Contact Region
Independent
Faces
2011 ANSYS, Inc. October 29, 2013 16
Handling of Multi-Body Parts
In DM, where Shared Topology is set
to Imprints
The boundaries of the faces at
contact region are imprinted on
each other resulting in like faces
Contact Region is automatically
created at like faces
Results in Non-conformal interface
Grid Interface in Fluent or GGI in
CFX can be defined for the faces at
the contact region
To create identical mesh on the
like faces use Match Control
option (mesh will remain
unconnected)
Geometry Configuration Multi-body
Parts
Two Like Faces
2011 ANSYS, Inc. October 29, 2013 17
Simplification Tools for Fluid
Extraction
2011 ANSYS, Inc. October 29, 2013 18
Simplification Tools for Fluid Extraction
Do you import solid parts with gaps between them ?
Closing those gaps is a necessity before using fluid extraction tools.
The following slides and demo will show you tools that can be used to
create contacts between parts in order to extract the fluid.
2011 ANSYS, Inc. October 29, 2013 19
Partial contact only, a small cavity would be created
Simplification Tools
Thin Surface Body Only
2011 ANSYS, Inc. October 29, 2013 20
Surface body created from external faces
(visible by red color edge)
Simplification Tools
Thin Surface Body Only
2011 ANSYS, Inc. October 29, 2013 21
Normal extrusion of the surface body to close gap along
the hole surface
Simplification Tools
Thin Surface Body Only
2011 ANSYS, Inc. October 29, 2013 22
Partial contact only, small cavities would be created and
sharp angle would result from extraction
Simplification Tools
Face Delete
2011 ANSYS, Inc. October 29, 2013 23
Details removed
Simplification Tools
Face Delete
2011 ANSYS, Inc. October 29, 2013 24
Surface must be created to close gap between 2 pipes
Shape and topology are different (number of vertex)
Simplification Tools
Skin Loft
2011 ANSYS, Inc. October 29, 2013 25
Vertices are projected to split edges in order to
get identical topology
Simplification Tools
Skin Loft
2011 ANSYS, Inc. October 29, 2013 26
A surface is created from the 2 edge loops using Create /
Skin Loft
Simplification Tools
Skin Loft
2011 ANSYS, Inc. October 29, 2013 27
All solid bodies are in contact or intersecting
Fluid Extraction Tools
Fill by Caps
2011 ANSYS, Inc. October 29, 2013 28
Cap surfaces created using Surfaces From Edges
to limit the fluid domain
Fluid Extraction Tools
Fill by Caps
2011 ANSYS, Inc. October 29, 2013 29
Fluid Extracted
Fluid Extraction Tools
Fill by Caps
2011 ANSYS, Inc. October 29, 2013 30
Share Topology
2011 ANSYS, Inc. October 29, 2013 31
Do you work from imported or created CAD with multiple
bodies and want to get a conformal mesh (node
matching) ?
Creating a multibody part with automatic option will connect
the bodies using a generalized Boolean during transfer to
ANSYS Meshing.
The Share Topology command enables you to visualize the
result in Design Modeler.
The following slides will show some tools that can help you
verify that the result is as expected
Share Topology : How to Check Result ?
2011 ANSYS, Inc. October 29, 2013 32
Edge Display Options
Free Edges - 0 face - Blue
Single Edges - 1 face - Red
Double Edges - 2 faces - Black
Triple Edges - 3 faces - Pink
Multiple Edges (>3) - Yellow
Display Edge Direction
Display Vertices
Toolbars: Display Controls
Note user can use Share Topology option
in DM to check connectivity before
proceeding to Meshing
2011 ANSYS, Inc. October 29, 2013 33
Share Topology Example
Case 1 : Perfectly Aligned Cylinders
Black edges :
- Edges connected to 2 surfaces only
- 2 internal surfaces
- Contact in ANSYS Meshing
- Non-conformal mesh
Before Share Topology After Share Topology
Purple edges :
- Edges connected to 3 surfaces
- Single shared surface
- No contact detected in AM
- Conformal mesh
2011 ANSYS, Inc. October 29, 2013 34
Share Topology Example
Case 2 : Non Coaxial Cylinders
Black and Purple edges :
- Sliver surfaces were created
After Share Topology
Hard to visualize on
industrial model
2011 ANSYS, Inc. October 29, 2013 35
Sliver surfaces generated by Share Topology can be found
using Small Entity Search Analysis Tools
Share Topology Example
Case 2 : Non Coaxial Cylinders
2011 ANSYS, Inc. October 29, 2013 36
To help visualization of problems it is possible to change visibility of
edges depending on connection
- Hide
- Thicken
Share Topology Example
Case 2 : Non Coaxial Cylinders
Triple edge hidden,
double edge now visible
=> problem
2011 ANSYS, Inc. October 29, 2013 37
Sometime edges are so close they cant be seen properly,
selection by box enables you to check their number
(check at the bottom of the window)
Share Topology Example
Case 2 : Non Coaxial Cylinders
2011 ANSYS, Inc. October 29, 2013 38
Share Topology Example
Case 3 : Intersecting Cylinders
Multiple Purple edges
- Intersecting body created
After Share Topology
Check the number of bodies, and
click on Share Topology in the Tree
Outline to highlight them
2011 ANSYS, Inc. October 29, 2013 39
Share Topo - Example
Double and triple connected
edges at same position; hard to
flag visually
Small Entity Search used post
Share Topology automatically
flags this spike
2011 ANSYS, Inc. October 29, 2013 40
Since 14.5 default option for CAD import is Workbench so the geometry is
not converted to Parasolid
There is an impact on face faceting quality, even with Facet Quality = 10 the
rendering is poor
Workaround : convert curved parts to parasolid
Face faceting
FQ = 10 - Parasolid FQ = 10 - Workkbench
2011 ANSYS, Inc. October 29, 2013 41
If you need to generate
a model when you
open it in DM, check
that the option
below is on Partial
and not None
Generate needed at opening ?
2011 ANSYS, Inc. October 29, 2013 42
In Win7 Options are saved here :
C:\Users\fmeslay\AppData\Roaming\Ansys\v150\en-us
globalPreferences.xml : Workbench
agPreferences.xml : Design Modeler
dsPreferences.xml : Meshing / Mechanical
Tool / Options
2011 ANSYS, Inc. October 29, 2013 43
Pattern handling
2011 ANSYS, Inc. October 29, 2013 44
How to parameterize creation via patterns?
Do you need to easily create a large number of similar entities on your
model, and modify them consistently?
Reproducing entities can typically be achieved by creating patterns of
geometric objects. This is consistent with later body operations (e.g.
Boolean operations), and can be parameterized.
The hole creation is then followed by a patch generation, provided by a
semi-automatic repair tool on boundary faces.
The following slides and demo will show you the capabilities of the pattern
tool, and how the multi-entity creation and modification can be
managed at a parametric level, whatever the shape of the geometry.
2011 ANSYS, Inc. October 29, 2013 45
Multi-Holes Creation
The pattern tools works for three kinds
of repetition :
- linear (one direction).
- circular (around an axis).
- rectangular (two directions).
Several patterns can be performed on
the same geometry.
Pattern can be defined from cut out
geometry.
Once defined, the number of repetition
can be set as a Workbench parameter.
linear pattern
circular pattern
second pattern added
2011 ANSYS, Inc. October 29, 2013 46
Repair tool is designed to find and repair 3D and 2D holes
3D : fill hole
2D : edge delete / surface patch / edge connect
If one wants to create surface patches quickly for the
geometry shown (and not close the holes), it can be done by
simply creating surface bodies from surfaces and apply repair
tool to those surface bodies only.
Multi-Holes Closing
Concept / Surface from face
(thickness 0)
Tools / Repair / Repair Hole
(RMB Select in All Below to
apply method to all holes)
Surface patch created
2011 ANSYS, Inc. October 29, 2013 47
By default only 50 problems are listed in repair tool.
Limit can be changed in Tool / Option / Design Modeler
/Miscellaneous.
After patch creation the 2 extra surfaces can be deleted
with Create / Thin Surface / Surface to Remove
Multi-Holes Closing
2011 ANSYS, Inc. October 29, 2013 48
Surface is created from Sketch
Then Pattern is applied to the surface body
Pattern for 2D
You might also like
- The Subtle Art of Not Giving a F*ck: A Counterintuitive Approach to Living a Good LifeFrom EverandThe Subtle Art of Not Giving a F*ck: A Counterintuitive Approach to Living a Good LifeRating: 4 out of 5 stars4/5 (5814)
- The Gifts of Imperfection: Let Go of Who You Think You're Supposed to Be and Embrace Who You AreFrom EverandThe Gifts of Imperfection: Let Go of Who You Think You're Supposed to Be and Embrace Who You AreRating: 4 out of 5 stars4/5 (1092)
- Never Split the Difference: Negotiating As If Your Life Depended On ItFrom EverandNever Split the Difference: Negotiating As If Your Life Depended On ItRating: 4.5 out of 5 stars4.5/5 (845)
- Grit: The Power of Passion and PerseveranceFrom EverandGrit: The Power of Passion and PerseveranceRating: 4 out of 5 stars4/5 (590)
- Hidden Figures: The American Dream and the Untold Story of the Black Women Mathematicians Who Helped Win the Space RaceFrom EverandHidden Figures: The American Dream and the Untold Story of the Black Women Mathematicians Who Helped Win the Space RaceRating: 4 out of 5 stars4/5 (897)
- Shoe Dog: A Memoir by the Creator of NikeFrom EverandShoe Dog: A Memoir by the Creator of NikeRating: 4.5 out of 5 stars4.5/5 (540)
- The Hard Thing About Hard Things: Building a Business When There Are No Easy AnswersFrom EverandThe Hard Thing About Hard Things: Building a Business When There Are No Easy AnswersRating: 4.5 out of 5 stars4.5/5 (348)
- Elon Musk: Tesla, SpaceX, and the Quest for a Fantastic FutureFrom EverandElon Musk: Tesla, SpaceX, and the Quest for a Fantastic FutureRating: 4.5 out of 5 stars4.5/5 (474)
- Her Body and Other Parties: StoriesFrom EverandHer Body and Other Parties: StoriesRating: 4 out of 5 stars4/5 (822)
- The Emperor of All Maladies: A Biography of CancerFrom EverandThe Emperor of All Maladies: A Biography of CancerRating: 4.5 out of 5 stars4.5/5 (271)
- The Sympathizer: A Novel (Pulitzer Prize for Fiction)From EverandThe Sympathizer: A Novel (Pulitzer Prize for Fiction)Rating: 4.5 out of 5 stars4.5/5 (122)
- The Little Book of Hygge: Danish Secrets to Happy LivingFrom EverandThe Little Book of Hygge: Danish Secrets to Happy LivingRating: 3.5 out of 5 stars3.5/5 (401)
- The World Is Flat 3.0: A Brief History of the Twenty-first CenturyFrom EverandThe World Is Flat 3.0: A Brief History of the Twenty-first CenturyRating: 3.5 out of 5 stars3.5/5 (2259)
- The Yellow House: A Memoir (2019 National Book Award Winner)From EverandThe Yellow House: A Memoir (2019 National Book Award Winner)Rating: 4 out of 5 stars4/5 (98)
- Devil in the Grove: Thurgood Marshall, the Groveland Boys, and the Dawn of a New AmericaFrom EverandDevil in the Grove: Thurgood Marshall, the Groveland Boys, and the Dawn of a New AmericaRating: 4.5 out of 5 stars4.5/5 (266)
- A Heartbreaking Work Of Staggering Genius: A Memoir Based on a True StoryFrom EverandA Heartbreaking Work Of Staggering Genius: A Memoir Based on a True StoryRating: 3.5 out of 5 stars3.5/5 (231)
- Team of Rivals: The Political Genius of Abraham LincolnFrom EverandTeam of Rivals: The Political Genius of Abraham LincolnRating: 4.5 out of 5 stars4.5/5 (234)
- On Fire: The (Burning) Case for a Green New DealFrom EverandOn Fire: The (Burning) Case for a Green New DealRating: 4 out of 5 stars4/5 (74)
- TCMS - External Pentest ChecklistDocument13 pagesTCMS - External Pentest ChecklistDesi HackerNo ratings yet
- The Unwinding: An Inner History of the New AmericaFrom EverandThe Unwinding: An Inner History of the New AmericaRating: 4 out of 5 stars4/5 (45)
- OpenHotel User GuideDocument114 pagesOpenHotel User GuidefazliNo ratings yet
- Coupling ANSYS Workbench With ModeFRONTIERDocument10 pagesCoupling ANSYS Workbench With ModeFRONTIERkristeen780% (1)
- Ls Prepost TutorialDocument161 pagesLs Prepost Tutorialkristeen78No ratings yet
- Ansys Fluent Custom Input ParametersDocument15 pagesAnsys Fluent Custom Input Parameterskristeen78100% (1)
- IC Engine Tutorial Part 1Document54 pagesIC Engine Tutorial Part 1kristeen78100% (4)
- Introduction To MechanismsDocument95 pagesIntroduction To Mechanismskristeen78100% (1)
- Altair Conf 2011 R EuserDocument32 pagesAltair Conf 2011 R Euserkristeen78No ratings yet
- Ansys: Turbulence Modeling For Engineering FlowsDocument25 pagesAnsys: Turbulence Modeling For Engineering Flowskristeen78100% (1)
- FLUENT - Tutorial - VOF - Using The VOF ModelDocument42 pagesFLUENT - Tutorial - VOF - Using The VOF Modelkristeen78No ratings yet
- Digital Image Processing of Remote Sensing Data - Unit 2 - Week 1Document3 pagesDigital Image Processing of Remote Sensing Data - Unit 2 - Week 1hitesh parmar0% (1)
- Eeng410 Lecture9Document15 pagesEeng410 Lecture9Ahmed AbdallaNo ratings yet
- SAP DumpsDocument52 pagesSAP DumpsVenki Munki88% (8)
- 11 - Wiring DiagramDocument8 pages11 - Wiring DiagramAivars LīpenītsNo ratings yet
- GS716T-200 GS724T-300 DS 24feb1218-5327 PDFDocument3 pagesGS716T-200 GS724T-300 DS 24feb1218-5327 PDFAmith PrasannaNo ratings yet
- Datesheet of Feb 2023 HSBTE Diploma Exam W.E.F 08.02.2023Document506 pagesDatesheet of Feb 2023 HSBTE Diploma Exam W.E.F 08.02.2023Det-L 11 Mohit Chemical enggNo ratings yet
- Creating A Solid Mesh: ExerciseDocument4 pagesCreating A Solid Mesh: ExerciseGopal VamssiNo ratings yet
- IEEE Guide To The Installation of Overhead Transmission Line ConductorsDocument6 pagesIEEE Guide To The Installation of Overhead Transmission Line Conductorsoaktree2009No ratings yet
- Joint Proposed Verdict FormDocument49 pagesJoint Proposed Verdict FormMikey CampbellNo ratings yet
- New TDD OrdersDocument26 pagesNew TDD Ordersnikhil soniNo ratings yet
- Krono KR300Document16 pagesKrono KR300Stalin ChuquitarcoNo ratings yet
- Manual Tecnico Bulletplusac-Cat9Document211 pagesManual Tecnico Bulletplusac-Cat9Dante FalconNo ratings yet
- Prak. Aplikasi MobileDocument157 pagesPrak. Aplikasi MobileArbi IswandaNo ratings yet
- Riskratingmanagement 170615172835Document28 pagesRiskratingmanagement 170615172835Irwan AlfiansyahNo ratings yet
- OF211 InstallationDocument4 pagesOF211 Installationptl_hinaNo ratings yet
- G Code 26thDocument3 pagesG Code 26thBradley VidañaNo ratings yet
- WS-011 Windows Server 2019 AdministrationDocument42 pagesWS-011 Windows Server 2019 AdministrationAlbert JeremyNo ratings yet
- Ieee SDDDocument11 pagesIeee SDDNorland Vincent SabangNo ratings yet
- Single-Phase T-Type Inverter Performance Benchmark Using Si IGBTs SiC MOSFETs and GaN HEMTsDocument14 pagesSingle-Phase T-Type Inverter Performance Benchmark Using Si IGBTs SiC MOSFETs and GaN HEMTsnikunjNo ratings yet
- Wellington House 133-155 Waterloo Road London SE1 8UG T: 020 3747 0000 E: Enquiries@monitor - Gov.uk W: WWW - Monitor.gov - UkDocument4 pagesWellington House 133-155 Waterloo Road London SE1 8UG T: 020 3747 0000 E: Enquiries@monitor - Gov.uk W: WWW - Monitor.gov - Ukapi-291143854No ratings yet
- Amir FarooqiDocument3 pagesAmir FarooqiMuhammadwaqasnaseemNo ratings yet
- Cisco Router Guide by Cisco PressDocument108 pagesCisco Router Guide by Cisco PressBryan_001No ratings yet
- Guillotine Shears: CS Series MVS Series HGS SeriesDocument6 pagesGuillotine Shears: CS Series MVS Series HGS SeriesDainery RubiaNo ratings yet
- Engl314 Collingross Resume RevisedDocument1 pageEngl314 Collingross Resume Revisedapi-237893885No ratings yet
- How To Export Gerber Files From AltiumDocument13 pagesHow To Export Gerber Files From AltiumFernando Magalhães AraujoNo ratings yet
- Reviewer in Media and Information LiteracyDocument4 pagesReviewer in Media and Information LiteracyEiNo ratings yet
- IEEE Solid-States Circuits Spring NetDocument124 pagesIEEE Solid-States Circuits Spring Netdiego valladolidNo ratings yet
- Category Page Model Name Location Original Data Correction: IEI Technology Corp. 2010 Catalog Correction (IPC Catalog)Document8 pagesCategory Page Model Name Location Original Data Correction: IEI Technology Corp. 2010 Catalog Correction (IPC Catalog)Carol Q ChamizoNo ratings yet