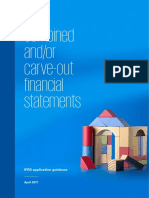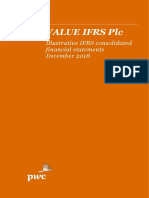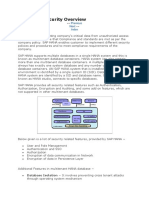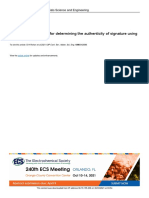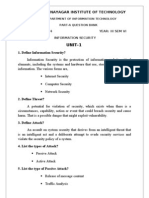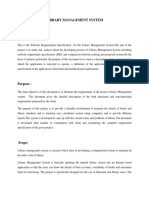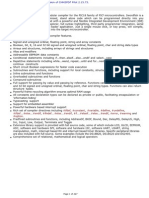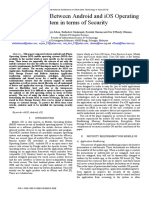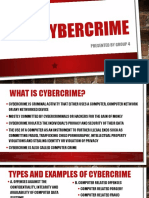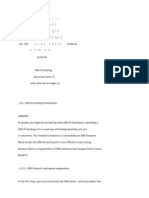Professional Documents
Culture Documents
3626
Uploaded by
Indra S ChaidrataOriginal Description:
Copyright
Available Formats
Share this document
Did you find this document useful?
Is this content inappropriate?
Report this DocumentCopyright:
Available Formats
3626
Uploaded by
Indra S ChaidrataCopyright:
Available Formats
S
h
a
r
I
n
g
W
o
r
k
b
o
o
k
s
a
n
d
P
r
o
t
e
c
t
I
n
g
0
a
t
a
I
n
E
x
c
e
I
If you require this document in an alternative format, such as larger print, please
contact Fiona Kneale on 0131 650 3350 or email IS.skills@ed.ac.uk.
3626-2008
SharIng Workbooks and ProtectIng
0ata In ExceI
There may be occasions in your work, studies or research when you need to share Excel
workbooks with others. If you are going to share your data, then youll probably want to
protect some of the data or the workbook appearance to prevent changes being made by
others. Excel provides different layers of security and protection to control who can access
and change your data and worksheets, and several ways in which you can share them.
ProtectIng 0ata
Protection can be applied to workbooks, worksheets and individual cells. Once its applied,
you can only enter data in unprotected, unlocked cells.
Unlockny Cells
All cells in an Excel worksheet are by default locked. However, they can still be edited
because the worksheet or workbook is unprotected. It sounds a little back to front, but the
first step in protecting cells is to unlock the ones that you dont want protected. Then once the
worksheet is protected, youll only be able to access the unlocked cells.
To unlock cells, select the range that you want to unlock then choose Format > Cells. Click
on the Protection tab, un-check the Locked box, then click on [OK]. Nothing appears to
have happened, but these cells are now unlocked and will be accessible even if you protect
the worksheet.
Protectny Worksheets and Workbooks
Once cells have been unlocked you can apply protection to either individual worksheets or
to the whole workbook.
If you want the content of only unlocked cells to be editable, you need to protect the
individual worksheet on which the data appears. Note that formulas in locked cells will still
update if you change the data upon which they are dependent. To protect a worksheet,
select Tools > Protection > Protect Sheet. Un-check the Select locked cells box, then
click [OK].
You can also preserve the structure of the workbook (preventing users from adding or
deleting worksheets), or protect the worksheet windows (preventing them from being hidden,
resized or moved). To protect a workbook, select Tools > Protection > Protect Workbook.
Check the Structure and Windows boxes as required, then click [OK].
Apply protection in order to:
prevent anyone accidentally or deliberately changing, moving or deleting important
information
direct users to specific data input cells by preventing them from entering data
anywhere else in the worksheet or workbook
e.g. protecting complex formulas that are difficult to type or replicate, or directing users to
certain cells to fill in on a form
Removny Protecton jrom Cells and Workbooks
To disable worksheet protection, select Tools > Protection > Unprotect Sheet (or Workbook) and youll
be able to modify any cells in the worksheet. Remember that worksheet protection applies to each worksheet
individually. If you dont see the correct command, check that you have the correct worksheet displayed.
Worksheet and workbook protection can be easily removed by anyone with a working knowledge of the
protection process, which can seem to defeat the purpose of applying it in the first place. However, it acts as
a deterrent by not allowing people to modify the locked cells, rather than totally preventing it. To be sure that
your protection stays in place, you can apply a password.
UsIng Passwords to Access and EdIt 0ata
Password rotectny a worksheet
Select Tools > Protection > Protect Sheet
Click in Password to unprotect sheet and type in your chosen password
Click on [OK] to display the Confirm Password dialog box
Re-enter the same password and click on [OK]
You can only open password-protected worksheets if you know what the passwords are. Once your
worksheet is protected, it is a read-only document to those without the password. Anyone wanting to modify
the worksheet must first remove protection using the Unprotect Sheet command (Tools > Protection), and
they will need the password to do so.
Password rotectny a workbook
There are three levels of password protection for workbooks, and your settings will depend entirely on your
requirements. You can prevent users from:
Opening the workbook without a password
Editing the workbook without a password, thereby enabling read-only access
Changing the workbook structure or window appearance without a password
To password protect a workbook against opening or editing:
Select File > Save As to display the Save As dialog box
Click on Tools and select General Options from the drop-down menu to display the Save
Options dialog box
Set a password that users will need to open the workbook in the Password to open box
If you also want users to enter a password to edit the workbook, type another password in the
Password to modify box
Click on [OK] then reconfirm both passwords
Click on [Save] then click on [Yes] to replace the existing file
If you forget the password to open your workbook you will never be able to access it
again so make sure you create passwords that are easy to remember.
Use the added security of a password to:
protect confidential information
give access only to certain users when the workbook is stored in a shared area
e.g. storing a workbook on a shared network, then creating a password for it which you only give to your
colleagues who need access
To password protect a workbook against structural and window changes:
Select Tools > Protection > Protect Workbook to display the Protect Workbook dialog box
Ensure that Structure and Windows appear with ticks
Click in Password and type your selected password, click on [OK] and confirm the password
Passwords can be removed from workbooks as long as you know what the passwords are to begin with. As
you can protect workbooks using passwords in two ways, you must use two different commands to remove
different types of passwords.
To remove a password for structural and window changes, select Tools > Protection > Unprotect
Workbook. Type the Password, then click on [OK].
To remove a password for opening or editing, select File > Save As, click on Tools and select General
Options. Delete the passwords, then click on [OK] and [Save].
Comments
Comments are notes that are added to cells, separate from the cell content. They dont appear in the cells
themselves, but are indicated by a small red triangle at the top right hand corner of the cell. Comments can
be used for a variety of reasons such as recording feedback or explaining a complicated formula. They can
be viewed by hovering over any cell in which a red triangle appears.
To add a comment to a cell, click in the cell to which the comment applies then select Insert > Comment.
Type the comment then click outside the box to close it.
Vewny, edtny and rntny comments
To view a comment in a single cell, hover the mouse over the small red triangle. To keep the comment in this
single cell visible when you move the mouse away, right-click on a cell and select Show/Hide Comments.
To view all comments on the worksheet simultaneously, select View > Comments. The same command can
also be used to hide the comments.
Comments can be edited at any time, either to correct or amend the existing text or to record additional
information. To do so, select View > Comments or click in the cell and select Insert > Edit Comment. Click
in the comment to add text and drag the edges of the text box to change its size if necessary, then click
outside the comment to close it. As you can only add a single comment box to a cell, any additional
comments must be typed in the same box as the existing text.
You can print comments either where they appear on the workbook or at the end of the worksheet. On the
File menu, click Page Setup and select the Sheet tab. In the Comments box, select either As displayed
on sheet or At end of sheet.
0eletny comments
Worksheet comments can be deleted individually or all at once. You may decide to delete an individual
comment because it has been responded to or is no longer required, or you may decide to remove all
comments before you pass the worksheet on to another department.
To remove one comment at a time, click in the cell then select Edit > Clear > Comments.
To remove all comments in one go, select Edit > Go To to display the Go To dialog box. Click on [Special]
to display the Go To Special dialog box, then click on Comments followed by [OK] to select all cells
containing comments. Then use Edit > Clear > Comments to remove them.
Use comments when you need to add an explanation or note to your data
e.g. to explain complicated formulae, or provide feedback to other users
TrackIng Changes
The Track Changes command can be used to highlight changes made by other users. You can choose
which changes are highlighted, and whether or not the changes are highlighted on the screen or listed in a
separate worksheet. The details stored include who made the change, where it was made, and the original
and new values.
To activate the track changes facility:
Save your workbook. Any changes made after this will be tracked.
Select Tools > Track Changes > Highlight Changes to display the Highlight Changes dialog
box
On the Editing tab, click on Track changes while editing until it appears with a tick
Use the When, Who and Where boxes to specify which changes to highlight
Check the Highlight changes on screen box. If you also want changes to be visible in a new
worksheet, select the List changes on a new sheet box.
Click on [OK] twice to save the workbook
When a user makes a change to the workbook the altered cell appears with a triangle in the top left corner.
When you hover over the triangle with your mouse, a comment box becomes visible showing who made the
changes, when they made them and what changes were made.
Activating the Track Changes tool automatically changes your workbook into a shared
workbook. This means that while change tracking is active you will not be able to make
certain changes to the structure of the workbook. See the Sharing Workbooks section
in this guide for details.
Accetny and reectny chanyes
Change tracking (or change history) stores a history of the changes made to cells. It is designed so that
you can review the changes that have been made by other users and accept or reject them. This feature is
useful if a number of people in your team are working on a single worksheet. You can let people make their
recommendations then, as co-ordinator, either accept or reject them.
The Select Changes to Accept or Reject dialog box enables you to control how you review the changes.
You can review changes since a particular date, by a particular user or to a particular range in the
worksheet. Accept or reject changes works a little like a spelling check.
To accept or reject changes:
Select Tools > Track Changes > Accept or Reject Changes and click [OK] to save the
workbook
Select the criteria for the changes when, who or the location in the workbook
Click on [OK]
All the changes meeting the specified criteria will be displayed. Click on [Accept] or [Reject] as
appropriate, or on [Accept All] or [Reject All] to accept or reject the remaining changes.
Use change tracking when:
several users edit a workbook and you want to see who made which changes or draw attention to
changes that have been made
you want the option of accepting or rejecting changes made to a worksheet
e.g. when you submit a workbook to reviewers for comments, and then want to merge input into one
copy, selecting which changes and comments to keep
Turnny ojj track chanyes
When you have finished collaborating with other users to create a single workbook, you will need to turn off
change tracking. To turn off change tracking, select Tools > Track Changes > Highlight Changes and click
on Track changes while editing until the tick is removed. Click on [OK] and click on [Yes] to remove the
workbook from shared use. Note that if other users have the file open as you turn off this feature, their
changes will not be included and they will need to save their document under a different file name.
SharIng Workbooks
A normal workbook can only be accessed by one user at a time. You can, however, share your workbook
with other users by placing it in a shared folder on the network that all required users have access to using
the shared workbook facility. When you save a shared workbook, Excel gathers all of the changes made by
other users and then updates the copy on your screen. If you open a shared workbook currently being used
by other people, it will open with the most recent changes made by them.
If the workbook is shared, you cannot delete worksheets, insert automatic subtotals or
change the following features: merged cells, conditional formats, data validation, charts,
pictures, objects including drawing objects, hyperlinks, scenarios, outlines, subtotals,
data tables, PivotTable reports, workbook and worksheet protection and macros.
Ensure that you finalise your workbooks structure before sharing it.
Creatny a shared workbook
Select Tools > Share Workbook to display the Share Workbook dialog box
Tick the Allow changes by more than one user at the same time box
Click on the Advanced tab and check that the default options meet your requirements. If not,
change the settings then click on [OK].
Excel needs to save the workbook as a result of the file sharing changes that you just made, so
click on [OK] at the prompt.
Chanye hstory
Once your workbook is shared, change history (or change tracking) is automatically activated. To prevent
other users from deleting the change history of the workbook, select Tools > Protection > Protect and
Share Workbook. Tick the Sharing with track changes box, then click on [OK]. A password is optional,
but one can be applied only when the workbook is not shared.
Removny sharny
You can remove sharing at any time, even when other users have the workbook open. To do so, select
Tools > Share Workbook, then click the Editing tab to check who has the file open. Un-check the Allow
changes by more than one user at the same time box, then click on [OK].
If you want to remove individual users rather than removing sharing all together, select Share Workbook
then click on the User name, then Remove User.
If other users have the workbook open when you remove sharing they will not be able
to save their changes without creating a copy of the file. You should check whos using
the workbook and notify them first.
Use shared workbooks when multiple users need to edit a single spreadsheet simultaneously
e.g. if people in your team each work on one area of a project but need to know each other's status, they
can all enter information for their projects in one and the same workbook
You might also like
- The Subtle Art of Not Giving a F*ck: A Counterintuitive Approach to Living a Good LifeFrom EverandThe Subtle Art of Not Giving a F*ck: A Counterintuitive Approach to Living a Good LifeRating: 4 out of 5 stars4/5 (5794)
- Combined and Carve Out FsDocument88 pagesCombined and Carve Out FsIndra S ChaidrataNo ratings yet
- Shoe Dog: A Memoir by the Creator of NikeFrom EverandShoe Dog: A Memoir by the Creator of NikeRating: 4.5 out of 5 stars4.5/5 (537)
- Illustrative FS Good Group 2017Document141 pagesIllustrative FS Good Group 2017Yuriy MaliyNo ratings yet
- PWC Illustrative Ifrs Consolidated Financial Statements 2018 Year EndDocument239 pagesPWC Illustrative Ifrs Consolidated Financial Statements 2018 Year Endiamnahid100% (1)
- The Yellow House: A Memoir (2019 National Book Award Winner)From EverandThe Yellow House: A Memoir (2019 National Book Award Winner)Rating: 4 out of 5 stars4/5 (98)
- Business Valuation Models: Two Methods: 1. Discounted Cash Flow 2. Relative ValuesDocument24 pagesBusiness Valuation Models: Two Methods: 1. Discounted Cash Flow 2. Relative ValuesIndra S ChaidrataNo ratings yet
- Hidden Figures: The American Dream and the Untold Story of the Black Women Mathematicians Who Helped Win the Space RaceFrom EverandHidden Figures: The American Dream and the Untold Story of the Black Women Mathematicians Who Helped Win the Space RaceRating: 4 out of 5 stars4/5 (895)
- Cybercrime InvestigationDocument5 pagesCybercrime InvestigationAanika AeryNo ratings yet
- The Hard Thing About Hard Things: Building a Business When There Are No Easy AnswersFrom EverandThe Hard Thing About Hard Things: Building a Business When There Are No Easy AnswersRating: 4.5 out of 5 stars4.5/5 (344)
- SAP HANA Security OverviewDocument19 pagesSAP HANA Security OverviewbujjishaikNo ratings yet
- The Little Book of Hygge: Danish Secrets to Happy LivingFrom EverandThe Little Book of Hygge: Danish Secrets to Happy LivingRating: 3.5 out of 5 stars3.5/5 (399)
- Splunk Enterprise Security Implementation SuccessDocument3 pagesSplunk Enterprise Security Implementation SuccessHamed JavamNo ratings yet
- Grit: The Power of Passion and PerseveranceFrom EverandGrit: The Power of Passion and PerseveranceRating: 4 out of 5 stars4/5 (588)
- Huawei Cloud Computing Data Center Security Solution For Petroleum IndustryDocument2 pagesHuawei Cloud Computing Data Center Security Solution For Petroleum IndustrySandhya Rani PadhyNo ratings yet
- The Emperor of All Maladies: A Biography of CancerFrom EverandThe Emperor of All Maladies: A Biography of CancerRating: 4.5 out of 5 stars4.5/5 (271)
- SESSION 6 CYBER ETHICS - PPT FinalDocument82 pagesSESSION 6 CYBER ETHICS - PPT FinalI Have No CableNo ratings yet
- Devil in the Grove: Thurgood Marshall, the Groveland Boys, and the Dawn of a New AmericaFrom EverandDevil in the Grove: Thurgood Marshall, the Groveland Boys, and the Dawn of a New AmericaRating: 4.5 out of 5 stars4.5/5 (266)
- Rohan 2021 IOP Conf. Ser. Mater. Sci. Eng. 1098 042086Document6 pagesRohan 2021 IOP Conf. Ser. Mater. Sci. Eng. 1098 042086Muhammad YusroNo ratings yet
- Never Split the Difference: Negotiating As If Your Life Depended On ItFrom EverandNever Split the Difference: Negotiating As If Your Life Depended On ItRating: 4.5 out of 5 stars4.5/5 (838)
- 2marks Information SecurityDocument18 pages2marks Information SecurityMadhubala GanesanNo ratings yet
- A Heartbreaking Work Of Staggering Genius: A Memoir Based on a True StoryFrom EverandA Heartbreaking Work Of Staggering Genius: A Memoir Based on a True StoryRating: 3.5 out of 5 stars3.5/5 (231)
- HIPAA Standards and Procedures Checklist-1-1Document5 pagesHIPAA Standards and Procedures Checklist-1-1Nirav PatelNo ratings yet
- CiscoASA PHDocument22 pagesCiscoASA PHRhys SolivenNo ratings yet
- On Fire: The (Burning) Case for a Green New DealFrom EverandOn Fire: The (Burning) Case for a Green New DealRating: 4 out of 5 stars4/5 (73)
- Super Street Fighter CommandDocument31 pagesSuper Street Fighter Commandoverdrive0No ratings yet
- Elon Musk: Tesla, SpaceX, and the Quest for a Fantastic FutureFrom EverandElon Musk: Tesla, SpaceX, and the Quest for a Fantastic FutureRating: 4.5 out of 5 stars4.5/5 (474)
- 10 - 13 Backup PolicyDocument2 pages10 - 13 Backup PolicyAnonymous gV9BmXXHNo ratings yet
- Team of Rivals: The Political Genius of Abraham LincolnFrom EverandTeam of Rivals: The Political Genius of Abraham LincolnRating: 4.5 out of 5 stars4.5/5 (234)
- SRS Library ManagementDocument6 pagesSRS Library ManagementMahaNo ratings yet
- The World Is Flat 3.0: A Brief History of the Twenty-first CenturyFrom EverandThe World Is Flat 3.0: A Brief History of the Twenty-first CenturyRating: 3.5 out of 5 stars3.5/5 (2259)
- Citizen Centric Initiatives 17-7-2023Document25 pagesCitizen Centric Initiatives 17-7-2023Makrand DeouskarNo ratings yet
- Ayuda Swordfish CompilerDocument227 pagesAyuda Swordfish Compilerafgr1990No ratings yet
- Comparison Between Android and iOS Operating System in Terms of SecurityDocument4 pagesComparison Between Android and iOS Operating System in Terms of SecurityYamir MUÑOZ CACERESNo ratings yet
- Impact of Ict S02.1Document10 pagesImpact of Ict S02.1Aiman RuslanNo ratings yet
- Cyber CrimeDocument10 pagesCyber CrimeClark MagwaNo ratings yet
- The Unwinding: An Inner History of the New AmericaFrom EverandThe Unwinding: An Inner History of the New AmericaRating: 4 out of 5 stars4/5 (45)
- Top 50 Mainframe Interview Questions & Answers PDFDocument11 pagesTop 50 Mainframe Interview Questions & Answers PDFasriramanathanNo ratings yet
- Oracle Advanced Security: Encryption and Data Redaction For Privacy and ComplianceDocument3 pagesOracle Advanced Security: Encryption and Data Redaction For Privacy and CompliancejmsalgadosNo ratings yet
- Text MessagingDocument13 pagesText MessaginglxnalexanderNo ratings yet
- The Gifts of Imperfection: Let Go of Who You Think You're Supposed to Be and Embrace Who You AreFrom EverandThe Gifts of Imperfection: Let Go of Who You Think You're Supposed to Be and Embrace Who You AreRating: 4 out of 5 stars4/5 (1090)
- Appendix A - 1 - 58Document1 pageAppendix A - 1 - 58Ahmad Ramin AbasyNo ratings yet
- Black Hack Dnscharger VirusDocument263 pagesBlack Hack Dnscharger VirusSyah PrianNo ratings yet
- Information Security & Ethical Hacking Course ContentDocument12 pagesInformation Security & Ethical Hacking Course Contentappin_modinagarNo ratings yet
- Six Intelligence SourcesDocument7 pagesSix Intelligence Sourcesapi-3880182380% (1)
- The Sympathizer: A Novel (Pulitzer Prize for Fiction)From EverandThe Sympathizer: A Novel (Pulitzer Prize for Fiction)Rating: 4.5 out of 5 stars4.5/5 (120)
- Vmware EsxiDocument232 pagesVmware EsxiXefatiNo ratings yet
- Les 11Document34 pagesLes 11Irfan AslamNo ratings yet
- ItwinDocument40 pagesItwinsuresh teja chatrapati100% (1)
- CTAP Sandboxing Sample Report v2Document17 pagesCTAP Sandboxing Sample Report v2Madan GuptaNo ratings yet
- CamdromeDocument9 pagesCamdromeJoe RoseNo ratings yet
- GamesDocument181 pagesGamesNchima Andy KapomaNo ratings yet
- Her Body and Other Parties: StoriesFrom EverandHer Body and Other Parties: StoriesRating: 4 out of 5 stars4/5 (821)