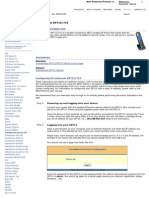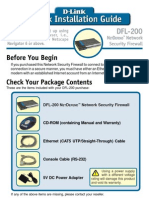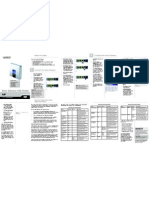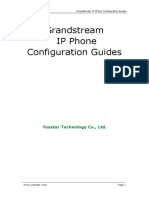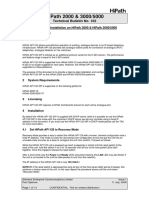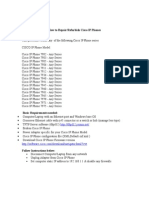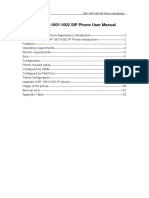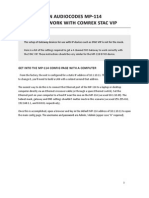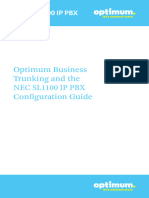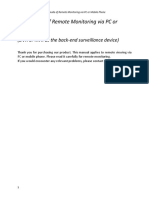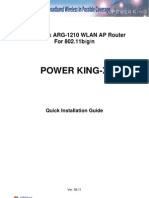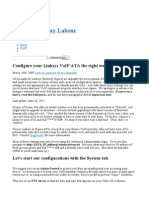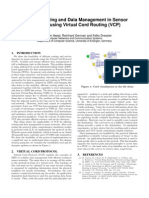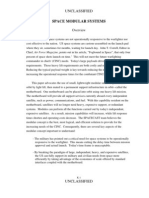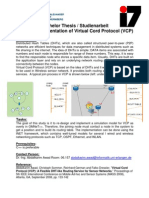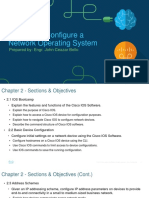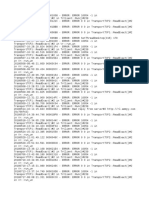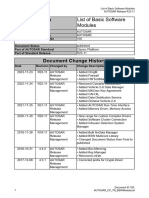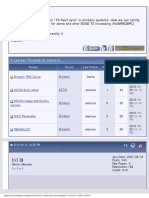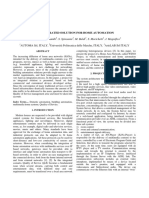Professional Documents
Culture Documents
VoIP Configuration Guide
VoIP Configuration Guide
Uploaded by
Guillermo MuñozCopyright
Available Formats
Share this document
Did you find this document useful?
Is this content inappropriate?
Report this DocumentCopyright:
Available Formats
VoIP Configuration Guide
VoIP Configuration Guide
Uploaded by
Guillermo MuñozCopyright:
Available Formats
Linksys PAP2T ATA
Configuration Guide
2
Linksys PAP2T Phone Adapter Configuration Guide
The Linksys Internet Phone Adapter enables high-quality feature-rich VoIP (voice over IP) service
through your VSAT Internet connection. Just plug it into your Router or LAN and use the two standard
telephone ports to connect analog phones or use one of the ports for a fax machine. Each phone port
operates independently, with separate phone service and phone numbers, like having two telephone
lines. You'll get clear reception and a reliable fax connection, even while using the Internet at the same
time.
STEP 1
You must first determine what IP address the unit is currently configured with.
1. First you need to plug an analog phone into Line 1 jack and dial: **** (four
asterisks/star keys) followed by 110 #.
2. The unit will respond with the IP address of your device (e.g. 192.168.0.100).
3. Please take down this information and hang-up once completed.
If the IP is 0.0.0.0, your PAP2 does not have a valid IP address.
You will need to:
1. Hang up the phone, unplug and re-plug your PAP2 power cord.
2. Wait 2 minutes, and check the IP again.
3. If you still get 0.0.0.0, then proceed to assign a static IP address as illustrated below.
NOTE: You will need to provide iWayAfrica Support with the IP to be assigned to the
device for bandwidth to be reserved for the VOIP device in the bandwidth manager.
Static IP configuration:
Before you can proceed with configuring your PAP2, you will require the following information:
IP Address
Default Gateway
Subnet Mask
Follow the steps below to configure the IP:
1. Pick up the telephone receiver of the phone connected to the Linksys PAP 2 device and dial
* * * *. (four asterisks /star keys).
2. You will hear a voice prompt saying "Configuration menu".
3. Press the keys 101# on your analog phone to access the Static IP configuration
menu.
4. Press 0# to disable DHCP, then press 1 to save the setting.
5. Press 111# to access the IP Address Menu.
6. Enter your IP Address followed by # (i.e. 123*45*67*89# to represent the IP
123.45.67.89).
7. Press 1 to save the setting.
8. Press 131# to access the Default Gateway Menu.
9. Enter your Default Gateway (i.e. 123*45*67*89#) to represent the Gateway.
10. Press 1 to save the setting.
11. Press 121# to access the Subnet Mask Menu.
12. Enter your Subnet Mask (i.e. 123*45*67*89# to represent Subnet Mask 123.45.67.89).
13. Press 1 to save the setting.
3
STEP 2
Go to any browser equipped computer on your network and enter the address provided: http://<IP
ADDRESS>
NOTE: Where <IP ADDRESS> is, its replaced by the Static IP you configured on the PAP2.
STEP 3
Click on the "Admin Login" button near the top right side of the screen, then click on the
Advanced View followed by "Line 1" tab.
STEP 4
You need to modify only a few parameters from the factory default. They are listed below. This step
must be repeated for line Line1 and Line2:
Proxy: sip2.iwayafrica.net
Display Name Enter your full name, this will show up as part of
your callerid.
User ID & Auth ID Enter the sip username you received when you
signed up for the service.
Password: Enter the sip password you received when you
signed up for the service.
Additional Settings Please ensure that your settings conform to what is
displayed below.
4
STEP 5
If you are only making outbound call, for improved performance, you can change Line 1 "Preferred
Codec" to G723. However, if youve opted to make outbound calls and to receive calls by using
iWayAfricas DiD service, then this field must be set to G729a. Also please ensure that the "Use Pref
Codec Only is set to No.
The Linksys PAP2T does not support the same codec on both lines. So, if Line 1 is on G.723, then Line
2 must be a different codec e.g. G.729a.
STEP 6
Click on the "Save Settings button at the bottom of the form.
STEP 7
You will also be required to specify the IP address of your DNS server. (Please see the table below for
the DNS server settings for various iWayAfrica NOCs). To change your DNS server details, click on the
"System" menu near the top left side of the screen then enter the Primary and Secondary DNS server
details as illustrated below.
5
DNS server settings for various iWayAfrica NOCs:
NOC Name DNS Server Settings
Primary 80.72.111.4
G11
Secondary 80.72.111.3
Primary 77.220.15.4
NSS7/NSS5
Secondary 77.220.15.3
Primary 62.128.175.15
S2
Secondary 62.128.175.14
STEP 8
Click on the "Save Settings button at the bottom of the form.
STEP 9
Make calls!
Troubleshooting
If you are unable to make or receive calls, please check that the registration state on the info page
says Online for Line1 and Line2 (see example below).
1. If the Registration State displays any status, other than Online, then please re- check all
settings as provided in this document.
2. Please confirm that sufficient VoIP credits have been loaded on the respective VoIP
account.
6
You might also like
- Sipuraspa2000 PDFDocument5 pagesSipuraspa2000 PDFAnonymous ZjKkDpZVNo ratings yet
- Cisco Ata SetupDocument2 pagesCisco Ata SetupVinicius AntônioNo ratings yet
- Cisco Spa122 Quick Start GuideDocument12 pagesCisco Spa122 Quick Start Guidersueiro79No ratings yet
- How To Setup NEC IP Phone On SL1000Document10 pagesHow To Setup NEC IP Phone On SL1000Athanase WogninNo ratings yet
- SN VoIP Installation and Config Guide Final Website 1aug06Document19 pagesSN VoIP Installation and Config Guide Final Website 1aug06Buddika Wijesooriya100% (1)
- SIP-T20P Enterprise IP Phone: Quick Installation GuideDocument2 pagesSIP-T20P Enterprise IP Phone: Quick Installation GuideBryan Esteven TejedaNo ratings yet
- 2N HIP SIPAC Configuration Manual EN 2.17Document177 pages2N HIP SIPAC Configuration Manual EN 2.17Mensur DemirovićNo ratings yet
- Enterprise IP Phone: SIP-T21 E2 & SIP-T21P E2Document8 pagesEnterprise IP Phone: SIP-T21 E2 & SIP-T21P E2Gisel Yanina Martinez MotosNo ratings yet
- 2N HIP SIPAC Configuration Manual en 2.19Document187 pages2N HIP SIPAC Configuration Manual en 2.19dorobantu_alexandruNo ratings yet
- Grandstream DP715 - 710 Configuration and ReviewDocument6 pagesGrandstream DP715 - 710 Configuration and ReviewFerran AlfonsoNo ratings yet
- ARGtek ARG-1320 QIGDocument12 pagesARGtek ARG-1320 QIGPriyo SanyotoNo ratings yet
- Cisco ATA Guide - Support Centre For Kiwi VoIPDocument10 pagesCisco ATA Guide - Support Centre For Kiwi VoIPMarianna MorozovaNo ratings yet
- User Manual SP Series IPDocument20 pagesUser Manual SP Series IPCristian HermosillaNo ratings yet
- DFL200 Qig 101Document12 pagesDFL200 Qig 101Fabio Marcia GrassiNo ratings yet
- Yealink IP PHONE: SIP-T21 E2 & SIP-T21P E2Document8 pagesYealink IP PHONE: SIP-T21 E2 & SIP-T21P E2Rodrigo SánchezNo ratings yet
- Spa3102 Qi EuDocument2 pagesSpa3102 Qi EuLaurent FabreNo ratings yet
- Grandstream Configuration Guides enDocument15 pagesGrandstream Configuration Guides enLafortunes LeleyeNo ratings yet
- Yealink Configuration Guides enDocument15 pagesYealink Configuration Guides enGuillermo Tindal TIC-RemacNo ratings yet
- AP1120 ConfigDocument14 pagesAP1120 Configanon_841019703No ratings yet
- Yealink - SIP-T21 E2 & T21P E2 - Quick - Start - Guide - V81 - 90 PDFDocument8 pagesYealink - SIP-T21 E2 & T21P E2 - Quick - Start - Guide - V81 - 90 PDFDeluxê HoveNo ratings yet
- ENG - JUNGLE BlueGate - SIP - 1 - Manual - V1.0 - enDocument23 pagesENG - JUNGLE BlueGate - SIP - 1 - Manual - V1.0 - enNhialNo ratings yet
- SIP Trunk Configuration IP DirectionsDocument14 pagesSIP Trunk Configuration IP Directionsbouzahri boumedieneNo ratings yet
- Spa 504 G 1Document7 pagesSpa 504 G 1Anonymous PbuinjUNo ratings yet
- Fanvil Configuration Guides enDocument7 pagesFanvil Configuration Guides enAihay YazNo ratings yet
- Smb5661 How To Do A Remote Factory Reset On The Cisco Ip Phone 7800Document3 pagesSmb5661 How To Do A Remote Factory Reset On The Cisco Ip Phone 7800Richard BravoNo ratings yet
- Voip Ip Phone Type HopDocument43 pagesVoip Ip Phone Type Hopindiyah fajarwatiNo ratings yet
- Airlive Wt-2000arm QSGDocument67 pagesAirlive Wt-2000arm QSGDmytro RakNo ratings yet
- Manual Mp-114 Pots GatewayDocument9 pagesManual Mp-114 Pots GatewayGiorgio Gone Gimeno RojasNo ratings yet
- Procedure To Reset and Reconfigure Binatone ADSL Router First Hard Reset The Binatone ADSL Router As Follows: How To Hard Reset The ModemDocument9 pagesProcedure To Reset and Reconfigure Binatone ADSL Router First Hard Reset The Binatone ADSL Router As Follows: How To Hard Reset The ModemVishnu Priyan RNo ratings yet
- IPK2 and Topaz Qwik Installation Guide Feb 14-07Document27 pagesIPK2 and Topaz Qwik Installation Guide Feb 14-07bcsecurityNo ratings yet
- SIP-T20P Enterprise IP Phone: Quick Installation GuideDocument2 pagesSIP-T20P Enterprise IP Phone: Quick Installation GuideNuno JoãoNo ratings yet
- BYOPYealink T58 HPBX 3Document5 pagesBYOPYealink T58 HPBX 3সৌম্য বিশ্বাসNo ratings yet
- Binatone User GuideDocument8 pagesBinatone User Guidekammy92No ratings yet
- Atcom Ip0x Quick Start GuideDocument19 pagesAtcom Ip0x Quick Start GuideNguyễn SơnNo ratings yet
- FieldTap Instructions 1Document7 pagesFieldTap Instructions 1Ear AlvarezNo ratings yet
- Configuration Notes For Media5-Fone V1Document8 pagesConfiguration Notes For Media5-Fone V1acastroyNo ratings yet
- Nec sl1100Document33 pagesNec sl1100KetSaiNo ratings yet
- Installation Manual: Premier Elite ComipDocument16 pagesInstallation Manual: Premier Elite ComipVasil StoianovNo ratings yet
- Tpad Nokia E Series SIP GuideDocument8 pagesTpad Nokia E Series SIP Guidesajid_manzoor_1No ratings yet
- Ipm Lab Instructions V5dot1Document24 pagesIpm Lab Instructions V5dot1SparkLeeNo ratings yet
- FPL Grandstream HT701 (1.0.8.2) Guide.v5Document5 pagesFPL Grandstream HT701 (1.0.8.2) Guide.v5Scorp ioNo ratings yet
- Yealink - SIP-T21 E2 & T21P E2 - Quick - Start - Guide - V81 - 20Document8 pagesYealink - SIP-T21 E2 & T21P E2 - Quick - Start - Guide - V81 - 20Robson SilvaNo ratings yet
- Setup Guide-Cisco SPA122Document9 pagesSetup Guide-Cisco SPA122Hai VuNo ratings yet
- LINKSYS / SIPURA SPA-1xxx/2xxx/3xxx Configuration Guide: Minimum RequirementsDocument15 pagesLINKSYS / SIPURA SPA-1xxx/2xxx/3xxx Configuration Guide: Minimum RequirementsAmparo EscalanteNo ratings yet
- Pap2t Alarm Installation&ProvisioningguideDocument12 pagesPap2t Alarm Installation&ProvisioningguideDavid WormstoneNo ratings yet
- MAXIS Fibre Broadband FTTH Residential Wifi Modem GuideDocument25 pagesMAXIS Fibre Broadband FTTH Residential Wifi Modem GuideSimon CondorNo ratings yet
- Premium Voip Termination: Packet Tracer 6.0 - Ip Telephony Basic ConfigurationDocument2 pagesPremium Voip Termination: Packet Tracer 6.0 - Ip Telephony Basic Configurationsunnyb77No ratings yet
- VH2 Quickstart Guide: SpecificationsDocument17 pagesVH2 Quickstart Guide: SpecificationsGary MaskNo ratings yet
- Zed-3 Se150 QSG LenDocument6 pagesZed-3 Se150 QSG LenClaudia TituañaNo ratings yet
- Troubleshooting IP Phones 6-29-11 FINALDocument20 pagesTroubleshooting IP Phones 6-29-11 FINALFreddy Olivares CortesNo ratings yet
- Port Forwarding and Remote Monitoring of CCTV PDFDocument11 pagesPort Forwarding and Remote Monitoring of CCTV PDFadheindraNo ratings yet
- ScopServ - Basic Installation Hierarchy For Telephony Server New Design v04 - 2 PDFDocument86 pagesScopServ - Basic Installation Hierarchy For Telephony Server New Design v04 - 2 PDFpaterson99No ratings yet
- Quick Start Guide: MODEL 195egDocument12 pagesQuick Start Guide: MODEL 195egEduardo MerazNo ratings yet
- Voip Phone: ZD Series User ManualDocument24 pagesVoip Phone: ZD Series User Manualricardo Reyna floresNo ratings yet
- X11 Network SetupDocument13 pagesX11 Network Setupgidjuns absNo ratings yet
- ARGtek ARG-1210 QIGDocument18 pagesARGtek ARG-1210 QIGPriyo SanyotoNo ratings yet
- ADSL ConfigurationDocument13 pagesADSL ConfigurationTamirat Worku50% (14)
- ATA ConfigurationDocument14 pagesATA ConfigurationsreedharNo ratings yet
- Price Offer AEWT lk34hdkl3h3dDocument3 pagesPrice Offer AEWT lk34hdkl3h3dAlbano SaliNo ratings yet
- GFFGHFDocument20 pagesGFFGHFAlbano SaliNo ratings yet
- Awad 2009 EfficientDocument1 pageAwad 2009 EfficientAlbano SaliNo ratings yet
- Space Modular Systems: UnclassifiedDocument23 pagesSpace Modular Systems: UnclassifiedAlbano SaliNo ratings yet
- Bachelor Thesis / Studienarbeit Overlay Implementation of Virtual Cord Protocol (VCP)Document1 pageBachelor Thesis / Studienarbeit Overlay Implementation of Virtual Cord Protocol (VCP)Albano SaliNo ratings yet
- Install Guide For OMNET 4.2.2Document38 pagesInstall Guide For OMNET 4.2.2RahXen LegacyNo ratings yet
- Make File Omnet++Document3 pagesMake File Omnet++Albano Sali100% (1)
- HP - HPE0-V14.v2020-02-10.q30: Show AnswerDocument10 pagesHP - HPE0-V14.v2020-02-10.q30: Show AnswerChày MàNo ratings yet
- BX10 Integrated Service Platform Instruction Manual V2.1 (无标)Document63 pagesBX10 Integrated Service Platform Instruction Manual V2.1 (无标)Phạm Ngọc Tân100% (1)
- UNIT 3-SwitchingDocument42 pagesUNIT 3-SwitchingBeghin BoseNo ratings yet
- Witech Mirco POD II ManualDocument3 pagesWitech Mirco POD II ManualRaul VillagomezNo ratings yet
- Industrial Firewalls Within A Converged Plantwide Ethernet ArchitectureDocument6 pagesIndustrial Firewalls Within A Converged Plantwide Ethernet ArchitectureGufran AhmadNo ratings yet
- Pulse Modulation: Term PaperDocument23 pagesPulse Modulation: Term PaperNikita GargNo ratings yet
- 5G Field Experimental Trials On URLLC Using New Frame StructureDocument6 pages5G Field Experimental Trials On URLLC Using New Frame StructureJoao HortaNo ratings yet
- Rec523 dnpprotmanENcDocument138 pagesRec523 dnpprotmanENcBata ZivanovicNo ratings yet
- Hyd It 3 1 CN Set 4Document8 pagesHyd It 3 1 CN Set 4Sri DNo ratings yet
- ANSI-ESTA E1-20 2010aDocument149 pagesANSI-ESTA E1-20 2010aLevent BirgulNo ratings yet
- Configuracion Consola Routers 1Document6 pagesConfiguracion Consola Routers 1Maria Fernanda Monroy HernandezNo ratings yet
- Radwin Idu-S: Layer 2 Indoor SwitchDocument4 pagesRadwin Idu-S: Layer 2 Indoor Switchcephas01No ratings yet
- ICP DAS WISE User Manual - V1.1.1en - 52xxDocument288 pagesICP DAS WISE User Manual - V1.1.1en - 52xxYevgeniy ShabelnikovNo ratings yet
- NET102 Chapter2ConfigureaNetworkOperatingSystemDocument52 pagesNET102 Chapter2ConfigureaNetworkOperatingSystemsteven EstevanNo ratings yet
- Manual JemStarDocument201 pagesManual JemStarWaldir GavelaNo ratings yet
- AA v3Document2 pagesAA v3Diego José OggeroNo ratings yet
- Multiple Choice QuestionsDocument6 pagesMultiple Choice QuestionsMelvin AntonyNo ratings yet
- Data Communication Network and Internet PDFDocument20 pagesData Communication Network and Internet PDFpooja guptaNo ratings yet
- PPS ManwinDocument38 pagesPPS ManwinzenhtNo ratings yet
- FortiWAN 4 0 5 Handbook Revision1 PDFDocument212 pagesFortiWAN 4 0 5 Handbook Revision1 PDFLuifer VegaNo ratings yet
- 1 Network ComponentsDocument4 pages1 Network Componentsapi-326862497No ratings yet
- LTE and LTE Advanced Terminology - RF Wireless World TerminologyDocument2 pagesLTE and LTE Advanced Terminology - RF Wireless World TerminologyAshutosh ShakyaNo ratings yet
- AUTOSAR CP TR BSWModuleListDocument11 pagesAUTOSAR CP TR BSWModuleListChaos XiaNo ratings yet
- 75d98db6-a1af-4238-829d-161cf1801b03Document33 pages75d98db6-a1af-4238-829d-161cf1801b03Bandi Yunus ParvezNo ratings yet
- IP Addressing: Introductory MaterialDocument30 pagesIP Addressing: Introductory MaterialJoby PaulNo ratings yet
- TS Fault Sync Ericsson PDFDocument5 pagesTS Fault Sync Ericsson PDFelestigioNo ratings yet
- Domótica - Artigo 3Document4 pagesDomótica - Artigo 3FABIO RAMOS ALVESNo ratings yet
- How To Connect Two Mikrotik SXT-5D's in Bridge ModeDocument21 pagesHow To Connect Two Mikrotik SXT-5D's in Bridge ModeMr labNo ratings yet
- Brochure SURPASS HiT 7070Document2 pagesBrochure SURPASS HiT 7070Mohamed HassaballaNo ratings yet
- MDMS - RNU4M8C Description Mounting InstructionsDocument66 pagesMDMS - RNU4M8C Description Mounting InstructionsFirdavs OsimovNo ratings yet