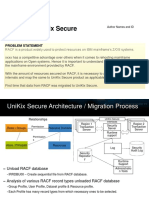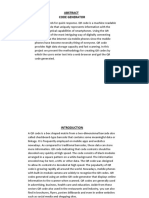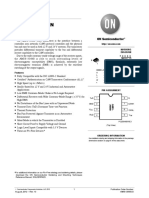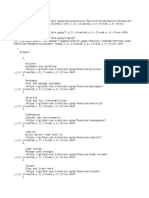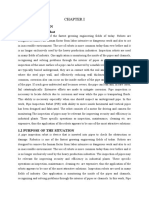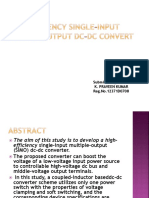Professional Documents
Culture Documents
Activacion Arena
Activacion Arena
Uploaded by
thomasandy12Copyright
Available Formats
Share this document
Did you find this document useful?
Is this content inappropriate?
Report this DocumentCopyright:
Available Formats
Activacion Arena
Activacion Arena
Uploaded by
thomasandy12Copyright:
Available Formats
Need more help?
For help at any point, click the Help button on any FactoryTalk Activation Tool dialog
box or FactoryTalk Activation Transfer Tool dialog box, or click the Help link on the
Rockwell Software Activation website: http://licensing.rockwellsoftware.com.
(If that site is unavailable, go to http://licensing2.rockwellsoftware.com.)
If you cannot connect to the Internet, call Technical Support for help creating
an activation file from an e-mail or a fax.
Phone: 440-646-3434 in North America. Outside of North America, call your local
support organization organization or Arena distributor (www.ArenaSimulation.com/partners).
ACTIVATE
Arena
Rockwell Software products no longer ship with a physical
master disk for activating software. Instead, these software
products use activation files generated by Rockwell Automation
and distributed over the Internet. All Rockwell Software products
use the new electronic process, called FactoryTalk
Activation,
which is based on Macrovisions FLEXlm licensing tools.
IMPORTANT: The newest version of the activation server
software has important updates. Re-install the activation server
software if you have previously installed it.
Publication ARENAACTIVATENOV07
Copyright 2007 Rockwell Automation, Inc. All Rights Reserved. Printed in USA.
FactoryTalk Activation is a trademark of Rockwell Automation, Inc.
All trademarks and registered trademarks are property of their respective companies.
and then do this If you are
A new Arena customer
OR
Upgrading from Arena
11.0 (Master Disk
Activation) to Arena 12.0
(FactoryTalk Activation)
OR
Upgrading from Arena
11.0 (FactoryTalk
Activation) to Arena 12.0
(FactoryTalk Activation)
You have received a red envelope
(Activation Certificate) that says
Important Do Not Discard.
You have also received a
USB dongle.
You have FactoryTalk
Node Locked Activation
Follow the instructions under
these headings:
Check your software packaging
to see if it contains a dongle,
Page 4,
Locate the Activation
Certificate in your box, Page 3,
Get activation file for a single
stand-alone computer, Page 5.
Note: We recommend you install
Arena to the USB dongle. Doing
that will ensure easy portability
between machines.
You have received a red envelope
(Activation Certificate) that says
Important Do Not Discard.
You have also received an
additional CD for FactoryTalk
Activation Server.
You have FactoryTalk
Concurrent (Network) Activation
Follow the instructions under
these headings:
Set up your activation server
(concurrent), Page 6, and
Set up your activation clients
(concurrent), Page 7.
Using an evaluation or
student version of Arena
You did not receive a red
envelope or a dongle.
No activation is required
or supplied. You will have
an almost fully functional
version of the software
with limited model size.
If you are a student, then
use STUDENT as your
serial number to obtain
special features.
If you are installing Arena for
evaluation or runtime use,
leave the number field blank.
Do not install the FactoryTalk
Activation Client software.
1 2
What you need to activate your product
Have these items before you begin:
Internet connection at your site
One computer with a web browser or e-mail at each site. If you do not have an
Internet connection at your site, you can still get the activation information by
telephone or fax (see Need more help?).
FactoryTalk Activation software
The FactoryTalk Activation Server and Client are included on your software product CD.
(The Activation Server software may be on a separate CD.)
Activation Certificate
This document is enclosed in a red envelope with the software CD. It contains the
Serial Number and Product Key of your software product, as well as the Activation
Type you have purchased.
What type of activation do I have?
There are different types of activations for stand-alone computers and for server
computers in network environments.
Complete the following steps to determine what type of activation to install:
1. Locate the Activation Certificate in your box.
The Activation Type on the certificate lists the type of activation you have purchased.
For Node-Locked, see Get activation file for a single stand-alone computer.
For Concurrent, see Set up your activation server.
2. If your activation is a node-locked activation, check your software packaging
to see if it contains a dongle.
A dongle is a small security or copy-protection device that plugs in
to the USB port of a computer. The dongle allows you to move the activation file to
different computers. However, you can only run the software from
the computer the dongle is plugged into.
Keep the following tips in mind when activating your software for use with a dongle:
Make sure you attach the dongle to each computer before activating your software.
Install the FactoryTalk Activation software and your Rockwell Software product on
each computer you want to run it.
After you have obtained an activation file for the dongle, copy the activation file to
the activation directory on each computer that has a stand-alone installation of
your software product, or each computer that will be used as an activation server.
Your new software will activate when you attach the dongle and run your software.
When using FactoryTalk Activation on Windows Vista operating system,
keep the following in mind:
To run FactoryTalk Activation Client utilities on the Windows Vista operating
system, you need to elevate the rights of FactoryTalk Activation utilities to run
with Administrator rights.
Administrator rights are not automatically applied when a program is run after
logging into Windows Vista as an Administrator. You must take specific actions
to run a program with elevated Administrator rights. To run the program with
Administrator rights once, right-click the relevant shortcut or executable icon and
select Run As Administrator. When the program is run, the User Account Control
dialog box will display. You must enter an Administrator password to run the program.
FactoryTalk Activation Server
Running the FactoryTalk Activation Server under Windows Vista is not recommended
and is unsupported.
3 4
Get activation file for a single stand-alone
computer (local or mobile node-locked)
If you want to run your software on a single stand-alone computer follow these
instructions to download an activation file and activate your software product. Your
activation file will be locked to a single computer (local node-locked). If you are using a
dongle, your activation file will be locked to the dongle (mobile node-locked).
1. Install your new software product.
2. Install FactoryTalk Activation. The FactoryTalk Activation Wizard automatically starts.
Note: If you do not have an internet connection from this computer, see What if I don't
have Internet access on my computer?
3. If you have a dongle, attach it to the USB port of your computer. If the dongle is not
recognized on your machine contact Rockwell Technical Support or go to the web site
www.aladdin.com and download the HASP4_driver_setup.zip from the following web
page: http://www.aladdin.com/support/hasp/hasp4/enduser.aspx
4. Follow the instructions in the wizard.
5. On the Choose a Host ID Type dialog box:
If you have a dongle, select I need activation for a hardware dongle I will
attach to various computers.
If not, select I need activation for this computer.
6. When you get to the Choose a Host ID dialog box, select one of the Host IDs displayed.
The Selection Details box describes which hardware device the selected Host ID represents.
If you have a dongle, select the Host ID of the dongle.
If not, select the Host ID of the computer's hard disk or network adapter.
Caution: Do not lock activations to virtual network adapters, such as those used
for virtual private networks (VPN) or virtual machines. Instead, lock activations
to the Host IDs of fixed hardware devices, such as hardware network adapters or
hard disk serial numbers.
If you are using a laptop in a docking station, the docking station may have an
NIC card. If you select the Host ID of the NIC card, you will not be able to run
your software product when the laptop is undocked.
5 6
7. Continue following the instructions in the wizard and confirm your selections. An
activation file for your new software product is downloaded to the activation directory on
your computer. The default activation directory is: c:\Program Files\Common
Files\Rockwell\Activations.
8. After you download the activation file, your new software will activate when you run it.
Please note that if using dongle based activation, the dongle and the licensing file together
license the software, the dongle alone will not license the software. If you wish to move the
activation to other machines you must copy the license file found in the C:\Program
Files\Common Files\Rockwell\Activations folder to the same folder on those machines which
will also use the license so that when the dongle is attached the software will be licensed.
Set up your activation server (concurrent)
A concurrent activation locks the software activation to an activation server computer. The
server manages a pool of activations and shares them with client computers over a network
connection. First you set up your activation server, and then configure client computers to
search for activations on the activation server. The FactoryTalk Activation Server software is
only supported on Windows operating systems.
Complete the following steps to set up your activation server:
1. On the activation server computer, install the FactoryTalk Activation Server software
from your software CD or the Activation Server CD. The FactoryTalk Activation Wizard
automatically starts.
Note: If you do not have an internet connection from this computer,
see What if I don't have Internet access on my computer?
2. If you have a dongle, attach it to the USB port of your computer.
3. Follow the instructions in the wizard.
4. When you get to the Choose a Host ID dialog box, select one of the Host IDs displayed.
The Selection Details box describes which hardware device the selected Host ID represents.
If you have a dongle, select the Host ID of the dongle.
If not, select the Host ID of the computer's hard disk or network adapter.
7 8
Tip: Capacity Activation
Tip: Running While Disconnected
Tip: Student Simulation Lab
Caution: Do not lock activations to virtual network adapters, such as those used for
virtual private networks (VPN) or virtual machines. Instead, lock activations to the
Host IDs of fixed hardware devices, such as hardware network adapters or hard disk
serial numbers.
5. Continue following the instructions in the wizard and confirm your selections. An activation
file for your new software product is downloaded to the activation directory on the activation
server computer. The default activation directory is: c:\Program Files\Common
Files\Rockwell\Activations.
6. Before you can use the new activations, you must restart the activation service running on the
activation server computer. In the FactoryTalk Activation Tool, click the Settings tab, click the
Stop button, and then click the Start button. For details, see Help for the FactoryTalk
Activation Tool.
7. Now you are ready to set up your client computers to access activations from the
activation server. See Set Up Your Activation Clients for instructions.
Some products allow you to add activations to increase the capacity of the product
(for example, tag count, workcell count, display count). This is called capacity activation.
If the product you are using makes use of capacity activation, you might need to create an
End User Options File to reserve activations for computers on the network. For details, see
About capacity activation in Help for the FactoryTalk Activation Tool.
Set up your activation clients (concurrent)
After you have set up your activation server computer, you install and configure the activation
client software on each client computer that will access activations from the server.
1. On each client computer, install the FactoryTalk Activation Client software from the product
CD, and then install your new software product.
2. In the FactoryTalk Activation Tool, click the Settings tab, and then enter the path to the
activation server in the field Folders and servers searched by applications, the typical syntax
is @ and the name of your server (e.g. @MyServerName). For details, click the Help button
on the Settings tab. (If the software is already installed and the FactoryTalk Activation Tool is
not running, open it from the Start menu: Start > All Programs > Rockwell Software >
FactoryTalk Activation> FactoryTalk Activation Tool.)
3. If the activation server has enough activations available, your software will be activated when
you run it.
To run your software while disconnected from the network, click the Current Activations
tab and borrow a time-expiring activation. When borrowing, ensure that you borrow
exactly one of each of the activations listed. The entire set must be borrowed to ensure
proper activation.
If you are setting up a student lab using academic software, we recommend that anyone
who will run disconnected from the lab use the borrow feature. We recommend that you
do NOT install activations directly to a student machine. Doing so often results in
subsequent lost activations, which may involve a significant fee to replace.
What if I don't have Internet access
on my computer?
If the computer where you want to activate your new software does not have Internet access, but
Internet access is available in your facility, you can download an activation file to the computer
with Internet access. You can then copy the activation file to the computer where the activation
is needed. (If you do not have Internet access at all, see the Need more help? section below.)
1. After installing FactoryTalk Activation, when the FactoryTalk Activation Wizard
automatically starts, click Cancel.
2. In the FactoryTalk Activation Tool, click the Get Activations tab.
3. Write down the Host ID of this computer, and then close the FactoryTalk Activation Tool.
Caution: Do not lock activations to virtual network adapters, such as those used for
virtual private networks (VPN) or virtual machines. Instead, lock activations to the
Host IDs of fixed hardware devices, such as hardware network adapters or hard disk
serial numbers.
If you are using a laptop in a docking station, the docking station may have an
NICcard. If you select the Host ID of the NIC card, you will not be able to run your
software product when the laptop is undocked.
4. On a computer with Internet access, go to the Rockwell Software Activation website:
http://licensing.rockwellsoftware.com.
5. Click the Get Activation tab.
6. Enter the Host ID you wrote down in step 3.
7. Enter the Product Key and Serial Number found on your Activation Certificate. Click Next.
8. Follow the instructions to download and save your activation file.
9. Copy the activation file to the activation directory on your target computer. The default
activation directory is: c:\Program Files\Common Files\Rockwell\Activations.
What if I don't have Internet access on many
computers? Do I have to get activations for
them one at a time?
No. If multiple computers in your facility lack Internet access, you can use the FactoryTalk
Activation Transfer Tool to collect Host IDs from all of those computers. You can then use the
FactoryTalk Activation Wizard to download activation files for all of the Host IDs on any
computer with Internet access. Finally, use the FactoryTalk Activation Transfer Tool to copy
the activation files to the computers where the activations are needed.
For example, suppose you want to install node-locked activation files on several stand-alone
computers on a factory floor, but Internet access is not available from the stand-alone computers.
1. Install your new software product on each stand-alone computer.
2. On one of the stand-alone computers, install the FactoryTalk Activation Client and run the
FactoryTalk Activation Tool. Click the Settings tab, and then click the Create Transfer
Tool button. Save the FactoryTalk Activation Transfer Tool to removable medium such as a
3-1/2 floppy disk or USB drive.
3. Run the FactoryTalk Activation Transfer Tool, record the Host ID of the computer, and
then remove the floppy disk or USB drive.
4. Connect the removable medium to the next stand-alone computer, and then run the
FactoryTalk Activation Transfer Tool.
5. Record the Host ID of the stand-alone computer, and then close the FactoryTalk Activation
Transfer Tool.
6. Repeat steps 4 and 5 on each stand-alone computer to capture its Host ID.
7. Connect the removable medium to the computer with Internet access, and then run the
FactoryTalk Activation Tool. On the Get Activations tab, click the Open Activation
Wizard button.
8. In the FactoryTalk Activation Wizard, select Use Expert Interface to activate multiple
products, and then click Next.
9. Click the Import button to import the Host IDs from the removable medium, and then
follow the instructions to download all of the activations you need.
10. Use Windows Explorer to copy the activation files you downloaded to the removable medium.
11.Connect the removable medium to each of the stand-alone computers, and then use the
FactoryTalk Activation Transfer Tool to copy the activation files to each computer. The
FactoryTalk Activation Transfer Tool automatically selects the activation files that belong
on each computer.
The FactoryTalk Activation Transfer Tool copies the activation files to the default activation
directory: c:\Program Files\Common Files\Rockwell\Activations or another path of
your choosing.
12. After copying the activation file, your new software will activate when run on the stand-
alone computer.
9 10
You might also like
- The Subtle Art of Not Giving a F*ck: A Counterintuitive Approach to Living a Good LifeFrom EverandThe Subtle Art of Not Giving a F*ck: A Counterintuitive Approach to Living a Good LifeRating: 4 out of 5 stars4/5 (5810)
- The Gifts of Imperfection: Let Go of Who You Think You're Supposed to Be and Embrace Who You AreFrom EverandThe Gifts of Imperfection: Let Go of Who You Think You're Supposed to Be and Embrace Who You AreRating: 4 out of 5 stars4/5 (1092)
- Never Split the Difference: Negotiating As If Your Life Depended On ItFrom EverandNever Split the Difference: Negotiating As If Your Life Depended On ItRating: 4.5 out of 5 stars4.5/5 (844)
- Grit: The Power of Passion and PerseveranceFrom EverandGrit: The Power of Passion and PerseveranceRating: 4 out of 5 stars4/5 (590)
- Hidden Figures: The American Dream and the Untold Story of the Black Women Mathematicians Who Helped Win the Space RaceFrom EverandHidden Figures: The American Dream and the Untold Story of the Black Women Mathematicians Who Helped Win the Space RaceRating: 4 out of 5 stars4/5 (897)
- Shoe Dog: A Memoir by the Creator of NikeFrom EverandShoe Dog: A Memoir by the Creator of NikeRating: 4.5 out of 5 stars4.5/5 (540)
- The Hard Thing About Hard Things: Building a Business When There Are No Easy AnswersFrom EverandThe Hard Thing About Hard Things: Building a Business When There Are No Easy AnswersRating: 4.5 out of 5 stars4.5/5 (348)
- Elon Musk: Tesla, SpaceX, and the Quest for a Fantastic FutureFrom EverandElon Musk: Tesla, SpaceX, and the Quest for a Fantastic FutureRating: 4.5 out of 5 stars4.5/5 (474)
- Her Body and Other Parties: StoriesFrom EverandHer Body and Other Parties: StoriesRating: 4 out of 5 stars4/5 (822)
- The Emperor of All Maladies: A Biography of CancerFrom EverandThe Emperor of All Maladies: A Biography of CancerRating: 4.5 out of 5 stars4.5/5 (271)
- The Sympathizer: A Novel (Pulitzer Prize for Fiction)From EverandThe Sympathizer: A Novel (Pulitzer Prize for Fiction)Rating: 4.5 out of 5 stars4.5/5 (122)
- The Little Book of Hygge: Danish Secrets to Happy LivingFrom EverandThe Little Book of Hygge: Danish Secrets to Happy LivingRating: 3.5 out of 5 stars3.5/5 (401)
- The World Is Flat 3.0: A Brief History of the Twenty-first CenturyFrom EverandThe World Is Flat 3.0: A Brief History of the Twenty-first CenturyRating: 3.5 out of 5 stars3.5/5 (2259)
- The Yellow House: A Memoir (2019 National Book Award Winner)From EverandThe Yellow House: A Memoir (2019 National Book Award Winner)Rating: 4 out of 5 stars4/5 (98)
- Devil in the Grove: Thurgood Marshall, the Groveland Boys, and the Dawn of a New AmericaFrom EverandDevil in the Grove: Thurgood Marshall, the Groveland Boys, and the Dawn of a New AmericaRating: 4.5 out of 5 stars4.5/5 (266)
- A Heartbreaking Work Of Staggering Genius: A Memoir Based on a True StoryFrom EverandA Heartbreaking Work Of Staggering Genius: A Memoir Based on a True StoryRating: 3.5 out of 5 stars3.5/5 (231)
- Team of Rivals: The Political Genius of Abraham LincolnFrom EverandTeam of Rivals: The Political Genius of Abraham LincolnRating: 4.5 out of 5 stars4.5/5 (234)
- On Fire: The (Burning) Case for a Green New DealFrom EverandOn Fire: The (Burning) Case for a Green New DealRating: 4 out of 5 stars4/5 (74)
- The Unwinding: An Inner History of the New AmericaFrom EverandThe Unwinding: An Inner History of the New AmericaRating: 4 out of 5 stars4/5 (45)
- User Manual Configuration With Web Interface Controller CSU 502Document12 pagesUser Manual Configuration With Web Interface Controller CSU 502moumen Boughrara0% (1)
- Elektor 03-04 2022Document116 pagesElektor 03-04 2022Rafael Bruno100% (2)
- RACF To UniKix Secure Migration 2010Document4 pagesRACF To UniKix Secure Migration 2010AmitNo ratings yet
- Process ListDocument3 pagesProcess ListAnonymous BJdOLuABNo ratings yet
- QR Code GeneratorDocument4 pagesQR Code Generator21WH5A1206 E MAMATHANo ratings yet
- ET1006 - 1213S2Exam - With Answers For RevisionDocument15 pagesET1006 - 1213S2Exam - With Answers For RevisionfastNo ratings yet
- Salix Start Up GuideDocument94 pagesSalix Start Up GuiderialouduNo ratings yet
- B.Sc-III NEP JAVA UNIT-2Document21 pagesB.Sc-III NEP JAVA UNIT-2kalpanac8090No ratings yet
- TP4056 ZH-CN enDocument7 pagesTP4056 ZH-CN enAndre CastroNo ratings yet
- EC Experiment No 4Document3 pagesEC Experiment No 4Aryan KukretiNo ratings yet
- Datasheet-DDR3L 1600 U-DIMM - R-DIMM - SO-DIMM-20160923Document2 pagesDatasheet-DDR3L 1600 U-DIMM - R-DIMM - SO-DIMM-20160923Patreck FeghaliNo ratings yet
- PowerFactory SoftwareEditions LicenceTypesDocument4 pagesPowerFactory SoftwareEditions LicenceTypesEren BaharözüNo ratings yet
- 6 E-Ticketing SystemDocument20 pages6 E-Ticketing SystemGANESHKARTHIKEYAN V100% (1)
- Which of The Following About Routing Protocols Is CorrectDocument16 pagesWhich of The Following About Routing Protocols Is CorrectAjit KumarNo ratings yet
- Lab4 Top Level SSN InsertionDocument19 pagesLab4 Top Level SSN Insertionzys WdNo ratings yet
- Multirotor Control - A First Look at Flight Controllers For Quadcopters and Other Unmanned Aerial VehiclesDocument24 pagesMultirotor Control - A First Look at Flight Controllers For Quadcopters and Other Unmanned Aerial VehiclesSpacePortKmortNo ratings yet
- 2Document10 pages2Marcelo OemNo ratings yet
- Unity 2D Tutorial: Reid Perkins-Buzo! DIG 4905 VG&SDocument23 pagesUnity 2D Tutorial: Reid Perkins-Buzo! DIG 4905 VG&Slê hảoNo ratings yet
- Avaya Control Manager Overview and Specification: Release 9.0 Issue 2 July 2020Document109 pagesAvaya Control Manager Overview and Specification: Release 9.0 Issue 2 July 2020Chau TranNo ratings yet
- 1 Bit AdderDocument22 pages1 Bit Adderakm4387No ratings yet
- Sitecore Installation Framework Configuration Guide 1.1 PDFDocument21 pagesSitecore Installation Framework Configuration Guide 1.1 PDFkiran.kumaravelu2977No ratings yet
- SecLists - Milw0rm-Dictionary - TXT at Master Danielmiessler - SecLists GitHubDocument1,110 pagesSecLists - Milw0rm-Dictionary - TXT at Master Danielmiessler - SecLists GitHubFredy AzocarNo ratings yet
- Fol1Xxxyxa4X Series: DFB To-Can With Aspherical Lens CapDocument4 pagesFol1Xxxyxa4X Series: DFB To-Can With Aspherical Lens CapРуслан МайбородаNo ratings yet
- Pipeline Inspection Robot-ReportDocument53 pagesPipeline Inspection Robot-ReportprojectzfourNo ratings yet
- Lica-2 1ST ChapterDocument12 pagesLica-2 1ST ChapterMunni 1123No ratings yet
- LED TV Randomly Can't Power On-Power Shutdown-No Display PDFDocument3 pagesLED TV Randomly Can't Power On-Power Shutdown-No Display PDFsergheiulianovNo ratings yet
- High Efficiency Single Input Multiple Output DC DC ConverterDocument35 pagesHigh Efficiency Single Input Multiple Output DC DC ConverterArjunSasiNo ratings yet
- DPSD 2022 - 23oct 19V1Document3 pagesDPSD 2022 - 23oct 19V1PRANAV VIKRAMAN S S ECE DEPTNo ratings yet
- SQL EditionsDocument3 pagesSQL EditionsheygoodupNo ratings yet
- 12c ASM To Non AsmDocument13 pages12c ASM To Non AsmNandu AbapNo ratings yet