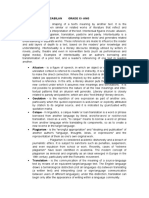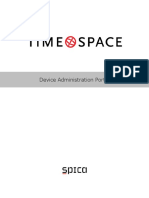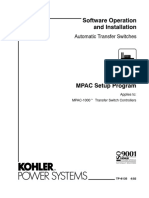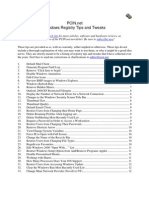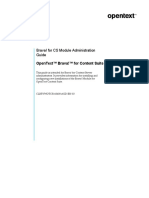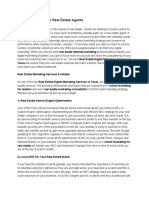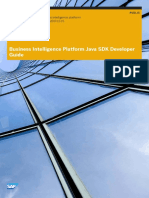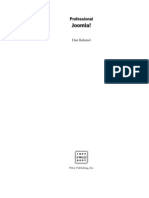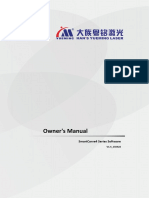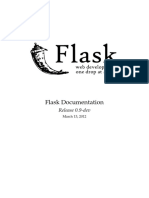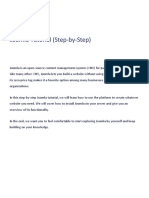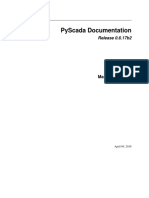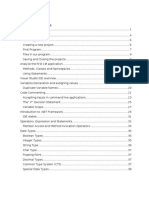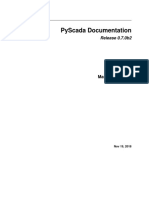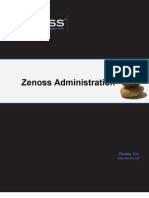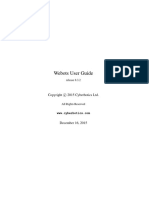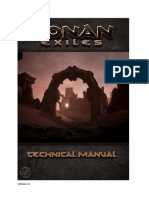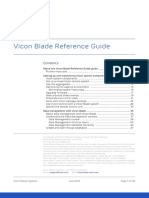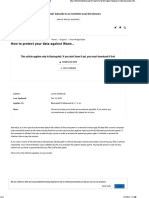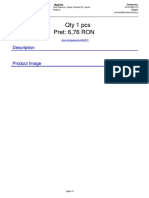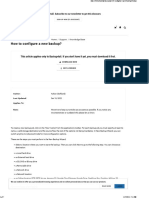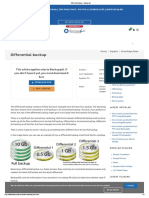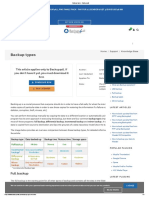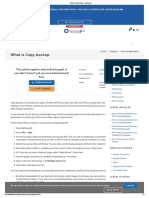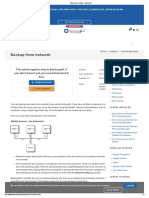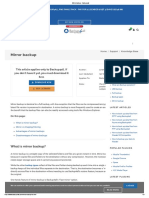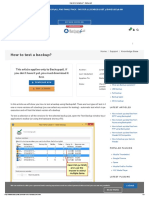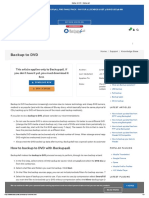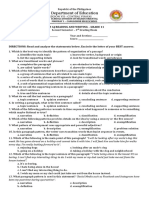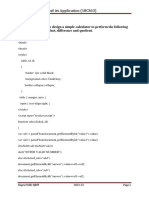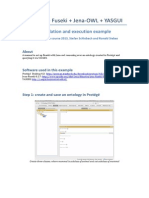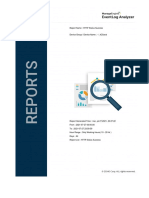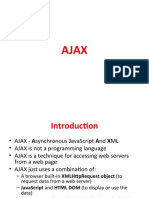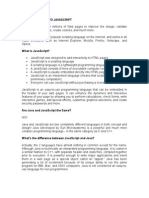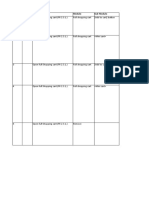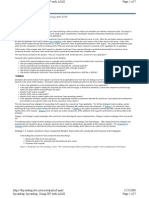Professional Documents
Culture Documents
Joomla! 1.0.11 User Manual 1
Joomla! 1.0.11 User Manual 1
Uploaded by
Roberto Carlos Oliveira JuniorOriginal Title
Copyright
Available Formats
Share this document
Did you find this document useful?
Is this content inappropriate?
Report this DocumentCopyright:
Available Formats
Joomla! 1.0.11 User Manual 1
Joomla! 1.0.11 User Manual 1
Uploaded by
Roberto Carlos Oliveira JuniorCopyright:
Available Formats
Joomla! 1.0.11 User Manual 1 Version 1.0.1.
Joomla! 1.0.11 User Manual 2 Version 1.0.1.
Joomla!UserManual
Joomla!V1.0.11
21October2006
Steve White Websdezined.com
and
Andy Wallace
Table of Contents
Joomla! 1.0.11 User Manual 3 Version 1.0.1.
TableofContents
TableofContents............................................................................................................. 3
TableofFigures .............................................................................................................. 11
TableofTables ............................................................................................................... 15
Acknowledgments.......................................................................................................... 16
Licence&Copyright ...................................................................................................... 16
Suggestions,ModificationsandCorrections............................................................. 16
TableofAmendments........................................................................................................................... 16
Chapter1:WelcometoJoomla! ................................................................................... 17
Introduction............................................................................................................................................. 17
WhatisaContentManagementSystem(CMS)?.............................................................................. 17
Joomla!forEndUsers............................................................................................................................ 17
TakingJoomla!totheNextLevel ........................................................................................................ 17
Joomla!forDevelopers.......................................................................................................................... 18
So,WhatstheCatch?............................................................................................................................. 18
ObjectivesoftheJoomla!UserManual ............................................................................................. 19
HowtoUsetheJoomla!UserManual ................................................................................................ 19
ManualStyles&Conventions............................................................................................................. 20
Chapter2:GettingStarted............................................................................................ 21
Introduction............................................................................................................................................. 21
SystemRequirements............................................................................................................................ 21
InstallingJoomla! ................................................................................................................................... 21
GettingtheFiles..................................................................................................................................... 21
InstallLocally......................................................................................................................................... 21
InstallRemotely..................................................................................................................................... 22
BrowserInstallation.............................................................................................................................. 22
PreinstallationCheck .......................................................................................................................... 22
Detail of the Pre-installation Check Page............................................................................................23
GNU/GPLLicenseAgreement ............................................................................................................ 25
Installation:Step1................................................................................................................................. 25
Installation:Step2................................................................................................................................. 27
Installation:Step3................................................................................................................................. 27
Installation:Step4................................................................................................................................. 28
Table of Contents
Joomla! 1.0.11 User Manual 4 Version 1.0.1.
WhatisNext?......................................................................................................................................... 28
OverviewoftheInstalledElementsofaJoomla!WebSite ........................................................... 30
Introduction........................................................................................................................................... 30
Templates ............................................................................................................................................... 30
Components........................................................................................................................................... 31
Modules.................................................................................................................................................. 31
Mambots................................................................................................................................................. 31
Joomla!DevelopmentLifecycle........................................................................................................... 31
ConsiderationsintheJoomla!DevelopmentLifecycle. ................................................................... 32
Chapter3:Joomla!Users.............................................................................................. 33
Introduction............................................................................................................................................. 33
TypesofUsersandAccessPermissions............................................................................................. 33
FrontendUsers..................................................................................................................................... 33
BackendUsers ...................................................................................................................................... 34
Registration ............................................................................................................................................. 35
RecoveringaLostPassword................................................................................................................. 35
LoggingInandOut................................................................................................................................ 36
LogIn...................................................................................................................................................... 36
UserMenu.............................................................................................................................................. 36
YourDetails ........................................................................................................................................... 36
User Editor:............................................................................................................................................37
Logout:.................................................................................................................................................... 37
Chapter4:AccessingFunctionsfromtheFrontend................................................. 38
Introduction............................................................................................................................................. 38
ManageContent ..................................................................................................................................... 38
Author .................................................................................................................................................... 38
Submit News via the Front-end............................................................................................................38
Images Tab ............................................................................................................................................43
Publishing Tab ......................................................................................................................................44
Metadata Tab .........................................................................................................................................45
Editor ...................................................................................................................................................... 45
Publisher................................................................................................................................................. 46
SubmitaWebLink................................................................................................................................ 47
CheckInMyItems................................................................................................................................ 48
Chapter5:IntroductiontoAccessingFunctionsfromtheBackend ..................... 50
Table of Contents
Joomla! 1.0.11 User Manual 5 Version 1.0.1.
Introduction............................................................................................................................................. 50
LoggingintotheBackend................................................................................................................... 50
TheControlPanel .................................................................................................................................. 51
MenuOptions: ....................................................................................................................................... 51
QuickLinkButtons: .............................................................................................................................. 52
Control Panel .........................................................................................................................................53
Other Screens........................................................................................................................................54
AdministratorModules:....................................................................................................................... 56
Logged Tab:...........................................................................................................................................56
Components Tab: ..................................................................................................................................56
Popular Tab: ..........................................................................................................................................57
Latest Items Tab: ...................................................................................................................................57
Menu Stats Tab: ....................................................................................................................................57
CheckforNewerVersion..................................................................................................................... 58
SecuritySettings .................................................................................................................................... 58
Chapter6:AccessingFunctionsfromtheBackend:Manager................................ 59
Introduction............................................................................................................................................. 59
MediaManager....................................................................................................................................... 60
Createafolder ....................................................................................................................................... 61
UploadandDeleteanImage............................................................................................................... 61
UsingtheImage/UrlCode................................................................................................................... 62
Preview..................................................................................................................................................... 63
InNewWindow.................................................................................................................................... 63
Inline ....................................................................................................................................................... 63
InlinewithPositions ............................................................................................................................. 64
Statistics ................................................................................................................................................... 64
Browser,OS,andDomain.................................................................................................................... 64
PageImpressions .................................................................................................................................. 65
SearchText ............................................................................................................................................. 65
ManageMenuItems .............................................................................................................................. 65
TheMenuManager............................................................................................................................... 66
Create a New Menu Item.......................................................................................................................67
Publish and Unpublish a Menu Item....................................................................................................68
Move a Menu Item .................................................................................................................................69
Copy a Menu Item .................................................................................................................................69
Delete a Menu Item................................................................................................................................70
Table of Contents
Joomla! 1.0.11 User Manual 6 Version 1.0.1.
Using the Home Menu Option to Control the Front Page Display ....................................................71
ManageContent ..................................................................................................................................... 72
Introduction........................................................................................................................................... 72
ManageSections.................................................................................................................................... 73
The Section Manager ............................................................................................................................73
Create a New Section............................................................................................................................74
Copy a Section ......................................................................................................................................75
Delete a Section ....................................................................................................................................75
ManageCategories................................................................................................................................ 75
The Category Manager..........................................................................................................................75
Create a new Category..........................................................................................................................76
Move a Category ...................................................................................................................................78
Copy a Category....................................................................................................................................78
Delete a Category ..................................................................................................................................78
ManageContentItems ......................................................................................................................... 79
Introduction ...........................................................................................................................................79
The Content Items Manager .................................................................................................................79
Create a New Content Item...................................................................................................................82
Tab Settings Block ................................................................................................................................83
Move a Content Item.............................................................................................................................89
Copy a Content Item .............................................................................................................................90
Delete a Content Item............................................................................................................................90
Archi ve a Content Item.........................................................................................................................90
StaticContent......................................................................................................................................... 91
Create a New Static Item.......................................................................................................................91
FrontpageManager............................................................................................................................... 92
Introduction ...........................................................................................................................................92
Remove a Frontpage Item ....................................................................................................................93
Using the Frontpage Component When Syndicating Your Site........................................................93
ArchiveManager................................................................................................................................... 94
Unarchi ve...............................................................................................................................................94
Trash Archi ve Items ..............................................................................................................................94
PageImpressions .................................................................................................................................. 95
Chapter7:AccessingFunctionsfromtheBackendAdministrator.................... 96
Introduction............................................................................................................................................. 96
TrashManager ........................................................................................................................................ 96
ManageUsers.......................................................................................................................................... 98
CreateaUser.......................................................................................................................................... 99
Table of Contents
Joomla! 1.0.11 User Manual 7 Version 1.0.1.
DeleteaUser........................................................................................................................................ 100
LogoutaUser ...................................................................................................................................... 100
ManageMenus ..................................................................................................................................... 101
CreateaNewMenu............................................................................................................................ 102
CopyaMenu ....................................................................................................................................... 103
DeleteaMenu...................................................................................................................................... 103
EditaMenu.......................................................................................................................................... 104
ManageComponents........................................................................................................................... 104
Introduction......................................................................................................................................... 104
InstallaComponent............................................................................................................................ 105
UninstallaComponent ...................................................................................................................... 105
ManageSpecificComponents ........................................................................................................... 106
Banners ................................................................................................................................................. 106
Manage Clients ....................................................................................................................................106
Manage Banners .................................................................................................................................107
Contacts................................................................................................................................................ 109
Create a New Contact Category .........................................................................................................111
Contact Manager .................................................................................................................................112
Create a Contact ..................................................................................................................................112
Publishing Tab: ...................................................................................................................................113
Images Tab: .........................................................................................................................................113
Parameters Tab: ..................................................................................................................................113
MassMail ............................................................................................................................................. 116
NewsFeeds.......................................................................................................................................... 116
Manage Newsfeed Categories............................................................................................................117
Create a New Newsfeed Category .....................................................................................................118
Manage News Feeds ...........................................................................................................................120
Polls....................................................................................................................................................... 122
Create a New Poll ................................................................................................................................123
Syndicate .............................................................................................................................................. 124
WebLinks ............................................................................................................................................ 126
Category Manager [Component Web Links] .....................................................................................126
Create a New Web Links Category ....................................................................................................127
Weblink Manager .................................................................................................................................128
Create a New Web Link.......................................................................................................................128
ManageModules.................................................................................................................................. 129
Introduction......................................................................................................................................... 129
Table of Contents
Joomla! 1.0.11 User Manual 8 Version 1.0.1.
ModuleManagerScreen .................................................................................................................... 130
InstallaModule................................................................................................................................... 131
Upload Package File ...........................................................................................................................131
Install from Directory ..........................................................................................................................131
UninstallaModule ............................................................................................................................. 131
SiteModuleScreen.............................................................................................................................. 131
AdministratorModules...................................................................................................................... 133
ManageSpecificModulesPurposesandParameters................................................................. 134
Banners ................................................................................................................................................. 134
MainMenu........................................................................................................................................... 134
WhosOnline ....................................................................................................................................... 135
UserMenu............................................................................................................................................ 135
OtherMenu.......................................................................................................................................... 135
LoginForm........................................................................................................................................... 135
Syndicate .............................................................................................................................................. 136
Statistics................................................................................................................................................ 136
TemplateChooser ............................................................................................................................... 137
ArchiveSections.................................................................................................................................. 137
Wrapper................................................................................................................................................ 137
Polls....................................................................................................................................................... 138
RandomImage .................................................................................................................................... 138
Newsflash............................................................................................................................................. 139
RelatedItems ....................................................................................................................................... 140
LatestNews.......................................................................................................................................... 140
Search.................................................................................................................................................... 141
Popular ................................................................................................................................................. 141
TopMenu............................................................................................................................................. 141
ManageMambots................................................................................................................................. 142
InstallaMambot.................................................................................................................................. 142
Upload Package File ...........................................................................................................................142
Install from directory...........................................................................................................................142
UninstallaMambot ............................................................................................................................ 142
ContentMambots................................................................................................................................ 143
MOS Image...........................................................................................................................................143
Legacy Mambot Includer ....................................................................................................................143
Code Support ......................................................................................................................................143
Table of Contents
Joomla! 1.0.11 User Manual 9 Version 1.0.1.
SEF.......................................................................................................................................................143
MOS Rating..........................................................................................................................................143
E-mail Cloaking ...................................................................................................................................143
GeSHi ...................................................................................................................................................143
Load Module Positions .......................................................................................................................144
MOS Pagination...................................................................................................................................144
SearchMambots .................................................................................................................................. 144
EditorMambots................................................................................................................................... 144
EditorExtensionMambots ................................................................................................................ 144
Chapter8:AccessingFunctionsfromtheBackendSuperAdministrator....... 145
Introduction........................................................................................................................................... 145
GlobalConfiguration.......................................................................................................................... 146
SiteTab: ................................................................................................................................................ 146
LocaleTab: ........................................................................................................................................... 147
ContentTab:......................................................................................................................................... 148
DatabaseTab:....................................................................................................................................... 149
ServerTab: ........................................................................................................................................... 150
MetadataTab: ...................................................................................................................................... 151
MailTab:............................................................................................................................................... 152
CacheTab: ............................................................................................................................................ 152
StatisticsTab: ....................................................................................................................................... 153
SEOTab: ............................................................................................................................................... 153
LanguageManager............................................................................................................................... 154
AddaNewLanguage ........................................................................................................................ 154
UninstallaLanguage.......................................................................................................................... 155
EditaLanguageFile ........................................................................................................................... 155
ManageTemplates ............................................................................................................................... 156
Introduction......................................................................................................................................... 156
TheTemplateManager ...................................................................................................................... 156
InstallaNewTemplate ...................................................................................................................... 157
DeleteaTemplate................................................................................................................................ 157
AssignaTemplate............................................................................................................................... 157
EdittheHTMLFile ............................................................................................................................. 158
EdittheCSSfile................................................................................................................................... 158
AdministratorTemplates................................................................................................................... 159
Table of Contents
Joomla! 1.0.11 User Manual 10 Version 1.0.1.
ModulePositions................................................................................................................................. 160
Messages ................................................................................................................................................ 161
Configuration ...................................................................................................................................... 161
MessageInbox ..................................................................................................................................... 161
View a message...................................................................................................................................161
Create a new message........................................................................................................................161
Delete a message................................................................................................................................162
SystemInformation ............................................................................................................................. 162
VersionCheck...................................................................................................................................... 162
SystemInfo........................................................................................................................................... 162
GlobalCheckin................................................................................................................................... 163
AppendixA:CreativeCommonsLicence.................................................................. 164
AppendixB:BackendMenuOptions....................................................................... 165
AppendixC:MenuItemParameters ......................................................................... 168
AppendixD:Glossary ................................................................................................. 175
AppendixE:Joomla!SiteMap................................................................................... 181
Table of Figures
Joomla! 1.0.11 User Manual 11 Version 1.0.1.
TableofFigures
Figure1:PreinstallationCheck..................................................................................................................................22
Figure2:CheckPagepart1 .........................................................................................................................................23
Figure3:CheckPagepart2 .........................................................................................................................................23
Figure4:CheckPagepart3 .........................................................................................................................................23
Figure5:CheckPagepart4 .........................................................................................................................................24
Figure6:CheckPagepart5 .........................................................................................................................................24
Figure7:GNU/GPLLicense ........................................................................................................................................25
Figure8:InstallationStep1 .........................................................................................................................................25
Figure9:Step1Confirmation......................................................................................................................................26
Figure10:InstallationStep2 .......................................................................................................................................27
Figure11:InstallationStep3 .......................................................................................................................................27
Figure12:InstallationStep4 .......................................................................................................................................28
Figure13:Joomla!HomePage ....................................................................................................................................29
Figure14:Joomla!AdministratorLogin....................................................................................................................29
Figure15:FrontendLoginbox...................................................................................................................................35
Figure16:LostPasswordRequest ..............................................................................................................................35
Figure17:UserMenu ...................................................................................................................................................36
Figure18:UserDetailsscreen .....................................................................................................................................37
Figure19:UserEditorselectdropdown ...................................................................................................................37
Figure20:AddContentfromtheFrontend..............................................................................................................39
Figure21:AddingIntroText .......................................................................................................................................41
Figure22:MultipageContentItemIndex ................................................................................................................42
Figure23:ImagesTabFrontend ................................................................................................................................43
Figure24:PublishingTabFrontend..........................................................................................................................44
Figure25:MetadataTabFrontend ............................................................................................................................45
Figure26:CategoryListscreen...................................................................................................................................46
Figure27:PublishingTabFrontendPublishers.......................................................................................................46
Figure28:SubmitaWebLink.....................................................................................................................................47
Figure29:SubmitWebLinkthankyou .....................................................................................................................47
Figure30:WebLinkscreen..........................................................................................................................................48
Figure31:Itemlocked ..................................................................................................................................................49
Figure32:BackendLoginscreen ...............................................................................................................................50
Figure33:ControlPanelscreen...................................................................................................................................51
Figure34:QuickLinksonControlPanel ...................................................................................................................52
Figure35:AdministratorModulesLogged.............................................................................................................56
Table of Figures
Joomla! 1.0.11 User Manual 12 Version 1.0.1.
Figure36AdministratorModulesComponents.....................................................................................................56
Figure37AdministratorModulesPopular .............................................................................................................57
Figure38AdministratorModulesLatestItems......................................................................................................57
Figure39AdministratorModulesMenuStats .......................................................................................................57
Figure40:Checkfornewerversion............................................................................................................................58
Figure41:PHPSecuritySettings.................................................................................................................................58
Figure42:ControlPanelManager............................................................................................................................59
Figure43:MediaManagerscreen...............................................................................................................................60
Figure44:MediaManagerscreendetail ....................................................................................................................61
Figure45:UploadinganImage...................................................................................................................................61
Figure46:PreviewInlinescreen .................................................................................................................................63
Figure47:PreviewInlinewithPositionsscreen .......................................................................................................64
Figure48:MenuManagerscreen................................................................................................................................66
Figure49:NewMenuItemscreen..............................................................................................................................67
Figure50:AddMenuItemscreen...............................................................................................................................68
Figure51:MoveMenuItemsscreen...........................................................................................................................69
Figure52:CopyMenuItemsscreen ...........................................................................................................................70
Figure53:ThreeColumnTemplate............................................................................................................................72
Figure54:ThreeColumnDisplaywithonecolumnhidden...................................................................................73
Figure55:SectionManagerscreen..............................................................................................................................73
Figure56:Section:Newscreen....................................................................................................................................74
Figure57:CopySectionscreen....................................................................................................................................75
Figure58:CategoryManagerscreen..........................................................................................................................76
Figure59:Category:Newscreen ................................................................................................................................77
Figure60:MoveCategoryscreen................................................................................................................................78
Figure61:CopyCategoryscreen................................................................................................................................78
Figure62:ContentItemsManagerscreen .................................................................................................................79
Figure63:ContentItemNewscreen ..........................................................................................................................82
Figure64:NewItemPublishingTab..........................................................................................................................83
Figure65:NewItemImagesTab ................................................................................................................................85
Figure66:NewItemParametersTab.........................................................................................................................86
Figure67:NewItemMetaInfoTab............................................................................................................................88
Figure68:NewItemLinktoMenuTab.....................................................................................................................89
Figure69:MoveItemsscreen......................................................................................................................................89
Figure70:CopyItemsscreen.......................................................................................................................................90
Figure71:StaticContentManagerscreen..................................................................................................................91
Figure72:FrontpageManagerscreen........................................................................................................................92
Table of Figures
Joomla! 1.0.11 User Manual 13 Version 1.0.1.
Figure73:ArchiveManagerscreen............................................................................................................................94
Figure74:PageImpressionsscreen............................................................................................................................95
Figure75:TrashManagerscreen................................................................................................................................96
Figure76:TrashManagerDeletescreen....................................................................................................................96
Figure77:AreYouSure? .............................................................................................................................................97
Figure78:TrashManagerRestorescreen..................................................................................................................97
Figure79:RestoreConfirmationdialogue.................................................................................................................97
Figure80:UserManagerscreen..................................................................................................................................98
Figure81:UserAddscreen..........................................................................................................................................99
Figure82:UserAddIIscreen....................................................................................................................................100
Figure83:MenuManagerscreen..............................................................................................................................101
Figure84:MenuDetailsscreen .................................................................................................................................102
Figure85:CopyMenuscreen....................................................................................................................................103
Figure86:DeleteMenuscreen ..................................................................................................................................103
Figure87:EditMenuscreen......................................................................................................................................104
Figure88:InstallNewComponentscreen...............................................................................................................105
Figure89:BannerClientManagerscreen................................................................................................................106
Figure90:BannerClientNewscreen .......................................................................................................................106
Figure91:BannerClientEditscreen.........................................................................................................................107
Figure92:BannerManagerscreen............................................................................................................................107
Figure93:BannerNewscreen...................................................................................................................................108
Figure94:UploadBannerImagedialogue..............................................................................................................109
Figure95:CategoryManagerscreen........................................................................................................................110
Figure96:CategoryNewscreen...............................................................................................................................111
Figure97:ContactManagerscreen...........................................................................................................................112
Figure98:ContactNewscreen..................................................................................................................................112
Figure99:ContactNewImagesTab.........................................................................................................................113
Figure100:ContactNewParametersTab................................................................................................................114
Figure101:MassMailscreen.....................................................................................................................................116
Figure102:CategoryManagerNewsFeedsscreen................................................................................................117
Figure103:CategoryNewNewsFeedsscreen.......................................................................................................118
Figure104:LinktoMenudialogue...........................................................................................................................119
Figure105:NewsfeedManagerscreen ....................................................................................................................120
Figure106:NewsfeedNewscreen............................................................................................................................121
Figure107:PollManagerscreen ...............................................................................................................................122
Figure108:PollNewscreen ......................................................................................................................................123
Figure109:SyndicationSettingsscreen...................................................................................................................124
Table of Figures
Joomla! 1.0.11 User Manual 14 Version 1.0.1.
Figure110:CategoryManagerWebLinksscreen ..................................................................................................126
Figure111:CategoryNewWebLinksscreen..........................................................................................................127
Figure112:WebLinkManagerscreen.....................................................................................................................128
Figure113:WebLinkNewscreen ............................................................................................................................128
Figure114:ModuleManagerscreen ........................................................................................................................130
Figure115:InstallNewModulesscreen..................................................................................................................131
Figure116:ModuleManagerscreen ........................................................................................................................133
Figure117:InstallNewMambotsscreen.................................................................................................................142
Figure118:ControlPanelSuperAdministratorscreen.......................................................................................145
Figure119:GlobalConfigurationscreenSiteTab................................................................................................146
Figure120:GlobalConfigurationscreenLocaleTab ...........................................................................................147
Figure121:GlobalConfigurationscreenContentTab.........................................................................................148
Figure122:GlobalConfigurationscreenDatabaseTab.......................................................................................149
Figure123:GlobalConfigurationscreenServerTab ...........................................................................................150
Figure124:GlobalConfigurationscreenMetadataTab......................................................................................151
Figure125:GlobalConfigurationscreenMailTab...............................................................................................152
Figure126:GlobalConfigurationscreenCacheTab............................................................................................152
Figure127:GlobalConfigurationscreenStatisticsTab .......................................................................................153
Figure128:GlobalConfigurationscreenSEOTab...............................................................................................153
Figure129:LanguageManagerscreen.....................................................................................................................154
Figure130:InstallNewLanguagescreen................................................................................................................154
Figure131:EditLanguagescreen.............................................................................................................................155
Figure132:TemplateManagerscreen......................................................................................................................156
Figure133:TemplateHTMLEditorscreen .............................................................................................................158
Figure134:TemplateCSSEditorscreen ..................................................................................................................159
Figure135:TemplateManager(Administrator)screen.........................................................................................159
Figure136:ModulePositionsscreen........................................................................................................................160
Figure137:PrivateMessagingConfigurationscreen.............................................................................................161
Figure138:MessageInboxscreen.............................................................................................................................161
Figure139:SystemInfoscreen..................................................................................................................................162
Figure140:GlobalCheckinscreen ..........................................................................................................................163
Table of Figures
Joomla! 1.0.11 User Manual 15 Version 1.0.1.
TableofTables
Table1:SummaryoftheChapters..............................................................................................................................19
Table2:Templatefiles..................................................................................................................................................30
Table3:Websitedesignconsiderations ....................................................................................................................32
Table4:FrontendRegisteredUsers...........................................................................................................................34
Table5:BackendRegisteredUsers............................................................................................................................34
Table6:UserMenuOptions........................................................................................................................................36
Table7:ControlPanelbuttons ....................................................................................................................................53
Table8:OtherScreensButtons....................................................................................................................................54
Table9:FrontPageDisplayOptions..........................................................................................................................71
Table10:ContentItembuttons ...................................................................................................................................81
Table11:UserLevelPermissions................................................................................................................................98
Chapter 1: Welcome to Joomla!
Joomla! 1.0.11 User Manual 16 Version 1.0.1.
Acknowledgments
Many people have contributed in some way to producing this J oomla! User Manual. In particular, I
would like to thank David Maggiano (Scribe) for drafting Chapters 3 & 4. Andy Wallace
(Humvee) for his development of the design and style of the manual and proof reading
assistance. Brian Teeman (brian) for proof reading. Also, other members of the J oomla!
Documentation Team: Michelle (Michelle Bisson), J ennifer (visionspin), Brian (usagi) and
Richard (rdb) for their encouragement. Contributors to the J oomla! Help web site and Anna's
Joomla! Tips, from which some material has been used. Ross Carrell, my partner at
http://www.websdezined.com, who kept an eye on me throughout the process and many more.
To the named and unnamed, my heartfelt thanks.
Steve White (ledzep)
Licence&Copyright
The J oomla! User Manual content is copyright 2006 by the individual contributors and can be
used in accordance with the Creative Commons License, Attribution-NonCommercial-ShareAlike
2.5, See Appendix A
Suggestions,ModificationsandCorrections
Suggestions for improvements, additions, modifications, and corrections to this manual are
invited.
Please submit these at the official J oomla! forums at:
http://forum.joomla.org/index.php/board,352.0.html
or alternatively
http://joomlausermanual.com/forums.
TableofAmendments
Ageneralrecordofamendmentsmadeandtheirapplicabledates
Date Version Correction Detail
21 October 2006 1.0.1 General
Amended corrupted formatting.
Changed graphics. Amended punctuation.
19 October 2006 1.0.0 New Document Released.
June 2006 0.0.1 Draft Original Document Released.
Chapter 1: Welcome to Joomla!
Joomla! 1.0.11 User Manual 17 Version 1.0.1.
Chapter1:WelcometoJoomla!
Introduction
Thank you for choosing J oomla! Content Management System (CMS) software! You have made
a great choice by selecting one of the most powerful and versatile Open Source Content
Management Systems available.
J oomla! is an award-winning CMS that will help you build web sites and other powerful online
applications. Best of all, J oomla! is an Open Source solution that is freely available to everybody.
WhatisaContentManagementSystem(CMS)?
A CMS is a computer software system for organising and facilitating collaborative creation of
documents and other content. A CMS is frequently a web application used for managing web
sites and web content.
Joomla!forEndUsers
The basic J oomla! package is designed to be relatively easy to install, even for non-
programmers. Most people have no trouble getting our software up and running, and there is
plenty of support available via the J oomla! forum at http://forum.joomla.org.
Once J oomla! is installed and running, it is simple for even non-technical users to add or edit
content, upload and add images, and to manage the critical data that makes your company or
organisation go. Anybody with basic word processing skills can easily learn to manage a J oomla!
web site.
You will easily be able to add new press releases or news items, manage staff pages, and create
an unlimited amount of Sections, Categories, and Content Items on your web site via a simple,
browser-based interface.
TakingJoomla!totheNextLevel
Out of the box, J oomla! does a great job of managing the content needed to make your web site
sing. However, for many people, the true power of J oomla! lies in the application framework that
makes it possible for thousands of developers around the world to create powerful add-ons and
extensions (Components, Modules, and Mambots). Here are just some examples of the hundreds
of available extensions:
Dynamicformbuilders
Businessororganisationaldirectories
Documentmanagement
Imageandmultimediagalleries
Ecommerceandshoppingcartengines
Forumsandchatsoftware
Calendars
Bloggingsoftware
Emailnewsletters
Datacollectionandreportingtools
Banneradvertisingsystems
Subscriptionservices...
in addition, many, many more.
Chapter 1: Welcome to Joomla!
Joomla! 1.0.11 User Manual 18 Version 1.0.1.
You can find examples at the growing J oomla! Extensions or Components directory at
http://extensions.joomla.org/. Prepare to be amazed at the amount of exciting work produced by
our active developer community!
Joomla!forDevelopers
Many companies or organisations have requirements that go beyond what is available in the
basic J oomla! package or in the freely available third party extensions.
Thankfully, J oomla! offers a powerful application framework that makes it easy for developers to
create sophisticated add-ons that extend the power of J oomla! into virtually unlimited directions.
Using the core framework, developers can easily build:
Integratedecommercesystems
Inventorycontrolsystems
Datareportingtools
Customproductcatalogues
Complexbusinessdirectories
Reservationandbookingsystems
Communicationtools
Applicationbridges
or any kind of application to suit a unique need.
If your company or organisation hires a third party J oomla! developer, or builds in-house software
using the J oomla! framework, you are building on an open platform that does not tie you to any
one developer or to a proprietary, closed application.
You can learn more about developing on the J oomla! framework on our developers network at
http://dev.joomla.org/. The beauty of J oomla! is that you can leverage our framework and user
interface to deliver applications to your end users in a familiar, powerful environment.
So,WhatstheCatch?
There is no catch. J oomla! is free and available to all under the GPL licence. Further Information
about this at http://www.joomla.org/content/view/5/6/.
We do not claim that J oomla! is perfect, and cannot promise to meet every requirement in the
world. However, for many web applications, our software is perfectly suited for the job.
We are adding great new features with each release and, with the help and advice of our
incredible user community; we plan to deliver award-winning software for years to come.
Chapter 1: Welcome to Joomla!
Joomla! 1.0.11 User Manual 19 Version 1.0.1.
ObjectivesoftheJoomla!UserManual
The objectives of this User Manual are to:
HelpyoutoinstallandconfigureJoomla!
Provideawalk throughofthemanyfacetsofthecoreJoomla!installation.
Describethevarioustypesofusertogetherwiththeiraccesspermissions.
ProvidedetailedinstructionsforbothFrontendandBackendinputtingandsite
managementwithintheJoomla!userframeworkofAuthors,Editors,Publishers,
Managers,Administrators,andSuperAdministrators.
This is not a Technical Manual in that we do not go into major depth on modification, design, and
development of the various elements of J oomla! or any kind of programming. There are guides
and web sites that provide this information. Nor do we go into detail about PHP, MySQL or other
essential software that you need to have some understanding.
HowtoUsetheJoomla!UserManual
The J oomla! User Manual follows the installation process, the types of users J oomla! has, Front-
end through to Back-end functionality. A summary of the chapters and appendices follows.
Table 1: Summary of the Chapters
Chapter Details
Chapter 1 : Introduces you to J oomla!, its benefits, versatility and strengths.
Chapter 2:
Deals with installing the J oomla! software and an overview of the elements of a typical
J oomla! installation.
Chapter 3:
Provides information about the different types of J oomla! user and what functionality they
can access.
Chapter 4:
Deals with accessing the Front-end functionality and provides details about what an
Author, Editor, and Publisher can do.
Chapter 5 Deals with logging on to the Back-end, the Control Panel, and Buttons.
Chapter 6: Deals with what a Manager can do.
Chapter 7: Deals with what an Administrator can do.
Chapter 8: Deals with what a Super Administrator can do.
Appendix A: This manual is released under The Creative Common License see details here.
Appendix B:
A list of the Back-end menu options together with detail of which user level is required to
access them.
Appendix C: A list of Menu Item parameters.
Appendix D:
A listing of all the key words and phrases used in J oomla! together with brief details of their
function/use.
Appendix E: Site Map of the J oomla! Back-end menu options.
Chapter 1: Welcome to Joomla!
Joomla! 1.0.11 User Manual 20 Version 1.0.1.
ManualStyles&Conventions
Throughout this manual, we will refer to specific items of information in the following ways:
Note: You will see this when an additional point needs to be made
Further Information: You will see this as a reference to another chapter or an external
publication.
Access: You will see this when you are being directed via a menu sequence to access a specific
Component, Category, Module, Mambot, Content Item or other file,
Caution: You will see this when you should use care or due diligence to avoid problems
occurring either immediately or potentially later on.
WARNING!: You will see this when there is a very high risk of damaging your installation in
some way. Exercise great care. Seek further advice if you are unclear as to what
you are doing.
Code that you are either required to enter, reference, or alter in some way will be displayed
as in the following example:
<met a name=" descr i pt i on" cont ent =" J ooml a! : t he dynami c por t al engi ne
and cont ent management syst em, Thi s ar t i cl e pr ovi des si mpl e
i nf or mat i on on usi ng t he J ooml a! CMS. " / >
<met a name=" keywor ds" cont ent =" J ooml a! , J ooml a! , J ooml a! CMS aut hor
edi t or publ i sher " / >
Buttons/Icons that should be clicked/selected in the course of a procedure are presented as
follows:
Click Save button. Select Yes radio button. Select Show or Hide or Global Setting.
Toolbar Buttons: Delete, Save, Edit, Publish, Unpublish, and Save are available.
Internal addresses or addresses that you need to enter your own details into are shown as:
http://www.mydomainname.com/ or /usr/local/apache/htdocs
Web addresses of other resources are shown as: http://www.joomla.org.
If a point requires emphasis such as the name of a piece of software, or that a particular path,
or element, is being referenced then it will be highlighted either as: MySQL or Component
xyz.
This document uses the following fonts:
Arial as the base font,
Palatino Linotype used for the Headings and Bullet Lists,
and Courier New for all the HTML representations.
In accordance with the requirement of the J oomla! Documentation Workgroup this document is
produced in GB English. The J oomla! Documentation Style Guide has been followed where
appropriate.
If you would like further details, please contact Steve White (ledzep) or Andy Wallace (Humvee).
A Word template is available.
Chapter 3: Joomla! Users
Joomla! 1.0.11 User Manual 21 Version 1.0.1.
Chapter2:GettingStarted
Introduction
Before we start, it is important to understand that a J oomla! User has a predefined set of
permissions, i.e. tasks that they can do. Therefore, in the context of managing a web site, it will
depend on the way that the sites owner wants to delegate responsibilities as to what types of
J oomla! Users should be set up.
For example, an owner may have only one person to manage all aspects of the web site. In which
case, a Super Administrator account, the one created during the installation process by default,
should be sufficient. On the other hand, a site owner may want one person to have publishing
control over all Content Items created by someone else, and another person responsible for the
administrative tasks. In this case, an Author for content creation, a Publisher to proof read and
who then publishes the content, and a Super Administrator to maintain the Template design,
Component, Module configurations, etc., all need to be created.
There are no hard and fast rules. Provided you understand the permissions and ,therefore, the
functionality given to a particular type of user, you can create multiple users at whatever level
best suits the management of your web site.
Further Information: Chapter 3: J oomla! Users
Having said that, let us get started!
SystemRequirements
You need to be sure that your web server, or the service provided by your web host, meets the
minimum requirements before you download the J oomla! software. These are:
PHP4.2.xorabove:http://www.php.net
MySQL3.23.xorabove:http://www.mysql.com
Apache1.13.19orabove:http://www.apache.org
You must ensure that you have MySQL, XML, and Zlib support built into your PHP.
J oomla! can be used with most major browsers including: Firefox, Internet Explorer (version
5.5+), and Netscape. These browsers take great advantage of J oomla!'s Back-end Administrative
interface.
InstallingJoomla!
GettingtheFiles
First, you must have the base environment for J oomla! as set out in the System Requirements.
We have thoroughly tested J oomla! on: Linux, Free BSD, Mac OS X and Windows NT/2000.
These are primary platforms, but any other that can run the Apache web server with PHP &
MySQL should be capable.
WARNING!: You MUST ensure that PHP has been compiled with support for MySQL, Zlib, and
XML in order to run J oomla!
Download the main distribution files for J oomla! from http://developer.joomla.org. The files are
contained in a compressed archive. You will need a utility program, e.g. WinRAR, either locally or
on your host server that can unzip the file.
InstallLocally
Unzip the distribution file into a directory under your web server root. If you are using the Apache
web server, this is typically c:\apache\groupapache\htdocs on Windows and
Chapter 3: Joomla! Users
Joomla! 1.0.11 User Manual 22 Version 1.0.1.
/usr/local/apache/htdocs on a Unix system but it may vary. We are assuming you have a
working web server and that you know where to put files to display on the web server.
InstallRemotely
What you do to install J oomla! on a remote host is largely to do with what facilities your host
provides and how skilled you are with server access. However, a simple and typical procedure
may involve:
1 Unzipping the J oomla! distribution files to a local directory.
2 Transferring the files to your host server and placing them in a directory under the web server
root. There are many free File Transfer Protocol (FTP) programs available to do this, e.g.
Filezilla.
3 Running the installation from your browser by typing in your web URL, e.g.
http://www.yourdomainname.com.
BrowserInstallation
Before you attempt to install J oomla! verify that your host service meets the standards stated
above in System Requirements. Assuming they do, you are on your way to installing J oomla!
1 Unzip the J oomla! distribution files to a local directory on your computer.
2 Transfer all the files and folders to your host server via FTP, placing them either directly in or
under a directory within the web server root. Ensure you preserve the integrity of the files and
folders.
3 When you have finished uploading the files and folders, go to your homepage,
http://www.yourdomainname.com. You should now see the pre-installation check page
generated by J oomla!
The installation process consists of a pre-installation, licence check and there are four further
steps dealt with in detail below.
PreinstallationCheck
Figure 1: Pre-installation Check
Chapter 3: Joomla! Users
Joomla! 1.0.11 User Manual 23 Version 1.0.1.
If you do not see the check page please verify the following:
WerealltheJoomla!filesandfolderssuccessfullyuploadedtoyourwebsite?
Didyouremove(andbackup)youroldwebsite?
DoyoureallyhaveanApache/MySQL/PHPwebserver?
AreallthenecessaryMySQL,Zlib,andXMLmodulesactivatedinPHP?
If everything checks out OK, and you still do not see the check page, try using:
http://www.yourdomainname.com/installation/index.php. This is the direct address for the
check page. If it does not show up, or you see a lot of errors and techno mumbo-jumbo, you
probably do not have an Apache/MySQL/PHP web server. Check with your host provider.
If everything has gone to plan then you will see the above check page.
DetailofthePreinstallationCheckPage
The pre-installation check page is in five parts:
The first checks that your system meets the requirements necessary to run J oomla!
Figure 2: Check Page part 1
The second part checks that you are installing the most up to date version of J oomla!. Click on
the Check for newer version button to verify this.
Figure 3: Check Page part 2
The third part is a security check related to r egi st er _gl obal s and RG_EMULATI ON in the
globals.php file in the J oomla! site root folder. Refer to the Official J oomla! forum,
http://forum.joomla.org for further advice on this.
Figure 4: Check Page part 3
The fourth part checks whether the PHP settings are correctly set for compatibility:
Chapter 3: Joomla! Users
Joomla! 1.0.11 User Manual 24 Version 1.0.1.
Figure 5: Check Page part 4
The fifth section relates to Directory and File Permissions:
Figure 6: Check Page part 5
If everything is Writeable, click the Next button.
If some items are highlighted in red as Unwriteable, either change the relevant folders
permissions using your FTP program or ask your host service provider to correct them for you. If
it is not possible to correct them, you can still click the Next button and see what happens.
Chapter 3: Joomla! Users
Joomla! 1.0.11 User Manual 25 Version 1.0.1.
GNU/GPLLicenseAgreement
The next page displays the licence for J oomla! to ensure that you are aware of the terms and
conditions for using the software.
Figure 7: GNU/GPL License
Click the Next button to go to Step 1 of the installation process.
Installation:Step1
Step 1 of the installation deals with the configuration of the MySQL database.
Figure 8: Installation Step 1
Enter the configuration data for your MySQL database.
The Host Name of your MySQL database will depend on how the host provider has configured it.
While it is commonly localhost, you should check with your provide if in doubt. On occasions,
Chapter 3: Joomla! Users
Joomla! 1.0.11 User Manual 26 Version 1.0.1.
where localhost is not the name of the database server you will need to contact your provider,
e.g. Go Daddy refers to their host name as mysql123.secureserver.net or similar.
Host providers, using cPanel, usually allow you to set up your own User Name, Password, and
Database Name. Again, if in any doubt consult your host provider for this information.
The option to Drop Existing Tables in the nominated database as is the option to Backup Old
Tables is given. For a first time installation, you should leave both of these blank.
You may also Install Sample Data. If this is your first J oomla! installation, we recommend you
check this option as you will find the benefit when you get to look around your site for the first
time.
When you have entered your database information correctly, click the Next button. Confirm the
database information when asked.
Figure 9: Step 1 Confirmation
Click OK if you are satisfied that you can proceed. The installation program will create the
necessary tables and install the sample data. The next page will display any errors that occur
during initialisation of the database.
Chapter 3: Joomla! Users
Joomla! 1.0.11 User Manual 27 Version 1.0.1.
Installation:Step2
Step 2 is simply a page where you enter the name of your site. This will appear in the Global
Configuration.
Figure 10: Installation Step 2
Enter a name for your site and click the Next button.
Note: Special characters are usable in this information area.
Installation:Step3
Step 3 is a page for you to confirm the installation directory, the URL to the J oomla! site, enter
your e-mail address, and to accept or change the administrator password.
Figure 11: Installation Step 3
The e-mail address is for your Super Administrator. The set up process automatically creates this
user account for you. The username for the primary Super Administrator is admin. You may
change the randomly generated password if you desire. The admin account will use the
password you enter.
Chapter 3: Joomla! Users
Joomla! 1.0.11 User Manual 28 Version 1.0.1.
Further Information: For security purposes, you can amend the admin username after you have
completed the installation process. See: Chapter 7: Managing Users
The file permission settings are essential whilst installing J oomla! itself, by the J oomla! add-on
installers, and by the Media Manager. If you are unsure what flags should be set, leave the
default settings for now. You can change these flags later in the site Global Configuration.
Click the Next button.
Installation:Step4
The final page allows you to copy information for the configuration.php file.
Figure 12: Installation Step 4
Copy the configuration file data.
You can either paste it directly into the configuration.php-dts file on the server and rename that
file configuration.php, or create a separate configuration.php file and upload it to the J oomla! root
directory. You only need to copy and paste the data if the installation has not created the
configuration.php file for you. However, it does no harm to keep a note of this information in a
local file for future reference.
Note: Ensure that the configuration.php has write permissions correctly set.
WARNING!: Do not forget your Super Administrator login name and password, as it is not
possible to enter the Administrator Control Panel (Back-end) without this. If you
lose this information, you must restart the complete set up procedure.
Caution: For security reasons you must delete the installation folder. In fact, until this is done,
you will not be able to view your web site (Front-end) or login to the Administrative
Control Panel (Back-end).
WhatisNext?
You then have a choice of two buttons. One will take you to your J oomla! Site (Front-end); the
other to the Site Administrator Login screen (Back-end). If this is your first installation, we
recommend that you click the View Site button.
Chapter 3: Joomla! Users
Joomla! 1.0.11 User Manual 29 Version 1.0.1.
You should see your new J oomla! web site.
Figure 13: J oomla! Home Page
Take a moment to explore some menu options.
When you are ready, click the Administrator link in the Main Menu or enter the
http://www.yourdomainname.com/administrator URL. This will display the Login screen.
Figure 14: J oomla! Administrator Login
Enter the user name admin and your password, as you set it in Step 4 of the installation
process. Click the Login button and you should now see the Administrator (Back-end) Control
Panel.
If this is not your first time then you will know what to do next. If not. Read on!
Set up is complete. You are ready to J OOMLA!
Chapter 3: Joomla! Users
Joomla! 1.0.11 User Manual 30 Version 1.0.1.
OverviewoftheInstalledElementsofaJoomla!WebSite
Introduction
Now that you have your J oomla! installation up and running, a word about the different elements
that make up your web site.
Templates
The template and its associated files provide the visual look and feel of your web site and are
maintained separately from the web site content. This is stored in a MySQL database.
A typical J oomla! installation comes with two templates pre-installed called madeyourweb and
rhuk_solaflare_ii.
Template files are located in the templates folder, in the root directory, and each template
typically consists of the following files:
Table 2: Template files
File Name Details
index.php
This file contains HTML, PHP and possibly J avaScript coding that provides
the framework for your web sites design. In combination with the .css and
image files, it builds all the design and content placement elements of your
web site.
templateDetails.xml
This file is the authority to use the template and contains references to all
the files used, e.g. index.php, the css file etc.
template_thumbnail.png
This file is used in the Template Manager to provide, if switched on, a small
thumbnail representation of the web site design. There must be a
template_thumbnail.png file in the templates root directory.
template_css.css
Located in the css folder, this Cascading Style Sheets (CSS) file contains
the code to handle the visual elements of the web site, e.g. font sizes,
colours, etc. There can be as many CSS files as you wish provided the
appropriate HTML reference is in the index.php file. For example,
<?php echo " <l i nk r el =\ " st yl esheet \ "
hr ef =\ " $GLOBALS[ mosConf i g_l i ve_si t e] /
t empl at es/ $GLOBALS[ cur _t empl at e]
/ css/ t empl at e_css. css\ " t ype=\ " t ext / css\ " / >" ; ?>
Although this example has bee wrapped over four lines, there are no
spaces in this coding.
Image files
These files are located in the images folder and may be .gif, .jpg, or .png.
They provide the graphical elements of the web site design.
Further Information: This manual does not cover template design in detail.
Chapter 3: Joomla! Users
Joomla! 1.0.11 User Manual 31 Version 1.0.1.
Components
Components are core elements of J oomla!s functionality and are displayed in the main body of
the web sites template. The code for the main body will appear in the template as follows: <?php
mosMai nBody( ) ; ?>. Depending on the design of the template in use, this is often in the centre
of the web page.
A typical J oomla! installation comes with Banners, Contacts, News Feeds, Polls, and Web
Links Components.
Members of the J oomla! community produce third party J oomla! Components on a continuous
basis. Look at http://extensions.joomla.org/ orhttp://developer.joomla.org for a listing of
additional Component downloads.
Further Information: Chapter 6: Accessing functions from the Back-end Administrator
Modules
Modules extend the capabilities of J oomla! giving the software new functionality. A Module is a
small piece of content that can be displayed anywhere that your template allows. Modules are
very easy to install in the Administrator Section (Back-end).
J oomla! Modules may include: Main Menu, Top menu, Template Chooser, Polls, Newsflash, Hit
Counter, etc.
Members of the J oomla! community produce J oomla! Modules on a continuous basis. They are
freely available on http://developer.joomla.org/or http://extensions.joomla.org for download.
An example of a module PHP code is <?php mosLoadModul es ( ' user 1' ) ; ?>.
Further Information: Chapter 6: Accessing functions from the Back-end Administrator
Mambots
A Mambot is a small, task-oriented function that intercepts and manipulates content, in some
way, before displaying it. J oomla! provides a number of Mambots in the core distribution, e.g.
{mospagebr eak}, {mosi mage} etc.
Further Information: Chapter 6: Accessing functions from the Back-end Administrator
Joomla!DevelopmentLifecycle
This section deals with the typical development lifecycle and provides a simple checklist of
questions and considerations you need to be aware of as a web designer.
There are two distinct aspects to designing a J oomla! CMS web site. The first is the content and
the second is the template: the Look and Feel of the web site. Although independent, some
consideration extends across the two.
Chapter 3: Joomla! Users
Joomla! 1.0.11 User Manual 32 Version 1.0.1.
ConsiderationsintheJoomla!DevelopmentLifecycle.
Table 3: Web site design considerations
Template Look and Feel Site Content
Consider overall Look and Feel requirements,
e.g. formal, cartoon, urban etc.
Produce a list of all topics and information that will
be included on the site
Organise the list into logical groupings with a
hierarchical structure if appropriate, i.e. a site map.
At this stage, make no assumptions as to how this
information will eventually be displayed, e.g.
calendar or diary may be a Content Item or may
require an additional Component to be installed.
Consider each group of information to determine
how it will fit into the Section, Category, and Item
structure if appropriate.
Consider whether core Components are required.
Consider whether additional Components are
required.
Consider whether custom Component programming
is required.
Consider whether core Modules are required.
Consider whether additional Modules are required.
Consider overall presentation of the
information, including placement of menu(s),
main content, secondary content e.g. a list of
news items, logos, banners, copyright etc.
Consider CSS presentation requirements
Consider whether custom Module programming is
required.
Consider whether Mambots are required.
Consider impact of Module placement on template design
Consider graphic requirements and produce
drafts.
Set-up Section(s), Category(s) and Items
Produce draft template and .css file, including
draft graphics.
Input draft text of Section(s) description(s),
Category(s) description(s) and Items
Install additional Components, Modules, and
Mambots and populate information.
Consider how the content is meshing with the template
Produce final template and .css file including
final graphics
Final proof read of the content and amend it as
necessary.
Review and revise template, as necessary, to mesh with content.
Chapter 3: Joomla! Users
Joomla! 1.0.11 User Manual 33 Version 1.0.1.
Chapter3:Joomla!Users
Introduction
This Chapter deals with:
ThedifferenttypesofJoomla!Users
UserRegistration
Recoveringalostpassword
LoggingintotheFrontend
UsersAccountDetails
TypesofUsersandAccessPermissions
Users of J oomla! web sites can be broken down into two broad categories:
Guests
RegisteredUsers
Guests are simply visitors to your J oomla! web site. Depending on how the Super Administrator
has configured the site, some content can only be viewed by Registered users while visitors can
only browse a limited amount of it, or all the content can be accessible.
Registered Users have registered with your site to obtain a username and password. This
username and password allows Registered Users to log into your site, receiving special privileges
not available to guests. Registered Users are broken down into two groups:
FrontendUsers
BackendUsers.
Note: The admin panel refers to these two groups of users as Public Front-end and Public Back-
end.
FrontendUsers
Front-end Users get additional rights over guests, which may include the ability to create and
publish content on the web site. We will generally refer to these users as content providers since
their primary goal is to provide content on the web site, not to administer the site or alter its
design.
Content providers may provide new content through the web interface using an embedded
WYSIWG (What You See Is What You Get) editor without any knowledge of HTML coding.
Within the Front-end User classification there are four specific levels, the site administrator can
assign. These levels are: Registered, Author, Editor, and Publisher.
Chapter 3: Joomla! Users
Joomla! 1.0.11 User Manual 34 Version 1.0.1.
Table 4: Front-end Registered Users
User Access & Permissions
Registered
A Registered User has no ability to create, edit, or publish content on a J oomla! web site.
They may submit new Web Links for publication and they may have access to restricted
content that is not available to guests.
Author
Authors can create their own content, specify certain aspects of how the content will be
displayed, and specify the date when the material should be published.
Editor
Editors have the same abilities as an Author and they can edit their own content as well as
that of any other Author.
Publisher
Publishers can perform all the duties of Authors and Editors and have the ability to publish
content.
The default user role is Registered User. For Front-end users to receive any other role requires
an Administrator or Super Administrator to change their profile through the Back-end
Administrator panel.
Further Information: Chapter 7: Managing Users
BackendUsers
Back-end users -- Managers, Administrators, and Super Administrators -- are typically thought of
as the site administrators, but they also have access to the Front-end interface. J ust as with the
Front-end Users, Back-end Users may have different privileges.
Table 5: Back-end Registered Users
User Access & Permissions
Manager
A Manager has the same permissions as a Publisher but with access to the Back-
end Administrators panel.
Managers have access to all the content associated controls in the administrator
panel but are not able to change templates, alter page layouts, or add or delete
extensions to J oomla!
Managers also have no authority to add users or alter existing user profiles
Administrator
Administrators have a broader range of access than Managers do.
Administrators can add and delete extensions to the web site, change templates
or alter page layouts and can even alter user profiles equal to their own
permission levels or below.
What they cannot do is edit the profiles of a Super Administrator or change certain
global characteristics of the web site.
Super Administrators do not show up in the User Manager screen when users are
logged in as an Administrator.
Super Administrator
The Super Administrator has the same kind of power as root in a traditional Linux
system and has unrestricted abilities to perform all administrative functions inside
of J oomla! Only Super Administrators have the ability to create new users with
Super Administrator permissions or to assign Super Administrator permissions to
existing users.
The only user that exists after a J oomla! installation is the Super Administrator. This is the admin
account created during the installation process.
Further Information: Chapter 2: Browser Installation Step 4.
Chapter 3: Joomla! Users
Joomla! 1.0.11 User Manual 35 Version 1.0.1.
Registration
Other than the Super Administrators (admin) account, that is created by default when J oomla! is
installed, there are two ways that guests have of becoming registered members on a J oomla!
web site.
First, they may register themselves using the register link in the login form, if provided. Second,
the Super Administrator, or Administrator if there is one, may enter them directly using the
Administrator panel (Back-end).
The two images below show the Login Form with and without the Register link.
Figure 15: Front-end Login box
The Login Form displays the Register link by default. The Super Administrator may disable this
feature.
Further Information: Chapter 8: Global Configuration.
For a direct registration, there is an optional e-mail activation to ensure that the potential user is
supplying a valid e-mail address, the default for this is also - enabled. When enabled, the user will
receive an e-mail containing a validation link that they must follow in order to complete the
registration process.
RecoveringaLostPassword
If you are like most people these days, you have too many passwords and it is inevitable that you
are going to forget one eventually. J oomla!, like most systems today, allows you to automatically
reset your password should you forget it.
The following dialogue appears when you click on the Lost Password? prompt in the Login Form:
Figure 16: Lost Password Request
When you fill in your username and e-mail address, J oomla! will e-mail you a new password that
you can use to access the system.
Chapter 3: Joomla! Users
Joomla! 1.0.11 User Manual 36 Version 1.0.1.
The reason that J oomla! cannot send your old password to you is that passwords are stored
using an encryption format that is not reversible. This means that even Super Administrators
cannot view your password!
This is proper practice in web site design these days, so do not be upset that you cannot use your
old password, be happy that passwords are protected!
Caution: Since new passwords are sent out via e-mail and e-mail is inherently insecure. It is
always a good idea to change passwords received via e-mail as soon as possible.
If your e-mail address has changed, the only option you will have is to find a link on the site to
contact the Super Administrator and have them send it to you.
LoggingInandOut
LogIn
Once you have registered with the web site and, optionally, responded to your validation e-mail,
you simply enter your username and password in the Login Form and click the Login button to
login to the web site.
UserMenu
Figure 17: User Menu
Once you have logged in to the web site you will notice that a User Menu appears in the left
navigation pane. This menu may contain more or less options depending on the individual web
site.
The following Table gives a short description of the typical menu items you are likely to see:
Table 6: User Menu Options
Menu Option Details/Options
Your Details: Used to view and/or modify your account details.
Submit News: Used to submit your new Content Items (Author and Above).
Submit Web Link:
Used to submit new web links that you have found (Registered users and
above).
Check-In My Items: Used to check in any items you may have been working on but not saved.
YourDetails
To view your account details you can click on the Your Details menu link, which will present you
with the following options screen:
Chapter 3: Joomla! Users
Joomla! 1.0.11 User Manual 37 Version 1.0.1.
Figure 18: User Details screen
Here you can change Your Name, e-mail address, User Name and Password.
UserEditor:
You can also select the default User or WYSIWYG Editor from the User Editor drop down list.
Figure 19: User Editor select drop down
In a default installation the only editor that is available is TinyMCE, which provides good basic
abilities to edit content right from the web site. The Administrator may install additional editors, in
which case they would be available from the drop down list as well. You may also choose no
WYSIWYG editor if you wish to input your content without the use of the WYSIWYG editor.
Note: This option will require some knowledge of HTML.
Chapter 4: explores - Submitting News, Web Links, and Check In Items further.
Logout:
Click on the Logout button to end the current session.
Chapter 4: Accessing Functions from the Front-end
Joomla! 1.0.11 User Manual 38 Version 1.0.1.
Chapter4:AccessingFunctionsfromtheFrontend
Introduction
As you saw in the last chapter, once you have registered with a J oomla! web site you will see a
distinct User Menu when you log in.
Regardless of your specific role, i.e. Registered, Author, Editor, or Publisher, you will see the
same User Menu. However, the functions available from the menu will vary depending on the
access permissions you have.
In this chapter, we will look at:
ManagingContent
SubmittingWebLinks
CheckinItems
ManageContent
In general, content management consists of the following three operations:
Submissionofnewcontenttothesystem(ContentItem).
Proofreadingandeditingofthatcontentifnecessary.
Publicationofthecontent.
In the J oomla! scheme of things, Authors are generally responsible for submitting content,
Editors for proof reading and/or editing content, and Publishers for publishing content. However,
both Editors and Publishers may submit content and a Publisher can edit as well.
For the purposes of this chapter, we will assume that Authors are creating the content, Editors
are editing the content, and Publishers are publishing the content.
Author
As we said earlier, different roles can be assigned to users on a J oomla! web site. By default, this
is that of a Registered user. This type of user cannot submit Content Items.
Note: In order to follow along with these examples you must either have system administration
privileges to edit the role of the user or request that your system administrator set you up
with users that have the specific roles covered in these examples. Otherwise, you can
simply read along and try the examples out at some point in the future.
SubmitNewsviatheFrontend
Access: Select User Menu>Submit News
When an Author clicks on the Submit News menu link, in their User Menu, they will be presented
with a dialogue entitled The News / Add Content.
Chapter 4: Accessing Functions from the Front-end
Joomla! 1.0.11 User Manual 39 Version 1.0.1.
Figure 20: Add Content from the Front-end
Chapter 4: Accessing Functions from the Front-end
Joomla! 1.0.11 User Manual 40 Version 1.0.1.
This window has three main areas:
The top area contains input fields for the title of the new article and an appropriate Category for
the Item.
Note: The available categories will depend on the way the site content has been set up. In
general, where only one Section has been set up, all the categories for that Section will be
available. If you have multiple Sections, you will need to set up multiple links on the User
Menu: one for each Section.
Toolbar Buttons: Save, Apply, and Cancel are available.
Note: Save will save the data and close the window. Apply will save the data while leaving the
Add Content screen open.
The second major area of the screen contains the WYSIWYG editor where the Author enters the
content. The WYSIWYG editor that is included in the J oomla! installation by default is known as
TinyMCE and contains many of the features available in a typical HTML editing program. With the
editor you can type in and format, content without having to know HTML. Here are just some of
the features of this editor are:
Choosefontsizestyleandcolour.
Insertbulletedornumberedlists.
Justifytextwithleft,centreorrightattributes.
Inserthyperlinks.
CreateandeditTablesforinsertingTabularcontent.
You will notice that there are two WYSIWYG editor panes. The first one allows you to type some
Intro (introduction) Text for your article. This serves as a summary of the article and can be used
as a teaser for the full article when the content is displayed under certain circumstances, such as
a Front Page article, or on the blog style page, rendering that is supported by J oomla!. It is not
necessary to split your article up in this fashion as you can simply type the entire article into the
Intro Text window.
The second WYSIWYG editor is where you type the Main Text. As we said, this area is optional
as all text may be input into just the Intro Text field.
Chapter 4: Accessing Functions from the Front-end
Joomla! 1.0.11 User Manual 41 Version 1.0.1.
Figure 21: Adding Intro Text
In addition to all the standard HTML type formatting, you may also insert images into your
Content Item. Inserting images is done differently in J oomla! than you may be used to in
programs such as Dreamweaver. J oomla! uses tags, {mosi mage}, in your article that identify
where pictures should go; the pictures are inserted by the system when called up by visitors to
the web site.
J ust below the WYSIWYG editor display, you will see two buttons The first labelled Insert Image
enables you to insert the image tag anywhere in to your text. When you do this, you will notice
that the editor simply inserts the tag {mosi mage} into the text.
The second button, called Insert Page Break inserts a page break at a particular point inside
your document. Clicking on this button will insert the tag {mospagebr eak} inside your
document.
Documents with embedded page breaks will display an Article Index when the document is
displayed. Next and Previous links, at the bottom of the document, are provided for easy
navigation from one page to the next.
Chapter 4: Accessing Functions from the Front-end
Joomla! 1.0.11 User Manual 42 Version 1.0.1.
Figure 22: Multi-page Content Item Index
The last of the three sections contains three Tabs entitled Images, Publishing, and Metadata.
These Tabs are used to control various aspects of your content such as associating images with
the {mosi mage} tags, setting the publishing dates, and specifying the metadata for your article.
This Tabbed window will take on different characteristics depending on the permissions of the
user who is currently logged into the system; the principal difference being that Publishers will
have a field available in the Publishing Tab that will enable them to publish the article on the web
site. This functionality will not be available to Authors and Editors.
Chapter 4: Accessing Functions from the Front-end
Joomla! 1.0.11 User Manual 43 Version 1.0.1.
ImagesTab
The Images Tab contains the necessary options to assign images to the {mosi mage} tags you
inserted in your article. One important thing to keep in mind here is that the images will appear in
the Content Item in the order that they appear in the Content Images field. You can use the Up
and Down buttons to adjust the order of the images.
The right hand column contains various attributes that you can assign or adjust for the image that
you have picked. These include the alignment of the picture, any alternate text that you would like
to have displayed when the users mouse is over the picture and a caption for the picture and the
position that you would like it to appear. Once you have set the desired attributes for the image,
click the Apply button.
Figure 23: Images Tab Front-end
Okay so we see how to assign images to the {mosi mage} tags that we embedded in to our
documents but where do these images come from?
J oomla! has a Media Manager, which can only be accessed through the Administrator panel
(Back-end).
Further Information: Chapter 6: Managing Media
The Media Manager allows you to upload, store and organise your images. The images used for
articles are stored in a sub-folder called stories under the images directory.
In the upper left-hand corner of the images Tab, you will see the Sub-folder drop-down list. Use
this list to select the sub-folders underneath the stories folder.
Chapter 4: Accessing Functions from the Front-end
Joomla! 1.0.11 User Manual 44 Version 1.0.1.
PublishingTab
The next Tab in this window is the Publishing Tab. This allows the Author to specify:
Theintendedviewingaudience
Theproposedstartandfinishdatesforpublishing
WhetherthearticleistobeshownontheFrontPageofthewebsite.
Figure 24: Publishing Tab Front-end
The first field, Access Level, determines who can see the article:
Field Name Details/Options
Access Level: There are thee levels of access:
Public:
The article will be available to every user in the Public area of the web
site including guests.
Registered:
If the Author chooses to make the Access Level Registered, the
content will only be available to Registered users.
Special:
Determines that the article will only be available to users with
Manager, Administrator, or Super Administrator permissions.
Author Alias:
The Author can create a new article under an alias rather than the Username that
they use to login to the web site. Of course, this along with all other aspects of the
article, are subject to editorial review by an Editor or Publisher.
Ordering:
Any new article is, by default, added to the top of the list of articles. Ultimately, the
Editor or Publisher will determine their position. The item must be saved first though.
Start Publishing:
The last fields in the Publishing Tab determine when the article will appear and if it
will be displayed on the Front Page. The field allows the author to specify the date
and time that the article will become available on the web site.
The format for specifying a time is Year-Month-Day. As you can see from the
picture above this article was set to start publishing on October 14, 2006.
Finish Publishing:
The Finish publishing field will accept the same date format as the Start Publishing
field but also understands the keyword Never allowing the article to become a
permanent part of the web site.
Note: Content submitted by Authors will not appear on the web site until a Publisher or
Administrator publishes it. If this does not happen prior to the Start Publishing date and time
the article will not show up at the time specified by the author so they should allow enough
lead time for the article to be reviewed and published.
Chapter 4: Accessing Functions from the Front-end
Joomla! 1.0.11 User Manual 45 Version 1.0.1.
It is not necessary to go and find a calendar to determine the appropriate Start and Finish
Publishing dates. J oomla! includes a handy little drop down calendar widget that appears when
you press the button next to either field.
This calendar allows you to browse forward or backward by month or year, searching for the
appropriate date. Select a date by double clicking on it. If you single click on a date, the date will
be highlighted and immediately show up in the associated text field. Clicking anywhere on the
page outside the calendar will close the calendar, whatever date you had selected will remain in
the text field.
Note: When you select a date with the calendar, the time field will disappear, so you will have to
re-enter the time manually if you use the date picker widget to select a calendar day.
Remember, the format is Year-Month-Day Hour:Minutes:Seconds
MetadataTab
The last Tab in this attributes window is the Metadata Tab and is used to set the Metadata
associated with the article the Author just entered.
Figure 25: Metadata Tab Front-end
The Description and Keywords fields entered here will not be visible in the published document,
Search Engines, and other systems, use them to classify the information contained in the article.
The following HTML code will appear inside the <head></ head>tag of the published HTML
document.
<met a name=" descr i pt i on" cont ent =" J ooml a! : t he dynami c por t al engi ne
and cont ent management syst em, Thi s ar t i cl e pr ovi des si mpl e i nf or mat i on
on usi ng t he J ooml a! CMS. " / >
<met a name=" keywor ds" cont ent =" J ooml a! CMS aut hor edi t or publ i sher " / >
Editor
In J oomla!, Authors may edit their own content once it has been published. Additionally, Editors
and Publishers may also edit the content submitted by any Author on the site. Editing is the same
process that I used to submit new content. All of the screens are the same and they perform the
same function. The only slight difference that you need to understand is how to access the article
to be able to edit it.
When logged into the J oomla! system Authors, Editors and Publishers will see a small Edit button
next to the articles that they have been responsible for authoring, editing, or publishing.
Clicking on this button will bring up the content edit window containing the same screens that we
just discussed for authoring content. From here, you may edit the content and save the article
once again.
Chapter 4: Accessing Functions from the Front-end
Joomla! 1.0.11 User Manual 46 Version 1.0.1.
Figure 26: Category List screen
As you can see from the picture above, Editors and Publishers will see this button associated with
any content on the system allowing them to edit any article by any Author.
Publisher
Publishers have all the same abilities as Authors and Editors plus the ability to publish articles on
the web site. All the controls that we just saw for submitting and editing content are also available
to Publishers. A Publisher may author their own content, edit the content of all Authors or Editors,
and publish the articles to the web site.
The most noticeable difference that a Publisher will see when logged in to the web site is the
addition of a new field called State in the Publishing Tab when authoring new content or editing
an existing Content Item. It allows the Publisher to publish articles without having access to the
Administrator (Back-end) panel.
Figure 27: Publishing Tab Front-end Publishers
The selection list available for this field has just two choices, Published and Unpublished. When
published the article will be viewable on the web site between the times and dates specified by
the Start Publishing and Finish Publishing fields.
Chapter 4: Accessing Functions from the Front-end
Joomla! 1.0.11 User Manual 47 Version 1.0.1.
Note: Publishers may publish articles on J oomla! web sites. However, they do not have access to
the Administrators (Back-end) panel. The equivalent role to a Publisher, which allows
access to the Administrators (Back-end) panel, is the Manager. This is discussed later in
this users manual.
SubmitaWebLink
The web link is another form of content that a J oomla! web site uses.
Web links are simply links to other web sites of interest and all Registered users can submit them.
You access this function by clicking on the Submit Web Link menu item in the User Menu.
As you can see from the picture below, when you click on the Submit Web Link menu item a new
dialogue box appears that allows you to enter the Name, Section, URL, and Description of the
web link.
Figure 28: Submit a Web Link
You will notice that immediately after submitting a new Web Link that the system will return you to
the home page with a small -- often overlooked -- message thanking you for your submission and
confirming that it needs reviewing before being posted to the web site.
Figure 29: Submit Web Link thank you
There is an interesting caveat to the Submit Web Links function in a J oomla! web site. Web links
are not publishable from the Front-end of the J oomla! web site. This means that any web links
submitted, by any user from the Front-end, require a user with Back-end administrator privileges
to publish the web link before it becomes available on the site Front-end.
Note: Web links are the only type of content that a Registered user may submit!
After publication, a web link will be available from the Links section of the web site. In a default
J oomla! installation access is by the Links item on the Main Menu.
This will bring you to a page that displays the Category of links available. Picking one of the
categories will produce a page like the one below where we see our new link is now available for
use.
Chapter 4: Accessing Functions from the Front-end
Joomla! 1.0.11 User Manual 48 Version 1.0.1.
Figure 30: Web Link screen
Note: The introductory text on the Web Links Categories page is editable. Access is via the
language file.
Further Information: Chapter 8: Language Manager
CheckInMyItems
When working in one of the edit windows, such as when an Author is creating new content, you
should always click on the Cancel or Save buttons to exit the page. The reason for this is that
J oomla! locks the content while you are editing it, preventing other users such as Editors and
Publishers from accessing the content.
Exiting these edit windows improperly can mean the Item becomes locked to others. Here are
just a few cases when this could occur:
Theusermayaccidentallyclosetheirbrowserwindowbeforecancellingorsavingthe
transaction.
Theusermayusethebrowsernavigationfunctionstomoveawayfromthesitebefore
cancellingorsavingthetransaction.
PerhapsapowerfailurejustknocksyourPCoutatthewrongtime.
Whatever the reason, not saving, or cancelling the transaction properly can lock users from
accessing the article later.
Chapter 4: Accessing Functions from the Front-end
Joomla! 1.0.11 User Manual 49 Version 1.0.1.
If you click on an Edit button, to edit an article, and see the following dialogue box displayed it
means that someone did not save or cancel an editing session properly.
Figure 31: Item locked
To correct this, the user who checked out the Item must do one of the following:
UsetheCheckInMyItemsoptionintheUserMenu.
ReentertheItemtocomplete,orcancel,theedittheywereundertaking.
GetaSuperAdministratortocarryoutaGlobal Checkin.
Chapter 5: Introduction to Accessing Functions from the Back-end
Joomla! 1.0.11 User Manual 50 Version 1.0.1.
Chapter5:IntroductiontoAccessingFunctionsfromthe
Backend
Introduction
In this chapter, we will:
LookathowManagers,Administrators,andSuperAdministratorslogintotheBackend
functions.
ExaminetheControlPanel,locatedontheBackendsHomepage.
DescribethedefaultbuttonsJoomla!uses.
LoggingintotheBackend
The Back-end functions are available by logging onto the Back-end via the
www.yourdomainname.com/administrator URL.
This will display the Login screen.
Figure 32: Back-end Login screen
Input you Username and Password in their respective fields and click the Login button. The
Control Panel (Home page) is displayed.
Chapter 5: Introduction to Accessing Functions from the Back-end
Joomla! 1.0.11 User Manual 51 Version 1.0.1.
TheControlPanel
Figure 33: Control Panel screen
The Control Panel, also known as the Home page, is always accessible from the Home menu
option.
The Control Panel consists of four distinct areas:
MenuOptions:
The menu provides access to all the Back-end functions available. The menu and sub-menu
options displayed will vary according to your User status, i.e. Manager, Administrator, or Super
Administrator.
Further Information: Appendix B Back-end Menu Options
On the right hand, side there are buttons representing the number of private messages you have
, the number of logged on Users and a Logout link.
Chapter 5: Introduction to Accessing Functions from the Back-end
Joomla! 1.0.11 User Manual 52 Version 1.0.1.
QuickLinkButtons:
Figure 34: Quick Links on Control Panel
These quick link buttons provide access to a number of common tasks with one click.
Chapter 5: Introduction to Accessing Functions from the Back-end
Joomla! 1.0.11 User Manual 53 Version 1.0.1.
ControlPanel
Table 7: Control Panel buttons
Toolbar Button
Image
Function(s) Description
Add New Content. Displays the Content Item: New screen
Content Items Manager. Displays the Content Items Manager [Section: All] screen
Static Content Manager. Displays the Static Content Manager screen.
Frontpage Manager. Displays the Frontpage Manager screen.
Section Manager. Displays the Section Manager screen.
Category Manager. Displays the Category Manager [Content: All] screen.
Media Manager. Displays the Media Manager screen.
Trash Manager. Displays the Trash Manager screen.
Menu Manager. Displays the Menu Manager screen.
Language Manager. Displays the Language Manager [Site] screen.
User Manager. Displays the User Manager screen.
Global Configuration. This displays the Global Configuration screen.
Chapter 5: Introduction to Accessing Functions from the Back-end
Joomla! 1.0.11 User Manual 54 Version 1.0.1.
OtherScreens
Table 8: Other Screens Buttons
Button Image Function(s) Description
Save.
Click Save to save the data on the screen you are using and
return to the appropriate list screen, e.g. Content Items
Manager [Section: All].
Apply., Save the data on the screen, and remain on that screen.
Cancel, Logout. The correct way to leave an input screen, or to force a logout.
Help
Access the built in help system. The button is not referred to in the
Toolbar Button: lists for processes described in this manual but it
is available on all screens.
Publish, Default,
Assign, and Send
Mail.
Used with Sections, Categories, and Content Items etc. to control
publication, assigning a template or sending a Mass Mail.
Unpublish.
Used with Sections, Categories, and Content Items etc. to control
publication.
Delete, Trash,
Uninstall.
Used to delete from the database, send to the Trash Manager, or
uninstall a Component, Module, or Mambot.
Edit. Used to edit Sections, Categories etc.
New. Used to create new Content Items etc.
Upload. Used to upload images to the Media Manager.
Edit HTML. Used to edit a template.
Edit CSS. Used to edit a templates .css file.
Restore. Used to restore items that have been sent to the Trash Manager.
Chapter 5: Introduction to Accessing Functions from the Back-end
Joomla! 1.0.11 User Manual 55 Version 1.0.1.
Copy. Used to copy Content Items etc.
Move. Used to move Content Items between Sections/Categories etc.
Archive. Used to archive Content Items.
Chapter 5: Introduction to Accessing Functions from the Back-end
Joomla! 1.0.11 User Manual 56 Version 1.0.1.
AdministratorModules:
The modules display logged on users, Components installed, most Popular Content Items
viewed, Latest Content Items published, and Menus with the number of links per menu.
The order, and whether the modules are displayed, or not, can be controlled from the menu
option:
Access: Select Modules > Administrator Modules
LoggedTab:
Figure 35: Administrator Modules - Logged
This displays a list of users currently logged on together with their access level (both in the Back-
end and in the Front-end sections). Click a username to go to the User Edit page for that user.
Logout a user by clicking the red cross.
ComponentsTab:
Figure 36 Administrator Modules - Components
This displays a list of Components installed. Click a Components title to access that Component.
Chapter 5: Introduction to Accessing Functions from the Back-end
Joomla! 1.0.11 User Manual 57 Version 1.0.1.
PopularTab:
Figure 37 Administrator Modules - Popular
Click this Tab to access the screen that lists in order, the most popular Content Items on your
site. Included are the dates the Content Items were created, and the number of hits or views.
Click the Content Item name to edit that item.
LatestItemsTab:
Figure 38 Administrator Modules - Latest Items
Click this Tab to access a screen that lists the most recently added Content Items. This includes
the creation date and the author. Click the Content Item name to edit that item.
MenuStatsTab:
Figure 39 Administrator Modules - Menu Stats
Chapter 5: Introduction to Accessing Functions from the Back-end
Joomla! 1.0.11 User Manual 58 Version 1.0.1.
Click this Tab to access the screen that lists all menus and the number of item links in each
menu. The number of links is the total created, not the total published. Click the name of a menu
to access the screen that lists the items for that menu.
CheckforNewerVersion
On the Home Page, the following button is available to check for a newer version of J oomla!. This
will take you to http://www.joomla.org/content/blogcategory/32/66/ with details of the latest
version.
Figure 40: Check for newer version
SecuritySettings
If the following box is displayed, you need to be aware of PHP server settings not being optimal
for Security.
Follow the link to http://forum.joomla.org/index.php/topic,81058.0.html to find additional
information.
Figure 41: PHP Security Settings
Chapter 6: Accessing Functions from the Back-end: Manager
Joomla! 1.0.11 User Manual 59 Version 1.0.1.
Chapter6:AccessingFunctionsfromtheBackend:
Manager
Introduction
The Manager has all the Front-end access privileges of a Publisher. In addition, they have the
following Back-end privileges, which are covered in detail in this chapter:
MediaManager
Preview
Statistics
MenuItems
ManagingContent:Sections,CategoriesandContentItems
FrontpageManager
ArchiveManager
When a Manager logs in to the Control Panel, as described in the previous chapter, they will see
the following screen.
Figure 42: Control Panel - Manager
You will notice that the menus are limited to Home, Site, Menu, Content, and Help. Within
these, there is a sub-set of the full menu options.
Further Information: Appendix B: Back-end Menu Options
Chapter 6: Accessing Functions from the Back-end: Manager
Joomla! 1.0.11 User Manual 60 Version 1.0.1.
MediaManager
Access: Select Site > Media Manager.
The Media Manager screen will be displayed.
Figure 43: Media Manager screen
This screen displays the entire images folder, i.e. www.yourdomainname.com/images. This is
useful to remember, as you need to select the correct sub-folder to upload images, which will be
available to your Content Items.
Normally, you will see the following sub-folders:
M_images, banners, smilies, and stories (used to store images for Content Items). In addition,
you will see a number of images in the images folder itself.
Some third party Components, e.g. Zoom Gallery, may create sub-folders in the images folder.
Access: Click on a folder button or use the Directory drop down box to access a sub-folder.
Use the Up directory button to move up in the folder, sub-folder hierarchy.
Note: Images for use in Content Items are stored in the stories sub-folder. It is a good idea to
organise your images in a logical set of sub-folders. I remember one person putting
hundreds of images directly in the stories sub-folder. Not only did it take a long time to load
but also they had a never-ending quantity of images making it difficult to manage!
In this section we will look at:
Creatingafolder
Uploadinganimage
Deletinganimage
UsingtheImage/UrlCode
Chapter 6: Accessing Functions from the Back-end: Manager
Joomla! 1.0.11 User Manual 61 Version 1.0.1.
Createafolder
Click on the stories sub-folder button.
Note: The change in the Directory drop down box to /stories.
Figure 44: Media Manager screen detail
Enter a name in the Create Directory field.
Note: Ideally use all lower case with no spaces or use an underscore and keep it short, e.g.
newsitems or news_items.
Then, click the Create button. When the screen is refreshed, a new folder will have been added to
the images/stories sub-folder.
UploadandDeleteanImage
Ok, so now you have created a sub-folder, let us upload an image.
Use the Browse button to locate the image on your local computer that you wish to upload.
Figure 45: Uploading an Image
From the Choose File dialogue, click on the selected image and click on Open. The pathname to
the selected image is displayed in the File Upload box.
Now click the Upload button.
At the conclusion of the upload a confirmation, Upload completed, will be displayed on the
screen and a thumbnail of the image will have been added to the /stories sub-folder.
Chapter 6: Accessing Functions from the Back-end: Manager
Joomla! 1.0.11 User Manual 62 Version 1.0.1.
There are two things to note about the thumbnail:
TheTrashbuttonallowsyoutodeletetheimagefromthefolder.
TheEditbuttonallowsyoutogeneratetheimagespathnameintheImage/URLcode
field.
Notes on images:
1. I have found it best to keep the image file names as short as possible. Use lower case letters
and/or numbers without spaces. I always use the underscore, _, to put gaps in a file name if
I need it, e.g. camp_tent.gif.
2. Remember to keep files and image sizes small.
3. File Size Someone asked why a web page with one small image and a lot of text took over 1
minute to load. The answer was simple:
(A) The original image, which was large, was scaled down to a small image size in the
browser and was, therefore, still the same file size. When you resize your image on your
web page, you have done nothing to the file size. What you are actually doing is telling the
browser to re scale the image on the fly. This creates a lot of work for the browser.
4. When you use an image-editing program to resize the image, and save it as a .jpg or a .gif, you
have actually created a smaller image and, therefore, a small file size.
5. If you want to optimise your images, the first thing you need to know about is the three image
formats recognised by your web browser.
6. gif: These are gif (pronounced jif as in J iffy), .jpg/jpeg (pronounced J ay-Peg) and .png
(pronounced ping). .gif, jpg and png files are compressed. That means that information has
been organised inside the file in a special way to minimise the file size.
7. The difference between gif, jpg, and png files is the way that they compress the data.
J PG: J PG compression is designed to optimise photographs or images with fine gradations
of colour.
8. PNG: GIF compression is designed to optimise images with large continuous areas of colour,
such as illustrations. The PNG file format for image compression is expected to replace the
Graphics Interchange Format. The PNG format was developed by an Internet committee
expressly to be patent-free. It provides a number of improvements over the GIF format. Like
a GIF, a PNG file is compressed in lossless fashion (meaning all image information is
restored when the file is decompressed during viewing). A PNG file is not intended to
replace the J PEG format, which is lossy but lets the creator make a trade-off between file
size and image quality when the image is compressed.
9. Typically, an image in a PNG file can be 10 to 30% more compressed than in a GIF format.
An image of around 19.5K in size will take approximately 3.5 seconds to download at
56Kbps. Although broadband access to the Internet is becoming increasingly common, do
not forget to design your site for the lowest common denominator. Dial up access still
represents a significant number of Internet users.
10. Image Dimensions: Refer to the dimensions of your template to avoid adding a large image
that will stretch the width of your template, particularly if you are using a fixed width Table.
For example, if I have a fixed width Table of 760 pixels and a block on the left hand side of
150 pixels for the menu, this leaves me 610 pixels to play with for the main body of the site.
If I insert a 500-pixel width image and want to wrap my text around it, this leaves me just
110 pixels width for text. This might be too narrow.
UsingtheImage/UrlCode
The image/url code allows you to insert the <img>tag, with its correct pathname, into a Content
Item without using the {mosimage}tag.
Chapter 6: Accessing Functions from the Back-end: Manager
Joomla! 1.0.11 User Manual 63 Version 1.0.1.
From the Media Manager screen click on the Edit button to generate the code in the image/url
Code field.
Copy the code in the image/url Code field and save it to be used in a Content Item or any other
screen that will take HTML, e.g. Category description field.
Preview
Preview is a function that allows you to view the web site(Front-End) from your Administrator
(Back-end) Panel
Access: Select Site > Preview.
The Preview menu, found under the Site menu option has three sub options, which are
explained below.
InNewWindow
This option will open your J oomla! web site in a new browser window of your default web
browser.
Inline
This option will open your J oomla! web site inside the Administrators interface. There is an option
from the Inline Site Preview to Open in new window to view the web site in a new browser
window.
Figure 46: Preview Inline screen
Chapter 6: Accessing Functions from the Back-end: Manager
Joomla! 1.0.11 User Manual 64 Version 1.0.1.
InlinewithPositions
This option will open your J oomla! web site, in schematic form, inside the Administrators
interface.
Figure 47: Preview Inline with Positions screen
All Module positions displayed with labels. The mainbody position will display the Front Page
information and images used in the template directly will be visible.
There is an option to Open in new window from this display to view the web site in a new
browser window.
Statistics
Note: You will require the authority of a Super Administrator level to enable Statistics.
Further Information: Chapter 8: Global Configuration for details.
Access: Select Site > Statistics.
The Statistics option, found under the Site menu option has up to three sub options, depending
on the settings in the Global Configuration, which are explained below.
Browser,OS,andDomain
This option will display 3 Tabs entitled Browsers, OS Stats, and Domain Stats and shows the
following information:
Thetitleofthebrowser,OSorDomaintype.
Ahorizontalbarchartofthenumberofinstances.
ThepercentageofthewholeforthatCategory.
Thenumberofinstances.
Chapter 6: Accessing Functions from the Back-end: Manager
Joomla! 1.0.11 User Manual 65 Version 1.0.1.
PageImpressions
This option displays the number of viewings that a Content Item has received, in descending
order,.
Note: Viewing a Content Item on the Front Page only will not be counted. It requires a click
through to the article itself.
SearchText
This lists the search words entered by visitors in the Search Box. The number of times that a
search has been entered, the Times Requested, and the number of Results Returned.
WARNING!: Log content hits by date will collect large amounts of data!
ManageMenuItems
Note: Creating and deleting menus is reserved for the Administrator or Super Administrator
access levels only
In this section, we will be covering:
Howtoaddanewmenuitem
PublishandUnpublishmenuitems
Movingmenuitems
Copyingmenuitems
Deletingmenuitems
UsingtheHomeMenuOptiontocontroltheFrontPageDisplay
By default, there will be the mainmenu, othermenu, topmenu and usermenu listed.
Chapter 6: Accessing Functions from the Back-end: Manager
Joomla! 1.0.11 User Manual 66 Version 1.0.1.
TheMenuManager
In this example, we will be adding a menu link to the mainmenu menu to display the Web Links
Component.
Access: Select Menu > mainmenu.
This will display the Menu Manager [mainmenu] screen. All existing menu item will be
displayed.
Figure 48: Menu Manager screen
Toolbar Buttons: Publish, Unpublish, Move, Copy, Trash, Edit, and New are available.
The following information is displayed:
Column Name Details/Options
Menu Item:
This is the name given to the menu item and is displayed on the menu on the Front-
end
Published:
This indicates whether the menu item is published, or not published. Clicking on the
button will switch the state of that menu item between Published and Unpublished.
Reorder:
You can use the Up or Down arrows to alter the order in which the menu items are
displayed.
Order:
You can enter the order in which you want the menu items displayed. Use the Save
button to save the changes.
Access:
This indicates what type of user has access to the menu item. By clicking on the title,
you can toggle between, Public, Registered, and Special.
Itemid:
This shows the ID (identification code) for this specific Menu Item used in the
database.
Type:
This indicates the type of link used for this menu item. If it is a Link Content Item,
or a Link Static Content, you may directly edit the content by clicking the type of
menu item.
CID: This shows the Component ID of this specific Menu Item in the database.
Other functions available on this screen include
Chapter 6: Accessing Functions from the Back-end: Manager
Joomla! 1.0.11 User Manual 67 Version 1.0.1.
Max Levels:
This drop down allows you to select the maximum levels of menu displayed.
Useful if you have a long and complex hierarchical menu.
Display #:
This drop down allows you to select the maximum number of menu items
displayed per page. Note the << Start < Previous [page number] Next > End >>
navigation to move between pages.
CreateaNewMenuItem
To create a new menu item, click on the New button.
This displays the New Menu Item screen.
Figure 49: New Menu Item screen
Note: Some menu types appear in more than one grouping to aid selection, they are still the
same menu type.
Click on the Component link in the Components box. This will display the Add Menu Item:
Component screen.
Note: You can select the required options radio button and click the Next button or simply click the
option name you require. Either action will then display the Add Menu Item: Component
screen.
Chapter 6: Accessing Functions from the Back-end: Manager
Joomla! 1.0.11 User Manual 68 Version 1.0.1.
Figure 50: Add Menu Item screen
Complete the following fields:
Field Name Details/Options
Name: Type a Name to display on the menu.
Component: Select the Component by clicking on the Component name in the list box.
Parent Item:
By default, it is added as a Top-level item under the Parent Item option. If you wish it
to make it a sub-menu option, select the appropriate Parent Item.
Access Level:
By default, the menu item is available to Public access. If you wish to restrict access
to it, select the appropriate Access Level. Public, Registered, or Special.
Published: Select: No or Yes. By default, it is Yes.
Click the Save button.
Some menu items have further parameters, which may be visible when you first set up the menu
item or become visible after saving it, e.g. Blog Content Category, has further parameters to
control the way content displays.
Further Information: Appendix C: Menu Item Parameters contains a complete list.
PublishandUnpublishaMenuItem
Publish and Unpublish a menu item is easy to do. You have two choices:
ClickthePublishedicontounpublishorclickthenotPublishedicontopublish;or
Selecttheradiobuttontotheleftsideofthemenuitem,andclickthePublishor
Unpublishbuttonsasappropriate.
Chapter 6: Accessing Functions from the Back-end: Manager
Joomla! 1.0.11 User Manual 69 Version 1.0.1.
MoveaMenuItem
Toolbar Buttons: Move, or Cancel, are available.
This function allows you to move menu item(s) between menus.
Select the menu item(s) you wish to move by checking the check box to the left side of the
item(s).
Click the Move button. The Move Menu Items screen will be displayed.
Figure 51: Move Menu Items screen
Click the menu to which you wish to move the menu item(s).
Click the Move button.
You return to the Menu Manager screen.
Note: the legend (Number of items) Menu Items moved to (Menu Name) at the top of the screen.
CopyaMenuItem
Toolbar Buttons: Copy or Cancel are available.
This function allows you to copy menu item(s) to other menus.
In the Menu Manager, select the menu item(s) you wish to copy by selecting the check box to the
left side of the item(s).
Click the Copy button.
The Copy Menu Items screen displays.
Chapter 6: Accessing Functions from the Back-end: Manager
Joomla! 1.0.11 User Manual 70 Version 1.0.1.
Figure 52: Copy Menu Items screen
Select the menu to which you wish to copy the menu item(s) to.
Click the Copy button.
You return to the Menu Manager screen.
Note: The legend (Number of items) Menu Items Copied to (Menu Name) at the top of the screen.
DeleteaMenuItem
Toolbar Buttons: Trash
This function allows you to delete menu item(s).
In the Menu Manager, select the menu item(s) you wish to delete by checking the check box to
the left side of the item(s).
Click the Trash button.
Note: The legend Number of items Item(s) sent to the Trash at the top of the screen.
Note: The Trash Manager allows you to restore deleted menu item(s).
Further Information: Chapter 7: Trash Manager
Chapter 6: Accessing Functions from the Back-end: Manager
Joomla! 1.0.11 User Manual 71 Version 1.0.1.
UsingtheHomeMenuOptiontoControltheFrontPageDisplay
This section illustrates how you can vary the positioning of Content Items on the Front Page by
using the Home menu item.
Table 9: Front Page Display Options
You control the way the Content Items are displayed on the Front Page using the Home menu
option. Click on the Home menu option to Edit it.
The four items options that can be configured are:
TheLeadingstoryorstories,
ContentItemsIntroTextonlyforaspecifiednumberofitems,
ThenumberofcolumnstodisplaytheIntroTextstories,and
ContentItemstitles,linkable,foraspecifiednumberofitems.
The samples below illustrate a number of the various options.
Lead Content Item
Intro Text Intro Text
Linked Item Title
Lead Content Item
Lead Content Item
Intro Text
Linked Item Title
Lead Content Item
Intro Text
Intro Text Intro Text
Intro Text Intro Text
Linked Item Title
Intro Text
Intro Text
Linked Item Title
Intro Text
Intro Text
Caution: Although you can set the Lead Story and the Intro Text to 0, you cannot set both at the
same time. This will result in an error on the page.
Note: This control is usable on any Blog menu option too.
Chapter 6: Accessing Functions from the Back-end: Manager
Joomla! 1.0.11 User Manual 72 Version 1.0.1.
ManageContent
Introduction
There are three levels to organising the content of a J oomla! Content Management System:
Sectionsarebigcontainers;theyholdCategories.
Categoriesarelittlecontainers;theyholdContentItems.
ContentItemsareallthetextandimagesyouwanttoappearonapage.
The only catch is that you cannot create a Content Item without having a Section and Category
for it to live in.
Imagine a filing system: Sections are drawers, Categories are folders, and Content Items are
pieces of paper.
If you had all of the pieces of paper lying around in your room that would be a mess. If you had
them in folders, but the folders were lying all over the floor that would not be much better. If you
had the all the pieces of paper in a drawer, with no folders to organise them, that would not be so
great either.
So to keep things organised, you need to put all your papers (Content Items) inside folders
(Categories) inside drawers (Sections).
The other nice thing about having Sections and Categories is that you can assign different
templates to them.
The diagram below illustrates a typical three-column template.
Figure 53: Three-Column Template
Chapter 6: Accessing Functions from the Back-end: Manager
Joomla! 1.0.11 User Manual 73 Version 1.0.1.
However, if you want to display say the News section in two columns instead of three, you can.
Figure 54: Three-Column Display with one column hidden
Note: After all that about having to have Sections and Categories, there is a way to create a
Content Item that is not in a Section or Category. This is a Static Content Item. This does
not mean static as in static vs. dynamic it just means that it is not assigned to a Section or
Category.
So, think about how your site will be organised, and whether you want different parts of the site to
have different looks.
In Managing Content, we will be looking at:
Sections
Categories
ContentItems
StaticContentItems
ManageSections
Access: Select Content > Section Manager.
Access: Click the Section Manager button from the Home page.
TheSectionManager
The Section Manager screen will now be displayed.
Figure 55: Section Manager screen
The following information is displayed:
Chapter 6: Accessing Functions from the Back-end: Manager
Joomla! 1.0.11 User Manual 74 Version 1.0.1.
Column Name Details/Options
Section Name: The title of the Section.
Published: The published or not published status of a Section.
Reorder:
You can use the Up or Down arrows to alter the order in which the Section items are
displayed.
Order:
You can enter the order in which you want the Section items to be displayed. Click the
Save button to save the changes.
Access:
This indicates what type of user has access to the Section. By clicking on the title, you
can toggle between, Public, Registered, and Special.
Section ID: This is the ID for each Section as defined in the database.
# Categories: This is the number of Categories defined for the specific Section.
# Active: This is the number of published Content Items in the Section.
#Trash: Number of Content Items belonging to this section and currently in the Trash Manager.
Other functions available on this screen include:
Display #:
This drop down allows you to select the maximum number of Sections to be displayed
per page in the Section Manager. Note the << Start < Previous [page number] Next >
End >> navigation to move between pages.
Toolbar Buttons: Publish, Unpublish, Copy, Delete, Edit, and New are available.
CreateaNewSection
Click the New button. The Section: New [New Section] screen will be displayed.
Figure 56: Section: New screen
Complete the following fields:
Chapter 6: Accessing Functions from the Back-end: Manager
Joomla! 1.0.11 User Manual 75 Version 1.0.1.
Field Name Details/Options
Title:
Enter a short name for the new Section to appear in
menus
Section Name:
Enter a long name for the new Section to be displayed
in headings fields
Image:
Select an image to be displayed for this Section (a
preview will be displayed of the image).
Access Level:
Select which level of user can see the Section:
Public, Registered, or Special
Click the Save button.
Note: You will be returned to the Section Manager screen, which now displays the new Section
Name you have created.
CopyaSection
Select the Section you wish to copy using the check box to the left of the title. Click the Copy
button. The Copy Section screen will be displayed.
Figure 57: Copy Section screen
Enter a new Section Name in the Copy to Section field.
Click the Save button.
This will copy the Categories listed and all the items within the Category (also listed) to the new
Section created.
DeleteaSection
Note: Ensure that all Content Items and Categories within the Section to be deleted are either
moved or deleted.
Select the Section you wish to delete by using the check box on the left hand side of the Sections
name. Click the Delete button. The Are you Sure? dialogue will appear. Click OK.
The Section will now be removed from the list and database.
ManageCategories
TheCategoryManager
Access: Select Content > Category Manager
Access: Click the Category Manager button from the Home page
The Category Manager [Content All] screen will now be displayed.
Chapter 6: Accessing Functions from the Back-end: Manager
Joomla! 1.0.11 User Manual 76 Version 1.0.1.
Figure 58: Category Manager screen
The following information is displayed:
Column Name Details/Options
Category Name: The title of the Category.
Published:
The published or unpublished status. Click the button to toggle between these two
states.
Order:
You can enter the order in which you want the menu items to be displayed. Click the
Save button to save the changes.
Access:
This indicates what type of user has access to the menu item. By clicking on the title,
you can toggle between, Public, Registered and Special.
Section: This is the name of the Section to which the Category is assigned.
Category ID: This is the id of the Category as held in the database.
# Active: This is the number of published Content Items in the Category.
#Trash: Number of Content Items belonging to this Category and currently in the Trash.
Display #:
This drop down allows you to select the maximum number of Categories to be
displayed per page.
Toolbar Buttons: Publish, Unpublish, Move, Copy, Delete, Edit, and New are available.
Note the << Start < Previous [page number] Next > End >> navigation to move between
pages.
CreateanewCategory
Click the New button. The Category: New [Content] screen is displayed.
Chapter 6: Accessing Functions from the Back-end: Manager
Joomla! 1.0.11 User Manual 77 Version 1.0.1.
Figure 59: Category: New screen
Complete the following fields:
Field Name Details/Options
Category Title: Enter a short name to appear in menus.
Category Name: Enter a long name to be displayed in the headings fields.
Section: Select the appropriate Section from the drop down menu.
Image
If desired, select an image to be displayed for this Category (a preview will be
displayed of the image).
Image Position: Select whether the image appears to the Right or Left of the text.
Ordering: Initially this field is unavailable until the Category is saved. It can be edited afterwards.
Access Level: Select who can see the new Category. Public, Registered, or Special
Description: Enter a description of the Category in the editor window.
Click the Save button.
Note: You return to the Category Manager screen, which now displays the new Category Name
you have created.
Chapter 6: Accessing Functions from the Back-end: Manager
Joomla! 1.0.11 User Manual 78 Version 1.0.1.
MoveaCategory
Select the Category that you wish to move.
Click the Move button. The Move Category screen will be displayed.
Figure 60: Move Category screen
Select the Section to which the Category and its associated Content Items is to be moved.
Click the Save button.
Note: You will be returned to the Category Manager [Content: All] screen with the legend
(Number) Categories moved to (Section Name) at the top of the display.
CopyaCategory
Select the Category you wish to copy.
Click the Copy button. The Copy Category screen will be displayed.
Figure 61: Copy Category screen
Select the Section to which the Category, and its associated Content Items, is to be copied.
Click the Save button.
Note: You will be returned to the Category Manager [Content: All] screen with the legend
(Number) Categories copied to (Section Name) at the top of the display.
DeleteaCategory
Note: Ensure that all Content Items within the Category to be deleted are either moved or
deleted.
Select the Category you wish to delete by using the check box on the left hand side of the
Sections name.
Click the Delete button.
The Are you Sure? dialogue will appear. Click OK.
The Category will now be removed from the list and database.
Chapter 6: Accessing Functions from the Back-end: Manager
Joomla! 1.0.11 User Manual 79 Version 1.0.1.
ManageContentItems
Introduction
Managers, Administrators and Super Administrators may create, edit, and generally manage
Content Items from the Administrators Back-end as well as the Front-end.
In this Section, we will be looking at how to:
CreateanewContentItem
MoveaContentItem
CopyaContentItem
ArchiveaContentItem
TheContentItemsManager
Access: Select Content > All Content Items.
Access: Click the Content Items Manager button from the Home page.
The Content Items Manager [Section: All] screen will be displayed.
Figure 62: Content Items Manager screen
The Content Items Manager shows a list of the Content Items on your site.
The following information is displayed:
Column Name Details and Options
Title:
This is the title of the Content Items and is listed within Section and Category. Click the
title to edit content. A Padlock button, , next to it shows that it is checked-out. To
check-in, click the title.
Published:
This shows whether the item is Published, , or Not, . Hover over this button to see
a summary of the publishing information. Click to change its state.
Frontpage: This indicates whether this item is Published or Not on the Front Page.
Reorder: Click the Up and Down arrow buttons to move the item up or down in the list.
Chapter 6: Accessing Functions from the Back-end: Manager
Joomla! 1.0.11 User Manual 80 Version 1.0.1.
Order:
Shows the ordering of Content Items. Enter the list manually in the field provided and
click the Save button to save the new order.
Access:
This is the user Access Level for the Content Item. Click on the Access level to switch it
to Public, Registered, or Special.
Section:
This is the Section associated with the Content Item. Click the Section title to edit the
Section page.
Category:
This is the Category associated with the Content Item. Click the Category title to edit the
Category page.
Author:
This shows the name of the author of the Content. If the authors name is displayed in
red, click to edit the authors information.
Other functions available on this screen include:
You may enter text in the Filter box to refine the list based on whether the text is found in the title
of any item. Type in any text and press the Tab key.
You may also limit the list to a particular Author, Category, or Section by selecting one or more
combinations from the drop down boxes.
Toolbar Buttons: Archive, Publish, Unpublish, Move, Copy, Trash, Edit, and New are available.
A summary of their functions is listed below:
Chapter 6: Accessing Functions from the Back-end: Manager
Joomla! 1.0.11 User Manual 81 Version 1.0.1.
Table 10: Content Item buttons
Button Function Details
Archive:
Check the Items to be archived, and click the Archi ve button to put
Content Items into an archived state. They are still accessible to the
Front-end of your site if in published mode.
,
Publish:
Select the radio button of the Items to be published, and click the
Publish button.
Unpublish:
Select the radio button of the Items to be un-published and click the
Unpublish button.
Move:
Click the Move button to move Content Items to another Content
Section or Category.
Copy:
Click the Copy button to copy Content Items to another Section or
Category.
Trash:
Click the Trash button to put Content Items in the Trash Bin. They are
not completely removed but will not be displayed on your site. You
can restore these Content Items in the Trash Manager.
Edit:
Click the Edit button to edit the Content Item.
New:
Click the New button to create a new Content Item.
Chapter 6: Accessing Functions from the Back-end: Manager
Joomla! 1.0.11 User Manual 82 Version 1.0.1.
CreateaNewContentItem
There are a number of ways of accessing the Content Item: New screen.
Access: Click the Add New Content button on the Home page.
Access: Select Content > All Content Items > New.
Access: Select Content > Content by Section > [Section Name] > [Section Name] Items >
New.
Any one of these actions will display the Content Item: New screen.
Figure 63: Content Item New screen
Toolbar Buttons: Preview, Upload (image), Save, Apply and Cancel.
This screen is divided into two main areas. The left hand side is used to input text, image tags,
and other content. The right hand side handles a number of parameters, which control what and
how the content is displayed.
Complete the following fields:
Field Title Details
Title: Enter a Title.
Section: Select a Section.
Title Alias: Enter a Title Alias.
Category Select a Category (associated with the Section selected).
Chapter 6: Accessing Functions from the Back-end: Manager
Joomla! 1.0.11 User Manual 83 Version 1.0.1.
Intro Text:
Enter the Intro Text. All of the content for this Content Item may be entered in the Intro
Text.
Main Text:
The Main Text (optional), directly below the Intro Text box is used specifically when you
wish to publish the Content Item to the Front Page or a Category Blog display. The Intro
Text will be displayed on the Front Page with a Read More link.
Note: The Read More text can be changed in the language file.
Further Information: Chapter 8 Edit a Language File. J oomla!
TabSettingsBlock
PublishingTab
Figure 64: New Item Publishing Tab
The Publishing Tab contains the settings for how and when the Content Item is to be published:
Field Name Details/Options
Show on Frontpage:
This determines whether the Content Item is displayed on the Front Page. The
default the option is not checked. Check this option if you want to publish the
Content Item on the Front Page.
Published:
This determines whether the Content Item is published or not. The default
option is checked. Uncheck it if you do not wish to publish the Content Item,
this is particularly useful when it cannot be finished at the first attempt.
Access Level:
This determines who can see the Item. The option is, by default, set to Public. If
you wish to restrict access to this Item, set the appropriate level of access for it.
Author Alias:
The author of the Content Item is normal the logged on user creating it. If you
wish to override this, and the Global Configuration or Parameters options is set
Chapter 6: Accessing Functions from the Back-end: Manager
Joomla! 1.0.11 User Manual 84 Version 1.0.1.
to display the Authors name, enter the Authors name you wish to be displayed.
Change Creator: Select from available Users.
Ordering:
You may set the position this Content Item appears in, within Section and
Category, on the Content Items Manager
Override Created Date:
This overrides the automatic created date for this Item. This is also a useful tool
when it is necessary to re-order an Item
Start Publishing:
Is, by default, set to the current
date. If you wish to override this
with, say, a date in the future, click
on the calendar button . This
will display a pop up calendar.
Click on the required Start
Publishing date.
Alternatively, enter a date/time in the following format: YYYY-MM-DD
HH:MM:SS (The time is optional).
Finish Publishing:
This date can be overwritten from its default value of Never . The settings are
the same as for the Start Publishing field.
The lower panel of the Publishing Tab is a report of the status of the Item:
Field Name Details/Options
State: Identifies whether the Item is Published or Unpublished.
Hits:
Reports on the number of times the Item has been viewed. A Reset Hit Count button
will appear after the Item has been viewed)
Revised: Reports the number of times the Item has been edited.
Created: Identifies the date upon which the Item was created.
Last Modified:
Identifies the date of the last time the Item was edited. It identifies the person who
carried out the edit.
Note: The Hits counter does not include views of items that appear on the Front Page.
Chapter 6: Accessing Functions from the Back-end: Manager
Joomla! 1.0.11 User Manual 85 Version 1.0.1.
ImagesTab
Figure 65: New Item Images Tab
The Images Tab on the right hand side is used to select and edit images for inclusion in the
Content Item.
Inserting an image into the Content Item is a two-stage process:
The first stage is to select the image and add optional attributes to it.
1 The Gallery Images are stored in the images/stories sub-folder. Beneath this is the Sub-
folder drop down. If necessary, select a Sub-folder to display a list of Gallery Images.
2 Select the required Gallery Image by clicking on the file name. A Sample Image thumbnail
will appear.
3 Use the right arrow key to Copy them to the Content Images. An Active Image thumbnail will
appear.
Repeat the first three steps for each additional image as required.
4 The following steps are optional:
ClickontheContentImageyouwishtoedit.Thefilenamewillappearinthe
Source:field.
SelecttheImageAlignmentyourequire,None,Centre,LeftorRight.
InputtheAltText:toappearintheimageplaceholderandtooltip.
InputavaluefortheBorder.Bydefault,itis0.
InputaCaptionandselectthePosition(BottomorTop),Alignment(None,
Centre,Left,orRight),andWidth.
ClicktheApplybutton.
The second stage of the process is to insert the image tag in the Item:
1 Place the cursor in the Intro Text or Main Text box where you wish the image to be
displayed.
Chapter 6: Accessing Functions from the Back-end: Manager
Joomla! 1.0.11 User Manual 86 Version 1.0.1.
Note: Images to be aligned to the left or right can be inserted at the start of the line. In either
case, text will be wrapped around the right hand side or left hand side of the image as
appropriate.
2 Click the insert image button. A {mosi mage} tag will be inserted in the text.
ParametersTab
Figure 66: New Item Parameters Tab
Chapter 6: Accessing Functions from the Back-end: Manager
Joomla! 1.0.11 User Manual 87 Version 1.0.1.
These parameters control what you see when you view a Content Item in full view. Check,
uncheck or select from a drop down box as appropriate. The following list details each of the
parameters:
Parameter Details
Page Class Suffix:
Allows you to set customised styles for this page. The suffix you type
here is automatically added to the CSS classes for this page, and will
have to be defined in your template's CSS Style Sheet.
Back Button:
Controls whether to Show or Hide a Back text link that will appear at
the bottom of the page and return the user to the previously viewed
page. The drop down allows Use Global to use the parameter as
defined in the Global Configuration, Show, or Hide to be selected.
Page Title: Show or Hide the Page Title text.
Linked Titles:
Drop down options are: Use Global to use the parameter as defined in
the Global Configuration, Show or Hide .
Intro Text:
Show or Hide the Intro Text in the full article page display. Useful if
you wish the Front Page teaser to be something different, or formatted
differently, than the full-page item.
Section Name: Show or Hide the name of the Section to which the Item belongs.
Section Name Linkable:
Enables you to make the item's section name linkable. Applies only
when the Section Name option is set to Show.
Category Name: Show or Hide the name of the Category to which each item belongs.
Category Name Linkable:
Enables you to make the item's Category name linkable. Applies only
when the Category Name option is set to Show.
For each of the following seven items listed below, you can use the option selected in the Global
Configuration settings by selecting Use Global or you can override the setting by selecting Show
or Hide . Overriding the settings for items here will not affect the Global Configuration settings and
will not affect the settings for other Content Items on the web site.
Further Information: Chapter 8: Global Configuration
Field name Details/Options
Item Rating: Show or Hide ratings given to home page items by your site's users.
Author Names: Show or Hide the names of authors of the item.
Created Date and Time: Show or Hide the date and time that those item were created.
Modified Date and Time: Show or Hide the date and time that item were last modified.
PDF Button: Show or Hide the button and link to the PDF version of the item.
Print Button:
Show or Hide the button and link to the printer-friendly format of the
item.
E-mail Button:
Show or Hide the button and link to the page that enables users to e-
mail the item to others.
Key Reference: A text key that the item may be referenced by, like a help reference.
Chapter 6: Accessing Functions from the Back-end: Manager
Joomla! 1.0.11 User Manual 88 Version 1.0.1.
DocBook Type:
Experimental, do not use in production work. Associates a type of
DocBook document to this item.
MetaInfoTab
Figure 67: New Item Meta Info Tab
Field Name Details/Options
Description:
This information is inserted in the headers of your content. i.e. <head>tag Search
engines commonly use it.
Keywords:
These keywords are related to the header information provided for search engines.
They also drive the Related Items Module that provides automatic links to other
Content Items that share the same keyword.
Add Sect/Cat/Title:
Clicking on the Add Sect/Cat/Title button is a convenient way to insert the Content
Items information into the keywords field, including the Content title, Section name,
and Category name.
Further Information: Chapter 7: Related Items Module.
LinktoMenuTab
This Tab allows you to create a Link: Content Item in the menu you select.
Chapter 6: Accessing Functions from the Back-end: Manager
Joomla! 1.0.11 User Manual 89 Version 1.0.1.
Figure 68: New Item Link to Menu Tab
Field Name Details/Options
Select a Menu: Click on the menu you wish to add the link.
Menu Item Name: The name of the Menu Item as it will appear on your site.
Link to Menu: Click on the Link to Menu button to create the Menu Item.
Existing Menu Items:
This displays a list of all Link Content Item Menu Items referencing this
content.
MoveaContentItem
Select the Content Item(s) to be moved. Click the Move button. This displays the Move Items
screen.
Figure 69: Move Items screen
Select the Section/Category combination to which this Content Item will be moved.
Click the Save button.
Note: You will be returned to the Content Items Manager with the legend (Number) Item(s)
successfully moved to Section: (Section Name), Category: (Category Name) displayed
towards the top of the screen.
Chapter 6: Accessing Functions from the Back-end: Manager
Joomla! 1.0.11 User Manual 90 Version 1.0.1.
CopyaContentItem
Select the Content Item(s) you wish to copy by using the check box to the left hand side of the
Title.
Click the Copy button.
The Copy Content Items screen will be displayed.
Figure 70: Copy Items screen
Select the Section/Category combination to which this Content Item will be copied.
Click the Save button.
Note: You will be returned to the Content Item Manager screen with the legend (Number)
Item(s) successfully copied to Section: (Section Name), Category: (Category Name) at the
top of the display.
DeleteaContentItem
Select the Content Item(s) you wish to delete by using the check box on the left hand side of the
Sections name. Click the Delete button.
The Are you Sure? dialogue will appear. If you intend deleting the Item click OK.
The Item will now be removed from the list and database.
ArchiveaContentItem
Select the Content Item(s) you wish to archive by using the check box on the left hand side of the
Content Items name. Click the Archi ve button.
Note: The legend (Number) Item(s) successfully Archived will be displayed
Chapter 6: Accessing Functions from the Back-end: Manager
Joomla! 1.0.11 User Manual 91 Version 1.0.1.
StaticContent
The difference between static content and a normal Content Item is that static content:
DoesnothaveaSectionandCategorystructure
CannotbepublishedtotheFrontPage.
Access: Select Content > Static Content Manager.
The Static Content Manager screen will be displayed.
Figure 71: Static Content Manager screen
The Static Content Manager shows a list of the Static Content Items on your site.
The following information is displayed:
Column Name Details/Options
Title:
This is the title of the Static Content Items. Click the title to edit content. A padlock
button, next to it shows that it is checked-out. To check-in, click the name.
Published:
This shows whether the item is Published or not. Hover over the button to see a
summary of the publishing information. Click to change its state.
Order:
Shows the order of Static Content Items. Enter the list manually in the field provided and
click the Save button to save the new order.
Access:
This is the user access level for the Static Content Item. Click on the Access Level to
switch it between Public, Registered, or Special.
ID: The ID assigned to the item as held in the database.
Author:
This shows the name of the author of the Content. If the authors name is displayed in
red, click to edit the authors information.
Date: The date the item was created or modified.
Other functions available on this screen include:
Filter:
You may enter text in the Filter box to refine the list based on whether the text is found in
the title of any item. Type in any text and press the Tab key.
Order: You may also order the list by a variety of options or by selecting an Author.
Toolbar Buttons: Publish, Unpublish, Trash, Edit, and New are available.
CreateaNewStaticItem
Click the New button. The Static Content Item: New screen will be displayed.
This screen has all the functionality of the Content Items New screen except you cannot:
Chapter 6: Accessing Functions from the Back-end: Manager
Joomla! 1.0.11 User Manual 92 Version 1.0.1.
AssignaSectionorCategory
SplitthetextbetweenIntroandMain
PublishtoFrontPage.
Publish, Unpublish, Delete, and Edit are handled in the same way as a Content Item.
FrontpageManager
Introduction
First, we will explain the concept of Home page and the Front Page Component in J oomla!, as
many people easily confuse these two concepts.
When a visitor types in the URL of your site, http://www.yourdomainname.com (or when they
navigate from another site), the Home page is usually the first page they visit.
The Home page itself is the first published item located in the mainmenu section of the Menu
Manager.
Note: Setting the first published item in the mainmenu to something other than Home, e.g. Web
Links will display the Web Links page on the homepage of your web site. Even if the
mainmenu Module is NOT published, your Home page will still be displayed as the first or
home page of your web site.
The Frontpage Component publishes content to your homepage (as long as the Frontpage
Component is the first Menu Item in your Main Menu). You can assign any Content Item to the
Home page by checking the parameter Show on Frontpage. The default configuration sets the link
to the Frontpage Component to the first published item in the mainmenu. However, as with any
other Component, it may be placed anywhere in your menus.
Access: Select Content > Frontpage Manager.
The Frontpage Manager screen will be displayed.
Figure 72: Frontpage Manager screen
Toolbar Buttons: Archive, Publish, Unpublish, and Remove are available.
This page shows a list of the Content Items assigned to the Front Page Component. You may
filter the display by Section, Category, and/or Author.
The following information is displayed:
Column Name Details/Options
Title:
This is the title of the Content Items displayed on the Front Page and is listed within
Section and Category. Click the title to edit content. A padlock button, next to it shows that
it is checked-out. To check-in, click the name.
Published:
This shows whether the item is published or not. Hover over this button to see a summary
of the publishing information. Click to change state.
Chapter 6: Accessing Functions from the Back-end: Manager
Joomla! 1.0.11 User Manual 93 Version 1.0.1.
Reorder: Click the arrow buttons to move the item up or down in the list.
Order:
Shows the order of Content Items. Enter the list manually in the field provided and click the
Save button to save the new order.
Access:
This is the user access level for the Content Item. Click on the Access Level to switch it
between Public, Registered, or Special.
Section:
This is the Section associated with the Content Item. Click the Section title to edit the
Section page.
Category:
This is the Category associated with the Content Item. Click the Category title to edit the
Category page.
Author:
This shows the name of the author of the Content. If the authors name is displayed in red,
click to edit the authors information.
RemoveaFrontpageItem
To remove a Frontpage Item:
Check the checkbox by the side of the Content Item you want to remove. Click the Remove
button.
UsingtheFrontpageComponentWhenSyndicatingYourSite
If you wish to syndicate your site, the feed you provide is taken from the Frontpage Component
assigned Content Items as listed in the Frontpage Manager, even if the Component is NOT
assigned to your Home Page nor has any published Modules. Parameters for display are
available by editing the Syndicate Component.
Further Information: Chapter 7: Syndicate Component and Module
Chapter 6: Accessing Functions from the Back-end: Manager
Joomla! 1.0.11 User Manual 94 Version 1.0.1.
ArchiveManager
Access: Select Content > Archive Manager.
The Archive Manager [Section: All] screen will be displayed.
Figure 73: Archive Manager screen
Toolbar Buttons: Unarchive or Trash are available.
This page shows a list of all archived Content Items. You may filter the display by Section,
Category, and/or Author.
The following information is displayed:
Column Name Details/options
Title: This is the title of the archived Content Items.
Order:
Shows the order of Content Items. Enter the list manually in the field provided and click the
Save button to save the new order.
Category:
This is the Category associated with the Content Item. Click the Category title to edit the
Category page.
Author:
This shows the name of the author of the Content. If the authors name is displayed in red,
click to edit the authors information.
Date: This is the date the Item was created.
Unarchive
By selecting the Content Item(s), using the check box to the left of the title, and clicking the
Unarchi ve button, you can restore Content Items to a live status.
Note: The un-archived items will be restored unpublished.
TrashArchiveItems
By selecting the Content Item(s), using the check box to the left of the title, and clicking the Trash
button, you will remove the Items to the Trash Manager. The items can be permanently deleted
from the Trash Manager, or Restored to the Archive.
Chapter 6: Accessing Functions from the Back-end: Manager
Joomla! 1.0.11 User Manual 95 Version 1.0.1.
PageImpressions
Page impressions provide basic item statistics.
Access: Select Content > Page Impressions.
The Page Impression Statistics will be displayed.
Figure 74: Page Impressions screen
This page lists each Content Item and the number of hits it has received (impressions do not
include hits on the Front Page).
Chapter 7: Accessing Functions from the Back-end Administrator
Joomla! 1.0.11 User Manual 96 Version 1.0.1.
Chapter7:AccessingFunctionsfromtheBackend
Administrator
Introduction
The Administrator has all the Front-end access privileges of a Publisher. In addition, they have the
following Back-end privileges as well as those of the Manager, which are covered in detail in this chapter:
TrashManager
ManagingUsers
ManagingMenus
ManagingComponents
ManagingModules
ManagingMambots
As with the Manager, the Administrator will not have all menu and sub-menu options available.
Further Information: Appendix B Back-end Menu Options
TrashManager
Content and Menu Items that are trashed are held in the Trash Manager awaiting final deletion. They can
also be restored to their original location.
Access: Select Site > Trash Manager.
This will display the Trash Manager screen.
Figure 75: Trash Manager screen
The Trash Manager screen lists the Content Items and Menu Items that have been trashed.
Check the checkbox next to the Items to be permanently deleted, or restored, and click either the Delete
button or the Restore button.
If deleting the items, the Delete Items screen will be displayed.
Figure 76: Trash Manager Delete screen
Chapter 7: Accessing Functions from the Back-end Administrator
Joomla! 1.0.11 User Manual 97 Version 1.0.1.
Click the Delete button surrounded by a dotted line. The following dialogue will appear.
Figure 77: Are You Sure?
Click OK to confirm.
If restoring the items, the Restore Items screen will be displayed.
Figure 78: Trash Manager Restore screen
Click the Restore button. The following dialogue will appear.
Figure 79: Restore Confirmation dialogue.
Click OK to confirm.
Chapter 7: Accessing Functions from the Back-end Administrator
Joomla! 1.0.11 User Manual 98 Version 1.0.1.
ManageUsers
In Chapter 3: Joomla! Users, we outlined the various access levels offered by J oomla! This section
deals with the creation of users from the Back-end. The Table below illustrates the permissions at each
Access Level.
Table 11: User Level Permissions
Create User Delete User Edit User Change Access Level
Super Administrator
Administrator (See Note)
Manager (See Note)
Publisher
Editor
Author
Registered (self only)
Note: Managers and Administrators may only maintain users up to their level. Registered users may only
maintain their own account.
Access: Select Site > User Manager.
This will display the User Manager screen.
Figure 80: User Manager screen
Toolbar Buttons: Logout, Delete, Edit, and New are available.
The following information is displayed:
Column Name Details/Options
Name: The name by which the User is known.
Username: The name the User uses to login.
Logged In: Indicates whether logged in or not.
Enabled: Indicates whether enabled or not.
Group: Indicates which Group the User belongs to, e.g. Author, Manager, etc.
E-Mail: A valid e-mail address.
Last Visit: The date and time the User was last logged on.
ID: The unique User ID held in the database.
Other functions available on this screen:
Chapter 7: Accessing Functions from the Back-end Administrator
Joomla! 1.0.11 User Manual 99 Version 1.0.1.
Filter:
You may enter text in the Filter box to refine the list based on whether the text is found
in the name. Type in any text and press the Tab key.
Group: You may also limit the list to a particular group
Log Status:
You may also limit the list by the log status by selecting one, or more,
combinations from the drop down boxes.
CreateaUser
To create a New User, click the New Button. This will display the User: Add screen.
Figure 81: User Add screen
Field Name Details/Options
Name: The real name of the user
Username: The name by which they will be identified when logged on to the site.
E-mail address:
A valid e-mail address. Validation can be utilised by requiring a confirmatory e-mail
to be sent and a special activation link followed back to the site by the user.
New Password: A password ideally a mixture of numbers, letters, and symbols.
Verify Password: The re-typing of the password to ensure accuracy.
Group: Select the Group to which the User is to be assigned from the stated options.
Block User:
Options: Yes or No. Allows the administrator the chance to block this user and
prevent logging in.
Chapter 7: Accessing Functions from the Back-end Administrator
Joomla! 1.0.11 User Manual 100 Version 1.0.1.
Figure 82: User Add II screen
On the right hand side of the screen, you can select the User Editor. This is the preferred WYSIWYG
editor.
If none is selected it will default to the Editor specified in the Global Configuration.
Click the Save button.
DeleteaUser
You can delete a User from the User Manager screen using the select box by the side of the Name and
then clicking the Delete button.
LogoutaUser
You can force a logout of a User by using selecting the radio button beside the Name and then clicking
the Logout button.
Chapter 7: Accessing Functions from the Back-end Administrator
Joomla! 1.0.11 User Manual 101 Version 1.0.1.
ManageMenus
Navigation and access to content in your web site is made possible using menus.
Menus in J oomla! are groups of links to Sections, Categories, Content Items, Components, or external
pages. These links are called Menu Items.
Each menu must have an identification name, which is only used internally by J oomla! A menu only
becomes visible on a site if it has a published mod_mainmenu Module, which references it. A menu may
have multiple mod_mainmenu Modules referencing it.
By default, you should find the following menus available, mainmenu, othermenu, topmenu, and
usermenu under the Menu option.
Access: Select Menu > Menu Manager.
This will display the Menu Manager screen.
Figure 83: Menu Manager screen
Toolbar Buttons: Copy, Delete, Edit, and New are available.
The following information is displayed:
Menu Field Description
Menu Name:
This is the identification name used by J oomla! to identify this menu within the code. It
must be unique. It is recommended to use no space within this name. For example, in
the core J oomla!, the User Menu's Menu Name is usermenu and the Main Menu's Menu
Name is mainmenu.
Menu Items:
Click on the Menu Item button to access the menu items on the Menu Manager
[menu name] screen.
#Published: The number of Menu Items published.
#Unpublished: The number of Menu Items unpublished.
#Trash: The number of Menu Items trashed.
#Modules: This is the number of Menu Modules associated to the Menu Name.
Chapter 7: Accessing Functions from the Back-end Administrator
Joomla! 1.0.11 User Manual 102 Version 1.0.1.
CreateaNewMenu
Click the New button.
The Menu Details screen will be displayed.
Figure 84: Menu Details screen
Field Name Details/Options
Menu Name:
This is the name that J oomla! will use to identify this menu in the database. It must be
unique. There should be no spaces in the name.
Module Title:
This is the name given to the new mod_mainmenu Module, which is automatically
created when you save this menu. It is also the Name of the menu, as it will appear on
the Module header if you choose to publish it. This may be changed in the future when
editing the Module.
Click the Save button.
Your new menu appears in the Menu Manager list.
Chapter 7: Accessing Functions from the Back-end Administrator
Joomla! 1.0.11 User Manual 103 Version 1.0.1.
CopyaMenu
Select the radio button next to the Menu Name you want to copy. Then, click the Copy button in the
toolbar. This displays the Copy Menu screen.
Figure 85: Copy Menu screen
A Copy Page, with the same fields as in Create New Menu is displayed. It will also state the name of the
Menu being copied and a list of the Menu Items associated to the menu being copied. Fill in the fields as
in the create New Menu screen.
Enter a new Menu Name and Module Name.
This will duplicate the menu. You may copy any of your menus. Copying will create a new Menu Name,
containing the same Menu Items as the menu copied, associated to a new Menu Module.
DeleteaMenu
Select the radio button next to the Menu Name you want to delete. Then, click the Delete button in the
toolbar. The Delete Menu: menuname screen will be displayed.
Figure 86: Delete Menu screen
It shows the Module(s) to be deleted (the mod_mainmenu Modules associated to this Menu) and the
Menu Items to be deleted.
Click the Delete button surrounded by a dotted line. This will delete this Menu, all of its Menu Items, and
all of the Modules associated with it.
A J avaScript alert popup box gives you the choice to OK or to Cancel this action.
Chapter 7: Accessing Functions from the Back-end Administrator
Joomla! 1.0.11 User Manual 104 Version 1.0.1.
EditaMenu
Select the radio button next to the Menu Name you want to edit. Click the Edit button. The Menu Details
screen will be displayed.
Figure 87: Edit Menu screen
You can only edit the Menu Name on this screen. This is the name as it is displayed in the Menu
Manager.
ManageComponents
Introduction
Components are core elements of J oomla!s functionality and are displayed in the main body of the web
site template, i.e. mainbody.php. Depending on the design of the template in use, this is often in the
centre of the web page.
A typical J oomla! installation comes with Banners, Contacts, News Feeds, Polls, and Web Links
Components.
Members of the J oomla! community produce third party J oomla! Components on a continuous basis.
Look at http://extensions.joomla.org/ or http://developer.joomla.org for a listing of available Component
downloads or check the special forums.
In this section, we will look at:
ThecoreComponentsthatcomewiththeJoomla!installation.
Howtheyareconfiguredandused.
InstallinganddeletingaComponent.
Chapter 7: Accessing Functions from the Back-end Administrator
Joomla! 1.0.11 User Manual 105 Version 1.0.1.
InstallaComponent
Access: Select Installers > Components.
The Install new Component screen will be displayed.
Figure 88: Install New Component screen
Toolbar Buttons: Uninstall is available.
This screen is split into top and bottom. The top is used for installing Components and the bottom, which
lists the Components that are installed and that can be uninstalled.
There are two methods for installing a Module:
The first method of installing is to upload a zipped package file that will be automatically installed to your
server. Click Browse... to go to the location of the Component zip file on your local computer. Once
identified select the file and click Open. The name and location of the file will be displayed in the Package
File: box. Then click the Upload File & Install button. If all goes well you will transfer to a new screen
confirming Success.
The second method is to upload an unpacked archive to your host's server. Type the location of this file (it
must be the absolute location) then click the Install button.
UninstallaComponent
Tick the box next to the Component you want to uninstall and then click the Delete button. A dialogue alert
will show: Are you sure, you want to delete selected items?
Click OK. The page will reload displaying the word Success.
Chapter 7: Accessing Functions from the Back-end Administrator
Joomla! 1.0.11 User Manual 106 Version 1.0.1.
ManageSpecificComponents
Banners
This Component allows you to display banners in rotation on your site. It also allows some advanced
features such as impressions management and custom code.
Banners can be displayed on your web site by simply publishing the banner once it has been created
through the process below. Their location is dependent upon the template being used for your site.
The Banner Component consists of two options, Manage Clients and Manager Banners.
ManageClients
Before you can set up a banner, you must have a client.
Access: Select Components > Banners > Manage Clients.
The Banner Client Manager screen will be displayed.
Figure 89: Banner Client Manager screen
Toolbar Buttons: Delete, Edit, and New are available.
CreateaBannerClient
To add a new client, click the New button.
The Banner Client: New screen will be displayed.
Figure 90: Banner Client New screen
Toolbar Buttons: Save and Cancel are available.
Complete the Client Name, Contact Name, Contact E-mail and, optionally, Extra Info.
Click the Save button
The new client will be added to the Banner Client Manager list.
EditaBannerClient
To edit a clients details, click the clients name in the Banner Client Manager list.
Chapter 7: Accessing Functions from the Back-end Administrator
Joomla! 1.0.11 User Manual 107 Version 1.0.1.
The Banner Client: Edit screen will be displayed.
Figure 91: Banner Client Edit screen
Toolbar Buttons: Save and Cancel are available.
Change the Client Name, Contact Name, Contact E-mail, or Extra Info as required.
Click the Save button.
Screen returns to Banner Manager.
DeleteaBannerClient
In the Banner Client Manager, Select the checkbox next to the Banner Client you wish to delete and click
the Delete button.
A pop up will ask whether You are sure you want to delete selected items?
If you are sure, then click OK if not click Cancel.
ManageBanners
Access: Select Components > Banners > Manage Banners.
The Banner Manager screen will be displayed.
Figure 92: Banner Manager screen
The Banner Manager details a list of all the banners available to be displayed.
Toolbar Buttons: Upload (images), Publish, Unpublish, Delete, Edit, and New are available.
The display shows the following information:
Column Name Details/Options
Banner Name:
The name of the banner usually associated with the client or image that associated
with the banner.
Click on the name or select the checkbox next to the name and click the Edit button to
access the settings for the banner.
Chapter 7: Accessing Functions from the Back-end Administrator
Joomla! 1.0.11 User Manual 108 Version 1.0.1.
Published: The status of the banner. Click on the image to either publish or un-publish the banner.
Impressions
Made:
The number of times the banner has been displayed.
Impressions Left:
The number of times the banner has left to be displayed if this was established when
the banner was set up.
Clicks: The number of times the banner has been clicked to access the underlying URL.
% Clicks:
The percentage calculated by the number of times the banner has been clicked
divided by the number of times it has been displayed.
CreateaNewBanner
To create a new banner, click the New button. The Banner: New screen will be displayed.
Figure 93: Banner New screen
Toolbar Buttons: Upload (images), Save and Cancel are available.
Complete the following fields:
Field Name Details/Options
Banner Name: Enter the name of the Banner, as it will appear in the Banner Manager.
Client Name: Select the name of the assigned client from the drop down menu.
Impressions
Purchased:
Input the number of times to display this banner or check the box for unlimited.
Show Banner: Choose whether to publish the banner or not. Select Yes or No
Click URL: Enter the full URL of the page that should open when the banner is clicked on.
Clicks:
Records the number of times the banner has been clicked. Click the Reset
Clicks button to reset the number to zero.
Custom banner code: You may enter here some code (See Developers Manual for more information).
Banner Image Selector: Select the image to be displayed.
Banner Image:
The image selected under Banner Image Selector is displayed here for your
convenience and verification.
Chapter 7: Accessing Functions from the Back-end Administrator
Joomla! 1.0.11 User Manual 109 Version 1.0.1.
Click the Save button.
DeleteaBanner
To delete a banner select the checkbox next to the banner that you intend to delete and click the Delete
button. There will be a pop up challenge as to whether you are sure this is what you intend click OK to
confirm or Cancel to stop the deletion.
EditaBanner
To edit a banner select the checkbox next to the banner that you wish to edit and click the Edit button.
Edit the Options/Details as necessary.
Click Save to accept changes or Cancel to reject changes. You will be returned to the Banner Manager.
UploadNewBannerImages
To upload new banner images click the Upload button in the toolbar. The following dialogue popup will be
displayed.
Figure 94: Upload Banner Image dialogue
Click Browse to locate the file on your local machine. Once located, select the file, and click Open. This
will display the file name in the details field of the upload dialogue. Click Upload and the file will be
transferred to your .../images/stories/ folder.
A success message will be displayed. Click OK.
Contacts
The Contacts Component consists of two options, Manage Contacts and Contacts Categories and
provides you with the ability to manage a list of contacts for your site.
You can have more than one contact item. Your visitors will select the contact from a drop down list when
they are on the Contact Us page in the Front-end of your site. If you only have one contact then there is
no drop down list.
Note: You must create a Category before you can add a Contact.
Chapter 7: Accessing Functions from the Back-end Administrator
Joomla! 1.0.11 User Manual 110 Version 1.0.1.
Access: Select Components > Contacts > Contacts Categories.
The Category Manager [Component: Contact] screen will be displayed.
Figure 95: Category Manager screen
Toolbar Buttons: Publish, Unpublish, Delete, Edit, and New are available.
The following information is displayed:
Column Name: Details/Options
Name:
This is the name of the contact. It can be a person, department or whatever you wish. It
will be displayed in the Front-end of your Web site. You can click on the name to edit that
contact.
Published:
Click the button to toggle between Publish and Unpublish to decide whether the
contact will be displayed, or not, on your web site.
Reorder:
Click the up and down arrow buttons to move the record up or down in the list. The
order is used in both the contact manager and on the contact page, the visitor will see.
Category:
You can assign contacts to different categories. This column displays to which Category
the contact is assigned. Click on the Category to edit it
Linked to User:
If the contact is linked to a Registered user of the site, the users name will appear here.
Click to edit the user.
Chapter 7: Accessing Functions from the Back-end Administrator
Joomla! 1.0.11 User Manual 111 Version 1.0.1.
CreateaNewContactCategory
Click the New button. The Category: New [Contact:] screen will be displayed.
Figure 96: Category New screen
Toolbar Buttons: Upload (images), Save, Apply, and Cancel are available.
Complete the following information:
Field Name Details/Options
Category Title: A short name for the Category.
Category Name: A long name for the Category.
Image: Select an image from the drop down list if required.
Image Position: Select whether the image will be displayed on the Left or Right.
Access Level:
Select the level to which this category will be visible: Public, Registered, or
Special.
Published: Select Yes or No.
Description: Optional description of the Category
Click the Save button.
Chapter 7: Accessing Functions from the Back-end Administrator
Joomla! 1.0.11 User Manual 112 Version 1.0.1.
ContactManager
Access: Select Components > Contacts > Manage Contacts.
The Contact Manager screen will be displayed.
Figure 97: Contact Manager screen
Toolbar Buttons: Publish, Unpublish, Delete, Edit, and New are available.
CreateaContact
Click the New button to create a new contact. The Contact: New screen will be displayed. The screen is
split into two parts. On the left hand side, the normal input fields and the right hand side three Tabs,
Publishing, Images and Parameters.
Figure 98: Contact New screen
Complete the following information:
Field Name Details/Options
Category:
Select the Category from the drop-down menu of all published Contact Categories.
The Contact will be then assigned to that Category.
Linked to User:
Allows this Contact to be associated to an existing Registered user of the site.
Select the name from the drop-down menu. Set to - No User - when there is no
association available. This may be useful where a primary user is a company and
Chapter 7: Accessing Functions from the Back-end Administrator
Joomla! 1.0.11 User Manual 113 Version 1.0.1.
the Contact needs to be associated with that company.
Name:
Enter the name of the contact, as it will display on the site. This can be a person's
name, or a department, a product, or whatever you wish.
Contact's Position: Best used with a Name, as the title is displayed if this field is used, e.g. CEO.
E-mail: Enter the e-mail address for this Contact.
The following five fields can be used to provide geographical access information if desired:
Street Address:
Town/Suburb:
State/County:
Country:
Postal Code/ZIP:
The following two fields can be used to provide Phone and Fax Contact information if desired:
Telephone:
Fax:
Miscellaneous Info: Type here any other information you wish to provide about this Contact.
Toolbar Buttons: Save and Cancel are available.
PublishingTab:
Field Name Details/Options
Published: Select Yes or No to show this Contact to your visitors.
Ordering:
Contact needs to be saved first to display a drop-down select here to order this Contact
in the list of published Contacts for the site. Select the Contact after which you wish to
display the current Contact.
Access:
Determines which level of user can view this Contact on the Front-end if published.
Public, Registered, or Special
ImagesTab:
Figure 99: Contact New Images Tab
You may select an image (from the folder images/stories) to display next to this Contact, or select '-
Select Image -' to not display any image.
Note: If an image is chosen, it will show in the Preview block.
ParametersTab:
These Parameters control what you see when you click to view a Contact item.
Chapter 7: Accessing Functions from the Back-end Administrator
Joomla! 1.0.11 User Manual 114 Version 1.0.1.
Figure 100: Contact New Parameters Tab
Note: This image has been edited for the purpose of this manual. It actually appears as a single long list!
Field Name Details/Options
Menu Image:
Allows you to set an image that would appear to the left or right of the menu item.
The image must be placed in the /images/stories directory.
Page Class Suffix:
Allows you to set customised styles for this page. The suffix you type here is
automatically added to the CSS classes for this page.
Print Button:
Show or Hide s the button and link to the printer-friendly format of items. The pull
down lets select Use Global to use the parameter as defined globally through the
Site->Global Configuration, Show, or Hide .
Back Button:
Controls whether to Show or Hide a Back text link that would appear on the bottom
of the page and return the user to the previously viewed page. The pull down lets
you select Use Global - to use the parameter as defined globally through the
Site>Global Configuration - Show or Hide .
The following 12 fields defined above may be hidden or shown by checking the radio buttons:
Name: Select Show or Hide
Position: Select Show or Hide
E-mail: Select Show or Hide
Street Address: Select Show or Hide
Town/Suburb: Select Show or Hide
State/County: Select Show or Hide
Country: Select Show or Hide
Chapter 7: Accessing Functions from the Back-end Administrator
Joomla! 1.0.11 User Manual 115 Version 1.0.1.
Postal Code/ZIP: Select Show or Hide
Telephone: Select Show or Hide
Fax: Select Show or Hide
Misc. Info: Select Show or Hide
Image: Select Show or Hide
VCard: Select Show or Hide
E-mail description: Show or Hide the description text below.
Description text:
Type here the description text for the E-mail form. If left blank, it will use the
_E-MAIL_DESCRIPTION language definition.
E-mail Form: Show or Hide the e-mail to form.
E-mail copy: Show or Hide the checkbox to e-mail a copy to the sender's address.
Drop-down:
Show or Hide the drop-down select list when in full view. Whatever the
contact link accessed, this will let the user choose another contact to display.
Buttons/Text:
This lets you decide if the fields listed below show an associated button, the
default text for the fields in the Contact Details or nothing.
You may choose a specific button to introduce the following fields:
Address Select Show or Hide
E-mail Select Show or Hide
Telephone Select Show or Hide
Fax Select Show or Hide
Misc Info Select Show or Hide
Note: If you choose a custom image, this image should be uploaded to the images/stories directory in the
Media Manager.
Chapter 7: Accessing Functions from the Back-end Administrator
Joomla! 1.0.11 User Manual 116 Version 1.0.1.
MassMail
This page allows you to send a message to one or more groups of Users.
Access: Select Components > Mass Mail.
The Mass Mail screen will be displayed.
Toolbar Buttons: Publish and Cancel are available
Figure 101: Mass Mail screen
Complete the following information:
Field name Details/Options
Group:
Make a selection from the list. Select All User Groups to mail the message to
all users. Only one selection can be made from this list.
Mail to Child Groups:
Check this box to automatically include all of the child groups of the selected
group. For example, if you select the Editor group and check this box, all users
in the Publisher group will also be included in the mass mail.
Send in HTML mode: Check the box for Yes, leave blank for No.
Subject: Type a subject for the message.
Message: Type the body of the message
When you are finished, click the Publish button to mail the message or Cancel to abort the mail.
Note: Only a user in the Super Administrator group is permitted to use this feature.
NewsFeeds
Newsfeeds are a way of sharing content between different sites. A growing number of content providers
share parts of their content via RSS (Really Simple Syndication) Newsfeeds.
Newsfeeds are obtained from any site syndicating news using an RSS format. J oomla! is shipping with an
integrated Newsfeed reader. Newsfeeds may also be displayed on your site through the creation of a
custom Module accessed from Modules > Site Modules.
The Newsfeed Component gives you the ability to manage the existing Newsfeeds, place them into
Categories, and change the linking information required to receive the Newsfeeds from the different
providers.
Chapter 7: Accessing Functions from the Back-end Administrator
Joomla! 1.0.11 User Manual 117 Version 1.0.1.
To share the content of your site you can integrate the Newsfeeds Module into your template, which
makes your own news available to others.
The News Feeds Component consists of two options, Manage News Feeds and Manage Categories.
ManageNewsfeedCategories
Access: Select Components > News Feeds > Manage Categories.
The Category Manager [Component: News Feeds] screen will be displayed.
Figure 102: Category Manager News Feeds screen
Toolbar Buttons: Publish, Unpublish, Delete, Edit and New are available.
Chapter 7: Accessing Functions from the Back-end Administrator
Joomla! 1.0.11 User Manual 118 Version 1.0.1.
CreateaNewNewsfeedCategory
To create a new Category click the New button. The Category: New [Newsfeeds:] screen will be
displayed.
Toolbar Buttons: Upload (image), Save, Apply and Cancel are available.
Figure 103: Category New News Feeds screen
Complete the following fields:
Field Name Details/Options
Category Title: Type here the Category title
Category Name:
Ordering:
By default, J oomla! adds new items to the end of the existing menu items list.
After saving or applying the new item, you can change its order when editing,
using a pull-down menu to select the item after which the item will appear.
Image: Select an image from the stories folder if required.
Image Position: Select Left or Right if an image was selected above.
Access Level:
This sets who can view this item. This can be Public (everyone can view it),
Registered (only Registered users can view it), or Special (Managers and
Administrators).
Published: This sets whether the Category is published or not. By default, it is set to Yes.
Chapter 7: Accessing Functions from the Back-end Administrator
Joomla! 1.0.11 User Manual 119 Version 1.0.1.
Description: This allows descriptive text.
Click the Save or Apply buttons. Further parameters are available after this saving or applying the
settings.
Parameters:
Click the Link to Menu button.
Figure 104: Link to Menu dialogue
Link to Menu: This parameter allows you to:
Field Name Details/Options
Select a menu: Click on the name of the menu to which you wish to link.
Select a menu type: (Newsfeed
Category Table):
Select the Category to which this new Item is a member.
Menu Item Name
Enter a name by which the new Item is to be known. This will be
as it appears in the menu.
Chapter 7: Accessing Functions from the Back-end Administrator
Joomla! 1.0.11 User Manual 120 Version 1.0.1.
ManageNewsFeeds
Access: Select Components > News Feeds > Manage News Feeds.
This will display the Newsfeed Manager screen.
Toolbar Buttons: Publish and Unpublish, Delete, Edit, and New are available.
Figure 105: Newsfeed Manager screen
The following information is displayed:
Column Name Details/Options
News Feed:
Name of the News Feed as it appears on your site. If you click on this name, you may
edit the related parameters.
Published:
This shows whether the News Feed is published or unpublished. By clicking on the
button, you may switch between published and unpublished.
Reorder:
This shows the order of News Feeds in the list. Click the arrow buttons to move the item
up or down in the list. Editing the related Menu Item parameters may also change this
ordering.
Category: The News Feed is associated with this Category. Click to edit.
#Articles:
This shows the number of Articles to display on your site as defined in the parameters
for the News Feed.
Cache time: This is the time between refreshes as defined in the parameters for the News Feed.
Chapter 7: Accessing Functions from the Back-end Administrator
Joomla! 1.0.11 User Manual 121 Version 1.0.1.
CreateaNewNewsfeed
To create new News Feeds click on the New button. The Newsfeed: New [ ] screen will be displayed.
Figure 106: Newsfeed New screen
Toolbar Buttons: Save or Cancel are available.
Complete the following fields:
Field Name Details/Options
Name: Type here the name of the News Feed.
Category: Select the relevant Category from the drop down box.
Link:
Input the News Feed URL, e.g.
http://www.Joomla!.org/index.php?option=com_rss_xtd&feed=RSS2.0&type=com_fr
ontpage&Itemid=1.
Number of Articles: Input the number of articles to be displayed on the News Feed.
Cache time: Input the time, in seconds, before the feed is refreshed.
Ordering:
By default, J oomla! adds new items to the end of the existing menu items list. After
saving the new item, you can change its order when editing, using a pull-down menu
to select the item after which the item will appear.
Published:
Sets whether the News Feed is published or not. By default, new menu items are
published.
Click the Save button.
Chapter 7: Accessing Functions from the Back-end Administrator
Joomla! 1.0.11 User Manual 122 Version 1.0.1.
Polls
This Component allows you to manage and create different polls for your visitors. The questions you ask
can be useful for information purposes.
After publishing the poll, you need to activate the Polls Module. You can choose where you would like the
poll to be published and on which page. The Module will also provide a link to show the results of your
poll.
Access: Select Components > Polls.
The Poll Manager screen will be displayed.
Toolbar Buttons: Publish, Unpublish, Delete, Edit and New are available.
Figure 107: Poll Manager screen
The following information is displayed:
Column Name Details/Options
Poll Title:
This is the name of the poll. If you click on this name, you may edit the related
parameters.
Published:
This shows whether the poll is published. Click the Published button to toggle the state
of the poll.
Options: This is the number of options in the poll.
Lag: Time in seconds between votes of the same user for the same poll.
Chapter 7: Accessing Functions from the Back-end Administrator
Joomla! 1.0.11 User Manual 123 Version 1.0.1.
CreateaNewPoll
Click the New button. The Poll: New screen will be displayed.
Toolbar Buttons: Save and Cancel are available.
Figure 108: Poll New screen
Complete the following fields:
Field Name Details/Options
Title:
Type here the title question of the poll as it will appear on your site (100
characters max).
Lag:
Enter here the number of seconds users have to wait before being able to vote in
the same poll again. This interval is expressed in seconds. The default value is
86400 (24 hours).
Published: Select Yes or No.
Options: (input fields
1 to 12)
Fill in here the various options the user can select from to cast their vote. Empty
items will not be displayed. Users may select only one of the possible answers.
Show on menu items:
Select here on which page(s) the poll should be displayed. Allows linking the poll
to specific menu items only. It works together with the "Polls" Module (mod_poll),
which will display the configured polls. You may select multiple Menu Item Links.
Note: You may add additional options after the poll has commenced. Deleting options will corrupt the
data, so you should create a new poll.
WARNING!: As of 03/02/05, this is bugged because you are allowed to save a poll without items, which
will generate a MySQL error. You should at least have two options filled out.
Chapter 7: Accessing Functions from the Back-end Administrator
Joomla! 1.0.11 User Manual 124 Version 1.0.1.
Note: This means that polls assigned to specific Menu Items must have the 'Polls' Module assigned to the
same Menu Items to be displayed (Modules->Site Modules).
Syndicate
To syndicate your site is to make the Content Items from your Web site assigned to the Frontpage
Component available for syndication via a distributable file.
The Syndication Component is used to publish a Newsfeed of your Public Content Items, which you have
published to your Front Page in the Front-end of J oomla!
Access: Select Components > Syndication.
The Syndication Settings screen will be displayed.
Figure 109: Syndication Settings screen
Toolbar Buttons: Save and Cancel are available.
Chapter 7: Accessing Functions from the Back-end Administrator
Joomla! 1.0.11 User Manual 125 Version 1.0.1.
Complete the following fields:
Field Name Details/Options
Security Check:
If enabled then the syndication functionality will only work if the Syndicate Module
(mod_rssfeed) is published.
Cache:
Yes or No? Choose the Yes radio button to create and display a new News Feed
dependant on the value set in the Cache Time field. Choose the No radio button to
display a new News Feed each time an item is added to the Frontpage Component
and each time the News Feed is accessed by another server
Cache Time:
This is the number of seconds before your site's database is checked for updates.
The default in J oomla! is 3600 seconds, or 60 minutes. After this time has elapsed, the
News Feed will refresh itself.
WARNING!: Setting the cache to No will cause your news feed to be checked every time someone
visits any site where your news feed is syndicated. This can potentially cause excessive
bandwidth usage as well as an extreme draw on your server resources.
#Items: Type the number of items you would like to syndicate and display in your News Feed.
Title:
Type the title you wish to display above your articles within your syndicated News
Feed when it is displayed on those sites and pages, which syndicate your News Feed.
The title will appear as a link to your site.
Description:
Type a brief statement to describe your News Feed. If none is entered, it will default to
Joomla! site syndication.
Image:
Select an image from the drop-down menu to be included in your News Feed. If you
do not have an image, you can upload one via the Media Manager.
Image Alt:
Type the text for the alt tag to compliment the image you have selected for inclusion in
the News Feed via the Image drop-down menu.
Limit Text:
Yes or No? Choose the Yes radio button if you wish to limit the Text Length field.
Choose the No radio button to force the value in the Text Length field to be ignored,
thus displaying the entire contents of each item.
Text Length: Type the number of words to display per News Feed item.
Note: The Limit Text radio button must be set to Yes to activate this function.
RSS 0.91, RSS
1.0, RSS 2.0,
ATOM 0.3, and
OPML:
Enable or Disable feed syndication.
Order: The order that the items are listed in the Frontpage Manager will be displayed:
Default:
Arranges items according to the order set in the
Frontpage Manager
Frontpage Ordering: Same as above.
Oldest first:
Arranges items in chronological order, with the
oldest items first.
Most recent first:
Arranges items in chronological order, with the
newest items first.
Title Alphabetical: Arranges items by title in alphabetical order.
Title Reverse-Alphabetical: Arranges items in reverse-alphabetical order.
Chapter 7: Accessing Functions from the Back-end Administrator
Joomla! 1.0.11 User Manual 126 Version 1.0.1.
Author Alphabetical: Arranges items by author in alphabetical order.
Author Reverse-
Alphabetical:
Arranges items by author in reverse alphabetical
order.
Most Hits:
Arranges items according to the number of hits, with
the items with the most hits first.
Least Hit:
Arranges items according to the number of hits, with
the items with the least hits first.
Live Bookmarks: Activate support for Firefox Live Bookmark functionality.
WebLinks
The Web Links Component is a collection of links such as favourite links, J oomla! links, or whatever you
like. The Component makes it possible to count the number of clicks for each link and Registered users
can submit new links from the Front-end.
The Component has two options, Weblink Categories and Weblink Items.
Caution: You must create a Web Links Category before you can create a Web Link.
CategoryManager[ComponentWebLinks]
Access: Select Components > Web Links > Weblink Categories.
The Category Manager [Component: Web Links] screen will be displayed.
Figure 110: Category Manager Web Links screen
Toolbar Buttons: Publish, Unpublish, Delete, Edit, and New are available.
The following information is displayed:
Column Name Details/Options
Category Name: Click the Category name to edit the Category parameters.
Published: Click the button to change the publish status of the Category.
Order:
If you wish to change the order of the categories in this back-end Table, then type in
the new order number and click the Save Order button in the heading of this column.
Access:
Click the Public, Registered, or Special text link to change the user Access
Level.
Category ID: This column displays the ID for each Category as defined in the database.
Chapter 7: Accessing Functions from the Back-end Administrator
Joomla! 1.0.11 User Manual 127 Version 1.0.1.
CreateaNewWebLinksCategory
Click the New button. The Category: New [Weblinks:] screen will be displayed.
Toolbar Buttons: Upload, Save, Apply, and Cancel are available.
Figure 111: Category New Web Links screen
Complete the following fields:
Field Name Details/Options
Category Title: Type the name of the Category to be displayed on your site.
Category Name: Type the name of the Category to appear in the database and the back-end.
Ordering: Select the order of the Category among other categories.
Image:
Select an image to display next to the Category Description text. The dropdown list
an image choice from the images/stories folder.
Image position: Select the position of the image relative to the description text. Left or Right.
Access Level: This is the user Access Level for the Category. Public, Registered, or Special.
Published: Check the box to display the item show on your web site.
Description: Type here a description of the Category.
Click the Save or Apply button.
Note: The Link to Menu parameter is enabled after you have saved.
Chapter 7: Accessing Functions from the Back-end Administrator
Joomla! 1.0.11 User Manual 128 Version 1.0.1.
WeblinkManager
Access: Select Components > Web Links > Weblink Items.
The Weblink Manager screen will be displayed.
Toolbar Buttons: Publish, Unpublish, Delete, Edit and New are available.
Figure 112: Web Link Manager screen
This page shows show a list of the web links with the following information:
Column Name Details/Options
Title: This is the name of the web link. Click the name to edit the web link.
Published: Click the Published button to change the publish status of the Category.
Reorder: Click the up and down arrow buttons to move the record up or down in the list.
Category: The web link is assigned to this Category.
Hits This is the number of hits that the web link has received.
CreateaNewWebLink
Click the New button. The Weblink: New screen will be displayed.
Toolbar Buttons: Save and Cancel are available.
Figure 113: Web Link New screen
Chapter 7: Accessing Functions from the Back-end Administrator
Joomla! 1.0.11 User Manual 129 Version 1.0.1.
Complete the following fields:
Field Name Details/Options
Name: Enter the name of the web link as it will appear on your site.
Category: Select the desired Category.
URL: Enter the full URL address of the web link.
Description: Add a text description for the web link.
Ordering:
Choose here the order of the Web Link in the specific Category as it will appear on the
site when displayed through the Table: Weblink Category Menu Item.
Published: This is whether the web link is published or not.
Parameters:
Target:
Select whether clicking on the
link will open the Preview:
In the same Window (Parent Window with Browser
Navigation)
In a New Window with Browser Navigation
In a New Window without Browser Navigation.
Click the Save button.
ManageModules
Introduction
This section deals with:
ExplainingwhatModulesare.
IntroducingtheModuleManagerandthefunctionsassociatedwithit.
InstallinganduninstallingaModule.
ProvidinganexplanationofhowtoconfigureinstalledSiteModules.
Modules are used to display various information and/or interactive features throughout your J oomla! site.
A Module can contain just about anything from simple plain text, to HTML, to complete standalone third
party applications. Modules can also display interactive content, such as polls, latest news, Newsfeeds
and more.
Site Modules are different from Administrator Modules because they display their content on the Front-
end of your site while Admin Modules pertain to various Administrative (Back-end) tasks and/or features.
Modules can be created by you (custom/user Module), or downloaded, and installed.
Chapter 7: Accessing Functions from the Back-end Administrator
Joomla! 1.0.11 User Manual 130 Version 1.0.1.
ModuleManagerScreen
The management of the Modules is always done in the Administrator (Back-end)panel.
Access: Select Modules > Site Modules.
The Module Manager Screen displays a list of the installed Site Modules.
Figure 114: Module Manager screen
Toolbar Buttons: Publish, Unpublish, Copy, Delete, Edit, and New are available.
The following information is displayed:
Column Name Details/Options
Module Name:
This is the title of the module. It is editable and will be displayed on the Front-end of your
Web site if you choose so.
Published:
This tells you if the module contents will show on the Front-end of your Web site. Click
the button to toggle the published/unpublished state.
Reorder:
This column allows you to change the relevant order that the modules display on the
Front-end of your Web page(s). Click the 'up' or 'down' arrows to increase or decrease
the module order by one position.
Order:
This shows the order of the modules as displayed in the Front-end of your web site. To
modify this order, type in the number that you would like to have them presented. Then,
click the Save Order button next to the Column Heading Order.
Access:
This shows who can see the modules on the Front-end of a Web page. Clicking the link
will toggle through Public/Registered/Special.
Position:
This shows which template positions the module will be displayed. Some common
Template positions are: User1, Left, Righting, and Top.
NOTE: You can only assign the module position to one that is already coded into your
template
Pages:
This shows on which pages the module will be displayed. Options include All, Varies or
None.
NOTE: This is not applicable to Administrator modules. Click on the Edit button in the
Toolbar to edit this.
ID:
This is the ID number for the module item. This is allocated by the J oomla! site system
when the module instance is saved.
Type:
This is the type of module. An example is mod_mainmenu, which is the 'type' of module
used for the User Menu and the Main Menu module instances.
At the bottom of the list, you may see a pagination feature, which will allow you to navigate to the
next set of modules in the list. You can also set the number of modules displayed on a page by
selecting the number in the drop down box at the bottom of the screen.
Chapter 7: Accessing Functions from the Back-end Administrator
Joomla! 1.0.11 User Manual 131 Version 1.0.1.
Filtering functions are available at the top-right of the list. To filter the displayed modules by
Position and module type, select from the Select Position and/or Select Type drop down menu. You
can refine your filter by typing in the keyword that you wish to filter in the field box.
InstallaModule
Access: Select Installers > Modules.
The Install new Modules screen will be displayed.
Figure 115: Install New Modules screen
This screen is split into top and bottom. The top is used for installing Modules and the bottom, which lists
the Modules that can be uninstalled.
Toolbar Buttons: Uninstall
There are two methods for installing a Module:
UploadPackageFile
The first and more common method of installing is to upload a zipped package file that will be
automatically installed to your server. Click Browse to go to the location of the Module zip file on your
local computer. Select the file and click Open. This adds the name and location of the file to the uploader.
Then click the Upload File & Install button.
InstallfromDirectory
The second method is to unpack the archive locally and upload the files to your host's server. Type the
location of these files (it must be the absolute location) then click the Install button.
UninstallaModule
Select the radio button next to the Module you want to uninstall and then click the Delete button.
A J avaScript alert will show: Are you sure, you want to delete selected items?
Click OK.
The page will reload displaying the word Success.
SiteModuleScreen
This option covers both amending existing modules and creating your own module.
Access: Click on the Module Name
Access: Check the box to the left of the Module Name and click the Edit button.
Chapter 7: Accessing Functions from the Back-end Administrator
Joomla! 1.0.11 User Manual 132 Version 1.0.1.
All Modules have the following Details and Page/Items options:
Field Name Details/Options
Title: This is the title of the Module as you wish it to appear in its header.
Show title: Select whether you wish the Module title to appear or not.
Position: Select the Module position in which you wish it to appear.
Module Order: Select the order you wish the Module to appear.
Access Level:
Select the Access Level: Public, Registered, or Special, which is able to view the
Module.
Published: Yes or No
ID: The ID for this Module.
Description: A description of the functionality of the Module.
Menu Item Link(s): Select the Page(s) or Items that the Module should be displayed.
If you are creating a new module, additional fields are listed as follows:
Module Class Suffix:
Enter the suffix for the CSS class of this Module, e.g. moduletable_online. In this
example, -online is the suffix. This suffix class must currently be in the template
CSS Style file. This allows individual CSS classes to be applied to certain
Modules independent of the sites default Template CSS classes.
Module Cache: Select whether to cache the contents of the module.
RSS URL: Enter the URL of the RSS feed.
Feed Title: Display News Feed title.
Feed Description: Show the description of the News Feed.
Feed Image: Show the image for the News Feed.
Items: Enter the number of RSS items to be displayed.
Item Description: Show the description or Intro Text for the item.
Word Count:
Allows you to limit the number of description or Intro Text words displayed. 0 will
show all the text.
RSS Cache time: Set the time, in seconds, for this RSS feed.
Custom Output: This can include plain text and images, HTML and J avaScript.
Chapter 7: Accessing Functions from the Back-end Administrator
Joomla! 1.0.11 User Manual 133 Version 1.0.1.
AdministratorModules
Access: Select Modules > Administrator Modules
The Module Manager [Administrator] screen will be displayed.
Figure 116: Module Manager screen
Toolbar Buttons: Publish, Unpublish, Copy, Delete, Edit, and New are available.
The following information is displayed:
Column Name Details/Options
Module Name:
This is the title of the module. It is editable and will be displayed on the Front-end of your
Web site if you choose so.
Published: This tells you if the module contents will show on the Front-end of your web site.
Reorder:
This column allows you to change the relevant order that the modules display on the
Front-end of your web page(s). Click the Up or Down arrows to increase or decrease the
module order by one position.
Order:
This shows the order of the modules as displayed in the Front-end of your site. To
modify this order, type in the number that you would like to have them presented. Then,
click the Save Order button next to the Column Heading Order.
Position: This shows which template positions the module will be displayed, e.g. cPanel.
Pages: This will always be None.
ID:
This is the ID number for the module item. This is allocated by the J oomla! site system
when the module instance is saved.
Type:
This is the type of module. An example is mod_logged, which is the type of module
used for the User Menu and the Main Menu module instances.
At the bottom of the list, you may see a pagination feature, which will allow you to navigate to the next set
of modules in the list. You can also set the number of modules displayed on a page by selecting the
number in the drop down box at the bottom of the screen.
Filtering functions are available at the top-right of the list. To filter the displayed modules by Position and
module type, select from the Select Position and/or Select Type drop down menu. You can refine your
filter by typing in the keyword that you wish to filter in the field box.
Further Information: Refer to the Site Modules for instructions concerning New Modules.
Chapter 7: Accessing Functions from the Back-end Administrator
Joomla! 1.0.11 User Manual 134 Version 1.0.1.
ManageSpecificModulesPurposesandParameters
The section below defines the purpose of each Module and details the additional Module specific
parameters available to each.
Banners
Type: mod_banners
The banner Module allows you to show the active banners out of the Component within your site.
Parameters
Banner client: Insert the reference to the client id. A comma should separate multiple client ids.
Module Class Suffix:
Enter the suffix for the CSS class of this Module, e.g. moduletable_online. In this
example, _online is the suffix. This suffix class must currently be in the template
CSS Style file. This allows individual CSS classes to be applied to certain
Modules independent of the sites default Template CSS classes.
Further Information: Chapter 7: Managing Components Banners
MainMenu
Type: mod_mainmenu
This Module displays a menu.
Parameters
Menu Class Suffix:
An extension to the table.moduletable css class, which allows individual
customisation of the Module.
Module Class Suffix:
Enter the suffix for the CSS class of this Module, e.g. moduletable_online.
In this example, _online is the suffix. This suffix class must currently be in the
template CSS Style file. This allows individual CSS classes to be applied to
certain Modules independent of the sites default Template CSS classes.
Menu Name: The name of the menu used, by default, this is mainmenu.
Menu Style: Select from Vertical, Horizontal or Flat List.
Enable Cache: Select whether to cache the content of this Module.
Show Menu Buttons: Show the menu buttons you have selected for your menu items.
Menu Button Alignment: Select Left or Right.
Expand Menu: Make the sub-menu items appear at all times.
Activate parent: Sets the activation ID also for all parent menus in the tree
Indent Image: Choose which indent image to utilise.
Indent Image 1: Indent image for the first sub-level
Indent Image 2: Indent image for the second sub-level
Indent Image 3: Indent image for the third sub-level
Indent Image 4: Indent image for the fourth sub-level
Indent Image 5: Indent image for the fifth sub-level
Chapter 7: Accessing Functions from the Back-end Administrator
Joomla! 1.0.11 User Manual 135 Version 1.0.1.
Indent Image 6: Indent image for the sixth sub-level
Spacer: A spacer for horizontal menus.
End Spacer: An end spacer for horizontal menus.
WhosOnline
Type: mod_whosonline
The Who's Online Module displays the number of anonymous (that is, Guest) users and Registered
users, (those that are logged in) that are currently accessing the web site.
Parameters
Display: Select what will be shown, #of Guests/Members, Member Names or Both.
Module Class Suffix:
Enter the suffix for the CSS class of this Module, e.g. moduletable_online. In this
example, -online is the suffix. This suffix class must currently be in the template
CSS Style file. This allows individual CSS classes to be applied to certain
Modules independent of the sites default Template CSS classes.
UserMenu
Type: mod_mainmenu
Displays the usermenu.
Parameters
See: Main Menu
OtherMenu
Type: mod_mainmenu
Displays the othermenu.
Parameters
See: Main Menu
LoginForm
Type: mod_login
This Module displays a Username and Password login form. It also displays a link to retrieve a
forgotten password. If user registration is enabled, See Global Configuration, then another link will
be shown to invite users to self-register.
Parameters
Module Class Suffix:
Enter the suffix for the CSS class of this Module, e.g. moduletable_online.
In this example, _online is the suffix. This suffix class must currently be in the
template CSS Style file. This allows individual CSS classes to be applied to
certain Modules independent of the sites default Template CSS classes.
Pre-text:
Optionally, type in this text box to display text or HTML that will appear above
the login form.
Post-text:
Optionally, type in this text box to display text or HTML that will appear below
the login form.
Chapter 7: Accessing Functions from the Back-end Administrator
Joomla! 1.0.11 User Manual 136 Version 1.0.1.
Login Redirection URL:
The re-direct, from the login, can be assigned to a specific URL. If left blank,
it will display the home page of your web site.
Logout Redirection URL:
The re-direct, from the logout, can be assigned to a specific URL. If left blank,
it will display the home page of your Web site.
Login Message:
Select Show or Hide the J avaScript pop-up alert that indicates whether the
user's login was successful or failed.
Logout Message:
Select Show or Hide the J avaScript pop-up alert that indicates that the user
logged out successfully.
Greeting: Select Show or Hide to display, or not display, the simple greeting text.
Name/Username:
Choose from the drop-down menu whether to display the user's name or
username in the login Module after a successful login.
Syndicate
Type: mod_rssfeed
The Syndicate Module will allow you to display a RSS link from a number of RSS formats.
Clicking on the RSS button, displayed on your web site, will display a new page that will list all the
latest news in XML format.
In order to use the Newsfeed in another Joomla! site, using the News Feeds Component or a Custom
Module, or a Newsfeed reader, you need to cut and paste the URL.
Parameters
Text: Enter the text to be displayed on top of the RSS links.
Module Class Suffix:
Enter the suffix for the CSS class of this Module, e.g. moduletable_online. In
this example, -online is the suffix. This suffix class must currently be in the
template CSS Style file. This allows individual CSS classes to be applied to
certain Modules independent of the sites default Template CSS classes.
Enable Cache: Select to cache or not the content of this Module.
RSS 0.91 to OPML: Show or Hide radio buttons allow the selection of the type of RSS Feeds to use.
RSS 0.91 Image to
OPML Image:
Lets you choose an image to be used to with the specific type of Feed.
Statistics
Type: mod_stats
The Statistics Module shows information about your server installation and statistics on the web site
users, number of contents in your database, and number of web links you provide.
Parameters
Server Info: Displays Server Information.
Site Info: Displays site information.
Hit Counter: Displays the number of hits on your site.
Increase Counter: Amount to increase the number of hits in the counter.
Module Class Suffix:
Enter the suffix for the CSS class of this Module, e.g. moduletable_online. In this
example, -online is the suffix. This suffix class must currently be in the template
CSS Style file. This allows individual CSS classes to be applied to certain
Chapter 7: Accessing Functions from the Back-end Administrator
Joomla! 1.0.11 User Manual 137 Version 1.0.1.
Modules independent of the sites default Template CSS classes.
TemplateChooser
Type: mod_templatechooser
The Template Chooser Module allows the user (visitor) to change the template on the fly from the
front-end via a drop down selection list.
Parameters
Max. Name Length: This is the maximum length of the template name to be displayed, default is 20.
Show Preview:
Select Show or Hide to display the Template preview (the
template_thumbnail.png file in the specific template folder) or not.
Width: The width of the preview image (default is 140 pixels).
Height: The height of the template image (default is 90 pixels).
Module Class Suffix:
Enter the suffix for the CSS class of this Module, e.g. moduletable_online. In this
example, _online is the suffix. This suffix class must currently be in the template
CSS Style file. This allows individual CSS classes to be applied to certain
Modules independent of the sites default Template CSS classes.
ArchiveSections
Type: mod_archive
This Module shows a list of the calendar months, which contain Archived items. After you have
changed the status of a Content Item to Archived, this list will be automatically generated.
Parameters
Count: The number of items to display (the default is 10).
Enable Cache: Select to cache or not the content of this Module.
Module Class Suffix:
Enter the suffix for the CSS class of this Module, e.g. moduletable_online. In this
example, _online is the suffix. This suffix class must currently be in the template
CSS Style file. This allows individual CSS classes to be applied to certain
Modules independent of the sites default Template CSS classes.
Wrapper
Type: mod_wrapper
The Wrapper Module wraps an external Web page into your site. The external Web page is inserted
as a Frame into your template. This is not only useful to display other people's sites but also to
include in your site pure DHTML pages you would have created with a specialised web editor. It also
allows you to integrate independent applications and scripts (galleries, directories) into your
Joomla! site content.
Parameters
Module Class Suffix:
Enter the suffix for the CSS class of this Module, e.g. moduletable_online. In this
example, _online is the suffix. This suffix class must currently be in the template
CSS Style file. This allows individual CSS classes to be applied to certain
Modules independent of the sites default Template CSS classes.
URL: Enter the URL for the site/file you wish to display within the IFrame.
Scroll Bars:
Choose whether horizontal and vertical scroll bars are added to your page. No
means scroll bars are never shown even when content extends beyond the inline
Chapter 7: Accessing Functions from the Back-end Administrator
Joomla! 1.0.11 User Manual 138 Version 1.0.1.
frame, Yes means scroll bars are always used even when content does not
extend beyond the inline frame, and Auto means scrolls bars are shown only
when necessary.
Width:
Type in a value for the width of the IFrame window, either in pixels or in
percentage. Percentage is relative to the HTML element where the <?php
include_once("mainbody.php"); ?>tag is placed in the template.
Height:
Type in a value for the height of the IFrame window, either in pixels or in
percentage (see above).
Auto Height:
Choose Yes, if you desire the height of the Wrapper page to be set to the size of
the external Web page. Choose No if you do not.
Auto Add:
Choose Yes, if you wish http:// to be added automatically to the URL that you
type in the Wrapper Link field in the Details Tab. If you already have typed in the
http://, in the link field, then J oomla! will recognise this and not put a second
http:// in the link field. If set to No, then you must type http:// or https:// at the
beginning of the URL in the URL field, or else the link in the URL field will be
treated as a link relative to the URL of your site.
Polls
Type: mod_poll
This Module compliments the Polls Component. It is used to display the configured poll. The Module
differs from other Modules in as much as the Component supports linking between Menu Items and
Polls. This means that the Module shows only those Polls, which are configured for a certain Menu
Item.
Parameters
Enable Cache: Select to cache or not the content of this Module.
Module Class Suffix:
Enter the suffix for the CSS class of this Module, e.g. moduletable_online. In
this example, -online is the suffix. This suffix class must currently be in the
template CSS Style file. This allows individual CSS classes to be applied to
certain Modules independent of the sites default Template CSS classes.
RandomImage
Type: mod_random_image
This Module display a random image from your chosen directory
Parameters
Image Type:
Enter the image type of the files to be randomly displayed, e.g. .jpg, .png, .gif, etc.
The default image type is .jpg.
Image Folder:
Enter the path of the folder/directory containing the images to be randomly
displayed. For example, if the files are located in
http://www.joomla.org/images/random then enter "images/random" in the text
box).
Link:
Enter the URL that a user will be redirected to if the image is clicked (e.g.
http://www.joomla.org).
Width:
Enter the width in pixels you want the images displayed. This will force all images
to be displayed using this fixed width.
Height:
Enter the height in pixels you want the images displayed. This will force all images
to be displayed using this fixed height.
Chapter 7: Accessing Functions from the Back-end Administrator
Joomla! 1.0.11 User Manual 139 Version 1.0.1.
Module Class Suffix:
Enter the suffix for the CSS class of this Module, e.g. moduletable_online. In
this example, -online is the suffix. This suffix class must currently be in the
template CSS Style file. This allows individual CSS classes to be applied to
certain Modules independent of the sites default Template CSS classes.
Caution: Changing the height and/or width settings may cause unwanted results if there is a sizeable
difference between the width or height of the original image and the fixed width you input.
Newsflash
Type: mod_newsflash
The Newsflash Module randomly selects one of the published items from a Category upon each
page refresh. It may also display multiple items in horizontal or vertical configurations.
Parameters
Category:
Select a content Category from this drop-down list (listed as Section/Category).
The Content Items in the selected Category will be formatted based on the layout
selected in the Style parameter on this page.
Style:
Select a style from this drop-down list to determine how the Module will display its
contents. The vertical and horizontal options are self-explanatory. The
Randomly choose one at a time option, randomly displays a single Category
item with each page reload.
Show images:
Select the Yes radio button to determine whether the Module should display
images contained in Content Items. Select the No radio button to hide all images.
Linked Titles:
Select an option from this drop-down list to make the Content Item titles linkable
(or not). The Yes option turns linked titles on. The No option turns linked titles off.
The Use Global options defaults to the setting for this parameter in the Global
Configuration area of the web site.
Read More:
Select the Show radio button to display a Read More link at the end of each
Content Item. Select the No radio to hide this link.
Item Title:
Select Yes from this drop-down list to display the title and the text of Content
Items. Select No to hide all titles. See also: Linked Titles on this page
# of Items:
Enter a number to determine how many Content Items will be displayed with each
page refresh. This is only applicable for the horizontal and vertical options listed
in the Style section on this page.
Enable Cache:
Click the Yes radio button to turn caching on for this Module. Click the No radio
button to turn caching off.
Module Class Suffix:
Enter the suffix for the CSS class of this Module. (e.g. moduletable_poll). In this
example, the -poll is the suffix. This suffix class must currently be in the template
CSS Style file. This allows individual CSS classes to be applied to certain
Modules independent of the site's default Template CSS classes.
Chapter 7: Accessing Functions from the Back-end Administrator
Joomla! 1.0.11 User Manual 140 Version 1.0.1.
Note: It is important to allow sufficient space to display the generated content. This is especially important
when using the vertical and horizontal options.
Note: The Item Title option on this page must also be set to Yes before the titles may actually be
displayed.
RelatedItems
Type: mod_related_items
This Module displays the title of other Content Items, as a hyperlink, that are related to the Item
currently displayed. Related items are based on the keywords used in the Meta Info Keywords field.
Parameters
Enable Cache: Select whether to cache the content of this Module.
Module Class Suffix:
Enter the suffix for the CSS class of this Module. (e.g. moduletable-poll). In this
example, the -poll is the suffix. This suffix class must currently be in the template
CSS Style file. This allows individual CSS classes to be applied to certain
Modules independent of the site's default Template CSS classes.
Menu Item Link(s): Select the Page(s) or Items that the Module should be displayed.
LatestNews
Type: mod_latestnews
The Latest News Module shows a defined number of the most recently published Items, which are
still current, as hyperlinks. The default selection is all Sections and Categories. Alternatively, you
can define a selection of Sections and or Categories.
Parameters
Module Class Suffix:
Enter the suffix for the CSS class of this Module. (e.g. moduletable-poll). In this
example, the -poll is the suffix. This suffix class must currently be in the template
CSS Style file. This allows individual CSS classes to be applied to certain
Modules independent of the site's default Template CSS classes.
Enable Cache: Select whether to cache the content of this Module.
Module Mode:
This allows you to choose which type of content to display in the Module. Select
from Content Items only, Static Content only or both.
Frontpage Items:
Select the Show or Hide items that are currently displayed on the Front Page. The
Module Mode must be set to Content Items only for this option to apply.
Count: The number of items to display. The default is set to five.
Category ID:
Select items from a specific Category or Categories. Separate multiple Categories
with a comma.
Section ID:
Select items from a specific Section or Sections. Separate multiple Sections with
a comma.
Menu Item Link(s): Select the Page(s) or Items that the Module should be displayed.
Note: By copying the Module (see Introduction), define different Section and Category criteria and
applying different moduletable th (table header) and td styles you can create a distinctive style of
specific Latest News Modules.
Chapter 7: Accessing Functions from the Back-end Administrator
Joomla! 1.0.11 User Manual 141 Version 1.0.1.
Search
Type: mod_search
This Module will display a search box
Parameters
Module Class Suffix:
Enter the suffix for the CSS class of this Module. (e.g. moduletable-poll). In
this example, the -poll is the suffix. This suffix class must currently be in the
template CSS Style file. This allows individual CSS classes to be applied to
certain Modules independent of the site's default Template CSS classes.
Enable Cache: Select Yes or No.
Set Itemid: Allow setting of the Itemid for the referencing search link
Box Width: Size of the search text box.
Text: The text that appears in the search text box.
Search Button: No or Yes
Button Position: Position of the button relative to the search box. Right, Left, Top, or Bottom.
Button Text : The text on the search button.
Popular
Type: mod_mostread
This Module shows a list of the currently published Items that have been seen the most: determined
by the number of times the page has been viewed.
Parameters
Module Class Suffix:
Enter the suffix for the CSS class of this Module. (e.g. .moduletable_poll). In this
example, the -poll is the suffix. This suffix class must currently be in the template
CSS Style file. This allows individual CSS classes to be applied to certain
Modules independent of the site's default Template CSS classes.
Enable Cache: Select to cache or not the content of this Module.
Module Mode: Allows a choice between display of Content Items, Static Content Items or both.
Frontpage Items:
Show/Hide items designated for the Frontpage Component (this works only for
Content Items).
Count: The number of items to display (the default is 5)
Category ID:
Select to display items from a specific Category or set of Categories (to specify
more than one Category, separate with commas). Categories IDs may be found in
the list accessed through Content >Category Manager.
Section ID:
Select to display items from a specific Section or set of Sections (to specify more
than one Section, separate with commas). Sections IDs may be found in the list
accessed through Content >Section Manager.
TopMenu
Type: mod_mainmenu See mainmenu.
Parameters
Chapter 7: Accessing Functions from the Back-end Administrator
Joomla! 1.0.11 User Manual 142 Version 1.0.1.
ManageMambots
Mambots are functional units of code that support the operation of J oomla! They have many different
purposes and functions and are grouped together for easier management.
For example, there are Mambots that only operate on Content Items, others provide search capabilities,
etc. In some groups, any number of Mambots can be published at once, while in others (for example, the
WYSIWYG editors) only one can be active.
In some groups ordering is important, for example, in the content group, the Image Replacement Mambot
{mosimage} must be first (top of the listing), and the Pagination Mambot {mospagebreak} must be last.
InthisSectionwewillbecovering:
InstallaMambot
UninstallaMambot
OutlinedefinitionsofeachtypeofMambot
InstallaMambot
Access: Select Installers > Mambots.
The Install new Mambots screen will be displayed.
Figure 117: Install New Mambots screen
This screen is split into top and bottom. The top is used for installing Mambots and the bottom, which lists
the Mambots that can be uninstalled.
There are two methods for installing a Mambot:
UploadPackageFile
The more common method of installing is to upload a zipped package file that will be automatically
installed to your server. Browse to the location of the Mambot zip file on your computer. Then click the
Upload File & Install button.
Installfromdirectory
The second method is to upload an unpacked archive to your host's server. Type the location of this file (it
must be the absolute location) and then click the Install button.
UninstallaMambot
Check the box next to the Mambot you want to uninstall and then click the Delete button.
Chapter 7: Accessing Functions from the Back-end Administrator
Joomla! 1.0.11 User Manual 143 Version 1.0.1.
A J avaScript alert will show: Are you sure, you want to delete selected items?
Click OK.
The page will reload displaying the word Success.
ContentMambots
Any number of Mambots can be published in this group. These Mambots operate on Content Items
before they are displayed. They typically replace some sort of shorthand {tag} with other information.
MOSImage
This is an image placement Mambot. {mosimage}tags are replaced with images that you have selected
when creating and/or editing a Content Item. Tags are replaced on a queuing basis. If there are more
tags than images defined, the excess tags are ignored. Likewise, if there are more images listed than
there are tags, then the excess images are ignored.
This Mambot is for those who like to work without a WYSIWYG Editor as it a convenient way to insert
images into the Content Item. Others, who use a WYSIWYG Editor, still prefer using this Mambot to insert
images instead of the insert Image button in the WYSIWYG Editor. This is a personal preference.
LegacyMambotIncluder
This Mambot allows for the handling of Mambots designed for version 4.5 of Mambo. If you do not have
any pre-version 4.5.1 Mambots installed, this Mambot can be safely unpublished.
CodeSupport
The code support Mambot renders any text within a pair of {moscode}. . . code. . . {/ moscode} tags
as PHP code.
SEF
The Search Engine Friendly Mambot makes links in content compatible with installed SEF support. It
operates directly on the HTML within the item and does not require a special tag.
MOSRating
This Mambot provides for the voting/rating of Content Items.
EmailCloaking
This Mambot rewrites all e-mail addresses within a Content Item to 'cloak' them from unwelcome
spambots.
GeSHi
This displays formatted code in Content Items based on the GeSHi highlighting engine.
This is to be considered as an enhanced version of moscode, allowing the rendering of many different
programming languages with colour-highlighted code by specifying the to-be-used language.
Usage: Use the "pre" tag and add the programming language you want to use for highlighting purposes
as a parameter.
Example:
< pr e l ang=" xml " >your code her e . . . < / pr e >
The Mambot version of the GeSHi highlight code comes with the following highlighters for the most
common renders installed, ready to be used:
CSS => use l ang=" css"
HTML4 St r i ct => use l ang=" HTML4st r i ct "
J avaScr i pt => use l ang=" j avascr i pt "
PHP => use l ang=" php"
Chapter 7: Accessing Functions from the Back-end Administrator
Joomla! 1.0.11 User Manual 144 Version 1.0.1.
PHP Br i ef => use l ang=" php- br i ef "
SQL => use l ang=" sql "
XML => use l ang=" xml "
Should you need additional languages, you may download the full package from the developer site:
http://qbnz.com/highlighter/, which includes over 30 languages. You should then upload the required
newLanguage.php from the package into your \Mambots\content\geshi\geshi folder.
LoadModulePositions
This Mambot, using the tag {l oadmodul eposi t i on modul eposi t i onname}, allows a Modules
content to be displayed in a Content Item.
MOSPagination
This Mambot breaks Content Items into pages and assembles an Article Index.
Note: By default the Index is labelled, Item title, Page 2, Page 3 etc. To add a title to Page 2, 3 use the
following tag parameter {mospagebreak title=pagedescription}, pagedescription will replace the
Page 2 convention.
SearchMambots
Search Mambots add the ability to search all of the different Components of J oomla! Basic searching is
provided for:
ContentItems
WebLinks
Contacts
ContentCategories
ContentSections
Any number of search Mambots can be published at any one time.
EditorMambots
Editor Mambots provide support for installable WYSIWYG editors.
Only one editor Mambot can be published at a time. This setting should be changed in the Site > Global
Configuration page, rather than on the Mambot Manager page. You can also select to deactivate any
WYSIWYG editors, which leaves you with a standard HTML text area.
EditorExtensionMambots
Editor Extension Mambots allow additional controls to be included for editing content. For example,
buttons are placed within or under the editor to insert {mosi mage} and {mospagebr eak} tags into your
content
Chapter 8: Accessing Functions from the Back-end Super Administrator
Joomla! 1.0.11 User Manual 145 Version 1.0.1.
Chapter8:AccessingFunctionsfromtheBackendSuper
Administrator
Introduction
The Super Administrator has all the Front-end access privileges of a Publisher. In addition, they
have the following Back-end privileges in addition to those of the Manager and Administrator,
which are covered in detail in this chapter:
GlobalConfiguration
LanguageManager
ManagingTemplates
SystemInfo
GlobalCheckin
When a Super Administrator logs in to the Control Panel, they will see the following screen.
Figure 118: Control Panel - Super Administrator screen
All menu and sub-menu options are available to the Super Administrator.
Further Information: Appendix B: Back-end Menu Options
Chapter 8: Accessing Functions from the Back-end Super Administrator
Joomla! 1.0.11 User Manual 146 Version 1.0.1.
GlobalConfiguration
Global Configuration controls J oomla!s operational settings. Changes made on this screen will
update the configuration.php file. This file needs to be writeable in order for you to be able to edit
your configuration.
Access: Select Site > Global Configuration.
The Global Configuration screen will be displayed.
Figure 119: Global Configuration screen Site Tab
To the right of the write status of configuration.php is a check box labelled Make unwriteable
after saving. Checking this box will change the file permissions of configuration.php to
unwriteable once you have applied your changes. When your site is configured, it is a good idea
to make configuration.php unwriteable for security reasons.
SiteTab:
Field Name Details/Options
Site Offline:
With this option, you can switch on and off your web sites Front-end. Use it if you
are updating Modules or data, and do not wish to have your visitors view the site
until you are finished. Remember to reset the Site offline option to No once you
are done.
Offline Message:
When the Site Offline switch is in the Yes position, this default message will
display on the Front-end for your visitors to see. This site is down for
maintenance. Please check back again soon. You can change this text to
whatever message you would like.
System Error
Message:
This message will display if the initial database connection fails. You can type
anything you like in this box. We suggest something friendly and apologetic,
stating that your site will be available again as soon as possible. You can use
standard HTML code in this box, for instance, <br / >to return a line. You might
also consider adding an e-mail address, so that your visitors can contact your
System Administrator or the Webmaster.
Site Name:
This option allows you to set the content of the title bar for your site. It can also be
displayed in your template by inserting the following code statement into your
template file [joomla_root/templates/template name/index.php] where you
wish your Site Name to appear: <?php echo $_CONFI G- >SI TENAME; ?>
Chapter 8: Accessing Functions from the Back-end Super Administrator
Joomla! 1.0.11 User Manual 147 Version 1.0.1.
Show Unauthorised
Links:
With this option turned on, all visitors will see content to which they would not
otherwise have access, i.e. content given an Access Level of Registered or
Special. With this option off, they will only see content with an Access Level of
Public. The access level for Content is set under the Publishing Tab in the Edit
Content screen.
Allow User
Registration:
This option allows you to globally set whether visitors to your site can register for
a user account. If the Yes radio button is chosen, the Login Form will include the
prompt No account yet? Create one. If the No radio button is set, no option to
register is presented.
Use New Account
Activation:
If the Yes radio button is set, an activation link will be sent to the registering
persons e-mail address. Users cannot login until they have clicked on the
activation link. If the No radio button is chosen, Users will be able to login right
away without activation.
E-mail New User
Password:
With this option set to Yes, the new user will receive an e-mail with a password
generated by J oomla! If it is set to No, new Users will select their own password.
Require Unique E-
mail:
Select whether you want to prevent registration with duplicate e-mail addresses.
In combination with user activation, this option prevents users to sign up several
times using the same e-mail address.
Debug Site:
This option allows you to view the error messages that are created by your site's
PHP installation. It can be a handy tool for debugging if you are having problems
and for reporting errors to your System Administrator or Web host. The levels of
error reporting are set under the Global Configuration Server Tab, and are as
follows:
WYSIWYG Editor: Choose which of the installed Text Editors you want to use to edit Content Items.
List Length:
Choose a default length for lists in the Administrator (Back-end). NOTE that if you
have previously visited a page with a list, changing this setting in Global
Configuration will not be immediately visible. However, the setting you specify will
be honoured as a default upon your next login.
Favourites Site Icon:
This sets the icon that appears in some browsers next to the name and/or
address of your site. By default, this is the J oomla! logo. If you want another icon
to show up, you must upload another icon to replace the J oomla! logo, then type
in the address of the image in this field.
LocaleTab:
Figure 120: Global Configuration screen - Locale Tab
Field Name Details/Options
Language:
Choose the default language used on your site. If it is a language other than English,
you must install the language files first using the Installer menu in the Back-end.
Time Offset:
This option sets the time offset in hours between your server location and GMT
(Greenwich Mean Time UK). Select the offset time from the dropdown menu.
Chapter 8: Accessing Functions from the Back-end Super Administrator
Joomla! 1.0.11 User Manual 148 Version 1.0.1.
Country Locale:
Type the location of your web site, i.e. en_GB would be the setting for the UK, en_US
for the USA.
ContentTab:
Figure 121: Global Configuration screen - Content Tab
Field Name Details/Options
Linked Titles:
Select Yes, if you want the title of a Content Item to be hyper-linked. Select No,
and a Read On... link will appear below the introduction text.
Read More Link:
Select Show to display the text Read more... at the end of your Intro Text of
the Content Items.
Item Rating/Voting:
This option allows the rating of Content Items. Choose Yes, and a Star Bar
will be shown on each Content Item, as well as a form for submitting a rating.
Note: The rating form is not shown for articles in Blog lists, and the Star Bar is only shown for
those items with Intro Text.
Field Name Details/Options
Author Names:
Choose the radio button Show, to allow the Author's name to be shown when a
Content Item is displayed.
Created Date and Time:
Choose the radio button Show, to allow the creation date and time to be shown
when a Content Item is displayed.
Modified Date and
Time:
Choose the radio button Show, to allow the last modified date and time to be
shown when a Content Item is displayed.
Hits:
Choose the radio button Show, to display the number of hits an article/content
has had.
PDF Button:
Choose the radio button Show, to show the PDF maker button on Content
Items while viewing in the Front-end.
Note: This will not display at all if your media directory is not writeable.
Chapter 8: Accessing Functions from the Back-end Super Administrator
Joomla! 1.0.11 User Manual 149 Version 1.0.1.
Field Name Details/Options
Print Button:
Choose the radio button Show, to show the Printer Friendly Version button on
Content Items while viewing in the Front-end.
E-mail Button:
Choose the radio button Show, to show the E-mail Page to Friend button on
Content Items while viewing in the Front-end.
Buttons
Choose the radio button Show, when you want the hidden links to E-
mail/Print/PDF to be buttons rather than text.
Table of Contents on
multi-page items:
Choose the radio button Show, to show the Table of Content navigation index
boxes for multi-page Content Items. To create page breaks in your Content
Item, you must insert a page break tag, {mospagebr eak}, using the editor
wherever you want the page break to occur.
Back Button:
Choose the radio button Show, to allow you to show navigational back buttons
on each page to make it easier for users to navigate your site.
Content Item
Navigation:
Choose the radio button Show, to publish Next and Previous links when
viewing Content Items in a Category or to change pages within the same article.
DatabaseTab:
Figure 122: Global Configuration screen - Database Tab
WARNING!: These are very important settings. If J oomla! has been installed on your behalf, do
not alter these settings without full knowledge of the consequences.
Field Name Details/Options
Hostname: localhost as this is the default Host name on a fresh install of MySQL.
MySQL Username: The username to access your J oomla! database.
MySQL Database: The name of the database your J oomla! installation uses.
MySQL Database: The prefix used for Tables in your J oomla! database. This is jos_ by default.
WARNING!: Do not change unless you have a database built using Tables with the prefix you
are setting!
Chapter 8: Accessing Functions from the Back-end Super Administrator
Joomla! 1.0.11 User Manual 150 Version 1.0.1.
ServerTab:
Figure 123: Global Configuration screen - Server Tab
Field Name Details/Options
These items are predefined during the installation and are not configurable through this Tab.
Absolute Path:
This is the directory information used by J oomla! on the server, that orientates it to
its surrounding system.
Live Site: This is the absolute URL (web address) for your installation of J oomla!
Secret Word:
This is the unique word for every J oomla! installation. It is used for security
functions.
GZIP Page
Compression:
Choose the radio button Yes, to allow your web server to send compressed data,
if supported by the server, to the client web browser. This could significantly
decrease the load time of your site for your visitors.
Site Session Lifetime: Auto logout for Front-end users in seconds.
Admin Session
Lifetime:
Type the number of seconds the Administration session should be allowed to stay
live before automatic logout occurs. After automatic logout, the Administrator will
be required to login again using the correct username and password.
Note: If you are editing a Content Item, but have not saved your work, within the number of
seconds chosen, you will be logged out automatically.
Remember Expired
Admin page:
If your session expires and you log back in within 10 minutes, you will be re-
directed to the screen you were trying to reach.
Session
Authentication
Level 3 Security Default & Highest
Chapter 8: Accessing Functions from the Back-end Super Administrator
Joomla! 1.0.11 User Manual 151 Version 1.0.1.
Method: Level 2 Security Allow for proxy IPs
Level 1 Security Backward Compatibility
Do NOT change unless you know what you are doing!
If you have a number of Users using AOL or behind Proxy Banks, you might
consider using the Level 2 setting
Error Reporting:
If this option is enabled under the Site Tab, then using the drop down box, select
the level or reporting required. Options are:
System Default:
This turns Error reporting to the system default
according to php.ini on the server.
None: This turns off error reporting.
Simple:
This turns error reporting to simple options using the
following options error_reporting
( E_ERROR| E_WARNI NG! | E_PARSE)
Maximum:
This turns error reporting to the Maximum level using
the following options: er r or _r epor t i ng ( E_ALL)
Help Server: The URL to the Help file location.
File Creation:
By default, files created by the installation of Components, Modules and
Mambots inherit the server default permissions. By choosing CHMOD new files,
you can over-ride the server permissions.
Directory Creation:
As with files, new directories will inherit, by default, the server default
permissions. Choose CHMOD new directories to over- ride the server
permissions.
MetadataTab:
Figure 124: Global Configuration screen - Metadata Tab
Field Name Details/Options
Global Site Meta Description:
Type a description of your web site used to assist Search Engines. You
may want to limit your description to maybe twenty words or so,
depending on the Search Engine you are targeting. Make it concise and
pertinent to your site's contents. You can include some of your keywords
and key phrases here too. As some search engines read more than 20
words, you can add one or two sentences. Make sure that the most
important part of your description is in the first 20 words.
Global Site Meta Keywords:
The optimal number of characters for a keyword description is said to be
between 300 and 500. Do not repeat words too often and either separate
your keywords with a comma or a space, or group two or three words
Chapter 8: Accessing Functions from the Back-end Super Administrator
Joomla! 1.0.11 User Manual 152 Version 1.0.1.
together. 'J oomla! Open Source' would be an example of this.
Show Title Meta Tag: Shows the Title Meta tag in the source code when viewing content.
Show Author Meta Tag: Shows the Authors Meta tag in the source code when viewing content.
Note: The Description and Keyword Meta tags will have a bearing on how Search Engines will
index your site. Some Search Engines completely ignore Metadata altogether. You should
do some research on Search Engine Optimisation if high rankings and Search Engine traffic
are important to you.
MailTab:
Figure 125: Global Configuration screen - Mail Tab
Field Name Details/Options
Mailer: Choose which mailer you wish to use: PHP mail function, Sendmail, or SMTP Server.
Mail From: Choose which e-mail address will show as the sender.
From Name: Choose what name will show as the sender.
Sendmail Path: This is the directory of the Mail server.
SMTP Auth: Choose Yes, if your host requires SMTP Authentication.
SMTP User: If authentication is required and set above, type your username.
SMTP Pass: If SMTP authentication is required and set above, type your password.
SMTP Host: This is usually set as localhost, but you may need to check this with your host.
CacheTab:
Figure 126: Global Configuration screen - Cache Tab
Field Name Details/Options
Caching:
Choose Yes to allow for caching of certain elements within J oomla! This will generally
Chapter 8: Accessing Functions from the Back-end Super Administrator
Joomla! 1.0.11 User Manual 153 Version 1.0.1.
improve the performance of your site.
Cache Folder:
This is the folder or directory to store the cache files. This must be writeable for caching
to be successful. Contact your Web Master if you have any difficulties.
Cache Time:
Edit the maximum length of time, in seconds, for a cache file to be stored before it
refreshes.
StatisticsTab:
Figure 127: Global Configuration screen - Statistics Tab
Field Name Details/Options
Statistics:
Choose Yes, to allow the browser and visitor domain statistics to be collected
based on settings in the Content Tab. If this is set to No, the browser and visitor
statistics will not be collected. If your site experiences a slight delay the first
time a user visits the site you should set this to No.
Log Content Hits by
Date:
Choose Yes to enable logging of the hits on Content Items, on a daily basis.
There are currently no in-built analysis routines, to complement this logging
feature.
WARNING!:
This will tend to collect masses of data over time. Be sure that your server
space has the space to store this information.
Log Search Strings:
Choose Yes to enable logging of the search text, entered by a user. Such
logging facilitates the 'tuning' of your web site, giving you an insight into how
your visitors are trying to find the information they seek. Analysis reporting is
provided under Site->Statistics->Search Text.
SEOTab:
Figure 128: Global Configuration screen - SEO Tab
Fieldname Description
Search Engine Friendly URLs:
This changes the way site links are presented and optimises them so
that search engines can access more of your site. This option is ONLY
available to sites hosted on Apache servers. Choose Yes to enable
J oomla! to output friendly URLs rather than normal database generated
URLs. If you use this option, you must rename your htaccess.txt file to
.htaccess.
Dynamic Page Titles:
Choose Yes to set the page titles (that appear at the top of a viewers
browser) to be the same as the page title they are viewing. Again, this
Chapter 8: Accessing Functions from the Back-end Super Administrator
Joomla! 1.0.11 User Manual 154 Version 1.0.1.
helps search engines.
Note: You must save your changes once you have finished, using the Save button in the tool bar.
LanguageManager
The Language Manager allows you to maintain the installed language files for J oomla!
Access: Select Site > Language Manager > Site Languages.
The Language Manager [Site] screen will be displayed.
Figure 129: Language Manager screen
Installed Languages: This list shows all of the currently installed J oomla! Languages with a tick
next to the currently active one.
The following information is displayed:
Column Name Details/Options
Language: Shows the name of the languages installed.
Published: Shows the active language that is published.
Version: Shows the version of the language file.
Date: Shows the date of the language file.
Author: Shows the author of the language file.
Author E-mail: Shows the author's e-mail address, if available.
Other functions available on this screen include:
Toolbar Buttons: Publish, Delete, Edit and New.
AddaNewLanguage
There are two ways to install a Language file using the J oomla! Administrator (Back-end) panel.
Both methods assume the file you want to install is already stored on your local drive.
Click the New button.
The Install new Language Site screen will be displayed.
Figure 130: Install New Language screen
Chapter 8: Accessing Functions from the Back-end Super Administrator
Joomla! 1.0.11 User Manual 155 Version 1.0.1.
Field Name Details/Options
Upload a Language file:
If your server has GZip support with PHP, you will be able to upload a zipped
package file that will be installed automatically. Browse to the location of the
element (zipped package file of the Language file) on your computer. Then click
the Upload File & Install button.
Install from a Directory:
If you do not have GZip support, you must unpack the zipped file onto your
local drive before uploading it. Unzip the archive into a folder on your local drive
and upload the unpacked archive files to your host's server. Type the location of
this file (it must be the absolute location) then click the Install button.
UninstallaLanguage
Access: Select Site > Language Manager > Site Languages
If you want to delete any language, go to the menu item, select the radio button next to the
Language you wish to delete and click the Delete button.
EditaLanguageFile
Access: Select Site > Language Manager > Site Languages,
Select the language file to be edited using the radio button on the left hand side of the Language
name.
Click the Edit button. The Language Editor screen will be displayed.
Figure 131: Edit Language screen
Toolbar Buttons: Save or Cancel are available.
Chapter 8: Accessing Functions from the Back-end Super Administrator
Joomla! 1.0.11 User Manual 156 Version 1.0.1.
ManageTemplates
Introduction
There are two types of templates, the Site Templates and Administrator Templates.
The Site Templates control the appearance of the Front-end of your J oomla! web site, whereas
the Administrator Templates control the Back-end Administration area of the J oomla! web site.
Note: All reference to Template Manager [Site] refers equally to Template Manager
[Administration] as well
The Template Manager provides a workbench for installing and manipulating templates. The
initial view provides you with a list of the installed templates (Site or Administrator).
A green tick will be shown adjacent to the name of the currently published template. Some
supplied information about each template is also shown.
Templates can be assigned to different parts of your site, much like Modules can. If you have
several templates installed on your J oomla! system, you can take advantage of all of them. You
are able to assign a template to a specific page(s).
Template HTML and CSS files can be edited as well.
This section deals with:
TheTemplateManager(SiteandAdministrator)
Installinganewtemplate(SiteandAdministrator)
Deletingatemplate(SiteandAdministrator)
Assigningatemplate(Site)
EditingthetemplateHTML(SiteandAdministrator)
EditingthetemplateCSSfiles.(SiteandAdministrator)
ModulePositions
TheTemplateManager
Access: Select Site > Template Manager > Site Templates.
The Template Manager [Site] screen will be displayed.
Figure 132: Template Manager screen
Chapter 8: Accessing Functions from the Back-end Super Administrator
Joomla! 1.0.11 User Manual 157 Version 1.0.1.
The following information is displayed:
Column Name Field Name
Name: The name of the template as defined in the templateDetails.xml file.
Default: Assigns this default template to all Menu Items/pages.
Assigned:
Opens a page where you can assign this template to specific Menu Items/pages. This
will override the default template for the pages chosen. If you choose 'None', it will act
the same way as the 'Default' parameter.
Author: The name of the templates author as defined in the templateDetails.xml file.
Version: The version of the template as defined in the templateDetails.xml file.
Date: The date of the template as defined in the templateDetails.xml file.
Author URL: The URL link to the templates author as defined in the templateDetails.xml file.
Note: Both the assigned and the default template will be overridden by the Template Chooser
Module in the Front-end, if used. Any template displayed on this list will show in the
Template Chooser Module.
Toolbar Buttons: Default, Assign, Delete, Edit HTML, Edit CSS, and New are available.
InstallaNewTemplate
Field Name Details/Options
Upload a Template:
If your server has GZip support with PHP, you will be able to upload a
zipped package file that will be installed automatically. Browse to the
location of the element (zipped package file of a Template) on your
computer. Then click the Upload File & Install button.
Install from a Directory:
If you do not have GZip support, you must unpack the zipped file onto your
local drive before uploading it. Unzip the archive into a folder on your local
drive and upload the unpacked archive files to your host's server. Type the
location of this file (it must be the absolute location) then click the Install
button.
DeleteaTemplate
If you want to delete any template, go to the menu item Site > Template Manager > Site
Templates and use the Delete button.
AssignaTemplate
You can assign a template to one or more pages from the list that is displayed. When assigned,
the template will appear when a user clicks on these pages. This will override the default
template.
If you want to remove an assigned template from one (or some) page(s), select the assigned
template again (radio button), and click the Assign button in the Toolbar. Now either deselect the
items you do not want assigned for this template anymore, or click None to completely remove
the assignment for this template.
Chapter 8: Accessing Functions from the Back-end Super Administrator
Joomla! 1.0.11 User Manual 158 Version 1.0.1.
Access: Select Site > Template Manager > Site Templates.
The Template Manager [Site] screen will be displayed.
EdittheHTMLFile
Select the radio button next to the template you want to edit and then click the Edit HTML button.
The Template HTML Editor screen will be displayed.
Figure 133: Template HTML Editor screen
Toolbar Buttons: Save and Cancel are available.
To the right of the write status of index.php is a check box labelled Make unwriteable after
saving. Checking this box will change the file permissions of index.php to unwriteable once you
have applied your changes.
EdittheCSSfile
Access: Select Site > Template Manager > Site Templates.
The Template Manager [Site] screen will be displayed.
Chapter 8: Accessing Functions from the Back-end Super Administrator
Joomla! 1.0.11 User Manual 159 Version 1.0.1.
Check the box next to the template you want to edit and then click the Edit CSS button.
The Template CSS Editor screen will be displayed.
Figure 134: Template CSS Editor screen
Toolbar Buttons: Save and Cancel are available.
To the right of the write status of template_css.css is a check box labelled Make unwriteable
after saving. Checking this box will change the file permissions of template_css.css to
unwriteable once you have applied your changes.
AdministratorTemplates
Access: Select Site > Template Manager > Administrator Templates.
The Template Manager [Administrator] screen will be displayed.
Figure 135: Template Manager (Administrator) screen
The Administrator Templates can be chosen by clicking the Default button. Administrator
Templates are not assignable to any pages.
The following information is displayed:
Column Names Details/Options
Name: The name of the template as defined in the templateDetails.xml file.
Chapter 8: Accessing Functions from the Back-end Super Administrator
Joomla! 1.0.11 User Manual 160 Version 1.0.1.
Default: Assigns this default template to all Menu Items/pages.
Author: The name of the templates author as defined in the templateDetails.xml file.
Version: The version of the template as defined in the templateDetails.xml file.
Date: The date of the template as defined in the templateDetails.xml file.
Author URL: The URL link to the templates author as defined in the templateDetails.xml file.
Toolbar Buttons: Default, Delete, Edit HTML, Edit CSS, and New are available.
The processes for each of these are the same as for the Site Templates.
ModulePositions
Access: Select Site > Template Manager > Module Positions.
The Module Positions screen will be displayed.
Figure 136: Module Positions screen
Toolbar Buttons: Save or Cancel are available.
There are 27 positions already defined in the Module Positions list and a further 23 positions that
can be defined by you.
Each position is represented in the template code in the following way:
<?php mosLoadModules ( 'left' ); ?> for the modules assigned to the left position.
Enter new positions as required and click the Save button.
Chapter 8: Accessing Functions from the Back-end Super Administrator
Joomla! 1.0.11 User Manual 161 Version 1.0.1.
Messages
Access: Select Site>Messages
Configuration
Figure 137: Private Messaging Configuration screen
There are two configuration options available to your Administrator. Use the select box to choose
your option: Yes or No
Field Name Details/Options
Lock Inbox:
This option allows you to prevent Administrators or System processes from
sending you messages. If you are the only administrator, or work with a small
group of administrators, you may choose not to use this feature at all. It is a
good idea to leave the box open while you are adding new Components as it
will help you be aware of system processes.
Mail me on new Message:
This option will result in an e-mail being sent to you each time you receive a
new message.
Auto Purge Messages:
Set the number of days old after which the message will be purged from the
database.
MessageInbox
This menu option displays your current Inbox.
Figure 138: Message Inbox screen
Viewamessage
Click the hyperlinked Subject of the desired message. Details of the message will be shown. Click
the Back button in the toolbar to return to your Inbox.
Createanewmessage
Click the New button in the toolbar. Select the Recipient from the list and enter the desired subject
and Message. Click the Save button to send the message. Click the Cancel button to abort the
operation.
Chapter 8: Accessing Functions from the Back-end Super Administrator
Joomla! 1.0.11 User Manual 162 Version 1.0.1.
Deleteamessage
Select the checkbox next to the Subject of the message, (or multiple messages), that you want to
delete. Click the Delete button in the toolbar. An alert box will ask you to confirm the operation.
Note: Private messaging is only supported to, or between, users in a group that have access to
the Administrator Back-end.
SystemInformation
VersionCheck
Check: This option links you to http://www.joomla.org/content/blogcategory/32/66/, which provides
details on the latest version of the software.
SystemInfo
Figure 139: System Info screen
The Information screen has three tabs as follows:
System Info: This tab provides information about the PHP build, web server, J oomla! version
installed, Browser being used and details of the conf i gur at i on. php file located in the J oomla!
root directory.
PHP Info: This tab provides detailed information about the PHP, Zend and MySQL versions and
configurations being used.
Permissions: This tab provides detailed information about the folder permissions of your J oomla!
installation.
Note: For all J oomla! functions and features to work all of the following directories should be
writeable.
Chapter 8: Accessing Functions from the Back-end Super Administrator
Joomla! 1.0.11 User Manual 163 Version 1.0.1.
GlobalCheckin
Access: Select System>Global Checkin
The Global Check-in screen will be displayed.
Figure 140: Global Check-in screen
When a user edits a file, J oomla! changes the file's status to Checked Out. The file is locked and
only the user who has checked it out can modify it. This security feature prevents two users from
editing a document at the same time, thus preventing the loss of data upon saving.
A Content Item remains Checked Out until the user clicks Save, Apply, or Cancel while editing it.
Once saved, the Content Item is Checked In. However, if there is a connection error, such as
when the user presses the browser's Back button, or the user chooses another menu item without
saving or cancelling the work in progress, the Content Item remains Checked Out. This means no
one can edit it. If users report this, verify the item's availability by looking in the Section, Category,
or Item file list. If the item has a Padlock button, a Super Administrator will need to make the item
available again by performing a Global Checkin.
Global Checkin will unlock all Content Items currently Checked Out. Only a Super Administrator
can perform it.
To perform a Global Checkin, select: System > Global Checkin. After performing the Global
Checkin, J oomla! returns a list showing how many items, and from which Tables, were checked
back in.
WARNING!: Performing a Global Checkin while documents are open for editing may result in
data loss. All checked out items will be checked in and any unsaved changes will
be lost.
Appendix A: Creative Commons Licence
Joomla! 1.0.11 User Manual 164 Version 1.0.1.
AppendixA:CreativeCommonsLicence
Attribution-NonCommercial-ShareAlike 2.5
You are free:
to copy, distribute, display, and perform the work
to make derivative works
Under the following conditions:
Attribution. You must attribute the work in the manner specified by the author or licensor.
Noncommercial. You may not use this work for commercial purposes.
Share Alike. If you alter, transform, or build upon this work, you may distribute the
resulting work only under a license identical to this one.
For any reuse or distribution, you must make clear to others the license terms of this work.
Any of these conditions can be waived if you get permission from the copyright holder.
Your fair use and other rights are in no way affected by the above.
Appendix B: Back-end Menu Options
Joomla! 1.0.11 User Manual 165 Version 1.0.1.
AppendixB:BackendMenuOptions
Legend: A Administrator, M Manager, S Super Administrator only. The Super Administrator
has access to all options.
Main Menu Sub-Menu Sub-Menu Sub-Menu
Access
Level
Chapter Reference
Home A, M
Site
Global
Configuration
S
Chapter 8 Global
Configuration
Language
Manager
Site Languages S
Chapter 8
Language
Manager
Media Manager A, M
Chapter 6
Managing Media
Preview In New Window
Chapter 6
Preview
Inline
Inline with Positions
Statistics
Browser, OS,
Domain
Chapter 6
Statistics
Page Impressions
Search Text
Template
Manager
Site Templates S
Chapter 8
Managing
Templates
Administrator
Templates
Module Positions
Trash Manager
Chapter 7 Trash
Manager
User Manager
Chapter 7
Managing Users
Menu Menu Manager A
Chapter 7
Managing Menus
mainmenu A,M
othermenu A,M
topmenu A,M
Appendix B: Back-end Menu Options
Joomla! 1.0.11 User Manual 166 Version 1.0.1.
usermenu A,M
Content
Content by
Section
News News Items M
Chapter 6
Managing Content
Newsflashes
Newsflashes
Items
Add/Edit
Newsflashes
Categories
FAQs FAQs Items
Add/Edit
FAQs
Categories
All Content Items
Chapter 6
Managing Content
Static Content
Manager
Chapter 6
Managing Content
Section Manager
Chapter 6
Managing Content
Category
Manager
Chapter 6
Managing Content
Frontpage
Manager
Chapter 6
Managing Content
Archive Manager
Chapter 6
Managing Content
Components Banners Manage Banners A
Chapter 7
Managing
Components
Manage Clients A
Contacts Manage Contacts A
Chapter 7
Managing
Components
Contact Categories A
Mass Mail A
Chapter 7
Managing
Components
News Feeds
Manage News
Feeds
A
Chapter 7
Managing
Components
Manage Categories A
Polls A
Chapter 7
Managing
Components
Appendix B: Back-end Menu Options
Joomla! 1.0.11 User Manual 167 Version 1.0.1.
Syndicate A
Chapter 7
Managing
Components
Web Links Weblink Items A
Chapter 7
Managing
Components
Weblink Categories A
Modules Site Modules A
Chapter 7
Managing
Modules
Administrator
Modules
Chapter 7
Managing
Modules
Mambots Site Mambots
Chapter 7
Managing
Mambots
Installers Templates Site
Chapter 8
Managing
Templates
Templates
Admin
Chapter 8
Managing
Templates
Languages
Chapter 8
Language
Manager
Components
Chapter 7
Managing
Components
Modules
Chapter 7
Managing
Modules
Mambots
Chapter 7
Managing
Mambots
Messages Inbox
Chapter 8 -
Messages
Configuration
System System Info
Chapter 8
System Info
Global Checkin
Chapter 8 Global
Checkin
Help
Appendix C: Menu Item Parameters
Joomla! 1.0.11 User Manual 168 Version 1.0.1.
AppendixC:MenuItemParameters
Parameter Name Functions and Values Menu Item Category
Menu Image:
A small image to be placed to the left or right
of the menu item. Must be stored in
images/stories.
Blog Content Category
Blog Content Category Archive
Blog Content Section
Blog Content Section Archive
Link Content Item
Link Static Content
Submit Content
Table: Content Category
Table Content Section
Separator/Placeholder
Wrapper
Link Component Item
Link Contact Item
Link Newsfeed
Table Newsfeed Category
Table Weblink Category
Link URL
Page Class Suffix:
A suffix to be applied to the class of this
page to allow individual page styling
Blog Content Category
Blog Content Category Archive
Blog Content Section
Blog Content Section Archive
Table: Content Category
Table Content Section
Wrapper
Link Contact Item
Link Newsfeed
Table Newsfeed Category
Table Weblink Category
Back Button:
Returns you to the previously viewed page.
Use Global, Show or Hide
Blog Content Category
Blog Content Category Archive
Blog Content Section
Blog Content Section Archive
Table: Content Category
Table Content Section
Wrapper
Table Newsfeed Category
Appendix C: Menu Item Parameters
Joomla! 1.0.11 User Manual 169 Version 1.0.1.
Table Weblink Category
Page Title: Text to display at the top of the page
Blog Content Category
Blog Content Category Archive
Blog Content Section
Blog Content Section Archive
Wrapper
Link Contact Item
Link Newsfeed
Table Newsfeed Category
Table Weblink Category
Page Title: Show or Hide
Blog Content Category
Blog Content Category Archive
Blog Content Section
Blog Content Section Archive
Wrapper
Link Contact Item
Link Newsfeed
Table Newsfeed Category
Table Weblink Category
#Leading:
Number of items to display as leading full
width item
Blog Content Category
Blog Content Category Archive
Blog Content Section
Blog Content Section Archive
#Intros:
Number of items to display with the Intro
Text
Blog Content Category
Blog Content Category Archive
Blog Content Section
Blog Content Section Archive
Columns:
The number of columns per row to display
the Intro Text
Blog Content Category
Blog Content Category Archive
Blog Content Section
Blog Content Section Archive
#Links:
The number of Items to display as Titles
linked
Blog Content Category
Blog Content Category Archive
Blog Content Section
Blog Content Section Archive
Category Order:
Order Items by Category.
No order by Primary Order Only
Blog Content Category
Blog Content Category Archive
Appendix C: Menu Item Parameters
Joomla! 1.0.11 User Manual 170 Version 1.0.1.
Title Alphabetic
Title Reverse Alphabetic
Ordering
Blog Content Section
Blog Content Section Archive
Primary Order:
Order the Items will be displayed in.
Default
Oldest first
Most recent first
Title Alphabetic
Title Reverse Alphabetic
Author Alphabetic
Author Reverse Alphabetic
Most Hits
Least hits
Ordering
Blog Content Category
Blog Content Category Archive
Blog Content Section
Blog Content Section Archive
Pagination:
Show or Hide Pagination Support.
Auto
Hide
Show
Blog Content Category
Blog Content Category Archive
Blog Content Section
Blog Content Section Archive
Pagination Results:
Show or Hide Pagination results Info, (e.g. 1
4 of 4)
Blog Content Category
Blog Content Category Archive
Blog Content Section
Blog Content Section Archive
MOSImages:
Display {mosimage}.
Show or Hide
Blog Content Category
Blog Content Category Archive
Blog Content Section
Blog Content Section Archive
Description:
Show or Hide the Category/Section
Description
Blog Content Category
Blog Content Category Archive
Blog Content Section
Blog Content Section Archive
Table Content Section
Description Image: Show or Hide the Category Image
Blog Content Category
Blog Content Category Archive
Blog Content Section
Blog Content Section Archive
Table Content Section
Category Name: Show or Hide the Category name. Blog Content Category
Appendix C: Menu Item Parameters
Joomla! 1.0.11 User Manual 171 Version 1.0.1.
Blog Content Category Archive
Blog Content Section
Blog Content Section Archive
Category Name
Linkable:
Makes the Category name a link to the
Category page.
Blog Content Category
Blog Content Category Archive
Blog Content Section
Blog Content Section Archive
Item Titles: Show or Hide the Item titles
Blog Content Category
Blog Content Category Archive
Blog Content Section
Blog Content Section Archive
Linked Titles:
Makes the Item titles linkable
Use Global
No
Yes
Blog Content Category
Blog Content Category Archive
Blog Content Section
Blog Content Section Archive
Read More: Show or Hide the Read More link
Blog Content Category
Blog Content Category Archive
Blog Content Section
Blog Content Section Archive
Item Rating:
Show or Hide the item rating. This is only
applicable for the blog page.
Blog Content Category
Blog Content Category Archive
Blog Content Section
Blog Content Section Archive
Author Names:
Show or Hide the items author. This is only
applicable for the blog page.
Blog Content Category
Blog Content Category Archive
Blog Content Section
Blog Content Section Archive
Created Date and
Time:
Show or Hide the items creation date and
time. This is only applicable for the blog
page.
Blog Content Category
Blog Content Category Archive
Blog Content Section
Blog Content Section Archive
Modified Date and
Time:
Show or Hide the items modification date
and time. This is only applicable for the blog
page.
Blog Content Category
Blog Content Category Archive
Blog Content Section
Blog Content Section Archive
PDF Button:
Show or Hide the items PDF button. This is
only applicable for the blog page.
Blog Content Category
Blog Content Category Archive
Appendix C: Menu Item Parameters
Joomla! 1.0.11 User Manual 172 Version 1.0.1.
Blog Content Section
Blog Content Section Archive
Print Button:
Show or Hide the items print button. This is
only applicable for the blog page.
Blog Content Category
Blog Content Category Archive
Blog Content Section
Blog Content Section Archive
E-mail Button:
Show or Hide the items E-mail button. This
is only applicable for the blog page.
Blog Content Category
Blog Content Category Archive
Blog Content Section
Blog Content Section Archive
Order By: This overrides the ordering of the items.
Table Content Category
Table Content Section
Date Format:
The format of the date displayed. If left blank
it will use the format specified in the
language file.
Table Content Category
Table Content Section
Date Column: Show or Hide the Date Column.
Table Content Category
Table Content Section
Author Column: Show or Hide the Authors Column.
Table Content Category
Table Content Section
Hits Column: Show or Hide the Hits Column.
Table Content Category
Table Content Section
Table Headings: Show or Hide the Table Headings.
Table Content Category
Table Content Section
Navigation Bar: Show or Hide the Navigation Bar.
Table Content Category
Table Content Section
Order Select: Show or Hide the Order Select drop down.
Table Content Category
Table Content Section
Display Select: Show or Hide the Display Select drop down.
Table Content Category
Table Content Section
Display Number:
The number of items to be displayed by
default.
Table Content Category
Table Content Section
Filter: Show or Hide the filter function.
Table Content Category
Table Content Section
Filter Field: The field to which the filter is applied.
Table Content Category
Table Content Section
Other Categories:
Show or Hide the listing of the other
Table Content Category
Appendix C: Menu Item Parameters
Joomla! 1.0.11 User Manual 173 Version 1.0.1.
Categories.
Empty Categories: Show or Hide the Categories with no items. Table Content Category
# Category Items:
Show or Hide the number of items in each
Category.
Table Content Category
Table Content Section
Category
Description:
Show or Hide the Category Description,
which will appear below the Category name.
Table Content Category
Table Content Section
Category List:
Section:
Show or Hide the List of Categories in the
list view page.
Table Content Section
Empty Categories
in Section:
Show or Hide the empty Categories in the
Section view.
Table Content Section
Category List
Category:
Show or Hide the list of Categories in Table
view page.
Table Content Section
Empty Categories: Show or Hide Categories with no items. Table Content Section
Scroll Bars:
Show or Hide the horizontal and vertical
scroll bars.
Wrapper
Width:
The width of the Iframe window in absolute
(pixels) or percentage (%) terms
Wrapper
Height:
The height of the Iframe window in absolute
(pixels) or percentage (%) terms
Wrapper
Auto Height:
The height will automatically be set to the
size of the external page. This will only work
for pages on your own domain. If you see a
J avaScript error, make sure this parameter
is disabled. This will break XHTML
compatibility with this page.
Wrapper
Auto Add:
By default, http:// will be added unless it
detects http:// or https:// in the URL link. This
allows you to switch this off.
Wrapper
Banned E-mail:
E-mails containing any of the text will be
banned. Separate different words with semi-
colons, e.g. ban;text etc.
Link Contact Item
Banned Subject:
Subjects containing any of the text will be
banned. Separate different words with semi-
colons, e.g. ban;text etc.
Link Contact Item
Banned Text:
Text containing any of the text will be
banned. Separate different words with semi-
colons, e.g. ban;text etc.
Link Contact Item
Session Check:
Check for the existence of session cookies.
This means that users without cookies will
not be able to send e-mails.
Link Contact Item
Feed Image: Show or Hide the image of the feed. Link Newsfeed
Feed Description:
Show or Hide the description text of the
Link Newsfeed
Appendix C: Menu Item Parameters
Joomla! 1.0.11 User Manual 174 Version 1.0.1.
feed.
Item Description: Show or Hide the intro text of an item. Link Newsfeed
Word Count:
This allows you to limit the number of visible
words. 0 will show all of the text.
Link Newsfeed
Table Headings: Show or Hide the Table Headings.
Table Newsfeed Category
Table Weblink Category
Name Column: Show or Hide the Name Column. Table Newsfeed Category
Articles Column: Show or Hide the Articles Column. Table Newsfeed Category
Link Column: Show or Hide the Link Column. Table Newsfeed Category
Other Categories:
Show or Hide the list of the other
Categories.
Table Newsfeed Category
Table Weblink Category
Category
Description:
Show or Hide the description of the other
Categories.
Table Newsfeed Category
# Category Items:
Show or Hide the number of items for the
other Categories.
Table Newsfeed Category
Hits: Show or Hide the Hits column. Table Weblink Category
Link Descriptions:
Show or Hide the descriptive text of the
links.
Table Weblink Category
Icon:
Icon to be used to the left of the URL link in
Table view.
The icon comes from the images/stories
folder
Table Weblink Category
Appendix D: Glossary
Joomla! 1.0.11 User Manual 175 Version 1.0.1.
AppendixD:Glossary
Glossary Term Definition
Admin Templates:
Templates used to define the layout of the Administrator (Back-end) area of your
J oomla! web site.
Administrator:
A User level within J oomla! with access to some Administrator (Back-end) and all
Site (Front-end) functions.
Alt attribute:
Author-defined alternate text for an image. The browser displays this text rather
than the image, and it describes to the reader what he or she is missing on a
page. It is a good practice to include the alt attribute for each image on a page to
improve the display and usefulness of your document for instances in which the
browser cannot load images, for users unable to view images due to sight
impairment, or for people who have text-only browsers. See also: Image Tag
Archive:
Content Items can be archived and managed through the Administrator (Back-
end). The Archive Module provides a way of displaying archived items on your
web site.
Article:
Discrete piece of content within the J oomla! hierarchy, which may be associated
with a particular Section/Category combination or may be a Static Content Item;
usually displayed in the main body of your page. Within the Content hierarchy,
Section is the top level and is a container for Categories. Category is the next
level and is a container for the third level, Articles. See also: Content Item.
Author:
User level within J oomla! with access only to Site (Front-end) functions. See
also: Editor, Publisher, and Registered.
Back-end
(Administrator Back-
end):
Administrators Control Panel, where site Managers, Administrators, or Super
Administrators log in to manage all aspects of their web site, including both
features and content. See also: Front-end (Site Front-end).
Banners:
A J oomla! core Component, which allows you to manage and display banner ads
for your web site. In the Administrator (Back-end), you can set up banners, input
and associate clients with their specific banners, and specify impressions as a
number or unlimited. The number of impressions seen and clicks are recorded
and displayed in the Back-end under Components/Banners/Manage Banners.
Banners are displayed on the Site (Front-end) using the banners module.
Blog:
A style of content presentation within J oomla!, displaying some or all of the
Content Items in a certain section or Category. The title may appear as a link or
both the title and the introductory text, with a Read More link displayed. Often the
News page is written in Blog style.
Browser:
A Software program used to view and interact with various types of Internet
resources available on the World Wide Web. FireFox, Internet Explorer, and
Safari are three common examples.
Cascading Style
Sheets (CSS):
Cascading Style Sheets (CSS) provide the ability to separate the layout and
styles of a web page from the data or information. Styles such as fonts, font sizes,
and margins can be specified in one place, then the web pages feed off this one
master list, with the styles cascading throughout the page or an entire site.
Cascading Style Sheets are contained in a .css file.
Category:
Collection of related Content Items; for instance, the Category Airplanes may
contain the Content Items Biplanes, Fixed wing, and J ets. Within the Content
hierarchy, Section is the top level and is a container for Categories. Category is
Appendix D: Glossary
Joomla! 1.0.11 User Manual 176 Version 1.0.1.
the next level and is a container for the third level, Articles. See also: Article
and Section.
Category Name:
The long name to be displayed in headings, e.g. Contact Our Corporate
Headquarters in Virginia.
Category Title: The short name to appear in menus, e.g. Contact Us
Check Out (an item):
When a user edits a file, they check it out. This prevents other users from being
able to edit the item at the same time, thus preventing loss of data upon saving.
Check-in:
This function, available from the Site (Front-end) for Registered users with editing
privileges, allows a user to make the items they were working on, previously
locked and un-editable, available again. See also: Global Check-in
Client-side Scripting:
Class of computer programming on the web, which is executed client-side by the
users web browser, instead of server-side (on the web server). This type of
computer programming is an important part of the Dynamic HTML (DHTML)
concept, enabling web pages to be scripted; that is, to have different and
changing content depending on user input, environmental conditions (such as the
time of day), or other variables. See also: Server-side Scripting.
CMT: Acronym for Components, Modules, and Templates.
CMTP: Acronym for Components, Modules, Templates, and Plugins.
Components:
Content elements or applications that are usually displayed in the centre of the
main content area of a template. This depends on the design of the template in
use. Components are core elements of J oomla!s functionality. These core
elements include Banners, Contact, News Feeds, Polls, and Web Links. Members
of the J oomla! community produce third party J oomla! components on a
continuous basis. They are freely available to download from
http://developer.joomla.org and a number of other web sites. See also:
Modules.
Configuration File:
The configuration.php file, found in the root directory of your J oomla!
installation, contains global variable information specific to your own J oomla!
installation, such as database user name, admin password, etc.
Content Item:
A Content Item is an item within the Section, Category hierarchy. See also:
Static Content Item
Content Management
System (CMS):
Software for dynamically managing web site content directly on the server.
Core Zip-file:
This contains the official standard J oomla! installation. This may be downloaded
fromhttp://developer.joomla.org and various other web sites. The J oomla! core
software contains some built-in CMTPs, but can be extended with third-party
developers add-ons.
Database:
An organised collection of records that you can search, sort, and analyse rapidly.
J oomla! is database-driven software, which means you can add, edit, or delete
content that is stored in J oomla!s database. See also: Record
Document Object
Model (DOM) :
Form of representation of structured documents as an object-oriented model; the
official World Wide Web Consortium (W3C) standard for representing structured
documents in a platform- and language-neutral manner. DOM is also the basis for
a wide range of application programming interfaces, some of which are
standardised by the W3C. See also: DOMIT
Appendix D: Glossary
Joomla! 1.0.11 User Manual 177 Version 1.0.1.
DOMIT:
An xml parser for PHP based on the Document Object Model (DOM) Level two
specifications. It is lightweight, fast, and written purely in PHP. See also: DOM.
Dynamic HTML
(DHTML):
An extension of HTML, enables, among other things, the inclusion of small
animations and dynamic menus in Web pages. DHTML code makes use of Style
Sheets and J avaScript.
Editor:
User level within J oomla! with access only to Site (Front-end) authoring and
editing functions. See also: Author, Publisher, and Registered.
Extensions:
Components, Modules, Templates, Plugins or Languages that extend your
J oomla! installation. These elements can already be bundled into the core or they
can be third-party elements.
Front-end (Site Front-
end) :
Web site that is seen by your visitors (or Registered users. See also: Back-end
(Administrator Back-end).
Frontpage/ Front
Page:
Built-in Component, which shows all the published Content Items from your site
marked with the parameter Show on Front Page. You may configure the display
of the Front Page by editing the menu item associated with it, usually the Home
menu item. The ordering of your Frontpage Content Items is done using the
Frontpage Manager option under the Content menu option.
Global Check-in:
When an item is checked out and it is not saved or cancelled correctly (such as
with a connection error or the use of back on the browser), it will remain
checked out, and thus un-editable for all other users. Performing a Global Check-
in will make those items available again. This option is only available in the
Administrator (Back-end) or as a User Menu item for logged-in users.
Group:
Collection of user levels, classified as either Site (Front-end) or Administrator
(Back-end). See also: Administrator (Back-end), Site (Front-end).
HTML:
Short for Hyper Text Markup Language, the authoring language used to create
documents on the World Wide Web. See also: JavaScript, PHP
Image tag: In HTML, images are defined with the <img>tag. See also: Alt attribute.
Intro Text:
Required field that must contain content when creating a new Content Item or
editing an existing Content Item. If text has been added to the Main Text field and
the Content Item is checked to Show on Front Page, a Read More link will be
shown, pointing to the full Content Item. Intro Text and Main Text are used in
Content Items in the Section/Category hierarchy but not in Static Content Items.
See also: Main Text
Installers:
A menu option allowing access to Component, Language, Mambots, Module or
Templates screens from which zip files can be uploaded for installation on your
J oomla! Web site. This option is only available to Super Administrators.
Item:
An Item is a discrete piece of content within the J oomla! hierarchy. An item can
be an article, a content Category, a menu item or a link.
JavaScript:
A common computer programming language developed by ECMA for use in web
pages. J avaScript is relatively small and fast and is used for providing interactivity
on web pages. See also: HTML, PHP
Joomla!:
J oomla! is one of the finest Open Source Web Content Management Systems
available.
Joomla!
Administrator:
The J oomla! Administrator is an application for administering your J oomla! Web
site directly on the server. It is sometimes also referred to as any of the
Administrator, Back-end Admin Section, Administration Section, or the Control
Appendix D: Glossary
Joomla! 1.0.11 User Manual 178 Version 1.0.1.
Panel.
Joomla! User:
J oomla! Users are arranged in two groups with different levels of access control.
Users with access to the Front-end include Anonymous, Registered, Author,
Editor, and Publisher. There are also three levels with access to the Back-end
Manager, Administrator, and Super Administrator.
Mambot:
A Mambot is a small, task-oriented function that intercepts content before it is
displayed and manipulates it in some way. J oomla! provides a number of
Mambots in the core distribution, e.g. WYSIWYG editors, 3rd party component
and module searchers, etc.
Main Body:
Defined in the PHP code as <?php mosMainBody(); ?>, this displays content from
J oomla! components, e.g. calendar of events and Content Items etc.
Main Text:
When creating or editing a Content Item, the Main Text box contains the text you
do not want to show on the Front Page. It shows up after clicking the 'Read On'
link in the Front-end of your site. See also: Intro Text
Manager:
A user level within J oomla!. Manager users have access to some Back-end and
all Front-end functions. See also: Administrator, Super Administrator
Mass Mail:
A core J oomla! component that allows E-mails to be sent to All User Groups, a
single Group or a User Group and Child Groups.
Media Files:
Media files such as .gif, .jpg, .png or .bmp files can be used in Content Items and
are organised via the Media Manager. Media files can be included in Content
Items via Image Tab on Edit Content Item pages, WYSIWYG editors' include
media managers, third party components, etc.
Modules:
Modules extend the capabilities of J oomla! giving the software new functionality.
Modules are small Content Items that can be displayed anywhere that your
template allows it to be displayed. Modules are very easy to install in the Admin
Section. J oomla! modules may include: Main Menu, Top menu, Template
Chooser, Polls, Newsflash, Hit Counter, etc. Members of the J oomla! Community
produce J oomla! modules on a continuous basis. They are freely available on
http://developer.joomla.org for download. An example of a module PHP code is
<?php mosLoadModul es ( ' modul e posi t i on' ) ; ?>. See also: Module
Position
Module Position:
Names for the placement of modules within a template. There are 27 pre-named
positions, e.g. left, right, top, bottom and 23 author-defined positions. Module
positions are not confined by their name. Thus, the left module position, coded as
<?php mosLoadModul es ( ' l ef t ' ) ; ?>may be placed anywhere in the
template. See also: Modules
Newsfeed:
A Newsfeed is a way of sharing content between different sites. The types of
Newsfeeds currently available to display and produce (RSS versions, Atom, etc).
The code is produced by the DOMIT parser. This sharing method is meant for
creating a news introduction in the way the provider wants it and it normally has a
link to the provider's web site. J oomla! offers you the possibility to both offer and
display Newsfeeds.
Open Source (OS):
Open Source is a general term describing several parts of the Free Software
Licence movement. All the source code for J oomla! is open source and is
readable and changeable by any user.
PHP:
Hypertext Pre-processor is an Open Source server side programming language
extensively used for web scripts and to process data passed via the Common
Gateway Interface from HTML forms etc. PHP can be written as scripts that
Appendix D: Glossary
Joomla! 1.0.11 User Manual 179 Version 1.0.1.
reside on the server and may produce HTML output that downloads to the web
browser. Alternatively, PHP can be embedded within HTML pages that are then
saved with a .php file extension. See also: HTML, JavaScript
patTemplate: patTemplate is a system within J oomla! to help create J oomla! site templates.
Parameters:
Parameters can be used to alter the presentation of specific items, menus, or
modules.
Polls:
A core J oomla! component that allows a poll to be displayed on your J oomla! web
site. You can define the Poll title, the time delay in seconds (Lag) between votes,
up to 12 vote options and on which page(s) it should be displayed.
Preview:
The Preview button enables a popup window for you to see from the , Back-end
that your Content Item would look like in the , Front-end of your site.
Projects:
Projects can be components, modules, templates, Mambots, and scripts that are
freely set up and managed by their authors at http://developer.joomla.org.
Public Back-end: See Back-end
Public Front-end: See Front-end
Publish(ed):
This defines the state of various parts of your J oomla! installation. For example,
installed elements will only display on your web site if they are published. Content
Items can be managed with a start and end date of publishing. See also:
Unpublish(ed)
Publisher:
A user level within J oomla!. Publisher users only have access to Front-end
functions. See also: Author, Editor and Registered
Record:
A database record is a description of a single item as stored in a database. In a
relational database, each row of each Table is a database record. See also:
Database
Registered User :
A user level within J oomla!. Registered users only have access to Front-end
functions. See also: Author, Editor and Publisher
Server-side scripting:
Programs that are interpreted by the web server when a page is requested.
Scripts have special extensions such as .php, .asp, and .jsp. When the server
finishes processing a script, it usually sends a HTML page that can be viewed in
any web browser. See also: Client-side scripting
Static Content Item:
A Static Content Item is a Content Item that does not belong to the
Sections/Category/Content Item hierarchy. See also: Content Item
Section:
A Section is a collection of Categories that are related in some way. It is part of
the Section/Category/Content Item hierarchy. A section might be called
'Transport', categories in this section might be 'Boats', 'Cars, and 'Airplanes'. See
also: Category.
Site:
The J oomla! Site is the Web site displayed to your visitors or users, containing all
the content added in the Admin Section. It is sometime referred to as the 'Front-
end'.
Site Templates:
Site Templates define the layout of your J oomla! Web sites Front-end. See also:
Admin Templates and Templates
Super Administrator:
User level within J oomla! with access to all Administrator (Back-end) and Site
(Front-end) functions. See also: Administrator, Manager.
Appendix D: Glossary
Joomla! 1.0.11 User Manual 180 Version 1.0.1.
Syndication:
A process, using a Newsfeed, by which a web site is able to share information,
such as Articles, with other web sites.
Templates:
Defining the layout of your J oomla! web site, templates can be created for the Site
(Front-end) of your site (called Site Templates), as well as for the Administrator
(Back-end) called Administrator Templates. You can assign different templates to
various pages of your web site. See also: Administrator Templates,
patTemplate and Site Templates.
Title: Name given to an Article, which may be displayed above it in the Site (Front-end).
Title Alias: Alternative title for Articles, used by SEF scripts and dynamic title/meta scripts.
Unpublish(ed):
State of various parts of your J oomla! installation, indicating whether that
particular piece is visible on the site or operational (very much like an on-off
switch). For example, installed elements will not be displayed on your web site if
they are unpublished. Content Items can be managed with a start and end date of
publishing. See also: Publish(ed).
Web Links:
Core component that manages and displays hyperlinks to other web sites,
organised into categories.
Workspace:
Section of the J oomla! Admin where the business of configuration and content
publishing takes place. The workspace dynamically updates as you select tools
and menu options. The workspace can include: HTML editor, article and link
management and several other features.
Wrapper:
Built-in J oomla! Component, used to pull in and display any URL within your web
site. This can be used to wrap an application (like a forum or a gallery), individual
pages, or even an entire web site. An alternative name is an Iframe.
WYSIWYG Editor:
Editing tool, which uses a WYSIWYG (an acronym for What You See Is What You
Get) interface to allow easy editing of items in a non-code format.
Appendix D: Glossary
Joomla! 1.0.11 User Manual 181 Version 1.0.1.
AppendixE:Joomla!SiteMap
The following Table shows the menu options, sub options, and functions for the J oomla! Back-
end.
Main Menu
Level 1
Sub-Menu
Level 2
Sub-Menu
Level 3
Screen Functions
Level 4
Home
Site Global Configuration
Language Manager Site Languages
Publish, Delete, Edit,
New
Media Manager Upload, Create, Cancel
Preview In New Window
Inline
Inline with Positions
Statistics Browser, OS, Domain
Page Impressions
Search Text
Template Manager Site Templates
Default, Assign,
Delete, Edit HTML,
Edit CSS, New
Administrator Templates
Default, Delete, Edit
HTML, Edit CSS, New
Module Positions Save, Cancel
Trash Manager Restore, Delete
User Manager
Logout, Delete, Edit,
New
Menu Menu Manager
Copy, Delete, Edit,
New
mainmenu
Publish, Unpublish,
Move, Copy, Trash,
Edit, New
othermenu
Publish, Unpublish,
Move, Copy, Trash,
Edit, New
topmenu
Publish, Unpublish,
Move, Copy, Trash,
Edit, New
usermenu
Publish, Unpublish,
Move, Copy, Trash,
Edit, New
Appendix D: Glossary
Joomla! 1.0.11 User Manual 182 Version 1.0.1.
Content Content by Section
News
News Items
News Archives
News Categories
Archive, Publish,
Unpublish, Move,
Copy, Trash, Edit, New
Newsflashes
Newsflashes Items
Newsflashes Archives
Newsflashes Categories
Archive, Publish,
Unpublish, Move,
Copy, Trash, Edit, New
FAQ's
Newsflashes Items
Newsflashes Archives
Newsflashes Categories
Archive, Publish,
Unpublish, Move,
Copy, Trash, Edit, New
All Content Items
Archive, Publish,
Unpublish, Move,
Copy, Trash, Edit, New
Static Content Manager
Publish, Unpublish,
Trash, Edit, New
Section Manager
Publish, Unpublish,
Copy, Delete, Edit,
New
Category Manager
Publish, Unpublish,
Move, Copy, Delete,
Edit, New
Frontpage Manager
Archive, Publish,
Unpublish, Remove
Archive Manager Unarchive, Trash
Page Impressions
Components Banners Manage Banners
Upload, Publish,
Unpublish, Delete,
Edit, New
Manage Clients Delete, Edit, New
Contacts Manage Contacts
Publish, Unpublish,
Delete, Edit, New
Contact Categories
Publish, Unpublish,
Delete, Edit, New
Mass Mail Send Mail, Cancel
News Feeds Manage News Feeds
Publish, Unpublish,
Delete, Edit, New
Manage Categories
Publish, Unpublish,
Delete, Edit, New
Appendix D: Glossary
Joomla! 1.0.11 User Manual 183 Version 1.0.1.
Polls
Publish, Unpublish,
Delete, Edit, New
Syndicate Save, Cancel
Web Links Weblink Items
Publish, Unpublish,
Delete, Edit, New
Weblink Categories
Publish, Unpublish,
Delete, Edit, New
Modules Site Modules
Publish, Unpublish,
Copy, Delete, Edit,
New
Administrator Modules
Publish, Unpublish,
Copy, Delete, Edit,
New
Mambots Site Mambots
Publish, Unpublish,
Delete, Edit, New
Installers Templates Site
Templates Admin
Languages
Components Uninstall
Modules Uninstall
Mambots Uninstall
Messages Inbox Delete, New
Configuration Save, Cancel
System System Info
Global Checkin
Help
You might also like
- Reading and Writing IntertextDocument3 pagesReading and Writing IntertextRic John Naquila Cabilan100% (1)
- USM Device Administration Portal CRODocument84 pagesUSM Device Administration Portal CROSaquib.MahmoodNo ratings yet
- KOHLER - MPAC1000 Setup ProgramDocument52 pagesKOHLER - MPAC1000 Setup ProgramalstomNo ratings yet
- Windows Registry Tips and TweaksDocument46 pagesWindows Registry Tips and TweaksNeelameganNo ratings yet
- Url To DorkDocument6 pagesUrl To Dorkbqbi kauNo ratings yet
- OpenText Brava! For Content Suite 16.6 - Brava! For CS Module Administration Guide English (CLBRVWOTCS160600-AGD-EN-03)Document98 pagesOpenText Brava! For Content Suite 16.6 - Brava! For CS Module Administration Guide English (CLBRVWOTCS160600-AGD-EN-03)arturo neriNo ratings yet
- Tafj DspackageinstallerDocument41 pagesTafj DspackageinstallerNghiêm TuấnNo ratings yet
- Digital Marketing For Real Estate AgentsDocument3 pagesDigital Marketing For Real Estate AgentsIndranil JanaNo ratings yet
- SybaseDocument692 pagesSybaseNarender GudaNo ratings yet
- Sbo42sp5 Bip Java DG en PDFDocument340 pagesSbo42sp5 Bip Java DG en PDFvadivel.km1527100% (1)
- Question Bank SolutionDocument87 pagesQuestion Bank SolutionPATEL POOJANNo ratings yet
- SEO ProposalDocument6 pagesSEO ProposalArchanaSharmaNo ratings yet
- Incremental Backup - Backup4allDocument4 pagesIncremental Backup - Backup4allmyhootzNo ratings yet
- JoomlaDocument482 pagesJoomlaRobin CescNo ratings yet
- Software Manual For Smartcarve4 SeriesDocument208 pagesSoftware Manual For Smartcarve4 SeriesAcuña AlonsoNo ratings yet
- FlaskDocument280 pagesFlaskSEBASTIAN VILLALOBOS YAYANo ratings yet
- Sipa Erp OfbizDocument43 pagesSipa Erp OfbizvaradasriniNo ratings yet
- Flask Documentation (PDFDrive)Document259 pagesFlask Documentation (PDFDrive)Camil TipterNo ratings yet
- KohaManual PDFDocument1,025 pagesKohaManual PDFjhonvelsNo ratings yet
- A Tour of OFBizDocument5 pagesA Tour of OFBizajith54No ratings yet
- Joomla Tutorial For (Step-by-Step)Document41 pagesJoomla Tutorial For (Step-by-Step)Ut PearlsNo ratings yet
- "Stocks & Inventory Pos": Major Project SynopsisDocument11 pages"Stocks & Inventory Pos": Major Project SynopsisManeendra ShakyaNo ratings yet
- Glpi Network Asset Management OverviewDocument41 pagesGlpi Network Asset Management OverviewKailash ChouguleNo ratings yet
- Inventory ManagementDocument5 pagesInventory Managementanon_810660790No ratings yet
- Fusioninventory For Glpi InstallationDocument2 pagesFusioninventory For Glpi Installationtec sersaNo ratings yet
- Nextcloud Server Administration ManualDocument303 pagesNextcloud Server Administration ManualElion SilvaNo ratings yet
- Datawindow Designer User'S GuideDocument500 pagesDatawindow Designer User'S GuideFernando MiñanoNo ratings yet
- Whatsup GoldDocument72 pagesWhatsup GoldDanny VegaNo ratings yet
- OFBiz POS User Manual - Version 9.11Document24 pagesOFBiz POS User Manual - Version 9.11shibubabu123No ratings yet
- Pyscada Documentation: Release 0.6.17B2Document27 pagesPyscada Documentation: Release 0.6.17B2Jagadish PaulNo ratings yet
- PDF Foundations For Analytics With Python 1St Edition Clinton W Brownley Ebook Full ChapterDocument53 pagesPDF Foundations For Analytics With Python 1St Edition Clinton W Brownley Ebook Full Chapterken.carone995100% (1)
- WhatsConnected 22 User GuideDocument79 pagesWhatsConnected 22 User GuideandreysmithNo ratings yet
- Unix CompDocument144 pagesUnix Comp苏东郭No ratings yet
- CSharpDocument107 pagesCSharpkris2tmgNo ratings yet
- Liferay 4 Portlet Development GuideDocument55 pagesLiferay 4 Portlet Development GuideAyadi ImenNo ratings yet
- Pyscada Documentation: Release 0.7.0B2Document43 pagesPyscada Documentation: Release 0.7.0B2mikeNo ratings yet
- Current Release NotesDocument98 pagesCurrent Release Notesihaque21No ratings yet
- CAPTURE Reference ManualDocument35 pagesCAPTURE Reference ManualFrank HannuferNo ratings yet
- IcarosDesktop ManualDocument151 pagesIcarosDesktop ManualAsztal TavoliNo ratings yet
- Reference Manual: Updated For Version 2.7 of Capture PolarDocument33 pagesReference Manual: Updated For Version 2.7 of Capture PolarGangaNo ratings yet
- Shell & Tube Heat Exchanger Design: Help FileDocument60 pagesShell & Tube Heat Exchanger Design: Help FilePriti Manoj PatilNo ratings yet
- Safeguard Web Viewer: Product ManualDocument20 pagesSafeguard Web Viewer: Product ManualkokokokolololololNo ratings yet
- Itools HA028838 5Document274 pagesItools HA028838 5Vicente ManuelNo ratings yet
- BrowseControl User GuideDocument59 pagesBrowseControl User GuideMoi MêmeNo ratings yet
- Zenoss Administration 06 022010 2.5 v02Document189 pagesZenoss Administration 06 022010 2.5 v02Rene Valdes MenaNo ratings yet
- Acat Developers Guide 0Document112 pagesAcat Developers Guide 0Akshar GandhiNo ratings yet
- The Bugzilla Guide - 4.1.1 Development ReleaseDocument118 pagesThe Bugzilla Guide - 4.1.1 Development ReleaseSaichon PrasertNo ratings yet
- ModX Revolution Docs 20101007Document298 pagesModX Revolution Docs 20101007shambalicNo ratings yet
- Bugzilla GuideDocument119 pagesBugzilla GuideVimal KumarNo ratings yet
- Renoise User ManualDocument271 pagesRenoise User ManualgianfrancoxfedericoNo ratings yet
- Agilent IO Libraries Installation and Configuration Guide For WindowsDocument112 pagesAgilent IO Libraries Installation and Configuration Guide For WindowsWikan NugrohoNo ratings yet
- NR Usermanual 22enDocument79 pagesNR Usermanual 22enGirvanNo ratings yet
- GuideDocument276 pagesGuideRobert Gomez PatoNo ratings yet
- Manual ENG Cube A v.5Document151 pagesManual ENG Cube A v.5Helmy Anugrah AnggoroNo ratings yet
- Slate Web Editor V1.2.8-InstructionDocument56 pagesSlate Web Editor V1.2.8-InstructionAnghel HNo ratings yet
- ConanExiles TechManual PDFDocument38 pagesConanExiles TechManual PDFFernandoFavarettoNo ratings yet
- ShoweditorDocument167 pagesShoweditorAnonymous Shly8GtmTNo ratings yet
- Install enDocument149 pagesInstall enVinesh S RNo ratings yet
- User - Manual - ESEA050-HAA01 - en - Rev01 (5017385201)Document41 pagesUser - Manual - ESEA050-HAA01 - en - Rev01 (5017385201)Phạm100% (1)
- Drools DocsDocument875 pagesDrools Docsmodern gooNo ratings yet
- Your Guide To Whats New VW 2010Document80 pagesYour Guide To Whats New VW 2010MaxNo ratings yet
- Developer Guide A4Document189 pagesDeveloper Guide A4José JunembergNo ratings yet
- Vicon Blade 3 ReferenceDocument192 pagesVicon Blade 3 ReferencekoxaNo ratings yet
- AxTraxNG Software Installation and User Manual 180517Document159 pagesAxTraxNG Software Installation and User Manual 180517iwakbiruNo ratings yet
- Ubuntu Installation GuideDocument153 pagesUbuntu Installation Guidemxx_2012No ratings yet
- Java Server Programming For ProfessionalsDocument21 pagesJava Server Programming For ProfessionalsVarun BirlaNo ratings yet
- Suport Disc Expulzor H 65 MM, Ø 55 MM, Plastic/metal ROBOT COUPE - 694554Document1 pageSuport Disc Expulzor H 65 MM, Ø 55 MM, Plastic/metal ROBOT COUPE - 694554myhootzNo ratings yet
- Opera Plugin Details - Backup4allDocument3 pagesOpera Plugin Details - Backup4allmyhootzNo ratings yet
- Aprinzator Piezo - Bricheta Montare Ø 18 MM, Conectare Cu Papuc 2,8 MM - 100003Document1 pageAprinzator Piezo - Bricheta Montare Ø 18 MM, Conectare Cu Papuc 2,8 MM - 100003myhootzNo ratings yet
- Rezistenta Cuptor Pizza 1650 W, 230 V, L 735 X 380 MM, Ø 13 MM - 59100003Document1 pageRezistenta Cuptor Pizza 1650 W, 230 V, L 735 X 380 MM, Ø 13 MM - 59100003myhootzNo ratings yet
- Drain Tap For Boiler Connection 38quot Brass - 526125 Mag-ProDocument1 pageDrain Tap For Boiler Connection 38quot Brass - 526125 Mag-PromyhootzNo ratings yet
- Robinet de Gaz PEL23S/O, Intrare M28x1,5 MM, Iesire M24x1,5 MM, Racord Termocupla M9x1 MM, Ax 10x8 MM, L Ax 35 MM - 101091Document1 pageRobinet de Gaz PEL23S/O, Intrare M28x1,5 MM, Iesire M24x1,5 MM, Racord Termocupla M9x1 MM, Ax 10x8 MM, L Ax 35 MM - 101091myhootzNo ratings yet
- Arc de Compresie Ø 7,5 MM, L 18 MM, Grosime Fir Ø 1,1 MM - 528269Document1 pageArc de Compresie Ø 7,5 MM, L 18 MM, Grosime Fir Ø 1,1 MM - 528269myhootzNo ratings yet
- Robinet de Gaz PEL23S/O, Intrare M28x1,5 MM, Iesire M24x1,5 MM, Racord Termocupla M9x1 MM, Ax 10x8 MM, L Ax 35 MM - 101091Document1 pageRobinet de Gaz PEL23S/O, Intrare M28x1,5 MM, Iesire M24x1,5 MM, Racord Termocupla M9x1 MM, Ax 10x8 MM, L Ax 35 MM - 101091myhootzNo ratings yet
- How To Protect Your Data Against WannaCry or Other Ransomware - Backup4allDocument6 pagesHow To Protect Your Data Against WannaCry or Other Ransomware - Backup4allmyhootzNo ratings yet
- Qty 1 Pcs Mag-ProDocument1 pageQty 1 Pcs Mag-PromyhootzNo ratings yet
- How To Restore A Backup Using WinZip - Backup4allDocument5 pagesHow To Restore A Backup Using WinZip - Backup4allmyhootzNo ratings yet
- How To Restore A Backup Using 7-Zip - Backup4allDocument4 pagesHow To Restore A Backup Using 7-Zip - Backup4allmyhootzNo ratings yet
- How To Configure A New Backup - Backup4allDocument2 pagesHow To Configure A New Backup - Backup4allmyhootzNo ratings yet
- Using Backup4all - FAQ 8 - Backup4allDocument11 pagesUsing Backup4all - FAQ 8 - Backup4allmyhootzNo ratings yet
- How To Clean A Backup: This Article Applies Only To Backup4all. If You Don't Have It Yet, You Must Download It RSTDocument4 pagesHow To Clean A Backup: This Article Applies Only To Backup4all. If You Don't Have It Yet, You Must Download It RSTmyhootzNo ratings yet
- What Are Backup Operators?: This Article Applies Only To Backup4all. If You Don't Have It Yet, You Must Download It RSTDocument3 pagesWhat Are Backup Operators?: This Article Applies Only To Backup4all. If You Don't Have It Yet, You Must Download It RSTmyhootzNo ratings yet
- Backup4all Back Up Destinations - Backup4allDocument2 pagesBackup4all Back Up Destinations - Backup4allmyhootzNo ratings yet
- What Is Cloud Backup - Backup4allDocument2 pagesWhat Is Cloud Backup - Backup4allmyhootzNo ratings yet
- Differential Backup: This Article Applies Only To Backup4all. If You Don't Have It Yet, You Must Download It RSTDocument3 pagesDifferential Backup: This Article Applies Only To Backup4all. If You Don't Have It Yet, You Must Download It RSTmyhootzNo ratings yet
- How To Back Up Data Files From Wasabi S3 Compatible - Backup4allDocument10 pagesHow To Back Up Data Files From Wasabi S3 Compatible - Backup4allmyhootzNo ratings yet
- Backup Types: This Article Applies Only To Backup4all. If You Don't Have It Yet, You Must Download It RSTDocument4 pagesBackup Types: This Article Applies Only To Backup4all. If You Don't Have It Yet, You Must Download It RSTmyhootzNo ratings yet
- How To Back Up Data Files From Azure Using Backup4all - Backup4allDocument7 pagesHow To Back Up Data Files From Azure Using Backup4all - Backup4allmyhootzNo ratings yet
- How To Backup Your Data To Wasabi - Backup4allDocument10 pagesHow To Backup Your Data To Wasabi - Backup4allmyhootzNo ratings yet
- What Is Copy Backup: This Article Applies Only To Backup4all. If You Don't Have It Yet, You Must Download It RSTDocument3 pagesWhat Is Copy Backup: This Article Applies Only To Backup4all. If You Don't Have It Yet, You Must Download It RSTmyhootzNo ratings yet
- Backup From Network: This Article Applies Only To Backup4all. If You Don't Have It Yet, You Must Download It RSTDocument3 pagesBackup From Network: This Article Applies Only To Backup4all. If You Don't Have It Yet, You Must Download It RSTmyhootzNo ratings yet
- Mirror Backup - Backup4allDocument3 pagesMirror Backup - Backup4allmyhootzNo ratings yet
- How To Test A Backup?: This Article Applies Only To Backup4all. If You Don't Have It Yet, You Must Download It RSTDocument3 pagesHow To Test A Backup?: This Article Applies Only To Backup4all. If You Don't Have It Yet, You Must Download It RSTmyhootzNo ratings yet
- Backup To DVD - Backup4allDocument3 pagesBackup To DVD - Backup4allmyhootzNo ratings yet
- Online Chatting SystemDocument18 pagesOnline Chatting SystemvenkeyNo ratings yet
- Web & Internet Technologies Question Bank: Dr. P. Chitralingappa Page 1 of 6Document6 pagesWeb & Internet Technologies Question Bank: Dr. P. Chitralingappa Page 1 of 6RAVI TEJA MNo ratings yet
- RW 3rd Quarter SET ADocument4 pagesRW 3rd Quarter SET ARejie Mae Malalay AbuyaborNo ratings yet
- WebprogramDocument21 pagesWebprogramManasa KrishnaNo ratings yet
- 8 Claims X Ray and Claim DescriptionsDocument4 pages8 Claims X Ray and Claim DescriptionsDisha1No ratings yet
- Protege Fuseki Yasgui ManualDocument6 pagesProtege Fuseki Yasgui ManualMaskur IrwansyahNo ratings yet
- Web Technologies Lab Manual 2Document50 pagesWeb Technologies Lab Manual 2yashNo ratings yet
- HTTP+Status+Success 2021 07 27 20 27 22Document776 pagesHTTP+Status+Success 2021 07 27 20 27 22Joseph Sarath100% (1)
- UI Technologies Course BrochureDocument10 pagesUI Technologies Course BrochureSukantGuravNo ratings yet
- 1 - Introduction To React JSDocument13 pages1 - Introduction To React JSitprabhu.automationNo ratings yet
- Selenium Recipes in Ruby SampleDocument39 pagesSelenium Recipes in Ruby SampleRaj MeenaNo ratings yet
- Overview of Asyncos Api For Cisco Security Management AppliancesDocument8 pagesOverview of Asyncos Api For Cisco Security Management AppliancesilijaNo ratings yet
- UNIT III - AJAX With PHPDocument25 pagesUNIT III - AJAX With PHPpraveenNo ratings yet
- A. Introduction To JavascriptDocument5 pagesA. Introduction To JavascriptMikki BalateroNo ratings yet
- Technical Support Engineer - Home AssignmentDocument5 pagesTechnical Support Engineer - Home AssignmentRahul KohliNo ratings yet
- Test Cases and Check List Primer Test Kejsa SajtaDocument11 pagesTest Cases and Check List Primer Test Kejsa SajtaМария ДмитриеваNo ratings yet
- Laravel Collective - Forms and HTMLDocument9 pagesLaravel Collective - Forms and HTMLVin PixelerNo ratings yet
- Seo PPT 2022Document43 pagesSeo PPT 2022Ayush SharmaNo ratings yet
- Database & Search EngineDocument17 pagesDatabase & Search EnginebhavgifeeNo ratings yet
- WP Lesson PlanDocument2 pagesWP Lesson PlanreenaNo ratings yet
- Wsa Full Stack Web Developer Course SyllabusDocument13 pagesWsa Full Stack Web Developer Course SyllabusMuhammad Miftah HamdaniNo ratings yet
- An in Depth Guide To Mod - Rewrite For ApacheDocument22 pagesAn in Depth Guide To Mod - Rewrite For ApachesawweNo ratings yet
- Ajax JSFDocument7 pagesAjax JSFapi-26854087No ratings yet
- Absolute and Relative UrlDocument3 pagesAbsolute and Relative UrlJyoti BhanotNo ratings yet