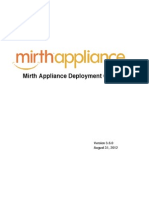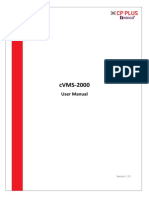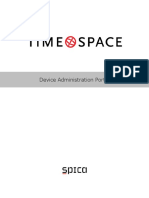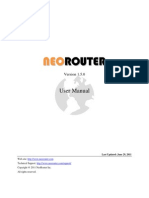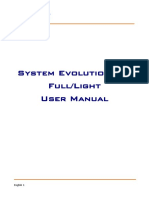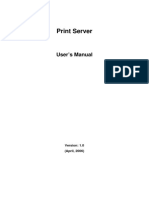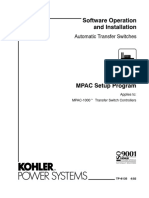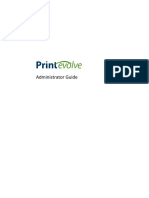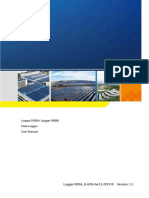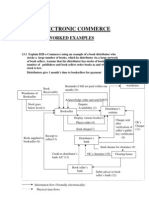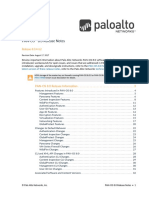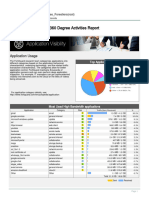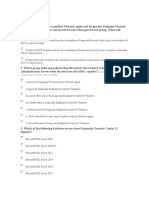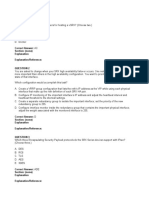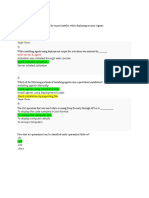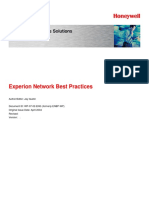Professional Documents
Culture Documents
NR Usermanual 22en
Uploaded by
GirvanOriginal Title
Copyright
Available Formats
Share this document
Did you find this document useful?
Is this content inappropriate?
Report this DocumentCopyright:
Available Formats
NR Usermanual 22en
Uploaded by
GirvanCopyright:
Available Formats
Version 2.
User Manual
Last Updated: May 1, 2015
Web-site: http://www.neorouter.com
Technical Support: http://www.neorouter.com/support/
Copyright @ 2015 NeoRouter Inc.
All rights reserved.
User Manual
Table of Contents
Table of Contents........................................................................................................................................................... 2
1. Scope of service ..................................................................................................................................................... 5
1.1 About NeoRouter ......................................................................................................................................... 5
1.2 Key Features ................................................................................................................................................ 5
1.3 What’s New.................................................................................................................................................. 6
1.4 Glossary and Concepts ................................................................................................................................. 6
1.5 How it works ................................................................................................................................................ 8
1.6 System Requirements ................................................................................................................................... 9
1.7 Acknowledgements ...................................................................................................................................... 9
2. Installation ........................................................................................................................................................... 10
2.1 Check list.................................................................................................................................................... 10
2.2 Server Setup ............................................................................................................................................... 10
2.2.1 Server Network Requirements ............................................................................................................... 10
2.2.2 Install NeoRouter server on Windows ................................................................................................... 10
2.2.3 Install NeoRouter server on Mac ........................................................................................................... 12
2.2.4 Install NeoRouter server on Linux ......................................................................................................... 12
2.2.5 Install NeoRouter Server on FreeBSD ................................................................................................... 13
2.2.6 Install NeoRouter Server on OpenWRT Backfire ................................................................................. 13
2.2.7 Install NeoRouter Server on Tomato ..................................................................................................... 13
2.2.8 Setup NeoRouter server ......................................................................................................................... 14
2.2.9 Create first administrator account .......................................................................................................... 14
2.2.10 Setup NeoRouter domain .................................................................................................................. 15
2.2.11 Port forwarding.................................................................................................................................. 15
2.2.12 IPv6 ................................................................................................................................................... 15
2.3 Client Setup ................................................................................................................................................ 16
2.3.1 Install NeoRouter Client on Windows ................................................................................................... 16
2.3.2 Install NeoRouter Client on Mac ........................................................................................................... 17
2.3.3 Install NeoRouter Client on Android ..................................................................................................... 17
2.3.4 Install NeoRouter Client on Linux ......................................................................................................... 17
2.3.5 Install NeoRouter Client on FreeBSD ................................................................................................... 17
2.3.6 Install NeoRouter Client on OpenWRT Backfire .................................................................................. 18
3. Network Explorer ................................................................................................................................................ 18
3.1 Launch and Sign In .................................................................................................................................... 18
3.2 Computer List ............................................................................................................................................ 19
3.3 Add-on ....................................................................................................................................................... 21
3.3.1 Add-on launch pad ................................................................................................................................. 21
3.3.2 Manage Add-ons (Windows) ................................................................................................................. 23
3.3.3 Manage Add-ons (Mac) ......................................................................................................................... 26
3.4 Connection Options.................................................................................................................................... 28
3.4.1 P2P Connection ..................................................................................................................................... 28
3.4.2 Proxy Setting ......................................................................................................................................... 28
3.4.3 Server Local Address ............................................................................................................................. 29
3.5 Multi-Language .......................................................................................................................................... 30
3.5.1 Install a language resource file .............................................................................................................. 30
3.5.2 Language resource file format ............................................................................................................... 30
3.5.3 Multi-Language support for Add-ons .................................................................................................... 31
3.6 Skin ............................................................................................................................................................ 31
3.7 Network Explorer CLI ............................................................................................................................... 31
3.7.1 Launch CLI ............................................................................................................................................ 32
3.7.2 Computer List in CLI............................................................................................................................. 32
3.8 Network Explorer Portable......................................................................................................................... 32
3.8.1 Network Explorer Portable .................................................................................................................... 33
NeoRouter Inc., 2015 Page 2 of 79
User Manual
3.8.2 Manage Add-On .................................................................................................................................... 33
3.8.3 Auto Run Configuration for USB .......................................................................................................... 33
3.9 Change Password ....................................................................................................................................... 35
4. NeoRouter for Android ........................................................................................................................................ 35
4.1 Overview .................................................................................................................................................... 35
4.2 VPN mode for Android 4.x and above ....................................................................................................... 35
4.3 Tunnel Mode for Android 3.x and below ................................................................................................... 39
4.3.1 Quick start using dynamic port forward ................................................................................................ 39
4.3.2 Configure Dynamic Port Forward ......................................................................................................... 41
4.3.3 Configure Static Port Forward ............................................................................................................... 41
5. NeoRouter Remote Access Client ....................................................................................................................... 42
5.1 Prerequisites ............................................................................................................................................... 42
5.2 System Requirements ................................................................................................................................. 42
5.3 Built-in add-ons.......................................................................................................................................... 43
5.3.1 VNC ....................................................................................................................................................... 43
5.3.2 RDP ....................................................................................................................................................... 43
5.3.3 Telnet and SSH ...................................................................................................................................... 44
5.3.4 FTP and SFTP........................................................................................................................................ 45
5.4 Tips ............................................................................................................................................................ 46
6. Configuration Explorer ........................................................................................................................................ 46
6.1 Launch and Sign In .................................................................................................................................... 46
6.2 Managing Users ......................................................................................................................................... 47
6.3 Managing Computers ................................................................................................................................. 48
6.4 Access Control List .................................................................................................................................... 49
6.4.1 Overview ............................................................................................................................................... 49
6.4.2 Define Computer ACL........................................................................................................................... 50
6.4.3 Define ACL entry .................................................................................................................................. 51
6.4.4 How Firewall Works.............................................................................................................................. 51
6.4.5 Example: hub-and-spoke ....................................................................................................................... 52
6.4.6 Example: one-way access ...................................................................................................................... 52
6.5 Managing Server and Domain.................................................................................................................... 53
6.6 Branding ..................................................................................................................................................... 53
6.7 Server Configuration CLI .......................................................................................................................... 55
6.8 Web Console .............................................................................................................................................. 55
7. Advanced Configuration ...................................................................................................................................... 56
7.1 Change Server Port .................................................................................................................................... 56
7.2 Change Packet Filtering ............................................................................................................................. 56
7.3 Change DHCP ............................................................................................................................................ 57
7.4 User Access Auditing ................................................................................................................................. 57
7.5 Account Lockout ........................................................................................................................................ 58
7.6 Network Bridge .......................................................................................................................................... 58
7.6.1 Overview ............................................................................................................................................... 58
7.6.2 Routing vs. Bridging .............................................................................................................................. 59
7.6.3 Setup Network Bridge ........................................................................................................................... 59
7.6.4 Bridging Setup – point to site VPN ....................................................................................................... 60
7.6.5 Routing Setup – site to site VPN ........................................................................................................... 62
7.6.6 Bridging Setup – site to site VPN .......................................................................................................... 64
7.6.7 Run Scripts ............................................................................................................................................ 64
7.7 Build Custom Add-on (Windows) ............................................................................................................. 65
7.7.1 Create Custom Add-on .......................................................................................................................... 65
7.7.2 Add-on File Formats .............................................................................................................................. 67
7.8 Configuration Files..................................................................................................................................... 68
7.8.1 Feature.ini template ............................................................................................................................ 68
7.8.2 Log.ini template ................................................................................................................................... 74
8. Licensing NeoRouter ........................................................................................................................................... 77
8.1 Licensing Overview ................................................................................................................................... 77
NeoRouter Inc., 2015 Page 3 of 79
User Manual
8.2 Activation ................................................................................................................................................... 77
8.3 Product Key Recovery ............................................................................................................................... 78
9. Troubleshooting and Support............................................................................................................................... 78
9.1 Troubleshooting ......................................................................................................................................... 78
9.1.1 Troubleshooting steps ............................................................................................................................ 78
9.1.2 Generate Log ......................................................................................................................................... 79
9.2 Contact Us .................................................................................................................................................. 79
NeoRouter Inc., 2015 Page 4 of 79
User Manual
1. Scope of service
1.1 About NeoRouter
NeoRouter is a cross-platform zero-configuration VPN solution that securely connects Windows, Mac and Linux
computers at any locations into a virtual LAN and provides a networking platform for various applications like
remote desktop, shared folders and printers, offsite backup, voice & video chat, games, etc. It is the ideal Remote
Access and VPN solution for small businesses and homes.
Many small businesses or homes have high-speed internet and multiple computers, and users are facing challenges
like remote access, directory management and network security. To solve similar problems at large enterprises,
skilled administrators can deploy very expensive and complex tools like VPN, domain controller and corporate
firewall. But small business or home users do not have the right tools that fit their needs.
Our mission is to provide low-cost zero-configuration networking solutions for small businesses and homes. This is
why we have built NeoRouter.
1.2 Key Features
Feature Description
Cross platform Support Windows (Windows XP and above), Mac OSX (10.5 and above), Linux (all
major distros), BSD, Android, iOS and router firmwares (tomato and openwrt).
Roaming Profile You can sign in from any computer using the same account and your profile (including
the computer list and your preference) will roam with you.
P2P NeoRouter can setup direct peer-to-peer (P2P) connection between computers. When
direct P2P connection is impossible (e.g. your computer is behind a corporate
firewall), NeoRouter relays the network traffic through your own router, while other
VPN products relay through a central server geologically located far away and shared
by thousands of other users.
High portability You can run NeoRouter portable client from a USB drive without installation. This
feature is especially useful if you are using a computer that you do not have the
privileges to setup new software, e.g. in a library or hotel.
Unattended servers NeoRouter runs as a system service (daemon) and will automatically reconnect after
reboot.
Add-ons Add-ons extend NeoRouter and let you perform additional tasks over the virtual
network.
Proxy Proxy support allows you access your virtual network behind proxy servers that
support HTTP Proxy, SOCKS4 and SOCKS5 protocols.
Remote Wakeup You can put your computer to standby mode to conserve electricity and NeoRouter can
wake up the computer when you actually use it.
Reliability NeoRouter does not rely on a central server for connectivity, so you do not need to
worry about the unexpected server maintenance and downtime.
Network Bridge You can either bridge the NeoRouter virtual network with physical networks or create
(1.x only) multiple site-to-site VPN.
Access control You can grant or deny user's accesses to a computer or a service/port individually. For
example, you can prevent your client Bob from accessing your internal file server even
though they are on the same virtual LAN.
Customization You can personalize the user interface with your native language and favorite skin.
Branding Business users can integrate the company's logo and customize the banner.
NeoRouter Inc., 2015 Page 5 of 79
User Manual
1.3 What’s New
Version 1.1.1
- Implemented GUI Network Explorer for Mac OSX 10.5 and above. See Network Explorer
- Enabled P2P support in NeoRouter Portable client.
- Merged NeoRouter USB and Portable into one package.
- Fixed OpenSSL incompatibility issue on Linux and supported more Linux distributions.
- Solved router hairpin issue. See Server Local Address.
Version 1.1.2
- Implemented NeoRouter Network Explorer for Android. See http://www.neorouter.com/android/.
- Ported NeoRouter client and server to BSD. See Install NeoRouter Server on FreeBSD and Install
NeoRouter Client on FreeBSD.
- Added TightVNC client and Putty SSH client to NeoRouter Portable package.
Version 1.1.3
- Added Packet Filter support. See Change Packet Filtering.
- Optimized P2P connection and automatically close it when idle.
Version 1.2.0
- Improved server scalability on Windows and Linux to support thousands of client connections.
- Added user access auditing. See User Access Auditing.
Version 1.3.0
- Added support for OpenWRT Backfire mipsel 2.4 kernel.
Version 1.4.0
- Added support for OpenWRT Backfire x86, tested on Soekris and ALIX boards.
Version 1.5.0
- Added full computer list view support. See Computer List.
- Added IPv6 support for underlying client-server or peer-to-peer connections. See IPv6.
- Allowed NeoRouter Pro clients to connect to NeoRouter Free server.
Version 2.0.0
- Added support for Android (native VPN mode and dynamic port forward mode).
- Added NeoRouter Remote Access Client for Android
- Added NeoRouter Remote Access Client for iOS
- Added NeoRouter Remote Access Client for HTML5 Browsers
- Added NeoRouter Remote Access Client for Chrome Extension
- Added support for Raspberry Pi
- Added NeoRouter Web Console
- Added setup tool nrsetup
- Added "Account lock out control" feature
Version 1.4.0
- Added support for OpenWRT Barrier Breaker (mipsel, x86, ar71xx).
- Added support for TLS 1.1/1.2
1.4 Glossary and Concepts
NeoRouter Virtual Network (VLAN): NeoRouter software connects a group of hosts from any locations into a
virtual LAN-like network that has similar attributes as a physical LAN. Hosts can communicate as if they were
attached to the same broadcast domain, even if they are not located on the same network switch.
NeoRouter Inc., 2015 Page 6 of 79
User Manual
NeoRouter Client: A host on the VLAN is called NeoRouter Client. It has a virtual network adapter and is assigned
a virtual IP address.
NeoRouter Server: NeoRouter Server assists clients in discovering and communicating to each other. It also
manages users’ profiles and privileges, software licenses and branding. NeoRouter Clients must connect to server in
order to join the VLAN.
NeoRouter Domain: One NeoRouter Server and multiple NeoRouter Clients that connect to this server are
collectively called NeoRouter Domain. Each domain has a globally unique name as its identification. Domain names
are managed by NeoRouter Inc.
NeoRouter User: A NeoRouter User is a person who uses NeoRouter software and accesses hosts on a virtual
network. Please note that many other VPN solutions like OpenVPN or Hamachi do not distinguish a user from a
client host. NeoRouter introduces the user concept so that a user will have the experience regardless on which
computer he connects to the VLAN and admin can manage each user’s access privilege.
NeoRouter Administrator: A NeoRouter Admin is a user who can also manage the VLAN.
NeoRouter Network Explorer: The main application installed on a client that allows users to log into the VLAN,
view the connection status of other clients, and launch add-on programs to connect to remote clients. It may have
graphic or command-line user interface (executable is nrclientcmd).
NeoRouter Network Explorer Portable/USB (aka Viewer): A version of the NeoRouter Network Explorer that
requires no installation. It is ideal for users who need to connect from a kiosk but do not have the privilege to install
software. It allows users to log in and launch add-on programs just like the regular Network Explorer. But the local
computer will not join the VLAN and other clients will not be able to connect to it. It also ensures no personal
information is left behind after use.
NeoRouter Configuration Explorer (aka Console): An application installed on a client or a server that allows
administrators to manage a VLAN. Configuration Explorer for Windows has a graphic user interface and can be
used to configure local or remote server. Configuration Explorer for Mac and Linux are built into server’s
command-line interface (executable is nrserver) and can configure local server only.
NeoRouter Web Console: A web-based version of NeoRouter Configuration Explorer. It supports HTML5 based
web browsers, such as Chrome, Safari, IE10, BB10 and Firefox.
NeoRouter Client Service: A daemon program installed on a client that establishes connections to server and peer
clients. It always runs in the background and ensures the connections, even when the Network Explorer is not
running. Most users do not need to interactive with this program directly.
NeoRouter Remote Access: A client side tool, that allows users to remotely access computers in the NeoRouter
network using built-in add-ons, such as VNC client, RDP client, Telnet/SSH client, FTP/SFTP client and Wake-On-
Lan client. It supports HTML5 based web browsers, Android, iOS, BB10 and Chrome Extension.
Access Control List (ACL): An ACL of a host specifies which users are granted or denied access to the host and
which ports are allowed. Each host also has a default ACL which is used if a user’s privilege is not explicitly
defined in the host’s ACL or if user does not sign in Network Explorer on the remote host.
NeoRouter Dashboard: A web-based application that allows users to manage domain information and view
domain status. (https://www.neorouter.com/Dashboard)
NeoRouter Dynamic Domain Name System (DDNS): To simplify user log on, NeoRouter maintains domain
name, public IP address and port of every NeoRouter server in a central DDNS server. When user launches Network
Explorer and signs into a domain, Network Explorer contacts the DDNS server, translates the domain name into the
actual IP address and port, and connects to the NeoRouter server.
NeoRouter Inc., 2015 Page 7 of 79
User Manual
NeoRouter Server setup: A NeoRouter server setup tool, that make it easy for users to setup the NeoRouter server
when or after installation. On Window, it's included in the Installation Wizard; on non-Windows platforms, it's a
separate command nrsetup.
1.5 How it works
In the NeoRouter domain shown in the above diagram, three clients at different locations can establish direct P2P
connections with the help from server and can communicate to each other as if they were in the same physical LAN.
A NeoRouter server is usually setup on an always-on host that has stable Internet connection and a static or dynamic
public IP address. If server is behind a router (or firewall), user needs to configure the router and expose the
NeoRouter server port (default to 32976) to Internet by port-forwarding.
NeoRouter client can connect from anywhere as long as it has Internet connection. User can simply launch
NeoRouter Network Explorer, signs in with user credential and domain name, and he/she will be able to view the list
of hosts in the VLAN and launch add-on programs to access them. Network Explorer uses a DDNS-like protocol to
discover and connects to the NeoRouter server (blue lines). When user executes add-on programs, NeoRouter client
will establish a direct P2P connection to the requested peer client (green lines) and a secure tunnel that transfers the
network data from all the add-on programs.
NeoRouter server remembers the signature of a client after its first successful connection and NeoRouter Client
Service daemon can then connect to the VLAN without requiring user to log into NeoRouter Network Explorer.
This allows an untended server to always stay connected.
NeoRouter clients use the STUN and STUNT methods to establish the direct P2P connections and achieve highest
connection speed. These methods are widely used in P2P programs and have very high success rate. If a client is
behind a symmetric NAT which is often found in large corporations, these methods may fail and the connection to
this client will fall back to relay mode. If the traffic between two clients is relayed through server, the server’s
physical location, network speed and CPU load may affect the connection speed.
NeoRouter uses SSL/TLS1.2 (AES-256) protocol to secure the communication channel between client and server
and uses a suite of protocols (RSA 2048bit, DH and AES-256) to protect P2P connections among clients. This
solution meets the industry’s highest security standards.
NeoRouter Inc., 2015 Page 8 of 79
User Manual
User can setup NeoRouter server and client on the same host. NeoRouter server by itself cannot add a host into
VLAN or communicate with peer clients using their virtual IP addresses. User often sets up NeoRouter client
software on the same host as server so that this host can become part of the VLAN.
1.6 System Requirements
NeoRouter client and server can be installed on:
Windows (XP and above)
Mac OS X (10.5 and above)
Linux i386 and x64 (Redhat/Fedora/CentOS, Ubuntu/Debian, SuSE)
Linux Arm (Raspbian "wheezy")
BSD i386 and x64 (FreeBSD, PCBSD, Desktop BSD)
Linux-based router firmware (Tomato, OpenWRT Barrier Breaker)
Android (1.6 and above)
iOS (5 and above)
1.7 Acknowledgements
NeoRouter is made possible because of the following open-source projects:
OpenSSL: the Open Source toolkit for SSL/TLS. http://www.openssl.org
OpenWrt: a Linux based firmware program for embedded devices such as residential gateways and routers.
http://www.openwrt.org
Tomato Firmware: a small, lean and simple replacement firmware for Broadcom-based routers.
http://www.polarcloud.com/tomato
Tun-Tap OSX: the virtual network interface for Mac OS X. http://tuntaposx.sourceforge.net
Raspberry Pi: a credit-card-sized single-board computer. http://www.raspberrypi.org/
Nullsoft Scriptable Install System (NSIS): a professional open source system to create Windows installers.
http://nsis.sourceforge.net
NRClientX: a GUI frontend for NeoRouter Network Explorer on Mac, Linux and Windows.
http://sourceforge.net/projects/nrclientx/
NeoRouter Inc., 2015 Page 9 of 79
User Manual
2. Installation
2.1 Check list
Here are the steps to setup a NeoRouter Virtual LAN. Please refer to next few sections for detailed instructions on
your target operating systems.
• Server Setup
a. Choose a host that meets the network requirements as NeoRouter server
b. Install NeoRouter server software
c. Create the first administrator, if necessary
d. Setup NeoRouter domain
e. Configure router or firewall for port-forwarding, if necessary
Note: NeoRouter Server for Windows has an install wizard that guides user through steps b, c & d.
• Client Setup
a. Install NeoRouter client software
b. Sign In Network Explorer and join this host to VLAN
c. Install add-ons, if necessary
• License activation: See Chapter 8 Licensing NeoRouter.
2.2 Server Setup
2.2.1 Server Network Requirements
A NeoRouter server is usually setup on an always-on host that has stable Internet connection and a static or dynamic
public IP address. If server is behind a router (or firewall), user needs to configure the router and expose the
NeoRouter server port (default to 32976) to Internet by port-forwarding.
2.2.2 Install NeoRouter server on Windows
1. Download NeoRouter installation package for Windows. NeoRouter server and client for Windows share
the same installation package.
If you are installing on Windows 2000, please download the package for this OS.
2. If you have installed an earlier version of NeoRouter, please uninstall it using Windows Add or Remove
Program tool.
You may be prompted with a dialog box asking whether to remove user data files generated by NeoRouter.
These files include database, configuration and cached information. If you are simply upgrading, please
click “No” to keep the files.
3. Launch the installation wizard, choose NeoRouter Server and click the Next button.
NeoRouter Inc., 2015 Page 10 of 79
User Manual
4. Setup a domain name that can uniquely identify your virtual LAN. You will need to enter the domain name
in the "log on to" box during sign in.
5. Setup the administrator account for your domain. You will need to enter the username and password during
sign in.
NeoRouter Inc., 2015 Page 11 of 79
User Manual
6. Click the Finish button to complete installation.
7. NeoRouter is installed under “%Program Files%\ZebraNetworkSystems\NeoRouter” and user data is stored
under “%AllUsersAppdata%\ZebraNetworkSystems\NeoRouter”.
8. NeoRouter server daemon can be controlled in Services Console (services.msc).
2.2.3 Install NeoRouter server on Mac
1. Download NeoRouter server for Mac.
2. If you have installed an earlier version of NeoRouter, please uninstall it: In a terminal, execute command
"sudo /Library/NeoRouter/rmnrserver.sh".
3. Double-click nrserver-<version>-<release>.dmg to open the disk image in Finder.
4. Double-click NeoRouterServer.mpkg to launch installer.
5. NeoRouter is installed under /Library/NeoRouter folder and user data is stored under
/usr/local/ZebraNetworkSystems/NeoRouter.
2.2.4 Install NeoRouter server on Linux
1. Download NeoRouter Server for your Linux distribution.
2. If you have installed an earlier version of NeoRouter, please uninstall it:
Redhat and Fedora: sudo rpm -e nrserver
SuSE: sudo rpm -e nrserver
Ubuntu, Debian and Raspbian: sudo dpkg -r nrserver
3. Install:
Ubuntu and Debian: sudo dpkg -i nrserver-<version>-<release>.i386.deb
Raspbian: sudo dpkg -i nrserver-<version>-<release>.armhf.deb
SuSE: sudo rpm -i nrserver-<version>-<release>.i386.rpm
Redhat and Fedora: sudo rpm -i nrserver-<version>-<release>.i386.rpm
Configure OpenSSL: NeoRouter is compiled using openssl 0.9.8g. If you have an older version of
Fedora, please upgrade the openssl package. You may also need to add the following symbol links:
cd /lib
ln -s libcrypto.so.0.9.8g libcrypto.so.0.9.8
ln -s libssl.so.0.9.8g libssl.so.0.9.8
4. Configure firewall for NeoRouter server listening port:
NeoRouter Inc., 2015 Page 12 of 79
User Manual
Redhat and Fedora: In a terminal, run command "sudo nano /etc/sysconfig/iptables", add "-A INPUT -m
state --state NEW -m tcp -p tcp --dport 32976 -j ACCEPT" before "COMMIT".
SuSE: Launch firewall configuration tool, choose "Allowed Services" in the left panel, choose "External
Zone" in the first drop-down box, choose "NeoRouter server" in the second drop-down box, click "Add"
button, click "Next", click "Finish" to save the changes
Ubuntu does not support firewall by default. If you setup any firewall, please open NeoRouter server port
(32976 by default).
5. NeoRouter is installed under /usr/bin and user data is stored under
/usr/local/ZebraNetworkSystems/NeoRouter.
6. (Optional) consider adding a cron job that automatically restarts nrserver in case it crashes.
Using Ubuntu as an example, you can edit /etc/crontab and add “*/5 * * * * root /etc/init.d/nrserver.sh
start”.
2.2.5 Install NeoRouter Server on FreeBSD
1. Download NeoRouter Server for FreeBSD.
2. If you have installed an earlier version of NeoRouter, please uninstall it:
su as root and run rmnrserver.sh
3. Install:
Copy the downloaded package to /tmp
cd /tmp; tar zxvf nrserver*.tgz
cd /tmp/nrserver
su as root and make install
4. (Optional) consider adding a cron job that automatically restarts nrserver in case it crashes.
2.2.6 Install NeoRouter Server on OpenWRT Backfire
1. Connect to the router using ssh
2. Update available install packages using command: opkg update
3. If you have installed an earlier version of NeoRouter, please uninstall it: opkg uninstall nrserver
4. Install: opkg install http://www.neorouter.com/Downloads/...Backfire/nrserver_<version>-
<release>_mipsel.ipk
5. Configure firewall for the NeoRouter server listening port.
edit /etc/firewall.user and add the following
iptables -t nat -A prerouting_wan -p tcp --dport 32976 -j ACCEPT
iptables -A input_wan -p tcp --dport 32976 -j ACCEPT
6. NeoRouter is installed under /usr/bin and user data is stored under
/usr/local/ZebraNetworkSystems/NeoRouter.
2.2.7 Install NeoRouter Server on Tomato
1. Download NeoRouter Server for Tomato. It is a custom build of the full tomato firmware in TRX format.
2. Flash your router with the downloaded firmware. See http://en.wikibooks.org/wiki/Tomato_(firmware) for
instructions.
3. In tomato UI – Administration – Jffs2, enable jffs and format if needed
4. In tomato UI – Administration – scripts – WAN up, add "/usr/bin/nrserver.sh start"
5. Reboot router
6. NeoRouter is installed under /usr/bin and user data is stored under
/usr/local/ZebraNetworkSystems/NeoRouter.
7. Troubleshoot: If you have trouble signing into NeoRouter Network Explorer from a remote client, please
try DISABLE the Inbound Connection Logging. In tomato UI - Status - Logs - Logging Configuration,
disable Inbound Connection
NeoRouter Inc., 2015 Page 13 of 79
User Manual
2.2.8 Setup NeoRouter server
On non-Windows platforms, user can use the setup tool nrsetup to configure the NeoRouter Server after installation.
2.2.9 Create first administrator account
On Windows, the install wizard will guide user to create the administrator.
On non-Windows platforms, NeoRouter can defer the authentication to the OS. So user can sign in NeoRouter
using the same username and password as he/she logs into OS. An exception is that if user’s OS account does
not have a password, NeoRouter will not allow he/she to log in. In this case user must create the first
administrator account using nrserver CLI: “nrserver -adduser <username> <password> [admin|user]”. On Mac
nrserver is located under “/Library/NeoRouter/”.
NeoRouter Inc., 2015 Page 14 of 79
User Manual
2.2.10 Setup NeoRouter domain
This step is only necessary on non-Windows platforms, because Windows install wizard does this
automatically.
1. Launch web browser, navigate to Dashboard CreateDomain page
https://www.neorouter.com/Dashboard/CreateDomain.aspx, fill the form and click Save.
2. Open a terminal on the server host and execute “nrserver -setdomain <domain name> <domain
password>”. On Mac nrserver is located under “/Library/NeoRouter/”.
2.2.11 Port forwarding
This step is only necessary if your server host is behind a router or firewall. We need to expose the NeoRouter
server port to Internet so server can accept incoming connections from the NeoRouter clients. If you are using
NeoRouter in-a-box version and your router is directly connected to the cable/DSL modem, this step is
unnecessary.
1. Assign the server host a static LAN IP address
2. Add <server host IP, port 32976> to Port Forwarding list. NeoRouter server listens at port 32976 by default
and admin can change the port number using Configuration Explorer or nrserver CLI.
3. Check the server availability
2.2.12 IPv6
NeoRouter Inc., 2015 Page 15 of 79
User Manual
NeoRouter (v1.5 or above) supports IPv6 for the underlying client-server and peer-to-peer connections. So you
can install NeoRouter client on computers or devices with public or NAT’d IPv4, public IPv6, or dual stacks,
and connect all of them into a virtual LAN. You no longer need to worry about how and when your ISPs will
switch their services to IPv6. The virtual LAN uses IPv4 virtual addresses, so your existing software will
continue to function and you do not need to make expensive upgrades just for IPv6 support.
NeoRouter IPv6 support is available on all platforms except for Android and Tomato, and it is on by default.
You only need to make sure the server host has both IPv4 and IPv6 public addresses. If your ISP does not
provide IPv6 service yet, you can use a Tunnel Broker like SixXS, gogo6, or Hurrican Electric. No changes are
needed on NeoRouter client computers.
Direct P2P connection can be established between two IPv4 computers or two IPv6 computers. Connection
between an IPv4 only computer and an IPv6 only computer is relayed through NeoRouter server.
2.3 Client Setup
2.3.1 Install NeoRouter Client on Windows
1. Download NeoRouter installation package for Windows. NeoRouter server and client for Windows share
the same installation package.
If you are installing on Windows 2000, please download the special package for this OS.
2. If you have installed an earlier version of NeoRouter, please uninstall it using Windows Add or Remove
Program tool.
3. Run the installation wizard, choose NeoRouter Client, and click the Next button.
4. On Vista and above, you may be prompted with a security warning because NeoRouter installs a virtual
network adapter. Please allow the installer to proceed.
5. Follow the wizard to complete installation.
6. NeoRouter Network Explorer and Configuration Explorer are added to Windows Start menu.
NeoRouter Inc., 2015 Page 16 of 79
User Manual
7. NeoRouter is installed under “%Program Files%\ZebraNetworkSystems\NeoRouter” and user data is stored
under “%AllUsersAppdata%\ZebraNetworkSystems\NeoRouter”.
8. NeoRouter client service daemon can be controlled in Services Console (services.msc).
2.3.2 Install NeoRouter Client on Mac
1. Download NeoRouter client for Mac.
2. If you have installed an earlier version of NeoRouter, please uninstall it: In a terminal, execute command
"sudo /Library/NeoRouter/rmnrclient.sh".
3. Double-click nrclient-<version>-<release>.dmg to open the disk image in Finder.
4. Double-click tuntap-<version>.pkg to install virtual network interface kernel extension.
5. Double-click NeoRouterClient.mpkg to install NeoRouter client.
6. On Leopard or above, NeoRouter Network Explorer is installed to the Applications folder.
7. On PPC Tiger, a shortcut (nrclientcmd) is created on the Desktop and double-click it will launch Network
Explorer CLI.
8. NeoRouter is installed under /Applications/NeoRouter.app and /Library/NeoRouter/ folder and user data is
stored under /usr/local/ZebraNetworkSystems/NeoRouter.
2.3.3 Install NeoRouter Client on Android
Please visit http://www.neorouter.com/android/.
2.3.4 Install NeoRouter Client on Linux
1. Download NeoRouter Client for your Linux distribution.
2. If you have installed an earlier version of NeoRouter, please uninstall it:
Redhat and Fedora: sudo rpm -e nrclient
SuSE: sudo rpm -e nrclient
Ubuntu, Debian and Raspbian: sudo dpkg -r nrclient
3. Install:
RedHat and Fedora: sudo rpm -i nrclient-<version>-<release>.i386.rpm
SuSE: sudo rpm -i nrclient-<version>-<release>.i386.rpm
Ubuntu and Debian: sudo dpkg -i nrclient-<version>-<release>.i386.deb
Raspbian: sudo dpkg -i nrclient-<version>-<release>.armhf.deb
4. Configure firewall for P2P connection (Optional)
Establishing direct P2P connection on Linux requires user to disable firewall. Otherwise all connections to
this client will be relayed via server. User must evaluate the trade-offs between performance and security.
If this client is always physically located inside a trusted network, like office or home LAN, we recommend
disabling firewall and allow P2P connection. If this client is physically located in an un-trusted network,
like airport or coffee shop, we recommend enabling firewall and relay all traffic via server.
5. Run /usr/bin/nrclientcmd to launch Network Explorer CLI.
6. NeoRouter is installed under /usr/bin and user data is stored under
/usr/local/ZebraNetworkSystems/NeoRouter.
7. (Rare) Run ifconfig and check whether the computer has an Ethernet interface named eth*. For example,
Fedora HyperV may name its Ethernet interface seth*. If your computer does not have eth*, please edit
/usr/local/ZebraNetworkSystems/NeoRouter/Feature.ini and enter:
[default]
NicInterfaceName="seth"
8. (Optional) consider adding a cron job that automatically restarts nrservice in case it crashes.
Using Ubuntu as an example, you can edit /etc/crontab and add “*/5 * * * * root /etc/init.d/nrservice.sh
start”.
2.3.5 Install NeoRouter Client on FreeBSD
1. Download NeoRouter Client for FreeBSD.
NeoRouter Inc., 2015 Page 17 of 79
User Manual
2. If you have installed an earlier version of NeoRouter, please uninstall it:
su as root and run rmnrclient.sh
3. Install:
Copy the downloaded package to /tmp
cd /tmp; tar zxvf nrclient*.tgz
cd /tmp/nrclient
su as root and make install
4. (Optional) consider adding a cron job that automatically restarts nrservice in case it crashes.
2.3.6 Install NeoRouter Client on OpenWRT Backfire
1. Connect to the router using ssh or telnet
2. Update available install packages using command: opkg update
3. If you have installed an earlier version of NeoRouter, please uninstall it: opkg uninstall nrclient
4. Install: opkg install http://www.neorouter.com/Downloads/...Backfire/nrclient_<version>-
<release>_mipsel.ipk
5. Configure firewall for P2P connection (Optional)
Please read NeoRouter client installation instructions for Linux and evaluate the trade-off between
performance and security. If you decide to turn off firewall, here is the instruction:
edit /etc/firewall.user and add the following:
iptables -t nat -A prerouting_wan -p tcp -j ACCEPT
iptables -A input_wan -p tcp -j ACCEPT
iptables -t nat -A prerouting_wan -p udp -j ACCEPT
iptables -A input_wan -p udp -j ACCEPT
6. Run /usr/bin/nrclientcmd to launch Network Explorer CLI.
7. NeoRouter is installed under /usr/bin and user data is stored under
/usr/local/ZebraNetworkSystems/NeoRouter.
8. Turn your router into a file or backup server (Optional)
If your router has 8MB or more flash, there should be enough space left for other packages. You can enable
USB storage and Samba server, and turn your router into a file server. Or you can install rsync and turn it
into a backup server. NeoRouter's remote access and VPN service will allow you to securely access the
files from anywhere. This solution is a lot cheaper than Small Business server or Windows Home server.
Enable USB Storage: http://nuwiki.openwrt.org/oldwiki/usbstoragehowto
Install Samba: http://wiki.openwrt.org/oldwiki/sambahowto
Install rsync: http://oldwiki.openwrt.org/rsync(2d)usb(2d)sambaHowTo.html
3. Network Explorer
3.1 Launch and Sign In
1. On Windows, launch NeoRouter Network Explorer from "Windows Start Menu | All Programs | NeoRouter
| NeoRouter Network Explorer".
On Mac Leopard or above, launch NeoRouter Network Explorer from Applications folder. You can also
pin NeoRouter to the dock.
On Linux or FreeBSD, launch NeoRouter Network Explorer by command “nrclient.sh”. (Note: Java 1.6+ is
required on Linux or FreeBSD to launch the GUI client)
NeoRouter Inc., 2015 Page 18 of 79
User Manual
2. Enter user credential.
- If NeoRouter server is installed on Windows, please use the administrator account created during
server setup.
- If NeoRouter server is installed on other platforms, NeoRouter can defer the authentication to the
operating system, so user can sign in using the same username and password as he/she logs into OS.
- User can also use the additional accounts created in Configuration Explorer or server CLI.
- If you are invited to a NeoRouter domain, please contact the administrator for your account
information.
3. In the "Log on to" field, enter the domain name you have chosen during server setup. Alternatively you can
enter the server’s IP address or computer name. You can also enter "localhost" if the Network Explorer is
on the same host as the server.
4. If the client host is behind proxy, please choose Menu “File | Connections” to bring up the Connection
Options dialog, click Proxy Setting tab, and then set proxy information.
5. Click the "Sign In" button.
3.2 Computer List
The computer list is your view of the VLAN. By default, NeoRouter will manage the computer list for you and
display all computers in your domain. If you have a large number of computers, you can switch to the personalized
view mode (choose menu “Computers | Show Personalized View”) and organize according to your preference.
With Personalized view, you will always have the same list regardless where you sign in from. Each user will have
his/her personalized view.
Initially, you will see an empty computer list (see the left picture below). To add a computer, you can choose the
menu "Computers | Add a computer", and then select the computer and category in the dialog. Once complete, your
computer list will be updated (see the right picture below).
NeoRouter Inc., 2015 Page 19 of 79
User Manual
You can use categories to help manage a long list of computers. To create a category, you can choose menu
"Computers | Create a category". To move a computer to a different category, you can simply drag and drop.
Starting in release v0.9.8, the computer list shows the OS type icons next to a computer name. If a computer is
online, its icon is colourful and its name is bold. If a computer is offline, its icon is grey and its name is not bold.
NeoRouter Inc., 2015 Page 20 of 79
User Manual
3.3 Add-on
Add-ons extend NeoRouter Network Explorer and let you perform additional tasks over the virtual network.
3.3.1 Add-on launch pad
If you click on a computer in the computer list, a popup dialog will display a list of actions you can take to remotely
control and access this computer. This dialog is called the add-on launch pad.
Screenshots on Windows
NeoRouter Inc., 2015 Page 21 of 79
User Manual
Screenshot on Mac
NeoRouter Network Explorer has a few system default add-ons. If a computer is online, the following add-ons are
available:
Icon Action
remote desktop connection
file sharing
ICMP ping
copy the IP address
Ssh client
Vnc clinet
Sftp client
If a computer is offline, the following add-ons are supported:
Icon Action
remote wakeup (WOL)
Note on remote wakeup: NeoRouter server can send the Magic packet and wake up hosts that are WOL enabled. If
the NeoRouter server is installed on a router, remote wakeup works for hosts directly attached to this router. If
server is installed on Windows, Linux or Mac, remote wakeup works for hosts in the same physical LAN. Since
v2.0, an active NeoRouter client can also wake up offline hosts in the same physical LAN. To enable WOL, you
may need to change BIOS and OS settings.
NeoRouter Inc., 2015 Page 22 of 79
User Manual
3.3.2 Manage Add-ons (Windows)
You can download additional add-ons from the NeoRouter download website
(http://www.neorouter.com/addons/index.html) and install them using the Add-on Manager. Here we use UltraVNC
as an example to explain the setup process.
1. Launch NeoRouter Network Explorer; choose menu "File - Add-ons".
2. The Add-ons Manager dialog lists all the existing add-ons, including system default ones and those
installed by user.
3. To find more add-ons, click on the "Add-ons Gallery" link at the bottom of the dialog, or visit
http://www.neorouter.com/addons/index.html in your web browser. Download the add-on (*.nri) file to
your computer.
4. In the Add-ons Manager dialog, click on "Install..." button, locate the *.nri file you just downloaded, and
click "Open" to install the add-on.
NeoRouter Inc., 2015 Page 23 of 79
User Manual
5. Some add-ons, including UltraVNC, may require user to restart the NeoRouter Network Explorer to
complete the installation. In such case you will see the following message box. You can exit NeoRouter
Network Explorer by right click its icon in system tray and choose exit.
6. After installation, you will see the new add-ons show up in the list.
NeoRouter Inc., 2015 Page 24 of 79
User Manual
7. When you re-launch NeoRouter Network Explorer, UltraVNC server will be started automatically. If you
have not run UltraVNC server before, you will see the following firewall warning and VNC configuration
dialog.
8. Please click the unblock button when you see the following dialog.
Please enter VNC password then click the Ok button.
NeoRouter Inc., 2015 Page 25 of 79
User Manual
9. Repeat the above steps on the remote computer that you plan to access.
10. To launch VNC viewer and access the remote computer, choose the computer in the computer list, and
click VNC viewer icon in the launch pad.
3.3.3 Manage Add-ons (Mac)
1. Launch NeoRouter Network Explorer; choose menu "File - Add-ons".
2. The Add-ons Manager dialog lists all the existing add-ons, including system default ones and those added
by user.
NeoRouter Inc., 2015 Page 26 of 79
User Manual
3. An add-on is essentially an apple script with NeoRouter parameters. Here are some examples:
Name Script
Copy IP set the clipboard to "$NRIPAddress"
Ping tell application "Terminal" to do script "ping $NRIPAddress"
Shared Folder tell application "Finder" to open location "smb://$NRIPAddress"
Variables $NRIPAddress and $NRComputerName will be replaced with the IP and name of the selected
computer before the add-on is executed.
4. You can also create new add-ons or edit existing ones using the Add-On Properties dialog.
NeoRouter Inc., 2015 Page 27 of 79
User Manual
5. To learn more about Apple Script, please visit the following websites:
• http://en.wikipedia.org/wiki/AppleScript
• http://developer.apple.com/mac/library/documentation/AppleScript/Conceptual/AppleScriptX/Ap
pleScriptX.html
3.4 Connection Options
Connection Options dialog can be opened from Network Explorer menu “File | Connection”.
3.4.1 P2P Connection
This option allows user to specify the connection type between this computer and its peers. The default option is
UDP. User can also use direct TCP connection or relay traffic through NeoRouter server.
3.4.2 Proxy Setting
If the client host is behind proxy, user can enter the proxy information here.
NeoRouter Inc., 2015 Page 28 of 79
User Manual
3.4.3 Server Local Address
This option can be used to work around the connectivity issue when NeoRouter server is behind a router that does
not support hairpin.
A router supports hairpin if it allows a host behind it to send network messages to its public-facing interface.
Unfortunately some popular routers do not support this feature or turn off this feature by default.
When user logs into NeoRouter, Network Explorer first translates domain name into router’s public address using
the NeoRouter DDNS service, and then tries to connect to server using this address. If both NeoRouter server and
client are behind the same router and the router does not support hairpin, the router will block the messages that
client sends to the router’s public address, thus client fails to establish connection to server. User could work around
this issue by entering server’s LAN IP address instead of domain name in the “log on to” box, but this can be a
hassle for laptop users who frequently move between networks.
These users can choose the second option “Connect to server using its local address when possible” in the following
dialog and enter server’s local address. NeoRouter Network Explorer can detect when client and server are behind
the same router and automatically choose the specified local address to establish the connection to server.
NeoRouter Inc., 2015 Page 29 of 79
User Manual
3.5 Multi-Language
Multi-Language support allows you to change the default language displayed in Network Explorer, NeoRouter
Portable and Configuration Explorer.
3.5.1 Install a language resource file
NeoRouter applications support 34 languages and English is the default. To install a new language, you can
download the language resource files from
http://www.neorouter.com/wiki/index.php/NeoRouterWiki:Multilanguage and place them under the translation
folder. Then the application will load them and list all available languages in the "Language" menu. You can switch
language in the menu and the application will refresh its UI with the new language.
For NeoRouter Network Explorer and Configuration Explorer, the language resource files should be placed under
one of the following folders:
• “%Program Files%\ZebraNetworkSystems\NeoRouter\Translation\”
• “%AllUsersAppdata%\ZebraNetworkSystems\NeoRouter\Translation\”
For NeoRouter Portable/USB, the language resource file should be placed under .\Translations\ folder next to
application.
3.5.2 Language resource file format
The file name should have the following format. [Appliation Name] can be: NRClient, NRViewer and NRConsole;
[LangCd] is the short language code.
[Application name].Resource[LangCd].[xml|dll]
For example, Simplified Chinese version has the following files: NRClient.ResourceZhCn.xml for Network
Explorer, NRConsole.ResourceZhCn.xml for Configuration Explorer and NRViewer.ResourceZhCn.xml for
NeoRouter Portable.
NeoRouter Inc., 2015 Page 30 of 79
User Manual
Each resource file is an xml that contains all the strings defined in the NeoRouter applications. The file is encoded in
ANSI. The content should be in the format:
<?xml version="1.0" encoding="windows-1252"?>
<resource CompactMode="1" Language="English (United States)" LANGID="1033"
version="0.9.10.1650">
<string id="100" value="OLE initialization failed. Make sure that the OLE libraries are
the correct version."/>
...
</resource>
Encoding (="windows-1252"), Language(="English (United States)") and LANGID(="1033") are used to control
the translation. version="0.9.10.1650" is resource file version number introduced in v0.9.10. The resource file can
be recognized properly only when these parameters are set properly.
3.5.3 Multi-Language support for Add-ons
The names and descriptions of the add-ons can be translated to other languages as well. You can download the add-
on configuration file from NeoRouter website and overwrite the following file:
%AllUserAppData%\ZebraNetworkSystems\NeoRouter\AddOns\AddOn.xml.
3.6 Skin
Skin allows you to further customize the user interfaces of Network Explorer, NeoRouter Portable and
Configuration Explorer.
To install a new skin, you can download the skin resource file from
http://www.neorouter.com/wiki/index.php/NeoRouterWiki:Skin, and place them under the skin folder.
For NeoRouter Network Explorer and Configuration Explorer, the language resource files should be placed under
one of the following folders:
• “%Program Files%\ZebraNetworkSystems\NeoRouter\Skin\”
• “%AllUsersAppdata%\ZebraNetworkSystems\NeoRouter\Skin\”
For NeoRouter Portable/USB, the language resource file should be placed under .\Skin\ folder next to executable.
To change default skin, you need to modify (or create if not exists)
%AllUserAppData%\ZebraNetworkSystems\NeoRouter\Feature.ini file and add the following:
[Default]
SkinName=xxxx.styles
SkinStyle=xxxx.ini
3.7 Network Explorer CLI
NeoRouter Network Explorer Command Line Interface (CLI) allows user to sign in, manage the computer list and
view computer status. Below are the screenshots on Mac and Ubuntu Linux.
NeoRouter Inc., 2015 Page 31 of 79
User Manual
3.7.1 Launch CLI
Usage: nrclientcmd [-d DOMAIN] [-u USERNAME] [-p PASSWORD] [-setproxy] [-setconn] [-dbroot DBROOT]
[-internal] [--help]
To launch Network Explorer CLI, you can simply run nrclientcmd in a terminal without parameters. Mac users can
simply double-click on the nrclientcmd shortcut on the Desktop. You will be prompted for domain name and user
credential.
If you need to launch nrclientcmd in a startup script, you can also provide domain name or credential in the
command line arguments.
If the client host is behind a proxy, you can use –setproxy option. The proxy information will be stored in the
configuration file and nrclientcmd will respect this setting subsequently.
There are also a few advance options:
- setconn: allow user to specify client-to-client connection type.
- dbroot: allow user to specify the location to store user data
- internal: nrclientcmd will generate tags between information sections. This option can be used by third
party developers to create a UI wrapper for CLI.
3.7.2 Computer List in CLI
After signing in, you will see your computer list just like on Windows. The computer list will automatically update
if there are any changes in your virtual LAN, e.g. a host comes online or offline.
At the bottom of the screen lists the available commands you can use to manage the computer list, change password,
remotely wake up a computer, or to quit.
3.8 Network Explorer Portable
NeoRouter Network Explorer Portable can run from any computer without installation. It does not require
administrator permission or use the virtual network adapter. This application can be extremely useful for users who
need to connect to the VLAN from a public kiosk or from friend’s house.
NeoRouter Inc., 2015 Page 32 of 79
User Manual
Note: Prior to v1.1.1 Portable and USB are two separate packages. They are merged into one package in v1.1.1 and
later releases. The new package is a zip file containing both the portable client and the USB Auto Run Configuration
Tool. The functionalities are same as before.
3.8.1 Network Explorer Portable
To use Network Explorer Portable client, user can simply download it from NeoRouter download website and run.
Then user will see the same user interface as the regular Network Explorer. The user experience is almost the same
except for the following:
The host running Portable/USB client cannot be added to the computer list or be accessed by remote computer.
You can think of it as a “viewer of the VLAN”.
NeoRouter administrator users can see and manage hosts running Portable/USB clients in the Configuration
Explorer.
3.8.2 Manage Add-On
Network Explorer Portable supports all the add-ons as the full Network Explorer. The setup steps are slightly
different.
1. To install a NeoRouter Add-on Package (*.nri) downloaded from NeoRouter website:
- choose menu File | Add-ons and launch "Add-ons Manager" dialog
- click the "Install..." button to install a NeoRouter Add-on Package (*.nri)
2. To add your own program as an Add-On:
- choose menu File | Add-ons and launch "Add-ons Manager" dialog
- Click on the "+" button on the toolbar to complete the wizard form to create new add-on properties for
an application, then click on "Ok" button to save.
- Alternatively you can drag and drop the executable on to the “Add-ons Manager” dialog
3. Network Explorer Portable was designed to run on a public computer and upon exit it will remove all user
data, including add-ons. If you would like to keep the settings, you can follow the steps below:
- On XP, create/edit X:\Documents and Settings\All Users\Application
Data\ZebraNetworkSystems\NeoRouter\Feature.ini
- On Vista or Win7, create/edit X:\Users\All Users\ZebraNetworkSystems\NeoRouter\Feature.ini
- Enter the following content:
[Default]
ForceKeepSetting=1
- Restart Network Explorer Portable
3.8.3 Auto Run Configuration for USB
(Note: The tool has been dropped since v2.0)
Auto Run Configuration Tool allows user to store the portable client, add-ons and configuration on a USB drive.
You can even configure it to launch and sign in automatically when the USB drive is plugged into a computer and to
sign out and exit when the USB drive is unplugged.
Here are the steps for setting up the USB package:
1. Download NeoRouter for USB.
2. Unzip the package to any folder. For example, C:\TEMP.
3. Launch the “Auto Run Configuration Tool” (AutoRunCfg.exe).
NeoRouter Inc., 2015 Page 33 of 79
User Manual
4. Click on the “…” button next to the working directory text box and specify a working path. If the target
USB drive is plugged in, you can specify the USB drive root path as the working directory. Or you can
specify a temporary path (e.g. C:\TEMP\USB) and copy the files to your USB driver later.
5. Once you specify a working directory, the "Settings" section will be enabled.
6. Choose CliViewer.exe from the same install zip package as the "Target file".
7. Check the "Sign in" checkbox and enter the domain name and user information to log into your NeoRouter
VLAN.
8. Setup the proxy information if necessary.
9. If you want to import a NeoRouter add-on, click on the button on the right side of the "Add-on file" text
box and specify an add-on *.nri file.
10. If you want to run an application automatically after signing in, click on the "Run application
automatically" check box and input an executable file path and parameters.
11. If you want to hide the NeoRouter Viewer window, click on the "Minimize NeoRouter window when
started".
12. Click on "Save" button to save the configuration files. It will generate the following files under the working
directory.
- Autorun.inf
- CliViewer.exe, copied from the target file
- NRAutoRun.xml
- [add-on file].nri, if you specify an add-on
- Proxy.xml, if you specify a proxy
13. You will also see the following dialog if the configuration was successful. Then please copy all files and
sub-folder under the working directory to the root of your USB drive. And the USB drive is ready to use.
NeoRouter Inc., 2015 Page 34 of 79
User Manual
3.9 Change Password
A user can change his/her password in NeoRouter Network Explorer. User must sign in the Network Explorer using
old password, then choose menu “File | Change Password”, then enter the new password in the dialog.
Network Explorer CLI has similar functionality. After signing in, user can use –changepassword command to enter
new password.
If a user loses the old password, an administrator can create a new password for him/her using the Configuration
Explorer User Management tool.
4. NeoRouter for Android
4.1 Overview
NeoRouter for Android enables users to remotely access and manage Windows, Mac and Linux computers right
from your Android devices.
NeoRouter is a cross-platform zero-configuration VPN solution that securely connects your computers and devices
at any locations into a virtual LAN and provides a networking platform for various applications like remote desktop,
VNC, SSH, etc.
On devices with Android 4.x and above, NeoRouter for Android operates in VPN mode. User can seamlessly access
remote computers by their virtual IP addresses using any app.
On devices with Android 3.x and below, NeoRouter for Android operates in Tunnel mode. User needs to configure
dynamic or static port forward tunnels. It only works with apps that use outgoing TCP connections.
4.2 VPN mode for Android 4.x and above
This guide assumes that user had previously setup a NeoRouter Domain and added remote computers.
NeoRouter Inc., 2015 Page 35 of 79
User Manual
Launch NeoRouter for Android and Sign In. The sign-in experience on Android is similar to that on Windows and
Mac. When you see the VPN connection warning dialog, please check “I trust this application” and then click Ok.
Once you have signed in, you will see the list of remote computers in your network. If online, a computer is shown
in bold with a color icon. It is also assigned a virtual IP address as shown inside the parenthesis. You can long-click
on an online computer to copy its virtual IP Address. You can also long-click an offline computer to wake-on-LAN.
NeoRouter Inc., 2015 Page 36 of 79
User Manual
Launch ConnectBot, enter “user@{virtual ip address}”, and you will connect to the remote computer via SSH.
NeoRouter Inc., 2015 Page 37 of 79
User Manual
To exit NeoRouter VPN, you can click Menu – Exit. Alternatively you can open the key icon in the
notification area and then click the disconnect button in the VPN status dialog.
NeoRouter Inc., 2015 Page 38 of 79
User Manual
4.3 Tunnel Mode for Android 3.x and below
4.3.1 Quick start using dynamic port forward
Using ConnectBot as example, I will show you how to setup NeoRouter for Android.
Download and install NeoRouter from Android market. Launch NeoRouter for Android and Sign In. The sign-in
experience on Android is similar to that on Windows and Mac. Once you have signed in, you will see the list of
remote computers in your network. If online, a computer is shown in bold with a color icon. It is also assigned a
virtual IP address as shown inside the parenthesis.
Long-click on an online computer and you will see the launch pad dialog with a list of applications/ports. Choose
SSH (22) from the list and NeoRouter will setup port forward from localhost:32973 to the SSH port of the remote
computer.
NeoRouter Inc., 2015 Page 39 of 79
User Manual
Launch ConnectBot, enter “user@localhost:32973”, and you will connect to the remote computer via SSH.
Tip: if you need multiple SSH connections concurrently, you can add multiple entries to localhost:32973 in
ConnectBot by changing the Nick Name property. See ConnectBot’s FAQ for more information.
NeoRouter Inc., 2015 Page 40 of 79
User Manual
If you need to connect to a different computer or to use a different application, you can simply repeat the above
steps to setup a different Dynamic Port Forward in NeoRouter. Then new connections to localhost:32973 will be
forwarded to this new remote address. The change does not interrupt existing connections.
To exit NeoRouter, you can click Menu – Exit.
4.3.2 Configure Dynamic Port Forward
With Dynamic Port Forward, NeoRouter always listens at port 32973 of localhost, and user can specify remote
computer and port dynamically by long-click a computer then choose a port (See Quick Start Guide for example).
After setting remote computer and port, new connections to localhost:32973 will be forwarded to this remote
address. User can change the remote address at any time without interrupting existing connections.
By default, NeoRouter supports three remote ports: SSH (22), VNC (5900) and RDP (3389). To change the default
settings, user can sign in, click “menu” – “Settings” – “Configure Dynamic Port Forward”. Note that
“$NRIPAddress” will be replaced with the IP address of the remote computer.
4.3.3 Configure Static Port Forward
With Static Port Forward, user assigns a local port for every remote [server:port]. For example, if a user needs
access to two remote computers for SSH and VNC, he/she will need to create four static port forward mappings as
shown in the screenshot below.
NeoRouter will listen at all these local ports and forward the incoming connections according to the mappings.
To edit static port forward, user needs to sign in, then click “menu” – “Settings” – “Configure Static Port Forward”.
NeoRouter Inc., 2015 Page 41 of 79
User Manual
5. NeoRouter Remote Access Client
NeoRouter Remote Access Client allows you to remotely access Windows/Mac/Linux/BSD computers using RDP,
VNC, SSH/Telnet, SFTP/FTP. It supports iOS/Android devices (as installable apps) and HTML5 enabled web
browsers, running PC or mobile devices such as Microsoft Surface, iPad, iPhone, iTouch and BlackBerry10. All
connections are encrypted using TLSv1/SSLv3(AES-256). The mobile apps can establish direct P2P connections to
your remote computers to achieve fastest connection speed.
5.1 Prerequisites
Before using this client, you must
1) setup your NeoRouter server(v1.9 and above) and domain
2) install NeoRouter client on remote computers and join them to this domain.
The NeoRouter software has three editions: Free, Pro and Mesh. The Free edition allows up to 2 mobile clients and
2 web clients; each client can have up to 2 active add-on sessions. Upgrade to Professional or Mesh edition to enjoy
unlimited access.
5.2 System Requirements
For iOS and Android users: although this app supports devices of various form factors, we highly recommend using
a full-size tablet. We also recommend using a hardware keyboard for higher productivity.
For browser based users: this app uses HTML5 features like Canvas, Web Socket and Web Storage. We recommend
the latest Chrome or Safari browsers.
NeoRouter Inc., 2015 Page 42 of 79
User Manual
5.3 Built-in add-ons
NeoRouter Remote Access Client comes with several built-in add-ons, such as VNC client, RDP client, Telnet/SSH
client, FTP/SFTP client and Wake-On-Lan.
5.3.1 VNC
The VNC add-on supports all standard VNC servers, running on any platforms. For TightVNC server, it provides
better performance by implementing the Tight Protocol. It supports mouse/touch events, clipboard, win-key, ctrl-alt-
del key, tab, esc, ctrl, alt, arrow keys. It also supports zoom-in and zoom-out for higher resolution. On tablets and
smart-phones, it supports both soft keyboard and hard keyboard.
5.3.2 RDP
The RDP add-on can to connect to Microsoft Windows computers running Remote Desktop Services, including
Windows 2000 and above. It supports mouse/touch events, win-key, ctrl-alt-del key, tab, esc, ctrl, alt, arrow keys.
On tablets and smart-phones, it supports both soft keyboard and hard keyboard.
NeoRouter Inc., 2015 Page 43 of 79
User Manual
5.3.3 Telnet and SSH
The Telnet/SSH add-on can to connect to the standard telnet and ssh service, running Windows, Linux and Unix. It
supports tab, esc, ctrl, arrow keys. On tablets and smart-phones, it supports both soft keyboard and hard keyboard.
NeoRouter Inc., 2015 Page 44 of 79
User Manual
5.3.4 FTP and SFTP
The Ftp/Sftp add-on can to connect to the standard ftp and ssh service. It allows user to download/upload files,
rename remote files and folders, move remote files and folder and create new folder on the remote computers. On a
desktop browsers, the downloaded files will be saved in the download file folder. On mobile devices, it will save to
the target folder specified by users. On Android devices, it can also open the selected files.
Note:
• It allows user to upload and download multiple times concurrently.
• In some browsers/devices, such as iPad and BlackBerry 10, that does not support full HTML5 API, the
add-on may not be able to download files. But other functionalities should work.
NeoRouter Inc., 2015 Page 45 of 79
User Manual
5.4 Tips
1. Add-on toolbar is scrollable. On devices with small screens, all the toolbar buttons are not shown. Swipe on the
toolbar to show more buttons.
2. If hardware keyboard is attached or detached from the tablet, NeoRouter Remote Access Client will detect the
change when you sign out and then sign back in.
3. To find computer(s) in a large computer list, try entering computer name, category name, virtual ip address or
status("online" or "offline") in the search box above the computer list.
4. When using SFTP/FTP on tablet, long touch click opens a folder or file. On desktop, mouse double-click opens it.
5. When using RDP on a tablet with a single-core CPU (e.g. iPad first generation), please reduce Desktop Size.
6. Configuration Explorer
NeoRouter Configuration Explorer is a management tool that allows an administrator to manage local or remote
NeoRouter server. This is the recommended method to change server settings.
On Windows, user can use the NeoRouter Configuration Explorer for Windows included in the installation package.
On non-Windows platforms, nrserver CLI can be used to perform most configurations. Since NeoRouter v2.0, user
can also use the web based NeoRouter Web Console to manage the server.
6.1 Launch and Sign In
Note: Only administrators can sign in Configuration Explorer.
NeoRouter Inc., 2015 Page 46 of 79
User Manual
1. User can launch it from "Windows Start Menu | All Programs | NeoRouter | NeoRouter Network Explorer"
or from NeoRouter Network Explorer menu “File | Options”.
2. After launch, user will see a sign-in dialog that is similar to the Network Explorer counterpart. Please enter
domain name and user credential to sign in. If the local host is behind a proxy, please click on Connection
button to set proxy information.
3. After sign in, the following general information page will be displayed.
6.2 Managing Users
In the User Accounts page, you can perform the following tasks:
- View existing users: The users list can be sorted by any column.
- Add a new user: admin will create a temporary password for the new user and user can change the
password in Network Explorer.
- Edit user information: you can enter anything like employer, contact info, etc.
- Set user’s password. If a user loses password, admin can set a temporary password for him/her. Then user
can change the password again in Network Explorer.
NeoRouter Inc., 2015 Page 47 of 79
User Manual
- Disable (block) a user: A disabled user will not be able to sign in Network Explorer or Configuration
Explorer. The user’s profile and ACL settings are retained.
- Delete a user: all information of this user is deleted.
- View the computers that are visible to this user. (see ACL section for details)
6.3 Managing Computers
In the Computers page, you can perform the following tasks:
NeoRouter Inc., 2015 Page 48 of 79
User Manual
- View existing computers: please note that the Type column will show “Temporary” for Network Explore
Portable/USB clients, “Classic” for regular clients and "Mobile" for mobile/tablets clients. NeoRouter
Remote Access web clients won't be shown in this list. The computer list can be sorted by any column.
- Edit a computer’s alias. When a computer is added to the virtual network, NeoRouter reads the computer
name from the OS and displays it in the computer list. If you prefer a different name, you can create an
alias which will then be used in the computer list.
- Edit a computer’s description: you can enter anything like computer owner, location, asset id, etc.
- Edit ACL: this will be discussed in next section.
6.4 Access Control List
This feature is available in NeoRouter Profession Edition only.
6.4.1 Overview
The ACL of a host specifies which users are granted or denied access to the host and which specific services or ports
are allowed. Administrators can use ACL to manage a NeoRouter domain that has users with different trust levels.
For example, Joe uses NeoRouter to manage the office network at his small business. He wants to share some
documents on a file server with a customer, but block this customer from accessing other services on this file server
and other computers at office. At the same time, Joe and his coworkers should continue to have full access to all
computers.
This can be a daunting task with traditional VPN solutions. Once Joe’s customer is connected into the office
network, he/she can access all network resources just like Joe and his coworkers. If the office uses a domain
controller, it can help mitigate the threat, but Joe would have to check all the computers to ensure they are secure.
Some coworkers can make innocent mistakes and share important files or internal websites with “everyone”. With
NeoRouter, Joe can manage all the access control at one place and easily solve this challenge.
NeoRouter Inc., 2015 Page 49 of 79
User Manual
ACL defines the relationships between users and computers that can be conceptually represented using a table. In
Joe’s case, he needs to define the ACL as follows.
Default User Joe (Admin) Customer Joe’ Co-workers
Default Computer ACL Block all
File Server Allow all Allow file sharing,
block other services
Office Computer A Allow all Block all
Office Computer B Allow all Block all
Joe’s laptop Allow all Block all
Customer’s Computer
Let’s first look at the row for File Server. Joe’s customer will only have access to the files sharing service. There is
no ACL defined for Joe and his co-workers, so the ACL for Default User is effective and they have full access.
Similarly the customer will be blocked from accessing office computer A and B as well as Joe’s laptop, while Joe
and his coworkers have full access to these computers.
When the customer connects to Joe’s NeoRouter domain, his computer will be added to the domain. Because the
ACL for this computer is undefined, it will have the same ACL as “Default Computer”. Thus the customer’s
computer will block all users, including Joe, from accessing it. The customer has physical access to his own
computer.
6.4.2 Define Computer ACL
You can think of a computer’s ACL as a row in the above ACL table. An admin can select any computer in the
computer list and edit its ACL. If a group of computers share the same ACL, admin can copy ACL from one
computer to another.
To edit the Default Computer ACL, you can click on the “Edit Default ACL” button in the tool bar.
NeoRouter Inc., 2015 Page 50 of 79
User Manual
6.4.3 Define ACL entry
An ACL entry defines the relationship between one user and one computer. You can think of it as a cell in the above
table. To edit an ACL entry, you can select the computer in the computer list, click Edit ACL in the tool bar, and
then select the user in the User List in the following dialog. If the user does not exist in the list, you can click Add
button and add him/her.
There are 4 types of ACL entries:
• Undefined: the relationship between the user and the computer is not explicitly defined. The user does not
show up in the User List of the ACL. In this case the Default User ACL entry for this computer will be
effective.
• Block All: the computer is invisible to the user. User cannot add the computer to his/her computer list in
Network Explorer or connect to it.
Note: admin can view the list of computers that is visible to a specific user. Click on the User Accounts tab,
choose the user, and then click on the “User Computer List” button from tool bar.
• Firewall On: User can only access the services in the exceptions list provided by the computer.
• Firewall Off: User can access all services provided by the computer.
To define the Default User ACL entry for a computer, choose Default User from User List. If several users have the
same trust level, admin can copy the ACL entry from one user to another using the “Copy From” button.
6.4.4 How Firewall Works
NeoRouter Client Service daemon has a built-in firewall that monitors traffic in the virtual network. The firewall
downloads the ACL from server and uses it to allow or deny incoming connections in the virtual network.
NeoRouter Inc., 2015 Page 51 of 79
User Manual
When a remote computer establishes a direct P2P or relayed connection to local host, it also informs which user has
signed into the Network Explorer on the remote computer. Then the local host’s firewall will use the user id to
choose the appropriate ACL entry and control the virtual network traffic between these two computers. If user does
not sign in Network Explorer on the remote computer, the Default User ACL entry is used.
As a result, NeoRouter firewall can control a user’s access to a network resource (a computer, or a service on a
computer) based on the ACL.
6.4.5 Example: hub-and-spoke
Jeff’s company has three business partners A, B and C. Jeff needs to setup bidirectional network connections with
each partner, but these partners should be invisible to each other. Jeff setup a NeoRouter domain and invited the
partners to. Then Jeff creates the following ACL to achieve his access control goals.
Default User Jeff (Admin) Partner A Partner B Partner C
Default Computer ACL Block all Allow all
Jeff’s Computer 1 (Hub 1) Allow all
Jeff’s Computer 2 (Hub 2) Allow all
Partner A’s Computer
Partner B’s computer
Partner C’s computer
Every user will have access to Jeff’s two computers (hub) because they have Default User ACL entry as “Allow
all”. Partner A’s computer does not have a specific ACL defined, so the Default Computer ACL is effective. The
Default Computer ACL grants Jeff access to Partner A’s computer, but make the computer invisible to Partner B and
C. Partner A have physical access to his own computer.
6.4.6 Example: one-way access
Jason’s company provide technical support for customer A. Jason needs to have one-way access to Customer A’s
computer but block Customer A from accessing Jason’s computer. Jason sets up the following ACL for his domain
and invites Customer A to join his domain. Jason can access all the computers in the domain while Customer A can
access none except for his own.
One day Jason visits another Customer B’s office. He installs NeoRouter client on Customer B’s computer so that he
can provide technical support remotely in the future. When he signs into Network Explorer, he makes sure to
uncheck “remember my password” checkbox. When he leaves customer B’s office, he exits the Network Explorer.
Because Network Explorer is not running on Customer B’s computer, the Default User ACL governs the
connections from Customer B’s computer to other computers in the VLAN. Thus Customer B does not have access
to any computers except for his own. When Jason goes back to his office, he can connect to Customer B’s computer
remotely and provide customer support.
The difference between Customer A and B is that Customer A has a NeoRouter user account while Customer B does
not. The result is that Jason has access to all three computers while Customer A or B can only access his/her own
computer.
Default User Jason (Admin) Customer A
Default Computer ACL Block all Allow all
Jason’s Computer
Customer A’s Computer
Customer B’s Computer
NeoRouter Inc., 2015 Page 52 of 79
User Manual
6.5 Managing Server and Domain
In the Settings page, you can perform the following tasks:
- Change domain name: User should have setup a domain during the server installation. If you decide to
change the domain name, you can create a new domain at NeoRouter Dashboard website and then use
Configuration Explorer to switch the server to new domain.
- Change Listen Port: this is discussed in the Advanced Configuration chapter.
- Change Packet Filtering: this is discussed in the Advanced Configuration chapter.
- Change DHCP: this is discussed in the Advanced Configuration chapter.
Please restart the NeoRouter server daemon after changes.
6.6 Branding
This feature is available in NeoRouter Profession Edition only.
Admin can customize the logo on the sign-in page NeoRouter Network Explorer and the banner below the computer
list. The customization page of the Configuration Explorer allows user to make these changes. The changes will be
effective next time user signs into the Network Explorer.
NeoRouter Inc., 2015 Page 53 of 79
User Manual
1. Logo format: custom logo can be .JPG, .JPEG, .BMP or .GIF files. The Logo will be displayed in 180 * 80
pixels and the file will be automatically resized to fit. The color of the pixel at (0, 0) will be used as the
transparent color.
2. Banner format: custom banner can be .JPG, .JPEG, .BMP or .GIF files. The banner will be displayed in
190* 42 pixels and the file will be automatically resized to fit.
3. When user clicks on the banner, Network Explorer will launch a web browser and navigate to the link
specified in the “Banner Link” box. The banner link should be a valid URL that begins with http://, e.g.
http://www.google.com.
NeoRouter Inc., 2015 Page 54 of 79
User Manual
6.7 Server Configuration CLI
Another way to configure the NeoRouter server is to use nrserver’s CLI. If user does not have a Windows computer
with Configuration Explorer, this tool can be used to set most configurations.
Usage: nrserver [options]
-run [--dbroot <DBROOT>]]
-showsettings
-setdomain <DOMAINNAME> <DOMAINPASSWORD>
-setport <PORT>
-dhcp <SUBNET> <NETMASK>
-showusers
-adduser <USERNAME> <PASSWORD> [admin|user]
-setpassword <USERNAME> <NEW PASSWORD>
-setrole <USERNAME> [admin|user]
-enableuser <USERNAME>
-disableuser <USERNAME>
-deleteuser <USERNAME>
-showcomputers
-deletecomputer COMPUTERNAME
-setalias COMPUTERNAME ALIAS
-help
6.8 Web Console
Since v2.0, NeoRouter server starts supporting Web Console, that is web version of Configuration Explorer and
provides full configuration features. It can be run from any HTML5 based browsers, including Chrome, Firefox,
IE10 and BB10.
NeoRouter Inc., 2015 Page 55 of 79
User Manual
7. Advanced Configuration
7.1 Change Server Port
By default, NeoRouter server listens at TCP port 32976 for incoming client connections. User can change the
listening port to any valid number between 1 and 65534.
1. Launch Configuration Explorer, sign in, and open the Settings tab.
2. Click on “Change Port” button, input the new listening port and click “Ok” to save the settings.
3. If the NeoRouter Server is running on the same computer, user will be prompted for restarting the
NeoRouter Server.
4. If the NeoRouter Server is running on a different computer or device, user needs to restart the server
manually.
Note:
- The new settings will not take effect until the NeoRouter server stops and restarts
- Since the listening port has been changed, all NeoRouter clients connected to the server will be
disconnected and have to reconnect to the server.
7.2 Change Packet Filtering
This feature is available in NeoRouter Profession Edition version 1.2 and above.
Admin can allow or block network packets based on the protocol types. Some LAN-based protocols can be very
chatty. If user has a very large number of clients in the virtual LAN, broadcast and multicast packages can use much
bandwidth and affect performance. With packet filtering, admin can selectively block nonessential protocols. Packet
Filtering currently can block IPv4 broadcast/multicast packets as well as non-IPv4 packets based on their EtherType
(http://en.wikipedia.org/wiki/EtherType). One special case is that ARP packets are never blocked regardless of
settings.
1. Run Configuration Explorer, sign in and open the “Settings” tab.
NeoRouter Inc., 2015 Page 56 of 79
User Manual
2. Click on “Packet Filtering” button, specify the types of packets to block, and then click “Ok” to save the
settings
3. If the NeoRouter Server is running on the same computer, user will be prompted for restarting the
NeoRouter Server.
4. If the NeoRouter Server is running on a different computer or device, user needs to restart the server
manually.
7.3 Change DHCP
NeoRouter server acts as a DHCP server to allocate the virtual IP address when a NeoRouter client connects to it. By
default the base IP address is 10.0.0.0/255.255.255.0. User can change the base IP address to any valid network IP
address to meet the specific requirements.
1. Run Configuration Explorer, sign in and open the “Settings” tab.
2. Click on “Change DHCP” button, input the new IP address and netmask, and then click “Ok” to save the
settings
3. If the NeoRouter Server is running on the same computer, user will be prompted for restarting the
NeoRouter Server.
4. If the NeoRouter Server is running on a different computer or device, user needs to restart the server
manually.
Note:
- The new settings will not take effect until the NeoRouter server stops and restarts
- The NeoRouter virtual network range must be valid IP range and not be used by the existing private network
7.4 User Access Auditing
This feature is available in NeoRouter Profession Edition version 1.2 and above. When User Access Auditing is
enabled, NeoRouter server will log user access activities, such as sign in and sign out, to a text file. Administrators
can then review the log using an editor or text analysis tools.
NeoRouter Inc., 2015 Page 57 of 79
User Manual
You can enable this feature using Feature.ini configuration file. The file should be placed under
%AllUserAppData%\ZebraNetworkSystems\NeoRouter\ on Windows and
/usr/local/ZebraNetworkSystems/NeoRouter/ on Linux or Mac. Here is an example of the Feature.ini.
[Default]
Auditing=1
AuditLogFileLocation=c:\audit
MaxNumOfLinesPerLog=20000
There are three settings related to the auditing feature.
1. Enable or disable auditing
Auditing=[1|0]
1 - enable auditing
0 - disable auditing
By default, auditing is disabled.
2. Specify the folder for audit log files
AuditLogFileLocation=[folder for the log files]
Please make sure the folder exists and nrserver have the write privilege.
If not specified, the audit log files will be written to the main configuration folder.
The auditing file name is in the format: NRADT_yyyyMMddHHmmss.log
3. Specify max number of lines in log file
MaxNumOfLinesPerLog=[integer value]
Nrserver will start a new log file whenever the current file reaches the maximum number of lines. If the value
is not specified or is zero, all data will be logged into a single audit log file.
7.5 Account Lockout
This feature is available in NeoRouter Profession Edition version 1.6 and above. When Account Lockout is enabled,
NeoRouter server will lock out the account after invalid sign in attempts.
1. Run Configuration Explorer, sign in and open the “Settings” tab.
2. Click on “Account Lockout” button, click on the "Enable Account Lockout" , and then click “Ok” to save the
settings
3. One can also change the number of attempts allowed before locking out the account.
7.6 Network Bridge
7.6.1 Overview
(Note: This feature has been dropped since v1.9)
NeoRouter (v0.9.9 to v1.6.3) supports the Network Bridge feature, which uses two very different means for
interconnecting networks: routing and bridging. Once the feature is enabled, the ACL feature will be disabled
automatically, as we cannot control the packets from the external networks anymore and may cause security issues if
it's not setup properly. So, this is an advanced feature for the users who know about it every well.
NeoRouter Inc., 2015 Page 58 of 79
User Manual
Routing - refers to the interconnection of separate and independent "sub-networks" (subnets) which have non-
overlapping ranges of IP addresses. Upon receiving a packet sent to it, a network "router" examines the
destination IP address to determine which of several connected networks should receive it, after which that packet
is forwarded to the proper network.
Bridging - by comparison, is much simpler. A network "bridge" is simply an electrical interconnection between
separate physical networks that are all carrying the same ranges of IP addresses. Standard dumb network "hubs"
and "switches" are examples of network bridges. With a hub, packets arriving at any port are "bridged" and sent
out to every other port. A switch is a bit smarter, since it is able to adaptively learn which network interface cards
(NICs) are attached to which ports. But a switch is still interconnecting network segments carrying the same
ranges of IP addresses.
7.6.2 Routing vs. Bridging
Although "routed" connections are the most common and straightforward to configure, they suffer from significant
operational limitations. By comparison, "bridged" connections are generally much trickier to configure, and are not
even natively available under all operating systems, so they are not the default connection type. But when bridging
is properly setup it correctly does everything that we want.
Bridging and routing are functionally very similar, with the major difference being that a routed VPN will not pass
IP broadcasts while a bridged VPN will.
Routing advantages
Efficiency and scalability.
Allows better tuning of MTU for efficiency.
Routing disadvantages
Clients must use a WINS server (such as samba) to allow cross-VPN network browsing to work.
Routes must be set up linking each subnet.
Software that depends on broadcasts will not "see" machines on the other side of the VPN.
Works only with IPv4 in general and IPv6 in cases where tun/tap drivers on both ends of the connection
support it explicitly.
Bridging advantages
Broadcasts traverse the VPN -- this allows software that depends on LAN broadcasts such as Windows
NetBIOS file sharing and network neighborhood browsing to work.
No route statements to configure.
Works with any protocol that can function over ethernet
Relatively easy-to-configure solution for road warriors.
Bridging disadvantages
Less efficient than routing, and does not scale well.
7.6.3 Setup Network Bridge
With either bridging mode or routing mode, one can create point-to-site VPN, site-to-site VPN or even multiple site-
to-site networks. Once a network structure is well designed, one can use Feature.ini file to control NeoRouter client
service to implement it.
The file Feature.ini is located in the main configuration folder, which can be various for different OS.
On Windows Xp:
X:\Documents and Settings\All Users\Application Data\ZebraNetworkSystems\NeoRouter
On Vista+:
X:\Users\All Users\ZebraNetworkSystems\NeoRouter
On Linux and Mac OSX:
/usr/local/ZebraNetworkSystems/NeoRouter
On in-a-box:
NeoRouter Inc., 2015 Page 59 of 79
User Manual
/jffs
If it does not exist, please create one.
The only thing to do is define the parameters in the Feature.ini file.
NetworkBridge=1
LANSegment parameter
This is a set of parameters used for mapping the external IP address or IP range to a virtual IP address, so that
NeoRouter can route the packets to the proper tunnel. It's defined in the following format:
LANSegment[index]=[IP|IP range|segment],VIP
[index] - number, start from 1, for example: 1,2,3...
[IP] - a valid external IP address, for example: 192.168.129.126
[IP range] - a set of external IP addresses, in the format as IP_BEGIN-IP_END. For example: 192.168.129.126-
192.168.129.128
[segment] - a set of external IP addresses, in the format as SUBNETWORK/NETMASK. For example:
192.168.129.0/255.255.255.0
For example:
[Default]
NetworkBridge=1
LANSegment1=192.168.129.126-192.168.129.128,192.168.129.204
LANSegment2=192.168.129.120,192.168.129.205
LANSegment3=192.168.3.0/255.255.255.0,192.168.129.206
In the sample above, the setting tells NeoRouter how to route packets.
Here are several common scenarios.
7.6.4 Bridging Setup – point to site VPN
NeoRouter Inc., 2015 Page 60 of 79
User Manual
Requirement:
A company wants create a point-to-site VPN, so that the employees can remotely access the printers or computers in
the office from home or customer site. Since NeoRouter client cannot be installed on the printers and some
computers, that are running Unix OS (HP-Unix, Solaris or SCO Unix), the NeoRouter Network Bridge feature
would the best choice.
Design:
Since we want to use the printer, it's better to use the bridging mode. Depending on the requirements, we split the
network into 3 groups.
1. 192.168.129.126 - 192.168.128.128 used for computers or printers
2. 192.168.129.200 - 192.168.129.254 used for NeoRouter DHCP
3. Other IP address we don't want packets from these IP range go to our VPN
Setup:
1. Setup NeoRouter server and config the DHCP address to 192.168.129.200/255.255.255.0
2. Setup the gateway computer by creating a bridge to combine the NeoRouter virtual adapter and a local adapter.
On Windows XP+ (except WinXp x64), one can use Windows tool to create a bridge.
(check out MSDN for details).
Since some adapters may not fully support prosmic mode, one has to enable it manually.
(check out http://support.microsoft.com/kb/302348)
> netsh bridge show adapter
> netsh bridge set a 1 e
> netsh bridge set a 2 e
On Linux, one can use brctl command to create a bridge
> brctl addbr $br
> brctl addif $br eth0
> brctl addif $br nrtap
> ifconfig nrtap 0.0.0.0 promisc up
> ifconfig eth0 0.0.0.0 promisc up
> ifconfig $br $eth_ip netmask $eth_netmask broadcast $eth_broadcast
>
> ifconfig $br down
> brctl delbr $br
3. Setup Feature.ini file on each member of the NeoRouter network. The content of the file is:
[Default]
NetworkBridge=1
LANSegment1=192.168.129.126-192.168.129.128,192.168.129.204
After setting the file, restart the nrservice or reboot computer.
NeoRouter Inc., 2015 Page 61 of 79
User Manual
7.6.5 Routing Setup – site to site VPN
Requirement:
A company wants create a site-to-site VPN to link two offices located in different cities. They cannot install
NeoRouter client software on their computers running Unix OS (HP-Unix, Solaris or SCO Unix). The NeoRouter
Network Bridge feature would be the best choice.
Design:
To make the VPN fast, it's better to use the routing mode. From the requirements, we can see 3 networks.
1. 192.168.129.0/255.255.255.0 Office 1
2. 192.168.3.0/255.255.255.0 Office 2
3. 10.0.1.0/255.255.255.0 NeoRouter virtual network
Setup:
1. Setup NeoRouter client on each gateway computers
2. One each gateway computer, enable the feature allowing the OS to forward packets
On Windows 2000+,
create HKEY_Local_Machine\System\CurrentControlSet\Services\Tcpip\Parameters\IPEnableRouter
as a string value equal to 1 in the registry. This will require a system reboot to take effect. To confirm it
is enabled, do ipconfig /all from the command line. IP Routing Enabled should say yes. If not, confirm your
registry setting and reboot again. This setting is flaky in non-server versions of Windows.
Also refer to http://support.microsoft.com/kb/230082/en-us
On Linux,
> echo 1 > /proc/sys/net/ipv4/ip_forward
NeoRouter Inc., 2015 Page 62 of 79
User Manual
On Mac OS X,
1) The easy way is to create or edit /etc/sysctl.conf and add net.inet.ip.forwarding=1
or
2) > sysctl -w net.inet.ip.forwarding=1
3. Setup route on each gateway
On the gateway of the 192.168.3.x network:
> route –p add 192.168.129.0 mask 255.255.0.0 10.0.1.103
On the gateway of the 192.168.129.x network:
> route –p add 192.168.3.0 mask 255.255.0.0 10.0.1.102
4. Setup route stable. When using routing method, you need to tell your other machines how to cross the VPN to
access computers on the opposite network.
Option1:
This requires more work, but limits configuration changes to be at the computer level.
On each computer of the 192.168.3.x network:
> route –p add 192.168.129.0 mask 255.255.0.0 192.168.3.234
On each computer of the 192.168.129.x network:
> route –p add 192.168.3.0 mask 255.255.0.0 192.168.129.129
Option 2: (not all routers support this, but it is the minimal configuration method)
On the router acting as the default gateway for 192.168.3.x network, add a static route that says any traffic destined
for 192.168.129.0 network go through 192.168.3.x (IP address of NeoRouter PC on 192.168.3.x network)
On the router acting as the default gateway for 192.168.129.x network, add a static route that says any traffic
destined for 192.168.3.0 network go through 192.168.129.x (IP address of NeoRouter PC on 192.168.129.x
network)
NeoRouter Inc., 2015 Page 63 of 79
User Manual
7.6.6 Bridging Setup – site to site VPN
7.6.7 Run Scripts
When Network Bridge feature is enabled, one can define commands getting called by NR Client on the following
events.
These commands should be defined in the Feature.ini file.
1.When initialize the tap device, but not activate it yet
CmdOnTapInit=xxxxxxxxx
2.When the tap device gets activated
CmdOnTapActive=xxxxxxxxx
3.When tap device gets destroyed
CmdOnTapUninit=xxxxxxxxx
These options are available on all platforms.
For example, one can define a script to setup static route table after the tap gets activated and has virtual IP address
assigned.
Feature.ini
....
CmdOnTapActive=/usr/bin/setroutetable.sh
....
NeoRouter Inc., 2015 Page 64 of 79
User Manual
7.7 Build Custom Add-on (Windows)
7.7.1 Create Custom Add-on
You can customize an add-on or even create your own.
As an example, let’s create an add-on to get the system info of a remote computer using PsTools by Mark
Russinovich and systeminfo.exe command shipped with Windows.
PsTools: http://technet.microsoft.com/en-us/sysinternals/bb896649.aspx
systeminfo: http://technet.microsoft.com/en-us/library/bb491007.aspx
1. Launch NeoRouter Network Explorer, open Add-ons Manager dialog
2. Click "+" button to create a new add-on
3. In add-on properties dialog, enter the following:
Add-on name: psexec systeminfo
Command:
cmd.exe /C "c:\pstools\psexec.exe \\%NRIPAddress% -u <username> systeminfo & pause"
Please replace <username> with username on the remote computer
Comment: Get SystemInfo of remote machine using psexec
Startup Type: Manual
Icon: click "Change Icon" button to choose one that's easy to recognize.
4. In the command, you can use Windows environment variables or NeoRouter variables like
"%NRIPAddress%". If you click on the "..." button next to the Command edit box, you will see the "Edit
Command" dialog with a list of variables you can use.
NeoRouter Inc., 2015 Page 65 of 79
User Manual
5. Three "Startup types" are supported:
Manual: the add-on will be displayed in the launch pad of Network Explorer and user can manually
launch the program.
Automatic after signing in: the add-on command is automatically executed when user signs into
NeoRouter Network Explorer.
Automatic after Windows starts: the add-on command is automatically executed when Windows
starts.
6. Launch the new add-on, just click on the target computer in Network Explorer, and choose the add-on in
the pop-up launch pad.
NeoRouter Inc., 2015 Page 66 of 79
User Manual
7. In the above steps, I have assumed that PsTools are installed at "c:\PsTools" and the remote computer has
telnet service enabled. If not, let's configure the system now.
PsTools: download from http://technet.microsoft.com/en-us/sysinternals/bb896649.aspx, and extract to
"c:\PsTools" folder
8. Configure telnet service on remote computer: This step is required on XP/Vista, but not necessary on
Windows 2003/2008 servers.
Run services.msc from the "Start -> Run" command window and configured the Telnet service for
Automatic. Start the service.
Follow the instructions here: http://support.microsoft.com/kb/298060/en-us
Launch Windows firewall, and add C:\WINDOWS\System32\tlntsvr.exe to exception list.
7.7.2 Add-on File Formats
NeoRouter supports two types of add-on files: *.nri and *.nra. Most users only need to deal with *.nri files; all files
downloaded from http://www.neorouter.com/addons/index.html are in this format. *.nra files are used by advanced
users to build custom add-ons.
.nri is the full installation package that contains both the application and the the configure info. Users can simply
download *.nri files from and use the "Install" button to setup the add-on.
.nra contains only the configuration info. Advanced users can create custom add-ons and export the configuration
info as *.nra files using the "Export" button in the add-on properties dialog. Then he/she can import the *.nra file
on another client. But remember that you will need to manually setup the application as well.
NeoRouter Inc., 2015 Page 67 of 79
User Manual
7.8 Configuration Files
NeoRouter uses multiple configuration files to control some advanced features. The most useful files are Feature.ini
and Log.ini. Feature.ini is used for customizing some internal feature set, performance tuning and debugging
purpose. Log.ini is used for tracing application information for troubleshooting.
We provide the file templates as below:
7.8.1 Feature.ini template
#==================================================================
# Feature.ini
#
# This is the feature set configuration file for NeoRouter software.
# If contains the configuration directives that give both client
# and server programs instructions.
#
# This file should be located in the main configuration folder of
# NeoRouter. For NeoRouter Portable, this file can be loaded from
# the same folder as the executable file.
#
# Any changes to this file won't take into effect until the
# application restarts.
#
# If there is no value assigned to a setting key, default value will
# be choose.
#==================================================================
[Default]
#Description: Current Language LocaleID
#Options: local ID on Windows
#Default: 1033
LangId=1033
#Description: Current Skin Name
#Options: Skin file name
#Default: Office2007.styles
SkinName=Office2007.styles
#Description: Current Skin Style
#Options: Skin style name
#Default: NormalBlue.ini or NormalAqua.ini
SkinStyle=NormalBlue.ini
#Description: Create P2P connection between peers
#Options: 0-Disabled; 1-Enabled
#Default: 1
P2P=1
#Description: Support UDP P2P only (do not try TCP P2P connection)
NeoRouter Inc., 2015 Page 68 of 79
User Manual
#Options: 0-Disabled; 1-Enabled
#Default: 1
UdpOnly=1
#Description: Encrypt packets before sending
#Options: 0-Disabled; 1-Enabled
#Default: 1
Encrypt=1
#Description: Compress packets between befor sending (without encrption)
#Options: 0-Disabled; 1-Enabled
#Default: 0
Compress=0
#Description: Compress and encrypt packets before sending
#Options: 0-Disabled; 1-Enabled
#Default: 0
CompressEncrypt=0
#Description: Number of threads in the thread pool (Windows and Linux ONLY)
#Options: 2*number of CPU cores
#Default: 5
MaxInstanceThreads=5
#Description: Maintain TCP connection using heart beat mechanism
#Options: 0-Disabled; 1-Enabled
#Default: 1
TcpHeartBeat=1
#Description: The type of heart beat for TCP
#Options: 0-keep ping; 1-ping when idle
#Default: 1
TcpHeartBeatMode=1
#Description: Maintain UDP connection using heart beat mechanism
#Options: 0-Disabled; 1-Enabled
#Default: 1
UdpHeartBeat=1
#Description: The type of heart beat for UDP
#Options: 0-keep ping; 1-ping when idle
#Default: 1
UdpHeartBeatMode=1
#Description: time interval between keep alive probes
#Options: >0
#Default: 15 seconds
KeepAliveIntvl=15
NeoRouter Inc., 2015 Page 69 of 79
User Manual
#Description: time of connection inactivity after which the first keep alive
request is sent
#Options: >0
#Default: 15 seconds
KeepAliveTime=15
#Description: number of keep alive requests retransmitted before the
connection is considered broken. For example, when a client lost network
connection for total time = KeepAliveTime + KeepAliveIntvl * KeepAliveProbes,
it will be traded as disconnected.
#Options: >0
#Default: 3 times
KeepAliveProbes=3
#Description: Close the P2P tunnel when it's idle
#Options: 0-Disabled; 1-Enabled
#Default: 1
AutoDisconnectTunnel=1
#Description: Work with bSupportAutoDisconnectTunnel, time of a tunnel when
idle
#Options: >0
#Default: 600 seconds (10min)
TunnelAliveTime=600
#Description: Keep TCP connection alive
#Options: 0-Disabled; 1-Enabled
#Default: 1
KeepAlive=1
#Description: Socket Send Buffer
#Options: > 8KB
#Default: 2097152 Bytes (2MB)
SoSendBuf=2097152
#Description: Socket Recv Buffer
#Options: > 8KB
#Default: 2097152 Bytes (2MB)
SoRecvBuf=2097152
#Description: Timer for creating p2p tunnel
#Options: > 600000
#Default: 600000 ms (10 min)
TunnelP2PTimerInterval=600000
#Description: Reset tap device when switch domain (Windows ONLY)
#Options: 0-Disabled; 1-Enabled
NeoRouter Inc., 2015 Page 70 of 79
User Manual
#Default: 1
RestartTap=1
#Description: Virtual IP metric
#Options: >0
#Default: 9000
VIPMetric=9000
#Description: Run script before tap gets initialized
#Options: Any script or command
#Default:
CmdOnTapInit=
#Description: Run script after tap is initialized
#Options: Any script or command
#Default:
CmdOnTapActive=
#Description: Run script when tap get uninitialized
#Options: Any script or command
#Default:
CmdOnTapUninit=
#Description: Keep custom changes, such as add-ons, DNS cache, proxy and so
on
#Options: 0-Disabled; 1-Enabled
#Default: 1
ForceKeepSetting=1
#Description: Check DNS cache first when parsing NeoRouter Domain Name,
instead of calling NeoRouter Domain server
#Options: 0-Disabled; 1-Enabled
#Default: 1
DNSCache=0
#Description: Interval to refresh DNS cache
#Options: > 0
#Default: 15 days
DNSCacheExpireTime=15
#Description: Server updates domain server automatically (once a hour)
#Options: 0-Disabled; 1-Enabled
#Default: 1
AutoUpdateDomain=1
#Description: Trade the log on name as NeoRouter Domain name instead of a
computer name
#Options: 0-Disabled; 1-Enabled
NeoRouter Inc., 2015 Page 71 of 79
User Manual
#Default: 1
NRDomain=1
#Description: Alternative server IP address
#Options: local IP address of the server, in format [domain name],[local
ip address]:[port]
#Example: testdomain,192.168.0.115:32976
#Default:
AltServer=
#Description: Network Interface name used for getting MAC address
#Options: the primary network interface having MAC address
#Default: eth (on Linux) or ed (on FreeBSD)
NicInterfaceName=eth
#Description: Hardware ID for client (it's used when cannot find a valid
network interface on Linux)
#Options: Any unique string
#Default:
HardwareId=
#Description: Allow to create point-to-site or site-to-site VPN
#Options: 0-Disabled; 1-Enabled
#Default: 0
NetworkBridge=0
#Description: Hardware ID for client (it's used when cannot find a valid
network interface on Linux)
#Options: Any unique string
#Default: The parameters are in the format below:
# LANSegment[nIndex]=[value]
# [nIndex] is a number (>0);
# [value] is a string in the format: Network/SubnetMask,VIP
#LANSegment1=192.168.0.100,10.0.0.1
#LANSegment2=192.168.2.0/255.255.255.0,10.0.0.2
#LANSegment3=192.168.3.100-192.168.3.149,10.0.0.3
#Description: Server audits users activities
#Options: 0-Disabled; 1-Enabled
#Default: 0
Auditing=0
#Description: Max Lines of a Log File, after that a new log file will be
created
#Options: 0-unlimited
#Default: 0
MaxNumOfLinesPerLog=0
NeoRouter Inc., 2015 Page 72 of 79
User Manual
#Description: Path of the audit file
#Options: a folder with proper permission
#Default: main configuration folder
AuditLogFileLocation=
#Description: Specify protocol nrserver uses
#Options: 1-compatible with v1 or v2 clients; 2-clients must be v2.
#Default: 1
ProtocolVersion=1
#Description: Specify host IP type for nrserver
#Options: 0-detect; 1-IPv4; 2-IPv6; 3-Dual
#Default: 0
HostIPType=0
#Description: Max number of client connections that are
connecting/authenticating to nrserver
#Options: > 0
#Default: 10
ServerAuthBacklog=10
#Description: Support Web Gateway
#Options: 0-Disabled; 1-Enabled
#Default: 1
WebGateway=1
#Description: Support Web Console
#Options: 0-Disabled; 1-Enabled
#Default: 1
WebConsole=1
#Description: Support Web Client
#Options: 0-Disabled; 1-Enabled
#Default: 1
WebClient=1
#Description: Whether can sign in with Server host OS user account
#Options: 0-Disabled; 1-Enabled
#Default: 1
SupportOSUser=1
#Description: Whether disable SSLv3 protocol and use TLS only
#Options: 0-Disabled; 1-Enabled
#Default: 1
DisableSSLv3=1
#Description: The interval for re-create p2p tunnel.
#Options: Seconds. 0 - disabled; suggested value: 10*60
NeoRouter Inc., 2015 Page 73 of 79
User Manual
#Default: 0
TunnelP2PRetryInterval=0
#Description: Timeout value of client connections that are
connecting/authenticating to nrserver
#Options: milliseconds. > 17000
#Default: 17*1000
ServerAuthTimeout=17000
#Description: Min listen port when establishing P2P connection
#Options: 0 - use port allocated by OS; > 0 specify start port number of
the port range, that is used by Client to establish P2P connections.
#Default: 0
MinP2PListenPort=0
7.8.2 Log.ini template
#==================================================================
# Log.ini
#
# This is the logging configuration file for NeoRouter software.
# If contains the configuration directives that give both client
# and server programs instructions.
#
# This file will be searched in the following paths:
# 1. the same folder as the executable file
# 2. the main configuration folder
#
# Any changes to this file won't take into effect until the
# application restarts.
#
# If there is no value assigned to a setting key, default value will
# be choosen.
#
# If a specific application section gets defined, the values in the
# [Default] section would be replaced with the specific values if
# it is re-defined
#
#MASK
# Format: FF FFFFFF = Level Modules
# ALL : FF FFFFFF = 4294967295
# TRACE : 3F FFFFFF = 1073741823
# DEBUG : 1F FFFFFF = 536870911
NeoRouter Inc., 2015 Page 74 of 79
User Manual
# INFO : 0F FFFFFF = 268435455
# WARN : 07 FFFFFF = 134217727
# ERROR : 03 FFFFFF = 67108863
# FATAL : 01 FFFFFF = 33554431
#==================================================================
#TYPE:
#
# 1-File; 2-DebugView; 4-UDP; 8-Pipe
#==================================================================
#PATH:
#
# File: it is the folder name where the log file will be stored
# UDP : it is the IP address of the Log Viewer
#==================================================================
#Flags:
# 1 - true (default)
# 0 - false
#==================================================================
#RULES:
#
# The values defined in sub section will replace the Default values,
# if it's not empty. If it's empty, the default value will be used
#
#==================================================================
[Default]
#Description: Error type and modules mask
#Options:
# ALL : FF FFFFFF = 4294967295
# TRACE : 3F FFFFFF = 1073741823
# DEBUG : 1F FFFFFF = 536870911
# INFO : 0F FFFFFF = 268435455
# WARN : 07 FFFFFF = 134217727
# ERROR : 03 FFFFFF = 67108863
# FATAL : 01 FFFFFF = 33554431
#Default: 536870911
Mask=536870911
#Description: Logging target type
#Options: 0-Disable logging; 1-File; 2-DebugView|Print message to
console|Android logger; 4-UDP
#Default: 0
Type=0
#Description: Log file folder or IP address of the log viewer
#Options: any folder with proper permission
#Default: default main configuration folder
#Samples:
NeoRouter Inc., 2015 Page 75 of 79
User Manual
#Path=C:\Documents and Settings\All Users\Application
Data\ZebraNetworkSystems\NeoRouter
#Path=/usr/local/ZebraNetworkSystems/NeoRouter
#Path=192.168.0.100
Path=
#Description: Max lines of each log file
#Options: 0-Do not split logging file; >0 - save logging information to
multiple files
#Default: 0
MaxNumOfLines=0
#You can also define specific logging settings for a specific application
#Description: Section name of an application
#Options: Executable file name (without extension name), it's case-
sensitive
#Default:
#[NRClient]
#Mask=4294967295
#Type=4
#Path=192.168.0.100
#MaxNumOfLines=20000
#[NRConsole]
#Mask=4294967295
#Type=4
#Path=192.168.0.100
#MaxNumOfLines=20000
#[NRServer]
#Mask=4294967295
#Type=0
#Path=
#MaxNumOfLines=20000
#[nrserver]
#Mask=4294967295
#Type=1
#Path=/var/neorouter/log/nrserver
#MaxNumOfLines=20000
#[nrservice]
#Mask=4294967295
#Type=1
#Path=/var/neorouter/log/nrservice
#MaxNumOfLines=20000
NeoRouter Inc., 2015 Page 76 of 79
User Manual
#[nrclientcmd]
#Mask=4294967295
#Type=1
#Path=/var/neorouter/log/nrclientcmd
#MaxNumOfLines=20000
8. Licensing NeoRouter
8.1 Licensing Overview
NeoRouter Server Professional Edition has a license control mechanism. User can purchase either 8 licenses or 256
licenses. The number of licenses is the max number of client computers allowed in the virtual network. A
NeoRouter client requires one license regardless of whether it is online or offline. A NeoRouter Portable/USB client
requires one license when it is connected to the virtual network. There is no limit on the number of user accounts.
NeoRouter Professional has 30 days trial period. Please activate before the trial period expires to ensure
uninterrupted usage. The license status and remaining trial days can be found at Configuration Explorer’s General
page.
8.2 Activation
If you have purchased NeoRouter Professional Edition, you should receive a product key in email. Please have the
product key ready before starting the activation process.
1. Ensure NeoRouter server is running.
2. Launch Configuration Explorer and sign in
3. Open “General” page, click on the “Activate Product” button
4. Enter the product key in the following dialog
5. Click on the “OK” button to activate it
After successful activation, the “Activate Product” button will disappear and License status will show as activated.
If the server host is non-Windows, you can also activate using nrserver’s CLI. The command is as follows. On Mac
nrserver executable is located under /Library/NeoRouter.
“nrserver –activateproduct <PRODUCT KEY>”
NeoRouter Inc., 2015 Page 77 of 79
User Manual
8.3 Product Key Recovery
You should receive a product key in email within 48 hours after your purchase. If you lose the product key, please
contact us and provide your name, company, shipping address and email address. We will verify the information and
resend the product key to you.
9. Troubleshooting and Support
9.1 Troubleshooting
If you come cross issues when using NeoRouter, please use the methods to debug or report.
9.1.1 Troubleshooting steps
Troubleshooting Steps
14.Check Error
1.Install Server failed failed 9.Install Client
Message
sucessful started started
not start
2.Check Server 15. Manually Start 16. Manually Start 10.Check Client
not found Not found
Process Server Client Service Service Process
found solved solved found
11.Sign in with
3.Check Server 17. Check Port Cannot
not open 18. Check server server’s local or
Listening port conflicts Sign in
Not solved public IP and port
opened Not sovled solved successful
19. Check Router
4.Check Port 20. Generate Log 21. Check domain Cannot 12.Sign in with
not work Port Forward
Forwarding and email support setting sign in domain name
setting
Set properly Sign in successfully
5.Sign in with 13.Ready
Cannot sign in
public IP and port
successful
6.Signin with Cannot 22. Router Hairpin
Domain sign in issue
Sign in successfully
8.Ready
Setup Server Setup Client
Note:
• Step 2 and 10: to check if a process is running, you can use Task Manager or Services Console on
Windows or ps command on other platforms.
NeoRouter Inc., 2015 Page 78 of 79
User Manual
• Step 3: to check server listening port, you can use telnet or netstat on all platforms. You can also
TcpViewer on Windows or NetActView on Linux.
• Step 4: to check port forwarding, you can use http://www.neorouter.com/checkport.php.
• Step 5 and 6: Tip – use Configuration Explorer instead of Network Explorer to debug server issues.
• Step 20: next section will explain how to generate log files.
• Step 22: If your router does not support Hairpin, please set server’s LAN address in the Connection
Options dialog. See Server Local Address.
9.1.2 Generate Log
If you need technical support, please use the following steps to collect the log files and send them to
support@neorouter.com.
1. Launch Network Explorer
2. Select menu item Help>>Troubleshooting>>Log Session to File
3. If you want to troubleshoot the server, then restart the NeoRouter server service from the services.msc; if
you want to create log for the client, then restart the NeoRouter client service from the service.msc
4. After reproduce the issue, select menu item Help>>Troubleshooting>> Log Session to File again to disable
the log and restart the service you are trying to log.
5. Select menu item Help>>Troubleshooting>>Open Configuration Folder and you will see the log file
For advanced users, please setup logging settings manually referring to
http://www.neorouter.com/wiki/index.php/NeoRouterWiki:FAQ#How_to_generate_a_log_file.3F
9.2 Contact Us
Company website
http://www.neorouter.com
Technical support
support@neorouter.com
Support ticket
http://www.neorouter.com/supportticket
Support forum
http://www.neorouter.com/community
Product sales
sales@neorouter.com
Knowledge base
http://www.neorouter.com/documents
NeoRouter Inc., 2015 Page 79 of 79
You might also like
- Microsoft Windows Server 2008 R2 Administrator's Reference: The Administrator's Essential ReferenceFrom EverandMicrosoft Windows Server 2008 R2 Administrator's Reference: The Administrator's Essential ReferenceRating: 4.5 out of 5 stars4.5/5 (3)
- Team Viewer ManualDocument89 pagesTeam Viewer ManualStanislovas ŠtulasNo ratings yet
- Team Viewer ManualDocument89 pagesTeam Viewer ManualTobby Knight100% (1)
- Operating Instructions: XV-102 Micro PanelDocument78 pagesOperating Instructions: XV-102 Micro PanelEdison MalacaraNo ratings yet
- User-manual-4931163Document67 pagesUser-manual-4931163Marcos LopesNo ratings yet
- Atoll 332 Administrator ManualDocument266 pagesAtoll 332 Administrator Manualben fradj hajerNo ratings yet
- MirthApplianceDeploymentGuide 3.6.0Document69 pagesMirthApplianceDeploymentGuide 3.6.0Ivan Luis Leiva GarcíaNo ratings yet
- 05-2806a01-L-Mds Inet Series Ref ManDocument173 pages05-2806a01-L-Mds Inet Series Ref ManPedro Vives MelendezNo ratings yet
- Atoll3 3 2Administrator-Manual PDFDocument266 pagesAtoll3 3 2Administrator-Manual PDFabhaykumar80No ratings yet
- 05 2806A01 K iNET - SeriesDocument172 pages05 2806A01 K iNET - SeriesJardel Ferreira JovinoNo ratings yet
- Scan en Ap 00 215Document88 pagesScan en Ap 00 215Nilton ChavezNo ratings yet
- CP Plus Indigo cVMS-2000 User ManualDocument77 pagesCP Plus Indigo cVMS-2000 User Manualirvan202No ratings yet
- User Guide TeamViewer Remote ManagementDocument104 pagesUser Guide TeamViewer Remote ManagementJhony HidayatNo ratings yet
- Am5 UkDocument351 pagesAm5 Uki571814No ratings yet
- USM Device Administration Portal CRODocument84 pagesUSM Device Administration Portal CROSaquib.MahmoodNo ratings yet
- NR Usermanual 15enDocument56 pagesNR Usermanual 15enSamy Khalil AbushanabNo ratings yet
- Instruction ManualDocument245 pagesInstruction ManualOscar Vazquez Espinosa100% (1)
- BrowseControl User GuideDocument59 pagesBrowseControl User GuideMoi MêmeNo ratings yet
- NetManagerENIGR720 2019 02Document100 pagesNetManagerENIGR720 2019 02Har MokoNo ratings yet
- Manual BUC Agilis 80 - 100 - 200WDocument108 pagesManual BUC Agilis 80 - 100 - 200WXandrey Xiveras100% (1)
- MN04802004Z enDocument79 pagesMN04802004Z encoldebelladNo ratings yet
- Windows Server 2019 Installation Guide: Express5800/D120hDocument65 pagesWindows Server 2019 Installation Guide: Express5800/D120hNameeta DeviNo ratings yet
- Sas3flash quickRefGuide Rev1-0Document28 pagesSas3flash quickRefGuide Rev1-0alexiavgNo ratings yet
- G Api Quickstart GuideDocument44 pagesG Api Quickstart GuideLucianTăcuNo ratings yet
- SwannView Plus Client Software User Manual V1.02 PDFDocument95 pagesSwannView Plus Client Software User Manual V1.02 PDFAlejandro Valentin Herrera RodriguezNo ratings yet
- Fvdesigner Software User ManualDocument898 pagesFvdesigner Software User ManualMichaelNo ratings yet
- EcoStruxure Building Operation - IT Reference GuideDocument618 pagesEcoStruxure Building Operation - IT Reference GuideWalter BarbaNo ratings yet
- LT Series User Manual: Digital Electronics CorporationDocument133 pagesLT Series User Manual: Digital Electronics CorporationAfasar AlamNo ratings yet
- Konica Minolta Bizhub 223 Bizhub 423363283223 Network Administrator User Guide 63b4ae9Document371 pagesKonica Minolta Bizhub 223 Bizhub 423363283223 Network Administrator User Guide 63b4ae9rab_forceNo ratings yet
- Connect SWDocument100 pagesConnect SWfocus_leovaNo ratings yet
- Freedom R8100 RF Analyzer Operation ManualDocument255 pagesFreedom R8100 RF Analyzer Operation ManualBigBopNo ratings yet
- Manual LCMSsolution AgentDocument109 pagesManual LCMSsolution AgentAbdul KalimNo ratings yet
- Manual Connect - BRAIN en PDFDocument200 pagesManual Connect - BRAIN en PDFYacineNo ratings yet
- BMC PATROL For Entuity Network MonitorDocument84 pagesBMC PATROL For Entuity Network MonitorJose D RevueltaNo ratings yet
- DLive Firmware Reference Guide V1.9 2Document141 pagesDLive Firmware Reference Guide V1.9 2elix.guidettiNo ratings yet
- User Guide TeamViewer Remote ManagementDocument72 pagesUser Guide TeamViewer Remote ManagementpiniedduNo ratings yet
- System Evolution 4.0 Full/Light User Manual: English 1Document72 pagesSystem Evolution 4.0 Full/Light User Manual: English 1diegoNo ratings yet
- ManualDocument153 pagesManualvicente puentesNo ratings yet
- Service Manual: Controller Sigma Control 2Document184 pagesService Manual: Controller Sigma Control 2arturo neiraNo ratings yet
- Software Manual Maintenance Tool: Release 3.4.x or HigherDocument61 pagesSoftware Manual Maintenance Tool: Release 3.4.x or HigherpatriciobenavidesmNo ratings yet
- CIS Ubuntu 18.04 LXD Container Benchmark v1.0.0Document352 pagesCIS Ubuntu 18.04 LXD Container Benchmark v1.0.0Pizstah HghNo ratings yet
- PaperCut NG ManualDocument613 pagesPaperCut NG ManualJovan VukajlovićNo ratings yet
- 57 ManualCollection_GRS103_HiOS-2S-09100_en(1)Document643 pages57 ManualCollection_GRS103_HiOS-2S-09100_en(1)marceloNo ratings yet
- Hercules - Installation Guide: Hercules System/370, ESA/390, Z/architecture EmulatorDocument127 pagesHercules - Installation Guide: Hercules System/370, ESA/390, Z/architecture EmulatorAbhay Mishra100% (1)
- Manual GCsolution AgentDocument111 pagesManual GCsolution AgentAbdul KalimNo ratings yet
- KOHLER - MPAC1000 Setup ProgramDocument52 pagesKOHLER - MPAC1000 Setup ProgramalstomNo ratings yet
- UsersguideDocument157 pagesUsersguideredoctober24No ratings yet
- Manual ENG Cube A v.5Document151 pagesManual ENG Cube A v.5Helmy Anugrah AnggoroNo ratings yet
- Admin GuideDocument560 pagesAdmin GuideRaul PaezNo ratings yet
- Atoll 3.3.2 Administrator ManualDocument262 pagesAtoll 3.3.2 Administrator ManualK Ouertani100% (1)
- Logger1000A/B User Manual Data LoggerDocument120 pagesLogger1000A/B User Manual Data LoggerJoão TeixeiraNo ratings yet
- User Guide: Airdefense Services Platform 9.0Document208 pagesUser Guide: Airdefense Services Platform 9.0baomuahe399No ratings yet
- OpenScape UC Application V7 OpenScape Desktop Client Enterprise Web Embedded Edition User Guide Issue 4Document403 pagesOpenScape UC Application V7 OpenScape Desktop Client Enterprise Web Embedded Edition User Guide Issue 4Gökhan PusulukNo ratings yet
- XmaruView V1 Technical Manual (ENG) Rev11Document84 pagesXmaruView V1 Technical Manual (ENG) Rev11Alireza SafarzadehNo ratings yet
- OpenScape UC Application V7 Installation and Upgrade, Installation Guide, Issue 12Document1,107 pagesOpenScape UC Application V7 Installation and Upgrade, Installation Guide, Issue 12Vasile Silion100% (1)
- Beckhoff Automation - InterfaceDocument192 pagesBeckhoff Automation - InterfaceDamianHerreraNo ratings yet
- CompTIA Linux+ Certification Study Guide (2009 Exam): Exam XK0-003From EverandCompTIA Linux+ Certification Study Guide (2009 Exam): Exam XK0-003No ratings yet
- Deploying QoS for Cisco IP and Next Generation Networks: The Definitive GuideFrom EverandDeploying QoS for Cisco IP and Next Generation Networks: The Definitive GuideRating: 5 out of 5 stars5/5 (2)
- PIC Microcontroller Projects in C: Basic to AdvancedFrom EverandPIC Microcontroller Projects in C: Basic to AdvancedRating: 5 out of 5 stars5/5 (10)
- CMNA External PresentationDocument56 pagesCMNA External PresentationMichael O'Connell0% (1)
- CobraNet Networking GuideDocument30 pagesCobraNet Networking Guide安斎 幹No ratings yet
- AWS Core Services Quiz Review 80Document3 pagesAWS Core Services Quiz Review 80Honor VenkiNo ratings yet
- COMPUTER COMMUNICATION NETWORKS MODULESDocument17 pagesCOMPUTER COMMUNICATION NETWORKS MODULESSanjay SinhaNo ratings yet
- List of Sample Use Cases – Draft v2Document15 pagesList of Sample Use Cases – Draft v2shadab umairNo ratings yet
- Introduction To Public CloudDocument26 pagesIntroduction To Public CloudMayra Katherine Durand GutiérrezNo ratings yet
- 10.3.11 Packet Tracer - Configure A ZPFDocument4 pages10.3.11 Packet Tracer - Configure A ZPFFerrari 5432No ratings yet
- Open Wifi VPNDocument5 pagesOpen Wifi VPNd14n4dNo ratings yet
- Dynamic Address Objects - RevbDocument12 pagesDynamic Address Objects - RevbChau NguyenNo ratings yet
- Innovi Edge CI Customer Installed Installation Guide 7Document13 pagesInnovi Edge CI Customer Installed Installation Guide 7sly_boss49No ratings yet
- SME Server DocumentationDocument111 pagesSME Server Documentationmmchokies100% (1)
- Commvault Release 8 0 0 BookDocument24 pagesCommvault Release 8 0 0 BookMarco Figueirêdo Jr.No ratings yet
- FTPDocument14 pagesFTPsajidsiddique2824No ratings yet
- EcommerceDocument12 pagesEcommerceGopal Chatterjee100% (1)
- PAN-OS Release Notes Upto 8.0.4Document94 pagesPAN-OS Release Notes Upto 8.0.4JAVITH ALI.RNo ratings yet
- Loadbalanceradministrationv8 1 PDFDocument269 pagesLoadbalanceradministrationv8 1 PDFHajjiNizarNo ratings yet
- Xmodulo: How To Set Up Internet Connection Sharing With Iptables On LinuxDocument6 pagesXmodulo: How To Set Up Internet Connection Sharing With Iptables On LinuxRaNger MAsterNo ratings yet
- HP HPE6-A70 March 2023-v1.2Document33 pagesHP HPE6-A70 March 2023-v1.2CCIEHOMERNo ratings yet
- OHCSCP1109 Firewall Virtual System ISSUE 3.0Document55 pagesOHCSCP1109 Firewall Virtual System ISSUE 3.0sorphorn NolNo ratings yet
- 360 Degree Activities Report - Weekly - 2023-07-23 - 2023-07-30 - Root - 1690689921187 - 31Document15 pages360 Degree Activities Report - Weekly - 2023-07-23 - 2023-07-30 - Root - 1690689921187 - 31Didier NDONGNo ratings yet
- Getting Started Cloud AdminDocument14 pagesGetting Started Cloud AdminARP MEILNo ratings yet
- El Número Máximo de Respuestas Ha Sido SeleccionadoDocument14 pagesEl Número Máximo de Respuestas Ha Sido SeleccionadoKevin MejiaNo ratings yet
- Srx1500 Services Gateway: Product OverviewDocument7 pagesSrx1500 Services Gateway: Product OverviewVan ZatenNo ratings yet
- U.S. Naval Academy Computer Science Department Technical Report. Resource Contrained Network Design and ImplementationDocument25 pagesU.S. Naval Academy Computer Science Department Technical Report. Resource Contrained Network Design and ImplementationSewist ManNo ratings yet
- Asset Management - Security MonitoringDocument182 pagesAsset Management - Security MonitoringRahul KumarNo ratings yet
- JN0 333 v2Document41 pagesJN0 333 v2aliNo ratings yet
- Trend Micro HCQDocument11 pagesTrend Micro HCQiron manNo ratings yet
- Snat Web Server Configuration Example (en-US) PDFDocument7 pagesSnat Web Server Configuration Example (en-US) PDFEduardo PlNo ratings yet
- Experion Network Best Practices WP PDFDocument41 pagesExperion Network Best Practices WP PDFredaNo ratings yet
- Web Security - Project Synopsis FinalDocument4 pagesWeb Security - Project Synopsis FinalHarsh Vardhan Jha50% (2)