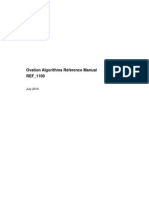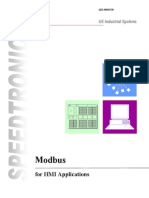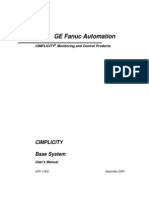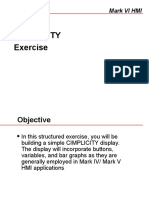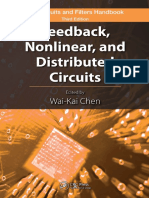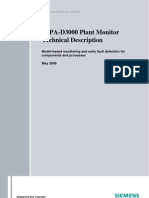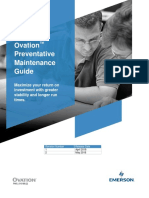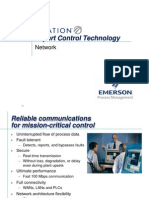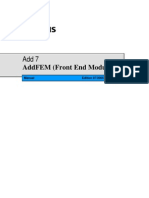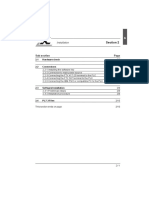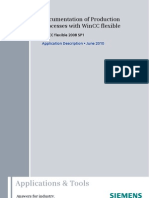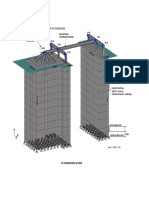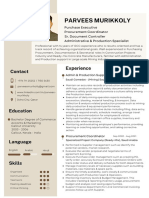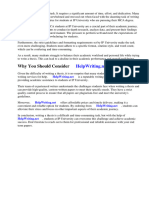Professional Documents
Culture Documents
GE Fanuc Automation: CIMPLICITY HMI Plant Edition Base System
GE Fanuc Automation: CIMPLICITY HMI Plant Edition Base System
Uploaded by
hassanaagib0 ratings0% found this document useful (0 votes)
22 views1,052 pagescimplicity base
Original Title
4664
Copyright
© © All Rights Reserved
Available Formats
PDF, TXT or read online from Scribd
Share this document
Did you find this document useful?
Is this content inappropriate?
Report this Documentcimplicity base
Copyright:
© All Rights Reserved
Available Formats
Download as PDF, TXT or read online from Scribd
0 ratings0% found this document useful (0 votes)
22 views1,052 pagesGE Fanuc Automation: CIMPLICITY HMI Plant Edition Base System
GE Fanuc Automation: CIMPLICITY HMI Plant Edition Base System
Uploaded by
hassanaagibcimplicity base
Copyright:
© All Rights Reserved
Available Formats
Download as PDF, TXT or read online from Scribd
You are on page 1of 1052
GE Fanuc Automation
CIMPLICITYMonitoring and Control Products
CIMPLICITY HMI Plant Edition
Base System
User's Manual
GFK-1180K July 2001
ii CIMPLICITY HMI Base System User's ManualJuly 2001 GFK-1180K
GFL-005
Following is a list of documentation icons:
Warning notices are used in this publication to emphasize that hazardous voltages, currents,
temperatures, or other conditions that could cause personal injury exist in the equipment or
may be associated with its use.
In situations where inattention could cause either personal injury or damage to equipment, a
Warning notice is used.
Caution provides information when careful attention must be taken in order to avoid
damaging results.
Important flags important information.
To do calls attention to a procedure.
Note calls attention to information that is especially significant to understanding and
operating the equipment.
Tip provides a suggestion.
Guide provides additional directions for selected topics.
This document is based on information available at the time of publication. While efforts have been made to be accurate,
the information contained herein does not purport to cover all details or variations in hardware or software, nor to provide
for every possible contingency in connection with installation, operation, or maintenance. Features may be described
herein which are not present in all hardware and software systems. GE Fanuc Automation assumes no obligation of
notice to holders of this document with respect to changes subsequently made.
GE Fanuc Automation makes no representation of warranty, expressed, implied, or statutory with respect to, and assumes
no responsibility for the accuracy, completeness, sufficiency, or usefulness of the information contained herein. No
warranties of merchantability or fitness for purpose shall apply.
CIMPLICITY is a registered trademark of GE Fanuc Automation North America, Inc.
Windows NT, Windows 98 and Windows 2000 are registered trademarks of Microsoft Corporation
This manual was produced using Doc-To-Help
, by WexTech Systems, Inc.
Copyright 1997-2001 GE Fanuc Automation North America, Inc.
GFK-1180K iii
Preface
Contents of this Manual
This manual is composed of the sections described below.
Chapter 1. Welcome to CIMPLICITY Plant Edition: Introduces you to CIMPLICITY HMI and
provides you with distributor and technical support telephone numbers.
Chapter 2. Using the Workbench: Gives an overview of the Workbench layout and describes how to
take advantage of its numerous tools.
Chapter 3. Setting Up a CIMPLICITY Project: Discusses how to create and set up a project in
CIMPLICITY HMI.
Chapter 4. Understanding Points: Provides a brief overview for point naming rules and point
security.
Chapter 5: Quick Device Setup: Provides procedures to quickly set up a device in a CIMPLICITY
HMI project to begin collecting data from a PLC.
Chapter 6: Configuring Device Points: Provides procedures specific to configuring device points.
Chapter 7: Configuring Virtual Points: Provides procedures specific to configuring virtual points.
Chapter 8: Configuring Point View, Limits and Alarms: Provides procedures for configuring views,
limits and alarms for both virtual and device points.
Chapter 9: Changing the Workbench Point Display: Describes the many ways to change the point
information displayed in the Workbench.
Chapter 10: Using Point Attributes: Describes the different types of point attributes that help you
evaluate different perspectives of a point's status.
Chapter 11: Configuring Classes: Provides an in-depth description of classes (including the
relationship to class objects) and provides steps to configure them.
Chapter 12. Configuring Class Objects: Describes how to create a class object.
Chapter 13: Using System Points: Describes the several points that are included in CIMPLICITY
HMI and can be used to display system information, including dates and time.
Chapter 14: Point Cross Reference: Describes the CIMPLICITY HMI tool that facilitates keeping
track of where and how points are used.
Chapter 15. Device Configuration: Explains how to configure devices.
Chapter 16. Configuring Resources: Explains how to configure resources.
Chapter 17. Configuring Ports: Explains how to configure ports.
Chapter 18. Configuring Alarm Classes: Explains how to configure alarm classes, including order of
priority, sound and blinking.
iv CIMPLICITY HMI Base System User's ManualJuly 2001 GFK-1180K
Chapter 19. Configuring Alarm Strings: Explains how to configure alarm strings.
Chapter 20. Configuing Alarms: Explains how to configure alarms.
Chapter 21. Using Alarm Audio Support: Shows you how to configure audible alarms.
Chapter 22. Alarm Blocking Configuration: Shows you how to implement hierarchical alarm
blocking.
Chapter 23. Configuring the Alarm Printer: Shows you how to configure a printer to record alarm
messages.
Chapter 24. Configuring Roles: Explains how to configure roles.
Chapter 25. Configuring Users: Explains how to configure users.
Chapter 26. Configuring the Database Logger: Describes the Database Logger features and how to
configure tables and reports.
Chapter 27. Managing Database Logging: Provides ODBC and SQL configuration and management.
Chapter 28. Client Configuration: Shows you how to configure default logins for CIMPLICITY
HMI Viewers on client computers.
Chapter 29. Using CimView: Explains the features of the graphic screen viewer.
Chapter 30. Using the Point Control Panel: Shows you how to use the Point Control Panel to
display point information.
Chapter 31. Using Measurement Units: Explains measurement units and how to configure them.
Chapter 32. System Utilities: Describes the Show Users and Program Control features of the System
Utilities option.
Chapter 33. System Management: Discusses system management functions such as
Logical Names: Changing them
CIMPLICITY HMI Software: Removing the software from a computer.
Security Features: Setting a Login Password, Role Privileges, Setpoint Security,
Setpoint Password and Security Audit Trail.
OEM Key: Using the OEM key to temporarily convert a Runtime license to a
Development license
Remote Projects, Point Bridge and Enterprise Server: Configuring remote projects,
point bridges to remote projects and enterprise server projects.
Site Wide Installation: Using the Microsoft Systems Management Server (SMS) for site-
wide installations of CIMPLICITY HMI software.
Appendix A. Using Global Parameters: Describes how to use the Global Parameters application and
lists and defines the global parameters for CIMPLICITY.
Appendix B. Using the CIMPLICITY to Windows Server (DDE): Discusses how to use CWSERV
with third-party software such as Microsoft Excel spreadsheets.
Appendix C: Using CIMPLICITY HMI with CIMPLICITY Control: Shows you how to import
variables from a Control folder into points in an HMI project.
Appendix D: Viewing CIMPLICITY Machine Edition Point Data: Describes how CIMPLICITY
HMI displays data collected from CIMPLICITY Machine Edition.
Appendix E. Import/Export Configuration: Documents the Import/Export utility.
GFK-1180K v
Appendix F. Using CIMPLICITY HMI with Remote Access: Shows you how to use the Remote
Access features of Windows NT and Windows 95 to let users with CIMPLICITY HMI
Viewer software access project data through modems.
Appendix G. CIMPLICITY HMI Web Gateway: Shows you how to use this feature to let users
access your CIMPLICITY HMI data over the Internet.
Appendix H. Registering and Licensing CIMPLICITY Software: Provides the steps to register
CIMPLICITY software.
Appendix I. Removing CIMPLICITY Software: Describes how to remove CIMPLICITY software
from the Windows Registry.
Appendix J. Resolving Problems: Discusses how to use the Status Log Viewer and system log files to
find an resolve problems.
GFK-1180K Contents-vii
Contents
Welcome to CIMPLICITY HMI Plant Edition 1-1
Welcome ................................................................................................................................ 1-1
Distributor Telephone Numbers............................................................................................. 1-1
Customer Support................................................................................................................... 1-2
Using the Workbench 2-1
About the CIMPLICITY Workbench..................................................................................... 2-1
Opening the Workbench .......................................................................................... 2-2
Workbench at a Glance .......................................................................................................... 2-3
Multiple Workbench Windows .............................................................................................. 2-5
Opening Additional Workbench Windows on the Same Computer ......................... 2-5
Refreshing a Project Display in an open Workbench............................................... 2-6
Workbench Display Options .................................................................................................. 2-7
Expanding / Collapsing the Left Pane View............................................................ 2-7
Changing the Right Pane View................................................................................ 2-8
Selecting Records or Files to Display in the Right Pane.......................................... 2-9
Selecting Fields to Display in the Right Pane ........................................................ 2-15
Workbench Procedures for CIMPLICITY Projects ............................................................. 2-17
Starting a CIMPLICITY Project ............................................................................ 2-17
Switching from One Project to another using the same Workbench...................... 2-18
Copying an Existing Project to Create a New Project............................................ 2-19
Renaming a CIMPLICITY HMI Project................................................................ 2-20
Inserting a Project Shortcut in the Windows Start Menu....................................... 2-21
Stopping a CIMPLICITY Project .......................................................................... 2-22
Dragging Items from One CIMPLICITY Project into Another ............................. 2-23
Updating a CIMPLICITY Project.......................................................................... 2-25
Record and File Configuration............................................................................................. 2-28
Creating a New Record or File............................................................................... 2-29
Opening a Record or File for Modification............................................................ 2-30
Runtime Access.................................................................................................................... 2-32
Opening the CimView Screen................................................................................ 2-33
Opening Runtime Windows other than CimView.................................................. 2-33
Monitoring a Selected Point's Runtime Values...................................................... 2-35
Dragging Points into the Point Control Panel ........................................................ 2-36
Contents-viii CIMPLICITY HMI Base System User's ManualJuly 2001 GFK-1180K
Setting up a CIMPLICITY Project 3-1
Project Opened....................................................................................................................... 3-1
Project Properties ................................................................................................................... 3-3
Opening the Project Properties Dialog Box............................................................. 3-3
Configuring Project Properties................................................................................. 3-4
Using the Project Properties Settings Tab................................................................ 3-7
CIMPLICITY Project Wizard................................................................................................ 3-9
Enabling the Project Wizard through the New Project Dialog Box......................... 3-9
Enabling the Project Wizard Though the Workbench............................................ 3-10
Project Shortcut in the Windows Start Menu ....................................................................... 3-11
CIMPLICITY Options ......................................................................................................... 3-12
Opening the CIMPLICITY Options Dialog Box ................................................... 3-12
Setting CIMPLICITY Projects Options ................................................................. 3-12
Setting Startup Options .......................................................................................... 3-15
Starting CimView Screens Automatically on a Windows 98 Viewer..................... 3-18
CIMPLICITY Program Layers............................................................................................. 3-23
About Configuration Updates............................................................................................... 3-24
CIMPLICITY Login............................................................................................................. 3-25
CIMPLICITY Project to Diskette ........................................................................................ 3-27
CIMPLICITY Command Line Options................................................................................ 3-28
Understanding Points 4-1
About Points........................................................................................................................... 4-1
Categorizing Points .................................................................................................. 4-2
Naming Points.......................................................................................................... 4-2
Setpoint Security .................................................................................................................... 4-5
Opening the Point Setup Dialog Box ....................................................................... 4-5
Specifying Security for Points.................................................................................. 4-6
Quick Device Setup 5-1
About Quick Device Setup..................................................................................................... 5-1
Step 1. Enable a Protocol in a CIMPLICITY Project .............................................. 5-2
Step 2. Add a Device to your CIMPLICITY Project ............................................... 5-3
Configuring Device Points 6-1
About Device Point Configuration......................................................................................... 6-1
New Device Points ................................................................................................................. 6-2
Device Point Basic Configuration .......................................................................................... 6-3
Selecting the Device Points Data Type................................................................... 6-3
Using Arrays ............................................................................................................ 6-6
Entering Addressing Specifications for a Device Point ........................................... 6-8
Advanced Device Point Configuration................................................................................. 6-15
Entering Advanced General Specifications for Device Points ............................... 6-15
Entering Advanced Device Point Specifications.................................................... 6-20
Reviewing the Trigger Function............................................................................. 6-24
Reviewing the Delay Load Function...................................................................... 6-28
GFK-1180K Contents Contents-ix
Point Conversions and Enumeration .................................................................................... 6-29
Displaying the Point Properties Conversion Tab ................................................... 6-30
Configuring Base Point Engineering Units ............................................................ 6-31
Configuring the Conversion Type for a Device Point ............................................ 6-34
Configuring a Point as an Enumeration Point ........................................................ 6-37
Device Point Quality Support at Runtime ............................................................................ 6-44
Configuring Virtual Points 7-1
About Virtual Point Configuration......................................................................................... 7-1
New Virtual Points................................................................................................................. 7-2
Virtual Point Basic Configuration.......................................................................................... 7-3
Selecting the Virtual Point's Data Type ................................................................... 7-3
Using Arrays ............................................................................................................ 7-5
Entering Initialization Specifications for a Virtual Point ......................................... 7-6
Specifying how Virtual Point Values are Stored...................................................... 7-9
Advanced Virtual Point Configuration................................................................................. 7-12
Entering Advanced General Specifications for Virtual Points............................... 7-12
Configuring Advanced Virtual Calculations .......................................................... 7-19
Understanding the Trigger Function for Virtual Points.......................................... 7-45
Specifying Point Measurement Units or Point Enumeration.................................. 7-46
About the Expression Editor ................................................................................................ 7-47
Alarm Functions..................................................................................................... 7-49
Arithmetic Operations............................................................................................ 7-50
Bitwise Operations................................................................................................. 7-51
Conversion Operation ............................................................................................ 7-52
Logical Operations................................................................................................. 7-52
Relational Operations............................................................................................. 7-53
Scientific Operations.............................................................................................. 7-54
Runtime Notes for Virtual Points ......................................................................................... 7-55
Configuring Point View, Limits and Alarms 8-1
About Point View, Limits and Alarms ................................................................................... 8-1
Point View.............................................................................................................................. 8-2
Associating a CimView Screen with a Point ............................................................ 8-2
Configuring Analog Point Display Characteristics .................................................. 8-3
Point Limits............................................................................................................................ 8-7
Displaying the Limits Tab........................................................................................ 8-7
Configuring Range Limits........................................................................................ 8-7
Configuring Setpoint Limits for a Point ................................................................... 8-9
Alarms in Point Configuration ............................................................................................. 8-10
Configuring the Basic Alarm Tab .......................................................................... 8-10
Displaying the Advanced Alarm Tabs ................................................................... 8-13
Configuring the Advanced Alarm Tab................................................................... 8-14
Routing Alarms...................................................................................................... 8-30
Setting Alarm Options............................................................................................ 8-33
Changing the Workbench Point Display 9-1
About the Workbench Point Display...................................................................................... 9-1
Customizing the Point List in the Workbench.......................................................... 9-1
Selecting Fields to Display in the Workbench ......................................................... 9-6
Reviewing Point Field Definitions in the Workbench.............................................. 9-8
Contents-x CIMPLICITY HMI Base System User's ManualJuly 2001 GFK-1180K
Using Point Attributes 10-1
About Point Attributes.......................................................................................................... 10-1
User Defined Point Attributes .............................................................................................. 10-2
Viewing a Project's Existing Point Attribute Sets .................................................. 10-3
Creating a New Point Attribute Set ........................................................................ 10-3
Editing an Existing Attribute Set............................................................................ 10-9
Attributes Applied .............................................................................................................. 10-11
Quality Attributes ............................................................................................................... 10-17
Runtime Attributes ............................................................................................................. 10-21
Configuration Attributes..................................................................................................... 10-22
Point Attribute Security...................................................................................................... 10-41
Configuring Classes 11-1
Classes and Class Objects Overview.................................................................................... 11-1
Class-Object Evolution and Construction Overview............................................................ 11-2
Class Configuration.............................................................................................................. 11-7
Step 1. Plan a Class .............................................................................................................. 11-8
Task 1. Determine the Class Application............................................................... 11-9
Task 2. Determine the Data to be Collected........................................................... 11-9
Task 3. Map a Layout of how Memory is Stored in Class Devices...................... 11-10
Task 4. Determine the Calculations needed for the Data ..................................... 11-11
Task 5. Define Class Scripts, Actions and Events................................................ 11-12
Step 2. Create a Class......................................................................................................... 11-13
Step 3. Configure Class Attributes ..................................................................................... 11-15
Step 3. Configure Class Attributes Task 1. Review CIMPLICITY Class
Attributes........................................................................................................ 11-16
Step 3. Configure Class Attributes Task 2. Create a Custom Attribute................ 11-17
Step 3. Configure Class Attributes Task 3. Configure a Class Attribute
Definition ....................................................................................................... 11-18
Step 3. Configure Class Attributes Task 4. Configure the Attribute's Field that
displays in the Object Dialog Box.................................................................. 11-21
Step 4. Configure Data Items ............................................................................................. 11-24
Step 4. Configure Data Items Task 1. Create a Data Item.................................... 11-26
Step 4. Configure Data Items Task 2. Begin Data Item Configuration ................ 11-27
Step 4. Configure Data Items Task 3A. Use CIMPLICITY Class Attributes for
Configuration.................................................................................................. 11-29
Step 4. Configure Data Items Task 2B. Use String Expressions in Data
Item Fields...................................................................................................... 11-32
Step 4. Configure Data Items Task 3C. Use Numeric Expressions in Data
Item Fields...................................................................................................... 11-36
Step 4. Configure Data Items Task 3D. Use Address Adjustment Expressions ... 11-41
Understanding Data Item Options........................................................................ 11-44
Step 5. Write Class Scripts................................................................................................. 11-46
Step 5. Write Class Scripts Task 1. Create a Class Script .................................... 11-48
Step 5. Write Class Scripts Task 2. Write a Class Script through the
Scripts Tab ..................................................................................................... 11-49
Step 6. Configure Class Actions......................................................................................... 11-50
Step 6. Configure Class Actions Task 1. Create a Class Action........................... 11-52
Step 6. Configure Class Actions Task 2. Define a Class Action .......................... 11-53
Step 7. Configure Class Events .......................................................................................... 11-57
Step 7. Configure Class Events Task 2. Create a Class Event.............................. 11-59
Step 7. Configure Class Events Task 2. Configure a Class Event ........................ 11-60
GFK-1180K Contents Contents-xi
Step 8. Configure a Class CimEdit Screen......................................................................... 11-64
Step 8. Configure a Class CimEdit Screen Task 1. Place the required objects on a
screen. ............................................................................................................ 11-65
Step 8. Configure a Class CimEdit Screen Task 2. Group the Objects. ............... 11-66
Step 8. Configure a Class CimEdit Screen Task 3. Configure the Top-level
Group Object.................................................................................................. 11-68
Step 8. Configure a Class CimEdit Screen Task 4. Assign Properties to Objects
within the Group............................................................................................. 11-71
Step 8. Configure a Class CimEdit Screen Task 5. Associate the Screen
with its Class .................................................................................................. 11-74
Step 9. Create a Class Help File......................................................................................... 11-77
Step 10. Export or Import a Class ...................................................................................... 11-78
Step 10. Export or Import a Class Task 1. Export a Class ................................... 11-78
Step 10. Export or Import a Class Task 2. Import a Class ................................... 11-79
Definitions for Classes Terminology.................................................................................. 11-81
Configuring Class Objects 12-1
About Class Objects............................................................................................................. 12-1
Reviewing a Class to Object Evolution (Overview)............................................... 12-3
Class Object Configuration .................................................................................................. 12-5
Step 1. Import a Class into your Project ................................................................ 12-5
Step 2. Create a Class Object ................................................................................. 12-7
Step 3. Assign Values to the Class Object ............................................................. 12-8
Step 4. Add a Class Object to a Project ............................................................... 12-10
Step 5. Display Class Object Graphics in CimEdit/CimView.............................. 12-13
Using System Points 13-1
About System Points ............................................................................................................ 13-1
Point Cross Reference 14-1
About Point Cross Reference ............................................................................................... 14-1
Opening the Point Cross Reference Window......................................................... 14-2
Building a Points Cross Reference Database ......................................................... 14-3
Viewing Points in the Point Cross Reference Window.......................................... 14-4
Focusing on One Point ........................................................................................... 14-9
Maintaining a Current Point Cross Reference Database ...................................... 14-11
Opening a Different CIMPLICITY HMI Project................................................. 14-13
Device Configuration 15-1
About Devices...................................................................................................................... 15-1
Device Configuration ........................................................................................................... 15-1
Viewing a Device's Details in the Workbench. ...................................................... 15-2
Creating a New Device .......................................................................................... 15-3
Modifying an Existing Device ............................................................................... 15-4
Configuring Device General Properties ................................................................. 15-5
Configuring Device-Specific Properties ................................................................ 15-6
Contents-xii CIMPLICITY HMI Base System User's ManualJuly 2001 GFK-1180K
Configuring Resources 16-1
About Resources................................................................................................................... 16-1
Resource Configuration........................................................................................................ 16-2
Creating A New Resource...................................................................................... 16-2
Configuring a Resource Definition ........................................................................ 16-3
Configuring Ports 17-1
About Ports........................................................................................................................... 17-1
Port Configuration................................................................................................................ 17-2
Creating A New Port .............................................................................................. 17-3
Modifying an Existing Port .................................................................................... 17-4
Configuring Port General Properties...................................................................... 17-5
Configuring Port-Specific Properties ..................................................................... 17-7
Procedure to Change a Port's Protocol ................................................................................. 17-8
Configuring Alarm Classes 18-1
About Alarm Classes............................................................................................................ 18-1
Alarm Class Configuration................................................................................................... 18-1
Step 1. Open the Alarm Class Configuration Dialog Box...................................... 18-1
Step 2. Enter Alarm Class Specifications............................................................... 18-4
Step 3. Select Sound for an Alarm Class................................................................ 18-6
Alarm Class Color Assignments........................................................................................... 18-9
Configuring Alarm Strings 19-1
About Alarm Strings............................................................................................................. 19-1
Alarm String Configuration.................................................................................................. 19-3
Step 1. View Existing Alarm Strings...................................................................... 19-3
Step 2A. Create an Alarm String............................................................................ 19-4
Step 2B. Open an Existing Alarm String Index Dialog Box .................................. 19-5
Step 3. Configure an Alarm String Index............................................................... 19-6
Configuring Alarms 20-1
About Alarms ....................................................................................................................... 20-1
Viewing Alarms in the Alarms Folder.................................................................... 20-1
Reviewing CIMPLICITY Event Alarms................................................................ 20-2
Alarm Configuration............................................................................................................. 20-4
Step 1. Create an Event Alarm............................................................................... 20-4
Step 2A. Configure an Event Alarm Definition ..................................................... 20-5
Step 2B. Configure a Point Alarm Definition ........................................................ 20-7
Step 3. Configure Alarm Routing........................................................................... 20-9
Step 4. Configure Alarm Options......................................................................... 20-10
Step 5. Select whether or not to Store Alarm Comments ..................................... 20-11
GFK-1180K Contents Contents-xiii
Using Alarm Audio Support 21-1
About Alarm Audio Support ................................................................................................ 21-1
Alarm Audio Support Configuration.................................................................................... 21-2
Step 1. Configure Sound for Relevant Alarm Classes.......................................................... 21-2
Step 2. Open the Alarm Sound Manager Dialog Box........................................................... 21-3
Step 3. Add Projects to a Sound Manager Profile................................................................ 21-4
Step 3. Add Projects to a Sound Manager Profile Task 1. Configure Projects to add
to the List ......................................................................................................... 21-4
Step 3. Add Projects to a Sound Manager Profile Task 2. Save an Alarm Sound
Profile............................................................................................................... 21-6
Step 4. Configure Runtime Sound Options .......................................................................... 21-7
Step 4. Configure Runtime Sound Options Task 1. Select Alarm Sound Priorities21-7
Step 4. Configure Runtime Sound Options Task 2. Specify Sound Conditions..... 21-9
Step 4. Configure Runtime Sound Options Task 3. Save the Alarm Sound Profile21-10
Step 5. Auto-start the Alarm Sound Manager..................................................................... 21-11
Step 5. Auto-start the Alarm Sound Manager Task 1. Make Auto-start Specifications21-11
Step 5. Auto-start the Alarm Sound Manager Task 2. Save the Sound Manager
Profile............................................................................................................. 21-12
Step 6. Use Alarm Sound Manager Tools .......................................................................... 21-13
Alarm Blocking Configuration 22-1
About Alarm Blocking ......................................................................................................... 22-1
Assigning Alarms................................................................................................... 22-2
Choosing Blocking Modes..................................................................................... 22-2
Assigning Alarm Priorities..................................................................................... 22-2
Alarm Blocking Rules............................................................................................ 22-3
Alarm Blocking Configuration............................................................................................. 22-4
Creating A New Alarm Blocking Group................................................................ 22-4
Modifying an Existing Alarm Blocking Dialog Box.............................................. 22-5
Configuring an Alarm Blocking Group.................................................................. 22-6
Adding an Alarm.................................................................................................... 22-7
Removing an Alarm............................................................................................... 22-7
Modifying an Alarm............................................................................................... 22-8
Configuring the Alarm Printer 23-1
About Alarm Printer Configuration...................................................................................... 23-1
Alarm Printer Selection........................................................................................................ 23-1
Adding an Alarm Printer........................................................................................ 23-2
Modifying an Existing Alarm Printer..................................................................... 23-3
Alarm Printer Configuration................................................................................................. 23-4
Configuring General Alarm Printer Properties....................................................... 23-4
Configuring Alarm Printer Layout Properties........................................................ 23-7
Configuring Alarm Printer Date/Time Format ....................................................... 23-8
Redundant Alarm Printers .................................................................................................. 23-10
Additional Steps for Serial Printers.................................................................................... 23-11
Additional Steps for Network Printers ............................................................................... 23-12
About Alarm Printer Global Parameters ............................................................................ 23-13
Contents-xiv CIMPLICITY HMI Base System User's ManualJuly 2001 GFK-1180K
Configuring Roles 24-1
About Roles.......................................................................................................................... 24-1
Role Configuration............................................................................................................... 24-2
Beginning Role Configuration ............................................................................... 24-2
Assigning Role Application Privileges................................................................... 24-4
Assigning Role Calendar Privileges....................................................................... 24-6
Assigning Role Configuration Privileges ............................................................... 24-7
Configuring Users 25-1
About Users.......................................................................................................................... 25-1
User Configuration............................................................................................................... 25-2
Step 1. Begin User Configuration .......................................................................... 25-2
Step 2. Configure User General Properties ............................................................ 25-5
Step 3. Configure User Resource Properties.......................................................... 25-7
Runtime User Properties....................................................................................................... 25-8
Configuring Runtime User Properties .................................................................... 25-8
Configuring the Database Logger 26-1
About the Database Logger .................................................................................................. 26-1
Database Logger Configuration Overview........................................................................... 26-2
Understanding Hardware and Database Logger Performance................................ 26-3
Opening the Database Logger Window ................................................................. 26-4
Understanding the Database Logger Configuration Hierarchy............................... 26-5
Database Logger File Management Functions.................................................................... 26-10
Creating a New CIMPLICITY Logging Table..................................................... 26-10
Opening an Existing Logging Table..................................................................... 26-11
Copying an Existing CIMPLICITY Logging Table to a New Logging Table ..... 26-12
Renaming a CIMPLICITY Logging Table .......................................................... 26-13
Deleting a CIMPLICITY Logging Table............................................................. 26-14
Filtering CIMPLICITY Table Lists ..................................................................... 26-15
Activating Dynamic Configuration ...................................................................... 26-16
Reconciling a CIMPLICITY table with a Logging Database............................... 26-17
Closing a CIMPLICITY Logging Table .............................................................. 26-19
Exiting the Database Logger Configuration Window.......................................... 26-20
Database Logger Default Logging Properties .................................................................... 26-21
Opening the Logging Properties Dialog Box ....................................................... 26-21
Entering Database Logger Default Parameters .................................................... 26-22
Entering Database Logger Defaults for Alarm, Event and Application Logs ...... 26-25
Entering Database Logger Defaults for Point and Group Point Logs .................. 26-28
Point Data Logging ............................................................................................................ 26-29
Step 1. Choose a CIMPLICITY Data Table ........................................................ 26-30
Step 2. Add Points to a CIMPLICITY Data Log Table ....................................... 26-32
Step 3. Configure CIMPLICITY Point Data Logging Properties ........................ 26-35
Step 4. Configure Logging Conditions for a Single Point .................................... 26-50
Group Point Logging.......................................................................................................... 26-55
Step 1. Choose a Group Log Table ...................................................................... 26-56
Step 2. Add Points to a CIMPLICITY Group Table............................................ 26-59
Step 3. Configure Group Logging Properties....................................................... 26-60
Step 4. Configure Logging Attributes for a Single Point ..................................... 26-68
GFK-1180K Contents Contents-xv
Alarm Logging ................................................................................................................... 26-69
Step 1. Review System Alarms in the ALARM_LOG......................................... 26-71
Step 2. Add Point Alarms and Alarms to the ALARM_LOG Table.................... 26-73
Step 3. Configure Alarm Logging Properties....................................................... 26-75
Step 4. Configure Logging Conditions for a Single Alarm.................................. 26-83
Event Alarm Logging......................................................................................................... 26-85
Step 1. Review System Alarms in the EVENT_LOG.......................................... 26-87
Step 2. Add Point Alarms and Alarms to the EVENT_LOG............................... 26-89
Step 3. Configure Event Alarm Logging Properties............................................. 26-91
Step 4. Configure Logging Conditions for a Single Event Alarm........................ 26-98
Event Management Logging ............................................................................................ 26-100
Step 1. Add Event Actions to the EM_LOG...................................................... 26-101
Step 2. Configure EM_LOG Properties............................................................. 26-103
Application Logging......................................................................................................... 26-109
CIMPLICITY Log Reports .............................................................................................. 26-110
Using Excel Reports .......................................................................................... 26-110
Installing MS Query to Use with Database Logging.......................................... 26-111
Reporting Individual Point Logged Data ........................................................... 26-115
Reporting Group Logged Data in a Trend Report.............................................. 26-118
Reporting Alarm or Event Alarms Logged Data................................................ 26-121
Automatic Report Printing Configuration ........................................................................ 26-124
Step 1. Configure the CIMPLICITY Service to Access a Printer ...................... 26-124
Step 2. Create a Script........................................................................................ 26-126
Step 3. Create an Event to Trigger an Automatic Report................................... 26-128
Managing Database Logging 27-1
About Database Logging Management ................................................................................ 27-1
ODBC Configuration ........................................................................................................... 27-1
Using ODBC Drivers and Data Sources for Database Logging Overview............ 27-2
Configuring SQL Server Data Sources .................................................................. 27-4
Using CIMPLICITY SQL...................................................................................... 27-6
Configuring Microsoft Access Data Sources ......................................................... 27-6
Configuring Oracle ................................................................................................ 27-6
Configuring Oracle for CIMPLICITY HMI .......................................................... 27-7
Database Management for SQL Server ................................................................................ 27-9
Configuring Additional Locks ............................................................................... 27-9
Checking if Microsoft SQL Server Service is Running ....................................... 27-10
Handling Default Database Server Limitations.................................................... 27-10
Handling the Transaction Log.............................................................................. 27-11
About Creating Tables ....................................................................................................... 27-13
Table Characteristics.......................................................................................................... 27-13
Column Definitions.............................................................................................. 27-13
Key Definitions.................................................................................................... 27-14
Database-Disconnect-Recovery.......................................................................................... 27-15
Using Reconnect Wait Period.............................................................................. 27-15
Using Store and Forward ..................................................................................... 27-15
Client Configuration 28-1
About Client Configuration.................................................................................................. 28-1
Creating a New Client ............................................................................................ 28-1
Configuring Client Properties ................................................................................ 28-3
Contents-xvi CIMPLICITY HMI Base System User's ManualJuly 2001 GFK-1180K
Using CimView 29-1
About CimView.................................................................................................................... 29-1
CimView Opened ................................................................................................................. 29-2
Opening CimView on a Configuration Server or Viewer....................................... 29-2
Opening Alarm Viewer on a Runtime Server or Viewer........................................ 29-3
Typical Windows Application Tasks Available in CimView............................................... 29-4
Opening Other CimView Screens .......................................................................... 29-4
Flushing Cached Screens ....................................................................................... 29-5
Distributing Copies of CimView Screens and Files ............................................... 29-5
Displaying the Toolbar, Menu and/or Status Bar ................................................... 29-7
Going Back to Other CimView Screens................................................................. 29-8
Zooming the CimView Size ................................................................................... 29-9
CIMPLICITY Runtime Features ........................................................................................ 29-11
Opening the Point Control Panel through CimView............................................ 29-11
Opening Quick Trends through CimView............................................................ 29-12
Setpoint Actions ................................................................................................................. 29-13
Executing Slider Setpoints ................................................................................... 29-13
Entering a Value for a Setpoint ............................................................................ 29-15
Help for a Selected Object ................................................................................................. 29-16
CimView Configuration Issues........................................................................................... 29-16
Using the Point Control Panel 30-1
About the Point Control Panel.............................................................................................. 30-1
Procedure to Open the Point Control Panel.......................................................................... 30-2
Point Control Panel Files...................................................................................................... 30-4
Displaying a New Point Control Panel File............................................................ 30-4
Opening an Existing Point Control Panel File........................................................ 30-5
Saving a Point Control Panel File .......................................................................... 30-7
Installing a Shortcut of a Point Control Panel File................................................. 30-8
Printing a Point Control Panel Document .............................................................. 30-9
Exiting the Point Control Panel............................................................................ 30-11
Procedures for any Point in the Point Control Panel .......................................................... 30-12
Adding Points to the Point Control Panel ............................................................ 30-12
Changing Font Colors in the Point Control Panel ................................................ 30-17
Deleting a Point from the Point Control Panel ..................................................... 30-18
Manual Points in the Point Control Panel........................................................................... 30-19
Adding Manual Points to the Point Control Panel ............................................... 30-19
Enabling and Disabling Manual Mode Points...................................................... 30-20
Basic Point Properties in the Point Control Panel .............................................................. 30-22
Using the Detail Tab in the (PCP) Point Properties Dialog Box.......................... 30-22
Opening a Point's Detailed Point Properties Dialog Box..................................... 30-23
Alarms in the Point Control Panel ...................................................................................... 30-25
Adding Points with Disabled or Modified Alarms to the Point Control Panel..... 30-25
Changing and Restoring Alarm Limits through the Point Control Panel.............. 30-26
Disabling an Alarm through the Point Control Panel ........................................... 30-28
Enabling an Alarm through the Point Control Panel ............................................ 30-29
Arrays in the Point Control Panel....................................................................................... 30-30
GFK-1180K Contents Contents-xvii
Using Measurement Units 31-1
About Measurement Units.................................................................................................... 31-1
Measurement Systems and Units Configuration................................................................... 31-2
Starting Measurement Units................................................................................... 31-3
Adding a New Measurement System..................................................................... 31-4
Copying a Measurement System............................................................................ 31-5
Renaming a Measurement System......................................................................... 31-5
Creating a Base Measurement Unit........................................................................ 31-6
Editing Base Measurement Unit Properties ........................................................... 31-7
Defining an Equivalent Unit .................................................................................. 31-7
Copying a Measurement Unit .............................................................................. 31-10
Renaming a Measurement Unit ............................................................................ 31-10
Deleting a Measurement Unit .............................................................................. 31-11
Active Measurement System Specifications....................................................................... 31-12
Specifying the Active Measurement System From the Measurement Units
Configuration Window................................................................................... 31-12
Specifying the Active Measurement System From the Project Properties
Dialog box...................................................................................................... 31-13
Some Guidelines for Measurement Units........................................................................... 31-14
Floating Point Numbers vs. Integers .................................................................... 31-14
Derived Points...................................................................................................... 31-16
CimEdit Management of Animated Objects ........................................................ 31-17
CimView Scripts.................................................................................................. 31-18
Event Manager and Basic Control Engine ........................................................... 31-19
System Utilities 32-1
About System Utilities ......................................................................................................... 32-1
About Show Users................................................................................................................ 32-2
Using Show Users.................................................................................................. 32-2
Using Show Users Window Menu and Tools ........................................................ 32-8
About the Login Panel........................................................................................................ 32-12
Steps for Using the Login Panel ......................................................................................... 32-13
Step 1. Start the Login Panel................................................................................ 32-13
Step 2. Administer the Login Panel ..................................................................... 32-14
Step 3. Log out of a Project through the Login Panel .......................................... 32-18
Step 4. Log Back into a Project through the Login Panel .................................... 32-19
Login Panel Menu and Tools ............................................................................................. 32-20
Reviewing Login Panel Menu Options ................................................................ 32-20
Using Login Panel Toolbar Buttons..................................................................... 32-21
Using Login Panel Shortcut Keys ........................................................................ 32-21
About Process Control ....................................................................................................... 32-22
Step 1. Start Process Control ............................................................................... 32-22
Step 2. Connect to a Project in CIMPLICITY Process Control........................... 32-24
Step 3. Determine CIMPLICITY Process Status ................................................. 32-26
Step 4. Determine the Correct Startup and Shutdown Order ............................... 32-27
Step 5. Start Processes ......................................................................................... 32-27
Step 6. Stop Processes ......................................................................................... 32-28
Step 7. Refresh the Process List ........................................................................... 32-29
Step 8. Connect to a Different Project ................................................................. 32-29
Step 9. Exit Process Control ................................................................................ 32-30
Contents-xviii CIMPLICITY HMI Base System User's ManualJuly 2001 GFK-1180K
System Management 33-1
About System Management.................................................................................................. 33-1
Logical Names...................................................................................................................... 33-2
Modifying Base System Logical Names ................................................................ 33-2
Modifying Device Communications Logical Names.............................................. 33-4
Editing the Log_names.cfg File ............................................................................. 33-5
Login Information Deleted ................................................................................................... 33-6
Registry Information Removed ............................................................................................ 33-7
Removing Windows 95 Registry Information........................................................ 33-7
Removing Windows NT Registry Information ...................................................... 33-8
Site Wide Installation........................................................................................................... 33-9
About Microsoft System Management Server (SMS) ........................................................ 33-10
How Client Package Distribution Works ............................................................. 33-11
CIMPLICITY HMI Site Wide Installation Procedure........................................................ 33-13
Creating the Application Source Directory.......................................................... 33-13
Creating SMS Package for CIMPLICITY HMI installation................................ 33-15
Creating Job for CIMPLICITY HMI Installation ................................................ 33-16
CIMPLICITY Security Features ........................................................................................ 33-18
Choosing to Use Login Passwords....................................................................... 33-18
Reviewing Role Privilege Options ....................................................................... 33-18
Dealing with Setpoint Security............................................................................. 33-19
Dealing with Setpoint Password........................................................................... 33-19
Reviewing Security Audit Trail Options .............................................................. 33-19
OEM Key ........................................................................................................................... 33-22
Activating the OEM Key...................................................................................... 33-22
Terminating the OEM Key................................................................................... 33-24
Remote Projects.................................................................................................................. 33-25
Viewing Existing Remote Projects....................................................................... 33-25
Creating A New Remote Project .......................................................................... 33-26
Configuring Point Bridge Points ........................................................................................ 33-29
Configuring Point Bridge Point Details ............................................................... 33-30
Appendix A - Using Global Parameters A-1
About Global Parameters ...................................................................................................... A-1
Finding the Global Parameters Application ............................................................ A-2
Global Parameter Configuration............................................................................................ A-3
Editing a Global Parameter Value............................................................................ 1-4
Adding a Global Parameter to the Workbench List ................................................. 1-7
Deleting a Global Parameter from the List............................................................... 1-9
Global Parameters ................................................................................................................ 1-11
Device Communications Parameters .................................................................................... 1-58
Global Parameter Files ......................................................................................................... 1-60
Locating a Global Parameter File........................................................................... 1-60
Reviewing a Sample GLB_PARMS.IDT File........................................................ 1-62
GFK-1180K Contents Contents-xix
Appendix B - Using the CIMPLICITY to Windows Server (DDE) B-1
About The CIMPLICITY To Windows Server......................................................................B-1
Command Syntax for CWSERV............................................................................................B-1
Microsoft Excel Example.........................................................................................B-2
Point Topic Attributes............................................................................................................B-3
Using CWSERV with Microsoft Excel ..................................................................................B-6
Displaying Point Data ..............................................................................................B-6
Starting CWSERV...................................................................................................B-7
Modifying Point Data...............................................................................................B-8
Sample Spreadsheets and Macros ..........................................................................B-10
Command Syntax for System Topic.....................................................................................B-13
Formats ..................................................................................................................B-13
System Items..........................................................................................................B-13
Topics ....................................................................................................................B-13
Help .......................................................................................................................B-14
Error Messages.....................................................................................................................B-15
Remote Access of CWSERV on Windows NT....................................................................B-15
Creating a DDE Share............................................................................................B-15
Referencing CWSERV from a Networked NT Client............................................B-16
Appendix C - Using CIMPLICITY HMI with CIMPLICITY Control C-1
About CIMPLICITY HMI and CIMPLICITY Control..........................................................C-1
Supported Device Protocols...................................................................................................C-2
Device Properties.....................................................................................................C-2
Associating Folders with Devices ............................................................................C-5
Import Process........................................................................................................................C-7
Import Rules...........................................................................................................................C-7
Resolving Point Conflicts.......................................................................................................C-8
New Point Conflicts.................................................................................................C-9
Incorrect Information Conflict ...............................................................................C-10
Remote Configuration ..........................................................................................................C-11
Example .................................................................................................................C-11
Appendix D - Viewing CIMPLICITY Machine Edition Point Data D-1
About CIMPLICITY HMI Plant Edition Integration of Machine Edition Point Data .......... D-1
Machine Integration Architecture.......................................................................................... D-2
Reviewing Enterprise Server Connectivity ............................................................. D-2
Reviewing Viewer Connectivity ............................................................................. D-3
Integrated Functionality ........................................................................................................ D-3
Reviewing how Point Data Integration Handles Product Variations....................... D-3
Setting up Machine Edition for Data Point Integration........................................... D-5
Appendix E - Import/Export Configuration E-1
About Import/Export Configuration....................................................................................... E-1
Import/Export Data File Format............................................................................................. E-2
Editing CSV Files in Notepad.................................................................................. E-3
Editing CSV Files in Excel ...................................................................................... E-3
Import/Export Configuration Files ......................................................................................... E-4
Import Field Defaults (ie_deflds.cfg)....................................................................... E-4
Export Field Formats (ie_formats.cfg)..................................................................... E-5
Import/Export Log File .......................................................................................................... E-7
Contents-xx CIMPLICITY HMI Base System User's ManualJuly 2001 GFK-1180K
Configuration Data Imported..................................................................................................E-8
Configuration Data Exported ...............................................................................................E-11
Exporting Configuration Data................................................................................E-11
Configuration Data Deleted..................................................................................................E-14
Import/Export Field Names..................................................................................................E-15
Including Required Fields ......................................................................................E-15
Using Optional Fields ............................................................................................E-15
Logicmaster 90 Support .......................................................................................................E-37
Appendix F - Using CIMPLICITY HMI with Remote Access F-1
About Remote Access ............................................................................................................ F-1
About the Examples in this Document ..................................................................... F-2
Before You Start..................................................................................................................... F-3
Server Setup (Windows NT) .................................................................................................. F-4
Installing the Remote Access Service ...................................................................... F-4
Further Configuration for the Server........................................................................ F-7
Client Setup (Windows NT) ................................................................................................... F-9
Installing the Remote Access Service ...................................................................... F-9
Further Configuration for the Viewer..................................................................... F-11
Client Setup (Windows 98) .................................................................................................. F-11
Configuring the CIMHOSTS.TXT File................................................................................ F-13
Testing the Connection......................................................................................................... F-13
Ping........................................................................................................................ F-13
Configuring CIMPLICITY Options on the Server ............................................................... F-14
Networking Considerations .................................................................................................. F-14
RAS Client has a network card configured ............................................................ F-14
Limitations on RAS Support ................................................................................................ F-15
Appendix G - CIMPLICITY HMI WebGateway G-1
About the CIMPLICITY HMI WebGateway........................................................................ G-1
Installing the CIMPLICITY HMI WebGateway................................................................... G-2
Web Server Requirements....................................................................................... G-2
Installation Procedure ............................................................................................. G-2
More about CIMPLICITY HMI WebGateway Components .................................. G-3
Project Setup ......................................................................................................................... G-4
Testing the Connections ........................................................................................................ G-5
Validating Project Connections............................................................................... G-5
Validating Web Connections .................................................................................. G-6
Troubleshooting and Error Messages.................................................................................... G-7
Troubleshooting Custom HTML Pages .................................................................. G-7
Error Messages........................................................................................................ G-7
CIMPLICITY HMI Web Data Applet .................................................................................. G-9
setCaption (Method) ............................................................................................... G-9
getCaption (Method) ............................................................................................... G-9
appendCaption (Method) ........................................................................................ G-9
pointGet (Method) ................................................................................................ G-10
pointSet (Method) ................................................................................................. G-11
clearPoints (Method)............................................................................................. G-11
setPointID (Method) ............................................................................................. G-11
getPointValue (Method)........................................................................................ G-12
getPointStatus (Method)........................................................................................ G-12
GFK-1180K Contents Contents-xxi
Appendix H - Registering and Licensing CIMPLICITY Software H-1
About CIMPLICITY Registration......................................................................................... H-1
CIMPLICITY First Time Registration.................................................................................. H-2
Step 1. Prepare for CIMPLICITY Registration ...................................................... H-2
Step 2. Complete First Time Registration............................................................... H-7
CIMPLICITY New Option Registration............................................................................... H-9
CIMPLICITY Upgrade Registration................................................................................... H-11
Registering a CIMPLICITY Functional Upgrade ................................................. H-11
Registering a CIMPLICITY Version Upgrade ..................................................... H-13
CIMPLICITY License Transfer via the Network................................................................ H-18
CIMPLICITY License Transfer by Floppy Diskette........................................................... H-21
Step 1. Begin License Transfer on the Target Computer ...................................... H-21
Step 2. Continue License Transfer from the Source Computer............................. H-25
Step 3. Complete License Transfer on the Target Computer ................................ H-29
CIMPLICITY with No License........................................................................................... H-32
CIMPLICITY Registration Removal .................................................................................. H-32
Appendix I - Removing CIMPLICITY Software I-1
About CIMPLICITY Software Removal................................................................................. I-1
Removing CIMPLICITY from Windows 98 ............................................................ I-1
Removing CIMPLICITY from Windows NT and Windows 2000 ........................... I-2
Appendix J - Resolving Problems J-1
About CIMPLICITY Log Files...............................................................................................J-1
System Log Files.......................................................................................................J-1
Project Log Files.......................................................................................................J-1
Viewing Log Files.....................................................................................................J-1
Using the Status Log Viewer...................................................................................................J-2
Which Status Log File Gets Displayed .....................................................................J-3
Status Log Viewer Menu Options.............................................................................J-4
Status Log Viewer Toolbar Buttons..........................................................................J-6
Status Log Viewer Shortcut Keys .............................................................................J-6
Selecting a Status Log to View................................................................................................J-7
Displaying Status Log Message Details ..................................................................................J-8
Saving the Status Log as a Text File .......................................................................................J-9
Printing the Status Log File...................................................................................................J-10
Selecting a Status Log Printer ...............................................................................................J-11
Filtering the Status Log Messages.........................................................................................J-12
Finding Status Log Messages................................................................................................J-13
Finding the Next Status Log Message.....................................................................J-14
Process Names in Status Log ..................................................................................J-14
Checking System Output and Error Files ..............................................................................J-15
Checking Process Output and Error Files..............................................................................J-16
Backup Process Log Files.......................................................................................J-16
Index i
GFK-1180K 1-1
Welcome to CIMPLICITY HMI
Plant Edition
Welcome
Congratulations for selecting GE Fanuc Automation's CIMPLICITY
HMI Plant Edition
product.
CIMPLICITY HMI provides you with an extraordinary number of tools that enable you
to configure the product precisely to your system requirements.
If you are a new user, take advantage of this Base System User'sOperation Manual to
familiarize yourself with the basic configuration steps. The chapters are ordered
according to how someone would set up a standard system. They begin with opening the
Workbench, which is at the center of CIMPLICITY HMI configuration
If you are an experienced user, check the manual to find out about the new CIMPLICITY
HMI features.
Read the Getting Started Manual to find out about all the CIMPLICITY HMI
documentation that GE Fanuc Automation offers.
Distributor Telephone Numbers
GE Fanuc Automation offers several options, in addition to the CIMPLICITY HMI base
product. You can learn more about these options in the demonstration that is included on
the CD. The Getting Started Manual describes how to run the demonstration.
For more information about purchasing GE Fanuc products, call your distributor.
You can call the GE Fanuc Information Centers at the following numbers for the location
of your nearest GE Fanuc sales representative authorized distributor:
USA and Canada (800) 648-2001
Europe (352) 727979-1
Asia Pacific (65) 566-4919
Latin America (610) 437-7932
Mexico (800) 989-1244
1-2 CIMPLICITY HMI Base System User's ManualJuly 2001 GFK-1180K
Customer Support
GE Fanuc takes pride in the high quality of CIMPLICITY HMI software. Great emphasis
has been placed on ensuring the quality of this system throughout development and
testing. However, the tremendous power that the software offers may cause you to
encounter problems or questions for your specific configuration.
If your CIMPLICITY software system is under warranty or is covered by a valid support
contract, you may obtain assistance and report problems to the CIMPLICITY Technical
Support Hotline at one of the following numbers:
USA and Canada (800) GE-FANUC or (800) 433-2682
All others (804) 978-6036
The CIMPLICITY HMI Hotline is available from 8 A.M. to 8 P.M. Eastern Time,
Monday through Friday, except for regularly scheduled USA holidays.
GFK-1180K 2-1
Using the Workbench
About the CIMPLICITY Workbench
Your CIMPLICITY HMI Workbench, which is at the center of your CIMPLICITY
project, provides you with the power you need to view, configure, organize, and manage
every component of your project through one easy to use window.
Among the many capabilities that are packed into the Workbenchs familiar Windows 98,
2000 and NT interface is the capability for you to:
Work with multiple CIMPLICITY Workbench windows. See page 2-5.
Set the Workbench display to meet your needs. See page 2-7.
Easily deal with one or more projects. See page 2-17.
Configure any record or file in your project by quickly opening the appropriate
dialog box or window. See page 2-28.
Access all runtime information directly through the Workbench. See page 2-32.
2-2 CIMPLICITY HMI Base System User's ManualJuly 2001 GFK-1180K
Opening the Workbench
You open the Workbench the same way you open any Windows 98, 2000 and NT
application.
To open the CIMPLICITY Workbench:
1. Click Start on the Windows NT or Windows 98/2000 Task bar.
2. Select Programs.
3. Select CIMPLICITY.
4. Select the project (e.g. Demo project) you want to open.
Result: The CI MPLI CI TY Workbench opens displaying the selected project.
CIMPLICITY HMI Workbench
First Opened Expanded to
view all points
Note: You can open a blank Workbench by selecting Workbench on the
CIMPLICITY\HMI start menu.
GFK-1180K Using the Workbench 2-3
Workbench at a Glance
Within the Windows 98, 2000 and NT familiar environment, the CIMPLICITY
Workbench provides you with all the unique CIMPLICITY Power Tools you need to
create and manage your project with maximum efficiency.
Also, you will recognize some of the Workbenchs tools from your Windows 98, 2000
and NT toolbars and file menus.
Quick Overview of the CIMPLICITY Workbench Features
Application
Folder
Expand
the tree
Collapse
the tree
Objects in
application
Files or records
associated with object
Points
Screens
Right pane
views
Left to right:
Configuration update
Status log
Project properties
Project wizard
Left to right:
Book Reader
Workbench Help
Properties
Field
chooser
Left to right:
Dynamic
update
Stop project
Start project
Fields chosen for display
Search
Status bar
When you glance at the Workbench you will see that:
CIMPLICITY applications appear as folders in the left pane. You can open or
close the folders, to view or hide their contents.
When you open the folder you will see the icon for an application. You can
expand any icon with subordinate icons to display them also.
When you select an icon in the left pane, one or more of its records or files
display in the right pane. You control what the list displays including the:
Files or records
Fields associated with the files or records
You can access many of the Workbenchs Power Tools on its tool bar. In
addition, you will find them in its menus, both on the menu bar, and popup
menus.
Tip: Place the cursor over any object in the Workbench to display a brief description of
what it does.
2-4 CIMPLICITY HMI Base System User's ManualJuly 2001 GFK-1180K
The status bar provides you with information that includes how many records are
retrieved, if the project is running, and if a specified task has been completed.
You can also use various combinations of keystrokes in the Workbench to perform
commonly used functions:
Ctrl+N Creates a new project.
Ctrl+O Opens another project in this window.
Ctrl+C Copies the current project to a new project.
Ctrl+R Runs the stopped project.
Ctrl+W Runs the Project Wizard.
Ctrl+L Displays the Status Log for the project.
Alt+Spacebar Displays the Control Menu.
Alt+F4 Closes the project window.
Ctrl+Esc Displays the system Task List window.
GFK-1180K Using the Workbench 2-5
Multiple Workbench Windows
The Workbench enables you to:
Open several Workbench windows at the same time.
You can open as many Workbench windows on one computer as its resources
allow. You can also open them on connected servers or development viewers.
The same or different CIMPLICITY projects can display in the open Workbench
windows.
Easily refresh the view in the Workbench in which you are working.
CIMPLICITY makes changes that are made to a project in any Workbench
window in every open version of that project. Refreshing your view insures that
what you are looking at is the current configuration.
Opening Additional Workbench Windows on the Same
Computer
You can open additional Workbench windows on the same computer. The multiple
Workbench windows can contain the same or different CIMPLICITY projects.
To open more than one Workbench window:
1. Click File on the Workbench menu bar.
2. Select New>Window.
File Menu
Result: A new Workbench opens with the same project that displayed in the first
Workbench. You can easily open another project.
See page 2-Error! Bookmark not defined. for the procedures to open a CIMPLICITY
project.
2-6 CIMPLICITY HMI Base System User's ManualJuly 2001 GFK-1180K
Refreshing a Project Display in an open Workbench
When more than one Workbench window displays the same project, on the same or
different computers, you can keep your Workbench window current by refreshing it.
To refresh a project display in a an open Workbench:
Method 1
Press F5.
Method 2
1. Click View on the Workbench menu bar.
2. Select Refresh.
Result: The Workbench window displays the most current version of the displayed
CI MPLI CI TY project.
GFK-1180K Using the Workbench 2-7
Workbench Display Options
The Workbench display can be as sparse or as detailed as you need.
You can:
Expand or collapse how you view folders in the left pane.
Change the right pane view to display.
Detailed lists displaying selected fields.
Simple lists.
Large icons.
Select what objects to view in the right pane.
Choose the fields you want to view in the right pane.
Expanding / Collapsing the Left Pane View
You can expand or collapse folders or icons that have subordinate icons the same way
you do in Windows 98, 2000 and NT Explorer.
To expand / collapse folders in the left pane:
Workbench Left Pane
Click to expand
the tree.
Click to collapse
the tree.
1. Click the + to expand the tree.
2. Click the to collapse it.
2-8 CIMPLICITY HMI Base System User's ManualJuly 2001 GFK-1180K
Changing the Right Pane View
Right pane view options emulate the Windows 98, 2000 and NT Explorer options,
including:
Detailed lists with field information.
Lists of records or files.
Large icons.
Tree view.
To change the right pane view:
Method 1
1. Click Edit on the Workbench menu bar.
2. Select the View from the following options:
List
Details
Large Icons
Tree
Method 2
Click the standard Windows 98, 2000 and NT button on the Workbench toolbar.
From left to right: List, Detail, Large Icons and Tree
view.
Result: The right pane view changes to reflect your choice.
Different Views in Right Pane
Large icon List
Tree
Detail
GFK-1180K Using the Workbench 2-9
Selecting Records or Files to Display in the Right Pane
CIMPLICITY HMI offers you an efficient way to view:
All of the records or files associated with a selected icon
Only the records or file you need at any given time
In addition, you will find several tools to help you specify the required records or files.
Procedure for Displaying All Records or Files for an Icon
The procedures for selecting to view all records or files for a selected icon are as follows.
Note: Whether you view a list of records or of files depends on the icon you select in the
left pane. For example, if you select Points in the left pane, you will view a list of
records in the right. If you select Screens in the left, you will view a list of files in the
right.
To view all the records (or files) for a selected icon:
1. Select an icon in the left pane.
2. Tell CIMPLICITY to automatically display all the records by either of the
following methods:
Method 1
A. Click View on the Workbench menu bar.
B. Select Autofill if there is no check mark on its left side.
2-10 CIMPLICITY HMI Base System User's ManualJuly 2001 GFK-1180K
Method 2
A. Place the cursor in the right pane.
B. Click the right mouse button.
C. Select Autofill from the popup menu if there is no check mark on its left
side.
CIMPLICITY displays a list of all the existing records or files for the selected icon
when you use either method.
Procedure for Displaying Selected Records or Files
The procedures for displaying selected records or files for a selected icon are as follows.
Note: Whether you select a list of records or of files depends on the icon you select in the
left pane. For example, if you select Points in the left pane, you will select a list of
records in the right. If you select Screens in the left, you will select a list of files in the
right.
To view selected records (or files) for a selected icon:
1. Select an icon in the left pane.
2. Display a Search dialog box using any of the following methods.
GFK-1180K Using the Workbench 2-11
Method 1
A. Click View on the Workbench menu bar.
B. Select Search.
Method 2
A. Place the cursor in the right pane.
B. Click the right mouse button.
C. Select Search on the popup menu.
2-12 CIMPLICITY HMI Base System User's ManualJuly 2001 GFK-1180K
Method 3
Click the Search button on the Workbench toolbar.
The Search dialog box associated with the selected icon appears.
Search Dialog Box Example
This dialog box is for points.
Enter one or more
search criteria.
Open a Browser
window.
3. Enter the name or associated information for the record(s) or file that you want
to display. What format the information (records, files) is in depends on what
you select in the left pane.
Result: The records or files you specify will display in the right pane until you
change your specifications.
Tools for Finding the Names of Records or Files to List
CIMPLICITY provides you with the appropriate search tool each time you need help
qualifying what records or files you want to list.
These tools include:
Browse windows for:
Alarms
Devices
Points
Ports
Roles
Resources
Users
Workbenchs Explore tool for all search windows that request a file name.
GFK-1180K Using the Workbench 2-13
CIMPLICITY Browsers
Throughout CIMPLICITY HMI you will find different buttons to open browsers that help
you find names or categories of records associated with a selected icon. They all appear in
the Workbench and are pointed out in the documentation when you need them.
Example
Button Opens a Browser for:
Points
Ports
Devices
Roles
Misc.
To open a browser and find a selected object and/or category:
Click a Browse button when it appears at the right of a field. The appropriate
browser will open.
2-14 CIMPLICITY HMI Base System User's ManualJuly 2001 GFK-1180K
Workbench Explore Tool
To find a file by using the Workbenchs Explore tool:
1. Close the Search dialog box, if it is open.
2. Click Project on the Workbench menu bar.
3. Select Explore.
Project Drop Down Menu
A Windows 98, 2000 and NT Explorer window opens and displays the open
projects directory.
4. Use the Windows 98, 2000 and NT Explorer to find the type of files you are
looking for.
A. Open the folder with the file you are looking for. For example, open the
Screens folder for CimEdit files.
B. Select the file to include in the Workbenchs list.
5. Place the Windows 98, 2000 and NT Explorer window next to the Workbench.
6. Open the Search dialog box.
7. Type the name of the file in the Filename field.
Result: The appropriate entry appears in the Workbench right pane.
GFK-1180K Using the Workbench 2-15
Selecting Fields to Display in the Right Pane
There are one or more fields for any icon that, when displayed, help you determine
exactly what an icon represents. You can display as few or as many of these fields as you
want in the Workbenchs right pane list.
The procedures for two steps to configure the Workbench right pane fields are:
Step 1. Open the Field Chooser dialog box using any one of several methods.
Step 2. Select the fields to display (or remove from display).
Step 1. Select Fields for the Workbench Right Pane
1. Select an icon in the left pane.
2. Use any of the following methods to open the Field Chooser dialog box.
Method 1
A. Click View on the Workbench menu bar.
C. Select Field Chooser.
View Menu
Method 2
A. Click the right mouse button in the right pane.
C. Select Field Chooser from the popup menu.
Popup for Points
2-16 CIMPLICITY HMI Base System User's ManualJuly 2001 GFK-1180K
Method 3
Click the Field Chooser button on the Workbench toolbar.
The appropriate Field Chooser dialog box opens when you use any of these
methods.
Step 2. Select Fields for the Workbench Right Pane
1. Select a field in the Available field column that you want to add to your display.
2. Click Add. The field will move over to the Display fields column.
3. Select any filed in the Display fields column that you do not want to display.
4. Click Remove. The field will move over to the Available field column.
5. Use the Move Up and Move Down buttons to change a selected field's place in
the list.
Move on the list Moves the fields column to the:
Up Left of the fields beneath it.
Down Right of the fields above it.
6. Click OK. The fields display from left to right in the order you specified.
Example: A Points Field Chooser Dialog Box
Moves field further
right in the pane
Fields that will not display Fields that will display
Moves field further
left in the pane
Note: The Remove button is disabled if the field is required. The Move Down or
Move Up button is disabled if a field that will be affected by the move has to appear in
the furthest left position.
GFK-1180K Using the Workbench 2-17
Workbench Procedures for CIMPLICITY Projects
The Workbench provides you with a powerful tool for handling projects.
Through the Workbench you can:
Create a new project. See the "Setting up a CIMPLICITY Project" chapter in
this manual.
Open a project. . See the "Setting up a CIMPLICITY Project" chapter in this
manual.
Start a project running.
Switch to another open project.
Stop a project.
Drag and drop items from one project to another.
Update a project (either when it is not running or dynamically).
Starting a CIMPLICITY Project
To start an open CIMPLICITY project in the Workbench:
Method 1
Click the Run button on the Workbench toolbar.
Method 2
1. Click Project on the Workbench menu bar.
2. Select Run.
Method 3
Press Ctrl+R on the keyboard.
Method 4
1. Press Alt+P on the keyboard.
2. Press R.
A CIMPLICITY Configuration dialog box opens asking you if it is ok to run the
project, when you use any method.
Continue
3. Click OK.
Result: The project starts running when you use any of these methods.
2-18 CIMPLICITY HMI Base System User's ManualJuly 2001 GFK-1180K
Switching from One Project to another using the same
Workbench
To switch to another running project in the Workbench:
1. Click File on the Workbench menu bar.
2. Select Running Projects List.
3. Select the project you want from the extended menu.
Note: Only projects that are running appear on this list. If no project is running, the
running Projects List option does not appear on the File menu.
Select a project
File Drop Down Menu
GFK-1180K Using the Workbench 2-19
Copying an Existing Project to Create a New Project
When you want to create a new project that will be similar to a project that is already
configured, you can simply copy the existing project to the new project.
To copy an existing project to create a new project:
1. Open the existing project.
2. Stop the project if it is running.
3. Click File on the Workbench menu bar.
4. Select Copy to Project.
A Copy Project to New Project dialog box opens.
5. Enter name in the Project Name field.
The name is automatically written in the New Subdirectory field.
6. Enter a name in the New Subdirectory field if you want it to be different from
the name that was automatically entered.
7. Select the new project's location in the Directory scroll field.
The new project's path displays in the Project path box.
Enter a unique
name
Browse to select the
project's path
Open Map Network
Drive dialog box.
Copy Project to New Project Dialog Box
Click to create
the project. New project path.
7. Click Create.
Result: The Workbench copies the existing project's entire configuration to the
new project. You can now open the new project and work with it.
2-20 CIMPLICITY HMI Base System User's ManualJuly 2001 GFK-1180K
Renaming a CIMPLICITY HMI Project
If you need to rename a CIMPLICITY project, you can do it through the CIMPLICITY
Workbench.
To rename a CIMPLICITY HMI project:
1. Open the Project Properties dialog box as follows.
Method 1
A. Click Project on the Workbench menu bar.
B. Select Properties.
Method 2
Press Alt+P+P on the keyboard.
2. Select the General tab.
3. Enter the new project name in the Project Name field.
4. Click OK.
Result: The project's name is changed. The new name appears on the Workbench
title bar.
Rename Project: Example
3 Click OK.
Project name on
Workbench title bar.
New project name on Workbench title bar.
1 Display the General tab
in the Project Properties
dialog box.
2 Enter a new Project
Name.
GFK-1180K Using the Workbench 2-21
Inserting a Project Shortcut in the Windows Start Menu
The CIMPLICITY HMI Workbench provides you with an easy way to place your project
in the CIMPLICITY HMI Start menu. Once you do, a user can use the Start menu to open
the project's Workbench.
To create a CIMPLICITY HMI project shortcut:
1. Click File on the Workbench menu bar.
2. Select Install.
The Create Shortcut dialog box opens.
3. Select the folder (or create a new folder) in which you want the CIMPLICITY
HMI project to appear.
4. Click OK.
Result: The project will appear on the Start menu in the folder you selected.
2-22 CIMPLICITY HMI Base System User's ManualJuly 2001 GFK-1180K
Stopping a CIMPLICITY Project
To stop a project:
Method 1
Click the Stop button on the Workbench toolbar.
Method 2
1. Click Project on the Workbench menu bar.
2. Select Stop.
Method 3
1. Press Alt+P on the keyboard.
2. Press S.
GFK-1180K Using the Workbench 2-23
Dragging Items from One CIMPLICITY Project into Another
When you have two projects (and two Workbenches) open, you can select certain items in
one Workbench and drag them into the other.
The items you can drag from one open project to another are:
Classes.
Devices.
Objects.
Points.
Screens.
Dragging a Device from one Project to another: Example
1 Select a device in the Workbench right
pane that you want to drag. 2 Drag the device into the device
application in a second open project..
3 Respond to any messages.
4 Press F5 to refresh the
screen.
The configured device
appears in the second
project's Workbench.
Retrieved records include
associated points.
To drag selected items from one project into another:
1. Open two projects in two Workbench windows.
2. Select the item(s) you want in the first project's Workbench right pane.
Note: Press Shift to select adjacent multiple items. Press Ctrl to select any
multiple items.
2-24 CIMPLICITY HMI Base System User's ManualJuly 2001 GFK-1180K
3. Drag the items to the correct location in the second project's Workbench.
Result: CI MPLI CI TY copies the configured items to the second project.
CIMPLICITY has several built-in safeguards to insure that the dragged items will operate
correctly in the second project.
Safeguards include:
If other points are associated with a dragged device, a message will ask if you
want to copy those items over also.
Example
If you accidentally drag the items to the wrong location, the items will not be
copied and you will see an error message.
Example (Message displayed when copying a screen to an incorrect location)
If you drag an item that has associated items that you have not configured in the
second project, the items will not be copied and a message will explain why.
Example
If points you are dragging already exist in the second project, a message will ask
you if you want to overwrite them.
Example
GFK-1180K Using the Workbench 2-25
Guidelines for dragging items from one project to another:
1. Before dragging devices:
A. Make sure the device communication (devcom) is available in the second
project.
B. Create a port in the second project with the same name (and devcom) as
exist in the originating project.
2. When dragging points:
A. Create any associated items; e.g. Point Attribute sets, resources and alarms,
in the second project before dragging.
B. Drag associated devices into the second project before dragging points.
C. Make sure you drag associated points, e.g. safety points and trigger points,
along with or before the selected points.
Updating a CIMPLICITY Project
The Workbench provides you with several methods to make sure your projects
configuration is up to date.
The methods fall into two basic categories:
Updating a project after a change is made.
Dynamic Configuration.
Project Update after a Change is made
When you make any fundamental change in your project, such as adding a point, and
you are not using dynamic configuration, you have to update the configuration before
the change will take affect.
The Workbench provides you with:
Warnings that tell you if your project configuration is not up-to-date.
Easy procedures to make a project up-to-date, if it is not.
Method 1Update Warning Message
If a project needs to be updated when you start it, a CIMPLICITY Configuration message
will warn you that the project is out of date. When you click OK, CIMPLICITY HMI will
update the configuration.
2-26 CIMPLICITY HMI Base System User's ManualJuly 2001 GFK-1180K
Method 2Display the Need Updatefield on the point list
1. Select Points in the Workbench left pane.
2. Open the Field Chooser dialog box. See page 2-15 for details about opening the
Field Chooser dialog box.
3. Add Need Update to the list of fields that will be displayed.
4. Scan the list. If you see a:
1Do a Configuration Update.
0Configuration for your points is up to date.
To do a configuration update:
Method 1
1. Click Project on the Workbench menu bar.
Project Menu
2. Select Configuration Update.
Method 2
1. Press Alt+P on the keyboard.
2. Press C.
Result: The Workbench will do a configuration update.
Note: Configuration Update is dimmed if the project is running.
GFK-1180K Using the Workbench 2-27
Dynamic Configuration
If your user role has been assigned the option, dynamic update option is an efficient way
to make certain changes in project and have the project automatically updated.
The Workbench provides you with:
Some restrictions in dynamic configuration functionality, which you should be
aware of.
Easy procedures for dynamic configuration.
Important: There are some configuration procedures that have restricted functionality
in Dynamic Update mode. They are:
Application In Dynamic Update Mode, You
Point Configuration Cannot change:
The calculation type for a Virtual point.
The service for a Virtual point.
Point Class Configuration Cannot make adjustments to a point class in
dynamic mode.
Port Configuration May only modify:
Base scan rate.
Enable/Disable state of the port.
Retry count.
Remote Projects Cannot create or modify remote projects in
Dynamic Update mode.
Classes Cannot modify a class.
To do dynamic configuration:
Method 1
Click the Dynamic button on the Workbench toolbar.
Method 2
1. Click Tools on the Workbench menu bar.
2. Select Dynamic.
Method 3
1. Press Alt+T on the keyboard.
2. Press D.
If a password is required a password dialog box will open when you use any of these
methods. If a password is not required or if you enter the correct password, you will be
able to dynamically configure the project.
When you activate Dynamic Configuration, CIMPLICITY HMI updates your projects
configuration automatically. You dont have to return to the Workbench and do a project
update in order for your changes to take affect.
2-28 CIMPLICITY HMI Base System User's ManualJuly 2001 GFK-1180K
Record and File Configuration
The CIMPLICITY Workbench provides you with an efficient environment in which to
create or add new components to your project.
You can also open any application that is associated with an icon in the left pane. For
example, if you use Microsoft Access as a database logger, you can open it directly
through the Workbench.
You can open the associated New configuration application for any selected icon.
For: You can open
Screens A new CimEdit screen
The following: A related New dialog box
Points
Devices
Ports
Users
Roles
Resources
Remote projects
Clients
Project status log Notepad
System status log Microsoft Excel
Scripts Blank script window
Database Logger Database Logger Configuration window
Options Option window, e.g. Action Calendar
GFK-1180K Using the Workbench 2-29
Creating a New Record or File
You can add a new component to any icon in the left pane of your project through the
Workbench. When you do, you will see it listed as a record or file in the right pane when
the icon is selected.
To create a new record or file:
1. Select the appropriate icon in the Workbench left pane.
2. Do any of the following:
Method 1
Double click the icon.
Method 2
A. Click File on the Workbench menu bar.
B. Select New.
C. Select Object on the extended menu.
2-30 CIMPLICITY HMI Base System User's ManualJuly 2001 GFK-1180K
File Drop Down Menu
Method 3
A. Press ALT+F.
The drop down File menu opens.
B. Press N.
C. Press O.
Method 3
Press Ctrl+N on the keyboard.
Result: A new screen or appropriate new dialog box opens when you use any
of these methods.
Tip: If you want to use only the keyboard, you can also click the Arrow Up and/or
Arrow Down key to select the icon in the left pane of the Workbench.
Opening a Record or File for Modification
You can access any file, Properties dialog box or application to edit any component in
your project through the Workbench.
To select a record or file to be modified:
1. Select the associated application in the Workbench right pane.
2. Select the object to be changed or edited in the right pane.
Method 1
Press Alt+Enter on the keyboard.
Method 2
A. Click Edit on the Workbench menu bar.
B. Select Properties.
Method 3
A. Press Alt+E.
B. Select Properties.
GFK-1180K Using the Workbench 2-31
Method 4
A. Click the right mouse button.
A popup menu displays with menu items that reflect the selected object.
B. Select one of the following menu items:
Choose the
menu item For To Display
Edit
Screens CimEdit screen
Properties
Points Properties Point dialog box
Devices Device dialog box
Ports Port Properties dialog box
Users User properties dialog box
Roles Roles dialog box
Resources Resource Definition dialog box
Measurement Units Measurement Unit Configuration
window
Event Editor Event Editor window
Alarm Sound Manager Alarm Sound Manager dialog box
Open
Script Script window
Project status log Notepad
System status log Microsoft Excel
Database Logger Microsoft Access
Action Calendar Action Calendar
Popups
2-32 CIMPLICITY HMI Base System User's ManualJuly 2001 GFK-1180K
Runtime Access
The Workbench provides you with access to all of CIMPLICITY HMI runtime
monitoring tools.
This includes letting you:
Open any CimView screen
Monitor a point's runtime values in several ways, including using a:
Point Control Panel. When it is opened you can deal with it the same way
you would any open Point Control Panel when it is opened.
Quick Trend chart to view its trend information
CimView screen on which the point appears
Review runtime performance by opening runtime windows, including:
Alarm ViewerAlarm Viewer window
Point Control PanelPoint Control Panel window
Login PanelLogin Panel window
Show UsersShow Users window
Take advantage of its drag and drop capability by opening a Point Control Panel
and dragging and dropping selected points from the Workbench to monitor in the
panel.
GFK-1180K Using the Workbench 2-33
Opening the CimView Screen
You can open any CimView screen in your project and keep it open to monitor
the data for which it is designed.
To open a CimView screen through the Workbench:
1. Make sure your project is running. See page 2-17 for details.
2. Select Screens in the left pane of the Workbench.
3. Select a screen in the right pane.
4. Do one of the following:
Method 1
Double click your selection.
Method 2
A. Click the right mouse button.
B. Select Open from the popup menu.
Result: The CimView screen you selected opens when you use either method.
Opening Runtime Windows other than CimView
Any runtime window can be opened directly through the Workbench. :
This includes windows for the:
Alarm Viewer
Point Control Panel
Login Panel
Show Users
2-34 CIMPLICITY HMI Base System User's ManualJuly 2001 GFK-1180K
To open runtime windows:
1. Select the runtime icon in the left pane that you want to monitor.
Project is running.
2. Double click it or use any of the other methods available to open a runtime
window. See page 2-33 for details about opening a CimView screen.
Result: I f the project is running, the runtime window opens.
I f the project is not running, a Select a CI MPLI CI TYProject dialog box opens.
When you select the project that should run, CI MPLI CI TY starts the project and
activates the runtime window.
GFK-1180K Using the Workbench 2-35
Monitoring a Selected Point's Runtime Values
The Workbench gives you access to several CIMPLICITY HMI features that keep track
of a selected points runtime status and values.
They include opening a:
Point Control Panel that displays the selected point (if you have user access).
Once opened, you can deal with it the same as you would any open Point Control
Panel.
Quick Trend chart to view the points trend information
CimView screen, which was selected in the Point Properties dialog box.
Example: Monitoring a Runtime Point through the Workbench
Popup menu for selected point
Quick Trend
CimView
Point Control Panel
2-36 CIMPLICITY HMI Base System User's ManualJuly 2001 GFK-1180K
To view a points runtime values through the Workbench:
1. Select Points in the Workbenchs left pane.
2. Select the point in the right pane that you want to track.
3. Click the right mouse button.
4. Select one o the following:
To open a:
Point Control Panel Point Control panel displaying the selected point
If allowed, you can set the point through the
panel.
Quick Trends Quick Trend chart that trends the selected point
You can then manipulate the chart, including
changing the axis limits, line color and add other
lines.
*.cim screens Open any CimView screen that includes the point
in its configuration.
The object you select opens displaying at least the selected points values.
Dragging Points into the Point Control Panel
Selecting several points to monitor during runtime has never been easier. You simply
open a Point Control Panel and drag your selections into it.
To view runtime data by dragging and dropping points into the Point
Control Panel:
1. Select Points in the Workbenchs left pane.
2. Select the points you want to monitor in the right pane.
3. Open a runtime window. See Opening a CimView Screen.
4. Hold the mouse button down and drag the selected items into the blank window.
5. Release the mouse button.
CIMPLICITY HMI displays runtime information for the selected points.
Note: CIMPLICITY HMI does not duplicate any of the dragged points that already exist
in the open Point Control Panel
GFK-1180K Using the Workbench 2-37
1 Open the Point
Control Panel.
2 Select points in the
Workbench.
Drag them into the
Point Control Panel.
3 The Point Control Panel
displays any points that were
there originally and all the
nonduplicate dragged points.
Dragging Points from the Workbench into an Open Control Panel: Example
GFK-1180K 3-1
Setting up a CIMPLICITY Project
Project Opened
You can open a CIMPLICITY project through:
The CIMPLICITY\HMI Start Menu on the Windows Taskbar or
An open Workbench.
Procedure to Open a Project through the Start Menu
To open a CIMPLICITY project through the Windows Start menu:
1. Click Start on the Windows NT or Windows 98/2000 Task bar.
2. Select Programs.
3. Select CIMPLICITY.
4. Select the project (e.g. Demo project) you want to open.
Result: The CI MPLI CI TY Workbench opens displaying the selected project.
Project in CIMPLICITY Workbench
3-2 CIMPLICITY HMI Base System User's ManualJuly 2001 GFK-1180K
Procedure to Open a Project through the Workbench
To open a project through the Workbench:
Method 1
Click the Open button on the Workbench toolbar.
Method 2
1. Click File on the Workbench menu bar.
2. Select Open.
Method 3
Press Ctrl+O on the keyboard.
Result: The Open dialog box opens for you to select the project you want to open.
Select CIMPLICITY Project to Open
GFK-1180K Setting up a CIMPLICITY Project 3-3
Project Properties
You can configure properties for a project in the Project Properties dialog box. There are
several methods to open the Project Properties dialog box.
Opening the Project Properties Dialog Box
To open the Project Properties dialog box:
Method 1
Click the Project Properties button on the Workbench toolbar.
Method 2
1. Click Project on the Workbench menu bar.
2. Select Properties.
Method 3
Press Alt+P+P on the keyboard.
Result: The Project Properties dialog box opens when you use any method.
Use the Project Properties dialog box to choose or change General properties and Options
for a project.
Note: Click OK to accept changes; click Cancel to discard changes.
3-4 CIMPLICITY HMI Base System User's ManualJuly 2001 GFK-1180K
Configuring Project Properties
Project properties that you can configure range from selecting what applications and
protocols to activate in the Workbench to configuring default settings for selected
applications.
Three tabs in the Project Properties dialog box provide you with the tools to configure the
project properties. The tabs are:
General
Options
Settings
Project General Properties
The General properties you can change are:
Project Name
If you want to change the project name, enter the new name in this field.
Important: The project name should be different from the node name.
Options
Select the options you want for this project from the list of available options. Set the
check box to select an option. Otherwise, clear the check box.
Protocols
Select the device communication protocols you want to use for this project from the list of
available protocols. Set the check box to select an option. Otherwise, clear the check
box.
GFK-1180K Setting up a CIMPLICITY Project 3-5
Project Options Properties
The Options properties you can change are:
Enable project broadcast
Check Enable project broadcast if you want to broadcast the project name to all
computers on the network.
When you broadcast the project name, users on other nodes that request point data can
use the project name in fully qualified points. Otherwise, they can only use the node name
in fully qualified points.
Enable project multicast
Check Enable project multicast if you want traffic sent once and to be received and
processed by multiple interested IP hosts, regardless of their location on an IP Inter-
network.
A host listens for a specific IP multicast address and receives all packets sent to that IP
address.
IP multicast is more efficient than IP unicast or broadcast for one-to-many delivery of
data.
Unlike unicast, only one copy of the data is sent.
Unlike broadcast, traffic:
Is only received and processed by computers that are listening for it.
Can potentially go through routers, bridges, bridge routers across the LAN
to some other network.
CIMPLICITY viewers will listen for both the project Broadcast and Multicast.
The default Multicast address is 224.0.0.29.
3-6 CIMPLICITY HMI Base System User's ManualJuly 2001 GFK-1180K
Caution: When multicasting is checked to operate across a LAN, several network factors
that are outside of CIMPLICITY must be configured correctly e.g. the network router
needs to be capable of and configured to allow multicast. Therefore, it is strongly
recommended that you consult the network administrator before selecting this option.
Note: If this is a redundant project then the Broadcast option will be selected and the
user will not be able to select the Multicast option.
See the "Using Global Parameters" chapter in this manual for global parameters that
can be used for multicasting.
Computer name
Select the Computer name from the drop down menu that the project is to run on when
the project is started.
For all installations, you may run the project on your computer.
Startup timeout
Enter the number of minutes in the Startup timeout field that CIMPLICITY HMI should
wait for the project to start before it times out.
The default is 10 minutes.
Configuration Security
Check Configuration security to restrict user configuration access to any or all of
CIMPLICITY's applications.
Result: CI MPLI CI TY activates its configuration security feature, as follows.
A Configuration tab appears in the Roles dialog box. This tab enables a user with Roles
configuration privileges to specify what applications users assigned to each role can
configure. See "Assigning Role Configuration Privileges" in the "Role Configuration"
chapter in this manual for more information.
GFK-1180K Setting up a CIMPLICITY Project 3-7
A Configuration Login dialog box appears when a user attempts to open the Workbench.
If the user's role was not granted Workbench privileges, the user is denied access.
Configuration Security is Enabled: Example
A Configuration Login dialog box appears when a user
opens the Workbench.
1
1
An error message
appears if the user's
role does not have
Workbench privileges.
2
2
Using the Project Properties Settings Tab
The Settings tab of the Project Properties dialog box enables you to enter general settings
for each application on the displayed list of applications.
3-8 CIMPLICITY HMI Base System User's ManualJuly 2001 GFK-1180K
To use the Settings tab:
1. Select the application whose settings you want to modify.
2. Click Settings.
Result: A dialog box that applies to your selection opens.
Selection Opens the Dialog Box:
Alarms Alarm Properties
Database Logger Logging Properties
Event Editor (Event Editor) Setup
Measurement Units Activate Measurement System
Points Point Setup
Users User Setup
See the appropriate chapter for each of the applications for details about its dialog box.
GFK-1180K Setting up a CIMPLICITY Project 3-9
CIMPLICITY Project Wizard
CIMPLICITY provides you with a self-explanatory Project Wizard that you can use to
create a new project or as an additional tool when you configure an existing project.
You can enable the Project Wizard through the:
New Project dialog box or
Workbench
Enabling the Project Wizard through the New Project Dialog Box
To enable the CIMPLICITY Project Wizard through the New Project dialog box:
1. Choose either:
Method 1
Click the New Project button on the Workbench toolbar.
Method 2
A. Click File on the Workbench menu bar.
B. Select New>Project.
The New Project dialog box opens when you use either method.
2. Define the following:
Project Name Enter the project name in this field.
New Subdirectory The project name you enter will also be used as the
default subdirectory name for the project.
If you want to use another name for your subdirectory,
enter it in this field.
Options Select the options you want to be available in this project
from the list of all installed options. Check each option
you want to select.
Protocols Select the protocols you want to be available in this
project from the list of all installed protocols. Check each
protocol you want to select.
3-10 CIMPLICITY HMI Base System User's ManualJuly 2001 GFK-1180K
Project Path Use the Drives and Directory input fields to select a
directory path for the project directory you are creating.
If you want to create the project on another disk in your
network, click Network to define the network path.
3. Click Create
Result: The CI MPLI CI TY Project Wizard opens.
Enabling the Project Wizard Though the Workbench
To enable the CIMPLICITY Project Wizard through the Workbench:
Method 1
Click the Project Wizard button on the Workbench toolbar.
Method 2
1. Click Project on the Workbench menu bar.
2. Select Project Wizard.
Project Menu
Method 3
Press Ctrl+W on the keyboard.
Result: The CI MPLI CI TY Project Wizard opens when you use any method.
GFK-1180K Setting up a CIMPLICITY Project 3-11
Project Shortcut in the Windows Start Menu
The CIMPLICITY Workbench provides you with an easy way to place your project in the
CIMPLICITY\HMI Start menu. Once you do, a user can use the Start menu to open the
project's Workbench.
To create a CIMPLICITY HMI project shortcut:
1. Click File on the Workbench menu bar.
2. Select Install.
The Create Shortcut dialog box opens.
3. Select the folder (or create a new folder) in which you want the CIMPLICITY
HMI project to appear.
4. Click OK.
Result: The project will appear on the Start menu in the folder you selected.
3-12 CIMPLICITY HMI Base System User's ManualJuly 2001 GFK-1180K
CIMPLICITY Options
CIMPLICITY software supports running multiple projects on a single computer.
You can configure:
Project options.
Halt a currently running project on your Server.
Start a project on your Server.
Start a project as a Viewer.
Select a default project to be run on your Server.
Startup options.
Display the currently running projects on Servers in your network.
Halt a currently running project on a Server in your network.
Start a project on a Server in your network (subject to restrictions).
You do this configuration in the CIMPLICITY Options dialog box.
Opening the CIMPLICITY Options Dialog Box
To open the CIMPLICITY Options dialog box:
1. Click Start on the Windows taskbar.
2. Select CIMPLICITY>HMI>CIMPLICITY Options
.
Result: The CI MPLI CI TY Options dialog box opens.
The CIMPLICITY Options dialog box provides you with two tabs, Projects and
Startup Options, to set project options. If your CIMPLICITY project includes
WebView or ThinView you will see other tabs for those applications.
Setting CIMPLICITY Projects Options
When you use CIMPLICITY, you can:
To view CIMPLICITY projects on other computers.
Connect to another computer in your network
Stop a running project
Add projects to the list of projects
Start projects in the Projects list.
You do this on the Projects tab in the CIMPLICITY Options dialog box.
GFK-1180K Setting up a CIMPLICITY Project 3-13
Procedure to View CIMPLICITY Projects on other Computers
To view CIMPLICITY projects on other computers:
1. Select the Projects tab in the CIMPLICITY Options dialog box.
The tab displays the local computer in the Computer name field.
2. Click Start Viewer.
The router starts and VIEWER appears in the Running projects box.
The Computer name field now has computer names to which the local
computer has Viewer access.
3. Select another computer from the new Computer name drop down menu.
Note: If you type in the computer name click Connect to connect to the
computer.
Result: Projects that are running on the selected computer appear in the Running
projects box. You can now view them through CimView.
1 Click Start
Viewer.
Computer Started as Viewer: Example
The local
computer name
displays.
The router starts.
The local
computer can
now act as a
Viewer.
2 Select a
computer from
the new list.
The local computer
can view projects
that are running on
the selected
computer.
3-14 CIMPLICITY HMI Base System User's ManualJuly 2001 GFK-1180K
Procedure to Connect to Another Computer
Important: You can only connect to a project on a remote computer in Windows NT or
Windows 2000.
To display the projects currently running on other servers in your network:
1. Click the drop-down list button to the right of the Computer name field.
2. Select the computer you want to connect to from the list of computers to which
your computer has access and that are currently running CIMPLICITY software.
Note: If the computer name does not appear in the list, type it in the Computer
Name field and click Connect.
Result: The projects that are currently running on the selected computer display in
the Running Projects field.
Procedure to Stop a Running Project
You may stop any project that is currently running on the computer to which you are
currently connected as a server.
To stop a running project:
1. Select the project in the Running projects list.
2. Click Stop.
If you are connected as a server, a confirmation dialog box opens.
3. Click Yes to confirm that you want to proceed with the shutdown.
Result: After the project is stopped, CI MPLI CI TY removes the name from the
Running projects list.
Procedure to Add a Project to the Projects List
To add projects to the Projects list:
1. Click Add.
The Open dialog box opens.
2. Use the Open dialog box to search for the project (.gef) file you want.
3. Click OK.
Result: The project you select is added to the Projects list.
Procedures to Start a Project in the Projects List
To start a project in the Projects list:
1. Select the project.
2. Click Start.
3. Verify that you want to start the project.
Result: The project you select is started. When startup is complete, CI MPLI CI TY
adds the project name to the Running projects list.
GFK-1180K Setting up a CIMPLICITY Project 3-15
Setting Startup Options
In CIMPLICITY you can:
Set the network options for the computer.
Select boot up options.
(Windows 98) Start CimView.
3-16 CIMPLICITY HMI Base System User's ManualJuly 2001 GFK-1180K
Network Options
To specify network options:
1. Select the Startup Options tab in the CIMPLICITY Options dialog box.
2. Do one of the following:
Check Accept connections.
The local computer can connect to all other projects in the enterprise. Other
computers can connect to running projects on the local computer.
Check Accept connections and Use secure sockets.
The local computer can connect to only other secure projects in the
enterprise. Only secure computers can connect to running projects on the
local computer.
Leave both Accept connections and Use secure sockets unchecked.
The local computer will not connect to other projects in the enterprise.
Other computers in cannot connect to projects running on the local
computer.
GFK-1180K Setting up a CIMPLICITY Project 3-17
System Boot Options
To configure boot up options for the local computer:
1. Display the Startup Options tab in the CIMPLICITY Options dialog box.
2. Check one of the following:
When Checked At boot Up
None CIMPLICITY does not start running on the local
computer.
Boot up configuration is done.
Viewer The CIMPLICITY router starts running and the local
computer can act as a Viewer. However, no local
CIMPLICITY projects start running.
Boot up configuration is done.
Start projects Selected projects start running.
Go to 3 in this procedure.
3. Click Add.
The CIMPLICITY Default Project dialog box opens.
4. Select a project from the project list.
Note: Click Browse to find projects that are not in the drop down list.
5. Click OK.
3-18 CIMPLICITY HMI Base System User's ManualJuly 2001 GFK-1180K
The project appears in the Start projects box.
6. Add all the projects you want to start at boot up.
Note: If there are no projects in the list, only the Router starts.
Result: CI MPLI CI TY follows your specifications when the local computer boots
up.
Note: To delete a project from the list, select the project, and click Delete. The project
is removed from the list.
Starting CimView Screens Automatically on a Windows 98
Viewer
On a Windows 98 computer, you can configure a CIMPLICITY project to automatically
start at system boot and display an initial CimView screen.
Steps include:
Step 1. Disable the Microsoft network password.
Step 2. Select Windows Logon as the primary network logon.
Step 3. Select a CimView screen to start at boot up.
Step 1. Disable the Microsoft Network Password
Step 1. Disable the Microsoft Network Login prompt:
1. Log on to Windows 98 with a User ID that is identical to the CIMPLICITY User
ID.
Example
If your CIMPLICITY project is configured for the user ADMINISTRATOR, log
in to Windows 98 as ADMINISTRATOR.
2. Open the Windows Control Panel.
GFK-1180K Setting up a CIMPLICITY Project 3-19
3. Click the Passwords icon .
The Passwords Properties dialog box opens.
4. Click Change Windows Password.
The Change Windows Password dialog box opens.
5. Enter the old Password (or leave it blank if you never entered a password).
6. Leave the New Password and Confirm New Password fields blank
7. Click OK.
The Change Windows Password dialog box closes.
8. Click OK to close the Passwords Properties dialog box.
3-20 CIMPLICITY HMI Base System User's ManualJuly 2001 GFK-1180K
Step 2. Select Windows Logon as the Primary Network Logon
To select Windows Logon as the Primary network logon:
1. Open the Windows Control Panel.
2. Click the Network icon .
The Network properties dialog box opens.
3. Select Windows Logon in the Primary Network Logon field.
4. Click OK.
Result: You are prompted to reboot your system so that changes will take effect.
After you have rebooted, you will no longer be prompted to log on.
Step 3. Select a CimView Screen to Start at Boot Up
To select a CimView screen to start at boot up:
1. Display the Startup Options tab in the CIMPLICITY Options dialog box.
2. Check Start projects.
3. Make sure the project(s) you want to start at system boot are listed.
GFK-1180K Setting up a CIMPLICITY Project 3-21
4. Click CimView.
The CimView Setup dialog box opens.
5. Configure the CimView setup as follows:
A. Enter the starting CimView screen in the Screen field.
Note: You can also click Browse to the right of this field to search for the
screen you want.
B. Check Start at boot if you want the CimView screen to start automatically
when the system boots.
C. Check selected check boxes to define the screen's startup characteristics:
Always Maximized This option always maximizes the initial window
to fill the user's terminal screen.
The user cannot resize the primary window, and
the window will not rise to the top when a user
clicks on it (this prevents it from obscuring other
windows on the terminal screen).
No Exit This option does not let the user exit the primary
CimView window.
The Exit menu item is removed from the File
menu, and the Close menu item and Alt+F4
shortcut key are removed from the Control menu.
In addition, the Close Screen action is ignored in
the primary window.
Keypad Opens the popup keypad whenever the user
needs to enter data for Variable setpoints.
This option is required for systems with no
keyboard or keypad.
Zoom to Best Fit This option sizes the CimView screen to best fit
the window in which it is displayed.
No Menu/Title This option removes the Menu and Title bars
from the primary CimView window and all
subsequent windows.
3-22 CIMPLICITY HMI Base System User's ManualJuly 2001 GFK-1180K
No Open This option prevents users from opening
CimView screens not explicitly identified in
Open Screen or Overlay Screen procedures.
Open and Open Window menu items are
removed from the File menu and the File Open
toolbar button is disabled.
No Resize This option prevents users from resizing
CimView windows that are displayed.
Captive Mode This option displays the primary CimView
window in captive state. When the use opens
this CimView screen, the Explorer shuts down.
Other screens are displayed on top of the primary
window and the user will not be able to go below
the primary window.
Touch Active Keeps CimView screens currently being
displayed swapped in. Without this flag, only
documents in the cache are touched periodically
to keep them swapped into memory.
Touch Dynamic Keeps CimView screens with many dynamic
objects swapped into memory.
Touch Static Keeps CimView screens with many static objects
swapped into memory.
No Point Targets Prevents the point target, e.g. point control panel
and quick trends, from being available from point
view or the right mouse menu
See the CIMPLICITY CimEdit Operation
Manual (GFK-1396) for more information about
these options.
D. (Optional) Enter the name of cache files in the Cache File field, if you
want to pre-load the screen cache with selected files.
Note: You can also click Browse to the right of this field to search for the
cache file you want.
E. Click OK to save your changes and return to the CIMPLICITY Options
dialog box.
6. Click OK.
Result: The startup options are saved and the CI MPLI CI TY Options dialog box
closes.
GFK-1180K Setting up a CIMPLICITY Project 3-23
CIMPLICITY Program Layers
A CIMPLICITY project has two layers of programs:
User Application
Resident Process
The User Application layer consists of the following programs:
Alarm Viewer,
CimView,
CimEdit, and
CWSERV.
These programs are started by user request and remain running until the user exits
them.
The Resident Process layer consists of a set of programs that are started when you start
your CIMPLICITY project, and that remain running until your CIMPLICITY project is
shut down.
If you are on a Server, the Resident Process layer includes such programs as the:
Router,
Device drivers,
Point Management,
Point Data Logger and,
Alarm Management Resident Process.
If you are on a Viewer, the only process running in the Resident Process layer is the
Router.
3-24 CIMPLICITY HMI Base System User's ManualJuly 2001 GFK-1180K
About Configuration Updates
CIMPLICITY software configuration information is held in files in the project's master
and data directories. Run-time functions use information from configuration files in the
data directory, while configuration functions use information in the master directory.
By separating run-time and configuration information in this manner, you can modify
your configuration information while CIMPLICITY software is running, and update your
run-time system as appropriate.
There are times, however, when you want to update configuration information and have
the updated information immediately available to the run-time system. In CIMPLICITY
software, you have the option to update your run-time system by using the Dynamic
Update option.
When Dynamic mode is unavailable, or disabled, all configuration updates are made to
files in the project's master directory. When configuration data is updated, the new
entries are immediately available to other configuration functions, but they are not
normally available to run-time functions.
See "Updating a CIMPLICITY Project" in the "Using the Workbench" chapter in this
manual for details about updating a project, including dynamic configuration.
GFK-1180K Setting up a CIMPLICITY Project 3-25
CIMPLICITY Login
Two levels of logins are available when you use CIMPLICITY software.
1. The Microsoft Windows NT/2000 or Windows 98 login screen that is presented
when you start your computer.
2. The CIMPLICITY login dialog box that is presented when you select a
CIMPLICITY user application, Alarm Viewer, CimEdit, CimView, or
CWSERV.
You have a great deal of flexibility in determining when and how users will log in to
CIMPLICITY software.
Note: The CIMPLICITY Configuration Security feature changes how the login behaves.
Briefly, if configuration security is activated, users are presented with a CIMPLICITY
User Login dialog box when they attempt to open a CIMPLICITY project.
In addition, they will only be allowed access to the CIMPLICITY applications for which
their role is assigned privileges. See "Assigning Role Application Privileges" in the
"Configuring Roles" chapter in this manual for details.
Guidelines for CIMPLICITY login include:
On a server, if you Then Users
A. Define a CIMPLICITY username and
password that match the username and
password users enter when they log in
to Microsoft Windows NT/2000 or
Windows 98 or
Are automatically logged in to
CIMPLICITY when they log in to
Microsoft Windows NT/2000 or
Windows 98.
B. Define a CIMPLICITY username and
password that are different from the
username and password users enter
when they log in to Microsoft Windows
NT/2000 or Windows 98.
Are presented with a CIMPLICITY User
Login dialog box when they attempt to
open a CIMPLICITY project or select a
CIMPLICITY application (Alarm
Viewer, CimEdit, CimView, or
CWSERV).
3-26 CIMPLICITY HMI Base System User's ManualJuly 2001 GFK-1180K
A. Define common usernames across all
projects or
Are automatically logged in to all projects
when they display a CimView screen that has
points from remote projects.
B. Define different usernames across
projects.
Have to log in to each of those projects when
they display a CimView screen that has
points from remote projects.
A. Specify that remote projects are for
resident processes only or
Have to log in at the application level.
B. Specify that remote projects are not for
resident processes only.
Are automatically be logged in and given the
same privileges as the CIMPLICITY User ID
for the remote login. See the "Remote
Projects" section in the "System
Management" chapter in this manual for
details.
If a User Then the User
Checks the Save Username +
Password check box when selecting
any applications in the project
Will automatically be logged in to the project
with the saved username and password.
A. Opens a CIMPLICITY application
while the login is active,
(The login remains active for a period
after the user exits all open
CIMPLICITY applications. The length
of time is specified by the system
manager or
Does not need to log in when an application
is opened.
B. Opens a CIMPLICITY application after
the login period has expired.
Needs to log in again.
On a Viewer, if a User: Then the:
Checks Reconnect at Startup. Viewer is automatically connected to the
project used by the application whenever
CIMPLICITY software is started on the
viewer.
Checks Save Username + Password
in the Login dialog box.
User will be automatically logged into the
project.
GFK-1180K Setting up a CIMPLICITY Project 3-27
CIMPLICITY Project to Diskette
Each CIMPLICITY HMI project has several subdirectories associated with it.
The standard project subdirectories are:
Subdirectory Hold
alarm_help Operator Help files for alarms (that you created and put them in this
directory).
arc Database Logger archive files.
data All the runtime configuration files.
lock The project lock file.
log All status log files, and program error files.
master All the master copies of configuration files.
screens All CimView screens (default directory).
scripts All Basic Control Engine scripts for a project.
To make a backup copy of your project on a diskette, do the following:
1. Open the Windows Explorer.
2. Locate the project directory for the project you want to back up.
3. (To save space on your diskette) delete all log files from the project's \log
directory before making the backup.
4. Copy the project's directory to the diskette.
Note: If the project is running, some files in this directory may be locked and will not be
deleted.
This method works well for small projects. For large projects, consider zipping the
project and saving the zipped file or backing up the project directories to tape rather than
diskette.
If you try to back up a running project, an error message appears telling you there is a
sharing violation.
3-28 CIMPLICITY HMI Base System User's ManualJuly 2001 GFK-1180K
CIMPLICITY Command Line Options
You can use the startup.exe command to start and stop local and remote projects
from a command prompt.
The command format is
startup.exe [<option>]
where the options to display help information for this command line option are:
/help or -help or /? or -?.
A help message appears:
/start <project> or -start <project> to start a project on the local computer.
/stop <project> or -stop <project> to stop a project on the local computer.
Important: The /rstart and /rstop options only work on Windows NT/2000.
/rstart <project> or -rstart <project> <computer> to start a project on a remote
computer.
Example
startup.exe /rstart z:projects\cimpdemo\cimpdemo.gef alnt04
/rstop <project> or -rstop <project< <computer> to stop a project on a remote
computer.
Example
startup.exe /rstop z:projects\cimpdemo\cimpdemo.gef alnt04
Note: If you are working with a redundant project use the :
/start and /stop options for the Master server.
/rstart and /rstop options for the slave.
GFK-1180K 4-1
Understanding Points
About Points
CIMPLICITY HMI collects or calculates point data that it distributes to:
CimView screens
Alarm Viewer screens
Alarm printers
Logging tables
Other CIMPLICITY HMI software options
The collection and distribution of point data is handled by the Point Management
subsystem. Point Management's primary functions are to:
Update the point database as point values change.
Generate point alarms when limits are exceeded.
Make point data available to CIMPLICITY software applications.
Synthesize new point values by arithmetically combining other points.
Note: You can limit a user's ability to set point to only those points whose resources are
in the user's view and/or have assigned security levels equal to or below the role's security
level. See "Setpoint Security" page 4-5 in this chapter for more information.
4-2 CIMPLICITY HMI Base System User's ManualJuly 2001 GFK-1180K
Categorizing Points
CIMPLICITY HMI provides you with the tools to configure any point to exactly your
specifications. Even though there are several options during configuration, your starting
choices for any given point are very simple.
The point value:
Comes from one of two Point (Source) Types.
Is classified as one of three Point Classes.
Point (Source) Type
CIMPLICITY HMI provides you with two basic source types:
Device pointsread from and/or write to devices
Virtual pointsdo not directly originate from devices.
There are two types of virtual points:
Global points have values that are generated by an application such as
CimView. These values are shared by multiple CIMPLICITY HMI
software applications.
Calculated points are generated from arithmetic or logical expressions that
modify or combine one or more numeric points. These values may then be
shared by multiple CIMPLICITY HMI software applications.
Point Class
Points can be one of three classifications. You select the class based on how the point will
be used. The point classes are:
Analog integer or floating points,
Boolean, or
Text.
Naming Points
Each point you create in your project has a unique Point ID. A Point ID may contain:
up to 32 characters
any combination of upper-case letters and numbers
special characters, with some restrictions
There are some reserved words and reserved characters, which you are better off not
using. If you decide to use reserved words or characters for a Point ID:
You must enclose the Point ID in single quotes when you use it in an expression
or equation.
File names for Alarm Help files will be difficult to correlate to Point IDs. These
file names are usually automatically generated by CIMPLICITY software and
are based on the Point/Alarm ID.
GFK-1180K Understanding Points 4-3
Reserved Words when Naming Points
The following are reserved words in CIMPLICITY HMI software. Avoid using these
words for Point IDs:
A1 A2 AH1
AH2 AL AL1
AL2 ALARM ALARM_HIGH
ALARM_LOW ALARM_NOT_ACKED ANA
AND BAND BNOT
BOR BXOR EQ
EU_CONV GE GT
LE LT NE
NOT OR SQR
WARNING WARNING_HIGH WARNING_LOW
XOR
If, however, you do use a reserved word for a Point ID and you include such a Point ID in
a point expression or equation, you must enclose the Point ID in single quotes.
4-4 CIMPLICITY HMI Base System User's ManualJuly 2001 GFK-1180K
Reserved Characters
Guidelines for reserved characters in Point IDs include:
Do not use | $
Brackets ( [ ] )
Avoid using + - * ? \ / [ ] < > " :
The Expression Editor and other software can
misinterpret these
Use carefully Any other special character (such as #, %, etc.)
on the keyboard
A Point ID that starts with a number (0-9).
You must enclose the Point ID in single quotes
when used in a point expression or equation
The @ character is invalid if it is the first
character in the Point ID.
Use freely The underscore character ( _ )
The period (.)
GFK-1180K Understanding Points 4-5
Setpoint Security
You can limit a user's ability to set points to only those points whose resources
are in the user's view. You do this in the Project Properties dialog box.
Opening the Point Setup Dialog Box
To open the Point Setup Dialog box:
Method 1
1. Click Project on the Workbench menu bar.
2. Select Properties.
The Project Properties dialog box opens.
3. Select the Settings tab.
4. Select Points.
5. Click Settings .
Method 2
1. Press Alt+P on the keyboard.
2. Press P.
The Project Properties dialog box opens.
3. Select the Settings tab.
4. Select Points.
5. Click Settings .
Result: The Point Setup dialog box opens when you use either method.
4-6 CIMPLICITY HMI Base System User's ManualJuly 2001 GFK-1180K
Specifying Security for Points
You have a lot of versatility in CIMPLICITY HMI for defining which users can access
which points. You lay the groundwork in the Point Setup dialog box.
For all project users
Limit setpoint capability to:
Resources for which a user is authorized.
Points with assigned levels equal to or
below the user's role level.
Users who know the password.
2
3
1
1
2
3
Note: Open through
the Project
Properties dialog
box.
To set security criteria in the Point Setup dialog box:
1. (Optional) Check Enable resource set point security to restrict set point
privileges to only the resources for which a project user has access.
Example
POINT_A has been defined for RESOURCE_1
If: RESOURCE_1 is an authorized resource for USER_X.
Enable set point security is enabled.
Then: USER_X can perform setpoints on POINT_A.
If: RESOURCE_1 is not an authorized resource for USER_X.
Enable set point security is enabled.
Then: USER_X cannot perform setpoints on POINT_A.
Note: Resources are assigned to users in the User Properties dialog box.
2. (Optional) Check Enable level setpoint security to restrict a project user's point
setpoint privilege to only points that are assigned levels equal to or lower than
the project user's role level.
Example
A Discrete_Oper user is assigned the role Oper in the User Properties
dialog box.
Oper is assigned a Level 10 in the Role Properties dialog box.
The Discrete_Oper user can set only device points that have been assigned a
level that is smaller or equal to 10.
GFK-1180K Understanding Points 4-7
3. (Optional) Configure Enable set point password to restrict access to the
setpoint functions to users who know the password. The CIMPLICITY default is
unrestricted access.
A. Check Enable set point password.
B. Enter the password that will be used to perform setpoint actions in the
Password input field.
C. Re-enter the password in the Confirm Password field to confirm it.
Result: Project users who fulfill the criteria will be able to set points for a selected
resource or device point.
See the following chapters in this manual:
"Configuring Roles" for details about assigning security levels to roles
"Configuring Device Points" or "Configuring Virtual Points" for details about
assigning security levels to points.
Guidelines for an Enterprise server:
If an Enterprise Server project contains the same resources as the provider of a point, then
Setpoint Security for the point is enforced against the resource in the Enterprise Server
project. If the resource is not configured on the Enterprise Server project, then Setpoint
Security for the point is enforced against the remote project's resource.
You can use the DONT_VERIFY_ESPOINT_FRID global parameter to change this
behavior. If you set this global parameter to "Y", then setpoint security for all points from
a given provider are enforced against the resource names configured on the provider.
This means that a setpoint against any of these points with resources not configured on the
Enterprise Server project will always fail (because a resource that is not configured
cannot be in the user's view).
GFK-1180J 5-1
Quick Device Setup
About Quick Device Setup
CIMPLICITY HMI provides you with the tools to quickly include devices in your project
and then create basic device points that immediately begin to monitor your systems.
To do this quick setup, you:
Step 1. Enable a protocol in a CIMPLICITY project.
Step 2. Add a device to your CIMPLICITY project
Step 3. Configure a device point.
Note: These procedures are meant to help you quickly set up a device. Other chapters in
the CIMPLICITY HMI Base User's Manual provide depth descriptions of each part of the
process.
OPERATOR INTERFACE
F1 F2
ESC F2 v SW1 SW2
XFER SRCH MO N SW3 SW4
RUN STO P I
F1 ^
O SW5 SW 6
SET C R SW7 SW 8
7 ABC 8 DEF 9 G HI SW9 SW10
SW12 SW11 6 PQ R 5 MNO 4 JKL
1 STU 2 VWX 3 YZ- SW13 SW14
0+/ ENTER O N / O FF
BATT. MSG .
IBM Compatible
1. Connect a device to a server.
2. Enable the device's protocol.
3. Add the device to the
CIMPLICITY HMI project.
Quick Install for a Device Point
4. Configure a
device point.
.
5-2 CIMPLICITY HMI Base System User's ManualDecember 2000 GFK-1180J
This chapter provides you with a an overview of how to:
1. Make sure the protocol you are using is enabled
2. Add the device to your CIMPLICITY HMI project. If the appropriate port for
the device has not been setup, you can set it up when you add the device to your
project.
See the "Configuring Device Points" chapter, in this manual, when your device is
included in the project and you are ready to configure a basic device point.
Step 1. Enable a Protocol in a CIMPLICITY Project
When you installed CIMPLICITY you selected communication protocols for installation.
When you created a new project, you selected which installed protocols should be
included in the project (in the New Project dialog box).
You can make sure that the protocol you want to use is, in fact, enabled in the Project
Properties dialog box.
See the CIMPLICITY Device Communications Manual (GFK-1181) for details on the addressing
supported for your particular device and protocol. Step 1. Enable a
protocol for a CIMPLICITY project:
1. Click Project on the Workbench menu bar.
2. Select Properties.
The Project dialog box opens.
3. Select the General tab.
4. Scroll up and/or down in the Protocols box to find the protocol that will be
used.
5. Check the protocol's check box if it is not already checked.
The protocol is now enabled.
Note: If the protocol does not appear in the Protocol box, use the CIMPLICITY
installation CD to add the protocol.
GFK-1180J Quick Device Setup 5-3
Step 2. Add a Device to your CIMPLICITY Project
When you become accustomed to working with CIMPLICITY and you need to enter your
own specifications to every aspect of the project, the tools are easily accessible.
CIMPLICITY also provides the tools for you to quickly make a straightforward, basic
connection.
You can do an in depth configuration that includes adding users, roles, resources, a well
as a port and a device. See the chapters in the CIMPLICITY HMI Base System Users
Manual GFK-1180" for each configuration application.
You can also quickly add a device to a project. Tasks include:
Task 1. Open the New Device dialog box.
Task 2. Select a protocol for the device's port. (If a port doesn't already exist.)
Task 3. Configure the device's port. (If a port doesn't already exist.)
Task4. Configure the device.
Task 1. Open the New Device dialog box:
1. Open the Equipment folder in the left pane of the Workbench.
2. Select Devices in the left pane.
3. Open the New Device dialog box. Two of the several methods are:
Method 1Using the mouse
Double click the left mouse button.
Method 2Using the keyboard
Click Ctrl+N on the keyboard.
The New Device dialog box opens.
5-4 CIMPLICITY HMI Base System User's ManualDecember 2000 GFK-1180J
4. Enter a unique name in the Device field.
Select a port browser.
Recently selected
ports.
Open the Select a Port
browser.
5. Enter the port, if it is configured and go to Step 4.
Go to Step 2 if you need to configure a port.
Step 2. Select a protocol for the device's port:
Select a Port
Browser
Open New Port
dialog box.
1. (If you need to create a port protocol) Click the Popup menu button to the
right of the Port field.
2. Select New.
The New Port dialog box appears.
3. Select the Protocol you are using.
A port associated with the protocol appears in the drop down Port field with any
others, if there are any, available for selection.
4. Select another port, if the one that appears is not the one you want.
5. Click OK.
The Port Properties dialog box opens.
GFK-1180J Quick Device Setup 5-5
Task 3. Configure the device's port:
1. Select the General tab of the Port Properties dialog box.
Port Properties General Tab: S90 Ethernet Example
General tab for all
ports.
Protocol tab
depends on specific
protocol.
2. Enter the interval length between scans in the Scan Rate field. The time type
options are:
Seconds
Minutes
Hours
3. Enter the number of times CIMPLICITY HMI should retry scanning the device
if a communications error is encountered in the Retry Count field.
If communications cannot be established, devices on this port are considered to
be down, and a $DEVICE_DOWN alarm is generated for each device.
Once a device is down, periodic attempts are made to resume communications to
the device.
4. Check the Enable checkbox to enable communications on this port.
5. Click OK.
Result: A filled in New Device dialog box appears.
5-6 CIMPLICITY HMI Base System User's ManualDecember 2000 GFK-1180J
Task 4. Configure a new device:
1. Click OK when the New Device dialog box has the device and port filled in.
The Device dialog box appears.
Device Proeprties Dialog Box: S90 Ethernet Example
General tab for all ports.
Protocol tab depends
on selected protocol.
2. (Optional) Enter a description of the device in the Description field, using up to
40 characters.
3. Choose a Resource.
Note: Three resources that come with CIMPLICITY are
A. $SYSTEMSystem Resource
B. $MAC_FRSystem Events
C. $PTM_FRPoint Management Info
4. Select the type of device from the Model Type drop-down list. The list of
available model types depends on the protocol.
5. Select the device's Protocol tab.
GFK-1180J Quick Device Setup 5-7
6. Either:
Check the Enabled checkbox or
Check the Yes radio button for the Enabled option.
The method depends on the protocol.
7. Enter the required information on the device's Protocol tab. Required entries
depend on the protocol you are using. See the CIMPLICITY HMI Device
Communications Manual (GFK-1181) for details on the addressing supported
for your particular device and protocol.
Result: Now you can configure device points that collect data from and/or send data to
the device that is now enabled in your CI MPLI CI TY HMI project.
See the "Configuring Device Points" chapter in this manual.
GFK-1180K 6-1
Configuring Device Points
About Device Point Configuration
Once you have attached a device to a server and you can create points to communicate
back and forth for monitoring and control purposes. To do this you:
1. Create a new device point.
2. Enter basic specifications to get the point communication up and
running.
Configure a point's data type
Configure a point's address on the device
3. (Optional) Begin advanced configuration in order to take advantage of
CIMPLICITY HMI software capabilities and refine the point
communication.
Specify safety and availability triggers
Enter criteria to create a trend history
Configure advanced CIMPLICITY HMI device settings
Specify measurement unit and conversion criteria
4. (Optional) Continue advanced configuration to unleash the spectrum of
CIMPLICITY HMI monitoring powers.
Specify range and setpoint limits (Analog points)
Configure View formats
Configure alarms
This chapter provides information for 1-3. See the Configuring Point Limits, Views and
Alarms chapter in this manual to do the configuration listed in 4.
Note: CIMPLICITY HMI provides you with a Manual Mode feature that enables a user
to disconnect a point's values from a device and set them manually. See the "Device Point
Quality Support at Runtime" section in this chapter for details about this feature.
6-2 CIMPLICITY HMI Base System User's ManualJuly 2001 GFK-1180K
New Device Points
When you create a new device point you select the:
Point type
Device for the point
Classification of the point
To create a new device point:
Method 1
1. Select Points in the left pane of the Workbench.
2. Double click the left mouse button.
Method 2
1. Select Points in the left pane of the Workbench.
2. Select File.
3. Select New.
4. Select Object.
Method 3
1. Select Points in the left pane of the Workbench.
2. Press Ctrl+N on the keyboard.
Method 4
1. Select a point in the right pane.
2. Click the right mouse button.
3. Select New from the popup menu.
The New Point dialog box opens when you use any method.
Device browser
Device popup
New Device point Device name
Select one class
4. Enter a unique Point ID.
5. Check Device as the point type.
6. Specify the Device associated with the point.
GFK-1180K Configuring Device Points 6-3
7. Check a point Class(ification).
Your device point can be one of three classifications:
Analog
Boolean
Text
8. Click OK.
Result: The Point Properties dialog box opens.
Device Point Basic Configuration
Once the device is enabled in your CIMPLICITY HMI project, you can start
communications by defining a basic device point. To do this, you:
Select the device point's data type.
Configure device addressing.
Selecting the Device Points Data Type
You find the device point's data type choices on the General tab of the Point Properties
dialog box. The data type choices available to you for a device point depend on the type
you selected when you created it.
Note: Values read from or written to a device point will be forced into the specified type.
Example
Reading an SINT point value, which is 8-bits, from a 16-bit register will truncate the
high order byte, and the sign will not be maintained.
Writing an INT point, which is 16-bits, to an 8-bit register will do the same.
To enter general basic information for a device point:
1. Select the General tab of the Point Properties dialog box.
2. (Optional) Enter a description up to 40 characters. This description:
Displays when you position the cursor over the point in the Workbench
Can be entered in the Point browser when you want to find and display or
use the point
3. Select one Data Type from the drop down list that appears for the point type
you selected:
6-4 CIMPLICITY HMI Base System User's ManualJuly 2001 GFK-1180K
Analog Points
General TabBasic ViewAnalog Point
DINT
INT
REAL
SINT
UDINT
UINT
USINT
3D_BCD
4D_BCD
Array=
More than 1
Check to prohibit
setpoint use
DINT 4 byte (32 bit) ranging from -2,147,483,648 to +
2,147,483,647.
INT Integers ranging from -32,768 to +32,767.
REAL Floating-point numbers.
SINT Integers ranging from -128 to +127.
UDINT Unsigned integers ranging from 0 to
4,294,967,295.
UINT Unsigned integers ranging from 0 to 65,535.
USINT Unsigned integers ranging from 0 to 255.
3D_BCD 3-digit binary coded, 2 byte (16 bit) unsigned
integer ranging from 0 to 999
4D_BCD 4-digit binary coded, 2 byte (16 bit) unsigned
integer ranging from 0 to 9999
Important: Configure a 3D_BCD or 4D_BCD Point Bridge type point as a UINT point.
The BCD data types are used by the devcom to convert binary data coming from a PLC.
When the Point Bridge receives data from the source system, BCD conversion has
already occurred. Performing BCD conversion again on data will cause it to be converted
twice, and, as a result, give incorrect values.
GFK-1180K Configuring Device Points 6-5
Boolean Points
General TabBasic ViewBoolean Point
BOOL
BYTE
WORD
DWORD
Array=
More than 1
Check to prohibit
setpoint use
BOOL A one digit Boolean point with a value of 0 or 1.
BYTE 8-bits of data
WORD 16 bits of data
DWORD 32 bits of data
Text Points
General TabBasic ViewText Point
STRING
STRING_20
STRING_8
STRING_80
Array=
More than 1
Check to prohibit
setpoint use
STRING A one-character alphanumeric
STRING_20 A 20-character alphanumeric string
STRING_8 An 8-character alphanumeric string
STRING_80 An 80-character alphanumeric string
4. Enter:
The number of array elements, if the point is an array
1, if the point is not an array
See "Using Arrays" in this section.
5. Check the Read Only check box to prohibit the ability to use the point as a
setpoint.
6-6 CIMPLICITY HMI Base System User's ManualJuly 2001 GFK-1180K
Using Arrays
CIMPLICITY software lets you define single points and array points. Using array points
is one way to provide more efficient data collection. An array point can represent one
instance of several process variables, or several instances of one process variable.
A point contains one (1) element.
An array contains more than one element.
Note: You specify an array in the Point Properties dialog box, General tab, Element
field.
Important: Array points are not supported by all CIMPLICITY software functions.
Support for array points is as follows:
CimEdit You can configure objects to display array elements and use
them for movement or animation
CimView Array elements can be displayed, and can control movement
or animation.
Alarm Viewer Alarms cannot be generated for array points.
Database Logger You can log individual array elements.
GFK-1180K Configuring Device Points 6-7
Array Limits for Device Points
The maximum size of an array point depends on the device type being used, the memory
type being addressed, and the type of point. The maximum size of an array point for each
device type is:
Device type Maximum size
Virtual 1600 bytes
CCM2 250 bytes
Genius datagram 128 bytes
Series 90 TCP/IP 950 bytes
SNP and SNPX 200 bytes
Allen-Bradley Communications 1000 bytes
Data Highway Plus 1000 bytes
Applicom 250 bytes
DDE 1000 bytes
FloPro/FloNet 240 bytes
Johnson Controls N2 16 bytes
Mitsubishi A-Series Serial 1000 bytes
Mitsubishi TCP/IP 512 bytes
Modbus Plus 1000 bytes
Modbus RTU 1000 bytes
Modbus TCP/IP 512 bytes
OMRON Host Link 1000 bytes
OMRON TCP/IP 1000 bytes
Seriplex 480 bytes
Sharp TCP/IP 1000 bytes
Siemens TI 250 bytes
Smarteye Electronic Assembly 250 bytes
Square D SY/MAX 250 bytes
The Smarteye and DDE Client protocols do not support array points.
Values read from or written to a device point are forced into the correct type of the point.
This may affect the array size. For example, if you have defined an analog point with
type INT for a point on a CCM2 device in Register memory, the maximum array size will
be 125 elements because each point in the array is put into a separate 16-bit register.
Check the appropriate Device Communications documentation for further information.
6-8 CIMPLICITY HMI Base System User's ManualJuly 2001 GFK-1180K
Entering Addressing Specifications for a Device Point
The main purpose of the basic Device tab is to define where the point is located in a
device and how the point is to be updated. These specifications are made in the
Addressing box.
Note: Addressing is used for most GE Fanuc device communications options, and for
devices created via the Device Communications Toolkit API that use custom addressing.
This section describes criteria for customized addressing. There is another type of
addressing, standard addressing. However, it is rarely used. For further information on
addressing for the protocol and device, see the CIMPLICITY HMI Device
Communications Manual (GFK-1181).
About Basic Custom Addressing for Device Points
The address information the device tab requests is the same for all device point types.
Your selections depend on the device and protocol you have specified.
Customized Device Addressing
. To configure device addressing:
1. Select the Device tab of the Point Properties dialog box.
The Device ID that you selected in the New Point dialog box appears in the
Device ID field.
Note: You can easily change the Device ID by entering a different ID or using
the Select a Device browser or Device popup to select another.
1 Enter the Device
ID in the New
Point dialog box.
2 The Device ID appears on the
Device tab in the Point
Properties dialog box.
Select a Device
browser
Device
popup
GFK-1180K Configuring Device Points 6-9
2. Enter the Address that is consistent with the selected protocol. For further
information on addressing for the protocol and device, see the CIMPLICITY
HMI Device Communications Manual (GFK-1181).
Device TabBasic ViewUpdate Criteria
Availability depends on
protocol:
On Change
On Scan
On Demand On Scan
On Demand On Change
Unsolicited
Poll Once
Boolean
points only
Entry depends on
protocol
3. (For Boolean points only) Enter an Address Offset (bit offset) if the first bit of
the point's data is not the first bit of the address. Address offsets start at 0, which
is the least significant bit.
Example
A digital point is located in the third (3
rd
) bit of Register 5 on a Series 90-70
The Address is %R5
The Address Offset is 2.
4. Choose one of the following (The Addressing box displays one or all choices
depending on the device you select):
A. Device Dataif the address you enter is for a device point.
B. Diagnostic Dataif the address you enter is for a diagnostic point
See "Entries for Diagnostic Points Used with Devices".
C. Ethernet Global Dataif the address you enter is for Ethernet global data.
6-10 CIMPLICITY HMI Base System User's ManualJuly 2001 GFK-1180K
5. Specify the Update Criteria when data for the point is passed from the device
communications processor to the point database. Available selections depend
on the protocol you are using.
Point is updated when
On Change (Default)
Data Collected: At a regular interval.
The interval equals the base scan rate for the port
on which the device is located multiplied by the
scan rate for the point.
Value Updated: Only when the value changes.
This is an efficient criterion.
On Scan
Data Collected: At a regular interval.
The interval equals the base scan rate for the port
on which the device is located multiplied by the
scan rate for the point.
Value Updated: The point's value is updated at the point's scan
interval, whether or not the value changes.
Because this can increase system load, it is
recommended that you use On Scan sparingly or
not at all.
On Demand On Scan
Data Collected: Whenever the point's value is needed by an
application.
Value Updated: At the point's scan interval, whether or not the
value changes.
On Demand On Change
Data Collected: Whenever the point's value is needed by an
application.
Value Updated: Only when the value changes.
Unsolicited
Value Updated: Whenever the device communications receives
data from the PLC, it immediately sends it to
CIMPLICITY Point Management whether or not
the point's value has changed.
This mode is only valid if the device is capable
of sending unsolicited updates of point values
and the device communications protocol
supports it. See the CIMPLICITY HMI Device
Communication Manual (GFK-1181) for more
information.
GFK-1180K Configuring Device Points 6-11
Unsolicited On Change
Value Updated: Whenever the device communications receives
data from the PLC, it evaluates the point and
sends it to CIMPLICITY Point Management
only it the point's value has changed.
This mode is only valid if the device is capable
of sending unsolicited updates of point values
and the device communications protocol
supports it. See the CIMPLICITY HMI Device
Communication Manual (GFK-1181) for more
information.
Poll Once
Data Collected: Polled once when the device communications
enabler starts up.
Thereafter, it may be updated by unsolicited data
from the device. If you select Poll After Set, it
will also be updated after a user performs a
Setpoint on the point.
Once the updated data is in the point database, it is available to all that need it
6-12 CIMPLICITY HMI Base System User's ManualJuly 2001 GFK-1180K
Diagnostic Point Addressing
The CIMPLICITY HMI device communication enablers (devcoms) contain diagnostic
data that you can use to detect, diagnose, and correct data communication problems.
Standard diagnostic data, available for all enablers, includes:
Transmissions Number of all messages sent to the device.
Responses Number of all responses received from the
device (successfully or not).
This includes responses that can be unsolicited
with no data that can be mapped or that can
contain protocol errors.
Retries Number of times a message had to be resent
Failures Number of periods of communication failure.
A failure period includes retries that are back to
back and continues until a retry is successful.
When a retry is successful and a failure occurs
again, the next retry begins a new failure period.
Device status Current device state
Each device communication enabler may also provide protocol-specific data.
Note: Diagnostic points are not available for the Point Bridge.
To view diagnostic data, configure device points that correspond to the diagnostic
locations in the enabler. These diagnostic points are like device data points in all ways,
except that they are always available when the enabler is running (points containing
device data are unavailable if communication with the device fails). Diagnostic points
may be scanned at any appropriate multiple of the port's base scan rate, displayed in
CimView screens, trended, logged, alarmed, etc.
Important: You cannot write to diagnostic points. Always configure them for Read
access.
GFK-1180K Configuring Device Points 6-13
To create a diagnostic point when the enabler uses custom addressing:
1. Check the Diagnostic data check box.
2. Enter one of the following values as the text address of the diagnostic data in the
Address field.
Address Data Type Description
$TRANSMISSIONS UDINT Number of messages
$RESPONSES UDINT Number of messages
received
$FAILURES UDINT Number of
communication failures
$RETRIES UDINT Number of retries
$DEVICE_DOWN BOOL Device down status
$DEVICE_UP BOOL Device up status
Device TabBasic ViewDiagnostic Data
Entry Choices
For UDINT
$TRANSMISSIONS
$RESPONSES
$FAILURES
$RETRIES
For BOOL
$DEVICE_DOWN
$DEVICE_UP
6-14 CIMPLICITY HMI Base System User's ManualJuly 2001 GFK-1180K
Standard Domain Addressing
Note: Standard addressing is very rarely used. However, if it is the Addressing box
changes to the Domain Address box.
To enter standard addressing specifications:
1. Select the Domain Type that represents the type of device memory from which
the point is coming.
2. Enter the starting address for the point in the Domain Offset field. The address
depends on the addressing conventions for the individual device.
3. (Active only for Bool points) Enter Bit Offset if the first bit of the point's data is
not the first bit of the address. Address offsets start at 0, and are numbered from
right to left.
4. Select the Update Criteria. See "Device Addressing: Customized."
Note: Use the following values to configure diagnostic data for devices with standard
addressing:
Description
Data
Type Domain Type
Domain
Offset
Number of messages sent UDINT Standard Diag. Double Words 0
Number of messages received UDINT Standard Diag. Double Words 1
Number of communication failures UDINT Standard Diag. Double Words 2
Number of retries UDINT Standard Diag. Double Words 3
Device up status BOOL Standard Diagnostic Bits 0
Device down status BOOL Standard Diagnostic Bits 1
GFK-1180K Configuring Device Points 6-15
Advanced Device Point Configuration
Once your basic device point is up and running, you can add to and refine your
configuration in order to take advantage of the CIMPLICITY HMI's diagnostic and
monitoring powers.
You can
Enter criteria to create a trend history.
Specify safety and availability trigger.
Configure advanced CIMPLICITY HMI device settings.
Configure measurement units and conversions.
This section describes what to enter for these advanced device point specifications.
See "Setting Point Limits and Alarms" in this manual for information on how to enter the
advanced specifications that unleash the spectrum of CIMPLICITY HMI monitoring
powers.
Specify View formats (Analog points)
Specify range and setpoint limits (Analog points)
Configure alarms
Entering Advanced General Specifications for Device Points
There are several general choices you can make to add to your device point's
configuration. They include:
For analog, Boolean or text points
Enabling the point or associated alarm. See "Setting Point Limits and Alarms" in
this chapter for information about configuring an alarm.
Selecting a point to be a safety point.
Selecting a point to be an availability trigger.
Associating a point attribute set with the point.
Selecting to log the point's data.
Specify the point's (security) level.
For analog and Boolean points
Entering trend history criteria.
Advanced General Tab in the Device Point Properties Dialog
Box
To enter advanced general information, you have to put the General tab of the Point
Properties dialog box into advanced mode.
To put the General tab of the Point Properties dialog box in advanced
mode:
Click Advanced on the basic General tab. When the tab is in advanced view, the
Basic button displays.
6-16 CIMPLICITY HMI Base System User's ManualJuly 2001 GFK-1180K
Advanced General tab in Point Properties dialog box
Trend history and Alarm tabs display
for Analog and Boolean points only.
The available selections on the General tab depend on what point type you are
configuring. The following procedure begins with entries for any point type and
continues through entries for the analog/Boolean point types only.
Device Point and Alarm Enabled
When you configure a point, you have control over when the point itself and/or its alarm
should be active in your CIMPLICITY HMI project. You also can make it available to
other projects.
To enable or disable a device point and/or its alarm
For Analog, Boolean and Text points
1. Check any or all of the following check boxes:
Enable Point Enables the point at runtime
Enable Alarm Enables the points alarm
Enable Enterprise Allows data to be exported to the Enterprise server so
it will be available to other projects
3. Enter the Resource ID associated with the point. Users who have this Resource
ID assigned to their Role ID will be able to see any alarms generated for this
point on their Alarm Viewer screens.
GFK-1180K Configuring Device Points 6-17
Safety Points
The status of a safety point controls whether or not a setpoint is permitted. You can select
a safety point on the advanced General tab of the Point Properties dialog box.
At runtime if the:
Safety Point is Setpoint on the Point is
Available and
evaluates to a non-zero value Permitted
Available and
evaluates to zero Not permitted
Unavailable not permitted
To specify a safety point:
Select a point for the Safety Point field. The point can be:
A. Digital or analog (but not REAL)
B. Device or virtual
Important: The point cannot be an array point.
Availability Triggers
An Availability Trigger determines the validity of the point you are configuring and
provides a "device healthy" signal for points that are tied to intermediate devices during
runtime. You can select an Availability Trigger on the General tab of the Point Properties
dialog box
At runtime if the:
Availability Trigger Configured Point is
Evaluates to a non-zero value Available
Evaluates to zero Unavailable
To specify an Availability Trigger: .
Select a point for the Availability Trigger field. The point can be digital or analog.
6-18 CIMPLICITY HMI Base System User's ManualJuly 2001 GFK-1180K
Trend History
For Analog and Boolean points on the General tab of the Point Properties dialog box
CIMPLICITY HMI can compile a trend history for analog and Boolean points. All you
have to do is specify the amount of time that data should be retained and the maximum
number of samples that should be included.
To make specifications for trending data:
Enter the Trend History specifications for checked Max Duration and/or Max
Count check boxes to have CIMPLICITY HMI save information as follows.
Max Duration The amount of most recent time to be saved. Select one of
the following:
Seconds
Minutes
Hours
Days
Max Count The number of n values to be saved
You may select either option, or both. If you select both, the Max Count takes
precedence over Max Duration in determining the number of values saved in
the buffer..
Point buffering lets you allocate a buffer for a point and save a number of the
most recent values. This feature is currently being supported only for the
Trending option.
Example:
Point ABC is scanned every 5 seconds
If you define a:
Max Duration of 1 minute, the buffer contains the 12 most recent values
for ABC at any given time.
Max Count of 10, the buffer contains the 10 most recent values (that is, the
values for the last 50 seconds).
Max Duration and Max Count, the buffer contains the 10 most recent
values.
Note: Point buffering is not supported for Enterprise Server points.
GFK-1180K Configuring Device Points 6-19
Attribute Sets for Device Points
CIMPLICITY HMI enables a project developer to create sets of point attributes that use
16 bits and that can be applied to one or more points in a project.
You can associate any point attribute set that was created in the Attribute Set dialog box
with a device point.
All of the attribute fields in the selected attribute set will then be available to associate
with that point in any expression that takes a Point ID.
To associate a user defined point attribute set with a device point:
1. Click the Browse button to the right of the Attribute Set field.
The Attribute Set browser opens.
2. Select an attribute set for the point.
Note: You can conveniently create new attribute sets or edit the selected attribute by
clicking the Popup button and selecting New or Edit from the menu.
See the "User Defined Point Attributes" section of the "Using Point Attributes" chapter in
this manual for details about creating and editing point attribute sets.
Point Data Log Checked in the Point Properties Dialog
You can select to log a device point's data on the advanced General tab in the Point
Properties dialog box.
To specify data logging:
1. Check Log data.
Click either to add the point to the default
CIMPLICITY DATA_LOG.
2. Click OK or Apply.
Result: CI MPLI CI TY adds the point to its default DATA_LOG. You can apply
more specifications in the Database Logger.
See the "Database Logger" chapter in this manual for information about configuring
log tables.
6-20 CIMPLICITY HMI Base System User's ManualJuly 2001 GFK-1180K
Point Security Level
You can assign a security level to all point types on the advanced General tab of the Point
Properties dialog box
To assign a security level to a point:
1. Enter a (positive or negative) number in the Level field; the higher the number,
the more restricted the setpoint access.
2. Click Ok or Apply.
Result: When point level setpoint security is enabled a project user can set the
point only if the user's assigned role has a corresponding level that is equal to or
higher than the point level.
Tip: Enable point level setpoint security in the Point Setup dialog box.
To open the Point Setup dialog box:
1. Click the Project Properties button on the Workbench menu bar.
2. Select the Settings tab.
3. Select Points.
4. Click Settings.
Entering Advanced Device Point Specifications
When you configured the basic Device tab you defined where the point is located in a
device and how the point is to be updated. You can add to these specifications by
including CIMPLICITY HMI settings.
These settings include:
Trigger settings
Scan rate
Analog deadband
Poll after set
Delay load
Note: You can configure addressing in either basic or advanced mode.
Important: Domains for programmable controllers in CIMPLICITY HMI software are
sized when the project starts. If you dynamically reconfigure domain sizes on the
programmable controller, you must restart the project to access points at the new domain
offsets.
GFK-1180K Configuring Device Points 6-21
Advanced Device Tab Displayed in the Point Properties Dialog
Box
To enter advanced device information, you have to put the Device tab of the Point
Properties dialog box into advanced mode.
To put the Device tab of the Point Properties dialog box in advanced mode:
Click Advanced on the basic Device tab. If the tab is in advanced view, the Basic
button will display.
Advanced Device tab on Point Properties dialog box
Analog deadband for Analog points only.
Scan Rate selected.
Trigger Settings
selected.
1
2
1
2
Trigger Settings for a Device Point
If you add a trigger setting, the point you are configuring is updated only when the
trigger condition evaluates to TRUE.
A trigger setting includes a Trigger point, which minimizes the system resources that are
required for reading device points by triggering the read only when specified conditions
are met.
6-22 CIMPLICITY HMI Base System User's ManualJuly 2001 GFK-1180K
Example
You are configuring a point that requires an update for logging purposes.
If the update needs to be hourly, but the device is being scanned every quarter
hour for other purposes:
Use a device Trigger Point that is configured with a one-hour scan rate. See
"Update Criteria for a Device Point" in this chapter.
If the update needs to occur when a particular condition changes:
Use a Device point that represents the condition and is configured to be updated
On Change
To configure trigger settings for a device point:
1. Enter the Point ID, in the Trigger Point field, of the device point that serves as
the trigger for this point. The Trigger Point must be on the same device as the
point you are defining.
Point popup
Select a Point
browser
None
Equal
Greater Than
Greater Than Equal
Less Than Equal
Less Than
On Change
2. Select, in the Relation field, how the trigger point will be evaluated.
Your choices are:
Choice Trigger is active when the trigger points
value:
None Triggering will not occur.
Equal Equals Value.
Greater Than Is greater than Value.
Greater Than Equal Is greater than or equal to Value.
Less Than Equal Is less than or equal to Value.
Less Than Is less than Value.
On Change Whenever the Trigger Point is changed.
3. Enter the Value the Trigger Point will be compared with to determine if the
trigger condition has been met.
The trigger condition is evaluated each time the trigger point is polled, so effectively, this
point is polled at the trigger point's scan rate while the trigger condition is true.
GFK-1180K Configuring Device Points 6-23
Scan Rate
Enter the frequency at which the CIMPLICITY device communications option will read
this point's data, based on the port's Base Rate.
The Base Rateis the minimum rate at which device points can be polled on the port. The
Scan Rateis a multiple of the Base Rate.
Example
The Base Rate is 5 seconds
The Scan Rate is set to 3.
The point is scanned every 15 seconds.
When you define Trigger Settings for a point, enter 0 in the Scan Rate field.
Analog Deadband
An Analog Deadband filters out changes in the raw value of this point. A point value
change less than OR EQUAL TO the deadband value will be ignored. The raw value
must change more than this value before the point value is updated in the CIMPLICITY
point database.
Therefore, the Analog Deadband can make CIMPLICITY software ignore small
fluctuations in the value of a point. For example, if you have a point ranging from 0 to
10,000, and you enter 5 in this field, any point fluctuations of less than 5 are ignored.
Note: An explicit deadband of 0 is the same as selecting an On Change update criteria.
Poll After Set
Poll After Set specifies when CIMPLICITY HMI will read a setpoint value.
Your options for the Poll After Set check box are:
Check box status CIMPLICITY HMI will read the point's value
Check Immediately after a Setpoint is done to it.
Clear On the next scan or when the trigger condition
for the point is set to TRUE.
Important: The Point Bridge does not support Poll After Set. If you are defining a
Point Bridge point, clear this check box.
Delay Load
Delay Load is checked when the point will write to the point database, but will not reside
in memory until called into use by an application.
6-24 CIMPLICITY HMI Base System User's ManualJuly 2001 GFK-1180K
Reviewing the Trigger Function
The trigger function lets you configure points so that device data is updated only when
the trigger point is updated.
For device points, triggers have the following requirements:
The trigger point must be a configured device point.
The trigger point must be on the same port as the points it is triggering. The
points may be on different devices, but the devices must be on the same port.
Trigger points can be used to:
Coordinate or direct the sampling frequency of device points, or the calculation
frequency of virtual points.
Make the system more efficient by reducing the amount of data that needs to be
managed by the data collection functions.
The Update Criteria for the trigger point determines when triggered reads take place. The
criteria can either be when the trigger point value changes or when it is scanned.
Example: Overview of Trigger Point Update Options for Device
Points
You are configuring a point that requires an update for logging purposes.
If the update needs to be hourly:
Use a device Trigger Point that is configured with a one-hour scan rate. See
"On Scan" in the "Configuring Device Points" chapter in this manual.
If the update needs to occur when a particular condition changes:
Use either a:
Device point that represents the condition and is configured to be updated
On Change
Virtual point that represents the condition
GFK-1180K Configuring Device Points 6-25
Example: Scanned Values with and without Trigger Points
A digital point (D1) and an analog point (A1) are configured with a scan rate of 3
seconds.
Option 1. Update criteria for
A1 is set for On Scan and
D1 has not been entered as a trigger point.
CIMPLICITY reads A1 values during each scan.
Over a period of 30 seconds, A1 values are read as follows:
110
105
100
A1:
D1:
Time:
107 105 102 104 105 104
1 1 1 1 1
100
0 0 0 0 0 0
0 3 6 9 12 15 24 27 30 18 21
103 105 110 106
= A1 value is read.
Option 2. Update Criteria for
A1 is set to On Scan, and
Trigger point D1 is set to On Change.
CIMPLICITY reads A1 values when D1 has changed from 0 to 1 or from 1 to
0 between A1 scans.
Over a period of 30 seconds, A1 values are read as follows:
110
105
100
A1:
D1:
Time:
107 105 102 104 105
1 1 1 1 1
100
0 0 0 0 0 0
0 3 6 9 12 15 24 27 30 18 21
= A1 value is read.
In other words, CIMPLICITY reads A1 at the 3, 9, 15, 21, 24 and 27 second marks
because the value of D1 changed at those times. Note that any transitions that occur
between scans (such as those between the 15 and 18 second marks) do not count.
6-26 CIMPLICITY HMI Base System User's ManualJuly 2001 GFK-1180K
Option 3. Update Criteria for
A1 is set for On Scan and
Trigger D1 is set for Greater than 0.
CIMPLICITY reads A1 when D1 is greater than 0 (1) during an A1 scan.
Over a period of 30 seconds, A1 values are read as follows:
110
105
100
A1:
D1:
Time:
107 102 104
1 1 1 1 1
100
0 0 0 0 0 0
0 3 6 9 12 15 24 27 30 18 21
= A1 value is read.
110
In other words, CIMPLICITY reads A1 at the 3, 15, and 24 second marks, because they
are the only places where the scanned value of D1 transitions from LOW to HIGH.
Note: Because the trigger point in this example is Boolean, Greater than 0 behaves the
same as specifying Equal to 1.
Example of a Device Point Interval Trigger
Data needs to be collected from point PLC1 at an interval signaled by a ready bit on the
PLC.
Configure the Trigger Settings and Scan Rate for PLC1 as follows:
At run-time, PLC1 will only be updated while the point PLC1_READY is equal to 1.
GFK-1180K Configuring Device Points 6-27
Example of Efficiency through Trigger Points
Triggering can reduce the amount of data that needs to be managed by the data collection
functions. This will help to improve the efficiency of your CIMPLICITY system.
For example, for every contiguous sixteen bits of inputs or outputs on a Series 90-70
PLC, you can configure a single analog point that overlaps them. The update criteria and
trigger settings for the analog point would look like this:
The trigger settings and scan rate for each of the digital points should be configured as
follows:
If the trigger point (ANA_INP_20) does not change frequently, this gives a performance
benefit, because the digital points will only be updated when the analog point changes.
6-28 CIMPLICITY HMI Base System User's ManualJuly 2001 GFK-1180K
Reviewing the Delay Load Function
When the Delay Load box is checked on the Device tab in the Point Properties dialog
box, the point is only loaded into memory when demanded by an application. The point is
written to the point database, but does not use memory on your system until loaded.
There may be a delay time when the point is demanded and loading; therefore, this option
is not recommended for points that are accessed often.
There are a number of benefits to using the delay-load option, along with some
disadvantages and non-supported functions. They are as follows:
Benefits Disadvantages Non-Supported Functions
Loaded when needed
No memory usage until
point is loaded
Written to point database
Available in point list
Slower access
Trigger settings and
Alarm options are not
available
Trend buffering
Alarming
Cannot be used within
another point's
configuration, e.g. Safety
point, Trigger,
Availability Trigger
point, etc.
Cannot be used in a
calculation point equation
GFK-1180K Configuring Device Points 6-29
Point Conversions and Enumeration
CIMPLICITY software enables you to
Either
(For an analog device point) Select the base engineering units for an analog
device point and specify a linear or custom conversion for an analog device
point, or
(For an analog virtual point) Select the base engineering units for an analog
virtual point
Or
Configure the point as an enumeration point.
You do this on the Conversion tab that appears in the Point Properties Advanced General
tab group.
An enumeration point provides the text replacement for the value of a point. You can
configure one or more Point Enumeration sets in the Point Enumeration application and
then associate an analog or digital point with a set on the Conversion tab. See page 6-37
for details.
1. Display the Conversion tab.
Either
2. Configure base base engineering units for a point.
3. (For device points) Configure the conversion type.
Or
4. Configure the point as an enumeration point.
6-30 CIMPLICITY HMI Base System User's ManualJuly 2001 GFK-1180K
Displaying the Point Properties Conversion Tab
Step 1. Display the Conversion tab:
1. Click Advanced on the General tab.
2. Select the Conversion tab that appears if you are configuring an analog point.
Device tab only
GFK-1180K Configuring Device Points 6-31
Configuring Base Point Engineering Units
Fill in the Measurement units field to define the units that CIMPLICITY converts to
and / or from the projects base measurement units.
Note: If you select a unit of measurement on the Conversion tab, and the project has an
active measurement system at runtime, the base engineering units for the point are
automatically converted to the corresponding units in the active measurement system.
However, configured deadbands and analog deadbands will not be converted via
measurement units or otherwise.
If there is no active measurement system, the base engineering units are used. If the
project has an active measurement system at runtime, no further point conversion takes
place.
Select a Measurement
Unit browser
Measurement
popup
Device points only
Choose any of the following methods to configure engineering units for a point:
Method 1. Use the Popup Menu.
Method 2. Use the Select a Measurement dialog box.
Method 3. Use the New Measurement dialog box.
Method 4. Leave the Base Units field blank.
6-32 CIMPLICITY HMI Base System User's ManualJuly 2001 GFK-1180K
To configure the base engineering units for a point
Method 1
1. Click the Popup Menu button to the right of the Unit field.
2. Select the name of the base engineering unit from the list of available
measurement units.
Result: The unit appears in the Unit field and the label for the unit
automatically displays in the Label field.
Method 2
1. Click the Browser button to the right of the Unit field.
The Select a Measurement Unit browser opens.
2. Select the measurement unit.
3. Click OK.
Result: The unit appears in the Unit field and the label for the unit
automatically displays in the Label field.
GFK-1180K Configuring Device Points 6-33
Method 3
1. Click the Pop-up Menu button to the right of the Unit field.
2. Select New.
The New Measurement dialog box opens.
3. Enter a new measurement label in the Unit ID field.
4. Click OK.
The Measurement Unit Properties dialog box appears.
5. (Optional) Enter a Description.
6. Enter the Display label that will appear when the measurement unit is selected.
7. Click Apply.
Result: The new unit is added to the list of available units.
Method 4
Leave the base units for the point blank and enter your own label in the Label field.
Result: You can configure point enumeration for either a virtual or device point.
6-34 CIMPLICITY HMI Base System User's ManualJuly 2001 GFK-1180K
Configuring the Conversion Type for a Device Point
CIMPLICITY supports the following types of Engineering Unit (EU) conversions for
device analog points:
None No conversion is performed.
Linear The point is converted according to the high and low Raw Limits you
specify on the Conversion page.
Custom The point is converted according to the Custom Expressions you
specify on the Conversion page.
When you specify Linear or Custom conversion, you must enter the values for the Raw
and Converted Limits.
Example
A point's value represents degrees F.
You leave the Unit field blank.
The active measurement system uses metric units.
No conversion from degrees F to degrees C takes place at runtime.
Linear Conversion
When you use linear conversion, you specify base and converted values that
CIMPLICITY HMI uses to calculate runtime conversions..
To configure linear conversion:
1. Select the Conversion tab in the Point Properties dialog box
2. Check Linear.
3. Enter two valid Raw values in the First and Second fields.
4. Enter two Converted values in the First and Second fields. These are
engineering unit values that correspond to the first and second raw values you
entered.
GFK-1180K Configuring Device Points 6-35
CIMPLICITY HMI uses these four values to calculate the linear conversion for the point.
The conversion formula is:
where:
EU value = the Engineering Units value
R1 = First raw value
R2 = Second raw value
C1 = First converted value
C2 = Second converted value
Raw value = the value read from the device.
CIMPLICITY HMI uses the inverse of this expression to convert Setpoint values entered
by users to raw values for downloading to the device.
Custom Conversion
Custom conversion provides you with the ability to specify specific forward and
backward conversion expressions.
To configure custom conversion for a device points:
1. Select the Conversion tab in the Point Properties dialog box.
2. Check Custom.
3. Enter a Forward expression that CIMPLICITY HMI will use to convert the raw
data to engineering units
Use the placeholder %P to indicate the point value in the expression. %P is the
raw value of the point.
6-36 CIMPLICITY HMI Base System User's ManualJuly 2001 GFK-1180K
4. Enter a Reverse expression that CIMPLICITY HMI will use to convert setpoint
values from engineering units to raw data
Use the placeholder %P to indicate the point value in the expression. %P is the
engineering units value of the point.
Valid operators are:
Arithmetic operators + - / * (
Logical operators AND, NOT, OR, XOR
Bitwise operators BAND, BNOT, BOR, BXOR
Relational operators LT, GT, EQ, LE, GE, NE
Example
A conversion calls for the raw data to be divided by 10.0 then multiplied by 2.5.
The Forward expressions is: (%P/10.0)*2.5
The Reverse expression is: (%P/2.5)*10.0
Important: Note when creating a custom conversion:
The numeric operands you use in the Forward expression are assumed to be integers
unless you include decimal points in them. Once the expression processor sees an
operand with a decimal point, it will process the rest of the expression using floating-
point arithmetic.
A conversion that inverts the sign, (e.g. a FWD Conversion = %P(-1) and REV
Conversion = %P(-1)) will not work correctly if you configure setpoint, range or
alarm limits
Example
A conversion that calls for the raw data to be divided by 2, then multiplied by 10.
The raw value for the point is 3.
You could enter any one of the following expressions. However, the Expression
Processor interprets each expression differently, as follows:
Expression Result
Because integer arithmetic was used throughout, the result is
an integer.
(%P/2)*10 (3/2)*10 = (1)*10 = 10
Because integer arithmetic was used in the first operation of
these two expressions, the operation (3/2) gives the result 1
instead of 1.5.
GFK-1180K Configuring Device Points 6-37
(%P/2)*10.0 (3/2)*10.0 = (1)*10.0 = 10.0
Because (3/2.0) is processed using floating point arithmetic,
the rest of the expression will be processed using floating
point arithmetic, even thought 10 is entered as an integer.
(%P/2.0)*10 (3/2.0)*10 = (1.5)*10 = 15.0
Because (3/2.0) is processed using floating-point arithmetic,
the rest of the expression will be processed using floating-
point arithmetic.
(%P/2.0)*10.0 (3/2.0)*10.0 = (1.5)*10.0 = 15.0
Configuring a Point as an Enumeration Point
When a point is configured as an enumeration point, the value of the point will display as
enumerated text (a STRING point of 32 elements) in applications including:
Point Control Panel,
CimView,
Database Logging and
BCE.
Point enumeration is particularly useful for points where a value that is translated into
text is more easily understandable than the numeric value, e.g. ON/OFF vs. 0/1.
If the value of the point does not correspond to a configured enumeration, the point will
be treated as being out of range and will be displayed as unavailable.
Guidelines for enumerated points include:
1. Analog points of the following base data types may use enumeration sets:
SINT,
USINT,
INT,
UINT,
DINT,
UDINT and
BOOL.
These data types will be referenced as discrete data types.
2. Points that are not supported include:
Array points.
Points with EU conversion. The result of their evaluation is a REAL data type,
which does not have discrete values.
3. Discrete points with 1 element only can use enumeration sets.
4. A point can be configured so that the value can be set to any of the case-sensitive
enumerated text values.
If the point is set to a value that is not part of the case-sensitive enumeration,
CIMPLICITY generates an error.
6-38 CIMPLICITY HMI Base System User's ManualJuly 2001 GFK-1180K
Steps to create an enumeration point include:
Step 1. Create an enumeration set (if the set does not already exist).
Step 2. Select the enumeration set that will be associated with the point.
Step 1. Create an Enumeration Set
To create an enumeration set:
1. Do one of the following:
Method 1Work through the Workbench
Click the Point Enumerations icon in the Points tree in
the Workbench left pane.
Method 2Work through the Point Properties dialog box
A. Click the Popup menu button to the right of the Point enumeration
field.
B. Select New in the popup menu.
A New Point Enumeration dialog box opens when you use either method.
GFK-1180K Configuring Device Points 6-39
2. Enter a name for the Enumeration set in the Enumeration ID field.
3. Click OK.
A Point Enumeration dialog box opens.
4. Enter a description in the Description field.
5. Click New.
The New Value dialog box opens.
6. Enter a value in the Value field.
If the Enumeration set is associated with a point, its accompanying text will
display in applications, e.g. Point Control Panel, when this value is reached.
If the point is a setpoint, the value you enter will be set when its accompanying
text is selected.
7. Click OK.
The Value properties dialog box opens.
8. Enter text that will be associated with the value.
6-40 CIMPLICITY HMI Base System User's ManualJuly 2001 GFK-1180K
9. Check Setpoint Allowed to allow a point that is associated with the
Enumeration set to be set to the selected value.
10. Click OK
The Point Enumeration dialog box appears displaying the information you just
entered.
11. Continue adding values until the Enumeration set is complete.
12. Click OK.
Result: the Point Enumeration set is now available to be associated with one or
more points.
Important: The values that you enter in the text field are case sensitive. Anyone
working with those values must enter them exactly as configured.
Step 2. Associate a Point with an Enumeration Set
To associate a point with an enumeration set:
If the Conversion tab is displaying, go to 4 in this procedure.
1. Open the point's Properties dialog box.
2. Click Advanced on the General tab to put the Point Properties dialog box in
advanced mode.
3. Select the Conversion tab.
4. Click the Browser button to the right of the Point enumeration field.
GFK-1180K Configuring Device Points 6-41
The Select a Point Enumeration browser opens.
5. Select a Point enumeration set.
6. Click OK.
The selected enumeration set displays in the Point field.
7. Click OK.
Result: The point is now an enumerated point.
6-42 CIMPLICITY HMI Base System User's ManualJuly 2001 GFK-1180K
Enumeration Point Application Examples
You associate a UINT analog point (that allows setpoints) with an enumeration set called
THROTTLE_VALVE.
The positions are:
Value Text
0 UNAVAILABLE
1 CLOSED
2 PARTLY CLOSED
3 HALF OPEN
4 PARTLY OPEN
5 OPEN
See page 6-37 for details about configuring an Enumeration Set and enumerated point.
Point Control Panel
During runtime in the Point Control Panel, if the point value:
Equals one of the defined numeric values, the associated text displays in the
Value column.
Can be set, the case-sensitive text value is entered in the Point Control Panel
Point Properties dialog box.
Enumeration Point in Point Control Panel
1 Select an enumeration set for a
point.
2 The enumerated value appears
when a point displays in the Point
Control Panel.
Note: Enter the case
sensitive enumerated value
to set the point if setpoint
capability is enabled.
See "Using the Point Control Panel" in this manual for details about the Point
Control Panel.
GFK-1180K Configuring Device Points 6-43
CimEdit/CimView
You can use the enumerated values in:
CimEdit, to configure the enumerated point
CimView, to set the point's value.
To use the example enumerated values:
1. Configure a text object on the CimEdit screen.
A. Place the text object.
B. Open the object's Properties dialog box.
C. Enter VALVE POSITION in the String field on the Text tab.
D. Enter the point, S90_VALVE_POSITION, in the Expression field.
E. Check Setpoint Action.
2. Place a valve on the CimEdit screen:
A. Click the Object Explorer button on the CimEdit toolbar.
B. Find Valves Symbols Factory folder in the left pane.
C. Double-click a valve to place it on the screen.
3. Open the Expression List Attribute Animation dialog box for the valve as
follows:
A. Open the valve's Properties dialog box.
B. Select the Color Animation tab.
C. Click Enter.
4. Enter the case sensitive enumerated values to display each valve position.
5. Test the animation in CimView.
A. Open the runtime screen.
B. Enter a case sensitive enumerated value (e.g. CLOSED) in the text field.
Result: The valve screen changes to reflect changes in enumerated values.
CimEdit/CimView Point Enumeration Example
2 Enter case sensitive
enumerated values to
animate the valve (in
CimEdit).
3 The valve responds to the
enumerated text (in
CimView).
1 Place a valve with text
(that allows setpoints) on
a CimEdit screen.
See the CimEdit Operation Manual GFK-1396 for details about configuring color
animation.
6-44 CIMPLICITY HMI Base System User's ManualJuly 2001 GFK-1180K
Device Point Quality Support at Runtime
CIMPLICITY HMI provides the capability for a user to take a device point that may or
may not be currently available and put it in manual mode. The user can then set the
point's value. This is particularly useful if a point is attached to equipment that is known
to be malfunctioning and, as a result, creates a problem in other areas of the system. This
indicator enables a user to separate the point from that equipment and set the point to a
known good value that preserves the system's integrity.
Example
A temperature sensor that reports temperatures, which are acted upon by
CIMPLICITY HMI applications to initiate temperature control actions, fails. To
continue the high temperature setting, a user with Modify Manual Mode privilege
places the point that reflects the errant sensor in manual override mode. The user
then sets a value that causes the application to cease the unnecessary temperature
control procedures. This allows users who are knowledgeable of their CIMPLICITY
HMI application implementation to make emergency, temporary adjustments to their
systems operation. Consequently the application does not have to anticipate and
provide for handling of all possible failures in its implementation.
Quality support for manual mode includes the storage of data values for points that are
placed in manual mode. This means that when you stop a project, then restart it
CIMPLICITY HMI takes all the points that it finds in manual mode and restores them to
their last known values. Retrieved point value types can include any one of the following
values:
Set in manual mode
That came from the PLC and was not reset in manual mode
That is unavailable, if it was unavailable when the project stopped
CIMPLICITY HMI allows access to manual mode wherever you can reference an
attribute for a device point. Access includes:
Turning manual mode on and off in the CIMPLICITY HMI Point Control Panel
See "Using the Point Control Panel" chapter in this manual for a description.
Using available point quality attributes in:
Scripts
Expressions in CimEdit or Custom PTMAPI applications
See the "Monitoring Point Attributes" chapter in the "CIMPLICITY HMI
CimEdit Operation Manual" GFK-1396 for details about the manual mode point
attributes.
Note: A point with manual mode enabled can be changed, regardless of the current value
or state of an associated availability trigger or safety point.
GFK-1180K 7-1
Configuring Virtual Points
About Virtual Point Configuration
Virtual points provide you with the ability to calculate and report data that is independent
of any one device.
On a very basic level the virtual point can be available to receive a value from a variety of
sources across your projects, e.g. scripts or C++ programs. Once the point exists, you can
use it wherever the use is consistent with its formatting.
On a more advanced level, the value of the virtual point can be derived from a calculation
that you specify during configuration. This calculation can include the value of one or
more virtual points. To do this you:
1. Create a new virtual point.
2. Enter basic specifications to create an available virtual point.
Select the virtual point's data type
Enter initialization specifications
3. (Optional) Begin advanced configuration in order to take advantage of
CIMPLICITY HMI software capabilities and refine the point communication.
Specify safety and availability triggers
Enter criteria to create a trend history
Configure advanced CIMPLICITY HMI virtual calculations
Specify measurement units
4. (Optional) Continue advanced configuration to unleash the spectrum of
CIMPLICITY HMI monitoring powers.
Specify range and setpoint limits (Analog points)
Configure View formats
Configure alarms
This chapter provides information for 1-3. See the Configuring Point Limits, Views and
Alarms chapter in this manual to do the configuration listed in 4.
7-2 CIMPLICITY HMI Base System User's ManualJuly 2001 GFK-1180K
New Virtual Points
When you create a new virtual point you select the:
Point type
Classification of the point
To create a new virtual point:
Method 1
1. Select Points in the left pane of the Workbench.
2. Double click the left mouse button.
Method 2
1. Select Points in the left pane of the Workbench.
2. Select File.
3. Select New.
4. Select Object.
Method 3
1. Select Points in the left pane of the Workbench.
2. Press Ctrl+N on the keyboard.
Method 4
1. Select a point in the right pane.
2. Click the right mouse button.
3. Select New from the popup menu.
The New Point dialog box opens when you use any method.
New Virtual Point
Select one class
4. Enter a unique Point ID.
5. Select a point Class(ification).
Your virtual point can be one of three classifications:
Analog
Boolean
Text
6. Click OK.
The Point Properties dialog box opens.
GFK-1180K Configuring Virtual Points 7-3
Virtual Point Basic Configuration
To make a new virtual point available for use in your CIMPLICITY HMI project, you can
start by defining a basic virtual point. To do this, you simply:
Select the virtual point's data type
Enter initialization specifications
Selecting the Virtual Point's Data Type
The data type choices available to you for a virtual point depend on the type you selected
when you created it.
To enter general basic information for an analog point:
1. Select the General tab of the Point Properties dialog box.
2. (Optional) Enter a description up to 40 characters. This description:
Displays when you position the cursor over the point in the Workbench.
Can be entered in the Point browser when you want to find and display or
use the point.
3. Select one Data Type from the drop down list that appears for the point type
you selected:
Analog Points
General TabBasic ViewAnalog Point
M DINT
M INT
M REAL
M SINT
M UDINT
M UINT
M USINT
M DINT
M INT
M REAL
M SINT
M UDINT
Array=
More than 1
Check to prohibit
setpoint use
DINT 4 byte (32 bit) ranging from -2,147,483,648 to +
2,147,483,647
INT Integers ranging from -32,768 to +32,767.
REAL Floating-point numbers.
SINT Integers ranging from -128 to +127.
UDINT Unsigned integers ranging from 0 to
4,294,967,295.
UINT Unsigned integers ranging from 0 to 65,535.
USINT Unsigned integers ranging from 0 to 255.
7-4 CIMPLICITY HMI Base System User's ManualJuly 2001 GFK-1180K
Boolean Points
General TabBasic ViewBoolean Point
BOOL
BYTE
WORD
DWORD
Array=
More than 1
Check to prohibit
setpoint use
BOOL A one digit Boolean point with a value of 0 or 1.
BYTE 8-bits of data
WORD 16 bits of data
DWORD 32 bits of data
Text Points
General TabBasic ViewText Point
STRING
STRING_20
STRING_8
STRING_80
Array=
More than 1
Check to prohibit
setpoint use
STRING A one-character alphanumeric
STRING_20 A 20-character alphanumeric string
STRING_8 An 8-character alphanumeric string
STRING_80 An 80-character alphanumeric string
4. Enter:
The number of array elements, if the point is an array
One (1) if the point is not an array
See "Using Arrays" in this section.
5. Check the Read Only check box to prohibit the ability to use the point as a
setpoint.
GFK-1180K Configuring Virtual Points 7-5
Using Arrays
CIMPLICITY software lets you define single points and array points. Using array points
is one way to provide more efficient data collection. An array point can represent one
instance of several process variables, or several instances of one process variable.
A point contains one (1) element.
An array contains more than one element.
Note: You specify an array in the Point Properties dialog box, General tab, Element
field.
Point Properties Dialog Box General Tab
1 = Single Point
Equal or greater than
2 = Array point
Important: Array points are not supported by all CIMPLICITY software functions.
Support for array points is as follows:
CimEdit You can configure objects to display array
elements and use them for movement or
animation
CimView Array elements can be displayed, and can control
movement or animation.
Alarm Viewer Alarms cannot be generated for array points.
Database Logger Individual array elements can be logged.
7-6 CIMPLICITY HMI Base System User's ManualJuly 2001 GFK-1180K
Entering Initialization Specifications for a Virtual Point
There are several choices for specifying a point value when a virtual point becomes
active. Values can be initialized for both points and arrays.
Analog and Boolean Virtual Points Initialization
To specify initialization for a non-text point:
1. Select the Virtual tab.
2. Specify the source for the initial value of this point when the software is started
up or reset. Choices include:
None No reset/startup condition is defined.
Initialized A constant value entered in the Initial Value field
is initialized.
Each element in the array is initialized to the
Initial Value.
Example
A UINT point:
Is an array of 4
Has an Initial Value of "58"
Each element in the array is initialized to "58".
Saved The last saved value of the point when the
project is stopped. When points are saved is
specified in the Project Properties dialog box,
Settings tab.
Choices are:
every time a point changes.
when the project shuts down normally.
Saved or Initialized The last saved value of the point if there is one;
otherwise the constant entered in the Initial
Value field.
See "Specifying How Virtual Points are Stored", in this chapter, if you choose
Saved as the initialization value.
3. (Displays if Initialized is selected in the Initialization field) Enter the Initial
Value for the point at initialization, before any data is generated by its
component point(s).
4. The Calculation TypeNone is the basic configuration default. See
"Configuring Points: Advanced" in this manual for information about other
calculations.
GFK-1180K Configuring Virtual Points 7-7
Basic Virtual TabAnalog and Boolean Points: Example Boolean point
Analog point
None
Initialized
Saved
Saved or Initialized
Text Virtual Points Initialization
Point initialized values can be specified for points and arrays.
To enter initialization information for a virtual text point:
1. Select the Virtual tab of the Point Properties dialog box.
Virtual TabBasic ViewText Points
None
Initialized
Saved
Saved or Initialized
2. Specify the source for the initial value of this point when the software is started
up or reset. Choices include:
None No reset/startup condition is defined.
Initialized A constant value entered in the Initial Value field
(C) is initialized.
Saved The last saved value of the point when the
project starts. The type of value is specified in
the Project Properties dialog box, Settings tab.
Choices are:
every time a point changes.
when the project shuts down normally.
Saved or Initialized The last saved value of the point if there is one;
otherwise the constant entered in the Initial
Value field.
See "Specifying How Virtual Points are Stored", in this chapter, if you choose
Saved as the initialization value.
7-8 CIMPLICITY HMI Base System User's ManualJuly 2001 GFK-1180K
3. (Displays if Initialized is selected in the Initialization field) Enter the Initial
Value for the point at initialization, before any data is generated by its
component point(s).
For multi-character strings,
Each element in the array is initialized to the Initial Value.
Note: When working with initialization values for string arrays, if:
Too many elements are given in Initial Value, the string truncates at the number
of elements.
The Initial Value does not specify enough elements, the remaining elements of
the string are initialize to the Null character.
Example
A String array:
is an array of 4.
has an Initial Value of ABCDEFGH.
each element in the array is initialized to ABCDEFGH.
For single character string arrays,
Each element in the array is initialized with the corresponding character in the
Initial Value field.
Example
A String array:
Is an array of 8.
Has an Initial Value of ABCDEFGH.
Sets STRING[0] to A
Sets STRING[1] to B, etc.
Guidelines: When working with initialization values for string arrays, if:
Too many elements are given in Initial Value, the string truncates at the number
of elements.
The Initial Value does not specify enough elements, the remaining elements of
the string are initialize to the Null character.
GFK-1180K Configuring Virtual Points 7-9
Specifying how Virtual Point Values are Stored
If you choose Saved or Saved or Initialized for the point initialization value (on the
Virtual tab of the Point Properties dialog box) you have to specify how CIMPLICITY
HMI stores the last known good value for all virtual points in your project.
You do this in the project's Point Setup dialog box.
Follow procedures for two easy steps:
Step 1. Open the Point Setup dialog box.
Step 2. Specify how CIMPLICITY HMI should store values.
Step 1. Open the Point Setup dialog box:
Method 1
1. Click Project on the Workbench menu bar.
2. Select Properties.
The Project Properties dialog box opens.
3. Select the Settings tab.
4. Select Points.
5. Click Settings.
Method 2
1. Press Alt+P on the keyboard.
2. Press P.
The Project Properties dialog box opens.
3. Select the Settings tab.
4. Select Points.
5. Click Settings.
Result: The Point Setup dialog box opens when you use either method.
7-10 CIMPLICITY HMI Base System User's ManualJuly 2001 GFK-1180K
Recommended:
De-select after configuration
Step 2. Select how CIMPLICITY HMI should store values:
1. (Optional) Select one of the following :
Check To Save the last know good value of:
On point update Each saved virtual point in your project
whenever its value updates.
When the saved virtual points in your project
change at a rapid pace, this option causes the
Point Manager to consume more computer
resources. This is because each point change is
written to disk as it occurs.
On project shutdown The saved virtual points in your project to disk
when you shut down the project normally.
This option improves disk performance since the
Point Manager no longer needs to access the disk
every time a saved point changes. However, if
your project terminates abnormally, the last
known good values will not be saved.
2. (Optional) Check Compact on project startup to compact the saved virtual
point storage when the project starts up. If you select this option, the Point
Manager removes all points in the saved point storage that no longer exist in the
project's run-time configuration, and then compresses the storage to make
optimum use of disk space.
GFK-1180K Configuring Virtual Points 7-11
It is recommended that you use this option only while you are developing your
project. Once you have a stable point configuration, it is no longer necessary to
compact the saved virtual point storage.
Recommended:
De-select after configuration
7-12 CIMPLICITY HMI Base System User's ManualJuly 2001 GFK-1180K
Advanced Virtual Point Configuration
Once your basic virtual point is up and running, you can add to and refine your
configuration in order to take advantage of the CIMPLICITY HMI's diagnostic and
monitoring powers.
You can
Configure advanced general specifications.
Configure a derived point with advanced CIMPLICITY HMI calculations.
Specify safety and availability trigger.
Configure measurement unit formats.
Specify range and setpoint limits (Analog points).
Configure alarms.
This section describes what to enter for these advanced virtual point specifications.
See "Setting Point Limits and Alarms" in this manual for information on how to enter the
advanced specifications that unleash the spectrum of CIMPLICITY HMI monitoring
powers.
Configure View formats
Specify range and setpoint limits (Analog points)
Configure alarms
Entering Advanced General Specifications for Virtual Points
To enter advanced general information, you have to put the General tab of the Point
Properties dialog box into advanced mode. (Click Advanced.)
There are several general choices you can make to add to your virtual point's
configuration.
They include:
For analog, Boolean or text points
Enable the point or associated alarm. See "Setting Point Limits and Alarms" in
this chapter for information about configuring an alarm.
Select a point to be a safety point.
Associate an attribute set with the point.
Select a point to be an availability trigger.
Associate a point with a trend.
Selecting to log the point's data.
Specify the point's (security) level.
GFK-1180K Configuring Virtual Points 7-13
For analog and Boolean points
Enter trend history criteria.
Advanced General Tab in the Virtual Point Properties Dialog
Box
To put the General tab of the Point Properties dialog box in advanced
mode:
Click Advanced on the basic General tab. If the tab is in advanced view,
the Basic button will display.
Advanced General tab in Point Properties dialog box
Trend history and Alarm tabs display
for Analog and Boolean points only.
The available selections on the General tab depend on what point type you are
configuring. The following procedure begins with entries for any point type and continues
through entries for the analog/Boolean point types only.
7-14 CIMPLICITY HMI Base System User's ManualJuly 2001 GFK-1180K
Virtual Point and Alarm Enabled
When you configure a point, you have control over whether the point itself and/or its
alarm should be enabled in your CIMPLICITY HMI project. You also can make it
available to other projects. the Advanced
To enable or disable a virtual point and/or its alarm:
For Analog, Boolean and Text points
1. Check any or all of the following check boxes:
Enable Point Enables the point at runtime
Enable Alarm Enables the points alarm
Enable Enterprise Allows data to be exported to the Enterprise
server so it will be available to other projects
2, Enter the Resource ID associated with the point. Users who have this Resource
ID assigned to their Role ID will be able to see any alarms generated for this
point on their Alarm Viewer screens.
Safety Points
The status of a safety point controls whether or not a setpoint is permitted. You can select
a safety point on the advanced General tab of the Point Properties dialog box.
To specify a safety point:
Select a point for the Safety Point field. The point can be:
A. Digital or analog
B. Device or virtual
At runtime if the:
Safety Point is Setpoint on the Point is
Available and
evaluates to a non-zero value Permitted
Available and
evaluates to zero Not permitted
Unavailable Not permitted
GFK-1180K Configuring Virtual Points 7-15
Attribute Sets for Virtual Points
CIMPLICITY HMI enables a project developer to create sets of point attributes that use
16 bits and that can be applied to one or more points in a project.
You can associate any point attribute set that was created in the Attribute Set dialog box
with a device point.
All of the attribute fields in the selected attribute set will then be available to associate
with that point in any expression that takes a Point ID.
To associate a user defined point attribute set with a virtual point:
1. Click the Browse button to the right of the Attribute Set field.
The Attribute Set browser opens.
2. Select an attribute set for the point.
Note: You can conveniently create new attribute sets or edit the selected attribute by
clicking the Popup button and selecting New or Edit from the menu.
See the "User Defined Point Attributes" section of the "Using Point Attributes" chapter in
this manual for details about creating and editing point attribute sets.
Availability Triggers
An Availability Trigger determines the validity of the point you are configuring and
provides a "device healthy" signal for points that are tied to intermediate devices during
runtime.
To specify an availability trigger:
Select a point for the Availability Trigger field. The point can be digital or analog.
At runtime if the:
Availability Trigger Configured Point is
Evaluates to a non-zero value Available or derived
Or Unavailable
Evaluates to zero Unavailable
Important: Availability triggers only apply to virtual points that have no calculation
expression.
7-16 CIMPLICITY HMI Base System User's ManualJuly 2001 GFK-1180K
Trend History
CIMPLICITY HMI can compile a trend history for analog and Boolean points. All you
have to do is specify the amount of time that data should be retained and the maximum
number of samples that should be included.
To make specifications for trending data:
Enter the Trend History specifications for checked Max Duration and/or Max
Count check boxes to have CIMPLICITY HMI save information as follows.
Max Duration The amount of most recent time to be saved.
Select one of the following:
Seconds
Minutes
Hours
Days
Max Count The number of n values to be saved
You may select either option, or both. If you select both, the Max Count takes
precedence over Max Duration in determining the number of values saved in the
buffer.
Point buffering lets you allocate a buffer for a point and save a number of the
most recent values. This feature is currently being supported only for the
Trending option
Example:
Point ABC is scanned every 5 seconds
If you define a:
Max Duration of 1 minute, the buffer contains the 12 most recent values for
ABC at any given time.
Max Count of 10, the buffer contains the 10 most recent values (that is, the
values for the last 50 seconds).
Max Duration and Max Count, the buffer contains the 10 most recent
values.
Note: Point buffering is not supported for Enterprise Server points.
GFK-1180K Configuring Virtual Points 7-17
Point Data Log Checked in the Point Properties Dialog
You can select to log a virtual point's data on the advanced General tab in the Point
Properties dialog box.
To specify data logging for a virtual point:
1. Check Log data.
Click either to add the point to the default
CIMPLICITY DATA_LOG.
2. Click OK or Apply.
Result: CI MPLI CI TY adds the point to its default DATA_LOG. You can apply
more specifications in the Database Logger.
See the "Database Logger" chapter in this manual for information about configuring
log tables.
Point Security Level
You can assign a security level to all point types on the advanced General tab of the Point
Properties dialog box.
To assign a security level to a point:
1. Enter a (positive or negative) number in the Level field; the higher the number,
the more restricted the setpoint access.
2. Click Ok or Apply.
Result: When point level setpoint security is enabled a project user can set the
point only if the user's assigned role has a corresponding level that is equal to or
higher than the point level.
7-18 CIMPLICITY HMI Base System User's ManualJuly 2001 GFK-1180K
Tip: Enable point level setpoint security in the Point Setup dialog box.
To open the Point Setup dialog box:
1. Click the Project Properties button on the Workbench menu bar.
2. Select the Settings tab.
3. Select Points.
4. Click Settings.
See the following chapters in this manual:
"Understanding Points" for more details about enabling setpoint security.
"Configuring Roles" for details about specifying the role security level.
GFK-1180K Configuring Virtual Points 7-19
Configuring Advanced Virtual Calculations
In addition to defining an initialization value for a virtual point (basic configuration), you
can select one of several calculations types to have CIMPLICITY HMI calculate a value
for the point. Each calculation type requires different information from you. :
Note: Virtual points are updated on project start based on the results of entries in the
Initialization and Calculation fields that are on the Virtual tab of the Point Properties
dialog box.
Advanced Virtual Tab Initial Value SpecificationAnalog Point: Example
Selections (and associated entries) provide criteria for virtual point updates.
The calculation types are:
Equation Analog and Boolean. See page 7-20.
Delta Accum. See page 7 -22.
Value Accum. See page 7-27.
Average. See page 7-29.
Max Capture. See page 7-31.
Min Capture. See page 7-33.
Trans-High Accum. See page 7-35.
Equation w/Override. See page 7-37.
Timer/Counter. See page 7-39.
Histogram. See page 7-42.
Tip: A Local checkbox displays on the advanced Virtual tab for every calculation choice
except none. Check the Local check box to tell CIMPLICITY HMI not to report the
value of the point to the Point Management process. This is useful for points that are only
used to hold intermediate values in calculations. For such points, setting the Local flag
eliminates the overhead of reporting to the Point Management process. Local points
cannot be shared with other applications.
Note: Almost all of the calculations allow you to enter a trigger point.
7-20 CIMPLICITY HMI Base System User's ManualJuly 2001 GFK-1180K
For calculation points, you only need Saved and Initial values for Delta Accum,
Timer/Counter and Value Accum points. This is because all other calculation points are
validated at startup and any saved or initial value is immediately overwritten.
Trigger Points
A trigger point minimizes the system resources that are required for calculating virtual
points when it is not necessary to keep virtual points current with the points used to
calculate their values.
Example
You are configuring a point that requires an update for logging purposes.
If the update needs to be hourly:
Use a device trigger point that is configured with a one-hour scan rate. See "On
Scan" in the "Configuring Device Points" chapter in this manual.
If the update needs to occur when a particular condition changes:
Use either a:
Device point that represents the condition and is configured to be updated
On Change.
Virtual point that represents the condition.
Equation Points
Equation points are available for both analog and Boolean virtual points.
CIMPLICITY HMI uses the expression you specify in the Expression field to update the
point's value.
Steps to define equation points include:
Step 1. Select Equation in the Calculation field.
Step 2. Enter an expression for the Equation point.
Step 3. (Optional) Define a trigger point.
Step 4. (Optional) Define a reset point.
Step 1. Select Equation in the Calculation field.
Select Equation in the Calculation field on the Virtual tab of the Point Properties
dialog box.
Point browser
menu
Expression
dialog
Point menu
GFK-1180K Configuring Virtual Points 7-21
Step 2. Enter an expression for the Equation point:
Enter an expression in the Expression field on the Virtual tab of the Point Properties
dialog box.
Result: The expression calculates the value of the Equation point.
The expression may contain:
One or more Point IDs along with
Constant values, operations, and functions.
Rules for defining an expression are:
1. Avoid introducing loops (circular references between points) in your
expressions.
Example of what to AVOID:
VIRTUAL_PT1 = DEVICE_PT + VIRTUAL_PT2
VIRTUAL_PT2 = DEVICE_PT + VIRTUAL_PT1
Although this will not cause CIMPLICITY software to fail, it will cause the
Virtual Point Processor to always have work to do. This causes all available
computer time to be consumed, which adversely impacts system
performance.
2. Use proper formatting for array points.
Example of the correct format
VIRTUAL_PT1 = DEVICE_PT[0] / 2.0
3. Use proper formatting for Point IDs with reserved words.
Point IDs that are reserved words, or contain spaces, arithmetic operators,
parentheses, or that begin with a non-alphabetic character must be placed in
single quotes when used in an expression.
Example
VIRTUAL_PT2 = 'DEVICE_PT:0' * 'WARNING_LOW'
Step 3. (Optional) Define a trigger point for the Equation point:
(Optional) Enter a Point ID in the Trigger Point field.
Result: When the value of the equation updates depends on whether or not you
defined the trigger point as follows:
If a trigger point is: The value of the Equation point
is updated whenever Value of the:
Defined Trigger point is updated.
Not defined One of the source points in the Expression field is
updated.
7-22 CIMPLICITY HMI Base System User's ManualJuly 2001 GFK-1180K
Step 4. (Optional) Define a reset point for the Equation point:
Enter a Point ID in the Reset Point field.
Result: Based on whether there is an entry in the Reset Point field, at runtime the
Equation point is reset as follows:
If : And: Then:
An Initial Equation
Point value is
The Current
value of the
Expression is
The Equation point
value is reset to the:
When the trigger point is not defined
1 Not defined Available Current value
2 Not defined Unavailable Zero
3 Defined Unavailable Initial value
4 Defined Available Current value
When the trigger point is defined
1 Not defined Zero
2 Defined Initial value
Delta Accum Points
A Delta Accumpoint is an increasing representation of a source expression. A decrement
in the source expression value is also considered to be an increase to the Delta Accum.
A Delta Accum point is particularly useful when used with a PLC to keep an incrementing
tally as the PLC count increments and rolls over.
Note: You can also use a Delta Accum point with a global virtual point. However, in
most cases, the virtual point should be configured so that when it reaches the rollover
level it emulates a PLC and rolls over to the initial value.
Steps to define a Delta Accum point are:
Step 1. Select Delta Accum in the Calculation field.
Step 2. Enter an expression for the Delta Accum point.
Step 3. Enter a maximum acceptable delta value.
Step 4. (Optional) Enter a rollover value.
Step 5. (Optional) Define a trigger point.
Step 6. (Optional) Define a reset point.
GFK-1180K Configuring Virtual Points 7-23
Guidelines: For a Delta Accum point:
A Delta Accum point:
Adds the difference between the current and previous values of the expression that
you specify in the Expression field to the current value of the Delta Accum point.
Is first updated after the first two expression updates are received.
Continues to have Delta values added until a Reset Condition is reached.
Is writeable.
Is always calculated as follows:
1. If the old source is less than the new source,
New Delta Accum = Old Delta Accum + (New source - old
source)
2. If the source has rolled over so the new source is less than the old source,
New Delta Accum = Old Delta Accum + (Source rollover value +
1) - old source value + new source value
Example
Note: A rollover value, which is used in this example, is the maximum acceptable
value for a source point. When the maximum value is incremented by 1 unit, the
source point rolls over to 0.
A Delta Accum point has a value of 100 and a Rollover value of 1000.
1. The source changes from 100 to 999.
The new Delta Accum value=999.
999=100+(999-100)
2. The source next changes from 999 to 20. (The source point has rolled over.)
The new Delta Accum changes to 1022 based on the formulas calculation:
999+(1000 + 1) - 999 + 20 = 1022
Step 1. Select Delta Accum in the Calculation field:
1. Select Delta Accum in the Calculation field on the Virtual tab of the Point
Properties dialog box.
Point browser
menu
Expression
dialog
Point menu
7-24 CIMPLICITY HMI Base System User's ManualJuly 2001 GFK-1180K
Step 2. Enter an Expression for the Delta Accum Point
Step 2. Enter an expression for the Delta Accum Point:
Enter an expression that calculates the value of the Delta Accum point.
The expression may contain:
One Point ID along with
Constant values, operations, and functions.
Step 3. Enter a Maximum Acceptable Delta Value
Step 3. Enter a maximum acceptable delta value:
If incoming data suddenly, for example, overloads the computer to the degree
that the variance between the Delta Accum increment and the source becomes
high enough that the Delta Accum misses a source rollover, the Delta Accum
value ceases to be an accurate representation of the source activity.
The Variance field provides a way to alert the operator if this situation occurs.
When the difference between the new source value and the old source value
exceeds the entry in the Variance field, the Delta Accum value does not
increment. Instead a message is logged to the status log that this situation
occurred.
Enter the maximum acceptable delta value in the Variance field that can be added to
the Delta Accum point value.
Result: I f the delta value is greater than the Variance value, the:
1. New delta value is not added.
2. System logs the following message to the Status Log with Success status:
Variance value exceeded for accumulator point : <point_id>
Step 4. (Optional) Enter a Rollover Value for a Delta Accum
Point
Step 4. (Optional) Enter a rollover value for a Delta Accum point:
(Optional) Enter the rollover value for the source expression point in the Rollover
field.
Example
A Delta Accum point has a:
Rollover value of 99.
Current value of 98.
The previous source expression has a value of 97.
If a new value of 3 is received, the new delta accum is calculated as:
98+(100 - 97)+ 3= 104
If you do not specify a Rollover value, the size of the data type for the Delta
Accum point determines the default Rollover value.
GFK-1180K Configuring Virtual Points 7-25
Example
If the source point has an INT point type, the maximum acceptable value for the
Delta Accum point is 32767.
When the maximum value is exceeded the following message is logged to the
Status Log with Success status:
Rollover occurred for accumulator point : <point_id>
Note: If the source expression is a floating or Boolean point, rollover is not applied.
Step 5. (Optional) Define a Trigger Point for a Delta Accum
Point
Step 5. (Optional) Define a trigger point for a Delta Accum point:
(Optional) Enter a Point ID in the Trigger Point field.
Result: When the value of the Delta Accum point updates depends on whether or
not you defined the trigger point as follows:
If a trigger point is: The value of the Delta Accum point
is updated whenever the Value of the:
Defined Trigger point is updated.
Not defined Source point in the Expression field is updated.
Step 6. (Optional) Define a Reset Point for a Delta Accum Point
Step 6: (Optional) Define a reset point for a Delta Accum point:
(Optional) Enter a Point ID in the Reset Point field.
Result: Based on whether there is an entry in the Reset Point field, at runtime the
Delta Accum point is reset as follows:
If: And: Then:
An Initial Delta
Accum Point
Value is
The Current
value of the
Expression is
The Delta Accum point
value is reset to the:
When the trigger point is not defined
1 Not defined Unavailable Zero
2 Not defined Available Zero
3 Defined Unavailable Initial value
4 Defined Available Initial value
When the trigger point is defined
1 Not defined Zero
2 Defined Initial value
7-26 CIMPLICITY HMI Base System User's ManualJuly 2001 GFK-1180K
Delta Accum Array Configuration
When you configure an array point as a Delta Accum point:
The first element of the array adds the difference between the current and
previous values of the source Point ID that you specify in the Expression field
to the current value of the element.
Each additional element of the array is used to store the delta accumulator value
for a different subgroup of the array.
A selector point, which is defined in the Safety Point field, determines which subgroup
element of the array is updated. The selector point must have a value from 1 to N-1,
where N is the number of elements in the array.
Example
An array Delta Accum point tacks production counts for the
total number of parts produced in a shift.
number of parts produced in each hour of the eight-hour shift.
The Delta Accum array point is called COUNTS with 9 Elements (one for the total shift
count, and one for each hour of the shift). The elements are defined as follows:
Element Description
COUNTS[0] Shift total production count
COUNTS[1] First hour production count
COUNTS[2] Second hour production count
COUNTS[3] Third hour production count
COUNTS[4] Fourth hour production count
COUNTS[5] Fifth hour production count
COUNTS[6] Sixth hour production count
COUNTS[7] Seventh hour production count
COUNTS[8] Eighth hour production count
A Safety Point called HOUR:
Varies from 1 to 8, depending on the hour of the shift.
Determines which subgroup element gets updated along with COUNTS[0]. For
example, if HOUR=4, COUNTS[0] and COUNTS[4] are updated.
If HOUR is less than 1 or greater than 8, no elements in the array are updated.
GFK-1180K Configuring Virtual Points 7-27
Value Accum Points
A Value Accumpoint adds the current value of the source Point ID that you specify in the
Expression field to the current value of the Value Accum point.
Values continue to be added until a Reset Condition is reached.
Steps to define a Value Accum point are:
Step 1. Select Value Accum in the Calculation field.
Step 2. Enter an expression for the Value Accum point.
Step 3. (Optional) Define a trigger point.
Step 4. (Optional) Define a reset point.
Step 1. Select Value Accum in the Calculation Field
Step 1. Select Value Accum in the Calculation field:
Select Value Accum in the Calculation field on the Virtual tab of the Point
Properties dialog box.
Point browser
menu
Expression
dialog
Point menu
Step 2. Enter an Expression for the Value Accum Point
Step 2. Enter an expression for the Value Accum point:
Enter an Expression that calculates the value of the Value Accum point.
The expression may contain:
One or more Point IDs along with
Constant values, operations, and functions.
7-28 CIMPLICITY HMI Base System User's ManualJuly 2001 GFK-1180K
Step 3. (Optional) Define a Trigger Point for the Value Accum
Point
Step 3. Define a trigger point for the Value Accum point:
(Optional) Enter a Point ID in the Trigger Point field.
Result: When the value of the Value Accum point updates depends on whether or
not you defined the trigger point as follows:
If a trigger point is: The value of the Value Accum point
is updated whenever the Value of the:
Defined Trigger point is updated.
Not defined Source point in the Expression field is updated.
Step 4. (Optional) Define a Reset Point for the Value Accum
Point
Step 4. Define a reset point for the Value Accum point:
(Optional) Enter a Point Id in the Reset Point field.
Result: Based on whether there is an entry in the Reset Point field, at runtime the
Value Accum point is reset as follows:
If: And: Then:
An Initial Value
Accum Point
Value is
The Current
value of the
Expression is
The Value Accum point
value is reset to the:
When the trigger point is not defined
1 Not defined Unavailable Zero
2 Not defined Available Zero
3 Defined Unavailable Initial value
4 Defined Available Initial value
When the trigger point is defined
1 Not defined Zero
2 Defined Initial value
GFK-1180K Configuring Virtual Points 7-29
Average Points
An Average point maintains the average value for the source Point ID that you specify in
the Expression field. This virtual point can be a signed or unsigned integer, or a floating-
point number.
The average is calculated as the accumulation of the deviation from the average point
data, divided by the number of samples taken. The calculation is:
average = average + (source - average) / sample_count
or simply as
average + (source - average) / sample_count
The average is calculated as an eight-byte floating-point data type, then the result is
converted into the data type you specify for the average point.
Steps to define an Average point are:
Step 1. Select Average in the Calculation field.
Step 2. Enter an expression for the Average point.
Step 3. (Optional) Define a trigger point.
Step 4. (Optional) Define a reset point.
Note: For integer type points, the resulting data is rounded. This may result in a loss of
accuracy. It is suggested that you use the Real point type for your Average point.
Important: Average points are not supported in redundancy.
Step 1. Select Average in the Calculation Field
Step 1. Select Average in the Calculation field:
Select Average in the Calculation field of the Virtual tab:
Point browser
menu
Expression
dialog
Point menu
7-30 CIMPLICITY HMI Base System User's ManualJuly 2001 GFK-1180K
Step 2. Enter an Expression for the Average Point
Step 2. Enter an expression for the Average point:
Enter an expression that calculates the value of the Average point in the Expression
field on the Virtual tab of the Point Properties dialog box..
The expression may contain:
One or more Point IDs as well as
Constant values, operations, and functions.
Step 3. (Optional) Define a Trigger Point for the Average Point
Step 3. Define a trigger point for the Average point:
(Optional) Enter a Point ID in the Trigger Point field.
Result: When the value of the Average point updates depends on whether or not
you defined the trigger point as follows:
Trigger point The Value of the Average Point is
Updated When the Value of the:
Defined Trigger point is updated.
Not defined Source point in the Expression field is updated.
Step 4. (Optional) Define a Reset Point for the Average Point
Step 4. Define a reset point for the Average point:
Enter a Point ID in the Reset Point field.
Result: Based on whether there is an entry in the Reset Point field, at runtime the
Average point is reset as follows:
If: And: Then:
An Initial
Average Point
Value is
The Current
value of the
Expression is
The Average point value
is reset to the:
When the trigger point is not defined
1 Not defined Unavailable Zero
2 Not defined Available Current value of the source
point
3 Defined Unavailable Initial value
4 Defined Available Average of the source and
initialized value
When the trigger point is defined
2 Not defined Unavailable*
1 Defined Initial value*
* When the trigger point is defined, the result will either be the source value
or the average of the source and initialized value.
GFK-1180K Configuring Virtual Points 7-31
Max Capture Points
A Max Capture point maintains the maximum encountered point value for the source
Point ID that you specify in the Expression field.
The maximum value is determined by comparing the current source point value with the
value stored in the Max Capture point. If the current value is greater, it is stored as the
new Max Capture point value.
Steps to define the Max Capture point are:
Step 1. Select Max Capture in the Calculation field.
Step 2. Enter an expression for the Max Capture point.
Step 3. (Optional) Define a trigger point.
Step 4. (Optional) Define a reset point.
Important: Max Capture points are not supported in redundancy.
Step 1. Select Max Capture in the Calculation Field
Step 1. Select Max Capture in the Calculation field:
Select Max Capture in the Calculation field on the Virtual tab of the Point
Properties dialog box.
Point browser
menu
Expression
dialog
Point menu
Step 2. Enter an Expression for the Max Capture Point
Step 2. Enter an expression for the Max Capture point:
Enter an expression that calculates the value of the Max Capture point.
The expression may contain:
One or more Point IDs along with
Constant values, operations, and functions.
7-32 CIMPLICITY HMI Base System User's ManualJuly 2001 GFK-1180K
Step 3. (Optional) Define a Trigger Point for the Max Capture
Point
Step 3. Define a trigger point for the Max Capture point:
(Optional) Enter a Point ID in the Trigger Point field.
Result: When the value of the Max Capture point updates depends on whether or
not you defined the trigger point as follows:
Trigger point The Value of the Max Capture Point is
Updated When the Value of the:
Defined Trigger point is updated.
Not defined Source point in the Expression field is updated.
Step 4. (Optional) Define a Reset Point for the Max Capture
Point
Step 4. Define a reset point for the Max Capture point:
Enter a Point Id in the Reset Point field.
Result: Based on whether there is an entry in the Reset Point field, at runtime the
Max Capture point is reset as follows:
If; And: Then:
An Initial Max
Capture Point
Value is
The Current
value of the
Expression is
The Max Capture point
value is reset to the:
When the trigger point is not defined
1 Not defined Unavailable Smallest possible value for
the point type. e.g. for INT
the value is -32768
2 Not defined Available Current value
3 Defined Unavailable Initial value
4 Defined Available Whichever has the Max
value
When the trigger point is defined
1 Not defined Smallest possible value for
the point type. e.g. for INT
the value is -32768
2 Defined Initial value
Note: When a
Startup condition is Saved,
Reset point is defined,
Trigger point is defined,
then the Max Capture point will only reset to the equation value after the reset point is
activated, followed by the trigger point being activated.
GFK-1180K Configuring Virtual Points 7-33
Min Capture Points
A Min Capture point maintains the minimum encountered point value for the source
Point ID that you specify in the Expression field.
The minimum value is determined by comparing the current source point value with the
value stored in the Min Capture point. If the current value is smaller, it is stored as the
new Min Capture point value.
Steps to define the Min Capture point are:
Step 1. Select Min Capture in the Calculation field.
Step 2. Enter an expression for the Min Capture point.
Step 3. (Optional) Define a trigger point.
Step 4. (Optional) Define a reset point.
Important: Min Capture points are not supported in redundancy.
Step 1. Select Min Capture in the Calculation field.
Step 1. Select Min Capture in the Calculation field:
Select Min Capture in the Calculation field on the Virtual tab of the Point
Properties dialog box.
Point browser
menu
Expression
dialog
Point menu
Step 2. Enter an Expression for the Min Capture Point
Step 2. Enter an expression for the Min Capture point:
Enter an expression that calculates the value of the Min Capture point.
The expression may contain:
One or more Point IDs along with
Constant values, operations, and functions.
7-34 CIMPLICITY HMI Base System User's ManualJuly 2001 GFK-1180K
Step 3. (Optional) Define a Trigger Point for the Min Capture
Point
Step 3. Define a trigger point for the Min Capture point:
(Optional) Enter a Point ID in the Trigger Point field.
Result: When the value of the Min Capture point updates depends on whether or
not you defined the trigger point as follows:
Trigger point The Value of the Min Capture Point is
Updated When the Value of the:
Defined Trigger point is updated.
Not defined Source point in the Expression field is updated.
Step 4. (Optional) Define a Reset Point for the Min Capture
Point
Step 4. Define a reset point for the Min Capture point:
Enter a Point Id in the Reset Point field.
Result: Based on whether there is an entry in the Reset Point field, at runtime the
Min Capture point is reset as follows:
If: And: Then:
An Initial Min
Capture Value is
The Current
value of the
Expression is
The Min Capture point
value is reset to the:
When the trigger point is not defined
1 Not defined Unavailable Initial value
2 Not defined Available Current value
3 Defined Unavailable Max possible value for the
point type. E.g. for INT the
value is +32767
4 Defined Available Whichever has the Min value
When the trigger point is defined
1 Not defined Max possible value for the
point type. E.g. for INT the
value is +32767 for INT the
value
2 Defined Initial value
GFK-1180K Configuring Virtual Points 7-35
Trans-High Accum Points
A Trans-High Accum point accumulates the number of times the Expression value
transitions from a zero to a non-zero value. While the CIMPLICITY project is running,
the Trans_High Accum point remembers its latest state, even if the points it depends on
become unavailable.
Determining a transition takes into consideration the calculation type of the expression
and the point type of the Trans-High Accum point.
Example
If the Trans-High Accum point type is DINT and the Expression uses floating
point arithmetic, the result of the calculation is rounded to the nearest integer.
For example, a value of 0.1 is considered to be zero, and a value of 0.6 is
considered to be non-zero.
If the Trans-High Accum point type is FLOAT and the Expression uses floating
point arithmetic, then a transition from 0 to 0.1 is considered to be a transition
from a zero to a non-zero value.
Steps to define a Trans High Accum point are:
Step 1. Select Trans-High Accum in the Calculation field.
Step 2. Enter an expression for the Trans-High Accum point.
Step 3. (Optional) Define a trigger point.
Step 4. (Optional) Define a reset point.
Important: Transition points are not supported in redundancy.
Step 1. Select Trans-High Accum in the Calculation Field
Step 1. Select Trans-High Accum in the Calculation field:
Select Trans_High Accum in the Calculation Type field on the Virtual tab.
Point browser
menu
Expression
dialog
Point menu
7-36 CIMPLICITY HMI Base System User's ManualJuly 2001 GFK-1180K
Step 2. Enter an Expression for the Trans-High Accum Point
Step 2. Enter an expression for the Trans-High Accum point:
Enter an expression in the Expression field on the Virtual tab of the Point Properties
dialog box.
Result: The expression will be monitored for transitions.
The expression may contain:
One or more Point IDs as well as
Constant values, operations, and functions.
Step 3. (Optional) Define a Trigger Point for the Trans-High
Accum Point
Step 3. Define a trigger point for the Trans-High Accum point:
(Optional) Enter a Point ID in the Trigger Point field.
Result: When the value of the Trans-High Accum point updates depends on
whether or not you defined the trigger point as follows:
Trigger point The Value of the Min Capture Point is
Updated When the Value of the:
Defined Trigger point is updated.
Not defined Source point in the Expression field is updated.
Step 4. (Optional) Define a Reset Point for the Trans-High
Accum Point
Step 4. Define a reset point for the Trans-High Accum point:
Enter a Point ID in the Reset Point field.
Result: Based on whether there is an entry in the Reset Point field, at runtime the
Trans-High Accum point is reset as follows:
If: And: Then:
An Initial
Trans High Accum
Value is
The Current
value of the
Expression is
The Trans High Accum
point value is reset to the:
When the trigger point is not defined
1 Not defined Unavailable Zero
2 Not defined Available Zero
3 Defined Unavailable Initial value
4 Defined Available Initial value
When the trigger point is defined
1 Not defined Zero
2 Defined Initial value
GFK-1180K Configuring Virtual Points 7-37
Equation w/Override Points
An Equation w/Override point is similar to an Equation point. It uses the expression you
specify in the Expression field to update the point's value.
In addition, applications may change the value of an Equation w/Override point. The
changed value remains in effect until one of the source points in the Expression changes
and the Expression is recalculated, or until an application supplies a new value for the
point.
Steps to define equation w/Override points include:
Step 1. Select Equation w/Override in the Calculation field.
Step 2. Enter an expression for the Equation w/Override point.
Step 3. (Optional) Define a trigger point.
Step 4. (Optional) Define a reset point.
Step 1. Select Equation w/Override in the Calculation field.
Select Equation w/Override in the Calculation field on the Virtual tab of the Point
Properties dialog box.
Point browser
menu
Expression
dialog
Point menu
Virtual TabPoint Properties Dialog Box
Step 2. Enter an expression for the Equation w/Override point:
Enter an expression in the Expression field on the Virtual tab of the Point Properties
dialog box.
Result: The expression calculates the value of the Equation w/Override point.
The expression may contain:
One or more Point IDs along with
Constant values, operations, and functions.
Rules for defining an expression are:
1. Avoid introducing loops (circular references between points) in your
expressions.
Example of what to AVOID:
VIRTUAL_PT1 = DEVICE_PT + VIRTUAL_PT2
VIRTUAL_PT2 = DEVICE_PT + VIRTUAL_PT1
7-38 CIMPLICITY HMI Base System User's ManualJuly 2001 GFK-1180K
Although this will not cause CIMPLICITY software to fail, it will cause the
Virtual Point Processor to always have work to do. This causes all available
computer time to be consumed, which adversely impacts system
performance.
2. Use proper formatting for array points.
Example of the correct format
VIRTUAL_PT1 = DEVICE_PT[0] / 2.0
3. Use proper formatting for Point IDs with reserved words.
Point IDs that are reserved words, or contain spaces, arithmetic operators,
parentheses, or that begin with a non-alphabetic character must be placed in
single quotes when used in an expression.
Example
VIRTUAL_PT2 = 'DEVICE_PT:0' * 'WARNING_LOW'
Step 3. (Optional) Define a trigger point for the Equation w/Override point:
(Optional) Enter a Point ID in the Trigger Point field.
Result: When the value of the equation w/override updates depends on whether or
not you defined the trigger point as follows:
Trigger point The Value of the Equation w/Override is
Updated When the Value of the:
Defined Trigger point is updated.
Not defined Value of the source point in the Expression
field is updated.
Step 4. (Optional) Define a reset point for the Equation w/Override point:
Result: Based on whether there is an entry in the Reset Point field, at runtime the
Equation /Override point is reset as follows:
If: And: Then:
An Initial Equation
w/Override Point
Value is
The Current
value of the
Expression is
The Equation w/Override
point value is reset to the:
When the trigger point is not defined
1 Not defined Unavailable Zero
2 Not defined Available Current value
3 Defined Unavailable Current value
4 Defined Available Current value
When the trigger point is defined
1 Not defined Zero
2 Defined Initial value
GFK-1180K Configuring Virtual Points 7-39
Timer/Counter Points
A Timer/Counter point records the following data in three array elements:
A count of the number of times the Expression has transitioned from the LOW
state to the HIGH state since the project started or since the Timer/Counter point
was reset.
The Expression is in its:
LOW state if its value is less than or equal to zero
HIGH state if its value is greater than zero
The accumulated duration of all HIGH states, stored in seconds.
0 or the time of the last transition to HIGH.
While the Expression is in the:
LOW state, this field contains zero
HIGH state, this field contains the time the Expression transitioned to the
HIGH state.
Time is stored in the number of seconds since 00:00:00 on January 1, 1970 GMT
(Greenwich Mean Time). If you computer's clock is set for another time zone, this value
is translated accordingly. For example, if your computer's clock is set for Eastern
Standard Time, the base time is 19:00:00 31 December 1969.
Steps to define a Timer/Counter point are:
Step 1. Define the point type.
Step 2. Select Timer/Counter in the Calculation field.
Step 3. Enter an expression for the Timer/Counter point.
Step 4. Define the Timing for the Timer/Counter point.
Step 5. (Optional) Define a reset point.
Step 1. Define the Point Type for a Timer/Counter Point
Step 1. Define the Point Type for a Timer/Counter Point:
1. Select the General tab of the Point Properties dialog box.
2. Select a Point Type of UDINT
3. Select an array size of 3 Elements.
General TabPoint Properties Dialog Box
Data type and Element for
Timer/Counter point.
7-40 CIMPLICITY HMI Base System User's ManualJuly 2001 GFK-1180K
At run-time, the value of the Expression determines how information is stored in
the array.
When the Expression transitions from its LOW state to its HIGH state:
The first element of the array is incremented.
The third element of the array is set to the current system time
The Interval timer starts.
While the Expression remains in its HIGH state, the duration time in its
second element is increased at every Interval.
When the Expression transitions from its HIGH state to its LOW state, the
third array element is set to zero.
While the Expression remains in its LOW state, no elements of the array are
updated.
Step 2. Select Timer/Counter in the Calculation Field
Step 2. Select Timer/Counter in the Calculation field:
1. Select the Virtual tab.
2. Select Timer/Counter in the Calculation Type field.
Point browser
menu
Expression
dialog
Point menu
Virtual TabPoint Properties Dialog Box
Step 3. Enter an expression for the Timer/Counter Point
Step 3. Enter an expression for the Timer/Counter point:
Enter an expression that will serve as the "edge trigger" for the Timer/Counter on the
Virtual tab of the Point Properties dialog box.
The expression may contain:
One or more Point IDs as well as
Constant values, operations, and functions.
GFK-1180K Configuring Virtual Points 7-41
Step 4. Define the Timing for the Timer/Counter Point
Step 4. Define the timing for the Timer/Counter point:
1. Enter a Start Time that is at least 00:00:01 to be a base start time for the
Interval.
The format is hh:mm:ss
Where
hh is the hour,
mm is the minute, and
ss is the second value.
If you have a large number of Timer/Counter points being updated at a high
frequency, system performance can be adversely affected. You can use Start
Time to distribute their updates to different times and reduce the impact on
system performance
2. Enter the time Interval between the Timer/Counter point updates while the
Expression value remains HIGH.
The format is hh_ss_mm
Where
hh is the number of hours,
mm is the number of minutes, and
ss is the number of seconds.
Step 5. Define a Reset Point for the Timer/Counter Point
Step 5. Define a reset point for the Timer/Counter point:
Enter a Point ID that will cause the Timer/Counter point to be reset.
Result: At runtime, when the reset point updates, the elements of the
Timer/Counter point are reset to 0.
Example
Three Timer/Counter points are updating every 15 seconds
You can define their start times as follows to distribute system load:
Point ID Start Time
Point1 00:00:05
Point2 00:00:10
Point3 00:00:15
You want to update the Timer/Counter point every ten minutes while the
expression is in the HIGH State.
7-42 CIMPLICITY HMI Base System User's ManualJuly 2001 GFK-1180K
Enter 00:10:00 in the Interval field to update each Timer/Counter every ten
minutes from the time it started.
Point ID While the expression remains
high, will update every 10 minutes
in the hour beginning at:
Point1 00:00:05
Point2 00:00:10
Point3 00:00:15
When the Expression value goes HIGH, the values in the Timer/Counter point
are updated. After that, the updates are done every ten minutes.
Histogram Points
A Histogram point records the frequency at which the value of the source point,
identified in the Expression field, updates within specified range intervals. This
information is typically displayed graphically as a histogram.
Each time the source point is updated, the counter whose range encompasses the source
point value is incremented.
You must configure a Histogram point as an array point. The number of elements in the
array will be:
the number of range intervals you desire + 6
The extra six elements are used to maintain the:
Minimum of the point values received
Maximum of the point values received
Total number of samples received
Sum of the values of all samples received
Number of sample values that were less than the lower limit of the point range
(underflow bucket)
Number of sample values that were greater than the upper limit of the point
range (overflow bucket)
Steps to define a Histogram point are:
Step 1. Select Histogram in the Calculation field.
Step 2. Enter an expression for the Histogram point.
Step 3. (Optional) Define a Trigger point.
Step 4. (Optional) Define a Reset point.
Use the Display Limits fields to specify the lower and upper range values within which
the point values are expected to occur. The range intervals are automatically calculated
based on the Display High and Display Low limits and the number of Elements you
specify.
GFK-1180K Configuring Virtual Points 7-43
Step 1. Select Histogram in the Calculation Field
To configure a Histogram in the Calculation field:
Select Histogram in the Calculation field on the Virtual tab.
Point browser
menu
Expression
dialog
Point menu
Virtual TabPoint Properties Dialog Box
Step 2. Enter an Expression for the Histogram Point
Step 2. Enter an expression for the Histogram point:
Enter an expression in the Expression field on the Virtual tab of the Point Properties
dialog box.
Result: The expression calculates the value of the Histogram point.
The expression may contain:
One or more Point IDs as well as
Constant values, operations, and functions.
Step 3. (Optional) Define a Trigger Point for the Histogram
Point
Step 3. Define a trigger point for the Histogram point:
(Optional) Enter a Point ID in the Trigger Point field.
Result: When the value of the Histogram point updates depends on whether or not
you defined the trigger point as follows:
Trigger point The Value of the Histogram is Updated
When the Value of the:
Defined Trigger point is updated.
Not defined Source point in the Expression field is updated.
7-44 CIMPLICITY HMI Base System User's ManualJuly 2001 GFK-1180K
Step 4. (Optional) Define a Reset Point for the Histogram Point
Step 4. Define a reset point for the Histogram point:
Enter a Point ID in the Reset Point field.
Result: Based on whether there is an entry in the Reset Point field, at runtime the
Histogram point is reset as follows:
If: And: Then:
An Initial Histogram
Value is
The Current
value of the
Expression is
Each Array element of the
Histogram is reset to:
When the trigger point is not defined
1 Not defined Unavailable Zero
2 Not defined Available Zero
3 Defined Unavailable Initial value
4 Defined Available Initial value
When the trigger point is defined
1 Not defined Zero
2 Defined Initial value
A point called CYCLE_TIME is expected to have a value between 50 and 100, and you
want to track the frequency at which values occur within five intervals.
Create a Histogram point called HIST_CYCLE_TIME with:
Display Low 50
Display High 100
Elements 11
Expression CYCLE_TIME
The eleven elements of this point contain the following information, where X is the
number of point value samples:
Element Contents
HIST_CYCLE_TIME[0] X<50 (underflow bucket)
HIST_CYCLE_TIME[1] 60<X50
HIST_CYCLE_TIME[2] 70<X60
HIST_CYCLE_TIME[3] 80<X70
HIST_CYCLE_TIME[4] 90<X80
HIST_CYCLE_TIME[5] 100X90
HIST_CYCLE_TIME[6] 100<X (overflow bucket)
HIST_CYCLE_TIME[7] Number of samples
HIST_CYCLE_TIME[8] Sum of all sample values
HIST_CYCLE_TIME[9] Minimum of the point values received
HIST_CYCLE_TIME[10] Maximum of the point values received
GFK-1180K Configuring Virtual Points 7-45
Understanding the Trigger Function for Virtual Points
This section applies to the trigger point that is located on the advanced Virtual tab or tab
in the Point Properties dialog box.
The trigger function lets you configure virtual points so they are updated only when the
trigger point is updated. This minimizes resources that are required for calculating virtual
points when it is not necessary to keep virtual points current with the points used to
calculate their values
For virtual points, a trigger point may be either a device point or a virtual point.
If the trigger point is a :
Device point The Update Criteria for the trigger point determines when triggered
reads take place. The criteria can either be when the trigger point value
changes or when it is scanned.
Virtual point There is no update criteria that can be changed.
Example: Overview of Trigger Point Update Options for Virtual
Points
You are configuring a point that requires an update for logging purposes..
If the update needs to be hourly:
Use a device trigger point that is configured with a one-hour scan rate. See "On
Scan" in the "Configuring Device Points" chapter in this manual.
If the update needs to occur when a particular condition changes:
Use either a:
Device point that represents the condition and is configured to be updated
On Change.
Virtual point that represents the condition
7-46 CIMPLICITY HMI Base System User's ManualJuly 2001 GFK-1180K
Example: Virtual Point Interval Trigger
The points WIDGET_ACCUM and NUT_ACCUM accumulate the number of widgets and nuts
made during a shift. Data needs to be captured from these points at the end of each shift.
To do this configure three virtual points called SHIFT_NUMBER, WIDGET_COUNT, and
NUT_COUNT
On the Virtual property page for SHIFT_NUMBER, select Global for the Calculation
Type. The value in SHIFT_NUMBER changes whenever a shift ends.
The Virtual properties for WIDGET_COUNT are:
WIDGET_COUNT will read the value in WIDGET_ACCUM whenever SHIFT_NUMBER
changes.
The Virtual properties for NUT_COUNT are:
NUT_COUNT will read the value in NUT_ACCUM whenever SHIFT_NUMBER changes.
Specifying Point Measurement Units or Point Enumeration
CIMPLICITY software enables you to
Either
(For an analog device point) Select the base engineering units for an analog
device point and specify a linear or custom conversion for an analog device
point, or
(For an analog virtual point) Select the base engineering units for an analog
virtual point
Or
Configure the point as an enumeration point.
See "Point Conversions and Enumeration" in the "Configuring Device Points" chapter in
this manual for detailed information about available options and configuration.
GFK-1180K Configuring Virtual Points 7-47
About the Expression Editor
There are several places in Virtual Points where you enter an expression as part of
your configuration.
Whenever you are asked to enter an expression, you can take advantage of the
convenient Edit Expression dialog box to create the expression and easily find any
Point IDs or variables that you want to include.
To create an expression:
Method 1
Click the Popup Menu button to the right of an Expression input field
Method 2
Select Edit Expression from the Pop-up menu
Either method opens the Edit Expression dialog box.
Continue
1. Double click an operation to select it.
The operation is put at the current cursor position in the input box. If the
operation requires an argument, the cursor is positioned for you to type the
argument.
2. Insert a Point ID or variable either after the operator or between parentheses, if
they appear with an operator.
Note: An expression can be up to 300 characters long.
Tip: When you use a device Point ID in the Expression Editor for virtual points, the raw
value of the point is used by default.
If you want to use the engineering units value, enter EU_CONV(<point_id>) in the
expression.
7-48 CIMPLICITY HMI Base System User's ManualJuly 2001 GFK-1180K
Point ID
popup
Point's
Configuration
dialog box
New Point
dialog box
Double click an
available
operator
Input box
Tip: Use the Point IDs..., Edit Point and New Point buttons to browse through
existing points, edit a selected point or create a new point.
Operations are divided into the following areas:
Alarm functions.
Arithmetic.
Bitwise.
Conversion.
Logical.
Relational.
Scientific.
GFK-1180K Configuring Virtual Points 7-49
Alarm Functions
Alarm functions supported by the Expression Editor are:
AL Returns TRUE if the point is in any Alarm or
Warning state.
Format is AL(<point id>)
A1 or WARNING Returns True if the point is in a Warning High or
Warning Low state.
Format is A1(<point id>)
A2 or ALARM Returns True if the point is in an Alarm High or
Alarm Low state.
Format is A2(<point id>)
AH1 or WARNING_HIGH Returns True if the point is in a Warning High state.
Format is AH1(<point id>)
AH2 or ALARM_HIGH Returns True if the point is in an Alarm High state.
Format is AH2(<point id>)
AL1 or WARNING_LOW Returns True if the point is in a Warning Low state.
Format is AL1(<point id>)
AL2 or ALARM_LOW Returns True if the point is in an Alarm Low state.
Format is AL2(<point id>)
ANA or ALARM_NOT_ACKED Returns True if the point is in alarm and the alarm has
not been acknowledged.
Format is ANA(<point id>)
Important: ANA is not supported for Enterprise
points.
7-50 CIMPLICITY HMI Base System User's ManualJuly 2001 GFK-1180K
Arithmetic Operations
Arithmetic operations supported by the Expression Editor are:
+ Addition
- Subtraction
* Multiplication
/ Division
The result of dividing two integers in an expression will be an integer. If you want a
floating point result, multiply the numerator by 1.0 before dividing.
For example, POINTA is set to 6 and POINTB is set
to 4. The result of the expression POINTA/POINTB
is 1, while the result of the expression
(POINTA*1.0)/POINTB is 1.5.
SQR Takes the square root of an expression.
The format for this operation is SQR expr.
ABS Takes the absolute value of an expression.
The format for this operation is ABS (expr).
For example, ABS (-2.6) return 2.6.
MIN Returns the minimum value of two expressions.
Format is (expr1) MIN (expr2).
For example, 3 MIN 4 returns 3.
MAX Returns the maximum value of two expressions.
Format is (expr1) MAX (expr2).
For example, 3 MAX 4 returns 4.
MOD Returns the modulus value of an expression.
Format is (expr1) MOD (expr2).
For example, 9 MOD 8 returns a value of 1.
RND Rounds a floating-point expression to the nearest
integer.
Format is RND (expr).
For example, RND (2.6) returns a value of 3 and RND
(-2.6) returns a value of -3.
TRUNC Truncates a floating-point expression to its integer
value.
Format is TRUNC (expr).
For example, TRUNC (2.6) returns a value of 2, and
TRUNC (-2.6) returns a value of -2.
GFK-1180K Configuring Virtual Points 7-51
FLR Rounds a floating-point expression to the nearest
integer that is smaller than the expression.
Format is FLR (expr).
For example, FLR (2.6) returns a value of 2, and FLR
(-2.6) returns a value of -3.
CEIL Rounds a floating-point expression to the nearest
integer that is larger than the expression.
Format is CEIL (expr).
For example, CEIL (2.3) returns a value of 3 and
CEIL (-2.3) returns a value of -2.
Bitwise Operations
You can use Boolean, integer or floating point number for bitwise operations. If a
number/expression is in floating point, it is rounded off to the nearest integer for these
operations.
Bitwise operations supported by the Expression Editor are:
BAND Performs a bitwise AND of two expressions.
Format is <expr1> AND <expr2>.
BOR Performs a bitwise OR of two expressions.
Format is <expr1> OR <expr2>.
BNOT Performs a bitwise NOT of an expression.
Format is NOT <expr>.
BXOR Performs a bitwise XOR of two expressions.
Format is <expr1> XOR <expr2>.
IFELSE Performs a logical if A is TRUE, then B, else C.
Format is:
If (expr1) THEN (expr2) ELSE (expr3)
Or
(expr1) ? (expr2) : (expr3)
SHL Performs a binary left shift on an expression.
Format is (expr1) SHL (expr2).
For example, 2 SHL 1 returns a value of 4.
Note: When SHL goes out of range the:
Point becomes unavailable.
Point Control Pane is starred.
Core status log notes that it is unavailable.
7-52 CIMPLICITY HMI Base System User's ManualJuly 2001 GFK-1180K
SHR Performs a binary right shift on an expression.
Format is (expr1) SHR (expr2).
For example, 2 SHR 1 returns a value of 1.
Note: When SHR goes out of range the:
Point becomes unavailable.
Point Control Pane is starred.
Core status log notes that it is unavailable.
Note: The IFELSE statement is not available from the operation keys. However, you
can enter it manually.
Conversion Operation
VAL Convert a variable that consists of numbers in text
string format to a numeric format that can be included
in calculations.
Logical Operations
You can use Boolean, integer or floating point numbers for logical operations. If an
expression has a non-zero value, it is TRUE; if the value is zero, it is FALSE.
Logical operations supported by the Expression Editor are:
AND Performs a logical AND of two expressions.
Format is <expr1> AND <expr2>.
OR Performs a logical OR of two expressions.
Format is <expr1> OR <expr2>.
NOT Performs a logical NOT of an expression.
Format is NOT <expr>.
XOR Performs a logical XOR of two expressions.
Format is <expr1> XOR <expr2>.
IF (expr1) THEN (expr2) ELSE (expr3) or
(expr1) ? (expr2) : (expr3)
Performs a logical If A is TRUE, then B, else C.
GFK-1180K Configuring Virtual Points 7-53
Relational Operations
Relational operations supported by the Expression Editor are:
LT Less Than or Below
Format is (expr1) LT (expr2).
GT Greater Than or Above.
Format is (expr1) GT (expr2).
EQ Equal To
Format is (expr1) EQ (expr2).
LE Less Than or Equal To
Format is (expr1) LE (expr2).
GE Greater Than or Equal To
Format is (expr1) GE (expr2).
NE Not Equal To
Format is (expr1) NE (expr2).
7-54 CIMPLICITY HMI Base System User's ManualJuly 2001 GFK-1180K
Scientific Operations
The scientific operations supported by the Expression Editor are:
SIN Returns the sine (angle in radians) of an expression.
Format is SIN (expr)
COS Returns the cosine (angle in radians) value of an
expression.
Format is COS (expr)
TAN Returns the tangent (angle in radians) of an
expression.
Format is TAN (expr)
ASIN Returns the arc sine (angle in radians) value of an
expression.
Format is ASIN (expr)
ACOS Returns the arc cosine (angle in radians) value of an
expression.
Format is ACOS (expr)
ATAN Returns the arc tangent (angle in radians) value of an
expression.
Format is ATAN (expr)
X^Y Raise a value to a power.
The format for this operation is <value> ^
(<power>).
EXP Returns the exponential (ex) value of an expression
where x is the expression.
Format is EXP (expr)
LOG Returns the natural logarithm (base e) of an
expression.
Format is LOG (expr)
LOG10 Returns the base 10 logarithm of an expression.
Format is LOG10 (expr)
GFK-1180K Configuring Virtual Points 7-55
Runtime Notes for Virtual Points
If the value entered is out of range for:
A global point for a selected Point Type, the value rolls over based on the data
type range.
A virtual point, the point keeps its last value and remains as such until the next
valid value (the value that is within range).
All other calculation types keep their last available value.
Out of rangemeans that the result is not within the range values specified by the Point
Type for the virtual point. For example, an INT point has a range between -32768 and
+32767.
GFK-1180K 8-1
Configuring Point View, Limits
and Alarms
About Point View, Limits and Alarms
CIMPLICITY HMI provides you with extensive advanced point configuration
capabilities for both virtual and device points. You can configure:
1. A Point View.
Associate a CimView screen with any point so you can quickly review its status
through the Workbench.
Configure an analog point's display characteristics for applications such as
CimView
2. Point Limits.
Specify the display range limits in applications such as CimView
Specify setpoint limits
3. Alarms for points.
Enter a basic alarm message
Configure advanced alarming including:
A detailed alarm definition
An alarm class that prioritizes the point's alarm
Criteria for evaluating the alarm values
Alarm limit values
An alarm delay
A deadband that defines the tolerance for alarm conditions
A help file
Specify how alarms are routed
Set alarm options
8-2 CIMPLICITY HMI Base System User's ManualJuly 2001 GFK-1180K
Point View
For any point that you configure, you can
Select a CimView screen name that will appear on that point's popup menu in the
Workbench.
Configure analog point display characteristics for CIMPLICITY HMI
application such as CimView.
You do this on the View tab of the Point Properties dialog box.
Associating a CimView Screen with a Point
You specify a screen name on the View tab of the Point Properties dialog box.
To specify a screen name to display on a point's popup menu in the
Workbench:
1. Click Advanced on the General tab.
2. Select the View tab that appears.
3. Select a Screen from the selection in the drop down menu. Your options include
CimView screens that are in the project directory.
The name of the screen you select will appear on the point's popup menu in
the Workbench. The screen will appear when it is selected.
The screen will display when a user selects this point in the Alarm Viewer
and clicks Screen.
Point Properties Dialog Box: View Tab
Screen CIMPLICITY associates with the point.,
e.g. the name displays on the point's popup
menu in the Workbench .
GFK-1180K Configuring Point View, Limits and Alarms 8-3
Configuring Analog Point Display Characteristics
For an analog point, you can configure the display:
Justification,
Width and
High/Low limits.
You do this on the View tab of the Point Properties dialog box.
View Tab Displayed
To display the View tab:
1. Click Advanced on the General tab.
2. Select the View tab that appears.
Analog Point J ustification when Displayed
You can specify an analog point's justification when it displays in standard CIMPLICITY
HMI software, such as CimView.
To select an analog point's justification:
Select the left, right or zero radio button.
LeftPoint display is left justified
RightPoint display is right justified
ZeroPoint display is right justified and zero filled
Justification when point value displays in
standard CIMPLICITY applications, e.g.
CimView.
Point Properties Dialog Box: View Tab
8-4 CIMPLICITY HMI Base System User's ManualJuly 2001 GFK-1180K
Analog Point Display Width
Enter the minimum number of spaces you want to use to display the point in the Width
field that is on the View tab of the Point Properties dialog box.
Minimum width when point value displays in
standard CIMPLICITY applications, e.g.
CimView.
Point Properties Dialog Box: View Tab
The width specification never causes a value to be truncated. If the number of characters
in the output value is greater than the specified width, or if a width is not given, all
characters of the value are printed (subject to the precision specification).
If the number of characters in the output value is less than the specified width, blanks are
added to the left or right of the values, depending on whether the flag (for left alignment)
is specified, until the minimum width is reached.
If the width is prefixed with 0, zeros are added until the minimum width is reached.
For analog real points and points with Engineering Units conversion
1. Enter the precision number of digits to be displayed to the right of the decimal
point in field.
2. Select Fixed, Scientific or Compact for the format TYPE. The result of your
choice is as follows:
Format Type Point's Value displays in CimView in:
Fixed Fixed format using the Width and Precision
information you specify. The default is 6 if
precision is not specified.
Example
Width = 7
Precision =3
The point display uses 7 places with 3 of the
places after the decimal point.
10 displays as 10.000.
Scientific Scientific format using the Width and Precision
information you specify. The default is 6 if
precision is not specified.
GFK-1180K Configuring Point View, Limits and Alarms 8-5
Compact Fixed or Scientific format based on Precision
information Precision information determines the
exponent to start displaying in Scientific format.
Example
Precision = 5.
The value 100,000 displays as 1e+005.
10,000 displays as 10000.
The Compact type also truncates trailing zeros
to the right of the decimal point. For example,
10.0 displays as 10 and 10.10 displays as 10.1.
Note: For integer point types, Decimal is the only format type.
Guide for enabling analog display configuration: When you configure an object
that uses the point in CimView, you have to enable the Justification and Width
configuration in CimEdit. You do this on the Text tab of the Object Properties dialog box
in CimEdit, in the Display Format field. See "CIMPLICITY HMI CimEdit Manual"
GFK-1396 for more information.
Example of Analog Point Display
2 CimEdit Object Properties dialog boxText Tab
Select "Configured" when configuring a text object that
uses the point.
1 Point Properties dialog box View tab
A. Select the point's justification.
B. Enter the minimum width.
3 The point value displays in CimView.
1254387
A point's point type is UDINT
8-6 CIMPLICITY HMI Base System User's ManualJuly 2001 GFK-1180K
Analog Display Low and Display High Limits
Display low and Display high graphics limits are used by CimView and Trending..
Low and high limits display when the point
value is used in CimView and Trending.
Point Properties Dialog Box: View Tab
CimView uses graphics limits as maximum/minimum limits for:
Horizontal/Vertical movement
Rotation/Fill
Horizontal/Vertical scaling
If you have a single point expression in any of the above expressions and you do not
specify a minimum or maximum limit for the expression, the point's display limits are
used instead. If these limits are not specified either, default values of 0 (minimum) and
100 (maximum) are used.
Trending uses the graphics limits to determine the Y-axis limits for the point.
The display limits must be within the range limits you specify on the Limits properties
page.
Limit Enter the:
Display High Upper bound for the display. If the point value is greater than this
value, this Display High value displays.
Display Low Lower bound for the display. If the point value is less than this value,
this Display Low value displays
Important: Make sure the display limits are within range limits that you set. See
"Configuring Range Limits" in this chapter.
GFK-1180K Configuring Point View, Limits and Alarms 8-7
Point Limits
You can specify range and setpoint limits for both device and virtual analog points on the
Limits tab that appears in the Advanced General tab group.
For device and virtual analog points, you can specify:
Range limits and
setpoint limits.
You do this on the Limits tab of the Point Properties dialog box.
Displaying the Limits Tab
The Limits tab is available for a point's advanced general configuration.
To display the Limits tab:
1. Click Advanced on the General tab of the Point Properties dialog box.
2. Select the Limits tab that appears if you are configuring an analog point.
Exclude
meaningless data.
Define range for
allowed setpoints.
Point Properties Dialog Limits Tab
Configuring Range Limits
Range limits can be very useful if you want to exclude meaningless data from
CIMPLICITY HMI functions.
To specify range limits:
1. Select the Limits tab.
2. Enter the low and high limits in the Range limits box for the converted value of
the point.
Exclude meaningless data.
Point Properties Dialog Limits Tab
Values below the low range limit and above the high range limit will display as
the point unavailable value.
8-8 CIMPLICITY HMI Base System User's ManualJuly 2001 GFK-1180K
Note: Range limits apply to only the first element of n array point.
Example
A PLC gives raw data in counts from 0 to 1000.
The raw data represents temperatures between -500 C and +500 C.
Values above 200 C or below -200 C are considered to be out of range.
If the point's value is:
Below -200 C, the points unavailable value displays
Above 200C, the points unavailable value displays
Between -200 C and +200 C, its current value displays.
Guidelines for Unavailable Values during Runtime
When the project is running, values exceeding the range limits are handled as follows:
If a range limit is exceeded at runtime:
The point value on CimView screens displays the default text until the point
comes back within raw limits.
Point Control Panel displays asterisks (******) for the point value until the
point comes back within raw limits.
If a range limit is exceeded at startup:
The point value on CimView screens displays the default text until the point
comes back within raw limits
Point Control Panel displays asterisks (******) for the point value until the
point comes back within raw limits.
If the RAW_LIMIT_ALARM global parameter is set to:
YES An alarm is generated when a point's value first exceeds its range limits.
When the point value returns to within its range limits, the Alarm State
will be set to Normal.
NO No alarm will be generated.
GFK-1180K Configuring Point View, Limits and Alarms 8-9
Configuring Setpoint Limits for a Point
The purpose of setpoint limits is to only allow setpoint entries within a specified range of
values.
To configure setpoint limits:
1. Select the Limits tab.
2. Enter the Low and High limits in the Setpoint box.
Define range for allowed setpoints.
Point Properties Dialog Limits Tab
If a user enters a value below the low setpoint limit or above the high setpoint limit, the
value will not be accepted.
Important: The setpoint limits must be within the range limits.
8-10 CIMPLICITY HMI Base System User's ManualJuly 2001 GFK-1180K
Alarms in Point Configuration
You can set alarms for analog and Boolean points.
Point Management provides you with a
Basic Alarm tab option if you want to do a quick basic alarm configuration.
An advanced alarm configuration in which you can precisely specify what
messages should display, when and who has access.
The tabs for the configuration are
Alarm (advanced view).
Alarm Routing.
Alarm Options.
Configuring the Basic Alarm Tab
If you want to have a simple alarm message display when a point's value equals or
exceeds one or more of four limits that you enter, you only need to do a basic alarm
configuration.
Basic alarm configuration is the same for Analog and Boolean points, regardless of
whether they are device or virtual points. If you choose to display alarms, the limits you
specify, of course, are different for Analog and Boolean points.
Step 1. Select the Alarm tab.
Step 2. Enter a basic alarm message.
Step 3. Enter basic alarm limits.
Step 1. Select the Alarm Tab
Step 1. Select the Alarm tab:
One field displays when you first select the Alarm tab..
Alarm TabBasic ViewFirst Opened
GFK-1180K Configuring Point View, Limits and Alarms 8-11
Step 2. Enter a Basic Alarm Message
Step 2. Enter a basic alarm message:
1. Enter a message in the Alarm Message field that will be displayed with the
alarm in Alarm Viewer. This message may contain text plus variable information
that is determined when the alarm is generated.
The Advanced Alarm tab (and associated tabs) displays.
2. Click Basic to display only the Alarm message and Alarm limits fields.
Result: The Alarm tab converts to basic view, including the Alarm Message and
basic Alarm Limits fields. The associated tab Alarm tabs disappear.
8-12 CIMPLICITY HMI Base System User's ManualJuly 2001 GFK-1180K
Note: You can type in variables for the alarm message or select them from the field's
popup menu. See "Alarm Definition" in this chapter. However, using several of the
available alarm message variables can involve advanced configuration.
Step 3. Enter Basic Alarm Limits
If you enter an alarm message, you have to specify at least one alarm limit. When an
alarm limit is reached, CIMPLICITY HMI displays the alarm message in the Alarm
Viewer.
Step 3. Enter basic alarm limits:
Enter one of the following types of limits based on whether you are configuring an analog
or Boolean point.
Enter 1 to 4 limits for an analog point.
Select either 1 or 0 for a Boolean point.
Point Properties Dialog Box Alarm Tab (Basic)
Analog point
Boolean point
GFK-1180K Configuring Point View, Limits and Alarms 8-13
Displaying the Advanced Alarm Tabs
If you want to do an advanced configuration you need to display all of the available
Alarm tabs. They are:
Alarm (advanced view)
Alarm Routing
Alarm Options
To display the advanced group of alarm tabs:
1. Make an entry in the Alarm Message field, if the field is blank.
The Advanced button appears.
2. Click Advanced.
The Advanced Alarm tab appears.
A detailed alarm definition can be entered or changed and be given an assigned Alarm
Class and string index.
8-14 CIMPLICITY HMI Base System User's ManualJuly 2001 GFK-1180K
Configuring the Advanced Alarm Tab
Note: You can configure a basic alarm message that has absolute limits in basic or
advanced configuration.
The advanced Alarm tab provides you with the ability to enter:
A detailed alarm definition.
An alarm class that prioritizes the point's alarm.
Criteria for evaluating the alarm values.
Alarm limit values.
An alarm delay.
The specification to log the alarm.
A deadband that defines the tolerance for alarm conditions.
A help file.
Note: You create an event alarm in the Alarms folder. See the "Alarm Configuration"
chapter in this manual for details. You can modify point alarms in both the Point
Properties dialog box and the Alarm Definition dialog box in the Alarms folder.
Alarm Definition
You can configure a basic I/O alarm message in the Alarm tabs basic view. It is in the
advanced view that you enter a definition that CIMPLICITY HMI uses to trigger exactly
the alarm message you want based on calculated criteria. The Definition box includes
specifying an alarm:
Message with optional variables.
Class.
String.
Point Properties Dialog Box Advanced Alarm Tab
GFK-1180K Configuring Point View, Limits and Alarms 8-15
To define an advanced alarm message:
1. Enter a message in the Alarm Message field that will be displayed with the
alarm in Alarm Viewer. This message may contain text plus the following
variable information that is determined when the alarm is generated. The total
display length for all fixed text and variables is 80 characters.
Alarm TabBasic ViewMessage with Variables
Entries
%ID
%VAL
%EU
%STATE
%LIMIT
%DEV_ID
%DEV_VAL
%DEV_AMT
You can type in the variables or select them from the field's popup menu. Type
them all as capital letters (CAPS).
Variable Displays the:
%ID Point ID
% LIMIT Alarm limit that was exceeded
%VAL Point value (converted to engineering units if
applicable.)
%EU Engineering Units label
%STATE Alarm string for the String Index
%DEV_ID Point ID of the deviation point
%DEV_VAL Value of the deviation point
%DEV_AMT Difference between the current point value and
the deviation point value
%% Actual percent sign in the message.
8-16 CIMPLICITY HMI Base System User's ManualJuly 2001 GFK-1180K
Example
An alarm string is configured so that the string for
Warning High is WARNING and
Alarm High is EMERGENCY.
The Alarm High and Warning High limits are 400 and 350 degrees.
The alarm message is:
CONDITION: %STATE - TEMP IS AT %VAL DEGREES
If the temperature is 353 degrees, an alarm will be generated with the
message:
CONDITION: WARNING - TEMP IS AT 353 DEGREES
If the temperature goes to 402 degrees, the alarm will be updated and the
message will read:
CONDITION: EMERGENCY - TEMP IS AT 402 DEGREES
2. Enter an Alarm Class to group alarms with similar characteristics. An alarm's
class determines the order in which it appears relative to other alarms in Alarm
Viewer. You can prioritize classes in the Alarm Class Configuration dialog box.
Important: If you specify an Alarm Class, you must specify an Alarm
Message.
3. Enter a String Index number to identify the alarm text, if you are using
%STATE in your alarm message.
2 The associated
text appears
as the Alarm
Limits
1 Enter the String Index
When %STATE is used:
Alarm String popup
Select an Alarm
String browser
GFK-1180K Configuring Point View, Limits and Alarms 8-17
Example of an Alarm Message
An alarm is configured:
String for Warning High is "WARNING"
Alarm High Limit = 350
String for Alarm High is "EMERGENCY"
Warning High limit = 400
The alarm message is:
CONDITION: %STATE - TEMP IS AT %VAL DEGREES
If the temperature reads 353 degrees, an alarm will be generated with the
message:
CONDITION: WARNING - TEMP IS AT 353 DEGREES
If the temperature goes to 402 degrees, the alarm will be updated and the
message will read:
CONDITION: EMERGENCY - TEMP IS AT 402 DEGREES
8-18 CIMPLICITY HMI Base System User's ManualJuly 2001 GFK-1180K
Alarm Class Configuration
You can configure Alarm classes that display Alarm State colors and/or emit a specified
sound by following the procedures for steps.
The steps are:
Step 1. Describe the Alarm Class
Step 2. Select colors for the alarm class.
Step 3. Select sound for the alarm class.
Step 1. Describe a alarm class:
1. Click the Popup button to the right of the Alarm Class field on the Alarm
tab of the Properties dialog box.
2. Select New on the popup menu.
3. Select the Alarm Class tab.
The Alarm Class Configuration dialog box appears.
4. Select the Alarm Class tab.
Previously created. New
5. Name the new class in the Class ID field.
Note: If you are modifying an existing class the Class ID field is read-only.
6. (Optional) Describe the class.
7. Select a priority number in the Order field. CIMPLICITY gives alarms with a 1-
order number the highest priority.
Note: CIMPLICITY uses these priorities internally and to prioritize
occurrences, such as alarm sound.
If you assign the same order to more than one class, the classes are alphabetized
within the order.
GFK-1180K Configuring Point View, Limits and Alarms 8-19
Example
You assign order 0 to High, Medium and Low alarm classes.
The alphabetized class order is High, Low, Medium. Alarms in these classes
will display in the High, Low, Medium order, when sorted by class in the Alarm
Viewer.
Step 2. Select colors for the Alarm Class:
1. Select, for each alarm state, a :
Foreground (font) color for each alarm state and
Different color for the Background for alarms to which the class is
assigned.
Alarm states to which you can assign colors are:
Normal State
Alarm State
Acknowledged State
Note: Default colors are White for the text and Black for the background.
2. Enter a Blink rate for each alarm state in which you want the alarm to blink.
Value Rate/Second
0 Blinking does not occur.
1 1/10
th
or 10 times per second
2 2/10
th
or 5 times per second
20 20/10
th
or 1/2 time per second (1 per 2 seconds)
N 1/10
th
*N per second.
3. Enter a foreground and background color that will alternate with the other
foreground and background colors selected for that state.
Result: The primary colors will:
Display per your alarm state specifications.
Alternate with the blink colors at the specified rate to create a blink.
8-20 CIMPLICITY HMI Base System User's ManualJuly 2001 GFK-1180K
3
1 Font color
2 Class Background
(different) color
3 No blink
4 2 blinks per second
5 10 blinks per second
Blink colors
4
5
1
2
Alarm Class Color Configuration: Example
Step 3. Select sound for the alarm:
1. (Optional) Select the Audio tab.
Wave path and file
Beep
specifications
2. Check the Audio Support checkbox.
3. Select either Wave or Beep.
GFK-1180K Configuring Point View, Limits and Alarms 8-21
Wave files
A. Click the Browser button to the right of the File field on the Audio tab
of the Alarm Class Configuration dialog box..
B. Find the .WAV file you want to use in the Windows Open dialog box.
Beep
A. Enter a Frequency between 37 and 32767 on the Audio tab of the Alarm
Class Configuration dialog box. The higher the number the higher the pitch.
B. Enter the Duration of the beeps.
C. Enter the No of beeps that will beep in the duration time.
Test either type of sound with the Test button.
You can edit your class by simply selecting Edit on the popup menu.
Alarm Criteria
You can select one of the following methods for evaluating the alarm values:
Alarm Criteria Used to
Absolute Detect when the value of a point is too high or too low.
Deviation Detect when the value of a point deviates too far from that of a
second point.
On Update Generate an alarm whenever the point's value is updated.
Rate of Change Detect either a faster or slower than expected change in the
value of a point.
Absolute Alarming
Absolute alarms are used to detect when the value of a point is too high or too low.
To configure absolute alarming:
1. Select Absolute in the Alarm Type field on the advanced Alarm tab.
8-22 CIMPLICITY HMI Base System User's ManualJuly 2001 GFK-1180K
2. Enter at least one and up to four values in the Alarm Limits fields.
Each time the point's value is updated, its current value is compared with the
alarm values. An alarm is generated when the point's value transitions from one
Alarm State to another.
The transitions are:
State Description
Alarm High Point value Alarm High value.
Warning High Alarm High value > Point value Warning High
value
Normal Warning High value > Point value > Warning
Low value
Warning Low Warning Low value Point value > Alarm Low
value
Alarm Low Point value Alarm Low value
If the point is in normal state, the Point Manager resets alarms for the point.
Deviation Alarming
Deviation alarming is used to detect when the value of a point deviates too far from that
of a second point.
To configure deviation alarming:
1. Select Deviation in the Alarm Type field on the advanced Alarm tab.
GFK-1180K Configuring Point View, Limits and Alarms 8-23
2. Define the values in the Alarm Limits fields based on the deviation from the
norm: The text definition depends on the string you select in the String Index
field on the same tab. Make sure that:
High (Full) is larger than Warning High (Almost Full)
Low (Empty) is larger than .Warning Low (Almost)
Empty is larger than
Almost Empty
The point is scanned at its normal Scan Rate, but is evaluated for alarming at the Alarm
Delay rate (also known as the sample interval).
An alarm is generated when the difference between the current value of the point and the
current value of the Deviation Point exceeds an alarm limit. This difference is calculated
whenever the value of the point or the Deviation Point changes.
Note: If the point has:
Engineering units (EU) and
Deviation alarming,
an alarm is generated when the difference between the:
Current converted value of the point and
Converted value of the deviation point (if the deviation point also has
EU)
exceeds an alarm limit.
On Update Alarming
On Update alarming is used to generate an alarm whenever the point's value is updated.
If you choose the On Update alarm criteria, you cannot define Alarm Values. Each time
the point's value is updated, an alarm is generated.
8-24 CIMPLICITY HMI Base System User's ManualJuly 2001 GFK-1180K
Rate of Change Alarming
Important: Unsigned analogs (UDINT, UINT, USINT, 3D_BCD and 4D_BCD) cannot
have rate of change alarms. If you try to configure a rate of change alarm you will see an
"Invalid point type for rate of change alarm" error message.
Rate of Change alarming detects either a faster or slower than expected change in the
value of a point.
To configure rate of change alarming:
1. Make sure Delay alarm has not been checked.
The Delay alarm checkbox disappears when Rate of Change is selected as the
alarm criteria.
2. Select Rate of Change in the Alarm Type field on the advanced Limits tab.
3. Select the time interval from:
Seconds
Minutes
Hours
4. Enter the length of the interval between sampling the point for Rate of Change
alarming.
If the difference between the current value of the point and the value at the last
sample time exceeds alarm limits, an alarm message will be generated.
Important: The minimum Rate of Change interval is 5 seconds.
5. Define the values for the Alarm Limits.
GFK-1180K Configuring Point View, Limits and Alarms 8-25
An alarm is generated when the difference between the current value of the point and its
value at the last sample interval exceeds an alarm limit. The current point is not evaluated
for an alarm condition each time the value changes. An alarm is generated under these
conditions:
Alarm Generates alarms for:
Alarm High Faster than expected changes
Warning High Faster than expected changes
Alarm Low Slower than expected changes
Warning Low Slower than expected changes
In the Alarm Limits, you can specify:
Values that are To check for:
Positive Increasing values
Negative Decreasing values.
Use the following table as a guide:
Alarm Limit Limit Value
Rate of Change
value is ...
Point value is ....
Alarm High Positive Alarm High Increasing too fast
Alarm High Negative Alarm High Decreasing too fast
Warning High Positive Warning High Increasing too fast
Warning High Negative Warning High Decreasing too fast
Warning Low Positive Warning Low Increasing too slowly
Warning Low Negative Warning Low Decreasing too slowly
Alarm Low Positive Alarm Low Increasing too slowly
Alarm Low Negative Alarm Low Decreasing too slowly
Alarm Limit Values Overview
Enter the values you want for alarm limits in these fields. The evaluation of alarm limits
depends on the Alarm Criteria you select
Alarm Type
Absolute Define an upper and lower alarm limit and an upper and lower
warning limit for the point value.
Rate of Change Specify positive alarm limits to check for increasing values
and negative alarm limits to check for decreasing values.
The high values are used to detect faster than expected
changes, and the low limits are used to detect slower than
expected changes.
8-26 CIMPLICITY HMI Base System User's ManualJuly 2001 GFK-1180K
Deviation Specify the deviation from the norm, Where The
High limit Is larger than the Warning High limit.
Low limit is larger than the Warning Low limit.
Alarm Delay
Alarm Delaydelays the display of the alarm on Alarm Viewers and other Alarm
Management Interested Processes unless the point remains in an alarm state for the
configured interval.
The Alarm Delay feature is only available when you select Absolute or Deviation alarms.
If you select the Delay Alarms check box, the Interval fields represent the length of the
delay before the alarm is reported.
When an alarm condition is
detected for a point and if: The Point Manager sends the information
No Alarm delay is configured Immediately to the Alarm Manager and all other
Point Management Interested Processes such as
CimView and the Event Manager.
An Alarm delay is configured After the delay time generates the Alarm Delay. This
means that Alarm Delay applies to all the Point
Management Interested Processes such as CimView,
Point Control Panel and the Event Manager, the
Alarm Viewer and other Alarm Management
Interested Processes, such as the Alarm Printer, that
are serviced by the Alarm Manager.
GFK-1180K Configuring Point View, Limits and Alarms 8-27
To specify the length of an alarm delay:
1. Check the Alarm delay checkbox on the Alarm tab.
2. Select for the time interval one of the following:
Seconds
Minutes
Hours
3. Select seconds or minutes.
Important: The minimum interval is 5 seconds.
When the alarm condition is detected for the point the:
1. Point Manager sends the information immediately to the Alarm Manager and all
other Point Management Interested Processes such as CimView and the Event
Manager.
2. Alarm Manager generates the Alarm Delay.
Note: Delay alarm is not available when Rate of Change criteria is selected.
8-28 CIMPLICITY HMI Base System User's ManualJuly 2001 GFK-1180K
Log Alarm Checked in the Point Properties Dialog Box
You can select to log a device point's data on the advanced General tab in the Point
Properties dialog box.
To specify alarm logging:
1. Check if and when you want an alarm to be logged in the Alarm Logging box on
the Alarm tab. You can select any or all of the options:
Generate
Acknowledge
Delete
Reset
The alarm will be logged when any of the checked actions occur.
Click either to add the point to the default
CIMPLICITY ALARM_LOG.
2. Click OK or Apply.
Result: CI MPLI CI TY adds the point to its default ALARM_LOG. You can apply
these and more specifications in the Database Logger.
See the "Database Logger" chapter in this manual for information about configuring
log tables.
GFK-1180K Configuring Point View, Limits and Alarms 8-29
Alarm Conditions Deadband
A deadband defines the tolerance for alarm conditions.
The deadband cushions the generation of alarms when a point value fluctuates at an alarm
limit.
Example
A high alarm limit is 100.
A deadband is 5.
The point goes into the alarm state when its value reaches 100, and stays in the alarm
state until its value drops below 95.
When a point transitions from an alarm state into a warning state of the same type, the
alarm status switches from Alarm to Warning only if the point value is more than the
deadband away from the alarm limit.
Example
A point has a:
High alarm limit of 100.
Warning high limit of 90.
Deadband of 2.
When the point's value:
Is 100, the point is in Alarm High state.
Falls below 98, the state changes to Warning High (the alarm limit minus the
deadband).
If the point has EU, the EU converted deadband is used for all calculations.
Alarm Viewer Help File
Enter the name of a text file that users can display when they click the Help button in the
Alarm Viewer. You can enter a filename of up to 8 characters.
The actual file is in the ALARM_HELP directory in your project. The actual filename is
the name given in this field, followed by ".HLP".
An Alarm help file:
Is an ASCII text file.
Can be up to sixty (60) lines.
Can have a maximum of 70 bytes per line. (A character can be 1 or 2 bytes,
depending on the system you are using.)
Can be used for several points.
Files are located in the %SITE_ROOT%\alarm_help directory.
Example
You create a help file in Notepad that you save as AlrmHelp.txt. Rename the file
AlrmHelp.hlp or Alrmhelp.txt.hlp (to distinguish it from compiled help files).
8-30 CIMPLICITY HMI Base System User's ManualJuly 2001 GFK-1180K
Routing Alarms
The Alarm Routing properties let you select the Roles that can view any alarms generated
by this point.
You can:
Assign available roles to view alarms.
Remove roles from viewing alarms.
Create new roles to select.
Note: You can also configure alarm routing in the point alarm's Alarm Definition dialog
box in the Alarms folder. The configuration displays in both dialog boxes. See the "Alarm
Configuration" chapter in this manual for details about configuring alarms in the Alarms
folder.
Roles Assigned to View Alarms
To assign the roles for viewing alarms generated by a selected point:
1. Select the Alarm Routing tab in the Point Properties dialog box.
2. Select a user role in the Available Roles column that can view the alarms.
3. Click Add. The role will move over to Configured Roles For Alarm column.
4. Click OK.
Alarm Routing: Add Roles through Point Properties
Result: Users assigned the selected role can now view alarms generated by the
point.
GFK-1180K Configuring Point View, Limits and Alarms 8-31
Roles Removed from Viewing Alarms
1. Select the Alarm Routing tab in the Point Properties dialog box.
2. Select a user role in the Configured roles for alarms column.
3. Click Remove. The role will move over to the Available Roles column.
4. Click OK.
Alarm Routing: Remove Roles through Point Properties
Result: Users assigned the selected role can no longer view alarms generated by
the point.
8-32 CIMPLICITY HMI Base System User's ManualJuly 2001 GFK-1180K
News Roles Created that are Available to View Alarms
To create a new role:
1. Click New.
The New Role dialog box opens.
2. Enter the new Role ID.
3. Click OK.
The Role Properties dialog box opens if the Role ID you entered is valid.
4. Enter the properties you want for this role
5. Click OK to create the new Role and return to the Alarm Routing properties.
GFK-1180K Configuring Point View, Limits and Alarms 8-33
Setting Alarm Options
You can determine how, when, and for what time period alarms will be displayed and
reset on the Alarm Options tab.
Entries include
Automatic actions.
Manual reset permission.
Deletion requirements.
Maximum stacked alarms.
You have the ability in CIMPLICITY HMI to enter your specifications for each stage in
the sequence.
Note: You can also configure alarm options in the point alarm's Alarm Definition dialog
box in the Alarms folder. The configuration displays in both dialog boxes. See the "Alarm
Configuration" chapter in this manual for details about configuring alarms in the Alarms
folder.
Automatic Actions
Automatic actions on the Alarm Options tab include:
Alarm Repeats.
Automatic acknowledgements.
Automatic reset.
8-34 CIMPLICITY HMI Base System User's ManualJuly 2001 GFK-1180K
Alarm Repeats
Auto repeat, on the Alarm Options tab, is the time (in minutes) that the Alarm Manager
waits before repeating the alarm to all Alarm Line Printer (AMLP) processes. Setting a
repeat timeout will cause the point's alarm to be reprinted on the Alarm Line Printer until
it is acknowledged, reset or deleted.
To specify the auto repeat:
Select None or Timed in the Auto Repeat field.
None
The alarm will not be repeated.
Timed
Select the number of minutes between alarms, in the minutes field that appears.
Note: The actual number of minutes that the Alarm Manager will wait before repeating
the alarm may be greater than this number. The maximum time will be the number you
enter in this field plus the number of minutes configured for the timer for processing
automatic alarms in the Alarm Manager configuration file (alarm_mgr.dat). The
default for this timer is 5 minutes.
Alarm Automatic Acknowledgements
An alarm can be acknowledged manually or automatically
Alarm acknowledgement is configured on the Alarm Options tab of the point's Properties
dialog box.
To configure automatic alarm acknowledgement:
Select None, Immediate or Timed to specify how the Alarm Manager should react
to an alarm.
None
There is no automatic acknowledgement. Instead a user has to manually
acknowledge the alarm.
Immediate
CIMPLICITY HMI immediately acknowledges the alarm.
Timed
Enter the number of minutes, in the minutes field that appears, that the Alarm
Manager should wait before automatically acknowledging the alarm .
Note: The actual number of minutes that the Alarm Manager will wait before
acknowledging the alarm may be greater than this number. The maximum time will be
the number you enter in this field plus the number of minutes configured for the timer for
processing automatic alarms in the Alarm Manager configuration file (alarm_mgr.dat).
The default for this timer is 5 minutes.
GFK-1180K Configuring Point View, Limits and Alarms 8-35
Alarm Reset Procedures
An alarm can be reset:
Manually.
Automatically.
Because the condition causing the alarm no longer exists, and the process that
detected the alarm condition automatically reset the alarm.
Alarm reset configuration is done on the Alarm Options tab of the point's Properties
dialog box.
To allow the alarm to be reset manually:
Check the Manual Reset Allowed checkbox.
To configure automatic alarm reset:
Select None, Immediate or Timed in the Auto Reset field.
None
The alarm can be:
Manually reset (if manual reset is allowed) or
Reset by the process that detected the condition that generated the alarm.
Immediate
The Alarm Manager immediately resets the alarm. If you select this option, the alarm
will not repeat.
Timed
Enter the number of minutes, in the minutes field that appears, that the Alarm Manager
should wait before automatically resetting the alarm .
8-36 CIMPLICITY HMI Base System User's ManualJuly 2001 GFK-1180K
Alarm Deletion
The Deletion Requirements are the conditions that must exist in order for an alarm to be
deleted (removed from the system).
If you select both check boxes on the Alarm Options tab of the point's Properties dialog
box, the alarm will not be deleted until it is acknowledged and reset (these actions may
occur in any order).
Maximum (Alarm) Stack
You can configure an alarm so that the states it passes through, once it is generated, can
be kept or stacked until the alarm is deleted.
Users in the Alarm Viewer can display this stack.
When the alarm is deleted, all occurrences of the stacked alarm are deleted.
To specify a maximum alarm stack:
Enter a number between 0 and 20 in the Maximum Stack field on the Alarm Options tab
of the Point Properties dialog box.
An entry of 0 means that the alarm will not be stacked.
At run-time, as occurrences are generated for the alarm, occurrences fill the stack. When
the Maximum Stacked value is reached, the oldest alarm occurrence is deleted from the
stack as each new occurrence is generated.
GFK-1180K 9-1
Changing the Workbench Point
Display
About the Workbench Point Display
The Workbench provides you with a central location in which you can:
Customize the point list display in your project.
Display selected fields associated with the points
Note: You can also use the Workbench to monitor runtime behavior, to include:
Opening the Point Control Panel to monitor and control runtime point behavior.
Displaying a Quick Trend chart for a selected point.
See "Using the Workbench" in this manual for more information.
Customizing the Point List in the Workbench
You can display, in the Workbench right pane, a list of:
All of the points in your project or
Selected points.
All Points Displayed in the Workbench
To view all the points in a project:
1. Select Points in the left pane of the Workbench.
2. Tell CIMPLICITY HMI to automatically display all the points by either of the
following methods:
Method 1
A. Click View on the Workbench menu bar.
B. Select AutoFill if there is no check mark on its left side.
9-2 CIMPLICITY HMI Base System User's ManualJuly 2001 GFK-1180K
Method 2
A. Place the cursor in the right pane.
B. Click the right mouse button.
C. Select AutoFill from the popup menu if there is no check mark on its left
side.
CIMPLICITY HMI displays a list of all the existing points when you use either
method.
Note: Points with a $ as the first character in the name are system points and cannot be
changed or removed.
Selected Points Displayed in the Workbench
It is very likely that you will want to display just one point or a type of points in the right
pane of the Workbench. CIMPLICITY HMI provides you with the tools to display
precisely what you need.
To view a list of selected points in the Workbench:
1. Select Points in the left pane.
2. Display a Search dialog box using any of the following methods.
Method 1
A. Click View on the Workbench menu bar.
B. Select Search.
GFK-1180K Changing the Workbench Point Display 9-3
Method 2
A. Place the cursor in the Workbench right pane.
B. Click the right mouse button.
C. Select Search.
Method 3
Click the Search button on the Workbench toolbar.
The Point search dialog box appears when you use any method.
3. Enter one of the following
A. An existing Point ID
B. Device ID, Resource and/or Point Type
C. Description that appears in a points Properties dialog box, General tab,
description field.
Use wild cards for any
entry:
?one character.
*multiple characters.
Point Search Dialog Box Entry Examples
One or more criteria.
Open a
Browser
window.
Point to list.
Description that appears
in a Point Properties
dialog box, General tab,
Description field.
9-4 CIMPLICITY HMI Base System User's ManualJuly 2001 GFK-1180K
Tip: Using wild card characters
Wild cards can help you filter your display even if you do not know the exact name for
the criteria you are using. Use either a * or a ?.
Enter a * in the following positions: when you enter any search criteria:
*Position Relative
to Entered Characters To Display Any Points that:
After Begin with the entered characters, e.g. F_ Tank*
Before End with the entered characters, e.g. *Tank
Between Begin and end with the entered characters, e.g. F*1
Enter a ? to display any points that contain the characters you
enter, in addition to one character per ?, in the position that the
? is entered, e.g. ?_Tank?
The point or points you specify will display in the right pane until you change your
specifications.
GFK-1180K Changing the Workbench Point Display 9-5
Browser Windows as Search Aids
CIMPLICITY HMI provides you with Browser windows from which you can select the
Device ID, Resource or Point Type that you want to use as criteria for selecting what
points to display.
To use Browser windows to specify point display criteria:
1. Click the Browser button to the right of the Device ID, Resource or Point
Type field in the Point Search dialog box.
The appropriate Browser window opens.
Browser Window Examples
Resource browser
Display
filters.
Double-click
to select.
2. Enter criteria in the filter fields to reduce the display list.
3. Double click the item you want to use as a filter.
The item appears in the appropriate Point search dialog box field.
9-6 CIMPLICITY HMI Base System User's ManualJuly 2001 GFK-1180K
Selecting Fields to Display in the Workbench
There are one or more fields for points that, when displayed, help you determine exactly
what a point represents. You can display as few or as many of these fields as you want in
the Workbenchs right pane list.
Note: Two useful fields that display the point status are:
Needs Update Displays a one (1) if a point configuration has changed and the
project needs a configuration update.
Modified Displays the date when the point was last modified
Field Selection
Use the Field Chooser dialog box to select the point fields that will display in the right
pane of the Workbench.
To select the point fields to display in the right pane:
1. Select Points in the left pane.
2. Use any of the following methods to open the Field Chooser dialog box.
Method 1
A. Click the right mouse button in the right pane.
B. Select Field Chooser from the popup menu.
Popup
GFK-1180K Changing the Workbench Point Display 9-7
Method 2
A. Click View on the Workbench menu bar.
B. Select Field Chooser.
View Drop Down Menu
Method 3
Click Field Chooser on the Workbench toolbar.
The Field Chooser dialog box for points opens when you use any of these
methods.
Example: Field Chooser Dialog Box for Points
Moves field further
right in the pane
Fields that will not display Fields that will display
Moves field further
left in the pane
Indicates if point has
changed and project
needs configuration
update
Shows when point
was last modified
3. Select a field in the Available field column that you want to add to your display.
4. Click Add. The field will move over to the Display Fields column.
5. Select any field in the Display fields column that you do not want to display.
6. Click Remove. The field will move over to the Available field column.
7. Use the Move Up and Move Down buttons change a selected fields place in
the list.
Move on the list Moves the fields column to the:
Up Left of the fields beneath it
Down Right of the fields above it
8. Click OK. The fields display from left to right in the order you specified.
9-8 CIMPLICITY HMI Base System User's ManualJuly 2001 GFK-1180K
Reviewing Point Field Definitions in the Workbench
Most of the field names state exactly what the field is. However, for reference, following
is a brief explanation of all the fields available for display.
Field To Display
Access Filter "E" if the point is an Enterprise point.
Address Actual-starting address of the point within a device
(for device points)
See the CIMPLICITY HMI Device Communications
Manual (GFK-1181) for details on the addressing
supported for your particular device and protocol.
Address Offset Offset in memory from the first bit of the point
Address that marks the start of the point data (for
device points).
Alarm High High alarm value for the point
Alarm Low Low alarm value for the point
Data Length Data length associated with the data type chosen.
Data Type ID Point type used for the point from one of the
following values:
0Boolean type point
1Integer type point
2APPL type point
3Text type point
4Unsigned 8-bit integer type point
5Unsigned 16-bit integer type point
6Unsigned 32-bit integer type point
7Signed 8-bit integer type point
8Signed 16-bit integer type point
9Signed 32-bit integer type point
10Floating point type point
Description Brief information about the point.
Device ID Source of the point data with one of the following
values:
<device name>The name of the device that is
supplying the point data.
$GLOBALIndicates that the point is a Global derived
point.
$DERIVEDIndicates that the point is a Calculated
derived point.
GFK-1180K Changing the Workbench Point Display 9-9
Display Format Format used for the point in CimView.
Display Limits Options If no limits are set for an
expression when there is horizontal/vertical
movement, rotation/fill or horizontal/vertical scaling
in CimView and a point is the single point used in
the expression:
Display LimitsUpper and lower limits
Display Limits HighUpper limit
Display Limits LowLower limit
Elements Number of elements that make up a point. A number
greater than one (1) means the point is an array point.
Has EU Identifies whether or not Engineering Units (EU)
conversion is being done for the point Displaying
either:
0No EU conversion
1Linear or custom conversion is enabled
Modified Displays the date when the point was last modified
Need Update Displays either:
1the point has been modified and the project needs a
configuration update.
0the project is up to date.
Point Class Class selected for the point; displays one of the
following:
0Analog class
1Digital class
3Text class
4Application class
Point Origin Origin of the point, displays one of the following:
0Calculated derived point
1Device point
2Global derived point
Point Type Type of point (e.g. UINT, INT)
Resource Resource associated with the point
Warning High High warning value for the point.
Warning Low Low warning value for the point
Note: The Remove button will be disabled if the field is required. The Move Down or
Move Up button will be disabled if a field that will be affected by the move has to
appear in the furthest left position.
GFK-1180K 10-1
Using Point Attributes
About Point Attributes
CIMPLICITY HMI provides you with different types of point attributes that help you
evaluate different perspectives of a point's status.
The types of available point attributes are:
User defined.
Runtime.
Quality.
Configuration.
Attributes can be used in expressions in:
Event Editor,
CimEdit for CimView,
Point Control Panel opened from a CimView screen,
Custom applications making point requests, and
BCE scripts.
CIMPLICITY lists the attributes that are available to each point in the Select a Point
Browser. You can open the Select a Point Browser from any expression field. See page
10-11 for details.
10-2 Using Point AttributesJuly 2001 GFK-1180K
User Defined Point Attributes
CIMPLICITY HMI enables a project developer to create sets of point attributes that use
16 bits and that can be applied to one or more points in a project.
Attribute sets are a powerful tool for aiding in point evaluation.
You can
1. Create several user defined fields, (attribute definitions) within a set, then
2. Associate the attribute set with a point. (The same attribute set can be associated
with more than one point.), then
3. Associate your user-defined fields with that point in expressions in:
Event Editor,
CimEdit for CimView,
Point Control Panel opened from a CimView screen,
Custom applications making point requests, and
BCE scripts.
Example
The processes for a machine point called MACH_TEMP are different depending on
whether or not a man is online. You:
1. Create an attribute set call PROC.
2. Include an attribute field called MOL (man-on-line).
3. Associate the attribute set PROC with the machine's MACH_TEMP point.
4. Create a CimView screen object that displays the value of the MOL field.
During runtime, the CimView screen will alert users whether or not a man is online
for the point MACH_TEMP provided your application has set the attribute.
USER_FLAGS (Attribute)
A CIMPLICITY HMI provided attribute, USER_FLAGS, enables any point to access its
entire 16-bit user set at once. This capability does not require additional configuration.
Associated Point Type Device or Virtual
Access Read only
Value Type UINT
Expression Syntax PointID.USER_FLAGS
The value of USER_FLAGS can be logged. See the "Configuring the Database Logger"
chapter in this manual for details about logging point attributes.
GFK-1180K Using Point Attributes 10-3
Viewing a Project's Existing Point Attribute Sets
The Workbench displays the point attribute sets in the right pane.
To view a project's existing point attribute sets:
1. Expand the Points folder in the left pane of the Workbench.
2. Select Point attributes .
Result: The Workbench right pane displays the list of Point attribute sets in the right
pane.
Creating a New Point Attribute Set
Steps to create a new point attribute set include:
Step 1. Open the New Attribute Set Dialog box.
Step 2. Name a new attribute set.
Step 3. Add fields to the new attribute set.
Step 4. Associate the attribute set with one or more points.
Step 5. Use an attribute set, for example, in a CimView screens.
Step 1. Open a New Attribute Set dialog box
In the Workbench
1. Expand the Points folder in the left pane of the Workbench.
2. Do one of the following:
Method 1
Double-click Attribute Sets.
Method 2
A. Select Attribute Sets.
B. Click File on the Workbench menu bar.
C. Select New.
Method 3
A. Select Attribute Sets.
B. Press CTRL+N on the keyboard.
Method 4
Click the New icon on the Workbench toolbar.
10-4 Using Point AttributesJuly 2001 GFK-1180K
Method 5
A. Right-click an attribute set in the Workbench right pane.
A Popup menu appears.
B. Select New.
Popup menu
Open a New Attribute Set Dialog Box
Drop down menu
Keyboard
Ctrl+N
New object button
In the advanced General tab of a Point Properties dialog box
CIMPLICITY HMI provides you with an easy way to create a new attribute set
through the Point Properties dialog box while you are configuring a point.
1. Select the General tab in the Point Properties dialog box for the point you are
configuring.
2. Click Advanced to put the General tab in advanced mode.
3. Click the Popup button to the right of the Attribute Set field.
4. Select New from the popup menu.
Result: The New Attribute Set dialog box opens when you use any method.
GFK-1180K Using Point Attributes 10-5
Step 2. Name a New Attribute Set
1. Enter the name of the new attribute set in the Set Name field.
The name can:
Be up to 32 characters long.
Have alphanumeric characters and underscores only
Alphabetic characters can be in any position.
Digits can be in any position other than the first position.
Underscores can be in any position.
2. Click OK
Result: The system verifies that the attribute set name does not already exist, and that
no invalid characters have been used.
If the attribute set name you entered is valid, an Attribute Set dialog box for the new
attribute set opens.
Step 3. Add Fields to the new Attribute Set
1. Click Add in the Attribute Set dialog box.
A blank Attribute Field dialog box opens.
2. Enter a name in the Field name field.
The name can:
Be up to 16 characters long.
Have alphanumeric characters and underscores only:
Alphabetic characters can be in any position.
Digits can be in any position other than the first position.
Underscores can be in any position.
10-6 Using Point AttributesJuly 2001 GFK-1180K
3. Enter the bit position at which the attribute should start in the Start field.
You can choose from 0 through 15.
4. Enter the size of the attribute field in the Size field.
The allowable size depends on the position at which you started the field.
Example
If you enter 7 in the Start field, the maximum field size is 9.
5. Check any of the following checkboxes to define the field characteristics.
Checkbox When checked
Save on shutdown Attribute values will be preserved across project
restarts.
Writeable device flag Data will be sent to the associated devcom when the
attribute field is set.
Read only Restricts the field to read-only when it is displayed
on a CimView screen.
Restrict write by role Allows only the roles that have been granted Modify
attribute privileges in the Roles Properties dialog
box to perform a setpoint on this attribute field.
See the "Role Configuration" chapter in the
CIMPLICITY HMI User's Manual (GFK-1180) for
information about granting Modify attribute
privileges.
6. Click OK .
The Attribute Field dialog box closes and the Attribute Sets dialog box displays
the Field Name with its Field Start and Size information.
GFK-1180K Using Point Attributes 10-7
7. Continue to add attributes until you have listed all the attributes that should be
associated with a selected point.
Note: Step 4 (next) assumes that you know how to configure points. For in depth
information about configuring points, see the points chapters in the CIMPLICITY HMI
Base System User's Manual (GFK-1180).
Step 4. Associate the Attribute Set with One or More Points
1. Open the Properties dialog box for the point with which you want to associate
the point set.
2. Select the General tab.
3. Enter the Attribute Set name that you want to associate with the point in the
Attribute Set field.
.
Result: The point now has an associated attribute set. Each field in the set can be used
to associate additional information with the point.
Note: Step 5 (next) assumes that you know how to configure CimEdit screens. For in
depth information about configuring CimEdit, see the CIMPLICITY HMI CimEdit
Manual (GFK-1396).
10-8 Using Point AttributesJuly 2001 GFK-1180K
Step 5. Use an Attribute Set Field, for Example, in a CimView
Screen
1. Open the CimEdit screen on which the attribute set will be used.
2. Create the object that will contain an attribute field value.
3. Display the relevant expression field in the object's Properties dialog box.
4. Enter Point ID.Attribute Field Name.
Example
A Point ID is call TANK_TEMP.
An attribute set that was assigned to TANK_TEMP is called S90_LINE_PROC.
A field in the attribute set is MACH_UP.
You want to create an object in CimEdit that shows the status of the MACH_UP
attribute for TANK_TEMP.
You enter TANK_TEMP.MACH_UP in a relevant expression field in the object's
Properties dialog box.
Result: During runtime, the object will reflect the field value and will adhere to the
field characteristics that were specified in the Attribute Field dialog box.
GFK-1180K Using Point Attributes 10-9
Editing an Existing Attribute Set
To edit an existing attribute set:
In the Workbench
1. Expand the Points folder in the left pane of the Workbench.
2. Select Attribute Sets.
3. Do one of the following.
Method 1
Double click an attribute set in the right pane of the Workbench.
Method 2
A. Select an attribute set in the right pane of the Workbench.
B. Click the right mouse button.
C. Select Properties from the popup menu.
Method 3
A. Select an attribute set in the right pane of the Workbench.
B. Click the Properties icon on the Workbench toolbar.
Popup menu
Opening an Existing Point Attribute Set Dialog Box
Drop down menu
Keyboard
Alt+Enter
Properties button
In the advanced General tab of a Point Properties dialog box
CIMPLICITY provides you with an easy way to edit an existing attribute set through
the Point Properties dialog box while you are configuring a point.
1. Select the General tab in the Point Properties dialog box for the point you are
configuring..
2. Click Advanced to put the General tab in advanced mode.
3. Click the Browse button to the right of the Attribute Set field to select the
attribute set you want to use.
4. Click the Popup button to the right of the Attribute Set field.
10-10 Using Point AttributesJuly 2001 GFK-1180K
5. Select Edit from the popup menu.
The Attribute Set dialog box associated with the selected attribute set opens.
Continue in the open Attribute Set dialog box
1. Double-click a Field Name.
The Attribute Field dialog box for the selected field opens.
2. Edit any of the fields, except the Field Name.
3. Click OK.
Result: The Attribute Field dialog box closes and the field is changed.
GFK-1180K Using Point Attributes 10-11
Attributes Applied
CIMPLICITY provides four categories of point attributes:
User
Quality
Runtime
Configuration
These attributes can be referenced in many CIMPLICITY applications in the same
fashion as a configured point ID. See page 10-1.
The general syntax for referencing a point attribute is:
<point ID>.<point attribute>
Where
<point ID> is a normally configured point ID
<point attribute> is one of the point attributes described in this chapter
You can also use the CIMPLICITY Point browser to simply select an attribute that is
available for a selected point and apply it to the application in which you are working.
Example
You have a device point called, for example, S90_550.
You want to review the point's values and the time that the values are read on a CimView
screen. See page 10-21 for details about the TIMESTAMP attribute.
The following steps enable you to easily configure the point attribute.
Step 1. Configure the point value display for CimView.
Step 2. Configure the timestamp display for CimView.
Step 3. View the point's values and timestamps in CimView.
10-12 Using Point AttributesJuly 2001 GFK-1180K
Step 1. Configure the Point Value Display for CimView
1. Click the Text button in CimEdit.
2. Place the cursor on the screen where you want the text object to appear.
The Properties - Object dialog box opens.
3. Select the Text tab.
4. Enter Point Value in the String field.
5. Open the Select a Point browser as follows:
A. Click the Menu button to the right of the Expression field.
B. Select Browse Point ID from the popup menu.
The Select a Point browser opens.
6. Select S90_550 from the list of points.
7. Click OK to close the browser.
S90_550 appears in the Expression field.
GFK-1180K Using Point Attributes 10-13
8 Click OK to close the Properties - Object dialog box.
Result: The text Point Value appears on the CimEdit screen.
10-14 Using Point AttributesJuly 2001 GFK-1180K
Step 2. Configure the Timestamp Display for CimView
1. Click the Text button in CimEdit.
2. Place the cursor on the screen where you want the text object to appear.
The Properties - Object dialog box opens.
3. Select the Text tab.
4. Enter Point Time in the String field.
5. Open the Select a Point browser as follows:
A. Click the Browser button to the right of the Expression field.
B. Select Browse Point ID from the popup menu.
The Select a Point browser opens.
6. Select S90_550.TIMESTAMP as follows:
A. Expand S90_550 in the list of points.
B. Select TIMESTAMP in the list that appears.
Point
expanded.
Tree under
point.
GFK-1180K Using Point Attributes 10-15
7. Click OK to close the browser.
S90_550.TIMESTAMP appears in the Expression field.
8 Click OK to close the Properties - Object dialog box.
Result: The text Point Time appears under Point Value on the CimEdit screen.
10-16 Using Point AttributesJuly 2001 GFK-1180K
Step 3. View the Point's Values and Timestamps in CimView
Click the Test Screen button on the CimEdit toolbar.
Result: The Point value displays; the time the value was read displays below.
GFK-1180K Using Point Attributes 10-17
Quality Attributes
CIMPLICITY provides attributes that enable a user to assess the quality of a point in
order to evaluate the quality of the data it sends or receives.
The quality attributes are:
QUALITY
QUALITY.MANUAL_MODE
QUALITY.ALARMED
QUALITY.ALARMS_ENABLED
QUALITY.DISABLE_WRITE
QUALITY.IS_IN_RANGE
QUALITY.LAST_UPD_MAN
QUALITY.STALE_DATA
QUALITY (Attribute)
QUALITY is not configuration data, as with value attributes, but is used to dynamically
change the behavior of a point, or dynamically reflect runtime information about the
point.
QUALITY is the sum of all its current binary values in decimal format.
Associated Point Type Device
Access Read Only
Value Type UINT
Expression Syntax PointID.QUALITY
QUALITY can also be configured to display the state of each of its individual indicators.
Following are the CIMPLICITY HMI read-only indicators located at each of the 16 bit
positions.
Indicator Bit Position
MANUAL_MODE 0x01
LAST_UPD_MAN 0x02
IS_AVAILABLE 0x04
IS_IN_RANGE 0x08
STALE_DATA 0x10
ALARMS_ENABLED 0x20
DISABLE_WRITE 0x40
ALARMED 0x80
10-18 Using Point AttributesJuly 2001 GFK-1180K
QUALITY.MANUAL_MODE (Attribute)
QUALITY.MANUAL_MODE can be used as an attribute that references the QUALITY
indicator called MANUAL_MODE.
QUALITY.MANUAL_MODE enables a user to take a device point that may or may not be
currently available and put it in manual mode. The user can then set the point's value.
This is particularly useful if a point is attached to equipment that is known to be
malfunctioning and, as a result, creates a problem in other areas of the system. This
indicator enables a user to separate the point from that equipment and set the point to a
known good value that preserves the system's integrity.
Example
A temperature sensor that reports temperatures, which are acted upon by CIMPLICITY
HMI applications to initiate temperature control actions, fails. To continue the high
temperature setting, a user with Modify attributes privilege places the point that reflects
the errant sensor in manual override mode. The user then sets a value that causes the
application to cease the unnecessary temperature control procedures. This allows users
who are knowledgeable of their CIMPLICITY HMI application implementation to make
emergency, temporary adjustments to their systems operation. Consequently the
application does not have to anticipate and provide for handling of all possible failures in
its implementation.
Associated Point Type Device
Access Writefor users who have Modify attributes
privileges. These privileges are enabled in
the Roles Properties dialog box. See the
"Role Configuration" chapter in this
manual.
Value Type Boolean
Expression Syntax PointID.QUALITY.MANUAL_MODE
Description Enables a user to place a point in manual
mode. The user can then manually set the
point's value.
1The point is in manual mode.
0The point is actively connected to a
device.
QUALITY.ALARMED (Attribute)
Associated Point Type Device or Virtual for system wide use
Access Read only
Value Type Boolean
Expression Syntax PointID.QUALITY.ALARMED
Description Reflects whether a point is currently in an
alarm state including exceeding range limits
1The point is in an alarm state.
0The point is not in an alarm state
GFK-1180K Using Point Attributes 10-19
QUALITY.ALARMS_ENABLED (Attribute)
Associated Point Type Device or Virtual.
Access Write
Value Type Boolean
Expression Syntax PointID.QUALITY.ALARMS_ENABLED
Description Enables a user to control the generation of
alarms other than range limit alarms and to
see if someone else disabled them.
1The alarm is enabled.
0The alarm is disabled.
Example
If someone disabled an alarm in the Point
Control Panel, QUALITY.ALARMS_ENABLED
should reflect that by becoming 0.
See the "Using the Point Control Panel"
chapter in this manual for details about
enabling and disabling alarms in the Point
Control Panel.
QUALITY.DISABLE_WRITE (Attribute)
Associated Point Type Device or Virtual
Access Writefor users who have Modify attributes
privileges. These privileges are enabled in
the Roles Properties dialog box. See the
"Role Configuration" chapter in this
manual.
Value Type Boolean
Expression Syntax PointID.QUALITY.DISABLE_WRITE
Description Enables a user to inhibit writes via Point
Management to a point.
1Writing is disabled.
0Writing is enabled.
QUALITY.IS_AVAILABLE (Attribute)
Associated Point Type Device or Virtual
Access Read only
Value Type Boolean
Expression Syntax PointID.QUALITY.IS_AVAILABLE
Description Displays whether or not the point is
available.
1The point is available.
0The point is not available.
10-20 Using Point AttributesJuly 2001 GFK-1180K
QUALITY.IS_IN_RANGE (Attribute)
Associated Point Type Device or Virtual
Access Read only
Value Type Boolean
Expression Syntax PointID.QUALITY.IS_AVAILABLE
Description Reflects if a point exceeds the range limits
that are defined for it.
1The point is in range.
0The point exceeds the range limits.
See the "Configuring Point View, Limits and
Alarms" chapter in this manual for more
information about setting range limits for a
point.
QUALITY.LAST_UPD_MAN (Attribute))
Associated Point Type Device or Virtual
Access Read Only
Value Type Boolean
Expression Syntax PointID.LAST_UPD_MAN
Description Displays whether or not a value came from a
manual override.
Returned Values 1 = The value came from a manual override
0 = The value came from a device
QUALITY.STALE_DATA (Attribute)
Associated Point Type Device or Virtual
Access Read only
Configured on the General tab of the Port
Properties dialog box.
Value Type Boolean
Expression Syntax PointID.STALE_DATA
Description When Enable stale data is checked in the
Port Properties dialog box, the point will
remain available in most circumstances that
would have made it unavailable. However,
this attribute will report that the point value
is stale. It is the last known good value and
may or may not have changed.
Note: Some devices may report some points
as stale even without enabling this attribute.
Returned Values 1 = The point value is stale.
0 = The point is not known to be stale.
See "Enable Stale Data" in the "Configuring
Ports" chapter to see a table that displays a
point's availability when events occur and
Enable stale data is configured as on or off.
GFK-1180K Using Point Attributes 10-21
Runtime Attributes
CIMPLICITY provides you with an attribute that enables you to view the date and time a
point's value is updated.
TIMESTAMP
Associated Point Type Device
Access Read only
Value Type System generated
Expression Syntax PointID.TIMESTAMP
Description Displays the date and time that the point's
value is updated.
Default Display MM/DD/YY HHHH:MM:SS:TTT A
Note: TTT = milliseconds; A = AM or PM
10-22 Using Point AttributesJuly 2001 GFK-1180K
Configuration Attributes
Following is a list of configuration attributes.
$RAW_VALUE FORMAT_PREC
ACCESS_FLAG FR_ID
ACK_TOUT INIT_VALUE
ADDR LEVEL
ADDR_OFFSET LOCAL
ALARM_CIRTERIA MEASUREMENT_UNIT_ID
ALARM_DELAY PROCESS_ID
ALARM_HIGH PTMGMT_PROCESS_ID
ALARM_HIGH_N POINT_SET_TIME
ALARM_LOW POINT_SET_INTERVAL
ALARM_LOW_N POINT_STATE
ALARM_STATE RATE_TIME_INTERVAL
ANALOG_DEADBAND RANGE_HIGH
ANALOG_DEADBAND_N RANGE_HIGH_N
CALCULATION_TYPE RANGE_LOW
CLR_TOUT RANGE_LOW_N
CONV_TYPE REP_TOUT
DEADBAND RESET_POINT_ID
DEADBAND_N ROLLOVER_VALUE
DEL_OPT SCAN_POINT
DESCRIPTION SCAN_RATE
DEVIATION_PTID SETPOINT_HIGH
DEVICE_ID SETPOINT_HIGH_N
DISPLAY_LIM_HIGH SETPOINT_LOW
DISPLAY_LIM_HIGH_N SETPOINT_LOW_N
DISPLAY_LIM_LOW SETPT_CHECK_PTID
DISPLAY_LIM_LOW_N TRIGGER_POINT
DP_FLAG TRIGGER_TYPE
EU_LABEL TRIGGER_VALUE
EU_EXPRESSION VARIANCE_VALUE
EU_REV_EXP WARNING_HIGH
EXTRA WARNING_HIGH_N
FLAGS WARNING_LOW
FORMAT_WID WARNING_LOW_N
$RAW_VALUE
Associated Point Type All
Value Type Length of normal point
Access Same as associated point.
CIMPLICITY Field Name Raw Value
Description Provides the raw value of a point when
using point enumeration or EU conversion
(device points only).
GFK-1180K Using Point Attributes 10-23
ACCESS_FLAG
Associated Point Type All
Value Type 1 character
Access Read only
CIMPLICITY Field Name Access
Description Device read/write access.
Returned values 0 = Read only
2 = Read/Write
ACK_TOUT
Associated Point Type All
Value Type Integer
Access Read only
CIMPLICITY Field Name Acknowledge Timeout
Description Time in minutes before the point's alarm is
automatically acknowledged.
Returned Values -1=Acknowledge immediately
0=No auto acknowledge
>0=Minutes to wait for automatic
acknowledge
ADDR
Associated Point Type Device
Value Type 256 characters
Access Read only
CIMPLICITY Field Name Address
Description Actual address of the point within the
device.
ADDR_OFFSET
Associated Point Type Device
Value Type Integer
Access Read only
CIMPLICITY Field Name Address Offset
Description offset in memory from the first bit of the
Point address.
10-24 Using Point AttributesJuly 2001 GFK-1180K
ALARM_CRITERIA
Associated Point Type All
Value Type Integer
Access Read only
CIMPLICITY Field Name Alarm Criteria
Description Method to be used for evaluating alarm
conditions.
Returned Values 1=Absolute
2 = Deviation
4 = Rate of Change
16 = On Update
ALARM_DELAY
Associated Point Type All
Value Type Integer
Access Read only
CIMPLICITY Field Name Delay Alarms
Description Determine if the generation of alarms by the
point should be delayed.
Returned Values 0 = Alarms are not delayed
1 = Alarms are delayed by the length of time
specified by the attribute
RATE_TIME_INTERVAL.
ALARM_HIGH
Associated Point Type All
Value Type 10 characters
Access Read only
CIMPLICITY Field Name Alarm High
Description High alarm limit
Note: If the value in the Hi-2 field is
0: ALARM_HIGH is 0.
Empty: ALARM_HIGH is Empty.
GFK-1180K Using Point Attributes 10-25
ALARM_HIGH_N
Associated Point Type All
Value Type REAL
Access Read only
CIMPLICITY Field Name Alarm High_N
Description High alarm limit
Note: If the value in the Hi-2 field is
0: ALARM_HIGH_N is 0.
Empty: ALARM_HIGH_N is 0.
ALARM_LOW
Associated Point Type All
Value Type 10 characters
Access Read only
CIMPLICITY Field Name Alarm Low
Description Low alarm limit
Note: If the value in the Low-2 field is
0: ALARM_LOW is 0.
Empty: ALARM_LOW is Empty.
ALARM_LOW_N
Associated Point Type All
Value Type REAL
Access Read only
CIMPLICITY Field Name Alarm Low
Description Low alarm limit
Note: If the value in the Low-2 field is
0: ALARM_LOW_N is 0.
Empty: ALARM_LOW_N is 0.
10-26 Using Point AttributesJuly 2001 GFK-1180K
ALARM_STATE
Associated Point Type All
Value Type 2 bytes
Access Read only
CIMPLICITY Field Name Enable Alarm
Description Enable/Disable alarm.
Returned Values 0 = Disable
1 = Enable
ANALOG_DEADBAND
Associated Point Type Device
Value Type 10 characters
Access Read only
CIMPLICITY Field Name Analog Deadband
Description Used to filter changes in raw value of point.
The raw value must change at least this
much to update the value of the point.
Note: If the value in the Analog
Deadband field is
0: ANALOG_DEADBAND is 0.
Empty: ANALOG_DEADBAND is Empty.
ANALOG_DEADBAND_N
Associated Point Type Device
Value Type REAL
Access Read only
CIMPLICITY Field Name Analog Deadband
Description Used to filter changes in raw value of point.
The raw value must change at least this
much to update the value of the point.
Note: If the value in the Analog
Deadband field is
0: ANALOG_DEADBAND_N is 0.
Empty: ANALOG_DEABAND_N is 0.
GFK-1180K Using Point Attributes 10-27
CALCULATION_TYPE
Associated Point Type Derived (Virtual)
Value Type 1 character
Access Read only
CIMPLICITY Field Name Calc Types
Description Method for determining the derived point
value.
Returned Values 0 = Equation
1 = Delta Accumulator
2 = Value Accumulator
3 = Average
4 = Maximum
5 = Minimum
7 = Transition High Accumulator
8 = Equation with Override
9= Timer/Counter
10 = Histogram
CLR_TOUT
Associated Point Type All
Value Type Integer
Access Read only
CIMPLICITY Field Name Reset Timeout
Description Time in minutes before this point's alarm is
automatically reset.
Returned Values -1= Reset immediately
0= No automatic reset
>0= Minutes before automatic reset
CONV_TYPE
Associated Point Type Device
Value Type 2 bytes
Access Read only
CIMPLICITY Field Name Conversion Type
Description Point EU conversion type.
Returned Values 0 = None
1 = Linear conversion
2 = Custom conversion
10-28 Using Point AttributesJuly 2001 GFK-1180K
DEADBAND
Associated Point Type All
Value Type 10 characters
Access Read only
CIMPLICITY Field Name Alarm Deadband
Description Tolerance around alarm limits.
Note: If the value in the Alarm Deadband
field is
0: DEADBAND is 0.
Empty: DEADBAND is Empty.
DEADBAND_N
Associated Point Type All
Value Type REAL
Access Read only
CIMPLICITY Field Name Alarm Deadband
Description Tolerance around alarm limits.
Note: If the value in the Alarm Deadband
field is
0: DEADBAND_N is 0.
Empty: DEADBAND_N is 0.
DEL_OPT
Associated Point Type All
Value Type 2 characters
Access Read only
CIMPLICITY Field Name Deletion Requirements
Description Alarm delete options.
Returned Values AR = Acknowledge and Reset
A = Acknowledge
R = Reset
DESCRIPTION
Associated Point Type All
Value Type 40 characters
Access Read only
CIMPLICITY Field Name Description
Description Description of point
GFK-1180K Using Point Attributes 10-29
DEVIATION_PTID
Associated Point Type All
Value Type 32 characters
Access Read only
CIMPLICITY Field Name Deviation Point
Description Point that current point will be compared to
when checking for deviation alarm. Must be
a configured Point ID.
DEVICE_ID
Associated Point Type Device
Value Type 32 characters
Access Read only
CIMPLICITY Field Name Device ID
Description Device where the point data originates.
Must be a configured Device ID.
DISPLAY_LIM_HIGH
Associated Point Type All
Value Type 10 characters
Access Read only
CIMPLICITY Field Name Disp. Limit (hi)
Description Largest value to display in CimView
screens.
Note: If the value in the Disp. Limit (hi)
field is
0: DISPLAY_LIM_HIGH is 0.
Empty: DISPLAY_LIM_HIGH is Empty.
DISPLAY_LIM_HIGH_N
Associated Point Type All
Value Type REAL
Access Read only
CIMPLICITY Field Name Disp. Limit (hi)
Description Largest value to display in CimView
screens.
Note: If the value in the Disp. Limit (hi)
field is
0: DISPLAY_LIM_HIGH_N is 0.
Empty: DISPLAY_LIM_HIGH_N is 0.
10-30 Using Point AttributesJuly 2001 GFK-1180K
DISPLAY_LIM_LOW
Associated Point Type All
Value Type 10 characters
Access Read only
CIMPLICITY Field Name Disp. Limit (low)
Description Smallest value to display in CimView
screens.
Note: If the value in the Disp. Limit (low)
field is
0: DISPLAY_LIM_LOW is 0.
Empty: DISPLAY_LIM_LOW is Empty.
DISPLAY_LIM_LOW_N
Associated Point Type All
Value Type REAL
Access Read only
CIMPLICITY Field Name Disp. Limit (low)
Description Smallest value to display in CimView
screens.
Note: If the value in the Disp. Limit (low)
field is
0: DISPLAY_LIM_LOW_N is 0.
Empty: DISPLAY_LIM_LOW_N is 0.
DP_FLAG
Associated Point Type Derived (Virtual)/Global (Virtual)
Value Type 1 character
Access Read only
CIMPLICITY Field Name Startup Condition
Description Source for the initial value of the point when
the software is started or reset.
Returned Values 0 = Not Applicable
1 = Init
2 = Saved
3 = Saved or Init
EU_LABEL
Associated Point Type All
Value Type 8 characters
Access Read only
CIMPLICITY Field Name Eng. Units
Description Units that the data represents.
GFK-1180K Using Point Attributes 10-31
EU_EXPRESSION
Associated Point Type Device
Value Type 300 characters
Access Read only
CIMPLICITY Field Name Eng. Conversion Expression
Description Arithmetic expression used to convert raw
data to engineering units value. See
Equation Operations for the list of valid
operators.
EU_REV_EXP
Associated Point Type Device
Value Type 300 characters
Access Read only
CIMPLICITY Field Name Reverse Engineering Expression
Description Arithmetic expression used to convert
engineering units value to raw data for
setpoints. See Equation Operations for the
list of valid operators.
EXTRA
Associated Point Type All
Value Type Unsigned double integer (UDINT)
Access Read only
CIMPLICITY Field Name Extra info
Description Provides an extra field that can be used to
return additional point information in a
CIMPLICITY application.
FLAGS
Associated Point Type Device
Value Type 1 character
Access Read only
CIMPLICITY Field Name Poll After Set/ Delay Load
Bit 0 = Poll After Set
Bit 1 = Delay Load
Description Determines if polling should be done after a
setpoint.
Returned Values 0 = Do not poll (default)
1 = Scan Immediately
2 = Delay Load
3 = Scan Immediately and Delay Load
10-32 Using Point AttributesJuly 2001 GFK-1180K
FORMAT_WID
Associated Point Type All
Value Type 2 Bytes
Access Read only
CIMPLICITY Field Name Display Width
Description Number of spaces for display of point value
in CimView.
FORMAT_PREC
Associated Point Type All
Value Type 2 Bytes
Access Read only
CIMPLICITY Field Name Display Precision
Description Precision of the display of point value in
FR_ID
Associated Point Type All
Value Type 32 characters
Access Read only
CIMPLICITY Field Name Resource ID
Description Resource ID for this point. Must be a
configured Resource ID.
INIT_VALUE
Associated Point Type Derived (Virtual)/Global (Virtual)
Value Type 32 characters
Access Read only
CIMPLICITY Field Name Initial Value
Description Value for point at initialization before any
data is generated by its component point(s).
Use if PT_TYPE is G, or PT_TYPE is D and
CALC_TYPE is ACC, MIN, or MAX.
LEVEL
Associated Point Type All point types
Value Type Integer
Access Read only
CIMPLICITY Field Name Level
Description Role security level value that was entered
for the selected point in its Point Properties
dialog box.
GFK-1180K Using Point Attributes 10-33
LOCAL
Associated Point Type Derived (Virtual)/Global (Virtual)
Value Type Boolean
Access Read only
CIMPLICITY Field Name Local Value
Description Determines if value is reported to Point
Manager.
Returned Values 0 = Report value
1 = Do not report value
MEASUREMENT_UNIT_ID
Associated Point Type All
Value Type 32 characters
Access Read only
CIMPLICITY Field Name Measurement unit ID
Description The base measurement unit ID configured
for the point.
PROCESS_ID
Associated Point Type Derived (Virtual)/Global (Virtual)
Value Type 32 characters
Access Read only
CIMPLICITY Field Name Virtual Proc ID
Description The Derived Point process that will calculate
the value of this point. Must be a valid
PTDP_RP Process ID. Format is:
<node_id>_PTDP_RP
PTMGMT_PROCESS_ID
Associated Point Type Derived (Virtual)/Global (Virtual)
Value Type 32 characters
Access Read only
CIMPLICITY Field Name Point Manager
Description The Point Management process that will
manage this point. Must be a valid PTM_RP
Process ID. Format is:
<node_id>_PTM<n>_RP
10-34 Using Point AttributesJuly 2001 GFK-1180K
POINT_SET_TIME
Associated Point Type Derived (Virtual)/Global (Virtual)
Value Type 8 characters
Access Read only
CIMPLICITY Field Name Start Time
Description For Timer/Counter points, start time used by
Derived Point Processor to update the Point
Manager with information on the number of
events, cumulative duration and time of the
last HIGH event occurrence.
POINT_SET_INTERVAL
Associated Point Type Derived (Virtual)/Global (Virtual)
Value Type 8 characters
Access Read only
CIMPLICITY Field Name Interval
Description The frequency at which the Derived Point
Processor updates the Point Manager with
information.
POINT_STATE
Associated Point Type Device
Value Type Boolean
Access Read only
CIMPLICITY Field Name Enabled
Description Determines if the point is enabled or
disabled.
Returned Values 0 = Disabled
1 = Enabled
RATE_TIME_INTERVAL
Associated Point Type All
Value Type Integer
Access Read only
CIMPLICITY Field Name Interval
Description The time interval for Rate of Change alarms
or Delay Alarm.
GFK-1180K Using Point Attributes 10-35
RANGE_HIGH
Associated Point Type All
Value Type 10 characters
Access Read only
CIMPLICITY Field Name Range high
Description Maximum value allowed for the converted
(or base) value of a point.
Note: If the value in the Range high field
is
0: RANGE_HIGH is 0.
Empty: RANGE_HIGH is Empty.
RANGE_HIGH_N
Associated Point Type All
Value Type REAL
Access Read only
CIMPLICITY Field Name Range high
Description Maximum value allowed for the converted
(or base) value of a point.
Note: If the value in the Range high field
is
0: RANGE_HIGH_N is 0.
Empty: RANGE_HIGH_N is 0.
RANGE_LOW
Associated Point Type All
Value Type 10 characters
Access Read only
CIMPLICITY Field Name Range low
Description Minimum value allowed for the converted
(or base) value of a point.
Note: If the value in the Range low field is
0: RANGE_LOW is 0.
Empty: RANGE_LOW is Empty.
10-36 Using Point AttributesJuly 2001 GFK-1180K
RANGE_LOW_N
Associated Point Type All
Value Type REAL
Access Read only
CIMPLICITY Field Name Range low
Description Minimum value allowed for the converted
(or base) value of a point.
Note: If the value in the Range low field is
0: RANGE_LOW_N is 0.
Empty: RANGE_LOW_N is 0.
REP_TOUT
Associated Point Type All
Value Type Integer
Access Read only
CIMPLICITY Field Name Repeat Timeout
Description Time in minutes before the point's alarm is
automatically re-sent to alarm line printers.
The alarm will be re-sent only if it is still
active.
Returned Values 0= Never
>0= Minutes before automatic re-send
RESET_POINT_ID
Associated Point Type Derived (Virtual)/Global (Virtual)
Value Type 32 characters
Access Read only
CIMPLICITY Field Name Reset Point
Description Point that will cause this derived point to
reset. Must be a configured Point ID.
ROLLOVER_VALUE
Associated Point Type Derived (Virtual)
Value Type Integer
Access Read only
CIMPLICITY Field Name Rollover
Description For Delta Accumulator virtual points, the
value of a point at which it rolls over to a
zero value when incremented by one unit.
GFK-1180K Using Point Attributes 10-37
SCAN_POINT
Associated Point Type Device
Value Type 2 bytes
Access Read only
CIMPLICITY Field Name Update Criteria
Description Value determining when point data is passed
to the CIMPLICITY point database after the
device is read.
Returned Values 0 = Unsolicited
1 = On Change
2 = On Scan
4 = On Demand On Scan
5 = On Demand On Change
6 = Unsolicited On Change
7 = Poll Once On Change
8 = On Demand Unsolicited
9 = On Demand Poll Once
10 = On Demand Unsolicited On Change
11 = On Demand Poll Once On Change
SCAN_RATE
Associated Point Type Device
Value Type 2 bytes
Access Read only
CIMPLICITY Field Name Scan Rate
Description Frequency of point sampling. This is a
multiple of the base scan rate set for the
system.
SETPOINT_HIGH
Associated Point Type All
Value Type 10 characters
Access Read only
CIMPLICITY Field Name Setpoint high
Description Maximum value a point is allowed to be set.
Note: If the value in the Setpoint high
field is
0: SETPOINT_HIGH is 0.
Empty: SETPOINT_HIGH is Empty.
10-38 Using Point AttributesJuly 2001 GFK-1180K
SETPOINT_HIGH_N
Associated Point Type All
Value Type REAL
Access Read only
CIMPLICITY Field Name Setpoint high
Description Maximum value a point is allowed to be set.
Note: If the value in the Setpoint high
field is
0: SETPOINT_HIGH_N is 0.
Empty: SETPOINT_HIGH_N is 0.
SETPOINT_LOW
Associated Point Type All
Value Type 10 characters
Access Read only
CIMPLICITY Field Name Setpoint low
Description Minimum value a point is allowed to be set.
Note: If the value in the Setpoint low field
is
0: SETPOINT_LOW is 0.
Empty: SETPOINT_LOW is Empty.
SETPOINT_LOW_N
Associated Point Type All
Value Type REAL
Access Read only
CIMPLICITY Field Name Setpoint low
Description Minimum value a point is allowed to be set.
Note: If the value in the Setpoint low field
is
0: SETPOINT_LOW_N is 0.
Empty: SETPOINT_LOW_N is 0.
GFK-1180K Using Point Attributes 10-39
SETPT_CHECK_PTID
Associated Point Type All
Value Type 32 characters
Access Read only
CIMPLICITY Field Name Safety Point
Description Point ID of an analog or digital point to be
checked when a setpoint request is made for
this point. If the point evaluates to zero (0),
the setpoint is denied. Must be a configured
Point ID.
Also serves as an index for the Delta
Accumulator array.
TRIGGER_POINT
Associated Point Type Device/Derived (Virtual)
Value Type 32 characters
Access Read only
CIMPLICITY Field Name Trigger
Description The point serving as the trigger for this
point. Use differs if device or derived point.
Must be a configured Point ID.
For device points the trigger point must be
on the same device as the points it triggers.
For derived points, the trigger point must be
on the same project as the points it triggers.
TRIGGER_TYPE
Associated Point Type Device
Value Type 2 bytes
Access Read only
CIMPLICITY Field Name Relation
Description Determines how the trigger is evaluated.
Returned Values 0 = No Trigger
1 = On Change
2 = Equal
3 = Less Than
4 = Greater Than
5 = Less Than or Equal
6 = Greater Than or Equal
10-40 Using Point AttributesJuly 2001 GFK-1180K
TRIGGER_VALUE
Associated Point Type Device
Value Type 16 characters
Access Read only
CIMPLICITY Field Name Value
Description Value the trigger is compared with to
determine if the TRIGGER_TYPE condition
is met.
VARIANCE_VALUE
Associated Point Type Derived (Virtual)
Value Type Integer
Access Read only
CIMPLICITY Field Name Variance value
Description Delta accumulator variance value.
WARNING_HIGH
Associated Point Type All
Value Type 10 characters
Access Read only
CIMPLICITY Field Name Warning High
Description High warning limit
Note: If the value in the Warning High
field is
0: WARNING_HIGH is 0.
Empty: WARNING_HIGH is Empty.
WARNING_HIGH_N
Associated Point Type All
Value Type Real
Access Read only
CIMPLICITY Field Name Warning High
Description High warning limit
Note: If the value in the Warning High
field is
0: WARNING_HIGH_N is 0.
Empty: WARNING_HIGH_N is 0.
GFK-1180K Using Point Attributes 10-41
WARNING_LOW
Associated Point Type All
Value Type 10 characters
Access Read only
CIMPLICITY Field Name Warning Low
Description High warning limit
Note: If the value in the Warning Low
field is
0: WARNING_LOW is 0.
Empty: WARNING_LOW is Empty.
WARNING_LOW_N
Associated Point Type All
Value Type REAL
Access Read only
CIMPLICITY Field Name Warning Low
Description High warning limit
Note: If the value in the Warning Low
field is
0: WARNING_LOW_N is 0.
Empty: WARNING_LOW_N is 0.
Point Attribute Security
Most point attributes are read-only. If users attempt to perform setpoint actions against
the read-only points, an error message displays.
Some quality point attributes are writeable if the role has been granted the privilege in the
Roles Properties dialog box. If any roles without the privilege attempt to perform setpoint
actions against the point attribute, an error message displays.
See the "Role Configuration" chapter in the CIMPLICITY HMI User's Manual (GFK-
1180) for information about granting privileges for writing to some point attributes.
GFK-1180K 11-1
Configuring Classes
Classes and Class Objects Overview
Instead of repeating configuration, which may include creating complex
CimEdit/CimView screens, for several objects that have similar requirements, you can
now do the basic configuration once and use it over and over.
Important: It is extremely important for you to have mastered CIMPLICITY project
configuration before you begin to configure classes and objects. If you have, you will
find that class/object configuration is straightforward. If you have not, you will most
likely run into problems.
The CIMPLICITY tools that provide this capability are Classes and Objects.
Classes A Class is a template that contains the definitions for points (data items),
actions, events, scripts, CimEdit screens and help files. These definitions,
along with class attribute, provide the flexibility to use as the basis for
configuring and interacting with objects that have similar requirements.
Note: A class can be exported in a single .soc file. See page 11-78 for
details.
Objects An Object is one instance that is created using a class as a template. An
object can be whatever you define it to be. Object configuration takes
advantage of the work that went into creating the class. This can greatly
reduce repetition that would otherwise be required if configuration for each
object was done independently. See the "Configuring Class Objects"
chapter in this manual for details.
Object 1 Object N
1 A class (.soc file)
can have several
components
including a
CimEdit screen
and help file.
2 One or more
objects can be
created from the
class.
Components combined in a Class .soc file
Object 2
Attributes
Points
Actions
Scripts
Events
CimEdit
Screen
Attributes
Points
Actions
Scripts
Events
CimEdit
Screen
Attributes
Points
Actions
Scripts
Events
CimEdit
Screen
Note: A custom help file can be created with third party tools and
also associated with the class.
Class
Attributes
Data Items
Actions
Scripts
Events
CimEdit
Screen
11-2 July 2001 GFK-1180K
Class-Object Evolution and Construction Overview
When you construct a class you are building a template that contains the definitions for
points, events, actions and scripts.
Configuration is very similar to configuring actual points, events, actions or scripts. The
primary difference is that in several places in your configuration you enter attributes
(variables) as the value. These attributes serve as placeholders for actual values, which
are applied when an object designer creates an object from the class template.
The key to making a Class a valuable tool that can be used as a template for creating
several objects is to anticipate the range of values, events and actions that will be required
for the object's performance.
The evolution and construction of a class into objects can be divided into four phases.
Phase 1. Plan the class
Phase 2. Configure the class
Phase 3. Enter specifications for an object based on the class
Phase 4. Repeat Phase 3 to create all of the objects that are needed. See the
"Configuring Class Objects" chapter in this manual for details
Tip: Examples that are provided are based on a sample class GefTank that is included
with CIMPLICITY.
You can find the sample class (GefTank.soc) file and associated graphic screen
(GefTank.cim) file in your CIMPLICITY directory at:
\\CIMPLICITY\HMI\Classes\Sample directory
See page 11-79 for the procedure to import a class (.soc) file into a project.
Note: In the next chapter, "Configuring Class Objects," the sample class is used as a
basis for a sample point object.
Phase 1. Plan the Class
Because a point class is a template for objects that may be created in remote as well as
local projects, it is essential that you plan the class to anticipate all possible object
requirements.
1. Determine the application in the production facility.
2. Determine the data to be collected.
3. Map out the layout of how memory is stored in the devices from which data is
collected.
4. Determine the calculations needed for the data.
5. Determine the CIMPLICITY features, e.g. points, scripts, actions and events,
required to collect and calculate data.
GFK-1180K Configuring Classes 11-3
Phase 2. Configure the Class
When you have determined the range of object requirements you can begin to configure
all of the necessary class components. You do the configuration in the Point Class dialog
box, which gives you an enormous amount of flexibility to fine-tune your class as it is
developed. You also take advantage of CimEdit's linked object capability to create a class
CimEdit screen from which object CimEdit screens can be instantly created.
The class provides you with the tools to configure:
Tool Use
Attributes (variables) Categories to which values will be assigned
when instantiating the object.
Provide the flexibility required to insure that the
class the range of possible values among the
objects.
Note: When you configure the class, you
specify how the attribute can and will be dealt
with by an object designer.
Data items Definitions for points that are associated with the
object.
Numeric Expressions Data calculations that define numeric rules for an
object.
String Expressions String substitution support.
Scripts Apply to all objects in the class.
Events Apply to all objects in the class for triggering
actions.
Actions Apply to all objects in the class
CimEdit Graphic File CimEdit screen associated with Point Class that
will hold a source object for linked containers.
As a result, CimEdit screens can be instantly
created and populated with values for any object
in the class.
Help File Custom file designed to provide help during
object creation.
11-4 July 2001 GFK-1180K
Example: Summary of class configuration features.
1. A class includes the tools to create a template that incorporates a wide variety of
CIMPLICITY features.
Class
Scripts
String
Expressions
CIMPLICITY
Class
Attributes
Custom
Attributes
Attributes
CIMPLICITY
Numeric
Attributes
Numeric
Expressions
Data Items
CimEdit Screen
String
Exp.
String
Exp.
Actions Events
String Exp.=String
Expressions
2. You have access to these tools through a Class dialog box and CimEdit.
Associate a
CimEdit screen
Help file
Access to Class configuration tools.
Note: One exception, custom help, is created with third party documentation tools.
End of example.
GFK-1180K Configuring Classes 11-5
Phase 3. Enter Specifications for an Object in the Class
When you have developed the class to your specifications, you can create one or more
objects by using the class as a template.
You will create an object through the Objects application. The process, which is
described in the "Creating a Class Object" chapter in this manual, begins with creating an
object and specifying its specific values in an Object dialog box.
An Object dialog box's features depend on the class developer's configuration. This
includes the:
Number of available configuration options.
Layout of the Object dialog box.
Features available for modification.
Example: An object dialog box based on the sample GefTank class.
Default values, fields and tabs (in addition to
General) are defined in the Class configuration.
End of example.
When an object designer clicks OK in an Object Properties dialog CIMPLICITY creates
an instance of the object. At this point, the features that have been configured for the
class are attached to the object, with values the class designer entered in the Object dialog
box and read-only values that were configured at the class level.
CIMPLICITY displays the object's features, which you can access, in their respective
application folders throughout the Workbench.
If the object designer has associated the class CimEdit screen with the object, the object's
values replace any class variables and can be viewed in CimView.
Example: An object instantiated
11-6 July 2001 GFK-1180K
When an object designer instantiates an object so it appears in the Objects application,
its:
A. Features display with normally configured features, e.g. points, throughout the
Workbench.
B. Values display on the object's CimView screen.
For an instantiated object
(e.g. Tank_1)
1 Configuration features
appear associated with
the object in the
Workbench.
2 Values display in
CimView.
B
A
End of example.
GFK-1180K Configuring Classes 11-7
Class Configuration
You can configure a class and create objects from the class through two convenient
dialog boxesthe Class dialog box and the Object dialog boxand through CimEdit.
A key to insuring a smooth transition from class to objects is to anticipate the objects'
requirements. Once you have determined the application for the class and the possible
range of values that will be required by objects created from the class, the configuration
is straightforward and similar to configuration you have done for other the CIMPLICITY
applications.
Important: You can modify a class before and after it has been applied. However, you
cannot change the class dynamically.
What you configure for the class depends on the purpose for the class. In general, once
you have mapped out a plan you can configure the options for the class in any order.
The steps for a standard class configuration are as follows. The order of these steps is
designed to take advantage of all the options for the class, e.g. scripts are used in actions;
actions are used in events.
Step 1. Plan a class. See page 11-8.
Step 2. Create a class. See page 11-13.
Step 3. Configure class attributes. See page 11-15.
Step 4. Configure data items. See page 11-24.
Step 5. Write class scripts. See page 11-46.
Step 6. Configure class actions. See page 11-50.
Step 7. Configure class events. See page 11-57.
Step 8. Create a class CimEdit screen. See page 11-64.
Step 9. Create a class help file. See page 11-77.
Step 10. Export or import a class. See page 11-78.
Step 11. Create an object. See the "Configuring Class Objects" chapter in this
manual.
Before you configure a class, you should be familiar with how to configure each of the
features in a CIMPLICITY application.
Information appears throughout the CIMPLICITY documentation. Specific references
include:
Base System User's Manual, GFK-1180
"Configuring Device Points"
"Configuring Virtual Points"
"Configuring Point View, Limits and Alarms"
CimEdit Operation Manual, GFK-1396
Basic Control Engine Event Editor Operation Manual, GFK-1282
Basic Control Engine Reference Manual, GFK-1283
11-8 July 2001 GFK-1180K
Step 1. Plan a Class
Planning your class first is critical before beginning configuration. This is because as a
class developer you are, in one configuration, providing the foundation for, possibly,
several objects and processes. As a result, you need to anticipate the range of
requirements, even if the objects or processes have similar characteristics.
A class will be most effective when its application supports multiple objects or processes
that have similar or identical characteristics..
Class
Scripts
String
Expressions
CIMPLICITY
Class
Attributes
Custom
Attributes
Attributes
CIMPLICITY
Numeric
Attributes
Numeric
Expressions
Data Items
CimEdit Screen
1
String
Exp.
String
Exp.
Actions Events
String Exp.=String
Expressions
Important: A class cannot be changed dynamically. The project must be stopped to
make modifications.
General planning includes:
Task 1. Determine the application in the production facility. See page 11-9.
Task 2. Determine the specific data to be collected. See page 11-9.
Task 3. (Where applicable) Map out the layout of how memory is stored in the
devices from which data is collected. See page 11-10.
Task 4. Determine the basic calculations needed for the data. See page 11-11.
Task 5. Determine the CIMPLICITY features, e.g. points, scripts, actions and events,
required to collect and calculate data. See page 11-12.
GFK-1180K Configuring Classes 11-9
Task 1. Determine the Class Application
How you configure a class begins with how the class will be applied. Determining if
configuration for more than one process can be streamlined by using a class template
enables you to decide if using a class as a template is an effective configuration decision.
Points to consider include if:
There are several objects (processes) that appear to have similar requirements.
The type of data to be collected is identical. The values do not have to be
identical.
The type of calculations is identical.
(Where applicable) If the PLC layout is consistent among the objects.
Several plants in a company use tanks that collect similar data.
Multiple processing
tanks.
Identical data to be
collected from
processing tanks.
Identical data
calculations.
Consistent PLC layout.
End of example.
Task 2. Determine the Data to be Collected
The class template can provide point definitions (class data items) for any data that will
be collected at the object level.
In order to insure that the class includes the requirements for all the objects that are
created, it is important to determine the specific data that will be collected. Performing
this task before you concern yourself with configuration makes it more likely that you
will include all the possibilities in your class configuration.
The type of data depends entirely on the purpose of the application.
Example: Determine the data to be collected.
The data to be collected from each tank is.
1 Level.
2 Average input flow rate.
3 Average output flow rate.
4 Average temperature.
3 2
1
4
End of example.
11-10 July 2001 GFK-1180K
Task 3. Map a Layout of how Memory is Stored in Class Devices
CIMPLICITY classes provide an address adjustment feature that automates applying
addresses to device points if you configure data in blocks in contiguous memory location.
You can use this feature to configure address adjustment for more than one block.
During configuration, you, the class developer, create address adjustment expressions,
which specify the adjustment rule. An object designer then specifies one or more base
addresses. CIMPLICITY will automatically apply any additional addresses.
Mapping out the layout while planning enables you to easily determine if and how
address adjustment can be applied during configuration.
Example: Map a layout of how memory is stored in class devices.
Two tanks are connected to one PLC, with information divided into two distinct sections.
Block 1
Tank 1 data is mapped to the first four addresses
Tank 2 data is mapped to the next four addresses.
Block 2
Tank 1 data is mapped to the first two addresses.
Tank 2 data is mapped to the next two addresses.
Information from each of the tanks is mapped in the same order. Because there is a
standard convention for mapping information, address adjustment expressions can be
used to offset data item addresses.
1
2 3
4
9 10
5
6 7
8
11 12
PLC Addresses Mapped in Two Contiguous Blocks
Block 2: PLC
Addressing
Block 1: PLC
Addressing
%R100 1. Level
%R101 2. Input flow rate
%R102 3. Output flow rate
%R103 4. Temperature
%R104 5. Level
%R105 6. Input flow rate
%R106 7. Output flow rate
%R107 8. Temperature
%Q0 9. Input valve
%Q1 10. Output valve
%Q2 11. Input valve
%Q3 12. Output valve
End of example.
GFK-1180K Configuring Classes 11-11
Task 4. Determine the Calculations needed for the Data
CIMPLICITY classes provide you with the tools to create the definitions for points (class
data items) that can calculate data and numeric expressions that provide rules for object
data items (e.g. alarm high limits).
These definitions can contain variables, which can be substituted for real values at the
object level. You, the class developer, have control over what can be modified at the
object level.
Because the values among objects that are configured from the class may cover a wide
range, e.g. an Alarm high for one may be 500, for another may be 28,000, determining
the requirements during planning will make those requirements obvious.
Example: Determine calculations needed for the data.
3 2
1 Alarm High/Low.
2 Average input flow rate.
3 Average output flow rate.
4 Average temperature.
4
1
Feature Required for
Device Point Alarms Alarm High limits
Alarm low limits
Device Points Input value
Output value
Temperature
Tank level
Virtual Points Average input flow rate
Average output flow rate
End of example.
11-12 July 2001 GFK-1180K
Task 5. Define Class Scripts, Actions and Events
CIMPLICITY classes provide you with the tools to write scripts and configure actions
and events that are triggered based on rules you specify.
Example: Determine events, actions and scripts.
3 2
1 Events for Level Alarm High/
Low.
2 Input flow rate action.
3 Output flow rate action.
1
Feature Required for
Events Trigger actions when alarms are:
Generated,
Acknowledged and
Reset.
Actions Triggered by the above events to:
Empty the tank.
Fill the tank.
Run a script.
Script Set an alarm message point to the value of the alarm
message that triggered the event.
End of example.
GFK-1180K Configuring Classes 11-13
Step 2. Create a Class
By selecting the Classes icon in the Workbench left pane you can view the
existing Point Classes and create new ones.
Step 2. Create a class:
1. Open the New Class dialog box using any of the following methods:
Method 1. File menu
A. Click the Classes icon in the Workbench directory.
B. Click File on the menu bar.
C. Select New>Object.
Method 2. Popup menu
A. Right-click the Classes icon in the Workbench left pane.
B. Select New from the popup menu.
Method 3.Quickest
Double-click the Classes icon in the Workbench left pane.
Press
Ctrl+N.
Methods to Open the New Class Dialog Box
The New Class dialog box opens using any of the above methods.
11-14 July 2001 GFK-1180K
2. Enter a unique name for the class In the Class ID field.
The Class ID
Is limited to 32 characters.
Can be composed of:
Alphanumeric characters.
Underscores.
Must begin with an alphabetic character.
Cannot have spaces.
3. Click OK.
Result: The Class dialog box displays.
GFK-1180K Configuring Classes 11-15
Step 3. Configure Class Attributes
There are two types of class attributes, CIMPLICTY Attributes and Custom Attributes.
A class developer can enter values for these attributes, which will server as default
values. The object designer can, in some instances, override the default value.
Class attributes can be used to drive the way that objects are created or to store
information.
Note: CIMPLICITY also provides numeric data item attributes that can be used for
numeric expressions. See page 11-36 for details.
See the "Configuring Device Points," "Configuring Virtual Points" and "Configuring
Point View, Limits and Alarms" chapters in the Base System User's Manual, GFK-1180
for information about configuring points, which will be created from data items.
Class
Scripts
String
Expressions
CIMPLICITY
Class
Attributes
Custom
Attributes
Attributes
CIMPLICITY
Numeric
Attributes
Numeric
Expressions
Data Items
CimEdit Screen
3
String
Exp.
String
Exp.
Actions Events
String Exp.=String
Expressions
When you create an attribute, you can specify the:
Instantiation Type for each attribute. Your specification controls a object
designer's options when creating an object. If the attribute is:
Required A user must provide a value for this attribute. Failure to
provide the value will cause object instantiation to fail.
Optional The attribute has a default value in the class, which the user
can override for the object being created. The attribute does
not have to be explicitly specified to create the object.
Static The attribute has a default static value in the class. The value
appears in a read-only field during object configuration. All
objects in this class have the same value for this attribute.
Tabs and layout for the Object dialog box in which a object designer enters the
information.
Class attributes include:
CIMPLICITY class attributes, which display in the Attributes tab of the Class
dialog box. CIMPLICITY class attributes can be edited, duplicated, or deleted as
needed to configure your class.
Custom attributes that you configure to meet class requirements.
11-16 July 2001 GFK-1180K
Tasks to configure class attributes include:
Task 1. Review standard CIMPLICITY class attributes. See page 11-16.
Task 2. Create a custom attribute. See page 11-17.
Task 3. Configure a class attribute. See page 11-18.
Task 4. Configure the attribute's field for the Object dialog box. See page 11-21.
Step 3. Configure Class Attributes
Task 1. Review CIMPLICITY Class Attributes
When you select the Attributes tab in the Class dialog box the default CIMPLICITY
attributes display in the list control box.
Note: The first character in CIMPLICITY class attributes is a $.
Default
CIMPLICITY
attributes begin
with a $.
When a class developer enters a value for the attribute, the value serves as the default for
the corresponding data item(s) and/or in the Object dialog box in which a object designer
enters values.
CIMPLICITY class attributes are:
Class Attribute Provides the:
$ADDRESS Base address for data items.
Note: $ADDRESS can also be used to support address
adjustment expressions. See page 11-41.
$ALARM_CLASS Default alarm class for data items with alarms.
If not specified: Alarms will not be created for the data
items (object points).
Note: The class developer can change
$ALARM_CLASS from Optional to Required to
override this default behavior.
$DESCRIPTION Default description for all data items.
$DEVICE_ID Default Device ID for all data items.
$EU_LABEL Default engineering units label for all data items.
GFK-1180K Configuring Classes 11-17
$LEVEL Default security level for all data items.
$RESOURCE_ID Default Resource ID for all data items.
$SCREEN_ID Default Screen ID for all data items.
Step 3. Configure Class Attributes
Task 2. Create a Custom Attribute
In addition to CIMPLICITY attributes, you can create custom attributes for a class.
Task 1. Create a custom attribute:
1. Click New on the Attributes tab in the Class dialog box.
The New Attribute dialog box displays.
2. Enter a unique name in the Attribute ID field.
Uppercase
alphabetic required
for first character.
Numeric and
Underscores
are allowed.
The Attribute ID:
Is limited to 16 characters.
Can be composed of
Uppercase alphabetic characters,
Numeric characters and
Underscores.
Must begin with an alphabetic character.
Cannot have spaces.
3. Click OK.
Result: An Attribute dialog box displays.
11-18 July 2001 GFK-1180K
Step 3. Configure Class Attributes
Task 3. Configure a Class Attribute Definition
Note: You can configure both CIMPLICITY and custom class attributes. CIMPLICITY
attribute features that cannot be modified display in read-only fields.
You can configure a class attribute by:
Creating a new custom attribute,
Modifying custom attributes or CIMPLICITY attributes and
Duplicating an existing attribute and modifying the duplicated attribute.
Open the Attribute
dialog box.
Duplicate attribute's
properties.
Delete the
attribute.
For a selected
attribute:
Open a New
Attribute dialog
box.
CIMPLICITY
attributes
begin with $.
Custom
attributes.
The top part of the dialog box provides fields for you to define the attribute. Your
definition can provide default values and determines the options available to an object
designer when creating an object from the class.
Task 3. Configure a class attribute definition:
1. Open either a new or existing Attribute dialog box in which you will fill in or
modify the top part.
Read-only for
CIMPLICITY
class attributes.
Field Definition Part of the Attribute Dialog Box: GefTank Class Example
GFK-1180K Configuring Classes 11-19
2. (Optional) Enter the default value for the attribute in the Value field.
Acceptable values:
Must be within the range for the attribute type
Are limited to 80 characters.
Cannot contain the vertical bar '|' character.
3. Select the data type of the value from the Data type drop-down list: Data types
are:
Analog
Boolean
String
4. Select the option from the Instantiation type drop-down list that controls how a
user will deal with the attribute when an object is being created:
Option When an object is created, a user:
Required Must provide a value for this attribute.
Failure to provide a value when creating an object will generate an
error.
Optional Can override a class default value, if there is one. The attribute
does not have to be specified to create the object.
Static Cannot change the value.
All objects of this class will have the same value for this attribute.
5. Check Reference if you want to identify the value of this attribute as the value
of another attribute.
Important: The Value field in the Attribute dialog box must contain the
attribute ID of the value to be referenced.
6. Go to Task 4 to configure the attribute's field layout in the Object dialog box.
11-20 July 2001 GFK-1180K
Example: Configure a Class Attribute Definition
1 Class
Enter and
define an
attribute value
in the Attribute
dialog box.
Defines the field
layout in the
Object dialog
box (next task).
The default entry
appears in an
Object dialog
box.
2 Object
End of example.
GFK-1180K Configuring Classes 11-21
Step 3. Configure Class Attributes
Task 4. Configure the Attribute's Field that displays in the Object
Dialog Box
An object designer configures an object based on the class you are creating in an Object
dialog box. The specifications you make in the Object Builder Group of the class
attribute's Attribute dialog box determine where and how the attribute appears in the
Object dialog box.
Task 4. Configure the attribute's field that displays in the Object dialog box:
1. Open the appropriate Attribute dialog box (if it is not open), in which you will
fill in or modify the fields in the Object Builder box. See page 11-18 for details.
Field Definition Part of an Attribute Dialog Box: GefTank Class Example
2. (Optional) Enter a meaningful description that is up to 20 characters in the
Prompt field.
Your entry appears as the field name for the class attribute in the Object dialog
box.
The class attribute ID appears as the field name if there is no entry.
2. (Optional) Enter a tip up to 80 characters in the Help string field.
Your entry appears as a tool tip in the Object dialog box when the user places
the cursor over the field.
3. (Optional) Select a browser in the Browser type field if you want the user to
have access to a browser in the Object dialog box. When a browser is selected,
the appropriate Browser button will appear to the right of the field in the Object
dialog box. Browser options include:
Option Button that will display
Alarm Class
Resource
Device
Role
Point
11-22 July 2001 GFK-1180K
User
Port
4. Specify the order in which the field will appear on the Object dialog box tab in
the Order field.
Lower numbers appear before higher numbers.
Class attributes with the same order number (for the same tab) are sorted
alphabetically by Prompt (field name).
5. Use the Property page field to specify the tab on which the attribute will
display in the Object dialog box as follows.
Either
Select General which is the default tab or
Enter a new name.
The name you enter will appear as a tab in the Object dialog box.
The General tab has a limit of 8 attributes (fields).
Additional tabs have a limit of 9 attributes each.
6. Click OK or Cancel.
Result:
OK A new class attribute is added to the list of attributes and existing
attributes are modified. I n addition:
Existing objects based on this class are reevaluated to reflect the new
class structure.
You will be prompted to configure new required values for each
existing object.
Expressions that contain an existing attribute are re-evaluated.
Points are modified when a configuration update is performed on the
project.
Cancel Cancels the procedure.
Note: CIMPLICITY attribute fields that cannot be modified display as read-only.
However, when you duplicate a CIMPLICITY class attribute, all of the fields in the
Attribute dialog box for the new attribute can be modified.
GFK-1180K Configuring Classes 11-23
Example: Configure a class attribute for an Object dialog box field.
1 Class
Enter field name,
position and other
specifications
in the Attribute
dialog box.
The field appears in
the Object dialog
box as specified.
2 Object
$DEVICE_ID
(CIMPLICITY Attribute)
Field for
$DEVICE_ID
Attribute
Attribute definition
(previous task).
End of example.
11-24 July 2001 GFK-1180K
Step 4. Configure Data Items
A data item is a definition that becomes a CIMPLICITY point when an object is created
from the class.
Configuring a data item for a class is similar to configuring a CIMPLICITY point. The
dialog boxes that you are accustomed to using to configure device and virtual points are
almost identical to the dialog boxes that you use to configure the point definitions for the
class.
Class
Scripts
String
Expressions
CIMPLICITY
Class
Attributes
Custom
Attributes
Attributes
CIMPLICITY
Numeric
Attributes
Numeric
Expressions
Data Items
CimEdit Screen
4
String Exp.=String
Expressions
Actions Events
String
Exp.
String
Exp.
A data item:
Can be used in any application that supports points, for example:
Database Logger
Event Editor
BCE
Point Control Panel
CimView
Other CIMPLICITY Software Options
Can include a subset of expressions of type: string or numeric. Note that a limited
number of string substitutions and numeric expressions are supported.
Displays in the Workbench right pane as a point with its associated object.
Tasks to configure data items include:
Task 1. Create a data item. See page 11-26.
Task 2. Begin data item configuration. See page 11-27.
Task 3. Take advantage of data item class features including using:
3A. Class attributes for configuration. See page 11-29.
3B. String expressions in data item fields. See page 11-32.
3C. Numeric expressions in data item fields. See page 11-36.
3D. Address adjustment expressions. See page 11-41.
GFK-1180K Configuring Classes 11-25
Example: Data Item to point.
AVERAGE_INFLOW is a data item in the GefTank class.
An object designer creates an object Tank_1 from the GefTank class.
AVERAGE_INFLOW appears as a point in the Workbench right pane either:
In a Tank_1 folder (Tree View display) or as
Tank_1.AVERAGE_INFLOW in other views.
Configure the data
item in the Class
dialog box
1 Class
AVERAGE_INFLOW
Data item
Appears as a point in the
Workbench when an
object is created.
Workbench
Other views.
Workbench
Tree view.
2 Object
AVERAGE_INFLOW
Point
A In the Tree View, the
point displays as a
point in the object
folder.
B In other views, the
point includes its
object in the display.
A
B
End of example.
Note: Usually you will configure a data item that creates one of the several point types
available in CIMPLICITY.
Two additional options are available that reduce memory usage:
Just-in-Time device point type and
Delay-Load device point type.
See page 11-44 for details.
11-26 July 2001 GFK-1180K
Step 4. Configure Data Items
Task 1. Create a Data Item
Each new data item represents a CIMPLICITY point definition. Points are created when
an object is created. The points are associated with the object.
Task 1. Create a data item:
1. Select the Data Items tab in the Class dialog box.
2. Click New.
A New Data Item dialog box opens.
3. Enter a unique name for the Data Item.
Uppercase
alphabetic required
for first character.
Numeric and
Underscores
are allowed.
Point for
object will be
as selected.
New Data Item: Template that wil become a Point for an Object
The Data Item ID:
Is limited to 16 characters.
Can be composed of
Uppercase alphabetic characters,
Numeric characters and
Underscores.
Must begin with an alphabetic character.
Cannot contain spaces.
GFK-1180K Configuring Classes 11-27
3. Check Device or Virtual to create a data item definition that will become a
device or virtual point.
4. Check Analog, Boolean or Text to select the data item class.
Your selection will be the point's class.
5. Click OK.
Result: The Data I tem dialog box opens. The available tabs and options in the dialog
box depend on your Type and Class selections.
Note: You can also duplicate an existing data item and modify it.
Step 4. Configure Data Items
Task 2. Begin Data Item Configuration
The tabs and available options in the Data Item dialog box depend upon your Type and
Class selections in the New Data Item dialog box. This is the same as when you
configure points.
The basic difference between configuring a data item and configuring a point, comes
from the fact that the data item is a template for what could be several points (one per
object) if several objects are created from the Class.
As a result
A value entered in the Data Item dialog box may be:
A static value that applies to all objects or
An expression that anticipates the requirements of the several objects.
The following values are omitted from data item configuration. This is because
typically the class developer will not know the devices or resources that are
configured for the objects in a project.
Instead, the object designer enters the following in the Object dialog box:
Value Comes from the
Device ID $DEVICE_ID CIMPLICITY class attribute.
Resource ID $RESOURCE_ID CIMPLICITY class attribute.
In addition, the object designer specifies:
Alarm Routing The strategy is specified when the object is created.
See page 11-18 for details about the Object dialog box.
See "Configuring Device Points" and "Configuring Virtual Points" chapters in this
manual for details about configuring device and virtual points.
11-28 July 2001 GFK-1180K
Task 2. Begin data item configuration:
Open the Data Item dialog box for a new or existing data item.
Data Item Dialog Box: Device Analog Point Example
Note: The Data Item dialog box does not contain a
Device ID field.
Unique for data items.
Result: You can continue configuration, taking advantage of CI MPLI CI TY class
attributes, string and numeric expressions, where appropriate.
GFK-1180K Configuring Classes 11-29
Step 4. Configure Data Items
Task 3A. Use CIMPLICITY Class Attributes for Configuration
CIMPLICITY class attributes can be used as default global values for data items. This
simplifies data item configuration because you can leave the appropriate fields blank in
the data item dialog box.
Class
Scripts
String
Expressions
CIMPLICITY
Class
Attributes
Custom
Attributes
Attributes
CIMPLICITY
Numeric
Attributes
Numeric
Expressions
Data Items
CimEdit Screen
4
String Exp.=String
Expressions
String
Exp.
String
Exp.
Actions Events
See page 11-16 for a list of CIMPLICITY Class attributes.
11-30 July 2001 GFK-1180K
Example: Use a class attribute ($ADDRESS).
1 Class
A Create a class
attributte if it
doesn't
currently exist..
B Enter the
attribute in a
Data Item field
that allows
string
expressions.
A
B
GFK-1180K Configuring Classes 11-31
2 Object
A The attribute value
displays in the Object
dialog box.
B The attribute value
displays in the Point
Properties dialog box.
Note: In this example
the attribute value
can be changed, but
remains as is.
A
B
End of example.
11-32 July 2001 GFK-1180K
Step 4. Configure Data Items
Task 2B. Use String Expressions in Data Item Fields
There are two types of expressions that you can use in selected data item fields.
Expression Type At the Object Level the
String Substitution strategy in a field that takes string entries is very
similar to the use of variables in CimEdit expressions.
You, the class developer, enter a string variable in a data item
field.
A string value is substituted at the object level. The type of string
you use and where you use it determines whether it can be edited
in the Point Properties dialog box at the object level.
You enter string expressions in fields that accept non-numeric
characters, e.g. the Description field or fields that require point
ID's. See the next page for details.
Numeric See page 11-36 for details for numeric expressions.
You can configure data items to include a subset of expressions based on simple
expression processing. Expressions can be used to set the value of a data item attribute.
String Exp.=String
Expressions
Class
Scripts
CIMPLICITY
Class
Attributes
Attributes
CIMPLICITY
Numeric
Attributes
Data Items
Custom
Attributes
String
Expressions
CimEdit Screen
CIMPLICITY
Variables
Numeric
Expressions
4
String
Exp.
String
Exp.
Actions Events
About String Expressions
You can incorporate simple string substitution in data item fields that use character
strings. You enter a class attribute as a variable in a string expression in the edit field
when you configure the data item.
Available variables include:
All class attributes are available as variables. You can define your own
variables, or you can use the CIMPLICITY attributes.
CIMPLICITY predefined variables, which are:
$OBJECT Object ID, e.g. TANK1.
$ID ID of the data item, e.g. LEVEL.
$CLASS Class ID, e.g. GefTank.
GFK-1180K Configuring Classes 11-33
Use brackets {} to enclose variable values. (Brackets are also used for variables in
CimEdit.)
See the CimEdit Operation Manual, GFK1396, "Using Variables" chapter for detailed
information about variables.
Supported String Substitution for Data Items
String substitution is supported for the following data item attributes, which you enter in
the associated Data Item dialog box field.
For Attribute Supporting String Substitution
All Data Items Description
Safety Point
Screen
Availability Trigger
Measurement Units Label
Derived Data Items Expression
Reset Point
Device Data Items Address
Device ID
Point Alarm Data Items Alarm Message
Alarm Class
Deviation Point
String Substitution Limitations
Nested substitution is not supported.
Example
You have the created the following variables:
VAR1="{VAR2}"
VAR2=HELLO WORLD
And the expression:
{VAR1}
The expression after substitution will be the string {VAR2}.
The expression will not be reevaluated to yield the result HELLO WORLD.
11-34 July 2001 GFK-1180K
Procedure to use a String Expression
To use a string expression in a data item field:
Enter a class attribute or CIMPLICITY variable enclosed in brackets {} in the
appropriate field in the Data Item dialog box.
See page 11-18 for procedures to open an Attribute dialog box.
See page 11-27 for procedures to open a Data Item dialog box.
Result: The string expression or variable will be replaced with the attribute's value at
the object level when an object is configured.
Example: Use a string expression as a point description.
1 Class
A Create a class
attributte if it
doesn't
currently exist..
B Enter the
attribute in a
Data Item field
that allows
string
expressions.
A
B
GFK-1180K Configuring Classes 11-35
2 Object
A The attribute value
displays in the Object
dialog box.
B The attribute value
displays in the Point
Properties dialog box.
Note: In this example
the attribute value
can be changed, but
remains as is.
A
B
End of example.
11-36 July 2001 GFK-1180K
Step 4. Configure Data Items
Task 3C. Use Numeric Expressions in Data Item Fields
There are two types of expressions that you can use in selected data item fields.
Expression Type At the Object Level
String See page 11-32 for string expressions.
Numeric Value in a field that takes numeric expressions is calculated at the
object level. The calculation uses the values of class custom
attributes that are used in the expression.
You configure numeric expressions on the Expressions tab in the
Data Item dialog box. This tab is unique for data items. It does not
appear in the Point Properties dialog box.
Numeric expressions are created with CIMPLICITY numeric data item attributes and can
consist of one or two operands. Operands can be either a constant value or a custom
attribute with a numeric data type.
Class
Scripts
String
Expressions
CIMPLICITY
Class
Attributes
Custom
Attributes
Attributes
CIMPLICITY
Numeric
Attributes
Data Items
Numeric
Expressions
CimEdit Screen
4
String Exp.=String
Expressions
String
Exp.
String
Exp.
Actions Events
GFK-1180K Configuring Classes 11-37
CIMPLICITY Numeric data item attributes available for Numeric
Expressions
CIMPLICITY provides numeric data item attributes that can support numeric
expressions. You can add any of the numeric data item attributes to a data item. Once
added, the attribute can be used in a numeric expression for that data item.
The following CIMPLICITY numeric data item attributes can be used for numeric
expressions.
CIMPLICITY
Numeric Data Item
Attribute
Provides For
$ADDRESS_ADJ Address adjustment Device points
See page 11-41 for details about
address adjustment.
$ALARM_DELAY Alarm delay.
Alarm configuration;
time in seconds
$ALARM_HIGH Alarm high limit Analog points
$ALARM_LOW Alarm low limit Analog points
$CONV_LIMIT_HIGH Second conversion
limit
Analog points
$CONV_LIMIT_LOW First conversion limit Analog points
See "Point Conversions in the
"Configuring Device Points"
chapter in this manual for details
about point conversion.
$DISPLAY_HIGH Display high limit Analog points
$DISPLAY_LOW Display low limit Analog points
$FORMAT_JUST Format justification Analog points
0 = Zero filled
1 = Justify left (default)
2 = Justify right
$FORMAT_PREC Format precision Floating point or Analog points
with EU conversion
$FORMAT_WIDTH Format width Analog points
$LEVEL Security level All point types
$RANGE_HIGH Range high limit Analog points
$RANGE_LOW Range low limit Analog points
$RAW_LIMIT_HIGH Second raw limit Point Conversion / Analog points
$RAW_LIMIT_LOW First raw limit Point Conversion / Analog points
$SETPOINT_HIGH Setpoint high limit Analog points
$SETPOINT_LOW Setpoint low limit Analog points
$TREND_DURATION Trend duration Analog points only; time in
seconds
$TREND_SAMPLES Trend samples
$WARNING_HIGH Warning high limit Analog points
$WARNING_LOW Warning low limit Analog points
11-38 July 2001 GFK-1180K
Procedure to add a Numeric Expression to a Data Item
To add a numeric expression:
1. Select the Expressions tab in the Data Item dialog box.
Data Item Dialog Box Expression Tab: GefTank Class Example
2. Click New
The New Expression box opens.
3. Select an Attribute ID from the drop-down list. The list includes the supported
CIMPLICITY numeric data item attributes. See the previous section.
4. Click OK.
The Expression dialog box opens.
Configured Expression Dialog Box: GefTank Example
GFK-1180K Configuring Classes 11-39
5. Specify the first operand by checking either:
A. Attribute IDSelect the attribute from the dropdown list.
Note: The analog attributes on the Attributes tab are operand
B. NumberEnter a value in the field.
6. (Optional) Select an operator to include a second operand.
Operators include:
-
*
/
+
none
7. (Optional) Specify a second operand by checking either:
A. Attribute IDSelect the attribute from the dropdown list
B. NumberEnter a value in the field.
8. Click OK.
Result: The expression is added to the data item's list of available numeric
expressions.
The numeric expressions provide rules for defining the point properties.
11-40 July 2001 GFK-1180K
Example: Add a numeric expression to a data item.
1 Create a New
Expression
B Select a
CIMPLICITY
numeric attribute
to create a new
expression.
A Click New on the
Expression tab in
the Data Item
dialog box.
A
B
A Class attribute
options for the
expression
operands come
from the
Attributes tab in
the Class dialog
box.
3 Configure
the
Expression
C The
CIMPLICITY
numeric
attribute
appears in the
point's
configured
expression list.
B Expression
operands can
be class
attributes or
numbers.
A
B
B
C
End of example.
GFK-1180K Configuring Classes 11-41
Step 4. Configure Data Items
Task 3D. Use Address Adjustment Expressions
Address adjustment expressions provide a powerful tool that automates applying
addresses to devices at the object level.
Address adjustment expressions are based on the ADDRESS_ADJ expression target.
This function is most useful when a final address is provided for the object by adding the
offset number to the value in the object's Address attribute.
Task 2D. Use address adjustment expressions:
1. Make sure your PLC stores data in contiguous blocks (or in blocks that are
equally spaced apart).
Example
You have two tanks with data mapped in two contiguous blocks.
1
2 3
4
9 10
5
6 7
8
11 12
PLC Addresses Mapped in Two Contiguous Blocks
Block 2: PLC
Addressing
Block 1: PLC
Addressing
%R107 8. Temperature 7
Address adjustment
%R100 1. Level
%R101 2. Input flow rate
%R102 3. Output flow rate
%R103 4. Temperature
%R104 5. Level
%R105 6. Input flow rate
%R106 7. Output flow rate
1
2
3
4
5
6
%Q0 9. Input valve
%Q1 10. Output valve
%Q2 11. Input valve
%Q3 12. Output valve
1
2
3
2. Use class attributes to enable the object designer to enter the base address for
each block as follows:
A. Use the CIMPLICITY $ADDRESS attribute for the first block.
B. Create class attributes for the second and any additional blocks.
Example
An attribute that will be used in address adjustment is named
OUTPUT_ADDR.
C. (Optional) Enter a base address in the Attribute dialog box.
Note: All address adjustment attributes appear as fields in the Object dialog
box. When an object designer creates an object, base addresses can be entered
for that object. If you enter a base address, that address appears as the default in
the Object dialog box. See page 11-18 for details about the Object dialog box.
11-42 July 2001 GFK-1180K
3. Determine the offset for addresses that are above the base address using the
formula.
Offset = PLC Address - Base Address.
Example
5=%R105-%R100
3. Create an address adjustment expression as follows:
A. Select the Expressions tab in the Data item dialog box.
B. Click New.
The New Expression dialog box opens.
C. Select $ADDRESS_ADJ from the drop-down list.
D. Click OK.
The Expression dialog box displays.
E. Check Number and enter the address-offset in the Number field, e.g. 1.
F. Click OK.
GFK-1180K Configuring Classes 11-43
4. Create an additional address adjustment expression as follows:
A. Select the Device tab in the Data Item dialog box.
B. Enter the name of the custom (address adjustment) attribute in brackets in
the Address field, e.g. {OUTPUT_ADDR}.
Data Item Dialog Box Section: Address Adjustment Example
This is necessary to ensure that the custom attribute OUTPUT_ADDR is used
for the base address instead of defaulting to the CIMPLICITY attribute,
$ADDRESS.
C. Select the Expressions tab.
D. Click New.
A New Expression dialog box opens.
E. Select $ADDRESS_ADJ from the drop-down list.
F. Click OK.
The Expressions dialog box opens.
G. Check Number and enter the address-offset in the Number field; e.g. 1.
H. Click OK.
Result: CI MPLI CI TY will automatically assign device points with addresses when
an object designer enters the base address for the one or more configured blocks in
the Object dialog box. The addresses will be calculated based on the adjustments
you specified in the Expression dialog box.
11-44 July 2001 GFK-1180K
Understanding Data Item Options
You can create a data item that will behave like any other device point created in
CIMPLICITY. Within class configuration, you can also create:
Option Definition
Just-in-time Data item point configuration is created by the Point Manager
when an application requests it. When the application is done,
the data item is removed from the Point Manager. It is not
written to the point database.
JIT Data Items can be used in:
CimView,
Point Control Panel,
Trending, and
Scripting.
Delay-load Point is not be loaded into memory in the Point Manager or
Devcom at project startup. Rather the point is loaded into
memory only when it is demanded by an application. When
the point ceases to be demanded it will be unloaded from
memory in the Point Manager and Devcom.
GFK-1180K Configuring Classes 11-45
There are a number of benefits, disadvantages and non-supported functions as defined
below:
Data Item
Benefits Disadvantages
Non-Supported
Functions
Configured
Accessible any time
Quick access
Written to point database
Available in point list
Definition can be
modified
Uses memory in point
database
Project uses more
memory
Configuration updates
can be lengthy on larger
systems
Noneall functions
supported
Just-in-Time
Created on demand when
needed
No memory usage until
point is created
Project uses less disk
space
Point database is reduced
Not available in point
lists
Slowest access
Device points only
Does not reside in point
database
Definition cannot be
modified
Exclusive to classes
Trigger settings and
Alarm options are not
available
Note: Are not recommended
for points that are accessed
often.
Trend buffering
Alarming
Attribute set
Analog deadband
Cannot be used
within another point's
configuration, e.g.
Safety point, Trigger,
Availability Trigger
point, etc.
Cannot be used in a
calculation point
equation
Cannot use another
point within its
configuration, e.g.
Safety point, Trigger,
Availability Trigger
point, etc.
Cannot be marked as
an enterprise point.
Delay-Load
Loaded when needed
No memory usage until
point is loaded
Written to point database
Available in point list
Definition can be modified
Slower access
Configuration updates
can be lengthy on larger
systems
Trigger settings and
Alarm options are not
available
Trend buffering
Alarming
Cannot be used
within another point's
configuration, e.g.
Safety point, Trigger,
Availability Trigger
point, etc.
Cannot be used in a
calculation point
equation
11-46 July 2001 GFK-1180K
Step 5. Write Class Scripts
Class scripts:
Can be created and modified in the CIMPLICITY Program Editor by opening it
through the Class dialog box and
Are stored in the Workbench Scripts folder, with a class$ prefix, as soon as
they are created.
Actions Events
Class
Scripts
String
Expressions
CIMPLICITY
Class
Attributes
Custom
Attributes
Attributes
CIMPLICITY
Numeric
Attributes
Numeric
Expressions
Data Items
CimEdit Screen
5
String
Exp.
String
Exp.
String Exp.=String
Expressions
The class$ script can also be modified in the CIMPLICITY Program Editor by
opening it through the Workbench Scripts folder.
As a result an object designer can use the script editor for editing and debugging of the
scripts.
Tasks to write class scripts include:
Task 1. Create a class script. See page 11-48.
Task 2. Write a class script through the Scripts tab. See page 1149.
GFK-1180K Configuring Classes 11-47
Example: Access a script for a class.
A class named GefTank has a script named level.bcl.
The script resides in the Scripts directory with the name GefTank$Level.bcl.
The script, Level.bcl/GefTank$Level.bcl, can be modified in the CIMPLICITY
Program Editor. You will see the modifications when you open the Program Editor
through either the Class dialog box or the Scripts folder.
Create a script in the
CIMPLICITY Program
Editor through the
Class dialog box.
The script can be
modified in the
CIMPLICITY Program
Editor through the:
A Class dialog box and
B Scripts folder.
1 Class
2 Class/Object
Class and Object
The script is
associated with the
class in the Scripts
folder.
A
B
End of example.
11-48 July 2001 GFK-1180K
Step 5. Write Class Scripts
Task 1. Create a Class Script
You can create scripts that are included with the class and perform as written at the object
level.
Task 1. Create a class script:
1. Click New on the Scripts tab in the Class dialog box.
The New Script Name dialog box opens.
2. Enter a unique name
Numeric and Underscores are
allowed.
A Script name is
Is up to 15 characters.
Can have alphanumeric characters.
Can have underscores.
Cannot have spaces.
3. Click OK.
Result: A CI MPLI CI TY Program Editor window opens.
Note: You can also duplicate an existing script and modify it.
GFK-1180K Configuring Classes 11-49
Step 5. Write Class Scripts
Task 2. Write a Class Script through the Scripts Tab
You can write a class script by:
Creating a new class script
Modifying an existing class script.
Duplicating an existing class script and modifying the duplicated script.
Open the
CIMPLICITY
Program Editor.
Duplicate script's
properties.
Delete the
script.
For a selected
script:
Open a New
Script Name
dialog box.
Task 2. Write a class script through the Scripts tab:
1. Open either a New Script name dialog box or display a selected script in the
Program Editor.
2. Write or modify the script as you would any CIMPLICITY script.
3. Save the modifications.
4. Close the CIMPLICITY Program Editor window.
Result: The script immediately appears in the Workbench Scripts folder as:
Class$Scriptname.bcl
Where
Class$ is the name of the class to which the script belongs.
Scriptname.bcl is the name entered in the New Script Name dialog box.
You can modify the script either through the Scripts folder or through the Class
dialog box.
11-50 July 2001 GFK-1180K
Step 6. Configure Class Actions
Class actions:
Are created through the Class dialog box.
Appear in the Event Editor window when an object is created.
Class
Scripts
String
Expressions
CIMPLICITY
Class
Attributes
Custom
Attributes
Attributes
CIMPLICITY
Numeric
Attributes
Numeric
Expressions
Data Items
Actions Events
CimEdit Screen
6
String
Exp.
String
Exp.
String Exp.=String
Expressions
In the Event Editor, actions:
Are associated with an object. A object designer cannot change the
association.
Cannot be modified. All fields are read-only.
Cannot be deleted.
Can be associated with a non-object event. This enables an object to
instantiate actions that can be called from other events.
Tasks to configure a class action are:
Task 1. Create a class action. See page 11-52.
Task 2. Define a class action. See page 11-53.
GFK-1180K Configuring Classes 11-51
Example: Configure a class action.
A Open an
Action dialog
box through
the Class
dialog box.
B Configure the
action.
1 Class
A
B
A The action is
associated with an
object when the object
is created.
B The associated action
displays in the Event
Editor. It cannot be
modified.
2 Object
A
B
End of example.
11-52 July 2001 GFK-1180K
Step 6. Configure Class Actions
Task 1. Create a Class Action
Task 2. Create a class action:
1. Click New on the Actions tab in the Class dialog box.
The New Action dialog box appears.
2. Enter a unique name for the Action ID.
The Action ID:
Is limited to 16 characters.
Can be composed of
Uppercase alphabetic characters,
Numeric characters and
Underscores.
Must begin with an alphabetic character.
Uppercase
alphabetic required
for first character.
Numeric and
Underscores
are allowed.
3. Click OK.
The New Action dialog box opens.
GFK-1180K Configuring Classes 11-53
Step 6. Configure Class Actions
Task 2. Define a Class Action
You can define a class action by:
Creating a new class action.
Modifying an existing class action.
Duplicating an existing class action and modifying the duplicated action.
Open the New
Action dialog box.
Duplicate action's
properties.
Delete the
action.
For a selected
action:
Open a New
Action dialog
box.
All CIMPLICITY action types (found in the Event Editor) are available except for:
Alarm Lookup and
Recipe Upload/Download.
The difference between configuring a class action and a standard action is that you:
Select a data item instead of a point ID when you configure an action that
requires a point ID.
The CIMPLICITY $OBJECT variable is automatically entered when you select
the data item.
Note: The user can associate a non-object event with an object action. This allows an
object to instantiate actions that can be called from other events.
11-54 July 2001 GFK-1180K
Task 2. Define a class action:
1. Open a new or existing Action dialog box.
Example
2. Select an action from the list of available actions.
Actions available for classes include:
Log Only
Point Alarm Acknowledge
Point Alarm Disable
Point Alarm Enable
Run Script
Set Point
Source Transition Set
Transition Set
3. Fill in the fields that display, based on the selected action. See page 11-56 for
supported string substitution for action fields.
Your entries are based on the class configuration
Example
A. If a Point ID field displays, e.g., for a Set Point action:
i. Click the Browser button to the right of the Point ID field.
The Select a Data Item browser appears displaying the list of data items
created for the class.
ii. Select a Data Item.
iii. Click OK.
GFK-1180K Configuring Classes 11-55
The CIMPLICITY $OBJECT variable appears in the Point ID field
before the data item as follows:
{$OBJECT).DataItem
Data Item Browser
Automatically entered
when a Data Item is
selected.
Data Item
B. If a Run Script action is chosen:
i. Click the Browser button to the right of the Script name field.
The Select a Script File browser displays the scripts that have been
written for the class.
ii. Select a script to associate with the action.
iii. Click OK.
Result: The name of the class script appears in the Script name field.
Script written for the class.
11-56 July 2001 GFK-1180K
4. Click OK.
Result: The action, which is modified or created, displays on the Actions tab in the
Class dialog box.
Supported String Substitution for Action Fields
String substitution is supported for the following action fields, which you enter in the
associated Action dialog box field.
Point ID.
Resource ID.
Point value.
See page 11-33 for limitations when using string substitutions.
GFK-1180K Configuring Classes 11-57
Step 7. Configure Class Events
Class events provide a wide degree of flexibility for changing the business rules of a
system.
Actions
Class
Scripts
String
Expressions
CIMPLICITY
Class
Attributes
Custom
Attributes
Attributes
CIMPLICITY
Numeric
Attributes
Numeric
Expressions
Data Items
CimEdit Screen
Events
String
Exp.
String
Exp.
7
String Exp.=String
Expressions
Class events:
Are created through the Class dialog box.
Appear in the Event Editor window when an object is created. In the Event
Editor, events:
Are associated with an object. A object designer cannot change the
association.
Cannot be modified. All fields are read-only.
Cannot be deleted.
Creating class events is similar to creating events in the Event Editor. All existing event
types that are supported in the event editor are available for class event configuration.
Tasks to configure class events include:
Task 1. Create a class event. See page 11-59.
Task 2. Configure class events. See page 11-60.
11-58 July 2001 GFK-1180K
Example: Use a class event.
A Open an Event
dialog box
through the
Class dialog
box.
B Configure the
event.
1 Class
A
B
A The event is
associated with an
object when the
object is created.
B The associated
event displays in the
Event Editor. It
cannot be modified.
2 Object
A
B
End of example.
GFK-1180K Configuring Classes 11-59
Step 7. Configure Class Events
Task 2. Create a Class Event
Task 2. create a class event:
1. Click New on the Events tab in the Class dialog box.
The New Event dialog box appears.
2. Enter a unique name for the Event ID.
Uppercase
alphabetic required
for first character.
Numeric and
Underscores
are allowed.
The Event ID:
Is limited to 16 characters.
Can be composed of
Uppercase alphabetic characters,
Numeric characters and
Underscores.
Must begin with an alphabetic character.
Note: You can also duplicate an existing event and modify it.
11-60 July 2001 GFK-1180K
Step 7. Configure Class Events
Task 2. Configure a Class Event
Task 2. Configure a class event:
1. Open an Event dialog box for a new or selected event.
2. Enter basic configuration for the class event.
A. Select the Events tab.
B. Select an Event type.
All of the event types available in the Events folder are available for a class
event. Event types are:
Alarm Acknowledged
Alarm Deleted
Alarm Generated
Alarm Reset
Point Change
Point Equals
Point Transition High
Point Transition Low
Point Unavailable
Point Update
Run Once
Timed
See "CIMPLICITY Basic Control Engine Event Editor and BCEUI
Operation Manual, GFK-1282, for a description of each of the event types.
C. Fill in the fields that display, based on the selected event. See page 11-63
for supported string substitutions for event fields.
Example
The Alarm Acknowledged event type is selected. Configuration
includes:
i. Click the Browser button to the right of the Alarm ID field.
The Select a Data Item browser appears displaying the list of data items
displayed for the class.
B. Select a Data Item.
C. Click OK.
GFK-1180K Configuring Classes 11-61
D. The CIMPLICITY $OBJECT variable appears in the Point ID field
before the data item as follows:
{$OBJECT).DataItem
Note: You can enter a string expression directly in the field.
E. (Optional) Select or enter a Resource ID.
F. (Optional) Select or enter an alarm class in the Class ID field.
3. Select actions that will be associated with the class event.
A. Select the Actions tab in the Event dialog box.
B. Open an Action-Event dialog box by using any of the same methods you
used to open the Event dialog box (1 in this procedure).
C. Click the Browser button to the right of the Action ID field.
The Select an Action browser opens displaying the actions that have been
created for the class.
D. Select an action that will be associated with the event.
11-62 July 2001 GFK-1180K
E. Click OK.
The action appears in the Action ID field.
F. Check Log Flag to have the action logged to a database table.
G. Click OK.
The action appears in the list of actions associated with the event.
H. Specify the sequence in which the event's actions occur by using the Move
up and Move down buttons to place the actions in the order you want
them to occur.
4. Select the Advanced tab in the Event dialog box.
5. Configure advanced specifications the same as you configure them for an event
in the Events folder.
5. Click OK.
Result: When an object is created from the class, the event appears in the
CI MPLI CI TY Event Editor window as:
ObjectName.EventID
Where
ObjectName is the name of the object that has been created.
EventID is the name entered in the New Event dialog box.
GFK-1180K Configuring Classes 11-63
Supported String Substitution for Event Fields
String substitution is supported for the following event fields, which you enter in the
associated Event dialog box field.
Point ID.
Alarm ID.
Resource ID.
Alarm Class.
Point Value.
See page 11-33 for limitations when using string substitutions.
11-64 July 2001 GFK-1180K
Step 8. Configure a Class CimEdit Screen
In addition to creating the components that will enable an object designer to quickly
create an object from a class (e.g. points, events, actions and scripts) you can create a
class CimEdit screen which, when used for an object, will provide an operator with the
necessary visual interface.
Class
Scripts
String
Expressions
CIMPLICITY
Class
Attributes
Custom
Attributes
Attributes
CIMPLICITY
Numeric
Attributes
Numeric
Expressions
Data Items
CimEdit Screen
8
String Exp.=String
Expressions
String
Exp.
String
Exp.
Actions Events
When you configure a class CimEdit screen an object designer can drag an existing
object from the Workbench to a new CimEdit screen.
The source object from the class CimEdit screen appears on the new screen. Object
values are substituted for variables, e.g. $OBJECT, that were configured on the source
screen.
Tip: It is recommended that you configure the following in the order they are listed:
1. Other class components.
2. One object that you can use to test the screen you are creating.
3. The class CimEdit screen.
Important: This step provides an overview of how to configure a CimEdit screen for a
class. It assumes that you are familiar with CimEdit configuration, which is essential for
creating an effective class CimEdit screen. For details about CimEdit configuration, see
the "CimEdit Operation Manual," GFK-1396.
Tasks to create a class CimEdit screen for a class include:
Task 1. Place the required objects on the screen. See page 11-65.
Task 2. Group the objects into a top-level group. See page 11-66.
Task 3. Enter class specifications for the top-level group. See page 11-68.
Task 4. Apply class attributes (variables) to CimEdit objects within the top-level
group. See page 11-71.
Task 5. Associate the CimEdit screen with its class. See page 11-74.
GFK-1180K Configuring Classes 11-65
Step 8. Configure a Class CimEdit Screen
Task 1. Place the required objects on a screen.
You can use any of the thousands of CimEdit objects on a class CimEdit screen. The type
and number of objects you place on the screen depends on the class requirements..
Tip: Configure the other Before you configure a Class CimEdit screen, configure the
Example: Objects placed on a Class CimEdit screen.
Objects Placed on a CimEdit Screen: Geftank Class Example
Text
Trend ActiveX
Tank group
object from the
Object Explorer
Text
End of example.
11-66 July 2001 GFK-1180K
Step 8. Configure a Class CimEdit Screen
Task 2. Group the Objects.
When you group the objects you create a new object called a group object. This group
becomes the source object for the class object graphic that appears on object CimEdit
screens.
Task 2. Group the objects:
1. Click the Select button on the CimEdit toolbar.
2. Draw a box around all of the objects as follows.
A. Hold the left mouse button down.
B. Drag the cursor around all of the objects to be included in the group.
A gray dotted line appears around the objects.
Selecting
objects in
CimEdit.
GFK-1180K Configuring Classes 11-67
3. Release the left mouse button.
The objects are selected.
4. Click the Group button on the CimEdit toolbar.
Result: The individual objects are grouped together into a top-level group object.
Object
group
See the "Creating a Preliminary Layout" chapter in the CimEdit Operation
Manual, GFK-1396, for other methods to create groups.
11-68 July 2001 GFK-1180K
Step 8. Configure a Class CimEdit Screen
Task 3. Configure the Top-level Group Object
A CimEdit class group object requires a name. The class group object becomes the
source for graphics that are created for CIMPLICITY class objects.
In addition, a variable must be assigned to the class (group) object that CIMPLICITY
will substitute with the appropriate (class) object name.
Task 3. Configure the top-level group object:
1. Open the Object - Group Properties dialog box as follows:
A. Right-click the group object.
B. Select Properties from the popup menu.
2. Name the top-level group object as follows.
A. Select the General tab.
B. Enter a name, e.g. object, in the Name Field.
C. Click Apply.
(Object) displays on the title bar of the Properties - Group dialog box.
1 Enter an
Object name.
2 Click Apply.
3 The name displays on the
Title bar.
Name a Group Object: GefTank Class Example
3. Assign the CIMPLICITY $OBJECT variable to the top level group object as
follows:
A. Select the Variables tab in the Properties - Group dialog box.
B. Enter $OBJECT in the Variable field. See page 11-32 for details about
$OBJECT.
GFK-1180K Configuring Classes 11-69
C. Check Public.
D. Click OK.
Result: When an object that is created from the class is dragged into CimEdit, a class
object graphic is created. The name of the object is substituted for {$OBJ ECT}in
expressions during runtime.
11-70 July 2001 GFK-1180K
Example: Source and class object names used.
1 Source Object Name
Enter a name for the
group object in the
source object's
Properies dialog box.
B Object
The name displays
on the Class Object
tab in the object's
Properties dialog
box.
A Class
A
B
2 Object Name
B Object
The object name
displays on the
Variables tab in the
object's Properties
dialog box.
Enter $OBJECT on
the Variables tab in
the source object's
Properties dialog
box.
A Class
A
B
End of example.
GFK-1180K Configuring Classes 11-71
Step 8. Configure a Class CimEdit Screen
Task 4. Assign Properties to Objects within the Group
You can assign expressions and variables to a group of objects and objects that are
included in the top-level group the same way you assign them on any CimEdit screen.
The values you enter are values from the Class configuration, e.g. data items that become
point IDs when an object is created from the class.
Task 4. Assign properties to objects within the group:
1. Put the top level group in Group Edit mode as follows:
A. Select the top-level group.
B. Click the Group Edit button on the CimEdit toolbar.
The Container toolbar appears. You can now select any object in the group.
If the object is a nested group, you can configure or open that group.
2. Right-click a group or object to which you want to attach an expression.
3. Select Properties on the popup menu.
Container toolbar
4. Select the appropriate tab for configuration.
5. Enter {$OBJECT}.data item
Where
{$OBJECT} references the object that is created from the class.
Data item specifies the class data item that will become a point that is
associated with the class object.
11-72 July 2001 GFK-1180K
Example
{$OBJECT}.LEVEL
5. Click Apply or OK.
6. Follow the same procedure to create as many objects as should be available to
an object designer.
Result: When a class object is dragged into CimEdit the selected class object
graphic will include, but not display, the configuration. During runtime CimView
substitutes the class object name for {$OBJ ECT}in order to use the object's point
I D.
GFK-1180K Configuring Classes 11-73
Example: Create a source object expression.
1 Class
A Apply class
attributes and data
items to CimEdit
object expression
fields in the source
Properties dialog
box.
2 Object
Configuration is:
B Not visible in the
class object
dialog box.
C Controls the
CimView display.
A
B
C
End of example.
11-74 July 2001 GFK-1180K
Step 8. Configure a Class CimEdit Screen
Task 5. Associate the Screen with its Class
You can associate the CimEdit screen with the class at any time during configuration.
You simply enter the screen name on the General tab in the Class dialog box.
Task 5. Associate the CimEdit screen with its class:
1. Open the Class dialog box for the class with which the screen will be associated.
2. Select the General tab.
3. Enter the CimEdit screen name in the Graphics file field that will be associated
with the class
The selected CimEdit screen contains the source objects that are available to
object designers.
4. Enter the name, in the Default Graphic field, of the CimEdit object that appears
as the default when a class object is dragged to a new CimEdit screen.
CimEdit file that
contains class
object graphics.
Graphic that gets
placed when an
object is dragged
to a new CimEdit
screen.
Result: When an object that is created from the class is dragged from the
Workbench into a new CimEdit screen, a class object graphic, which is linked to
the class source graphic appears.
An object designer can select another object in the default object's Properties dialog
box.
GFK-1180K Configuring Classes 11-75
Example: Use class CimEdit screens with more than one object.
Object Name:
Output Valve
Object Name:
Object
A
A Configure
objects on
class CimEdit
screen.
B
1 Class
B Select Output
Valve as the
default graphic.
11-76 July 2001 GFK-1180K
2 Object
A The default
CimEdit object
appears when
a class object
is dragged to a
new screen.
B Object
designers
can select a
different
graphic on
the Class
Object tab.
A
B
End of example.
GFK-1180K Configuring Classes 11-77
Step 9. Create a Class Help File
You can associate a custom help (.hlp) file that is created using a third party tool with a
class. The help file will assist object designers when they are configuring point objects
based on the point class.
In order to make the help file specific to the class you are creating, it is recommended
that you write the help file after you configure the other class components.
Note: Refer to the documentation from your help-based software for details about
creating custom help files.
Compatible software sources include, but are not limited to:
RoboHELP.
Doc-To-Help.
Step 9. Associate a custom help file with a class:
1. Select the General tab in the Class dialog box.
2. Enter the name of the help file in the Help file field.
Result: When an object designer presses F1 or clicks Help in the Object dialog
box, the table of contents for the specified help file appears.
11-78 July 2001 GFK-1180K
Step 10. Export or Import a Class
The power of the class becomes particularly apparent when you export a class from one
project and import it into another.
Tasks include:
Task 1. Export a class to a .soc file. See page 11-78.
Task 2. Import a class. See page 11-79.
Step 10. Export or Import a Class
Task 1. Export a Class
You can export a point class using the class popup menu options.
Exported point class files:
Have a .soc extension
Can be imported into other CIMPLICITY projects.
To export a point class:
1. Right-click the Classes icon in the Workbench left pane.
2. Select Export from the popup menu.
3. Navigate to the location where you will save the point class file.
4. Enter <ClassName>.soc
Where
<ClassName> is the name of the class.
.soc is the class file extension.
GFK-1180K Configuring Classes 11-79
4. Click Save.
Result: CI MPLI CI TY includes the class components in the .soc file as follows:
Component Folder Retrieved from:
Class configuration Classes
Scripts (.bcl) files Scripts
CimEdit (.cim) files Screens
.soc File
Attributes
Class
Configuration
When a .soc file is exports, CIMPLICITY gathers the
class components from the Workbench.
Data Items
Scripts
Actions
Events
.bcl files
.cim file
A class developer can now modify the class to meet any different requirements for the
project.
An object designer can immediately create objects with associated CimEdit/CimView
screens.
Step 10. Export or Import a Class
Task 2. Import a Class
You can import a point class that has been exported to a .soc file into another
CIMPLICITY project using the class popup menu options.
To import a point class to a project:
1. Right-click the Classes icon in the Workbench left pane.
2. Select Import from the popup menu.
The Open dialog box opens.
3. Navigate to the location of the point class .soc file that will be imported.
11-80 July 2001 GFK-1180K
4. Double-click the selected .soc file.
The Workbench displays.
5. Press F5 to refresh the screen.
Result: CI MPLI CI TY distributes the .soc file components as follows:
Component Folder Distributed to:
Class configuration Classes
Scripts (.bcl) files Scripts
CimEdit (.cim) files Screens
.soc File
Attributes
Class
Configuration
When a .soc file is imported, CIMPLICITY distributes the class
components in the Workbench.
Data Items
Scripts
Actions
Events
.bcl files
.cim file
A class developer can now modify the class to meet any different requirements for the
project.
An object designer can immediately create objects with associated CimEdit/CimView
screens.
GFK-1180K Configuring Classes 11-81
Definitions for Classes Terminology
Following are some definitions that are useful in understanding point classes and objects.
Attribute
A category of information to which a value will be assigned. The category is the general
information, while the value is the more specific information.
Example:
1. An attribute called 'Manufacturer' is configured, and
2. When the object is created, the value of the Attribute 'Manufacturer' is specified
as 'General Electric'.
Class
An object type: a group of objects that have the same properties, operations, and
behaviors. In this case, the class is defined for configuring a group of points.
Class developer
Person responsible for planning and building a class. The Class developer will determine
the application for which the class will be used and then accordingly plan the associated
attributes, data items and graphics.
Data Item
A data item is a template for a point definition. A data item becomes a CIMPLICITY
point when the class is instantiated into an object.
Instantiation
Producing a particular object from its point class template. This involves allocation of a
structure with the types specified by the template and initialization of attributes with
either default values or those provided by the user.
Just-in-Time Data Item
Just-in-Time (JIT) data items are not written to the point database when an object is
instantiated; rather, the point configuration is created on demand. JIT data items are
exclusive to point classes.
Object
In object-oriented design or programming, a self-contained item with instructions for the
operations to be performed on it. In this case, a point object that will conform to the point
class template for all configured data items, attributes, and graphics.
Object Developer
Person who will create an object by assigning values to the class attributes and select
associated graphics from the graphics library in order to support an application.
11-82 July 2001 GFK-1180K
Operator
Person who will use the data and view the graphics screens from the instantiated object as
an integral part of monitoring and maintaining an application.
Classes can contain two member types:
Data Items
Configured data items
Just-in-time (JIT) data items
Attributes
CIMPLICITY attributes.
Custom attributes.
GFK-1180K 12-1
Configuring Class Objects
About Class Objects
Class objects provide an easy way to do complex configuration for one or more objects
that are similar. Class objects, which are based on a Class template, can include pre-
configured attributes, points, events, actions and scripts.
When creating a class object, an object designer simply needs to specify the values that
pertain to that class object. Once specified, the class object's features achieve full status
within a CIMPLICITY project.
For example, class object points behave as any other points with the same type of
configuration; class object events function the same as any other similar events.
1 A class (.soc file)
can have several
components
including a
CimEdit screen
and help file.
2 One or more
objects can be
created from the
class.
Objects include
"instantiated"
parts that are
included in the
class.
Class
Attributes
Data Items
Events
Actions
Scripts
CimEdit
Screen
CimEdit
Screen
Object 1
Attributes
Points
Events
Actions
Scripts
CimEdit
Screen
Object 2
Attributes
Points
Events
Actions
Scripts
CimEdit
Screen
Object 3
Attributes
Points
Events
Actions
Scripts
Although class object features behave the same as their non-class counterparts,
CIMPLICITY makes it easy for the object designer (or any project designer) to locate
features for any class object. CIMPLICITY attaches the object name to the front of the
feature name.
12-2 July 2001 GFK-1180K
ExampleParts of a Class Object Point Name
Two points that display in the Workbench Points folder are:
Tank_1.TANK_LEVEL
Tank_2.TANK_LEVEL
Where
Tank_1 is a class object and
TANK_LEVEL is a data item attached to Tank_1.
Tank_2 is a class object and
TANK_LEVEL is a data item attached to Tank_2.
Important: Before you can configure a class object, a class must be created. If the class
exists, but is not in the current project, you simply need to import it into the project.
Note: The exceptions to the rule are data items that have the Just-in-Time (JIT) option
checked: JIT points are not created until requested by an application.
See page 12-5 for details about importing a class into a project.
See "Configuring Point Classes" for information and instructions about creating a class
and about Just-in-Time points.
Class Object Definitions
Definitions that are useful for understanding point classes and objects include:
Attribute A category of information to which a value will be assigned.
The category is the general information, while the value is the
more specific information.
Example
1. An attribute called Manufacturer is configured, and
2. When the object is created, the value of the attribute
Manufacturer is specified as General Electric.
Data Item A data item is an item in the class template that contains a
point definition. A data item becomes a CIMPLICITY point
when the class is instantiated into an object. See the previous
example, "Parts of a Class Object Point Name."
Instantiation Producing a particular object from its point class template.
This involves allocation of a structure with the types specified
by the template and initialization of attributes with either
default values or those provided by the user.
Just-in-Time Data Item Just-in-Time (JIT) data items are not written to the point
database when an object is instantiated; rather, the point
configuration is created on demand. JIT data items are
exclusive to classes.
GFK-1180K Configuring Class Objects 12-3
Reviewing a Class to Object Evolution (Overview)
The following diagram illustrates the process when an object is instantiated.
1. A Class Developer creates a class. Class features may include:
Attributes.
Data items (object points).
Events.
Actions and/or
Scripts.
1
Scripts apply to
all objects in the
class.
Attributes, Points, Events, Actions
can be customized for each object if the
class configuration allows it.
12-4 July 2001 GFK-1180K
2. An Object Designer creates and configures one or more objects based on the class.
Configuration begins in the Object dialog box.
How many and the content of fields that ask for specifications specific to the
object being configured depend on the class configuration.
Example: Class Object Dialog Box
The tabs and fields
come from the
Class configuration.
GFK-1180K Configuring Class Objects 12-5
Class Object Configuration
Creating a class object is straight-forward. Because the object is based on a class
template, most of the configuration is already done.
Following are steps to configure one or more class objects.
Step 1. Import a class into your project.
Step 2. Create a class object.
Step 3. Assign values to the class object.
Step 4. Add the class object to a project.
Step 5. Display class object graphics in CimEdit/CimView.
Step 1. Import a Class into your Project
If the class you want to work with is already in the project, go to Step 2.
You can import a class into a project if the project you are working in is different project
from the one in which the class was created.
1. Right-click the Class icon in the Workbench left pane.
2. Select Import from the popup menu.
The Open dialog box appears.
3. Browse for the .soc file for the class you want to import.
Note: When the class developer exported the class, CIMPLICITY created a
.soc file with the name specified by the class developer. The .soc file contains
the class configuration including:
Specifications made in the Class dialog box (e.g. attributes, data items
(object points), events and actions).
CimEdit graphic class objects.
Scripts.
12-6 July 2001 GFK-1180K
4. Click Open in the Open dialog box when you find the file.
Result: The class appears in the Class folder. Scripts that have been written for the
class appear in the Scripts folder.
1 An object's class displays in the Classes folder.
2 The class scripts display in the Scripts folder.
1
2
GFK-1180K Configuring Class Objects 12-7
Step 2. Create a Class Object
1. Open the New Object dialog box using any of the following methods.
Method 1 File menu
A. Select the Objects icon in the Workbench left pane.
B. Click File on the menu bar.
C. Select New>Object from the menu.
Method 2 Popup menu
A. Right-click the Objects icon in the Workbench left pane.
B. Select New from the popup menu.
Method 3Quickest
Double-click the Objects icon in the Workbench left pane.
Press
Ctrl+N.
Methods to Open the New Object Dialog Box
The New Object dialog box displays when you use any of the above methods.
2. Type a unique name for the object in the Object ID field.
The Object ID:
Must be no more than 15 characters in length
Can contain alphanumeric characters and underscores and
Must begin with an alphabetic character.
12-8 July 2001 GFK-1180K
3. Click the Browse button to the right of the Class ID field to find the class
that will be used as the template.
Note: If a class must be created, click and select New from the popup menu.
See the "Configuring Classes" chapter in this manual for details about creating
a class.
4. Click OK.
Result: The Object properties dialog box displays.
Step 3. Assign Values to the Class Object
The type of information available to you depends on the attribute properties created for
the class.
When you create a class object, an Object dialog box that reflects the class configuration
opens. (The object ID displays in the dialog box's title bar.)
The class object adheres to specified requirements based on the class definitions. You
assign the values of these requirements in the Object dialog box.
Customized class features that display in the dialog box can include:
Customized Feature Description
Fields The fields that display and whether or not they are
writeable come from the class configuration.
Default Entries Any default entries in fields come from the class
configuration.
Tabs The Object dialog box displays:
A General tab (default).
An Alarm Routing tab if an alarm has been
specified for a data item.
Note: You can also configure alarm routing in
the Point Properties dialog box for any of the
object's points.
Any tab that a Class developer has specified
when creating the layout to the class' Object
dialog box.
GFK-1180K Configuring Class Objects 12-9
Class Object Dialog Box: Possible Tabs
1 General tab is the
default tab.
2 Alarm Routing displays if
any Class data item
(Object point) has alarms.
3 Other tabs display (and
are named) based on
class configuration.
1
2
3
Step 3. Assign values to the class object:
Enter values in the Object dialog box fields that define the specific criteria for
the class object that is being configured.
When appropriate, the Browse buttons that appear throughout CIMPLICITY, display to
aid you search for the correct entries.
Option Browse Button that will display
Alarm Class
Resource
Device
Role
Point
User
Port
12-10 July 2001 GFK-1180K
Step 4. Add a Class Object to a Project
When all of the required values have been assigned and any optional values to support
your class object, add the class object to your project.
Step 4. Add a class object to project:
Click OK in the Object Properties dialog box.
Result: CI MPLI CI TY takes the values you enter in the Object dialog box and applies
them to the appropriate feature in CI MPLI CI TY, e.g. points, alarms. You can also do
more specific configuration throughout the Workbench.
Important: You will not be able to complete a tab's configuration until you fill in all of
the required fields. If you try, an error message appears telling you that a value for an
attribute is required. This message continues to appear when you attempt to exit the
dialog box until all required fields are filled in.
GFK-1180K Configuring Class Objects 12-11
Example: Class object added to a Project
1 Tank_1 is a class object.
1
2 Tank_1 class object points display in the Workbench Points folder.
2
12-12 July 2001 GFK-1180K
3 Tank_1 events display in the Event Editor.
4 Tank_1 actions display in the Event Editor.
3
4
5 Tank_1 class (GefTank) scripts display in the Scripts folder.
5
Note: CIMPLICITY puts scripts in the Scripts folder when written during class
configuration.
End of example.
GFK-1180K Configuring Class Objects 12-13
Step 5. Display Class Object Graphics in CimEdit/CimView
1. Open a CimEdit screen.
The CimEdit screen can either be a new or existing screen.
2. Select the class object in the Workbench right pane.
3. Drag the object onto the CimEdit screen.
The default graphic for the class displays.
4. Right-click the class object graphic.
5. Select Properties from the popup menu.
The Properties - Class Object dialog box opens.
6. Select the Class Object tab.
Project with which
the class object is
associated.
Selected class
object (read/write).
Class that contains
the CimEdit graphic
(read-only).
Selected class
object graphic
(read/write).
7. Configure the Class Object tab as follows:
A. (Optional) Enter the ID for any object in the class in the Object ID field if
you want to associate the graphic with a different object from the one
dragged onto the CimEdit screen.
Tip: Click the Browser button to the right of the Object ID field to
display a list of all of the objects in the class.
B. (Optional) Select any class graphic in the Graphic Name field if you want
to use a class graphic that is different from the default.
The Graphic Name field contains a list of all of the graphics that have
been developed for the class. Any graphic can potentially be applied to any
object in the class.
8. Click OK.
Result: The graphic will adhere to your specifications as follows:
1. During runtime the graphic will represent the values of the selected class
object.
2. The graphic will change to the graphic you selected, if it is different from
the default, as soon as you close the Properties - Class Object dialog box.
12-14 July 2001 GFK-1180K
Example: Change the Class Object Graphic
Example: Change the Class Object Graphic
1 A tank is the default
graphic for the GefTank
class.
2 An Output Valve graphic is
selected in the Graphic
Name field in the
Properties - Class Object
dialog box.
3 The Output Valve graphic
displays when the dialog
box closes (or Apply is
clicked).
End of example.
GFK-1180K 13-1
Using System Points
About System Points
CIMPLICITY HMI provides you with several system points that you can use any where
in your project including:
Event Manager
CimEdit
CimView
Point Control Panel
Each system point, which is Read only, is automatically updated by CIMPLICITY HMI.
The default update time is every 60 seconds. To see the value of any one, all you have to
do is select it for display.
$ALARM.ACKED $PROJECT.AVAILABLE
$ALARM.ACTIVE $PROJECT.COMPUTER
$ALARM.TOTAL $PROJECT.DATE.AMPM
$ALARM.UNACKED $PROJECT.DATE.DAY
$CLASS_<Alarm class name>.ALARMS $PROJECT.DATE.DAYOFWEEK
$CLASS_<Alarm class name>.UNACKED $PROJECT.DATE.DAYOFYEAR
$LOCAL.COMPUTER $PROJECT.DATE.HOUR
$LOCAL.DATE.AMPM $PROJECT.DATE.HOUR12
$LOCAL.DATE.DAY $PROJECT.DATE.MINUTE
$LOCAL.DATE.DAYOFWEEK $PROJECT.DATE.MONTH
$LOCAL.DATE.DAYOFYEAR $PROJECT.DATE.SECOND
$LOCAL.DATE.HOUR $PROJECT.DATE.SECONDOFDAY
$LOCAL.DATE.HOUR12 $PROJECT.DATE.WEEK
$LOCAL.DATE.MINUTE $PROJECT.DATE.YEAR
$LOCAL.DATE.MONTH $PROJECT.DATETIME
$LOCAL.DATE.SECOND $PROJECT.DEVICES
$LOCAL.DATE.SECONDOFDAY $PROJECT.LOGGEDIN
$LOCAL.DATE.WEEK $PROJECT.USERS
$LOCAL.DATE.YEAR $ROLE
$LOCAL.DATETIME $ROLE.LEVEL
$LOCAL.WINUSER $USER
$PROJECT $USER.ALARMS
13-2 CIMPLICITY HMI Base System User's ManualJuly 2001 GFK-1180K
$ALARM.ACKED
Point Type Server Point
Data Type UDINT
Access Read only
Description Total Alarms acknowledged
$ALARM.ACTIVE
Point Type Server Point
Data Type UDINT
Access Read only
Description Total active alarm count
$ALARM.TOTAL
Point Type Server Point
Data Type UDINT
Access Read only
Description Total alarm count
$ALARM.UNACKED
Point Type Server Point
Data Type UDINT
Access Read only
Description Total alarms unacknowledged
$CLASS_<Alarm class name>.ALARMS
Point Type Server Point
Data Type UDINT
Access Read only
Description Alarm count by selected class
$CLASS_<Alarm class name>.UNACKED
Point Type Server Point
Data Type UDINT
Access Read only
Description Unacknowledged alarm count by selected class
$LOCAL.COMPUTER
Point Type Local Point
Data Type STRING (15)
Access Read only
Description Local computer name
GFK-1180K Using System Points 13-3
$LOCAL.DATE.AMPM
Point Type Local Point
Data Type BOOL
Access Read only
Description 0=AM; 1=PM
$LOCAL.DATE.DAY
Point Type Local Point
Data Type USINT
Access Read only
Description Current day in the month (1-31)
$LOCAL.DATE.DAYOFWEEK
Point Type Local Point
Data Type USINT
Access Read only
Description Current day in the week (1-7); 1=Sunday
$LOCAL.DATE.DAYOFYEAR
Point Type Local Point
Data Type UINT
Access Read only
Description Current day in the year (1-366)
$LOCAL.DATE.HOUR
Point Type Local Point
Data Type USINT
Access Read only
Description Current hour in the day (0-23)
$LOCAL.DATE.HOUR12
Point Type Local Point
Data Type USINT
Access Read only
Description Current hour in the day (1-12)
$LOCAL.DATE.MINUTE
Point Type Local Point
Data Type USINT
Access Read only
Description Minutes past the hour (0-59)
13-4 CIMPLICITY HMI Base System User's ManualJuly 2001 GFK-1180K
$LOCAL.DATE.MONTH
Point Type Local Point
Data Type USINT
Access Read only
Description Current month of the year (1-12); 1=January
$LOCAL.DATE.SECOND
Point Type Local Point
Data Type USINT
Access Read only
Description Second past the minute (0-59)
$LOCAL.DATE.SECONDOFDAY
Point Type Local Point
Data Type UDINT
Access Read only
Description Second past midnight (0-86399)
$LOCAL.DATE.WEEK
Point Type Local Point
Data Type USINT
Access Read only
Description Current week in the year (1-52)
$LOCAL.DATE.YEAR
Point Type Local Point
Data Type UINT
Access Read only
Description Current year (1970-2039)
$LOCAL.DATETIME
Point Type Local Point
Data Type UDINT
Access Read only
Description Local date and time in seconds from 1/1/1970
$LOCAL.WINUSER
Point Type Local Point
Data Type STRING (20)
Access Read only
Description Local Windows user name
GFK-1180K Using System Points 13-5
$PROJ ECT
Point Type Server Point
Data Type STRING (20)
Access Read only
Description Project name
$PROJ ECT.AVAILABLE
Point Type Local Point
Data Type BOOL
Access Read only
Description Project availability
0=Not Available
1=Available
$PROJ ECT.COMPUTER
Point Type Server Point
Data Type STRING (15)
Access Read only
Description Project computer name
$PROJ ECT.DATE.AMPM
Point Type Server Point
Data Type BOOL
Access Read only
Description 0=AM; 1=PM
$PROJ ECT.DATE.DAY
Point Type Server Point
Data Type USINT
Access Read only
Description Current day in the month (1-31)
$PROJ ECT.DATE.DAYOFWEEK
Point Type Server Point
Data Type USINT
Access Read only
Description Current day in the week (1-7); 1=Sunday
13-6 CIMPLICITY HMI Base System User's ManualJuly 2001 GFK-1180K
$PROJ ECT.DATE.DAYOFYEAR
Point Type Server Point
Data Type UIND
Access Read only
Description Current day in the year (1-366)
$PROJ ECT.DATE.HOUR
Point Type Server Point
Data Type USINT
Access Read only
Description Current hour in the day (0-23)
$PROJ ECT.DATE.HOUR12
Point Type Server Point
Data Type USINT
Access Read only
Description Current hour in the day (1-12)
$PROJ ECT.DATE.MINUTE
Point Type Server Point
Data Type USINT
Access Read only
Description Minutes past the hour (0-59)
$PROJ ECT.DATE.MONTH
Point Type Server Point
Data Type USINT
Access Read only
Description Current month (1-12); 1=January
$PROJ ECT.DATE.SECOND
Point Type Server Point
Data Type USINT
Access Read only
Description Second past the minute (0-59)
$PROJ ECT.DATE.SECONDOFFDAY
Point Type Server Point
Data Type UDINT
Access Read only
Description Second past midnight (0-86399)
GFK-1180K Using System Points 13-7
$PROJ ECT.DATE.WEEK
Point Type Server Point
Data Type USINT
Access Read only
Description Current week in the year (1-52)
$PROJ ECT.DATE.YEAR
Point Type Server Point
Data Type UINT
Access Read only
Description Current year (1970-2039)
$PROJ ECT.DATETIME
Point Type Server Point
Data Type UDINT
Access Read only
Description Server date and time in seconds from 1/1/1970
$PROJ ECT.DEVICES
Point Type Server Point
Data Type UDINT
Access Read only
Description Number of devices online
$PROJ ECT.LOGGEDIN
Point Type Local Point
Data Type BOOL
Access Read/Write
Description Login status
0=Logged out || !$PROJECT.AVAILABLE
1=Logged in && $PROJECT.AVAILABLE
$PROJ ECT.USERS
Point Type Server Point
Data Type UDINT
Access Read only
Description Number of users
13-8 CIMPLICITY HMI Base System User's ManualJuly 2001 GFK-1180K
$ROLE
Point Type Server Point
Data Type String (16)
Access Read only
Description User role identification
$ROLE.LEVEL
Point Type Server Point
Data Type DINT
Access Read only
Description Role's security level.
$USER
Point Type Server Point
Data Type String (32)
Access Read only
Description User identification.
$USER.ALARMS
Point Type Local Point
Data Type UDINT
Access Read only
Description Alarm count by user
GFK-1180K 14-1
Point Cross Reference
About Point Cross Reference
The same point may be used in several different parts of your project, in several different
ways. Therefore, when you modify its properties, it is important to know how the
modification will affect instances where it occurs in the project.
The Point Cross Reference window in CIMPLICITY HMI provides you with a quick way
to find where and how a point is being used in your project's subsystems, including:
Database Logger
Event Manager
Point Configuration
Scripts
When you open the Point Cross Reference window for the first time you need to build a
PtXRef database for the points in the project you are running
When that is done, the three basic issues to address are how you:
1. View a list of points using different view options.
2. Focus on one point to:
Review where it is located and how it is used
Make modifications
3. Maintain the PtXRef database.
If you need to work with a different CIMPLICITY HMI project from the one that is
currently open, you can easily open the other CIMPLICITY HMI project through the
Point Cross Reference window.
14-2 CIMPLICITY HMI Base System User's ManualJuly 2001 GFK-1180K
Opening the Point Cross Reference Window
The Point Cross Reference window has its own icon in the
Workbench.
To open the Point Cross Reference window:
Method 1From the Workbench
1. Expand the Points folder in the left pane of the WorkbenchError! Objects
cannot be created from editing field codes.
2. Double click Point Cross Reference.
Method 2From the Windows NT and 95/98 Start menu
1. Click Start on the Windows NT and 95/98 menu bar.
2. Select CIMPLICITY.
3. Select the Point Cross Reference icon.
An Open dialog box appears for you to select a CIMPLICITY HMI project.
4. Select a CIMPLICITY HMI project.
Result: The result of using either method depends on the status of the project's
PtXref database.
If the PtXRef database has:
Been built and all of its subsystems are up-to-date, the Point Cross Reference
window opens, displaying the list of points in the PtXRef database.
Not been built, a blank Point Cross Reference window appears.
Been built but all of its subsystems are not up-to-date, an Update PtXRef
Database dialog box appears.
Build PtXref Database Dialog Box
Systems that need
to be updated
GFK-1180K Point Cross Reference 14-3
To update the PtXRef Database before the PtXRef Point Explorer window
opens:
Simply click the Yes button.
Building a Points Cross Reference Database
When you open the Point Cross Reference window for the first time, it will be blank. In
order to display the points in your project and information about those points, you have to
build a database. The database includes any one or all of the available subsystems. You
can choose which subsystems will be included.
Blank Point Cross Reference Window
Open existing point Cross
Reference database
Build new Point Cross
Reference database
To build a Points Cross Reference database:
Method 1
1. Click the Build button on the Point Cross Reference tool bar.
Method 2
1. click PtXRef on the Point Cross Reference menu bar.
2. Select Build.
Both Methods Continued
A list of subsystems (areas) in you project appears, when you use either method.
Selections in this list can be changed at any time.
1. Select the subsystems to be included in the PtXRef database.
2. Click OK.
14-4 CIMPLICITY HMI Base System User's ManualJuly 2001 GFK-1180K
CIMPLICITY HMI builds a PtXRef database of all the points in your project that
appear in the subsystems you select.
Build PtXref Database Dialog Box
Selected substystems
selected
Scripts not selected
Viewing Points in the Point Cross Reference Window
The Point Cross Reference layout provides you with a clear way to view current
information about the points in your PtXRef database.
You view the list of points in the left pane.
When you select a point, you can view its location and associated information in text or
tree view in the right pane.
Point Cross Reference Window Panes Overview
You have the option to work with either two or three panes in the Point Cross Reference
window.
Three Views in the Point Cross Reference Window
Tree view
Text only
Full view
List of points
GFK-1180K Point Cross Reference 14-5
The left pane displays a list of points in the project. You can view:
All points
Only used points
The right pane can display both a tree and text view or each alone. When you select a
point in the list of points and look at the:
Tree View A tree displays:
Where the point appears in the areas included in
the PtXRef database
In what context the point is used
From this display you can open a configuration
window that is related to the instance you select
Text View A full text description displays:
Where the point appears in the areas included in
the PtXRef database
In what context the point is used
Note: A list of points displays in the left pane for all views.
14-6 CIMPLICITY HMI Base System User's ManualJuly 2001 GFK-1180K
Point Cross Reference List of Points
Information listed in left pane of the Point Cross Reference window includes the:
Point TypeWhether the point is valid or invalid.
An invalid point is still being used in the system. However, it has been deleted
from the point database that you view in the Point Configuration window. As a
result, in reality, it does not exist.
Number of times the point occurs in the PtXRef database
Point ID
Point Cross Reference Left Pane
Invalid
point type
Point count
Valid point
type
Point ID
Title bar
To re-sort the lists in the left pane of the Point Cross Reference window:
Click the title bar on top of the list that you want as the primary sort.
The list you select will be sorted in ascending order. Information on the other two lists
will stay with the associated items in the primary sort.
GFK-1180K Point Cross Reference 14-7
View Options Dialog Box
It is in the View Options dialog box that you specify your viewing preferences.
To open the View Options dialog box:
Method 1
Click the View Options button on the Point Cross Reference toolbar.
Method 2
1. Click View on the Point Cross Reference menu bar.
2. Select Options.
In either case, the Views tab of the Options dialog box appears.
Views Tab in Options Dialog Box
Left pane sorted
by Point ID
Only used points
will display
Tree view enabled
Select how you want the Point Cross Reference window to display information.
The options are:
Sort on When checked sorts by the checked option:
Point TypeWhether the point is valid (included in
the Points database) or invalid (appears in the system
but is not included in the Points database that appears
in the Point Configuration window).
Ref CountNumeric order based on how many times
the point appears in the PtXRef database
Point IDAlphabetical order
Show only used points When checked, the left pane displays only the points
that are currently being used in your project
Enable Tree /Text View CIMPLICITY HMI displays either or both views,
whatever is checked.
14-8 CIMPLICITY HMI Base System User's ManualJuly 2001 GFK-1180K
Subsystems Options Dialog Box
You can easily change which subsystems should be included in the Point Cross Reference
display.
To change the subsystems that are included in the Point Cross Reference
display:
1. Click View on the Point Cross Reference menu bar.
2. Select Options. The Options dialog box appears.
3. Select the Subsystems tab.
4. Check the check box to the left of each subsystem you want to include.
Build PtXRef Database Dialog Box
Event Manager
selected
Scripts not selected
Screen Refresh
If more than one location can make changes to points, these changes may be made when
you are using the Point Cross Reference window. You can refresh the view periodically to
keep it up to date.
To refresh the view in the Point Cross Reference window:
1. click PtXRef on the Point Cross Reference menu bar.
2. Select Refresh.
Result: CI MPLI CI TY HMI scans the point table and displays the current
information.
GFK-1180K Point Cross Reference 14-9
Focusing on One Point
When you select a point in the left pane of the Point Cross Reference window you can:
View where it is located in the PtXRef database and look at the display in the
right pane to see how it is being used.
Make modifications to that point by selecting an item in the right pane
Point Review
Once you have selected which views (Tree and/or text) in which you want information
displayed in the Point Cross Reference dialog box, you can easily review that information
by simply selecting the appropriate Point ID.
Views Tab in Options Dialog Box
Selected point
Subsystem Point use
Text view
Tree view
Using Tree View to review information
In Tree view, you expand or collapse the tree the same as you do in Windows Explorer.
Information on the tree is listed by:
Subsystem (for examplePoint Configuration)
Use in the subsystem (For exampleDerived)
14-10 CIMPLICITY HMI Base System User's ManualJuly 2001 GFK-1180K
To review information about a point instance through tree view:
1. Select the point in the left pane of the Point Cross Reference window.
Method 1
2. Right click the object that represents the point instance you want to review in the
right pane of the Point Cross Reference window.
3. Select Properties from the popup menu..
A properties window that applies to the point instance you selected displays.
Method 2
2. Click View on the Point Cross Reference menu bar.
3. Select Properties.
Method 3
Press Alt+Enter on the keyboard.
Note: If the object you select has no properties, that selection will not be available when
you click the right mouse button.
Using Text View to review information
In Text view, scroll through the list in the right pane of the Point Cross Reference
window to view the information. Depending on where the point is being used, you will
see:
Points Resource ID, Elements, Description
Scripts What scripts are using the point
Event What events are using the point
Point Modification
When you decide to modify a point or an instance where the point is being used, you can
open the appropriate window to do this.
To make modifications through the Point Cross Reference window:
1. Select the point you want to modify in the left pane of the Point Cross Reference
window.
2. Go to the tree view pane.
3. Right-click the instance you want to modify.
4. Select Open from the popup menu.
GFK-1180K Point Cross Reference 14-11
The related window that contains the information you want to modify opens, as follows:
Selected Instance Related Window or Dialog Box that Opens
Events Event Editor window
Events as Actions Event Editor dialog box for that action
Events as Events Event Editor dialog box for that event
Scripts Program EditorBasic1 empty window
Specific Script Program EditorBasic1 with the appropriate script
Points Point - Configuration window
PointsDerived Point - Configuration dialog box for that point
Specific Derived Point Point Configuration dialog box for that point
Database Logger Database Logger Configuration window
Maintaining a Current Point Cross Reference Database
In addition to letting you refresh your view while you are working in the Point Cross
Reference window, CIMPLICITY HMI provides you with two options that enable you to
do the following.
Add more subsystems to and build (augment) the PtXRef database
Rebuild the entire PtXRef database
To add more subsystems to and build the PtXRef database:
Method 1
1. Click the Build button on the Point Cross Reference tool bar.
2. The Build PtXRef Database dialog box appears.
3. Check the subsystems you want to include in the database.
Method 2
1. Click PtXRef on the Point Cross Reference menu bar.
2. Select Build.
3. The Build PtXRef Database dialog box appears.
4. Check the subsystems you want to include in the database.
CIMPLICITY HMI adds and displays the selected subsystems when you use either
method.
14-12 CIMPLICITY HMI Base System User's ManualJuly 2001 GFK-1180K
Build PtXref Database Dialog Box
Selected substystems
selected
Scripts not selected
To rebuild the PtXRef database:
1. Click PtXRef on the Point Cross Reference menu bar.
2. Select Rebuild All.
If the PtXRef database needs to be rebuilt, the following dialog box appears providing
you with the rebuild status.
GFK-1180K Point Cross Reference 14-13
Opening a Different CIMPLICITY HMI Project
If you decide to use a different project from the one that is open, you can open it in the
Point Cross Reference window.
To open a different CIMPLICITY HMI project:
Method 1
1. Click the Open button on the Point Cross Reference toolbar.
An Open dialog box appears.
2. Select the project you want to open.
3. Build the PtXRef database, if it does not exist.
Method 2
1. Click Project on the Point Cross Reference menu bar.
2. Select Open.
An Open dialog box appears.
3. Select the CIMPLICITY HMI project you want to open.
4. Build the PtXRef database, if it does not exist.
Note: You can find and open a CIMPLICITY HMI project from the last databases you
opened listed on the Project drop down menu.
GFK-1180K 15-1
Device Configuration
About Devices
A device is anything that can communicate point data to CIMPLICITY HMI software.
CIMPLICITY HMI software can read data from and write data to devices. Examples of
devices are programmable controllers such as the GE Fanuc Series 90.
Use this function to configure devices and specify their characteristics. Configuration
requirements for devices vary depending on the type of device and communications
protocol being used. See the CIMPLICITY HMI Device Communications Manual (GFK-
1181) for detailed information on configuring a device for a particular protocol.
Device Configuration
The Workbench displays a project's existing devices in the right pane.
To view a project's existing devices:
1. Expand the Equipment folder in the left pane of the Workbench.
2. Select Devices .
The Workbench right pane displays the following fields for devices:
Device ID The physical device identifier
Port The port to which the device is connected
Resource A configured resource
Only users that are assigned this resource can view alarms for
this device.
Note: Alarms for points on the device may or may not use the
same resource as the device.
Description Up to 40 characters of text that describes the device
Note: Use the Workbench Field Chooser to remove or redisplay any of the fields, except
the Device ID. The Device ID is required. See the "Selecting Fields to Display in the
Right Pane" in the "Using the Workbench" chapter in this manual for information about
the Field Chooser"
The Device list is initially sorted by Device ID. You can click on any of the other
column titles at the top of the list to sort the list by that attribute.
15-2 CIMPLICITY HMI Base System User's ManualJuly 2001 GFK-1180K
Viewing a Device's Details in the Workbench.
You can quickly review several configuration details about a device in the Workbench
right pane, e.g. associated Point Ids
To review device configuration details in the Workbench:
1. Expand the Equipment folder in the Workbench left pane.
2. Expand Devices.
The existing devices appear in a list under Devices.
3. Select the device.
Workbench: Device Selected Example
Devices
expanded
Device selected to
review configuration
details
The Workbench right pane displays the following fields for devices:
Point ID All Point IDs that are associated with that device
Device ID ID of the selected device (which is the source of the
point data)
Resource Resource associated with the device
Point Type Type of point (e.g. UINT, INT)
Description A description that may have been entered for the
point in its Point Properties dialog box
Note: Information in the displayed fields comes from the associated point configuration.
Use the Workbench Field Chooser to remove or redisplay any of the fields, except the
Point ID. The Point ID is required
The Device list is initially sorted by Point ID. You can click on any of the other column
titles at the top of the list to sort the list by that attribute.
GFK-1180K Device Configuration 15-3
Creating a New Device
To create a new device definition:
1. Expand the Equipment folder in the left pane of the Workbench.
2. Do one of the following.
Method 1
Double-click Devices.
Method 2
A. Select Devices.
B. Click File on the Workbench menu bar.
B. Select New.
Method 3
A. Select Devices.
B. Press Ctrl+N on the keyboard.
Method 4
A. Select Devices.
B. Click the New icon on the Workbench menu bar.
The New Device dialog box opens when you use any method.
New Device Dialog Box
Enter the following information to define the new device:
Device Enter the name of the new device in this field.
Port Enter the name of the device's port in this field.
You can click the Browser button to the right of the Port
input field to open the Select A Port Browser and use it to select
the port.
You can also use the Window Pop-up menu or the Popup button
to create a new port, edit the current port, or browse for another
port.
Click OK to continue configuring the new device. The Device
Properties dialog box for the new device opens. You will need to
enter information for the General and device-specific properties.
15-4 CIMPLICITY HMI Base System User's ManualJuly 2001 GFK-1180K
Modifying an Existing Device
You modify an existing device by simply opening the device's Device dialog box and
make the modifications.
To open an existing Device dialog box:
1. Expand the Advanced folder in the left pane of the Workbench.
2. Expand Equipment.
3. Select Devices.
4. Do one of the following.
Method 1
Double-click a device in the right pane of the Workbench.
Method 2
A. Select a device in the right pane of the Workbench.
B. Click Edit on the Workbench menu bar.
B. Select Properties.
Method 3
A. Select a device in the right pane of the Workbench.
B. Click the Properties button on the Workbench menu bar.
A Device dialog box associated with the selected device opens when you use any
method.
GFK-1180K Device Configuration 15-5
Configuring Device General Properties
On the General tab on the Device dialog box, you define the following for a new device:
Port
The port you selected in the New Device dialog box is displayed in this field.
You can click the Browser button to the right of this input field to open the Select a
Port Browser and use it to select another port.
You can also click the Pop-up button to display a popup menu that provides you with
the options to create a new port, edit the current port, or browse for another port.
Description
Enter up to 40 characters of explanatory text about the device.
Resource
Enter the name of the device's resource in this field. Remember, only the users that are
assigned this resource will be able to see device alarms.
You can click the Browser button to the right of this input field to open the Select
A Resource Browser and use it to select the resource.
You can also click the Popup button to display a popup menu that provides you with
the options to create a new resource, edit the current resource, or browse for another
resource.
Model Type
Select the type of device from the drop-down list. The list of model types depends on the
protocol.
15-6 CIMPLICITY HMI Base System User's ManualJuly 2001 GFK-1180K
Configuring Device-Specific Properties
The device-specific properties depend on the type of device you are configuring. See the
CIMPLICITY HMI Device Communications Manual (GFK-1181) for detailed
information.
For devices used by both CIMPLICITY HMI and CIMPLICITY Control, see "Using
CIMPLICITY HMI with CIMPLICITY Control" for detailed information.
GFK-1180K 16-1
Configuring Resources
About Resources
Resources are the physical or conceptual units that comprise your facility. They
can be devices, machines, or stations where work is performed, or areas where
several tasks are carried out. Resource configuration plays an important role in
your CIMPLICITY HMI project by routing alarms to specific users and filtering
the data users receive.
CIMPLICITY HMI software uses resources in the following ways:
Each CIMPLICITY HMI device and point is associated with a
resource.
Each user has a view of the facility. The view is defined by the
resources configured for that user. CIMPLICITY HMI software
alarms are generated against resources and routed (displayed) to
users who have those resources in their view.
Many base system functions (such as Alarm Viewer) and product
option functions filter data by resource. For example, a user can
create an Alarm Viewer display that only contains alarm data for
a specific resource.
16-2 CIMPLICITY HMI Base System User's ManualJuly 2001 GFK-1180K
Resource Configuration
The Workbench displays a project's existing resources in the right pane.
To view a project's existing resources:
1. Expand the Security folder in the left pane of the Workbench.
2. Select Resources .
The Workbench right pane displays the following attributes for each Resource:
Resource A name that uniquely identifies each resource.
Description Text that gives users more information about the resource.
Resource Type Identifies the type of resource. CIMPLICITY HMI
software currently supports two resource types: SYSTEM,
and RESOURCE. This is a display-only field and cannot
be modified.
Any resources you create are automatically given a Resource Type of
RESOURCE
Alarm Mgr Identifies the Alarm Manager process that receives alarms
for this resource. This is a display-only field and cannot
be modified.
Note: Use the Workbench Field Chooser to remove or redisplay any of the
fields, except the Resource. The Resource is required. See the "Selecting Fields
to Display in the Right Pane" in the "Using the Workbench" chapter in this
manual for information about the Field Chooser"
The Resource list is initially sorted by Resource. You can click on any of the
other column titles at the top of the list to sort the list by that attribute.
Creating A New Resource
1. Expand the Security folder in the left pane of the Workbench.
2. Do one of the following.
Method 1
Double-click Resources.
Method 2
A. Select Resources.
B. Click File on the Workbench menu bar.
B. Select New.
Method 3
A. Select Resources.
B. Press Ctrl+N on the keyboard.
GFK-1180K Configuring Resources 16-3
Method 4
A. Select Resources.
B. Click the New icon on the Workbench menu bar.
The New Resource dialog box opens when you use any method.
New Resource Dialog Box
Enter the name of the new resource in the Resource ID field and select OK.
The system verifies that the Resource ID does not already exist, and that no
invalid characters have been used.
If the Resource ID you entered is valid, the Resource Definition dialog box for
the new resource opens.
Configuring a Resource Definition
The Resource Definition dialog box lets you define the following for a new
resource:
Description
Up to 40 characters of explanatory text describing the resource.
Note that you cannot use the $ or | characters in a resource name.
Users for this Resource
The list of users that can view alarm or point information for this resource.
16-4 CIMPLICITY HMI Base System User's ManualJuly 2001 GFK-1180K
The users currently assigned this resource are displayed in the Users for this
Resource box. Users currently not assigned this resource are displayed in the
Available Users box.
You can add users, delete users, view and modify user properties, or create new
users.
Adding a User To a Resource
To add a user to the list that can view this resource:
1. Select the user in the Available Users box.
2. Select Add.
The new user appears in the Users for this Resource box.
Deleting a User From a Resource
To delete a user from the list that can view this resource:
1. Select the user in the Users for this Resource box.
2. Select Remove.
The user appears in the Available Users box.
Viewing User Properties
To view (and possible modify) the properties for a user:
1. Select the user in either the Available Users or Users for this
Resource box.
2. Select Properties.
The User Properties dialog box for the selected user opens. You can view and
modify the General and Resources properties for the selected user.
Adding a New User
To add a new user:
1. Select New. The New User dialog box will open.
2. Enter the new user name in the User ID field.
3. Select OK. The User Properties dialog box for the new user will
be displayed.
4. Enter the General and Resources properties for the new user.
GFK-1180K 17-1
Configuring Ports
About Ports
A port is a communication "socket" that connects one or more factory devices such as
PLCs to the computer.
Use this function to configure ports and specify their characteristics. Configuration
requirements for ports vary depending on the type of port and communications protocol
being used. See the CIMPLICITY HMI Device Communications Manual (GFK-1181) for
detailed information on configuring ports for your specific device.
17-2 CIMPLICITY HMI Base System User's ManualJuly 2001 GFK-1180K
Port Configuration
The Workbench displays a project's existing ports in the right pane.
To view a project's existing ports:
1. Expand the Equipment folder in the left pane of the Workbench.
2. Select Ports .
The Workbench right pane displays the following fields for each Port:
Port The physical port identifier.
Protocol ID The protocol used for device communications.
Description Text that gives users more information about the port.
Note: Use the Workbench Field Chooser to remove or redisplay any of the fields, except
the Port. The Port is required. See the "Selecting Fields to Display in the Right Pane" in
the "Using the Workbench" chapter in this manual for information about the Field
Chooser"
The Port list is initially sorted by Port. You can click on any of the other column titles at
the top of the list to sort the list by that attribute.
You can create a maximum of sixteen (16) ports per project. If you attempt to create
more ports after that, an error message displays.
GFK-1180K Configuring Ports 17-3
Creating A New Port
To create a new port:
1. Expand the Equipment folder in the left pane of the Workbench.
2. Do one of the following.
Method 1
Double-click Ports.
Method 2
A. Select Ports.
B. Click File on the Workbench menu bar.
B. Select New.
Method 3
A. Select Ports.
B. Press Ctrl+N on the keyboard.
Method 4
A. Select Ports.
B. Click the New icon on the Workbench menu bar.
Result: The New Port dialog box opens when you use any method.
New Port Dialog Box
Enter the following information to define the port:
Protocol The protocols available to you will depend on the node you
select, and the device communication protocols available on
that node.
To select a protocol, click the drop-down list button to the
right of the input field to display the list of available protocols,
then click the protocol you want to use.
Port The ports available to you will depend on the node and
protocol you select.
To select a port, click the drop-down list button to the right of
the input field to display the list of available ports for the
protocol, then click the port you want to use.
Click OK to continue configuring the new port. The Port Properties dialog box for the
new port opens. You will need to enter information for the General and port-specific
properties.
17-4 CIMPLICITY HMI Base System User's ManualJuly 2001 GFK-1180K
Modifying an Existing Port
To modify an existing port, you simply open the selected port's Port Properties dialog box
and make your modifications.
To open an existing Port Properties dialog box:
1. Expand the Equipment folder in the left pane of the Workbench.
2. Select Ports .
3. Do one of the following.
Method 1
Double-click a port in the right pane of the Workbench.
Method 2
A. Select a port in the right pane of the Workbench.
B. Click Edit on the Workbench menu bar.
B. Select Properties.
Method 3
A. Select a port in the right pane of the Workbench.
B. Click the Properties icon on the Workbench menu bar.
A Port Properties dialog box associated with the selected port opens when you
use any method.
GFK-1180K Configuring Ports 17-5
Configuring Port General Properties
The General properties let you define the following for a new port:
Description
A Description can be up to 40 characters of explanatory text about the port.
Scan Rate
The basic timer for points monitored from this port. The rate at which points are polled is
a multiple of this Scan Rate. The scan rate includes configurable units that may be set in
units of Ticks (hundredths of seconds), Seconds, Minutes or Hours.
Retry Count
Retry Count specifies the number of times to retry communications to devices on this
port after a communications error is encountered
If communications cannot be established, devices on this port are considered to be down,
and a $DEVICE_DOWN alarm is generated for each device.
Once a device is down, periodic attempts are made to resume communications to the
device.
Enable
Check the Enable check box to enable communications on this port.
Uncheck this check box to disable communications on this port.
Guide: When a port is dynamically disabled, communication to all devices associated to
that port will stop.
By default, when the port is dynamically disabled:
The associated devices will be marked Down and their associated points will be
marked Unavailable.
Setpoints and processing of unsolicited data will not be allowed for the
associated devices.
17-6 CIMPLICITY HMI Base System User's ManualJuly 2001 GFK-1180K
Tip: As an alternative to this default action, you may configure a Global Parameter,
ALLOW_UPDATE_WHEN_DISABLED, to keep the associated devices alive.
If ALLOW_UPDATE_WHEN_DISABLED is configured, then when the port is dynamically
disabled:
The device is not marked Down.
Polling stops.
Setpoints and unsolicited messages will still be processed.
See the "System Management" chapter in this manual for a description of CIMPLICITY
HMI's global parameters.
Enable Stale Data
Check Enable stale data to keep the point available in most circumstances that would
have made it unavailable. However the point value will be stale, meaning it is the last
known value and may or may not have changed in the device.
The following table displays a point's availability when events occur and
QUALITY.STALE_DATA is configured as on or off.
Point Availability when Stale Data is Configured:
Event On Off
Poll Failure Available Unavailable
Process Shutdown Available Unavailable
System Shutdown Not Applicable Unavailable
Ind. Point Unavailable Available Unavailable
Out of PTMRP Range Limits Range Bit / Available Unavailable
DC Sends Device State Available Unavailable
DynCfg Disable Point/Device Unavailable
Tip: Use QUALITY.STALE_DATA (Attribute) to report if the point value is stale.
GFK-1180K Configuring Ports 17-7
Configuring Port-Specific Properties
The port-specific properties depend on the type of port you are configuring. See the
CIMPLICITY MMI and MES/SCADA Products Device Communications Manual (GFK-
1181) for detailed information about:
Allen-Bradley Communications
Allen-Bradley Data Highway Plus
Allen Bradley DF-1 Communications
Allen-Bradley Intelligent Antenna Communications
APPLICOM Device
APPLICOM Database
CCM2
DDE
FloPro/FloNet
Genius
Honeywell IPC 620 Communications
Johnson N2
Mitsubishi A-Series Serial
Mitsubishi TCP/IP
MMS Ethernet
Modbus Plus
Modbus RTU
Modbus TCP/IP
OMRON Host Link
OMRON TCP/IP
OPC Client
Series 90 Protocol (SNP and SNPX)
Series 90 TCP/IP
Series 90 TCP/IP Triplex Communications
Seriplex
Sharp TCP/IP
Siemens TI Serial Communications
Smarteye Electronic Assembly
SNP and SNPX Communications
Square D SyMax SyNet
Toyopuc Ethernet Device Communications Module
Note: The following port types require no port-specific properties.
APPLICOM
DDE
FloPro/FloNet
Mitsubishi TCP/IP(MELSEC_A or MELSEC_B)
OMRON TCP/IP
Shart TCP/IP
17-8 CIMPLICITY HMI Base System User's ManualJuly 2001 GFK-1180K
Procedure to Change a Port's Protocol
In your CIMPLICITY HMI project configuration, device and point data are protocol
dependent. You cannot delete a port then re-add it using another protocol if device and
point data for the original port still exist.
To change a port's protocol:
1. Export the point data for the port using the Import/Export utility if you plan to
re-use the same point data.
2. Delete the point data for the port.
3. Delete the device data for the port.
4. Delete the port.
5. Create the port with the new protocol.
6. Define the devices for the port.
7. If you exported the point data, then use the Import/Export utility to import the
point data. Otherwise, define new points.
GFK-1180K 18-1
Configuring Alarm Classes
About Alarm Classes
You can group Alarms with similar characteristics by Alarm Class.
You can then assign:
An order or priority to each Alarm Class. The order is a number from 0 to 99, where
0 is the highest priority and 99 is the lowest priority.
Colors and blinking that provide immediate visual recognition of the alarm class
state.
Audio support that provides immediate recognition when an alarm in the class is
generated.
18-2 CIMPLICITY HMI Base System User's ManualJuly 2001 GFK-1180K
Alarm Class Configuration
Step 1. Open the Alarm Class Configuration dialog box.
Step 2. Enter alarm class specifications.
Step 3. Configure sound for an alarm class.
Step 1. Open the Alarm Class Configuration Dialog Box
Option 1. Create a new alarm class.
Option 2. Open an existing Alarm Class Configuration dialog box.
Step 1. Open the Alarm Class Configuration Dialog Box
Option 1. Create a new Alarm Class
Option 1. Create a new alarm class:
1. Expand Advanced folder>Alarms in the Workbench left pane.
2. Do one of the following:
Method 1
Double-click Alarm Classes .
Method 2
A. Right-click an existing alarm class in the right pane.
B. Select New from the popup menu.
Result: A new Alarm Class Configuration dialog box opens when you use either
method.
GFK-1180K Configuring Alarm Classes 18-3
Step 1. Open the Alarm Class Configuration Dialog Box
Option 2. Open an existing Alarm Class Configuration Dialog
Box
Option 2. Open an existing Alarm Class Configuration dialog box:
1. Expand Advanced>Alarms in the Workbench left pane.
2. Do one of the following:
Method 1
Double-click an alarm class in the Workbench right pane.
Method 2
A. Right-click an alarm class in the Workbench right pane.
B. Select Properties from the popup menu.
Result: The Alarm Class Configuration dialog box for the selected alarm class
opens when you use either method.
18-4 CIMPLICITY HMI Base System User's ManualJuly 2001 GFK-1180K
Step 2. Enter Alarm Class Specifications
Tasks to configure alarm class specifications include:
Task 1. Enter general specifications.
Task 2. Select colors and blink rates for the alarm states.
Step 2. Enter the Alarm Class Specifications
Task 1. Enter General Specifications
Task 1. Enter general specifications:
1. Select the Alarm Class tab in the Alarm Class Configuration dialog box.
2. (For new alarm classes) enter a Class ID in the Class ID field.
The class ID:
Can be up to five characters in length.
Must be unique.
Cannot include the $ or | characters.
Note: The Class ID field is read-only for previously created alarm classes.
New alarm
class being
configured.
(read-write)
Existing alarm
class being
modified.
(write only)
3. (Optional) Describe the class.
The description
Can be up to 64 characters in length
Appears in the Class Description field in the Workbench right pane.
4. Select a priority number in the Order field. CIMPLICITY gives alarms with a 0-
order number the highest priority. The higher the number, the lower the priority.
Note: CIMPLICITY uses these priorities internally and to prioritize
occurrences, such as alarm sound.
If you assign the same order to more than one class, the classes are alphabetized
within the order.
Example
You assign order 0 to High, Medium and Low alarm classes.
The alphabetized class order is High, Low, Medium. Alarms in these classes
will display in the High, Low, Medium order, when sorted by class in the Alarm
Viewer.
GFK-1180K Configuring Alarm Classes 18-5
Step 2. Enter the Alarm Class Specifications
Task 2. Select Colors and Blink Rates for the Alarm States
Task 2. Select colors and blink rates for the alarm states:
1. Select, for each alarm state, a :
Foreground (font) color for each alarm state and
Different color for the Background for alarms to which the class is
assigned.
Alarm states to which you can assign colors are:
Normal State
Alarm State
Acknowledged State
Note: Default colors are White for the text and Black for the background.
2. Enter a Blink rate for each alarm state in which you want the alarm to blink.
Value Rate/Second
0 Blinking does not occur.
1 1/10
th
or 10 times per second
2 2/10
th
or 5 times per second
20 20/10
th
or 1/2 time per second (1 per 2 seconds)
N 1/10
th
*N per second.
3. Enter a foreground and background color that will alternate with the other
foreground and background colors selected for that state.
Result: The primary colors will:
Display per your alarm state specifications.
Alternate with the blink colors at the specified rate to create a blink.
18-6 CIMPLICITY HMI Base System User's ManualJuly 2001 GFK-1180K
3
1 Font color
2 Class Background
(different) color
3 No blink
4 2 blinks per second
5 10 blinks per second
Blink colors
4
5
1
2
Alarm Class Color Configuration: Example
Step 3. Select Sound for an Alarm Class
You can configure an alarm class to use audio alarming on the Audio tab in the Alarm
Class Configuration dialog box.
Hardware and software requirements to generate an audio alarm include:
For a wave file:
Sound card to generate the sound.
Sound system, such as a speaker or headset, to make the sound audible.
Appropriate .wav file on the computer being used.
With the beep:
System beep
You can also generate a beep from a sound card, but it is not required.
If you do have a sound card, you can configure the frequency, duration and number
of beeps.
If you do not have a sound card:
For Windows NT/2000, you can configure the frequency, duration and number
of beeps.
For Windows 98, you can configure the number of beeps.
Note: You can open the Alarm Class Configuration dialog box and configure the audio
for a point alarm through the Point Properties dialog box.
GFK-1180K Configuring Alarm Classes 18-7
Tip: You can specify logical names in the file name, such as SITE_ROOT and BSM_ROOT
in the path name for the wave file. These are expanded into actual directory names when
the file is used. For example, SITE_ROOT: \sounds\high.wav refers to the file
high.wav in the sounds directory within the HMI project's directory.
You can also use a special variable called WIN_DIR, which expands to the Windows
NT/98 directory.
Step 3. Select sound for the alarm class:
1. (Optional) Select the Audio tab.
Wave path and file
Beep
specifications
2. Check the Audio Support checkbox.
3. Check either Wave or Beep.
Important: Sounds only play if the CIMPLICITY Alarm Sound Manager is running.
Wave files
A. Click the Browser button to the right of the File field.
B. Find the .wav file you want to use in the Windows Open dialog box.
The file's path displays in the File name field.
C. Click Test to test the sound.
18-8 CIMPLICITY HMI Base System User's ManualJuly 2001 GFK-1180K
Beep
A. Enter a Frequency between 37 and 32767 Hz to define the sound's pitch.
The higher the number the higher the pitch.
B. Enter the Duration of a each beep (milliseconds).
Note: 1000 milliseconds = 1 second.
C. Specify the total number of beeps in the No of beeps field.
D. Enter number of milliseconds between beeps in the Delay field.
Enter an integer from 0 through 10000 milliseconds.
Note: The Delay field is disabled if you enter a value of 1 in the No of
beeps field.
E. Click Test to test the sound.
4. Test either type of sound with the Test button.
Note: You configure how to stop the alarm sound in the CIMPLICITY Alarm Sound
Manager dialog box.
GFK-1180K Configuring Alarm Classes 18-9
Alarm Class Color Assignments
Alarm Class, alarm state animation and color index animation use indexes 0 through 15 in
the rgb.dat file as the default colors.
If you define an rgb.dat file and change the colors in indexes 0 through 15 of the, you
need to change colors displayed in the Alarm Class dialog box to match them.
Reasons to define an rgb.dat file include:
Change any of the default colors (0 through 95)
Add more colors to the default table (indexes 96 through 255 are available for this
purpose)
Import screens from a CIMPLICITY System-I/U, -D/V, -H/U or -RS/U system that
do not use the default color mappings.
The default mappings for Alarm Colors are:
Number
Red Green Blue Color
0 0 0 0 Black
1 255 0 0 Red
2 0 255 0 Lime
3 0 0 255 Blue
4 128 0 0 Maroon
5 0 128 0 Green
6 128 0 128 Purple
7 255 255 255 White
8 0 128 128 Teal
9 128 128 128 Gray
10 128 128 0 Olive
11 32 64 64 Dark
12 224 176 160 Rose
13 255 0 255 Fuchsia
14 0 255 255 Aqua
15 255 255 0 Yellow
To change alarm class colors:
1. Create an am_colors.cfg file in the same directory as your rgb.dat file.
The first line in the file must contain only the |-* characters.
Each succeeding line contains an index number (0 through 15) followed by a
vertical bar ( | ) and the color name.
2. Use the same rgb.dat and am_colors.cfg files for all projects.
Important: The file that is used to display colors is the file for the project in which
Alarm Viewer or CimView was started in, not the file for the project where the alarm
classes or CimView screens were configured.
Exampleam_colors.cfg file
18-10 CIMPLICITY HMI Base System User's ManualJuly 2001 GFK-1180K
The colors listed in this sample file match the default colors.
|-*
0|Black
1|Red
2|Lime
3|Blue
4|Maroon
5|Green
6|Purple
7|White
8|Teal
9|Gray
10|Olive
11|Dark
12|Rose
13|Fuchsia
14|Aqua
15|Yellow
GFK-1180K 19-1
Configuring Alarm Strings
About Alarm Strings
You use Alarm Strings to name alarm states. An alarm displays the string for its alarm
state when %State is included in the alarm message.
Alarm messages are configured in the Point Properties and Alarm Definition dialog
boxes.
For analog points, you can define up to four alarm values for a point. Each value
corresponds to an alarm state; each state has a corresponding alarm string:
Point Value Alarm State %State field Display
Greater than or equal to Alarm High.
Alarm High Alarm High Msg
Greater than or equal to Warning High
and
Less than Alarm High.
Warning
High
Warning High Msg
Less than or equal to Warning Low
and
Greater than Alarm Low.
Warning
Low
Warning Low Msg
Less than or equal to Alarm Low.
Alarm Low Alarm Low Msg
Less than Warning High
and
Greater than Warning Low.
Normal Normal Msg
For digital points, only one alarm state can be defined. That is, a digital point is in alarm
when it is either "1" or "0". Otherwise, the point's value is in the Normal state. Also,
note the following:
Point Value Alarm State %State field Display
1
Alarm state Alarm High Msg
0
Alarm state Warning High Msg
19-2 CIMPLICITY HMI Base System User's ManualJuly 2001 GFK-1180K
Example
The following alarm message has been configured for an analog point:
Temp Alarm - Temp: %STATE
The analog point references the following set of alarm strings when the
corresponding values are defined:
Alarm High VERY HOT
Warning High HOT
Warning Low COLD
Alarm Low VERY COLD
If the value of the analog point is above the Alarm High value, the text of the Alarm
message will be
Temp Alarm - Temp: VERY HOT
An index number, which is specified when a set is defined, identifies each set of alarm
strings. You can configure up to 99 alarm string sets, numbered 1 through 99. When you
configure a point you can select the set that applies to the point for inclusion in the point's
alarm message.
The CIMPLICITY default configuration includes a set of alarm strings for Index number
1. The Index number 1 alarm string is the default when you add a device point. This string
may be modified but should never be deleted.
GFK-1180K Configuring Alarm Strings 19-3
Alarm String Configuration
The Workbench displays a project's existing alarm strings (message groups) in the right
pane.
Steps to configure an alarm string include:
Step 1. View existing alarm strings.
Step 2. Either:
Create an alarm string or
Open an existing Alarm String Index dialog box.
Step 3. Configure the alarm string.
Step 1. View Existing Alarm Strings
Step 1. View a project's existing alarm strings:
1. Expand the Advanced folder in the left pane of the Workbench.
2. Expand Alarms .
3. Select Alarm Strings .
The Workbench right pane displays the following fields for each Alarm String
Index:
Index
Alarm High Msg
Warning High Msg
Warning Low Msg
Alarm Low Msg
Note: Use the Workbench Field Chooser to remove or redisplay any of the fields, except
the Index. The Index is required. See the "Selecting Fields to Display in the Right Pane"
in the "Using the Workbench" chapter in this manual for information about the Field
Chooser"
The Alarm Definition list is initially sorted by Index. You can click on any of the other
column titles at the top of the list to sort the list by that attribute.
19-4 CIMPLICITY HMI Base System User's ManualJuly 2001 GFK-1180K
Step 2A. Create an Alarm String
You create a new Alarm String in a new Alarm String Index dialog box.
Step 2A. Create an Alarm String Index dialog box:
1. Expand the Advanced folder in the left pane of the Workbench.
2. Expand Alarms.
3. Do one of the following.
Method 1
Double-click Alarm Strings.
Method 2
A. Select Alarm Strings.
B. Click File on the Workbench menu bar.
B. Select New.
Method 3
A. Select Alarm Strings.
B. Press Ctrl+N on the keyboard.
Method 4
A. Select Alarm Strings.
B. Click the New icon on the Workbench menu bar.
The Alarm String Index dialog box opens when you use any method.
GFK-1180K Configuring Alarm Strings 19-5
Step 2B. Open an Existing Alarm String Index Dialog Box
To modify an existing Alarm String Index, you simply open the selected Alarm string
Index's dialog box and make your modifications.
Step 2B. Open an existing Alarm String Index dialog box:
1. Expand the Advanced folder in the left pane of the Workbench.
2. Expand Alarms.
3. Select Alarm Strings.
4. Do one of the following.
Method 1
Double-click an Alarm String in the right pane of the Workbench.
Method 2
A. Select an Alarm String in the right pane of the Workbench.
B. Click Edit on the Workbench menu bar.
B. Select Properties.
Method 3
A. Select an Alarm String in the right pane of the Workbench.
B. Click the Properties icon on the Workbench menu bar.
An Alarm String Index dialog box associated with the selected alarm string
opens when you use any method.
19-6 CIMPLICITY HMI Base System User's ManualJuly 2001 GFK-1180K
Step 3. Configure an Alarm String Index
When you configure an alarm string index you enter the values that you want to display to
describe an alarm state. In addition, you can give the alarm a priority by specifying how
severe each state is.
New alarm string
writable index
Existing alarm string
Read-only index
String that displays
for each alarm state.
A higher severity
number gives
thealarm a higher
the priority.
Step 3. Configure an alarm string index:
1. (For new alarm strings) Use the next available alarm string index number
(default) in the Alarm string index field or enter a new, unique index number.
The new alarm string index number:
Must be from 1 to 99 and
Cannot conflict with an existing Alarm String Index.
2. Enter a string value for each of the alarm states: Alarm high, Warning high,
Warning low, Alarm low and Normal.
The string can contain up to 16 characters. The value you enter will display
when the point is in the related alarm state.
GFK-1180K Configuring Alarm Strings 19-7
3. Enter a number from 32767 to +32767 in the Severity field for each alarm
state. The higher the number, the more severe the alarm. CIMPLICITY treats
more severe alarms with higher priority.
The Point Manager
4. Click OK to accept or click Cancel to cancel the changes.
Result: The alarm string you entered displays when the point is in the related
alarm state. The CI MPLI CI TY ActiveX AMV control can display and sort alarms
according to the alarm severity.
Alarm Severity Displayed in the ActiveX Alarm Control: Example
1 Enter the Alarm state severity in the
Alarm String Index dialog box.
1
2 Check the Severity field
for a CIMPLICITY AMV
control.
(Control Properties dialog
box when the control is
placed in CimEdit)
3 The alarm severity
displays in the control.
A user can sort alarms
by severity.
Alarm String
configuration
AMV control in CimEdit
configuration
2
3
CimView
AMV Alarm Control
GFK-1180J 20-1
Configuring Alarms
About Alarms
CIMPLICITY HMI software generates alarms for:
1. Alarm messages about system events, such as device failures, program
You create and modify system event alarms in the Alarm Definition dialog box
through the Alarms folder.
Note: CIMPLICITY comes with several configured Event alarms.
2. Points that are in an alarm state.
You create point alarms in the Point Properties dialog box. You can modify them
in the Point Properties dialog box or through the Alarms folder.
Viewing Alarms in the Alarms Folder
You can view all of the alarms, event and point, that have been configured for the
CIMPLICITY project in the Workbench Alarms folder.
To view alarms in the Alarms folder:
1. Expand the Advanced folder in the left pane of the Workbench.
2. Select Alarms .
The Workbench right pane displays the following fields for each alarm:
20-2 CIMPLICITY HMI Base System User's ManualDecember 2000 GFK-1180J
Alarm ID The unique Alarm identifier for each alarm in your
configuration.
Class ID The Alarm Class in which this alarm will be grouped.
Alarm Type The type of alarm format used for this alarm. This field is
display only. An Alarm Type will be assigned by
CIMPLICITY HMI software to an alarm if it contains
variable runtime parameters (see page 20-Error!
Bookmark not defined.).
Note: The Alarm ID must have an Alarm Type of
$CIMBASIC otherwise the alarm message may not be
displayed correctly.
Message Fixed text and runtime parameters that are displayed when
the alarm is generated.
Description A description of the alarm.
Tip: Use the Workbench Field Chooser to remove or redisplay any of the fields, except
the Alarm ID. The Alarm ID is required. See the "Selecting Fields to Display in the Right
Pane" in the "Using the Workbench" chapter in this manual for information about the
Field Chooser"
The Alarm Definition list is initially sorted by Alarm ID. You can click any of the other
column titles at the top of the list to sort the list by that attribute.
Reviewing CIMPLICITY Event Alarms
A set of CIMPLICITY event alarms is included in your base configuration. These alarms
are not associated with any single CIMPLICITY point ID during configuration.
CIMPLICITY event alarms may be modified, but they should never be deleted. They are:
CIMPLICITY Event Alarms Function During Runtime
$ALARM_DISABLED Alarm is disabled for the specified point.
$ALARM_ENABLED Alarm is enabled for the specified point
$ALARM_MODIFIED Alarm limits are modified for the specified point.
$ALARM_RAWLIM Range limits exceeded for the specified point.
$ALARM_RESTORED Alarm limits restored for the specified point.
$AM_STATUS Alarm Management status message used to
analyze system performance. This message is
issued every half-hour and shows the number of
alarms generated, the count of alarms
acknowledged, reset and deleted, and the average
number of seconds required to log an alarm.
$DEVICE Indicates if the device is up (able to
communicate) or down. When the device is up
Normal displays. When the device is down is is
in Alarm State.
Configure a separate resource for each device.
This helps separate the alarms, which would get
stacked with the same resource.
$DEVICE_DOWN Device failure message for specified device.
GFK-1180J Configuring Alarms 20-3
$DEVICE_FAILOVER Reserved for future use.
$DL_FILE_FULL Log file full message for specified log file.
$DOWNLOAD Setpoint was downloaded to specified device.
$DYN_CFG The specified entity has been changed
dynamically.
$GMR_DEV_DOWN Device down message for Series 90 TCP/IP PLC
redundancy.
$GMR_POINT_DISCREPANCY Point discrepancy alarm for Series 90 TCP/IP
PLC redundancy.
$LOGIN_FAILURE Specified user failed to log in to the specified
CIMPLICITY project.
$LOGON Specified user has logged in to a specified
CIMPLICITY project.
$LOGOUT Specified user has logged out from a specified
CIMPLICITY project.
$REDUND_DEV_DOWN Alarm message for PLC redundancy.
$RTR_LINK_DOWN Router link has been lost to specified node.
AMSI_ALARM Reserved for future use.
DB_CONN_DOWN Process has lost connection to specified logging
database.
DB_START_FORWARD Process is forwarding data to specified logging
database.
MCP_PROC_DOWN Specified CIMPLICITY process has terminated
unexpectedly.
20-4 CIMPLICITY HMI Base System User's ManualDecember 2000 GFK-1180J
Alarm Configuration
Step 1. (For event alarms) Create an event alarm.
Step 2. Configure an alarm (definition).
A. For Event alarms.
B. For Point alarms.
Step 3. Configure alarm routing.
Step 4. Configure alarm options.
Step 5. Select whether or not to store alarm comments.
Step 1. Create an Event Alarm
Step 1. Create an event alarm :
1. Expand the Advanced folder in the left pane of the Workbench.
2. Do one of the following.
Method 1
Double-click Alarms.
Method 2
A. Select Alarms.
B. Click File on the Workbench menu bar.
B. Select New.
Method 3
A. Select Alarms.
B. Press Ctrl+N on the keyboard.
Method 4
A. Select Alarms.
B. Click the New button on the Workbench toolbar.
Result: The New Alarm dialog box opens when you use any method.
3. Enter the name of the new event alarm in the Alarm ID field.
4. Click OK.
Result: The system verifies that the Alarm I D does not already exist, and that no
invalid characters have been used.
I f the Alarm I D you entered is valid, the Alarm Definition dialog box for the new
alarm opens.
GFK-1180J Configuring Alarms 20-5
Step 2A. Configure an Event Alarm Definition
You can configure an alarm definition for a new alarm or modify any existing event alarm
definition, including CIMPLICITY event alarms.
Step 2A. Configure an event alarm definition:
1. Open an event alarm's Alarm Definition dialog box, if it is not already open, as
follows:
A. Select Alarms .
B. Do one of the following.
Method 1
Double-click an event alarm in the right pane of the Workbench.
Method 2
A. Select an event alarm in the right pane of the Workbench.
B. Click Edit on the Workbench menu bar.
B. Select Properties.
Method 3
A. Select an event alarm in the right pane of the Workbench.
B. Click the Properties button on the Workbench toolbar.
An Alarm Definition dialog box associated with the selected alarm opens
when you use any method.
2. (Optional) Enter a description of the alarm.
Your entry displays in the Description column in the Workbench right pane.
20-6 CIMPLICITY HMI Base System User's ManualDecember 2000 GFK-1180J
3. Enter a valid Alarm Class ID in the Alarm class field.
Alarms with similar characteristics can be grouped by class. Classes can be
prioritized. When a user sorts alarms by class in the Alarm Viewer, the alarm's
class determines the order in which this alarm appears relative to other alarms.
Click the Browser button to the right of the Alarm Class field to
open the Select an Alarm Class Browser and select the Class ID.
Click the Pop-up Menu button to browse for an Alarm Class, edit an
existing Alarm Class or create a new Alarm Class for the alarm.
See the "Alarm Class Configuration" chapter in this manual for more
information about alarm classes.
4. Do one of the following for the Alarm type:
Do not change the alarm type for an existing alarm.
For a new alarm, either:
Leave the Alarm Type field blank or
Select $CIMBASIC as the alarm type.
Note: A reason to leave the field blank is that the alarm does not require a
variable. For example, if the alarm is created to alert users to "The
system is down." you can leave this field blank.
Always select $CIMBASIC if you are creating the alarm to be used as an
Alarm Look-up action for an event.
See the CIMPLICITY HMI Integrator's Toolkit Operation Manual (GFK-1461)
for detailed information about Alarm Types.
See the CIMPLICITY Basic Control Engine Event Editor and BCEUI Operation
Manual, GFK-1282, for details about Alarm Look-up actions.
5. (Optional) Enter the name of a Help file that users can display when they click
Help in the Alarm Viewer.
The Help file:
Is a text file you create with a text editor (for example, Notepad) and
Can be used for several alarms.
The help file can have:
Up to 8 characters in its name.
Up to 60 lines of ASCII text.
A maximum of 70 bytes per line. (A character can be 1 or 2 bytes,
depending on the system you are using.)
The Help file must be in the project's alarm_help directory.
6. Enter the text that will display as the alarm message in the Alarm message
field.
An alarm message can have:
Any combination of fixed text, and variable runtime parameters (see page
20-Error! Bookmark not defined.).
An 80-character total display length for all fixed text and variable
parameters.
GFK-1180J Configuring Alarms 20-7
7. Check if and when you want an alarm to be logged in the Alarm Logging box.
You can select any or all of the options:
Condition Alarm data is logged when the alarm:
Generate Occurs.
Acknowledge Is acknowledged by the operator or the system.
Reset Is reset by the operator or the system.
Delete Is manually deleted from the system.
Tip: You can also enter alarm logging specifications in the Database Logger.
Step 2B. Configure a Point Alarm Definition
Note: Because a point alarm is attached to a specific point, you create the alarm in the
point's Point Properties dialog box. Your alarm configuration also displays in the Alarms
folder. It can be modified either in the point's Point Properties dialog box or in the Alarm
Definition dialog box.
Step 2B. Configure a point alarm definition:
1. Open a point alarm's Alarm Definition dialog box, if it is not already open, as
follows:
A. Select Alarms .
B. Do one of the following.
Method 1
Double-click a point alarm in the right pane of the Workbench.
Method 2
A. Select a point alarm in the right pane of the Workbench.
B. Click Edit on the Workbench menu bar.
B. Select Properties.
Method 3
A. Select a point alarm in the right pane of the Workbench.
B. Click the Properties button on the Workbench toolbar.
An Alarm Definition dialog box associated with the selected alarm opens
when you use any method.
2. Modify the configuration using the same criteria that you use when you are in the
Point Properties dialog box.
The one feature you cannot configure in the Alarm Definition dialog box is
Alarm Logging. You can specify when an alarm will be logged in either the
point's Point Properties dialog box or in the Database Logger.
See "Configuring the Advanced Alarm Tab" in the "Point View, Limits and
Alarms" chapter in this manual for detailed information.
20-8 CIMPLICITY HMI Base System User's ManualDecember 2000 GFK-1180J
All point alarm entries can
be made in either dialog
box except Alarm Logging.
Alarm Definition
dialog box
Point Properties
dialog box
Point Alarm
Specify in the Point
Properties dialog
box or in the
Database Logger.
Note: You may see alarms in the list whose messages include variables such as %d, %s,
or %o. These alarms are system alarms whose messages may not be modified.
GFK-1180J Configuring Alarms 20-9
Step 3. Configure Alarm Routing
Configuration for Alarm Routing is the same for both event alarms and point alarms.
See "Routing Alarms" in the "Point View, Limits and Alarms" chapter in this manual for
detailed information about configuring alarm routing.
Alarm routing configuration is the same for event and point alarms.
Event alarm
Point alarm
20-10 CIMPLICITY HMI Base System User's ManualDecember 2000 GFK-1180J
Step 4. Configure Alarm Options
Configuration for Alarm Options is the same for both event alarms and point alarms.
See "Setting Alarm Options" in the Point View, Limits and Alarms" chapter in this
manual for detailed information about configuring alarm options.
Alarm options configuration is the same for event and point alarms.
Event alarm
Point alarm
GFK-1180J Configuring Alarms 20-11
Step 5. Select whether or not to Store Alarm Comments
You can choose to store runtime alarm comments that a user enters while the alarm is
being displayed in the Alarm Viewer. Normally, these comments are deleted when the
alarm is deleted. CIMPLICITY saves the 20 most recent alarm comments in a file in the
project's alarm_help directory.
Guidelines for storing alarm comments include:
Each comment can contain up to 720 characters.
Up to 20 comments are stored in an alarm comment file. When the 21
st
comment is
placed in the file, the first (oldest) comment is removed.
If you intend to enable the Store alarm comments option, make sure that the
alarm_help directory is writable.
If you want a comment to be associated permanently with an alarm, put it in the
alarm's help file.
Step 5. Select whether or not to store alarm comments:
1. Click Project on the Workbench toolbar.
2. Select Properties.
The Project Properties dialog box opens.
3. Select the Settings tab.
4. Select Alarms.
5. Click Settings.
The Alarm Properties dialog box opens.
20-12 CIMPLICITY HMI Base System User's ManualDecember 2000 GFK-1180J
6. Check Store alarm comments to enable the option and save alarm comments
beyond the life of alarms.
7. Click OK.
Note: Click Cancel to cancel the changes.
Result: Up to 20 alarm comments are stored in a file in the project's alarm_help
directory.
GFK-1180K 21-1
Using Alarm Audio Support
About Alarm Audio Support
The Alarm Sound Manager is a stand-alone utility that plays sound and displays alarm
information for selected running CIMPLICITY projects that are broadcasting on your
local network. The Alarm Sound Manager plays sound for one alarm at a time, the alarm
that has the highest priority based on your configuration (in both the Alarm Class
Configuration dialog box and the CIMPLICITY Alarm Sound Manager dialog box).
The CIMPLICITY Alarm Sound Manager can be opened through the Windows Start
menu and through the CIMPLICITY Workbench. Once opened, an icon appears on the
Windows task bar through which a user can display or minimize the dialog box. See
pages 21 -2 and 21-14 for details.
Important: You configure the sound (.wav file or beeps) for projects in each class'
Alarm Classes Configuration dialog box. The Alarm Sound Manager only deals with
classes for which sound is configured. As a result, the Alarm Sound Manager does not
report alarms associated with classes for which no sound is configured.
Hardware requirements to generate an audio alarm include
From a wave file:
Sound card to generate the sound
Sound system, such as a speaker or headset, to make the sound audible
With the beep:
System beep
You can also generate a beep from a sound card, but it is not required.
If you do have a sound card, you can configure the frequency, duration and number
of beeps.
If you do not have a sound card:
For Windows NT/2000, you can configure the frequency, duration and number
of beeps.
For Windows 98, you can configure the number of beeps.
21-2 CIMPLICITY HMI Base System User's ManualJuly 2001 GFK-1180K
Alarm Audio Support Configuration
Steps to configure alarm audio support include:
Step 1. Configure sound for relevant alarm classes.
Step 2. Open the CIMPLICITY Alarm Sound Manager dialog box.
Step 3. Add projects to a sound manager profile.
Step 4. Configure runtime sound options.
Step 5. Auto-start the Alarm Sound Manager.
Step 6. Use the Alarm Sound Manager.
Step 1. Configure Sound for Relevant Alarm Classes
You select .wav files or configure beeps for an alarm class on the Audio tab in the Alarm
Class Configuration dialog box.
See the step "Configure Sound for an Alarm Class" in the "Configuring Alarm Classes"
chapter in this manual for details.
GFK-1180K Using Alarm Audio Support 21-3
Step 2. Open the Alarm Sound Manager Dialog Box
1. Expand the Runtime folder in the Workbench left pane.
2. Do one of the following:
Method 1
Double-click the Alarm Sound Manager icon in the
Workbench left or right pane.
Method 2
A. Right-click the Alarm Sound Manager icon in the Workbench left or right
pane.
B. Select Properties from the popup menu.
Result: the CI MPLI CI TYAlarm Sound Manager dialog box opens when you use
either method.
21-4 CIMPLICITY HMI Base System User's ManualJuly 2001 GFK-1180K
Step 3. Add Projects to a Sound Manager Profile
Tasks to add projects to a Sound Manager profile include:
Task 1. Configure projects to add to the list.
Task 2. Save an alarm sound profile.
Step 3. Add Projects to a Sound Manager Profile
Task 1. Configure Projects to add to the List
1. Select the Projects tab in the CIMPLICITY Alarm Sound Manager dialog
box..
2. Click Add.
The Add Project dialog box opens.
3. Select a project from the Project field drop down menu.
4. Enter a number equal to or greater than 0 in the Priority field to specify the
project's priority relative to other projects.
0 is the highest priority. The higher the number you enter, the lower the priority.
The list of projects on the Projects tab is sorted in the order of priority that you
specify.
The Alarm Sound Managers uses this project ordering to help determine which
sound plays first at run-time.
Example
You assign projects with priorities as follows.
Project Priority
PROJ_A 3
PROJ_B 2
PROJ_C 1
The project priorities list looks like this:
Project Priority
PROJ_C 1
PROJ_B 2
PROJ_A 3
GFK-1180K Using Alarm Audio Support 21-5
5. (Optional) Specify an alarm setup, which will filter the alarms that will trigger a
sound, in the Setup field.
Use one of the following methods.
Method 1
Type the name of an existing setup that was created in the stand-alone
Alarm Viewer, Alarm Viewer OCX or the Alarm Sound Manager.
Method 2
A. Click the Browse button to the right of the Setup field.
The Alarm Setups dialog box opens. Setups that were created in either the
stand-alone Alarm Viewer, Alarm Viewer OCX display or in the Alarm
Sound Manager display in the Setup list.
B. Either:
Select a setup from the list or
Create a new setup. See the "Configuring Alarm Viewer Fields and
Buttons" chapter in the Alarm Viewers Operation Manual, GFK-1993
for details.
C. Click OK.
The selected setup displays in the Add Project dialog box.
Note: If you do not select a setup, CIMPLICITY uses the
<<Unfiltered>> setup, which will trigger sound for any alarm in the
project.
21-6 CIMPLICITY HMI Base System User's ManualJuly 2001 GFK-1180K
6. Click OK.
The project displays in the list of projects on the Projects tab in the
CIMPLICITY Alarm Sound Manager dialog box.
Green displays
running
project is connected.
Message explains alarm
sound.
7. Repeat adding projects until all of the projects that should have sound for alarms
appear in the Projects list.
Note: Select a project in the list and click Delete if you want to delete it.
Step 3. Add Projects to a Sound Manager Profile
Task 2. Save an Alarm Sound Profile
Task 2. Save a alarm sound profile:
1. Click Save profileon the Projects tab.
An Open dialog box opens.
2. Open the folder in which you want to save the profile.
3. Enter a file name.
The file is an .ini file.
4. Click OK.
Result: The Alarm Sound Manager saves the configuration that appears on all of
the tabs in the CI MPLI CI TYAlarm Sound Manager dialog box in an .ini file.
You can continue to save the profile if you change the configuration on any other
tabs.
The profile is available whenever it is required.
Tip: Click Load profile on any tab in the CIMPLICITY Sound Manager dialog box
to load any of the profiles you saved.
GFK-1180K Using Alarm Audio Support 21-7
Step 4. Configure Runtime Sound Options
Tasks to configure runtime sound options include:
Task 1. Select alarm sound priorities.
Task 2. Specify sound conditions.
Task 3. Save the alarm sound profile.
Step 4. Configure Runtime Sound Options
Task 1. Select Alarm Sound Priorities
1. Select which priority the Alarm Sound Manager should check first when
concurrent alarms are received as follows.
Check Alarm Sound Manager
Checks Relative Priority of each alarm's:
Alarm Class Class, as specified in the Alarm Class Configuration dialog
box.
Determination of the highest priority alarm is:
A. The sound for the first alarm with the highest priority
alarm class is played first.
B. If alarms exist for the same alarm class in more than one
project, then the highest priority alarm for the highest
priority project is played first.
C. If alarms exist for the same alarm class in the same
project, the alarm that is triggered first is played first.
Project Project as specified in the Add Project dialog box that is
opened through the Projects tab in the CIMPLICITY Alarm
Sound Manager dialog box.
Determination of the highest priority alarm is:
A. The sound for the alarm with highest priority Alarm Class
in the highest priority project is played first.
B. If more than one project has the highest priority, then the
order in which the projects display in the Alarm Sound
Manager dialog box determines the project priority.
3. Specify the default priority that the Alarm Sound Manager will assign to each
project that is added to a current session in the Project default priority field.
Enter 0 or higher in the Project default priority field, where 0 is the highest
priority. The higher the number, the lower the priority.
The number you enter appears in the Priority field when you open a new Add
Project dialog box. See page 21-4 for details about adding projects to the Alarm
Sound Manager list.
21-8 CIMPLICITY HMI Base System User's ManualJuly 2001 GFK-1180K
1 Class is primary sort:
project is secondary sort.
2 Project is primary sort;
class is secondary sort.
3 Priority appears when a
new Add Project dialog is
opened.
1
2
3
Example: Prioritize alarm sounds
You have three projects, each with two Alarm Classes as follows:
Project
Project
Priority
Alarm
Class 1
Class 1
Priority
Alarm
Class 2
Class 2
Priority
PROJ_A 3
ALM_A
1
ALM_B
2
PROJ_B 2
ALM_A
1
ALM_B
2
PROJ_C 1
ALM_A
1
ALM_B
2
In addition, you currently have one alarm generated for each class in each project.
If you prioritize audio alarms by:
Alarm Class, the alarm order is:
Alarm Sound Alarm
Order Project Class
1
PROJ_C ALM_A
2
PROJ_B ALM_A
3
PROJ_A ALM_A
4
PROJ_C ALM_B
5
PROJ_B ALM_B
6
PROJ_A ALM_B
Project, the alarm order is:
Alarm Sound Alarm
Order Project Class
1
PROJ_C ALM_A
2
PROJ_C ALM_B
3
PROJ_B ALM_A
4
PROJ_B ALM_B
5
PROJ_A ALM_A
6
PROJ_A ALM_B
End of example.
GFK-1180K Using Alarm Audio Support 21-9
Step 4. Configure Runtime Sound Options
Task 2. Specify Sound Conditions
1. Specify the condition under which the sound/beep for an alarm is stopped as
follows.
Check Alarm sound/beep stops when the alarm is:
Acknowledge only Acknowledged
Reset only Reset.
Both Ack and Reset Acknowledged and reset.
Either Ack or Reset Acknowledged or reset.
When the Alarm Manager stops the sound for one alarm, it provides sound for
the next highest priority alarm.
2. Select whether or not to have the Alarm Sound Manager repeat the sound for an
alarm until it meets the stop sound conditions, as follows.
Check Repeat sound/beep to have the Alarm Sound Manager repeat the
sound.
The .wav sound or group of beeps (as specified in the Alarm Class
Configuration dialog box) repeats every 10 seconds for the alarm until the
stop sound/beep condition is satisfied.
When the stop condition is satisfied the Alarm Manager repeats the sound
for the alarm that assumes the highest priority status.
Uncheck Repeat sound/beep to have the Alarm Sound Manager provide a
.wav sound or group of beeps once and then move to the next alarm.
The Alarm Sound Manager rotates through the alarms, playing the sound for
each during its turn in the rotation.
When the stop condition is met for an alarm, the Alarm Sound Manager
removes that alarm from the rotation.
3. Play or mute the sound as follows:
Check To
Mute Mute all alarms.
Note: The message still displays.
Mute and
Clear mute on new alarm Mute existing alarms, but enable the sound
when there is a new alarm.
The Alarm Sound Manager clears the Mute
check box.
Neither Enable sound for all alarms.
The sound is repeated for the highest priority
alarm or rotated among alarms depending on
whether or not Repeat sound/beep is
checked.
21-10 CIMPLICITY HMI Base System User's ManualJuly 2001 GFK-1180K
1 Check to repeat the sound for the highest priority alarm until
the stop condition (2) is met.
Uncheck to rotate sound among alarms.
2 Stop a single alarm's sound when the stop condition is met.
3 Mute the sound.
4 Alarm Sound Manager removes muting when a new alarm
sounds.
1
2
3
4
Step 4. Configure Runtime Sound Options
Task 3. Save the Alarm Sound Profile
1. Click Save profile on the Options tab.
An Open dialog box opens.
2. Open the folder in which you want to save the profile.
3. Either:
Select an existing profile (e.g. the same profile you saved on the Projects
tab) or
Enter a new file name.
The file is an .ini file.
4. Click OK.
Result: The Alarm Sound Manager saves the configuration that appears on all of
the tabs in the CI MPLI CI TYAlarm Sound Manager dialog box in an .ini file.
You can continue to save the profile if you change the configuration on any other
tabs.
The profile is available whenever it is required.
Tip: Click Load profile on any tab in the CIMPLICITY Sound Manager dialog box
to load any of the profiles you saved.
GFK-1180K Using Alarm Audio Support 21-11
Step 5. Auto-start the Alarm Sound Manager
You can specify to have the Alarm Sound Manager start when Windows NT starts.
Tasks to configure automatically starting the Alarm Sound Manager include:
Task 1. Make auto start specifications.
Task 2. Save the sound manager profile.
Step 5. Auto-start the Alarm Sound Manager
Task 1. Make Auto-start Specifications
1. Select the Startup tab in the CIMPLICITY Alarm Sound Manager dialog box.
2. Check Start at Windows Startup.
3. Specify the Alarm Sound Manager profile that will be used as follows.
A. Click the Open dialog box button at the right of the Use profile
field.
The Open dialog box opens.
B. Find and select the profile.
C. Click OK.
Result: The Alarm Sound Manager starts when Windows starts.
Projects in the selected profile that are running display as connected.
Projects in the selected profile that are not running display as not connected.
Green displays when the
Alarm Sound Manager
connects to the project.
Red displays when the Alarm
Sound Manager cannot
connect to the project.
Tip: Select projects to start when Windows starts on the Startup Options tab in the
CIMPLICITY Options dialog box.
To open the CIMPLICITY Options dialog box:
1. Click Start on the Windows task bar.
2. Select Programs>CIMPLICITY>HMI>CIMPLICITY Options.
21-12 CIMPLICITY HMI Base System User's ManualJuly 2001 GFK-1180K
Step 5. Auto-start the Alarm Sound Manager
Task 2. Save the Sound Manager Profile
1. Click Save profile on the Startup tab..
An Open dialog box opens.
2. Open the folder in which you want to save the profile.
3. Either:
Select an existing profile (e.g. the same profile you saved on the Projects or
Options tab) or
Enter a new file name.
The file is an .ini file.
4. Click OK.
Result: The Alarm sound Manager saves the configuration that appears on all of
the tabs in the CI MPLI CI TYAlarm Sound Manager dialog box in an .ini file.
You can continue to save the profile if you change the configuration on any other
tabs.
The profile is available whenever it is required.
Tip: Click Load profile on any tab in the CIMPLICITY Sound Manager dialog box
to load any of the profiles you saved.
GFK-1180K Using Alarm Audio Support 21-13
Step 6. Use Alarm Sound Manager Tools
The CIMPLICITY Alarm Sound Manager provides you with several tools to use the
sound to review and monitor alarms.
Tools include:
. An alarm message box that appears on the bottom of each tab.
. An option to mute the sound that appears on the bottom of each tab.
A Windows task bar icon.
Alarm Sound Manager Message Box
The bottom of each tab in the CIMPLICITY Alarm Sound Manager dialog box contains
a message box. When an alarm sounds, the message box displays details about that alarm.
Option to Mute Alarm Sounds
The bottom of each tab in the CIMPLICITY Alarm Sound Manager dialog box displays
a check box that enables you to mute the alarm sound without stopping repetitions that
you may have specified.
Note: When the Clear mute on new alarm checkbox on the Options tab is checked, the
Alarm Sound Manager unchecks Mute and resumes alarm sounds when a new alarm is
triggered. See page 21-9 for details about specifying sound conditions.
Alarm Sound Manager Dialog: Section Displays on all Tabs
Message that identifies the
alarm associated with the
sound.
Check to mute the sound.
21-14 CIMPLICITY HMI Base System User's ManualJuly 2001 GFK-1180K
To mute/resume alarm sounds:
Check Mute to mute alarm sounds or
Uncheck Mute to make the sounds audible.
Windows Task Bar Icon
When the Alarm Sound Manager is running, you can see its icon on the Windows task
bar.
The icon displays as follows when the sound is audible.
The icon displays as follows to alert you when the sound is mute. (The Mute checkbox is
checked on any tab in the CIMPLICITY Alarm Sound Manager dialog box.)
Tip: Click the Alarm Sound Manager task bar icon to open the CIMPLICITY Alarm
Sound Manager dialog box.
GFK-1180K 22-1
Alarm Blocking Configuration
About Alarm Blocking
Monitoring and control systems do an excellent job of informing operators of
problem conditions through alarms. However, there are times when operators
can be overwhelmed by numerous alarms that are the result of one major
problem. For example, when a process conveyor stops, it affects all machines
feeding into it. The operator needs to know that the major problem is the
stopped conveyor and not waste valuable time looking through all the other
resulting alarms. Alarm Blocking lets you configure a hierarchy of alarms for
your process so users see the important alarms first.
Alarm Blocking lets you:
Logically group alarms into blocking groups.
Select a run-time blocking mode for each blocking group.
Assign a priority level to each alarm in a blocking group.
Each Alarm Blocking group works independently. This means that the high
priority alarms in one group do not block the high priority alarms in another
group.
Before you implement Alarm Blocking, you need to plan how you want to group
and prioritize your alarms for your project. You need to decide:
The number of blocking groups you need.
Which alarms are to be assigned to each blocking group.
How the alarms are to be prioritized in each blocking group.
How to handle the display of equal priority alarms in each blocking
group.
Alarms that you do not assign to Alarm Blocking groups are not affected by
Alarm Blocking.
22-2 CIMPLICITY HMI Base System User's ManualJuly 2001 GFK-1180K
Assigning Alarms
CIMPLICITY HMI software generates two types of alarms; point alarms and
system alarms. Each point alarm is uniquely identified by its Alarm ID. Each
system alarm is uniquely identified by its Alarm ID and Resource ID.
For example:
For point XYZ, the unique Alarm ID is XYZ.
Each unique instance of the $ALARM_MODIFIED system alarm
is identified by the Alarm ID and the Resource ID of the affected
device.
Note: A possible exception is for $DEVICE_DOWN. You can use the Global
parameter DEVICE_DOWN_DEVICE_REF to put only the Device ID as the
alarm reference.
For Alarm Blocking, you can assign a uniquely identified alarm to only one
group. This means:
You can assign a point alarm to only one blocking group.
You can assign a uniquely identified system alarm to only one
blocking group.
This means that you can have more than one instance of a system
alarm in a blocking group or you may have system alarms in more
than one blocking group, provided that the Resource ID you assign
to each instance is unique across all Alarm Blocking groups.
Choosing Blocking Modes
You can select one of two blocking modes for each Alarm Blocking group that
you create.
If you select Peer Blocking mode, only the first alarm in a set of
alarms with equal priority displays.
If you select Non-Peer Blocking mode, all alarms in a set of alarms
with equal priority display.
Assigning Alarm Priorities
You need to assign each alarm in an Alarm Blocking group a number from 0 to
32767. The higher the number you enter, the higher the priority of the alarm.
For example, alarm XXX with priority 100 blocks alarm YYY with priority 10.
You can assign the same priority number to more than one alarm in an Alarm
Blocking group. The priority of an alarm and the blocking mode of the group
determine whether the alarm is blocked or not.
GFK-1180K Alarm Blocking Configuration 22-3
Alarm Blocking Rules
When an alarm that is assigned to an Alarm Blocking group is generated:
If there is a current alarm with higher priority in the group, the
newly generated alarm is blocked.
For Peer Blocking, if there is a current alarm with equal priority in
the group, the newly generated alarm is blocked. In other words,
only one alarm in a set of alarms with equal priority displays at any
given time.
For Non-Peer Blocking, all current alarms with equal priority
display at any given time.
When the blocking alarm returns to Normal state or is deleted:
For Peer Blocking, if alarms of equal priority exist, the oldest one
displays and becomes the new blocking alarm.
For Non-Peer Blocking, all alarms with the next lower priority
display and become the new blocking alarms.
If lower priority alarm is the current blocking alarm and a higher priority alarm
is generated, the lower priority alarm remains on the list of alarms and the higher
priority alarm becomes the new blocking alarm.
If an alarm already exists in Normal state and it returns to Alarm state, the alarm
is not blocked.
22-4 CIMPLICITY HMI Base System User's ManualJuly 2001 GFK-1180K
Alarm Blocking Configuration
The Workbench displays a project's existing alarm blocking groups in the right
pane of the Workbench.
To view a project's existing alarm blocking groups:
1. Expand the Advanced folder in the left pane of the Workbench.
2. Expand Alarms .
3. Select Alarm Blocking .
The Workbench right pane displays the following fields for each alarm blocking
group:
Group ID The identifier for the class
Group Description Optional description of the group
Peer block Identifies whether Peer Blocking is enabled or disabled.
Note: Use the Workbench Field Chooser to remove or redisplay any of the
fields, except the Group ID. The Group ID is required. See the "Selecting Fields
to Display in the Right Pane" in the "Using the Workbench" chapter in this
manual for information about the Field Chooser"
The Alarm Definition list is initially sorted by Group ID. You can click on any
of the other column titles at the top of the list to sort the list by that attribute.
Creating A New Alarm Blocking Group
To open a new Alarm Blocking dialog box
1. Expand the Advanced folder in the left pane of the Workbench.
2. Expand Alarms.
3. Do one of the following.
Method 1
Double-click Alarm Blocking.
Method 2
A. Select Alarm Blocking.
B. Click File on the Workbench menu bar.
B. Select New.
Method 3
A. Select Alarm Blocking.
B. Press Ctrl+N on the keyboard.
GFK-1180K Alarm Blocking Configuration 22-5
Method 4
A. Select Alarm Blocking.
B. Click the New icon on the Workbench menu bar.
The Alarm Blocking dialog box opens when you use any method.
Modifying an Existing Alarm Blocking Dialog
Box
To modify an existing Alarm Blocking group, you simply open the selected
group's Alarm Blocking dialog box and make your modifications.
To open an existing Alarm Blocking dialog box:
1. Expand the Advanced folder in the left pane of the Workbench.
2. Expand Alarms.
3. Select Alarm Blocking.
4. Do one of the following.
Method 1
Double-click an Alarm Blocking Group in the right pane of the
Workbench.
Method 2
A. Select an Alarm Blocking Group in the right pane of the
Workbench.
B. Click Edit on the Workbench menu bar.
B. Select Properties.
Method 3
A. Select an Alarm Blocking Group in the right pane of the
Workbench.
B. Click the Properties icon on the Workbench menu bar.
An Alarm Blocking dialog box associated with the selected alarm blocking group
opens when you use any method.
22-6 CIMPLICITY HMI Base System User's ManualJuly 2001 GFK-1180K
Configuring an Alarm Blocking Group
You can resize the width of the Alarm ID, Priority and Resource ID fields to suit
your needs.
Enter the following information to create a new Alarm block group:
Group ID
Enter a new, unique Alarm group name. The group name can be up to 32
characters long.
Description
Enter a description of the Alarm group. The description can be up to 64
characters long.
Peer block
Set this check box to enforce Peer Blocking Mode for this group. Clear this
check box if you want to use Non-Peer Blocking Mode.
The Blocking Mode and alarm priorities determine the alarm blocking hierarchy
at run-time
Alarms
This input box displays the current list of alarms in the Alarm block group.
Alarm ID, Priority and Resource ID or by using the Add button to select an
Alarm ID from the Browser dialog box.
You can change an alarm on the list by directly editing its Alarm ID, Priority or
Resource ID or by selecting the Alarm ID and pressing Set attributes.
To delete an alarm from the list, select it and press Delete.
Select OK to close the Alarm Blocking dialog box and create the new Alarm
block group. Select Cancel to close the Alarm Blocking dialog box without
creating a new Alarm block group.
GFK-1180K Alarm Blocking Configuration 22-7
Adding an Alarm
You can enter the name of an Alarm ID in the Alarm ID field in the Alarm
Blocking dialog box in any of the following ways:
You can select Add to open the Browser dialog box and browse
for the Alarm ID you want.
You can click the Browser button to the right of the input field to
open the Browser dialog box and browse for the Alarm ID you
want.
You can click the Pop-up menu button to the right of the input field
to create a new Alarm ID, modify the current Alarm ID or browse
for an Alarm ID.
Enter the priority of the Alarm ID in the Priority field. This can be a number
from 0 to 32767. The higher the number you enter, the higher the blocking
priority for the alarm. For example, if you have alarm XXX with priority set to
10 and alarm YYY with priority set to 100 in the same group, when alarm YYY
generates, it blocks alarm XXX.
If the Alarm ID does not have a Point ID, you must assign a Resource ID to
the alarm. You can click the Browser button to the right of the input field to
open the Browser dialog box and browse for the Resource ID you want. You
can also use the Pop-up menu button to create a new Resource ID, modify the
current Resource ID or browse for a Resource ID. Remember that each Alarm
ID/Resource ID combination must be unique within a group and across all
groups.
Removing an Alarm
To remove an alarm from an Alarm block group:
1. Select the alarm from the list in the group's Alarm Blocking dialog
box.
2. Press Delete.
22-8 CIMPLICITY HMI Base System User's ManualJuly 2001 GFK-1180K
Modifying an Alarm
You can modify an alarm's name, priority and Resource ID in the list. All you
need to do is:
1. Select the field you want to edit in the Alarms list in the group's
Alarm Blocking dialog box.
2. Type in your changes.
If you are changing an Alarm ID or Resource ID, you can also use the Browser
and Pop-up Menu buttons in the field to search for a new one.
You can also set a number of alarms to the same priority and/or Resource ID at
the same time. To do this:
1. Select the alarms whose priority and/or Resource ID you want to
set. You can use the Shift and Ctrl keys while making your
selection.
2. Select Set Attributes.
The Set Attributes dialog box opens
3. Enter the new priority and/or Resource ID for the alarms and select
OK. All the selected alarms will be assigned the new priority.
Non-point alarms will be assigned the new Resource ID.
GFK-1180K 23-1
Configuring the Alarm Printer
About Alarm Printer Configuration
You can configure a serial or parallel printer in CIMPLICITY HMI software that prints
alarms and/or events as they occur. You may also configure an alarm printer to write to a
file, rather than to a device. You may configure a local or network printer as the alarm
printer. If your project includes the Host Redundancy option, you may configure a
redundant alarm printer.
Important: Before you start, make sure that the printer is not configured in Windows.
Alarm Printer Selection
The Workbench displays a project's existing alarm printers in the right pane.
To view a project's existing alarm printers:
1. Expand the Advanced folder in the left pane of the Workbench.
2. Expand Alarms .
3. Select Alarm Printer .
The Workbench right pane displays the following attributes for each Alarm
Printer:
Name The name of the alarm printer.
Node ID The node to which the alarm printer is connected.
Destination The actual device or file name of the printer (like LPT1:
or amlp.fil).
Page Width The page width in characters.
Page Length The page length in lines.
23-2 CIMPLICITY HMI Base System User's ManualJuly 2001 GFK-1180K
Note: Use the Workbench Field Chooser to remove or redisplay any of the fields, except
the Name. The Name is required. See the "Selecting Fields to Display in the Right Pane"
in the "Using the Workbench" chapter in this manual for information about the Field
Chooser"
The Alarm Printer list is initially sorted by Name. You can click on any of the other
column titles at the top of the list to sort the list by that attribute.
Adding an Alarm Printer
To add a new alarm printer:
1. Expand the Advanced folder in the left pane of the Workbench.
2. Expand Alarms.
3. Do one of the following.
Method 1
Double-click Alarm Printer.
Method 2
A. Select Alarm Printer.
B. Click File on the Workbench menu bar.
B. Select New.
Method 3
A. Select Alarm Printer.
B. Press Ctrl+N on the keyboard.
Method 4
A. Select Alarm Printer.
B. Click the New button on the Workbench menu bar.
Result: The New Alarm Log Printer dialog box opens when you use any method.
GFK-1180K Configuring the Alarm Printer 23-3
New Alarm Log Printer Dialog Box
To name a new printer:
1. Enter the name of the new alarm printer, or the name of the file you want to write
alarms to in the Name field
You may enter a maximum of 11 characters.
2. Click OK.
Result: The system verifies that the alarm printer name does not already exist, and
that no invalid characters have been used.
If the alarm printer name you entered is valid, the Alarm Printer dialog box for the
new alarm printer opens.
Modifying an Existing Alarm Printer
To modify an existing Alarm Printer, you simply open the selected alarm printer's dialog
box and make your modifications.
To open an existing Alarm Printer's dialog box:
1. Expand the Advanced folder in the left pane of the Workbench.
2. Expand Alarms.
3. Select Alarm Printer.
4. Do one of the following.
Method 1
Double-click an Alarm Printer in the right pane of the Workbench.
Method 2
A. Select an Alarm Printer in the right pane of the Workbench.
B. Click Edit on the Workbench menu bar.
C. Select Properties.
Method 3
A. Select an Alarm Printer in the right pane of the Workbench.
B. Click the Properties button on the Workbench menu bar.
Result: An Alarm Printer dialog box associated with the selected alarm string
opens when you use any method.
23-4 CIMPLICITY HMI Base System User's ManualJuly 2001 GFK-1180K
Alarm Printer Configuration
The Alarm Printer dialog box enables you to define the device, and the types of alarms
handled by it. You can configure local and network printers.
Note: You can also configure redundant alarm printers if your project supports the Host
Redundancy option.
When you are finished defining the alarm printer properties, click OK to close the Alarm
Printer dialog and create the new alarm printer, or click Cancel to close the property
sheet without creating the new alarm printer.
Configuring General Alarm Printer Properties
The General tab of the Alarm Printer dialog box enables you to define basic specifications
for a new alarm printer.
Specifications include:
Alarm Logging Options
Log Events
Select this check box if you want to log events to the printer.
GFK-1180K Configuring the Alarm Printer 23-5
Log Alarms
Check this check box if you want to log alarms to the printer.
Note: If you uncheck this check box, the Alarm logging options are grayed out.
Alarm Logging Options
These options are available only when you select the Log alarms check box.
Use these fields to specify the types of alarms, and alarms classes that will be printed on
this alarm printer:
Generated alarms
Set this check box to log messages when alarms are generated.
Acknowledged alarms
Set this check box to log messages when alarms are acknowledged.
Reset alarms
Set this check box to log messages when alarms are reset.
Deleted alarms
Set this check box to log messages when alarms are deleted.
All alarm classes
Set this check box to log messages for all alarm classes. When you do, the Alarm
Class field will be dimmed.
Alarm Class
This field is available when you uncheck the All alarm classes check box.
If you want log alarms for a particular Alarm Class, enter that class name in this field.
You can also:
Display the Select Alarm Class browser and use it to select the Alarm Class.
Click the Pop-up Menu button to create a new Alarm Class, edit the
current Alarm Class, or browse for an Alarm Class.
23-6 CIMPLICITY HMI Base System User's ManualJuly 2001 GFK-1180K
Alarm Log File Output
Enter the device name for the alarm printer. You can:
Enter the name of a local port on the project's computer (e.g. LPT1 or COM1)
where you have attached the alarm printer.
Note: If you are connecting to serial port COM10 and above, the format is \\.\COM<n>.
Enter a file name to write alarms to a file. If you wish, you may also enter a
period followed by a three character file extension (e.g. alarms.fil).
If you do not enter a file extension, none is automatically provided. The file is
placed in the project directory (not in the project's log directory) .
Example
If a project name is systest, the file is placed in the systest folder:
I:\testplans\systest
Enter the path for a network printer (e.g. \\M_005ad4\d5prn1).
Note: If the printer is connected locally on your computer, use the local port
name instead of the network path.
Enter the path for a file on a network disk (e.g. \\nt001\proj1\alarms).
Tip: You can associate more than one alarm printer with a network printer or file on a
network disk. If you use a network printer or file, clear the Print header field in the
Layout tab of the Alarm Printer dialog box.
GFK-1180K Configuring the Alarm Printer 23-7
Configuring Alarm Printer Layout Properties
The Layout tab of the Alarm Printer dialog box enables you to determine whether a
header should be printed at the top of a page.
Specifications include:
Print Headers
Check this check box if you want to print a header at the top of each page.
If you have more than one alarm printer process sending messages to the same printer or
file, uncheck this check box. When you uncheck the check box, the Page length field is
disabled.
Page Length
Enter the number of lines per page that can be printed. The number must be an integer
between 1 and 999.
Page Width
Enter the number of characters that can be printed on a line. The number must be an
integer between 80 and 157.
Redundant Alarm Printing
This field is enabled if your project has the Host Redundancy option.
Check this check box if you want both the Master and Slave computers to print alarms.
Uncheck this check box if you only want the Master computer to print alarms.
23-8 CIMPLICITY HMI Base System User's ManualJuly 2001 GFK-1180K
Configuring Alarm Printer Date/Time Format
Use the Date/Time Format tab on the Alarm Printer dialog box to choose how the alarm
printer will print the date and time.
You can define the following:
Header Date
Select the format you want to use to print the date on the alarm printer page header. This
field is not available if you are not printing a page header. A sample for the format you
choose displays in the Sample field in this box. You may select one of the formats from
the list, or construct your own format.
GFK-1180K Configuring the Alarm Printer 23-9
Alarm Date/Time
Select the format you want to use to print the date and time of each alarm. A sample for
the format you choose displays in the Sample field in this box. You may select one of the
formats from the list, or construct your own format.
To construct date formats, use the following information:
m Numeric month with no leading zero.
mm Numeric month with leading zero.
mmm Short text month.
mmmm Long Text month.
d Numeric day with no leading zero.
dd Numeric day with leading zero.
ddd Short text day of the week.
dddd Long text day of the week.
y Last two digits of year. For digits 00 through 09, only the last digit is
displayed.
yy Last two digits of year. For digits 00 through 09, both digits are
displayed.
yyyy All four digits of year
Example
If you enter dddd dd mmmm yyyy, the sample date will be Saturday 05 March 1994.
You may use spaces, dashes, slashes or any other delimiter of your choice to separate the
date fields.
To construct time formats, use the following information:
H Hours based on a twelve-hour clock with no leading zero.
HH Hours based on a twelve-hour clock with leading zero.
HHH Hours based on a 24-hour clock with no leading zero.
HHHH Hours based on a 24-hour clock with leading zero.
M Minutes with no leading zero.
MM Minutes with leading zero.
S Seconds with no leading zero.
SS Seconds with leading zero.
T Hundredths of seconds with no leading zero.
TT Hundredths of seconds with leading zeros.
P, A, p, or a AM/PM indicator.
For example, if you enter HHHH:MM:SS:TT p, the sample time will be 13:05:06:08
PM.
You may use colons, spaces or any other delimiter of your choice to separate the time
fields.
23-10 CIMPLICITY HMI Base System User's ManualJuly 2001 GFK-1180K
Redundant Alarm Printers
In a redundant configuration, both the Master and Slave computer have the same
configuration. When you perform a Configuration Update, the configuration data for the
project on the Master computer is copied to the project on the Slave computer.
The information you enter in the Redundant alarm printing and Output fields determine
where alarms will be printed.
Configuration for the following computer setups is as follows:
1. For a redundant configuration where each computer has a local line printer (LPT1)
configured.
The primary computer is COMP1 and the secondary computer is COMP2.
If you enter LPT1 in the Output field and check Redundant alarm printing,
the Master project on COMP1 sends alarm messages to LPT1 on COMP1 and
the Slave project on COMP2 sends alarm messages that it generates while in
standby mode to LPT1 on COMP2.
When the project on COMP2 becomes the Master project, it continues to send
alarm printer messages to LPT1 on COMP2.
If you enter LPT1 in the Output field and uncheck Redundant alarm printing,
the Master project on COMP1 sends alarms to LPT1 on COMP1. The Slave
project on COMP2 sends no alarms until it becomes the Master project.
When the project on COMP2 becomes the Master project, it sends alarm
messages to LPT1 on COMP2.
2. For a redundant configuration with a network line printer (\\ABC\NET1). The
primary computer is COMP1 and the secondary computer is COMP2.
If you enter \\ABC\NET1 in the Output field and check Redundant alarm
printing, the Master project on COMP1 sends alarm messages to \\ABC\NET1
and the Slave project on COMP2 sends alarm messages that it generates while in
standby mode to \\ABC\NET1.This may result in duplicate messages.
If you select this option, disable the Print header field.
GFK-1180K Configuring the Alarm Printer 23-11
If you enter \\ABC\NET1 in the Output field and uncheck Redundant alarm
printing, the Master project on COMP1 sends alarms to the network device. The
Slave project on COMP2 sends no alarms until it becomes the Master project.
When the project on COMP2 becomes the Master project, it sends alarm
messages to \\ABC\NET1.
Note: Check Redundant alarm printing on the Layout tab in the Alarm Printer dialog
box if you want both the master and slave computers to print alarms. See page 23-7.
Additional Steps for Serial Printers
If you are configuring a serial printer, its printer baud rate, parity, and data length will
have to be set each time your system is rebooted. You can do this by creating a file called
cimp_port.bat in the top-level directory on the disk where your project is located. The
file will be called by the Alarm Printer program when it initiates printing on the printer.
The file contains:
@echo off
mode <port> baud=<rate> parity=<set> data=<n> stop=<m>
Where
<port> Is the serial port to which the printer is connected.
<rate> Is the baud rate of the printer.
<set> Is the parity used by the printer.
<n> Is the number of data bits.
<m> Is the number of stop bits.
Example
If you have a printer on COM1: port that communicates at 9600 baud, no parity, 8 data
bits and 1 stop bit, the file would look like this:
@echo off
mode COM1: baud=9600 parity=n data=8 stop=1
If you have more than one serial printer, you will need one mode line per printer.
To create mode line file:
1. Open a Notepad window.
2. Enter the printer configuration information according to the above template.
3. Save the file called cimp_port.bat in the top-level directory on the disk where
your project is located.
23-12 CIMPLICITY HMI Base System User's ManualJuly 2001 GFK-1180K
Additional Steps for Network Printers
When you print directly to a network printer the Alarm Page functionality does not print
alarm messages as they happen, by default. Instead, it waits until there is a full page of
alarms to send to the printer. :
To print the current set of unprinted alarms:
1. Click Tools on the Workbench menu bar.
2. Select Command Prompt.
A DOS window opens in the CIMPLICITY HMI project directory.
3. Enter amlp_flush.exe.
Result: The alarms will be printed.
Note: You can also initiate amlp_flush.exe from scripts within the CIMPLICITY
HMI environment. This will trigger printing whenever the specified conditions (for
example an alarm going off) are met.
GFK-1180K Configuring the Alarm Printer 23-13
About Alarm Printer Global Parameters
1. The Alarm Line Printer program (AMLP) assumes that there is no restriction for the
size of the alarm message queue. If the output device is disabled, a virtual memory
overflow can result.
You can use the AMLP_MAX_QUEUE global parameter to restrict the size of the
alarm message queue.
2. The Alarm Line Printer program (AMLP) assumes that the time to be printed when
an alarm is acknowledged or deleted is the time the alarm was generated.
You can use the AMLP_USE_GEN_TIME global parameter to select whether you
want the generation time or the action (acknowledge or delete) time to be printed.
See the "Using Global Parameters" chapter in this manual for details about global
parameters.
GFK-1180K 24-1
Configuring Roles
About Roles
Each user in CIMPLICITY is assigned a role.
A rolespecifies what privileges its users have when they work in CIMPLICITY HMI.
Types of privileges include:
Application privileges, such as triggering events in the Event Manager and
setting points in Points.
Action Calendar configuration (if the Action Calendar option is part of your
CIMPLICITY HMI product.)
Configuration privileges that enables you to specify, for each application,
whether or not users can do configuration.
The CIMPLICITY HMI default configuration includes the following three roles:
SYSMGR
USER
OPER
24-2 CIMPLICITY HMI Base System User's ManualJuly 2001 GFK-1180K
Role Configuration
The Workbench displays a project's existing roles in the right pane.
When you enter specifications for a role you
Begin role configuration by adding a new role or modifying an existing role.
Assign role application privileges.
Assign role calendar privileges.
Assign role configuration privileges.
Beginning Role Configuration
You can begin role configuration by:
Adding a new role.
Open an existing role's Properties dialog box.
Procedure to View a Project's Existing Roles
To view a project's existing roles:
1. Expand the Security folder in the left pane of the Workbench.
2. Select Roles .
The Workbench right pane displays the Role ID for each Role.
Procedure to Create a New Role
To create a new role:
1. Expand the Security folder in the left pane of the Workbench.
2. Do one of the following.
Method 1
Double-click Roles.
Method 2
A. Select Roles.
B. Click File on the Workbench menu bar.
C. Select New.
Method 3
A. Select Roles.
B. Press Ctrl+N on the keyboard.
Method 4
A. Click the New icon on the Workbench toolbar.
The New Role dialog box opens when you use any method.
GFK-1180K Configuring Roles 24-3
New Role Dialog Box
To create a new role:
1. Enter the name of the new role in the Role ID field.
2. Click OK.
Result: The system verifies that the Role I D does not already exist, and that no invalid
characters have been used.
If the Role ID you entered is valid, the Role Properties dialog box for the new role will
open.
Procedure to Open a Properties Dialog Box for an Existing
Role
You can easily modify a role's application and configuration privileges by opening its
Properties dialog box.
To open an existing role's Properties dialog box:
1. Expand the Securities folder.
2. Select Roles in the left pane of the Workbench.
3. Do one of the following.
Method 1
Double click a role in the right pane of the Workbench
Method 2
A. Select a role in the right pane of the Workbench.
B. Click the right mouse button.
C. Select Properties from the popup menu.
Method 3
A. Select a role in the right pane of the Workbench
B. Click the Properties icon on the Workbench toolbar.
The Role Properties dialog box associated with the selected role opens.
24-4 CIMPLICITY HMI Base System User's ManualJuly 2001 GFK-1180K
Assigning Role Application Privileges
The Privileges tab on the Role Properties dialog box let you define the application
privileges for a new role.
Checked assigns privilege.
Unchecked denies privilege.
Role can set points that have a
level number equal to or lower than
the Role Level number.
1
2
3
Role Properties Privileges Tab
2
1
3B
3A
e.g. Points at the following levels
can be set :
For SYSMGR, lower or equal to
100.
For OPER, lower or equal to 10.
A
B
When checked a:
Privilege Allows a Role to:
Dynamic configuration Enable Dynamic Configuration from functions in the
Workbench.
Process Control Use the CPC (CIMPLICITY Program Control) utility
to start and stop CIMPLICITY HMI processes.
Delete alarms Delete alarms from the Alarm Viewer.
Modify alarm setups Modify alarm setups in Alarm Viewer.
GFK-1180K Configuring Roles 24-5
Level Enter a number to indicate the level at which the role
can set points.
Each point can be assigned a level on the advanced
General tab in the Point Properties dialog box. A role
can set a point that has been assigned a level equal to
or lower than the level assigned to the role.
Example
The SYSMGR role:
Has been assigned a level of 100.
Can set any points with a level that is lower or
equal to 100.
The OPER role:
Has been assigned a level of 10.
Can set any points with a level that is lower or
equal to 10.
Trigger Event Trigger Event Manager events from the Basic
Control Engine user interface.
Script Control Stop, pause, or resume scripts in the Event Manager
from the Basic Control Engine user interface.
Set point Perform setpoints from CimView screens that contain
Setpoint actions.
Setpoint Audit Trail Have a $DOWNLOAD event recorded in the Event
Log for each setpoint that is generated.
Point by Address Use point by address points in CimEdit expressions.
Disable / modify alarms Disable or modify a point's alarms in the Point
Control Panel.
Modify Attributes Change the MANUAL_MODE point quality
attribute.
Change the QUALITY.DISABLE_WRITE point
attribute.
Write to a user defined field attribute if Restrict
write by role is checked in the Field Attribute dialog
box.
See the "Monitoring Point Attributes" chapter in the CIMPLICITY HMI CimEdit Manual
(GFK-1396) for more information about the MANUAL_MODE and
QUALITY.DISABLE_WRITE attributes.
See " Using the Point Control Panel" chapter in the CIMPLICITY HMI User's Manual
(GFK-1180) for more information about enabling and disabling manual mode in the
Point Control Panel.
24-6 CIMPLICITY HMI Base System User's ManualJuly 2001 GFK-1180K
More about the Setpoint Audit Trail
When you enable the Setpoint Audit Trail, the information sent to your Event Log can
provide a detailed audit trail of which users set which setpoints. However, the audit trail
imposes significant overhead (20 times slower) since a record is logged in the database
for each setpoint. This is particularly noticeable when a user performs setpoints in a loop
in the Program Editor.
If you do not require an audit trail for setpoints, it is recommended that you disable the
Setpoint Audit Trail option (this is the default).
Assigning Role Calendar Privileges
The Calendar tab in the Role Properties dialog box is available if your CIMPLICITY
HMI product includes the Action Calendar option.
Area Resource Security
When area resource security is: Users will be able to:
Checked Only see areas who's Resource ID is assigned to the
user
Unchecked See all areas.
Configuration
When configuration is: Users will be able to:
Checked Configure a schedule for any areas they can see.
Unchecked View schedules, but no configuration is possible.
GFK-1180K Configuring Roles 24-7
Assigning Role Configuration Privileges
Important: You need to activate configuration security in order for the Configuration
tab to display in the Role Properties dialog box. Configuration security will require users
to logon to a CIMPLICITY project. Therefore, their privileges will be affected by the
roles to which they are assigned.
You activate security by checking the Configuration Security check box on the Options
tab of the Project Properties dialog box. See "Options Properties" in "Setting Up a
CIMPLICITY Project" in this manual.
The Configuration tab in the Role Properties dialog box enables you to specify the type
of configuration privileges available to users who are assigned to the role.
To specify role configuration privileges:
Either:
1. Check the application's check box to allow a role's users to configure an
application,
or
2. Uncheck the application's check box to prevent a role's users from configuring
an application.
Result: Access to any unchecked application is denied to a user for all unchecked
boXEs.
24-8 CIMPLICITY HMI Base System User's ManualJuly 2001 GFK-1180K
Example
The Point box is unchecked for a role in the Role Properties dialog box. When a user
attempts to open a point's dialog box by displaying the point's popup menu in the
Workbench, point access is dimmed.
Configuration access
denied.
GFK-1180K 25-1
Configuring Users
About Users
The Users application enables you to configure users for your CIMPLICITY HMI
project.
A User is an individual person working with a CIMPLICITY HMI project.
For each CIMPLICITY HMI user you can specify the following:
Security.
A user may be assigned a password. If a password is configured and enabled, then a
user cannot access CIMPLICITY project functions without entering both the User ID
and password.
Roles and Privileges.
Roles and Privileges.
A user is assigned a role. Each role in your CIMPLICITY HMI project has certain
privileges assigned to it. The privileges define the functions the user can access. If a
user lacks the privilege to access a secure function, an error message is displayed and
access is denied.
Resources availability.
Resources availability.
A user's view determines the resource data to which the user has access. Alarms for
resources outside a user's view will not appear on the user's Alarm Viewer window.
Note: The default User configuration includes:
ADMINISTRATOR (role: SYSMGR)
The default user does not require a password to access CIMPLICITY project functions.
25-2 CIMPLICITY HMI Base System User's ManualJuly 2001 GFK-1180K
User Configuration
When you enter specifications for a user you
Step 1. Begin user configuration by adding a new user or modifying an existing user.
Step 2. Configure User general (security) requirement.
Step 3. Configure User resource availability.
Step 1. Begin User Configuration
You can begin user configuration by:
Option 1. Add a new user.
Option 2. Open the Properties dialog box for an existing user.
The Workbench displays a project's existing users in the right pane.
To view a project's existing users:
1. Expand the Security folder in the left pane of the Workbench.
2. Click Users .
The Workbench right pane displays the following attributes for each User:
User ID A name that uniquely identifies each user.
Enabled Indicates if the account is enabled or disabled.
Password If a password is defined, it is displayed in this field.
Role ID The role assigned to the user. This determines the
privileges assigned to the user.
User Name The user's name.
Note: Use the Workbench Field Chooser to remove or redisplay any of the fields, except
the User ID. The User ID is required. See the "Selecting Fields to Display in the Right
Pane" in the "Using the Workbench" chapter in this manual for information about the
Field Chooser"
The User list is initially sorted by User ID. You can click on any of the other column
titles at the top of the list to sort the list by that attribute.
GFK-1180K Configuring Users 25-3
Step 1. Begin User Configuration
Option 1. Create a New User
To create a new user:
1. Expand the Security folder in the left pane of the Workbench.
2. Do one of the following.
Method 1
Double-click Users.
Method 2
A. Select Users.
B. Click File on the Workbench menu bar.
B. Select New.
Method 3
A. Select Users.
B. Press Ctrl+N on the keyboard.
Method 4
A. Select Users.
B. Click the New icon on the Workbench menu bar.
Result: The New User dialog box opens when you use any method.
New User Dialog Box Filled In
To fill in the New User dialog box:
1. Enter the name of the new user in the User ID field.
2. Click OK.
Result: The system verifies that the User I D does not already exist, and that no
invalid characters have been used. The User Properties dialog box opens is the
User I D is approved.
25-4 CIMPLICITY HMI Base System User's ManualJuly 2001 GFK-1180K
Step 1. Begin User Configuration
Option 2. Open a Properties Dialog Box for an Existing User
To modify an existing user, you simply open the selected user's User Properties dialog
box and make your modifications.
To open an existing User Properties dialog box:
1. Expand the Security folder in the left pane of the Workbench.
2. Select Users .
3. Do one of the following.
Method 1
Double-click a user in the right pane of the Workbench.
Method 2
A. Select a user in the right pane of the Workbench.
B. Click Edit on the Workbench menu bar.
B. Select Properties.
Method 3
A. Select a user in the right pane of the Workbench.
B. Click the Properties button on the Workbench menu bar.
A User Properties dialog box associated with the selected user opens when you
use any method.
GFK-1180K Configuring Users 25-5
Step 2. Configure User General Properties
The General properties let you define the following for a new user.
Note: If you change a user's configuration dynamically, the user must log out then log
back in for the changes to take effect.
Role
Enter the user's role in the Role field.
Click the Browser button to the right of the input field to display the Select A Role
Browser and use it to select the role.
You can also click the Popup Menu button to create a new role, edit the current
role, or Browser for another role.
Password needed
Check Password needed to require the user to enter a password at login.
Password and Confirm Password
Password and Confirm Password are enabled when the Password Needed checkbox
is checked.
1. Enter the user's password in the Password field.
2. Re-enter the password in the Confirm Password field.
Result: Asterisks are displayed in place of the characters you type.
If, at some future date, you uncheck Password Needed, the Password field will retain
the original password, but the user does not need to enter it when logging in.
25-6 CIMPLICITY HMI Base System User's ManualJuly 2001 GFK-1180K
The following runtime rules also apply to user passwords:
During runtime a user:
Is prompted to change the password when the current password expires.
Can change the password from the CIMPLICITY Login Panel.
Can use the ChangePassword command in the Basic Control Engine to change
the password in CimView.
(In a Server Redundancy configuration) can only change the password when the
Primary computer is running.
User name
Enter the user's name or descriptive text about the user.
Enabled
Either:
Check Enabled to enable the user account or.
Uncheck Enabled, to disable the account.
Result: When Enabled is unchecked, the account is not available for user login.
Important: If you disable an account dynamically, currently logged in users will not be
logged out; however, new login attempts will be rejected.
Password Expires
Enter the number of days until the users password expires or enter zero if the password
never expires in the Password Expires field.
Result: After the elapsed number of days, the user will be required to change the
password prior to logging in.
Note: In a Server Redundancy configuration, Automatic Password Expiration is not
supported.
GFK-1180K Configuring Users 25-7
Step 3. Configure User Resource Properties
The Resources tab in the User Properties dialog box enables you to define the resources
for which the user can view alarms. The resources currently assigned to the user are
displayed on the Resources tab in the User Properties dialog box. You can add or remove
resources for the selected user.
Note: If you change a user's resources dynamically, the user must log out then log back
in to access the changed resources.
Procedure to Add a Single Resource for a User
To add a resource to the user's list:
1. Select a resource in the Available box.
2. Click Add.
Result: The new resource will appear in the Configured box.
Procedure to Add All Resources for a User
To add all the currently configured resources to the user's list:
Click Add All.
Result: All the resources appear in the Configured box.
Procedure to Remove a Resource from a User
To remove a resource from the user's list:
1. Select a resource in the configured box.
2. Click Remove.
Result: The resource is removed from the Configured box.
Note: You can also use the Shift and Ctrl keys in combination with the mouse to select
more than one resource for deletion.
25-8 CIMPLICITY HMI Base System User's ManualJuly 2001 GFK-1180K
Runtime User Properties
You can use the User Setup dialog box to change the runtime properties for alarms in
your project.
To open the User Setup dialog box:
1. Click Project on the Workbench menu bar.
2. Select Properties.
The Project Properties dialog box opens.
3. Select the Settings tab.
4. Select Alarms.
5. Click Settings.
The User Setup dialog box opens.
Configuring Runtime User Properties
The runtime user properties let you specify how many failed login attempts can occur
before CIMPLICITY automatically disables the account.
Note: Automatic account disabling is not supported on Servers using Server
Redundancy.
To specify automatic account enable or disable:
1. Either:
Option 1Disable automatic account disabling
Check No account disable.
Option 2Enable automatic account disabling:
1. Check Account Disable.
2. Enter the number of failed login attempts before disabling the account.
2. Click OK.
Result: The dialog box closes and your changes are saved.
GFK-1180K Configuring Users 25-9
Procedure to Dynamically Re-enable a Disabled Account
If Account Disable is checked and the user fails to login after the specified number of
failures, the account is automatically disabled and a $LOGIN_FAILURES event is
generated.
To re-enable the account, the system administrator needs to dynamically re-enable the
user account.
To re-enable a disabled account:
1. Click the Dynamic mode button on the Workbench toolbar.
2. Open the User Configuration application.
3. Re-enable the user account.
GFK-1180K 26-1
Configuring the Database Logger
About the Database Logger
The CIMPLICITY Database Logger provides you with a seamless way to analyze the
your system processes and equipment performance by logging data to and reporting data
from a wide variety of ODBC (Open Database Connectivity)-compliant databases.
You can log:
Alarms,
Event alarms,
Single points,
Groups of points,
Event Management and
External applications.
The configuration is straightforward. You do not need to know about SQL or other
ODBC database internals to configure Database Logger logging tables.
In the Database Logger you easily:
Use existing tables or create new tables that will log selected items for any one
of the processes.
Enter specifications for how, when and to what ODBC data source you want to
log data.
When you start the project in which you configured the Database Logger, the
Database Logger creates tables you configured based on the attributes you specified.
When a project starts, the Database Logger:
Creates or repair any missing or damaged databases.
Creates any missing tables.
Creates any missing columns in the tables.
Creating a report is also straightforward. CIMPLICITY provides sample reports that you
use in Excel. You can use these sample reports to quickly generate a report or as a basis
to create new reports.
26-2 CIMPLICITY HMI Base System User's ManualJuly 2001 GFK-1180K
Note: The Database Logger option uses the standard ODBC interface to log your
production data.
Refer to the Readme file that accompanies this release for a list of supported database
interfaces.
Database Logger Supported ODBC Interfaces
The Database Logger option uses the standard ODBC interface to log your production
data.
Refer to the Readme file that accompanies this release for a list of supported database
interfaces.
Database Logger Configuration Overview
Database Logger configuration is straightforward. The following list provides a logical
order for reviewing the details when you are learning how to configure one or more log
tables.
To review Database Logger configuration:
1. Understand hardware and database logger performance.
2. Open the Database Logger window
3. Review the Database Logger configuration hierarchy.
4. Review available Database Logger file management functions.
5. Configure Database Logger defaults.
6 Configure any or all of the following database logs:
A. Points,
B. Groups of points,
C. Alarms,
D. Event alarms,
E. Event Management and
F. External applications.
7. Use CIMPLICITY Log reports.
GFK-1180K Configuring the Database Logger 26-3
Understanding Hardware and Database Logger Performance
On a 400 MHz Pentium II with 200 MB memory:
SQL Server For Database Logging Peaks at Around
On-node 265 writes per second (2 field writes)
Off-node 100 writes per second (2 field writes).
However, off-node is dependent on your network configuration as
well.
Table Type Write Definition
DATA One point being logged.
If you have 20 points, you are doing 20 independent writes (when
is configurable individually for each point). The size of each write
(number of fields) depends on how many attributes you are
logging.
Fields include:
1 for timestamp
1 for the point ID
Anything else you are logging (e.g., value, engineering units).
The more attributes you have, the slower the writes will be.
GROUP Is based on your table's logging conditions. The number of points
and the attributes being logged (configurable independently for
each point) determine how big the writes will be (how many fields
there will be).
Fields include:
1 for the timestamp
Anything else you are logging.
Example
If you are logging the value of two points, your group log table
will have 3 fields, timestamp and two fields for the points' values.
Bulk Insertion Peak Performance:
CIMPLICITY Database
Logger using bulk insertion.
Avg.
bytes/write
Approx.
Writes/sec
Approx.
Total throughput/sec
On-node 28 900-1000 25-30Kb
Off-Node 28 700-800 20-25Kb
Important: (For SQL Server) insert triggers fire only if bulk insertion is disabled.
26-4 CIMPLICITY HMI Base System User's ManualJuly 2001 GFK-1180K
Opening the Database Logger Window
You can easily open the Database Logger in the CIMPLICITY Workbench.
To open the Database Logger:
1. Select Database Logger in the left pane of the
Workbench.
2. Do one of the following:
Method 1
Double-click Database Logger in the left or right
pane.
Method 2
A. Select Database Logger in the right pane of the Workbench.
B. Click Edit on the Workbench menu bar.
C. Select Properties.
Method 3
A. Right-click Database Logger in the right pane of the Workbench.
B. Select Properties from the popup menu.
Method 4
A. Select Database Logger in the right pane of the Workbench.
B. Press Alt+Enter on the keyboard.
Result: The Database Logger window opens when you use any of these methods.
GFK-1180K Configuring the Database Logger 26-5
Understanding the Database Logger Configuration Hierarchy
When you open the Database Logger Configuration window, you see a list of the
currently configured point data and group tables as well as the Alarm Log and Event Log
tables.
CIMPLICITY Database Logger Configuration Window
Opens a log table for:
Alarms
Data (Single points)
Event (alarms)
Event Manager
External application
Group (of points)
The icon to the left of each table indicates its type as follows:
Icon Table Log:
ALARM_LOG Selected alarms that appear in the Alarm
Viewer.
Data Selected point values individually.
EM_LOG Event Manager activities.
EVENT_LOG Selected system alarms that do not appear in
the Alarm Viewer.
External application Actions in certain CIMPLICITY
applications, e.g., Tracker.
Group Selected point values in parallel.
In order to configure how, when and where logs will collect and report data you can start
at the Database Logger level to specify certain properties and become more specific in
your configuration as follows:
Level 1. Configure Database Logger defaults that apply to all tables in the Database
Logger.
Level 2. Configure Table defaults that apply to a selected table in the Database
Logger. Override selected Database Logger defaults, if necessary.
Level 3. Configure Item logging conditions for selected items. These conditions
override a table default, if necessary.
When you complete your configuration to can easily create a report for reviewing logged
data.
26-6 CIMPLICITY HMI Base System User's ManualJuly 2001 GFK-1180K
Level 1 ConfigurationDatabase Logger Defaults
Configuration Create Database Logger defaults for all the tables, including:
Several basic parameters and
Data logging sources for alarm and point logs.
Configuration Tool Logging Properties dialog box.
See page 26-21 for detailed configuration procedures.
Level 2 ConfigurationDatabase Logger Table
Configuration Configure and create defaults for individual tables including:
Default logging conditions,
Logging attributes,
Connection,
Maintenance events,
Maintenance actions and
Advanced specifications.
Note: The specific configuration depends on the process being
configured. Table defaults can override Database Logger defaults.
GFK-1180K Configuring the Database Logger 26-7
Configuration Tool Table Properties dialog box.
Review configuration steps for: See page (in this chapter):
Single point data logging 29
Group point logging 55
Alarm logging 69
Event alarm logging 85
Event Management logging 100
Application logging 100
Level 3 ConfigurationItem in a Database Logger Table
Configuration Enter logging conditions that are different from the table defaults
for individual items in the table.
Configuration Tool Item's Properties dialog box.
Result: When configuration for any table is completed you can open Excel and
generate reports from the samples that are included in CI MPLI CI TY or create your
own reports.
26-8 CIMPLICITY HMI Base System User's ManualJuly 2001 GFK-1180K
Note: The Event Manager Log (EM_LOG) and logs for external applications require
new reports.
Configure logging conditions for a: See page (in this chapter):
Single point 50
Alarm 83
Event alarm 98
Log Reports included with CIMPLICITY
Configuration Create reports to display the data logged as a result of
configuration in the Database Logger.
Configuration Tool Reports created on site or
Excel reports supplied with CIMPLICITY that report:
Alarms Alarms reported in the Alarm Viewer or
Other alarms
Data Points logged individually
Trends Points logged in parallel
Review configuration steps for: See page (in this chapter):
Individual point log reports 115
Group point trend log reports 118
Alarm or event alarm reports 121
GFK-1180K Configuring the Database Logger 26-9
Overview of Database Logger Configuration Levels
The following chart displays the four basic configuration levels for the Database Logger.
For
Event Management
Configure
EM_LOG
For
Point Groups
Open a
Group log table
2 External
Application
Report specific to
application
1 Open
the Database Logger
Configuration window.
Configure
Database Logger
defaults in a Properties
dialog box at this level.
Alarm Report
Trend Report
and Chart
Data Report
Add
Point IDs
Values logged
in parallel.
Add
Point IDs
Values logged
individually.
Add
Alarm IDs
Add
Alarm IDs
Report created
on site.
4 Use
provided Excel
reports (or create
reports) to display
selected data.
3 Add
Alarm IDs or
Point IDs to the
table.
Configure
tables and items
in a Properties
dialog box at
each level.
2 Open
individual
Logging
Tables based
on what needs
to be logged.
For
Event Alarms
Open
EVENT_LOG
For
Points
Open a
Data log table
For
Alarms
Open
ALARM_LOG
Logging Table Columns Guidelines
Guidelines for logging table columns include:
A table can have, at most, 250 columns. The number of columns you can actually
have in a group table depends on the type of data you are storing.
A record being added to the database can have at most 2 KB of data.
With overhead, 2 KB amounts to approximately 222 8-byte floating-point numbers.
(Points with Engineering Units conversion are stored in floating point format.)
If you are storing a number of floating-point numbers or long text strings in a group
record, it is recommended that you verify that the 2-KB limit is not being exceeded.
26-10 CIMPLICITY HMI Base System User's ManualJuly 2001 GFK-1180K
Database Logger File Management Functions
The Database Logger window provides you with the ability to carry out several file
management functions for managing CIMPLICITY tables, including:
Create a new logging table.
Open an existing logging table.
Copy an existing logging table to a new logging table.
Rename a logging table.
Delete a logging table.
Filter table lists.
Activate dynamic configuration.
Reconcile a CIMPLICITY table with a logging database.
Close a logging table
Exit the Database Logger Configuration window.
Creating a New CIMPLICITY Logging Table
You can create as many new CIMPLICITY data, group or applications tables as you
need.
To create new logging tables:
1. Do one of the following:
Method 1
Click the New Table button on the Database Logger Configuration
window toolbar.
Method 2
A. Click File on the Database Logger Configuration window menu bar.
B. Select New Table.
Method 3
A. Right-click any icon in the Database Logger Configuration windows list.
B. Select New in the popup menu.
The New Table dialog box opens when you use any method.
GFK-1180K Configuring the Database Logger 26-11
2. Enter a name for the table in the Table identifier field.
The name:
Can contain
Alphanumeric characters (A through Z, 0 through 9) and
Underscores ( _ ).
Should be no longer than 16 characters.
If you enter more than 16 characters, the name will automatically be
truncated to the first 16 characters when you click OK.
Cannot be the name of a currently existing table.
Should not use any words that are reserved for the database management
system being used.
Example
If you are using a SQL Server, do not use BULK, which is a reserved word
for that DBMS.
3. Check the type of table to create in the Table type box.
4. Click OK.
Result: A Table Properties dialog box opens for you to configure the new table.
Important: You can only create new group, data and application log tables.
Only one alarm table (ALARM_LOG), event table (EVENT_LOG) and Event Manager
(EM_LOG) table exist in the Data Logger. You cannot delete these tables, and you cannot
create additional Alarm, Event or Event Manager tables.
Opening an Existing Logging Table
You open existing logging tables through the Database Logger Configuration window.
To open an existing logging table:
1. Select the logging table you want to open.
2. Do one of the following.
Method 1
Click the Open Table button on the Database Logger
Configuration window toolbar.
Method 2
Double-click the selected table.
Method 3
A. Click File on the Database Logger Configuration window menu bar.
B. Select Open Table.
26-12 CIMPLICITY HMI Base System User's ManualJuly 2001 GFK-1180K
Method 4
A. Right-click the selected table.
B. Select Open in the popup menu.
Method 4
Press Ctrl+O on the keyboard.
Result: The selected table opens when you use any method.
Copying an Existing CIMPLICITY Logging Table to a New
Logging Table
If you want to create a new table that is the same as or similar to an existing table, you
can copy the existing table to a new table and then make any required changes to the new
table.
Any CIMPLICITY logging table with four exceptions can be copied.
CIMPLICITY tables you can copy are:
CIMPLICITY data logs and
CIMPLICITY group logs.
Tables that cannot be copied are:
ALARM_LOG,
EM_LOG,
EVENT_LOG and
External application log.
To copy an existing CIMPLICITY logging table to a new table:
1. Select the logging table you want to copy.
2. Do one of the following.
Method 1
Click the Copy Table button on the Database Logger Configuration
window toolbar.
Method 2
A. Click File on the Database Logger configuration window menu bar.
B. Select Copy Table.
Method 3
A. Right-click the selected table.
B. Select Copy in the popup menu.
Method 4
Press Ctrl+C on the keyboard.
A Copy table dialog box opens.
GFK-1180K Configuring the Database Logger 26-13
3. Enter the name of the new table in the New table ID field.
4. Click OK.
Result: The new table I D appears in the list of tables. You can now configure it as
you would any table.
Renaming a CIMPLICITY Logging Table
Any Logging table with three exceptions can be renamed.
CIMPLICITY tables you can rename are:
CIMPLICITY data logs and
CIMPLICITY group logs.
CIMPLICITY tables you cannot rename are:
ALARM_LOG,
EM_LOG,
EVENT_LOG and
External application log.
To rename a CIMPLICITY logging table:
1. Select the logging table you want to rename.
2. Do one of the following.
Method 1
A. Click File on the Database Logger configuration window menu bar.
B. Select Rename Table.
Method 2
A. Right-click the selected table.
B. Select Rename in the popup menu.
Method 3
Press Ctrl+R on the keyboard.
A Rename table dialog box appears.
3. Enter the new name for the table in the New table ID field.
4. Click OK.
Result: The new table I D appears in the list of tables.
26-14 CIMPLICITY HMI Base System User's ManualJuly 2001 GFK-1180K
Deleting a CIMPLICITY Logging Table
Any Logging table with three exceptions can be deleted.
Tables you cannot delete are:
ALARM_LOG
EM_LOG
EVENT_LOG
To delete a CIMPLICITY logging table:
1. Select the logging table you want to delete.
2. Do one of the following.
Method 1
Click the Delete Table button on the Database Logger
Configuration.
Method 2
A. Click File on the Database Logger configuration window menu bar.
B. Select Delete Table.
Method 3
A. Right-click the selected table.
B. Select Delete in the popup menu.
A message appears to inform you of the number of items in the table and
confirm deletion.
3. Click OK.
Result: The selected table is deleted.
GFK-1180K Configuring the Database Logger 26-15
Filtering CIMPLICITY Table Lists
You can filter the list in the Database Logger Configuration window or in any open table.
To filter a list in the Database Logger:
1. Do one of the following.
Method 1
Click the Filter button on the Database Logger Configuration
window or a table's toolbar.
Method 2
A. Click View on the Database Logger Configuration window or a table's
menu bar.
B. Select Filter...
2. Enter a full or partial ID in the <type> Identifier field.
Use the ? and * wildcards to perform partial string searches.
3. Either:
A. Click OK to filter the list according to the information you've entered, or
B. Click Cancel to cancel the filter function.
Tip: To display all the items in the table, enter an asterisk (*) in the <Type> Identifier
field.
Wildcards in Search Strings
You can use the following wildcards in the Database Logger user interface:
* Use this wildcard to search for any number of characters at this point in the string. For
example, if you want to display the list of tables that start with M and end with X, enter
M*X in the Table Identifier field.
? Use this wildcard to search for any character in this place in the string. For example, if
you want to display the list of tables whose first character is M and third character is X,
enter M?X in the Table Identifier field.
Note: There are no implied wildcards. If you do not include or terminate your search
string with an asterisk, only those items that match your request exactly will be returned.
If a Browser button is available to the right of an input field, you can click it and use the
Browser to select the filter.
If you are calling ODBC functions directly, you cannot use the * and ? wildcards. The
underscore ( _ ) character is the only available wildcard. Use it to search for any
character in this place in a string.
If you are calling SQL functions directly, you can use the * and ? wildcards.
26-16 CIMPLICITY HMI Base System User's ManualJuly 2001 GFK-1180K
Activating Dynamic Configuration
You can dynamically configure several logging properties through the Database Logger.
You can:
Add, remove or modify all point table configuration.
Add and remove alarms from ALARM_LOG and EVENT_LOG tables.
Modify logging conditions in ALARM_LOG and EVENT_LOG tables. That includes
the default logging conditions in the table and the logging conditions of
individual alarms.
To activate dynamic configuration in the Database Logger:
Click the Dynamic button on any tables toolbar.
When you activate Dynamic Configuration, CIMPLICITY updates your projects
configuration automatically. You dont have to return to the Workbench and do a project
update in order for your changes to take affect.
GFK-1180K Configuring the Database Logger 26-17
Reconciling a CIMPLICITY table with a Logging Database.
Because you can change the fields to report data in both the CIMPLICITY table
(Database Logger configuration) and the logging database, the Database Logger provides
you with a tool to review the fields you have specified in each and reconcile the
differences.
To reconcile differences in fields between a CIMPLICITY table and logging
database:
1. Open the CIMPLICITY table in the Database Logger that you want to reconcile.
2. Click Edit on the tables menu bar.
3. Select Reconcile Table.
The Reconcile table dialog box opens.
Red
Red
Red
Black
All others are Green.
*
Enabled if looking at
indexes not updated from a
5.0 or older data log.
*
26-18 CIMPLICITY HMI Base System User's ManualJuly 2001 GFK-1180K
4. Review the icons that display differences between the CIMPLICITY table
(Database Logger configuration) and the logging database as follows.
Field in the
CIMPLICITY Field in the
Icon
Database
Logger
Logging
Database Comment
(G,G) Yes Yes
(R line) Yes Yes Types dont
match.
(R, G) No Yes Unused
(G, R) Yes No Uncreated
(Black) Removed Removed
Note: G=Green, R=Red
5. Create uncreated fields that are in the CIMPLICITY table but not in the logging
database.
A. Select the fields that display the (G,R) icon.
Tip: Press the Shift or Ctrl key to select multiple fields, or click Select
Uncreated to select all the uncreated fields in the table.
B. Click Create.
Result: The fields are created in the logging database. The fields icons
change to: (G, G).
6. Remove unused fields that are in not in the Database Logger, but are in the
logging database.
For Microsoft Access
A. Select the fields that display the (R, G) icon.
Tip: Press the Shift or Ctrl key to select multiple fields, or click Select
Unused to select all the unused fields in the table.
B. Click Remove.
SQL Server and Oracle
SQL Server and Oracle do not directly support dropping columns in a database
table.
A. Copy the table to a temporary table.
B. Drop the table from the database.
C. Recreate the table with the fields you wish to use.
D. Copy the data from the temporary table to the new table.
E. Delete the temporary table.
F. Consult your SQL Server or Oracle documentation for details on how to do
this.
Result: The unused fields are removed from the database. The fields icons
change to (Black).
7. Click Drop Table to drop the table from the database.
The table is not dropped from the CIMPLICITY Database Logger.
GFK-1180K Configuring the Database Logger 26-19
8. (For Data Log tables that have indexes from CIMPLICITY V5.0 or older)
Important: Updating indexes to CIMPLICITY v5.5 may take a long time to
complete. The amount of time required depends on the size of the table. This
operation is very CPU intensive and will degrade the database server
performance while it is executing.
A. Make sure your project is shut down.
B. Disconnect any other clients accessing the table whose indexes you will be
upgrading.
C. Click Upgrade Indexes.
Result: A message appears warning you about making sure that no one is
logging to the table.
CI MPLI CI TY:
A. Drops all old indexes that it had created,
B. Creates new Version 5.5 indexes and
C. Disables the Upgrade Indexes button.
Closing a CIMPLICITY Logging Table
When a CIMPLICITY logging table is open, you can close the table and
Option 1. Return to the Database Logger Configuration window.
Option 2. Exit the Database Logger from an open table.
Option 1. Return to the Database Logger Configuration
Window
Option 1. Close a table and return to the Database Logger Configuration
window:
Method 1
Click the Close Table button on the tables toolbar.
Method 2
1. Click File on the logging tables menu bar.
2. Select Close Table.
Method 3
1. Right-click on any item in the table.
2. Select Close from the popup menu.
Method 4
Press Alt+F+C on the keyboard.
Result: The table closes and returns to the Database Logger Configuration
window.
26-20 CIMPLICITY HMI Base System User's ManualJuly 2001 GFK-1180K
Option 2. Exit the Database Logger from an Open Table
Option 2. Exit the Database Logger from an open table:
Click the Close Window button on the top right corner of the table.
Result: The Database Logger closes.
Exiting the Database Logger Configuration Window
You can exit Database Logger from an open table or from the Database Logger
Configuration window.
To exit the Database Logger Configuration window:
Method 1
1. Click File on the logging tables menu bar.
2. Select Exit.
Method 2
Click the Close Window button on the top right corner of the window.
Method 3
Press Alt+F+X on the keyboard.
Result: The Database Logger Configuration window closes.
Note: You can also exit the Database Logger Configuration window by clicking the
Close Window button on the top right corner of any open table.
GFK-1180K Configuring the Database Logger 26-21
Database Logger Default Logging Properties
The Database Logger Configuration window provides you with the capability to set
global defaults that specify:
General Parameters.
Connect and Store and forward specifications for Alarm, Event and external
application connections.
Connect and Store and forward specifications for Data and Group connections.
You can change these defaults for any individual table when you are configuring that
table's properties.
Opening the Logging Properties Dialog Box
There are several methods to open the Logging Properties dialog box in the Database
Logger Configuration window as follows.
To open the Logging Properties dialog box:
Method 1
Click the Logging Properties button on the Database Logger Configuration
window toolbar.
Method 2
1. Click Edit on the Database Logger Configuration window menu bar.
2. Select Logging Properties
Method 3
1. Click the right mouse button.
2. Select Logging Properties from the popup menu.
Result: The Logging Properties dialog box opens when you use any method.
26-22 CIMPLICITY HMI Base System User's ManualJuly 2001 GFK-1180K
Entering Database Logger Default Parameters
Because there are several parameters that may be the same for all your logging tables, the
Database Logger provides you with the ability to specify defaults. The default you set
will be the initial value a table uses. However, you can change the values for individual
tables.
To specify default general parameters:
1. Select the Parameters tab in the Logging Properties dialog box.
2. Enter an interval (in minutes) the Database Logger should wait between disk
scans in the Disk full scan rate (min) field.
Guidelines
The Database Logger scans the disk at intervals to determine if it is full. The
Disk full scan rate (min) determines how long the Database Logger waits after
completing one scan before it scans the disk again.
The default for the Disk full scan rate affects tables for which you have enabled
Disk Space Low maintenance event.
See page 26-42 in this chapter for details about Disk Space Low.
Database Logger Default: 30
Note: The Disk Full condition is only useful for Microsoft Access
databases. The SQL Server forces pre-allocation of disk space for data tables.
3. Enter a Database queue size that supports the worst-case logging during
activity bursts.
For example, if 10 points are being logged to the DATA_LOG table, you should
have a queue size of at least 10 in case the points' logging conditions all occur
simultaneously.
GFK-1180K Configuring the Database Logger 26-23
Guidelines
The default queue size is the size of the queue of logged data for each table in
the Database queue size field.
If the database queue for a table overflows a message is logged to your
project's Status Log and additional write requests are dropped until there is
room in the queue for them.
If there is more logging than can be supported by the benchmarked
data rate for the database increasing the size of the database queue will
not resolve the problem of lost data.
Increasing the size of the Database Logger queue will increase the
amount of memory used by the database logger. Since each table pre-
allocates memory for the queue, this growth will take place at startup time.
For each additional entry in the queue, the following additional memory
will be used:
Alarm Log Table 200 bytes per entry.
Event Log Table 200 bytes per entry.
Data Tables Size of logged data plus 36 bytes.
Group Tables Size of logged data plus 36 bytes.
Database Logger Default: 20
4. Enter a value in ticks (100 ticks=1 second) in the Point data logging scan
rate (ticks) field that is:
Faster than the fastest table scan rate in ticks at which the Point Data
Logger will submit data for logging.
Large enough so that all the data for a PLC scan comes into the database
together.
Guidelines
The Point Data Logging scan rate is the rate at which the Point Data Logger
submits data for logging.
Database Logger Default: 100
5. Enter the system path to the directory that holds the files created by table
maintenance export and purge actions in the Maintenance Action Export Path
field, if it is different from the default.
Guidelines
Database Logger Default: SITE_ROOT:\ARC places the data into the ARC
subdirectory of the project.
You may use the logical directory name SITE_ROOT to specify a different
subdirectory of your project, or use any other full path specification such as
D:\EXPORT.
26-24 CIMPLICITY HMI Base System User's ManualJuly 2001 GFK-1180K
6. Check Enable Measurement Systems to have the Database Logger log data
for point values using the active measurement system converted value.
Note: The Database Logger logs values for device points and virtual points as
follows:
Device points If Enable Measurement Systems is not checked or if
no measurement system is active, the database logger logs
the EU converted value.
If Enable Measurement Systems is checked and if the a
measurement system is active, the database logger logs
the data in the specified units.
Note: You can also log the raw value for device points
by checking Raw Value on the Log Attribute tab in a
table's Properties dialog box.
Virtual points The database logger logs the derived value of the point.
Example
If you configure a point to be in inches, if you are using a metric system and
that point is showing as centimeters, the Database Logger is still going to
log it as inches unless you check Enable Measurement Systems.
See the "Using Measurement Units" chapter in this manual for details about
active measurement unit configuration.
Database Logger Default: Is not checked.
7. Check Timestamp filtering to limit the number of characters in a table's
timestamp column. You can choose to either round or truncate the timestamp.
Option 1Rounding up or down
A. Check Round to round the actual time is rounded in the timestamp to the
nearest specified number of units.
B. Enter the nearest number and unit to which the timestamp will be rounded
in the timestamps to the nearest fields.
Example
You specify that timestamps be rounded to the nearest 5 seconds.
The time is 10:50:22:05. It will be rounded to 10:50:20.
The time is 10:50:24:05. It will be rounded to 10:50:25.
Option 2Truncating
A. Check Truncate to truncate the actual time in the timestamp to the nearest
specified unit.
B. Enter the unit to which the timestamp will be truncated.
Example
You specify that timestamps be truncated to seconds.
The time is 10:50:22:05. It will be truncated to 10:50:22.
The time is 10:50:24:55. It will be truncated to 10:50:24.
Database Logger Default: Enable timestamp filtering is unchecked.
Result: The pathname you enter is validated when the Parameters tab is closed.
GFK-1180K Configuring the Database Logger 26-25
Entering Database Logger Defaults for Alarm, Event and
Application Logs
You can specify a single global ODBC data source that will be used when logging to
Alarm, Event and Application database files.
Note: When you configure each table, you can choose to use these defaults or you can
specify an ODBC data source that is unique for that table.
The parameters that you specify as defaults deal with the:
1. Connect information
2. Store and forward specifications.
To enter Database Logger defaults for alarm, event and application logs:
1. Select the Default Alarm Connection tab in the Logging Properties dialog box.
2. Select an ODBC data source from the drop down list in the ODBC data
source, field. You can select from available options or configure an existing or
a new ODBC data source:
A. Select from the one or more Microsoft Access or SQL Server options in the
drop down menu. Basic options include:
CIMPLICITY Alarm Logging A Microsoft Access data source
that logs data to the CIMPLOG.MDB
file in the ARC directory of your
CIMPLICITY project.
CIMPLICITY Point Logging A Microsoft Access data source
that logs data to the
POINTLOG.MDB file in the ARC
directory of your CIMPLICITY
project.
26-26 CIMPLICITY HMI Base System User's ManualJuly 2001 GFK-1180K
CIMPLICITY SQL Server Logging A Microsoft SQL Server data
source that logs data to an on-node
SQL Server database. You must
install SQL Server to use this data
source. (CIMPLICITY offers
CIMPLICITY SQL for your
convenience.)
If you have an Oracle database, you
may see the ODBC data source
that you created for Oracle.
B. Configure an existing or add a new ODBC data source.
i. Click the ODBC Data Source button to the right of the ODBC data
source field.
The ODBC Data Source Administrator opens.
ii. Select the System DSN tab.
iii. Configure the new ODBC data source based on the data source
procedures.
iv. Close the ODBC Data Source Administrator.
v. Select the new ODBC data source from the drop down menu.
3. Enter the username in the Database user field who will connect to the selected
database driver.
Important: This field is required if you are connecting to a SQL Server.
4. Enter the Password needed to connect to the selected database driver.
Important: This field is required if you are connecting to a SQL Server.
5. Enter a value between 0 (continuous retries) and 24 hours in the Reconnect
wait period field.
This value specifies the amount of time that the Database Logger waits between
reconnect attempts when the connection to the database is lost.
The default is 30 seconds.
GFK-1180K Configuring the Database Logger 26-27
6. Check Enable store and forward to have the ALARM_LOG table perform
store and forward functions.:
Check one of the two following options.
Option Check if you want:
No Limit The Database Logger to store an unlimited number of
records when its connection to the database is down.
The number of records actually stored is determined by
the amount of time the connection is lost and by the
amount of free disk space you have.
Max number of stored records To select the number of records the
Database Logger will store when its connection to the
database is down.
Enter a number between 1 and 4,294,967,295.
7. Either:
Click OK or
Select another tab in the Logging Properties dialog box.
Result: The Database Logger validates your entries. You will be prompted if
additional information is required to connect to the database.
Information needed varies from database to database.
In general if you are connecting to:
A Microsoft Access database, you may be prompted for a file name.
A SQL Server, you may be prompted for a database name.
An Oracle database, you may be prompted for a Server ID.
Enter the Alias Name for the Oracle database in this field.
I f the Data Logger is unable to connect to the selected database, validation fails.
26-28 CIMPLICITY HMI Base System User's ManualJuly 2001 GFK-1180K
Entering Database Logger Defaults for Point and Group Point
Logs
You can specify a single global ODBC data source that will be used when logging data to
CIMPLICITY data and group tables.
Note: When you configure each table, you can choose to use these defaults or you can
specify an ODBC data source that is unique for that table.
The parameters that you specify as defaults deal with the:
1. Connect information
2. Store and forward specifications.
To specify default point and group connection parameters:
1. Select the Default Point Connection tab in the Logging Properties dialog box.
2. Configure the default parameters for the CIMPLICITY point and group log
tables the same way you configure the parameters for the CIMPLICITY alarm,
event and application log tables. See page 26-25 in this chapter for details.
GFK-1180K Configuring the Database Logger 26-29
Point Data Logging
Point data logging provides you with a straightforward process for creating and
maintaining records to analyze the performance of selected points. The point performance
represents the actual performance of equipment and processes in your system. As a result,
point logging provides you with an in depth record that can help you determine if action
is required to improve the performance of any equipment or process in your system.
Steps to configure point logging include:
Step 1. Choose a data table.
Step 2. Add points to a data table.
Step 3. Configure point logging properties.
Step 4. Configure logging conditions for a single point.
Important: When using fully qualified points, you must provide remote project login
configuration with the project.
1. Expand the Security folder in the Workbench left pane.
2. Expand the Advanced folder.
3. Select Remote Projects .
4. Configure the fully qualified local project as a remote project.
26-30 CIMPLICITY HMI Base System User's ManualJuly 2001 GFK-1180K
Step 1. Choose a CIMPLICITY Data Table
Data Logging enables you to log point data individually.
You can display, print and analyze that information in a report that you create or in an
Excel CIMPLICITY Data Report that is included in CIMPLICITY. See page 26-115 for
details about CIMPLICITY Data Reports.
1 Click the Database Logger icon to
open the Database Logger
Configuration window.
Logging Points Individually Overview
4 Open SQLDATA.XLS or SQLDATA97.XLS in Excel. (In the
CIMPLICITY\HMI\ REPORT\ directory). Generate a Data Report.
3 Configure:
Table properties.
Logging conditions
for single point.
2 Double-click
DATA_LOG to open
the table.
Note: Data logged for points includes: Point ID, Time the point value was logged
(timestamp), Resource, Value and other optional attributes that you select.
GFK-1180K Configuring the Database Logger 26-31
Indexes, Columns, Rows in CIMPLICITY Data Log Tables
Indexes in Data logging tables include a:
Primary key index on the joined Point ID and timestamp columns and
Secondary index on the timestamp alone.
If you have selected the project name table attribute, the primary key index also
includes the project name column.
The primary key includes an MSEC column, if milliseconds is enabled.
Columns and rows in CIMPLICITY data logging tables are as follows.
COLUMN NAME DATA TYPE DESCRIPTION
Constant fields
timestamp date/time Timestamp of the logging event
point_id string CIMPLICITY identifier for the point
Attribute fields
_ALRM string Alarm state of the point .
_ENG string Engineering units label of the point.
_PREV As configured.
Default is string
Previous logged value of the point for the
same logging event.
_QUALITY number Point quality flags.
_RAW As configured.
Default is string
Raw value of the point.
_RES string CIMPLICITY Resource associated with the
point.
_TIME date/time Previous time the point was logged for the
same logging event.
_USER number Value of the user defined flags.
_VAL As configured.
Default is string
Value of the point.
Optional fields
project string Name of the CIMPLICITY project
msec number Actual number of milliseconds in the
timestamp
26-32 CIMPLICITY HMI Base System User's ManualJuly 2001 GFK-1180K
Step 2. Add Points to a CIMPLICITY Data Log Table
You can add points to a data or group log through either the:
Option 1. Point Properties dialog box or
Option 2. Database Logger.
Option 1.
Add Points to Log Tables via a Point Properties Dialog Box
Option 1. Add a points data to a CIMPLICITY data table:
1. Select Points in the left pane of the Workbench.
2. Select, in the right pane, the virtual or device point for which you want to log
values.
3. Open the points Properties dialog box.
4. Select the General tab.
5. Check Log data
Click either to add the point to the default
CIMPLICITY DATA_LOG.
6. Click OK or Apply.
Result: CI MPLI CI TY adds the point to its default DATA_LOG. You can apply
more specifications in the Database Logger.
GFK-1180K Configuring the Database Logger 26-33
Option 2.
Add Points to Data Log Tables through Database Logger
You can add points to a data or group log table through the Database Logger
Configuration window and in a data log or group log table's window. .
Option 2. Add points to a CIMPLICITY data log table:
1. Do one of the following in the Database Logger Configuration window or a data
log table (e.g. DATA_LOG) window.
In the Database Logger Configuration window
A. Select a CIMPLICITY data log table.
B. Do one of the following:
Method 1
Click the Add Item button on the Database Logger Configuration
window toolbar.
Method 2
i. Click Edit on the Database Logger Configuration window menu bar.
ii. Select Add Points
Method 3
i. Right-click a CIMPLICITY data table.
ii. Select Add Points from the popup menu.
In a CIMPLICITY data log table (e.g. DATA_LOG)
Do one of the following.
Method 1
Click the Add Item button on the data log table toolbar.
Method 2
A. Click File on the data table menu bar.
B. Select Add Points
Method 3
A. Right-click in the data table window.
B. Select Add Points from the popup menu.
26-34 CIMPLICITY HMI Base System User's ManualJuly 2001 GFK-1180K
The Select a Point browser opens when you use any method.
1 Select the Point
IDs to add to the
DATA_LOG or
GROUP_LOG.
2 Click OK.
Piont Browser Example
2. Select the Point IDs you want to add.
3. Click OK.
Result: The Point I Ds display in the data table window and will be logged
according to your specifications.
GFK-1180K Configuring the Database Logger 26-35
Step 3. Configure CIMPLICITY Point Data Logging Properties
You configure the point logging properties for all points in a data log table in a Table
Properties dialog box. You can adjust the logging conditions for a single point in the
(Database Loggers) Point Properties dialog box..
The tasks to configure the point logging properties include:
Task 1. Open a CIMPLICITY data log table Properties dialog box.
Task 2. Configure data logging conditions.
Task 3. Configure data logging attributes.
Task 4. Configure data log maintenance events.
Task 5. Configure maintenance actions.
Task 6. Configure the CIMPLICITY point data log connection.
Task 7. Do advanced configuration for a data log table.
Step 3. Task 1Data Log Table
Open a Table Properties Dialog Box.
Task 1. Open a Data Log Table Properties dialog box:
1. Either:
Select a data table (e.g. DATA_LOG) in the Database Logger
Configuration window, or
Open the data log table's window. See page 26-11 for details.
2. Do one of the following.
Method 1
Click the Table Properties button on either windows toolbar.
Method 2
A. Click Edit on either windows menu bar.
B. Select Table Properties
Method 3
A. Right-click a data table in the Database Logger Configuration window or
any Point ID in the data table's window.
B. Select Table Properties from the popup menu.
Result. The data table, e.g. DATA_LOG Table Properties dialog box opens when
you use any method.
26-36 CIMPLICITY HMI Base System User's ManualJuly 2001 GFK-1180K
Step 3. Task 2Data Log Table
Configure Default Logging Conditions
Logging Conditions determine when data will be logged into the table.
Note: For a CIMPLICITY data log table, you can change the table's default logging
conditions for an individual point in the (Database Loggers) Point Properties dialog box.
See page 26-50 for details.
Task 2. Configure data table logging conditions:
1. Select the Default Logging Conditions tab.
The conditions you check define the default conditions for when the value of the
points in the table will be logged.
2. Specify Timed/gated logging intervals, as follows.
A. Check Periodic to log data into the table at regular intervals.
i. Enter the time value in the Periodic field, and
ii. Select the time interval.
Valid intervals are DAYS, HOURS, MINUTES, SECONDS, or
TICKS (100 ticks = 1 second).
B. Check Synchronized to log data at a particular time of day.
i. Enter the time in the input field, and
ii. Select AM or PM.
GFK-1180K Configuring the Database Logger 26-37
C. Check On digital point state to log data while a digital point is in a certain
state.
i. Select the state to check for and
ii. Enter the digital Point ID in the input field.
Valid states are HIGH, LOW, and TRANSITION.
If a periodic time interval is not specified, logging will be triggered
when the selected digital point transitions to the selected state, or any
time the digital point transitions (if transition is selected).
If you select a TRANSITION point state, together with a periodic or
synchronized time, the gate will be ignored.
See page 26-51 for more information about timed/gated logging.
3. Specify Data triggered logging as follows.
A. Select to log data when a selected point value is updated as follows:
i. Check On point value update.
ii. Check either:
Point being logged
Each point that was added to the table after Point being logged
was checked (and does not have a customized logging condition) is
logged when its value is updated.
Specific point
Specified point is updated. Enter a Point ID for this option.
Click the Browser button to open the Select a Point
browser or
Click the Popup Menu button to display options for
selecting a point.
The conditions you check define the conditions for when the values of
all the points in the table will be logged.
iii. Use the Deadband option if you want to filter out changes in the value
of the selected point type before triggering a logging eventfor either
the point being logged or the specific point.
a. Check Deadband.
b. Enter a Deadband value that is a floating-point number.
c. Specify if the entered value should be evaluated, to trigger another
logging event, as an:
Absolute value or
Percent of the last value.
26-38 CIMPLICITY HMI Base System User's ManualJuly 2001 GFK-1180K
The point's value must change more than the Deadband value before
another logging event will be triggered.
Example 1. Absolute Value
An Absolute Deadband value is 5.0.
Point Value Result
200.0 First logging event
201.3 No Logging event
204.2 No Logging event
205.1 Logging event triggered.
Example 2. Percent Value
A Percentage Deadband value is 5.0
Point Value Result
200.0 First logging event
201.3 No Logging event
204.2 No Logging event
205.1 No Logging event
210.2 Logging event triggered.
Note: An explicit deadband of 0 specifies that the point must have actually
changed as opposed to having been updated by the point manager.
B. Check On point alarm state to log point values when a specified point
goes into one or more selected alarm states.
Enter the Point ID in the Point Alarm field.
Click the Browser button to open the Select a Point browser or
Click the Popup Menu button to display options for selecting a
point.
Important: For this option to work successfully, you must define alarm
limits for the trigger point. For example, if you select a Point ID and choose
its Alarm High state, logging in the table will occur each time the point
enters the Alarm High state.
C. Check one or more of the alarm states (e.g., Alarm high).
Note: The values for these alarm states are specified on the Alarm tab in
the selected points Properties dialog box.
Point Properties dialog box
Alarm tab
Data log Properties dialog box
Default Logging Conditions tab
Group log Properties dialog box
Logging Conditions tab
Alarm Limits Used as Logging Conditions
GFK-1180K Configuring the Database Logger 26-39
Guidelines for selecting triggered logging:
You can combine On point value update logging with On point alarm state
logging.
If you do not define any logging conditions under Timed/Gated Logging, then data
will only be logged into the table when the trigger occurs.
You can combine triggers. When you combine triggers, logging occurs when either
of the triggers occurs.
Example
You want to log a set of points when POINT_A is updated or when POINT_B is in Alarm
High state. Do the following.
1. Check the On point value update check box.
2. Enter POINT_A in the Point field.
3. Check the On point alarm state check box.
4. Check the Alarm High check box.
5. Enter POINT_B in the Point field.
Note: If a device point is configured as On Scan, the point value is updated on every
scan even though its value remains unchanged.
Tip: Click Use Defaults to reset the Logging Conditions to their default values. The
default is to log data periodically every 5 minutes.
26-40 CIMPLICITY HMI Base System User's ManualJuly 2001 GFK-1180K
Step 3. Task 3Data Log Table
Configure Logging Attributes
Logging Attributes for a data log table (e.g. DATA_LOG) enables you to:
Select the current point attributes that will be logged to the table.
Log the name of the CIMPLICITY project.
Task 3. Configure a CIMPLICITY data log table's logging attributes:
1. Select the Logging Attributes tab.
2. Check any of the following point attributes to log:
Point Attribute Log the:
Default point attributes/
Point attributes
Point Value Point's current value.
Select a Data Type. The Database Logger will
attempt to force the logged data into the type you
select.
Options are:
INT
UINT
DINT
UDINT
REAL
STRING (255)
Previous Value Previous value recorded in this table for this point.
Select a Data Type.
Raw Value Point's raw value.
Select a Data Type.
Alarm State Point's alarm state when the value is being logged.
GFK-1180K Configuring the Database Logger 26-41
Resource Point's Resource ID.
Time Last Logged Time the point was last logged in this table.
Engineering Units Point's engineering units.
Quality Is the value of the QUALITY attribute. See "Quality
(Attribute)" in the "Using Point Attributes" chapter in
this manual for detailed information about quality
points.
User Flags Value of the USER_FLAGS attribute. See "User
Defined Point Attributes" in the "Using Point
Attributes" chapter in this manual for detailed
information about user defined point attributes.
Table attributes
Project name Project name.
Tip: Click Use Defaults to reset the Logging Attributes to their default values. The
defaults are to:
Log Point Value (STRING(255) in the DATA_LOG) and
Not log the Project Name.
Step 3. Task 4Data Log Table
Configure Maintenance Events
Maintenance Events define when export, purge, and command actions will be performed
on the table.
You can specify that maintenance be triggered when:
A condition, such as low disk space, occurs or
On a periodic or gated interval
Any specified event will trigger maintenance actions.
Task 4. Specify maintenance events:
1. Select the Maintenance Events tab in a data Table Properties dialog box.
26-42 CIMPLICITY HMI Base System User's ManualJuly 2001 GFK-1180K
2. Specify one or more of the Timed/gated maintenance intervals, as follows.
A. Check Periodic to trigger maintenance at regular intervals.
i. Enter the time value in the Periodic field, and
ii. Select the time interval.
Valid intervals are days, hours, minutes or seconds.
B. Check Synchronized to trigger maintenance at a particular time of day.
i. Enter the time in the input field, and
ii. Select AM or PM.
C. Check On digital point state to log data while a digital point is in a certain
state.
i. Select the state to check for and
ii. Enter a digital Point ID in the input field.
Valid states are HIGH, LOW, and TRANSITION.
If a periodic time interval is specified, maintenance actions will be
executed when the digital point you choose is in the selected state.
If a periodic time interval is not specified, the maintenance actions are
triggered when the specified digital point transitions to the selected
state, or any time the digital point transitions (if transition is selected).
See page 26-51 for more information about timed/gated events.
3. Specify if and when maintenance events should be triggered.
Use either or both of the following conditions.
A. A drives space falls below a specified size:
i. Check Disk space low.
ii. Select the drive in the Drive field.
iii. Specify the megabytes in the Space remaining field.
Maintenance events occur when space falls below the specified threshold.
Note: The disk is checked at an interval that you specify on the Parameters
tab the Logging Properties dialog box. See page 26-22 for details.
B. The logging count exceeds a specified number.
i. Check Logging count.
ii. Enter the number records. Maintenance actions will be executed when
the number of records logged to the table reaches a multiple of this
number.
Example
You specify 500.
Maintenance actions are executed when the count reaches 500, 1000,
1500, etc.
Note: If you check both conditions maintenance is triggered when either
condition occurs.
GFK-1180K Configuring the Database Logger 26-43
Step 3. Task 5Data Log Table
Configure Maintenance Actions
Maintenance Actions define the type of actions that take place when a Maintenance
Event occurs.
You can configure the data log table to:
Export records to an export file,
Purge records from a logging table and/or
Incorporate command line actions.
Task 5. Configure one or more maintenance actions:
1. Select the Maintenance Actions tab in a CIMPLICITY data log Table Properties
dialog box.
2. Specify that the Database Logger delete data from a logging table when a
maintenance event occurs, as follows.
A. Check Delete records
B. Select the number of records you want to retain in the table in one of the
following ways.
By Count Delete all but the last (most recent) <n> records in the
table.
By Time Delete all but the records entered in the table for the last
<n> days, hours, or minutes.
C. Do the following if you want to save the purged data to a CSV format file
before removing it from the table.
i. Check the Save deleted in file check box
ii. Enter the name of the CSV file.
26-44 CIMPLICITY HMI Base System User's ManualJuly 2001 GFK-1180K
3. Specify an export action.
A. Check Export records.
B. Select the type of export you want to perform.
You can choose to export one of the following:
All All records in the table are exported.
By Count The last (most current) <n> records in the table are
exported.
By Time Data entered in the table for the last <n> days, hours, or
minutes is exported.
The Database Logger exports the data you specify from a
logging table to a CSV (Comma Separated Value) format
file when a maintenance event occurs.
4. Incorporate one or more Command Line actions as follows.
Check Execute SQL command and enter a SQL command in the
accompanying field.
Example
You may want to count records in the data table from the current time
minus one day (point values logged in the last 24 hours).
To do this you could enter:
INSERT INTO MYTABLE VALUES NOW(), SELECT COUNT(*) FROM
DATA_LOG
Where:
DATA_LOG is the data log table.
Check Run a program and enter a program pathname in the accompanying
field.
You may include command-line arguments for the program.
Example
You have configured purge actions to save the records to a .CSV file. You
write a program that transfers the files to a zip drive. You enter:
D:\Deleted\ Backupdeletedcsv.bat
Where
D:\Deleted\ is the path to the program
Backupdeletedcsv.bat is the program that will be run when a
maintenance event occurs.
Check Compact database to compact the Microsoft Access database
where the table resides during a maintenance event.
GFK-1180K Configuring the Database Logger 26-45
Warning: Use the Compact database action with great caution.
Compacting a Microsoft Access database requires the database file not be used by any
process, otherwise the action fails and waits to be executed during the next maintenance
event. Due to this restriction, the Database Logger terminates all communication with
the Microsoft Access database while the compact action occurs. This means that the
logger queues may overflow depending on how fast items are being logged and the size
of the logger queue.
Tip: The default maintenance actions include purging all records except those created
within the last day. Click Use Defaults to use the default maintenance actions.
Step 3. Task 6Data Log Table
Configure the Connection
Connection defines the database connection and the Store and Forward properties for the
table.
You can:
Use the default connections that are specified on the Default Point Connection
tab in the Logging Properties dialog box or
Specify connections that are specific to the Data Log table.
Task 6. Configure data table connections:
Option 1. Use the default connections
1. Select the Connection tab.
2. Check Use default point connection.
Result: The Connection tab is dimmed and unavailable for configuration. The
data log table uses the connections specified on the Default Point Connection tab
in the Logging Properties dialog box.
26-46 CIMPLICITY HMI Base System User's ManualJuly 2001 GFK-1180K
Option 2. Specify connections that are specific for the data table.
1. Select the Connection tab.
2. Uncheck Use default point logging if it is checked.
The fields on the Logging Properties tab become available to entries.
3. Select an ODBC data source from the drop down list in the ODBC data
source, field. You can select from available options or configure an existing or
a new ODBC data source:
A. Make a selection from the one or more Microsoft Access or SQL Server
options in the drop down menu. Basic options include:
CIMPLICITY Alarm Logging
A Microsoft Access data source that logs data to the CIMPLOG.MDB file
in the ARC directory of your CIMPLICITY project.
CIMPLICITY Point Logging
A Microsoft Access data source that logs data to the POINTLOG.MDB
file in the ARC directory of your CIMPLICITY project.
CIMPLICITY SQL Server Logging
A Microsoft SQL Server data source that logs data to an on-node SQL
Server database. You must install SQL Server to use this data source.
(CIMPLICITY offers CIMPLICITY SQL for your convenience.)
If you have an Oracle database, you may see the ODBC data source
that you created for Oracle.
GFK-1180K Configuring the Database Logger 26-47
B. Configure an existing or add a new ODBC data source.
i. Click the ODBC Data Source button to the right of the ODBC
data source field.
The ODBC Data Source Administrator opens.
ii. Select the System DSN tab.
iii. Configure the new ODBC data source based on the data source
procedures.
iv. Close the ODBC Data Source Administrator.
v. Select the new ODBC data source from the drop down menu.
4. Enter the username in the Database user field who will connect to the selected
database driver.
Important: This field is required if you are connecting to a SQL Server.
5. Enter the Password needed to connect to the selected database driver.
Important: This field is required if you are connecting to a SQL Server.
6. Enter a value between 0 (continuous retries) and 24 hours in the Reconnect
wait period field.
This value specifies the amount of time that the Database Logger waits between
reconnect attempts when the connection to the database is lost.
The default is 30 seconds.
26-48 CIMPLICITY HMI Base System User's ManualJuly 2001 GFK-1180K
7. For Store and Forward either:
A. Uncheck Enable Store and Forward.
ALARM_LOG will not perform store and forward functions.
B. Check Enable Store and Forward.
The feature is enabled. Check one of the two following options.
Option Check if you want
No Limit The Database Logger to store an
unlimited number of records when its
connection to the database is down.
The number of records actually stored is
determined by the amount of time the
connection is lost and by the amount of
free disk space you have.
Max number of stored records To select the number of records the
Database Logger will store when its
connection to the database is down.
Enter a number between 1 and
4,294,967,295.
Step 3. Task 7Data Log Table
Advanced Configuration
The Advanced tab in the data log's Table Properties dialog box enables you to:
Disable logging actions for the table that you are configuring.
Override the queue size that is specified in the Database Logger's Logging
Properties dialog box.
Select and control bulk insertion for Microsoft SQL Server or MSDE.
To do advanced configuration for a data log table:
1. Select the Advanced tab in the data log's Table Properties dialog box.
GFK-1180K Configuring the Database Logger 26-49
2. Select whether to log data to the table. Either:
Check Disable logging actions to stop logging data to the selected table,
or
Leave Disable logging actions unchecked to have data logged to the table
when the CIMPLICITY project is running.
3. Specify the logging queue size. Either
Check Use default to use the universal size specified on the Parameters tab
in the Database Logger's Logging Properties dialog box, or
Specify a queue size for the selected table, if it has special requirements, as
follows:
A. Uncheck Use default.
B. Enter a number in the Write queue size field that supports the worst-
case logging during activity bursts.
For example, if 10 points are being logged to the table, you should have
a queue size of at least 10 in case the points' logging conditions all
occur simultaneously.
4. Take advantage of the Database Logger's bulk insertion capability (Microsoft
SQL Server or MSDE only) as follows:
A. Check Use bulk insertion.
B. Select the Maximum number of insertions that your system can handle.
C. Select the interval between insertions in the Bulk insertion rate field.
The Database Logger will be triggered to insert records, based on whichever
specification occurs first.
Example
You specify the:
Maximum number of insertions is 1000.
Bulk insertion rate is 60 seconds.
As a result:
If the Database Logger collects 1000 records within 60 seconds, it
inserts the records into the log.
If 60 seconds go by before 1000 records are reached, the Database
Logger inserts whatever records have been collected.
Important: (For SQL Server) insert triggers fire only if bulk insertion is disabled.
26-50 CIMPLICITY HMI Base System User's ManualJuly 2001 GFK-1180K
Step 4. Configure Logging Conditions for a Single Point
You can change the logging conditions for a single point from the default conditions
specified for the Data Logging table.
To configure the logging conditions for a single point:
1. Open a CIMPLICITY data table's window.
2. Select the point you want to log under different conditions from the default.
3. Do one of the following.
Method 1
Double-click the selected Point ID.
Method 2
Click the Item Properties button on the window's toolbar.
Method 3
A. Click Edit on the window's menu bar.
B. Select Point Properties
Method 4
A. Click the right mouse button.
B. Select Properties from the popup menu.
The (Database Loggers) Point Properties dialog box opens when you use any
method displaying either the default logging conditions or conditions that were
previously checked for the selected alarm.
3. Select the logging conditions that apply to the selected point. See page 26-36 for
details about logging conditions.
4. Click OK.
Result: The selected point will be logged when its logging conditions occur.
GFK-1180K Configuring the Database Logger 26-51
Notes on Timed/Gated Logging and Timed/Gated Maintenance
Timed/gated events for both maintenance and point logging contain three options that can
be used either separately or combined. The following is a summary of the behavior for
each possible combination.
Option 1. Periodic only.
Option 2. Synchronized only.
Option 3. Periodic and synchronized.
Option 4. On digital point state only.
Option 5. Periodic and on digital point state.
Option 6. Synchronized and on digital point state.
Option 7. Periodic, synchronized and on digital point state.
Option 1. Periodic Only
Logging/Maintenance actions will be executed at the time interval specified.
Table Properties Dialog Box: Maintenance Events Tab
Periodic only
Note: Fields also appear for Timed/gated logging on a:
Data log table's Default Logging Conditions tab.
Group log table's Logging Conditions tab.
Option 2. Synchronized Only
Option 2. Synchronized Only
Logging/Maintenance actions are executed at the specified time of day.
Table Properties Dialog Box: Maintenance Events Tab
Synchronized only
Note: Fields also appear for Timed/gated logging on a:
Data log table's Default Logging Conditions tab.
Group log table's Logging Conditions tab.
26-52 CIMPLICITY HMI Base System User's ManualJuly 2001 GFK-1180K
Option 3. Periodic and Synchronized
Option 3. Periodic and Synchronized
Logging/Maintenance actions are executed:
Periodically at the specified time interval (periodic).
Beginning at the specified time of the day (synchronized).
Table Properties Dialog Box: Maintenance Events Tab
Periodic and Synchronized
Note: Fields also appear for Timed/gated logging on a:
Data log table's Default Logging Conditions tab.
Group log table's Logging Conditions tab.
Option 4. On Digital Point Only
Digital Point State Logging/Maintenance Actions are Executed When
the Selected Digital Point Transitions to the:
HIGH HIGH state.
LOW LOW state.
TRANSITION HIGH or LOW state.
Table Properties Dialog Box: Maintenance Events Tab
On digital point state only
Note: Fields also appear for Timed/gated logging on a:
Data log table's Default Logging Conditions tab.
Group log table's Logging Conditions tab.
high
low
transition
GFK-1180K Configuring the Database Logger 26-53
Option 5. Periodic and on Digital Point State
Logging/Maintenance actions are executed:
For the Selected
Digital Point State
When the Selected
Digital Point
Transitions to the:
And at the Specified
Time Interval while
the Digital Point
Stays in the:
HIGH HIGH state HIGH state
LOW LOW state LOW state.
TRANSITION HIGH or LOW state HIGH or LOW state.
Table Properties Dialog Box: Maintenance Events Tab
Periodic and On digital point state
high
low
transition
Note: Fields also appear for Timed/gated logging on a:
Data log table's Default Logging Conditions tab.
Group log table's Logging Conditions tab.
Option 6. Synchronized and On Digital Point State
Logging/Maintenance actions are executed:
For the Selected
Digital Point State
At the Specified Day Time
if the Digital Point is in the:
HIGH HIGH state
LOW LOW state.
TRANSITION HIGH or LOW state.
Table Properties Dialog Box: Maintenance Events Tab
Synchronized and On digital point state
high
low
transition
Note: Fields also appear for Timed/gated logging on a:
Data log table's Default Logging Conditions tab.
Group log table's Logging Conditions tab.
26-54 CIMPLICITY HMI Base System User's ManualJuly 2001 GFK-1180K
Option 7. Periodic, Synchronized and On Digital Point State
Logging/Maintenance actions are executed:
For the Selected
Digital Point State
At the Specified Day
Time if the Digital
Point is in the
And at the Specified
Time Interval while
the Digital Point
Stays in the:
HIGH HIGH state HIGH state
LOW LOW state LOW state.
TRANSITION HIGH or LOW state HIGH or LOW state.
Table Properties Dialog Box: Maintenance Events Tab
Periodic, Synchronized and On digital point
state
high
low
transition
Note: Fields also appear for Timed/gated logging on a:
Data log table's Default Logging Conditions tab.
Group log table's Logging Conditions tab.
GFK-1180K Configuring the Database Logger 26-55
Group Point Logging
Group Point logging provides you with a straightforward process for creating and
maintaining records to analyze the performance of selected points, whose values and
selected attributes are logged at the same time. The point performance represents the
actual performance of equipment and processes in your system. As a result, point logging
provides you with an in depth record that can help you determine if action is required to
improve the performance of any equipment or process in your system.
Steps to configure group logging include:
Step 1. Choose a CIMPLICITY group log table (e.g. GROUP_LOG).
Step 2. Add points to a group log table.
Step 3. Configure group logging properties.
Step 4. Configure logging attributes for a single point.
Important: When using fully qualified points, you must provide remote project login
configuration with the project.
1. Expand the Security folder in the Workbench left pane.
2. Expand the Advanced folder.
3. Select Remote Projects .
4. Configure the fully qualified local project as a remote project.
26-56 CIMPLICITY HMI Base System User's ManualJuly 2001 GFK-1180K
Step 1. Choose a Group Log Table
The Database Logger provides you with the ability to log values for groups of points in
parallel in a group log table.
Group Logging enables you to log data on a group of points in parallel. This method
gives better performance and uses disk space more efficiently than data logging. Each
entry in a group log table contains a timestamp and the information you select for each
point.
You can display, print and analyze that information in a report that you create or in an
Excel CIMPLICITY Trend Report that is included in CIMPLICITY. See page 26-118 for
details.
1 Click the Database Logger icon to
open the Database Logger
Configuration window.
Logging Group Points Overview
4 Open SQLGgroup.XLS or SQLGROUP97.XLS in Excel. (In the
CIMPLICITY\HMI\ REPORT\ directory). Generate a Trend Report.
3 Configure:
Table properties.
Attributes for a point.
2 Double-click
GROUP_LOG to
display the table.
GFK-1180K Configuring the Database Logger 26-57
Note: Data logged for groups of points includes the time the values are logged
(timestamp) and Point ID values.
Point data can be logged as follows:
At a specified time of day.
Periodically at a specified time interval.
Periodically at a specified time interval while a digital point is HIGH or LOW.
In response to an event.
When the alarm state on a point changes.
Whenever a point's value is updated.
26-58 CIMPLICITY HMI Base System User's ManualJuly 2001 GFK-1180K
Indexes, Columns, Rows in Group Tables
Indexes in Group logging tables include a:
Unique primary key index on the timestamp column.
If you have selected the project name table attribute, the primary key index also
includes the project name column.
The primary key includes an MSEC column, if milliseconds is enabled.
Columns and rows in Group logging tables are as follows.
COLUMN NAME DATA TYPE DESCRIPTION
Constant fields
timestamp date/time Timestamp of the logging event
Attribute fields
Note: The prefix of each attribute column is based on the SQL Field Prefix
specified for the point.
The index of each column is based on the point array element. Non array
points always have index value of '0' (e.g. <prefix>_VAL0)
<prefix>_ALRM<index> string Alarm state of the point .
<prefix>_ENG<index> string Engineering units label of the point.
<prefix>_PREV<index> Depends on point
type
Previous logged value of the point for
the same logging event.
<prefix>_QUALITY<index> number Point quality flags.
<prefix>_RAW<index> Depends on point
type
Raw value of the point.
<prefix>_RES<index> string CIMPLICITY Resource associated
with the point.
<prefix>_TIME<index> date/time Previous time the point was logged
for the same logging event.
<prefix>_USER<index> number Value of the user defined flags.
<prefix>_VAL<index> Depends on point
type
Value of the point.
Optional fields
project string Name of the CIMPLICITY project
msec number Actual number of milliseconds in the
timestamp
Note: The maximum number of columns a table can have is SBMS specific. Consult
your DBMS documentation to ensure that your Group table does not exceed these limits.
Default MSDE DBMS is 1024 columns, 8060 Bytes per row.
Important: Since the Microsoft Access and Oracle format does not support sub-second
timestamp data, you cannot log points to a Group table at sub-second rates. Attempting to
do so will cause the duplicate-keyed records to be dropped from the database, unless you
have enabled millisecond logging.
GFK-1180K Configuring the Database Logger 26-59
Step 2. Add Points to a CIMPLICITY Group Table
You can add points to a group log through the Database Logger Configuration window
and in a Group Log window. .
Option 2. Add points to a group table:
1. Do one of the following in the Database Logger Configuration window or the
group table's window.
In the Database Logger Configuration window
A. Select a group table (e.g., GROUP_LOG).
B. Do one of the following:
Method 1
Click the Add Item button on the Database Logger Configuration
window toolbar.
Method 2
i. Click Edit on the Database Logger Configuration window menu bar.
ii. Select Add Points
Method 3
i. Right-click a group table.
ii. Select Add Points from the popup menu.
In a group table window
Do one of the following.
Method 1
Click the Add Item button on the window's toolbar.
Method 2
A. Click File on the window's menu bar.
B. Select Add Points
Method 3
A. Right-click in the group table's window.
B. Select Add Points from the popup menu.
26-60 CIMPLICITY HMI Base System User's ManualJuly 2001 GFK-1180K
The Select a Point browser opens when you use any method.
1 Select the Point
IDs to add to the
DATA_LOG or
GROUP_LOG.
2 Click OK.
Piont Browser Example
2. Select the Point IDs you want to add.
3. Click OK.
Result: The Point I Ds display in the group table's window and will be logged
according to your specifications.
Step 3. Configure Group Logging Properties
You configure the point logging properties for all points in a in a CIMPLICITY group
table's Table Properties dialog box. (You can adjust the logging conditions for a single
point in the (Database Loggers) Point Properties dialog box.).
The tasks to configure the point logging properties include:
Task 1. Open the CIMPLICITY group Table Properties dialog box.
Task 2. Configure logging conditions.
Task 3. Configure logging attributes.
Task 4. Configure maintenance events.
Task 5. Configure maintenance actions.
Task 6. Configure the CIMPLICITY group point log connection.
Task 7. Configure advanced properties for a group log table.
GFK-1180K Configuring the Database Logger 26-61
Step 3. Task 1Group Log Table
Open a Table Properties Dialog Box.
Task 1. Open a group Table Properties dialog box:
1. Either:
Select a group table (e.g., GROUP_LOG) in the Database Logger
Configuration window, or
Open the group table (e.g., GROUP_LOG) window. See page 26 -11 for
details.
2. Do one of the following.
Method 1
Click the Table Properties button on either windows toolbar.
Method 2
A. Click Edit on either windows menu bar.
B. Select Table Properties
Method 3
A. Right-click a group table in the Database Logger Configuration window or
any Point ID in the group table's window.
B. Select Table Properties from the popup menu.
Result. The group table's (e.g., GROUP_LOG) Table Properties dialog box opens
when you use any method.
26-62 CIMPLICITY HMI Base System User's ManualJuly 2001 GFK-1180K
Step 3. Task 2Group Log Table
Configure Logging Conditions
Logging Conditions determine when data will be logged into the table
Note: Because, the points in a group table are logged in parallel, the logging conditions
are the same for all. However, you can select attributes that will be logged for individual
points.
Task 2. Configure group table logging conditions:
1. Select the Logging Conditions tab.
The conditions you check define the conditions for when the values of all the
points in the table will be logged.
2. Specify logging conditions the same way you specify them for a data log table.
See page 26-36 for details.
4. Check On point alarm state to log point values when a specified point goes
into one or more selected alarm states.
GFK-1180K Configuring the Database Logger 26-63
Step 3. Task 3Group Log Table
Configure Logging Attributes
Logging Attributes for a group table (e.g. GROUP_LOG) enables you to:
Select the current point attributes that will be logged to the table.
Log the name of the CIMPLICITY project.:
The checked logging attributes will be the default logging attributes for additional points
you add to the group table.
Note: You can also specify that selected attributes be logged for individual points in the
group table. See page 26-68 for details.
Task 3. Configure a group log table's logging attributes:
1. Select the Logging Attributes tab.
2. Check any of the following point attributes to log:
Point Attribute Log the:
Default point attributes/
Point attributes
Point Value Point's current value.
Previous Value Previous value recorded in this table for this point.
Raw Value Point's raw value.
Alarm State Point's alarm state when the value is being logged.
Resource Point's Resource ID.
Time Last Logged Time the point was last logged in this table.
Engineering Units Point's engineering units.
Quality Is the value of the QUALITY attribute. See "Quality
(Attribute)" in the "Using Point Attributes" chapter in
this manual for detailed information about quality
points.
26-64 CIMPLICITY HMI Base System User's ManualJuly 2001 GFK-1180K
User Flags Value of the USER_FLAGS attribute. See "User
Defined Point Attributes" in the "Using Point
Attributes" chapter in this manual for detailed
information about user defined point attributes.
Table attributes
Project name Project name.
Tip: Click Use Defaults to reset the Logging Attributes to their default values. The
defaults are to:
Log Point and
Not log the Project Name.
Step 3. Task 4Group Log Table
Configure Maintenance Events
Maintenance Events define when export, purge, and command actions will be performed
on the table.
You can specify that maintenance be triggered when:
A condition, such as low disk space, occurs or
On a periodic or gated interval
Any specified event will trigger maintenance actions.
Task 4. Specify maintenance events for a group log table:
1. Select the Maintenance Events tab in group Table Properties dialog box.
2. Specify events the same way you specify them for a data log table. See page 26-
41 for the procedure.
GFK-1180K Configuring the Database Logger 26-65
Step 3. Task 5Group Log Table
Configure Maintenance Actions
Maintenance Actions define the type of actions that take place when a Maintenance
Event occurs.
You can configure a group table to:
Export records to an export file,
Purge records from a logging table and/or
Incorporate command line actions.
Task 5. Configure one or more group log table maintenance actions:
1. Select the Maintenance Actions tab in the group log Table Properties dialog box.
2. Specify actions the same way you specify them for a data log table. See page 26-
43 for the procedure.
Step 3. Task 6Group Log Table
Configure a CIMPLICITY Group Table Connection
Connection defines the database connection and the Store and Forward properties for the
table.
You can:
Use the default connections that are specified on the Default Point Connection
tab in the Logging Properties dialog box or
Specify connections that are specific to the data or group logging table.
26-66 CIMPLICITY HMI Base System User's ManualJuly 2001 GFK-1180K
Task 6. Configure a group log table connection:
Option 1. Use the default connections
1. Select the Connection tab.
2. Check Use default point connection.
Result: The Connection tab is dimmed and unavailable for configuration. The
CI MPLI CI TY group table uses the connections specified on the Default Point
Connection tab in the Logging Properties dialog box.
Option 2. Specify connections that are specific for the group table.
1. Select the Connection tab.
2. Uncheck Use default point connection if it is checked.
The fields on the Connection tab become available for entries.
2. Specify the connection the same way you specify it for a data log table. See page
26 -45 for the procedure.
GFK-1180K Configuring the Database Logger 26-67
Step 3. Task 7Group Log Table
Advanced Configuration
The Advanced tab in the group log's Table Properties dialog box enables you to:
Disable logging actions for the table that you are configuring.
Override the queue size that is specified in the Database Logger's Logging
Properties dialog box.
Select and control bulk insertion for Microsoft SQL Server or MSDE.
To do advanced configuration for a group log table:
1. Select the Advanced tab in the group log's Table Properties dialog box.
2. Do advanced configuration the same way you do for a data log table. See page
26-48 for the procedure.
Important: (For SQL Server) insert triggers fire only if bulk insertion is disabled.
26-68 CIMPLICITY HMI Base System User's ManualJuly 2001 GFK-1180K
Step 4. Configure Logging Attributes for a Single Point
You can specify the logging attributes for a single point from the default attributes
specified for the group logging table.
To configure the logging attributes for a single point in a group table:
1. Open a group table (e.g. GROUP_LOG) window.
2. Select the point for which you want to log different attributes from the default.
3. Do one of the following.
Method 1
Double-click the selected Point ID.
Method 21
Click the Item Properties button on the group log table toolbar.
Method 3
A. Click Edit on the window's menu bar for the group log table.
B. Select Point Properties
Method 4
A. Click the right mouse button.
B. Select Properties from the popup menu.
The (Database Loggers) Point Properties dialog box opens when you use any
method displaying either the default logging conditions or conditions that were
previously checked for the selected alarm.
3. Check the attributes that you want logged for the selected point.
4. Click OK.
Result: The attributes you select will be logged for the selected point. The selection
does not change if you change the table defaults.
GFK-1180K Configuring the Database Logger 26-69
Alarm Logging
Alarm logging provides you with a straightforward process for creating and maintaining
records to analyze the alarm state of equipment and processes in your system. As a result,
alarm logging helps you determine if action is required to repair or maintain your system.
The Database Logger enables you to:
Log data about selected alarms or all alarms to an alarm log table.
Save the log files, until specified criteria occur.
Have the logged data discarded, based on specified criteria.
Save the logged data to another file for future analysis.
You can display, print and analyze that information in a report that you create or in an
Excel CIMPLICITY Alarm Report that is included in CIMPLICITY. See page 26-121 for
details about CIMPLICITY Alarm Reports.
Note: Data logged for alarms includes: Alarm ID, Time the Alarm was Generated,
Alarm Class, Resource, Alarm Message, Logged By and other optional attributes that you
select.
26-70 CIMPLICITY HMI Base System User's ManualJuly 2001 GFK-1180K
Steps to configure alarm logging include:
Step 1. Review system alarms included in the alarm log table.
Step 2. Add additional alarms to the alarm log table.
Step 3. Configure alarm logging properties.
Step 4. Configure logging conditions for a single alarm.
1 Click the Database Logger icon to
open the Database Logger
Configuration window.
Logging Alarms Overview
4 Open SQLALARM.XLS or SQLALARM97.XLS in Excel. (In the
CIMPLICITY\HMI\ REPORT\ directory). Generate an Alarm Report.
3 Configure
Table Properties.
Logging conditions
for an alarm.
2 Double-click
ALARM_LOG to
display the table.
Note: You cannot copy or create a second ALARM_LOG.
GFK-1180K Configuring the Database Logger 26-71
Step 1. Review System Alarms in the ALARM_LOG
The following system alarms are recorded in the Alarm Log table:
Alarm ID Description
$DEVICE Specified device has a problem.
$DEVICE_DOWN Specified device has failed.
$DEVICE_FAILOVER Device failure for Server Redundancy.
$GMR_DEV_DOWN Specified Series 90 TCP/IP redundant device is
down.
$GMR_POINT_DISCREPANCY Specified Series 90 TCP/IP redundant point has
discrepancy.
$REDUND_DEV_DOWN Redundant device down for Server Redundancy.
AMSI_ALARM Reserved for future use.
DB_CONN_DOWN Connection lost to specified database for
Database Logger.
DB_START_FORWARD Forwarding files found for Database Logger
Store and Forward.
MCP_PROC_DOWN Specified CIMPLICITY process has terminated
unexpectedly.
26-72 CIMPLICITY HMI Base System User's ManualJuly 2001 GFK-1180K
Indexes, Columns, Rows in the ALARM_LOG Table
Indexes in Alarm logging tables include a:
Primary key index on the joined timestamp and sequence number columns and
Secondary index on the timestamp alone.
If you have selected the project name table attribute, the primary key index also
includes the project name column.
The primary key includes an MSEC column, if milliseconds is enabled.
Columns and rows in Alarm logging tables are as follows:
COLUMN NAME DATA TYPE DESCRIPTION
Constant fields
timestamp date/time Timestamp of the logging event
sequence_number number Identity column to ensure uniqueness
alarm_id string CIMPLICITY alarm identifier
alarm_class string CIMPLICITY alarm class associated with
the alarm
resource string CIMPLICITY resource associated with the
alarm
logged_by string CIMPLICITY process that logged the alarm
reference string Reference information for the alarm logged.
prev_state string Previous state of the alarm. Possible values
N=Normal G=Generate R=Reset
A=Acknowledge D=Delete
log_action string State of the alarm that caused log event.
Possible values N=Normal G=Generate
R=Reset A=Acknowledge D=Delete
final_state string Final state of the alarm. Possible values
N=Normal G=Generate R=Reset
A=Acknowledge D=Delete
alarm_message string Message associated with the alarm.
generation_time date/time Timestamp the alarm was generated.
Optional fields
project string Name of the CIMPLICITY project
msec number Actual number of milliseconds in the
timestamp
GFK-1180K Configuring the Database Logger 26-73
Step 2. Add Point Alarms and Alarms to the ALARM_LOG Table
You can add the following to the CIMPLICITY alarm log table:
Option 1. Point alarms via the Point Properties dialog box.
Option 2. Alarms through the Database Logger.
Option 1.
Add Point Alarms to the ALARM_LOG Table via a Point
Properties Dialog Box
Option 1. Add a points alarms to an alarm log table:
1. Select Points in the left pane of the Workbench. .
2. Select the point for which you want to log alarms in the right pane.
3. Open the points Properties dialog box.
4. Select the Alarm tab.
5. Check if and when you want an alarm to be logged in the Alarm Logging box on
the Alarm tab of the Point Properties dialog box. You can select any or all of the
options:
Condition Alarm data is logged when the alarm:
Generate Occurs.
Acknowledge Is acknowledged by the operator or the system.
Reset Is reset by the operator or the system.
Delete Is manually deleted from the system.
Click either to add the point to the default
CIMPLICITY ALARM_LOG.
6. Click OK or Apply.
Result: CI MPLI CI TY adds the point to its default ALARM_LOG. You can apply
more specifications in the Database Logger.
26-74 CIMPLICITY HMI Base System User's ManualJuly 2001 GFK-1180K
Option 2.
Add Alarms to ALARM_LOG through the Database Logger
You can add alarms to the CIMPLICITY ALARM_LOG table through the Database
Logger Configuration window and in the ALARM_LOG window.
Option 2. Add alarms to the ALARM_LOG table:
1. Do one of the following in the Database Logger Configuration window or the
ALARM_LOG window. .
In the Database Logger Configuration window
A. Select ALARM_LOG
B. Do one of the following:
Method 1
Click the Add Item button on the Database Logger Configuration
window toolbar.
Method 2
i. Click Edit on the Database Logger Configuration window menu bar.
ii. Select Add Alarms
Method 3
i. Right-click ALARM_LOG.
ii. Select Add Alarms from the popup menu.
In the ALARM_LOG window
Do one of the following.
Method 1
Click the Add Item button on the ALARM_LOG toolbar.
Method 2
A. Click File on the ALARM_LOG window menu bar.
B. Select Add Alarms
Method 3
A. Right-click in the ALARM_LOG window.
B. Select Add Alarms from the popup menu.
GFK-1180K Configuring the Database Logger 26-75
The Select an Alarm Definition browser opens when you use any method.
1 Select the alarms
to add to the
ALARM_LOG.
2 Click OK.
Alarm Browser Example
2. Select the Alarm IDs you want to add.
3. Click OK.
Result: The alarms display in the ALARM_LOG window and will be logged
according to your specifications.
Step 3. Configure Alarm Logging Properties
You configure the alarm logging properties for all included alarms in the ALARM_LOG
Table Properties dialog box. (You can adjust the logging conditions for a single alarm in
the Alarm Properties dialog box.). See page 26-83 for details.
The tasks to configure the alarm logging properties include:
Task 1. Open the ALARM_LOG Table Properties dialog box.
Task 2. Configure default logging conditions.
Task 3. Configure logging attributes.
Task 4. Configure maintenance events.
Task 5. Configure maintenance actions.
Task 6. Configure the ALARM_LOG connection.
Task 7. Configure advanced properties for the ALARM_LOG table.
26-76 CIMPLICITY HMI Base System User's ManualJuly 2001 GFK-1180K
Step 3. Task 1ALARM_LOG Table
Open a Table Properties dialog box.
You can use the same methods to open the ALARM_LOG Table Properties dialog box in
the open ALARM_LOG table or the Database Logger Configuration window. .
Step 1. Open the ALARM_LOG Table Properties dialog box:
1. Either:
Select ALARM_LOG in the Database Logger Configuration window, or
Open the ALARM_LOG window. See page 26-11 for procedures to open
an existing table.
2. Do one of the following.
Method 1
Click the Table Properties button on either windows toolbar.
Method 2
A. Click Edit on either windows menu bar.
B. Select Table Properties
Method 3
A. Right-click ALARM_LOG in the Database Logger Configuration window
or any alarm in the ALARM_LOG window.
B. Select Table Properties from the popup menu.
Result. The ALARM_LOG Table Properties dialog box opens when you use any
method.
GFK-1180K Configuring the Database Logger 26-77
Step 3. Task 2ALARM_LOG Table
Configure Default Logging Conditions
Logging Conditions determine when data will be put into the log table. .
Note: You can change the conditions you specify in the ALARM_LOG Table Properties
for a single alarm. See page 26-83 for details.
Step 2. Configure ALARM_LOG default logging conditions:
1. Select the Default Logging Conditions tab.
The conditions you check define the default conditions for when the alarms in
the table will be logged.
2. Modify the existing default conditions, if required.
The conditions are:
Condition Alarm data is logged when the alarm:
Generate Occurs.
Acknowledge Is acknowledged by the operator or the system.
Reset Is reset by the operator or the system.
Delete Is manually deleted from the system.
26-78 CIMPLICITY HMI Base System User's ManualJuly 2001 GFK-1180K
Step 3. Task 3ALARM_LOG Table
Configure Logging Attributes
Logging Attributes for an ALARM_LOG table enables you to log the name of the
CIMPLICITY project. :
Step 3. Configure the ALARM_LOG logging attributes:
1. Select the Logging Attributes tab in the Table Properties dialog box.
2. Check Project name to log the project name.
Tip: Click Use Defaults to set the logging attributes to their default value. The
ALARM_LOG will be set to not log the Project Name.
Warning: If you select or de-select the project name table attribute you must drop the
table so that it is properly recreated with or without the new project field as part of the
primary key. Failing to do so can cause the database logger to fail to log data into the
table.
GFK-1180K Configuring the Database Logger 26-79
Step 3. Task 4ALARM_LOG Table
Configure Maintenance Events
Maintenance Events define when export, purge, and command actions will be performed
on the table. .
You can specify that maintenance be triggered when:
A condition, such as low disk space, occurs or
On a periodic or gated interval
Step 4. Specify maintenance events for an ALARM_LOG table:
1. Select the Maintenance Events tab in the ALARM_LOG Table Properties dialog
box.
2. Specify events the same way you specify them for a data log table See page 26-
41 for the procedure.
26-80 CIMPLICITY HMI Base System User's ManualJuly 2001 GFK-1180K
Step 3. Task 5ALARM_LOG Table
Configure Maintenance Actions
Maintenance Actions define the type of actions that take place when a Maintenance
Event occurs.
You can configure the ALARM_LOG table to:
Export records to an export file,
Purge records from a logging table and/or
Incorporate command line actions.
Step 5. Configure one or more maintenance actions:
1. Select the Maintenance Actions tab in the ALARM_LOG Table Properties
dialog box.
2. Configure the maintenance actions the same way you configure maintenance
actions for a CIMPLICITY data table. See page 26-43 for the procedure.
Step 3. Task 6ALARM_LOG Table
Configure the Connection
Connection defines the database connection and the Store and Forward properties for the
table.
You can:
Use the default connection that is specified on the Default Alarm Logging tab of
the Logging Properties dialog box or
Specify connections that are specific to the Alarm Logging table. .
GFK-1180K Configuring the Database Logger 26-81
Step 6. Configure ALARM_LOG table connection:
Option 1Use the default connection
1. Select the Connection tab.
2. Check Use default alarm logging.
Result: The Connection tab is dimmed and unavailable for configuration.
ALARM_LOG uses the properties specified on the Default Alarm Logging tab in
the Logging Properties dialog box.
Option 2Specify logging properties that are specific for the ALARM_LOG table.
1. Select the Connection tab.
2. Uncheck Use default alarm connection.
The fields on the Connection tab become available.
2. Enter specifications the same way you do for a CIMPLICITY data log table. See
page 26-45 for the procedure.
26-82 CIMPLICITY HMI Base System User's ManualJuly 2001 GFK-1180K
Step 3. Task 7ALARM_LOG Table
Advanced Configuration
The Advanced tab in the ALARM_LOG Table Properties dialog box enables you to:
Disable all logging actions for the table that you are configuring
Override the queue size that is specified in the Database Logger's Logging
Properties dialog box.
Select and control bulk insertion for Microsoft SQL Server or MSDE.
To do advanced configuration for the ALARM_LOG table:
1. Select the Advanced tab in the ALARM_LOG Table Properties dialog box.
2. Do advanced configuration the same way you do for a data log table. See page
26-48 for the procedure.
Important: (For SQL Server) insert triggers fire only if bulk insertion is disabled.
GFK-1180K Configuring the Database Logger 26-83
Step 4. Configure Logging Conditions for a Single Alarm
You can change the logging conditions for a single alarm from the default conditions
specified for the Alarm Logging table. .)
To configure the logging conditions for a single alarm:
1. Select the alarm you want to log under different conditions from the default.
2. Do one of the following.
Method 1
Double-click the selected Alarm ID.
Method 2
Click the Item Properties button on the ALARM_LOG toolbar.
Method 2
A. Click Edit on the ALARM_LOG menu bar.
B. Select Alarm Properties
Method 3
A. Click the right mouse button.
B. Select Properties from the popup menu.
The Alarm Properties dialog box opens when you use any method displaying
either the default logging conditions or conditions that were previously checked
for the selected alarm.
26-84 CIMPLICITY HMI Base System User's ManualJuly 2001 GFK-1180K
3. Check the logging conditions that apply to the selected alarm.
See page 26-77 for logging condition definitions.
4. Click OK.
Result: The selected alarm will be logged in the ALARM_LOG when its logging
conditions occur.
GFK-1180K Configuring the Database Logger 26-85
Event Alarm Logging
Event Alarm Logging enables you to log alarms for events that do not need to be
acknowledged or reset. These events are normally system-based events, such as logging
in and logging out. They do not appear in the Alarm Viewer. As a result, Event Logging
is a convenient way for you to track a system issue that you are concerned about, but for
which you do not want to have alarms appear in the Alarm Viewer where
acknowledgement and resetting issues arise. :
The Database Logger enables you to:
Log data about the specially selected alarms to an ALARM_LOG table.
Save the log files, until specified criteria occur.
Have the logged data discarded, based on specified criteria.
Save the logged data to another file for future analysis.
You can display, print and analyze that information in a report that you create or in an
Excel CIMPLICITY Alarm Report that is included in CIMPLICITY. See page 26-121 for
details about CIMPLICITY Alarm Reports.
26-86 CIMPLICITY HMI Base System User's ManualJuly 2001 GFK-1180K
Steps to configure event alarm logging include:
Step 1. Review system alarms included in the EVENT_LOG table.
Step 2. Add additional alarms to the EVENT_LOG table.
Step 3. Configure event logging properties.
Step 4. Configure logging conditions for a single event alarm.
1 Click the Database Logger icon to
open the Database Logger
Configuration window.
Logging Event Alarms Overview
4 Open SQLALARM.XLS or SQLALARM97.XLS in Excel. (In the
CIMPLICITY\HMI\ REPORT\ directory). Generate an Alarm Report.
3 Configure:
Table properties.
Logging conditions
for an event alarm.
2 Double-click
EVENT_LOG to
display the table.
Note: You cannot copy or create a second EVENT_LOG.
GFK-1180K Configuring the Database Logger 26-87
Step 1. Review System Alarms in the EVENT_LOG
The following system events are recorded in the Event Log table:
Event ID Description
$ALARM_DISABLED Alarming for specified point is disabled.
$ALARM_ENABLED Alarming for specified point is enabled.
$ALARM_MODIFIED Alarm limits for specified point modified by
user.
$ALARM_RESTORED Alarm limits for specified point restored to
original values.
$AM_STATUS Alarm Management throughput statistics. Issued
every half-hour.
$DL_FILE_FULL Reserved for future use.
$DOWNLOAD Setpoint was downloaded to a specified point.
$DYN_CFG Dynamic configuration enable/disable has been
performed by a specified user.
$LOGIN_DISABLED Specified use failed to log in to the specified
CIMPLICITY project.
$LOGON Specified user has logged in to a specified
CIMPLICITY project.
$LOGOUT Specified user has logged out of a specified
CIMPLICITY project.
$RTR_LINK_DOWN Router link has been lost to specified node.
DEMO_SPEED Carwash Demo speed alarm is generated.
26-88 CIMPLICITY HMI Base System User's ManualJuly 2001 GFK-1180K
Indexes, Columns, Rows in the EVENT_LOG Table
Indexes in the EVENT_LOG include a:
Primary key index on the joined timestamp and sequence number columns and
Secondary index on the timestamp alone.
If you have selected the project name table attribute, the primary key index also
includes the project name column.
The primary key includes an MSEC column, if milliseconds is enabled.
Columns and rows in Event logging tables are as follows:
COLUMN NAME DATA TYPE DESCRIPTION
Constant fields
timestamp date/time Timestamp of the logging event
sequence_number number Identity column to ensure uniqueness
alarm_id string CIMPLICITY alarm identifier
alarm_class string CIMPLICITY alarm class associated with
the alarm
resource string CIMPLICITY resource associated with the
alarm
logged_by string CIMPLICITY process that logged the alarm
reference string Reference information for the alarm logged.
alarm_message string Message associated with the alarm.
generation_time date/time Timestamp the alarm was generated.
Optional fields
project string Name of the CIMPLICITY project
msec number Actual number of milliseconds in the
timestamp
GFK-1180K Configuring the Database Logger 26-89
Step 2. Add Point Alarms and Alarms to the EVENT_LOG
You can add the following to the EVENT_LOG:
Option 1. Point alarms via the Point Properties dialog box.
Option 2. Alarms through the Database Logger.
Option 1.
Add Point Alarms to the EVENT_LOG via a Point Properties
Dialog Box
Option 1. Add a points alarms to the EVENT_LOG:
1. Select Points in the left pane of the Workbench. .
2. Select the point for which you want to log alarms in the right pane.
3. Open the points Properties dialog box.
4. Select the General tab.
5. Check Log Alarm.
On the General Tab in the Point Properties Dialog Box
Check to log
the selected
point to the
EVENT_LOG
Opens the Alarm Logging
dialog box.
6. Click Settings.
The Alarm Logging dialog box opens.
7. Check EVENT_LOG to log the point to the Event Log.
26-90 CIMPLICITY HMI Base System User's ManualJuly 2001 GFK-1180K
8. Check, in the Log alarm on box, when the point should be logged.
You can choose one or more of the options that will cause the point value to be
logged. Options include (for the point's alarm):
Generation
Acknowledge
Reset
Delete
9. Click OK.
Result: The points alarms will be logged to the Event Log based on the specified
alarm status.
Tip: Click Table attributes to open the Event Logs Table Properties dialog box.
Configuration in this dialog box affects the entire Event Log.
Option 2.
Add Event Alarms through the Database Logger
You can add alarms to the EVENT_LOG through the Database Logger Configuration
window and in the EVENT_LOG. .
Option 2. Add alarms to the EVENT_LOG:
1. Do one of the following in the Database Logger Configuration window or the
EVENT_LOG window.
In the Database Logger Configuration window
A. Select EVENT_LOG
B. Do one of the following:
Method 1
Click the Add Item button on the Database Logger Configuration
window toolbar.
Method 2
i. Click Edit on the Database Logger Configuration window menu bar.
ii. Select Add Alarms
Method 3
i. Right-click EVENT_LOG.
ii. Select Add Alarms from the popup menu.
In the EVENT_LOG window
Do one of the following.
Method 1
Click the Add Item button on the EVENT_LOG toolbar.
GFK-1180K Configuring the Database Logger 26-91
Method 2
A. Click File on the EVENT_LOG menu bar.
B. Select Add Alarms
Method 3
A. Right-click in the EVENT_LOG window.
B. Select Add Alarms from the popup menu.
The Select an Alarm Definition browser opens when you use any method.
1 Select the alarms
to add to the
ALARM_LOG.
2 Click OK.
Alarm Browser Example
2. Select the Alarm IDs you want to add.
3. Click OK.
Result: The alarms display in the EVENT_LOG window and will be logged
according to your specifications.
Step 3. Configure Event Alarm Logging Properties
You configure the event logging properties for all alarms in the EVENT_LOG Table
Properties dialog box. (You can adjust the logging conditions for a single alarm in the
Alarm Properties dialog box.). .)..
The tasks to configure the event logging properties include:
Task 1. Open the EVENT_LOG window.
Task 2. Configure logging attributes.
Task 3. Configure maintenance events.
Task 4. Configure maintenance actions.
Task 5. Configure the EVENT_LOG connection.
Task 6. Configure advanced properties for the EVENT_LOG table.
26-92 CIMPLICITY HMI Base System User's ManualJuly 2001 GFK-1180K
Step 3. Task 1EVENT_LOG
Open the Table Properties Dialog Box
You can use the same methods to open the EVENT_LOG Table Properties dialog box in
the open EVENT_LOG table or the Database Logger Configuration window. .
Step 1. Open the EVENT_LOG Table Properties dialog box:
1. Either:
Select EVENT_LOG in the Database Logger Configuration window, or
Open the EVENT_LOG window. See page 26-11 for procedures to open an
existing table.
2. Do one of the following.
Method 1
Click the Table Properties button on either windows toolbar.
Method 2
A. Click Edit on either windows menu bar.
B. Select Table Properties
Method 3
A. Right-click EVENT_LOG in the Database Logger Configuration window or
any alarm in the EVENT_LOG window.
B. Select Table Properties from the popup menu.
Result. The EVENT_LOG Table Properties dialog box opens when you use any
method.
GFK-1180K Configuring the Database Logger 26-93
Step 3 Task 2EVENT_LOG Table
Configure Logging Attributes
Logging Attributes for a CIMPLICITY EVENT_LOG table enables you to log the name
of the CIMPLICITY project.
Step 2. Configure the EVENT_LOG table logging attributes:
1. Select the Logging Attributes tab in the EVENT_LOG Table Properties dialog
box.
2. Check Project name to log the project name.
Tip: Click Use Defaults to set the logging attributes to their default value. The
EVENT_LOG will be set to not log the Project Name.
Warning: If you select or de-select the project name table attribute you must drop the
table so that it is properly recreated with or without the new project field as part of the
primary key. Failing to do so can cause the database logger to fail to log data into the
table.
26-94 CIMPLICITY HMI Base System User's ManualJuly 2001 GFK-1180K
Step 3. Task 3EVENT_LOG
Configure Maintenance Events
Maintenance Events define when export, purge, and command actions will be performed
on the table. .
You can specify that maintenance be triggered when:
A condition, such as low disk space, occurs or
On a periodic or gated interval
Step 3. Specify maintenance events:
1. Select the Maintenance Events tab in the EVENT_LOG Table Properties dialog
box.
2. Specify events the same way you specify them for an DATA_LOG. See page
26-41 for the procedure.
GFK-1180K Configuring the Database Logger 26-95
Step 3 Task 4EVENT_LOG
Configure EVENT_LOG Maintenance Actions
Maintenance Actions define the type of actions that take place when a Maintenance
Event occurs.
You can configure the EVENT_LOG table to:
Export records to an export file,
Purge records from a logging table and/or
Incorporate command line actions.
Step 4. Configure one or more maintenance actions:
1. Select the Maintenance Actions tab in the EVENT_LOG Table Properties dialog
box.
2. Configure the maintenance actions the same way you configure maintenance
actions for a data log table. See page 26-43 for the procedure.
Step 3. Task 5EVENT_LOG
Configure the Connection
Connection defines the database connection and the Store and Forward properties for the
table. .
You can:
Use the default connection that is specified on the Default Point Logging tab of
the Logging Properties dialog box or
Specify logging properties that are specific to the Data or Group Logging table.
26-96 CIMPLICITY HMI Base System User's ManualJuly 2001 GFK-1180K
Step 5. Configure the EVENT_LOG connection:
Option 1Use the default connection
1. Select the Logging Properties tab.
2. Check Use default alarm connection.
Result: The Connection tab is dimmed and unavailable for configuration. The
event log uses the properties specified on the Default Alarm Connection tab in the
Logging Properties dialog box.
Option 2Specifya connection that is specific for the EVENT_LOG.
1. Select the Connection tab.
2. Enter specifications the same way you do for a data log table. See page 26-45
for the procedure.
GFK-1180K Configuring the Database Logger 26-97
Step 3. Task 6EVENT_LOG Table
Advanced Configuration
The Advanced tab in the EVENT_LOG Table Properties dialog box enables you to:
Disable logging actions for the table that you are configuring.
Override the queue size that is specified in the Database Logger's Logging
Properties dialog box.
Select and control bulk insertion for Microsoft SQL Server or MSDE.
To do advanced configuration for an EVENT_LOG table:
1. Select the Advanced tab in the EVENT_LOG Table Properties dialog box.
2. Do advanced configuration the same way you do for a data log table. See page
26-48 for the procedure.
Important: (For SQL Server) insert triggers fire only if bulk insertion is disabled.
26-98 CIMPLICITY HMI Base System User's ManualJuly 2001 GFK-1180K
Step 4. Configure Logging Conditions for a Single Event Alarm
You can change the logging conditions for a single alarm from the default conditions
specified for the Event Logging table. .)
To configure the logging conditions for a single alarm in the EVENT_LOG:
1. Select the alarm you want to log under different conditions from the default.
2. Do one of the following.
Method 1
Double-click the selected Alarm ID.
Method 2
Click the Item Properties button on the EVENT_LOG toolbar.
Method 2
A. Click Edit on the EVENT_LOG menu bar.
B. Select Alarm Properties
Method 3
A. Click the right mouse button.
B. Select Properties from the popup menu.
The Alarm Properties dialog box opens when you use any method displaying
either the default logging conditions or conditions that were previously checked
for the selected alarm.
GFK-1180K Configuring the Database Logger 26-99
3. Check the logging conditions that apply to the selected alarm.
See page 26-77 for logging condition definitions.
4. Click OK.
Result: The selected alarm will be logged in the EVENT_LOG when its logging
conditions occur.
26-100 CIMPLICITY HMI Base System User's ManualJuly 2001 GFK-1180K
Event Management Logging
The CIMPLICITY Database Logger enables you to keep a record of event management
event actions using the EM_LOG table. When the event triggers actions that have been
selected to be logged, the Event Manager sends a message to the logger to log..
The steps to configure the event actions logging properties include
Step 1. Add event actions to the EM_LOG.
Step 2. Configure EM_LOG properties.
Indexes, Columns and Rows in EM_LOG Tables
Indexes in EM logging tables include a:
Primary key index on the joined timestamp and sequence number columns and
Secondary index on the timestamp alone.
If you have selected the project name table attribute, the primary key index also
includes the project name column.
The primary key includes an MSEC column, if milliseconds is enabled.
Columns and rows in EM logging tables are as follows.
COLUMN NAME DATA TYPE DESCRIPTION
Constant fields
timestamp date/time Timestamp of the logging event
sequence_number number Identity column to ensure uniqueness
time string
event_type string The type of Event Manager event
associated with the event source.
event_source string Identifier that triggered the event.
action_type string The type of Event Manager action
associated with the action source.
action_target string Identifier of the action's target
Optional fields
project string Name of the CIMPLICITY project
msec number Actual number of milliseconds in the
timestamp
GFK-1180K Configuring the Database Logger 26-101
Step 1. Add Event Actions to the EM_LOG
You add event actions to the EM_LOG through the Event Editor window.
To add events to the EM_LOG:
1. Expand the Basic Control Engine folder in the left pane of the Workbench.
2. Double-click Event Editor .
The Event Editor window opens.
3. Select the Event ID in the left pane to which you want to attach the action.
4. Left-click the Action ID column.
5. Open the New Event-Action dialog box using any of the following methods.
Method 1
Click the New Event_Action button on the CIMPLICITY Event
Editor toolbar.
Method 2
A. Click File on the CIMPLICITY Event Editor menu bar.
B. Select New Event_Action.
Method 3
A. Click the right mouse button in the right pane.
B. Select New Event_Action from the popup menu.
Method 4
Press Ctrl+N on the keyboard.
The New Event-Action dialog box opens when you use any of these methods.
6. Enter a name for the Action ID.
26-102 CIMPLICITY HMI Base System User's ManualJuly 2001 GFK-1180K
7. Check Log Flag.
8. Click OK.
Result: When the selected event triggers the action, the Event Manager sends the
data to the Database Logger.
GFK-1180K Configuring the Database Logger 26-103
Step 2. Configure EM_LOG Properties
You configure the event action logging properties in the EM_LOG Properties dialog box.
.).
The tasks to configure the Event Management action logging properties include:
Task 1. Open the EM_LOG Properties dialog box.
Task 2. Configure logging attributes.
Task 3. Configure maintenance events.
Task 4. Configure maintenance actions
Task 5. Configure the EM_LOG connection.
Task 6. Configure advanced properties for the EM_LOG.
Step 2. Task 1EM_LOG
Open the EM_LOG Properties Dialog Box
You open the EM_LOG Properties dialog box in the Database Logger Configuration
window.
Task 1. Open the EM_LOG Properties dialog box:
1. Select EM_LOG in the Database Logger Configuration window.
2. Do one of the following.
Method 1
Click the Table Properties button on the Database Logger
Configuration window toolbar.
Method 2
A. Click the right mouse button.
B. Select Properties from the popup menu.
Method 3
A. Click Edit on the Database Logger Configuration window menu bar.
B. Select Table Properties
Result: The EM_LOG Table Properties dialog box opens when you use any
method.
26-104 CIMPLICITY HMI Base System User's ManualJuly 2001 GFK-1180K
Step 2. Task 2EM_LOG
Configure Logging Attributes
Logging Attributes for an EM_LOG enables you to log the name of the CIMPLICITY
project.
Step 2. Configure EM_LOG logging attributes:
1. Select the Logging Attributes tab in the Table Properties dialog box.
2. Check Project name to log the project name.
Tip: Click Use Defaults to set the logging attributes to their default value. The
EM_LOG will be set to not log the Project Name.
Warning: If you select or de-select the project name table attribute you must drop the
table so that it is properly recreated with or without the new project field as part of the
primary key. Failing to do so can cause the database logger to fail to log data into the
table.
GFK-1180K Configuring the Database Logger 26-105
Step 2. Task 3EM_LOG
Configure Maintenance Events
Maintenance Events define when export, purge, and command actions will be performed
on the table.
You can specify that maintenance be triggered when:
A condition, such as low disk space, occurs or
On a periodic or gated interval
Task 3. Specify maintenance events:
1. Select the Maintenance Events tab in the EM_LOG Table Properties dialog box.
2. Specify events the same way you specify them for a data log table. See page 26-
41 for the procedure.
Step 2 Task 4EM_LOG
Configure Maintenance Actions
Maintenance Actions define the type of actions that take place when a Maintenance
Event occurs.
You can configure the EM_LOG table to:
Export records to an export file,
Purge records from a logging table and/or
Incorporate command line actions.
You do this configuration on the Maintenance Actions tab.
26-106 CIMPLICITY HMI Base System User's ManualJuly 2001 GFK-1180K
Step 5. Configure one or more maintenance actions:
1. Select the Maintenance Actions tab in the EM_LOG Table Properties dialog
box.
2. Configure the maintenance actions the same way you configure maintenance
actions for the data log table. See page 26-43 for the procedure.
Step 2 Task 5EM_LOG
Configure a connection
Logging Properties define the database connection and the Store and Forward properties
for the table.
You can:
Use the default connection that is specified on the Default Point Logging tab of
the Logging Properties dialog box. The default is CIMPLICITY Alarm Logging.
Specify connections that are specific to the Data or Group Logging table.
GFK-1180K Configuring the Database Logger 26-107
Task 5. Configure EM_LOG logging properties:
Option 1Use the default connection
1. Select the Connection tab.
2. Check Use default point logging.
Result: The Connection tab is dimmed and unavailable for configuration. The
EM_LOG uses the properties specified on the Default Alarm Logging tab in the
Logging Properties dialog box.
Option 2Specify logging properties that are specific for the EM_LOG.
1. Select the Connection tab.
2. Enter specifications the same way you do for the data log table. See page 26-45
for the procedure.
26-108 CIMPLICITY HMI Base System User's ManualJuly 2001 GFK-1180K
Step 3. Task 6EM_LOG Table
Advanced Configuration
The Advanced tab in the EM_LOG Table Properties dialog box enables you to:
Disable logging actions for the table that you are configuring.
Override the queue size that is specified in the Database Logger's Logging
Properties dialog box.
Select and control bulk insertion for Microsoft SQL Server or MSDE.
To do advanced configuration for an EVENT_LOG table:
1. Select the Advanced tab in the EM_LOG Table Properties dialog box.
2. Do advanced configuration the same way you do for a data log table. See page
26-48 for the procedure.
Important: (For SQL Server) insert triggers fire only if bulk insertion is disabled.
GFK-1180K Configuring the Database Logger 26-109
Application Logging
Application Logging enables you to log actions of certain CIMPLICITY applications,
such as the Basic Control Engine. To take advantage this feature, you must configure an
Application Table for the product option.
The application chooses what data to log and when to log it.
Tip: You can configure the following properties for an Application logging table.
Logging attributes.
Maintenance actions.
Maintenance events.
Logging properties.
Follow the same steps that you follow for the EM_LOG. See page 26-100 for details.
Indexes, Columns, Rows in Application Logging Tables
Indexes in Application logging tables include a: :
Primary key index on the joined timestamp and sequence number columns and
Secondary index on the timestamp alone.
If you have selected the project name table attribute, the primary key index also
includes the project name column.
Columns in Application logging tables include::
Columns that are specific to that table.
An additional column for each table attribute you have selected.
Rows in all Application logging tables include:
A timestamp column and
An auto increment sequence number that ensures that each row is unique.
26-110 CIMPLICITY HMI Base System User's ManualJuly 2001 GFK-1180K
CIMPLICITY Log Reports
Because the CIMPLICITY Database Logger option writes to ODBC-compliant
databases, you may use database-specific reporting mechanisms to generate custom
reports for your site. Both the Microsoft Access and SQL Server databases provide
methods for reporting which you may find useful. Alternately, you may use any ODBC-
compliant application to generate reports.
CIMPLICITY Database Logger provides three sample reports. These reports are written
in both Microsoft Excel version 5.0 and Microsoft Excel for Office 97 format.
The files are stored in the Report subdirectory of your CIMPLICITY distribution
directory.
The report files are:
Excel 5 Version A Report for Use with CIMPLICITY
SQLALARM.XLS Alarm tables.
SQLDATA.XLS Data tables.
SQLGROUP.XLS Group tables.
Excel for Office 97 Version A Report for Use with CIMPLICITY
SQLALARM97.XLS Alarm tables.
SQLDATA97.XLS Data tables.
SQLGROUP97.XLS Group tables.
These samples are fully functional as shipped.
You can:
Use the reports with either Access or SQL Server to report on any tables you
have configured.
Copy and modify the reports to meet your specific needs.
Save generated reports in Excel for later use, print them, or perform further
analysis on your data.
Using Excel Reports
The procedure to use the Excel reports is straightforward. It includes:
1. Install MS Query.
2. Open reports for:
Individual point logged data.
Group logged data trends.
Alarms or event alarms.
3. Specify the table and basic parameters to be included in the report.
4. Generate the report.
GFK-1180K Configuring the Database Logger 26-111
Installing MS Query to Use with Database Logging
Both the Microsoft Excel Version 5 CD and Microsoft Office 97 CD include an option
called MS Query. This option is required in order to use Microsoft Excel with
CIMPLICITY Database Logging.
You can install MS Query either when you install Microsoft Excel or, if Excel is already
installed as an added feature.
Step 1. Install MS Query.
Step 2. Place MS Query files in the correct location for the Database Logger.
Step 3a. Install the Sample Reports using Microsoft Excel 5.0 or
Step 3b. Specify the MS Query file location in Excel for Office 97.
Step 1. Install MS Query
From a Microsoft Office 97 CD
1. Either:
A. Install Excel or
B. Select Add/Remove Programs.
2. Select Data Access.
3. Click Change Option.
4. Select MS Query.
It is not necessary to select any of the ODBC drivers at this point, as they will be
installed with your CIMPLICITY software.
5. Continue with your installation.
From a Microsoft Excel Version 5 CD:
1. Either:
A. Install Excel or
B. Select Add/Remove Programs (options).
2. Select Converters, Filters and Data Access in the list of options.
3. Click Change Option.
4. Select Data Access.
5. Click Change Option.
6. Select Microsoft Query.
It is not necessary to select any of the ODBC drivers at this point, as they will be
installed with your CIMPLICITY software.
7. Continue with your installation.
26-112 CIMPLICITY HMI Base System User's ManualJuly 2001 GFK-1180K
Step 2. Place MS Query files in the Correct Location for
Database Logger.
1. Locate xlodbc.xla and xlodbc32.dll.
They are most likely in the \Excel\Library\MSQuery directory.
2. Create the path
C:\Program Files\Microsoft Office\Office\Library\MSQuery.
3. Copy xlodbc.xla and xlodbc32.dll from their current directory to the new
path.
Step 3a. Install the Sample Reports using Microsoft Excel 5.0
To select the MS Query Add-In:
1. Open Microsoft Excel.
2. Click File on the Microsoft Excel menu bar.
3. Select Open.
The Open browser opens.
4. Find the Report folder in the CIMPLICITY \HMI directory.
5. Open a report that is compatible with your version of Microsoft Excel.
A message box appears asking you if you want to enable the macros.
6. Click Enable Macros.
The selected report opens.
GFK-1180K Configuring the Database Logger 26-113
7. Click Tools on the Microsoft Excel menu bar.
8. Select Add-Ins
The Add-Ins dialog box opens.
9. Check MS Query Add-in.
10. Click Browse to select the XLODBC.XLA add-in path:
C:\Program Files\Microsoft Office\Office\Library\MSQuery.
11. Replace any existing XLODBC.XLA add-in, if you are prompted to do so.
12. Save your updated report.
13. Repeat these steps for all three report files. You will need to do this only once
for each report.
14. Click OK.
Step 3b. Specify the MS Query file location in Excel for Office
97
Note: Follow this step if you receive an error message that Excel cannot find the
XLODBC.XLA file.
To specify the MS Query file location in the Visual Basic Editor:
1. Click Tools on the Excel menu bar.
2. Select Macro.
3. Select Visual Basic Editor from the extended menu.
The Visual Basic Editor opens.
4. Click Tools on the Visual Basic Editor menu bar.
5. Select Reference.
The References - VBAProject dialog box opens.
6. Look for an entry Missing XLODBC.XLA.
26-114 CIMPLICITY HMI Base System User's ManualJuly 2001 GFK-1180K
7. Select Missing XLODBC.XLA.
8. Click Browse
9. Point XLODBC.XLA to the correct location.
C:\Program Files\Microsoft Office\Office\Library\MSQuery.
GFK-1180K Configuring the Database Logger 26-115
Reporting Individual Point Logged Data
You can use the CIMPLICITY Data Report to report point data that has been logged to
the DATA_LOG.
Because the CIMPLICITY Data Report provides data on individual points on each row,
you may filter the report by Point ID to view only the point you wish to see. In addition,
you may filter the report by timestamp.
Once you have installed the Data Report you can view data in the following steps.
Step 1. Open either the SQLDATA.XLS or SQLDATA97.XLS Excel file.
Step 2. Set the CIMPLICITY Data Report parameters.
Step 3. Generate a CIMPLICITY Data report.
Step 4. View point data.
Step 1. Open the SQLDATA.XLS or SQLDATA97.XLS Excel file
1. Open Microsoft Excel.
2. Click File on the Microsoft Excel menu bar.
3. Select Open.
The Open browser opens.
4. Find the Reports folder in the CIMPLICITY \HMI directory.
5. Open SQLDATA.XLS or SQLDATA97.XLS.
Result: The Control worksheet in the CI MPLI CI TY Data Report workbook
displays.
26-116 CIMPLICITY HMI Base System User's ManualJuly 2001 GFK-1180K
Step 2. Set the CIMPLICITY Data Report Parameters
1. Click Set Parameters .
The Set Report Parameters dialog box opens.
2. Enter the name of a CIMPLICITY DATA_LOG table or DATA_LOG in the
ODBC Table field.
3. (Optional) Enter a Point ID if you want to display data for a single point. If no
Point ID is entered, data for all points in the log displays.
4. (Optional) Enter a Start Time to display data logged from that time forward. If
no time is specified, the earliest data will be included.
5. (Optional) Enter an End Time to display data logged up to the specified time. If
no time is specified, the latest data will be included.
6. Select the ODBC Data Source to be used in generating the report. Your
selection must be the same data source that was used to log the data.
If an appropriate data source is not visible in the drop-down list, click Browse
to find one.
7. Click either:
A. OK to save the parameters or
B. Cancel to cancel your entries.
Tip: Save your spreadsheet after setting the report parameters if you want the parameters
to be set the next time you run the report.
Step 3. Generate a CIMPLICITY Data Report
Click Generate Report.
Result: While the report is being generated, progress messages will be displayed on the
status display of the report. The completed report displays on the Data worksheet.
GFK-1180K Configuring the Database Logger 26-117
Step 4. View Point Data
Select the Data worksheet in the CIMPLICITY Data Report workbook.
The data report contains a column for each attribute in the logging table. The columns
may be named as follows:
Column Displays the:
timestamp Time that the point was logged.
point_id Point identifier of the point being logged
PROJECT Name of the CIMPLICITY project logging the point data.
_ALRM Alarm state of the point being logged.
_ENG Engineering units label of the point being logged.
_PREV Previous logged value of the point being logged.
VAL Current value of the point being logged.
TIME Timestamp of the previous time the point was logged.
RAW Raw value of the point being logged.
RES Resource of the point being logged.
Tip: If you save your spreadsheet after generating a report, the data will be available the
next time you view the report.
26-118 CIMPLICITY HMI Base System User's ManualJuly 2001 GFK-1180K
Reporting Group Logged Data in a Trend Report
The Trend report provides for group tables:
The same functionality that the Data Report provides for single point values and
A static trend representation of the point values in the report..
Once you have installed the Trend Report you can view data in the following steps.
Step 1. Open either the SQLGROUP.XLS or SQLGROUP97.XLS file.
Step 2. Set the CIMPLICITY Trend Report parameters.
Step 3. Generate a CIMPLICITY Trend Report.
Step 4. View the data in a CIMPLICITY Trend Report.
Step 5. View charted trends in a CIMPLICITY Trend Report.
Step 1. Open the SQLGROUP.XLS or SQLGROUP97.XLS File
1. Open Microsoft Excel.
2. Click File on the Microsoft Excel menu bar.
3. Select Open.
The Open browser opens.
4. Find the Reports folder in the CIMPLICITY \HMI directory.
5. Open SQLALARM.XLS or SQLALARM97.XLS.
Result: The Control worksheet in the CI MPLI CI TY Alarm Report workbook
displays.
GFK-1180K Configuring the Database Logger 26-119
Step 2. Set the CIMPLICITY Trend Report Parameters
1. Click Set Parameters .
The Set Report Parameters dialog box opens.
2. Enter a GROUP_LOG table in the ODBC Table field.
4. (Optional) Enter a Start Time to display data logged from that time forward. If
no time is specified, the earliest data will be included.
5. (Optional) Enter an End Time to display data logged up to the specified time. If
no time is specified, the latest data will be included.
6. Select the ODBC Data Source to be used in generating the report. Your
selection must be the same data source that was used to log the data.
If an appropriate data source is not visible in the drop-down list, click Browse
to find one.
7. Click either:
A. OK to save the parameters or
B. Cancel to cancel your entries.
Tip: Save your spreadsheet after setting the report parameters if you want the parameters
to be set the next time you run the report.
Step 3. Generate a CIMPLICITY Trend Report
Click Generate Report..
Result: While the report is being generated, progress messages will be displayed on the
status display of the report. The completed report displays on the Data worksheet.
26-120 CIMPLICITY HMI Base System User's ManualJuly 2001 GFK-1180K
Step 4. View the Report Data for GROUP_LOG Data
Select the Data worksheet in the CIMPLICITY Alarm Report workbook..
The Trend report contains a column for each point attribute in the table.
The prefix of each column is based on the SQL Field Prefix specified for the
point.
Appended to the prefix of each column is a:
Variable extension based on the attribute
Number indicating the array index (0 for non-array points).
The data is as follows:
Data Displays the:
timestamp The time that the point was logged..
<prefix>_<attrib><index> .Value of an attribute.
GFK-1180K Configuring the Database Logger 26-121
Step 5. View Charted Trends in a CIMPLICITY Trend Report
1. Select the Chart tab.
A worksheet that is configured with Excel charting capability displays.
2. Use Microsoft Excel's charting tools to customize the chart's display.
Result: The chart displays the selected report data and format.
Reporting Alarm or Event Alarms Logged Data
You can use the CIMPLICITY Alarm Report to report data that has been logged to
ALARM_LOG and
EVENT_LOG tables.
Once you have installed the Alarm Report you can view data in the following steps..
Step 1. Open either the SQLALARM.XLS or SQLALARM97.XLS Excel file.
Step 2. Set the report parameters.
Step 3. Generate a report.
Step 4. View the data.
Step 1. Open the SQLALARM.XLS or SQLALARM97.XLS Excel
file
1. Open Microsoft Excel..
2. Click File on the Microsoft Excel menu bar.
3. Select Open.
The Open browser opens.
4. Find the Report folder in the CIMPLICITY \HMI directory.
5. Open SQLALARM.XLS or SQLALARM97.XLS.
26-122 CIMPLICITY HMI Base System User's ManualJuly 2001 GFK-1180K
Result: The Control worksheet in the CI MPLI CI TY Alarm Report workbook
displays.
Step 2. Set the CIMPLICITY Alarm Report Parameters
1. Click Set Parameters.
The Set Report Parameters dialog box opens.
2. Select either the ALARM_LOG or EVENT_LOG table in the ODBC Table field.
3. (Optional) Enter an Alarm Class if you want to display alarms only for that
class.
4. (Optional) Enter a Start Time to display data logged from that time forward. If
no time is specified, the earliest data will be included.
5. (Optional) Enter an End Time to display data logged up to the specified time. If
no time is specified, the latest data will be included.
6. Select the ODBC Data Source to be used in generating the report. Your
selection must be the same data source that was used to log the data.
If an appropriate data source is not visible in the drop-down list, click Browse
to find one.
7. Click either:
A. OK to save the parameters or
B. Cancel to cancel your entries.
Tip: Save your spreadsheet after setting the report parameters if you want the parameters
to be set the next time you run the report.
GFK-1180K Configuring the Database Logger 26-123
Step 3: Generate a Report for ALARM_LOG or EVENT_LOG
Data
Click Generate Report..
Result: Progress messages display on the status display of the report while the report is
being generated. The completed report displays on the Data worksheet.
Step 4. View the Report Data for ALARM_LOG or EVENT_LOG
Select the Data worksheet in the CIMPLICITY Alarm Report workbook..
Alarm Data Log Example: Excel Spreadsheet Report
The report contains the following columns:
Column Definition
timestamp The time that the alarm was logged. .
Alarm ID The alarm identifier of the alarm or event logged. For point
alarms, this is the same as the point identifier.
alarm_class The alarm class of the alarm or event logged. You may filter a
report to include only one class of alarm. See Set Setting Alarm
Report Parameters, above.
resource The resource of the alarm or event logged.
logged_by The user or process which caused the alarm or event to be logged.
For point alarm generation, this is frequently
MASTER_PTM0_RP, the CIMPLICITY Point Manager.
reference Reference information for the alarm logged.
prev_state The previous state of the alarm before the event which caused it to
be logged. This may be N (normal), G (generated), A
(acknowledged), or R (reset).
log_action The trigger event which caused the alarm to be logged. This may
be G (generation), A (acknowledgment), R (reset), or D (manual
deletion).
final_state The final state of the alarm after the trigger event. This may be G
(generated), A (acknowledged), R (reset), or D (deleted).
alarm_message The alarm message for the alarm being logged.
Tip: If you save the CIMPLICITY Alarm Report after you generate it, the same data will
be display the next time you open the report and select the Data worksheet.
26-124 CIMPLICITY HMI Base System User's ManualJuly 2001 GFK-1180K
Automatic Report Printing Configuration
Important: You can only use the automatic report printing capability with Microsoft
Access and SQL Server databases.
You can use OLE automation from CIMPLICITY scripts to trigger the running and
printing of reports from Microsoft Excel spreadsheets that you have configured to
produce reports
The CIMPLICITY script may be:
Triggered by Database Logger Maintenance Events, or
Triggered by any event in the Event Manager, or
Attached to an object a user can trigger on a CimView screen.
The steps to implement automatic report printing include:
Step 1. Configure the CIMPLICITY Service to access a printer.
Step 2. Create a script to generate the report and print it.
Step 3. Create an event to trigger the script.
Step 1. Configure the CIMPLICITY Service to Access a Printer
The CIMPLICITY service needs access to a user-defined printer to print reports.
To grant access to a user-defined printer:
1. Open the Windows Control Panel.
2. Click the Services icon .
The Services dialog box opens.
3. Double-click the CIMPLICITY Service.
4. Choose one of the following options to continue:
For systems with single users:
A. Click This Account in the Service dialog box, under Log On As.
B. Select a CIMPLICITY user account.
GFK-1180K Configuring the Database Logger 26-125
C. Enter the correct password and confirm it, if the account requires a
password.
Service Dialog Box: One user example
Note: If no one is logged in to the account you select here, when the script
executes, no printers will be available. The report will be generated, but it
will not be printed.
For systems with multiple users:
A. Click System Account in the Service dialog box, under Log On As.
B. Check the Allow Service to Interact with Desktop check box.
Service Dialog Box: One user example
5. Click OK to accept your changes and close the Service dialog box.
6. Click OK to close the Services dialog box.
7. Close the Control Panel.
Result: Service access is configured according to your specifications.
26-126 CIMPLICITY HMI Base System User's ManualJuly 2001 GFK-1180K
Step 2. Create a Script
You will need to create a script to open the Microsoft Excel spreadsheet for your report,
generate the report and print it.
To create a script:
1. Expand the Basic Control Engine folder in the left pane of the CIMPLICITY
Workbench.
2. Double-click Scripts.
The CIMPLICITY Program Editor opens.
3. Create the script to run the report and print it.
You can use the sample script below as a template.
4. Compile the script and create an executable.
Note: The following script opens the SQLALARM.XLS spreadsheet, generates a report,
and prints it. You can use it as a template for creating your own scripts:
GFK-1180K Configuring the Database Logger 26-127
Sub Main ()
'---------------------------------------------------------------------------------
-------
' This section sets REPORT_TRIGGER back to 0 so that the script doesn't continue
to run.
' This is not needed if the report is triggered directly from a CimView screen or
by a
' TIMED event in the Database Logger or Event Manager.
'
Dim PT As New point
PT.id = "\\PROJECT\REPORT_TRIGGER"
PT.value = 0
PT.set
'---------------------------------------------------------------------------------
-------
' The code from this point on is for printing.
' This example uses one of the existing Excel spreadsheets for extracting and
printing
' the data from the cimplog.mdb alarm database.
' You will need to customize this code so that it prints what you need. It is
also
' possible in some applications to run a specific macro from the command line.
' You can then use the SHELL command.
'
Dim Excel As Object
Set Excel = CreateObject ("Excel.Application")
'
' Open the workbook for alarm reporting
Excel.application.workbooks.open "C:\CIMPICITY\REPORT\SQLALARM.XLS"
Excel.application.workbooks("SQLALARM.XLS").activate
'
' Run the macro to get the data
Excel.application.Run "SQLALARM.XLS!GenerateReport"
'
' Print the data
Excel.application.workbooks("SQLALARM.XLS").worksheets("Data").activate
Excel.application.workbooks("SQLALARM.XLS").activesheet.printout
'
' Quit without saving the data
Excel.application.workbooks("SQLALARM.XLS").saved = TRUE
Excel.application.quit
End Sub
26-128 CIMPLICITY HMI Base System User's ManualJuly 2001 GFK-1180K
Step 3. Create an Event to Trigger an Automatic Report
There are many ways to trigger a script to run and print a report from Database Logger
tables.
Following are two options.
Option 1. Use the Database Logger Maintenance Actions
Option 2. Use the Event Manger
Option 1. Use the Database Logger Maintenance Actions
To trigger a report automatically from a maintenance action:
1. Open the Database Logger in the project's Workbench.
2. Open the Table Properties dialog box for the table whose report will be printed.
3. Select the Maintenance Events tab for the table.
4. Specify the event(s) you want to trigger the script.
5. Select the Maintenance Actions tab for the table.
6. Check Run program.
7. Enter the fill path and name of the executable you created from the script.
8. Click OK.
The Database Logger saves your changes and closes the Table Properties dialog box.
Result: The report automatically generates and prints whenever any of the
maintenance events you specified occur.
Option 2. Use the Event Manager
Two suggestions for using the Event Manager include:
1. Trigger a report automatically from an event.
2. Let users trigger a report from a CimView screen
To trigger a report automatically from an event:
1. Open the Event Editor in the project's Workbench..
2. Create any event you wish to trigger the report.
3. Create an action for this event to run the script.
Result: The report automatically generates and prints whenever the event occurs.
GFK-1180K Configuring the Database Logger 26-129
To let users trigger a report from a CimView screen:
1. Open a screen in CimEdit.
2. Select or create the object you want to trigger the report.
3. Display the object's property sheets.
4. On the Script tab, click Edit.
5. In the Edit Script window, enter a script that will trigger the report. You can
generate the report directly, or trigger an event that invokes an action that
generates the report.
6. Close the Edit Script window.
7. Display the Events tab.
8. Create a new event and assign it a new procedure.
9. In the Procedure Information dialog box, create an Invoke Script action and
specify the script you created.
10. Click OK to save the new procedure information.
11. Click OK to save the object's properties.
Result: When a user executes the event you configured, the report automatically
generates and prints.
GFK-1180K 27-1
Managing Database Logging
About Database Logging Management
This chapter covers the following system management topics for the Database Logger:
Installing ODBC drivers and configuring data sources.
Installing Oracle drivers and configuring data sources.
Managing the database for the SQL Server.
How tables are created.
Table characteristics.
Controlling database disconnect recovery.
Using Database Logger global parameters.
Important: The Microsoft Access ODBC driver is only supported on Intel-based
computers.
ODBC Configuration
When you install CIMPLICITY if you:
Install the (MSDE) database server option, a Microsoft SQL 7 compatible
database server, the ODBC driver will be SQL Server data sources.
Do not install the server, CIMPLICITY 5.0 redistributes ODBC using Microsoft
data access components version 2.
You do not need to purchase or configure additional software to use these drivers.
Tip: Install the database server because, as a SQL server, it provides better scalability
when you want to go to a more robust SQL server to support Enterprise type solutions.
For improved performance and network extensibility, you may wish to log to a third-
party database product such as Microsoft SQL Server or Oracle.
27-2 CIMPLICITY HMI Base System User's ManualJuly 2001 GFK-1180K
Using ODBC Drivers and Data Sources for Database Logging
Overview
An overview of ODBC configuration options for database logging includes:
ODBC drivers.
CIMPLICITY default ODBC data sources.
Custom ODBC data sources.
ODBC configuration and moving projects.
ODBC Drivers for Database Logging
ODBC Applications use an ODBC driver to communicate with database applications.
The drivers supported for use with the CIMPLICITY HMI Database Logger are:
Driver Description
Microsoft Access An entry-level database which requires no additional
software to use.
Microsoft Access is currently supported only for Intel-
based computers using Windows NT.
Microsoft SQL Server
or
CIMSQL
or
Default Database Server
(MSDE)
A high-performance database for larger applications.
You must purchase SQL Server to use this driver.
Microsoft ODBC for Oracle
or
Merant 360 32 Bit Oracle 8
A high-performance database for large applications.
You must purchase Oracle and Merant DataDirect
ODBC Driver for Oracle to use this driver.
Oracle is currently supported for Intel-based computers
running Windows NT.
CIMPLICITY Default ODBC Data Sources
An ODBC Data Source is a specific configuration of an ODBC driver. When you install
the CIMPLICITY HMI Database Logger, several data sources are automatically
configured:
Data Source Description
CIMPLICITY Logging - Alarms If you:
Installed the database server when you
installed HMI, this data source will use the
Microsoft SQL Server driver and log onto
the local SQL server.
Did not install the database server, the data
source uses the Microsoft Access driver to
log to CIMPLOG.MDB in your distribution
ARC directory.
GFK-1180K Managing Database Logging 27-3
CIMPLICITY Logging - Points If you:
Installed the database server when you
installed HMI, this data source will use the
Microsoft SQL Server driver and log onto
the local SQL server.
Did not install the database server, the data
source uses the Microsoft Access driver to
log to POINTLOG.MDB in your distribution
ARC directory.
CIMPLICITY SQL Server Logging The data source uses the Microsoft SQL Server
driver to log to an on-node (local) SQL Server.
Custom ODBC Data Sources
You may configure additional data sources on your computer, or customize the data
sources that are configured by CIMPLICITY installation. However, you must observe
the following restrictions:
Use only supported ODBC drivers. Other drivers may not meet the data
requirements of CIMPLICITY software.
Because CIMPLICITY runs as a service, it must use system data sources.
Remember that data sources are not part of your CIMPLICITY project, and will
not automatically follow a project that is taken to a different node.
Be aware of any driver-specific restrictions (below) which may apply.
Note: If you want to trend Logged or Logged Point data that is stored in a remote
database, you must add a custom data source to each Viewer.
ODBC Configuration and Moving Projects
If you copy a project to another computer, the ODBC configuration associated with that
project will not be automatically copied.
If the project uses the default CIMPLICITY data sources, you may need to
modify your configuration depending on whether the default data sources use
SQL Server or Access.
Note: Normally there will not be any additional configuration. However, if you
install CIMPLICITY differently on one machine from a machine to which you
move the project, you may need to adjust the new machine.
Example
You installed the database server on Machine A. However, you did not install
the database server on Machine B. You moved the project to machine B.
CIMPLICITY logging expects to log to Access. In fact it won't because ODBC
is pointing to the SQL database server. You will need to reconfigure Machine B
to point to the correct data source.
If the project uses custom data sources, these must be reconfigured on the target
machine.
27-4 CIMPLICITY HMI Base System User's ManualJuly 2001 GFK-1180K
Configuring SQL Server Data Sources
The only configuration you normally need to do for the SQL server is to specify the name
of remote computers from which data may be logged.
To configure the SQL Server data source for CIMPLICITY logs:
1. Click Start on the Windows task bar.
2. Select Settings>Control Panel.
3. Click the ODBC Sources icon .
The ODBC Data Source Administrator dialog box opens.
4. Select the System DSN tab.
5. Select either:
CIMPLICITY Logging - Alarms or
CIMPLICITY Logging - Points.
6. Click Configure.
A first Microsoft SQL Server DSN Configuration wizard displays.
7. Configure the first Microsoft SQL Server DSN Configuration wizard as follows:
A. Select the Server as follows:
For Select
The local machine (local)
A remote machine The computer name from the drop down list.
Select:
(local) for the local machine
Computer name for a remote
machine.
B. Click Next.
A second Microsoft SQL Server DSN Configuration wizard opens.
GFK-1180K Managing Database Logging 27-5
8. Configure the second Microsoft SQL Server DSN Configuration wizard as
follows:
A. Check With SQL Server authentication using a login ID and
password.
B. Check Connect to SQL Server to obtain default settings for the
additional
C. Enter sa in the Login ID field. (The field may display your user name when
the dialog box appears.)
D. Leave the Password field blank.
Enter sa. Leave blank.
E. Click Next.
9. Finish configuration leaving the defaults on the remaining dialog boxes.
27-6 CIMPLICITY HMI Base System User's ManualJuly 2001 GFK-1180K
Using CIMPLICITY SQL
CIMPLICITY HMI offers you an easy way to include a robust SQL Server in your
configuration. The option is CIMPLICITY SQL.
Consult the CIMPLICITY SQL manual (GFK-1752) for detailed information about
purchasing and installing CIMPLICITY SQL. You can also use these directions to install
SQL Server.
Configuring Microsoft Access Data Sources
To configure an ODBC data source for use with the Microsoft Access file
format:
1. Run the ODBC Administrator (from the ODBC program group) or select the
ODBC option from the Windows NT Control Panel.
2. Click System DSN to select the list of System Data Sources.
3. Click Add... to add a new data source.
4. Select Microsoft Access Driver from the list, and click OK.
5. Enter a unique Data Source Name.
Use any combination of letters, numbers, and white space; but avoid punctuation
characters.
6. Enter a Data Source Description, if desired.
7. Either:
Click Select... to select an existing database file, or
Click Create... to create a new .MDB file.
8. Specify a file name In the Select Database or New Database dialog,, and click
OK.
9. From the ODBC Microsoft Access Setup dialog, click Options.
10. Verify that Exclusive is not checked.
11. Configure separate data sources for CIMPLICITY Point Logging and Alarm
Logging.
Note: Due to file locking issues in the Microsoft Access driver, you must never request
Exclusive access to a database that is used by CIMPLICITY for logging. In addition, the
Point Logging and Alarm Logging data sources must refer to different database files.
Configuring Oracle
When you install CIMPLICITY, you will be installing Microsoft data access components
version 2.5. This version of Microsoft data access components comes complete with
Microsoft ODBC for Oracle. There is no charge.
Support for an Oracle database is provided via Microsoft ODBC for Oracle. This driver
comes as part of the Microsoft MDAC, which gets installed when you install
CIMPLICITY.
CIMPLICITY support for Oracle also includes using the MERANT DataDirect Connect
ODBC driver for Oracle. MERANT can be contacted at 1-800-443-1601.
GFK-1180K Managing Database Logging 27-7
Currently validated versions are:
MERANT DataDirect Connect ODBC Driver for Oracle Version 3.7
Oracle Version 8.1.7
This support has been verified for Windows NT 4.0 and Windows 2000 on Intel-
compatible processors.
The Oracle client software must be installed in the same computer as CIMPLICITY HMI
software.
If using the MERANT DataDirect driver, the MERANT ODBC driver must be installed
in the same computer as CIMPLICITY HMI software.
You must have the Allow Service to Interact with Desktop option turned on for the
CIMPLICITY service; otherwise, logging to Oracle will not work.
Guidelines about Oracle configuration and CIMPLICITY HMI include:
1. ODBC versions are neither forward nor backward compatible.
2. Database aliases configured on the client node must also be configured on the server
node.
3. The Oracle servers IP address must be in the CIMPLICITY computers HOST file if
DNS or Wins resolution is not being used.
4. In the ODBC data source for Oracle, enter the database alias name in the Server
Name field.
5. All three of the Oracle services must be started on the Oracle server node.
Configuring Oracle for CIMPLICITY HMI
Step 1. Turn on Allow Service to Interact with Desktop.
Step 2. Setup CIMPLICITY HMI software to log to an Oracle database.
Step 1. Turn on Allow Service to Interact with Desktop
1. Open the Control Panel.
2. Double-click Services .
The Services dialog box opens.
3. Either:
Double-click CIMPLICITY HMI Service in the list of services, or
Click Startup....
The (CIMPLICITY HMI) Service dialog box opens.
3. Select System Account in the Log On As box.
4. Check Allow Service to Interact with Desktop.
5. Click OK.
The (CIMPLICITY HMI) Services dialog box closes.
6. Click Close.
The Services dialog box closes.
27-8 CIMPLICITY HMI Base System User's ManualJuly 2001 GFK-1180K
Step 2. Setup CIMPLICITY HMI Software to Log to an Oracle
database.
1. Install the Oracle client utilities (either Administrator or User). Follow the
directions in the Oracle documentation to do this.
2. Configure the CIMPLICITY Service to interact with the desktop.
3. Create a new system ODBC data source for Oracle.
4. Double-click Database Logger in the Workbench left or
right pane.
The Database Logger window opens.
5. Click Edit on the Database Logger window menu bar.
6. Select Logging Properties.
The Logging Properties dialog box opens.
7. Select the Default Alarm Connection tab.
8. Select your newly created ODBC data source as the ODBC data source.
9. Select the Default Point Connection tab.
10. Select your newly created ODBC data source as the ODBC data source.
Result: The new ODBC data source is now installed for CI MPLI CI TY data
collection.
Oracle Software Requirements
Oracle databases can be supported on Intel-compatible computers with Microsoft
Windows NT v4.0 or higher.
The Oracle client software must be installed in the same computer as the CIMPLICITY
HMI software.
For Microsoft Windows NT v4.0, you must have the Allow Service to Interact with
Desktop option turned on for the CIMPLICITY HMI service. If you do not, logging to
the Oracle database will not work.
GFK-1180K Managing Database Logging 27-9
Database Management for SQL Server
Database management for SQL server includes:
Configuring additional locks.
Checking if Microsoft SQL Server Service is running.
Handling default database server limitations.
Handling the transaction log.
Configuring Additional Locks
If the SQL Server generates an error that looks like this on rollover:
Error #S1000 SQLSERVER has run out of locks. Re-run your command
when
you can do the following to increase the number of locks:
1. Open the SQL Enterprise Manager in the Microsoft SQL Manager program
group.
2. From the Server menu, select SQL Server, then Configure. The Server
Configuration/Options dialog opens.
3. In the Server Configuration/Options dialog, select the Configuration page.
4. Find locks in the list.
5. Increase the number of locks.
6. Select OK.
7. Exit the SQL Enterprise Manager.
The change takes place the next time the SQL Server is restarted.
27-10 CIMPLICITY HMI Base System User's ManualJuly 2001 GFK-1180K
Checking if Microsoft SQL Server Service is Running
If you install the database server, access to a Service Manager appears under the
Database Logger folder in the Workbench. Use this tool to make sure the service is
running. Microsoft SQL Server service must be running for logging to work.
To make sure the SQL Server is running:
1. Expand the Database Logger in the Workbench left pane.
2. Double-click Service Manager.
The SQL Server Service Manager dialog box appears.
3. Click the Start/Continue button, if it is enabled, to start the Microsoft SQL
Server.
Check if the SQL Server is
running.
Handling Default Database Server Limitations
The default Database Server has the following limitations:
The maximum per database is 2 Gigabytes.
Performance begins to degrade after 5 connections.
Connections can include:
1. Alarm Logging (DLRP).
2. Point Logging (PTDL).
When forwarding data (in store and forward), forward is a separate connection
to the database.
3. Alarm Logging forward connection.
4. Point Logging forward connection.
GFK-1180K Managing Database Logging 27-11
If the table is enabled for bulk insertion, bulk insertion requires a dedicated
connection to the database in order to work. As a result, maintenance actions for
bulk insert tables will need to allocate a separate connection. Once the action is
completed, it will free the connection.
5. Bulk insertion maintenance action.
6. Bulk insertion forward connection.
If there are too many tables enabled for bulk insertion there, resulting in too many
connections at once, there will be a performance degrade.
If your system configuration regularly exceeds 5 connection, it is recommended that you
upgrade to CIMPLICITY SQL, which is a more robust server.
Handling the Transaction Log
All SQL Server transactions are logged to the Transaction Log file. The Transaction Log
contains an audit trail by default and can grow to be quite large. To conserve disk space
consider doing one of the following:
Use a truncated Transaction Log by default.
Use a CIMPLICITY maintenance action truncate the Transaction Log
periodically.
Procedure to Truncate the Log as a System Default
To make the Transaction Log truncated by default:
1. Open the SQL Enterprise Manager in the Microsoft SQL Manager program
group.
2. From the Manage menu, select Databases. The Manage Databases dialog
opens.
3. In the Manage Databases dialog, double click on the database used by the
CIMPLICITY Database Logger. The Edit Database dialog opens.
4. In the Edit Database dialog, select the Options tab.
5. Select Truncate Log on Checkpoint option.
6. Click OK.
7. Close the Manage Databases dialog.
The change takes place the next time the SQL Server is restarted.
27-12 CIMPLICITY HMI Base System User's ManualJuly 2001 GFK-1180K
Procedure to Truncate the Log as a CIMPLICITY Maintenance
Action
To define a CIMPLICITY Maintenance Action that periodically truncates the
Transaction Log:
1. Open the Database Logger in the CIMPLICITY program group.
2. Select a table from the list of tables.
3. Open the Table Properties dialog for the table.
4. Select the Maintenance Actions tab.
5. In the Command Action field, enter:
dump transaction DATABASENAME with no_log
This command will dump the Transaction Log without saving the log.
If you want to save the log to a file, see your SQL Server documentation on how to do
this.
1. Select the Maintenance Events page.
2. Configure the event that will trigger the action.
This change takes place the next time you update the project's configuration and then
restart the project.
It is recommended truncating the log as a system default.
To set truncate the log as a system default:
1. Open the SQL Enterprise Manager.
2. Select the database you are logging to.
3. Right-click on the database.
4. Select Properties from the popup menu.
5. Select the Options tab.
6. Make sure that Truncate Log On Checkpoint is checked.
GFK-1180K Managing Database Logging 27-13
About Creating Tables
When a project is started, the Database Logger creates any tables you have configured for
that project based on the attributes you have specified. This means you don't have to
know anything about databases to log data from your CIMPLICITY project.
Specifically, when a project starts, the Database Logger will:
Attempt to create or repair any missing or damaged databases.
Create any missing tables.
Create any missing columns in the tables.
Microsoft Access Note
To successfully create or repair tables, the Database Logger requires an exclusive lock on
the Access database. If another application is using the Access database, the Database
Logger cannot exclusively lock the database, and it will terminate. If this happens, the
following message will be logged in the Status Log for the project:
Unable to repair database
This problem occurs, for example, if a user is running reports on the Access database
while a project is being started.
Table Characteristics
The Database Logger tables have the following characteristics:
Column definitions.
Key definitions.
Column Definitions
The following columns are defined for each type of log file:
Data logging tables contain a timestamp and Point ID column, plus an
additional column for each table and point attribute you have selected. The
number of columns is independent of the number of points in the table. For
example, if you have a table that logs the point value and previous value for all
points configured for data logging, the table will have four columns.
Alarm, Event, and Application logging tables have columns that are specific to
that table, plus an additional column for each table attribute you have selected.
All table rows include a timestamp column and an autoincrement sequence
number that ensures that each row is unique.
Group logging tables contain a timestamp column, plus an additional column
for each table and point attribute you have selected. For example, if you have a
table logging the value and alarm state of five points, the table will have eleven
columns.
Note: Points with Engineering Units conversion are stored in floating point format
27-14 CIMPLICITY HMI Base System User's ManualJuly 2001 GFK-1180K
Key Definitions
The following keys are defined for each type of log file:
Group logging tables have a unique primary key index on the timestamp
column. If you have selected the project name table attribute, the primary key
index also includes the project name column.
Data logging tables have a primary key index on the joined timestamp and Point
ID columns, and a secondary index on the timestamp alone. If you have
selected the project name table attribute, the primary key index also includes the
project name column.
Alarm, Event, and Application logging tables have a primary key index on the
joined timestamp and sequence number columns, and a secondary index on the
timestamp alone. If you have selected the project name table attribute, the
primary key index also includes the project name column.
Important: Since the Microsoft Access format and Oracle do not support sub-second
timestamp data, you cannot log points to a Data or Group table at sub-second rates.
Attempting to do so will cause the duplicate-keyed records to be dropped from the
database.
GFK-1180K Managing Database Logging 27-15
Database-Disconnect-Recovery
If the Database Logger loses its connection to a database, it generates a
DB_CONN_DOWN alarm. When it successfully reconnects to the database, the alarm is
cleared.
You can control the amount of:
Time to wait between connection requests and
Data to be saved locally then forwarded to the database when the reconnection is
made.
Using Reconnect Wait Period
You can use the Reconnect wait period to define the amount of time to wait between
connection requests whenever the Database logger loses its connection to the database.
Each time a reconnect request fails, a DB_CONN_DOWN alarm is generated.
You can define a separate wait period for the Alarm Logging and Point Logging.
After the database connection is reestablished, if you have also enabled the Store and
forward feature, all of the stored data is automatically forwarded to the database.
Note: The DB_CONN_DOWN alarm is not stacked by default, but you can change it in
Alarm Configuration.
Using Store and Forward
The Store and Forward feature is available for supported databases. This feature lets
you write records for Alarm Logging and Point Logging to storage files whenever the
Database Logger loses its connection to the database.
When the Database Logger successfully reconnects to the database and Store and
Forward is enabled when the Database Logger starts, the Database Logger checks for
stored data files (that is, .SQL files) in the storage directory. If it finds files, it generates a
DB_START_FORWARD alarm then checks the files for stored data. If there is no
stored data in the files, the Database Logger logs the following message to the Status
Log:
No forward data found in <store_path>
and clears the DB_START_FORWARD alarm.
If there is data to forward, the Database Logger goes through each file and forwards the
data to the database. When all the data has been forwarded, or if the Database Logger
loses its connection to the database, it clears the DB_START_FORWARD alarm and
stops processing the storage files.
27-16 CIMPLICITY HMI Base System User's ManualJuly 2001 GFK-1180K
Note: Stored data and new logged data are sent in parallel to the database, and all
Maintenance actions are ignored while data is being stored.
After a file is forwarded to the database, the Database Logger sends the following
message to the Status Log:
Forward: <file_name> succ: <no_suc> fail <no_fail>
If there are failures, the following message will also be logged:
Forward: See log <filename> for errors.
If the Database Logger cannot process a SQL statement in a storage file, it generates a
log file with the same name as the storage file and the extension .LOG. The log file
contains the statement forwarded to the database and the error message returned by the
database.
If the Database Logger encounters no problems when forwarding data, no .LOG file is
generated.
Note: If you have Store and Forward enabled and storage files exist when you shut
down the Database Logger and you then disable Store and Forward, the Database
Logger will not forward records from the storage files when it restarts.
You can open a storage file and examine its contents in, for example, Notepad.
Important: Store and Forward is supported only for local Microsoft Access databases,
not remote Access databases.
Store and Forward Enabled
When you enable this feature, you can choose to store an unlimited, or a maximum
number of records in the storage file for the database. You can define separate storage
options for Alarm Logging and Point Logging.
If you choose to store unlimited records, the Database Logger continues to save
data records until it runs out of disk space. The following message is then
logged in the Status Log:
Unable to write to store and forward file, <filename>
and the Database Logger continues to try to save additional records.
If you choose to store a maximum number of records, the Database Logger
saves the configured number of records then stops, and the following message is
logged to the Status Log.
Number of stored records exceeded maximum <max_no>
The records are stored in one or more files in a storage directory. The number of files
depends on the maximum number of records you select and the maximum number of
records per file.
GFK-1180K Managing Database Logging 27-17
Store and Forward File Names
For Alarm Logging and Point Logging storage files, the default directory is
%SITE_ROOT%\arc, and the default maximum number of records per file is 100.
The filenames for the storage files have the following format:
<prcnam>_<dbmsid>_<date>_<time>.sql
Where
<prcnam> is process name
Example
For point logging (group and data logs), the process name is MAC_PTDL.
For alarm logging, the process name is MAC_DL
<dbms_id> is the database's DBMS ID,
<date> is the date and
<time> is the time the file was created.
Example
MAC_PTDL_$PTLOG_20000913_174548.SQL
27-18 CIMPLICITY HMI Base System User's ManualJuly 2001 GFK-1180K
How Maximum Number of Records Works
Once the maximum number of records have been stored, the Database Logger will not
store any more records until it can forward some of the currently stored records.
For example, you configure Store and Forward for a maximum of five records.
After the Database Logger loses its connection to the database, it stores five
records and logs the "Number of stored records exceeded" message to the Status
Log:
The Database Logger then reconnects to the database and is able to forward
three of the stored records before it loses its connection again.
The Database Logger will now store three records and log the "Number of
stored records exceeded" message to the Status Log:
If the Database Logger is shut down, and there are still records in the storage files, when
the Database logger restarts, these records are not counted against the maximum. Under
these conditions, you can have more than the maximum number of records stored to disk.
Note: You specify the maximum number of stored records on the Connection tabs in the
Database Logger Logging Properties dialog box.
Procedure to Change Directory and Record Defaults
The default directory for Store and Forward files is %SITE_ROOT%\arc, and the
default number of records per file is 100. You can change both of these defaults.
Important: Please consider carefully when changing the maximum number of records
per stored file. Setting too high a number will result in unmanageable files, while setting
too low a number will cause excessive disk I/O.
1. In your project's Configuration program group, select Command Prompt
from the Tools menu.
2. At the command prompt type:
cd master
idtpop dbms_def
notepad dbms_def.idt
The file looks like this:
GFK-1180K Managing Database Logging 27-19
|-* IDT file generated by IDTPOP utility v1.0
* RECORD: DBMS_DEF ODBC Database Definitions
* 0 DBMS_ID Name of the database/service for
logging
* 1 driver ODBC name of DMBS driver
* 2 connect_string Connection string for ODBC driver
* 3 wait_period reconnect wait period
* 4 wait_units reconnect wait period units
* 5 store_forward 0=off 1=on
* 6 store_path path of stored file
* 7 recs_per_file max recs per stored file
* 8 limited 0=unlimited store else max num of
recs
*
$LOGGING|Microsoft Access Driver <*.mdb>|-
DSN=CIMPLICITY Alarm Logging;UID=admin;DBQ=BSM_ROOT:\arc\CIMPLOG.MDB|-
1|0|0||100|0.000000
$LOGGING|Microsoft Access Driver <*.mdb>|-
DSN=CIMPLICITY Point Logging;UID=admin;DBQ=BSM_ROOT:\arc\POINTLOG.MDB|-
1|0|0||100|0.000000
Note that the Alarm Logging and Point Logging databases have separate
records.
3. To define a new path for the stored records for a database, enter the pathname in
the store_path field for the database. You can set a different path for each
database.
4. To define a new maximum number of records per stored file for a database,
enter the new maximum in the recs_per_file field for the database. You
can set a different maximum for each database.
5. Exit Notepad and save the updated file.
6. Enter the following commands to regenerate the data file and close the
command window:
scpop dbsm_def
exit
In order for this change to take effect, you must shut down your project, perform a
Configuration Update, and then restart the project.
GFK-1180K 28-1
Client Configuration
About Client Configuration
The Client Configuration utility enables you to configure default logins for CIMPLICITY
HMI Viewers on Client computers.
You can configure a CIMPLICITY HMI Viewer on a Client computer to:
Automatically log in to a Server project for specified users.
Use the Windows Logon Username as the default user for logging in to a
CIMPLICITY HMI project.
Only have access for an associated CIMPLICITY HMI User ID if it has the
correct Authorization Code.
Creating a New Client
When you create a new client you simply enter a client name in the New Client dialog
box.
To open the New Client dialog box:
1. Expand the Security folder in the Workbench left pane.
2. Expand the Advanced folder.
Method 1
Double-click the Client icon in the Workbench.
Method 2
1. Right click the Client icon.
2. Select New from the Popup menu.
Method 3
1. Click File on the Workbench menu bar.
2. Select New.
Method 4
1. Select the Client icon.
2. Press Ctrl+N on the keyboard.
Result: The New Client dialog box opens when you use any of these methods.
28-2 CIMPLICITY HMI Base System User's ManualJuly 2001 GFK-1180K
Continue
1. Enter the name of the computer for the new client.
2. Select OK.
Result: The Client Properties dialog box opens.
GFK-1180K Client Configuration 28-3
Configuring Client Properties
CIMPLICITY HMI provides you with several options for configuring client properties
that enable you to restrict access from a client location.
Follow the procedures for these steps to configure client properties.
Step 1: Open a Node ID's Client Properties dialog box.
Step 2: Specify automatic access capability based on User Identification.
Step 3: (Optional) Enter a unique client Authorization Code.
Step 4: Close the Client Properties dialog box.
Step 1. Open a Node ID's Client Properties dialog box:
1. Expand the Security folder in the Workbench left pane.
2. Expand the Advanced folder.
3. Select the Client icon.
4. Open a Node Id's Client Properties dialog box using any of the following
methods.
Method 1
a. Double click a selected Node Id.
Method 2
a. Right click a Node ID.
b. Select Properties from the popup menu.
Method 3
a. Select a Node ID.
b. Press Alt+Enter on the keyboard.
Result: The Client Properties dialog box opens when you use any method.
28-4 CIMPLICITY HMI Base System User's ManualJuly 2001 GFK-1180K
Step 2: Specify automatic access capability based on User Identification.
Choose one of the following four combinations of Default User Id field entries and
Trusted check box selection to control client access based on user identification.
Option In the Default User ID field Trusted Check Box Client Access
1. Enter a User ID from the list of
users available for the project.
Leave it unchecked Users from the Client
computer with the default
User ID are automatically
logged in.
2. Leave it blank. Check it Users whose Windows
Logon Username match
any CIMPLICITY User ID
in the project are
automatically logged in. All
other users have to enter a
User ID and Password (if
required) in the
CIMPLICITY Login dialog
box.
3. Enter a User ID from the list of
users available for the project.
Check it Users whose Windows
Logon Username match the
specified CIMPLICITY
User ID in the project are
automatically logged in
with that User ID. All other
users have to enter a User
ID and Password (if
required) in the
CIMPLICITY Login dialog
box.
4. Leave it blank. Leave it unchecked All users from the Client
computer have to manually
log into CIMPLICITY
HMI.
Tip: Click the Browser button to the right of the input field to open the Select A
User Browser and use it to select the User ID.
You can also click the Popup button that provides you with the options to create a
new user or browse for an existing user.
GFK-1180K Client Configuration 28-5
Step 3: (Optional) Enter a unique client Authorization Code:
1. Run the CIMPLICITY HMI Genauthcode application on the client to find its
unique Authorization Code.
a. Open a DOS window on the client PC.
b. Type genauthcode at the prompt.
The PC's authorization code
Type genauthcode.
c. Record the Authorization Code that appears.
2. Enter the code in the Authorization Code field on the server.
Result: Only the PC with the entered Authorization Code will automatically be
logged in with the User I D and/or Trusted specifications.
Note: Genauthcode requires administrative privileges on Windows NT.
Step 4: Close the Client Properties dialog box:
Either:
Click OK to close the Client Properties dialog box and create the new client
properties,
Or
click Cancel to close the dialog box without creating the new client properties.
GFK-1180K 29-1
Using CimView
About CimView
CimView is a runtime, interactive graphical user interface through which you can monitor
and control your facility. CimView displays screens that were created in CimEdit for
specific applications.
As a result, the appearance, purpose and interactive capability of the CimView screen
being viewed is the result of a system administrator, applications engineer and/or screen
designer's planning and configuration. (This chapter references these individuals as
system administrators.)
The system administrator also has control over whether or not an operator can access
several of CimView's available functions. Therefore, the features that are described in this
chapter may not be available on your CimView screens.
Example
CimView has a feature that, when functioning, enables a user to find and open a
selected screen. An applications engineer may design a CimView screen that runs
when a viewer boots up. The CimView screen contains buttons that enable an
operator to open pre-determined screens. However, the system administrator disables
the CimView File>Open capability. As a result an operator cannot open any other
screens.
This chapter describes CimView features that enable you to:
Perform typical Windows application tasks, including:
Open CimView (next section).
Open other CimView screens through an open CimView screen (See page
29-4).
Flush cached screens (See page 29-5),
Distribute copies of the screen or screen file (See page 29-5).
Select whether or not to display the toolbar, menu and/or status bar (See
page 29-7).
Go back to the previous screen or an Overview (home) screen, if there is
one (See page 29-8).
Change the size of (zoom) the CimView screen and window that you are
viewing (See page 29-9).
29-2 CIMPLICITY HMI Base System User's ManualJuly 2001 GFK-1180K
Access other CIMPLICITY runtime features, including:
Point Control Panel (See page 29-11) and
Quick Trends (See page 29-12).
This chapter also explains how to:
Perform basic procedures for using objects with setpoint actions. See page 29-
13.
Find help for a selected object. See page 29-16.
To find information about configuration for CimView, see the CIMPLICITY CimEdit
Operation Manual, GFK-1396.
CimView Opened
Because CimViewer is a runtime application, you can open it on either a:
Configuration or
Runtime
server or viewer.
Opening CimView on a Configuration Server or Viewer
You can easily view a runtime CimView screen in a CIMPLICITY project by opening it
though the Workbench.
To open CimView through the Workbench:
1. Select Screens in the left pane of the Workbench.
2. Select the screen you want to run in CimView in the right pane.
3. Do one of the following:
Method 1
A. Click File on the Workbench Menu bar.
B. Select Open.
Method 2
A. Right-click the selected screen.
B. Select Open on the popup menu.
Result: I f the CI MPLI CI TY project is running, CimView displays the runtime
version of the selected screen.
GFK-1180K Using CimView 29-3
I f the CI MPLI CI TY project is not running, a Select CI MPLI CI TYProject
dialog box opens. CimView will display the runtime version of the selected
screen after you start the project for which the screen is configured.
From File menu.
Popup.
Note: You can also open CimView through the Windows Start menu.
1. Click Start on the Windows task bar.
2. Select Programs>CIMPLICITY>HMI>CimView.
3. Select the .cim screen from the Open dialog box.
Opening Alarm Viewer on a Runtime Server or Viewer
The method an operator uses to open a CimView screen on a runtime server or viewer
depends on the system administrator's configuration. The system administrator has full
control over what CimView opens and how it opens.
The most common methods are:
A pre-determined CimView screen starts when the runtime server or viewer is
booted.
An operator clicks a shortcut icon on the Windows desktop to open the
screen for which the shortcut is configured.
29-4 CIMPLICITY HMI Base System User's ManualJuly 2001 GFK-1180K
Typical Windows Application Tasks Available in CimView
The following typical Windows application tasks are available in CimView.
Open other CimView screens through an open CimView screen (See page 29-4).
Flush cached screens (See page 29-5),
Distribute copies of the screen or screen file (See page 29-5).
Select whether or not to display the toolbar, menu and/or status bar (See page
29-7).
Go back to the previous screen or an Overview (home) screen, if there is one
(See page 29-8).
Change the size of (zoom) the CimView screen and window that you are viewing
(See page 29-9).
Note: The features and behavior described are the default settings. You system may vary
due to customized configuration.
Opening Other CimView Screens
The method you use to open another CimView screen determines whether it will overlay
the current screen or open in a new window.
To open another CimView screen:
Overlay the current screen
1. Do one of the following:
A. Click File>Open on the CimView menu bar, or
B. Press Ctrl+O on the keyboard.
2. Select the screen from the Open dialog box.
Result: The selected screen overlays the current CimView screen in the open
window.
Open a CimView screen in a new window
Method 1
1. Do one of the following:
A. Click the Open button on the CimView toolbar, or
B. Click File>Open Window on the CimView menu bar.
2. Select a screen from the Open dialog box.
Method 2
1. Click File on the CimView menu bar.
2. Select a screen from the list or recently opened screens.
Result: The selected screen opens in a new window. The current CimView screen
remains open.
GFK-1180K Using CimView 29-5
Note: The CimView screen may also have objects designed to open other screens.
Whether the screen overlays the current screen or appears in a separate window depends
on the configuration that was done in CimEdit.
Flushing Cached Screens
The screen cache lets CimView retrieve the most recently replaced screens from memory
rather than a disk file. Flushing the cache requires CimView to retrieve these screens from
their disk files rather than from memory. This is useful if a screen has been updated
recently and you want to make sure you are looking at the most recent version.
To flush the screen cached:
1. Click File on the CimView menu bar.
2. Select Flush Cached Screens.
Distributing Copies of CimView Screens and Files
You can distribute copies of CimView screens and files by
Printing paper copies or
Sending a copy of the screen file to someone via email.
Printed Copies of CimView Screens
You can easily print a copy of a running CimView screen.
To print copies of CimView screens:
Method 1. Use the CimView toolbar
Click the Print button on the CimView toolbar.
Method 2. Use the File menu
1. Click File on the CimView menu bar.
2. Select Print.
Method 3.: Use the keyboard
Press Ctrl+P on the keyboard.
Result: The printed copy reflects the CimView display as it appeared when the
print command was given.
Note: Select Print Setup on the File menu to configure the printer.
29-6 CIMPLICITY HMI Base System User's ManualJuly 2001 GFK-1180K
CimView Screens via Email
CimView enables you to email a copy of the CimView file through CimView.
To email a copy of the CimView file through CimView:
1. Click File on the CimView menu bar.
2. Select Send.
If an email application is open and accessible, an email window from your email
application appears with a copy of the open CimView screen attached.
If no email application is open or accessible, a Choose Profile dialog box opens.
When you select the correct application, an email window opens with a copy of
the open CimView screen attached.
Send a CimView File Example
3. Enter the email address and message to the recipient as you would when sending
any other email.
Result: A copy of the file that displays is sent to the recipient. The file may be a
CimView.cim or CimView.cimrt (runtime only) file.
Tip: You can email a captured picture of the current screen contents by using the
Windows Print Screen tools.
1. Press Alt+Print Screen on the keyboard while the CimView screen is the
active window.
2. Display the email message in which you want to paste the picture of the screen.
3. Press Ctrl+V (or use one of the other paste methods for your email application).
Result: A copy of the display at the time you pressed Alt+Print Screen appears on
the email message ready to be sent.
GFK-1180K Using CimView 29-7
Displaying the Toolbar, Menu and/or Status Bar
If your CimView screen is designed so that you can control the display of the CimView
toolbar, menu and/or status bar, CimView provides you with a few methods for doing
this.
To display the CimView toolbar, menu and/ or status bar:
Toolbars
1. Click View on the CimView menu bar.
2. Select Toolbars
An Options dialog box opens.
3. Check Standard to display the standard toolbar.
4. Select details about the toolbar display, as follows:
A. Check Color buttons to display the buttons in color.
B. Check Show tool tips to have CimView display tips when a user places the
cursor over a button.
Check to display
standard toolbar.
Click to view the change
before closing the dialog box.
Check for color.
Uncheck for gray.
Check to display
tool tips.
Status Bar
1. Click View on the CimView menu bar.
2. Check Status bar.
Menu/Title Bar
Method 1
1. Click View on the CimView menu bar.
2. Check Menu/Title Bar.
Method 2
1. Right-click the CimView screen.
2. Check Menu/Title Bar on the popup menu.
29-8 CIMPLICITY HMI Base System User's ManualJuly 2001 GFK-1180K
Result: All of the features that you checked display in CimView. The features you
unchecked do not display.
CimView
Without toolbar, menu and status bar.
With toolbar, menu and status bar.
Tip: You can position the toolbar anywhere you want on the CimView screen.
1. Click and hold down the right mouse button.
2. Grab the toolbar along the edge.
3. Drag it to another location.
Note: The Status bar provides information about objects and values. The Title bar
displays the screen file name.
Going Back to Other CimView Screens
If your CimView session consists of more than one CimView screen you can use
CimView tools (if available) to go back to the previous screen or to the first screen that
was opened. This is normally an overview screen.
To go back to other CimView screens:
Method 1. Use the CimView toolbar
Click on of the following:
Selection Goes to the
Previous screen, the last screen that was opened before the
current screen.
First screen that was opened.
Method 2. Use the CimView menu bar
1. Click View on the CimView menu bar.
2. Select one of the following:
Selection Goes to the
Previous Screen Last screen that was opened before the current screen.
Home Screen First screen that was opened.
Result: The screen you selected appears.
GFK-1180K Using CimView 29-9
Zooming the CimView Size
If this feature is available on your CimView screen, you can change the size of the screen
and window to fit your viewing needs.
CimView offers you several methods to magnify or reduce your CimView display size
during configuration.
When you
Zoom the screen, you can fit the window to the zoom.
Change the window size, you can make the screen fit into the window.
The fit is a "best fit." The screen maintains the width and height proportion it
was assigned during configuration.
Note: These methods are for display in CimView. To change the display of the CimView
screen, enter the screen dimensions on the Geometry tab of the Properties dialog box.
Methods to Zoom a CimView Screen
.... To change a CimView screen display size during configuration:
Method 1. Use CimView toolbar buttons
Click either the:
Zoom 100 button to zoom the screen to the size it in which it was saved
in CimEdit.
Full Screen button to use the entire monitor screen for display.
Note: Press ESC on the keyboard to return to the CimView window
environment.
Method 2. Use the zoom percents on the CimView View menu
1. Click View on the CimView menu bar.
2. Either:
A. Select Full Screen to use the entire monitor screen for display, or
B. Select the percent you want the display to zoom from one of the percent
choices.
Choose percent
screen will zoom
(or to best fit).
View Menu
Use entire
monitor screen
for display.
29-10 CIMPLICITY HMI Base System User's ManualJuly 2001 GFK-1180K
Method 3. Enter a precise zoom percent
1. Click Edit on the menu bar.
2. Select Zoom.
Opens Zoom
dialog box.
View Menu
The Zoom dialog box opens.
Enter an exact
percent zoom
Percent screen
zoom
Screen expands
or contracts to fit
workspace
Zoom Dialog Opened Through View Menu
3. Either:
A. Select one of the zoom choices.
B. Enter a precise zoom percent in the Percent field.
To fit the CimView window to a zoomed display, choose:
Select Size Window to Zoom on the View menu
Result: The CimView window will expand or contract to fit the workspace display
size.
If you change the CimView window size, e.g. make the entire window smaller or larger,
you can increase or decrease the size of the CimView screen (in proportion) to display a
"best fit" in the window.
To make the CimView screen the best fit for the window size:
Click the Zoom to fit button on the toolbar
Check the Zoom to fit window on the Zoom dialog box.
Click View>Zoom to best fit on the CimEdit menu bar.
Result: The CimView screen will expand or contract in proportion to display the
best fit in the window.
GFK-1180K Using CimView 29-11
CIMPLICITY Runtime Features
You can review exact details about points that display through an open CimView screen
or a trend for one or more of the included points. You do this by opening through
CimView CIMPLICITY's
Point Control Panel
Quick Trends
Opening the Point Control Panel through CimView
The Point Control Panel provides you with a forum in which you can easily review and
change point values and status during runtime.
To open the Point Control Panel through CimView:
1. Right-click the CimView screen or an object.
2. Select Point Control Panel on the popup menu.
Result: The Point Control Panel opens displaying the points that are configured
for the CimView screen or the selected object.
See the "Using the Point Control Panel" chapter in this manual for details about the
Point Control Panel.
Point Control Panel Opened through CimView
Object selected.
Screen selected.
The points that display depend on what was
selected on the CimView screen.
29-12 CIMPLICITY HMI Base System User's ManualJuly 2001 GFK-1180K
Note: If there are no points associated with the selected object, a message informs you.
The Point Control Panel does not open.
Opening Quick Trends through CimView
Quick Trends provides you with the ability to instantly review a selected points trend.
To open Quick Trends through CimView:
1. Right-click the CimView screen.
2. Select Quick Trends on the popup menu.
Result: A trend chart opens. A trend for the points that are configured for the
current CimView screen begins immediately.
See the "Creating a Quick Trend" chapter in the Trend and XY Chart Operation
Manual, GFK-1260 for details about configuring Quick Trend charts.
Quick Trends Opened through CimView
Object selected.
Screen selected.
The point trends that display depend on
what was selected on the CimView screen.
GFK-1180K Using CimView 29-13
Note: If there are no points associated with the selected object, a message informs you.
The Quick Trend chart does not open.
Setpoint Actions
Your CimView screen may provide you with the capability to set point values. If it does
following are some guidelines for using the method that is provided on the screen.
Methods include:
Execute slider setpoints.
Enter a value for the setpoint.
Executing Slider Setpoints
A slider setpoint literally enables you to slide an object or dial to the setpoint value.
Example
Slider for setpoint.
The method you use to execute a Slider setpoint depends on whether you selected the
object with the:
Mouse or
Keyboard.
Note: When you use a Slider setpoint, you may be setting different points in the
horizontal and vertical directions.
29-14 CIMPLICITY HMI Base System User's ManualJuly 2001 GFK-1180K
Setpoint Object Selected with the Mouse
You can perform a slider setpoint action with the mouse. You can also cancel the setpoint
action before it is set.
To perform a slider setpoint with the mouse:
1. Move the mouse cursor over the object.
2. Hold down the left mouse button and move the object in the direction (vertical
and/or horizontal) you want for the setpoint value.
As you move the object, the proposed setpoint value will be displayed in the
Status Bar message area.
3. Release the left mouse button.
Result: The new value for the point displays in the Status Bar.
To cancel the Slider setpoint action:
1. Move the mouse cursor off the object
2. Do one of the following:
A. Release the left mouse button, or
B. Press the Esc key and release the button.
Result: The original value for the point display in the Status Bar.
Note: If the object is also configured with action when the mouse is clicked down or up,
the actions execute as configured.
Setpoint Object Selected with the Keyboard
Once you have highlighted an object that has a slider setpoint action, you will use the
following arrow keys to perform the action:
Arrow Keys Action
Up and Down Vertical
Left and Right Horizontal
To perform a slider setpoint with the keyboard:
1. Press Enter on the keyboard to activate the arrow keys for the Slider setpoint
action,
Note: Once the arrow keys are activated for the Slider setpoint action, you will
no longer be able to move the object with the mouse or use the left mouse button
to select other objects.
2. (Move the object by one pixel.) Press an arrow key. The direction of the key
defines the direction of the movement.
3. (Move the object by 10 pixels.) Hold down the Ctrl key, then press an arrow key.
4. Press Enter to accept the slider action, and perform the setpoint.
Result: The new value for the point displays in the Status Bar.
GFK-1180K Using CimView 29-15
To cancel the Slider setpoint action:
Press Esc on the keyboard.
Result: The original value for the point display in the Status Bar.
Entering a Value for a Setpoint
A value setpoint enables you to enter a value for a point on the CimView screen.
1 CimView
just
opened.
2 Setpoint
being
changed.
3 Setpoint
changed.
Setpoint Value Entered in CimView (Example)
To enter a value for a setpoint:
1. Select the object.
2. Do one of the following to activate the object for editing:
Press Enter on the keyboard or
Click the object with the left mouse button.
3. Enter the new value for the setpoint.
You can use Ctrl+Z to undo a single level of editing.
3. Press Enter or Tab to perform the setpoint.
Note: If you press Tab, the next action object is automatically highlighted.
Result: The new value for the point displays in the Setpoint object.
To cancel entering a new setpoint value:
Method 1. Use the mouse
1. Move the cursor away from the object.
2. Click the left mouse button.
Method 2. Use the keyboard
Press Esc.
29-16 CIMPLICITY HMI Base System User's ManualJuly 2001 GFK-1180K
Help for a Selected Object
How an object operates on your CimView screen depends on how it was configured in
CimEdit.
For example, a push button may trigger an action as soon as it clicks down, while you are
holding it down or after you release it.
To find out how a selected object operates on your CimView screen:
Method 1
1. Select the object.
2. Click the right mouse button.
3. Select Help on the popup menu.
Method 2
1. Click the Help button on the CimView toolbar.
2. Click the object for which you want help.
Result: I f the system administrator has created help for that object, it will display.
Tip: Selecting Help on the CimView toolbar or pressing F1 displays the CimView help
file.
You can also use the Help button to view Help for toolbar buttons, menu items and other
CimView features.
CimView Configuration Issues
To review information and procedures about CimView configuration, consult the
CIMPLICITY CimEdit Operation Manual, GFK-1396. This CimEdit manual includes the
CimView command line options in the "Managing CimEdit Screens." appendix.
GFK-1180K 30-1
Using the Point Control Panel
About the Point Control Panel
The Point Control Panel provides you with a forum in which you can easily review and
change point values and status during runtime.
The Point Control Panel enables you to:
View the current values of points that are added from any project in your
enterprise.
Save a Point Control Panel file and redisplay it at a later time.
Print a Point Control Panel document.
Perform setpoints on points you are displaying.
Change the alarm limits and enable/disable alarms for points you are displaying.
Change the values of elements in arrays you are displaying.
30-2 CIMPLICITY HMI Base System User's ManualJuly 2001 GFK-1180K
Procedure to Open the Point Control Panel
The Point Control Panel is a runtime application that initially connects to one running
project. Therefore, the Point Control Panel will enable you to specify the connected
project (if no project or more than one project is running when the Point Control Panel is
being opened).
To open the Point Control Panel:
1. Expand the Runtime folder in the CIMPLICITY HMI Workbench.
2. Do one of the following:
Method 1
Double-click Point Control Panel in the left or
right pane (when the Point Control Panel is selected in the left pane).
Method 2
A. Select Point Control Panel in the left or right pane of the Workbench.
B. Click Edit on the Workbench menu bar.
C. Select Properties.
Method 3
A. Right-click Point Control Panel in the left or right pane.
B. Select Properties from the popup menu.
Method 4
A. Select Point Control Panel in the left or right pane of the Workbench.
B. Press Alt+Enter on the keyboard.
3. Proceed according to the status of running projects as follows:
If one project is running:
An empty Point Control Panel opens with that project as the connected
project.
If more than one project is running:
A Select project to connect dialog box appears.
A. Select the project to connect.
B. Click Connect.
GFK-1180K Using the Point Control Panel 30-3
If no project is running:
A Select CIMPLICITY Project dialog box opens.
A. Select the project to start.
B. Click Start.
Result: An empty Point Control Panel opens connected to the selected project in
any situation. When you add points, the default selection will be from the
connected project.
30-4 CIMPLICITY HMI Base System User's ManualJuly 2001 GFK-1180K
Point Control Panel Files
When you display and manipulate points in the Point Control Panel, you are creating a
file that can be saved as a .PPL file and printed as a document. This functionality can
save you time by providing you with the ability to create a list of points just once, save
the list and reuse it without having to take the time to find and select the points again.
The Point Control Panel provides you with the following features to deal with Point
Control Panel files.
You can:
Display a new Point Control Panel file at anytime.
Open an existing file.
Save the current file.
Install a shortcut of a Point Control Panel file.
View a print preview.
Specify the printer setup.
Print the displayed.
Displaying a New Point Control Panel File
If you are working in the Point Control Panel and want to create a new blank Point
control Panel file, you can by using any of several methods.
To create a new Point Control Panel File:
Method 1
1. Click File on the Point Control Panel menu bar.
2. Select New.
Method 2
Double-click the New button on the Point Control Panel toolbar.
Method 3
Press Ctrl+N on the keyboard.
Result: A new empty Point Control Panel appears when you use any method.
GFK-1180K Using the Point Control Panel 30-5
Opening an Existing Point Control Panel File
You can quickly open a recently used Point Control Panel file (.PPL) or find and open
any other file.
Procedure to Open a Recently Used Point Control Panel File
To quickly open a recently used Point Control Panel file:
1. Click File on the Point Control Panel menu bar.
2. Select any of the files listed on the File menu.
Result: The file displays in the Point Control Panel with the configuration you
saved.
Example: Saved Point Control Panel File
30-6 CIMPLICITY HMI Base System User's ManualJuly 2001 GFK-1180K
Procedure to open any Existing Point Control Panel File
To open any existing Point Control Panel file:
1. Open the Open dialog box.
Method 1
A. Click File on the Point Control Panel menu bar.
B. Select Open.
Method 2
Double-click the Open button on the Point Control Panel toolbar.
Method 3
Press Ctrl+O on the keyboard.
The Open dialog box opens when you use any method.
2. Find and select the .PPL file you want.
Result: The file displays in the Point Control Panel with the configuration you
saved.
GFK-1180K Using the Point Control Panel 30-7
Example: Saved Point Control Panel File
Saving a Point Control Panel File
When you display a configuration that you think you will use again, you can save it using
any of several methods.
Procedure to Save a Point Control Panel File
To save a Point Control Panel File:
1. Do one of the following:
Method 1
1. Click File on the Point Control Panel menu bar.
2. Select Save.
Method 2
Double-click the Save button on the Point Control Panel toolbar.
Method 3
Press Ctrl+S on the keyboard.
If the file has been saved previously the saved version is updated.
If the file is being saved for the first time, the Save As dialog box opens.
2. Enter a name for the file in the folder where you keep Point Control Panel files
for the project.
3. Click Save.
Result: A new Point Control Panel file is saved for future use.
Note: By default, Point Control Panel documents are placed in the main CIMPLICITY
HMI directory, but you can select another directory.
30-8 CIMPLICITY HMI Base System User's ManualJuly 2001 GFK-1180K
Procedure to Save a Copy of a Point Control Panel File
If you want to create a Point Control Panel file that is similar to an existing file, you can
simply save the existing file with a different name and modify the new file accordingly.
To save a copy of a Point Control Panel file:
1. Click File on the Point Control Panel menu bar.
2. Select Save As
The Save As dialog box opens.
3. Enter a name for the file in the folder where you keep Point Control Panel files
for the project.
4. Click Save.
Result: A copy of the existing Point Control Panel file is saved for future use.
Installing a Shortcut of a Point Control Panel File
You can create a shortcut of a saved Point Control Panel file on the desktop and/or in a
Start Menu.
To create a shortcut of a saved Point Control Panel file:
1. Click File on the Point Control Panel menu bar.
2. Select Install.
A Create Shortcut dialog box opens.
3. Select the folder in which the shortcut should appear, e.g., Desktop.
4. Click OK
Result: The shortcut is created where you specified, e.g. .
If you open the shortcut when the project is not running a Select CIMPLICITY
Project dialog box opens to let you easily start the project.
GFK-1180K Using the Point Control Panel 30-9
Printing a Point Control Panel Document
You can easily preview and print a Point Control Panel file.
You can:
Preview a document before it is printed.
Specify the printer and setup.
Print the document.
Procedure to Preview a Point Control Panel Printed Document
You can preview a Point Control Panel document before you print it.
To preview a Point Control Panel document before it is printed:
1. Open the Point Control Panel Print Preview window.
Method 1
A. Click File on the Point Control Panel menu bar.
B. Select Print Preview.
Method 2
Press Alt+F+V on the keyboard.
The Point Control Panel Print Preview window opens when you use either
method.
2. Review the print preview using the Point Control Panel tools:
To Action
Zoom in Right-click the mouse, or
Click Zoom in on the toolbar.
Zoom out Press Alt and Right-click the mouse, or
Click Zoom out on the toolbar.
Go to the previous page Click Prev Page on the toolbar
Go to the next page Click Next Page on the toolbar
Display one page Click One Page. This button is active when
two pages are displaying.
Display two pages Click Two Page. This button is active when
one page is displaying.
Print Click Print.
30-10 CIMPLICITY HMI Base System User's ManualJuly 2001 GFK-1180K
Example: Print Preview
Print preview zoomed in.
Print preview zoomed out in a
two page view.
Procedure to Customize the Print Setup for the Point Control
Panel
The Point Control Panel provides you with the ability to assign a printer other than the
Windows default printer or to change the printer specifications.
To customize the print setup for the Point Control Panel:
Method 1
1. Click File on the Point control Panel menu bar.
2. Select Print Setup.
Method 2
Press Alt+F+R on the keyboard.
The Print Setup dialog box opens when you use either method.
Note: You can also change the printer specifications before you print the document.
Procedure to Print a Point Control Panel Document
There are several ways to print a Point Control Panel document.
To print a Point Control Panel Document:
Method 1
1. Click File on the Point Control Panel menu bar.
2. Select Print.
Method 2
Click Print in the Point Control Panel Print Preview window.
GFK-1180K Using the Point Control Panel 30-11
Method 3
Press Crtl+P on the keyboard.
Result: The Print dialog box opens when you use any method. You can continue
with printing in the same manner as you do with any Windows document.
Exiting the Point Control Panel
You use the usual Windows procedures to exit the Point Control Panel.
To exit the Point Control Panel:
1. Do one of the following:
Method 1
A. Click File on the Point Control Panel menu bar.
B. Select Exit.
Method 2
Press Alt+F+X on the keyboard.
Method 3
Click the Window Close button .
If you made unsaved changes, a Point Control Panel message box appears
asking you if you want to save them.
2. Click either:
A. Yes to save the changes, or
B. No to discard the changes, or
C. Cancel to return to the Point Control Panel.
Result: The Point Control Panel will close or re-appear based on your selection.
30-12 CIMPLICITY HMI Base System User's ManualJuly 2001 GFK-1180K
Procedures for any Point in the Point Control Panel
There are some procedures that you can perform in the Point Control Panel that apply to
any points, including points in manual mode and points with alarms.
You can
Add any points from running projects, to which you have access, to the Point
Control Panel.
Change the font colors to reflect different point states.
Delete points. (Points are removed from the open Point Control Panel file. They
are not deleted from the project.)
Note: An Invalid Point icon will appear to the left of the Point ID if the point is not
valid. This can happen, for example, if you add a point to a Point Control Panel file, save
the file, close it, then delete the point from the project when you are working in the
Workbench. The next time you open the Point Control Panel file an Invalid Point icon
will appear next to that Point ID.
Adding Points to the Point Control Panel
There are several ways you can add points the Point Control Panel.
Tip: A quick way to add points is to open an existing file that contains some or all of the
points you want to work with. See "Opening an Existing Point Control Panel File" in this
chapter.
You can add selected or all points in a project:
Using a Select a Point browser.
From the Workbench.
From another Point Control Panel.
Points Added Using the Select a Point Browser
There are several methods using the to open the Select a Point Browser.
To add points to the Point Control Panel using the Select a Point Browser:
1. Do one of the following:
Method 1
A. Click Edit on the Point Control Panel menu bar.
B. Select Add Points
Method 2
Click the Add Point button on the Point Control Panel toolbar.
Method 3
Press Ctrl+A on the keyboard.
GFK-1180K Using the Point Control Panel 30-13
Method 4
A. Right-click a point that displays in the Point Control Panel.
B. Select Add Points from the popup menu.
The Select a Point Browser displays when you use any method. If more than one
project is running, the Point IDs that initially display in the browser are from the
project that was selected for connection when the Point Control Panel was open.
2. Select the Point IDs you want to display in any running project.
3. Click OK.
Result: The points appear in the Point Control Panel displaying their runtime
values, units and timestamp. I f a point is in an alarm condition, its text displays in
the color associated with the alarm level.
30-14 CIMPLICITY HMI Base System User's ManualJuly 2001 GFK-1180K
Points Added Directly from the Workbench
From the Workbench you can:
Copy and paste Point IDs, or
Drag Point IDs
into the Point Control Panel.
To add points to the Point Control Panel directly from the Workbench:
1. Position a Point Control Panel window near the Workbench.
2. Click Points in the left pane of the Workbench.
3. Select the points you want in the right pane of the Workbench.
4. Either:
Method 1
Drag the selected points into the Point Control Panel.
Method 2
A. Click Edit on the Workbench menu bar.
B. Select Copy.
C. Click Edit on the Point Control Panel menu bar.
D. Select Paste.
Method 3
A. Select the Workbench.
B. Press Ctrl+C while the Workbench is active.
C. Select the Point Control Panel.
GFK-1180K Using the Point Control Panel 30-15
D. Press Ctrl+V.
Result: The points display their runtime values, units and timestamp in the Point
Control Panel. I f a point is in an alarm condition, its text displays in the color
associated with the alarm level.
Example: Points in the Point Control Panel Dragged from the Workbench
Points can be pasted (when copied
in the Workbench) or dragged into
the Point Control Panel.
Tip: You can drag the points from the Point Control Panel to a CimEdit Screen. They
become text objects in CimEdit.
Points Added from another Point Control Panel File
You can quickly add one or more Point IDs into one Point Control Panel file from
another.
To add Point IDs into one Point control Panel file from another:
1. Select the Point ID or Point IDs in a Point Control Panel file that you want to
paste into another.
2. Do one of the following.
Method 1
A. Click Edit on the Point Control Panel menu bar.
B. Select Copy.
30-16 CIMPLICITY HMI Base System User's ManualJuly 2001 GFK-1180K
Method 2
Press Ctrl+C on the keyboard.
3. Open the Point Control Panel file into which the Point IDs will be copied.
4. Do one of the following.
Method 1
A. Click Edit on the Point Control Panel menu bar.
B. Select Paste.
Method 2
Press Ctrl+V on the keyboard.
Result: The Point I Ds appear in the second Point Control Panel.
GFK-1180K Using the Point Control Panel 30-17
Changing Font Colors in the Point Control Panel
You can maximize a user's ability to quickly distinguish points that are in different states
by setting the foreground and background colors for the state.
The states you can set are:
Normal
Warning
Alarm
Wait for response
To change the foreground and/or background color for a state:
1. Click Font on the Point Control Panel's menu bar.
2. Select Colors.
3. The Font Color dialog box opens.
4. Select the Foreground (Text) and/or Background color from the drop down field
menus for any of the four states.
5. Either:
A. Click OK to save your changes, or
B. Click Cancel to discard the changes.
Result: The Point Control Panel reappears reflecting your changes.
Example: Change the State Colors in the Point Control Panel
1 Change the foreground
and/or background
color in the Font Color
dialog box.
2 Click OK.
3 The Point Control
Panel displays
the selections.
30-18 CIMPLICITY HMI Base System User's ManualJuly 2001 GFK-1180K
Deleting a Point from the Point Control Panel
You can easily remove points from the Point Control Panel. If you save the file, the
points will not appear when you re-open it.
Deleting points from the Point Control Panel does NOT delete the points from your
project.
To delete points from the Point Control Panel:
1. Do one of the following:
Method 1
A. Click Edit on the Point Control Panel menu bar.
B. Select Delete
Method 2
Click the Delete Point button on the Point Control Panel toolbar.
Method 3
Press Delete on the keyboard.
Method 4
A. Right-click a point that displays in the Point Control Panel.
B. Select Delete from the popup menu.
A Point Control Panel dialog box appears asking you to confirm deletion.
2. Either
A. Click Yes to delete the points, or
B. Click No to cancel deletion.
Result: The points will be removed or not according to your specifications.
Note: If you do not save the Point Control Panel file after you delete the points, they will
reappear the next time you open the file.
GFK-1180K Using the Point Control Panel 30-19
Manual Points in the Point Control Panel
In the Point Control Panel you can easily make use of the CIMPLICITY HMI manual
mode feature. Manual mode enables a user to take a device point that may or may not be
currently available and put it in manual mode. The user can then set the point's value.
This is particularly useful if a point is attached to equipment that is known to be
malfunctioning and, consequently, creates a problem in other areas of the system.
The Point Control Panel enables you to:
Add manual mode points by having the Point Control Panel find and display
points that are already in manual mode.
Enable manual mode for existing points in the Point Control Panel.
Disable manual mode for any existing point that is in manual mode.
By Enabling Manual Mode, a user can separate the point from that equipment and set the
point to a known good value that preserves the system's integrity. When the required
corrections are made, the user can then bring the point back online by disabling manual
mode.
Note: A user needs to have a role in which Modify Attributes is checked in the Roles
dialog box in order to work with manual mode points.
Example
A temperature sensor that reports temperatures, which are acted upon by CIMPLICITY
HMI applications to initiate temperature control actions, fails. To continue the high
temperature setting, a user with Modify Manual Mode privilege places the point that
reflects the errant sensor in manual override mode. The user then sets a value that causes
the application to cease the unnecessary temperature control procedures. This allows
users who are knowledgeable of their CIMPLICITY HMI application implementation to
make emergency, temporary adjustments to their systems operation. Consequently, the
application does not have to anticipate and provide for handling of all possible failures in
its implementation.
When temperature sensor is fixed, the user disables manual mode. Point data collection
resumes.
Adding Manual Points to the Point Control Panel
If you have points in your project that are in manual mode, you can easily have the Point
Control Panel display them. You can then review their properties, set their value or
disable their manual mode status.
To add manual mode points to the Point Control Panel:
1. Do either:
Method 1
A. Click Edit on the Point Control Panel menu bar.
B. Select Add Manual Mode Points
Method 2
Press Alt+E+M on the keyboard.
30-20 CIMPLICITY HMI Base System User's ManualJuly 2001 GFK-1180K
An Add Manual mode Points dialog box appears.
2. Select the project in which the Point Control Panel should find manual mode
points.
If you have access to that project, the Point Control Panel looks for manual
mode points and provides a message stating how many it found.
2. Click OK.
Result: the Point Control Panel displays all of the manual mode points that are in
the selected project.
A Manual Mode icon appears to the left of each of the Point IDs.
See "Enabling and Disabling Manual Mode: in this chapter for more information
about Manual Mode points in the Point Control Panel.
Enabling and Disabling Manual Mode Points
If your role has Modify Attributes privileges, you can enable or disable manual mode for
a point, when necessary.
Procedure to Enable Manual Mode
You can enable manual mode through the Point Control Panel..
To enable manual mode:
1. Select the Point ID that needs to be put in manual mode.
2. Choose either:
Method 1
A. Click Edit on the Point Control Panel menu bar.
B. Select Enable Manual Mode.
Method 2
Click the Enable Manual Mode button on the Point Control Panel
toolbar.
The point is no longer reporting data from the PLC.
GFK-1180K Using the Point Control Panel 30-21
An icon appears to the left of the Point ID, indicating that the point is in
manual mode.
3. Double click the Point ID.
The Point Properties dialog box appears.
4. Enter a new value for the point in the Set Value field.
Result: The point will continue to function in the CI MPLI CI TY HMI using the set
value.
Procedure to Disable Manual Mode
You can return a point that is in manual mode to normal operation through the Point
Control Panel.
To disable manual mode:
Method 1
1. Select a point that is in manual mode.
2. Click Edit on the Point Control Panel menu bar.
3. Click Disable Manual Mode.
Method 2
Click the Disable Manual Mode button on the Point Control Panel toolbar.
Result: Data collection from the PLC resumes for the point. The icon to the left of
the Point I D disappears.
30-22 CIMPLICITY HMI Base System User's ManualJuly 2001 GFK-1180K
Basic Point Properties in the Point Control Panel
The Point Control Panel provides you with tremendous flexibility in displaying a point's
properties.
You can display:
A Point Control Panel (PCP) Point Properties dialog box that provides you with a quick
read-only summary of point properties and enables you to change runtime point and
alarm values. The (PCP) Point Properties dialog box may include one or more tabs.
A Detail tab provides you with a quick read-only summary of the point's
properties and setpoint access, if the point allows setpoints.
An Alarm tab enables you to change the alarm limits for a selected point. This
tab is available only if alarm limits (except On Update limits) are configured for
the point.
See "Procedures for Alarms in the Point Control Panel" in this chapter.
An Array tab in a (PCP) Point Properties dialog box that.
See "Procedures for Arrays in the Point Control Panel" in this chapter.
The point's detailed Point Properties dialog box in which you can make changes the same
way you can when you open it directly through the Workbench.
Using the Detail Tab in the (PCP) Point Properties Dialog Box
The Point Control Panel's (PCP) Point Properties dialog box provides you with summary
information about a selected Point ID and enables you to change runtime point alarm
values.
During runtime, you can quickly:
Review summary details about a point.
Change a point's value.
You do this on the Detail tab of the (PCP) Point Properties dialog box.
Note: A user needs to have a role in which Setpoint is checked in the Roles dialog box
in order to set points.
To use the Detail tab of the (PCP) Point Properties dialog box:
1. Select the Point ID.
2. Do one of the following:
Method 1
A. Right-click the mouse.
B. Select Properties from the popup menu.
Method 2
Click the Point Properties button on the Point Control Panel
toolbar.
GFK-1180K Using the Point Control Panel 30-23
Method 3
Press Alt+Enter on the keyboard.
Method 4
Double-click anywhere the Point ID's line.
The Detail tab of the point's (PCP) Point Properties dialog box displays when
you use any method.
Read-only details about the point provide you with a quick overview of the
point's properties. The property specifications were entered in the point's full
Point Properties dialog box.
3. Change the value of the point in the Set value field, if you need to.
Either the point's value will be changed or a message will display informing you
that it can't be changed and why.
Opening a Point's Detailed Point Properties Dialog Box
You can open a point's detailed Point Properties dialog box through the Point Control
Panel to review or change any specification for the point. This Point Properties dialog
box can also be opened directly through the Workbench.
To open a point's Point Properties dialog box through the Point Control
Panel:
Method 1
1. Click Edit on the Point Control Panel menu bar.
2. Select Edit Point.
Method 2
1. Right-click the point.
30-24 CIMPLICITY HMI Base System User's ManualJuly 2001 GFK-1180K
2. Select Edit Point from the popup menu.
Method 3
Click the Edit Point button on the Point Control Panel toolbar.
Result: The point's Point Properties dialog box opens.
GFK-1180K Using the Point Control Panel 30-25
Alarms in the Point Control Panel
You can work with alarms in the Point Control Panel in the following ways.
You can:
Add points with disabled or modified alarms by having the Point Control Panel
find and display those points.
Change and restore an alarm's limits.
Disable an alarm.
Enable an alarm that has been disabled.
Adding Points with Disabled or Modified Alarms to the Point
Control Panel
If you have points in your project that have alarms that are disabled or modified, you can
easily have the Point control Panel find them and display them. You can then review their
properties, set the alarm value or enable the alarm.
To add points with disabled or modified alarms to the Point Control Panel:
1. Click Edit on the Point Control Panel menu bar.
2. Select Add Modified Alarms
An Add Disabled/Modified Alarms dialog box appears.
3. Check Disabled Alarms to add points with disabled alarms.
4. Check Modified Alarm to add points with modified alarms.
5. Select the project in which the Point Control Panel should find the disabled or
modified alarms.
If you have access to that project, the Point Control Panel looks for points with
disabled or modified alarms and provides a message stating how many it found.
6. Click OK.
Result: the Point Control Panel displays all of points with modified and/or disabled
alarms that are in the selected project.
An Alarm Limit Changed icon appears to the left of each Point ID that has a
modified alarm. A Disabled Alarm icon appears to the left of each Point ID that
has a disabled alarm.
30-26 CIMPLICITY HMI Base System User's ManualJuly 2001 GFK-1180K
Changing and Restoring Alarm Limits through the Point Control
Panel
If an alarm has been configured for a point that is selected in the Point Control Panel, an
Alarm tab will be included in the point's (PCP) Point Properties dialog box. This tab
enables you to change the alarm limits during runtime.
Note: Points with On Update alarms do not have an Alarm tab in the (PCP) Point
Properties dialog box.
To use the Alarm tab in the (PCP) Point Properties dialog box:
1. Open a point's (PCP) Point Properties dialog box.
See the section, "Detail Tab Summary of Point Properties," in this chapter for
the methods to open the (PCP) Point Properties dialog box.
2. Select the Alarm tab.
The contents of the Alarm tab depend on whether you are viewing an Analog or
Boolean point type.
Point Type Tab Displays
Analog Whether alarming is enabled for the point, and
The configured and current alarm and warning limits.
Boolean Whether alarming is enabled for this point, and
The configured alarm state.
(PCP) Point Properties Dialog Box: Alarm Tab
For Boolean points
For analog points
GFK-1180K Using the Point Control Panel 30-27
3. Use the fields as follows:
Field Use to:
Alarm Enabled Enable (checked) or disable (unchecked) alarming for
the point. If you:
Enable alarming for a point that is already in an
Alarm statethe alarm is generated.
Disable an alarm when the point is in an Alarm
statethe state is reset to Normal.
Note: If you disable alarming, a Disabled Alarm
icon displays next to the point in the Point Control
Panel window.
Current (In the Alarm Limits box for Analog points) Change
alarm limits.
Note: If you change alarm limits, an Alarm Limit
Changed icon displays next to the point in the
Point Control Panel window.
Alarm on Value of 1
Alarm on Value of 0 (In Current box for Boolean points) Change the
alarm value to either 1 or 0.
Note: If you change value for the alarm, an Alarm
Limit Changed icon displays next to the point in
the Point Control Panel window.
4. Click Restore Alarm Limits if you want to restore the limits to their original
values.
5. Either:
Click Apply to apply the changes and keep the (PCP) Point Properties
dialog box open, or
Click OK to save the changes and return to the Point Control Panel
window, or
Click Cancel to discard the changes and return to the Point Control Panel
window.
Result: The Point Control Panel updates to reflect your changes.
Tip: You can also restore a selected point's alarm limits by clicking the Restore Alarm
Limits button on the Point Control Panel toolbar.
Note: If the point has no alarming or has On update alarming, the Alarm tab does not
appear in the dialog box.
30-28 CIMPLICITY HMI Base System User's ManualJuly 2001 GFK-1180K
Disabling an Alarm through the Point Control Panel
There are several methods for disabling alarms through the Point Control Panel.
To disable an alarm through the Point Control Panel:
Method 1
1. Select a Point ID.
2. Click Edit on the Point Control Panel menu bar.
3. Select Disable Alarm.
Method 2
1. Display the alarm tab on the point's (PCP) Point Properties dialog box.
2. Uncheck the Alarm enabled checkbox.
See the "Changing and Restoring Alarm Limits through the Point Control
Panel" section in this chapter for more information about the Alarm tab in the
(PCP) Point Properties dialog box.
Method 3
1. Right-click a selected Point ID.
2. Select Disable Alarm on the popup menu.
Method 4
Click the Disable Alarm button on the Point Control Panel toolbar.
Result: The point's alarms are disabled and a Disabled Alarm icon appears next
to the Point I D.
GFK-1180K Using the Point Control Panel 30-29
Enabling an Alarm through the Point Control Panel
There are several methods for enabling alarms through the Point Control Panel.
To enable an alarm through the Point Control Panel:
Method 1
1. Select a Point ID.
2. Click Edit on the Point Control Panel menu bar.
3. Select Enable Alarm.
Method 2
1. Display the alarm tab on the point's (PCP) Point Properties dialog box.
2. Check the Alarm enabled check box.
See the "Changing and Restoring Alarm Limits through the Point Control
Panel" section in this chapter for more information about the Alarm tab in the
(PCP) Point Properties dialog box.
Method 3
1. Right-click a selected Point ID.
2. Select Enable Alarm on the popup menu.
Method 4
Click the Enable Alarm button on the Point Control Panel toolbar.
Result: The point's alarms are enabled. The Disabled Alarm icon next to the
Point I D disappears.
30-30 CIMPLICITY HMI Base System User's ManualJuly 2001 GFK-1180K
Arrays in the Point Control Panel
If you have an array point that allows you to change the values of its elements, you can
change the values in the array point's (PCP) Point Properties dialog box.
To use the Array tab in the (PCP) Point Properties dialog box:
1. Open a point's (PCP) Point Properties dialog box.
See the section, "Detail Tab Summary of Point Properties," in this chapter for
the methods to open the (PCP) Point Properties dialog box.
2. Select the Array tab.
3. Double click the value you want to change in the Set Value column.
4. Enter the new value.
5. Either:
Click Apply to apply the changes and keep the (PCP) Point Properties
dialog box open, or
Click OK to save the changes and return to the Point Control Panel
window, or
Click Cancel to discard the changes and return to the Point Control Panel
window.
Result: The Point Control Panel updates to reflect your changes.
Note: You can open the array's detailed Point Properties dialog box to make other
modifications. See the section "Opening a Point's Detailed Point Properties Dialog Box"
in this chapter.
GFK-1180K 31-1
Using Measurement Units
About Measurement Units
As a system engineer, you can use the Measurement Units feature to convert an entire
project from one unit of measurement to another (for example Fahrenheit to
Centigrade)all at once. In fact, you can convert the measurement units for part of the
project, a special area in the project, or the entire project, whatever is required at the time.
The scope of the conversion depends solely on the measurement unit that will be
converted and the points assigned to it.
One of the obvious advantages of this straightforward feature is that it can save you
valuable time. For example
When a project for an international company needs to be configured to operate
in several countries that adhere to different measurement systems, you can use
Measurement Units to quickly convert the entire project, to as many different
measurement units, as necessary.
When a project has several points that need to be converted and that have the
same equivalents, you can use Measurement Units to specify the conversion in
one place, at one time, for all the involved points.
Measurement Units conversion complements CIMPLICITY HMI's other conversion
feature, Engineering Unit (EU) conversion. Each serves a particular need. Both offer a
wide range of conversion options.
EU conversion provides an exact way to specify a conversion for an individual point.
(The EU conversion feature is in the Conversion tab of the Point Properties dialog box.)
Measurement Units provides an efficient way to specify a conversion for a specific unit
of measurement.
For example, a PLC is hooked up to five different thermometers, each of which
uniquely expresses temperature in counts. The system engineer configures each
thermometer as a point and uses the EU conversion to create each point's unique
conversion equation. Each equation converts the counts to Fahrenheit.
If the same PLC configuration needs to be used in a country that measures
temperature in Centigrade, every Fahrenheit measurement must be converted. In this
situation, the system engineer uses the Measurement Units feature. The engineer
specifies only one configuration in one window, the Measurement Units window, to
convert all five points from Fahrenheit to Centigrade. In addition, this one
configuration will convert any other points in the project to which Fahrenheit is
assigned.
31-2 CIMPLICITY HMI Base System User's ManualJuly 2001 GFK-1180K
To setup for a project wide conversion, you need to:
Configure measurement systems and units.
Specify an active measurement system for the project to use at run-time.
Follow a few guidelines.
When the setup is completed and the configuration is updated, the project data
automatically displays the correct units and labels for the specified measurement system.
Measurement Systems and Units Configuration
Use the Measurement Units Configuration window to configure the main elements in the
measurement systems and units functionality.
To create your conversion equivalents, you will:
Start Measurement Units.
Add a new measurement system (if the one you want does not exist).
Copy a measurement system, by defining a set of base units and their
corresponding labels in the Measurement Units Configuration window.
Rename a measurement system.
Create a base measurement unit entry.
Edit base measurement unit properties, if necessary.
Define an equivalent unit for each base measurement unit, by specifying the
label, display format and conversion equations to be used for each.
Copy a measurement unit.
Rename a measurement unit.
Delete a measurement unit.
Specify the active measurement system.
GFK-1180K Using Measurement Units 31-3
Starting Measurement Units
To start the configuration program:
1. Expand the Advanced folder in the CIMPLICITY HMI Workbench left pane.
2. Double-click Measurement Units .
Result: The Measurement Unit Configuration window opens
The main window contains two panes.
The left pane displays the current list of base measurement units.
The right pane displays unit equivalent details for the particular measurement
system you are working with. You will see a tab in this pane for each
measurement system configured for this project.
Use the Measurement Units window to:
Create, modify and delete base measurement units.
Create, modify and delete measurement systems.
Select the active measurement system for the project.
Define equivalence between units.
31-4 CIMPLICITY HMI Base System User's ManualJuly 2001 GFK-1180K
Adding a New Measurement System
To add a new measurement system to the right pane:
1. Select New System from the File menu.
The New Measurement System dialog box opens.
2. Enter the name of your measurement system in the System ID field.
3. Click OK.
Result: The Measurement System Properties dialog box opens.
Measurement System Properties Defined
Use the Measurement System Properties dialog box to define the display label for the
measurement system. You can also use this dialog box to make the measurement system
the active system when the project starts.
To make the measurement system the active system when the project
starts:
1. Enter an optional description in the Description field.
2. Enter an optional display label in the Display label field.
3. Check the Use at runtime check box if you want this measurement system to
be the active system when the project starts.
4. Click Enter.
The tab for the new measurement system is added in the right pane.
If Unit IDs exist in the left pane, you will see default values in the Equivalent Unit ID,
Forward Equation, Reverse Equation, Justification and Type fields.
GFK-1180K Using Measurement Units 31-5
Copying a Measurement System
To copy a measurement system:
1. Move the cursor to the tab of the measurement system you want to copy.
2. Click the right mouse button.
3. Select Copy... from the pop-up menu.
The Copy Measurement System dialog box opens.
4. Enter the name of the new measurement system in the Destination field.
5. Click OK.
Result: A new measurement system tab will be created with the name you
specified.
If there are existing Unit IDs in the left pane, you will see default values in the
Equivalent Unit ID, Forward Equation, Reverse Equation, Justification and Type
fields for the new measurement system.
Renaming a Measurement System
To rename a measurement system:
1. Move the cursor to the tab of the measurement system you want to rename.
2. Click the right mouse button.
3. Select Rename from the pop-up menu.
The Rename Measurement System dialog box opens.
4. Enter the new name of the measurement system in the Destination field.
5. Click OK
Result: The measurement system tab will change to the name you specify.
31-6 CIMPLICITY HMI Base System User's ManualJuly 2001 GFK-1180K
Creating a Base Measurement Unit
To create a new base measurement unit ID:
1. Do one of the following to start:
Select New Unit from the File menu.
Press Ctrl+N on the keyboard.
In the left pane, click the right mouse button and select New from the
pop-up menu.
The New Measurement Unit dialog box opens.
2. Enter the name of your base unit in the Unit ID field and click OK.
Result: The Measurement Unit Properties dialog box opens.
Measurement Unit Properties Defined
Use the Measurement Unit Properties dialog box to enter the display label for the
measurement unit.
To enter the display label for the measurement unit:
1. Enter an optional description in the Description field.
2. Enter an optional display label in the Display label field. This display label is
automatically selected when a user selects the Unit ID for a point in Point
Configuration.
3. Click Enter.
Result: The new base Unit I D is added to the end of the list in the left pane. Equivalent
entries are also made in each system you currently have in the right pane.
If you currently have measurement systems defined in the right pane, default values for
the new base unit are automatically entered in the Equivalent Unit ID, Forward
Equation, Reverse Equation, Justification and Type fields for all the measurement
systems.
GFK-1180K Using Measurement Units 31-7
Editing Base Measurement Unit Properties
There are several ways to rename any Unit ID, description or label.
The fastest way is to:
1. Position your mouse over what you want to change.
2. Click twice.
You can now type in your changes.
If you prefer, you can open the Measurement Units Properties dialog box and edit the
description and display label for a base unit. Do one of the following:
Select Unit Properties from the Edit menu.
Press Ctrl+P on the keyboard.
In the left pane, select the base unit, click the right mouse button and select
Properties from the pop-up menu.
Defining an Equivalent Unit
Use the Unit on System dialog box to define (or edit) the information for an equivalent
unit.
To open the Unit on System dialog box:
1. Double-click Measurement Units in the left pane of the Workbench.
The Measurement UnitConfiguration window opens.
2. Do one or the following:
Option 1
A. Select Edit on the menu bar.
B. Select Unit Equivalence.
Option 2
Press Ctr+E on the keyboard.
Result: The Unit on System dialog box opens.
31-8 CIMPLICITY HMI Base System User's ManualJuly 2001 GFK-1180K
Note: When you use %P as the conversion equation in a measurement unit equivalence,
the display format fields such as Width, Precision, Type and Justification will be used
instead because a %P requires no conversion.
You can edit any of the following fields in the right pane or in the dialog box:
Equivalent Unit ID
Enter the Unit ID you want to use when the measurement system is active. The Unit ID
may or may not match any other Unit IDs in the configuration.
Forward Equation
Enter the equation to be used by Point Management to convert the base value to its
equivalent in this measurement system.
For example, if point XYZ's base value is in inches and you want to display it in
centimeters, use the forward expression %P*2.54001.
If the point's base value is the same as its converted value, just put %P in the field.
Reverse Equation
Enter the equation to be used by Point Management to convert the equivalent in this
measurement system to its base value.
For example, if point XYZ's base value is in inches and its equivalent value is in
centimeters, use the reverse expression %P/2.54001.
If the point's base value is the same as its converted value, just put %P in the field.
GFK-1180K Using Measurement Units 31-9
J ustification
This field is used to align the display of point value.
By default, the project uses the justification you specify when you configure a point.
Select the justification you want to use when displaying the point's value on CimView
screens when this measurement system is active, as long as the Configured option is
selected for the CimView object display properties. You can select one of the following:
Left Left justifies the value display
Right Right justifies the value display
Zero Zero fills the value display
Width
This field represents the number of spaces you want to dedicate to the display of the point
value.
By default, the project uses the display width you specify when you configure a point.
If you want to use a different display width for all points that use this Unit ID, enter it in
this field.
Precision
This field represents the number of digits to be displayed to the right of the decimal point.
By default, the project uses the precision you specify when you configure a point.
If you want to use a different precision for all points that use this Unit ID, enter it in this
field.
Type
This field determines the format type used when the point value is displayed.
By default, the project uses the display type you specify when you configure a point.
If you want to use a different display for all points that use this Unit ID, enter it in this
field. Use the drop-down list button to select one of the following:
Fixed All points that use the Unit ID are displayed in fixed format using
the Width and Precision information you specify. If you do not
specify the Precision, the default is 6.
For example, if you specify a Width of 7 and Precision of 3, the point
display uses 7 places and there are 3 places after the decimal point. In this
case, 10 displays as 10.000.
Scientific All points that use the Unit ID are displayed in scientific format
using the Width and Precision information you specify. If you do
not specify the precision, the default is 6.
Compact All points that use the Unit ID are displayed in Fixed or Scientific
format based on Precision, which determines the exponent to start
displaying in Scientific format.
For example, if you specify a Precision of 5, the value 100,000 displays as
1e+005 and 10,000 displays as 10000.
The Compact type also truncates trailing zeros to the right of the decimal
point. For example, 10.0 displays as 10 and 10.10 displays as 10.1.
31-10 CIMPLICITY HMI Base System User's ManualJuly 2001 GFK-1180K
Copying a Measurement Unit
To copy a measurement unit:
1. Click on the measurement unit you want to copy.
2. Click the right mouse button.
3. Select Copy... from the pop-up menu.
Result: The Copy Measurement Unit dialog box opens.
4. Enter the name of the new measurement unit in the Destination field.
5. Click OK.
Result: The Measurement Unit Properties dialog box opens.
6. Fill in the description label for the new measurement unit.
7. Click OK.
A new measurement unit will be created with the name you specified.
Equivalent measurement units are also created for each measurement system in the right
pane.
Renaming a Measurement Unit
To rename a measurement unit in the left pane:
1. Click the measurement unit in the left pane that you want to rename.
2. Click the right mouse button.
3. Select Rename from the pop-up menu.
Result: The Rename Measurement Unit dialog box opens.
4. Enter the new name of the measurement unit in the Destination field.
5. Click OK
Result: The measurement unit name in the left pane will change to the name you
specify.
GFK-1180K Using Measurement Units 31-11
Deleting a Measurement Unit
You can specify whether or not you want to be prompted before deleting measurement
units.
To be prompted before deleting measurement units:
1. Select Tools on the Measurement Unit toolbar.
2. Select Options.
Result: The Options dialog box opens.
3. Check Prompt before deleting items.
4. Click OK.
To delete a measurement unit in the left pane:
1. Click the measurement unit in the left pane that you want to delete.
2. Select Edit on the Measurement Unit menu bar.
3. Select Delete Unit.
A Measurement Unit Configuration dialog prompt appears if you chose to be
prompted.
4. Click Yes.
Result: The measurement unit is deleted.
31-12 CIMPLICITY HMI Base System User's ManualJuly 2001 GFK-1180K
Active Measurement System Specifications
You can specify an active measurement system in the Measurement Units Configuration
window that you open through the CIMPLICITY HMI Workbench. The active
measurement system is the measurement system used at runtime.
Options include:
Option 1: Specify the active measurement system from the Measurements Units
Configuration window.
Option 2: Specify the active measurement system from the Project Properties dialog
box.
Specifying the Active Measurement System From the
Measurement Units Configuration Window
To set the active measurement system in the Measurement Units
Configuration window:
1. Double-click Measurement Units in the left pane of the Workbench.
Result: The Measurement UnitConfiguration Window Opens.
2. Select Edit on the Measurement UnitConfiguration Window menu bar.
3. Select System>Properties.
Result: The Measurement System Properties dialog box opens.
4. Check the Use at runtime check box.
When you select this check box for one measurement system, it is automatically
cleared on all other measurement systems, and the Measurements tab on the
Project Properties dialog box is updated to reflect your choice.
If you clear the check box for all measurement systems, only the base
conversions are used, and the active measurement system displayed in the
Project Properties dialog box is <None>.
5. Click OK.
Result: When the project starts, this will be the active measurement system.
GFK-1180K Using Measurement Units 31-13
Specifying the Active Measurement System From the Project
Properties Dialog box
To set the active measurement system in the Project Options dialog box:
1. Select Project on the Workbench menu bar.
2. Select Properties.
The Project Properties dialog box opens.
3. Select the Settings tab.
4. Select Measurement Units.
5. Click Settings.
The Activate Measurement System dialog box opens.
The active measurement system you specified in the Measurement Unit
Configuration window displays. If you have not specified an active
measurement system <None> displays.
4. (Optional) Click the drop-down list button to the right of the Active
Measurement System field and select a new active measurement system.
When you select the measurement system, its Use at runtime check box in the
Measurement Systems Properties dialog box is selected, and the check boxes for
all other measurement systems are cleared.
If you select <None>, only the base conversions are used
5. Click OK.
31-14 CIMPLICITY HMI Base System User's ManualJuly 2001 GFK-1180K
Some Guidelines for Measurement Units
Because of the dynamic nature of the Measurement Units conversion, make sure that
your project configuration adheres to these guidelines before you activate your first
Measurement Units conversion. After that, use these guidelines to configure new points,
objects and functions.
The main thing to keep in mind is that CIMPLICITY HMI makes its conversion by
finding points that have a specified base measurement unit and converting them to an
equivalent measurement unit. Therefore any constant value that is not associated with a
base measurement unit will not get converted.
Understanding these concepts is crucial for correctly displaying animations in CimView.
In addition, understanding that background Basic Control Engine functions executed by
the Event Manager always adhere to the base measurement, will help you avoid
unnecessary and incorrect script editing.
For more detail, read:
Floating Point Numbers vs. Integers.
Derived Points.
CimEdit Management of Animated Objects.
CimView Scripts.
Event Manager and Basic Control Engine.
Floating Point Numbers vs. Integers
The active measurement system always uses floating-point numbers for values of points
that have conversion to that system. When you use Measurement Units conversion,
internal calculations respond to whether you define a point as an integer or a floating
point.
The key to deciding whether to define a point as an integer or floating point is to
determine how much precision that point requires. A floating point gives you the highest
degree of precision.
Here is a brief description of the process.
You define a point as an integer type and assign it a base measurement unit. At runtime
the active measurement system causes that base measurement unit to convert to its
equivalent unit.
When you set the point's value (a setpoint), the point's value is reverse converted from the
active measurement unit into the base measurement unit. If the point is:
An integer, in order to fit the reverse converted value into the integer
specification, the conversion process rounds off the floating value that was the
result of the reverse conversion to the nearest integer.
A floating point, it will be able to hold the floating value that was the result of
the reverse conversion.
GFK-1180K Using Measurement Units 31-15
When the point is displayed, the value is forward converted from the base measurement
unit into the active measurement unit. If the point is:
An integer, the forward conversion will use the rounded value in its calculations.
The displayed value will reflect that rounding.
A floating point will hold the floating value that was the result of the reverse
conversion. The displayed value will equal the value at which you set the point.
In many cases, the rounding effect is totally acceptable. When it is not, use floating-point
types.
Guideline for Floating Point Numbers vs. Integers
For points that need to have the highest level of precision and use Measurement Units
conversion, use the floating point type instead of the integer point type.
Example for Floating Point Numbers vs. Integers
Point XYZ is a point with a base unit ID of inches that requires the highest level of
precision. Its initial value is 10 inches.
You use Metric as the active measurement system. As a result, XYZ's value displays as
centimeters.
You want to perform a setpoint on XYZ.
Don't
Define XYZ as an integer.
If you then perform a setpoint on XYZ and set it to 26.924 cm.:
26.924 cm. is reverse converted to 10.60 inches.
Because XYZ is an integer, 10.60 is rounded up to 11 inches.
11 inches is forward converted to 27.94 cm.
The point value displays as 27.94 cm.
Do
Define XYZ as a floating-point type.
When you then perform a setpoint on XYZ and set it to 26.924 cm., the internal
conversion is able to store 10.6 inches. As a result, the point, which is the same value it
was set to, displays as 26.924 cm.
31-16 CIMPLICITY HMI Base System User's ManualJuly 2001 GFK-1180K
Derived Points
By default, when a derived point expression uses a device point, it uses the raw
(unconverted) value of the device point.
When a derived point value is calculated:
1. Constants are assumed to be in the base units for the point.
2. The base units for all points in the expression are used.
3. The result is then converted to the current active measurement system units for
the derived point.
Guideline for Derived Points
Assign a base Unit ID for a derived point that is consistent with the base Unit IDs of the
points in its expression and use constants that are consistent with the base Unit ID for the
derived point.
If you are using Measurement Units and want your derived points to be calculated
correctly, you need to use the Engineering Units (EU) value for device points in your
derived point expressions. You can do this in one of two ways:
Set the PTMDP_DO_EU_CONV global parameter to one (1) to automatically
use the EU value of device points in all derived point expressions.
Use the EU_CONV function for every device point you use in a derived point
expression to convert the device points to their EU values.
Example for Derived Points
SOURCE is a device point with a Base Unit ID of inches.
DEST is a derived point with an expression: SOURCE+10.0 (inches).
The value of SOURCE is 1 inch.
You will use Measurement Units conversion to convert the project from inches to
centimeters.
Don't
Assign DEST a measurement unit of centimeters in the Point Properties box
Conversion tab, which is different from SOURCE's assigned measurement unit,
inches.
Leave DEST's measurement unit (in the Conversion tab) blank.
In either case you are creating an inconsistent condition which may produce confusing
results after conversion.
Do
Assign DEST a base measurement unit of inches in the Point Properties box Conversion
tab.
The expression, SOURCE+10.0, will be calculated as 1 inch +10 (inches) = 11 inches
Because DEST has a base measurement unit of inches, it will be included in the
Measurement Unit conversion and will display as 27.94 centimeters.
GFK-1180K Using Measurement Units 31-17
CimEdit Management of Animated Objects
You can configure animation for any object in CimEdit, to be viewed through CimView.
However, because CimView is a display process, it is crucial that it reflects the active
measurement system.
Animation capabilities in CimEdit include:
Color animation
Movement
Rotation/fill
Scaling
Objects configured for each of these capabilities will take expressions, including
minimum and maximum values. However, when you need to do a conversion, it is
important to take into account how CimView deals with an expression's
minimum/maximum values and their related high/low values.
When CimView processes an object's animation expression, it first looks for minimum
and maximum values specified within the object properties. If it finds them, it uses them.
Because these values are attached to the object, not a point with a measurement unit,
CimView uses the values as entered independent of the measurement unit.
Second, if the minimum and maximum fields in the object's Properties dialog box are
blank and the animation expression is a single Point ID, CimView looks for Display low
and Display high values configured in the View tab of the Point Configuration Properties
box. If the Display low and Display high fields:
Are blank, CimView defaults to a constant minimum of 0 and maximum of 100,
independent of the measurement unit.
Contain values, CimView uses those values. Because they are correctly
associated with the point's measurement unit, the values will be converted to the
active measurement unit at runtime.
For more information on display limits see:
"Configuring Runtime Movement and Animation" in the CIMPLICITY HMI
CimEdit manual GFK-1396.
"Configuring Point View, Limits and Alarms" in the CIMPLICITY HMI Base
System User's Manual GFK-1180
31-18 CIMPLICITY HMI Base System User's ManualJuly 2001 GFK-1180K
Guidelines for CimEdit Management of Animated Objects
If you want to guarantee that your animation will properly adjust to measurement system
changes at runtime, make sure that for every animation expression using a single point ID
in your CimView screens, the:
Minimum and Maximum fields in CimEdit are blank so the point display limits
are used.
Display low and Display high fields are filled, in the View tab of the Point
Properties dialog box.
Example of CimEdit Management of Animated Objects
Using the U.S. Customary system as the active measurement system, you want to move
an object from a lowest value (0 inches) on the left of the screen to a highest value (100
inches) on the right of the screen, as the point's value changes.
You then change the active measurement system from U.S. Customary to Metric. As a
result, the measurement units are converted from inches to centimeters
Don't
Specify 0 (inches) as the expression minimum value and 100 (inches) as the expression
maximum value in the object's configuration window.
If the point in the animation expression has a base value of 8 inches (displayed as 20.32
cm.), it will cause CimView to incorrectly place the animated object within the 0-100
limits because it thinks the 0-100 limits are centimeters. Because the range is incorrect,
CimView will display the value too far to the right. (The range should be 0-254 cm.)
Do
Leave the object's fields blank and enter 0 in the point's Display low, 100 in its Display
high field in Point Configuration.
If the point in the animation expression has a value of 8 inches (displayed as 20.32 cm.),
CimView will properly place the animated object within the limits, because they are
converted to centimeters. (0-100 is now 0-254.)
CimView Scripts
CimView uses Basic scripts, which can, among many other things, use the runtime value
of a point.
When you use point values within scripts, the values correspond to the active
measurement system. Therefore, if you compare or manipulate values with other values
that are constant, you will most likely run into trouble if you switch active measurement
systems. This is because your constant numbers will stay the same, but the point values
will most likely change due to unit equivalence.
Guidelines for CimView Scripts
You have to take into consideration that the point values will vary depending on the
active measurement system. Therefore, make sure that values in the script are all relative;
conversely, that there are no absolute values in the script.
GFK-1180K Using Measurement Units 31-19
Event Manager and Basic Control Engine
The Event Manager, which is a background process, sees point values in the point's base
measurement unit. Because it is a background process, the users will never see the values
it is working with. They only see the action, for example, an alarm going off, that has
been triggered by the event.
This means, for example, that if you need an alarm to go off when the water in a tank
reaches a certain level, the alarm will go off when the water reaches that level, no matter
what measurement system is being used.
Of course, you can also associate Events with internal functions, such as timing. These
functions are unaffected by any conversion.
Guidelines for Event Manager and Basic Control Engine
When you specify point values in the Event Editor, enter them for the base measurement
unit. The actions you specify will occur when the point value for the event, such as Point
Equals, is reached.
Don't change anything in the Event Manager configuration if you are changing the active
measurement system.
Example for Event Manager and Basic Control Engine
You have a point called WaterLevel and you have an action that gets triggered when the
level reaches 100 inches. Your base unit is inches and the project is converted to
centimeters.
Do
Don't do anything.
When you use the Metric system as the active measurement system, the event will not get
triggered until the level hits 254 centimeters, which is equivalent to 100 inches. The
Event Manager internally sees the value as 100 inches and triggers the event properly.
GFK-1180K 32-1
System Utilities
About System Utilities
You can access the System Utilities after you install and license the System Utilities
option. The utilities are:
Show Users.
Login Panel.
Process Control.
Use To
Show Users See what users are logged on to the various CIMPLICITY HMI
projects running on your network.
Login Panel log in and out of CIMPLICITY HMI projects on the computer and
monitor saved logins.
Process Control View, start, and stop processes for a project.
32-2 CIMPLICITY HMI Base System User's ManualJuly 2001 GFK-1180K
About Show Users
Show Users is an interactive process that lets you show the users on the various
CIMPLICITY HMI projects running on your network.
Review:
Steps for using Show Users.
Show Users window menu and tools.
Using Show Users
Following are steps to get CIMPLICITY user information:
Step 1. Start Show Users.
Step 2. Change Show Users view options.
Step 3. Open a Project in Show Users.
Step 4. Search for user information.
Step 5. Close a project view in Show Users.
Step 1. Start Show Users
Step 1. Start Show Users:
1. Click Start on the Windows task bar.
2. Select Programs>CIMPLICITY>HMI>Show Users .
Result:
I f no project is running:
The CIMPLICITY Project dialog box opens.
A. Select a project.
GFK-1180K System Utilities 32-3
B. Click either:
Start or
Start as Viewer.
When a project is running:
The Show Users window opens.
Using the Show Users window, you can:
Select all projects or a particular project to display.
Search for users.
Access Help.
32-4 CIMPLICITY HMI Base System User's ManualJuly 2001 GFK-1180K
Step 2. Change the Show Users View Options
Step 2. Display and modify the Show Users view:
1. Click View on the Show Users window menu bar.
2. Select Options.
The Options dialog box opens.
3. Select the options as follows:
If you check the On user login check box, a sound plays whenever a user
logs in to any CIMPLICITY project that you are viewing.
If you uncheck the check box, no sound plays when users log in to
CIMPLICITY projects that you are viewing.
If you check the On user logout check box, a sound plays whenever a user
logs out of any CIMPLICITY project that you are viewing.
If you uncheck the check box, no sound plays when users log out of
CIMPLICITY projects that you are viewing.
4. Either:
Click OK to close the dialog box and save your changes, or
Click Cancel to close the dialog box without implementing any changes.
Step 3. Open A Project in Show Users
A project that you open in the Show Users window displays in a Show Users sub-window.
You can open more than one project in the Show Users window. Each project has its own
sub-window.
For every CIMPLICITY user who is logged in to a project, the project's sub-window
displays the:
User ID,
Role,
Node and
Process ID.
The information in the sub-window updates as users log in and out of the project.
The method for opening a Show Users project varies depending on whether or not a
project was recently opened.
Option 1. Open a project that was recently opened.
Option 2. Open a project that was not recently opened.
GFK-1180K System Utilities 32-5
Option 1. Open a project in the Show Users window that was recently
opened:
1. Click Project on the Show Users window menu bar.
2. Click the project you want from the recently opened list.
A login dialog box displays.
3. Log into the project.
Result: A project sub-window displays in the Show Users window.
Option 2. Open a Project in the Show Users window that was not recently
opened:
1. Do one of the following:
Option 1
A. Click Project on the Show Users window menu bar.
B. Select Open.
Option 2
Press Ctrl+O on the keyboard.
32-6 CIMPLICITY HMI Base System User's ManualJuly 2001 GFK-1180K
Option 3
Click the Open button on the Show Users window toolbar.
The Open dialog box opens displaying a list of currently running projects that
are broadcasting.
2. Do one of the following.
Option 1
A. Select the project you want to open.
B. Click Open.
Option 2
Double-click the project you want to open.
Option 3
A. Enter a project name in the Project field.
B. Enter a node name in the Node field.
C. Click Open.
A Login dialog box opens.
3. Log into the project.
Result: A project sub-window displays in the Show Users window. The title bar for
the sub-window displays the project name and node name of the computer on
which the project is running.
Note: If a project is already open the newly opened project displays in a second sub-
window.
GFK-1180K System Utilities 32-7
Step 4. Search for User Information
You can use the Search function to look for a specific User ID, Role, Node or Process in
the currently active Show Users sub-window.
Step 4. Search for user information in the Show Users sub-window:
Option 1
1. Do one of the following:
Select Search... on the Search menu,
Click the Search button on the Show Users window toolbar.
Press Ctrl+S on the keyboard.
The Search dialog box opens displaying the last search criteria that were entered.
2. Fill in any single or combination of fields to search the list of users in a project.
User ID,
Role,
Node, and/or
Process.
Note: You can use the drop-down list buttons to the right of each field to
display and select previous search filters.
3. Click Find.
The first user that matches the criteria in the active sub-window's list is
highlighted.
32-8 CIMPLICITY HMI Base System User's ManualJuly 2001 GFK-1180K
4. Use the Search dialog box navigation buttons or quick keys to search for items
that match the critera as follows.
Button (key) Moves the selection in the active sub-window to the:
Next (Ctrl+N) Next item that matches the search criteria..
Previous (Ctrl+P) Previous item that matches the search criteria.
Step 5. Close A Project View in Show Users
Step 5. Close a project view in the Show Users window:
1. Select the project's sub-window.
2. Do one of the following:
Select Close on the Project menu.
Double-click on the Control button for the project.
Click the Close button on the Show Users window toolbar.
Using Show Users Window Menu and Tools
Providing you with the capability to easily use Show Users are the Show Users window:
Menu.
Toolbar.
Shortcut keys.
Show Users Menu Options
You can use the menu options to open a project, toggle the Toolbar and Status bar
displays, change display attributes, and access Help.
The menu options are:
Project.
View.
Help.
Search.
Window.
GFK-1180K System Utilities 32-9
Show Users Project Menu
When you select the Project menu, the following drop-down list displays:
The Project menu functions are:
Open Opens a new project on the network.
Recent Project Displays the list of recently opened projects and lets you select
one.
Exit Exits Show Users.
Show Users View Menu
When you select the View menu, the following drop-down list displays:
The View menu functions are:
Toolbar Enables/disables the display of the Toolbar.
Status Bar Enables/disables the display of the Status bar.
Options... Selects options from the Options dialog box.
Show Users Help Menu
When you select the Help menu, the following drop-down list displays:
The Help menu functions are:
Contents Opens the Contents tab in the Show Users help dialog box.
Search for Help On Opens the Index tab in the Show Users help dialog box.
How to Use Help Opens the Index tab in the Show Users help dialog box.
About ShowUser... Displays the current version number for the Show Users
utility.
32-10 CIMPLICITY HMI Base System User's ManualJuly 2001 GFK-1180K
Show Users Search Menu
When you have one or more projects open in this window, the Search menu is available.
When you select the Search menu, the following drop-down list displays:
The Search menu functions are:
Search Displays the Search dialog box.
Next Displays the next line of user information that meets the search
criteria.
Previous Displays the previous line of user information that meets the
search criteria.
Show Users Window Menu
When you have one or more projects open in this window, the Window menu is available.
When you select the Window menu, the following drop-down list displays:
The Window menu functions are:
Cascade Cascades the currently open project windows.
Tile Horizontally Tiles the currently open project windows horizontally.
Tile Vertically Tiles the currently open project windows vertically.
Arrange Icons Arranges the icons for all minimized project windows.
Close All Closes all project windows.
Open Projects Displays the list of all opened projects in Show Users. To
activate the display of a project in this list, just click on it.
GFK-1180K System Utilities 32-11
Show Users Toolbar Buttons
The Toolbar buttons available to you are:
Open Opens a project.
Close Closes the active session.
Search Searches for a User.
Search Next Searches for the next User.
Search Previous Searches for the previous User.
Tile Windows Tiles windows horizontally.
Tile Windows Tiles windows vertically.
Cascade Windows Cascades windows.
Show Users Shortcut Keys
You can use the following shortcut keys to initiate commonly used functions:
Ctrl+O Opens a project.
Ctrl+S Opens the Search dialog box.
Ctrl+N Finds the next entry that matches the criteria in the Search
dialog box.
Ctrl+P Finds the previous entry that matches the criteria in the Search
dialog box.
Alt+Print Screen Captures the contents of the current window to the clipboard.
F1 Opens the Help window.
Shift+F1 Invokes the Help cursor.
Alt+F4 Closes the current window. You will be prompted to save any
changes.
Ctrl+Esc For Windows 98, opens the Start Menu on the taskbar.
For Windows NT, opens the Task List dialog box.
32-12 CIMPLICITY HMI Base System User's ManualJuly 2001 GFK-1180K
About the Login Panel
The Login Panel is an interactive process that lets you monitor the state of remote or local
projects you are logged into or attempting to log into on your computer. The Login Panel
shows the status of projects for which there is an active connection. An active connection
is made by an application on your computer that is collecting point or alarm data.
You can use this process to:
Logout of a CIMPLICITY project.
Override the current login.
Change your CIMPLICITY user password.
Manage your saved logins.
These actions do not require that you exit from any applications that are currently
running. For example, if you are a supervisor, you can override the login and privileges of
an operator, log out, and return the system back to the operators logged in state.
When you log out of a project, data collection and background processing continues.
However, any open CIMPLICITY screens will no longer show point status.
Review:
Steps for using the Login Panel
Login Panel menu and tools.
Tip: CimLogin and CimLogout Basic Control Engine API's are available for use in
CimView, e.g. to have a logout button on the screen.
GFK-1180K System Utilities 32-13
Steps for Using the Login Panel
Following are steps to monitor log ins.
Step 1. Start the Login Panel.
Step 2. Administer the Login Panel.
Step 3. Log out of a project through the Login panel.
Step 4. Log back into a project through the Login panel.
Step 1. Start the Login Panel
Important: A CIMPLICITY project or Viewer must be running for the Login Panel to
start.
Step 1. Start the Login panel:
1. Click Start on the Windows task bar.
2. Select Programs>CIMPLICITY>HMI> Login Panel.
Result: The Login Panel window opens.
For each project that users on this computer are logged into the Login Panel displays
the:
Node ID for the project,
Project ID,
User name,
Login status, and
Type.
32-14 CIMPLICITY HMI Base System User's ManualJuly 2001 GFK-1180K
Step 2. Administer the Login Panel
You can use the Login Panel to:
Option 1. Change your password for a project.
Option 2. Add a saved CIMPLICITY login.
Option 3. Remove a saved CIMPLICITY login.
Step 2. Administer the Login Panel
Option 1. Change your Password for a Project
Note: In a Server Redundancy configuration, changing the password is only supported
when the primary and secondary computer are on line.
Option 1. Change your password for a project:
1. Select the project from the list of projects (its status must be "Logged in").
2. Select Change Password on the Project menu
The Change Password dialog box opens.
The dialog box displays the current project and your User ID.
3. Enter the current password in the Old password field.
Asterisks display as you type.
4. Enter the new password in the New Password field.
Asterisks display as you type.
5. Enter the new password again in the Confirm field.
Asterisks display as you type.
GFK-1180K System Utilities 32-15
6. Click either:
OK to accept the new password or
Cancel to keep the old password.
Result: Either the password is changed to the new password you have entered or
the change is cancelled.
Step 2. Administer the Login Panel
Option 2. Add a Saved Login
If you check the Save Username + Password check box in the CIMPLICITY Login
dialog box when you log in to a CIMPLICITY HMI screen, the Username and Password
information is saved in your Registry. In the future, whenever you open any
CIMPLICITY HMI screen that requires that username and password, you are
automatically logged in to CIMPLICITY HMI software.
Option 2. Add a save login:
1. Select Saved Logins on the Edit menu.
The Saved Logins dialog box opens.
2. Click Add.
The Add Saved Login dialog box opens.
3. Select the project you want to apply the login to in the Project field.
Tip: Use the drop-down list button to display the list of available projects in
your enterprise.
4. Enter the username for the login in the User field.
32-16 CIMPLICITY HMI Base System User's ManualJuly 2001 GFK-1180K
5. Enter the password in the Password field and confirm it in the Confirm field.
6. Either:
Click OK to activate the new saved login, or
Click Cancel to exit this dialog box without saving the information you
entered.
Result: The new entry appears in the Saved Logins list. After you activate the new
saved login, whenever you open a screen in this project, you are automatically
logged in to the project.
GFK-1180K System Utilities 32-17
Step 2. Administer the Login Panel
Option 3. Remove a Saved Login
Option 3. Remove a login from the list of saved logins:
1. Select the login in the list.
2. Click Remove.
Result: The login information no longer dispalys in the list and is deleted from the
Registry.
If you are currently displaying any screens that require this login, they are not
affected. If you exit a screen that requires the login, then try to reopen it, the
CIMPLICITY Login dialog box opens and you are asked for a username and
password.
32-18 CIMPLICITY HMI Base System User's ManualJuly 2001 GFK-1180K
Step 3. Log out of a Project through the Login Panel
Step 4. Log out of a project through the Login Panel:
1. Select a project from the list of projects that has a Logged in status.
2. Do one of the following.
Select Logout on the Login Panel Project menu.
Click the Logout button on the Login Panel toolbar.
Result: CI MPLI CI TY software logs out the project.
If you have runtime applications open, the:
ser line remains in the Login Panel and
Status changes to Logged Out.
All runtime applications that you are logged into will be no longer update data.
For example, all CimView screens that have animation objects that use points
from this project will disable the objects.
If you are not logged into any runtime applications, the Login Panel removes the User
line.
GFK-1180K System Utilities 32-19
Step 4. Log Back into a Project through the Login Panel
Step 4. Log into a project through the Login Panel:
1. Select the project from the list of projects that has a Logged out status..
2. Do one of the following.
Select Login on the Login Panel Project menu.
Click the Login button on the Toolbar.
A CIMPLICITY Login dialog box opens.
3. Enter your Username and Password for viewing screens for the project.
Result: CI MPLI CI TY HMI software logs you back into the project. The status
changes to Logged in.
All runtime applications to which you have been logged in that are still open will
resume updating data. All CimView screens connected to this project will now have
their animation objects enabled.
Note: The screen itself may change if visibility animation has been enabled for objects
and keyed to User ID and Role ID information.
32-20 CIMPLICITY HMI Base System User's ManualJuly 2001 GFK-1180K
Login Panel Menu and Tools
Providing you with the capability to easily use the Login Panel are its:
Menu.
Toolbar.
Shortcut keys.
Reviewing Login Panel Menu Options
You can use the menu options to open a project, toggle the Toolbar and Status bar
displays, change display attributes, and access Help.
The menu options are:
File
Edit
Project
View
Help
Login Panel File Menu
When you select the File menu, the following drop-down list displays:
The File menu functions are:
Exit Exits the Login Panel.
Login Panel Edit Menu
When you select the Edit menu, the following drop-down list displays:
The Edit menu functions are:
Saved Logins Opens the Saved Logins dialog box.
Login PanelProject Menu
When you select the Project menu, the following drop-down list displays:
The Project menu functions are:
Login Opens the Login dialog box for the selected project.
Logout Logs you out of the selected project.
Change Password Allows you to change your password for the selected project.
GFK-1180K System Utilities 32-21
Login Panel View Menu
When you select the View menu, the following drop-down list displays:
The View menu functions are:
Toolbar Enables/disables the display of the Toolbar.
Status Bar Enables/disables the display of the Status bar.
Login Panel Help Menu
When you select the Help menu, the following drop-down list displays:
The Help menu functions are:
Help Topics Opens the Help window for the Login Panel.
About LoginPanel Displays the current version number for the Login Panel utility.
Using Login Panel Toolbar Buttons
The Toolbar buttons available to you are:
Login Opens the Login dialog box for the selected
project.
Logout Logs you out of the selected project.
About Displays the title, version number and
copyright information for the Login Panel
Using Login Panel Shortcut Keys
You can use the following shortcut keys to initiate commonly used functions:
F1 Opens the Help window.
Shift+F1 Invokes the Help cursor.
Alt+F4 Closes the current window. You will be prompted to save any
changes.
Ctrl+Esc For Windows 98, opens the Start Menu on the taskbar.
For Windows NT, opens the Task List dialog box.
32-22 CIMPLICITY HMI Base System User's ManualJuly 2001 GFK-1180K
About Process Control
Program Control is an interactive process that lets you start, stop, and display the current
state of CIMPLICITY HMI processes. This section describes the functions available in
Program Control and procedures for running it.
Step 1. Start Process Control.
Step 2. Connect to a Project in CIMPLICITY Process Control.
Step 3. Determine process status
Step 4. Determine the correct startup/shutdown order
Step 5. Start processes.
Step 6. Stop processes.
Step 7. Refresh the process list
Step 8. Connect to a different project.
Step 9. Exit Process Control.
Step 1. Start Process Control
Step 1. Start Process Control:
1. Click Start on the Windows task bar.
2. Select Programs>CIMPLICITY>HMI>Process Control .
Result:
I f no project is running:
The CIMPLICITY Project dialog box opens.
A. Select a project.
B. Click either:
Start or
Start as Viewer.
When you start the project, the normal startup dialogs are displayed.
GFK-1180K System Utilities 32-23
When a project is running:
The CIMPLICITY Process Control dialog box opens.
32-24 CIMPLICITY HMI Base System User's ManualJuly 2001 GFK-1180K
Step 2. Connect to a Project in CIMPLICITY Process Control
When the CIMPLICITY Process Control dialog box opens, you are given the opportunity
to connect to a project.
Step 2. Connect to a project:
1. Click the drop-down list button to the right of the Project field.
A list of currently running projects that are broadcasting is displayed.
2. Select the project you want to connect to.
3. Click Connect.
Note: If you are not currently logged in to the project, a CIMPLICITY
Login dialog box opens.
Enter your User ID and Password.
Result: When CI MPLI CI TY processes a saved login or the login just entered,
the CI MPLI CI TY Process Control dialog box displays with the list of process
names and statuses for the project you selected.
GFK-1180K System Utilities 32-25
Once you are connected to a project, you can:
Start a halted process.
Stop a running process.
Start all halted processes.
Stop all running processes.
Refresh the process list.
Release the connection to the project.
Exit CPC.
Important: This is not the recommended way to start or stop CIMPLICITY HMI
software. You should only use CIMPLICITY Program Control to start and stop
processes if you have been instructed to do so by GE Fanuc support personnel, or if you
are testing an API application. In the latter case, you should only be starting and stopping
your API application.
32-26 CIMPLICITY HMI Base System User's ManualJuly 2001 GFK-1180K
Step 3. Determine CIMPLICITY Process Status
CIMPLICITY processes display in the left column of the CIMPLICITY Process Control
dialog box. The status appears on the row, to the right of the process.
A process status can be:
Halted or
Running.
The following table lists background Process IDs for all base system and product options
for CIMPLICITY HMI processes. The set of options running on a node depends on the
communication protocols, printers, and product options you have installed.
AMRP Alarm Management Resident Process
APSM_RP APSM Resident Process
CAL_RP Action Calendar
CNCALM CNC Alarm Process
DA_RC Historical Data Analyzer Recalculation Process
DA_RP Historical Data Analyzer Resident Process
DL_RP Data Logger Resident Process
DYNCFG Dynamic Configuration Process
EM_RP Event Manager Resident Process
MTCPSI_RP Modbus TCP Slave Interface
MRTUSI_RP Modbus RTU Slave Interface
MASTER_<port> Device Communications Interfaces
MASTER_<printer_name> Alarm Manager Line Printer Process
MASTER_PTDP_RP Point Management Virtual Point Resident Process
MASTER_PTM<n>_RP Point Management Resident Process
PDC_DS Tracker - Decision Control Data Server
PROF_RP Profile Trending
PRT_CNT TrackerTracking Attribute Counts
PRT_CLNT TrackerClient (communicates from one project to
another)
PRT_DS TrackerTracking Data Server
PRT_GRD TrackerTracking Graphic Display
PRT_STND TrackerStandby Process
PTDL_RP Point Data Logger Resident Process
PTX_RP Point Translation Resident Process
<rcositename> TrackerTracker Routing Control Objects Site
RCODB_RP RCO Configuration Provider to RCO Runtime User
Interface
SPC_<group file name> Statistical Process Control
UR_RP User Registration Resident Process
GFK-1180K System Utilities 32-27
Step 4. Determine the Correct Startup and Shutdown Order
The order in which some processes should be started and stopped is critical to their
operation. If you are attempting to start or stop individual processes, and you want to
make sure you are doing so in an orderly manner, you can check the master.mcp file in
your project's master directory. This file lists, in correct order, the files that are started
up for your project.
For example, the master.mcp file for the Cimpdemo project on a computer whose Node
ID is master, looks like this:
Step 5. Start Processes
Options for starting processes include:
Option 1. Start an individual halted process.
Option 2. Start all halted processes.
Option 1. Start an Individual Halted Process
To start a halted process:
1. Select the process name in the list of processes.
2. Click Start Process.
A CPC message box opens.
3. Click Yes to confirm that you want this process to start.
Result: I f the process starts successfully, its status in the process list changes from
Halted to Running.
32-28 CIMPLICITY HMI Base System User's ManualJuly 2001 GFK-1180K
Option 2. Start all Halted Processes
Option 2. Start all halted processes:
1. Click Start All.
A CPC message box opens.
2. Click Yes to confirm that you want all processes to start.
Result: I f the processes start successfully, their status in the process list changes
from Halted to Running.
Step 6. Stop Processes
Options for starting processes include:
Option 1. Stop an individual halted process.
Option 2. Stop all halted processes.
Option 1. Stop a Running Process
Option 1. Stop a running process:
1. Select the process name in the list of processes.
2. Click Stop Process.
A CPC message box opens,
3. Click Yes to confirm that you want this process to stop.
Result: I f the process stops successfully, its status in the process list changes from
Running to Halted.
GFK-1180K System Utilities 32-29
Option 2. Stop all Running Processes
To stop all running process:
1. Click Stop All.
A CPC message box opens.
2. Click Yes to confirm that you want all processes to stop.
Result: I f the processes halt successfully, their status in the process list changes
from Running to Halted.
Step 7. Refresh the Process List
The process list shows you the process statuses at the time you connected to the project.
These statuses are only updated automatically when you perform a startup or shutdown
operation.
Step 7. Refresh the process list:
Click Refresh.
Result: CI MPLI CI TY refreshes the list to display the status of all processes on the list.
Step 8. Connect to a Different Project
Step 8. Connect to a different project:
1. Click. Release to release your connection to the current project.
2. Select another project from the list of projects.
3. Click Connect.
Result: The process list for the newly connected project displays in the
CI MPLI CI TY Process Control dialog box.
32-30 CIMPLICITY HMI Base System User's ManualJuly 2001 GFK-1180K
Click Release to
release current
project.
Click Connect to
connect to another
project.
1
2
1
2
Step 9. Exit Process Control
Step 9. Exit Process Control:
Click Exit.
Result: The connection is released and the CI MPLI CI TY Process Control dialog box
closes.
GFK-1180K 33-1
System Management
About System Management
There are several procedures that you may need to use over time to manage your
CIMPLICITY HMI projects.
These procedures include:
Modifying CIMPLICITY HMI Global Parameters (See the "Using Global
Parameters chapter in this manual for details.)
Modifying CIMPLICITY HMI Logical Names
Removing Login information
Deleting CIMPLICITY HMI information from the Registry
Configuring site-wide installation for Enterprise network architecture
Implementing security features
Activating an OEM key
Defining remote projects
33-2 July 2001 GFK-1180K
Logical Names
Logical names are used to override default values in the log_names.cfg file for the
CIMPLICITY HMI Base System and options.
Note: Do not confuse logical names with environment variables. Logical names are
found in the log_names.cfg file, while environment variables are accessed through
the Control Panel.
Modifying Base System Logical Names
The following Base System applications have logical names:
Import/Export
Point Management
Import/Export Logical Names
Import/Export has the following logical name:
CLIE_MAX_PTS
CLIE_MAX_PTS, in the log_names.cfg file, specifies the maximum number of
Import/Export points.
The default or expected is 1000.
Example
An example entry in log_names.cfg is:
CLIE_MAX_PTS|S|default|5|5000
Point Management Logical Names
Point Management will accommodate "reasonable" periods of temporary growth in the
use of system memory, yet try to keep an errant client from causing Point Management to
consume all resources. You can use Point Management logical names to modify the
parameters Point Management uses to determine what is "reasonable".
Logical name Specifies a:
BSM_PTM_APPQ Threshold limit at which the burst handling code will be
initiated. The default is 25.
BSM_PTM_AQ_OF_DELAY Number of seconds. If the number of seconds specified by this
logical have transpired without any communication with a
client and an attempt is made to queue another message to this
application, messages will be dropped.
Note: Setting the BSM_PTM_AW_OF_DELAY value to zero
causes BSM_PTM_APPQ to be used as an absolute limit for
dropping messages rather than as a threshold at which
burst/growth monitoring is initiated.
The default is 50.
GFK-1180K System Management 33-3
(BSM_PTM_AQ_PERIOD and BSM_PTM_AQ_CNT4DROP work together.)
BSM_PTM_AQ_PERIOD Number of seconds in a period. The default is 15.
BSM_PTM_AQ_CNT4DROP Count of periods. The default is 6.
Point management logical names operate as follows:
If: The internal threshold value for messages queued to a client is reached
(possibly specified by BSM_PTM_APPQ),
Then: Point Management first checks the approximate period of time since
communication occurred with that application.
If: The period of time exceeds the number of seconds specified by
BSM_PTM_AQ_OF_DELAY
Then: Point Management drops messages.
If: Communication has occurred within the allowed period of time,
Then: Point Management begins watching for continued growth, by keeping track
of the number of messages a client has consumed compared to the number of
messages being queued for the client.
If: Point Management finds that growth has occurred in the number of periods
specified by BSM_PTM_AQ_CNT4DROP,
Then: Point Management will start dropping records. Note that these periods are
not required to be time consecutive, that is, growth might be noted for three
time consecutive periods, no growth for 2 periods, and then growth for
another three periods. It is when the maximum number of periods is
exceeded that dropping will occur.
If: The system merely has encountered a burst,
Then: It is expected that client applications will consume queued messages, and the
internal lists will drop below the threshold.
When messages drop below that threshold, a reset for the periods of growth
count occurs. Counting, therefore, starts over the next time the threshold is
exceeded.
Note: Point Management may log the following messages:
Application queue threshold exceeded
Application queue overflow occurred
The logging of these messages and the behavior leading to this can be affected by the
Point Management logical names.
33-4 July 2001 GFK-1180K
Modifying Device Communications Logical Names
The following device communications have logical names that can be modified:
Allen-Bradley Communications
Modbus Plus Communications
Mitsubishi TCP/IP Communications
SNP Communications
Allen-Bradley Communications Logical Names
Logical names that can be modified in the log_names.cfg file for Allen-Bradley
Communications are:
ALL_UNSO Multi-point updates for all ports
<port>_ALL_UNSO Multi-point updates for specified port
PLC2_PROT_WRITE_ALL Enable protected writes to all PLC-2 devices
PLC2_PROT_WRITE_<port> Enable protected writes to all PLC-2 devices on the
specified port
ABI_MAXDEF Maximum number of devices and unsolicited data
messages
Modbus Plus Communications
Logical names that can be modified in the log_names.cfg file for Modbus Plus
Communications are:
MD_QUERY_ALL Query command support for all devices
MD_QUERY_<device> Query command support for specified device
MD_SKIP_GENREF_ALL Skip General Reference validation for all devices
MD_SKIP_GENREF_<device> Skip General Reference validation for specified
device
GFK-1180K System Management 33-5
Mitsubishi TCP/IP Communications
Logical names that can be modified in the log_names.cfg file for Mitsubishi TCP/IP
Communications are:
<prcnam>_UNSO_ALL_TYPES Unsolicited point addresses are matched to both their
Hexadecimal and Decimal format addresses.
<prcnam>_UNSO_DEC Unsolicited point addresses are matched to their
Decimal format addresses.
<prcnam>_UNSO_EITHER Unsolicited point addresses are matched to either
their Hexadecimal or Decimal format addresses or
both.
<prcnam>_UNSO_HEX Unsolicited point addresses are matched to their
Hexadecimal format addresses.
DC_CONNECT_MS Change the number of milliseconds to wait for a
connection to be established between poll checks.
DC_CONNECT_URETRY_CNT Change the number of retries to re-establish
communications between poll checks.
DC_TCP_POLLS_MS Change the number of milliseconds in the polling
interval.
DCQ_DEAD_TIME Change the number of seconds to wait before
declaring a device dead.
MMAX_SYNC_TICKS Changes how long (in ticks) to wait for a synchronous
response from a device, once the request has been
made of the device.
MSYNC_TICKS Changes how long to wait for a synchronous response
from a device, once the request has been made of the
device.
SNP Communications
Logical names that can be modified in the log_names.cfg file for SNP
Communications are:
BSM$SNP_T1_TIME Controls the time between SNP messages.
BSM$SNP_ATTACH_DELAY Controls the time delay before SNP attach messages.
Editing the Log_names.cfg File
Entries in the log_names.cfg file are in the following format:
<logical_name>|<type>|default|<length>|<value>
where:
<logical_name> is the name of the logical
<type> is the type of logical (usually set to P for project)
<length> is the number of characters in <value>
<value> is the value to be assigned to the logical name.
You may use Notepad to edit the file.
33-6 July 2001 GFK-1180K
To change a logical name in the Logical Names file for a project:
1. Click Tools on the Workbench menu bar.
2. Select Command Prompt.
An MS DOS window opens.
3. Type cd data.
4. Type notepad log_names.cfg.
Notepad opens displaying the log_names.cfg
Log_Files Record Opened in Windows Notepad
Select a logical name to modify
5. Find the parameter you want to change, and make the change.
6. Exit the Notepad.
7. Type exit to exit the Command Prompt window.
Note: When you are ready to implement the change in the runtime system, you will have
to stop and restart CIMPLICITY software.
Login Information Deleted
When a user logs in to a project, the user is given the opportunity to save the Username
and Password used. When a user logs in to a project from a Viewer, the user is also given
the opportunity to request that the login occur automatically when the system reboots.
You can use the Login Panel utility to delete saved login information from the System
Registry.
GFK-1180K System Management 33-7
Registry Information Removed
Caution: It is possible to cause serious damage to your operating system by using
RegEdit and RegEdt32. Be careful not to delete anything that is not listed in these
instructions.
After CIMPLICITY software has been removed from your computer (either manually or
via the Uninstall utility on Windows NT or the Add/Remove applet on Windows NT), it
may be necessary for you to remove registry information. The following sections detail
what you need to do to accomplish this for Windows 95 and Windows NT systems.
Removing Windows 95 Registry Information
To remove Windows 95 Registry information:
1. Run Regedit.exe.
2. Open HKEY_CURRENT_USERS
3. Open Software
4. Delete GE Fanuc Automation.
1. Open HKEY_CLASSES_ROOT
2. Delete the following:
.AMV
.cim
.CLG
.GEF
CFGCab Document
CimEdit
CimEdit.Documents
All file types starting with CIMPLICITY
CimView
CimView.Documents
Default Device Property Sheet
SNPDevice Property Sheet
TCP IP Device Property Sheet
VME Device Property Sheet
33-8 July 2001 GFK-1180K
Removing Windows NT Registry Information
To remove Windows NT Registry information:
1. Run Regedit.exe.
2. Delete the following:
CFGCab Document
CimEdit
CimEdit.Documents
All file types starting with CIMPLICITY
CimView
CimView.Documents
Default Device Property Sheet
GE Fanuc CIMPLICITY 7.0 Screen
SNPDevice Property Sheet
TCP IP Device Property Sheet
VME Device Property Sheet
3. Run RegEdt32.
4. Delete the following:
\\HKEY_CURRENT_USER\Software\GE Fanuc Automation
\\HKEY_LOCAL_MACHINE\Software\GE Fanuc Automation
GFK-1180K System Management 33-9
Site Wide Installation
CIMPLICITY HMI Site Wide Installation is for Enterprise Network Architecture. It
takes advantage of the features of the Microsoft Systems Management Server (SMS)
You must know the following about the Microsoft Systems Management Server before
starting site wide installation:
How to Install SMS Server and SMS Client
How to create a Package
How to Create a Job
How to remove a Package
SMS Software Management
This document has two sections:
The first section is about the Microsoft Systems Management Server (SMS). It
briefly explains what SMS is and how it can be used for software distribution.
For more information about SMS, please see the Microsoft Systems
Management Server documentation in the Microsoft Developer's Network Books
Online.
The second section of this document explains the procedure of site wide
installation. CIMPLICITY HMI software provides some tools for making site
wide installation procedure easier. This section gives step by step instructions to
use them.
33-10 July 2001 GFK-1180K
About Microsoft System Management Server (SMS)
The SMS system provides network administrators with a method for centrally managing
software and hardware for their corporate networks. The SMS system is an easy-to-use,
integrated system that:
Maintains an inventory of the hardware, software and configuration of computers
across a corporate network.
Distributes, installs, and updates software and files.
Manages network applications (applications run over the network from servers).
Provides integrated support utilities that enable you to view diagnostic
information for remote clients and take direct control of clients.
Provides an integrated network monitor utility that enables you to monitor
network data flow.
All these tasks can be performed centrally with the SMS Administrator at a Microsoft
Windows NT-based client. The SMS system:
Maintains a database containing system information and inventory.
Carries out distribution and installation jobs.
Monitors the progress of these jobs.
Alerts you to important system events.
SMS lets you centrally manage your entire enterprise. Using SMS you can:
Distribute and install software on clients and servers across your corporate
network
Set up network applications
Automatically collect and maintain hardware and software inventory
Provide direct support to clients, and monitor your network.
When you distribute software to a site, the software is distributed to designated servers at
the site called distribution servers. From these distribution servers:
Users can manually access and install the software on their clients, or
You can specify commands to automatically run applications or install software
from the distribution servers to the clients.
When you set up a network application
For shared use by groups of users, you:
Distribute software to the servers from which you want users to access the
network application.
Specify which groups of users have access to the network application.
Can specify scheduling times for distributing software to maximize the
efficiency of your system.
The program item for the application is automatically set up on the users'
computers.
When users choose the application, the network application is run from that server.
GFK-1180K System Management 33-11
You can distribute software or set up network applications for the current site where you
have logged on with the SMS Administrator or for any site beneath the current site. When
you target other sites for software distribution or network application setup, the SMS
system can use NetBIOS transport protocols on a LAN, RAS (Async, X.25, or ISDN
communications link), or SNA LU 6.2 links (batch and interactive mode) to transfer the
software and instructions for installing that software to the target sites. For fault tolerance
and efficiency, you can also define alternate LAN, RAS, or SNA addresses to other sites.
You can also set scheduling and priority management on each type of address.
How Client Package Distribution Works
In order to run a package command on target clients, SMS must perform three tasks:
1. Send the package to the sites containing the target clients.
2. Distribute the package to servers at those sites.
3. Send the instructions for running the package command to the target clients.
All of these tasks can be done with a single Run Command On Workstation job (as
described in this document). Alternatively, you can do each of these tasks individually
using separate Run Command On Workstation jobs.
When a job sends a package, SMS compresses all files and subdirectories in the package's
source directory into a single compressed package file and transfers the compressed file to
the sites containing target clients. The compressed package file is stored on the site
server.
Once a package has been sent to a target site, the package is distributed to servers at the
target site. The SMS Despooler at the target site decompresses the compressed package
file into the package source directory's original files and directory structure, and places
these files on the distribution servers in a subdirectory of the
SMS\LOGON.SRV\PCMPKG.SRC directory. The package source directory is shared so
that the client can have access to the directory.
33-12 July 2001 GFK-1180K
The server where the package directory is shared is called the distribution server because
it serves as a distribution point for the package source directory. When a user selects a
package command line using the Package Command Manager, the Package Command
Manager connects to the package share of the distribution server for the package share.
The Package Command Manager then runs the package command using the package
share as the current directory.
Once a package has been distributed to servers at a site, the package's command can be
run at clients in the site. From the list of computers specified in the Job Target for the
job, the Despooler at the target site creates an instruction file for each target client for
running the package command. The SMS Maintenance Manager replicates these
instruction files to all logon servers at the site.
When the user at the client starts the Windows environment or explicitly starts the
Package Command Manager, the Package Command Manager checks a logon server for
package command instructions (the Package Command Manager checks for incoming
jobs at an interval specified in the Options dialog box.). The package command is made
available to the user according to the instructions specified by the Run Workstation
Command settings for the job.
GFK-1180K System Management 33-13
CIMPLICITY HMI Site Wide Installation Procedure
The same procedure to perform a site wide installation of CIMPLICITY HMI applies to
Windows NT and Windows 95.
Follow the procedures to these steps to perform a Site Wide Installation of CIMPLICITY
HMI:
Step 1. Create the Application Source Directory
Step 2. Create an SMS Package for CIMPLICITY HMI installation
Step 3. Create a Job for CIMPLICITY HMI installation
Creating the Application Source Directory
Note: If you have already created the Application Source Directory and copied the
platform files to it, simply open the Select CIMPLICITY Options dialog box, run
SMSSETUP.BAT in the Application Source Directory, and go to Step 4 of these
instructions.
Step 1. To create the Application Source Directory on your SMS server:
1. Insert CIMPLICITY CD-ROM into CD-ROM drive of SMS server.
2. Click Start on the Windows menu bar.
3. Run SMSSETUP.BAT on the CD-ROM.
The Setup dialog box opens.
4. Check the platforms on which CIMPLICITY HMI is to be installed in the Select
platform box.
5. Enter the name of the Application Source Directory in the Target Path: field.
The default directory is c:\cimpsms.
6. Make sure that the system has enough disk space.
33-14 July 2001 GFK-1180K
7. Click OK to copy the files to the Application Source Directory.
After the files are copied, the Select CIMPLICITY Options dialog box opens
automatically.
8. Check the Upgrade box if you want to allow an upgrade during installation.
9. Do the following for each product you want to install:
A. Select the product type in the Select Options for field.
All options for that product will be displayed in the Select Options for
box.
B. Check the CIMPLICITY options you want to install. Each product that has
been modified will have an asterisk (*) in front of its name
C. Click Apply.
D. Click Close after you have selected all the product options to be updated.
10. Share the Application Source Directory with the same name (for example, the
share name for c:\cimpsms is CIMPSMS).
GFK-1180K System Management 33-15
Creating SMS Package for CIMPLICITY HMI installation
Step 2. Create the SMS package for CIMPLICITY HMI installation:
1. Start the SMS Administrator.
2. Open the Packages window.
3. Click File on the menu bar.
4. Select New.
The Package Properties dialog box opens.
5. Click Import.
The File Browser dialog box opens.
6. Select CIMPLCT.PDF in the File Name box, .
7. Click OK.
The File Browser dialog box closes and the Package Properties dialog box
redisplays.
33-16 July 2001 GFK-1180K
8. Select Workstations.
The Setup Package for Workstations dialog box opens.
9. Enter the location of the Application Source Directory in the Source Directory
field,
You can use the Browser button to the right of the box to find it.
10. Click Close.
Creating Job for CIMPLICITY HMI Installation
The same procedure to create a job for CIMPLICITY HMI installation applies to
Windows NT and Windows 95.
To create the job for CIMPLICITY HMI installation:
1. Open the Job window in the SMS Administrator.
2. Click File on the menu bar.
3. Select New.
The Job Properties dialog box opens.
4. Enter a meaningful comment in the Comment box (for example, CIMPLICITY
4.01 Installation)
GFK-1180K System Management 33-17
5. Click Details.
The Job Details dialog box opens.
5. Select the CIMPLICITY 4.01 package in the Package field.
6. Select an appropriate job target in the Job Target field.
7. Select the type of setup in the Run Workstation Command field.
8. Select all other applicable options.
9. Click OK.
This will create a job for CIMPLICITY HMI Site wide installation
Once the job is executed, this package can be deleted.
33-18 July 2001 GFK-1180K
CIMPLICITY Security Features
CIMPLICITY HMI software provides you with the following security features to
implement:
Login Password
Role Privileges
Setpoint Security
Setpoint Password
Security Audit Trail
Choosing to Use Login Passwords
When you configure a User in a CIMPLICITY HMI project, you can:
Select whether the user needs to enter a password in the CIMPLICITY Login
dialog box.
Passwords are stored in an encoded format and are not directly readable by
users.
Set the password to expire after a given number of days.
When the password expires, the user will be required to change the password on
the next login to CIMPLICITY HMI.
Configure a number of consecutive login failures.
When this number is reached, the user's account is disabled and a
$LOGIN_FAILURE alarm is generated.
Reviewing Role Privilege Options
You can assign one Role to each User in a CIMPLICITY HMI project. When you
configure a Role in a CIMPLICITY HMI project, you can grant users assigned the Role
permission to:
Perform setpoints on CimView or Point Control Panel screens.
Enable Dynamic Configuration for functions in the Workbench.
Delete alarms from the Alarm Viewer window.
Access the CIMPLICITY Program Control utility.
Modify alarm setups in the Alarm Viewer window.
Log setpoint events to the Event Log.
Create Point by Address points in CimEdit screens.
Trigger events in the Basic Control Engine User Interface (BCEUI).
Stop, pause or resume scripts in the BCEUI.
See "Role Configuration" in the CIMPLICITY Base System User's Manual (GFK-1180)
for more information about configuring role privileges.
GFK-1180K System Management 33-19
Dealing with Setpoint Security
The Setpoint Security feature gives you the ability to enable or disable Setpoint capability
for all users who access your project. If you enable Setpoint Security, a user can perform
setpoints on only those points whose resources are in the user's view.
For an Enterprise Server project, Setpoint Security is enforced against the resource in the
Enterprise Server project if that project contains the same resources as the provider of the
point. If the resource is not configured on the Enterprise Server project, then Setpoint
Security for the point is enforced against the remote project's resource.
See "Setpoint Security" in the "Understanding Points" chapter in the CIMPLICITY HMI
Base System User's Manual (GFK-1180).
Dealing with Setpoint Password
By default, run-time users have unrestricted access to the setpoint functions used by
CIMPLICITY HMI software. If you enable the Setpoint Password option and enter a
password, run-time users will be prompted for this password whenever they invoke a
setpoint function.
Setpoint functions include:
Setpoint entries from the Point Control Panel.
Absolute, Ramp, Relative, Toggle and Variable setpoint actions on CimView
screens.
If you include Setpoint functions in Basic Control Engine scripts, and you enable the
Setpoint Password option, you must include the password in the function call.
See "Setpoint Security" in the "Understanding Points" chapter in the CIMPLICITY HMI
Base System User's Manual (GFK-1180).
Reviewing Security Audit Trail Options
The Security Audit Trail lets you monitor user actions in your project. It consists of a set
of standard alarms that report on the following types of events:
Point Control Panel alarm changes
Setpoint downloads
Dynamic configuration changes
Project logins and logouts
These alarms are included in your project configuration. They are all configured for:
Delete on Acknowledge
No Manual Clear
Log on Generate
Acknowledge immediately
No stacking
You can reconfigure the alarm characteristics to suit your needs.
See "Alarm Configuration" in the CIMPLICITY HMI Base System User's Manual (GFK-
1180) for more information.
33-20 July 2001 GFK-1180K
By default, the Audit Trail alarms are logged in the Event Log table of the Database
Logger. You can choose whether you want to log each alarm. You can also choose to log
each alarm in the Event Log table or Alarm Log table. Finally, you can generate a report
of Audit Trail alarms from the Database Logger table.
See the "Database Logger Configuration" chapter in the CIMPLICITY HMI Base System
User's Manual (GFK-1180) for more information.
Point Control Panel Alarm Changes
The Point Control Panel alarm change alarms record the type of change, the Point ID
being changed, the CIMPICITY login user name of the user, the computer login user
name of the user and the computer name.
$ALARM_DISABLED is generated when a user disables alarming for a point. The alarm
message contains the following information:
Alarm detection disabled for: <point_id> by <user_id> (<OS_user> @
<computer_name>)
$ALARM_ENABLED is generated when a user enables alarming for a point. The alarm
message contains the following information:
Alarm detection enabled for: <point_id> by <user_id> (<OS_user> @
<computer_name>)
$ALARM_MODIFIED is generated when a user modifies the alarm limits for a point.
The alarm message contains the following information:
Alarm limits modified for: <point_id> by <user_id> (<OS_user> @
<computer_name>)
$ALARM_RESTORED is generated when a user restores the alarm limits for a point.
The alarm message contains the following information:
Alarm limits restored for: <point_id> by <user_id> (<OS_user> @
<computer_name>)
Setpoint Downloads
A user can download setpoints from:
CimView screens
The Point Control Panel
Recipes
Setpoints can also be downloaded from Basic Control Engine scripts
The $DOWNLOAD alarm is generated when a user downloads a setpoint or a recipe.
The alarm message contains the following information:
<point_id> <value> <user_id> (<OS_user> @ <computer_name>)
GFK-1180K System Management 33-21
Dynamic Configuration Changes
A user can enable Dynamic Configuration only if the role the user is assigned has been
granted that privilege.
The $DYN_CFG alarm is generated each time a user makes a configuration change while
Dynamic Configuration enabled. The alarm message contains the following information:
<type> <name> changed by <user_id> (<OS_user> @ <computer_name>)
The alarm records the entity type being changed, the entity name being changed, the
CIMPICITY login user name of the user and the computer login user name of the user.
Project Login/Logout
The $LOGIN_FAILURE alarm is generated when a user fails to log in to a
CIMPLICITY HMI project correctly and the number of consecutive login errors has been
reached. The alarm message contains the following information:
User ID <user_id> disabled, computer <computer_name>
The $LOGIN alarm is generated when a user successfully logs in to a CIMPLICITY HMI
project. The alarm message contains the following information:
User ID <user_id> @ <computer_name> logged on
The $LOGOUT alarm is generated when a user logs out of a CIMPLICITY HMI project.
The alarm message contains the following information:
User ID <user_id> @ <computer_name> logged out
33-22 July 2001 GFK-1180K
OEM Key
The OEM Key is designed to allow OEMs and Integrators to maintain installed
CIMPLICITY HMI Runtime systems for their customers. It lets you temporarily convert a
CIMPLICITY HMI Runtime System License on a computer to a CIMPLICITY HMI
Development System License.
When you activate OEM Key on a computer, you must stop all projects that are currently
running on the computer.
While OEM Key is active on a computer:
The Development System License only applies to projects running on the
computer.
Projects that you start on the computer cannot access data from or provide data
to other CIMPLICITY HMI projects.
OEM Key terminates at the end of two hours. You can terminate it earlier by exiting the
OEM Key application. When OEM Key terminates, all running projects are stopped.
Activating the OEM Key
You activate the OEM key by accepting the CIMPLICITY HMI license agreement.
To activate OEM Key:
1. Open the Explorer or a Command Prompt window
2. Locate the CIMPLICITY HMI exe directory.
(If you accepted the default location for CIMPLICITY HMI software during
installation, it is C:\CIMPLICITY\HMI\exe.)
3. Run oemkey.exe.
The CIMPLICITY HMI License Agreement dialog box opens.
GFK-1180K System Management 33-23
4. Click Yes to accept all the terms of the license agreement.
Result: The next dialog box that opens depends on your computer status:
If any projects are running, the OEM Key dialog box opens.
If no projects are running, the CIMPLICITY HMI OEM Key dialog box
opens.
Note: If you click No, OEM Key terminates.
Projects Stopped for OEM Key Activation
If OEM Key finds that CIMPLICITY HMI projects are running on your computer, the
OEM Key dialog box opens. This dialog box gives you the opportunity to exit OEM Key
or terminate the projects and activate OEM Key.
To stop running projects for OEM activation:
1. Click Stop CIMPLICITY HMI in the OEM Key dialog box.
CIMPLICITY HMI projects will stop and the Next button will activate.
2. Click Next.
The CIMPLICITY HMI OEM Key dialog box opens.
Note: Click Cancel to exit OEM Key without stopping the running projects.
33-24 July 2001 GFK-1180K
OEM Key Status
The CIMPLICITY HMI OEM Key dialog box shows you the time left for the OEM Key.
You can
Leave the dialog box open or minimize it while OEM Key is running.
Check the Show status window check box to display the time left. This status
window displays on top of all the windows on your screen.
Note: If you exit the dialog box or click Quit, the OEM Key terminates immediately.
Terminating the OEM Key
OEM Key terminates at the end of two hours. You can terminate it earlier by exiting the
CIMPLICITY HMI OEM Key dialog box. When OEM Key terminates it:
Displays a dialog box warning you that it will stop all running projects.
Stops all running projects.
Converts your temporary Development System License back to your Runtime
System License.
You can now restart your projects.
GFK-1180K System Management 33-25
Remote Projects
If, when a project starts, the Point Bridge or Point Data Logger need to get points from
projects on other computers running CIMPLICITY projects, you need to define remote
projects.
If your computer is on a network with other CIMPLICITY computers, you can retrieve
point information from projects running on the other computers in a variety of ways:
You can display CimView screens for other projects.
You can display points from other computers on CimView screens running in
your project.
You can collect data from points in projects on other computers.
If you are using the Database Logger option, you can log points from projects on
other computers.
You need to define Remote Projects under the following conditions:
You have defined points in Point Configuration that use the Point Bridge to get
their values from points in projects on other computers.
You are using the Database Logger option and you are logging points from
projects on other computers.
In other words, if, when the project starts, the Point Bridge or Point Data Logger need to
get points from projects on other computers running CIMPLICITY projects, you need to
define remote projects. This is especially important if you are configuring a
CIMPLICITY project to start at boot time.
Viewing Existing Remote Projects
The Workbench displays a project's existing remote projects in the right pane.
To view a project's existing remote projects:
1. Expand the Security folder in the left pane of the Workbench.
2. Expand the Advanced folder.
3. Select Remote Projects .
The Workbench right pane initially displays the following fields for remote projects:
Project The remote project name
User ID User who is automatically logged onto the CIMPLICITY HMI
project from a remote location.
Note: Use the Workbench Field Chooser to remove or display any of the available fields,
except the Project. The Project is required. All of the fields in the Remote Project dialog
box are available to display in the Workbench. See the "Selecting Fields to Display in the
Right Pane" in the "Using the Workbench" chapter in this manual for information about
the Field Chooser"
The Remote Project list is initially sorted by Project. You can click on any of the other
column titles at the top of the list to sort the list by that attribute.
33-26 July 2001 GFK-1180K
Creating A New Remote Project
To create a new remote project:
1. Expand the Security folder in the left pane of the Workbench.
2. Expand the Advanced folder.
3. Do one of the following.
Method 1
Double-click Remote Projects.
Method 2
A. Select Remote Projects.
B. Click File on the Workbench menu bar.
B. Select New.
Method 3
A. Select Remote Projects.
B. Press Ctrl+N on the keyboard.
Method 4
A. Select Remote Projects.
B. Click the New icon on the Workbench menu bar.
The New Project dialog box opens when you use any method.
New Project Dialog Box
Enter the name of the remote project in the Project Name field and click OK. The
Remote Project dialog box opens. This dialog box consists of two tabs.
Use the General tab to enter general information about the project.
Use the Enterprise tab to configure data and alarm collection for an enterprise
project.
GFK-1180K System Management 33-27
Remote Project General Properties Configured
In the General property tab of the Remote Project dialog box, enter information in the
following fields:
User ID
Enter the CIMPLICITY User ID that will be accepted for the remote project login.
Password
Enter a password, if you want to require one, for the remote project login.
Reenter Password
If you are entering a password, re-enter it here to confirm it.
Enable
Check Enable to enable the login.
If you clear the check box, the login will not be made.
Resident Process Use Only
Check Resident Process Use Only if you only want resident processes to automatically
log in to remote projects. Users will still have to log in at the Application level.
If you uncheck this check box, users will not have to log in at the Application level, and
they are automatically given the same privileges as the CIMPLICITY User ID for the
remote login.
33-28 July 2001 GFK-1180K
Remote Project Enterprise Properties Configured
If you want to use your current project as an Enterprise Server, you must define a remote
project for each project in your enterprise from when you want to concentrate data or
alarm information.
In the Enterprise tab, the Resource and Device are pre-configured. Users who want to
view point and alarm information from a remote project on an Enterprise Server must
have the remote projects Resource configured in their view.
Enter the following information:
Collect points Check this check box to collect point information from the
provider project. All points on the remote project that have
been configured as Enterprise Points are available to the
current project.
Points from remote projects are identified by Remote ID and
Point ID as \\<remote_id>\<point_id> for CimView and Point
Control Panel windows.
Collect alarms Check this check box to collect alarm information from the
provider project.
Only one level of concentration is supported. In other words, if you are connecting to a
remote project that has local and concentrated points, you will only be able to collect
local points from the remote project.
GFK-1180K System Management 33-29
Configuring Point Bridge Points
The Point Bridge is part of the Base System, and enables separate CIMPLICITY systems
to exchange point data. The system that is responsible for data collection of the point
data is called the source system. The system that runs the Point Bridge process is called
the destination system.
You should configure points that use the Point Bridge under the following circumstances:
You have a complex system architecture where users on Viewers need to display
points from Servers.
You want to generate alarms on your Server for points on another Server.
You will need to do the following to successfully use the Point Bridge:
1. Configure a Remote Project for the source system on the destination system.
2. Configure the Point Bridge port.
3. Define a device for the Point Bridge port and make sure the Device Name
matches the Remote Project name.
4. Define the points you want to retrieve from the source system. Make sure that
the Point Address matches the source project's point name.
The Point ID on the destination system does not have to match the Point ID on the source
system. The data types and number of elements of the two points do have to match.
When the source point changes value, the point value is updated on the local system.
Both reading and writing of points are supported. If a point is configured for WRITE
access on both systems, a user on the Point Bridge system can set the value of the Point
Bridge point. The point on the source system is then updated.
Dynamic configuration of Point Bridge points is also supported.
Note: Diagnostic points are not available for the Point Bridge.
33-30 July 2001 GFK-1180K
Configuring Point Bridge Point Details
The standard features of CIMPLICITY device points such as alarming and logging apply
to Point Bridge points.
Points configured incorrectly will remain in an unavailable state. The Point Bridge
Device Communications process will generate error messages regarding configuration
errors. These can be found in the project's Status Log and the PB.ERR file.
The local point and the associated remote (source) point must have identical Point Class,
Data Type, and number of Elements.
The fields described below have configuration values that are unique to or have special
meaning for Point Bridge communications:
Device For CIMPLICITY HMI for Windows NT and Windows 95
systems, enter the project name on the source system where the
Point Translation process is running.
For other CIMPLICITY systems, enter the node name of the
source system where the Point Translation process is running.
Point ID Enter the name by which the point will be referenced in this
system. This does not need to match the Point ID on the
source system, but it can if desired.
Access Specify if the Point Bridge process can set the value of a point
on a source system.
WRITE access is only valid if it is configured for the point on
the Point Bridge system and on the source system.
Update Criteria Only UNSOLICITED updates are supported.
Address Enter the Point ID of the point on the source system.
Poll After Set Clear this check box. Point Bridge does not support this
feature.
GFK-1180K A-1
Appendix A - Using Global
Parameters
About Global Parameters
The CIMPLICITY Workbench provides an easy way to view and, when instructed, to
modify the values of the existing global parameters.
A Global Parameter:
Defines parameters for the CIMPLICITY Base System and options that override
default parameters in the software.
Controls either:
The system or
A project.
Can be changed in one of the following ways:
Through user interfaces in CIMPLICITY Configuration functions.
Through the Workbench in the System or Project section.
A-2 July 2001 GFK-1180K
CIMPLICITY software stores the project's global parameter values in a
global_parms.idt file. This interface enables you to avoid opening and editing the
file. As a result, the Workbench application saves you time and helps you avoid
accidental errors. However, even with this tool, you should only edit global parameters
when it is absolutely necessary.
Warning: Improper global parameter configuration can cause adverse system effects.
Do not add, modify or delete global parameters unless specifically instructed to by the
documentation or a GE Fanuc Automation representative.
Finding the Global Parameters Application
The Global Parameters application is in the Advanced folder tree in the Workbench left
pane.
To find the Global Parameters application:
1. Expand the Advanced folder in the Workbench left pane.
2. Expand the Global Parameters folder.
3. Enter one of the following:
Select To view the global parameters for the:
Project Current project
System System
Result: The global parameters that exist for your selection appear in the
Workbench right pane.
System is selected. System global parameters display.
GFK-1180K Appendix A - Using Global Parameters A-3
Global Parameter Configuration
The Workbench Global Parameters application enables you to edit a global parameter
value without tampering with the global_parms.idt file to which the values are
written. See page 1-62 for details about opening the global_parms.idt file if it is
necessary to review.
You can:
Edit the value of a global parameter that is already in the list.
Add a global parameter to the list.
Delete a global parameter from the list.
The procedure for each of these management functions is simple. However, the result of
any modification can have a powerful impact on the system. Therefore, you will see
warning messages every step of the way. They are there for a reason.
Following is a graphic summary of the procedure.
1 Enter a value for an added or
existing global parameter.
2 The value appears in
the Workbench.
4 The value (with parameter ID) is
recorded in the glb_parms.idt
file and applied to the system or
project.
3 Update the
configuration.
A-4 July 2001 GFK-1180K
Editing a Global Parameter Value
System global parameters affect the system. Project global parameters affect the project.
To edit a global parameter value:
1. Expand the Global Parameters folder in the Workbench left pane.
2. Select either of the following.
Select To change the value of a:
Project Project global parameter.
System System global parameter.
The global parameters for your selection display in the right pane.
3. Select the global parameter whose value you want to change.
4. Do one of the following.
Method 1
Double-click the selected global parameter.
Method 2
Click the Properties button on the Workbench toolbar.
Method 3
A. Right-click the selected global parameter.
B. Select Properties from popup menu.
Method 4
A. Click Edit on the Workbench menu bar.
B. Select Properties.
Method 5
Press Alt+Enter on the keyboard.
A message appears warning you against changing global parameter values
unless instructed to by the documentation or a GE Fanuc Automation
representative when you use any method.
GFK-1180K Appendix A - Using Global Parameters A-5
5. Click either:
A. OK if you are sure you want to change the value.
B. Cancel to cancel the job.
A Global Parameter - <name> dialog box appears when you click OK.
6. Enter the new value in the value field.
7. Click OK.
8. Do the following if you selected a system global parameter and want the
parameter to be changed for the current project. Otherwise, go to 9.
A. Select Project in the Workbench left pane.
B. Check to see if the global parameter appears in the right pane.
C. If the global parameter:
i. Does not exist, go to 9.
ii. Does exist, change the value the same way you did for the system
global parameter.
9. Update the CIMPLICITY configuration as follows.
Method 1
Click the Configuration Update button on the Workbench toolbar.
Method 2
A. Click Project on the Workbench menu bar.
B. Select Configuration Update.
Method 3
Press Alt+P+C on the keyboard.
A-6 July 2001 GFK-1180K
A message box appears asking you if you want to copy master configuration
data to run-time data.
10. Click OK.
Result: The changes you made in global parameter values are now the values that
the CI MPLI CI TY system and/or project use.
GFK-1180K Appendix A - Using Global Parameters A-7
Adding a Global Parameter to the Workbench List
CIMPLICITY supports several global parameters that are not in the default list when you
initially display the global parameters in the Workbench. Those global parameters do not
have a value. Therefore, CIMPLICITY is not using them. You can easily add any of the
global parameters to the Workbench list, set their values, update your configuration and,
as a result, activate them.
Important: A global parameter applies to either the project or the system. It is important
that you add the parameter to the correct folder. If you add it to the wrong folder, it will
not be workable.
To add a global parameter to the Workbench list:
1. Expand the Global Parameters folder in the Workbench left pane.
2. Select either of the following.
Select To add a:
Project Project global parameter.
System System global parameter.
3. Do one of the following:
Method 1
Click the New button on the Workbench toolbar.
Method 2
A. Click the right mouse button on your selection.
B. Select New from the popup menu.
Method 3
A. Click File on the Workbench menu bar.
B. Select New.
C. Select Object from the extended menu.
Method 4
Press Ctrl+N on the keyboard.
The New Global Parameter dialog box opens when you use any method.
4. Enter an additional global parameter in the Parameter ID field.
5. Click OK.
A-8 July 2001 GFK-1180K
A message box appears warning you that improper configuration can cause
adverse effects.
6. Click OK if you are sure you want to continue.
The Global Parameter dialog box opens.
6. Enter a value that applies to the global parameter in the Value field.
7. Click OK.
9. Update the CIMPLICITY configuration as follows.
Method 1
Click the Configuration Update button on the Workbench toolbar.
Method 2
A. Click Project on the Workbench menu bar.
B. Select Configuration Update.
Method 3
Press Alt+P+C on the keyboard.
A message box appears asking you if you want to copy master configuration
data to run-time data.
10. Click OK.
Result: The global parameters are activated and their entered values are now the
values that the CI MPLI CI TY system and/or project use.
GFK-1180K Appendix A - Using Global Parameters A-9
Deleting a Global Parameter from the List
If it is necessary to de-activate a global parameter, you can by deleting it from the
Workbench list..
Warning: Delete a global parameter only when instructed to by documentation or a GE
Fanuc Automation representative.
To delete a global parameter from the Workbench list:
1. Expand the Global Parameters folder in the Workbench left pane.
2. Select either of the following.
Select To delete a:
Project Project global parameter.
System System global parameter.
3. Select the global parameter(s) you want to delete.
4. Do one of the following:
Method 1
Click the Delete button on the Workbench toolbar.
Method 2
A. Click the right mouse button on your selection.
B. Select Delete from the popup menu.
Method 3
A. Click Edit on the Workbench menu bar.
B. Select Delete.
C. Select Object from the extended menu.
Method 4
Press Del on the keyboard.
A message box appears asking you if you want to delete the selected items.
5. Click Yes.
A-10 July 2001 GFK-1180K
A message box appears warning you that improper configuration can cause
adverse effects.
6. Click OK if you are sure you want to delete the global parameter.
The global parameter is deleted from the list.
7. Update the CIMPLICITY configuration. See page 1-5 for details about updating
the CIMPLICITY configuration.
Result: The global parameter is deleted from the list and de-activated in the
CI MPLI CI TY system and/or project.
GFK-1180K Appendix A - Using Global Parameters A-11
Global Parameters
Following is a list of global parameters.
Parameter For
See Page in
Chapter 1:
ACK_TOUT Points and Alarms 14
ALARM_SAVE_COMMENTS Alarms 14
ALLOW_UPDATE_WHEN_DISABLED Ports 15
AM_OLD_POINT_RESET Alarm Manager 15
AM_RESET_ACK_STATE Alarm Management 16
AMLP_HIGHWATERMARK Alarm Line Printer 16
AMLP_LOSTALARMSPAGE Alarm Line Printer 16
AMLP_LOWWATERMARK Alarm Line Printer 17
AMLP_MAX_QUEUE Alarm Line Printer 17
AMLP_USE_GEN_TIME Alarm Line Printer 17
AMLP_USE_RESET_TIME Alarm Line Printer 18
BIND_ADDR Router 18
CE_MAX_DELAY Basic Control Engine 19
CE_MAX_THREADS Basic Control Engine 19
CE_THREAD_TIMEOUT Basic Control Engine 19
CLR_TOUT Alarm Management 19
CONNECT_DROP_PERIOD Login 20
CONNECT_RETRY_PERIOD Login 20
DARP_LVV_USECURRENT Historical Data Analyzer 20
DARP_STARTUP_INTERVAL Historical Data Analyzer 21
DB_CLOCK_ADJUSTMENT_MONITOR Database Logger 21
DB_COMPACT_QUEUE_SIZE Database Logger 21
DB_COUNTER_FIELD Database Logger 22
DB_DBMS_QUEUE_SIZE Database Logger 22
DB_DEBUG Database Logger 23
DB_ENABLE_MSEC Database Logger 23
DB_ENABLE_TRANSACTIONS Database Logger 25
DB_MSEC_FIELD Database Logger 25
DB_POINT_ID_FIELD Database Logger 26
DB_PROJECT_FIELD Database Logger 26
DB_QUEUE_OVERFLOW_DELAY Database Logger 27
DB_QUEUE_SIZE Database Logger 27
DB_STATUS_LOG_OFF Database Logger 27
DB_TABLE_FAILURE_RETRY Database Logger 28
DB_TIME_FORMAT Database Logger 28
DB_TIMESTAMP_FIELD Database Logger 29
DB_TIMESTAMP_FILTER Database Logger 30
DB_TIMESTAMP_PRECISION Database Logger 30
DBDL_DEVICE_CHECK_PERIOD Database Logger 31
DC_RETRY_ONE_DEVICE Device Communications 31
A-12 July 2001 GFK-1180K
DEL_OPT Alarms 31
Device Communication Parameters 58
DEVICE_DOWN_DEVICE_REF Device Alarms 32
DONT_VERIFY_ESPOINT_FRID Enterprise Server Points 32
DT_UPD_INTERVAL Date/Time Points 33
FIRST_WEEK_DAYS Date/Time Points 33
GSM_ANNUN_ALARM_H1 CimView 34
GSM_ANNUN_ALARM_H2 CimView 34
GSM_ANNUN_ALARM_L1 CimView 35
GSM_ANNUN_ALARM_L2 CimView 35
GSM_ANNUN_DIG_OFF CimView 36
GSM_ANNUN_DIG_ON CimView 36
GSM_ASC_FONT_NAME CimEdit/CimView (Classic
ASCII File (Imports)
37
GSM_ASC_FONT_SIZES CimEdit/CimView (Classic
ASCII File (Imports)
37
GSM_ASC_SCALE CimEdit/CimView (Classic
ASCII File (Imports)
38
GSM_CACHE_SIZE CimView 38
GSM_EXPONENT_PRECISION CimView 39
GSM_GLOBAL_SCRIPT CimView 39
GSM_LIB_CACHE_SIZE CimEdit/CimView 40
GSM_OVERRIDE_POINT_FMT CimView 40
GSM_SPCONFIRM_DEFAULT CimView 41
GSM_STALE_COLOR_KEY CimView 41
GSM_TERMSERV_CACH_SIZE CimView (using Terminal
Services)
42
GSM_UNAVAIL_COLOR_KEY CimView 42
GSM_UNAVAILABLE_TIMELIMIT CimView 42
HDA_PTDL_OFFSET Historical Data Analyzer 43
IPC_BCAST_INTERVAL CIMPLICITY IPC 43
IPC Global Memory Use Parameters CIMPLICITY IPC 44
PORT_PERIOD_SECS
PORT_GROWTH_PERIODS
PORT_NONE_CONSUMED
SOCK_PERIOD_SECS
SOCK_GROWTH_PERIODS
SOCK_NONE_CONSUMED
IPC_QUEUE_SIZE CIMPLICITY IPC 45
LOG_OPT Database Logging 45
LOGIN_RETRY_PERIOD CIMPLICITY Login 46
MAX_TREND_BUF Trending 46
MULTICAST_HOSTNAME IP Address Traffic 46
MULTICAST_IP_ADDR IP Address Traffic 47
MULTICAST_TTL IP Address Traffic 48
PB_DIAGS Point Bridge 48
PROJECT_ID Multiple Projects 49
PROWLER_CACHE_SIZE WebView/ThinView 49
GFK-1180K Appendix A - Using Global Parameters A-13
PTDL_ENABLE_MEASUREMENTS Measurement System(Data
logging)
49
PTDL_QUANTIZATION Database Logging 50
PTMDP_DO_EU_CONV Point Configuration 50
PTMDP_DO_SAVEPOINT_CACHE Point Configuration 50
PTMDP_DO_SAVEPOINT_COMPACT Point Configuration 51
PTMRP Point Management 51
PTX_MAX_CACHED_POINTS Point Translation 51
RAW_LIMIT_ALARM Point Alarms 52
REDUND_LINK_SLEEP Server Redundancy 52
REPEAT_TOUT Alarm Management 52
RTR_ACCEPT_CONN Network Options 52
RTR_DISABLE_BCAST Router 53
RTR_MAX_OUTMESSAGE_COUNT Router 53
SECURE_SOCKETS Network 54
SETPOINT_SECURITY Point Management Security 55
SHORT_FILENAMES Filenames 55
STARTUP_TIMEOUT Project 55
SVC_RETRY_COUNT External Services 56
SVC_RETRY_DELAY External Services 56
SYSNAME Project 56
TERMSERV_ALLOW_SETPOINTS Points (using Terminal Services) 56
UR_LOGIN_FAILURES User Interface 57
A-14 July 2001 GFK-1180K
$AM_STATUS
For: Alarms
Project
Purpose: Enable/disable the $AM_STATUS message.
Default for:
Value: Enter one of the following:
Y Enable the $AM_STATUS alarm message.
N Disable the $AM_STATUS alarm message
Default Value: N
Record Format: $AM_STATUS| |<
ACK_TOUT
For: Points and Alarms
Project
Purpose: To specify the default time in minutes before an alarm is automatically
acknowledged by the Alarm Management Resident Process.
Default for: Acknowledge Timeout field in the Alarm Options Properties dialog
box for points and alarms.
Value: Number (of minutes).
Default Value: 0 (no automatic timeout).
Record Format: ACK_TOUT|3|<minutes>
ALARM_SAVE_COMMENTS
For: Alarms
Project
Purpose: To instruct the Alarm Viewer to remove or store alarm comments.
Default for: Store alarm comments checkbox in the Alarm Properties dialog box.
Value: Enter one of the following:
NO Available only while an Alarm ID appears in the Alarm
Viewer. When the Alarm ID has been reset, deleted, or
automatically removed, the comment ceases to exist, or
YES Stores comments until 20 comments have been listed for one
Alarm ID, regardless of whether the alarm has been
acknowledged, reset, deleted, etc. When 20 comments have
accumulated, the first comment entered is deleted to make
room for the newest comment.
Default Value: NO
Record Format: ALARM_SAVE_COMMENTS|1|<option>
GFK-1180K Appendix A - Using Global Parameters A-15
ALLOW_UPDATE_WHEN_DISABLED
For: Ports
Project
Purpose: To specify if setpoints and unsolicited data should be processed when a
port is dynamically disabled.
Value: Enter one of the following:
YES Process setpoints and unsolicited data continue to be
processed. Polled data will continue to display old values.
NO When a port is dynamically disabled:
The associated devices are marked Down.
Setpoints and unsolicited data are not processed.
Default Value: NO
Record Format: ALLOW_UPDATE_WHEN_DISABLED|1|<option>
AM_OLD_POINT_RESET
For: Alarm Manager
Project
Purpose: To update the time when an alarm is generated from the generated time
to the reset time.
The updated value can be viewed in the Alarm Viewer.
Value: Enter one of the following.
Y Update the generated time to the reset time.
N Do not update the generated time to the reset time.
Default Value: N
Record Format: AM_OLD_POINT_RESET|1|<Y or N>
A-16 July 2001 GFK-1180K
AM_RESET_ACK_STATE
For: Alarm Management
Project
Purpose: To reset the Acknowledge state of an acknowledged alarm that has an
Acknowledge and Reset deletion requirement to No after the alarm has
been cleared. This forces a user to acknowledge the alarm again before
it is deleted from the list of alarms.
Value: Enter one of the following:
YES Resets the acknowledge state to No
NO Does not reset the acknowledge state to No
Default Value: NO
Record Format: AM_RESET_ACK_STATE|1|<option>
AMLP_HIGHWATERMARK
For: Alarm Line Printer
Project
Purpose: To stop spooling alarm messages if more than a certain number of
alarm messages are in the job queue for the alarm printer. When this
global parameter is set to its default value, all alarm messages go to the
spooler for the alarm printer. If you enter a number greater than zero
(0), the AMLP program will spool alarm messages to the printer until
the high watermark is reached. Subsequent alarm messages will be
dropped until the low watermark, defined by
AMLP_LOWWATERMARK, is reached.
Value: Number (of jobs in the print spooler)
Default Value: 0 (no high watermark)
Record Format: AMLP_HIGHWATERMARK|1|<number>
AMLP_LOSTALARMSPAGE
For: Alarm Line Printer
Project
Purpose: To print a page indicating that alarm messages were dropped because
the AMLP program detected a high watermark for the print spooler.
This global parameter is used only when
AMLP_HIGHWATERMARK is set to a non-zero value. The page is
printed when the AMLP program detects a low watermark and resumes
sending messages to the print spooler.
Value: Enter one of the following:
Y Print a page indicating that alarms have been dropped
N Do not print a page when alarms are dropped.
Default Value: N
Record Format: AMLP_LOSTALARMSPAGE|1|<flag>
GFK-1180K Appendix A - Using Global Parameters A-17
AMLP_LOWWATERMARK
For: Alarm Line Printer
Project
Purpose: To restart printing alarms if the number of jobs being spooled falls
below this number. This global parameter is used only when the
AMLP_HIGHWATERMARK global parameter is set to a non-zero
value.
Value: Number (of jobs in the print spooler)
Default Value: 0
Record Format: AMLP_LOWWATERMARK|1|<number>
AMLP_MAX_QUEUE
For: Alarm Line Printer
Project
Purpose: The Alarm Line Printer program (AMLP) assumes that there is no
restriction for the size of the alarm message queue. If the output device
is disabled, a virtual memory overflow can result
AMLP_MAX_QUEUE global parameter can restrict the size of the
alarm message queue.
After you implement this global parameter, if the output device is
disabled and the number of alarms in the alarm queue exceeds the value
you specify, the alarm message The alarm dropped has exceeded
the configured size of alarm queue is generated.
Value: Maximum number of messages in the queue.
Default Value: None
Record Format: AMLP_MAX_QUEUE|3|<number>
AMLP_USE_GEN_TIME
For: Alarm Line Printer
Project
Purpose: To specify whether an acknowledged or deleted alarm should be
printed at the generation time or the time of the Acknowledge or Delete
action.
Value: Enter one of the following:
YES The generation time is printed.
NO The time of the action (acknowledge or delete) is printed.
Default Value: YES
Record Format: AMLP_USE_GEN_TIME|1|<option>
A-18 July 2001 GFK-1180K
AMLP_USE_RESET_TIME
For: Alarm Line Printer
Project
Purpose: To have the alarm printer print the time an alarm was reset.
Important: The global parameter, AM_OLD_POINT_RESET must be
set along with AMLP_USE_RESET_TIME, as follows:
Value: Choose one of the following:
To print the reset time, set:
AM_OLD_POINT_RESET = Y and
AMLP_USE_RESET_TIME = Y
To print the generated time, set:
AM_OLD_POINT_RESET = N and
AMLP_USE_RESET_TIME = Y
Default Value: N
Record Format: AMLP_USE_RESET_TIME|1|<N or Y>
BIND_ADDR
For: Router
System
Purpose: To specify which IP address to use on a computer that has multiple IP
addresses, and is not using Cabling Redundancy.
You will also need to enter the same IP address for the computer in the
cimhosts.txt file.
Value: Enter a valid IP address used by the computer.
Example
BIND_ADDR|1|3.26.7.240
Default Value: None
Record Format: BIND_ADDR|1|<ip address>
GFK-1180K Appendix A - Using Global Parameters A-19
CE_MAX_DELAY
For: Basic Control Engine
Project
Purpose: To specify the maximum delay time in seconds after which a late event
will not be executed.
For example, events may be delayed when there is a heavy load on the
system.
Value: Number (of seconds).
Default Value: 60
Record Format: CE_MAX_DELAY|3|<time>
CE_MAX_THREADS
For: Basic Control Engine
Project
Purpose: To specify the maximum number of simultaneous scripts allowed.
Value: Number (of scripts).
Default Value: 30
Record Format: CE_MAX_THREADS|3|<time>
CE_THREAD_TIMEOUT
For: Basic Control Engine
Project
Purpose: To specify the idle cache time in seconds before the threads are freed.
Value: Number (of seconds).
Default Value: 900
Record Format: CE_THREAD_TIMEOUT|3|<seconds>
CLR_TOUT
For: Alarm Management
Project
Purpose: To specify a default time in minutes before an alarm is automatically
reset by the Alarm Management Resident Process.
Default for: Reset Timeout field in the Alarm Options Properties dialog box for
points and alarms
Value: Number (of minutes).
Default Value: 0
Record Format: CLR_TOUT|3|<minutes>
A-20 July 2001 GFK-1180K
CONNECT_DROP_PERIOD
For: Login
System
Purpose: To specify the time in seconds before an inactive login connection is
dropped by the project. The time starts when all CIMPLICITY
application windows have been exited. A user who opens a
CIMPLICITY application window during this time period will not be
required to log in to CIMPLICITY software again.
Value: Number (of seconds).
Default Value: 600 (Equals 10 minutes)
Record Format: CONNECT_DROP_PERIOD|3|<seconds>
CONNECT_RETRY_PERIOD
For: Login
System
Purpose: To specify the time interval for between retrying the connection to a
remote project.
Value: Number (of seconds).
Default Value: 90 (Equals 1 minutes)
Record Format: CONNECT_RETRY_PERIOD|3|<seconds>
Note: Entering a value of less than 30 seconds is not recommended.
DARP_LVV_USECURRENT
For: Historical Data Analyzer
Project
Purpose: Defines whether the previous or current row in the source table should
be used for the LVV calculation.
Value: Enter one of the following:
Y Use the current row in the source table for the LVV
calculation.
N Use the previous row in the source table for the LVV
calculation.
Default Value: N
Record Format: DARP_LVV_USECURRENT|3|<value>
GFK-1180K Appendix A - Using Global Parameters A-21
DARP_STARTUP_INTERVAL
For: Historical Data Analyzer
Project
Purpose: Defines the maximum amount of historical data to analyze at project
startup..
Value: Number (of seconds). Enter a value between 3600 (one hour) and
86400 (one day).
If you enter a value less than 3600, the minimum value will be used. If
you enter a value greater than 86400, the maximum value will be used.
Default Value: 86400
Record Format: DARP_STARTUP_INTERVAL|1|<seconds>
DB_CLOCK_ADJ USTMENT_MONITOR
For: Database Logger
Project
Purpose: Defines the rate at which system clock adjustments are checked. All
synchronized timed events are adjusted when a system clock
adjustment occurs.
Value: Number (of seconds). Enter a value between 1 and 3600
Default For: Clock adjustment monitor rate in the Database Logging Properties
dialog box.
Default Value: 60
Record Format: DB_CLOCK_ADJUSTMENT_MONITOR|1|<seconds>
DB_COMPACT_QUEUE_SIZE
For: Database Logger
Project
Caution: Do not modify this option unless instructed to by GE Fanuc support personnel.
Purpose: For Microsoft Access databases, the compact queue holds the database
requests. This global parameter defines the queue size for maintenance
actions.
Value: Number
Default Value: 1000
Record Format: DB_COMPACT_QUEUE_SIZE|1|<number>
A-22 July 2001 GFK-1180K
DB_COUNTER_FIELD
For: Database Logger
Project
Purpose: To modify the name of the seq_num field that specified the record
sequence number of each logged transaction in the following Database
Logger Tables:
Alarm Management tables (ALARM_LOG and EVENT LOG)
Event Manager table (EM_LOG)
SPC tables
HDA tables
Tracker tables
Value: An up to 80 character name. The name may include or be entirely
composed of uppercase characters (for example, SEQNUM) which is
needed for certain database client applications that have problems
accessing lowercase field names from an Oracle DMBS.
Note: When you use the DB_COUNTER_FIELD global parameter,
make sure that you drop all affected tables before running the HMI
project. Otherwise, the Database Logger will not be able to recreate
them with the new sequence number field name specified by the
DB_COUNTER_FIELD global parameter.
Default Value: seq_num (as a lowercase string)
Record Format: DB_COUNTER_FIELD|1|<field name>
DB_DBMS_QUEUE_SIZE
For: Database Logger
Project
Caution: Do not modify this option unless instructed to by GE Fanuc support personnel.
Purpose: Defines the database's queue size for non-table requests. For example,
connect requests are non-table requests
Value: Enter the queue size. The minimum size is 5.
Default Value: 1000
Record Format: DB_BMS_QUEUE_SIZE|1|<number>
GFK-1180K Appendix A - Using Global Parameters A-23
DB_DEBUG
For: Database Logger
Project
Purpose: To enable the dumping of diagnostic information for the Database
Logger to the MAC_DL.out and MAC_PTDL.out files in your
project's log directory.
Value: Enter one of the following:
A sum of any combination of:
0 Stop dumping diagnostic informationMust be explicitly
specified to stop dumping diagnostic information to the log
files.
1 Print full syntax of ODBC error messages
2 Print details of database connection when established
4 Print syntax of ODBC statements if they fail
256 Print application-specific details
512 Print details of bulk insertion errors
1024 Rename/keep store and forward files after loading them
If you need additional diagnostic information, a value of 7 (1+2+4) is
recommended.
Additional undocumented values should only be used by GE Fanuc
engineers as they send a great number of messages to MAC_DL.out
and MAC_PTDL.out that could quickly fill your available disk space.
Default Value: 0
Record Format: DB_DEBUG|1|<option>
DB_ENABLE_MSEC
For: Database Logger
System or
Project
Purpose: To create a separate column in which the CIMPLICITY Data Logger
will store the sub-second portion of the timestamps to the nearest
millisecond.
This capability can be important when a database is not capable of
storing time values with a timestamp accuracy of 1/1000 of a second,
which is the accuracy that CIMPLICITY Data Logger achieves. In fact,
most databases can only handle storing time values to the nearest
second. Therefore when timestamps are inserted into the database, their
values are either truncated or rounded, by the database, to a value that
complies with the database's storage capabilities.
A-24 July 2001 GFK-1180K
You can create DB_ENABLE_MSEC in either the Project or the System
folder. The result is as follows:
Folder Global Parameter will be used by:
System Millisecond Logging compatible clients who are started
outside the scope of the project environment and copied
into all new CIMPLICITY projects that you create (e.g.
Starting a CimView screen outside of a project).
Project Only the project's logging processes and Millisecond
Logging compatible clients started within the context of
the project environment.
Value: Values include:
Y Creates a separate column.
N Does not create a separate column.
Default Values: msec is the default name of a field that CIMPLICITY creates in the
database.
Note: CIMPLICITY names the field msec. To change this name, use
the global parameter DB_MSEC_FIELD. See page 1-25 for details
about the DB_MSEC_FIELD global parameter.
Record Value: DB_ENABLE_MSEC|1|<Y or N>
Important
1. If you want to enable DB_ENABLE_MSEC, create or enable the parameter before
you create any tables in the database.
CIMPLICITY creates the field as part of a table's primary key when it creates the
table. CIMPLICITY creates tables when you start your project for the first time or
reconcile a table through the Database Logger Configuration program. Therefore,
you will have to drop any table that exists before you create or enable
DB_ENABLE_MSEC so CIMPLICITY can recreate them with the new field.
2. If you want to disable DB_ENABLE_MSEC, drop existing tables and let
CIMPLICITY recreate them without the parameter enabled.
Failure to do this will cause logging of data to malfunction because the database will
reject the inserted data due to constraint violations.
3. If you are logging data from multiple projects to the same database then all projects
must have the feature identically configured.
5. If you are using DB_ENABLE_MSEC on more than one computer, including servers
and viewers, add DB_ENABLE_MSEC on each.
4. Only Point Logging, Alarm Logging and Trending clients fully support this feature.
To alter the name that CIMPLICITY uses to refer to or create the field in the
database, create another global parameter, name it DB_MSEC_FIELD, and provide
the appropriate string value for the field name.
GFK-1180K Appendix A - Using Global Parameters A-25
DB_ENABLE_TRANSACTIONS
For: Database Logger
Project
Purpose: To override the default database functionality as requested by ODBC.
The default functionality is determined by the ODBC driver. If the
driver supports transactions, that is the default.
If you set triggers on your tables, you should set this global parameter
to N.
Value: Enter one of the following:
Y Forces logging to use transactions.
N Forces logging to not use transactions.
Default Value: Determined by the ODBC driver.
Record Format: DB_ENABLE_TRANSACTIONS|1|<option>
DB_MSEC_FIELD
For: Database Logger
System or
Project
Purpose: To alter the default name that CIMPLICITY uses to refer to a field that
reports the sub-second portion of timestamps in the database. See page
1-23 for details about the associated DB_ENABLE_MSEC global
parameter.
Value: String that will be the fractional portion of timestamps field name.
Default Value: msec
Record Format: DB_MSEC_FIELD|1|<field name>
Important
1. If you want to enable DB_MSEC_FIELD, create or enable the parameter before you
create any tables in the database.
CIMPLICITY creates the field as part of a table's primary key when it creates the
table. CIMPLICITY creates tables when you start your project for the first time or
reconcile a table through the Database Logger Configuration program. Therefore,
you will have to drop any table that exists before you create or enable
DB_MSEC_FIELD so CIMPLICITY can recreate them with the new field.
2. If you are logging data from multiple projects to the same database then all projects
must have the feature identically configured.
3. Only Point Logging, Alarm Logging and Trending clients fully support this feature.
A-26 July 2001 GFK-1180K
DB_POINT_ID_FIELD
For: Database Logger
Project
Purpose: To change the name of the point_id field in the following Database
Logger tables:
Point Management data log tables
Value: You can define a field name of up to 80 characters, or the maximum
supported by your database.
Note: When you use the DB_POINT_ID_FIELD global parameter,
make sure that you drop all affected tables before running the HMI
project. Otherwise, the Database Logger will not be able to recreate the
tables with the new Point ID field specified by the
DB_POINT_ID_FIELD global parameter.
Default Value: point_id (as a lowercase string).
Record Format: DB_POINT_ID_FIELD|1|<field name>
DB_PROJ ECT_FIELD
For: Database Logger
Project
Purpose: To change the name of the project field in the following Database
Logger tables:
Alarm Management (ALARM_LOG and EVENT_LOG)
Event Manager table(EM_LOG)
Point Management tables (data and group log tables)
SPC tables
HDA tables
Tracker tables
Value: You can define a field name of up to 80 characters, or the maximum
supported by your database.
Note: when you use the DB_PROJECT_FIELD global parameter,
make sure that you drop all affected tables before running the HMI
project. Otherwise, the Database Logger will not be able to recreate the
tables with the new project field specified by the
DB_PROJECT_FIELD global parameter
Default Value: project (as a lowercase string)
Record Format: DB_PROJECT_FIELD|1|<field name>
GFK-1180K Appendix A - Using Global Parameters A-27
DB_QUEUE_OVERFLOW_DELAY
For: Database Logger
Project
Caution: Do not modify this parameter unless instructed to by GE Fanuc support
personnel.
Purpose: To specify the delay in seconds between logging overflow errors for the
Database Logger.
Value: Number (in seconds).
This timeout must be configured to be:
Greater than 5 seconds and
Less than 86400 seconds (1 day).
Default Value: 30
Record Format: DB_QUEUE_OVERFLOW_DELAY|1|<seconds>
DB_QUEUE_SIZE
For: Database Logger
System
Purpose: To specify a default queue size that supports the worst-case logging
during database table's logging activity bursts.
Default for: Database queue size field in the Database Logging Properties dialog
box.
Value: Number (for queue size).
Default Value: 20
Record Format: DB_QUEUE_SIZE|1|<size>
DB_STATUS_LOG_OFF
For: Database Logger
Project
Purpose: To turn on or off the database logging messages in the Status Log. If
this parameter is not defined or set to zero (0), the messages are logged.
Value: Enter one of the following:
0 Database Logger messages are logged in the Status Log
1 Database Logger messages are not logged in the Status Log
Default Value: 0
Record Format: DB_STATUS_LOG_OFF|1|<number>
A-28 July 2001 GFK-1180K
DB_TABLE_FAILURE_RETRY
For: Database Logger
Project
Purpose: Defines the number of seconds to wait before attempting to reconnect
to a table after a table connection failure.
Value: Number (of seconds)
Default Value: 0 (try to reconnect immediately)
Record Format: DB_TABLE_FAILURE_RETRY|1|<seconds>
DB_TIME_FORMAT
For: Database Logger
Project
Purpose: To define the timestamp format for your database so that time and date
fields will be written correctly in the Store and Forward files. This
parameter is for a database that does not use the default Microsoft
Access and SQL Server timestamp format, which is used by
CIMPLICITY.
Value: Timestamp (is case sensitive):
Uppercase
Y Year
M Month
H Hour
Lowercase
d Day
m Minutes
s Seconds
t Ticks (100 ticks=1 second)
Default Value: Microsoft Access and SQL Server timestamp format.
Record Format: DB_TIME_FORMAT|1|<timestamp>
Example
DB_TIME_FORMAT|1|dd\MMM\YYYY HHHH:mm:ss
GFK-1180K Appendix A - Using Global Parameters A-29
DB_TIMESTAMP_FIELD
For: Database Logger
Project
Purpose: To modify the name of the unique timestamp field which specifies the
date and time of each logged transaction in the following Database
Logger tables.
Alarm Management tables (ALARM_LOG and EVENT_LOG)
Event manager table (EM_LOG).
Point management tables (both data and group log tables)
SPC tables
HDA tables
Tracker tables
Value: An up to 80 character name. The name may include or be entirely
composed of uppercase characters, e.g. DATETIME, which is needed
for certain database client applications that have problems accessing
lowercase field names from an Oracle DBMS.
Note: When you use the DB_TIMESTAMP_FIELD global parameter,
make sure that you drop all affected tables before running the HMI
project. Otherwise, the database logger will not be able to recreate them
with the new timestamp field name specified by the
DB_TIMESTAMP_FIELD global parameter.
Default Value: timestamp (as a lower case string).
Record Format: DB_TIMESTAMP_FIELD|1|<field name>
A-30 July 2001 GFK-1180K
DB_TIMESTAMP_FILTER
For: Database Logger
Project
Purpose: To allow either rounding or truncation of all timestamps in records
logged by database logging. This includes the Point, Alarm and Event
Logging, SPC, Tracker and the Historical Data Analyzer.
Default For: Enable timestamp filtering field in the Parameters tab of the Logging
Properties dialog box.
Value: Enter one of the following:
A Rounds the timestamp up or down in milliseconds.
-A Truncates the timestamp at milliseconds.
Example
If a timestamp filter of 30000 is specified, the following timestamps
will be logged as follows:
Actual Timestamp Logged Timestamp
3/1/99 12:22:37.730 3/1/99 12:22:30.000
3/1/99 14:37:24.102 3/1/99 14:37:30.000
3/1/99 23:59:51.107 3/2/99 00:00:00.000
If a timestamp filter of -30000 is specified, the following timestamps
will be logged as follows:
Actual Timestamp Logged Timestamp
3/1/99 12:22:37.730 3/1/99 12:22:30.000
3/1/99 14:37:24.102 3/1/99 14:37:00.000
3/1/99 23:59:51.107 3/1/99 23:59:30.000
Default Value: 0
Record Format: DB_TIMESTAMP_FILTER|1|<option>
DB_TIMESTAMP_PRECISION
For: Database Logger
Project
Caution: Do not create or modify this option unless instructed to by GE Fanuc support
personnel.
Purpose: To specify an alternate timestamp precision for an ODBC data source
that does not accept the default provided by the CIMPLICITY
Database Logger.
Value: Use 22.2 unless you are instructed otherwise by GE Fanuc support
personnel.
Default Value: 22.2
Record format: DB_TIMESTAMP_PRECISION|1|<value>
GFK-1180K Appendix A - Using Global Parameters A-31
DBDL_DEVICE_CHECK_PERIOD
For: Database Logger
Project
Purpose: To specify a default interval (in minutes) that the Database Logger
should wait between disk scans for the Disk full scan rate (min) field
in the Database Logger Logging Properties dialog box.
Value: Number (of minutes).
Default Value: 30
Record Format: DBDL_DEVICE_CHECK_PERIOD|1|<minutes>
DC_RETRY_ONE_DEVICE
For: Device Communications
Project or System
Purpose: When an enabled device fails to respond to a read or write request from
a device communications driver for several consecutive attempts, it is
said to be down and will be polled at the Retry interval rate until it
responds.
By default, a device communication driver tries all down devices at
each Retry interval. You can use this global parameter to change the
behavior so that the driver will retry only one down device per Retry
interval. The down devices are retried using a Round Robin algorithm
(at the first Retry interval, the first down device is retried, at the next
interval, the second down device is tried, etc.). This reduces the
elapsed time for the Retry interval and is useful when many enabled
devices are down.
Value: Enter one of the following:
TRUE Poll one device per Retry interval
FALSE Poll all devices at each Retry interval
Default Value: FALSE
Record Format: DC_RETRY_ONE_DEVICE|1|<value>
DEL_OPT
For: Alarms
Project
Purpose: To specify the default requirements for alarm deletion.
Default For: Deletion requirements on the Alarm Options tab of the Alarm
Definition dialog box.
Value: Enter one of the following:
A Acknowledged only
R Reset only
AR Acknowledge and reset
Default Value: AR
Record Format: DEL_OPT|1|<option>
A-32 July 2001 GFK-1180K
DEVICE_DOWN_DEVICE_REF
For: Device Alarms
Project
Purpose: To set the Device ID as the reference for the alarm
A $DEVICE_DOWN alarm occurs when a device stops talking to a PLC.
There are three components that make up a unique alarm
1. The Alarm ID which in this case is $DEVICE_DOWN;
2. The Resource ID, which in this case it takes it from the device's
resource and
3. A Reference ID.
Value: Y Puts the Device ID as the alarm reference.
As a result, each device will have a unique alarm, regardless of its
resource. The Alarm ID is static for all $DEVICE DOWN alarms; the
resource changes based on the device; now the Reference ID is the
Device ID.
Default Value: The Reference ID is the same for every device down alarm. So if there
are two devices using the same resource, their alarms get stacked into
one set of alarms as opposed to appearing independently.
Record Format: DEVICE_DOWN_DEVICE_REF|1|<value>
DONT_VERIFY_ESPOINT_FRID
For: Enterprise Server Points
Project
Purpose: To change the behavior of Setpoint Security for Enterprise Server
points.
Value: Enter one of the following:
Y Setpoint Security for all points from a given provider are enforced
against the Resource IDs as configured on the provider.
This means that a setpoint against any of these points with
resources not configured on the Enterprise Server project will
always fail since a resource that is not configured cannot be in a
user's view.
N If an Enterprise Server project contains the same Resource IDs as a
given provider, then Setpoint Security for points from the provider
are enforced against the Enterprise Server Resource IDs.
If a resource for a given point is not configured on the Enterprise
Server, then Setpoint Security for that point is enforced against the
remote project's resource.
Default Value: N
Record Format: DONT_VERIFY_ESPOINT_FRID|1|<value>
GFK-1180K Appendix A - Using Global Parameters A-33
DOWNLD_PASSWD
For: Point Setup
Project
Purpose: To specify a setpoint password.
Default for: Password field in the Point Setup dialog box.
Value: Up to 80 alphanumeric characters.
Default Value: No entry
Record Format: DOWNLD_PASSWD|1|<password>
DT_UPD_INTERVAL
For: Date/Time Points
Project
Purpose: To set the interval in seconds to update a Projects Date & Time system
points.
Value: Number (of seconds).
Default Value: 1
Record Format: DT_UPD_INTERVAL|3|<seconds>
FIRST_WEEK_DAYS
For:
System
Purpose: To set the minimum number of days in a week in the current year
required to qualify for the first week of the year. This global parameter
is used for the $PROJECT.DATE.WEEK system point.
Value: Number (of days).
Default Value: 1
Record Format: FIRST_WEEK_DAYS|3|<days>
A-34 July 2001 GFK-1180K
GSM_ANNUN_ALARM_H1
For: CimView
System or Project
Purpose: To specify the color and blink state to be displayed when the alarm
state for an analog point is Warning High.
Value: Color Number and Blink option
Format is <color_number><blink> with:
Color A number from 0 to 15.
Blink either:
Y Blink or
N No blink.
Example
3Y (Blue, Blink)
Note: The color associated with each number is defined in the
RGB.DAT file. See "RGB.dat Files" in the "Applying Inanimate Visual
Features" chapter in the CIMPLICITY CimEdit Manual, GFK-1396.
Default Value: 14N (Aqua, No Blink)
Record Format: GSM_ANNUN_ALARM_H1|1|<color_number><blink>
GSM_ANNUN_ALARM_H2
For: CimView
System or Project
Purpose: To specify the color and blink state to be displayed when the alarm
state for an analog point is High.
Value: Color Number and Blink option
Format is <color_number><blink> with:
Color A number from 0 to 15.
Blink either:
Y Blink or
N No blink.
Example
13Y (Fuschia, Blink)
Note: The color associated with each number is defined in the
RGB.DAT file. See "RGB.dat Files" in the "Applying Inanimate Visual
Features" chapter in the CIMPLICITY CimEdit Manual, GFK-1396.
Default Value: 15N (Yellow, No Blink)
Record format: GSM_ANNUN_ALARM_H2|1|<color_number><blink>
GFK-1180K Appendix A - Using Global Parameters A-35
GSM_ANNUN_ALARM_L1
For: CimView
System or Project
Purpose: To specify the color and blink state to be displayed when the alarm
state for an analog point is Warning Low.
Value: Color Number and Blink option
Format is <color_number><blink> with:
Color A number from 0 to 15.
Blink either:
Y Blink or
N No blink.
Example
8Y (Teal, Blink)
Note: The color associated with each number is defined in the
RGB.DAT file. See "RGB.dat Files" in the "Applying Inanimate Visual
Features" chapter in the CIMPLICITY CimEdit Manual, GFK-1396.
Default Value: 10N (Olive Green, No Blink)
Record format: GSM_ANNUN_ALARM_L1|1|<color_number><blink>
GSM_ANNUN_ALARM_L2
For: CimView
System or Project
Purpose: To specify the color and blink state to be displayed when the alarm
state for an analog point is Low.
Value: Color Number and Blink option
Format is <color_number><blink> with:
Color A number from 0 to 15.
Blink either:
Y Blink or
N No blink.
Example
4Y (Maroon, Blink)
Note: The color associated with each number is defined in the
RGB.DAT file. See "RGB.dat Files" in the "Applying Inanimate Visual
Features" chapter in the CIMPLICITY CimEdit Manual, GFK-1396.
Default Value: 13N (Fuchsia No Blink)
Record format: GSM_ANNUN_ALARM_L2|1|<color_number><blink>
A-36 July 2001 GFK-1180K
GSM_ANNUN_DIG_OFF
For: CimView
System or Project
Purpose: To specify the color and blink state to be displayed when the Boolean
point is 0.
Value: Color Number and Blink option
Format is <color_number><blink> with:
Color A number from 0 to 15.
Blink either:
Y Blink or
N No blink.
Example
13Y (Fuchsia Blink)
Note: The color associated with each number is defined in the
RGB.dat file. See "RGB.dat Files" in the "Applying Inanimate Visual
Features" chapter in the CIMPLICITY CimEdit Manual, GFK-1396.
Default Value: 6N (Purple, No Blink)
Record Format: GSM_ANNUN_DIG_OFF|1|<color_number><blink>
GSM_ANNUN_DIG_ON
For: CimView
System or Project
Purpose: To specify the color and blink state to be displayed when the Boolean
point is 1.
Value: Color Number and Blink option
Format is <color_number><blink> with:
Color A number from 0 to 15.
Blink either:
Y Blink or
N No blink.
Example
6N (Purple No Blink)
Note: The color associated with each number is defined in the
RGB.DAT file. See "RGB.dat Files" in the "Applying Inanimate Visual
Features" chapter in the CIMPLICITY CimEdit Manual, GFK-1396.
Default Value: 7N (White, No Blink)
Record Format: GSM_ANNUN_DIG_ON|1|<color_number><blink>
GFK-1180K Appendix A - Using Global Parameters A-37
GSM_ASC_FONT_NAME
For: CimEdit/CimView (Classic ASCII File Imports)
System or Project
Purpose: To specify the name of the font to use for text on an ASCII (.ASC)
screen.
Value: Font Name.
The font must be a TrueType font.
Default Value: MS Console.
Record Format: GSM_ASC_FONT_NAME|1|<name>
GSM_ASC_FONT_SIZES
For: CimEdit/CimView (Classic ASCII File Imports)
System or Project
Purpose: To allow manipulation of (non-scalable) font sizes when a screen is
imported from the Classic system to CimView.
GSM_ASC_FONT_SIZES uses a list of the 16 values to use for the 16
text sizes in an ASCII (.ASC) file (GRE text sizes 0 to 15, which are
stored in the .ASC file as -1 to 14).
Value: An increase or decrease of one or all default values to increase or
decrease the font display.
Example
You want the fonts to display 25% larger on a CimView screen that
you imported from the Classic system.
Enter values that are 25% larger than the default values as the
GSM_ASC_FONT_SIZES value.
140, 175, 210, 350, 455, 700, 753, 753, 753, 753, 753, 753, 753, 753,
753, 753
Default Value: 112, 140, 168, 280, 364, 560, 602, 602, 602, 602, 602, 602, 602,
602, 602, 602.
Record Format: GSM_ASC_FONT_SIZES|1|<list>
A-38 July 2001 GFK-1180K
GSM_ASC_SCALE
For: CimEdit/CimView (Classic ASCII File Imports)
System or Project
Purpose: To specify a floating-point number (for a CimView file that was
imported from the Classic system) that represents the number of
document units per world coordinates when converting ASCII (.ASC)
screens to .CIM format.
ASC files store screen information in floating point "world
coordinates".
The screens are 100.0 world coordinates wide by 60.0 world
coordinates high.
Document units in .CIM files are integers in TWIPS (twentieth of a
point, 1440 TWIPS/inch).
Value: Number (for doc. units/world coord)
Example
If you want your .ASC screens to be about six inches wide on the
display, you should use a scale factor of (1440 doc. units/inch)*(6
inches/screen)/(100 world coord./screen) which equals 86.4 doc.
units/world coord.
Default Value: 86.4
Record Format: GSM_ASC_SCALE|1|<number>
GSM_CACHE_SIZE
For: CimView
System or Project
Purpose: To increase the cache size if you require faster screen repaint times
when switching between screens.
Value: Number (of screens that should be kept in cache memory).
Default Value: 8
Record Format: GSM_CACHE_SIZE|1|<number>
Note: Increasing this number uses additional memory and may have a
negative effect on the performance of other transactions.
GFK-1180K Appendix A - Using Global Parameters A-39
GSM_EXPONENT_PRECISION
For: CimView
System or Project
Purpose: To do the following:
If:
A Text object on a CimView screen has a "General" format and
The number of digits exceeds this parameter,
Then:
The number is displayed in scientific notation with that number of
significant digits.
Value: Number (of digits that will prompt a scientific notation display).
Example
You set GSM_EXPONENT_PRECISION to 3.
The number 1234 displays as 1.23e+3.
Default Value: 6
Record Format: GSM_EXPONENT_PRECISION|1|<number>
GSM_GLOBAL_SCRIPT
For: CimEdit/CimView
System or Project
Purpose: To load and compile the specified scripts when CimEdit or CimView
starts. You can specify multiple files in the global parameter by
separating they with semicolons (;). Any script that fails to compile
will not be available after startup.
Value: String (of files that can be loaded and compiled)
Example
GSM_GLOBAL_SCRIPT|1|"D:\SCR\MISCR.TXT;D|\SCR\TKSETS.T
XT"
Default Value: None
Record Format: GSM_GLOBAL_SCRIPT|1|"<script list>"
A-40 July 2001 GFK-1180K
GSM_LIB_CACHE_SIZE
For: CimEdit/CimView
System or Project
Purpose: To increase the cache size for library screens (screens that contain link
source objects or class object graphics). This is similar to
GSM_CACHE_SIZE. This parameter affects both standard console
CimView sessions as well as WebView and ThinView sessions.
Value: Number (of screens that should be kept in cache memory).
Default Value: 4
Record Format: GSM_LIB_CACHE_SIZE|1|<number>
Note: Increasing this number uses additional memory and may have a negative effect on
the performance of other transactions.
GSM_OVERRIDE_POINT_FMT
For: CimEdit/CimView
System or Project
Purpose: To adjust the format used to display point values. This is used in most,
but not all, parts of CimView. The format is specified using a "printf"
style format string, just like in the Custom display format of a text
object in CimEdit.
Value: A "printf" style format string.
Example
GSM_OVERRIDE_POINT_FMT|1|%-8.3e
Default Value: nothing (does not override the display)
Record Format: GSM_OVERRIDE_POINT_FMT|1|<string>
GFK-1180K Appendix A - Using Global Parameters A-41
GSM_SPCONFIRM_DEFAULT
For: CimView
System or Project
Purpose: To specify a button other than OK to be the default in procedure or
action dialog boxes.
Procedure dialog boxes contain two buttons: OK and Cancel.
Action dialog boxes contain three buttons: OK, Skip, and Cancel.
Value: Select one:
OK,
Skip or
Cancel.
Default Value: OK
Record Format: GSM_SPCONFIRM_DEFAULT|1|<selection>
Note: If you select a default that is not available in the dialog box, CimView uses OK as
the default button.
GSM_STALE_COLOR_KEY
For: CimView
System or Project
Purpose: To display a last available data value in a color rather than display the
default text if a point being displayed in a Text object on a CimView
screen is unavailable and there is last available data. If no last available
data exists, the default text is displayed.
Value: Numbers to specify RGB color indices.
Format is:
RGB(<red>,<green>,<blue>)
where
<red>, <green>, and <blue> are the red, green, and blue color indices
from 0 to 255.
Example
RGB(0,0,0) is black and
RGB(255,255,255) is white.
See "Dealing with the RGB Index" in the "Applying Inanimate Visual
Features" chapter in the CIMPLICITY CimEdit Manual, GFK-1396.
Default Value: The Text object displays the default text when the point is unavailable,
regardless of whether a last available value exists or not.
Record Format: GSM_STALE_COLOR_KEY|1|RGB(<red>,<green>,<blue>)
A-42 July 2001 GFK-1180K
GSM_TERMSERV_CACHE_SIZE
For: CimView using Terminal Services
System or Project
Purpose: To limit the CimView cache when running on a terminal server.
Value: Number (of screens)
Default Value: 4
Record format: GSM_TERMSERV_CACHE_SIZE|1|<number>
GSM_UNAVAIL_COLOR_KEY
For: CimView
System or Project
Purpose: To specify the color index number (0 to 255) used to indicate an
unavailable point value on CimView screens.
Value: Number from 0 (Black) to 255 (White)
The color associated with each number is defined in the RGB.DAT file.
See "RGB.dat Files" in the "Applying Inanimate Visual Features"
chapter in the CIMPLICITY CimEdit Manual, GFK-1396.
Default Value: 0
Record format: GSM_UNAVAIL_COLOR_KEY|1|<number>
GSM_UNAVAILABLE_TIMELIMIT
For: CimEdit/CimView
System or Project
Purpose: To adjust how long CimView waits before displaying unknown points
as unavailable.
Value: Number (of milliseconds to wait)
Default Value: 2000 (or 2 seconds)
Record Format: GSM_UNAVAILABLE_TIMELIMIT|1|<number>
GFK-1180K Appendix A - Using Global Parameters A-43
HDA_PTDL_OFFSET
For: Historical Data Analyzer
Project
Purpose: To specify the number seconds that you allow for the delayed logging
of the Point Data Logger (required if you rely on source and flag fields
you are logging to be synchronized to 00 seconds).
The Historical Data Analyzer Resident Process gathers values per
minute for the source field and flag field for all HDA fields that are to
be evaluated at the current time.
The Point Data Logger
Is designed to log the actual log time but
Does not synchronize to 00 milliseconds when logging Group
table data.
Any delay with writing to the database will cause the log time to be
delayed. Therefore, a Group table that is configured to log
synchronized may actually log its values a number of milliseconds (or
even seconds) late.
Value: Number (of milliseconds)
HDA will consider this number as the source and flag values.
The values will be used for the prior minute if they are logged within
HDA_PTDL_OFFSET seconds of the current minute.
Example
If all Group tables are logging 3 seconds late per minute, enter 3 in the
Value field.
This will allow a group table row logged at 10:01:03:00 to be
considered as the value for the first minute after 10:00, the 10:02:03:00
row to be considered as the value for the second minute after 10:00,
Default Value: 99
Record Format: HDA_PTDL_OFFSET|1|<milliseconds>
IPC_BCAST_INTERVAL
For: Router
System and Project
Caution: Do not modify this option unless instructed to by GE Fanuc support personnel.
Purpose: To specify the Router (IPC) System Name Broadcast Period in seconds.
Value: Number (of seconds).
Default Value: 75
Record Format: IPC_BCAST_INTERVAL|1|<number>
A-44 July 2001 GFK-1180K
IPC Global Memory Use Parameters
For: CIMPLICITY Interprocess Communication (IPC)
System
Purpose: To modify the parameters IPC uses to determine what is "reasonable"
growth in the use of system memory.
CIMPLICITY Interprocess Communication (IPC) will accommodate
"reasonable" periods of temporary growth in the use of system
memory, yet try to keep errant clients from causing IPC Memory
growth to consume all resources..
There are two sets of global parameters. The first set is for On-Node
message "ports"; the other set is for Off-Node communications through
"sockets".
On-Node Message "Ports"
Global Parameter Specifies:
PORT_PERIOD_SECS The number of seconds in a calculation period.
The default is 5.
PORT_GROWTH_PERIODS The number of periods to allow that message production
exceeds message consumption. After this number of periods
messages will be dropped. Default to 6.
PORT_NONE_CONSUMED The number of periods to allow with no message
consumption. Defaults to 3.
When the queue of port overflows and exceeds the above
parameters the following message will be logged:
Router to Application queue overflow on port
If you see the above message tuning the above parameters may
help. Typically the problem occurs because data is being produced
faster than it can be consumed and changing these parameters will
only delay the problem not solve it. Typically the solution to the
problem is to slow down production (e.g. reduce scan rates) or
speed up production (e.g. faster computer, more RAM)
Off node Communications Through "Sockets"
Global Parameter Specifies
SOCK_PERIOD_SECS The number of seconds in a calculation period - default 15
SOCK_GROWTH_PERIODS The number of periods to allow that message production
exceeds message consumption. After this number of periods
messages will be dropped. Default to 6.
SOCK_NONE_CONSUMED The number of periods to allow with no message
consumption. Defaults to 3.
When the queue of the "socket" overflows and exceeds the above
parameters the following message will be logged:
Router dropped off node message to
If you see the above message tuning the above parameters may
help. Typically the problem occurs because data is being produced
faster than it can be consumed and changing these parameters will
only delay the problem not solve it. Typically the solution to the
problem is to slow down production (e.g. reduce scan rates) or
speed up production (e.g. faster network, faster computers, more
RAM).
GFK-1180K Appendix A - Using Global Parameters A-45
IPC_QUEUE_SIZE
For: Router
System
Caution: Do not modify this option unless instructed to by GE Fanuc support personnel.
Purpose: To specify the maximum number of messages buffered by the Router in
its Router to application queue.
The first time a queue overflows, it logs the following message to the
Status Log:
Router to Application queue overflow on port <port_name>
Further queue overflows on the same port do not result in any more
error messages.
When the queue overflows, if the new message is not a response
required message, it is dropped. If it is a response-required message, it
is not dropped and the queue size can temporarily exceed the specified
value.
Value: Number (of messages).
Default Value: 50
Record Format: IPC_QUEUE_SIZE|1|<number>
LOG_OPT
For: Database Logging
Project
Purpose: To define the default logging conditions for an alarm. You can choose
any of the following:
Value: Enter any combination of the following:
G Alarm is generated
A Alarm is acknowledged
R Alarm is reset
D Alarm is deleted by a user.
Default Value: No logging options
Record Format: LOG_OPT|1|<options>
A-46 July 2001 GFK-1180K
LOGIN_RETRY_PERIOD
For: CIMPLICITY Login
Project
Caution: Do not modify this option unless instructed to by GE Fanuc support personnel.
Purpose: To specify the retry period in seconds for connecting to a project whose
User Registration program is down.
Value: Number (of seconds).
Default Value: 15 (seconds)
Record Format: LOGIN_RETRY_PERIOD|3|<number>
MAX_TREND_BUF
For: Trending
Project
Purpose: To specify the maximum number of point values a point buffers for
Trending. Point buffering is used when a chart is first displayed and
there is some initial data.
Value: Number (of point values).
Default Value: 200
Record Format: MAX_TREND_BUF|3|<number>
Note: Increasing this parameter will affect system performance.
MULTICAST_HOSTNAME
For: IP Address Traffic
System
Purpose: To change the name used in the DNS lookup.
Value: Enter the name of the multicast IP address.
Default Value: CIMPMULTIP
Record Format: MULTICAST_HOSTNAME|?|=<name>
GFK-1180K Appendix A - Using Global Parameters A-47
MULTICAST_IP_ADDR
For: IP Address Traffic
System
Purpose: To select different multicast addresses.
Value: IP address
Guidelines
IP multicast addresses, also known as group addresses, are in the
class D range of 224.0.0.0 to 239.255.255.255 as defined by
setting the first four high order bits to 1110.
In network prefix or Classless Inter-Domain Routing (CIDR)
notation, IP multicast addresses are summarized as 224.0.0.0/4.
Multicast addresses in the range 224.0.0.0 to 224.0.0.255
(224.0.0.0/24) are reserved for the local subnet and are not
forwarded by IP routers regardless of the Time to Live (TTL) in
the IP header.
The IP multicast addresses from:
224.0.1.0 to 238.255.255.255 are either reserved or
assigned to a multicasting application.
239.0.0.0 to 239.255.255.255 (239.0.0.0/8) are reserved
for applications that can be administratively scoped.
The following are examples of reserved IP multicast addresses:
224.0.0.1all hosts on this subnet.
224.0.0.2all routers on this subnet.
224.0.0.5Open Shortest Path First (OSPF) Version 2,
designed to reach all OSPF routers on a network.
224.0.0.6OSPF Version 2, designed to reach all OSPF
designated routers on a network.
224.0.0.9Routing Information Protocol (RIP) Version 2.
224.0.1.1Network Time Protocol.
For the latest list of reserved multicast addresses, visit the Information
Sciences Institute web site.
Default Value: 224.0.0.29.
Record Format:
Caution: If you change the address, make sure that you change it on all the machines, in
order to insure that they will continue "talking" with each other.
A-48 July 2001 GFK-1180K
MULTICAST_TTL
For: IP Address Traffic
System
Purpose: To specify the time a multicast message lives. This can be used to
control how many routers will forward the message.
Value: Number (of routers).
Note: Every time a message goes through a router one unit is deducted
from the value. When the value reaches 0, the data transmission stops.
Default Value: 10 (routers).
Record Format:
PB_DIAGS
For: Point Bridge
Project
Purpose: To enable or disable Point Bridge diagnostics.
Value: Numeric values in the following format:
<num1>,<num2>,<num3>,DUMPPOINT
where:
<num1> controls the amount/detail of diagnostic output. The value
ranges from 0 to 9, where 0 means no debugging output, and 9
means the maximum amount of debugging output.
<num2> is a value for NT operating systems that may handle output
files in a manner that prohibits multiple process access (as
sometimes occurs with NT on DEC Alpha platforms). This
value controls approximately how often the output file will
actually be closed/re-opened, in seconds. A value of 0 (zero)
means that this period closing will not occur. Any non-zero
value of less than 60 will be forced to 60.
<num3> provides a number of seconds for an internal timer that
rechecks the parameters in the Global Parameters file. This
value cannot be less than zero. The default value is equivalent
to five minutes.
DUMPPOINT initiates a one-time dump of the Point Bridge internal
information regarding the state of points it is servicing.
This parameter is only acted upon once when any of the other
arguments are changed, and the resulting change leaves LEVEL with a
non-zero value.
Default Value:
Record Format:
PB_DIAGS|1|LEVEL=<num1>,FILECLOSE=<num2>,DBGCHK_SECS=<num3>,DUMPPOI
NT
GFK-1180K Appendix A - Using Global Parameters A-49
PROJ ECT_ID
For: Multiple Projects Option
Project
Caution: Do not modify this option unless instructed to by GE Fanuc support personnel.
Purpose: To specify the one character Project ID for the project.
Value: Enter a letter A through Z or number 0 through 9
Default Value: None
Record Format: PROJECT_ID|1|<name>
PROWLER_CACHE_SIZE
For: WebView/ThinView
System or Project
Purpose: To set the cache size for WebView or ThinView. This is equivalent to
GSM_CACHE_SIZE but this parameter is used instead of that for
WebView and ThinView sessions.
Value: Number (of screens that can be kept in cache memory)
Default Value: 0
Record Format: PROWLER_CACHE_SIZE|1|<number>
PTDL_ENABLE_MEASUREMENTS
For: Measurement System (Data logging)
Project
Purpose: To specify whether point values are to be logged in the currently active
measurement system.
Default For: Enable measurement systems field on the Parameters tab of the
Logging Properties dialog box.
Value: Enter one of the following:
0 Don't use a measurement system
1 Use the currently active measurement system
Default Value: 0
Record Format: PTDL_ENABLE_MEASUREMENTS|1|<num>
A-50 July 2001 GFK-1180K
PTDL_QUANTIZATION
For: Data Logging
Project
Purpose: To specify the rate in ticks at which the Point Data Logger submits data
for logging.
Default for: Point data logging scan rate field in the Database Logger Logging
Properties dialog box.
Value: Number (of ticks) that is:
Faster than the fastest table scan rate in ticks at which the Point
Data Logger will submit data for logging.
Large enough so that all the data for a PLC scan comes into the
database together.
(100 ticks=1 second)
Default Value: 100
Record Format: PTDL_QUANTIZATION|1|<num>
PTMDP_DO_EU_CONV
For: Point Configuration
Project
Purpose: To automatically convert Virtual Point ID values that you use in the
Expression Editor to engineering units without having to use the
EU_CONV(<point_id>) function.
Value: Enter one of the following:
0 Do not automatically convert Point ID values to engineering units
in expressions.
1 Automatically convert Point ID values to engineering units in
expressions.
Default Value: 0
Record Format: PTMDP_DO_EU_CONV|3|<option>
PTMDP_DO_SAVEPOINT_CACHE
For: Point Configuration
System and Project
Purpose: To define when virtual point values will be stored.
Default For: Store values radio buttons in the Point Setup dialog box.
Value: Enter one of the following:
0 Point values will be stored on point update.
1 Point values will be stored on project shutdown
Default Value: 1
Record Format: PTMDP_DO_SAVEPOINT_CACHE|1|<flag>
GFK-1180K Appendix A - Using Global Parameters A-51
PTMDP_DO_SAVEPOINT_COMPACT
For: Point Configuration
Project
Purpose: To define whether virtual point storage is to be compacted on project
startup.
Default For: Compact on project startup check box in the Point Setup dialog box.
Value: Enter one of the following:
0 Do not compact the point storage on project startup
1 Compact the storage on project startup
Default Value: 0
Record Format: PTMDP_DO_SAVEPOINT_COMPACT|1|<flag>
PTMRP
For: Point Management
Project
Caution: Do not modify this option unless instructed to by GE Fanuc support personnel.
Purpose: To define the default Point Manager to be used for point processing.
Value: Name (of the default Point Manager).
Default Value: MASTER_PTM0_RP
Record Format: PTMRP|1|<name>
PTX_MAX_CACHED_POINTS
For: Point Translation
Project
Purpose: To limit the size of the Point Translation cache on systems that have a
large number of points. Point Translation adds points to the cache
when Point Management applications (for example, scripts, CimView
windows, Point Control Panel, etc.) requests point information.
Caution: If the applications on a project are likely to cycle through all the points,
limiting the cache size may cause point information to update more slowly than expected.
Value: Enter 0 (zero), or delete the global parameter if you do not want to limit
the cache size. Otherwise, enter the number of points to be put into the
cache.
Default Value: 0
Record Format: PTX_MAX_CACHED_POINTS|3|<value>
A-52 July 2001 GFK-1180K
RAW_LIMIT_ALARM
For: Point Alarms
Project
Purpose: To enable or disable the generation of alarms for point values that are
outside their raw limits. The options are:
Value: Enter one of the following:
YES Raw limit alarms are enabled.
NO Raw limit alarms are disabled.
Default Value: YES.
Record Format: RAW_LIMIT_ALARM|1|<option>
REDUND_LINK_SLEEP
For: Server Redundancy
System
Purpose: To make the Router wait a period of time before creating the link to the
slave node.
Value: Number (of seconds).
Default Value: 5
Record Format: REDUND_LINK_SLEEP|3|<number>
REPEAT_TOUT
For: Alarm Management
Project
Purpose: To specify the time in minutes before an alarm is automatically
repeated to all interested processes by the Alarm Management Resident
Process.
Default for: Minutes field in the Alarm Options tab of the Alarm Definition dialog
box when Auto repeat is set to Timed.
Value: Number (of minutes)
Default Value: 0 (alarms are not repeated).
Record Format: REPEAT_TOUT|3|<minutes>
RTR_ACCEPT_CONN
For: Network Options
System
Purpose: To specify whether or not you want to connect to other projects in your
enterprise and you want other projects to connect to this project.
Default for: Use the Accept Connections field in the CIMPLICITY Options
dialog box.
Value: Enter one of the following:
Y Accept the connections.
N Stand alone.
Default Value: Y
Record Format: RTR_ACCEPT_CONN|1|<option>
GFK-1180K Appendix A - Using Global Parameters A-53
RTR_DISABLE_BCAST
For: Router
System
Purpose: To specify if you want to disable broadcast of the project name on the
network.
When you broadcast the project name, users on other nodes that request
point data can use the project name in fully qualified points.
Otherwise, they can only use the node name in fully qualified points.
Your specification is used as the default in the Enable Project
Broadcast field in the Workbench Project Properties dialog box.
Value: Enter one of the following:
Y Disable broadcast.
N Do not disable broadcast.
Default Value: N
Record Format: RTR_DISABLE_BCAST|1|<option>
RTR_MAX_OUTMESSAGE_COUNT
For: Router
System
Caution: Do not modify this option unless instructed to by GE Fanuc support personnel.
Purpose: To specify the maximum number of messages buffered by the Router
for a Router to Router link.
If the queue overflows, the Router drops new messages. When it drops
the first message, it logs the following error to the Status Log:
Router dropped offnode message to <remote_node_name>
Further dropping of messages to the same node do not result in
additional error messages as long as the remote node stays active.
Value: (maximum) Number (of messages).
Default Value: 1000
Record Format: RTR_MAX_OUTMESSAGE_COUNT|3|<number>
A-54 July 2001 GFK-1180K
SECURE_SOCKETS
For: Network
System
Purpose: To secure a PC with encryption.
When you activate SECURE SOCKETS encryption on one PC, then only
PCs that support this parameter (PCs that have CIMPLICITY 4.01-
Service Pack 2 or higher installed) will be able to communicate with
the secure PC. All data transfer to the secure PC will be encrypted.
You activate this parameter by creating a globals.ini file.
To activate SECURE_SOCKETS:
1. Open Microsoft Notepad (or another text editor).
2. Enter the following two lines.
[ROUTER]
SECURE_SOCKETS=Y
Where
Y = Yes, activate encryption
N = No, de-activate encryption
3. Save the file as Globals.ini.
4. Place Globals.ini in the CIMPLICITY\HMI\Data directory.
5. Restart CIMPLICITY for encryption to take effect.
Important: Only computers that have CIMPLICITY 4.01 service pack 2 or higher
installed will be able to communicate with a SECURE_SOCKET encrypted PC.
GFK-1180K Appendix A - Using Global Parameters A-55
SETPOINT_SECURITY
For: Point Management Security
Project
Purpose: To specify if a user can perform setpoints on only those points whose
resources are in the user's view. This is the default for the Use the
Enable Setpoint Security check box in the Project Properties box.
Value: Enter one of the following:
YES Enable setpoint security.
NO Do not enable setpoint security.
Default Value: NO
Record Format: SETPOINT_SECURITY|1|<option>
SHORT_FILENAMES
For: Filenames
Project
Caution: Do not modify this option unless instructed to by GE Fanuc support personnel.
Purpose: To enable or disable support for short (8 characters or less) filenames.
Value: Enter one of the following:
YES Users cannot use filenames greater than 8 characters.
NO Users can use any length filenames.
Default Value: NO
Record Format: SHORT_FILENAMES|1|<option>
STARTUP_TIMEOUT
For: Project
Project
Purpose: To set the number of minutes to wait before timing out when starting
up a project.
Value: Number (of minutes).
Default Value: 10
Record Format: STARTUP_TIMEOUT|3|<minutes>
A-56 July 2001 GFK-1180K
SVC_RETRY_COUNT
For: External Services
Project
Caution: Do not modify this option unless instructed to by GE Fanuc support personnel.
Purpose: To set the number of retries waiting for an external service to start up.
Value: Number (of retries).
Default Value: 30
Record Format: SVC_RETRY_COUNT|1|<number>
SVC_RETRY_DELAY
For: External Services
Project
Caution: Do not modify this option unless instructed to by GE Fanuc support personnel.
Purpose: To set the delay in ticks between retries waiting for an external service
to start up.
Value: Number (of ticks).
(100 ticks=1 second)
Default Value: 100
Record Format: SVC_RETRY_DELAY|1|<number>
SYSNAME
For: Project
Project
Caution: Do not modify this option unless instructed to by GE Fanuc support personnel.
Purpose: To specify the project name.
Value: Name (for the project).
Default Value: The name that was assigned to the project when it was created.
Record Format: SYSNAME|1|<project_name>
TERMSERV_ALLOW_SETPOINTS
For: Points using Terminal Services
System or Project
Purpose: To disallow setpoints from CIMPLICITY Terminal Services clients.
Value: F, FALSE, T, TRUE, Y, YES, N, or NO
Default Value: TRUE
Record format: GSM_TERMSERV_CACHE_SIZE|1|<value>
GFK-1180K Appendix A - Using Global Parameters A-57
UR_LOGIN_FAILURES
For: User Interface
Project
Purpose: To define the consecutive number of login failures before the user is
locked out of the Login dialog box.
Value: Enter a number greater than 1.
Default Value: 3
Record Format: UR_LOGIN_FAILURE|3|<number>
A-58 July 2001 GFK-1180K
Device Communications Parameters
The following global parameters are modified on a per-project basis for particular
Communications options.
See the CIMPLICITY Device Communications Manual (GFK-1181) for a detailed
description of these parameters.
Allen-Bradley Communications
ABETH_PLC_POLL_TIMEOUT
ABETH_PLC_REQUEST_TIMEOUT
ABETH_PLC_RESPONSE_TIMEOUT
Allen-Bradley Data Highway Plus Communications
ABKT_AB_ADDRESSING
FloPro/FloNet Communications
FLOPRO_RESPONSE_TIMEOUT
FLOPRO_STATIC_MODEL
Marquee Driver
MARQ_PROC_NEW_ALARMS
MARQ_RESERVED_NULL
MARQ_WORD_WRAP_ON
MARQ_WRAP_HF
MARQ_POINT_LIMIT_LEN
Mitsubishi Serial Communication
COM<port>_TO
Modbus Plus Communications
SA85_DRIVER_TIMEOUT
Modbus TCP/IP Communications
MBETH_DISABLE_UNSO_DATA
OMRON Serial Communications
OMRON TCP/IP Communications
<port>_OMRON_SA1
<port>_OMRON_SERVICE
<port>_OMRON_SNA
<port>_TO
Series 90 TCP/IP Communications
GMR_NO_MASTER
GMR_SKIP_L_DOMAIN
GMR_WRITE_ALL
HCT_SKIP_L_DOMAIN
UNSO_TX_AREA_<n>
GFK-1180K Appendix A - Using Global Parameters A-59
Smarteye Communications
<port>_LOG_WARNING
<port>_MODE
<port>_POLL_LIMIT
<port>_RESTART_SEA
SE_LABEL_LEN
A-60 July 2001 GFK-1180K
Global Parameter Files
When you modify the global parameter list in the Workbench and perform a
configuration update, CIMPLICITY modifies the system or project's global parameters
file (glb_parms.idt).
You can view a global parameter file by opening it in Windows Notepad through an MS
DOS window.
Locating a Global Parameter File
You can locate the glb_parms.idt file through an MS DOS window.
To locate a global parameter file:
1. Click Tools on the Workbench menu bar.
2. Select Command Prompt.
An MS DOS window opens.
3. Enter the following commands in the Command Prompt window:
cd <dir>
where
<dir> is the directory where you need to make the changes.
For global parameters that apply to the:
System (all projects), enter cd %BSM_ROOT%data
Current project, enter cd %SITE_ROOT%master
idtpop glb_parms
notepad glb_parms.idt
A Windows Notepad opens displaying a record of the global parameters in the
all projects or specified project directory. The list of global parameters in this
file corresponds to the list that displays in the Workbench.
Wokbench list corresponds to
glb_parms.idt list.
GFK-1180K Appendix A - Using Global Parameters A-61
4. Find the parameter you want to check.
You can edit the value in this file if you need to.
5. Save the file if you have modified it.
6. Exit Notepad.
7. Type scpop glb_parms at the DOS prompt. A new binary version of the
Global Parameters file will be produced and put in the master directory.
8. Type exit to exit the Command Prompt window.
When you are ready to implement the change in the run-time system, you will have to
stop the project(s), perform a Configuration Update, and restart the project(s).
Note: The Global Parameters file that is used on a Viewer is located in the
CIMPLICITY installation directory in a subdirectory called data (e.g.,
c:\cimplicity\hmi\data
A-62 July 2001 GFK-1180K
Reviewing a Sample GLB_PARMS.IDT File
The following is a sample glb_parms.idt file:
|-* IDT file generated by IDTPOP utility v1.0
* RECORD: GLB_PARMS SYSTEM GLOBAL PARAMETERS
*
* 0 PARM_ID Global Parameter Identifier
* 1 parm_type CH-0,S-1,IS-2,I-3,BT-4,WRD-5,LG-6,BL-7
* 2 parm_value Parameter Value up to 80 chars
*
ACK_TOUT|3|0
CLR_TOUT|3|0
CONNECT_DROP_PERIOD|3|600
CONNECT_RETRY_PERIOD|3|90
DBDL_ABORT_TIMEOUT|1|50
DBDL_DEVICE_CHECK_PERIOD|1|30
DB_QUEUE_OVERFLOW_DELAY|1|30
DB_QUEUE_SIZE|1|20
DEL_OPT|1|AR
DOWNLD_PASSWD
DYN_CFG|1|YES
GSM_UNAVAIL_COLOR_KEY|1|0
IPC_BCAST_INTERVAL|1|90
LOGIN_RETRY_PERIOD|3|15
LOG_OPT|1|
PTDL_QUANTIZATION|1|100
PTMRP|1|MASTER_PTM0_RP
RAW_LIMIT_ALARM|1|YES
REPEAT_TOUT|3|0
RTR_ACCEPT_CONN|1|Y
RTR_DISABLE_BCAST|1|Y
SETPOINT_SECURITY|1|NO
SHORT_FILENAMES|1|NO
SVC_RETRY_COUNT|1|30
SVC_RETRY_DELAY|1|100
SYSNAME|1|MMI_ONE
GFK-1180K B-1
Appendix B - Using the
CIMPLICITY to Windows Server
(DDE)
About The CIMPLICITY To Windows Server
The CIMPLICITY to Windows Server (CWSERV) lets you access
CIMPLICITY point data from other Microsoft Windows products such as
Microsoft Excel. CWSERV uses the Microsoft standard of Dynamic Data
Exchange (DDE). With CWSERV, you can use your favorite software package
that supports DDE to monitor, analyze, report, or modify CIMPLICITY point
data.)
Command Syntax for CWSERV
Generally, a DDE command consists of three elements - the name of the service
being used, the topic, and the item.
For the CIMPLICITY to Windows Server:
The service is CWSERV.
The topics supported are POINT and SYSTEM. Use the Point
topic to display CIMPLICITY point information. Use the System
topic to display CWSERV system information.
The items supported for the POINT topic correspond to various
point attributes such as value, alarm limits, and point state.
The items supported for the SYSTEM topic are FORMATS,
SYSITEMS, TOPICS, and HELP.
The format of a particular DDE command depends on how it has been
implemented in the application where you are using it.
B-2 CIMPLICITY HMI Base System User's ManualJuly 2001 GFK-1180K
Microsoft Excel Example
The syntax for a CWSERV command in a Microsoft Excel spreadsheet, is:
=cwserv|point!<point_id>.<attribute>[n:mD]
where:
<point_id>
is the CIMPLICITY Point ID whose data is being retrieved.
You may enter an unqualified or fully qualified (by project or
node name) Point ID.
<attribute>
is the point attribute of interest. If you do not enter an attribute,
CWSERV uses "VALUE" as the default.
n:m
is the range of array elements desired . If you do not enter a
range, CWSERV uses "[0]" as the default.
Enter "[n]" to specify a single element of an array.
D
If you have requested a range of elements, use this field to
specify the display format. Enter "C" to display the elements in
a column, or "R" to display the elements in a row. If you do
not enter a display format, CWSERV uses "C" as the default.
Note: Consult the CIMPLICITY Help Desk for updated examples.
Sample CWSERV Commands
This syntax will display the value of the point "ANALOG_POINT":
=cwserv|point!analog_point
This syntax will display the current state of the point "ANALOG_POINT":
=cwserv|point!analog_point.state
This syntax will display the sixth through tenth values of the array point
"ARRAY_POINT" in a row:
=cwserv|point!'array_point.value[5:9R]'
This syntax will display the value of the point "ANALOG_POINT" in the
"TEST" project:
=cwserv|point!\\test\analog_point.value
GFK-1180K Appendix B - Using the CIMPLICITY to Windows Server (DDE) B-3
Point Topic Attributes
The following point attributes can be displayed:
VALUE
RAW_VALUE
STATE
TYPE
LENGTH
ELEMENTS
SIZE
DISP_FORMAT
EU_LABEL
ALARM_HIGH
ALARM_LOW
WARNING_HIGH
WARNING_LOW
DISP_HIGH
DISP_LOW
INIT_STATE
ALARM_ENABLED
WARN_ENABLED
VALUE
Displays the converted (EU) value of the point. If there is no conversion, the
raw value is displayed. If you do not enter an attribute in the CWSERV
command, this is the default attribute that is displayed.
RAW_VALUE
Displays the raw value of the point.
STATE
Displays the current state of the point.
The point's current state depends on its point class and alarm conditions.
For all point classes, the states that can be displayed are:
NORMAL The point's value is within normal limits, and no alarms
are outstanding.
UNAVAILABLE If the point is a device point, communications with the
device have failed, and the point can no longer be read.
If the point is a virtual point, one or more of the source
points that comprise this point is unavailable.
For Analog and APPL point classes, the additional states that can be displayed
are:
ALARM HIGH The point's value is greater than the high alarm limit.
ALARM LOW The point's value is less than the low alarm limit.
WARNING HIGH The point's value is greater than the warning high limit
and less than the alarm high limit.
B-4 CIMPLICITY HMI Base System User's ManualJuly 2001 GFK-1180K
WARNING LOW The point's value is less than the warning low limit and
greater than the alarm low limit.
OUT OF RANGE The point is an Analog or APPL device point with
engineering units conversion, and its value exceeds one of
its conversion limits.
For the Digital (Boolean) point class, the additional states that can be displayed
are:
ALARM The point's value is in the alarm state.
WARNING You will only see this message if Enable Alarms has been
reset, Enable Warning is set, and the point's value is in the
alarm state.
TYPE
Displays the point's type. You will see one of the following:
BOOLEAN
BITSTRING
OCTETSTRING
CHARACTERSTRING
UNSIGNED INTEGER 1
UNSIGNED INTEGER 2
UNSIGNED INTEGER 4
INTEGER 1
INTEGER 2
INTEGER 4
FLOATING POINT
STRUCTURE
Note
OCTETSTRING points are not currently supported by CWSERV. If you try to
display such a point's VALUE or RAW_VALUE attribute, "#NAME?" will be
displayed on the Excel spreadsheet.
LENGTH
Displays the length of the point. This field is only meaningful for the following
point types:
BITSTRING
OCTETSTRING
ELEMENTS
Displays the number of elements contained in the point.
SIZE
Displays the size of the data.
DISP_FORMAT
Displays the format used when displaying the point's value in Alarm Viewer,
Status Log messages, or CimView.
GFK-1180K Appendix B - Using the CIMPLICITY to Windows Server (DDE) B-5
EU_LABEL
Displays the engineering units label for the point. The label can be up to eight
(8) characters long.
ALARM_HIGH
Displays the Alarm High value for the point. This field is only valid for the
following point types:
ANALOG
APPL
If the point's value exceeds this number, the point is in ALARM HIGH state.
ALARM_LOW
Displays the Alarm Low value for the point. This field is only valid for the
following point types:
ANALOG
APPL
If the point's value is less than this number, the point is in ALARM LOW state.
WARNING_HIGH
Displays the Warning High value for the point. This field is only valid for the
following point types:
ANALOG
APPL
If the point's value is greater than this number, but less than the Alarm High
number, the point is in WARNING HIGH state.
WARNING_LOW
Displays the Warning Low value for the point. This field is only valid for the
following point types:
ANALOG
APPL
If the point's value is less than this number, but greater than the Alarm Low
number, the point is in WARNING LOW state.
DISP_HIGH
Displays the high limit for the display value for this point. This field is only
valid for the following point types:
ANALOG
APPL
DISP_LOW
Displays the low limit for the display value for this point. This field is only valid
for the following point types:
ANALOG
APPL
B-6 CIMPLICITY HMI Base System User's ManualJuly 2001 GFK-1180K
INIT_STATE
Indicates whether the point is enabled or disabled. You will see one of the
following values:
0 The point is disabled
1 The point is enabled.
ALARM_ENABLED
Indicates whether high/low alarms are enabled or disabled for this point. You
will see one of the following values:
0 High/Low alarm messages are disabled for the point.
1 High/Low alarm messages are enabled for the point.
WARN_ENABLED
Indicates whether high/low warnings are enabled or disabled for this point.
0 High/Low warning messages are disabled for the point
1 High/Low warning messages are enabled for the point.
Using CWSERV with Microsoft Excel
You can use CWSERV on a Microsoft Excel spreadsheet to display point
information, and to update setpoints in the CIMPLICITY point database.
Displaying Point Data
To display CIMPLICITY point information in a Microsoft Excel spreadsheet:
1. Select the cell where you want the point information to appear.
2. Enter the CWSERV formula in the cell, then press Enter.
For example, to display the raw value for the point CWSERV_VIRT, you would
type:
=cwserv|point!cwserv_virt.raw_value
To display an array in a Microsoft Excel spreadsheet:
1. Select a range of cells (horizontal or vertical) where you want the
point information to appear.
2. Enter the CWSERV formula, and enclose the point information
within single quotes, then press Ctrl+Shift+Enter.
For example, to display the raw values for the ten-item array
CWSERV_ARRAY in a column on your spreadsheet, you would type
=cwserv|point!'cwserv_array.raw_value[0:9c]'
GFK-1180K Appendix B - Using the CIMPLICITY to Windows Server (DDE) B-7
Starting CWSERV
The first time you enter point information into a spreadsheet, the following
dialog box will be displayed:
This dialog box will also be displayed if you open a spreadsheet that contains
CWSERV commands and the CWSERV server is not active.
Click Yes to start CWSERV.
This dialog box will appear every time you open the spreadsheet:
Click Yes to reconnect to CWSERV to access data. If CWSERV is not running,
you will be asked if you want to start it. Click Yes to start CWSERV.
If you are connecting to the project for the first time, or your login timeout has
expired, the CIMPLICITY Login dialog box for the project is displayed.
Enter your CIMPLICITY username and password and click OK. Your
spreadsheet will now start to display the CIMPLICITY data you requested in the
CWSERV commands.
CWSERV Icon
While the server is active, you will see this icon on your terminal screen:
B-8 CIMPLICITY HMI Base System User's ManualJuly 2001 GFK-1180K
Modifying Point Data
You can write Excel macros to update setpoints in CIMPLICITY software from
a spreadsheet. These macros will use the DDE POKE request. You can use this
request to change the value or raw_value attributes of a CIMPLICITY point.
Important
Setpoint security is not enforced. A user can set any CIMPLICITY
point that has write access, regardless of the setpoint security
restrictions configured within the CIMPLICITY system. You must
establish appropriate operational practices and procedures to
prevent undesired setpoint operations, and users must follow these
practices and procedures carefully.
Macro Format
The format for a Microsoft Excel macro that performs a setpoint is:
Enter the macro name on the first line.
Enter channel=INITIATE("cwserv","point") on the
second line to open the CWSERV channel.
Enter =POKE(channel, "<point_id>.<attribute>",
<sheet location> for each setpoint you want to perform.
Enter =TERMINATE(channel) to close the channel.
Enter =RETURN() to terminate the macro.
An example of such a macro is:
set_point
channel=INITIATE("cwserv","point")
=POKE(channel,"cwserv_virt.value",Sheet1!R17C3)
=TERMINATE(channel)
=RETURN()
You can enter any number of POKE commands in the macro.
If you are performing setpoints on an array, you can use one POKE command to
set multiple array values. For example, if you want to set an array of ten items
from information in a column on the spreadsheet, you can use a POKE command
like this:
=POKE(channel,"cwserv_array.raw_value[0:9]",Sheet1!R4C4:R13C
4)
This command will take the values in rows 4 through 13 of column 4 of the
spreadsheet and use them to set the first 10 values in the CWSERV_ARRAY
point.
Performance Considerations
When you perform a large number of DDE POKE requests from an application
such as Microsoft Excel, the DDE server application may fall behind. Under
Excel, this will cause some requests to timeout and fail.
GFK-1180K Appendix B - Using the CIMPLICITY to Windows Server (DDE) B-9
To avoid this condition, insert delays in your setpoint macros as follows:
ManyPoints
channel=INITIATE("cwserv","point")
=POKE(channel,"point001.value",Sheet1!D4)
=POKE(channel,"point002.value",Sheet1!D5)
=POKE(channel,"point003.value",Sheet1!D6)
=POKE(channel,"point004.value",Sheet1!D7)
=WAIT(NOW() + "00:00:01")
=POKE(channel,"point005.value",Sheet1!E4)
=POKE(channel,"point006.value",Sheet1!E5)
=POKE(channel,"point007.value",Sheet1!E6)
=POKE(channel,"point008.value",Sheet1!E7)
=WAIT(NOW() + "00:00:01")
=POKE(channel,"point009.value",Sheet1!F4)
=POKE(channel,"point010.value",Sheet1!F5)
=POKE(channel,"point011.value",Sheet1!F6)
=POKE(channel,"point012.value",Sheet1!F7)
=TERMINATE(channel)
=RETURN()
Depending on the performance and configuration of your computer, your delay
requirements may vary.
Implementing A Macro
You will need to do the following to implement a macro that performs a setpoint
and assign it to a button:
1. Select a location on your spreadsheet where you want to enter the
point's setpoint value. Make a note of the sheet name and cell
location.
2. If you have not already done so, select Toolbars from the View
menu and activate the Drawing toolbar.
3. Select Record Macro from the Tools menu on your spreadsheet.
4. Select Record New Macro from the Record Macro submenu.
The Record New Macro dialog box will open.
5. Enter your new macro name in the Macro Name input box.
6. Click Options.
7. Select This Workbook from the Store In input box.
8. Select MS Excel 4.0 Macro from the Language input box.
9. Click OK. A new Macro sheet will be created and the macro name
will be placed in the first cell (R1C1) of the sheet.
10. Select Record Macro from the Tools menu.
11. Select Stop Recording from the Record Macro submenu.
12. Enter your commands in the cells under the macro name on the
Macro page.
13. Go back to your sheet.
14. Select Create Button from the Drawing toolbar.
15. Create a button on the spreadsheet. When you do this, the Assign
Macro dialog box will open.
16. Select the setpoint macro from the Assign Macro dialog box.
Whenever a user enters the setpoint in the cell referenced by the macro, then
clicks the button, the setpoint value will be sent to CIMPLICITY software.
B-10 CIMPLICITY HMI Base System User's ManualJuly 2001 GFK-1180K
Sample Spreadsheets and Macros
Two spreadsheet and macro sets are given here. The first spreadsheet and macro
show you how to display all the attributes of a single point, and perform a
setpoint on that point. The second spreadsheet and macro show you how to
display the raw values for an array point and perform a setpoint on the entire
array.
Single Point Example
The following spreadsheet was configured to display all available point
attributes for CWSERV_VIRT, and to let the user perform a setpoint on that
point.
The formulas that appear in cells R5C3 through R17C3 are:
R5C3
=cwserv|point!cwserv_virt.value
R6C3
=cwserv|point!cwserv_virt.state
R7C3
=cwserv|point!cwserv_virt.disp_format
R8C3
=cwserv|point!cwserv_virt.eu_label
R9C3
=cwserv|point!cwserv_virt.alarm_high
R10C3
=cwserv|point!cwserv_virt.warn_high
R11C3
=cwserv|point!cwserv_virt.warn_low
R12C3
=cwserv|point!cwserv_virt.alarm_low
R13C3
=cwserv|point!cwserv_virt.disp_high
R14C3
=cwserv|point!cwserv_virt.disp_low
R15C3
=cwserv|point!cwserv_virt.alarm_enabled
R16C3
=cwserv|point!cwserv_virt.warn_enabled
R17C3
=cwserv|point!cwserv_virt.init_state
GFK-1180K Appendix B - Using the CIMPLICITY to Windows Server (DDE) B-11
The following macro is the one associated with the Set button above.
set_point
channel=INITIATE("cwserv","point")
=POKE(channel,"cwserv_virt.value",Sheet1!R19C3)
=TERMINATE(channel)
=RETURN()
To change the setpoint, enter the new point value in cell R19C3, then click Set.
Array Point Example
The following spreadsheet was configured to
Display the raw values for CWSERV_ARRAY, an array point with
ten (10) elements, and
Let a user perform a setpoint on the array:
The procedure is as follows:
1. HIghlight the number of rows or columns to match the number of
elements of the row to be displayed. (Cells R5C3 through R14C3
were selected.)
2. Enter the SCSERV command. For example,
=cwserv|point!'cwserv_array.raw_value[0:9c]'
3. Press Ctrl+Shift+Enter on the keyboard.
Note
You must press Ctrl+Shift+Enter when entering a formula for a range of cells
on the spreadsheet. If you press Enter, only the first cell of the range will
contain data. In the case of array points, this means that only the first array
element's value is displayed.
B-12 CIMPLICITY HMI Base System User's ManualJuly 2001 GFK-1180K
The following macro is the one associated with the Set button above.
Array
channel=INITIATE("cwserv","point")
=POKE(channel,"cwserv_array.raw_value[0:9]",Sheet1!R5C4:R14C4)
=TERMINATE(channel)
=RETURN()
To change the setpoint, enter the new values in R5C4 through R14C4, and click
Set.
GFK-1180K Appendix B - Using the CIMPLICITY to Windows Server (DDE) B-13
Command Syntax for System Topic
The System topic contains information about CWSERV. You can display:
Formats supported by CWSERV.
System items supported by CWSERV.
Topic supported by CWSERV.
Help information about CWSERV.
Formats
CWSERV currently supports the CF_TEXT format.
To display format information on a Microsoft Excel spreadsheet:
1. Select one (1) cell in the spreadsheet.
2. Type the following formula in the cell and press Enter:
=cwserv|system!formats
The resulting display should look like this:
CF_TEXT
System Items
CWSERV currently supports four system items - Formats, Help, SysItems, and
Topics.
To display system item information on a Microsoft Excel spreadsheet:
1. Select four (4) rows in one column in the spreadsheet.
2. Type the following formula in the first cell and press
Ctrl+Shift+Enter.
=cwserv|system!sysitems
The resulting display should look like this:
Formats
Help
SysItems
Topics
Topics
CWSERV currently supports two topics - Point and System.
To display topic information on a Microsoft Excel spreadsheet:
1. Select two (2) rows in one column in the spreadsheet.
2. Type the following formula in the first cell and press
Ctrl+Shift+Enter.
=cwserv|system!topics
The resulting display should look like this:
System
POINT
B-14 CIMPLICITY HMI Base System User's ManualJuly 2001 GFK-1180K
Help
You can display descriptive information about CWSERV. This information tells
you how to display information, and lists the System and Point topic attributes.
To display information about CWSERV on a Microsoft Excel spreadsheet:
1. Select 38 rows in one column in the spreadsheet.
2. Type the following formula in the first cell and press
Ctrl+Shift+Enter.
=cwserv|system!help
The resulting display should look like this:
CIMPLICITY to Windows Server (CWSERV):
0
This server provides clients with access to current CIMPLICITY point data.
The topics supported include SYSTEM and POINT.
0
The SYSTEM topic gives information about this server.
Supported items under the SYSTEM topic include the following:
Formats: Lists all supported formats.
SysItems: Lists all items supported under the SYSTEM topic.
Topics: Lists all supported Topics.
Help: Provides information about this server.
0
The items under the POINT topic are in the following format:
point_id.attr[start:endR]
point_id = tag name of the point [REQUIRED],
attr = type of point data desired [default = VALUE],
start and end = beginning and ending indices of an array point [default = 0], and
R = Row formatting for array elements (tab deliminated) [default = Column (<CR><LF> deliminated)].
0
Supported items under the POINT topic include the following:
VALUE: Point data value. (converted).
RAW_VALUE: Point raw data value (non-converted).
STATE: Current state of the point.
TYPE: Data type.
LENGTH: Length of point data.
ELEMENTS: Number of elements in the point for an array point.
SIZE: Size of point data.
DISP_FORMAT: Display format.
EU_LABEL: Engineering units label.
ALARM_HIGH: High alarm limit.
ALARM_LOW: Low alarm limit.
WARN_HIGH: High warning limit.
WARN_LOW: Low warning limit.
DISP_HIGH: High display limit.
DISP_LOW: Low display limit.
INIT_STATE: Initial state of point.
ALARM_ENABLED:1 if the alarm is currently enabled.
WARN_ENABLED: 1 if the warning limits are currently enabled.
GFK-1180K Appendix B - Using the CIMPLICITY to Windows Server (DDE) B-15
Error Messages
If the VALUE or RAW_VALUE field displays "******", there is a problem
reading the point data from the device.
If a field displays "#N/A", the attribute you requested does not contain a value.
If a field displays "#NAME?", you can have one of several problems; for
example:
You have entered an invalid Point ID or attribute name.
The attribute is not supported by the point type.
CWSERV does not support the point type for value displays.
When you see a "#NAME?" error in a field, check your project's Status Log file
for detailed information on the cause of the problem.
Remote Access of CWSERV on Windows NT
You can access CWSERV from a networked NT system using Microsoft
NetDDE. This requires that you first set up a DDE Share on the Server node
where CWSERV is running. Then, when referencing CWSERV through DDE
on the client, you must be sure to indicate that you are using NetDDE. The
following are a few notes to help in this operation.
Creating a DDE Share
To create a DDE Share on the server node:
1. Open a command prompt and type:
start DDEShare
2. When the DDE Share window opens, select DDE Shares from
the Shares menu.
3. Select Add a Share. A DDE Share Properties dialog opens.
4. Enter CWSERV$ as the Share Name.
5. For all three Application Name boxes, enter CWSERV.
6. For all three Topic Name boxes, enter POINT.
7. Select the Allow Start Application checkbox.
8. Select the Is Service checkbox.
9. Select OK.
B-16 CIMPLICITY HMI Base System User's ManualJuly 2001 GFK-1180K
Referencing CWSERV from a Networked NT
Client
Once you have setup the DDE Share on the server and CWSERV is running, you
can access CWSERV from a client node. The syntax is slightly different than if
CWSERV were running locally. The Service or Application name becomes the
node name together with NDDE$. The topic name is the DDE Share name you
just created. The Item name remains the same as it would locally.
Service/Application name: \\nodeName\NDDE$
Topic name: CWSERV$
Example in Microsoft Excel
When accessing CWSERV from EXCEL, you must put the Service/Application
and Topic names in single quotes because of the '$' characters.
To access the value of the point, GEF_DEMO_ASETPT, from the node
ALBP64, type the following:
'\\albp64\ndde$'|'CWSERV$'!GEF_DEMO_ASETPT.value
GFK-1180K C-1
Appendix C - Using CIMPLICITY
HMI with CIMPLICITY Control
About CIMPLICITY HMI and CIMPLICITY Control
CIMPLICITY Control provides you with PLC programming and configuration.
When you create a folder in the CIMPLICITY Control Workbench, you can
configure and program Series 90 PLC hardware, create ladder logic programs
and create variables that are mapped to PLC reference addresses. Since
CIMPLICITY HMI points can also be mapped to PLC reference addresses as
well, a Control variable has properties that are common with a HMI point.
CIMPLICITY Control and HMI work together to provide you with configuration
options that let you import variables from a Control folder into points in an HMI
project.
Note
You must have both CIMPLICITY Control and CIMPLICITY HMI installed on
your computer.
When CIMPLICITY Control and CIMPLICITY HMI are both installed in a
computer, a CIMPLICITY Control Workbench icon is placed in your project's
Workbench.
To open the CIMPLICITY Control Workbench, just double-click or open the
CIMPLICITY Control icon.
C-2 CIMPLICITY HMI Base System User's ManualJuly 2001 GFK-1180K
Supported Device Protocols
Any device protocol that supports Series 90 PLCs includes Control configuration
options when the software is properly installed. These protocols are:
Series 90 TCP/IP
Series 90 TCP/IP Redundancy
SNP
Device Properties
To import variables as device points into a project, you must create an
association between the projects devices and Control folders. A device can
have associations with multiple folders. However, a folder can only be
associated with one of the projects devices because a folder is seen by the
project as being a device itself.
When you create a new device that is supported by CIMPLICITY Control, a
property page called Control is displayed in the device properties. Use this
property page to configure and control imports from CIMPLICITY Control for
that device.
GFK-1180K Appendix C - Using CIMPLICITY HMI with CIMPLICITY Control C-3
Import Options
You can select various options that customize the import of points from Control.
You can customize the following:
Point ID Prefix
The format of a point ID imported from CIMPLICITY Control can take the form
<prefix><PointID>. Use the radio buttons to select the prefix you want to
use for points you are importing.
Select None if you want no prefix.
Select Device name to use the device name as the prefix.
Select Folder name to use the folder name as the prefix.
Select Custom and enter the character string you want to create a
custom prefix.
The length of a Point ID may be up to 32 characters long in CIMPLICITY HMI.
Therefore, the allowed number of characters in the prefix depends on the number
of characters in the imported Point ID.
If the Point ID is already greater than 32 characters, no prefix is
inserted and the Point ID is truncated at the end.
If the Point ID is less than 32 characters long, the maximum
number of characters in the prefix will be:
32 - number of characters in the ID
If the prefix exceeds this limit for a Point ID, it will be truncated
before it is added to the Point ID.
Add
Select this check box to create new points in the CIMPICITY HMI database.
For each device, any exportable variables from the associated folders that do not
exist as points in the project are created using the variable properties and the
common point properties.
Modify
Select this check box to modify points in the CIMPLICITY HMI database. For
each device, any exportable variables from the associated folders that exist as
points in the project are modified using the variable properties if the existing
points belong to the device. Common properties are also modified if you also
set the Use common point properties on modify check box.
Delete
Select this check box to delete points in the CIMPLICITY HMI database. For
each device, any previously exported point belonging to the device that was not
exported from an associated folder is deleted.
Note
Only previously exported points from existing associations are deleted.
Previously exported points from folder associations that no longer exist are not
removed from the project.
C-4 CIMPLICITY HMI Base System User's ManualJuly 2001 GFK-1180K
On configuration update
Select this check box to import points for all devices associated with Control
folders during configuration update for those folders that have changed since the
last import.
Use common point properties on modify
Select this check box to use common point properties during a modify operation
or keep the common point properties that the point already has in the HMI
project.
Common Point Properties
Each point in a CIMPICITY HMI project must be associated with a resource.
CIMPLICITY Control does not have the concept of a resource, therefore you
need to define a common resource that will be used for all data retrieved from
CIMPLICITY Control for this project.
To select a resource, click the drop-down list button in the Resource field and
select the Resource ID you want to use.
To select the type of access you want points to have, click the radio button for
Read only or Read/write. If you select Read only, the HMI project can
only read data from the points. If you select Read/write, the project reads data
from and writes data to the points.
Select the Enable point check box if you want the points you import to be
enabled. If points are enabled, they are scanned and their values are available to
HMI applications.
Actions
Select Import now to perform an exchange of data. The import is performed
regardless of whether it is needed. See Import Rules for a detailed explanation
of how imports are performed.
Select Associate with folders... to associate CIMPLICITY Control folders
with CIMPLICITY HMI devices. When you select this option the CIMPLICITY
Association Server dialog box opens.
GFK-1180K Appendix C - Using CIMPLICITY HMI with CIMPLICITY Control C-5
Associating Folders with Devices
When you select Associate with folders... on the Control property page for a
device, the CIMPLICITY Association Server dialog box opens.
This dialog box shows you the current associations and lets you:
Create new associations
Edit existing associations
Delete associations
Creating a New Association
Select New to create a new association. When you do, the New Association
dialog box opens.
Enter the CIMPLICITY HMI project path name in the PROJECT PATH field.
Enter the CIMPLICITY Control folder path name in the FOLDER PATH field.
Enter the CIMPLICITY HMI device name in the DEVICE NAME field.
C-6 CIMPLICITY HMI Base System User's ManualJuly 2001 GFK-1180K
Remember that a device can have associations with multiple folders, but a folder
can only be associated with one of the project's devices.
Select OK to add the association to the list of associations. The dialog box
closes and the list in the CIMPLICITY Association Server dialog box updates.
Editing an Association
To edit an association:
1. Select the association in the CIMPLICITY Association Server
dialog box.
2. Select EDIT.
The Edit Association dialog box opens
Use this dialog box to change the project path, folder path, or device name.
Deleting an Association
To edit an association:
1. Select the association in the CIMPLICITY Association Server
dialog box.
2. Select DELETE.
The Delete Association dialog box opens, prompting you to confirm your
request.
Select Yes to delete the association, or select No to cancel the delete request.
GFK-1180K Appendix C - Using CIMPLICITY HMI with CIMPLICITY Control C-7
Import Process
When you select Import now from the Control property page of a supported
device or when you perform a configuration update, the CIMPLICITY Control
Point Import process starts.
During the import process a status dialog box displays and informs you the state
of the import process. This is done to give you positive feedback because the
import process can be quite lengthy.
Import Rules
CIMPLICITY HMI always assumes that the information in a Control folder is
the most up to date. During a configuration update, all devices with Control
configuration that have the On Configuration Update option selected are verified
to see if they need an import. An import is needed for those folders that have
changed since their last import.
There are three categories used to classify points during import:
New A point is considered new if it does not exist in the project.
Modifiable A point is considered modifiable if it exists in the project and it
belongs to the device associated with the folder being imported.
Removable A point is considered removable if it exists in the project and it
belongs to the device associated with the folder being imported but
was not imported during the current import session.
The import process retrieves exportable information from each association and
uses the following algorithm to import the points:
1. If a point is new and the configuration of the device associated with
the folder being imported has the new option selected, it is added
into the project.
Further imports will then consider this point modifiable unless its
device is changed through point configuration.
2. If a point is modifiable and the device configuration has the modify
option selected, the point is modified using the imported
information.
If the device configuration has the use common properties on
modify option selected, common properties are also modified. Any
other point property is left intact (for example, alarm, display,
engineering units, etc.)
3. If a point is removable and the device configuration has the delete
option selected, it is deleted from the project.
C-8 CIMPLICITY HMI Base System User's ManualJuly 2001 GFK-1180K
4. If a point exists in the project but it is a virtual point or does not
belong to the device associated with the folder being imported, a
new point conflict occurs.
5. If the point information imported from Control is incomplete or
incorrect, an incorrect information conflict results for that
particular point.
Please note that the import process only identifies point conflicts between folders
and projects. It does not identify conflicts between folders associated with the
same device.
Example:
A device can be associated with folders A and B. Both folders can contain the
same exportable variables. When the import occurs, the last folder to be
imported modifies the imported information from the previous folder because the
points are considered modifiable since they belong to the same device. To
prevent this situation from happening you can use the folder name prefix option
to add a prefix to each Point ID thus preventing folder to folder conflicts from
occurring.
Resolving Point Conflicts
When conflicts occur during import, the CIMPLICITY Control Point Import
Conflicts dialog box opens and displays the list of conflicts.
Two types of conflicts can occur:
New point conflicts
Incorrect information conflicts
GFK-1180K Appendix C - Using CIMPLICITY HMI with CIMPLICITY Control C-9
Note
Conflicts do not need to be resolved in order for the import to continue.
To display the Resolve Conflict dialog box for a point and resolve a point
conflict, do one of the following:
Double-click on the point in the list.
Select the point in the list, then select Resolve.
Select OK to import the resolved points.
Select Cancel to cancel the import of resolved points.
New Point Conflicts
A new point conflict occurs when the point exists in the project but does not
belong to the device associated with the folder being imported.
To solve the conflict, you can take one of the following actions:
Don't import the point
Rename it using a Point ID considered new or modifiable.
The action always defaults to Do not import.
Previously imported points with new point conflicts will always have new point
conflicts unless the point is renamed using the CIMPLICITY Control
Workbench.
C-10 CIMPLICITY HMI Base System User's ManualJuly 2001 GFK-1180K
Incorrect Information Conflict
An incorrect information conflict occurs when the information imported from the
folder is incorrect or incomplete.
To solve the conflict, you can take one of the following actions:
Don't import the point.
Correct the point's information.
If you rename the point you must use a Point ID considered new or modifiable.
The dialog box ensures that you do so.
The conflict action normally defaults to Do not import. However, for
previously imported points with incorrect information, their last imported
information is placed in the conflict correction dialog and the conflict action
defaults to Correct.
GFK-1180K Appendix C - Using CIMPLICITY HMI with CIMPLICITY Control C-11
Remote Configuration
Control configuration options are only supported in the computer where
associations are created. This is because the Association Servers storage is
local to the computer.
In order to perform point imports from remote computers you need to configure
associations properly in each remote computer.
A project path in an association needs to be the path by which the
project is opened.
For example, if a computer opens a project through HMI as
X:\project\project.gef, the project's associations in that
computer must also be configured as
X:\project\project.gef. If another computer opens the
same project as Y:\project\project.gef, the project's
associations in that computer must be configured as
Y:\project\project.gef.
A folder path in an association needs to be exactly the same for all
computers.
For example, if project.gef has an association with folder
F:\folder\folder.ef7, all computers must have their
associations configured with the same folder path and must be able
to open the folder through that same path as well. This is because
the import process will have to access the folder through the path
given by the association.
Example
For example, given the following two computers:
ComputerA HMI and Control installed
Drive E: mapped to \\ComputerB\C$
Contains C:\project\project.gef
Configured associations:
C:\project\project.gef with
E:\folder\folder.ef7
ComputerB HMI and Control installed
Drive E: mapped to its own C drive (\\ComputerB\C$)
Drive F: mapped to \\ComputerA\C$
Contains C:\folder\folder.ef7
Configured associations:
F:\project\project.gef with
E:\folder\folder.ef7
C-12 CIMPLICITY HMI Base System User's ManualJuly 2001 GFK-1180K
You can make HMI changes to the project from either machine because they
both have HMI installed. You can make changes to the folder from either
machine because they both have Control installed.
If you open the project from ComputerA and perform a point import, it will be
performed because the computer has the project's associations configured.
If you open the project from ComputerB and perform a point import, it will also
be performed because the computer has the project's associations configured.
Note that if ComputerB had its association configured as follows:
F:\project\project.gef with C:\folder\folder.ef7
the import will be performed but it will end up assuming that the folder is a
different folder.
GFK-1180K D-1
Appendix D - Viewing CIMPLICITY
Machine Edition Point Data
About CIMPLICITY HMI Plant Edition Integration of
Machine Edition Point Data
You can seamlessly view the live point data for a running CIMPLICITY Machine Edition
View (Machine Edition) project through any of the following CIMPLICITY HMI Plant
Edition (Plant Edition) tools.
Point Control Panel.
CimView/CimEdit
Basic scripting (to set points)
Enterprise server (for points only)
Point data logging.
For example, when you select a project in the Point Control Panel, that project may be a
running Machine Edition project. You select it the same as you do a Plant Edition project.
Once the project is open you browse for and select points to view, the same as you do for
Plant Edition projects.
Example
Point Control Panel
displaying a
Machine Edition project's
point data.
D-2 July 2001 GFK-1180K
Machine Integration Architecture
CIMPLICITY HMI Plant Edition integration of CIMPLICITY Machine Edition point data
supports two types of architecture:
1. Enterprise Server connectivity.
2. Viewer connectivity.
Reviewing Enterprise Server Connectivity
CIMPLICITY HMI Plant Edition can use Enterprise Server architecture to interact with
CIMPLICITY View nodes as data providers.
CIMPLICITY HMI
Plant Edition
Enterprise
Server
Plant Edition
Viewer
Machine Edition
View
Plant Edition
Server
Machine Edition
View
Plant Edition
Viewer
Point Data
The CIMPLICITY Enterprise Server (ES) serves data from one or more CIMPLICITY
Machine Edition projects. At startup the ES obtains a list of exported Machine Edition points
and adds those to the points it is serving. Similarly, whenever the Machine Edition node is
restarted, the ES will resynchronize the list of points. Whenever an ES point goes into demand
(e.g. a viewer starts using it), the ES will start collecting that data from the Machine Edition
node.
An important feature of the CIMPLICITY Enterprise server is that the architecture provides
scalability. Therefore, the server can handle data distribution to hundreds of viewers while
limiting the impact on the CIMPLICITY View to one request per point.
GFK-1180K Appendix D - Viewing CIMPLICITY Machine Edition Point Data D-3
Reviewing Viewer Connectivity
A CIMPLICITY HMI Plant Edition Viewer application can connect directly to View systems
on the network without the need for an intermediate CIMPLICITY Server.
CIMPLICITY HMI
Plant Edition
Viewer
Machine Edition
View
Plant Edition
Server
Machine Edition
View
Point Data
Integrated Functionality
CIMPLICITY HMI Plant Edition provides you with the tools to easily work with Machine
Edition point data through the Plant Edition interface.
However, the two applications are designed to fulfill different requirements and, therefore,
have some differences in design functionality.
Following are details about:
How point data integration handles product variations.
Setting up Machine Edition for data point integration.
Reviewing how Point Data Integration Handles Product Variations
Following is a list of how CIMPLICITY HMI Plant Edition handles feature variations in the
two products.
Feature Description of how Handled through Integration
Point ID's Machine Edition long point ID's are supported.
Point Readings Any valid user can read point data. There are no
restrictions on users accessing point data.
Setpoint Privilege Machine Edition has a privilege that allows the user to
perform setpoints.
This privilege is mapped to the CIMPLICITY HMI Plant
Edition Setpoint Privilege.
Security CIMPLICITY HMI Plant Edition allows logging into
View using the View User ID.
Note: Connections will only be allowed using View User
Ids of 32 characters or less with passwords of less than 16
characters.
D-4 July 2001 GFK-1180K
EU Conversion In CIMPLICITY HMI Plant Edition the client performs
Engineering Unit conversions.
In the Machine Edition, View will indicate that the data
type of the point is REAL and send the converted value to
the application instead of the raw value. Likewise, on a
setpoint PTMAP will send the EU value and View will
convert it back to a raw value before sending it to the
device.
Duplicate Project Broadcast By default Machine Edition will broadcast more than one
project with the same name.
For proper operating, the user must ensure that no two
broadcasting projects have the same name.
If two project broadcasts use the same name, it will not be
predictable as to which project Plant Edition will get data
from.
Project Acknowledgement Time Machine Edition broadcasts projects every 75 seconds.
Therefore it can take up to 75 seconds for a project to
appear on a Plant Edition list of projects available for
point data monitoring.
Point Updates Machine Edition uses a scan based reporting mechanism
for reporting point values. As a result, Plant Edition will
miss intermediate values of a point that changes faster
than the scan rate.
GFK-1180K Appendix D - Viewing CIMPLICITY Machine Edition Point Data D-5
Setting up Machine Edition for Data Point Integration
CIMPLICITY Machine Edition documentation provides you with in-depth configuration
documentation.
Two things to be prepared for on the Machine Edition side of the point data integration are as
follows. .
1. Unlike Plant Edition, Machine Edition runtime data collection is contained in the View
screen. Therefore, when you close view, data collection stops.
If a user is monitoring the Machine Edition project's point values in the Point Control
Panel, the values will stop displaying.
2. In order to insure that the point ID is available to the Plant Edition Point Control Panel
(appears in the browse list), set the Machine Edition Inspector field, Mark as Used to
True.
If you do not set a Machine Edition point's Mark as Used field to True and the Machine
Edition point is not available to the View screen, it will not be available to the Point
Control Panel.
Point data is collected through
the View functionality.
When the View screen closes,
data collection stops.
GFK-1180K E-1
Appendix E - Import/Export
Configuration
About Import/Export Configuration
You can use the Import/Export Utility to:
Write existing CIMPLICITY HMI point data in to a file.
Create and modify CIMPLICITY HMI point data using third party software.
Import point data into CIMPLICITY HMI software to update the database.
Update the configuration of multiple points at a time.
Delete CIMPLICITY HMI point data from CIMPLICITY HMI software.
You can use the same point information to configure more than one system. For example,
you can use a spreadsheet to create and modify point data, then import the data into both
the CIMPLICITY HMI database and Logicmaster 90 software.
The following is a quick overview of how Import/Export passes data between the
CIMPLICITY HMI point database and third party applications.
In addition to reading and writing information in the CIMPLICITY HMI point database
and CSV files, Import/Export uses information in the Import/Export configuration files to
determine default field data, and writes informational, warning, and error messages to a
log file.
E-2 CIMPLICITY HMI Base System User's ManualJuly 2001 GFK-1180K
Import/Export Data File Format
The file and record formats used by the Import/Export Utility give you the ability to
transfer configuration data between the CIMPLICITY HMI point database and third-party
software.
Import/Export reads and writes text files that use the CSV (Comma Separated Value)
format. Each record in a CSV file begins on a new line and continues until the next
newline character is encountered. Each field in a record is separated by a comma. You
can process CIMPLICITY HMI point configuration data in any third-party application
that can read or write files in CSV format.
The CSV files used by Import/Export consist of a number of records. These records use
the SNF (Shared Name File) format. In an SNF file, the first record, called the Field
Names record, lists of the names of all the variables contained in each subsequent record.
In addition, the SNF format used by Import/Export has the following conventions:
For import, if a field is empty, and the point already exists, the current value of
the field is preserved.
For import, if a field is empty, the point is a new point and a default is defined in
ie_deflds.cfg, the default is entered in the field in the database.
Comment lines are indicated by two-pound signs at the beginning of the line.
The field names must be from the list of supported fields and are case
insensitive. Any invalid fields will be identified as an error and ignored.
Sample Data File
An example of a CSV file in SNF format follows. This file modifies the alarm limits of a
subset of device points. These points are assumed to already be configured in the
CIMPLICITY HMI database.
** FIELD NAMES is a physical record consisting of a single line. It is shown here as
multiple lines for readability within the documentation.
GFK-1180K Appendix E - Import/Export Configuration E-3
Editing CSV Files in Notepad
Guidelines when using Notepad to edit a CSV file:
If you want to enter a blank character field, use " " (a double-quote, followed
by any number of spaces, followed by a double-quote) for the field entry.
If you want initial blanks at the start of the field, enclose the field (including the
blanks) in double quotes. For example:
...," Initial blanks",...
You must enclose between double quotes any fields that contain a comma as part
of the data. For example:
...,"Comma, example",...
You must enter two double quotes if you want a double quote to be part of a data
string. For example
...,"Quotes ""example"" ",...
Editing CSV Files in Excel
Guidelines when using Excel to edit a CSV file:
If you want to enter a blank character field, use " " (a double-quote, followed
by any number of spaces, followed by a double-quote) for the field entry.
Initial blanks at the start of a field are ignored. If you want initial blanks, you
must edit the file with Notepad and enclose the field in double quotes.
A field that contains a comma does not need to be enclosed in double quotes.
For example:
You do not need to enter two double quotes if you want a double quote to be a
part of a data string. For example:
E-4 CIMPLICITY HMI Base System User's ManualJuly 2001 GFK-1180K
Import/Export Configuration Files
There are two configuration files in your project data directory that are read by
Import/Export when it starts up. They are:
ie_deflds.cfg contains import field defaults.
ie_formats.cfg contains export field formats.
You may modify these configuration files through any text editor, independent of
Import/Export.
Import Field Defaults (ie_deflds.cfg)
The ie_deflds.cfg file in your project's Data directory:
Contains information about default values that Import/Export will assign to point
configuration fields when importing data for new points. This file is a CSV file
that uses the SNF format.
Defines default values for selected fields based on point of origin and point type.
You may configure default information for analog, digital and text point types
for both device and virtual (derived) points.
An initial version of ie_deflds.cfg is included in your software distribution, and
looks like this:
## Shared Name File
## CIMPLICITY IMPORT/EXPORT -- Default Points Configuration
##
PT_ID, PT_ORIGIN, PT_TYPE, ACCESS, ADDR_TYPE, ALM_CRITERIA,
ALM_ROUTE_OPER, ALM_ROUTE_SYSMGR, ALM_ROUTE_USER, ALM_TYPE,
ANALOG_DEADBAND, CALC_TYPE, CONV_TYPE, ELEMENTS, JUSTIFICATION,
LOCAL, POLL_AFTER_SET, PT_ENABLED, RESET_ALLOWED, SAMPLE_INTV,
SAMPLE_INTV_UNIT, SCAN_RATE, UPDATE_CRITERIA, VARIANCE_VAL, VARS
##
IE_DEV_ANALOG,D,INT,R,FQ,ABS,0,0,0,,0,,NO,1,LEFT,,0,1,0,0,SEC,1,OC,,1
##
IE_DEV_DIGITAL,D,BOOL,R,FQ,,0,0,0,AL,,,,1,LEFT,,0,1,0,0,SEC,1,OC,,1
##
IE_DEV_TEXT,D,STRING,R,FQ,,0,0,0,,,,,1,LEFT,,0,1,0,0,SEC,1,OC,,1
##
IE_VIRT_ANALOG,G,INT,RW,,ABS,0,0,0,,,EQU,,1,LEFT,0,,1,0,0,SEC,,,0,1
##
IE_VIRT_DIGITAL,G,BOOL,RW,,,0,0,0,AL,,EQU,,1,LEFT,0,,1,0,0,SEC,,,0,1
##
IE_VIRT_TEXT,G,STRING,RW,,,0,0,0,,,EQU,,1,LEFT,0,,1,0,0,SEC,,,0,1
##
Important: Do not change information in the PT_ID, PT_ORIGIN, or PT_TYPE fields
of records in this file.
When you import data into the CIMPLICITY HMI point configuration, any fields in an
import record that do not contain data, and that correspond to default fields in
ie_deflds.cfg, will have their values set to the default values contained in
ie_deflds.cfg.
GFK-1180K Appendix E - Import/Export Configuration E-5
Example
If a new digital device point is being imported, and The Access field in the import file is
left blank, the import function will substitute the default Access value used for
IE_DEV_DIGITAL.
Changing Information in ie_deflds.cfg
Default values are particularly useful if you frequently import points with similar data.
This data can be put in ie_deflds.cfg rather than putting it in every import file.
You can modify the fields in ie_deflds.cfg with a text editor.
You may change the values for any fields in the data records of ie_deflds.cfg,
except the PT_ID, PT_ORIGIN and PT_TYPE fields.
You may add new default fields to this file.
To add a new field:
1. Type a comma at the end of the Field Name list, and add the field name.
2. Type a comma at the end of each data record in the file, and add the field value.
If the field is empty, just type a comma.
Export Field Formats (ie_formats.cfg)
The ie_formats.cfg file in your project data directory defines the Field Names
records you will be using to generate export files. This file is a CSV file that uses the
SNF format. The first field in each record is the name of the format, and the remaining
fields are the field names to be exported when that format is specified.
An initial version of ie_formats.cfg is included in your software distribution, and
looks like this:
##
## CIMPLICITY IMPORT/EXPORT -- Export Format Configuration
##
Full Set, PT_ID, ACCESS, ACK_TIMEOUT, ADDR, ADDR_OFFSET, ADDR_TYPE,
ALM_CLASS, ALM_CRITERIA, ALM_DEADBAND, ALM_DELAY, ALM_HIGH_1,
ALM_HIGH_2, ALM_HLP_FILE, ALM_LOW_1, ALM_LOW_2, ALM_MSG,
ALM_ROUTE_OPER, ALM_ROUTE_SYSMGR, ALM_ROUTE_USER, ALM_STR,
ALM_TYPE, ANALOG_DEADBAND, CALC_TYPE, CONV_LIM_HIGH, CONV_LIM_LOW,
CONV_TYPE, DELETE_REQ, DESC, DEVIATION_PT, DEVICE_ID, DISP_LIM_HIGH,
DISP_LIM_LOW, DISP_WIDTH, ELEMENTS, ENG_UNITS, EQUATION, FW_CONV_EQ,
GR_SCREEN, INIT_VAL, JUSTIFICATION, LOCAL, MAX_STACKED,
MEASUREMENT_UNIT_ID, POLL_AFTER_SET, PRECISION, PROC_ID,
PTMGMT_PROC_ID, PT_ENABLED, PT_ORIGIN, PT_SET_INTERVAL, PT_SET_TIME,
PT_TYPE, RANGE_HIGH, RANGE_LOW, RAW_LIM_HIGH, RAW_LIM_LOW,
REP_TIMEOUT, RESET_ALLOWED, RESET_COND, RESET_PT, RESET_TIMEOUT,
RESOURCE_ID, REV_CONV_EQ, ROLLOVER_VAL, SAFETY_PT, SAMPLE_INTV,
SAMPLE_INTV_UNIT, SCAN_RATE, SETPOINT_HIGH, SETPOINT_LOW, TRIG_PT,
TRIG_REL, TRIG_VAL, UPDATE_CRITERIA, VARIANCE_VAL, VARS
##
Logicmaster Export, PT_ID, ADDR, DESC, PT_TYPE
##
E-6 CIMPLICITY HMI Base System User's ManualJuly 2001 GFK-1180K
The default file contains two formats: Full Set and Logicmaster Export.
The Full Set format contains all fields supported by Import/Export.
The Logicmaster Export format contains the four fields of interest to the
Logicmaster 90 (LM90).
Select one of the formats in this file when you export data. If you do not select a format,
an internal format is used
Note: The internal format contains all the fields in the Full Set plus additional
unsupported fields.
Changing Information in ie_formats.cfg
You can modify a current format or add additional export formats to ie_formats.cfg
with a text editor.
To add a new default format to the file:
1. Add a new line to the file.
2. Enter the name of the new format, followed by a comma. Make sure that the
format name is unique.
3. Enter the list of field names that you want to export. Use a comma to separate
the names.
You can modify an existing format by either adding or deleting field names from its
definition record.
Do not modify the Full Set or Logicmaster Export definitions.
GFK-1180K Appendix E - Import/Export Configuration E-7
Import/Export Log File
Any errors or warnings incurred by Import/Export will be logged to a file in the directory
pointed to by the logical LOG_PATH, which is typically your project's log subdirectory.
After importing or exporting data, check the Import/Export Log file for errors. Since it is
an ASCII file, you can use any available text editor to read it. The messages are self-
explanatory, but if you need further information, be sure to check the Status Log file.
Import/Export Log File Name
The name of the log file is based on the current PRCNAM. The PRCNAM environment
variable must be set. If you do not set the environment variable, you will get an error
message and the utility will exit.
The file will be named IE<prcnam>.log, where <prcnam> is the value assigned to
PRCNAM. Only one user at a time may run with the same prcnam, so each prcnam
has its own log file. Each time a new session of Import/Export begins, the log file
(IE<prcnam>.log or the default IElog.log) is closed and a new one is started. The
log file is in the directory specified by the logical, LOG_PATH.
Import/Export Log File Format
Every message written to the log file is time stamped and includes the type of message
(error, warning or informational). The date is shown in the first message of the file and
the time appears on each message.
For example, you may see messages that look like the following:
08:30:14 INFO: Starting application Mar 11 1994.
08:38:15 Warning: Length of point `GEF_DEMO_REAL_REAL_LONG_NAME' with
prefix xxxxxxxx is too long - truncated
10:29:53 ERROR: No DEVICE_ID specified for device Point `DEMO_COS'
In the above example:
The Info message tells you when the application (in this case, import) started.
The Warning message tells you that the prefix that you are adding to the
beginning of each Point ID will cause the identified Point ID to be truncated.
Note: Point IDs may have up to 32 characters
Example
GEF_DEMO_REAL_REAL_LONG_NAME will be truncated to
XXXXXXXX_GEF_DEMO_REAL_REAL_LONG.
The error message tells you that you do not have a Device ID for a given point.
This is categorized as an error, because this point data will not be imported
unless you add a Device ID.
E-8 CIMPLICITY HMI Base System User's ManualJuly 2001 GFK-1180K
Configuration Data Imported
Through a PLC programming application or third party software package, you can create
a SNF format file containing point configuration data. Since only a subset of
CIMPLICITY HMI point fields may be contained in the file, you may also need to
modify the ie_deflds.cfg file to specify default values for additional fields.
Once you have configured the ie_deflds.cfg file and created the SNF format import
file, you are ready to use Import/Export to import your configuration data into the
CIMPLICITY HMI point database. When you import the data, you can also specify filter
criteria to be applied to points in the file.
The import function will process each record in the input file. If it finds an invalid data
field, it discards the record and reports the error to a log file, and then continues
processing with the next record in the file.
Any data that exceeds the maximum length of the field it is being imported into is
truncated. This truncation is reported as a warning and does not keep the record from
being imported, unless the resulting truncated data is invalid.
Import Procedure
To import data:
1. Log in and start up a command shell in the project where you want to import
data.
2. At the system prompt, invoke the following command:
$ clie import <file> [-D <device_id>] [-R <resource_id>]
[-Pa <prefix>] [-y]
Where
<file> is a required argument, and is the full path of import file to be read. The
file may be in any directory, but the project's Data subdirectory is
recommended. You should always use the .CSV extension with this
filename.
Important: Option names are case sensitive and must be entered as defined.
GFK-1180K Appendix E - Import/Export Configuration E-9
The optional arguments for the import command are:
Argument Description
-D <device_id> A valid Device ID in the CIMPLICITY HMI
database.
For each device point in the import file that does not
have a Device ID, add the Device ID indicated by this
argument.
If no Device IDs are specified in the import file, this
option will set all device points in the import file to
the specified Device ID.
This option will not override Device IDs already
present in the import file. Those IDs will remain
unchanged.
-R <resource_id> A valid Resource ID in the CIMPLICITY HMI
database.
For each Point ID in the import file that does not have
a Resource ID, add the Resource ID indicated by this
argument.
If no Resource IDs are specified in the import file,
this option will set all points in the import file to the
specified Resource ID.
This option will not override Resource IDs already
present in the import file. Those IDs will remain
unchanged.
-Pa <prefix> Add prefix_ to the start of each Point ID in the input
file.
-y Perform the import in dynamic mode if the project is
running. Allows you to import point information
without restarting the project.
Example
clie import myfile.csv -R RESOURCE1
imports the point data from MYFILE.CSV and use RESOURCE1 as the Resource ID for
any records that do not have a Resource ID defined.
Dynamic Mode Imports
Dynamic mode import lets you import point information without shutting down and
restarting a project. To perform an import in dynamic mode you must use the command
line option y as described in the following example:
clie import myfile.csv -y
The CIMPLICITY Login dialog box will ask you to log into the project if you have not
done so.
If you attempt a dynamic import while the project is not running, the import will continue
in static mode and display the following warning message:
Project must be running to use dynamic configuration.
E-10 CIMPLICITY HMI Base System User's ManualJuly 2001 GFK-1180K
Additional Roles {<filename>.rol}file Imported
The format of the standard import file will only let you import point alarm routing
information for the SYSMGR, USER, and OPER roles. If you need to route point alarms
to other roles, and you want to import this information:
1. Create a second file called <filename>.rol where <filename> is the same
as the CSV file.
2. Add one line in <filename>.rol for each point that you are routing to roles
other than SYSMGR, USER, or OPER. The format of the line will be the Point
ID followed by a list of roles. Separate each field with a comma.
3. Run the Import utility as usual. The utility will automatically search for a .rol
file whose name matches that of the CSV file, and process the additional role
information.
The following is an example of an .ROL file:
## Point Role File Ver. 1.1
## File created by: GE Fanuc -- CIMPLICITY Ver. 1.0
## File created at: 15:33:35 on 6/21/95
##
TEST_ANALOG,DOER,FIXER
TEST_DIGITAL,FIXER
GFK-1180K Appendix E - Import/Export Configuration E-11
Configuration Data Exported
When exporting data, you must first determine which points to export and what file to
export them to. You can also specify filter criteria from which a list of points is created.
You can define formats in ie_formats.cfg and identify which fields to export to a
file. Therefore, it is not necessary to export all the possible fields in every file.
The list of points is automatically exported to the file you specify. You can then edit the
file with a spreadsheet program, simple text editor, etc. After modifying the data, you can
use the Import/Export Utility to import the data back into the CIMPLICITY HMI point
database.
Exporting Configuration Data
To export configuration data:
1. Log in and start a command shell in the project from which you want to export
data.
2. At the system prompt, invoke the following command:
$ clie export <file> [-Pr] [-Ef <format>]
[-Sp<point_id>] [-Sd <device_id>] [-So <origin_id>]
[-St <type>] [-Sr <resource_id>]
Where
<file> is a required argument, and is the full path of export file to be written.
The file may be in any directory, but the project's Data subdirectory is
recommended. You should always use the .CSV extension with this
filename.
Important: Option names are case sensitive and must be entered as defined.
The optional arguments for the export command are:
Argument Description
-Pr Remove all prefixes from Point IDs (up to and
including the underscore), before exporting.
-Ef <format> The type of file format to use.
Specify one of the formats, found in the project's
ie_formats.cfg format configuration file.
Default formats in the file are:
Full Set - all supported fields will be exported
Logicmaster Export - only 4 fields will be
exported.
If no format name is specified, the internal format is
used. This format includes all of the fields in the
Full Set, plus additional unsupported fields.
E-12 CIMPLICITY HMI Base System User's ManualJuly 2001 GFK-1180K
-Sp <point_id> A full or partial Point ID.
Export data for Point IDs that begin with the string
you specify.
Note: Wildcards do not work with this option.
-Sd <device_id> A full or partial Device ID. You can use the * and ?
wildcard characters when specifying a partial Device
ID.
Export data for Point IDs whose Device IDs match
the string you specify.
-So <origin_id> Export data for Point IDs whose Origin IDs match the
string you specify. Specify one of the following:
Ddevice point
Gglobal virtual point
Rderived virtual point
-St <type> A full or partial Point Type in the CIMPLICITY
database. You can use the * and ? wildcard
characters when specifying a partial Point Type.
Export data for Point IDs whose Point Types match
the string you specify.
-Sr <resource_id> A full or partial Resource ID. You can use the * and
? wildcard characters when specifying a partial
Resource ID.
Export data for Point IDs whose Resource IDs match
the string you specify.
Two export files will be generated by the Export utility: <filename>.csv and
<filename>.rol. The .ROL file will contain information on additional roles configured
for alarm routing. If there are no roles other than SYSMGR, USER and OPER, the file
will still be generated, but will contain no information.
Example
clie export myfile.csv -Pr -Ef "My Set"
exports the data fields defined by "My Set" in ie_formats.cfg to MYFILE.CSV and
MYFILE.ROL, and strips off any prefixes on the Point IDs.
GFK-1180K Appendix E - Import/Export Configuration E-13
Wildcard Characters Specified for Export
You can use the following wildcards:
* Use this wildcard to search for any number of characters
at this point in the string. For example, if you want to
display a list of resources that start with M and end with
X, enter M*X in the Resource ID field.
? Use this wildcard to search for any character in this place
in the string. For example, if you want to display the list
of resources whose names are three characters long, and
whose first character is M and third character is X, enter
M?X in the Resource ID field.
Note: There are no implied wildcards. If you do not include or terminate your search
string with an asterisk, only those items that match your request exactly will be returned.
Important: Wildcards do not work with the -sp option.
E-14 CIMPLICITY HMI Base System User's ManualJuly 2001 GFK-1180K
Configuration Data Deleted
You can use the CLIE utility to delete point information from the CIMPLICITY HMI
database.
To delete CIMPLICITY HMI point data:
1. Start a command shell in the project from which you want to export data.
2. At the system prompt, invoke the following command:
$ clie delete <point_id> [/NOCONFIRM]
Where
<point_id> is the Point ID you want to delete. You can use the wildcard
characters ? and * to delete sets of Point IDs.
The optional argument for the delete command is:
Argument Description
/NOCONFIRM Deletes the requested points without prompting you to confirm
the deletion.
If you choose to confirm the deletion, you are prompted like this:
> clie delete D?I*
Starting Import/Export - logging to LOG_PATH:IC169.log
Do you want to DELETE <DRIVE_CONVEY1>
(Y)es (N)o (A)ll
y
Do you want to DELETE <DRIVE_CONVEY2>
n
Number of points Deleted = 1
Successful completion - Review LOG_PATH:IC169.log log file for messages.
>
Wildcards Specified for Delete
You can use the wildcards as follows:
* Use this wildcard to search for any number of characters at this point in
the string. For example, if you want to delete all points that start with
M and end with X, enter M*X in the <point_id> field.
? Use this wildcard to search for any character in this place in the string.
For example, if you want to delete all points whose names are three
characters long and whose first character is M and third character is X,
enter M?X in the <point_id> field.
Note: There are no implied wildcards. If you do not include or terminate your Point ID
string with an asterisk, only those Point Ids that match your request exactly will be
deleted.
Wild cards do not work with the -sp option.
GFK-1180K Appendix E - Import/Export Configuration E-15
Import/Export Field Names
The field names used by the Import/Export Utility correspond to a set of fields in the
CIMPLICITY HMI point and alarm configuration files. Each field has certain
requirements that must be met for information in that field to successfully be imported
into the CIMPLICITY HMI point database.
The next two sections give you detailed information about the field names used by
Import/Export.
Including Required Fields
The PT_ID field is required in every file. This should preferably be the first field in the
record.
Here is some more detailed information about the field:
Maximum Field Length 32 characters
CIMPLICITY Field Name Point ID
Description Unique name for a point
Using Optional Fields
Any of the fields listed below may be specified in a data file for Import/Export. None are
absolutely required, but, when specifying new points to be imported into the
CIMPLICITY database, certain fields may be required.
Points are device points, derived points, or global points.
A device point gets its data directly from a device or PLC.
A derived point gets its data from an equation, and cannot be set with a setpoint.
A global point can be updated either by an application or through standard
setpoint functions. An equation cannot be specified when the point is defined.
Note: Some of the optional fields are specific to points of a particular origin. The Point
Origin column identifies the type of point defined by the record. The point types are:
All
Device
Global (virtual)
Derived (virtual)
All field names and enumerated data are case insensitive.
E-16 CIMPLICITY HMI Base System User's ManualJuly 2001 GFK-1180K
The optional field names are:
ACCESS CONV_LIM_HIGH PT_ORIGIN
ACCESS_FILTER CONV_LIM_LOW PT_SET_INTERVAL
ACK_TIMEOUT CONV_TYPE PT_SET_TIME
ADDR DELETE_REQ PT_TYPE
ADDR_OFFSET DESC RANGE_HIGH
ADDR_TYPE DEVIATION_PT RANGE_LOW
ALM_CLASS DEVICE_ID RAW_LIM_HIGH
ALM_CRITERIA DISP_LIM_HIGH RAW_LIM_LOW
ALM_DEADBAND DISP_LIM_LOW REP_TIMEOUT
ALM_DELAY DIS_TYPE RESET_ALLOWED
ALM_HIGH_1 DISP_WIDTH RESET_COND
ALM_HIGH_2 ELEMENTS RESET_PT
ALM_HLP_FILE ENG_UNITS RESET_TIMEOUT
ALM_LOW_1 EQUATION RESOURCE_ID
ALM_LOW_2 FW_CONV_EQ REV_CONV_EQ
ALM_MSG GR_SCREEN ROLLOVER_VAL
ALM_ROUTE_OPER INIT_VAL SAFETY_PT
ALM_ROUTE_SYSMGR JUSTIFICATION SAMPLE_INTV
ALM_ROUTE_USER LEVEL SAMPLE_INTV_UNIT
ALM_STR LOCAL SCAN_RATE
ALM_TYPE LOG_ACK SETPOINT_HIGH
ANALOG_DEADBAND LOG_DEL SETPOINT_LOW
BFR_COUNT LOG_GEN TIME_OF_DAY
BFR_DUR LOG_RESET TRIG_CK_PT
BFR_EVENT_PERIOD MAX_STACKED TRIG_PT
BFR_EVENT_PT_ID MEASUREMENT_UNIT_ID TRIG_REL
BFR_EVENT_TYPE POLL_AFTER_SET TRIG_VAL
BFR_EVENT_UNITS PRECISION UPDATE_CRITERIA
BFR_GATE_COND PROC_ID VARIANCE_VAL
BFR_SYNC_TIME PTMGMT_PROC_ID VARS
CALC_TYPE PT_ENABLED
GFK-1180K Appendix E - Import/Export Configuration E-17
ACCESS
Point Type Device
Maximum Field Length 2 characters
CIMPLICITY Field Name Access
Description Device read/write access. Valid values are:
R = Read only
W = Read/Write
ACCESS_FILTER
Point Type All
Maximum Field Length Byte
CIMPLICITY Field Name Enterprise Point
Description Indicates whether the Enterprise Server has
access to the point. Valid values are:
E = Enterprise Server can access
B or blank = Enterprise Server cannot access
ACK_TIMEOUT
Point Type All
Maximum Field Length Integer
CIMPLICITY Field Name Acknowledge Timeout
Description Time in minutes before the point's alarm is
automatically acknowledged. Valid values
are:
-1 = No auto acknowledge
0 = Acknowledge immediately
>0 = Minutes to wait for automatic
acknowledge
ADDR
Point Type Device
Maximum Field Length 32 characters
CIMPLICITY Field Name Memory Type or Address
Description Actual address of the point within the
device. For devices with memory types, this
field contains the memory type. Otherwise,
the actual point address is used.
E-18 CIMPLICITY HMI Base System User's ManualJuly 2001 GFK-1180K
ADDR_OFFSET
Point Type Device
Maximum Field Length Integer
CIMPLICITY Field Name Address Offset
Description Offset in memory from the first bit of the
Point address. For Analog, APPL, and Text
point types, this field must be zero.
ADDR_TYPE
Point Type Device
Maximum Field Length 2 characters
CIMPLICITY Field Name Address Type
Description For MMS Ethernet devices only. The type
of address. Valid values are:
VN = Variable Name
FQ = Fully qualified
LG = Logical
UC = Unconstrained
AI = Array Index
SI = String Index
ALM_CLASS
Point Type All
Maximum Field Length 5 characters
CIMPLICITY Field Name Alarm Class
Description The Alarm Class ID to be used for the
point's alarms. The Alarm Class ID must
already be defined in the CIMPLICITY
database.
ALM_CRITERIA
Point Type All
Maximum Field Length 3 characters
CIMPLICITY Field Name Alarm Criteria
Description Method to be used for evaluating alarm
conditions. Valid options are:
ABS = Absolute
DEV = Deviation
ROC = Rate of Change
ONU = On Update
GFK-1180K Appendix E - Import/Export Configuration E-19
ALM_DEADBAND
Point Type All
Maximum Field Length Integer
CIMPLICITY Field Name Alarm Deadband
Description Tolerance around alarm limits. The range is
determined by the PT_TYPE defined for the
point.
ALM_DELAY
Point Type All
Maximum Field Length Integer
CIMPLICITY Field Name Delay Alarms
Description Determine if the generation of alarms by the
point should be delayed. Valid values are:
0 = Alarms are not delayed
1 = Alarms are delayed by the length of time
specified by SAMPLE_INTV and
SAMPLE_INTV_UNIT.
ALM_HIGH_1
Point Type All
Maximum Field Length Integer
CIMPLICITY Field Name Warning High
Description High warning limit
ALM_HIGH_2
Point Type All
Maximum Field Length Integer
CIMPLICITY Field Name Alarm High
Description High alarm limit
ALM_HLP_FILE
Point Type All
Maximum Field Length 10 characters
CIMPLICITY Field Name Help File
Description Name of the help text file. ".HLP" will be
added to the name. Help files are located in
%SITE_ROOT%\am_help
E-20 CIMPLICITY HMI Base System User's ManualJuly 2001 GFK-1180K
ALM_LOW_1
Point Type All
Maximum Field Length Integer
CIMPLICITY Field Name Warning Low
Description Low warning limit
ALM_LOW_2
Point Type All
Maximum Field Length Integer
CIMPLICITY Field Name Alarm Low
Description Low alarm limit
ALM_MSG
Point Type All
Maximum Field Length 54 characters
CIMPLICITY Field Name Alarm message
Description Text displayed when the alarm is set. See
Alarm Message Variables for the list of
variable information that can be used in the
text.
ALM_ROUTE_OPER
Point Type All
Maximum Field Length Boolean
CIMPLICITY Field Name Alarm Routing: OPER
Description Determines if alarm information is sent to
users with OPER role. Valid values are:
0 = Do not sent alarm to OPER role
1 = OPER role can display the alarm.
ALM_ROUTE_SYSMGR
Point Type All
Maximum Field Length Boolean
CIMPLICITY Field Name Alarm Routing: SYSMGR
Description Determines if alarm information is sent to
users with SYSMGR role. Valid values are:
0 = Do not sent alarm to SYSMGR role
1 = SYSMGR role can display the alarm.
GFK-1180K Appendix E - Import/Export Configuration E-21
ALM_ROUTE_USER
Point Type All
Maximum Field Length Boolean
CIMPLICITY Field Name Alarm Routing: USER
Description Determines if alarm information is sent to
users with USER role. Valid values are:
0 = Do not sent alarm to USER role
1 = USER role can display the alarm.
ALM_STR
Point Type All
Maximum Field Length Integer
CIMPLICITY Field Name Alarm String Index
Description Alarm string index to be applied for alarms.
Must be a valid index.
ALM_TYPE
Point Type All
Maximum Field Length 2 characters
CIMPLICITY Field Name Alarm Type
Description Determines which log is written to. Valid
values are:
AL = Alarm Log
EV = Event Log
ANALOG_DEADBAND
Point Type Device
Maximum Field Length Integer
CIMPLICITY Field Name Analog Deadband
Description Used to filter changes in raw value of point.
The raw value must change at least this
much to update the value of the point.
BFR_COUNT
Point Type All
Maximum Field Length Integer
CIMPLICITY Field Name Point Buffering Max Count
Description The maximum number of point values to
buffer for Trending. If left zero, then the
number of values is not used as a limiting
factor when buffering data.
E-22 CIMPLICITY HMI Base System User's ManualJuly 2001 GFK-1180K
BFR_DUR
Point Type All
Maximum Field Length Integer
CIMPLICITY Field Name Point Buffering Max Duration
Description The longest time between the first value and
last value buffered for Trending. If left zero,
then duration is not used as a limiting factor
when buffering data.
BFR_EVENT_PERIOD
Point Type All
Maximum Field Length Integer
CIMPLICITY Field Name
Description Not currently implemented
BFR_EVENT_PT_ID
Point Type All
Maximum Field Length Integer
CIMPLICITY Field Name
Description Not currently implemented.
BFR_EVENT_TYPE
Point Type All
Maximum Field Length Integer
CIMPLICITY Field Name
Description Not currently implemented.
BFR_EVENT_UNITS
Point Type All
Maximum Field Length Integer
CIMPLICITY Field Name
Description Not currently implemented.
BFR_GATE_COND
Point Type All
Maximum Field Length Integer
CIMPLICITY Field Name
Description Not currently implemented.
GFK-1180K Appendix E - Import/Export Configuration E-23
BFR_SYNC_TIME
Point Type All
Maximum Field Length Integer
CIMPLICITY Field Name
Description Not currently implemented.
CALC_TYPE
Point Type Derived (virtual)
Maximum Field Length 3 characters
CIMPLICITY Field Name Calc Types
Description Method for determining the derived point
value. Valid values are:
EQU = Equation
DAC = Delta Accumulator
VAC = Value Accumulator
AVG = Average
MAX = Maximum
MIN = Minimum
T_C = Timer/Counter
HST = Histogram
T_H = Transition High Accumulator
EWO = Equation with Override
CONV_LIM_HIGH
Point Type Device
Maximum Field Length Integer
CIMPLICITY Field Name Converted Value (second)
Description Second converted value used for linear
conversion.
CONV_LIM_LOW
Point Type Device
Maximum Field Length Integer
CIMPLICITY Field Name Converted Value (first)
Description First converted value used for linear
conversion.
E-24 CIMPLICITY HMI Base System User's ManualJuly 2001 GFK-1180K
CONV_TYPE
Point Type Device
Maximum Field Length 2 characters
CIMPLICITY Field Name Conversion Type
Description Point EU conversion type. Valid values are:
NO = None
LC = Linear conversion
CS = Custom conversion
DELETE_REQ
Point Type All
Maximum Field Length 2 characters
CIMPLICITY Field Name Deletion Requirement
Description Determines when alarm occurrence should
be deleted. Valid values are:
A = Acknowledge only
R = Reset only
AR = Acknowledge and Reset
DESC
Point Type All
Maximum Field Length 40 characters
CIMPLICITY Field Name Description
Description Description of point
DEVIATION_PT
Point Type All
Maximum Field Length 32 characters
CIMPLICITY Field Name Deviation Point
Description Point that current point will be compared to
when checking for deviation alarm. Must be
a configured Point ID.
DEVICE_ID
Point Type Device
Maximum Field Length 32 characters
CIMPLICITY Field Name Device ID
Description Device where the point data originates.
Must be a configured Device ID.
GFK-1180K Appendix E - Import/Export Configuration E-25
DISP_LIM_HIGH
Point Type All
Maximum Field Length Integer
CIMPLICITY Field Name Disp. Limit (hi)
Description Largest value to display in CimView
screens.
DISP_LIM_LOW
Point Type All
Maximum Field Length Integer
CIMPLICITY Field Name Disp. Limit (low)
Description Smallest value to display in CimView
screens.
DISP_TYPE
Point Type All / Real Data type Only
Maximum Field Length CHAR
CIMPLICITY Field Name Display Type
Description Determines if the value displayed is Fixed,
Scientific or compact. Valid values are:
f = fixed
g = Compact
e = Scientific.
DISP_WIDTH
Point Type All
Maximum Field Length Integer
CIMPLICITY Field Name Display Width
Description Number of spaces for display of point value
in CimView.
ELEMENTS
Point Type All
Maximum Field Length Integer
CIMPLICITY Field Name Elements
Description Number of discrete elements in the point's
data array. This is determined by the point's
configured data type.
ENG_UNITS
Point Type All
Maximum Field Length 8 characters
CIMPLICITY Field Name Eng. Units
Description Units that the data represents.
E-26 CIMPLICITY HMI Base System User's ManualJuly 2001 GFK-1180K
EQUATION
Point Type Derived (virtual)
Maximum Field Length 72 characters
CIMPLICITY Field Name Equation
Description Specifies how the value is calculated.
If CALC_TYPE is DAC, VAC, AVG,
MAX, or MIN, this field must contain the
source Point ID.
If CALC_TYPE is EQU, enter a
mathematical formula, the result of which is
the value of this point. See Equation
Operations for the list of valid operators.
FW_CONV_EQ
Point Type Device
Maximum Field Length 72 characters
CIMPLICITY Field Name Eng. Conversion Expression
Description Arithmetic expression used to convert raw
data to engineering units value. See
Equation Operations for the list of valid
operators.
GR_SCREEN
Point Type All
Maximum Field Length 16 characters
CIMPLICITY Field Name Graphic Screen
Description CimView screen to display when the Get
Screen Hot Key is pressed for this point on
the Point List or Alarm Page.
INIT_VAL
Point Type Derived (virtual)/Global (virtual)
Maximum Field Length Number
CIMPLICITY Field Name Initial Value
Description Value for point at initialization before any
data is generated by its component point(s).
Use if PT_TYPE is G, or PT_TYPE is D
and CALC_TYPE is ACC, MIN, or MAX.
GFK-1180K Appendix E - Import/Export Configuration E-27
J USTIFICATION
Point Type All
Maximum Field Length Boolean
CIMPLICITY Field Name Justification
Description Determines if the value displayed is justified
and/or padded with zeros. Valid values are:
0 = Left justified
1 = Right justified
2 = Right justified with leading zeros
LEVEL
Point Type All
Maximum Field Length DINT
CIMPLICITY Field Name Level
Description Role's security level.
LOCAL
Point Type Derived (virtual)/Global (virtual)
Maximum Field Length Boolean
CIMPLICITY Field Name Local Value
Description Determines if value is reported to Point
Manager. Valid values are:
0 = Report value
1 = Do not report value
LOG_ACK
LOG_ACK is not currently supported.
LOG_DEL
LOG_DEL is not currently supported.
LOG_GEN
LOG_GEN is not currently supported.
LOG_RESET
LOG_RESET is not currently supported.
E-28 CIMPLICITY HMI Base System User's ManualJuly 2001 GFK-1180K
MAX_STACKED
Point Type All
Maximum Field Length Integer
CIMPLICITY Field Name Max Number Stacked
Description Maximum number of alarm occurrences
tracked. Valid values are:
0 = Alarm is not stacked
1 to 19 = Number of alarms stacked
MEASUREMENT_UNIT_ID
Point Type All
Maximum Field Length 32 characters
CIMPLICITY Field Name Measurement Unit ID
Description The base measurement unit ID configured
for the point.
POLL_AFTER_SET
Point Type Device
Maximum Field Length Boolean
CIMPLICITY Field Name Poll After Set
Description Determines if polling should be done after a
setpoint. Valid values are:
0 = Do not poll (default)
1 = Scan immediately
PRECISION
Point Type All
Maximum Field Length Integer
CIMPLICITY Field Name Precision
Description Number of decimal places in display.
PROC_ID
Point Type Derived (virtual)/Global (virtual)
Maximum Field Length 14 characters
CIMPLICITY Field Name Virtual Proc ID
Description The Derived Point process that will calculate
the value of this point. Must be a valid
PTDP_RP Process ID.
Format is: <node_id>_PTDP_RP
GFK-1180K Appendix E - Import/Export Configuration E-29
PTMGMT_PROC_ID
Point Type Derived (virtual)/Global (virtual)
Maximum Field Length 14 characters
CIMPLICITY Field Name Point Manager
Description The Point Management process that will
manage this point. Must be a valid
PTM_RP Process ID.
Format is: <node_id>_PTM<n>_RP
PT_ENABLED
Point Type Device
Maximum Field Length Boolean
CIMPLICITY Field Name Enabled
Description Determines if the point is enabled or
disabled. Valid values are:
0 = Disabled
1 = Enabled
PT_ORIGIN
Point Type All
Maximum Field Length 1 characters
CIMPLICITY Field Name No field defined
Description Code indicating the origin of this point.
Valid values are:
D = Device Point
R = Derived Virtual Point
G = Global Virtual Point
I = Device Internal Point
A = Device Always Poll Point
PT_SET_INTERVAL
Point Type Device
Maximum Field Length Time.
The format is HH:MM:SS for the interval,
where:
HH=Hour
MM=Minutes
SS=Seconds
CIMPLICITY Field Name Interval
Description The interval at which the Timer/Counter
point will be updated while the Expression
value remains HIGH.
E-30 CIMPLICITY HMI Base System User's ManualJuly 2001 GFK-1180K
PT_SET_TIME
Point Type Derived (virtual)
Maximum Field Length Time.
The format is HH:MM:SS for the base start
time, where:
HH=Hour
MM=Minutes
SS=Seconds
CIMPLICITY Field Name Set Time
Description Base start time for the Timer/Counter point
interval.
PT_TYPE
Point Type All
Maximum Field Length 16 characters
CIMPLICITY Field Name Type
Description Identifies type and length of point data.
Must be a configured point type.
RANGE_HIGH
Point Type All
Maximum Field Length Integer
CIMPLICITY Field Name Range Limit (hi)
Description The maximum value allowed for this point.
RANGE_LOW
Point Type All
Maximum Field Length Integer
CIMPLICITY Field Name Range Limit (low)
Description The minimum value allowed for this point.
RAW_LIM_HIGH
Point Type Device
Maximum Field Length Integer
CIMPLICITY Field Name Raw Value (second)
Description Second raw value used for linear conversion.
RAW_LIM_LOW
Point Type Device
Maximum Field Length Integer
CIMPLICITY Field Name Raw Value (first)
Description First raw value used for linear conversion.
GFK-1180K Appendix E - Import/Export Configuration E-31
REP_TIMEOUT
Point Type All
Maximum Field Length Integer
CIMPLICITY Field Name Repeat Timeout
Description Time in minutes before the point's alarm is
automatically re-sent to alarm line printers.
The alarm will be re-sent only if it is still
active. Valid values are:
-1 = No automatic re-send
0 = Minutes before automatic re-send
RESET_ALLOWED
Point Type All
Maximum Field Length Boolean
CIMPLICITY Field Name Reset Allowed
Description Determines if a user can reset the point's
alarm. Valid values are:
0 = User cannot reset the alarm
1 = User can reset the alarm
RESET_COND
Point Type Derived (virtual)/Global (virtual)
Maximum Field Length 2 characters
CIMPLICITY Field Name Reset/Startup Cond
Description Search sequence for source of initial value.
Valid values are:
UN = Unavailable
IN = Use INIT_VAL
SA = Use saved value
SI = Saved and init
RESET_PT
Point Type Derived (virtual)
Maximum Field Length 32 characters
CIMPLICITY Field Name Reset Point
Description Point that will cause this derived point to
reset. Must be a configured Point ID.
E-32 CIMPLICITY HMI Base System User's ManualJuly 2001 GFK-1180K
RESET_TIMEOUT
Point Type All
Maximum Field Length Integer
CIMPLICITY Field Name Reset Timeout
Description Time in minutes before this point's alarm is
automatically reset. Valid values are:
-1 = No automatic reset
0 = Reset automatically
>0 = Minutes before automatic reset
RESOURCE_ID
Point Type All
Maximum Field Length 16 characters
CIMPLICITY Field Name Resource ID
Description Resource ID for this point. Must be a
configured Resource ID.
REV_CONV_EQ
Point Type Device
Maximum Field Length 72 characters
CIMPLICITY Field Name Reverse Engineering Expression
Description Arithmetic expression used to convert
engineering units value to raw data for
setpoints. See Equation Operations for the
list of valid operators.
ROLLOVER_VAL
Point Type Derived (virtual)
Maximum Field Length Integer
CIMPLICITY Field Name Rollover
Description For Delta Accumulator virtual points, the
value of a point at which it rolls over to a
zero value when incremented by one unit.
GFK-1180K Appendix E - Import/Export Configuration E-33
SAFETY_PT
Point Type All
Maximum Field Length 32 characters
CIMPLICITY Field Name Safety Point
Description Point ID of an analog or digital point to be
checked when a setpoint request is made for
this point. If the point evaluates to zero (0),
the setpoint is denied. Must be a configured
Point ID.
SAMPLE_INTV
Point Type All
Maximum Field Length Integer
CIMPLICITY Field Name Alarm Delay Interval (value)
Description For Rate of Change alarms, the frequency
with which the point will be sampled for
Rate of Change alarming.
For Absolute alarms, the length of delay
before the alarm is reported if Delay Alarms
is set to Y.
SAMPLE_INTV_UNIT
Point Type All
Maximum Field Length 3 characters
CIMPLICITY Field Name Alarm Delay Interval (units)
Description The type of units for SAMPLE_INTV.
Valid values are:
SEC = Seconds
MIN = Minutes
HR = Hours
SCAN_RATE
Point Type Device
Maximum Field Length Integer
CIMPLICITY Field Name Scan Rate
Description Frequency of point sampling. This is a
multiple of the base scan rate set for the
system.
E-34 CIMPLICITY HMI Base System User's ManualJuly 2001 GFK-1180K
SETPOINT_HIGH
Point Type All
Maximum Field Length Integer
CIMPLICITY Field Name Setpoint Limit (hi)
Description The maximum value a point is allowed to be
set.
SETPOINT_LOW
Point Type All
Maximum Field Length Integer
CIMPLICITY Field Name Setpoint Limit (low)
Description The minimum value a point is allowed to be
set.
TIME_OF_DAY
TIME_OF_DAY is not currently supported.
TRIG_CK_PT
Point Type All
Maximum Field Length 32 characters
CIMPLICITY Field Name Availability Trigger
Description The point serving as the availability trigger
for this point.
If the Availability Trigger is TRUE (non-
zero) this point value is available.
If the Availability Trigger is FALSE (zero),
this point value is unavailable.
TRIG_PT
Point Type Device/Derived (virtual)
Maximum Field Length 32 characters
CIMPLICITY Field Name Trigger
Description The point serving as the trigger for this
point. Use differs if device or derived point.
Must be a configured Point ID.
For device points the trigger point must be
on the same device as the points it triggers.
For derived points, the trigger point must be
processed by the same Derived Point
Process as the points it triggers.
GFK-1180K Appendix E - Import/Export Configuration E-35
TRIG_REL
Point Type Device
Maximum Field Length 2 characters
CIMPLICITY Field Name Relation
Description Determines how the trigger is evaluated.
Valid values are:
NO = No Trigger
OC = On Change
EQ = Equal
LT = Less Than
GT = Greater Than
LE = Less Than or Equal
GE = Greater Than or Equal
TRIG_VAL
Point Type Device
Maximum Field Length 16 characters
CIMPLICITY Field Name Value
Description Value the trigger is compared with to
determine if the TRIG_REL condition is
met.
UPDATE_CRITERIA
Point Type Device
Maximum Field Length 2 characters
CIMPLICITY Field Name Update Criteria
Description Value determining when point data is passed
to the CIMPLICITY point database after the
device is read. Valid values are:
UN = Unsolicited
OC = On Change
OS = On Scan
DS = On Demand On Scan
DC = On Demand On Change
PO = Poll Once
E-36 CIMPLICITY HMI Base System User's ManualJuly 2001 GFK-1180K
VARIANCE_VAL
Point Type Derived (virtual)
Maximum Field Length Number
CIMPLICITY Field Name Variance value
Description Accumulator variance value.
VARS
Point Type All
Maximum Field Length Integer
CIMPLICITY Field Name Vars
Description Number of process variables represented by
this point.
GFK-1180K Appendix E - Import/Export Configuration E-37
Logicmaster 90 Support
Logicmaster fields map to the following field names in the Shared Name File:
Logicmaster
Field Field Name
reference ADDR
nickname PT_ID
description DESC
length ELEMENTS
type PT_TYPE
blockname => add to ADDR string (for example: %Lxxxxx,block).
timer and pid are not supported by CIMPLICITY HMI software at this time.
Sample Logicmaster File
The following is an example of a Logicmaster file:
## Shared Name File Ver. 1.0
## File created by: GE FANUC -- CIMPLICITY Ver. 3. 5
## File created at: 09:05:30 on 6/22/1993
##
PT_ID,ADDR,DESC,PT_TYPE
##
BSO_PB,%I00001,Boiler shutoff pushbutton ,bool
OVRTMP,%Q00001,Boiler overtemp warning ,bool
STEMP,%R00001,Scaled boiler temperature ,real
TEMP1,%A00001,Boiler temp thermocouple #1 ,int
TEMP2,%A00002,Boiler temp thermocouple #2 ,int
}Header
}Field Names
Records
GFK-1180K F-1
Appendix F - Using CIMPLICITY
HMI with Remote Access
About Remote Access
You can use the Remote Access features of Windows NT and Windows 98 to let
users with CIMPLICITY HMI Viewer software on a Client computer access
CIMPLICITY HMI project data on a Server computer through modems.
This document shows you how to:
Install and configure the Remote Access Service on Server computers
running Windows NT.
Install and configure the Remote Access Service on Client computers
running Windows NT.
Install and configure Dial-Up Networking on Client computers running
Windows 98.
Configure the cimhosts.txt file for the Server computer.
Test the connection between the Server and Client computers.
F-2 CIMPLICITY HMI User's ManualJuly 2001 GFK-1180K
About the Examples in this Document
The example in this document uses the following:
A Server computer, named ALNT32, with:
Microsoft Windows NT V4.0
CIMPLICITY HMI Server software
Modem
Ethernet IP address of 3.26.5.134
Two consecutive IP addresses - 3.26.5.143 and 3.26.5.144 - to be
used for the Remote Access Service configuration.
A Client computer, named ALW085, with:
Microsoft Windows 98.
CIMPLICITY HMI Viewer software
Modem
Pictorially, the configuration looks like this:
GFK-1180K Appendix F - Using CIMPLICITY HMI with Remote Access F-3
Before You Start
Before you configure your CIMPLICITY HMI Viewer and Server computers for
remote access, you need to have the following:
For the CIMPLICITY HMI Server (also referred to as the Server computer), you
need:
Microsoft Windows NT version 4.0 (Workstation or Server) installed
Ethernet installed
A modem
The Microsoft Windows NT operating system CD
For the CIMPLICITY HMI Viewer (also referred to as the Client computer), you
need:
Microsoft Windows NT version 4.0 (Workstation or Server), or
Microsoft Windows 98 installed
A modem
The Microsoft Windows NT or Windows 98 operating system CD.
For both computers, you need to have the TCP/IP and NetBEUI protocols
configured. Both computers must also have the same version of CIMPLICITY HMI
software installed with valid licenses.
Finally, you will need to get two consecutive TCP/IP addresses from your Network
Administrator. You will be assigning these addresses to the Server and Client
modems when you configure the Remote Access Server.
F-4 CIMPLICITY HMI User's ManualJuly 2001 GFK-1180K
Server Setup (Windows NT)
For a Server computer running Windows NT and the CIMPLICITY HMI Server, you
need to install the Remote Access Service. After you install the service, you will
need to configure the Remote Access Server for automatic startup and grant users
logging in from Client computers dial-in privilege.
Installing the Remote Access Service
To install the Remote Access Service:
1. Open the Control Panel.
2. Double-click on the Network icon.
3. In the Network dialog box, select the Services property sheet.
4. In the Services property sheet, click Add.
5. In the Select Network Service dialog box, select Remote Access
Service from the list of services, then click OK.
The computer will start installing the Remote Access Service. If it
needs to use the Microsoft operating system CD, the installation
procedure will prompt you for it.
In addition, if you have not yet installed your modem driver, the
installation procedure will guide you through that installation.
After the software installation completes, the Remote Access Setup dialog box opens
automatically.
1. Click Configure....
GFK-1180K Appendix F - Using CIMPLICITY HMI with Remote Access F-5
The Configure Port Usage dialog box opens.
For the Server, the minimum selection for Port Usage is Receive
calls only.
Select the port usage you want for the modem.
Click OK to return to the Remote Access Setup dialog box.
2. Click Network. The Network Configuration dialog box opens.
Make sure that NetBEUI and TCP/IP are selected for Server
Settings.
Note
If you selected Dial out and Receive calls in the Configure Port Usage dialog
box, make sure that NetBEUI and TCP/IP are also selected for Dial out
Protocols.
F-6 CIMPLICITY HMI User's ManualJuly 2001 GFK-1180K
3. Click Configure... for NetBEUI.
In the RAS Server NetBEUI Configuration dialog box:
Select the type of client access you want. If the Server does not
have a Network Interface Card (NIC) installed you must select the
This computer only option. Otherwise RAS will fail to start.
Click OK to close the dialog box and return to the Network
Configuration dialog box.
4. Click Configure... for TCP/IP.
The RAS Server TCP/IP Configuration dialog box opens.
In RAS Server TCP/IP Configuration dialog box:
Under Allow remote TCP/IP clients to access, select the
access option you want. If the Server does not have a Network
Interface Card (NIC) installed you must select the This
computer only option. Otherwise RAS will fail to start.
Select Use static address pool, and enter the two consecutive
IP addresses you requested from your Network Administrator in
the Begin and End fields. The Begin address is assigned to the
modem on the Server, and the End address is assigned to the
Client.
GFK-1180K Appendix F - Using CIMPLICITY HMI with Remote Access F-7
Note
It is also possible to select Use DHCP to assign remote TCP/IP client
addresses to perform the allocation of IP Addresses.
Click OK to close the dialog box and return to the Network
Configuration dialog box.
5. Click OK to close the Network Configuration dialog box and return to
the Remote Access Setup dialog box.
6. In the Remote Access Setup dialog box, click Continue... to return to
the Network dialog box.
7. Click OK to close the Network dialog box. The system will finish
configuring the Remote Access Server and reboot the computer.
Further Configuration for the Server
After you configure the Remote Access Server, you will need to configure it for
automatic startup, and grant users logging in from Client computers dial-in privilege.
Configuring Automatic Startup
The Remote Access Server is installed with Startup Type set to Manual. To
change to Automatic on the Windows NT computer that will act as the Server for
remote access:
1. Open the Control Panel.
2. Double-click on the Services icon.
3. In the Services dialog box:
Double-click on the Remote Access Server service.
In the Service dialog box, select Automatic for the Startup
Type.
Click OK to close the dialog box and return to the Services dialog
box.
4. Click Close to close the Services dialog box.
Granting Client Dial-in Permission
To grant dial-in permission to users on Client computers:
1. From the Start menu, select Administrative Tools.
2. From Administrative Tools, open the Remote Access Admin
program. The Remote Access Admin window opens.
Note
If you see the message "Remote Access Service is not started on the selected server",
you need to start up the service.
3. From the Users menu, select Permissions.
F-8 CIMPLICITY HMI User's ManualJuly 2001 GFK-1180K
The Remote Access Permissions dialog box opens.
4. In the Remote Access Permissions dialog box:
Make sure that all the users who will be dialing in as clients have
Dialin permission.
Click OK to return to the Remote Access Admin window.
Your Server is now set up.
Before the CIMPLICITY Viewer will be able to list projects running on the network
you will need to either start a CIMPLICITY Project or the CIMPLICITY Viewer on
the RAS server.
GFK-1180K Appendix F - Using CIMPLICITY HMI with Remote Access F-9
Client Setup (Windows NT)
For Client (CIMPLICITY HMI Viewer) computers running Windows NT, you need
to install the Remote Access Service. After you install the service, you will need to
configure Dial-Up Networking.
Installing the Remote Access Service
To install the Remote Access Service on a Windows NT computer:
1. Open the Control Panel.
2. Double-click on the Network icon.
3. In the Network dialog box, select the Services property sheet.
4. In the Services property sheet, click Add.
5. In the Select Network Service dialog box, select Remote Access
Service from the list of services, then click OK.
The computer will start installing the Remote Access Service. If it
needs to use the Microsoft operating system CD, the installation
procedure will prompt you for it.
In addition, if you have not yet installed your modem driver, the
installation procedure will guide you through that installation.
After the software installation completes, the Remote Access Setup dialog box opens
automatically.
1. Click Configure....
F-10 CIMPLICITY HMI User's ManualJuly 2001 GFK-1180K
The Configure Port Usage dialog box opens.
For the Client, the minimum selection for Port Usage is Dial out
only
Select the port usage you want for the modem.
Click OK to return to the Remote Access Setup dialog box.
2. Click Network. The Network Configuration dialog box opens.
Make sure that NetBEUI and TCP/IP are selected for Dial out
Protocols.
Note
If you selected Dial out and Receive calls in the Configure Port Usage dialog
box, make sure that NetBEUI and TCP/IP are also selected for Server Settings.
You will also need to configure the NetBEUI and TCP/IP configurations.
3. Click OK to close the Network Configuration dialog box and return to
the Remote Access Setup dialog box.
4. In the Remote Access Setup dialog box, click Continue... to return to
the Network dialog box.
5. Click OK to close the Network dialog box. The system will finish
configuring the Remote Access Server and reboot the computer.
GFK-1180K Appendix F - Using CIMPLICITY HMI with Remote Access F-11
Further Configuration for the Viewer
After you install the Remote Access Server, you will need to configure the Dial-Up
Networking option.
1. Open My Computer.
2. Double-click on the Dial-Up Networking icon.
3. Add an entry for the Remote Access Server you want to connect to.
If the RAS client does not have a Network Interface Card (NIC) be sure to enable the
option Use default gateway on remote network in the phone book
entry for each RAS server that you will connect to.
Client Setup (Windows 98)
For Client (CIMPLICITY HMI Viewer) computers running Windows 98, first make
sure that the TCP/IP and NetBEUI protocols are installed.
To do this:
1. Open the Control Panel.
2. Double-click on the Network icon.
3. Select the Protocols tab.
4. Make sure the two protocols are installed.
Next, you will need to configure Dial-Up Networking.
To do this:
1. Open the Control Panel.
2. Double-click on the Add/Remove Programs icon.
3. In the Add/Remove Program Properties dialog box:
Select the Windows Setup tab.
Select Communications.
Click Details... .
In the Communications dialog box, select Dial-Up Networking,
and then click OK.
4. Click OK in the Add/Remove Program Properties dialog box.
The computer will start installing the Dial-Up Networking option. If it
needs to use the Microsoft operating system CD, the installation
procedure will prompt you for it.
After the installation completes, the system reboots.
After you install the Dial-Up Networking option, you will need to configure its
properties.
1. Open My Computer.
2. Double-click on the Dial-Up Networking icon.
3. Add an entry for the Remote Access Server you want to connect to.
F-12 CIMPLICITY HMI User's ManualJuly 2001 GFK-1180K
Lastly, you need to configure your network properties.
1. Open the Control Panel.
2. Double-click the Network icon. The Network dialog box opens.
3. Select the Configuration tab. Note that NetBEUI->Dial-Up Adapter
and TCP/IP->Dial-Up Adapter now appear in the list of network
components.
4. Select TCP/IP -> Dial-Up Adapter and display its properties. You
need to do the following:
Disable DNS Configuration.
Leave Gateway blank.
For WINS Configuration, select DHCP for WINS
Resolution.
Select Obtain and IP address Automatically.
For Bindings, select Client for Microsoft Networks.
For Advanced, select none.
5. Select the Identification tab and enter a name (9 characters or less) for
the computer.
6. Click OK to close the Network dialog box and save your changes.
Your Client is now set up for remote access.
GFK-1180K Appendix F - Using CIMPLICITY HMI with Remote Access F-13
Configuring the CIMHOSTS.TXT File
CIMPLICITY HMI software needs to be configured on the RAS Server to exclude
the IP address used by the RAS server. You do this by specifying the IP address
configured for the RAS server's NIC (Network Interface Card) in the
cimhosts.txt file.
You can find a sample version of the cimhosts.txt file, called
cimhosts_sample.txt in the directory etc below the directory where
CIMPLICITY HMI was installed.
Place the cimhosts.txt file in the same directory as the
cimhosts_sample.txt file.
The following is an example of a cimhosts.txt file on a computer configured as
a Remote Access Server:
3.26.5.134 alnt32
If the RAS server does not have a NIC then place the following entry in the
cimhosts.txt file:
127.0.0.1 alnt32
Testing the Connection
You can use the ping utility on both the Server and Client computers to test the
connection after you dial in to the Server from the Client.
Ping
After dialing in to the Server from the Client and establishing the connection, you
should be able to perform the following tests successfully.
Client Tests
You should be able to ping the Server computer by address from the Client computer.
For example:
C:\WINDOWS>ping 3.26.5.134
Pinging 3.26.5.134 with 32 bytes of data:
Reply from 3.26.5.134: bytes=32 time=103ms TTL=128
Reply from 3.26.5.134: bytes=32 time=101ms TTL=128
Reply from 3.26.5.134: bytes=32 time=101ms TTL=128
Reply from 3.26.5.134: bytes=32 time=99ms TTL=128
C:\WINDOWS>
F-14 CIMPLICITY HMI User's ManualJuly 2001 GFK-1180K
Server Tests
You should be able to ping the Client computer by address from the Server computer.
For example:
C:\WINDOWS>ping 3.26.5.144
Pinging 3.26.5.144 with 32 bytes of data:
Reply from 3.26.5.144: bytes=32 time<10ms TTL=32
Reply from 3.26.5.144: bytes=32 time=1ms TTL=32
Reply from 3.26.5.144: bytes=32 time=1ms TTL=32
Reply from 3.26.5.144: bytes=32 time<10ms TTL=32
C:\WINDOWS>
Configuring CIMPLICITY Options on the Server
In the CIMPLICITY Options dialog box under Startup Options, select the Accept
connections option.
For projects to be listed by the CIMPLICITY Viewer you must select the Project
broadcast option.
Networking Considerations
If the IP addresses used by the RAS server are for a different network than the one
for the server on which the CIMPLICITY HMI project is running, you may need to
establish routes from the CIMPLICITY HMI project computer to the RAS link
network. You can use the Windows NT route.exe program to do this. For more
information on using the Windows NT route.exe command, refer to the Windows
NT Command Reference section of the Windows NT Help file (WINHLP32.EXE).
RAS Client has a network card configured
If the RAS client is connected to a local network with a NIC and you are using RAS,
the destination host is located using the following process:
1. If you have enabled the Use default gateway on remote network
option in the TCP/IP options of the RAS PhoneBook entry used to dial
the remote network:
If the destination IP address is on the same subnet as your
computer's NIC, the packets are sent via the NIC.
If the destination IP address is not on the same subnet as your
computer's NIC, the packets are sent via your RAS connection to
the default gateway assigned by the RAS server.
GFK-1180K Appendix F - Using CIMPLICITY HMI with Remote Access F-15
2. If you have not enabled the Use default gateway on remote
network option in the TCP/IP options of the RAS PhoneBook entry
used to dial the remote network:
If the destination IP address is on the same subnet as your
computer's assigned RAS IP address, the packets are sent via the
RAS connection.
If the destination IP address is not on the same subnet as your
computer's assigned RAS IP address, the packets are sent via your
computer's NIC.
For example, if your LAN is divided into two Class C subnets, 1.1.1.x and 1.1.2.x,
and you configure your computer on the 1.1.1.x subnet to use RAS with the Use
default gateway on remote network option enabled, all packets you send to the
1.1.2.x subnet will be sent via the RAS connection and not your computer's NIC.
To route packets correctly, use the Windows NT route.exe command to add a
static route to your TCP/IP route table that will instruct Windows NT to send packets
intended for the 1.1.2.x subnet to a router on the 1.1.1.x subnet. For more
information on using the Windows NT route.exe command, refer to the Windows
NT Command Reference section of the Windows NT Help file (WINHLP32.EXE).
Limitations on RAS Support
You need to be aware of the following:
It will take up to 10 seconds for a list of CIMPLICITY projects to be
received by the RAS client.
You will not be able to use a computer running CIMPLICITY HMI
Computer Cabling Redundancy as the RAS server.
Connection speeds below 4800 Baud are not supported.
You can have only one RAS connection from a RAS client to a RAS
server at a time. A RAS server can handle multiple RAS clients.
GFK-1180K G-1
Appendix G - CIMPLICITY HMI
WebGateway
About the CIMPLICITY HMI WebGateway
You can use the CIMPLICITY HMI WebGateway to let users access your
CIMPLICITY HMI data over the Internet. From the office, home or anywhere
else in the world, CIMPLICITY HMI data is only a phone call away.
This product option is configured to work with your Microsoft Internet Server.
Users gain access to data on CIMPLICITY HMI nodes through this gateway.
You can create Web documents containing textual CIMPLICITY HMI data
values. Users accessing these documents can view data and perform setpoints.
The security features of CIMPLICITY HMI restrict access to data and to the
setpoint capabilities of Internet connections as they do with standard multi-user
systems.
G-2 July 2001 GFK-1180K
Installing the CIMPLICITY HMI WebGateway
The CIMPLICITY HMI WebGateway consists of an extension module for your
Web Server and a Java applet for your Web Browser computers.
The installation program installs both of these modules on your Web Server
computer. The Java applet is automatically downloaded to Web Browser
computers as needed.
Web Server Requirements
Your Web Server computer must be an Intel Pentium PC and must have the
following installed:
Microsoft Windows NT Server operating system, version 4.0 or
later
Microsoft Internet Information Server (IIS), version 3.0 or later
Microsoft Internet Explorer, version 4.0 or later; or Netscape
Navigator, version 4.04 or later
We strongly recommend that you install and configure the Microsoft Internet
Information Server before you install the CIMPLICITY HMI WebGateway.
Installation Procedure
To install the CIMPLICITY HMI WebGateway on your Web Server:
1. Shut down all active processes before starting.
2. Insert the CIMPLICITY HMI CD in your CD-ROM drive.
If you have AutoPlay configured, the CIMPLICITY HMI
Installation Setup screen opens automatically. When you are asked
if you want to continue or cancel the installation, select Cancel.
3. Open the Windows NT Explorer.
4. Open the main folder for the CD-ROM.
5. Double-click the websetup icon in the main CD-ROM folder.
The Setup screen for the CIMPLICITY HMI WebGateway
installation opens with the Welcome dialog box.
6. Select Next to continue. The Software Evaluation License
Agreement dialog box opens.
7. Select Yes to accept the terms and conditions of the software
license. The Choose Destination Location dialog box opens.
8. Select the directory where you want to install the CIMPLICITY
HMI WebGateway (IIS) software. You should accept the default
directory. Select Next.
9. If you have not installed CIMPLICITY HMI software, you will be
asked where you want to install your CIMPLICITY HMI Viewer
software.
GFK-1180K Appendix G - CIMPLICITY HMI WebGateway G-3
10. In the Choose Program Group dialog box, select the program
group for the CIMPLICITY HMI WebGateway software, and then
select Next. The software begins to load.
When installation is complete, you are given an opportunity to register your
CIMPLICITY HMI WebGateway software.
For CIMPLICITY HMI WebGateway software to function correctly, you will
need to reboot your computer. The last dialog box gives you the opportunity to
reboot your computer immediately.
More about CIMPLICITY HMI WebGateway
Components
When you install the CIMPLICITY HMI WebGateway, the following
components are installed. (This assumes you have installed your Internet
Information Server published directories in C:\InetPub.)
\InetPub\Scripts\CimGate.dll
This is the ISAPI extension for the Web Server. It processes
requests for CIMPLICITY point data. This file must exist in a
directory to which the browsing user has execute access.
Your HTML Web pages must refer to this directory, so it is
recommended that you leave the file in this default directory.
\InetPub\wwwroot\CIMPLICITY\HMI\CimData.jar
This is the CIMPLICITY Data Java Applet that makes it easy to
access CIMPLICITY point data from within an HTML Web page
using VBScript or JavaScript. This file must exist in a directory to
which the browsing user has read access.
Your HTML Web pages refer to this directory (using the
CODEBASE attribute of the APPLET tag), so it is recommended
that you leave the file in this default directory.
\InetPub\wwwroot\CIMPLICITY\HMI\*.html
These are sample Web pages you can use.
\CIMPLICITY\HMI\...
This is a subset of the CIMPLICITY HMI Viewer installation.
G-4 July 2001 GFK-1180K
Project Setup
Before the WebGateway can communicate with a CIMPLICITY HMI project in
your enterprise, you must configure the project to permit access by the
WebGateway. To do this:
1. Open the project's Configuration cabinet.
2. Double-click on the Client icon.
3. Create a new client.
4. In the New Client dialog box, enter the name of the computer
running the Web Server, then select OK.
5. In the Client Properties dialog box,
Select a default User ID that will give the WebGateway
appropriate access to the project.
Set the Trusted check box.
Select OK.
GFK-1180K Appendix G - CIMPLICITY HMI WebGateway G-5
Testing the Connections
After you install the WebGateway and configure clients for your projects, you
need to verify that:
The WebGateway can see project data.
Web documents can read data from and write data to projects.
Validating Project Connections
To validate that the WebGateway can read and write CIMPLICITY HMI project
data:
1. Open the Point Control Panel.
2. Display some points from projects where you have declared the
WebGateway a client.
3. Verify that the points are updating correctly, and that you can
perform setpoints.
If you do this successfully, you know that the connections between the projects
and the WebGateway are working correctly.
G-6 July 2001 GFK-1180K
Validating Web Connections
To validate that Web documents can access the WebGateway:
1. Open the
http://<mycomputer>/CIMPLICITY/HMI/Validate.h
tml URL, where <mycomputer> is the name of the Web Server
computer.
If you have trouble opening the HTTP URL, try opening the file
from the Web Server computer using the fully qualified path name
(for example,
C:\InetPub\wwwroot\CIMPLICITY\HMI\Validate.ht
ml).
The Validation document opens at the first set of tests.
2. Follow the directions on the Web document to perform the first set
of tests.
3. After you verify that the first set of tests work, proceed to the
second set of tests.
GFK-1180K Appendix G - CIMPLICITY HMI WebGateway G-7
Troubleshooting and Error Messages
If you are encountering problems, first try using the
CIMPLICITY\HMI\Validate.html page that was installed on your Web
Server to diagnose problems.
If you encounter an error, an error string is returned. The first part of the string
(up to the first space) contains an error code. After the first space, there may be
additional information. You can use the following VBScript lines to remove the
additional information and simplify the error message:
If strResult <> "" Then
intPos = InStr(strResult, " ")
If intPos > 0 Then
strResult = Left(strResult, intPos-1)
End If
End If
Troubleshooting Custom HTML Pages
Q: I get the error "Object doesn't support this property or method" when
looking at page in Internet Explorer.
A: The applet may not been installed. If you wrote your own HTML file, the
method for the applet may be misspelled, or the name for the applet (in the
<APPLET> tag) does not match the name used in your script.
Error Messages
The first part of the error string contains one of the following error codes.
#ERROR!ARRAYNOTALLOWED
This error is returned if you try to use an element of an array point with the
PointSet method.
#ERROR!ARRAYOUTOFBOUNDS
This error usually indicates that the index specified for an array point was not
valid. It will also be returned if you specify an index for a non-array point or if
you fail to specify an index for an array point. In some cases, additional
information will be available following this message.
#ERROR!BADSERVERRESPONSE
This error is returned if the CimData applet could not parse the response from
the CimGate extension. Examining the value of the DiagRawResponse property
will reveal the cause of the error.
#ERROR!CIMPLICITYNOTRUNNING
This error indicates that the CIMPLICITY HMI Viewer could not be started by
the CimGate extension.
G-8 July 2001 GFK-1180K
#ERROR!INVALIDPOINTID
This error is returned by the CimData applet if you pass an empty string for the
point ID parameter to the PointSet method.
#ERROR!NOTIMPLEMENTED
This error is returned by CimGate server when the PointMonitor method (which
is not implemented) is called.
#ERROR!NOTLICENSED
This error is returned when the CIMPLICITY HMI WebGateway is not licensed.
The CIMPLICITY HMI Gateway must be licensed to use it beyond the trial
period. Run the CIMPLICITY HMI Registration program.
#ERROR!POINTIDSYNTAX
This error is returned when the string passed to PointGet or PointSet could not
be properly parsed as a point ID.
#ERROR!POINTUNAVAILABLE
This error is returned when the point may be unavailable for any number of
reasons. Generally, there will be additional information following this message
indicating why the point is unavailable. You may also want to look at the
CIMPLICITY HMI Status Log on the Web Server computer to help understand
why the point is unavailable.
#ERROR!SERVERNEEDSRESTART
This error indicates a condition in the CimGate server that requires the Web
Server to be restarted. Typically this occurs when the CIMPLICITY HMI
Viewer (or project) on the Web Server computer is shut down.
#ERROR!URLEXCEPTION
This error indicates a problem with the URL constructed from the Web Server
name, point IDs, and values supplied. One such problem might be that the Web
Server specified is not the same as the host from which the Java data applet was
loaded, which is a security requirement imposed by many web browsers.
GFK-1180K Appendix G - CIMPLICITY HMI WebGateway G-9
CIMPLICITY HMI Web Data Applet
The CIMPLICITY HMI Web Data Applet is generally invisible. During testing
you may wish to make the size of the applet big so that you can see the caption it
displays. For released pages you will want to set the size of the applet to
something small (0 or 1 pixels).
setCaption (Method)
Syntax
setCaption(String capString)
Description Places a specified string in the applet's text area.
Parameters capString the string to display
Comments The caption is useful to display while testing pages.
Example Using JavaScript:
document.MyApplet.setCaption("Paint Shop Data")
getCaption (Method)
Syntax
String getCaption()
Description Retrieves a string from the applet's text area.
Return Value The current contents of the applets caption text area.
Comments The raw input and output are displayed in the appets text area, and can be retrieved for diagnostic
purposes using this method.
Example Using JavaScript:
myText = document.MyApplet.getCaption()
appendCaption (Method)
Syntax
appendCaption(String capString)
Description Adds a specified string to the end of the text in the applet's text area.
Parameters capString the string to display
Comments The caption is useful to display while testing pages. This method adds informative text without
removing any existing caption information.
Example Using JavaScript:
document.MyApplet.appendCaption("Paint Shop Data")
G-10 July 2001 GFK-1180K
pointGet (Method)
pointGet(String cimGate) [buffered form]
Syntax
String pointGet(String cimGate, String
pointID)
[unbuffered,
single-point form]
Description Retrieves value(s) for the specified CIMPLICITY point(s). The first form of pointGet retrieves
values for all point IDs currently held in applet storage, and places the values retrieved into the
applets internal storage. The second form is a shortcut for retrieving a single point value.
Parameters Parameter Description
cimGate A String containing the location of the CimGate extension. The format of this
string is "computer/directory". For example, mycomputer/Scripts.
pointID A String containing the Point ID.
Return Value The first form of this method returns nothing. The second form returns the point status string (see
below).
Comments Use the second form of this function when you only need to retrieve a single point value. The
second form of this method clears any proir content of the applets internal storage before
proceeding.
If an error occurs during any WebGateway transaction, the point status string (obtainable via
getPointStatus) will be E, and the point value retrieved will be an extended error string. If the
transaction completed normally, the point status string will be a string indicating the points data
type.
You may not specify an array point, but you may specify an element of an array point (for example,
arrPointID(0) = "\\PROJ\ARRAYPT[2]"). Fully qualify the Point ID with a project. Do
not enclose the Point ID in single quotes.
If a point is configured with EU conversion, the converted value (not the raw value) of the point is
returned.
Example Using JavaScript:
<applet name=MyApplet
archive=CimData.jar
code=com.gefanuc.hmi.CimData.CimDataApplet.class
height=0
width=0>
</applet>
<form name=MyForm>
Temp: <input name=temp type=text value=><br>
Speed: <input name=speed type=text value=><br>
</form>
document.MyApplet.clearPoints();
document.MyApplet.setPointID(0, \\\\proj\\temp)
document.MyApplet.setPointID(1, \\\\proj\\speed)
document.MyApplet.pointGet("mycomputer/Scripts")
if (getPointStatus(0) = E) {
alert Error: + document.MyApplet.getPointValue(0);
}
else {
document.MyForm.temp.value = document.MyApplet.getPointValue(0);
}
if (getPointStatus(1) = E) {
alert Error: + document.MyApplet.getPointValue(1);
GFK-1180K Appendix G - CIMPLICITY HMI WebGateway G-11
}
else {
document.MyForm.speed.value = document.MyApplet.getPointValue(1);
}
See Also
clearPoints, setPointID, getPointStatus, getPointValue, pointSet
pointSet (Method)
Syntax
String pointSet(String cimGate, String pointID, String pointValue)
Description Sets the specified CIMPLICITY point to the specified value.
Parameters Parameter Description
cimGate A String containing the location of the CimGate extension. The format of this
string is "computer/directory". For example, mycomputer/Scripts.
pointID A String containing the Point ID.
pointValue The String representation of the value to be assigned.
Return Value The point status string generated by the operation.
Comments Since the CimGate extension only supports setting one point at a time, only a single-point form of
this method is required. Note that this method clears any proir content of the applets internal storage
before proceeding. See pointGet for error reporting information.
See Also
pointGet
clearPoints (Method)
Syntax
clearPoints()
Description Empties the applets internal point ID and value storage.
Comments The WebGateway Data Applets internal storage holds point IDs and values, allowing you to specify
more than one point before invoking a transaction with the WebGateway. Making one server
request for multiple values is generally more efficient than retrieving values with separate
transactions. Use this method to clear the applets storage before specifying point IDs to retrieve.
See Also
setPointID, getPointID, setPointValue, getPointValue
setPointID (Method)
Syntax
setPointID(int pointIndex, String pointID)
Description Stores a point ID for subsequent transaction(s).
Parameters Parameter Description
pointIndex the zero-based integer storage index at which to store the point ID
pointID the point ID to place in the applets internal storage
Comments Call this method repeatedly, with consecutive integer indices for each point ID, to load the applets
internal storage before making a transaction.
See Also
pointGet
G-12 July 2001 GFK-1180K
getPointValue (Method)
Syntax
String getPointValue(int pointIndex)
Description Retrieves a point value or error string from the applets internal storage after a pointGet transaction.
See pointGet for more details.
Parameters Parameter Description
pointIndex the zero-based integer storage index of the point value to retrieve
Return Value The point value corresponding to the supplied index, or an extended error string if an error occurred
during the transaction.
See Also
pointGet
getPointStatus (Method)
Syntax
String getPointStatus(int pointIndex)
Description Use this method to retrieves a status string from the applets internal storage after a transaction. The
status string for a point requested, referred to by pointIndex, contains E if the transaction was
unsuccessful for that point. See pointGet for more details.
Parameters Parameter Description
pointIndex the zero-based integer storage index of the point status string to retrieve
Return Value The status string corresponding to the supplied index.
See Also
pointGet
GFK-1180K H-1
Appendix H - Registering and
Licensing CIMPLICITY Software
About CIMPLICITY Registration
Review procedures to:
Register for the first time. See the next section.
Register a new option. See page H-9.
Register an upgrade. See page H-11.
Transfer a license via a network. See page H-18.
Transfer a license using a floppy disk. See page H-21.
Use an unlicensed version and the accompanying restrictions. See page H-32.
Remove CIMPLICITY registration from your system. See page H-32.
Important: Once you register CIMPLICITY, the registration files, *.key, *.rst,
*.41s and *.ent, must stay in the same place on the hard disk. If you use a utility (e.g.
defragmentation) that changes the location of these files, you will lose your registration.
Consult the utility documentation for possible ways to protect these files.
H-2 July 2001 GFK-1180K
CIMPLICITY First Time Registration
You will supply GE Fanuc Automation with a generated system key code when you
register CIMPLICITY.
You can easily:
Step 1. Prepare for registration to obtain the generated system key code (next).
Step 2. Complete first time registration. See page H-7.
Step 1. Prepare for CIMPLICITY Registration
The tasks to prepare for CIMPLICITY registration include:
Task 1. Open CIMPLICITY Registration: instructions.
Task 2. Agree to the CIMPLICITY Licensing terms.
Task 3. Enter user information.
Task 4. Enter your Base System serial number.
Task 5. View a Generated system key code.
Step 1. Prepare for CIMPLICITY Registration
Task 1. Open CIMPLICITY Registration: Instructions
1. Select CIMPLICITY on the Windows Start menu.
2. Select CIMPLICITY>HMI> Registration .
The CIMPLICITY Registration Instructions screen opens.
3. Click New Registration.
4. Click Next to continue with registration.
Result: The Registration License Agreement screen appears.
GFK-1180K H-3
Step 1. Prepare for CIMPLICITY Registration
Task 2. Agree to the CIMPLICITY Licensing Terms
1. Read the license agreement in CIMPLICITY Registration: License Agreement
screen.
2. Click Yes
Result: A CI MPLI CI TYRegistration: User I nformation dialog box opens.
H-4 July 2001 GFK-1180K
Step 1. Prepare for CIMPLICITY Registration
Task 3. Enter User Information
1. Enter company contact name, company name, address, telephone number, fax
number and email address in the CIMPLICITY Registration: User Information
dialog box.
When you request your System Authorization Code you will need to furnish
your GE Fanuc Automation representative with the information that you enter.
Note: The license is issued to a company, not to an individual.
2. Click Next.
Result: The CI MPLI CI TYRegistration: Serial Numbers dialog box appears.
GFK-1180K H-5
Step 1. Prepare for CIMPLICITY Registration
Task 4. Enter Your Base System Serial Number
1. Enter the serial number for your base system in the Serial no. field in the
CIMPLICITY Registration: Serial Numbers dialog box.
You can find the serial number in the CIMPLICITY registration envelope that is
included in the CIMPLICITY system package.
2. Click Next
Result: The CI MPLI CI TYRegistration: Authorization screen opens.
H-6 July 2001 GFK-1180K
Step 1. Prepare for CIMPLICITY Registration
Task 5. View a Generated System Key Code
When a correct base serial number is entered CIMPLICITY registration generates a
system key code that displays on the CIMPLICITY Registration: Authorization screen.
You will supply the GE Fanuc Automation representative with this code.
Automatically
generated when
correct serial
number is
entered.
Click Next.
Result: The CI MPLI CI TYRegistration System Authorization Code dialog
box opens.
Obtain from
GE Fanuc by
phone or fax.
Result: CI MPLI CI TY is ready for registration.
GFK-1180K H-7
Step 2. Complete First Time Registration
The last procedure in registering your CIMPLICITY software is to enter the
authorization code, so you can reap the full benefit of registration.
Tasks to complete the first time registration include:
Task 1. Contact a GE Fanuc Automation representative.
Task 2. Enter the CIMPLICITY authorization code.
Step 2. Complete First Time Registration
Task 1. Contact a GE Fanuc Automation Representative
You can call and talk directly with a GE Fanuc Automation representative or you can fax
or email your information.
Fax: (780) 420-2049
Phone: (780) 420-2007 or
1-800-647-4196
Email: Authorization@gefedmonton.ge.com
Faxes and telephone calls are processed:
Between 10 A.M. and 6 P.M. Eastern Standard time,
Monday through Friday, except for regularly scheduled holidays.
Faxes and calls received after hours, on weekends, or holidays are processed as soon as
possible on the following business day.
The information you provide GE Fanuc Automation is:
User information, including name, company, street and email addresses and
telephone and fax numbers.
Serial number(s) found in the CIMPLICITY Registration envelope.
System Key Code generated during the registration procedure.
CIMPLICITY version number.
Based on the information you provide your GE Fanuc Automation representative, you
will be given a System Authorization Code.
Step 2. Complete First Time Registration
Task 2. Enter the CIMPLICITY Authorization Code
Note: If you have the CIMPLICITY Registration application open, go to number 8 in this
procedure to continue.
1. Click Start on the Windows task bar.
2. Select CIMPLICITY>HMI>Registration .
3. Proceed to the Registration Instructions dialog box.
4. Make sure the New Registration radio button is checked.
5. Click Next
The License Agreement dialog box opens.
6. Click Yes
The CIMPLICITY Registration: Serial Numbers dialog box opens.
H-8 July 2001 GFK-1180K
7. Click Next
The CIMPLICITY Registration: Authorization screen opens.
8. Click Next
The CIMPLICITY Registration: System Authorization Code dialog box opens.
9. Enter the Authorization Code you received from GE Fanuc.
Obtained from
GE Fanuc
through the
Internet or by
phone or fax.
10. Click Next.
The CIMPLICITY Registration: Finish screen appears.
11. Reboot your computer.
Congratulations. You have successfully registered your CI MPLI CI TY software.
You now have full access to the CIMPLICITY Base System and all CIMPLICITY
options that you installed and registered.
GFK-1180K H-9
CIMPLICITY New Option Registration
In order to unleash the full functionality of a new CIMPLICITY option or upgrade, it has
to be registered.
However, you do not need to call or fax GE Fanuc automation to register your
CIMPLICITY software options.
Important: Do not change the base serial number when you enter new options through
the CIMPLICITY Registration: Welcome dialog box.
To register the new product option:
1. Install the product option.
2. Open the Registration program.
A CIMPLICITY Registration: Welcome dialog box opens.
Important: Do not change the number in the Serial no. field.
3. Click Add.
The Product Serial Number dialog box opens.
4. Enter the serial number that appears on the option's License sheet in the Serial
number field.
The name of the option appears in the Product field.
5. Click OK.
H-10 July 2001 GFK-1180K
The product option, with an unlicensed status, appears in the Options and
Versions upgrades list in the CIMPLICITY Registration: Welcome dialog box.
6. Click Next
The CIMPLICITY Registration: License Agreement screen appears.
7. Click Yes.
The CIMPLICITY Registration: Finish screen appears.
8. Reboot your computer.
Result: I f you display the CI MPLI CI TYWelcome dialog box after you reboot
you will see that the option's status has changed to Licensed.
GFK-1180K H-11
CIMPLICITY Upgrade Registration
There are two types of CIMPLICITY HMI upgrades - functional and version.
A functional upgrade lets you upgrade a CIMPLICITY HMI system to a higher
device I/O count, from a runtime to a development system or from a Viewer to a
Server.
A version upgrade enables you to upgrade to the latest version of software.
The procedure you follow for registration depends on if you are upgrading from
Registering a CIMPLICITY Functional Upgrade
CIMPLICITY HMI systems are available with a choice of device I/O counts (for
example, 50, 75, 150, 300, 700, 1500 and unlimited) for both Development and Runtime
systems.
You can make any of the following functional upgrades:
From a lower to a higher point device I/O count
From a Runtime to a Development system
From a Viewer to a Server
Contact your distributor for complete information about placing a functional upgrade
order.
To register a functional upgrade:
1. Open the Registration program.
2. A CIMPLICITY Registration: Welcome dialog box opens.
3. Click Change.
4. Enter the applicable serial number for the base system you are registering.
5. Click Next
H-12 July 2001 GFK-1180K
The CIMPLICITY Registration: Authorization dialog box opens.
Automatically
generated when
correct serial
number is entered
6. Contact GE Fanuc with the new base serial number and System Key Code to
obtain a new System Authorization Code.
7. Click Next
8. Enter the new System Authorization Code in the CIMPLICITY
Registration: System Authorization Code dialog box.
Obtained from
GE Fanuc
through the
Internet or by
phone or fax.
9. Click Next
The CIMPLICITY Registration: Finish screen appears.
10. Reboot your computer.
Result: I f you display the CI MPLI CI TYRegistration: Welcome dialog box after
you reboot you will see that the upgrade's status has changed to Licensed.
GFK-1180K H-13
Note: If you want to add additional options to the functional upgrade, you do not need to
contact GE Fanuc. Simply enter a valid serial number for each option you have purchased
and want to enable. See page H-15 for details.
Registering a CIMPLICITY Version Upgrade
A Version Upgrade takes an older CIMPLICITY HMI system and upgrades it to the
current version. Contact your distributor for complete information about ordering a
Version Upgrade.
The procedure you follow to register a version upgrade depends on whether your current
version is:
CIMPLICITY V3.0 or higher or
Less than CIMPLICITY V3.0.
Note: If you current installation is CIMPLICITY 4.01 in the 90-day warranty period, the
version upgrade is provided at no charge.
If your current version is out of the 90-day warranty period, you must purchase the
version upgrade.
You will receive an upgrade license (either from your distributor or directly from GE
Fanuc) when you purchase an upgrade. Use the Registration program to add the new
license to your current set of installed licenses.
Registration for CIMPLICITY V3.0 or Higher Upgrade
Note: If you are upgrading from version 3.0 of CIMPLICITY software, you do not need
to contact GE Fanuc for a new System Authorization Code.
Important: Do not change the base serial number when you enter new options through
the CIMPLICITY Registration: Welcome dialog box.
To upgrade from CIMPLICITY V3.0 or higher:
1. Purchase the upgrade.
2. Back up your current CIMPLICITY projects.
3. Install the new CIMPLICITY version.
4. Open the Registration program after installation.
H-14 July 2001 GFK-1180K
5. A CIMPLICITY Registration: Welcome dialog box opens.
Important: Do not change the number in the Serial no. field.
6. Click Add.
The Product Serial Number dialog box opens.
7. Add your upgrade serial number in the Serial number field.
8. Click OK.
The new version, with an unlicensed status, appears in the Options and Versions
upgrades list in the CIMPLICITY Registration: Welcome dialog box.
9. Click Next
The CIMPLICITY Registration: License Agreement screen appears.
10. Click Yes.
The CIMPLICITY Registration: Finish screen appears.
11. Reboot your computer.
Result: I f you display the CI MPLI CI TYRegistration: Welcome dialog box after
you reboot you will see that the version's status has changed to Licensed.
GFK-1180K H-15
Registration for Less than CIMPLICITY V3.0 Upgrade
You will receive an upgrade license (either from your distributor or directly from GE
Fanuc) when you purchase an upgrade. Use the Registration program to add the new
license to your current set of installed licenses.
Important: If you are upgrading from a version prior to v3.0, you must contact GE
Fanuc for a new serial number and, during installation, for a System Authorization Code.
To upgrade from a CIMPLICITY version that is lower than v3.0:
1. Purchase the upgrade product.
2. Back up your current CIMPLICITY projects.
3. Contact GE Fanuc for a new product serial number.
4. Install the new CIMPLICITY version.
5. Open the Registration program after the installation.
6. A CIMPLICITY Registration: Welcome dialog box opens.
Important: Do not change the number in the Serial no. field.
7. Click Add.
The Product Serial Number dialog box opens.
8. Add the new serial number in the Serial number field.
H-16 July 2001 GFK-1180K
9. Click OK.
The new version, with an unlicensed status, appears in the Options and Versions
upgrades list in the CIMPLICITY Registration: Welcome dialog box.
10. Click Next.
The CIMPLICITY Registration: Authorization dialog box opens.
Automatically
generated when
correct serial
number is entered
11. Contact GE Fanuc with the:
Serial number for your original license
Serial number for your upgrade license
Serial numbers for any other CIMPLICITY product options in use on the
system you are upgrading
New System Key Code generated by Registration
12. Click Next.
The CIMPLICITY Registration: System Authorization Code dialog box
appears.
13. Enter the new System Authorization Code in the CIMPLICITY
Registration: System Authorization Code dialog box.
GFK-1180K H-17
Obtained from
GE Fanuc
through the
Internet or by
phone or fax.
14. Click Next
The CIMPLICITY Registration: License Agreement screen appears.
15. Click Yes.
The CIMPLICITY Registration: Finish screen appears.
16. Reboot your computer.
Result: I f you display the CI MPLI CI TYRegistration: Welcome dialog box after
you reboot you will see that the version's status has changed to Licensed.
Note: If you want to add additional options to the functional upgrade, you do not need to
contact GE Fanuc. Simply enter a valid serial number for each option you have purchased
and want to enable. See page H-15 for details.
H-18 July 2001 GFK-1180K
CIMPLICITY License Transfer via the Network
You can transfer licenses from one computer to another via the network.
CIMPLICITY HMI software must be installed on your target computer before you
transfer the licenses.
Step 1. Open CIMPLICITY registration:
1. Click Start on the Windows task bar.
2. Select CIMPLICITY>HMI>Registration .
The CIMPLICITY Welcome screen opens.
3. Check Transfer.
4. Click Next.
The CIMPLICITY Registration: License Agreement screen appears.
5. Click Yes.
The CIMPLICITY Registration: Transfer dialog box opens.
6. Check Transfer via Network.
GFK-1180K H-19
7. Click Next.
The CIMPLICITY Registration: Transfer Using Network dialog box appears.
8. Check The windows directory of the target system is available from this
system via the network.
The Target windows directory field is enabled.
9. Enter the path for the Windows directory (e.g. WINNT) in the Target windows
directory field.
Tip: Map the network drive in the File Explorer if the windows directory of the
target system is not available from this system.
Path or mapped drive.
Browse to find the target.
10. Click Next.
H-20 July 2001 GFK-1180K
Result: I n the following order:
1. A message informs you that authorization is being transferred.
2. A CI MPLI CI TYRegistration: Finish dialog box appears informing you that
the license is transferred.
GFK-1180K H-21
CIMPLICITY License Transfer by Floppy Diskette
You can transfer licenses from one computer to another.
CIMPLICITY HMI software must be installed on your target computer before you
transfer the licenses.
Step 1. Begin license transfer on the target computer.
Step 2. Continue license transfer from the source computer.
Step 3. Complete license transfer on the target computer.
Step 1. Begin License Transfer on the Target Computer
When you begin the license transfer, you begin on the target computer similar to how you
begin a new product registration. Then you prepare a floppy disk for authorization.
Task 1. Begin registration on the target computer.
Task 2. Prepare a floppy disk on the target computer.
Step 1.Begin License Transfer on the Target Computer
Task 1. Begin Registration on the Target Computer
1. Insert a floppy disk in the floppy disk drive on the target computer.
2. Begin registration the same as you would for a new registration as follows:
A. Click Start on the Windows task bar.
B. Select CIMPLICITY>HMI>Registration .
The CIMPLICITY Registration: Instructions dialog box appears.
4. Check Transfer Authorization.
5. Click Next.
The CIMPLICITY Registration: License Agreement screen appears.
H-22 July 2001 GFK-1180K
6. Click Yes
The CIMPLICITY Registration: User Information screen appears.
7. Enter user information the same as you would for a new registration.
8. Click Next.
The CIMPLICITY Registration: Transfer screen appears.
9. Check Transfer Using Floppy Diskette.
10. Click Next.
Result: The CI MPLI CI TYRegistration: Transfer Using Floppy Disk screen
appears.
GFK-1180K H-23
Step 1.Begin License Transfer on the Target Computer
Task 2. Prepare a Floppy Disk
1. Make sure that Target System and Step 1: Register the Diskette are checked
on the CIMPLICITY Registration: Transfer Using Floppy Disk screen
2. Click Next.
The CIMPLICITY Registration: Register diskette screen appears.
3. Click Register me.
Click
H-24 July 2001 GFK-1180K
A Select Diskette Drive dialog box appears.
4. Select the floppy disk drive.
5. Click OK.
CIMPLICITY registers the diskette.
Result: The diskette is ready to be authorized by the source system.
6. Remove the diskette from the target system and bring it to the source system.
Note: Leave the CIMPLICITY Registration: Register diskette screen displaying on the
target computer.
GFK-1180K H-25
Step 2. Continue License Transfer from the Source Computer
When you transfer the license from the source computer, you transfer the authorization to
the floppy disk and remove the registration from the source.
Step 2. Continue license transfer from the source computer:
1. Insert the floppy disk in the source computer.
2. Click Start on the Windows task bar.
3. Select CIMPLICITY>HMI>Registration.
The CIMPLICITY Registration: Welcome dialog box appears.
4. Check Transfer.
5. Click Next.
The CIMPLICITY Registration: License Agreement screen appears.
6. Click Yes.
The CIMPLICITY Registration: Transfer screen appears.
7. Check Transfer using Floppy Diskette.
8. Click Next .
The CIMPLICITY Registration: Transfer Using Floppy Diskette dialog box
appears.
9. Check Source System.
H-26 July 2001 GFK-1180K
10. Check Step 2. Authorize the Diskette.
11. Click Next.
The CIMPLICITY Registration: Authorize the diskette dialog box appears.
12. Click Authorize me .
Click
GFK-1180K H-27
CIMPLICITY authorizes the diskette.
13. Click Next.
The CIMPLICITY Registration: Finish screen appears informing you that the
diskette has been successfully authorized.
14. Click Finish.
Result: The diskette is ready to authorize the target computer.
The source computer is no longer registered for CI MPLI CI TY.
H-28 July 2001 GFK-1180K
Tip: Click View license status on the CIMPLICITY Registration: Finish screen to
make sure that the source computer is now unlicensed.
Important: If you wish to continue to run fully functional CIMPLICITY software on the
source computer, contact your distributor to purchase additional licenses.
GFK-1180K H-29
Step 3. Complete License Transfer on the Target Computer
After you have transferred license authorization from the source computer to the floppy
diskette, you can transfer authorization to the target computer.
Step 3. Complete license transfer on the target computer:
1. Insert the authorized diskette in the target computer floppy drive.
2. Check Diskette has been authorized by the Source system.
3. Click Next.
The CIMPLICITY Registration: Authorization from the diskette screen
appears.
H-30 July 2001 GFK-1180K
4. Click Authorized disk .
Click
CIMPLICITY transfers authorization from the diskette to the target computer.
GFK-1180K H-31
5. Click Next.
The CIMPLICITY Registration: Finish screen appears informing you that you
successfully transferred your CIMPLICITY HMI software to the target system.
6. Click Finish.
7. Reboot the newly licensed computer for the changes to take affect.
Result: The target computer can now function as the registered CI MPLI CI TY
HMI source.
H-32 July 2001 GFK-1180K
CIMPLICITY with No License
You can run CIMPLICITY software without a license in order to demonstrate or test
CIMPLICITY software.
You will be able to:
Run the CIMPLICITY Demo project or any other existing project for two (2)
hours.
Create and view screens using CimEdit and CimView.
The following runtime restrictions also apply:
You cannot create, modify, copy or delete points in any project.
On an unlicensed Server or Viewer node, you cannot communicate with
CIMPLICITY applications on other computers.
An unlicensed device communications enabler (devcom) will run for only two
hours regardless of whether the base system has been licensed or not.
CIMPLICITY Registration Removal
If you need to remove the CIMPLICITY registration from your system, you can through
the CIMPLICITY Registration: Welcome dialog box.
To remove CIMPLICITY registration from your system:
1. Click Start on the Windows task bar.
2. Select CIMPLICITY>HMI>Registration .
The CIMPLICITY Registration: Welcome dialog box appears.
3. Check Unregister.
4. Click Next.
A CIMPLICITY Registration message appears.
5. Click Yes if you are certain you want to remove the CIMPLICITY registration.
Result: CI MPLI CI TY registration is removed from your system. I f you need to re-
register, contact GE Fanuc.
GFK-1180K I-1
Appendix I - Removing
CIMPLICITY Software
About CIMPLICITY Software Removal
The instructions for removing CIMPLICITY HMI software from Windows 98 and
Windows NT systems are below.
Before you remove CIMPLICITY HMI software from your computer, you should save
any projects that you don't want to lose. You can save them on diskette, or in a non-
CIMPLICITY directory.
Removing CIMPLICITY from Windows 98
CIMPLICITY HMI software is removed from a Windows 98 system the same way any
other software is removed.
To remove CIMPLICITY HMI from a Windows 98 system:
1. Click Start on the Windows task bar.
2. Select the Add/Remove applet in the Control Panel.
3. Select CIMPLICITY HMI.
4. Click Add/Remove.
5. Reboot your computer after the software is removed.
I-2 July 2001 GFK-1180K
Removing CIMPLICITY from Windows NT and Windows 2000
CIMPLICITY HMI software is removed from a Windows NT or Windows 2000 system
the same way any other software is removed.
To remove CIMPLICITY from a Windows NT system:
1. Click Start on the Windows task bar.
2. Select Settings.
3. Select Control Panel.
4. Click the Add/Remove Programs icon.
The Add/Remove Programs Properties dialog box opens.
5. Select CIMPLICITY HMI in the list of programs
6. Click Add/Remove.
7. Reboot your computer after the software is removed.
GFK-1180K J-1
Appendix J - Resolving
Problems
About CIMPLICITY Log Files
CIMPLICITY HMI software consists of a large number of interrelated
programs. Not all programs are run interactively by users. The non-interactive
programs, therefore, cannot report problems directly to a user's terminal.
Instead, they use the various log files available on the system.
System Log Files
You can find the system log files in the log directory under your main
CIMPLICITY HMI directory. All system messages are logged to these files.
These files include:
The system Status Log file (COR_RECSTAT.CLG)
The w32rtr.out and w32rtr.err files for the Router
Project Log Files
You can find these log files in your project's log directory. All messages related
to a project are logged to these files.
These files include:
The Status Log file (COR_RECSTAT.CLG)
.OUT and .ERR files for all CIMPLICITY HMI processes other
than user processes
.OUT_<n> and .ERR_<n> backup files for all CIMPLICITY HMI
processes other than user processes
Viewing Log Files
Use the Status Log viewer process to view information in the Status Log files
for projects or the system.
Use the Notepad to view the information in .OUT, .OUT_<n>, .ERR, and
.ERR_<n> files for projects.
J-2 July 2001 GFK-1180K
Using the Status Log Viewer
To display a Status Log, you can do one of the following:
Select the Status Log icon from the CIMPLICITY HMI menu.
In a project cabinet, select Status Log from the Tools menu.
In a project cabinet, press Ctrl+L.
The CIMPLICITY Log Viewer window opens.
Remember that the Status Log file that is displayed depends on whether you
initiated the CIMPLICITY Log Viewer from a project or the CIMPLICITY HMI
main menu.
The CIMPLICITY Log Viewer screen displays the following information for each
record that it finds in the status log file:
Date/Time The date and time the message was logged.
Status The type of message. This can be "Failure", "Warning" or
"Success".
Process The name of the process that generated the log message.
Procedure The name of the procedure that generated the log message.
Source A symbolic name for the error class.
Code The primary value used by software for expressing the type of error.
Reference A number (shown as a decimal integer) that can be used to
determine the location of the condition that caused the error.
Message An explanation of the condition that caused the log message.
GFK-1180K Appendix J - Resolving Problems J-3
Each entry in the list is preceded by a color-coded dot that corresponds to the
Status field entry. The correlations are:
Red - Failure
Yellow - Warning
Green - Success
The Procedure, Source, Reference, and Code fields are primarily for GE
Fanuc use and should be reported if you are contacting GE Fanuc for
troubleshooting assistance.
The list of messages is initially sorted in descending order (newest to oldest) by
Date/Time. You can click on any of the column title buttons to sort the
messages alphanumerically by that message attribute. For example, if you want
to view all the messages generated by the MAC_PTDL process, click the
Process button, and all the messages generated by MAC_PTDL will be
grouped together.
You can use the Menu functions, Toolbar buttons, and shortcut keys to:
Select a log file to view.
Clear the current log.
Save the log file as a text file.
Print the contents of the log file.
Filter the log entries.
Select the display order of messages.
Find a particular message.
Enable/disable live updates.
Refresh the list when live updates are disabled.
Which Status Log File Gets Displayed
After you install CIMPLICITY HMI software, the first time you display the
Status Log, the file that is displayed will be:
The system Status Log if you select the Status Log icon from the
CIMPLICITY HMI main menu.
The project Status Log, if you select Status Log from the Tools
menu or press Ctrl+L in the Workbench for a project.
From that point on:
If you select the Status Log icon from the CIMPLICITY HMI main
menu, the last Status Log file you looked at (project or system) will
automatically be displayed.
If you select Status Log from the Tools menu or press Ctrl+L in
the Workbench for a project, the project's Status Log file will
automatically be displayed.
J-4 July 2001 GFK-1180K
Status Log Viewer Menu Options
You can use the menu options to select and print log files, filter log entries, find
a particular entry, toggle live updates, refresh the list, and access Help.
The Log Menu
The Log menu functions are:
View System Log Displays the system log file.
Select Log Selects the log file you want to view.
Clear Current Log Clears all messages from the current log file.
Save as Text... Saves the current contents of the Status Log file as a text
file.
Print... Prints the contents of the Status Log file to a printer.
Print Preview... Shows you what your print request will look like.
Print Setup... Configures the printer, form, and page setup for your
Status Log print request.
Exit Exits the Status Log function.
GFK-1180K Appendix J - Resolving Problems J-5
The View Menu
The View menu functions are:
All Entries Displays all entries in the Status Log.
Filter Entries... Filters the entries by Status, Process, Procedure, Source,
Reference, or Code.
Find... Locates an entry based on the Status, Process, Procedure,
Source, Reference, and Code information that you enter.
Find Next If you selected Find previously, this command locates the
next entry based on the information you entered. If you
have not entered any Find parameters, this command
locates the next entry in the log file.
Detail... Displays all of the detailed information for the selected log
message.
Live Update Automatically updates the Status Log list as messages are
generated. Note that you cannot display message details
when in this mode.
Refresh Refreshes the Status Log list on request. This option is
available when Live Update is disabled. In addition, you
can display message details when in this mode.
Toolbar Enables/Disables the display of the Toolbar at the top of
the screen.
Status Bar Enables/Disables the display of the Status Bar at the
bottom of the screen.
The Help Menu
The Help menu functions are:
Help Topics Displays the main Help window for the Status Log
Viewer.
About Log Viewer... Displays program information, version number, and
copyright for Status Log Viewer.
J-6 July 2001 GFK-1180K
Status Log Viewer Toolbar Buttons
The Toolbar buttons available to you are:
Open Selects a log file to view.
Save Saves the active document.
Print Prints the active document.
Status Log Viewer Shortcut Keys
Perform commonly used functions. The following are the more commonly used
functions that are available for your use:
Ctrl+P Prints the contents of the Status Log file.
F3 Finds the next Status Log message that fits the search criteria.
Ctrl+D Displays details for the selected message.
Ctrl+L Enables/Disables Live Updates.
Ctrl+R Refreshes the display.
GFK-1180K Appendix J - Resolving Problems J-7
Selecting a Status Log to View
Your CIMPLICITY HMI system contains a System Status Log file. It also
contains a Project Status Log file for each project that you create. You can
select any of these files for display.
To select a log file to view, you can do one of the following:
Select View System Log from the Log menu to display the
System Status Log file.
Select Select Log from the Log menu to search for a log file to
open.
If you do the latter, the Find CIMPLICITY Log File dialog box opens.
The Status Log Viewer can display CIMPLICITY HMI Status Log files of type
.CLG. You can search the directory structure on any drive you are connected to
for log files.
The default Status Log file name is COR_RECSTAT.CLG. Status Log files are
generally found in the log file for your main CIMPLICITY HMI log directory,
and in each of your project's log directories.
To display a log file:
1. Locate the file in your CIMPLICITY HMI main log directory or a
project log directory.
2. Click OK.
3. The dialog box closes, and the file you selected is displayed in the
CIMPLICITY Log Viewer window.
J-8 July 2001 GFK-1180K
Displaying Status Log Message Details
To view all the details of a particular message, you can do one of the following:
Double-click on the message.
Select the message then press Ctrl+D.
Select the message, and then select Detail from the View menu.
The Detail dialog box opens and displays the details for the message you
selected.
This dialog box displays the following information:
Date The date the message was generated.
Time The time the message was generated.
Status The status of the message. This can be "Failure", "Warning",
or "Success".
Code The primary value used by the software for expressing the type
of error.
PID The Process ID of the process that logged the message. The
number is displayed in both decimal and hexadecimal format.
Process The name of the process that logged the message.
Procedure The name of the software module that logged the message.
Source: A numeric representation of the error class.
Reference A number passed by the procedure to assist in determining the
location of the condition that caused the error.
Error Message An explanation of the condition that caused the message to be
logged.
GFK-1180K Appendix J - Resolving Problems J-9
If you are contacting GE Fanuc for troubleshooting assistance about a particular
message or set of messages, the information in these fields is of critical
importance:
Status
Code
Process
Procedure
Source
Reference
Error Message
From this dialog box you can:
Select Next to display the next message in the log file. If you are
at the last message in the file, you will be asked if you want to
continue from the beginning.
Select Previous to display the previous message in the log file. If
you are at the first message in the file, you will be asked if you
want to continue from the end.
Select Close to close the dialog box and return to the Log Viewer
screen.
Saving the Status Log as a Text File
The Status Log files are binary files, and cannot be viewed directly. You can,
however, copy the contents of a Status Log file to a text file that you can view
with Notepad.
To save the contents of a Status Log file in a text file, select Save As Text
from the Log menu. The Save As dialog box opens.
To create a text file, select a pathname and file name for the text file and click
OK.
The first line of the text file shows the computer name and the full path name for
the Status Log file.
J-10 July 2001 GFK-1180K
Printing the Status Log File
You can print all entries in a Status Log file, or selected pages.
To print the contents of the Status Log file you are currently displaying, select
Print from the Log menu. The Print dialog box opens.
The dialog box options are:
Name Displays the name of the currently selected printer. You can
click the drop-down list button to the right of the input field
and select from the list of available printers.
Print Range Select All to print all Status Log messages, or select Pages
and enter a page range to print selected pages.
Copies Enter the number of copies you want printed in this input field.
Print to file Set this check box if you want to save the printout in a file in
addition to printing.
To display and change printer properties, click Properties.
To print the status log click OK. To cancel the print request, click Cancel.
The header line on each page of the printout shows the computer name, the full
path name for the Status Log file and a page number.
GFK-1180K Appendix J - Resolving Problems J-11
Selecting a Status Log Printer
You can select a printer, form and orientation for your Status Log printout.
To set up your printer configuration, select Print Setup from the
Log menu.
The Print Setup dialog box opens.
The dialog box options are:
Name Displays the currently selected printer. You can click the
drop-down list button to the right of the input field to display
the list of available printers and select one of them.
Size Displays the currently selected paper size. You can click the
drop-down list button to the right of the input field to display
a list of available paper sizes and select one of them.
Source Displays the currently selected paper source. You can click
the drop-down list button to the right of the input field to
display a list of available paper sources and select one of
them.
Orientation Click the orientation you want. Select Portrait for vertical
orientation, or Landscape for horizontal orientation.
To save the printer configuration, click OK.
To close the dialog box without making any changes, click Cancel.
For more configuration options, click Properties.
To connect to another printer on the network, click Network.
J-12 July 2001 GFK-1180K
Filtering the Status Log Messages
A Status Log file can contain up to 1,000 messages. If you are looking for a
particular set of messages, you will find it useful to filter the file to display only
the messages that are currently of interest to you.
To initiate filtering, select Filter Entries from the View menu. The Filter
System Entries dialog box opens.
The dialog box options are:
Status Lets you enable/disable filtering for message status. You may select
one or more status types.
If you select no status types, you will see no messages.
Process Lets you enable/disable filtering by process name. Click the drop-
down list to the right of the input field to display the list of
processes currently in the log file that you can select.
Procedure Lets you select the procedure name(s) to filter for. You can enter an
entire procedure name, or the first n characters.
Source Lets you enable/disable filtering by source name. Click the drop-
down list to the right of the input field to display the list of sources
currently in the log file that you can select.
Reference Lets you select a reference number to filter for. You must enter the
exact reference number.
Code Lets you select a code to filter for. You must enter the exact code.
You may use any combination of filter entries in your filter request.
To filter the Status Log, click OK. The Log Viewer screen redisplays with the
filtered list of messages. If no messages match the filter you requested, the
screen is blank.
To close the dialog box without filtering, click Cancel.
To clear filtering and redisplay all Status Log messages, click Clear, and then
click OK.
GFK-1180K Appendix J - Resolving Problems J-13
Finding Status Log Messages
If you are looking for a particular message or set of messages, you may find it
useful to use the Find and Find Next options to perform the search.
To initiate finding a message, select Find from the View menu.
The Find System Entry dialog box opens.
The dialog box options are:
Status Lets you search for messages by status. You may select one or
more status types.
If you select no status types, no messages will be found.
Process Lets you search for messages by process name. Click the drop-
down list to the right of the input field to display the list of
processes currently in the log file that you can select.
Procedure Lets you search for messages by procedure name. You can enter an
entire procedure name, or the first n characters.
Source Lets you search for messages by source name. Click the drop-down
list to the right of the input field to display the list of sources
currently in the log file that you can select.
Reference Lets you search for messages by reference number. You must enter
the exact reference number.
Code Lets you search for messages by code. You must enter the exact
code.
Direction You can choose the direction to search in from your current location
in the Status Log. Click Up to search previous messages. Click
Down to search next messages.
You may use any combination of filter entries in your filter request.
To locate the entry in the Status Log, click Find Next. The dialog box closes,
and the next message in the Status Log that matches the filter is highlighted. If
no message is found, the highlight remains at the current message.
J-14 July 2001 GFK-1180K
Note
The Find and Find Next options will not wrap around the message list when
they reach either end.
For example, if you are searching Down and you are already at the end of the
message list, when you activate the search, you will not be asked if you wish to
continue from the beginning of the list.
To close the dialog box without finding a message, click Cancel.
To clear the filters, click Clear, and then click OK.
Finding the Next Status Log Message
Once you have set the filters in the Find System Entry dialog box and found the
first message that matched the filters, you can select Find Next from the View
menu, or press F3 to find the next message in the configured direction that
matches the filter.
If the filter has been cleared, Find Next will find the next message down in the
list.
Process Names in Status Log
Processes that log messages in the Status Log include:
AB_ETH<n> Allen-Bradley Ethernet where <n> is the port number
AV<n> Alarm Viewer session where <n> is the session number
CfgCab Configuration
COM<n> Serial Devcomm where <n> is the port number
CM<n> CIMVIEW session where <n> is the session number
CW<n> CWSERV session where <n> is the session number
MAC_AM Alarm Manager
MAC_DL Data Logger
MAC_DYN Dynamic Configuration Manager
MAC_EMRP Basic Control Engine
MAC_PTDL Point Data Logger
MAC_PTDP Derived Point Processor
MAC_PTM Point Manager
MAC_PTX Point Translator
PB Point Bridge
PDC_DS Tracker Decision Control Data Server
PM_MCP Master Control Program
PRT_DC Tracker Data Collector
PRT_DS Tracker Data Server
PRT_GRD Tracker Graphic Display
TCPIP<n> Series 90 Ethernet where <n> is the port number
TCPRD<n> TCP/IP Redundancy where <n> is the port number
W32RTR Message router
GFK-1180K Appendix J - Resolving Problems J-15
Checking System Output and Error Files
In the main CIMPLICITY HMI log directory, you will find the current set of
w32rtr.out and w32rtr.err files for the Router. These files may contain
additional information if you are experiencing problems with your CIMPLICITY
HMI software.
Important
You can only examine these files while the Router is not running. If
you stop the Router, all projects on the computer also stop.
To view the contents of a w32rtr.out or w32rtr.err file:
1. Stop the Router.
2. Use the Explorer to check for any non-zero length .ERR and
.OUT files in the main log directory.
3. Use Notepad to look at the contents of these files.
J-16 July 2001 GFK-1180K
Checking Process Output and Error Files
In the log directory for a project, you will find a set of current and backup .ERR
and .OUT files. These files may contain additional information if you are
experiencing problems with your CIMPLICITY software.
Note
You can only examine .OUT and .ERR files while the project is not running.
You can examine backup .OUT and .ERR files while the project is running.
Some of the basic CIMPLICITY filenames and their associated programs are:
Filename Associated Process
AB_ETH<n> Allen-Bradley Ethernet device communications where <n> is the
port number
COM0<n> Serial device communications where <n> is the port number
MAC_AM Alarm Manager
MAC_DL Data Logger
MAC_DYN Dynamic Configuration
MAC_EMRP Basic Control Engine
MAC_PTDL Point Data Logger
MAC_PTDP Virtual Point Processor
MAC_PTM Point Manager
MAC_PTX Point Translation
MAC_UR User Registration
PB Point Bridge
PCIM<n> Genius device communications where <n> is the port number
TCPIP<n> Series 90 TCP/IP device communications where <n> is the port
number.
TCPRD<n> Series 90 TCP/IP redundancy where <n> is the port number.
W32RTR Message Router
In addition to these files, you may also find files for alarm log printers and
device communication drivers.
To view the contents of an .ERR or .OUT file:
1. Stop the project.
2. Use the Explorer to check for any non-zero length .ERR and
.OUT files in the project's log directory.
3. Use Notepad to look at the contents of these files.
Backup Process Log Files
Each process can have up to two backup .OUT and .ERR files in the log
directory. The backup files contain additional information about the programs
for the last two times that the project was started. You will be able to look at the
backup log files while the project is running. The .OUT_1 and .ERR_1 files
contain newer information than the .OUT_2 and .ERR_2 files.
GFK-1180K Index-i
Index
#
#ERROR!ARRAYNOTALLOWED G-7
#ERROR!ARRAYOUTOF BOUNDS G-7
#ERROR!BADSERVERRESPONSE G-7
#ERROR!CIMPLICITYNOTRUNNING G-7
#ERROR!INVALIDPOINTID G-8
#ERROR!NOTIMPLEMENTED G-8
#ERROR!NOTLICENSED G-8
#ERROR!POINTIDSYNTAX G-8
#ERROR!POINTUNAVAILABLE G-8
#ERROR!SERVERNEEDSRESTART G-8
#ERROR!URLEXCEPTION G-8
$
$ADDRESS
Class attribute 11-16
$ADDRESS_ADJ
Numeric data item 11-37
$ALARM.ACKED 13-2
$ALARM.ACTIVE 13-2
$ALARM.TOTAL 13-2
$ALARM.UNACKED 13-2
$ALARM_DELAY
Numeric data item 11-37
$ALARM_DISABLED 20-2
$ALARM_ENABLED 20-2
$ALARM_HIGH
Numeric data item 11-37
$ALARM_LOW
Numeric data item 11-37
$ALARM_MODIFIED 20-2
$ALARM_RAWLIM 20-2
$ALARM_RESTORED 20-2
$AM_STATUS 20-2, 1-14
$CLASS 11-32
$CLASS_<Alarm class name>.ALARMS 13-2
$CLASS_<Alarm class name>.UNACKED 13-2
$CONV_LIMIT_HIGH
Numeric data item 11-37
$CONV_LIMIT_LOW
Numeric data item 11-37
$DESCRIPTION
Class attribute 11-16
$DEV_DOWN 20-3
$DEVICE 20-2
$DEVICE_DOWN 20-2
$DEVICE_FAILOVER 20-3
$DEVICE_ID
Class attribute 11-16
$DISPLAY_HIGH
Numeric data item 11-37
$DISPLAY_LOW
Numeric data item 11-37
$DL_FILE_FULL 20-3
$DOWNLOAD 20-3
$DYN_CFG 20-3
$EU_LABEL
Class attribute 11-16
$FORMAT_JUST
Numeric data item 11-37
$FORMAT_PREC
Numeric data item 11-37
$FORMAT_WIDTH
Numeric data item 11-37
$GMR_POINT_DISCREPANCY 20-3
$ID 11-32
$LEVEL
Class attribute 11-17
Numeric data item 11-37
$LOCAL.COMPUTER 13-2
$LOCAL.DATE.AMPM 13-3
$LOCAL.DATE.DAY 13-3
$LOCAL.DATE.DAYOFWEEK 13-3
$LOCAL.DATE.DAYOFYEAR 13-3
$LOCAL.DATE.HOUR 13-3
$LOCAL.DATE.HOUR12 13-3
$LOCAL.DATE.MINUTE 13-3
$LOCAL.DATE.MONTH 13-4
$LOCAL.DATE.SECOND 13-4
$LOCAL.DATE.SECONDOFDAY 13-4
$LOCAL.DATE.WEEK 13-4
$LOCAL.DATE.YEAR 13-4
$LOCAL.DATETIME 13-4
$LOCAL.WINUSER 13-4
$LOGON 20-3
$LOGOUT 20-3
$OBJECT 11-32
Used in a Class CimEdit screen 11-68
$PROJECT 13-5
$PROJECT.AVAILABLE 13-5
$PROJECT.COMPUTER 13-5
$PROJECT.DATE.AMPM 13-5
Index-ii CIMPLICITY HMI Base System User's ManualJuly 2001 GFK-1180K
$PROJECT.DATE.DAY 13-5
$PROJECT.DATE.DAYOFWEEK 13-5
$PROJECT.DATE.DAYOFYEAR 13-6
$PROJECT.DATE.HOUR 13-6
$PROJECT.DATE.HOUR12 13-6
$PROJECT.DATE.MINUTE 13-6
$PROJECT.DATE.MONTH 13-6
$PROJECT.DATE.SECOFDAY 13-6
$PROJECT.DATE.SECOND 13-6
$PROJECT.DATE.WEEK 13-7
$PROJECT.DATE.YEAR 13-7
$PROJECT.DATETIME 13-7
$PROJECT.DEVICES 13-7
$PROJECT.LOGGEDIN 13-7
$PROJECT.USERS 13-7
$RANGE_HIGH
Numeric data item 11-37
$RANGE_LOW
Numeric data item 11-37
$RAW_LIMIT_HIGH
Numeric data item 11-37
$RAW_LIMIT_LOW
Numeric data item 11-37
$RAW_VALUE
Point attributes 10-22
$REDUND_DEV_DOWN 20-3
$RESOURCE_ID
Class attribute 11-17
$ROLE 13-8
$ROLE.LEVEL 13-8
$RTR_LINK_DOWN 20-3
$SCREEN_ID
Class attribute 11-17
$SETPOINT_HIGH
Numeric data item 11-37
$SETPOINT_LOW
Numeric data item 11-37
$TREND_DURATION
Numeric data item 11-37
$TREND_SAMPLES
Numeric data item 11-37
$USER 13-8
$USER.ALARMS 13-8
$WARNING_HIGH
Numeric data item 11-37
$WARNING_LOW
Numeric data item 11-37
%
%% 8-15
%DEV_AMT 8-15
%DEV_VAL 8-15
%EU 8-15
%ID 8-15
%LIMIT 8-15
%STATE 8-15
%VAL 8-15
.
.soc File
Imported into a project 12-5
.wav
Alarm hardware requirements 21-1
Stop for an alarm 21-9
_
_ENG
In Data Report 26-117
_PREV
In Data Report 26-117
_RAW
In Data Report 26-117
_RES
In Data Report 26-117
{
{Procedure
Quick enable of a protocol for a project 5-2
3
3D_BCD 6-4
4
4D_BCD
Device point 6-4
A
About
Alarm audio support 21-1
Alarm blocking 22-1
Alarm classes 18-1
Alarm printer configuration 23-1
Alarms 20-1
CIMPLICITY HMI and Control C-1
CIMPLICITY HMI log files J-1
Classes 11-1
Client configuration 28-1
Database logging, Managing 27-1
Devices 15-1
Measurement units 31-1
Microsoft System Management Server 33-10
Point control panel 30-1
Ports 17-1
GFK-1180K Index Index-iii
RAS F-1
Resources 16-1
Roles 24-1
Security features 33-18
System Utilities 32-1
WebGateway G-1
About Alarm Strings 19-1
About CimView 29-1
About System Management 33-1
About the CIMPLICITY To Windows Server B-1
About Users 25-1
Absolute Alarming 8-21
Access
Runtime monitoring 2-32
ACCESS
Import/export fields E-17
Access CIMPLICITY service
Automatic report printing 26-124
Access to Manual Mode 6-44
ACCESS_FILTER
Import/export fields E-17
ACCESS_FLAG
Point attributes 10-23
ACK_TIMEOUT
Import/export fields E-17
ACK_TOUT 1-14
Point attributes 10-23
Acknowledgement
Automatic for alarms 8-34
Actions
Configure for a class 11-53
Create for a class 11-52
Device properties, CIMPLICITY HMI and Control
C-4
In classes 11-50
Activate
Dynamic configuration 2-27, 26-16
Active Measurement System
About 31-12
Defining in Measurement Units 31-12
Defining in Project Properties 31-13
Add
Class object to project 12-10
Custom class attribute 11-17
Data items 11-26
Global parameter value 1-7
Project to CIMPLICITY options list 3-14
Subsystems to PtXRef database 14-11
Add Point
Button 30-12
Add Points
Manual in the Point Control Panel 30-19, 30-25
Add Points to the PCP
From another PCP 30-15
From the Workbench 30-14
Using the Point Browser 30-12
Adding
Saved Logins 32-15
Adding a new user to a resource 16-4
Adding a user to a resource 16-4
Adding an alarm
Alarm block group 22-7
Adding an Alarm printer 23-2
ADDR E-37
Import/export fields E-17
Point attributes 10-23
ADDR_OFFSET
Import/export fields E-18
Point attributes 10-23
ADDR_TYPE
Import/export fields E-18
Address
Adjustment in class expressions 11-41
Custom for a diagnostic point 6-13
Specifications for a device point 6-8
Standard domain 6-14
Addressing
Procedure for 6-8
Advance
Device point configuration 6-15
Advanced
Alarm tabs 8-13
Device specifications for device points 6-20, 7-19
General specifications for device points 6-15
General specifications for virtual points 7-12
Virtual point configuration 7-12
Alarm
Enabled for a device point 6-16
Enabled for a virtual point 7-14
Logs for device points 6-19
Logs for points 8-28
Alarm assignment
Alarm blocking 22-2
Alarm Attributes
Alarm Id 20-2
Alarm Type 20-2
Class Id 20-2
Description 20-2
Message 20-2
Alarm Audio Support
Configuration steps 21-2
Alarm block group See Alarm blocking
Index-iv CIMPLICITY HMI Base System User's ManualJuly 2001 GFK-1180K
Alarm blocking
About 22-1
Alarm assignment 22-2
Alarm priorities 22-2
Blocking modes 22-2
Configuring 22-4
Rules for 22-3
Alarm Blocking Configuration
Opening an existing dialog box 15-4, 19-5, 22-5, 23-3
Alarm blocking group
Adding an alarm 22-7
Modifying an alarm 22-8
Removing an alarm 22-7
Alarm Blocking Group
Creating 22-4
Alarm Class
Color assignments 18-9
Colors 18-5
Default alarm color mappings 18-9
ID 18-4
Map new colors 18-9
Open configuration dialog 18-2
Sound 18-6
Specifications 18-4
Alarm class Configuration
Mapping colors in rgb.dat 18-9
Alarm classes
About 18-1
Alarm Classes
About 18-1
Configure 18-2
Alarm comments
More about 20-11
Alarm Configuration 20-1
Creating A New Alarm Definition 20-4
Modifying an existing alarm 20-5
Setting runtime alarm properties 20-11
Alarm Definition
Alarm Options Properties 20-10
Alarm Definitions
Standard Alarms 20-2
Alarm ID
In Alarm Report 26-123
Alarm Limit Changed
Icon 30-27
Alarm Logs
Database Logger defaults 26-25
Alarm Options Properties 20-10
Alarm printer configuration 23-1
About 23-1
Adding an alarm printer 23-2
Additional steps for serial printers 23-11
Date/time format properties 23-8
Date/time formats 23-9
Delete and acknowledge times 23-13
General properties 23-4
Modifying queue size 23-13
Alarm Printer Configuration
Alarm printer properties 23-4
More about redundant alarm printers 23-10
Alarm priorities
Alarm blocking 22-2
Alarm properties
Runtime 20-11
Alarm Routing Tab Values
Class object 12-8
Alarm Sound Manager 21-1
Alarm Setup 21-5
Default project priority 21-7
Enable new alarm sound 21-9
Hardware requirements 21-1
Load profile 21-6
Message box 21-13
Mute alarms 21-9
Mute sounds 21-13
Runtime tools 21-13
Save profile 21-6, 21-10, 21-12
Select priorities 21-7
Start with Windows startup 21-11
Use 21-13
Windows task bar icon 21-14
Alarm Sound Manager Dialog
Open 21-3
Project lists 21-4
Alarm Sound Manger
Repeat alarms 21-9
Alarm State
Group point logging attributes 26-63
Point data logging attributes 26-40
Alarm String Configuration 19-1
Creating A New Alarm String 19-4
Alarm Strings
About 19-1
Configuring 19-3
Alarm Tab
In the Point Control Panel 30-26
Alarm Triggered Logging
Point data logging 26-38
alarm_class
In Alarm Report 26-123
ALARM_CRITERIA
Point attributes 10-24
ALARM_DELAY
Point attributes 10-24
ALARM_ENABLED B-6
ALARM_HIGH B-5
Point attributes 10-24, 10-25
GFK-1180K Index Index-v
ALARM_LOG
Add alarms through Database Logger 26-74
Configure logging conditions for single alarm 26-83
Logging conditions 26-77
Logging properties 26-80
Maintenance actions 26-80
Maintenance events 26-79
Open 26-76
Overview 26-69
System alarms 26-71
Table logging attributes 26-78
Tasks to configure properties 26-75
ALARM_LOW B-5
Point attributes 10-25
alarm_message
In Alarm Report 26-123
ALARM_SAVE_COMMENTS 1-14
ALARM_STATE
Point attributes 10-26
Alarms
About 20-1
Absolute 8-21
Add to logging through Database Logger 26-74
Advanced tab 8-13
Basic limits 8-12
Basic message 8-11
Class and alarm message 8-16
Class configuration 8-18
Configure a connection 26-75
Deadband 8-29
Define advanced message 8-15
Definition 8-14
Delay 8-26
Deletion 8-36
Deviation 8-22
Help file 8-29
Logging conditions 26-77
Maximum stack 8-36
Mute sound 21-9
On update 8-23
Open log report 26-121
Rate of change 8-24
Removing roles 8-31
Repeats 8-34
Report logged data 26-121
Roles assigned to 8-30
Routing 8-30
Setting options 8-33
Table indexes columns rows 26-72
Table logging attributes 26-78
Table schema 26-72
Timed/gated maintenance notes 26-51
View logged data 26-123
Alarms in the PCP
Disable 30-28
Enable 30-29
All subsystems
Option button 14-4
Allen-Bradley Communications
Global parameters list 1-58
List of logical names 33-4
Allen-Bradley Data Highway Plus
Global parameters list 1-58
Allow Service to Interact with Desktop 26-125
And Oracle 27-7
ALLOW_UPDATE_WHEN_DISABLED 1-15
ALM_CLASS
Import/export fields E-18
ALM_CRITERIA
Import/export fields E-18
ALM_DEADBAND
Import/export fields E-19
ALM_DELAY
Import/export fields E-19
ALM_HIGH_1
Import/export fields E-19
ALM_HIGH_2
Import/export fields E-19
ALM_HLP_FILE
Import/export fields E-19
ALM_LOW_1
Import/export fields E-20
ALM_LOW_2
Import/export fields E-20
ALM_MSG
Import/export fields E-20
ALM_ROUTE_OPER
Import/export fields E-20
ALM_ROUTE_SYSMGR
Import/export fields E-20
ALM_ROUTE_USER
Import/export fields E-21
ALM_STR
Import/export fields E-21
ALM_TYPE
Import/export fields E-21
ALRM
In Data Report 26-117
am_colors.cfg 18-9
Am_colors.cfg 18-9
AM_OLD_POINT_RESET 1-15
AM_RESET_ACK_STATE 1-16
amlp_flush.exe 23-12
AMLP_HIGHWATERMARK 1-16
AMLP_LOSTALARMSPAGE 1-16
AMLP_LOWWATERMARK 1-17
AMLP_MAX_QUEUE 23-13, 1-17
AMLP_USE_GEN_TIME 23-13, 1-17
Index-vi CIMPLICITY HMI Base System User's ManualJuly 2001 GFK-1180K
AMLP_USE_RESET_TIME 1-18
AMSI_ALARM 20-3
Analog
Virtual point initialization 7-6
Analog Deadband 6-23
ANALOG_DEADBAND
Import/export fields E-21
Point attributes 10-26
appendCaption (Method)
WebGateway, Web data applet G-9, G-10, G-11
Application Logging
Overview 26-109
Application Logs
Database Logger defaults 26-25
Application privileges
Point by address 24-5
Application Privileges 24-4
Delete alarms 24-4
Dynamic configuration 24-4
Level 24-5
Modify alarms 24-4
Modify manual mode 24-5
Process control 24-4
Script control 24-5
Set point 24-5
Setpoint audit trail 24-5
Trigger event 24-5
Application Source Directory Creating
Site wide installation 33-13
Applications
Table indexes columns rows 26-109
Apply
Point attributes 10-11
Architecture Integration
Machine Edition point data D-2
Area Resource Security Privilege 24-6
Arithmetic
Operators and custom conversion 6-36
Operators for expressions 7-50
Array
Limits for device points 6-7
Array Point Example - CWSERV B-11
Array Tab
In the Point Control Panel 30-30
Arrays
And histogram points 7-42
Device arrays in Alarm Viewer 6-6
Device arrays in CimEdit 6-6
Device arrays in CimView 6-6
Device arrays in database logger 6-6
Using for device points 6-6
Using for virtual points 7-5
Virtual arrays in Alarm Viewer 7-5
Virtual arrays in CimEdit 7-5
Virtual arrays in CimView 7-5
Virtual arrays in Database Logger 7-5
Assign Attribute Values
Class object 12-8
Assign Object Properties
Class CimEdit screen 11-71
Assign Values
To a class object 12-8
Associate
CimView screen with a point 8-2
Associating folders with devices
CIMPLICITY HMI and Control C-5
Association, Creating new
CIMPLICITY HMI and Control C-5
Association, Deleting
CIMPLICITY HMI and Control C-6
Association, Editing
CIMPLICITY HMI and Control C-6
Attribute
Class as defaults 11-29
Point security 10-41
Attribute Properties
Class 11-18
Object builder group 11-21
Attribute Values
Point object 12-8
Attributes
Class 11-15
For a class 11-15
For alarm logging tables 26-78
For event alarm logging tables 26-93
For group logging tables 26-63
For point logging tables 26-40
LAST_UPD_MAN 10-20
Numeric data item 11-37
QUALITY.ALARMED 10-18
QUALITY.ALARMS_ENABLED 10-19
QUALITY.DISABLE_WRITE 10-19
QUALITY.IS_AVAILABLE 10-19
QUALITY.IS_IN_RANGE 10-20
QUALITY.MANUAL_MODE 10-18
QUALITY.STALE_DATA 10-20
TIMESTAMP 10-21
Audio
Add projects to Alarm Sound Manager 21-4
For alarm class 18-6
Open Alarm Sound Manager dialog 21-3
Audio Support
Alarm Sound Manager 21-1
Authorization Code
Unique for pc 28-3
Automatic
Reset for an alarm 8-35
Automatic Access
Trusted 28-3
User identification 28-3
GFK-1180K Index Index-vii
Automatic Actions
For alarms 8-33
Automatically Print Report
Script example 26-126
Trigger report event 26-128
Availability Triggers
For device points 6-17
For virtual points 7-15
Average Points 7-29
B
Background
Changing color in the Point Control Panel 30-17
Background Color
For alarm class 18-5
For point alarm class 8-19
Base Engineering Units
For a device point 6-31
Base Rate
And scan rate 6-23
Basic
Alarm limits 8-12
Device custom addressing 6-8
Device point configuration 6-3
Virtual point configuration 7-3
Basic Control Engine
Guideline for measurement units 31-19
Beep
Alarm hardware requirements 21-1
Sound for an alarm 18-8
Stop for an alarm 21-9
Before you start
RAS F-3
Begin
Point cross reference 14-2
BEU
For a device point 6-31
BFR_COUNT
Import/export fields E-21
BFR_DUR
Import/export fields E-22
BFR_EVENT
Import/export fields E-22
BFR_EVENT_PT_ID
Import/export fields E-22
BFR_EVENT_TYPE
Import/export fields E-22
BFR_EVENT_UNITS
Import/export fields E-22
BFR_GATE_COND
Import/export fields E-22
BFR_SYNC_TIME
Import/export fields E-23
BIND_ADDR 1-18
Bitwise
Operators and custom conversion 6-36
Operators for expressions 7-51
Blank
Point cross reference window 14-3
Blink
For alarm class 18-5
For point alarm class 8-19
Blocking modes
Alarm blocking 22-2
Blocking rules
Alarm blocking 22-3
BOOL 6-5
Boolean
Virtual point initialization 7-6
Broadcast
Machine Edition product integration D-4
Browse
Open window 2-13
Browser
And point attributes 10-11
Browser for Points
For the Point Control Panel 30-12
Browser Windows
Point search aids in the Workbench 9-5
BSM_PTM_APPQ 33-2
BSM_PTM_AQ_CNT4DROP 33-3
BSM_PTM_AQ_PERIOD 33-3
Buffering
For device points 6-18
For virtual points 7-16
Build
Point cross reference database 14-3
Bulk Insertion
Insert triggers 26-3
Peak performance Database Logger 26-3
Button
Add Point 30-12
Build PtXRef database 14-3
Delete point 30-18
Disable Alarm 30-28
Disable Manual Mode 30-21
Edit Point 30-24
Enable Alarm 30-29
Enable Manual Mode 30-20
Limits 30-27
One page 30-9
Point Properties 30-22
Two pages 30-9
View options 14-7
BYTE 6-5
Index-viii CIMPLICITY HMI Base System User's ManualJuly 2001 GFK-1180K
C
CALC_TYPE
Import/export fields E-23
Calculation
Average points 7-29
Delta Accum array 7-26
Delta Accum points 7-22
Equation 7-20
Equation w/override points 7-37
Histogram 7-42
Max capture point 7-31
Min Capture point 7-33
Timer/counter point 7-40
Trans High Accum point 7-35
Value Accum point 7-27
CALCULATION_TYPE
Point attributes 10-27
Calendar
Area resource security privilege 24-6
Configuration privileges 24-6
Privileges 24-6
Capabilities
Workbench 2-1
Categorize points 4-2
CE_MAX_DELAY 1-19
CE_MAX_THREADS 1-19
CE_THREAD_TIMEOUT 1-19
Change
A CIMPLICITY HMI project name 2-20
Global parameter value 1-4
Point through point cross reference window 14-10
Project in point cross reference window 14-13
Select existing record or file 2-30
Change View Options
Show Users 32-4
Characters
Reserved when naming points 4-4
Charts In Trend reports 26-121
Check Box
Enable tree text view 14-7
Show only used points 14-7
Sort on 14-7
Choose
Fields 2-15
CimEdit
A screen for class 11-64
Configure a screen for a class 11-65
Display screen for a class object 12-13
CimEdit Management of Animated Objects
Guideline for measurement units 31-17
CIMHOSTS.TXT
Configuring for RAS F-13
CIMPLCIITY HMI and Control
Device properties, Actions C-4
Device properties, Common point properties C-4
Device properties, Import options C-3
CIMPLICITY
And Oracle 27-8
Begin setup for registration H-2, H-18
Program layers 3-23
Unregister H-32
CIMPLICITY Attributes
For a class 11-16
CIMPLICITY HMI
Customer support 1-2
Running without authorization H-32
Site wide installation procedure 33-13
Upgrading H-11
CIMPLICITY HMI and Control
About C-1
Associating folders and devices C-5
Creating a new association C-5
Device properties, Control C-2
Import process C-7
Import rules C-7
Point conflicts, Incorrect information C-10
Point conflicts, New point C-9
Point conflicts, Resolving C-8
Remote configuration C-11
Remote configuration, Example C-11
Supported device protocols C-2
CIMPLICITY HMI and CONTROL
Deleting an association C-6
CIMPLICITY HMI and Control, Editing an
association C-6
CIMPLICITY HMI Processes 32-26
CIMPLICITY HMI web data applet G-9
CIMPLICITY HMI WebGateway See WebGateway
CIMPLICITY Options
Add project to list 3-14
Connecting to a computer 3-14
Network options 3-16
Start as viewer 3-13
Start project in list 3-14
Startup options 3-15
Stop a project 3-14
System boot options 3-17
CIMPLICITY options, Server
RAS F-14
CIMPLICITY software
Removing I-1
Removing from Windows 98 I-1
Removing from Windows NT I-2
GFK-1180K Index Index-ix
CIMPLICITY Software
Copying a project to diskette 3-27
Creating a remote project 33-26
How configuration updates are handled 3-24
Logging in 3-25
New project options 3-9
Remote projects 33-25
Removing Windows 95 Registry Information 33-7
Removing Windows NT Registry Information 33-8
Setting project properties 3-3
CIMPLICITY to Windows Server B-1
Displaying point data B-6
Point Topic Attributes B-3
CIMPLICITY To Windows Server
About B-1
Command syntax for System topic B-13
Creating A DDE Share B-15
CWSERV Command Syntax B-1
CWSERV Icon B-7
Error Messages B-15
Formats command syntax B-13
Help command syntax B-14
Implementing a Setpoint macro B-9
Macro format for modifying point data B-8
Microsoft Excel Example B-2
Modifying Point Data B-8
Performance considerations B-8
Referencing CWSERV from a Networked NT
Client B-16
Remote Access of CWSERV on Windows NT B-15
Sample CWSERV Commands B-2
Sample spreadsheets and macros B-10
Starting CWSERV B-7
System command syntax B-13
Topics command syntax B-13
Using with Microsoft Excel B-6
CIMPLOG.MDB 26-25
CimView 29-1
About 29-1
Associate a screen with a point 8-2
Executing in-place edit setpoint actions 29-15
Executing Slider Setpoints 29-13
Open 29-2
Opening a screen 2-33
Screen for a selected point 2-36
Selecting setpoint object with keyboard 29-14
Selecting setpoint object with mouse 29-14
Trigger log report 26-129
CimView Autostart
Disable Microsoft network login prompt 3-18
Windows 98 3-18, 3-20
CimView Scripts
Guideline for measurement units 31-18
Class
About 11-1
Actions 11-50
Add custom attribute 11-17
Add new data item 11-26
Address adjustment expressions 11-41
Assign object properties in CimEdit 11-71
Attribute properties 11-18
Attributes 11-15
CimEdit screen 11-64
CIMPLICITY attribute as the default 11-29
CIMPLICITY attributes 11-16
Colors for alarm class 18-5
Colors for point alarm class 8-19
Configuration steps 11-7
Configure a CimEdit screen 11-65
Configure actions 11-53
Configure an event for 11-60
Configure for alarms 18-2
Configure specifications for alarms 18-4
Configuring 11-1
Create 11-13
Create a script for 11-48
Create actions 11-52
Create event for 11-59
Create numeric expressions 11-38
Create string expressions 11-34
Custom attributes 11-17
Data Item options 11-44
Data items 11-24
Data Items, Configuration options 11-27
Delay-load data items 11-44
Dynamic configuration 2-27
Events 11-57
Export 11-78
Expressions 11-32
For alarms 8-16
ID for alarm class 18-4
Import into a project 12-5
Just-in-time data items 11-44
Map colors for alarms 18-9
Member type chart 11-1
Name object in CimEdit 11-68
New attribute 11-17
Object Builder group 11-21
Open Alarm Class dialog 18-2
Plan 11-8
Priority for alarm sound 21-7
Rgb.dat colors and alarms 18-9
Scripts 11-46
Write scripts for 11-49
Index-x CIMPLICITY HMI Base System User's ManualJuly 2001 GFK-1180K
Class Attribute
$ADDRESS 11-16
$DESCRIPTION 11-16
$DEVICE_ID 11-16
$EU_LABEL 11-16
$LEVEL 11-17
$RESOURCE_ID 11-17
$SCREEN_ID 11-17
Class Object
Add to project 12-10
Assign attribute values 12-8
Configuration steps 12-5
Configure properties 12-8
Create 12-7
Create CimEdit screen 12-13
Dialog box tabs 12-8
General values 12-10
Object evolution 12-3
Overview 12-2
Class Objects
Definitions 12-2
Class-Object
Evolution and construction overview 11-2
clearPoints (Method)
WebGateway, Web data applet G-11
CLIE See Import/Export
export command E-11
Import command E-8
Client configuration
About 28-1
Client properties 28-3
Client package Distribution
How it works 33-11
Client properties
Client configuration 28-3
Client Properties
Open dialog box 28-3
Client setup
RAS, Windows 95 F-11
RAS, Windows NT F-9
Close
Database Logger Configuration window 26-20
Logging table in Database Logger 26-19
Project view in Show Users 32-8
The Point Control Panel 30-11
CLR_TOUT 1-19
Point attributes 10-27
Collapse
Left pane view 2-7
Color
Assignments for alarm class 18-9
Color Assignments
Alarm class configuration 18-9
Colors
Changing in the Point Control Panel 30-17
For alarm class 8-19, 18-5
Columns
In alarm logging tables 26-72
In application logging tables 26-109
In data logging tables 26-31
In event logging tables 26-88
In Event Manager logging tables 26-100
In group logging tables 26-58
Number allowed in log table 26-9
Combining triggers
Database Logger 26-39
Command Line Options
startup.exe 3-28
Command Syntax for System Topic B-13
Formats B-13
Help B-14
System B-13
Topics B-13
Common point properties
Device properties, CIMPLICITY HMI and
Control C-4
Compact
Width for an analog point 8-5
Components
WebGateway G-3
Workbench 2-3
Computer
Transfer license from one to another H-21
Transfer license via the network H-18
Conditions
For logging alarms 26-77
Configuration
Class objects 12-5
Data items 11-27
Database Logger hierarchy 26-5
Device point overview 6-1
Dynamic 2-27
Dynamic for Class 2-27
Dynamic for port 2-27
Dynamic in Database Logger 26-16
Dynamic restrictions for point 2-27
Steps for class 11-7
Update 2-26
Virtual point overview 7-1
Configuration Import/Export See Import/Export
Configuration Privileges 24-7
GFK-1180K Index Index-xi
Configure
Alarm class specifications 18-4
Alarm classes 18-2
Alarm Logging properties 26-75
Alarm Sound Manager project priority 21-4
Blink for alarm class 18-5
Blink for point alarm class 8-19
Class 11-1
Colors for alarm class 18-5
Colors for point alarm class 8-19
Event action logging properties 26-103
Event alarm Logging properties 26-91
Global parameters 1-3
Group point logging properties 26-60
Point data logging properties 26-35
Projects for Alarm Sound Manager 21-4
Configure Properties
Class object 12-8
Configuring
Data items 11-24
Configuring a Port 17-2
Configuring additional Locks
SQL Server 27-9
Configuring alarm blocking 22-4
Configuring Alarm Strings 19-3
Configuring automatic startup
RAS, Windows NT server F-7
Configuring Point Bridge Points 33-29
Configuring Resources 16-2
Connect
Quick device connect for a project 5-3
CONNECT_DROP_PERIOD 1-20
CONNECT_RETRY_PERIOD 1-20
Connecting to a Computer
CIMPLICITY options 3-14
Connection
For group point logs 26-65
Connectivity
Enterprise Server and Machine Edition D-2
Viewer and Machine Edition D-3
Contacting your distributor 1-1
Control properties
Actions C-4
Common point properties C-4
Device properties, CIMPLICITY HMI and
Control C-2
Import options C-3
CONV_LIM_HIGH
Import/export fields E-23
CONV_LIM_LOW
Import/export fields E-23
CONV_TYPE
Import/export fields E-24
Point attributes 10-27
Conversion
Custom for a device point 6-35
Device points 6-29
Linear for a device point 6-35
Operators for expressions 7-52
Tab for device points 6-30
Converted values
Linear device point conversion 6-34
Copy
Database Logger table 26-12
Project to a new project 2-19
Copy of Point Control Panel File
Save 30-8
Copying a Project to Diskette 3-27
Create
A new Point Control Panel file 30-4
Class 11-13
Class object 12-7
New alarm class 18-2
New device point 6-2
New record or file 2-29
New virtual point 7-2
Numeric expressions in classes 11-38
Set for point enumeration 6-38
String Expression in a class 11-34
Creating
Alarm Block Group 22-4
Role 24-2
Creating a DDE Share B-15
Creating A New Alarm Definition 20-4
Creating A New Alarm String 19-4
Creating a new device 15-2
Creating A New Port 17-3
Creating a New Project
Options 3-9
Creating A New Remote Project 33-26
Creating a new user 25-3
Creating a resource 16-2
Creating tables
Database logger, Column definitions 27-13
Database logger, Key definitions 27-14
Creating Tables
Database logger 27-13
Criteria
For an alarm 8-21
Update for a device point 6-10
CSV file format E-2
Custom Attributes
Class 11-17
Custom Conversion for a device point 6-35
Custom HTML pages, Troubleshooting
WebGateway G-7
Customer support 1-2
Customize
Workbench point list 9-1
Index-xii CIMPLICITY HMI Base System User's ManualJuly 2001 GFK-1180K
CWSERV
Command Syntax B-1
Command syntax for System topic B-13
Creating a DDE Share B-15
Displaying Point Data B-6
Error Messages B-15
Formats command syntax B-13
Help command syntax B-14
Icon B-7
Implementing a Setpoint macro B-9
Macro format for modifying point data B-8
Microsoft Excel Example B-2
Modifying Point Data B-8
Performance considerations B-8
Point Topic Attributes B-3
Referencing from a Networked NT Client B-16
Remote Access of CWSERV on Windows NT B-15
Sample Commands B-2
Sample spreadsheets and macros B-10
Spreadsheet example with array point B-11
Spreadsheet example with single point B-10
Starting B-7
System command syntax B-13
Topics command syntax B-13
Using with Microsoft Excel B-6
CWSERV Attributes
ALARM_ENABLED B-6
ALARM_HIGH B-5
ALARM_LOW B-5
DISP_FORMAT B-4
DISP_HIGH B-5
DISP_LOW B-5
ELEMENTS B-4
EU_LABEL B-5
INIT_STATE B-6
LENGTH B-4
RAW_VALUE B-3
SIZE B-4
STATE B-3
TYPE B-4
VALUE B-3
WARN_ENABLED B-6
WARNING_HIGH B-5
WARNING_LOW B-5
D
DARP_LVV_USECURRENT 1-20
DARP_STARTUP_INTERVAL 1-21
Data
Enable stale 17-6
Logging overview 26-30
Logs for device points 6-19
Logs for virtual points 7-17
Data Item
String expressions 11-32
Data Item Numeric
$ADDRESS_ADJ 11-37
$ALARM_DELAY 11-37
$ALARM_HIGH 11-37
$ALARM_LOW 11-37
$CONV_LIMIT_HIGH 11-37
$CONV_LIMIT_LOW 11-37
$DISPLAY_HIGH 11-37
$DISPLAY_LOW 11-37
$FORMAT_JUST 11-37
$FORMAT_PREC 11-37
$FORMAT_WIDTH 11-37
$LEVEL 11-37
$RANGE_HIGH 11-37
$RANGE_LOW 11-37
$RAW_LIMIT_HIGH 11-37
$RAW_LIMIT_LOW 11-37
$SETPOINT_HIGH 11-37
$SETPOINT_LOW 11-37
$TREND_DURATION 11-37
$TREND_SAMPLES 11-37
$WARNING_HIGH 11-37
$WARNING_LOW 11-37
Data Items
Add new 11-26
Class 11-24
Configuration 11-27
Configuring 11-24
Delay-load 11-44
Options 11-44
Supported string substitution 11-33
Data log
Add points through Database Logger 26-33
Logging conditions 26-36
Open 26-35
Tasks to configure properties 26-35
Data Log
Configure logging conditions for single point 26-50
Logging properties 26-45
Maintenance actions 26-43
Maintenance events 26-41
Table logging attributes 26-40
Data log table
Add points through Point Properties dialog 26-32
Data Table
Deadband 26-37
Schema 26-31
Data Triggered Logging
For group point logging 26-37, 26-62
For point data 26-36
GFK-1180K Index Index-xiii
Data Type
3D_BCD 6-4
4D_BCD 6-4
Bool 6-5
BYTE 6-5
Device point 6-3
DINT 6-4
DWORD 6-5
INT 6-4
REAL 6-4
SINT 6-4
STRING 6-5
STRING_20 6-5
STRING_8 6-5
UDINT 6-4
UINT 6-4
USINT 6-4
Virtual point 7-3
WORD 6-5
DATA_LOG
Add point alarms through Point Properties
dialog 26-73
Database
Point cross reference 14-3
Point data logs 26-46
Reconcile with table in Database Logger 26-17
Supported interfaces for logging 26-1, 26-2
Database disconnect recover
Database logger 27-15
Database disconnect recover, Enabling store and
forward 27-16
Database disconnect recover, Reconnect wait
period 27-15
Database disconnect recover, Store and forward 27-15
Database disconnect recover, Store and forward -
changing defaults 27-18
Database disconnect recover, Store and forward -
maximum records 27-18
Database disconnect recover, Store and forward
filenames 27-17
Database logger
Creating tables, Column definitions 27-13
Creating tables, Key definitions 27-14
Database disconnect recover, Enabling store and
forward 27-16
Database disconnect recover, Reconnect wait
period 27-15
Database disconnect recover, Store and forward 27-15
Database disconnect recover, Store and forward -
changing defaults 27-18
Database disconnect recover, Store and forward -
maximum records 27-18
Database disconnect recover, Store and forward
filenames 27-17
Database disconnect recovery 27-15
ODBC configuration 27-1
ODBC configuration, Data sources 27-2
ODBC configuration, Drivers 27-2
ODBC configuration, Microsoft Access data
sources 27-6
Oracle configuration 27-8
Oracle requirements 27-8
Table characteristics 27-13
Database Logger
About 26-1
Add alarms to log 26-74
Add event alarms to log 26-90
Add points to data log 26-33
Add points to group log 26-59
Alarm Log defaults 26-25
And dynamic configuration 26-16
Application log defaults 26-25
Application logging Overview 26-109
Combining triggers 26-39
Creating tables 27-13
Creating tables column definitions 26-9
Creating tables, Microsoft Access note 27-13
Default logging properties 26-21
Event log defaults 26-25
Event Manager trigger report printing 26-128
Exit 26-20
File management functions 26-10
Group point log defaults 26-28
In point cross reference 14-1
Maintenance actions trigger report printing 26-128
ODBC configuration, Custom data sources 27-3
ODBC configuration, Moving projects 27-3
Open 26-4
Point data logging overview 26-30
Point log defaults 26-28
Reports, Automatic printing, Script 26-126
Search string wildcards 26-15
Set up for Oracle 27-8
Supported ODBC interfaces 26-1, 26-2
Trend report 26-118
Database Logging Management
About 27-1
Database management
SQL server 27-9
Database Management
SQL server, Configuration additional locks 27-9
SQL server, Handling transaction log 27-11
SQL server, Truncating transaction log as
CIMPLICITY maintenance action 27-12
SQL server, Truncating transaction log as system
default 27-11
Database Queue Size 26-22
Database User Field
Logging default 26-26
Index-xiv CIMPLICITY HMI Base System User's ManualJuly 2001 GFK-1180K
Datadirect
Merant driver for Oracle 27-6
Date/time format properties
Alarm printer configuration 23-8
Date/time formats
Alarm printer configuration 23-9
DB_CLOCK_ADJUSTMENT_MONITOR 1-21
DB_COMPACT_QUEUE_SIZE 1-21
DB_CONN_DOWN 20-3
DB_COUNTER_FIELD 1-22
DB_DBMS_QUEUE_SIZE 1-22
DB_DEBUG 1-23
DB_ENABLE_MSEC 1-23
DB_ENABLE_TRANSACTIONS 1-25
DB_MSEC_FIELD 1-25
DB_POINT_ID_FIELD 1-26
DB_PROJECT_FIELD 1-26
DB_QUEUE_OVERFLOW_DELAY 1-27
DB_QUEUE_SIZE 1-27
DB_START_FORWARD 20-3
DB_STATUS_LOG_OFF 1-27
DB_TABLE_FAILURE_RETRY 1-28
DB_TIME_FORMAT 1-28
DB_TIMESTAMP_FIELD 1-29
DB_TIMESTAMP_FILTER 1-30
DB_TIMESTAMP_PRECISION 1-30
DBDL_DEVICE_CHECK_PERIOD 1-31
DC_RETRY_ONE_DEVICE 1-31
Deadband
And alarms 8-29
In database logging 26-37
DEADBAND
Point attributes 10-28
Default Color Mappings
Alarm class 18-9
Default Logging Properties
Database Logger 26-21
Default Parameters
For Database Logger 26-22
Default User 25-1
Defaults
Alarm logging 26-25
ALARM_LOG logging properties 26-81
Application logging 26-25
Configuration level 1 in Database Logger 26-6
Configuration level 2 in Database Logger 26-6
Configuration level 3 in Database Logger 26-7
Event logging 26-25
Group point logging 26-28
Point connection 26-66
Point data connection 26-46
point logging 26-28
Defining a resource
Properties 16-3
Definitions
Class 11-81
Class objects 12-2
For fields displayed in the Workbench 9-8
DEL_OPT 1-31
Point attributes 10-28
Delay
Alarms 8-26
Delay Load
For device points 6-23
Delay Load Function
Explanation for device points 6-28
Delay-Load Data Items 11-44
Delete
Global parameter 1-9
Table in Database Logger 26-14
Delete Alarm privilege 24-4
Delete and acknowledge times, Modifying
Alarm printer configuration 23-13
Delete Point
Button 30-18
Delete Points
From the Point Control Panel 30-18
Delete Records
Maintenance action 26-43
DELETE_REQ
Import/export fields E-24
Deleting a user from a resource 16-4
Deleting configuration data
Import/Export E-14
Deleting Login Information 33-6
Deletion
Alarms 8-36
Delta Accum Array 7-26
Delta Accum Points 7-22
Derived Points
Guideline for measurement units 31-16
DESC E-37
Import/export fields E-24
Description
Event alarm definition 20-5
Of Workbench parts 2-3
DESCRIPTION
Point attributes 10-28
Detail Tab
In the PCP 30-22
DEV_ID 8-15
Deviation Alarming 8-22
DEVIATION_PT
Import/export fields E-24
DEVIATION_PTID
Point attributes 10-29
Device
Point configuration overview 6-1
GFK-1180K Index Index-xv
Device Communications
Global parameters 1-58
Device configuration
Creating a new device 15-2
Device specific properties 15-6
General properties 15-5
Device Configuration 15-1
Device General Properties
Description 15-5
Model Type 15-5
Resource 15-5
Device properties
Control for CIMPLICITY HMI and Control C-2
Device specific properties 15-6
Device status 6-12
DEVICE_DOWN_DEVICE_REF 1-32
DEVICE_ID
Import/export fields E-24
Point attributes 10-29
Devices
About 15-1
Diagnostic
Point when the enabler uses custom addressing 6-13
Points used with devices 6-12
Dialog Box
CIMPLICITY Registration Authorization H-6
CIMPLICITY Registration System Authorization
Code H-7
CIMPLICITY Registration User Information H-4
Field Chooser 2-16
Search 2-12
View options 14-7
DINT 6-4
Disable
Device point 6-16
Device point alarm 6-16
Microsoft Network Login Prompt 3-18
Virtual point 7-14
Virtual point alarm 7-14
Disable / Modify Alarms 24-5
Disable Alarm Button 30-28
Disable Alarm Privileges 24-4, 24-5
Disable Alarms
In the Point Control Panel 30-28
Disable Communications on Port
Consequence of 17-5
Disable Level Privileges 24-5
Disable Manual Mode Button 30-21
Disable Manual Mode Points
In the Point Control Panel 30-21
Disabled Alarm
Icon 30-27
Disk Scan Rate 26-22
Disk Space Low
Maintenance events 26-42
DISP_FORMAT B-4
DISP_HIGH B-5
DISP_LIM_HIGH
Import/export fields E-25
Point attributes 10-29
DISP_LIM_LOW
Import/export fields E-25
Point attributes 10-30
DISP_LOW B-5
DISP_TYPE
Import/export fields E-25
DISP_WIDTH E-25
Display
A new Point Control Panel file 30-4
Advanced group of alarm tabs 8-13
Alarm Sound Manager dialog 21-3
Fields in right pane 2-15
Files 2-9
Options in Workbench 2-7
Point Control Panel 30-2
Records 2-9
View tab 8-3
Workbench 2-3
Display High/Low
Analog point limits 8-6
Displaying Point Data with CWSERV B-6
Displaying Ports 17-2
Displaying status log message details J-8
Distributors
Phone numbers 1-1
Domains
For programmable controllers dynamically
reconfigured 6-20
DONT_VERIFY_ESPOINT_FRID 1-32
DOWNLD_PASSWD 1-33, 1-55
DP_FLAG
Point attributes 10-30
Drag
Points into Point Control Panel 2-36
Drag Points to the Point Control Panel 30-14
Drive Field
Maintenance events 26-42
DT_UPD_INTERVAL 1-33
Duplicate Project Broadcast
Machine Edition product integration D-4
DWORD 6-5
Dynamic
Configuration 2-27
Remote Project configuration restrictions 2-27
Update
Point configuration 2-27
Update Class configuration 2-27
Update Port configuration 2-27
Index-xvi CIMPLICITY HMI Base System User's ManualJuly 2001 GFK-1180K
Dynamic Configuration
Begin 2-27, 26-16
Using in Database Logger 26-16
Dynamic Configuration Changes
Security audit trail 33-21
Dynamic Configuration privilege 24-4
E
Edit
Glb_parms.idt 1-60
Global parameter value 1-4
Point through point cross reference window 14-10
Select existing record or file 2-30
Edit menu
Login panel 32-20
Edit Point Button 30-24
Element Value Set
In the Point Control Panel 30-30
ELEMENTS B-4, E-37
Import/export fields E-25
EM_LOG
Overview 26-100
Tasks to configure properties 26-103
EM_LOG Table
Schema 26-100
Empty
Point cross reference window 14-3
Enable
Analog display configuration guide 8-5
Device point 6-16
Device point alarm 6-16
Virtual point 7-14
Virtual point alarm 7-14
Enable Alarm Button 30-29
Enable Alarms
In the Point Control Panel 30-29
Enable Manual Mode Button 30-20
Enable Manual Mode Points
In the Point Control Panel 30-20
Enable Project Multicast 3-5
Enable Stale Data
For a port 17-6
Enable Tree Text View
Check box 14-7
ENG_UNITS
Import/export fields E-25
Engineering Units
Group point logging attribute 26-63
Point data logging attribute 26-41
Specified in the virtual point Expression editor 7-47
Enlarge
CimView screen display size 29-9
Enterprise properties
Remote project 33-28
Enterprise Server
And Setpoint security guidelines 4-7
Connectivity with Machine Edition point data D-2
Enumeration
Application examples 6-42
Associate a point with a set 6-40
Create a set 6-38
Guidelines 6-37
Overview for points 6-37
Enumeration Point 6-37
Equal
Trigger point 6-22
EQUATION
Import/export fields E-26
Equation Points 7-20
Equation w/override points 7-37
Error messages
WebGateway G-7
WebGateway,
#ERROR!ARRAYNOTALLOWED G-7
WebGateway,
#ERROR!ARRAYOUTOFBOUNDS G-7
WebGateway,
#ERROR!BADSERVERRESPONSE G-7
WebGateway,
#ERROR!CIMPLICITYNOTRUNNING G-7
WebGateway, #ERROR!INVALIDPOINTID G-8
WebGateway, #ERROR!NOTIMPLEMENTED G-8
WebGateway, #ERROR!NOTLICENSED G-8
WebGateway, #ERROR!POINTIDSYNTAX G-8
WebGateway,
#ERROR!POINTUNAVAILABLE G-8
WebGateway,
#ERROR!SERVERNEEDSRESTART G-8
WebGateway,
#ERROR!URLEXCEPTION G-8
Error Messages B-15
EU
And linear conversion 6-35
EU Conversion
Machine Edition product integration D-4
EU_CONV
In the virtual points Expression Editor 7-47
EU_EXPRESSION
Point attributes 10-31
EU_LABEL B-5
Point attributes 10-30
EU_REV_EXP
Point attributes 10-31
Event Alarm
Description 20-5
GFK-1180K Index Index-xvii
Event Alarms
Add to logging through Database Logger 26-90
Add to logging through Point Properties dialog 26-89
Configure a connection 26-91
Table indexes columns rows 26-88
Table logging attributes 26-93
Table schema 26-88
Event Logs
Database Logger defaults 26-25
Event Management Actions
Configure a connection 26-103
Event Manager
Guideline for measurement units 31-19
In point cross reference 14-1
Log table indexes columns rows 26-100
Trigger log report printing 26-128
EVENT_LOG
Add event alarms through Database Logger 26-90
Add event alarms through Point Properties
dialog 26-89
Configure logging conditions for single event
alarm 26-98
Logging properties 26-95
Maintenance actions 26-95
Maintenance events 26-94
Open 26-92
Overview 26-85
System alarms 26-87
Table logging attributes 26-93
Tasks to configure properties 26-91
Events
Configure for a class 11-60
Create for a class 11-59
For a class 11-57
Trigger automatic report 26-128
Example, About
RAS F-2
Example, Remote configuration
CIMPLICITY HMI and Control C-11
Excel
And MS Query for logging reports 26-111
Charts in Trend reports 26-121
Used for alarm log reports 26-121
Used for point log reports 26-115
Used for trend log reports 26-118
Execute SQL Command
Logging maintenance action 26-44
Executing Setpoints
In-place edit 29-15
Object Selected with keyboard 29-14
Object Selected With Mouse 29-14
Executing Slider Setpoints 29-13
Exit
Database Logger 26-20
The Point Control Panel 30-11
Expand
Left pane view 2-7
Explorer
Use to find a file 2-14
Export
Class 11-78
Export Path
For maintenance action 26-23
Export procedure
Import/Export E-11
Export Records
Logging maintenance action 26-44
Exporting configuration data E-11
Expression
And timer/counter points 7-41
Create string in a class 11-34
For equation w/override points calculation 7-37
Rules for defining for an equation point 7-21
Expression Editor 7-47
And PTMDP_DO_EU_CONV 7-47
Expressions
Class 11-32
Numeric in data item fields 11-36
EXTRA
Point attributes 10-31
F
Failures 6-12
Field
Chooser 2-15
Need update 2-26
Select in right pane 2-15
Field Chooser
Open dialog box 2-15
Fields
Definitions for fields displayed in the Workbench 9-8
To display in the Workbench 9-6
File
Create new 2-29
Find 2-14
Finding its name 2-12
Open in Point Control Panel 30-6
Save in Point Control Panel 30-7
Select for display 2-9
Select to edit 2-30
File Management Functions
In Database Logger 26-10
File menu
Login panel 32-20
Files
Point Control Panel 30-4
Filter
Timestamps default 26-24
Index-xviii CIMPLICITY HMI Base System User's ManualJuly 2001 GFK-1180K
Filter List
In Database Logger 26-15
Filtering status log messages J-12
final_state
In Alarm Report 26-123
Find
A file 2-14
A record or file 2-10
Name of file or record 2-12
Finding status log messages J-13
Finding the next status log message J-14
First Converted Value
And linear conversion 6-35
FIRST_WEEK_DAYS 1-33
Fixed
Width for an analog point 8-4
FLAGS
Point attributes 10-31
Floating Point Numbers
KB in log record 26-9
Floating Point Vs. Integer
Guideline for measurement units 31-14
FloPro/FloNet
Global parameters list 1-58
Flush
Alarms printed on network printer 23-12
Folder
Expand in left pane 2-7
Fonts
Changing color in the Point Control Panel 30-17
Foreground Color
For alarm class 18-5
For point alarm class 8-19
Format
IFELSE 7-51
FORMAT_PREC
Point attributes 10-32
FORMAT_WID
Point attributes 10-32
Formats - CWSERV System Topic B-13
Forward
Custom device point conversion 6-35
FR_ID
Point attributes 10-32
Function Upgrade Registration H-11
Functionality
Viewer and Machine Edition integration D-3
Functions
Alarm 7-49
Further configuration
RAS, Windows NT server F-7
Windows NT client F-11
FW_CONV_EQ
Import/export fields E-26
G
GE FANUC
Hotline 1-2
General
Basic virtual point information 6-3, 7-3
General properties
Alarm printer configuration 23-4
Device 15-5
Remote project 33-27
getCaption (Method)
WebGateway, Web data applet G-9
getPointStatus (read only property)
WebGateway, Web data applet G-12
getPointValue (read only property)
WebGateway, Web data applet G-12
Glb_parms.idt
Edit 1-60
Global parameter file 1-60
Locate 1-60
Sample file 1-62
Global Parameter
ALLOW_UPDATE_WHEN_DISABLED and port
configuration 17-5
Global Parameters
$AM_STATUS 1-14
ACK_TOUT 1-14
Add 1-7
ALARM_SAVE_COMMENTS 1-14
ALLOW_UPDATE_WHEN_DISABLED 1-15
AM_OLD_POINT_RESET 1-15
AM_RESET_ACK_STATE 1-16
AML_LOWWATERMARK 1-17
AMLP_HIGHWATERMARK 1-16
AMLP_LOSTALARMSPAGE 1-16
AMLP_MAX_QUEUE 1-17
AMLP_USE_GEN_TIME 1-17
AMLP_USE_RESET_TIME 1-18
BIND_ADDR 1-18
BSM_PTM_APPQ 33-2
BSM_PTM_AQ_CNT4DROP 33-3
CE_MAX_DELAY 1-19
CE_MAX_THREADS 1-19
CE_THREAD_TIMEOUT 1-19
CLR_TOUT 1-19
Configure 1-3
CONNECT_DROP_PERIOD 1-20
CONNECT_RETRY_PERIOD 1-20
DARP_LVV_USECURRENT 1-20
DARP_STARTUP_INTERVAL 1-21
DB_CLOCK_ADJUSTMENT_MONITOR 1-21
DB_COMPACT_QUEUE_SIZE 1-21
DB_COUNTER_FIELD 1-22
DB_DBMS_QUEUE_SIZE 1-22
DB_DEBUG 1-23
GFK-1180K Index Index-xix
DB_ENABLE_MSEC 1-23
DB_ENABLE_TRANSACTIONS 1-25
DB_MSEC_FIELD 1-25
DB_POINT_ID_FIELD 1-26
DB_PROJECT_FIELD 1-26
DB_QUEUE_OVERFLOW_DELAY 1-27
DB_QUEUE_SIZE 1-27
DB_STATUS_LOG_OFF 1-27
DB_TABLE_FAILURE_RETRY 1-28
DB_TIME_FORMAT 1-28
DB_TIMESTAMP_FIELD 1-29
DB_TIMESTAMP_FILTER 1-30
DB_TIMESTAMP_PRECISION 1-30
DBDL_DEVICE_CHECK_PERIOD 1-31
DC_RETRY_ONE_DEVIE 1-31
Definition A-1
DEL_OPT 1-31
Delete 1-9
Device communications 1-58
DEVICE_DOWN_DEVICE_REF 1-32
DONT_VERIFY_ESPOINT_FRID 1-32
DOWNLD_PASSWD 1-33, 1-55
DT_UPD_INTERVAL 1-33
Edit a value 1-4
Edit glb_parms.idt file 1-60
Find in the Workbench A-2
FIRST_WEEK_DAYS 1-33
GSM_ANNUN_ALARM_H1 1-34
GSM_ANNUN_ALARM_H2 1-34
GSM_ANNUN_ALARM_L1 1-35
GSM_ANNUN_ALARM_L2 1-35
GSM_ANNUN_DIG_OFF 1-36
GSM_ANNUN_DIG_ON 1-36
GSM_ASC_FONT_NAME 1-37
GSM_ASC_FONT_SIZES 1-37
GSM_ASC_SCALE 1-38
GSM_CACHE_SIZE 1-38, 1-40
GSM_EXPONENT_PRECISION 1-39
GSM_GLOBAL_SCRIPT 1-39
GSM_OVERRIDE_POINT_FMT 1-40
GSM_SPCONFIRM_DEFAULT 1-41
GSM_STALE_COLOR_KEY 1-41
GSM_TERM_SERV_CACHE_SIZE 1-42
GSM_UNAVAIL_COLOR_KEY 1-42
GSM_UNAVAILABLE_TIMELIMIT 1-42
HDA_PTDL_OFFSET 1-43
IPC_BCAST_INTERVAL 1-43
IPC_QUEUE_SIZE 1-45
List 1-11
List for Allen-Bradley 1-58
List for Allen-Bradley Data Highway Plus 1-58
List for FloPro/FloNet 1-58
List for Marquee Driver 1-58
List for Mitsubishi Serial 1-58
List for Modbus Plus 1-58
List for Modbus TCP/IP 1-58
List for OMRON Serial 1-58
List for OMRON TCP/IP 1-58
List for Series 90 TCP/IP 1-58
List for Smarteye 1-59
LOG_OPT 1-45
LOGIN_RETRY_PERIOD 1-46
MAX_TREND_BUF 1-46
MULTICAST_HOSTNAME 1-46
MULTICAST_IP_ADDR 1-47
MULTICAST_TTL 1-48
Overview A-1
PB_DIAGS 1-48
PORT_GROWTH_PERIODS 1-44
PORT_NONE_CONSUMED 1-44
PORT_PERIOD_SECS 1-44
PROJECT_ID 1-49
PROWLER_CACHE_SIZE 1-49
PTDL_ENABLE_MEASUREMENTS 1-49
PTDL_QUANTIZATION 1-50
PTMDP_DO_EU_CONV 1-50
PTMDP_DO_SAVEPOINT_CACHE 1-50
PTMDP_DO_SAVEPOINT_COMPACT 1-51
PTMRP 1-51
PTX_MAX_CACHED_POINTS 1-51
RAW_LIMIT_ALARM 1-52
REDUND_LINK_SLEEP 1-52
REPEAT_TOUT 1-52
RTR_ACCEPT_CONN 1-52
RTR_DISABLE_BCAST 1-53
RTR_MAX_OUTMESSAGE_COUNT 1-53
Sample File 1-62
SECURE_SOCKETS 1-54
SHORT_FILENAMES 1-55
SOCK_GROWTH_PERIODS 1-44
SOCK_NONE_CONSUMED 1-44
SOCK_PERIOD_SECS 1-44
STARTUP_TIMEOUT 1-55
SVC_RETRY_COUNT 1-56
SVC_RETRY_DELAY 1-56
SYSNAME 1-56
TERMSERV_ALLOW_SETPOINTS 1-56
UR_LOGIN_FAILURES 1-57
GR_SCREEN
Import/export fields E-26
Granting client dial-in permission
RAS, Windows NT server F-7
Graphic
Select for class object screen 12-13
Greater Than
Trigger point 6-22
Greater Than Equal
Trigger point 6-22
Index-xx CIMPLICITY HMI Base System User's ManualJuly 2001 GFK-1180K
Group Log
Add points through Database Logger 26-59
Logging conditions 26-62
Logging properties 26-65
Maintenance actions 26-65
Maintenance events 26-64
Open 26-61
Table logging properties 26-63
Tasks to configure properties 26-60
Group Point Logs
Database Logger defaults 26-28
Group Points
Open log report 26-118
Report logged data 26-118
Table indexes columns rows 26-58
Table schema 26-58
View logged data 26-120
Group Table
Indexes columns rows 26-58
GROUP_LOG
Add point alarms through Point dialog 26-73
GSM_ANNUN_ALARM_H1 1-34
GSM_ANNUN_ALARM_H2 1-34
GSM_ANNUN_ALARM_L1 1-35
GSM_ANNUN_ALARM_L2 1-35
GSM_ANNUN_DIG_OFF 1-36
GSM_ANNUN_DIG_ON: 1-36
GSM_ASC_FONT_NAME 1-37
GSM_ASC_FONT_SIZES 1-37
GSM_ASC_SCALE 1-38
GSM_CACHE_SIZE 1-38, 1-40
GSM_EXPONENT_PRECISION 1-39
GSM_GLOBAL_SCRIPT 1-39
GSM_OVERRIDE_POINT_FMT 1-40
GSM_SPCONFIRM_DEFAULT 1-41
GSM_STALE_COLOR_KEY 1-41
GSM_TERMSERV_CACHE_SIZE 1-42
GSM_UNAVAIL_COLOR_KEY 1-42
GSM_UNAVAILABLE_TIMELIMIT 1-42
Guidelines
Database queue size 26-23
Disk scan rate 26-22
Enumerated points 6-37
Maintenance action export path 26-23
Point data logging scan rate 26-23
H
Handling transaction log
SQL server 27-11
Hardware
And Database Logger performance 26-3
Hardware Requirements
Alarm Sound Manager 21-1
HDA
Global Parameter 1-43
HDA_PTDL_OFFSET
HDA 1-43
Help - CWSERV System Topic B-14
Help File
And alarms 8-29
Help File Conventions
Point class 11-77
Help Menu
Login panel 32-21
Histogram Point 7-42
Hotline
Phone numbers 1-2
How Client Package Distribution Works 33-11
How Configuration Updates Are Handled 3-24
I
Icon 30-27
Alarm Limit Changed 30-27
Alarm Sound Manager on Windows task bar 21-14
Database Logger 26-4
For tables in Database Logger 26-5
Invalid point 30-12
Manual mode 30-20, 30-25
Point cross reference 14-2
ID
For alarm class 18-4
ie_deflds.cfg E-4
Changing information in E-5
ie_formats.cfg E-5
Changing information in E-6
IFELSE
Format 7-51
Import
Class into a project 12-5
Point class 11-79
Import options
Device properties, CIMPLICITY HMI and
Control C-3
Import Procedure
Import/Export E-8
Import, Process
CIMPLICITY HMI and Control C-7
Import, Rules
CIMPLCITIY HMI and Control C-7
GFK-1180K Index Index-xxi
Import/Export E-1
Configuration Files E-4
Data file format E-2
Deleting configuration data E-14
Export field formats file E-5
Export procedure E-11
Exporting configuration data E-11
Field names E-15
Required E-15
Import Field Defaults File E-4
Importing configuration data E-8
Introduction E-1
Log file E-7
Log file format E-7
Log file name E-7
Logicmaster 90 support E-37
Logicmaster Fields
ADDR E-37
DESC E-37
ELEMENTS E-37
PT_ID E-37
PT_TYPE E-37
Optional field names E-15
Sample data file E-2
Sample Logicmaster File E-37
Wildcards for delete E-14
Wildcards for export E-13
Import/export Fields
ACCESS E-17
ACCESS_FILTER E-17
ACK_TIMEOUT E-17
ADDR E-17
ADDR_OFFSET E-18
ADDR_TYPE E-18
ALM_CLASS E-18
ALM_CRITERIA E-18
ALM_DEADBAND E-19
ALM_DELAY E-19
ALM_HIGH_1 E-19
ALM_HIGH_2 E-19
ALM_HLP_FILE E-19
ALM_LOW_1 E-20
ALM_LOW_2 E-20
ALM_MSG E-20
ALM_ROUTE_OPER E-20
ALM_ROUTE_SYSMGR E-20
ALM_ROUTE_USER E-21
ALM_STR E-21
ALM_TYPE E-21
ANALOG_DEADBAND E-21
BFR_COUNT E-21
BFR_DUR E-22
BFR_EVENT E-22
BFR_EVENT_PT_ID E-22
BFR_EVENT_TYPE E-22
BFR_EVENT_UNITS E-22
BFR_GATE_COND E-22
BFR_SYNC_TIME E-23
CALC_TYPE E-23
CONV_LIM_HIGH E-23
CONV_LIM_LOW E-23
CONV_TYPE E-24
DELETE_REQ E-24
DESC E-24
DEVIATION_PT E-24
DEVICE_ID E-24
DISP_LIM_HIGH E-25
DISP_LIM_LOW E-25
DISP_TYPE E-25
ELEMENTS E-25
ENG_UNITS E-25
EQUATION E-26
FW_CONV_EQ E-26
GR_SCREEN E-26
INIT_VAL E-26
JUSTIFICATION E-27
LEVEL E-27
LOCAL E-27
LOG_ACK E-27
LOG_DEL E-27
LOG_GEN E-27
LOG_RESET E-27
MAX_STACKED E-28
MEASUREMENT_UNIT_ID E-28
POSS_AFTER_SET E-28
PRECISION E-28
PROC_ID E-28
PT_ENABLED E-29
PT_ORIGIN E-29
PT_SET_INTERVAL E-29
PT_SET_TIME E-30
PT_TYPE E-30
PTMGMT_PROC_ID E-29
RANGE_HIGH E-30
RANGE_LOW E-30
RAW_LIM_HIGH E-30
RAW_LIM_LOW E-30
REP_TIMEOUT E-31
RESET_ALLOWED E-31
RESET_COND E-31
RESET_PT E-31
RESET_TIMEOUT E-32
RESOURCE_ID E-32
REV_CONV_EQ E-32
ROLLOVER_VAL E-32
SAFETY_PT E-33
SAMPLE_INTV E-33
SAMPLE_INTV_UNIT E-33
SCAN_RATE E-33
SETPOINT_HIGH E-34
Index-xxii CIMPLICITY HMI Base System User's ManualJuly 2001 GFK-1180K
SETPOINT_LOW E-34
TIME_OF_DAY E-34
TRIG_CK_PT E-34
TRIG_PT E-34
TRIG_REL E-35
TRIG_VAL E-35
UPDATE_CRITERIA E-35
VARIANCE_VAL E-36
VARS E-36
Import/Export Fields
DISP_WIDTH E-25
PT_ID E-15
PT_ORIGIN E-15
Importing configuration data E-8
Incorrect information conflicts
CIMPLICITY HMI and Control C-10
Indexes
In alarm logging tables 26-72
In application logging tables 26-109
In data logging tables 26-31
In event logging tables 26-88
In event manager logging tables 26-100
In group logging tables 26-58
InetPub\Scripts\CimGate.dll G-3
InetPub\wwwroot\CIMPLICITY\HMI\*.html G-3
InetPub\wwwroot\CIMPLICITY\HMI\CimData.jar G-3
INIT_STATE B-6
INIT_VAL
Import/export fields E-26
INIT_VALUE
Point attributes 10-32
Initialization
Specifications for a virtual point 7-6
Text points 7-7
Initialized
Initialization option 7-6
In-place edit setpoint actions 29-15
Insert Triggers
And Bulk insertion 26-3
Insertion
Peak performance bulk 26-3
Install Shortcut
Of Point Control Panel file 30-8
Installation
Upgrade licenses H-13
Installation procedure
WebGateway G-2
Installing
WebGateway G-2
Installing the RAS
Windows NT client F-9
Windows NT server F-4
INT 6-4
Integrated Functionality
Machine Edition point data D-3
Integration
Machine Edition Point Data D-1
Machine Edition point data architecture D-2
Set up Machine Edition D-5
Interval
Disk scan rate 26-22
Timer/counter point 7-40
Intervals
Point data logging conditions 26-36
Introduction
Site wide installation 33-9
Invalid Point
Icon 30-12
In point cross reference 14-6
IPC for Point Management 1-44
IPC_BCAST_INTERVAL 1-43
IPC_QUEUE_SIZE 1-45
J
Job Creating for CIMPLICITY HMI Installation
Site wide installation 33-16
Justification
For an analog point 8-3
JUSTIFICATION
Import/export fields E-27
Just-in-Time Data Items
Class 11-44
L
LAST_UPD_MAN
Point attributes 10-20
Layers
CIMPLICITY programs 3-23
Left
Justification for an analog point 8-3
Left Pane
Changing the view 2-7
Create new record or file from 2-29
In point cross reference window 14-6
LENGTH B-4
Less Than
Trigger point 6-22
Less Than Equal
Trigger point 6-22
Level
Device point security 6-20
Virtual point security 7-17
LEVEL
Import/export fields E-27
Point attributes 10-32
Level Privilege 24-5
GFK-1180K Index Index-xxiii
License
Installing for upgrade H-13
Transfer from one computer to another H-21
Transfer via the network H-18, H-21
Licenses
Running without authorization H-32
Upgrading CIMPLICITY HMI H-11
Limitations
RAS F-15
String substitution 11-33
Limits
Analog display 8-6
Array limits for device points 6-7
Basic alarm 8-12
Range 8-7
Setpoint 8-9
Tab 8-7
Limits Button 30-27
Linear Conversion for a device point 6-34
List
Alarm Sound Manager projects 21-4
All files for an object 2-9
All points displayed in the Workbench 9-1
All records for an object 2-9
Customize point list in the workbench 9-1
Filter in Database Logger 26-15
Of global parameters 1-11
Points in point cross reference 14-6
Resorting in point cross reference 14-6
Select points in the Workbench 9-2
Selected files for an object 2-10
Selected records for an object 2-10
Load
Profile in Alarm Sound Manager 21-6
LOCAL
Import/export fields E-27
Point attributes 10-33
Locate
Glb_parms.idt 1-60
Location
MS Query for logging reports 26-112
Log
Select to log point alarms 8-28
Log and error files
Viewing J-1
Log file format
Import/Export E-7
Log file name
Import/Export E-7
Log On As
CIMPLICITY service 26-125
Log Record
Allowed size 26-9
LOG_ACK
Import/export fields E-27
log_action
In Alarm Report 26-123
LOG_DEL
Import/export fields E-27
LOG_GEN
Import/export fields E-27
Log_names.cfg 33-5
LOG_OPT 1-45
LOG_RESET
Import/export fields E-27
logged_by
In Alarm Report 26-123
Logging
Add alarms through Database Logger 26-74
Add data points through Database Logger 26-33
Add event alarms through Database Logger 26-90
Add event alarms through Point Properties
dialog 26-89
Add group of points through Point Properties
dialog 26-32
Add group points through Database Logger 26-59
Add point alarms through Point Properties
dialog 26-73
group points 26-55
Point data 26-29
Logging Conditions
ALARM_LOG 26-77
Configure for a single alarm 26-83
Configure for a single event alarm 26-98
Configure for a single point 26-50
Data log 26-36
Group log 26-62
Logging Count
Maintenance event 26-42
Logging Data Tables
Maintenance events 26-41
Logging Database
Reconcile with table 26-17
Logging In 3-25
Logging in to a project
Login panel 32-19
Logging out of a project
Login panel 32-18
Logging Properties
Default in Database Logger 26-21
For alarm logs 26-80
For event alarm logs 26-95
For point data logs 26-45
Logging Properties Dialog Box
Open 26-21
Index-xxiv CIMPLICITY HMI Base System User's ManualJuly 2001 GFK-1180K
Logging Reports
Alarms 26-121
And MS Query 26-111
Automatic printing 26-124
Generate Alarm Report 26-123
Generate Data Report 26-116, 26-119
Group points 26-118
MS Query path 26-112
Parameters for group point logs 26-119
Parameters for point logs 26-116
Points 26-115
Shipped with CIMPLICITY 26-110
Logging Table
Close in Database Logger 26-19
Copy to new table 26-12
Create new 26-10
Delete in Database Logger 26-14
Open 26-11
Reconcile with logging database 26-17
Rename in Database Logger 26-13
Logging Tables
Maintenance actions 26-43
Logical
Operators and custom conversion 6-36
Operators for expressions 7-52
Logical Names 33-2
Allen Bradley Communications 33-4
Editing the file 33-5
Log_names.cfg 33-5
Mitsubishi TCP/IP Communications 33-5
Modbus Plus Communications 33-4
SNP Communications 33-5
Logicmaster 90 support
Import/Export E-37
Login Information
Deleting 33-6
Login Panel 32-12
Edit menu 32-20
File menu 32-20
Help Menu 32-21
Logging in to a project 32-19
Logging out of a project 32-18
Managing saved logins 32-15
Menu options 32-20
Password, changing 32-14
Project Menu 32-20
Shortcut keys 32-21
Start 32-13
Toolbar buttons 32-21
View Menu 32-21
Login Password
Security features 33-18
LOGIN_RETRY_PERIOD 1-46
M
Machine Edition
Enterprise Server connectivity D-2
Integrated functionality D-3
Integration handling D-3
Point data integration D-1
Point data integration architecture D-2
Set up for data point integration D-5
Viewer connectivity D-3
Maintain
PtXRef database 14-11
Maintenance Action Export Path 26-23
Maintenance Actions
Trigger log report printing 26-128
Maintenance Events
For alarms 26-79
For event alarms 26-94
For point data logs 26-41
For point groups 26-64
Notes about timed/gated 26-51
Managing Saved Logins 32-15
Manual
Reset for an alarm 8-35
Manual Mode
Description 6-44
Icon 30-20, 30-25
Manual Mode Points
Add to the Point Control Panel 30-19, 30-25
Disable in the Point Control Panel 30-21
Enable in the Point Control Panel 30-20
Manual Points in the PCP
Overview 30-19
Mapping Colors in rgb.dat
Alarm class configuration 18-9
Mappings
Color defaults for alarm class 18-9
New colors for alarm class 18-9
Marquee driver
Global parameters list 1-58
Max Capture Point 7-31
Max Count
For a device point trend history 6-18
For a virtual point trend history 7-16
Max Duration
For a device point trend history 6-18
For a virtual point trend history 7-16
max number of stored records
Default store and forward 26-27
MAX_STACKED
Import/export fields E-28
MAX_TREND_BUF 1-46
MCP_PROC_DOWN 20-3
MDAC
From Microsoft 27-6
GFK-1180K Index Index-xxv
Measurement System
Adding 31-4
Copying 31-5
Defining properties 31-4
Renaming 31-5
Measurement Systems
Configuring 31-2
Measurement Unit
Copying 31-10
Defining properties 31-6
Editing properties 31-7
Equivalent unit definition 31-7
Equivalent unit id 31-8
Forward equation 31-8
Justification 31-9
Precision 31-9
Renaming 31-10
Reverse equation 31-8
Type 31-9
Width 31-9
Measurement Units
About 31-1
Active measurement system, about 31-12
Configuring 31-2
Creating 31-6
Guidelines 31-14
Guidelines, Basic control engine 31-19
Guidelines, CimEdit management of animated
objects 31-17
Guidelines, CimView scripts 31-18
Guidelines, Derived points 31-16
Guidelines, Event manager 31-19
Guidelines, Floating point vs. integer 31-14
Starting 31-3
MEASUREMENT_UNIT_ID
Import/export fields E-28
Point attributes 10-33
Menu
Show Users help 32-9
Show Users search 32-10
Show Users window 32-10
Menu options
Login panel 32-20
Status log viewer J-4
Menu Options
Show Users 32-8
Merant
Datadirect Connect ODBC driver for Oracle 27-6
Message
Advanced alarm 8-15
Basic alarm 8-11
message Box
In Alarm Sound Manager 21-13
Microsoft
MDAC 27-6
Microsoft Access note
Database logger' 27-13
Microsoft Excel Example - CWSERV command B-2
Microsoft System Management Server
About 33-10
Min Capture Point 7-33
Mitsubishi Serial
Global parameters list 1-58
Mitsubishi TCP/IP Communications
List of logical names 33-5
Modbus Plus
Global parameters list 1-58
Modbus Plus Communications
List of logical names 33-4
Modbus TCP/IP
Global parameters list 1-58
Modify
Glb_parms.idt 1-60
Open record or file for editing 2-30
Points through the point cross reference
window 14-10
PtXRef database 14-11
Modify Alarm Setups Privilege 24-4
Modify Manual Mode Privilege 24-5
Modifying an alarm
Alarm block group 22-8
Modifying Point Data in CWSERV B-8
Implementing a macro B-9
Macro Format B-8
Performance considerations B-8
Monitor
Points runtime values 2-35
Runtime 2-32
More about redundant alarm printers 23-10
MS Query
For logging reports 26-111
Multicast
Default address 3-5, 1-47
MULTICAST_HOSTNAME 1-46
MULTICAST_IP_ADDR 1-47
MULTICAST_TTL 1-48
Multicasting
Through Project Properties dialog 3-5
Multiple Open Windows 2-5
Mute
Alarm sounds 21-13
Alarms in Alarm Sound Manager 21-9
Clear for new alarms 21-9
Index-xxvi CIMPLICITY HMI Base System User's ManualJuly 2001 GFK-1180K
N
Name
Finding 2-12
Node and project 3-4
Name Object in CimEdit
Class 11-68
Naming Points 4-2
Reserved words 4-3
Need Update
Point field 2-26
Network Options
CIMPLICITY options 3-16
Network Printer
Flushing alarms 23-12
Networking considerations
RAS F-14
RAS, Client has network card configured F-14
New
Alarm Class Configuration dialog opened 18-2
Class attribute 11-17
Class object 12-7
Create logging table 26-10
Creating new device points 6-2
Creating virtual points 7-2
Global parameter 1-7
Logging table copied from existing 26-12
Quick device setup 5-3
Record or file 2-29
New Name
CIMPLICITY HMI project 2-20
New point conflicts
CIMPLICITY HMI and Control C-9
New Project
Copy from an existing project 2-19
New Project Options 3-9
No Limit
Default store and forward 26-27
Node Name
And project name 3-4
None
Initialization option 7-6
Trigger point 6-22
Numeric Data Item
$ADDRESS_ADJ 11-37
$ALARM_DELAY 11-37
$ALARM_HIGH 11-37
$ALARM_LOW 11-37
$CONV_LIMIT_HIGH 11-37
$CONV_LIMIT_LOW 11-37
$DISPLAY_HIGH 11-37
$DISPLAY_LOW 11-37
$FORMAT_JUST 11-37
$FORMAT_PREC 11-37
$FORMAT_WIDTH 11-37
$LEVEL 11-37
$RANGE_HIGH 11-37
$RANGE_LOW 11-37
$RAW_LIMIT_HIGH 11-37
$RAW_LIMIT_LOW 11-37
$SETPOINT_HIGH 11-37
$SETPOINT_LOW 11-37
$TREND_DURATION 11-37
$TREND_SAMPLES 11-37
$WARNING_HIGH 11-37
$WARNING_LOW 11-37
Numeric Data Item Attributes
In expressions 11-37
Numeric Expressions
In data item fields 11-36
O
Object
Add class object to project 12-10
Assign attribute values to class object 12-8
Class object dialog box tabs 12-8
Configuration class objects 12-5
Configure properties for class object 12-8
Create class object 12-7
Create class object CimEdit screen 12-13
Display in left pane 2-7
General values in a class 12-10
Object Builder Group
For classes 11-21
Object Evolution
Class object 12-3
Objects
Definitions class objects 12-2
Grouped on a class CimEdit screen 11-66
ODBC configuration 27-1
Drivers 27-2
ODBC Configuration
Custom data sources 27-3
Data sources 27-2
Microsoft Access data sources 27-6
Moving projects 27-3
ODBC Source
For point data logs 26-46
OMRON Serial
Global parameters list 1-58
OMRON TCP/IP
Global parameters list 1-58
On and Off
Manual mode 6-44
On Change
Trigger point 6-22
On Demand On Change 6-10
On Demand On Scan 6-10
GFK-1180K Index Index-xxvii
On Digital Point Only
Timed/gated 26-52
On Digital Point State
Data log maintenance event 26-42
For data log tables 26-36
Point data logging 26-37
On Point Alarm State
For data log tables 26-36
Point data logging 26-38
On Point Value Update
For data log tables 26-36
On Scan 6-10
On Update alarming 8-23
One Page Button 30-9
Open
A new Point Control Panel file 30-4
Alarm Class Configuration dialog 18-2
Alarm Sound Manager dialog 21-3
ALARM_LOG 26-76
Any Point Control Panel file 30-6
CIMPLICITY HMI browse windows 2-13
CimView 29-2
CimView screen 2-33
Data log 26-35
Database Logger 26-4
Database logging table 26-11
Different project in point cross reference
window 14-13
EVENT_LOG 26-92
Field Chooser dialog box 2-15
Group log 26-61
Logging Properties dialog box 26-21
Multiple windows 2-5
New Alarm Class dialog 18-2
Point Control Panel 30-2
Point cross reference 14-2
Point enumeration application 6-38
Point setup dialog box 4-5
Project 3-1
Quick Trend 2-36
Recently used Point Control Panel file 30-5
Runtime windows 2-33
Show Users project 32-4
SQLALARM.XLS 26-121
SQLALARM97.XLS 26-121
SQLDATA.XLS 26-115
SQLDATA97.XLS 26-115
SQLGROUP.XLS 26-118
SQLGROUP97.XLS 26-118
Workbench 2-2
Open In the PCP
A point's Point Properties dialog box 30-23
Operations
Overview for expressions 7-48
Operators
Arithmetic for expressions 7-50
Bitwise for expressions 7-51
Conversion for expressions 7-52
Logical for expressions 7-52
Relational for expressions 7-53
Scientific for expressions 7-54
Valid for custom conversion 6-36
Option Button
All subsystems 14-4
Selected subsystems 14-4
Options
For alarms 8-33
Options Button
Select subsystems 14-11
Oracle
Allow service to interact with desktop 27-7
Configuration for CIMPLICITY HMI 27-7
Configuring for CIMPLICITY HMI 27-6
Set up in CIMPLICITY HMI software 27-8
Versions supported 27-6
Oracle requirements
Database logger 27-8
Out of Range 7-55
Output and error files
System, Checking J-15
Output and error files, Project
Checking J-16
Overview
Advanced device point configuration 6-15
Advanced device point specifications 6-20, 7-19
Advanced virtual point configuration 7-12
Alarm limit values 8-25
Alarm logging 26-69
Alarms 8-10
Class-object evolution and construction 11-2
Database Logger 26-1
Database Logger file management functions 26-10
Default Database Logger logging properties 26-21
Device point configuration 6-1
Event alarm logging 26-85
Event Management logging 26-100
Expression operations 7-48
Global parameters A-1
Logging reports 26-110
Manual points in the PCP 30-19
Point class 4-2
Point Cross Reference 14-1
Point cross reference window panes 14-4
Point data logging 26-29, 26-30
Point group logging 26-55
Point type 4-2
Point View 8-2
Point view - limits and alarms 8-1
Quick device setup 5-1
Index-xxviii CIMPLICITY HMI Base System User's ManualJuly 2001 GFK-1180K
Runtime access 2-32
Trigger update options for device point example 6-24
Trigger update options for virtual point example 7-45
Understanding points 4-1
Virtual Points 7-1
Workbench 2-1
Workbench point display 9-1
P
Pane
Left 2-7
Right 2-8
Panes
In point cross reference window 14-4
Left in point cross reference window 14-6
Workbench 2-3
Parameters
Default for Database Logger 26-22
For logged data reports 26-116
For logged trend reports 26-119
Password
Logging default 26-26
Password, Changing
Login panel 32-14
Path
Maintenance action export default 26-23
MS Query for logging reports 26-112
PB_DIAGS 1-48
Performance
Bulk insertion peak 26-3
Database Logger 26-3
Periodic
And on digital point state 26-53
And Synchronized for timed/gated 26-52
Data log maintenance event 26-42
Only for time/gated 26-51
Point data logging conditions 26-36
Synchronized and on digital point state 26-54
Phone numbers
Distributors 1-1
Phone Numbers
Hotline 1-2
Ping
RAS, Testing the connection F-13
Ping, Client
RAS, Testing the connection F-13
Ping, Server
RAS, Testing the connection F-14
Place Shortcut
Of Point Control Panel file 30-8
Plan
Class 11-8
Point
Associate with an enumeration set 6-40
Dynamic configuration restrictions 2-27
Invalid 14-6
Machine and Plant Editions product variations D-3
Machine Edition data integration D-1, D-2
Machine Edition product integration updates D-4
Monitoring runtime values 2-35
Security level for device point 6-20
Security level for virtual point 7-17
Set up Machine Edition for integration D-5
Point Alarm Class
Colors 8-19
Point Alarms
Add to logging through Point Properties dialog 26-73
Point Attribute
Security 10-41
Point Attributes
$RAW_VALUE 10-22
ACCESS_FLAG 10-23
ACK_TOUT 10-23
ADDR 10-23
ADDR_OFFSET 10-23
ALARM_CRITERIA 10-24
ALARM_DELAY 10-24
ALARM_HIGH 10-24, 10-25
ALARM_LOW 10-25
ALARM_STATE 10-26
ANALOG_DEADBAND 10-26
Applied 10-11
CALCULATION_TYPE 10-27
CLR_TOUT 10-27
CONV_TYPE 10-27
DEADBAND 10-28
DEL_OPT 10-28
DESCRIPTION 10-28
DEVIATION_PTID 10-29
DEVICE_ID 10-29
DISP_LIM_HIGH 10-29
DISP_LIM_LOW 10-30
DP_FLAG 10-30
EU_EXPRESSION 10-31
EU_LABEL 10-30
EU_REV_EXP 10-31
EXTRA 10-31
FLAGS 10-31
FORMAT_PRC 10-32
FORMAT_WID 10-32
FR_ID 10-32
INIT_VALUE 10-32
LAST_UPD_MAN 10-20
LEVEL 10-32
LOCAL 10-33
MEASUREMENT_UNIT_ID 10-33
POINT_SET_INTERVAL 10-34
GFK-1180K Index Index-xxix
POINT_SET_TIME 10-34
POINT_STATE 10-34
PROCESS_ID 10-33
PTMGMT_PROCESS_ID 10-33
QUALITY 10-17
QUALITY.ALARMED 10-18
QUALITY.ALARMS_ENABLED 10-19
QUALITY.DISABLE_WRITE 10-19
QUALITY.IS_AVAILABLE 10-19
QUALITY.IS_IN_RANGE 10-20
QUALITY.MANUAL_MODE 10-18
QUALITY.STALE_DATA 10-20
RANGE_HIGH 10-35
RANGE_LOW 10-35, 10-36
RATE_TIME_INTERVAL 10-34
REP_TOUT 10-36
RESET_POINT_ID 10-36
SAFETY_CHECK_PTID 10-39
SCAN_POINT 10-37
SCAN_RATE 10-37
SETPOINT_HIGH 10-37, 10-38
SETPOINT_LOW 10-38
TIMESTAMP 10-21
TRIG_TYPE 10-39
TRIG_VALUE 10-40
TRIGGER_POINT 10-39
VARIANCE_VALUE 10-40
WARNING_HIGH 10-40
WARNING_LOW 10-41
Point Bridge
Configuring points 33-29
Device point restrictions 6-12
Point configuration details 33-30
Point by Address privilege 24-5
Point Class
Definitions 11-81
Help file conventions 11-77
Import 11-79
Plan 11-8
Sample 11-2
Point Configuration
Configuring Point Bridge Points 33-29
In point cross reference 14-1
Point bridge point configuration details 33-30
Point conflicts, Incorrect information
CIMPLICITY HMI and Control C-10
Point conflicts, New point
CIMPLICITY HMI and Control C-9
Point conflicts, Resolving
CIMPLICITY HMI and Control C-8
Point Control Panel
About 30-1
Drag points into 2-36
Open 2-36, 30-2
Point Control Panel Alarm Changes
Security audit trail 33-20
Point Cross Reference
Build database 14-3
Open 14-2
Overview 14-1
Points list 14-6
View options 14-7
Window panes 14-4
Point Data Being Logged
Logging condition 26-37
Point Enumeration
Application examples 6-42
Associate a point with a set 6-40
Create a set 6-38
Guidelines 6-37
Overview 6-37
Point Log
Deadband 26-37
Point Logs
Database Logger defaults 26-28
Point Management
And IPC global parameters 1-44
Point Object
Alarm routing tab values 12-8
Point Privileges
Disable / modify alarms 24-5
Point Properties
Detail tab 30-22
Open in the PCP 30-23
Point Properties Button 30-22
Point Properties Dialog
Add event alarms to log 26-89
Add point alarms to log 26-73
Add points to log 26-32
Point System
$ALARM.ACKED 13-2
$ALARM.ACTIVE 13-2
$ALARM.TOTAL 13-2
$ALARM.UNACKED 13-2
$CLASS.ALARMS 13-2
$CLASS.UNACKED 13-2
$LOCAL.COMPUTER 13-2
$LOCAL.DATE.AMPM 13-3
$LOCAL.DATE.DATETIME 13-4
$LOCAL.DATE.DAY 13-3
$LOCAL.DATE.DAYOFWEEK 13-3
$LOCAL.DATE.DAYOFYEAR 13-3
$LOCAL.DATE.HOUR 13-3
$LOCAL.DATE.HOUR12 13-3
$LOCAL.DATE.MINUTE 13-3
$LOCAL.DATE.MONTH 13-4
$LOCAL.DATE.SECOND 13-4
$LOCAL.DATE.SECONDOFDAY 13-4
$LOCAL.DATE.WEEK 13-4
Index-xxx CIMPLICITY HMI Base System User's ManualJuly 2001 GFK-1180K
$LOCAL.DATE.YEAR 13-4
$LOCAL.WINUSER 13-4
$PROJECT 13-5
$PROJECT.AMPM 13-5
$PROJECT.AVAILABLE 13-5
$PROJECT.COMPUTER 13-5
$PROJECT.DATE.DAY 13-5
$PROJECT.DATE.DAYOFWEEK 13-5
$PROJECT.DATE.DAYOFYEAR 13-6
$PROJECT.DATE.HOUR 13-6
$PROJECT.DATE.HOUR12 13-6
$PROJECT.DATE.MINUTE 13-6
$PROJECT.DATE.MONTH 13-6
$PROJECT.DATE.SECOND 13-6
$PROJECT.DATE.SECONDOFDAY 13-6
$PROJECT.DATE.WEEK 13-7
$PROJECT.DATE.YEAR 13-7
$PROJECT.DATETIME 13-7
$PROJECT.DEVICES 13-7
$PROJECT.LOGGEDIN 13-7
$PROJECT.ROLE 13-8
$PROJECT.ROLE.LEVEL 13-8
$PROJECT.USER 13-8
$PROJECT.USER.ALARMS 13-8
$PROJECT.USERS 13-7
Point Topic Attributes B-3
ALARM_ENABLED B-6
ALARM_HIGH B-5
ALARM_LOW B-5
DISP_FORMAT B-4
DISP_HIGH B-5
DISP_LOW B-5
ELEMENTS B-4
EU_LABEL B-5
INIT_STATE B-6
LENGTH B-4
RAW_VALUE B-3
SIZE B-4
STATE B-3
TYPE B-4
VALUE B-3
WARN_ENABLED B-6
WARNING_HIGH B-5
WARNING_LOW B-5
Point Value
Group point logging attributes 26-63
Point data logging attributes 26-40
Point_Id
In Data Report 26-117
In Database Logger Group Report 26-120
POINT_SET_INTERVAL
Point attributes 10-34
POINT_SET_TIME
Point attributes 10-34
POINT_STATE
Point attributes 10-34
POINTLOG.MDB 26-25
Points
Add to data logging through Database Logger 26-33
Add to data logging through Point Properties
dialog 26-32
Add to group log through Database Logger 26-59
Availability with enable stale data 17-6
Configure a connection 26-35
Configure group log properties 26-60
Data logging conditions 26-36
Data table indexes columns rows 26-31
Data table logging attributes 26-40
Deleting from the Point Control Panel 30-18
Focusing on in point cross reference 14-9
Group logging conditions 26-62
Group logging overview 26-55
Lists in point cross reference 14-6
Logging overview 26-29
Open log report 26-115
Report logged data 26-115
Set in the PCP 30-23
Table group logging attributes 26-63
Timed/gated logging notes 26-51
Timed/gated maintenance notes 26-51
Type in point cross reference 14-7
View logged data 26-117
Viewing in cross reference 14-5
Points for the Point Control Panel
Add from the Workbench 30-14
Add using the Point Browser 30-12
From another PCP 30-15
Points in the PCP
Alarm tab 30-26
Poll After Set 6-23
Poll Once 6-11
POLL_AFTER_SET
Import/export fields E-28
Port
Dynamic configuration 2-27
General properties 17-5
Port specific properties 17-7
Quick setup for a project 5-3
Port Attributes
Description 17-2
Port Id 17-2, 17-3
Protocol 17-3
Protocol Id 17-2
Port configuration
Changing protocols 17-8
Port Configuration 17-1, 17-2
Creating A New Port 17-3
Opening an existing Properties dialog box 17-4
GFK-1180K Index Index-xxxi
Port General Properties
Description 17-5
Enable 17-5
Enable stale data 17-6
Retry Count 17-5
Scan Rate 17-5
PORT_GROWTH_PERIODS 1-44
PORT_NONE_CONSUMED 1-44
PORT_PERIOD_SECS 1-44
Ports
About 17-1
Displaying 17-2
PPL File
Point Control Panel 30-4
PRECISION
Import/export fields E-28
prev_state
In Alarm Report 26-123
Preview Point Control Panel File
Before printing 30-9
Previous Value
Group point logging attributes 26-63
Point data logging attributes 26-40
Primary Key Index
Data tables 26-31
Group point table 26-58
A Point Control Panel file 30-10
Alarms on network printer additional steps 23-12
Preview Point Control Panel file 30-9
Setup for Point Control Panel 30-10
Printing
Automatic for logging reports 26-124
Printing the status log file J-10
Priority
Alarm sound example 21-8
Project default for alarm sound 21-7
Projects in Alarm Sound Manager 21-4
Select for Alarm Sound Manager 21-7
Privileges
Configuration 24-7
For applications 24-4
For the Action Calendar 24-6
PROC_ID
Import/export fields E-28
Procedure
Alarm class configuration 8-18
Associate a CimView screen with a point 8-2
Basic alarm configuration 8-10
Begin dynamic configuration 2-27
Begin dynamic configuration in the Database
Logger 26-16
Configuration update 2-26
Configure a delta Accum calculation 7-23
Configure a histogram calculation 7-42
Configure a Min Capture point calculation 7-33
Configure a timer/counter point 7-40
Configure a Trans-High Accum point 7-35
Configure absolute alarms 8-21
Configure an equation point 7-20
Configure an equation w/override points 7-37
Configure automatic alarm acknowledgement 8-34
Configure automatic alarm reset 8-35
Configure average calculation 7-29
Configure BEU for a device point 6-31
Configure custom conversion for a device point 6-35
Configure deviation alarming 8-22
Configure linear conversion for a device point 6-34
Configure manual alarm reset 8-35
Configure max capture point calculation 7-31
Configure rate of change alarming 8-24
Configure setpoint limits 8-9
Configure trigger settings for a device point 6-22
Configure Value Accum calculation 7-27
Create a new role to view alarms 8-32
Create an expression 7-47
Create new device point 6-2
Create new record or file 2-29
Create new virtual point 7-2
Creating diagnostic point using custom
addressing 6-13
Define an advanced alarm message 8-15
Device addressing 6-8
Display the conversion tab for device points 6-30
Display the Limits tab 8-7
Display the View tab 8-3
Drag points into Point Control Panel 2-36
Enable data logging for device points 6-19
Enable data logging for points 8-28
Enable data logging for virtual points 7-17
Enable or disable a device point and/or its alarm 6-16
Enable or disable a virtual point and/or its alarm 7-14
Enter standard addressing specifications 6-14
General basic information for a device point 6-3
General basic information for an analog point 7-3
Initialization for analog and Boolean virtual
points 7-6
Open a CimView screen 2-33
Open runtime window 2-34
Open the point setup dialog box 4-5
Put device tab in Advanced mode 6-21
Put general tab for device points in advanced
mode 6-15
Put general tab for virtual points in advanced
mode 7-13
Quick device setup for a project 5-3
Run project 2-17
Select an analog point justification 8-3
Select fields to display 2-15
Select point fields to display in the Workbench 9-6
Index-xxxii CIMPLICITY HMI Base System User's ManualJuly 2001 GFK-1180K
Select record or file to be changed 2-30
Set security criteria for points 4-6
Specify a maximum alarm stack 8-36
Specify a safety point for a device point 6-17
Specify a safety point for a virtual point 7-14
Specify an auto alarm repeat 8-34
Specify an availability trigger for a device point 6-17
Specify an availability trigger for a virtual point 7-15
Specify length of an alarm delay 8-27
Specify range limits 8-7
Specify trending data a virtual point 7-16
Specify trending data for a device point 6-18
Store virtual point values 7-9
View a points runtime values 2-36
View all the points in a project 9-1
View selected points in the Workbench 9-2
Procedures
Select all records for display 2-9
Select files for display 2-9, 2-10
Select selected records for display 2-10
Process Control 32-22
Get started 32-22
Release the connection 32-29
Using 32-24
Release 32-29
Process Control privilege 24-4
Process log files
Backup files J-16
Process names in status log J-14
PROCESS_ID
Point attributes 10-33
Profile
Add projects to Alarm Sound Manager 21-4
Alarm Sound Manager startup 21-11
Load in Alarm Sound Manager 21-6
Save in Alarm Sound Manager 21-6, 21-10, 21-12
Program
Layers in CIMPLICITY 3-23
Program control
Stopping a running process 32-28
Stopping all running processes 32-29
Program Control 32-22
CIMPLICITY HMI processes 32-26
Orderly startup and shutdown 32-27
Refreshing the process list 32-29
Start a halted process 32-27
Start all halted processes 32-28
Project 3-4
Change in point cross reference window 14-13
Machine Edition acknowledgement time D-4
Machine Edition broadcast D-4
Multicasting through Project Properties dialog 3-5
Open in point cross reference window 14-2
Priorities for alarm sound 21-7
Rename 2-20
Run 2-17
Stop 2-22
Switch to another 2-18
Update 2-25
PROJECT
In Data Report 26-117
Project log and error files J-1
Project login/logout
Security audit trail 33-21
Project Menu
Login panel 32-20
Show Users 32-9
Project Name
And node 3-4
Group point logging attribute 26-64
Point data logging attribute 26-41
Project Properties
Enable Project Broadcast 3-5
General 3-4
Options 3-4, 3-5
Protocols 3-4
Setting 3-3
Settings tab 3-7
Project setup
For WebGateway G-4
PROJECT_ID 1-49
Projects
And Alarm Sound Manager startup 21-11
Projects List
Alarm Sound Manager dialog 21-4
Properties
Configure for alarm logging 26-75
Configure for event alarm logging 26-91
Configure for Event Management action
logging 26-103
Configure for group point logging 26-60
Configure for point data logging 26-35
Viewing for point 14-10
Protocol
Changing for port 17-8
Quick enable in a project 5-2
PROWLER_CACHE_SIZE 1-49
PT_ENABLED
Import/export fields E-29
PT_ID E-15, E-37
PT_ORIGIN E-15
Import/export fields E-29
PT_SET_INTERVAL
Import/export fields E-29
PT_SET_TIME
Import/export fields E-30
PT_TYPE E-37
Import/export fields E-30
PTDL_ENABLE_MEASUREMENTS 1-49
PTDL_QUANTIZATION 1-50
GFK-1180K Index Index-xxxiii
PTMDP_DO_EU_CONV 1-50
In the Expression Editor 7-47
PTMDP_DO_SAVEPOINT_CACHE 1-50
PTMDP_DO_SAVEPOINT_COMPACT 1-51
PTMGMT_PROC_ID
Import/export fields E-29
PTMGMT_PROCESS_ID
Point attributes 10-33
PTMRP 1-51
PTX_MAX_CACHED_POINTS 1-51
PtXRef
Add subsystems to 14-11
Build 14-3
Build database again 14-11
Rebuild database 14-12
Refresh point cross reference view 14-8
Staying current 14-11
PtXRef Database
Full View 14-5
Text View 14-5
Tree View 14-5
Q
Quality
Group point logging attribute 26-63
Point data logging attribute 26-41
Point support at runtime 6-44
QUALITY
Point attributes 10-17
QUALITY.ALARMED
Point attributes 10-18
QUALITY.ALARMS_ENABLED
Point attributes 10-19
QUALITY.DISABLE_WRITE
Point attributes 10-19
QUALITY.IS_AVAILABLE
Point attributes 10-19
QUALITY.IS_IN_RANGE
Point attributes 10-20
QUALITY.MANUAL_MODE
Point attributes 10-18
QUALITY.STALE_DATA
Point attributes 10-20
Queue Size
Specifying in Database Logger 26-22
Queue size, Modifying
Alarm printer configuration 23-13
Quick
Device setup 5-1
Port setup for a project 5-3
Quick Trend
Open 2-36
R
R1
And linear conversion 6-35
R2
And linear conversion 6-35
Range
Configuring limits 8-7
Range Low/High
Limits 8-7
RANGE_HIGH
Import/export fields E-30
Point attributes 10-35
RANGE_LOW
Import/export fields E-30
Point attributes 10-35, 10-36
RAS
About F-1
About the example F-2
CIMPLICITY options, Server F-14
Client setup, Windows 95 F-11
Client setup, Windows NT F-9
Configuring automatic startup, Windows NT
server F-7
Configuring the CIMHOSTS.TXT file F-13
Further configuration, Windows NT client F-11
Further configuration, Windows NT server F-7
Granting client dial-in permission, Windows NT
server F-7
Installing, Windows NT client F-9
Installing, Windows NT server F-4
Limitations on support F-15
Networking considerations F-14
Requirements F-3
Server setup, Windows NT F-4
Testing the connection F-13
Testing the connection, Ping F-13
Testing the connection, Ping on client F-13
Testing the connection, Ping on server F-14
Rate
Blink for alarm class 18-5
Blink for point alarm class 8-19
Disk scan 26-22
Scan point data logging in Database Logger 26-23
Rate of Change
Alarming 8-24
RATE_TIME_INTERVAL
Point attributes 10-34
Raw Value
And linear conversion 6-35
Group point logging attributes 26-63
Point data logging attributes 26-40
RAW_LIM_HIGH
Import/export fields E-30
Index-xxxiv CIMPLICITY HMI Base System User's ManualJuly 2001 GFK-1180K
RAW_LIM_LOW
Import/export fields E-30
RAW_LIMIT_ALARM 1-52
RAW_VALUE B-3
Point attributes 10-22
REAL 6-4
Rebuild
PtXRef database 14-12
Reconcile
Upgrade indexes 26-19
Reconcile Table and Logging Database
In Database Logger 26-17
Reconfigure a Point
Through the Point Control Panel 30-23
Reconnect wait period
Database logger, Database disconnect recover 27-15
Record
Allowed size in log 26-9
Create new 2-29
Finding its name 2-12
Select for display 2-9
Select to change 2-30
Reduce
CimView screen display size 29-9
REDUND_LINK_SLEEP 1-52
Redundant Alarm Printers
More about 23-10
Ref Count 14-7
reference
In Alarm Report 26-123
Referencing CWSERV from a Networked NT
Client B-16
Refresh
Screen in point cross reference window 14-8
Workbench window 2-6
Refreshing the process list 32-29
Registering CIMPLICITY HMI
Running without authorization H-32
Registration
CIMPLICITY System Authorization code H-7
CIMPLICITY upgrades H-11
Functional upgrades H-11
Lower than version 3.0 upgrades H-15
Prepare for CIMPLICITY H-2, H-18
Remove for CIMPLICITY H-32
V3.0 or higher H-13
Version 4+ upgrades H-13
Related
Operators and custom conversion 6-36
Relation
And trigger points 6-22
Relational
Operators for expressions 7-53
Remote Access of CWSERV on Windows NT B-15
Remote Access Server See RAS
Remote configuration
CIMPLICITY HMI and Control C-11
Remote configuration, Example
CIMPLICITY HMI and Control C-11
Remote project
Enterprise projects 33-28
General properties 33-27
Remote Projects 33-25
Creating 33-26
Remove CIMPLICITY Registration H-32
Remove Points
From the Point Control Panel 30-18
Removing
Saved logins 32-17
Windows 95 Registry Information 33-7
Windows NT Registry Information 33-8
Removing an alarm
Alarm block group 22-7
Removing CIMPLICITY software I-1
From Windows 98 I-1
From Windows NT I-2
Removing Registry Information 33-7
Rename
CIMPLICITY HMI project 2-20
Table in Database Logger 26-13
REP_TIMEOUT
Import/export fields E-31
REP_TOUT
Point attributes 10-36
Repeat
Alarm Manager sound 21-9
REPEAT_TOUT 1-52
Repeats
For alarms 8-34
Reports
Alarm logged data 26-121
Automatic printing 26-124
Generate Alarm Report 26-123
Generate Data Report 26-116, 26-119
Group point logged data 26-118
MS Query for logging reports 26-111
Point logged data 26-115
With CIMPLICITY for logging 26-110
Reports, Automatic printing, Script
Database logger 26-126
Requirements
Hardware for Alarm Sound Manager 21-1
RAS F-3
Reserved
Characters when naming points 4-4
Words when naming points 4-3
Reset Condition
And value Accum points 7-27
GFK-1180K Index Index-xxxv
Reset Point
And average points 7-30
And delta Accum point 7-25
And max capture point 7-32
And Min Capture point 7-34
And Trans High Accum point 7-36
And Value Accum point 7-28
Reset Procedures
For alarms 8-35
RESET_ALLOWED
Import/export fields E-31
RESET_COND
Import/export fields E-31
RESET_POINT_ID
Point attributes 10-36
RESET_PT
Import/export fields E-31
RESET_TIMEOUT
Import/export fields E-32
Resolving point conflicts
CIMPLICITY HMI and Control C-8
Resolving problems
About CIMPLICITY HMI log files J-1
Backup process log files J-16
Checking project output and error files J-16
Checking system output and error files J-15
Project log files J-1
System log files J-1
Viewing log files J-1
Resource
Group point logging attribute 26-63
In Alarm Report 26-123
Point data logging attribute 26-41
Resource Attributes
Alarm Mgr 16-2
Description 16-2
Resource ID 16-2
Resource Type 16-2
Resource configuration
Adding a new user 16-4
Adding a user 16-4
Deleting a user 16-4
Resource definition 16-3
Viewing user properties 16-4
Resource Configuration 16-1
Creating a resource 16-2
RESOURCE_ID
Import/export fields E-32
Resources
About 16-1
Configuring 16-2
Responses 6-12
Restrictions
Device points 6-12
Dynamic class configuration 2-27
Dynamic point configuration 2-27
Dynamic port configuration 2-27
On characters when naming points 4-4
On words when naming points 4-2
Remote project dynamic configuration 2-27
Retries 6-12
REV_CONV_EQ
Import/export fields E-32
Reverse
Custom device point conversion 6-36
Review
Point in point cross reference window 14-9
Rgb.dat File
And alarm classes 18-9
Right
Justification for an analog point 8-3
Right Pane
Changing the view 2-8
Field selection 2-15
Point cross reference window 14-9
Role configuration
Creating a new role 24-2
Role Configuration 24-1
Application privileges 24-4
Calendar privileges 24-6
Configuration privileges 24-7
Role Privileges
Calendar area resource security 24-6
Calendar configuration 24-6
Delete Alarm 24-4
Disable / modify alarms 24-5
Dynamic Configuration 24-4
Level 24-5
Modify alarm setups 24-4
Modify Manual Mode 24-5
Point by Address 24-5
Process Control 24-4
Script control 24-5
Security features 33-18
Set Point 24-5
Setpoint Audit Trail 24-5
Trigger event 24-5
Roles
About 24-1
Assigned to view alarms 8-30
Create new for viewing alarms 8-32
Removing from viewing alarms 8-31
ROLLOVER_VAL
Import/export fields E-32
Round
Timestamps filter 26-24
Index-xxxvi CIMPLICITY HMI Base System User's ManualJuly 2001 GFK-1180K
Routing
Alarms 8-30
Rows
In alarm logging tables 26-72
In application logging tables 26-109
In data logging tables 26-31
In event logging tables 26-88
In event Manager logging tables 26-100
In group logging tables 26-58
RTR_ACCEPT_CONN 1-52
RTR_DISABLE_BCAST 1-53
RTR_MAX_OUTMESSAGE_COUNT 1-53
Run
CIMPLICITY HMI project 2-17
Run a Program
Logging maintenance action 26-44
Running Without Authorization H-32
Runtime
Access overview 2-32
Availability triggers and device points 6-17
Availability triggers and virtual points 7-15
Monitor a points values 2-35
Notes for virtual points 7-55
Opening a CimView window 2-33
Opening windows 2-33
Point quality support 6-44
Unavailable values 8-8
Runtime Attribute
TIMESTAMP 10-21
S
Safety Points
For device points 6-17
For virtual points 7-14
SAFETY_CHECK_PTID
Point attributes 10-39
SAFETY_PT
Import/export fields E-33
Sample CWSERV Commands B-2
Sample File
Glb_parms.idt 1-62
Sample Point Class 11-2
Sample Spreadsheets and Macros for CWSERV B-10
Array point example B-11
Single point example B-10
SAMPLE_INTV
Import/export fields E-33
SAMPLE_INTV_UNIT
Import/export fields E-33
Save
Alarm sound profile 21-6, 21-10, 21-12
Copy of Point Control Panel file 30-8
Point Control Panel file 30-7
Save Deleted in File 26-43
Saved
Initialization option 7-6
Saved Logins
Adding 32-15
Managing 32-15
Removing 32-17
Saved or Initialized
Initialization option 7-6
Saving the status log as a text file J-9
Scan Disk Rate 26-22
Scan Rate
And base rate 6-23
Point data logging 26-23
SCAN_POINT
Point attributes 10-37
SCAN_RATE
Import/export fields E-33
Point attributes 10-37
Schema
ALARM_LOG tables 26-72
DATA_LOG tables 26-31
EM_LOG tables 26-100
EVENT_LOG tables 26-88
GROUP_LOG table 26-58
Scientific
Operators for expressions 7-54
Width for an analog point 8-4
Screen
Configure for a class 11-65
For a class 11-64
Refresh in the Workbench 2-6
Script
Automatically print report 26-126
Create for a class 11-48
Script control privilege 24-5
Script, Creating for automatic report 26-126
Scripts
In classes 11-46
In point cross reference 14-1
Write for a class 11-49
Search
For a record or file 2-10
Show Users information 32-7
Search Aids
Browser windows 9-5
Wildcard characters 9-4
Search String Wildcards
Database logger 26-15
Second Converted Value
And linear conversion 6-35
Secondary Index
Data table 26-31
SECURE_SOCKETS 1-54
GFK-1180K Index Index-xxxvii
Security
Level for device point 6-20
Level for virtual point 7-17
Machine Edition product integration D-3
Point attribute 10-41
Setpoint 4-5
Security Audit Trail
Dynamic configuration changes 33-21
Point control panel alarm changes 33-20
Project login/logout 33-21
Security features 33-19
Setpoint downloads 33-20
Security Features
About 33-18
Login password 33-18
Role privileges 33-18
Security audit trail 33-19
Security audit trail dynamic configuration
changes 33-21
Security audit trail setpoint downloads 33-20
Security audit trail, Point control panel alarm
changes 33-20
Security audit trail, Project login/logout 33-21
Setpoint password 33-19
Setpoint security 33-19
Select
Another project 2-18
CimView screen for a selected point 2-36
Field in right pane 2-15
Selected Subsystems
Option button 14-4
Selecting a status log printer J-11
Selecting a status log to view J-7
Serial alarm printers
Additional configuration 23-11
Series 90 TCP/IP
Global parameters list 1-58
Server setup
RAS, Windows NT F-4
Services
And Oracle 27-7
Set
Created for point enumeration 6-38
Set Point privilege 24-5
Set Value
Array in the Point Control Panel 30-30
setCaption (Method)
WebGateway, Web data applet G-9
Setpoint
Configure limits 8-9
Security 4-5
Setpoint audit trail privilege
More about 24-6
Setpoint Audit Trail privilege 24-5
Setpoint Downloads
Security audit trail 33-20
Setpoint Low/High
Limits 8-9
Setpoint Object Selected with keyboard 29-14
Setpoint Object Selected With the Mouse 29-14
Setpoint Password
Security features 33-19
Setpoint Privilege
Machine Edition product integration D-3
Setpoint Security
Security features 33-19
SETPOINT_HIGH
Import/export fields E-34
Point attributes 10-37, 10-38
SETPOINT_LOW
Import/export fields E-34
Point attributes 10-38
setPointID (Method)
WebGateway, Web data applet G-11
Setpoints
In the Point Control Panel 30-23
Setting CIMPLICITY Startup Options
Windows 98 CimView autostart 3-20
Setting Project Properties 3-3
Setting Runtime alarm properties 20-11
Setting runtime user properties 25-8
Settings Tab
Project Properties 3-7
Setup
Alarm Sound Manager 21-5
Hardware in quick device setup 5-1
Quick device setup 5-1
Quick device setup for a project 5-3
Quick port setup for a project 5-3
Quick protocol setup 5-2
Setup Printer
For Point Control Panel 30-10
Setup Program
Begin for CIMPLICITY registration H-2, H-18
SHORT_FILENAMES 1-55
Shortcut
For Point Control Panel file 30-8
Shortcut keys
Status log viewer J-6
Shortcut Keys
Login panel 32-21
Show Users 32-11
Workbench 2-4
Show Only Used Points
Check box 14-7
Help Menu 32-9
Search Menu 32-10
Index-xxxviii CIMPLICITY HMI Base System User's ManualJuly 2001 GFK-1180K
Show Users 32-2
Change view options 32-4
Close a project view 32-8
Help Menu 32-9
Menu options 32-8
Open a project 32-4
Project Menu 32-9
Search for user information 32-7
Search Menu 32-10
Shortcut keys 32-11
Starting 32-2
Toolbar buttons 32-11
View Menu 32-9
Window Menu 32-10
Window Menu 32-10
Single Alarm
Configure logging conditions 26-83
Single Event Alarm
Configure logging conditions 26-98
Single Point
Configure logging conditions 26-50
Single Point Example - CWSERV B-10
SINT 6-4
Site Wide Installation
Creating application source directory 33-13
Creating job for CIMPLICITY HMI
installation 33-16
Creating SMS package for CIMPLICITY HMI
installation 33-15
Introduction 33-9
Site Wide Installation Procedure
CIMPLICITY HMI 33-13
Size
Database Queue 26-22
Of log record 26-9
SIZE B-4
Smarteye
Global parameters list 1-59
SMS package
Creating for CIMPLICITY HMI site wide
installation 33-15
SNF file format E-2
SNP Communications
List of logical names 33-5
SOCK_GROWTH_PERIODS 1-44
SOCK_NONE_CONSUMED 1-44
SOCK_PERIOD_SECS 1-44
Sort
Points in point cross reference view 14-7
Sound
Beep for an alarm 18-8
Default project priority 21-7
Enable in Alarm Sound Manager 21-9
For alarm class 18-6
Hardware requirements for alarms 21-1
Message box 21-13
Mute for alarms 21-13
Open Alarm Sound Manager dialog 21-3
Priorities 21-7
Repeat alarms 21-9
Stop for an alarm 21-9
Wave for an alarm 18-7
Source
For logged point reports 26-116
For points 4-2
Point data logs 26-46
Specific Point
Data logging condition 26-37
Specifications
Configure for alarm class 18-4
SQL Server
And bulk insertion 26-3
Configuring additional locks 27-9
Database management 27-9
Handling transaction log 27-11
Truncating transaction log as CIMPLICITY
maintenance action 27-12
Truncating transaction log as system default 27-11
SQLALARM.XLS
And logged alarm reports 26-121
Open 26-121
SQLALARM97.XLS
And logged alarm reports 26-121
Open 26-121
SQLDATA.XLS
And logged point reports 26-115
Open 26-115
SQLDATA97.XLS
And logged point reports 26-115
Open 26-115
SQLGROUP.XLS
And logged group point reports 26-118
Open 26-118
SQLGROUP97.XLS
And logged Trend reports 26-118
Open 26-118
Stack
Maximum alarm 8-36
Stale Data
Enable for a port 17-6
Standard
Domain address 6-14
Standard Alarms 20-2
$ALARM_DISABLED 20-2
$ALARM_ENABLED 20-2
$ALARM_MODIFIED 20-2
$ALARM_RAWLIM 20-2
$ALARM_RESTORED 20-2
$AM_STATUS 20-2
$DEVICE 20-2
GFK-1180K Index Index-xxxix
$DEVICE_DOWN 20-2
$DEVICE_FAILOVER 20-3
$DL_FILE_FULL 20-3
$DOWNLOAD 20-3
$DYN_CFG 20-3
$GMR_DEV_DOWN 20-3
$GMR_POINT_DISCREPANCY 20-3
$LOGON 20-3
$LOGOUT 20-3
$REDUND_DEV_DOWN 20-3
$RTR_LINK_DOWN 20-3
AMSI_ALARM 20-3
DB_CONN_DOWN 20-3
DB_START_FORWARD 20-3
MCP_PROC_DOWN 20-3
Start
A halted process 32-27
Alarm Sound Manager with Windows startup 21-11
All halted processes 32-28
CIMPLICITY HMI project 2-17
Login panel 32-13
Point Control Panel 30-3
Point cross reference 14-2
Project CIMPLICITY options list 3-14
Workbench 2-2
Start as a Viewer
CIMPLICITY options 3-13
Starting CimView Screens at Boot
Windows 98 3-18
Starting CWSERV B-7
Startup Options
CIMPLICITY options 3-15
startup.exe 3-28
STARTUP_TIMEOUT 1-55
State
Colors for alarm class states 18-5
Colors for point alarm class states 8-19
STATE B-3
States
Changing color in the Point Control Panel 30-17
Status bar
In Workbench 2-4
Status log viewer
Displaying message details J-8
Filtering messages J-12
Finding messages J-13
Finding the next message J-14
Help menu J-5
Log menu J-4
Menu options J-4
Printing the log file J-10
Process names J-14
Saving status log as a text file J-9
Selecting a log to view J-7
Selecting a printer J-11
Shortcut keys J-6
Toolbar buttons J-6
Using J-2
View menu J-5
Which status log file gets displayed J-3
Steps
Alarm audio support configuration 21-2
Alarm class configuration 18-2
Automatically print log reports 26-124
Create reports for logged alarms 26-121
Create reports for logged group points 26-118
Create reports for logged points 26-115
Stop
Project 2-22
Sound for an alarm 21-9
Stop a Project
CIMPLICITY options 3-14
Stopping a running process 32-28
Stopping all running processes 32-29
Store
Virtual point values 7-9
Store Alarm Comments
More about 20-11
Store and forward
Database logger, Database disconnect recovery 27-15
Store and Forward
Logging default 26-27
Store and forward, Changing defaults, Database
disconnect recovery 27-18
Store and forward, Enabling
Database logger, Database disconnect recovery 27-16
Store and forward, Filenames
Database logger, Database disconnect recovery 27-17
Store and forward, Maximum records
Database logger, Database disconnect recovery 27-18
STRING 6-5
String Expressions
For data items 11-32
In data items 11-32
String Index 8-16
String Substitution
Limitations 11-33
Supported for data items 11-33
STRING_20 6-5
STRING_8 6-5
Substitution
String for data items 11-33
Support
Hotline 1-2
Point quality 6-44
Supported device protocols
CIMPLICITY HMI and Control C-2
SVC_RETRY_COUNT 1-56
SVC_RETRY_DELAY 1-56
Index-xl CIMPLICITY HMI Base System User's ManualJuly 2001 GFK-1180K
Switch
Projects 2-18
Synchronized
And On Digital Point State 26-53
Data log maintenance event 26-42
Only for timed/gated 26-51
Point data logging 26-36
SYSNAME 1-56
System
CIMPLICITY boot options 3-17
Node and project names 3-4
System - CWSERV System Topic B-13
System Account
CIMPLICITY service 26-125
System Alarms
ALARM_LOG 26-71
EVENT_LOG 26-87
System Authorization Code
For CIMPLICITY H-7
System Key Code
Generate for CIMPLICITY registration H-6
System log and error files J-1
System Management
About 33-1
Deleting Login Information 33-6
Editing global parameters 1-60
Global parameters for device communications 1-58
Global parameters sample file 1-62
Removing CIMPLICITY Software Windows 95
Registry Information 33-7
Removing CIMPLICITY Software Windows NT
Registry Information 33-8
Removing registry information 33-7
Removing Windows 95 Registry information 33-7
Removing Windows NT Registry information 33-8
System Parameters
Editing the logical names file 33-5
Logical names See also Logical names
System Point
$ALARM.ACKED 13-2
$ALARM.ACTIVE 13-2
$ALARM.TOTAL 13-2
$ALARM.UNACKED 13-2
$CLASS.ALARMS 13-2
$CLASS.UNACKED 13-2
$LOCAL.COMPUTER 13-2
$LOCAL.DATE.AMPM 13-3
$LOCAL.DATE.DATETIME 13-4
$LOCAL.DATE.DAY 13-3
$LOCAL.DATE.DAYOFWEEK 13-3
$LOCAL.DATE.DAYOFYEAR 13-3
$LOCAL.DATE.HOUR 13-3
$LOCAL.DATE.HOUR12 13-3
$LOCAL.DATE.MINUTE 13-3
$LOCAL.DATE.MONTH 13-4
$LOCAL.DATE.SECOND 13-4
$LOCAL.DATE.SECONDOFDAY 13-4
$LOCAL.DATE.WEEK 13-4
$LOCAL.DATE.YEAR 13-4
$LOCAL.WINUSER 13-4
$PROJECT 13-5
$PROJECT.AMPM 13-5
$PROJECT.AVAILABLE 13-5
$PROJECT.COMPUTER 13-5
$PROJECT.DATE.DAY 13-5
$PROJECT.DATE.DAYOFWEEK 13-5
$PROJECT.DATE.DAYOFYEAR 13-6
$PROJECT.DATE.HOUR 13-6
$PROJECT.DATE.HOUR12 13-6
$PROJECT.DATE.MINUTE 13-6
$PROJECT.DATE.MONTH 13-6
$PROJECT.DATE.SECOND 13-6
$PROJECT.DATE.SECONDOFDAY 13-6
$PROJECT.DATE.WEEK 13-7
$PROJECT.DATE.YEAR 13-7
$PROJECT.DATETIME 13-7
$PROJECT.DEVICES 13-7
$PROJECT.LOGGEDIN 13-7
$PROJECT.ROLE 13-8
$PROJECT.ROLE.LEVEL 13-8
$PROJECT.USER 13-8
$PROJECT.USER.ALARMS 13-8
$PROJECT.USERS 13-7
System Utilities
About 32-1
Login panel See Login panel
Process control 32-22
Show Users 32-2
Using Program Control 32-22
T
Tab
Advanced alarm 8-13
Advanced device 6-21
Advanced general for device points 6-15
Advanced general for virtual points 7-12
Advanced virtual 7-12
Basic alarm 8-10
Basic device 6-8
Basic general for device points 6-3
Basic general for virtual points 7-3
Basic virtual 7-6
Conversion for device points 6-30
Limits 8-7
View 8-3
GFK-1180K Index Index-xli
Table
Close in Database Logger 26-19
Copy in Database Logger 26-12
Create new for logging 26-10
Delete in Database Logger 26-14
Group logging conditions for points 26-62
Logging conditions for alarms 26-77
Logging conditions for point data 26-36
Open in Database Logger 26-11
Reconcile with logging database 26-17
Rename in Database Logger 26-13
Upgrade indexes to 5.5 26-19
Table characteristics
Database logger 27-13
Table Logging Attributes
Alarm logs 26-78
Data point logs 26-40
Event alarm logs 26-93
Group point logs 26-63
Tables
Maintenance actions 26-43
Maintenance events for alarms 26-79
Maintenance events for event alarms 26-94
Maintenance events for point data 26-41
Maintenance events for point groups 26-64
Table logging attributes for alarms 26-78
Table logging attributes for event alarms 26-93
Table logging attributes for group points 26-63
Table logging attributes for point data 26-40
Tabs
In Class object dialog boxes 12-8
Task Bar
Alarm Sound Manager icon 21-14
Tasks
Configure alarm logging properties 26-75
Configure event alarm logging properties 26-91
Configure Event Management action logging
properties 26-103
Configure group point logging properties 26-60
Configure point data logging properties 26-35
TERMSERV_ALLOW_SETPOINTS 1-56
Testing the connection
RAS F-13
Testing the connection, Ping
RAS F-13
Testing the connection, Ping on client
RAS F-13
Testing the connection, Ping on server
RAS F-14
Testing the connections
WebGateway G-5
Text
Enumerated point values 6-37
Virtual point initialization 7-7
Text View
In point cross reference 14-5
Review point information in text view pcr
window 14-10
TIME
In Data Report 26-117
Time Last Logged
Group point logging attribute 26-63
Point data logging attribute 26-41
TIME_OF_DAY
Import/export fields E-34
Timed Gated Logging
For data log tables 26-36
Timed/Gated
Logging notes 26-51
Maintenance notes 26-51
Timer/Counter Point 7-39
Timestamp
In Alarm Report 26-123
In Data Report 26-117
In database Logger Group Report 26-120
TIMESTAMP
Point attributes 10-21
Timestamp Filtering 26-24
Toolbar
View options button 14-7
Toolbar buttons
Status log viewer J-6
Toolbar Buttons
Login panel 32-21
Show Users 32-11
Toolbars
Workbench 2-3
Tools
Alarm Sound Manager runtime 21-13
Finding record or file names 2-12
For record and file configuration 2-28
Runtime monitoring 2-32
Topics - CWSERV System Topic B-13
Trans High Accum Points 7-35
Transaction Log
Truncating as CIMPLICITY maintenance
action 27-12
Truncating as system default 27-11
Transfer
License from one computer to another H-21
Transfer CIMPLICITY License H-21
Transfer CIMPLICITY license via the network H-18
Transmissions 6-12
Tree View
In point cross reference 14-5
Review point information 14-10
Trend History
For a device point 6-18
For a virtual point 7-16
Index-xlii CIMPLICITY HMI Base System User's ManualJuly 2001 GFK-1180K
Trend Report
Charts 26-121
Database logger 26-118
TRIG_CK_PT
Import/export fields E-34
TRIG_PT
Import/export fields E-34
TRIG_REL
Import/export fields E-35
TRIG_TYPE
Point attributes 10-39
TRIG_VAL
Import/export fields E-35
TRIG_VALUE
Point attributes 10-40
Trigger
Example with virtual points 7-46
Report printing 26-128
Trigger event privilege 24-5
Trigger Function
Explanation for device points 6-24
Explanation for virtual points 7-45
Trigger Point
And equation w/override points 7-38
And min capture point 7-34
And Trans High Accum point 7-36
Equal relation 6-22
Greater than equal 6-22
Greater than relation 6-22
Less than 6-22
Less than equal 6-22
None relation 6-22
On change 6-22
Trigger Points
For device points 6-21
For virtual points 7-20
TRIGGER_POINT
Point attributes 10-39
Triggered Maintenance
For data logs 26-42
Troubleshooting
WebGateway G-7
Truncate
Timestamps filter 26-24
Trusted
User access 28-3
TWIPS
Definition 1-38
Two Pages Button 30-9
Type
Of points 4-2
TYPE B-4
U
UDINT 6-4
UINT 6-4
Uninstall
CIMPLICITY in Windows NT I-2
Unregister
CIMPLICITY H-32
Unsolicited 6-10
Unsolicited On Change 6-11
Update
Criteria for a device point 6-10
Project after a change 2-25
Update Criteria
And trigger function for device points 6-24
And trigger function for virtual points 7-45
UPDATE_CRITERIA
Import/export fields E-35
Upgrade
CIMPLICITY HMI H-11
Functional registration H-11
Installing licenses H-13
Lower than version 3.0 registration H-15
Table indexes to 5.5 26-19
V3.0 or higher registration H-13
Version 4+ registration H-13
UR_LOGIN_FAILURES 1-57
Used Points
Viewing 14-5
User Account
CIMPLICITY service 26-124
User Attributes
Role Id 25-2
User Id 25-2
User Name 25-2
User configuration 25-1
Creating a new user 25-3
Setting runtime user properties 25-8
User Configuration
Modifying an existing user 25-4
Runtime login failures 25-9
User Flags
Group point logging attribute 26-64
Point data logging attribute 26-41
User General Properties 25-5
Password 25-5
Password Needed 25-5
Role 25-5
User Name 25-6
User Identification
Automatic access 28-3
User Information
Preparing for CIMPLICITY registration H-4
User properties
Runtime 25-8
GFK-1180K Index Index-xliii
User Resource Properties 25-7
Adding a single resource 25-7
Adding all Resource 25-7
Remove a Resource 25-7
Users
About 25-1
Default User 25-1
Roles and Privileges 25-1
Security 25-1
View of Resources 25-1
Using CimView See CimView
Using CWSERV With Microsoft Excel B-6
Using the CIMPLICITY To Windows Server B-1
USINT 6-4
V
VAL
In Data Report 26-117
Valid
Operators and custom conversion 6-36
validating project connections
WebGateway G-5
Validating web connections
WebGateway. G-6
Value
Add a global parameter 1-7
Edit for global parameter 1-4
VALUE B-3
Value Accum Point 7-27
Values
Assign to a class object 12-8
Enumerated for points 6-37
General for class object 12-10
Store for virtual points 7-9
Variables
$CLASS 11-32
$ID 11-32
$OBJECT 11-32
VARIANCE_VAL
Import/export fields E-36
VARIANCE_VALUE
Point attributes 10-40
Variations
Handling Machine Edition integration D-3
VARS
Import/export fields E-36
Version Upgrade 4+ Registration H-13
Version Upgrade From lower than 3.0
Registration H-15
Version Upgrade From V3.0 or higher registration H-13
View
A point in point cross reference 14-9
All files for an object 2-9
All records for an object 2-9
Change the left pane 2-7
Change the right pane 2-8
Global parameters in the Workbench A-2
Logged alarm data 26-123
Logged group point data 26-120
Logged point data 26-117
Open tab 8-2
Point Control Panel 2-36
Point cross reference window 14-4
Point information in tree view pcr window 14-10
Refresh in point cross reference window 14-8
Selected files for an object 2-10
Selected records for an object 2-10
View Menu
Login panel 32-21
Show Users 32-9
View Options
change in Show Users 32-4
Dialog box 14-7
Viewer
Connectivity with Machine Edition point data D-3
Viewing log and error files J-1
Viewing user properties for a resource 16-4
W
WARN_ENABLED B-6
Warning
Update 2-25
WARNING_HIGH B-5
Point attributes 10-40
WARNING_LOW
Point attributes 10-41
WARNING_LOW B-5
Wave
Sound for an alarm class 18-7
Web server requirements
WebGateway G-2
WebGateway
About G-1
Components G-3
Error messages G-7
Error messages,
#ERROR!ARAYNOTALLOWED G-7
Error messages,
#ERROR!ARRAYOUTOFBOUNDS G-7
Error messages,
#ERROR!BADSERVERRESPONSE G-7
Error messages,
#ERROR!CIMPLICITYNOTRUNNING G-7
Error messages, #ERROR!INVALIDPOINTID G-8
Index-xliv CIMPLICITY HMI Base System User's ManualJuly 2001 GFK-1180K
Error messages, #ERROR!NOTIMPLEMENTED
G-8
Error messages, #ERROR!NOTLICENSED G-8
Error messages, #ERROR!POINTIDSYNTAX G-8
Error messages,
#ERROR!POINTUNAVAILABLE G-8
Error messages,
#ERROR!SERVERNEEDSRESTART G-8
Error messages, #ERROR!URLEXCEPTION G-8
Installation procedure G-2
Installing G-2
Project setup for G-4
Testing the connections G-5
Troubleshooting and error messages G-7
Troubleshoting custom HTML pages G-7
Validating project connections G-5
Validating web connections G-6
Web data applet G-9
Web data applet, appendCaption (Method) G-9
Web data applet, clearPoints (Method) G-11
Web data applet, getCaption (method) G-9
Web data applet, getPointStatus
(read only property) G-12
Web data applet, getPointValue
(read only property) G-12
Web data applet, pointGet (Method) G-10
Web data applet, pointSet (Method) G-11
Web data applet, setCaption (method) G-9
Web data applet, setPointID (Method) G-11
Web server requirements G-2
Which status log file gets displayed J-3
Width
Display for an analog point 8-4
Wild Card Characters
For finding points in the Workbench 9-4
Wildcards
Database logger 26-15
Window
Open browse 2-13
Open multiple 2-5
Point cross reference 14-2
Refresh 2-6
Windows
Alarm Sound Manager icon 21-14
Start Alarm Sound Manager at startup 21-11
Windows 95
Removing Registry Information 33-7
Windows 98
Removing CIMPLICITY software from I-1
Windows NT
Removing CIMPLICITY software from I-2
Removing Registry Information 33-8
WORD 6-5
Words
Reserved when naming points 4-3
Workbench
Add global parameter 1-7
Add points to the Point Control Panel 30-14
Delete global parameter 1-9
Edit global parameter 1-4
Global parameters application A-2
Shortcut Keys 2-4
Z
Zero
Justification for an analog point 8-3
Zoom
CimView screen display size 29-9
You might also like
- Gek 90486d 2GeniusIODiscreteandAnalogBlocksDocument282 pagesGek 90486d 2GeniusIODiscreteandAnalogBlocksizadi1979No ratings yet
- Managing Security For Ovation 3.6.0 OW360 - 40Document152 pagesManaging Security For Ovation 3.6.0 OW360 - 40kumarNo ratings yet
- REF - 1100 Ovation Algorithms Reference ManualDocument838 pagesREF - 1100 Ovation Algorithms Reference Manualracareanudanut100% (9)
- Gei 100517Document76 pagesGei 100517Karim BenNo ratings yet
- GFK1533-VersaMax DeviceNet Communication ModulesDocument54 pagesGFK1533-VersaMax DeviceNet Communication ModulesSantosh GopalNo ratings yet
- GE Fanuc Automation: CIMPLICITY HMI Plant EditionDocument78 pagesGE Fanuc Automation: CIMPLICITY HMI Plant EditionDenis Van ZandwegheNo ratings yet
- Ovation Controller User Guide WIN55 00Document228 pagesOvation Controller User Guide WIN55 00Hải Đăng Nguyễn100% (1)
- Gfk1282D - CIMPLICITY HMI Basic Control EngineDocument68 pagesGfk1282D - CIMPLICITY HMI Basic Control EngineEduardo NascimentoNo ratings yet
- Gei 100620 PDFDocument121 pagesGei 100620 PDFHung NgoNo ratings yet
- Manual CimplicityDocument0 pagesManual CimplicityThiago Sousa AlmeidaNo ratings yet
- Case Digest Aldamiz v. Judge of CFI Mindoro December 29, 1949 Moran, C.J. Facts: SantiagoDocument2 pagesCase Digest Aldamiz v. Judge of CFI Mindoro December 29, 1949 Moran, C.J. Facts: Santiagojuan aldabaNo ratings yet
- TAB01 MKVIE Hadware OverviewDocument48 pagesTAB01 MKVIE Hadware OverviewAmirouche BenlakehalNo ratings yet
- JSA - Installation of U G PipingDocument11 pagesJSA - Installation of U G PipingOws Anish100% (1)
- OW360 - R1005 - Planing Your Ovation SystemDocument624 pagesOW360 - R1005 - Planing Your Ovation SystemRicardas Kragnys100% (1)
- GFK2950 PACSystems RX3i Rx7i CPU Prog Ref ManualDocument469 pagesGFK2950 PACSystems RX3i Rx7i CPU Prog Ref ManualcakendriNo ratings yet
- The Medieval ArmorerDocument14 pagesThe Medieval Armorereusebius8806100% (1)
- PACSystems RX3i ManualDocument469 pagesPACSystems RX3i Manualxcire100% (1)
- Cimplicity Exercise: Mark Vi HmiDocument46 pagesCimplicity Exercise: Mark Vi HmiAziz MostaphaNo ratings yet
- Mark6 To OvationDocument8 pagesMark6 To OvationtriplbingaziNo ratings yet
- ABB PID Functional DescriptionDocument33 pagesABB PID Functional Descriptionman_y2kNo ratings yet
- Cimplicity - OPC ServerDocument48 pagesCimplicity - OPC ServerEduardo DiazNo ratings yet
- S-Series Interface For PROVOX IODocument44 pagesS-Series Interface For PROVOX IOSaad BroNo ratings yet
- 2VAA001584 en S Control SPICI03 Cnet-To-Computer Communication Interface User ManualDocument73 pages2VAA001584 en S Control SPICI03 Cnet-To-Computer Communication Interface User ManualanbarasanNo ratings yet
- Gfk1216d - Cimplicity Hmi TrackerDocument324 pagesGfk1216d - Cimplicity Hmi TrackerEduardo Nascimento100% (1)
- CPU Reference Manual - GFK-2222R PDFDocument662 pagesCPU Reference Manual - GFK-2222R PDFRodrigoNo ratings yet
- Advant Controller PM665 Replacement Procedure Without Firmware - Rev2Document11 pagesAdvant Controller PM665 Replacement Procedure Without Firmware - Rev2Brijesh MenonNo ratings yet
- SAG T-3000 Overview 0 - 76610 - BB1189A - 05 - DDocument3 pagesSAG T-3000 Overview 0 - 76610 - BB1189A - 05 - DDiego Armando Vanegas Rodriguez100% (3)
- GEH 6723 Mark 6esDocument206 pagesGEH 6723 Mark 6esHemanth Malakalapalli100% (1)
- V 2Document468 pagesV 2Mottalab ShaonNo ratings yet
- Sequential Function Chart (SFC) : Application GuideDocument26 pagesSequential Function Chart (SFC) : Application Guideazizi reNo ratings yet
- Sppa D3000Document20 pagesSppa D3000Shahab AhmadaniNo ratings yet
- Sample Load Shedding SystemDocument8 pagesSample Load Shedding SystemAhmedAbdallahNo ratings yet
- Fanuc Field Control™ Genius® Bus Interface UnitDocument248 pagesFanuc Field Control™ Genius® Bus Interface UnitsunhuynhNo ratings yet
- AC450 Testing Create PC Program and Download To AC450Document16 pagesAC450 Testing Create PC Program and Download To AC450Yeap Khai OnNo ratings yet
- GFK-1180h CIMPLICITY HMI Hmi-Base-System-Users-Manual PDFDocument765 pagesGFK-1180h CIMPLICITY HMI Hmi-Base-System-Users-Manual PDFSam eagle good100% (1)
- Pws 010189Document17 pagesPws 010189Ishit DhadaNo ratings yet
- Gei 100626 PDFDocument40 pagesGei 100626 PDFHung NgoNo ratings yet
- GEI100517a-Modbus For HMIsDocument76 pagesGEI100517a-Modbus For HMIscsolorzanop100% (3)
- 3BNP004865-511 - en System 800xa Safety 5.1 AC 800M High Integrity Safety ManualDocument174 pages3BNP004865-511 - en System 800xa Safety 5.1 AC 800M High Integrity Safety ManualM-E-D-Scribd0% (1)
- Ovation NetworkDocument9 pagesOvation NetworkDavid Berry100% (1)
- Cimplicity HMIDocument440 pagesCimplicity HMIfergot2010No ratings yet
- 000start - CD - Korangi PowerDocument347 pages000start - CD - Korangi PowerMuhammad Younus Shahzad100% (1)
- Ped06 MaterialsDocument70 pagesPed06 MaterialsChloe JabolaNo ratings yet
- Gfk1180H - CIMPLICITY HMI Base System User's ManualDocument765 pagesGfk1180H - CIMPLICITY HMI Base System User's ManualEduardo Nascimento100% (1)
- Gfk1675 - Cimplicity Hmi Opc Server Operation ManualDocument48 pagesGfk1675 - Cimplicity Hmi Opc Server Operation ManualEduardo NascimentoNo ratings yet
- AddFEM A5E00075541C-05Document82 pagesAddFEM A5E00075541C-05jbecerra220568100% (1)
- Gfk1283E - CIMPLICITY HMI Basic Control Engine Language Reference ManualDocument522 pagesGfk1283E - CIMPLICITY HMI Basic Control Engine Language Reference ManualEduardo Nascimento0% (1)
- CIMPLICITY Secure Deployment Guide 10 17Document71 pagesCIMPLICITY Secure Deployment Guide 10 17farabbNo ratings yet
- Osc 003 PDFDocument319 pagesOsc 003 PDFEvbaruNo ratings yet
- GEA-S1212 Mark VIe IO Modules IndexDocument4 pagesGEA-S1212 Mark VIe IO Modules IndexjosseNo ratings yet
- GEI-100622 Ethernet Global Data (EGD) Configuration ServerDocument6 pagesGEI-100622 Ethernet Global Data (EGD) Configuration ServerjosseNo ratings yet
- GE Cimplicity - Kepware TechnologiesDocument37 pagesGE Cimplicity - Kepware TechnologiesAUTOMATIONANDCONTROLSNo ratings yet
- SIS CHARMs Hardware InstallationDocument48 pagesSIS CHARMs Hardware InstallationSaad BroNo ratings yet
- Attachment X TrainingDocument18 pagesAttachment X Trainingwaleed mohiNo ratings yet
- GEH 6371 Unit Controller 2000VME (UC2000V) Operation and MaintenanceDocument68 pagesGEH 6371 Unit Controller 2000VME (UC2000V) Operation and MaintenancemeirangongNo ratings yet
- Pacsystems Rx3I & Rsti-Ep Profinet Io-Controller User ManualDocument169 pagesPacsystems Rx3I & Rsti-Ep Profinet Io-Controller User ManualJulio Cesar Perez NavarroNo ratings yet
- Cimplicity 1Document119 pagesCimplicity 1Denis Van ZandwegheNo ratings yet
- System 57 5701 Control System ManualDocument213 pagesSystem 57 5701 Control System ManualRahul DevaNo ratings yet
- PL7-3 Installation GuideDocument10 pagesPL7-3 Installation GuidejaysonlkhNo ratings yet
- WinCC Flexible Batch Report DOKU V10 eDocument41 pagesWinCC Flexible Batch Report DOKU V10 eabirajeshNo ratings yet
- Imsed01 & Imset01Document146 pagesImsed01 & Imset01Dang Jinlong100% (1)
- GE Fanuc Automation: Programmable Control ProductsDocument73 pagesGE Fanuc Automation: Programmable Control ProductsanoopsreNo ratings yet
- Gfk1305B - CIMPLICITY HMI Basic Control Engine Program Editor Operation ManualDocument127 pagesGfk1305B - CIMPLICITY HMI Basic Control Engine Program Editor Operation ManualEduardo NascimentoNo ratings yet
- ComputeDocument292 pagesComputepen2trinity3200No ratings yet
- Org - MGT Q1 Week 1Document13 pagesOrg - MGT Q1 Week 1Karl Roland BlascoNo ratings yet
- Ar 19-20Document316 pagesAr 19-20Ayush GoelNo ratings yet
- Continuous Thermal Overloading Capabilities of Ester Oil Transformers in Oil Directed Cooling ConditionsDocument7 pagesContinuous Thermal Overloading Capabilities of Ester Oil Transformers in Oil Directed Cooling ConditionsDanilo FortesNo ratings yet
- Sample Library For Instructions-V14 DOKU v1 02 en PDFDocument18 pagesSample Library For Instructions-V14 DOKU v1 02 en PDFShamendu Roy RohitNo ratings yet
- Vaz 2017Document6 pagesVaz 2017Santhosh H ANo ratings yet
- Fan Foundation Frequency CheckDocument4 pagesFan Foundation Frequency CheckdantevariasNo ratings yet
- Zhao Et Al. (202) Economy-Environment-Energy Performance Evaluation of CCHP Microgrid System - A Hybrid Multi-Criteria Decision-Making MethodDocument17 pagesZhao Et Al. (202) Economy-Environment-Energy Performance Evaluation of CCHP Microgrid System - A Hybrid Multi-Criteria Decision-Making MethodGUSTAVO CAMPOS DA SILVANo ratings yet
- Principles of 5 S: SeiriDocument4 pagesPrinciples of 5 S: SeiriravishuklaNo ratings yet
- Parvees-Murikkoly ResumeDocument2 pagesParvees-Murikkoly ResumeYasmin GunathilakeNo ratings yet
- ISS Reshma Wawhal Security AwarenessDocument18 pagesISS Reshma Wawhal Security AwarenessReshma WawhalNo ratings yet
- Motherboard Manual Ga-945gzm-S2 3Document72 pagesMotherboard Manual Ga-945gzm-S2 3LuiGi CristianoNo ratings yet
- B.Tech Mech Syllabus PDFDocument226 pagesB.Tech Mech Syllabus PDFDeepak DeepuNo ratings yet
- Cmpe20022-Act 1Document14 pagesCmpe20022-Act 1jeremy tumazarNo ratings yet
- SBC PDFDocument59 pagesSBC PDFΓιώργος ΑγγελήςNo ratings yet
- Congenital Glaucoma Epidemiological Clinical and Therapeutic Aspects About 414 EyesDocument5 pagesCongenital Glaucoma Epidemiological Clinical and Therapeutic Aspects About 414 Eyessiti rumaisaNo ratings yet
- JAS Livestock Grading ProceduresDocument2 pagesJAS Livestock Grading ProceduresChristian Pinedo ReateguiNo ratings yet
- People vs. Sandiganbayan and PanlaquiDocument5 pagesPeople vs. Sandiganbayan and PanlaquiempuyNo ratings yet
- The General Appropriations ActDocument4 pagesThe General Appropriations ActHarveyNo ratings yet
- Bioremediation of Red Mud by Fungi Aspergillus PDFDocument9 pagesBioremediation of Red Mud by Fungi Aspergillus PDFeldin johnsonNo ratings yet
- Work With OthersDocument28 pagesWork With OthersNigussie BerhanuNo ratings yet
- TamTam BrochureDocument6 pagesTamTam BrochureBismark AgyeiNo ratings yet
- Boost 1channel White Led Driver For Large LCDS: DatasheetDocument42 pagesBoost 1channel White Led Driver For Large LCDS: DatasheetkanakNo ratings yet
- Capital Gains Tax - AnswersDocument10 pagesCapital Gains Tax - AnswersRai Ali WafaNo ratings yet
- Ip University Mca End Term PapersDocument6 pagesIp University Mca End Term Paperseldcahvkg100% (1)
- Northern Shipping Sale & LeasebackDocument6 pagesNorthern Shipping Sale & LeasebackBilly LeeNo ratings yet