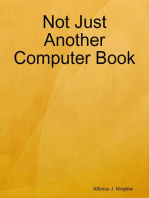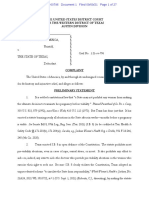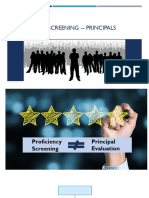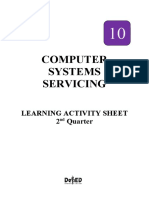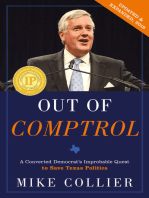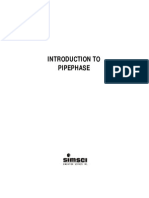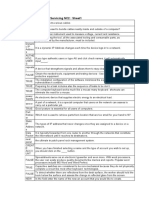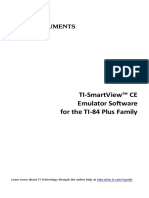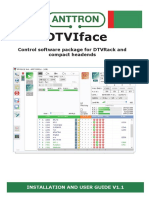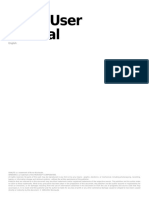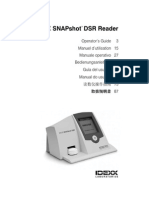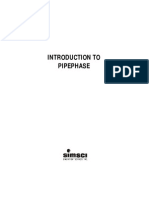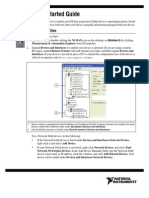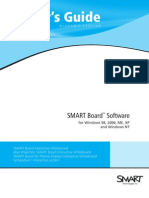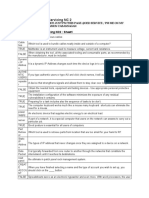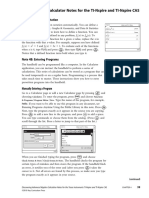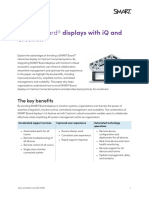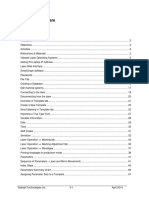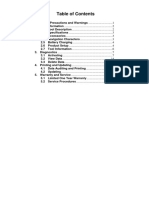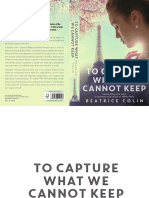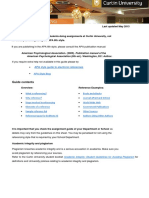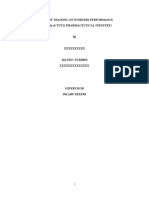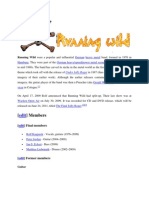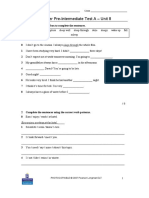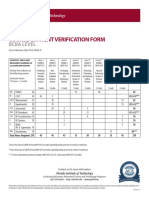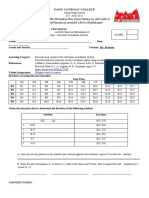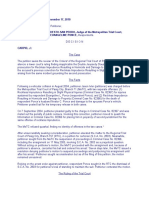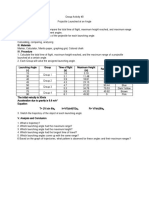Professional Documents
Culture Documents
TI-Nspire CX-HH GettingStarted en
TI-Nspire CX-HH GettingStarted en
Uploaded by
cperez100000 ratings0% found this document useful (0 votes)
3 views125 pagesOriginal Title
TI-Nspire CX-HH GettingStarted En
Copyright
© © All Rights Reserved
Available Formats
PDF, TXT or read online from Scribd
Share this document
Did you find this document useful?
Is this content inappropriate?
Report this DocumentCopyright:
© All Rights Reserved
Available Formats
Download as PDF, TXT or read online from Scribd
0 ratings0% found this document useful (0 votes)
3 views125 pagesTI-Nspire CX-HH GettingStarted en
TI-Nspire CX-HH GettingStarted en
Uploaded by
cperez10000Copyright:
© All Rights Reserved
Available Formats
Download as PDF, TXT or read online from Scribd
You are on page 1of 125
This guidebook applies to TI-Nspire software version 3.6.
To obtain the latest
version of the documentation, go to education.ti.com/guides.
2
Important Information
Except as otherwise expressly stated in the License that accompanies a
program, Texas Instruments makes no warranty, either express or implied,
including but not limited to any implied warranties of merchantability and
fitness for a particular purpose, regarding any programs or book materials and
makes such materials available solely on an "as-is" basis. In no event shall
Texas Instruments be liable to anyone for special, collateral, incidental, or
consequential damages in connection with or arising out of the purchase or
use of these materials, and the sole and exclusive liability of Texas
Instruments, regardless of the form of action, shall not exceed the amount set
forth in the license for the program. Moreover, Texas Instruments shall not be
liable for any claim of any kind whatsoever against the use of these materials
by any other party.
FCC Statement
Note: This equipment has been tested and found to comply with the limits for a
Class B digital device, pursuant to Part 15 of the FCC Rules. These limits are
designed to provide reasonable protection against harmful interference in a
residential installation. This equipment generates, uses and can radiate radio
frequency energy and, if not installed and used in accordance with the
instructions, may cause harmful interference to radio communications.
However, there is no guarantee that interference will not occur in a particular
installation.
If this equipment does cause harmful interference to radio or television
reception, which can be determined by turning the equipment off and on, the
user is encouraged to try to correct the interference by one or more of the
following measures:
Reorient or relocate the receiving antenna.
Increase the separation between the equipment and receiver.
Connect the equipment into an outlet on a circuit different from that to
which the receiver is connected.
Consult the dealer or an experienced radio/TV technician for help.
Modifications not expressly approved by the manufacturer could void the users
authority to operate the equipment under FCC rules.
Vernier DataQuest is a trademark of its respective owner.
2010 - 2013 Texas Instruments Incorporated
Contents
Important Information 2
Getting Started with the TI-Nspire CX Handheld 6
About CAS 6
TI-NspireCXHandheld Keys 7
Preparing the TI-NspireCXHandheld for Use 7
Turning On the TI-NspireHandheld for the First Time 8
Adjusting the Brightness of the Backlighting 10
Using the TI-NspireTouchpad 10
Understanding the Scratchpad 11
Using the Home Screen 11
The TI-NspireHandheld Screen 14
Using Hints 15
Using Keyboard Shortcuts 16
Using the Scratchpad 21
Opening and Closing the Scratchpad 21
Calculating with Scratchpad 22
Inserting Items fromthe Catalog 23
Viewing the History 28
Editing Scratchpad Expressions 29
Graphing with the Scratchpad 29
Working with Variables in the Scratchpad 34
Saving the Scratchpad Contents 35
Clearing Scratchpad Contents 36
Working with Documents on TI-Nspire Handhelds 37
Opening a Document 37
Creating a NewDocument 38
Saving Documents 38
Working with Applications 40
Using the Application Menu 45
Context Menus 46
Working with Problems and Pages 47
Adding a Problemto a Document 47
Viewing and Reordering Pages in a Document 48
3
4
Copying, Pasting, and Deleting Problems 51
Renaming a Problem 52
Adding a Page to a Problem 53
Moving Through Pages in a Document 53
Managing Documents 54
Closing a Document 57
Understanding the TI-NspireTools 57
Working with Images 63
Working with Images on a Handheld 63
Working in a TI-Nspire Navigator Teacher Software Classroom 67
Connecting to the TI-NspireNavigatorSystem 67
Understanding File Transfers 69
Configuring Handhelds 71
Checking Battery Status 71
Recharging the Handheld 71
Changing Handheld Settings 72
Changing a Preferred Language 73
Customizing the Handheld Setup 74
Customizing Document Settings 75
Customizing Graphs &Geometry Settings 79
Viewing Handheld Status 81
Replacing TI-NspireRechargeable Batteries 82
Using Wireless Communication Hardware 84
Connecting Handhelds and Transferring Files 89
Connecting Handhelds 89
Transferring Files to and fromHandhelds 91
Transferring Files Between Computers and Handhelds 92
Handling Errors Resulting fromSending Folders 94
Memory and File Management 97
Checking Available Memory 97
Freeing Memory 98
Resetting the Memory 100
Updating the Handheld Operating System 103
What You Need to Know 103
Finding Operating SystemUpdates 104
Updating the Operating System 105
Updating the OSon Multiple Handhelds 110
OSUpgrade Messages 110
Support and Service 113
Texas Instruments Support and Service 113
Service and Warranty Information 113
Precautions for Rechargeable Batteries 114
Index 115
5
6 Getting Started with the TI-NspireCXHandheld
Getting Started with the TI-Nspire CX
Handheld
The TI-Nspire CX handheld and the TI-Nspire CX CAS handheld are the
newest handhelds in the TI-Nspire family of products. Featuring a backlit color
display and a slimmer form, the handhelds provide touchpad navigation,
dynamic graphing, and interactive computer features.
The handhelds and the TI-Nspire software share the same functionality,
enabling you to transfer class assignments from the handheld to the computer
or transfer documents to the handheld when you need to be mobile. Start
assignments at school, and then finish the work at home to take advantage of
the softwares full-color display and easy-to-use navigation. Use the software to
download the latest software and handheld operating system updates as they
become available to ensure you have the latest enhancements.
This guide covers both the TI-Nspire CX handheld and the TI-Nspire CX
CAS handheld. While they operate identically in many ways, there are a few
distinctions. If the TI-Nspire CX CAS handheld has additional functionality, it
is pointed out and the CAS operation is described.
About CAS
With CAS, or the Computer Algebra System, you can:
Perform both symbolic and numeric calculations.
Factor and expand expressions and solve for common denominators.
TI-Nspire CAS technology makes it possible to recognize, simplify, and
calculate math expressions, preserving the symbols including variables and
terms such as e and p.
This ability to enter and view equations and expressions on screen as they
appear in textbooks is especially useful for step-by-step, arithmetic, algebraic,
and calculus calculations.
TI-Nspire CX Handheld Keys
Use the TI-NspireTouchpad as you would a laptop touchpad. You can also press the
outer edges to move right, left, up, and down.
dRemoves menus or dialog
boxes fromthe screen. Also stops
a calculation in progress.
Opens the Scratchpad for
performing quick calculations and
graphing.
eMoves to the next entry field.
gMakes the next character
typed upper-case.
/Provides access to the
function or character shown above
each key. Also enables shortcuts in
combination with other keys.
cTurns on the
handheld. If the
handheld is on, this
key displays the
home screen.
~Opens the
Document menu.
bDisplays the
application or
context menu.
.Deletes the
previous
character.
hDisplays
stored variables.
Evaluates an
expression,
executes an
instruction, or
selects a menu
item.
Note: A symbol on a key indicates access to multiple options. To access an option, press
repeatedly or use the arrowkeys on the Touchpad. Press or click to select the
option.
Preparing the TI-Nspire CX Handheld for Use
The TI-Nspire CX handheld comes equipped with an Li-ion rechargeable
battery. The handheld also comes with the following accessories:
Standard mini-B to mini-B USB cable for transferring files to another
handheld
Standard A to mini-B USB cable for transferring files to and from a
computer and for charging the battery
Getting Started with the TI-NspireCXHandheld 7
8 Getting Started with the TI-NspireCXHandheld
Charging the Handheld
1. If there is a pull tab on the battery, remove the tab before charging.
2. Charge the battery for at least four hours to ensure optimum performance.
Turning On the TI-Nspire Handheld for the First Time
After charging the battery, presscto turn on the handheld.
A progress bar is displayed while the operating system loads. Next,
choose preferences for language and font size when prompted.
Note: To turn the handheld off, press /c. The settings and memory
contents are retained.
Using Automatic Power Down
To prolong battery life, the Automatic Power Down (APD) feature turns off
the handheld after three minutes of inactivity. When this happens, press c
to turn the handheld on and return to the last document or last menu accessed.
To change the default setting, press c53to access the Handheld Setup
screen where you can change the Power Standby setting.
Note: For more information about setting up the handheld, see Configuring
Handhelds.
Choosing a Language
After the OS is loaded, select a preferred language.
1. Press to open the drop-down list.
2. Press6to scroll through the languages, and then press xor to
select a language.
3. Presseto highlight the OK button, and then press xorto save the
language selection.
Choosing a Font Size
Next, select a font size for the display.
1. Press to open the drop-down list.
2. Press6 to highlight the font size, and then press xorto select it.
3. Presseto highlight the OK button, and then press xor.
The Welcome! screen opens.
4. To continue, pressxorto select OK.
The Home screen opens.
Getting Started with the TI-NspireCXHandheld 9
10 Getting Started with the TI-NspireCXHandheld
Adjusting the Brightness of the Backlighting
The screen on the TI-Nspire CX handheld is backlit making it easier to use in
all lighting conditions. By default, the brightness setting is medium. To adjust
the backlight brightness:
Dimmer: Press and hold/and tap-.
Brighter: Press/and tap+.
Using the TI-Nspire Touchpad
Use the Touchpad to navigate or complete any task that can be completed
using the arrow and Enter keys. Use the Touchpad to navigate in two ways:
Use it like a computer touchpad by moving your fingertip in a sliding
motion on the center area of the Touchpad to activate and move the
mouse pointer. Click or tap the center of the Touchpad to select a menu
option or complete an action.
Press the arrow keys on the outside edge of the Touchpad to nudge the
mouse pointer up, down, left, or right, and then click exor press
to complete an action.
If you hold down an arrow key, the mouse pointer continues to move in that
direction.
Note: If the mouse pointer is visible on a command or file, click or tapxin the
center of the Touchpad to select that command or file. If the command or file is
highlighted, move the pointer over that item or pressto select it.
When working in an application, use the Touchpad to access more information
about problems. For example, hovering over a Graphs & Geometry object
displays information about variables used in that object and about tools that
are available.
Some users prefer to customize their Touchpad settings; to speed up or slow
down their pointer, or to enable tap to click. To change the default settings for
the Touchpad, see Configuring Handhelds.
Understanding the Scratchpad
Use the Scratchpad to make quick calculations and graphs without affecting
the current TI-Nspire document. For example, when you need a quick way to
test a calculation before you add it to a document, you can open the
Scratchpad application and perform the calculation. Then, you can either
discard the calculation or add it to a document. For more information about the
Scratchpad, see Using the Scratchpad.
Using the Home Screen
The Home screen provides a starting point for all activities performed on a
handheld:
Opening the scratchpad for quick calculations and graphing
Creating new documents
Opening and managing existing documents
Opening the scratchpad for quick calculations and graphing
Defining settings and viewing status
Viewing hints for operating the handheld
Accessing recent documents
Returning to the current document
Note: To return to the Home screen from any other location, pressc.
Home Screen Options
Menu Option Purpose
Scratchpad
Getting Started with the TI-NspireCXHandheld 11
12 Getting Started with the TI-NspireCXHandheld
Menu Option Purpose
Use the Scratchpad menu options to open a Calculator or Graph application
without affecting your document.
While in Scratchpad, press to toggle between Scratchpad applications:
Calculate and Graph.
Calculate Opens the Scratchpad with a Calculator application
active. From the Home screen, type A.
Graph Opens the Scratchpad with a Graph application active.
From the Home screen, type B.
Documents
To select options for working with documents, press the associated number
or use the Touchpad to select an icon then press xor .
New Document Opens a new TI-Nspire document with available
applications listed.
My Documents Opens the file browser where you can open existing
TI-Nspire documents or send files to others.
Recent Lists the five most recently saved documents.
Current Goes to the document that is currently open.
Settings Check the status of the handheld and change settings.
Application icons
To add a new page to the current document, select an application icon. If no
document is open, a new document opens with the selected application on
a new page.
Calculator Adds a page to a document for entering and evaluating
math expressions.
Menu Option Purpose
Graphs Adds a page for graphing and exploring functions.
Geometry Adds a page for creating and exploring geometric
shapes.
Lists &
Spreadsheet
Adds a page for working with data in tables.
Data &
Statistics
Adds a page and provides tools used to visualize sets of
data in different types of plots and provides tools for
manipulating data sets to explore relationships between
the sets of data.
Notes Provides text editing functions for adding text to
TI-Nspire documents for use as notes or to share with
other users.
Vernier
DataQuest
Adds a page for collecting and analyzing data from
sensors or probes.
To learn more about applications and documents, see Working with
Documents on TI-Nspire Handhelds.
Getting Started with the TI-NspireCXHandheld 13
14 Getting Started with the TI-NspireCXHandheld
The TI-Nspire Handheld Screen
The icons on the handheld screen provide information about the status of
handheld operations and provide an easy way to access and change settings.
This screen shows the icons, which are described below.
Icon Function
Page scrolling arrows - Use the touchpad and these arrows
to scroll through the pages in a document.
Page tabs - Indicate the problem number followed by the
page number. If problems are named, move the Touchpad
pointer over the tab to view the page name.
Document name - Shows the current document name. Click
here to access the Documents menu. An asterisk by the
document name indicates changes were made since the
document was last saved.
Press to Test - Indicates that the handheld is in Press-to-Test
mode.
Login status - Shows whether the handheld is searching for
an access point (blinking), found an access point (solid), not
communicating, connected and ready to log in (a blinking
arrow), or logged in and charged (a solid arrow). Click here
Icon Function
to view Settings & Status.
g,/,orstatus.
Settings & Status:
Hover the cursor over the icon to show the angle mode
setting in effect for the active application and the level of
the battery supply.
Click the icon to open the Settings menu.
Close document - Click here to close the current document. If
information is unsaved, save or discard when prompted.
Using Hints
Hints are quick tips available throughout the software on the handheld. There
are several easy ways to access Hints:
Press/.
Some dialog boxes contain a question mark icon. Click this icon to open
Hints for that task.
To scroll through the Hints, use the Touchpad or arrow keys:
To page down, press /3.
To page up, press /9.
To go to the end of the Hints file, press /1.
To go back to the beginning of the file, press /7.
Getting Started with the TI-NspireCXHandheld 15
16 Using Keyboard Shortcuts
Using Keyboard Shortcuts
Use the following keyboard shortcuts to perform common functions. You can
also perform all shortcuts performed by selecting options from menus.
Getting Help
Open Hints /
Editing Text
Cut /X
Copy /C
Paste /V
Undo /Z
/d
Redo /Y
gd
Toggle approximate and exact results /
English: Change key to include appropriate
accent
Chinese: Insert character
;
Inserting Characters and Symbols in a document
Display character/symbol palette /k
Underscore /_
Display math template palette t
Backslash (\ ) gp
Manual data capture point /^
Clear /.
Caps Lock /g
Store /h
Square brackets /(
Curly brackets /)
Display Trig symbol palette
Equals symbol =
Display pi symbols palette
(p, , q, and so on),
Display equality/inequality palette
(>, <, ,, , , and | )
/=
Display marks and letter symbols palette
(? ! $ ' " : ; _ \)
Square root /q
log /s
ln /u
ans /v
Managing Documents
Open document menu ~
Open document /O
Close document /W
Create new document /N
Using Keyboard Shortcuts 17
18 Using Keyboard Shortcuts
Insert new page /I
Select application /K
Save current document /S
/
Navigation
Top of page /7
End of page /1
Page Up /9
Page Down /3
Up a level in the hierarchy /
Down a level in the hierarchy /
Context menu for selection b
Extends selection in direction of arrow gAny arrow
Navigating in Documents
Displays previous page /
Displays next page /
Displays Page Sorter /
Exits Page Sorter
/6
Switch between applications on a split page /e
Moves focus backward within page ge
Wizards and Templates
Add a column to a matrix after the current
column
g@
Add a row to a matrix after the current row @
Integration template g+
Derivative template g-
Math template palette tor /;
Fraction template /p
Modifying Display
Increase contrast /+
Decrease contrast /-
Power off /c
Using Application-Specific Shortcuts
Select all in Notes or Program Editor /A
Check syntax and store (in Program Editor) /B
Insert Data Collection console / D
Find (in Program Editor) / F
Hide/Show Entry Line (in Graph or Geometry)
Go To (in Lists & Spreadsheet, Program Editor)
/ G
Find and Replace (In Program Editor) / H
Insert math expression box (in Notes) / M
Open the Scratchpad
Using Keyboard Shortcuts 19
20 Using Keyboard Shortcuts
Recalculate (in Lists & Spreadsheet) / R
Add Function Table (in Lists & Spreadsheet,
Graph, and Geometry)
/ T
Group/ungroup / 4/ / 6
Using the Scratchpad
The Scratchpad is a feature of the TI-Nspire CX handheld that lets you
quickly:
Evaluate math expressions.
Graph functions.
Opening and Closing the Scratchpad
From the Home screen, press to open the Scratchpad.
The first time you open the Scratchpad, a blank page opens with the
Calculator active.
Press to alternate between the Calculate and Graph pages.
Using the Scratchpad 21
22 Using the Scratchpad
Press bto see the ScratchpadCalculate or ScratchpadGraph menu.
These menus are subsets of the TI-Nspire menus for the Calculator and
Graphs applications. For complete listings of those menus, see the
documentation for those applications.
Press dto close the Scratchpad.
Calculating with Scratchpad
From the ScratchpadCalculate page, enter a math expression on the entry
line, and then press to evaluate the expression. Expressions are
displayed in standard mathematical notation as you enter them.
Each evaluated expression and result becomes part of the Scratchpad history,
displayed above the entry line.
Entering Simple Math Expressions
Note: To enter a negative number, press vand then type the number.
Suppose you want to evaluate
1. Select the entry line in the work area.
2. Type 2 l8 to begin the expression.
3. Press to return the cursor to the baseline, and then complete the
expression by typing:
r43 p12
4. Press to evaluate the expression.
The expression is displayed in standard mathematical notation, and the
result is displayed on the right side of the page.
Note: You can force a decimal approximation in a result by pressing
/instead of .
Pressing /forces the approximate result.
Note: Results formatting can also be adjusted in settings. For more information
about customizing settings, see Configuring Handhelds.
Inserting Items from the Catalog
You can use the Catalog to insert functions and commands, symbols, and
expression templates into the entry line.
1. Press kto open the Catalog. By default, the first tab is displayed, which
lists all commands and functions in alphabetical order.
Using the Scratchpad 23
24 Using the Scratchpad
Catalog for a
non-CAS
handheld
Catalog for a
CAS handheld
2. If the function you are inserting is visible in the list, select it and press
to insert it.
3. If the function is not visible:
a) Press a letter key to jump to the entries that begin with that letter.
b) Press or as necessary to highlight the item you are inserting.
c) Click a numbered tab to list functions by category: math functions,
symbols, math templates, library objects, and value for standard
measurement units (CAS).
d) Press to insert the item into the entry line.
Using an Expression Template
Templates help you enter matrices, piecewise functions, systems of equations,
integrals, derivatives, products, and other math expressions.
For example, suppose you want to evaluate
1. Press tto open the Template palette.
2. Select to insert the algebraic sum template.
The template appears on the entry line with small blocks representing
elements that you can enter. A cursor appears next to one of the elements
to show that you can type a value for that element.
3. Use the arrow keys to move the cursor to each elements position, and
type a value or expression for each element.
4. Press to evaluate the expression.
Inserting Expressions Using a Wizard
You can use a wizard to simplify entering some expressions. The wizard
contains labeled boxes to help you enter the arguments in the expression.
For example, suppose you want to fit a y=mx+b linear regression model to the
following two lists:
{1,2,3,4,5}
{5,8,11,14,17}
1. Press k1to open the Catalog and show the alphabetic list of functions.
Using the Scratchpad 25
26 Using the Scratchpad
2. Click inside the list, and then press Lto jump to the entries that begin with
L.
3. Press as necessary to highlight LinRegMx.
4. If the Wizards On option is not checked, press eeto highlight
Wizards On.
5. Press to change the setting.
6. Press eeto highlight LinRegMx again.
LinRegMx
function in a
non-CAS
handheld
LinRegMx
function in a
CAS handheld
7. Press .
A wizard opens, giving you a labeled box to type each argument.
8. Type {1,2,3,4,5} as X List.
9. Press eto move to the Y List field.
10. Type {5,8,11,14,17} as Y List.
11. If you want to store the regression equation in a specific variable, press
e, and then replace Save RegEqn To with the name of the function
variable (f1 through f99).
12. Click OK to close the wizard and insert the expression into the entry line.
The expression is inserted along with statements to copy the regression
equation and display the variable stat.results, which will contain the
results.
LinRegMx {1,2,3,4,5},{5,8,11,14,17},1: CopyVar stat.RegEqn,f1: stat.results
The Scratchpad then displays the stat.results variables.
Note: You can copy values from the stat.results variables and paste them
into the entry line.
Using the Scratchpad 27
28 Using the Scratchpad
Viewing the History
Each evaluated expression and result becomes part of the Scratchpad history,
displayed above the entry line.
Press or to scroll through the history.
Current entry/total entries
Copying a History Itemto the Entry Line
You can quickly copy an expression, subexpression, or result from the history
into the entry line.
1. Press or to move through the history and select the item that you want
to copy.
2. Optionally, select part of the expression or result by using gin
combination with the arrow keys.
3. Press to copy the selection and insert it into the entry line.
Clearing the History
When you clear the history, all variables and functions defined in the history
retain their current values. If you clear the history by mistake, use the undo
feature.
From the Actions menu, click Clear History.
or
Press b15.
All expressions and results are removed from the history.
Editing Scratchpad Expressions
Although you cannot edit a ScratchpadCalculate expression in the history, you
can copy all or part of an expression from the history and paste it to the entry
line. You can then edit the entry line.
Inserting Elements into the Entry Line
1. Press e, , , , or to position the cursor in the expression.
The cursor moves to the closest valid position in the direction that you
press.
2. Type the elements or insert them from the Catalog.
Selecting Part of an Expression
You can delete, cut, or copy a selected part of an expression.
1. Press , , , or to move the cursor to a starting point in the expression.
2. Press and hold gand press , , , or to select.
- To delete the selection, press ..
- To cut the selection to the Clipboard, press /X.
- To copy the selection to the Clipboard, press /C.
- To paste the selection to a new entry line in Scratchpad, press /V.
Graphing with the Scratchpad
1. Press to open the ScratchpadGraph page if it is not already open.
Using the Scratchpad 29
30 Using the Scratchpad
By default, the entry line is displayed. The entry line displays the required
format for typing a relation. The default graph type is Function, so the form
f1(x)= is displayed.
If the entry line is not shown, press Ctrl + G or press b23to display
the entry line and type an expression to graph.
2. Press b> Graph Entry/Edit and select a graph type.
For example:
To graph an equation for a circle, press b> Graph Entry/Edit >
Equation > Circle > (x-h)
2
+ (y-k)
2
= r
2
or press b3231. Fill
in the equation and press to draw the circle.
To graph a function, press b> Graph Entry/Edit > Function or press
b31.
The entry line changes to display the expression format for the specified
graph type. You can specify multiple relations of each graph type.
3. Type an expression and any other parameters required for the graph type.
4. Press to graph the relation, or press to add another relation. If
necessary, you can use press b4to choose a tool on the
Window/Zoom menu and adjust the viewing area.
When you graph the relation, the entry line disappears to show an
uncluttered view of the graph. If you select or trace a plot, the relation that
defines the plot is displayed on the entry line. You can modify a plot by
defining a relation or by selecting and changing the graph.
As you graph multiple plots, the defining relation is displayed for each. You
can define and graph a maximum of 99 relations of each type.
5. Use the bkey to explore and analyze the relation to:
Trace the relation.
Find points of interest.
Assign a variable in the expression to a slider.
Viewing the Table
To display a table of values corresponding to the current plots, press b>
Table > Split-screen Table (b71).
To hide the table, click the graph side of the split screen, and then press
b> Table > Remove Table (b72). You can also press Ctrl + T.
To resize columns, click the table and press b> Actions > Resize
(b11).
To delete a column, edit an expression, or edit table settings, click the table
and press b> Table (b2).
Changing the Appearance of the Axes
As you work with graphs, the Cartesian axes are displayed by default. You can
change the appearance of the axes in the following ways:
1. Press b4and choose the Zoom tool to use.
2. Select the axes and press /b2to activate the Attributes tool.
a) Press orto move to the attribute to change. For example, choose
the end style attribute.
b) Press or to choose the style to apply.
c) Change any other attributes of the axes as required for your work, and
then press to exit the attributes tool.
3. Adjust the axes scale and tic mark spacing manually.
a) Click and hold one tick mark, and move it on the axis. The spacing
and number of tic marks increases (or decreases) on both axes.
b) To adjust the scale and tic mark spacing on a single axis, press and
hold g, and then grab and drag a tic mark on that axis.
4. Change axis end values by double-clicking them and typing new values.
Using the Scratchpad 31
32 Using the Scratchpad
5. Adjust the location of the axes. To move the existing axes without resizing
or rescaling them, click in and drag an empty region of the screen until the
axes are in the desired location.
6. Change the axes scales by pressing b> Window/Zoom > Window
Settings (b41).
Type the values of your choice over the current values for x-min, x-max, y-
min, y-max, Xscale, and Yscale and click OK.
7. Press b> View > Hide Axes (b21) to hide or show the axes.
If the axes are shown on the page, selecting this tool hides them.
If the axes are hidden on the page, selecting this tool redisplays them.
Tracing a Plot
Graph Trace moves through the points of a graphed function, parametric, polar,
sequence, or scatter plot. To enable the trace tool:
1. Press b> Trace > Graph Trace (b51) to move across the plot in
Trace mode.
2. (Optional) To change the trace step increment for tracing, press
b53.
After you type a different step increment, the Graph Trace tool moves
across the graph in steps of that size.
3. Use Graph Trace to explore a plot in the following ways:
Move to a point and hover to move the trace cursor to that point.
Press or to move from point to point on the functions graph. The
coordinates of each point traced are displayed.
Press orto move from one plot to another. The points
coordinates update to reflect the new location of the trace. The trace
cursor is positioned on the point of the new graph or plot with the
closest x value to the last point identified on the previously traced
function or graph.
Type a number and press to move the trace cursor to the point on
the plot with independent coordinates nearest the typed value.
Create a persistent point that remains on the graph by pressing
when the trace point reaches the point you want to label. The point
remains after you exit Graph Trace mode.
Notes:
The string undef is displayed instead of a value when you move over
a point that is not defined for the function (a discontinuity).
When you trace beyond the initially visible graph, the screen pans to
show the area being traced.
4. Press dor choose another tool to exit Graph Trace.
Finding Points of Interest
You can use the tools on the Analyze Graph menu to find a point of interest in a
specified range of any graphed function. Choose a tool to find zero, the
minimum or maximum, the point of intersection or inflection, or the numeric
derivative (dy/dx) or Integral on the graph.
1. Select the point of interest that you want to find on the Analyze Graph
menu. For example, to find a zero, press b61.
non-CAS CAS
Zero b61 b61
Minimum b62 b62
Maximum b63 b63
Intersection b64 b64
Inflection Not applicable b65
dy/dx b65 b66
Integral b66 b67
Analyze Conics b67 b68
Using the Scratchpad 33
34 Using the Scratchpad
The icon for the selected tool is displayed at the top left on the work area.
Point to the icon to view a tooltip about how to use the selected tool.
2. Click the graph you want to search for the point of interest, and then click a
second time to indicate where to start the search for the point.
The second click marks the lower bound of the search region and a dotted
line is displayed.
Note: If you are finding the derivative (dy/dx), click the graph at the point
(numeric value) to use for finding the derivative.
3. Press or to move the dotted line that marks the search region, and then
click the point at which you want to stop the search (upper bound of the
search region).
4. Press at the point to start the search. The tool shades the range.
If the search region you specified includes the point of interest, a label for
the point is displayed. If you change a graph that has points of interest
identified, be sure to check for changes in points of interest. For example, if
you edit the function on the entry line or manipulate a plot, the point where
the graph intersects zero can change.
The labeled points of interest remain visible on the graph. You can exit the
tool by pressing dor choosing another tool.
Working with Variables in the Scratchpad
Scratchpad variables are shared between Scratchpad Calculate and
Scratchpad Graph, but not with any TI-Nspire documents. If you use the same
name for a Scratchpad variable and a variable in a document, no conflict
occurs unless you attempt to copy expressions between documents and the
Scratchpad.
Saving the Scratchpad Contents
You can save the Scratchpad Calculate page, the Scratchpad Graph page, or
both as a TI-Nspire document.
1. Press ~, and then select Save to Document (~A).
2. Press .
The Save to Document dialog box opens.
3. Select the page or pages to save.
4. If a document is open, select either New or Current document.
5. Click Save.
If you selected to save to a current (open) document, the Scratchpad
pages are added to the document.
If you selected to save the Scratchpad pages to a new document, the
pages are converted to an unsaved document. To save the document:
- Press ~> Save. The Save As dialog box opens.
- Type a name for the document.
- Select Save to save the new document.
Using the Scratchpad 35
36 Using the Scratchpad
Clearing Scratchpad Contents
Complete the following steps to delete the calculations and graphing work from
the Scratchpad application.
1. Press ~> Clear Scratchpad (~B).
2. Press to delete the Scratchpad contents.
Working with Documents on TI-Nspire
Handhelds
All of the work you do with a TI-Nspire handheld is contained in one or more
TI-Nspire documents, which you can share with other handheld users and
with those using the computer software.
Each document is divided into at least one, and up to 30, problems.
Each problem contains at least one, and up to 50, pages.
Each page can be divided into as many as four work areas.
Each work area can contain any of the TI-Nspire applications (Calculator,
Graph, Geometry, Lists & Spreadsheet, Data & Statistics, Notes, and
Vernier DataQuest).
Opening a Document
1. From the Home screen, select My Documents.
or
Press 2.
The file manager opens.
2. Navigate to the file you want to open.
Press to highlight the document name, and then press xor
to open the document.
If the file is in a folder, press to highlight the folder, and then press
xor to open the folder.
Working with Documents on TI-NspireHandhelds 37
38 Working with Documents on TI-NspireHandhelds
3. Press ~to open the Documents menu to access options for working
with the open document.
Creating a New Document
1. From the Home screen, select New Document.
or
Press 1.
You can also press /N.
A new document opens with a list of applications.
Note: The tab at the top left of the screen indicates that this is the first page
of the first problem.
2. Use and to highlight the application you want to add to the page, and
then press to open the page.
Saving Documents
To save the document in the My Documents folder:
1. Press ~to open the Documents menu, and then select File > Save.
Note: You can also press ~14or /Sto save a document.
The Save As dialog box opens.
If you are saving the document for the first time, you will be asked which
folder to save it to, and what to name the document. The default folder is
My Documents.
2. Type a name for the document.
3. Click Save to save the document in the My Documents folder.
Saving a Document in a Different Folder
To save the document in a different folder:
1. From an open document, press ~15.
The Save As dialog box opens.
2. Press geto navigate to the list of existing folders. The first folder in
the list is selected.
3. Use the andto scroll through the list of folders.
4. To select and open a folder, press x.
5. Type a name for the document.
6. Click Save to save the document in the selected folder.
Saving a Document in a New Folder
To save the document in a new folder:
1. From an open document, press ~15.
The Save As dialog box opens.
Working with Documents on TI-NspireHandhelds 39
40 Working with Documents on TI-NspireHandhelds
Newfolder icon
Type newfolder name
2. Press euntil the New Folder icon is highlighted, and then press to
create a new folder.
The new folder is added to the bottom of the list of existing folders. By
default, the folder name is Folder1.
3. Type a name for the new folder, and then press to save.
4. Press again to open the folder.
The File Name field becomes active.
5. Type a name for the document.
6. Click Save to save the document in the new folder.
Working with Applications
Options for working with applications include:
Creating a new document and selecting an application
Adding a new page and application to an open document
Adding multiple applications to a page in a document
Adding an Application
There are multiple ways to add an application to a page:
When creating a new document, use the Touchpad or corresponding
numbers to select an application from the list of applications.
To add a new page and application to an open document, press /~
and then select an application from the list.
For example, press 2to add the Graph application to the page. The
application opens in the work area.
You can also pressc, and then select an application from the Home screen
by clicking one of the following application icons:
Calculator
Graphs
Geometry
Lists & Spreadsheet
Data & Statistics
Notes
Vernier DataQuest
Using Multiple Applications on a Page
You can add up to four applications to each page.
When you create a new document, it contains space to add one application. If
you need to add more than one application to a page, you can change the
layout to accommodate as many as four applications.
Working with Documents on TI-NspireHandhelds 41
42 Working with Documents on TI-NspireHandhelds
You can choose a standard layout, provided as a menu item, or you can
customize a layout to suit your needs.
Choosing a Standard Page Layout
1. Press ~52to display layout options.
2. Press the number that corresponds to the layout you want.
For example, press 2to create a two-pane layout, divided vertically on
the page.
3. Press /eto move between panes. Bold lines around the pane
indicate that the pane is active.
4. Press b, and then press the number of the application you want to add
the new pane. For example, press 4to add the Lists & Spreadsheet
application.
Note: If you need to change the layout of the page to add or delete
applications, you can do so at any time. When deleting an application,
select the application to be deleted first.
Creating a Custom Page Layout
If the standard layouts do not meet your needs, you can customize the space
allotted to applications on a page.
1. Press ~5to display layout options.
2. Press 1to select the custom split option.
The standard layout is displayed with a divider between the application
panes. Use the arrows ( ) in the middle of the divider to adjust the size of
the panes.
Working with Documents on TI-NspireHandhelds 43
44 Working with Documents on TI-NspireHandhelds
3. Press ,,,or to move the divider to adjust the height or width of the
panes in the layout.
4. Press +or -to select a defined layout:
Pressing -returns to a full page layout.
Pressing +once switches layout from a vertical layout to a horizontal
layout. Press -to go back to a vertical layout.
Pressing +twice adds a third pane to the page. Pressing +multiple
times enables you to choose between a vertical and horizontal page
layout with three panes.
Pressing +five times adds a fourth pane to the page. Press -to
cycle through the previous layout options.
5. Press xorto accept the layout dimensions.
6. Press /eto move between panes. Bold lines around the pane
indicate that the pane is active.
Swapping Applications on a Page
If you want to change the position of applications on a page with multiple
applications, you can do so by swappingthe positions of two applications.
1. Press ~5Page Layout 4Swap Application.
The selected application is surrounded by a heavy, flashing black border,
and the Swap App cursoris displayed on the screen.
Note: On a two-pane page layout, the selected application automatically
swaps position with the opposite pane. Pressx orto complete the
swap.
2. Press ,,,or to position the cursor over the application you are
targeting to swap.
3. Press xorto complete the swap.
Note: Press dto cancel the swap.
Grouping Applications
To group up to four application pages into a single page:
1. Select the first page in the series.
2. From the Document menu, select Page Layout > Group.
Press ~57.
The next page is grouped with the first page. The page layout
automatically adjusts to display all the pages in the group.
Ungrouping Pages
To ungroup the pages:
1. Select the grouped page.
2. From the Document menu, select Page Layout > Ungroup.
or
Press ~58.
The material becomes individual pages for each application.
Deleting an Application from a Page
1. Click the application you want to delete.
2. From the Document menu, select Page Layout > Delete Application.
or
Press ~55.
The selected application is deleted.
If you want to undo the delete, press Ctrl-Z.
Using the Application Menu
The Application menu enables you to select tools for working with a specific
application. Each application has a unique menu.
Working with Documents on TI-NspireHandhelds 45
46 Working with Documents on TI-NspireHandhelds
Using the Application Menu
1. From a blank page, press bto display the Application menu.
The menu displays applications that you can add to the page.
2. Press the number of the application you want to add to the page. For
example, press 4to add the Lists & Spreadsheet application.
3. Press bto display the Application menu, which lists the options for
working with the current application.
The example below displays the Application menu for the Lists &
Spreadsheet application.
Context Menus
Context menus display options that are specific to the selected object or the
current cursor location.
Using the Context Menu
To access a context-sensitive menu from an application, press /b.
In the example below, the context menu displays options available for the
selected cell in Lists & Spreadsheet.
Working with Problems and Pages
The options on the Documents menu let you:
Save a document
Access edit functions such as undo, redo, cut, copy, paste, and delete
Move between pages and open the page sorter view for documents with
multiple pages
Modify page layout, insert pages or problems, delete pages, and change
settings
Add problems, pages, and applications to open documents
Access page layout options
Adding a Problem to a Document
Adding problems to a document enables you to reuse variable names. A
document can contain as many as 30 problems. To add a new problem:
1. Press ~41to open the Insert options.
Working with Documents on TI-NspireHandhelds 47
48 Working with Documents on TI-NspireHandhelds
A new problem with one page is added to the document. The tab at the top
left of the screen indicates that this is the first page of the second problem.
2. Pressbto open the Application menu, and then, press the number
corresponding to the application you want to add to the new page.
Viewing and Reordering Pages in a Document
The Page Sorter displays all of the problems in your document and all pages
within each problem in thumbnail format. You can use the Page Sorter to
rearrange and delete pages, copy a page from one problem and paste it into
another, and apply templates to pages.
Viewing Multiple Pages with the Page Sorter
Although the handheld typically displays the pages in your document one at a
time, the Page Sorter lets you see all of the problems in your document and all
pages within each problem in thumbnail format. You can use the Page Sorter
to rearrange and delete pages, and copy a page from one problem and paste it
in another.
Opening the Page Sorter froma Document
Press /.
The Page Sorter screen displays all of the problems and pages in the
current document.
Reordering Pages in a Problem
Use the Page Sorter (press /) to move a page within a problem with
multiple pages:
1. Press the or key to select the page you want to move.
A heavy border around the page indicates that it is selected.
2. Either press and hold xor press /xuntil the grab cursor is
displayed.
3. Press ,, , or to move the page to the desired position.
4. Press xor to finish the move.
Note: You can press dto cancel.
Working with Documents on TI-NspireHandhelds 49
50 Working with Documents on TI-NspireHandhelds
The page moves to the new location within the problem, and the counter
adjusts accordingly.
Copying a Page to Another Problem
To copy a page from one problem to another in the same document:
1. Press /to open Page Sorter.
2. Press ,, , or to select the page you want to copy.
A heavy border around the page indicates that it is selected.
3. Press /Cto copy the page.
4. Press ,,, or to select the desired position in the problem where you
will paste the page. The copied page will be placed after the page you
select.
5. Press /Vto paste the page in the new location.
The page is copied to the new location within the problem, and the counter
adjusts accordingly.
Note: If the page contains variables with the same names as the new problem,
a conflict may occur. Rename the variables if necessary.
Copying a Page to Another Document
To copy a page from one document to another document:
1. Press /to open the Page Sorter.
2. Press ,,, or to select the page you want to copy.
A heavy border around the page indicates that it is selected.
3. Press /Cto copy the page.
4. Press c2to open My Documents.
5. Press and to highlight the folder containing the document you want to
copy the page to.
6. Press to open the folder.
or
Press b3.
7. Press the and keys to highlight the document.
8. Press xor to open the document.
9. Press /to display the Page Sorter.
10. Press ,, , or to move the page to the desired position in the
document.
11. Press /Vto paste the page in the new location.
The page moves to the new location within the problem, and the counter
adjusts accordingly.
Copying, Pasting, and Deleting Problems
You can copy and paste a single problem from one location to another within
the same document or a different document. You can also delete a problem
from the document.
Copying and Pasting a Problem
To copy and paste a problem:
1. Open the Page Sorter.
Press /.
or
Press ~33.
Working with Documents on TI-NspireHandhelds 51
52 Working with Documents on TI-NspireHandhelds
2. Select the problem. If there are multiple problems, you can press b2
to collapse the Page Sorter to list the problems by number and title only.
3. Press /C.
4. Go to the location where you want the problem to appear.
5. Press /V.
A duplicate problem is placed in the new location.
Deleting a Problem
To delete a problem from the document:
1. Select the problem from the Page Sorter.
2. Press /X.
The problem is deleted from the document.
Renaming a Problem
To rename a problem:
1. With the document active, open the Page Sorter.
Press /.
2. Select the problem name.
3. Press /b.
4. Select 7Rename and type the name.
5. Press /Sto save the change.
Adding a Page to a Problem
Each problem can contain up to 50 pages. To add a new page to a problem:
Press /~or /Ito add a blank page and select an application.
or
Press cto display the Home screen, and then point to the application
you would like to add to the new page and click or tap.
A new page is added to the current problem.
Note: The tab at the top left of the screen indicates that this is the second
page of the second problem.
Moving Through Pages in a Document
Tabs display up to three multiple pages. When a document contains more than
three pages, arrows appear on the left and right of the tabs.
Use the following keys to navigate through your documents.
/displays the previous page.
/displays the next page.
/displays the Page Sorter.
/displays the previous view.
Use the Touchpad to click on the arrows that appear on either side of the
tabs to show additional pages in a document containing more than three
pages.
Working with Documents on TI-NspireHandhelds 53
54 Working with Documents on TI-NspireHandhelds
Managing Documents
My Documents is a file manager in which you store and organize your
documents. The example below illustrates the My Documents screen with its
main parts labeled. Following the screen, you can find descriptions of each
labeled part.
Expanded folder
Current, unsaved document
Collapsed folder
System status indicators
File size
Browsing Files in My Documents
To open My Documents:
Press c2.
Note: If you are working in a page, press //.
The My Documents screen opens, displaying all folders and files on the
handheld.
To sort columns by name or size, click that column head. Click again
to change the sort from ascending to descending.
To scroll through My Documents, click or grab the scroll bar.
To expand a single folder, point to the folder and click on the folder
icon or press /. To collapse, click again or press /.
To expand all folders, press b7. To collapse, press b8.
Renaming Folders or Documents
To rename a folder or document:
1. Press the and keys to highlight the document or folder you want to
rename.
2. Press b2.
The document or folder name is highlighted.
3. Type a new name and press to complete the change.
Note: Press dto cancel.
Working with Documents on TI-NspireHandhelds 55
56 Working with Documents on TI-NspireHandhelds
Creating Folders
You can create folders two different ways:
You can create a folder when you save a new document: The Save and
Save As menu commands allow you to enter a new folder name for the
document.
You can create a folder directly from the My Documents screen. Press
b1. Type a name for new folder, and press xorto add it.
File and Folder Naming Conventions
Folder names must be unique. File and folder names can be very long, and
can include almost all characters, including spaces and punctuation.
Note: If you are planning to transfer these documents to your computer for use
in the TI-Nspire software, it is best to use names that are accepted on your
computer. Avoid punctuation, \, /, or symbols.
Deleting Documents and Folders
1. Press and to highlight the document or folder you want to delete.
2. Press /b6.
or
Press ..
A dialog box opens, confirming that you want to delete the file or folder.
3. Press xor to select Yes.
The document is deleted.
Duplicating Documents and Folders
Use Copy /Cand Paste /Vto duplicate documents and folders.
To copy a document to another folder, select the desired folder, and then paste.
Recovering Deleted Documents
Most operations performed in My Documents can be undone. Press /Z
(Undo) to cancel the last operation until the deleted document is restored.
Closing a Document
1. To close a document, press ~13.
or
Press /W.
If you have changed the document, you will be asked whether you want to
save those changes.
2. Click Yes to save the document or click No to abandon the changes.
Understanding the TI-Nspire Tools
This section provides an overview of the tools used when working with
TI-Nspire documents on a handheld, including variables, catalog, symbols,
and math templates.
Working with Documents on TI-NspireHandhelds 57
58 Working with Documents on TI-NspireHandhelds
Creating TI-Nspire Variables
Variables can be any portion or attribute of an object or function created within
an application. Examples of attributes that can become variables are the area
of a rectangle, the radius of a circle, the value contained in a spreadsheet cell
or the contents of a column, or a function expression. When you create a
variable, it is stored in memory within the problem. You will find more
information about variables in the chapter titled Using Variables.
Using the Catalog
Use the catalog to access a list of TI-Nspire commands and functions, units,
symbols and expression templates. Commands and functions are listed
alphabetically. Commands or functions not beginning with a letter are found at
the end of the list (&, /, +, -, and so on). To open the catalog:
1. From an open document, press kto open the catalog.
2. Press the number key corresponding to the appropriate tab.
For example, press 2to show a list of math functions.
3. Press 6 until the item you want to insert is highlighted.
A syntax example for the selected item is displayed at the bottom of the
screen.
Note: To see additional syntax examples of the selected item, press e,
and then press to maximize or minimize the Help. To move back to
the selected item, press ge.
4. Press to insert the item.
About the Catalog Window
The catalog window uses these tabs to categorize commands, special
characters, and templates in documents:
Contains all commands and functions, in alphabetical order
Contains all math functions
Provides a symbol palette for adding special characters
Contains math templates for creating two dimensional objects,
including product, sum, square root, and integral
Shows public library (LibPub) objects
CAS:
Contains all commands and functions, in alphabetical order
Contains all math functions
Provides the values for standard measurement units
Provides a symbol palette for adding special characters
Contains math templates for creating two dimensional objects,
including product, sum, square root, and integral
Shows public library (LibPub) objects.
Using Wizards
Some catalog functions have a wizard to help you enter function arguments. To
use a wizard, press euntil the Wizards On box is highlighted. Press
xorto select the check box.
Working with Documents on TI-NspireHandhelds 59
60 Working with Documents on TI-NspireHandhelds
Entering Special Characters
The symbol palette contains a subset of the objects found in the catalog. To
open the symbol palette:
1. In an open document, press /k.
2. Press , , , or to select a symbol.
3. Press to insert the symbol.
Entering Math Expressions
Use math expression templates to create two-dimensional objects such as
summation, integral, derivative, and square root. To open the math expressions
palette:
1. In an open document, press t.
2. Press , , , or to select an expression.
3. Press xorto insert the expression.
Entering International Language Characters
Use the ;key to enter specially accented or punctuated characters in
applications such as Notes that allow text input.
1. Open an application such as Notes that allows text input.
2. Type the desired text.
3. Position the cursor after the letter that you want to accent. For example, e
while in the French locale.
4. Press ;on the keypad. Notice that the e" changes to .Keep pressing
;until you find the accented version of e that you want. Press _or the
next letter of your text to accept the character and continue typing.
Working with Documents on TI-NspireHandhelds 61
62
Working with Images
Images can be used in TI-Nspire applications for reference, assessment, and
instructional purposes. You can add images to the following TI-Nspire
applications:
Graphs & Geometry
Data & Statistics
Notes
Question, including Quick Poll
In the Graphs & Geometry and Data & Statistics applications, images are set in
the background behind the axis and other objects. In the Notes and Question
applications, the image is set at the cursor location inline with the text (in the
foreground).
You can insert the following image file types: .jpg, .png, or .bmp.
Note: The transparency feature of a .png file type is not supported. Transparent
backgrounds are displayed as white.
Working with Images on a Handheld
On a handheld, images can be copied from one document to another or
resized or repositioned within a document. You can also delete images from a
document.
You cannot add or insert images into a document when working on a
handheld. However, you can transfer a document containing an image from
your computer to a handheld. If using a TI-Nspire CX handheld, colors are
retained. If transferred to a TI-Nspire handheld, the colors in the image are
converted to gray scale.
Note: If there is not enough memory on the handheld to accommodate a
document containing an image, an error message is displayed.
Copying an Image
Complete the following steps to copy an image from one document to another
or from one page to another within the same document.
1. Open the document that contains the image you want to copy.
2. Select the image.
Working with Images 63
64 Working with Images
In the Question or Notes applications, move the cursor over the image
and press x.
In the Graphs & Geometry application, press b122.
In the Data & Statistics application, press b36.
A border appears around the image.
3. Press /b, and then click Copy. You can also press /C.
4. Open the document where you want to paste the image or select a page in
the current document.
Note: If you open a new document, you will be prompted to save and close
the current document.
5. Press /V.
Note: If pasting an image into the Graphs & Geometry application, press
, and then press /V.
The image is copied to the page in the document.
Repositioning an Image
Complete the following steps to reposition an image on a page.
1. Open the document and navigate to the page that contains the image.
2. Select the image.
In the Question or Notes applications, move the cursor over the image,
and then press, hold, and release x. The image appears shaded.
In the Graphs & Geometry application, press b122.
In the Data & Statistics application, press b36.
A border appears around the image.
3. Move the image.
In the Question or Notes applications, move the cursor to the new
location and press x.
In the Graphs & Geometry or Data & Statistics applications:
- Press and hold xuntil the cursor changes to a four-sided arrow
( ). The image floats in the background and the border
changes to a dashed line.
- Move your finger over the Touchpad to move the image to the
new location, and then press xor to place the image.
Resizing an Image
Complete the following steps to resize an image on a page.
1. Open the document that contains the image.
2. Select the image.
In the Question or Notes applications, or in Quick Poll, move the
cursor over the image and press, hold, and then release x. The
image appears shaded.
In the Graphs & Geometry application, press b122.
In the Data & Statistics application, press b36.
A border appears around the image.
3. Move the cursor to one of the corners.
The cursor changes to a four-sided directional arrow ( ).
Note: If you move the cursor to the edge of an image, the cursor changes to
a two-sided directional arrow. You can drag the image left or right to resize
it, but the image will become distorted.
4. Press x.
The tool is enabled.
5. Move your finger over the Touchpad in any direction to resize the image.
A dashed line appears to indicate the new size.
6. To accept the new size, press xor .
Deleting an Image
Complete the following steps to remove an image from a page.
1. Open the document that contains the image.
2. Select the image.
In the Question or Notes applications, move the cursor over the image,
and then press, hold, and release x. The image appears shaded.
In the Graphs & Geometry application, press b122.
In the Data & Statistics application, press b36.
Working with Images 65
66 Working with Images
A border appears around the image.
3. Press /b, and then select Delete.
The image is removed.
Note: In the Question and Notes applications, you can also press .to
remove a selected image.
Working in a TI-Nspire Navigator Teacher
Software Classroom
If you are in a classroom where TI-Nspire Navigator Teacher Software is
used, you will need to log in to class to communicate with the teachers
computer. The teacher can communicate with your handheld in the following
ways:
Send files
Collect files
Delete files
Send Quick Polls and receive Quick Poll responses
The teacher can also pause and restart your handheld. When class is paused,
you will receive a message on your handheld. You cannot use your handheld
until the teacher releases the handheld from pause mode.
Connecting to the TI-Nspire Navigator System
To connect to the TI-Nspire Navigator network, you must log in to the
network from your handheld. Before you can log in, the teacher must complete
the following tasks:
Start a class session on their computer.
Provide you with the class network name, a username and, if necessary, a
password.
Note: Use this method to log in to the network if the operating system on the
handheld is version 3.2 or higher.
Logging in to the TI-Nspire Navigator Network
1. Ensure your TI-Nspire handheld is ready for login. (The icon is
blinking.)
2. Attach a wireless adapter or wireless cradle to the handheld.
3. Complete one of the following actions:
From the Home screen, press 55.
From an open document, press ~8.
Working in a TI-NspireNavigatorTeacher Software Classroom 67
68 Working in a TI-NspireNavigatorTeacher Software Classroom
The Login to Class dialog box opens and the last network that was
associated with the wireless client appears.
Note: If the handheld is connected to the computer with the USB cable, no
network names appear on the screen, and you can continue logging in.
4. If the name of the network that appears is correct, click Login. If the network
is not correct, click Network.
The handheld screens displays the last network the wireless client was
attached to, and also displays other networks within range.
5. Select the network from the list, and then click Connect.
The login screen shows the connection status and displays the network
name when the connection is successful.
6. Type your username and password.
7. Select Login.
The Login Successful screen opens.
8. Click OK.
TI-Nspire Handheld Login Status Icons
The icons on the TI-Nspire CX, TI-Nspire CX CAS, TI-Nspire, and
TI-Nspire CAS handheld screens indicate the communication status between
the handheld and the access point, wireless adapter, wireless cradle, or
TI-Navigator network. The icons indicate status as follows.
Icon Status Meaning
Blinking The handheld is searching for an access point.
Solid The handheld has found an access point.
Solid The handheld is not communicating with the adapter or
cradle. Remove the handheld from the adapter or
cradle, wait for the icon to disappear, and then reattach
the handheld to the adapter or cradle.
Blinking The handheld is connected to the network and is ready
to login.
Solid The handheld is logged in to the network.
Understanding File Transfers
During a class session, the teacher can send files to student handhelds and
collect or delete files from student handhelds.
Note: Before class starts, teachers can set up actions to send or collect files.
When you log in, the files are sent or collected. If the teacher set up actions to
both send and collect files, you will only see the dialog box for the last action
completed.
Working in a TI-NspireNavigatorTeacher Software Classroom 69
70 Working in a TI-NspireNavigatorTeacher Software Classroom
Opening Sent Files
When the teacher sends a file to your handheld, the Transfers Complete dialog
box opens.
Click Open to open the file. If the teacher sent multiple files, this opens the
last file in the list.
Note: The files are received alphabetically by name, no matter which order
the teacher sent them in. The last file in the list is the last alphabetical file.
Click Go To to go to the location on the handheld where the file was sent.
The file name is highlighted. You can open that file, or navigate to another
file. If the teacher sent multiple files, the last alphabetical file in the list is
highlighted.
Click Cancel to dismiss the dialog box without opening the file. Your
handheld returns to the state it was in when the message was sent.
Collecting or Deleting Files
Your teacher may collect or delete files from your handheld during a class
session. For example, teachers can collect homework assignments or delete
certain files prior to a test. When the teacher collects or deletes files, you
receive a message on your handheld.
Click Cancel to dismiss the message.
Configuring Handhelds
This chapter provides information needed to:
Maintain batteries used in the handheld.
Change the default settings.
Attach a wireless module when the handheld is used in the classroom.
Checking Battery Status
To check the status of the TI-Nspire Rechargeable Battery in a handheld:
1. Press c.
The Home screen opens.
2. Press 54(Settings > Status).
The Handheld Status dialog box opens.
Battery status is
shown here.
3. Click OK or press to close the window.
Note: From an open document, press ~74(~> Settings & Status >
Status).
Recharging the Handheld
To recharge the TI-Nspire Rechargeable Battery in a handheld, connect it to
any of the following power sources:
A standard USB cable connected to a computer
Configuring Handhelds 71
72 Configuring Handhelds
A TI USB wall charger (sold separately)
A TI-Nspire CX Docking Station if in a classroom setting
The amount of time required to fully charge the battery may vary, but charging
normally takes about six hours. It is not necessary to remove the TI-Nspire
Rechargeable Battery from the handheld to recharge it. The handheld operates
normally while it is attached to a charging source.
Recharging a Battery froma Computer
To recharge a handheld from a computer, a TI-Nspire USB driver must be
installed. USB drivers are standard with any TI-Nspire software, which
includes:
TI-Nspire Teacher Software
TI-Nspire CAS Teacher Software
TI-Nspire Student Software
TI-Nspire CAS Student Software
TI-Nspire Navigator Teacher Software
TI-Nspire CAS Navigator Teacher Software
To download software that includes a driver, go to education.ti.com/software.
Understanding the Priority of Power Sources
When the TI-Nspire Rechargeable Battery is fully charged, the handheld
draws power in the following order:
First, from a connected external power source, such as:
- A computer connected through a standard USB cable
- An approved wall charger (sold separately)
Second, from the TI-Nspire Rechargeable Battery
Disposing of Used Batteries Safely and Properly
Do not mutilate, puncture or dispose of batteries in fire. The batteries can burst
or explode, releasing hazardous chemicals. Discard used batteries according
to local regulations.
Changing Handheld Settings
Use the options on the Settings menu to change or view the following settings:
Change language
Settings (Document and Graphs & Geometry)
- Define or restore settings for open documents and the Scratchpad
- Define or restore default settings for the handheld
Handheld Setup
Status
Login
Note: Not all options are accessible at all times. Options that are unavailable
are disabled.
Opening the Settings Menu
From the Home screen, press 5or use the Touchpad to select Settings.
The Settings menu opens.
Changing a Preferred Language
Complete the following steps to change a preferred language:
1. From the Home screen, press 5or select Settings to open the menu.
2. From the menu, select Change Language or press 1.
The Change Language dialog box opens.
Configuring Handhelds 73
74 Configuring Handhelds
3. Press to open the drop-down list.
4. Press to highlight a language, then press xor to select it.
5. Press eto highlight the OK button, and then press xor to save
the language selection.
Customizing the Handheld Setup
Handheld setup options enable you to customize options to suit your needs.
Font size (small, medium or large).
Power standby. (1, 3, 5, 10 or 30 minutes).
- Use this option to extend battery life.
- By default, the handheld automatically powers down after three
minutes of inactivity.
Hibernate (1, 2, 3, 4, 5 days or never).
- Use this option to extend battery life.
- When hibernating, the handheld saves current work in memory.
- When you turn the handheld on again, the system reboots and opens
saved work.
Pointer speed (slow, normal or fast).
Auto dim (30, 60 or 90 seconds, and two or five minutes).
Enable tapping to click.
Changing Handheld Setup Options
1. From the Home screen, press 53(Settings > Handheld Setup).
The Handheld Setup dialog box opens.
2. Presseuntil the desired category is highlighted.
3. Pressto view the list of possible settings.
4. Press6to highlight the desired setting.
5. Press xorto select the new setting.
6. When you have changed all the settings to suit your needs, press euntil
OK is highlighted, then pressxorto apply your changes.
Note: Click Restore to return the handheld to the factory settings.
Customizing Document Settings
Document settings control how the handheld displays and interprets
information in TI-Nspire documents and in Scratchpad. All numbers, including
elements of matrices and lists, are displayed according to the document
settings. You can change the default settings at anytime and you can also
specify settings for a particular document.
Document settings and their possible values are listed in the following table.
Field Values
Display
Digits
Float
Float1 - Float12
Fix0 - Fix12
Angle Radian
Degree
Configuring Handhelds 75
76 Configuring Handhelds
Field Values
Gradian
Exponential
Format
Normal
Scientific
Engineering
Real or
Complex
Real
Rectangular
Polar
Calculation
Mode
Auto
CAS: Exact
Approximate
Note: Auto mode displays an answer that is not a whole
number as a fraction except when a decimal is used in the
problem. Exact mode (CAS) displays an answer that is not a
whole number as a fraction or in symbolic form, except when
a decimal is used in the problem.
Vector
Format
Rectangular
Cylindrical
Spherical
Base Decimal
Hex
Binary
Unit System
(CAS)
SI
Eng/US
Changing Default Document Settings
Complete the following steps to define default document settings for TI-Nspire
documents and Scratchpad.
1. Save and close any open documents.
2. From the Home screen, press 52(Settings > Document Settings).
The Document Settings dialog box opens.
Note: If a document is open, the Document Settings dialog box also
contains an OK button. If you select OK, settings are only applied to the
open document.
3. Press eto move through the list of settings. Press to move backward
through the list.
A bold line around a box indicates it is active.
4. Press to open the drop-down list to view the values for each setting.
5. Press the andkeys to highlight the desired option, then press
xorto select the value.
6. Select Make Default.
The Apply and Save as Default dialog box opens.
7. Click OK to save the settings as default settings that will be applied to all
TI-Nspire documents and to Scratchpad.
Configuring Handhelds 77
78 Configuring Handhelds
Changing Document Settings in a TI-Nspire Document
Complete the following steps to change document settings for an open
TI-Nspire document. You can apply the settings to the current document only
or choose to make the settings the default settings for the open document and
all future documents.
1. From an open document, press c52(c> Settings > Document
Settings).
The Document Settings dialog box opens.
2. Press eto move through the list of settings. Press to move backward
through the list.
A bold line around a box indicates it is active.
3. When you reach the desired setting, press to open the drop-down list to
view values for each setting.
4. Press the 5 and 6 keys to highlight the desired option, then press
xorto select the value.
5. Click OK or press xorto apply the new settings only to the open
document.
The Home screen opens and the new settings are only applied to the open
document.
To apply the new settings to the open document and to documents created
in the future:
Select Make Default and press xor.
Click OK to apply the settings to any open documents and save the
settings as defaults for new documents and for Scratchpad.
Restoring Document Settings
Complete the following steps to restore the original factory settings to open or
new documents, and to the Scratchpad.
1. From the Home screen, press 52(Settings > Document Settings).
The Document Settings dialog box opens.
2. Use the Touchpad or press eto select Restore, and then press .
The Restore Defaults dialog box opens.
3. Click OK to restore settings to the factory default settings.
4. Press OK or dto return to the Home screen.
Customizing Graphs & Geometry Settings
Graphs & Geometry settings control how information is displayed in open
problems and in subsequent new problems. When you customize application
settings, your selections become the default settings for all of your work in the
GraphsandGeometry applications.
Complete the following steps to change the Graphs & Geometry Settings and
make these settings the default for all new graphs and geometry documents
and Scratchpad.
1. Open a document with the Graphs or Geometry application active.
2. Press b9(b> Settings).
The Graphs&Geometry Settings dialog box opens.
Configuring Handhelds 79
80 Configuring Handhelds
3. Press eto move through the list of settings. Click to open the drop-
down list to view the values for each setting.
Field Values
Display Digits Auto
Float
Float1 - Float12
Fix0 - Fix12
Graphing Angle Auto
Radian
Degree
Gradian
Geometry Angle Auto
Radian
Degree
Gradian
4. Press to view the values, then press xorto select a value.
5. In the lower half of the dialog, select a checkbox to enable an option or
clear a checkbox to disable an option.
Checkbox Operation when selected
Automatically hide
plot labels
Plot labels display only when a plot is hovered,
selected or grabbed.
Checkbox Operation when selected
Show axis end
values
Displays a numeric label at the least and greatest
values visible on an axis.
Show tool tips for
function
manipulation
Shows helpful information as you manipulate
function graphs.
Automatically find
a point of interest
Shows zeros, minima and maxima for graphed
functions and objects while tracing function
graphs.
6. Choose one of the following options:
To apply the customized settings to ALL graphs and geometry
documents, click Make Default. When the Apply and Save as Default
dialog box opens, click OK.
To apply the settings to the open document only, click OK.
To restore default settings, click Restore. When the Restore Defaults
dialog box opens, click OK.
Click Cancel to close the dialog box without making changes.
Viewing Handheld Status
The Handheld Status screen provides the following information about the
current state of the handheld:
Battery status for the rechargeable batteries
Software version
Available space
Network (if any)
Your student login name and whether you are logged in
About
Opening the Handheld Status Screen
1. From the Home screen, press 54(Settings > Status).
The Handheld Status screen opens.
Configuring Handhelds 81
82 Configuring Handhelds
2. Click OK to close the Handheld Status screen.
Viewing Handheld Details
The About screen provides additional information about the handheld type, the
operating system (OS) version and the product ID.
1. From the Home screen, press 54(Settings > Status).
The Handheld Status screen opens.
2. Click About to view details about the handheld.
3. Click OK to close the About dialog box.
4. Click OK to return to the Home screen.
Replacing TI-Nspire Rechargeable Batteries
When you replace the battery, complete the following steps to insert the
TI-Nspire Rechargeable Battery into a handheld.
1. Use a small screwdriver to release the panel from the back of the
handheld.
2. Remove the panel.
3. Remove the old battery.
4. Insert the white connector of the new battery into the jack located at the top
of the battery compartment.
5. Thread the wire into the case to secure it. Insert the rechargeable battery
into its compartment.
Configuring Handhelds 83
84 Configuring Handhelds
6. Replace the back panel and fasten the screws with a screwdriver.
Using Wireless Communication Hardware
Teachers using TI-Nspire Navigator Teacher Software in the classroom can
use TI-Nspire Navigator Cradles or TI-Nspire CX Wireless Network
Adapters along with the TI-Nspire Navigator Access Point to establish
wireless communication between TI-Nspire CX handhelds and their
computer. The network adapters can only be used with the TI-Nspire CX
handhelds.
Use the wireless cradle to establish a wireless connection between the teacher
computer and any TI-Nspire handheld.
Attaching a Wireless Adapter to a CX Handheld
The TI-Nspire CX Wireless Network Adapters work with the TI-Nspire CAS
and TI-Nspire CX CAS handhelds. The battery in the TI-Nspire CX handheld
powers the wireless adapter. To connect the handheld to the wireless adapter:
1. Position the wireless adapter on top of the handheld so the connector on
the adapter lines up with the connector on top of the handheld.
Wireless network adapter (school-owned)
Connector
Guides for aligning
with handheld
2. Slide the adapter into position, making sure the guides on the sides of the
adapter slide into the grooves on the sides of the handheld.
Sideview of handheld
Groove to align
wireless adapter
3. Firmly press the adapter into place so that the adapter sits on top of the
handheld as shown in the following illustration.
Configuring Handhelds 85
86 Configuring Handhelds
Note: The TI-Nspire CX handheld can be charged with the wireless adapter
attached.
Attaching a Wireless Cradle to a Handheld
The TI-Nspire Navigator Cradles can be used with all TI-Nspire handhelds
to wirelessly connect to the teacher computer. To connect a handheld to a
cradle:
1. Slide the lock on the back of the cradle to the OFF position.
Lock in OFF
position.
2. To attach the handheld, face the screen upward and slide the handheld
onto the top of the TI-Nspire Navigator wireless cradle. Be sure that
both sides of the handheld are inserted into both of the side guides.
3. Press firmly to make a good connection. When properly connected, the
TI-Nspire handheld appears to be sitting on top of the cradle.
4. Lock the handheld in place by sliding the lock on the back of the cradle to
the ON position.
Configuring Handhelds 87
88 Configuring Handhelds
Lock in ON
position.
Connecting Handhelds and Transferring Files
This chapter describes how to connect one TI-Nspire handheld to another,
how to connect handhelds to a computer, and how to transfer files between
them.
The TI-Nspire handhelds have a USB port that enables connectivity with
another TI-Nspire handheld or with a computer.
Note: When using the TI-Nspire TI-84 Plus keypad, you can connect with
another TI-Nspire handheld using the TI-Nspire TI-84 Plus keypad or a TI-84
Plus using the USB port or the I/Oport.
Connecting Handhelds
Using USB Cables
You can use USB cables to connect two TI-Nspire handhelds, to connect a
TI-Nspire handheld to a computer, or to connect one TI-Nspire handheld
using TI-Nspire TI-84 Plus keypad to another.
TI-Nspire USB connection cable to
connect handheld to a computer.
TI-Nspire handheld mini-USB cable
to connect two TI-Nspire handhelds.
Connecting Two TI-Nspire Handhelds with the Mini-USB Cable
You can connect two handhelds as long as both handhelds are using the same
keypad. You cannot connect a handheld using the TI-Nspire TI-84 Plus
keypad to a handheld using the native TI-Nspire keypad.
Connecting Handhelds and Transferring Files 89
90 Connecting Handhelds and Transferring Files
The TI-Nspire handheld USB port is
located in the center on the top of the
TI-Nspire handheld.
The USB port is located on the top of
the TI-Nspire CX handheld on the
right side when holding the handheld
with the screen facing you.
Port for connecting a wireless adapter.
USB port on the CX handheld.
To connect the handhelds:
1. Firmly insert either end of the mini-USB cable into the USB port.
2. Insert the other end of the cable into the receiving handheldss USB port.
Connecting the TI-Nspire Handheld to a Computer
1. Firmly insert the mini-USB end of the cable into the port at the top of your
handheld.
2. Firmly insert the USB end of the cable into the USB port of the computer.
Transferring Files to and from Handhelds
You can send documents, Operating System (OS) files, and folders to another
TI-Nspire handheld.
Rules for Transferring Files and Folders
You can transfer documents and OS files.
Operating systems are not interchangeable between different handheld
types. For example, you cannot transfer a CAS operating system to a non-
CAS handheld.
If a document with the same name as the one you are sending already
exists on the receiving handheld, the document will be renamed. The
system appends a number to the name to make it unique. For example, if
Mydata existed on the receiving handheld, it would be renamed Mydata
(2).
Both the sending and receiving handhelds will display a message that
shows the new name.
There is a 255-character maximum length for a file name, including the
entire path. If a transmitted file has the same name as an existing file on
the receiving handheld and the file names contain 255 characters, the
name of the transmitted file will be truncated to enable the software to
follow the renaming scheme described in the previous paragraph.
All variables associated with the document being transmitted are
transferred with the document.
Transmissions will time out after 30 seconds.
Caution: Some older TI-Nspire handhelds cannot receive folders; only files. If
you receive an error in sending to an older TI-Nspire handheld, see Common
error and notification messages.
Sending a Document or Folder to Another Handheld
1. Ensure the two handhelds are connected.
2. Open the My Documents file browser and navigate to the file or folder you
want to transfer.
3. Press the 5 and 6keys on the Touchpad to highlight the document or
folder you want to send.
4. Press ~16to select Send from the Documents menu.
TI-Nspire Handheld:Press ~16.
Connecting Handhelds and Transferring Files 91
92 Connecting Handhelds and Transferring Files
5. The file transfer begins. A progress bar shows the status of the transfer.
There is also a cancel button in the Sending... dialog box to enable you to
cancel the transmission while it is in progress.
At the end of a successful transmission, the message
<Folder / File name> transferred as <Folder / File name>. is displayed. If
the file had to be renamed on the receiving handheld, the message will
show the new file name.
Receiving a Document or Folder
No action is required by the user of the receiving TI-Nspire handheld.
Handhelds are automatically powered on when the cable is attached.
At the end of a successful transmission, the message <Folder / File name>
received. is displayed. If the file had to be renamed, the message will show the
new file name.
Caution: Some older TI-Nspire handhelds cannot receive folders; only files. If
you receive an error in sending to an older TI-Nspire handheld, see Common
error and notification messages.
Canceling a Transfer
1. To cancel a transmission in progress, press Cancel on the sending
handheld. The user of either handheld can also press d(TI-Nspire
Handheld:Press d.)
2. Press dor to cancel the transmission error message.
TI-Nspire Handheld:Press dor .
Transferring Files Between Computers and Handhelds
In the Documents Workspace, teachers and students can use the drag and
drop method to quickly transfer files and folders from a computer to a
handheld or transfer files from a handheld to a computer.
1. Connect the handheld to the computer using a standard A to mini-B USB
cable.
2. In the TI-Nspire software, open the Documents Workspace.
3. In the Documents Toolbox, click to open the Content Explorer.
Computer panel
Connected Handhelds
4. Navigate to the folder that contains the file you want to transfer.
To transfer a file from a handheld to the computer, click the file, and
then drag the file to a folder in the Computer panel.
To transfer a file from the computer to a handheld, click the file, and
then drag the file to a connected handheld.
Note: Those using the TI-Nspire Teacher Software or the TI-Nspire
Navigator Teacher Software can also use options in the Content Workspace
to transfer files from a handheld to a computer.
Using the Save to Handheld Option
In the Documents Workspace, you can also use the Save to Handheld option
on the File menu to transfer a file to a connected handheld when you want to
save a file to a specific folder on the handheld.
1. Ensure the handheld is connected to the computer.
2. In the Computer panel, navigate to the folder where the file is located.
Connecting Handhelds and Transferring Files 93
94 Connecting Handhelds and Transferring Files
3. Click the file.
4. Click File > Save to Handheld. The Save to Handheld dialog box opens.
5. Double-click the handheld name, and then navigate to the folder where
you want to save the file.
6. Click Save. The file is saved to the selected folder and the Save to
Handheld dialog box closes.
Handling Errors Resulting from Sending Folders
If you receive an error after attempting to send a file, it may mean the receiving
handheld has an operating system that does not support the transfer. To
resolve this, update the receiving handhelds OS and try the send again.
Common Error and Notification Messages
Shown
on
Message and Description
Sending
handheld
This folder structure is not supported on the receiving
handheld. The receiving handhelds OS may need to be
updated, which you can do by selecting Send OS from the My
Documents menu.
OK
If you get an error when sending a folder to an older TI-Nspire
handheld, try updating the OS on the receiving handheld. If the
error persists, you may have to send the files individually.
Sending
Transfer failed. Check cable and try again.
Shown
on
Message and Description
handheld
OK
This message is displayed if a cable is not attached to the sending
handhelds link port. Remove and then reinsert the cable and try
the document transmission again.
Click OK to cancel the transmission message.
Note: The sending handheld may not always display this
message. Instead, it may remain BUSY until you cancel the
transmission.
Sending
handheld
Receiver does not have enough storage space for file
transfer.
OK
This message indicates that the receiving handheld does not have
enough memory to accept the file being transmitted.
The user of the receiving handheld must free space to obtain the
new file. To do this:
Delete unneeded files.
Store files on a computer for later retrieval, and then delete
them from the TI-Nspire handheld.
Sending
handheld
<folder>/<filename> transferred as <folder>/<filename(#).
This message is displayed at the end of a successful transfer
when the file had to be renamed because a file already exists on
the receiving handheld with the original name. The transmitted file
is renamed by appending a number to the end of the name.
Rename numbering always begins with (2) and can increment by
one, as needed.
Sending
handheld
<folder>/<filename> transferred as <folder>/<new
filename>.
This message indicates that a new folder was created on the
receiving handheld to contain the transmitted document.
Connecting Handhelds and Transferring Files 95
96 Connecting Handhelds and Transferring Files
Shown
on
Message and Description
Receiving
handheld
<folder>/<filename(x)> received.
This message indicates that the receiving handheld has a
document with the same name as the document being sent.
Receiving
handheld
<new folder>/<new filename> received.
This message indicates that a new folder has been created to
contain the transmitted document.
Receiving
handheld
Transfer failed. Check cable and try again.
OK
This message indicates that the cable is not correctly attached to
the receiving handhelds link port. Remove the cable then reattach
it and try the transmission again.
Click OK to cancel the transmission message.
Memory and File Management
The TI-Nspire CX Handheld comes equipped with 192 MB of memory. Of the
total memory, 128 MB is dedicated to Flash storage and 64 MB is RAM. When
the operating system is loaded, and as documents are created and stored on
the handheld, memory is used and you may find that you need to free or
restore memory after several months of use. If there is insufficient memory on
the handheld, use one of the following options to restore space on the
handheld:
Delete documents and folders you no longer use.
Back up files and folders to another handheld or computer.
Reset the memory, which deletes ALL files and folders on the handheld.
Checking Available Memory
Complete the following steps to view the amount of memory (in bytes) used by
all documents and variables on your handheld.
1. From the Home screen, select Status from the Settings menu.
Press c54.
The Handheld Status window opens.
2. View the Available Space field to determine how much memory is
available on the handheld.
3. Click OK to return to the Home screen.
Memory and File Management 97
98 Memory and File Management
Freeing Memory
To free or recover memory, delete documents and/or folders from the
handheld. To keep the documents and folders for later use, transfer them to
another handheld or to a computer using the TI-Nspire software.
Deleting Files fromthe Handheld
1. Press c2to open the My Documents file browser.
2. Press or to select the folder or document you want to delete.
3. Press ..
or
Press /b6.
A dialog box opens, asking you to confirm the deletion.
4. Press to confirm or dto cancel.
The folder/document is permanently removed from the handheld.
Backing up Files to Another Handheld
1. Connect the two handhelds using the USB-to-USB connectivity cable.
2. Press c2to open My Documents on the sending handheld.
3. Press the 5 and 6keys to highlight the document you want to send.
4. Press b, and then select Send.
or
Press /b2.
5. When the file transfer is complete, a message is displayed on the receiving
unit.
Transferring Files to a Computer
Use the TI-Nspire software to transfer files and folders from a handheld to a
computer.
1. Connect your handheld to the computer using a standard A to mini-B USB
cable.
2. In the TI-Nspire software, open the Documents Workspace.
3. In the Documents Toolbox, click to open the Content Explorer.
Computer pane
Connected Handhelds
pane
4. In the Computer pane, navigate to the folder in which you want to save the
files.
5. In the Connected Handhelds pane, double-click the handheld name to
view the folders and files on the handheld.
Memory and File Management 99
100 Memory and File Management
6. Select the file or folder you want to save to the computer.
Click the file to select one file or folder at a time.
To select all files on the handheld, select the first file in the list, hold
down the Shift key, and then click the last file or folder in the list.
To select random files, click the first file, and then hold the Ctrl key
while selecting additional files.
Note: If you select multiple files, it is saved as lesson bundle (.tilb file).
7. Drag the files to the folder in the Computer pane.
or
Select File>Save as.
The files are copied to the folder on the computer.
8. Verify that the files you need are available on your computer, and then
delete the files from the handheld.
Note: Those using the TI-Nspire Teacher Software or the TI-Nspire
Navigator Teacher Software can also use options in the Content Workspace
to copy files from a handheld to a computer.
Resetting the Memory
Complete these steps only if you want to delete ALL files and folders on your
handheld.
Caution: Before you reset all memory, consider restoring sufficient available
memory by deleting only selected data. If you reset all memory, the pre-
installed applications on your handheld will remain, but any applications that
have been downloaded in TI-84 mode will be deleted.
1. After making certain you want to clear all files, press c2to open the
My Documents file browser.
2. Press bto open the context menu.
3. Select Delete All.
or
Press C.
The Data Loss dialog box opens.
4. Click OK to confirm that you want to clear the handheld memory.
Memory and File Management 101
102
Updating the Handheld Operating System
To take advantage of the latest handheld features and updates, download the
latest operating system files from the Education Technology website
(education.ti.com). You can update the operating system (OS) on TI-Nspire
handhelds using a computer and the following software:
TI-Nspire Teacher Software
TI-Nspire Student Software
TI-Nspire CAS Teacher Software
TI-Nspire CAS Student Software
TI-Nspire Teacher Navigator Software
TI-Nspire CAS Teacher Navigator Software
In the classroom, you can use the TI-Nspire Docking Stations to upgrade the
OS on multiple handhelds at the same time.
You can also transfer the OS from one TI-Nspire handheld to another or from
one TI-Nspire CX handheld to another. However, handheld operating
systems are not interchangeable. You cannot transfer a CAS operating system
to a non-CAS handheld and you cannot transfer a TI-Nspire handheld
operating system to a TI-Nspire CX handheld.
What You Need to Know
If there is not enough room on the receiving handheld for the upgrade, a
message is displayed. For more information, see Memory and File
Management.
OS upgrade operations do not delete user documents. The only time
documents are affected by an OS installation is if the receiving handheld
has a corrupted OS. In this situation, documents may be affected by OS
restoration. It is a good practice to back up important documents and
folders before installing an updated operating system.
Warning: Upgrading the operating system will delete all TI-84 applications and
files. Before installing an OS upgrade, you should use TIConnect to back up all
TI-84 applications and files to a computer. You can copy them back to the
handheld when the OS upgrade is complete.
Updating the Handheld Operating System 103
104 Updating the Handheld Operating System
Before You Begin
Before beginning an OS download, ensure that batteries are at least 25
percent charged.
To check the status of the rechargeable battery in TI-Nspire CX
handhelds, press c54to open the Handheld Status dialog box.
TI-Nspire Handheld:Press c54.
When in OS download mode, the Automatic Power Down (APD) feature
does not function. If you leave your handheld in download mode for an
extended time before you begin the downloading process, your batteries may
become depleted. You will then need to replace or recharge the batteries
before downloading the OS.
Finding Operating System Updates
For up-to-date information about available OS upgrades, check the Texas
Instruments website at education.ti.com.
You can download an OS upgrade from the Texas Instruments website to a
computer, and use a USB cable to install the OS on your TI-Nspire handheld.
You will need an Internet connection and the appropriate USB cable to
download the updates.
Checking for Handheld OS Updates
When using TI-Nspire software, you can quickly determine if your handheld
OS is up to date when the handheld is connected to a computer.
1. Open the TI-Nspire software and ensure the handheld is connected to
your computer.
2. In the Documents Workspace, click to open Content Explorer.
3. In the Connected Handhelds pane, select a connected handheld.
4. Select Help > Check for Handheld OS Update.
If the operating system is current, the Check for Handheld OS Update
dialog box opens indicating that the operating system on the
handheld is up to date.
If the operating system is not current, the dialog box contains a
message indicating that a new version of the operating system is
available.
5. Click OK to close the dialog box.
Updating the Operating System
In the TI-Nspire software, you can select to upgrade the operating system on
a connected handheld from the following workspaces and menus:
Updating the Handheld Operating System 105
106 Updating the Handheld Operating System
In all versions of the software, you can select Help > Check for
Handheld/Lab Cradle OS Update. Select a connected handheld in the
Content Explorer to activate this option. If the OS on the handheld is not
current, the dialog box indicates that there is an updated version of the
operating system. Follow the prompts to update the operating system.
In all versions of the TI-Nspire software, you can use options available in
the Documents Workspace:
- Open Content Explorer, select the handheld name, and then click
and select Install OS.
or
- Select Tools > Install Handheld/Lab Cradle OS.
Those using teacher versions of the TI-Nspire software can use options
available in the Content Workspace:
- In the Resources pane, right-click the name of a connected handheld,
and then select Install Handheld/Lab Cradle OS.
or
- Select the handheld name in the Preview pane, click in the
Preview pane, and then select Install Handheld/Lab Cradle OS.
or
- Right-click the handheld name and select Install Handheld OS/Lab
Cradle OS.
Completing the OS Upgrade
When you select to update the OS on a handheld, the Select Handheld OS File
dialog box opens.
The file displayed for selection defaults to the file type required for the selected
handheld.
1. Select the OS file:
If you are upgrading a TI-Nspire CX handheld, select TI-Nspire.tco
If you are upgrading a TI-Nspire CX CAS handheld, select
TI-Nspire.tcc
If you are upgrading a TI-Nspire handheld, select TI-Nspire.tno
If you are upgrading a TI-Nspire CAS handheld, select TI-Nspire.tnc
2. Click Install OS to download the OS and update the handheld. The
confirmation message You are about to upgrade your handheld operating
system. Any unsaved data will be lost. Do you want to continue? is
displayed.
3. Click Yes to continue.
The Installing OS dialog box opens indicating the progress of the
download. Do not disconnect the handheld.
Updating the Handheld Operating System 107
108 Updating the Handheld Operating System
4. When the download is complete, the Information dialog box opens
indicating that the OS file has been successfully transferred to the
handheld. You can disconnect the handheld.
5. Click OK.
The updated operating system is installed on the handheld. When the
update is complete, the handheld reboots.
6. On the handheld, follow the prompts to:
Choose a preferred language.
Select a preferred font size.
7. When the Welcome screen opens, click OK.
The Home screen opens.
Transferring the Operating SystemFromAnother Handheld
Note: You cannot transfer the OS on a TI-Nspire handheld to a TI-Nspire CX
handheld and you cannot transfer the OS on a CAS handheld to a non-CAS
handheld. The operating systems are not the same and are not
interchangeable.
To transfer the OS from one handheld to another:
1. Ensure any open documents on the receiving handheld are closed.
2. Connect the two handhelds using a USB mini-B to mini-B USB cable.
3. On the sending handheld, select My Documents from the Home screen.
4. Press b, and then select Send OS.
On a TI-Nspire handheld, press b.
5. On the receiving handheld, the message, You are receiving an OS
Upgrade. Unsaved changes will be lost. Would you like to continue?is
displayed along with Yes and No response buttons. Select Yes to receive
the OS upgrade.
If Yes is not selected within 30 seconds, the handheld automatically
responds with No, and the transmission is cancelled.
It is important to save and close all open documents before performing
an OS Upgrade. Continuing with an OS Upgrade on a handheld with
an open, unsaved document will cause the loss of that data.
6. While the upgrade is in progress, the following messages are displayed on
the receiving and sending handhelds:
Updating the Handheld Operating System 109
110 Updating the Handheld Operating System
Receiving OS. Do not unplug cable.
Sending OS. Do not unplug cable.
7. After the transfer completes, the sending handheld receives a completion
message and you can unhook the cable. The OS is automatically installed
on the receiving handheld. During the installation process, the Installing
OS <version number> message is displayed on the receiving handheld.
8. When the installation is complete, the OS <version number> has been
installed. Handheld will now restart. message is displayed. The restart is
initiated. If the sending handheld is still attached to the cable, the
successful transmission message remains displayed on that handhelds
screen.
Important:
For each receiving handheld, remember to back up information as
necessary and install new batteries.
Be sure the sending handheld is on the Send OS screen.
Updating the OS on Multiple Handhelds
In the classroom, use the TI-Nspire Docking Station to upgrade the OS on
multiple handhelds at the same time.
In the teacher versions of the TI-Nspire software, you can transfer files from
the computer to multiple handhelds from the Content Workspace. See Using
the Content Workspace for more information about transferring files to
connected handhelds.
OS Upgrade Messages
This section lists the information and error messages that can be displayed on
handhelds during an OS Upgrade.
Shown
on:
Message and Description
Sending
handheld
Receiver does not have enough storage space. Make <xxxK>
available.
This message indicates that the receiving handheld does not
have enough memory available for the new OS. The space
requirement is shown so you know how much memory must be
Shown
on:
Message and Description
cleared for the new operating system. Files can be moved to a
computer for storage to free the necessary space.
Sending
handheld
Receiver must change batteries before upgrading the OS.
This message indicates that the batteries in the receiving
handheld need to be replaced. Send the OS Upgrade once the
batteries are replaced.
Sending
handheld
Receiver has a newer OS and cannot
load this OS.
OK
This message indicates that the receiving handheld has a newer
OS version than the one being transmitted. You cannot
downgrade an OS.
Sending
handheld
Upgrade not accepted by receiver.
OK
This message indicates that the receiving handheld refuses the
upgrade.
Sending
handheld
OS has been transferred.
You can now unplug.
OK
This message indicates that the transfer is complete and it is safe
to unplug the cable from the sending handheld.
Sending
handheld
Sending OS. Do not unplug cable.
This message, along with a progress bar, is displayed while the
OS Upgrade is being transferred.
Both
handhelds
Transfer failed. Check cable and try again.
OK
The sending and/or receiving handheld is not properly connected.
Reinsert the cable into each handheld, and then try the
transmission again.
Receiving
You are receiving an OS Upgrade. Unsaved changes will be
Updating the Handheld Operating System 111
112 Updating the Handheld Operating System
Shown
on:
Message and Description
handheld
lost.
Would you like to continue?
Yes No
This message is displayed when an OS Upgrade is about to
begin. If you do not select Yes within 30 seconds, the system
automatically responds with No.
Receiving
handheld
Receiving OS. Do not unplug cable.
This message, along with a progress bar, is displayed while the
OS Upgrade is being transferred.
Receiving
handheld
Installing OS.
This message is displayed when the transfer is complete. It is
shown to keep you informed of the handhelds status.
Receiving
handheld
OS has been installed. Handheld will restart.
OK
This information message displays briefly before the handheld
automatically reboots.
Receiving
handheld
Install was corrupted. Handheld will reboot. You will need
to retry OS upgrade.
OK
An error occurred during the transmission and the installation was
corrupted. The handheld will reboot. After the reboot, reinstall the
OS Upgrade.
Support and Service
Texas Instruments Support and Service
General Information: North and South America
Home Page: education.ti.com
KnowledgeBase and e-mail inquiries: education.ti.com/support
Phone: (800) TI-CARES / (800) 842-2737
For North and South America and
U.S. Territories
International contact information: education.ti.com/support/worldwide
For Technical Support
Knowledge Base and support by e-mail: education.ti.com/support or
ti-cares@ti.com
Phone (not toll-free): (972) 917-8324
For Product (Hardware) Service
Customers in the U.S., Canada, Mexico, and U.S. territories: Always contact
Texas Instruments Customer Support before returning a product for service.
For All Other Countries:
For general information
For more information about TI products and services, contact TI by e-mail or
visit the TIInternet address.
E-mail inquiries: ti-cares@ti.com
Home Page: education.ti.com
Service and Warranty Information
For information about the length and terms of the warranty or about product
service, refer to the warranty statement enclosed with this product or contact
your local Texas Instruments retailer/distributor.
Support and Service 113
114 Support and Service
Precautions for Rechargeable Batteries
Take these precautions when replacing rechargeable batteries:
Use only the charger recommended for the cell or battery, or the one that
was provided with the original equipment.
Remove the cell or battery from the charger or alternating current adapter
when not in use or being charged.
Use of the battery in other devices may result in personal injury or damage
to equipment or property.
Do not mix brands (or types within brands) of batteries. There is a risk of
explosion if a battery is replaced by the wrong type.
Disposing of Batteries
Do not mutilate, puncture, or dispose of batteries in fire. The batteries can burst
or explode, releasing hazardous chemicals. Discard used batteries according
to local regulations.
Index
A
adapters 84
adding
accents to text 61
applications 40
images 63
multiple applications to pages 41
pages to problems 53
problems 53
adjusting backlight brightness 10
applications
adding to documents 40
multiple on pages 41
swapping 44
attaching
wireless adapters 84
wireless cradles 86
auto dim
changing 74
Automatic Power Down(APD) 8
B
backing up
files to another handheld 98
backlighting
adjusting brightness 10
batteries
disposing of 72
recharging 71
replacing 82
browsing files 54
Index 115
116 Index
C
cables, USB 89
Calculator history
clearing 28
copying items from 28
results 28
viewing 28
canceling, file transfers 92
caps lock 15
CAS(Computer Algebra System) 6
Catalog
inserting commands 58
inserting items from 25
opening 58
wizards 59
changing
auto dim 74
font size 74
Graphs &Geometry Settings 79
handheld settings 72
hibernate options 74
language 73
pointer speed 74
power standby 74
characters
international language 61
special 60
choosing
font size 9
language 8
closing
documents 57
Scratchpad 22
communications, wireless 84
connecting
handhelds to computers 90
two handhelds 89-90
copying
documents 57
folders 57
copying images 63
cradles 86
creating
documents 38
folders 56
customising
General Settings 75
Graphs &Geometry Settings 79
handheld setup 74
D
default settings
changing General Settings 76
restoring General Settings 79
deleting
documents 56, 98
files 98
folders 56
images 65
memory 100
documents
closing 57
copying 57
copying pages to 50
creating 38
deleting 56, 98
managing 54
navigating 53
receiving 92
Index 117
118 Index
renaming 55
saving 38
sending to handhelds 91
structure 37
transferring 91
downloading OSfiles 103
drivers, USB 72
E
editing
math expressions 29
error messages 110
file transfers 94
sending folders 94
evaluating
math expressions 22, 25
expressions
copying from Calculator history 28
editing 29
entering and evaluating 22
entering from a template 24
entering with a wizard 25
selecting in Calculator 29
F
files
backing up 98
canceling transfers 92
naming conventions 56
saving to handhelds 93
transferring 91-92, 99
transferring to another handheld 91
folders
copying 57
creating 56
deleting 56
naming conventions 56
renaming 55
sending to handhelds 91
font size
changing 74
choosing 9
freeing memory 98
G
General Settings
customising 75
restoring 79
Graphs &Geometry Settings
changing 79
customising 79
viewing 79
H
handheld
details 82
keys 7
screen 14
settings 72
status 81
hibernate options 74
hints 15
history, Calculator 28
Home screen 11
I
images
adding 63
Index 119
120 Index
copying 63
deleting 65
repositioning 64
resizing 65
inserting
expression templates 23
functions and commands 23
items from Catalog 23
symbols 23
units 23
international language characters 61
K
keys 7
L
language
changing 73
choosing 8
international characters 61
login status 69
M
math expressions 60
editing 29
entering and evaluating 22
selecting in Calculator 29
math templates 60
memory
checking 97
freeing 98
resetting 100
menu options 11
menus
application 46
context 46
Settings 73
moving, images 64
My Documents 54
N
naming files and folders 56
network adapters 84
O
opening
Catalog 23, 58
context menus 46
handheld status screen 81
hints 15
My Documents 54
Scratchpad 21
Settings menu 73
operating system
downloading files 103
finding updates 104
transferring 109
updating 103, 105
options, Home screen 11
P
page layouts
choosing 42
custom 43
page sorter 48, 54
pages 37
adding to problems 53
Index 121
122 Index
copying to another document 50
copying to another problem 50
reordering 48, 54
reordering in problems 49-50
pointer speed, changing 74
power sources
batteries 72
connected computer 72
priority 72
USBcable 72
wall charger 72
power standby setting 74
Press to Test 14
problems 37
adding pages 53
adding to pages 47
copying 51
copying pages to other problems 50
deleting 52
pasting 51
renaming 52
reordering 49
R
receiving
documents 92
folders 92
recharging
batteries 71
batteries from a computer 72
handhelds 71
recovering deleted documents 57
removing images 65
renaming
documents 55
folders 55
problems 52
replacing, batteries 82
repositioning images 64
resetting memory 100
resizing images 65
restoring
General Settings 79
reusing
items from Calculator history 28
S
saving
documents 38
files to handhelds 93
Scratchpad contents 35
scrolling arrows 14
selecting
expressions in Calculator 29
selecting images 63
setting
handheld options 72
hibernate options 74
power standby 74
Settings &Status
General Settings 75
Graphs &Geometry 79
Settings menu 73
setup options 74
status
login 69
T
tabs 14
Index 123
124 Index
templates 24, 60
math expressions 60
Touchpad 7, 10
transferring
documents 91
files from a computer 92
files to a computer 92, 99
files to another handheld 91
OSfrom another handheld 109
rules 91
U
updating handheld OS
before you begin 104
completing the update 106
multiple handhelds 110
USB
cables 89
drivers 72
V
variables 58
viewing
Calculator history 28
Graphs &Geometry Settings 79
handheld details 82
handheld status 81
W
wireless
adapters 84
attaching adapters 84
attaching cradles 86
communications 84
cradles 86
network adapters 84
wizards 25, 59
work areas 37, 41
Index 125
You might also like
- 23-24 LEAD Guidebook.v5.030624Document61 pages23-24 LEAD Guidebook.v5.030624Rebecca HNo ratings yet
- Certified Associate Project Management Exam OutlineDocument9 pagesCertified Associate Project Management Exam OutlinefabNo ratings yet
- DOJ v. TexasDocument27 pagesDOJ v. TexasZerohedge JanitorNo ratings yet
- The Problem with Math Is English: A Language-Focused Approach to Helping All Students Develop a Deeper Understanding of MathematicsFrom EverandThe Problem with Math Is English: A Language-Focused Approach to Helping All Students Develop a Deeper Understanding of MathematicsNo ratings yet
- First Steps With TI-Nspire CXDocument56 pagesFirst Steps With TI-Nspire CXchansenaNo ratings yet
- VolvoDocument128 pagesVolvoGORD50% (4)
- Proficiency Screening PresentationDocument23 pagesProficiency Screening PresentationRebecca HNo ratings yet
- Iso 45001Document106 pagesIso 45001Black Gold100% (2)
- Manual Ecdis 74Document178 pagesManual Ecdis 74captainphihungNo ratings yet
- Grade 10 q2 Tle-Cssncii LasDocument75 pagesGrade 10 q2 Tle-Cssncii Lasmichelle divinaNo ratings yet
- Grade 10 Q2 TLE-CSSNCII LASDocument72 pagesGrade 10 Q2 TLE-CSSNCII LASBernadeth Irma Sawal Caballa100% (2)
- Determination of Nitrate in Drinking Water by UVDocument8 pagesDetermination of Nitrate in Drinking Water by UVRaja Gokhul50% (2)
- Series Calibration ProcedureDocument89 pagesSeries Calibration ProcedureTinh NguyenNo ratings yet
- Verifier Tools Manual 51690Document2 pagesVerifier Tools Manual 51690rufino.perea.2100% (3)
- TI-Nspire CX-HH GettingStarted enDocument102 pagesTI-Nspire CX-HH GettingStarted enZahin AdibNo ratings yet
- TI-Nspire 1.3 Key ShortcutsDocument3 pagesTI-Nspire 1.3 Key ShortcutstrmpereiraNo ratings yet
- Out of Comptrol: A Converted Democrat's Improbable Quest to Save Texas PoliticsFrom EverandOut of Comptrol: A Converted Democrat's Improbable Quest to Save Texas PoliticsNo ratings yet
- TI-Nspire CX-HH GettingStarted EN PDFDocument114 pagesTI-Nspire CX-HH GettingStarted EN PDFglazetmNo ratings yet
- TI-Nspire ComputerLink Guidebook ENDocument27 pagesTI-Nspire ComputerLink Guidebook ENMiguel Angel Rodríguez FuentesNo ratings yet
- 05 Ckts01 02 Greengate CKT Programming GuideDocument73 pages05 Ckts01 02 Greengate CKT Programming GuideAnonymous 5BigTcBwpNo ratings yet
- Pressure Transient Analysis Software User'S Guide: All Rights ReservedDocument39 pagesPressure Transient Analysis Software User'S Guide: All Rights ReservedTushar NaikNo ratings yet
- Manual Ingles PipePhaseDocument202 pagesManual Ingles PipePhaseSusana VadilloNo ratings yet
- Graphical Machining Process SimulatorDocument37 pagesGraphical Machining Process SimulatorFrodoNo ratings yet
- Verifire® Tools (V.8.00, 9.00, and Higher) Product Installation DocumentDocument3 pagesVerifire® Tools (V.8.00, 9.00, and Higher) Product Installation DocumentAnonymous Mw2nwE6AjNo ratings yet
- Computer Systems Servicing NC 2Document11 pagesComputer Systems Servicing NC 2Gil DelgadoNo ratings yet
- Ti SV 84plus Ce en v5 6Document42 pagesTi SV 84plus Ce en v5 6Franny MedinaNo ratings yet
- ??????? ?? ??????Document29 pages??????? ?? ??????Aysha ShahabNo ratings yet
- TI-SmartView CE For The TI-84 Plus FamilyDocument30 pagesTI-SmartView CE For The TI-84 Plus FamilyBobNo ratings yet
- Ti7383p Numcurio EngDocument20 pagesTi7383p Numcurio Engr2d2sdNo ratings yet
- NCM Users Guide, Tricon v7-9Document69 pagesNCM Users Guide, Tricon v7-9jorisanNo ratings yet
- Dtviface: Control Software Package For Dtvrack and Compact HeadendsDocument8 pagesDtviface: Control Software Package For Dtvrack and Compact HeadendsMed LamineNo ratings yet
- Dvc3 Manual enDocument58 pagesDvc3 Manual enqwerty123No ratings yet
- DT Snapshot DSR Manual PDFDocument100 pagesDT Snapshot DSR Manual PDFenriqueschmitzNo ratings yet
- Manual de Simulador Pipe PhaseDocument202 pagesManual de Simulador Pipe PhaseHernan Montero100% (1)
- Omron Cable nt2sDocument212 pagesOmron Cable nt2sFoued HallebNo ratings yet
- R60 Models Setup Poster P/N 42T7974: UnpackDocument2 pagesR60 Models Setup Poster P/N 42T7974: UnpackrafaelebratNo ratings yet
- Wireless GSGDocument74 pagesWireless GSGmik ememNo ratings yet
- Ti7383pstudycardsviewer EngDocument41 pagesTi7383pstudycardsviewer EngAntonio CorreiaNo ratings yet
- Untitled PresentationDocument15 pagesUntitled Presentationapi-242252351No ratings yet
- DAQ Getting Started Guide: Confirm Device RecognitionDocument5 pagesDAQ Getting Started Guide: Confirm Device Recognitionabrap_delNo ratings yet
- Smart Board User GuideDocument91 pagesSmart Board User GuideHusselearningNo ratings yet
- DcbookDocument160 pagesDcbookCristian AndrioneNo ratings yet
- Computer Systems Servicing NC 2Document11 pagesComputer Systems Servicing NC 2John eric CastelloNo ratings yet
- VFT Install Procedure 51690Document3 pagesVFT Install Procedure 51690Magderson CorreaNo ratings yet
- How To DocumentDocument46 pagesHow To DocumentSharanabasappa JawaliNo ratings yet
- TI-84 Plus and PRUEBADocument12 pagesTI-84 Plus and PRUEBARaulNo ratings yet
- Devicenet Configurator User Guide: Doc. No. Man-1070BDocument65 pagesDevicenet Configurator User Guide: Doc. No. Man-1070Bhverton1aNo ratings yet
- Calculator Notes For The TI-Nspire and TI-Nspire CAS: Note 4A: Function NotationDocument11 pagesCalculator Notes For The TI-Nspire and TI-Nspire CAS: Note 4A: Function NotationVMY bygg- och Projektledning ABNo ratings yet
- Titanium Ti-89 PDFDocument1,008 pagesTitanium Ti-89 PDFLuis MatailoNo ratings yet
- Declaration of Conformity: NEC Computer Systems Division, A Division of Packard Bell NEC, IncDocument196 pagesDeclaration of Conformity: NEC Computer Systems Division, A Division of Packard Bell NEC, Incwolf_walkerNo ratings yet
- M WinSASDocument23 pagesM WinSASTOS CCLNo ratings yet
- Research Paper About Computer Hardware ServicingDocument7 pagesResearch Paper About Computer Hardware ServicingfvfpvgphNo ratings yet
- Task 1: ScenarioDocument3 pagesTask 1: ScenarioEmmanuel Barochin0% (2)
- Lookout Operator's ManualDocument50 pagesLookout Operator's ManualVictoria LiendoNo ratings yet
- Iq CrestronDocument6 pagesIq CrestronMohamed AbbasNo ratings yet
- Onyx x10 User Guide enDocument152 pagesOnyx x10 User Guide enDanielson LeoNo ratings yet
- GPIB Analyzer User ManualDocument69 pagesGPIB Analyzer User ManualRafael SoaresNo ratings yet
- Curvex 3 Nano cx3040 m44Document16 pagesCurvex 3 Nano cx3040 m44RAHUL KIRAN DUSANENo ratings yet
- VJA 3330 3130 Lesson 3 SoftwareDocument87 pagesVJA 3330 3130 Lesson 3 Softwarejohn smithNo ratings yet
- TS401 Manual V1.00Document21 pagesTS401 Manual V1.00Mauro GutierrezNo ratings yet
- Modern C Quick Syntax Reference: A Pocket Guide to the Language, APIs, and LibraryFrom EverandModern C Quick Syntax Reference: A Pocket Guide to the Language, APIs, and LibraryNo ratings yet
- Deep Belief Nets in C++ and CUDA C: Volume 3: Convolutional NetsFrom EverandDeep Belief Nets in C++ and CUDA C: Volume 3: Convolutional NetsNo ratings yet
- To Capture What We Cannot Keep by Beatrice Colin - ExcerptDocument15 pagesTo Capture What We Cannot Keep by Beatrice Colin - ExcerptAllen & UnwinNo ratings yet
- Court of Appeals: Pablo Bagayas, Represented by AMOR Nino, CA-G.R. SP No. 164603 UDKDocument4 pagesCourt of Appeals: Pablo Bagayas, Represented by AMOR Nino, CA-G.R. SP No. 164603 UDKviktor samuel fontanillaNo ratings yet
- First Steps in Counselling An Introductory Companion (Pete Sanders Paula J. Williams Rogers Andy)Document288 pagesFirst Steps in Counselling An Introductory Companion (Pete Sanders Paula J. Williams Rogers Andy)ayuninasir0308No ratings yet
- Note-Making Practice Question 3Document2 pagesNote-Making Practice Question 3Pooja KediaNo ratings yet
- Apa 6Th Referencing: Curtin University LibraryDocument14 pagesApa 6Th Referencing: Curtin University LibraryPei Shan ChoongNo ratings yet
- Plurality of CrimesDocument5 pagesPlurality of CrimesJoshua Joy CoNo ratings yet
- Qorebah 1-3Document37 pagesQorebah 1-3Ibrahim AlabiNo ratings yet
- Q 1Document13 pagesQ 1Amelia Rachel GeorgeNo ratings yet
- Braveman y Gruskin - 2003 - Defining Equity in Health PDFDocument5 pagesBraveman y Gruskin - 2003 - Defining Equity in Health PDFPAULA ANDREA TABORDA RESTREPONo ratings yet
- Setting Up Address Validation For Oracle R12Document13 pagesSetting Up Address Validation For Oracle R12jeffrey_m_suttonNo ratings yet
- 7 Steps To Improve Your Self ImageDocument1 page7 Steps To Improve Your Self ImageShashankNo ratings yet
- Running WildDocument34 pagesRunning WildCzink TiberiuNo ratings yet
- Conditional Sentence Group 7Document13 pagesConditional Sentence Group 7Cinta Yulistra TindaonNo ratings yet
- Chapter 01 SolutionsDocument2 pagesChapter 01 SolutionsShakuli YesrNo ratings yet
- Unit 8A TestDocument4 pagesUnit 8A TestOlga AntonovaNo ratings yet
- Final Bacb BcbaDocument1 pageFinal Bacb BcbaAlexandruIulianDorneanuNo ratings yet
- Pengaruh Pemasaran Online Terhadap Keputusan Pembelian Produk Fashion Dikalangan Mahasiswa (Study Kasus Mahasiswa Fisipol Universitas Islam Riau)Document24 pagesPengaruh Pemasaran Online Terhadap Keputusan Pembelian Produk Fashion Dikalangan Mahasiswa (Study Kasus Mahasiswa Fisipol Universitas Islam Riau)Hidayat UmmahNo ratings yet
- Islamic Prayer Times in Newcastle Upon TyneDocument1 pageIslamic Prayer Times in Newcastle Upon Tyneluke.routledge3No ratings yet
- Library Networking: C.S.J.M. University KanpurDocument31 pagesLibrary Networking: C.S.J.M. University KanpurAMIT SRIVASTAVANo ratings yet
- Cartesian Coordinate SystemDocument4 pagesCartesian Coordinate SystemGabrielle Vince VillarbaNo ratings yet
- Jason Ivler CaseDocument19 pagesJason Ivler CaseMary Grace Soriano GurtizaNo ratings yet
- CHAPTER III Circumstances Affecting Criminal LiabilityDocument9 pagesCHAPTER III Circumstances Affecting Criminal Liabilityrosyelllll05No ratings yet
- Student Journal TaskDocument2 pagesStudent Journal Taskapi-373633749No ratings yet
- Country Nationality Country NationalityDocument2 pagesCountry Nationality Country NationalityCaty CobosNo ratings yet
- Why Study EconomicsDocument7 pagesWhy Study EconomicsCamsy WangNo ratings yet
- Group Activity-Projectile at An AngleDocument1 pageGroup Activity-Projectile at An AngleMIRIAM BATHANNo ratings yet