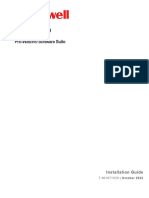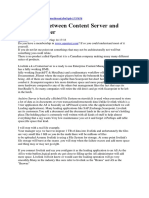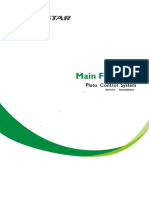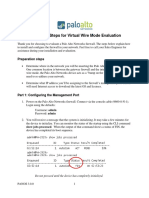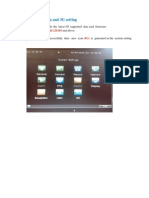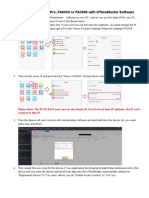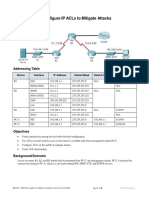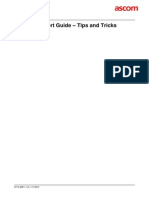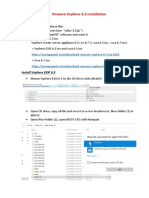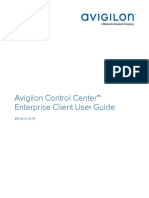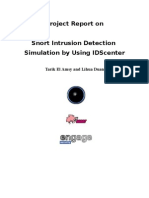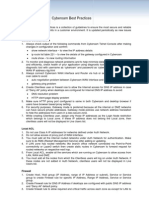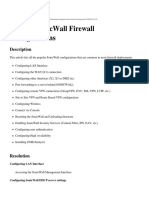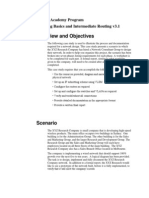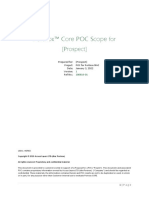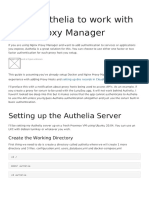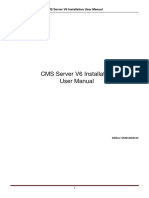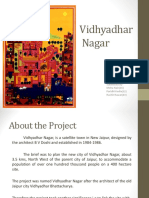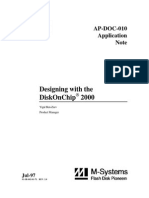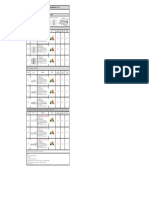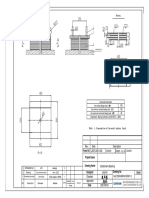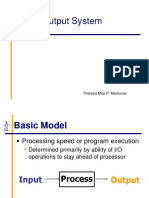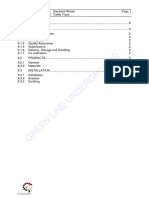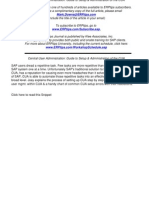Professional Documents
Culture Documents
DDNS Management System User's Manual V1.0 - 20120301
DDNS Management System User's Manual V1.0 - 20120301
Uploaded by
sekhargmOriginal Title
Copyright
Available Formats
Share this document
Did you find this document useful?
Is this content inappropriate?
Report this DocumentCopyright:
Available Formats
DDNS Management System User's Manual V1.0 - 20120301
DDNS Management System User's Manual V1.0 - 20120301
Uploaded by
sekhargmCopyright:
Available Formats
DDNS Management System User Manual v1.
0
1 03/01/2012
DDNS
Management System
User Manual
V1.0
DDNS Management System User Manual v1.0
2 03/01/2012
Table of Contents
1. Introduction .3
2. Network Configuration3
2.1. Configuring DDNS locally through DVR Menu..3
2.2. Configuring DDNS through Internet Explorer.....3
2.3. Login to Device.........4
3. Device Configuration..5
3.1 Getting Device serial number......5
4. DDNS Management System......6
4.1 Login Page...........6
4.2 Register User............6
4.3 Device Management.......6
4.4 Device Status...........7
4.5 Access device..........7
DDNS Management System User Manual v1.0
3 03/01/2012
1. Introduction
DDNS Management System is the Dynamic Domain Name Server of Hikvision. It provides DDNS service
to all Hikvision devices such as DVRs, DVS and IP cameras.
2. Network Configuration
2.1 Configuring DDNS locally through DVR Menu
Hikvision products use the default
IP address of 192.0.0.64
You can configure your network
settings directly on your DVR
menu.
Enter Main Menu,
Click : System Configuration,
Then: Network Configuration
Manually enter in a valid IP address, Subnet Mask, Default Gateway and preferred DNS Server.
When assigning the DVR an IP address, make sure its in the same network as your local computer.
Note: For United States Customers, DDNS Server address is 173.200.91.74. For non U.S. customers,
please contact your corresponding Hikvision Branch for more information.
Default ports are 8000 for client Port and 80 for HTTP Port.
These ports need to be forwarded on your router. Click on link for assistance on port forwarding.
http://www.hikvisionusa.com/tech_tips/Remote%20Access%20Via%20Internet.pdf
2.2 Configuring DDNS through Internet Explorer
Click on Internet Explorer (32 bit).
In the address bar type in the IP address of the device
Example
PC/Laptop DVR
IP Address 172.3.250.10 172.3.250.91
Subnet Mask 255.255.255.0 255.255.255.0
DDNS Management System User Manual v1.0
4 03/01/2012
If prompted for ActiveX, allow the installation of the Hikvision application
Note: If you are experiencing problems installing the ActiveX control. The manual ActiveX installation file
is available at http://www.hikvision.com/en/us/download_more.asp?id=944
2.3 Login to Device
After successfully installing ActiveX, you will be able to login to the device by entering the correct
username, password and port number of the device.
After you login to the device:
Click on the Config tab
Click on Remote Config
Click on Parameters Config
(Lower Right Corner) Note:
If using NVR or HYBRID,
skip this step
DDNS Management System User Manual v1.0
5 03/01/2012
For United States customers, the Hikvision DDNS Server address is 173.200.91.74.
For non U.S. Hikvision customers please contact your local Hikvision Branch.
3. Device Configuration
3.1 Getting Device Serial Number
Click on Network Settings
Input the correct LAN IP address
and Default Gateway.
Click on DDNS Settings
Click Enable DDNS checkbox
For Protocol Type, choose IpServer
In the Server Name field, enter the IP
address of the DDNS server.
Click on Save
Still in Remote setting, click on
Device Information
Note: Write down the Device Serial No.
or highlight the number and copy to
clipboard. This information will be
required during the DDNS setup.
Note: We can use a short serial number
as well. A Short serial number is partial
complete serial number. For example,
(403904864) is part of 2DF1-
5140020110624BCCH403904864WC
Short serial number can also be found
in the label on the box.
DDNS Management System User Manual v1.0
6 03/01/2012
4. DDNS Management System
4.1 Login Page
4.2 Register New User
If you dont have an account, click register new user to create a new user. (Remember your information
for future reference)
After creating a user, enter in User name and password. Then click Login to enter DDNS Management
System.
4.3 Device Management
Click on Internet Explorer (32 bit)
In the address bar, type IP address
of DDNS Management Server
http://www.hik-online.com/
Enter User Name,
Password,
Confirm Password,
Real Name and
Email,
Click OK to save
After login
Click on Device Management
Then click on Add button
DDNS Management System User Manual v1.0
7 03/01/2012
Enter Device Alias name and Device Serial No. (Refer to 3.1) By default, Http Port is 80.
If http port of device was changed from 80, please enter new port in Http Port field
Note: Make sure Device Serial No. and port number you input are exactly correct, otherwise device
cannot register to DDNS server successfully. Device alias names should follow:
1) numeric, character and -;
2) start with character, cannot end with -;
3) more than 2 characters.
Serial number will self adjust after device is added. If user wants to modify device alias, check the box in
the left and click Modify.
4.4 Device Status
Click on Device Status to show all information of added devices such as Serial number, Dynamic IP,
HTTP port, DDNS IP address.
(Device Status should display Device Link URL, a Dynamic IP and a Port number.
As shown above)
4.5 Access device
To access your device:
Type in http://www.hik-online.com in IE address bar to access device.
Login into DDNS Management System, then click device name.
or
Type in http://www.hik-online.com/alias or http://alias.hik-online.com to login directly
into your device
Note: Alias is your device name
You might also like
- PW 6.0 Software Suite Installation GuideDocument59 pagesPW 6.0 Software Suite Installation GuideAdhiwiratama NararyaNo ratings yet
- New Text DocumentDocument2 pagesNew Text Documenthanmain73No ratings yet
- Cyberoam CR50ia - & - CR100ia - Quick Start Guide - PDFDocument12 pagesCyberoam CR50ia - & - CR100ia - Quick Start Guide - PDFMohamed Ameen0% (1)
- QUESTIONSDHCP1&2Document10 pagesQUESTIONSDHCP1&2Yang ZhaoNo ratings yet
- SVR9000D DDNSDocument5 pagesSVR9000D DDNSpujFierrosNo ratings yet
- MaxiEcu User S Manual 1 8Document119 pagesMaxiEcu User S Manual 1 8gastronomicaNo ratings yet
- Omnicast 4 0 Installation GuideDocument32 pagesOmnicast 4 0 Installation GuideDario Pardo MateosNo ratings yet
- Kernel Debug Flags R77.10Document16 pagesKernel Debug Flags R77.10mbaezasotoNo ratings yet
- FORTIGATE - Identity - FSSO - Installation and ConfigurationDocument14 pagesFORTIGATE - Identity - FSSO - Installation and ConfigurationJulio OliveiraNo ratings yet
- Layout and Staking: Building Technology 3 University of Santo Tomas - College of ArchitectureDocument17 pagesLayout and Staking: Building Technology 3 University of Santo Tomas - College of ArchitectureWyncie CariñoNo ratings yet
- Wireless Security PresentationDocument21 pagesWireless Security PresentationMuhammad Zia ShahidNo ratings yet
- EnterpriseOne Kernels White PaperDocument34 pagesEnterpriseOne Kernels White Paperraveskirza50% (2)
- Customer Query TrackDocument5 pagesCustomer Query TrackRaja RajaNo ratings yet
- Basic Classroom Facilities Structuring School Safety Preparedness Evaluation ChecklistDocument2 pagesBasic Classroom Facilities Structuring School Safety Preparedness Evaluation ChecklistCheeney50% (2)
- Difference Between Opentext Content Server and Archive ServerDocument1 pageDifference Between Opentext Content Server and Archive Serversharadcsingh100% (1)
- Configuring ISDN PRIDocument56 pagesConfiguring ISDN PRIMC BklynNo ratings yet
- Installation and Configuration Manual 7-3Document58 pagesInstallation and Configuration Manual 7-3Elnegro NegroNo ratings yet
- COBS SMART SYSTEM (D-SERVER) PreliminaryDocument48 pagesCOBS SMART SYSTEM (D-SERVER) PreliminaryAnonymous ctpG501jtyNo ratings yet
- 5.0.1.2 DR and BDR Elections Instructions IG PDFDocument2 pages5.0.1.2 DR and BDR Elections Instructions IG PDFMaksim KorsakovNo ratings yet
- Nova Pluto Control System PDFDocument22 pagesNova Pluto Control System PDFisrael jimenezNo ratings yet
- IBM Qradar DSMConfigurationGuideDocument18 pagesIBM Qradar DSMConfigurationGuidezefrenchNo ratings yet
- Xprotect Corporate WP Milestone Storage ArchitectureDocument29 pagesXprotect Corporate WP Milestone Storage Architecturericy74No ratings yet
- Tech Note - PAN Vwire Eval InstallDocument16 pagesTech Note - PAN Vwire Eval InstallJhonnySinatraNo ratings yet
- Iptv BroadcasterDocument12 pagesIptv BroadcasterZeljko TrnjanacNo ratings yet
- IP Camera Quick Start GuideDocument13 pagesIP Camera Quick Start GuideDarren BorgNo ratings yet
- Quick Start Guide: Netcommander Ip Cat5 Multi-User KVM SwitchDocument12 pagesQuick Start Guide: Netcommander Ip Cat5 Multi-User KVM SwitchJesus ChavezNo ratings yet
- AKCPro Server HTML ManualDocument391 pagesAKCPro Server HTML ManualRoberto DiazNo ratings yet
- BioStar 1.92 IntroductionDocument76 pagesBioStar 1.92 IntroductionescolpersonNo ratings yet
- Step-by-Step Guide To Getting Started With Hyper-VDocument7 pagesStep-by-Step Guide To Getting Started With Hyper-VsryallaNo ratings yet
- 3G DVR Setting and ProcedureDocument15 pages3G DVR Setting and ProcedureAnkush TandonNo ratings yet
- MultiBio700 Install ManualDocument2 pagesMultiBio700 Install ManualKashif Aziz AwanNo ratings yet
- How To Connect FacePro1, FA6000 or FA3000 With UTimeMaster SoftwareDocument4 pagesHow To Connect FacePro1, FA6000 or FA3000 With UTimeMaster Softwareosa eagNo ratings yet
- Protocols in IPTV ManishdasDocument36 pagesProtocols in IPTV Manishdassans00nNo ratings yet
- 4.1.2.5 Packet Tracer - Configure IP ACLs To Mitigate AttacksDocument7 pages4.1.2.5 Packet Tracer - Configure IP ACLs To Mitigate AttacksABDERABBI RHAZLAHJORNo ratings yet
- Configuration Notes 1204 FXO With AsteriskDocument12 pagesConfiguration Notes 1204 FXO With Asteriskgerma01gNo ratings yet
- 35 Nas User Guide PluscomDocument30 pages35 Nas User Guide Pluscomdruist100% (1)
- GLS Support GuideDocument8 pagesGLS Support Guidebmapira0% (1)
- 3.6.1.2 Packet Tracer - Configure AAA Authentication On Cisco RoutersDocument4 pages3.6.1.2 Packet Tracer - Configure AAA Authentication On Cisco RoutersSandoval El MonoNo ratings yet
- Easy Hotspot Installation Manual V 2Document19 pagesEasy Hotspot Installation Manual V 2Edwin Ortiz100% (2)
- CMSV6 Operation Manual V1.1 PDFDocument25 pagesCMSV6 Operation Manual V1.1 PDFIsmaelNo ratings yet
- Fingerprint Door Lock Manual E6092Document2 pagesFingerprint Door Lock Manual E6092irene_ayeNo ratings yet
- Connect Mikrotik Routerboard 751u To Radiusdesk BasicDocument7 pagesConnect Mikrotik Routerboard 751u To Radiusdesk BasicOneRobNo ratings yet
- Vmware Vsphere 6.5 Installation: PreparationDocument20 pagesVmware Vsphere 6.5 Installation: PreparationKien Nguyen TrungNo ratings yet
- VSD 241Document64 pagesVSD 241Waheed AhmedNo ratings yet
- Avigilon Acc6.14 Client Enterprise enDocument220 pagesAvigilon Acc6.14 Client Enterprise enDev AnandNo ratings yet
- Ids CenterDocument93 pagesIds Centerabdel_lakNo ratings yet
- ProWatch Vista IntegrationDocument23 pagesProWatch Vista Integrationwgamber62No ratings yet
- Lab 3 - AAA Authentication On Cisco Routers - InstruccionesDocument6 pagesLab 3 - AAA Authentication On Cisco Routers - InstruccionesFelipe Andres Oyarzun QuirozNo ratings yet
- 15 4 8Document3 pages15 4 8Dang Hoang Viet (K17 HCM)No ratings yet
- Configuration Backup Once The Device Is Configured ProperlyDocument18 pagesConfiguration Backup Once The Device Is Configured ProperlyMohammed HazzaaNo ratings yet
- Instructor Materials Chapter 1: Introduction To The Personal ComputerDocument20 pagesInstructor Materials Chapter 1: Introduction To The Personal Computeropsss50% (2)
- CRP Hotspot (Coova)Document17 pagesCRP Hotspot (Coova)profeanaisNo ratings yet
- ExtremeXOS Feature License RequirementsDocument22 pagesExtremeXOS Feature License RequirementsRodrigo F MartinsNo ratings yet
- 29 Cyberoam Best PracticesDocument2 pages29 Cyberoam Best PracticesShishir Tripathi0% (1)
- Guardian Support User GuideDocument21 pagesGuardian Support User GuideRoberto CarrascoNo ratings yet
- Popular SonicWall Firewall ConfigurationsDocument5 pagesPopular SonicWall Firewall ConfigurationsKashif Aziz AwanNo ratings yet
- 02 BVMS VERSION 5 5 ReleaseNotes v3 PDFDocument38 pages02 BVMS VERSION 5 5 ReleaseNotes v3 PDFLucianaNo ratings yet
- CCNA3 Case StudyDocument15 pagesCCNA3 Case StudyIris Ivy Ting DizonNo ratings yet
- Portnox™ Core POC Scope: For (Prospect)Document9 pagesPortnox™ Core POC Scope: For (Prospect)oscar tebarNo ratings yet
- Using VPNs Ove BGAN PDFDocument18 pagesUsing VPNs Ove BGAN PDFflitcNo ratings yet
- Setup Authelia To Work With Nginx Proxy ManagerDocument11 pagesSetup Authelia To Work With Nginx Proxy ManagerBogdan SandruNo ratings yet
- CMSV6 - User Manual-R201709081709565497268Document57 pagesCMSV6 - User Manual-R201709081709565497268sangnmNo ratings yet
- Triple Play: Building the converged network for IP, VoIP and IPTVFrom EverandTriple Play: Building the converged network for IP, VoIP and IPTVNo ratings yet
- WAN TECHNOLOGY FRAME-RELAY: An Expert's Handbook of Navigating Frame Relay NetworksFrom EverandWAN TECHNOLOGY FRAME-RELAY: An Expert's Handbook of Navigating Frame Relay NetworksNo ratings yet
- IRC 112 - 2011 (Errata - 1 Published in Feb 2014) PDFDocument2 pagesIRC 112 - 2011 (Errata - 1 Published in Feb 2014) PDFmokshanNo ratings yet
- The Tapestry BrochureDocument23 pagesThe Tapestry BrochureSwee Thong OngNo ratings yet
- @@D@-@ @@d@-@/na20d@-@: Cp1e-E Cp1e-NDocument44 pages@@D@-@ @@d@-@/na20d@-@: Cp1e-E Cp1e-NEDEVALDONo ratings yet
- Calculating Shear Friction Using An Effective Coefficient of FrictionDocument7 pagesCalculating Shear Friction Using An Effective Coefficient of FrictionEspn SachinNo ratings yet
- Vidhyadhar NagarDocument25 pagesVidhyadhar NagarMeha Nair100% (1)
- APP10Document4 pagesAPP10ThongLeNo ratings yet
- ST Di Tmicroel Scovery Lectroni Y Evalua CS: Cort Ation Bo Tex™-M4 Ard 4 Traini Ing STM ™ M32F4Document37 pagesST Di Tmicroel Scovery Lectroni Y Evalua CS: Cort Ation Bo Tex™-M4 Ard 4 Traini Ing STM ™ M32F4juenkkoNo ratings yet
- Nalite Grow Light Bar Price List - 3Document1 pageNalite Grow Light Bar Price List - 3Luigi Di LauroNo ratings yet
- Irc Amendments Jan 2019Document31 pagesIrc Amendments Jan 2019Shaik Bademiya100% (2)
- D2L - XML4 Parser GuideDocument33 pagesD2L - XML4 Parser GuideRubén GarduñoNo ratings yet
- Drill PipeDocument14 pagesDrill PipeNigin Parambath100% (2)
- Earthquake Load Calculation For Transverse Direction: DQR8474L PJ 15PF603Document1 pageEarthquake Load Calculation For Transverse Direction: DQR8474L PJ 15PF603Anonymous YDwBCtsNo ratings yet
- Pandya Cave TempleDocument4 pagesPandya Cave TempleGeerthana ArasuNo ratings yet
- Naval Architect & Marine Engineer Licensure Examination PDFDocument3 pagesNaval Architect & Marine Engineer Licensure Examination PDFAileen BobadillaNo ratings yet
- Jaringan Lan, Wan, Man by Packet TracerDocument15 pagesJaringan Lan, Wan, Man by Packet TracerMerysawati DianeNo ratings yet
- Appendix 01 Drawings of Elastomeric BearingDocument2 pagesAppendix 01 Drawings of Elastomeric BearingYaselaNo ratings yet
- CERN Openlab Sofia DankoDocument30 pagesCERN Openlab Sofia DankoVel_stNo ratings yet
- How To Get A Working Vdoc On A ServerDocument4 pagesHow To Get A Working Vdoc On A ServerBertrand YanNo ratings yet
- Services in High RiseDocument73 pagesServices in High RiseArchana Anand75% (8)
- Input / Output System: Theresa Mae P. ManlunasDocument28 pagesInput / Output System: Theresa Mae P. ManlunasTheresaMaePendangManlunasNo ratings yet
- Green Line UndergroundDocument9 pagesGreen Line UndergroundFrancisco M. RamosNo ratings yet
- Dassmonarch InstallDocument8 pagesDassmonarch InstalljdslattenNo ratings yet
- Central User Administration - Guide To Setup & Administration of The CUADocument3 pagesCentral User Administration - Guide To Setup & Administration of The CUAAkash ChaddhaNo ratings yet