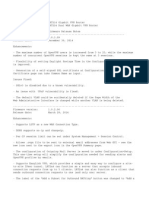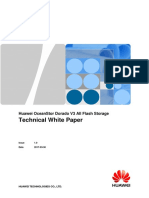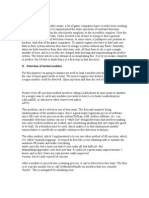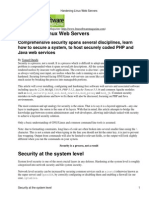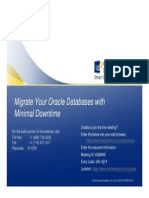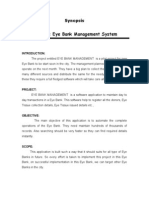Professional Documents
Culture Documents
Raspberry Pi GPIO Home Automation
Raspberry Pi GPIO Home Automation
Uploaded by
manikandan_vsCopyright
Available Formats
Share this document
Did you find this document useful?
Is this content inappropriate?
Report this DocumentCopyright:
Available Formats
Raspberry Pi GPIO Home Automation
Raspberry Pi GPIO Home Automation
Uploaded by
manikandan_vsCopyright:
Available Formats
http://www.instructables.
com/id/Raspberry-Pi-GPIO-home-automation/
Food Living Outside Play Technology Workshop
Raspberry Pi GPIO home automation
by willq44 on October 26, 2012
Table of Contents
Raspberry Pi GPIO home automation . . . . . . . . . . . . . . . . . . . . . . . . . . . . . . . . . . . . . . . . . . . . . . . . . . . . . . . . . . . . . . . . . . . . . . . . . . . . . . . . . . . . . . . . . . . . . . 1
Intro: Raspberry Pi GPIO home automation . . . . . . . . . . . . . . . . . . . . . . . . . . . . . . . . . . . . . . . . . . . . . . . . . . . . . . . . . . . . . . . . . . . . . . . . . . . . . . . . . . . . . . . 2
Step 1: Parts . . . . . . . . . . . . . . . . . . . . . . . . . . . . . . . . . . . . . . . . . . . . . . . . . . . . . . . . . . . . . . . . . . . . . . . . . . . . . . . . . . . . . . . . . . . . . . . . . . . . . . . . . . . . . . 2
Step 2: Web Server setup . . . . . . . . . . . . . . . . . . . . . . . . . . . . . . . . . . . . . . . . . . . . . . . . . . . . . . . . . . . . . . . . . . . . . . . . . . . . . . . . . . . . . . . . . . . . . . . . . . . . 4
Step 3: Make the board . . . . . . . . . . . . . . . . . . . . . . . . . . . . . . . . . . . . . . . . . . . . . . . . . . . . . . . . . . . . . . . . . . . . . . . . . . . . . . . . . . . . . . . . . . . . . . . . . . . . . . 5
Step 4: Connect to the controller . . . . . . . . . . . . . . . . . . . . . . . . . . . . . . . . . . . . . . . . . . . . . . . . . . . . . . . . . . . . . . . . . . . . . . . . . . . . . . . . . . . . . . . . . . . . . . . 6
Step 5: Connect to the Pi . . . . . . . . . . . . . . . . . . . . . . . . . . . . . . . . . . . . . . . . . . . . . . . . . . . . . . . . . . . . . . . . . . . . . . . . . . . . . . . . . . . . . . . . . . . . . . . . . . . . . 7
Step 6: Install App . . . . . . . . . . . . . . . . . . . . . . . . . . . . . . . . . . . . . . . . . . . . . . . . . . . . . . . . . . . . . . . . . . . . . . . . . . . . . . . . . . . . . . . . . . . . . . . . . . . . . . . . . . 8
File Downloads . . . . . . . . . . . . . . . . . . . . . . . . . . . . . . . . . . . . . . . . . . . . . . . . . . . . . . . . . . . . . . . . . . . . . . . . . . . . . . . . . . . . . . . . . . . . . . . . . . . . . . . . . . . 10
Step 7: Setup GPIO Server . . . . . . . . . . . . . . . . . . . . . . . . . . . . . . . . . . . . . . . . . . . . . . . . . . . . . . . . . . . . . . . . . . . . . . . . . . . . . . . . . . . . . . . . . . . . . . . . . . . 10
Step 8: Home Automation . . . . . . . . . . . . . . . . . . . . . . . . . . . . . . . . . . . . . . . . . . . . . . . . . . . . . . . . . . . . . . . . . . . . . . . . . . . . . . . . . . . . . . . . . . . . . . . . . . . . 11
Related Instructables . . . . . . . . . . . . . . . . . . . . . . . . . . . . . . . . . . . . . . . . . . . . . . . . . . . . . . . . . . . . . . . . . . . . . . . . . . . . . . . . . . . . . . . . . . . . . . . . . . . . . . . . 11
Advertisements . . . . . . . . . . . . . . . . . . . . . . . . . . . . . . . . . . . . . . . . . . . . . . . . . . . . . . . . . . . . . . . . . . . . . . . . . . . . . . . . . . . . . . . . . . . . . . . . . . . . . . . . . . . . . . . 11
http://www.instructables.com/id/Raspberry-Pi-GPIO-home-automation/
Intro: Raspberry Pi GPIO home automation
I had heard about GPIO pins on the raspberry pi and decided to do something with it. And with the holidays coming, wouldn't it be great to be able to turn on and off your
light display from the web! This is a pretty simple project that creates a web app for controlling lights. It uses the Raspberry Pi for the internet connection and a wireless
remote control to turn on and off the lights. The tricky thing is to connect the Raspberry Pi GPIOs to emulate pressing the buttons on the remote control.
Image Notes
1. Web application to control lights from Raspberry Pi
Step 1:Parts
Parts needed:
Raspberry Pi
Remote controlled outlets
Ribbon cable
Solder
(Not shown)
PCB board
Resisters
Tools
Soldering gun
Dremel/Hacksaw
Screwdriver
Wire cutters
Wire striper
Multimeter
Image Notes
1. Raspberry Pi
Image Notes
1. Wireless Remote Controll
2. Receiver Outlets
http://www.instructables.com/id/Raspberry-Pi-GPIO-home-automation/
Image Notes
1. Ribbon Cable
Image Notes
1. Multimeter
Image Notes
1. Screwdriver
http://www.instructables.com/id/Raspberry-Pi-GPIO-home-automation/
Image Notes
1. solder
Step 2:Web Server setup
I choose the Web2Py framework for its ease of installation and use. Installation is very simple. Follow the instructions (repeated here) at
http://web2py.com/books/default/chapter/29/13#One-step-production-deployment
Connect your R-PI to the internet. Logon to your R-PI and enter the following at the command line:
wget http://web2py.googlecode.com/hg/scripts/setup-web2py-ubuntu.sh
chmod +x setup-web2py-ubuntu.sh
sudo ./setup-web2py-ubuntu.sh
Follow the instructions on the screen. This step will take several minutes and you may see some errors in the process, but it seems to work anyway. The mail
configuration is not really important, you can just set it as no configuration. When asked about your location and such, the values aren't critical, do your best. The most
important thing is to remember the admin password that you select during the installation
Once the installation is complete you should be able to connect to web2py server from your computer. In your computer's browser enter the address to your Raspberry
Pi. It is very important that you used https when connecting to the web2py server. Your URL will look something like:
https://192.168.2.179/ or https://rasberrypi
You may see a security warning in your browser. That's OK, you can safely ignore this warning. If everything worked correctly, you should now see the welcome page for
Web2Py.
Image Notes
1. your Pi address here
2. If you see this, success!
http://www.instructables.com/id/Raspberry-Pi-GPIO-home-automation/
Image Notes
1. Web2Py is cool
Step 3:Make the board
Probably, the hardest part of this project is to figure out how your remote control works.
As Dave Jones says, "don't turn it on, take it apart!". Open up the case on your remote control. I hope your's is as easy as mine, it just had 3 screws. Look carefully at the
board on your controller and find where the buttons are, most likely they are traces on the PCB activated by rubber button. Follow the traces connected to the button,
there should be 2 connections to each button. One side of the button will be connected to a chip on the board (it will either be a black rectangle with legs , or a black
plastic blob ), the other end will be connected through a resistor to either the battery + or the battery -.
In my case, the buttons were connected to the + of the battery. This means that the button "pulls up" the micrcontroller line to the supply voltage when it is pressed. To
emulate the press of a button, we will connect the GPIO of the Raspberry pi through a resistor to the of the button that is connected to the chip on the board (rectangle or
blob).
The first schematic shows how the buttons were connected on my remote. The second schematic show how to inject the signal from the Raspberry Pi.
I created a board to make this as small as possible and be able to add the extra hardware into the case for the remote. The layout for the board is included. I used
surface mount resistors because I had some, also the values aren't that important, 330 Ohm - 1K Ohms would be good choices. If you have different values and through
hole resistors, that's fine, it will work fine. Also, creating a custom board for this is not required, you can certainly solder resistors directly to the remote's board. (good luck
:))
Image Notes
1. resistors
2. raspberry pi pins
3. To the remote controll
Image Notes
1. how the buttons are connected on my remote control
http://www.instructables.com/id/Raspberry-Pi-GPIO-home-automation/
Image Notes
1. how I connected to the Raspberry Pi
Step 4:Connect to the controller
So for connecting to the controller all you had to do is find the pads in the back of the controller that connect to the microcontroller. I had some wire hanging around so I
soldered the pads to the board and the ribbon cable with the right pins corresponding to the GPIO pins on the Rasp Pi. I had to use my multimeter find the right pins.
Use your dremel or file to make a slot in the back of the remote case so that the ribbon cable comes neatly out the back.
Image Notes
1. find the spots where you can connect to the buttons
2. Connect the ground (battery -) of the remote to the Pi
Image Notes
1. cut down the ribbon cable to just the pins needed
2. only connect the 6 GPIO pins and the GND pin
http://www.instructables.com/id/Raspberry-Pi-GPIO-home-automation/
Image Notes
1. only used these first 16 pins.
Step 5:Connect to the Pi
All I had to do to connect to the Pi was put in the ribbon cable and since I had to cut my ribbon cable because a pin was solid and blocked off. I just had to put the ribbon
cable all the way to the top.
http://www.instructables.com/id/Raspberry-Pi-GPIO-home-automation/
Image Notes
1. Ribbon cable connected to first 16 pins
2. ribbon cable connected through the back of the remote
Step 6:Install App
Now that the hardware is setup, the app that controls the lights needs to be installed. The attached file is source code for the application, you need to install into Web2Py.
1. Download the file, and unzip the file.
2. From your web browser (on your pc) connect to the Web2Py server using https. https://raspberrypi/
3. Select Administrative Interface
4. Enter the password that you set when Web2Py was installed
5. Under "Upload and Install Packed Application" enter the application name of "Home_Lights" and select a the "web2py.app.Home_Lights.w2p"
6. Press install.
7. After the application installs you will see the application added to the list.
The application requires you to login to the application, you don't want random people turning on and off you lights! So we must create the users.
1. Under the Home_Lights application press edit.
2.Under Model, press "database administration"
3. Then press the "New Record" button next to db.auth_user
5.Enter First Name, Last Name, Email, and password. All other entries can be ignored. When done press "submit"
You can now navigate to the Home Lights application: http://raspberrypi/Home_Lights and login with your email and password.
http://www.instructables.com/id/Raspberry-Pi-GPIO-home-automation/
Image Notes
1. this is what it looks like when that app is installed
Image Notes
1. your Pi address here
2. If you see this, success!
Image Notes
1. enter your admin password
2. make sure you do https
Image Notes
1. Enter app file here
Image Notes
1. new app
Image Notes
1. press here
Image Notes
1. create new user
http://www.instructables.com/id/Raspberry-Pi-GPIO-home-automation/
Image Notes
1. enter there data
File Downloads
web2py.app.Home_Lights.w2p.zip (198 KB)
[NOTE: When saving, if you see .tmp as the file ext, rename it to 'web2py.app.Home_Lights.w2p.zip']
Step 7:Setup GPIO Server
At this point your application still won't work because access to the GPIOs on your pi needs to be set up. Access to the GPIOs on the Raspberry Pi requires root access.
It isn't wise to run your web server under root, so a separate server was implemented to provide access to the GPIOs.
Logon to your Raspberry Pi (ssh or at the command line, it doesn't matter) and install 1 python module:
wget http://pypi.python.org/packages/source/R/RPi.GPIO/RPi.GPIO-0.2.0.tar.gz#md5=0fc4bfa6aabc856b0b75252a40ac75cc
tar zxvf RPi.GPIO-0.2.0.tar.gz
cd RPi.GPIO-0.2.0
sudo python setup.py install
With that module installed, the server can be started (must be running for the web application to work)
sudo python /home/www-data/web2py/applications/Home_Lights/modules/GPIOServer.py
Image Notes
1. you don't' need to enter this, the code is installed with the app
Image Notes
1. start the app.
http://www.instructables.com/id/Raspberry-Pi-GPIO-home-automation/
Step 8:Home Automation
You should now be able to control your lights from any web browser, Your computer, a smart phone, or even the PI itself.
Image Notes
1. press these buttons to turn on and off.
Related Instructables
Control Stuff
with your
Raspberry Pi
(GPIO) over the
internet by
drcurzon
Control Stuff
with your
Raspberry Pi
(GPIO) by
drcurzon
Web Control of
Raspberry Pi
GPIO
(UPDATED) by
drcurzon
Blinking LED
with Raspberry
Pi by rahulkar
Raspberry Pi
Smart Target by
noelportugal
Using a shift
register with
Raspberry Pi by
mrmath
Advertisements
You might also like
- The Subtle Art of Not Giving a F*ck: A Counterintuitive Approach to Living a Good LifeFrom EverandThe Subtle Art of Not Giving a F*ck: A Counterintuitive Approach to Living a Good LifeRating: 4 out of 5 stars4/5 (5814)
- The Gifts of Imperfection: Let Go of Who You Think You're Supposed to Be and Embrace Who You AreFrom EverandThe Gifts of Imperfection: Let Go of Who You Think You're Supposed to Be and Embrace Who You AreRating: 4 out of 5 stars4/5 (1092)
- Never Split the Difference: Negotiating As If Your Life Depended On ItFrom EverandNever Split the Difference: Negotiating As If Your Life Depended On ItRating: 4.5 out of 5 stars4.5/5 (845)
- Grit: The Power of Passion and PerseveranceFrom EverandGrit: The Power of Passion and PerseveranceRating: 4 out of 5 stars4/5 (590)
- Hidden Figures: The American Dream and the Untold Story of the Black Women Mathematicians Who Helped Win the Space RaceFrom EverandHidden Figures: The American Dream and the Untold Story of the Black Women Mathematicians Who Helped Win the Space RaceRating: 4 out of 5 stars4/5 (897)
- Shoe Dog: A Memoir by the Creator of NikeFrom EverandShoe Dog: A Memoir by the Creator of NikeRating: 4.5 out of 5 stars4.5/5 (540)
- The Hard Thing About Hard Things: Building a Business When There Are No Easy AnswersFrom EverandThe Hard Thing About Hard Things: Building a Business When There Are No Easy AnswersRating: 4.5 out of 5 stars4.5/5 (348)
- Elon Musk: Tesla, SpaceX, and the Quest for a Fantastic FutureFrom EverandElon Musk: Tesla, SpaceX, and the Quest for a Fantastic FutureRating: 4.5 out of 5 stars4.5/5 (474)
- Her Body and Other Parties: StoriesFrom EverandHer Body and Other Parties: StoriesRating: 4 out of 5 stars4/5 (822)
- The Emperor of All Maladies: A Biography of CancerFrom EverandThe Emperor of All Maladies: A Biography of CancerRating: 4.5 out of 5 stars4.5/5 (271)
- The Sympathizer: A Novel (Pulitzer Prize for Fiction)From EverandThe Sympathizer: A Novel (Pulitzer Prize for Fiction)Rating: 4.5 out of 5 stars4.5/5 (122)
- The Little Book of Hygge: Danish Secrets to Happy LivingFrom EverandThe Little Book of Hygge: Danish Secrets to Happy LivingRating: 3.5 out of 5 stars3.5/5 (401)
- The World Is Flat 3.0: A Brief History of the Twenty-first CenturyFrom EverandThe World Is Flat 3.0: A Brief History of the Twenty-first CenturyRating: 3.5 out of 5 stars3.5/5 (2259)
- The Yellow House: A Memoir (2019 National Book Award Winner)From EverandThe Yellow House: A Memoir (2019 National Book Award Winner)Rating: 4 out of 5 stars4/5 (98)
- Devil in the Grove: Thurgood Marshall, the Groveland Boys, and the Dawn of a New AmericaFrom EverandDevil in the Grove: Thurgood Marshall, the Groveland Boys, and the Dawn of a New AmericaRating: 4.5 out of 5 stars4.5/5 (266)
- A Heartbreaking Work Of Staggering Genius: A Memoir Based on a True StoryFrom EverandA Heartbreaking Work Of Staggering Genius: A Memoir Based on a True StoryRating: 3.5 out of 5 stars3.5/5 (231)
- Team of Rivals: The Political Genius of Abraham LincolnFrom EverandTeam of Rivals: The Political Genius of Abraham LincolnRating: 4.5 out of 5 stars4.5/5 (234)
- On Fire: The (Burning) Case for a Green New DealFrom EverandOn Fire: The (Burning) Case for a Green New DealRating: 4 out of 5 stars4/5 (74)
- The Unwinding: An Inner History of the New AmericaFrom EverandThe Unwinding: An Inner History of the New AmericaRating: 4 out of 5 stars4/5 (45)
- MySQL Exercises & SolutionsDocument61 pagesMySQL Exercises & SolutionsVenkataramana Battula67% (6)
- Nancy Blachman - Mathematica Journal - Demystifying Rules (2002) (p18)Document18 pagesNancy Blachman - Mathematica Journal - Demystifying Rules (2002) (p18)Galeotto MarzioNo ratings yet
- Operating System 2 Marks and 16 Marks - AnswersDocument45 pagesOperating System 2 Marks and 16 Marks - AnswersDiana Arun75% (4)
- 1b S Divya Bathmavathi LowDocument6 pages1b S Divya Bathmavathi LowJuan Dela CruzNo ratings yet
- 1d S Bency Abraham HighDocument6 pages1d S Bency Abraham HighJuan Dela CruzNo ratings yet
- 1a S Naga Jyothi MessageDocument5 pages1a S Naga Jyothi MessageJuan Dela CruzNo ratings yet
- Handbook PDFDocument37 pagesHandbook PDFJuan Dela CruzNo ratings yet
- Wireless Access Networks Fixed Wireless Access and WLL Networks Design and OperationDocument425 pagesWireless Access Networks Fixed Wireless Access and WLL Networks Design and OperationJuan Dela Cruz0% (1)
- FE Exam Review - Circuits - 11182014Document80 pagesFE Exam Review - Circuits - 11182014Juan Dela Cruz0% (1)
- FE Exam Review2011Document53 pagesFE Exam Review2011Juan Dela CruzNo ratings yet
- Linksys LRT2x4 Firmware Release Notes, 0Document3 pagesLinksys LRT2x4 Firmware Release Notes, 0Juan Dela CruzNo ratings yet
- ml310 Vxworks QuickstartDocument32 pagesml310 Vxworks Quickstartjumbo_hydNo ratings yet
- Computer Hardware Requirements For Real-Time Applications: I. Central Processing UnitDocument33 pagesComputer Hardware Requirements For Real-Time Applications: I. Central Processing UnitpratibhahegdeNo ratings yet
- SystemVerilog - 07 (Verification) Threads and Interprocess Communication (v05!01!2013)Document48 pagesSystemVerilog - 07 (Verification) Threads and Interprocess Communication (v05!01!2013)abh_z100% (1)
- MVC 1.0 Test Driven Development Problem - Design - SolutionDocument311 pagesMVC 1.0 Test Driven Development Problem - Design - Solutionthanh_cdt01No ratings yet
- 0307Document39 pages0307jivasumanaNo ratings yet
- x4100 x4200 Diagnostic Guide PDFDocument100 pagesx4100 x4200 Diagnostic Guide PDFnadimscribdNo ratings yet
- ViewPowerHTML5 User Manual-20200102Document53 pagesViewPowerHTML5 User Manual-20200102EuroJoseNo ratings yet
- DSP Processor FundamentalsDocument58 pagesDSP Processor FundamentalsSayee KrishnaNo ratings yet
- HoneypotsDocument17 pagesHoneypotsChandu KōñdépätiNo ratings yet
- 1.4.1.1 Lab - Researching Network Attacks and Security Audit ToolsDocument4 pages1.4.1.1 Lab - Researching Network Attacks and Security Audit Toolsmerz asmaNo ratings yet
- Aaby - Introduction To Programming LanguageDocument1,495 pagesAaby - Introduction To Programming LanguageØyvind Kveine HaugenNo ratings yet
- C LinkedListDocument10 pagesC LinkedListBhaskar NaiduNo ratings yet
- Huawei OceanStor Dorado V3 All Flash Storage Technical White Paper PDFDocument43 pagesHuawei OceanStor Dorado V3 All Flash Storage Technical White Paper PDFDiana HernandezNo ratings yet
- Oracle 10gr2 RAC On VmwareDocument137 pagesOracle 10gr2 RAC On VmwareRajNo ratings yet
- Network Security NotesDocument170 pagesNetwork Security NotesJega DeesanNo ratings yet
- HackingDocument26 pagesHackingapi-3738469No ratings yet
- Technology Guide 3: Information Technology For Management 4 Edition Turban, Mclean, Wetherbe John Wiley & Sons, IncDocument29 pagesTechnology Guide 3: Information Technology For Management 4 Edition Turban, Mclean, Wetherbe John Wiley & Sons, Incjaydeep.panchasara7189No ratings yet
- CMIS c1932200Document98 pagesCMIS c1932200Luis Alberto Medinelli SaninoNo ratings yet
- Mop of Setup Ret in Sran 18sp - v1Document13 pagesMop of Setup Ret in Sran 18sp - v1RizkiNo ratings yet
- Hardening Linux Web ServersDocument22 pagesHardening Linux Web Serversairamorr100% (1)
- Experiment No. 1: Objective: Apparatus Used TheoryDocument21 pagesExperiment No. 1: Objective: Apparatus Used TheoryShashank AgarwalNo ratings yet
- BCO1159-Architecting and Operating A VMware Vsphere Metro Storage Cluster - Final - US PDFDocument49 pagesBCO1159-Architecting and Operating A VMware Vsphere Metro Storage Cluster - Final - US PDFkinan_kazuki104No ratings yet
- Introducing The Qest Broker: Scaling The Iot by Bridging MQTT and RestDocument6 pagesIntroducing The Qest Broker: Scaling The Iot by Bridging MQTT and RestM. A. BNo ratings yet
- SharePlex Oracle Migrations Webcast 1Document34 pagesSharePlex Oracle Migrations Webcast 1ittichaiNo ratings yet
- Data MiningDocument32 pagesData MiningDavid LukmanNo ratings yet
- Python PresentationDocument13 pagesPython PresentationKomal mangalNo ratings yet
- Eye Bank Management System-Abstract - Project Synopsis-SlvDocument7 pagesEye Bank Management System-Abstract - Project Synopsis-Slvgovindarajnmca67% (3)