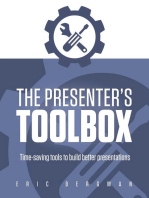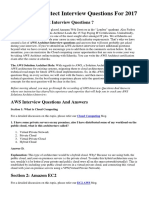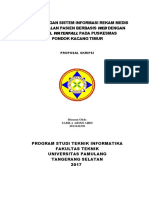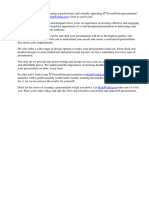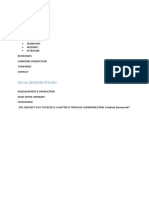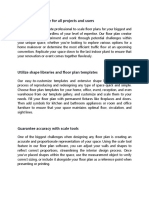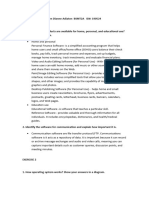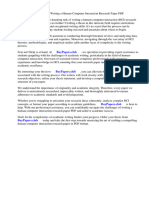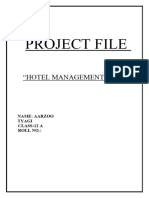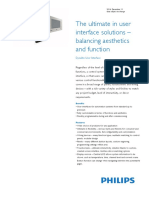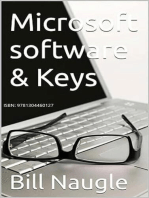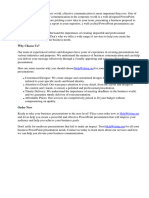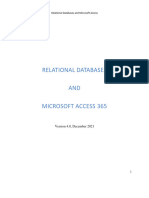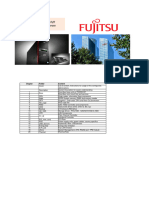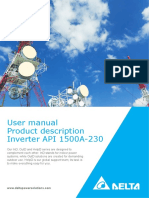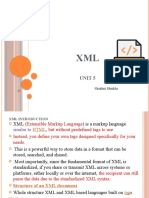Professional Documents
Culture Documents
Manual en
Manual en
Uploaded by
Jalal Masoumi KozekananOriginal Title
Copyright
Available Formats
Share this document
Did you find this document useful?
Is this content inappropriate?
Report this DocumentCopyright:
Available Formats
Manual en
Manual en
Uploaded by
Jalal Masoumi KozekananCopyright:
Available Formats
3
I N T R O D U C T I O N
h l s t a
A wo r l d i n i t s e l f
hlsta offers its customers endless possibilities to create inspi-
ring and individual interiors. However, we are aware, that this
vast choice does not always make life easy for you. Attention to
detail is crucial, which is why we have created furn plan. This
software simplies designing with hlsta furniture and helps you
on a daily basis to inspire your customers and avoid errors. This
manual accompanies the seminar and will be a great help
when working with furn plan.
It will not only give you basic instructions on how to work with
furn plan but also introduce you to specic features of a soft-
ware, that will help you to fulll your customers individual
design requirements.
I hope that you will enjoy the seminar and wish you continued
success for your work with hlsta furniture.
Kind regards
Thomas Lfkens, Marketing Services Manager
05.11.2008 14:18:31 Uhr
2
M A N U A L F U R N P L A N - N O W !
Index ........................................................................................................................ 2
Introduction ............................................................................................................. 3
Sell hlsta ............................................................................................................ 45
Sell with furn plan .................................................................................................. 67
Furn plan concept ............................................................................................ 829
now! ................................................................................................................ 3039
Room design .................................................................................................. 4052
Keywords from A-Z ....................................................................................... 5355
F U R N P L A N
F U R NI T U R E DE S I GN
R OOM DE S I GN
GL OS S A R Y
032_08_Buch_Now_GB_0101 2-3
5
Decades of experience in combi-
ning original materials with
high-quality workmanship have
made us into one of the most
renowned furniture manufacturers
world-wide. We do our utmost to
provide all that is required for your
customers to feel comfortable.
You can be sure of that we are,
too.
Ma n y v a l u e s ma y b e
b r o u g h t i n t o q u e s t i o n , b u t
t h e v a l u e o f a b e a u t i f u l l y
f u r n i s h e d h o me wi t h i t s p o -
s i t i v e i mp a c t o n l i f e
r e ma i n s u n d i s p u t e d .
Karl Hls, Founder of the hlsta-werke
05.11.2008 14:18:32 Uhr
4
F U R N P L A N
Extraordinary diligence, attention to detail and perfect craftsman-
ship allow hlsta to put their philosophy of creating individual and
comfortable homes into practice. Beautiful high-quality furniture,
which provides individual solutions adapted to the personal require-
ments of your customers, ensures a completely new form of well-
being.
Until the furniture is nally
installed at your customer, you
will have to meet a number of
challenging requirements.
hlsta produces premium quality
furniture, exclusively made from
selected veneers and solid woods
from sustainable sources.
Attention to every detail ensures
perfect craftsmanship.
Well-balanced material thick-
nesses and traditionally crafted
dovetail joints are some of the
distinctive features of hlsta
furniture.
The entire hlsta range is manu-
factured on four different sites in
the Mnsterland (Germany), and
each site follows the same
principle: to create a timeless
design and ensure proven high
quality. We actually state this in
writing to your customers: The
hlsta quality passport provides
3 years guarantee on all brand
furniture manufactured by the
hlsta-werke.
This guarantee covers the perfect
workmanship of all units, the
functional safety of the technical
parts as well as the quality of
materials and the nish of the
solid wood, veneers and lacquers.
Furthermore, all incoming orders
are meticulously checked before
going into production. Production
only starts upon receipt of order,
giving both you and your custo-
mer the necessary security.
032_08_Buch_Now_GB_0101 4-5
7
HOW T O BE COME A
F URN PL A NNE R
Register for a seminar.
After the rst seminar, you will alrea-
dy be able to independently design
and send an order with furn plan.
Each user can contact the furn plan-
hotline.
Your contact for a rst furn plan-
seminar:
Judith Winkelhaus
Tel.: +49 (0) 25 63 - 86 14 93
E-mail: judith.winkelhaus@huelsta.de
I N V I E W O F T H E C U S T O M E R
:: Design with your logo
Personalise the lists of items with your own logo. This will give your
furn plan-offer the personal touch.
:: More customers through hlsta.com
A list of dealerships on the hlsta furn-plan website directs custo-
mers to your showrooms.
I N E X P E N S I V E S T A R T
:: No additional hardware
furn plan does not require any expensive hard or software and works
on all common Windows operating systems.
:: No additional programming
Simply practical: The original manufacturers product catalogues can
be easily transferred into the furn plan software.
:: Perfect processes
furn plan has been designed as an ideal interface between sales,
purchasing and manufacturer. Furthermore, it is 100% compatible
with inventory control software and all common e-mail systems.
furn plan also works in a network environment.
:: Comprehensive data exchange
furn plan offers a wide choice of safe possibilities to convert or ex-
change your data by e-mail, PDF, DXF or JPEG.
05.11.2008 14:18:32 Uhr
6
E A S I L Y DE S I GNI NG I N
NE W DI ME NS I ONS
Quality down to the last detail: furn plan is innovative design software for service-oriented furni-
ture dealerships. furn plan offers you a simplied and error-free design for the bedrooms, living
rooms and home ofces and enables you to concentrate on what is important: your customer.
B E T T E R A D V I C E
:: More competence
Simple application comprehensive results! Furn
plan enables you to extend your design com-
petence and guarantees customer advice at the
highest level.
:: Faster implementation of customer requests
Furn plan provides a exible design service that
makes the implementation of individual custo-
mer requests simpler than ever! The true to scale
graphic representation transforms your entire
furniture design into a visual experience.
:: Design on the highest level
furn plan provides rst hand know-how. It has
been created by experts and is constantly being
updated. furn plan therefore continuously offers
the trained salesman new ideas; easy to modify
special combinations ensure efcient advice to
your customers.
:: Automatically up to date
The software is always as up to date as the
furniture. Furn plan always provides you with the
current price and product details.
:: One software for many manufacturers
Many furniture ranges of the hlsta group (such as
hlsta and Loddenkemper) can now be designed
using furn plan. Further ranges will follow.
:: One software for all segments
The innovative design software furn plan works
perfectly, offers all the advantages of a service-
oriented full design service for the different living
sectors (Living, Sleeping, Working, Youth, Chil-
dren and Hallway).
C O N F I D E N T P L A N N I N G
:: Avoid errors
Design errors are virtually eliminated due to the
Redbox, the integrated furn plan error alert. Furn
plan therefore helps you to reduce the number of
complaints and ensures highest customer satis-
faction.
:: Less effort more success
The automated furn plan system thinks for you
and carries out many of the design steps up to
the price calculation for you. furn plan allows
you to send your orders by e-mail, which saves
time for both you and your customers.
:: Faster design
Speed is our strength. furn plan is currently the
fastest furniture design software on the market.
Take advantage of it!
:: Success made easy
furn plan is based on well-known design prin-
ciples and distinguishes itself by outstanding
user-friendliness. The uncomplicated, intuitive
user interface makes starting to work with furn
plan incredibly easy.
:: Thinking of the future
hlsta offers free of charge furn plan seminars,
which are tailor-made to all levels of knowledge
ranging from PC-newcomer to advanced furn plan
user. Should you require further information with
regard to the respective seminars, please contact
us via the hlsta hotline or by e-mail.
F U R N P L A N
032_08_Buch_Now_GB_0101 6-7
9
F U R N P L A N F U N C T I O N S
Show and hide product catalogue
Project manager
Saves/modies the design object. A short
description is sufcient.
Create new project
The current project is deleted.
Load project
Search for or load an existing project.
Save project
Print
Uses the current standard settings.
Back
Each mouse click takes you back one design
step.
Send current design by e-mail
The hlsta address is already preset.
Room planning
You can use either standard rooms or create
individual room situations according to
requirements.
:: Comments :: Functions of the upper toolbar
en
05.11.2008 14:18:33 Uhr
8
F U R N P L A N
T HE F U R N P L A N CONCE P T
T H E F U R N P L A N U S E R - I N T E R F A C E
Perfect planning: furn plan actively helps you with every step of your furniture sale, from rst
concept, pricing and itemisation through to sending the order by e-mail to the manufacturer.
:: Upper toolbar
This toolbar supports
you with important stan-
dard functions during
design.
:: Lower toolbar
Optimise your design
by further adjustments
in the lower toolbar.
:: 3D-planning screen
This is where the
planned objects are
positioned and shown
three-dimensionally.
The different areas on the furn plan user interface indicate the respective design and processing possibilities.
A click will show you all the important basic functions, during the further planning stages, you will be able to
use many practical detailed functions.
:: Product catalogue
This shows the current
furniture ranges.
Select individual articles
and insert them by
mouse click into the
3D-planning screen.
032_08_Buch_Now_GB_0101 8-9
11
Animation
Door and drawers open and close.
Show or hide all fronts
Show or hide shadow
Shows an image of the room to great
effect.
Accessories
A selection of decorative objects.
Redbox
Red-white marked units highlight pos-
sible design errors.
Perspectives
The navigation tools let you see each
piece of furniture from different angles.
Direct perspectives
A pre-selection of possible room ele-
vations.
:: Functions of the lower toolbar :: Comments
05.11.2008 14:18:34 Uhr
10
F U R N P L A N
Copy object
Move object
Revolve object
Delete object
Object standard mode
Help
Language selection
Raster interval
Allows adjustment of raster intervals within a
design.
Design directions
Information on design directions is available
on page 14.
:: Comments :: Functions of the upper toolbar
F U R N P L A N F U N C T I O N S
en
en
032_08_Buch_Now_GB_0101 10-11
13
:: Redbox
If the Redbox is displayed during design, i.e. one
or more units are marked with a wide red-white
border, the design error is shown by clicking on
the button Redbox.
Simply drag the cursor over the red-white marked
unit, the error will be displayed in a yellow eld on
the bottom left hand side of the planning screen.
:: Collision
The Redbox error message should not be mista-
ken for a collision.
A collision of two or more units is displayed by a
blurred red border. There is no error message in
this case.
05.11.2008 14:18:36 Uhr
12
:: Object activated
blue frame
The unit is activated.
:: Object selected
thick green frame
The units are selected.
F U R N P L A N
F R A ME S
Move object up/down.
Move object left/right.
Move object in all directions.
Re-position object.
:: Move objects red frame
If you move the cursor onto an object with the move button being ac-
tive, it changes into a black directional arrow and different red frames
are displayed. The frames and the arrow indicate in which direction
the object can be moved.
There are multi-coloured frames in furn plan.
032_08_Buch_Now_GB_0101 12-13
15
Raster interval allows you to adjust the pre-set raster intervals when
designing. The standard raster interval is set to orange (in all three
elds), which means that the automatic raster interval for hlsta furni-
ture in furn plan is activated (large raster).
If this button is reduced to 2 orange elds, you reduce the automatic
raster interval (medium raster). You modify the standard 2 raster inter-
vals to 1 raster interval in Freely selectable features.
If only one eld is orange, furn plan accepts every possible raster inter-
val (small raster).
Important: We recommend using the standard raster (large raster).
Otherwise certain gaps might have to be set manually, which requires
advanced knowledge of the hlsta furniture ranges.
R A S T E R I N T E R V A L
R A S T E R I NT E R V A L
Range catalogue
In the upper part of the product
catalogue, you will nd the range
catalogue. It allows you to select
the range you would like to
design with.
Design with article number
If you know the article number
of the object you want to design
with, you can type it into the
white eld below the range
catalogue and conrm your entry
with the green tick. The object
will now be positioned in the 3D-
planning screen.
PL E A SE NOT E
05.11.2008 14:18:38 Uhr
14
:: Standard design direction
The general design direction
with furn plan is from left to
right: After positioning the rst
object, the design direction is
automatically set to the right
(right arrow is marked orange).
:: Alternative design directions
There are of course many
design situations requiring a
different design direction. In
this case, the design direction
can be up, down or to the left
starting from the object in the
design, which is marked (with a
blue border).
:: Free positioning
A further design direction is
the Free positioning. This
function is activated when
the square in the middle of
the button is active (orange):
Objects can be selected from
the product catalogue, dragged
into the planning screen and
positioned by mouse click in
the requested place as often as
you wish.
F U R N P L A N
DE S I GN DI R E CT I ONS
:: On Objects
Set the design direction to
Free positioning. Select the
respective wall mounted shelf
from the product catalogue (this
example: 96 cm width). If you
then move the cursor into the
3D-planning screen, you will
notice, that the shelf is attached
to the cursor.
Move the cursor onto the out-
side of the object. The respect-
ive red frame appears; now
click to conrm your selection.
If you do not want to position a
further shelf, remove it by doing
a right mouse-click.
G E N E R A L F R E E P O S I T I O N I N G
:: On walls
As before, set the design
direction to free positioning.
After selecting the object from
the product catalogue, it is
at tached to the cursor and you
can decide where to position it.
Move the cursor onto the wall.
furn plan automatically posi-
tions the object in front of the
wall.
032_08_Buch_Now_GB_0101 14-15
17
:: Aufzaehlung_head
Aufzaehlung_copy
R E - P O S I T I O N
Example: now! no.3
M O V E S U B - A R T I C L E
Example: now! no.7
:: Select function
1. furn plan differentiates between main and sub-
articles. Main articles can be moved by the Move
object button. In order to move sub-articles,
click on the arrow in the product catalogue. This
allows you, in the case of now! no.3 for instance,
to move shelves.
:: Move sub-articles
2. Move the cursor onto the shelf that you want
to move. A green border will appear around the
shelf. By pressing the left mouse button you can
move the shelf up or down. Another mouse click
allows you to set the shelf into position.
:: Select function
1. The function Re-position is helpful, if you
want to change the position of an object and do
not achieve the required result by Move object.
Activate the button Move object and move the
cursor onto the object, so that the red frame in the
middle appears.
:: Position unit
2. Keep pressing the left mouse button and move
the cursor onto the objects next to which the unit
should be positioned. Once the objects are cor-
rectly placed next to one another, a yellow frame
appears; you can now release the left mouse
button to set down the object.
move
05.11.2008 14:18:39 Uhr
16
S T A N D A R D M O V I N G
Example: now! no.3
:: Select function
1. You see your combination consisting of three
units in the 3D-planning screen (example now!
no.3). To move one object or the entire combina-
tion, click onto the button Move object in the
upper toolbar.
:: Select unit
2. Move the cursor above the object; it will change
into a bi- or multi-lateral directional arrow. The
arrow indicates in which directions the moving is
active.
:: Select direction
3. In order to move the object to the right, keep
pressing the mouse button in the required arrow
direction. You can now drag the element into the
required position.
:: Move several objects
4. Should you wish to move several objects,
you need to select the objects via the context
menu (right mouse-click). The objects can now
be moved as before.
F U R N P L A N
MOV E OB J E CT
032_08_Buch_Now_GB_0101 16-17
19
:: The project manager
Clicking on the project manager enables you to save different ser-
vices and entries with regard to your design. Some of the entries in
the project manager also later appear on the printed copy.
:: Make entries
You can make all necessary entries for your design in the project ma-
nager. If you simply want to save your design under a certain name,
an entry under short description is sufcient.
Additional data such as delivery date, further comments about the
design as well as the type of order can be entered on the right hand
side of the project manager. By clicking Save as new, the current
design is led under the entered short description.
:: Select function
Click on the Save button on
the upper toolbar.
Should you save your project
for the rst time, the project
manager opens (see illustra-
tion). You can enter the current
design data into this user inter-
face and save the project under
its name.
If the design is a current pro-
ject already saved previously,
clicking the Save button will
ensure that the modications
will be saved under the already
entered project name.
S A V E P R OJ E CT
P R O J E C T M A N A G E R G E N E R A L
05.11.2008 14:18:41 Uhr
18
Z W I S C H E N H E A D 2
:: Aufzaehlung_head
Aufzaehlung_copy
:: Select function
1. furn plan differentiates between main and
sub-articles. Main articles can be deleted by the
Delete object button in the product catalogue.
In order to delete sub-articles, click onto the
eraser in the product catalogue. now! no.3 shelves
for instance can now be deleted.
2. Move the cursor onto the shelf to be deleted.
A green border will appear around the shelf and
an arrow comes up.
:: Delete sub-article
3. By pressing the left mouse button, the shelf will
be deleted.
:: Select function
1. Should you wish to delete one object or an
entire combination, simply click on the button
Delete object, that can be found in the second
upper toolbar.
2. Next, click on the unit to be deleted.
:: Delete object
3. Your unit has been deleted.
Tipp: The button Delete object can be neutral-
ised by the button Standard mode.
D E L E T E S U B - A R T I C L E
Example: now! no.7
F U R N P L A N
DE L E T E OBJ E CT
S T A N D A R D D E L E T I N G
Example: now! no.3
delete
032_08_Buch_Now_GB_0101 18-19
21
:: Header and footer
Headers and footers can be entered into the project manager. If you
click on the button header for instance, a window opens that allows
you to enter these texts.
Please enter your text in the left hand eld. Under Save text as you
can allocate a le name for your text. Next, click on the lower button
with the two arrows and your text is saved in your text data base on
the right hand side.
In order to select a text from your database for your current project,
please rst click on the respective text le, then on the upper button
with the two arrows. If you wish to check the text once again, click
on the le name and then on Show contents. You will now see a
small window showing the text of your le. You can cancel the text
le if you select it and then click on Delete.
H E A D E R A N D F O O T E R
05.11.2008 14:18:42 Uhr
20
:: Record customer data
You get to the user interface for customer data by clicking on
Change under Customer address in project manager.
:: Make entries
By clicking on New address, the complete customer information
can be entered. The data can be saved via the button Save. Please
click on New address or Clear mask in order to enter the next
address.
F U R N P L A N
:: Customer database
You will nd your customer
database under the user
interface. You can change a
cus tomer address that has
previously been entered.
Simply select the customer in
the database and all relevant
information will appear on your
screen.
Clicking on Edit address
allows you to alter the cus-
tomer data. If you want to
delete this customer, click on
Delete address.
You can search for an entered
customer in the customer
database. Please enter the
cus tomer name in the white
eld under Search/Filter
and click on Search/Filter.
The request ed customer is
dis played. All customers are
displayed by clicking on the
button All/without lter.
Your customer database does
not only allow searching but
also sorting of data. By clicking
short description, the cus-
tomers are put in alphabetical
order.
By clicking the button OK/
Select you assign the current
design to the selected cus-
tomer.
C U S T O M E R D A T A B A S E
S A V E P R OJ E CT
032_08_Buch_Now_GB_0101 20-21
23
P R I N T
:: Print design
A click on this button will
generate a print preview of the
current project.
The print preview shows a list
of all planned items, a 3D-view
and a 2D-sketch with all di-
mensions.
By clicking on the print button
above left, you can start the
printing process.
:: Further print functions
Clicking on the button P on
the right hand side in the lower
toolbar will open a submenu
in the product catalogue. This
will allow you to choose further
print options. Please follow
the directions in the displayed
elds.
P R I NT
05.11.2008 14:18:43 Uhr
22
:: Select function
Please click on the respective
button in the upper toolbar. A
window opens showing a list
of all previously saved projects
(sorted by date as standard).
Please now highlight the
project in order to load it.
Make use of the practical lter
function (see below) or select
the requested project from the
displayed list.
By clicking on OK/Open you
can load the selected furn
plan project into the planning
screen.
:: Filter criteria
Different lter criteria allow you
to sort and quickly nd the
respective projects. If you se-
lect a project by clicking on it,
a small preview of this project
appears in the lower right hand
corner.
:: Buttons
Now select the different func-
tions:
Import
A window that allows you to
select and open the respective
project will appear.
:: Export
In the window that appears,
determine the le name and
location of the project.
:: Create image raster formats
Here you can save your project
as an image. Select the resol-
ution and click on the button
jpg. You can now save your
image in any le.
:: BAK
Should your PC or furn plan
crash when you have not yet
saved your current project, it is
not lost.
Re-open furn plan and click on
the button BAK shown above.
furn plan restores your project.
F U R N P L A N
L O A D P R O J E C T I M P O R T / E X P O R T
:: Select function
With furn plan, you can import
projects from external applica-
tions or export projects.
Click on the button E shown
above; you will nd it in the
lower tool bar on the right.
The following user interface
appears:
L OA D, I MP OR T A ND E X P OR T
032_08_Buch_Now_GB_0101 22-23
25
Limit
This shows by how many
cm maximum the object
can be moved to the left.
Move by
Enter by how many cm you
want to move the object
and click on Process.
Maximum move
This button allows you to
carry out the maximum
move of an object in a cer-
tain direction.
Absolute top rim
absolute bottom rim
This command allows you
to put suspended units, wall
mounted shelves and tted
shelves at a certain height
from the oor. If a suspend-
ed unit is to be positioned
at a specic height for
instance, then this value is
entered rst of all.
A click on the button Abso-
lute top rim positions the
unit exactly at that height.
Please proceed as above
for Absolute bottom rim.
This command is not
recommended for tted
shelves between side
panels, as these can only
be moved in intervals of
3.2 cm each.
a
b
c
d
:: Select function
Right-click on the unit to be
moved. The context menu
opens. Select Move, and the
following window appears:
M O V E
This menu allows you to move
objects to the left or right, up
or down and to the front or to
the rear. The following explains
which functions can be carried
out with the respective options.
a
b
c
d
05.11.2008 14:18:45 Uhr
24
:: Select function
Move the cursor onto the
respective unit, do a right-click
and the context menu opens.
single object
Selects a clicked-on object
objects on a wall
Selects objects on a wall
group
Selects a group of objects
all
Selects all objects
cancel selection
Cancels the selection
CONT E X T ME NU
F U R N P L A N
:: Select function
Right-click on the unit to be de-
leted. The context menu opens.
Under Delete select between
the following two possibilities:
- delete single object
- delete all objects
a
b
c
d
e
S E L E C T I O N D E L E T E
a
b
c
d
e
The context menu displays every function that could currently be carried out on the respective
unit. Depending on the selected unit, these are different additional functions, which facilitate the
selection (f.ex. arrangement in groups), positioning (f.ex. move) and elevation (f.ex. rotation).
032_08_Buch_Now_GB_0101 24-25
27
Depth
Current size
This shows the current size.
Limits
This shows the minimum
and maximum sizes.
New size in cm
Enter the required depth.
Selection of objects
Indicate on which units the
depth reduction should be
carried out.
Fixation
Indicate in which direction
the alteration should be
made.
Width
Current size
This shows the current size.
Limits
This shows the minimum
and maximum sizes.
New size in cm
Enter the required width.
Fixation
Indicate in which direction
the alteration should be
made.
Alter width
Select Execute on column
to avoid that only one shelf
will be reduced.
Adjoining objects
This is where you can select
to have the adjoining ob-
jects automatically moved
accordingly.
a b
Height
Current size
This shows the current size.
Limits
This shows the minimum
and maximum sizes.
New size in cm
Enter the required height.
Alter height
Determine on which units
the height reduction should
be carried out.
c
05.11.2008 14:18:45 Uhr
26
F U R N P L A N
A L T E R D I M E N S I O N
CONT E X T ME NU
:: Select function
Here you can carry out any ad-
ditional alteration requirements
such as special heights, widths
and depths on your group of
units.
a
b
c
:: Before the alteration
Move the cursor onto the unit
that requires alteration. In the
context menu (right mouse-
click) you select Alter size
and click on this category.
The product catalogue (right)
shows the respective window.
:: After the alteration
Check and amend the interior
ttings of the altered units.
Interior ttings might have
been deleted due to the later
alteration.
Furn plan automatically calcu-
lates any surcharges for height,
width and depth reductions.
032_08_Buch_Now_GB_0101 26-27
29
No problem!
If you have made a mistake
during your design, the arrow
key allows you to undo your last
step. One click brings you back
to where you were beforehand!
MA DE A MI ST A KE ?
A L T E R F I NI S H
:: Select function
In the case of ranges with
several versions, always select
the version when positioning
the units.
A L L O B J E C T S
:: Select function
Should you wish to subse-
quently alter the version, you
will nd a selection of all
possible versions in the top of
the product catalogue.
Simply click on the graphics.
You can now alter the version
by clicking on the respective
units in the 3D-planning screen.
S U B S E Q U E N T
A L T E R A T I O N S
Alter nish allows you to alter individual segments of
your design.
05.11.2008 14:18:46 Uhr
28
:: Select function
Only some ranges allow you to
change the hinge position via
the context menu.
C H A N G E H I N G E
P O S I T I O N
:: Select function
Group marked objects
The marked objects are
arranged in groups.
Temporarily cancel global
grouping
The arrangement in groups is
cancelled.
A R R A N G E M E N T
I N G R O U P S
F U R N P L A N
CONT E X T ME NU
:: Select function
90left
The object rotates 90 to
the left
-90right
The object rotates 90 to the
right
45left
The object rotates 45 to
the left
-45right
The object rotates 45 to the
right
?
You dene by which angle
the object rotates
0Absolute
The object rotates back to
the original situation
a
b
c
d
e
f
R E V O L V E
a
b
c
d
e
f
032_08_Buch_Now_GB_0101 28-29
31
D E S I G N I N T H E R O O M
Example: now! no.3
:: Select range
1. Select the required range from the range cata-
logue (top right in the product catalogue), exam-
ple: now! no.3. The complete article overview will
appear.
:: Position units
2. In order to position a unit, select the design
direction right and activate the wall you want to
use for your units. Now click on the product cata-
logue on the right and select Side panel system/
units. The respective article overview appears.
:: Position units
3. Click on the required unit (example 5421,)
which places it in the 3D-planning screen.
4. Make sure that the design direction is to the
right. Then select the unit you want to position
next (example 5411,). Clicking on it puts it into
the planning screen (example shown: 5421, 5411,
5421). The row of units develops.
5. This button allows you to change the hinge
position. It can be activated by mouse-click. Now
click on the unit, and the hinge position will be
changed.
Alternatively, the category can also be selected
via the product menu, which can be found above
the article overview.
05.11.2008 14:18:47 Uhr
30
F U R N I T U R E D E S I G N
T HE F I R S T U NI T
:: Select range
1. Select the required range from the range cata-
logue (top right in the product catalogue).
(Example: now! no.3). The complete article
overview appears.
:: Position units
2. In order to position a unit, select the design
direction right and click on the category Side
panel system/units in the range graphics dis-
played on the right. The respective article over-
view appears.
:: Position units
3. Now click on the required unit (example:
5421,), which places it in the 3D-planning
screen.
4. Make sure that the design direction is to the
right. Then select the unit you want to position
next (example 5411,). Clicking on it puts it into
the planning screen (example shown: 5421, 5411,
5421). The row of units develops.
5. This button allows you to change the hinge
position. It can be activated by mouse-click. Now
click on the unit, and the hinge position will be
changed.
Alternatively, the category can also be selected
via the product menu, which can be found above
the article overview.
D E S I G N
Example: now! no.3
en en
032_08_Buch_Now_GB_0101 30-31
33
:: Design continuous cover shelf
5. The cover shelves can be found in the category
Carcase planning. Go to product catalogue and
click on the cover shelf in the correct length. Now
move the cursor in the 3D-planning screen onto
the left hand upper part of the carcase. A collision
will appear. Conrm your selection by mouse-
click, the separate cover shelves will be replaced
by a continuous cover shelf.
PL E A SE NOT E
Design with lighting
Please remember that a foot-
switch is required for a design
with lighting.
05.11.2008 14:18:50 Uhr
32
F U R N I T U R E D E S I G N
CA R CA S E DE S I GN
:: Select range
1. Select now! time from the range catalogue and
activate the design direction Right.
:: Position carcases
2. Click on the illustration carcase design in
the top of the product catalogue and select the
respective carcase by clicking on the version gra-
phics. Repeat this process three times.
:: Add tted shelves
3. The tted shelves can be found further down
in the same category. Click on the respective
graphics of the tted shelves or constructional
shelves and move the cursor onto the carcases
in the 3D-planning screen. The software will give
you a choice of possible positions. Conrm your
selections by mouse-click.
:: Add fronts
4. Now go to the category Front planning. Select
a front and position this by moving the cursor onto
the respective carcase. Repeat this process for
the remaining fronts.
D E S I G N
Example: now! time
en
032_08_Buch_Now_GB_0101 32-33
35
PL E A SE NOT E
Alter tted shelves
In order to delete or move the
tted shelves or angular shelves,
activate the respective button
(delete or move) and click on the
respective shelf.
Alter fronts
Use the following buttons in
order to delete or move fronts or
to alter a hinge position.
:: Position side panels
1. You have positioned the
side panel system as shown
(example: side panel, shelf,
side panel, shelf, side panel,
TV-unit, side panel, shelf, side
panel, shelf, side panel).
:: Add fronts
2. Now change the design direc-
tion to Free positioning and se-
lect the carcase unit by mouse-
click. By moving the cursor onto
the side panel and mouse-click
you can posi tion the unit at the
requested height. Repeat this
process for the other unit and the
drawer units.
D E S I G N
Example: now! no.10
:: Add shelves
3. Add further shelves and the
CD-unit with Free positioning.
:: Design lighting
4. Complete your design by
adding lighting. Select the lights
from the product cata logue and
move the cursor to the upper
shelf. A red selection will appear.
Position the light by mouse-click.
Tip: Please remember to in-
clude a foot switch for the
lighting.
HI NWE I S
Z U NOW! NO. 3
Glasbodenbeleuchtung
Gewnschte Beleuchtung aus-
whlen, dann im Baukasten den
roten Rahmen suchen und die
linke Maustaste klicken.
05.11.2008 14:18:52 Uhr
34
F U R N I T U R E D E S I G N
S I DE P A NE L DE S I GN
D E S I G N
Example: now! time
:: Select range
1. Select now! time from the range catalogue (top
right).
2. Move the cursor to the illustration Side panel
planning at the top of the product catalogue. A
new interface will appear.
:: Position a side panel rectangle
3. Now move the cursor onto one of the illustrated
versions for the side panel rectangle. Click three
times on the illustration.
4. Three side panel rectangles in the required
version have now been positioned.
:: Add shelves
5. In order to position tted or angular shelves,
move the cursor onto the required version of the
respective shelf and conrm by mouse-click.
6. You can position the shelves at the requested
height by moving the cursor onto the side pa-
nel rectangle in the 3D-planning screen and by
mouse-click.
:: Add fronts and drawers
7. Click on the illustration Front planning at the
top of the product catalogue. A new interface will
appear.
8. As previously explained, now add the 4R
wooden angled doors and the drawer units to the
side panel rectangles.
032_08_Buch_Now_GB_0101 34-35
37
PL E A SE NOT E
Delete-button
Should you wish to delete addi-
tional equipment such as base
frames, mattresses or box dra-
wers, you can do so by using the
button Delete, which is marked
with a cross.
Simply activate the button and
click on the object that should
be deleted in the 3D-planning
screen.
P L A N U N G
Beispiel: now! no.7
Hngeelemente und Wand-
steckborde knnen in Abhn-
gigkeit der darunter stehenden
Elemente gesetzt werden.
Wandsteckboard ber Frei
Platzieren auswhlen und an-
schlieend mit dem Mauscur-
sor auf den Baukasten fahren.
Beim berfahren positioniert
sich das Wandsteckboard
entsprechend der Mauscursor-
position.
:: Baukasten setzen
Wandsteckboard rechtsbndig
zum Baukasten
Wandsteckboard mittig zum
Baukasten
Wandsteckboard linksbndig
zum Baukasten
05.11.2008 14:18:53 Uhr
36
B E D U NI T
D E S I G N
Example: now! no.7
:: Select range
1. Select the range now! no.3 from the product ca-
talogue (top right). A new interface will appear.
2. Move the cursor onto the illustration of the bed
unit and conrm by mouse-click.
:: Position units
3. Select design direction Right and click on the
illustration of the requested unit to position all of
the units according to the order shown in the 3D-
planning screen.
:: Add box drawer
4. Click on the illustration Lighting in the product
catalogue and move the cursor to the headboard
of the bed. A red selection will appear, conrm
this by mouse-click. The lighting has been placed.
Proceed the same to place a set of cushions.
:: Add base frames and mattresses
5. Proceed as before to add base frames and the
correct mattresses to the bed.
6. Simply click on the respective illustration in the
product catalogue, move the cursor over the bed
and conrm the red selection by mouse-click.
7. When positioning the base frames and mat-
tresses, the correct dimensions are automatically
calculated.
F U R N I T U R E D E S I G N
032_08_Buch_Now_GB_0101 36-37
39
:: Position table
By touching the wall, the table
can be rotated as required
within a room.
:: Add chairs
1. In order to position the se-
lected chairs, move the cursor
to the respective side of the ta-
ble. The chairs are automatical-
ly placed in a correct position
in relation to the table.
2. The button Move object
allows you to slightly move the
chairs below the table.
:: Position sofa units
Position the rst and then the
second sofa with Free posi-
tioning. By moving the cursor
onto the rst unit, the second
unit automatically turns by 90
degrees to the right.
:: Add additional sofa
You have positioned the rst
sofa in the 3D-planning screen.
Select Free positioning and
add the additional sofa by
moving the cursor onto the rst
sofa. The additional sofa au-
tomatically rotates to the right
accordingly.
T A B L E , CHA I R A ND
S OF A DE S I GN
T A B L E S A N D
C H A I R S
Example: now! no.3
S O F A D E S I G N
Example: now! sit
T I P
Alter colours
The colours of either complete
groups or individual sofas or
cushions can be altered by
selecting the following buttons
(at the top of product catalogue).
Alter colour intensity
Alter the colour intensity in order
to improve the illustration of the
seating group. Activate the but-
ton Camera position and then
click on the following button.
The number of mouse-clicks in-
creases or decreases the colour
intensity.
>>
05.11.2008 14:18:54 Uhr
38
C O N S T R U C T I O N
P R I N C I P L E
WA R DR OB E S
Example: now! no.3
1. Position the wardrobe units in design direction
Right according to the illustration in the 3D-
planning screen.
:: Add lighting
3. Complete the wardrobe front by adding the
respective lighting. Simply click on the illustration
of the requested halogen spot version, move the
cursor to the upper wardrobe edge and conrm
the red selection by mouse-click.
:: Add doors
2. In order to add doors, select Free positioning
and move the cursor onto the wardrobe.
:: Position units
1. First of all, hide all fronts using the respective
button in the lower toolbar.
:: Hide fronts
W A R D R O B E I N T E R I O R S
Example: now! no.3
:: Adapt wardrobe interiors
2. By clicking on the button Move interior tting
in the product catalogue, you can move up the left
tted shelf and the clothes rail.
3. Add a linen shelf including a clothes rod under-
neath.
4. Finally, add thee interior drawers to the right
wardrobe unit. The upper cover shelf is automati-
cally included.
F U R N I T U R E D E S I G N
032_08_Buch_Now_GB_0101 38-39
41
Z W I S C H E N H E A D 2
:: Aufzaehlung_head
Aufzaehlung_copy
:: Select standard room
1. After activating the button AB, the user in-
terface showing the standard rooms will appear.
Click on a picture that corresponds to your plan-
ned room. A new interface will open.
:: Adapt room
2. Now adapt the room accordingly by entering
the respective values or directly click on OK.
Example a shows a simple room with two walls,
example b shows a room with a protruding chim-
ney breast.
:: Position room design
3. The required room design (example a ) is now
positioned in the 3D-planning screen.
:: Design direction right (clockwise), select indivi-
dual room
1. After activating button ABC, move the cursor
to a position on the oor in the 3D-planning
screen and conrm by mouse-click. The rst wall
will appear.
:: Position walls manually
2. Move the wall with the cursor into a right angle
and select the context menu (right mouse-click).
Click on Enter wall length for segment and enter
the exact wall length in the new window. Conrm
by OK. Further walls can be added following the
same principle.
:: Position last wall
3. You have positioned the last wall. Select Wall
completed in the context menu (right mouse-
click) You have completed your individual room
design.
I N D I V I D U A L R O O M
Button ABC
S T A N D A R D R O O M
Button AB
a
b
05.11.2008 14:18:56 Uhr
40
Z W I S C H E N H E A D 2
:: Aufzaehlung_head
Aufzaehlung_copy
:: Create room situation
1. Familiarise yourself with the different func-
tions of room design. Click on the button Room
planning in the upper toolbar. The room design
program will open on the right in the product
catalogue.
:: Select room design
2. First of all, indicate the room height and conrm
with Enter. Next select the type of room. If you
plan a standard room, click on the button AB.
If an individual room is required, click on ABC.
D E S I G N
Standard room or individual room design? Select the room design option that perfectly corre-
sponds to the requirements of your customer: In addition to the standard room oor plans, the
room design level offers functional keys which will allow individual room design.
T HE R OOM DE S I GN P R I NCI P L E
R O O M D E S I G N
032_08_Buch_Now_GB_0101 40-41
43
M O V E W A L L W A L L H E I G H T /
T H I C K N E S S
:: Call up menu
1. Move the cursor onto the
required wall and select At-
tributes in the context menu
(right mouse-click).
:: Carry out adjustments
2. De-activate the overall room
height and enter the requested
value for wall height and wall
thickness. Conrm with OK
or move the cursor into the 3D-
planning screen. Your altera-
tions have been implemented.
:: Call up menu
1. Activate the button Work on
room (on the right in the room
design interface).
2. Highlight the wall that
requires alteration by mouse-
click. All wall dimensions are
shown. Move the cursor onto
the respective dimension. A red
selection will appear. Conrm
this by mouse-click and a new
window will open.
3. Enter the requested value
there and conrm with OK.
The wall will be altered accor-
dingly.
Alternatively, you can also
move the wall as required.
Click on Work on room as
previously explained. Move the
cursor from the top onto the
wall to be moved, keep pres-
sing the left mouse-button and
now move the wall as required.
Please note: By clicking on and
highlighting further walls, you
can move several walls simul-
taneously.
05.11.2008 14:18:58 Uhr
42
:: Shorten wall on left
Activate the context menu
(right mouse-click) and select
Size Length xed on right
with one mouse-click. Enter
the requested size into the new
window and conrm with OK
The wall remains as it is on the
right but will be shortened on
the left.
:: Shorten wall on right
Activate the context menu
(right mouse-click). With Size
and Length xed on left you
can alter this wall. Conrm
dimensions with OK. The wall
remains on the left and will be
shortened on the right. You will
see a niche on the right.
R O O M D E S I G N
CHA NGE WA L L DI ME NS I ONS
Room design completed? Perfect. furn plan also allows later changes to individual walls!
This makes creating your customers room very simple.
S H O R T E N W A L L C H A N G E
D I M E N S I O N S
Standard
C H A N G E
D I M E N S I O N S
Chewing-gum effect
:: Call up menu
1. Activate the button Work on
room (on the right in the room
design interface) and highlight
the wall that requires alteration
by mouse-click. All wall dimen-
sions are shown.
:: Change dimensions
2. Move the cursor onto the
respective dimension. A red
selection will appear. Conrm
this by mouse-click and a new
window will open.
3. Enter the requested value
there and conrm with OK.
The wall will be altered accor-
dingly.
Alternatively, you can also alter
the wall length by using the
chewing-gum effect.
:: Call up menu
1. Activate the button Work
on room (on the right in the
room design interface).
:: Close niche
2. Move the cursor onto the left
wall.
3. Keep pressing the left mouse
button and move the cursor
onto the right wall in order to
close the niche and attach the
left wall directly onto the right
wall.
Alternatively, you can close the
niche by holding the mouse
button and moving the cursor
from the top onto the left wall.
032_08_Buch_Now_GB_0101 42-43
45
Move the cursor over the door or
window and call up the context
menu (right mouse-click). You
can now call up the dimensions
or delete windows or doors.
PL E A SE NOT E
C H A N G E D I M E N S I O N S
O F D O O R A N D W I N D O W
3. Move the cursor onto the respective dimension
(example: 73.0 on left of the door). A red selection
will appear. Conrm this by mouse-click and a
new window will open.
4. Enter the required value and conrm with OK.
The door or window will be altered accordingly.
:: Change position, height and width
1. Should you wish to modify a door or its positi-
on, click on the button Plan doors, which is on
the right in the room design interface. You can
make changes to a window by clicking on the
button Plan windows.
2. Now activate the button Work on door
or Work on window and all the respective
dimensions will appear.
05.11.2008 14:19:00 Uhr
44
R O O M D E S I G N
DOOR S A ND WI NDOWS
D O O R S
1. You have positioned your requested room.
Click on the button Plan doors, which is on the
right in the room design interface. A new interface
will open.
:: Call up menu
2. Enter the exact width and height of the planned
door.
3. Activate the hinge position and then click on
one of the pictures to select the respective ver-
sion.
:: Carry out adjustments
4. Move the cursor into the 3D-planning screen
and onto the respective wall. Place the door in the
required position and conrm this by mouse-click.
:: Position door
W I N D O W S
:: Call up menu
2. Enter the exact wall height between oor and
window as well as the width and height of the
planned window.
3. Now click on one of the pictures to select the
respective version.
:: Carry out adjustments
4. Move the cursor into the 3D-planning screen
and onto the respective wall. Place the window in
the required position and conrm this by mouse-
click.
:: Position window
1. You have positioned your requested room.
Click on the button Plan windows, which is on
the right in the room design interface. A new inter-
face will open.
032_08_Buch_Now_GB_0101 44-45
47
O P T I M I S E S L O P I N G C E I L I N G
1. Move the cursor over the sloping ceiling in the
3D-planning screen and call up the context menu
(right mouse-click). Select roof protrusions and
click on Right 0). The excess length on the right
will be deleted.
:: Delete excess on right
2. Repeat the procedure for the left side of the
sloping ceiling. Instead of Right 0, now select
Left 0 in the context menu (right mouse-click).
The excess length on the left will now be deleted.
:: Delete excess on left
3. Move the cursor over the sloping ceiling
and call up the context menu. Select roof
protrusions and click on Half roof prole width.
An entry eld will open. Enter the length of the
ceiling (you will nd this on the right in the room
design interface next to the button OK) and con-
rm it. The upper ceiling excess will be deleted.
:: Delete excess on top
4. Move the cursor onto the sloping ceiling
and activate the context menu. Select roof
protrusions and click on Show right pediment
on right. The sloping ceiling is now nished off
on the right.
:: Add pediment
In order to avoid irritating excess lengths, adapt
the sloping ceiling to the walls of the room.
05.11.2008 14:19:04 Uhr
46
D E S I G N S L O P I N G C E I L I N G
1. Highlight the wall that you will add a sloping
ceiling to. Call up the context menu (right mouse-
click) and click on Attributes. A new interface on
the right will open in the product catalogue.
:: Select wall
2. Activate Ceiling slope by mouse-click. An il-
lustration showing a sketch of a sloping ceiling will
appear. At the same time, a sloping ceiling (with
the previously entered dimensions) will appear in
the 3D-planning screen.
:: Position sloping ceiling
3. It is not a problem to make later alterations to
the sloping ceiling. Enter the respective dimen-
sions into the elds in the sketch, conrm by OK
or move cursor into the 3D-planning screen. When
you change one dimension, all others automatical-
ly adapt accordingly.
:: Carry out alterations
S L OP I NG CE I L I NG
R O O M D E S I G N
032_08_Buch_Now_GB_0101 46-47
49
:: Position sloping ceilings
7. Now place a sloping ceiling on the left and
right hand sides. Explanations on how to place a
sloping ceiling are on page 60.
8. Remove the right hand excess on the left slo-
ping ceiling and the left hand excess on the right
sloping ceiling. Also remove the upper excess on
both sloping ceilings (see explanations on page
61). The middle wall automatically heightens.
:: Remove roof protrusions
9. Complement the dormer design by showing the
pediments (see explanations on page 61).
:: Show pediments
05.11.2008 14:19:04 Uhr
48
R O O M D E S I G N
DOR ME R
D E S I G N
1. Position a standard room (AB) in size 600 cm x
400 cm in the 3D-planning screen.
2. Highlight the respective wall and open the
context menu (right mouse-click). Select Size
and click on Length xed on left. An entry eld
will open. Enter the requested value (example: 150
cm) and conrm it. The wall will be shortened on
right.
:: Shorten wall
3. Click on the button ABC in the room design
interface (right) and move the cursor to the right
hand lower edge of the shortened wall. A small
red dot will appear.
:: Activate ABC button
4. Conrm the red dot by mouse-click and move
the cursor to the right. The further you move the
cursor, the longer the wall becomes. Once you
have achieved the required length (example:
300cm) conrm this by mouse-click. The wall in
the requested width has been positioned.
:: Position three walls manually
5. Now position the last wall. Move the cursor to
the right again and onto the reference wall (on
right). A small red dot will appear at the bottom of
the wall. Conrm this by mouse-click. The wall is
now positioned.
6. Activate the context menu (right mouse-click)
and click on Wall completed. All walls are now
positioned.
:: Create room situation
032_08_Buch_Now_GB_0101 48-49
51
CU T T I NG P L A NE
D E S I G N
1. Move the cursor onto the wall, which you will
want to focus on.
2. Activate the context menu (right mouse-click)
and select Cutting plane. Conrm Fade in
cutting plane by mouse-click. The opposite wall
will now become invisible.
:: Show room elevation
Make parts of your room invisible in order to achieve
a perfect view of your design from the different
perspectives.
3. Changing the perspective will give you a perfect
view of your room.
4. By clicking Fade out cutting plane, the
invisible part of the room will reappear.
:: Change perspective
PL E A SE NOT E
Quick change of perspective
Highlight the requested wall in
the 3D-planning screen. Call up
the context menu (right mouse-
click) and click on View this
wall. The highlighted wall will be
centred in the view.
05.11.2008 14:19:07 Uhr
50
R O O M D E S I G N
CHA NGE COL OU R S
D E S I G N
In order to give your room design the personal touch, there is a choice of different colour shades
that will help you to create a colour combination according to the customers requirements. This
will enable the customer to get a good idea of how his future room design will look like.
1. Open the room design interface and click on
the button Plan colours. A new interface will
open.
This will show a large selection that enables you
to carry out colour changes.
4. Activate Flooring, select the required ooring
and conrm by mouse-click. The ooring will now
be changed.
Simply follow the same principle in order to adapt
the design of your room as required.
2. Activate the box Wall, if all walls are to be
the same colour. Should you wish to colour
individual walls, as shown here, activate Amend
single wall.
By activating RAL-colour palette, Wood or
Other, the respective interface will open show-
ing a wide choice of different colours, oorings
and wall nishes.
3. Now choose the required colour, conrm by
mouse-click and click on the respective wall in the
3D-planning screen. The wall is now coloured.
:: Change wall colours
:: Change ooring :: Call up menu
032_08_Buch_Now_GB_0101 50-51
53
K E Y W O R D S A I
F U R N P L A N
GL OS S A R Y
Explanations for certain keywords or functions are listed hereafter in alphabetical order.
Also shown are the main pages on which they appear.
:: A
Accessoires/decorative objects ......................... 52
Animation ........................................................... 11
Arrangement in groups ...................................... 28
:: B
BAK ................................................................... 22
Base frames ....................................................... 37
Bed unit ............................................................. 36
:: C
Carcase design .................................................. 32
Chairs ................................................................ 39
Chewing gum effect ........................................... 27
Collision ............................................................. 13
Colours, alter ..................................................... 50
Context menu ............................................... 24-28
Cover shelf, continuous ..................................... 33
Customer database ........................................... 20
Cutting plane ..................................................... 51
:: D
3D-design level .................................................... 8
Decorative objects/accessoires ......................... 52
Delete .................................................... 10, 18, 24
Design directions ......................................... 10, 14
Design, load ................................................... 9, 22
Design, save .................................................. 9, 19
:: D
Design principle, units ....................................... 30
Design principle, units in the room .................... 31
Dimension, alter ................................................. 26
Door dimensions, change .................................. 45
Doors and windows ........................................... 44
Doors, include.................................................... 44
Dormer ............................................................... 48
:: E
Email .................................................................... 9
Export ................................................................ 22
:: F
Finish, alter ........................................................ 29
Fitted shelves .................................................... 32
Flooring .............................................................. 50
Footer ................................................................ 21
Free positioning ................................................. 14
Fronts, show/hide .............................................. 11
Frame ................................................................ 12
:: H
Header ............................................................... 21
Help ................................................................... 10
Hinge position, change ...................................... 28
:: I
Import ................................................................ 22
05.11.2008 14:19:08 Uhr
52
R O O M D E S I G N
DE COR A T I V E OB J E CT S /
A CCE S S OI R E S
D E S I G N
1. Finish off your room design by positioning
accessoires. Click on the button Accessoires.
A new interface will appear on the right in the
product catalogue.
2. Select the requested accessoires by mouse-
click from the accessoires interface. Now move
the cursor onto the respective position in the
3D-planning screen and place the accessoires
with option Free positioning.
:: Put accessoires
:: Call up menu
Back
en
en
032_08_Buch_Now_GB_0101 52-53
55
:: T
Tables ................................................................ 39
The rst unit ....................................................... 30
Toolbar, lower ...................................................... 8
Toolbar, upper ..................................................... 8
:: V
Version, alter ...................................................... 29
View of this wall ................................................. 51
:: W
Wall colour ......................................................... 50
Wall dimensions, change ................................... 42
Wall height, alter ................................................ 43
Wall thickness, alter ........................................... 43
Wall, move ......................................................... 43
Wall, reduce ....................................................... 42
Wardrobes ......................................................... 38
Wardrobe interiors ............................................. 38
Window design .................................................. 44
Window dimensions, change ............................. 45
K E Y W O R D S T Z
05.11.2008 14:19:09 Uhr
54
K E Y W O R D S L S
:: L
Language selection ............................................ 10
Lighting ........................................................ 35, 38
:: M
Mattresses ......................................................... 37
Move ................................................ 10, 12, 16, 25
:: N
Navigation tool ................................................... 11
New positioning ................................................. 17
New project ......................................................... 9
:: O
Object activated ................................................ 12
Object, revolve ............................................. 10, 28
Object, copy ...................................................... 10
Object, delete ........................................ 10, 18, 24
Object, move ................................... 10, 12, 16, 25
Object, select ............................................... 12, 24
:: P
Pediment ........................................................... 47
Perspective, preset ............................................ 11
Print ............................................................... 9, 23
Product catalogue ........................................... 8, 9
Project manager ............................................ 9, 19
:: P
Project, load .................................................. 9, 22
Project, save .................................................. 9, 19
:: R
Range catalogue ................................................ 15
Raster interval .............................................. 10, 15
Redbox ........................................................ 11, 13
Revolve ........................................................ 10, 28
Roof prole width, half ....................................... 47
Roof protrusion .................................................. 47
Room design ............................................ 9, 40-52
Room design, individual .................................... 41
Room design, standard ..................................... 40
:: S
Selection ............................................................ 24
Shadow.............................................................. 11
Side panel design .............................................. 34
Sleeping system ................................................ 37
Sloping ceiling ................................................... 46
Sofa ................................................................... 39
Special depth ..................................................... 27
Special height .................................................... 27
Special width ..................................................... 27
Standard mode .................................................. 10
Sub-article, delete ....................................... 18, 35
Sub-article, move ........................................ 17, 35
F U R N P L A N
GL OS S A R Y
032_08_Buch_Now_GB_0101 54-55
You might also like
- DictationDocument53 pagesDictationDragon MedicalNo ratings yet
- Free SoftDocument27 pagesFree Softcu-bisNo ratings yet
- Billing Project PythonDocument21 pagesBilling Project PythonSONAM SHRIVASTAV100% (5)
- IAPP CERTIFICATION ExamUpdates 072120.2 PDFDocument1 pageIAPP CERTIFICATION ExamUpdates 072120.2 PDFaaNo ratings yet
- Kisssys Tutorial 2 Modeling A One Stage Planetary GearboxDocument44 pagesKisssys Tutorial 2 Modeling A One Stage Planetary Gearboxmuhammet fidanNo ratings yet
- BESTColor Manual EN4-1Document110 pagesBESTColor Manual EN4-1vitprint22No ratings yet
- The Presenter's Toolbox: Time-saving tools to build better presentationsFrom EverandThe Presenter's Toolbox: Time-saving tools to build better presentationsNo ratings yet
- User Manual Visoprog 5 v1.1 12.10.2016Document88 pagesUser Manual Visoprog 5 v1.1 12.10.2016Mihai IavorschiNo ratings yet
- AWS Interview QuestionDocument26 pagesAWS Interview QuestionSandip Sahu100% (2)
- Contoh Proposal SkripsiDocument47 pagesContoh Proposal SkripsiDandy DS100% (1)
- New Project Manager - Program Manager - UpdatedDocument4 pagesNew Project Manager - Program Manager - UpdatedSaurabh JainNo ratings yet
- Say Goodbye To Stress! Play It Safe by Leaving Everything To Our Multifunctional SystemsDocument4 pagesSay Goodbye To Stress! Play It Safe by Leaving Everything To Our Multifunctional Systemsoffice.a.gibsonsNo ratings yet
- Audison Thesis ComponentsDocument6 pagesAudison Thesis ComponentsOrderCustomPapersCanada100% (2)
- A Trados Studio 2021 hands-on guide for beginners & the IT-phobic: an easy step by step tutorialFrom EverandA Trados Studio 2021 hands-on guide for beginners & the IT-phobic: an easy step by step tutorialNo ratings yet
- Ra Workshop SoftwareDocument11 pagesRa Workshop Softwarebillwillis66No ratings yet
- Ict Project Open SourceDocument9 pagesIct Project Open SourceRachael HengNo ratings yet
- HP Designjet 100plus Printer: Versatile Professional ResultsDocument4 pagesHP Designjet 100plus Printer: Versatile Professional ResultsMiguel ChurrucaNo ratings yet
- Book of WPFDocument15 pagesBook of WPFPablo Antonio Castrillon VeraNo ratings yet
- Sekolah Menengah Kebangsaan Taman Sri AndalasDocument8 pagesSekolah Menengah Kebangsaan Taman Sri AndalasRuthra AgineshNo ratings yet
- Power Point Present - Create Professional PresentationsDocument8 pagesPower Point Present - Create Professional Presentationsh687nnprNo ratings yet
- It Powerpoint PresentationDocument12 pagesIt Powerpoint Presentationbuioxkwlf100% (1)
- Chapter 2 - DesktopPublishingDocument54 pagesChapter 2 - DesktopPublishingSreekanth RallapalliNo ratings yet
- Edge ProfileDocument20 pagesEdge ProfileMartha AtimNo ratings yet
- Linux Homework PlannerDocument7 pagesLinux Homework Planneracfhfnapd100% (1)
- Case Story: Perfion PIM Is The Interface of Dornbracht's Complete Microsoft Systems ArchitechtureDocument2 pagesCase Story: Perfion PIM Is The Interface of Dornbracht's Complete Microsoft Systems ArchitechturePerfionNo ratings yet
- Picture GalleryDocument3 pagesPicture Gallerymeggurlk7xNo ratings yet
- Www.presentation.comDocument4 pagesWww.presentation.comafefhojnoNo ratings yet
- Synopsis of Popular PaintsDocument42 pagesSynopsis of Popular Paintsmalikahmed21No ratings yet
- CC C C: CCC CCCCCC CCCCCCC CCCCCC CCCCCCCCCCCC! C CCCC C C"CC C CCCCDocument6 pagesCC C C: CCC CCCCCC CCCCCCC CCCCCC CCCCCCCCCCCC! C CCCC C C"CC C CCCCfairfriendNo ratings yet
- HIT-PRELESS TEKSTI - DE - ENG - PoprDocument26 pagesHIT-PRELESS TEKSTI - DE - ENG - Poprzs190200675 RANA SARFRAZ TUFAILNo ratings yet
- IPG Printer Selection Guide - 0507Document48 pagesIPG Printer Selection Guide - 0507Mohamed B Ali100% (1)
- 950 Grund en PDFDocument151 pages950 Grund en PDFioanaaa_imNo ratings yet
- Lesson 24 Homework 5.4Document4 pagesLesson 24 Homework 5.4afetynbpy100% (1)
- Floor Plan Software For All Projects and UsersDocument1 pageFloor Plan Software For All Projects and UsersKai SolaceNo ratings yet
- Cncs Cov Show My HomeworkDocument6 pagesCncs Cov Show My Homeworkafnangetppyqes100% (1)
- The Latest Open Source Software AvailableDocument11 pagesThe Latest Open Source Software AvailableAzilah UsmanNo ratings yet
- Tools ERPDocument11 pagesTools ERPHitanshi SachdevaNo ratings yet
- Basic Manual: First StepsDocument51 pagesBasic Manual: First Stepsdora_grebeNo ratings yet
- Open Source: 434963 Putera Mohd Zuhear Bin Zainal Abidin 4kappaDocument12 pagesOpen Source: 434963 Putera Mohd Zuhear Bin Zainal Abidin 4kappaMohd ZuhearNo ratings yet
- DTP HomeworkDocument6 pagesDTP Homeworkcffge1tw100% (1)
- InovationDocument7 pagesInovationapi-464557761No ratings yet
- Unilab's Catalogue - Chemical MarketDocument4 pagesUnilab's Catalogue - Chemical MarketUnilabNo ratings yet
- Corporate AV - BrochureDocument12 pagesCorporate AV - BrochureJoshua StackhouseNo ratings yet
- Adappt Makes Workspaces WorkDocument2 pagesAdappt Makes Workspaces WorkAshana JhaNo ratings yet
- Exercise 1 5Document5 pagesExercise 1 5angevienadiaton901No ratings yet
- HP Z SeriesDocument93 pagesHP Z SeriesBesnik LimaniNo ratings yet
- Human Computer Interaction Research Paper PDFDocument5 pagesHuman Computer Interaction Research Paper PDFfys1q18yNo ratings yet
- Hotel Management BhoomiDocument25 pagesHotel Management BhoomiAshish GargNo ratings yet
- Software For Floor Plans For All Users and ProjectsDocument2 pagesSoftware For Floor Plans For All Users and ProjectsKai SolaceNo ratings yet
- Introducing Office 2013 - Open VLDocument36 pagesIntroducing Office 2013 - Open VLSandy BudimanNo ratings yet
- The Ultimate in User Interface Solutions - Balancing Aesthetics and FunctionDocument6 pagesThe Ultimate in User Interface Solutions - Balancing Aesthetics and FunctionmarbyNo ratings yet
- SPC 840 DNDocument8 pagesSPC 840 DNFAQMD2No ratings yet
- KeyRocket OverviewDocument9 pagesKeyRocket Overviewinfo2099No ratings yet
- Codefirst Brochure 2014Document12 pagesCodefirst Brochure 2014CodeFirstNo ratings yet
- Anushka Assignment 1Document11 pagesAnushka Assignment 1Rishi Kumar SainiNo ratings yet
- Topic 2 Making MultimediaDocument16 pagesTopic 2 Making Multimedialovelydistor26No ratings yet
- Anushka Assignment 1Document11 pagesAnushka Assignment 1Rishi Kumar SainiNo ratings yet
- Open Office DasDocument8 pagesOpen Office Dasanon_59979893No ratings yet
- Univerge: Smart Communications For Small and Medium BusinessDocument16 pagesUniverge: Smart Communications For Small and Medium BusinessDevoh LazarteNo ratings yet
- Ox App Suite DatasheetDocument3 pagesOx App Suite DatasheetmiguelNo ratings yet
- JS Brochure WM-SymbookDocument16 pagesJS Brochure WM-SymbookJs TestesenNo ratings yet
- Business Powerpoint PresentationsDocument7 pagesBusiness Powerpoint PresentationsafmofaazdNo ratings yet
- - 呢度分晒類, list online conferencingDocument4 pages- 呢度分晒類, list online conferencingAngela LoNo ratings yet
- HP Designjet: Solutions For ConstructionDocument5 pagesHP Designjet: Solutions For ConstructionBeatrizPardoNo ratings yet
- VirtualInk CompanyProductDocument3 pagesVirtualInk CompanyProductbangkidsNo ratings yet
- Mobile DevicesDocument162 pagesMobile DevicesJakim LopezNo ratings yet
- FPSP - 13518071 - Muhammad Angga RisfananiDocument4 pagesFPSP - 13518071 - Muhammad Angga RisfananiMuhammad Angga Risfanani (Angga)No ratings yet
- ProjectDocument31 pagesProjectutkarsh mishraNo ratings yet
- List ManipulationDocument9 pagesList ManipulationHarsh BholaNo ratings yet
- Ads InstallationDocument234 pagesAds InstallationHassan AshrafNo ratings yet
- Gta Vice City Extreame Edidion Project ReportDocument47 pagesGta Vice City Extreame Edidion Project ReportmuddasaryaminNo ratings yet
- DEVNET-1775-Introduction To OpenConfigDocument35 pagesDEVNET-1775-Introduction To OpenConfighabib kamaieNo ratings yet
- Extensions Module - PJSIP ExtensionDocument22 pagesExtensions Module - PJSIP Extensionshashis78No ratings yet
- Generic Client Driver For A USB Embedded HostDocument10 pagesGeneric Client Driver For A USB Embedded HostmaurimelcerNo ratings yet
- H-046-010298-00 BeneVision Mobile Viewer Installation and Use Guide (English)Document46 pagesH-046-010298-00 BeneVision Mobile Viewer Installation and Use Guide (English)Vivek Singh ChauhanNo ratings yet
- HTML ProjectDocument71 pagesHTML ProjectLovely Saini50% (6)
- Lecture08 AdaptersDocument17 pagesLecture08 AdaptersTONY BLANKSNo ratings yet
- Relational Databases and Microsoft Access V4.0Document232 pagesRelational Databases and Microsoft Access V4.0tmaraxx9No ratings yet
- CNFG TX2550 M7Document44 pagesCNFG TX2550 M7Ethen ChangNo ratings yet
- SRWE Module 1Document72 pagesSRWE Module 1Andreea DragomirNo ratings yet
- SDelete - Windows Sysinternals - Microsoft Docs PDFDocument4 pagesSDelete - Windows Sysinternals - Microsoft Docs PDFlouaeNo ratings yet
- Modis Level 2 Imapp Atmospheric Science Processing Algorithm (Imapp - Spa) User's GuideDocument16 pagesModis Level 2 Imapp Atmospheric Science Processing Algorithm (Imapp - Spa) User's GuideNithindev GuttikondaNo ratings yet
- TV Whitespace DICT Press Release Pilot in PHDocument3 pagesTV Whitespace DICT Press Release Pilot in PHjr7mondo7edoNo ratings yet
- RV 60 C 911Document3 pagesRV 60 C 911João RodrigoNo ratings yet
- User Manual Product Description Inverter API 1500A-230: Concentrate On What Is Most Important For You - Your BusinessDocument26 pagesUser Manual Product Description Inverter API 1500A-230: Concentrate On What Is Most Important For You - Your Businessmoumen BoughraraNo ratings yet
- Anexo 3 Computer OctubreDocument2 pagesAnexo 3 Computer OctubreLaura OlivaresNo ratings yet
- Iwd Unit 5Document42 pagesIwd Unit 5Abhishek yadavNo ratings yet
- Tema 5 - PL/SQL: Informatica II - Sursa Oracle Academy 2010Document2 pagesTema 5 - PL/SQL: Informatica II - Sursa Oracle Academy 2010Funny MomentzNo ratings yet
- Testing Guide For Ferrari Wireless Charging ModuleDocument21 pagesTesting Guide For Ferrari Wireless Charging ModuleCông ty TNHH Thương mại và Dịch vụ Viễn thông TS&T Việt NamNo ratings yet