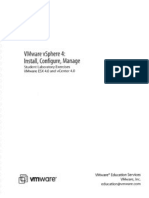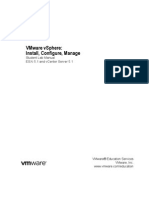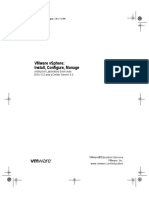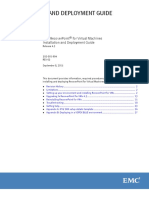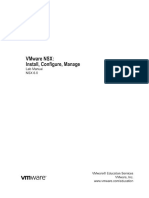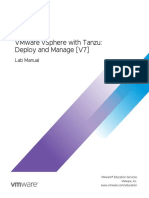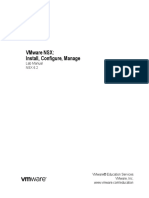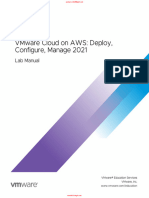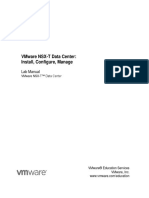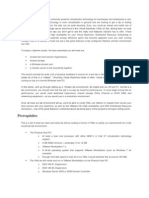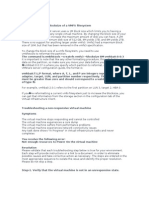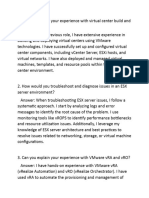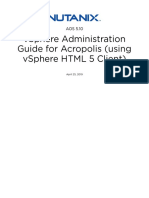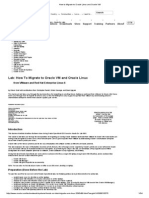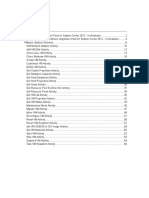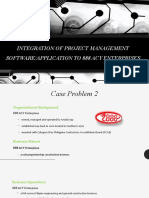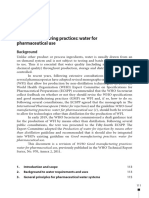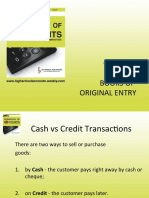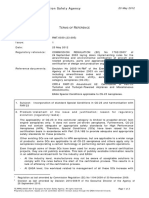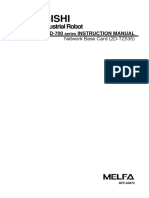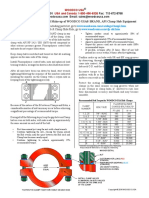Professional Documents
Culture Documents
Vmware VSphere 4 1 Install Configure Manage Student Laboratory Exercises
Vmware VSphere 4 1 Install Configure Manage Student Laboratory Exercises
Uploaded by
rblythe999Original Title
Copyright
Available Formats
Share this document
Did you find this document useful?
Is this content inappropriate?
Report this DocumentCopyright:
Available Formats
Vmware VSphere 4 1 Install Configure Manage Student Laboratory Exercises
Vmware VSphere 4 1 Install Configure Manage Student Laboratory Exercises
Uploaded by
rblythe999Copyright:
Available Formats
o
o
o
Q
o
)
o
o
o
o
o
o
~
o
.J
)
VMware vSphere 4.1 :
Install, Configure, Manage
Student Laboratory Exercises
ESX 4.1, ESXi 4.1, and vCenter Server 4.1
vmware
e
VMware Education Services
VMware, Inc.
education@vmware.com
VMware vSphere 4.1:
Install, Configure, Manage
ESX 4.1, ESXi 4.1, and vCenter Server 4.1
Part Number EDU-ENG-A-ICM41-LAB-STU
Student Laboratory Exercises
Revision A
CopyrlghtfTrademark
Copyright 2010 VMware, Inc. Ali rights reserved. This manu al and its accompanying
materials are protected by U.S. and international copyright and intellectual property laws.
VMware products are covered by one or more patents listed at htlp://www.vmware.com/go/
patents. VMware is a registered trademark or trademark of VMware, Inc. in the United States
and/or other jurisdictions. Ali other marks and names mentioned herein may be trademarks of
their respective companies.
The training mate rial is provided "as is," and ail express or implied conditions,
representations, and warranties, including any implied warrant y of merchantability, fitness for
a particular purpose or noninfringement, are disclaimed, even if VMware, Inc., has been
advised of the possibility of such claims. This training mate rial is designed to support an
instructor-Ied training course and is intended to be used for reference purposes in conjunction
with the instruetor-Ied training course. The training material is not a standalone training tool.
Use of the training material for self-study without class atlendance is not recommended.
These mate rials and the computer programs to which it relates are the property of, and
embody trade secrets and confidential information proprietary to, VMware, Ine. , and may not
be reproduced, copied, disclosed, transferred, adapted or modified without the express
writlen approval of VMware, Inc.
education@vmware.com
c
(J
c
c
c
c
c
c
c
1 AI:::SLt:: ut- vUN 1 t::NTS
o
Lab 1: Configuring VMware ESXi .................... . ..................... . ... 1
o
Lab 2: Installing VMware vCenter Server ........ . ...... . . . .................. . . . .. 7
Lab3: UsingVMwarevCenterServer ... . ... . ... . ..... . . . . . . . .. . .. . ... . . . .. .... 15
Lab 4: Standard Virtual Switches . . ................... . .................... .. .. 23
o
Lab 5: (Optional) Designing a Network Configuration ...... . ..................... . .. 27
Lab 6: Accessing IP Storage .. .. ... " ........................................... 31
Lab 7: Managing VMware vStorage VMFS Datastores ...... . .................... .. . . 37
Lab 8: Working with Virtual Machines .............. . .. . .................. . .. . . .43
Lab 9: Using Templates and Clones .................. .... . . .............. . ..... 55
o
Lab 10: VMware vCenter Converter ......... . . . ...... ... ............ . .... . .. . . . 63
Lab 11: Modifying a Virtual Machine . .... . ............ . ..................... . .. 73
Lab 12: Managing Virtual Machines ............ . ... ... ... . . . .. . .. . . . .... . ... ... 79
o
Lab 13: Access Control ............................ ... . . ................ . ... 87
Lab 14: Resource Pools .. . .. .. .............................................. 95
o
Lab 15: Monitoring Virtual Machine Performance ........ ... . . ..................... 99
Lab 16: Using Alarms ....... . ............................................. 103
Lab 17: VMware Data Recovery .................... .. ................... . .. . . 109
o
Lab 18: Working with Host Profiles ......................................... . .. 115
Lab 19: vNetwork Distributed Switches ................ . ........................ 121
o
Lab 20: Migrating Virtual Machines ..... . . . ... . ...... . . .. ................. ... . 127
Lab 21: VMware Distributed Resource Scheduler .... . .... . ................... . . .. . 133
Lab 22: VMware Distributed Power Management ............................... . .. 141
()
Lab 23: Using VMware High Availability ............. .. .. . ................ . . ... 147
Lab 24: Working with Slot Sizes and Admission Control. .... .. ...................... 151
Lab 25: (Optional) Configuring VMware High Availability Network Redundancy ........... 159
()
Lab 26: Configuring VMware Fault Tolerance ......... . . . .. . ............... . . .. .. 165
Lab 27: VMware vCenter Update Manager ...................................... 169
o
o
o
) VMware vSphere 4.1: Install, Configure, Manage
Il VMware vSphere 4.1: Install, Configure, Manage
o
o
o
o
o
o
n
"--J
c
c
c
c
()
o
o
~
Lab 1
o
Configuring VMware ESXi
o
Objective: Configure an ESXi host
o
In this lab, you will perform the following tasks:
1. Connect to an ESXi host with the vSphere Client.
2. View host hardware configuration.
o
3. View virtual machine configuration.
4. Configure DNS and routing information for an ESXi host.
o
o
5. Configure the ESXi host as an NTP client.
Preparing for the lab
c) Record the following information:
()
VMware ESXi host name
ESXi host root password
'0 Your student virtual machine name
NTP server
U
"
Domainname
Preferred DNS server
)
)
Lab 1 Configuring VMware ESXi 1
Altemate DNS server
VMkemel default gateway
Task 1: Connect to an ESXi host with the vSphere Client
In this task, you will use the VMware vSphere Client to log in to an ESXi host. Students should
do the steps in this task individually.
1. Log in to a system from which you can start the vSphere Client. The instructor will provide you
with login procedures for your specific lab environment.
2. Double-click the vSphere Client icon on the system 's desktop.
3. Enter the host name ofyour ESXi host, which you recorded in "Preparing for the lab."
4. Type the user name root and enter the ESXi host root password that you recorded in
"Preparing for the lab." Click Login.
5. Select the check box Install this certificate and do not display any security warnings for
"<host_name>" and click Ignore to proceed.
Secutlty Wiltllllly '.
2 Lab 1 Configuring VMware ESXi
o
o
o
o
o
o
o
c
c
c
c
c
c
o
o
o
o
o
o
o
o
o
o
o
o
o
o
o
J
6. If a VMware Evaluation Notice window appears stating when your evaluation license will
expire, click OK. The vSphere Client Home page is displayed.
7. Click the Inventory icon.
8. Expand your ESXi host in the inventory. Verify that there is a student virtual machine for you in
the inventory. You recorded its name in "Preparing for the lab." In the screenshot, two student
virtual machines are present on the ESXi host sc-rat06.vmeduc.com: one for you and one for
your partner, who shares an ESXi host with you.
ah VM-for-StudentB
Task 2: View host hardware configuration
In this task, you will view the health of the host hardware, as well as processor and memory
information. Students should do the steps in this task individually.
1. Click the Configuration tab ofyour ESXi host. The hardware health status view is displayed.
View the status by expanding objects in the Sensor li st.
When you are connected to a host through VMware vCenter Server, you use the Hardware
Status tab to monitor the host health.
2. In the Hardware list, select Processors. View the processor mode!, processor speed, and other
information about your ESXi host processors.
Lab 1 Configuring VMware ESXi 3
3. In the Hardware list, select Memory. View the total physical memory and how much memory is
used by the system and by the virtual machines.
Task 3: View virtual machine configuration
In this task, you will view general information about the virtual machine located on your ESXi host.
Students should do the steps in this task individually.
1. Select your student virtual machine in the inventory. The name is recorded in "Preparing for the
lab."
2. Click the Summary tab. View information about your virtual machine, such as the number of
CPUs, the amount of memory, the network it is connected to, and the datastore on which it
resides.
Task 4: Configure ONS and routing information for an ESXi host
In this task, you will define bNS and routing information for your ESXi host. Students assigned to a
single ESXi host should work together to complete this task. An ESXi team consists of one or more
students assigned to the same ESXi host. Student A should do the steps in tbis task.
1. Select your ESXi host in the inventory and click the Configuration tab.
2. In the Software panel, click the DNS and Routing link.
3. Click the Properties link.
4. In the DNS and Routing Configuration panel, enter the following values. When you are
finished, click OK.
Field/setting
Domain
4
Value
Verify that the domain name matches the value that you
recorded in "Preparing for the lab."
If the domain name does not match, enter the domain name
that you recorded in "Preparing for the lab."
Lab 1 Configuring VMware ESXi
o
o
o
o
c
o
c
c
c
~
c
c
c
o
o
o
o
o
o
o
o
Field/setting
Use the following DNS
server address
Default Gateway
Value
Enter the preferred DNS and altemate DNS server address
information that you recorded in "Preparing for the lab." Click
the Routing tab.
Verify that the IP address for the VMkemel default gateway
matches the value that you recorded in "Preparing for the lab."
If the default gateway is not defined, enter the IP address that
you recorded in "Preparing for the lab."
5. Verify that the DNS and Routing pane lists the information that you added.
Task 5: Configure the ESXi host as an NTP client
In this task, you will configure the Network Time Protocol client on the ESXi host to synchronize its
rime with an NTP server. Students assigned to a single ESXi ho st should work together to complete
this task. Student B should do the steps in tbis task.
1. Select your ESXi host in the inventory and click the Configuration tab.
2. In the Software panel, click Time Configuration. View the current settings, which show that
the NTP client is running and that no NTP server is defined.
3. Click Properties. The Time Configuration dialog box appears.
o 4. Click Options and enter the following values.
o
Field/setting
General
o
NTP Settings
o
Restart NTP service to apply changes
o
)
) Lab 1 Configuring VMware ESXi
Value
Accept the default and select NTP Settings.
Click Add. In the Add NTP Server dialog
box, enter the NTP server name that you
recorded in "Preparing for the lab."
Select the check box and click OK.
5
5. Click OK to exit the Time Configuration dialog box.
6. Verify that the Time Configuration pane lists the NTP server that you added.
7. In the vSphere Client menu bar, select File> Exit to close the vSphere Client. Both student A
and student B should do this step.
6 Lab 1 Configuring VMware ESXi
()
o
o
o
o
o
o
c
o
c
c
c
c
c
o
o
o
o
o
o
o
o
o
o
o
o
o
o
Lab2
Installing VMware vCenter Server
Objective: Install vCenter Server components
In this lab, you will perform the following tasks:
1. Access your vCenter Server system.
2. Configure a SQL Server ODBC connection to a remote database.
3. Install vCenter Server.
4. Install the vSphere Client on the vCenter Server system.
Preparing for the lab
Record the following information:
VMware vCenter Server system name
vCenter Server system Administrator
password
Setup language
vCenter Server database: local or remote?
SQL Server authentication method
ODBC data source name (DSN)
o SQL Server to connect to
)
Lab 2 Installing VMware vCenter Server 7
Your default database
UNC user name
UNC user password
Location of vCenter Server installation
software
Task 1: Access your vCenter Server system
In this task, you will log in to your vCenter Server system as user Administrator. Students should do
the steps in this task individually.
1. Ask your instructor how to access the console ofyour vCenter Server system. For example,
your instructor might have you use Remote Desktop Connection to access your vCenter Server
system.
2. Log in to your vCenter Server system as user Administrator, with the password that you
recorded in "Preparing for the lab."
ide"i
For the rest of the lab, you will work together as a team that consists of student A and student
B. Student A and student B will altemate to do the remaining tasks. Read the instructions
carefully to determine which team member does the task.
Task 2: Configure a SQl Server OOBC connection to a remote
database
Task 2 is required only ifyou are connecting to a remote database. Consult with your instructor
before proceeding.
In this task, you will create an ODBC connection and connect vCenter Server to a preconfigured
SQL Server 2005 database. Students assigned to a single VMware ESXi host should work together
to complete this task. Student A should do the steps in this task.
1. From your vCenter Server system desktop, select Start > Programs > Administrative Tools >
Data Sources (ODBC).
2. Click the System DSN tab and click Add.
3. Select the SQL Native Client driver.
4. Click Finish.
8 Lab 2 Installing VMware vCenter Server
o
o
o
o
o
o
o
o
o
o
o
o
o
c
c
c
0
5. When prompted by the Create a New Data Source to SQL Server wizard, enter the following
values.
0
Field/setting Value
0
Name Enter the ODBC DSN that you recorded in
"Preparing for the lab."
0
Description Type vCenter Server Database.
Server Enter the host name of the SQL Server to
0
connect to that you recorded in "Preparing
for the lab."
0
Ifyou see more than one SQL server in the
list, make sure that you enter the correct
SQL server name.
0
How should SQL Server verify Enter the name that you recorded in
authenticity of login ID? "Preparing for the lab."
0
The UNC user account you logged in with
appears in the Login ID field.
0
Connect to SQL Server to obtain default Leave the check box selected.
settings for the additional configuration
0
options
Change the default database to Select the check box and set the default
0
database to the value that you recorded in
"Preparing for the lab."
Make sure that you select your assigned
0
database (and not the mas ter database, for
example).
0
Remaining fields and settings Leave the defaults and click Finish.
0
6. Click Test Data Source. If the test does not complete successfully, back up in the ODBC
wizard and verify the information that you entered.
0
7. Click OK to retum to the ODBC Microsoft SQL Server Setup dialog box.
)
Lab2 Installing VMware vCenter Server 9
8. Click OK to retum to the ODBC Data Source Administrator dialog box. Verify that your new
data source appears in the list of system DSNs.
9. Click OK to close the ODBC Data Source Administrator dialog box.
Task 3: Install vCenter Server
In this task, you will install vCenter Server. Students assigned to a single ESXi host should work
together to complete this task. Student B should do the steps in this task.
1. Go to the location of the vCenter Server installation software, which you recorded in "Preparing
for the lab."
2. Start the VMware vCenter Installer:
Ifyou have an ISO image or physical CD-ROM mounted on the vCenter Server system's CD-
ROM drive and autorun is enabled, the installer main window appears .
For files that are unzipped from a Zip archive or that are on a network share, open the directory
containing the files and double-click the autorun. exe file.
YMware Product In5tallers
veenter Server
VCenter Gulded Consolidation
ySohcre Clent
veeotte Update Manager
yClntee Conyerter
Utlllty
Agent prc-upO@de Cbad<
3. Click the vCenter Server link.
ExPlore media
4. When prompted by the installation wizard, enter the following values.
Field/setting
Choose Setup Language
Welcome Page
10
Value
Select the setup language that you recorded in "Preparing
for the lab" and click OK.
Click Next.
Lab 2 Installing VMware vCenter Server
o
o
o
o
o
o
o
o
o
o
c
c
c
c
o
Field/setting Value
o End-User Patent Agreement Click Next.
o
o
o
o
o
o
o
o
o
o
o
o
o
o
License Agreement
User Name
Organization
License key
Database Options
vCenter Server Service
Destination Folder
vCenter Server Linked
Mode Options
Configure Ports
vCenter Server JVM
Memory
Ready to Install the
Program
Select 1 agree to the terms in the Iicense agreement and
click Next.
Type VMware s tudent.
Type VMware. Click Next.
Leave blank (you will install the license key in lab 3) and
click Next.
Ifyou did not do task 2, select Install a Microsoft SQL
Server 2005 Express instance and click Next.
Ifyou did task 2, select Use an existing supported
database, select the DSN created in task 2, and click Next.
In the second Database Options dialog box, type
Administrator in Database Username. In
Database Password, enter the Administrator password
that you recorded in "Preparing for the lab" and click
Next.
If a warning appears about reinitializing the database,
select Replace my existing data base with an empty
one. Ifyou are installing vCenter Server for the first
time, you will not see this warning.
Select Use SYSTEM Account and click Next.
Accept the default and click Next.
Accept the default and click Next.
Accept the defaults and click Next.
Accept the default and click Next.
Click Install.
Lab 2 Installing VMware vCenter Server 11
5. When the installation is complete, click Finish to exit the wizard.
6. Close the VMware vCenter Installer window.
Ifyou are student B, log out ofyour vCenter Server system. Ifyou are working alone, remain
logged in to your vCenter Server system.
Task 4: Install the vSphere Client on the vCenter Server system
In this task, you will install the VMware vSphere Client on your vCenter Server system and verity
that the installation was successful. Students assigned to a single ESXi host should work together to
complete this task. Student A should do the steps in this task.
1. Go to the location of the vCenter Server installation software, which you recorded in "Preparing
for the lab."
2. Start the VMware vCenter Installer. Ifyou are not sure how to do this, see task 3, step 2.
3. In the VMware vCenter Installer window, click vSphere Client to start the installation wizard.
4. When prompted by the installation wizard, enter the following values.
Field/setting
Setup Language
Welcome page
End-User Patent Agreement
License Agreement
User Name
Organization
Destination Folder
Ready to Install the Pro gram
Value
Select the setup language that you recorded
in "Preparing for the lab" and click OK.
Click Next.
Click Next.
Select 1 agree to the terms in the Iicense
agreement and click Next.
Type VMware s tuden t .
Type VMware. Click Next.
Accept the default and click Next.
Click Install.
5. When the installation is complete, click Finish.
6. Close the VMware vCenter Installer window.
12 Lab 2 Installing VMware vCenter Server
o
o
o
o
o
o
o
o
o
o
o
o
o
c
c
o
o
o
o
o
o
o
o
o
o
o
o
o
o
o
C)
7. Log in to the vCenter Server with the vSphere Client.
a. Double-click the vSphere Client icon on your vCenter Server system.
b. In the vSphere Client login dialog box, enter your vCenter Server system IF address or host
name in IP addresslName and select the Use Windows session credentials check box.
c. Click Login.
d. Select Install this certificate and do not display any security warnings for
"<host_name>" to prevent this warning from being displayed in the future.
e. Click Ignore to proceed with the connection.
f. Click OK when the VMware Evaluation Notice window appears, warning that your
evaluation license expires within 60 days.
8. Verify that the Hosts and Clusters inventory view is displayed.
9. In the vSphere Client menu bar, select File> Exit to close the vSphere Client.
10. Log out of the vCenter Server system.
Lab 2 Installing VMware vCenter Server 13
14 Lab 2 Installing VMware vCenter Server
o
o
o
o
o
o
o
c
c
o
c
c
c
c
o
o
o
() Lab 3
o Using VMware vCenter Server
o
Objective: Perform basic vCenter Server inventory
o operations
In this lab, you will perfonn the following tasks:
o
1. Log in to the vCenter Server system from your desktop virtual machine.
o
2. Add your ESXi host to the vCenter Server inventory.
3. Create folder objects.
o
4. Manage vSphere license keys.
Preparing for the lab
o Record the following infonnation:
o Your desktop virtual machine name
Your domain administrator user name
o Your domain administrator password
VMware vCenter Server system name
o VMware ESXi host name
ESXi host root password
o
Your student virtual machine name
) Lab 3 Using VMware vCenter Server 15
VMware vSphere license key
vCenter Server license key
Task 1: Log in to the vCenter Server system from your desktop virtual
machine
In this task, you will log in to your desktop virtual machine and you will use the VMware vSphere
Client to log in to your vCenter Server system. Students assigned to a single ESXi host should do
the steps in this task individually.
1. Ask your instructor how to access your desktop virtual machine, whose name you recorded in
"Preparing for the lab." For example, your instructor might have you use Remote Desktop
Connection to access your desktop virtual machine.
2. Log in to your desktop virtual machine with the domain administrator user name and password
that you recorded in "Preparing for the lab."
3. Using the vSphere Client, log in to your vCenter Server system with the domain administrator
user name and password that you recorded in "Preparing for the lab."
4. Go to Home> Inventory > Hosts and Clusters.
16
@ ve-GOOSfOb - v ~ p h r ClIent
1> ms Hosts and clusters
.... e -GOOSE06 .... Mware v(enter
Leave the vSphere Client open.
Idelii
For the rest of the lab, you will work together as a team that consists ofstudent A and student
B. Student A and student B will altemate to do the remaining tasks. Read the instructions
carefully to determine which team member does the task.
Lab 3 Using VMware vCenter Server
o
o
o
o
o
o
o
o
o
o
c
o
()
o
()
Task 2: Create container objects
In this task, you will add a datacenter object to the vCenter Server inventory and add a folder object
to the datacenter object. Students assigned to a single ESXi host should work together to complete
this task. Student B should do the steps in this task.
1. Right-click your vCenter Server system in the inventory and select New Datacenter.
2. Type Training for the datacenter name.
o 3. Right-click your Training datacenter and select New Folder.
o
o
o
o
o
o
o
o
()
o
)
)
4. Type Lab Servers for the folder name.
Task 3: Add your ESXi host to the vCenter Server inventory
In this task, you will add your ESXi host to the Lab Servers folder and view general information
about your ESXi host. Students assigned to a single ESXi host should work together to complete
this task. Student A should do the steps in this task.
1. In the inventory, right-click the Lab Servers folder and select Add Host.
2. When prompted by the Add Host wizard, enter the following values.
Field/setting
Host
Username
Password
Host Summary
Value
Enter the fully qualified domain name (FQDN) ofyour
ESXi host, which you recorded in "Preparing for the
lab."
M" .. tU'
Use the FQDN, not the short name or the IP address,
to identify your ESXi host. Failure to use the FQDN
will cause problems in future labs.
Typeroot.
Enter the ESXi host root password that you recorded
in "Preparing for the lab."
When you click Next, a security alert appears stating
that vCenter Server is unable to verify the authenticity
ofthe specified host. Click Yes to proceed.
Verify the information and click Next.
Lab 3 Using VMware vCenter Server 17
Field/setting
Assign License
Lockdown Mode
Virtual Machine Location
Ready to Complete
Value
Select Evaluation Mode (No License Key) and click
Next. You will add licenses later on in the labo
Do not enable lockdown mode. Click Next.
Select your Training datacenter and click Next.
Review the configuration summary and click Finish.
3. In the Recent Tasks pane at the bottom of the vSphere Client, monitor the progress of the task.
After the task is finished, expand the Lab Servers folder and verify that your ESXi host appears
in the inventory.
4. Select your ESXi host in the inventory and click the Summary tab. View information about the
ESXi host, such as its datastores, networks, number ofNICs and CPUs, and memory usage.
5. Click the Hardware Status tab and view the status ofyour ESXi host's hardware.
Task 4: Create folder objects
In this task, you will create three folders in the VMs and Templates inventory view. Students
assigned to a single ESXi host should work together to complete this task. Student B should do the
steps in this task.
1. Go to Home> Inventory > VMs and Templates.
2. Expand the inventory.
3. Right-click the Training datacenter and select New Folder.
4. Type LabVMs-## as the name of the folder, where ## is the number ofyour ESXi host. This
folder is referred to as "your LabVMs folder."
5. Create two more folders in the Training datacenter with the following names (these folders are
used in later labs):
ServerVMs-##
TemporaryVMs-##
()
o
Cl
o
o
o
o
c
c
o
o
c
## is the number ofyour ESXi host. These folders are referred to as "your ServerVMs folder" C
and "your TemporaryVMs folders."
18 Lab 3 Using VMware vCenter Server
o
o
o
o
o
o
o
o
o
o
o
o
o
o
o
6. How does the list ofinventory objects differ between the Hosts and Clusters view and the VMs
and Templates view?
7. Select your student virtual machine, whose name you recorded in "Preparing for the lab." Drag
it to your TemporaryVMs folder.
8. Select your team member's student virtual machine, whose name your team member recorded
in "Preparing for the lab." Drag it to your TemporaryVMs folder.
id"i
Ifyou are working alone and there is another virtual machine on your ESXi host that is not
being used by another student, drag it to your Temporary VMs folder.
Remain logged in to your desktop virtual machine and leave the vSphere Client open.
Task 5: Manage vSphere license keys
ESXi and vCenter Server are running in evaluation mode. In this task, you will add license keys for
vCenter Server and ESXi. Students assigned to a single ESXi host should work together to complete
this task. Student A should do the steps in this task.
1. Go to Home> Administration> Licensing. The Licensing pane appears.
Home Inventory 1 VMs and Templates
t1 B
Qj
!nventory
1
_ _ 1
6ft
B.oles Ctrl+Shift+R
Il
IIiIJ
ManaQ.ernent
ljI aessions ctrl+Shift+S
5"
Sg.lutlons and Applications
Ctrl+5hift+L
!
: . , 1
(!!J : SystemLQgs ctrl+SIlft+O
fr
What is the Virtual Mac
Server set\:ings Ctrl+ShiFt+I
This view displays ail virt
qtl
:t.Center Service Status
2. In the Product list, exp and Evaluation Mode and expand No License Key. Your ESXi host and
your vCenter Server system are in the list.
3. Click the Manage vSphere Licenses link in the upper-right corner.
4. When prompted by the Manage vSphere Licenses wizard, enter the following values.
Lab 3 Using VMware vCenter Server 19
20
Field/setting
Add Lieense Keys
Assign Lieenses
Value
ln Enter new vSphere lieense keys (one per line), enter the
vCenter Server license key and the vSphere Enterprise license
key. You recorded these keys in "Preparing for the lab."
l1li
Include the hyphens: XXXXX-XXXXX-XXXXX-XXXXX-
XXXXX. (The text box forces you to enter a hyphen every
five characters.)
ln Enter optionallabel for new lie en se keys, type VMware
Training Licenses and click Add Lieense Keys.
Click Next.
ln the ESX tab, your ESXi host is an unlicensed asset. The
Product colurnn on the right shows that your ESXi host has no
license key. Assign the license to your host by clicking the 25-
character vSphere 4 Enterprise Plus license key.
Click the vCenter Server tab.
ln the vCenter Server tab, your vCenter Server system is an
unlicensed asset. The Product column on the right shows that
your vCenter Server system has no license key. Assign the
license to your host by clicking the 25-character vCenter
Server 4 Standard license key.
Click Next.
Remove Lieense Keys Click Next.
Confirm Changes Click Finish.
Lab 3 Using VMware vCenter Server
o
c
Cl
o
o
c
c
c
c
o
o
o
o
o
o
o
o
o
o
o
o
o
o
()
)
5. View the Product report in the Licensing pane.
8 Ycemr s,_ 4 standil'd
151tW-N'lHIIi'H88:JJ--99EK4
8 ~ 4 Enborpis' (1-6 cores pel' CPU)
8 F5405-J6Cl5O-83!>(R3RM-OXZJ( 4
iii sc ... aIOI.YIIIIdJc,com
Oln5t:5'lCes
Ohst.n:es
2CPUs
2CPUs
2CPUS
51n5tllflCOS
5 ",t<nes For troibj use";1 6/2912009
50CPUs
50 CPUs 6130{2009 '
Remain logged in to your desktop virtual machine and leave the vSphere Client open for the
nextlab.
Lab 3 Using VMware vCenter Server 21
22
o
o
o
o
o
o
o
o
o
o
o
c
Lab 3 Using VMware vCenter Server L
o
o
o
()
Lab4
Standard Virtual Switches
o
Objective: Create a standard virtual switch and port
() group
In this lab, you will perform the following tasks:
o
1. View the current standard virtual switch configuration.
2. Create a standard virtual switch.
3. Verify that your virtual machine has proper access to the Production network.
o
o
Preparing for the lab
Record the following information:
o
Your desktop virtual machine name
o Your domain administrator user name
Your domain administrator password
o vrnnic for the Production network
Your student virtual machine name
o Virtual machine Administrator password
o
o
Lab 4 Standard Virtual Switches 23
Task 1: View the current standard virtual switch configuration
In this task, you will use the VMware vSphere Client to view the current network configuration.
Students should do the steps in this task individually.
1. If the vSphere Client is not already active, use it to log in to your VMware vCenter Server
system with the domain administrator user name and password that you recorded in "Preparing
for the lab."
2. Go to Home> Inventory > Hosts and Clusters.
3. In the VMware vCenter Server inventory, select your VMware ESXi host and click the
Configuration tab.
4. In the Hardware list, select Networking. You see that a standard virtual switch was created
when this host was installed.
The virtual switch is named vSwitchO. It contains a VMkernel port named Management
Network and a virtual machine port group named VM Network. You have one or more virtual
machines connected to VM Network.
Task 2: Create a standard virtual switch
In this task, you will create a standard virtual switch named Production for virtual machine
networking. Students assigned to a single ESXi host should work together to complete this task.
Student B should do the steps in this task.
1. Click the Add Networking link.
2. When prompted by the Add Networking wizard, enter the following values.
Field/setting
Connection Type
Network Access
Value
Keep the default.
Select Create a virtual switch.
Select the check box for the vmnic for the Production network,
which you recorded in "Preparing for the lab."
Click Next.
Connection Settings In Network Label, type Production. Keep the default for the
VLAN ID.
Click Next.
Ready to Complete Click Finish.
3. Verify that the virtual switch for the Production network appears in the Networking pane.
24 Lab 4 Standard Virtual Switches
o
o
o
o
o
o
o
o
c
o
o
c
c
c
o
o
o
Task 3: Verify that your virtual machine has proper access to the
Production network
In this task, you will verify that your virtual machine can access the Web over the Production
network. Students should do the steps in this task individually.
1. Go to Home> Inventory > Networking.
2. Expand the Networking inventory view.
() 3. Put your virtual machine on the Production network:
a. Select VM Network and click the Virtual Machines tab. The virtual machine that you
o recorded in "Preparing for the lab" appears.
o
o
o
o
o
()
o
o
o
o
b. Select your virtual machine and drag it to the Production virtual switch.
4. Select Production in the inventory and click the Virtual Machines tab.
5. Open a console to the virtual machine. Right-click your virtual machine and select Open
Console.
idili
Depending on how your virtual machine is configured, you might have to wait for system
customizations to finish before the virtual machine can fmish booting.
6. Verify that your virtual machine can access the Web:
a. In Internet Explorer, go to http://www.vmware.com.
b. Verify that you can access the Web site. Ifyou are unable to access the Web site, you might
have to renew the virtual machine IP address. Do one of the following actions:
Reboot the virtual machine.
Log in to the guest operating system and open a Command Prompt window (Start >
Run). Type cmd. At the command prompt, type ipconfiq Irelease and then type
ipconfiq Irenew.
c. Exit Internet Explorer.
d. Close the virtual machine's console.
Remain logged in to your desktop system and leave the vSphere Client open for lab 6.
Lab 4 Standard Virtual Switches 25
26 Lab 4 Standard Virtual Switches
)
(J
l
o
(J
o
c
c
c
c:
c
o
o
o
o
o
o
o
o
o
o
o
o
()
o
o
o
Lab5
(Optional) Designing a Network
Configuration
Objective: Design a network configuration for an ESXi
host, based on a set of requirements
In this lab, you will perform the following tasks:
1. Analyze the requirements.
2. Design virtual switches and physical connections.
Preparing for the lab
Based on a scenario, you will design the network configuration for a VMware ESXi host,
specifying the following:
Virtual switches
Ports and port groups
Port group policies
Physical connections
A set ofnetwork requirements is provided. The requirements are not complete and they leave a good
deal of detail to the imagination. Use your assumptions to complete those details (stating your
assumptions when appropriate).
.U.ili
This lab can be done separately by each member in the ESXi team.
Lab 5 (Optional) Designing a Network Configuration 27
Task 1: Analyze the requirements
In this task, you are the administrator in charge of configuring an ESXi host in your company's
production environment. Details of the networking requirements include the foIlowing.
Component
Virtual machines and
applications
IP-based storage
Physical NICs
External networks
28
Networking requirements
Web-based applications implemented by using four virtual
machines arranged as foIlows :
VMI and VM2: Web servers, and NAT clients ofVM3
VM3: front end for the Web servers. Acts as a NAT router
for the back-end virtual machines
VM4: a test box, used to test intrusion detection systems
and virus-protection software, among other applications
ANAS, used to hold running virtual machines for the test
virtual machines only (storage for the production virtual
machines is provided by a SAN)
Four physical network adapters: one lOOMbps and three GigE
cards
Two physical switches and four external LANs, each named to
indicate its purpose. A single physical switch is configured to
handle traffic for three networks, which are implemented as
VLANs. One physical switch is dedicated to the management
LAN, which, by company policy, must be physicaIly separate
from aIl other networks. The management LAN is used by
VMware vCenter Server.
Lab 5 (Optional) Designing a Network Configuration
(J
o
c
c
o
o
CJ
c
c
c
~
c
o
o
o
o
o
o
o
o
o
o
o
o
o
o
o
o
Task 2: Design virtual switches and physical connections
In this task, you will use the information in task 1 and the following diagram to draw a network
configuration. Show all virtual switches and their ports and port groups and to indicate the policies
to be applied to each (NIC teaming, VLANs, security, traffic shaping). Aiso show the connections
from the virtual machines to the virtual switches, as weIl as from the physical NICs to the physical
switches.
There is no single correct answer. In fact, there are many reasonable solutions. The point ofthis lab
is not to come up with the one "right" answer. Rather, this lab encourages a discussion of the
advantages and disadvantages of different solutions.
.. ' _____ .... _____ _ ... _______ ... ... - ____ _ .... . - ____ " "" ..... ___ .. " __
\,J ,,\.. "" "" ri <"0 T .. s v, ,'4.)
virtual
machines
VMkernel
VM VM
physical 100
NICs Mbps
physlcal
switches
..... VLAN'01 - ,-1
Production VLAN 102
IP Storage VLAN 103
Lab 5 (Optional) Designing a Network Configuration 29
30 Lab 5 (Optional) Designing a Network Configuration
CJ
o
o
o
o
o
o
o
o
c
c
c
c
o
o
o
o Lab6
o Accessing IP Storage
o
Objective: Configure access to an iSCSI and NFS
o datastore
In this lab, you will perfonn the following tasks:
o
1. Create a VMkemel port on a standard virtual switch.
o
2. Configure the iSCSI software adapter.
3. Configure access to an NFS datastore.
o
4. View iSCSI and NFS storage infonnation.
Preparing for the lab
o Record the following infonnation:
o Your desktop virtual machine name
Your domain administrator user name
o Your domain administrator password
VMkemel port IP address
o
o
o
VMkemel port subnet mask
VMkemel default gateway
Name ofiSCSI target
Lab 6 Accessing IP Storage 31
NFS server ho st name
NFS share name
Task 1: Create a VMkernel port on a standard virtual switch
In this task, you will create a VMkemel port on a standard virtual switch for accessing IP storage.
Students assigned to a single VMware ESXi host should work together to complete this task.
Student A should do the steps in this task.
1. If the VMware vSphere Client is not already active, use it to log in to your VMware
vCenter Server system as your domain administrator user name and password that you
recorded in "Preparing for the lab."
2. Go to Home> Inventory > Hosts and Clusters.
3. Select your ESXi ho st and click the Configuration tab.
4. In the Hardware list, select Networking.
5. Click the Properties link next to vSwitchO.
6. Click Add.
7. When prompted by the Add Network wizard, enter the following values.
32
Field/setting
Connection Types
Network Label
VLAN ID (Optional)
Use this port group for vMotion
Use this port group for Fault Tolerance
logging
Use this port group for management
trame
Use the following IP settings
Value
Select VMkernel.
Type IP Storage.
Leave the default.
Leave deselected.
Leave deselected.
Leave deselected.
Leave selected.
Lab 6 Accessing IP Storage
o
o
o
o
o
o
o
o
o
o
o
o
o
o
o
o
o
o
o
o
o
o
o
o
o
o
o
o
o
o
o
Field/setting
IP Address
SubnetMask
VMkernel Default Gateway
Summary
Value
Enter the VMkernel port's IP address,
which you recorded in "Preparing for the
lab."
Enter the VMkernel port's subnet mask,
which you recorded in "Preparing for the
lab."
Verify that the correct VMkernel gateway
address is entered and click Next.
If the VMkernel gateway address is
incorrect, click Edit and enter the
VMkernel default gateway address that
you recorded in "Preparing for the lab."
Click Finish.
8. After the VMkernel port is created, click Close to dismiss the vSwitch Properties dialog box.
9. Verify that the VMkernel port named IP Storage appears in the Networking pane.
Task 2: Configure the iSCSI software adapter
In this task, you will enable the iSCSI software initiator, configure dynamic discovery, and display
the iSCSI software adapter properties. Students assigned to a single ESXi host should work together
to complete this task. Student B should do the steps in this task.
1. If the vSphere Client is not already active, use it to log in to your vCenter Server system with
the domain administrator user name and password that you recorded in "Preparing for the lab."
2. Go to Home> Inventory > Hosts and Clusters.
3. Select your ESXi host and click the Configuration tab.
4. In the Hardware list, select Storage Adapters.
5. Select iSCSI Software Adapter in the Device column.
6. Click the Properties link in the Details pane. The iSCSI Initiator (iSCSI Software Adapter)
Properties dialog box appears.
7. Identify the status of the software initiator. It should be disabled. To enable it, click Configure.
Lab 6 Accessing IP Storage 33
8. Select the Enabled check box and click OK.
9. Monitor task completion in the Recent Tasks pane at the bottom of the VMware vSphere
Client. Wait for the task to complete.
10. Verify that the General tab displays the iSCSI initiator name and a status ofEnabled. Leave the
Properties dialog box open.
11. Click the Dynamic Discovery tab and click Add.
12. Enter the name of the iSCSI target that you recorded in "Preparing for the lab."
13. Leave the port set to 3260 and click OK.
14. Monitor the Recent Tasks pane and wait for the task to complete.
15. Verify that the iSCSI target's name and port number are listed in the Send Targets panel and
click Close.
16. When you are prompted to rescan the ho st bus adapter, click Yeso Wait for the rescan task to
complete.
17. Select the iSCSI software adapter from the Storage Adapters list and view the Details pane.
Record the values for the following fields to verify that a logical unit number was found.
Field/setting Value
Connected target
I
A
Deviees
0
Paths
OLt' 0"- e-t.-. dD"'C
Task 3: Configure access to an NFS datastore
In this task, you will create an NFS datastore. Students assigned to a single ESXi host should work
together to complete this task. Student A should do the steps in this task.
1. Click the Configuration tab ofyour ESXi host.
2. In the Hardware list, select Storage.
3. In the Datastores list, select Add Storage.
4. When prompted by the Add Storage wizard, enter the following values.
34 Lab 6 Accessing IP Storage
o
o
(J
l
o
o
c
c
c
o
o
o
o
o
o
o
o
o
o
o
o
o
o
o
)
Field/setting
Storage Type
Server
Folder
Mount NFS read only
Datastore name
Ready to Complete
Value
Select Network File System and click
Next.
Enter the NFS server host name or IP
address that you recorded in "Preparing
for the lab."
Enter the NFS share name that you
recorded in "Preparing for the lab."
Select the check box.
Type nfs_library and click Next.
Click Finish.
5. Verify that the NFS datastore appears in the list of datastores.
Task 4: View iSCSI and NFS storage information
In this task, you will view information about your iSCSI and NFS storage, and you will view the
contents of the NFS datastore. Students should do the steps in this task individually.
1. Click the Storage Views tab ofyour ESXi host. 1 ....
co ... ..,.J:.c-)
2. In the list of reports, select Show ail SCSI :eattls: Verify that the iSCSI adapter that you added
earlier appears in the list. You might have to click the Update link in the upper-right corner.
Show ail SCSI Paths ...
l Show ail Virtual Machines
show ail Datastores
Show ail SCSI Volumes (lUNs)
o Show ail SCSI Paths
Show ail SCSI Adapters
Show ail SCSI Targets (Array Ports)
Show ail NAS Mounts
Lab 6 Accessing IP Storage 35
3. Select Show ail SCSI Targets (Array Ports) from the list of reports. View information about
your iSCSI storage.
4. Select Show ail NAS Mounts from the list of reports. View information about your NFS
storage.
5. View the contents of the NFS datastore:
36
a. Click the Configuration tab ofyour ESXi host.
b. Right-click the NFS datastore and select Browse Datastore.
c. Click the / folder in the upper-left pane. You should see several files and directories,
including ISO images for use in future labs.
d. Close the Datastore Browser.
Remain logged in to your desktop virtual machine and leave the vSphere Client open for the
next labo
Lab 6 Accessing IP Storage
o
(J
o
o
c
c
c
c
c
c
c
(.J
o
o
o
o
o
o
o
o
Lab 7
Managing VMware vStorage VMFS
Datastores
Objective: Work with VMFS datastores
In this lab, you will perfonn the following tasks:
1. Review yOuf shared storage configuration.
o 2. View VMFS datastore infonnation.
3. Change the name of a VMFS datastore.
o 4. Create a VMFS datastore.
5. Expand the VMFS datastore to consume unused space on aLUN.
o 6. Remove a VMFS datastore.
7. Extend a VMFS datastore.
o
Preparing for the lab
()
Record the following infonnation:
YOuf desktop virtual machine name
o Your domain administrator user name
o
Your domain administrator password
Shared storage type used in this lab environment
Lab 7 Managing VMware vStorage VMFS Datastores 37
Student A LUN ID
Student B LUN ID
Learn from your instructor which logical unit numbers (LUNs) contain VMware vStorage VMFS
volumes that should not be removed or reformatted.
Record the LUNs or VMFS volumes that should not be touched:
M, .. tUi
These LUNs are accessible by aIl VMware ESXi hosts and should not be touched unless you are
instructed to.
Task 1: Review your shared storage configuration
In this task, you willleam how to display information about the shared storage in your lab
environment. Students should do the steps in this task individuaIly.
1. If the VMware vSphere Client is not already active, use it to log in to your VMware
vCenter Server system with the domain administrator user name and password that you
recorded in "Preparing for the lab."
2. Select your ESXi host in the inventory and click the Storage Views tab.
3. In the View list, select Show ail SCSI Adapters from the drop-down menu of reports. Verify
that a SCSI adapter exists for the shared storage type used in your lab environment. You
recorded the storage type in "Preparing for the lab."
4. In the View list, select Show ail SCSI Volumes (LUNs). This view displays aIl SCSI LUNs
available to your hosto
Task 2: View VMFS datastore information
In this task, you will view information about aIl the VMFS datastores accessible by your ESXi host.
Students should do the steps in this task individually.
1. In the View list of the Storage Views tab, select Show ail Datastores. View the information for
each datastore, such as the capacity and free space.
2. Click datastore 1 to go to the Datastores inventory view. The Show aIl Virtual Machines report is
displayed. It lists aIl virtual machines that reside on this datastore.
38 Lab 7 Managing VMware vStorage VMFS Datastores
c
)
c
c
c
c
l
c
o
o
o
o
o
o
o
o
o
o
o
o
o
o
o
o
Task 3: Change the name of a VMFS datastore
In this task, you will change the name of datastore 1. Students assigned to a single ESXi host should
work together to complete this task. Student B should do the steps in this task.
1. In the inventory, right-click datastore 1 and select Rename.
2. Type Local-##, where ## is the number ofyour ESXi ho st. For example, for an ESXi host
that ends in 06, the name of the datastore is Local-06.
3. Verify that the new datastore name appears in the inventory.
Task 4: Create a VMFS datastore
In this task, you will create a VMFS datastore on a LUN assigned to you. Students should do the
steps in this task individually.
1. In the Datastores inventory view, right-click the Training datacenter and select Add Datastore.
2. When prompted by the Add Storage wizard, enter the following values.
Field/setting
Select host
Storage Type
Select DiskILUN
Current Disk Layout
Enter a datastore name
Maximum me size
Value
Expand the inventory hierarchy and click
your ESXi host. Click Next.
Select DisklLUN and click Next.
Click your assigned LUN ID, which you
recorded in "Preparing for the lab," and
click Next.
Review the CUITent disk layout and click
Next.
Type Private-##, where ## is the
number of the LUN ID that you recorded
in "Preparing for the lab." For example,
for a LUN ID of2l, the VMFS datastore
name is Private-21.
Click Next.
Leave the default.
Lab 7 Managing VMware vStorage VMFS Datastores 39
Field/setting
Capacity
Ready to Complete
Value
Deselect the Maximum Capacity check
box and reduce the LUN size by a half.
For example, if the current disk size is
10GB, change the size to 5GB. (You will
increase this VMFS datastore to its
maximum size in the next task.)
Click Next.
Click Finish.
3. Monitor the progress in the Recent Tasks pane and wait for the task to complete.
4. Verify that yOuf new VMFS datastore appears in the datastore inventory.
5. Select yOuf Private-## datastore in the inventory.
6. Click the Summary tab and record the value for Capacity: 1 4- S U
Task 5: Expand the VMFS datastore to consume unused space on a
LUN
In this task, you will increase the size ofyour new VMFS datastore to consume the remaining space
on the LUN. Students should do the steps in this task individually.
1. Click the Configuration tab. Your ESXi host is displayed and selected.
2. Click the Properties link in the Datastore Details pane.
3. In the Properties dialog box, click Increase.
4. When prompted by the Increase Datastore Capacity wizard, enter the following values.
Field/setting
Extent Deviee
Current Disk Layout
40
Value
Select your assigned LUN ID that you recorded in "Preparing
for the lab." This LUN should read Yes in the Expandable
colurnn.
Click Next.
Review the current disk layout. Notice the free space available
on the LUN (under Prirnary Partitions) and click Next.
Lab 7 Managing VMware vStorage VMFS Datastores
o
o
o
o
o
o
o
o
c
c
o
o
o
o
o
o
o
o
o
o
o
o
o
o
o
()
Fleld/setting
Capacity
Ready to Complete
Value
Leave the Maximize capa city check box selected and click
Next.
Review the information for accuracy and click Finish.
5. After the task is complete, verify that the datastore size was increased to the maximum capacity
(Jess space for system overhead). ) / 1- S &6.
6. Click Close to dismiss the datastore Properties dialog box.
Task 6: Remove a VMFS datastore
In this task, you will remove a VMFS datastore. Students should do the steps in this task
individually.
1. Right-click your Private-## datastore and select Delete.
2. Click Yes to confirm datastore deletion.
3. Verify that the datastore was removed from the inventory.
Task 7: Extend a VMFS datastore
In this task, you will create a single VMFS datastore and increase the size by adding an extent. This
task must be done by one student at a time. For example, student A does the task first, followed by
student B. When both students in the team have done this task, the lab is completed.
1. Create a VMFS datastore with your assigned LUN ID, as you did in task 4.
2. Select your Private-## datastore in the Datastore inventory.
3. Click the Configuration tab.
4. In the Datastore Details pane, click the Properties link. The Properties dialog box appears.
Record the size of the total capacity of the VMFS datastore here: ~ 1 5 C-(:7 .
5. Click Increase.
6. When prompted by the Increase Datastore Capacity wizard, enter the following values.
Lab 7 Managing VMware vStorage VMFS Datastores 41
Field/setting
Extent Device
Current Disk Layout
Capacity
Ready to Complete
Value
Select the LUN ID that is assigned to yoUf
lab partner, which was recorded in
"Preparing for the lab."
Review the current disk layout.
Leave the Maximize capacity check box
selected.
Click Finish.
7. When the task completes, verify that two extents are displayed in the Extents pane. If
necessary, click Refresh in the Properties dialog box.
8. Close the Properties dialog box.
9. In the Datastore Details pane, record the new value for Total Formatted Capacity:
:1.' 1 (Cr6 . It should differ from the value recorded in step 4.
10. Remove this VMFS datastore:
a. Right-click yOUf Private-## datastore and select Delete.
b. Click Yes to confirm datastore deletion.
c. Verify that the datas tore was removed from the inventory.
o
o
o
o
o
o
o
o
o
Allow yOUf lab partner to do the steps in this task. 0
42
Remain logged in to yOUf desktop virtual machine and leave the vSphere Client open for the 0
next labo
o
o
c
Lab 7 Managing VMware vStorage VMFS Datastores
c
o
o
o
o LabB
o Working with Virtual Machines
o
Objective: Create, import, and prepare virtual machines
o for use
In this lab, you will perform the following tasks:
o
1. Create a virtual machine.
2. Install a guest operating system in a virtual machine.
3. Create a virtual machine on an iSCSI VMFS datastore.
o
o
4. Import a virtual machine into the vCenter Server inventory.
5. Identify a virtual machine's disk format and usage statistics.
6. Install VMware Tools into a virtual machine installed with a Windows operating system.
7. Enable time synchronization between a virtual machine and an ESXi hosto
o
o
8. Copy class lab files to your virtual machine.
Preparing for the lab
o Record the following information:
o Your desktop virtual machine name
Your domain administrator user name
o Your domain administrator password
o
Lab 8 Working with Virtual Machines 43
Shared datastore for virtual machines
Guest operating system version
Repository for ISO images
Path to virtual appliance OVF file
Virtual appliance import datastore
Virtual machine Administrator password
Name of iSCSI datastore
Task 1: Create a virtual machine
In this task, you will use the Create New Virtual Machine wizard to create a virtual machine in
VMware vCenter Server. Students should do the steps in this task individually.
1. If the VMware vSphere Client is not already active, use it to log in to your vCenter Server
system with the domain administrator user name and password that you recorded in "Preparing
for the lab."
2. Go to Home> Inventory > VMs and Templates.
3. Expand the inventory. Right-click your LabVMs folder in the inventory and select New Virtual
Machine.
4. When prompted by the Create New Virtual Machine wizard, enter the following values.
Field/setting
Configuration
Name (ofvirtual machine)
Inventory Location
Host/Cluster
44
Value
Custom
Name the new virtual machine with your
fust name, followed by the number of your
VMware ESXi host and a sequence
number, starting with 1. For example, Greg
has an ESXi host named goose06. The
name of his virtual machine is Greg06-I.
The Lab VMs foider is selected for you.
Expand the view and select your ESXi
host
Lab 8 Working with Virtual Machines
o
o
o
o
o
o
o
c
c
c
c
c
0
Field/setting Value
0
Datastore Select your Local-## datastore.
Virtual Machine Version Keep the default.
0 Guest Operating System Recorded in "Preparing for the lab"
()
Version Recorded in "Preparing for the lab"
Number of virtual processors Select 1.
0
Memory To ensure that you are configuring 384MB
ofmemory (not GB), select MB from the
0
drop-down menu and type 384 in the
space provided.
How man y NICs do you want to connect Select 1.
0
NIC 1 Network Select Production from the drop-down
menu.
0
NIC 1 Adapter Keep the default.
0
Connect at Power On Leave selected.
SCSI Controller Keep the default.
0
Disk Keep the default.
0
Disk Size Type 2GB.
Allocate and commit space on demand Select the check box.
0
(Thin Provisioning)
Support c1ustering features such as Leave unselected.
FauIt Tolerance
0
Location Keep the default.
0
Virtual Deviee Node Keep the default.
0
0
Lab8 Working with Virtual Machines 45
Field/setting
Mode - Independent
Ready to Complete
Value
Leave unselected.
Select the Edit the virtual machine
settings before completion check box and
click Continue. The Virtual Machine
Properties dialog box appears.
5. In the Hardware list, select New CD/DVD (adding).
6. Select Datastore ISO file.
7. Click Browse and go to the repository for ISO images that you recorded in "Preparing for the
lab."
8. Click Open.
9. Select the ISO image that corresponds to the guest operating system that you selected during
virtual machine creation and click OK.
10. In the Virtual Machine Properties dialog box, select the Connect at power on check box.
11. Click Finish to save the changes.
12. Verify that the new virtual machine appears in the inventory.
13. In the inventory, select the virtual machine that you created and click the Summary tab. Record
the following information.
Summary tab field Virtual machine 1
Provisioned Storage
Not Shared Storage
Used Storage
Task 2: Install a guest operating system in a virtual machine
In this task, you will open a console to your virtual machine and do an unattended installation of a
Windows guest operating system into the virtual machine. Students should do this task individually.
1. Right-click the virtual machine that you created in task 1 and select Power> Power On.
2. Right-click the virtual machine again and select Open Console.
46 Lab 8 Working with Virtual Machines
o
)
()
o
o
o
o
o
c
o
o
c
c
c
c
o
o
()
()
3. Do an unattended installation of the Windows guest operating system. After your virtual
machine powers on, it begins to install the guest operating system. The installation should take
10-15 minutes.
4. Complete tasks 3-5 while this virtual machine is installing. Leave the virtual machine's console
open so that you can monitor it periodically.
Task 3: Create a virtual machine on an iSCSI VMFS datastore
In this task, you will create a virtual machine on a VMware vStorage VMFS datastore on iSCSI
storage. Students assigned to a single VMware ESXi ho st should work together to complete this
task. Student B should do the steps in this task.
1. Go to Home> Inventory > VMs and Templates.
o 2. Right-click your TemporaryVMs folder and select New Virtual Machine.
o
o
()
o
o
o
()
o
()
3. When prompted by the Create New Virtual Machine wizard, enter the following values.
Field/setting
Configuration
Name
Inventory Location
HostlCluster
Datastore
Virtual Machine Version
Guest Operating System
Version
Number of virtual processors
Memory
Lab 8 Working with Virtual Machines
Value
Custom
Name the new virtual machine, starting
with iSCSIVM, followed by the number of
your ESXi host. For example, for an ESXi
host named goose06, the virtual machine
name is iSCSIVM-06.
Your TemporaryVMs folder is selected for
you.
Select your ESXi host.
Select the iSCSI datastore.
Select 7.
Select Linux.
Select Other Linux (32-bit).
Select 1.
Type 128MB.
47
Field/setting Value
How many NICs do you want to connect Select 1.
NIC 1 Network
NIC 1 Adapter
Connect at Power On
SCSI Controller
Disk
Ready to Complete
Select Production from the drop-down
menu.
Keep the default.
Deselect the check box.
Keep the default.
Select Do not create disk.
This virtual machine will boot from a CD-
ROM ISO image.
Select the Edit the virtual machine
settings before completion check box and
click Continue.
4. In the Hardware list, select New CDIDVD (adding).
5. Select Datastore ISO File.
6. Click Browse and go to the repository for ISO images that you recorded in "Preparing for the
lab."
7. Click Open.
8. Select the ISO image named dsl. iso.
9. Select the Connect at power on check box.
10. Click Finish to save the changes.
11 . Verify that the new virtual machine appears in your TemporaryVMs folder. Do not power on the
virtual machine.
48 Lab 8 Working with Virtual Machines
o
l
(J
o
o
c
o
c
c
c
c
o
o
o
o
o
o
o
o
o
o
o
()
o
o
o
o
Task 4: Import a virtual machine into the vCenter Server inventory
In this task, you will import a virtual machine into the vCenter Server inventory. You will import the
VMware Data Recovery virtual appliance, which you will use in a later labo Students assigned to a
single ESXi host should work together to complete this task. Student A should do the steps in this
task.
1. In the vCenter Server inventory, select your ServerVMs folder.
2. In the vSphere Client menu bar, select File> Deploy OVF Template. The Deploy OVF
Template wizard appears.
3. When prompted by the Deploy OVF Template wizard, enter the following values.
Field/setting
Source
OVF Template Details
Name
Inventory Location
HostlCluster
Datastore
Disk Format
Network Mapping
Lab 8 Working with Virtual Machines
Value
Enter the path to the virtual appliance OVF
file that you recorded in "Preparing for the
lab" and click Browse.
Select the OVF file in the folder.
Click Next.
Click Next.
TypeVDR-##
(where ## is the number ofyour ESXi
host).
The ServerVMs folder is selected for you.
Expand the inventory. Select your ESXi
host and click Next.
If a waming message appears about the
appliance's operating system, click Yes to
continue.
Select the datastore for virtual appliance
import that you recorded in "Preparing for
the lab."
Keep the default.
Keep the default.
49
Field/settlng Value
Properties Keep the default.
Ready to Complete Click Finish.
4. Wait for the deployment to complete. A pop-up window shows you the status of the deployment
process. When the deployment has completed successfully, click Close.
5. Verify that your Data Recovery appliance (VDR-##) is in your ServerVMs folder. Do not power
on the appliance. You will use it in a later labo
Task 5: Identify a virtual machine's disk format and usage statistics
In this task, you will identify the virtual machine disk (VMDK) type. Students should do the steps in
this task individually.
1. In the Lab VMs folder, right-click the <your _ name>##-l virtual machine in the inventory and
select Edit Settings.
2. In the Hardware list, select Hard disk 1.
3. Under Disk Provisioning, identify the VMDK type. What type ofVMDK has been
provisioned? :Ch ; '"
4. Click Cancel to close the Virtual Machines Properties dialog box.
5. In the LabVMs folder, select the <your_name>##-l virtual machine and click the Summary
tab.
6. In the Resources panel, click the Refresh Storage Usage link to update the Provisioned
Storage and Used Storage metrics. Record the new values in the following table.
Summary tab field Virtual machine 1
Provisioned Storage
) ~
Not Shared Storage
Used Storage
o
o
o
o
o
o
o
o
o
o
o
c
Compare these values to the values listed in task 1, step 13. Verify that values difIer. Although a C
2GB virtual VMDK has been configured for this virtual machine, the storage space consumed
50 Lab 8 Working with Virtual Machines
o
o
o
o
o
o
o
o
o
o
o
o
o
by the VMDK is a fraction of the total disk space. The used storage space will increase
dynamically as the virtual machine is used.
Task 6: Install VMware Tools into a virlual machine installed with a
Windows operating system
In this task, you will install VMware Tools into the guest operating system. Students should do the
steps in this task individually.
1. Retum to the console of the virtual machine where the Windows guest operating system is
installing. Check to see whether the installation has fini shed. If the installation has not finished,
wait for it to complete before proceeding.
2. In the icon bar of the virtual machine console window, click Connectldisconnect the CD/DVD
devices of the virtual machine (the right-most icon).
3. Select CD/DVD Drive 1 > Disconnect from datastore image. Click Yes to confirm that you
want to disconnect the device.
4. From the virtual machine console, log in to the guest operating system:
a. In the menu bar of the virtuaJ machine console, select VM > Guest > Send Ctrl+AIt+Del.
b. In the Windows login screen, log in as user Administrator with the virtual machine
Administrator password that you recorded in "Preparing for the lab."
5. Install VMware Tools into the Windows guest operating system:
a. In the menu bar of the virtual machine console, select VM > Guest > Install/Upgrade
VMware Toois.
Ifyou are unable to move the pointer to the menu bar, press Ctrl+Alt to release the pointer
from the virtual machine console.
b. Read the warning message that appears and click OK.
c. Click anywhere in the virtual machine console window to give mouse focus to your virtual
machine.
d. The VMware Tools installation wizard starts. On the welcome page, click Next.
e. On the Setup Type page, leave Typical selected and click Next.
o f. Click Install to start the installation. Over the span of several seconds, several windows are
displayed.
o
o
Lab 8 Working with Virtual Machines 51
6. Ifyou see a pop-up window infonning you that hardware acceleration is not enabled, click Yes
and do steps 6a-6c. Ifyou do not see the pop-up window, go to step 7.
a. In the Display Properties dialog box, click the Settings tab and click the Advanced button.
Vou might have to move the VMware Tools Installation wizard to the side so that you can
see the Display Properties dialog box.
b. Click the Troubleshoot tab. Drag the Hardware Acceleration bar from None to Full.
Click OK.
c. Click OK to exit the Display Properties dialog box.
7. Click Finish to exit the VMware Toois Installation wizard.
8. When prompted to restart the virtual machine, click Yeso
9. After the virtual machine reboots, log in as user Administrator.
10. Verify that the movement ofyour pointer in the virtual machine console is smoother.
Leave the virtual machine console open.
Task 7: Enable time synchronization between a virtual machine and an
ESXi host
In this task, you will configure VMware Tools to synchronize the time between the virtual machine
and the ESXi host. Students should do the steps in this task individually.
1. In the virtual machine console, notice the time, which is displayed in the notification area.
o
o
o
o
o
o
o
o
o
2. In the notification area, right-click the VMware Toois icon and select Open VMware Tools. 0
3. Select the Time synchronization between the virtual machine and the ESX Server check
box and click OK.
4. Go to Home> Inventory > Hosts and Clusters.
5. Select your ESXi host from the inventory and click the Configuration tab.
6. Click the Time Configuration link.
7. Compare the time in the virtual machine and the ESXi host time. If they do not match, you
might have to adjust your virtual machine's time zone. Vou might also need to adjust the clock
for daylight saving time.
52 Lab 8 Working with Virtual Machines
c
c
c
Task 8: Copy class lab files to your virtual machine
()
In this task, you will connect to the ClassFiles-vSphere. iso image file and copy its contents to
your Windows virtual machine's desktop. This ISO image contains files needed for future labs.
()
o
()
Students should do the steps in this task individually.
1. Connect ClassFiles-vSphere. iso to your virtual machine's CD-ROM drive:
a. In the icon bar of the virtual machine console window, click the Connect/disconnect the
CD/DVD devices of the virtual machine icon (the right-most icon).
b. Select CD/DVD Drive 1 > Connect to ISO image on a datastore.
c. Select Classfiles-vSphere. iso and click OK.
2. View your virtual machine console. If autorun does not open the CD-ROM, use Windows
Explorer and go to the CD-ROM drive (0:).
3. Copy the file cpubusy. vbs from the CD-ROM drive (0:) to the virtual machine's desktop.
You will use this file in a later labo
4. Extract the files from the executable extpart. exe (to be used in a later lab):
a. On the CD-ROM, double-click the file extpart. exe.
( ) b. In the WinZip Self-Extractor dialog box, click Unzip. Two files are unzipped to the path
C: \dell \ExtPart. Click OK.
o c. Click Close to close the WinZip Self-Extractor dialog box.
5. Disconnect from the Classfiles-vSphere. iso on the CD-ROM drive:
C ) a. Right-click the virtual machine in the inventory and select Edit Settings.
b. In the Hardware list, select CD/DVD Drive 1.
()
c. Select Client Deviee and click OK.
d. Close the virtual machine console.
()
6. Log out ofyour vSphere Client session (File> Exit.)
7. Log out ofyour desktop virtual machine.
o
Lab 8 Working with Virtual Machines 53
54 Lab 8 Working with Virtual Machines
()
c
c
c
c
c
c
c
c
c
c
c
c
c
o
o
o
o
Lab9
o
Using Templates and Clones
o
Objective: Deploya virtual machine from a template and
o clone a virlual machine
o
o
o
o
o
o
o
o
)
In this lab, you will perform the following tasks:
1. Configure guest operating system customization on a vCenter Server system.
2. Create a template.
3. Deploya virtual machine from a template.
4. Clone a virtual machine that is powered on.
Preparing for the lab
Record the following information:
VMware vCenter Server system name
vCenter Server system Administrator
password
Location of Windows Sysprep CAB file
Sysprep tools installation folder
YOUf desktop virtual machine name
Your domain administrator user name
Lab 9 Using Templates and Clones 55
Your domain administrator password
Shared datas tore for virtual machines
Windows product ID
Virtual machine Administrator password
Task 1: Configure guest operating system customization on a vCenter
Server system
In this task, you will configure guest operating system customization on your vCenter Server
system. Students assigned to a single VMware ESXi host should work together to complete this
task. Student B should do the steps in this task.
1. Log in to your vCenter Server system as user Administrator, with the password that you
recorded in "Preparing for the lab."
Id-Iii
In lab 2, your instructor told you how to access your vCenter Server system, for example, by
using Remote Desktop Connection.
2. Find the Windows Sysprep CAB file, whose location you recorded in "Preparing for the lab."
c
c
c
3. Right-click the Windows sysprep CAB file WindowsServer2003-KB892778-SP1- C
DeployTools-x86-ENU and select Open.
4. In Windows Explorer, open the Sysprep tools installation folder that you recorded in "Preparing C
for the lab."
5. Copyall files from the CAB file to the Sysprep tools installation folder. Vou will receive a
warning for each file whose publisher is not verified. Click Save for each file. C
6. Close all Windows Explorer windows.
7. Log out ofyour vCenter Server system.
c
~
c
c
56 Lab 9 Using Templates and Clones
o
o
o
o
o
o
o
o
o
o
o
o
o
o
o
o
Task 2: Create a template
In tbis task, you will create a template by cloning a virtual machine to a template. Students should
do the steps in this task individually.
1. Log in to your desktop virtual machine with the domain administrator user name and password
that you recorded in "Preparing for the lab."
iU"i
In lab 3, your instructor told you how to access your desktop virtual machine, for example, by
using Remote Desktop Connection.
2. Using the VMware vSphere Client, log in to your vCenter Server system with the domain
administrator user name and password that you recorded in "Preparing for the lab."
3. In the vSphere Client, go to Home> Inventory > VMs and Templates.
4. Expand your Lab VMs folder. In this folder, you have a virtual machine named
<your _ name>##-l.
5. Right-click the virtual machine and select Template > Clone to Template.
6. When prompted by the Clone Virtual Machine to Template wizard, enter the following values.
Field/setting
Template Name
Template Inventory Location
Host or Clnster on which to store
template
Datastore for the template
Disk Format
Ready to Complete
Value
Name the template with your first name,
followed by the word "Template" (for
example, GregTemplate).
Select the Training datacenter.
Select your ESXi host.
Select your Local-## datastore.
Keep the default.
Click Finish.
7. Monitor the progress of the cloning task in the Recent Tasks pane at the bottom of the vSphere
Client.
Lab 9 Using Templates and Clones 57
8. When the clone-to-template operation is finished, notice how the icon of the template differs
from a virtual machine icon.
l1li
Vou can also view the template from the Rosts and Clusters inventory view: Switch to the Rosts
o
and Clusters inventory view, select yOuf datacenter or host, and click the Virtual Machines tab.
Task 3: Deploya virtual machine from a template
In this task, you will deploy a virtual machine from yOuf template and allow vCenter Server to
customize the guest operating system. Students should do the steps in this task individually.
1. Right-click yOuf template and select Deploy Virtual Machine from this Template.
2. When prompted by the Deploy Template wizard, enter the following values.
58
Field/setting
Name
Inventory Location
Host or Cluster to run this virtual
machine
Datastore for the virtual machine
DiskFormat
Guest Customization Option
Value
Name the new virtual machine with your
first name, followed by the number ofyour
ESXi host and a sequence number. For
example, Greg has an ESXi host named
goose06. The name of his second virtual
machine is Greg06-2.
Select your Lab VMs folder.
Select your ESXi host.
Select the shared datastore for virtual
machines that you recorded in "Preparing
for the lab."
Keep the default.
Select Customize using the
Customization wizard.
Lab 9 Using Templates and Clones
.)
c
c
c
c
c
c
c
c
c
c
o
o
o
o
o
o
o
o
o
o
o
o
o
o
o
o
3. When prompted by the vSphere Client Windows Guest Customization wizard, enter the
following values.
Field/setting
Name
Organization
NetBIOS Name
ProductKey
Include Service License Information
Server License Mode
Administrator password
Automatically log on as tbe
administrator
TimeZone
RunOnce
Network
Value
Type VMware student.
Type VMware.
Select Use the virtual machine name.
Type the Windows product ID that you
recorded in "Preparing for the lab."
Leave selected.
Keep the default.
Enter the virtual machine Administrator
password that you recorded in "Preparing
for the lab."
Leave unselected.
Select your time zone.
Keep the defaults.
Keep the default.
Workgroup or Domain Keep the defaults.
Generate New Security ID (SID) Keep the default.
Save tbis customization specification for Leave selected.
later use
Name (of customization specification) Type <your_name>-CustomSpec (for
example, Greg-CustomSpec).
Description Typewindows 2003 Custom Spec.
Lab 9 Using Templates and Clones 59
Field/setting
Ready to Complete (vSphere Client
Guest OS Customization wizard)
Ready to Complete (Deploy Template
wizard)
Value
Click Finish.
Select the Power on this virtual machine
after creation check box and click Finish.
4. In the Recent Tasks pane at the bottom of the vSphere Client, monitor the progress of the
cloning and customization.
o
o
c
5. When the task completes, open a virtual machine console to yOuf new virtual machine. l
6. Verify that the virtual machine was created properly. Check the following: ~ ~ E P V >v ('
The virtual machine booted up successfully. Wait at least two minutes for Sysprep to )"{GSSc. \
complete its tasks, which includes a reboot of the system.
You can log in to the guest operating system as Administrator with the virtual machine n
Administrator password that you recorded in "Preparing for the lab." l.... -\k. J..<. ,..,ti\1
VMware Toois is installed with time synchronization configured. ( .. : yc<..v"'Y
The cpubusy. vbs file is on the desktop. .).y--"> f ~
. J ~
7. Close the virtual machine console. Do not shut down the virtual machine. "Je"'-
Task 4: Clone a virtual machine that is powered on
In this task, you will clone a running virtual machine. Students should do the steps in this task
individually.
1. In the LabVMs folder, right-click the <your_name>##-2 virtual machine and select Clone.
2. When prompted by the Clone Virtual Machine wizard, enter the following values.
Field/setting
Name
Inventory Location
60
Value
Name the new virtual machine with yOuf first
name, followed by the number of yOuf ESXi
host and a sequence number. For example,
Greg has an ESXi host named goose06. The
name ofhis third virtual machine is Greg06-3.
Select yOuf Lab VMs folder.
Lab 9 Using Templates and Clones
c
c
c
c
c
c
c,
o
o
o
o
o
o
o
o
Field/setting
Host or Cluster on which to run this
virtual machine
Datastore
DiskFormat
Guest Customization
Ready to Complete
Value
Select your ESXi hosto
Select the shared datas tore for virtual machines
that you recorded in "Preparing for the lab."
Keep the default.
Select Customize using an existing
customization specification.
Select the customization specification with
your name from the Iist.
Leave the Use the Customization Wizard to
temporarily adjust the specification before
deployment check box unselected.
Select the Power on this virtual machine
after creation check box and click Finish.
o 3. Monitor the task in the Recent Tasks pane. Allow the task to run. Check the result during the
next labo
o 4. Exit the vSphere Client.
5. Log out of yOuf desktop virtual machine.
o
o
o
o
o
o
Lab 9 Using Templates and Clones 61
62 Lab 9 Using lemplates and Clones
(J
o
o
c
c
c
c
c
c
c
c
c
c
c
o
o
o
o
Lab 10
o
VMware vCenter Converter
o
Objective: Use vCenter Converter to create a virtual
o machine trom an existing system
o
o
o
o
o
o
o
o
o
In this lab, you will perform the following tasks:
1. Install vCenter Converter.
2. Configure vCenter Converter guest operating system customization.
3. Install and enable the vCenter Converter plug-in.
4. Prepare a system for hot cloning.
5. Hot-clone a system.
Preparing for the lab
Record the following information:
VMware vCenter Server system name
vCenter Server system Administrator
password
Location ofvCenter Server installation
software
Setup language
Location of Windows Sysprep CAB file
Lab 10 VMware vCenter Converter 63
Sysprep tools installation folder
Your desktop virtual machine name
Your domain administrator user name
Your domain administrator password
IP address of the <your_name>##-3 virtual
machine
Import task user name
Import task user password
Shared datastore for virtual machines
Task 1: Install vCenter Converter
In this task, you will install the VMware vCenter Converter software on your vCenter Server
system. Students assigned to a single VMware ESXi host should work together to complete this
task. Student A should do the steps in this task.
1. Log in to the desktop ofyour vCenter Server system as user Administrator, with the password
that you recorded in "Preparing for the lab."
2. Go to the location of the vCenter Server installation software, which you recorded in "Preparing
for the lab."
3. Start the VMware vCenter Installer:
64
Ifyou have an ISO image or physical CD mounted on the vCenter Server system's CD-
ROM drive and autorun is enabled, the Installer main window appears.
Ifyou are using files from a Zip archive or a network share, open the directory containing
the unzipped files and double-click the autorun. exe file.
yClntJr uW,d '"'dt_
Utliity
Lab 10 VMware vCenter Converter
)
c
c
c
c
c
c
c
c
c
o
o
o
o
o
o
o
o
o
o
o
o
o
o
o
CJ
4. Click the vCenter Converter link in the VMware vCenter Installer.
5. When prompted by the vCenter Converter installation wizard, enter the following values.
Field/setting
Setup Language
Welcome page
End-User Patent Agreement
License Agreement
Destination Folder
VMware vCenter Server Information
VMware vCenter Converter Port
Settings
VMware vCenter Converter
Identification
Ready to Install
Value
Select the setup language that you recorded
in "Preparing for the lab" and click OK.
Click Next.
Click Next.
Select 1 accept the terms in the License
Agreement and click Next.
Accept the default value and click Next.
If an error message about free space
appears, click OK.
Enter your vCenter Server system name, the
user named Administrator, and
Administrator's password, which you
recorded in "Preparing for the lab."
Leave the port set to 80. If an untrusted SSL
certificate message appears, click Yes to
continue.
Accept the default values and click Next.
Verify that either the fully qualified domain
name (FQDN), IP address, or system name
of the vCenter Server system is selected and
click Next.
Click Install.
6. When the installation completes, click Finish.
Lab 10 VMware vCenter Converter 65
7. Click Exit to close the VMware vCenter Installer.
8. Ifyou are student A, log out of the vCenter Server system. Ifyou are working alone, remain
logged in to the vCenter Server system.
Task 2: Configure vCenter Converter guest operating system
customization
In this task, you will configure gue st operating system customization on the vCenter Server system.
Students assigned to a single ESXi host should work together to complete this task. Student B
should do the steps in this task.
1. Log in to the desktop of your vCenter Server system as user Administrator, with the password
that you recorded in "Preparing for the lab."
2. Right-click the Windows Sysprep CAB file WindowsServer2003-KB892778-SPl-
DeployTools-x8 6-ENU and select Open. You recorded its location in "Preparing for the lab."
3. In Windows Explorer, open the Sysprep tools installation folder that you recorded in "Preparing
for the lab."
Idlii
The foIder that vCenter Converter uses for the Windows Sysprep files is difIerent from the
guest operating system customization folder that vCenter Server uses for operations like cloning
and deploying from a template.
4. Copy aIl files from the CAB file to the Sysprep tools installation folder. You will receive a
warning for each file whose publisher is not verified. Click Save for each file.
5. Close aIl Windows Explorer windows.
6. Log out of the vCenter Server system.
Task 3: Install and enable the vCenter Converter plug-in
In this task, you will install and enable the vCenter Converter plug-in in the VMware vSphere
Client. Students assigned to a single ESXi host should do the steps in this task individually.
1. Log in to your desktop virtual machine with the domain administrator user name and password
that you recorded in "Preparing for the lab."
66
Id"i
In lab 3, your instructor told you how to access your desktop virtual machine, for example, by
using Remote Desktop Connection.
Lab 10 VMware vCenter Converter
()
o
Cl
o
c
c
c
~
~
o
o
o
o
o
o
o
o
o
o
o
o
o
o
o
o
2. Using the VMware vSphere Client, log in to your vCenter Server system with the domain
administrator user name and password that you recorded in "Preparing for the lab."
3. In the menu bar of the vSphere Client, select Plug-ins > Manage Plug-ins. The Plug-in
Manager appears.
4. Under Available Plug-ins, next to the entry for vCenter Converter, click the Download and
Installlink.
5. When the download completes, enter the following values.
Field/setting
Setup Language
Welcome page
End-User Patent Agreement
License Agreement
Ready to Install
Value
Select the setup language that you recorded
in "Preparing for the lab."
Click Next.
Click Next.
Select 1 accept the terms in the License
Agreement and click Next.
Click Install.
6. Click Finish when the installation completes.
7. Verify that the vCenter Converter plug-in has a status of Enabled in the Plug-in Manager.
Idili
If the status does not refresh, you might need to exit the vSphere Client and log in again.
8. In the Plug-In Manager, click Close.
Task 4: Prepare a system for hot cloning
In this task, you will import a powered-on machine (either a physical or a virtual machine,
depending on your lab environment). A hot-clone operation will fail ifvCenter Server is unable to
access the system to hot-clone over the network or if the source system to hot-clone is protected by a
firewall. Students should do the steps in this task individually.
1. Go to Home> Inventory > Hosts and Clusters.
2. Select the <your_name>##-3 virtual machine and click the Summary tab. Record its IP address
in the space provided in "Preparing for the lab."
Lab 10 VMware vCenter Converter 67
3. Open a console to the system to clone and log in with the import task user name and password
that you recorded in "Preparing for the lab."
4. From the desktop of the system to clone, select Start > Run.
5. Type services .msc.
6. When the Services window appears, select the Windows FirewalllIntemet Connection Sharing
(lCS) service.
7. Click Stop.
8. Close the Services window.
9. Close the console of the system to clone.
Task 5: Hot-clone a system
In this task, you will hot-clone a system. Students should do the steps in this task individually.
1. Right-c1ick your ESXi host in the inventory and select Import Machine.
2. When prompted by the Import Machine wizard, enter the following values.
68
Field/setting Value
Select Source Type Select Powered-on machine.
Powered-on machine - IP address or Enter the IP address of the <your_name>##-3
name
User name
Password
OS Family
virtual machine.
Enter the import task user name that you
recorded in "Preparing for the lab."
Enter the import task user password that you
recorded in "Preparing for the lab."
Select Windows and click View Source
Details.
Lab 10 VMware vCenter Converter
o
o
o
o
o
o
o
c
c
o
c
c
c
c
c
0
Field/setting Value
0
Uninstall VMware vCenter Leave Automatically uninstall the files when
Converter Agent import succeeds selected and click Yes to
0
continue.
Review the infonnation in the Machine Details
window and click Close.
0 Click Next.
()
Inventory Leave at default.
Virtual Machine Name For the new virtual machine name, type Rot-
O
<your_name>##, where ## is the number of
your ESXi ho st. For example, Greg has an
ESXi host named goose06. The name ofhis
0
virtual machine is Hot-Greg06.
Datastore Select the shared datas tore for virtual machines
0
that you recorded in "Preparing for the lab."
Virtual Machine Version Select version 7 and click Next.
0
Options -Destination Attributes Verify that the virtual machine name is Hot-
<your_name>##, where ## is the number of
0
your ESXi host.
Verify that the folder destination is set to
Training.
0
Option - Data to Copy Verify that the copy type is volume-based.
0
Option - Deviees Verify that Processors is set is 1.
Verify that Disk Controller is set to Preserve
0
Source.
A warning indicates that the source machine is
running with 1ess than the minimum
0
recommended memory for this operating
system. The conversion process will adjust the
0
memory value to 512MB for you.
Option - Networks Verify that NIC 1 is set to Production.
0
Lab 10 VMware vCenter Converter 69
Field/setting
Option - Services
Option - Advanced Options
Option - Throttling
Summary
Value
Click Edit.
Find Print Spooler in the list. Note the current
status.
To fmd this service easily, click the Service
column to sort the services in alphabetical
order.
Click the Destination services tab. Find Print
Spooler in the list.
In the Startup Mode column, change the value
to Disabled.
Click Edit and select the following options:
Power on destination machine
Power off source machine
Leave ail options in Post-conversion
processing at their default values.
Scroll down in the Options pane to see the
throttling option in the list.
Click Edit and verify the following:
CPU throttling is set to None.
The Network bandwidth throttling check
box is not selected.
Click Next.
Verify ail information and click Finish.
3. In the Recent Tasks pane, monitor the progress of the Import Machine task.
4. When the task completes, verify that the machine was converted properly. Check the following:
The destination virtual machine boots up completely.
The source virtual machine is powered down.
70 Lab 10 VMware vCenter Converter
o
o
o
o
o
o
o
o
o
o
o
o
o
o
o
System memory is set to 512MB on the cloned system.
Vou can log in to the guest operating system as user Administrator.
The cpubusy. vbs file is on the desktop.
5. Select Start > Run and type services. msc in the box.
6. When the Services window appears, find Print Spooler in the list and verify that Startup Type
is set to Disabled.
7. Close the Services window.
8. Close the console of the clone.
t ~
J Leave the vSphere Client open for the next labo
o
o
o
)
o
()
()
o
o
o
Lab 10 VMware vCenter Converter 71
72 Lab 10 VMware vCenter Converter
o
o
o
o
o
o
o
o
o
o
C)
c
c
o
o
o
o Lab 11
o Modifying a Virtual Machine
o
o
o
o
o
o
o
Objective: Modify a virtual machine's hardware and add
a raw LUN to a virtual machine
In this lab, you will perform the following tasks:
1. Increase the size of a VMDK file.
2. Adjust memory allocation on a virtual machine.
3. Rename a virtual machine in the vCenter Server inventory.
4. Add a raw LUN to a virtual machine and verify that the guest operating system can see it.
5. Expand a thin-provisioned virtual disk.
Preparing for the lab
Record the following information:
Your desktop virtual machine name
o Your domain administrator user name
Your domain administrator password
o Virtual machine Administrator password
Shared datastore for virtual machines
o
o
Lab 11 Modifying a Virtual Machine 73
Student A LUN ID
Student B LUN ID
Task 1: Increase the size of a VMDK file
In this task, you will increase the size of a virtual machine's C: drive and configure the guest
operating system to see the additional space. Students should do the steps in this task individually.
1. If the VMware vSphere Client is not already active, use it to log in to your VMware
vCenter Server system with the domain administrator user name and password that you
recorded in "Preparing for the lab."
2. Go to Home> Inventory > VMs and Templates.
c
c
c
3. Right-click the Hot-<your_name>## virtual machine in the inventory and select Edit Settings. C
The Virtual Machine Properties dialog box appears.
4. In the Hardware list, select Hard Disk 1.
5. In Provisioned Size, type 4GB and click OK.
6. Select the Hot-<your_name>## virtual machine in the inventory and click the Storage Views
tab. It might be necessary to click the Update link in the upper-right corner of the pane.
7. In the View list, select Show ail Virtual Machine Files.
8. Verify that the flat-vmdk virtual disk file has a size of 4GB. You might have to click the
Update link in the upper-right corner to refresh the view.
9. Increase the size of the disk from within the guest operating system:
74
a. In the inventory, right-click the Hot-<your_name>## virtual machine and select Open
Console.
b. Log in to the guest operating system as user Administrator, with the virtual machine
Administrator password that you recorded in "Preparing for the lab."
c. On the virtual machine desktop, double-click My Computer. Record the value for the total
size of the C: drive.
-----
d. Use Windows Explorer to open the folder C: \dell \ExtPart foIder.
e . Double-click the extpart . exe file.
f. In Volume to extend, type C: .
g. In Size to exp and the volume, type 2048 (to extend the volume by 2,048MB).
Lab 11 Modifying a Virtual Machine
c
c
c
c
c
c
L
o
o
o
o
o
o
o
o
h. On the virtual machine desktop, double-click My Computer to verify that the C: drive was
extended. Record the value for total size ofthe C: drive. . Does it
differ from step 9c? ___ _
i. Close the virtual machine's console.
Task 2: Adjust memory allocation on a virtual machine
In this task, you will increase the virtual machine's memory. Students should do the steps in this task
individually.
1. Right-click the Hot-<your_name>## virtual machine in the inventory and select Power> Shut
Down Guest.
2. Click Yes to confirm the shutdown.
3. After the virtual machine has shut down, right-click it and select Edit Settings.
4. Verify that Memory is selected in the Hardware list.
5. Select MB from the drop-down menu in the upper right of the Virtual Machines Properties
dialog box.
6. Immediately to the left of the drop-down menu, type 700.
o 7. Click OK.
o
o
o
o
o
o
o
8. Click the virtual machine's Summary tab to verify that the memory has increased.
Task 3: Rename a virtual machine in the vCenter Server inventory
In this task, you will change the name of a virtual machine in the inventory. Students should do the
steps in this task individually.
1. In the inventory, right-click the Hot-<your _ name>## virtual machine and select Rename.
2. Rename the virtual machine to <your_name>##-4, where ## is the number ofyour ESXi host.
For example, Greg has an ESXi host named goose03. The name ofhis virtual machine is
Greg03-4.
"411UUI
Renaming a virtual machine in the inventory does not change the name of the virtual machine
files on the datastore. For example, if the virtual machine Hot-Greg02 is renamed to Greg02-7
in the vCenter Server inventory, the files on the datastore are still named Hot-Greg02.
Lab 11 Modifying a Virtual Machine 75
To rename a virtual machine and ail files belonging to the virtual machine, you must renarne the
virtual machine in the inventory and use VMware Storage vMotion to move the virtual machine
to a different datastore. For this task, you will rename only the virtual machine.
3. Drag <your_narne>##-4 to your TemporaryVMs folder.
Task 4: Add a raw LUN to a virtual machine and verity that the guest
operating system can see it
In this task, you will add a raw logical unit number (LON) to a virtual machine that is powered on.
You will also verify that the gue st operating system can see the new virtual disk. Students should do
the steps in this task individually.
1. Add a raw LUN to the <your _ name>##-2 virtual machine:
a. In the inventory, right-click the <your_narne>##-2 virtual machine and select Edit
Settings. The Virtual Machine Properties dialog box appears.
b. In the Virtual Machine Properties dialog box, click Add.
c. When prompted by the Add Hardware wizard, enter the following values.
Fleld/setting
Deviee Type
Select a Disk
Select Target LUN
Select Datastore
Compatibility Mode
Advaneed Options
Ready to Complete
Value
Select Hard Disk.
Select Raw Deviee Mappings.
Select your assigned LUN, which you recorded in
"Preparing for the lab."
Keep the default.
Select Virtual.
Leave the defaults.
Click Finish.
c
c
c
o
o
o
c
c
c
d. When a new entry for the hard disk appears in the Hardware list with the word "(adding)" C
next to it, click OK to add the raw LUN.
2. In the inventory, right-click the <your_narne>##-2 virtual machine that you created and select
Rename. Change the name to <your_name>##-2-RDM. C
76 Lab 11 Modifying a Virtual Machine
)
o
o
)
o
3. View the <yoUf_name>##-2-RDM virtual machine files:
a. In the inventory, select the <your_name>##-2-RDM virtual machine and click the Storage
Views tab.
b. Click the Update link.
c. In the drop-down menu, select Show ail Virtual Machine Files.
d. Verify that a new virtual machine file named <your _ name>U-2 _l-rdm. vrndk exists.
4. Verify that the guest operating system can see the new disk:
a. Open a console to the virtual machine and log in as user Administrator, with the password
that you recorded in "Preparing for the lab."
b. Select Start > Programs > Administrative Toois > Computer Management.
c. Click Disk Management.
d. Verify that Disk 1 is listed. Disk 1 is the raw device mapping. You can now use the guest
operating system utilities to format the drive. In this lab, do not format the drive.
e. Close the Computer Management window.
f. Close the virtual machine console.
Task 5: Expand a thin-provisioned virtual disk
ln this task, you will exp and a thin-provisioned virtual disk to consume aH the disk space that was
allocated to it when it was created. Students should do the steps in this task individually.
1. View storage information for the virtual machine named <your _ name>##-3:
a. In the inventory, select the virtual machine named <your_name>##-3.
) b. Click the Summary tab and record the storage information found in the Resources panel.
()
)
)
Provisioned Storage
Not-shared Storage
Used Storage
Datastore
2. Inflate the thin-provisioned virtual disk:
a. Go ta Home> Inventory > Datastores.
b. Right-click the datastore that you recorded in step 1 and select Browse Datastore.
Lab 11 Modifying a Virtual Machine 77
c. Open the folder for the virtual machine named <your_name>##-3.
d. Right-click the <your _ name>U-3. vrndk file and select Inflate. Wait for the operation
to finish.
e. Close the Datastore Browser.
3. Go to Home> Inventory > VMs and Templates.
4. In the vCenter Server inventory, select the virtual machine named <your_name>##-3.
5. Click the Summary tab.
6. Record the storage information found in the Resources panel and verify that the disk is now
fully allocated.
78
Provisioned Storage
Not-shared Storage
Used Storage
Leave the vSphere Client open for the next labo
Lab 11 Modifying a Virtual Machine
o
o
o
o
o
o
o
c
c
c
c
c
~
o
o
o
o
Lab 12
o
Managing Virtual Machines
o
Objective: Perform several virtual machine management
o tasks
In this lab, you will perform the following tasks:
o 1. Umegister a virtual machine in the vCenter Server inventory.
o
2. Register a virtual machine in the vCenter Server inventory.
3. Umegister and delete virtual machines from disk.
o
4. Take snapshots of a virtual machine.
5. Revert to a snapshot.
o
6. Migrate virtual machine files with Storage vMotion.
Preparing for the lab
o
Record the following information:
o
Your desktop virtual machine name
Your domain administrator user name
o Your domain administrator password
o
o
Lab 12 Managing Virtual Machines 79
Virtual machine Administrator password
VMware vStorage VMFS datastore to
migrate to
Task 1: Unregister a virtual machine in the vCenter Server inventory
In this task, you will unregister a virtual machine from the VMware vCenter Server inventory.
You will also verify that the virtual machine still exists on the VMFS datastore. Students should do
the steps in this task individually.
1. If the VMware vSphere Client is not already active, use it to log in to your vCenter Server
system with the domain administrator user name and password that you recorded in "Preparing
for the lab."
2. Go to Home> Inventory > VMs and Templates.
3. In your TemporaryVMs folder, select <your_name>##-4 (where ## is the number ofyour
VMware ESXi host) and click the Summary tab.
4. From the Datastore column in the Resources panel, record the VMFS datastore name where the
virtual machine resides: k; a tol;s A 1..-
1
5. Right-click <your _ name>##-4 and select Remove from Inventory.
'm,II 1 t.h 1
Do not select Delete from Disk. That operation is not recoverable.
6. Click Yes to confirm the removal and verify that <your _ name>##-4 no longer appears in the
inventory.
7. Go to Home> Inventory > Datastores.
8. Right-click the VMFS datastore on which <your_name>##-4 is located (the name that you
recorded in step 4) and select Browse Datastore.
9. In the Datastore Browser, find the foIder containing the files for <your_name>##-4. The folder
is named with the original virtual machine name: Hot-<your_name>##.
10. Open the fol der with the original virtual machine name (Hot-<your _ name##. Select the foIder
name in the left pane to view the virtual machine files.
Leave the Datastore Browser open.
80 Lab 12 Managing Virtual Machines
o
o
c
o
o
o
c
c
c
c
c
o
o
o
o
o
o
o
o
o
o
o
o
o
o
o
Task 2: Register a virtual machine in the vCenter Server inventory
In tbis task, you will register the virtual machine that you removed from the inventory in task l . You
will also verify that the virtual machine appears in the inventory. Students should do the steps in this
task individually.
1. In the right pane of the Datastore Browser, right-click Hot -<your _ name>## . vmx and select
Add to Inventory.
2. When prompted by the Add to Inventory wizard, enter the following values.
Field/setting
Name & Location
Host/Cluster
Ready to Complete
Value
Type <your_name>##-S, where ## is the
number of your ESXi host.
In the Inventory Location pane, select your
TemporaryVMs folder.
Select your VMware ESXi ho st.
Click Finish.
3. Verify that the virtual machine was placed back in the inventory:
a. Close the Datastore Browser.
b. Go to Home> Inventory > VMs and Templates.
c. Verify that <your_name>##-5 appears in your TemporaryVMs folder.
Task 3: Unregister and delete virtual machines trom disk
In this task, you will delete all virtual machines in the TemporaryVMs folder that are assigned to it.
You will also verify that they were permanently deleted from the VMFS datastore. Students should
do the steps in this task individually.
1. Select the <your _ name>##-5 virtual machine and click the Summary tab. Record the VMFS
datastore name on which this virtual machine resides: h:) < tu -1 v
1
2. Right-click <your_name>##-5 and select Delete from Disk.
3. Click Yes to confirm the deletion and verify that <your_name>##-5 no longer appears in the
inventory.
4. Go to Home> Inventory > Datastores.
Lab 12 Managing Virtual Machines 81
5. Right-click the VMFS datastore on which <your_name>##-5 is located and select Browse
Datastore.
6. Verify that the virtual machine files no longer exist. The folder would have been named with the
original virtual machine name: Hot-<your_name>##.
7. Close the Datastore Browser.
8. Go to Home> Inventory > VMs and Templates.
9. In the TemporaryVMs folder, power off any virtual machines that you own. Coordinate with
your lab partner to power off the iSCSIVM-## virtual machine, where ## is the last two digits
of your ESXi host. If you are working alone, power off aH virtual machines in this folder.
10. In the TemporaryVMs folder, right-click each virtual machine that you own and select Delete
from Disk. Coordinate with your lab partner to delete from disk the iSCSIVM-## virtual
machine. Ifyou are working alone, delete from disk ail virtual machines in the TemporaryVMs
folder.
Task 4: Take snapshots of a virtual machine
In this task, you will create a snapshot tree of a virtual machine. Students should do the steps in this
task individually.
1. In your Lab VMs folder, right-click the virtual machine <your _ name##-3> and select Power>
Power On.
2. Right-click the virtual machine and select Snapshot > Take Snapshot.
3. When prompted by the Take Virtual Machine Snapshot wizard, enter the following values.
Field/setti ng
Name
Description
Snapshot the virtual machine's memory
Quiesce guest file system (Needs VMware
Toois installed)
Value
Type<your name> Base Image.
Type Wi th cpubusy. vbs.
Leave selected.
Leave unselected.
4. Click OK and monitor the task in the Recent Tasks pane.
5. Right-click the virtual machine and select Open Console.
82 Lab 12 Managing Virtual Machines
o
o
o
c
o
o
o
o
G
c
c
c
c
o
o
o
o
o
o
o
o
o
o
o
o
()
o
o
o
6. Log in as user Administrator with the virtual machine Administrator password that you
recorded in "Preparing for the lab."
7. Drag the cpubusy. vbs file to the Recycle Bin. To completely remove the cpubusy. vbs
file, empty the Recycle Bin (right-click the Recycle Bin icon and select Empty Recycle Bin).
Leave the virtual machine console open.
8. Right-click the virtual machine in the inventory and select Snapshot > Take Snapshot.
9. When prompted by the Take Virtual Machine Snapshot wizard, enter the following values.
Field/setting Value
Name Type<your_name> Snapshot 2.
Description Type Wi thout cpubusy. vbs.
Snapshot the virtual machine's Leave selected.
memory
Quiesce guest file system (Needs Leave unselected.
VMware Toois installed)
10. Click OK and monitor the task in the Recent Tasks pane.
11. After the task has completed, right-click the virtual machine and select Snapshot > Snapshot
Manager.
12. Select each snapshot in the snapshot hierarchy and view its name and description.
Leave the Snapshot Manager open.
Task 5: Revert to a snapshot
In this task, you will revert a virtual machine to an earlier snapshot and verify that the virtual
machine contains the cpubusy. vbs file. Students should do the steps in this task individually.
1. In the Snapshot Manager, select the snapshot named <your _ name> Base Image and select Go
to.
2. Click Yes to confirm that you want to revert to <your_name> Base Image.
3. When the task completes, view the Snapshot Manager and notice that the "You are here" icon is
now positioned under the <yoUT_name> Base Image snapshot.
4. Click Close to close the Snapshot Manager.
Lab 12 Managing Virtual Machines 83
5. Go to the virtual machine's console. Log in to the virtual machine and verify that the
cpubusy. vbs file is on the desktop.
6. Reopen the Snapshot Manager. Click Delete Ali to delete aIl ofyour snapshots.
7. Click Yes to confirm the deletion.
8. Verify that aIl snapshots were removed from the Snapshot Manager.
9. Close the Snapshot Manager.
10. Close the virtual machine console.
Task 6: Migrate virtual machine files with Storage vMotion
In this task, you will relocate virtual machine files from one datastore to another datastore with
VMware Storage vMotion. Students should do the steps in this task individuaIly.
1. In your Lab VMS folder, verify that the <your _ name>##-l virtual machine is powered on. If it is
not, power it on.
2. Select <your _ name>##-l and click the Summary tab.
3. Under Datastore in the Resource panel, verify that the virtual machine is on the Local-##
datastore.
4. Right-click the virtual machine in the inventory and select Migrate.
5. When prompted by the Migrate Virtual Machine wizard, enter the following values.
Field/setting
Select Migration Type
Select Datastore
DiskFormat
Ready to Complete
Value
Leave at default.
Select the VMFS datastore to migrate to,
which you recorded in "Preparing for the
lab."
Keep the default.
Click Finish.
6. Monitor the progress of the task in the Recent Tasks pane.
84 Lab 12 Managing Virtual Machines
o
c
c
(J
o
o
c
o
o
c
o
o
o
o
o
o
o
o
o
o
o
o
o
o
o
()
7. After the task is finished, click the Summary tab of<your_name>##-l to verify that your
virtual machine is on the new datas tore.
Leave the vSphere Client open for the next labo
Lab 12 Managing Virtual Machines 85
86 Lab 12 Managing Virtual Machines
()
o
o
(J
o
c
c
c
c
(--
.....
L
o
o
o
o
Lab 13
o
Access Control
o
Objective: Manage user access permissions
o
In this lab, you will perform the following tasks:
o
1. Configure an ESXi host to use directory services.
2. Use Active Directory accounts to verify proper access to your ESXi host.
o
3. Create a custom role in vCenter Server.
4. Assign permissions on vCenter Server inventory objects.
o
5. Verify permission usability.
Preparing for the lab
o
Record the following information:
o
Your desktop virtual machine name
Your domain administrator user name
o Your domain administrator password
Active Directory domain
o
o
o
Nonprivileged domain user name
Nonprivileged domain user password
Datastore for domain users
Lab 13 Access Control 87
Task 1: Configure an ESXi host to use directory services
In tbis task, you will configure your VMware ESXi host to communicate with Active Directory
services. Students assigned to a single ESXi host should work together to complete this task. Student
B should do the steps in this task.
1. Use the VMware vSphere Client to log in to yOuf VMware vCenter Server system with the
domain administrator user name and password that you recorded in "Preparing for the lab."
2. Go to Home> Inventory > Hosts and Clusters.
3. Select your ESXi host in the inventory and click the Configuration tab.
4. Under Software, click the Authentication Services link.
5. Click the Properties link.
6. In the Directory Services Configuration dialog box, enter the following values.
Field/setting
User Directory Service
Domain Settings
Join Domain
Value
Select Active Directory.
Enter the Active Directory domain name that you
recorded in "Preparing for the lab" and click Join
Domain.
Enter your domain administrator user name (without
the domain name) and the domain administrator
password that you recorded in "Preparing for the lab."
Click Join Domain.
7. Click OK to close the Directory Services Configuration dialog box.
8. Verify the entries in Authentication Services Settings.
9. Log out ofyour vSphere Client session (File> Exit).
88 Lab 13 Access Control
o
o
o
o
o
c
o
c
c
c
L
~
()
o
o
o
o
o
o
o
o
o
o
o
)
)
o
Task 2: Use Active Directory accounts to verify proper access to your
ESXi host
In this task, you will verify that privileged and nonprivileged directory services accounts have
proper access to your ESXi host. Students should do the steps in this task individually.
1. Use the vSphere Client to log directly in to your ESXi host with the nonprivileged domain user
name and password that you recorded in "Preparing for the lab."
Was the login successful? Why or why not?
-7
2. Use the vSphere Client to log in to your ESXi host, this time with the domain administrator user
name and password that you recorded in "Preparing for the lab."
Was the login successful? Why or why not?
ri. V ---'> Ac..-\. ........ _ .L:j.. . .,..: .
3. Go to Home> Administration> Roles.
4. In the Roles column, click Administrator.
What users and groups are assigned the Administrator role?
5. Log out of the ESXi host (File> Exit).
Task 3: Create a custom role in vCenter Server
.. ", \t..S lC " ... J-.';"s
("C>o 1--
O-C.VI
v (?C'-'><r .
In this task, you will create two custom roles. Students should do the steps in this task individually.
1. Use the vSphere Client to log in to your Center Server system with the domain administrator
user name and password that you recorded in "Preparing for the lab."
2. Go to Home> Administration> Roles.
3. Click Add Role. The Add New Role dialog box appears.
4. In Name, typeVirtual Machine Creator - <your_name>.
5. In the Privileges pane, select the following privileges.
Lab 13 Access Control 89
Prlvilege category
Datastore
Network
Resource
Virtual machine> Configuration
Virtual machine> Interaction
Virtual machine> Inventory
6. Click OK to add the role.
Privilege name
Allocate space
Assign network
Assign virtual machine to resource pool
Addnew disk
Add or remove device
Memory
AlI privileges. Select Interaction to include aIl
privileges in this subcategory.
Createnew
Task 4: Assign permissions on vCenter Server inventory objects
o
o
o
o
o
o
o
o
In this task, you will associate the nonprivileged user account with a custom Virtual Machine 0
Creator role to create permissions on inventory objects. This role will restrict a nonprivileged user to
the privileges defmed in the role: to create virtual machines on a defined folder, host, datas tore and
network. Students should do the steps in this task individually. 0
1. Go to Home> Inventory > VMs and Templates.
2. Select the TemporaryVMs folder.
o
3. Click the Permissions tab.
4. Right-click in the white space and select Add Permission. The Assign Permissions dialog box 0
appears.
5. Click Add. 0
6. From the drop-down menu in the Domain panel, select the Active Directory domain that you
recorded in "Preparing for the lab."
90 Lab 13 Access Control
( ..J
o
o
o
o
o
o
o
o
7. In the search field of the Users and Group panel, enter the user name of the nonprivileged
domain account that you recorded in "Preparing for the lab." Do not include the login domain in
the entry. Click Search.
8. When the search completes, select the nonprivileged domain user name in the Users and
Groups panel and click Add.
9. Click OK to continue.
10. In the Assigned Role panel, select the Virtual Machine Creator - <your _ name> role.
11. Leave the Propagate to Child Objects check box selected and click OK. Verify that the
permission appears in the Permissions tab.
12. Go to Home> Inventory > Hosts and Clusters.
13. Select your ESXi host in the inventory and click the Permissions tab.
14. Add the permission (as in steps 4-11).
15. Go to Home> Inventory > Datastores.
16. Select the datastore for domain users that you recorded in "Preparing for the lab" and click the
Permissions tab.
17. Add the permission (as in steps 4-11).
18. Go to Home> Inventory > Networking.
o 19. Select the Production network and click the Permissions tab.
o
o
o
()
o
()
20. Add the permission (as in steps 4-11).
21. Exit the vSphere Client.
Task 5: Verity permission usability
In this task, you will verify that the domain user account can create a virtual machine on the objects
on which you detined the permission. Students should do the steps in this task individually.
1. Use the vSphere Client to log in to your vCenter Server system with the nonprivileged domain
user name and password that you recorded in "Preparing for the lab."
2. Go to Home> Inventory > VMs and Templates. Notice that TemporaryVMs is the only folder
that you see.
3. Right-click your TemporaryVMs folder and select New Virtual Machine.
4. When prompted by the Create New Virtual Machine wizard, enter the following values.
Lab 13 Access Control 91
92
Field/setting
Virtual Machine
Configuration
Name
Inventory Location
Host/Cluster
Datastore
Virtual Machine Version
Guest Operating System
Version
CPUs
Memory
Network
SCSI Controller
Select a Disk
Disk Size
Advanced Options
Ready to Complete
Value
Select Custom.
Type <your _name>-Temp, where <your _ name> is
your fIfst name (for example, Brian-Temp).
Your TemporaryVMs folder is selected for you.
Select your ESXi host.
Select the datastore for nonprivileged users that you
recorded in "Preparing for the lab." Notice that the
other datastores do not appear in the list.
Leave the default.
Leave the default.
Leave the default.
Leave the default.
Leave the default.
Select Production from the drop-down menu for
NIC 1. Notice that the VM Network port group does
not appear in the list.
Leave the default.
Notice the available options and leave the default.
In Capacity, type 2GB. Select the Allocate and
commit space on demand (Thin Provisioning) check
box.
Leave the default.
Click Finish.
Lab 13 Access Control
o
o
o
o
o
o
o
o
o
o
o
o
o
G
c
c
o
o
o
o
o
o
o
()
o
o
o
()
()
5. Monitor the progress of the task in the Recent Tasks pane.
6. After the task is complete, verify that the virtual machine was created successfully.
As you completed the wizard, did you notice how only those inventory objects on which you
assigned permissions were available for the user to select? ____ _
Id"i
Only one ESXi host is in the inventory, so it is the only host on which a virtual machine can be
created. If there were more than one ESXi host managed by vCenter Server, you would be able
to see the entire effect of the permission that you applied.
7. Right-click yOUf virtual machine in the inventory. Familiarize yourselfwith the options that the
role does not permit. For example, the Delete from Disk option is unavailable.
8. Exit the vSphere Client.
9. Use the vSphere Client to log in to the vCenter Server system with the ~ administrator
user name and password that you recorded in "Preparing for the lab."
10. In the inventory, right-click the virtual machine <your_name>-Temp and select Delete from
Disk.
Leave the vSphere Client open for the next labo
Lab 13 Access Control 93
94 Lab 13 Access Control
(J
o
o
c
c
c
c
c
~
c
( .
()
()
()
Lab 14
o
Resource Pools
o
Objective: Create and use resource pools on an ESXi
o host
o
o
o
()
o
o
o
()
)
In this lab, you will perfonn the following tasks:
1. Create CPU contention.
2. Create a resource pool named Fin-Test.
3. Create a resource pool named Fin-Prod.
4. Verify resource pool functionality.
Preparing for the lab
This lab requires no special preparation.
Task 1: Create CPU contention
In this task, you will run the cpubusy. vbs script in each virtual machine to create a heavy CPU
load, resulting in contention for CPU cycles. Students should do the steps in this task individually.
1. If the VMware vSphere Client is not already active, use it to log in to your VMware
vCenter Server system with the domain administrator user name and password that you
recorded in "Preparing for the lab."
2. Go to Home> Inventory > VMs and Templates.
3. Open a console to virtual machines <your_name>##-l and <your_name>##-3 and log in as
Administrator.
Lab 14 Resource Pools 95
4. In each virtual machine, start three instances of the cpubusy. vbs script (on the virtual
machine's desktop) by right-clicking the script and selecting Open with Command Prompt.
This script runs continuously. Allow it to run for a minute or two to stabilize. This script
repeatedly does floating-point computations. It also displays how long it took to do the
computation (wall-clock time). Example:
l did three million sines in 2 seconds!
Use the number of seconds reported as a performance estimate. Vou should tind that the
program runs at approximately the same rate in each virtual machine.
5. In the inventory view, right-click the <your_ name>##-l virtual machine and select Edit
Settings.
6. In the virtual machine Properties dialog box, click the Resources tab.
7. Click Advanced CPU.
8. In the Scheduling Affinity pane, type 2 in the space provided. The virtual machine will ron
only on processor 2. Click OK.
CPU affinity is used mainly to create CPU contention for training purposes. Use ofthis feature
in a production environment is strongly discouraged.
9. Repeat steps 5-8 to set the scheduling affinity for the other virtual machine, <your_name>##-3.
Force it use the same processor as the tirst virtual machine (processor 2). Allow cpubusy. vbs
to run for a minute or two.
Task 2: Create a resource pool named Fin-Test
In this task, you will create a resource pool named Fin-Test. Student A should do this task. Student
B can go immediately to task 3.
1. Go to Home> Inventory > Hosts and Clusters.
2. Right-click your ESXi host and select New Resource Pool.
96 Lab 14 Resource Pools
)
c
)
c
c
c
/
L
o
o
o
o
o
o
o
o
o
o
o
o
o
o
o
)
3. Assign the resource pool the following properties.
Resource pool property Value
Name Type Fin-Test.
CPU Resource Shares Select Low from the drop-down menu.
Ali other settings Leave the defaults.
4. ClickOK.
Task 3: Create a resource pool named Fin-Prod
ln this task, you will create a resource pool named Fin-Prod. Student B should do this task. Before
going to task 4, student A must wait for student B to complete this task.
1. Go to Home> Inventory > Hosts and Clusters.
2. Right-click your ESXi host in the inventory and select New Resource Pool.
3. Assign the resource pool the following properties.
Resource pool property
Name
CPU Resource Shares
Ali other settings
4. ClickOK.
Lab 14 Resource Pools
Value
Type Fin-Prod.
Select High from
the drop-down
menu.
Leave the default.
97
Task 4: Verity resource pool functionality
In this task, you will verify that each resource pool provides the correct amount of CPU to each
virtual machine when there is CPU contention. Students should do the steps in this task individually.
1. Select Fin-Test in the inventory and click the Summary tab. View the CPU Resource Settings
panel. Record the number of shares for this resource pool: 7 . . o g ~
2. Select Fin-Prod and click the Summary tab. View the Resource Settings panel. Record the
number of shares for this resource pool: 5(00 QI
3. Drag <your _ name>##-l to the Fin-Prod resource pool.
4. Drag <your_ name>##-3 to the Fin-Test resource pool.
5. View the results of cpubusy. vbs in each virtual machine console.
Is there a difference in performance between virtual machines? Why or why not?
CI. ~ . .
6. Wait for your team member to reach this step. When ready, have one member in your team
change CPU shares of the Fin-Test resource pool from Low to Normal. Leave CPU shares at
High for the Fin-Prod resource pool.
7. Let the scripts run for a few seconds and compare the performance of the script in each virtual
machine. Ifthere is contention for CPU, you should notice a difference in performance between
the virtual machines. ~ 1\ ") -Q 5-
.. ') A 1.-- /((. 'K-<.
8. Wait for your team member to reach this step. When ready, have one member in your team
change CPU shares of the Fin-Prod resource pool from High to Normal.
9. Stop the cpubusy. vbs script in each virtual machine. Press Ctrl+C in the cpubusy window.
10. Minimize the virtual machine consoles. You will use them in the next labo
Leave the vSphere Client open for the next labo
98 Lab 14 Resource Pools
..,
)
c ~
c
c
(.-
L
o
o
o
o
o
o
Lab 15
Monitoring Virtual Machine Performance
Objective: See how CPU workload is reflected by system
o monitoring tools
o
o
o
o
o
o
o
o
o
In this lab, you will perform the following tasks:
1. Create CPU contention.
2. Use vCenter Server to monitor CPU utilization.
3. Undo changes made to your virtual machines.
Preparing for the lab
Record the following information:
Your desktop virtual machine name
Your domain administrator user name
Your domain administrator password
Lab 15 Monitoring Virtual Machine Performance 99
Task 1: Create CPU contention
In this task, you will run the cpubusy. vbs script in each virtual machine to create a heavy CPU
load, resulting in contention for CPU cycles. Students should do the steps in this task individually.
1. If the VMware vSphere Client is not already active, use it to log in to yOuf VMware
vCenter Server system with the domain administrator user name and password that you
recorded in "Preparing for the lab."
2. Go to Home> Inventory > VMs and Templates.
3. Open a console to virtual machines <your_name>##-l and <yoUf_name>##-3 and log in as
Administrator.
4. In each virtual machine, start three instances ofthe cpubusy. vbs script (on the virtual
machine's desktop) by right-clicking the script and selecting Open with Command Prompt.
This script runs continuously. Allow it to run for a minute or two to stabilize. This script
repeatedly does floating-point computations. It also displays how long it took to do the
computation (wall-clock time). Example:
l did three million sines in 2 seconds!
Use the nurnber of seconds reported as a performance estimate. You should find that the
program runs at approximately the same rate in each virtual machine.
Task 2: Use vCenter Server to monitor CPU utilization
In this task, you will modify and monitor the CPU performance graphs. Students should do the steps
in this task individually.
1. Select <Y0uf _ name>##-l in the Lab VMs folder and click the Performance tab. The Overview
panel appears.
2. Click the Advanced button. By default, the Advanced panel shows CPU usage in real time.
3. Click the Chart Options link. The Customize Performance Chart dialog box appears.
4. In the Chart Options pane, select CPU > Real-time.
5. In the Objects pane, on the right, deselect the check box for the virtual machine's display name
and select the check box labeled 0 (for virtual CPU 0).
6. In the Counters pane, click None to de select all selected counters.
7. Select the Used and Ready counters.
100 Lab 15 Monitoring Virtual Machine Performance
o
o
o
o
o
o
o
o
o
o
o
o
(J
o
o
o
o
o
o
o
o
o
o
o
o
o
o
o
o
)
8. ClickOK.
9. Click the Popup Chart icon to display the CPUlReal-time graph for this virtual machine in a
separate window.
10. Select <yoUT_name>##-3 in the inventory and click the Performance tab.
11 . Configure the CPU Performance graph for <yoUT_name>##-3 and select the same chart options
as you did in steps 3-8.
12. Click the Popup Chart icon to display the CPU/Real-time graph for this virtual machine in a
separate window.
13. In the Performance Chart window for each virtual machine, point to the end of the Hne graph to
view the current CPU ready value.
Lab 15 Monitoring Virtual Machine Performance 101
14. Record the current CPU ready value for each virtual machine.
Virtual machine name Latest CPU ready value
<your _ name>##-l
<your _ name>##-3
Leave the Performance Chart windows open.
15. Stop the cpubusy. vbs scripts in each virtual machine. Press Ctrl+C in each cpubusy window.
Make sure that this script is stopped in each virtual machine. If this script is still running, it will
affect the next labo
16. In the Performance Chart window for each virtual machine, point to the end of the line graph to
view the current CPU ready value.
Did the Ready value change? Why or why not?
\ J.<- ",,,,J.1 ",,'v_h.e_
v
"
-"";> 4 l ,, -- e. _
r
>
Task 3: Undo changes made to your virtual machines
In this task, you will undo the changes made to each virtual machine. Students should do the steps in
this task individually.
1 . Close the Performance Chart windows.
2. Close the virtual machine consoles.
3. Remove the scheduling affinity value from <your_name>##-l :
a. Right-click the <your_name>##-l virtual machine in the inventory and select Edit
Settings.
b. Click the Resources tab.
C. Click Advanced CPU and deI ete the value 2 from the field in the Scheduling Affinity
pane.
d. Click OK.
4. Repeat step 3 on <your_name)##-3.
Leave the vSphere Client open for the next labo
102 Lab 15 Monitoring Virtual Machine Performance
o
o
o
o
o
o
o
o
o
o
o
c
o
o
o
o
o
o
o
o
o
o
o
o
o
o
o
Lab 16
Using Alarms
Objective: Demonstrate the vCenter Server alarm feature
In this lab, you will perform the following tasks:
1. Create a virtual machine alarm that monitors for a condition.
2. Create a virtual machine alarm that monitors for an event.
3. Trigger virtual machine alarms and acknowledge them.
4. Disable virtual machine alarms.
Preparing for the lab
Record the following information:
Your desktop virtual machine name
Your domain administrator user name
Your domain administrator password
Lab 16 Using Alarms 103
Task 1: Create a virtual machine alarm that monitors for a condition
In this task, yOll will create a virtual machine alarm that monitors for a specific condition. Students
should do this task individually.
1. If the VMware vSphere Client is not already active, use it to log in to yOuf VMware
vCenter Server system with the domain administrator user name and password that you
recorded in "Preparing for the lab."
2. Go to Rome> Inventory > Rosts and Clusters.
3. Select the <yoUf_name##-l> virtual machine in the inventory and click the Alarms tab.
4. Click Definitions. Notice that the virtual machine inherited alarms defined at the vCenter
Server level.
5. Right-click anywhere to the right of the list ofalarms and select New Alarm. The Alann
Settings dialog box appears.
6. In the General tab, enter the following values.
Field/setting
Alarm na me
Description
Alarm Type - Monitor
Enable this alarm
Value
TypeVM CPU Usage - <your_name>.
Leave blank.
Select Virtual Machines and select Monitor for specifie
conditions or state, for ex ample, CPU usage, power
state.
Leave selected.
7. Click the Triggers tab and click Add.
8. Add the following trigger.
Trigger setting
Trigger Type
Condition
Warning
104
Value
Select VM CPU Usage (%).
Select Is above.
Double-click the current value
and type 25.
Lab 16 Using Alarms
o
o
o
o
c
o
c
c
c
c
c
c
c
o
o
o
o
Trigger setting
Condition Length
Alert
Condition Length
Value
Select for 30 sec from the drop-
downmenu.
Type 50.
Leave the default (5 minutes).
9. Leave Trigger if any of the conditions are satisfied selected.
o 10. Do not change anything in the Reporting tab.
11 . Click the Actions tab.
o 12. Click Add.
o
o
o
o
o
o
o
o
o
o
13. Configure the following action settings.
Action setti ng
Action
Configuration
Green to Yellow
Yellow to Red
Red to Yellow
Yellow to Green
14. Click OK.
Value
Click the space below the Action header and select
Suspend VM from the list.
Leave as is. (This column does not apply to this action.)
Select Once from the list.
Change the setting from Once to no value.
Leave blank.
Leave blank.
15. Verify that your alarm appears in the list of alarms. It should appear at the end of the list.
Lab 16 Using Alarms 105
Task 2: Create a virtual machine alarm that monitors for an event
In this task, you will create an alann that responds to a specific event. Students should do this task
individually.
1. Select the Training datacenter in the inventory and click the Alarms tab.
2. Click Definitions. Right-click anywhere to the right of the list of alarms and select New Alarm.
The Alarm Settings dialog box appears.
3. In the General tab, enter the following information.
Field/setti ng
Alarm name
Description
Alarm Type - Monitor
Enable this alarm
4. Click the Triggers tab.
5. Click Add.
Value
TypeVM Suspended - <your_name>.
Leave blank.
Select Virtual Machines and select Monitor for specifie
events occurring on this object, for example, VM
powered On.
Leave selected.
6. Double-click the trigger in the Event column to display a drop-down menu with a list of
triggers. Enter the following values.
Trigger setting Value
Event Select VM suspended (near the end of the list).
Status Keep the default.
7. In the Conditions column, click the Advanced link. The Trigger Conditions dialog box appears.
8. Click Add.
9. In the Argument column, select Change tag and select VM name from the list.
10. In the Operator column, leave equal to selected.
106 Lab 16 Using Alarms
o
o
c
c
o
o
c
c
c
c
c
c
o
o
o
o
o
o
o
o
o
o
o
o
o
o
o
)
11. Click the area under the Value colurnn. Type <your _ name>## -1 as the virtual machine name,
where <your_name> is your first name and ## is the number ofyour VMware ESXi hosto The
virtual machine name is case-sensitive.
12. Click OK.
13. Without making changes in either the Reporting tab or the Actions tab, click OK. Verify that
your alarm appears in the list ofalarms. It should appear at the end of the li st.
Task 3: Trigger virtual machine alarms and acknowledge them
In this task, you will trigger both alarms, view the triggered alarms, and acknowledge each alarm.
Students should do the steps in this task individually.
1. Select the <your _ name>##-l virtual machine in the inventory and click the Alarms tab. Click
the Triggered Alarms button. Triggered alarms are displayed in this pane.
2. In the inventory, right-click the <your_name##-l> virtual machine and select Open Console.
Position the virtual machine console so that you can see both the console and the Triggered
Alarms pane at the same time.
3. On the virtual machine's desktop, right-click cpubusy. vbs and select Open with Command
Prompt. This action starts one instance of cpubusy. vbs. Wait at least 30 seconds before the
alarm is triggered. When the virtual machine is suspended, the alarm has been triggered.
Id'''i
Your VM CPU Usage alarm appears briefly in the Triggered Alarms pane, so you might not
see this alarm if you were not viewing the pane at the time the alarm was triggered. But you
should see your VM Suspended alarm after the virtual machine is suspended.
4. Verify that your VM Suspended alarm is triggered. You should see an entry for this alarm in the
Triggered Alarms pane. The Acknowledged and Acknowledged By fields are blank.
5. Right-click your VM Suspended alarm and select Acknowledge Alarm. The Acknowledged
and Acknowledged By fields are now populated.
6. Power on the suspended virtual machine by right-clicking the virtual machine in the inventory
and selecting Power> Power On.
7. In the virtual machine console, press Ctrl+C in the command window to stop cpubusy. vbs.
8. Close the virtual machine console.
9. In the Alarms tab, right-click your VM Suspended alarm and select Reset Alarm to Green. In
the inventory, verify that the red alert icon is removed from the virtual machine.
Lab 16 Using Alarms 107
Task 4: Disable virtual machine alarms
In this task, you will disable your VM Suspended alarm and your VM CPU Usage alarm. Students
should do the steps in this task individually.
1. Disable your VM Suspended alarm:
a. Select the Training datacenter in the inventory and click the Alarms tab.
b. Click Definitions.
c. Locate your VM Suspended alarm in the list and right-click it. Select Edit Settings.
d. In the General tab, deselect the Enable this alarm check box and click OK.
2. Disable your VM CPU Usage alarm:
a. Select your the <your _ name>##-l virtual machine in the inventory and click the Alarms
tab.
b. Click Definitions.
c. Right-click your VM CPU Usage alarm and select Edit Settings.
d. In the General tab, deselect the Enable this alarm check box and click OK.
3. Log out ofyour vSphere Client session (File> Exit).
108 Lab 16 Using Alarms
o
()
(J
o
o
o
~
c:
c
c
o
o
o
o
Lab 17
o
VMware Data Recovery
o
Objective: Use Data Recovery to back up and recover a
o virtual machine
o
o
o
o
o
o
o
o
o
In this lab, you will perform the following tasks:
1. Install the Data Recovery plug-in.
2. Modify the Data Recovery virtual appliance.
3. Do the initial setup ofthe Data Recovery appliance.
4. Create a backup job.
5. Create a restore job.
6. Prepare for the next labo
Preparing for the lab
Record the following information:
Your desktop virtual machine name
Your domain administrator user name
Your domain administrator password
Location of the VMware Data Recovery
plug-in installer
Lab 17 VMware Data Recovery 109
Task 1: Install the Data Recovery plug-in
In this task, you will install the Data Recovery plug-in in the VMware vSphere Client ofyour
student desktop system. Students should do the steps in this task individually.
1. If you have not already done so, log in to your desktop virtual machine with the domain
administrator user name and password that you recorded in "Preparing for the lab." For
example, in your lab environment, you might use Remote Desktop Connection to access your
desktop virtual machine.
2. From the desktop, select Start > Run and enter the location of the Data Recovery plug-in
installer, which you recorded in "Preparing for the lab."
3. Drag the VMwareDataRecoveryPlugin .msi file to your desktop.
4. Right-click the VMwareDataRecoveryPlugin. msi installer and select Install. The VMware
Data Recovery Setup wizard appears. If a security waming appears, click Run.
5. In the VMware Data Recovery wizard, click Next.
6. When prompted by the wizard, enter the following values.
Field/setting Value
Welcome page Click Next.
VMware Data Recovery Information Click Next.
License Agreement Click 1 Agree and click Next.
Confirm Installation Click Next.
7. After the installation completes, click Close.
8. If your vSphere Client is open, close it. Reopen the vSphere Client and log in to your VMware
vCenter Server system with the domain administrator user name and password that you
recorded in "Preparing for the lab."
9. In the menu bar, select Plug-ins > Manage Plug-ins.
10. Verify that the Data Recovery plug-in is enabled.
11. Click Close to exit the Plug-in Manager.
110 Lab 17 VMware Data Recovery
o
)
c
c
L
(
o
o
o
o
o
o
o
o
o
o
o
o
()
o
o
o
Task 2: Modify the Data Recovery virtual appliance
In tbis task, you will configure your Data Recovery appliance by ad ding a destination bard disk and
attacb the appliance on the Production network. Students assigned to a single VMware ESXi bost
sbould work together to complete tbis task. Student B sbould do tbe steps in tbis task.
1. Go to Home> Inventory > VMs and Templates.
2. Expand your ServerVMs folder. Tbe Data Recovery appliance named VDR-## is in tbis folder.
You imported VDR-## in lab 8.
3. Add a destination bard disk to tbe Data Recovery appliance:
a. Right-click the VDR-## virtual machine and select Edit Settings. The Virtual Macbine
Properties dialog box appears.
b. In the Hardware tab, click Add.
c. When prompted by the Add Hardware wizard, enter the fo11owing values.
Field/setti ng
DeviceType
Select a Disk
Create a Disk
Advanced Options
Ready to complete
Value
Select Hard Disk and click Next.
Keep the default and click Next.
Type 10 to change disk capacity to 10GB.
Under Disk Provisioning, select Allocate and commit space on
demand (Thin Provisioning).
Leave a11 other options at default values and click Next.
Leave at default.
Click Finish.
4. View tbe Hardware tab and verify tbat the network adapter is connected to the Production
network. If it is not, modify the network adapter connection.
5. Click OK to apply the changes.
6. Right-click the Data Recovery virtual appliance and select Power> Power On. Wait for it to
boot.
7. Click the Data Recovery appliance's Summary tab. Record the IP address ofthis virtual
machine: /\"AL . Afa . ;{o . t ~ A
Lab 17 VMware Data Recovery 111
Task 3: Do the initial setup of the Data Recovery appliance
In this task, you will use the Data Recovery management user interface to do the initial setup of the
Data Recovery appliance. Students assigned to a single ESXi host should work together to complete
this task. Student A should do the steps in this task.
1. Go to Home> Solutions and Applications> VMware Data Recovery.
2. Expand the vCenter Server inventory and select your Data Recovery virtual appliance named
VDR-## (where ## is the last two digits ofyour assigned ESXi host).
3. In the Data Recovery window, click Connect.
4. In the Set vCenter Server Credentials dialog box, enter your domain administrator password,
which you recorded in "Preparing for the lab," and click OK. The Getting Started wizard
appears.
~ J 5. When prompted by the wizard, enter the following values.
Field/setting Value
Credentials Verity that your domain administrator user name and password
(hidden with asterisks) are displayed. Click Next.
Backup Destinations Click the disk drive (added in task 2) and click Format. When
the waming message appears, click OK to format the volume.
Click Next.
Configuration complete View the configuration information. Deselect the Create a new
Backup job after completion check box and click Close.
Task 4: Create a backup job
In this task, you will create a backup job for one ofyour virtual machines. Students should do the
steps in this task individually.
1. Ifyou are not connected to the Data Recovery appliance, connect to the appliance:
a. Go to Home> Solutions and Applications> VMware Data Recovery.
b. Expand the vCenter Server inventory and select your Data Recovery virtual appliance
named VDR-## (where ## is the last two digits ofyour assigned ESXi host).
c. In the Data Recovery window, click Connect.
2. Click the Backup tab.
112 Lab 17 VMware Data Recovery
o
o
(J
()
o
o
c
c
c
c
c:
~
~
o
o
o
o
o
o
o
o
o
o
o
o
o
o
o
)
3. Click the New link. The Backup Job wizard appears.
4. When prompted by the Backup Job wizard, enter the following values.
Fleld/setting
Name
Virtual Machines
Destination
Backup Window
Retention Policy
Ready to Complete
Value
Type Backup for <your_name>##-3 and click Next.
Expand the inventory and select the <your_name>##-3 check
box.
Click Next.
Select /SCSI-O: 1/ and click Next.
Click the Select Alllink and click Next.
Set Retention Policy to Custom. In More Policy Details, type
2 to change the number of most recent backups to retain. Leave
the rest of the fields at their defaults and click Next.
Verify the backup job information and click Finish.
5. Wait for the backup job to finish by monitoring the status in the Reports tab. Do not proceed to
the next task until the backup has completed.
Task 5: Create a restore job
In this task, you will restore the virtual machine that you backed up. Students should do the steps in
this task individually.
1. Go to Home> Inventory > Hosts and Clusters.
2. Right-click the <your_name>##-3 virtual machine and select Power> Shut Down Guest.
3. When the virtual machine has powered off, right-click it in the inventory and select Delete
fromDisk.
4. Go to Home> Solutions and Applications> VMware Data Recovery.
5. In the Data Recovery pane, click the Restore tab.
6. Select the check box next to the <your_name>## -3 virtual machine. A check mark should
appear next to the virtual machine name and in each inventory container above the virtual
machine.
7. Click the Restore link.
Lab 17 VMware Data Recovery 113
r
8. When prompted by the Virtual Machine Restore wizard, enter the following the values.
Field/setting Value
Source Selection Select the <yoUf_name>##-3 virtual machine and click Next.
Destination Selection Leave the default and click Next.
Ready to Complete Click Restore.
9. In the Reports tab, monitor the progress of the restore. The restore is complete when no
.......,
)
)
~ )
running tasks appear in the Running Tasks panel of the Restore tab. After the restore operation "-
has completed, the virtual machine is restored to the original inventory location.
10. Go to Home> Inventory > Hosts and Clusters. -..,
11. Verify that yOuf virtual machine is restored to the original location in the inventory and that it is
poweredon.
Task 6: Prepare for the next lab
In this task, you will remove yOuf Data Recovery appliance from the inventory. Students assigned to
a single ESXi host should work together to complete this task. Student B should do the steps in this
task.
1. Right-click the Data Recovery appliance and select Power> Shut Down Guest. Click Yes to
confirm the shutdown.
2. After the appliance is shut down, right-click the appliance and select Remove from Inventory.
Click Yes to confirm the removal.
Keep the vSphere Client open for the next labo
114 Lab 17 VMware Data Recovery
c
c
c
c
l
()
o
o
o
Lab 18
o
Working with Host Profiles
o
Objective: Synchronize ESXi host configurations
o In this lab, you will perfonn the following tasks:
1. Add a second ESXi host to the team vCenter Server system.
o 2. Create disparate configurations.
3. Create a host profile.
o 4. Attach a host profile to an ESXi host and check compliance.
5. Apply a host profile to an ESXi host.
o
Preparing for the lab
o
Your instructor will provide you with the following infonnation:
o
VMware ESXi team to partner with
Team VMware vCenter Server system name
o
Your domain administrator user name
Your domain administrator password
o ESXi host root password
o
)
Lab 18 Working with Host Profiles 115
Task 1: Add a second ESXi host to the team vCenter Server system
In tbis task, the ESXi team with the higher-nwnbered ESXi host will remove their host from their
vCenter Server instance and add it to the team vCenter Server instance.
This task should be done only by the ESXi team working on the higher-nwnbered ESXi host.
Student A should do the steps in this task. The ESXi team working on the lower-numbered ESXi
host should start with task 2.
1. If it the VMware vSphere Client is not already active, use it to log in to your vCenter Server
system with the domain administrator user name and password that you recorded in "Preparing
for the lab."
2. Go to Home> Inventory > Hosts and Clusters.
3. Remove your ESXi host from the inventory:
a. Right-click yOuf ESXi host in the inventory and select Remove.
b. Click Yes to confirm the removal.
4. Exit the vSphere Client.
5. Add the ESXi host to the team vCenter Server system:
116
a. Open the vSphere Client. Log in to the team vCenter Server system with the domain
administrator user name and password that you recorded in "Preparing for the lab."
b. Go to Home> Inventory > Hosts and Clusters.
c. Expand the inventory.
d. Right-click the Lab Servers folder in the inventory and select Add Host.
e. When prompted by the Add Host wizard, enter the following values.
Field/setting
Host na me
Username
Password
Host Summary
Value
Enter the fully qualified host name of the higher-
nwnbered ESXi host.
Type root.
Enter the fOot password and click Next.
If a security alert appears, click Yeso
View the information.
Lab 18 Working with Host Profiles
c
c
c
c
c
L
c
o
()
o
(]
o
o
o
o
o
o
o
()
o
o
o
Field/setting
Assign License
Lockdown Mode
Virtual Machine Locadon
Ready to Complete
Value
Select the vSphere 4 Enterprise Plus license key. Ifyou
see a warning message that the license key that you
selected is part of another vCenter Server inventory,
click Use key.
Leave the default.
Select the Training datacenter.
Review the configuration summary and click Finish
6. Monitor the progress of the task in the Recent Tasks pane. After the task is finished, your ESXi
host appears in the Lab Servers folder in the inventory.
7. Go to Home> Inventory > VMs and Templates.
8. Move virtQal machines <student_name>##-l, <student_name>##-2-RDM, and
<student name>##-3 to the LabVMs folder.
iU'''i
The templates that were created using the higher-numbered ESXi host do not appear in the VMs
and Templates inventory view. The templates would have to be registered (added into the
inventory) with the lower-numbered ESXi host. In this lab, do not necessary to register the
templates.
Remain logged in to the vCenter Server system of the lower-numbered ESXi team.
9. Before going to task 3, wait for your partner ESXi team to complete task 2.
Task 2: Create disparate configurations
In this task, the team working on the lower-numbered ESXi host will create an internai virtual
switch on the lower-numbered ESXi host. Student A should do the steps in tbis task.
1. Ifthe vSphere Client is not already active, use it to log in to your vCenter Server system with
the domain administrator user name and password that you recorded in "Preparing for the lab."
2. Go to Home> Inventory > Hosts and Clusters.
3. Select the lower-numbered ESXi host in the inventory and click the Configuration tab.
4. In the Hardware list, select Networking.
5. Click the Add Networking link.
Lab 18 Working with Host Profiles 117
6. When prompted by the Add Network wizard, enter the foUowing values.
Field/setting
Connection Type
Network Access
Connection Settings
Ready to Complete
Value
Click Virtual Machine.
Deselect aU check boxes. No vmnic adapter should be
selected.
Type Internal Virtual Machine Network.
Click Finish.
7. Verify that the new virtual switch is displayed in the Networking pane.
8. Before going to task 3, wait for your partner ESXi team to complete task 1.
Task 3: Create a host profile
In this task, you will build a host profile based on the configuration of the lower-numbered ESXi
host in the vCenter Server inventory. Do this task as a cluster team. A cluster team consists oftwo
ESXi host teams. Student B from the higher-numbered ESXi host team should do the steps in this
task.
1. Use the vSphere Client to log in to the team vCenter Server system with the domain
administrator user name and password. Vou recorded this information in "Preparing for the
lab."
2. Go to Home> Management> Host Profiles.
3. Click Create Profile.
4. When prompted by the Create Profile wizard, enter the following values.
Field/setting
Select Creation Method
Specify Reference Host
118
Value
Click Create Profile from existing host and click Next.
Expand the inventory view and click the lower-
numbered ESXi host. Click Next.
Lab 18 Working with Host Profiles
c-=
~
c
c
c
o
o
o
o
o
o
o
o
o
o
()
(J
Field/setting Value
Profile Details Type Add InternaI vSwi tch.
No description is necessary. Click Next.
Ready to Complete Click Finish.
Task 4: Attach a host profile to an ESXi host and check compliance
In this task, you will attach the host profile to the higher-numbered ESXi host and check for
compliance. You will then apply the profile that will synchronize the configurations between the two
ESXi hosts in the inventory. Do this lab as a cluster team. Student B from the lower-numbered ESXi
host team should do the steps in this task.
1. Use the vSphere Client to log in to the team vCenter Server system with the domain
administrator user name and password that you recorded in "Preparing for the lab."
2. Go to Home> Inventory > Hosts and Clusters.
3. Select the higher-numbered ESXi host in the inventory and click the Virtual Machines tab.
4. Shut down aIl virtual machines that are powered on. Right-click each virtual machine and select
Power> Shut Down Guest. Click Yes to confirm the shutdown. Wait for aIl virtual machines
to shut down and power off.
To shut down multiple virtual machines at the same time, sort the list of virtual machines by
state so that aIl the powered-on virtual machines are sequential in the list. Select the frrst
powered-on virtual machine. Rold down the Shift key and click the last powered-on virtual
machine in the list. Right-click the last powered-on virtual machine in the list and select Power
> Shut Down Guest.
5. Right-click the higher-numbered ESXi host in the vCenter Server inventory and select Enter
Maintenance Mode.
6. Click Yes to confrrm the action.
o 7. Go to Home> Management> Host Profiles.
8. Right-click the Add InternaI vSwitch host profile and select Attach HostlCluster.
o 9. Expand the inventory and select the higher-numbered ESXi host.
10. Click Attach and click OK.
o 11 . Select the Add Internai vSwitch host profile.
f)
Lab 18 Working with Host Profiles 119
12. In the Add Internai vSwitch pane, click the Hosts and Clusters tab.
13. Select the ESXi host and click the Check Compliance Now link. Review the compliance
failures.
Task 5: Apply a host profile to an ESXi host
In this task, you will apply a host profile to synchronize the configurations between the ESXi hasts.
Do this lab as a cluster team. Student A from the lower-numbered ESXi host team should do the
steps in this task.
1. Go to Home> Management> Host Profiles.
2. Select the Add InternaI vSwitch hast profile.
12..)- q;,,:!A rk Nv<-" _ ..so r L--,,r
c
3. Click the Hosts and Clusters tab.
r . " v
J.." .. ........
4. Select the ESXi host and click the Apply Profile link. .. __ '/ ....)
5. When prompted for the credentials of a user with permission to join the domain, enter the
domain administrator user name and password that you recorded in "Preparing for the lab."
6. Review the configuration changes to be applied and click Finish.
7. In the Recent Tasks pane, monitor the process as it applies changes on the host.
8. In the Hosts and Clusters tab, watch for the ESXi host to change to Compliant.
9. Go to Home> Inventory > Hosts and Clusters.
10. Click the Configuration tab.
11. Click the Networking link.
12. Verify that the internaI virtual switch was created.
c
c
13. Take the higher-numbered host out of maintenance mode and power on its virtual machines: ,
120
a. Right-click the higher-numbered hast in the inventory and select Exit Maintenance Mode.
b. Click the Virtual Machines tab.
c. Select aH virtual machines in the list.
d. Right-click the last virtual machine in the list and select Power> Power On.
Leave the vSphere Client open for the next labo
Lab 18 Working with Host Profiles
c
c
o
o
o
o
Lab 19
o
vNetwork Distributed Switches
o
Objective: Create a distributed virtual switch
o In this lab, you will perform the following tasks:
o
1. Remove the vmnic from the standard virtual switch.
2. Create a distributed virtual switch for the virtual machine network.
o
3. Create a distributed virtual switch port group.
4. Migrate virtual machines to a distributed switch port group.
o
5. Verify that your virtual machine has proper access to the Production network.
Preparing for the lab
o Record the following information:
o VMware ESXi team to partner with
Team VMware vCenter Server system name
o Your domain administrator user name
Your domain administrator password
o
vmnic for the Production network
o
Virtual machine Administrator password
) Lab 19 vNetwork Distributed Switches 121
Task 1: Remove the vmnic from the standard virtual switch
In this task, you will remove the vmnic from your Production standard virtual switch so that it can
be used with a distributed virtual switch. Students assigned to a single ESXi host should work
together to complete this task. Student B should do the steps in this task.
1. If the VMware vSphere Client is not already active, from yOuf desktop virtual machine, use
the vSphere Client to log in to the team vCenter Server system with yOuf domain administrator
user name and password. You recorded this information in "Preparing for the lab."
2. Go to Home> Inventory > Hosts and Clusters.
3. Select yOuf ESXi host from the inventory and click the Configuration tab.
4. Click the Networking link.
5. Find the virtual switch that contains the Production virtual machine port group. Click the
Properties link next to that virtual switch.
6. Click the Network Adapters tab and select the vmnic in the network adapters list.
7. Click Remove.
8. Click Yes to confmn the removal.
9. Click Close to dismiss the vSwitch Properties dialog box.
Task 2: Create a distributed virtual switch for the virtual machine
network
In this task, you will create a distributed virtual switch named Production for virtual machine
networking. Do this lab as a cluster team. Student A from the lower-numbered ESXi host team
should do the steps in this task.
1. Go to Home> Inventory > Networking.
2. Expand the inventory view.
3. Right-click the Training datacenter and select New vNetwork Distributed Switch.
4. When prompted by the Create vNetwork Distributed Switch wizard, enter the following values.
Field/setting Value
Distributed Switch Version Select vNetwork Distributed Switch Version 4.1.0.
Name Type vDS-Ol.
Number of dvUplink Ports Type 2.
122 Lab 19 vNetwork Distributed Switches
o
o
o
o
o
o
o
o
o
o
o
o
~
o
o
Field/setting Value
When do you want to add hosts Click Add now
and their physical adapters to
the new vNetwork distributed
o switch?
o
o
o
o
o
o
o
o
o
o
o
o
Host/Physical adapters Expand the inventory for both ESXi hosts and select
the vrnnic for the Production network that you
recorded in "Preparing for the lab."
Click the View details link to view more information
about the vrnnic.
Automatically create a default Deselect the check box.
port group
Ready to Complete Click Finish.
5. Verify that the following objects appear in the inventory: the distributed virtual switch vDS-O l
and the uplink port group vDS-O I-DVUplinks-### (where ### is a number assigned by vCenter
Server).
13 GP vc-koala01.vmeduc.com
13 !n Training
.1. Internai VM Network
.!. Production
.!. VM Network
13 .Ivos-oll
!! vDS-Ol-DVUpllnks-79
Task 3: Create a distributed virtual switch port group
In this task, each student will create his or her own distributed port group. Students should do the
steps in this task individually.
1. Go to Home> Inventory > Networking.
2. Right-click vDS-OI in the inventory and select New Port Group.
3. When prompted by the Create Distributed Virtual Port Group wizard, enter the following
values.
Lab 19 vNetwork Distributed Switches 123
Field/setting Value
Name Type Production-<your _ name> for the port group
name, where <your _ name> is your first name. Leave aIl
other fields at their default value and click Next.
Ready to Complete Click Finish.
4. Verify that the port group was created in the inventory.
5. Identify use cases for creating multiple port groups to access the same vmnic.
6. Go to Home> Inventory > Hosts and Clusters.
7. Select your ESXi host from the inventory and click the Configuration tab.
8. Click the Networking link.
9. Click the vNetwork Distributed Switch button.
10. Click the information icon to the right ofvDS-Ol to show distributed virtual switch
configuration details.
11. In the vDS-OI-DVUplinks pane, expand dvUplinkl to show the vmnic in use for vDS-Ol.
12. Find the name ofyour port group and click the information icon to the right of the port group
name. This operation shows details about port group configuration.
Task 4: Migrate virtual machines to a distributed switch port group
In this task, you will migrate your virtual machines to the distributed virtual switch. Students should
do the steps in this task individually.
1. Go to Home> Inventory > Networking.
2. Right-click the distributed virtual switch named vDS-O 1 and select Migrate Virtual Machine
Networking.
3. Enter the following values in the Migrate Virtual Machine Networking dialog box.
124 Lab 19 vNetwork Distributed Switches
(
-'
c
c
("
(,
c
c
c
o
o
o
o
o
o
o
o
o
o
Field/setting Value
Source Network Select Production.
Destination Network Select Production-<your_name> (vDS-Ol).
Click Show Virtual Machines.
4. Select the check box next to each virtual machine that is named after you and click OK.
5. Monitor the task in the Recent Tasks pane. Wait for the task to complete.
6. In the inventory, select your port group and click the Virtual Machines tab.
7. Verify that the virtual machines were migrated to the destination network.
Task 5: Verify that your virtual machine has proper access to the
Production network
In this task, you will verify that your virtual machine can access the Web over the Production
network. Students do the steps in this task individually.
1. In the Virtual Machines tab ofthe Production-<your _name> port group, right-click one of the
virtual machines that you own and select Open Console.
2. Log in to the guest operating system as Administrator with the password that you recorded in
"Preparing for the lab."
3. In Internet Explorer, go to http://www.vmware.com.
4. Verify that you can access the Web site.
o 5. Exit Internet Explorer.
6. Close the virtual machine's console.
o Leave the vSphere Client open for the next labo
J
o
o
)
Lab 19 vNetwork Distributed Switches 125
126 Lab 19 vNelwork Distributed Switches
c
c
c
c
o
o
o
o Lab 20
o Migrating Virtual Machines
o
Objective: Use vMotion to migrate virtual machines
o In this lab, you will perform the following tasks:
o
1. Create a VMkernel port group for vMotion migration.
2. Verify that your ESXi host meets vMotion requirements.
3. Verify that your virtual machine meets vMotion requirements.
4. Perform a vMotion migration of a virtual machine.
o
o
5. Prepare for the next labo
Preparing for the lab
o Record the fOllOwing information:
o VMware ESXi team to partner with
Team VMware vCenter Server system name
o Your domain administrator user name
Your domain administrator password
o vmnic for the VMware vMotion network
vMotion IP address
o
) Lab 20 Migrating Virtual Machines 127
vMotion subnet mask
Shared datastore for virtual machines
Task 1: Create a VMkernel port group for vMotion migration
In this task, you will create a VMkemel port and use it for vMotion migration. Students assigned to
a single VMware ESXi host should work together to complete this task. Student B should do the
steps in this task.
1. If the VMware vSphere Client is not already active, use it to log in to the team vCenter
Server system with your domain administrator user name and password. Vou recorded this
information in "Preparing for the lab."
2. Go to Home> Inventory > Hosts and Clusters.
3. Select your ESXi host in the inventory and click the Configuration tab.
4. Click the Networking link.
5. Click the Virtual Switch button.
6. Click Add Networking.
7. When prompted by the Add Network wizard, enter the following values.
Field/setting
Connection Type
Network Access
Network Label
IP Address
SubnetMask
Summary
Value
Click VMkernel.
Select the vmnic for the vMotion network that you
recorded in "Preparing for the lab."
Type vMotion.
Select the Use this port group for vMotion check
box.
Enter the vMotion IP address that you recorded in
"Preparing for the lab."
Enter the vMotion subnet mask that you recorded in
"Preparing for the lab."
Confirm the settings and click Finish.
8. Verify the configuration information for the new virtual switch in the Networking panel.
128 Lab 20 Migrating Virtual Machines
(J
(J
o
c
c
c
c
c
c
c
c
o
o
o
o
o
o
o
o
o
o
()
o
o
o
o
()
Task 2: Verity that your ESXi host meets vMotion requirements
In this task, you will verify that yOUf ESXi host meets vMotion requirements. Students should do the
steps in this task individually.
1. Go to Home> Inventory > Hosts and Clusters.
2. Select each ESXi host and click its Summary tab.
3. View the Processor Type infonnation to verify that the CPUs are compatible.
4. Click your ESXi host's Configuration tab.
5. Verify that a vMotion port group exists and that it is configured with a speed and duplex of
1000Mb, Full Duplex:
a. Click the Networking link.
b. Click the Virtual Switch button. A vMotion port group should exist and it should be a
VMkemel port.
c. Click the Properties link next to the vMotion virtual switch.
d. Click the Network Adapters tab. In the pane to the right, the configured speed and duplex
should be 1000Mb, Full Duplex.
e. Click Close to close the vSwitch Properties dialog box.
6. Verify that both ESXi hosts have access to the same shared datastore:
a. Select the Lab Servers folder and click the Maps tab.
b. In the Map Relationships panel, select Custom Map from the drop-down menu.
c. Under Host Options, select the Host to Datastore check box. Deselect the Host to VM
check box.
d. Under VM Options, deselect every check box.
e. Click Apply Relationships. Both ESXi hosts should have access to the same shared
datastore for virtual machines, which you recorded in "Preparing for the lab."
7. Verify that both ESXi hosts have access to the same networks:
a. Under Host Options, deselect the Host to Datastore check box and select the Host to
Network check box.
b. Under VM Options, dese!ect every check box.
c. Click Apply Relationships. Both ESXi hosts should have access to the same networks.
Lab 20 Migrating Virtual Machines 129
Task 3: Verity that your virtual machine meets vMotion requirements
In this task, you will verify that the virtual machine's settings meet the vMotion requirements.
Students should do the steps in this task individuaHy.
1. Go to Home> Inventory > VMs and Templates.
2. In your LabVMs folder, right-click the <your_name>##-2-RDM virtual machine and select
Edit Settings.
3. Verify that the virtual machine's floppy drive is not connected to a local device and does not
have an image in a local datastore defined:
a. In the Hardware Iist, verify that the Summary column for Floppy Drive 1 shows Client
Deviee.
b. If the Summary column does not show Client Deviee, select Floppy Drive 1 in the list and
click Client Deviee.
4. Verify that the virtual machine's CDIDVD Drive 1 is not connected to a local device and does
not have an image in a local datastore defmed:
a. In the Hardware list, verify that the Summary column for CDIDVD Drive 1 shows Client
Deviee.
b. If the Summary column does not show Client Device, select CDIDVD Drive 1 in the li st
and click Client Deviee to remove existing connections.
5. In the Hardware list, find Network Adapter 1. Verify that the virtual machine is either
disconnected from the network or connected to a network accessible by the destination ESXi
ho st (your partner's ESXi host).
6. Check the Hardware list for hard disks that are of type Mapped Raw LUN (and that are not
accessible by the destination host):
a. Ifyou have such a disk, select the mapped raw LUN and click Remove.
b. In the Removal Options panel, leave the default Remove from virtual machine.
7. Verify that CPU affinity is not set:
a. Click the Resources tab and select Advanced CPU.
b. If the Scheduling Affinity field displays a number, delete the number.
8. Click OK to apply aH virtual machine changes.
130 Lab 20 Migrating Virtual Machines
o
o
c
c
o
o
o
c
c
c
c
c
o
o
o
o
o
o
o
o
o
o
o
o
o
Task 4: Perform a vMotion migration of a virtual machine
In this task, you wil! migrate a virtual machine while it is powered on. Students should do the steps
in this task individual!y.
1. Go to Home> Inventory > Hosts and Clusters.
2. Expand the inventory view so that you can see al! ofyour virtual machines.
3. Migrate each of yOuf virtual machines to your partner team's ESXi host:
a. In the inventory, separately right-click each ofthe virtual machines that you own
your_name>##-#) and select Migrate.
b. When prompted by the Migrate Virtual Machine wizard, enter the following values.
Field/setting Value
Select Migration Type Select Change hosto
Select Destination
Select Resource Pool
vMotion Priority
Ready to Complete
Expand the inventory view and select the ESXi host ofyoUf
partner team.
The migration requirements will be validated. If the
validation does not succeed, you will receive warning or error
messages and will be unable to continue with the migration
until the errors are resolved.
One reason that the validation might not succeed is if the
virtual machine's disk is not on the shared datastore. Ifthis is
the case, use Storage vMotion to migrate the disk to the
shared datastore first and then retry the vMotion migration.
Select the ESXi host name.
Select High priority (Recommended).
Click Finish.
o 4. In the Recent Tasks pane, monitor the progress of the virtual machine migration.
5. Verify that yOuf virtual machines appear under yOuf partner team's ESXi host in the inventory.
o
) Lab 20 Migrating Virtual Machines 131
Task 5: Prepare for the next lab
In this task, you will migrate aIl virtual machines to one ESXi host. Students should do the steps in
this task individually.
1. Migrate aIl ofyour running virtual machines to the lower-numbered ESXi host:
a. Right-click each ofyour virtual machines, one at a time, and select Migrate.
b. When prompted by the Migrate Virtual Machine wizard, enter the foIlowing values.
Field/setting Value
Select Migration Type Click Change hosto
Select Destination Expand the inventory view and select the lower-numbered
ESXi host.
Select Resource Pool
vMotion Priority
Ready to Complete
The migration requirements will be validated. If the
validation does not succeed, you will receive waming or error
messages and will be unable to continue with the migration
until the errors are resolved.
Select ESXi host name.
Keep the default.
Click Finish.
2. Right-click <yoUf_name>##-1 in the inventory and select Power> Shut Down Guest.
o
o
o
o
o
o
o
o
o
o
3. Right-click <your_name>##-2-RDM in the inventory and select Power> Shut Down Guest. 0
4. After <your_name>##-2-RDM shuts down, right-click it in the inventory and select Remove
from Inventory.
5. Click Yes to confirm the removal.
Leave the vSphere Client open for the next labo
132 Lab 20 Migrating Virtual Machines
c
c
c:
o
o
o
o
o
o
o
o
Lab 21
VMware Distributed Resource
Scheduler
Objective: Implement a ORS cluster
In this lab, you will perfonn the following tasks:
1. Create a DRS cluster.
o 2. Populate the DRS cluster.
3. Verify proper DRS cluster functionality.
o 4. Apply DRS recommendations.
o
o
o
o
o
CJ
5. Create, test, and disable affinity mIes.
6. Create, test, and disable anti-affinity mIes.
Preparing for the lab
Record the following infonnation:
VMware ESXi team to partner with
Team VMware vCenter Server system name
Your domain administrator user name
Your domain administrator password
Virtual machine Administrator password
Lab 21 VMware Distributed Resource Scheduler 133
Task 1: Create a ORS cluster
In this task, you will create a VMware Distributed Resource Scheduler cluster and verify that it
appears in the inventory. Do this lab as a cluster team. Student B from the higher-numbered
VMware ESXi host team should do the steps in this task.
1. If the VMware vSphere Client is not already active, use it to log in to the team vCenter
Server system with yOuf domain administrator user name and password. Vou recorded this
information in "Preparing for the lab."
2. Go to Home> Inventory > Hosts and Clusters.
3. Right-click the Training datacenter and select New Cluster.
4. When prompted by the New Cluster wizard, enter the following values.
Field/setting
Name
Cluster Features
Automation level
Migration threshold
Power Management
VMwareEVC
Virtual Machine
SwapFile Location
Ready to Complete
Value
Type Lab Cluster.
Select Turn On VMware DRS.
Click Manual.
Drag the slider ail the way to the right to
Aggressive.
Leave the default.
Leave the default.
Leave the default.
Verify the information for accuracy and click
Finish.
5. Verify that the cluster appears in the Rosts and Clusters inventory view.
134 Lab 21 VMware Distributed Resource Scheduler
o
c
c
c
c
c
c
c
~
o
o
o
o
o
o
o
o
o
o
o
()
o
o
o
Task 2: Populate the ORS cluster
In this task, you will add your ESXi host to the ORS cluster and view information about the ESXi
hosts in the cluster. Students assigned to a single ESXi host should work together to complete this
task. Student A should do the steps in this task.
1. Go to Home> Inventory > Hosts and Clusters.
2. Orag your ESXi ho st into the ORS cluster. The Add Host wizard appears.
3. In the Choose the Destination Resource Pool pane, select Put aIl of this host's virtual
machines in the c1uster's root resource pool and click Next.
4. In the Ready to Complete page, click Finish.
5. In the inventory, expand Lab Cluster. 00 the resource pools Fin-Prod and Fin-Test exist? Why
orwhy not?
6. Select Lab Cluster in the inventory and click the Summary tab.
7. View the general information and DRS information. Wait for your partner ESXi team to add
their host to the ORS cluster.
8. Verify that you have two ESXi hosts in your ORS cluster.
Task 3: Verity proper ORS cluster functionality
In this task, you will verify that the ORS cIuster is functioning properly. Students assigned to a
single ESXi host should work together to complete this task. Students should do the steps in this
task individually.
1. Go to Home> Inventory > VMs and Templates.
2. Apply the ORS recommendation when a virtual machine is powered on:
a. Verify that your <your _ name>##-l virtual machine is powered off. If it is not, shut it down.
b. Right-click <your_name>##-l and select Power> Power On. With ORS running in
manual mode, when a virtual machine is powered on ORS will recommend a ho st on which
to place the virtual machine.
C. When prompted with a host recommendation, select the check box for the lower-numbered
ESXi host and click Power on.
Lab 21 VMware Distributed Resource Scheduler 135
3. Generate CPU activity in your virtual machines:
a. Open a console to <your _ name>##-l and log in as Administrator with the virtual machine
Administrator user name and password that you recorded in "Preparing for the lab."
b. Run the cpubusy. vbs script by right-clicking the script on the desktop and selecting
Open with Command Prompt. Let the script run continuously.
4. Wait for all the members ofyour cluster team to complete step 3.
5. Go to Home> Inventory > Hosts and Clusters.
6. Select Lab Cluster in the inventory and click the Summar
7.
8. Click the View Resource Distribution Chart link. This chart displays the CPU or memory use
per host. Point to each colored square. You see information on how much of the entitled
resource (CPU or memory) each virtual machine is using.
9. Close the chart window.
10. Click the DRS tab.
11. Click the Run DRS link in the upper-right corner to refresh the view. It normally takes 3-5
minutes to see migration recommendations.
Task 4: Apply ORS recommendations
Wait for all the members ofyour cluster team to complete task 3.
In this task, you will apply the DRS recommendations. Do this lab as a cluster team. Student A from
the higher-numbered ESXi host team should do the steps in this task.
1. In the DRS tab, read the reasons why the recommendations were made.
M'in.Ui
Do not apply recommendations until everyone on your team can see the effect.
2. When at least two recommendations appear, click Apply Recommendations.
3. Monitor the migrations in the Recent Tasks pane and wait for each virtual machine migration
to complete.
4. Click the Virtual Machines tab.
(J
o
(J
c
(j
c
c
c
c
c
5. Sort the virtual machines by ESXi host on which they reside. To do this, click the Host column C
heading. Identify the virtual machines that each ESXi host is running.
6. Click the Summary tab. View the VMware DRS panel. Is your e or imbalanced? C
(Allow approximately 5 minutes for DRS to evaluate the state of the cluster.)
136 Lab 21 VMware Distribuled Resource Scheduler
o
o
o
o
o
o
o
o
o
o
o
o
o
o
o
()
7. Click the View Resource Distribution Chart link to confinn load distribution.
8. Close the chart window.
9. Stop each instance of the cpubusy. vbs script in each virtual machine by pressing Ctrl+C in
each cpubusy window.
10. Close aIl virtual machine consoles.
Task 5: Create, test, and disable affinity rules
In this task, you will create mIes that force virtual machines to be placed on the same ESXi hosto
Students should do the steps in this task individuaIly.
1. Verify that each virtual machine that you own is mnning on a different ESXi hosto If the virtual
machines that you own are running on the same ESXi host, choose one to migrate to the other
ESXi host in the cluster before you go to step 2. Ifyou have one virtual machine on each ESXi
host in the cluster, no action is necessary.
2. Right-click Lab Cluster in the inventory and select Edit Settings. The Lab Cluster Settings
dialog box appears.
3. In the left pane, select VMware DRS > Rules and click Add.
4. Enter the following values in the Rule dialog box. Close the Lab Cluster Settings dialog box
when you are done.
Rule field for affinity rule 1 Value
Name Type Colocate <your_first_name> Ws.
Type Select Keep Virtual Machines Together.
Virtual Machines Click Add.
In the Virtual Machines dialog box, select the check
box next to each of the virtual machines that you
own named <Y0uf _ name>##-#.
Click OK.
5. In the Rule dialog box, click OK.
6. Click OK to close the Lab Cluster Settings dialog box.
Lab 21 VMware Distributed Resource Scheduler 137
7. Click the Lab Cluster DRS tab. If the view is not Recommendations, click Recommendations. 0
Wait for a DRS recommendation to appear for your virtual machine.
ideili 0
Wait for everyone in your cluster team to complete step 7. Do step 8 as a cluster team. Student
A from the lower-numbered ESXi host should do step 8. CJ
8. Click Apply Recommendations and monitor the Recent Tasks pane as the recommendation is
applied. The virtual machines associated with your affinity mIe will be migrated to one of the 0
two hosts in the DRS cluster. Students should do steps 9-13 individually.
9. Click the Virtual Machines tab.
10. Click the Host column heading to sort the virtual machines by ESXi host on which they reside. C
The virtual machines that you own should be running on the same ESXi host.
11. Right-click Lab Cluster in the inventory and select Edit Settings. 0
12. In the left pane, select VMware DRS > Rules.
13. Deselect the affinity mie that you created to disable it.
To delete an affinity rule, you select the rule and click Remove. For this lab, keep the rule
disabled.
Leave the Lab Cluster Settings dialog box open for the next task.
Task 6: Create, test, and disable anti-affinity ru les
In this task, you will create rules that force the separation of virtual machines onto different ESXi
hosts. Students should do the steps in this task individually.
1. On the VMware DRS > Rules page, click Add.
2. Enter the following values in the Rule dialog box. Close the Lab Cluster Settings dialog box
when you are done.
138 Lab 21 VMware Distributed Resource Scheduler
c
c
c
c
c
o
o
o
o
o
o
o
o
o
o
o
o
o
o
o
Rule field for anti-affinity
rule 1
Name
Type
Virtual Machines
3. In the Rule dialog box, click OK.
Value
TypeSeparate <your_first_name> VMS.
Select Separate Virtual Machines.
Click Add.
In the Virtual Machines dialog box, select the check box
next to each of the virtual machines that you own named
<Y0uf _ name>##-#.
Click OK.
4. Click OK to close the Lab Cluster Settings dialog box.
5. Click the Lab Cluster DRS tab. The default view should be Recommendations. If it is not,
click the Recommendations button.
6. Click the Run DRS link to make DRS evaluate the state of the cluster and make
recommendations. A recommendation to separate yOuf virtual machines should appear. If it
does not appear, check the rules that you created to verify the accuracy of inputs from step 2.
1 d," i
Wait for everyone in yOuf cluster team to complete step 6. Do step 7 as a cluster team. Student
B from the lower-numbered ESXi host team should do step 7.
7. Click Apply Recommendations.
8. Monitor the Recent Tasks pane as the recommendations are applied. The virtual machines with
anti-affinity rules applied to them will be migrated to another ESXi host in the cluster. Students
should do steps 9-15 individually.
9. Click the Virtual Machines tab.
10. Click the Host column heading to sort the virtual machines by ESXi host on which they reside.
The virtual machines you own should be running on the different ESXi hosts.
Lab 21 VMware Distributed Resource Scheduler 139
11. Right-c1ick Lab Cluster in the inventory and select Edit Settings:
12. In the left pane, select VMware DRS > Rules.
13. Deselect the anti-affinity mIe that you created to disable it. Click OK.
(J
14. Press Ctrl+C in each cpubusy window to stop the cpubusy. vbs script on your virtual machine.
15. Close the virtual machine console.
o
16. Log out ofyour vSphere Client session (File> Exit.)
17. Log out ofyour desktop virtual machine.
(J
c
c
c
~
c
140 Lab 21 VMware Distributed Resource Scheduler
()
o
C)
Lab22
()
VMware Distributed Power Management
o
Objective: Configure VMware DPM
o
In this lab, you will perform the following tasks:
o
1. Log in to your vCenter Server system and start the vSphere Client.
2. Configure IPMIIiLO as the VMware DPM wake protocol.
o
3. Configure VMware DPM.
4. Test VMware DPM.
o
5. Bring an ESXi host out of standby mode.
6. Prepare for the next labo
o
Preparing for the lab
Record the following information:
o
VMware ESXi team to partner with
;,') Your VMware vCenter Server system
'-J
Your vCenter Server Administrator password
) Team vCenter Server system
Team vCenter Server Administrator password
)
()
Lab 22 VMware Distributed Power Management 141
Intelligent Platfonn Management Interface/
Integrated Lights-Out (IPMI/iLO) user name
IPMIIiLO user password
Baseboard management controller (BMC) IP
address of the lower-numbered ESXi host
BMC MAC address of the lower-numbered ESXi
host
BMC IP address of the higher-numbered ESXi
host
BMC MAC address of the higher-numbered ESXi
host
Task 1: Log in to your vCenter Server system and start the vSphere
Client
In this task, you will log in to the desktop of your vCenter Server system. Then you will use the
VMware vSphere Client to log in to the team vCenter Server system with the Administrator
account. Students should do the steps in this task individually.
1. Log in to the desktop ofyour vCenter Server system as user Administrator, with the password
that you recorded in "Preparing for the lab."
2. Use the vSphere Client to log in to the team vCenter Server system as user Administrator, with
the password that you recorded in "Preparing for the lab."
Task 2: Configure IPMl/iLO as the VMware DPM wake protocol
In this task, you will configure IPMI/iLO as the wake protocol for VMware Distributed Power
Management. Students assigned to a single ESXi ho st should work together to complete this task.
Student B should do the steps in this task.
1. Go to Home> Inventory > Hosts and Clusters and select your ESXi host in the inventory.
2. Click the Configuration tab.
3. In the Software panel, click Power Management.
4. Click Properties in the upper-right corner.
5. Enter the following values in the Edit IPMIIiLO Settings dialog box. When you are finished,
click OK.
142 Lab 22 VMware Distributed Power Management
o
()
o
o
o
o
o
o
o
o
o
-
(...J
o
o
o
()
o
o
o
o
o
o
o
o
o
o
o
)
Field/setting Value
IPMIIiLO user Dame See "Preparing for the lab."
IPMIIiLO user password See "Preparing for the lab."
BMC IP Address See "Preparing for the lab."
BMC MAC Address See "Preparing for the lab."
Task 3: Configure VMware DPM
In this task, you will configure the cluster for VMware DPM. Do this task as a cluster team. Student
A from the lower-numbered ESXi host team should do the steps in this task.
1. Right-click Lab Cluster in the inventory and select Edit Settings. The Lab Cluster Settings
dialog box appears.
2. Select the Turn on VMware HA check box.
3. In the left pane, select VMware HA.
4. Click Percentage of cluster resources reserved as failover spare capacity and type 50.
5. Do not click OK.
6. In the left pane, select VMware DRS and click FuUy Automated.
7. In the left pane, select Power Management.
8. Click Automatic.
9. Set DPM Threshold to Aggressive by moving the slider bar aH the way to the right.
10. Click OK.
11 . Read the warning in the Confirm Enable Power Management window and click OK.
12. Monitor the Recent Tasks pane. The cluster will configure the ESXi hosts for VMware High
Availability before processing VMware DPM requests. Wait for these tasks to complete before
going to the next task.
Lab 22 VMware Distributed Power Management 143
Task 4: Test VMware DPM
In this task, you will test the cluster for VMware DPM by migrating the virtual machines running on
the higher-numbered ESXi host to the lower-numbered ESXi host and then powering off the virtual
machines on the lower-numbered ESXi host. Do this task as a cluster team. Student A from the
higher-numbered ESXi host team should do the steps in this task.
1. Migrate the <yoUf_name>##-# virtual machines running on the higher-numbered ESXi host to
the lower-numbered ESXi host:
a. Select the higher-numbered ESXi host in the inventory and click the Virtual Machines tab.
b. Right-click each virtual machine named <Y0uf _ name>##-# and select Migrate.
id"i
Migrate only virtual machines named <yoUf_name>##-#. If other virtual machines exist on
the higher-numbered ESXi host, do not migrate them.
C. When prompted by the Migrate Virtual Machine wizard, enter the fo11owing values.
Field/setting Value
Select Migration Type Select Change host.
Select Destination Expand the inventory view and select the lower-numbered
ESXi host.
vMotion Priority
Ready to Complete
Migration requirements are validated. If the validation does
not succeed, you will receive waming or error messages and
will be unable to continue with the migration until the errors
are resolved.
Keep the default.
Click Finish.
2. Ifthere are virtual machines that are still powered on on the higher-numbered ESXi host, shut
down these virtual machines.
3. Select the lower-numbered ESXi host in the inventory.
4. Click the Virtual Machines tab. Shut down a11 virtual machines on this host.
144 Lab 22 VMware Distributed Power Management
(J
o
o
c
c
{
' ........
\ ....
()
o
o
o
o
o
o
o
o
o
o
)
5. Allow everyone in the cluster team to monitor the Recent Tasks pane. After the last virtual
machine is shut down, verify that the host automatically tries to enter standby mode.
Did the host enter standby mode? If not, what can you check to obtain more information to help
you diagnose the problem?
It will take several minutes for the ESXi host to enter standby mode.
After the lower-numbered ESXi host has entered standby mode, notice that the virtual machines
have been migrated back to the higher-numbered ESXi host. In general, if sufficient excess
capacity is found, VMware DPM places one or more hosts in standby mode after migrating
their virtual machines to other hosts.
Task 5: Bring an ESXi hast out of standby mode
In this task, you will bring an ESXi host in your cluster out of standby mode. Do this task as a
cluster team. Student B from the lower-numbered ESXi host team should do the steps in this task.
1. Select the higher-numbered ESXi host in the inventory and click the Virtual Machines tab.
2. Power on one of the <yOUf _ name>##-# virtual machines that you powered off earlier.
3. Allow everyone in the cluster team to monitor the Recent Tasks pane.
Did the lower-numbered ESXi host exit standby mode? What condition caused the host to exit
standby mode?
Task 6: Prepare for the next lab
In this task, you will tum off cluster features before going to the next labo Do this class as a cluster
team. Student B from the higher-numbered ESXi host team should do the steps in this task.
1. Right-click Lab Cluster in the inventory and select Edit Settings. The Lab Cluster Settings
dialog box appears.
2. In the left pane, select Power Management and click Off.
3. In the left pane, click Host Options. Notice the Last Time Exited Standby column.
o 4. In the left pane, select Cluster Features and deselect the Torn On VMware DRS check box.
5. Deselect the Torn On VMware HA check box.
Lab 22 VMware Distributed Power Management 145
6. Click OK.
7. On both ESXi hosts, power on only the virtual machines named <student_name>##-#. Leave ail
other virtual machines powered off.
Leave the vSphere Client open for the next labo
146 Lab 22 VMware Distributed Power Management
o
o
o
o
o
o
o
o
o
~ -..,
t
\ .. ...J
( )
o
o
o
()
Lab23
o
Using VMware High Availability
o
Objective: Demonstrate VMware HA functionality
o
In this lab, you will perform the following tasks:
o
1. Create a cluster enabled for VMware HA.
2. Test VMware HA functionality.
o
3. Prepare for the next labo
Preparing for the lab
o Record the following information:
() VMware ESXi team to partner with
Team VMware vCenter Server system name
() Team vCenter Server Administrator password
ESXi ho st name
o ESXi host root password
Shared datastore for virtual machines
o
)
Lab 23 Using VMware High Availability 147
Task 1: Create a cluster enabled for VMware HA
In this task, you will create a cluster enabled for VMware High Availability. Do this task as a cluster
team. Student A from the lower-numbered ESXi host team should do the steps in this task.
1. If it is not already active, use the VMware vSphere Client (from your vCenter Server system
desktop) to log in to the team vCenter Server system as user Administrator, with the password
that you recorded in "Preparing for the lab." Ail members ofyour cluster team should do this
step.
2. Go to Home> Inventory > Hosts and Clusters.
3. In the inventory, right-click Lab Cluster and select Edit Settings. The Lab Cluster Settings
dialog box appears. Cluster Features is the default view.
4. Select the Thrn On VMware HA check box.
5. In the left pane, select VMware HA. In the Admission Control Policy pane, select Host
faitures c1uster tolerates and verify that it is set to 1.
6. In the left pane, select Virtual Machine Options. Change the VM restart priority to High.
7. In the left pane, select VM Monitoring. View the default settings. Do not make changes.
8. ClickOK.
9. Monitor the Recent Tasks pane. Notice that VMware HA is being configured on each of the
ESXi hosts in the c1uster.
10. After VMware HA is enabled, select Lab Cluster in the inventory and click the Summary tab.
Notice that a VMware HA pane is added to the Summary tab.
11 . Click the Cluster Operation al Status link.
.. __ ._ .... _ 1
1
\il sc-goos.o7.vmtduCot_ l'I1mary
III sc-goou06.vmtduu.. Primary
l
HAlssut
.. ", ... _-_...... .. .. " ... " .. _----- _."", .. - ... ' ... , .. , .....
Host.c-goo .. 07.vmedu(.com currtntly hl! no management nttworlt redRlfty
liost sc-goose06.vmedu(.com currently has no malllgement nttworltrtlirldarq
The errors indicate that the ESXi hosts in the c1uster have no management network redundancy.
That is, each ESXi host has a single management network port configured for the cluster.
VMware HA will still work if an ESXi host is configured with one management network port,
but a second management network port is necessary for redundancy. For this lab, no action is
necessary.
12. Click Close.
148 Lab 23 Using VMware High Availability
o
(J
o
o
c
c
o
o
o
o
o
o
o
o
o
o
o
o
o
)
()
Task 2: Test VMware HA functionality
In this task, you will verify that VMware HA works properly. Do this task as a cluster team. Student
A from the higher-numbered ESXi host team should do the steps in this task.
1. Simulate a host failure by rebooting one of the hosts in the cluster:
a. Right-click one of the ESXi hosts in the inventory and select Reboot.
b. When a message wams you that your host is not in maintenance mode, click Yes to reboot.
c. Type Testing VMware HA as the reason for rebooting and click OK.
2. Select Lab Cluster in the inventory and click the Tasks & Events tab.
3. Click Events to display the Events view.
4. From the drop-down menu, select Show Cluster Entries to monitor the events for your
VMware HA cluster. The cIuster entries are sorted by time. Notice the entries made by VMware
HA when the host failure was detected.
5. Select the running ESXi host in the cluster and click the Virtual Machines tab. The virtual
machines that were running on the rebooted ESXi host should now be running on the remaining
host in the cIuster.
6. Monitor the vCenter Server inventory until you see that the ESXi host is available. The ESXi
host that was rebooted will be unavailable for a few minutes.
Task 3: Prepare for the next lab
In this task, you will power on the virtual machines on the rebooted ESXi host and power off the
student desktop virtual machines. Do this task as a cluster team. Student B from the lower-numbered
ESXi host team should do this task.
When the rebooted ESXi host is available, power on only virtual machines named
<student_ name>##-# on this host. Leave aIl other virtual machines powered off.
Keep the vSphere Client open for the next labo
Lab 23 Using VMware High Availability 149
150 Lab 23 Using VMware High Availability
o
o
o
o
o
o
o
o
o
~ . . .
c
C
C
o
o
o
o Lab 24
o Working with Siot Sizes and Admission
Control
o
o
Objective: Modify slot sizes and admission control
o
In this lab, you will perform the following tasks:
1. Use the Resource Allocation tab to determine resource use.
o 2. Manage VMware HA slot size.
o
o
o
o
o
o
)
3. Configure a VMware HA cluster with strict admission control.
4. Configure a VMware HA cluster with flexible admission control.
Preparing for the lab
Record the following information:
VMware ESXi team to partner with
Team VMware vCenter Server system name
Team vCenter Server Administrator password
Lab 24 Working with Siot Sizes and Admission Control 151
Task 1: Use the Resource Allocation tab to determine resource use
In this task, you will record the information found on the Resource AUocation tab ofLab Cluster
and answer questions based on the information that you recorded. Students assigned to a single
ESXi host should work together to complete this task. Student B should do the steps in this task.
1. If the VMware vSphere Client is not already active, use the vSphere Client (from yoUf
vCenter Server system desktop) to log in to the team vCenter Server system as user
Administrator, with the password that you recorded in "Preparing for the lab." AlI members of
yOUf cIuster team should do this step.
2. Go to Home> Inventory > Hosts and Clusters.
o
o
o
o
3. Select Lab Cluster in the inventory and click the Resource Allocation tab. YOUT view should 0
look similar to the screenshot.
lob rluster
....
I:PU Memory
Total C""acity: 20160 MHz Total Capacity:
Reserved Capacity: 4352 MHz Reserved
Avalable CapllClty: 15808 MHz Avallable Capacly:
Yi"w: Memoryl istoragel
rN'am - llteservtfOn-1It{z 1 SIiai's--t SliirsViIUe 1
G) KenOl-l 0 UriJmi:ed NOl'lMl 1000 IZ N! A
a) 'III10H 0 Unllmlted Normal 1000 lZ NIA
KenOI-3 0 Unllmlted Normal 1000 lZ NIA
a) '",,01-3 0 Unlimlted Normal 1000 lZ NI A
4. Record the following information:
CPU total capacity (MHz) for the cIuster Z[? .A G S
3430MB
2387.85 MD
1042.15 MD
CPU reserved capacity (MHz) for the cIuster ___ 0'--____ _
CPU available capacity (MHz) for the cIuster ___ _
Average worst case CPU requirement (MHz) for a virtual machine __ --L-<=-=-'-_-+ __
Memory total capacity (MB) for the cIuster .AD SA lt 1'-e>
Memory reserved capacity (MB) for the cIuster ___ 0 ______ _
Memory available capacity (MB) for the cluster ---=:.-'-O_S_'\_1 ___ _
Average worst case memory requirement (MB) for a virtual machine __ _
5. Based on the CPU numbers, how many more average virtual machines do you think that this
o
o
o
o
o
(.J
c
c
cIuster can support? /1,3 C
152 Lab 24 Working with Siot Sizes and Admission Control
o
o
6. Based on the memory numbers, how many more average virtual machines do you think that this
cluster can support? ?
7. Ifthese two numbers are different, what must you do to your cluster resources to get to the
higher number?
o Task 2: Manage VMware HA slot size
o
o
The number of virtual machines that can be started in a cluster depends on how many slots are
available. In this task, you will experiment with ways to control slot allocation in a VMware HA
cluster. Do this task as a cluster team. Student A from the lower-numbered ESXi host team should
do the steps in this task.
o
o
o
1. Select Lab Cluster in the inventory and click the Summary tab.
2. View slot information for this cluster:
a. In the VMware HA panel, click the Advanced Runtime Info link to view the slot
information for this cluster.
How much CPU, virtual CPU space, and RAM does your default slot require?
ZI' Pl..z... A )fJ n6
b. Click OK to dismiss the window.
3. Set the CPU reservation on the virtual machine <your_name>##-3:
o a. Right-click <your_name>##-3 in the inventory and select Edit Settings.
b. Click the Resources tab.
o c. In CPU Reservation, type 512MHz.
d. Click OK to commit the change.
e) 4. View slot information for this cluster:
o
a. In the Summary tab of the cluster, click the Advanced Runtime Info link.
Did changing the reservation change the slot size in comparison with the value that you
recorded in step 2?
How much CPU, virtual CPU space, and RAM does your slot require now?
o b. Click OK to dismiss the window.
( )
Lab 24 Working with Siot Sizes and Admission Control 153
5. Use the advanced VMware HA settings to enforce a slot size:
a. Right-click Lab Cluster in the inventory and select Edit Settings.
b. Select VMware HA from the list and click Advanced Options.
c. In the Advanced Options (HA) window, enter the following option-value pair.
Option Value
das.slotCpulnMHz 300
d. Click OK to close the Advanced Options (HA) window.
e. Click OK to commit the changes.
6. View slot information for this cluster:
a. In the Summary tab of the cluster, click the Advanced Runtime Info link. Compare the
CUITent value with what you recorded in step 4.
How much CPU, virtual CPU space, and RAM does your slot require now?
b. Click OK to dismiss the window.
7. Remove the advanced VMware HA setting:
a. Right-click Lab Cluster in the inventory and select Edit Settings.
b. Select VMware HA from the list and click Advanced Options.
c. Select das.slotCpuInMHz and deI ete the entry.
d. Click OK to close the Advanced Options (HA) window.
e. Click OK to commit your changes.
8. Remove the CPU reservation on <your_name>##-3:
a. Right-click <your_name>##-3 in the inventory and select Edit Settings.
b. Click the Resources tab.
c. In CPU Reservation, type 0 (MHz).
d. Click OK to commit the change.
154 Lab 24 Working with Siot Sizes and Admission Control
o
(J
o
(J
o
o
o
c
c
(
\.....
~
o
o
()
o
o
o
o
o
o
o
o
o
()
)
o
Task 3: Configure a VMware HA cluster with strict admission control
In lab 23, when you configured your cluster with Host failures cluster tolerates, you forced
VMware vSphere to calculate slots. That is, vSphere calculated space for a virtual machine to run,
based on the largest CPU and memory allocation across ail virtual machines. This task will show
you how strict admission control works.
In this task, you will assign enough memory reservation to force Lab Cluster to have eight slots
cluster-wide. That is, Lab Cluster will have four slots per ESXi host. Do this task as a cluster team.
Student B from the higher-numbered ESXi host team should do the steps in this task.
1. Select Lab Cluster in the inventory and click the Virtual Machines tab. Shut down aIl virtual
machines.
2. After all virtual machines are powered off, click the Resource Allocation tab.
3. Identify the total memory capacity and divide it by the number of ESXi hosts in the cluster. The
result is the usable memory per ESXi host. For example, ifyou have two ESXi hosts in your
cluster and the total capacity for memory is 3,410MB, then 3,410 /2= 1,705.
How much available memory is there per ESXi host? /1 D >'" :}- / l., - ~ t f
i
ResourceAllocation
Memeny
Total Capadty:
Reserved Capacity:
Available Capacity:
'd1ill
3410MB
OMB
3410MB
The value for Total Capacity that you see in this step might differ from what you see in the
screenshot.
4. Assign memory reservations to virtual machines to configure four slots per ESXi host. To keep
this exercise simple, you will reserve 1,024MB of memory resources. That is, you will reserve
256MB for each of four virtual machines:
a. Right-click each <your_name>##-l virtual machine listed in the Resource Allocation tab
and select Edit Resource Settings.
b. Type 256 (MB) for the memory reservation.
c. Click OK to commit the changes.
5. Right-click one <your _ name>##-l virtual machine and select Power> Power On.
Lab 24 Working with Siot Sizes and Admission Control 155
6. To see the effect that powering on this virtual machine had on your cluster, click the Lab Cluster
Summary tab and click Advanced Runtime Info.
In the space below, record the values for Siot size, Total slots in cluster, Used slots, and
Available slots.
2.,(, 1'lk2..- /f./C(?,J ~ -;rr16
,>", .A /11
7. Click OK to close the window.
8. Power on the remaining <your _ name>##-l virtual machines. Click Advanced Runtime Info to
see the number of available slots change.
9. Try to power on any one of the <your_name>##-3 virtual machines.
Was your virtual machine allowed to power on? Why or why not?
Task 4: Configure a VMware HA cluster with flexible admission control
In this task, you will reconfigure your cluster with flexible admission control. Do this task as a
cluster team. Student A from the higher-numbered ESXi host team sbould do the steps in this task.
1. Right-click Lab Cluster in the inventory and select Edit Settings.
2. Select VMware HA from the list.
o
o
(J
(J
o
o
c
3. Set Admission Control Policy to Percentage of c1uster resources reserved as failover spare C
capacity and 25%.
4. Click OK to accept your changes.
5. Click Lab Cluster's Summary tab.
6. Record the following values from the VMware HA panel.
156
Admission Control
Current CPU Failover Capacity
Current Memory Failover Capacity
Configured Failover Capacity
Lab 24 Working with Siot Sizes and Admission Control
(---
o
7. Try to power on each <your_name>##-3 virtual machine (for example, GregOI-3).
o
Did aIl these virtual machines start? ____ j T U ~ 4 >
o If any virtual machines did not power on, what can you do to allow them to power on?
o
o
o
o
8. Select Lab Cluster in the inventory and click the Summary tab. Record the following values
from the VMware HA panel.
Current CPU Failover Capacity
Current Memory Failover Capacity
Configured Failover Capacity
Compare the values you recorded in step 6 to the values now displayed in the VMware HA
panel.
9. Click the Resource Allocation tab.
10. Click the Memory button to enter Memory view.
o 11 . Remove the virtual machine memory reservation for each <your_name>##-l virtual machine:
a. Click the Reservation - MB column heading. This will sort the memory reservations
o numerically.
o
()
o
o
( )
b. Select a virtual machine that has a memory reservation.
c. Select the memory reservation value (for example, 256) and type O. Press Enter.
d. Select another virtual machine. Remove the reservation as you did in step c.
12. Edit the settings of the cluster to allow the number of running virtual machines to exceed the
failover capacity of the cluster:
a. Right-click the cluster name and select Edit Settings.
b. In the left pane, select VMware HA.
c. In the Admission Control panel, select Disable: Power on VMs that violate availability
constraints.
d. Click OK to commit your changes
Lab 24 Working with Siot Sizes and Admission Control 157
13. Select Lab Cluster's Summary tab and record the following values from the VMware HA
panel.
158
Current CPU Failover Capacity
i!)r
Current Memory Failover Capacity
tf5
Configured Failover Capacity
N' {j>I
Compare the values you recorded in step 8 to the values now displayed in the VMware HA
panel.
Keep the vSphere Client open for the next labo
Lab 24 Working with Siot Sizes and Admission Control
)
)
( J
( ,)
c:
(
o
o
o
o
o
o
o
o
Lab25
(Optional) Configuring VMware High
Availability Network Redundancy
Objective: Configure VMware HA network redundancy
In this lab, you will perfonn the following tasks:
1. Enable technical support mode on an ESXi host.
o 2. Test default VMware HA failure detection time.
3. Modify and test VMware HA failure detection time.
o 4. Configure management network redundancy.
o
o
)
o
o
5. Configure VMware HA host isolation response.
6. Test network isolation functionality.
Preparing for the lab
Record the following infonnation:
VMware ESXi team to partner with
Your ESXi host name
ESXi ho st root password
Team VMware vCenter Server system name
Team vCenter Server Administrator password
Lab 25 (Optional) Configuring VMware High Availability Network Redundancy 159
Task 1: Enable technical support mode on an ESXi host 0
In this lab, you will enable SSH access to your ESXi host. Students assigned to a single ESXi host 0
should work together to complete this task. Student A should do the steps in this task.
1. If the VMware vSphere Client is not already active, use the vSphere Client (from your
vCenter Server system desktop) to log in to the team vCenter Server system as user 0
Administrator, with the password that you recorded in "Preparing for the lab." AlI members of
your cluster team should do this step.
2. Go to Home> Inventory > Hosts and Clusters. 0
3. Select your ESXi host in the inventory and click the Configuration tab.
4. In the Software panel, click Security Profile.
5. Click Properties.
6. Select Remote Tech Support (SSH) and click Options.
7. Verify that the Remote Tech Support (SSH) service is started. Ifit is not, start the service:
a. Select Start and stop with hosto
b. Click Start. Wait for the service to start and click OK.
c. Confirm that Remote Tech Support (SSH) is running and click OK.
Task 2: Test default VMware HA failure detection time
By default, VMware High Availability will initiate corrective action if no heartbeats from a cluster
node are received for 15 seconds. This configuration is not ideal for aU environments. If the interval
is too short, false positives can cause unnecessary downtime. If the interval is too long, service-Ievel
agreements might not be met.
In this task, you will adjust the failure detection time. Do this task as a cluster team. Student B from
the higher-numbered ESXi host team should do the steps in this task.
1. Go to your desktop and open the SSH client (for example, PuTTY).
2. Log in as root to the higher-numbered ESXi host with the password that you recorded in
"Preparing for the lab."
3. Start monitoring log messages in the VMware HA log. Type this commando The command is
case-sensitive:
160
# tail -f /var/log/vmware/aam/vmware_<higher-
numbered_host_name>.log
Example:
# tail -f /var/log/vmware/aam/vmware_sc-plum02.1og
Lab 25 (Optional) Configuring VMware High Availability Network Redundancy
o
o
o
o
c
c
1
\ ~
o
o
4. Prepare to time how long VMware HA takes to detect a failure. Designate one ofyour team
members to time, in seconds, how long the failure detection process takes.
5. Simulate a host failure by rebooting the lower-numbered ESXi host:
a. Right-click the lower-numbered ESXi host in the inventory and select Reboot.
o b. When a message wams you that your host is not in maintenance mode, click Yes to reboot.
c. Type Testinq VMware HA as the reason for rebooting and click OK.
() How long did VMware HA take to detect the failure? ______ _
Wait for the lower-numbered ESXi host to finish booting.
o
o
o
o
o
o
o
o
o
o
o
o
6. Continue to monitor the log file on the higher-numbered host and verify that the cluster
reconnects.
Leave the log monitoring active. You will use it again in task 6.
Task 3: Modify and test VMware HA failure detection time
In this task, you will increase the failure detection time and test it. Do this task as a cluster team.
Student A from the lower-numbered ESXi host should do the steps in this task.
1. Right-click Lab Cluster in the inventory and select Edit Settings.
2. Select Cluster Features.
3. Deselect the Turn On VMware HA check box and click OK.
4. Wait until the Unconfiguring HA tasks in the Recent Tasks pane complete.
5. Right-c1ick Lab Cluster in the inventory and select Edit Settings.
6. Select Cluster Features.
7. Select the Torn On VMware HA check box.
8. Select VMware HA and click Advanced Options.
9. In the Advanced Options (HA) dialog box, type this option-value pair:
30000
10. Click OK in the Advanced Options (HA) dialog box.
11. Click OK to commit the changes.
12. Wait until the Configuring HA tasks in the Recent Tasks pane complete.
13. Test the configuration as you did in task 2.
Did the time required to record the failed node change to 30 seconds? ______ _
Lab 25 (Optional) Configuring VMware High Availability Network Redundancy 161
Task 4: Configure management network redundancy
In this task, you will configure VMware HA network redundancy. Students assigned to a single
ESXi ho st should work together to complete this task. Student B should do the steps in this task. 0
1. Select your ESXi ho st in the inventory.
2. Click the Configuration tab.
3. Click the Networking link.
4. Select the virtual switch with the VMware vMotion VMkemel port on it and click
Properties.
5. Select vMotion in the Configuration colomn of the Ports pane and click Edit.
6. Select the Management traffic check box and click OK.
7. Click Close to exit the vSwitch Properties dialog box.
Task 5: Configure VMware HA host isolation response
In this task, you will configure the action taken when an ESXi host that is participating in a VMware
HA cluster becomes isolated. Do this task as a cluster team. Student A from the higher-nombered
ESXi host team should do the steps in this task.
1. Right-click Lab Cluster in the inventory and select Edit Settings.
2. Select Cluster Features.
3. Deselect the Torn On VMware HA check box and click OK.
o
(]
o
o
o
u
(j
Wait for the Unconfiguring HA tasks in the Recent Tasks pane to complete before continuing 0
with the labo
4. Right-click your cluster in the inventory and select Edit Settings. (J
5. Select Cluster Features.
6. Select the Torn On VMware HA check box.
7. In the left pane, click Virtual Machine Options.
8. In the Cluster Default Settings panel, change the host isolation response to Leave powered
on.
9. Click OK to apply the new settings.
Wait until the Configuring HA tasks in the Recent Tasks pane complete.
162 Lab 25 (Optianal) Canfiguring VMware High Availability Netwark Redundancy
c
c
o
o
o
o
o
()
o
o
o
o
o
()
o
J
Task 6: Test network isolation functionality
In this task, you will test cluster behavior after network isolation is detected. Do this task as a cluster
team. Student B from the lower-numbered ESXi host team should do the steps in this task.
1. Select the higher-numbered ESXi host in the inventory and click the Virtual Machines tab.
2. Migrate aU virtual machines named <student_ name>##-l to the lower-numbered ESXi host in
the cluster.
3. Record the ESXi host name the virtual machines were migrated to: ______ _
4. Ifyou closed the SSH session to the lower-numbered ESXi host after task 2, open your SSH
client. Log in as root to the lower-numbered ESXi host with the root password that you
recorded in "Preparing for the lab."
5. From the SSH session of the lower-numbered ESXi host, disable the altemate VMware HA
heartbeat port, vMotion. Type this command:
# esxcfg-Vomknic -D vMotion
6. Select Lab Cluster in the inventory and click the Virtual Machines tab.
7. Monitor the running virtual machines for the next several minutes. IfVMware HA can still
communicate between the nodes in the cluster, aIl virtual machines will remain powered on.
8. Access the console interface of the lower-numbered ESXi host (for example iLO or DRAC).
Ask your instructor for instructions before you do this step.
9. Disable the management network interface on the lower-numbered ESXi host:
a. Go to the console of the lower-numbered ESXi host and press F2.
b. Enter the root password for the ESXi host, using the password that you recorded in
"Preparing for the lab."
c. ScroU down the list and select Disable Management Network. Press Enter.
d. Press FIl to disable the management network. Leave the ESXi console open.
10. Monitor the log file messages in the SSH session of the higher-numbered ESXi host. And
monitor the inventory in the vSphere Client. Wait for 2 minutes.
11. When the lower-numbered ESXi host stops responding, check the power status of the
<your_name>##-l virtual machines. Are aU virtual machines powered on and running on the
same ESXi host that you recorded in step 3? _____ _
If you answered yes, the task was done correctly. If the virtual machines have been powered off
and are being restarted on another cluster node, verify that you executed task 5 correctly. Ifyou
fmd that the options are not set correctly, do tasks 5 and 6 again.
Lab 25 (Optional) Configuring VMware High Availability Network Redundancy 163
12. Reenable the management network interface on the lower-numbered ESXi host:
o
a. Retum to the console of the lower-numbered ESXi host.
b. ScroU down and select Enable Management Network. Press Enter.
o
c. Press FIl to enable the management network.
13. From the SSH session on the lower-numbered ESXi host, reenable the secondary interface on 0
the lower-numbered ESXi host. Type the following command:
# esxcfg-v.mknic -e vMotion (
14. Exit the SSH session.
15. Close the ESXi host console. 0
16. Press Ctrl+C to stop log monitoring in the SSH sessions and exit the SSH session.
17. Reenable the VMware vMotion VMkemel port for each ESXi host in the inventory:
o
a. Select an ESXi host.
b. Click the Configuration tab and click the Networking link.
o
c. Select the virtual switch with the vMotion VMkemel port on it and click Properties.
d. Select vMotion in the Configuration column of the Ports pane and click Edit.
(J
e. Select the vMotion and Management traffie check box and click OK.
f. Click Close to exit the vSwitch Properties dialog box.
Keep the vSphere Client open for the next labo
c
c
c
164 Lab 25 (Optional) Configuring VMware High Availability Network Redundancy
()
o
()
Lab26
o
Configuring VMware Fault Tolerance
o
Objective: Configure FT for a virtual machine and verity
() that FT works
o
o
o
)
)
o
o
In this lab, you will perform the following tasks:
1. Enable FT logging.
2. Activate FT.
3. Test FT.
4. Disable FT.
'U
i1
i
Not all c1assroom lab environments support VMware FauIt Tolerance. If the hardware in your
c1assroom does not support FT, do the exercise with the FT simulation provided by yOUf instructor.
Adobe Flash Player 8 or later is required to view the simulation.
Preparing for the lab
Record the following information:
Team VMware vCenter Server system name
Team vCenter Server Administrator password
ESXi team to partner with
Lab 26 Configuring VMware Fault Tolerance 165
Task 1: Enable FT logging
In this task, you will configure a virtual switch for FT logging. Students assigned to a single ESXi
host should work together to complete this task. Student A should do the steps in this task.
1. If the VMware vSphere Client is not already active, use the vSphere Client (from your
vCenter Server system desktop) to log in to the team vCenter Server system as user
Administrator, with the password that you recorded in "Preparing for the lab."
2. Go to Home> Inventory > Hosts and Clusters.
3. Select your ESXi host in Lab Cluster and view the General pane of the Summary tab. The
Summary tab should show No in the Host Configured for FT field.
4. Click the Configuration tab.
5. Click the Networking link and click Virtual Switch.
6. ScroB to the virtual switch that contains the VMware vMotion port group and click
Properties.
7. Select vMotion from the list and click Edit.
8. Select the Fault Tolerance logging check box and click OK.
9. Click Yes to dismiss the waming window.
Because ofbandwidth requirements, in a production environment VMware does not
recommend enabling both vMotion and FT logging on a single physical or virtual adapter.
Instead, dedicate one GigE adapter each to vMotion and FT.
10. Click Close to dismiss the vSwitch Properties dialog box.
11. Click the Summary tab and confirm that the Host Configured for FT field now shows Yeso
12. Wait for your partner ESXi host team to complete this task.
Task 2: Activate FT
In this task, you will enable FT on a virtual machine. Students assigned to a single ESXi host should
work together to complete this task. Student B should do the steps in this task.
1. If the vSphere Client is not already active, use the vSphere Client (from your vCenter Server
system desktop) to log in to the team vCenter Server system as user Administrator, with the
password that you recorded in "Preparing for the lab."
2. Go to Home> Inventory > Hosts and Clusters.
3. Select a virtual machine in the inventory and verify that it meets the requirements for FT, as
outlined in the lecture book.
166 Lab 26 Configuring VMware Fault Tolerance
)
o
c
(
'-"
c::
c
{
'---'
c
o
4. Right-click the virtual machine and select Power> Shut Down Guest. Click Yes to confirm
shutdown.
5. Right-click the virtual machine and select FauU Tolerance >Turn On FauU Tolerance.
6. Read the waming window and click Yes to confirm that you want to tom on FT.
o 7. Monitor the Recent Tasks pane while VMware High Availability is tuming on FT.
8. After the tasks complete, view the information in the FauU Tolerance panel on the Summary
o tab of the virtual machine.
o
o
o
o
o
o
o
o
~
o
)
On which host is the primary virtual machine? ___________ _
On which host is the secondary virtual machine? __________ _
9. Power on the virtual machine and observe how the information in the FauU Tolerance panel
changes.
10. Click Lab Cluster in the inventory and click the Virtual Machines tab. Notice that both the
primary and the secondary virtual machines are displayed in the list.
Task 3: Test FT
In this task, you will test the FT configuration. Stodents assigned to a single ESXi host should work
together to complete this task. Stodent A should do the steps in this task.
1. Select Lab Cluster in the inventory and click the Virtual Machines tab.
2. Open consoles to the primary and the secondary virtual machines. Arrange the consoles side by
side. Log in to the primary virtual machine as user Administrator.
3. In the primary virtual machine, open a Command Prompt window and type ipconfig.
What is the IP address of the primary virtual machine? ___________ _
4. Start a continuous ping to your ESXi host:
# ping -t <ESXi_host_name>
5. In the inventory, right-click your virtual machine and select FauU Tolerance> Test Failover to
simulate a virtual machine failure.
6. Quickly view the virtual machine consoles side by side and watch what happens over the next
couple of minutes. (Pay special attention to the console title bars.)
What did you observe during the test? Did the ping operation see an increase in its TTL value
during the failover?
7. Click the Lab Cluster's Virtual Machines tab. View the host information displayed for the
primary and the secondary virtual machines.
Lab 26 Configuring VMware Fault Tolerance 167
8. In the Virtual Machines tab, double-click the primary virtual machine to open the virtual
machine's Summary tab. View the FT information.
9. Access the console of the primary virtual machine. Press Ctrl+C to stop the continuous pings.
Close the consoles.
Task 4: Disable FT
In this task, you will disable FT for the virtual machine. Students assigned to a single ESXi host
should work together to complete this task. Student B should do the steps in this task.
1. In the inventory, right-click the protected virtual machine and select Fault Tolerance.
2. Click Thrn Off Fault Tolerance. A waming message appears. Read the waming message and
click No.
3. Right-click the protected virtual machine and select Fault Tolerance. Select Disable Fault
Tolerance. When a waming message appears, read it and click No.
What is the difference between Thrn Off Fault Tolerance and Disable Fault Tolerance?
4. Tum off FT. Right-click the protected virtual machine and select Fault Tolerance> Torn Off
(J
o
o
c
Fault Tolerance. At the waming message, click Yeso C
5. Verify that the Fault Tolerance pane on the Summary tab is no longer present.
Leave the vSphere Client open for the next labo
c
~
L
168 Lab 26 Configuring VMware Fault Tolerance
o
o
o
o
o
o
o
o
o
o
()
~
o
)
)
Lab27
VMware vCenter Update Manager
Objective: Install, configure, and use Update Manager
In this lab, you will perfonn the following tasks:
1. Install Update Manager.
2. Modify cluster settings.
3. Install and enable the Update Manager plug-in.
4. Configure Update Manager.
5. Create a patch baseline.
6. Attach a baseline and scan for updates.
7. Stage patches and remediate ESXi hosts.
Preparing for the lab
Record the following infonnation:
Team VMware vCenter Server system name
Team vCenter Server system Administrator
password
VMware vCenter Update Manager system name
Update Manager system Administrator
password
Lab 27 VMware vCenter Update Manager 169
Setup language
Location of vCenter Server installation software
Shared repository for VMware ESXi patches
Task 1: Install Update Manager
In this task, you will install Update Manager on the higher-numbered vCenter Server system. You
will also install the Update Manager plug-in into the VMware vSphere Client. Students assigned
to the higher-numbered ESXi host should work together to complete this task. Student A should do
the steps in this task.
1. Log in to the desktop of the higher-numbered vCenter Server system as user Administrator,
with the password that you recorded in "Preparing for the lab."
2. Go to the location of the vCenter Server installation software, which you recorded in "Preparing
for the lab."
3. Start the VMware vCenter Installer:
Ifyou have an ISO image or physical CD mounted on the vCenter Server system's CD-
ROM drive and autorun is enabled, the VMware vCenter Installer main window appears.
Ifyou are using files from a Zip archive or a network share, open the directory containing
the unzipped files and double-click the autorun. exe file.
VMware Product Inst.allers
VCenU:f SeNtr
VCeoter Guldt4 Consoldition
ySDhere Qent
vegotte Uodite Mmager
yCenter COnvertIr
UUllly
Agent pre=lJog@de Ched
4. Click the vCenter Update Manager link.
Exolore medl;!
o
o
o
o
o
o
o
o
c
c
c
(-'
5. When prompted by the vCenter Update Manager installation wizard, enter the following values. \......
170 Lab 27 VMware vCenter Update Manager
o
o
o
o
o
o
o
o
o
o
o
o
o
o
)
)
Field/setting
Setup Language
Welcome page
End-User Patent Agreement
License Agreement
vCenter Server Information
Database Options
VMware vCenter Update Manager
Port Settings
Destination Folder
Ready to Install the Program
Value
Select the setup language that you recorded
in "Preparing for the lab."
Click Next.
Click Next.
Select 1 accept the terms in the license
agreement and click Next.
Enter the fully qualified domain name of the
team vCenter Server system that you
recorded in "Preparing for the lab."
Enter the Administrator user name and
password that you recorded in "Preparing
for the lab" and click Next.
Select Install a Microsoft SQL Server
2005 Express instance (for small scale
deployments) and click Next.
Accept the default values.
Click Next.
Accept the default values and click Next.
If a warning describing a free space problem
appears, click OK.
Click Install.
6. After the program is installed, click Finish. Close the VMware vCenter Installer window.
7. Install the Update Manager plug-in into the vSphere Client:
a. Open the vSphere Client and log in to your team vCenter Server system as user
Administrator, with the password that you recorded in "Preparing for the lab."
b. In the menu bar, select Plug-ins > Manage Plug-ins.
c. Under Available Plug-ins in the Plug-in Manager window, click the Download and Install
link.
Lab 27 VMware vCenter Update Manager 171
d. When prompted by the VMware vCenter Update Manager Client 4.1 wizard, enter the
following values.
Field/setting
Setup Language
Welcome page
License Agreement
Ready to Install the Program
Value
Select the setup language that you recorded
in "Preparing for the lab."
Click Next.
Select 1 accept the terms in the Iicense
agreement and click Next.
Click Install.
e. When the installation completes, click Finish.
o
o
o
o
o
o
f. When the security warning appears, select Install this certificate and do not display any 0
security warnings for "<host_name>" to prevent this warning from being displayed in
the future.
g. Click Ignore to proceed with the connection. 0
h. Verify that the Update Manager plug-in was enabled.
i. Click Close to close the Plug-in Manager window. 0
j. Ifyou see the Download Patch Definitions task running in the Recent Tasks pane, right-
click the task and click Cancel. 0
Keep the vSphere Client open.
Task 2: Modify cluster settings
In this task, you will enable VMware Distributed Resource Scheduler (DRS) in fully automated
mode and disable VMware High Availability admission control. Students should work as a cluster
team to complete tbis task. Student A from the lower-numbered ESXi host should do the steps in
this task.
1. If the vSphere Client is not already active, use the vSphere Client (from your vCenter Server
system desktop) to log in to the team vCenter Server system as user Administrator, with the
password that you recorded in "Preparing for the lab."
2. Go to Home> Inventory > Hosts and Clusters.
172 Lab 27 VMware vCenter Update Manager
o
o
c
c
o
o
o
o
o
o
o
o
o
o
o
o
o
o
o
o
3. Right-click Lab Cluster in the inventory and select Edit Settings. The Lab Cluster Settings
dialog box appears.
4. In the left pane, select Cluster Features. Select the Torn On VMware DRS check box.
5. In the left pane, select VMware DRS. Select Fully Automated. This operation ensures that
DRS will migrate virtual machines to other nodes in the cluster.
6. In the left pane, select VMware HA. Verify that Disable: Power on VMs that violate
availability constraints is selected. If it is not, select it now.
7. ClickOK.
8. Select Lab Cluster in the inventory and click the Resource Allocation tab.
9. Verify that no CPU and memory reservations are assigned to the virtual machines. Removing
CPU and memory reservations is necessary for this training environment. In a production
environment, you might not have to remove CPU or memory reservations.
Task 3: Install and en able the Update Manager plug-in
In this task, you will install the Update Manager plug-in into the vSphere Client running on the team
vCenter Server system. Only student B from the lower-numbered ESXi host should do the steps in
this task.
1. If the vSphere Client is not already active, use the vSphere Client (from your vCenter Server
system desktop) to log in to the team vCenter Server system as user Administrator, with the
password that you recorded in "Preparing for the lab."
2. In the vSphere Client menu bar, select Plug-ins > Manage Plug-ins.
3. Under Available Plug-ins in the Plug-in Manager window, click the Download and Installlink.
4. When prompted by the VMware vCenter Update Manager Client 4.1 wizard, enter the
following values.
Field/setting
Setup Language
Welcome page
License Agreement
Ready to Install the Program
Lab 27 VMware vCenter Update Manager
Value
Select the setup language that you recorded
in "Preparing for the lab."
Click Next.
Select 1 accept the terms in the Iicense
agreement and click Next.
Click Install.
173
5. When the installation completes, click Finish.
6. When the security waming appears, select Install this certificate and do not display any
security warnings for "<host_name>" to prevent this waming from being displayed in the
future.
7. Click Ignore to proceed with the connection.
8. Verify that the Update Manager plug-in was enabled.
9. Click Close to close the Plug-in Manager window.
10. Ifyou see the Download Patch Definitions task running in the Recent Tasks pane, right-click
the task and click Cancel.
Task 4: Configure Update Manager
In this task, you will access ESXi host patches located on a shared repository and configure settings
for Update Manager. Students should work as a cluster team to complete this task. Student B from
the higher-numbered ESXi host should do the steps in this task.
1. If the vSphere Client is not already active, use the vSphere Client (from your vCenter Server
system desktop) to log in to the team vCenter Server system as user Administrator, with the
password that you recorded in "Preparing for the lab."
2. Go to Home> Solutions and Applications> Update Manager.
3. Click the Configuration tab.
4. Click the Patch Download Settings link.
5. Click Use a shared repository.
6. Enter the URL for the shared repository ofESXi patches that you recorded in "Preparing for the
lab." Click Validate URL. Verify that the shared repository has a status ofConnected.
7. Click Apply.
8. Click Download Now.
Task 5: Create a patch baseline
In this task, you create a patch baseline, attach it to an ESXi host, and scan the ESXi host for
compliance. Students should work as a cluster team to complete this task. Student A from the lower-
numbered ESXi host should do the steps in this task.
1. Go to Home> Solutions and Applications> Update Manager.
2. Click the Baselines and Groups tab.
174 Lab 27 VMware vCenter Update Manager
c
c
c
c
c
c
o
o
o
o
o
o
o
o
o
o
o
o
o
o
3. In the Baselines panel, click the Create link.
4. When prompted by the New Baseline wizard, enter the following values.
Field/setting Value
Baseline Name Type ESXi Host Update.
Baseline Description Type Patches for ESXi 4.1.
Baseline Type Keep the default value and click Next.
Patch Options Click Fixed and click Next.
Patches
Ready to Complete
In the search field, type CESX40-MMODE.
Select the first patch in the list.
Click the down arrow beneath the horizontal scroll bar to add
the patch to the Fixed Patches to Add pane and click Next.
Review your patch baseline. Verify the accuracy of Baseline
Name and Baseline Type and click Finish.
Task 6: Attach a baseline and scan for updates
In this task, you will scan the ESXi hosts in your cluster for baseline compliance. Students should
work as a cluster team to complete this task. Student A from the higher-numbered ESXi host should
do the steps in tbis task.
1. Click the Baselines and Groups tab.
2. In the upper-right corner of the Baselines and Groups tab, click the Compliance View link.
3. Select Lab Cluster in the vCenter Server inventory and click the Update Manager tab.
Notice the arrow icons next to the tabs. You might need to click the right arrow to access the
Update Manager tab.
4. Click the Attach Hnk. The Attach Baseline or Group dialog box appears.
5. Select the ESXi Host Update check box and click Attach.
6. Click the Scan link.
7. In the Confirm Scan window, verify that the Patches and Extensions and Upgrades check
boxes are selected.
Lab 27 VMware vCenter Update Manager 175
8. Click Scan.
9. Monitor the Recent Tasks pane and wait for the scan to fmish. When the scan completes, it
should result in noncompliance.
Task 7: Stage patches and remediate ESXi hosts
In this task, you will copy the patches contained in the baseline to your ESXi host and apply the
patches. Students should work as a cluster team to complete this task. Student B from the lower-
numbered ESXi host should do the steps in this task.
1. Go to Home> Inventory > Hosts and Clusters.
2. Click the Update Manager tab.
3. Select both ESXi hosts and review the Patches column. Under the Patches column, no patches
are staged for each hosto
4. Click Stage to copy the patches to the ESXi hosts.
5. In the Stage wizard, click Next to accept the defaults on each page.
6. Click Finish to begin the staging process.
7. Monitor the Recent Tasks pane for the Stage Patches to Entity task. Wait for the task to
complete.
8. To begin the patching process, click Remediate.
9. When prompted by the Remediate wizard, enter the following values.
Field/setting Value
Remediation Selection Leave the default and click Next.
Patches and Extensions Leave the default and click Next.
Host Remediation Options Leave the default and click Next.
176 Lab 27 VMware vCenter Update Manager
c
c
c
c
c
~
c
c.
c
L
c ~
l
)
)
)
)
)
)
Field/setting
Cluster Remediation
Options
Ready to Complete
Value
Click Generate Report and identify the fonctions that
the remediation process will do in addition to patching
the hosto
Click Close.
Leave the default and click Next.
Review and verify your selections for accuracy. Click
Finish.
10. Monitor the Recent Tasks pane and answer the following questions:
a. Which ESXi host was remediated first?
----------------
b. Was it placed into maintenance mode by the remediation process? ________ _
c. Were virtual machines migrated to the other node in cluster? __________ __
d. Was the patch installed on the ESXi host in maintenance
mode? __________ _
e. Did the patched ESXi host exit maintenance mode? ______ _
f. Was the other node placed into maintenance mode? ______ __
g. Were the virtual machines it hosted migrated to the other node in cluster? _____ _
h. Was the other node patched? ______________ __
i. Did the other node exit maintenance mode?
--------
) 11. Ifthe hosts in Lab Cluster do not show compliance when remediation completes, click the Scan
link.
)
)
) Lab 27 VMware vCenter Update Manager 177
178 Lab 27 VMware vCenter Update Manager
J
o
o
o
o
c
c
c
c
c
()
o
o
o
o
o
o
o
o
o
)
o
J
)
~
:J
You might also like
- Offer LetterDocument5 pagesOffer Letterzig zack3999No ratings yet
- Vmware Vsphere: Install, Configure, Manage (V7) : Lab Manual Esxi 7 and Vcenter Server 7Document121 pagesVmware Vsphere: Install, Configure, Manage (V7) : Lab Manual Esxi 7 and Vcenter Server 7Guillermo Olivares0% (1)
- Vmware Vsphere: Install, Configure, Manage: Lab Manual Esxi 7 and Vcenter Server 7Document127 pagesVmware Vsphere: Install, Configure, Manage: Lab Manual Esxi 7 and Vcenter Server 7cerro Granada100% (3)
- VMware Vsphere: TroubleshootingDocument134 pagesVMware Vsphere: TroubleshootingFede Lemo100% (2)
- VMware Vsphere Optimize and Scale v6 Lab GuideDocument150 pagesVMware Vsphere Optimize and Scale v6 Lab Guideemcvilt100% (4)
- Wellstream Flexibles StudentDocument204 pagesWellstream Flexibles StudentVictor HiromatsuNo ratings yet
- Official Vmware VSphere 4 - Install Configure Manage Student Laboratory ExercisesDocument156 pagesOfficial Vmware VSphere 4 - Install Configure Manage Student Laboratory ExercisesNaveen KamatNo ratings yet
- Edu en Vsos65 Lab IeDocument154 pagesEdu en Vsos65 Lab IeRaYa DiawNo ratings yet
- VMware Vsphere 5.1 Install Configure Manage Lab ManualDocument152 pagesVMware Vsphere 5.1 Install Configure Manage Lab Manualmisresearchsky100% (3)
- VS5OVR - Student Lab GuideDocument40 pagesVS5OVR - Student Lab GuideLê Dương Long100% (1)
- VSICM6 LabManualDocument170 pagesVSICM6 LabManualpercynNo ratings yet
- Vmware Vsphere: Install, Configure, Manage: Lab Manual Esxi 7.X and Vcenter Server 7.XDocument155 pagesVmware Vsphere: Install, Configure, Manage: Lab Manual Esxi 7.X and Vcenter Server 7.XTrần Trọng NhânNo ratings yet
- Vs5icm Lab Inst PRDocument132 pagesVs5icm Lab Inst PRPenny YeungNo ratings yet
- Srmicm55 Lab PRDocument88 pagesSrmicm55 Lab PRramesh2440No ratings yet
- ICM6.5 LabManualDocument152 pagesICM6.5 LabManualalireza1023No ratings yet
- VMware Vsphere Troubleshooting Workshop 6.5 Lab ManualDocument64 pagesVMware Vsphere Troubleshooting Workshop 6.5 Lab ManualAman UllahNo ratings yet
- Vmware Vsphere: Fast Track: Lab Manual Esxi 7 and Vcenter Server 7Document174 pagesVmware Vsphere: Fast Track: Lab Manual Esxi 7 and Vcenter Server 7Madalin NeacsuNo ratings yet
- Vsphere Esxi Vcenter Server 51 Examples Scenarios GuideDocument56 pagesVsphere Esxi Vcenter Server 51 Examples Scenarios Guidethiag_2004No ratings yet
- EDU EN VS Optimize Scale 7 LAB IE PDFDocument127 pagesEDU EN VS Optimize Scale 7 LAB IE PDFIsmail BarbourNo ratings yet
- Edu en VSDW7 Lab SeDocument62 pagesEdu en VSDW7 Lab Sesyedali388289No ratings yet
- RecoverPoint For Virtual Machines 4.3 Installation and Deployment GuideDocument29 pagesRecoverPoint For Virtual Machines 4.3 Installation and Deployment GuideBilal AkerNo ratings yet
- Edu en Vsanft7 Lab SeDocument121 pagesEdu en Vsanft7 Lab SeBenzakour MouadNo ratings yet
- VMware Scenario BasedDocument18 pagesVMware Scenario BasedKaram Shaik100% (1)
- Edu en Nsxticm3 Lab IeDocument129 pagesEdu en Nsxticm3 Lab Iespam me notNo ratings yet
- Vmware Lab White PaperDocument20 pagesVmware Lab White PaperPascoal Sebastião SebastiaoNo ratings yet
- Vmware Vsphere Icm 67 Lab ManualDocument142 pagesVmware Vsphere Icm 67 Lab ManualJavier Mariani0% (1)
- Edu en Vraaft8 Lab IeDocument415 pagesEdu en Vraaft8 Lab IeHardikNo ratings yet
- Vmware NSX 6 Lab GuideDocument226 pagesVmware NSX 6 Lab Guideemcvilt100% (2)
- Vmware Certified Professional 5 Â " Data Center Virtualization (Vcp5-Dcv) ExamDocument11 pagesVmware Certified Professional 5 Â " Data Center Virtualization (Vcp5-Dcv) ExamPrasad V.ANo ratings yet
- Edu en Vve Lab SeDocument72 pagesEdu en Vve Lab SeRichie BallyearsNo ratings yet
- Edu en Vskdm7 Lab IeDocument104 pagesEdu en Vskdm7 Lab IeRaju NNo ratings yet
- Vsphere Esxi Vcenter Server 501 Examples Scenarios GuideDocument112 pagesVsphere Esxi Vcenter Server 501 Examples Scenarios GuideKateTylerNo ratings yet
- VMware Real Time ScenarioDocument51 pagesVMware Real Time ScenarioVidya BhilareNo ratings yet
- Vsphere ICM7 Lab 02Document27 pagesVsphere ICM7 Lab 02syedali388289No ratings yet
- Edu en Nicm62 Lab IeDocument208 pagesEdu en Nicm62 Lab Ieoc3stm1No ratings yet
- VMware Cloud On AWS - Deploy Configure Manage 2021 Lab ManualDocument124 pagesVMware Cloud On AWS - Deploy Configure Manage 2021 Lab ManualBenzakour MouadNo ratings yet
- VSphere OnSv67 Lab 07Document39 pagesVSphere OnSv67 Lab 07sybell8No ratings yet
- Vsphere VM Snapshots PerfDocument20 pagesVsphere VM Snapshots PerfLouis LeeNo ratings yet
- Vmware Vsphere 6.7: Optimize and Scale: Document VersionDocument38 pagesVmware Vsphere 6.7: Optimize and Scale: Document Versionsybell8No ratings yet
- Renaming A Virtual Machine and Its Files in VMware ESXi (1029513)Document5 pagesRenaming A Virtual Machine and Its Files in VMware ESXi (1029513)elcaso34No ratings yet
- Lab 1 - Configuring Vmware Esxi: Vmware Vsphere 4.1: Install, Configure, Manage HP Course Hh633SDocument16 pagesLab 1 - Configuring Vmware Esxi: Vmware Vsphere 4.1: Install, Configure, Manage HP Course Hh633SVIren AryaNo ratings yet
- NSX-T 2.4-Lab-IeDocument212 pagesNSX-T 2.4-Lab-Ieknl.sundeepNo ratings yet
- Prerequisites: o o o o o o o oDocument23 pagesPrerequisites: o o o o o o o oven777No ratings yet
- Vmware QuestionsDocument89 pagesVmware QuestionsJagannath DevendranNo ratings yet
- Vmware Profile Interview Question and Answerssonal 1Document33 pagesVmware Profile Interview Question and Answerssonal 1sonalrajput2024No ratings yet
- Docu71623 EMC Storage Monitoring and Reporting 4.0 Installation and Configuration GuideDocument32 pagesDocu71623 EMC Storage Monitoring and Reporting 4.0 Installation and Configuration Guiderambabu RNo ratings yet
- Tivoli Performance Viewer: What This Exercise Is AboutDocument22 pagesTivoli Performance Viewer: What This Exercise Is AboutPuneet VasudevaNo ratings yet
- Edu en HDM8 Lab IeDocument133 pagesEdu en HDM8 Lab IeClaudio SalinasNo ratings yet
- VMware Site Recovery Manager (SRM) 5.0 Step by Step Setup GuideDocument110 pagesVMware Site Recovery Manager (SRM) 5.0 Step by Step Setup Guidehj192837No ratings yet
- Vsphere Administration Guide For Acropolis (Using Vsphere HTML 5 Client)Document35 pagesVsphere Administration Guide For Acropolis (Using Vsphere HTML 5 Client)David Hernan Lira CarabantesNo ratings yet
- Edu en Vsicm8 LabDocument167 pagesEdu en Vsicm8 Labadsf1150No ratings yet
- How To Migrate To Oracle Linux and Oracle VMDocument34 pagesHow To Migrate To Oracle Linux and Oracle VMrahulhclNo ratings yet
- Orch2012 VMWare IP SP1 7 13Document71 pagesOrch2012 VMWare IP SP1 7 13ecrgvp6552No ratings yet
- Re Level Course BrochureDocument17 pagesRe Level Course BrochurePlan FrankNo ratings yet
- Ey JM Budget Analysis 2023 2024 10032023Document14 pagesEy JM Budget Analysis 2023 2024 10032023Gellet ManchenellaNo ratings yet
- DVV - 6.0Document198 pagesDVV - 6.0Anonymous RjIueYSlNo ratings yet
- What Are Examples of How Staffing Activities Are Influenced by Training Activities? Compensation Activities?Document7 pagesWhat Are Examples of How Staffing Activities Are Influenced by Training Activities? Compensation Activities?Clinton RegerstNo ratings yet
- Cloud Infrastructure Achitecture Case Study PDFDocument38 pagesCloud Infrastructure Achitecture Case Study PDFvinoopnvNo ratings yet
- Artificial Intelligence On The Commodore 64 PDFDocument148 pagesArtificial Intelligence On The Commodore 64 PDFBob SylvesterNo ratings yet
- 03-Admiralty Law Hall 1809Document121 pages03-Admiralty Law Hall 1809mlo356100% (4)
- CDI Manual Computorq IIDocument12 pagesCDI Manual Computorq IIDavid DercyNo ratings yet
- Integration of Project Management Software/Application To 888 Acy EnterprisesDocument27 pagesIntegration of Project Management Software/Application To 888 Acy EnterprisesCymon ConcepcionNo ratings yet
- Funda 1 List - Partition - May 29thDocument4 pagesFunda 1 List - Partition - May 29thapi-3745527No ratings yet
- 4.. WHO-TRS 1033 Mar2021-Annex 3-WaterDocument24 pages4.. WHO-TRS 1033 Mar2021-Annex 3-WaterGamueNo ratings yet
- Tier 3 Engine For SH450H-3BDocument86 pagesTier 3 Engine For SH450H-3Bcun100% (3)
- Business English BrochureDocument12 pagesBusiness English BrochureGer Brenner100% (1)
- American Occupation - PoliticalDocument48 pagesAmerican Occupation - Politicaljazzmin dulceNo ratings yet
- Study On Currency Derivatives and Their Impact On Value of CurrencyDocument11 pagesStudy On Currency Derivatives and Their Impact On Value of CurrencyMounisha MounishaNo ratings yet
- Chapter5 Principles of Accounts For Caribbean StudentsDocument13 pagesChapter5 Principles of Accounts For Caribbean StudentsKayNo ratings yet
- Timers PLCDocument12 pagesTimers PLCdilippedNo ratings yet
- ToR RMT.0039 (23.005) - (CS23 Vs Far 23) PDFDocument3 pagesToR RMT.0039 (23.005) - (CS23 Vs Far 23) PDFmiguelNo ratings yet
- Danfoss SZ 084Document15 pagesDanfoss SZ 084igor_kr77No ratings yet
- Mitsubishi RobotDocument48 pagesMitsubishi RobotdanielNo ratings yet
- Free Resume PDFDocument4 pagesFree Resume PDFafjwdprlzaxewj100% (2)
- Clamp Installation InstructionsDocument2 pagesClamp Installation Instructionsralph100% (1)
- Final ICCP 12242 - 202318 - HT64-132 - V01Document33 pagesFinal ICCP 12242 - 202318 - HT64-132 - V01Kunpeng ZhouNo ratings yet
- Jha Hirarc SampleDocument6 pagesJha Hirarc SampleMildy EduinNo ratings yet
- Twisted Tape InsertsDocument8 pagesTwisted Tape InsertsAlok YadavNo ratings yet
- Procurement MaturityDocument6 pagesProcurement MaturityAngeloNo ratings yet
- Heirs Vs MaramagDocument1 pageHeirs Vs MaramagMir SolaimanNo ratings yet
- Acer Aspire 1712SMi Full User and Service Manual Aspire - 1710Document118 pagesAcer Aspire 1712SMi Full User and Service Manual Aspire - 1710spscribd1No ratings yet