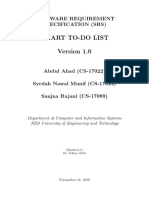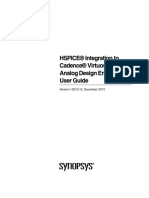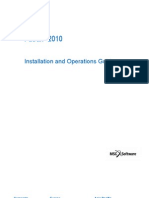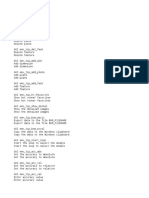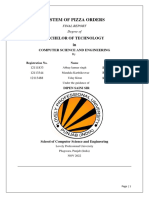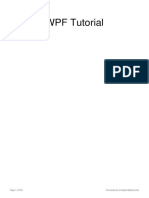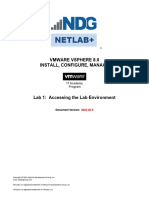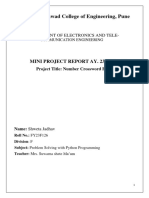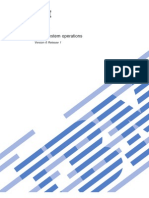Professional Documents
Culture Documents
T D ™ User's Guide: Opaz Enoise
T D ™ User's Guide: Opaz Enoise
Uploaded by
DuyTran0 ratings0% found this document useful (0 votes)
7 views14 pagesUsers Guide
Original Title
Users Guide
Copyright
© © All Rights Reserved
Available Formats
PDF, TXT or read online from Scribd
Share this document
Did you find this document useful?
Is this content inappropriate?
Report this DocumentUsers Guide
Copyright:
© All Rights Reserved
Available Formats
Download as PDF, TXT or read online from Scribd
0 ratings0% found this document useful (0 votes)
7 views14 pagesT D ™ User's Guide: Opaz Enoise
T D ™ User's Guide: Opaz Enoise
Uploaded by
DuyTranUsers Guide
Copyright:
© All Rights Reserved
Available Formats
Download as PDF, TXT or read online from Scribd
You are on page 1of 14
Topaz Labs, LLC
A Video and Image Enhancement Company
TOPAZ DENOISE V2.1
Users Guide
October 2008
Copyright 2008 Topaz Labs, LLC. All rights reserved.
http://www.topazlabs.com
More information about Topaz DeNoise: http://www.topazlabs.com/topazlabs/03products/topaz_denoise/
2
TABLE OF CONTENTS
Introduction ................................................................................................................... 3
Before You Start ............................................................................................................ 4
The DeNoise User Interface ................................................................................................................. 4
Other Host Programs............................................................................................................................ 5
Image Modes ........................................................................................................................................ 6
Using Presets ................................................................................................................ 7
Applying Presets ................................................................................................................................... 7
Defining Presets ................................................................................................................................... 7
Settings and Parameters .............................................................................................. 9
MAIN ......................................................................................................................................................... 9
ADVANCED ............................................................................................................................................ 10
Using Topaz DeNoise .................................................................................................. 12
http://www.topazlabs.com/topazlabs/03products/topaz_denoise/
for detailed tutorials, tips, and tricks
More information about Topaz DeNoise: http://www.topazlabs.com/topazlabs/03products/topaz_denoise/
3
Introduction
Topaz DeNoise is an advanced noise reduction plug-in for Adobe Photoshop. It uses a new and
powerful method of filtering noise a generation above the popular wavelet based algorithms that
Topaz Denoise V1.x and almost all other noise reduction products currently use. This new technology
that we've developed over the past year maximizes image details while reducing noise.
Topaz DeNoise's main focuses are:
1. Remove luma and chroma noise from photos quickly and efficiently.
2. Rescue underexposed images by removing the excessive noise that accompanies all
brightening exposure adjustments.
3. Keep image details intact and sharp and restore details previously obscured by noise.
4. Keep the noise reduction process simple, powerful, and repeatable by efficiently and
automatically detecting the amount of noise to be removed without requiring excessive user input.
Note that Topaz DeNoise always performs best on true RAW images, so be sure to turn off all
noise reduction and sharpening from your RAW converter.
In the following pages are explanations of the different functions and parameters in Topaz
DeNoise, as well as a few quick tutorials for certain common situations. Please visit the Topaz DeNoise
website at http://www.topazlabs.com/topazlabs/03products/topaz_denoise/ for more tutorials, tips, and
tricks! As always, if you have any questions regarding any of our software, feel free to contact us at our
support page: http://www.topazlabs.com/support.
More information about Topaz DeNoise: http://www.topazlabs.com/topazlabs/03products/topaz_denoise/
4
Before You Start
Topaz DeNoise is easy to use because it analyzes the image to detect the existing noise level
when you invoke the filter. Most of its parameters are relative to detected noise level. This means that a
setting of 1 removes the amount of noise that the filter believes to be correct. In most cases, user can get
good results by manipulating just that the main parameter slider. However, if you need extra functionality,
we'll be explaining every setting throughout the rest of this guide.
First, well go over the Topaz DeNoise user interface. Then, well go through what each
parameter in each tab does. Finally, well go through some common noise problems and how to solve
them using Topaz DeNoise.
The DeNoise User Interface
The Topaz DeNoise user interface is shown as follows:
All the GUI items, such as buttons and
parameter settings have context-sensitive help,
which is disabled by default. This means that if
you place a mouse cursor on an item for one
second, a help balloon will pop up and display
useful information regarding that item. To enable
context-sensitive help, uncheck Enable popup
help on each item box. For a link to online
Topaz DeNoise resources, click the bigger
Help button.
The Preview window always displays a portion of the filtered image by default.
To pan the preview image, click and hold the left mouse button on the preview image and drag it
around. When you let go of the mouse button, the new portion of image will be processed according to
More information about Topaz DeNoise: http://www.topazlabs.com/topazlabs/03products/topaz_denoise/
5
the current settings and the result will be displayed. The checkbox Pan faster controls the speed of the
pan action. Check it to pan around a large image.
There is an auto-brightening feature in Topaz DeNoise so you can see better how much noise
youre removing. Sometimes images are so dark that you cant see the noise too clearly, so this feature
allows you to see exactly what noise is being removed. Please note that only the preview will be
brightened, and if you press OK the resulting image will only have the noise reduction applied and will
retain its original brightness.
To compare the filtered and un-filtered images, click and hold the View Original Image
button to switch to the unfiltered image. Letting go of the button will switch back to the filtered image. You
can toggle the filtered and un-filtered image back and forth like this in order to see the before and after.
You can zoom in or out of the preview image clicking the +, or - buttons below the preview
image, and you can resize the window as well. The 100% button will zoom back out to true 100% view.
All the filters parameters are in the tabbed panel under the image preview. The following
sections will explain each tab in detail.
The About tab contains some information about the plug-in. We appreciate any suggestions or
comments and would really love to hear from you, so be sure to get in touch! (Your email address will be
kept strictly confidential.) Also make sure to subscribe to our newsletter on our homepage
http://www.topazlabs.com to receive new tutorials and free product updates.
Other Host Programs
In Windows, Topaz DeNoise is supported by most host applications that support Photoshop plug-
ins. This includes Irfanview and Paint Shop Pro, although other host programs may also support Topaz
Adjust.
For both Irfanview and Paint Shop Pro, first download and install Topaz DeNoise to the default
location.
To install Topaz Adjust in Irfanview, make sure youve downloaded and installed the 8bf plug-
in add-on, available on the Irfanview webpage. If so, in Irfanview go to Image -> Effects -> Adobe 8BF
filters. In the screen that pops up, select Add 8BF fliters and navigate to the C:\Program Files\Topaz
More information about Topaz DeNoise: http://www.topazlabs.com/topazlabs/03products/topaz_denoise/
6
Labs\Topaz DeNoise\Plugins folder and click OK. Youll then see it in the Available/Loadable 8BF Filters
section. To use Topaz DeNoise in the future, simply go to Image -> Effects > Adobe 8BF filters again and
select Topaz DeNoise.
To install Topaz DeNoise in Paint Shop Pro or PhotoImpact, first lauch PaintShop Pro or
PhotoImpact. Go to menu File -> Preferences -> File Locations. Select Plug-ins in the File Types list and
click Add. Choose C:\Program Files\Topaz Labs\Topaz DeNoise\Plug-ins and click OK. The plug-ins will
be available to use from Effects -> Plugins.
Image Modes
Photoshop and other host software support many image modes including as Grayscale, RGB,
LAB, CMYK, etc. Images can also be 8, 16, or 32 bits per channel. Topaz DeNoise supports both 8 bits
per channel and 16 bits per channel.
Topaz DeNoise supports RGB mode only. To work on black-and-white images, first convert them
to RGB mode.
More information about Topaz DeNoise: http://www.topazlabs.com/topazlabs/03products/topaz_denoise/
7
Using Presets
Presets are a great way to speed up and simplify the whole process of using Topaz DeNoise.
They function as snapshots of your current Topaz DeNoise parameter settings that you can recall and
reapply at any time in the future. There are a few default presets and you may save more, but experiment
with the sliders to get best results for each photo.
Applying Presets
Applying a previously defined preset is easy and intuitive. Simply click on a preset and the preset
description will display on the left. Clicking the Apply Preset button on the right will change all the
settings in Topaz DeNoise to match the preset. You can also double-click on a preset if you prefer. At this
point you may still go through the tabs and tweak the parameters before you apply the filter to the image.
Defining Presets
Sometimes its convenient to be able to define presets and save your best settings for later use.
First, adjust the Topaz DeNoise parameters until youre satisfied with the result and want to create a
snapshot of the settings. Then, click on the Presets tab and click the Save As button.
Enter a preset name and optional description and click OK. Please note that if the name youve
entered is the same as a preset youve already defined, instead of creating a new preset Topaz DeNoise
will just override the first one.
More information about Topaz DeNoise: http://www.topazlabs.com/topazlabs/03products/topaz_denoise/
8
For Windows, in the Save As dialog box, you must save to the Topaz DeNoise Presets folder or
else the filter wont detect the preset. Its usually located in C:\Program Files\Topaz Labs\Topaz
DeNoise\Presets unless youve opted to
install Topaz DeNoise into a different
directory. To finalize the preset, simply
name the filename whatever you like and
save a new .tpp Topaz preset file.
If youre using a Mac, you may
skip this step. It will automatically save
into the correct folder.
Your new preset is automatically saved into the Topaz DeNoise presets menu. To apply it later,
just select it and click Apply Preset. You may then go through the sliders and tweak them until youre
satisfied with the settings for that particular image. Then, press OK on the upper right corner of the filter
to apply the DeNoise on your image.
More information about Topaz DeNoise: http://www.topazlabs.com/topazlabs/03products/topaz_denoise/
9
Settings and Parameters
Topaz DeNoise has parameters that are in two tabs: Main and Advanced. Although you can get
a great result by just using the Main tab, on some rare occasions fine-tuning may be desirable. What
follows are some guidelines to follow and some tips to keep in mind for each of the parameters.
MAIN
The Main tab consists of just two sliders, but usually these two are sufficient for most noise reduction
purposes.
Noise Suppression
The main parameter in the filter. This is a relative parameter, which means that Topaz Denoise
automatically tries to detect and eliminate the correct amount of noise when its set at 1. A setting
of less than 1 removes less, and a setting of more than 1 removes more noise but may also
soften the image.
Topaz DeNoise can detect ISO noise fairly accurately from RAW or high quality JPEG images,
but its not always accurate. This is the parameter that youll be working with the most.
Blur Reduction
An intelligent de-blur function that uses de-convolution technology rather than simple sharpening
techniques. If you get blurry or soft edges after removing noise, try bumping up this parameter.
Dont set this parameter higher than necessary because excessively high values often result in
ringing at strong edges.
More information about Topaz DeNoise: http://www.topazlabs.com/topazlabs/03products/topaz_denoise/
10
ADVANCED
The Advanced tab gives some advanced parameters that you can use to fine-tune the noise reduction
processing.
Mode
There are four modes that you may use in Topaz DeNoise: Fast, Normal, Better, and Best.
These go in order from fastest to best-quality. The default setting is set to Better. If your image
only has very minor noise, Fast or Normal mode should do fine. If you want the absolute best
quality and dont care about processing speed, try Best quality.
Color Noise
Controls the amount of color noise to reduce. If youre finding that your image contains random
bits of color that wasnt there in the original, consider increasing this value. If parts of your image
become desaturated, decrease the value of this parameter.
Smoothness
Controls the smoothness of the image. This parameter is an edge-preserving smoothing filter. Its
best used to remove occasional artifacts caused by the regular noise suppression slider. You can
also creatively overapply it for an over-smoothed or oversimplified effect.
JPEG Fixer
Reduces JPEG compression artifacts effectively. Set at 0 if youre not using JPEG images, or if
you cant see any noticeable artifacting like checkerboarding or mosquito noise.
More information about Topaz DeNoise: http://www.topazlabs.com/topazlabs/03products/topaz_denoise/
11
Add Grain
Adds some random grain back into the image to make it look more natural. Set at 0 if you dont
want any grain added. The default setting here is 0.05.
More information about Topaz DeNoise: http://www.topazlabs.com/topazlabs/03products/topaz_denoise/
12
Using Topaz DeNoise
Topaz DeNoise is quite easy to use, but heres a simple workflow to get you started on your noisy
images:
1. Open up the image in Photoshop. If its a RAW file, make sure that your Camera RAW isnt applying
any noise reduction or sharpening to the image. By default it does, so make sure you go into the third tab
and set the Amount and Luminance, Color noise reduction to 0. The Camera RAW sharpening and noise
reduction options are located here:
2. After you bring the image into Photoshop, make a duplicate layer of the background by pressing
Ctrl/Cmd-J while the Background layer is selected. Well be working on the duplicate layer. Although this
isnt necessary, its good Photoshop practice.
3. With the new layer selected, go to Filter -> Topaz Labs -> Topaz DeNoise. The default settings should
look alright, but adjust the parameters until youre happy with the result.
More information about Topaz DeNoise: http://www.topazlabs.com/topazlabs/03products/topaz_denoise/
13
4. As the very first step, adjust the Noise Suppression parameter to the point where the noise is gone but
the details are still intact. If the default settings look good then you can just leave this parameter as it is.
Many times, this step is all it will take to make the image look good, so if thats the case here you
can just press OK.
5. Second, look at the edges in your image and determine whether they could use some blur reduction.
Usually most photos will require some blur reduction, unless youve downscaled the image. A good range
to start out with for the Blur Reduction parameter is 0.25-0.50. Adjust as necessary until you see the
edges come into focus, but be sure not to overapply it or else youll get edge halos.
6. If necessary, go to the Advanced tab. If you see random color in the image that isnt actually part of the
photo, try increasing the Color Noise setting. On the other hand, if youre noticing that parts of your image
are being desaturated, its time to bring that setting down.
7. If you noticed some artifacts left over from your noise reduction, try increasing the Smoothness slider.
Dont increase it too much, though, because this will cause you to lose detail in the image. If the artifacts
are JPEG compression artifacts like mosquito noise or checkerboarding, increase the JPEG Fixer
parameter instead.
8. If you want to add a little bit of grain, increase the Add Grain parameter. Click OK and youre done.
More information about Topaz DeNoise: http://www.topazlabs.com/topazlabs/03products/topaz_denoise/
14
If youd like video tutorials and comparisons for Topaz DeNoise, theyre located at the Topaz DeNoise
product website. We update this site frequently with more tutorials, examples, and techniques. Its located
at:
http://www.topazlabs.com/topazlabs/03products/topaz_denoise/
Check there periodically for new Topaz DeNoise information, or follow us on Twitter at
http://twitter.com/topazlabs for instant updates and new tutorials. If you ever have any questions,
suggestions, or comments, feel free to contact us at http://www.topazlabs.com/support/.
You might also like
- The Subtle Art of Not Giving a F*ck: A Counterintuitive Approach to Living a Good LifeFrom EverandThe Subtle Art of Not Giving a F*ck: A Counterintuitive Approach to Living a Good LifeRating: 4 out of 5 stars4/5 (5814)
- The Gifts of Imperfection: Let Go of Who You Think You're Supposed to Be and Embrace Who You AreFrom EverandThe Gifts of Imperfection: Let Go of Who You Think You're Supposed to Be and Embrace Who You AreRating: 4 out of 5 stars4/5 (1092)
- Never Split the Difference: Negotiating As If Your Life Depended On ItFrom EverandNever Split the Difference: Negotiating As If Your Life Depended On ItRating: 4.5 out of 5 stars4.5/5 (845)
- Grit: The Power of Passion and PerseveranceFrom EverandGrit: The Power of Passion and PerseveranceRating: 4 out of 5 stars4/5 (590)
- Hidden Figures: The American Dream and the Untold Story of the Black Women Mathematicians Who Helped Win the Space RaceFrom EverandHidden Figures: The American Dream and the Untold Story of the Black Women Mathematicians Who Helped Win the Space RaceRating: 4 out of 5 stars4/5 (897)
- Shoe Dog: A Memoir by the Creator of NikeFrom EverandShoe Dog: A Memoir by the Creator of NikeRating: 4.5 out of 5 stars4.5/5 (540)
- The Hard Thing About Hard Things: Building a Business When There Are No Easy AnswersFrom EverandThe Hard Thing About Hard Things: Building a Business When There Are No Easy AnswersRating: 4.5 out of 5 stars4.5/5 (348)
- Elon Musk: Tesla, SpaceX, and the Quest for a Fantastic FutureFrom EverandElon Musk: Tesla, SpaceX, and the Quest for a Fantastic FutureRating: 4.5 out of 5 stars4.5/5 (474)
- Her Body and Other Parties: StoriesFrom EverandHer Body and Other Parties: StoriesRating: 4 out of 5 stars4/5 (822)
- The Emperor of All Maladies: A Biography of CancerFrom EverandThe Emperor of All Maladies: A Biography of CancerRating: 4.5 out of 5 stars4.5/5 (271)
- The Sympathizer: A Novel (Pulitzer Prize for Fiction)From EverandThe Sympathizer: A Novel (Pulitzer Prize for Fiction)Rating: 4.5 out of 5 stars4.5/5 (122)
- The Little Book of Hygge: Danish Secrets to Happy LivingFrom EverandThe Little Book of Hygge: Danish Secrets to Happy LivingRating: 3.5 out of 5 stars3.5/5 (401)
- The World Is Flat 3.0: A Brief History of the Twenty-first CenturyFrom EverandThe World Is Flat 3.0: A Brief History of the Twenty-first CenturyRating: 3.5 out of 5 stars3.5/5 (2259)
- The Yellow House: A Memoir (2019 National Book Award Winner)From EverandThe Yellow House: A Memoir (2019 National Book Award Winner)Rating: 4 out of 5 stars4/5 (98)
- Devil in the Grove: Thurgood Marshall, the Groveland Boys, and the Dawn of a New AmericaFrom EverandDevil in the Grove: Thurgood Marshall, the Groveland Boys, and the Dawn of a New AmericaRating: 4.5 out of 5 stars4.5/5 (266)
- A Heartbreaking Work Of Staggering Genius: A Memoir Based on a True StoryFrom EverandA Heartbreaking Work Of Staggering Genius: A Memoir Based on a True StoryRating: 3.5 out of 5 stars3.5/5 (231)
- Team of Rivals: The Political Genius of Abraham LincolnFrom EverandTeam of Rivals: The Political Genius of Abraham LincolnRating: 4.5 out of 5 stars4.5/5 (234)
- On Fire: The (Burning) Case for a Green New DealFrom EverandOn Fire: The (Burning) Case for a Green New DealRating: 4 out of 5 stars4/5 (74)
- Control of Mechatronic Systems PDFDocument218 pagesControl of Mechatronic Systems PDFDMH100% (3)
- The Unwinding: An Inner History of the New AmericaFrom EverandThe Unwinding: An Inner History of the New AmericaRating: 4 out of 5 stars4/5 (45)
- Smart To-Do List: Software Requirement Specification (SRS)Document18 pagesSmart To-Do List: Software Requirement Specification (SRS)Prabhu V PrabhuNo ratings yet
- Hspice IntegDocument500 pagesHspice Integuam22No ratings yet
- XNC 1.2 ManualDocument396 pagesXNC 1.2 Manualspn201286% (7)
- Patran 2010 Installation and Operations GuideDocument160 pagesPatran 2010 Installation and Operations Guidek_4_khela1354No ratings yet
- Install Guide For OMNET 4.2.2Document38 pagesInstall Guide For OMNET 4.2.2RahXen LegacyNo ratings yet
- SOFTWARE REQUIREMENTS HospDocument12 pagesSOFTWARE REQUIREMENTS HospAtsham AliNo ratings yet
- Frame3Dd: User Manual and Reference ForDocument33 pagesFrame3Dd: User Manual and Reference ForsompongtNo ratings yet
- Emx Gui MessagesDocument35 pagesEmx Gui MessagesscdNo ratings yet
- HMI All in OneDocument50 pagesHMI All in OneIt's Just YashNo ratings yet
- Chapter 1 ICT in Today's World PDFDocument26 pagesChapter 1 ICT in Today's World PDFPapadarsNo ratings yet
- BCIT COMP 7081 Assignment 1 by Wesley Kenzie March 2010Document10 pagesBCIT COMP 7081 Assignment 1 by Wesley Kenzie March 2010Wesley KenzieNo ratings yet
- PeopleSoft Performance Monitor PBookDocument276 pagesPeopleSoft Performance Monitor PBookdinakar_reddy3321No ratings yet
- Online Matatu Management ProjectDocument44 pagesOnline Matatu Management ProjectPapah AnestahNo ratings yet
- User Manual of 400VAC 250kW Load BankDocument25 pagesUser Manual of 400VAC 250kW Load Bankalexander alexanderNo ratings yet
- Operating System: MSIT (Master of Science in Information Technology)Document9 pagesOperating System: MSIT (Master of Science in Information Technology)nairdapunk100No ratings yet
- Lynn Dixon Case Study Analysis and Reflection PaperDocument9 pagesLynn Dixon Case Study Analysis and Reflection Paperapi-293163049No ratings yet
- SAS Miner Get Started 53Document184 pagesSAS Miner Get Started 53Truely MaleNo ratings yet
- Cisco Callmanager Express 3.3 System Administrator Guide: Corporate HeadquartersDocument370 pagesCisco Callmanager Express 3.3 System Administrator Guide: Corporate HeadquartersDmitry DNo ratings yet
- tNavReleaseNotesEnglish PDFDocument220 pagestNavReleaseNotesEnglish PDFstbernardjNo ratings yet
- Pizza Ordering Python Project NewDocument25 pagesPizza Ordering Python Project NewUday TheNo ratings yet
- WPF Tutorial PDF - Chsingh61@gmail Com PDFDocument532 pagesWPF Tutorial PDF - Chsingh61@gmail Com PDFdev61 insideNo ratings yet
- VSphere ICM 8 Lab 01Document16 pagesVSphere ICM 8 Lab 01jaimeigd896228No ratings yet
- Python Project Report-1Document24 pagesPython Project Report-1nupur2011kNo ratings yet
- LOGIC X4 5 User Manual PDFDocument50 pagesLOGIC X4 5 User Manual PDFOmo Oya Ade IkuNo ratings yet
- STAAD Technical Reference 2005Document680 pagesSTAAD Technical Reference 2005Jay PatelNo ratings yet
- Chapter 02 - Multimedia Systems Hardware and SoftwareDocument64 pagesChapter 02 - Multimedia Systems Hardware and SoftwareshahzadkhanafridiNo ratings yet
- As 400Document86 pagesAs 400Claudio TamborraNo ratings yet
- Freenas9.1.0 GuideDocument272 pagesFreenas9.1.0 GuideAmit ShuklaNo ratings yet
- Maui Remote Control and Automation ManualDocument402 pagesMaui Remote Control and Automation ManualLalit DaniNo ratings yet