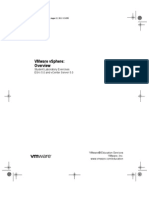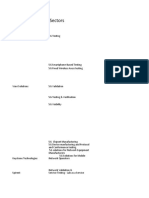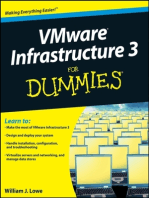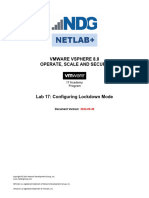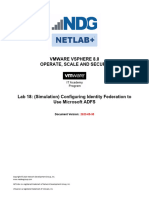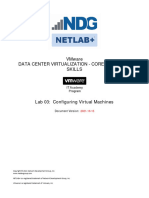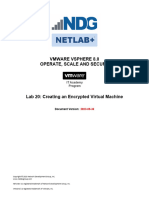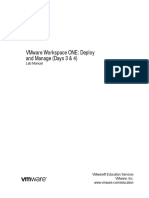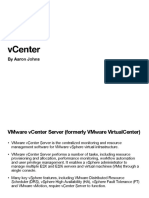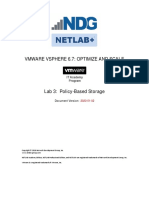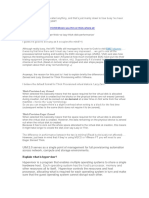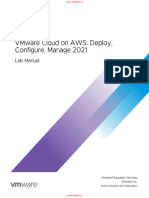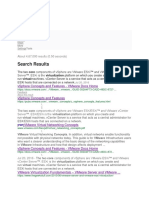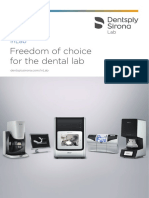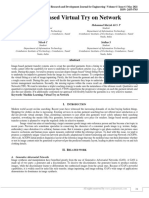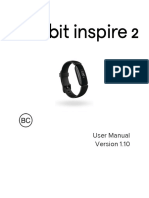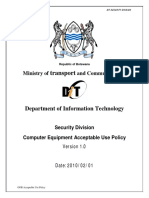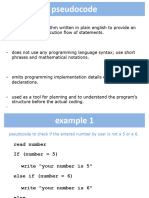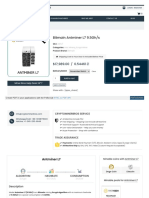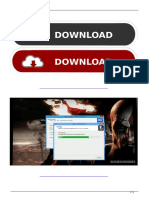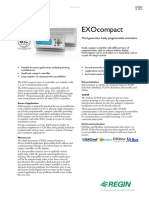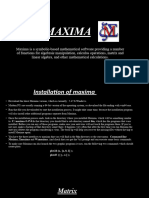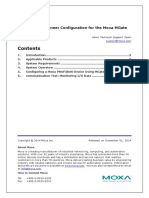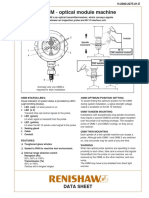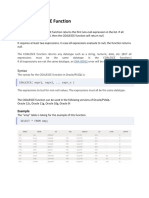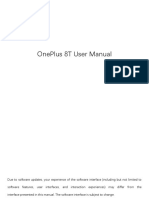Professional Documents
Culture Documents
VSphere ICM 8 Lab 01
Uploaded by
jaimeigd896228Copyright
Available Formats
Share this document
Did you find this document useful?
Is this content inappropriate?
Report this DocumentCopyright:
Available Formats
VSphere ICM 8 Lab 01
Uploaded by
jaimeigd896228Copyright:
Available Formats
S
VMWARE VSPHERE 8.0
INSTALL, CONFIGURE, MANAGE
Lab 1: Accessing the Lab Environment
Document Version: 2023-03-8
Copyright © 2023 Network Development Group, Inc.
www.netdevgroup.com
NETLAB+ is a registered trademark of Network Development Group, Inc.
VMware is a registered trademark of VMware, Inc.
79BLab 1: Accessing the Lab Environment
Contents
Introduction .............................................................................................................................................. 3
Objective ................................................................................................................................................... 3
Lab Topology ............................................................................................................................................. 4
Lab Settings ............................................................................................................................................... 5
1 Log In and Navigate to an ESXi Host Via the VMware Host Client ..................................................... 6
2 Log In to vCenter with the vSphere Client ....................................................................................... 10
3/13/2023 Copyright © 2023 Network Development Group, Inc. www.netdevgroup.com Page 2
79BLab 1: Accessing the Lab Environment
Introduction
In this lab, you will become familiar with the vSphere Client and VMware Host Client.
The vSphere Client is a graphical user interface (GUI) used to manage and monitor VMware vSphere
environments, including vCenter Servers and ESXi hosts. The VMware Host Client is a web-based
application that allows you to manage individual ESXi hosts and perform certain host-level tasks.
Both tools allow you to manage vSphere environments, including vCenter Server and ESXi hosts, using
supported web browsers. However, the vSphere Client provides more advanced features and
functionality compared to the VMware Host Client.
Here are some key differences between the two:
• Features: The vSphere Client provides a more comprehensive set of features and options
compared to the VMware Host Client, which has a more limited set of capabilities.
• Ease of use: The VMware Host Client has a simpler, more intuitive interface compared to the
vSphere Client, which may require more knowledge and experience to use effectively.
• Scalability: The vSphere Client can connect and manage multiple ESXi hosts, while the VMware
Host Client can only connect and manage a single ESXi host.
Overall, the vSphere Client is generally considered to be a more powerful and feature-rich tool, while
the VMware Host Client is more convenient and easier to use, especially for basic tasks.
Objective
• Log In and Navigate an ESXi Host via the VMware Host Client
• Log In and Navigate a vCenter Server via the vSphere Client
3/13/2023 Copyright © 2023 Network Development Group, Inc. www.netdevgroup.com Page 3
79BLab 1: Accessing the Lab Environment
Lab Topology
3/13/2023 Copyright © 2023 Network Development Group, Inc. www.netdevgroup.com Page 4
79BLab 1: Accessing the Lab Environment
Lab Settings
The information in the table below will be needed to complete the lab. The numbered task sections
further below provide details on the use of this information.
Virtual Machine IP Address Account Password
sa-student eth0: 172.20.10.80 sysadmin NDGlabpass123!
sa-vcsa eth0: 172.20.10.94 sysadmin@vclass.local NDGlabpass123!
sa-esxi-01 eth0: 172.20.10.51 root NDGlabpass123!
sa-esxi-02 eth0: 172.20.10.52 root NDGlabpass123!
sa-aio eth0: 172.20.10.10 sysadmin NDGlabpass123!
3/13/2023 Copyright © 2023 Network Development Group, Inc. www.netdevgroup.com Page 5
79BLab 1: Accessing the Lab Environment
1 Log In and Navigate to an ESXi Host Via the VMware Host Client
In this task, you will be logging in to the sa-esxi-01.vclass.local server as the root user and familiarizing
yourself with the user interface (UI) of the VMware Host Client.
The VMware Host Client is a web-based application that allows administrators to manage individual
ESXi hosts, and perform tasks such as deploying and configuring Virtual Machines (VMs), creating and
managing networking and datastores, and advanced host-level tuning to improve performance. It is
important to note that the VMware Host Client is different from the vSphere Client, which is used to
connect to and manage multiple ESXi hosts through vCenter Server. The VMware Host Client can be
used as an alternative to the vSphere Client in situations where vCenter Server is not available, or to
manage a single ESXi host.
1. Launch the sa-student VM to access the graphical login screen.
To launch the console window for a VM, either click on the machine’s
graphic image from the topology page, or click on the machine’s
respective tab from the Navigator.
2. Launch the Mozilla Firefox web browser by either clicking on the icon found in the bottom toolbar
or by navigating to Start Menu > Internet > Firefox Web Browser.
3. Notice that Firefox opens to the vSphere Client. In this task, launch a new tab in Firefox.
3/13/2023 Copyright © 2023 Network Development Group, Inc. www.netdevgroup.com Page 6
79BLab 1: Accessing the Lab Environment
4. On the new tab, go to the Bookmarks Toolbar, and select [Client] sa-esxi-01.
5. In the Username field, type root and in the Password field, type NDGlabpass123! and click LOGIN.
3/13/2023 Copyright © 2023 Network Development Group, Inc. www.netdevgroup.com Page 7
79BLab 1: Accessing the Lab Environment
6. The VMware Host Client allows you to view information about the selected host, including CPU,
memory, and storage details. You can also explore the user interface by clicking on objects in the
Navigator, and viewing their information in the right pane.
A message may appear stating “This host is being managed by vCenter Server and
automated actions may be performed without your knowledge.”
This message is informing you that the host is connected to vCenter Server and
automated actions may take place outside of the VMware Host Client view.
In a later lab, you will learn how to install, configure, and manage an ESXi host.
3/13/2023 Copyright © 2023 Network Development Group, Inc. www.netdevgroup.com Page 8
79BLab 1: Accessing the Lab Environment
7. Explore the user interface by clicking objects in the Navigator, and viewing their information in the
right pane.
8. To log out of the VMware Host Client, use the Log out function located in the drop-down menu
near the top-right corner of the window. This menu can be accessed by clicking on root@sa-esxi-
01.vclass.local. Lastly, close the sa-esxi-01.vclass.local tab by clicking on the X icon.
9. Leave Firefox open and proceed to the next task.
Remember that the VMware Host Client is a web-based interface for managing
an ESXi host. It allows you to perform various tasks such as creating and
managing virtual machines, configuring networking and storage, and viewing
performance statistics. The VMware Host Client can be accessed from any
device with a web browser and is an alternative to using the vSphere Client,
which is a standalone application. The VMware Host Client is useful in
situations where the vSphere Client is not available or where you need to
access the host remotely.
3/13/2023 Copyright © 2023 Network Development Group, Inc. www.netdevgroup.com Page 9
79BLab 1: Accessing the Lab Environment
2 Log In to vCenter with the vSphere Client
In this task, you will be logging in to the vCenter Server Appliance (VCSA) as sysadmin@vclass.local and
familiarizing yourself with the UI of the vSphere Client.
The vSphere Client is a web application that allows you to manage vSphere environments, including
vCenter Server and ESXi hosts. It provides a GUI for performing various tasks such as creating and
managing VMs, configuring networking and storage, and viewing performance statistics. It is important
to note that the vSphere Client is different from the VMware Host Client, which is used to manage an
ESXi host as shown in Task 1.
1. In Firefox, click LAUNCH VSPHERE CLIENT.
If the VMware Getting Started webpage does not load, please wait an additional
3-5 minutes, and refresh the page to continue. This is because the vCenter Server
Appliance is still booting up and requires extra time to initialize.
2. To log in to the vCenter Server Appliance, enter sysadmin@vclass.local as the username and
NDGlabpass123! as the password. Click LOGIN.
3/13/2023 Copyright © 2023 Network Development Group, Inc. www.netdevgroup.com Page 10
79BLab 1: Accessing the Lab Environment
3. In the Navigator, on the Hosts and Clusters tab, select sa-vcsa.vclass.local.
The Hosts and Clusters tab in the vCenter Server is a view that displays the inventory
of your vSphere environment, including the ESXi hosts that are managed by vCenter
Server and the VMs that are running on those hosts.
The Hosts and Clusters tab is organized in a hierarchical tree structure, with the top
level representing your vCenter Server instance, and the lower levels representing
the various objects in your inventory, such as datacenters, clusters, hosts, and VMs.
You can navigate through this hierarchy to access and manage the different objects
in your environment.
The main page of the selected sa-vcsa.vclass.local tracks and provides information
about the objects it manages, including the total amount of CPU, memory, and
storage being used across all managed hosts.
4. In the Navigator, expand sa-vcsa.vclass.local and ICM-Datacenter.
5. In the Navigator, select sa-esxi-02.vclass.local, then click on the Summary tab.
3/13/2023 Copyright © 2023 Network Development Group, Inc. www.netdevgroup.com Page 11
79BLab 1: Accessing the Lab Environment
6. On the Summary tab for the selected host, you will notice Host Details and Capacity and Usage
(live performance data) are displayed. Scroll down the Summary tab to view more information
about sa-esxi-02.vclass.local.
Note this same information was available in the VMware Host Client
from Task 1.
7. While scrolling, locate the Hardware and Configuration pane. You can view the host's CPU,
memory, network, storage, and image profile information here.
8. In the Navigator, click on the VMs and Templates tab. Then expand the sa-vcsa.vclass.local and
ICM-Datacenter objects. This will allow you to view and manage the VMs and any templates that
reside in your vSphere environment.
3/13/2023 Copyright © 2023 Network Development Group, Inc. www.netdevgroup.com Page 12
79BLab 1: Accessing the Lab Environment
From this tab, you can perform actions such as powering on or off VMs, cloning
VMs, and converting templates to VMs. You can also use this tab to view the
resource usage of your VMs, such as CPU and memory, and the hardware and
configuration details of each VM. In addition, you can use the VMs and Templates
tab to organize your VMs and templates into folders, and to search for specific VMs
or templates using various filters.
In a later lab, you will create folders for VMs and VM templates.
9. In the Navigator, click on the Storage tab. Then expand the sa-vcsa.vclass.local and ICM-
Datacenter objects. This allows you to view and manage the storage resources in your vSphere
environment.
From this tab, you can view the storage capacity and usage of your datastores,
as well as the VMs and templates that are stored on each datastore. You can
also use this tab to create and manage datastores, and to perform actions
such as attaching and detaching datastores from hosts and migrating VMs to
different datastores. In addition, you can use the Storage tab to view the
storage adapters and devices that are attached to your hosts, and to monitor
the performance of your storage resources.
In a later lab, you will view and create storage such as VMFS Datastores.
10. In the Navigator, click on the Networking tab. Then expand the sa-vcsa.vclass.local and ICM-
Datacenter objects. This allows you to view and manage the networking resources in your vSphere
environment.
3/13/2023 Copyright © 2023 Network Development Group, Inc. www.netdevgroup.com Page 13
79BLab 1: Accessing the Lab Environment
From this tab, you can view and configure the virtual switches, port groups,
and distributed switches that are used to connect your VMs to the network.
You can also use this tab to view VM network adapters and the network
connections of your hosts. In addition, you can use the Networking tab to
create and manage network resource pools, and to view and configure the
network security settings of your vSphere environment.
In a later lab, you will view and create networks that will be used to migrate
VMs with vMotion.
11. In the Search in all environments text box at the top of the page, type VMFS. From the search
results, notice all the datastores associated with VMFS.
The search bar in the vSphere Client allows you to quickly locate and access
objects in your vSphere environment. For example, you can use the search bar
to find a specific VM, datastore, host, or network. You can also use the search
bar to find and access specific actions or settings within the vSphere Client. In
the step above, you located all the objects in the vCenter inventory associated
with VMFS. The search bar can be particularly useful if you are working with a
large vSphere environment and need to quickly locate a specific object or
action.
12. To determine the version of the vSphere Client, click on the vSphere Help question mark button at
the top right of the page, then select About VMware vSphere.
3/13/2023 Copyright © 2023 Network Development Group, Inc. www.netdevgroup.com Page 14
79BLab 1: Accessing the Lab Environment
13. In the pop-up window, notice the version of the vSphere Client. Click X to close the window.
14. To change the theme for the vSphere Client UI, click on the username sysadmin@vclass.local at the
top of the page, and then select Switch Theme.
15. Notice the theme changed to dark mode.
3/13/2023 Copyright © 2023 Network Development Group, Inc. www.netdevgroup.com Page 15
79BLab 1: Accessing the Lab Environment
When switching to dark mode, some vSphere Client plugins (including those from
VMware and partners) may not yet be fully compatible and may display visual
inconsistencies. If you encounter any visual errors while using a plugin, you may
need to switch back to the default theme to resolve the issue.
16. The lab is now complete; you may end your reservation.
3/13/2023 Copyright © 2023 Network Development Group, Inc. www.netdevgroup.com Page 16
You might also like
- Dungeon Magazine - 118-121 Greyhawk Map - GRz9ZbDocument6 pagesDungeon Magazine - 118-121 Greyhawk Map - GRz9Zbwisomi4762No ratings yet
- Authors Guild v. OpenAIDocument47 pagesAuthors Guild v. OpenAITHRNo ratings yet
- LS6 DLL - (Parts of Desktop Computer)Document6 pagesLS6 DLL - (Parts of Desktop Computer)Ronalyn Maldan100% (1)
- Solving The Five Most Common VMware Virtual Machine Issues FINALDocument20 pagesSolving The Five Most Common VMware Virtual Machine Issues FINALHingu BhargavNo ratings yet
- The Vcp5-Dcv Blueprint - : Study GuideDocument138 pagesThe Vcp5-Dcv Blueprint - : Study Guidedacan1No ratings yet
- Vmware Vsphere Troubleshooting ScenariosDocument19 pagesVmware Vsphere Troubleshooting Scenariosramesh alapati100% (2)
- 300+ (UPDATED) VMWARE Interview Questions and Answers 2020Document25 pages300+ (UPDATED) VMWARE Interview Questions and Answers 2020aasuxyzNo ratings yet
- VSICM7 M01 Course IntroductionDocument14 pagesVSICM7 M01 Course IntroductionTrần Trọng NhânNo ratings yet
- Vlab Demo - Using ASM For Web Vulnerabilities - v12.0.C PDFDocument22 pagesVlab Demo - Using ASM For Web Vulnerabilities - v12.0.C PDFVaishak PdNo ratings yet
- IBM WebSphere Application Server Interview Questions You'll Most Likely Be AskedFrom EverandIBM WebSphere Application Server Interview Questions You'll Most Likely Be AskedNo ratings yet
- VMware Interview QuestionsDocument10 pagesVMware Interview Questionssmile2meguysNo ratings yet
- Vmware Vsphere: Install, Configure, Manage: Lab Manual Esxi 7.X and Vcenter Server 7.XDocument155 pagesVmware Vsphere: Install, Configure, Manage: Lab Manual Esxi 7.X and Vcenter Server 7.XTrần Trọng NhânNo ratings yet
- VMware Vsphere Troubleshooting Workshop 6.5 Lab ManualDocument64 pagesVMware Vsphere Troubleshooting Workshop 6.5 Lab ManualAman UllahNo ratings yet
- Top 40 Scenario Based VMware Interview Questions & AnswersDocument7 pagesTop 40 Scenario Based VMware Interview Questions & AnswersMilton Sarkar100% (2)
- Vmware Lab White PaperDocument20 pagesVmware Lab White PaperPascoal Sebastião SebastiaoNo ratings yet
- VMware Performance and Capacity Management - Second EditionFrom EverandVMware Performance and Capacity Management - Second EditionNo ratings yet
- Testing Tools and Libraries Every Java Developer Must Know Sample ChapterDocument17 pagesTesting Tools and Libraries Every Java Developer Must Know Sample ChapterAdam CoutinhoNo ratings yet
- Edu en Vsicm8 LabDocument167 pagesEdu en Vsicm8 Labadsf1150No ratings yet
- Course Introduction: Vmware Vsphere: Install, Configure, Manage 7Document15 pagesCourse Introduction: Vmware Vsphere: Install, Configure, Manage 7hacker_05No ratings yet
- SAP Funds Management Configuration-FMDocument59 pagesSAP Funds Management Configuration-FMLiordi74% (27)
- VS5OVR - Student Lab GuideDocument40 pagesVS5OVR - Student Lab GuideLê Dương Long100% (1)
- 5G Testing Analysis CapgeminiDocument7 pages5G Testing Analysis CapgeminiAaron RodriguesNo ratings yet
- Vsphere ICM7 Lab 03Document42 pagesVsphere ICM7 Lab 03syedali388289No ratings yet
- VMware Integration Lab - 09182017Document21 pagesVMware Integration Lab - 09182017DeepakNo ratings yet
- Vsphere DCV CTS Lab 01Document30 pagesVsphere DCV CTS Lab 01bugs29No ratings yet
- VSphere ICM67 Lab 01Document11 pagesVSphere ICM67 Lab 01ramy ibrahimNo ratings yet
- Vsphere OSS 8 Lab 17Document17 pagesVsphere OSS 8 Lab 17RRK ITServicesNo ratings yet
- VSphere OnSv67 Lab 07Document39 pagesVSphere OnSv67 Lab 07sybell8No ratings yet
- Vsphere OSS 8 Lab 18Document23 pagesVsphere OSS 8 Lab 18RRK ITServicesNo ratings yet
- Vmware Vsphere 6.7: Optimize and Scale: Document VersionDocument38 pagesVmware Vsphere 6.7: Optimize and Scale: Document Versionsybell8No ratings yet
- Vsphere DCV CTS Lab 05Document29 pagesVsphere DCV CTS Lab 05jose miguelNo ratings yet
- 3.configuring Virtual Machines - Vsphere - DCV - CTS - Lab - 03Document24 pages3.configuring Virtual Machines - Vsphere - DCV - CTS - Lab - 03mundrNo ratings yet
- Vsphere OSS 8 Lab 20Document20 pagesVsphere OSS 8 Lab 20RRK ITServicesNo ratings yet
- VSphere OnSv67 Lab 09Document26 pagesVSphere OnSv67 Lab 09sybell8No ratings yet
- Vsphere ICM7 Lab 02Document27 pagesVsphere ICM7 Lab 02syedali388289No ratings yet
- Vsphere ICM7 Lab 19Document20 pagesVsphere ICM7 Lab 19AlvinMoralesNo ratings yet
- VSphere OnSv67 Lab 10Document26 pagesVSphere OnSv67 Lab 10sybell8No ratings yet
- AW - WS1DM - Lab Manual Days 3 - 4Document118 pagesAW - WS1DM - Lab Manual Days 3 - 4Kartik SinhaNo ratings yet
- Vmware Vsphere 6.7: Optimize and Scale: Document VersionDocument34 pagesVmware Vsphere 6.7: Optimize and Scale: Document Versionsybell8No ratings yet
- Unit 1 Part 5Document40 pagesUnit 1 Part 5Elroy RebelloNo ratings yet
- Vmware Vsphere 6.7: Optimize and Scale: Document VersionDocument43 pagesVmware Vsphere 6.7: Optimize and Scale: Document Versionsybell8No ratings yet
- Vmware Vsphere 6.7: Install, Configure, Manage: Document VersionDocument19 pagesVmware Vsphere 6.7: Install, Configure, Manage: Document VersionAmine SEMRANINo ratings yet
- VMWARE InterviewDocument12 pagesVMWARE InterviewRizwan KhanNo ratings yet
- esxiHostClientDocument71 pagesesxiHostClientNemoNo ratings yet
- Monitoring VMware With Nagios XIDocument3 pagesMonitoring VMware With Nagios XIeliadibNo ratings yet
- Vmware Vsphere 6.7: Optimize and Scale: Document VersionDocument50 pagesVmware Vsphere 6.7: Optimize and Scale: Document Versionsybell8No ratings yet
- VM Operations Hang Due To Expired VSM Service Account Password (96049)Document5 pagesVM Operations Hang Due To Expired VSM Service Account Password (96049)tes firstNo ratings yet
- VMware Virtual Lab Student Instructions 120205 v12-1Document8 pagesVMware Virtual Lab Student Instructions 120205 v12-1Mahmoud Ali Abdel SalamNo ratings yet
- Vsphere® Replication™ 8.3 Technical OverviewDocument14 pagesVsphere® Replication™ 8.3 Technical OverviewtodeneyeNo ratings yet
- Virtual Machine Ovf/Ova Initial Master Pod (Thin Provisioned) Maximum Allocated MemoryDocument24 pagesVirtual Machine Ovf/Ova Initial Master Pod (Thin Provisioned) Maximum Allocated MemoryVolkan özbilekNo ratings yet
- VLab Demo - Using ASM For Web Vulnerabilities - V12.0.0.01Document21 pagesVLab Demo - Using ASM For Web Vulnerabilities - V12.0.0.01Marcos ValleNo ratings yet
- VMware Cloud On AWS - Deploy Configure Manage 2021 Lab ManualDocument124 pagesVMware Cloud On AWS - Deploy Configure Manage 2021 Lab ManualBenzakour MouadNo ratings yet
- Vmware ConceptsDocument3 pagesVmware Conceptsrajeshk8No ratings yet
- ServiceNow KB - Troubleshooting The Exploration Phase in Discovery (KB0535240)Document3 pagesServiceNow KB - Troubleshooting The Exploration Phase in Discovery (KB0535240)kkuppachiNo ratings yet
- User GuideDocument5 pagesUser GuideClaudio TinelliNo ratings yet
- Student GuideDocument682 pagesStudent GuideAbhishek Pratap SinghNo ratings yet
- DEVASC v1 VM Lab Environment FAQDocument7 pagesDEVASC v1 VM Lab Environment FAQAlejandro GarciaNo ratings yet
- 100 Real Time Vmware Interview Questions and Answers 2017Document38 pages100 Real Time Vmware Interview Questions and Answers 2017rasik wankhedeNo ratings yet
- SS AdoptionGuideDocument317 pagesSS AdoptionGuideoliver.berlinerNo ratings yet
- VSphere OnSv67 Lab 08Document25 pagesVSphere OnSv67 Lab 08sybell8No ratings yet
- Project Schedule ManagementDocument20 pagesProject Schedule ManagementIyaadanNo ratings yet
- LAB Brochure Inlab System en PDFDocument13 pagesLAB Brochure Inlab System en PDFJuan Carlos RomeroNo ratings yet
- Image Based Virtual Try On NetworkDocument4 pagesImage Based Virtual Try On NetworkGRD JournalsNo ratings yet
- ECOMOTION BOOKLET 2020 - Breaking Through Mobility InnovationDocument136 pagesECOMOTION BOOKLET 2020 - Breaking Through Mobility InnovationRajiv JulakantiNo ratings yet
- Web 3 MetDocument16 pagesWeb 3 MetpedrovesgamypNo ratings yet
- What Is SIM800C GSM MODULE in ElectronicsDocument7 pagesWhat Is SIM800C GSM MODULE in ElectronicsjackNo ratings yet
- Standard Design Featu ResDocument4 pagesStandard Design Featu Ressales leotekNo ratings yet
- Manual Inspire 2 en USDocument65 pagesManual Inspire 2 en USابو حمزةNo ratings yet
- TL V5E440W TL V5E440W1TB ManualDocument12 pagesTL V5E440W TL V5E440W1TB ManualRonald JoekenNo ratings yet
- Acceptable-Use PolicyDocument12 pagesAcceptable-Use PolicyVic LogicNo ratings yet
- Lecture - Notes - II PseudocodeDocument30 pagesLecture - Notes - II PseudocodemphullatwambilireNo ratings yet
- DE1-SoC Getting Started GuideDocument29 pagesDE1-SoC Getting Started GuidejesusNo ratings yet
- WWW Cryptominerbros Com Product Bitmain Antminer l7 9 5gh SDocument8 pagesWWW Cryptominerbros Com Product Bitmain Antminer l7 9 5gh ScryptominerbrosNo ratings yet
- EMC Community Network - DECN - OneFS - Best Practices For NFS Client SettingsDocument3 pagesEMC Community Network - DECN - OneFS - Best Practices For NFS Client SettingsziomekNo ratings yet
- God of War 3 PC CD Keygen Generator Direct Download For PC - RarDocument3 pagesGod of War 3 PC CD Keygen Generator Direct Download For PC - Rarjack sparrowNo ratings yet
- Exocompact 3rd Gen PRSH enDocument5 pagesExocompact 3rd Gen PRSH enAngga PrimantaraNo ratings yet
- PCD - Answer Key NOV 2019Document19 pagesPCD - Answer Key NOV 2019axar kumarNo ratings yet
- Maxima - PPT 1 NewDocument9 pagesMaxima - PPT 1 Newsourabh.sourabh.emcNo ratings yet
- Moxa Tech Note - EtherNet IP Scanner Configuration For MGate 5105-MB-EIPDocument9 pagesMoxa Tech Note - EtherNet IP Scanner Configuration For MGate 5105-MB-EIPSergio RiveraNo ratings yet
- Data Sheet - OMM - Optical Module MachineDocument2 pagesData Sheet - OMM - Optical Module MachineleonNo ratings yet
- Oracle COALESCE Function: SyntaxDocument6 pagesOracle COALESCE Function: Syntaxjhon jaki111No ratings yet
- Interactive Schematic: This Document Is Best Viewed at A Screen Resolution of 1024 X 768Document20 pagesInteractive Schematic: This Document Is Best Viewed at A Screen Resolution of 1024 X 768Angga supriyantoNo ratings yet
- OnePlus 8T User Manual ENDocument134 pagesOnePlus 8T User Manual ENraparla nageshNo ratings yet
- STM 32 L 552 RCDocument340 pagesSTM 32 L 552 RCManish K MuraliNo ratings yet