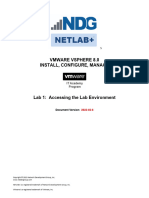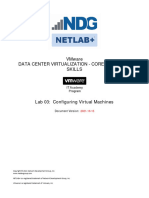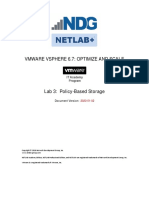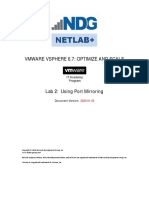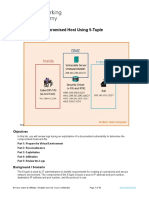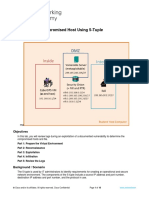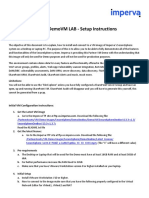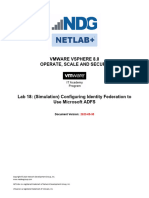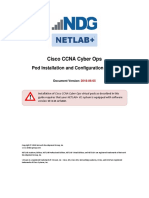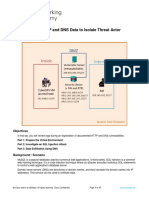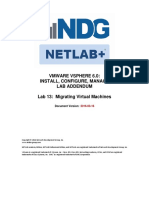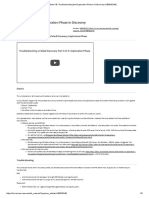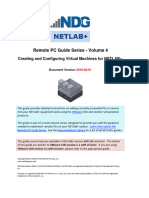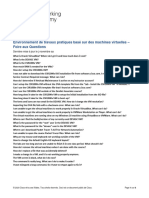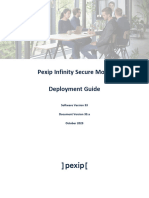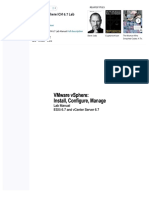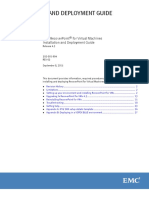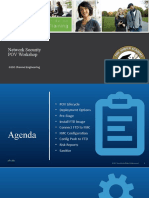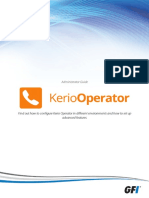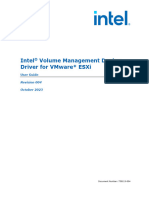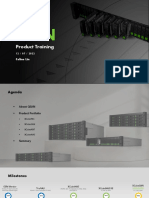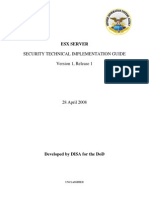Professional Documents
Culture Documents
Vsphere OSS 8 Lab 20
Uploaded by
RRK ITServicesOriginal Title
Copyright
Available Formats
Share this document
Did you find this document useful?
Is this content inappropriate?
Report this DocumentCopyright:
Available Formats
Vsphere OSS 8 Lab 20
Uploaded by
RRK ITServicesCopyright:
Available Formats
VMWARE VSPHERE 8.
0
OPERATE, SCALE AND SECURE
Lab 20: Creating an Encrypted Virtual Machine
Document Version: 2023-05-30
Copyright © 2023 Network Development Group, Inc.
www.netdevgroup.com
NETLAB+ is a registered trademark of Network Development Group, Inc.
VMware is a registered trademark of VMware, Inc.
Lab 20: Creating an Encrypted Virtual Machine
Contents
Introduction ................................................................................................................................................ 3
Objectives.................................................................................................................................................... 3
Lab Topology ............................................................................................................................................... 4
Lab Settings ................................................................................................................................................. 5
1 Create and Backup a Native Key Provider .......................................................................................... 6
2 Add an ESXi Host to a Cluster ........................................................................................................... 11
3 Create and Encrypt a Virtual Machine .............................................................................................. 13
6/26/2023 Copyright © 2023 Network Development Group, Inc. www.netdevgroup.com Page 2
Lab 20: Creating an Encrypted Virtual Machine
Introduction
In this lab, you will configure and backup a Native Key Provider (NKP) without the Trusted Platform
Module (TPM) protected ESXi hosts and encrypt a Virtual Machine (VM).
The NKP feature in vSphere does not require a physical TPM module on ESXi hosts for its functionality.
You simply need to disable the checkbox Use key provider only with TPM protected ESXi hosts during
configuration.
The NKP can be utilized to enable vTPM (virtual TPM) modules on all editions of vSphere, regardless of
whether your ESXi hosts have a physical TPM module or not. This means that even if your ESXi hosts do
not have TPM hardware, you can still leverage the security benefits of NKP.
However, if your ESXi hosts do have a TPM module, using NKP in conjunction with the hosts' TPM
modules can offer strengthened security measures. By utilizing the TPM module in combination with
NKP, you can further strengthen the security of your vSphere environment by leveraging the secure
key storage capabilities of the TPM hardware.
In summary, NKP can be used without a physical TPM module, but it can also provide additional
security benefits when used in conjunction with TPM modules on ESXi hosts, offering flexibility and
enhanced security options for vSphere deployments.
For lab purposes, you will not be utilizing TPM, so you can deselect the option
Use Key Provider only with TPM protected ESXi hosts during configuration.
Objectives
Create and Backup an NKP
Add an ESXi Host to a Cluster
Create and Encrypt a Virtual Machine (VM)
6/26/2023 Copyright © 2023 Network Development Group, Inc. www.netdevgroup.com Page 3
Lab 20: Creating an Encrypted Virtual Machine
Lab Topology
6/26/2023 Copyright © 2023 Network Development Group, Inc. www.netdevgroup.com Page 4
Lab 20: Creating an Encrypted Virtual Machine
Lab Settings
The information in the table below will be needed to complete the lab. The task sections beyond
provide details on the use of this information.
Virtual Machine IP Address Account Password
sa-student eth0: 172.20.10.80 sysadmin NDGlabpass123!
sa-vcsa eth0: 172.20.10.94 sysadmin@vclass.local NDGlabpass123!
sa-esxi-01 eth0: 172.20.10.51 root NDGlabpass123!
sa-esxi-02 eth0: 172.20.10.52 root NDGlabpass123!
sa-esxi-03 eth0: 172.20.10.53 root NDGlabpass123!
sa-aio eth0: 172.20.10.10 sysadmin NDGlabpass123!
6/26/2023 Copyright © 2023 Network Development Group, Inc. www.netdevgroup.com Page 5
Lab 20: Creating an Encrypted Virtual Machine
1 Create and Backup a Native Key Provider
In this task, you will create and backup an NKP without utilizing TPM.
1. Launch the sa-student VM to access the graphical login screen.
To launch the console window for a VM, either click on the VM’s
graphic image from the topology page or click on the VM’s respective
tab from the navigation bar.
2. Launch the Mozilla Firefox web browser by either clicking on the icon shortcut found on the
bottom toolbar or by navigating to Start Menu > Internet > Firefox Web Browser.
3. In Firefox, click LAUNCH VSPHERE CLIENT.
6/26/2023 Copyright © 2023 Network Development Group, Inc. www.netdevgroup.com Page 6
Lab 20: Creating an Encrypted Virtual Machine
If the VMware Getting Started web page does not load, please wait
an additional 3-5 minutes, and refresh the page to continue. This is
because the vCenter Server Appliance is still booting up and requires
extra time to initialize.
4. To log in to the vCenter Server Appliance, enter sysadmin@vclass.local as the username and
NDGlabpass123! as the password. Click LOGIN.
5. In the navigation pane, ensure that you are on the Hosts and Clusters tab. Expand and select sa-
vcsa.vclass.local. Click the Configure tab, and navigate to Security > Key Providers.
6/26/2023 Copyright © 2023 Network Development Group, Inc. www.netdevgroup.com Page 7
Lab 20: Creating an Encrypted Virtual Machine
6. In the Key Providers pane, click ADD. Select Add Native Key Provider.
7. In the Add Native Key Provider window, for the Name, enter NKP-no-TPM. Deselect Use key provider
only with TPM protected ESXi hosts (Recommended). Click ADD KEY PROVIDER.
8. In the Key Providers pane, select NKP-no-TPM. Notice that the Status indicates it is Not backed up.
6/26/2023 Copyright © 2023 Network Development Group, Inc. www.netdevgroup.com Page 8
Lab 20: Creating an Encrypted Virtual Machine
9. In the Provider NKP-no-TPM – Key Management Servers pane, click BACK UP.
10. In the Back up Native Key Provider window, select Protect Native Key Provider data with password
(Recommended). For both password fields, enter NDGlabpass123!. Select I have saved the
password in a secure place and click BACK UP KEY PROVIDER.
For lab purposes, you will not copy the password. Normally it is highly
recommended to copy the password and keep it in a secure location for
disaster recovery.
6/26/2023 Copyright © 2023 Network Development Group, Inc. www.netdevgroup.com Page 9
Lab 20: Creating an Encrypted Virtual Machine
11. In the Save window, select Desktop. Verify that the Name is NKP-no-TPM.p12 and click Save.
12. In the Key Providers pane, notice that NKP-no-TPM has an Active Status.
13. Leave the vSphere Client open, and continue to the next task.
6/26/2023 Copyright © 2023 Network Development Group, Inc. www.netdevgroup.com Page 10
Lab 20: Creating an Encrypted Virtual Machine
2 Add an ESXi Host to a Cluster
In this task, you will add an ESXi host to a cluster.
The requirement for an ESXi host to be part of a cluster in order to use the NKP for encrypting a VM is
due to the way the encryption process is managed and coordinated within the virtualization
environment.
When using the NKP for VM encryption in VMware vSphere, the encryption keys are generated and
managed by the vCenter Server, which is the central management component for vSphere clusters. The
vCenter Server acts as the Key Management Server (KMS), and is responsible for generating and
distributing the encryption keys to the ESXi hosts in the cluster.
When a VM is encrypted, the encryption keys are stored in the vCenter Server's key database, and are
distributed to the ESXi hosts in the cluster where the VM is running. The ESXi hosts use these
encryption keys to encrypt and decrypt the VM's data on the local storage.
In a vSphere cluster, the ESXi hosts are part of a unified management domain and are managed
collectively by the vCenter Server. This allows for centralized management and coordination of various
operations, including VM encryption using the NKP. By requiring the ESXi host to be part of a cluster,
the vCenter Server can efficiently manage the generation, distribution, and revocation of encryption
keys for VMs in a coordinated manner.
Additionally, using a cluster allows for high availability and fault tolerance of VMs. If an ESXi host fails
or is taken offline, the VMs can be automatically migrated to other hosts in the cluster, ensuring
continued access to the encrypted VMs and their data without interruption.
In summary, requiring an ESXi host to be part of a cluster to use the NKP for VM encryption in vSphere
allows for centralized management, coordinated key distribution, and high availability of encrypted
VMs. It ensures efficient and reliable encryption operations within the virtualization environment.
1. In the navigation pane, ensure that you are on the Hosts and Clusters tab. Expand OSS-Datacenter
and select sa-esxi-01.vclass.local.
6/26/2023 Copyright © 2023 Network Development Group, Inc. www.netdevgroup.com Page 11
Lab 20: Creating an Encrypted Virtual Machine
2. Drag and drop sa-esxi-01.vclass.local to the Lab Cluster.
3. Expand Lab Cluster and verify that sa-esxi-01.vclass.local is in the cluster.
4. Leave the vSphere Client open, and continue to the next task.
6/26/2023 Copyright © 2023 Network Development Group, Inc. www.netdevgroup.com Page 12
Lab 20: Creating an Encrypted Virtual Machine
3 Create and Encrypt a Virtual Machine
In this task, you will create and encrypt a VM.
Creating and encrypting a VM in a virtualization environment can provide several benefits, including
increased data security, compliance with regulatory requirements, and protection against
unauthorized access.
Data Security: Encrypting a VM helps protect the confidentiality and integrity of the data stored
within the VM. It ensures that the data is encrypted and can only be accessed by authorized
users with the appropriate encryption keys. This helps prevent unauthorized access to sensitive
data, such as personal information, financial data, or intellectual property, in case of data
breaches or unauthorized access to the virtualization environment.
Compliance: Encrypting VMs can help organizations meet regulatory requirements for data
protection and privacy, such as the General Data Protection Regulation (GDPR), Health
Insurance Portability and Accountability Act (HIPAA), or Payment Card Industry Data Security
Standard (PCI DSS). Encrypting VMs can be a part of an organization's overall data protection
strategy to comply with industry regulations and protect sensitive data.
Access Control: Encrypting VMs can help prevent unauthorized access to VMs and their data.
Encryption adds an additional layer of security, as it requires the appropriate encryption keys to
be entered before the VM can be accessed. This helps protect VMs from unauthorized users,
such as malicious insiders or unauthorized external parties who may gain access to the
virtualization environment.
Data Confidentiality: Encrypting VMs helps protect the confidentiality of the data stored within
the VM, as the data is encrypted and can only be accessed with the appropriate encryption
keys. This helps prevent data leakage or unauthorized data access in case of unauthorized
access to the virtualization environment or VM theft.
Data Privacy: Encrypting VMs can help ensure the privacy of data, especially in multi-tenant
virtualization environments where multiple VMs from different users or organizations are
hosted on the same physical infrastructure. Encrypting VMs can help prevent unauthorized
access to data from other VMs, ensuring data privacy and isolation between different VMs.
In summary, creating and encrypting VMs in a virtualization environment provides increased data
security, helps meet regulatory requirements, enhances access control, protects data confidentiality,
and ensures data privacy. It can be a critical component of an organization's overall data protection
strategy in virtualized environments.
6/26/2023 Copyright © 2023 Network Development Group, Inc. www.netdevgroup.com Page 13
Lab 20: Creating an Encrypted Virtual Machine
1. In the navigation pane, right-click on sa-esxi-01.vclass.local. Click on New Virtual Machine.
2. In the New Virtual Machine window, Select a creation type step, leave Create a new virtual machine
selected. Click NEXT.
6/26/2023 Copyright © 2023 Network Development Group, Inc. www.netdevgroup.com Page 14
Lab 20: Creating an Encrypted Virtual Machine
3. On the Select a name and folder step, enter EVM-01 for the Virtual machine name. Click NEXT.
4. On the Select a compute resource step, ensure that sa-esxi-01.vclass.local is selected. Click NEXT.
6/26/2023 Copyright © 2023 Network Development Group, Inc. www.netdevgroup.com Page 15
Lab 20: Creating an Encrypted Virtual Machine
5. On the Select storage step, select Encrypt this virtual machine. From the VM Storage Policy
dropdown menu, select VM Encryption Policy. Select iSCSI-Datastore and click NEXT.
6. On the Select Compatibility step, click NEXT.
6/26/2023 Copyright © 2023 Network Development Group, Inc. www.netdevgroup.com Page 16
Lab 20: Creating an Encrypted Virtual Machine
7. On the Select a guest OS step, for the Guest OS Family, select Linux from the dropdown menu. In
the Guest OS Version dropdown menu, select Ubuntu Linux (64-bit). Click NEXT.
8. On the Customize hardware step, change the New Hard disk size to 1 GB. Click NEXT.
6/26/2023 Copyright © 2023 Network Development Group, Inc. www.netdevgroup.com Page 17
Lab 20: Creating an Encrypted Virtual Machine
9. On the Ready to complete step, review the configuration. Click FINISH.
10. Monitor the Recent Tasks pane, and verify that the Create virtual machine task has been
completed.
11. In the navigation pane, select the EVM-01 virtual machine. Ensure you are on the Summary tab.
6/26/2023 Copyright © 2023 Network Development Group, Inc. www.netdevgroup.com Page 18
Lab 20: Creating an Encrypted Virtual Machine
12. In the EVM-01 VM window, locate the Virtual Machine Details pane. Confirm that EVM-01 has
been Encrypted with a native key provider. Lastly, hover over the Lock icon and notice that the VM
configuration files are encrypted.
6/26/2023 Copyright © 2023 Network Development Group, Inc. www.netdevgroup.com Page 19
Lab 20: Creating an Encrypted Virtual Machine
Encrypting a VMs configuration files in vSphere, a virtualization platform by
VMware, serves as a security measure to protect sensitive information and
ensure the confidentiality and integrity of VM settings.
The configuration files of a VM contain important information such as the
virtual hardware settings, virtual device configurations, VM options, and other
configuration details that define how the VM operates within the vSphere
environment. These configuration files are stored on the ESXi host's local
storage or shared storage, and they may also be backed up or transferred
across the network.
Encrypting the VM’s configuration files helps safeguard this sensitive
information from unauthorized access or tampering. It helps prevent data
breaches, unauthorized modifications, and other security threats that could
compromise the confidentiality or integrity of the VM’s settings.
By encrypting the VM’s configuration files, the information stored in these files
is scrambled or encoded using cryptographic algorithms, making it unreadable
to unauthorized users or processes. Only authorized users or processes with
the appropriate decryption keys can access and modify the configuration files.
Encrypting the VM’s configuration files provides an additional layer of security
to protect VM settings, particularly in scenarios where VMs are stored on
shared storage or transferred across the network. It helps ensure that only
authorized users or processes can access and modify the VM’s configuration
settings, reducing the risk of unauthorized access, tampering, or data
breaches.
13. The lab is now complete; you may end your reservation.
6/26/2023 Copyright © 2023 Network Development Group, Inc. www.netdevgroup.com Page 20
You might also like
- Vsphere OSS 8 Lab 17Document17 pagesVsphere OSS 8 Lab 17RRK ITServicesNo ratings yet
- Vsphere ICM7 Lab 19Document20 pagesVsphere ICM7 Lab 19AlvinMoralesNo ratings yet
- VSphere OnSv67 Lab 07Document39 pagesVSphere OnSv67 Lab 07sybell8No ratings yet
- VSphere OnSv67 Lab 09Document26 pagesVSphere OnSv67 Lab 09sybell8No ratings yet
- Vsphere ICM7 Lab 03Document42 pagesVsphere ICM7 Lab 03syedali388289No ratings yet
- VSphere ICM 8 Lab 01Document16 pagesVSphere ICM 8 Lab 01jaimeigd896228No ratings yet
- Vmware Vsphere 6.7: Install, Configure, Manage: Document VersionDocument19 pagesVmware Vsphere 6.7: Install, Configure, Manage: Document VersionAmine SEMRANINo ratings yet
- VSphere OnSv67 Lab 10Document26 pagesVSphere OnSv67 Lab 10sybell8No ratings yet
- 3.configuring Virtual Machines - Vsphere - DCV - CTS - Lab - 03Document24 pages3.configuring Virtual Machines - Vsphere - DCV - CTS - Lab - 03mundrNo ratings yet
- VSphere ICM67 Lab 01Document11 pagesVSphere ICM67 Lab 01ramy ibrahimNo ratings yet
- Vsphere ICM7 Lab 18Document34 pagesVsphere ICM7 Lab 18AlvinMoralesNo ratings yet
- Vmware Vsphere 6.7: Optimize and Scale: Document VersionDocument38 pagesVmware Vsphere 6.7: Optimize and Scale: Document Versionsybell8No ratings yet
- VSphere OnSv67 Lab 08Document25 pagesVSphere OnSv67 Lab 08sybell8No ratings yet
- Vmware Vsphere 6.7: Optimize and Scale: Document VersionDocument43 pagesVmware Vsphere 6.7: Optimize and Scale: Document Versionsybell8No ratings yet
- ARCIGA-RIGOR TSA1 Lab - Setup A Multi-VM EnvironmentDocument17 pagesARCIGA-RIGOR TSA1 Lab - Setup A Multi-VM EnvironmentSage ArcigaNo ratings yet
- Netlab Install GuideDocument27 pagesNetlab Install Guideviorel_grigoreNo ratings yet
- Vmware Vsphere 6.7: Optimize and Scale: Document VersionDocument34 pagesVmware Vsphere 6.7: Optimize and Scale: Document Versionsybell8No ratings yet
- Vsphere ICM7 Lab 02Document27 pagesVsphere ICM7 Lab 02syedali388289No ratings yet
- Vmware Vsphere 6.7: Optimize and Scale: Document VersionDocument24 pagesVmware Vsphere 6.7: Optimize and Scale: Document Versionsybell8No ratings yet
- Vmware Vsphere 6.7: Optimize and Scale: Document VersionDocument50 pagesVmware Vsphere 6.7: Optimize and Scale: Document Versionsybell8No ratings yet
- Netlab Cyberops Associate PodDocument25 pagesNetlab Cyberops Associate PodkarimNo ratings yet
- Deep Security - DS - 8.0 - PSTL - v1.9Document74 pagesDeep Security - DS - 8.0 - PSTL - v1.9Massimo GampoliNo ratings yet
- DEVASC v1 VM Lab Environment FAQDocument7 pagesDEVASC v1 VM Lab Environment FAQAlejandro GarciaNo ratings yet
- 12.4.1.2 Lab - Isolate Compromised Host Using 5-TupleDocument18 pages12.4.1.2 Lab - Isolate Compromised Host Using 5-TupleJangjang KatuhuNo ratings yet
- VMware Integration Lab - 09182017Document21 pagesVMware Integration Lab - 09182017DeepakNo ratings yet
- Skybox Virtual Appliance Quick Start GuideDocument45 pagesSkybox Virtual Appliance Quick Start GuideNet RunnerNo ratings yet
- Vsphere DCV CTS Lab 01Document30 pagesVsphere DCV CTS Lab 01bugs29No ratings yet
- 12.4.1.2 Lab - Isolate Compromised Host Using 5-TupleDocument18 pages12.4.1.2 Lab - Isolate Compromised Host Using 5-TupleNNo ratings yet
- Vsphere ICM7 Lab 20Document24 pagesVsphere ICM7 Lab 20AlvinMoralesNo ratings yet
- 12.4.1.2 Lab - Isolate Compromised Host Using 5-TupleDocument18 pages12.4.1.2 Lab - Isolate Compromised Host Using 5-TupleBrian Adyatma100% (1)
- Skybox Virtual Appliance Quick Start GuideDocument45 pagesSkybox Virtual Appliance Quick Start GuideTấn VTrNo ratings yet
- Partner Demovm Lab - Setup Instructions: Demo VM V13.0Document12 pagesPartner Demovm Lab - Setup Instructions: Demo VM V13.0Jorge CruzNo ratings yet
- Tsa10 Arciga RigorDocument24 pagesTsa10 Arciga RigorSage ArcigaNo ratings yet
- 12.4.1.1 Lab - Interpret HTTP and DNS Data To Isolate Threat ActorDocument17 pages12.4.1.1 Lab - Interpret HTTP and DNS Data To Isolate Threat ActorSarinahNo ratings yet
- Automate VM Creation From Template and Assembly - Ansible - NewDocument10 pagesAutomate VM Creation From Template and Assembly - Ansible - NewMohamed Maher AlghareebNo ratings yet
- Netlab Vmware Vsphere Icm 55 PodDocument37 pagesNetlab Vmware Vsphere Icm 55 PodChristine WoodNo ratings yet
- Monitoring VMware With Nagios XIDocument3 pagesMonitoring VMware With Nagios XIeliadibNo ratings yet
- 11.3.1.1 Lab - Setup A Multi-VM EnvironmentDocument7 pages11.3.1.1 Lab - Setup A Multi-VM EnvironmentNoacto TwinrockNo ratings yet
- Vsphere OSS 8 Lab 18Document23 pagesVsphere OSS 8 Lab 18RRK ITServicesNo ratings yet
- Cisco SDWAN Self Hosted Lab Part 2: 3rd June 2019Document31 pagesCisco SDWAN Self Hosted Lab Part 2: 3rd June 2019Genus SumNo ratings yet
- Lab - Isolated Compromised Host Using 5-Tuple: TopologyDocument19 pagesLab - Isolated Compromised Host Using 5-Tuple: TopologyЯрослав КостенкоNo ratings yet
- Cisco CCNA Cyber Ops: Pod Installation and Configuration GuideDocument29 pagesCisco CCNA Cyber Ops: Pod Installation and Configuration GuideMuhammad SajjadNo ratings yet
- 12.4.1.1 Lab - Interpret HTTP and DNS Data To Isolate Threat Actor PDFDocument17 pages12.4.1.1 Lab - Interpret HTTP and DNS Data To Isolate Threat Actor PDFInteresting facts ChannelNo ratings yet
- Lab 13 Migrating Virtual MachinesDocument16 pagesLab 13 Migrating Virtual MachinesMahesh MaeeNo ratings yet
- IBM WebSphere Application Server Interview Questions You'll Most Likely Be AskedFrom EverandIBM WebSphere Application Server Interview Questions You'll Most Likely Be AskedNo ratings yet
- ServiceNow KB - Troubleshooting The Exploration Phase in Discovery (KB0535240)Document3 pagesServiceNow KB - Troubleshooting The Exploration Phase in Discovery (KB0535240)kkuppachiNo ratings yet
- VM QuestionDocument12 pagesVM QuestionAnonymous NeRBrZyAUbNo ratings yet
- Netlab Remote PC Guide Vol 4 CreatingDocument33 pagesNetlab Remote PC Guide Vol 4 CreatingLuis Gonzalez AlarconNo ratings yet
- Vsphere DCV CTS Lab 05Document29 pagesVsphere DCV CTS Lab 05jose miguelNo ratings yet
- DEVASC v1 VM Lab Environment FAQDocument8 pagesDEVASC v1 VM Lab Environment FAQtestNo ratings yet
- An Introduction To Web Services Web Services SecurityDocument9 pagesAn Introduction To Web Services Web Services SecuritysaiperiNo ratings yet
- Laporan Praktikum Keamanan Siber - Tugas 1 - Kelas C - Kelompok 3Document20 pagesLaporan Praktikum Keamanan Siber - Tugas 1 - Kelas C - Kelompok 3I Gede Arie Yogantara SubrataNo ratings yet
- VU23213 MP AT4 Configure Virtual Devicesv2Document23 pagesVU23213 MP AT4 Configure Virtual Devicesv2jeevi27No ratings yet
- Pexip Infinity Secure Mode Deployment Guide V33.aDocument17 pagesPexip Infinity Secure Mode Deployment Guide V33.asetelin677No ratings yet
- Vmware Vsphere Icm 67 Lab ManualDocument142 pagesVmware Vsphere Icm 67 Lab ManualJavier Mariani0% (1)
- VMware Vsphere Troubleshooting Workshop 6.5 Lab ManualDocument64 pagesVMware Vsphere Troubleshooting Workshop 6.5 Lab ManualAman UllahNo ratings yet
- RecoverPoint For Virtual Machines 4.3 Installation and Deployment GuideDocument29 pagesRecoverPoint For Virtual Machines 4.3 Installation and Deployment GuideBilal AkerNo ratings yet
- QuickStart VM Cloudera InstallationDocument14 pagesQuickStart VM Cloudera InstallationSumiNo ratings yet
- Lab Exercises - XFSC-7021-MC1 - Network Security Kali Linux - 49070 - OnlineDocument2 pagesLab Exercises - XFSC-7021-MC1 - Network Security Kali Linux - 49070 - Onlinegojan39660No ratings yet
- DevOps Sample Resume 3Document10 pagesDevOps Sample Resume 3harig60131No ratings yet
- SAM Administrator Guide v6-1Document1,317 pagesSAM Administrator Guide v6-1Carlos MuñozNo ratings yet
- Cisco Secure Firewall Threat Defense Virtual (Formerly FTDV/NGFWV)Document12 pagesCisco Secure Firewall Threat Defense Virtual (Formerly FTDV/NGFWV)Wagner MarlonNo ratings yet
- Vmware Interview Questions and Answers PDFDocument41 pagesVmware Interview Questions and Answers PDFDeepakwedNo ratings yet
- OVF Guide BSFDocument57 pagesOVF Guide BSFwaytobhushanNo ratings yet
- Get-VBRServer - Veeam Backup PowerShell ReferenceDocument3 pagesGet-VBRServer - Veeam Backup PowerShell ReferenceAnderson SilvaNo ratings yet
- Novascale Bullion Extended Memory System Release Bulletin TS 061.02Document10 pagesNovascale Bullion Extended Memory System Release Bulletin TS 061.02Fabrice PLATELNo ratings yet
- Vmware Interview Questions: Click HereDocument27 pagesVmware Interview Questions: Click HereAjit W100% (1)
- Transitioning To ESXiDocument50 pagesTransitioning To ESXinaman sethiNo ratings yet
- Network Security POV Workshop: GSSO Channel EngineeringDocument71 pagesNetwork Security POV Workshop: GSSO Channel Engineeringmasterlinh2008No ratings yet
- Nmap Cheet Sheet 0.6Document299 pagesNmap Cheet Sheet 0.6gutinNo ratings yet
- KerioDocument330 pagesKerioa takacsNo ratings yet
- VMware GOS Compatibility GuideDocument216 pagesVMware GOS Compatibility GuideGuadalupe PasiónNo ratings yet
- Changing A Forgotten Root Password On An ESX HostDocument2 pagesChanging A Forgotten Root Password On An ESX HostOmarGuerraNo ratings yet
- ESXi Intel VROC UserGuideDocument21 pagesESXi Intel VROC UserGuideClaudio LuizNo ratings yet
- Ali Rafi Rizvi - M365 InfrastructureDocument6 pagesAli Rafi Rizvi - M365 Infrastructureabhay.rajauriya1No ratings yet
- Lnvgy Util Asu Asu90f Anyos Noarch PDFDocument158 pagesLnvgy Util Asu Asu90f Anyos Noarch PDFdanielNo ratings yet
- FortiGate VM ESXiDocument8 pagesFortiGate VM ESXiEddy StoicaNo ratings yet
- Vcloud Usage Meter v2 2 User GuideDocument15 pagesVcloud Usage Meter v2 2 User GuideanupnaikNo ratings yet
- Setting Up Virtual Desktops in Horizon - VMware Horizon 2106Document189 pagesSetting Up Virtual Desktops in Horizon - VMware Horizon 2106Ibrahem SiamNo ratings yet
- Fortigate VM Install Guide 40 Mr3Document30 pagesFortigate VM Install Guide 40 Mr3ASCII1234No ratings yet
- QSAN - Production Training - 2022Document37 pagesQSAN - Production Training - 2022CromNo ratings yet
- C9800 Module 1 Deploy Your Own Catalyst 9800 and GUI DemoDocument12 pagesC9800 Module 1 Deploy Your Own Catalyst 9800 and GUI DemoGilles DellaccioNo ratings yet
- Virtualization Lab ManualDocument31 pagesVirtualization Lab ManualKalai ilaiyaNo ratings yet
- Vsphere Esxi Vcenter Server 65 Host Profiles GuideDocument26 pagesVsphere Esxi Vcenter Server 65 Host Profiles Guidelogowanie601No ratings yet
- VMware VSphere Install Conf Manage 5.5Document5 pagesVMware VSphere Install Conf Manage 5.5ANBU M0% (1)
- Cisco Press The Policy Driven Data Center With ACI 1587144905 PDFDocument384 pagesCisco Press The Policy Driven Data Center With ACI 1587144905 PDFkzarne735100% (1)
- Esx Server Stig v1r1 FinalDocument100 pagesEsx Server Stig v1r1 FinalbenchoiNo ratings yet
- ESXi Arm FlingDocument34 pagesESXi Arm FlingsoulrialNo ratings yet
- S DK 40 Programming GuideDocument182 pagesS DK 40 Programming GuideKavya K NaikNo ratings yet