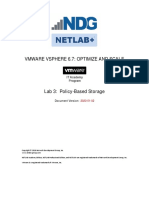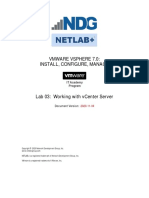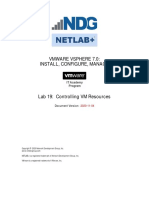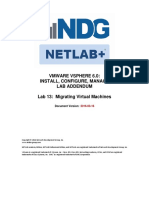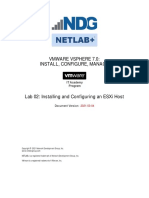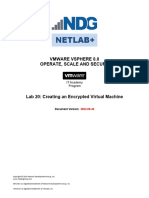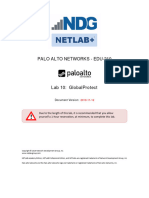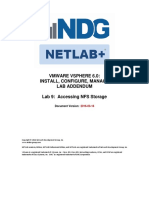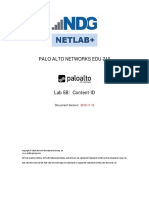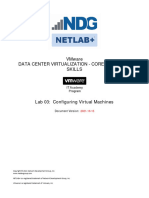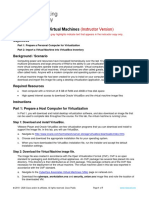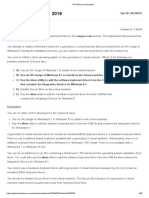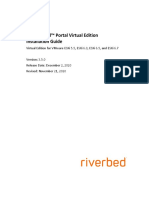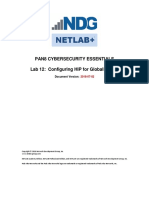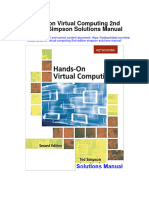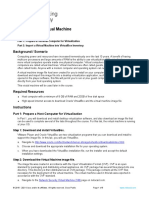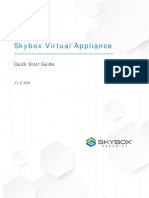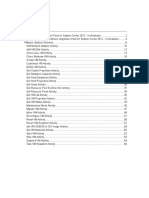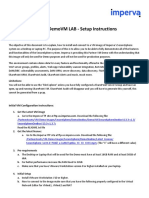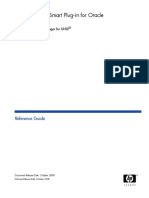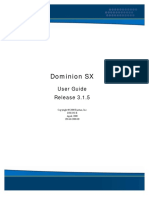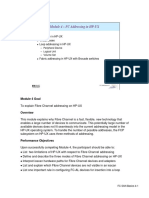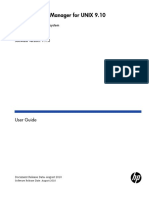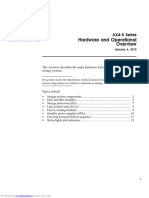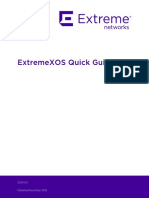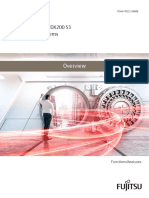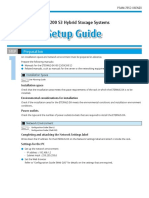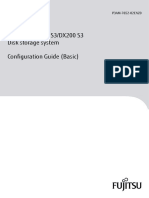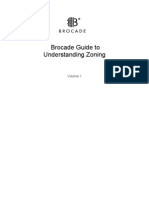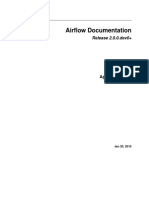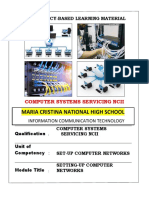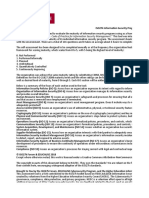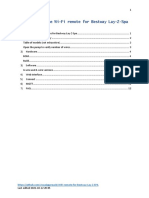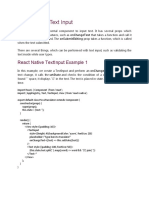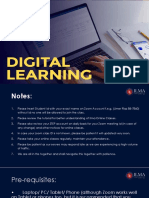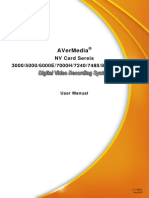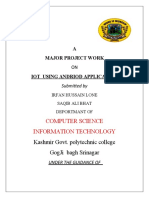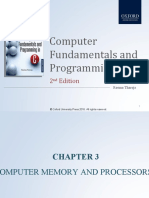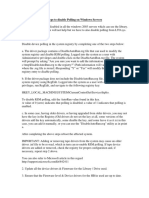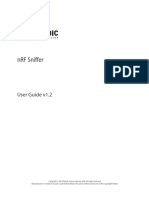Professional Documents
Culture Documents
Vmware Vsphere 6.7: Install, Configure, Manage: Document Version
Uploaded by
Amine SEMRANIOriginal Title
Copyright
Available Formats
Share this document
Did you find this document useful?
Is this content inappropriate?
Report this DocumentCopyright:
Available Formats
Vmware Vsphere 6.7: Install, Configure, Manage: Document Version
Uploaded by
Amine SEMRANICopyright:
Available Formats
VMWARE VSPHERE 6.
7:
INSTALL, CONFIGURE, MANAGE
Lab 08: Accessing iSCSI Storage
Document Version: 2019-04-17
Copyright © 2019 Network Development Group, Inc.
www.netdevgroup.com
NETLAB Academy Edition, NETLAB Professional Edition, and NETLAB+ are registered trademarks of Network Development Group, Inc.
VMware is a registered trademark of VMware, Inc.
Lab 08: Accessing iSCSI Storage
Contents
Introduction ........................................................................................................................ 3
Objectives............................................................................................................................ 3
Lab Topology ....................................................................................................................... 4
Lab Settings ......................................................................................................................... 5
1 Add a VMkernel Port Group to a Standard Switch ..................................................... 6
2 Configure the iSCSI Software Adapter and Connect It to the Storage ..................... 14
4/17/2019 Copyright © 2019 Network Development Group, Inc. www.netdevgroup.com Page 2
Lab 08: Accessing iSCSI Storage
Introduction
In this lab, you will configure access to an iSCSI datastore.
Objectives
• Add a VMkernel port group to a standard switch
• Configure the iSCSI software adapter and connect it to the storage
4/17/2019 Copyright © 2019 Network Development Group, Inc. www.netdevgroup.com Page 3
Lab 08: Accessing iSCSI Storage
Lab Topology
4/17/2019 Copyright © 2019 Network Development Group, Inc. www.netdevgroup.com Page 4
Lab 08: Accessing iSCSI Storage
Lab Settings
The information in the table below will be needed in order to complete the lab. The
task sections below provide details on the use of this information.
Virtual Machine IP Address Account Password
sa-esxi-01 eth0: 172.20.10.51 root Train1ng$
sa-esxi-02 eth0: 172.20.10.52 root Train1ng$
sa-aio eth0: 172.20.10.10 sysadmin vmware123
sa-student eth0: 172.20.10.80 sysadmin vmware123
sa-vcsa eth0: 172.20.10.94 sysadmin@vclass.local vmware123
4/17/2019 Copyright © 2019 Network Development Group, Inc. www.netdevgroup.com Page 5
Lab 08: Accessing iSCSI Storage
1 Add a VMkernel Port Group to a Standard Switch
In this task, you will use VMkernel interfaces to provide network connectivity for your
hosts and to handle other types of traffic, such as VMware vSphere vMotion traffic,
storage traffic, and VMware vSphere Fault Tolerance traffic.
1. Launch the sa-student virtual machine to access the graphical login screen.
To launch the console window for a virtual machine, you may access by
either clicking on the machine’s graphic image from the topology page
or by clicking on the machine’s respective tab from the navigation bar.
2. Log in as sysadmin using the password vmware123.
3. Launch the Mozilla Firefox web browser by either clicking on the icon shortcut
found on the bottom toolbar or by navigating to Start Menu > Internet > Firefox
Web Browser.
4/17/2019 Copyright © 2019 Network Development Group, Inc. www.netdevgroup.com Page 6
Lab 08: Accessing iSCSI Storage
4. Notice the homepage is automatically configured to load the URL address of the
VMware vCenter Server Appliance (sa-vcsa virtual machine). Click on the Launch
vSphere Client (HTML5) button to launch the vSphere Client.
If you cannot successfully load the VMware Getting Started webpage,
then please wait an additional 3-5 minutes and refresh the page to
continue. During this time, the vCenter Server Appliance is still booting
up and requires extra time to initialize.
5. In the User name text field, type sysadmin@vclass.local and in the Password text
field, type vmware123. Click on Login.
You may ignore the “browser-OS combination” warning message
presented on the VMware vCenter Single Sign-On page and continue
moving forward with the lab.
6. Ensure you are on the Hosts and Clusters tab in the navigator pane.
4/17/2019 Copyright © 2019 Network Development Group, Inc. www.netdevgroup.com Page 7
Lab 08: Accessing iSCSI Storage
7. Expand the Datacenter inventory object, select sa-esxi-02.vclass.local, followed by
clicking on the Configure tab in the main workspace.
8. In the main workspace, in the middle pane, select VMkernel adapters.
9. Click the Add Networking button.
4/17/2019 Copyright © 2019 Network Development Group, Inc. www.netdevgroup.com Page 8
Lab 08: Accessing iSCSI Storage
10. In the Add Networking window, on the Select connection type step, select VMkernel
Network Adapter and click Next.
11. On the Select target device step, choose New standard switch and click Next.
4/17/2019 Copyright © 2019 Network Development Group, Inc. www.netdevgroup.com Page 9
Lab 08: Accessing iSCSI Storage
12. On the Create a Standard Switch step, click the Add adapters (green plus) icon.
13. In the Add Physical Adapters to the Switch window, select vmnic1 and click OK.
4/17/2019 Copyright © 2019 Network Development Group, Inc. www.netdevgroup.com Page 10
Lab 08: Accessing iSCSI Storage
14. Back on the Add Networking window, review the information and click Next.
15. On the Port properties step, type IP Storage in the Network Label text box and click
Next.
4/17/2019 Copyright © 2019 Network Development Group, Inc. www.netdevgroup.com Page 11
Lab 08: Accessing iSCSI Storage
16. On the IPv4 settings step, select Use static IPv4 settings and use the information
below to configure the settings:
a. IPv4 address: 172.20.11.52
b. Subnet mask: 255.255.255.0
c. Check the checkbox for Override default gateway for this adapter
d. Default gateway: 172.20.11.10
e. Click Next.
4/17/2019 Copyright © 2019 Network Development Group, Inc. www.netdevgroup.com Page 12
Lab 08: Accessing iSCSI Storage
17. On the Ready to complete step, review the information and click Finish.
18. Leave vSphere Client open to continue with the next task.
4/17/2019 Copyright © 2019 Network Development Group, Inc. www.netdevgroup.com Page 13
Lab 08: Accessing iSCSI Storage
2 Configure the iSCSI Software Adapter and Connect It to the Storage
In this task, you will use the built-in software iSCSI adapter on the ESXi host to directly
connect to a remote iSCSI target on the IP network.
1. While in vSphere Client, while having sa-esxi-02.vclass.local selected, select Storage
Adapters in the main workspace environment.
2. Click on the Add Software Adapter button.
4/17/2019 Copyright © 2019 Network Development Group, Inc. www.netdevgroup.com Page 14
Lab 08: Accessing iSCSI Storage
3. In the Add Software Adapter window, select the radio button for Add software iSCSI
adapter and click OK.
4. In the Storage Adapters list, select the newly created iSCSI software adapter
(vmhba65).
5. In the Adapter Details pane, click the Properties tab.
4/17/2019 Copyright © 2019 Network Development Group, Inc. www.netdevgroup.com Page 15
Lab 08: Accessing iSCSI Storage
6. Verify that the adapter status is Enabled. Click the Edit button next to the General
header.
7. Ensure that the name shown in the iSCSI Name text box matches iqn.1998-
01.com.vmware:sa-esxi-02-xxxxxxxx (the numbers at the end of the iSCSI name
have x’s to represent characters that might change). Click OK.
8. In the Adapter Details pane, click the Network Port Binding tab.
9. Click the Add button.
4/17/2019 Copyright © 2019 Network Development Group, Inc. www.netdevgroup.com Page 16
Lab 08: Accessing iSCSI Storage
10. In the new window, select the IP Storage checkbox and click OK.
11. Click Dynamic Discovery, followed by clicking Add.
4/17/2019 Copyright © 2019 Network Development Group, Inc. www.netdevgroup.com Page 17
Lab 08: Accessing iSCSI Storage
12. In the Add Send Target Server window, type 172.20.11.10 in the iSCSI Server text box
and click OK.
13. Monitor the Recent Tasks pane. Once completed, click the Rescan Storage button.
4/17/2019 Copyright © 2019 Network Development Group, Inc. www.netdevgroup.com Page 18
Lab 08: Accessing iSCSI Storage
14. In the Rescan Storage window, leave the defaults checked and click OK. Wait for the
task to complete.
15. In the Adapter Details pane, click the Devices tab.
16. Verify that one or more LUNs appear. Notice the LUN number, capacity, operational
state, and hardware acceleration information.
17. The lab is now complete; you may end the reservation.
4/17/2019 Copyright © 2019 Network Development Group, Inc. www.netdevgroup.com Page 19
You might also like
- Vmware Vsphere 6.7: Optimize and Scale: Document VersionDocument50 pagesVmware Vsphere 6.7: Optimize and Scale: Document Versionsybell8No ratings yet
- VSphere ICM67 Lab 01Document11 pagesVSphere ICM67 Lab 01ramy ibrahimNo ratings yet
- Vmware Vsphere 6.7: Optimize and Scale: Document VersionDocument43 pagesVmware Vsphere 6.7: Optimize and Scale: Document Versionsybell8No ratings yet
- VSphere OnSv67 Lab 07Document39 pagesVSphere OnSv67 Lab 07sybell8No ratings yet
- Vsphere ICM7 Lab 03Document42 pagesVsphere ICM7 Lab 03syedali388289No ratings yet
- Vsphere ICM7 Lab 19Document20 pagesVsphere ICM7 Lab 19AlvinMoralesNo ratings yet
- VSphere OnSv67 Lab 09Document26 pagesVSphere OnSv67 Lab 09sybell8No ratings yet
- VSphere OnSv67 Lab 10Document26 pagesVSphere OnSv67 Lab 10sybell8No ratings yet
- 2.1.3.6 Lab - Setting Up A Virtualized Server EnvironmentDocument13 pages2.1.3.6 Lab - Setting Up A Virtualized Server EnvironmentCarlos Sulca Neira100% (1)
- Lab 13 Migrating Virtual MachinesDocument16 pagesLab 13 Migrating Virtual MachinesMahesh MaeeNo ratings yet
- Vmware Vsphere 6.7: Optimize and Scale: Document VersionDocument34 pagesVmware Vsphere 6.7: Optimize and Scale: Document Versionsybell8No ratings yet
- Vmware Vsphere 6.7: Optimize and Scale: Document VersionDocument38 pagesVmware Vsphere 6.7: Optimize and Scale: Document Versionsybell8No ratings yet
- Vsphere ICM7 Lab 02Document27 pagesVsphere ICM7 Lab 02syedali388289No ratings yet
- Vmware Vsphere 6.7: Optimize and Scale: Document VersionDocument24 pagesVmware Vsphere 6.7: Optimize and Scale: Document Versionsybell8No ratings yet
- Lab 10 Blocking Threats Using Custom ApplicationsDocument29 pagesLab 10 Blocking Threats Using Custom ApplicationsAnkita SinghNo ratings yet
- vSphere_OSS_8_Lab_20Document20 pagesvSphere_OSS_8_Lab_20RRK ITServicesNo ratings yet
- PAN9 EDU210 Lab 10Document61 pagesPAN9 EDU210 Lab 10GenestapowerNo ratings yet
- PAN9 EDU210 Lab 7Document31 pagesPAN9 EDU210 Lab 7GenestapowerNo ratings yet
- Vsphere ICM7 Lab 20Document24 pagesVsphere ICM7 Lab 20AlvinMoralesNo ratings yet
- Vsphere ICM7 Lab 18Document34 pagesVsphere ICM7 Lab 18AlvinMoralesNo ratings yet
- VSphere OnSv67 Lab 08Document25 pagesVSphere OnSv67 Lab 08sybell8No ratings yet
- Vsphere ICM 6 Lab 09Document9 pagesVsphere ICM 6 Lab 09MarkNo ratings yet
- PAN9 EDU210 Lab 11Document20 pagesPAN9 EDU210 Lab 11GenestapowerNo ratings yet
- Palo Alto Networks Edu-210: Document VersionDocument38 pagesPalo Alto Networks Edu-210: Document VersionclaraNo ratings yet
- Vsphere DCV CTS Lab 01Document30 pagesVsphere DCV CTS Lab 01bugs29No ratings yet
- Pure Storage Setup iSCSI On Windows Server 2012, 2012 R2 and 2016Document15 pagesPure Storage Setup iSCSI On Windows Server 2012, 2012 R2 and 2016jarg200690No ratings yet
- PAN9 EDU210 Lab 9Document24 pagesPAN9 EDU210 Lab 9GenestapowerNo ratings yet
- 3.configuring Virtual Machines - Vsphere - DCV - CTS - Lab - 03Document24 pages3.configuring Virtual Machines - Vsphere - DCV - CTS - Lab - 03mundrNo ratings yet
- Lab - Installing The Virtual Machines: (Instructor Version) Instructor Note: Red Font Color or Gray HighlightsDocument14 pagesLab - Installing The Virtual Machines: (Instructor Version) Instructor Note: Red Font Color or Gray HighlightsCrystals YYNo ratings yet
- Virtual Machine Ovf/Ova Initial Master Pod (Thin Provisioned) Maximum Allocated MemoryDocument24 pagesVirtual Machine Ovf/Ova Initial Master Pod (Thin Provisioned) Maximum Allocated MemoryVolkan özbilekNo ratings yet
- Tugas Lab 1.1.5 PDFDocument7 pagesTugas Lab 1.1.5 PDFIqbalNo ratings yet
- Lab 6 Blocking Packet and Protocol Based AttacksDocument48 pagesLab 6 Blocking Packet and Protocol Based AttacksAnkita SinghNo ratings yet
- Cisco Content Security Virtual Appliance Install GuideDocument12 pagesCisco Content Security Virtual Appliance Install GuidePablo De la Quintana100% (1)
- VMware Integration Lab - 09182017Document21 pagesVMware Integration Lab - 09182017DeepakNo ratings yet
- Lab 5 Configuring Security Policy Rules and NAT RulesDocument51 pagesLab 5 Configuring Security Policy Rules and NAT RulesAnkita SinghNo ratings yet
- Palo Alto Networks - Edu-210: Document VersionDocument33 pagesPalo Alto Networks - Edu-210: Document VersionclaraNo ratings yet
- Netlab Vmware Vsphere Icm 55 PodDocument37 pagesNetlab Vmware Vsphere Icm 55 PodChristine WoodNo ratings yet
- 70-740 Exam Simulation-CBT NUGGETS 1Document83 pages70-740 Exam Simulation-CBT NUGGETS 1Radu Lucian Mihai50% (2)
- Steelcentral™ Portal Virtual Edition Installation GuideDocument13 pagesSteelcentral™ Portal Virtual Edition Installation GuideToan NguyenNo ratings yet
- Configuration Virtual Server Agent For Vmware - SimpanaDocument9 pagesConfiguration Virtual Server Agent For Vmware - SimpanaSamuel YoungoNo ratings yet
- Install VM in VirtualBoxDocument6 pagesInstall VM in VirtualBoxAna Belen Gavilanes EscobarNo ratings yet
- PAN9 EDU210 Lab 14Document12 pagesPAN9 EDU210 Lab 14GenestapowerNo ratings yet
- Lab 12 Configuring HIP For Global ProtectDocument35 pagesLab 12 Configuring HIP For Global ProtectSureSh FreemanNo ratings yet
- Hands On Virtual Computing 2nd Edition Simpson Solutions ManualDocument10 pagesHands On Virtual Computing 2nd Edition Simpson Solutions Manualadelarichard7bai100% (25)
- Hands On Virtual Computing 2Nd Edition Simpson Solutions Manual Full Chapter PDFDocument31 pagesHands On Virtual Computing 2Nd Edition Simpson Solutions Manual Full Chapter PDFharveyadelaqblydh100% (11)
- Netlab Install GuideDocument27 pagesNetlab Install Guideviorel_grigoreNo ratings yet
- Netlab Cyberops Associate PodDocument25 pagesNetlab Cyberops Associate PodkarimNo ratings yet
- Liferay Portal On WindowsDocument6 pagesLiferay Portal On Windowssdfsdfsdf3243242No ratings yet
- IBM Storwize v3700 Part2.Document167 pagesIBM Storwize v3700 Part2.Raúl SarangoNo ratings yet
- Palo Alto Networks - Edu-210: Document VersionDocument31 pagesPalo Alto Networks - Edu-210: Document VersionclaraNo ratings yet
- Install VM in VirtualBoxDocument5 pagesInstall VM in VirtualBoxDiego Chi VilchezNo ratings yet
- Fortisiem Esx Installation GuideDocument13 pagesFortisiem Esx Installation Guidewarmington torresNo ratings yet
- 1.1.5 Lab - Installing The Virtual MachinesDocument4 pages1.1.5 Lab - Installing The Virtual Machinestrixie marie jamoraNo ratings yet
- Vmware Vsphere: Install, Configure, Manage: Lab Manual Esxi 7.X and Vcenter Server 7.XDocument155 pagesVmware Vsphere: Install, Configure, Manage: Lab Manual Esxi 7.X and Vcenter Server 7.XTrần Trọng NhânNo ratings yet
- Cloud CWDocument35 pagesCloud CWKevinNo ratings yet
- Skybox Virtual Appliance Quick Start GuideDocument45 pagesSkybox Virtual Appliance Quick Start GuideNet RunnerNo ratings yet
- Docu71623 EMC Storage Monitoring and Reporting 4.0 Installation and Configuration GuideDocument32 pagesDocu71623 EMC Storage Monitoring and Reporting 4.0 Installation and Configuration Guiderambabu RNo ratings yet
- Orch2012 VMWare IP SP1 7 13Document71 pagesOrch2012 VMWare IP SP1 7 13ecrgvp6552No ratings yet
- Partner Demovm Lab - Setup Instructions: Demo VM V13.0Document12 pagesPartner Demovm Lab - Setup Instructions: Demo VM V13.0Jorge CruzNo ratings yet
- IBM WebSphere Application Server Interview Questions You'll Most Likely Be Asked: Job Interview Questions SeriesFrom EverandIBM WebSphere Application Server Interview Questions You'll Most Likely Be Asked: Job Interview Questions SeriesNo ratings yet
- HP Operations Smart Plug-In For Oracle 11.40Document212 pagesHP Operations Smart Plug-In For Oracle 11.40Amine SEMRANINo ratings yet
- HPE - c03667984 - HPE D2220sb Storage Blade Maintenance and Service GuideDocument50 pagesHPE - c03667984 - HPE D2220sb Storage Blade Maintenance and Service GuideAmine SEMRANINo ratings yet
- Fabric OS 8.2.2d. Brocade Fabric OS 8.2.2d Release Notes. Version 1.0 (Digest Edition) October 26, 2020Document55 pagesFabric OS 8.2.2d. Brocade Fabric OS 8.2.2d Release Notes. Version 1.0 (Digest Edition) October 26, 2020Amine SEMRANINo ratings yet
- Dominion SX 3 1 5 0o eDocument334 pagesDominion SX 3 1 5 0o eAmine SEMRANINo ratings yet
- FC Addressing in HP-UXDocument36 pagesFC Addressing in HP-UXAmine SEMRANINo ratings yet
- OMU9.1 AdminUI UserDocument134 pagesOMU9.1 AdminUI UserAmine SEMRANINo ratings yet
- Ax 45Document20 pagesAx 45Amine SEMRANINo ratings yet
- Celerra CLI Lab GuideDocument142 pagesCelerra CLI Lab GuideAjayUnniNo ratings yet
- Celerra CLI Lab GuideDocument142 pagesCelerra CLI Lab GuideAjayUnniNo ratings yet
- EXOS Quick GuideDocument30 pagesEXOS Quick GuidemarketingPerNegatiNo ratings yet
- EXOS Quick GuideDocument30 pagesEXOS Quick GuidemarketingPerNegatiNo ratings yet
- Cisco CCNA Networking For Beginners - Adam VardyDocument88 pagesCisco CCNA Networking For Beginners - Adam Vardyabdulqader basaham100% (5)
- HPOM 9.21 AdminRefGuide1Document703 pagesHPOM 9.21 AdminRefGuide1Amine SEMRANINo ratings yet
- Manual-Datasheet EMC AX4 en 20081014Document5 pagesManual-Datasheet EMC AX4 en 20081014Amine SEMRANINo ratings yet
- P3am 7622 enDocument98 pagesP3am 7622 enAmine SEMRANINo ratings yet
- P3am 7642 enDocument205 pagesP3am 7642 enAmine SEMRANINo ratings yet
- Cisco CCNA Networking For Beginners - Adam VardyDocument88 pagesCisco CCNA Networking For Beginners - Adam Vardyabdulqader basaham100% (5)
- P3am 7852 enDocument14 pagesP3am 7852 enAmine SEMRANINo ratings yet
- P3ag 4512 enDocument2 pagesP3ag 4512 enAmine SEMRANINo ratings yet
- Eternus dx200 s3Document188 pagesEternus dx200 s3Amine SEMRANINo ratings yet
- Configuration Guide - Server Connection-: FUJITSU Storage Eternus DXDocument13 pagesConfiguration Guide - Server Connection-: FUJITSU Storage Eternus DXAmine SEMRANINo ratings yet
- FUJITSU Storage ETERNUS DX S3 Series Windows 8 iSCSI Single Path ConnectionDocument6 pagesFUJITSU Storage ETERNUS DX S3 Series Windows 8 iSCSI Single Path ConnectionAmine SEMRANINo ratings yet
- Vmware Vsphere 6.7: Install, Configure, Manage: Document VersionDocument19 pagesVmware Vsphere 6.7: Install, Configure, Manage: Document VersionAmine SEMRANINo ratings yet
- Brocade Guide To Zoning (Old9Document27 pagesBrocade Guide To Zoning (Old9Roberto de la TorreNo ratings yet
- Airflow Fork Tedmiston Readthedocs Io en Latest PDFDocument418 pagesAirflow Fork Tedmiston Readthedocs Io en Latest PDFElaine DonadonNo ratings yet
- 242-Tata Elxsi Technical (C, C++) PaperDocument1 page242-Tata Elxsi Technical (C, C++) PaperBradley GonzalesNo ratings yet
- COC2 EditedDocument92 pagesCOC2 EditedarkieNo ratings yet
- Blockchain ProgrammingDocument30 pagesBlockchain ProgrammingUri FontesNo ratings yet
- Make HQ ComboDocument10 pagesMake HQ Combokalisi balkisiNo ratings yet
- How To Get The DBI For DFF I Created Using The Flexfield PERDocument6 pagesHow To Get The DBI For DFF I Created Using The Flexfield PERhamdy20017121No ratings yet
- A360Document27 pagesA360Bavireddy VinodNo ratings yet
- Big Data Types and Analysis MethodsDocument14 pagesBig Data Types and Analysis MethodsManan SharmaNo ratings yet
- ISO27k Information Security Program Maturity Assessment ToolDocument24 pagesISO27k Information Security Program Maturity Assessment Toolholamundo123No ratings yet
- Slide 8 IP Packet Tracer Practical Workout IDocument28 pagesSlide 8 IP Packet Tracer Practical Workout Ibibek rauniyarNo ratings yet
- Build Instructions Bestway WiFi RemoteDocument12 pagesBuild Instructions Bestway WiFi RemoteIago 07No ratings yet
- 2023 Data Threat Report Global Edition UslDocument30 pages2023 Data Threat Report Global Edition Uslmefak46208No ratings yet
- Data Link Layer ServicesDocument103 pagesData Link Layer ServicesSCI HUBNo ratings yet
- DAFTAR PUSTAKA referencesDocument4 pagesDAFTAR PUSTAKA referencesPutu Pradnya AndikaNo ratings yet
- Project ReportDocument21 pagesProject Reportshiva chauhanNo ratings yet
- React Native Text InputDocument5 pagesReact Native Text InputAizel AlmonteNo ratings yet
- Student Step by Step Guide Online ClassesDocument35 pagesStudent Step by Step Guide Online ClassesQambar AliNo ratings yet
- NVseries - Manual - EN - v7.7SP3 DVR CARD NV5000Document339 pagesNVseries - Manual - EN - v7.7SP3 DVR CARD NV5000Kebon PedesNo ratings yet
- DocumentDocument11 pagesDocumentKHIEZZIER GHEN LLANTADANo ratings yet
- Major Project FileDocument9 pagesMajor Project FilesqwNo ratings yet
- Project Report Introduction To Autonomous Mobile Robots MCG 5138HDocument9 pagesProject Report Introduction To Autonomous Mobile Robots MCG 5138HFalky RabbNo ratings yet
- Wiley ETextBooks Price List January 2017Document7 pagesWiley ETextBooks Price List January 2017Harshada SanapNo ratings yet
- Chapter 3 Computer Memory and ProcessorsDocument45 pagesChapter 3 Computer Memory and ProcessorsPraphulla GummaNo ratings yet
- Steps To Disable Polling On Windows ServersDocument3 pagesSteps To Disable Polling On Windows ServersAijaz KhanNo ratings yet
- Student Workbook: Coupled Tanks Experiment For Labview UsersDocument35 pagesStudent Workbook: Coupled Tanks Experiment For Labview UsersTahir KhAnNo ratings yet
- Hi Tron Two Days IoT Internet of Things Professional Training BrochureDocument18 pagesHi Tron Two Days IoT Internet of Things Professional Training BrochureomkardashetwarNo ratings yet
- Computer Vision Cover LetterDocument6 pagesComputer Vision Cover Letterpenebef0kyh3100% (2)
- Ids-3221w DS (072420) 20200724185137Document2 pagesIds-3221w DS (072420) 20200724185137wogoki8806No ratings yet
- 5 Generation: This Is A Presentation About The G5enerationDocument7 pages5 Generation: This Is A Presentation About The G5enerationKate Myriam Beltran SendinNo ratings yet
- Ble-Sniffer - Win - 1.2 - User GuideDocument17 pagesBle-Sniffer - Win - 1.2 - User GuideracarmonNo ratings yet
- Jazz 100G OTN - MS-OTN DocumentDocument40 pagesJazz 100G OTN - MS-OTN Documentali bangashNo ratings yet