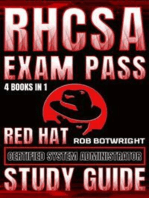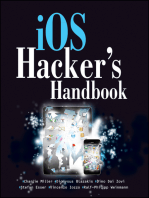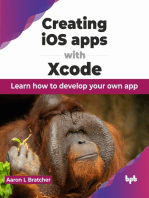Professional Documents
Culture Documents
Vsphere ICM7 Lab 20
Uploaded by
AlvinMoralesOriginal Title
Copyright
Available Formats
Share this document
Did you find this document useful?
Is this content inappropriate?
Report this DocumentCopyright:
Available Formats
Vsphere ICM7 Lab 20
Uploaded by
AlvinMoralesCopyright:
Available Formats
VMWARE VSPHERE 7.
0:
INSTALL, CONFIGURE, MANAGE
Lab 20: Monitoring Virtual Machine Performance
Document Version: 2020-11-04
Copyright © 2020 Network Development Group, Inc.
www.netdevgroup.com
NETLAB+ is a registered trademark of Network Development Group, Inc.
VMware is a registered trademark of VMware, Inc.
Lab 20: Monitoring Virtual Machine Performance
Contents
Introduction ........................................................................................................................ 3
Objectives............................................................................................................................ 3
Lab Topology....................................................................................................................... 4
Lab Settings ......................................................................................................................... 5
1 Create a CPU Workload .............................................................................................. 6
2 Use Performance Charts to Monitor CPU Use.......................................................... 14
3 Remove CPU Affinity and Change CPU Shares to Normal ........................................ 21
11/6/2020 Copyright © 2020 Network Development Group, Inc. www.netdevgroup.com Page 2
Lab 20: Monitoring Virtual Machine Performance
Introduction
In this lab, you will use the system monitoring tools to review the CPU workload.
Objectives
Create CPU Workload
Use Performance Charts to Monitor CPU Use
Remove CPU Affinity and Change CPU Shares to Normal
11/6/2020 Copyright © 2020 Network Development Group, Inc. www.netdevgroup.com Page 3
Lab 20: Monitoring Virtual Machine Performance
Lab Topology
11/6/2020 Copyright © 2020 Network Development Group, Inc. www.netdevgroup.com Page 4
Lab 20: Monitoring Virtual Machine Performance
Lab Settings
The information in the table below will be needed in order to complete the lab. The
task sections below provide details on the use of this information.
Virtual Machine IP Address Account Password
sa-esxi-01 eth0: 172.20.10.51 root Train1ng$
sa-esxi-02 eth0: 172.20.10.52 root Train1ng$
sa-aio eth0: 172.20.10.10 sysadmin vmware123
sa-student eth0: 172.20.10.80 sysadmin vmware123
sa-vcsa eth0: 172.20.10.94 sysadmin@vclass.local vmware123
11/6/2020 Copyright © 2020 Network Development Group, Inc. www.netdevgroup.com Page 5
Lab 20: Monitoring Virtual Machine Performance
1 Create a CPU Workload
In this task, you will configure the Scheduling Affinity and adjust the Shares of Linux-01
and Linux-02. You run the CPUBUSY script in each virtual machine to create a heavy CPU
workload in your lab environment.
1. Launch the sa-student virtual machine to access the graphical login screen.
To launch the console window for a virtual machine, you may access by
either clicking on the machine’s graphic image from the topology page
or by clicking on the machine’s respective tab from the navigation bar.
2. Log in as sysadmin using the password vmware123.
3. Launch the Mozilla Firefox web browser by either clicking on the icon shortcut
found on the bottom toolbar or by navigating to Start Menu > Internet > Firefox
Web Browser.
11/6/2020 Copyright © 2020 Network Development Group, Inc. www.netdevgroup.com Page 6
Lab 20: Monitoring Virtual Machine Performance
4. Notice the homepage is automatically configured to load the URL address of the
VMware vCenter Server Appliance (sa-vcsa virtual machine). Click on the LAUNCH
VSPHERE CLIENT (HTML5) button to launch the vSphere Client.
If you cannot successfully load the VMware Getting Started webpage,
then please wait an additional 3-5 minutes and refresh the page to
continue. During this time, the vCenter Server Appliance is still
booting up and requires extra time to initialize.
5. In the Username text field, type sysadmin@vclass.local and in the Password text
field, type vmware123. Click on LOGIN.
You may ignore the “browser-OS combination” warning message
presented on the VMware vCenter Single Sign-On page and continue
moving forward with the lab.
11/6/2020 Copyright © 2020 Network Development Group, Inc. www.netdevgroup.com Page 7
Lab 20: Monitoring Virtual Machine Performance
6. From the dropdown Menu, select VMs and Templates.
7. Expand the Datacenter inventory object in the navigator pane, right-click Linux-01
and select Edit Settings.
11/6/2020 Copyright © 2020 Network Development Group, Inc. www.netdevgroup.com Page 8
Lab 20: Monitoring Virtual Machine Performance
8. In the Edit Settings window, expand CPU. In the Shares dropdown, select High. In the
Scheduling Affinity text box, enter 1. Click OK.
The Scheduling Affinity setting forces the Linux-01 machine to run on
logical CPU 1. CPU affinity is used mainly to create CPU contention for
training purposes. The use of this feature in a production environment
is discouraged.
9. Right-click Linux-01 and select Power > Power On.
11/6/2020 Copyright © 2020 Network Development Group, Inc. www.netdevgroup.com Page 9
Lab 20: Monitoring Virtual Machine Performance
10. Right-click Linux-02 and select Edit Settings.
11. In the Edit Settings window, expand CPU. In the Shares dropdown, select Low. In the
Scheduling Affinity text box, enter 1. Click OK.
11/6/2020 Copyright © 2020 Network Development Group, Inc. www.netdevgroup.com Page 10
Lab 20: Monitoring Virtual Machine Performance
12. Right-click Linux-02 and select Power > Power On.
13. In the navigation pane, click Linux-01 and select LAUNCH WEB CONSOLE.
14. In the Linux-01 Console on the login window, type vmware123 for the password and
click Log In.
11/6/2020 Copyright © 2020 Network Development Group, Inc. www.netdevgroup.com Page 11
Lab 20: Monitoring Virtual Machine Performance
15. Click on Applications and select Terminal Emulator to open a terminal window.
16. In the terminal, elevate your privileges by becoming the superuser of the system.
When prompted for the root password, enter vmware123 and press Enter.
Linux01:~$ sudo su
17. Change directory to the tools directory.
Linux01:/home/sysadmin# cd tools
18. View the contents of the tools directory.
Linux01:/home/sysadmin/tools# ls
Notice the perl script cpubusy.pl. You will run this script to generate
CPU activity on Linux-01.
11/6/2020 Copyright © 2020 Network Development Group, Inc. www.netdevgroup.com Page 12
Lab 20: Monitoring Virtual Machine Performance
19. Execute the cpubusy.pl script.
Linux01:/home/sysadmin/tools# perl cpubusy.pl
20. Repeat steps 13 - 19 for the Linux-02 virtual machine.
21. Change focus back to the vSphere Web Client and continue to the next task.
11/6/2020 Copyright © 2020 Network Development Group, Inc. www.netdevgroup.com Page 13
Lab 20: Monitoring Virtual Machine Performance
2 Use Performance Charts to Monitor CPU Use
In this task, you use performance charts to monitor CPU metrics.
1. While in the vSphere Client, select Linux-01 from the navigator pane and select the
Monitor tab in the main workspace.
2. Click on Advanced in the middle pane, underneath Performance.
11/6/2020 Copyright © 2020 Network Development Group, Inc. www.netdevgroup.com Page 14
Lab 20: Monitoring Virtual Machine Performance
3. Notice the real-time CPU usage graph appears. Click the Chart Options link.
4. In the Chart Options window, ensure that CPU is selected from the Chart Metrics
pane. In the Timespan dropdown menu, verify that Real-time is selected.
Using Chart Options allows you to specify objects to monitor, what
counters to utilize, time stamps, and chart types. You can also
customize preconfigured charts that have been created.
11/6/2020 Copyright © 2020 Network Development Group, Inc. www.netdevgroup.com Page 15
Lab 20: Monitoring Virtual Machine Performance
5. In the Select counters for this chart pane, ensure that Readiness and Usage are the
only boxes that are checked. You may need to scroll down in the pane to verify the
settings.
6. In the Select object for this chart pane on the right, deselect the 0 checkbox.
7. Click OK to save the configurations.
11/6/2020 Copyright © 2020 Network Development Group, Inc. www.netdevgroup.com Page 16
Lab 20: Monitoring Virtual Machine Performance
8. Notice the CPU/Real-time chart for the Linux-01 virtual machine appears.
9. Open a new tab in Firefox and type https://sa-vcsa.vclass.local/ui/ into the
address field, followed by pressing the Enter key.
10. On the new tab, in the navigator pane, click the VMs and Templates tab and expand
the Datacenter object. Select the Linux-02 virtual machine and ensure that the
Monitor tab is selected.
11/6/2020 Copyright © 2020 Network Development Group, Inc. www.netdevgroup.com Page 17
Lab 20: Monitoring Virtual Machine Performance
11. Repeat steps 2 - 8 to configure the CPU Performance graph for the Linux-02 virtual
machine.
12. On the Linux-02 Firefox tab, use the mouse pointer to point to the end of the line
graph and view the current CPU Ready value in milliseconds.
13. Change focus back to the vSphere-Linux-01 tab. Verify that CPU usage in % is
selected and use the mouse pointer to point to the end of the line graph and view
the Percentage of time that the virtual machine was ready, but could not get
scheduled to run on the physical CPU.
11/6/2020 Copyright © 2020 Network Development Group, Inc. www.netdevgroup.com Page 18
Lab 20: Monitoring Virtual Machine Performance
14. In the Linux-01 main workspace window, from the View dropdown window, select
CPU usage in MHz. View the CPU usage in megahertz during the interval.
15. In the Linux-01 main workspace window, from the View dropdown window, select
Memory. View different points of the Amount of guest physical memory that is
being actively read or written by guest. Activeness is estimated by ESXi. You can also
view the Active, Ballooned, Consumed, and Granted memory.
16. Repeat steps 13 -15 to configure the CPU Performance graph for the Linux-02 virtual
machine.
11/6/2020 Copyright © 2020 Network Development Group, Inc. www.netdevgroup.com Page 19
Lab 20: Monitoring Virtual Machine Performance
17. There are metrics available to view that include Datastore, Disk, CPU Ready,
Network, Power, and Virtual Disk. For the purpose of this task, we chose to use
custom performance chart options and the views of CPU Usage in %, MHZ, and
Memory.
11/6/2020 Copyright © 2020 Network Development Group, Inc. www.netdevgroup.com Page 20
Lab 20: Monitoring Virtual Machine Performance
3 Remove CPU Affinity and Change CPU Shares to Normal
In this task, you shut down the Linux-01 and Linux-02 virtual machines, remove CPU
affinity from both virtual machines, and change the CPU shares of both virtual machines
to Normal.
1. In the navigation pane, right-click Linux-01 and select Power > Shut Down Guest OS.
Click YES to confirm the shutdown.
2. Right-click on Linux-02 and select Power > Shut Down Guest OS. Click YES to
confirm the shutdown.
11/6/2020 Copyright © 2020 Network Development Group, Inc. www.netdevgroup.com Page 21
Lab 20: Monitoring Virtual Machine Performance
3. Right-click Linux-01 and select Edit Settings.
4. In the Edit Settings window, expand the CPU Pane. From the Shares dropdown,
select Normal. In the Scheduling Affinity text box, delete the value 1. Click OK.
11/6/2020 Copyright © 2020 Network Development Group, Inc. www.netdevgroup.com Page 22
Lab 20: Monitoring Virtual Machine Performance
Entering 0 for Scheduling Affinity is not the same as deleting the value.
The text box must be blank.
5. Right-click Linux-02 and select Edit Settings.
6. In the Edit Settings window, expand the CPU Pane. From the Shares dropdown,
select Normal. In the Scheduling Affinity text box, delete the value 1. Click OK.
11/6/2020 Copyright © 2020 Network Development Group, Inc. www.netdevgroup.com Page 23
Lab 20: Monitoring Virtual Machine Performance
Entering 0 for Scheduling Affinity is not the same as deleting the value.
The text box must be blank.
7. The lab is now complete; you may end your reservation.
11/6/2020 Copyright © 2020 Network Development Group, Inc. www.netdevgroup.com Page 24
You might also like
- IBM WebSphere Application Server Interview Questions You'll Most Likely Be Asked: Job Interview Questions SeriesFrom EverandIBM WebSphere Application Server Interview Questions You'll Most Likely Be Asked: Job Interview Questions SeriesNo ratings yet
- Vsphere ICM7 Lab 19Document20 pagesVsphere ICM7 Lab 19AlvinMoralesNo ratings yet
- Vmware Vsphere 6.7: Optimize and Scale: Document VersionDocument24 pagesVmware Vsphere 6.7: Optimize and Scale: Document Versionsybell8No ratings yet
- Evaluation of Some Android Emulators and Installation of Android OS on Virtualbox and VMwareFrom EverandEvaluation of Some Android Emulators and Installation of Android OS on Virtualbox and VMwareNo ratings yet
- VSphere OnSv67 Lab 08Document25 pagesVSphere OnSv67 Lab 08sybell8No ratings yet
- Vsphere ICM7 Lab 18Document34 pagesVsphere ICM7 Lab 18AlvinMoralesNo ratings yet
- VSphere OnSv67 Lab 09Document26 pagesVSphere OnSv67 Lab 09sybell8No ratings yet
- Vsphere ICM7 Lab 03Document42 pagesVsphere ICM7 Lab 03syedali388289No ratings yet
- 3.configuring Virtual Machines - Vsphere - DCV - CTS - Lab - 03Document24 pages3.configuring Virtual Machines - Vsphere - DCV - CTS - Lab - 03mundrNo ratings yet
- VSphere OnSv67 Lab 10Document26 pagesVSphere OnSv67 Lab 10sybell8No ratings yet
- Vmware Vsphere 6.7: Optimize and Scale: Document VersionDocument38 pagesVmware Vsphere 6.7: Optimize and Scale: Document Versionsybell8No ratings yet
- Lab - Installing The Virtual Machines: (Instructor Version) Instructor Note: Red Font Color or Gray HighlightsDocument14 pagesLab - Installing The Virtual Machines: (Instructor Version) Instructor Note: Red Font Color or Gray HighlightsCrystals YYNo ratings yet
- Lab 13 Migrating Virtual MachinesDocument16 pagesLab 13 Migrating Virtual MachinesMahesh MaeeNo ratings yet
- Vmware Vsphere 6.7: Optimize and Scale: Document VersionDocument43 pagesVmware Vsphere 6.7: Optimize and Scale: Document Versionsybell8No ratings yet
- Lab 9 Server 2016Document9 pagesLab 9 Server 2016lucasNo ratings yet
- Cloud and Virtualization Concepts Lab 3: Virtual Machine Cloning and ExportingDocument30 pagesCloud and Virtualization Concepts Lab 3: Virtual Machine Cloning and ExportingLuis ArmandoNo ratings yet
- Vmware Vsphere 6.7: Optimize and Scale: Document VersionDocument34 pagesVmware Vsphere 6.7: Optimize and Scale: Document Versionsybell8No ratings yet
- 2.1.3.6 Lab - Setting Up A Virtualized Server EnvironmentDocument13 pages2.1.3.6 Lab - Setting Up A Virtualized Server EnvironmentCarlos Sulca Neira100% (1)
- Vsphere DCV CTS Lab 05Document29 pagesVsphere DCV CTS Lab 05jose miguelNo ratings yet
- Tugas Lab 1.1.5 PDFDocument7 pagesTugas Lab 1.1.5 PDFIqbalNo ratings yet
- Lab 10 Optional Run Your Desktop Flow in Unattended ModeDocument48 pagesLab 10 Optional Run Your Desktop Flow in Unattended ModeManigandan SivarajNo ratings yet
- Vmware Vsphere 6.7: Install, Configure, Manage: Document VersionDocument19 pagesVmware Vsphere 6.7: Install, Configure, Manage: Document VersionAmine SEMRANINo ratings yet
- Lab 10 Blocking Threats Using Custom ApplicationsDocument29 pagesLab 10 Blocking Threats Using Custom ApplicationsAnkita SinghNo ratings yet
- PAN9 EDU210 Lab 12Document29 pagesPAN9 EDU210 Lab 12GenestapowerNo ratings yet
- 1.1.5 Lab - Installing The Virtual MachinesDocument4 pages1.1.5 Lab - Installing The Virtual Machinestrixie marie jamoraNo ratings yet
- Lab 13 v5 0 Version 4Document10 pagesLab 13 v5 0 Version 4John JamesNo ratings yet
- v02 NBU83ADM - Lab 02 NetBackup Web UI LinuxDocument34 pagesv02 NBU83ADM - Lab 02 NetBackup Web UI Linuxrambabu koppokuNo ratings yet
- 1.1.5 Lab - Installing The Virtual MachinesDocument4 pages1.1.5 Lab - Installing The Virtual MachinesMuharramNo ratings yet
- Lab 1 - VMware ConfigurationDocument8 pagesLab 1 - VMware ConfigurationAllene Mikaela ManiaulNo ratings yet
- v02 NBU83ADM - Lab 02 NetBackup Web UI WindowsDocument34 pagesv02 NBU83ADM - Lab 02 NetBackup Web UI Windowsrambabu koppokuNo ratings yet
- VSphere OnSv67 Lab 07Document39 pagesVSphere OnSv67 Lab 07sybell8No ratings yet
- 1.1.1.4 Lab - Installing The CyberOps Workstation Virtual MachineDocument4 pages1.1.1.4 Lab - Installing The CyberOps Workstation Virtual Machinec583706No ratings yet
- 1.1.1.4 Lab - Installing The CyberOps Workstation Virtual MachineDocument6 pages1.1.1.4 Lab - Installing The CyberOps Workstation Virtual MachineGeka Shikamaru100% (1)
- 3-1-Installing Virtual Machine - Docx JunioDocument5 pages3-1-Installing Virtual Machine - Docx JuniodweekendwandererNo ratings yet
- Lab - Installing The Cyberops Workstation Virtual Machine: ObjectivesDocument5 pagesLab - Installing The Cyberops Workstation Virtual Machine: ObjectivesdweekendwandererNo ratings yet
- VSphere ICM67 Lab 01Document11 pagesVSphere ICM67 Lab 01ramy ibrahimNo ratings yet
- Configuring and Maintaining Network Security: This Lab Contains The Following Exercises and ActivitiesDocument9 pagesConfiguring and Maintaining Network Security: This Lab Contains The Following Exercises and ActivitiesMD4733566No ratings yet
- WWW Pingtrip Com Weblog 2008 09 Installing-hacme-bank-On-xp-proDocument4 pagesWWW Pingtrip Com Weblog 2008 09 Installing-hacme-bank-On-xp-proCeles NubesNo ratings yet
- Laporan Praktikum Keamanan Siber - Tugas 1 - Kelas C - Kelompok 3Document20 pagesLaporan Praktikum Keamanan Siber - Tugas 1 - Kelas C - Kelompok 3I Gede Arie Yogantara SubrataNo ratings yet
- 1.1.5 Lab - Installing The Virtual MachinesDocument4 pages1.1.5 Lab - Installing The Virtual MachinesRafiNo ratings yet
- 1.1.1.4 Lab - Installing The CyberOps Workstation Virtual MachineDocument5 pages1.1.1.4 Lab - Installing The CyberOps Workstation Virtual MachineRizky Gumelar AtmajaNo ratings yet
- 1.1.1.4 Lab - Installing The CyberOps Workstation Virtual MachineDocument5 pages1.1.1.4 Lab - Installing The CyberOps Workstation Virtual MachineMochamad Arief Ferdiansyah NurNo ratings yet
- 1.1.5 Lab - Installing The Virtual MachinesDocument4 pages1.1.5 Lab - Installing The Virtual MachinesAngga NugrahaNo ratings yet
- 1.1.1.4 Lab Installing The CyberOps Workstation Virtual MachineDocument4 pages1.1.1.4 Lab Installing The CyberOps Workstation Virtual MachineAayuliii100% (4)
- Setup Instructions For Microsoft Dynamics AX 2012 R2 Solution Demo PackageDocument13 pagesSetup Instructions For Microsoft Dynamics AX 2012 R2 Solution Demo PackageGuga SommaNo ratings yet
- Compact Rio Motor Control BasicsDocument33 pagesCompact Rio Motor Control BasicsDragan LazicNo ratings yet
- 604: Administering and Troubleshooting Xendesktop 7.X: Hands-On Lab Exercise GuideDocument114 pages604: Administering and Troubleshooting Xendesktop 7.X: Hands-On Lab Exercise GuidesudharaghavanNo ratings yet
- Sav607p Deploymentguide 3122964Document7 pagesSav607p Deploymentguide 3122964AndinetNo ratings yet
- 1.1.1.4 Lab - Installing The CyberOps Workstation Virtual Machine - ILMDocument4 pages1.1.1.4 Lab - Installing The CyberOps Workstation Virtual Machine - ILMAna Lucia Alves dos SantosNo ratings yet
- 1.1.1.4 Lab - Installing The CyberOps Workstation Virtual Machine PDFDocument5 pages1.1.1.4 Lab - Installing The CyberOps Workstation Virtual Machine PDFLuqman SaputraNo ratings yet
- PAN9 EDU210 Lab 9Document24 pagesPAN9 EDU210 Lab 9GenestapowerNo ratings yet
- 1.1.1.4 Lab - Installing The CyberOps Workstation Virtual MachineDocument4 pages1.1.1.4 Lab - Installing The CyberOps Workstation Virtual MachineHerdian MpNo ratings yet
- Installing and Using Taskmaster Web Services: IBM Datacap Taskmaster CaptureDocument32 pagesInstalling and Using Taskmaster Web Services: IBM Datacap Taskmaster CaptureYoann PhilippeNo ratings yet
- Configuring Hyper-V: This Lab Contains The Following Exercises and ActivitiesDocument9 pagesConfiguring Hyper-V: This Lab Contains The Following Exercises and ActivitiesMD4733566No ratings yet
- CP E80.50 SecuRemoteClient UserGuideDocument16 pagesCP E80.50 SecuRemoteClient UserGuideGabino PampiniNo ratings yet
- Leni Andriani - 1.1.1.4 Lab - Installing The CyberOps Workstation Virtual MachineDocument5 pagesLeni Andriani - 1.1.1.4 Lab - Installing The CyberOps Workstation Virtual MachineLeni AndrianiNo ratings yet
- 7.4.7 Lab - Install The Virtual Machine LOGRADocument6 pages7.4.7 Lab - Install The Virtual Machine LOGRAAna Belen Gavilanes EscobarNo ratings yet
- CitectSCADA 7.20 Service Pack 2 - Release Notes PDFDocument31 pagesCitectSCADA 7.20 Service Pack 2 - Release Notes PDFbasecamp cikarangNo ratings yet
- 1.1.1.4 Lab Solutions - Installing The CyberOps Workstation Virtual MachineDocument6 pages1.1.1.4 Lab Solutions - Installing The CyberOps Workstation Virtual MachineAshIru Mohammed UmarNo ratings yet
- Concurrency Freaks - Interrupt Handler in C11 With AtomicsDocument4 pagesConcurrency Freaks - Interrupt Handler in C11 With Atomicskeyboard2014No ratings yet
- Lab Manual Course Code: CS2131 Semester-III: Object Oriented Programming LabDocument11 pagesLab Manual Course Code: CS2131 Semester-III: Object Oriented Programming LabTHE SUPREMENo ratings yet
- Pyton PDFDocument6 pagesPyton PDFGame WorldNo ratings yet
- LAYUGANDocument7 pagesLAYUGANSteven Bruce Bartolome LayuganNo ratings yet
- DE EXPERIMENT-8, Dhruv Tomar, 2K20, SE, 46Document6 pagesDE EXPERIMENT-8, Dhruv Tomar, 2K20, SE, 46Viking SanddNo ratings yet
- Kgfit Final SrsDocument15 pagesKgfit Final SrsHungry LadyNo ratings yet
- Object Oriented ProgrammingDocument2 pagesObject Oriented ProgrammingBiantoroKunartoNo ratings yet
- 244256-Exabeam Security Content in The Legacy Structure-Pdf-EnDocument142 pages244256-Exabeam Security Content in The Legacy Structure-Pdf-EnYoussef MohamedNo ratings yet
- imageRUNNERFirmwareChart 1-7-2011Document3 pagesimageRUNNERFirmwareChart 1-7-2011jesus maximilianoNo ratings yet
- TempDocument10 pagesTempOM JAJUNo ratings yet
- R-Trees - Presentation SlidesDocument44 pagesR-Trees - Presentation Slidesjuergentreml100% (1)
- Tri-Tue-Nhan-Tao Nguyen-Hai-Minh 04 Uninformed Search - (Cuuduongthancong - Com)Document70 pagesTri-Tue-Nhan-Tao Nguyen-Hai-Minh 04 Uninformed Search - (Cuuduongthancong - Com)Anh Tran MinhNo ratings yet
- ANSYS Mechanical APDL Parallel Processing GuideDocument56 pagesANSYS Mechanical APDL Parallel Processing Guidefrancisco_gil_51No ratings yet
- Empowerment Technology - Lesson 1Document7 pagesEmpowerment Technology - Lesson 1Julie Ann CotaraNo ratings yet
- E-Learning Platform: ScopeDocument4 pagesE-Learning Platform: Scopeyavewa3885No ratings yet
- Design and Implementation of Smart Home Using Cisco Packet Tracer Simulator 7.2Document21 pagesDesign and Implementation of Smart Home Using Cisco Packet Tracer Simulator 7.2Hari kumar ReddyNo ratings yet
- LXC Conf ParamsDocument52 pagesLXC Conf Paramsxeyog51371No ratings yet
- Terlaris Shopee September 2022Document589 pagesTerlaris Shopee September 2022Gflexku TeNo ratings yet
- Maintaining IT Equipment and Consumable 2015Document63 pagesMaintaining IT Equipment and Consumable 2015Habte Gmedhin100% (1)
- The Cross Cutting Concerns: Linh DangDocument16 pagesThe Cross Cutting Concerns: Linh DanglinhdanghongNo ratings yet
- Excel J17-31 ModifiedDocument4 pagesExcel J17-31 Modifiedmahmoud shaheenNo ratings yet
- Os 2Document23 pagesOs 2Foyez ChowdhuryNo ratings yet
- (PDF) CCNA (ROUTING AND SWITCHING - Akil Nath - Academia - EduDocument53 pages(PDF) CCNA (ROUTING AND SWITCHING - Akil Nath - Academia - Edupraharshini sNo ratings yet
- Continuous Testing in DevOpsDocument6 pagesContinuous Testing in DevOpssimonaNo ratings yet
- Vaishnav Kshirsagar Assignment 5 B52Document4 pagesVaishnav Kshirsagar Assignment 5 B52ShubhamNo ratings yet
- Compiler ConstructionDocument35 pagesCompiler ConstructionZargham DurraniNo ratings yet
- IntroDocument35 pagesIntroApoorvaNo ratings yet
- Logcat 1672033245882Document6 pagesLogcat 1672033245882PyaeSone WinNo ratings yet
- MPI Lec 12Document29 pagesMPI Lec 12emanalgrady2020No ratings yet
- Table of Contents For Computer Architecture: A Minimalist PerspectiveDocument6 pagesTable of Contents For Computer Architecture: A Minimalist PerspectiveWilliam GilreathNo ratings yet
- iPhone 14 Guide for Seniors: Unlocking Seamless Simplicity for the Golden Generation with Step-by-Step ScreenshotsFrom EverandiPhone 14 Guide for Seniors: Unlocking Seamless Simplicity for the Golden Generation with Step-by-Step ScreenshotsRating: 5 out of 5 stars5/5 (6)
- iPhone Unlocked for the Non-Tech Savvy: Color Images & Illustrated Instructions to Simplify the Smartphone Use for Beginners & Seniors [COLOR EDITION]From EverandiPhone Unlocked for the Non-Tech Savvy: Color Images & Illustrated Instructions to Simplify the Smartphone Use for Beginners & Seniors [COLOR EDITION]Rating: 5 out of 5 stars5/5 (5)
- AWS: The Complete Beginner to Advanced Guide for Amazon Web Service — The Ultimate TutorialFrom EverandAWS: The Complete Beginner to Advanced Guide for Amazon Web Service — The Ultimate TutorialRating: 5 out of 5 stars5/5 (4)
- Apple Card and Apple Pay: A Ridiculously Simple Guide to Mobile PaymentsFrom EverandApple Card and Apple Pay: A Ridiculously Simple Guide to Mobile PaymentsNo ratings yet
- RHCSA Exam Pass: Red Hat Certified System Administrator Study GuideFrom EverandRHCSA Exam Pass: Red Hat Certified System Administrator Study GuideNo ratings yet
- RHCSA Red Hat Enterprise Linux 9: Training and Exam Preparation Guide (EX200), Third EditionFrom EverandRHCSA Red Hat Enterprise Linux 9: Training and Exam Preparation Guide (EX200), Third EditionNo ratings yet
- Linux: The Ultimate Beginner's Guide to Learn Linux Operating System, Command Line and Linux Programming Step by StepFrom EverandLinux: The Ultimate Beginner's Guide to Learn Linux Operating System, Command Line and Linux Programming Step by StepRating: 4.5 out of 5 stars4.5/5 (9)
- The Windows Command Line Beginner's Guide: Second EditionFrom EverandThe Windows Command Line Beginner's Guide: Second EditionRating: 4 out of 5 stars4/5 (4)
- IPHONE 15 Pro Max: A Step by Step Comprehensive Guide, Tips, Tricks, With New Features For Seniors and Beginners.From EverandIPHONE 15 Pro Max: A Step by Step Comprehensive Guide, Tips, Tricks, With New Features For Seniors and Beginners.No ratings yet
- The iPadOS 17: The Complete User Manual to Quick Set Up and Mastering the iPadOS 17 with New Features, Pictures, Tips, and TricksFrom EverandThe iPadOS 17: The Complete User Manual to Quick Set Up and Mastering the iPadOS 17 with New Features, Pictures, Tips, and TricksNo ratings yet
- Creating iOS apps with Xcode: Learn how to develop your own app (English Edition)From EverandCreating iOS apps with Xcode: Learn how to develop your own app (English Edition)No ratings yet
- Kali Linux - An Ethical Hacker's Cookbook - Second Edition: Practical recipes that combine strategies, attacks, and tools for advanced penetration testing, 2nd EditionFrom EverandKali Linux - An Ethical Hacker's Cookbook - Second Edition: Practical recipes that combine strategies, attacks, and tools for advanced penetration testing, 2nd EditionRating: 5 out of 5 stars5/5 (1)
- Linux Server Cookbook: Get Hands-on Recipes to Install, Configure, and Administer a Linux Server Effectively (English Edition)From EverandLinux Server Cookbook: Get Hands-on Recipes to Install, Configure, and Administer a Linux Server Effectively (English Edition)No ratings yet
- PowerShell: A Comprehensive Guide to Windows PowerShellFrom EverandPowerShell: A Comprehensive Guide to Windows PowerShellRating: 3.5 out of 5 stars3.5/5 (2)
- Kali Linux Intrusion and Exploitation CookbookFrom EverandKali Linux Intrusion and Exploitation CookbookRating: 5 out of 5 stars5/5 (1)
- LINUX FOR BEGINNERS: An easy and Comprehensive Guide to Learn Linux Operating System and Master Linux Command LineFrom EverandLINUX FOR BEGINNERS: An easy and Comprehensive Guide to Learn Linux Operating System and Master Linux Command LineNo ratings yet
- Hackers & Painters: Big Ideas from the Computer AgeFrom EverandHackers & Painters: Big Ideas from the Computer AgeRating: 4.5 out of 5 stars4.5/5 (5)

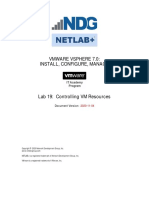






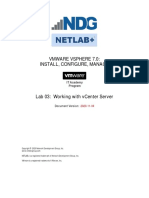
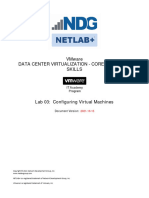



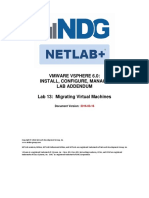






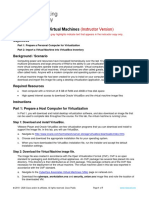



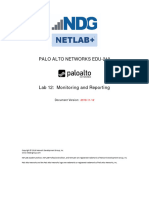







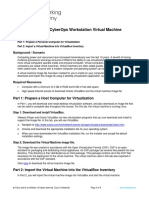

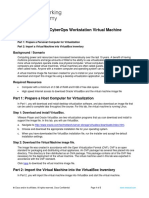







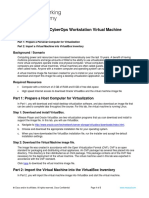


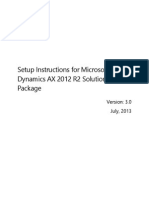

















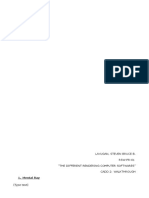
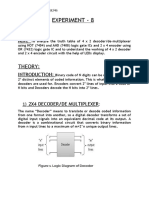

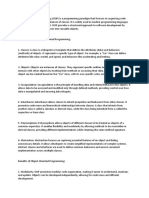

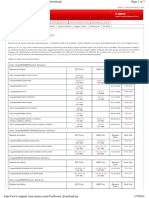


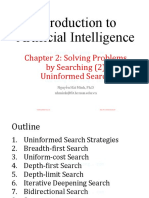





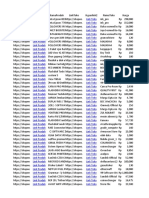

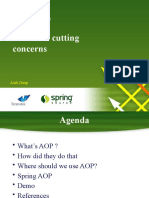

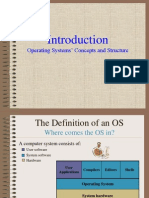




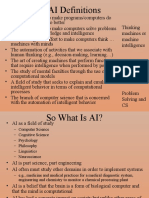
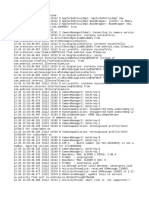

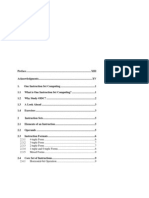

![iPhone Unlocked for the Non-Tech Savvy: Color Images & Illustrated Instructions to Simplify the Smartphone Use for Beginners & Seniors [COLOR EDITION]](https://imgv2-2-f.scribdassets.com/img/audiobook_square_badge/728318688/198x198/f3385cbfef/1715524978?v=1)