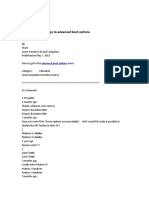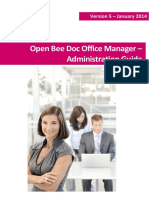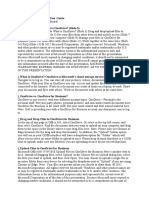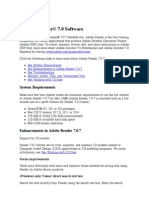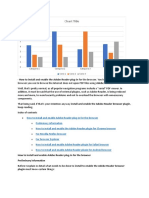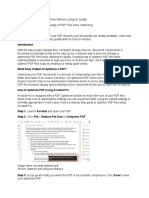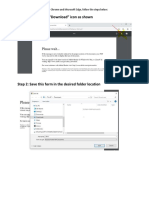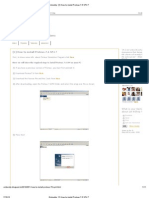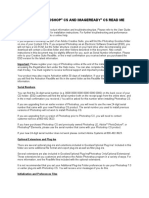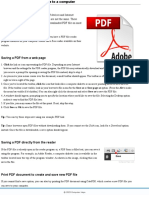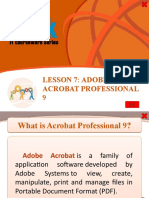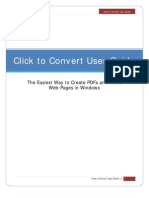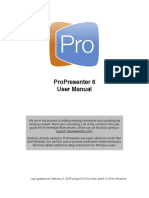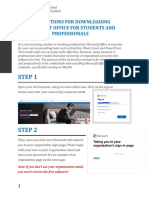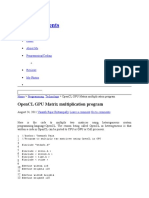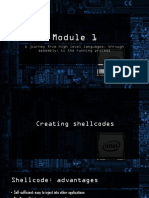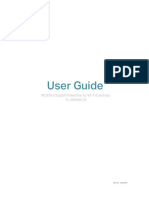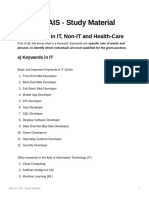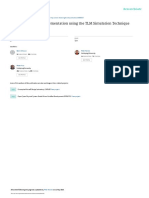Professional Documents
Culture Documents
Prezi Desktop 3 Guide
Prezi Desktop 3 Guide
Uploaded by
prezhamiltonCopyright
Available Formats
Share this document
Did you find this document useful?
Is this content inappropriate?
Report this DocumentCopyright:
Available Formats
Prezi Desktop 3 Guide
Prezi Desktop 3 Guide
Uploaded by
prezhamiltonCopyright:
Available Formats
Prezi Desktop Guide
1 Welcome
1.1 Prezi Desktop Guide 4
2 Download and Install
2.1 Requirements 6
2.2 Download and Install 7
2.3 First start 9
3 Get around in Prezi Desktop
3.1 Overview 12
3.2 Opening, saving, creating a prezi 13
3.3 Printing 14
3.4 Downloading a prezi from the online editor 15
3.5 Uploading a prezi into the online editor 17
3.6 Exporting a prezi 19
3.7 License and user informations 20
3.8 Update 22
4 Getting help
4.1 If you have questions 24
4.2 Troubleshooting 25
Welcome
Prezi Desktop Guide - 3 2010-04
Prezi Desktop Guide
Prezi Desktop
With Prezi Desktop you can create, edit or show your presentations without an internet
connection. You can open .pez files that you downloaded from http://prezi.com or saved by
the Prezi Desktop itself. Store and share .pez files easily as you would do with any other
regular file. It is also possible to upload your prezi into the online editor with just a single click.
This manual
This document will guide you through the basic features of Prezi Desktop.
Prezi Desktop Guide - 4 2010-04
Download and Install
Prezi Desktop Guide - 5 2010-04
Requirements
Operating System
Prezi Desktop will run on any Adobe Air capable system. We support the following ones:
Microsoft Windows XP or later
Mac OSX 10.5 or later
Adobe Air
Prezi Desktop needs Adobe Air environment which it will install automatically if you do not
have it yet. In this case administrator privileges will be required.
Prezi.com user account
You will need a prezi.com account in order to use the Prezi Desktop. You can create one at
http://prezi.com/profile/signup/
Prezi Desktop Guide - 6 2010-04
Download and Install
Go to http://prezi.com/desktop/
Click on Install Now
The installer will first install the Adobe Air environment (http://www.adobe.com/products/air/)
if you do not yet have it. You must have administrator privileges in order to install Adobe Air.
Click on Yes to accept the installation. Otherwise click Open.
Choose Install
If you have an older version of Prezi Desktop installed you will be prompted to "Replace" it
instead of "Install".
Prezi Desktop Guide - 7 2010-04
Click Continue
On this screen you can select where to install Prezi Desktop. We recommend leaving it as
the default location for your operating system. If Adobe Air is not yet installed on your
computer, you must click on "I Agree" after reading the terms of agreement for Adobe Air.
Prezi Desktop Guide - 8 2010-04
First start
Activation
At the first start of Prezi Desktop you need to log in with your online prezi.com account so
that we can activate your copy. Please make sure that your internet connection is working for
this to take place. If you do not yet have an account click on the Sign up link and create one.
On a slow internet connection, activation may take a long time, so please be patient as it is
only needed once.
Prezi Desktop Guide - 9 2010-04
Get prezis from old desktop
If you have prezis made in the version 2 or older of Prezi Desktop (versions before .pez file
was implemented), choose "Get prezis from old Desktop..." from the File menu. It will
automatically convert your prezis into .pez files and store them in a directory of your choice.
Prezi Desktop Guide - 10 2010-04
Get around in Prezi Desktop
Prezi Desktop Guide - 11 2010-04
Overview
Prezi editor
After starting the Prezi Desktop, you will see the Prezi Editor with a new empty prezi.
Prezi Desktop Guide - 12 2010-04
Opening, saving, creating a prezi
Working with .pez files
The default file extesion for prezis is .pez. Just use it as any regular file; copy, paste and
rename it, send it by email, or double-click on the .pez to open it in Prezi Desktop.
New, Open, Save, Save as
Some common menu options are found in the File Menu in the top left corner, such as:
Create a new prezi, Open an existing one, or Save the current prezi (Save As if you want to
save it to a new file).
Save before quit
When closing a prezi, choose whether to Save your current prezi, Don't Save and loose
changes, or Cancel and return to the Editor.
Prezi Desktop Guide - 13 2010-04
Printing
Select Print from the File Menu
Choosing "Print to PDF" from the File menu will convert your prezi into a single pdf file based
on the positions in your path. No actual printer is involved, but you can then open the
resulting .pdf in your favorite viewer and print.
Wait for print
When you begin printing, Prezi Printer will navigate through your prezi and save the content
exactly as it is found. This means that if you edit the prezi before the printing is finished, you
may experience odd results in the resulting .pdf. For this reason, please wait until the pdf
creation finishes before making any more changes.
Ready to save the pdf
Once the "Click to Save PDF" button appears, click on it to open a File Browser, choose a
location an name, and save your newly created pdf. It is important that you leave the ".pdf"
extension on the filename so that your operating system can properly detect the file type.
Prezi Desktop Guide - 14 2010-04
Downloading a prezi from the online editor
Select one of your prezis on http://prezi.com/
Click on a prezi from your main page after logging in to http://prezi.com/.
Click on the large brown Download button
Prezi Desktop Guide - 15 2010-04
Select Open in Prezi Desktop an click the blue Start Downloading button
Open the downloaded .pez in Prezi Desktop
Prezi Desktop Guide - 16 2010-04
Uploading a prezi into the online editor
Open the prezi you want to upload
Select Upload to Prezi.com form File menu
Give it a Title and Description
These fields are mandatory. You can change the account the file will be uploaded into by
clicking on the "Change user?" caption.
Prezi Desktop Guide - 17 2010-04
Click on start upload and wait for the upload process.
Upload automatically saves your prezi too. Upload speed can be influenced by your network
connection. Please be patient. Once ready you will find your prezi on http://prezi.com.
Prezi Desktop Guide - 18 2010-04
Exporting a prezi
Export as portable prezi
Prezi Desktop Guide - 19 2010-04
License and user informations
Click on the License menu
Check your info
Upgrade your license
You have to be a Pro user in order to use Prezi Desktop after 30 days. Click on Upgrade to
EDU Pro/Pro menu item to upgrade your license. After upgrading, you have to restart Prezi
Desktop.
Prezi Desktop Guide - 20 2010-04
Switch user
By selecting Change user in the License menu you can switch to a different user. After filling
in the email and password fields click on the Reactivate button.
Prezi Desktop Guide - 21 2010-04
Update
Prezi Desktop automatically checks for updates on start
Once the update finishes downloading, choose Install now
It will restart Prezi Desktop with the update applied.
Prezi Desktop Guide - 22 2010-04
Getting help
Prezi Desktop Guide - 23 2010-04
If you have questions
Check out our community site
You can ask, report a problem or share an idea on http://community.prezi.com/prezi.
Prezi Desktop Guide - 24 2010-04
Troubleshooting
If a problem occurs
Check Known Issues
It can be found on http://prezi.com/learn/known-issues/
Get support
Go to http://community.prezi.com/prezi and report your problem. The more details you give
about your error the more chance to get a solution. Please include the following:
What version of operating system and Prezi Desktop do you use?
Prezi Desktop Guide - 25 2010-04
What steps did you do before the problem occured?
What did you expect and what happened actually?
If you have a screenshot of the problem or the url of your prezi or if it is possible the .pez file.
Prezi Desktop Guide - 26 2010-04
You might also like
- How to Setup a Windows PC: A Step-by-Step Guide to Setting Up and Configuring a New Computer: Location Independent Series, #4From EverandHow to Setup a Windows PC: A Step-by-Step Guide to Setting Up and Configuring a New Computer: Location Independent Series, #4No ratings yet
- How To Go To Advanced BOOT OPTIONS (!Document9 pagesHow To Go To Advanced BOOT OPTIONS (!jemmyNo ratings yet
- How To Install Aloha On Windows 7 Server 2008Document3 pagesHow To Install Aloha On Windows 7 Server 2008athnuyNo ratings yet
- Administration Guide Open Bee Doc Office Manager (En)Document31 pagesAdministration Guide Open Bee Doc Office Manager (En)peka76100% (1)
- Create Windows 10 Installation MediaDocument5 pagesCreate Windows 10 Installation MediaDian AAbadi LessylNo ratings yet
- Fillable PDFs For Salesforce Field Service - DB ServicesDocument8 pagesFillable PDFs For Salesforce Field Service - DB ServicesDB ServicesNo ratings yet
- Guide To FTP With FileZillaDocument17 pagesGuide To FTP With FileZillaluiz augusto vieiraNo ratings yet
- Twido HardwareDocument31 pagesTwido Hardwarekhusnul bmjNo ratings yet
- RAC 11gR2 CLUSTER SETUPDocument82 pagesRAC 11gR2 CLUSTER SETUPvenkatreddyNo ratings yet
- Fortran TutorialDocument31 pagesFortran TutorialLeandro MunizNo ratings yet
- Docker For TeenagersDocument19 pagesDocker For TeenagersAntony Kervazo-CanutNo ratings yet
- LEMKEN Cable Guide 2022 enDocument47 pagesLEMKEN Cable Guide 2022 enMaxi Reiter100% (1)
- Prezi Pro Offline Guide, 1.06bDocument18 pagesPrezi Pro Offline Guide, 1.06bpivic100% (1)
- Quick Reference GuideDocument21 pagesQuick Reference Guidegutornelas100% (1)
- PDF ReDirect Help ContentDocument14 pagesPDF ReDirect Help ContentihsanNo ratings yet
- Windows 7 Cant Download PDF FilesDocument3 pagesWindows 7 Cant Download PDF FilesMahesh PasupuletiNo ratings yet
- 1 OneDrive For Business User GuideDocument3 pages1 OneDrive For Business User GuideadminakNo ratings yet
- DopdfDocument36 pagesDopdfapeiaNo ratings yet
- Electronic PDF Form - Troubleshooting Guide: General InformationDocument4 pagesElectronic PDF Form - Troubleshooting Guide: General Informationrenjith101No ratings yet
- British Standards Online Guide September 2021Document4 pagesBritish Standards Online Guide September 2021dilrangiNo ratings yet
- How To Convert PDFDocument8 pagesHow To Convert PDF1CRYPTICNo ratings yet
- PDF Split and Merge - Split and Merge PDF Documents, Free and Open SourceDocument9 pagesPDF Split and Merge - Split and Merge PDF Documents, Free and Open SourcegemenigemeniNo ratings yet
- PDFCPro QRG-enuDocument44 pagesPDFCPro QRG-enuMuhammad KahfiNo ratings yet
- SsdsdsDocument6 pagesSsdsdswonderworld.decoNo ratings yet
- Alternate Task 1: Peachtree Network Installation: Quick Tips For Network InstallDocument5 pagesAlternate Task 1: Peachtree Network Installation: Quick Tips For Network InstallRizwan Ghulam AhmedNo ratings yet
- Adobe® Reader® 7.0 Software: System RequirementsDocument13 pagesAdobe® Reader® 7.0 Software: System Requirementsanon-125371No ratings yet
- PDF ConverterDocument6 pagesPDF Convertersiddu_shindeNo ratings yet
- PDF Creation For CommonDocument7 pagesPDF Creation For CommonBayu SuhermanNo ratings yet
- How To Properly Create Small .PDF Files: It Group Training Initiative: .PDF File CreationDocument7 pagesHow To Properly Create Small .PDF Files: It Group Training Initiative: .PDF File CreationShurieUNo ratings yet
- How To Properly Create Small .PDF Files: It Group Training Initiative: .PDF File CreationDocument7 pagesHow To Properly Create Small .PDF Files: It Group Training Initiative: .PDF File Creationretrospect1000No ratings yet
- Better Clear Your FactsDocument7 pagesBetter Clear Your FactsShahrookhKhanNo ratings yet
- Prezi Portable TutorialDocument6 pagesPrezi Portable TutorialSagiparameshNo ratings yet
- PDF Converter 3 Help EngDocument52 pagesPDF Converter 3 Help EngDan Nicolae PopNo ratings yet
- Installing UltimatePOSDocument8 pagesInstalling UltimatePOSSlimane BOUNNEZOUNo ratings yet
- Primavera P6 Professional R8.4 Windows Windows 8 Installation Instructions PDFDocument17 pagesPrimavera P6 Professional R8.4 Windows Windows 8 Installation Instructions PDFIrwany AzharNo ratings yet
- Downloading of Admit Cards and Save To PDFDocument4 pagesDownloading of Admit Cards and Save To PDFDeepak kumarNo ratings yet
- Shod Ganga PDF ConversionDocument2 pagesShod Ganga PDF ConversionAnonymous oVmxT9KzrbNo ratings yet
- Diagrame 1 - Adobe ReaderDocument5 pagesDiagrame 1 - Adobe ReaderAlexandra NarcisaNo ratings yet
- Sage Peachtree Installation Instructions: Quick Tips For Network InstallDocument9 pagesSage Peachtree Installation Instructions: Quick Tips For Network InstallBudi HermawanNo ratings yet
- Huawei Electronic Documentation User Guide: Requirements For Acrobat Reader SoftwareDocument3 pagesHuawei Electronic Documentation User Guide: Requirements For Acrobat Reader Softwarevotanha258No ratings yet
- How To Install Enterprise Connect in Windows 7 PDFDocument2 pagesHow To Install Enterprise Connect in Windows 7 PDFSohaib IkramNo ratings yet
- Peachtree InstallDocument5 pagesPeachtree InstallUzoh Kenneth100% (1)
- (Fix) PDF Thumbnail and Preview Not Showing Up in File ExplorerDocument14 pages(Fix) PDF Thumbnail and Preview Not Showing Up in File ExplorerakzNo ratings yet
- Release Notes For Paperport 12 Special Edition: Minimum System RequirementsDocument4 pagesRelease Notes For Paperport 12 Special Edition: Minimum System Requirementsjoehoy898No ratings yet
- How To Optimize PDF Files Without Losing QualityDocument9 pagesHow To Optimize PDF Files Without Losing QualityJohn Carlo ManuyagNo ratings yet
- Fop GuideDocument5 pagesFop GuideRohit NimeshNo ratings yet
- I) Ii) Iii) Iv) : Converting A Word Processor File Into PDFDocument5 pagesI) Ii) Iii) Iv) : Converting A Word Processor File Into PDFJOEYNo ratings yet
- Fop GuideDocument5 pagesFop GuideJason ThompsonNo ratings yet
- Step 1: Click On The "Download" Icon As ShownDocument3 pagesStep 1: Click On The "Download" Icon As ShownAnshul GoswamiNo ratings yet
- Embeddy - (1) How To Install Proteus 7Document11 pagesEmbeddy - (1) How To Install Proteus 7satheesh_240No ratings yet
- ADOBEDocument5 pagesADOBEFekadu ErkoNo ratings yet
- Saving A PDF From A Web Page: Tip: The First Thing You'll Need To Do Is Ensure You Have A PDF File ReaderDocument2 pagesSaving A PDF From A Web Page: Tip: The First Thing You'll Need To Do Is Ensure You Have A PDF File ReaderSébastien LégerNo ratings yet
- Beginning Acrobat 7.0: I. What Is Acrobat?Document6 pagesBeginning Acrobat 7.0: I. What Is Acrobat?nandi_scrNo ratings yet
- Lesson 7: Adobe Acrobat Professional 9Document17 pagesLesson 7: Adobe Acrobat Professional 9Janice CrenciaNo ratings yet
- Click To Convert User Guide: The Easiest Way To Create Pdfs and HTML Web-Pages in WindowsDocument29 pagesClick To Convert User Guide: The Easiest Way To Create Pdfs and HTML Web-Pages in Windowsemailnalog6989No ratings yet
- Pro 6 User GuideDocument149 pagesPro 6 User GuideRajesh AgarwalNo ratings yet
- Cse300 User InstructionsDocument4 pagesCse300 User Instructionsapi-533826641No ratings yet
- Installing Moodle For Windows With Easy PHPDocument16 pagesInstalling Moodle For Windows With Easy PHPBirhanu AtnafuNo ratings yet
- Manually Installing PDF PrinterDocument11 pagesManually Installing PDF Printerharish shinhanNo ratings yet
- Primavera P6 Professional Windows 10 Installation Instructions R2021Document18 pagesPrimavera P6 Professional Windows 10 Installation Instructions R2021kuniyanteshiNo ratings yet
- UHDWHD3') ) LOH: ( (Huflvhdqg ( (Huflvhsurgxfh Wkhvdphuhvxow &KRRVHWKHRQHWKDW Zrunvehvwiru/RxDocument6 pagesUHDWHD3') ) LOH: ( (Huflvhdqg ( (Huflvhsurgxfh Wkhvdphuhvxow &KRRVHWKHRQHWKDW Zrunvehvwiru/RxAakash ShokeenNo ratings yet
- Installing The Pega Platform Personal EditionDocument3 pagesInstalling The Pega Platform Personal EditionRavi kumarNo ratings yet
- How To Edit A PDF (Easy Guide)Document15 pagesHow To Edit A PDF (Easy Guide)Stuart JamesNo ratings yet
- Use Windows Media Creation Tool To Upgrade Your PCDocument27 pagesUse Windows Media Creation Tool To Upgrade Your PCvanyoNo ratings yet
- Precurio Installation Guide (Windows)Document23 pagesPrecurio Installation Guide (Windows)monillo123No ratings yet
- (DMCS01) Assignment-1 M.Sc. Degree Examination, May - 2017 First Year Computer Science Data Structures Maximum Marks: 30 Answer ALL QuestionsDocument22 pages(DMCS01) Assignment-1 M.Sc. Degree Examination, May - 2017 First Year Computer Science Data Structures Maximum Marks: 30 Answer ALL Questionsprr technologiesNo ratings yet
- My Experiments: Opencl Gpu Matrix Multiplication ProgramDocument19 pagesMy Experiments: Opencl Gpu Matrix Multiplication Programsurajkr23No ratings yet
- Sai ChirravuriDocument54 pagesSai ChirravurikanuNo ratings yet
- A Journey From High Level Languages, Through Assembly, To The Running ProcessDocument14 pagesA Journey From High Level Languages, Through Assembly, To The Running ProcessSaluu TvTNo ratings yet
- User Guide: AV2000 Gigabit Powerline Ac Wi-Fi Extender TL-WPA9610Document40 pagesUser Guide: AV2000 Gigabit Powerline Ac Wi-Fi Extender TL-WPA9610soares_alexNo ratings yet
- Electronic Voting Machine DocumentationDocument137 pagesElectronic Voting Machine DocumentationMuzammil HabibNo ratings yet
- Chapter 2: IOS Images and Licensing: Scaling NetworksDocument33 pagesChapter 2: IOS Images and Licensing: Scaling NetworksdanielNo ratings yet
- 4.9.2 Lab - Integrate A REST API in A Python Application - ILMDocument17 pages4.9.2 Lab - Integrate A REST API in A Python Application - ILMSegita Armeilia SafrillaNo ratings yet
- July 12 - AIS - Study MaterialDocument14 pagesJuly 12 - AIS - Study MaterialLuciferNo ratings yet
- Certification Quick Reference Guide: Discover NowDocument15 pagesCertification Quick Reference Guide: Discover NowCarlos Reyes PoloNo ratings yet
- Dr. Praveen Kumar: School of Electronics Engineering (SENSE) VIT-AP University E-MailDocument25 pagesDr. Praveen Kumar: School of Electronics Engineering (SENSE) VIT-AP University E-MailrerereNo ratings yet
- To Disable Java Auto UpdateDocument10 pagesTo Disable Java Auto UpdateShashwatAgNo ratings yet
- Serverless Coumputing ProjectDocument8 pagesServerless Coumputing Projectjohn claireNo ratings yet
- Counter/Timer Programming in The 8051Document40 pagesCounter/Timer Programming in The 8051Ashmiya leninNo ratings yet
- P4M90-M4 Bios 080219Document41 pagesP4M90-M4 Bios 080219Pachanga MuniveNo ratings yet
- HopsanNG TLM Implementation PDFDocument9 pagesHopsanNG TLM Implementation PDFkottaNo ratings yet
- Wireless World 1990 05Document108 pagesWireless World 1990 05Milton Nast50% (2)
- Thank You For Your Purchase!: InstallationDocument2 pagesThank You For Your Purchase!: InstallationAiza ImranNo ratings yet
- KMBS Repair Board Price List May 1, 2007Document11 pagesKMBS Repair Board Price List May 1, 2007faxmanNo ratings yet
- Notebook Compal JFL92 Service ManualDocument46 pagesNotebook Compal JFL92 Service ManualPaweł WitasNo ratings yet
- Logger 32Document39 pagesLogger 32YoutubeNo ratings yet
- Text DocumentDocument2 pagesText DocumentAnil MauryaNo ratings yet
- APU CSLLT AssignmentDocument8 pagesAPU CSLLT AssignmentAbdullah KhanNo ratings yet