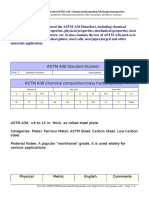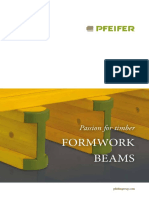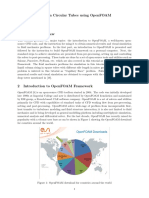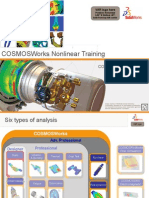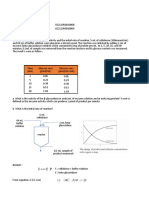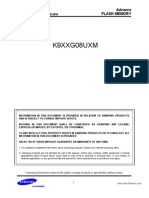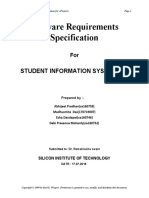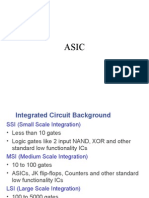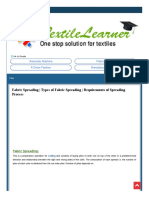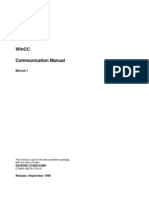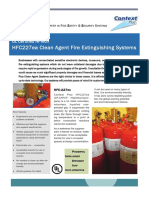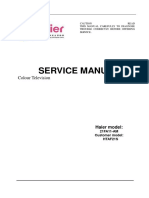Professional Documents
Culture Documents
Lathe Manual
Lathe Manual
Uploaded by
Ger Andrew RegardeCopyright
Available Formats
Share this document
Did you find this document useful?
Is this content inappropriate?
Report this DocumentCopyright:
Available Formats
Lathe Manual
Lathe Manual
Uploaded by
Ger Andrew RegardeCopyright:
Available Formats
Lathe Module
GibbsCAM
Gibbs and Associates
323 Science Drive
Moorpark, CA 93021
May 2006
ProprietaryNotice
This document contains propriety information of Gibbs and Associates and is to be used only
pursuant to and in conjunction with the license granted to the licensee with respect to the
accompanying Gibbs and Associates licensed software. Except as expressly permitted in the license, no
part of this document may be reproduced, transmitted, transcribed, stored in a retrieval system, or
translated into any language or computer language, in any form or by any means, electronic,
magnetic, optical, chemical, manual or otherwise, without the prior expressed written permission
from Gibbs and Associates or a duly authorized representative thereof.
It is strongly advised that users carefully review the license in order to understand the rights and
obligations related to this licensed software and the accompanying documentation.
Use of the computer software and the user documentation has been provided pursuant to a Gibbs and
Associates licensing agreement.
Copyright 1996-2006 Gibbs and Associates, Inc. All rights reserved. The Gibbs logo,
GibbsCAM, GibbsCAM logo, Virtual Gibbs, Gibbs SFP, MTM, SolidSurfacer, and Powerfully
Simple. Simply Powerful. are either trademark(s) or registered trademark(s) of Gibbs and
Associates in the United States and/or other countries. Windows is a registered trademark of
Microsoft Corporation in the United States and other countries. All other brand or product
names are trademarks or registered trademarks of their respective owners. Contains Autodesk
RealDWG by Autodesk, Inc., Copyright 1998-2006 Autodesk, Inc. All rights reserved.
Acknowledgements:
Written by Wil Gaffga
Thanks to Bill Gibbs, Charles Kindall, Bob Dunne and the entire Gibbs development Team for their
input and assistance.
Printed in the United States of America
Modified: May 31, 2006 11:02 am
Table of Contents
i
Tabl e of Contents
INTRODUCTION 1
How to Learn the System . . . . . . . . . . . . . . . . . . . . . . . . . . . . . . . . . . . . . . . . . . . . . . . . . . . . . . . . . . . . . 3
Balloons and Prompting. . . . . . . . . . . . . . . . . . . . . . . . . . . . . . . . . . . . . . . . . . . . . . . . . . . . . . . . . . . . . . . 3
Text Conventions . . . . . . . . . . . . . . . . . . . . . . . . . . . . . . . . . . . . . . . . . . . . . . . . . . . . . . . . . . . . . . . . . . . . 3
PART SET-UP 5
Document Dialog . . . . . . . . . . . . . . . . . . . . . . . . . . . . . . . . . . . . . . . . . . . . . . . . . . . . . . . . . . . . . . . . . . . . 7
Part Details . . . . . . . . . . . . . . . . . . . . . . . . . . . . . . . . . . . . . . . . . . . . . . . . . . . . . . . . . . . . . . . . . . . . . . . 8
Machine and Stock Details . . . . . . . . . . . . . . . . . . . . . . . . . . . . . . . . . . . . . . . . . . . . . . . . . . . . . . . . . . . 9
TOOL CREATION 13
Tool Creation Overview. . . . . . . . . . . . . . . . . . . . . . . . . . . . . . . . . . . . . . . . . . . . . . . . . . . . . . . . . . . . . . 15
Lathe Tool dialog . . . . . . . . . . . . . . . . . . . . . . . . . . . . . . . . . . . . . . . . . . . . . . . . . . . . . . . . . . . . . . . . . . . 16
Tool Offset. . . . . . . . . . . . . . . . . . . . . . . . . . . . . . . . . . . . . . . . . . . . . . . . . . . . . . . . . . . . . . . . . . . . . . . . . 20
Cutter Radius Compensation (CRC) . . . . . . . . . . . . . . . . . . . . . . . . . . . . . . . . . . . . . . . . . . . . . . . . . . 20
Tool List Summary . . . . . . . . . . . . . . . . . . . . . . . . . . . . . . . . . . . . . . . . . . . . . . . . . . . . . . . . . . . . . . . . . . 21
MACHINING 23
Machining Overview . . . . . . . . . . . . . . . . . . . . . . . . . . . . . . . . . . . . . . . . . . . . . . . . . . . . . . . . . . . . . . . . 25
Creating an Operation . . . . . . . . . . . . . . . . . . . . . . . . . . . . . . . . . . . . . . . . . . . . . . . . . . . . . . . . . . . . . . . 25
What is a Cut Shape? . . . . . . . . . . . . . . . . . . . . . . . . . . . . . . . . . . . . . . . . . . . . . . . . . . . . . . . . . . . . . . . . 26
Multiple Process Programming. . . . . . . . . . . . . . . . . . . . . . . . . . . . . . . . . . . . . . . . . . . . . . . . . . . . . . . . 26
Modifying an Operation. . . . . . . . . . . . . . . . . . . . . . . . . . . . . . . . . . . . . . . . . . . . . . . . . . . . . . . . . . . . . . 26
Machining Palette . . . . . . . . . . . . . . . . . . . . . . . . . . . . . . . . . . . . . . . . . . . . . . . . . . . . . . . . . . . . . . . . . . . 27
Process Dialogs . . . . . . . . . . . . . . . . . . . . . . . . . . . . . . . . . . . . . . . . . . . . . . . . . . . . . . . . . . . . . . . . . . . . . 27
Contour Process . . . . . . . . . . . . . . . . . . . . . . . . . . . . . . . . . . . . . . . . . . . . . . . . . . . . . . . . . . . . . . . . . . 28
Cut Options . . . . . . . . . . . . . . . . . . . . . . . . . . . . . . . . . . . . . . . . . . . . . . . . . . . . . . . . . . . . . . . . . . . . 28
Entry Move . . . . . . . . . . . . . . . . . . . . . . . . . . . . . . . . . . . . . . . . . . . . . . . . . . . . . . . . . . . . . . . . . . . . 29
Exit Move . . . . . . . . . . . . . . . . . . . . . . . . . . . . . . . . . . . . . . . . . . . . . . . . . . . . . . . . . . . . . . . . . . . . . . 29
Contour Style. . . . . . . . . . . . . . . . . . . . . . . . . . . . . . . . . . . . . . . . . . . . . . . . . . . . . . . . . . . . . . . . . . . 29
Rough Process . . . . . . . . . . . . . . . . . . . . . . . . . . . . . . . . . . . . . . . . . . . . . . . . . . . . . . . . . . . . . . . . . . . . 31
Cut Options . . . . . . . . . . . . . . . . . . . . . . . . . . . . . . . . . . . . . . . . . . . . . . . . . . . . . . . . . . . . . . . . . . . . 31
Rough Type . . . . . . . . . . . . . . . . . . . . . . . . . . . . . . . . . . . . . . . . . . . . . . . . . . . . . . . . . . . . . . . . . . . . 32
Pattern Shift Rough . . . . . . . . . . . . . . . . . . . . . . . . . . . . . . . . . . . . . . . . . . . . . . . . . . . . . . . . . . . . . . 34
Thread Process . . . . . . . . . . . . . . . . . . . . . . . . . . . . . . . . . . . . . . . . . . . . . . . . . . . . . . . . . . . . . . . . . . . 36
Table of Contents
ii
Holes Process . . . . . . . . . . . . . . . . . . . . . . . . . . . . . . . . . . . . . . . . . . . . . . . . . . . . . . . . . . . . . . . . . . . . . 39
Threading. . . . . . . . . . . . . . . . . . . . . . . . . . . . . . . . . . . . . . . . . . . . . . . . . . . . . . . . . . . . . . . . . . . . . . . . . . 40
Thread Dimensions - Defining the kind of thread to cut . . . . . . . . . . . . . . . . . . . . . . . . . . . . . . . . . . 40
Cut Information - Defining how to cut the thread . . . . . . . . . . . . . . . . . . . . . . . . . . . . . . . . . . . . . . . 41
Depth Of Cut . . . . . . . . . . . . . . . . . . . . . . . . . . . . . . . . . . . . . . . . . . . . . . . . . . . . . . . . . . . . . . . . . . . 42
Thread Location - Defining where to cut the thread. . . . . . . . . . . . . . . . . . . . . . . . . . . . . . . . . . . . . . 42
Cutting standard NPT Pipe Threads. . . . . . . . . . . . . . . . . . . . . . . . . . . . . . . . . . . . . . . . . . . . . . . . . . . 43
2.5" - 8 NPT EXTERNAL PIPE THREAD. . . . . . . . . . . . . . . . . . . . . . . . . . . . . . . . . . . . . . . . . . . . 44
2.5" - 8 NPT INTERNAL PIPE THREAD . . . . . . . . . . . . . . . . . . . . . . . . . . . . . . . . . . . . . . . . . . . . 44
American National Standard Taper Pipe Thread (NPT) Chart. . . . . . . . . . . . . . . . . . . . . . . . . . . . . . 45
Pre-Defined Process Groups . . . . . . . . . . . . . . . . . . . . . . . . . . . . . . . . . . . . . . . . . . . . . . . . . . . . . . . . . . . 46
Clearance Moves . . . . . . . . . . . . . . . . . . . . . . . . . . . . . . . . . . . . . . . . . . . . . . . . . . . . . . . . . . . . . . . . . . . . 47
Auto Clearance. . . . . . . . . . . . . . . . . . . . . . . . . . . . . . . . . . . . . . . . . . . . . . . . . . . . . . . . . . . . . . . . . . . . 47
Fixed Clearance . . . . . . . . . . . . . . . . . . . . . . . . . . . . . . . . . . . . . . . . . . . . . . . . . . . . . . . . . . . . . . . . . . . 48
Clearance Diagrams. . . . . . . . . . . . . . . . . . . . . . . . . . . . . . . . . . . . . . . . . . . . . . . . . . . . . . . . . . . . . . . . 48
Approaches from Tool Change Position. . . . . . . . . . . . . . . . . . . . . . . . . . . . . . . . . . . . . . . . . . . . . . . . 49
OD Approach From Tool Change . . . . . . . . . . . . . . . . . . . . . . . . . . . . . . . . . . . . . . . . . . . . . . . . . . 49
Face Approach From Tool Change. . . . . . . . . . . . . . . . . . . . . . . . . . . . . . . . . . . . . . . . . . . . . . . . . . 50
ID Approach From Tool Change . . . . . . . . . . . . . . . . . . . . . . . . . . . . . . . . . . . . . . . . . . . . . . . . . . . 50
Exits To Tool Change Position . . . . . . . . . . . . . . . . . . . . . . . . . . . . . . . . . . . . . . . . . . . . . . . . . . . . . . . 51
OD Exit To Tool Change. . . . . . . . . . . . . . . . . . . . . . . . . . . . . . . . . . . . . . . . . . . . . . . . . . . . . . . . . . 51
Face Exit To Tool Change . . . . . . . . . . . . . . . . . . . . . . . . . . . . . . . . . . . . . . . . . . . . . . . . . . . . . . . . . 51
ID Exit To Tool Change . . . . . . . . . . . . . . . . . . . . . . . . . . . . . . . . . . . . . . . . . . . . . . . . . . . . . . . . . . 52
Same Tool Positions. . . . . . . . . . . . . . . . . . . . . . . . . . . . . . . . . . . . . . . . . . . . . . . . . . . . . . . . . . . . . . . . 52
OD To Face. . . . . . . . . . . . . . . . . . . . . . . . . . . . . . . . . . . . . . . . . . . . . . . . . . . . . . . . . . . . . . . . . . . . . 52
OD To OD . . . . . . . . . . . . . . . . . . . . . . . . . . . . . . . . . . . . . . . . . . . . . . . . . . . . . . . . . . . . . . . . . . . . . 53
Face To ID . . . . . . . . . . . . . . . . . . . . . . . . . . . . . . . . . . . . . . . . . . . . . . . . . . . . . . . . . . . . . . . . . . . . . 53
Face To OD. . . . . . . . . . . . . . . . . . . . . . . . . . . . . . . . . . . . . . . . . . . . . . . . . . . . . . . . . . . . . . . . . . . . . 54
Face To Face . . . . . . . . . . . . . . . . . . . . . . . . . . . . . . . . . . . . . . . . . . . . . . . . . . . . . . . . . . . . . . . . . . . . 54
ID To Face . . . . . . . . . . . . . . . . . . . . . . . . . . . . . . . . . . . . . . . . . . . . . . . . . . . . . . . . . . . . . . . . . . . . . 55
ID To ID . . . . . . . . . . . . . . . . . . . . . . . . . . . . . . . . . . . . . . . . . . . . . . . . . . . . . . . . . . . . . . . . . . . . . . . 55
Canned Cycles . . . . . . . . . . . . . . . . . . . . . . . . . . . . . . . . . . . . . . . . . . . . . . . . . . . . . . . . . . . . . . . . . . . . . . 55
Machining Markers . . . . . . . . . . . . . . . . . . . . . . . . . . . . . . . . . . . . . . . . . . . . . . . . . . . . . . . . . . . . . . . . . . 56
How Machining Markers Work . . . . . . . . . . . . . . . . . . . . . . . . . . . . . . . . . . . . . . . . . . . . . . . . . . . . . . 56
Start and End Points. . . . . . . . . . . . . . . . . . . . . . . . . . . . . . . . . . . . . . . . . . . . . . . . . . . . . . . . . . . . . . . . 57
Selected Geometry. . . . . . . . . . . . . . . . . . . . . . . . . . . . . . . . . . . . . . . . . . . . . . . . . . . . . . . . . . . . . . . . . 57
Material Database . . . . . . . . . . . . . . . . . . . . . . . . . . . . . . . . . . . . . . . . . . . . . . . . . . . . . . . . . . . . . . . . . . . 57
Operation Tiles . . . . . . . . . . . . . . . . . . . . . . . . . . . . . . . . . . . . . . . . . . . . . . . . . . . . . . . . . . . . . . . . . . . . . 58
Operation Summary . . . . . . . . . . . . . . . . . . . . . . . . . . . . . . . . . . . . . . . . . . . . . . . . . . . . . . . . . . . . . . . . . 61
Printing the Toolpath . . . . . . . . . . . . . . . . . . . . . . . . . . . . . . . . . . . . . . . . . . . . . . . . . . . . . . . . . . . . . . . . 61
Touch-Off Point Information . . . . . . . . . . . . . . . . . . . . . . . . . . . . . . . . . . . . . . . . . . . . . . . . . . . . . . . . . . 62
Table of Contents
iii
CUT PART RENDERING 63
Overview. . . . . . . . . . . . . . . . . . . . . . . . . . . . . . . . . . . . . . . . . . . . . . . . . . . . . . . . . . . . . . . . . . . . . . . . . . 65
Rendering Palette . . . . . . . . . . . . . . . . . . . . . . . . . . . . . . . . . . . . . . . . . . . . . . . . . . . . . . . . . . . . . . . . . . . 65
Cut Part Rendering context menu . . . . . . . . . . . . . . . . . . . . . . . . . . . . . . . . . . . . . . . . . . . . . . . . . . . . 66
Optional Stop control . . . . . . . . . . . . . . . . . . . . . . . . . . . . . . . . . . . . . . . . . . . . . . . . . . . . . . . . . . . . 67
Current Display Options . . . . . . . . . . . . . . . . . . . . . . . . . . . . . . . . . . . . . . . . . . . . . . . . . . . . . . . . . . 67
Fast Update . . . . . . . . . . . . . . . . . . . . . . . . . . . . . . . . . . . . . . . . . . . . . . . . . . . . . . . . . . . . . . . . . . . . . . 67
Flash Cut Part Rendering . . . . . . . . . . . . . . . . . . . . . . . . . . . . . . . . . . . . . . . . . . . . . . . . . . . . . . . . . . . . . 67
Flash CPR Context Menu . . . . . . . . . . . . . . . . . . . . . . . . . . . . . . . . . . . . . . . . . . . . . . . . . . . . . . . . . . . 68
Flash CPR Rendering Preferences . . . . . . . . . . . . . . . . . . . . . . . . . . . . . . . . . . . . . . . . . . . . . . . . . . 69
Printing the Cut Part Rendered Image . . . . . . . . . . . . . . . . . . . . . . . . . . . . . . . . . . . . . . . . . . . . . . . . . . 72
POST PROCESSING 73
Post Processing Overview . . . . . . . . . . . . . . . . . . . . . . . . . . . . . . . . . . . . . . . . . . . . . . . . . . . . . . . . . . . . 75
Post Processor Dialog. . . . . . . . . . . . . . . . . . . . . . . . . . . . . . . . . . . . . . . . . . . . . . . . . . . . . . . . . . . . . . . . 75
Posted Output Format . . . . . . . . . . . . . . . . . . . . . . . . . . . . . . . . . . . . . . . . . . . . . . . . . . . . . . . . . . . . . 76
Post Output Preferences . . . . . . . . . . . . . . . . . . . . . . . . . . . . . . . . . . . . . . . . . . . . . . . . . . . . . . . . . . . . 77
Lathe Post Label Definitions and Code Issues . . . . . . . . . . . . . . . . . . . . . . . . . . . . . . . . . . . . . . . . . . . . 77
2-Axis Lathe . . . . . . . . . . . . . . . . . . . . . . . . . . . . . . . . . . . . . . . . . . . . . . . . . . . . . . . . . . . . . . . . . . . . . . 78
Label Definitions . . . . . . . . . . . . . . . . . . . . . . . . . . . . . . . . . . . . . . . . . . . . . . . . . . . . . . . . . . . . . . . . 78
Code Issues: . . . . . . . . . . . . . . . . . . . . . . . . . . . . . . . . . . . . . . . . . . . . . . . . . . . . . . . . . . . . . . . . . . . . 78
3 & 4-Axis Mill/Turn . . . . . . . . . . . . . . . . . . . . . . . . . . . . . . . . . . . . . . . . . . . . . . . . . . . . . . . . . . . . . . 78
Label Definitions:. . . . . . . . . . . . . . . . . . . . . . . . . . . . . . . . . . . . . . . . . . . . . . . . . . . . . . . . . . . . . . . . 78
Code Issues: . . . . . . . . . . . . . . . . . . . . . . . . . . . . . . . . . . . . . . . . . . . . . . . . . . . . . . . . . . . . . . . . . . . . 79
COMMUNICATIONS 81
Protocols . . . . . . . . . . . . . . . . . . . . . . . . . . . . . . . . . . . . . . . . . . . . . . . . . . . . . . . . . . . . . . . . . . . . . . . . . . 83
Adding a Protocol . . . . . . . . . . . . . . . . . . . . . . . . . . . . . . . . . . . . . . . . . . . . . . . . . . . . . . . . . . . . . . . . . 83
Changing a Protocol . . . . . . . . . . . . . . . . . . . . . . . . . . . . . . . . . . . . . . . . . . . . . . . . . . . . . . . . . . . . . . . 84
Removing a Protocol. . . . . . . . . . . . . . . . . . . . . . . . . . . . . . . . . . . . . . . . . . . . . . . . . . . . . . . . . . . . . . . 84
Communicating with a CNC Machine . . . . . . . . . . . . . . . . . . . . . . . . . . . . . . . . . . . . . . . . . . . . . . . . . . 84
Communications Dialog. . . . . . . . . . . . . . . . . . . . . . . . . . . . . . . . . . . . . . . . . . . . . . . . . . . . . . . . . . . . 85
Sending a File to the Control . . . . . . . . . . . . . . . . . . . . . . . . . . . . . . . . . . . . . . . . . . . . . . . . . . . . . . . . 85
Sending Other .NCF Files . . . . . . . . . . . . . . . . . . . . . . . . . . . . . . . . . . . . . . . . . . . . . . . . . . . . . . . . . . . 85
Receiving a File from the Control . . . . . . . . . . . . . . . . . . . . . . . . . . . . . . . . . . . . . . . . . . . . . . . . . . . . 85
Note: . . . . . . . . . . . . . . . . . . . . . . . . . . . . . . . . . . . . . . . . . . . . . . . . . . . . . . . . . . . . . . . . . . . . . . . . . . 85
Table of Contents
iv
LATHE TUTORIAL 87
Exercise #1: Lathe Tutorial. . . . . . . . . . . . . . . . . . . . . . . . . . . . . . . . . . . . . . . . . . . . . . . . . . . . . . . . . . . . 89
This tutorial explains how to: . . . . . . . . . . . . . . . . . . . . . . . . . . . . . . . . . . . . . . . . . . . . . . . . . . . . . . . . 89
Part Setup . . . . . . . . . . . . . . . . . . . . . . . . . . . . . . . . . . . . . . . . . . . . . . . . . . . . . . . . . . . . . . . . . . . . . . . . 89
Custom Stock . . . . . . . . . . . . . . . . . . . . . . . . . . . . . . . . . . . . . . . . . . . . . . . . . . . . . . . . . . . . . . . . . . . . . 91
Tool List . . . . . . . . . . . . . . . . . . . . . . . . . . . . . . . . . . . . . . . . . . . . . . . . . . . . . . . . . . . . . . . . . . . . . . . . . 93
Creating the Operations - OD. . . . . . . . . . . . . . . . . . . . . . . . . . . . . . . . . . . . . . . . . . . . . . . . . . . . . . . . 99
Creating Operations. . . . . . . . . . . . . . . . . . . . . . . . . . . . . . . . . . . . . . . . . . . . . . . . . . . . . . . . . . . . . . . 103
Multiple Process Group Op 2-4 . . . . . . . . . . . . . . . . . . . . . . . . . . . . . . . . . . . . . . . . . . . . . . . . . . . . 103
Multiple Process Group Op 5-8 . . . . . . . . . . . . . . . . . . . . . . . . . . . . . . . . . . . . . . . . . . . . . . . . . . . . 111
Creating the Operations - ID. . . . . . . . . . . . . . . . . . . . . . . . . . . . . . . . . . . . . . . . . . . . . . . . . . . . . . . . 116
Multiple Process Group Op 9-11 . . . . . . . . . . . . . . . . . . . . . . . . . . . . . . . . . . . . . . . . . . . . . . . . . . . 116
Threading . . . . . . . . . . . . . . . . . . . . . . . . . . . . . . . . . . . . . . . . . . . . . . . . . . . . . . . . . . . . . . . . . . . . . . . 119
Op 12 . . . . . . . . . . . . . . . . . . . . . . . . . . . . . . . . . . . . . . . . . . . . . . . . . . . . . . . . . . . . . . . . . . . . . . . . . 119
Cut Off . . . . . . . . . . . . . . . . . . . . . . . . . . . . . . . . . . . . . . . . . . . . . . . . . . . . . . . . . . . . . . . . . . . . . . . . . 120
Op 13 . . . . . . . . . . . . . . . . . . . . . . . . . . . . . . . . . . . . . . . . . . . . . . . . . . . . . . . . . . . . . . . . . . . . . . . . . 120
Post Processing. . . . . . . . . . . . . . . . . . . . . . . . . . . . . . . . . . . . . . . . . . . . . . . . . . . . . . . . . . . . . . . . . . . 123
Exercise #2: Form Tools . . . . . . . . . . . . . . . . . . . . . . . . . . . . . . . . . . . . . . . . . . . . . . . . . . . . . . . . . . . . . 125
Form Tool Contour . . . . . . . . . . . . . . . . . . . . . . . . . . . . . . . . . . . . . . . . . . . . . . . . . . . . . . . . . . . . . 126
INDEX 131
INTRODUCTION
Introduction
3
CHAPTER 1
: I n t r o duc t i o n
HOW TO LEARN THE SYSTEM
Congratulations on your purchase of the most productive programming system available! The most
effective way to learn the system is to look through the Getting Started Guide to become familiar with
the system and how it works. After going through Getting Started you should complete the exercises
in the Geometry Creation manual followed by the tutorials contained in this manual. For simple
explanations of on-screen items and their purpose, use
Balloons
and
Prompting
provided in the
Help
menu. The Common Reference Guide will help you with items contained in the menu bar.
This manual is intended for users of a basic 2-Axis Lathe; however, the lessons learned are applied
across more advanced C-Axis and Multiple Turret Machines. This manual covers information specific
to Lathe machines; however, most of the interface concepts are similar to other types of machining.
After learning the concepts of creating geometry, this manual proceeds with information on part set-
up, tools, toolpath generation, Posting and communications with a CNC.
BALLOONS AND PROMPTING
Balloons
and
Prompting
are built-in documentation and training information, also known as C.A.T.
(Computer Aided Training). They are accessed from the
Help
menu or with a shortcut key (
Ctrl+B
).
They provide reference information, rules, and assistance in using the system. For more detailed
information on
Balloons
and
Prompting
, see the Common Reference guide.
TEXT CONVENTIONS
In this and all other GibbsCAM manuals you will find a number of standards used in the text, known
as conventions.
Screen text
: Any text you see
like this
is referring to text you will see in GibbsCAM or on your monitor.
Typically this is a button or text for a dialog.
Keystrokes:
Words that appear
like this
refer to a keystroke or mouse action, such as
right-click
or
Ctrl+C
.
Term:
Words that you see followed by a colon
like this
refer to a word or phrase used in GibbsCAM.
Introduction
4
PART SET-UP
Part Set-Up
7
CHAPTER 2
: Pa r t Se t - Up
DOCUMENT DIALOG
Clicking on the Document button will bring up the Document dialog. This dialog is
actually a combination of two linked dialogs. The top dialog contains general information
about the part such as the
Machine
and
Material
information. In addition, the top dialog provides file
management options which give the user control over where the file is stored on the computer. The
Part Set-Up
8
bottom dialog provides specific information about the part such as stock size, clearance moves and
Tool Change
positioning.
PART DETAILS
This part of the dialog contains a parts basic parameters including the type of machine to be used, the
material the part is made of, whether the part is metric or imperial. This section of the dialog also
contains commands for opening, closing and saving part files.
File Control:
The buttons used for file management described below are also available under the
File
menu.
1 - File Control
2 - Machine Type menu
3 - Part Material
4 - Measurement Units
5 - Stock Size Diagram
6 - X Dimension Style
7 - Auto Clearance Option
8 - Fixed Clearance settings
9 - Tool Change Position
10 - Lathe Shank Size
11 - Mill Tool Holder Menu
12 - Part Comment
Part Set-Up
9
Open (Ctrl-O) :
Clicking on the
Open
button will bring up the
Open
dialog which allows the user to select
which file to open. If a file is currently open, it will be closed and the selected file will be opened.
New (Ctrl-N) :
This button will create a new file by opening a dialog and asking for a file name and a
location to save the new file. If there is a file open, it will be closed.
Save (Ctrl-S) :
If there have been any changes made while the file was open, this button will save the
changes.
Save As :
This button will open a dialog asking for a file name and a location to save the current file.
The changes made since the last
Save
command will be written into the new file. The original file will
not be affected. The new file will become the current, open file.
Save Copy :
This button is very similar to the
Save As
button. The system will create a duplicate copy of
the open file. The original file remains the current, open file. The name of the duplicate file can be
changed.
Close :
This button closes the current file. If the file has not been saved before clicking on the
Close
button, a dialog will come up asking if the file should be saved.
Machine list:
Clicking on the
Machine
pop-up menu will produce a list of all machines the software is set
up to handle. The shank size refers to the standard tool holder size on a lathe. These shank sizes are
used to limit the number of inserts and holders in the tool database. A copy of the Machine Type
selection is stored with the part file. Thus, if you have a custom MDD (machine type file) you may
easily transfer the part file to another system. If the Mill, Advanced Mill or Multi-Task Machining
modules have been installed, there will be additional choices.
Part Material:
The information in this box is used to specify the material of the part. If the CutDATA
Material Database (which is an option that can be purchased with the system) has been installed, there
will be multiple selections. If not, there will be one default selection. A custom material database can
also be created. Refer to the Material Database section on page 57 for more information.
Measurement Units:
These two radio buttons determine whether values input will be based on an
English or metric standard and entered in inches or millimeters. The measurement type used to
generate the posted output is determined by the post processor itself. There are English and metric
post processors. If an English post is used on a metric part, the posted numbers will be converted from
millimeters to inches. Likewise, metric posts will convert values from inches to millimeters.
MACHINE AND STOCK DETAILS
The bottom section of the Document dialog is specific to the type of part being made. This section of
the dialog will change to reflect the part definition requirements as different machine types are
selected. Thus, a horizontal or vertical turning parts setup is different from a 3-axis mill part which is
different from a 4-axis mill part which is different from a Multi-Task Machining part. In this manual we
will strictly concern ourselves with the turning settings.
Part Set-Up
10
Stock Size diagram:
This section of the dialog is used to
specify the starting size of the part stock. The stock
size entered here will be used by the system to
determine positioning moves when using the
Auto
Clearance
function. The stock dimensions will also
be taken into account when generating toolpaths
with the
Material Only
option selected in the Process
dialog. If custom stock has been created, the system
will use the custom stock size for toolpath and
positioning moves. In that case, the values entered
here will only be used to draw the stock outline and
origin marker correctly. The text box for the X
dimension will be a radius or diameter value depending on which option is selected for the X
Dimension Style.
X Dimension Style:
These two radio buttons determine whether the X values for the part are input as
radii or diameters. Some text boxes in particular dialogs specify that the value entered is either a radius
or a diameter value, regardless of the selection made here.
Tool Change:
If the
Tool Change
option is turned on. the turret will be sent to the X and Z dimensions
specified when a tool change occurs. If
Tool Change
is not on, it is assumed that either fixture offsets
are being used or the operator will hand input the tool change moves.
Recommended Settings for Tool Change:
Tool Change On:
Best for newer machines which use generic offsets or Work Fixture Offsets.
Tool Change Off:
Best for older machines which use G50 offsets.
Auto Clearance:
When the
Auto Clearance
option is turned on, the system will calculate positioning
moves between operations. These positions will be dynamically calculated, meaning that they will
change as the material conditions of the part change. The value entered is an offset amount from the
current part stock that the system will use to maintain adequate clearance from the material. Refer to
Clearance Moves on page 47 for more information.
Fixed Clearance Positions:
Fixed Clearance positions must be entered when the
Auto Clearance
option is
turned off. When the
Auto Clearance
option is on, the fixed clearance position text boxes will be grayed
out. The X and Z values entered specify the location the tool will rapid to and from during a tool
change. This position will also be used when moving from one approach type to another. Refer to
Clearance Moves on page 47 for more information.
Holders:
The items here describe the size or class of the tool holders found on the current machine.
1 - Part Diameter
2 - Stock +Z dimension (past origin)
3 - Stock Z dimension (behind origin)
Part Set-Up
11
Shank:
This is the shank size of lathe tool holders for the current machine. This setting controls
what tool holders are actually available when defining tools.
Mill Class:
This is the class or standard size of the mill tool holder on the current machine.
Comment:
Any text entered as a part comment will be shown in the part preview section of the Open
dialog and in the posted output.
Part Set-Up
12
TOOL CREATION
Tool Creation
15
CHAPTER 3 : To o l Cr e a t i o n
TOOL CREATION OVERVIEW
The tools button in the main palette will open the Tool List. The Tool List can hold up
to 999 tools in a part file. To create a tool double-click on an empty tile location to
open a Tool Creation dialog. This dialog is used to create and modify tools. Once the
tool information has been entered and the dialog closed, a Tool Tile will be created in
the Tool List which displays the tool type and insert width. To index through the
various tools that have been created, click on the scroll arrows located at the top and
bottom of the Tool List.
Tools can be reorganized in the list at any time, even after operations have been
created, without reprocessing the operations. To reorganize the order of tools, click
once on the Tool Tile to be moved and drag it to an insertion point. The system will
automatically adjust the operations to reflect the change in tool order and number. For
more information on Tile Lists, refer to the Getting Started Guide.
Tool specifications can be modified at any point during part creation. However, if
operations have been created using the tool, those operations must be reprocessed. To
reprocess an operation, double-click on the Operation Tile in the Operation List and
click on the Redo button. The new tool specifications will be incorporated into the
operation toolpath.
Tool Creation
16
LATHE TOOL DIALOG
In order to define lathe tools a Lathe machine type must be selected in the Document dialog. The
basic turning tools are created using the Tool Creation dialog shown below. Each of the items
contained in the dialog is described in the following section.
Tool Type: This button is used to toggle between mill tools and lathe inserts. Mill tools
should only be used with the drilling function unless you have the Mill/Turn or Multi-
Task Machining module(s) installed.
Insert Types: This area is used to select the type of insert used with the tool holder. The Insert Specs will
change depending on the selected insert.
1 - Tool Types
2 - Insert Types
3 - Insert Specifications
4 - Insert Orientation diagram
5 - Tool Diagram
6 - Holder Specifications
7 - Spindle Direction
8 - Turret Shift
9 - Custom Tool Holder
Definition
Tool Creation
17
Form Tools: The system supports
custom form tools for Lathe
parts. Unlike Mill parts, Lathe
form tools must be a closed
shape. Be sure to create the shape
with the part origin in mind. The
origin is used as the touch-off
point for the tool. All posted
output with this tool is relative to
this point. The Touch-off point is
shown as a red cross in the tool
diagram.
Insert Specs: This information will
change depending on the currently selected insert type. Each of the pop-up menus will limit the
selections available in the pop-up menus that follow it. For example, selecting a Tip Radius will limit
the number of available Inscribed Circles and Thicknesses. Selecting an IC will further limit the
number of Thicknesses available. These settings will limit the number of available tool holders and
boring bars in the holder diagram. If no tool holders or boring bars are available, the None choice will
be automatically selected. When the Other checkbox is checked, the user can enter any tool
specifications they wish. When Other is selected, the holder diagram is automatically set to None.
Full Radius: When enabled, this option will limit the inserts available to only those with a full radius
tip.
Other: If this item is on, the insert specs will switch from pop-up menus to text boxes. Any value
can be entered in the text boxes. The type of tool holder will automatically be set to None
(although there might be tool holder or boring bar selections available).
T
I
P
The Steps To Make a Form Tool:
1 - Create the profile geometry, taking
into account the touch-off point.
2 - Select the geometry (double click it).
3 - Create a new tool, designate it as a
Form Tool.
4 - Click on the Apply button.
Tool Creation
18
Tip Rad. : The tip radius of the insert.
Inscribed Dia: The inscribed circle of the insert.
Thickness: The thickness of the insert.
Insert Width: The width of the insert.
Length: The length of the insert.
Size: The IC size of the rectangle. If the Other
button is turned on with this type of insert,
the length and width of the insert need to be
entered instead of the size.
Tip Width: The width of the tip of the insert.
Face Angle: The angle of the inserts cutting face.
TPI: The threads per inch that the blueprint calls for.
Style: The thread style of the insert.
Insert Type: The type of insert.
Included Angle: Used to define the touch off point of Round tools and Face Relief and Diameter Relief
settings.
Face Relief: The angle of the inserts approach, changing affects the Diameter Relief.
Diameter Relief: The angle the tip is approaching, changing affects the Face Relief.
Insert Orientation: This diagram is used to specify the orientation of the insert in the
tool holder or boring bar. Changing the information will not affect the availability of
other items in the dialog, but it will change the orientation of the drawing in the
Holder diagram.
Tool Diagram: The tool diagram provides information about the touch off and type of
holder or boring bar that will be used for the insert. The None choice is used for holders not in the
softwares database. Use the scroll bar to scroll through the list of available holders. The holder
selection is used to determine the diameter relief and face relief angles. The red circle on the insert
shows the location of the Touch-off point. The radio buttons below the holder diagram designate
whether the holder will be shown at its actual size, or at a calculated size that is scaled to fit in the box.
No Holder: If None is selected, the insert will be drawn without a holder. This is automatically
selected if there are no tool holders or boring bars available in the database for the selected insert.
The face and diameter relief angles must be entered. The cross hair marker indicates the Touch-
1 - Tip Length
2 - Tip Width
3 - Tip Radius
4 - Insert Width
5 - Face Angle
6 - Inscribed Diameter
Tool Creation
19
off point of the insert. The radio buttons below the holder diagram designate whether the holder
will be shown at its actual size, or at a calculated size that is scaled to fit in the diagram.
Holder Specs: Detailed information appears to the right of the diagram displaying the holder data.
Forward/Reverse: Forward will turn the spindle in the forward or normal direction. Selecting Reverse will
reverse the spindle.
Offset #: Normally, the offset number of the tool is determined by its location in the Tool List. This box
allows the user to override that default with a different number.
Tool ID #: Enter the tool ID you wish to use instead of the tool list position.
Insert Material: This is a pop-up menu used to specify the material of the tool. The information given
here is used by the Material Database as another factor in determining speeds and feeds. The default
setting for Lathe parts is Carbide Insert, Coated.
Comment: This is a comment associated with the tool. It will be output in the finished code at the
beginning of every operation that uses this tool.
Turret Shift: Enables a Turret Shift (see below). It is used to specify the preset point for the tool.
It can also be used to set up different tool change positions for each tool.
Turret Shift Dialog: This
dialog is used to specify
the distance from the
preset point (also known
as the Touch-off point or
the theoretical tip of the
tool) of the tool to the
center of the turret. It can
also be used to specify a
different tool change
position for the tool.
Preset Point: This
information is only
required on some older machines. The two boxes are for entering the Xr and Z distances from the
preset point to the default tool change position. They are absolute values. These vales are unique
to each tool This function is useful for pre-programming G50 offsets in the office using
GibbsCAM rather than on the floor.
Turret Shift: These numbers are used to set up a different tool change position than the default. The
two boxes are for entering the Xr and Z offset from the default tool change position. These values
have polarity.
Tool Creation
20
Default Tool Change: This is a reference to the setting from the Document dialog.
Tool Holder Definition: This option is
only recommended if you need to
create a custom holder shape.
Holders can be defined by a
geometry profile (similar to creating
a custom tool shape), by a solid
model of the holder or by numeric
values (Custom). By default the holder
is set to None, meaning a holder will
not be used. To use a geometry
shape, select the geometry, select
Profile and click OK. To use a solid
model, select the solid, select the Solid
option and click OK. The Apply To
All Selected Tools option will apply the
current tool holder definition to all
the tool tiles currently selected. The Show Solid option will show the solid model that is currently set
to be the holder. Clicking the Make Profile button will create a geometry profile from the Custom tool
holder definition.
TOOL OFFSET
When roughing or contouring, the system calculates a tool offset amount based on the tip radius of
the insert. This is the amount the finishing pass of the toolpath (the only pass if contouring) will be
offset from the selected part geometry. If a stock amount is entered for the process, that stock amount
will be added to the tool radius offset.
CUTTER RADIUS COMPENSATION (CRC)
In the File > Preferences > Machining dialog there is an option to control CRC with Contouring
operations only. From Tool Center is the recommended option because that is the method used by the
system to display the toolpaths and cut part rendered images regardless of the setting of the Contour
Cutter Comp, which only affects the posted output.
!
The overall tool length set in the tool dialog defines the distance from the tool tip to the
face of the tool holder.
Note that if a tool holder is not defined, the overall length of a tool in the tool dialog is the
tools distance out of the holder.
Note that holders on vertical mills will need to be re-oriented to lie along the Z axis.
Tool Creation
21
When the From Tool Center item is selected, the numbers generated in the posted code will be the
geometry offset by a tip radius (providing the Stock amount is 0). From Tool Center is the
recommended selection for this preference. When the From Tool Edge item is selected, the numbers
generated in the posted code will be the same as the blueprint numbers.
Roughing operations will always be calculated from the tool center. If the From Tool Edge item is
selected for this preference, CRC should be turned off in all roughing operations.
When using From Tool Center, the offset in the CRC register at the control should be the difference
between the tip radius of the actual insert used and the tip radius of the insert programmed in the
system. If the inserts are identical, the CRC offset number should be zero. If the actual insert is
smaller, a negative value can be used.
When using From Tool Edge, the tip radius of the actual insert used should be entered in the CRC
register.
WARNING: The system does a much better job offsetting the tool than the majority of controls
currently available. Regardless of the setting made in this preference, all toolpath drawing and cut part
rendering will be calculated and displayed using the systems offsetting mechanism. Therefore, it is
possible for the cut part rendered image produced by the system to look good while the tool, cutting
according to the posted code, will not cut well. If the controls offsetting mechanism is less advanced
than the systems, it is possible that when the control produces the offset values, errors and
interference will result.
TOOL LIST SUMMARY
Selecting Tool List Summary from the Window menu displays the Tool List Summary dialog which
provides information in spreadsheet form about each tool contained in the Tool List. The information
in the dialog can either be saved as a text file or printed out. To save the summary as a text file, select
the Tool List Summary item from the Save Special submenu in the File menu. To print the summary,
select the Tool List Summary item from the Print submenu in the File menu.
Tool Creation
22
MACHINING
Machining
25
CHAPTER 4 : Ma c hi n i n g
MACHINING OVERVIEW
Clicking the Machining button will bring up the Process List, the Machining palette, and the
Operation List. The Process List is used to create sets of operations to be performed on cut
shapes. The Machining palette contains Function Tiles that when used in conjunction with Tool Tiles
create Process Tiles. The Process List is a staging area that is used to generate finished operations
which contain the toolpaths for cutting the part. When an operation is finished and placed in the
Operation List, the items in the Process List can be thrown away or reused with a different cut shape.
The Operation List contains the completed operations that will be output during post processing.
CREATING AN OPERATION
Each tile in the Process List will be
applied to the selected geometry. A
Process Tile is created by dragging a
Function Tile from the Machining palette
and a Tool Tile from the Tool List to the
same location in the Process List. They
can be dragged in any order. When a
Process Tile is complete, a Process dialog
specific to the chosen machining function
will appear. This dialog contains detailed
information about the way the
operations toolpath will be created.
Contouring and roughing functions
require that geometry be selected to act
as the cut shape for the operation.
Machining Markers are used to select the
portions of the geometry to be used as
the cut shape when creating a toolpath.
The markers will appear on the geometry
when it is selected. If a drilling or
threading function is being used, no
geometry is required to create an
operation.
After the information in the Process dialog has been entered, place the machining markers in the
correct locations on the geometry. Machining Markers are not used for drilling and threading
functions. Clicking on the Do It button will create an operation(s). The operation(s) will be placed in
the Operation List. If any completed operations are selected (in yellow), the Do It button becomes the
1 - Tool List
2 - Process List
3 - CAM palette
Machining
26
Redo button. If the Redo button is depressed, the selected operations will be replaced by the new
operations. Clicking on an empty operation location or an insertion point between operation
locations will deselect all the operations.
Operations contain the finished toolpaths. A toolpath consists of the actual moves the tool will make.
The toolpath is based on the cut shape. The data contained in the operation is what the post processor
will use to make G-code.
WHAT IS A CUT SHAPE?
A cut shape is used to generate a toolpath. It is not drawn on the screen, but can be visualized as the
finished shape left after the removal of material by the toolpath. A cut shape (not the original
geometry) is used to create a toolpath because programming the toolpath to the geometry as it is
defined on the blueprint will usually gouge the part. The software automatically generates the cut
shape. Various specifications and limitations are taken into consideration in the creation of the cut
shape.
The machining markers (the start and end point and start and end feature markers) allow the user to
specify the portion of geometry (or the entire shape) that will act as the initial outline of the cut shape.
The system then takes into account the physical attributes of the tool being used in the process, such
as insert type, tool holder, relief specs, etc. in order to prevent possible tool interference when
applying the tool to the cut shape being machined. The cut shape is further governed by information
entered in the Process dialog, such as Entry/Exit Radius, Stock, Shape Axes, etc. The system employs
the concept of a cut shape so that it is not necessary to create different geometry for different
operations in order to avoid gouging the part.
MULTIPLE PROCESS PROGRAMMING
The Material Only option available in the Contouring and Roughing Process dialogs is particularly
useful when doing multiple process programming. Material Only provides for no air cutting. When
selected, the system optimizes the toolpaths created by only making feed moves where there is
material that needs to be removed. The system takes into account the material conditions in terms of
what has already been cut in previous operations, including those contained in the same Process List.
MODIFYING AN OPERATION
Double-clicking on an item in the Operation List will recreate all of the information in the Process
List. It will also select the geometry and place the markers exactly as they were when the Do It button
was pressed. Any operations that were created at the same time as the selected operation will become
selected and their information will also be placed in the Process List. The Do It button will be replaced
by a Redo button. Click on the Redo button after the changes have been made. This will replace all
selected operations in the Operation List with the newly created operations.
Machining
27
MACHINING PALETTE
Each tile in the Machining palette has a different function. The Contouring function is used for taking
a single finish pass. The Roughing function is used for taking multiple passes. The Threading function
is used for making different types of threads. The Drilling function is used for drilling a hole at X = 0.
The order of machining in the finished NC program is the same as in the Operation List. This means
that the order of Operation Tiles in the Operation List is very important. Efficient use of multiple
process programming may produce operations in a less-than-optimal machining order. The
Operation List can be organized as the part is being created or when all operations to cut the part have
been completed. Clicking on the Sort Ops button reorganizes the operations by tool number and
creation order. Operations created in the same Process List will maintain their order to ensure that
finishing passes cannot be moved in front of roughing passes, etc. The Operation List can also be
manually rearranged by moving tiles to different locations in the list.
While the Operation List can be reorganized to create a more optimal machining order, there are
some other considerations. When using the Auto Clearance option and/or the Material Only option, the
system takes into account the material conditions when it creates the positioning moves and toolpath
for each operation. Changing the order of operations has the potential to change the initial material
conditions for existing operations. If the order of operations is changed or operations are added or
removed from the list, the toolpaths and positioning moves should be checked. Rendering the part is a
good way to check if changes need to be made to the tool moves due to tool interference or
unnecessary incorrect positioning moves. If adjustments need to be made, the operations must be
reprocessed. Reprocessing all operations in a part file is very easy using the Redo All Ops item under the
Edit menu. When the operations are reprocessed, the system will recalculate all of the toolpaths and
positioning moves based on the new order of operations.
PROCESS DIALOGS
Process dialogs appear on the screen when a Function Tile from the Machining palette and a Tool Tile
from the Tool List are placed in a Process List location. There are four types of Process dialogs that
correspond with the four types of functions available in the Machining palette. The options available
with each of these processes are described in this section.
Machining
28
CONTOUR PROCESS
The Contour
process is used
to take a single
pass along a
shape. When a
Contouring
Function Tile is
combined with
a tile from the
Tool List, the
following
Process dialog
will appear.
Cut Options
Approach Type:
This should be
the first
selection made
in any Process
dialog. The
Approach Type
selection
designates the
axis (Z or X)
along which the
tool will approach the part. The OD and Front ID options specify that the tool approach and retract
along the X axis, while the Front Face option requires that the tool approach and retract along the Z
axis. Also, selecting one of these radio buttons will change the Clearance Diagram that appears in the
middle of the Process dialog.
Clearance Diagram: This picture will change depending on the Approach Type selection and on the
Clearance selection made in the Document dialog. The Approach Type selection will change the axis
of approach.
If Auto Clearance is selected in the Document dialog, the diagram will disable the clearance position
values because they are calculated based on the Auto Clearance value.
Entry Clearance specifies the diameter or radius location the tool will make a rapid move to before
feeding to the operation start point. The Exit Clearance position specifies the location the tool may
rapid to after completing its toolpath for that operation. Both boxes are labeled with arrows going
towards and away from the part, respectively.
Machining
29
Forward: This indicates the direction the tool will move along the designated cut shape. If the Forward
option is selected, the tool will move from the start point to the end point of the selected cut shape as
designated by the machining markers. Left unchecked, the tool will move from the end point to the
start point of the selected cut shape.
Square Corners: This checkbox determines the external corner moves for a cut shape. When this option
is turned on, the system does not add a radius move at the corners of the cut shape. Instead, the tool
only makes sharp moves when going around a corner and will leave contact with the finished shape,
possibly creating a burr at the corner. If this option is not selected, the system automatically makes a
radius move when rounding a corner so that the tool always stays in contact with the part.
No Drag: A checkbox that indicates how the contour will be cut. When this option is selected, the
chosen cut shape is automatically broken up into segments that will be cut along the positive insert
angle direction. All cutting will be pushing the insert, not pulling it.
Cut Off: A checkbox for use with cut off tools. If the post processor has been appropriately customized,
turning this option on will trigger the post processor to output any special codes necessary for
removing a part from bar stock.
Entry Move
The Entry Move can create additional movements that will be added to the tool path. When the first
option is selected, a 90 arc of the specified radius value will be added to the toolpath. This arc will be
tangent to the start feature at the start point. If a value is entered in the Line text box, a line of the
specified length will be created tangent to the arc. When the second option is selected, a line of the
specified length will be added to the cut shape. This line will be perpendicular to the start feature at
the start point. Also, if this is selected and the radius value is zero, the line will not be perpendicular
but instead will be parallel.
Exit Move
The Exit Move radio buttons instruct the system to create additional movements that will be added to
the toolpath of a particular process. When the first option is selected, a 90 arc of the specified radius
value will be added to the toolpath. This arc will be tangent to the end feature at the end point. If a
value is entered in the Line text box, a line of the specified length will be created tangent to the arc.
When the second option is selected, a line of the specified length will be added to the cut shape. This
line will be perpendicular to the end feature at the end point. Also, if this is selected and the radius
value is zero, the line will not be perpendicular but instead will be parallel.
Contour Style
The Contour Style selection affects the toolpaths created for the current operation. If the Material Only
option is selected, the system takes into account the current stock conditions, including custom stock
specifications, when creating the toolpaths for an operation. When Material Only is on, the toolpath
will only feed over areas that have not yet been machined in previous operations. The system keeps
track of material removed in previous operations and generates the current toolpath based on that
information, providing for no air cutting.
Machining
30
Because of this, the order of operations directly affects how the part will be cut. If the order of
operations is changed or operations are added or removed, all operations should be reprocessed in
order to account for the change. The Redo All Ops item in the Edit menu makes reprocessing all
operations of a part very easy.
The Clearance value specifies an offset amount from the material that the system uses to calculate
where the tool can safely rapid during an operation. If the tool is within the clearance amount, only
feed moves will be allowed.
The Full option gives the user more control over toolpath creation. When the Full option is selected,
the toolpath generated will feed over the selected cut shape from the start point to the end point as
designated by the machining markers.
Corner Break: The value entered in this text box specifies a radius that will be put on every outside sharp
corner of the selected cut shape. A value of zero will not break the corner, but will keep the tool in
contact with the part as it moves to the next feature. Note that Corner Break is only available when
Square Corners is not selected.
Fin. Stock : The Fin. Stock value specifies the minimum amount of material that will be left on the cut
shape (equally on all faces) after a toolpath is completed.
Xr Stock: The Xr Stock value allows the user to specify any additional stock amount for the X axis. The
value entered here specifies the amount of material that will be left on the cut shape along the X axis
only.
Z Stock: The Z Stock value allows the user to specify a stock amount for the Z axis. The Z Stock value
specifies the amount of material that will be left on the cut shape along the Z axis only.
Cutter Radius Compensation On: A checkbox that indicates whether Cutter Radius Compensation is turned
on or off. For most post processors, CRC will be turned on and off on the first and last feed moves of
an operations toolpath. CRC can not be used in conjunction with the No Drag option. Using the CRC
option requires that it is supported in the post processor. Processors can be updated to handle CRC
functionality. See the Common Reference Guide for more information.
Coolant: A checkbox which indicates whether coolant is turned on in a process. Flood is the standard
coolant option. Additional coolant options are available with custom post processors.
CSS (Constant Surface Speed): Selecting the CSS item will activate Constant Surface Speed (CSS). CSS will
cause the spindle RPM to constantly change based on the diameter the tool is at and the SFPM used.
Max RPM: The Max RPM setting is used to set an upper safe limit on the spindle RPM. If CSS is off, the
specified RPM value will be used for the spindle speed.
The SFPM and Feed values can be automatically calculated based on the material selected if the
CutDATA Material database is installed. In order for these values to be calculated and entered in the
Machining
31
appropriate boxes, the SFPM and Feed buttons must be clicked. If no material is selected or the
CutDATA Material database is not installed, the user will need to manually enter values for the feed
and speed. For more information on calculating feeds and speeds from the Material Database, refer to
Material Database on page 57.
Cut Direction Axes: The Cut Direction Axes checkboxes allow the user to regulate the axes and directions
of the cut shape. Deselecting an axis will prevent cut shape moves in that axis direction. The default
settings should have all axes selected.
ROUGH PROCESS
Rough processes
are used to take
multiple passes
on a shape.
When the
Rough function
tile is combined
with a Tool tile,
the following
Process dialog
will appear.
Cut Options
Approach Type:
The Approach
Type selection
designates the
axis (Z or X)
along which the
tool will
approach the
part. The OD
and Front ID
options specify
that the tool
approach and retract along the X axis, while the Front Face option requires that the tool approach and
retract along the Z axis. Also, selecting one of these radio buttons changes the Clearance Diagram that
appears in the right-hand corner of the Process dialog.
Cut Direction: These checkboxes indicate the direction the tool will move along the designated cut
shape. If the Forward option is checked, the tool will move from the start point to the end point of the
selected cut shape as designated by the machining markers. Otherwise the tool will move from the
Machining
32
end point to the start point of the selected cut shape. When the Back & Forth option is turned on, the
tool will cut in both directions without rapiding to the beginning of the toolpath after each pass.
Start Side Extension: This option allows you to set an extra start distance for each roughing pass. This
helps to ensure the tool will have a feed move starting off of the material.
Rough Type
The Rough Type radio buttons indicate what type of roughing cycle will be used for the current
process. The three available rough types are Turn, Plunge, and Pattern Shift. Each rough type has a
corresponding Clearance Diagram. The Plunge and Pattern Shift options will bring up dialogs asking
for additional information specific to the selected rough cycle. The information required for each
rough type is detailed below.
Turn: When the Turn option is selected, a Cut Depth amount must be entered that specifies the depth of
cut the tool will make on each roughing pass. Depending on the Approach Type selected, the cut
depth will either be an Xr or Z value.
Clearance Diagram: This diagram will change depending upon various options such as the Rough
Style settings and the Approach Type selected.
An Auto Clearance value in the Document dialog will disable the Entry and Exit Clearance
positions because they are handled universally.
If Material Only is selected as the Rough Style, the diagram will have options for Entry and Exit
Clearance Positions as shown in the picture. The Entry Clearance Position specifies the location
the tool will make a rapid move to before feeding to the operation start point. The Exit Clearance
Position specifies the location the tool may rapid to after completing its toolpath for that
operation. Both boxes are labeled with arrows going towards and away from the part, respectively.
The use of the values entered for the Entry Clearance Position and Exit Clearance Position
changes depending on the Approach Type selected. Refer to the Clearance Moves section in this
chapter for more details.
The X Stock Start Position designates the position the first cut will be calculated from. This
position will only need to be specified if the Full option is selected for the Rough Style (instead of
Material Only). The move from this position to the first cut will be the amount of the cut depth. It
will be a rapid move if the Rapid Step option is turned on under the Full option. Otherwise, it will
be a feed move.
Plunge: When a Plunge Rough Type is selected, the following changes are made to the standard Rough
dialog.
Clearance Diagram: The diagram is dependent on the Approach Type selection and Auto Clearance
settings.
Machining
33
The Entry Clearance Position specifies the position the tool will retract to between each pass. The
use of this value changes depending on the Approach Type selected. The use of the value entered
for the Exit Clearance Position changes depending on the Approach Type selected. Refer to the
Clearance Moves section in this chapter for more information.
The X Stock Start Position only needs to be specified when the Full option is selected for the
Rough Style. This position will only be used when either Peck Full Out or Peck Retract is chosen for
the First Plunge option. When that is the case, the value entered will be used as the point the first
peck will be calculated from. The axis will change depending on the Approach Type selected.
Plunge dialog: This dialog allows the user to input
specifications for Plunge roughing cycles. The Plunge
Angle specifies the angle at which the groove tool will
plunge into the part. The default value for the Plunge
Angle is 270, which causes the tool to plunge straight
down. There are two options available for the Cut
Width. When the Constant option is selected, the user
enters a distance in Z that the tool will step over on
each plunge. When the Details option is selected, the
user enters a maximum Z distance that the tool will
move over on each plunge. The Details option will
vary the cut width as necessary so that the toolpath
hits the endpoints of every feature in the selected cut
shape. When the Center Out Cuts option is selected,
the tool will make its first plunge in the center of the
groove, and then proceed to rough out each side. The
First Plunge options allow the user to select the type of
move the tool will make when it first enters the part in
a plunge roughing operation. The First Plunge options
include Feed, Peck Full Out and Peck Retract and are
described in detail below.
Feed: This option designates that the first plunge will be a continuous feed move from the
clearance position to the bottom of the groove. The value specifies the percentage of the feed
rate setting for the Process.
Peck Full Out: This option designates that the first plunge be a peck. The user specifies a Peck
Amt and a Clearance amount. Because it is a Peck Full Out, after each peck the tool will retract
all the way out of the groove to the clearance position. The tool will then reenter the part and
begin its peck move a clearance distance away from the remaining material.
Peck Retract: This option also designates that the first plunge be a peck. A Peck Amt is again
specified. In addition, the user specifies a Retract amount which specifies how far the tool will
come out of the actual cut instead of coming all the way out of the part.
Machining
34
Pattern Shift Rough
When the Pattern Shift is selected, the following changes are made to the standard Rough dialog.
Pattern Shift: This dialog allows the user to input specifications for
Pattern Shift roughing cycles. The Xr Cut and Z Cut values specify the
amount of material to be removed on each roughing pass. The cut
amount in each axis does not need to be the same.
If the Full option is selected for the Rough Style, the user must enter a
Cycle Start Point and designate the number of passes to be made. The
Cycle Start Point specifies the coordinate the tool uses as the
beginning point for the Pattern Shift roughing cycle. This point
should be clear of the part. The Fixed option, when turned on,
designates that the tool will return to the Cycle Start Point after each
pass. When this option is not on, the tool will return to the Cycle
Start Point minus the Xr Cut and Z Cut after each pass. The Passes
value specifies the number of cuts necessary to remove the desired
amount of material in this process.
If the Square Corners option is selected, the system will not add a radius move at the corners of the
cut shape. Instead, the tool will only make sharp moves when going around a corner and will
leave contact with the finished shape, possibly creating a burr at the corner. If this option is not
selected, the system will always stay in contact with the part when moving around corners.
Clearance Diagram: The picture will change depending on the Approach Type selected and the
Clearance option selected in the Document dialog. Auto Clearance will calculate the clearance
positions automatically if it is the selected option. If not, the user must enter Entry and Exit
Clearance Positions which are used differently depending on the Approach Type selected. Refer to
the Clearance Moves section for more information.
Rough Style: The Rough Style selection affects the toolpaths created for the current operation. If the
Material Only option is selected, the system takes into account the current stock conditions, including
custom stock specifications, when creating the toolpaths for an operation. When Material Only is on,
the toolpath will only feed over areas that have not yet been machined in a previous operations. The
system keeps track of material removed in previous operations and generates the current toolpath
based on that information, providing for no air cutting.
Because of this, the order of operations directly affects how the part will be cut. If the order of
operations is changed or operations are added or removed, all operations should be reprocessed in
order to calculate for the change. The Redo All Ops item in the Edit menu makes reprocessing all
operations of a part a very easy process.
The Clearance value specifies an offset amount from the part geometry that the system uses to
calculate where the tool can safely rapid during an operation. If the tool is within the clearance
Machining
35
amount, only feed moves will be allowed. This Clearance amount will be looked at along with the Auto
Clearance amount when creating any necessary entry and exit moves.
The Full option gives the user more control over toolpath creation. When the Full option is selected,
the toolpath generated will simply feed over the selected cut shape from the start point to the end
point as designated by the machining markers. If the Rapid Step option is turned on, the tool will make
rapid moves between each pass, otherwise all moves in the toolpath itself will be feed moves.
Corner Break: The value entered in this text box specifies a radius that will be put on every outside sharp
corner of the selected cut shape. A value of zero will not break the corner, but will keep the tool in
contact with the part as it moves to the next feature. Corner breaks are only calculated with turn and
pattern shift roughing cycles.
Fin. Stock : The Fin. Stock value specifies the minimum amount of material that will be left on the cut
shape after a toolpath is completed. The Fin. Stock amount affects the cut shape which in turn affects
the toolpath created in a canned cycle.
Xr Stock : The Xr Stock value allows the user to specify an additional stock amount for the X axis. The
value entered here specifies the amount of material that will be left on the cut shape along the X axis
only. This stock amount is used as a parameter in canned cycles.
Z Stock : The Z Stock value allows the user to specify a separate stock amount for the Z axis. The Z
Stock value specifies the amount of material that will be left on the cut shape along the Z axis only.
This stock amount is used as a parameter in canned cycles.
Cutter Radius Comp. On : A checkbox that indicates whether Cutter Radius Compensation is turned on or
off. For most post processors, CRC will be turned on and off on the first and last feed moves of an
operations toolpath. Using the CRC option requires that it be supported by the post processor. Post
Processors can be updated to handle CRC functionality.
Coolant: Flood is the standard coolant option. Additional coolant options are available with custom post
processors.
Prefer Canned: A checkbox that will output roughing cycles as canned cycles if the lathe being
programmed is capable of handling canned cycles. If the Auto Finish option is turned on, a canned
finishing pass will automatically be added to the post processed code after the roughing canned cycle.
The Prefer Canned option is only available when using Fixed Clearance positions (NOT Auto Clearance)
and the Full Rough Style (NOT Material Only).
CSS (Constant Surface Speed): Selecting the CSS item will activate Constant Surface Speed (CSS). CSS will
cause the spindle RPM to constantly change based on the diameter the tool is at and the SFPM used.
The Max RPM setting is used to set an upper safe limit on the spindle RPM. If CSS is off, the specified
RPM value will be used for the spindle speed.
Machining
36
The SFPM and Feed values can be automatically calculated based on the material selected if the
CutDATA Material database is installed. In order for these values to be calculated and entered in the
appropriate boxes, the SFPM and Feed buttons must be clicked. If no material is selected or the
CutDATA Material database is not installed, the user will need to manually enter values for the feed
and speed. For more information on calculating feeds and speeds from the Material Database, refer to
Material Database on page 57.
Cut Direction Axes: The Cut Direction Axes checkboxes allow the user to regulate the axes and directions
of the cut shape. Deselecting an axis will prevent cut shape moves in that axis direction. The default
settings should have all axes selected.
THREAD PROCESS
Thread processes are used to create ID and OD threads. When the Threading Function tile is
combined with a Tool tile, the Process dialog shown below will appear. For more information on
thread creation, see Threading on page 40
Cut Direction: The selection made for this option determines the direction the tool will move when
creating the thread. If the Z- option is selected, the tool will move towards the spindle. If the Z+ option
is selected the tool will move away from the spindle. The Run In and Run Out distances and the actual
thread start and end will change positions in the Clearance/Thread Diagram depending on the cut
selection.
Machining
37
Approach Type: With both selections in the threading process, the approach is along the X axis. These
selections allow the user to determine whether the thread will be located on the OD or the Front ID of
the part. The Clearance/Thread Diagram will change according to the choice made here.
Thread Clearance Diagram: If the Auto Clearance option is on, no Entry and Exit Clearance Positions need
to be entered. If Auto Clearance is off, the Entry and Exit Clearance Positions must be entered to
specify where the tool will move to when approaching and retracting from the part.
Run In values are used if the threading tool needs to begin a certain distance away from the actual
thread start in order to accelerate to the proper feed rate. The Z Run In distance allows the user to
designate a distance along the Z axis to begin the threading pass. The X Run In distance can be used in
conjunction with the Z Run In distance to start the thread at an angle. The Run Out values allow the
user to designate a distance and angle for the threading tool to come off the thread and function the
same as the Run In values.
The Run In and Run Out labels and values will change positions in the diagram depending on whether
the tool is cutting towards the spindle or away from the spindles which is determined by the selection
made for cut direction (Z+ or Z-).
The Actual Thread Start and Actual Thread End values specify where along the Z axis the thread will
begin and end. Any Run In or Run Out values will be added on the actual length of the thread.
Style: The choices for Style are contained in a pop-up menu and allow the user to specify what type of
thread will be cut. The selection made here designates the appropriate thread form for control of
calculations.
Nominal Xd: The value entered in this text box is the diameter location of the thread as specified on the
part blueprint.
TPI: The value entered in this text box specifies the number of threads per inch, or threads per
millimeter for metric parts.
Taper: Taper is a slope value, not an angle. A slope is a ratio of vertical/horizontal distances. The
equivalent angle is:
angle = tan (vertical/horizontal) or tan (slope)
The NPT specification defines the taper as 1/16, or 1 vertical for 16 horizontal, with the horizontal
measured on the diameter. This entry requires a radial slope, or 1/32. You may type in 1/32 or you
may type in .03125, the decimal equivalent. If your taper is defined as a radial angle, the slope =
arctan (angle).
# of Starts: The value entered here is the number of starts for the thread. Most standard threads have
one start. If a value greater than one is entered here, the process will create a multiple thread start.
Machining
38
Major Xd: The value in this text box automatically defaults to the value entered for the Nominal Xd;
however, it can be changed. Cutting begins at this diameter on an OD thread.
Minor Xd: The value in this text box defaults to a calculated value based on the Nominal Xd and the
desired pitch. Cutting begins at this diameter on an ID thread.
Thrd Ht Xr: This value is calculated by taking the difference between the Major and Minor diameters
and dividing it by two. It represents the Thread Height given as a radius value.
In Feed: This section allows the user to control how a threading insert will cut. The Balanced option will
cut with both sides of the insert equally. For UN thread forms, a Balanced or 0 In Feed takes all cuts at
the same Z position. The Thrd Angle selection allows the user to specify the In Feed angle. The value
entered is measured in degrees and specifies the single edge In Feed angle for the thread form. The
value 29.5 is the default Thrd Angle for all thread types. Each cut starts at a different Z position,
always cutting with one edge. The Alternate option is available when Thrd Angle is the In Feed
selection. When turned on, each cut taken at the specified angle will alternate (e.g. 29.5, -29.5,
29.5) Only one edge is used at a time to cut, but it alternates to provide for maximum insert life. This
is also known as using the leading edge & trailing edge alternately.
Depth of Cut: The selections made in this box allow the user to designate the cut depth for each pass of
the threading operation. The One Finish Pass option specifies that the tool will make a single pass over
the thread. Its primary use is to remove burrs or small excesses of material on an existing thread. The
Const Cut selection allows the user to designate the Depth Of Cut that the threading tool will make on
each pass. The value is measured as a radius and is entered in the text box labeled 1st. The Const Load
selection allows the user to specify the depth of the cut made on the first pass. This value is also
measured as a radius and entered in the text box labeled 1st. The amount of material (the load)
removed for that depth of cut will be calculated, and on each successive pass the depth of cut will
decrease while the tool pressure remains constant.
The Last Cut option is selected to prevent any cut from removing less than a given amount of material
on the last pass. The value entered is measured as a radius value and specifies the minimum cut for the
constant load to diminish to. The Spring Pass option can be used in conjunction with any of the depth
of cut selections. It will create additional passes equal to the number entered after the thread has been
cut.
Coolant: This checkbox indicates whether coolant is on. Flood is the standard coolant option. Additional
coolant options are available with custom post processors.
Prefer Canned: A checkbox that will output threading passes as canned cycles if the lathe being
programmed is capable of handling canned cycles.
Material button: Clicking on this button will open the Materials dialog which will enable the system to
calculate the recommended speed for the material selected. Refer to the Material Database section in
this chapter for details.
Machining
39
Speed: RPM: The value entered here is the rate of the spindle measured in revolutions per minute. You
may manually enter the RPM or click the button to auto-calculate the RPM based on the Material
database.
HOLES PROCESS
Holes Processes
are used to make
holes on center
(X0). When the
Drilling Function
tile is combined
with a Tool tile,
the following
Process dialog
will appear.
Entry/Exit Cycle:
The selections
made here
determine the
cycle the tool will
use to make its hole features. The choices include: Feed In-Rapid Out, Feed In-Feed Out, Tap, Rigid Tap,
Peck Full Out, and Peck Chip Breaker. Additional Entry and Exit Cycles are available with custom post
processors.
Clearance/Drill Diagram: Entry and Exit Clearance Positions will need to be entered only if the Auto
Clearance option is turned off, in which case these values specify the positions the tool may use when
approaching and retracting from the part. The other four values described below are all interactive,
automatically calculating the unknown values.
Sharp Tip Z: Specifies the absolute Z depth of the tool tip, and is the number that will be used in the
posted output of the finished code.
Drill Surface Z: Specifies the absolute Z value of the surface of the part.
Spot Diameter: Specifies the diameter of the hole at the Surface Z. This is useful when counter-sinking,
for instance.
Full Diameter Z: Specifies the absolute Z depth of the full diameter of the drill.
Clearance: This text box is only active if Peck Full Out is the selected Entry/Exit Cycle. The value entered
specifies the incremental distance away from the material that the tool will start its next peck from.
Machining
40
Peck: This text box is only active when either Peck Full Out or Peck Chip Breaker is the selected Entry/
Exit Cycle. The value entered here specifies the depth increment the tool will drill on each peck.
Retract: This text box is only active if Peck Chip Breaker is the selected Entry/Exit Cycle. The value
entered here specifies the amount the tool will retract after each peck.
Dwell: The value entered in this text box allows the user to specify the length of time the drill will
pause at the hole bottom with the spindle on. The value can either be measured in seconds (entered in
the text box labeled sec) or in revolutions per second (entered in the text box labeled revs). Because the
two boxes are interactive, a value only needs to be entered in one and the system will calculate the
other.
Material button: Clicking on this button will open the Materials dialog which will enable the system to
calculate the recommended speed for the material selected. Refer to the Material Database section in
this chapter for more information.
Speed: RPM: The value entered here is the rate of the spindle measured in revolutions per minute. You
may manually enter the RPM or click the button to auto-calculate the value from the Material
Database. For information see the Material Database section in this chapter for details.
Feed: Plunge: The value entered here is the inches per revolution. You may manually enter the feed rate
or click the button to auto-calculate the value from the Material Database. For information see the
Material Database section in this chapter for details.
Coolant: A checkbox which indicates whether coolant is turned on in the process. Flood is the standard
coolant option. Additional coolant selections are available with custom post processors.
Prefer Canned: A checkbox that will output the drilling moves as canned cycles if the lathe being
programmed is capable of handling canned cycles.
THREADING
This section is intended to assist in calculating the correct parameters for cutting both straight threads
and standard NPT pipe threads using the system. First, an overview of general thread cutting using
the system will be outlined. There are three things the user must define in order to properly cut a
thread using the system: what kind of thread to cut, how to cut the thread, and where to cut the
thread.
THREAD DIMENSIONS - DEFINING THE KIND OF THREAD TO CUT
Style: This pop-up menu is used to select the thread style, such as UNF, NPT, etc.
Nominal Xd: This is the nominal thread diameter.
Machining
41
TPI: This is the number of threads per inch, (per millimeter for metric parts). This value should only be
in millimeters if the actual part file itself has been designated as a millimeter part. If a metric thread is
being cut, and the part file itself is set to inches, then the thread pitch must be converted from
millimeters to inches and input as threads per inch.
Taper (Slope): This is the decimal slope of the thread taper, measured radially. For straight threads, this
value should be zero. For standard NPT pipe threads, this value should be 1/32 or 0.03125 (the slope
of NPT threads is 1/16 of an inch per inch on diameter, which is 1/32 of an inch per inch radially). If
you are creating a tapered thread with Run In, Canned Cycles should not be used. This is because
most machines cannot handle this situation.
# of starts: This is the number of thread starts. For multiple start threads, enter the number of starts
here. Otherwise, this value should be one.
Major Xd & Minor Xd: These values will default to the theoretical major and minor diameters based on a
perfect sharp thread. The value as calculated is primarily for reference; this value can be changed as
required for the particular thread class and fit desired. For OD threads, the minor diameter is critical
as this will be the diameter that the tool will cut on the finish pass. On ID threads, the opposite is true.
The major diameter is critical as this will be the diameter that the tool will cut on the finish pass of an
ID thread.
Thrd Ht Xr (Thread Height Xr): This value is the actual thread height as a radius dimension. This value is
calculated as the radial difference between the Major Xd and the Minor Xd and can be changed as
required.
CUT INFORMATION - DEFINING HOW TO CUT THE THREAD
Cuts (Z-, Z+): This is used to specify the direction of the thread cut; Z- will cut toward the spindle and
Z+ will cut away from the spindle. The Z- choice is the default as most threads will be cut toward the
spindle; only in rare cases is the Z+ option used.
OD, Front ID (Approach Type): This is used to specify whether the user is cutting an external or internal
thread; the type of thread will affect the approach moves to the thread cutting cycle. It is also correct
to think of this as the Thread Type.
In Feed - Balanced: This choice will feed the thread tool straight in for each pass resulting in both edges of
the thread tool cutting equally.
T
I
P
The Balanced In feed is often used when cutting tough stainless steels that are
easily work hardened, as the equal metal removal method helps prevent work
hardening during the cutting cycle. This method usually does not work well on
softer materials that tend to load up on the insert; for these materials it is usually
best to use the Thread Angle In feed.
Machining
42
In Feed - Thrd Angle (Thread Angle): This choice will cause the positioning move at the start of each pass to
feed the thread tool in at the angle specified, resulting in the leading edge of the tool doing most or all
of the cutting. It is common to set the in feed angle slightly steeper than the thread angle so that the
trailing edge of the tool takes a light cut to ensure that the back side of the thread cleans up.
Alternate: This option is only available when the Thrd Angle is selected for the In feed. It will
alternate the in feed, resulting in the tool first cutting with the leading edge, then alternating to
the trailing edge, and then back to the leading edge, etc. This provides even tool wear, in turn
providing maximum tool life.
Depth Of Cut
The values and options in this section of the Thread dialog are used to control the number of cuts as
well as depths of cuts, minimum cut depth, and spring passes.
1st Xr: This value is the stock amount to remove on the first rough pass. This value also controls the
entire roughing cycle as described below for Constant Cut and Constant Load.
One Finish Pass: This option specifies that the tool only take one cut at the finish thread depth. This
would normally be used to re-cut a thread as part of a de-burring process.
Const Cut (Constant Cut): The Const Cut option will cause the roughing cycle to step in the amount
specified in 1st Xr on each subsequent pass until the tool reaches the Last Cut amount. A larger 1st Xr
will result in fewer passes, while a smaller 1stXr will result in more passes.
Const Load (Constant Load): The Const Load option is the most commonly used type of thread roughing
cycle. This cycle will take a constant volume of material on each pass, resulting in a smaller depth of
cut on each subsequent pass until the tool reaches the Last Cut amount. The volume removed on
each pass is calculated based on the depth of cut specified in the 1st Xr field. This can also be
considered a constant amount of tool pressure.
Last Cut: When selected, this option will prevent the roughing cycle from taking any rough passes at
less than the value specified. In addition, the rough cycle will always leave exactly this amount for the
last pass.
Spring Pass: This value is used to specify whether to take one or more spring passes at the finish depth.
THREAD LOCATION - DEFINING WHERE TO CUT THE THREAD
Thread Start Z: This value is used to specify where the actual thread begins in Z. If a thread begins at the
face of the part, this value should be Z0; note that this is not the Z start of the thread cycle.
T
I
P
This option is often used to improve the chip flow on soft or
gummy materials that tend to tear during the cutting cycle
because of material load up on the tool
Machining
43
Thread End Z: This value is used to specify where the thread ends in Z.
Z Run In: This is where the user specifies the acceleration distance, incrementally. For example, if the
thread cycle is to start 3/10 before the actual thread start, simply enter 0.300 for the Z Run In.
X Run In: This value would be used to specify an X acceleration value if necessary. Note that this value
should normally be zero.
Z Run Out: This value will extend the thread by the amount entered. If the threading tool needs to pull
out from the thread on an angle, enter a value for the Z Run Out and the X Run Out. Typically, a zero
would be entered.
X Run Out: When used with Z Run Out, will cause the tool to pull out of the thread on an angle. For
example, to specify a thread pull out of 3/20 at 45 degrees enter 0.150 X Run Out and 0.150 Z Run
Out. A pull out move at 45 degrees for a distance of 0.150 will be added to the thread cycle.
CUTTING STANDARD NPT PIPE THREADS
The primary problem that most people encounter when trying to cut pipe threads is determining the
correct Major or Minor diameter, which is necessary in order to program the tool path.
Unfortunately, the Machinerys Handbook does not supply these numbers. It provides the pitch
diameter, and the major or minor diameters must be calculated accordingly. This becomes tricky due
to the fact that all of these diameters are at an angle; therefore, these values will change depending
upon the horizontal Z value.
Step by step instructions will be provided for programming both a 2.5"-8 NPT external and a 2.5"-8
NPT internal thread to show the actual process required to determine the minor and major diameters.
First, a given horizontal value must be established to act as a gauge point. Since the Machinery
Handbook supplies the pitch diameter at the start of the thread, the horizontal value most commonly
used is Z0 (the face of the part). The system also assumes this value for the major and minor
diameters, and will calculate the major and minor diameters at the start and end of the toolpath based
T
I
P
An example of where this is used would be to machine a cable groove in the drum of a
cargo winch; in this case a round groove needs to be cut at a given pitch (similar to a
thread) where the groove must start in, and be timed with, a hole drilled through the
diameter of the part. Using both the X & Z Run In would allow the plunging of the tool
into the hole after starting the thread cycle, thereby not cutting the area between the
face of the part and the hole.
T
I
P
If the X Run Out value is less than the Z Run Out, a pull out
move of less than 45 degrees will occur; and if the X Run Out is
larger than the Z Run Out, a pull out move greater than 45
degrees will occur.
Machining
44
on this assumption. The advantage of this is that only one value needs to be calculated; in the case of
external pipe threads, only the minor diameter at the face of the part is needed, and with internal pipe
threads only the major diameter at the face of the part is needed.
2.5" - 8 NPT EXTERNAL PIPE THREAD
1 Find the Pitch Diameter at Beginning of External Thread (E0) from Machinery Handbook:
American Pipe Threads: Table 3 (Basic Dimensions, American National Standard Taper Pipe
Threads). For a 2.5" - 8 NPT external thread this value is 2.71953
2 Find the nominal truncated Height of Pipe Thread (h) from Machinery Handbook: American
Pipe Threads: Table 1 (Limits on Crest and Root of American National Standard Taper Pipe
Threads). This value is given as a max/min dimension; add the minimum and maximum height
and divide by two to obtain the nominal thread height. For a 2.5" - 8 NPT external thread this
would be (.1000+.09275)/2 or 0.096375
3 Find the Minor diameter at the start of the thread. To calculate this value, simply subtract the
nominal thread height from the Pitch diameter (E0). For a 2.5" - 8 NPT external thread this would
be 2.71953 - 0.096375 or 2.623155
2.5" - 8 NPT INTERNAL PIPE THREAD
1 Find the Pitch Diameter at Beginning of External Thread (E1) from Machinery Handbook:
American Pipe Threads: Table 3 (Basic Dimensions, American National Standard Taper Pipe
Threads). For a 2.5" - 8 NPT internal thread this value is 2.76216
2 Find the nominal truncated Height of Pipe Thread. This value does not change for external
and internal threads and is the same as the 2.5" - 8NPT external thread above (0.096375)
3 Find the Major diameter at the start of the thread. To calculate this value, simply add the
nominal thread height to the Pitch diameter (E1). For a 2.5" - 8 NPT internal thread this would be
2.76216 + 0.096375, or 2.858535
Machining
45
AMERICAN NATIONAL STANDARD TAPER PIPE THREAD (NPT) CHART
This is a simple chart containing the values for the Standard NPT Pipe Thread sizes. For an external
thread, enter the Minor diameter as given on the chart, and for an internal thread, enter the Major
diameter as given on the chart.
PIPE SIZE EXTERNAL THREADS INTERNAL THREADS
Nominal Pipe Size TPI Minor Major Minor Major
1/16 27 0.2439 0.2985 0.2539 0.3085
1/8 27 0.3362 0.3908 0.3463 0.4009
1/4 18 0.4360 0.5188 0.4502 0.5330
3/8 18 0.5706 0.6534 0.5856 0.6684
1/2 14 0.7045 0.8124 0.7245 0.8324
3/4 14 0.9138 1.0216 0.9349 1.0428
1" 11 1/2 1.1475 1.2797 1.1725 1.3047
1 1/4 11 1/2 1.4910 1.6232 1.5173 1.6495
1 1/2 11 1/2 1.7300 1.8622 1.7563 1.8884
2" 11 1/2 2.2029 2.3351 2.2302 2.3624
2 1/2 8 2.6232 2.8159 2.6658 2.8585
3" 8 3.2442 3.4370 3.2921 3.4849
3 1/2 8 3.7411 3.9339 3.7924 3.9852
4" 8 4.2380 4.4308 4.2908 4.4835
5" 8 5.2944 5.4871 5.3529 5.5457
6" 8 6.3497 6.5425 6.4096 6.6023
8" 8 8.3372 8.5300 8.4037 8.5964
10" 8 10.4489 10.6417 10.5246 10.7173
12" 8 12.4364 12.7286 12.6208 12.7142
14" OD 8 13.6786 13.8714 13.7763 13.9690
16" OD 8 15.6661 15.8589 15.7794 15.9721
18" OD 8 17.6536 17.8464 17.7786 17.9714
20" OD 8 19.6411 19.8339 19.7739 19.9667
24" OD 8 23.6161 23.8089 23.7646 23.9573
Machining
46
PRE-DEFINED PROCESS GROUPS
All machining operations are created from the information contained in the Process List. Processes
are created by combining a Function tile with a Tool tile and entering the necessary information in
the Process dialog. A Process Group is the collection of Process tiles contained in the Process List at
any one time. A Process Group contains all of the tooling and machining information needed to
generate a specific set of operations.
A Process Group can be saved as an external file that can then be loaded into other part files. This
capability allows user to access and reuse common machining and tool data for multiple part files
quickly and easily without having to recreate tools and processes.
Process Groups can be saved by selecting Save from the
Processes menu when the Process List contains the
completed Process tiles that will compose the group.
The system will ask for a file name and a location to save
the file. Once a Process Group file is saved, it can be
loaded into any part file by selecting the Load item from
the Processes menu. Another way to quickly load
Process Groups is by choosing a directory that contains
Process Group files. The directory is chosen by selecting
the Set Directory item from the Processes menu. When a
directory is set, all the Process Group files contained in that directory will appear in the Processes
menu. For a quick load, simply select the name of the Process Group file to be loaded from the list.
When a Process Group is loaded into a part file, any Process tiles currently highlighted in the Process
List will be removed and replaced by the loaded Process Group (if this removes process tiles that were
needed, simply select Undo from the Edit menu). If the Tool List contains Tool tiles, those tools will
become deselected but not removed from the list. The system will search through the existing Tool
List to find the necessary tools for the loaded Process Group. If the system finds an exact tool match,
that tool will be used. If an exact match is not found, the necessary tools for the loaded Process Group
will be created and added to the Tool List in the first available positions. Added tools will be
highlighted.
Once the Process Group is loaded into the Process List, select the appropriate geometry to act as the
cut shape and click on the Do It button to create the operation and toolpath.
Machining
47
CLEARANCE MOVES
This section contains information and diagrams on rapiding and feeding around lathe parts. It is very
important when working with lathes to avoid tool interference with the part, the spindle, etc., while
at the same time quickly and efficiently maneuvering around the part. Clearance positioning is the
term used for various positions the tool will move to when not actually cutting the part.
The primary tool change
position is specified in the
Document dialog. This position
can be overridden on a tool by
tool basis using the Turret Shift
function in the Tool Creation
dialog. For more information
on Turret Shift, refer to the
Tool Creation chapter. If Tool
Change is turned off, it is
assumed that the finished code
will be manually edited to
handle the tool change.
Otherwise, the tool will start at
the Tool Change position entered
in this dialog.
In addition to specifying the
position of the turret when tools are changed, the Document dialog provides the user with two
options for handling part clearance, Auto Clearance or Fixed Clearance. The selection made will
determine how the system will calculate positioning moves between operations.
AUTO CLEARANCE
The Auto Clearance option performs several functions when it is turned on. It will calculate the part
clearances in both Z and X that are used to position the tool between each operation. These
positioning moves will be dynamically calculated for each operation. This means that as the stock
conditions of the part change as material is removed, the clearance positions will adjust accordingly.
When Auto Clearance is on, the system will also take into account where the tool needs to be to begin
the next operations toolpath when calculating the positioning moves. Additionally, the Auto Clearance
function may add entry and/or exit moves to the toolpath in order to safely maneuver around the
part. The Auto Clearance function generates the most efficient positioning moves around a part.
However, canned cycles cannot be used in conjunction with Auto Clearance. In order to use canned
cycles, which are turned on in Process dialogs by selecting the Prefer Canned option, Fixed Clearance
positions must be used.
Machining
48
The Auto Clearance option requires the user to enter an offset amount from the part stock that the
system uses to calculate the clearance positioning moves between operations. Because the stock
conditions are constantly changing as material is removed from the part, in order to optimize the
toolpaths, an offset amount is used for positioning rather than absolute positions. Fixed clearance,
which is used when Auto Clearance is turned off, uses absolute positions.
FIXED CLEARANCE
When the Auto Clearance option is turned off, fixed clearance positions are used by the system to
calculate clearance moves. The user must enter an overall part clearance in the Document dialog, as
well as Entry and Exit Clearance Positions in the Process dialogs for each operation. When using
canned cycles, fixed clearance positioning should be used.
The overall part clearance is entered in the Document dialog in the X and Z text boxes that become
active when Auto Clearance is turned off. They designate the position the tool will rapid to and from
during a tool change. This position will also be used when moving from one approach type to another
between operations that use the same tool. The absolute positions specified in the X and Z text boxes
are locations the tool can rapid to when moving around the part. One or both of these fixed positions
are used whenever a tool is moving to the start point of the toolpath or exiting from the toolpath.
Where the tool moves when approaching and retracting from the part depends on the Approach Type
selected and the positions specified in the Clearance Diagrams in the Process dialog.
The Approach Type selections are located in the upper left corner of the Process dialog. The tool can
approach the part along two different axeseither X or Z. The tool will approach the part along the Z
axis if Front Face is selected. The tool will approach the part in X if OD or Front ID is selected. When a
Drilling Process is selected, the Approach Type is automatically set to Front Face. Only one selection
can be made for each process.
Once the Approach Type is selected, the corresponding Clearance Diagram appears in the Process
dialog. The boxes with the arrows next to them represent the Entry and Exit Clearance Positions that
the tool may use when approaching and retracting from the part. The Entry and Exit Clearance
Positions are only required when Auto Clearance is turned off.
When a Turn roughing cycle is selected, an additional move will be added between the Entry
Clearance Position and the X Stock Start Position. When a Pattern Shift roughing cycle is selected, an
additional move will be added between the Entry Clearance Position and the contour start point.
CLEARANCE DIAGRAMS
The tool will use some or all of the clearance positions depending on which Approach Type is
selected. When Auto Clearance is selected, the tool will still move to the positions indicated in the
diagrams shown below. However, the system will calculate these positions and they will change as
the material conditions of the part change. Also, when Auto Clearance is on, the system may add
additional entry and exit moves as necessary to prevent tool interference. The following conventions
are used in the clearance diagrams.
Machining
49
Black Dot: Absolute coordinate the tool will move to; each Black Dot has an X and Z coordinate
Dashed Line: Rapid Move
Solid Line: Feed Move
SP - Start Point: The first move of the operation. Not necessarily the Start Point Machining Marker.
EP - End Point: The last move of the operation. Not necessarily the End Point Machining Marker.
OP1: Operation 1 (the first series of cuts made on the part)
OP2: Operation 2 (the second series of cuts made on the part)
APPROACHES FROM TOOL CHANGE POSITION
The tool can approach the part in three different ways from the tool change position.
OD Approach From Tool Change
1- Tool Change
2- SP Z, Part Clearance Xd
3- SP Z, Entry Clearance Xd
4- SP Xd
Machining
50
Face Approach From Tool Change
ID Approach From Tool Change
1- Tool Change
2- SP Z, Part Clearance Xd
3- Entry Clearance Z, SP Xd
4- SP Z
1- Tool Change
2- Part Clearance Z, Part Clearance Xd
3- Part Clearance Z, SP Xd
4- SP Z, Entry Clearance Xd
5- SP Xd
Machining
51
EXITS TO TOOL CHANGE POSITION
The tool can exit from the cut shape to the tool position in three different ways.
OD Exit To Tool Change
Face Exit To Tool Change
1- EP Xd
2- EP Z, Part Clearance Xd
3- Tool Change
1- EP Z
2- Part Clearance Z, EP Xd
3- Part Clearance Z, Part Clearance Xd
4- Tool Change
Machining
52
SAME TOOL POSITIONS
If the next operation uses the same tool, there are seven different methods the tool could use to get to
the next start point.
ID Exit To Tool Change
OD To Face
1- EP Z
2- EP Z, Part Clearance Xd
3- Part Clearance Z, Exit Clearance Xd
4- Part Clearance Z, Part Clearance Xd
5- Tool Change
Op #1
Op #2
1- EP Z
2- EP Z, Part Clearance Xd
3- Part Clearance Z, Part Clearance Xd
4- Part Clearance Z, SP Xd
5- Entry Clearance Z, SP Xd
6- SP Z
Machining
53
OD To OD
Face To ID
Op #1
Op #2
1- EP Xd
2- EP Z, Exit Clearance Xd
3- SP Z, Exit Clearance Xd
4- SP Z, Entry Clearance Xd
5- SP Xd
Op #1
Op #2
1- EP Z
2- Part Clearance Z, EP Xd
3- Part Clearance Z, Entry Clearance Xd
4- SP Z, Entry Clearance Xd
5- SP Xd
Machining
54
Face To OD
Face To Face
Op #1
Op #2
1- EP Z
2- EP Z, Part Clearance Xd
3- Part Clearance Z, Part Clearance Xd
4- SP Z, Part Clearance Xd
5- SP Z, Entry Clearance Xd
6- SP Xd
Op #1
Op #2
1- EP Z
2- EP Z, Part Clearance Xd
3- Part Clearance Z, Part Clearance Xd
4- Entry Clearance Z, SP Xd
5- SP Z
Machining
55
CANNED CYCLES
The Auto Clearance and Material Only functions of the system calculate more efficient toolpaths than
canned cycles. Auto Clearance is activated in the Document dialog and designates that the system
dynamically calculate clearance positioning moves for the part. The Material Only option is located in
Process dialogs and designates that toolpath calculation for an individual process take into
consideration the material conditions of the part to provide for no air cutting. If either of these
options are being used, the Prefer Canned option found in the Process dialogs will not be available.
ID To Face
ID To ID
Op #1
Op #2
1- EP Xd
2- EP Z, Exit Clearance Xd
3- Part Clearance Z, Exit Clearance Xd
4- Part Clearance Z, SP Xd
5- Entry Clearance Z, SP Xd
6- SP Z
Op #1
Op #2
1- EP Xd
2- EP Z, Exit Clearance Xd
3- SP Z, Exit Clearance Xd
4- SP Z, Entry Clearance Xd
5- SP Xd
Machining
56
Using canned cycles will output shorter processed code however, the Auto Clearance and Material Only
functions will produce more efficient toolpaths in general. To generate canned cycles in the posted
code, turn Auto Clearance off and enter fixed X and Z clearance positions in the Document dialog, and
select the Full Rough Style in the Rough Process dialog.
MACHINING MARKERS
Machining Markers allow the user to specify the start and end feature and start and end point of the
cut shape, the cut direction, and the offset position of the tool. These markers appear on the screen
when geometry is selected as the cut shape for Contouring and Roughing Processes.
Start Feature: The geometry feature (line or circle) on which the tool will start cutting.
Start Point: The point on the start feature where the tool will start cutting.
End Feature: The geometry feature on which the tool will stop cutting.
End Point: The point on the end feature where the tool will stop cutting.
Cutter Side and Direction: The circles represent the offset position of the tool with regard
to the cut shape. The three possible options are the inside, centerline or the outside of
the cut shape. The arrows indicate which direction the tool will travel. Simply click on
the desired circle and direction arrow.
HOW MACHINING MARKERS WORK
Machining Markers appear on selected geometry for contouring and roughing processes only. To
move a marker, the cursor is placed over the marker, and when the mouse button is depressed, the
cursor changes to the marker. This is called picking up a marker. The marker is then moved to the
desired location and the mouse button released. Note: When positioning or placing a marker, place the
tip of the marker arrow head onto the line, circle or point.
When the Start Feature marker is moved to a new feature on the geometry, the Start Point marker
will follow it and snap to the same point as the Start Feature. This is also true for the End Feature
marker. To make the Start Point and End Points the same: drag the Start Feature to the desired
feature, and drag the Start Point to the desired location, drag the End Feature to the same feature- the
End Point automatically snaps to the Start Point.
T
I
P
For precise control over the Start and End Point marker locations,
create a geometry point at the desired location. Dragging a Start or
End Point marker close to the point will cause the marker to snap to
the point and use its exact XZ values.
Machining
57
START AND END POINTS
The Start and End Points do not necessarily have to be on the part geometry. There may be times
when it is desirable to have the tool start or end its toolpath off the part. This can be done by moving
the markers. A geometry feature (e.g. line or circle) is trimmed between two connectors. When the
Start Point marker is dragged off the part, it automatically snaps to the nearest extension of the Start
Feature. The nearest section of the Start Feature may be a section that was trimmed away, so the Start
Point will snap to an extension of the Start Feature. This is also true for the End Feature. The end
feature markers may be quickly set using a Ctrl+Shift click. When performing a Ctrl+Shift
click the end point markers will snap to the location you clicked.
SELECTED GEOMETRY
The machining markers allow the user to specify the portions of geometry to act as the outline for the
cut shape. When markers are present on geometry, the cut shape is indicated by a dark blue color.
When the cut shape is not the entire contour, the geometry not included as part of the cut shape is
drawn in light blue.
MATERIAL DATABASE
The Material Database is used for
storing and quickly retrieving
feeds and speeds for various types
of materials. All Material
Database information must be
entered by the user unless the
CutDATA material library has
been purchased. The information
in the database can be changed by
selecting Materials from the File
menu. To use the information,
click on the Material button in any
of the Process dialogs. Below is a
picture of the Materials dialog. It is
used for both creating and editing
materials as well as placing feeds
and speeds information into
Process dialogs. These values can be directly overridden by typing in the speed or feed info in the
Process dialog at any time. The Material database is fully detailed in the Common Reference guide.
Machining
58
OPERATION TILES
The operation list context menu contains several useful functions as
detailed in the following paragraphs.
Operation Data: It is possible to edit certain operation specifications in the
Operation Data dialog. The values in the text boxes with raised borders
and the checkboxes that appear in the dialog with locks next to them
can be changed. Values are locked by clicking once on the lock next to
the text box. Unlocked values will return to their original values if the
operation is reprocessed. Locked items will retain the values entered in
this dialog even if the operation is reprocessed. Changes that affect the
toolpath can be seen in the toolpath drawing and the rendered image.
The information in the Process Tile that created the operation will not
be modified to reflect the changes made in the Operation Data dialog.
Information entered in the
Op Comment text box will
appear in the posted output
before the selected
operation it refers to. Utility
data can also be entered in
this dialog. Custom posts
allow the user to input
custom commands in the At
Op Start and At Op End text
boxes that will trigger
actions inside the post
processor. In addition, any
text that appears in
quotations in the At Op Start
and At Op End text boxes will
appear in the posted output.
Each set of quotes will be on
a separate line in the posted
output.
The Program Stop checkbox
is only available in the Operation Data dialog. If it is turned on, a program stop command will be
added at the end of the operation in the posted output. The default position is off.
If operations contain locked values, a small lock symbol will appear on the Operation Tile. If
utility data is entered in the At Op Start text box, a small recessed square will appear on the
Machining
59
Operation tile in the upper left hand corner. If utility data is entered in the At Op End text box, a small
recessed square will appear in the lower left hand corner of the Operation Tile.
Utility Markers: This selection allows the user to manually edit
the feed rates of toolpaths. When chosen, the dialog shown
below will come up as well as the current operations
toolpath.
Preset on the toolpath are two markers, one is red the other
black. The red marker indicates the active marker. When the
Utility Markers dialog is opened the entry location will be
the active marker. The black marker indicates the location at
which the toolpath changes its feed rate to the designated
Contour Feed rate. When a marker on the toolpath is
selected it changes from black to red.
Drag the Utility Marker Feedrate icon to the locations in the
toolpath where you want to change the feed rate. The
arrows below the marker cycle through all placed markers in
sequential order.
Once a marker has been placed a feed rate needs to be assigned. The user may designate a preferred
rate as shown. The feed rate applied to this marker will apply to the entire remaining toolpath or until
another marker is placed and speed is indicated. If you place a marker by a corner to slow down the
tool be sure to place another further along the toolpath to speed up the feed rate.
This image shows Utility Markers
placed on toolpath. The markers are
placed by an arc, modifying the speed
going into and coming out of the arc.
Machining
60
Scale the Toolpath: This selection enables users to either shrink or
enlarge the toolpath of the selected tile. When chosen, the TP
Shrinkage Dialog comes up allowing for a reduction or an
enlargement of the toolpath by entering the percentage desired.
Users may also modify the toolpath around one axis by selecting the
XYZ option and inputting the desired percentage in the appropriate
text box. It should be noted that clearance planes are not scaled.
Operation To Geometry: This option converts the selected operations to
geometry. This geometry can be edited and used as a centerline
contour op if necessary.
Move To: This selection allows the user to move one or several of the
operation tiles to the end of the list or to another tile location by
entering the tab number of the destination tile location and clicking
Move To. It functions exactly the same as the Move To item on the
Tool and Process tiles.
Find: The Find option allows a user to locate a specific tile By Tile #, Tool #
or to find the last tile. It functions exactly the same as the Find item from
the Tile List Scroll Arrows.
Op To Geometry: When Op To Geometry is selected, the highlighted
operations toolpath will be converted to geometry. This geometry can
then be modified as needed and a center cut contour operation can be applied to it. This applies to
contour, roughing and surfacing operations. This may be useful for avoiding clamps and fixtures or
editing a pocket or profiles toolpath for individual preferences.
Sort Operations: This command will change the order of all operations. The operations will be sorted by
tool number, from low to high. Operations created in the same Process List will maintain their order
to ensure that finishing passes cannot be moved in front of roughing passes, etc.
Machining
61
OPERATION SUMMARY
Selecting the Operation Summary item from the Part menu (the title of this menu is the name of the
current part) will bring up the Operation Summary dialog, shown on the following page, which provides
information in spreadsheet form about each operation in the program, including estimated cut time
and the distance traveled by the tool. The information in the dialog can either be saved as a text file or
printed out. To save the summary as a text file, select Operation Summary from the Save Special sub-
menu in the File menu. To print the summary, select Operation Summary from the Print sub-menu in
the File menu.
PRINTING THE TOOLPATH
After the operation has been
created and the toolpath drawn,
it can be printed. Toolpaths can
either be printed in black and
white or color. When the desired
toolpath is on the screen, choose
Drawing from the Print sub-menu
in the File menu. To adjust the
way the image will print, choose Printing from the Preferences sub-menu in the File menu. The Printing
Preferences dialog allows the user to specify how the software will handle the background color. If the
printer being used is a black and white printer, choose the Black on White option to ensure that all
portions of geometry, including those that are of a light color, can be seen in the print.
Machining
62
TOUCH-OFF POINT INFORMATION
All post data is output to the theoretical tool tip. If the tool is machining parallel to the Z-axis, the X
values are output to blueprint dimensions. If the tool is machining parallel to the X-axis, the Z values
are output to blueprint dimensions. So, the theoretical tool tip only aligns with blueprint dimensions
on faces and diameters.
When the tool is machining at an angle, the X and
Z-axis values will not match the blueprint
dimensions. This is because the theoretical tool tip
is not always a blueprint dimension. So, in order
for the system to get the surface of the tool in
position to cut the part, the theoretical tool tip is
calculated closer to the part, and in some cases
inside the part.
CUT PART
RENDERING
Cut Part Rendering
65
CHAPTER 5 : Cut Pa r t Re n de r i n g
OVERVIEW
Cut Part Rendering displays a simulation of toolpath cuts.
The tool is cutting as fast as the computer can calculate the moves. Cut Part refers to
watching the effect of the tools cutting, as opposed to seeing only the finished picture. In most cases,
seeing the cutting process is more valuable than the finished picture. Rendering refers to the process
of displaying the graphic image of the cut part model defined by the machining operations.
All operations will be rendered in their current order. The rendering process will start over whenever
the view is changed or zoomed. Therefore, it is more efficient to select the desired view before
depressing the Cut Part Rendering button. Selected operations will render in shades of yellow, while
all others will render in shades of grey. Shades of red will be drawn when non-cutting tool surfaces or
rapid moves hit the material. Selected tools will be drawn in shades of yellow. All other tools will be
drawn in shades of grey. Smaller pictures will render faster and use less computer memory.
RENDERING PALETTE
When the Cut Part Rendering button is clicked, the Cut
Part Rendering palette appears on the screen, and the stock
shape will be displayed as a blue, solid image. The Cut Part
Rendering palette controls the cut part rendering process.
The functions of the items in the palette are described
below.
Current Display: This box displays the number of the current operation being rendered or the
current runtime.
Rewind: This button sets the current operation to the first operation. If the Play button is
down when the Rewind button is depressed, the part will be redrawn.
Stop: This button stops any rendering in progress and raises the Play button.
Step Forward: This button renders the next feature of the current operation. If the Play button
is depressed, it will be raised and rendering will be stopped at the end of the current feature.
Play: When the play button is depressed, the part will be rendered from the current feature of
the current operation as listed in the Current Display box. Rendering will continue until one
of the other buttons is depressed or the last feature of the last operation is rendered. The Stop and Step
Forward buttons stop the rendering and raise the Play button. Pressing the Play button during
rendering will also stop the rendering. The Next Operation and Rewind buttons will change the
current operation being rendered, but will not stop the rendering process. When the last feature of the
last operation is complete, rendering will stop, but the Play button will remain depressed. Anytime the
Cut Part Rendering
66
rendering process stops, hitting the Play button again will resume rendering from the current
location.
Next Operation: If the Play button is depressed, the current feature being rendered is finished and
the remaining features for that operation are skipped. The next feature to be rendered is the
first feature of the next operation. If the Play button is not depressed, the current operation is set to
the next operation. The Operation Box will be updated, but nothing will be rendered until the Play
button is depressed again.
Throttle Control: Shows the current location of the Throttle slider. The plus side
represents maximum rendering speed, and the minus side the minimum. The
location of the slider can be changed by dragging it left or right. This can be done
during the rendering process and the effects will be seen as the slider is moved.
Invisible Tool: If this button is selected, the tools will not be drawn during the rendering process,
although the material as a result of the tools cutting is removed (see example below). Radii will
render more smoothly, and the part will render faster with this choice selected.
Transparent Tool: If this button is selected, transparent tools will be drawn during the rendering
process (see example below).
Visible Tool: If this button is selected, solid tools will be drawn during the rendering process (see
example below).
During the cut part rendering process, if the screen is redrawn due to a view change or redraw, the
rendering process will start over from the first operation. Therefore, it is good practice to set the
desired view before rendering the part.
When the rendering process is stopped by pressing either the Stop or Step Forward button, the next
time the part is rendered the system will automatically stop the rendering process at the same
location. User set stops are maintained by the system. Anytime the rendering process is stopped,
simply click on the Play button to continue.
If the Play button is depressed when the Cut Part Rendering button in the Top Level palette is raised,
it will resume playing when the Cut Part Rendering button is selected once again. It is essentially the
same as pausing the render. However, if the view was changed, it will restart as stated above.
CUT PART RENDERING CONTEXT MENU
Right-clicking on the title bar of the Cut part Rendering palette will bring up optional controls for
setting a stopping point during rendering and changing the status display.
Cut Part Rendering
67
Optional Stop control
Set Op Stop #...: This option opens a dialog to specify a stop point
before a specific operation begins.
Stop Before Op: The rendering will automatically stop before this
operation.
Use Op Stop: Placing a check mark on this option activates the Set Op Stop #... option. Removing the
check mark will disable the stop point specified in the Set Op Stop # dialog.
Current Display Options
Show Time: This will set the status to display the elapsed cut time.
Show Op: This will set the status to display the current operation number.
FAST UPDATE
The Fast Update quickly gets you back to the last rendered state of your part after changing the view.
If you have begun rendering your part, press Stop then zoom or change the screen position of the part
and press Play, the system will regenerate the rendering in the new viewing position and orientation as
quickly as possible. It does this by automatically setting the CPR speed to the fastest speed and hiding
the tool when replaying the rendering. Once the render reaches the place it was last stopped the
controls will revert back to your previous setting.
FLASH CUT PART RENDERING
Flash CPR is an OpenGL based rendering option that provides an alternative to
the standard rendering mode. Flash CPR is a non-view dependant option
meaning that the part can be rotated, zoomed and panned during the cut part
rendering. There are several other capabilities that go along with Flash CPR
including the Rapid Cut option that displays only the end condition of each
operation, resulting in a much faster rendering, but at a lower display
resolution. Flash CPR is activated and deactivated by right-clicking on the
Render button in the Top Level palette and choosing the Flash CPR option. The
Flash CPR option uses the same Render palette as the traditional rendering
engine.
Cut Part Rendering
68
FLASH CPR CONTEXT MENU
Right clicking on the Render palette title bar provides access to the
Flash CPR options. Set Op Stop#, Use Op Stop, Show Time and Show Op#
are the same functions as the standard rendering mode.
Analyze Cut Part: The Analyze Cut Part dialog provides several options to
determine the results of the toolpath on a rendered part. This is an easy
way to determine if there are areas on a body that are not being
machined (Remaining Material) or if any cuts violate the part. A solid
must be selected prior to starting Flash CPR to use the Analyze Cut Part
option.
Transparent Stock: If Transparent Stock is selected, the stock will be
transparent, showing both the part and the stock when rendering.
Transparent Fixture: If the Transparent Fixture item is selected any fixtures in
the part will be transparent, allowing you to more readily see the stock
body when rendering.
Acceleration & Checking: The next set of options provide methods for
accelerating or confining the rendered part.
Skip Pecks: The Skip Pecks option will not render any pecking moves
used in drilling operations.
Skip Unselected Ops: Skip Unselected Ops will only render the currently selected operations.
Set CPR Stock=Target: This option causes Flash CPR to ignore the stock definition. Instead, the
selected body is used as stock and rendering is run on this body. This is a quick and easy way to
check for gouges.
Collision Checking: Selecting Collision Checking enables the collision checking based on the options set
in the Preferences, See the section Collision on page 69 for more information.
Save To STL: Save To STL will save the current stock results of the Flash CPR rendered image to disk in
STL format.
Preferences: Preferences opens the Rendering Preferences dialog that
allows you to control the speed, quality and color of the Flash CPR
display. Alternatively, this dialog can be accessed by opening the Graphics
Preference dialog and clicking the Flash CPR Options button which opens
the Rendering Preferences dialog. When the Flash CPR option is disabled,
standard Cut Part Rendering will be used.
Cut Part Rendering
69
Flash CPR Rendering Preferences
Cutting: The Cutting options section allow you to control the quality
and responsiveness of Flash CPR. These preferences are stored with
the part when the part is saved. This means that if you change the
Preferences but open a part that has an older set of preferences, it
will override the changes you have made. To change the preferences
for all new parts open the File > Preferences > Graphics and access
the Flash CPR Options from there. Any changes you make with no
file open will set the preferences for all new parts. Any file that has
part settings will override the settings.
Time Slice: Time Slice specifies the amount of time the system will
allocate for interruptions when rendering. Larger values will
increase rendering speed but decrease system responsiveness. A
value of 250 milliseconds means the system will only respond to
a mouse click every quarter of a second, while a value of 100
will allow an interruption every tenth of a second. The
difference in time may not seem like much but the rendering
speed is greatly affected by this. Experiment with values to find
a setting that you find comfortable.
Steps Per Update: Steps per Update specifies the maximum number of CPR features to render before
updating the display. Large numbers will increase the rendering speed but will result in a rougher
rendering animation. With large numbers the tool may appear to jump ahead of rendering, which
will suddenly snap to the tool. This may be jerky, but can be rather fast. A low number provides a
smooth animation, but may be slow.
Facet Resolution: Facet Resolution is the resolution for the part and tools displayed in Flash CPR.
There are separate settings for inch and metric tools. The smaller the value, the higher quality of
the display and the more resources needed by the system, resulting in a slower rendering.
Collision: The items found in the Collision section of the dialog provide control over how the system
reports machining errors while rendering. A collision in Flash CPR occurs when the tool rapids into
the stock or touches a fixture or if a holder touches anything. Any combination of the three available
alert methods may be used. Please note that the Collision Checking option (in the Render Control palette)
must be activated for the system to check for collisions.
Cut Part Rendering
70
Alert Types: The Beep option provides an audible alert, Log To Display will output an error in a
collision log window and Stock Flash provides a visual alert to the error by flashing the rendered
stock.
Tolerance: The Tolerance setting allows a different value for metric and inch parts. Any collision
within the specified tolerance will generate a collision alert.
Display: The Display checkbox widens the Rendering
Preferences dialog to display options for controlling the
display of the Flash CPR model. Statistics opens a
window that logs the current framerate for your
machine as well as any logged errors for the CPR
session. Gradient Background switches the standard black
workspace to a white-blue gradient (see below), making
it easier for you to distinguish between standard
rendering and the OpenGL rendering modes, which may
be slower. The colors of the background may be
customzed in the Rendering Preferences dialog.
Lights: The model is lit by up to four lights. Each
lights position around the part can be controlled
through XYZ vector values varying from 1 to 1.
Alternatively, you can control the direction by
dragging the light across the preview, Each light has
a color defined by RGB (Red Green Blue) values
ranging from 0 to 255. Alternatively, you may click
on the color button and select a light color from the
color picker.
Material: You may control the display of the parts material by controlling its Specular, Ambient light
and Shininess values. The Specular value is the color of the reflections. The Ambient value is the
non-directional illumination of the part. You can select a color or define the RGB values for the
Cut Part Rendering
71
Specular and Ambient attributes. Shininess is the overall reflectivity of an object. It is a value from
0-255.
Color: The items in the Colors tab allow you to define
the color of the various items displayed by Flash
CPR. You may change the default color of rendered
objects by setting the RGB values or by clicking on
the appropriate color button and selecting a color.
Separate colors may be applied to the Stock, selected
bodies (Target), Fixtures, toolpath (Op), interference
(Clash), the primary color of the cutting tool (Tool),
the Shank of the cutting tool, and the color of
wireframe drawing (Edge).
Background: The items in the Background tab allow you
to define the colors of the cut part rendered
background. Both the single color background and
the gradient background may be customized. The
gradient consists of up to four colors, one per corner
of the workspace.
Cut Part Rendering
72
Color Selection: The Rendering Preferences allows the
selection of a color from forty standard choices.
Clicking the Default Color button is the same as
hitting Escape in that the dialog will close and the
color selection will not change. The color mixer at
the bottom of the dialog allows the approximate
specification of a color from the visual gamut. The
upper color button to the right of the color mixer
selects the specified color and adds it to the current
custom palette. The lower color button selects the
color but doesnt add it to the custom palette.
PRINTING THE CUT PART RENDERED IMAGE
After the rendering is complete,
the rendered image can be
printed in either black and white
or color. When the rendered
image is on the screen, choose
Drawing from the Print sub-menu
in the File menu. To adjust the
way the image will print, choose
Printing from the Preferences sub-menu in the File menu. The Printing Preferences dialog, shown below,
allows the user to specify how the software will handle the background color. If the printer being used
is a black and white printer, choose the Black on White option to ensure that all portions of the image,
including those that are of a light color, can be seen in the print.
1 - Standard
2 - Custom
3 - Color
Mixer
POST
PROCESSING
Post Processing
75
CHAPTER 6 : Po s t Pr o c e s s i n g
POST PROCESSING OVERVIEW
Once the operations to machine the part have been created, the file needs to be post
processed. Post processing converts a part file (VNC file) which contains the machining
operations (toolpaths) into a text file (NC program) that can be transferred to the machine
control. Post Processors specific to individual machine controls are used to convert the VNC file into
a text file. Communicating the posted text file to the CNC machine is discussed in the
Communications chapter which follows this one.
POST PROCESSOR DIALOG
The Post Processor button in the Top
Level palette becomes active once
machining operations have been
created in a file. Clicking on the Post
Processor button will display the Post
Processor dialog shown below. This
dialog allows the user to select a post
processor, specify a program name
and format the output.
The Process button will generate the
NC program for the file currently
open. The text file will be saved
under the file name displayed to the
right of the Program Name button. If
a file with that name already exists,
clicking the Process button will erase
the old file and replace it with the
new one. To view the text file as it processes, click on the Text Window button. When this button is
depressed, a window will appear that displays the posted text file as it is created. The program will
scroll by in the window as it is being generated. The Pause button allows the user to stop the scrolling
of the output as it is being processed. The Print button will be available after the program file is
finished processing.
1- Post Processor Selection
2- Program Name
3- Communications
4- Text Window
Post Processing
76
Before posted output can be generated, the post processor
and program file name must be specified. When a file is
post processed, a text file is created with the extension
specified in the Post text box in the File Extension dialog. By
default, this extension is set to .NCF. A file can be post
processed multiple times and saved with different .NCF
file names. If changes are made to the part file, it must be
post processed again in order to incorporate the changes
into the posted output. As a default, the text file uses the
part file name with an .NCF extension (e.g.
EXAMPLE1.NCF). This file name can be changed by
clicking on the Program Name button and entering a new
name.
To specify an output file name for the finished program,
click on the Program Name button. The system will
automatically add the extension specified in the File
Extension dialog. Selecting File Extension from the
Preferences submenu in the File menu will display the File
Extension dialog shown above.
To select the post processor, click the Post Selection button.
An Open dialog will appear that allows the user to access the directory or folder where the post
processors are stored in the system.
The actual file names of the post processors are different depending on the operating system.
However, when selecting a post processor, the full name (including the Control and Machine) will be
displayed in the Open dialog.
POSTED OUTPUT FORMAT
The items in the top box of the Post Processor dialog change the format and contents of the finished
output. Each item can react differently with different post processors. Below is a description of the
effect they will have with most post processors.
Selected Ops: Checking this item will cause the output to only include operations that are currently
selected in the Operations list. Items that are unselected will not be output.
Starting Program Number: This is the number of the program as it will appear in the control. It is also the
starting number for all sub-programs. If the Starting Program Number is one, the first sub-program will
be two, the second three, etc.
Sequence from: This is the starting number for the block numbers or N numbers. The by box
determines the increment.
Post Processing
77
Minimize: If this option is turned on, the post processor will only output block numbers on tool change
positions.
Insert Comments: This option will output information about each operation and tool used as well as file
length. If any additional comments have been entered by the user about tools or operations, they will
be output as well.
Insert Optional Stops at Tool Change Positions: If this option is on, the software will output a machine
operator selectable program stop at every tool change.
POST OUTPUT PREFERENCES
The Post Processing preference allows the user to specify comment data that is output in the NCF file
generated by the system. If an item is checked, that data will be output. This dialog can be found in
the File menu under Preferences
LATHE POST LABEL DEFINITIONS AND CODE ISSUES
Lathe post names use letters to signify their capabilities. The designation may be a single letter or
multiple letters to specify the post's capability. Following the letter designation is a unique number for
this post.
The general format of a post can be described as:
<control name><machine name>[client initials]<letter>###.##
Note that a metric post will end with an m.
Following is a description of how Lathe Posts are named and what they do. Also included are brief
explanations of code issues that might be encountered in Lathe Posts.
Post Processing
78
2-AXIS LATHE
Label Definitions
L This designates a regular 2-axis turning post. A Lathe post has 2 linear axes (X and Z) that can
position and cut simultaneously.
Example: Fanuc 16T [VG] L800.18.pst
Code Issues:
Tool Tip
1. The system draws the toolpath to the center of the tool tip radius. The X and Z-axis values are
output to the theoretical tool tip if the system is able to calculate a touch-off point in both
axes. X or Z-axis values are output to the center of the tool tip radius when the software is not
able to calculate the touch-off point in that particular axis.
2. If the tool is machining parallel to the Z-axis, the X values are output to blueprint dimensions.
If the tool is machining parallel to the X-axis, the Z values are output to blueprint dimensions.
So, the theoretical tool tip only aligns with blueprint dimensions on faces and diameters.
3. When the tool is machining at an angle, the X and Z-axis values will not match the blueprint
dimensions. This is because the theoretical tool tip is not always a blueprint dimension. So, in
order for the system to get the surface of the tool in position to cut the part, the theoretical
tool tip is calculated closer to the part, and in some cases inside the part.
4. Most Lathe Posts output X and Z values to the theoretical tool tip. Posts can be modified to
output X and Z values to the center of the tool tip radius.
Canned Cycles
1. Lathe canned cycles are output when the Prefer Canned checkbox is checked. This checkbox
will only be available if Auto Clearance and Material only are not selected. If Auto Clearance
and/or Material Only are selected, the system will not output Canned Cycles.
3 & 4-AXIS MILL/TURN
A Mill/Turn post supports both milling and turning operations in the same part. A 2-axis lathe post is
no longer needed if a Mill/Turn post is available.
Label Definitions:
ML This designates a Mill/Turn post.
S This designates a Mill/Turn post that segments rotary arcs into linear moves.
Example: Fanuc 16T [VG] SML800.19.pst
I This designates a Mill/Turn post that supports Polar and Cylindrical Interpolation. A Polar
and Cylindrical Interpolation Mill/Turn post will output a G2 or G3 with rotary moves.
Example: Fanuc 16T [VG] IML800.19.pst
Y This designation is for a 4-axis Mill/Turn machine that has a linear Y-axis.
Post Processing
79
Example: Fanuc 16T [VG] YIML800.19.pst
Fanuc 16T [VG] YSML800.19.pst
P This designates a C-axis positioning post. A Mill/Turn positioning post will rotate the part
and then move in X and Z. It will not rotate and cut simultaneously.
Example: Fanuc 16T [VG] PML800.19.pst
N This designates a Mill/Turn post that does not use subprograms. This is known as a Long
Hand post. Subprograms are frequently used for multi-process drilling, C-repeat drilling, Z-
repeat milling, C-repeat milling, Patterns (OD only), etcetera.
Example: Fanuc 16T [VG] NSML800.19.pst
Fanuc 16T [VG] NIML800.19.pst
B This designates a B-axis rotation post. This supports the creation of coordinate systems that
has the tool rotate about the B-axis.
Example: Super Hicell 250 HS [JMC] BSML1082.19.7.pst
Code Issues:
Tool Orientation
1. When using a mill tool on the Face or OD, it is important to define the orientation of that
tool correctly. When Milling or Drilling on the face, make sure the orientation of the tool is
perpendicular to the face. When Milling or Drilling on the OD, make sure the orientation of
the tool is perpendicular the OD. If the tool is not oriented properly, the output will not be
correct.
C-Axis And Y-Axis Output
1. The radio buttons Position and Rotary Milling in the Rotate Tab determine whether C-axis
moves or Y-axis moves are output during Rotary Mill operations. If the Position radio button
is selected, the system calculates Y-axis moves. If the Rotary Milling radio button is selected,
the system calculates C-axis moves.
2. If your machine does not have a Y-axis, then you need to select the Rotary Milling radio
button.
3. If your machine has a Y-axis, this capability can be added to any Mill/Turn post.
Rotary Feedrates
1. Most rotary feedrates are calculated in Degrees Per Minute per rotary segment based on its
length. Since the length of each segment is variable, the system outputs a different feedrate
for each segment. The resulting rotary feedrate can be a large value based on the Degrees Per
Minute calculation.
2: Certain CNCs, such as Haas and Mazak, calculate rotary feedrates using Inverse Time. Any
Mill/Turn post can be modified to use Inverse Time for feedrates.
Post Processing
80
3. Polar Interpolation posts use inches per minute for rotary feedrate calculations. Any Mill/
Turn post can be modified to use Polar Interpolation with inches per minute feedrates.
COMMUNICATIONS
Communications
83
CHAPTER 7 : Co mmun i c a t i o n s
The system contains integrated communications. Third party communications packages, including
Gibbs ncCommunications, can also be used to communicate with CNC machines.
Before a file can be sent to the CNC machine, the parameters for a file transfer need to be set-up. This
is done in the Com Set-Up dialog. It is accessed by selecting the Communication Set Up item in the
Preferences sub-menu of the File menu. This dialog is used to set up communication protocols needed
for sending a program (text file) to a control or receiving a program from the control. Different
controls have different protocols (parameters). Refer to the machine control manual for the necessary
protocol specifications.
PROTOCOLS
ADDING A PROTOCOL
A new protocol is added by
typing in a new name and
changing all of the settings to
match those of the CNC
machine. Clicking on the Add
button will add the protocol to
the current database of
protocols.
After a protocol has been
added, the name will appear in
the upper left hand corner.
Additional protocols can be
entered and saved in the same
manner. Saved protocols can
be accessed in the Protocol
pop-up menu in the upper left-
hand corner of the dialog.
Communications
84
CHANGING A PROTOCOL
To change information about a protocol, select the protocol from the list and change the information.
The changes are automatically saved when the dialog is closed or when a different protocol in the list
is selected.
REMOVING A PROTOCOL
To remove a protocol, simply select the desired protocol from the list and click on the
Remove button.
COMMUNICATING WITH A CNC MACHINE
To send a file to or receive a file from a CNC machine, click on the Communications button in
the Post Processor dialog.
Communications
85
COMMUNICATIONS DIALOG
The Communication dialog can also be accessed
from the File menu. Files can either be sent to the
machine control or received from the control. The
File type radio buttons indicate what type of file
will be sent. When a file is post processed, a text
file (NCF file) is created. NCF (text) is the necessary
selection when sending posted NCF files from the
computer to the control or vice versa. The VNC
(binary) selection allows users to send and receive
VNC files, which are the actual part files that
contain the geometry and toolpaths. VNC files can
be communicated between computers that have
the system installed. This is especially useful when
the system is built into the control of a machine
tool. Part files (VNC files) can be communicated in their entirety from a computer to the machines
control, and from the control back to the computer.
SENDING A FILE TO THE CONTROL
To send a file, the Send Mode button must be depressed. The protocol is chosen by using the Protocol
pop-up menu. The program to be sent is specified by clicking on the Program Name button. When
everything is set correctly, click on the Send button to send the file. While the program is being sent,
the Send button becomes the Stop button. Click on the Stop button to stop the communication. The
Progress Bar shows the status of the file being sent. If the Text Window is opened from the Post
Processor dialog, the program will scroll by as it is being sent to the control.
SENDING OTHER .NCF FILES
Any text file that matches the extension set in the Post text box in the File Extensions Preference can
be sent to the control. Refer to the Post Processing chapter for more information on output file
extensions.
RECEIVING A FILE FROM THE CONTROL
To receive a file from the control, open the Communication dialog from the Post Processor dialog or
from the File menu. The Receive Mode button should be depressed. Choose the correct protocol from
the Protocol pop-up menu. The name of the received program is specified by clicking on the Program
Name button. When everything is set correctly, click on the Receive button, and then send the
program from the control. If the Text Window is open from the Post Processor dialog, the program
will scroll by as it is received.
Note:
It is recommended that edited NCF files received back from the machine control be saved under a
different name than the original NCF file that was initially sent to the control. That way if the original
1- Send Mode
2- Receive Mode
3- Program Name
4- Protocol Menu
5- Progress Bar
Communications
86
VNC file is reprocessed, it won't affect the edited NCF file. For example, a part file named
SAMPLE.VNC is post processed and a text file named SAMPLE.NCF is created. Changes are made to
the program at the machine control and the new file containing those changes is sent back and
received at the offline computer, but under the name SAMPLE1.NCF. If SAMPLE.VNC is reprocessed
again at a later date, it won't destroy the SAMPLE1.NCF file that contains the changes that were made
at the machine.
LATHE
TUTORIAL
Lathe Tutorial
89
CHAPTER 8 : L a t he Tut o r i a l
E
x
e
r
c
i
s
e
#
1
:
L
a
t
h
e
T
u
t
o
r
i
a
l
-
P
a
r
t
S
e
t
u
p
The Lathe module is the most basic of the turning machines supported by the system. This chapter
provides instruction on how to create turning operations. Covered in this chapter are tool setup,
process definition, operation creation, custom stock definition, cut part rendering and form tool
use.
Most of this information is covered in Exercise #1: Lathe Tutorial while Exercise #2: Form
Tools primarily covers creating and using a form tool.
EXERCISE #1: LATHE TUTORIAL
The following tutorial shows how a simple lathe part is set up, tooled and output. Each step is
bulleted and additional information and tips are also provided. It is recommended that all the
information contained in this tutorial is read to gain the most thorough understanding. This part
was created in the Geometry Creation manual and the dimensions for this part are also on
page 129. Refer to the Geometry Creation manual for details on constructing the Geometry for this
part. You may convert the measurement units with the Modify > Scale command if necessary.
THIS TUTORIAL EXPLAINS HOW TO:
1 - Set up stock, clearance and tool change settings
2 - Specify custom stock
3 - Create a tool list with standard and custom tool settings
4 - Generate different types of operations that rough, contour, drill and thread a part.
5 - Render the machining operations.
6 - Create posted code for the part.
PART SETUP
Open the Documents dialog.
The Document dialog contains information about the Machine Type, Material, measurement
system, stock, Tool Change, clearance and a part Comment. It also has the file management tools
to open, save, close, etc.
Select Open in the Documents dialog.
Locate the Lathe tutorial part that was created using the Geometry Creation manual.
This part was created in both the Geometry Expert and Free-Form CAD Exercises in the
Geometry Creation manual. Either of the part files can be used. If the part was not created, go
back to the Geometry Creation manual and do so or use the dimensions at the end of the book
to create the geometry.
Lathe Tutorial
90
E
x
e
r
c
i
s
e
#
1
:
L
a
t
h
e
T
u
t
o
r
i
a
l
P
a
r
t
S
e
t
u
p
Click the file then click Open or double-click Lathe Tut.vnc in the list.
Select the Auto Clearance option.
Auto Clearance defaults the clearance values of each process unless overridden by unchecking Use
Auto Clearance in the Process dialogs.
Enter the stock, Auto
Clearance and Tool Change
positions shown.
Tool Change will send the
tool to the specified
location for the tool
change. If Tool Change is
turned off, it is assumed
that fixture offsets are
being used or the
operator will manually
input the tool change
moves.
Close the Document dialog
(Ctrl+1, F1, Ctrl+W).
Open the View palette (Ctrl+5, F5).
Choose Help > Balloons from the menu.
Balloons provide a reference to the interface. A check mark will appear next to the Balloons
item, indicating that it is on. Move the cursor over the object to see the information.
Select Unzoom (Ctrl+U).
The part may already be unzoomed if the part was saved.
T
I
P
The Auto Clearance option will calculate part clearances (in both Z and Xd/Xr) that
are used to position the tool between operations. These values are dynamically
calculated as the stock condition changes as material is removed. The clearance
positions calculated will also take into account where the tool needs to move to
begin the next operations toolpath. Additionally, the Auto Clearance option may
add entry and exit moves as needed to safely maneuver around the part and
complete each toolpath.
Lathe Tutorial
91
E
x
e
r
c
i
s
e
#
1
:
L
a
t
h
e
T
u
t
o
r
i
a
l
C
u
s
t
o
m
S
t
o
c
k
Select the Isometric view (Ctrl+I).
The Isometric view is a 45 perspective of the part. This
view gives the best overall perspective of the current
status of a part from the top, right and front view of
the part.
The Top or Home view is recommended for creating
geometry and toolpaths, while the Isometric view is an excellent choice for rendering and
viewing the cut part.
Choose Help > Balloons to deactivate them.
Balloons are also activated by using the associated shortcut to the right of the menu command
(Ctrl+B).
Switch back to the Top view.
Click the View button again to close the View palette.
CUSTOM STOCK
The stock specifications entered in the Document dialog simply creates a
cylindrical stock shape using the X and Z coordinates entered. It is possible
to define a custom stock shape by drawing the stock shape in a separate workgroup designated
for part stock. This is very useful because the stock shape affects the machining of the part in
that the stock conditions are used to calculate the clearance positioning moves when using Auto
Clearance. The custom stock shape also appears when viewing the rendered image of the part.
Open the Geometry palette. (Ctrl+2, F2)
Click the Workgroup list button in the Geometry Creation palette.
In Level 2 this can be accessed from the main palette.
This button also accesses a workgroup selection menu if the mouse
button is held down. The menu will be discussed later in this tutorial.
Click New WG and rename it Stock.
A second workgroup is created and is now the current workgroup,
indicated by the open eye. Also, notice that the screen now displays
an empty stock outline.
Click the Workgroup Info button.
Lathe Tutorial
92
E
x
e
r
c
i
s
e
#
1
:
L
a
t
h
e
T
u
t
o
r
i
a
l
C
u
s
t
o
m
S
t
o
c
k
This button is located on the Geometry Creation palette in the Level 1 interface (File >
Preferences > Interface).
The Workgroup #2 dialog defines whether the workgroup
will contain part geometry or a stock outline.
Select the Part Stock Revolve option.
Close the Workgroup #2 Info dialog.
In order to create the geometry for the stock outline, it will
be necessary to view the part geometry that we have
already created as a machining workgroup. The entry
highlighted in the Workgroup Selection dialog is the active workgroup.
Other workgroups can be viewed by opening the eye next to their name in the Workgroup
Selection dialog. Geometry in inactive workgroups are gray and can not be edited while
inactive.
Double-click the closed eye next to Workgroup #1.
Both eyes are now open. Workgroup 2: Stock is highlighted to indicate
that it is the active workgroup. Workgroup #1 is visible but inactive.
Close the Workgroup list.
We will use the Mouse-line tool in the Geometry Creation palette to draw a rough outline of the
stock. Any geometry creation method can be used to create a stock outline.
Click the Line button.
Click the Mouse-Line button.
The Mouse-Line dialog contains Z and
Xd values determined by the location
of the cursor. The Grid value specifies
constraint spacing the lines will snap
to. For a review on using the Mouse-
Line tool, refer to Exercise #5: Doodle
in the Geometry Expert Section of the Geometry Creation manual.
Lathe Tutorial
93
E
x
e
r
c
i
s
e
#
1
:
L
a
t
h
e
T
u
t
o
r
i
a
l
T
o
o
l
L
i
s
t
The initial stock is a cylinder with two different diameters for our stock outline. The stock does
not need to be perfect, but should not cross the finish geometry defined. The only condition is
that the bottom line must be drawn at X0 to have a correctly revolved part.
Draw a stock shape
around the part as
shown.
This will be the
stock condition
before cutting is
preformed.
Hold the Workgroup
Selection button down
until the selection
menu appears.
Select Workgroup 1.
Close the Geometry Creation palette.
TOOL LIST
Open the Tool list button in the Top Level palette.
Double-click tile position #1 in the empty tool list.
The Tool Creation dialog contains all tool specifications necessary for the system to
calculate accurate toolpath and rendering. Tool information can be edited at any
time by clicking on tool tiles and editing the information contained in the Tool
dialog. For more information, refer to the Tool Creation on page 13.
Lathe Tutorial
94
E
x
e
r
c
i
s
e
#
1
:
L
a
t
h
e
T
u
t
o
r
i
a
l
T
o
o
l
L
i
s
t
Select the 80 C insert with the
following specifications.
Values for insert specifications,
such as Tip Radius, IC (Inscribed
Circle), Thickness, etc. can either
be selected from the list of
standard inserts in the menus or
manually entered by selecting
Other.
Holders can be chosen by using
the scroll bar next to the insert
diagram. The text to the right of
the scroll bar displays the holder
specifications which provide
detailed information about the
insert angle and holder type.
For our part, the first position
provides the desired selection.
The red circle at the end of the
insert indicates the touch-off point of the tool.
The selection of insert and tool holder also affects the toolpaths created using this tool. The
system uses the selections made here when constructing a toolpath to prevent tool interference.
Therefore, selections made here directly affect the machining of the part.
Double-click the empty tool tile at position #2.
This closes the Turning Tool #1 dialog and brings up the Turning Tool #2 dialog. A tool tile
displaying the insert type and tip radius appears in position #1 of the tool list.
This next tool is a drill, so it must be defined in a Milling Tool dialog.
Click the Milling Tool button.
Lathe Tutorial
95
E
x
e
r
c
i
s
e
#
1
:
L
a
t
h
e
T
u
t
o
r
i
a
l
T
o
o
l
L
i
s
t
Select the Drill tool with the following
specifications.
Double-click tile position #3 in the Tool
List.
Click the Turning Tool type button.
Select the 35 V diamond insert.
Enter the tool information shown.
The position on the insert
orientation diagram remains
the same as the previous insert
selection, so no adjustment is
necessary.
The insert angle and holder
type selection is the last one in
the group.
Lathe Tutorial
96
E
x
e
r
c
i
s
e
#
1
:
L
a
t
h
e
T
u
t
o
r
i
a
l
T
o
o
l
L
i
s
t
Create this insert as tool #4.
Double-click the tool tile to
open the new tool dialog. We
will skip this step from here on.
Create this custom insert as tool #5.
The tool holder diagram is set
to None. Only the insert is
drawn in the diagram
according to the values
entered.
Lathe Tutorial
97
E
x
e
r
c
i
s
e
#
1
:
L
a
t
h
e
T
u
t
o
r
i
a
l
T
o
o
l
L
i
s
t
Create this insert as tool #6.
The Insert Orientation
Diagram changes in
appearance when the Boring
Bar option is selected.
Scroll down to reveal two empty tiles
(if necessary).
The scroll arrows at the top and
bottom of tile lists allow you to
easily move through the tiles in
the list. To scroll quickly
through the list, hold down the
button and drag the mouse
downward. This will change
the arrow to red and scroll a
page at a time. Refer to the
the Getting Started guide for
more information on tile lists.
Create this insert as tool #7.
Once the Style and TPI (threads
per inch) values are selected,
the Insert Width and Insert Type
will default to the desired
values.
Lathe Tutorial
98
E
x
e
r
c
i
s
e
#
1
:
L
a
t
h
e
T
u
t
o
r
i
a
l
T
o
o
l
L
i
s
t
Create this custom insert as tool #8.
Close the Turning Tool #8 dialog.
The tools necessary to machine
this part have now been
created. A good way to review
the tools contained in the list is
by using the Window > Tool List
Summary.
Choose Window >
Tool List
Summary.
The Tool List
Summary
contains all of
the current tool
information.
The information may be printed by choosing File > Print > Tool List Summary. While the Tool List
Summary is the active window the print shortcut Ctrl+P will work. The list is set up to print in
landscape mode ONLY. When any of the summaries are displayed on the screen, they can be
printed or saved as a text file with the Save Special command.
Close the Tool List Summary.
Lathe Tutorial
99
E
x
e
r
c
i
s
e
#
1
:
L
a
t
h
e
T
u
t
o
r
i
a
l
C
r
e
a
t
i
n
g
t
h
e
O
p
e
r
a
t
i
o
n
s
-
O
D
CREATING THE OPERATIONS - OD
Click the CAM button in the Main
palette.
The Machining palette, Process
List and the Operation List
appear.
The Machining palette contains
Function tiles. The functions
available for use with lathe are
contouring, roughing,
threading, and drilling.
Process tiles are created by
dragging a Tool Tile and a
Function Tile to a Process List
location. Operation tiles are
created from Process tiles when the Do It or Redo button is depressed.
In order to machine this part, operations must be created. Operations are created from
completed processes. To create a process, one tool and one process (roughing, contouring,
drilling, threading) is needed. In this tutorial, we will first describe the necessary machining
operation, then we will detail the steps necessary to create that operation.
First, we will create an operation that will face the front of the part.
Select the Contouring Function Tile and drag it to position #1 in the Process list.
Lathe Tutorial
100
E
x
e
r
c
i
s
e
#
1
:
L
a
t
h
e
T
u
t
o
r
i
a
l
C
r
e
a
t
i
n
g
t
h
e
O
p
e
r
a
t
i
o
n
s
-
O
D
Drag tool #1 (80 C) and drag it to position #1 in the Process List. Place it on top of
the Contouring tile in position #1.
When you place the Tool Tile in position #1, the tool number is
displayed in the small box on the Contouring Process Tile. The Contour
Process dialog appears after the Tool tile is added.
Enter the information shown in
the Contour dialog.
To position the tool to cut
the face of this part, we need
the tool to approach and
retract along the Z axis.
Therefore, the Front Face
option is selected.
For this process, the Material
Only option is selected so no
toolpath will be generated
unnecessarily to cut the
face.
Close the Contour Process dialog.
When the Process dialog is complete, the cut
shape must be defined. Machining Markers
(shown below) are used to designate a cut
shape for contouring processes.
1 - Start point
2 - Offset cut
3 - Start feature
4 - End Point
5 - End Feature
6 - Centerline cut
7 - Direction
Lathe Tutorial
101
E
x
e
r
c
i
s
e
#
1
:
L
a
t
h
e
T
u
t
o
r
i
a
l
C
r
e
a
t
i
n
g
t
h
e
O
p
e
r
a
t
i
o
n
s
-
O
D
Select the vertical line at Z=0.
The Machining Markers will appear on the selected feature. The markers
allow you specify the start and end feature and the start and end point of the
cut shape. They can be picked up by clicking on them and dragging them
to any location on the part geometry. The arrows allow you to choose the
cut direction. The two circles allow you to choose the side from which the
tool will be offset.
In this case, the start feature and end feature markers will stay in their initial positions because
only one feature, the face, will be cut. The start point and end point markers will be moved to
cut the entire length of the face. The start and end point markers can rest anywhere on the
selected line, even on the trimmed sections. Refer to the Machining Markers section in the
Machining chapter for more information.
Select the outside circle.
This is the OD side of the geometry.
Click the arrow pointing down.
We will approach the line from the OD and bring the tool just past the center
to ensure a complete facing is done.
Drag the start point marker above the workspace as shown.
Because Material Only is used in this process, the start and end point markers
do not need to be placed in exact positions as long as they clear the stock
outline we defined.
Drag the end point
marker down to the
location shown.
If markers are not
properly placed a
process may not
generate the
Lathe Tutorial
102
E
x
e
r
c
i
s
e
#
1
:
L
a
t
h
e
T
u
t
o
r
i
a
l
C
r
e
a
t
i
n
g
t
h
e
O
p
e
r
a
t
i
o
n
s
-
O
D
desired toolpath. The common mistake is to chose the wrong cut side.
Click the Do It button in the Machining palette.
An Operation tile will be created and added to the Operation list and the approach
and retract moves and the toolpath drawn. The orange lines represent the toolpath,
while the dashed gray lines represent positioning moves. The solid lines for both the
toolpath and positioning indicate feed moves. And the dashed lines of both colors
indicate rapid moves.
The picture above on the right shows the toolpath without the Machining Markers so you can
get a better picture. To view the toolpath without the Machining Markers, simply click
anywhere off the part. The dashed gray line shows the tool rapiding from the tool change
position (entered in the Document dialog, to the start point of the toolpath).
The angled lines at the beginning and end of the toolpath are entry and exit positioning moves
that have been added because Auto Clearance is turned on. They are angled along the centerline
of the insert angle. The position the tool can safely rapid to before beginning the toolpath is
determined by the Auto Clearance value entered in the Document dialog.
Deselect the operation created by clicking on an empty Operation location, or by clicking an
insertion point between Operation locations.
Tiles are considered selected when they are highlighted in yellow. Deselected
tiles are the standard gray color.
Lathe Tutorial
103
E
x
e
r
c
i
s
e
#
1
:
L
a
t
h
e
T
u
t
o
r
i
a
l
C
r
e
a
t
i
n
g
O
p
e
r
a
t
i
o
n
s
CREATING OPERATIONS
Drag the Process in position #1 to the Trashcan.
When creating a new Process, you can either throw away the old tiles in the list or modify them
in order to create the new operations. In this case we will throw away the old tile and start from
scratch. Every tile in the Process list will be used to create operations.
The next group of operations will rough and finish the outside contour of the part. This will be
accomplished using multiple process programming which allows multiple process tiles to be
applied to one cut shape.
Multiple Process Group Op 2-4
Create this Rough process with
tool #1.
To properly position the
tool to rough the OD of this
part, we need the tool to
approach and retract along
the X axis. Therefore, the
OD option is selected for the
approach type.
Lathes use different
roughing (multiple cut)
cycles. There are three
general types: Turn, Plunge,
and Pattern Shift. These
three types of cycles will
allow us to output the
different canned cycles
defined in programming
manuals for lathes. The software will output these roughing cycles as canned cycles if the Prefer
Canned option is selected and the lathe is capable of using canned cycles. If not, the post
processor will output every move necessary to rough the part.
T
I
P
When operations have been satisfactorily completed, it is VERY IMPORTANT
before proceeding that all operations are deselected. By deselecting the completed
operations, they become fixed in the Operations List and will not be affected by
changes made to the Process List. Operations can be edited, but to do so they must
be reloaded into the Process List by double-clicking on them.
Lathe Tutorial
104
E
x
e
r
c
i
s
e
#
1
:
L
a
t
h
e
T
u
t
o
r
i
a
l
C
r
e
a
t
i
n
g
O
p
e
r
a
t
i
o
n
s
Turn roughing cycles are the standard contour rough cycle. For turning cycles, the selection
made for the approach type (OD, ID, Front Face) determines what type of contour rough style
will be generated by the system.
Plunge roughing cycles are used to generate grooving operations. These cycles are used when it
is desirable to rough the part with a groove tool. Pattern Shift roughing cycles are commonly
used when roughing a cast part. This type of cycle generates the part contour and shifts the
toolpath on each successive cut until the specified area is roughed.
In this process, we will use a turn roughing cycle. When a turning cycle is selected, a Cut Depth
value is entered which designates how much material will be removed on each pass.
For this process, the Cut Depth value entered is 0.1. The Xr label indicates that it is a radius value.
This means that 0.1" of material will be removed from each side on each pass.
The Shape Axes check boxes allow the user to regulate the axes and directions of the cut shape.
Omitting an axis (such as X-) will prevent cut shape moves in the disallowed direction. Refer to
the Machining chapter for more information on cut shapes and the Shape Axes buttons.
For this process, the X axis in the negative direction is turned off. This will prevent the toolpath
from making any moves in the X- direction so it doesnt go into the grooves.
The value entered in the Fin. Stock text box designates the minimum amount of material that
will be left outside of the part geometry after the roughing cycle is completed. The toolpath
created by the system will be offset from the part geometry by 0.01" in Z and 0.02 in Xd. We
will remove this excess with the finish pass.
Close the Rough Process dialog.
Lathe Tutorial
105
E
x
e
r
c
i
s
e
#
1
:
L
a
t
h
e
T
u
t
o
r
i
a
l
C
r
e
a
t
i
n
g
O
p
e
r
a
t
i
o
n
s
Create another Roughing Process
with tool #3 in position #2.
This process is included in
this group to rough the
neck groove on the part.
Again, an OD approach type
is selected so the tool will
approach and retract along the X axis. And a Turn rough cycle is selected with a Cut Depth of
0.75".
The Cut Direction selection indicates the direction the tool will move along the designated cut
shape.
In this process, Forward is selected and we have turned on the Back & Forth option. The tool will
feed from the start point to the end point of the toolpath on the first pass. Then, instead of
rapiding up and then back to the start point to begin the next pass, the tool will feed down and
make its next pass from the end point to the start point, going back and forth in this manner
until each pass is complete and all the material is removed.
Material Only is again selected for the Rough Style so that the toolpath generated for this operation
will only cut the remaining material left on the part after the previous operations have been
completed. The Material Only selection is particularly useful when utilizing the multiple process
programming capabilities of the system. Feed moves will only be made where it is necessary to
remove material. The tool will make rapid moves whenever possible while maintaining the
clearance offset.
In addition to entering a finished stock amount which will leave the designated amount of
material around the entire cut shape, it is also possible to enter separate stock amounts for each
axis.
Lathe Tutorial
106
E
x
e
r
c
i
s
e
#
1
:
L
a
t
h
e
T
u
t
o
r
i
a
l
C
r
e
a
t
i
n
g
O
p
e
r
a
t
i
o
n
s
In this process, we have entered a small stock amount to be left on the X axis. This is a radius
value, so this amount will be left on each side of the part, totalling two times the amount of
material. A small stock amount will be left along the Z axis.
Close the Rough Process dialog.
In position #3 create this Contour
process with tool #3.
To properly position the
tool to finish the OD, we
need the tool to approach
and retract along the X axis.
Therefore, OD is selected
for the approach type.
Entry and exit moves can be user defined and entered for each process. If entry and exit lines
and/or radii are defined in the Process dialog, they will automatically be added to the toolpath.
The Auto Clearance option may create additional entry and exit moves to maintain the necessary
clearances, but the entry and exit moves designated in the Process dialog will always be included
in the toolpath. It is useful to create entry and exit moves in the Process dialog when using the
Cutter Radius Compensation option because typically CRC is turned on in the posted output on
the first feed move and turned off on the last feed move of the toolpath.
In this process, an entry line and radius will be created at the beginning of the toolpath.
Selecting the first option will allow us to create a 90 arc with a radius of 0.05" tangent to the
first feature of the toolpath and create a 0.05" line that will be tangent to the arc and
perpendicular to the feature.
Similarly, an exit radius and line will be created at the end of the toolpath. The 90 arc will be
tangent to the last feature of the toolpath, and the line will be tangent to the arc and
perpendicular to the feature.
Lathe Tutorial
107
E
x
e
r
c
i
s
e
#
1
:
L
a
t
h
e
T
u
t
o
r
i
a
l
C
r
e
a
t
i
n
g
O
p
e
r
a
t
i
o
n
s
Entering 0.02 in the Corner Break text box will create a toolpath that puts a 0.02" radius on every
external sharp corner. Unless the Square Corner option is turned on, the system will always
output a radius move for each corner. A Corner Break of 0 will not break the corner, but will keep
the tool in contact with the part as it moves to the next feature.
This process has CRC On option selected. Typically, CRC will be turned on in the posted output
on the first feed move of the toolpath and off on the last feed move. However, depending on the
post processor being used, the CRC functionality may vary.
Close the Contour Process dialog.
Now that the Process List is complete, we will define the cut shape.
Click the chamfer as shown.
The Machining Markers will appear on the selected feature.
Click the outside circle.
Click the arrow pointing up.
Drag the Start Point Marker to the position shown.
The Start and End Point Markers do not need to be
placed in exact locations as long as they clear the
material.
Drag the End Feature Marker (black square) and drop it on the
part geometry as shown.
The End Point marker will automatically move with the End Feature marker.
T
I
P
Alternately the End Feature Marker can be placed by pressing
Ctrl+Shift and clicking on the end feature geometry.
When positioning any one of the four machining markers on a geometry
feature, place the tip of its arrowhead on the geometry feature.
Lathe Tutorial
108
E
x
e
r
c
i
s
e
#
1
:
L
a
t
h
e
T
u
t
o
r
i
a
l
C
r
e
a
t
i
n
g
O
p
e
r
a
t
i
o
n
s
Drag the end point marker
to the position shown.
As you move the
Machining markers,
notice that the cut
shape, represented by
the dark blue line, will
adjust according to the
positioning of the
markers.
The dark blue cut
shape is the part of the
contour that will be
machined using these processes. Notice that the middle V groove and the O-ring groove are not
included in this cut shape. The Machining Markers, in this case the End Feature and End Point
Markers, allow us to specifically designate what portion of the geometry is to be machined by
the processes we have created.
Click the Do It button.
This will create the toolpath. Click the Redo button to make changes to a selected operation.
Three operations are
created when you
click the Do It
button. Operation
tiles are created and
placed in the
Operation List on
the right side of the
screen.
Lathe Tutorial
109
E
x
e
r
c
i
s
e
#
1
:
L
a
t
h
e
T
u
t
o
r
i
a
l
C
r
e
a
t
i
n
g
O
p
e
r
a
t
i
o
n
s
The Operation list should have four operations now.
The positioning moves and toolpaths for each of the operations are also
drawn on the screen. In order to get a better picture of the toolpaths
generated by the system, we will view the tool moves for the first roughing
operation separately.
Select Operation #2.
Clicking once on a tile will select and highlight the tile without opening any
dialogs or selecting other tiles that were created with it.
Open the View Control palette.
Click the Redraw button
(Ctrl+R).
Only the toolpath
and positioning
moves for the
selected operation
are drawn. This is
helpful if you use
multiple process
programming and
wish to view individual toolpaths.
Notice that the custom stock outline was taken into account because Auto Clearance is on and
the Material Only option was selected. Also, the toolpath created does not slope at all into the
neck groove because the X- Shape Axis was deselected in the Rough Process dialog that created
this operation.
The dashed gray lines show the tool rapiding from the end point of the previous operation to
the start point of this operation, and to the tool change position at the end of the operation.
Now that operations have been created, we will render the part. There are several ways to verify
that the toolpaths generated by the system will safely and correctly cut the part. Looking at the
toolpaths, as we have done thus far, is one way. Another way is to render the part which allows
you to actually view the tool removing material and cutting the part.
Lathe Tutorial
110
E
x
e
r
c
i
s
e
#
1
:
L
a
t
h
e
T
u
t
o
r
i
a
l
C
r
e
a
t
i
n
g
O
p
e
r
a
t
i
o
n
s
Choose View > Isometric.
Open the Rendering palette.
This changes the working mode to Cut
Part Rendering. The initial stock we
defined at the beginning will display as
a solid object. The Geometry is hidden
but can be viewed by using View >
Show Geometry ( Ctrl+[ ).
Click the Play button.
The Cut Part Rendering palette shown below also appears on the screen.
Click the Show Solid Tool button.
Click the Play button.
A part can be rendered at any time once
operations have been created. The stock
will always be shown in shades of blue.
Selected operations will render in shades
of yellow, while all other operations will
render in shades of gray. Red will be
displayed when non-cutting tool surfaces
or rapid moves hit the material. Refer to
the Cut Part Rendering chapter for more
information.
Close the Rendering palette.
Choose View Top from the menu or Ctrl+E.
This is also the same as the Home view in CS1.
Lathe Tutorial
111
E
x
e
r
c
i
s
e
#
1
:
L
a
t
h
e
T
u
t
o
r
i
a
l
C
r
e
a
t
i
n
g
O
p
e
r
a
t
i
o
n
s
Deselect the operations by clicking on an empty operation location or by clicking on an insertion point
between operation locations.
Shift select the three tiles in the Process List and drag them to the trash.
You may also use the Delete key.
Multiple Process Group Op 5-8
For Process 1 create this Rough
process with tool #4.
An OD approach type is
selected so the tool will
approach and retract along
the X axis. Material Only is
again selected for the Rough
Style. Also, a Finished Stock
amount is left on this
groove that will be removed
in the following finish pass.
In this process, we will use a
Plunge roughing cycle.
When the Plunge option is
selected for the Rough Type,
the Plunge dialog will come
up on the screen. To make
the Plunge dialog come up,
click the Plunge option in the Rough Type selections.
Lathe Tutorial
112
E
x
e
r
c
i
s
e
#
1
:
L
a
t
h
e
T
u
t
o
r
i
a
l
C
r
e
a
t
i
n
g
O
p
e
r
a
t
i
o
n
s
Enter the information shown below in the Plunge dialog.
The Plunge Angle specifies the angle at which the
groove tool will make its plunging moves. The
default is 270 which has the tool plunging straight
down.
For this process, we have selected the Details option
for the Cut Width. This option will vary the Cut Width
distance as necessary in order to hit the endpoints of
each feature of the cut shape. The Z value entered
specifies the maximum distance the tool will step
over on each pass. The Center Out Cuts option is
selected so that the tool will make its first plunging
move in the center of the groove, and then proceed
to rough each side.
For this groove, the Peck Full Out option is selected
because the groove is relatively deep, and in order to
remove all of the chips (material), the tool will need
to come all the way out of the part after the peck.
The value entered in the Peck Amt text box specifies the distance the tool will plunge into the
part on each peck. The Clearance value specifies the distance away from the remaining material
the next peck will begin.
Lathe Tutorial
113
E
x
e
r
c
i
s
e
#
1
:
L
a
t
h
e
T
u
t
o
r
i
a
l
C
r
e
a
t
i
n
g
O
p
e
r
a
t
i
o
n
s
For Process 2 create this Contour
process with tool #4.
The No Drag option is
turned on in this process so
that the toolpath is created
in such a way that only the
positive insert angle of the
tool cuts material. The
designated cut shape is
segmented into pieces to
accomplish this.
For Process 3 create this Rough
process with tool #5.
An OD approach type is
selected so the tool will
approach and retract along
the X axis. Material Only is
again selected for the Rough
Style. Also, a Finished Stock
amount is left on this
groove that will be removed
in the following finish pass.
Plunge is selected for the
Rough Type.
Lathe Tutorial
114
E
x
e
r
c
i
s
e
#
1
:
L
a
t
h
e
T
u
t
o
r
i
a
l
C
r
e
a
t
i
n
g
O
p
e
r
a
t
i
o
n
s
Enter the information shown below in the Plunge dialog.
The Constant option is selected for the Cut Width.
The tool will step over a distance of 0.2" on each
pass regardless of the endpoints of the cut shape.
The Peck Retract option is selected for the First
Plunge. The Peck Amt specifies the depth of each
plunge and the Retract amount specifies the distance
the tool will come out of the groove after each peck.
For Process #4 create this
Contour Process with tool #5.
Now we will define the cut
shape for this process list.
Click the part geometry as shown.
The Machining Markers
will appear on the selected
feature.
Lathe Tutorial
115
E
x
e
r
c
i
s
e
#
1
:
L
a
t
h
e
T
u
t
o
r
i
a
l
C
r
e
a
t
i
n
g
O
p
e
r
a
t
i
o
n
s
Right-click the last feature
shown and choose Move End
Feature here so the Machining
Markers appear as shown.
Make sure you select the
outside circle and the
arrow pointing left. The
blue cut shape drawn
should include the V
groove and O-ring.
Create the toolpath.
The toolpaths that are
created will properly
rough and finish both the
V groove and the O-ring.
Notice that the toolpath
contains no unnecessary
moves. Material Only takes
full advantage of multiple
process programming
without making
unnecessary tool moves.
Switch to the Isometric view.
(Ctrl+I)
Render the Operations.
Lathe Tutorial
116
E
x
e
r
c
i
s
e
#
1
:
L
a
t
h
e
T
u
t
o
r
i
a
l
C
r
e
a
t
i
n
g
t
h
e
O
p
e
r
a
t
i
o
n
s
-
I
D
During the rendering process, you will be
able to better see the No Drag contour
option at work. Notice the tool will finish
one side of the groove, rapid up and over,
and then go down and finish the other side
of the groove, always cutting along the
positive direction of the insert angle.
Exit Rendering mode.
Switch to the Top view (Ctrl+E).
Deselect any operations.
With the Process list selected choose Edit > Select
All (Ctrl+A) and delete the tiles or drag them to
the Trashcan.
Except for the thread, the OD of our part is complete.
CREATING THE OPERATIONS - ID
Now, we will create the operations to drill a hole through the center of the part and rough and
finish the ID.
Multiple Process Group Op 9-11
Create this Holes
process with tool #2.
The depth the drill
will feed to is
specified by the
value entered in
the Sharp Tip Z
text box. Values
may be entered in
the text boxes
specifying the Full
Diameter Z depth
and the Spot
Diameter. These
values will cause the Sharp Tip Z to be recalculated. The Sharp Tip Z is the value used in the
posted output.
Lathe Tutorial
117
E
x
e
r
c
i
s
e
#
1
:
L
a
t
h
e
T
u
t
o
r
i
a
l
C
r
e
a
t
i
n
g
t
h
e
O
p
e
r
a
t
i
o
n
s
-
I
D
The drill cannot feed through the part in one pass. Therefore, the Peck, Full Out option is
selected. Because it is a Peck, Full Out, the drill will rapid all the way out of the part after each
peck.
The value entered in the Peck text box specifies the amount the tool will peck into the material
on each pass. The next peck will start a Clearance amount away from the material remaining
after the previous peck.
Drilling operations do not require the selection of geometry. In a standard lathe a drill can only
feeds in at X=0. Therefore, the placement of the Machining Markers will only affect the toolpath
created for the Roughing and Contouring operations.
For Process #2 create this Rough
Process with tool #6.
A Front ID approach type is
selected so the tool will
approach and retract from
the part along the X axis. A
Turn Rough Type is selected
and separate stock amounts
are entered for each axis.
?
Remember to use the Balloons in the Help menu if you dont understand
the fields.
Lathe Tutorial
118
E
x
e
r
c
i
s
e
#
1
:
L
a
t
h
e
T
u
t
o
r
i
a
l
C
r
e
a
t
i
n
g
t
h
e
O
p
e
r
a
t
i
o
n
s
-
I
D
For Process #3 create this
Contour process with tool #6.
The Front ID approach type
is selected and Material Only
is turned on in the process.
Position the Machining Markers
as shown.
Lathe Tutorial
119
E
x
e
r
c
i
s
e
#
1
:
L
a
t
h
e
T
u
t
o
r
i
a
l
T
h
r
e
a
d
i
n
g
Create the toolpath.
The dashed orange line at
X = 0 shows the tool
rapiding out of the part
after it has pecked in to
the Sharp Tip Z depth in
the Drilling operation.
Switch to the Isometric view.
Render the Operations.
Deselect the operations.
Clear the Process list.
We will skip stating these last two steps in
the future.
Switch back to the Top view.
THREADING
Op 12
Next, we will create the operation that will
cut the required thread.
Create this
Thread process
with tool #7.
These
values can
be found in
the
Machinerys
Handbook,
and are
calculated
from the
values
Lathe Tutorial
120
E
x
e
r
c
i
s
e
#
1
:
L
a
t
h
e
T
u
t
o
r
i
a
l
C
u
t
O
f
f
entered for an ideal thread.
The Minor Xd will default to a calculated value according to the Nominal Xd and the desired pitch.
The Thrd Ht Xr is calculated [(Major - Minor)/2]. Changing the Nominal Xd will change the values in
the Major Xd, Minor Xd, and Thrd Ht Xr.
Const Load is selected to maintain the same amount of tool pressure on each pass. The Last Cut
option is selected to prevent any cut from removing less than the value entered from each side.
This is also the cut depth that the threading tool will remove on the last pass.
Threading
operations do not
require the
selection of
geometry. The
information
entered in the
Thread dialog
determines where
the thread will be
located on the
part.
Create the toolpath.
CUT OFF
Op 13
Finally, we will create an operation to cut off the machined part from the bar stock.
Lathe Tutorial
121
E
x
e
r
c
i
s
e
#
1
:
L
a
t
h
e
T
u
t
o
r
i
a
l
C
u
t
O
f
f
Create this Contour Process with
tool #8.
An OD approach type is
selected so the tool will
approach and retract along
the X axis. Material Only is
selected for the Rough Type
with a Clearance of 0.25. The
Clearance value is relatively
large to ensure that no tool
interference occurs with
our finished part.
The Cut Off option is turned
on so the post processed
output will contain the
necessary codes for
removing the part from bar
stock. Not all post
processors support this
option.
Close the Contour Process dialog.
Select the cut off line
of the part and
position the Machining
Markers as shown.
Ensure the end
point extends past
X0 and the start
point begins above
the stock.
Lathe Tutorial
122
E
x
e
r
c
i
s
e
#
1
:
L
a
t
h
e
T
u
t
o
r
i
a
l
C
u
t
O
f
f
Create the toolpath.
As the last step
we will sort the
operations to
have less tool
changes.
Click the Sort Ops
button in the
Machining palette.
The only change
that occurs is the
Drilling
operation that uses Tool #2 will be moved up in the Operation List to location #3.
Select the Isometric view. (Ctrl+I)
Render the Operations (F6).
For this case, changing the order of the
operations does not cause any tool
interference and does not appear to affect
the efficiency of the toolpath and
positioning moves generated by the
system. Had there been any problems, we
would have needed to reprocess the
existing operations so that the system
would have recalculated the tool moves for
each operation based on the new
conditions. Reprocessing the operations is
very easy using the Redo All Ops item in the
Edit menu or the Operation list context
menu.
!
Whenever the order of operations is changed, it is good practice to verify that the
positioning moves and toolpaths are still valid. When using the Auto Clearance
option and/or Material Only option, the material condition is taken into account
when it creates the tool moves for each operation. Changing the order of
operations has the potential to change the initial material conditions for existing
operations. Rendering the part is a good way to check the validity of the toolpaths.
Lathe Tutorial
123
E
x
e
r
c
i
s
e
#
1
:
L
a
t
h
e
T
u
t
o
r
i
a
l
P
o
s
t
P
r
o
c
e
s
s
i
n
g
POST PROCESSING
Now that all of the operations to machine the part have been satisfactorily created and verified,
we need to post process the file. Post processing will create a text file that the CNC machine will
use to cut the part.
Open Post Processor dialog.
From the Post Processor dialog a post
processor may be selected as well as
generating a post file and communicating
with a machine control. Refer to the Post
Processing and Communications chapters
for more information.
Click the Post Processor Selection button.
Select a Lathe post processor.
Click the Open button.
The name of the selected post
processor will appear in the dialog
next to the button.
Click the Program Name button.
Lathe Tutorial
124
E
x
e
r
c
i
s
e
#
1
:
L
a
t
h
e
T
u
t
o
r
i
a
l
P
o
s
t
P
r
o
c
e
s
s
i
n
g
The Program Name defaults to the
name of the part file. You can change
the name or leave it as it is.
Click the Save button.
Once you have selected a post
processor and named and saved the
program, the Process button at the
bottom of the dialog becomes active.
Click the Text Window button.
This allows you to view the posted code as it is
processing.
Click the Process button.
This will create a post file that can then be sent to
the machine.
The program will scroll by as it is being processed.
You can click the Pause button to momentarily stop
the processing so that you can read the program.
Once the program has finished processing, the Print
button becomes active and the posted code can be
printed.
Lathe Tutorial
125
E
x
e
r
c
i
s
e
#
2
:
F
o
r
m
T
o
o
l
s
P
o
s
t
P
r
o
c
e
s
s
i
n
g
EXERCISE #2: FORM TOOLS
This exercise introduces you to creating and using Form Tools in GibbsCAM. We will start with an
existing, very simple part file, create a Form Tool and apply a machining operation using the Form
Tool.
Open the part file Form Tool.vnc located in the Tutorial Parts folder that was installed with the software.
The file contains geometry for the part, a tool and two roughing operations. The existing
operations face and rough the part. First we need to create geometry for the Form Tool.
Create a new workgroup for the Form Tool.
Use the data in Part #2: Form Tool Blueprint on page 130 to create the geometry for the form tool.
Remember that the
system uses the origin as
the tools touch-off point.
The tool should look like
this image.
Open the tool dialog.
Select Form tool as the tool
type.
Lathe Tutorial
126
E
x
e
r
c
i
s
e
#
2
:
F
o
r
m
T
o
o
l
s
P
o
s
t
P
r
o
c
e
s
s
i
n
g
You are prompted to select a
shape to use for the tools
profile.
Double click the Form Tool geometry
and click Apply.
The shape of the tool is
displayed in the Tool dialog.
Note the touch-off point is
shown in the tool diagram.
Form Tool Contour
We will now make a
contour process using the
form tool.
Create this Contour Process with
the form tool.
Lathe Tutorial
127
E
x
e
r
c
i
s
e
#
2
:
F
o
r
m
T
o
o
l
s
P
o
s
t
P
r
o
c
e
s
s
i
n
g
Position the machining markers as shown.
We have placed the start point marker
above the roughed surface. The end point
marker should be on the connecting point
to drive the tip of the tool to that point.
Since we are contouring on
a single line some options
become disabled when
using a Form tool.
Create the toolpath.
Lathe Tutorial
128
E
x
e
r
c
i
s
e
#
2
:
F
o
r
m
T
o
o
l
s
P
o
s
t
P
r
o
c
e
s
s
i
n
g
The result should be a single feed line into
the part.
Switch to the Isometric view and render the
results.
Save this part, it is complete.
129
P
a
r
t
#
1
:
T
u
t
o
r
i
a
l
P
a
r
t
B
l
u
e
p
r
i
n
t
130
P
a
r
t
#
2
:
F
o
r
m
T
o
o
l
B
l
u
e
p
r
i
n
t
6
m
m
8
.
6
m
m
R
0
.
2
5
m
m
R
1
.
2
5
m
m
2
m
m
6
0
1
2
0
2
5
m
m
1
3
m
m
2
m
m
1
.
6
m
m
INDEX
Index
133
NUMERICS
7006: 38
7007: 38
7008: 38
A
Advanced Mill Module: 9
Air Cutting: 26, 29, 34, 55
Approach Type: 10, 48
Changing: 48
Contour: 28
Front Face: 48
Front ID: 48
OD: 48
Roughing: 31
Thread: 37
Auto Clearance: 10, 2728, 32, 35, 39, 4748, 5556,
90, 106
B
Back & Forth Roughing: 32
Balloons: 90
Balloons and Prompting: 3
Bar Stock: 29
Button
Close: 9
Do It: 26
Document Control: 7
Machining: 25
Material: 38, 40
New: 9
Open: 9
Post Processor: 75
Receive: 85
Redo: 26
Save: 9
Save As: 9
Save Copy: 9
Send: 85
Tool List: 15
C
C.A.T.: 3
Canned Cycles: 35, 38, 40, 4748, 56
Clearance
Auto, see Auto Clearance
Contour operations: 28
Data: 8
Diagrams: 48
Fixed: 10
Fixed, see Fixed Clearance
Master: 28
Moves: 47
Clearance Moves: 10, 32, 47
Approach From Tool Change: 49
Exit To Tool Change: 51
Same Tool Moves: 52
Clearance Positioning: 47
Clearance Positions, Entry and Exit: 48
Close File: 9
CNC, Communication with: 84
Com Set-Up dialog: 83
Comment: 11
Communication
Set Up: 83
Stop: 85
Communication dialog: 85
Index
134
Communication Protocol
Change: 84
New: 83
Remove: 84
Constant Cut: 38
Constant Load: 38
Constant Surface Speed, see CSS
Contour Cutter Compensation: 20
Contour process: 28
Contour Style: 29
Full: 30
Material Only: 29
Contouring function: 2728
Control
Receiving files from: 85
Sending files to: 83
Coolant: 30, 35, 38, 40
Corner Break: 30, 35
CPR: 65
Controls: 6566
CPR palette: 65
CRC: 2021, 30, 35
CSS: 30, 35
Current Display (CPR): 65
Cut Depth: 32
Thread: 38
Cut Direction: 31
Cut Direction Axes: 31, 36
Cut Off: 29
Cut Shape: 26
CutDATA: 9
Cutter Radius Compensation, see CRC
Cycle Start Point: 34
D
Decimal Slope: 41
Depth Of Cut: 38
Diameter Relief: 18
Diameters, part size: 10
Do It: 25, 46
Document Control dialog: 7, 28, 32, 47, 89, 91
Drill Entry/Exit Cycle: 39
Drilling: 117
Diagram: 39
Dwell: 40
Feed In-Feed Out: 39
Feed In-Rapid Out: 39
Full Diameter Z: 39
Peck Chip Breaker: 39
Peck Full Out: 39
Rigid Tap: 39
Sharp Tip Z: 39
Spot Diameter: 39
Surface Z: 39
Tap: 39
Drilling Function: 27, 39
Drilling Process: 39
Dwell: 40
E
Entry Clearance
Contouring: 28
Position: 48
Roughing: 32
Entry Move
90 arc: 29
Contour operation: 29
Line: 29
Index
135
Exit Clearance
Contouring: 28
Roughing: 32
Exit Move: 29
90 arc: 29
Line: 29
F
Face Relief: 18
Feed
Move: 49
Plunge rate: 40
File
Send to Control: 85
File Extension: 76
File Management: 7
Find Operation: 60
Finish Stock : 30, 35
Fixed Clearance: 35, 4748
Form Tool: 17
Forward: 29
From Tool Center (CRC): 21
From Tool Edge (CRC): 21
Front Face Approach
Contour: 28
Roughing: 31
Front ID Approach
Contour: 28
Roughing: 31
Full Radius: 17
Function Tile: 27
G
G50 Offset: 10
G50 offset: 19
G-code: 26
Gouge Avoidance, see Cut Shape
H
Help: 3
Holder
Diagram: 18
Specs: 19
Holders
Boring Bars: 17
None: 17
Tool Holder: 17
Holders, number of: 9
Hole Diameter: 39
I
ID (Inner Diameter) Thread: 36, 38
In Feed: 38
Balanced thread: 42
Insert
Face Angle: 18
IC (inscribed circle): 18
Insert Type: 18
Material: 19
Orientation diagram: 18
Positive Angle Direction: 29
Size: 18
Specifications: 17
Specifications of: 16
Index
136
Thickness: 18
Thread Style: 18
Tip Width: 18
TPI: 18
Width: 18
Insert Comments (Post): 77
Insert Type: 16
Inserts, number of: 9
Invisible Tool (CPR): 66
Isometric view: 91
L
Last Cut: 38
Lathe Inserts: 16
List
Operation: 25
Process: 25
Scroll Arrows: 97
Tool: 15
M
Machine Type: 9
Machinerys Handbook: 43, 119
Machining Markers: 2526, 56, 100
How To Use: 56
On Geometry: 57
Machining palette: 25, 27
Making Operations
Geometry: 25
Material Database: 9, 19, 31, 36, 38, 57
Material Only: 10, 2627, 29, 34, 5556
Clearance: 34
Material Only, Clearance: 30
Max RPM: 30
Measurement Units: 9
Mill Class, back end holder: 11
Mill Module: 9
Mill Tools: 16
Mill/Turn Module: 16
Minimize (Post): 77
Mouse-Line: 92
Move Operation: 60
Multiple Process Creation: 26
Multi-Task Machining Module: 9, 16
N
NC program: 27
NCF file: 85
New File: 9
Next Operation (CPR): 66
No Air Cutting, see Air Cutting
No Drag: 2930
Nominal Thread diameter, see Thread, Nominal
Xd
NPT: 40
Chart: 45
Cutting: 43
O
OD (Outer Diameter) Thread: 36
OD Approach
Contour: 28
Roughing: 31
Offset # (Tool): 19
One Finish Pass: 38
Index
137
Open File: 9
Operation Data: 58
Operation List: 2527
Operation Summary: 61
Operation Tile: 27
Operation To Geometry: 60
Operations: 103
Deselecting: 26
Order of: 27
Reprocessing: 15, 27
Optional Stops (Post): 77
P
Part
Comment: 11
Material: 9
Set Up: 7, 9
Stock: 10
Part Clearance
Master: 48
Part Surface in Z: 39
Part X Dimension: 10
Pattern Shift: 34
Cycle Start Point: 34
Fixed: 34
Passes: 34
Square Corners: 34
Xr Cut: 34
Z Cut: 34
Pause Posting: 75
Peck
Amount: 40
Chip Breaker: 40
Clearance: 39
Full Out: 39
Retract: 40
Play (CPR): 6566
Plunge
Angle: 33
Center Out Cuts: 33
Clearance: 33
Cut Width: 33
Details: 33
Feed: 33
First Plunge: 33
Peck Amount: 33
Peck Full Out: 33
Peck Retract: 33
Retract: 33
Plunge dialog: 33
Post
From Part File: 75
Name: 76
Output: 7576
Requirements: 76
Selection: 76
Unit Conversion: 9
Post Output Preferences: 77
Post Processing: 75
Post Processor: 30
Coolant: 40
Custom: 2930, 35, 3840
Drilling Cycles: 39
Prefer Canned: 35, 38, 40, 47, 55
Auto Finish: 35
Preset Point: 19
see also Touch-off Point
Print Post: 75
Printing: 21, 61, 72
Process
Loading Saved: 46
Post: 75
Index
138
Stock Amount: 20
Process dialogs: 27
Contour: 28
Rough: 31
Thread: 36
Process Group: 46
Pre-defined: 46
Process List: 2527, 60
Program Name button: 85
Program Name, post: 75
Prompting: 3
Protocols: 83
R
Radii, part size: 10
Radius Move, contouring: 29
Rapid
Move: 49
Step: 32, 35
Redo: 15
Redo All Ops: 27, 30, 34, 122
Render, checking the part: 27
Rendering, see CPR
Rewind (CPR): 65
Rough process: 31
Rough Style: 32, 34
Full: 3235, 56
Material Only: 32, 3435
Rough Type: 32
Cut Depth: 104
Pattern Shift: 32, 3435, 48
Plunge: 32
Plunge Rough: 32
Turn: 32, 35, 48
Roughing function: 27, 31
RPM: 3940
Run In: 3637
Run Out: 3637
S
Save
Duplicate Copy: 9
File: 9
File As: 9
Special: 21, 61
Saving Processes: 46
Saving Tool Data: 46
Scale Toolpath: 60
Selected Ops (Post): 76
Send Mode: 85
Sending a File: 85
Sequence from (Post): 76
Set Op Stop #: 67
Shank Size: 9, 11
Slope, see Thread, Taper
Sort Operations: 60
Sort Ops: 27
Speed: 39
Spindle Speed: 30, 35
Spring Pass: 38
Square Corners: 29, 34
Start Side Extension: 32
Starting Program Number (Post): 76
Step Forward (CPR): 6566
Stock
Finish: 30
Xr: 30
Index
139
Z: 30
Stock Size: 8, 10
Stop (CPR): 6566
Stop Before Op: 67
Surface Z: 39
T
Text Window, post: 75
Theoretical Tool Tip, see Touch-off Point
Thread
# of Starts: 37, 41
1st Xr: 42
Actual End: 37
Actual Start: 37
Alternate In Feed: 38, 42
Approach Type: 41
Balanced In Feed: 38, 41
Constant Cut: 42
Constant Load: 42
Cut Direction: 36, 41
Depth of Cut: 38, 42
End Z: 43
Front ID: 37
Height Xr: 38, 41
ID: 41
Last Cut: 42
Major & Minor Xd: 38, 41
Nominal Xd: 3738, 40
OD: 37, 41
One Finish Pass: 42
Run In: 43
Run Out: 43
Spring Pass: 42
Start Z: 42
Style: 37, 40
Taper: 37, 41
Thread Angle In Feed: 38, 42
TPI: 37, 41
Thread Angle: 38
Thread Clearance: 37
Thread Load: 38
Thread Process: 36
Threading: 36, 40
Threading function: 27
Threads Per Inch, see Thread, TPI
Throttle Control (CPR): 66
Tool
Comment: 19
Custom, see Form Tool
Holder Size: 9
Offset: 20
Other: 17
Radius Offset: 20
Tool Change: 10, 47, 90
Tool Change Position: 8, 19
Offset: 19
Primary: 47
Tool Creation dialog: 1516
Tool List
Summary: 21, 98
Tool Movement: 47
Tool Specifications, modifying: 15
Tool Tile: 25, 27
Tool Type Toggle: 16
Toolpath: 26
Cutter Side and Direction: 56
End Feature: 56
End Point: 56
Recalculate: 27
Start and End Points: 57
Start Feature: 56
Index
140
Start Point: 56
Touch-off Point: 1718
Transparent Tool (CPR): 66
Trashcan: 103
Turret Shift: 1920, 47
U
Undo: 46
Units of Measurement: 9
Utility data: 58
Utility Markers: 60
V
Visible Tool (CPR): 66
VNC file: 85
W
Work Fixture Offset: 10
X
X Dimension Style: 10
X Stock Start, roughing: 32
Xr Stock: 30, 35
Z
Z Depth
Full Drill Diameter: 39
Tool Tip: 39
Z Stock: 30, 35
You might also like
- The Subtle Art of Not Giving a F*ck: A Counterintuitive Approach to Living a Good LifeFrom EverandThe Subtle Art of Not Giving a F*ck: A Counterintuitive Approach to Living a Good LifeRating: 4 out of 5 stars4/5 (5814)
- The Gifts of Imperfection: Let Go of Who You Think You're Supposed to Be and Embrace Who You AreFrom EverandThe Gifts of Imperfection: Let Go of Who You Think You're Supposed to Be and Embrace Who You AreRating: 4 out of 5 stars4/5 (1092)
- Never Split the Difference: Negotiating As If Your Life Depended On ItFrom EverandNever Split the Difference: Negotiating As If Your Life Depended On ItRating: 4.5 out of 5 stars4.5/5 (845)
- Grit: The Power of Passion and PerseveranceFrom EverandGrit: The Power of Passion and PerseveranceRating: 4 out of 5 stars4/5 (590)
- Hidden Figures: The American Dream and the Untold Story of the Black Women Mathematicians Who Helped Win the Space RaceFrom EverandHidden Figures: The American Dream and the Untold Story of the Black Women Mathematicians Who Helped Win the Space RaceRating: 4 out of 5 stars4/5 (897)
- Shoe Dog: A Memoir by the Creator of NikeFrom EverandShoe Dog: A Memoir by the Creator of NikeRating: 4.5 out of 5 stars4.5/5 (540)
- The Hard Thing About Hard Things: Building a Business When There Are No Easy AnswersFrom EverandThe Hard Thing About Hard Things: Building a Business When There Are No Easy AnswersRating: 4.5 out of 5 stars4.5/5 (348)
- Elon Musk: Tesla, SpaceX, and the Quest for a Fantastic FutureFrom EverandElon Musk: Tesla, SpaceX, and the Quest for a Fantastic FutureRating: 4.5 out of 5 stars4.5/5 (474)
- Her Body and Other Parties: StoriesFrom EverandHer Body and Other Parties: StoriesRating: 4 out of 5 stars4/5 (822)
- The Emperor of All Maladies: A Biography of CancerFrom EverandThe Emperor of All Maladies: A Biography of CancerRating: 4.5 out of 5 stars4.5/5 (271)
- The Sympathizer: A Novel (Pulitzer Prize for Fiction)From EverandThe Sympathizer: A Novel (Pulitzer Prize for Fiction)Rating: 4.5 out of 5 stars4.5/5 (122)
- The Little Book of Hygge: Danish Secrets to Happy LivingFrom EverandThe Little Book of Hygge: Danish Secrets to Happy LivingRating: 3.5 out of 5 stars3.5/5 (401)
- The World Is Flat 3.0: A Brief History of the Twenty-first CenturyFrom EverandThe World Is Flat 3.0: A Brief History of the Twenty-first CenturyRating: 3.5 out of 5 stars3.5/5 (2259)
- The Yellow House: A Memoir (2019 National Book Award Winner)From EverandThe Yellow House: A Memoir (2019 National Book Award Winner)Rating: 4 out of 5 stars4/5 (98)
- Devil in the Grove: Thurgood Marshall, the Groveland Boys, and the Dawn of a New AmericaFrom EverandDevil in the Grove: Thurgood Marshall, the Groveland Boys, and the Dawn of a New AmericaRating: 4.5 out of 5 stars4.5/5 (266)
- A Heartbreaking Work Of Staggering Genius: A Memoir Based on a True StoryFrom EverandA Heartbreaking Work Of Staggering Genius: A Memoir Based on a True StoryRating: 3.5 out of 5 stars3.5/5 (231)
- Team of Rivals: The Political Genius of Abraham LincolnFrom EverandTeam of Rivals: The Political Genius of Abraham LincolnRating: 4.5 out of 5 stars4.5/5 (234)
- On Fire: The (Burning) Case for a Green New DealFrom EverandOn Fire: The (Burning) Case for a Green New DealRating: 4 out of 5 stars4/5 (74)
- Afd 2.0Document61 pagesAfd 2.0Shoaib Hassan100% (1)
- Modeling of Masonry Structures Using ETABSDocument165 pagesModeling of Masonry Structures Using ETABSAndreea Călin100% (5)
- Bantam Earth Paludarium CodeDocument75 pagesBantam Earth Paludarium CodeBantam EarthNo ratings yet
- Manual de Reparatie Honda CBR 1000 RRDocument586 pagesManual de Reparatie Honda CBR 1000 RRRazvan Grecu100% (1)
- The Unwinding: An Inner History of the New AmericaFrom EverandThe Unwinding: An Inner History of the New AmericaRating: 4 out of 5 stars4/5 (45)
- Lab Report #1Document7 pagesLab Report #1Catherine M Jean-JacquesNo ratings yet
- Koch ABC A Big CAD Model Dataset For Geometric Deep Learning CVPR 2019 PaperDocument11 pagesKoch ABC A Big CAD Model Dataset For Geometric Deep Learning CVPR 2019 PaperRene D. ArrietaNo ratings yet
- Temperature Dependent Rheological Behaviour of Plastisols Used in Coated FabricsDocument7 pagesTemperature Dependent Rheological Behaviour of Plastisols Used in Coated FabricsRene D. ArrietaNo ratings yet
- Cooling For Industrial Applications: Solutions and TechnologiesDocument7 pagesCooling For Industrial Applications: Solutions and TechnologiesRene D. ArrietaNo ratings yet
- ASTM A36 DatasheetDocument4 pagesASTM A36 DatasheetRene D. ArrietaNo ratings yet
- Cert Guide COSMOSMotionIntrotoMotionSimDocument11 pagesCert Guide COSMOSMotionIntrotoMotionSimRene D. ArrietaNo ratings yet
- Salome TutDocument4 pagesSalome TutRene D. ArrietaNo ratings yet
- Mixer Module Users Guide PDFDocument136 pagesMixer Module Users Guide PDFRene D. ArrietaNo ratings yet
- Kinetics and Control of Palm Fatty Acid Distillate Esterification For A Feasible Biodiesel ProductionDocument8 pagesKinetics and Control of Palm Fatty Acid Distillate Esterification For A Feasible Biodiesel ProductionRene D. ArrietaNo ratings yet
- Example of Nut - SALOME PlatformDocument4 pagesExample of Nut - SALOME PlatformRene D. ArrietaNo ratings yet
- Pfeifer Group PDF Schalungstraeger Infoblatt enDocument6 pagesPfeifer Group PDF Schalungstraeger Infoblatt enRene D. ArrietaNo ratings yet
- OpenFOAM TutorialDocument51 pagesOpenFOAM TutorialRene D. ArrietaNo ratings yet
- Cosmosmotion Advanced TrainingDocument38 pagesCosmosmotion Advanced TrainingRene D. ArrietaNo ratings yet
- TRN 2007 CG CNLDocument66 pagesTRN 2007 CG CNLRene D. ArrietaNo ratings yet
- 1740 - 9 NasaDocument113 pages1740 - 9 NasaEngr Fawad WaliNo ratings yet
- Common COSMOSWorks Error MessagesDocument15 pagesCommon COSMOSWorks Error MessagesRene D. ArrietaNo ratings yet
- Industrial Bearing Maintenance Manual Catalog 1Document164 pagesIndustrial Bearing Maintenance Manual Catalog 1AlvaroNo ratings yet
- Tugas 2 - Kelompok 1 - Problem 2.1 - RevisiDocument3 pagesTugas 2 - Kelompok 1 - Problem 2.1 - RevisiDelyana RatnasariNo ratings yet
- Obc ExcelDocument6 pagesObc ExcelJoanna LeeNo ratings yet
- CA IdentityMinder Implement GuideDocument111 pagesCA IdentityMinder Implement GuideMixNo ratings yet
- K9LAG08U0M Memoria NANDDocument45 pagesK9LAG08U0M Memoria NANDrfernandoafr5734No ratings yet
- ACTIVITY 1 - Putting Things in The Right Perspective: InstructionsDocument3 pagesACTIVITY 1 - Putting Things in The Right Perspective: InstructionsLieeeNo ratings yet
- Instruction Manual of Fisher 3660 and 3661 Positioners PDFDocument44 pagesInstruction Manual of Fisher 3660 and 3661 Positioners PDFRiyanto BebetNo ratings yet
- SIXTH INTERNATIONAL GROUNDWATER CONFERENCE (IGWC-2015) - Request For AbstractsDocument19 pagesSIXTH INTERNATIONAL GROUNDWATER CONFERENCE (IGWC-2015) - Request For AbstractsFundación FCIHSNo ratings yet
- Atmega16 ArduinoDocument6 pagesAtmega16 ArduinoMochammad SofyanNo ratings yet
- Toyota PresentationDocument13 pagesToyota PresentationShanoonNo ratings yet
- Up Date CV - AndiDocument11 pagesUp Date CV - AndiDoc TorNo ratings yet
- Acura MDX 2006Document81 pagesAcura MDX 2006DEIDRE ANTONIETA BERNAL MORALESNo ratings yet
- Sis System IeeeDocument10 pagesSis System IeeeAbhijeet PradhanNo ratings yet
- ASIC Design Classification DetailsDocument27 pagesASIC Design Classification Detailsnaveenchand_a6No ratings yet
- Eagle PDFDocument610 pagesEagle PDFDanielMarin100% (1)
- Sasikala ResumeDocument4 pagesSasikala ResumeMDR PRAPHUNo ratings yet
- Ekm 3Document2 pagesEkm 3saket007iNo ratings yet
- Textilelearner Blogspot Com 2012 07 Fabric Spreading Types of Fabric HTMLDocument6 pagesTextilelearner Blogspot Com 2012 07 Fabric Spreading Types of Fabric HTMLDeepthi SonuNo ratings yet
- Cannon Anchorage To ConcreteDocument47 pagesCannon Anchorage To ConcretePaul EvansNo ratings yet
- Nautopilot NP 5100 PDFDocument178 pagesNautopilot NP 5100 PDFmrservice7782No ratings yet
- Dull Grading Fixed Cutter BitDocument14 pagesDull Grading Fixed Cutter BitChinyere NkereNo ratings yet
- Wincc Communication ManualDocument92 pagesWincc Communication ManualahnafthottathilNo ratings yet
- CONTEXT PLUS - HFC227ea Systems - SALES BROCHURE - 01-17Document4 pagesCONTEXT PLUS - HFC227ea Systems - SALES BROCHURE - 01-17Ronny HasanNo ratings yet
- Ultramid B3WG6 NYLON PDFDocument3 pagesUltramid B3WG6 NYLON PDFrenebbNo ratings yet
- IOS Multi ThreadingDocument99 pagesIOS Multi Threadingp_sudheersNo ratings yet
- Haier Htaf21sDocument15 pagesHaier Htaf21sch3o10836266No ratings yet